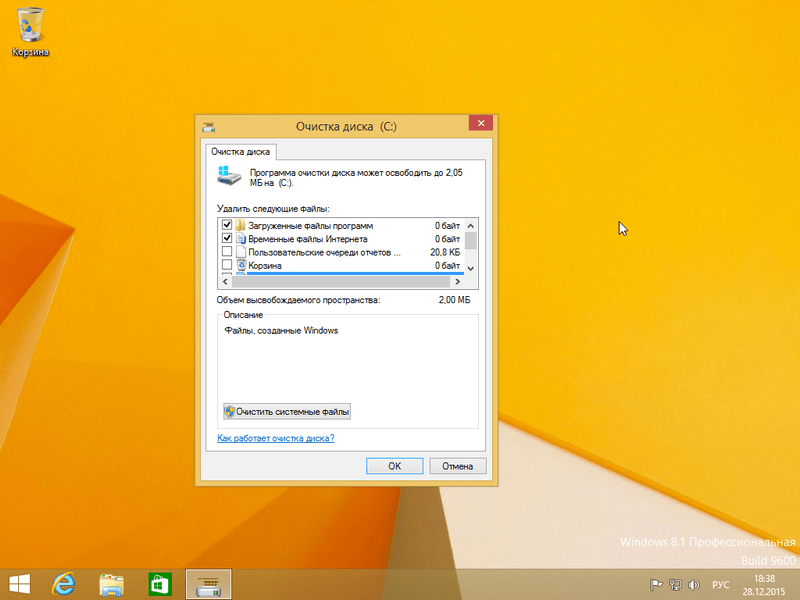Как правильно удалить папку Windows.old после обновления Windows 10 | Блоги
После выхода видео про принудительное обновление Windows 10 до новой версии 2004 – https://youtu.be/nt4nUapDOgU – народ начал спрашивать, а что такое папка Windows.old, почему она создается и как удалить.
Итак, папка Windows.old создается при каждом крупном (полугодичном) обновлении Windows (типа 1903, 1909, 2004), когда меняется само ядро Windows 10 и предназначена для того, чтобы в случае проблем с работоспособностью ПК или какого-то софта после обновления можно было бы «откатиться» на предыдущую версию. Как «откатиться» на предыдущую версию Windows 10 через Параметры – тоже есть в видео.
Так вот, папка в реальности занимает достаточно много места – от 20ГБ и дальше – в зависимости от «загаженности» вашей Windows – и управляется через Storage Sense. А это значит, что «ручками» удалять Windows.old не нужно, она удаляется либо через Параметры (Settings) Windows 10 – как это показано в видео – либо будет удалена автоматически через 30 дней (если включен все тот же Storage Sense и у него настройки по умолчанию).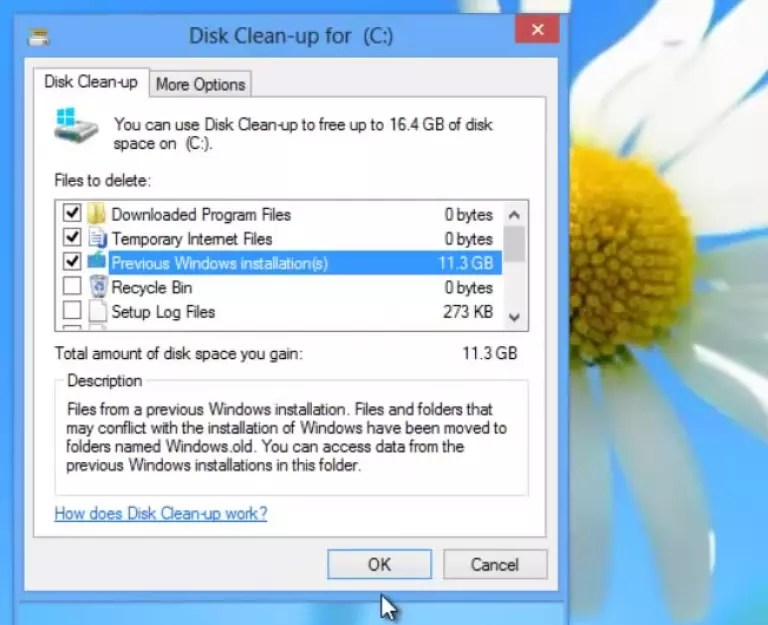
И да, если вы после установки новой версии/сборки Windows 10 убедились в работоспособности всех нужных вам приложений и устройств и у вас проблема со свободным местом на диске С: – можете не ждать автоматического удаления папки Windows.old, а действовать по инструкции.
Кстати, кроме Storage Sense – с его возможностями по очистке всякого мусора с диска С: – есть еще всякого рода трюки, которые позволяют если и не удалить, то хотя бы перенести с диска С: на другой диск часть всякого разного мусора, который скапливается в системной папке Windows 10 в процессе работы и установки всякого разного. Про такие возможности я уже рассказывал в своем видео здесь – «Как правильно очистить место на системном диске Windows (C:) и ничего не сломать» – https://youtu.be/0c5Kkoqma9c – смотрите, надеюсь, поможет в борьбе за свободные гигабайты на С:.
Как правильно удалить папку Windows. old после обновления Windows 10
old после обновления Windows 10
Вы можете подписаться на нашу страницу в LinkedIn!
что это, благо или проклятие
Как уже было упомянуто выше, папка появляется сразу после обновления до новой версии операционной системы или после её полной переустановки. Первое, что смущает пользователей – это огромный вес файла, некоторый по неопытности даже полагают, что это последствие деятельности вредоносных программ или . Особенно после того, как стандартными методами удалить Windows.old не получается.
Первое, что смущает пользователей – это огромный вес файла, некоторый по неопытности даже полагают, что это последствие деятельности вредоносных программ или . Особенно после того, как стандартными методами удалить Windows.old не получается.
На самом деле объект полностью безобиден и в некоторых случаях может быть даже полезен пользователю, оттуда можно взять необходимые данные, например, профиль пользователя. Как правило, папка располагается в корневом каталоге системного диска и единственная неприятность – занимает немало места (порой до 20 ГБ памяти). Причём если в момент обновления или переустановки уже существует такая папка, то не происходит замена, а формируется новый документ с индивидуальным порядковым номером. В связи с чем, съедается ещё больше места на жёстком диске.
В целом миссия папки Windows.old заключается в том, чтобы дать пользователю возможность восстановить некоторые необходимые файлы или полностью откатиться до предыдущей версии ОС, если с текущей начались проблемы.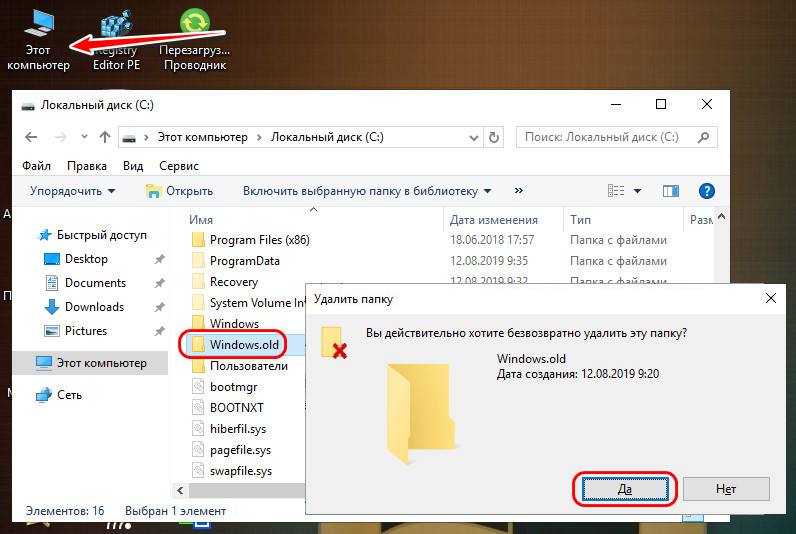 То есть это полный архив предыдущей установки и если вы уверены, что в нем не возникнет необходимости (нет нужды восстанавливать старые файлы, новая операционная система ведёт себя отлично и радует производительностью и т.д.), то её можно удалить без вреда для системы.
То есть это полный архив предыдущей установки и если вы уверены, что в нем не возникнет необходимости (нет нужды восстанавливать старые файлы, новая операционная система ведёт себя отлично и радует производительностью и т.д.), то её можно удалить без вреда для системы.
Windows.old, как удалить
Итак, что это за папка и как она появляется на ПК мы разобрались. Если пользователь уверен, что в ней больше нет необходимости, то можно смело переходить к удалению. Попытки освободить место привычными методами приводят к провалу, так как для такой процедуры требуются особые права. Далее мы рассмотрим какие методы позволяют избавиться от Windows.old, как удалить ненужные файлы, читаем дальше.
Рекомендации для Windows 7
Для начала рассмотрим инструкцию удаления нужной папки для 7 версии операционной системы. Здесь нет ничего сложного, достаточно просто следовать пошагово описанному ниже алгоритму.
Стоит отметить, что этих действий не всегда достаточно. Часто после подобных манипуляций просто исчезает содержимое папок Windows.old, а сама она остаётся на месте и отображается в проводнике. Чтобы полностью удалить пустые объекты достаточно вызвать командную строку и прописать в ней задание на выполнение: rd /s /q c:\windows.old . Затем нажмите Enter и дождитесь выполнения команды, это занимает несколько секунд, после чего вы не увидите больше
Windows.old, как удалить
её вас тоже беспокоить перестанет.
Часто после подобных манипуляций просто исчезает содержимое папок Windows.old, а сама она остаётся на месте и отображается в проводнике. Чтобы полностью удалить пустые объекты достаточно вызвать командную строку и прописать в ней задание на выполнение: rd /s /q c:\windows.old . Затем нажмите Enter и дождитесь выполнения команды, это занимает несколько секунд, после чего вы не увидите больше
Windows.old, как удалить
её вас тоже беспокоить перестанет.
Удаление для 10 версии ОС
В данном разделе мы рассмотрим возможности для 1803 April Update, в котором появились удобные дополнения, позволяющие быстро решить поставленную задачу. А также предложим стандартный метод, подходящий для 10, а также 8 версии операционной системы.
Windows 10 1803 April Update
В этой версии ОС добавлена долгожданная автоматическая очистка диска и при этом сохранена возможность ручной организации процесса. Итак, чтобы решить вопрос с удалением следуйте описанному алгоритму.
Остаётся дождаться завершения процесса и удостовериться, что нужный нам объект удалён с жёсткого диска и больше не занимает место на нем. Этот метод гораздо удобнее, чем доступный в предыдущих версиях ОС, он не запрашивает прав администратора и выполняет удаление без лишних затруднений.
Предыдущие версии Windows 10 и 8
Если вы обновляли операционную систему и не запускали при этом , то вы обязательно найдёте Windows.old в числе системных папок. В данном случае действовать нужно следующим образом.
В результате всё содержимое Windows.old будет удалено, чтобы окончательно подчистить диск и удалить пустую папку достаточно воспользоваться методом, описанным для 7 версии ОС, и выполнить команду rd /s /q c:\windows.old .
Совсем недавно в бытность первого появления новой версии ОС и обновления системы многих стал интересовать вопрос как удалить windows old в Windows 10 и сегодня мы расскажем о всех способах удаления архивной папки.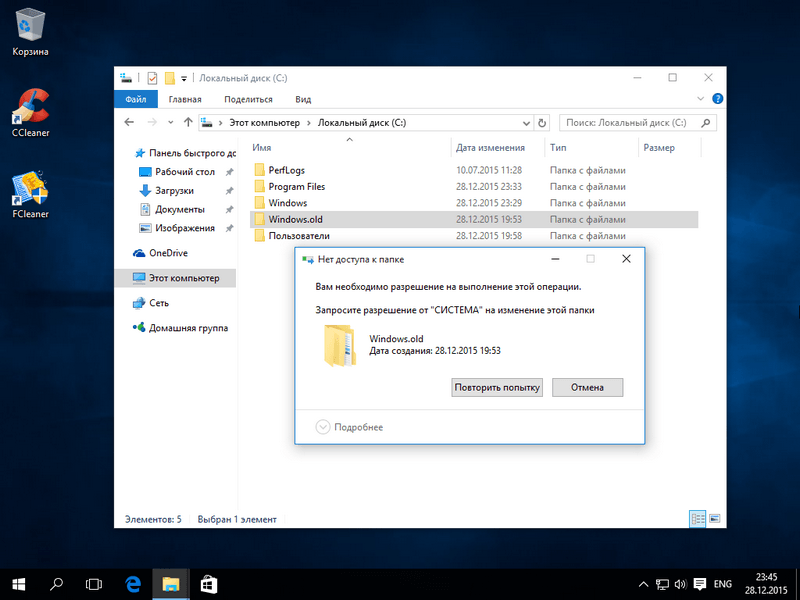
Windows.Old – хранилище компонентов и файлов «предыдущей» ранее установленной системы. Данная папка создаётся при установке системы в тот же раздел, где была ранее установлена операционка или при обновлении до новой сборки. Также, это резервная копия данных необходимых для возврата к предыдущей версии Windows (в случае обновления) или восстановления личных файлов при переустановке системы в тот же раздел.
К сожалению, восстановление приложений в случае переустановки невозможно (стандартными способами). В основном, тут будут храниться личные данные (папки Пользователи, соответственно Загрузки, Документы, Фотографии, рабочий стол и т.д.), настройки приложений(*pst-файлы Outlook, сохраненные игры, конфигурации приложений), данные приложений (базы данных).
Папка хранится от 10 до 28 дней, в зависимости от выполненных действий.
- 10 дней – обновление «десятки» до новой сборки (1511->1607, 1607->1703). Этот период необходим, для безболезненного возврата к предыдущей версии системы.

В рамках очистки, эти приложения могут удалить или очистить папку Windows.Old, что затруднит или сведёт на нет возврат к предыдущей версии операционной системы.
- 28 дней – данный период предоставляется после обновления (7 -> 8; 8.1 -> 10 и т.д.), а также в случае переустановки в тот же раздел (где была ранее установлена ОС или имелась системная папка с файлами).
Если все файлы перенесены или обновление ОС прошло успешно, и данная папка просто мешает и занимает свободное пространство на диске, то для её удаления воспользуйтесь следующими рекомендациями:
- Удаление через окно Параметры
- Удаление через Очистку диска
- Удаление через Командную строку
Удаление через окно Параметры
Чтобы очистить диск от нежелательной папки через меню Параметров, следует выполнить следующие действия:
Удаление через Очистку диска
Также, Вам может помочь очистка диска, для этого следует выполнить следующие действия:
Удаление через командную строку
Если вышеперечисленные методы не помогли, то будем удалять через окно командной строки:
- takeown /F C:\Windows.
 old\* /R /A
old\* /R /A
Выполнится продолжительное переопределение прав на содержимое папки. Потребуется подтверждение действий нажатием клавиши Y - cacls C:\Windows.old\*.* /T /grant Администраторы:F
Потребуется подтверждение действий нажатием клавиши Y - rmdir /S /Q C:\Windows.old\
Удаление папки Windows.Old
Windows.Old может хранить как личные данные из прошлых установок Windows, так и может хранить «резервную» копию операционной системы, что бы была возможность вернуться к состоянию работоспособности, на случай ошибки обновления или непредвиденных ситуаций, как выключение света. Если Вы уверены, что данная папка Вам более не понадобится, то смело удаляйте её, согласно тем инструкциям, которые были описаны в данной статье.
Не редко пользователи обнаруживают на системном диске своего компьютера новые папки, которых там раньше не было. Одной из таких папок является папка «Windows.old». Внутри этой папки обычно находятся три под папки: Windows, Documents and Settings и Program Files.
Если вы также обнаружили папку Windows.old на своем компьютере, то этот материал должен вам помочь. Здесь вы узнаете, что это за папка, зачем она нужна и можно ли ее удалить.
Столкнувшись с папкой Windows.old пользователи в первую очередь задаются вопросом, что это за папка. На самом деле все очень просто.
Папка Windows.old появляется после обновления операционной системы Windows до более новой версии. Например, такая папка появится если вы обновите Windows 7 до Windows 10. При полной переустановке Windows папка Windows old не появляется.
Дело в том, что при обновлении на системный диск записываются новые системные файлы, те, которые нужны новой версии операционной системы. В то время как старые файлы не удаляются, а перемещаются в папку Windows.old. Это делается для того чтобы в случае необходимости можно было вернуться к старой версии операционной системы без полной переустановки.
Папка Windows.old автоматически создается в корневом каталоге диска с установленной операционной системой после ее обновления до последней версии. В ней хранятся копии файлов предыдущей ОС, которые используются при «отката» системы.
В ней хранятся копии файлов предыдущей ОС, которые используются при «отката» системы.
Важно! Если вы раньше выполняли обновление ОС до новой версии, или делали переустановку в режиме обновления, таких папок будет несколько. Они называются Windows.old.000.
Если компьютер имеет небольшой по объему внутренний накопитель, удаление папки позволит сэкономить место, потому что она занимает от 20 Гб памяти.
Удаление папок
Удалять старые файлы нужно только тогда, когда компьютер работает стабильно, вы обновили ОС до последней версии и не собираетесь в будущем возвращаться к «семерке» или «восьмерке».
С помощью утилиты «Очистка диска»
В последних версиях операционной системы появилась возможность удалить данный файл через настройки. Рассмотрим вариант как для новой сборки Windows 10, так и для более ранних.
Сборка 1803 April Update и новее
Начиная со сборки 1803, которая вышла весной 2018 года, можно удалить файлы предыдущей ОС из настроек системы:
- Зайдите в «Параметры» через меню «Пуск» (либо комбинацией клавиш Win+I).

- Пункт «Система» → «Память устройства».
- «Контроль памяти» → «Освободить место сейчас».
Обратите внимание! Процесс сканирования может длиться более нескольких минут.
- Установите галочку напротив «Предыдущие установки Windows».
- В верхней части окна нажите «Удалить файлы».
После завершения процесса на системном диске исчезнет папка Windows.old и не будет занимать место на накопителе.
Предыдущие сборки Windows 10
Обратите внимание! Данная инструкция актуальна для ОС, сборка которых ниже 1803.
- Зайдите в «Мой компьютер » (под записью Администратора) и на диске с установленной операционной системой, нажав правой кнопкой мыши, выберете раздел «Свойства ».
- «Свойства системного диска» → «Очистка диска»
Полезно! Утилиту можно открыть командой «cleanmgr»:
Win+R → Выполнить → cleanmgr → выбрать том с операционной системой - Нажмите «Очистить системные файлы ».

- После повторного анализа в окне выберите пункт «» и нажмите «ОК».
Важно! Для дополнительной очистки свободного места также выберите пункты:
- временные файлы установки ОС;
- файлы журнала обновлений ОС.
- Подтвердите удаление файлов.
Подробнее процесс удаления данной папки можно посмотреть на видео:
Через Командную строку
- → Поиск → Командная строка (под записью Администратора).
- Введите: rd /s /q c:\windows.old
Через Командную строку при перезагрузке компьютера
Вывод
Выполнить удаление папок с предыдущей версией операционной системы можно одним из трех способов. Редакция советует использовать удаление с помощью утилиты «Очистка диска». Этот способ безопасней и надежней.
| Способ удаления | Надежность | Скорость | Сложность | Рейтинг редакции |
| Средняя | Высокая | Низкая | 1 | |
| Высокая | Средняя | Средняя | 2 | |
| Командная строка при перезагрузке | Высокая | низкая | Высокая | 3 |
После установки новой версии Windows на системном диске можно обнаружить папку Windows. old. Порой она занимает десятки-сотни Гб, при этом полезной нагрузки от нее – никакой. В этой папке сохраняются файлы и настройки предыдущей версии Windows, в т.ч. файлы из папок Documents and Settings и Program Files. Удалять папку Windows.old не только можно, но и нужно. Однако обычным способом сделать это не получится. Мы расскажем о вариантах решения проблемы.
old. Порой она занимает десятки-сотни Гб, при этом полезной нагрузки от нее – никакой. В этой папке сохраняются файлы и настройки предыдущей версии Windows, в т.ч. файлы из папок Documents and Settings и Program Files. Удалять папку Windows.old не только можно, но и нужно. Однако обычным способом сделать это не получится. Мы расскажем о вариантах решения проблемы.
Подготовка к удалению
Не забудьте скопировать нужные файлы из папки Windows.old, например, документы. Находится она, как правило, в корневом каталоге диска C. И только после того, как в ней ничего ценного не останется, можно приступать к удалению.
Удаление через «Очистку диска»
Это самый простой и действенный способ избавиться от ненужной папки. Откройте меню «Пуск» и выберите «Компьютер».
Правой кнопкой мыши щелкните на диске С и выберите «Свойства». Во вкладке «Общие» щелкните на «Очистка диска». Подождите окончания программного анализа.
Отметьте галочкой пункт «Предыдущие установки Windows». Кликните «Ок» и дождитесь выполнения операции.
Кликните «Ок» и дождитесь выполнения операции.
Полезно: Если Windows.old появилась после обновления Windows 8 до новой версии, она будет автоматически удалена через 28 дней.
Удаление через командную строку
Вам понадобятся права администратора. Если их нет по умолчанию, войдите в систему как админ. Нажмите комбинацию Win+R, введите cmd нажмите «Ок».
В черном окне cmd введите «Rd /s /q C:\Windows.old » и нажмите «Enter». Или скопируйте команду и нажмите в cmd правую кнопку мыши – команда сразу там появится. После удаления каталога закройте командную строку.
Удаление с помощью программы Unlocker
Эта маленькая бесплатная программа позволит удалить любые файлы и папки, которые по тем или иным причинам нельзя удалить обычным путем. Справится она и с Windows.old, если первые два способы не сработали. Скачать программу можно
Откройте скачанный файл, выберите версию для вашей системы (32 или 64 бита) и запустите Unlocker.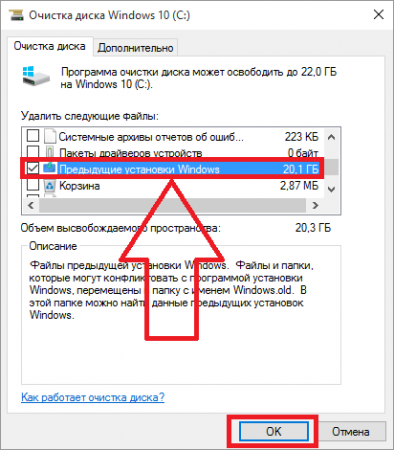 exe . Это портативная версия программы, не требующая установки ни диск. Просто откройте программу, выберите папку Windows.old и нажмите «Ок». Укажите команду «Delete» и нажмите «Ок». Спустя некоторое время появится сообщение об успехе операции.
exe . Это портативная версия программы, не требующая установки ни диск. Просто откройте программу, выберите папку Windows.old и нажмите «Ок». Укажите команду «Delete» и нажмите «Ок». Спустя некоторое время появится сообщение об успехе операции.
Полезно: Как узнать разрядность своей системы? Откройте «Пуск», кликните правой клавишей мышки на «Компьютер» и выберите «Свойства». В разделе «Система» вы увидите тип разрядности компьютера.
Удаление через установочный или восстанавливающий диск
Этот способ должен помочь, если из-под работающей ОС по каким-то причинам удаление Windows.old заблокировано. Вставьте установочный диск Windows или диск для восстановления системы и перезагрузите компьютер. Когда появится окно с выбором языка, нажмите Shift+F10 для вызова командной строки. Введите «Rd /s /q C:\Windows.old» и нажмите «Enter».
Из-под среды Windows PE диск C может поменять название, к примеру, на D. Поэтому не удивляйтесь, если команда не обнаружит папку сразу. Просто замените C на D и повторите операцию.
Просто замените C на D и повторите операцию.
В дальнейшем используйте форматирование диска перед установкой новой Windows, во избежание появления огромных папок.old и трудностей, связанных с их удалением. Кстати, если вы неоднократно переустанавливали Windows без форматирования, таких папок может быть несколько, с названиями Windows.old.000, Windows.old.001 и т.п. Удаляйте их, как и обычную.old, не забывая сохранить нужные файлы.
Как удалить папку Windows.old в Windows 10
Если вы обновились с Windows 7-8 до Windows 10, или установили новую сборку – на вашем системном диске появилась папка Windows.old, которая содержит копию старой установки Windows и довольно большая по размеру. Данная статья покажет вам, как удалить Windows.old в Windows 10.
Если вы удалите данную папку то не сможете откатить систему к предыдущей сборке Windows. Если вы не планируете возвращаться к предыдущим версиям Windows, и если вам не нравится то, что какие-то папки занимают на системном диске от 10Гб – воспользуйтесь одним из способов в этой статье.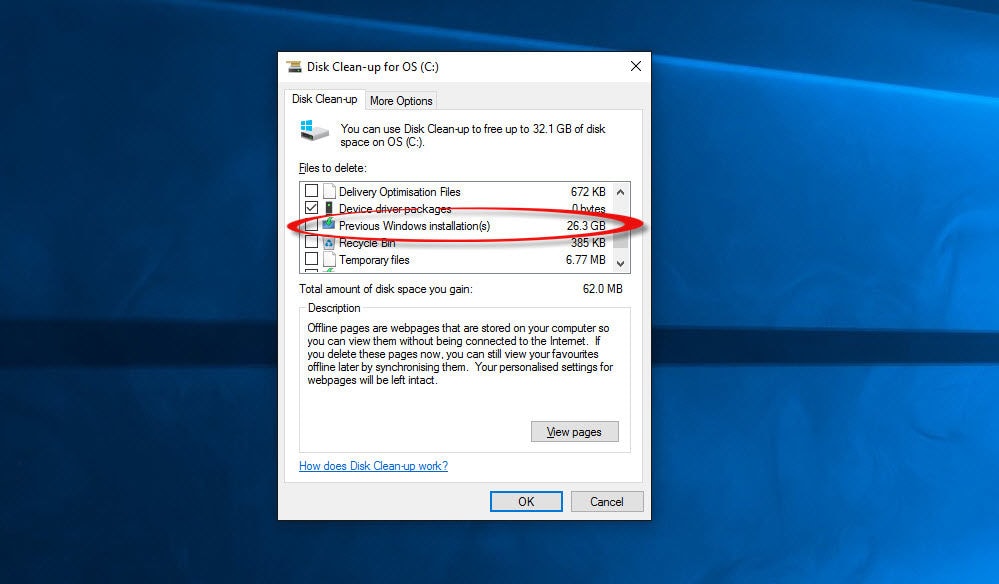
1.Откройте меню “Пуск” и зайдите “Параметры”.
2.Зайдите в “Система” => с левой стороны выберите “Память устройства” => с правой стороны нажмите на “Освободить место сейчас”
3.После сканирования система покажет, что и сколько занимает места на данном диске. Поставьте флажок возле “Предыдущие установки Windows” и нажмите на “Удалить файлы”.
Удалить Windows.old с помощью очистка диска1.В строке поиска или в меню “Выполнить” (выполнить вызывается клавишами Win+R) введите cleanmgr и нажмите клавишу Enter.
2.Выберите диск на котором у вас установлена система Windows (обычно это диск С) и нажмите на “ОК”.
3.Нажмите на “Очистить системные файлы”.
4.Еще раз выберите диск на котором Windows и нажмите на “ОК”.
5.Поставьте флажок в “Предыдущие установки Windows”, чтобы освободить больше места можно поставить флажок в поле “Временные файлы установки Windows”, после чего нажмите на “ОК”.
Удалить Windows.old с помощью CCleanerПо сути тот же самый способ удаления папки Windows.old, что и выше, но с помощью стороннего программного обеспечения. Если на вашем компьютере установлена утилита для чистки системы CCleaner – воспользуйтесь ей.
1.Запустите утилиту Ccleaner.
2.Выберите “Очистка” => Windows => в списке “Прочее” поставьте флажок в поле “Старая установка Windows” => после чего нажмите “Очистка” => еще раз “Очистка” чтоб очистить найденное.
Удалить Windows.old в командной строке1.Запустите командную строку от имени администратора: один из способов – нажмите на меню “Пуск” правой клавишей мыши и выберите “Командная строка (администратор).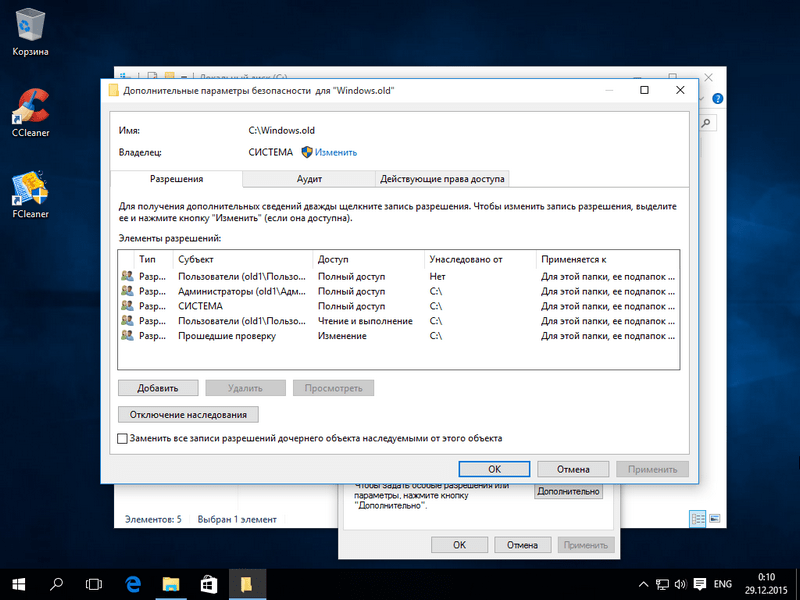
2. Введите команду attrib -r -a -s -h C:\Windows.old /S /D и нажмите клавишу Enter. Теперь введите команду RD /S /Q %SystemDrive%\windows.old и нажмите клавишу Enter.
После выполнения команд закройте командную строку. Папка Windows.old удалена.
Есть еще один способ: зайти в дополнительные параметры запуска => запустить там командную строку => выполните команду DiskPart => выполняем команду list volume и смотрим по объему диска, который из них содержит Windows, запоминаем букву и выполняем команду exit чтобы выйти из DiskPart. Теперь нужно выполнить команду RD / S / Q ” E : \ Windows.old” только вместо E укажите букву диска, которую вы узнали в DiskPart. После выполнения команд закройте командную строку и нажмите “Продолжить”.
Данных способов удаления папки Windows.old должно Вам хватить, если есть дополнения – пишите комментарии. Удачи Вам 🙂
Как удалить папку Windows.old
В данной статье рассмотрим вопрос о том, как удалить папку windows.old и можно ли вообще ее удалить с системного диска. Но для начало давайте узнаем, как данная папка появилась на нашем компьютере. Папка windows.old создается в двух случаях, при установке операционной системы windows поверх старой, либо после обновления до windows 10, которое не так давно предоставляла нам корпорация Microsoft.
На вопрос можно ли удалить папку windows.old, с уверенностью могу ответить да. Потому что, данная папка предназначена только лишь для хранения предыдущей версии windows, на которую была установлена или обновлена новая операционная система. Т.е с ее помощью, вы можете перейти обратно к старой версии windows, в случае если новая версия оказалась вам не по душе, но знайте на раздумье у вас есть лишь месяц, т.к папка windows.old после данного срока сама удалится с вашего диска. В этой связи вы сами можете решить, нужна вам данная папка или нет. И хотелось бы отметить занимаемый объем памяти в размере чуть более 20 ГБ, а для основного локального диска это конечно значительный объем, который может послужить для более нужных вещей.
Как удалить папку Windows.old
Дабы убедится, что папка windows.old дейстиветльно была создана, перейдем на основной локальный диск, где она и должна располагаться.
Что бы удалить папку windows.old, потребуется перейти в свойство локального диск на котором она находится.
В открывшемся окне свойств, во вкладке общие, нажимаем на кнопку очистка диска.
Здесь нас интересует кнопка очистить системные файлы, жмем на нее.
Далее инструмент очистки, начнет оценивать объем памяти, которое можно будет освободить на данном диске. Ждем несколько минут.
После подсчета, программа выявила список ненужных данных, которые можно удалить. В этом списке находим пункт предыдущие установки windows и отмечаем его галочкой, данный пункт можно сказать и является папкой windows.old. Далее нажимаем OK.
В открывшемся окне подтверждаем удаление, нажатием на кнопку удалить файлы.
На предупреждение о восстановление компьютера до предыдущий версий windows отвечаем Да.
Программа запустить процесс очистки диска от ненужных файлов, в том числе от папки windows.old. Ждем окончания. После убедитесь в удалении папки windows.old, зайдя на системный диск.
Как удалить папку Windows.old через командную строку
Если у вас вдруг не получилось удалить папку windows.old способом описанным выше, то можете попробовать избавится от данной папки через командную строку. Для запуска командной строки в поиске(в windows 10 поиск находится рядом с меню пуск, значок лупы, в семерке в самом пуске) пишем «cmd» и открываем найденный файл от имени администратора.
Вводим одну единственную команду RD /S /Q «%SystemDrive%\Windows.old» и нажимаем enter. Должен запустится процесс удаления папки windows.old.
Оставляйте своё мнение о данной статье, ну и конечно же задавайте свои вопросы, если у вас что-то вдруг пошло не так.
Спасибо за внимание!
Статьи рекомендуемые к прочтению:
Удалить папку windows.old в Windows 10: удаление виндовс олд
Как удалить
Папку Windows old можно удалить несколькими способами, ОС уже оснащена всеми необходимыми утилитами, которые могут это сделать. Также можно воспользоваться сторонними программами для этого действия.
Штатными средствами
В виндовс есть отличная утилита, которая хорошо справляется с очисткой диска. Чтобы воспользоваться ее возможностями, требуется воспроизвести следующие действия:
- Сочетанием клавиш Вин+R вызвать утилиту «Выполнить». Ввести команду cleanmgrR и нажать «Ок».
- Появится окно, в котором потребуется выбрать системный диск, что нуждается в очистке. Выбирать необходимо тот, на котором висит папка для удаления.
- Утилита для начала оценит объем файлов для очистки. Это займет некоторое время.
- После сканирования появится окно, в котором можно задать параметры очистки. Кликнуть по «Очистить системные файлы». Кнопка расположена внизу окошка.
- Появится еще одно меню, в котором необходимо заново выбрать системный диск. А после поставить галочку на пункте «Предыдущие установки Windows». Кликнуть по «Ок».
Останется только дождаться того, как утилита завершит очистку выбранного диска.
Командная строка
Этот способ подойдет для опытных пользователей, но если неукоснительно следовать инструкции, то могут справиться даже новички. Удаление папки Виндовс Олд через командную строку выглядит следующим образом:
- Навести курсор на меню «Пуск» и кликнуть по нему правой кнопкой мышки. Это вызовет список в окошке, через которое возможно запустить командную строку. Следует быть внимательным и выбирать пункт с правами администратора.
- Появится черное окно командной строки. В нем необходимо ввести следующую команду: rd/s/q%systemdrive%\windows.old. После чего нажать на «Enter» для ее выполнения.
После завершения очистки следует закрыть утилиту. Следует отметить, что этот способ удаления папки Виндовс Олд является самым надежным.
Планировщик заданий
Для удаления директории прошлой версии ОС необходимо сделать следующие действия:
- Зайти в поисковик (в виде лупы), расположенный возле меню «Пуск», и найти «Планировщик заданий».
- Найти в списке заданий SetupCleanupTask и нажать на него дважды.
- Кликнуть по названию пункта правой кнопкой мышки и выбрать «Выполнить».
После всех действий папка будет удалена с компьютера безвозвратно.
Через дополнительные параметры
Устранить данный каталог можно при помощи дополнительных параметров ОС. Это делается следующим образом:
- Требуется зайти в меню пуск и перейти к пункту «Параметры». Также необходимое окно возможно вызвать сочетанием клавиш ВИН+I
- В открывшемся окне нужно совершить переход по плитке «Система».
- После чего необходимо перейти к вкладке «Память устройства», которая расположена в левой части окошка параметров. В открывшемся меню требуется выбрать тот диск, на котором установлена Виндовс, в подпункте «Локальное хранилище».
- Откроется шкала наполненности диска различными документами. Нужно кликнуть по «Временные файлы».
- Это откроет окно удаления. Прежде чем приступить к чистке, требуется установить галочку на «Временные файлы». И только после этого очистить диск.
Как только завершится удаление, папка Виндовс Олд исчезнет. Это сразу станет понятно, так как пространство, занятое временными файлами будет нулевым.
Ccleaner
Популярная программа для очистки ПК от ненужных файлов и программ умеет правильно удалять каталоги, наполненные файлами от старой Виндовс. Чтобы это сделать, необходимо проследовать инструкции:
- Скачать и установить программу Ccleaner с официального сайта. Рекомендуется брать утилиту именно с родного веб ресурса, так как там всегда последняя версия, также это полностью безопасно.
- Открыть программу и перейти к главному окну «Очистки».
- Во вкладке «Виндовс» требуется спуститься к разделу «Прочее» и поставить галочку около пункта «Старая установка Windows».
- После изменения параметров требуется нажать на кнопку «Очистка» на главном экране программы.
Когда Ccleaner закончит работу папка будет безвозвратно удалена с компьютера. Рекомендуется сделать повторную очистку, так как после удаления таких больших файлов остается много мусора.
Как удалить папку windows.old на Windows 10 если она не удаляется
В некоторых случаях папка Виндовс Олд не дает себя удалить. Как правило, это происходит из-за вирусов, которые могут содержаться в файлах директории. Достаточно часто случается, что при удалении система настойчиво говорит запросить разрешение у администратора, даже если очистка происходит с учетной записи со всеми привилегиями.
Можно попробовать просканировать компьютер на наличие вирусов и убрать их. После повторить попытки. Но лучшим решением будет полная переустановка ОС. В момент этого действия достаточно отформатировать диск перед записью новой операционной системы. Так будет выполнена чистая установка. Перед таким мероприятием рекомендуется сохранить все нужные файлы на сторонний носитель, так как они будут полностью удалены.
Папка Виндовс Олд занимает несколько гигабайт. Но, несмотря на это, не рекомендуется удалять ее сразу же после перехода на новую версию ОС. Эта директория позволит быстро откатить систему. Также, если эту папку не удалять, то Windows 10 сделает это самостоятельно примерно через 30 дней.
Как удалить папку windows.old в Windows 7 8 10 тремя методами
Добрый день. Вы когда-нибудь замечали, что, установив систему, у вас на диске С сразу становится много файлов (раза в два больше, чем должно быть). Причин может быть несколько. Сегодня мы рассмотрим одну из них. А именно, на вашем диске С, помимо основной системы, установлена другая, точнее, старая система, которая была раньше. Называется она windows.old.
Старая система может остаться на системном диске по трем причинам:
- Вы обновили систему до Windows 10 с прежних версий Windows;
- Когда вы устанавливали систему, забыли нажать форматировать диск С;
- В процессе установки системы, форматирование диска С было произведено некорректно.
Если данная папочка возникла в результате обновления системы, то, в ней существует информация, позволяющая произвести откат назад. Также, если на старой системе было установлено много различного софта, её объём может быть очень внушительным, что очень плохо для системного диска.
Если новая система вас полностью устраивает, то, лучше Old удалить, т.к. может возникнуть так называемый «конфликт систем», в результате которого могут возникать различные сбои, а именно, папки старой системы могут конфликтовать с программой установки Windows. Другими словами, старую систему нужно удалить!
Удаляем папку windows.old с помощью утилиты «Очистка системы»
Если у вас установлена Windows 7, данный метод позволит узнать, присутствует ли у вас старая система на диске С и удалить её (разумеется, он подходит и для Windows 8.1 и 10). Жмём сразу на две клавиши Win + R. У нас появляется окошко «Выполнить». В строку ввода введём значение cleanmgr, затем, нажимаем «Ввод».
В новом окошке выбираем системный диск С. Нажимаем Ок.
Утилита очистки просматривает файлы, которые можно удалить.
В новом окошке, жмем по нижней клавише «Очистить системные файлы».
Утилита опять оценивает файлы, которое можно удалить.
У нас появляется новое окошко, где, в разделе, «Удалить следующие файлы» мы прокручиваем бегунок, и просматриваем всё файлы и папки, которые утилита предлагает удалить. В этом окне мы находим искомую папочку «Предыдущие установки Windows». Значит, у нас все же есть windows.old.
Ставим галочку над этой папкой и над папкой временные файлы. Жмём ОК. Система у нас спрашивает:
Нажимаем «Удалить файлы». Диск С начал очищаться от старой системы и временных папок.
Windows.old исчезла с системного диска. В этом легко убедиться, нажав на ярлык «Компьютер», и посмотрев объём диска С. Теперь его свободный объём 50,6 Гб. А был 25,2 Гб.
Как удалить папку Windows.old через командную строку
Если у вас ничего из приведённого выше не помогает (что мало вероятно), или вам отказано в доступе, удалим старую систему с помощью командной строки. Открываем строку (знак увеличительного стекла). вводим команду cmd в строку ввода. У нас появится черный файл, запускаем его от имени «Администратора».
Замем, в командной строке введём значение RD /S /Q «%SystemDrive%\Windows.old»
После этого, нам осталось ввести «Ввод». Система old начнёт удаляться!
Вывод: — windows.old занимает много места на системном диске, и препятствует нормальному запуску компьютера. Поэтому, её необходимо удалить, если новая система работает у вас бесперебойно. Можно выбрать любой из предложенных методов, который вам больше понравился!
С уважением, Андрей Зимин 11.10.2018 г.
В папке Windows.old хранятся файлы и настройки вашей предыдущей системы. Она необходима для возврата (отката) с Windows10 на предыдущую версию Windows.
Внимание!!! В случае удаление папки Windows.old возврат системы на предыдущую ОС (Windows7 /8.1) будет не возможен. Эту папку следует удалять, только если вы уверены в том, что будете использовать Windows10 в дальнейшем.
Для удаления папки Windows.old существует несколько способов:
1) Удаление с помощью инструмента «Очистка диска»;
2) Удаление Windows.old с командной строки;
3) Удаление с помощью программы CCleaner.
Предлагаю разобрать каждый из способов.
Удалить Windows.old с помощью «Очистки диска».
Для этого способа необходимо запустить встроенный инструмент Windows для удаление лишнего — «Очистка диска». Для его запуска нажмите сочетание клавиш «Win» + «R» и в строке Выполнить введите команду cleanmgr.
Откроется окно «Очистка диска», нажмите на нем кнопку «Очистить системные файлы».
В поле Удалить следующие файлы, поставьте галочку напротив «Предыдущие установки Windows» и нажмите «Ок».
Для подтверждение удаления нажмите «Удалить файлы» в следующем окне.
Далее последует предупреждение о том, что удаление папки Windows.old сделает не возможным откат до предыдущей версии Windows, нажимаете «Да».
В течении нескольких минут будет происходить удаление Windows.old.
В итоге на диске C, папка Windows.old будет удалена.
Удаление Windows.old с помощью командной строки.
Для этого способа запустите командную строку с правами администратора. Для этого нажмите правой кнопкой мыши на «Пуск» и выберите пункт «Командная строка (администратор)».
Далее последовательно выполните команды:
takeown /F C:\Windows.old\* /R /A
cacls C:\Windows.old\*.* /T /grant <Ваша учетная запись>:F , например cacls C:\Windows.old\*.* /T /grant pk-help.com:F
rmdir /S /Q C:\Windows.old\
В итоге вы удалите папку Windows.old.
Как удалить Windows.old используя CCleaner.
Первым делом необходимо . Затем разархивируйте архив, и запустите файл соответствующей версии вашей ОС, если у вас Windows x64 то CCleaner64, если 32 битная Windows — CCleaner.
В программе можете убрать все галочки, и поставить в строке «Сарая установка Windows» или «Old Windows Installation».
Если у вас напротив поля Прочее стоит восклицательный знак, нажмите на него и согласитесь на удаление журналов.
Подтвердите удаление файлов, нажав кнопку «Ок».
Спустя несколько минут папка будет удалена.
Таким образом, можно без труда удалить Windows.old подходящим для вас способом.
Не редко пользователи обнаруживают на системном диске своего компьютера новые папки, которых там раньше не было. Одной из таких папок является папка «Windows.old». Внутри этой папки обычно находятся три под папки: Windows, Documents and Settings и Program Files.
Если вы также обнаружили папку Windows.old на своем компьютере, то этот материал должен вам помочь. Здесь вы узнаете, что это за папка, зачем она нужна и можно ли ее удалить.
Можно ли удалить Windows Old
Если коротко, то да, папку Windows Old можно удалить. Но, нужно понимать, что после удаления папки Windows Old вы не сможете вернуться к предыдущей версии операционной системы. Другими словами, откатить обновление после удаления Windows Old уже не получится.
Но, если вы твердо решили остаться на новой версии Windows, то для удаления Windows Old в системе есть специальный механизм. Чтобы воспользоваться им вам нужно открыть свойства системного диска.
И нажать на кнопку «Очистка диска».
После этого операционная система проанализирует системный диск. Это может занять несколько минут.
В результате откроется окно «Очистка диска». В этом окне будет список разных временных файлов, которые занимают место на диске, но не нужны операционной системе. Для того чтобы в этом списке появились файлы из папки Windows Old, нужно нажать на кнопку «Очистить системные файлы».
После этого система еще раз проанализирует системный диск и снова покажет список временных файлов, которые можно удалить. Но, в этот раз в списке будет пункт «Предыдущие установки Виндовс». Это и есть папка Windows Old. Отмечаем «Предыдущие установки Виндовс» и нажимаем на кнопку «Ок» внизу окна.
Дальше появится предупреждение об удалении файлов. Здесь просто подтверждаем удаление.
После всех этих действий система запустит очистку диска. Дождитесь пока все выбранные вами временные файлы будут удалены.
После завершения очистки диска, все содержимое папки Windows old будет удалено. На системном диске останется только пустая папка Windows old, которая не будет никакого занимать места.
При желании, оставшуюся пустую папку Windows old можно удалить. Для этого вам нужно запустить командную строку от имени администратора и выполнить команду «rd /s /q c:\windows.old».
Нужно отметить, что если вы решите не заморачиваться с очисткой системного диска и удалением папки Windows old, то через некоторое время система сама ее удалит. Например, при обновлении Windows 7 до Windows 10 папка Windows old автоматически удаляется всего через 30 дней после обновления.
Удаление с помощью TakeOwnershipPro
Удалить директорию «Windows.old» можно простой утилитой TakeOwnershipPro, которую вы сможете загрузить на сайте https://www.top-password.com/download.html. После установки утилиты она появится как отдельный пункт контекстного меню проводника. Для удаления директории зайдем в контекстное меню для удаляемой папки и выберем пункт «TakeOwnershipPro».
После нажатия запустится окно программы, где будет произведено сканирование и назначение прав для файлов и директорий, чтобы в последствие их убрать.
Сканирование может длиться две минуты и дольше, время зависит от размера удаляемой папки. Дождавшись завершения сканирования, нажмите кнопку Take Ownership. После чего папка примерно через две минуты будет окончательно удалена.
После прочтения этого материала у вас не должно больше возникать вопроса, почему я не могу удалить папку «Windows.old». Сделав это, вы освободите гигабайты свободного места на вашем винчестере. Также хочется напомнить, что удаляя эту директорию, вы удаляете все пользовательские данные предыдущей ОС. Поэтому при необходимости, нужно сделать резервные копии этих данных.
>Видео по теме
Хорошая рекламаИнструкция по удалению папки Windows.old из системного диска
Если Вы хоть раз обновляли свою версию операционной системы Windows (например, с Windows 8 на 8.1) или же проводили установку без создания загрузочной флешки, тогда наверное могли заметить, что после первого запуска на диске, где установлена ОС появлялась папка Windows.old.
Это папка, в которой находиться резервная копия предыдущей версии ОС Windows, она нужна для того, чтобы Вы в случаи необходимости могли на нее вернутся. Но редко кто из пользователей откатывается назад на старую версию, он либо производит чистую установку операционной системы – полностью очищая (форматируя) локальный диск, либо продолжает работать с новой редакцией, а папка Windows.old остается лежать мертвым грузом занимая свободное пространство на диске. Размер папки исчисляется гигабайтами и может занимать от 10 Гб и выше, согласитесь – это существенный объем, особенно, если у вас установлен диск SSD.
В этом материале мы рассмотрим, как удалить папку Windows.old 2-мя простыми способами:
- средствами операционной системы Windows
- c помощью программы CCleaner
Способ №1
Удаление папки Windows.old c помощью программы CCleaner
Данный способ является намного проще и подойдет тем, у кого по каким-то причинам в окне Свойства: Локальный диск (С:) не отображается кнопка Очистка диска
Скачайте программу CCleaner с официального сайта разработчика и установите ее, если она у вас еще не установлена.
Шаг 1 Запустите программу CCleaner и в главном окне выберите меню Очистка (при запуске программы меню активировано по умолчанию) и на вкладке Windows прокрутите мышкой список до конца и поставьте галочку Старая установка Windows — подменю Прочее. После активации пункта нажмите кнопку Анализ
Начнется анализ занимаемого места
Шаг 2 По окончанию анализа Вы сможете увидеть сколько места освободиться на диске. Для очистки памяти нажмите кнопку Очистка
Шаг 3 В сплывающем окне у вас спросят о продолжении, если Вы намерены удалить папку, тогда нажмите OK
Подождите чуть-чуть и с вашего компьютера навсегда будет удалена папка Windows.old.
Вот и все. Как видите, папку Windows.old удалить проще простого. Но важно помнить, что после проделанной операции, вернуться на предыдущую версию уже будет невозможно.
Если материал описанный в статье вам был полезен, тогда поделитесь статьей с друзьями, а также подписывайтесь на наши страницы в соцсетях, там Вы найдете много полезной информации
Windows.old — можно ли удалить папку, что от этого будет?
На системном диске стало кончаться место и вы увидели, что папка windows.old занимает слишком много места? Возникает резонный вопрос — а можно ли удалять папку Windows old и что будет если её удалить? И правильно — ведь удалив системные файлы можно привести Windows в состояние полной неработоспособности. В этой небольшой статье я расскажу что это за папка Windows.old, что с ней можно сделать и как её удалить.
Windows.old — это папка с файлами старой операционной системы, которая стояла на вашем компьютере. Она остаётся в двух случаях: при обновлении ОС до более новой версии, либо при чистой установке новой ОС без форматирования системного диска. Когда нужно сохранить данные на системном диске, а второго логического диска (типа диска «D») нет, установку Windows делают поверх старой версии. В итоге образуется папка Windows.old, которая содержит файлы из старой системы Windows.
Теперь мы разобрались что это такое и возникает вопрос — а можно ли удалить папку Windows.old? Да, можно. Но лучше всего это сделать так, как описано в статье как удалить папку windows.old. Дело в том, что удалить папку стандартными средствами системы у вас скорее всего не получится. А даже если вам каким-то образом удастся это сделать, на жёстком диске останутся другие файлы от старой установки. Поэтому предпочтительнее всего воспользоваться способом, указанным по ссылке выше.
Имейте ввиду, что удаление папки Windows.old приведёт к невозможности восстановления старой версии системы. Поэтому если вы по какой-то причине ещё не уверены в стабильности новой, особенно после обновления, повремените с удалением папки. Если вам нужно освободить место, это можно сделать как минимум отключением файла подкачки. Конечно, если у вас на компьютере много оперативной памяти. Если же вы всё же решили удалить windows.old, воспользуйтесь инструкцией, чтобы сделать это правильно.
Надеюсь, что после прочтения данной статьи у вас больше не будет возникать вопрос можно ли удалять папку windows.old и как это сделать. Если у вас остались вопросы, пишите в комментарии.
На диске с папка windows old. Windows Old что это за папка, и как удалить ее? Удаление с помощью установочного диска или диска восстановления
Если на компьютере было выполнено обновление Windows или во время чистой установки не проводилось форматирование системного диска, в файловой системе появится каталог Windows.old. Можно удалить его стандартными средствами или сторонними утилитами. Занимает папка более десяти гигабайт, поэтому у пользователей и появляется желание избавиться от нее.
Надо сказать, что каталог Windows.old ни в коем случае не следует удалять, если вы планируете вернуться на предыдущую версию ОС. Поэтому рекомендуется оставить его по крайней мере на пару месяцев. За это время можно будет протестировать все возможности новой редакции Windows и оценить, стоит ли выполнять откат изменений.
Встроенная утилита
В Windows есть встроена утилита, которая поможет стереть ненужный каталог. Причем очистка папки с ее помощью — наиболее простой вариант решения данной задачи. Windows.old без скачивания сторонних продуктов?
- Нажмите сочетание Win + R на клавиатуре компьютера.
- В поле развернувшегося окна «Выполнить» введите команду cleanmgr и щелкните мышью по «ОК».
- Дождитесь, пока утилита очистки системы просканирует файлы.
- Нажмите мышью на кнопку с надписью «Очистить системные файлы». Согласитесь предоставить административные права приложению.
- После завершения всех программных процессов на дисплее появится новое окно. В нем будет перечень всех файлов ОС, которые можно удалить, не нарушая целостности операционной системы. Найдите в списке текст «Файлы предыдущих установок Windows» или аналогичный и поставьте галочку рядом с ним.
- Щелкните левой клавишей мыши по надписи «ОК» и дождитесь завершения работы утилиты.
После выполнения этой инструкции каталог или его содержимое будет удалено. Чтобы проверить результат, откройте свойства папки Windows.old и обратите внимание на цифры рядом с надписью «Размер».
Командная строка
Если предыдущая инструкция не помогла, стоит попытаться избавиться от папки при помощи командной строки. В этом инструменте абсолютно нет интерфейса, а для выполнения любых операций следует вводить короткие текстовые команды. при помощи командной строки?
- Кликните по рабочему столу правой клавишей мыши.
- В развернувшемся меню выберите «Создать» > «Ярлык».
- В строку «Расположение» введите cmd и нажмите на кнопку «Далее». Теперь останется указать желаемое имя для ярлыка. Оно может быть абсолютно любым.
- Щелкните правой кнопкой мыши по только что созданному элементу и выберите надпись «От имени администратора» и ответьте утвердительно на вопрос операционной системы.
- В открывшееся окно введите команду RD C:\windows.old /S /Q и нажмите на клавишу «Ввод».
Планировщик заданий
Как удалить Windows.old с помощью планировщика заданий?
- Разверните меню «Пуск». Найдите в перечне надпись «Панель управления» и щелкните по ней левой клавишей мыши.
- Кликните по пункту «Обслуживание и система» в открывшемся списке.
- Теперь выберите надпись «Администрирование».
- В открывшемся окне дважды щелкните по пункту «Планировщик».
- Слева в утилите находится дерево заданий. В нем найдите задание с именем SetupCleanupTask.
- Щелкните правой клавишей мыши по нему, чтобы открыть контекстное меню и выберите «Выполнить».
Самый надежный способ
Если ни одна из приведенных выше инструкций не помогла?
- В меню «Пуск» нажмите на кнопку «Перезагрузка», удерживая нажатой кнопку Shift.
- В открывшемся перечне кликните по надписи «Диагностика».
- Теперь перейдите в меню «Дополнительные параметры» и щелкните по пункту с именем
- После перезагрузки откроется текстовый интерфейс.
- Введите а затем list volume. Эти действия выведут на экран список всех существующих разделов и краткую информацию о них. Главная задача — определить, какая буква соответствует системному диску, ведь в среде восстановления литералы перепутаны. Проще всего изучить столбец «Размер», чтобы понять соответствия букв и разделов.
- Введите команду exit, чтобы закрыть консольную утилиту.
- Теперь напечатайте RD /S /Q «X:\Windows.old. X замените на букву системного раздела.
- Когда команда отработает, завершите «Командную строку» и выберите пункт «Продолжить загрузку».
CCleaner
Для неопытных пользователей инструкции могут показаться сложными. Чтобы упростить действия, можно воспользоваться сторонней утилитой под названием CCleaner. Она абсолютно бесплатна, а интерфейс полностью переведен на русский язык. Как удалить Windows.old при помощи CCleaner?
- Установите и запустите приложение.
- Кликните по ссылке «Очистка» в главном окне утилиты.
- В левом списке снимите все галочки, оставив только одну — напротив пункта Old Installation Windows.
- Если рядом с надписью «Прочее» находится иконка с восклицательным знаком в синем кружке, щелкните по ней и согласитесь очистить журналы операционной системы.
- После этого кликните по кнопке»Очистить».
Надо заметить, что использование стороннего софта — самый ненадежный способ удаления каталога Windows.old. Подобные утилиты не всегда могут получить необходимые права.
Установив десятую версию ОС, дважды подумайте, до того как удалить Windows 7. Old поможет восстановить «семерку», если новая редакция не понравится или аппаратные средства компьютера окажутся недостаточно производительными для нового софта.
Папка Windows.old не является чем-то новым для Windows 10. Но, до Windows 10 вы её увидели бы, только если бы приобрели новую версию Windows, а затем использовали её для обновления ПК с более старой версией.
Что такое папка Windows.old
Эта папка создается при обновлении с одной версии Windows на другую, начиная с Windows Vista. В папке Windows.old содержатся все файлы и данные из предыдущей установки Windows. Вы можете использовать её для восстановления вашей системы до старой версии Windows, если вам не нравится новая версия. Если вы ищете конкретный файл, который не был правильно скопирован на новую установку Windows, вы также можете извлечь его из папки Windows.old .
По сути, папка Windows.old содержит только старую систему Windows. Системные файлы Windows, файлы установленных программ, настройки и файлы каждой учетной записи пользователя – всё здесь . Новая версия Windows сохраняет всё это на случай, если вы захотите вернуться к этой старой версии Windows или Вам нужно будет найти файл.
Но, не ждите слишком долго – Windows автоматически удалит папку Windows.old, чтобы освободить место через месяц.
Переход на предыдущую версию Windows
Вернуться с Windows 10 на Windows 7 или 8.1 – очень просто. После установки Windows 10 откройте «Параметры» → «Обновление и безопасность» → «Восстановление». Вы увидите кнопку Начать в разделе «Вернитесь к Windows 7» или «Вернитесь к Windows 8.1», в зависимости от версии Windows, которую вы установили до обновления. Нажмите эту кнопку, и Windows восстановит вашу старую операционную систему Windows, используя папку Windows.old в качестве источника .
Опять же, как это указано над кнопкой, такая возможность будет доступна только в течение месяц после обновления. Windows автоматически удалит папку Windows.old, чтобы освободить место, спустя месяц, так что вам нужно решить, хотите ли вы обосноваться в новой версии Windows.
Восстановление отдельных файлов из папки Windows.old
Если вам нужно восстановить отдельные файлы из старой установки Windows, вы можете восстановить их из папки Windows.old . Для этого достаточно открыть окно «Проводника», перейти в папку Windows.old и найти соответствующий файл. Ваши личные файлы будут находиться в папке C:\Windows.old\Users\ваш_профиль .
Как удалить папку Windows.old
Папка Windows.old может занимать довольно много места. В лучшем случае это 12 ГБ. Но может вмещать десятки гигабайт или более, в зависимости от того, насколько велика была ваша предыдущая установка Windows.
Если вы попытаетесь удалить папку Windows.old из Проводника, как любую другую папку, вы получите сообщение об ошибке. Вы можете обойти это сообщение об ошибке, изменив разрешения папки Windows.old. Однако, не стоит так заморачиваться.
Чтобы удалить эту папку простым способом, используйте инструмент «Очистка диска Windows ». В Windows 10 нажмите кнопку «Пуск», найдите «Очистка диска» и запустите приложение «Очистка диска». Вы также можете щелкнуть правой кнопкой мыши диск C:\ в проводнике файлов, выбрать «Свойства», а затем нажать кнопку Очистка диска .
Нажмите кнопку Очистить системные файлы . В списке файлов, которые вы можете удалить, появится опция «Предыдущие установки Windows», а Disk Cleanup сообщит вам, сколько места занимают эти файлы. Выберите этот параметр и используйте «Очистку диска», чтобы стереть предыдущие системные файлы Windows. Вы также можете использовать этот инструмент для удаления других ненужных файлов, занимающих место на системном диске.
Нет ничего плохого в удалении каталога Windows.old. Если Вы довольны своей текущей системой Windows, если Вы уверены, что сохранили все ваши важные файлы – то Вам не смысла хранить папку Windows.old, вы можете смело её удалить. И помните, что Windows автоматически удалит папку Windows.old через месяц после обновления.
После переустановки дистрибутива без форматирования раздела или обновления операционной системы до «старшей» версии (например, с «восьмёрки» на «десятку») на диске C появляется «поглотитель» памяти — папка Windows.old. Она может занимать и 8, и 10, и 15 гигабайт. А ведь для этого дискового пространства можно найти и более достойное применение. Эта статья поможет вам корректно удалить этот «тяжеловесный» объект из ОС Windows 7, 8 и 10.
Windows 7/8
Способ №1
1. Щёлкните левой кнопкой мышки по иконке «Пуск» в панели задачи.
2. В окне меню, в поисковой строчке, начните набирать «очистка… ». В списке появятся результаты по запросу. Кликните по опции «Очистка диска» (в самом верху, под заглавием «Программы»).
3. Чтобы удалить папку Windows.old, в открывшемся окне «Очистка диска… », в ниспадающем меню, выберите системный раздел (диск С). Клацните «OK».
4. Подождите немного, пока система оценит объём памяти внешнего носителя, которую можно очистить.
5. По завершении анализа в новом окне, на вкладке «Очистка диска», в списке «Удалить следующие файлы», установите флажок возле элемента «Предыдущие установки… » (эта настройка включает нейтрализацию Виндовс олд). Кликните «OK».
6. В дополнительном запросе подтвердите своё намерение избавиться от Windows.old. Щёлкните кнопку «Удалить файлы».
После этих действий папка с данными предыдущей ОС исчезнет.
Способ №2
1. Нажмите сочетание клавиш «Win» + «E».
2. Клацните правой кнопкой по значку «Windows (C):» (или «Диск C»).
3. В списке опций контекстного меню выберите «Свойства».
4. В открывшемся окне «Свойства», на вкладке «Общие», клацните функцию «Очистка диска».
5. Дождитесь окончания сканирования. В списке системных объектов, подлежащих очистке, установите галочку в «Предыдущие установки… » (содержимое Windows.old). А затем, чтобы удалить их, клацните «OK».
Внимание! Если элемент «Предыдущие установки… » не отображается, щёлкните по кнопке «Очистить системные файлы». После выполнения этой процедуры он появится в списке.
Windows 10
Способ №1
1. Нажмите одновременно клавиши «Win» и «R».
2. На дисплее появится окно «Выполнить». В поле «Открыть» введите — cleanmgr (системная утилита, удаляющая папку с файлами старой ОС).
3. В окне настроек очистки кликните по кнопке «Очистить системные… ».
4. После выполнения операции в списке элементов (в этом же окне) установите флажок напротив «Предыдущие установки… ».
5. Нажмите «OK».
6. В дополнительном окне подтвердите запуск очистки: клацните «Удалить файлы».
Способ №2
Этот вариант позволяет быстро избавиться от Windows.old посредством запуска специальной директивы в командной строке.
1. Щёлкните правой кнопкой мышки по иконке «Пуск».
2. В открывшемся меню выберите «Командная строка (администратор)».
3. В окне командной строки, в строчке «C:\Windows\system32\>», введите:
RD /S /Q C:\Windows.old
4. Нажмите «Enter».
Внимание! Если папка не удаляется (появляется ошибка выполнения команды), проверьте, правильно ли напечатаны символы директивы, выдержаны ли пробелы между ними.
Способ №3
1. Щёлкните левой кнопкой в трее по панели уведомлений.
2. В появившемся плиточном меню выберите «Все параметры».
3. Перейдите в раздел «Система».
4. В столбце подразделов, расположенном в левой части окна, кликните «Хранилище».
5. В соседней панели выделите кликом мышки «Этот компьютер (С:)».
6. Система выполнит анализ используемой памяти в системном разделе (дождитесь его завершения!). Отобразится занятое пространство, отсортированное по категориям данных (Приложения, Документы, Изображения и т.д.).
7. Кликните в списке по категории «Временные файлы».
8. В блоке «Предыдущая версия… » кликните по кнопке «Удалить предыдущие версии».
Вот и все решения. Выбирайте способ в соответствии с используемым дистрибутивом. Пусть на диске C вашего ПК всегда присутствует свободное пространство в достаточном количестве.
Windows производилась с помощью выборочной инсталляции, а раздел диска был не отформатирован, файлы, используемые в прошлой версии винды, будут перемещены в каталог Windows.old.
По сути, каталог Виндовс олд не нужен и его можно удалить, что позволит увеличить объем полезного места на жестком диске компьютера.
О том как это сделать правильно читайте в нашей статье.
Что такое Windows.old?
Ожидаем несколько минут пока менеджер очистки диска выполняет оценку объема, который можно освободить на системном диске.Устанавливаем флажок напротив пункта «Предыдущие установки Windows», также можно выбрать и другие пункты из списка.
Обратите внимание на размер каталога Виндовс олд, он составляет 11,6 ГБ. Кликаем по кнопке «Очистить системные файлы».
Окно пропадет и начнет выполняться подготовка к удалению выбранных файлов.
На этом шаге есть возможность отменить удаление, нажав кнопку «Отмена».
Также есть возможность ознакомиться с файлами, которые будут удалены, нажав кнопку «Просмотр файлов». Для удаления нажимаем кнопку «Удалить файлы».
Выполняется удаление файлов. Данная операция также займет несколько минут.
Удаляем каталог Windows.old в Windows 8
Удаление каталога Windows.old в Виндовс 8 ничем не отличается от аналогичной операции в предыдущей версии данной операционной системы.
В качестве альтернативного способа предложим иной заход в Менеджер очистки диска, остальные же пункты останутся без изменений.
Для того чтобы войти в Менеджер очистки диска воспользуемся комбинацией клавиш Win + R, а в окне, которое появилось введем команду:
Следующим шагом будет выбор пункта «Предыдущие установки Windows» и нажатие кнопки «Очистить системные файлы», подтверждаем свой выбор и ждем некоторое время, которое требуется для удаления папки.
Удаляем каталог Windows.old в Windows 7,8 с помощью командной строки
Как всегда использование командной строки является наиболее простым и лаконичным среди других способов.
Удаление Виндовс олд именно этим способом может понадобится в случае, если содержимое каталога Windows.old было не до конца удалено или если содержание каталога было удалено, но сам каталог по-прежнему существует.
Запускаем командную строку от имени администратора.
Для этого заходим в меню «Пуск», в поле поиска пишем «cmd» без кавычек, правой кнопкой мыши на пункте «cmd», выбираем «Запуск от имени администратора».
Не редко пользователи обнаруживают на системном диске своего компьютера новые папки, которых там раньше не было. Одной из таких папок является папка «Windows.old». Внутри этой папки обычно находятся три под папки: Windows, Documents and Settings и Program Files.
Если вы также обнаружили папку Windows.old на своем компьютере, то этот материал должен вам помочь. Здесь вы узнаете, что это за папка, зачем она нужна и можно ли ее удалить.
Столкнувшись с папкой Windows.old пользователи в первую очередь задаются вопросом, что это за папка. На самом деле все очень просто.
Папка Windows.old появляется после обновления операционной системы Windows до более новой версии. Например, такая папка появится если вы обновите Windows 7 до Windows 10. При полной переустановке Windows папка Windows old не появляется.
Дело в том, что при обновлении на системный диск записываются новые системные файлы, те, которые нужны новой версии операционной системы. В то время как старые файлы не удаляются, а перемещаются в папку Windows.old. Это делается для того чтобы в случае необходимости можно было вернуться к старой версии операционной системы без полной переустановки.
Как исправить не удается удалить папку Windows.old в Windows 10
Если у вас есть ПК с Windows, обновление операционных систем вам хорошо знакомо, особенно теперь, с новой Windows 10. Для обновления ОС вашего ПК требуется загрузить установщик новой ОС. После успешной установки новой ОС у вас может возникнуть вопрос, куда девалась ваша предыдущая ОС. В этой статье мы покажем вам, как можно удалить предыдущую версию ОС Windows или Windows.старая папка.
Обзор папки Windows.old
При переходе на новую ОС Windows с предыдущих версий Windows вы должны знать одну вещь: старая ОС не стирает сама себя. Он по-прежнему находится на вашем диске, занимая место в качестве Windows. старая папка. А если у вас есть компьютер с небольшим объемом памяти, это может занять огромную часть вашего пространства.
Возможно, вы думаете об удалении старой операционной системы, чтобы освободить место, но есть вещи, которые вы, возможно, захотите рассмотреть.Например, если вы думаете, что можете перейти на более раннюю версию ОС (например, Windows 8 или 7), лучше не удалять Windows. старая папка. Его также стоит сохранить, если вы планируете перезагрузить компьютер позже. Удаление папки предотвратит возврат к старой версии Windows 10. Еще одна вещь, на которую следует обратить внимание, это то, что Windows 10 автоматически удалит Windows.old через месяц после обновления.
Как удалить папку Windows.old в Windows 10
Если вы решили удалить старую ОС, вы всегда можете это сделать.Вот пошаговое руководство по удалению Windows. старая папка в Windows 10
Способ 1. Использование настроек контроля памяти
Это самый простой и быстрый способ избавиться от Windows. старая папка на вашем диске.
Вот полные инструкции о том, как это сделать:
1. Откройте Настройки , набрав Настройки в строке поиска или просто найдя его в меню Поиск .
2. Выберите Система , затем щелкните Хранилище .
3. В разделе Storage sense выберите Измените , как мы автоматически освобождаем пространство.
4. В меню Освободить место сейчас поставьте галочку рядом с Удалить предыдущие версии Windows
5. Выберите опцию Очистить сейчас .
Теперь вы избавились от Windows. old и освободили огромное место на вашем диске.
Способ 2. Использование временных файлов Настройки
Еще один простой способ удалить винду.старый файл находится в приложении «Настройки».
1. Откройте Settings , набрав Settings в строке поиска или просто найдя его в меню Search .
2. Выберите Система , затем щелкните Хранилище .
3. В разделе Storage sense выберите Освободить место сейчас
4. Установите флажок рядом с опцией Предыдущие установки Windows .
5.Снимите флажки рядом с выбранными параметрами, если папка Windows.old — единственный файл, который вы хотите удалить. Если вы хотите сэкономить место, вы можете отметить все поля, чтобы удалить все.
6. Выберите Удалить файлы, чтобы удалить папку.
При выполнении этих шагов папка, содержащая старую установку Windows 10, будет полностью удалена с вашего диска, и вы увидите увеличение свободного места. Вы можете дважды проверить это, просмотрев папку Windows.old на панели поиска или просто проверив текущее свободное доступное пространство.
Способ 3. Использование очистки диска
Disk Cleanup — это инструмент, встроенный в ОС Windows. Он предназначен для освобождения дискового пространства на любом диске вашего устройства. Он делает это, определяя, какие файлы не используются постоянно. Затем он показывает вам список этих файлов, и вы можете решить, сохранить их или удалить.
Вот инструкция, как удалить винду. old с помощью Disk Cleanup .
1. Перейдите в Проводник .
2. Выберите этот компьютер в меню слева.
3. В разделе «Устройства и диски» щелкните правой кнопкой мыши диск, на котором установлена Windows 10. Часто это локальный диск (C 🙂 , затем щелкните Свойства .
4. В появившемся окне свойств перейдите на вкладку Общие и выберите Очистка диска .
5. Выберите Очистить системные файлы.
6. Отметьте поле рядом с Предыдущие установки Windows , затем нажмите кнопку OK .
Снимите флажки рядом с выбранными параметрами, если папка Windows.old — единственный файл, который вы хотите удалить. Если вы хотите сэкономить место, вы можете отметить все поля, чтобы удалить все.
7. Выберите Удалить файлы , чтобы продолжить
8. Нажмите кнопку Да для подтверждения.
После выполнения этих действий файл Windows. старая папка больше не будет храниться на вашем диске. Вы можете подтвердить это, выполнив поиск папки в строке поиска Search .
Заключение
ОС Windows занимает много места на вашем устройстве. Желательно сохранить файл, если у вас достаточно места для хранения или вы думаете о возврате к предыдущим версиям Windows. Однако это понятно, если кто-то решит удалить его для хранения. С помощью любого из этих решений вы сможете удалить Windows. старая папка легко и быстро.
Восстановление раздела
- Управление разделами
- Решение проблем с разделами
- Советы по разделу
Что такое винда.СТАРЫЙ и как удалить папку?
Если вы недавно обновились до Windows 10 или в самой Windows 10 было значительное обновление, возможно, вам не хватает места на диске. Это потому, что Windows устанавливает совершенно новую версию и сохраняет старую на всякий случай, если вы захотите вернуться к предыдущей версии. Возможно, вы уже заметили, что папка довольно большая и может использовать до 30 ГБ пространства. Если у вас есть твердотельный накопитель небольшой емкости для запуска Windows, это означает, что он потерял значительный объем места, поэтому вам, вероятно, интересно, можно ли его удалить, и если да, то как это сделать.
Хорошая новость в том, что вы действительно можете вернуть это пространство, и мы объясним, как это сделать правильно.
Что такое Windows.old?
Он содержит файлы из вашей предыдущей установки Windows или предыдущей версии Windows 10. Они сохраняются на вашем жестком диске на случай, если что-то пойдет не так с обновлением, и вам нужно будет вернуться к предыдущей версии.
Вы найдете Windows.old в проводнике, потому что это не скрытая папка. Откройте проводник, нажав Windows + E, перейдите в «Этот компьютер», а затем нажмите OS C: (обычно это C, но может быть и другая буква).Под папкой «Windows» должен быть Windows.old.
Чтобы узнать, сколько места занимает эта папка, щелкните ее правой кнопкой мыши и выберите «Свойства». В нашем случае он использовал почти 29 ГБ — значительный объем, если у вас всего 120 ГБ SSD.
Но если ваша ситуация с нехваткой места на диске не вызывает проблем, мы рекомендуем оставить папку Windows.old там, где она находится, поскольку в конечном итоге файлы будут удалены автоматически. Если вам нужно вернуть это пространство, не пытайтесь удалить папку в проводнике.Правильный способ сделать это следующий.
Как удалить папку Windows.old
Файлы в Windows.old должны быть удалены автоматически примерно через месяц, но вы можете избавиться от них, запустив очистку диска.
Для этого перейдите в меню «Пуск» и введите «Очистка диска». Запустите его и выберите свой системный диск (если у вас их несколько) в качестве диска, который вы хотите очистить. Он будет отображаться с небольшим логотипом Windows как часть значка.
Нажмите кнопку с пометкой «Очистить системные файлы» (может потребоваться снова выбрать системный диск — выберите букву для диска, на котором установлена Windows), и тогда утилита выдаст вам список элементов, которые вы можете очистить.Установите флажок рядом с предыдущими установками Windows, чтобы убедиться, что папка Windows.OLD полностью удалена. Здесь вы можете найти другие файлы, которые хотите удалить, чтобы решить проблему с дисковым пространством, поэтому вы также можете выбрать их.
Теперь нажмите ОК и выберите Удалить файлы. Через несколько минут файлы должны исчезнуть, а место на диске восстановится.
Вы также можете узнать, как найти другие большие файлы, загромождающие ваш жесткий диск
Окна.старая папка и как ее удалить
Если вы обновили Windows 10 из старой версии Windows, у вас есть папка Windows.old на диске C :. В этом посте я покажу вам, что такое папка Windows.old и как ее быстро удалить.
Папка Windows.old
Папка Windows.old не является чем-то новым в Windows 10. Но до Windows 10. Есть большая вероятность, что на вашем компьютере будет папка Windows.old, если вы обновили старую версию Windows.
Что сохранено в Windows.old? В частности, вы найдете старые кусты реестра в C: \ Windows.old \ System32 \ config, а файлы личного профиля — в C: \ Windows.old \ System32 \ Users, который включает файлы cookie, меню «Пуск», UserData и многое другое, как показано на скриншоте ниже.
Удаление папки Windows.old
Поскольку папка Windows.old занимает огромное количество места, или, точнее говоря, она обычно занимает около 10 ГБ дискового пространства, в зависимости от того, насколько велика была ваша предыдущая установка Windows.
Вы можете просто удалить его, но это отличается от удаления обычной папки.
1-й ход: показать папку Windows.old
Windows.old рассматривается как системный файл. Если вы настроили скрытие защищенных файлов операционной системы, вам необходимо сделать так, чтобы Windows.old отображался на вашем компьютере, чтобы заблаговременно получать с него важные файлы (если таковые имеются). Итак, первый шаг — убедиться, что этот параметр не отмечен.
Возьмем, к примеру, удаление папки Windows.old в Windows 10.
Шаг 1. Перейдите в File Explorer , перейдите к View > Options > Измените папку и параметры поиска , чтобы открыть окно параметров папки.
Шаг 2. Затем перейдите на вкладку Просмотр . В разделе « Скрытые файлы и папки » обязательно выберите « Показать скрытые файлы, папки и диски » и снимите флажок « Скрыть защищенные системные файлы (рекомендуется) ».
Шаг 3. Сразу после того, как вы снимете флажок «Скрыть защищенные системные файлы (рекомендуется)», вы получите предупреждающее сообщение о том, что эти файлы необходимы для запуска и запуска Windows, их удаление или редактирование может вывести ваш компьютер из строя. Просто щелкните Да , чтобы подтвердить отображение этих файлов.
Шаг 4. Наконец, нажмите OK в окне параметров папки, чтобы сохранить изменения.
2-й ход: сохранение важных файлов из Windows.старый
Перед тем, как удалить папку Windows.old, попробуйте сохранить важные файлы из Windows.old, если они есть.
Шаг 1. Перейдите по адресу C: \ Windows.old , чтобы найти папку с вашим именем пользователя.
Затем откройте его и скопируйте нужные файлы, включая документы, музыку, изображения и т. Д., В другое место. Если вы хотите импортировать сообщения Windows Live Mail из папки Windows.old, вы можете щелкнуть здесь, чтобы узнать подробные инструкции.<нет подписки>
Пришло время удалить файлы Windows.old.
3-й ход: удаление файлов Windows.old
Обратите внимание, что удаление Windows.old отличается от удаления обычной папки. Вы не можете удалить папку Windows.old, просто щелкнув ее правой кнопкой мыши и выбрав «Удалить». Если вы это сделаете, вам потребуется разрешение системы на удаление Windows.old. См. Следующую картинку:
Итак, вы должны использовать любой из двух способов ниже, чтобы удалить Windows.старые файлы.
Способ 1. Использование очистки диска
Шаг 1: Щелкните в поле поиска Windows, введите « Cleanup », затем щелкните Disk Cleanup , чтобы получить наилучшее соответствие.
Шаг 2. Вы увидите окно, позволяющее выбрать диск для очистки. Так как Windows.old сохраняется в C :, а C: здесь выбран по умолчанию, просто нажмите OK , чтобы продолжить. Очистке диска потребуется некоторое время, чтобы подсчитать, сколько места можно освободить.Пожалуйста, подождите терпеливо.
Шаг 3 . Нажмите кнопку « Очистить системные файлы ». Опять же, выберите диск C.
Шаг 4. Подождите немного, пока Windows просканирует файлы, затем прокрутите список вниз, пока не увидите « Предыдущие установки Windows ». Установите флажок рядом с записью, затем убедитесь, что не установлены другие флажки (если вы действительно не хотите удалить эти элементы). Нажмите ОК , чтобы начать очистку.
При этом Windows.old должен был быть удален.
Способ 2: используйте CMD
Однако некоторые пользователи сообщают, что очистка диска не удаляет Windows.old. Вот реальный пример, который мы извлекаем из forum.lenovo.com :
В настоящее время я настоятельно рекомендую использовать CMD. Как удалить Windows.old с помощью CMD? Хотите узнать самое лучшее? Следуйте инструкциям ниже:
Шаг 1. Нажмите « Win + X », чтобы вызвать меню опытного пользователя.Затем выберите « Командная строка (администратор) » и позвольте ему взять под контроль ваш компьютер.
Шаг 2. В окне командной строки введите « RD / S / Q% SystemDrive% \ windows.old » и нажмите Enter. Тогда папка Windows.old будет удалена в Windows 10 без каких-либо препятствий.
Переход на предыдущую версию Windows 10
Если вы не уверены, хотите ли вы перейти на более раннюю версию через 30 дней, я предлагаю вам сделать резервную копию текущей Windows 10 перед удалением Windows.Старый. Затем используйте копию Windows 10 для перехода на предыдущую версию Windows 7/8 или Windows 10. Таким образом, если когда-нибудь вы захотите вернуться к предыдущей версии, вы сможете избежать переустановки.
Возможность отката через Windows.old доступна не более 30 дней. Если вы больше не видите вариант, показанный выше, вы либо прошли дату начала действия, либо установили более новую версию Windows 10, и в этом случае соответствующий выбор будет «Вернуться к более ранней сборке».
Чтобы узнать подробные инструкции по переходу на более раннюю версию Windows 10, прочтите этот пост.
Напоминаем, что в любом случае Windows автоматически удалит папку Windows.old через месяц после обновления.
Новости от
MiniTool SolutionКатегория: Услуги по восстановлению данных Профиль: MiniTool Solution Ltd. — канадская компания по разработке программного обеспечения. Как специализированная компания по разработке программного обеспечения, MiniTool Solution Ltd. предоставляет клиентам комплексные программные решения для бизнеса в области восстановления данных и управления разделами.
Этот адрес электронной почты защищен от спам-ботов. У вас должен быть включен JavaScript для просмотра.
Как удалить папку Windows.old из Windows 8
Если вы установили Windows 8 без выполнения чистой установки, вы могли заметить папку Windows.old на вашем диске C. Действия, которые создают эту папку, включают обновление Windows 8, обновление с более ранней версии Windows до Windows 8 или даже выборочную установку для настройки двойной загрузки.
Окна.Старая папка содержит файлы и папки из предыдущей установки Windows и обычно имеет довольно большой размер. Эту папку нельзя удалить, просто используя клавишу удаления. Вот где нам нужно использовать мастер очистки диска.
Примечание: Заранее скопируйте все файлы или папки, которые могут вам понадобиться из предыдущей установки. После удаления папки Windows.old ее нельзя будет восстановить.
Удаление папки Windows.old с помощью очистки диска
Проверьте наличие Windows.старая папка на диске C вашего компьютера.
«Щелкните правой кнопкой мыши» в любом месте пустого места во фрейме и щелкните «Свойства ».
В окне «Свойства» показано используемое и свободное пространство на диске C. Щелкните опцию «Очистка диска ».
Windows вычисляет объем пространства, которое вы можете освободить на диске C.
Затем мастер покажет различные папки, которые можно очистить, чтобы освободить место на диске.Выберите « Очистить системные файлы».
Если появится окно UAC, выберите « Да». Очистка диска снова вычисляет пространство, занимаемое системными файлами, которые можно удалить.
Выберите « Предыдущие установки Windows», и нажмите « ОК».
Щелкните « Удалить файлы ».
После завершения очистки диска папка C: \ Windows.Old будет удалена.
Удаление винды.старая папка через командную строку
Если у вас есть папка Windows.old на диске C, когда ОС создает новую, старую папку можно переименовать в « Windows.old something». Последняя предыдущая установка будет только в папке Windows.old. Одним из возможных недостатков вышеупомянутого процесса очистки диска является то, что он удалит все предыдущие установки сразу. Если вы хотите сохранить определенную установку и удалить остальные, вы можете сделать это, удалив папки по отдельности с помощью командной строки.
Выполните следующие действия:
Нажмите «Win + X», (в любом окне) и выберите «Командная строка (администратор)» во всплывающем меню.
Если появится окно UAC, выберите « Да».
Введите следующую команду в командной строке и нажмите «Enter».
takeown /FC:\\Windows.old\\* / R / A
Вы должны получить сообщение об успешном выполнении, в котором говорится, что вам предоставлено право собственности на группу администраторов для папки, ее подпапки. каталогов и всех файлов в папке.
Введите в командной строке приведенную ниже команду и нажмите «Enter».
cacls C: \\ Windows.old \\ *. * / T / grant administrators: F
Запрос запрашивает подтверждение Да / Нет. « Нажмите Y и введите ».
Теперь администраторам предоставлены полные права на все файлы и папки.
Введите команду ниже и нажмите «Enter».
rmdir / S / Q C: \\ Windows.old \\
Эта команда удаляет файл Windows.старая папка, а также все ее подпапки и файлы.
Если есть другая папка Windows.old — это диск C, который вы хотите удалить, повторите вышеуказанные шаги и « замените« Windows.old »в командах» на конкретное имя папки.
Когда удалять папку Windows.old из вашей системы?
Пользователи могут удалить папку Windows.old по своему усмотрению после установки Windows 8. Если вы не столкнулись с серьезной нехваткой места на диске C вашего компьютера, рекомендуется сохранить эту папку в течение нескольких недель.Таким образом, вы можете убедиться, что во вновь установленной Windows есть все необходимые файлы и настройки. Любые отсутствующие файлы можно восстановить из папки Windows.old. Как только все файлы и настройки будут на месте, удалите эту папку.
См. Также:
Windows 10 — 3 способа полного удаления папки Windows.old
Здесь, в этом посте, вы прочитаете 3 способа полного удаления папки Windows.old в Windows 10 после завершения установки на вашем компьютере — с помощью очистки диска, Ccleaner и командной строки.
Случайно, папка Windows.old создается на вашем диске (системном диске), когда вы получаете Windows 10, установка завершена из более старой версии, например, Windows 7 или Windows 8 / 8.1. Это происходит, когда вы хотите сохранить старую версию на своем компьютере вместе с нынешней. Папка Windows.old содержит полную резервную копию предыдущей установки Windows. Даже он приспособлен к диспетчеру загрузки и всем установленным приложениям. Это может помочь вам в некоторых отношениях, например, если вы забыли перенести несколько файлов или настроить новую установку Windows, вы можете использовать эту папку.Это также помогает пользователям, если они хотят вернуться к предыдущей версии, в то время как новая установка могла не завершиться. Тем не менее, это влияет на ваше дисковое пространство, занимая значительное место на диске. Для рассмотрения может потребоваться от 10 ГБ до 15 ГБ .
Если вы завершили новую установку Windows 10 на своем ПК, вы тратите место на диске, если сохраняете папку Windows.old. Вам нужно снять его с привода. Мы предлагаем вам 3 способа полностью удалить Windows.старая папка в Windows 10 . Вы можете выбрать любого из них и выполнить шаги, которые вы предпочитаете наиболее или просто. Если вам нравится использовать сторонние инструменты, вы можете использовать следующие методы.
Как полностью удалить папку Windows.old в Windows 10
Способ 1. Использование очистки диска- Дважды щелкните значок This PC на рабочем столе и выберите диск, на котором установлена Windows.
- Затем щелкните правой кнопкой мыши на том же диске, чтобы выбрать параметр Свойства .
- Нажмите маленькую кнопку Disk Cleanup для запуска под вкладкой General .
- Очистка диска начинает вычислять дисковое пространство на некоторое время. Затем отображается диалоговое окно, подобное снимку экрана ниже. Нажмите кнопку Очистить системные файлы , чтобы запросить сканирование.
- Установите флажок Предыдущая установка Windows и, наконец, нажмите кнопку ОК .
Вы можете использовать инструмент CCleaner для полного удаления папки Windows.old в Windows 10, если хотите. Это известный сторонний инструмент для удаления ненужных файлов и папок с компьютера.
- Сначала вам нужно загрузить и установить программу CCleaner.
- Запустите CCleaner , перейдите на боковую панель в средстве очистки и установите небольшой флажок перед пользовательскими файлами и папками .
- Щелкните вкладку Option на левой боковой панели.
- Нажмите Включите вкладку во вновь открывшемся диалоговом окне и выберите Добавить справа.
- Нажмите Обзор , выберите Windows.old Folder и выберите OK .
- Нажмите кнопку « Анализировать », чтобы открыть окно сканирования. Когда сканирование будет завершено, вы увидите размер старой установки Windows или занимаемое место.
- Наконец, нажмите кнопку Запустить очиститель , чтобы полностью удалить Windows.old в Windows 10.
- Запустите командную строку, просто нажав кнопки Win + R , введите в поле cmd и нажмите кнопку Enter.
- Затем нажмите Ctrl + Shift + Enter одновременно кнопки , чтобы запустить его от имени администратора. Когда вы видите диалоговое окно UAC, нажмите кнопку Да .
- Скопируйте и вставьте следующий путь в командную строку, затем нажмите в последний раз. Введите ключ , чтобы удалить Windows.старая папка:
RD / S / Q% SystemDrive% \ windows.old
Вот и все.
Теперь вы успешно полностью удалили папку Windows.old в Windows 10. Перезагрузите компьютер, чтобы сохранить изменения, и перейдите на этот компьютер, чтобы увидеть, что папка Windows.old была удалена. Это также увеличит скорость вашего ПК.
Как удалить старые файлы Центра обновления Windows
Есть еще одна часть Центра обновления Windows, требующая вашего внимания: старые файлы, которые остались позади.Они могут занимать много места.
После того, что кажется вечностью, Microsoft нашла решение загадки обновлений Windows — и, что еще более удивительно, пользователи остались довольны этим.
Центр обновления Windows теперь почти полностью автоматизирован, полагаясь на часы активности, настраиваемые перезапуски и ручные паузы, чтобы предоставить пользователям больше контроля. Но есть еще одна часть Центра обновления Windows, которая требует вашего внимания: старые файлы, которые остались позади.Они могут занимать много места.
К счастью, старые файлы обновлений Windows 10 легко удалить. Продолжайте читать, чтобы узнать, как это сделать.
Как удалить старые файлы Центра обновления Windows
- Откройте меню «Пуск», введите Панель управления и нажмите Введите .
- Перейдите к Администрирование .
- Дважды щелкните Очистка диска .
- Выберите Очистить системные файлы .
- Установите флажок рядом с Очистка Центра обновления Windows .
- Если доступно, вы также можете установить флажок рядом с Предыдущие установки Windows .Это приведет к удалению файла Windows.old.
- Нажмите ОК .
- Подождите, пока Windows завершит процесс удаления.
После удаления старых файлов обновлений, как описано выше, вы также можете удалить некоторые файлы и папки Windows, чтобы освободить еще больше места.
Некоторые из наиболее распространенных файлов и папок, которые можно безопасно удалить, включают файлы журнала обновления, файлы неиспользуемых языковых ресурсов и временные файлы.
А если вам когда-нибудь понадобится установить определенные обновления, вы можете использовать Каталог Центра обновления Майкрософт.
Это библиотека всех предыдущих обновлений, которую вы можете искать и использовать бесплатно. Каталог полезен, если вы по какой-либо причине столкнулись с поврежденными обновлениями.
И помните золотое правило: не допускайте беспорядка на вашем компьютере — никогда не устанавливайте ненужные приложения!
Как управлять Центром обновления Windows в Windows 10Для фанатов контроля Центр обновления Windows — кошмар.Он работает в фоновом режиме и обеспечивает безопасность и бесперебойную работу вашей системы. Мы покажем вам, как это работает и что вы можете настроить.
Читать далее
Об авторе Дэн Прайс (Опубликовано 1575 статей)Дэн присоединился к MakeUseOf в 2014 году и является директором по партнерству с июля 2020 года.Обратитесь к нему с вопросами о спонсируемом контенте, партнерских соглашениях, рекламных акциях и любых других формах партнерства. Вы также можете найти его каждый год бродящим по выставочной площадке CES в Лас-Вегасе, поздоровайтесь, если собираетесь. До своей писательской карьеры он был финансовым консультантом.
Более От Дэна ПрайсаПодпишитесь на нашу рассылку новостей
Подпишитесь на нашу рассылку, чтобы получать технические советы, обзоры, бесплатные электронные книги и эксклюзивные предложения!
Нажмите здесь, чтобы подписаться
Бесплатно до 20 ГБ при удалении Windows.старая папка в Windows 10 V1903
Большинство пользователей замечают проблему нехватки места на диске после обновления до Windows 10 с Windows 8.1 или Windows 7. Или даже та же проблема после обновления до Windows 10 May 2019 update . Это потому, что Windows устанавливает совершенно новую версию и сохраняет старую вокруг именованных окон . старая папка . Эта копия является защитным механизмом на случай, если в процессе установки что-то пойдет не так. Или на всякий случай, если вы захотите вернуться к (перейти на более раннюю версию) к предыдущей версии .Если после обновления до Windows 10 версии 1903 все работает, как ожидалось, вам, вероятно, не нужны эти файлы, и вы можете Удалить папку windows.old, поскольку они просто тратят драгоценное место на жестком диске.
Что такое папка Windows.old?
Когда вы обновляете старую версию Windows до , обновление Windows 10 Apil 2018 , программное обеспечение сохраняет копию вашей старой операционной системы на случай, если вы захотите вернуться. Его можно использовать для восстановления вашей системы до старой версии Windows, если вам не нравится новая версия.На жестком диске остается не менее 15 ГБ неиспользуемого места, и все это хранится в папке с именем Windows.old. Он содержит файлы из предыдущей установки Windows, которые либо не нужны, либо не могут использоваться с новой версией.
Как удалить папку Windows.old в Windows 10
Если вы решили, что довольны работой с Windows 10 текущей версии 1903 и не хотите откатывать . Тогда вы можете просто удалить окна. старая папка на то же место на жестком диске.Но если вы просто попытаетесь удалить каталог Windows .old в проводнике, система не позволит вам удалить большую часть файлов, поскольку считает системные файлы. Проводник приведет к большому количеству ошибок, связанных с отказом в разрешении. Потому что это особая папка, которую можно удалить только из программы очистки диска.
Эта папка Windows.old содержит следующие папки из вашей старой установки Windows:
• Windows
• Документы и настройки
• Программные файлы
Для удаления Папка и освободите место на системном диске
Нажмите кнопку «Пуск» Нажмите кнопку, введите «Очистка диска» и нажмите «ОК».Замените диск, если ваш диск Windows еще не выбран. Или вы можете открыть «Этот компьютер». Щелкните правой кнопкой мыши диск с установленным Windows (в основном диск C) и выберите «Свойства». Здесь нажмите Очистка диска.
Это просканирует файлы дампа памяти с ошибками системы, файлы дампа памяти ждут момента вылета. После загрузки утилиты очистки диска нажмите кнопку «Очистить системные файлы» в разделе «Описание».
Еще раз нажмите OK, когда отобразится буква диска.Снова появится окно «Очистка диска». После того, как утилита просканирует ваш компьютер, прокрутите список и установите флажок рядом с предыдущими установками Windows.
Щелкните OK, а затем щелкните Удалить файлы на экране подтверждения, чтобы продолжить. Когда утилита очистки диска начнет обработку, вам будет предложено еще раз, прежде чем старые установочные файлы Windows будут удалены. При появлении запроса нажмите «Да».
Процесс удаления займет некоторое время после его завершения, утилита очистки диска закроется и файлы будут в Windows.старая папка будет удалена, освобождая значительный объем дискового пространства.
Удаление папки Windows.old с помощью командной строкиВы также можете использовать командную строку для удаления файлов и папок из более ранней установки Windows. Для этого запустите «Командную строку» от имени администратора. Сначала вам нужно будет стать владельцем этой папки, поэтому в командной строке введите следующие команды одну за другой и нажмите клавишу ввода, чтобы выполнить команду.
вынос / F C: Windows.old * / R / A
cacls C: Windows.old *. * / T / grant administrators: F
После выполнения этой команды администраторам предоставляются полные права на все файлы и все папки.
Теперь введите команду ниже и нажмите клавишу ввода, чтобы удалить папку windows.old
rmdir / S / Q C: Windows.old
Папка windows.old будет удалена. Мы рекомендуем оставить папку Windows.old на месте до тех пор, пока вы не убедитесь, что вас устраивает обновление, а все ваши файлы и настройки не сохранены.


 old\* /R /A
old\* /R /A