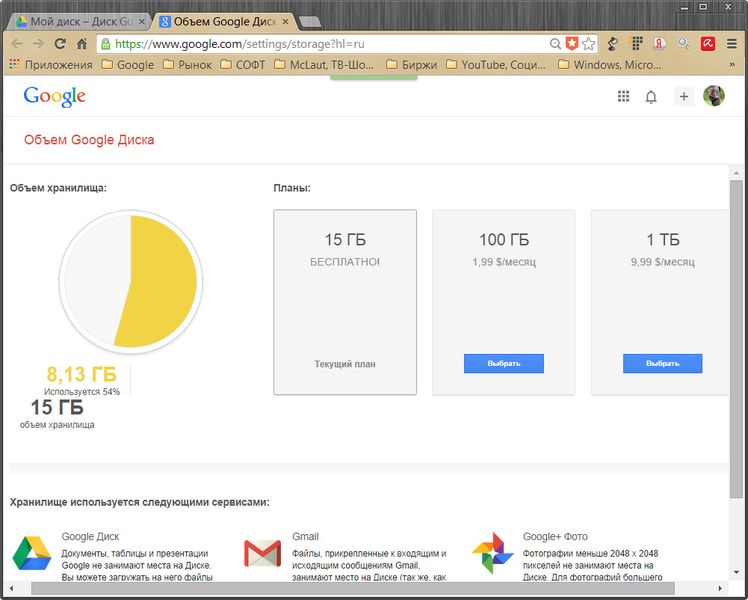Как освободить место в «Google Диск»
Несмотря на значительный объем выделенного дискового пространства, как и любое другое устройство для хранения данных, «Google Диск» также постепенно заполняется, и доступное свободное место для хранение постепенно уменьшается. Однако есть несколько способов освободить занятое пространство в приложении «Google Диск» без непосредственного удаления важных данных, и в этой статье мы подробнее на них остановимся.
Содержание
Введение
С развитием международной компьютерной сети «Интернет» и массовым распространением облачных технологий, большую популярность приобрели удаленные сетевые хранилища данных от доверенных мировых лидеров цифровой индустрии. Популярные сервисы облачного хранения данных, такие как «Microsoft OneDrive», «iCloud», «Dropbox» и другие обеспечивают удаленный доступ к хранящейся пользовательской информации в любой момент времени и с любого компьютерного устройства, при наличии сетевого соединения и соблюдения минимальных системных требований.
Не менее востребованным и массово используемым облачным сервисом, управляемым из единой учетной записи, включающей дополнительно целый ряд удобных сетевых приложений, несомненно является «Google Диск». Благодаря простоте использования и значительному зарезервированному объему на удаленном сервере, величина которого для каждого пользователя составляет пятнадцать гигабайт, приложение
Несмотря на значительный объем выделенного дискового пространства, как и любое другое устройство для хранения данных, «Google Диск» также постепенно заполняется разнообразными цифровыми материалами, и доступное свободное место для хранение постепенно уменьшается. Однако есть несколько способов освободить занятое пространство в приложении «Google Диск» без непосредственного удаления важных пользовательских данных, и далее мы подробнее на них остановимся.
Однако есть несколько способов освободить занятое пространство в приложении «Google Диск» без непосредственного удаления важных пользовательских данных, и далее мы подробнее на них остановимся.
На мобильных устройствах под управлением операционной системы
«Android»Перейти к просмотру
Резервное копирование Android (Облако, аккаунт Google, программы для ПК) в 2019 📱💻☁️
Большим преимуществом разнообразных облачных хранилищ и приложения «Google Диск» в частности является возможность получать доступ, управлять и обрабатывать, скачивать и удалять сохраненные пользовательские данные в любом месте, и выполнять требуемые действия на различных вариантах компьютерных устройств, как стационарных, так и мобильных.
В данном разделе мы рассмотрим способы очистки дискового пространства хранилища «Google Диск» из мобильного устройства на базе операционной системы
 И представленные способы будут особенно полезны, так как мобильные устройства особо чувствительны к отсутствию свободного пространства, по причине ежедневного их использования пользователями на регулярной основе. И поддержка удаленного облачного хранилища максимально свободным от лишних, временных и неиспользуемых файлов приобретает первостепенное значение.
И представленные способы будут особенно полезны, так как мобильные устройства особо чувствительны к отсутствию свободного пространства, по причине ежедневного их использования пользователями на регулярной основе. И поддержка удаленного облачного хранилища максимально свободным от лишних, временных и неиспользуемых файлов приобретает первостепенное значение.Функция
«Очистка кеша»Откройте приложение «Google Диск» на своем мобильном устройстве, использующем систему
Дождитесь отображения всплывающей боковой панели навигации, отвечающей за все элементы управления приложения «Google Диск». Перейдите в самый низ панели и выберите из представленных вариантов раздел «Настройки».
На открывшейся странице прокрутите ленту представленных настроек диска и найдите в данном списке заголовок раздела «Кеш документов», в котором нажмите на кнопку «Очистка кеша», отвечающую за удаление всех документов из специальной области временного хранения информации.
Всплывающее системное сообщение потребует от пользователя подтвердить исполнение выбранной команды. Нажмите на кнопку «ОК» и процедура очистки будет завершена, что приведет к удалению всех сохраненных данных кэша и освободит дополнительное место на диске.
Удаление файлов
Процедура удаления файлов довольно проста и не займет много времени. Повторно откройте приложение «Google Диск» на своем «Android –устройстве». На основной странице «Мой диск» будут представлены все файлы, упорядоченные по названию.
Нажмите и удерживайте файл, который желаете удалить. Длительное нажатие выделит файл, и позволит продолжить процедуру дальнейшего выделения остальных файлов и добавления их к выбору на удаление.
Выберите все файлы, которые необходимо удалить из приложения. Отмеченные файлы будут маркироваться значком синей галочки.
Если какой-либо файл был выбран ошибочно, то повторное нажатие на него отменит выделение.
При желании пользователей выбрать все файлы для дальнейшего удаления, особенно при наличии большого количества файлов в хранилище, чтобы не тратить время на выделение каждого из них, нажмите на кнопку меню раздела «Мой диск», выполненную в виде трех вертикально расположенных точек.
А затем во всплывающей панели меню выберите раздел «Выбрать все».
Когда необходимые файлы отмечены, на панели инструментов в правом нижнем углу экрана нажмите на кнопку вызова меню действий (три вертикальные точки).
Затем из представленных вариантов, в нижней части всплывающего меню, выберите раздел «Удалить», отвечающий за процедуру очистки.
Все выбранные файлы будут мгновенно стерты и на диске появится дополнительное свободное место для хранения других данных.
На персональном компьютере или
«Mac» (операционные системы «Windows» и «macOS»)Удаленное облачное хранилище, предоставляемое пользователям службой «Google», используется тремя сервисами:

Или вставьте следующий адрес «https://google.com/settings/storage» в адресную строку веб-браузера для отображения страницы данных об использованном дисковом пространстве напрямую.
Данные, которые занимают место в «Google Диск» представлены файлами раздела «Мой диск», в том числе различными «PDF-документами», изображениями и видеозаписями, содержимым «Корзины» диска, сообщениями электронной почты и прикрепленными к ним вложенными файлами, включая содержимое системных разделов «Спам» и «Корзина», а также пользовательскими фотографиями и видео композициями, сохраненными в исходном качестве. Поэтому для полноценной очистки занимаемого дискового пространства необходимо учитывать все возможные вложения, и в обязательном порядке уделять внимание их проверке.
Удаление неиспользуемых или ненужных файлов
Для удаления неиспользуемых файлов или документов, необходимости дальнейшего хранения которых больше нет, нужно воспользоваться следующим способом.
Выберите файл, который вы хотите удалить. Чтобы выбрать несколько файлов, используйте стандартный метод выделения, выраженный в удержании в нажатом положении клавиши «Command» (в операционной системе «macOS») или «Ctrl» (в операционной системе «Windows») при нажатии каждого файла.
Перетащите выбранные файлы в папку «Корзина», расположенную в левом боковом меню приложения «Google Диск» (в нашем примере выбрано для перемещения в «Корзину» приложения семь файлов, имеющие после выделения синюю фоновую окраску).
Теперь перейдите в раздел «Корзина», нажав в боковом меню соответствующую кнопку. В главном окне приложения будет отображен упорядоченный перечень всех удаленных файлов.
Выберите из представленного списка файлы, которые были перемещены. Как и в предыдущем разделе, можно выбрать сразу несколько файлов одновременно, используя стандартные методы выделения.
Подробнее о способе удаления всех находящихся в «Корзине» файлов будет описано в следующем разделе «Полная очистка Корзины».
После выделения требуемого количества неиспользуемых или ненужных файлов (фон под названием файла измениться с белого на синий в подтверждение выбора пользователя) нажмите на кнопку «Удалить навсегда», выполненную в виде схематического изображения корзины и расположенную в правом верхнем углу главного окна раздела «Корзина». Приложение мгновенно отреагирует на команду удаления и отобразит предупреждающее сообщение «Удалить навсегда?», в окне которого нажмите на кнопку «Удалить» в подтверждение принятого решения.
Выбранные объекты будут стерты из хранилища «Google Диск» без возможности дальнейшего восстановления. Обновление доступного освободившегося дискового пространства может занять до двадцати четырех часов с момента подтверждения процедуры удаления файлов.
Полная очистка
«Корзины»Перейти к просмотру
Восстановление файлов после очистки Корзины Windows или удаленных с помощью «Shift» + «Del» 📁🔥⚕️
Осуществить очистку файлов, расположенных в хранилище удаленных объектов «Корзина» не составит особого труда. Обычное удаление файлов с «Google Диска» фактически не освобождает место в облачном хранилище до тех пор, пока указанные файлы не будут окончательно удалены из раздела «Корзина». И для полной очистки «Корзины» необходимо воспользоваться следующим способом.
Предполагается, что пользователи открыли веб-браузер, вошли в свою учетную запись «Google» и перешли на страницу приложения «Google Диск».
Нажмите в левой боковой панели меню на раздел «Корзина». Когда пользователи удаляют файлы со своего «Google Диска», они автоматически перемещаются в данный раздел приложения и хранятся там длительное время. Такой подход к удалению файлов реализован с целью уберечь объекты пользователей от случайного, непреднамеренного или ошибочного удаления, и предоставить пользователям возможность восстановить утраченные данные обратно в случае такой необходимости. Объем дискового пространства, занимаемый пользовательскими элементами, расположенными в «Корзине», считаются в общий размер использованного места на диске. Поэтому своевременная очистка «Корзины» позволит увеличить дополнительное полезное свободное пространство.
Если один или несколько файлов, временно размещенных в «Корзине», необходимо восстановить, то выделите требуемые элементы, щелкнув по ним один раз левой кнопкой мыши, а затем нажмите на кнопку «Восстановить из корзины» (круговая стрелка огибает часовой циферблат) в правом верхнем углу экрана.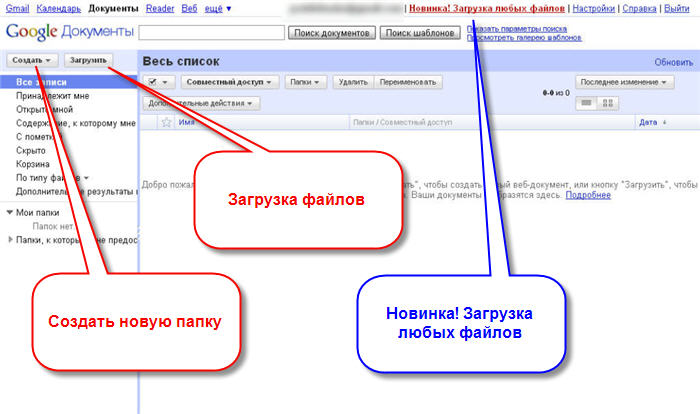 При отсутствии потребности в восстановлении удаленных файлов переходите к следующему шагу.
При отсутствии потребности в восстановлении удаленных файлов переходите к следующему шагу.
Нажмите в верхней части основного окна раздела на текстовую кнопку «Корзина», расположенную над списком файлов в левой части экрана, и во всплывающем меню, состоящем из одного раздела, выберите команду «Очистить корзину».
Всплывающее системное сообщение предупредит пользователей о невозможности отмены данного действия после его исполнения.
Нажмите в сообщении на кнопку «Очистить корзину», и все файлы в указанном разделе будут удалены с сервера, освобождая место для новых элементов.
Снижение качества фотографий в
«Google Фото»Как отмечалось нами ранее, пользовательские фотоснимки и видеосюжеты из приложения «Google Фото» занимают часть дискового пространства «Google Диск» при определенных настройках качества загружаемых материалов. Для уменьшения исходного качества публикаций и последующей экономии объема облачного хранилища выполните следующие действия.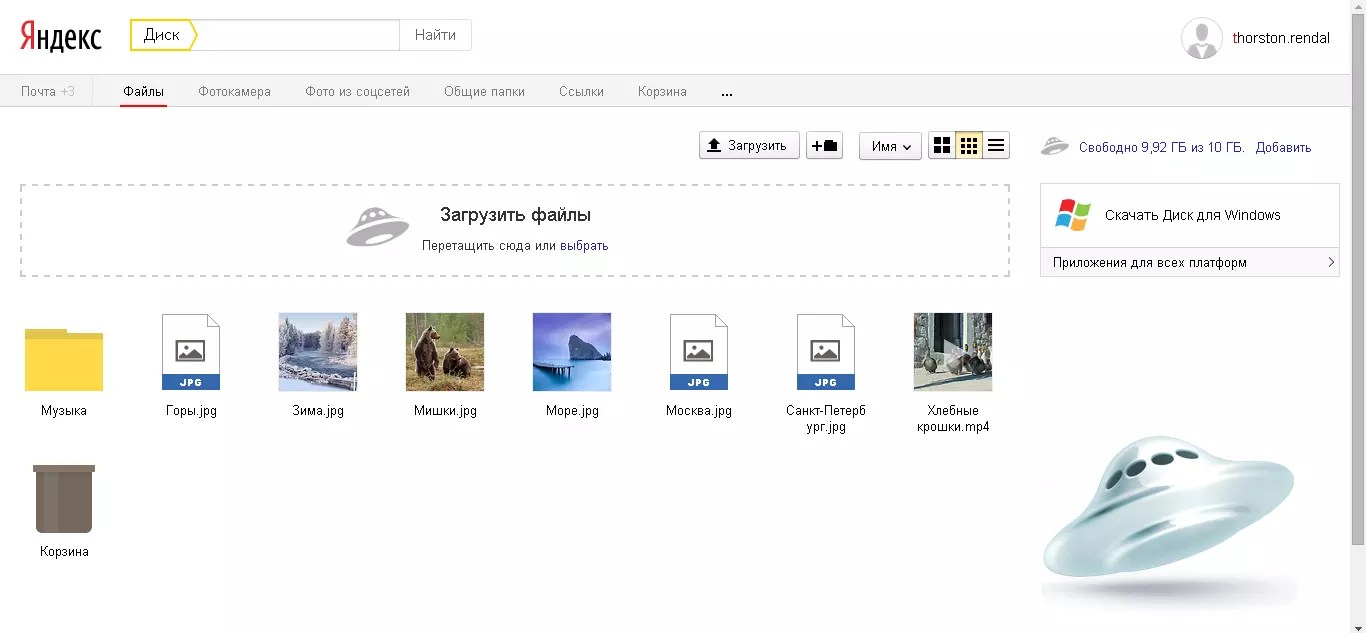
Перейдите на страницу приложения «Google Фото» в любом веб-браузере по усмотрению пользователя. Если вход в учетную запись «Google» до сих пор выполнен не был, то следуйте инструкциям на экране для завершения процедуры авторизации в системе.
В левом верхнем углу экрана нажмите на кнопку «Главное меню», представленную в виде трех горизонтальных полос, вертикально расположенных друг над другом.
Всплывающая боковая панель отобразит все основные элементы управления приложения «Google Фото», в которой из представленных вариантов необходимо выбрать раздел «Настройки». Или ввести в адресную строку веб-браузера следующий адрес «https://photos.google.com/settings» для мгновенного перехода к искомому разделу.
Если пользовательские фотографии сохранены в приложении «Google Фото» в исходном (самом высоком) качестве, то их совокупный объем будет учитываться в общем количестве занятого пространства на «Google Диске». Поэтом, чтобы избежать дополнительного потребления свободной не занятой дисковой области облачного хранилища, разумно изменить качество разрешения резервных копий фотографий с максимального режима «Исходный размер» на вариант «Высокое качество», который обеспечит отличное качество копий снимков при значительно меньшем размере файла.
Поэтом, чтобы избежать дополнительного потребления свободной не занятой дисковой области облачного хранилища, разумно изменить качество разрешения резервных копий фотографий с максимального режима «Исходный размер» на вариант «Высокое качество», который обеспечит отличное качество копий снимков при значительно меньшем размере файла.
Выберите «Высокое качество» (бесплатное неограниченное хранилище), чтобы сохраненные файлы не использовали место в «Google Диск». Если данный режим уже выбран, то нет никаких причин что-либо менять.
Теперь нажмите на кнопку «Освободить место». Всплывающее системное сообщение уведомит, сколько путем сжатия фотографий и видео можно освободить места, уменьшив качество загружаемых композиций.
Изменения не затронут объекты, ранее загруженные на «Google Диск», но позволят обработать объекты, расположенные в других сервисах «Google», такие как «Blogger» и «Picasa».
Нажмите на кнопку «Сжать» для запуска процесса. «Google Фото» теперь будет снижать качество фотографий в автоматическом режиме. Для большинства пользователей такие изменения будут не заметны. Как только процесс сжатия будет завершен, освобожденное дисковое пространство будет готово к дальнейшему использованию.
«Google Фото» теперь будет снижать качество фотографий в автоматическом режиме. Для большинства пользователей такие изменения будут не заметны. Как только процесс сжатия будет завершен, освобожденное дисковое пространство будет готово к дальнейшему использованию.
Удаление скрытых данных приложений
Откройте приложение «Google Диск» в привычном или принятом по умолчанию веб-браузере и войдите в учетную запись «Google», нажав на кнопку «Перейти к Google Диску», если вход предварительно не был осуществлен.
На открывшейся странице приложения «Google Диск» в правом верхнем углу окна нажмите на кнопку «Настройки», выполненную в виде схематического изображения шестеренки, и дождитесь отображения всплывающего меню, в котором из списка возможных вариантов действий повторно выберите раздел «Настройки».
В левой боковой панели всплывающего окна настроек «Google Диска» выберите раздел «Управление приложениями».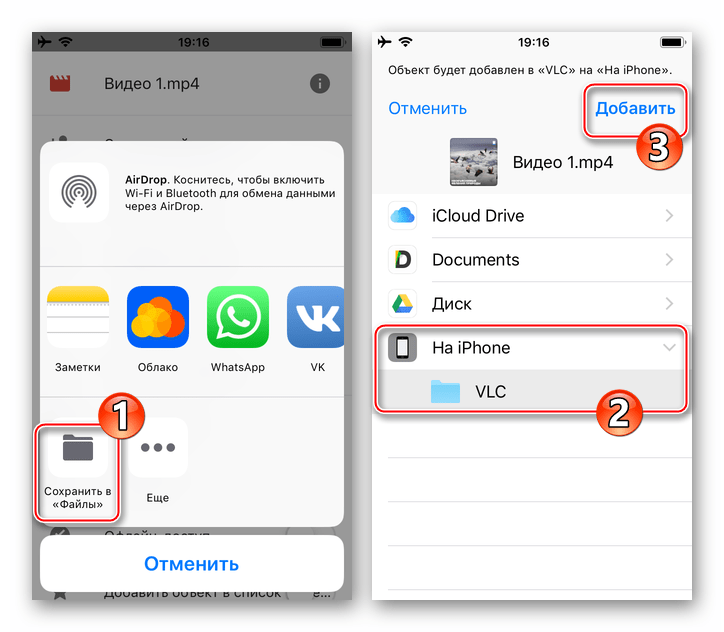
Если приложение содержит скрытые данные, которые занимают дополнительное место в «Google Диск», то нажмите на кнопку «Действия» в строке приложения, которое их использует, и выберите во вложенном меню раздел «Удалить данные приложения», чтобы очистить занимаемое пространство.
Размер скрытых данных отображается под описанием приложения и суммарно означает объем дискового пространства облачного хранилища, которое будет освобождено после их удаления.
Выполните процедуру удаления для каждого из доступных приложений, подтверждая свое решение на удаление во всплывающем системном сообщении. По завершению всех процессов нажмите на кнопку «Готово» и закройте окно настроек приложения «Google Диск».
Перейти к просмотру
Программы для очистки места на жестком диске и реестра Windows 10, 8, 7 от мусора 💻🔥📁
Заключение
Перевод большинства видов информации в электронно-цифровой формат и массовое использование современных персональных компьютерных устройств для обработки и хранения данных остро ставит вопрос наличия достаточного объема памяти запоминающих устройств.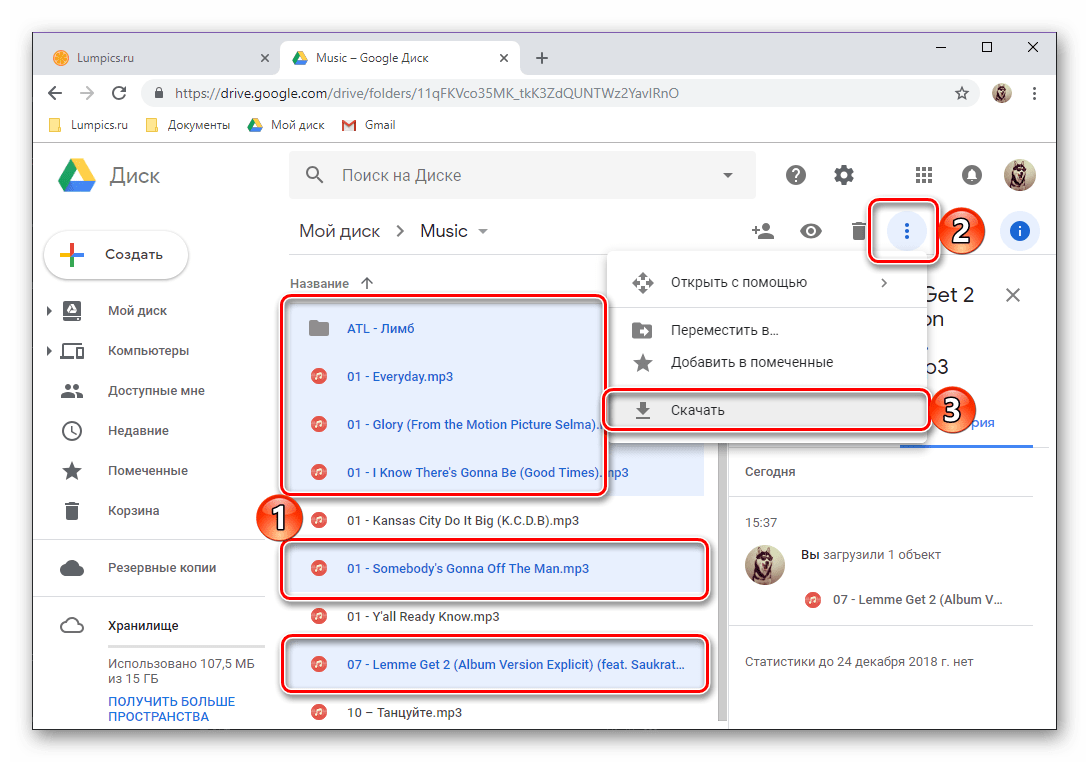 Несмотря на присутствие в стационарных компьютерах и мобильных устройствах значительных накопителей информации, постоянно возникает проблема их чрезмерной наполненности, вынуждающая осуществлять своевременную очистку хранилищ и заниматься поиском альтернативных источников для хранения пользовательских цифровых материалов.
Несмотря на присутствие в стационарных компьютерах и мобильных устройствах значительных накопителей информации, постоянно возникает проблема их чрезмерной наполненности, вынуждающая осуществлять своевременную очистку хранилищ и заниматься поиском альтернативных источников для хранения пользовательских цифровых материалов.
Большую помощь пользователям оказывают сервисы облачного хранения информации различных доверенных разработчиков, позволяющие удаленно располагать разнообразные данные, хранить длительное время и мгновенно получать к ним доступ с любых устройств.
Огромной популярностью у пользователей пользуется сервис «Google Диск» от одноименной корпорации «Google», предоставляющий каждому пользователю выделенное на удаленном сервере дисковое пространство в объеме пятнадцать гигабайт. Но и такого объема бывает недостаточно, и часто возникает необходимость выполнять очистку предоставленной области.
Следуя представленным простым способам, описанным выше, пользователи могут существенно освободить дополнительное место в удаленном хранилище «Google Диск» и использовать его для сохранения других своих важных данных.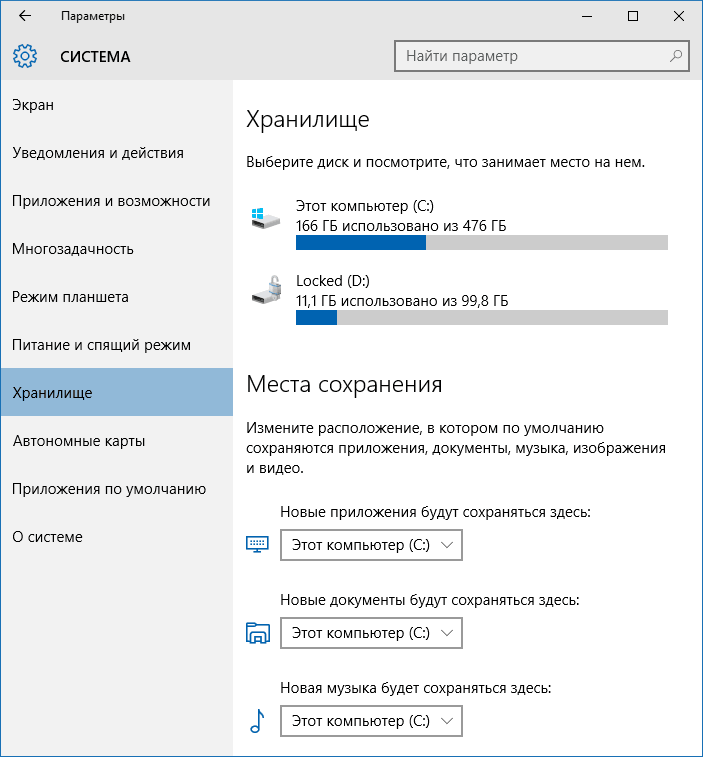
Перейти к просмотру
Очистка системного диска компьютера или ноутбука с Windows 10, 8 или 7 от мусора 🔥💻⛏️
Неверная квота Google Диска
Автор Белов Олег На чтение 9 мин. Просмотров 4.8k. Опубликовано
Квота на Google Диске, приведенная ниже, дает обзор того, сколько места в облачном хранилище GD вы израсходовали. Однако иногда квота может указывать на то, что вы используете гораздо больше места для хранения, чем ожидалось. Если это так, то обычно не так, что квота на Google Диске является неточной; просто он включает в себя много дополнительных данных из других источников. Так что, если квота подчеркивает, что у вас гораздо меньше места для хранения, чем ожидалось, это как исправить это.
Как исправить проблемы с квотой на Google Диске
Содержание
- Очистить корзину Google Диска
- Проверьте данные приложения Google Диска
- Поиск потерянных файлов
- Проверьте Google Фото и хранилище Gmail
- Проверить наличие общих папок
- Удалить большие файлы и проверить заново
- Удалите файлы из папки «Корзина» и выйдите из всех учетных записей Gmail
- Удалить фотографии со своих устройств
- Конвертируйте ваши документы
Google Drive – отличный сервис облачного хранилища, но иногда возникают проблемы с ним. Несколько пользователей сообщили, что их квота данных неправильна в Google Диске, и, говоря о проблемах квот, вот некоторые похожие проблемы, о которых сообщают пользователи:
Несколько пользователей сообщили, что их квота данных неправильна в Google Диске, и, говоря о проблемах квот, вот некоторые похожие проблемы, о которых сообщают пользователи:
- Место на Google Диске не обновляется . По словам пользователей, иногда пространство на Google Диске не обновляется. Это не серьезная проблема, и иногда может потребоваться несколько дней для обновления пространства. Если объем пространства не меняется, попробуйте удалить файлы из корзины и проверьте, помогает ли это.
- Google Диск заполнен, но файлов нет . Это аналогичная проблема, и иногда ваш диск может показаться заполненным, даже если у вас не слишком много файлов. Чтобы устранить эту проблему, необходимо удалить Google Фото, а также вложения из Gmail. Это также может быть полезно для очистки каталога корзины.
- Диск Google заполнен, если он не . Это еще одна проблема, которая может возникнуть в Google Диске. Если вы столкнулись с этим, проверьте, есть ли у вас общие папки.
 Если другие пользователи используют ваши общие папки для хранения, это повлияет на вашу квоту данных.
Если другие пользователи используют ваши общие папки для хранения, это повлияет на вашу квоту данных. - Неверная квота на Google Диске . Иногда ваша квота на Google Диске может быть неточной. Если это произойдет, обязательно попробуйте некоторые из наших решений и проверьте, решает ли это проблему.
Решение 1 – Очистить корзину Google Drive
Во-первых, обратите внимание, что удаленные файлы Google Диска попадают в корзину, похожую на корзину. Таким образом, они не очень стерты и все еще занимают много места в облачном хранилище. Поэтому вы должны очистить папку «Корзина» следующим образом.
- Войдите в свой Google Drive.
- Нажмите Корзина в левой части страницы GD, как показано ниже.
- Затем нажмите Корзина прямо под окном поиска и выберите в меню Очистить корзину . Это может сэкономить вам много гигабайт памяти.
- Нажмите квоту на Google Диске, чтобы узнать, сколько у вас свободного места.
 Теперь он будет включать только файлы, которые вы не удалили.
Теперь он будет включать только файлы, которые вы не удалили.
- ЧИТАЙТЕ ТАКЖЕ: полное исправление: OneDrive отсутствует в проводнике в Windows 10
Решение 2. Проверьте данные приложения Google Drive
Обратите внимание, что приложения, подключенные к Google Диску, также занимают место на диске. Таким образом, такие приложения, как Whatsapp, могут занимать сотни мегабайт вашего облачного хранилища. Вот как вы можете удалить приложения Google Drive.
- Нажмите кнопку Настройки в правом верхнем углу страницы Google Диска.
- Выберите Настройки в меню.
- Затем вы можете выбрать Управление приложениями в окне настроек, показанном ниже. Здесь перечислены все ваши приложения Google Drive.
- Теперь удалите приложения Google Диска, нажав кнопку Параметры рядом с ними и выбрав Отключить от диска . Нажмите кнопку отключения для подтверждения.

Многие пользователи сообщили, что WhatsApp также может занять ваше место на диске. По словам пользователей, на их Google Диске была резервная копия приложения WhatsApp, но после ее удаления им удалось устранить проблему с квотой на Google Диске, поэтому обязательно попробуйте это.
Решение 3 – Поиск потерянных файлов
У вас может быть много файлов GD без родительских папок. Это потерянные файлы, которые могут увеличить квоту хранилища на Google Диске. Вот как вы можете искать и удалять потерянные файлы на Google Диске.
- Введите : неорганизованный владелец: я в поле поиска на Google Диске и нажмите Enter .
- Google будет искать и отображать любые потерянные файлы. Удалите их, щелкнув правой кнопкой мыши файл и выбрав Удалить в контекстном меню.
- Удерживайте клавишу Ctrl, чтобы выбрать несколько файлов для удаления.
- Вы также можете перетащить потерянные файлы в корзину в левом меню Google Диска, чтобы удалить их.
 Очистите папку «Корзина» для полного удаления.
Очистите папку «Корзина» для полного удаления.
Решение 4 – Проверьте Google Фото и Gmail Хранилище
Обратите внимание, что ваша квота Google Диска также включает в себя файлы Google Фото и Gmail. Таким образом, ваши дополнительные фотографии и электронная почта могут также привести к увеличению квоты GD. Нажав Показать подробности под круговой диаграммой квоты, вы увидите, как показано на снимке ниже.
- Войдите в Google Фото и нажмите кнопку Главное меню в левом верхнем углу.
- Затем выберите Настройки в меню, чтобы открыть параметры ниже.
- Эта страница содержит настройки Оригинал и Высокое качество . Если там выбрать Оригинал , фотографии уменьшат объем вашего дискового пространства на Google Диске; поэтому при необходимости выберите Высокое качество на этой странице.
- Откройте свою учетную запись Gmail, если она у вас есть, и удалите оттуда устаревшие электронные письма.

- Письма в корзине также должны быть удалены. Нажмите Еще > Корзина в левой части своей страницы Gmail.
- Нажмите Очистить корзину сейчас , чтобы удалить сообщения электронной почты, которые также увеличивают квоту хранилища на Google Диске.
- ЧИТАЙТЕ ТАКЖЕ: исправьте медленную загрузку OneDrive в Windows 10
Решение 5. Проверьте наличие общих папок.
По словам пользователей, иногда общие папки могут повлиять на вашу квоту данных, даже если вы ими не пользуетесь. Если вы поделились папкой с другими пользователями, их использование данных будет отражаться на вашей пропускной способности. Чтобы решить проблему, внимательно следите за общими папками.
Если у вас есть общие папки, обязательно обратитесь к человеку, с которым вы делитесь этой папкой, и попросите их сделать резервную копию своих файлов. Как только их файлы загружены, вы можете удалить папку и все ее содержимое.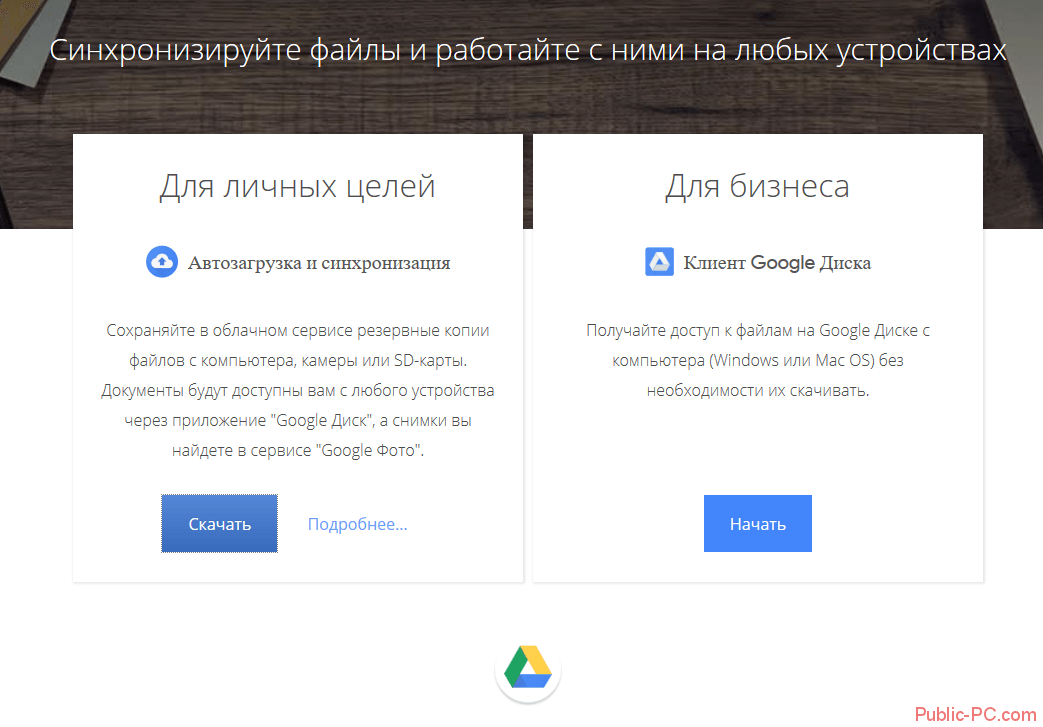 После удаления общих каталогов проблема с квотой данных должна быть решена.
После удаления общих каталогов проблема с квотой данных должна быть решена.
Решение 6 – Удалить большие файлы и ждать
Самый простой способ решить проблему с квотой Google Диска – это удалить большие файлы с вашего Google Диска. Однако стоит отметить, что обновление квоты может занять некоторое время.
Обычно этот процесс занимает пару дней, но некоторые пользователи сообщают, что обновление котировки может занять несколько недель, поэтому вам придется набраться терпения.
Решение 7. Удалите файлы из папки «Корзина» и выйдите из всех учетных записей Gmail.
По словам пользователей, чтобы решить проблему с квотой и Google Drive, сначала необходимо удалить все файлы из папки «Корзина». Мы уже показали вам, как это сделать в одном из наших предыдущих решений, поэтому обязательно ознакомьтесь с ним для получения подробных инструкций.
После этого вам нужно выйти из Gmail на все устройства и приложения. Это может быть довольно утомительно делать вручную, поскольку у вас может быть несколько устройств с несколькими приложениями, которые используют Gmail. Однако вы можете выйти из Gmail на всех устройствах одним щелчком мыши. Для этого просто выполните следующие действия:
Однако вы можете выйти из Gmail на всех устройствах одним щелчком мыши. Для этого просто выполните следующие действия:
- Откройте Gmail в вашем веб-браузере.
- После входа прокрутите страницу до конца.
- В правом нижнем углу вы должны увидеть сообщение Последние действия в аккаунте . Нажмите Подробности .
- Теперь вы увидите все последние веб-сессии. Нажмите кнопку Выйти из всех других веб-сеансов .
После этого вы должны успешно выйти из всех аккаунтов. Теперь снова войдите в Google Drive и проверьте, сохраняется ли проблема.
Решение 8 – Удалить фотографии с ваших устройств
Как вы, наверное, знаете, Google Photos разделяет пространство хранения с Google Drive, и если у вас много фотографий в приложении Google Photos, это отразится на вашей квоте Google Drive. Чтобы решить эту проблему, пользователи предлагают удалить изображения из ваших Google Фото и проверить, решает ли это проблему.
Несколько пользователей сообщили, что удаление изображений из Google Фото не решит проблему с квотой данных навсегда. Чтобы решить эту проблему, вам нужно получить доступ к Google Фото на всех ваших устройствах и удалить свои фотографии оттуда.
Даже если вы удалите изображения из веб-версии Google Фото, другие устройства могут снова синхронизировать отсутствующие изображения, что приведет к повторному появлению проблемы. Поэтому крайне важно, чтобы вы удалили изображения из Google Фото на всех своих устройствах, чтобы навсегда решить проблему.
Несколько пользователей сообщили, что это работает для них, так что не стесняйтесь попробовать.
Решение 9 – конвертировать ваши документы
Как вы, наверное, знаете, Google Drive позволяет создавать документы и электронные таблицы, используя собственные веб-приложения. В отличие от документов Word, Excel или PDF, эти документы не занимают места. Стоит также отметить, что вы можете конвертировать ваши документы в этот формат и сэкономить место.
Если у вас есть десятки документов на Google Диске, вы можете преобразовать их в Google-совместимый формат, чтобы освободить место. Для этого вам просто нужно выполнить следующие простые шаги:
- Откройте свой Google Диск в веб-браузере.
- Найдите документ, который вы хотите конвертировать, щелкните его правой кнопкой мыши и выберите Открыть с помощью . Теперь выберите нужное приложение из списка.
Google Drive теперь создаст копию вашего документа. После создания нового документа вы можете удалить исходный документ. Перед удалением оригинала обязательно убедитесь, что новый документ работает правильно.
Это может быть утомительным решением, особенно если у вас есть десятки онлайн-документов, но это может помочь вам освободить место.
Теперь в вашей квоте Google Диска будет больше свободного места, чем раньше. Тогда квота хранилища, вероятно, будет намного лучше. Также обратите внимание, что любые изменения, которые вы вносите в Google Диск, могут занять несколько дней для синхронизации серверов Google.
Примечание редактора . Это сообщение было первоначально опубликовано в январе 2017 года и с тех пор было полностью переработано и обновлено для обеспечения свежести, точности и полноты.
Как просмотреть размер папки для папок на Google Диске
Google Диск – это отличное место для хранения ваших файлов, с очень большими бесплатными планами и большим объемом памяти с платными планами. Он синхронизирует файлы на разных устройствах и позволяет пользователям обмениваться и сотрудничать. Google Диск идеально подходит для пользователей, которые всегда работают на ходу, поскольку к нему можно получить доступ на нескольких устройствах и в программном обеспечении.
Некоторые из преимуществ использования Google Drive включают в себя:
- Автосохранение – на диске Google вся ваша работа автоматически сохраняется, поэтому вы больше никогда не потеряете часть работы!
- Совместимость устройств – вы можете легко обмениваться файлами на разных устройствах.
- Автономный доступ – несмотря на то, что он в основном является рабочим пространством в сети, пользователи могут получать доступ к своим файлам даже в автономном режиме.
- Совместное использование и совместная работа – файлы могут быть доступны другим пользователям в Интернете.
Хотя на рынке облачных хранилищ есть и другие игроки, в том числе OneDrive (Microsoft), Dropbox, Box и Amazon Cloud Drive, Google Drive превосходит все остальные по объему предоставляемого хранилища. Google Drives предоставляет 15 ГБ свободного места для хранения файлов, при этом планы на 100 ГБ и 1 ТБ стоят 2 доллара в месяц и 10 долларов в месяц соответственно. Есть даже более крупные планы хранения, доступные для людей с действительно огромными потребностями хранения.
Однако в какой-то момент вам может потребоваться освободить место в вашей учетной записи на Google Диске. Возможно, у вас есть много личных видео и фотографий для хранения, или вы, возможно, не желаете платить ежемесячную подписку и просто хотите зайти в свое свободное хранилище объемом 15 ГБ. Независимо от того, когда вам понадобится упорядочить и уменьшить объем этого хранилища, вы обнаружите, что Google Диск немного освещает особенности в области управления файлами. В частности, в веб-интерфейсе Google Диска невозможно определить размер каждой папки. Вы можете посмотреть на размеры файлов, но общий размер файлов в каждой папке остается загадкой.
Тем не менее, эту информацию можно получить. В этой статье мы покажем вам различные методы, чтобы узнать, насколько велика каждая папка на вашем Google Диске.
Удивительно, что Google не добавил информацию о размере папки в свое облачное хранилище. Любое программное обеспечение файлового менеджера будет включать эту информацию. Предположительно, есть некоторое снижение производительности, связанное с компиляцией информации и представлением ее пользователям. В любом случае, я собираюсь показать вам два способа узнать размер вашей папки.
Быстрое решение: вы просто ищете большие файлы?
Если вы просто ищете самые большие файлы, чтобы их можно было очистить, есть быстрый обходной путь, который позволит вам пропустить оставшуюся часть этой статьи.
- Перейдите в Google Drive.
- Нажмите на значок шестеренки в правом верхнем углу.
- Нажмите «Настройки».
- Нажмите «Просмотреть элементы, занимающие место на складе».
Google Drive отобразит список всех файлов на вашем Google Диске, автоматически отсортированный по размеру файла. Затем вы можете решить, хотите ли вы сохранить эти большие файлы, сохранить их в другом месте или удалить их.
Способ 1: скачать папку
Подход грубой силы прост: загрузите папку Google Drive на локальный жесткий диск. Там вы можете просмотреть информацию о размере хранилища для загруженной папки в проводнике, а затем удалить всю папку, когда она больше не нужна.
Чтобы загрузить папку на Google Диске, выполните следующие действия.
- Нажмите «Мой диск» в левой части страницы Google Диска, чтобы развернуть список папок.
- Щелкните правой кнопкой мыши папку и нажмите «Загрузить», чтобы сохранить копию на жестком диске.
При выборе этого параметра в правом нижнем углу Google Диска откроется панель «Подготовка к загрузке». Это говорит вам, что это архивирование файла. Он сообщит вам, когда он будет готов к загрузке, и ZIP-файл папки сохранится в папке загрузки вашего браузера по умолчанию.
Откройте загруженную папку Google Диска в проводнике. Поскольку он сохраняется в виде сжатого ZIP-файла, сначала необходимо извлечь его, открыв ZIP-файл и нажав «Извлечь все». Выберите путь к извлеченной папке и нажмите кнопку «Извлечь».
Щелкните правой кнопкой мыши извлеченную папку в проводнике и выберите «Свойства», чтобы открыть окно «Свойства». Вкладка «Общие» содержит сведения о размере папки. Если вы закончили, вы можете щелкнуть правой кнопкой мыши по папке и выбрать «Удалить».
Способ 2. Добавьте приложение резервного копирования и синхронизации
Backup and Sync – это приложение, которое синхронизирует облачное хранилище Google Drive с вашим жестким диском. Он отображает все ваши файлы и папки Google Drive в папке проводника Google Drive. Поскольку в проводнике файлов отображаются папки облачного хранилища, вы можете просматривать размеры папок на Google Диске в собственном файловом менеджере Windows, установив Backup and Sync на свой компьютер.
Чтобы добавить резервное копирование и синхронизацию в Windows, нажмите кнопку «Загрузить» Вот, Это сохранит установщик программного обеспечения на ваш жесткий диск. Откройте установщик программного обеспечения, чтобы добавить резервное копирование и синхронизацию в Windows. Установщик проведет вас через три шага, чтобы настроить вас.
- Войдите в свой аккаунт Google. Убедитесь, что это аккаунт Google, связанный с вашим аккаунтом Google Drive.
- В следующем окне вас спросят, какие папки с вашего компьютера вы хотите сделать резервную копию на Google Drive. Вы можете выбрать несколько папок для резервного копирования, нажав «Выбрать папку», но это не обязательно. Чтобы пропустить этот шаг, отмените выбор всех папок и нажмите «Далее».
- Третий шаг – это тот, который мы ищем. Параметр «Синхронизировать мой диск с этим компьютером» выбран по умолчанию. Местом хранения по умолчанию для вашей папки на Google Диске является ваш пользовательский каталог; Вы можете выбрать альтернативный, нажав «Путь».
- Выберите «Синхронизировать только эти папки…», чтобы отобразить список всех папок на вашем Google Диске. Размер папки будет отображаться рядом с каждой папкой. Хотя это не простой способ каждый раз проверять размер папки, это отличное одноразовое решение, которое не требует установки чего-либо на ваш компьютер. Если у вас есть нужная информация, выйдите из мастера. В противном случае нажмите «Пуск», чтобы начать синхронизацию Google Диска с вашим жестким диском.
File Explorer теперь будет включать в себя папку Google Drive, которую вы можете открыть, щелкнув Быстрый доступ> Google Drive. Столбец Размер проводника не содержит сведений о размере хранилища папок на главном экране, но вы можете проверить размер папки, наведя курсор на папку, чтобы открыть ее подсказку.
Мы получили больше советов о том, как максимально эффективно использовать Google Drive!
Хотите больше места на вашем Google Диске? Ознакомьтесь с этим руководством, как освободить место на Google Диске.
Хотите сохранить свои фотографии онлайн? Узнайте, как автоматически создавать резервные копии фотографий на Google Диске!
Много ли торрент? Мы покажем вам, как загрузить свои торрент-файлы на Google Drive.
Управление файлами не является сильной стороной Drive, но мы можем показать вам, как скопировать или скопировать папку.
Нужна приватность? У нас есть учебник по скрытию файлов в Google Диске.
Преимущества и недостатки Гугл Диска — Оперативные Вести
https://www.google.com/drive/ популярное облачное хранилище с возможностью загружать данные и, при необходимости, делиться ими с другими. Важная часть сервиса – набор офисных веб-приложений, позволяющих пользователям совместно создавать и редактировать файлы.
Гугл диск позволяет просматривать и изменять:
- текстовые, графические, видео- и аудиофайлы;
- электронные таблицы, презентации, графы, графики и диаграммы;
- архивы;
- чертежи;
- файлы разметки и кода и др.
Таким образом, Google Drive вполне успешно может заменить стандартные офисные программы и некоторое популярное специализированное ПО. Вместе с функцией хранилища, а также возможностью коллективной работы над файлами, сервис создаёт виртуальное офисное пространство. Многие компании, от мелких стартапов, до международных корпораций уже оценили удобство работы с этим продуктом.
Рядовые пользователи используют сервис, как вполне надёжную виртуальную флешку и в качестве удобной альтернативы стандартному пакету MS Office. Многочисленные преимущества Диска дают исчерпывающий ответ на вопрос, зачем хранить файлы в Гугл Драйве.
Преимущества
- Совместимость со всеми операционными системами;
- Доступ к google диску с любого устройства, подключённого к интернету;
- Интуитивно понятный простой интерфейс;
- Гибкое управление доступом к файлам;
- Возможность хранить любые файлы;
- Нет ограничений на размер файла;
- Возможность резервного копирования системных данных и настроек;
- Возможность одновременного редактирования файла несколькими людьми в режиме реального времени;
- Бесплатные 15 ГБ для хранения данных каждому пользователю. При необходимости можно платно увеличить предоставляемый объём до 30 ТБ;
- Удобное взаимодействие с другими сервисами Google благодаря единому аккаунту;
- Подробная справка;
- Поддержка более 40 популярных форматов файлов – для просмотра и редактирования файлов нет необходимости устанавливать нужные программы на устройство;
- Возможность отследить, кто и когда внёс правки в файл и восстановить исходную версию;
- Функция вставки документа в блог или сайт;
- Удобный поиск по файлам с дополнительной функцией поиска текста в изображениях;
- Владельцы премиальных корпоративных аккаунтов получают неограниченное пространство для хранения информации;
- Возможность установить дополнительные расширения сторонних разработчиков для более удобной работы с Google Drive.
Недостатки
- Работа с сервисом целиком зависит от доступа к интернету пользователя. Отсутствие или плохое соединение делает просмотр и редактирование файлов практически невозможным;
- Проблемы с безопасностью важных данных – любой файл, попавший в интернет, становится потенциально уязвимым к похищению и преднамеренному искажению. Google уделяет много внимания вопросам защиты пользовательской информации на своих серверах, но проблемы могут быть на этапе отправления или получения файлов, например, из-за взлома провайдера;
- Проблемы с конфиденциальностью – компания Google часто оказывается причиной скандалов, связанных с нарушением прав неприкосновенности частной жизни. Установка дополнительных расширений для работы с гугл диском, предоставляет сторонним разработчикам некоторую информацию и права доступа к файлам;
- Документы, находящиеся в общем доступе, индексируются поисковыми системами. Ошибки и недосмотры в настройках приватности приведут к утечкам данных.
Регистрация и вход в Google Drive
На основной странице поисковика в правом верхнем углу найдите иконку Приложения Google в виде маленьких квадратов. Нажмите на неё и отыщите значок Диск. После этого щёлкните на синюю плашку Перейти к Google Диску. Если у вас есть аккаунт, используйте для входа те же данные.
Если же у вас ещё нет единой учётной записи Google, нажмите на фразу Создать аккаунт и следуйте простым инструкциям для регистрации нового аккаунта. После этого, гугл диск вход можно осуществить с любого устройства, подключённого к интернету, под логином и паролем, указанными при создании учётки.
Если по какой-либо причине в гугл диск войти не получается, воспользуйтесь процедурой восстановления доступа к аккаунту. Перейти к ней можно со страницы входа, нажав на ссылку Забыли адрес эл. почты? или Забыли пароль?
Страница Мой диск
На основной странице слева расположена колонка с основными папками, необходимыми для работы с сервисом, и информация о доступном пространстве для хранения. Центральную часть будут занимать созданные и сохранённые в облаке файлы. Вверху справа находится иконка Настройки, через которую можно скачать программу для удобной загрузки файлов в хранилище и иконка справки.
Большинство файлов можно просмотреть прямо в облаке. Для этого нажмите на нужный левой кнопкой мыши. Если необходимо его отредактировать, нажмите на фразу Открыть в приложении.
Для того чтобы скачать, удалить, настроить доступ или пометить документ, нажмите на нужный файл в облаке правой кнопкой мыши и выберите необходимое действие.
Гугл Cloud Поиск Хранения Файлов
Я разрабатываю приложение, которое будет обслуживать много файлов. Допустим, это автомобильная компания. У каждого автомобиля есть папка с документами/файлами для этого автомобиля. Эти файлы загружаются в категории, представленные как «folders» в GStorage. 2 файла для 2 разных автомобилей могут выглядеть следующим образом:
car1/receipt/2016-02-02_payment.pdf
car1/pictures/tires.png
car2/receipt/2016-01-02_payment.pdf
Допустим, я хочу перечислить все квитанции в своем заявлении. Как бы я это сделал? Поскольку возможности поиска в хранилище Google Cloud очень ограничены, мое текущее предлагаемое решение состоит в том, чтобы иметь зеркальную таблицу базы данных со всеми файлами в ней, когда я хочу получить доступ к файлам, я генерирую URL для пользователя. Было бы очень хорошо, если бы у GStorage был способ поиска файлов */.
file search storage google-cloud-storageПоделиться Источник JohanLejdung 20 декабря 2016 в 17:53
2 ответа
6
В вашем примере вы можете добиться этого, используя подстановочные знаки с gsutil для перечисления содержимого корзины:
gsutil ls gs://your-bucket/car*/receipt
Поделиться Travis Hobrla 20 декабря 2016 в 18:08
3
gsutil поддерживает * и ? подстановочные знаки только для файлов. Чтобы включить папки в целевой объект с подстановочными знаками, вам нужно удвоить * или ? знак. Например, gsutil ls gs:///**.txt перечислит все текстовые файлы во всех подкаталогах. Страница с подстановочными знаками содержит более подробную информацию.
Поделиться user10895065 10 января 2019 в 11:52
Похожие вопросы:
Как можно перенести данные с одного Гугл хранения Cloud проекта в другой?
Как можно перенести данные с одного Гугл хранения Cloud проекта в другой? Я понимаю, как загружать и как загружать, но я хочу передавать непосредственно между проектами.
Перемещение корзины хранения Google Cloud в другой проект
Что является лучшим способом, чтобы переместить существующий Гугл хранения Cloud ведро в другой проект? Я не хочу копировать его за пределы хранилища Google Cloud для передачи, иметь две копии…
Oozie-Google cloud storage-удаление файла
Я пытаюсь удалить файл в google cloud из oozie. Я создаю фиктивный сценарий и выполняю его через oozie. У меня есть заявление prepare, где я говорю: delete gs://….. Он не работает, и ошибка schema…
Разница между Гэ ценообразования, хранения и Google Cloud ценообразование хранение
В чем разница между: Гугл AppEngine ценообразования https хранения://cloud.google.com/appengine/ценообразования $0.18 в GB в месяц с Гугл Cloud хранения ценообразования…
Лучший способ для хранения профиля изображения с Android, приложение движка + хранилище данных
я использую Android с google app engine конечными точками для хранения данных в хранилище данных. Теперь я хочу добавлять и хранить изображения пользователей. Что является лучшим способом, чтобы…
Mount Гугл Cloud хранения ведро к примеру
Как я могу mount создать корзину хранения Google Cloud в виде диска или папки со стандартным путем, например ~/myBucket , на экземпляре Google Compute? Все находится в одном проекте с полным…
Гугл Cloud хранилища данных против Cloud SQL
Я создаю мобильное приложение с Google Cloud в качестве бэк-энда. Он хранит информацию о ресторанах, включая их меню. Мне нужно было бы искать на основе пунктов меню и географического…
Гугл Cloud хранения против SFTP
У нас есть новая интеграция на основе файлов ThirdParty для одного из наших проектов. Это другая компания, которая помещает файл, и нам нужно было бы захватить файл и продолжить обработку. Нам…
Копировать файлы с одного Гугл Cloud ведро хранения с другими, используя Apache воздушного потока
Проблема : я хочу скопировать файлы из папки в Google Cloud Storage Bucket (например, Folder1 в Bucket1) в другую корзину (например, Bucket2). Я не могу найти ни одного оператора воздушного потока…
Интерфейс запрос с проверкой подлинности Гугл хранения Cloud
Я использую корзину хранения Google Cloud для загрузки некоторых файлов моих пользователей. Я не хочу, чтобы они были общедоступными, поэтому я создал учетную запись службы, представляющую мое…
Копирование данных из Google Cloud Storage с помощью Фабрики данных Azure — Azure Data Factory
- Чтение занимает 9 мин
В этой статье
ОБЛАСТЬ ПРИМЕНЕНИЯ: Фабрика данных Azure Azure Synapse Analytics
В этой статье описано копирование данных из облачного хранилища Google (GCS). Дополнительные сведения о Фабрике данных Azure см. во вводной статье.
Поддерживаемые возможности
Соединитель облачного хранилища Google поддерживается для выполнения следующих действий.
В частности, этот соединитель Google Cloud Storage поддерживает копирование файлов «как есть» или анализ файлов с использованием поддерживаемых форматов файлов и кодеков сжатия. Он использует возможность взаимодействия, обеспечиваемую совместимостью GCS с S3.
Предварительные требования
Необходимо настроить свою учетную запись Google Cloud Storage следующим образом:
- Включите возможность взаимодействия для своей учетной записи облачного хранилища Google.
- Создайте проект по умолчанию, содержащий данные, которые требуется копировать из целевого контейнера GCS.
- Создайте учетную запись службы и определите соответствующие уровни разрешений, используя облачную систему IAM в GCP.
- Сгенерируйте ключи доступа для этой учетной записи службы.
Необходимые разрешения
Для копирования данных из Google Cloud Storage убедитесь в том, что вам предоставлены следующие разрешения для операций с объектами: storage.objects.get и storage.objects.list.
Если вы используете для создания пользовательский интерфейс Фабрики данных, для выполнения таких операций, как тестирование подключения к связанной службе и просмотр из корня, требуется дополнительное разрешение storage.buckets.list. Если вы не хотите предоставлять это разрешение, можно выбрать в пользовательском интерфейсе параметры «Тестирование подключения к пути к файлу» или «Просмотр по указанному пути».
Полный список ролей Google Cloud Storage и соответствующих разрешений см. в статье Роли IAM для облачного хранилища на сайте Google Cloud.
Начало работы
Чтобы выполнить действие копирования с конвейером, можно воспользоваться одним из приведенных ниже средств или пакетов SDK:
Следующие разделы содержат сведения о свойствах, которые используются для определения сущностей Фабрики данных, относящихся к Google Cloud Storage.
Свойства связанной службы
Для связанной службы Google Cloud Storage поддерживаются следующие свойства:
| Свойство | Описание | Обязательно |
|---|---|---|
| type | Для свойства type необходимо задать значение GoogleCloudStorage. | Да |
| accessKeyId | Идентификатор секретного ключа доступа. Сведения о том, как найти ключ доступа и секрет, приводятся в разделе Предварительные требования. | Да |
| secretAccessKey | Сам секретный ключ доступа. Пометьте это поле как SecureString, чтобы безопасно хранить его в фабрике данных, или добавьте ссылку на секрет, хранящийся в Azure Key Vault. | Да |
| serviceUrl | Укажите пользовательскую конечную точку GCS в качестве https://storage.googleapis.com . | Да |
| connectVia | Среда выполнения интеграции, используемая для подключения к хранилищу данных. Вы можете использовать среду выполнения интеграции Azure или локальную среду IR (если хранилище данных расположено в частной сети). Если это свойство не задано, используется среда выполнения интеграции Azure по умолчанию. | Нет |
Ниже приведен пример:
{
"name": "GoogleCloudStorageLinkedService",
"properties": {
"type": "GoogleCloudStorage",
"typeProperties": {
"accessKeyId": "<access key id>",
"secretAccessKey": {
"type": "SecureString",
"value": "<secret access key>"
},
"serviceUrl": "https://storage.googleapis.com"
},
"connectVia": {
"referenceName": "<name of Integration Runtime>",
"type": "IntegrationRuntimeReference"
}
}
}
Свойства набора данных
Фабрика данных Azure поддерживает следующие форматы файлов. Дополнительные сведения о параметрах с учетом форматирования см. в соответствующих статьях.
Ниже перечислены свойства, которые поддерживаются для облачного хранилища Google в параметрах location в наборе данных на основе формата:
| Свойство | Описание | Обязательно |
|---|---|---|
| type | Свойству type в разделе location набора данных необходимо присвоить значение GoogleCloudStorageLocation. | Да |
| bucketName | Имя контейнера GCS. | Да |
| folderPath | Путь к папке в заданном контейнере. Если вы хотите использовать подстановочный знак для фильтрации папок, пропустите этот параметр и укажите его в параметрах источника действия. | Нет |
| fileName | Имя файла в заданном контейнере и путь к папке. Если вы хотите использовать подстановочный знак для фильтрации файлов, пропустите этот параметр и укажите его в параметрах источника действия. | Нет |
Пример.
{
"name": "DelimitedTextDataset",
"properties": {
"type": "DelimitedText",
"linkedServiceName": {
"referenceName": "<Google Cloud Storage linked service name>",
"type": "LinkedServiceReference"
},
"schema": [ < physical schema, optional, auto retrieved during authoring > ],
"typeProperties": {
"location": {
"type": "GoogleCloudStorageLocation",
"bucketName": "bucketname",
"folderPath": "folder/subfolder"
},
"columnDelimiter": ",",
"quoteChar": "\"",
"firstRowAsHeader": true,
"compressionCodec": "gzip"
}
}
}
Свойства действия копирования
Полный список разделов и свойств, используемых для определения действий, см. в статье Конвейеры и действия в фабрике данных Azure. В этом разделе содержится список свойств, поддерживаемых источником данных Google Cloud Storage.
Google Cloud Storage в качестве типа источника
Фабрика данных Azure поддерживает следующие форматы файлов. Дополнительные сведения о параметрах с учетом форматирования см. в соответствующих статьях.
Ниже перечислены свойства, которые поддерживаются для Google Cloud Storage в параметрах storeSettings в источнике копирования основе формата:
| Свойство | Описание | Обязательно |
|---|---|---|
| type | Для свойства type в разделе storeSettings необходимо задать значение GoogleCloudStorageReadSettings. | Да |
| Поиск файлов для копирования | ||
| ВАРИАНТ 1. Статический путь | Копирование из заданного контейнера или папки/пути к файлу, которые указаны в наборе данных. для экранирования символов, если имя файла содержит подстановочный знак или этот escape-символ. Дополнительные примеры приведены в разделе Примеры фильтров папок и файлов. | Да |
| ВАРИАНТ 3. Список файлов — fileListPath | Указывает, что нужно скопировать заданный набор файлов. Определите текстовый файл со списком файлов, которые необходимо скопировать, по одному файлу в строке (каждая строка должна содержать относительный путь к заданному в наборе данных пути). При использовании этого варианта не указывайте имя файла в наборе данных. Ознакомьтесь с дополнительными примерами в разделе Примеры списков файлов. | Нет |
| Дополнительные параметры | ||
| recursive | Указывает, следует ли читать данные рекурсивно из вложенных папок или только из указанной папки. Обратите внимание, что если для свойства recursive задано значение true, а приемником является файловое хранилище, пустые папки и вложенные папки не создаются в приемнике. Допустимые значения: true (по умолчанию) и false. Это свойство не применяется при настройке fileListPath. | Нет |
| deleteFilesAfterCompletion | Указывает, удаляются ли двоичные файлы из исходного хранилища после успешного перемещения в конечное хранилище. Файлы удаляются поочередно, поэтому в случае сбоя действия копирования вы увидите, что некоторые файлы уже скопированы в место назначения и удалены из источника, в то время как остальные находятся в исходном хранилище. Это свойство допустимо только в сценарии копирования двоичных файлов. По умолчанию имеет значение false. | Нет |
| modifiedDatetimeStart | Фильтр файлов на основе атрибута времени последнего изменения. Файлы будут выбраны, если время их последнего изменения находится в диапазоне времени modifiedDatetimeStart и modifiedDatetimeEnd. Время представлено часовым поясом UTC в формате «2018-12-01T05:00:00Z». Свойства могут иметь значение NULL. Это означает, что фильтры атрибута файла не будут применяться к набору данных. Если для параметра modifiedDatetimeStart задано значение даты и времени, но параметр modifiedDatetimeEnd имеет значение NULL, то выбираются файлы, чей атрибут времени последнего изменения больше указанного значения даты и времени или равен ему. Если для параметра modifiedDatetimeEnd задано значение даты и времени, но параметр modifiedDatetimeStart имеет значение NULL, то выбираются файлы, чей атрибут времени последнего изменения меньше указанного значения даты и времени.Это свойство не применяется при настройке fileListPath. | Нет |
| modifiedDatetimeEnd | То же, что и выше. | Нет |
| enablePartitionDiscovery | Для секционированных файлов укажите, следует ли анализировать секции из пути к файлу и добавлять их как дополнительные исходные столбцы. Допустимые значения: false (по умолчанию) и true. | Нет |
| partitionRootPath | При включении обнаружения секций укажите абсолютный корневой путь, чтобы считывать секционированные папки как столбцы данных. Если он не указан, то по умолчанию: Предположим, что вы настроили путь в наборе данных следующим образом: «root/folder/year=2020/month=08/day=27». | Нет |
| maxConcurrentConnections | Верхний предел одновременных подключений, установленных для хранилища данных при выполнении действия. Указывайте значение только при необходимости ограничить количество одновременных подключений. | Нет |
Пример.
"activities":[
{
"name": "CopyFromGoogleCloudStorage",
"type": "Copy",
"inputs": [
{
"referenceName": "<Delimited text input dataset name>",
"type": "DatasetReference"
}
],
"outputs": [
{
"referenceName": "<output dataset name>",
"type": "DatasetReference"
}
],
"typeProperties": {
"source": {
"type": "DelimitedTextSource",
"formatSettings":{
"type": "DelimitedTextReadSettings",
"skipLineCount": 10
},
"storeSettings":{
"type": "GoogleCloudStorageReadSettings",
"recursive": true,
"wildcardFolderPath": "myfolder*A",
"wildcardFileName": "*.csv"
}
},
"sink": {
"type": "<sink type>"
}
}
}
]
Примеры фильтров папок и файлов
В этом разделе описываются результаты применения фильтров с подстановочными знаками к пути папки и имени файла.
| bucket | ключ | recursive | Структура исходной папки и результат фильтрации (извлекаются файлы, выделенные полужирным шрифтом) |
|---|---|---|---|
| bucket | Folder*/* | false | bucket ПапкаA Файл1.csv Файл2.json Вложенная_папка1 Файл3.csv Файл4.json Файл5.csv Другая_папкаB Файл6.csv |
| bucket | Folder*/* | Да | bucket ПапкаA Файл1.csv Файл2.json Вложенная_папка1 Файл3.csv Файл4.json Файл5.csv Другая_папкаB Файл6.csv |
| bucket | Folder*/*.csv | false | bucket ПапкаA Файл1.csv Файл2.json Вложенная_папка1 Файл3.csv Файл4.json Файл5.csv Другая_папкаB Файл6.csv |
| bucket | Folder*/*.csv | Да | bucket ПапкаA Файл1.csv Файл2.json Вложенная_папка1 Файл3.csv Файл4.json Файл5.csv Другая_папкаB Файл6.csv |
Примеры списков файлов
В этом разделе описывается поведение, возникающее при указании пути к списку файлов в качестве источника для действия Copy.
Предположим, что у вас есть следующая исходная структура папок и вы хотите скопировать файлы, выделенные полужирным шрифтом:
| Пример исходной структуры | Содержимое файла FileListToCopy.txt | Конфигурация Фабрики данных |
|---|---|---|
| bucket ПапкаA Файл1.csv Файл2.json Вложенная_папка1 Файл3.csv Файл4.json Файл5.csv Метаданные FileListToCopy.txt | Файл1.csv Вложенная_папка1/Файл3.csv Вложенная_папка1/Файл5.csv | В наборе данных: — Контейнер: bucket— Путь к папке: FolderAВ источнике действия копирования: Путь к списку файлов указывает на текстовый файл в том же хранилище данных, содержащий список файлов для копирования, с указанием по одному файлу в строке с относительным путем к заданному в наборе данных пути. |
Свойства действия поиска
Подробные сведения об этих свойствах см. в разделе Действие поиска.
Подробные сведения об этих свойствах см. в статье Действие GetMetadata.
Свойства действия удаления
Подробные сведения об этих свойствах см. в статье Действие удаления.
Устаревшие модели
Если для копирования данных из Google Cloud Storage вы используете соединитель Amazon S3, он все еще поддерживается «как есть» для обеспечения обратной совместимости. Рекомендуется использовать новую модель, упомянутую ранее. Пользовательский интерфейс разработки Фабрики данных переключился на создание новой модели.
Дальнейшие действия
Список хранилищ данных, которые поддерживаются в качестве источников и приемников для действия Copy в Фабрике данных Azure, см. в статье Поддерживаемые хранилища данных.
Как сохранять данные из телефона на стороннем ресурсе
Через некоторое время после покупки новенького смартфона на операционной системе Android его владелец начинает искать способы перестраховаться и найти подходящее резервное хранилище для важных программ, работы, различных файлов, фото, видео и многого другого. Хранение данных в сети намного надежней, чем в памяти электронного устройства, потому что ни один аппарат не застрахован от, к примеру, вируса или поломки. Важно грамотно подобрать и место хранения и при необходимости быстро извлечь важную информацию. Для этих целей создаются специальные онлайн-сервисы, поисковая система может выдать до сотни вариантов, но и здесь важно не ошибиться, а выбрать надежное, удобное и вместительное хранилище.Чем обусловлена необходимость дополнительного хранилища для данных
Невозможно переоценить важность резервного копирования информации – мудрый пользователь знает, что такой метод подстраховки сэкономит время, деньги и нервы.
Ситуация 1. Когда наступает момент покупки нового или дополнительного устройства нет необходимости поэтапно вручную переносить данные: приложения, контакты, документы – достаточно один раз сделать копирование с резервного хранилища.
Ситуация 2. Смартфон утерян. Несмотря на неприятность с помощью ПК и доступа к виртуальному хранилищу можно восстановить всю информацию
Ситуация 3. Девайс поломался. В сервисном центре никому нет никакого дела до ваших данных, а вот за их восстановление придется хорошенько раскошелится.
Ситуация 4. Перед перепрошивкой и получением root прав, а также, пред тем как осуществить полный сброс настроек к заводским копия нужна 100%, так как в таких случаях информация стирается практически всегда подчистую.
Облачное хранилище данных представляет собой самую оптимальную модель хранилища на сегодняшний день в онлайн формате, когда информация хранится на серверах, предоставляемых в пользование клиентам. Информация хранится и обрабатывается в «облаке», простым языком, на одном большом виртуальном сервере. Физически они могут даже располагаться на разных континентах.
Наиболее популярные облачные хранилища
1. Google Диск
Гугл позволяет своим пользователям бесплатно хранить до 5 Гб информации. Благодаря таким качествам, как большой объем для хранения данных, предоставление офисного пакета, оперативная синхронизация и кроссплатформенность на сегодняшний день хранилище одно из самых популярных среди пользователей.
2. Облако mail.ru
Представляет собой достаточно простой и удобный сервис для хранения файлов в сети. За один раз можно загрузить объем информации до двух гигабайт. Сроки хранения файлов в системе не ограничены. На данном сервере можно только просматривать документацию.
3. One drive
Данное хранилище от Майкрософт позволяет загружать объем информации размером до 2 Гб. Максимальны объем хранимой информации составляет 15 Гб. Сервис позволяет просмотр и редактирование документации.
4. Яндекс диск
На сервер за один раз можно загрузить объем информации до десяти мегабайт. Удобно создавать директории, к которым можно открывать доступ других пользователей. В режиме офлайн можно просматривать файлы с папками без доступа к Интернету.
5. Dropbox
С помощью веб-браузера можно загружать до 300 Мб данных. Возможен общий доступ к файлам и редактирование.
Касательно других параметров, в основном они идентичны у всех сервисов. Небольшие отличия могут быть в дизайне, вряд ли серьезного пользователя будет волновать вид сервиса. Также, возможно использование сразу нескольких серверов для хранения разноплановых файлов.
Как сохранить данные на «Google Диск»
Необходимо поподробней остановится на облаке «Google Диск», так как для ОС Андроид использование такого хранилища наиболее актуально и популярно. Для использования облака у пользователя обязательно должен быть зарегистрирован аккаунт Google, тогда автоматически пользователь получает бесплатно 5 Гб для хранения личной информации: писем, фото, документов. Расширить ее можно на платной основе максимум до 100 Гб. Хранение возможно на всех сервисах компании — Gmail, Google Диск, Google+. Облако обладает всем необходимым функционалом, также, возможно редактирование файлов в форматах PDF, DOC и XLS без использования каких-либо дополнительных приложений.
Сохранение данных смартфона в облаке «Google Диск»:
1. Для начала резервного копирования данных со смартфона на Гугл Диск необходимо авторизоваться в своем аккаунте Google. В меню устройства находим «Настройки», после чего переходим в раздел «Учетные записи» (в зависимости от рассматриваемой модели телефона и версии операционки Андроид название раздела может отличатся, например, «Аккаунты»).
2. Выбираем в предложенном списке необходимый аккаунт, то есть «Google». После этого появится список параметров, которые можно синхронизировать с облачным хранилищем. Система предлагает синхронизировать не только «Данные приложений», но и почту Gmail, данные Google+, Google Fit, Play Музыка, Браузера, Календаря, Контактов, Контактов Google+. Для немедленной синхронизации выбранных параметров нужно нажать кнопку меню в верхнем правом углу дисплея и выбрать «Синхронизировать».
3. Далее необходимо вернутся в «Настройки» смартфона, перейти в «Личные данные», где выбрать подпункт «Восстановление и сброс» (может звучать как «Архивация и сброс»). После этого в пункте «Резервное копирование и восстановление» напротив «Копирование данных» (или «Резервирование данных») поставить галочку.
4. Таким образом все данные с мобильного устройства, выбранные предварительно пользователем как доступные к синхронизации, будут автоматически сохранены на облаке компании Google. Если пользователь зайдет с помощью своего Гугл-аккаунта на другой смартфон на ОС Андроид, не составит труда восстановить все настройки приложений, контактов и т.д.
Фирменный магазин мобильных телефонов Хайскрин
Каталог смартфонов Хайскрин
Как оценить лучшие приложения для облачного хранилища в 2021 году
В лучшем случае приложения для облачного хранилища — это больше, чем просто инструмент для освобождения места на вашем компьютере. (Внешний жесткий диск может сделать это одинаково хорошо.) Они также могут помочь с организацией, совместной работой и безопасностью.
Тратьте меньше времени на облачное хранилище данных
Держите свои файлы и папки организованными с помощью автоматизации.
Естественно, я впервые познакомился с облачным хранилищем через два громких имени: Google Drive и Dropbox.Они казались стандартными для удаленных предприятий, с которыми я работал. Но когда я начал перемещать свои личные и бизнес-файлы в облако, я хотел быть уверенным, что использую лучший инструмент для работы.
Я планировал хранить конфиденциальные данные, поэтому искал что-нибудь безопасное. А поскольку я часто работаю с массивным дизайном и видеофайлами, держу пари, я собирался провести серьезное сравнение цен, чтобы получить как можно больше места для своих вложений.
Поскольку все страницы продаж выглядели устрашающе похожими, я понял, что должен погрузиться глубже и провести некоторое тестирование самостоятельно.Я пробовал кучу разных приложений и вот что нашел.
Преимущества стандартного облачного хранилища
Перейдите на любую маркетинговую страницу любого веб-сайта облачного хранилища, и вы увидите следующие рекламируемые функции:
Доступность без привязки к местоположению. Вы можете получить доступ к своим файлам со своего компьютера, телефона, чужого телефона, как вам удобно.
Мобильность . Я уже упоминал, что у вас есть доступ к файлам на телефоне? Файлы оптимизированы и просты в использовании на устройствах с маленькими экранами.
Простая организация с помощью папок и функций поиска. Потому что какая польза от облачного хранилища, если вы не можете снова найти файлы?
Надежность . Если вы храните важную информацию в облаке, там нет места для технических сбоев и потерянных файлов.
Неограниченное пространство для хранения . Или близко к нему — так что вы можете легко хранить все, от простых текстовых документов до массивных дизайнов или видеофайлов.
Как выбрать лучшее приложение для облачного хранилища
Итак, если каждое решение выполняет все функции, как вы решите? Вот некоторые из других функций, на которые следует обращать внимание, когда вы пробуете варианты.
Шифрование и безопасность
Насколько безопасно после загрузки файлов в облако? В идеальном мире был бы только один ключ, который мог бы открыть «картотеку»: ваше имя пользователя и пароль. Но, как мы видели на протяжении многих лет с некоторыми широко разрекламированными проблемами с конфиденциальностью облачного хранилища, это не работает, даже когда файлы зашифрованы во время передачи.
Dropbox, Google Диск и OneDrive, например, используют шифрование на стороне сервера.С другой стороны, это означает, что они могут ускорить передачу данных при интеграции с другими приложениями. Обратной стороной является то, что они сохраняют ключи шифрования и могут расшифровывать ваши файлы без вашего разрешения.
Если вы используете облако только для размещения черновиков блогов или временных файлов дизайна, это возможное отсутствие конфиденциальности может не быть проблемой. Но если вы хотите использовать облако для хранения конфиденциальных данных, вам может потребоваться более безопасный вариант.
Box, например, может быть отличным вариантом для предприятий, которым требуется баланс интеграции приложений и соответствие отраслевым требованиям (например,g., HIPAA или FINRA).
Tresorit действительно глубоко занимается безопасностью, сочетая сквозное шифрование со швейцарскими центрами обработки данных.
Sync также использует сквозное шифрование и предлагает очень привлекательную бесплатную версию.
Документы, фотографии и специальные типы файлов
Все облачные платформы могут обрабатывать общие типы файлов (документы Word, PDF-файлы, стандартные файлы изображений и т. Д.). Но что произойдет, если вы будете использовать более крупные и сложные типы файлов?
Например, приложение для обработки текстов Scrivener, которое я использую, сохраняет документы в специальном .scriv формат. Этот тип файлов можно синхронизировать только между настольными и мобильными приложениями через Dropbox. Другие уникальные варианты использования включают iCloud, который позволяет пользователям Apple легко синхронизировать фотографии и информацию приложений на своих устройствах; или Creative Cloud, который разработан специально для пользователей продуктов Adobe для синхронизации больших, сложных дизайнов или видеофайлов.
Во всех случаях, если у вас есть определенные типы файлов, которые вы будете использовать, проверьте, совместимы ли они с вашим облачным приложением , прежде чем пойдет ва-банк.
Команды против индивидуальных пользователей
Большинство приложений облачного хранилища предлагают учетные записи как для отдельных лиц, так и для команд. Командные учетные записи упрощают предоставление и отмену доступа к определенным папкам (без необходимости вручную менять пароли) и позволяют отслеживать изменения, вносимые каждым пользователем, для облегчения последующих действий при управлении проектами. Вот некоторые отличительные черты моего тестирования:
Dropbox имеет уникальную групповую функциональность, которая мне очень нравится. Создайте группу (например, «HR» или «Маркетинг») и распределите членов команды по группам в зависимости от их должностных ролей.После настройки групп вы можете создавать специальные командные папки, к которым могут получить доступ только члены определенных групп. (Огромная экономия времени для менеджеров.)
Box разработан для корпоративных команд и предлагает более продвинутую встроенную интеграцию с другими инструментами, которые вы, возможно, уже используете, такими как Microsoft 365 и Google Workspace. Благодаря этой интеграции намного проще синхронизировать разрешения пользователей на разных платформах, вместо того, чтобы настраивать их отдельно для каждого инструмента.
Совместное использование и совместная работа
Независимо от того, есть ли у вас командная учетная запись, будут моменты, когда вам потребуется поделиться файлом в облаке с кем-то другим. Все приложения для облачного хранилища позволяют сделать это, создав настраиваемую ссылку для общего доступа, которая позволяет другим людям просматривать файл.
Возникает вопрос: что вы хотите, чтобы произошло, когда другой человек откроет общий файл?
Если вы хотите сотрудничать (с помощью комментариев или редактирования в реальном времени) над документом, загляните в Google Drive, Dropbox или OneDrive, поскольку все три включают собственное программное обеспечение для обработки текста и совместной работы.Но если вы ищете более безопасный вариант совместного использования с меньшими возможностями совместной работы (например, отправка налоговых документов вашему бухгалтеру), такие приложения, как Tresorit и pCloud, позволяют добавлять пароли и даты истечения срока действия ваших общих ссылок.
Интеграция с другими приложениями
При использовании облачного хранилища в бизнес-целях интеграция с другими приложениями может сократить продолжительность вашей рабочей недели. Например, интеграция с Google Диском и Slack позволяет мне получать уведомления об обновлениях файлов сразу же, как только они сделаны, вместо того, чтобы создавать утомительные задачи для выполнения вручную или пинговать члена команды для отслеживания статуса ревизии.
Даже если нет встроенной интеграции (Google Drive и Slack могут быть подключены друг к другу напрямую), Zapier поддерживает многие приложения для облачного хранилища, поэтому вы можете соединить их таким образом, чтобы автоматизировать повторяющиеся процессы.
Zapier позволяет автоматически отправлять информацию из одного приложения в другое, помогая сократить количество выполняемых вручную задач. Узнайте больше о том, как работает Zapier.
Стоимость
Фактическая стоимость использования каждого приложения облачного хранилища будет сильно различаться в зависимости от объема хранилища или дополнительных функций, которые вы хотите приобрести.Но есть три распространенные структуры ценообразования, с которыми вы столкнетесь:
Уровень бесплатного пользования . Это отличается от бесплатной пробной версии, которая ограничена по времени. Обычно бесплатные уровни имеют довольно жесткие ограничения на объем получаемого хранилища.
Подписка. Вы будете платить регулярную плату (обычно ежемесячно или ежегодно) за доступ к определенному объему дискового пространства и функций — значительно больше, чем вы получите по бесплатному тарифному плану.
Разовая покупка .Это дает вам пожизненный доступ после разовой покупки. (Этот вариант встречается крайне редко, но вы найдете несколько отличных решений, таких как pCloud, которые все еще предлагают его, наряду с более дешевой моделью подписки.)
Лучшие приложения для облачного хранилища в 2021 году
Полная раскрытие информации: я не проводил такого же глубокого тестирования по каждому из них, как при тестировании приложений для обзоров лучших приложений Zapier. Вместо этого этот список основан на сочетании моего личного тестирования и того, что я узнал о рынке из своих исследований.
Итак, вот лидеры в области облачных хранилищ. Я перечислил их в порядке их привлекательности: самые широкие варианты использования вверху, а более нишевые — внизу.
Google Drive для совместной работы
Dropbox для удобного управления групповыми учетными записями
Box для корпоративных команд, которым требуется более строгое соблюдение конфиденциальности
OneDrive для пользователей Microsoft
iCloud для пользователей Apple
Creative Cloud для дизайнеров и пользователей Adobe
pCloud для индивидуальных учетных записей, которым требуется безопасность и повышенная конфиденциальность
Sync для бесплатного доступа к нулю — Шифрование знаний
Я определенно рекомендую сделать то, что сделал: протестируйте их на себе, чтобы найти тот, который лучше всего подходит для вас.И не бойтесь использовать более одного, если это имеет смысл для вашей установки.
Эта статья была первоначально опубликована в июне 2018 года Мелани Пинола.
Не платите налог на хранение данных Google: удалите файлы в Интернете
Не платите Google за онлайн-хранилище
gettyGoogle отворачивается от клиентов, которые ранее воспользовались щедрыми предложениями компании по бесплатному хранилищу.
Со следующего июня фотографии, загруженные на серверы Google, будут засчитываться в 15 ГБ бесплатного хранилища (по умолчанию), которое компания выделяет владельцам бесплатных аккаунтов.Это означает, что люди, которых уговорили сделать резервную копию фотографий на своем телефоне, внезапно обнаружат, что новые загрузки расходуют объем памяти, который также используется такими службами, как Gmail и Google Drive.
Естественно, Google с радостью продаст вам планы хранения Google One, начиная с 24 долларов в год, чтобы проблема с хранением исчезла, но многие клиенты вполне могут негодовать на приманку и переходить, когда их просят заплатить за то, за что ранее предлагалось бесплатно.
Если вы не хотите платить налог Google и избегать подписки на хранилище, вот как урезать объем хранилища Google, чтобы в конечном итоге вы не превысили лимит бесплатного аккаунта.
Google Фото
Найдите место для хранения ваших питомцев pics
gettyФото, вероятно, займут значительную часть вашего хранилища Google, особенно если вы ранее синхронизировали свой телефон с Google Фото.
Хорошая новость заключается в том, что фото и видео, загруженные до 1 июня 2021 года, не будут учитываться в вашей квоте бесплатного хранения. Тем не менее, стоит подумать об альтернативах сейчас, чтобы следующим летом у вас не начались проблемы с хранилищем и вы не смогли загрузить файлы на Диск или получить доступ к Gmail, не заплатив.
Первое, что нужно сделать перед этим летним переходом, — отключить синхронизацию с Google Фото на телефоне. Процедуры и настройки будут отличаться от устройства к устройству, но, например, на телефонах Samsung Android перейдите в «Настройки»> «Google»> «Резервное копирование» и отключите резервное копирование Google Фото, если оно включено.
Если вы цените резервное копирование фотографий, возможно, стоит поискать альтернативы прямо сейчас. Похоже, что Samsung следует примеру Google и 1 июля 2021 года прекращает синхронизацию Галереи с бесплатными аккаунтами Samsung Cloud, так что не спешите.
Различные приложения предлагают бесплатную синхронизацию фотографий, в том числе Dropbox, Amazon Photo (для членов Prime) и Box, но у всех есть ограничения на объем хранилища. Тем не менее, если ваше хранилище Google поглощается файлами Gmail / Диска (и мы скоро приступим к их очистке), то использование альтернативы для фотографий позволит сэкономить место в хранилище.
Обратите внимание: если у вас уже есть фотографии, хранящиеся в Google, вы можете освободить место для хранения, немного снизив качество. Если вы зайдете в Google Фото и нажмете шестеренку настроек, вы можете увидеть опцию «Восстановить хранилище».Это позволяет сжимать фотографии и видео из их исходного качества до того, что Google описывает как «высокое качество». На практике это означает, что фотографии размером более 16 мегапикселей сжимаются до этого размера, а видео с более высоким разрешением, чем Full HD (1080p), уменьшаются до этого разрешения. В моем случае это сэкономило 1,7 ГБ памяти.
Google Диск
В последнее время убирать беспорядок с Google Диска стало немного проще, хотя Google еще многое может сделать, чтобы упростить удаление нежелательного мусора.
Если вы перейдете на Google Диск, вы должны увидеть параметр «Управление хранилищем в рамках вашей квоты хранилища» слева. Нажмите на нее, и вы увидите список файлов, отсортированных по размеру.
Если вам больше не нужны эти файлы, вы можете щелкнуть файл правой кнопкой мыши и выбрать «Удалить». Если вы хотите выбрать несколько файлов, удерживайте нажатой клавишу Ctrl (или Command на Mac) при выборе файлов, которые хотите удалить, затем щелкните правой кнопкой мыши и выберите «Удалить».
Стоит отметить, что если вы загрузили файл в общую папку, а затем удалили его, другие пользователи в этой общей папке по-прежнему будут иметь доступ к файлу.Вы не удалите его для всех.
Если вы хотите сохранить копию файлов локально перед удалением их с Google Диска, вы можете выполнить описанную выше процедуру, но на этот раз выберите «Загрузить» вместо «Удалить».
Когда вы закончите уборку, нажмите на корзину в левой части меню Google Диска и выберите «Очистить корзину». Только тогда вы получите обратно место для хранения. Google недавно изменил свою политику, так что предметы в корзине автоматически очищаются через 30 дней, что удобно, если вы забыли выбросить мусор самостоятельно.
Gmail
Удалять электронные письма с большими вложениями
PA Изображения через Getty ImagesGmail — еще один из тех сервисов, которые изначально продавались с лозунгом «никогда больше не удаляйте электронные письма», только теперь, чтобы выйти за рамки бесплатного хранилища Google.
Большие вложения, вероятно, будут вашей самой большой проблемой хранения Gmail. Вы можете найти их в Gmail, нажав стрелку вниз в строке поиска в верхней части веб-интерфейса Gmail, а затем используя меню расширенного поиска, которое появляется для поиска писем размером, скажем, более 5 или 10 МБ.Когда появятся результаты поиска, вы можете удалить сообщения, которые вам больше не нужны.
Проблема с этим подходом заключается в том, что Google ведет переписку по электронной почте, и вы, возможно, не захотите удалять всю цепочку электронной почты, а только сообщение, содержащее вложения.
Это проще сделать в почтовом клиенте, таком как Outlook. Здесь вы можете упорядочить свой почтовый ящик по размеру, что позволяет удалять отдельные сообщения с большими вложениями без удаления каких-либо ответов.
Когда вы очищаете свой почтовый ящик, не забудьте выполнить поиск как в папке входящих, так и в папках с отправленными.Также очистите корзину, когда закончите процесс, чтобы эти большие вложения не бездельничали, продолжая занимать ценное хранилище.
Google Диск для работы | KDDI America
Функции
Доступны различные функции, специально разработанные для бизнеса.
Gmail
Благодаря большому объему почтового ящика и функции быстрого поиска Gmail обеспечивает быстрый доступ к необходимой информации.
Календарь Google
Функция совместного использования расписания упрощает организацию встреч.
Гугл драйв
Возможность хранить файлы в облаке, таким образом разрешая доступ из браузеров.
Документ Google, Таблица Google, Презентация Google
Возможность обмениваться файлами и редактировать их из разных мест в реальном времени
Google Hangouts
Hangouts позволяет мгновенно начать видеоконференцию, что способствует более эффективному общению.
Сайт Google
Google Site позволяет создавать и обмениваться информацией через внутренние сайты-порталы.
Группы Google для бизнеса
Возможность создавать списки рассылки и обмениваться контентом.
Сейф Google Apps (за дополнительную плату)
Обеспечивает возможности архивирования, раскрытия информации и управления информацией.
Дополнения
KDDI Business ID
Инструмент для повышения безопасности, примеры усовершенствований включают настройку пользовательских ограничений местоположения доступа и многофакторную аутентификацию.
Разница между Google Cloud и Google Drive
Google Cloud Storage — это сервис для разработчиков, предоставляемый Google, который позволяет сохранять данные и управлять ими непосредственно в собственной инфраструктуре Google.С помощью Google Cloud Storage вы можете загрузить / скачать файл, удалить файл, получить список файлов или размер данного файла. Google Диск, с другой стороны, используется для хранения личных файлов, и он бесплатен до 15 ГБ для всех ваших личных услуг, предлагаемых Google. Но по сравнению с Google Cloud Storage здесь нет сжатия или шифрования данных. Кроме того, здесь нет расширенных функций управления, нет управления организацией данных с помощью корзин и нет расширенных уровней хранения, таких как Google Cloud Storage.Мы разбиваем некоторые ключевые моменты, сравнивая два сервиса Google по разным причинам.
Что такое Google Cloud?
Google Cloud Platform — это набор сервисов общедоступных облачных вычислений, предлагаемых Google для написания, создания и развертывания приложений, размещенных в облаке. Эти общедоступные облака предлагают множество новых интересных способов предоставления приложений таким конечным пользователям, как мы. Они предлагают разработчикам возможность уделять больше времени решению актуальных проблем за счет использования управляемых услуг.Облачная платформа Google — это продукт многолетнего опыта работы с одними из крупнейших и наиболее успешных веб-сервисов в истории. Он использует ту же инфраструктуру, которую Google использует для внутренних целей, а надежность и безопасность являются одними из основных качеств, глубоко интегрированных в базовую инфраструктуру GCP. Google Cloud Storage — это онлайн-сервис Google для хранения файлов, предназначенный для хранения данных в облаке с использованием собственной инфраструктуры.
Что такое Google Диск?
Google Drive — популярное бесплатное облачное хранилище для хранения и синхронизации файлов, разработанное Google.Сегодня это один из самых надежных поставщиков облачных хранилищ, созданный на основе облачного хранилища Google. Google Диск — это SaaS-предложение Google для обычных пользователей для хранения файлов. Он обеспечивает возможность и удобство хранения файлов и доступа к ним в любом месте и в любое время с помощью облачной технологии. Пользователи могут получать доступ к своим сохраненным данным из любого места и легко делиться ими с другими пользователями Google Диска. Он также предлагает доступ к бесплатным веб-приложениям для создания документов и таблиц. Он действует как хранилище по умолчанию для Gmail или Google Docs и обеспечивает простой и удобный перенос данных с вашего персонального компьютера в облако.Он эффективно интегрируется с другими сервисами Google.
Разница между Google Cloud и Google Drive
Основы Google Cloud и Drive
Google Cloud Storage — это сервис онлайн-хранилища файлов от Google для хранения данных в облаке с использованием собственной инфраструктуры. Google выпустила предварительную версию Google Storage for Developers в 2010 году, которая была выпущена в 2011 году, но под новым названием Google Cloud Storage (GCS).
Google Drive, с другой стороны, является популярным бесплатным облачным хранилищем для хранения и синхронизации файлов, разработанным Google.Это предложение Google SaaS для обычных пользователей для хранения файлов. Облачное хранилище Google называется Google Диск.
Хранилище в Google Cloud по сравнению с Диском
Google Cloud Storage — это универсальная платформа для хранения неструктурированных данных, и сама платформа обеспечивает некоторую структуру для организации этих данных. Это корпоративная платформа общедоступного облачного хранилища, которая предлагает четыре различных класса хранилищ: региональное хранилище, мультирегиональное хранилище, хранилище Nearline и холодное хранилище.
Google Диск, с другой стороны, представляет собой персональную облачную службу хранения, созданную для пользователей G Suite, чтобы они могли беспрепятственно хранить данные в облаке, чтобы пользователи могли получать доступ к своим сохраненным данным из любого места и делиться ими с другими пользователями Google Диска. .
Стоимость Google Cloud по сравнению с Drive
Модель ценообразования Google Cloud Storage основана на четырех различных классах хранилищ: региональное хранилище, мультирегиональное хранилище, хранилище Nearline и холодное хранилище. Несмотря на то, что все классы хранилища по большинству аспектов очень похожи, они различаются по цене.Coldline предлагает самую низкую цену в месяц по сравнению с другими тремя классами, от 0,04 до 0,014 доллара за Гб в месяц. Google взимает 0,01–0,02 доллара США за ГБ в месяц для Nearline, 0,02–0,035 доллара США за ГБ в месяц для регионального хранилища и 0,026–0,036 доллара США за ГБ в месяц для многорегионального хранилища.
Google Drive, с другой стороны, предоставляется бесплатно для первых 15 ГБ хранилища, но стоит 1,99 доллара США в месяц за 100 ГБ хранилища, что является значительным изменением по сравнению с предыдущими 4,99 доллара США в месяц. Кроме того, вы получаете терабайт онлайн-хранилища всего за 9 долларов.99 в месяц по сравнению с 49,99 долларов. Если вам нужно больше данных, вы можете выбрать вариант хранения 10 ТБ за 99,99 долларов в месяц.
Google Cloud и Google Диск: сравнительная таблица
Обзор Google Cloud и Drive
Вкратце, Google Cloud Storage — это онлайн-сервис Google для хранения файлов, предназначенный для хранения данных в облаке с использованием собственной инфраструктуры. Это универсальная платформа хранения данных для малых и средних предприятий, которым требуется более безопасное и функциональное решение для хранения данных.Google Диск, с другой стороны, больше похож на службу персонального облачного хранилища для обычных пользователей, которым требуется хранить данные в облаке. Хотя Google Drive немного дороговат, Google Cloud Storage более гибок, поскольку вы платите только за то, что используете, благодаря четырем различным классам хранилища. Кроме того, Google Cloud Storage также поддерживает управление версиями, что означает, что пользователи могут извлекать удаленные версии или объекты, которые были удалены или перезаписаны.
Сагар Хиллар — плодовитый автор контента / статей / блогов, работающий старшим разработчиком / писателем контента в известной фирме по обслуживанию клиентов, базирующейся в Индии.У него есть желание исследовать разноплановые темы и разрабатывать высококачественный контент, чтобы его можно было лучше всего читать. Благодаря его страсти к писательству, он имеет более 7 лет профессионального опыта в написании и редактировании услуг на самых разных печатных и электронных платформах.Вне своей профессиональной жизни Сагар любит общаться с людьми разных культур и происхождения. Можно сказать, что он любопытен по натуре. Он считает, что каждый — это опыт обучения, и это приносит определенное волнение, своего рода любопытство, чтобы продолжать работать.Поначалу это может показаться глупым, но через некоторое время это расслабляет и облегчает начало разговора с совершенно незнакомыми людьми — вот что он сказал ».
Последние сообщения Сагара Хиллара (посмотреть все): Если вам понравилась эта статья или наш сайт. Пожалуйста, расскажите об этом. Поделитесь им с друзьями / семьей.
Cite
APA 7
Khillar, S. (27 августа 2019 г.). Разница между Google Cloud и Google Drive. Разница между похожими терминами и объектами.http://www.differencebetween.net/technology/difference-between-google-cloud-and-google-drive/.
MLA 8
Хиллар, Сагар. «Разница между Google Cloud и Google Диском». Разница между похожими терминами и объектами, 27 августа 2019 г., http://www.differencebetween.net/technology/difference-between-google-cloud-and-google-drive/.
Как использовать хранилище Google в качестве системы хранения файлов вашего сервера MFT
В этом руководстве вы узнаете, как настроить сервер JSCAPE MFT таким образом, чтобы файлы, загруженные на него, передавались непосредственно в облачное хранилище Google.Этот процесс потоковой передачи полностью прозрачен для конечных пользователей, которые будут взаимодействовать с папкой Google Storage, как если бы это была локальная папка на сервере.
Это аналогично руководствам, которые мы сделали для файлов Azure и Amazon S3, поэтому вы можете щелкнуть эти ссылки, если вы также хотите работать с этими службами облачного хранения.
Что мы хотим сделать
Вот иллюстрация того, чего мы хотим достичь. Клиент передачи файлов слева может представлять любого клиента передачи файлов, будь то клиент, обслуживаемый конечным пользователем, или приложение, которое автоматически загружает файлы на ваш сервер.С точки зрения клиента общий ресурс Google Storage будет просто отображаться как локальный каталог на вашем сервере.
Предварительные требования из Google Storage
Прежде чем вы начнете настраивать что-либо на сервере JSCAPE MFT, вам необходимо подготовить корзину Google Storage. Снимок экрана, который вы видите ниже, взят из моей консоли хранилища Google, где у меня есть корзина с именем jscapestorage02 и папка под ней с именем dir1.
Вам также необходимо создать учетную запись облачной службы Google и получить соответствующий закрытый ключ этой учетной записи (файл JSON).Мы предполагаем, что вы можете позаботиться о них самостоятельно. Щелкните эту ссылку, чтобы узнать, как создать этот файл.
Когда у вас будет вся эта информация под рукой, вы можете перейти к своему экземпляру JSCAPE MFT Server, чтобы настроить там требуемые параметры.
Добавление обратного прокси-сервера Google Storage
Первое, что вам нужно сделать на сервере JSCAPE MFT, — это создать обратный прокси-сервер Google Storage. Для этого перейдите в домен, перейдите к модулю Reverse Proxies и нажмите кнопку Add , чтобы создать обратный прокси.
Затем выберите Google Cloud Storage из раскрывающегося списка Протокол и нажмите ОК .
Дайте этому обратному прокси-серверу имя и затем укажите метод аутентификации. Давайте пока просто выберем «учетные данные с закрытым ключом». Вам понадобится файл JSON, о котором мы говорили в предыдущем разделе. Нажмите кнопку Обзор и затем выберите нужный файл.
Поскольку вы, вероятно, захотите, чтобы файлы хранились в определенной папке в корзине Google Storage, введите путь к этой папке в поле Удаленный каталог .На скриншоте ниже jscapestorage02 — это корзина в моей учетной записи Google Storage, а dir1 — это папка в этой корзине.
Нажмите кнопку Test Server , чтобы проверить соединение. Если проверка прошла успешно, вы можете нажать кнопку OK . Если все пойдет хорошо, вы должны увидеть вновь созданный обратный прокси-сервер на вкладке «Обратные прокси».
Следующим шагом является сопоставление с этим обратным прокси-сервером либо с виртуального пути учетной записи пользователя, либо с виртуального пути группы.В этом примере давайте просто воспользуемся виртуальным путем к учетной записи пользователя.
Перейдите к модулю Users и отредактируйте учетную запись пользователя, виртуальный путь которой вы хотите сопоставить с обратным прокси-сервером Google Storage.
Перейдите на вкладку Пути и нажмите кнопку Добавить , чтобы добавить новый виртуальный путь.
Укажите виртуальный путь. Например, / googlestoragedir1 . Это создаст виртуальный путь с именем googlestoragedir1 под виртуальным путем корневого (/).После этого нажмите кнопку с зависимой фиксацией Reverse Proxy и выберите имя обратного прокси, которое вы создали ранее, из раскрывающегося списка. Нажмите ОК , когда закончите.
После этого вы должны увидеть свой вновь созданный виртуальный путь в списке виртуальных путей этого пользователя. Нажмите OK еще раз, чтобы продолжить.
Теперь вы готовы проверить это.
Подключитесь к службе передачи файлов на сервере JSCAPE MFT, используя учетную запись пользователя, виртуальный путь которой был сопоставлен с обратным прокси-сервером Google Storage.В нашем примере мы собираемся подключиться к нашей HTTP-службе с помощью пользовательского веб-интерфейса JSCAPE MFT Server.
Итак, теперь мы находимся на странице пользовательского хранилища, и, как вы можете видеть, у нас есть виртуальный путь, который мы создали ранее.
Если вы перейдете в этот каталог и загрузите в него файл….
А затем проверьте фактический каталог Google Storage, вы увидите, что файл действительно был загружен туда.
Вот и все.Теперь вы знаете, как настроить сервер JSCAPE MFT, чтобы файлы, загруженные на него, передавались непосредственно в хранилище Google.
Хотели бы вы попробовать это сами? Загрузите БЕСПЛАТНУЮ полнофункциональную версию Starter Edition сервера JSCAPE MFT прямо сейчас.
Хотите получать новости о подобных сообщениях? Свяжитесь с нами …
ОбзорGoogle Диска | Руководство Тома
Помимо того, что Google является поисковой системой и поставщиком электронной почты, он предлагает одно из лучших доступных решений для облачного хранилища .Google Диск — это комплексная служба, которая позволяет хранить файлы в Интернете и получать к ним доступ на всех ваших устройствах.
Но чем он отличается от конкурентов? В этом обзоре Google Диска мы оцениваем его цены, функции, интерфейс, безопасность и поддержку, чтобы помочь вам решить, подходит ли вам этот поставщик облачного хранилища.
Лучшее на сегодняшний день рабочее пространство Google
Обзор Google Диска: планы и цены
Google Диск предлагает различные планы и варианты цен (Изображение предоставлено Google)С бесплатной учетной записью Google вы получаете 15 ГБ облачного хранилища.Это распространяется на все приложения Google — не только на Google Диск, но и на Gmail и Google Фото.
- Google Диск в Udemy за 19,99 долларов США
Если вам нужно дополнительное место, вы можете подписаться на личный план Google One. Есть несколько разных вариантов: вы можете получить доступ к 100 ГБ хранилища за 1,99 доллара в месяц или 19,99 доллара в год, 200 ГБ за 2,99 доллара в месяц или 29,99 доллара в год или 2 ТБ за 9,99 доллара в месяц или 99,99 доллара в год.
Для предприятий планы Google Workspace предоставляют все приложения Google, а также функции, адаптированные для бизнес-пользователей, такие как настраиваемые корпоративные адреса электронной почты и внутреннюю инфраструктуру для управления командой.Они стоят 6 долларов США на пользователя в месяц для каждого хранилища объемом 30 ГБ, 12 долларов США на пользователя в месяц по 2 ТБ каждый или 18 долларов США на пользователя в месяц по 5 ТБ каждый.
Возможности
Документы Google хорошо интегрированы в Диск (Изображение предоставлено Google).Google Диск имеет ряд параметров совместного использования файлов, и все они очень просты в использовании. Вы можете делиться файлами с другими пользователями или группами, или вы можете получить ссылки для общего доступа. Вы также можете решить, могут ли пользователи редактировать файл или просто просматривать его. Вкладка с информацией о каждом файле содержит полезную сводку пользователей, которые в данный момент имеют к нему доступ, и вы можете увидеть, кто его последний раз редактировал.
Текстовый процессор, электронные таблицы и приложения для презентаций Google — Документы, Таблицы и Презентации — хорошо интегрированы в Google Диск. Вы можете легко создавать и открывать файлы в интерфейсе Диска. Все это отличные, безупречные приложения, способные составить конкуренцию ведущим в отрасли аналогам Microsoft.
Кроме того, вы можете загружать файлы, созданные в программном обеспечении Microsoft, и либо легко конвертировать их в документы Google, либо редактировать их с помощью приложений Google, сохраняя при этом тип файла.
Google Диск отслеживает каждую версию загружаемых вами файлов, включая PDF-файлы и изображения.Легко получить доступ к истории версий из интерфейса Диска, а также загрузить или восстановить любые предыдущие итерации файлов.
Панель поиска в верхней части интерфейса Диска позволяет мгновенно определить нужный файл. Вы можете искать по имени файла, типу файла, ключевым словам и словам, содержащимся в файле. Это даже включает текст в PDF-файлах и изображениях с использованием оптического распознавания символов (OCR).
Интерфейс и использование
Легко перемещаться по структуре папок Google Диска (Изображение предоставлено Google)Есть три способа получить доступ к файлам Google Диска — через веб-браузер, мобильное приложение или настольный инструмент под названием Backup и Sync, который позволяет интегрировать структуру папок Диска в проводник Windows или Finder на Mac.
Интерфейс веб-браузера очень хорошо спроектирован, с понятной и удобной для навигации структурой папок и отличительными значками, которые позволяют без особых проблем находить нужные инструменты. Вы можете добавлять файлы, перетаскивая их или используя простые параметры меню. Легко организовывать, копировать и создавать избранные файлы, а также пользоваться такими инструментами, как управление общим доступом.
Мобильное приложение имеет похожий, но уменьшенный дизайн, что позволяет легко переключаться между устройствами и не терять документы.
После короткого процесса настройки синхронизация между устройствами выполняется автоматически и быстро. Это означает, что вы можете сохранить файл прямо в папку Google Диска на рабочем столе и практически сразу получить к нему доступ на мобильном устройстве.
Поддержка
У Google есть обширный справочный центр (Изображение предоставлено Google)На веб-сайте Google есть обширный справочный центр, который предлагает ответы на большинство технических проблем, с которыми вы можете столкнуться с Google Диском.Существует также активный и полезный форум сообщества.
Связаться со службой технической поддержки невозможно, если у вас бесплатный план, но для платных подписчиков специалисты Google доступны круглосуточно и без выходных в чате, по электронной почте или по телефону. Служба в целом эффективна, связь с агентом занимает около десяти минут.
Безопасность
Google утверждает, что обладает лучшей в отрасли безопасностью (Изображение предоставлено Google)Google предлагает несколько вариантов защиты ваших документов, включая различные уровни двухфакторной аутентификации.Для бизнес-пользователей у администраторов есть полный набор инструментов для отслеживания того, кто и к каким файлам имеет доступ, и настройки предупреждений о попытках несанкционированного доступа.
Ваши файлы и папки хранятся и передаются в зашифрованном формате, но загвоздка в том, что это не сквозное шифрование. Это означает, что технические специалисты Google могут расшифровать файлы, если их заставят сделать это правоохранительные органы, и это делает систему потенциально уязвимой для хакеров.
Конкурс
Самый популярный конкурент — Dropbox.Как и Google Диск, это очень удобный сервис с полезным браузером и мобильным интерфейсом, а также интеграцией с настольным компьютером. Однако Dropbox предлагает пользователям только 2 ГБ хранилища в бесплатном плане, что значительно меньше 15 ГБ на Google Диске. Его платные планы также более дорогие: от 11,99 долларов в месяц за 2 ТБ. Прочтите наш обзор Dropbox, чтобы узнать больше о том, что мы сделали из этого.
Еще один конкурент — iCloud. Это предлагает 5 ГБ в бесплатном плане, а платные планы начинаются с очень низких 0,99 доллара за 50 ГБ, вплоть до 9 долларов.99 в месяц за 2 ТБ. Его функции не такие всесторонние, но его бесшовная интеграция с устройствами Apple делает его хорошим выбором для пользователей Mac и iPhone. Вы можете узнать больше в нашем обзоре Apple iCloud.
Окончательный вердикт
Удобный и эффективный интерфейс Google Диска упрощает загрузку и редактирование файлов, а также синхронизацию файлов на всех ваших устройствах. Он также имеет множество полезных функций, таких как совместное использование файлов, управление версиями и расширенный поиск.
Мы бы хотели, чтобы Google усилил безопасность и добавил полное сквозное шифрование.Однако для большинства пользователей это не должно быть большой проблемой. Google Диск с различными планами, доступными по доступным ценам, является одним из лучших облачных хранилищ на рынке.
Обеспечение безопасности файлов в облаке Google
Q. Когда я загружаю файл в облако Google Диска, где он на самом деле хранится и защищен ли он от хакеров?
A. Согласно Google, файлы, которые вы добавляете в приложение или папку Google Диска, хранятся на серверах в защищенных центрах обработки данных.Ваши данные, хранящиеся в Google, шифруются во время передачи с вашего компьютера — и пока они находятся на серверах Google Диска. (Многие сайты онлайн-хранилищ файлов предлагают аналогичную защиту, но проверьте перед регистрацией, есть ли у вас проблемы с безопасностью.)
Облачные сервисы часто становятся мишенью для воров, но личная безопасность владельца учетной записи часто является слабым звеном. Google рекомендует использовать двухэтапную проверку в учетных записях Google Диска, чтобы добавить дополнительный уровень защиты, и советует всегда полностью выходить из учетной записи при использовании общих или общедоступных компьютеров.В разделе «Центр безопасности» на веб-сайте компании есть другие советы и инструменты для многих ее продуктов, включая Gmail, Android и Chrome.
Помимо места для хранения файлов, Google Диск включает в себя Google Docs, онлайн-пакет программного обеспечения для создания и совместной работы над документами, таблицами и презентациями. Этим летом компания анонсировала настольное приложение для Windows и Mac под названием Backup and Sync, которое позволяет сохранять резервные копии файлов Google Фото и Google Диска в Интернете.
Google Диск существует с 2012 года, и некоторые люди высказывали опасения по поводу того, что Google сканирует пользовательский контент для своих собственных целей, например для продажи целевой рекламы.

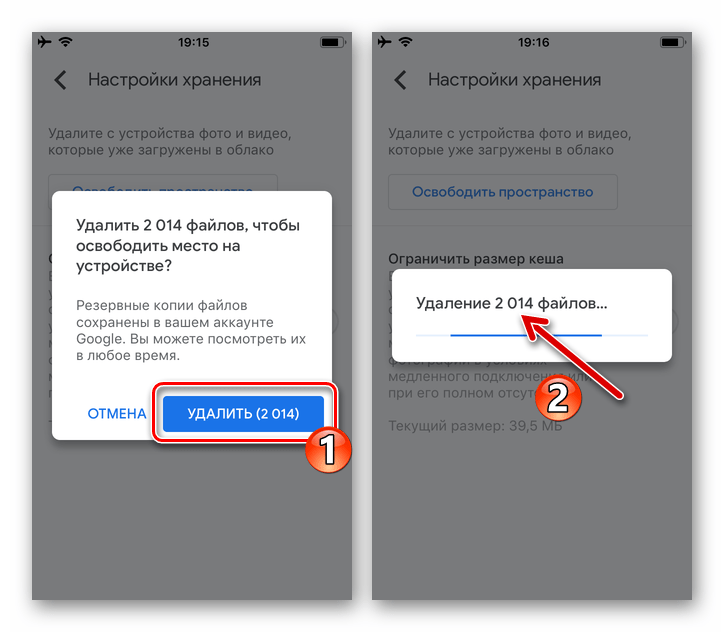 Если другие пользователи используют ваши общие папки для хранения, это повлияет на вашу квоту данных.
Если другие пользователи используют ваши общие папки для хранения, это повлияет на вашу квоту данных. Теперь он будет включать только файлы, которые вы не удалили.
Теперь он будет включать только файлы, которые вы не удалили.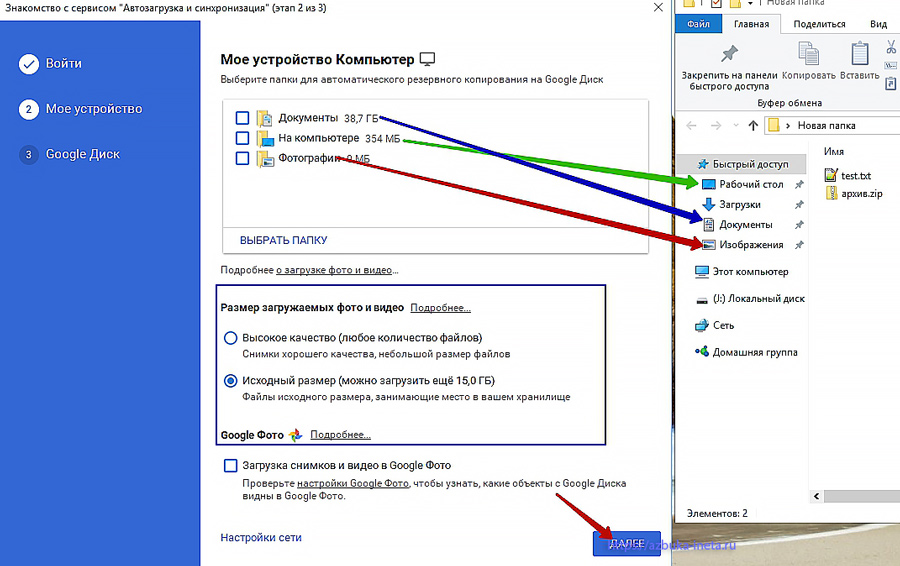
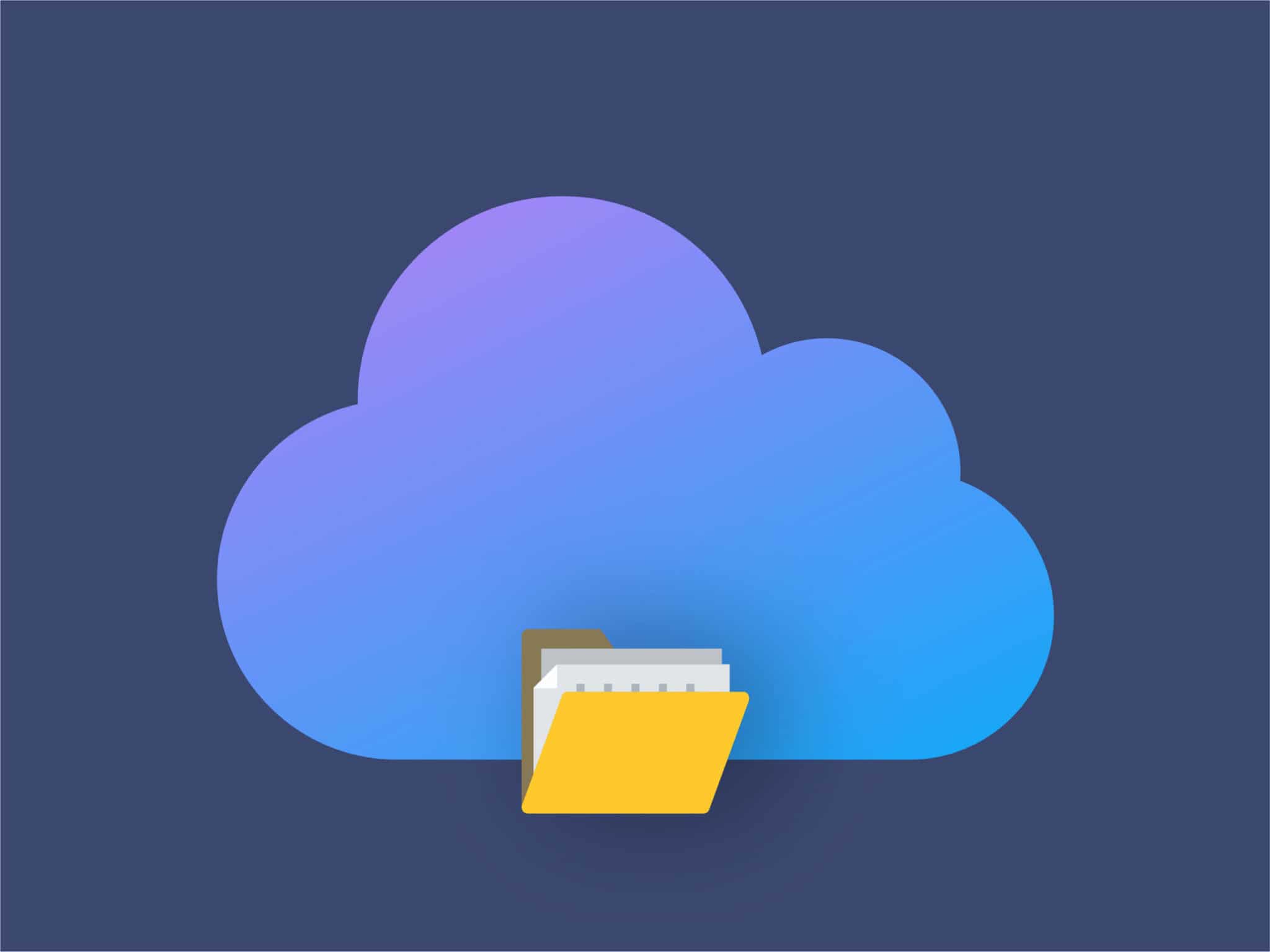 Очистите папку «Корзина» для полного удаления.
Очистите папку «Корзина» для полного удаления.