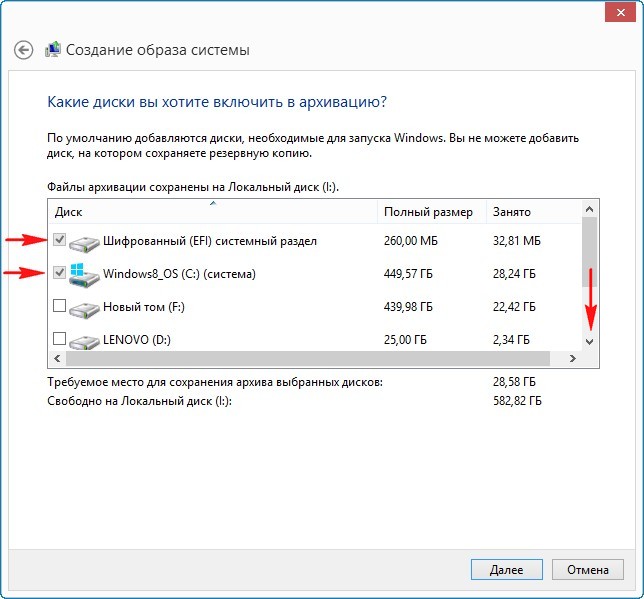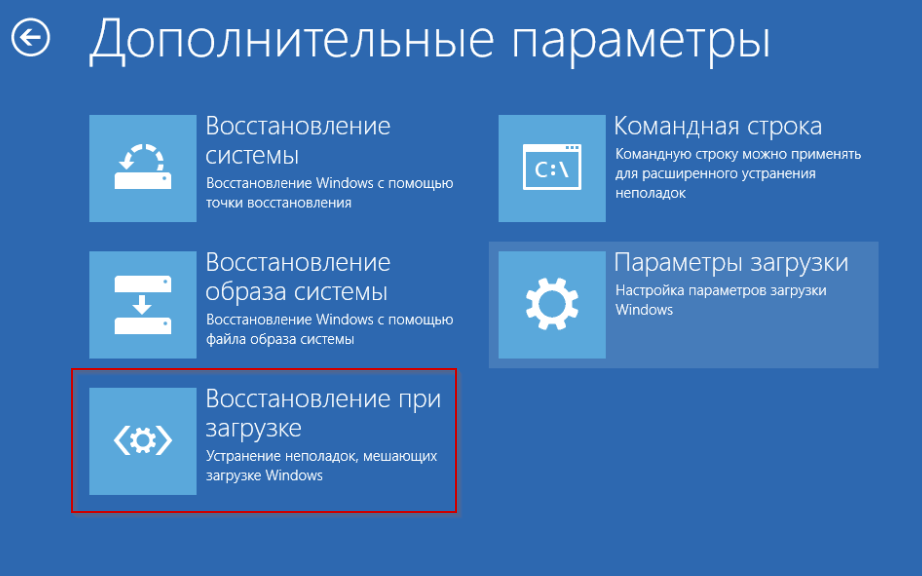Точка восстановления Windows 8: создание шаг за шагом
Точка восстановления Windows 8 – это зафиксированное в определённый момент времени состояние ОС со всеми настойками и установленными приложениями. Они создаются самой ОС по определенному графику, но помимо ОС эту процедуру может провести и сам пользователь. Поэтому будет полезно знать, как создать точку восстановления в Windows 8 перед установкой неизвестного приложения или посещением сомнительно сайта. Это даст возможность откатить «восьмерку» до стабильного состояния в случае возникновения проблем, не прибегая к переустановке системы.
Первый шаг – открываем окно защиты Windows
Данное действие доступно в окне «Свойства системы», найти которое можно несколькими способами. Опишем три наиболее простых:
- Посредством команды «Выполнить» (открывается нажатием клавиш Win+R) после ввода строки sysdm.cpl в соответствующем поле окошка.
- Через управляющую консоль. Для ее открытия нажмите Win+X или кликните по кнопке «Пуск» правой кнопкой мыши.

- Через поисковую форму стартового меню, для чего в ней просто введите запрос «Восстановление», в открывшемся окне нажмите на строчку, ведущую в окно настроек.
Далее нужно открыть вкладку «Защита системы», где практически в самом низу находится надпись, предлагающая настроить параметры восстановления.
Настраиваем параметры и создаем точку отката
Для продолжения работы нажмите кнопку «Настроить», после чего можно будет поработать с параметрами защиты:
- отключить или включить автоматическое создание точек сохранения конфигурации;
- изменить объем зарезервированного для них дискового пространства.
Обычно для нормальной защиты системы хватает пары гигабайт – при заполнении отведенного пространства старые точки перезаписывается.
Далее можно приступить к непосредственному созданию собственной точки восстановления:
- Нажмите на расположенную чуть ниже кнопку «Создать»;
- В форме ввода открывшегося окна введите собственное имя точки, с помощью которой вы сможете впоследствии откатить виндовс.

Необходимо разрешить системе сделать запись текущей конфигурации нажатием соответствующей кнопки и дождаться его успешного окончания, о чем Windows 8 вас уведомит, выведя на экран окно с сообщением.
Как откатить ОС до сохраненной конфигурации
Теперь при возникновении серьёзного сбоя ОС сама предложит вам использование контрольной точки. К ней можно вернуться и в ручном режиме, перейдя в то же окно свойств системы и запустив мастер восстановления. Для этого достаточно нажать кнопку «Восстановить» находящуюся чуть выше в том же окне.
Открыть мастер восстановления можно и другим способом – через панель управления. Этот сервис можно выбрать следующим образом:
- Открыть контекстное меню стартовой кнопки, кликнув по ней правой кнопкой;
- Перейти в раздел «восстановление»;
- В открывшемся окне будет предложено несколько вариантов действий, из которых следует выбрать пункт восстановления системы;
- Дождавшись, пока мастер восстановления подготовится к запуску, нажать «далее».

Этот инструмент предложит сразу несколько удачных сохраненных состояний до момента возникновения сбоя, из которых вы можете выбрать и созданную вами вручную точку восстановления.
Будет полезно перед выбором определённой сохраненной конфигурацией ознакомиться с тем, какие установленные приложения перестанут работать после отката.
И эта возможность в виндовс 8 предусмотрена. Просмотреть список затрагиваемых в ходе восстановления программ можно в списке выбора желаемой точки восстановления. Необходимо лишь перейти по соответствующей ссылке, после чего отобразиться список утилит и драйверов, которые будут удалены после проведения отката к выбранному моменту сохранения конфигурации.
После подтверждения выбранного действия система перезагрузится и запустится уже в том состоянии, которое было сохранено в выбранной точке восстановления. Отменить изменения будет уже невозможно, поэтому относитесь внимательно к выбору предложенной точки и проверьте на всякий случай, нет ли нужных приложений среди тех, которые будут удалены после проведения процедуры, позволяющей откатить существующую конфигурацию.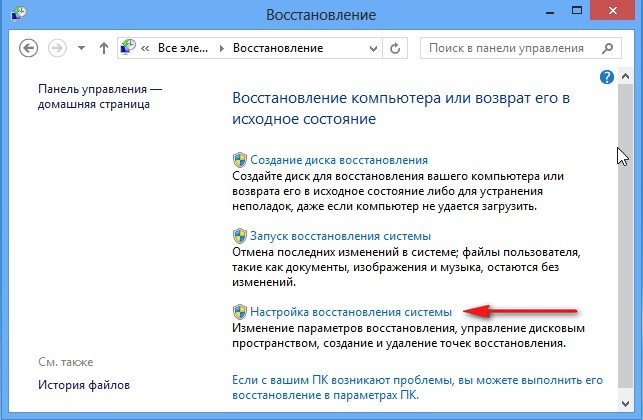
Как вернуть windows 8 после 10. Восстановление системы Windows. Как работает функция Refresh Your PC
Привет друзья! В этой статье пошагово написано как восстановить Windows 8 на ноутбуке , если он загружается с ошибкой или совсем не загружается. Нам придётся создать флешку восстановления Windows 8, если у вас имеется установочный диск Windows 8, то это ещё лучше, можете использовать его. Перед статьёй мы как обычно публикуем два интересных письма от наших читателей.
1) Здравствуйте! Скажите, как восстановить на ноутбуке, только пожалуйста подробно? Купил ноутбук с предустановленной операционной системой Windows 8, сразу , примерно через неделю после обновления ноутбук завис во время игры, сознаюсь, игра нелицензионная. После принудительной перезагрузки на ноутбуке началось Автоматическое восстановление, которое ни к чему не привело. Войти в безопасный режим с помощью клавиши F8 тоже не получилось и я вызвал мастера.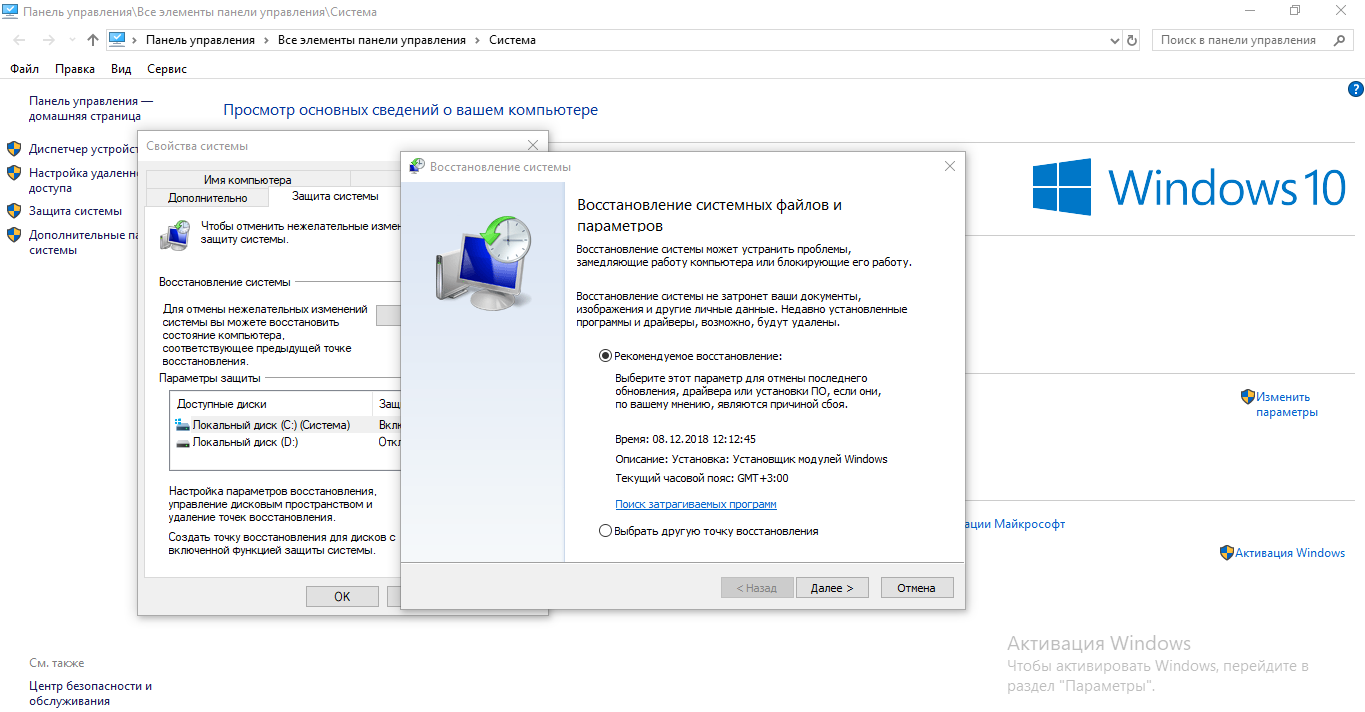
После ухода мастера мой кошелёк полегчал ровно на 500 деревянных (это ещё мастер знакомый) и я всерьёз решил попробовать уже самостоятельно восстановить Windows 8 на ноутбуке и проделать всё то, что делал мастер, но у меня это не получилось. Ноутбук не грузится с созданной мной флешки восстановления Windows 8, может создал её с ошибкой или в самом БИОС UEFI неправильно выставил загрузку с флешки. В интернете стал искать ответы на вопросы и нашёл ваш сайт, для таких как я это просто находка.
Прошу Вас, если можно, повторите все действия мастера и начните с создания флешки восстановления Windows 8, затем манипуляции с БИОС и покажите что нужно делать в среде восстановления Windows 8 или по другому она называется меню Выбор действия, Диагностика.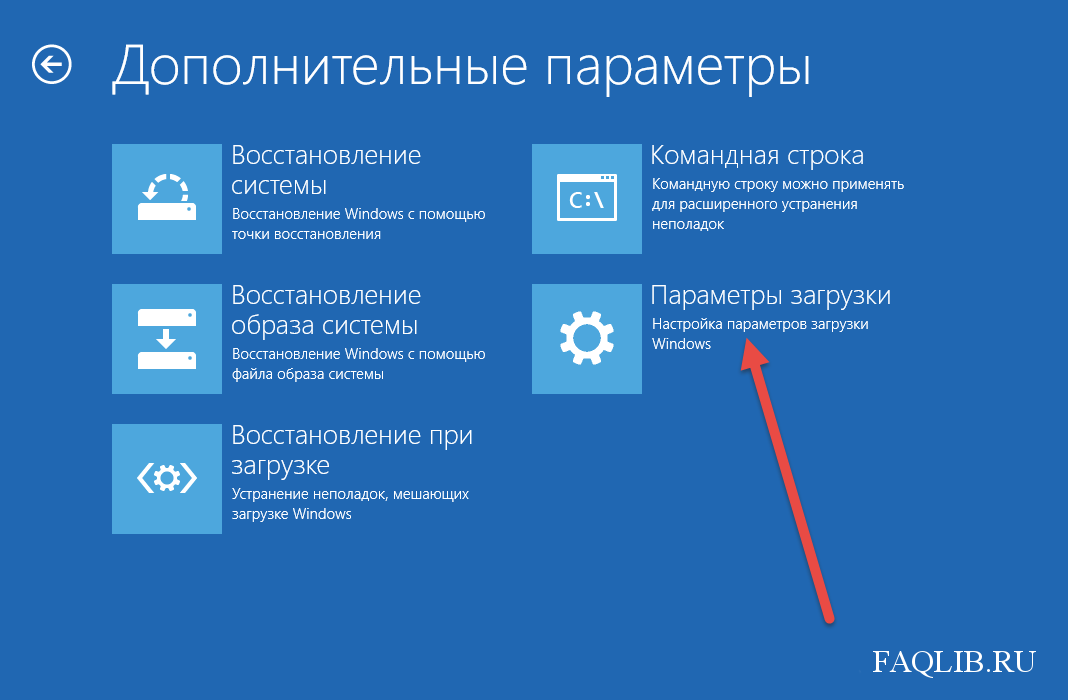
2) Привет админ, хочу восстановить Windows 8 на ноутбуке своего знакомого, она у него не загружается, сделал на своём ноутбуке флешку восстановления Windows 8 и захотел помочь. Думаю загружу ноутбук с флешки восстановления, затем применю восстановление системы, но оказалось, что программа восстановления на флешке на английском языке. Вот скришнот. Скажите, что нажимать дальше чтобы применить восстановление системы. Написал вам потому, что у вас всегда всё подробно расписано, поймёт любой, даже начинающий.
Как восстановить Windows 8 на ноутбуке
Привет друзья! Вопрос понял, перехожу сразу к делу. Кстати, нет ничего обидного в том, что вы не запомнили как именно восстанавливал Windows 8 на ноутбуке мастер, он может делает это несколько раз на дню, а вы столкнулись с этим в первый раз.
Мне часто носят на работу такие ноутбуки и я Вам покажу, как выйти из этой ситуации с достоинством.
То, что произошло с нашими читателями, может произойти с любым пользователем и нужно быть к этому готовым.
Что делать, если при включении ноутбука Windows 8 пытается запустить какое-то обновление и зависает? Или в начальной фазе загрузки ноутбука запускается автоматическое восстановление и неудачно, а может при загрузке у вас просто выходит синий экран смерти с ошибкой, хотя вчера всё было нормально. Во всех данных случаях действуем так…
В первую очередь, у нас с вами должна быть заготовлена флешка восстановления или диск восстановления Windows 8, также может сгодиться , с помощью них можно войти в специальное меню
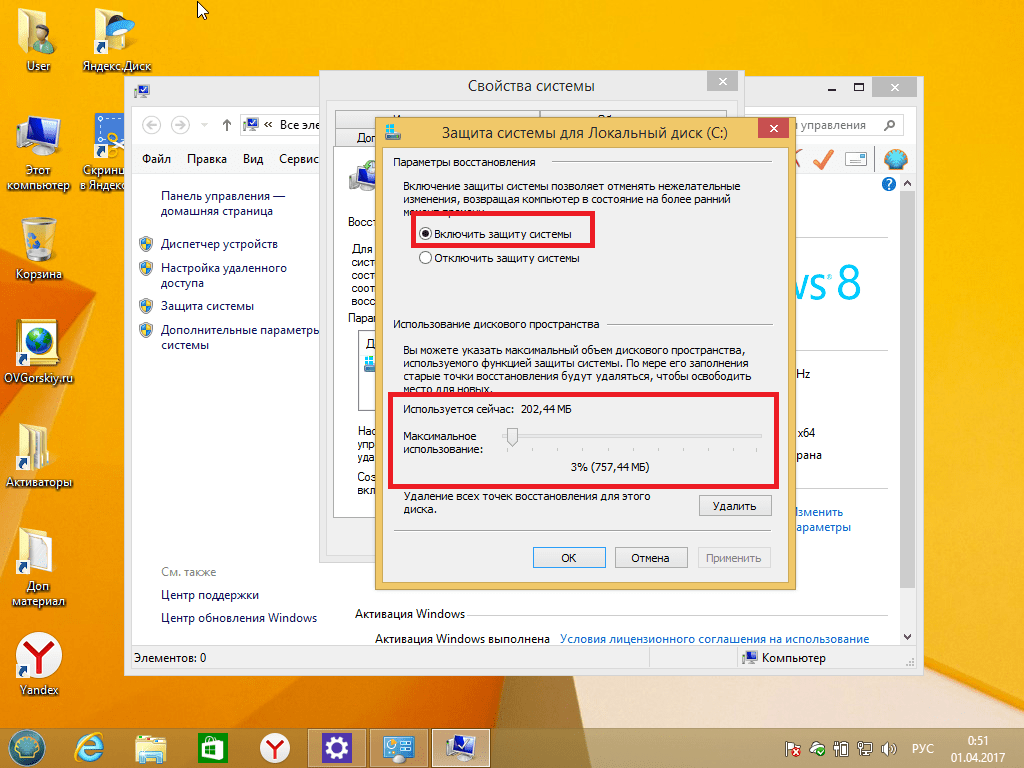 Это далеко не так друзья, большая часть продающихся сегодня ноутбуков не позволит вам этого сделать, исключение составит лишь несколько моделей, например ноутбук Packard Bell, вот он позволит вам с помощью клавиши F8 войти в меню Выбор действия.
Это далеко не так друзья, большая часть продающихся сегодня ноутбуков не позволит вам этого сделать, исключение составит лишь несколько моделей, например ноутбук Packard Bell, вот он позволит вам с помощью клавиши F8 войти в меню Выбор действия.Поэтому, первым делом создаём флешку восстановления Windows 8.
Подсоединяем флешку в USB-порт.
Уводим мышь в правый горячий угол и нажимаем Поиск .
Набираем в поле поиска Восстановление . Жмём на Параметры и Создание диска восстановления .
Создать.
Готово. Вот и всё, флешка восстановления Windows 8 создана.
Теперь давайте восстановим Windows 8 на ноутбуке с помощью нашей флешки. Представим ситуацию, наш ноутбук совсем не загружается и автоматическое средство восстановления не может нам помочь (а помогает оно не часто, так что особо на него не надейтесь).
Как восстановить Windows 8.1 на ноутбуке, если он не загружается
Подсоединяем к ноутбуку нашу флешку восстановления Windows 8 и перезагружаем ноутбук, чтобы загрузить ноутбук с флешки нужно попасть в загрузочное меню ноутбука, например на моём ноутбуке за это отвечает клавиша F12
В загрузочном меню ноутбука выбираем с помощью стрелок на клавиатуре нашу флешку восстановления и жмём Enter.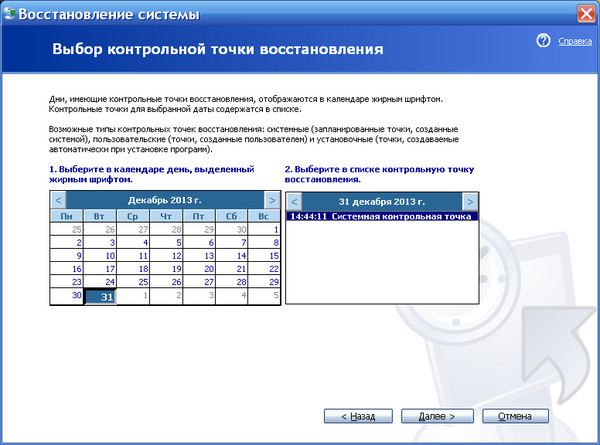
Происходит загрузка с флешки. Первое, что мы увидим, это окно выбора языка. Какой бы вы язык не выбрали, всё равно всё будет на английском.
Примечание: если вы загрузитесь с установочного диска Windows 8, то всё будет на русском языке, рассмотрим этот вариант восстановления ниже.
Выбираем Troubleshoot (устранение проблемы) или Диагностика (восстановление компьютера, возврат компьютера в исходное состояние или использование дополнительных средств)
Advanced options (дополнительные параметры)
System Restore (Восстановление системы), кстати, обратите внимание, ниже пункт Automatic Repair (автоматическое восстановление), не всегда помогает, но можете попробовать.
Выбираем нашу операционную систему Windows 8.1 (в вашем случае скорее всего будет одна операционная система Windows 8)
Выбираем нужную нам точку восстановления и Next (далее)
Yes (восстановление нельзя будет отменить).
Идёт процесс восстановления системы, который завершается успешно.
Restart и происходит перезагрузка и Windows 8.1 нормально загружается
Если вы загрузитесь в среду восстановления Windows 8 с установочного диска восьмёрки, то всё будет на русском языке
Для восстановления Windows 8 на ноутбуке или простом компьютере выбираем пункт Диагностика (восстановление компьютера, возврат компьютера в исходное состояние или использование дополнительных средств)
Дополнительные параметры
Восстановление системы
Восстановление системы прервать невозможно. Да
Восстановление системы Windows 8 на нашем ноутбуке успешно завершено
Друзья, если всё что сказано выше не поможет вам восстановить Windows 8 на ноутбуке, тогда обратитесь к более полной нашей статье — , из неё вы узнаете:
2) Как восстановить Windows 8 без удаления пользовательских файлов (Refresh Your PC). Если операционная система не загружается и у вас нет установочного диска Windows 8, то вы можете использовать способ Восстановить (ваши файлы останутся на месте) или Refresh Your PC.
Если операционная система не загружается и у вас нет установочного диска Windows 8, то вы можете использовать способ Восстановить (ваши файлы останутся на месте) или Refresh Your PC.
Примечание: Чтобы применить этот способ, нужно заранее создать образ Windows 8.
3) Как произвести полное восстановление Windows 8 без сохранения пользовательских данных и установленных приложений имея установочный диск Windows 8. Все ваши личные файлы и установленные программу будут удалены и операционная система будет приведена к изначальному состоянию.
4) . С помощью этой статьи вы узнаете как загрузиться в Безопасный режим Windows 8 и уже из него восстановить систему.
После неудавшегося плана перевести 1 млрд пользователей с младших версий на Windows 10 (несмотря на агрессивное продвижение, перешли втрое меньше), Microsoft начинает новое наступление по всем фронтам.
В начале августа вышло масштабное обновление Windows 10 Anniversary, которое добавляет ряд новых возможностей и правок интерфейса, а также включает поддержку HoloLens и новые функции Cortana.
Но что если вы соблазнились и бесплатно установили «десятку», однако она категорически вам не понравилась, нестабильно работает, или вы просто раздумали информировать Microsoft обо всех ?
Специально для вас мы расскажем, как удалить Windows 10 и вернуться к Windows 7 или Windows 8.1.
Как откатить Windows 10 до Windows 7 или 8.1?
Без переустановки откатить «десятку» к предыдущей версии получится только если вы установили ее в качестве обновления существующей системы.
Для отката Windows 10 откройте меню «Пуск» — «Параметры» — «Обновление и безопасность» — «Восстановление».
Открываем «Пуск», находим « Параметры»
Выбираем «Обновление и безопасность»
Находим пункт «Восстановление»
На месте красного прямоугольника должна быть опция «Вернуться к Windows 7» или «Вернуться к Windows 8.1».
В нашем случае ее нет, потому что с момента обновления прошло больше месяца
В открывшемся окне выберите пункт «Вернуться к Windows 7» или «Вернуться к
Windows 8. 1» — в зависимости от того, какая версия операционной системы была установлена прежде. Затем нажмите кнопку «Начать».
1» — в зависимости от того, какая версия операционной системы была установлена прежде. Затем нажмите кнопку «Начать».
При этом система потребует объяснений, чем Windows 10 вас не устроила. Расскажите Microsoft все, что вы о ней думаете (шутка!)
Далее просто выполняйте инструкции установщика; после перезагрузки компьютер вернется к предыдущей версии Windows.
Почему я не могу найти кнопку «Вернуться к Windows 7»?
Это может произойти по двум причинам:
- Прошло больше месяца после обновления. По истечении этого срока система удаляет файлы предыдущей версии Windows.
- Вы стерли файлы предыдущей версии с помощью утилиты «Очистка диска», либо вручную удалили папку «C:\Windows.old»
Удалил, можно что-то сделать?
Избавиться от Windows 10 все еще можно, но придется переустанавливать Windows 7 или Windows 8.1 с нуля. Скачайте образы установочного диска нужной операционной системы с сайта Microsoft (образ Windows 7 или Windows 8. 1).
1).
Обратите внимание, что для этого вам понадобится лицензионный ключ. В случае с Windows 7 ищите наклейку, подтверждающую подлинность вашей копии операционной системы. У ноутбуков такая наклейка может быть на нижней панели, под батареей или даже на блоке питания.
С Windows 8 или 8.1 все еще проще. Ключ может вообще не понадобиться — он часто вшит в железо, и при установке система найдет его сама.
Перед установкой операционной системы не забудьте сделать .
В каких случаях стоит делать откат Windows 10?
«Десятка» может просто вам не понравиться, и этой причины может быть достаточно для возвращения к предыдущей версии.
Однако переход на новую операционную систему всегда несет с собой определенный риск. Существуют миллионы непредсказуемых вариантов конфликтов между программами, устройствами и Windows 10, которые могут привести к нестабильной работе компьютера.
Хорошо, что антивирусные решения совместимы с Windows 10 и другими современными ОС:)
Из-за наличия вирусов, несоответствия драйверов или программного обеспечения, может возникнуть сбой в работе ОС.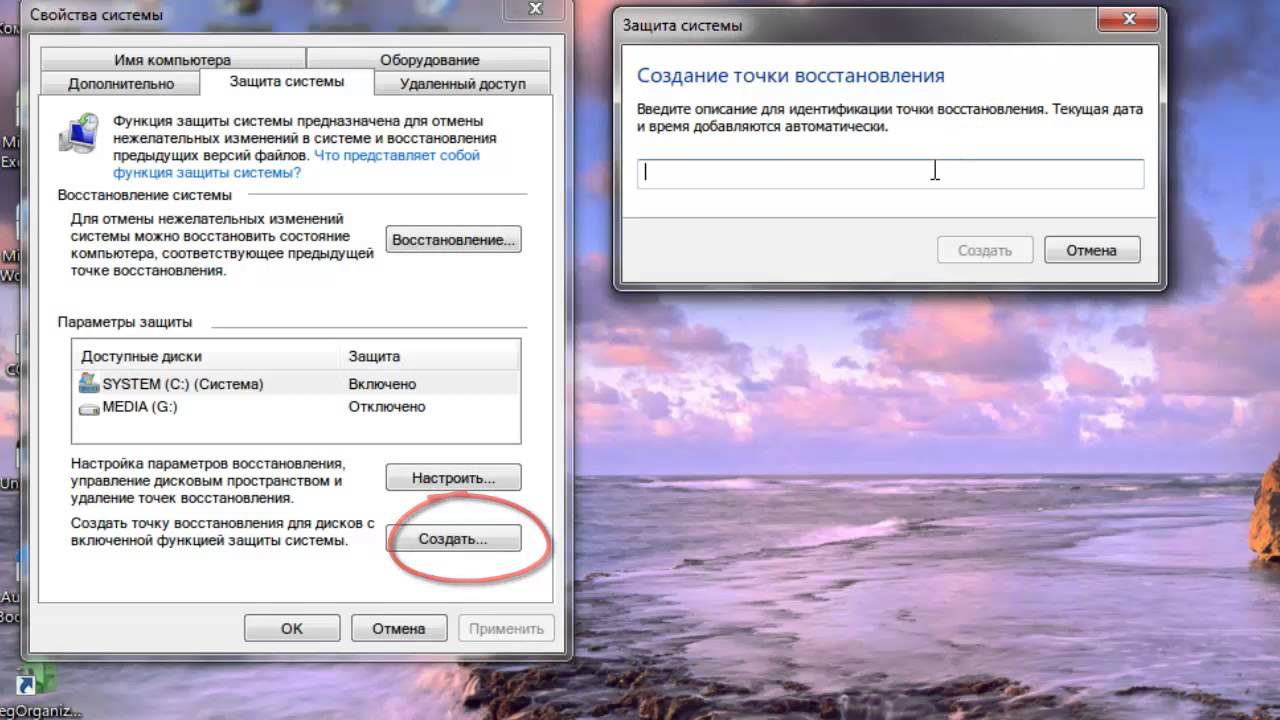 Если у вас «полетел» Windows, не спешите паниковать. Ситуацию можно исправить, вернув состояние файлов и программ к тому моменту, когда ПК работал исправно.
Если у вас «полетел» Windows, не спешите паниковать. Ситуацию можно исправить, вернув состояние файлов и программ к тому моменту, когда ПК работал исправно.
Во время работы OS Windows 7-ой, 10-ой или 8-ой версии могут возникнуть определенные ошибки и неполадки. В результате таких сбоев новый запуск операционки в рабочем режиме становится невозможным. При этом вовсе не обязательно делать трудоемкую переустановку OS. Достаточно выполнить восстановление системы.
Восстановление OS с использованием среды восстановления
При работе используем следующую схему действий:
- Перезагружаем компьютер, жмем клавишу F8 во время загрузки;
- Устранение неполадок;
- Восстановление системы, выбор точки восстановления OS;
- Кликаем «Далее» и опять «Далее» ;
- Нажимаем кнопку «Готово» , выполняем перезагрузку системы (в Меню выбрать загрузку с последней удачной конфигурацией).
Есть несколько способов, к которым можно прибегнуть для возобновления работы ОС. Некоторые из них основываются на откате к сохраненным параметрам. Другие просто очищают данные.
Некоторые из них основываются на откате к сохраненным параметрам. Другие просто очищают данные.
Выполнить «реанимацию» ОС можно одним из способов:
- с помощью выбора точек восстановления;
- с помощью использования командной строки;
- посредством безопасного режима;
- с применением среды восстановления;
- с использованием образа/загрузочного диска.
Восстановить операционку с задействованием контрольных точек «реанимации» системы — один из самых доступных, эффективных и популярных вариантов. Чтобы его применить, необходимо провести ряд кликов:
- Панель «Пуск» ;
- «Восстановление системы» ;
- «Далее» ;
- «Выбор точки восстановления» ;
- «Готово» .
При такой операции будут устранены неполадки в работе компьютера, отменены изменения и возвращено то рабочее состояние системы, которое позволяло ПК нормально загружаться. Потеря данных, файлов и документов при таком восстановлении не происходит. Все данные сохраняются. Операция обратима. Можно откатить систему до предыдущего состояния компьютера и задействовать иную точку для восстановления.
Все данные сохраняются. Операция обратима. Можно откатить систему до предыдущего состояния компьютера и задействовать иную точку для восстановления.
Многие задаются вопросом, как самостоятельно (вручную) делать восстановительную точку, чтобы в перспективе выбрать именно ее? Для этого в том же меню «Пуск» — «Восстановление системы» можно в любой удобный и подходящий для Вас момент создать самому такую точку. Она сохранится с указанием текущей даты, которую остается только запомнить.
С точки восстановления
В компьютерной инженерии есть такое понятие, как точка восстановления. Это сохраненные параметры ПК. Как правило, сохранение происходит автоматически с каждой удачной загрузкой ОС. Наиболее легкий способ возобновления Windows 7 заключается в использовании именно этих данных.
Нажмите F8 при загрузке компьютера. Данная команда вызовет меню вариантов запуска системы. Далее нужно выбрать опцию Последней удачной конфигурации.
Можно использовать и другой способ. Войдите в свойства папки Мой компьютер. Найдите строчку Защита системы, кликнув на которую вы откроете одноименное диалоговое окно. Нажмите Восстановление – Далее. Задаем контрольную дату, указываем диски, которые подлежат исправлению, и подтверждаем действия. После перезагрузки ПК должен нормально работать.
Войдите в свойства папки Мой компьютер. Найдите строчку Защита системы, кликнув на которую вы откроете одноименное диалоговое окно. Нажмите Восстановление – Далее. Задаем контрольную дату, указываем диски, которые подлежат исправлению, и подтверждаем действия. После перезагрузки ПК должен нормально работать.
Без точек восстановления
Можно исправить проблемы с ОС и без наличия точек восстановления. Для этого потребуется прибегнуть к программе LiveCD. Ее нужно скачать и записать на флешку с расширением.iso.
Далее все действия будут происходить в БИОС. Необходимо настроить загрузку с флешки. Для этого в разделе Boot выберите USB-HDD в строке First boot device.
Перед тем как приступить непосредственно к восстановлению, скопируйте все нужные файлы на съемный диск. Программа LiveCD предусматривает специальное меню для этих целей.
Мы исправим системную ошибку, используя архивную копию. Подключите флешку, откройте папку Windows\System32\config\ . Файлы с названиями default, sam, security, software, system нужно перенести в любую другую папку. На их место переносим аналогичные файлы из папки RegBack и перезагружаем компьютер.
На их место переносим аналогичные файлы из папки RegBack и перезагружаем компьютер.
Описанный способ поможет только в том случае, если проблема связана с реестром.
Командная строка
К «реанимированию» Windows 7 с командной строки можно прибегнуть, если ПК стал зависать или медленно работать, однако, система при этом загружается. Войдите в меню «Пуск» и при помощи правой клавиши мыши запустите командную строку от имени администратора. Задайте команду rstrui.exe , которая откроет программу восстановления системы. Нажмите «Далее» . В следующем окне выберите желаемую точку отката и снова кликните «Далее» . По завершении процесса, ПК должен нормально работать.
Зайти в утилиту можно иначе. Заходим в «Пуск» . Для вызова командной строки нажимаем «Выполнить» и прописываем команду CMD . Кликаем мышкой на найденном файле CMD.exe и ждем запуск. Далее вводим в командной строке rstrui.exe и подтверждаем действие клавишей Enter на клавиатуре.
Не всегда удается перестраховаться и заранее создать точки восстановления ОС. Могут возникнуть неполадки, которые блокируют вариант подобной «реанимации» ПК. Тогда можно воспользоваться другим, не менее эффективным и легким вариантом — восстановление системы Windows с помощью самой системы.
Опираемся на схему:
- Значок «Мой компьютер» — правой клавишей мыши «Свойства» ;
- «Защита системы» ;
- В новом окошке нажимаем «Защита системы» , кнопка восстановления;
- «Далее» ;
- Выбираем точку восстановления в соответствии с датой;
- Указываем восстанавливаемые системные диски;
- Подтверждаем операции и перезагружаем систему.
Такому способу отдают предпочтение в случае, если привычная загрузка системы невозможна. Тогда после нажатия кнопки включения ПК на системном блоке удерживаем клавишу F8 , чтобы вызвать «Меню запуска» .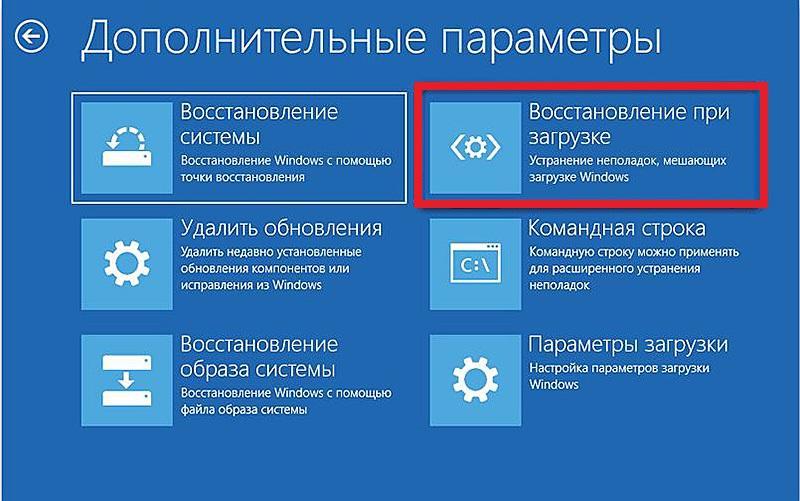 Одним из вариантов «Меню» является «Безопасный режим» . Выбираем его и нажимаем Enter на клавиатуре. Как только Windows прогрузится, выполняем тот алгоритм действий, который мы описывали ранее.
Одним из вариантов «Меню» является «Безопасный режим» . Выбираем его и нажимаем Enter на клавиатуре. Как только Windows прогрузится, выполняем тот алгоритм действий, который мы описывали ранее.
Восстановление системы Windows 8/8.1
Если вам удалось запустить ОС, можно возобновить Windows 8 через «Параметры» . Наведите курсор на правый верхний угол и войдите в них. Кликните на «Изменение параметров компьютера» – . Раздел «Восстановление» предложит несколько вариантов:
- «Обычное восстановление с сохранением информации» .
- «Удаление данных и переустановка ОС» .
- «Особый вариант» .
Определитесь с тем, что именно нужно сделать. Далее следуйте подсказкам меню.
Если вы выбираете последний способ, в открывшемся окне следует кликнуть на пункт диагностики. Вам будут предложены такие варианты:
- «Восстановить» ;
- «Вернуть в исходное состояние» ;
- «Дополнительные параметры» .
 Этот пункт включает возможность отката к желаемой точке возобновления.
Этот пункт включает возможность отката к желаемой точке возобновления.
Чтобы возобновить Windows 8.1 нажмите Win+R и вызовите sysdm.cpl . В окне свойств системы во вкладке «Защита» укажите необходимый системный диск. Нажмите «Восстановить» . Нажав «Далее» , вы сможете увидеть список точек отката. Выберите желаемую и нажмите «Поиск затрагиваемых программ» . Изменения, которые были произведены на ПК с выбранного момента, будут удалены. Завершите процесс, нажав «Готово» .
В случае работы с ОС Windows 8 могут возникнуть неполадки, некорректная работа интернета и т.д. Чтобы это исправить можно воспользоваться классическим способом восстановления через точки восстановления.
Другим вариантом является откат системы. Для этого откроем меню «Пуск» — «Панель управления» — «Центр обновлений Windows» . Выбираем пункт «Удаление обновлений» . Тоже можно сделать используя командную строку.
Итак, в открывшемся перечне обновлений удаляем те из них, с момента установки которых (смотрим по дате) начались проблемы и неполадки.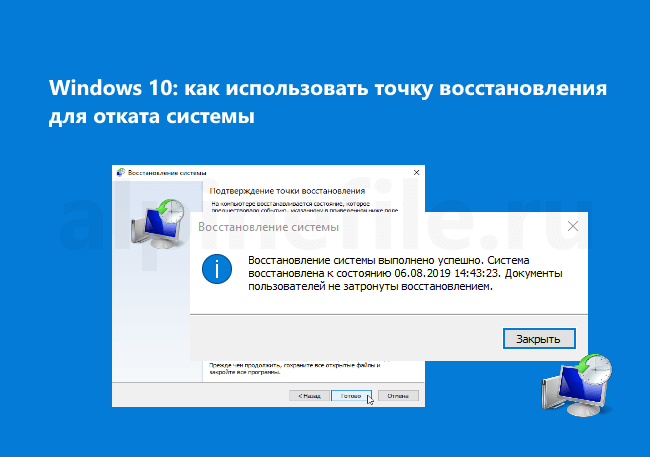 Удаляем ненужные файлы и делаем перезагрузку.
Удаляем ненужные файлы и делаем перезагрузку.
В системе Windows 8.1 можно выполнить сброс настроек. Важные файлы при такой операции затронуты не будут. Метод эффективный, но для его реализации нужно ОС беспроблемно загружалась. Используем алгоритм:
- Правая сторона монитора — «Параметры» ;
- «Изменение параметров» ;
- «Обновление и восстановление» — «Восстановление» ;
- «Восстановление без удаления файлов» .
Если зайти в систему обычным способом нельзя, необходимо воспользоваться диском с системой. Загружаем установочный диск, выбираем «Восстановление системы» . Нажимаем кнопку «Диагностика» , и «Восстановить» .
Если проблемы возникли с Windows 10, нажмите Windows + Pausе
. Перейдите в «Защиту системы» и нажмите «Восстановить» – «Далее» . Выберите нужный показатель и снова нажмите «Далее» . По завершении действия нажмите «Готово» . Компьютер будет автоматически перезагружен и изменения вступят в силу.
Одним из преимуществ «десятки» является возможность вернуть настройки к заводским. Это помогает избежать необходимости устанавливать систему сначала. Чтобы сбросить данные зайдите в «Параметры компьютера» – «Обновление и безопасность» – «Восстановление» – «Вернуть компьютер в исходное состояние» . Нажмите «Начать».
Вы можете заблаговременно позаботиться о возможности отката при сбое. Точки возобновления можно создавать самостоятельно либо настроить их автоматическое создание с желаемой периодичностью. Для этого в параметрах, в пункте Обновление и безопасность, выберите Службу архивации. Укажите, куда следует сохранять копии, нажмите Добавление диска. После выбора устройства функция будет активирована.
Восстановить систему Windows 10 можно опять же через использование точек восстановления. При этом произойдет откат системы до момента, когда она беспрепятственно загружалась и работала без сбоев. Данный метод восстановления описан в начале статьи.
Если ОС не грузится, то на экране возникает предупреждающая таблица с клавишей «Дополнительные варианты восстановления» . Нажимаем ее и выбираем «Диагностика» — «Восстановление системы» . Делаем выбор контрольной точки восстановления Windows, ждем откат системы и перезагрузку.
Если подобные операции не помогли и компьютер продолжает работать некорректно, можно выполнить откат к базовым настройкам. Часть программ и утилит, персональные настройки ПК будут сброшены, а личные данные — удалены.
Данная методика используется крайне редко, если другие описанные выше варианты не помогают. Алгоритм действий при этом таков:
- «Пуск» — «Выбор параметров» — вкладка «Обновлений и безопасности» ;
- Пункт «Восстановление» — кнопка «Начать» ;
- Выбираем удалить все файлы или частично их сохранить.
Откат системы после этого займет 40-90 минут.
Возобновление с использованием установочного диска
Один из радикальных методов исправления ошибки предполагает использование установочного диска. Запустив его в БИОС, нажмите Восстановление системы. В пункте Поиск и устранение неисправностей укажите желаемое действие. Далее следуйте подсказкам системы для завершения процесса.
Запустив его в БИОС, нажмите Восстановление системы. В пункте Поиск и устранение неисправностей укажите желаемое действие. Далее следуйте подсказкам системы для завершения процесса.
У пользователей «восьмерки» всегда есть возможность вернуть ОС к работоспособному состоянию в случае непредвиденных ситуаций. Впрочем, опция «отката» как таковая не является чем-то новым. В предыдущих версиях майкрософтовского продукта также был предусмотрен «возвратный» функционал. И все же восстановление системы «Виндовс 8» происходит на порядок быстрее и, что немаловажно, более корректным образом. Сценарий отката в новой ОС стал, так сказать, многогранным и может быть реализован при разных условиях, включая неблагоприятные моменты, когда аварийное состояние не позволяет задействовать штатный «возвратный механизм». Если вам интересно узнать, какие эффективные меры предусмотрены в Windows 8 для того, чтобы вернуться к тому или иному рабочему состоянию компьютера, — прочтите несколько полезных советов.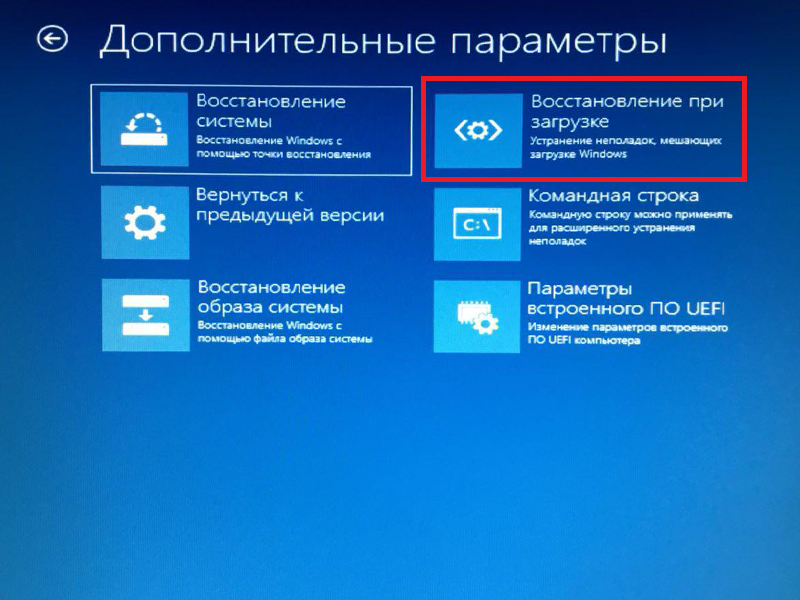 Убедитесь, целесообразный ли вы используете метод при восстановлении ОС.
Убедитесь, целесообразный ли вы используете метод при восстановлении ОС.
Чисто риторический вопрос: зачем это нужно?
Да, разработчики новой ОС действительно постарались на славу. Существенно экономящая время защитная процедура под названием «восстановление системы «Виндовс 8″» при реализации не требует от пользователя глубинных познаний в компьютерной области. Теперь в том случае, когда операционка перестала полноценно функционировать или же вовсе не желает загружаться, обладателю восьмерки достаточно нажать всего пару клавиш — и утраченная стабильность будет возвращена с помощью операционных Windows-средств.
В любой момент, при любых обстоятельствах вы можете «откатить» критически отразившиеся на работоспособности системы настройки и параметры. Вам не придется переустанавливать ОС целиком и погружаться в порой томительный процесс отладки рабочей среды. Восстановление системы «Виндовс 8» — это оптимальное решение, рассчитанное на быстроту и комфорт при решении различных задач, связанных с «откатом». Если вы не согласны с этим, спешите переубедиться!
Если вы не согласны с этим, спешите переубедиться!
Как это работает?
Допустим, в результате установки определенного софта ваша система стала работать нестабильно. Если вы новичок, то в силу многих причин самый простой способ вернуть все на свои места — это «откат» ОС к настройкам по умолчанию.
- Сместите маркер в правый нижний угол экрана.
- Из опциональных возможностей выберите «Параметры».
- Активируйте появившийся в самом низу тулбара одноименный пункт с дополнением «Изменить… ПК».
- В новом окне кликните по разделу «Обновление и восстановление».
- Воспользуйтесь пунктом, указанным в конце открывшегося списка.
Внимание: каким бы способом вы ни воспользовались, программы и приложения более не будут доступны в плане использования. Параметры и настройки реестра будут переписаны и изменены на значения по умолчанию.
Как восстановить систему «Виндовс 8»: три варианта стандартного «отката»
Итак, в новом окне пользователю предоставляется право выбора:
- Восстановление ПК без удаления файлов.

- Полная переустановка Windows с форматированием системного раздела.
- Загрузка операционной системы с различных (флешка, DVD привод или внешний жесткий диск).
В первом случае будут заменены все системные файлы. останутся нетронутыми. Однако установленное ранее стороннее программное обеспечение подвергнется процессу удаления. Если вы решили произвести восстановление системы «Виндовс 8» вторым способом, то целесообразно выбрать метод полной очистки раздела «С:\». Практика показывает, что процесс наложения файлов поверх старых — крайне ненадежный способ установки. Тогда как форматирование системного диска перед инсталляцией операционки намного перспективней в плане дальнейшего использования. Системные файлы более корректно записываются на очищенное дисковое пространство.
Третий метод, так сказать, классический, и для его реализации потребуется Windows-дистрибутив. Впрочем, установочный диск может потребоваться и в двух предыдущих вариантах, если не была создана точка восстановления системы «Виндовс 8».
Точка восстановления
Дальновидный пользователь понимает, что собственных недочетов и «машинных казусов» в процессе использования ПК просто не удастся избежать. Исключительно поэтому следует предусмотрительно делать копию идеально функционирующей ОС. В случае непредвиденных обстоятельств вы всегда сможете вернуться в «спасительную» точку восстановления.
- Нажмите сочетание клавиш «Win + F».
- В поисковой строке достаточно ввести первые три буквы («вос…») — и ниже будет выведен искомый раздел «Создание точки…».
- Кликнув на вышеуказанном пункте, вы попадете в меню «Свойства системы», на вкладку «Защита…».
- Нажмите на кнопку «Создать», которая находится в нижней области окна.
- Укажите название сохраняемой копии, и через несколько секунд резервные данные работоспособной ОС скопируются в специальный Windows-раздел.
Теперь у вас не должно возникнуть вопросов по поводу того, как сделать восстановление системы на «Виндовс 8». Тем не менее, некоторые моменты «возвратного функционала» все же требуют детального рассмотрения. Но об этом несколько позже, а пока коснемся «компактной темы».
Тем не менее, некоторые моменты «возвратного функционала» все же требуют детального рассмотрения. Но об этом несколько позже, а пока коснемся «компактной темы».
«Портативные откаты», или Как выполнить сброс к заводским настройкам на ноутбуке
Как правило, лэптопы продаются с предустановленной ОС. На сегодняшний день актуальной версией операционной системы семейства Microsoft считается «восьмерка». Поэтому давайте рассмотрим вопрос о том, как проводится восстановление системы «Виндовс 8» на ноутбуке. Тем более что в данной ситуации процесс возврата в исходное состояние может несколько отличаться от одноименного действия в случае с десктопной вычислительной техникой.
Раздел Recovery: что, где и зачем
Как правило, на жестком диске ноутбука есть скрытый раздел, в котором находится лицензионный Windows-дистрибутив. Чтобы восстановить «рухнувшую» систему посредством Recovery-раздела, необходимо при включении компьютера активировать соответствующую клавишу.
Не секрет, что каждый производитель портативной электроники реализует собственный сценарий входа в микропрограмму управления аппаратными средствами ПК и сервисная опция восстановления также не является исключением в контексте написанного. Поэтому без специальных знаний практическое понимание вопроса о том, как сделать восстановление системы на «Виндовс 8», никак не может гарантировать успех предприятия.
Поэтому без специальных знаний практическое понимание вопроса о том, как сделать восстановление системы на «Виндовс 8», никак не может гарантировать успех предприятия.
- В ноутбуках Asus при запуске ПК следует активировать клавишу F9.
- Для устройств Lenovo, Toshiba и Dell это кнопка F11.
- У Samsung-модификаций опциональной клавишей выступает F4.
После того как вы попадете в сервисное меню возврата, внимательно изучите и только затем следуйте выбранному сценарию действий. Стоит отметить, что подобный восстановительный софт обладает интуитивно понятной оболочкой и подробной аннотацией к каждому опциональному пункту. Максимум внимания — и вы, несомненно, во всем разберетесь. Кстати, некоторые портативные модели оснащаются отдельно выведенными Recovery, активировав которые, вы сразу найдет ответ на вопрос. на «Виндовс 8» (на ноутбуке).
Типичные проблемы и методы их решения
Не всегда операционная система загружается так, чтобы пользователь мог задействовать одну из контрольных точек. Часто бывает так, что начинающий юзер и вовсе не задумывается о том, что нужно создать резервную копию ОС. Для таких ситуаций предусмотрен второй вариант восстановления. В том случае, когда системное ПО электронной машины выходит из строя по вине разрушительного вируса, следует воспользоваться третьим методом. В зависимости от типа неисправности вам остается лишь воспользоваться тем или иным решением из списка «Как сделать восстановление системы на «Виндовс 8». Действуем!
Часто бывает так, что начинающий юзер и вовсе не задумывается о том, что нужно создать резервную копию ОС. Для таких ситуаций предусмотрен второй вариант восстановления. В том случае, когда системное ПО электронной машины выходит из строя по вине разрушительного вируса, следует воспользоваться третьим методом. В зависимости от типа неисправности вам остается лишь воспользоваться тем или иным решением из списка «Как сделать восстановление системы на «Виндовс 8». Действуем!
Не загружается Windows: на жестком диске присутствует контрольная точка восстановления
- При включении компьютера нажмите кнопку F8 и держите ее до момента появления специального загрузочного меню.
- Далее перейдите в раздел «Параметры».
- Активируйте плитку с одноименным верхнему пункту названием «Выбрать другие…».
- В следующей рабочей области нажмите кнопку «Диагностика».
- Представленные варианты обновления помогут вам в практическом плане разрешить проблему того, как восстановить систему «Виндовс 8».
 В нашем случае воспользуйтесь опцией «Из контрольной точки».
В нашем случае воспользуйтесь опцией «Из контрольной точки». - Не лишним окажется провести предварительную отладку процесса загрузки ОС — кликните на плитку, название которой указывает на вашу проблему.
Когда все «плохо», но пользователь обладает дистрибутивом Windows: вариант для непредусмотрительных
Если у вас есть диск с установочными файлами операционной системы, вам не о чем беспокоиться. Вариантов вернуть «боеспособность» вашей ОС, таким образом, предостаточно. Тем не менее, рассмотрим самый простой из них, описание которого поможет вам реализовать полноценное восстановление системы (на «Виндовс 8.1» данный метод также работает).
- Вставьте диск с дистрибутивом Windows.
- Если компьютер включен — перезагрузитесь, затем с помощью специальной клавиши войдите в меню БИОС.
- В разделе «Загрузка» следует выставить первичным устройством DVD-привод или же Usb-девайс с размещенным на нем образом ОС.
- Далее сохраните внесенные изменения с помощью клавиши F10.

- На начальном этапе загрузки выберите язык интерфейса и нажмите на плитку «Восстановление».
- Следующий пункт — «Диагностика».
- Завершающим подготовительным действием является активация раздела «Восстановить».
- После окончания процесса инсталляции ваша новая ОС будет готова к использованию.
Как вы думаете, где восстановление системы «Виндовс 8» происходит прежде всего? Ответ вы узнаете из следующей главы.
Многогранная проблема, или Что делать, если система инфицирована boot-вирусом
Начинающему пользователю достаточно трудно определить, заражен ли его ПК зловредным кодом или «неконтролируемое поведение» ОС — это банальный сбой системы. Однако «загрузочно-файловые вредители» способны разрушать и уничтожать код boot-секторов, что и приводит к моменту, когда Windows (ОС) не запускается.
- Повторите все действия из предыдущего абзаца статьи до пункта «Восстановление».
- Из представленного списка выберите операционную систему, которая не загружается.
 Нажмите кнопку «Далее».
Нажмите кнопку «Далее». - В следующем окне («Параметры…») активируйте пункт «Командная строка».
- После того как будет запущена служебная программа, следует ввести «Bootrec.exe».
- Нажмите клавишу «Ввод» и ожидайте завершения операции.
В заключение
Что ж, теперь вы знаете, как восстановить систему «Виндовс 8» через БИОС и какой способ наиболее благоприятен для решения конкретной проблемы. Будем надеяться, что изложенная выше информация заставит вас предпринять ряд соответствующих решений, одним из которых станет создание специального восстановительного диска. Впрочем, на сегодняшний момент в сети Интернет присутствует огромное количество различного специализированного софта, посредством которого даже начинающий пользователь может надежно обезопасить себя от непредвиденных ситуаций «машинного краха». Будьте мудры и последовательны!
В данной статье рассмотрены действия с помощью которых можно выполнить восстановление Windows 8.1 без удаления пользовательских данных.
Если сбои в работе компьютера не удается устранить привычными методами, остается одно радикальное решение — переустановка операционной системы. Многих пользователей пугает перспектива переустановки системы.
В Windows 8.1 проблема переустановки операционной системы практически решена. Конечно операционная система не сделает все за вас, однако многие пользователи, которые ранее для переустановки операционной системы вызывали мастеров или опытных знакомых, теперь смогут сделать это самостоятельно. Дело в том, что в Windows 8, Windows 8.1 появилась новая функция сброса, позволяющая быстро, буквально в несколько щелчков мыши, восстановить операционную систему либо вернуть ее к первичному состоянию.
В случае возникновения серьезных сбоев в работе системы, которые не удается устранить привычными методами, вы можете восстановить работоспособность операционной системы, сохранив при этом личные файлы, учетные записи и контакты. Для этого нужно выполнить сброс операционной системы. Нам понадобится установочный диск Windows 8.1 или загрузочная USB-флешка с Windows 8.1
Нам понадобится установочный диск Windows 8.1 или загрузочная USB-флешка с Windows 8.1
Нажмите сочетание клавиш + I , в открывшейся панели Параметры нажмите Изменение параметров компьютера
Откроется окно Параметры компьютера , выбираем Обновление и восстановление
В окне Обновление и восстановление нажимаем Восстановление
Немного ждем
Если на вашем компьютере нет активного раздела для восстановления Windows 8.1, система выдаст предупреждение. Вам потребуется установочный диск Windows 8.1 или загрузочная USB-флешка с Windows 8.1
Вставьте установочный диск Windows 8.1 или загрузочную USB-флешку с Windows 8.1. Откроется окно мастера обновления, в котором перечислены последствия обновления, а именно:
● Ваши файлы и параметры персонализации не изменятся.
● Для параметров компьютера будут восстановлены значения по умолчанию.
● Приложения из Магазина Windows будут сохранены.
● Приложения, которые вы установили с дисков или веб-сайтов, будут удалены.
● Список удаленных приложений будет сохранен на вашем рабочем столе.
Если вы принимаете перечисленные выше условия, нажмите кнопку Далее
Компьютер будет перезагружен, после чего начнется процесс восстановления системы.
Восстановление системы может занять некоторое время. Длительность восстановления может составить от нескольких минут до нескольких десятков минут (в зависимости от быстродействия компьютера).
Восстановление проходит полностью в автоматическом режиме. Ваше присутствие за компьютером необязательно. После завершения процесса восстановления и перезагрузки ваш компьютер готов к работе. Вам остается только установить программы, которые были удалены в результате восстановления системы. Все ваши учетные записи и пароли останутся нетронутыми, поэтому для входа в систему используйте свой прежний пароль.
Создание точки восстановления и восстановление Windows 8.
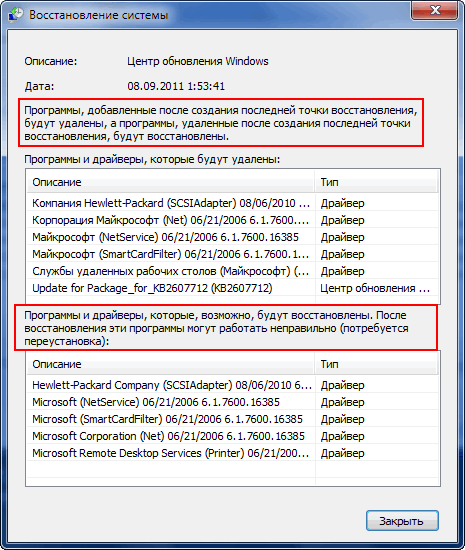 1
1Функция защиты системы предназначена для отмены нежелательных изменений в системе и восстановления предыдущих версий файлов. Используя восстановление системы, можно исправить проблемы в Windows, возникающие после установки программ, драйверов или после изменения параметров реестра.
Операционная система сама периодически создает точки восстановления при установке программ, драйверов, обновлений. Вы также можете создать точку восстановления вручную в любой момент, перед установкой какой-нибудь программы, в работе которой вы не уверены, перед действиями по изменению в реестре, перед изменениями других важных настроек компьютера. Доступ к созданию точек восстановления и восстановлению в Windows 8.1 происходит через функцию системы «Защита системы».
Настройка защиты системы
Существует много различных способов для перехода к параметрам защиты системы.
Открыть Панель управления → Система → Защита системы.
Нажать правой кнопкой мыши на значке Этот компьютер на рабочем столе и в появившемся контекстном меню выбрать Свойства, и далее в открывшемся окне нажать Защита системы.
Нажать сочетание клавиш + X, в появившемся контекстном меню выбрать пункт Система, и в открывшемся окне нажать Защита системы.
Нажать сочетание клавиш + R, и в открывшемся окне Выполнить ввести (скопировать и вставить) команду:
rundll32.exe shell32.dll,Control_RunDLL sysdm.cpl,,4
В этом окне нажав кнопку Настроить можно включить или отключить защиту системы.
В разделе Использование дискового пространства можно указать максимальный объем дискового пространства, используемого функцией защиты системы. По мере его заполнения старые точки восстановления будут удаляться, чтобы освободить место для новых.
Также из этого окна можно будет удалить с компьютера все ранее созданные точки восстановления нажав кнопку Удалить.
После проведенных изменений в этом окне, нажмите кнопку ОК.
Создание точки восстановления в Windows 8.1
В окне Свойства системы, на вкладке Защита системы нажмите кнопку Создать….
Далее откроется окно Защита системы, в котором введите описание для создаваемой точки восстановления. В этом поле можете написать любой текст. Дата и время создания этой точки восстановления будут добавлены автоматически.
После ввода описания, нажмите кнопку Создать.
Начнется процесс создания точки восстановления операционной системы Windows 8.1.
После завершения процесса создания точки восстановления, система вас проинформирует о том, что точка восстановления была успешно создана.
Восстановление системы
Существует много способов для запуска процесса восстановления системы:
Панель управления → Система → Защита системы.
Нажать правой кнопкой мыши на значке Этот компьютер на рабочем столе и в появившемся контекстном меню выбрать Свойства, и далее в открывшемся окне нажать Защита системы
Нажать сочетание клавиш + X, в появившемся контекстном меню выбрать пункт Система, и в открывшемся окне нажать Защита системы.
Нажать сочетание клавиш + R, и в открывшемся окне Выполнить ввести (скопировать и вставить) команду:
rundll32.exe shell32.dll,Control_RunDLL sysdm.cpl,,4
Нажать сочетание клавиш + Pause/Break, и в открывшемся окне нажать Защита системы.
В открывшемся окне Свойства системы, на вкладке Защита системы нажмите кнопку Восстановить…
Откроется окно Восстановление системы, нажимаем кнопку Далее.
В следующем окне будет представлена последняя точка восстановления.
Ставим флажок возле пункта Показать другие точки восстановления для отображения всех имеющихся точек восстановления на компьютере. Здесь вы увидите дату и время создания точки восстановления, ее описание, а также тип точки восстановления.
В типе точки восстановления отображена информация о том, каким образом она была создана – автоматически системой, вручную пользователем, или перед установкой программы.
Выберите необходимую точку, а потом нажмите на кнопку Поиск затрагиваемых программ. В этом случае, можно ознакомиться со справочной информацией, которую предоставит вам операционная система.
Начнется процесс сканирования компьютера на наличие затронутых программ и драйверов.
После завершения процесса сканирования, будет открыто окно с полученной информацией. Здесь можно ознакомиться с информацией о том какие программы и драйверы будут удалены с компьютера, так как они были добавлены на компьютер уже после создания этой точки восстановления, и какие программы и драйверы возможно будут восстановлены.
После ознакомления с этой информацией, нажмите кнопку Закрыть.
После того, как необходимая точка восстановления системы выбрана, нажимаем кнопку Далее.
В окне Подтверждение точки восстановления, прочитайте информацию о выбранной точке восстановления, нажмите кнопку Готово. Перед этим закройте все программы и сохраните открытые файлы.
Перед этим закройте все программы и сохраните открытые файлы.
Система выдаст предупреждение о невозможности прервать процесс восстановления, нажимаем кнопку Да.
Далее будет запущен процесс восстановления системы, который будет проходить некоторое время. Произойдет перезагрузка компьютера.
После загрузки операционной системы будет открыто окно с информацией об успешном завершении процесса восстановления Windows. Ваш компьютер будет восстановлен на ту дату, когда была создана точка восстановления.
Отмена восстановления системы
Вы можете отменить последнее восстановление системы, если вы случайно выбрали не ту точку, либо восстановление не принесло желаемых результатов. Это возможно, благодаря тому, что перед восстановлением, операционная система создает контрольную точку.
Чтобы отменить восстановление системы, запустите его снова. Система предложит вам отменить восстановление системы или выбрать другую точку восстановления.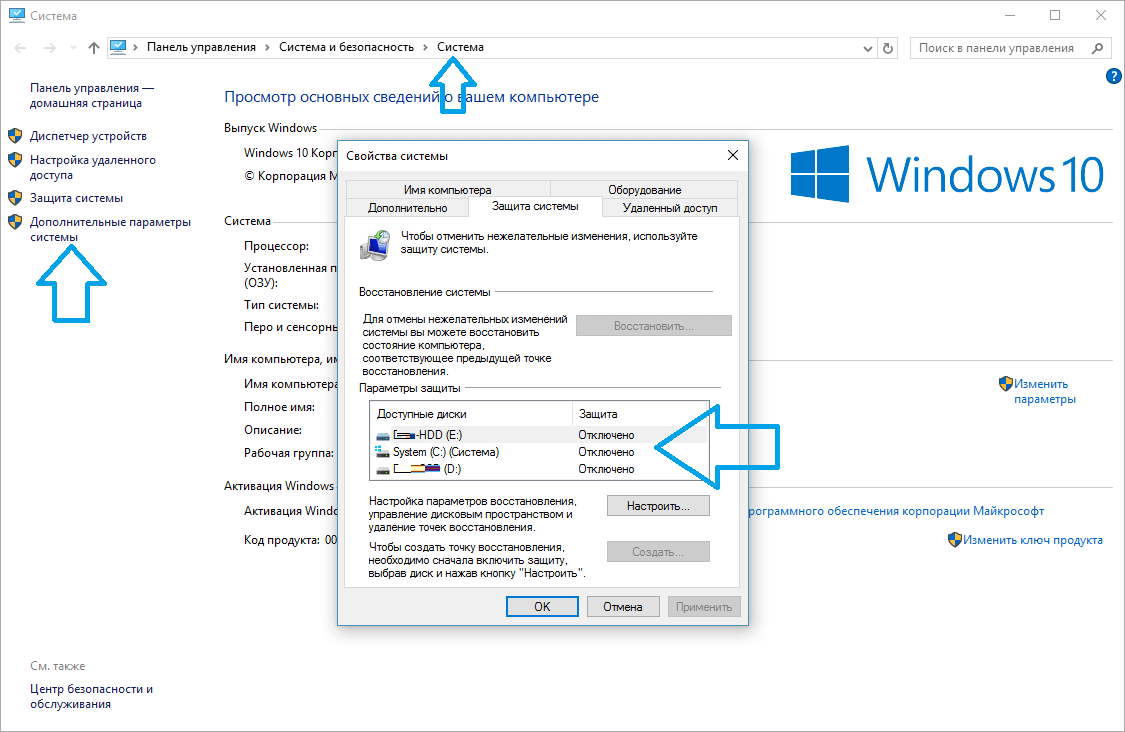
Как найти восстановление системы windows 8. Восстановление системы Windows. Различия между способами использования recimg и imagex
Из-за наличия вирусов, несоответствия драйверов или программного обеспечения, может возникнуть сбой в работе ОС. Если у вас «полетел» Windows, не спешите паниковать. Ситуацию можно исправить, вернув состояние файлов и программ к тому моменту, когда ПК работал исправно.
Во время работы OS Windows 7-ой, 10-ой или 8-ой версии могут возникнуть определенные ошибки и неполадки. В результате таких сбоев новый запуск операционки в рабочем режиме становится невозможным. При этом вовсе не обязательно делать трудоемкую переустановку OS. Достаточно выполнить восстановление системы.
Восстановление OS с использованием среды восстановления
При работе используем следующую схему действий:
- Перезагружаем компьютер, жмем клавишу F8 во время загрузки;
- Устранение неполадок;
- Восстановление системы, выбор точки восстановления OS;
- Кликаем «Далее» и опять «Далее» ;
- Нажимаем кнопку «Готово» , выполняем перезагрузку системы (в Меню выбрать загрузку с последней удачной конфигурацией).

Есть несколько способов, к которым можно прибегнуть для возобновления работы ОС. Некоторые из них основываются на откате к сохраненным параметрам. Другие просто очищают данные.
Выполнить «реанимацию» ОС можно одним из способов:
- с помощью выбора точек восстановления;
- с помощью использования командной строки;
- посредством безопасного режима;
- с применением среды восстановления;
- с использованием образа/загрузочного диска.
Восстановить операционку с задействованием контрольных точек «реанимации» системы — один из самых доступных, эффективных и популярных вариантов. Чтобы его применить, необходимо провести ряд кликов:
- Панель «Пуск» ;
- «Восстановление системы» ;
- «Далее» ;
- «Выбор точки восстановления» ;
- «Готово» .
При такой операции будут устранены неполадки в работе компьютера, отменены изменения и возвращено то рабочее состояние системы, которое позволяло ПК нормально загружаться.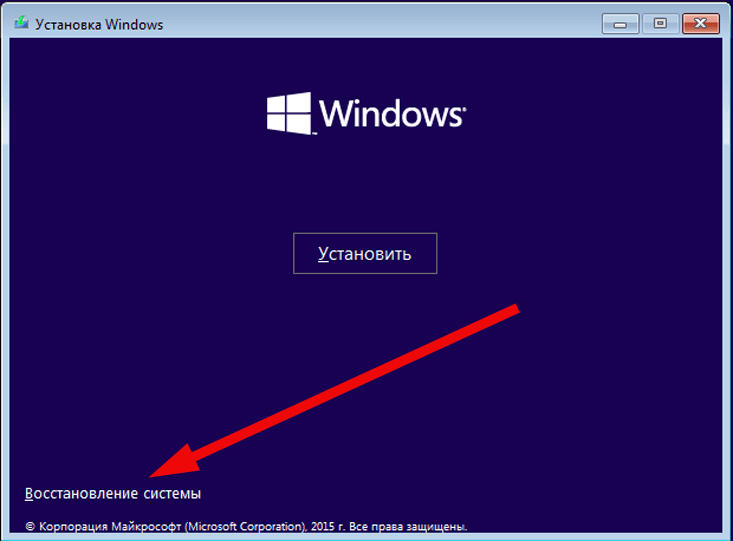 Потеря данных, файлов и документов при таком восстановлении не происходит. Все данные сохраняются. Операция обратима. Можно откатить систему до предыдущего состояния компьютера и задействовать иную точку для восстановления.
Потеря данных, файлов и документов при таком восстановлении не происходит. Все данные сохраняются. Операция обратима. Можно откатить систему до предыдущего состояния компьютера и задействовать иную точку для восстановления.
Многие задаются вопросом, как самостоятельно (вручную) делать восстановительную точку, чтобы в перспективе выбрать именно ее? Для этого в том же меню «Пуск» — «Восстановление системы» можно в любой удобный и подходящий для Вас момент создать самому такую точку. Она сохранится с указанием текущей даты, которую остается только запомнить.
С точки восстановления
В компьютерной инженерии есть такое понятие, как точка восстановления. Это сохраненные параметры ПК. Как правило, сохранение происходит автоматически с каждой удачной загрузкой ОС. Наиболее легкий способ возобновления Windows 7 заключается в использовании именно этих данных.
Нажмите F8 при загрузке компьютера. Данная команда вызовет меню вариантов запуска системы. Далее нужно выбрать опцию Последней удачной конфигурации.
Можно использовать и другой способ. Войдите в свойства папки Мой компьютер. Найдите строчку Защита системы, кликнув на которую вы откроете одноименное диалоговое окно. Нажмите Восстановление – Далее. Задаем контрольную дату, указываем диски, которые подлежат исправлению, и подтверждаем действия. После перезагрузки ПК должен нормально работать.
Без точек восстановления
Можно исправить проблемы с ОС и без наличия точек восстановления. Для этого потребуется прибегнуть к программе LiveCD. Ее нужно скачать и записать на флешку с расширением.iso.
Далее все действия будут происходить в БИОС. Необходимо настроить загрузку с флешки. Для этого в разделе Boot выберите USB-HDD в строке First boot device.
Перед тем как приступить непосредственно к восстановлению, скопируйте все нужные файлы на съемный диск. Программа LiveCD предусматривает специальное меню для этих целей.
Мы исправим системную ошибку, используя архивную копию. Подключите флешку, откройте папку Windows\System32\config\ . Файлы с названиями default, sam, security, software, system нужно перенести в любую другую папку. На их место переносим аналогичные файлы из папки RegBack и перезагружаем компьютер.
Файлы с названиями default, sam, security, software, system нужно перенести в любую другую папку. На их место переносим аналогичные файлы из папки RegBack и перезагружаем компьютер.
Описанный способ поможет только в том случае, если проблема связана с реестром.
Командная строка
К «реанимированию» Windows 7 с командной строки можно прибегнуть, если ПК стал зависать или медленно работать, однако, система при этом загружается. Войдите в меню «Пуск» и при помощи правой клавиши мыши запустите командную строку от имени администратора. Задайте команду rstrui.exe , которая откроет программу восстановления системы. Нажмите «Далее» . В следующем окне выберите желаемую точку отката и снова кликните «Далее» . По завершении процесса, ПК должен нормально работать.
Зайти в утилиту можно иначе. Заходим в «Пуск» . Для вызова командной строки нажимаем «Выполнить» и прописываем команду CMD . Кликаем мышкой на найденном файле CMD.exe и ждем запуск. Далее вводим в командной строке rstrui.exe и подтверждаем действие клавишей Enter на клавиатуре.
Далее вводим в командной строке rstrui.exe и подтверждаем действие клавишей Enter на клавиатуре.
Не всегда удается перестраховаться и заранее создать точки восстановления ОС. Могут возникнуть неполадки, которые блокируют вариант подобной «реанимации» ПК. Тогда можно воспользоваться другим, не менее эффективным и легким вариантом — восстановление системы Windows с помощью самой системы.
Опираемся на схему:
- Значок «Мой компьютер» — правой клавишей мыши «Свойства» ;
- «Защита системы» ;
- В новом окошке нажимаем «Защита системы» , кнопка восстановления;
- «Далее» ;
- Выбираем точку восстановления в соответствии с датой;
- Указываем восстанавливаемые системные диски;
- Подтверждаем операции и перезагружаем систему.
Такому способу отдают предпочтение в случае, если привычная загрузка системы невозможна. Тогда после нажатия кнопки включения ПК на системном блоке удерживаем клавишу F8 , чтобы вызвать «Меню запуска» .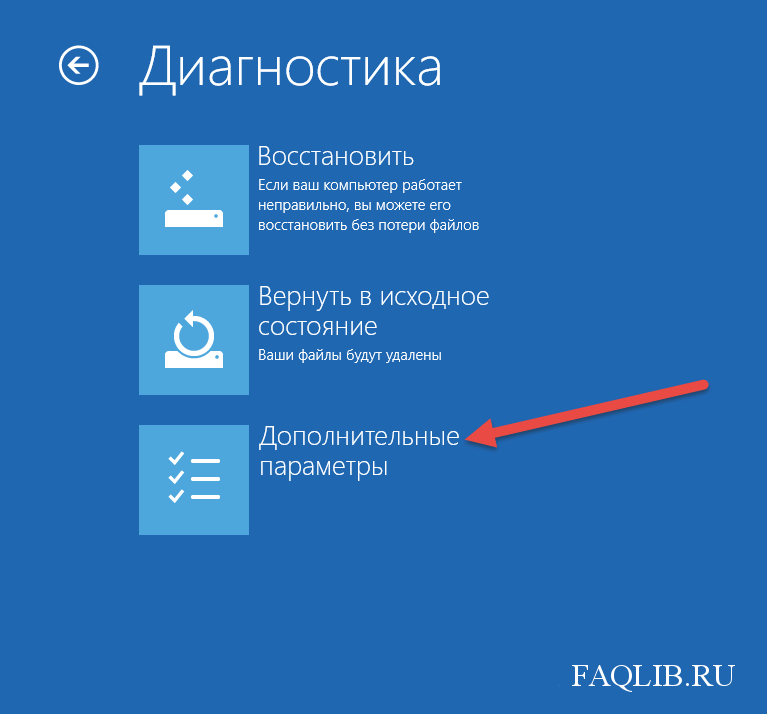 Одним из вариантов «Меню» является «Безопасный режим» . Выбираем его и нажимаем Enter на клавиатуре. Как только Windows прогрузится, выполняем тот алгоритм действий, который мы описывали ранее.
Одним из вариантов «Меню» является «Безопасный режим» . Выбираем его и нажимаем Enter на клавиатуре. Как только Windows прогрузится, выполняем тот алгоритм действий, который мы описывали ранее.
Восстановление системы Windows 8/8.1
Если вам удалось запустить ОС, можно возобновить Windows 8 через «Параметры» . Наведите курсор на правый верхний угол и войдите в них. Кликните на «Изменение параметров компьютера» – . Раздел «Восстановление» предложит несколько вариантов:
- «Обычное восстановление с сохранением информации» .
- «Удаление данных и переустановка ОС» .
- «Особый вариант» .
Определитесь с тем, что именно нужно сделать. Далее следуйте подсказкам меню.
Если вы выбираете последний способ, в открывшемся окне следует кликнуть на пункт диагностики. Вам будут предложены такие варианты:
- «Восстановить» ;
- «Вернуть в исходное состояние» ;
- «Дополнительные параметры» .
 Этот пункт включает возможность отката к желаемой точке возобновления.
Этот пункт включает возможность отката к желаемой точке возобновления.
Чтобы возобновить Windows 8.1 нажмите Win+R и вызовите sysdm.cpl . В окне свойств системы во вкладке «Защита» укажите необходимый системный диск. Нажмите «Восстановить» . Нажав «Далее» , вы сможете увидеть список точек отката. Выберите желаемую и нажмите «Поиск затрагиваемых программ» . Изменения, которые были произведены на ПК с выбранного момента, будут удалены. Завершите процесс, нажав «Готово» .
В случае работы с ОС Windows 8 могут возникнуть неполадки, некорректная работа интернета и т.д. Чтобы это исправить можно воспользоваться классическим способом восстановления через точки восстановления.
Другим вариантом является откат системы. Для этого откроем меню «Пуск» — «Панель управления» — «Центр обновлений Windows» . Выбираем пункт «Удаление обновлений» . Тоже можно сделать используя командную строку.
Итак, в открывшемся перечне обновлений удаляем те из них, с момента установки которых (смотрим по дате) начались проблемы и неполадки.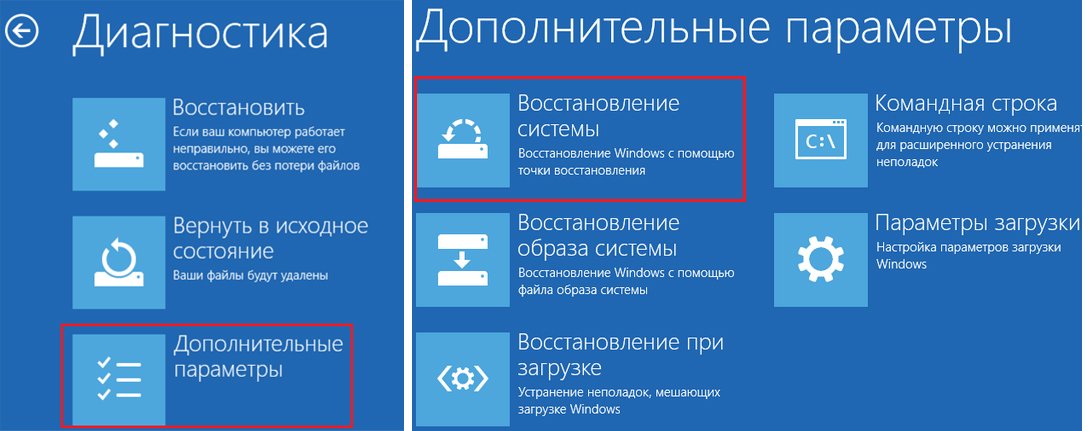 Удаляем ненужные файлы и делаем перезагрузку.
Удаляем ненужные файлы и делаем перезагрузку.
В системе Windows 8.1 можно выполнить сброс настроек. Важные файлы при такой операции затронуты не будут. Метод эффективный, но для его реализации нужно ОС беспроблемно загружалась. Используем алгоритм:
- Правая сторона монитора — «Параметры» ;
- «Изменение параметров» ;
- «Обновление и восстановление» — «Восстановление» ;
- «Восстановление без удаления файлов» .
Если зайти в систему обычным способом нельзя, необходимо воспользоваться диском с системой. Загружаем установочный диск, выбираем «Восстановление системы» . Нажимаем кнопку «Диагностика» , и «Восстановить» .
Если проблемы возникли с Windows 10, нажмите Windows + Pausе
. Перейдите в «Защиту системы» и нажмите «Восстановить» – «Далее» . Выберите нужный показатель и снова нажмите «Далее» . По завершении действия нажмите «Готово» . Компьютер будет автоматически перезагружен и изменения вступят в силу.
Одним из преимуществ «десятки» является возможность вернуть настройки к заводским. Это помогает избежать необходимости устанавливать систему сначала. Чтобы сбросить данные зайдите в «Параметры компьютера» – «Обновление и безопасность» – «Восстановление» – «Вернуть компьютер в исходное состояние» . Нажмите «Начать».
Вы можете заблаговременно позаботиться о возможности отката при сбое. Точки возобновления можно создавать самостоятельно либо настроить их автоматическое создание с желаемой периодичностью. Для этого в параметрах, в пункте Обновление и безопасность, выберите Службу архивации. Укажите, куда следует сохранять копии, нажмите Добавление диска. После выбора устройства функция будет активирована.
Восстановить систему Windows 10 можно опять же через использование точек восстановления. При этом произойдет откат системы до момента, когда она беспрепятственно загружалась и работала без сбоев. Данный метод восстановления описан в начале статьи.
Если ОС не грузится, то на экране возникает предупреждающая таблица с клавишей «Дополнительные варианты восстановления» . Нажимаем ее и выбираем «Диагностика» — «Восстановление системы» . Делаем выбор контрольной точки восстановления Windows, ждем откат системы и перезагрузку.
Если подобные операции не помогли и компьютер продолжает работать некорректно, можно выполнить откат к базовым настройкам. Часть программ и утилит, персональные настройки ПК будут сброшены, а личные данные — удалены.
Данная методика используется крайне редко, если другие описанные выше варианты не помогают. Алгоритм действий при этом таков:
- «Пуск» — «Выбор параметров» — вкладка «Обновлений и безопасности» ;
- Пункт «Восстановление» — кнопка «Начать» ;
- Выбираем удалить все файлы или частично их сохранить.
Откат системы после этого займет 40-90 минут.
Возобновление с использованием установочного диска
Один из радикальных методов исправления ошибки предполагает использование установочного диска. Запустив его в БИОС, нажмите Восстановление системы. В пункте Поиск и устранение неисправностей укажите желаемое действие. Далее следуйте подсказкам системы для завершения процесса.
Запустив его в БИОС, нажмите Восстановление системы. В пункте Поиск и устранение неисправностей укажите желаемое действие. Далее следуйте подсказкам системы для завершения процесса.
Точка восстановления поможет Вам откатить систему, если она начала зависать и подтормаживать, в рабочее состояние. Создаются такие точки либо автоматически системой через определенное время, или автоматически, когда средство восстановления системы обнаружит внесения изменений в конфигурацию компьютера: установка новой программы или драйвера.
Создать точку восстановления пользователь может и вручную. Если Ваша операционная система работает на отлично, то естественно, есть смысл для создания точки восстановления. В дальнейшем, когда система начнет работать некорректно, можно будет вернуть ее в рабочее состояние.
Также лучше создать точку восстановления, если Вы собираетесь установить на компьютер незнакомую программу или новые драйвера. Если после установки работа системы измениться в худшую сторону, то можно будет вернуть ее в то состояние, когда она полноценно функционировала. При этом система вернет все системные файлы и настройки Windows, которые были на момент создания точки восстановления. Это поможет Вам избавиться от некорректно работающих драйверов, программы, скачанных вирусов или неудачных экспериментов с реестром.
При этом система вернет все системные файлы и настройки Windows, которые были на момент создания точки восстановления. Это поможет Вам избавиться от некорректно работающих драйверов, программы, скачанных вирусов или неудачных экспериментов с реестром.
Учтите также, что все программы, которые были установлены после момента создания точки восстановления, будут удалены с Вашего компьютера.
Сначала разберемся, как можно создать точку восстановления . Наводим курсор мышки в левый нижний угол, и когда появится квадратик «Пуск» , нажимаем правую кнопку мыши. Откроется окно с наиболее часто используемыми командами, выбираем из списка «Панель управления» .
Здесь нас будет интересовать пункт «Настройка восстановления системы» .
Откроется новое окно «Свойства системы»
на вкладке «Защита системы»
. Здесь обратите внимание, чтобы напротив того раздела жесткого диска, на котором установлена ОС, в разделе «Защита»
было указано «Включено»
. Только в этом случае откат системы к нужной точке восстановления будет возможен.
Если у Вас написано «Отключено» , нажмите на кнопочку «Настроить» , затем отметьте маркером пункт «Включить защиту системы» и нажмите «Применить» , «ОК» . В этом же окне, чуть ниже, можно посмотреть, максимальный выделенный объем на жестком диске для точек восстановления и сколько место они занимают сейчас. В том случае, когда выделенный объем закончится, система будет удалять старые точки восстановления, по дате, и создавать новые.
Для создания точки восстановления системы, нажмите на кнопочку «Создать» . Появится окошко «Защита системы» . В поле нужно ввести описание для точки и нажать «Создать» . Дату и время создание писать не обязательно, так как система сделает это автоматически.
Затем дождитесь, когда система завершит процесс, и появится следующее окошко.
Теперь можете проводить необходимые действия с программами, драйверами и любыми другими компонентами системы.
В случае неудачного эксперимента, рассмотрим, что нужно сделать, чтобы откатить систему в рабочее состояние .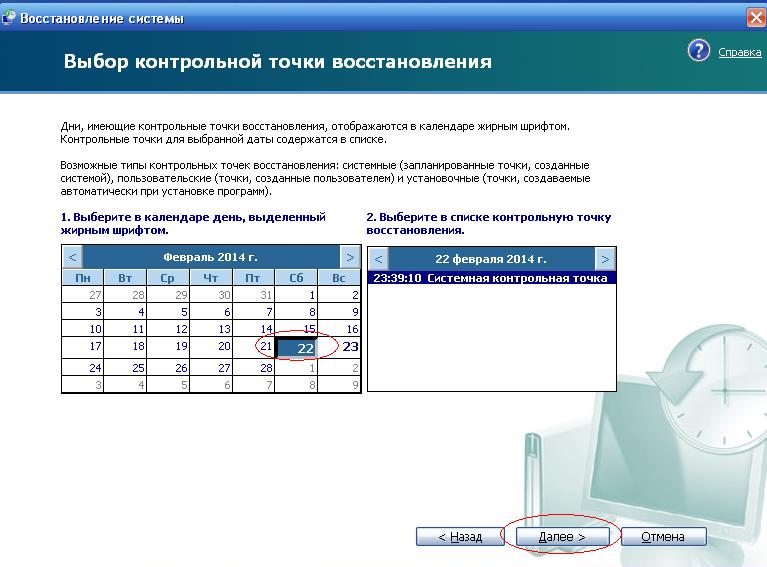
Заходим «Панель управления» – «Восстановление ». В этом окне выбираем пункт «Запуск восстановления системы» .
Появится окно, в котором уточнится, что все пользовательские данные при восстановлении затронуты не будут: фото, музыка, видео, но могут быть удалены последние установленные программы или драйвера. Нажмите «Далее» .
Если у Вас имеются точки восстановления системы, созданные автоматически, то дальше нужно выбрать пункт «Выбрать другую точку восстановления» и нажать «Далее» .
Откроется список доступных точек, выберите в нем нужную. Если сомневаетесь, нажмите кнопку «Поиск затрагиваемых программ» . Система проанализирует и покажет, какие программы и драйвера после восстановления, будут удалены. Когда определитесь, выделите нужную точку восстановления и нажмите «Далее» . Дождитесь окончания процесса. Затем компьютер перезагрузится, и система вернется в рабочее состояние.
Теперь Вы знаете, как можно создать точку восстановления вручную, а при обнаружении неполадок в работе компьютера, откатить систему в рабочее состояние.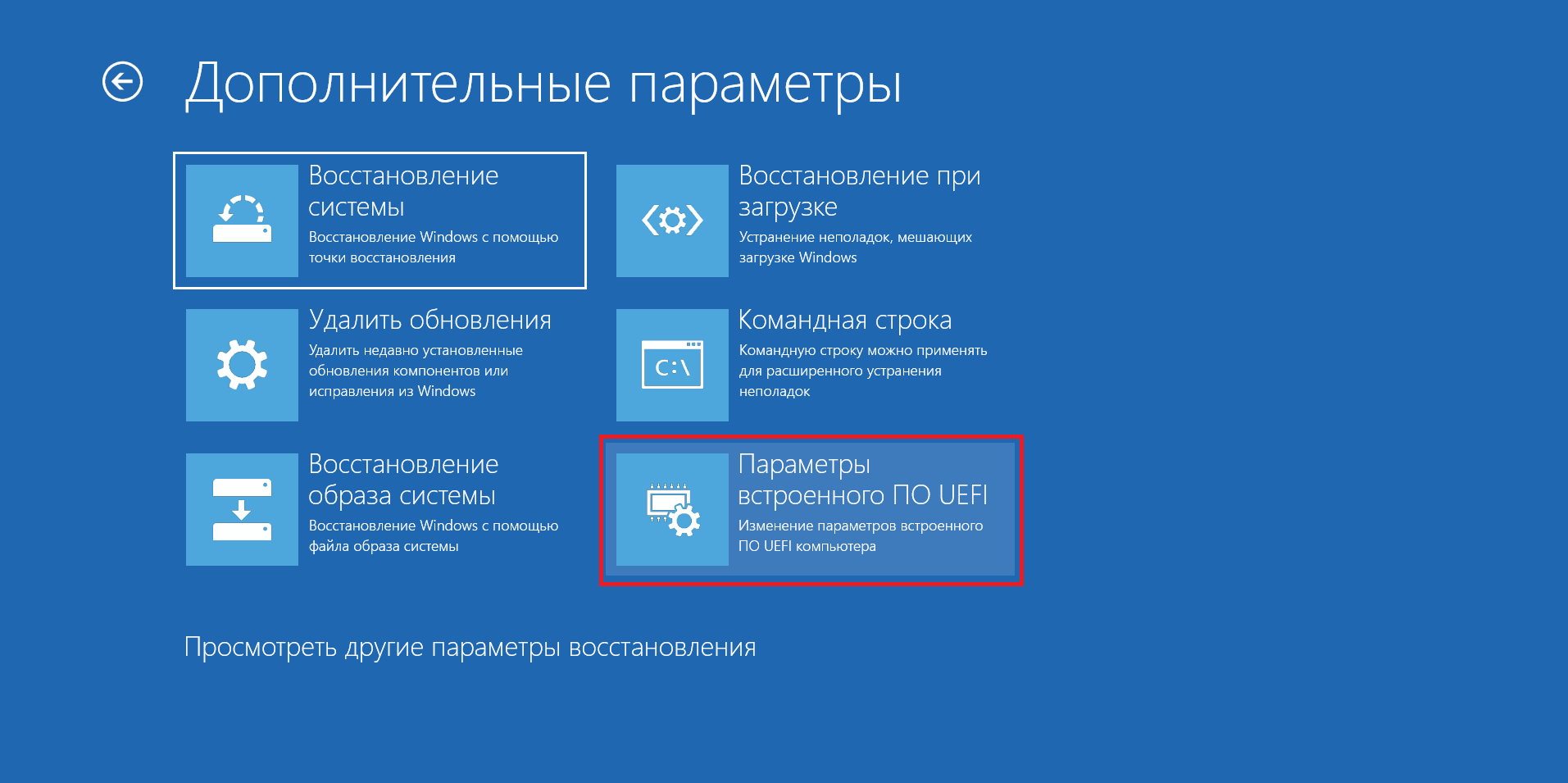
Смотрим видео как создать точку восстановления:
Смотрим видео как восстановить систему с контрольной точки:
Оценить статью:У пользователей «восьмерки» всегда есть возможность вернуть ОС к работоспособному состоянию в случае непредвиденных ситуаций. Впрочем, опция «отката» как таковая не является чем-то новым. В предыдущих версиях майкрософтовского продукта также был предусмотрен «возвратный» функционал. И все же восстановление системы «Виндовс 8» происходит на порядок быстрее и, что немаловажно, более корректным образом. Сценарий отката в новой ОС стал, так сказать, многогранным и может быть реализован при разных условиях, включая неблагоприятные моменты, когда аварийное состояние не позволяет задействовать штатный «возвратный механизм». Если вам интересно узнать, какие эффективные меры предусмотрены в Windows 8 для того, чтобы вернуться к тому или иному рабочему состоянию компьютера, — прочтите несколько полезных советов. Убедитесь, целесообразный ли вы используете метод при восстановлении ОС.
Чисто риторический вопрос: зачем это нужно?
Да, разработчики новой ОС действительно постарались на славу. Существенно экономящая время защитная процедура под названием «восстановление системы «Виндовс 8″» при реализации не требует от пользователя глубинных познаний в компьютерной области. Теперь в том случае, когда операционка перестала полноценно функционировать или же вовсе не желает загружаться, обладателю восьмерки достаточно нажать всего пару клавиш — и утраченная стабильность будет возвращена с помощью операционных Windows-средств.
В любой момент, при любых обстоятельствах вы можете «откатить» критически отразившиеся на работоспособности системы настройки и параметры. Вам не придется переустанавливать ОС целиком и погружаться в порой томительный процесс отладки рабочей среды. Восстановление системы «Виндовс 8» — это оптимальное решение, рассчитанное на быстроту и комфорт при решении различных задач, связанных с «откатом». Если вы не согласны с этим, спешите переубедиться!
Как это работает?
Допустим, в результате установки определенного софта ваша система стала работать нестабильно. Если вы новичок, то в силу многих причин самый простой способ вернуть все на свои места — это «откат» ОС к настройкам по умолчанию.
Если вы новичок, то в силу многих причин самый простой способ вернуть все на свои места — это «откат» ОС к настройкам по умолчанию.
- Сместите маркер в правый нижний угол экрана.
- Из опциональных возможностей выберите «Параметры».
- Активируйте появившийся в самом низу тулбара одноименный пункт с дополнением «Изменить… ПК».
- В новом окне кликните по разделу «Обновление и восстановление».
- Воспользуйтесь пунктом, указанным в конце открывшегося списка.
Внимание: каким бы способом вы ни воспользовались, программы и приложения более не будут доступны в плане использования. Параметры и настройки реестра будут переписаны и изменены на значения по умолчанию.
Как восстановить систему «Виндовс 8»: три варианта стандартного «отката»
Итак, в новом окне пользователю предоставляется право выбора:
- Восстановление ПК без удаления файлов.
- Полная переустановка Windows с форматированием системного раздела.
- Загрузка операционной системы с различных (флешка, DVD привод или внешний жесткий диск).

В первом случае будут заменены все системные файлы. останутся нетронутыми. Однако установленное ранее стороннее программное обеспечение подвергнется процессу удаления. Если вы решили произвести восстановление системы «Виндовс 8» вторым способом, то целесообразно выбрать метод полной очистки раздела «С:\». Практика показывает, что процесс наложения файлов поверх старых — крайне ненадежный способ установки. Тогда как форматирование системного диска перед инсталляцией операционки намного перспективней в плане дальнейшего использования. Системные файлы более корректно записываются на очищенное дисковое пространство.
Третий метод, так сказать, классический, и для его реализации потребуется Windows-дистрибутив. Впрочем, установочный диск может потребоваться и в двух предыдущих вариантах, если не была создана точка восстановления системы «Виндовс 8».
Точка восстановления
Дальновидный пользователь понимает, что собственных недочетов и «машинных казусов» в процессе использования ПК просто не удастся избежать..jpg) Исключительно поэтому следует предусмотрительно делать копию идеально функционирующей ОС. В случае непредвиденных обстоятельств вы всегда сможете вернуться в «спасительную» точку восстановления.
Исключительно поэтому следует предусмотрительно делать копию идеально функционирующей ОС. В случае непредвиденных обстоятельств вы всегда сможете вернуться в «спасительную» точку восстановления.
- Нажмите сочетание клавиш «Win + F».
- В поисковой строке достаточно ввести первые три буквы («вос…») — и ниже будет выведен искомый раздел «Создание точки…».
- Кликнув на вышеуказанном пункте, вы попадете в меню «Свойства системы», на вкладку «Защита…».
- Нажмите на кнопку «Создать», которая находится в нижней области окна.
- Укажите название сохраняемой копии, и через несколько секунд резервные данные работоспособной ОС скопируются в специальный Windows-раздел.
Теперь у вас не должно возникнуть вопросов по поводу того, как сделать восстановление системы на «Виндовс 8». Тем не менее, некоторые моменты «возвратного функционала» все же требуют детального рассмотрения. Но об этом несколько позже, а пока коснемся «компактной темы».
«Портативные откаты», или Как выполнить сброс к заводским настройкам на ноутбуке
Как правило, лэптопы продаются с предустановленной ОС.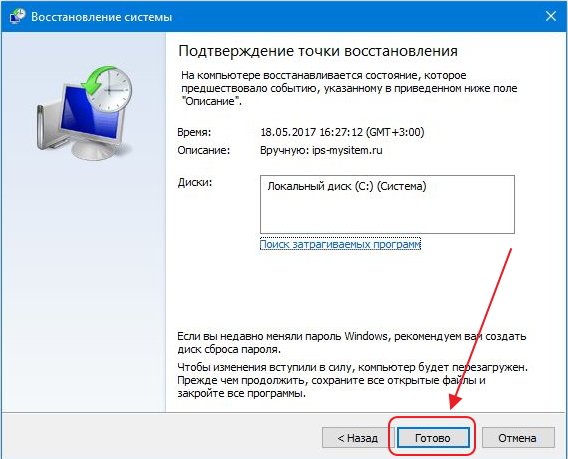 На сегодняшний день актуальной версией операционной системы семейства Microsoft считается «восьмерка». Поэтому давайте рассмотрим вопрос о том, как проводится восстановление системы «Виндовс 8» на ноутбуке. Тем более что в данной ситуации процесс возврата в исходное состояние может несколько отличаться от одноименного действия в случае с десктопной вычислительной техникой.
На сегодняшний день актуальной версией операционной системы семейства Microsoft считается «восьмерка». Поэтому давайте рассмотрим вопрос о том, как проводится восстановление системы «Виндовс 8» на ноутбуке. Тем более что в данной ситуации процесс возврата в исходное состояние может несколько отличаться от одноименного действия в случае с десктопной вычислительной техникой.
Раздел Recovery: что, где и зачем
Как правило, на жестком диске ноутбука есть скрытый раздел, в котором находится лицензионный Windows-дистрибутив. Чтобы восстановить «рухнувшую» систему посредством Recovery-раздела, необходимо при включении компьютера активировать соответствующую клавишу.
Не секрет, что каждый производитель портативной электроники реализует собственный сценарий входа в микропрограмму управления аппаратными средствами ПК и сервисная опция восстановления также не является исключением в контексте написанного. Поэтому без специальных знаний практическое понимание вопроса о том, как сделать восстановление системы на «Виндовс 8», никак не может гарантировать успех предприятия.
- В ноутбуках Asus при запуске ПК следует активировать клавишу F9.
- Для устройств Lenovo, Toshiba и Dell это кнопка F11.
- У Samsung-модификаций опциональной клавишей выступает F4.
После того как вы попадете в сервисное меню возврата, внимательно изучите и только затем следуйте выбранному сценарию действий. Стоит отметить, что подобный восстановительный софт обладает интуитивно понятной оболочкой и подробной аннотацией к каждому опциональному пункту. Максимум внимания — и вы, несомненно, во всем разберетесь. Кстати, некоторые портативные модели оснащаются отдельно выведенными Recovery, активировав которые, вы сразу найдет ответ на вопрос. на «Виндовс 8» (на ноутбуке).
Типичные проблемы и методы их решения
Не всегда операционная система загружается так, чтобы пользователь мог задействовать одну из контрольных точек. Часто бывает так, что начинающий юзер и вовсе не задумывается о том, что нужно создать резервную копию ОС. Для таких ситуаций предусмотрен второй вариант восстановления.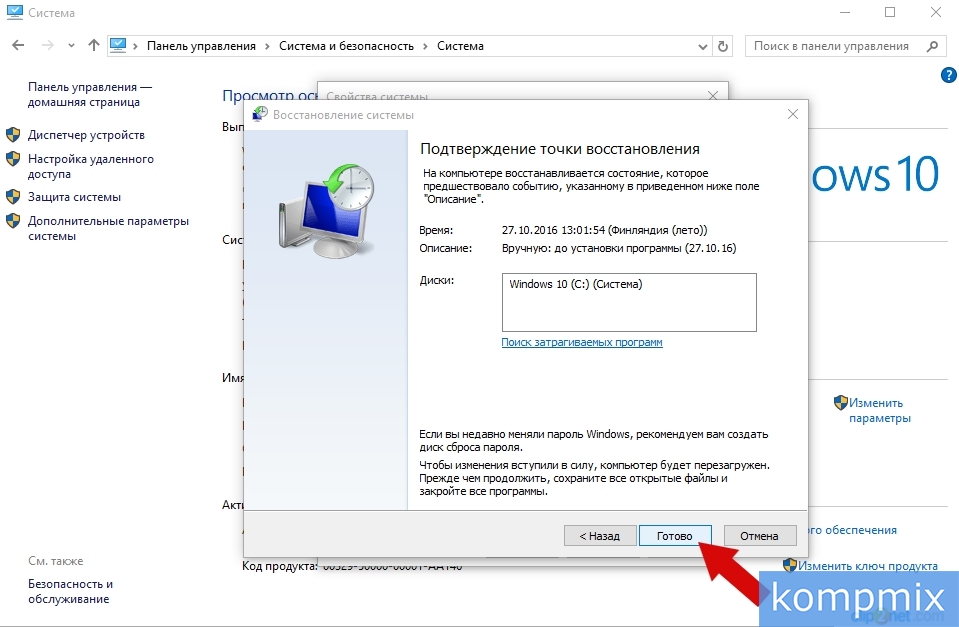 В том случае, когда системное ПО электронной машины выходит из строя по вине разрушительного вируса, следует воспользоваться третьим методом. В зависимости от типа неисправности вам остается лишь воспользоваться тем или иным решением из списка «Как сделать восстановление системы на «Виндовс 8». Действуем!
В том случае, когда системное ПО электронной машины выходит из строя по вине разрушительного вируса, следует воспользоваться третьим методом. В зависимости от типа неисправности вам остается лишь воспользоваться тем или иным решением из списка «Как сделать восстановление системы на «Виндовс 8». Действуем!
Не загружается Windows: на жестком диске присутствует контрольная точка восстановления
- При включении компьютера нажмите кнопку F8 и держите ее до момента появления специального загрузочного меню.
- Далее перейдите в раздел «Параметры».
- Активируйте плитку с одноименным верхнему пункту названием «Выбрать другие…».
- В следующей рабочей области нажмите кнопку «Диагностика».
- Представленные варианты обновления помогут вам в практическом плане разрешить проблему того, как восстановить систему «Виндовс 8». В нашем случае воспользуйтесь опцией «Из контрольной точки».
- Не лишним окажется провести предварительную отладку процесса загрузки ОС — кликните на плитку, название которой указывает на вашу проблему.

Когда все «плохо», но пользователь обладает дистрибутивом Windows: вариант для непредусмотрительных
Если у вас есть диск с установочными файлами операционной системы, вам не о чем беспокоиться. Вариантов вернуть «боеспособность» вашей ОС, таким образом, предостаточно. Тем не менее, рассмотрим самый простой из них, описание которого поможет вам реализовать полноценное восстановление системы (на «Виндовс 8.1» данный метод также работает).
- Вставьте диск с дистрибутивом Windows.
- Если компьютер включен — перезагрузитесь, затем с помощью специальной клавиши войдите в меню БИОС.
- В разделе «Загрузка» следует выставить первичным устройством DVD-привод или же Usb-девайс с размещенным на нем образом ОС.
- Далее сохраните внесенные изменения с помощью клавиши F10.
- На начальном этапе загрузки выберите язык интерфейса и нажмите на плитку «Восстановление».
- Следующий пункт — «Диагностика».
- Завершающим подготовительным действием является активация раздела «Восстановить».

- После окончания процесса инсталляции ваша новая ОС будет готова к использованию.
Как вы думаете, где восстановление системы «Виндовс 8» происходит прежде всего? Ответ вы узнаете из следующей главы.
Многогранная проблема, или Что делать, если система инфицирована boot-вирусом
Начинающему пользователю достаточно трудно определить, заражен ли его ПК зловредным кодом или «неконтролируемое поведение» ОС — это банальный сбой системы. Однако «загрузочно-файловые вредители» способны разрушать и уничтожать код boot-секторов, что и приводит к моменту, когда Windows (ОС) не запускается.
- Повторите все действия из предыдущего абзаца статьи до пункта «Восстановление».
- Из представленного списка выберите операционную систему, которая не загружается. Нажмите кнопку «Далее».
- В следующем окне («Параметры…») активируйте пункт «Командная строка».
- После того как будет запущена служебная программа, следует ввести «Bootrec.exe».
- Нажмите клавишу «Ввод» и ожидайте завершения операции.

В заключение
Что ж, теперь вы знаете, как восстановить систему «Виндовс 8» через БИОС и какой способ наиболее благоприятен для решения конкретной проблемы. Будем надеяться, что изложенная выше информация заставит вас предпринять ряд соответствующих решений, одним из которых станет создание специального восстановительного диска. Впрочем, на сегодняшний момент в сети Интернет присутствует огромное количество различного специализированного софта, посредством которого даже начинающий пользователь может надежно обезопасить себя от непредвиденных ситуаций «машинного краха». Будьте мудры и последовательны!
Windows 8 располагает довольно богатым арсеналом средств восстановления. Прежде всего это режим Refresh Your PC, запуск которого позволяет восстановить работоспособность ОС с диска восстановления без удаления пользовательских файлов. Наряду с такой «мягкой» формой приведения конфигурации ОС в рабочее состояние в «восьмерке» реализовано средство полной ее переустановки с удалением всех данных на диске (Reset Your PC).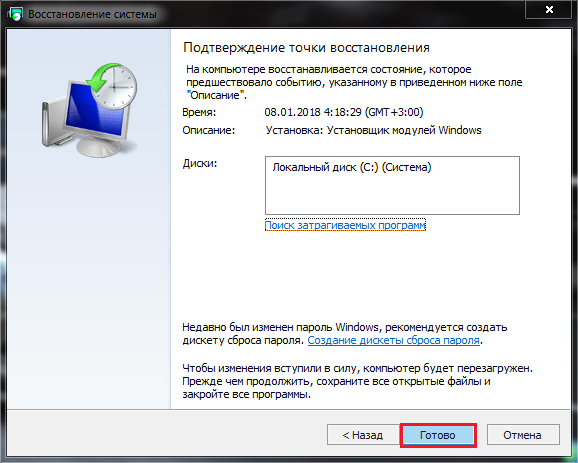
Разнообразие средств восстановления
Разработчики предоставили в распоряжение пользователей сразу несколько способов, прибегнув к которым можно сделать восстановление системы windows 8. Некоторые из них привычны по предыдущим версиям виндовс, некоторые же являются уникальными и отсутствуют даже в новой «десятке». Перечислим все доступные возможности:
Ниже опишем подробно, как восстановить windows 8, преимущества и недостатки каждого из описанных способов.
Обновление без удаления файлов
Не все знают, что эта опция работает в двух режимах:
- сохраняя личные файлы пользователя, Metro-приложения и удаляя все десктопные приложения и настройки реестра;
- возвращая систему к пользовательскому образу с сохранением всех установленных на момент его создания программ и настроек со всеми драйверами и пр.
Первый режим будет являться безальтернативным в случае, если Windows 8 инсталлировалась пользователем самостоятельно с диска и им не создавались wim-образы системы для последующего отката.
Но при покупке устройства с установленной производителем восьмой версией Windows в ходе выполнения функции Refresh Your PC будет использован скрытый заводской раздел диска со специфическим набором драйверов и программ, изначально установленных на компьютере.
Чтобы иметь возможность «мягко» осуществить восстановление windows 8 до полностью рабочей конфигурации системы без ошибок, вирусов и т. д., после установки системы, драйверов и самых необходимых приложений нужно сделать собственный wim-образ. Им к тому же можно будет заменить стандартный, используемый по умолчанию.
Как сделать wim-образ
Для редактирования и создания образов в «восьмерке» предусмотрена консольная программа recimg. Пользоваться ей будем следующим образом:
- Откройте командную строку от имени администратора, для чего нажмите Win+X и в открывшемся консольном окне выберите соответствующий пункт.
- В командной строке нужно сделать запись recimg/CreateImage C:\Image\Img1 (без точки).

Программа создаст на диске образ текущего состояния, который станет базовым при откате системы без удаления файлов.
Образ можно создать и не один, пользователь может выбрать сам сколько их сделать:
- recimg/CreateImage C:\Images\Img2 создаст еще один образ восстановления и назначит его базовым;
- recimg/SetCurrent C:\Image\Img1 сделает Img1 вновь базовым;
- recimg /ShowCurrent покажет, какой образ в настоящий момент базовый;
- recimg/deregister отменит все пользовательские образы и сделает основным заводской образ системы.
Wim-образ пользовательских данных не содержит, поэтому в качестве полноценной резервной копии не годится. Однако при откате режим Refresh (восстановление системы в windows 8 с сохранением данных пользователя) ОС сохранит все ваши программы, файлы и данные реестра, актуальные на момент создания образа.
Что останется после отката
Откат с сохранением данных, как ранее было описано, может проводиться через сохраненный образ или без него. Это отразится на системе следующим образом:
Это отразится на системе следующим образом:
- в обоих случаях останутся неизменными документы и личные файлы, оформление и Metro-приложения;
- при использовании образа также сохранятся десктопные приложения папки Program Files, обновления и все системные настройки.
Единственное, что не сохранится — большинство личных настроек (рабочего стола и т. д.) и параметры приложений (профиль интернет-обозревателя, сохраненные панели программ и т. п.).
Как запустить процедуру Refresh Your PC
Восстановление windows 8 посредством данной процедуры можно осуществить практически при любом ее состоянии, даже когда войти в нее удается только с загрузочного диска. Но если виндовс 8 загружается нормально, процесс отката сводится к нескольким действиям:
- нажмите Win+R и в поле для ввода открывшегося окна напишите команду systemreset (без запятой),
- подтвердите ввод, нажав «Выполнить».
Меняем настройки БИОС
Но если перенаправления не происходит, загрузка ведётся с диска восстановления или установочного.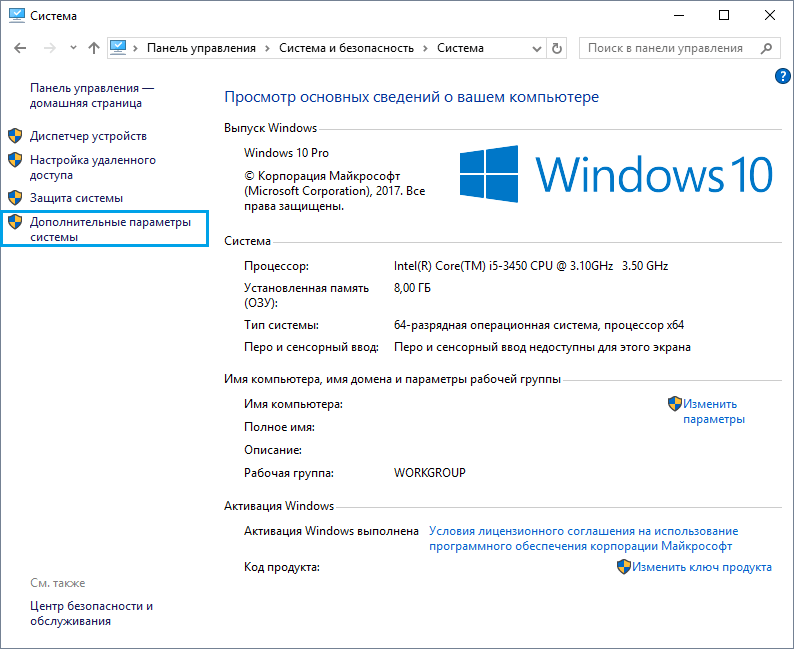 Перед этим не забудьте зайти в режим БИОС и проверить правильность задания приоритетов, чтобы загрузочный или установочный накопители считывались в первую очередь.
Перед этим не забудьте зайти в режим БИОС и проверить правильность задания приоритетов, чтобы загрузочный или установочный накопители считывались в первую очередь.
Чтобы зайти в БИОС, нужно сразу с началом перезагрузки устройства несколько раз нажать Del на клавиатуре, на некоторых ноутбуках вход происходит через F2 или ESC. Версии БИОС на разных устройствах различаются. Это могут быть Award, AMI, графический UEFI – везде способ задания диска, первого в очереди на загрузку, различается. Однако с флешки можно загрузиться и без входа в БИОС. Для появления окна выбора способа загрузки без изменения настроек БИОС достаточно нажать во время запуска устройства следующие клавиши:
- Award BIOS – F9;
- AMI – F8.
На ноутбуках это средство обычно вызывается нажатием F12.
Заходим в среду восстановления
Выполните следующие действия:
- При загрузке с установочного диска после выбора языка кликните по ссылке внизу «Восстановление системы»;
- Зайдите в раздел диагностики;
- Выберите команду «Восстановить».

После завершения процедуры любая ваша программа и все системные настройки останутся на месте (кроме некоторых личных настроек), но только в том случае, если вам удалось сделать wim-образ описанным выше способом. В противном случае установится чистая система, в которой будут сохранены только фотографии, музыка и им подобные данные.
Отличие обновления с сохранением данных от переустановки ОС поверх существующей
К переустановке системы обычно прибегают только тогда, когда нет резервных копий, чтобы восстановить windows 8 через Refresh Your PC. Но обязательно должно соблюдаться и еще одно условие — система должна загружаться самостоятельно.
В этом как раз преимущество и основное отличие отката с сохранением данных от переустановки — новый режим возвращения рабочей конфигурации системы в «восьмерке» способен вернуть её к жизни даже при самом тяжелом сбое, сохранив вместе с тем хотя бы личные данные пользователя.
Еще важная особенность — Refresh Your PC длится очень недолго, процесс полностью автоматизирован.
Никаких первичных этапов классического способа переустановки с диска проходить не требуется, как и не нужно настраивать параметры по завершении установки.
Восстановление без сохранения данных
В англоязычных версиях Windows 8 этот режим называется Reset Your PC и действует «жестко» — форматирует системный, да и любой другой раздел, после чего начисто переустанавливает систему. Никаких данных, системных и пользовательских настроек не сохраняется. Доступен режим Reset Your PC там же — в разделе диагностики, добраться до которого можно как с работающей системы, так и с диска восстановления либо установочного.
С предустановленной на компьютере или лэптопе версией Windows 8 все обстоит еще проще. Нужно лишь ознакомиться со спецификацией на устройство с целью узнать, как откатить систему windows 8 нажатием определенной комбинации клавиш к заводским настройкам. На разных машинах она различается, но это самый быстрый из существующих способов «жестко» откатить практически до нуля напрочь испорченную вирусом или неумелыми действиями пользователя систему.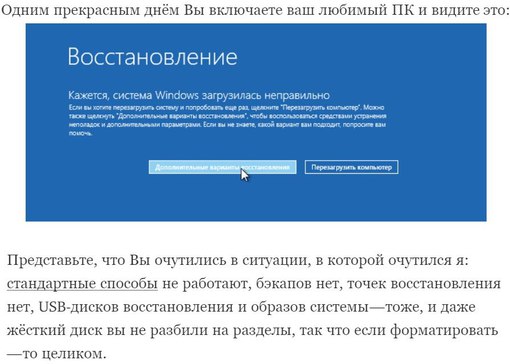
Пожаловаться на контент
ОтправитьУстановленный на компьютере антивирус, увы, не даёт стопроцентную гарантию безопасности, и вряд ли на него можно беспечно рассчитывать, если речь идёт об экспериментах с установкой различного стороннего софта, изучении функционала системы методом «тыка» или веб-сёрфинге по опасным сайтам. Куда более спокойно себя можно чувствовать в этих ситуациях, когда в защитном арсенале присутствует ещё и такой мощный инструмент, как точка возврата к прошлому состояию операционной системы — к её состоянию с определёнными настройками, когда ещё не было никаких проблем. Точка, которая спасёт систему как от любых экспериментальных действий самого пользователя, так и от опасностей извне.
Точка восстановления Windows: что это такое?
Точка возврата к прошлому операционной системы называется точкой восстановления. Это зафиксированное состояние системы на определённую дату, на определённое время, с определёнными системными настройками и установленными программами. Точки своего восстановления Windows создаёт самостоятельно: по графику и перед внесением изменений системных настроек, перед установкой драйверов и значащих программ.
Точки своего восстановления Windows создаёт самостоятельно: по графику и перед внесением изменений системных настроек, перед установкой драйверов и значащих программ.
Точки восстановления Windows могут создавать и сами пользователи — либо для профилактики (на тот случай, если проблема придёт извне, с Интернета), либо перед тем, как собираются проводить какие-то рискованные операции типа установки непроверенного софта.
В дальнейшем точки восстановления системы будут использоваться для отката к ним — по сути, к тем датам и состояниям, где Windows 8.1 полноценно функционировала, и с ней не было никаких проблем.
Процесс отката системы к точке из прошлого не затрагивает пользовательские файлы (фото, видео-, аудиофайлы, документы и пр.), находящиеся на системном диске. Откат системы к точке из прошлого изменит лишь системные файлы, вернув настройки Windows к дате, когда создавалась точка восстановления. А это значит, что будут устранены проблемы, собственно, которые и стали причиной отката системы – некорректная работа драйверов, внедрение вирусов и прочих вредоносных программ, последствия неудачной оптимизации системного реестра, последствия неудачной установки какой-то программы, торможения и подвисания Windows и т.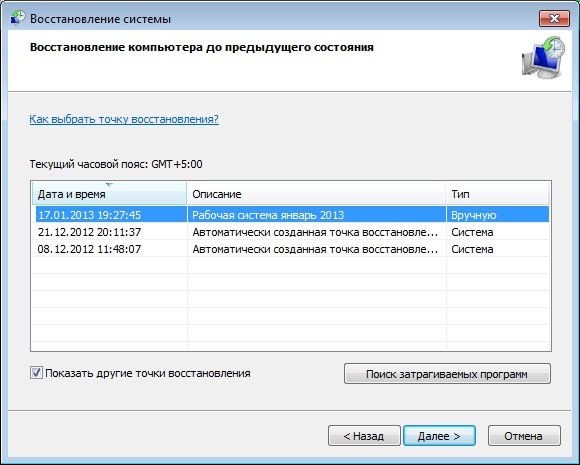 д.
д.
В своих статьях мы уже неоднократно касались этого вопроса:
- Как создать и удалить точку восстановления Windows 7 — здесь описан процесс работы с контрольными точками для Windows 7, плюс перечислены способы выборочного удаления точек и сторонний софт для работы с ними;
- Восстановление системы Windows XP — в этом материале описана система восстановления Windows XP.
Как создать точку восстановления в Windows 8.1, а затем откатиться к ней, если в этом станет необходимость? Рассмотрим всё это в пошаговой инструкции ниже.
Включение и задание параметров восстановления системы
Возможность восстановления Windows 8.1 путём отката к точке восстановления – как правило, параметр предустановленный. Во всяком случае, эта функция активна, если установка системы была произведена из оригинального образа дистрибутива от Microsoft. Исключение могут составлять дистрибутивы пиратских сборок Windows, где сборщики специально комплектуют вариант системы для маломощных компьютерных устройств. В этих случаях часто отключаются все возможные параметры, которые могут обычному пользователю не понадобиться, но при этом будут потреблять ресурсы компьютера – например, занимать место на системном диске, как это делают те же точки восстановления.
В этих случаях часто отключаются все возможные параметры, которые могут обычному пользователю не понадобиться, но при этом будут потреблять ресурсы компьютера – например, занимать место на системном диске, как это делают те же точки восстановления.
Чтобы проверить, задействована ли в системе функция восстановления путём отката, отправимся в раздел «Защита системы» Windows 8.1, где всё это и находится.
В Windows 8.1, в отличие от предшественницы — версии 8, на кнопке «Пуск», ведущей на начальный экран, предусмотрена возможность вызова контекстного меню, где можно быстро попасть в часто используемые разделы системы. Раздел «Панель управления» — в их числе. Воспользуемся этой возможностью.
Откроется окошко с параметрами системы, здесь нас интересует опция-ссылка «Защита системы».
Далее свойства системы перед нами предстанут в активной вкладке «Защита системы». Она нам и нужна. В графе «Параметры защиты» возле системного диска с установленной Windows должна быть отметка «Включено». Это значит, что откат системы к точке из прошлого возможен. Если возле параметра «Защита» стоит отметка «Отключено», выделяем системный диск и жмём кнопку «Настроить».
Это значит, что откат системы к точке из прошлого возможен. Если возле параметра «Защита» стоит отметка «Отключено», выделяем системный диск и жмём кнопку «Настроить».
В появившемся окошке необходимо выставить активной опцию «Включить защиту системы». В этом же окошке чуть ниже увидим параметры использования дискового пространства. Цифра возле показателя «Используется сейчас» — это тот объём памяти, который на данный момент занимают все точки восстановления системы.
Показатель «Максимальное использование» необходимо выставлять, исходя из того, сколько свободного места осталось на системном диске. Ведь, напомним, каждая точка восстановления занимает определённый объём на диске. Достигнув значения максимального использования пространства диска, система самостоятельно будет удалять старые точки восстановления, тем самым освобождая место для появления новых. Таким образом предотвращается захламление системного диска.
Все ранее созданные и автоматически системой, и пользователями вручную точки восстановления можно удалить одной кнопкой, чтобы таким образом освободить место на системном диске..jpg) Для этого внизу имеется соответствующая кнопка «Удалить».
Для этого внизу имеется соответствующая кнопка «Удалить».
Раздел «Защита системы» предусматривает возможность создания точки восстановления и для несистемных дисков. Эта функция в системах из оригинальных дистрибутивов отключена, но каждый пользователь может её задействовать дополнительно. Включается она точно так же, как в случае с системным диском. Необходимо выбрать несистемный диск и нажать кнопку «Настроить». Далее выставляется опция «Включить защиту системы» и задаётся значение максимально допустимого предела использования пространства жёсткого диска.
Точка восстановления для несистемных разделов – вещь достаточно непрактичная. Как правило, на таких разделах размещаются пользовательские файлы – огромные склады фото-, видео- и музыкальных коллекций, инсталляторы софта и прочие данные, которые там и нужно, по сути, хранить, чтобы они уцелели после сбоя работы системы. Не стоит захламлять жёсткий диск точками восстановления несистемных дисков, а лучше хранить копии файлов в облачных хранилищах. Это универсальное средство защиты данных, которое спасёт даже в том случае, если из строя выйдет жёсткий диск компьютера.
Это универсальное средство защиты данных, которое спасёт даже в том случае, если из строя выйдет жёсткий диск компьютера.
Создание точки восстановления системы
Чтобы самостоятельно перед экспериментами с системой создать точку её восстановления, в разделе «Защита системы» жмём кнопку «Создать». В появившемся окошке необходимо ввести название и описание, чтобы в дальнейшем, если точек восстановления будет несколько, можно было бы без проблем отыскать нужную. Кроме указания даты точки восстановления, рекомендуется также прописать дополнительно какие-то идентифицирующие параметры – например, «До установления драйвера видеокарты», «До установки такой-то программы», «До посещения порно-сайтов» и т.п.
Задаём название и описание, затем жмём кнопку «Создать». После этого увидим уведомление о том, что точка создана. Всё – теперь можно приступать к различным экспериментам и беспорядочному веб-сёрфингу.
Откат системы к точке восстановления
Итак, настал тот злосчастный день, когда эксперименты со сторонним софтом не увенчались успехом, в компьютер попал вирус или система просто начала жутко тормозить и подвисать. Пора возвращаться в момент из прошлого, чтобы дать возможность системе пойти по другому вектору событийности. Для отката системы к определённой точке можем пройти по тому же самому пути к разделу «Защита системы», как указано выше, и нажать кнопку «Восстановить».
Пора возвращаться в момент из прошлого, чтобы дать возможность системе пойти по другому вектору событийности. Для отката системы к определённой точке можем пройти по тому же самому пути к разделу «Защита системы», как указано выше, и нажать кнопку «Восстановить».
Но можем выбрать и другой путь – через «Панель управления». Вызываем её в числе команд контекстного меню на кнопке «Пуск». Опцию просмотра разделов выставляем на «Мелкие значки» и выбираем «Восстановление».
В появившемся окне выбираем «Запуск восстановления системы».
Здесь необходимо выбрать пункт «Выбрать другую точку восстановления». Это позволит выбрать точку, не автоматически созданную системой, а ту, которая когда-то создавалась вручную. Жмём «Далее».
Появится перечень возможных точек восстановления, из которого выбираем нужную.
Для уточнения настроек выбранной точки можно нажать кнопку «Поиск затрагиваемых программ». Там вы сможете увидеть перечень программ, которые исчезнут из системы, поскольку на дату создания точки восстановления они ещё не были установлены.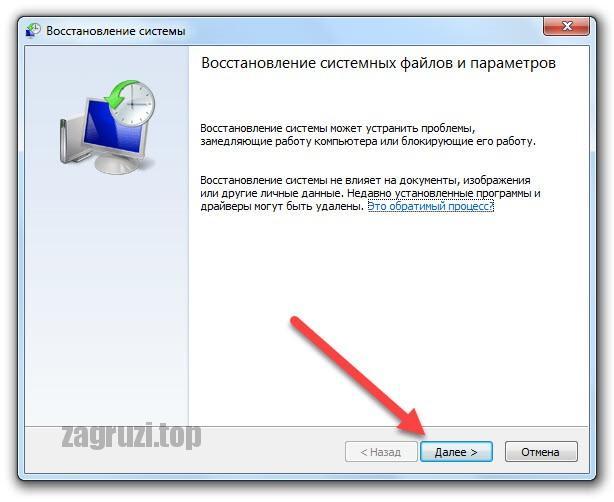 Это дополнительный идентификатор, с помощью которого можно, например, отказаться от точки, созданной вручную, и выбрать автоматически сделанную системой, если в ней сохранено более выгодное или более свежее состояние.
Это дополнительный идентификатор, с помощью которого можно, например, отказаться от точки, созданной вручную, и выбрать автоматически сделанную системой, если в ней сохранено более выгодное или более свежее состояние.
Запускаем откат системы нажатием на кнопку «Далее» и видим информационную справку о самом процессе восстановления. Жмём «Готово».
В следующем окне еще раз подтвердите своё желание откатиться в раннее состояние системы и запустится процесс отката. Проходить он будет по большей части в предзагрузочном состоянии компьютера.
В некоторых случаях (в зависимости от накопленной информации) процесс отката может длиться далеко не 5-10 минут, а, возможно, целых 20-30. После отката системы компьютер перезагрузится и перед нами предстанет Windows из прошлого – в том состоянии, с теми настройками и инсталлированными программами, как и в день создания точки восстановления.
Автоматическое создание точки восстановления системы при запуске Windows 10
Windows автоматически создает точки восстановления системы перед установкой приложений и новых обновлений. Также вы можете создать точку восстановления вручную или создать задачу по созданию точек восстановления по графику. В сегодняшней статье мы создадим задачу по созданию точек восстановления системы при запуске Windows 10. То есть, после того как мы создадим задачу, система каждый раз при включении будет создавать точку восстановления автоматически.
Также вы можете создать точку восстановления вручную или создать задачу по созданию точек восстановления по графику. В сегодняшней статье мы создадим задачу по созданию точек восстановления системы при запуске Windows 10. То есть, после того как мы создадим задачу, система каждый раз при включении будет создавать точку восстановления автоматически.
Восстановление системы использует функцию параметры защиты, которая регулярно сохраняет информацию о драйверах вашего ПК, программах, реестре и системных файлах. Чтобы создать задачу по созданию точек восстановления системы – ваша учетная запись должна обладать правами администратора, и должны быть включены параметры защиты для вашего системного диска.
Включить параметры защиты для системного диска.
1.Нажмите клавиши Win+R (или нажмите на меню “Пуск” правой клавишей мыши и выберите “Выполнить”.
2. Введите команду control system и нажмите клавишу Enter.
3.С левой стороны выберите «Дополнительные параметры системы»;
4. Если напротив дисков стоит отключено – нужно выбрать диск и нажать «Настроить»;
5.Поставьте галочку в поле «Включить защиту системы» и выберите с помощью ползунка сколько можно использовать места на диске для точек восстановления системы. Нажмите «ОК»;
Закройте настройки системы.
Создание задачи по автоматическому созданию точек восстановления системы при включении компьютера.
1.Откройте редактор реестра: в строке поиска или в меню выполнить (выполнить вызывается клавишами Win+R) введите команду regedit и нажимите Enter;
2.В левой колонке перейдите к разделу HKEY_LOCAL_MACHINE \ SOFTWARE \ Microsoft \ Windows NT \ CurrentVersion \ SystemRestore. Когда в левой колонке выбран раздел SystemRestore в правой колонке в пустом месте нажмите правой клавишей мыши, из открывшегося контекстного меню выберите “Создать” => Параметр DWORD (32 бита).
3.Назовите созданный параметр SystemRestorePointCreationFrequency
4.Откройте его двойным щелчком, значение должно быть задано 0 Если всё верно – нажмите “ОК”. Закройте редактор реестра.
5.В строке поиска напишите taskschd.msc и выберите “Планировщик заданий”;
6.В левой панели выберите “Библиотека планировщика заданий”, в правой панели нажмите на “Создать задачу”;
7. В поле “Имя” напишите любое название для задачи, ниже выберите “Выполнить только для пользователей вошедших в систему” или “Выполнять для всех пользователей”, поставьте галочку в поле “Выполнить с наивысшими правами”. В поле “Настроить для” выберите из списка Windows 10.
8.Перейдите во вкладку “Триггеры” и нажмите “Создать”;
9. В поле “Начать задачу” выберите “При входе в систему” и нажмите “Ок”.
10.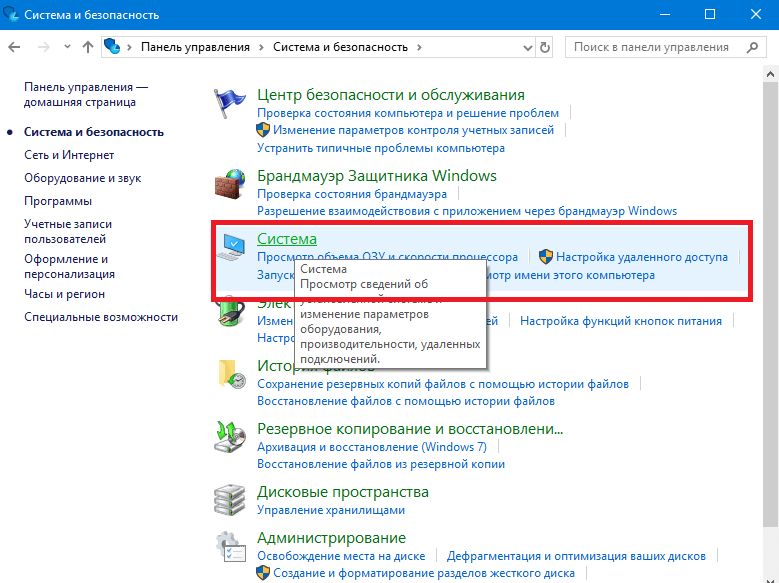 Перейдите во вкладку “Действия” и нажмите на “Создать”;
Перейдите во вкладку “Действия” и нажмите на “Создать”;
11. В поле “Действие” выберите Запуск программы, в поле “Программы или сценарий напишите wmic.exe в поле “Добавить аргументы” вставьте следующую строку:
/Namespace:\\root\default Path SystemRestore Call CreateRestorePoint “Automatic Restore Point”, 100, 7
и нажмите “ОК”.
12.Перейдите во вкладку “Условия” и снимите галочку с поля Запускать только при питании от электросети. Нажмите “ОК”.
У вас может затребовать логин и пароль, введите данные своей учетной записи, после чего нажмите “ОК”. Теперь в планировщике заданий вы увидите задачу, которая будет автоматически выполняться каждый раз при включении компьютера и создавать точку восстановления системы. Вы можете данную задачу проверить, выбрав ее посредине и нажав на “Выполнить” в правой колонке. Также в любой момент вы можете эту задачу удалить, выбрав “Удалить” в правой колонке.
На сегодня всё, если у вас есть дополнения – пишите комментарии! Удачи Вам 🙂
Как отменить Восстановление системы Windows 8/10 без потери данных
Многие мечтают о кнопке «Reset» для системы Windows, которая позволит одним нажатием избавиться от неправильных конфигураций и сообщений об ошибках. Даже если все пошло наперекосяк, не хочется тратить время на поиск просчетов. А подобная функция могла бы легко сбросить ОС до заводских настроек и мгновенно вернуть ее в нормальное рабочее состояние. Однако до сих пор сделать это в Windows было довольно сложно.
Служба «Восстановление системы» уже много лет предлагает механизм, «откатывающий» ОС до более раннего состояния, но данная опция очень коварна и хорошо скрыта от пользователей. Наконец-то компания Microsoft это поняла и подарила Windows 8 простую возможность сброса в двух режимах: жестком и мягком.
Так называемый «Refresh» («Восстановление») — щадящий сценарий «укрощения» капризов Windows 8. При его использовании сохраняется папка «Мои документы» и остаются нетронутыми приложения Metro и персональные настройки. «Refresh» возвращает в исходное состояние только саму операционную систему.
«Refresh» возвращает в исходное состояние только саму операционную систему.
ВНИМАНИЕ
«Настольные» программы, установленные пользователем не из официального магазина, а также некоторые особые параметры при восстановлении пропадут. Гораздо жестче действует «Windows Reset» («Сброс»). Он возвращает систему к состоянию, заданному изготовителем. Помимо настроек и установленных программ удаляются и пользовательские данные. Мы покажем, как применять оба варианта, а также как восстановить Windows XP и 7 без особых усилий.
Windows 8 как после покупки
«Восьмерка» получила две новые функции для восстановления системы за несколько кликов.
1. ВОССТАНОВЛЕНИЕ WINDOWS БЕЗ ПОТЕРИ ДАННЫХ
Мягкий сброс Windows 8 называется «Восстановление» («Refresh»). Для этого сначала клавишами «Win+C» откройте «Чудо-панель», а затем вызовите меню «Параметры | Изменить параметры компьютера». В первой версии «восьмерки» функция восстановления находится в разделе «Общие». Здесь вам придется пролистать список далеко вниз. У Windows 8.1 меню упорядочено лучше. В этой системе нажмите на «Обновление и восстановление», а затем на «Восстановление». Функция «Refresh» в русских версиях Windows 8 и 8.1 получила название «Обновление ПК без удаления файлов». Щелчок мышью по кнопке «Далее» запустит работу Мастера.
Здесь вам придется пролистать список далеко вниз. У Windows 8.1 меню упорядочено лучше. В этой системе нажмите на «Обновление и восстановление», а затем на «Восстановление». Функция «Refresh» в русских версиях Windows 8 и 8.1 получила название «Обновление ПК без удаления файлов». Щелчок мышью по кнопке «Далее» запустит работу Мастера.
2. ВОССТАНОВЛЕНИЕ С НОСИТЕЛЯ ДАННЫХ
На следующем этапе ваш компьютер загрузится в так называемой «среде восстановления» (Windows Recovery Environment — RE). Если эта консоль не настроена на вашем ПК, Windows запросит установочный диск. Вставьте DVD или USB-накопитель с установочными файлами системы. Затем Windows RE проанализирует жесткий диск, сохранит данные, настройки и приложения, переустановит ОС и напоследок скопирует в нее все материалы. После перезагрузки вы получите «свежую» Windows со всеми сохраненными при обновлении данными.
3. ЖЕСТКИЙ СБРОС WINDOWS
Настоящий сброс параметров в Windows 8 запускается аналогичным образом. Вам придется снова открыть «Чудо-панель» и «Параметры | Изменить параметры компьютера». В первой версии «восьмерки» перейдите в раздел «Общие», а в Windows 8.1 выберите пункт меню «Обновление и восстановление | Восстановление». Функция «Reset» здесь называется «Удаление всех данных и переустановка Windows». Нажатие на «Далее» запускает среду восстановления Windows RE, поэтому держите под рукой диск для установки необходимых файлов. Следует помнить, что при таком сбросе не сохранятся никакие данные: среда Windows RE сотрет и отформатирует все разделы, а также переустановит систему. Некоторые компании-изготовители, например Sony, интегрировали в свое меню для ноутбуков функцию восстановления, которая использует скрытый раздел Recovery. На отдельных моделях для этого предусмотрена отдельная кнопка.
Вам придется снова открыть «Чудо-панель» и «Параметры | Изменить параметры компьютера». В первой версии «восьмерки» перейдите в раздел «Общие», а в Windows 8.1 выберите пункт меню «Обновление и восстановление | Восстановление». Функция «Reset» здесь называется «Удаление всех данных и переустановка Windows». Нажатие на «Далее» запускает среду восстановления Windows RE, поэтому держите под рукой диск для установки необходимых файлов. Следует помнить, что при таком сбросе не сохранятся никакие данные: среда Windows RE сотрет и отформатирует все разделы, а также переустановит систему. Некоторые компании-изготовители, например Sony, интегрировали в свое меню для ноутбуков функцию восстановления, которая использует скрытый раздел Recovery. На отдельных моделях для этого предусмотрена отдельная кнопка.
4. КОНФИГУРАЦИЯ ОБРАЗА ДЛЯ ВОССТАНОВЛЕНИЯ
Функция «Refresh» не затрагивает только «плиточные» приложения, а установленные классические программы исчезают. На Рабочем столе вам будет предложено просмотреть список удаленных приложений, который можно использовать в качестве отправной точки для последующей установки программ. Профессионалы могут воспользоваться настраиваемой функцией восстановления. Сначала сконфигурируйте компьютер по своему вкусу, подберите нужные параметры и программы, а затем комбинацией клавиш «Win+X» вызовите меню в левом нижнем углу экрана и запустите «Windows PowerShell (Administrator)». Подтвердите запрос службы контроля учетных записей, а затем введите «mkdir C:\ RefreshImage». После этого командой «recimg — CreateImage C:\RefreshImage» создайте новый образ, который будет использован для восстановления.
Профессионалы могут воспользоваться настраиваемой функцией восстановления. Сначала сконфигурируйте компьютер по своему вкусу, подберите нужные параметры и программы, а затем комбинацией клавиш «Win+X» вызовите меню в левом нижнем углу экрана и запустите «Windows PowerShell (Administrator)». Подтвердите запрос службы контроля учетных записей, а затем введите «mkdir C:\ RefreshImage». После этого командой «recimg — CreateImage C:\RefreshImage» создайте новый образ, который будет использован для восстановления.
Сброс параметров Windows XP и Windows 7
Подавляющее большинство пользователей пока еще не расстались с предыдущими версиями системы. Но и в них есть возможность сброса, пусть и не такая удобная.
1. СОХРАНЯЕМ ВАЖНЫЕ ДАННЫЕ
Во время нашего тестирования возврата Windows XP и «семерки» в исходное состояние проблем не возникло. Однако следует допускать возможность того, что после этого процесса система перестанет запускаться или повредятся данные. Поэтому перед сбросом необходимо сделать резервные копии.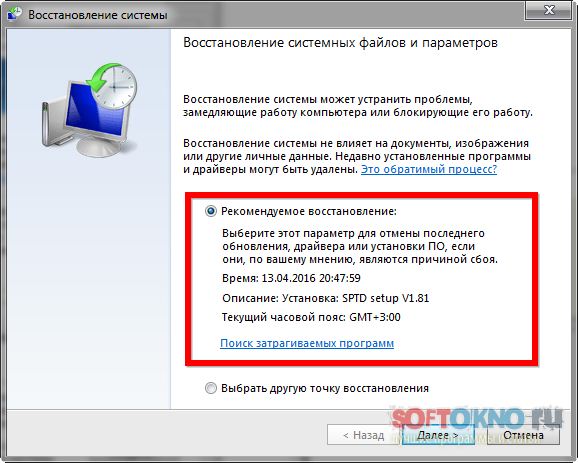 Как создать образ Windows, читайте на следующей странице. Если вы не хотите этим заниматься, сохраните важные файлы на флеш-накопителе или внешнем жестком диске. Небольшие объемы можно скопировать простым переносом, а работу с крупными массивами ускорит бесплатная программа TeraCopy. Удобнее всего выполнить задачу создания резервной копии системного раздела с помощью приложения Personal Backup, также некоммерческого (обе утилиты вы найдете на CHIP DVD).
Как создать образ Windows, читайте на следующей странице. Если вы не хотите этим заниматься, сохраните важные файлы на флеш-накопителе или внешнем жестком диске. Небольшие объемы можно скопировать простым переносом, а работу с крупными массивами ускорит бесплатная программа TeraCopy. Удобнее всего выполнить задачу создания резервной копии системного раздела с помощью приложения Personal Backup, также некоммерческого (обе утилиты вы найдете на CHIP DVD).
2. ПОДГОТАВЛИВАЕМ ПО И ЛИЦЕНЗИОННЫЕ КЛЮЧИ
Чтобы все прошло успешно, вам понадобится лицензионный ключ для Windows. Кроме того, под рукой должны быть ключи для использующихся платных программ.
ВАЖНО
Загрузите последние пакеты обновлений (Service Packs) и сохраните их на внешнем жестком диске. После сброса их необходимо будет запустить в первую очередь. Помимо этого подготовьте диск с драйверами, скачайте последние версии с сайтов производителей устройств или сохраните установленные драйверы с помощью программы Double Driver (boozet. org, также есть на CHIP DVD).
org, также есть на CHIP DVD).
3. ВОЗВРАЩАЕМ WINDOWS 7 В ИСХОДНОЕ СОСТОЯНИЕ
Восстановление работает в «семерке» только в тех случаях, когда система еще способна загружаться без проблем. Вам понадобится установочный диск или флешка. Вставьте носитель данных при работающей системе и запустите файл setup.exe. Затем выберите язык и нажмите на «Установить сейчас». На этом этапе вы можете не утруждать себя загрузкой обновлений, однако обязательно выберите «Обновление» в качестве варианта установки. Тем самым вы запустите так называемый Inplace Upgrade. Во время этого процесса Windows 7 будет возвращена в исходное состояние, но ваши программы, настройки и файлы останутся нетронутыми.
4. ОБНОВЛЯЕМ СИСТЕМУ
В завершение вам придется еще раз установить обновления для Windows. Проще всего это сделать через встроенный «Центр обновления».
5. ОСУЩЕСТВЛЯЕМ СБРОС WINDOWS XP
Обновление с помощью установочного диска возможно и на компьютерах с системой Windows XP.
ВАЖНО
Если на вашем установочном диске системы отсутствует обновление Service Pack 3, необходимо скачать его заранее и сохранить на USB-накопителе. После этого загрузите Windows XP и вставьте диск с ОС. Запустите файл setup.exe, а затем кликните в появившемся меню по пункту «Установить Windows XP». Следуйте указаниям Мастера и выберите вариант установки «Обновление». Сразу активируйте Service Pack 3 и обновите систему.
Идеальная копия для восстановления
Свеженастроенная Windows с программами в правильной конфигурации послужит основой превосходному образу — идеальное решение для восстановления.
1. ВЫБИРАЕМ НОСИТЕЛЬ ДЛЯ РЕЗЕРВНОЙ КОПИИ
После того как вы установите на чистый диск свежую ОС от Microsoft и все необходимые обновления и программы, необходимо создать резервный образ. Впоследствии с его помощью будет легко «откатить» систему. Для начала вам потребуются подходящие носители информации, на которые нужно записать ваши запасные копии.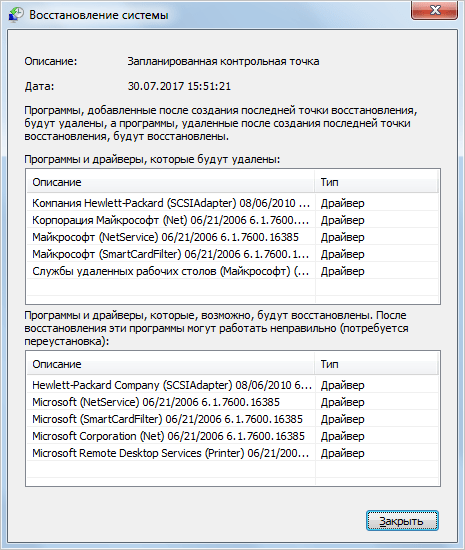 Несмотря на то что современные жесткие диски в ПК и ноутбуках имеют очень большую емкость, мы не рекомендуем хранить копии данных вместе с оригиналами. При неполадках на HDD и исходники, и дубликаты мгновенно пропадут. Для домашнего использования существуют два испытанных метода резервного копирования: вы можете сохранить ваши данные на внешних дисках или же воспользоваться сетевыми хранилищами (NAS, Network Attached Storage). Первый вариант проще в обращении и быстрее, но системы NAS способны записывать резервные копии сразу с нескольких компьютеров. Для большей надежности рекомендуем комбинировать локальные копии с сетевым бэкапом.
Несмотря на то что современные жесткие диски в ПК и ноутбуках имеют очень большую емкость, мы не рекомендуем хранить копии данных вместе с оригиналами. При неполадках на HDD и исходники, и дубликаты мгновенно пропадут. Для домашнего использования существуют два испытанных метода резервного копирования: вы можете сохранить ваши данные на внешних дисках или же воспользоваться сетевыми хранилищами (NAS, Network Attached Storage). Первый вариант проще в обращении и быстрее, но системы NAS способны записывать резервные копии сразу с нескольких компьютеров. Для большей надежности рекомендуем комбинировать локальные копии с сетевым бэкапом.
2. РЕЗЕРВИРУЕМ ДАННЫЕ ВСТРОЕННЫМИ СРЕДСТВАМИ
Неважно, что вы выбрали, жесткий диск или сетевое хранилище, — первым вашим шагом будет создание полной резервной копии данных. Таким образом вы обезопасите себя от любых чрезвычайных ситуаций, в том числе и от аппаратной поломки жесткого диска. В Windows 7 эту задачу можно выполнить через Панель управления без применения каких-либо дополнительных программ.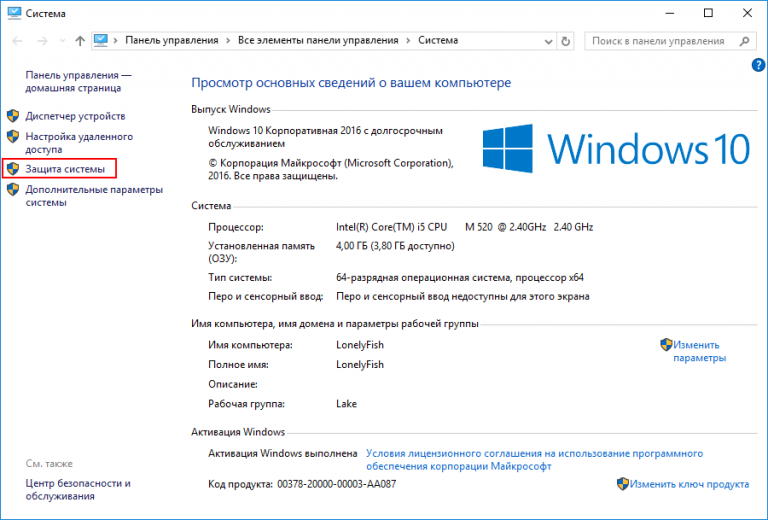 Соответствующий пункт меню называется «Архивация и восстановление». Здесь на панели слева выберите вариант «Создание образа системы». В качестве мест расположения образа вы можете выбрать HDD, CD или DVD. Жесткие диски, под которыми подразумеваются и сетевые хранилища, в большинстве случаев являются лучшим решением. На DVD стоит копировать лишь небольшие массивы данных.
Соответствующий пункт меню называется «Архивация и восстановление». Здесь на панели слева выберите вариант «Создание образа системы». В качестве мест расположения образа вы можете выбрать HDD, CD или DVD. Жесткие диски, под которыми подразумеваются и сетевые хранилища, в большинстве случаев являются лучшим решением. На DVD стоит копировать лишь небольшие массивы данных.
3. АЛЬТЕРНАТИВНОЕ ПРОФЕССИОНАЛЬНОЕ РЕШЕНИЕ
Установите бесплатную версию программы Paragon Backup & Recovery (на CHIP DVD). После этого перезагрузите Windows и запустите данную утилиту. На вкладке «Защита и восстановление данных» щелкните по варианту «Интеллектуальное архивирование». Мастер проведет вас через процесс резервного копирования. Вам будет предложено выбрать различные разделы компьютера для сохранения. Просто ставьте флажки перед записями, чтобы создать копии отдельных разделов.
4. ВЫБИРАЕМ ТИП РАСПОЛОЖЕНИЯ АРХИВА
После того как вы определились с разделами для архивирования, их можно сохранить на жесткий или сетевой диск.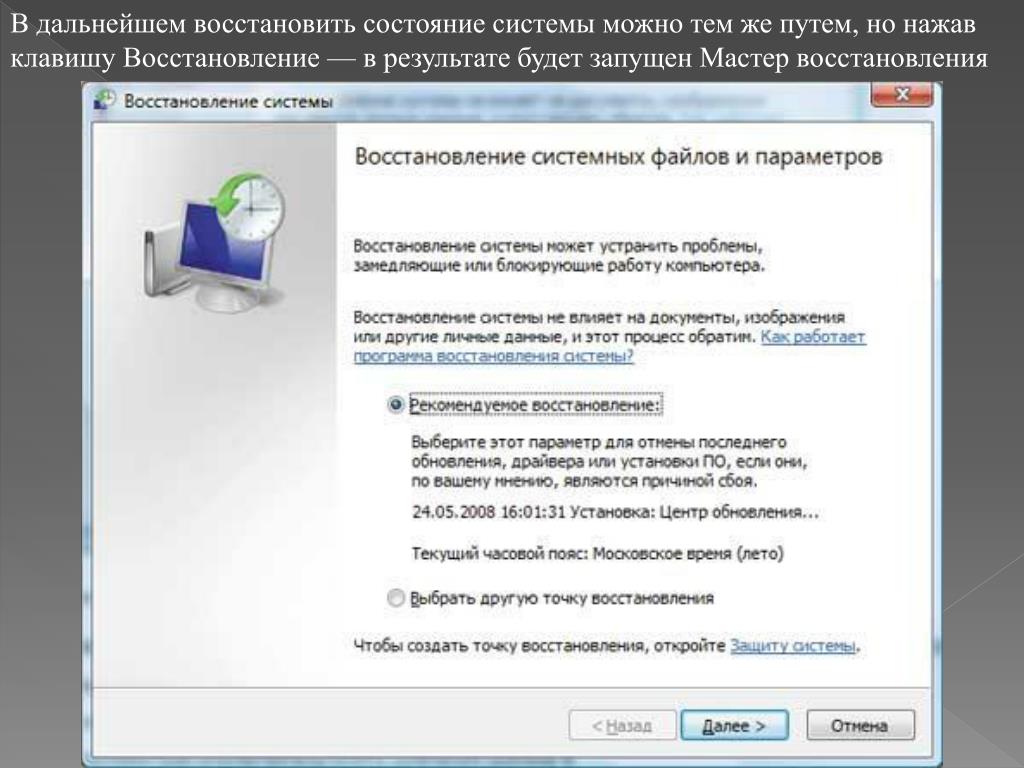 Существует возможность скопировать данные на DVD и Blu-ray, однако при сегодняшних объемах системных разделов для бекапа требуется большое количество таких носителей, и заниматься их записью слишком утомительно. Проще всего использовать для этих целей внешний жесткий диск. Теперь вы можете присвоить резервной копии информативное название и запустить процесс нажатием на кнопку «Далее».
Существует возможность скопировать данные на DVD и Blu-ray, однако при сегодняшних объемах системных разделов для бекапа требуется большое количество таких носителей, и заниматься их записью слишком утомительно. Проще всего использовать для этих целей внешний жесткий диск. Теперь вы можете присвоить резервной копии информативное название и запустить процесс нажатием на кнопку «Далее».
Полная очистка компьютера
Сброс параметров Windows — решение не самое удачное, если речь идет о продаже ПК, поскольку на жестком диске всегда остаются какие-то данные.
1. ЗАПИСЫВАЕМ НА ДИСК ПРОГРАММУ УДАЛЕНИЯ
Если необходимо полностью стереть Windows, в том числе перед продажей компьютера, вам понадобится специальная программа — например, Darik’s Boot and Nuke. Данное бесплатное ПО для очистки жестких дисков можно взять на CHIP DVD. Оно записано в виде файла ISO и имеет очень компактный размер — 10,5 Мбайт. Это загрузочный образ: вы должны либо записать его на CD, либо сохранить на USB-накопителе.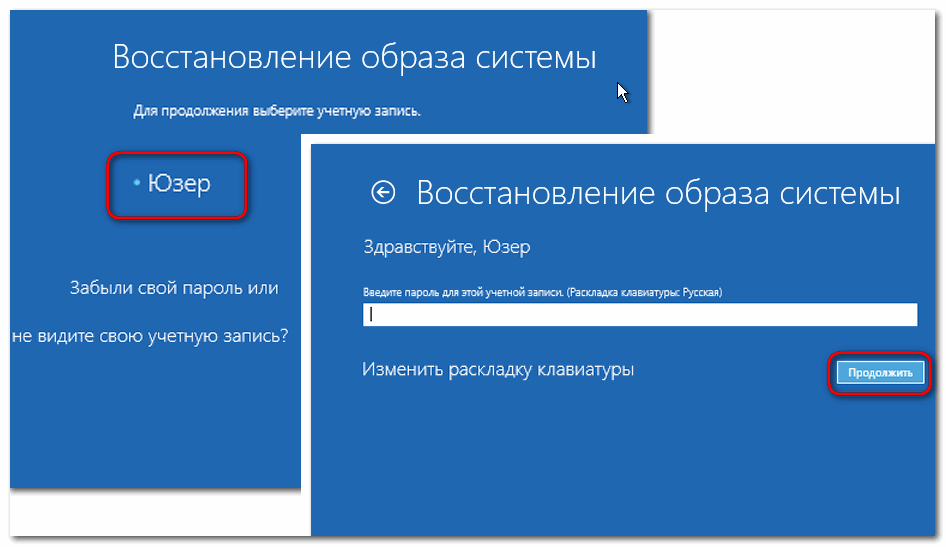 Запись на диск в Windows 7 и 8 осуществляется просто из контекстного меню. Для этого в Проводнике кликните по файлу Darik’s Boot and Nuke-2.2.7_i586.iso правой кнопкой мыши и выберите пункт «Записать образ диска». В Windows XP нет встроенной функции записи — здесь вам поможет, например, бесплатная программа CDBurnerXP (есть на CHIP DVD). Данная утилита удобна еще и тем, что позволяет проверить записанный диск на наличие ошибок, что очень важно для загрузочных носителей.
Запись на диск в Windows 7 и 8 осуществляется просто из контекстного меню. Для этого в Проводнике кликните по файлу Darik’s Boot and Nuke-2.2.7_i586.iso правой кнопкой мыши и выберите пункт «Записать образ диска». В Windows XP нет встроенной функции записи — здесь вам поможет, например, бесплатная программа CDBurnerXP (есть на CHIP DVD). Данная утилита удобна еще и тем, что позволяет проверить записанный диск на наличие ошибок, что очень важно для загрузочных носителей.
2. ДРУГОЙ ВАРИАНТ: ЗАПИСЫВАЕМ НА USB-НАКОПИТЕЛЬ
Если вы больше не держите дома «болванки» или же в вашем компьютере вообще нет оптического привода, вам хватит небольшой флешки для записи файла ISO размером 10,5 Мбайт с программой Darik’s Boot and Nuke. Чтобы быстро перенести образ на USB-накопитель и сделать его загрузочным, потребуется еще одна программа — UNetbootin (есть на CHIP DVD). Вставьте флешку и запустите UNetbootin. Эта утилита не нуждается в установке — достаточно дважды кликнуть по EXE-файлу для начала работы.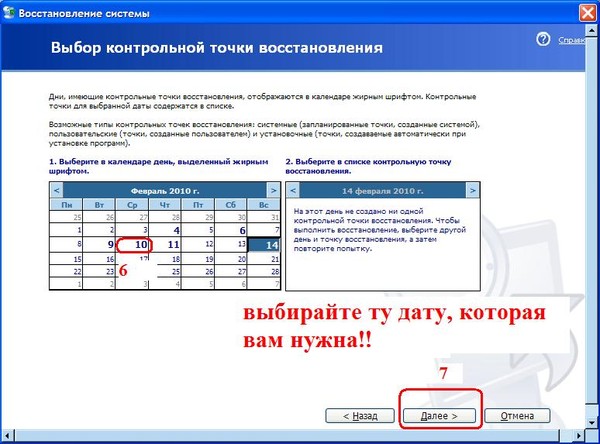 Выберите запись «Diskimage» и задайте путь к ISO-образу Darik’s Boot and Nuke. Убедитесь, что в категории «Drive» установлен именно USB-накопитель. Если нет, задайте здесь букву, которую Windows присвоила флешке. Нажмите на «ОК» — UNetbootin создаст загрузочный носитель.
Выберите запись «Diskimage» и задайте путь к ISO-образу Darik’s Boot and Nuke. Убедитесь, что в категории «Drive» установлен именно USB-накопитель. Если нет, задайте здесь букву, которую Windows присвоила флешке. Нажмите на «ОК» — UNetbootin создаст загрузочный носитель.
3. ЗАГРУЖАЕМ ПРОГРАММУ ОЧИСТКИ
На современных компьютерах этот этап практически не вызывает трудностей, однако устаревшие машины, как правило, нуждаются во внесении некоторых изменений в BIOS. Впрочем, и здесь загрузка с внешнего носителя не составляет особого труда. Вам нужно вставить CD или флешку и при запуске системы переключиться на BIOS. Здесь можно поменять последовательность загрузки. Важно, чтобы CD-привод или USB-накопитель стояли выше внутреннего диска. На некоторых компьютерах существует возможность быстрого переключения с помощью функциональных клавиш для разового выбора последовательности дисков при загрузке. После этого компьютер запустит не Windows, а программу удаления.
4. ОЧИЩАЕМ ЖЕСТКИЙ ДИСК
Интерфейс Darik’s Boot and Nuke не самый удобный. Меню полностью в стиле BIOS, а переход по нему осуществляется с помощью стрелок. Однако главное достоинство программы не в этом. После полного запуска утилиты нажмите на «Enter», чтобы просмотреть список распознанных дисков. Перейдите к тем, которые необходимо очистить, и отметьте их пробелом. Кнопка «P» позволяет выбрать алгори запускает процесс очистки.
Меню полностью в стиле BIOS, а переход по нему осуществляется с помощью стрелок. Однако главное достоинство программы не в этом. После полного запуска утилиты нажмите на «Enter», чтобы просмотреть список распознанных дисков. Перейдите к тем, которые необходимо очистить, и отметьте их пробелом. Кнопка «P» позволяет выбрать алгори запускает процесс очистки.
Этот вариант поможет вернуть систему к состоянию, записанному в определённый момент времени, — точке восстановления. Если сохранение таких точек настроено и включено, то перед установкой обновлений, драйверов и приложений состояние системы будет записываться на жёсткий диск.
Возвращение Windows к точке восстановления сохранит все личные файлы, а вот драйверы и приложения, которые появились после создания точки, нужно будет переустановить.
Чтобы запустить восстановление Windows, нажмите правой кнопкой на «Пуск» (Win + X) и зайдите в «Панель управления» → «Система и безопасность» → «Система» → «Защита системы». Нажмите «Восстановить» → «Далее» и выберите нужную точку восстановления.
Ещё один вариант пути: «Панель управления» → «Все элементы панели управления» → «Восстановление» → «Запуск восстановления системы».
Если точка восстановления не находится, значит, защита системы отключена, а вам придётся использовать другие способы.
Чтобы избежать неприятностей в будущем, включите создание точек восстановления. Для этого в том же меню «Защита системы» выберите системный диск, нажмите «Настроить» и включите защиту системного диска.
Вернуть компьютер в исходное состояние
Если точек восстановления нет или переход к ним не помогает, попробуйте вернуть систему в исходное состояние. Можно откатиться с сохранением файлов или полностью всё удалить и . Также в некоторых компьютерах — чаще это ноутбуки — есть вариант восстановления заводских настроек.
В Windows 8 и 10 запустить восстановление исходного состояния можно, перейдя в раздел «Параметры» → «Обновление и безопасность» → «Вернуть компьютер в исходное состояние» → «Начать».
В Windows 7 для этого нужно перейти в «Панель управления» → «Система и безопасность» → «Архивация и восстановление» → «Восстановить системные параметры или компьютер» → «Расширенные методы восстановления» → «Вернуть компьютер в состояние, заданное изготовителем».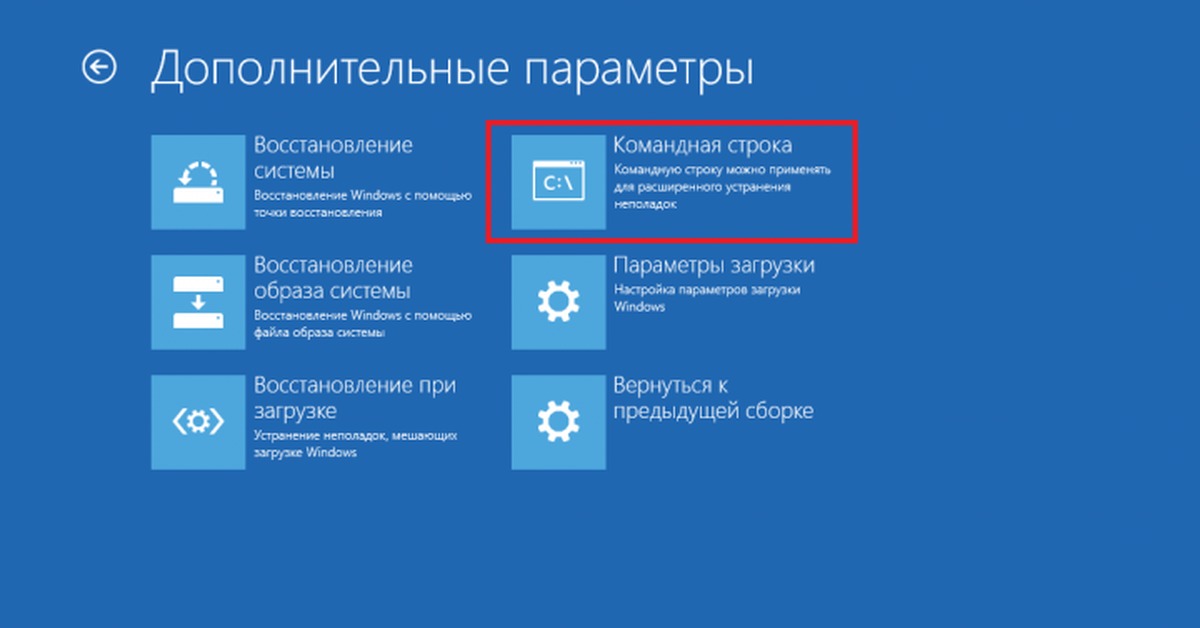
Восстановить Windows с помощью диска
Диск восстановления пригодится, например, для отката к сохранённой точке или возврату в исходное состояние, если Windows отказывается . На роль такого диска подойдёт обычная флешка, внешний жёсткий диск или DVD.
Диск восстановления нужно записать заранее и хранить на случай сбоя системы. В разделе «Панель управления» → «Все элементы панели управления» → «Восстановление» нажмите «Создание диска восстановления». В появившемся меню о, и вы сможете использовать USB-накопитель не только для исправления ошибок и отката, но и для переустановки Windows.
Создать DVD восстановления в Windows можно в разделе «Панель управления» → «Система и безопасность» → «Архивация и восстановление» → «Создать диск восстановления системы». Этот же способ работает и в более новых версиях системы, отличается только название: «Резервное копирование и восстановление (Windows 7)» вместо «Архивации и восстановления».
Для исправления ошибок загрузите систему с диска. В открывшейся среде восстановления нажмите «Устранение неполадок». Запустите возвращение к точке восстановления системы в меню «Дополнительные параметры» → «Восстановление системы».
В открывшейся среде восстановления нажмите «Устранение неполадок». Запустите возвращение к точке восстановления системы в меню «Дополнительные параметры» → «Восстановление системы».
Восстановление системы Windows 7
Есть несколько способов, к которым можно прибегнуть для возобновления работы ОС. Некоторые из них основываются на откате к сохраненным параметрам. Другие просто очищают данные.
Выполнить «реанимацию» ОС можно одним из способов:
- с помощью выбора точек восстановления;
- с помощью использования командной строки;
- посредством безопасного режима;
- с применением среды восстановления;
- с использованием образа/загрузочного диска.
Восстановить операционку с задействованием контрольных точек «реанимации» системы — один из самых доступных, эффективных и популярных вариантов. Чтобы его применить, необходимо провести ряд кликов:
- Панель «Пуск»
; - «Восстановление системы»
; - «Далее»
; - «Выбор точки восстановления»
; - «Готово»
.
При такой операции будут устранены неполадки в работе компьютера, отменены изменения и возвращено то рабочее состояние системы, которое позволяло ПК нормально загружаться. Потеря данных, файлов и документов при таком восстановлении не происходит. Все данные сохраняются. Операция обратима. Можно откатить систему до предыдущего состояния компьютера и задействовать иную точку для восстановления.
Многие задаются вопросом, как самостоятельно (вручную) делать восстановительную точку, чтобы в перспективе выбрать именно ее? Для этого в том же меню «Пуск»
—
«Восстановление системы»
можно в любой удобный и подходящий для Вас момент создать самому такую точку. Она сохранится с указанием текущей даты, которую остается только запомнить.
С точки восстановления
В компьютерной инженерии есть такое понятие, как точка восстановления. Это сохраненные параметры ПК. Как правило, сохранение происходит автоматически с каждой удачной загрузкой ОС. Наиболее легкий способ возобновления Windows 7 заключается в использовании именно этих данных.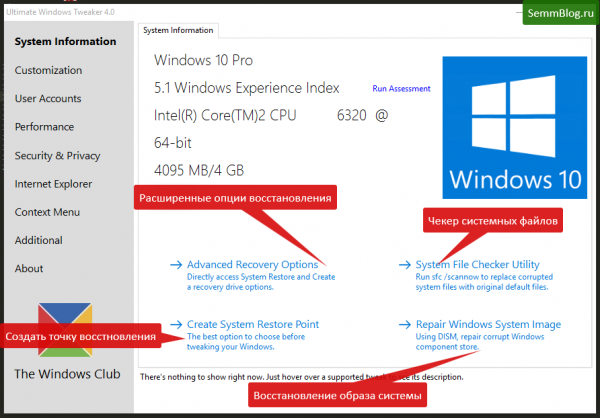
Нажмите F8 при загрузке компьютера. Данная команда вызовет меню вариантов запуска системы. Далее нужно выбрать опцию Последней удачной конфигурации.
Можно использовать и другой способ. Войдите в свойства папки Мой компьютер. Найдите строчку Защита системы, кликнув на которую вы откроете одноименное диалоговое окно. Нажмите Восстановление – Далее. Задаем контрольную дату, указываем диски, которые подлежат исправлению, и подтверждаем действия. После перезагрузки ПК должен нормально работать.
Без точек восстановления
Можно исправить проблемы с ОС и без наличия точек восстановления. Для этого потребуется прибегнуть к программе LiveCD. Ее нужно скачать и записать на флешку с расширением.iso. Далее все действия будут происходить в БИОС. Необходимо настроить загрузку с флешки. Для этого в разделе Boot выберите USB-HDD в строке First boot device.
Перед тем как приступить непосредственно к восстановлению, скопируйте все нужные файлы на съемный диск. Программа LiveCD предусматривает специальное меню для этих целей.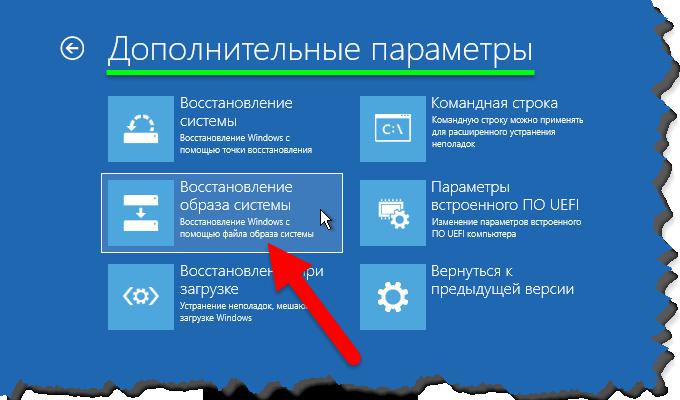
Мы исправим системную ошибку, используя архивную копию. Подключите флешку, откройте папку Windows\System32\config\ . Файлы с названиями default, sam, security, software, system нужно перенести в любую другую папку. На их место переносим аналогичные файлы из папки RegBack и перезагружаем компьютер.
Описанный способ поможет только в том случае, если проблема связана с реестром.
Командная строка
К «реанимированию» Windows 7 с командной строки можно прибегнуть, если ПК стал зависать или медленно работать, однако, система при этом загружается. Войдите в меню «Пуск»
и при помощи правой клавиши мыши запустите командную строку от имени администратора. Задайте команду rstrui.exe , которая откроет программу восстановления системы. Нажмите
«Далее»
. В следующем окне выберите желаемую точку отката и снова кликните
«Далее»
. По завершении процесса, ПК должен нормально работать.
Зайти в утилиту можно иначе. Заходим в «Пуск»
. Для вызова командной строки нажимаем
Для вызова командной строки нажимаем
«Выполнить»
и прописываем команду CMD . Кликаем мышкой на найденном файле CMD.exe и ждем запуск. Далее вводим в командной строке rstrui.exe и подтверждаем действие клавишей Enter на клавиатуре.
Не всегда удается перестраховаться и заранее создать точки восстановления ОС. Могут возникнуть неполадки, которые блокируют вариант подобной «реанимации» ПК. Тогда можно воспользоваться другим, не менее эффективным и легким вариантом — восстановление системы Windows с помощью самой системы.
Опираемся на схему:
- Значок «Мой компьютер»
— правой клавишей мыши
«Свойства»
; - «Защита системы»
; - В новом окошке нажимаем «Защита системы»
, кнопка восстановления; - «Далее»
; - Выбираем точку восстановления в соответствии с датой;
- Указываем восстанавливаемые системные диски;
- Подтверждаем операции и перезагружаем систему.
Восстановление Windows 7 посредством безопасного режима
Такому способу отдают предпочтение в случае, если привычная загрузка системы невозможна.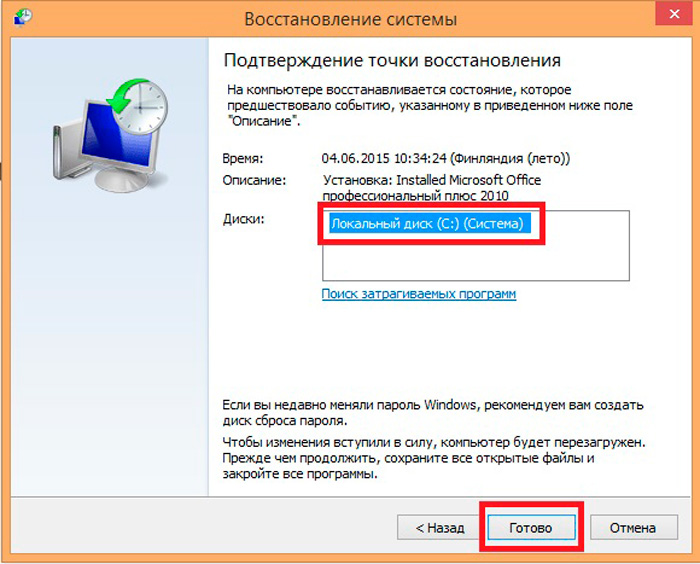 Тогда после нажатия кнопки включения ПК на системном блоке удерживаем клавишу F8 , чтобы вызвать «Меню запуска»
Тогда после нажатия кнопки включения ПК на системном блоке удерживаем клавишу F8 , чтобы вызвать «Меню запуска»
. Одним из вариантов «Меню» является
«Безопасный режим»
. Выбираем его и нажимаем Enter на клавиатуре. Как только Windows прогрузится, выполняем тот алгоритм действий, который мы описывали ранее.
youtube.com/embed/vHbN3zgzSpU?feature=oembed» frameborder=»0″ allow=»accelerometer; autoplay; encrypted-media; gyroscope; picture-in-picture» allowfullscreen=»»/>
Восстановить Windows с помощью полного образа системы
Ещё один вариант восстановления Windows — откатиться к созданному ранее образу системы. Образ записывается на жёсткий диск, на DVD-диски или в сетевой раздел.
В отличие от отката к исходному состоянию или восстановления из точки, использование полного образа сохраняет все файлы, приложения, настройки и драйверы, установленные на момент его создания.
Самым подходящим моментом для создания такого образа может быть состояние, когда в системе установлены все и нужные приложения, но нет ничего лишнего. Так вы сможете продолжить работу сразу после восстановления.
Для создания полного образа системы в «Панели управления» выберите «Резервное копирование и восстановление (Windows 7)» → «Создание образа системы». (В Windows 7: «Панель управления» → «Система и безопасность» → «Архивация и восстановление» → «Создание образа системы».)
В появившемся меню вы можете выбрать, что из имеющихся разделов и файлов включить в образ системы и на какой носитель его записать.
Имея в распоряжении полный образ системы, вы сможете быстро возвращать Windows в нужное вам состояние. Начать восстановление на основе образа можно при перезагрузке компьютера: «Диагностика» → «Дополнительные параметры» → «Восстановление образа системы».
Во время нашего тестирования возврата Windows XP и «семерки» в исходное состояние проблем не возникло.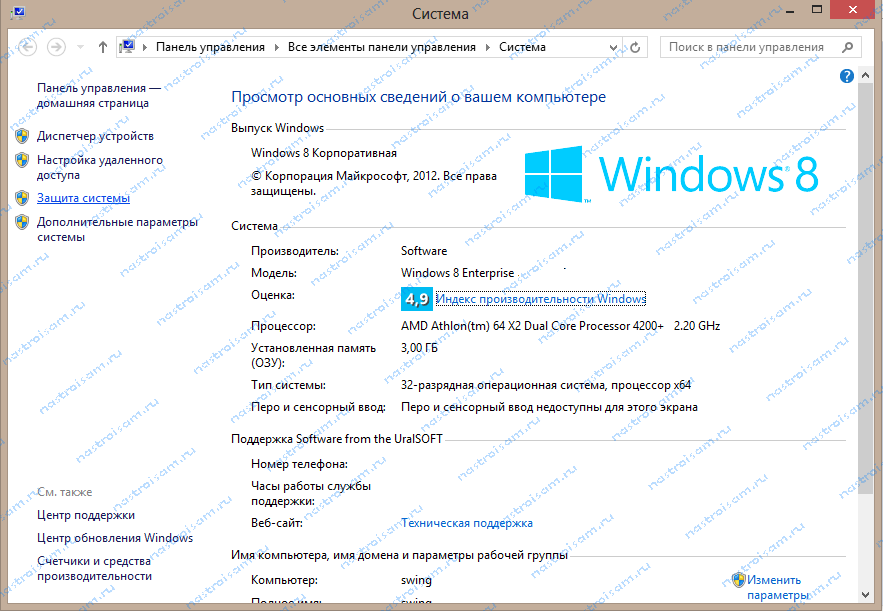 Однако следует допускать возможность того, что после этого процесса система перестанет запускаться или повредятся данные.
Однако следует допускать возможность того, что после этого процесса система перестанет запускаться или повредятся данные.
Поэтому перед сбросом необходимо сделать резервные копии. Как создать образ Windows, читайте на следующей странице. Если вы не хотите этим заниматься, сохраните важные файлы на флеш-накопителе или внешнем жестком диске.
Небольшие объемы можно скопировать простым переносом, а работу с крупными массивами ускорит бесплатная программа TeraCopy
. Удобнее всего выполнить задачу создания резервной копии системного раздела с помощью приложения
Personal Backup
, также некоммерческого.
Восстановление системы Windows 8/8.1
Если вам удалось запустить ОС, можно возобновить Windows 8 через «Параметры»
. Наведите курсор на правый верхний угол и войдите в них. Кликните на
«Изменение параметров компьютера»
– . Раздел
Раздел
«Восстановление»
предложит несколько вариантов:
- «Обычное восстановление с сохранением информации»
. - «Удаление данных и переустановка ОС»
. - «Особый вариант»
.
Определитесь с тем, что именно нужно сделать. Далее следуйте подсказкам меню.
Если вы выбираете последний способ, в открывшемся окне следует кликнуть на пункт диагностики. Вам будут предложены такие варианты:
- «Восстановить»
; - «Вернуть в исходное состояние»
; - «Дополнительные параметры»
. Этот пункт включает возможность отката к желаемой точке возобновления.
Чтобы возобновить Windows 8.1 нажмите Win+R и вызовите sysdm.cpl . В окне свойств системы во вкладке «Защита»
укажите необходимый системный диск. Нажмите
«Восстановить»
. Нажав
«Далее»
, вы сможете увидеть список точек отката. Выберите желаемую и нажмите
«Поиск затрагиваемых программ»
.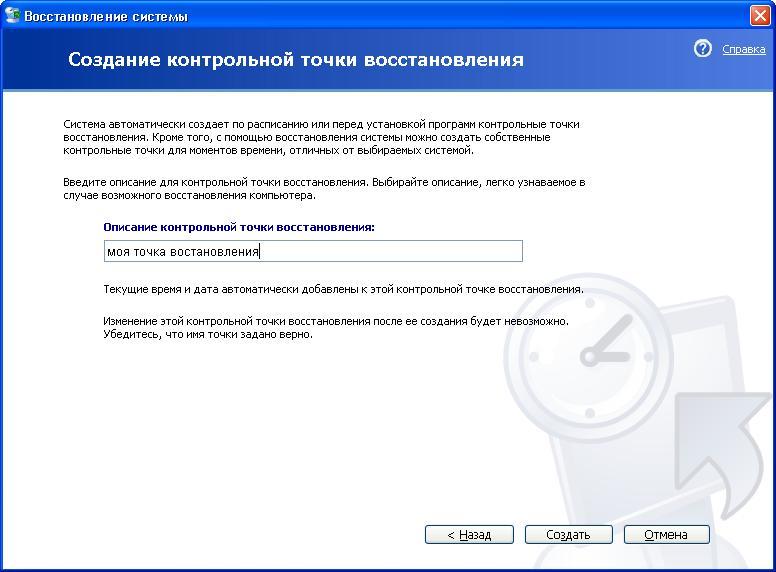 Изменения, которые были произведены на ПК с выбранного момента, будут удалены. Завершите процесс, нажав
Изменения, которые были произведены на ПК с выбранного момента, будут удалены. Завершите процесс, нажав
«Готово»
.
В случае работы с ОС Windows 8 могут возникнуть неполадки, некорректная работа интернета и т.д. Чтобы это исправить можно воспользоваться классическим способом восстановления через точки восстановления.
Другим вариантом является откат системы. Для этого откроем меню «Пуск»
—
«Панель управления»
—
«Центр обновлений Windows»
. Выбираем пункт
«Удаление обновлений»
. Тоже можно сделать используя командную строку.
Итак, в открывшемся перечне обновлений удаляем те из них, с момента установки которых (смотрим по дате) начались проблемы и неполадки. Удаляем ненужные файлы и делаем перезагрузку.
В системе Windows 8.1 можно выполнить сброс настроек. Важные файлы при такой операции затронуты не будут. Метод эффективный, но для его реализации нужно ОС беспроблемно загружалась. Используем алгоритм:
- Правая сторона монитора — «Параметры»
; - «Изменение параметров»
; - «Обновление и восстановление»
—
«Восстановление»
; - «Восстановление без удаления файлов»
.
Если зайти в систему обычным способом нельзя, необходимо воспользоваться диском с системой. Загружаем установочный диск, выбираем «Восстановление системы»
. Нажимаем кнопку
«Диагностика»
, и
«Восстановить»
.
Откат в первоначальное состояние
Если восстановить ОС не получается посредством точки восстановления либо такая точка с работоспособными параметрами отсутствует, можно выполнить возвращение компьютера в исходное состояние.
Здесь возможны два варианта:
- С сохранением некоторых предустановленных ранее приложений, контента. Удалятся настройки, программы, драйвера.
- Без сохранения файлов, настроек, полный откат назад, к первоначальному состоянию, какое было после установки Windows 10 на устройство, к заводским настройкам.
Возвращение к заводским настройкам выполняют, когда другими механизмами наладить работу не получается либо при подготовке ПК к продаже/передаче.
- Зайдите в «Пуск», нажмите «Параметры».

- Выберите «Обновление и безопасность» — значок с круглой стрелкой.
- Слева нажимаете на «Восстановление», справа выбираете «Вернуть в исходное состояние». Далее, нажимаете «Начать».
- Выбираете путь отката: сохраняете файлы личные либо всё полностью очищаете.
- Ждёте примерно час, пока завершится процесс отката.
Откат к предыдущей версии
Те, кто ставил «десятку» на основе обновления «семёрки»/«восьмёрки», при сбоях в системе могут выполнить откат на прежнюю версию. Но этот способ доступен только в течение месяца после обновления ОС до Виндовс 10. При сроке больше месяца откат назад уже невозможен.
При откате удаляются все обновления «десятки», личная информация, драйвера предыдущей версии, которая была установлена, сохраняются.
Алгоритм будет следующим:
- Пройдите по пути «Пуск» — «Параметры» — «Обновление и безопасность».
- Нажмите функцию «Восстановление».
- Справа увидите надпись «Вернуться к Windows…» с указанием вашей предыдущей ОС.

Если такого пункта нет, значит, этот путь назад уже невозможен — прошло больше месяца с тех пор, как обновили систему до «десятки», либо из директории была удалена папка Windows.old.
Переустановка ОС с диска
Если вы заранее приготовили диск восстановления, то сможете обновить систему через него. Рекомендуем после удачного обновления ОС копировать её на диск, а после сбоя можно вернуть к работоспособным параметрам.
Для создания диска вставьте диск в дисковод либо присоедините флешку. Зайдите в раздел «Восстановление», выберите функцию «Создание диска». Следуйте указаниям программы.
Не применяйте этот диск/флешку для других целей, сохраните.
После сбоя производим возвращение Windows 10 через созданную резервную копию.
- Зайдите в «Параметрах» на вкладку «Восстановление».
- Загрузитесь в режиме Recovery, пройдите в «Диагностику», выберите восстановить образ ОС.
- Подключите носитель с образом, резервной копией, при необходимости диск отформатируйте, дайте согласие на откат и подождите, пока процесс завершится.

Возобновление с использованием установочного диска
Один из радикальных методов исправления ошибки предполагает использование установочного диска. Запустив его в БИОС, нажмите Восстановление системы. В пункте Поиск и устранение неисправностей укажите желаемое действие. Далее следуйте подсказкам системы для завершения процесса.
Похожие записи
Не утихают споры о том, что лучше Windows 10 или Windows 7. Такое явление не является случайным. Разработчики из Майкрософта уверяют, что лучше, чем Windows 10 ничего не найти, а опытные пользователи говорят наоборот, мол надёжнее системы, чем Windows 7 сейчас…
Зависание компьютера – довольно неприятная проблема. Это может происходить как на этапе запуска системы, так и посреди процесса ее работы. Давайте разберемся, почему это может происходить и что с этим делать? Почему зависает компьютер…
Иногда при установке программ либо приложений на экране компьютера появляется сообщение, о том, что возникла ошибка 5 Windows 10.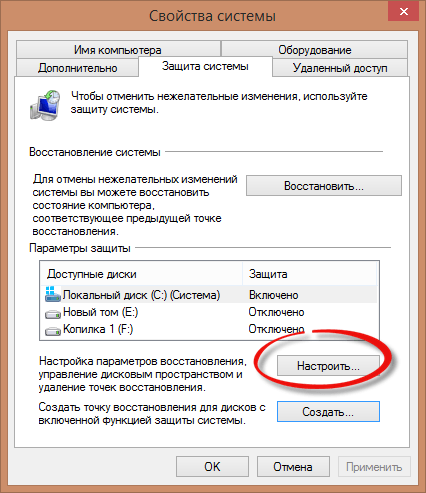 Это означает что пользователю отказано в доступе. Подобное случается если в системе есть несколько учётных…
Это означает что пользователю отказано в доступе. Подобное случается если в системе есть несколько учётных…
Очень часто возникает ситуация, когда компьютер или ноутбук начинает работать нестабильно после установки той или иной программы, а также после заражения вирусом. В таком случае очень пригодится функция, которая вернет состояние компьютера на несколько дней назад, тем самым отменив нежелательные изменения в системе. Называется такая функция ОС Windows — восстановление системы. Как она работает и как ею пользоваться мы расскажем вам в данной статье.
Восстанавливаем системные файлы
Можно запустить через командную строку специальную утилиту SFC.exe. Наберите команду /scannow, утилита начнёт сканировать файлы системы, затем исправит ошибки, восстановит файлы, вернёт их исходное, прежнее состояние. Весь процесс длится примерно 45 минут. Информация о повреждениях, которые были устранены, размещается программой в системном разделе в папке Logs.
Эти несколько приёмов помогут вам при неполадках в работе системы восстановить повреждённые файлы, вернуть состояние ОС прежнее, исходное, чтобы продолжать функционировать, как было до сбоя.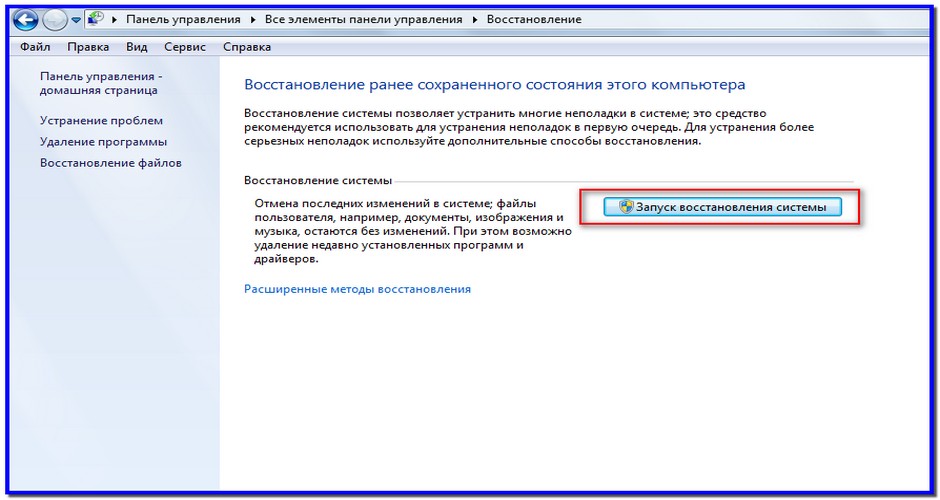 Теперь вы знаете, как вернуть компьютер к заводским настройкам, сможете исправить ОС при неполадках или после ошибочно установленных программ, нарушающих работу системы в целом.
Теперь вы знаете, как вернуть компьютер к заводским настройкам, сможете исправить ОС при неполадках или после ошибочно установленных программ, нарушающих работу системы в целом.
Инструкция
Возобновление заводских настроек ноутбука
нужно во многих ситуациях. Многие проблемы возникают из-за сбоя Windows или засоренности системы ненужными программами.
Данные проблемы мешают полноценной работе вашего ноутбука, он начинает тормозить. Но с помощью возобновления такие проблемы легко решить.
Для создания диска восстановления системы, выполните следующие действия:
- Нажмите клавишу Win + R
- Ведите sdclt
или Пуск -> Панель Управления -> Архивация и восстановление - В левой области выберите команду Создать диск восстановления системы
и следуйте инструкциям. При появлении запроса пароля администратора или подтверждения введите пароль или предоставьте подтверждение. - Если будет предложено вставить установочный диск Windows, это значит, что файлы, необходимые для создания диска восстановления системы, не удается найти на компьютере.
 Вставьте установочный диск Windows 7
Вставьте установочный диск Windows 7
На этом создание диска восстановления системы закончено. Для использования диска восстановления системы выполните следующие действия
1.
Для того, чтобы запустить восстановление Windows, Нужно
нажать F8 на клавиатуре сразу после запуска компьютера
.
2.
После этого на черном экране перед вами откроется список дополнительных вариантов загрузки:
- Устранение неполадок компьютера,
- Безопасный режим,
- Безопасный режим с загрузкой сетевых драйверов и т.д.
Для запуска утилиты восстановления нажимаем кнопку F11.
На дисплее появится интерфейс утилиты. Выбираем пункт «Восстановление системы до первоначального состояния при поставке от производителя».
Сброс системы через панель управления
Практически все Windows выполнены с возможностью возврата к заводским параметрам в меню служебных программ на панели управления. В списке опций необходимо выбрать закладку
В дальнейшем открывающемся диалоге следует выбрать заранее сохраненную точку отката с желаемой конфигурацией.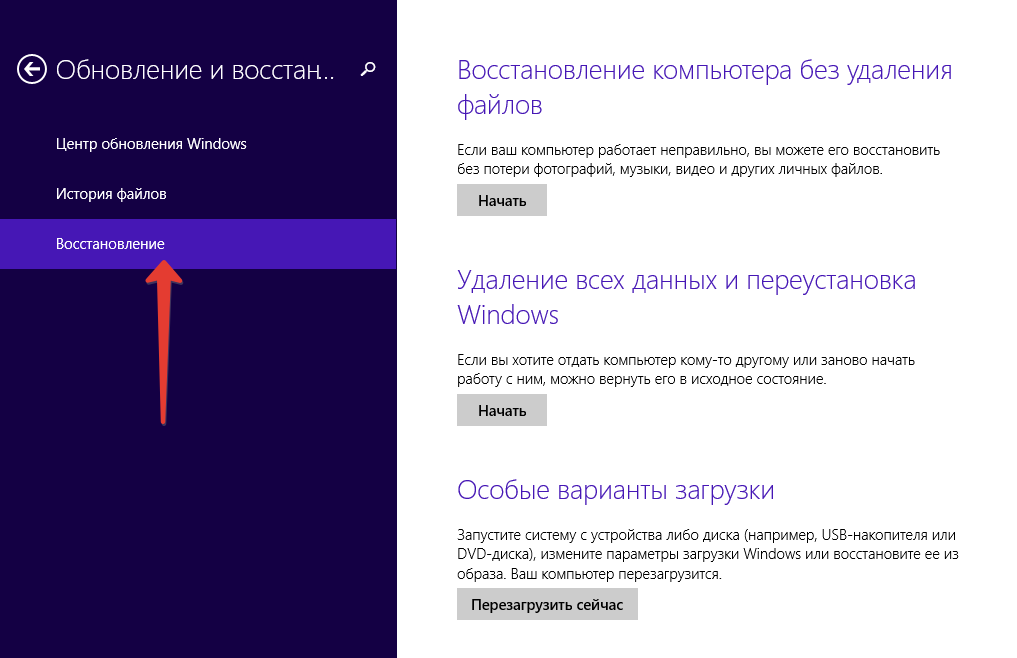 Минус данного возврата в том, что если прежде не было выполнено сохранения конфигурации, то возможность сброса исключается.
Минус данного возврата в том, что если прежде не было выполнено сохранения конфигурации, то возможность сброса исключается.
Стирание данных Windows сторонними приложениями
2. Не удаляйте раздел
восстановления
СидоровВалерий
Затем появится окно с просьбой перезагрузить систему, нажимаем «Перезапустить
«.
После перезапуска необходимо указать настройки восстановления системы. Рекомендую оставить все по умолчанию и просто нажимать «Далее
«.
На следующем шаге система сама найдет архив системы.
Далее можно указать дополнительные параметры.
Примечание
: Если запустить восстановление системы, когда компьютер находится в безопасном режиме, изменения, внесенные в процессе восстановления, отменить будет невозможно. Однако можно будет снова запустить восстановление системы и выбрать другую точку восстановления, если она существует
Возвращение Windows или компьютера к первоначальным настройкам
Этот метод можно использовать при отсутствии образа системы или если нужно полностью удалить все программы и вернуть ОС Windows к «новым» или заводским параметрам. Понадобится переустановить все добавленные программы и восстановить все пользовательские файлы.
Понадобится переустановить все добавленные программы и восстановить все пользовательские файлы.
Этот метод предложит один из двух вариантов, в зависимости от выбора изготовителя компьютера.
- Возврат компьютера к параметрам по умолчанию. Этот вариант удаляет с компьютера все данные, включая все пользовательские файлы и все установленные программы, и заменяет их образом для восстановления, предоставленным изготовителем компьютера. Образ для восстановления содержит ОС Windows и может содержать программы, предустановленные на компьютере при поставке. Пользователю понадобится самостоятельно восстановить свои файлы и переустановить все ранее установленные программы, используя исходные установочные диски или файлы.
- Переустановить Windows. Этот вариант переустанавливает ОС Windows на компьютере. Пользователю понадобится самостоятельно восстановить свои файлы и переустановить все ранее установленные программы, используя исходные установочные диски или файлы.
3.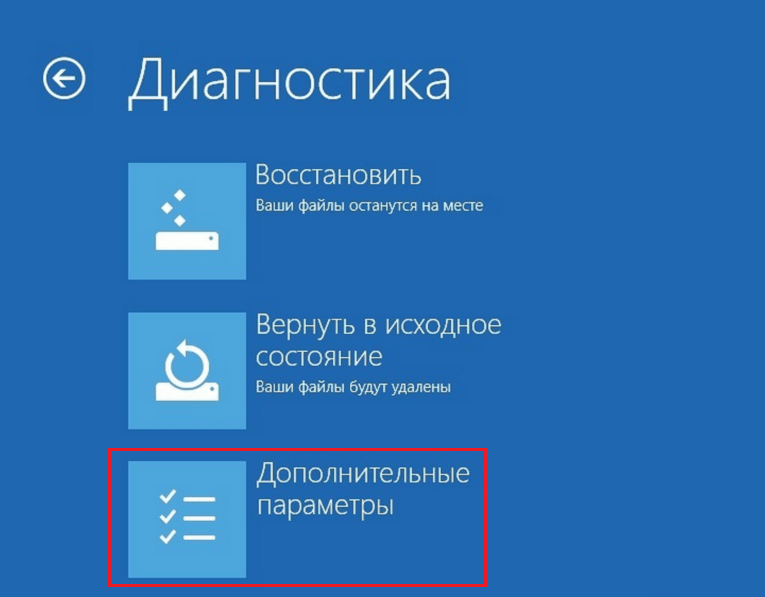 ЗАГРУЖАЕМ ПРОГРАММУ ОЧИСТКИ
ЗАГРУЖАЕМ ПРОГРАММУ ОЧИСТКИ
Как поменять последовательность загрузки в BIOS
На современных компьютерах этот этап практически не вызывает трудностей, однако устаревшие машины, как правило, нуждаются во внесении некоторых изменений в BIOS. Впрочем, и здесь загрузка с внешнего носителя не составляет особого труда. Вам нужно вставить CD или флешку и при запуске системы переключиться на BIOS. Здесь можно поменять последовательность загрузки. Важно, чтобы CD-привод или USB-накопитель стояли выше внутреннего диска. На некоторых компьютерах существует возможность быстрого переключения с помощью функциональных клавиш для разового выбора последовательности дисков при загрузке. После этого компьютер запустит не Wndows, а программу удаления.
4. ОЧИЩАЕМ ЖЕСТКИЙ ДИСК
Интерфейс Darik’s Boot and Nuke не самый удобный. Меню полностью в стиле BIOS, а переход по нему осуществляется с помощью стрелок. Однако главное достоинство программы не в этом. После полного запуска утилиты нажмите на Enter, чтобы просмотреть список распознанных дисков.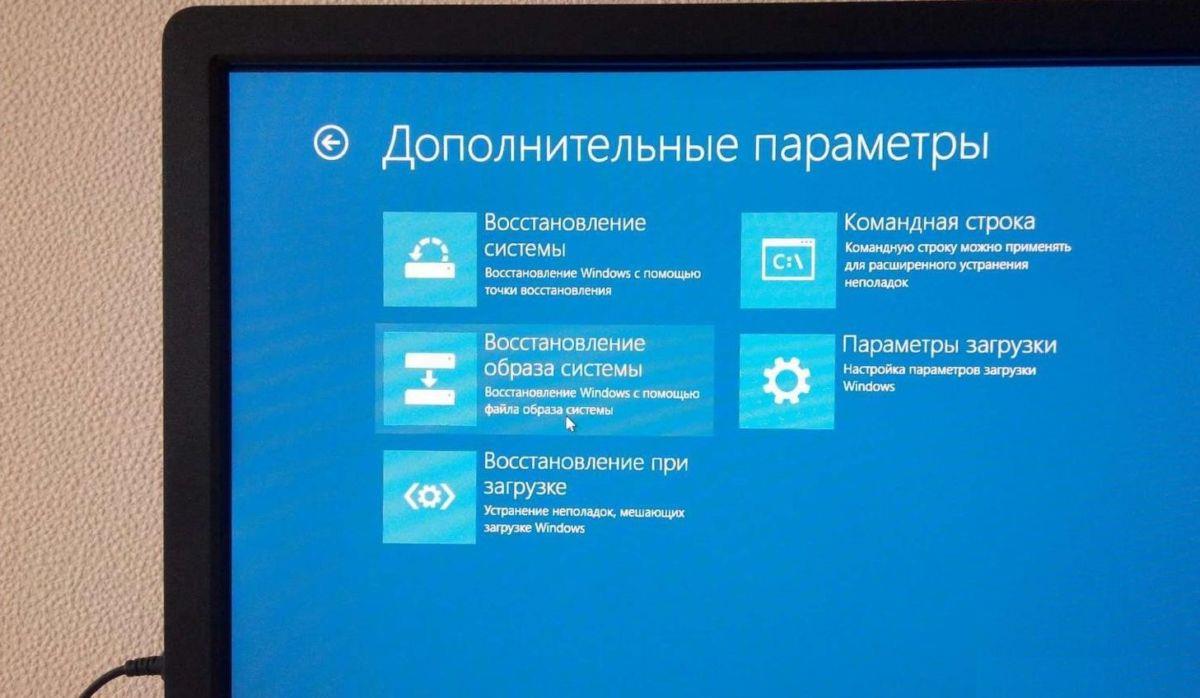 Перейдите к тем, которые необходимо очистить, и отметьте их пробелом. Кнопка Р позволяет выбрать алгори запускает процесс очистки.
Перейдите к тем, которые необходимо очистить, и отметьте их пробелом. Кнопка Р позволяет выбрать алгори запускает процесс очистки.
Как сбросить Windows 10 из интерфейса системы
Если операционная система Windows 10 работает на компьютере, но, по некоторым причинам, потребовалось откатить ее до исходного состояния, делается это довольно легко. Запустить автоматическую переустановку Windows 10 можно следующим образом:
Спустя некоторое время (в зависимости от объема жесткого диска на компьютере), система удалит все файлы или переместит некоторые из них в (если был выбран вариант с сохранением файлов). После этого компьютер перезагрузится и начнется переустановка Windows 10. Спустя некоторое время, компьютер загрузится с «чистой» операционной системой.
Если система компьютера не загружается, ее сброс выполнить довольно просто, но только в том случае, когда у вас имеется заранее созданная загрузочная флешка или . Если вы озаботились их созданием, чтобы откатить операционную систему к исходному состоянию достаточно сделать следующее:
Во время отката системы компьютер несколько раз перезагрузится и потребуется настроить его базовые параметры.
При попытке провести сброс компьютера на Windows 10 в исходное состояние может возникнуть ошибка, которая не позволит это сделать. Данная проблема возникает из-за того, что на компьютере не обнаружены файлы, необходимые для восстановления системы. Сброс Windows 10 до исходного состояния происходит с использованием файлов, которые расположены в . Если они были удалены полностью или частично, может появиться ошибка, извещающая о том, что произошла проблема при возврате ПК в исходное состояние.
В таком случае необходимо запустить , после чего написать в ней команду sfc /scannow
и нажать Enter. Компьютер начнет выполнять проверку целостности файлов Windows и загрузку недостающих, если таковые будут найдены.
Всем привет! В этой статье я хочу показать вам, как вернуть компьютер в исходное состояние
с Windows 10. Поговорим что это за функция такая, можно ли в таком случае сохранить пользовательские файлы.
Вообще, смысл данной опции в полном обнулении системы. Все параметры и настройки принимают вид первоначальных (заводских), то есть, можно сказать , происходит эдакая автоматическая переустановка Windows. Короче, жизнь с чистого листа. Интересно?
Все параметры и настройки принимают вид первоначальных (заводских), то есть, можно сказать , происходит эдакая автоматическая переустановка Windows. Короче, жизнь с чистого листа. Интересно?
Теперь давайте поговорим, когда стоит применять сброс в исходное состояние. Это будет разумно сделать, например, после неудачных попыток восстановления . Если вы видите, что систематические сбои и зависания продолжаются.
Либо в случаях очевидной нужды переустановки системы в результате долгой работы и захламленности . Но для этого нужны определенные знания и . Не хотите вникать в эти детали? Тогда самое время воспользоваться описываемым методом.
Так что давайте теперь разбираться, что тут к чему. Итак, первый вариант будет рассмотрен из-под работающей Win 10. Будем считать, что пока еще критического ничего не произошло. Поэтому жмем кнопку « Пуск« и выбираем раздел « Параметры« :
Затем « Обновление и безопасность« :
В открывшемся окне следуем по пути « Восстановление-Начать « :
И вот тут начинается самое интересное.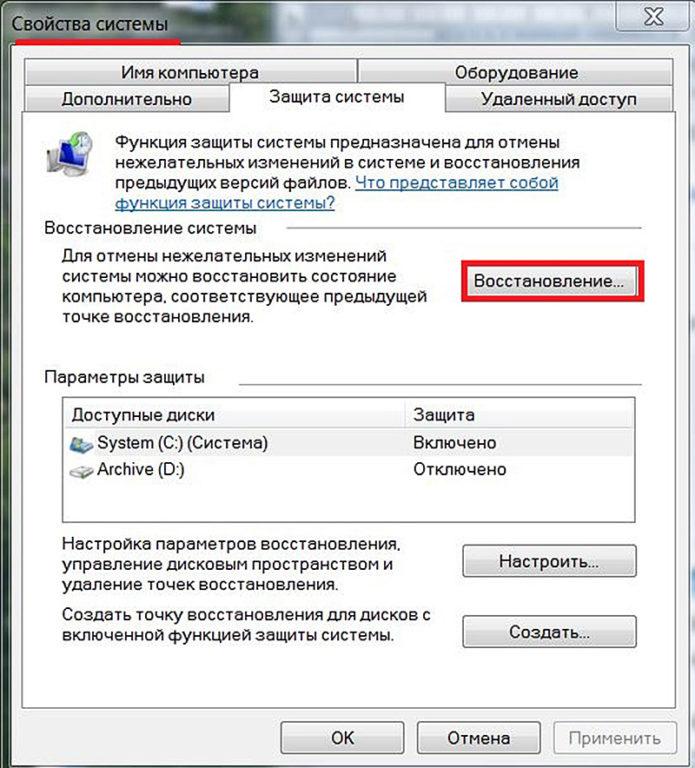 Теперь нам будет предложено два варианта сброса системы: с сохранением файлов пользователя либо с их полным удалением. Давайте сразу рассмотрим пункт « Удалить все« :
Теперь нам будет предложено два варианта сброса системы: с сохранением файлов пользователя либо с их полным удалением. Давайте сразу рассмотрим пункт « Удалить все« :
На следующем шаге нужно выбрать удаление файлов со всех дисков, или только с раздела где установлена Windows 10:
Также можно определиться с методом очистки. Если выбрать « Просто удалить мои файлы« , то в крайнем случае данные еще можно восстановить с помощью , то есть происходит быстрое форматирование.
В случае активации опции « Удаление файлов и очистка диска« , я так понимаю, происходит уже многопроходное форматирование. Что-либо восстановить вряд ли получится. По крайней мере, точно не в домашних условиях:
Ну что же, с этим все ясно. Теперь давайте попытаемся вернуть компьютер в исходное состояние с возможностью сохранения файлов. Для этого в меню « Выбор действия« переходим в раздел « Сохранить мои файлы« .
Здесь сразу будет сказано, что, как ни крути, все установленные программы (Program Files) после сброса работать не будут и потому подлежат обязательному удалению.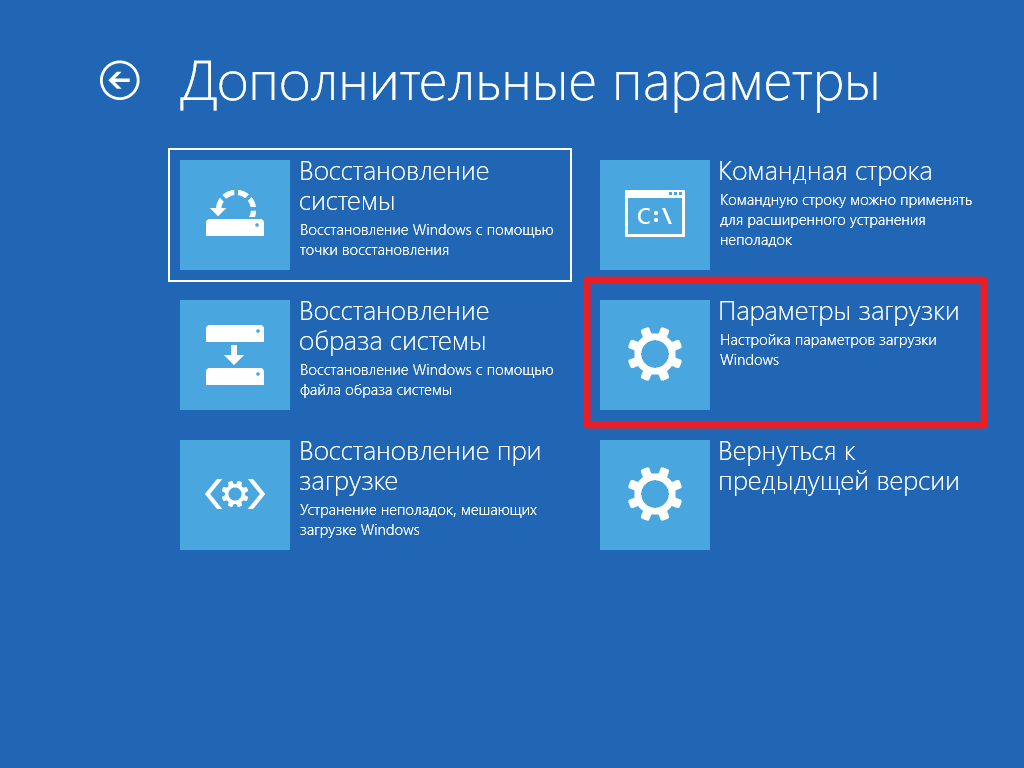 Согласитесь, что это важно знать:
Согласитесь, что это важно знать:
В подтверждение серьезности данной операции система еще раз выдаст предупреждение. Обратите внимание на все последствия такого возврата:
Если все осознали, смело жмите кнопку « Сброс« , чтобы запустить процесс:
Теперь начнется достаточно долгий по времени процесс восстановления. Здесь уже все зависит от объема удаляемых файлов и мощности самого компьютера либо ноутбука. Остается только ждать.
В завершение Windows 10 вернется к своему первоначальному виду. Хорошо, а где же наши сохраненные файлы? Чтобы их увидеть, необходимо найти на системном диске папку с названием « Windows. old« и пройти в директорию « Пользователи« :
Именно там и будут храниться личные данные. То есть здесь важно понимать, что при таком методе автоматически сохраняются только файлы из профилей пользователей. Различные сторонние папки в это число не входят. Это понятно?
Ну вот и все, друзья, теперь вы знаете, как можно вернуть компьютер в исходное состояние на Windows 10 с сохранением файлов, а также полной очисткой диска. Надо сказать, что нужно еще до конца разобраться с появившейся папкой « Windows. old« , поскольку она занимает много места на жестком диске.
Надо сказать, что нужно еще до конца разобраться с появившейся папкой « Windows. old« , поскольку она занимает много места на жестком диске.
А вот что с ней можно сделать, поговорим в ближайших выпусках. На этом всем пока и до новых встреч. Если остались какие-то вопросы или пожелания, добро пожаловать в комментарии к статье. В завершение, как всегда, давайте смотреть интересное видео.
Из-за наличия вирусов, несоответствия драйверов или программного обеспечения, может возникнуть сбой в работе ОС. Если у вас «полетел» Windows, не спешите паниковать. Ситуацию можно исправить, вернув состояние файлов и программ к тому моменту, когда ПК работал исправно.
Во время работы OS Windows 7-ой, 10-ой или 8-ой версии могут возникнуть определенные ошибки и неполадки. В результате таких сбоев новый запуск операционки в рабочем режиме становится невозможным. При этом вовсе не обязательно делать трудоемкую переустановку OS. Достаточно выполнить восстановление системы.
Как создать точку восстановления в Windows XP?
Содержание:
Даже опытные пользователи часто не знают об этом мощном средстве, входящем в состав ОС Windows XP. Использование компонента «Восстановления системы» в тех случаях, когда инсталляция отдельных программ или драйверов, вызывает сбой в работе всего ПК, позволяет избежать переустановки всей ОС. Он позволяет с помощью создания контрольной точки путем отката восстановить данные реестра, файлов системы и установленных программ.
Использование компонента «Восстановления системы» в тех случаях, когда инсталляция отдельных программ или драйверов, вызывает сбой в работе всего ПК, позволяет избежать переустановки всей ОС. Он позволяет с помощью создания контрольной точки путем отката восстановить данные реестра, файлов системы и установленных программ.
Включение и настройка автоматического восстановления
По умолчанию, в Windows XP включено восстановление лишь для того диска, на котором сохранены файлы операционной системы. Чаще всего ОС установлена на диске «C». Для включения и настройки функции автоматического восстановления на других дисках, при котором точки создаются в хронологическом порядке без участия пользователя, нужно проделать следующие манипуляции:
- Мышей (клавишей справа) на рабочем столе кликаем по значку «Мой компьютер».
- В появившемся списке выбираем название «Свойства».
- В открывшемся окне диалога «Свойства системы» переходим на вкладку «Восстановление системы».

- Внизу находится скроллируемый список, в котором напротив диска «C» в поле «Состояние» отображается надпись «Наблюдение». Значит для этого системного диска автоматическое создание точек восстановления в Windows XP включено.
Теперь на примере этого системного тома рассмотрим порядок настройки размера дискового пространства, которое отводится под данные для восстановления системы. Нужно понимать, что чем меньше процентов дискового пространства будет зарезервировано для этого процесса, тем меньше точек восстановления создаст Windows XP. И тем меньший хронологический период будет охвачен.
- В диалоговом окне «Свойство системы» в скроллируемом списке внизу мышей (клавишей слева) выделяем значок диска «C».
- Затем нажимаем на кнопку «Параметры».
- Перед нами открывается окно «Параметры диска C». Внизу него находится ползунок. Двигая его можно менять объем памяти, который будет зарезервирован на этом диске под данные для создания точек восстановления в ОС Windows XP.

По умолчанию, резервное копирование данных на «C» уже включено. Чтобы его выключить, нужно отключить (перевести из состояния «Наблюдение») все остальные системные диски. Для настройки автоматического создания точек восстановления на других системных томах проделываем следующее:
- В окне «Свойства системы» внизу выделяем имя нужного нам диска.
- Нажимаем кнопку «Параметры».
- В окне диалога «Параметры диска» ставим галочку напротив «Отключение восстановления системы на этом диске».
- Если убрать поставленную галочку, то становится доступным настройка дискового пространства, отведенного под создание точек восстановления. Настройка происходит путем перемещения ползунка. По умолчанию, Windows XP резервирует для этого 12% от всего объема диска.
Точка восстановления – это хронологически отслеживаемое и фиксируемое состояние системных файлов ПК. С помощью точки восстановления можно полностью воссоздать состояние системных файлов ОС в определенный момент времени календарной даты.
Причиной для автоматического создания внеочередной точки восстановления в Windows XP может послужить определенное действие, которое привело к изменению состояния файлов системы: установка программы или драйвера, не имеющего цифровой подписи. А также сразу после обновление Windows XP или после ее восстановления. В обычном режиме работы ОС создает точку каждые сутки.
Все данные о контрольных точках компонент сохраняет в папке System Volume Information. По умолчанию, доступ к этой папке пользователю запрещен и разрешен лишь системе.
Восстановление системы возможно при загрузке ОС в любом из режимов. В Безопасном режиме запуск на восстановление возможен лишь с командной строки.
Создание точки восстановления вручную
В Windows XP кроме автоматического режима реализована возможность создания контрольной точки восстановления пользователем вручную. Для этого нужно сделать следующее:
- Заходим в «Пуск», «Все программы».
- В списке выбираем «Стандартные», «Служебные» и «Восстановление системы».
- В появившемся диалоговом окне выбираем «Создать точку восстановления». Через этот же диалог в Windows XP можно начать восстановление системы или путем оката отменить его результаты.
- Нажимаем «Далее». И на экране открывается следующее окно, где в поле «Описание контрольной точки восстановления» вводим какое-нибудь разумное название. Лучше всего, если это будет название предстоящего события (устанавливаемая программа).
- После этого нажимаем «Создать». И на экране появляется еще одно окно, в котором сообщается о создании новой точки восстановления, ее имя, дата и время.
Теперь в случае неудачной установки программы или драйверов устройств, в результате которой нормальная работа ПК была нарушена, можно вернуть раннее состояние системных файлов компьютера. Оно будет точно таким, как и в указанное время и дату создания контрольной точки.
Восстанавливаем систему
Для этого в Windows XP выполняем следующее:
- Через «Пуск», «Все программы», «Стандартные» и «Служебные» вызываем «Восстановление системы».
- В появившемся окне диалога выбираем «Восстановление более раннего состояния» или «Отменить последнее восстановление», если хотим отменить внесенные восстановлением системы изменения.
- В последнем варианте все внесенные последним восстановлением изменения станут обратимы только после перезагрузки ПК.
- Если будем производить восстановление из ранее созданной контрольной точки, тогда отмечаем пункт «Восстановление более раннего состояния компьютера». И нажимаем «Далее».
- Затем появится окно «Подтверждение выбора контрольной точки восстановления».
Происходит перезагрузка Windows XP, и состояние системных файлов компьютера восстанавливается до даты и времени контрольной точки. Эта процедура может занять некоторое время. При неудовлетворительном результате наступивших изменений процесс можно обратить вспять. Об этом информирует всплывшее после перезагрузки компьютера сообщение:
Удаляем ненужные точки
Неопытный пользователь Windows XP может задать в настройках чрезмерный размер дискового пространства под данные для точек восстановления. После этого процесс обработки этой информации и чрезмерный ее объем может негативно сказываться на производительности всей системы компьютера. Для удаления ненужных точек восстановления и очистки дискового пространства в Windows XP нужно выполнить следующие действия:
- Через меню «Пуск» выбираем «Все программы» и переходим к «Служебным».
- Выбираем из списка «Очистка диска».
- На мониторе появляется диалоговое окно «Выбор диска», где отмечаем нужный для очистки.
- В следующем окне «Очистка диска» переходим на вкладку «Дополнительно».
- Внизу окна в поле «Восстановление системы» жмем на кнопку «Очистить».
- Затем появляется подтверждающее сообщение об операции. Нажимаем «Да». Процедура удаления ненужных контрольных точек завершена.
Как создать точку восстановления в Windows 8 «Советы по Windows :: Gadget Hacks
Восстановление компьютера до предыдущей точки — чрезвычайно важная вещь, если что-то пойдет не так. Я восстанавливал свой компьютер как минимум дюжину раз после того, как загрузил какое-то подозрительное программное обеспечение или столкнулся с ошибкой, которую не мог исправить самостоятельно.
Точка восстановления должна быть создана перед загрузкой любого основного системного файла Windows или обновлением самой системы. Точки восстановления также полезны, если вы удалили программу или файл.Вы можете получить доступ к этому удаленному файлу, если у вас есть точка восстановления, в которой этот файл все еще существует.
Создание точки восстановления — это быстрый и простой способ обезопасить текущую стабильную систему для доступа в будущем. Тем из вас, кто использует новую операционную систему Windows 8, может быть интересно, как это сделать.
Ярлык для доступа к настройкам восстановления — просто начать вводить Точка восстановления на начальном экране и выбрать Создать точку восстановления .Он автоматически откроет функцию поиска на панели чудо-кнопок. Вы также можете открыть Charms Bar , нажать Search , найти Restore Point и Create a recovery point .
В конечном итоге это приведет вас на вкладку Защита системы в Свойства системы на рабочем столе Windows 8. Чтобы перейти к параметрам прямо с рабочего стола, перейдите в Панель управления -> Система и безопасность -> Система .
Посмотрите видео ниже, чтобы увидеть, как на самом деле установить точку восстановления на вашем устройстве с Windows 8 из защиты системы.
Защитите свое соединение без ежемесячного счета . Получите пожизненную подписку на VPN Unlimited для всех своих устройств, сделав разовую покупку в новом магазине Gadget Hacks Shop, и смотрите Hulu или Netflix без региональных ограничений, повышайте безопасность при просмотре в общедоступных сетях и многое другое.
Купить сейчас (скидка 80%)>
Другие выгодные предложения, которые стоит проверить:
Restore Point Creator Review — отменить Windows до предыдущих настроек
Предварительная версия Windows 10 будет запущена сегодня, чтобы показать проблеск грядущая операционная система, которая станет следующим шагом в эволюции Windows 8.После выхода стабильной версии пользователи смогут выполнить обновление с Windows 8.1, установив некоторые специализированные инструменты.
Однако, учитывая послужной список Microsoft с проблемами стабильности, рекомендуется создавать точки восстановления системы и резервные копии, чтобы вернуть настройки к их исходной конфигурации, тем самым подготовившись к возникновению проблемных сценариев, таких как тот, когда возникли трудности при попытке обновления с Windows 8 к 8.1.
Restore Point Creator — это очень легкое программное обеспечение, имеющее единственную цель.Как следует из названия, он предназначен для облегчения работы пользователя при создании точек восстановления системы. В нем нет сложных функций или настроек, что делает его доступным как для начинающих, так и для опытных пользователей.
Следует отметить, что на самом деле он не вносит ничего выдающегося в таблицу, а просто упрощает всю задачу, когда дело доходит до установки, удаления и планирования контрольных точек Windows, особенно если у пользователей нет ноу-хау, чтобы сделать это, возня со встроенными функциями операционной системы.
Установка и интерфейс
Настройка Restore Point Creator — это простая и быстрая работа, и на компьютерах с Windows 8 / 8.1 может потребоваться перезагрузка компьютера. Стоит отметить, что пустой файл журнала в текстовом формате автоматически создается при запуске, и он будет регулярно обновляться с удаленными контрольными точками. Инструмент также имеет значок в области панели задач, который позволяет пользователям быстро вызывать панель конфигурации.Окно имеет классический вид и не содержит визуально привлекательных элементов, но с ним легко работать.Список всех существующих точек восстановления системы сразу же заполняется при запуске, показывая их идентификационный номер, описание, дату и время создания, а также тип точки восстановления (например, установка или удаление приложения, Центр обновления Windows, установка драйвера устройства).
Создание и удаление точек восстановления системы
Новые точки восстановления можно легко создать двумя способами: системным или индивидуальным. Единственное различие между ними — используемое имя. Первый метод автоматически создает точку восстановления с описанием «Контрольная точка системы, созданная создателем точки восстановления системы», а второй дает возможность для настройки в этом отношении.Можно обновить список контрольными точками, удалить любую из них, чтобы освободить место на диске, изучить использование дискового пространства и устранить старые контрольные точки, указав максимальный возраст, который следует учитывать. Следует отметить, что по умолчанию удаление последнего сделанного снимка (выделенного жирным шрифтом) не допускается.
Утилита выдает всплывающее уведомление в области уведомлений панели задач для каждой удаленной контрольной точки и позволяет пользователям просматривать ранее упомянутый файл журнала.Пространством для хранения, зарезервированным для их создания, можно управлять, ограничивая максимальный размер, выделяемый для каждого диска.
Планирование задач и настройка свойств приложения
Программное обеспечение способно автоматически создавать точки восстановления системы, когда рабочая станция остается без посторонней помощи. Пользователи могут указать частоту и время обновления, а также при необходимости удалить старые контрольные точки после выполнения запланированной задачи. В противном случае задачи можно запланировать только для удаления старых точек восстановления, указав их максимальный возраст.Что касается настроек программы, пользователи могут изменить цвет полосы, отключить диалоговые окна подтверждения для удаления контрольной точки, настроить программу на пропуск средства запуска контроля учетных записей (UAC) (т.е. автоматически выполнять задачи с правами администратора), установить имя по умолчанию для создания настраиваемых контрольных точек измените частоту по умолчанию для проверок обновлений программного обеспечения, разрешите удаление последней созданной точки восстановления, отключите всплывающие сообщения и ведение журнала событий, установите максимальное количество сохраняемых точек восстановления и т. д.
Хорошее
Во время нашей оценки приложение работало на 64-битной Windows 8.1 Pro, и его совместимость распространяется на более старые версии Windows, вплоть до XP.Он упакован в легкий пакет и очень прост в использовании.
Те, кто хочет пропустить установщик и запускать инструмент непосредственно с флэш-накопителя, могут прибегнуть к его портативному аналогу, который называется Portable Restore Point Creator .
Пользователи могут легко создавать новые точки восстановления системы с предопределенными или настраиваемыми именами, удалять старые и просматривать файл журнала с удаленными записями, а также планировать Restore Point Creator для автоматического создания или удаления контрольных точек, когда компьютер остается без присмотра.
Потребление ЦП и ОЗУ минимально.
Справочная документация с видеоуроками доступна для неопытных пользователей.
Плохой
После создания контрольной точки программа автоматически завершает работу без отображения каких-либо сообщений.Интерфейс визуально не впечатляет.
Правда
Хотя Restore Point Creator не предлагает необычных функций при сравнении с нашим предыдущим обзором, программа остается удивительно простой и эффективной в использовании для управления точками восстановления системы.ПРИМЕЧАНИЕ : Вы также можете прочитать наш предыдущий обзор Restore Point Creator 1.3 Build 19 .
База знаний CAEN База знаний CAEN
Студенты, использующие программную среду CAEN Lab (CLSE), имеют домашний каталог Windows для хранения файлов и настроек, для которых регулярно создаются резервные копии с помощью моментальных снимков. Снимки — это место, где можно найти файл, который вы могли случайно удалить из своего онлайн-хранилища файлов в течение последних восьми недель . Моментальный снимок — это моментальная копия файлов и каталогов в определенном месте. Доступны ежечасные, ночные и еженедельные снимки, обеспечивающие самостоятельное восстановление недавно измененных или удаленных файлов. Вы можете самостоятельно восстановить файлы с помощью снимков, если ваши файлы были удалены или изменены менее 18 недель назад.
Файлы, удаленные или измененные более 18 недель назад, восстановить невозможно.
Как восстановить файлы в Windows
Чтобы восстановить файл в онлайн-хранилище файлов CAEN с компьютера с Windows, выполните следующие действия:
- Перейдите в папку, содержащую файлы, которые вы хотите восстановить.
- Щелкните правой кнопкой мыши значок папки и выберите «Свойства».
- Щелкните вкладку Предыдущие версии.
- Выберите соответствующую папку для восстановления файла с использованием даты изменения и нажмите «Открыть».
- Скопируйте файлы, которые нужно восстановить, в новое место.
- Закройте окно контрольной точки.
Подробные инструкции
1. Перейдите в папку, содержащую файлы, которые вы хотите восстановить.
Онлайн-хранилище файлов CAEN доступно с любого лабораторного компьютера CAEN под управлением Windows.Для получения помощи по установке общего сетевого ресурса в Windows 7 обратитесь к инструкциям по доступу к файлам.
2. Щелкните папку правой кнопкой мыши и выберите «Свойства».
3. Щелкните вкладку Предыдущие версии.
В вашем браузере появится список папок, соответствующий дате / времени контрольных точек. Обратите внимание, что контрольные точки создаются ежечасно и сохраняются в течение четырех недель. Если файл создается и удаляется в течение 60 минут, файл может не находиться в контрольной точке.Файлы, удаленные более 8 недель назад, восстановить невозможно.
4. Выберите соответствующую папку для восстановления файла с использованием даты изменения и нажмите «Открыть».
Это открывает доступ только для чтения к файлам и каталогам, как они выглядели в то время. Вы не можете создавать или удалять файлы или папки в этом представлении. Некоторые типы файлов не могут быть напрямую открыты в контрольной точке, потому что временные файлы не могут быть созданы в этом представлении только для чтения.
5.Скопируйте файлы, которые нужно восстановить, в новое место.
Окно контрольной точки предоставляет доступную только для чтения копию файлов, которые нельзя изменить. Вы также не можете сохранять файлы в этих папках. Если вы хотите восстановить файлы с контрольной точки, вы должны скопировать (или перетащить) их в другое место.
6. Закройте окно контрольной точки.
Как восстановить файлы в Linux
Чтобы восстановить файл в онлайн-хранилище файлов CAEN с компьютера Linux, выполните следующие действия:
- Подключитесь к smb: // engin-labs.m.storage.umich.edu/ uniqname .
- Выберите желаемую контрольную точку.
- Выберите файл для восстановления.
- Скопируйте файл в новое место.
- Закройте окно контрольной точки.
Подробные инструкции
1. Подключитесь к smb: //engin-labs.m.storage.umich.edu/ uniqname
Для получения помощи по установке общего сетевого ресурса в Linux см. Инструкции для Как получить доступ к вашим файлам.
Чтобы получить доступ к резервной копии любой папки в онлайн-хранилище файлов CAEN, добавьте ~ снимок к пути к серверу:
Список папок появится в вашем браузере.
2. Выберите желаемую контрольную точку.
Папки контрольных точек названы в соответствии с сроком хранения (то есть ежечасно, еженедельно или еженедельно), за которыми следуют дата и время создания. Дважды щелкните папку с нужной контрольной точкой:
3. Выберите файл для восстановления.
Это откроет доступный только для чтения вид файлов и папок в том виде, в каком они появились в указанную дату и время.
4. Скопируйте файл в новое место.
Вы не можете создавать или удалять файлы или папки в этом представлении только для чтения, а некоторые типы файлов не могут быть напрямую открыты в контрольной точке, так как временные файлы не могут быть созданы. Если вы хотите восстановить файлы с контрольной точки, вы должны скопировать (т. Е. Перетащить) их в другое место.
5.Закройте окно контрольной точки.
Как восстановить файлы в macOS
Чтобы восстановить файл в онлайн-хранилище файлов CAEN с компьютера macOS, выполните следующие действия:
- Подключитесь к smb: //engin-labs.m.storage.umich.edu/ uniqname .
- Выберите желаемую контрольную точку.
- Выберите файл для восстановления.
- Скопируйте файл в новое место.
- Закройте окно контрольной точки.
Подробные инструкции
1.Подключитесь к smb: //engin-labs.m.storage.umich.edu \ uniqname .
Чтобы получить помощь по установке общего сетевого ресурса в macOS, обратитесь к инструкциям по доступу к файлам.
Чтобы получить доступ к резервной копии любой папки в онлайн-хранилище файлов CAEN, добавьте ~ snapshot к пути к серверу:
Список папок появится в вашем браузере.
2. Выберите желаемую контрольную точку.
Папки контрольных точек названы в соответствии с сроком хранения (т.е.е. ежечасно, еженедельно или еженедельно) с указанием даты и времени создания. Дважды щелкните папку с нужной контрольной точкой:
3. Выберите файл для восстановления.
Это откроет доступный только для чтения вид файлов и папок в том виде, в каком они появились в указанную дату и время.
4. Скопируйте файл в новое место.
Вы не можете создавать или удалять файлы или папки в этом представлении только для чтения, а некоторые типы файлов не могут быть напрямую открыты в контрольной точке, так как временные файлы не могут быть созданы.Если вы хотите восстановить файлы с контрольной точки, вы должны скопировать (или перетащить) их в другое место.
5. Закройте окно контрольной точки.
Двухуровневая схема инкрементного восстановления контрольных точек для снижения общих накладных расходов системы
Abstract
Долго выполняющиеся приложения часто подвержены сбоям. Если происходят отказы, это приведет к недопустимым накладным расходам системы. Технология контрольно-пропускных пунктов используется для снижения потерь в случае сбоя.Для двухуровневой схемы восстановления контрольной точки, используемой в длительных задачах, система неизбежно периодически передает огромный контекст памяти в удаленное стабильное хранилище. Следовательно, накладные расходы на установку контрольных точек и время повторного вычисления становятся критической проблемой, которая напрямую влияет на общие накладные расходы системы. Исходя из этих соображений, в данной статье представлена новая модель, включающая контрольные точки i в существующую двухуровневую схему восстановления контрольных точек для устранения более вероятных отказов с меньшими затратами и более высокой скоростью.Предлагаемая схема не зависит от конкретного типа распределения отказов и может применяться к различным типам распределения отказов. Соответственно, мы проводим анализ двухуровневой инкрементной и двухуровневой схем восстановления контрольных точек с распределением Вейбулла и экспоненциальным распределением, оба из которых лучше всего соответствуют фактическому распределению отказов. Результаты сравнения показывают, что общие накладные расходы на установку контрольных точек, общее время повторного вычисления и общие накладные расходы системы в двухуровневой схеме инкрементного восстановления контрольных точек значительно меньше, чем в двухуровневой схеме восстановления контрольных точек.Наконец, обсуждаются ограничения нашего исследования, и в то же время даются открытые вопросы и возможные будущие работы.
Образец цитирования: Li H, Pang L, Wang Z (2014) Двухуровневая схема инкрементного восстановления контрольных точек для снижения общих накладных расходов системы. PLoS ONE 9 (8): e104591. https://doi.org/10.1371/journal.pone.0104591
Редактор: Маттиас Демер, UMIT, Австрия
Поступила: 24 июля 2013 г .; Одобрена: 15 июля 2014 г .; Опубликован: 11 августа 2014 г.
Авторские права: © 2014 Li et al.Это статья в открытом доступе, распространяемая в соответствии с условиями лицензии Creative Commons Attribution License, которая разрешает неограниченное использование, распространение и воспроизведение на любом носителе при условии указания автора и источника.
Финансирование: Эта работа была поддержана Национальным фондом естественных наук Китая в рамках грантов 61103178 и 60803151; Фонд фундаментальных научных исследований Сидянского университета, номер гранта K5051310006. Финансирующие организации не играли никакой роли в дизайне исследования, сборе и анализе данных, принятии решения о публикации или подготовке рукописи.
Конкурирующие интересы: Авторы заявили, что конкурирующих интересов не существует.
Введение
Для крупномасштабных и долго работающих приложений сбои системы неизбежны. При отсутствии каких-либо защитных мер приложения должны быть перезапущены с самого начала при возникновении сбоев. Это приведет к большой трате системных накладных расходов и системных ресурсов. Поэтому для решения этой проблемы предлагаются системные отказоустойчивые схемы [1], и одной из них является технология восстановления контрольных точек [2], [3], [4], которая является широко используемой и результативной отказоустойчивой мерой.Во время выполнения задачи система периодически сохраняет состояния выполнения задачи на надежное запоминающее устройство. Следовательно, он может восстанавливаться из последнего сохраненного состояния при возникновении сбоя. Это позволяет избежать перезапуска задачи с самого начала, значительно повышает надежность системы, значительно снижает системные издержки и сокращает время выполнения задачи.
В технологии КПП важна частота размещения КПП. Если интервал контрольной точки слишком мал, накладные расходы, создаваемые установкой контрольных точек, приведут к большим накладным расходам системы.И наоборот, если интервал контрольной точки слишком велик, время повторного вычисления и время восстановления будут слишком большими в случае сбоя. В этом случае схема восстановления контрольной точки не может достичь желаемых результатов и снизить общие накладные расходы системы, как ожидалось. Таким образом, существует компромисс между частотой размещения контрольных точек и общими накладными расходами системы. Традиционная одноуровневая схема восстановления контрольной точки [5], [6], [7] включает только один тип контрольной точки, где каждая контрольная точка разработана так, чтобы выдерживать наихудший сценарий отказа.Следовательно, накладные расходы одноуровневых контрольных точек очень велики. Чтобы уменьшить накладные расходы на установку контрольных точек и общие накладные расходы системы, Вайдья [8] представил двухуровневую схему восстановления. В этой схеме два типа контрольных точек, а именно контрольная точка N и локальная контрольная точка, используются для устранения менее вероятных отказов и более вероятных отказов соответственно. Экспериментальный анализ показывает, что двухуровневая схема восстановления контрольных точек может снизить накладные расходы системы, чем одноуровневая.
Когда двухуровневая схема восстановления контрольных точек используется для крупномасштабных и длительных задач, системе необходимо периодически передавать огромные данные о своем рабочем состоянии в удаленное надежное хранилище. Таким образом, накладные расходы на установку контрольных точек и время повторного вычисления стали критической проблемой, которая напрямую влияет на общие накладные расходы. Чтобы еще больше снизить общие накладные расходы системы, мы предлагаем двухуровневую схему инкрементного восстановления контрольных точек, основанную на технологии двухуровневого восстановления контрольных точек.Предлагаемая схема устанавливает три типа контрольно-пропускных пунктов, а именно: N — контрольный пункт, м — контрольный пункт и i — контрольный пункт. Контрольная точка N используется для устранения менее вероятных или редких отказов, а контрольная точка м и i — для устранения более вероятных или частых отказов. Основные достижения этой статьи перечислены ниже: (1) мы представляем третий тип облегченных контрольных точек и предлагаем новую двухуровневую модель инкрементных контрольных точек; (2) Для двухуровневой модели инкрементных контрольных точек мы даем глобальную оптимальную функцию частоты контрольных точек и алгоритм размещения контрольных точек, который не зависит от конкретного типа распределения отказов; (3) мы даем метод определения оптимальной стратегии двухуровневого инкрементального размещения контрольных точек; (4) мы приводим стратегии размещения и соответствующие выводы для распределения Вейбулла и экспоненциального распределения соответственно, а затем проиллюстрировали тот факт, что алгоритм размещения не зависит от конкретного типа распределения отказов.Результаты эксперимента показывают, что по сравнению с двухуровневой схемой восстановления контрольных точек, предложенная схема значительно сокращает передачу сохраняемого содержимого, накладные расходы на установку контрольных точек и время повторных вычислений, и тем самым снижает общие накладные расходы системы.
Остальная часть статьи организована следующим образом. В разделе 2 обсуждается соответствующая работа. В разделе 3 подробно описывается предлагаемая двухуровневая схема инкрементного восстановления контрольной точки. В разделе 4 в качестве примеров используются распределение Вейбулла и экспоненциальное распределение, чтобы проиллюстрировать, как вычислять моменты времени размещения контрольных точек.В разделе 5 представлены экспериментальные анализы и анализы производительности. В разделе 6 обсуждаются ограничения нашего исследования, открытые вопросы и возможные будущие работы. Наконец, в разделе 7 представлены выводы.
Сопутствующие работы
По мере увеличения и увеличения масштабов системы проблема надежности системы становится все более важной. Ученые предсказали, что в будущих высокопроизводительных и крупномасштабных вычислительных задачах наиболее трудными и растущими проблемами будут избегать, справляться с отказами и восстанавливаться после них [9].Из-за того, что вычисление задач становится все более сложным, а время выполнения становится все больше и больше, сбои становятся все более частыми. Если нет механизма отказоустойчивости, приложения должны быть перезапущены с самого начала при возникновении сбоев, что приведет к недопустимым накладным расходам производительности, особенно для долго работающих приложений.
Технология восстановления контрольных точек используется для предотвращения сбоев системы, гарантии надежности системы и успешного завершения длительных задач [2], [3], [4].Основная идея технологии восстановления контрольных точек может быть описана следующим образом: во время выполнения задачи состояние вычислений сохраняется на носителе данных в виде файла контрольной точки время от времени; файл считывается для восстановления последнего сохраненного состояния всякий раз, когда происходит сбой системы, что позволяет избежать перезапуска задачи с самого начала, снижает системные издержки и гарантирует успешное завершение задач. Стратегия размещения контрольных точек — ключевой вопрос в технологии контрольно-пропускных пунктов, который определяет накладные расходы системы.Если интервал контрольной точки слишком мал, накладные расходы, создаваемые установкой контрольных точек, приведут к большим накладным расходам системы. И наоборот, если интервал контрольной точки слишком велик, время повторного вычисления и время восстановления будут слишком большими в случае сбоя, что также приводит к тому, что схема восстановления контрольной точки не может достичь желаемых эффектов и снизить общие накладные расходы системы, как ожидалось. . Многие исследователи работали над проблемой размещения контрольно-пропускных пунктов и нашли множество отличных решений.
В традиционной одноуровневой модели контрольных точек Янг [5] представил оптимальную контрольную точку и модель восстановления после отката и получил первое приближение оптимального интервала контрольных точек, с помощью которого было минимизировано общее время потерь. Основываясь на работе Янга, Дейли [6] предложил более точную функцию стоимости, которая улучшила приближение первого порядка до приближения более высокого порядка и дополнительно снизила накладные расходы системы. Основной вклад Янга [5] и Дейли [6] заключается в том, что они приняли во внимание функцию стоимости всего периода выполнения и установили новый принцип вывода для оптимального интервала контрольных точек.К сожалению, в своих моделях они оба предполагали, что случайные отказы следуют пуассоновскому процессу с постоянным отказом, который не может адекватно отражать фактические характеристики отказа [10]. Путем вывода функции частоты контрольной точки, которая оптимизирует ожидаемые накладные расходы, Ling et al. [7] представил оптимальную стратегию одноуровневого размещения. Таким образом, Ling et al. делает схему восстановления одноуровневой контрольной точки независимой от конкретного распределения и может использоваться для любого распределения отказов.
Из-за высоких накладных расходов традиционной технологии одноуровневых контрольно-пропускных пунктов Oliner et al. [11] представил технологию совместной контрольной точки, которая может уменьшить накладные расходы системы и повысить надежность системы. Совместное создание контрольных точек составляет график размещения основных контрольно-пропускных пунктов в соответствии с традиционной одноуровневой моделью Янга. Отличие от модели Янга заключается в технике, которую они используют для дальнейшего снижения стоимости контрольных точек, то есть на основе оценки риска сбоев системы некоторые запланированные контрольные точки адаптивно пропускаются.Следовательно, эффективность их совместной контрольной точки зависит от точного прогнозирования отказов, что является сложной задачей [12], [13]. Эльнозахи и др. . [14] и Naksinehaboon et al. [15] предложили модель инкрементных контрольных точек, которая устанавливает серию инкрементных контрольных точек между традиционными полными контрольными точками. Инкрементная контрольная точка сохраняет только состояния, которые должны использоваться в процессе восстановления, или измененные состояния, а не все состояния приложения, поэтому эта модель может снизить накладные расходы на установку контрольных точек, а затем уменьшить общие накладные расходы системы.Кроме того, Paun et al. [16] сократил накладные расходы схемы инкрементных контрольных точек за счет использования функции оптимальной частоты контрольных точек, что также позволило достичь хороших результатов. Хотя считалось, что проблема масштабируемости может быть решена с помощью инкрементной контрольной точки, методы инкрементной контрольной точки не всегда практичны, потому что для большинства реализаций требуется некоторая поддержка на уровне системы на оборудовании и в базовой операционной системе. Поэтому, чтобы избежать описанных выше проблем с реализацией, Agarwal et al. .[17] представили чисто программную технику инкрементных контрольных точек с использованием безопасной хеш-функции. Их схема не требует поддержки на системном уровне, поскольку вычисление хеш-функции может выполняться программно.
Традиционная схема восстановления с одноуровневой контрольной точкой может снизить накладные расходы системы, но она включает только один тип контрольной точки, и каждая контрольная точка в схеме одноуровневого восстановления с контрольной точкой предназначена для того, чтобы выдерживать наихудший сценарий отказа. Следовательно, накладные расходы одноуровневых контрольных точек очень велики.Чтобы уменьшить накладные расходы на установку контрольных точек и общие накладные расходы системы, Вайдья [8] представил классическую двухуровневую схему восстановления, которая устанавливает два типа контрольных точек, а именно N -контрольную точку и локальную контрольную точку. Контрольная точка N и локальная контрольная точка сохраняются в стабильном хранилище и на локальном диске соответственно для различных сбоев, а накладные расходы на установку контрольной точки N намного больше, чем локальная контрольная точка. В схеме Вайдьи отказ делится на постоянный отказ и временный отказ, и постоянный отказ должен быть восстановлен с контрольной точки N .Схема Вайдьи использует контрольную точку N с высокими накладными расходами на настройку, чтобы иметь дело с менее вероятными или редкими отказами, и использует локальную контрольную точку с небольшими накладными расходами на настройку, чтобы иметь дело с более вероятными или частыми отказами. Это ускоряет обработку обычного отказа, а затем снижает общие накладные расходы системы по сравнению с одноуровневой схемой контрольных точек. Чтобы получить оптимальную производительность, Вайдья определил двухуровневую стратегию размещения контрольных точек для экспоненциального распределения отказов путем численного поиска.Однако в действительности экспоненциальное распределение не может дать хорошего общего соответствия данным об отказах, и иногда другие типы распределения могут дать лучшее соответствие [10], [17], например, распределение Вейбулла. Следовательно, необходима общая двухуровневая стратегия размещения контрольных точек, которая не только может применяться к экспоненциальному распределению отказов, но также может применяться к другим типам распределения [18]. Эта проблема до сих пор остается нерешенной открытой проблемой в этой области. Позже была предложена многоуровневая система контрольных точек [19], которую можно рассматривать как общую модель двухуровневой схемы восстановления контрольных точек.Многоуровневая контрольная точка потенциально может справиться с ситуацией, когда разные компоненты имеют разную производительность, назначая разные затраты для разных типов контрольных точек и обеспечивая адаптивную отказоустойчивость между разными уровнями. Как правило, облегченные контрольные точки используются для устранения более вероятных или частых отказов, в то время как более дорогие контрольные точки используются для устранения менее вероятных или редких отказов.
С тех пор исследователи уделяли все больше и больше внимания схеме восстановления контрольно-пропускных пунктов, и за эти годы было выполнено много отличных работ [20].Хилтон и др. . [21] изучали метод достижения минимального восстановления для уменьшения накладных расходов на восстановление. Используя аналогичную идею, Refs. [1], [22], [23], [24] также предоставляют дополнительные методы для уменьшения вероятности ошибки, таким образом уменьшая вероятность отката. Ли и др. . [25] предложил механизм быстрого перезапуска для протоколов контрольных точек / восстановления в сетевых средах, который является дополнительным методом к многоуровневой системе контрольных точек. Ядра и др. .[26] и Аккари и др. . [27] изучали масштабируемость схемы восстановления контрольной точки и предлагали методы уменьшения накладных расходов на восстановление, когда масштабируемость приложения растет. Чтобы еще больше снизить накладные расходы на процесс восстановления контрольной точки, Cores et al . [28] проводят исследование того, как уменьшить размер файлов контрольных точек. Кроме того, для крупномасштабных распределенных систем Wei et al . [29] изучали использование технологических клонов для локализации восстановления, и они доказали, что их протокол может привести к локализованному восстановлению с участием одной группы, когда используются клоны.Недавно бездисковая контрольная точка была представлена как решение, позволяющее избежать узких мест ввода-вывода, связанных с дисковыми контрольными точками [30], [31]. Однако, хотя этот метод работает хорошо, время кодирования, выделенные ресурсы и накладные расходы на память, вызванные бездисковой контрольной точкой, являются серьезными препятствиями на пути его внедрения. Также были исследованы схемы контрольных точек, реализованные в системах практического применения. Русу и др. . [32] предложили две разные схемы восстановления после сбоя, которые основаны на скоординированной контрольной точке и нескоординированной контрольной точке соответственно.Затем выполняется сравнение производительности этих двух схем по эффективности и накладным расходам, и оно показывает, что первый метод лучше второго из-за более низкой частоты отказов и меньших накладных расходов. Khunteta и др. . [33] представили обзор алгоритмов, которые были описаны для подходов к контрольным точкам в мобильной специальной сети. Также Родригес и др. . [34] сосредоточились на оценке производительности и изучили факторы, влияющие на схему восстановления контрольных точек, и указали на важные выводы о современном состоянии и будущих тенденциях исследований в области восстановления-отката.Рехман и др. . [35] считали, что для обеспечения надежности системы должны быть задействованы как программные, так и аппаратные уровни абстракции системы и вносить свои особые преимущества в высоконадежную аппаратную / программную систему, и в то же время они предложили новый метод компиляции для обеспечения надежности. осведомленные программные преобразования и метод оценки уязвимости на уровне инструкций. Хенкель и др. . [36] представляет наиболее заметные проблемы надежности с сегодняшней точки зрения и в общих чертах резюмирует прогресс, достигнутый сообществом к настоящему времени, что очень поучительно.
Метод
Чтобы облегчить описание предложенной схемы, некоторые обозначения, часто используемые в этой статье, сведены в Таблицу 1.
1 Модель двухуровневой схемы инкрементной контрольной точки
Двухуровневая инкрементная модель контрольных точек показана на рис. 1. Модель содержит три типа контрольных точек, а именно N -контрольная точка, м -контрольная точка и i -контрольная точка. Мы подробно опишем модель ниже.
В нашей модели приложение периодически устанавливает контрольные точки i , периодически устанавливает контрольную точку м после n i -контрольных точек и периодически устанавливает контрольную точку N после м контрольных точек. Интервал между двумя соседними контрольными точками N называется сегментом. Первая контрольная точка или начальная контрольная точка после сбоя всегда является контрольной точкой N , которая сохраняет общие состояния в удаленном стабильном хранилище.Предполагается, что удаленное стабильное хранилище всегда работает без сбоев, поэтому мы можем выполнить восстановление после контрольной точки N независимо от типа сбоев. Контрольная точка m сохраняет общее состояние приложения на локальном диске. Накладные расходы на сохранение состояний приложения на локальном диске намного меньше, чем в удаленном стабильном хранилище. Кроме того, накладные расходы на восстановление с локального диска меньше, чем с удаленного стабильного хранилища. Поэтому, когда происходит временный отказ, мы можем восстановиться после контрольной точки м , чтобы снизить накладные расходы системы.Контрольная точка i также сохраняется на локальном диске, но сохраняет только те состояния приложения, которые изменились с момента предыдущей контрольной точки. Таким образом, накладные расходы на установку контрольной точки i и восстановление после контрольной точки i довольно низкие, что значительно сокращает время повторных вычислений после сбоя. Мы предполагаем, что накладные расходы на установку контрольной точки N , м -контрольной точки и i -контрольной точки составляют O n , O м , O i , соответственно, и они соответствует O n > O m >> O i .
Мы разделяем отказы на постоянный отказ, который случается нечасто, и временный отказ, который случается часто. Постоянный отказ — это отказ с низкой вероятностью, а переходный отказ — с высокой вероятностью. Когда происходит постоянный сбой, приложение должно восстановиться после контрольной точки N . И наоборот, когда происходит временный сбой, приложению необходимо восстановить только последнюю контрольную точку N или м -контрольную точку. Если есть контрольные точки i после последней контрольной точки N или m -checkpoint, приложению необходимо прочитать контрольную точку i независимо от того, с какой контрольной точки восстанавливать.То есть, когда происходит сбой, приложение может восстановиться с помощью последней контрольной точки N и нескольких связанных контрольных точек i или последней контрольной точки m и нескольких связанных контрольных точек i . Контрольная точка i может использоваться только с контрольной точкой N или m -контрольная точка при восстановлении приложения, а единственная контрольная точка i не может восстановить какое-либо приложение. Таким образом, хотя существует три типа контрольных точек, двухуровневая инкрементальная схема восстановления контрольных точек не является трехуровневой, как частный случай [19].В нашей статье накладные расходы на восстановление от контрольной точки N , м -контрольной точки и i -контрольной точки составляют R n , R m , R i соответственно, и они соответствуют R n > R m >> R i .
Подобно [15], [16], [18], в этой статье также делаются следующие предположения.
- Долго работающее приложение может быть прервано серией неожиданных сбоев, и сбой следует функции плотности вероятности (PDF) f ( t ).Причем сбои не зависят друг от друга.
- Отказ может быть обнаружен механизмом мониторинга после его возникновения.
- Первая контрольная точка или начальная контрольная точка после сбоя всегда является контрольной точкой N .
- Поскольку состояние процесса меняется со временем, размер файла контрольной точки постоянно меняется. Чтобы упростить расчет, предполагается, что накладные расходы на установку контрольных точек O n , O m , O i и затраты на восстановление контрольных точек являются постоянными.На практике мы используем среднее значение каждого параметра.
- Число контрольных точек м между двумя соседними контрольными точками N составляет м , а количество контрольных точек i между двумя соседними контрольными точками м составляет n и м и и являются постоянными, если сбоев не происходит.
- Ошибка никогда не возникает во время повторных вычислений и восстановления.
Мы должны отметить, что хотя мы принимаем аналогичные допущения, использованные в [15], [16], [18], чтобы упростить задачу, то есть предполагаем, что m и n являются постоянными , они изменяются неопределенно и также влияют на производительность системы.Если м станет больше, накладные расходы на установку контрольных точек станут больше. Если m становится меньше, накладные расходы на время повторного вычисления при возникновении постоянного отказа станут меньше. Значение n оказывает аналогичное влияние на производительность системы.
2 Система Общие накладные расходы Функция
Общие накладные расходы системы T total_overhead в долго работающем приложении состоят из трех частей [6], [16], [18]: накладные расходы на установку контрольных точек T set_checkpoint , повторное вычисление время в случае сбоев T , повторное вычисление и накладные расходы на восстановление после сбоев T восстановление .То есть T total_overhead = T set_checkpoint + T повторно вычислить + T recovery . Затем мы выводим функцию общих накладных расходов системы конкретно в (0, T ). Мы предполагаем, что накладные расходы, соответствующие этим трем частям, равны T set_checkpoint ( T ), T повторно вычислить ( T ) и T recovery ( T ) соответственно в (0, Т ).
2.1 Накладные расходы на установку контрольных точек.
Из-за того, что процедура размещения контрольной точки является процессом обновления [37], новый цикл запускается всякий раз, когда происходит сбой. Чтобы получить оптимальную стратегию размещения двухуровневой схемы пошагового восстановления контрольных точек, мы вводим функцию частоты контрольных точек. Здесь мы сначала даем определение функции частоты контрольных точек, а затем выводим служебную функцию установки контрольных точек двухуровневой схемы инкрементного восстановления контрольных точек.
Определение 1. Пусть s ( t ) будет функцией частоты контрольной точки, тогда. (1) где t i ( i = 1,2,…) — это i th контрольная точка размещение, а т 0 = 0.
Мы предполагаем, что T — это время, когда происходит сбой. Согласно (1) количество контрольных точек N , m -контрольных точек и i -контрольных точек в (0, T ) приблизительно равно, и.Итак, в (0, T ) общие накладные расходы на установку контрольных точек равны. (2)
2.2 Время пересчета.
Время повторного вычисления — это период между последней контрольной точкой восстановления и настоящим отказом. Чтобы лучше справляться с различными сценариями, мы делим сбои на два типа. Один из них — это постоянный отказ, который менее вероятен и происходит нечасто, а другой — переходный отказ, который более вероятен и происходит часто. Когда происходит постоянный сбой, приложение должно восстановиться после контрольной точки N .И наоборот, когда происходит временный сбой, приложение может восстановиться после последней контрольной точки N или м -контрольной точки. Если есть контрольные точки i после последней контрольной точки N или m -checkpoint, приложению также необходимо прочитать контрольные точки i независимо от того, с какой контрольной точки восстанавливать. Мы предполагаем, что вероятность необратимого отказа составляет p n . Как показано на рис. 1, когда происходит постоянный сбой, время повторного вычисления составляет T re-compute1 , в то время как при переходном сбое время повторного вычисления составляет T re-compute2 .
Когда происходит временный сбой, время повторного вычисления T re-compute2 — это интервал от последней контрольной точки восстановления до времени отказа. Связь между T re-compute2 и интервалом контрольной точки показана на рис. 2. T re-compute2 может быть выражена как (3) [18], где k — это повторное вычисление переменная временного коэффициента между (0, 1).
(3)
Когда происходит постоянный сбой, время повторного вычисления T re-compute1 — это интервал от последней N -контрольной точки до времени отказа. T повторно вычислить1 можно выразить как (4) (4)
Таким образом, общее время пересчета может быть выражено как. (5)
2.3 Накладные расходы на восстановление после сбоев.
Накладные расходы на восстановление после сбоев — это время, затраченное на считывание информации из контрольной точки до возврата в состояние, сохраненное последней контрольной точкой после сбоя. Согласно предположению 4, затраты на возмещение контрольной точки N , м и контрольной точки i , а именно R n , R м , R i , составляют предполагается постоянным.Мы предполагаем, что вероятность того, что отказ является постоянным, составляет p n , поэтому вероятность того, что отказ является временным, составляет (1- p n ). Тогда накладные расходы на восстановление после сбоев могут быть выражены как. (6) где.
3 Функция оптимальной частоты контрольной точки
Здесь мы сначала даем определение функции общих накладных расходов контрольных точек, а затем выводим функцию глобальной оптимальной частоты контрольных точек через функцию общих накладных расходов контрольных точек.
Определение 2. Общие накладные расходы контрольной точки могут быть выражены как функция от времени отказа T , которое может быть выражено как. (7) где
Время, когда происходит сбой, является случайным во время выполнения приложения, поэтому всякий раз, когда происходит сбой, приложение восстанавливается с соответствующей контрольной точки и устанавливает новые контрольные точки, и задача также будет перезапущена после сбоев. Поэтому процесс размещения контрольной точки — это процесс вознаграждения за продление.Мы определяем W i как общие накладные расходы от точки запуска или перезапуска до отказа i -го. Общие накладные расходы долго работающего приложения можно выразить как, где j — количество сбоев. Согласно теореме о процессе возобновления вознаграждения [37], получаем. (8)
T 1 — время возникновения первого отказа. Левая часть приведенного выше уравнения представляет общие средние накладные расходы, и это функция от средних накладных расходов в первом круге, E ( W 1 ).Уравнение (8) предполагает, что минимизация общих средних накладных расходов эквивалентна минимизации накладных расходов от начальной точки до первого отказа. Мы определяем f ( t ) как функцию плотности вероятности отказа, тогда средние накладные расходы контрольной точки в первом круге описываются следующим образом: (9)
Решая минимум (9), мы можем получить оптимальную функцию частоты контрольной точки s () opt .
Заключение об оптимальной функции частоты контрольной точки показано в теореме 1.
Теорема 1 . Оптимальная функция частоты контрольной точки, которая минимизирует накладные расходы на контрольную точку глобального среднего, может быть выражена как (10)
Доказательство. Let. Подставляя его в (9), получаем (11)
Допустим (12)
На основании теоремы вариационного исчисления [15], если интеграл в (12) имеет минимальное значение, (12) должно удовлетворять Эйлеру-Лагранжу в (13) (13)
Взяв частную производную от g относительно y и y ’соответственно, мы имеем (14) (15)
Подставляя (14) и (15) в (13) и интегрируя обе части (15) на интервале (0, t ), получаем (16) где C — постоянная.Поскольку функция y ( t ) удовлетворяет следующим условиям.
(17)
Применяя второе условие в (17) к (16), получаем. (18)
Подставляя (18) в (16), получаем. (19)
Поскольку s ( t ) = y ’( t ), функция оптимальной частоты контрольной точки, которая минимизирует глобальные средние накладные расходы контрольной точки, может быть выражена как (10).
После получения функции глобальной оптимальной частоты контрольных точек определяются номер контрольной точки m , n и средние накладные расходы контрольной точки E ( T total_overhead ) двухуровневой стратегии инкрементного размещения контрольных точек.Мы можем вычислить оптимальное время размещения контрольных точек с помощью функции оптимальной частоты контрольных точек. Если получено k и минимум m , n , стратегия размещения контрольных точек определяется окончательно. Перед определением времени размещения контрольной точки необходимо предоставить метод оценки ожидаемого коэффициента времени пересчета k .
4 Оценка ожидаемого коэффициента времени пересчета
Как показано на рис. 2, мы можем использовать время повторного вычисления T re-compute2 и интервал контрольной точки для оценки коэффициента времени повторного вычисления k .Кроме того, очевидно, что время повторного вычисления T re-compute2 является случайной величиной, зависящей от времени, когда происходит сбой. Следовательно, если мы знаем распределение времени между отказами, то можно оценить T re-compute2 , а затем также можно оценить k .
Определение 3. Коэффициент времени повторного вычисления k — это соотношение между временем повторного вычисления T re-compute2 и интервалом контрольной точки, в котором происходит сбой.Таким образом, временной коэффициент k пересчета может быть выражен как. (20) где T — время, когда происходит сбой. Чтобы оценить k , нам сначала нужно следующее определение, чтобы оценить ожидаемое время повторного вычисления T re-compute2 для каждого интервала контрольной точки.
Определение 4. Избыточный срок службы — это случайная величина, Z > 0, которая обозначает выживаемость системы до времени t + Z при условии, что она выживает до времени t .Мы соответственно обозначаем кумулятивную функцию распределения (CDF), функцию плотности вероятности (PDF) и ожидаемое значение избыточного срока службы Z следующим образом. (21) (22) (23)
В нашей модели t i — это размещение КПП i . Время повторного вычисления T re-compute2 в течение интервала является случайной величиной, значение которой находится в интервале (0, t i + 1 — t i ).Согласно Определению 4, ожидаемое значение времени повторного вычисления T re-compute2 может быть выражено как. (24)
Следовательно, ожидаемое k интервала i -й контрольной точки, составляет. (25)
Таким образом, ожидаемый коэффициент времени повторного вычисления равен. (26) где P i = P ( t i < T < t i + 1 | T > t i ) и N — количество контрольных точек.Метод оценки коэффициента времени повторного вычисления k задается формулой (26), поэтому получается минимум m и n , а затем окончательно определяется двухуровневая стратегия инкрементного размещения контрольных точек. Далее мы даем метод определения стратегии двухуровневого инкрементального размещения контрольных точек.
5 Определите двухуровневую стратегию размещения дополнительных контрольных точек
Из (10) мы можем видеть, что коэффициент времени пересчета k , количество m — контрольная точка m и число i — контрольная точка n тесно связаны, и, следовательно, в На практике мы должны одновременно найти k , m и n .Далее мы даем метод оценки k и минимум m и n .
Алгоритм 1. Алгоритм для оценки k и минимум m , n :
Шаг 1: Инициализировать параметр k , m и n . Пусть k ini = 0,5, m ini = 1, n ini = 1. (когда m = 0 или n = 0, двухуровневая инкрементальная схема восстановления контрольной точки вырождается в двухуровневую схему восстановления КПП, поэтому значение m = 0 или n = 0 не имеет смысла.).
Шаг 2: Введите k ini , m ini и n ini . Рассчитайте оптимальную функцию частоты контрольной точки, используя (10). Выход с ( т ) опц .
Шаг 3: Введите s ( t ) opt . Рассчитайте минимум m и n , используя (9). Выход м мин и n мин .
Шаг 4: Введите k ini , m min и n min .Рассчитайте время размещения контрольной точки относительно k ini , m min и n min , используя (1) и (10). Мощность т 1 , т 2 ,…, т N .
Шаг 5: Введите т 1 , т 2 ,…, т N . Рассчитайте ожидаемый коэффициент времени пересчета, используя (24), (25) и (26). Выход .
Шаг 6: Если установлено, алгоритм завершается.В противном случае установите и вернитесь к шагу 2.
Когда определены k и минимум m и n , время размещения контрольной точки может быть вычислено с использованием (1), а затем окончательно определена стратегия двухуровневого инкрементного размещения контрольной точки.
Мы видим, что приведенные выше процессы вывода о функции оптимальной частоты s ( t ) opt , k и минимуме m и n не являются специфическими для определенного вида распределения отказов. , но включают только абстрактную форму функций распределения f ( t ).Следовательно, метод размещения контрольных точек не зависит от конкретных типов распределения отказов, и метод может применяться к различным типам распределения отказов, таким как распределение Вейбулла, экспоненциальное распределение и т. Д. Когда метод применяется к определенному типу распределения отказов, нам нужно только заменить f ( t ) конкретным распределением отказов.
Примеры
Поскольку двухуровневая схема инкрементного восстановления контрольных точек, предложенная в этой статье, не зависит от типа распределения отказов, она применима к различным типам распределения отказов.Таким образом, мы можем рассчитать время размещения контрольной точки при любом типе распределения отказов. Хотя типы распределения сбоев различны, методы расчета времени размещения контрольной точки для разных распределений аналогичны. Распределение Вейбулла и экспоненциальное распределение лучше всего соответствуют фактическим характеристикам отказов, и поэтому мы используем их в качестве примеров, чтобы проиллюстрировать, как рассчитать время двухуровневого инкрементного размещения контрольных точек, а затем определить стратегию размещения контрольных точек.
Независимо от того, следует ли сбой распределению Вейбулла или экспоненциальному распределению, когда мы хотим определить время размещения контрольной точки с помощью алгоритма, упомянутого в разделе 3.4, нам сначала нужно вычислить минимум м и n , а именно м min и n min соответственно. По поводу расчета t 1 , t 2 ,…, t N на шаге 4, мы делаем следующие выводы.
Чтобы лучше рассчитать время размещения контрольной точки, мы сначала даем CDF и PDF распределения Вейбулла и экспоненциального распределения. CDF и PDF распределения Вейбулла равны и, соответственно, где — параметр масштаба и — параметр формы. CDF и PDF экспоненциального распределения равны и, соответственно, где — параметр скорости.
Теорема 2. Пусть t i (i = 1,2,…) будет временем установки контрольной точки, так что t 0 = 0.Когда распределение отказов следует распределению Вейбулла, t i можно выразить как (27) , где .
Доказательство. Когда распределение отказов следует распределению Вейбулла, подставляя CDF и PDF распределения Вейбулла в (10), мы получаем оптимальную функцию частоты контрольных точек для распределения Вейбулла. (28) где. Согласно определению 1 имеем. (29)
Следовательно, (30)
По индукции получаем.(31) где i = 0,1,2,… и t 0 = 0,
Теорема 3. Пусть t i (i = 1,2,…) будет временем размещения контрольной точки, так что t 0 = 0. Когда распределение отказов следует экспоненциальному распределению, t i может можно выразить как (32) , где .
Доказательство. Когда распределение отказов следует экспоненциальному распределению, подставляя CDF и PDF экспоненциального распределения в (10), мы получаем оптимальную функцию частоты контрольных точек для экспоненциального распределения.(33) где.
Согласно определению 1 имеем (34)
Следовательно, (35)
По индукции получаем. (36) где i = 0,1,2,…, а t 0 = 0.
Используя теорему 2 и теорему 3, мы можем вычислить время размещения контрольной точки для распределения Вейбулла и экспоненциального распределения. Затем мы анализируем изменения между двумя соседними интервалами контрольных точек, когда сбой следует распределению Вейбулла и экспоненциальному распределению соответственно.
Теорема 4. Пусть I (i) будет интервалом контрольной точки между t i и t i + 1 . Когда сбой соответствует распределению Вейбулла, если параметр формы I (i) уменьшается, а параметр формы I (i) увеличивается.
Доказательство. Согласно (27), когда отказ следует распределению Вейбулла, мы имеем (37) где.
Решая первый вывод I ( i ), имеем (38)
Из (38) мы видим, что если I ‘ ( i ) <0, то есть интервал контрольной точки I ( i ) уменьшается, и если, интервал контрольной точки I ( i ) увеличивается.
Примечание. Если распределение Вейбулла переходит в экспоненциальное распределение, соответствующие выводы показаны ниже.
Теорема 5. Пусть I (i) будет интервалом контрольной точки между t i и t i + 1 . Когда отказ следует экспоненциальному распределению, I (i) является постоянным, не связанным с i.
Доказательство. Согласно (27), когда отказ следует экспоненциальному распределению, мы имеем. (39) где.
Из (38) мы можем видеть, что I ( i ) является константой, не связанной с i .
Здесь мы берем только распределение Вейбулла и экспоненциальное распределение в качестве примеров, чтобы проиллюстрировать, как рассчитать время двухуровневого инкрементального размещения контрольной точки, и проанализировать природу интервала контрольной точки для распределения Вейбулла и экспоненциального распределения. Когда сбой следует за другими типами распределения, время размещения контрольной точки также можно рассчитать по (1).
После того, как время размещения контрольной точки для распределения Вейбулла и экспоненциального распределения вычислено по (27) и (32), ожидаемый коэффициент времени повторного вычисления может быть вычислен с использованием шага 5 алгоритма в разделе 3.4, а затем в соответствии с этапом 6, k , m min , n min и последовательности размещения контрольных точек t 1 , t 2 ,…, t N можно определить. Таким образом, окончательно определяется стратегия размещения контрольных точек для распределения Вейбулла и экспоненциального распределения.
Анализ производительности
Для двухуровневой схемы восстановления контрольной точки, которая используется для крупномасштабных и длительных задач, огромный контекст памяти должен быть передан по сети и сохранен в надежном хранилище.Таким образом, накладные расходы на установку контрольных точек и время повторного вычисления напрямую влияют на общие накладные расходы системы и производительность системы. Чтобы еще больше сократить накладные расходы на установку контрольных точек, время повторного вычисления, общие накладные расходы системы и применить схему к любому типу распределения отказов, мы представляем двухуровневую схему восстановления с инкрементными контрольными точками, основанную на идеале, что использование контрольной точки с высокими накладными расходами на настройку для работы с менее вероятными или редкими отказами и использование контрольной точки с низкими накладными расходами на настройку для работы с более вероятными или частыми сбоями.
Однако для традиционной одноуровневой схемы восстановления контрольной точки, двухуровневой схемы восстановления контрольной точки и нашей двухуровневой схемы инкрементного восстановления контрольной точки все они имеют свои достоинства или недостатки. В схеме одноуровневого восстановления контрольной точки, полной или инкрементной контрольной точки, был учтен только один вид сбоя, и, следовательно, ее стратегия размещения проста. Когда происходит сбой, мы должны просто восстановить систему для последней контрольной точки.Однако этот метод не может по-разному справляться с разными отказами, что исключает достижение оптимальной производительности. По сравнению с одноуровневой схемой восстановления контрольной точки, двухуровневая схема может обрабатывать два разных сбоя и обеспечивать более оптимальную производительность. Но это усложняет стратегию размещения, потому что следует учитывать два типа контрольных точек. Кроме того, он не может различать отказы с разной частотой. В нашей двухуровневой схеме инкрементального восстановления контрольных точек используются три типа контрольных точек для устранения вышеуказанных сбоев и достижения оптимальной производительности.Но чем больше количество типов контрольных точек, тем сложнее становится стратегия размещения контрольных точек. Одним словом, по сравнению с двухуровневой схемой восстановления контрольных точек, предложенная схема значительно снижает накладные расходы на установку контрольных точек и время повторных вычислений, и тем самым сокращает общие накладные расходы системы. Кроме того, в этой статье выводится функция глобальных оптимальных накладных расходов для контрольных точек и решается проблема определения оптимальной стратегии размещения контрольных точек.
Чтобы оценить производительность нашей схемы, в этом разделе мы сначала обсудим факторы, влияющие на количество контрольных точек i между двумя соседними контрольными точками N , а затем проанализируем и покажем преимущества двухуровневого инкрементного восстановления контрольных точек. схема по сравнению с двухуровневой схемой восстановления контрольной точки.
1 Факторы, влияющие на оптимальное количество контрольно-пропускных пунктов в одном сегменте
Число контрольных точек i между двумя соседними контрольными точками N является ключевым фактором, определяющим размещение контрольной точки и влияющим на время повторного вычисления и общие накладные расходы системы.Если количество контрольных точек i получено, со значением параметра p n , мы можем получить соответствующее количество m контрольных точек. В этом случае стратегия размещения контрольной точки является определяющей. Итак, мы в основном дадим математический анализ и выводы об оптимальном количестве контрольных точек i между двумя соседними контрольными точками N в нашей стратегии размещения контрольных точек.
Согласно разделу 3.3, мы можем определить оптимальное количество контрольных точек i между двумя соседними контрольными точками N с определенными параметрами.Тенденция к оптимальному количеству контрольных точек i будет визуально показана на нескольких группах примеров на рис. 3. Параметр p n — это вероятность выхода из контрольной точки N , а u = O i / O m — это отношение накладных расходов на установку i -контрольной точки и м -контрольной точки. Диапазон u составляет (0,1). Обратите внимание, что нас не волнуют случаи, когда u = 0 и u = 1.Когда u = 0, это означает, что служебные данные для контрольной точки i равны 0; когда u = 1, это означает, что накладные расходы контрольной точки i эквивалентны накладным расходам м -контрольной точки. В обоих случаях двухуровневая схема инкрементного восстановления контрольных точек будет вырождена в двухуровневую схему восстановления контрольных точек. Диапазон значений p n равен (0, 1). Случай, p n = 0 или p n = 1, означает, что в системе происходит только постоянный отказ или только временный отказ, что не соответствует реальным ситуациям, поэтому мы не рассматриваем эти два случая. либо.Фактически, во время практического выполнения схема восстановления контрольной точки должна зависеть от других факторов, таких как сеть и взаимодействие ввода-вывода [30], [31]. Однако существующие схемы [15], [16], [18] просто рассматривали основные факторы, которые в основном влияют на производительность системы, а их эксперименты игнорируют их влияние. Теперь было несколько других исследований, которые изучают их влияние на схему восстановления контрольных точек, которая считается еще одной новой и независимой темой исследования.Также в нашем эксперименте, чтобы добиться сравнения производительности между существующими схемами и нашей в одних и тех же обстоятельствах, мы также игнорируем такие факторы, как [15], [16], [18]. Исследования влияния этих факторов не являются нашим вкладом в данную статью и могут быть одной из наших дальнейших работ.
На рис. 3 показано, что оптимальное количество контрольных точек i между двумя соседними контрольными точками N зависит от параметра p n для данного значения u в соответствии с нашей стратегией размещения.Как показано на рис. 3, для данного значения u , чем больше вероятность p n , тем меньше оптимальное количество контрольных точек i . Когда p n достаточно велик, контрольная точка i не берется. Например, когда u = O i / O m = 0,05 и p n = 0,5, в предложенной схеме нет контрольной точки i и существует только N — checkpoint и m -checkpoint, и теперь двухуровневая инкрементная схема восстановления контрольной точки вырождается в двухуровневую схему восстановления контрольной точки.Это потому, что, когда вероятность p n постоянного отказа возрастает, это означает, что постоянный отказ происходит часто. И в этом случае система может восстановиться только после контрольной точки N , в результате чего размещение контрольной точки i становится все меньше и меньше. Чтобы снизить накладные расходы системы, контрольную точку i следует устанавливать все реже и реже, пока она не исчезнет.
На следующем рисунке 4 показано, что оптимальное количество контрольных точек i между двумя соседними контрольными точками N зависит от соотношения контрольных точек u для данного значения p n в соответствии с нашей стратегией размещения.
Как показано на рис. 4, результаты сравнения нескольких кривых с разными значениями p n показывают, что чем больше отношение контрольных точек u , тем меньше оптимальное количество i — контрольных точек для данного параметра. п н р. Особенно, когда значение u достаточно велико, контрольная точка i не планируется. Например, когда p n = 0,25 и u = O i / O m = 0.9, не будет никаких контрольных точек i и будут существовать только контрольные точки N и m -контрольные точки, и теперь двухуровневая схема инкрементного восстановления контрольной точки вырождается в двухуровневую схему восстановления контрольной точки. Это происходит потому, что, когда значение u становится все больше и больше, это приводит к тому, что накладные расходы на установку контрольных точек i становятся все больше и больше и постепенно приближаются к накладным расходам на установку m -контрольной точки. Вышеупомянутая ситуация приводит к тому, что содержимое контрольной точки i приблизительно равно содержимому контрольной точки м , поэтому контрольная точка i постепенно изменяется на контрольную точку i , пока не исчезнет.
2 Сравнение производительности
В этом разделе мы используем три группы экспериментов для анализа преимуществ двухуровневой схемы инкрементного восстановления контрольных точек по сравнению с двухуровневой схемой восстановления контрольных точек. Все эти три группы экспериментов проводятся в рамках распределения Вейбулла и экспоненциального распределения. Первая группа экспериментов сравнивает общие накладные расходы на установку контрольных точек, общее время перерасчета, общие накладные расходы на восстановление после сбоев, общие накладные расходы системы с номерами сбоев между двухуровневой схемой восстановления контрольной точки с приращением и классической двухуровневая схема восстановления контрольных точек [8].Вторая группа экспериментов сравнивает общие накладные расходы на установку контрольных точек, общее время повторных вычислений, общие накладные расходы на восстановление после сбоев, общие накладные расходы системы со временем выполнения задачи между этими двумя схемами. Третья группа экспериментов сравнивает общие накладные расходы на установку контрольных точек, общее время перерасчета, общие накладные расходы на восстановление после сбоев, общие накладные расходы системы с номерами сбоев при различном соотношении контрольных точек и между этими двумя схемами. .Общие накладные расходы системы относятся к сумме общих накладных расходов на установку контрольных точек, общего времени повторных вычислений и общих накладных расходов на восстановление после сбоев.
Наше моделирование основано на 22 высокопроизводительных вычислительных системах в LANL (Национальные лаборатории Лос-Аламоса) с 23 февраля 1997 г. по 2 сентября 2004 г., что составляет около 3 958 008 минут и имеет 514 отказов. Когда отказ следует экспоненциальному распределению, как [8], мы также предполагаем параметр скорости постоянного отказа λ p = 10 −5 и параметр скорости кратковременного отказа λ l = 10 −6 .Когда сбой следует распределению Вейбулла, мы делаем наиболее подходящее распределение Вейбулла к данным сбоев узла 1 System2 в LANL с 23 февраля 1997 г. по 10 декабря 2004 г. и получаем подходящий параметр формы = 0,6857 и параметр масштаба = 2,0815. Остальные параметры показаны в таблице 2.
2.1 Сравнение производительности по номерам отказов.
Во-первых, мы, соответственно, сравниваем общие накладные расходы на установку контрольных точек, общее время повторных вычислений, общие накладные расходы на восстановление после сбоев и общие накладные расходы системы с номерами сбоев между двухуровневой схемой восстановления контрольной точки и классическая двухуровневая схема восстановления КПП.Результаты сравнения представлены на рис. 5 и 6.
Рисунок 5. Результаты сравнения двухуровневой схемы инкрементного восстановления контрольных точек и двухуровневой схемы восстановления контрольных точек для распределения Вейбулла.
(a) Взаимосвязь между общими накладными расходами на установку контрольных точек и количеством отказов; (b) соотношение между общим временем пересчета и количеством отказов; (c) соотношение между общими накладными расходами на восстановление после отказов и количеством отказов; (d) взаимосвязь между общими накладными расходами системы и количеством отказов; Примечание: Единица времени зависит от параметров в практической реализации, таких как практическое значение O м , поэтому здесь не приводится, что аналогично случаю на фиг.6–10.
https://doi.org/10.1371/journal.pone.0104591.g005
Рисунок 6. Результаты сравнения двухуровневой схемы инкрементного восстановления контрольных точек и двухуровневой схемы восстановления контрольных точек для экспоненциального распределения.
(a) Взаимосвязь между общими накладными расходами на установку контрольных точек и количеством отказов; (b) соотношение между общим временем пересчета и количеством отказов; (c) соотношение между общими накладными расходами на восстановление после отказов и количеством отказов; (d) Связь между общими накладными расходами системы и числом отказов.
https://doi.org/10.1371/journal.pone.0104591.g006
Из рисунков 5 и 6 видно, что как для распределения Вейбулла, так и для экспоненциального распределения, общие накладные расходы на установку контрольных точек, общие время повторного вычисления и общие накладные расходы системы в нашей двухуровневой схеме восстановления с инкрементной контрольной точкой меньше, чем в двухуровневой схеме восстановления контрольной точки. Только общие накладные расходы на восстановление после сбоев в нашей двухуровневой схеме инкрементного восстановления контрольной точки немного больше, чем при двухуровневой схеме восстановления контрольной точки, потому что, когда происходит временный сбой, двухуровневая схема восстановления контрольной точки должна считывать i -checkpoint после последней N -checkpoint или m -checkpoint, что увеличивает накладные расходы на восстановление.Однако рост общих накладных расходов на восстановление после сбоев незначителен по сравнению с сокращением других аспектов.
2.2 Сравнение производительности по времени выполнения задачи.
Затем мы, соответственно, сравниваем общие накладные расходы на установку контрольных точек, общее время повторных вычислений, общие накладные расходы на восстановление после сбоев и общие накладные расходы системы со временем выполнения задачи между двухуровневой схемой восстановления контрольной точки с приращением и классической двухуровневая схема восстановления контрольных точек.Результаты сравнения показаны на Рис. 7 и Рис. 8.
Рисунок 7. Результаты сравнения двухуровневой схемы инкрементного восстановления контрольных точек и двухуровневой схемы восстановления контрольных точек для распределения Вейбулла.
(a) Отношение между общими накладными расходами на установку контрольных точек и временем завершения; (b) соотношение между общим временем пересчета и временем завершения; (c) взаимосвязь между общими накладными расходами на восстановление после сбоев и временем завершения; (d) Связь между общими накладными расходами системы и временем завершения.
https://doi.org/10.1371/journal.pone.0104591.g007
Рисунок 8. Результаты сравнения двухуровневой схемы инкрементного восстановления контрольных точек и двухуровневой схемы восстановления контрольных точек для экспоненциального распределения.
(a) Отношение между общими накладными расходами на установку контрольных точек и временем завершения; (b) соотношение между общим временем пересчета и временем завершения; (c) взаимосвязь между общими накладными расходами на восстановление после сбоев и временем завершения; (d) Связь между общими накладными расходами системы и временем завершения.
https://doi.org/10.1371/journal.pone.0104591.g008
Из рисунков 7 и 8 видно, что как для распределения Вейбулла, так и для экспоненциального распределения, общие накладные расходы на установку контрольных точек, общие время повторного вычисления и общие накладные расходы системы в нашей двухуровневой схеме восстановления с инкрементной контрольной точкой меньше, чем в двухуровневой схеме восстановления контрольной точки. Только общие накладные расходы на восстановление после сбоев в нашей двухуровневой схеме инкрементного восстановления контрольной точки немного больше, чем при двухуровневой схеме восстановления контрольной точки, это также связано с тем, что при возникновении временного отказа двухуровневая схема восстановления контрольной точки должна считывать i -checkpoint после последней N -checkpoint или m -checkpoint, что увеличивает накладные расходы на восстановление.Однако рост общих накладных расходов на восстановление после сбоев незначителен по сравнению с сокращением других аспектов. И чем больше время выполнения задачи, тем больше преимущество предлагаемой нами схемы в сокращении общих накладных расходов системы, что показывает, что предложенная нами схема восстановления больше подходит для длительно выполняющихся задач приложения и может обеспечить меньшие общие накладные расходы системы.
2.3 Сравнение производительности при разном соотношении контрольных точек.
Из приведенного выше анализа мы знаем, что предлагаемая схема сокращает накладные расходы, связанные с общими накладными расходами системы, временем повторных вычислений и накладными расходами на установку контрольных точек за счет введения контрольной точки i с низкими накладными расходами на установку.Затем, сравнивая общие накладные расходы системы со временем выполнения задачи между двухуровневой схемой восстановления контрольной точки и двухуровневой схемой восстановления контрольной точки при распределении Вейбулла и экспоненциальном распределении, мы показываем, как соотношение контрольных точек влияет на общие накладные расходы системы, а затем показываем как контрольная точка i влияет на общие накладные расходы системы. Отношение контрольной точки u = O i / O м — это отношение накладных расходов на установку контрольной точки i и м -контрольной точки.
Из рисунков 9 и 10 видно, что, когда значение u мало, общие накладные расходы системы на двухуровневую схему восстановления инкрементной контрольной точки для обоих типов распределения отказов меньше, чем у двухуровневой контрольной точки. схема восстановления, например, при ситуации u < 15% для распределения Вейбулла и u < 30% для экспоненциального распределения. Когда значение u приближается к некоторому порогу, каждая схема восстановления контрольной точки имеет свои собственные преимущества соответственно, например, когда u приближается к 15% для распределения Вейбулла (две кривые приблизительно совпадают) и 33% для экспоненциального соответственно.Когда значение u больше, чем этот порог, общие накладные расходы системы на двухуровневую схему инкрементного восстановления контрольных точек для обоих распределений отказов больше, чем для двухуровневой схемы восстановления контрольных точек, например, когда u> 15% для распределение Вейбулла и u> 30% для экспоненциального распределения. Эти выводы согласуются с результатами на рис. 4. Это связано с тем, что, когда значение u увеличивается до определенного значения, накладные расходы на установку контрольных точек i приближаются к накладным расходам на установку контрольной точки м , что приводит к в том, что содержимое i -checkpoint примерно равно содержимому m -checkpoint.Таким образом, контрольная точка i постепенно теряет преимущество низких накладных расходов на настройку, и, следовательно, преимущество двухуровневой инкрементной контрольной точки становится все меньше и меньше.
Рис. 9. Для распределения Вейбулла, сравнение общих накладных расходов системы между двухуровневой схемой инкрементного восстановления контрольной точки и двухуровневой схемой восстановления контрольной точки.
(а) u = O i / O m = 10%; (б) u = O i / O m = 12.5%; (c) u = O i / O m = 15%; (d) u = O i / O m = 17,5%.
https://doi.org/10.1371/journal.pone.0104591.g009
Рис. 10. Для экспоненциального распределения — сравнение общих накладных расходов системы между двухуровневой схемой инкрементного восстановления контрольной точки и двухуровневой схемой восстановления контрольной точки.
(а) u = O i / O m = 10%; б) u = O i / O m = 30%; (c) u = O i / O m = 33%; (d) u = O i / O m = 40%.
https://doi.org/10.1371/journal.pone.0104591.g010
В заключение, если значение u мало, по сравнению с двухуровневой схемой восстановления контрольной точки, тем больше время длительной работы приложения То есть, чем больше преимущество предложенной нами схемы, тем больше сокращение общих накладных расходов системы и тем лучше производительность предложенной схемы. Представленная контрольная точка i в предлагаемой нами схеме сохраняет только состояния приложения, которые изменились с момента предыдущей контрольной точки, тогда как контрольная точка м сохраняет общие состояния приложения.Сохраненное содержимое измененных состояний намного ниже, чем общее количество состояний, поэтому накладные расходы на установку контрольной точки i намного ниже, чем контрольной точки m . Следовательно, соотношение и контрольных точек можно сохранить на небольшом значении. Таким образом, наша двухуровневая схема инкрементного восстановления контрольных точек имеет лучшую производительность, чем двухуровневая схема восстановления контрольных точек.
Ограничения исследования, открытые вопросы и будущая работа
Технология восстановления контрольных точек рассматривается как многообещающий метод, позволяющий выдерживать сбои системы, гарантировать надежность системы и гарантировать успешное выполнение длительных задач и многих схем восстановления контрольных точек были предложены недавно.В этой статье, основанной на идее двухуровневого восстановления контрольных точек, предлагается двухуровневая схема инкрементного восстановления контрольных точек для дальнейшего снижения общих накладных расходов системы. В нашей схеме используются три типа контрольных точек, скажем, N — контрольная точка, м — контрольная точка и i — контрольная точка. Контрольная точка N используется для устранения менее вероятных или редких отказов, а контрольная точка м и i — для устранения более вероятных или частых отказов.Результаты эксперимента показывают, что по сравнению с двухуровневой схемой восстановления контрольных точек, предложенная схема значительно сокращает передачу сохраняемого содержимого, накладные расходы на установку контрольных точек и время повторных вычислений, и тем самым снижает общие накладные расходы системы.
К сожалению, в нашем исследовании все еще есть ограничения. Как и в исследовании Вайдьи о двухуровневой схеме восстановления контрольных точек [8], наш вклад также является теоретической идеей. Когда Вайдья представляет свою работу, он просто рассматривает идеальный случай и принимает во внимание основные факторы производительности без какого-либо практического применения.Это действительно упрощает проблему и уделяет внимание основным факторам, которые в основном влияют на производительность системы [15], [16], [18]. Поэтому в нашей статье мы также принимаем те же предположения, которые использовались в работах [8], [15], [16], [18], и анализ производительности сосредоточен на этих основных факторах. Это позволяет нам сравнивать нашу схему с существующими в тех же обстоятельствах, но все мы знаем, что производительность системы сильно зависит от характеристик изучаемых приложений. Фактически, во время практического выполнения схема восстановления контрольной точки должна зависеть от других факторов, таких как сеть и взаимодействие ввода-вывода [30], [31].Хотя некоторые исследования [8], [15], [16], [18] просто рассматривали основные факторы, а их эксперименты игнорировали влияние этих факторов, связанных с приложением, были и другие исследования, изучающие их влияние на восстановление контрольной точки. схема [26], [27], которую можно рассматривать как еще одну новую и независимую тему исследования. Наша работа сосредоточена на идее двухуровневого инкрементного восстановления контрольных точек, и исследования влияния этих факторов, связанных с приложением, не являются нашим вкладом в эту статью.
На основании нашего исследования четыре основных исследовательских вопроса остаются открытыми и нерешенными. Первый — реализовать нашу схему в каком-то практическом приложении и изучить, как эти связанные с приложением факторы, такие как сеть и взаимодействие ввода-вывода, влияют на производительность системы. Второй — найти эффективный метод размещения контрольных точек, потому что размещение в нашей схеме явно сложнее, чем в традиционной одноуровневой или двухуровневой схеме. Третий — рассмотреть, как улучшить нашу схему в том особом случае, когда локальное хранилище не безошибочно.И последнее, но самое интересное — это внедрить нашу идею в многоуровневую систему контрольных точек [19], чтобы показать, можно ли получить хороший результат. Тем не менее, наша будущая работа должна в первую очередь сосредоточиться на реализации нашей схемы в практической системе и показать, как факторы, связанные с приложением, влияют на производительность системы.
Выводы
В этой статье предлагается новая двухуровневая схема инкрементного восстановления контрольных точек, которая не зависит от конкретных типов сбоев. Используя контрольную точку i с низкими накладными расходами на настройку, по сравнению с двухуровневой схемой восстановления контрольной точки, предложенная схема значительно сокращает передачу огромного контекста памяти, общие накладные расходы на установку контрольных точек и сокращает время повторных вычислений после отказ, и тем самым уменьшает общие накладные расходы системы.Кроме того, в этой статье также решается проблема определения оптимальной стратегии размещения контрольных точек посредством вывода функции глобальных оптимальных накладных расходов контрольных точек. Результаты сравнения для распределения Вейбулла и экспоненциального распределения показывают, что по сравнению с двухуровневой схемой восстановления контрольных точек, двухуровневая схема инкрементного восстановления контрольных точек, предложенная в этой статье, имеет лучшую производительность и лучше снижает общие накладные расходы системы. Обсуждаются ограничения нашего исследования, даются открытые вопросы и возможные будущие работы.
Вклад авторов
Задумал и спроектировал эксперименты: HL LP. Проведены эксперименты: ZW. Проанализированы данные: HL LP ZW. Предоставленные реагенты / материалы / инструменты анализа: HL LP. Написал статью: HL LP ZW.
Список литературы
- 1. Ли Т., Шафик М., Амброуз Дж. А., Рехман С., Хенкель Дж. И др. (2013) РАСТЕР: Адаптивная устойчивость к пространственным / временным ошибкам во время выполнения для встроенных процессоров. Proc. 50-я ежегодная конференция по автоматизации проектирования. Остин, Техас, США: 62.DOI: 10.1145 / 2463209.2488809.
- 2. Дохи Т., Одзаки Т., Кайо Н. (2009) Алгоритмы численных вычислений для последовательного размещения контрольных точек. Оценка эффективности 66: 311–326
- 3. Park E, Egger B, Lee J (2011) Быстрая и компактная контрольная точка виртуальных машин. Уведомления ACM SIGPLAN 46: 75–85
- 4. Kwak SW, Yang JM (2012) Оптимальное размещение контрольных точек для задач в реальном времени с гармоническими периодами. Журнал компьютерных наук и технологий 27: 105–112
- 5.Young JW (1974) Приближение первого порядка к оптимальному интервалу контрольных точек. Связь ACM 17: 530–531
- 6. Дэйли Дж. Т. (2006) Оценка более высокого порядка оптимального интервала контрольных точек для перезапуска дампов. Компьютерные системы будущего поколения 22: 303–312
- 7. Ling Y, Mi J, Lin X (2001) Расширенный подход вариационного исчисления к оптимальному размещению контрольных точек. IEEE Transactions on Computers 50: 699–708
- 8. Вайдья Н.Х. (1998) Пример двухуровневой схемы восстановления.Транзакции IEEE на компьютерах 47: 656–666
- 9. Арунагири С., Дейли Дж. Т., Теллер П. Дж. (2009) Моделирование и анализ операций ввода-вывода контрольных точек. Proc. 16-я Международная конференция по методам и приложениям аналитического и стохастического моделирования. Мадрид, Испания: 386–400. DOI: 10.1007 / 978-3-642-02205-0_27.
- 10. Шредер Б., Гибсон Г. А. (2010) Крупномасштабное исследование отказов в высокопроизводительных вычислительных системах. Транзакции IEEE в надежных системах и сетях 7: 337–350
- 11.Олинер А.Дж., Рудольф Л., Саху Р.К. (2006) Совместная контрольная точка: надежный подход к надежности крупномасштабных систем. Proc. 20-я ежегодная международная конференция по суперкомпьютерам. Кэрнс, Австралия: 14–23. DOI: 10.1145 / 1183401.1183406.
- 12. Sahoo RK, Squillante MS, Sivasubramaniam A, Zhang Y (2004) Анализ данных отказов крупномасштабной гетерогенной серверной среды. Proc. 2004 Международная конференция по надежным системам и сетям. Флоренция, Италия: 772–781.DOI: 10.1109 / DSN.2004.1311948.
- 13. Саху Р.К., Олинер А.Дж., Риш И., Гупта М., Морейра Дж. Э. и др. (2003) Предсказание критических событий для упреждающего управления крупномасштабными компьютерными кластерами. Proc. 9-я Международная конференция ACM SIGKDD по открытию знаний и интеллектуальному анализу данных. Вашингтон, округ Колумбия, США: 426–435. DOI: 10,1145 / 956750,956799.
- 14. Эльнозахи EN, Johnson DB, Zwaenepoel W (1992) Эффективность согласованного определения контрольных точек. Proc. 11-й симпозиум по надежным распределенным системам.Хьюстон, Техас, США: 39–47. DOI: 10.1109 / RELDIS.1992.235144.
- 15. Naksinehaboon N, Liu Y, Leangsuksun C, Nassar R, Paun M и др. (2008) Подход с учетом надежности: модель добавочной контрольной точки / перезапуска в средах HPC. Proc. 8-й международный симпозиум IEEE по кластерным вычислениям и сетям. Лион, Франция: 783–788. DOI: 10.1109 / CCGRID.2008.109.
- 16. Паун М., Наксинехабун Н., Нассар Р., Леангсуксун С., Скотт С.Л. и др. (2010) Инкрементные схемы контрольных точек для распределения отказов Вейбулла.Международный журнал основ информатики 21: 329–344
- 17. Агарвал С., Гарг Р., Гупта М. С., Морейра Дж. Э. (2004) Адаптивная инкрементная контрольная точка для массово-параллельных систем. Proc. 18-я ежегодная международная конференция по суперкомпьютерам. Нью-Йорк, США: 277–286. DOI: 10.1145 / 1006209.1006248.
- 18. Лю Ю., Нассар Р., Леангсуксун С., Наксинехабун Н., Паун М. и др. (2008) Оптимальная модель контрольной точки / перезапуска для крупномасштабной высокопроизводительной вычислительной системы.Proc. 2008 Международный симпозиум по параллельной и распределенной обработке. Флорида, США: 1–9. DOI: 10.1109 / IPDPS.2008.4536279.
- 19. Moody A, Bronevetsky G, Mohror K, De Supinski BR (2010) Проектирование, моделирование и оценка масштабируемой многоуровневой системы контрольных точек. Proc. 2010 Международная конференция по высокопроизводительным вычислениям, сетям, хранилищам и анализу. Вашингтон, округ Колумбия, США: 1–11. DOI: 10.1109 / SC.2010.18.
- 20. Броневецкий Г., Фернандес Р., Маркес Д., Пингали К., Стодгхилл П. (2006) Последние достижения в системах контрольно-пропускных пунктов / восстановления.Proc. 20-й Международный симпозиум по параллельной и распределенной обработке. Остров Родос, Греция: 8. doi: 10.1109 / IPDPS.2006.1639575.
- 21. Hilton A, Eswaran N, Roth A (2009) CPROB: обработка контрольных точек с гибким минимальным восстановлением. Proc. 18-я Международная конференция по параллельным архитектурам и методам компиляции. Роли, Северная Каролина, США: 159–168. DOI: 10.1109 / PACT.2009.42.
- 22. Ли Т., Шафик М., Рехман С., Радхакришнам С., Рагель Р. и др. (2013) CSER: HW / SW конфигурируемая отказоустойчивость к программным ошибкам для процессоров с набором инструкций для конкретных приложений.Proc. Конференция по проектированию, автоматизации и испытаниям в Европе. Остин, Техас, США: 707–712.
- 23. Бесшо Н., Дохи Т. (2012) Сравнение схем восстановления контрольной точки и отката в кластерной системе. Proc. 12-я Международная конференция по алгоритмам и архитектурам параллельной обработки. Фукуока, Япония: 531–545. DOI: 10.1007 / 978-3-642-33078-0_38.
- 24. Xu XH, Lin YF (2012) Выбор контрольной точки при устранении неисправностей на основе византийской модели неисправностей. Proc.4-я Международная конференция по вычислительному интеллекту и сетям связи. Фукуока, Япония: 582–587. DOI: 10.1109 / CICN.2012.59.
- 25. Li YW, Lan ZL (2008) Механизм быстрого перезапуска для протоколов контрольных точек / восстановления в сетевых средах. Proc. 2008 Международная конференция по надежным системам и сетям с FTCS и DCC. Анкоридж, Аляска, США: 217–226. DOI: 10.1109 / DSN.2008.4630090.
- 26. Cores IN, Rodriguez G, Martin MJ, Gonzlez P (2012) Уменьшение размеров файлов контрольных точек на уровне приложений: к масштабируемым решениям для отказоустойчивости.Proc. 10-й Международный симпозиум по параллельной и распределенной обработке приложений. Мадрид, Испания: 371–378. DOI: 10.1109 / ISPA.2012.55.
- 27. Аккари Х, Раджвар Р., Сринивасан С.Т. (2003) Обработка и восстановление контрольных точек: к масштабируемым процессорам с большим окном команд. Proc. 36-й ежегодный международный симпозиум IEEE / ACM по микроархитектуре. Сан-Диего, Калифорния, США: 423–434. DOI: 10,1109 / МИКРО. 2003.1253246.
- 28. Cores I, Rodriguez G, Gonzalez P, Osoriz RR (2013) Повышение масштабируемости восстановления контрольных точек на уровне приложений за счет уменьшения размеров контрольных точек.Вычислительная техника нового поколения 31: 163–185
- 29. Wei Z, Li HF, Goswami D (2005) Контрольная точка на основе клонирования для локализованного восстановления. Proc. 8-й Международный симпозиум по параллельным архитектурам, алгоритмам и сетям. Лас-Вегас, Невада, США: 8. DOI: 10.1109 / ISPAN.2005.26.
- 30. Gomez LAB, Maruyama N, Cappello F, Matsuoka S (2010) Распределенная бездисковая контрольная точка для крупномасштабных систем. Proc. 10-я Международная конференция IEEE / ACM 2010 г. по кластерам, облачным и сетевым вычислениям.Мельбурн, Австралия: 63–72. DOI: 10.1109 / CCGRID.2010.40.
- 31. Чиу Г.М., Чиу Дж.Ф. (2011) Новый подход бездисковой контрольной точки для множественных сбоев процессора. IEEE Transactions по надежным и безопасным вычислениям 8: 481–493
- 32. Rusu C, Grecu C, Anghel L (2008) Скоординированное и нескоординированное восстановление контрольных точек для систем на основе сети на кристалле. Proc. 4-й Международный симпозиум IEEE по электронному проектированию, тестированию и приложениям. Гонконг, Китай: 32–37.DOI: 10.1109 / DELTA.2008.75.
- 33. Хунтета А., Шарма П. (2012) Обзор алгоритмов контрольных точек в мобильной специальной сети. Глобальный журнал компьютерных наук и технологий 12.
- 34. Родригес Дж., Мартин М.Дж., Гонсалес П., Туририо Дж. (2011) Анализ факторов, влияющих на производительность, в структурах контрольных точек: пример из практики CPPC. Компьютерный журнал 54: 1821–1837
- 35. Rehman S, Shafique M, Kriebel F, Henkel J (2011) Надежное программное обеспечение для ненадежного оборудования: встроенная генерация кода, направленная на надежность.Proc. 7-я Международная конференция IEEE / ACM / IFIP по проектированию аппаратного и программного обеспечения и синтезу систем. Нью-Йорк, США: 237–246. DOI: 10.1145 / 2039370.2039408.
- 36. Хенкель Дж., Бауэр Л., Датт Н., Гупта П., Нассиф С. и др. (2013) Надежные встроенные системы в эру нано: извлеченные уроки и будущие тенденции. Proc. 50-я ежегодная конференция по автоматизации проектирования. Остин, Техас, США: 99. DOI: 10.1145 / 2463209.2488857.
- 37. Лю И (2007) Оптимальная модель контрольной точки / перезапуска с учетом надежности в высокопроизводительных вычислениях.Докторская диссертация, Технологический университет Луизианы. Растон, штат Луизиана, США.
Используйте точки автоматического восстановления в Windows 10 для восстановления системы
Восстановление системы — это функция, доступная в Windows 10, которую вы можете использовать для сохранения состояния вашей системы. Вы можете вернуться к ранее сохраненному состоянию после любого обновления программного обеспечения или любого внесенного вами изменения, которое вас не устраивает. Эти точки восстановления позволяют вернуться к заведомо исправной конфигурации при возникновении такой ошибки.
В этой статье я сосредоточусь на двух методах создания автоматических точек восстановления в Windows 10 каждый день.
Перед началом: Включение восстановления системы в Windows 10Ваш первый шаг в создании автоматической точки восстановления системы — включить ее в Windows 10.
В строке поиска введите восстановление системы . Когда Создать точку восстановления будет найден, щелкните по нему.
На вкладке защиты системы щелкните Настроить , а затем выберите Включить защиту системы .Щелкните Применить , а затем ОК .
Теперь вы включили защиту системы. Выберите способ настройки точек автоматического восстановления ниже.
Метод первый: включение точек автоматического восстановления системы с помощью групповой политики
Этот метод работает, только если вы используете Windows 10 Pro.
Нажмите клавиши Windows + R на клавиатуре, чтобы открыть команду запуска. Введите gpedit.msc и нажмите OK, чтобы открыть редактор локальных групповых политик.
Перейдите по следующему пути:
Конфигурация компьютера> Административные шаблоны> Компоненты Windows> Антивирус Windows Defender> Сканировать
С правой стороны дважды щелкните Создать точку восстановления системы .
Выберите Включено , нажмите Применить, а затем ОК.
Метод второй: включение точек автоматического восстановления системы с помощью реестраНажмите Windows Key + R на клавиатуре, чтобы открыть команду запуска.Введите regedit , чтобы открыть реестр.
Перейти по следующему пути:
HKEY_LOCAL_MACHINE \ SOFTWARE \ Policies \ Microsoft \ Защитник Windows
Щелкните правой кнопкой мыши клавишу Защитника Windows . Наведите курсор на «Создать» и нажмите «ОК».
Назовите клавишу «Сканировать» и нажмите Enter на клавиатуре.
Щелкните «Сканировать», чтобы выбрать его. Щелкните правой кнопкой мыши правой кнопкой мыши, наведите указатель мыши на «Создать» и выберите «Значение DWORD (32-бит)».
Назовите новую клавишу DisableRestorePoint и нажмите Enter на клавиатуре.
Дважды щелкните только что созданный ключ «DisableRestorePoint» и убедитесь, что его значение равно 0. По завершении нажмите «ОК».
При использовании любого из описанных выше методов точки восстановления в Windows 10 будут создаваться каждый день. Вы можете использовать их, если вам когда-нибудь понадобится откатить вашу систему.
6.3.1.7 Лабораторная работа — Восстановление системы в Windows 8 (ответы)
6.3.1.7 Лабораторная работа — Восстановление системы в Windows 8 (ответы)
Введение
В этой лабораторной работе вы создадите точку восстановления и используете ее для восстановления вашего компьютера.
Рекомендуемое оборудование
- Компьютер под управлением Windows 8
Шаг 1. Создайте точку восстановления.
а. Щелкните Панель управления > Восстановление
г. Выберите Настроить восстановление системы в окне Recovery .
г. Щелкните вкладку Защита системы в окне Свойства системы и затем щелкните Создать .
г. В поле описания Создать точку восстановления окна Защита системы введите Приложение Установлено . Щелкните Create .
e. Вы получите уведомление в окне Systems Protection , когда точка восстановления будет успешно создана.Когда появится это сообщение, нажмите Закрыть .
ф. Щелкните OK , чтобы закрыть окно Свойства системы .
Шаг 2: Работа в утилите восстановления системы.
а. В окне Recovery щелкните Open System Restore .
г. Откроется окно Восстановление системы , нажмите Далее .
г. Список точек восстановления отображается в окне Восстановление системы .
Какой тип точки восстановления вы создали на шаге 1?
____________________________________
г. Закройте все открытые окна.
Шаг 3. Внесите изменения в свой компьютер.
а. Щелкните Панель управления > Программы и компоненты> Включение и отключение компонентов Windows .
г. Откроется окно Windows Features . Установите флажок Internet Information Services и нажмите ОК
г.Окно Windows Features открывается с сообщением Applying Changes . Когда появится сообщение . Windows внесла запрошенные изменения , щелкните Закрыть .
г. Закройте все оставшиеся открытые окна.
Шаг 4. Откройте обозреватель Windows Explorer, чтобы отобразить страницу localhost по умолчанию.
а. Откройте Internet Explorer , введите http: // localhost и нажмите . Введите . Откроется страница IIS по умолчанию.
Примечание : Начальная страница IIS в Windows 8.0 выглядит иначе, чем в примере.
г. Закройте браузер.
Шаг 5: Создайте новый документ и сохраните его в папке «Документы».
а. Чтобы открыть приложение «Блокнот», щелкните Start , введите notepad и нажмите Введите .
г. В окне Untitled — Notepad введите Это тест для точки восстановления , затем щелкните File> Save As… .
г. В окне Сохранить как щелкните Documents и введите Restore Point Test file в поле File Name: . Нажмите Сохранить .
г. Закройте Блокнот .
Шаг 6: Убедитесь, что вы успешно установили службу IIS.
а. Щелкните Панель управления > Администрирование> Диспетчер информационных служб Интернета (IIS) .
г. Если открывается окно диспетчера Internet Information Services (IIS) с вопросом Вы хотите начать работу с веб-платформой Microsoft, чтобы оставаться на связи с новейшими компонентами веб-платформы? Нажмите Нет .
Примечание : возможность открыть окно диспетчера Internet Information Services (IIS) подтверждает, что на компьютере установлен сервер IIS.
г. Закройте все открытые окна.
Шаг 7. Восстановите компьютер до точки восстановления, созданной на шаге 1.
а. Щелкните Панель управления > Восстановление> Открыть восстановление системы .
г. В окне System Restore выберите точку восстановления Application Installed , созданную на шаге 1, и нажмите Next .
г. Откроется окно «Подтвердите точку восстановления» . Щелкните Finish .
г. Откроется окно с предупреждением о том, что процесс восстановления системы не следует прерывать после его начала, и спрашивает, хотите ли вы продолжить. Щелкните Да , чтобы начать процесс восстановления системы.
Примечание : Windows перезагрузит компьютер, чтобы завершить процесс восстановления системы.
Шаг 8: Убедитесь, что процесс восстановления системы завершился успешно.
Операционная система восстанавливается до состояния до установки приложения IIS. Это может занять несколько минут.
а. При необходимости войдите в систему.
г. Откроется окно Восстановление системы , информирующее об успешном завершении восстановления системы. Щелкните Закройте .
Примечание : вам может потребоваться щелкнуть плитку рабочего стола после перезагрузки Windows 8.0, чтобы увидеть сообщение Восстановление системы выполнено успешно .
г. На Панели управления выберите , выберите Администрирование .
Есть ли в списке приложение диспетчера IIS?
____________________________________
г. Откройте браузер Internet Explorer , введите http: // localhost и нажмите . Введите .
Отображалась ли страница сервера IIS?
____________________________________
e. Закройте Internet Explorer .
ф. Откройте File Explorer и перейдите в папку Documents
— это тестовый файл точки восстановления .txt в этой папке? Если да, то соответствует ли содержание этого документа? Почему?
____________________________________
г. Закройте все открытые окна.
Отражение
Когда будет подходящее время для создания точки восстановления вручную? Почему?
____________________________________
Скачать 6.3.1.7 Lab — Восстановление системы в Windows 8 .PDF файл:
Как удалить точки восстановления системы в Windows 7/8 / 8.1 / 10?
Сценарий
Привет, я только что воспользовался функцией восстановления системы пару дней назад, чтобы восстановиться после плохого обновления Windows. установить.Им было удобно пользоваться, и это несколько раз спасало меня от неприятностей.
Но эти точки восстановления накапливаются с течением времени и вот-вот достигнут своей емкости. Я опасаюсь, что после того, как он достигнет этого порога, мои ручные обновления будут съедены. я нужен способ удалить все точки восстановления в Windows 7, кроме самых последних, для экономии места. Является есть ли способ автоматически удалять точки восстановления системы?
Зачем удалять точки восстановления системы?
Без сомнения, восстановление системы — это одно из самых полезных функций Windows, так как он может откатить резервную копию Windows до предыдущего состояния если в системе случится аварийная ситуация.Каким бы мощным оно ни было, вам все равно придется удалить систему иногда точки восстановления в Windows 7/8 / 8.1 / 10.
Со временем у вас могут возникнуть проблемы: на диске, на котором сохранена ваша резервная копия, нет достаточно свободного места, и резервное копирование не удалось из-за нехватки места. По мере накопления точек восстановления день за днем и размер дискового пространства ограничен, на вашем резервном диске не хватит места быстро или когда-нибудь. Чтобы сэкономить место на диске, нужно удалить старые точки восстановления.
Вручную удалить точки восстановления системы в Windows 7/8/10
Есть два варианта.Вы можете удалить все точки восстановления или все, кроме самых последние точки восстановления.
Удалить все точки восстановления
1. Нажмите клавиши Win + R , чтобы открыть диалоговое окно «Выполнить». Тип Системные свойства Защита в поле «Выполнить». Откроется диалоговое окно «Свойства системы». Или вы можете щелкните правой кнопкой мыши Компьютер , выберите Свойства , а затем щелкните Защита системы .
2. Нажмите кнопку Настроить , чтобы открыть следующее окно:
3.Нажмите кнопку Удалить . В следующем диалоговом окне нажмите Продолжайте , чтобы подтвердить операцию. Это удалит все точки восстановления.
Удалить все, кроме самой последней точки восстановления
Если вы хотите сохранить самую последнюю точку восстановления системы в Windows, сделайте следующее.
1. Щелкните Пуск > Все программы > Принадлежности > Системные инструменты > Click Disc Очистка .Выберите диск, на котором вы хотите очистить все, кроме самого последнего точка восстановления. Затем перейдите на вкладку «Дополнительные параметры».
2. Щелкните Очистить на вкладке «Восстановление системы и теневые копии». А появится всплывающее сообщение — Вы уверены, что хотите удалить все, кроме самой последней точки восстановления? Щелкните Удалить , затем ОК . Наконец, появится другое сообщение — Вы уверены, что хотите выполнить эти действия? Щелкните Да .
Кажется, выполнение этой работы вручную затруднительно.Защита системы всегда включена защитить систему, и точек восстановления системы становится все больше и больше. Вы должны удалить их время от времени. Есть ли способ автоматически выполнять эту работу? К счастью, есть профессиональный инструмент резервного копирования, который может решить эту проблему.
Надежное программное обеспечение для резервного копирования, которое может автоматически удалять старые резервные копии
AOMEI Backupper Professional — мощный и надежное программное обеспечение, предназначенное для профессионального резервного копирования и восстановления. Механизмы удаления могут освободить вас от недостатка места на диске.Он работает следующим образом:
Сохранять максимальное количество полных резервных копий и связанных инкрементных или дифференциальных резервных копий, удаление лишних резервных копий сразу после завершения следующего резервного копирования.
Во время или после создания резервной копии вы можете настроить AOMEI Backupper на автоматическое удаление старые резервные копии, чтобы освободить место на диске для новых резервных копий. Давайте посмотрим, как удалить точки восстановления в Windows 7/8 / 8.1 / 10 автоматически через AOMEI Backupper. Возьмем для примера резервную копию системы:
Метод 1. В процессе создания запланированного задания резервного копирования
1.Выберите System Backup на вкладке Backup . Выберите путь назначения. Щелкните Схема внизу.
2. Во всплывающем окне переместите ползунок, чтобы открыть Включить схему резервного копирования , и затем вы можете указать конфигурацию в этом окне. После этого нажимаем Start Резервное копирование , ваши более поздние старые резервные копии будут удалены автоматически.
Опции : вы можете настроить уведомление по электронной почте, сжатие резервных копий и шифрование и др.
Расписание : вы можете создавать инкрементные и дифференциальные резервные копии на основе в пяти режимах — ежедневный, еженедельный, ежемесячный, триггер события и USB-плагин.
Метод 2: После создания задания резервного копирования
Все ваши резервные копии, созданные с помощью AOMEI Backupper, перечислены в разделе «Управление резервными копиями» под Home таб. Выберите задачу резервного копирования, нажмите трехстрочную кнопку и выберите Изменить. Бэкап . Во всплывающем окне выберите Backup Scheme option.потом открыть Включить схему резервного копирования и указать количество версий резервной копии, которые вы хочу сохранить.
Сводка
Автоматическое удаление точек восстановления системы в Windows 7/8 / 8.1 / 10 может быть легко достигнуто с помощью AOMEI Backupper. Также под защитой AOMEI Backupper ваш компьютер будет работать нормально, даже если вы отключите точки восстановления.
Кроме того, вы можете воспользоваться некоторыми более мощными функциями, такими как восстановление образа системы в другой компьютер с Universal Restore и перенести ОС на SSD с Системный клон.



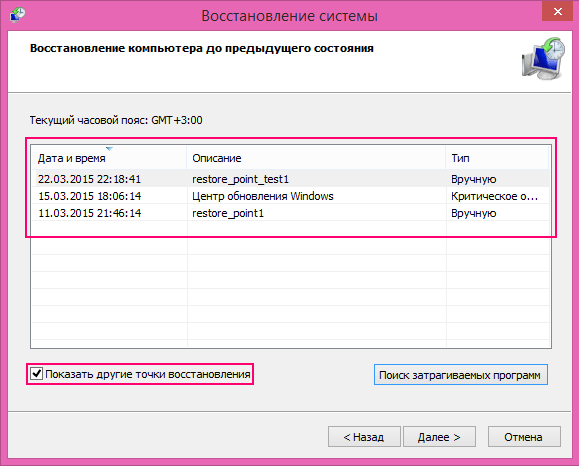
 Этот пункт включает возможность отката к желаемой точке возобновления.
Этот пункт включает возможность отката к желаемой точке возобновления.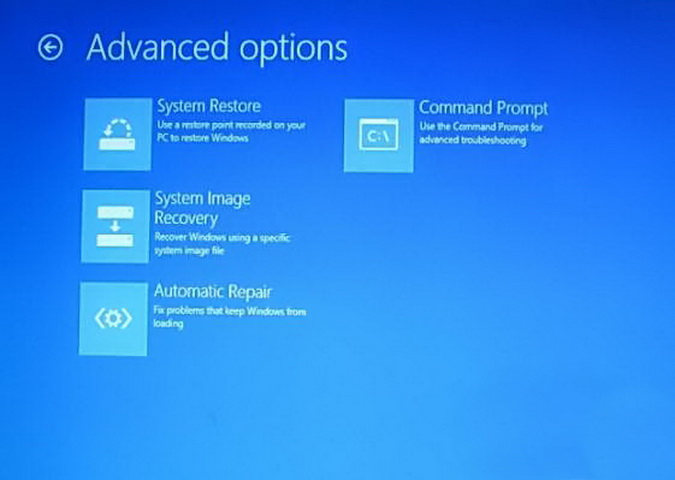
 В нашем случае воспользуйтесь опцией «Из контрольной точки».
В нашем случае воспользуйтесь опцией «Из контрольной точки».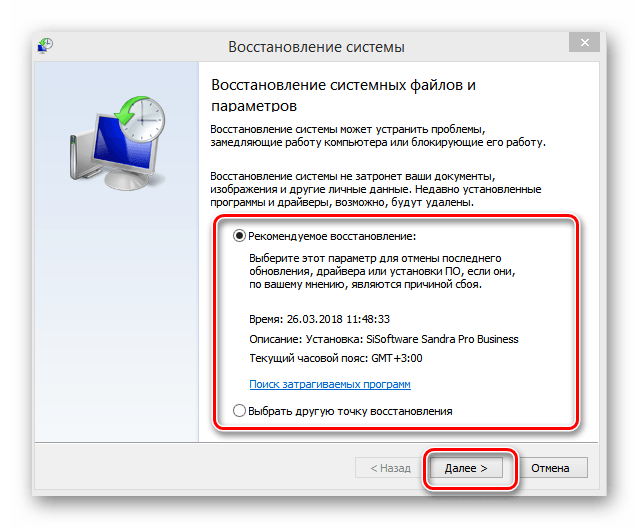
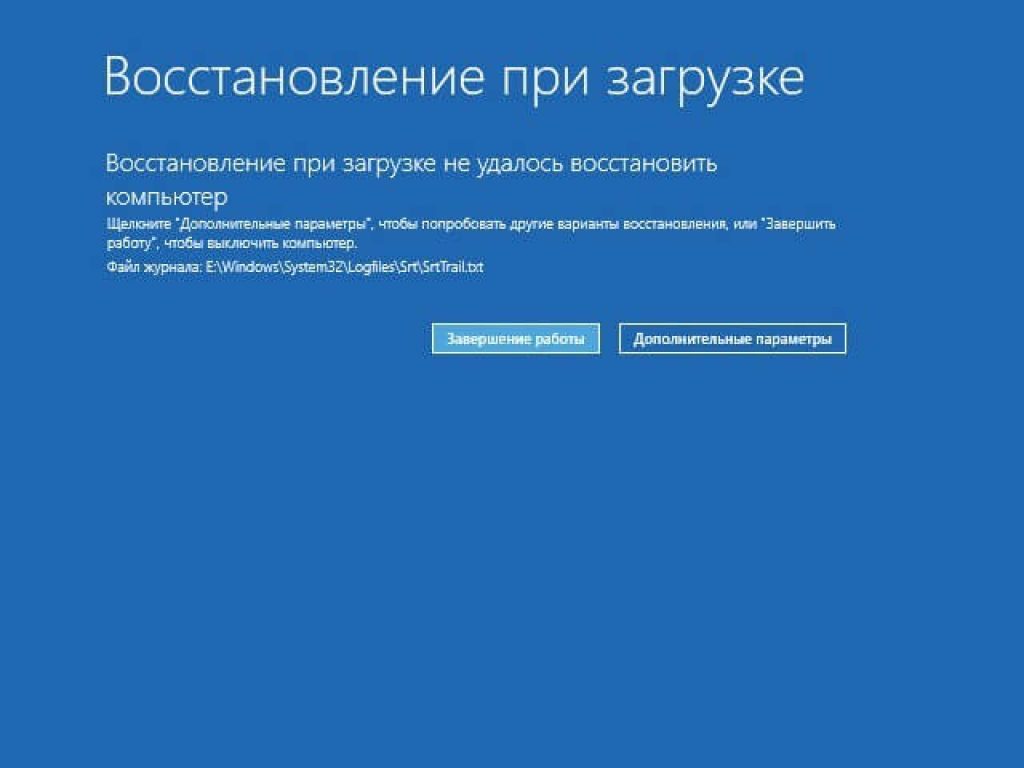 Нажмите кнопку «Далее».
Нажмите кнопку «Далее».
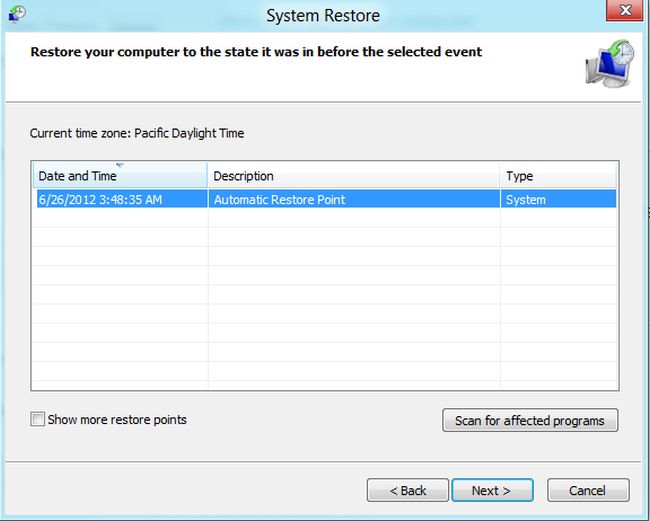
 Этот пункт включает возможность отката к желаемой точке возобновления.
Этот пункт включает возможность отката к желаемой точке возобновления.





 Никаких первичных этапов классического способа переустановки с диска проходить не требуется, как и не нужно настраивать параметры по завершении установки.
Никаких первичных этапов классического способа переустановки с диска проходить не требуется, как и не нужно настраивать параметры по завершении установки.
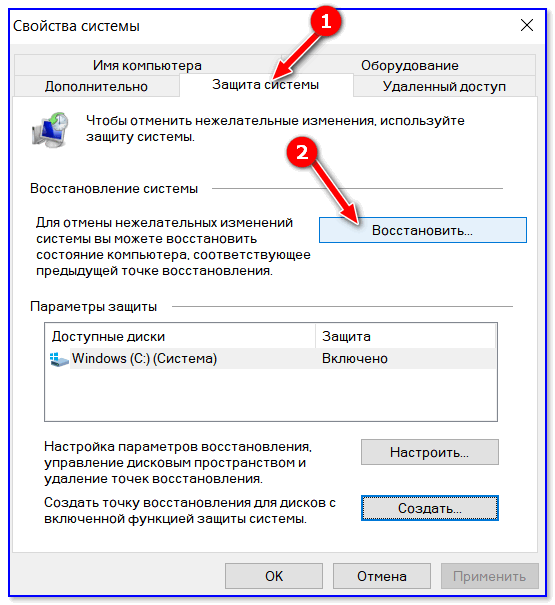
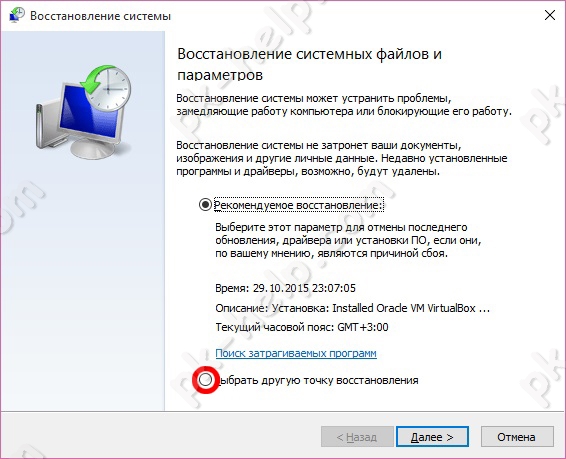
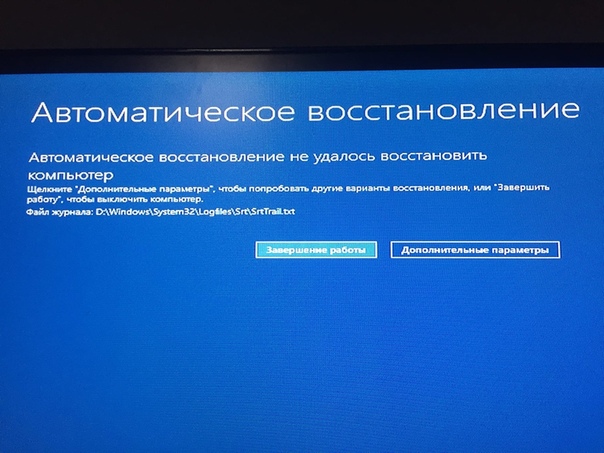
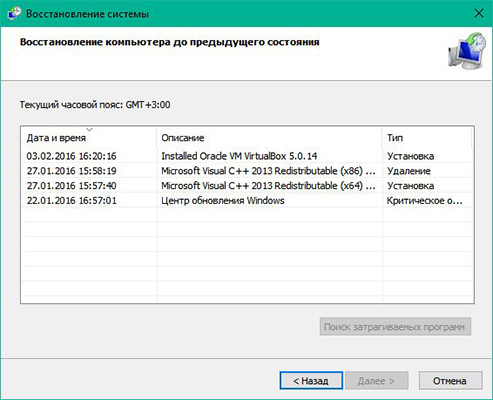 Вставьте установочный диск Windows 7
Вставьте установочный диск Windows 7