Как увеличить диск (C:) за счёт диска (D:) без потери данных бесплатной программой AOMEI Partition Assistant Standard Edition
Здравствуйте админ, хочу увеличить пространство диска (C:) за счёт диска (D:) без потери данных, но у меня ничего не получается. Вот смотрите сами «Управление дисками» моего компьютера. Диск (C:) в объёме 111 ГБ и диск (D:) имеет объём 350 ГБ и я хочу отсоединить от диска (D:) 50 ГБ и присоединить их к диску (C:) для увеличения его пространства до 160 ГБ.

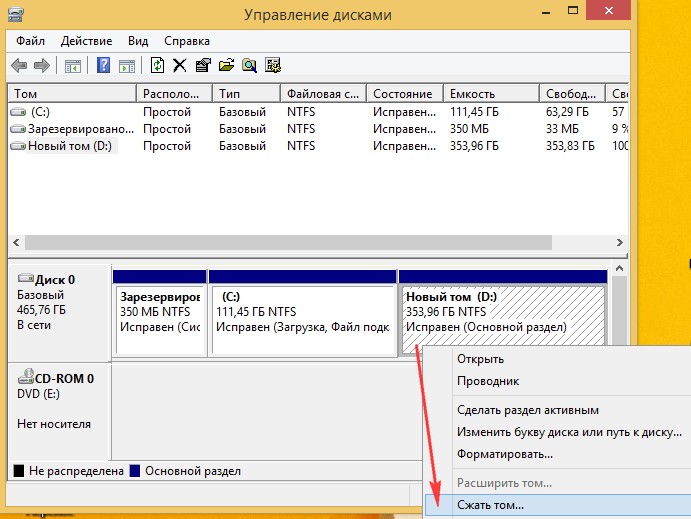
Выставляю 50 ГБ и нажимаю «Сжать»

На диске образуется нераспределённая область 50 ГБ
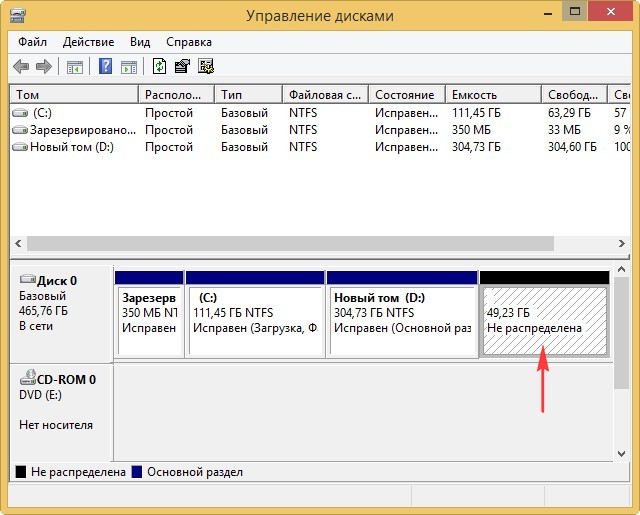
Щёлкаю на диске (C:) правой мышью и хочу выбрать «Расширить том», но как видите, кнопка замылена.
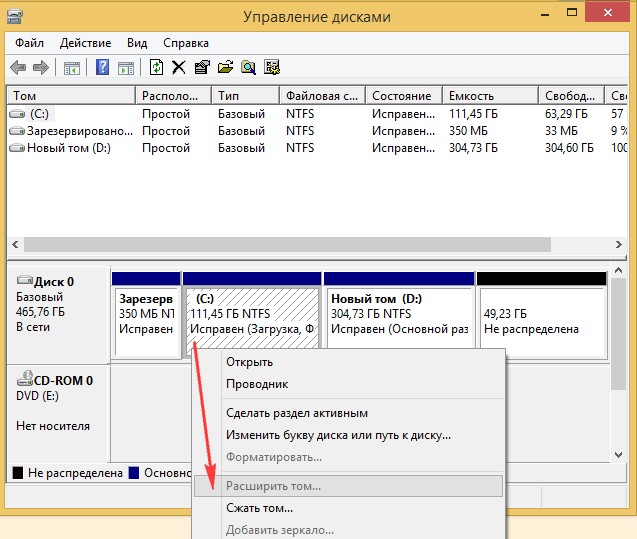
Как в моей ситуации присоединить нераспределённое пространство к диску (C:)?
Как увеличить диск (C:) за счёт диска (D:) без потери данных бесплатной программой AOMEI Partition Assistant Standard Edition
Друзья, с помощью встроенной в Windows 8.1 утилите «Управления дисками» Вы это никак не осуществите, поэтому нужна специальная программа из класса менеджеров разделов жёсткого диска.
Такой программой является Acronis Disk Director, но она платная. Ещё есть хорошая программа EASEUS Partition Master Home Edition, но она на английском и многие пользователи теряются в её настройках.
Поэтому сегодня я Вам предлагаю увеличить диск (C:) за счёт диска (D:) без потери данных бесплатной программой AOMEI Partition Assistant Standard Edition 5.6, к тому же она на русском языке и имеет очень удобный интерфейс управления.
О работе в этой программе мы уже написали две статьи:
- Как создать диск D бесплатной программой (и на русском языке) AOMEI Partition Assistant Standard Edition
- Как объединить два раздела жёсткого диска бесплатной программой AOMEI Partition Assistant Standard Edition
- AOMEI Partition Assistant Standard — отличная программа для качественного управления разделами на Вашем жёстком диске без потери данных. Что интересно, приложение бесплатно для домашнего и даже коммерческого использования! Я несколько месяцев тестировал эту программу и написал для Вас про неё несколько подробных статей.
- Друзья, что только я не делал в это программе и у меня не было никаких проблем, но всё таки она относится к менеджерам дисковых разделов и если Вы где-то ошибётесь, можете потерять Ваши данные, поэтому перед работой с программой, рекомендую сделать бэкап всех разделов вашего жёсткого диска. По моему мнению, все пользователи должны уметь создать резервную копию Windows и при необходимости развернуть её. Статьи в помощь.
- Как создать резервный образ операционной системы Windows 7, 8, 8.1, 10 с помощью бесплатной программы AOMEI Backupper Standard.
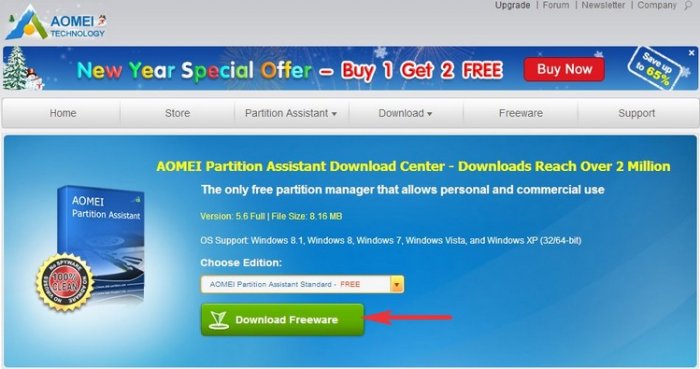
Download Now
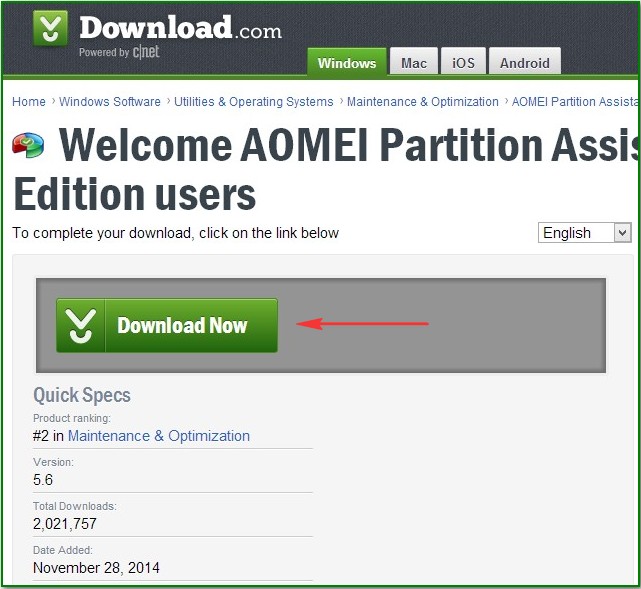
Если хотите, скачайте программу в архиве на моём Яндекс.Диске
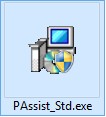
Программа очень просто устанавливается без каких-либо подводных камней.

Жмите всё время Далее
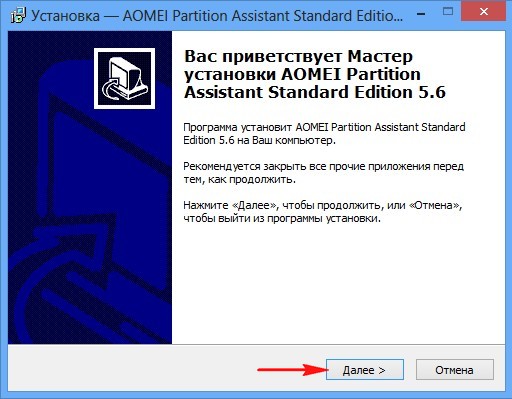
После удачной установки запускаем программу
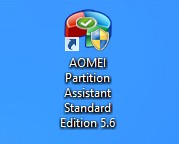
Щелкните левой мышью для увеличения изображения

В окне «Перемещение и изменение размеров разделов цепляем левой мышью разграничитель и тянем его вправо, тем самым освобождая пространство 50 ГБ перед томом (C:)

ОК
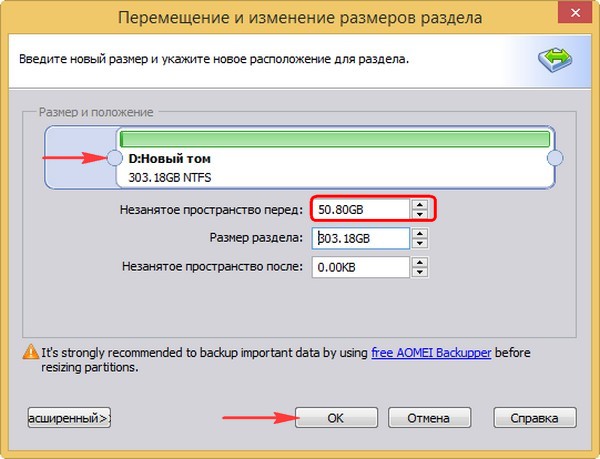
Образовалось нераспределённое пространство размером 50 ГБ между диском (C:) и (D:). Щёлкаем правой мышью на диске (C:) и выбираем «Изменить размер раздела»
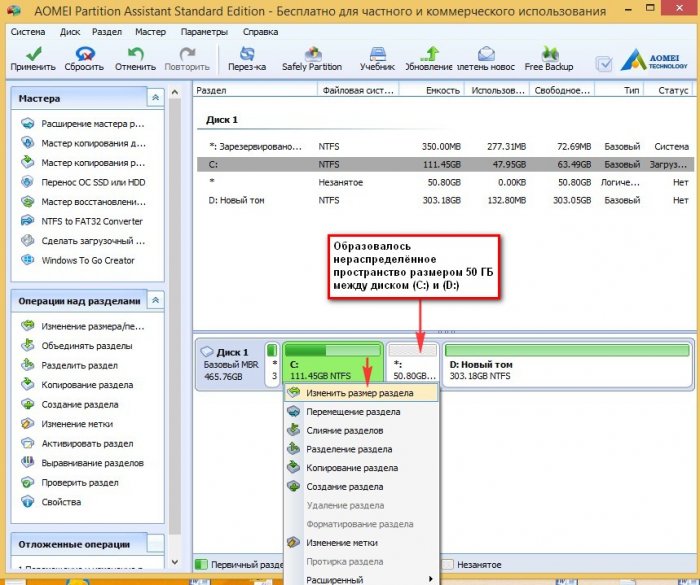
Цепляем левой мышью разграничитель и тянем его вправо, тем самым присоединяя нераспределённое пространство размером 50 ГБ к тому (C:)
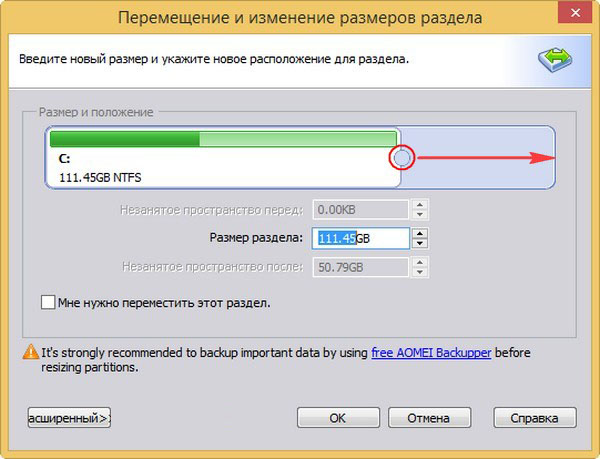
и жмём ОК

Программа AOMEI Partition Assistant Standard Edition 5.6 работает в режиме отложенной операции и для осуществления наших изменений нужно нажать кнопку «Применить»

Перейти

Да

Метки к статье: Разметка диска AOMEI Partition Assistant Программы
remontcompa.ru
Как перераспределить память между дисками. Как разбить жесткий диск? Объединение и расширение разделов
Если вы никогда не делили жесткий деск на части, то вам наверняка интересно, зачем вообще это делается. На самом деле, причин довольно много – от банального удобства, до безопасности.
А вот и наши диски. Диск 0 – и есть наш винчестер с его разделами. То, что в CD-роме – нам не мешает, а лишь настраивает на правильный лад. Как видим, системная утилита все 6 разделов жесткого диска считает простыми и основными. Хотя на самом деле это не так. Программа не видит, что 3 последних раздела имеют другие файловые системы (не FAT и не NTFS) и что это логические разделы внутри расширенного раздела. Это большой минус. Программа еще много чего не умеет, однако она может быстро и просто делать основные операции над разделами. К примеру, мы можем очень просто создать новый раздел основной, «отщипнув» кусочек от диска “D” или “C”.
Забыл сказать, что самый первый раздел – это, как правило, на Windows 7, т.н. “ Recovery”, о котором я обмолвился в самом начале. Его трогать не стоит. Это вообще скрытый раздел. Он поможет вам вернуть ноутбук или компьютер к состоянию «с завода», очистив весь жесткий диск и вернув Windows 7 с первоначальными настройками и пакетом программ.
Чтобы отделить часть от уже существующего тома, жмем на него правой кнопкой и выбираем «Сжать том…». Появляется вот такое окошко, где нужно всего лишь выбрать необходимый размер для нового раздела. Я выбрал 1000 Мб – все равно потом удалю. Вы же должны выбрать размер сами.
После этого у нас появилась неразмеченная область размером в 1000 Мб. Кликаем на ней правой кнопкой мышки и выбираем «Создать простой том».
Что вы ждете? Жмите «Далее»! Так как раздел нам нужен полностью, оставляем максимальный размер.
Далее назначаем букву (любую из списка) и идем «Далее».
Выбираем файловую систему – без нее никак. Выбрано то, что нам нужно – NTFS, поэтому завершаем кнопкой «Далее».
Получаем таблицу с предварительной сводкой и кликаем «Готово» — для завершения процедуры.
Все. Новый том создан. Поздравляю! И теперь у меня, как у владельца отлаженной системы, возник резонный вопрос: «А зачем я это сделал???». Правильно – чтобы показать вам. Но теперь мне этот новый том размером в 1 Ггб – как пятое колесо. Поэтому мы сразу разберем процедуру возвращения «откушенного» дискового пространства на место. Вдруг и вам пригодится. Для начала удалим, созданный нами только что том (правая кнопка, «Удалить том»). Теперь вместо тома – неразмеченная область. Едем дальше. Итак, жмем правой кнопкой на тот диск, у которого мы «украли» немного места. И выбираем «Расширить том».
Нажав «Далее», мы видим совершенно новое окно.
Настройки размера не трогаем. Собственно, ничего не трогаем, а идем дальше – ведь наша неразмеченная область под названием «Диск 0» уже добавилась в колонку «Выбраны». Снова получаем предварительную сводку и завершаем процесс кнопкой «Готово».
Вот и в
iuni.ru
Как в Управлении дисками присоединить нераспределённое пространство к существующему разделу, если это пространство находится перед этим разделом
Привет друзья! Вчера один мой знакомый обратился ко мне с неразрешимой для него проблемой. На его жёстком диске существовало нераспределённое пространство прямо перед Новым томом (D:) и он захотел присоединить это нераспределённое пространство существующему разделу.
Смотрим скриншот Управления дисками. 105 ГБ у него нераспределено и это пространство нужно присоединить к тому (D:), чтобы в результате получился один большой раздел. Щёлкаем на томе (D:) правой мышью и выбираем «Расширить том»,
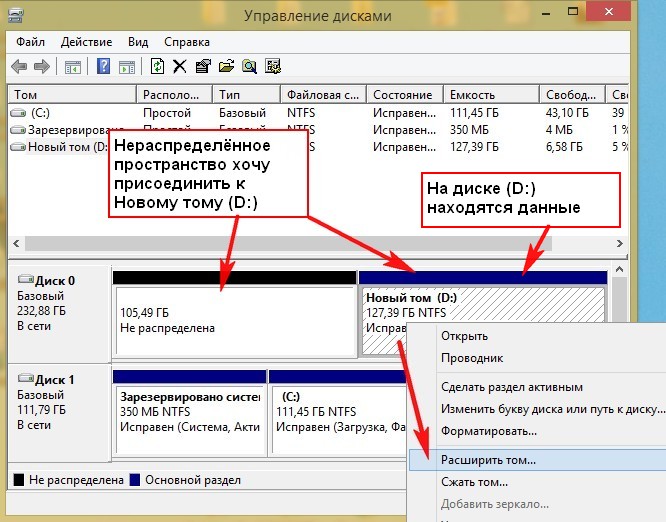
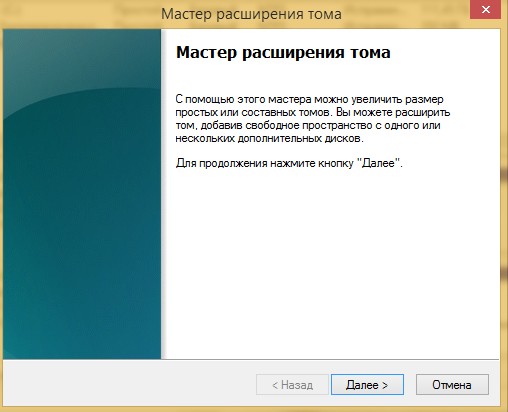
Далее
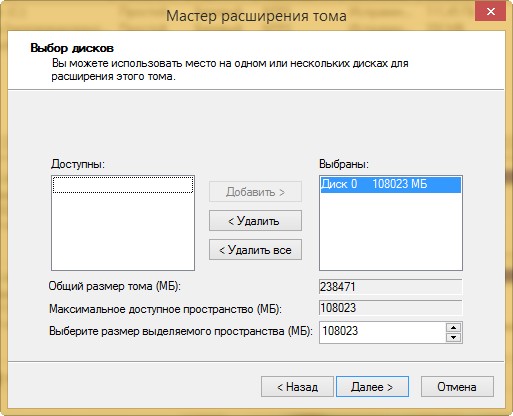
Готово
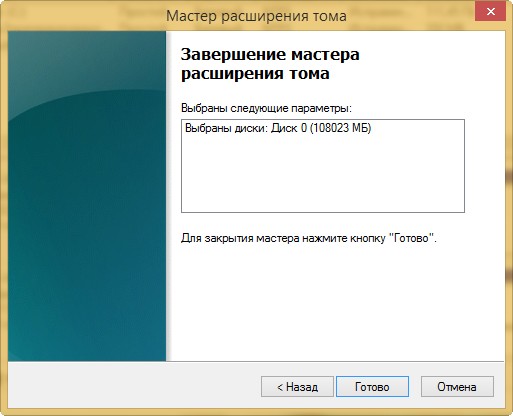
И выходит сообщение «Выбранная операция преобразует выбранные базовые диски в динамические диски…»

Как в Управлении дисками присоединить нераспределённое пространство к существующему разделу, если это пространство находится перед этим разделом
Часто в такой ситуации Управление дисками не предлагает совсем ничего, кнопка Расширить том бывает просто замылена
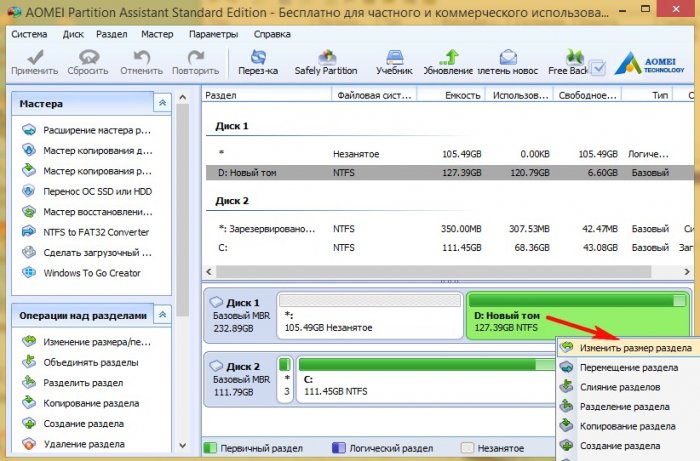
Цепляем левой мышью разграничитель и тянем его влево до конца, присоединяя этим нераспределённое пространство к диску (D:)
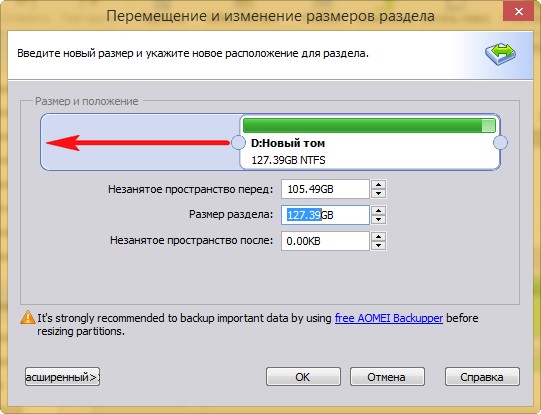
ОК
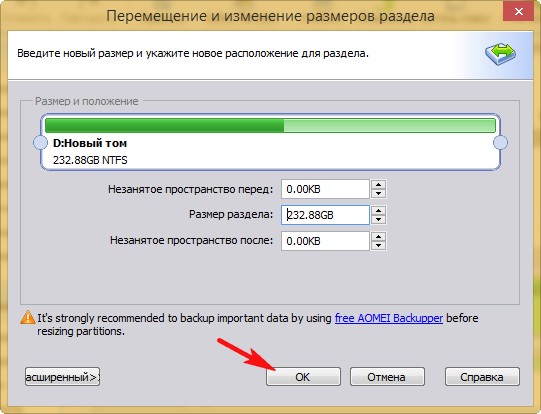
Программа работает в режиме отложенной операции. Нажимаем Применить.
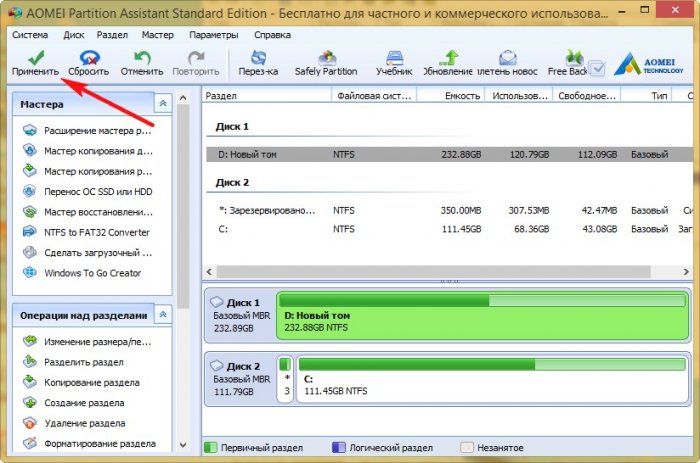
Перейти. Почему-то AOMEI Partition предупредила, что операция может происходить больше часа, на самом деле всё заняло 15 минут.
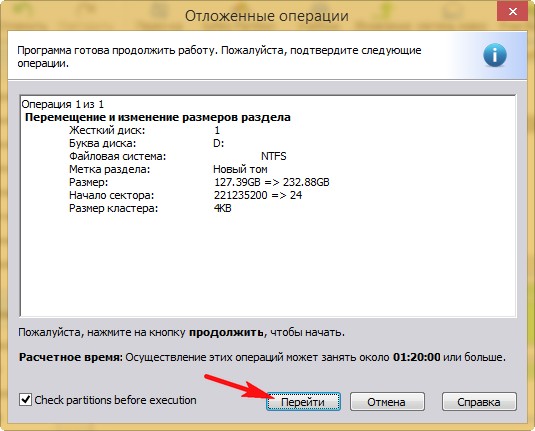
Да
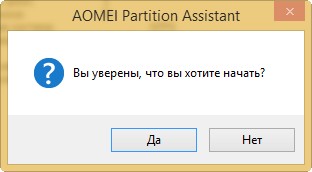
Прогресс операции

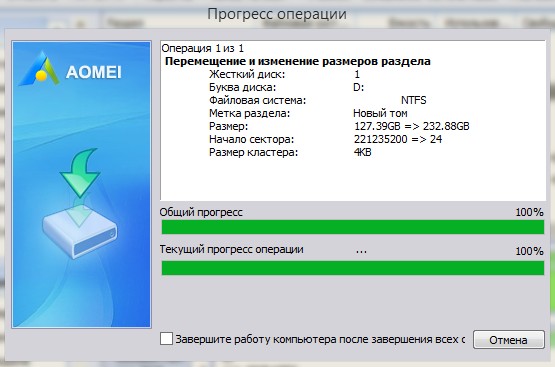
ОК

Результат
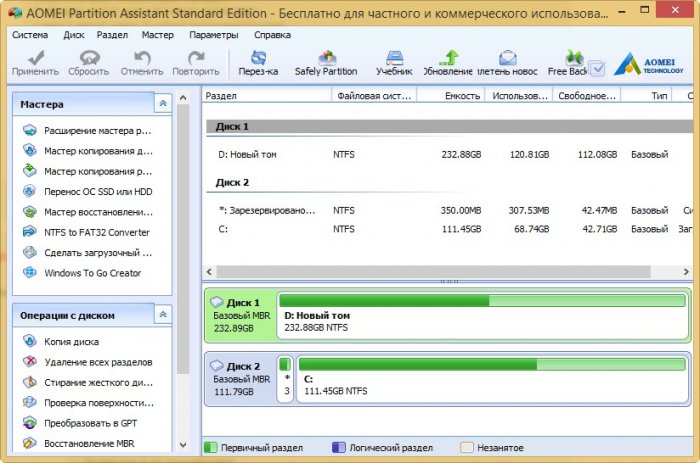
Управление дисками
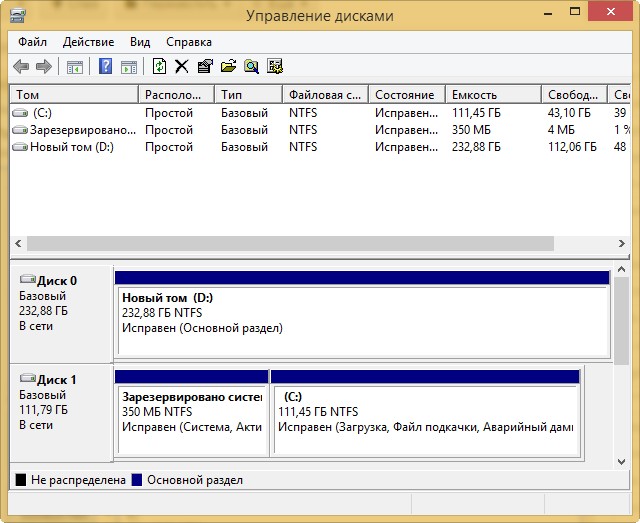
Вот и всё. Все данные на диске (D:) целые и невредимые.
Метки к статье: Жёсткий диск AOMEI Partition Assistant Разметка диска
remontcompa.ru
Разделить диск в Windows 7 » Страница 7
Разделить диск в Windows 7 возможно при помощи встроенной утилиты Управление дисками, делать это очень удобно и не нужно прибегать к программам сторонних разработчиков, так называемых менеджеров разделов, например Acronis. Но сказать честно, в особо интересных случаях, в которые любят попадать начинающие пользователи, а так же при установке нескольких операционных систем, всё же без этих программ не обойтись. Что бы всё вам наглядно показать, я установил себе в системный блок дополнительный винчестер и на нём продемонстрирую вам как…
Разделить диск в Windows 7
Подтолкнуло меня написать эту статью письмо от нашей посетительницы, которое мне пришло на почту.
- «Здравствуйте. Начиталась я ваших статей и установила себе Семёрку сама, представляете, но только волновалась и забыла разделить диск в Windows 7 перед установкой на два раздела, один под операционную систему, другой под мои личные данные, у вас на сайте есть статьи, но они я поняла для Windows XP, а как быть мне?»
Прежде, чем перейти к статье, обратите внимание, у нас на сайте много пошаговых руководств по работе с дисковым пространством и не только для Windows XP, но и для Windows 7 и для Windows 8. Так же есть очень интересные статьи о том, как разделить пространство жёсткого диска, с помощью бесплатных программ: AOMEI Partition Assistant Standard Edition, а также EASEUS Partition Master Home Edition.
В другой статье Как разделить жесткий диск, приведены решения самых распространённых ошибок, совершаемых вами при разделении жёсткого диска на разделы.
Как расширить диск Windows 7 или увеличить объём любого раздела.
Как увеличить диск C или D в самых неудобных и нестандартных ситуациях?
Что делать, если не удаётся создать раздел на жёстком диске из-за различных ошибок.
Как создать диск D?
Как разделить жёсткий диск на ноутбуке
Итак запускаем нашу программу: Пуск->Компьютер->Управление,

далее выбираем Управление дисками

в данном окне вы можете увидеть всю информацию о винчестерах подключенных к вашему компьютеру. Используя возможности программы Управление дисками, мы можем не только Разделить диск в Windows 7 на два и более разделов, но и увеличивать размеры томов, сжимать их и удалять, присоединять, вообще без соответствующих знаний тут таких дел можно наделать, так что давайте будем внимательны.
В окне программы Управление дисками видно, что у меня три жёстких диска.
Диск 0, это первый жёсткий диск, отсчёт идёт не с единицы, а с нуля, запомните. Его объём равен 232,88 ГБ.
Диск 1->второй винчестер в системе, его объём равен 465,76 ГБ
Диск 2->третий жёсткий диск, объёмом 232,88 ГБ, можете заметить его размер такой же как у первого.

Мы с вами все операции будем проводить с диском под номером 2, то есть с третьим, самым последним. Самое главное, Диск 2 не пустой, на нём находятся файлы и не просто, а операционная система Windows 7, у меня их две, с ней в ходе наших действий, ничего не должно произойти и все файлы останутся нетронутыми и она будет загружаться.
 Сначала разделим диск на две части, наводим мышь на Диск 2 и щёлкаем правой мышкой на томе в выпадающем меню выбираем Сжать том,
Сначала разделим диск на две части, наводим мышь на Диск 2 и щёлкаем правой мышкой на томе в выпадающем меню выбираем Сжать том, 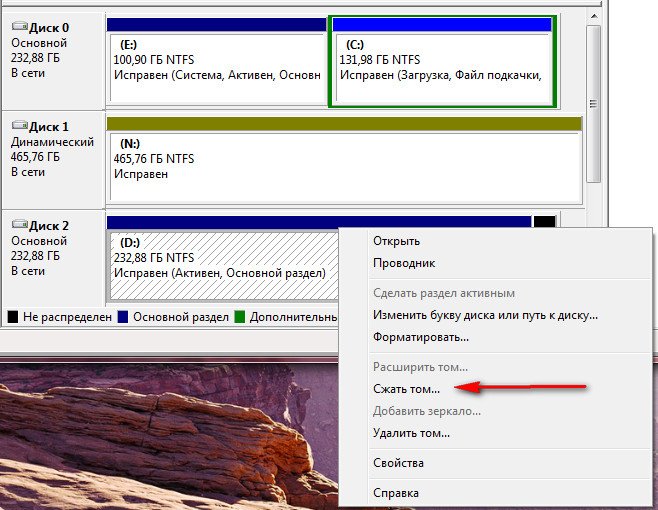
далее диск опрашивается Windows 7, на какой именно размер можно сжать.

Ответ программы Доступное для сжатия пространство ->222361 МБ, или примерно 217 ГБ.
Далее нам нужно указать на сколько будем сжимать ->Размер сжимаемого пространства цифра 222361 МБ, или 217 ГБ,

если мы сейчас согласимся и нажмём Сжать, размер первого тома с операционной системой получится очень маленьким, Общий размер после сжатия ->16112 МБ или 15 ГБ.

Поэтому для примера я сделаю два тома примерно одинаковыми и укажу размер 115361 МБ или 112 ГБ, как видите тут же изменился Общий размер после сжатия на цифру 123112 МБ или 120 ГБ, то есть диск (D:) у нас после сжатия будет размером 120 ГБ, а нераспределённое пространство для нового раздела составит 112 ГБ.

это нам подходит, нажимаем Сжать. Происходит недолгий процесс сжатия раздела, можно заметить, что работать приятно и легко. Дело сделано и появилось нераспределённое пространство, которое мы преобразуем в простой том.

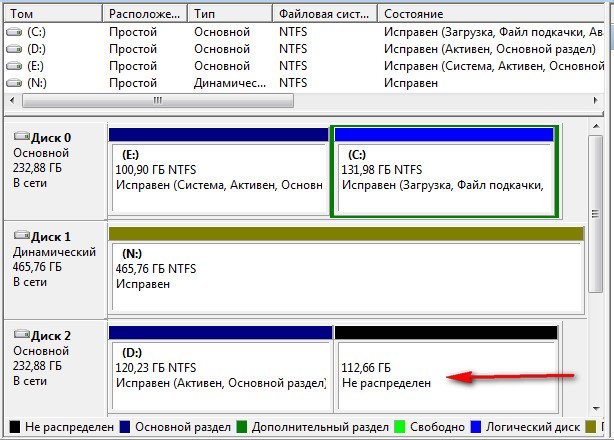
Метки к статье: Windows 7 Жёсткий диск
remontcompa.ru
Как разделить жесткий диск на 2 части в Windows 7
 Навык деления накопителей может пригодиться любому пользователю. Эта функция полезна при выделении места под ОС и остальные файлы. Также при установке и настройке нового накопителя необходимо разбить его на 2 части. Это позволит сохранить личные данные на втором разделе, если вы будете переустанавливать систему полностью, которая находится на первой части. Разберемся, как разделить жесткий диск на 2 части на Windows 7.
Навык деления накопителей может пригодиться любому пользователю. Эта функция полезна при выделении места под ОС и остальные файлы. Также при установке и настройке нового накопителя необходимо разбить его на 2 части. Это позволит сохранить личные данные на втором разделе, если вы будете переустанавливать систему полностью, которая находится на первой части. Разберемся, как разделить жесткий диск на 2 части на Windows 7.
Управление дисками
Если вам нужно как можно скорее разделить накопитель, то воспользуйтесь штатными средствами ОС. В Windows 7 есть удобное приложение «Управление дисками», которое позволит разбить винчестер буквально за несколько нажатий мышкой.
Данная утилита есть на Windows 8 и 10, поэтому вы можете воспользоваться этой универсальной инструкцией.
Итак, переходим к процедуре деления:
- Сначала откройте «Управление дисками». Быстрее всего это можно сделать через поиск в меню «Пуск» по запросу со скриншота.
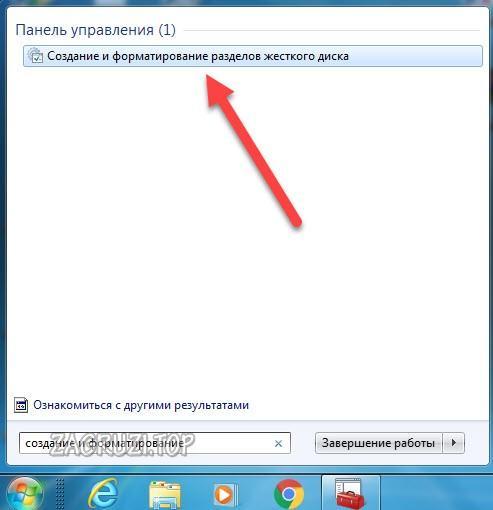
- Перед вами появится список всех подключенных винчестеров в виде таблицы. Ниже представлена наглядная схема распределения места на устройстве. Поскольку вам нужно одно пространство разделить на два, кликните ПКМ по нужному диску и выберите действие «Сжать том».
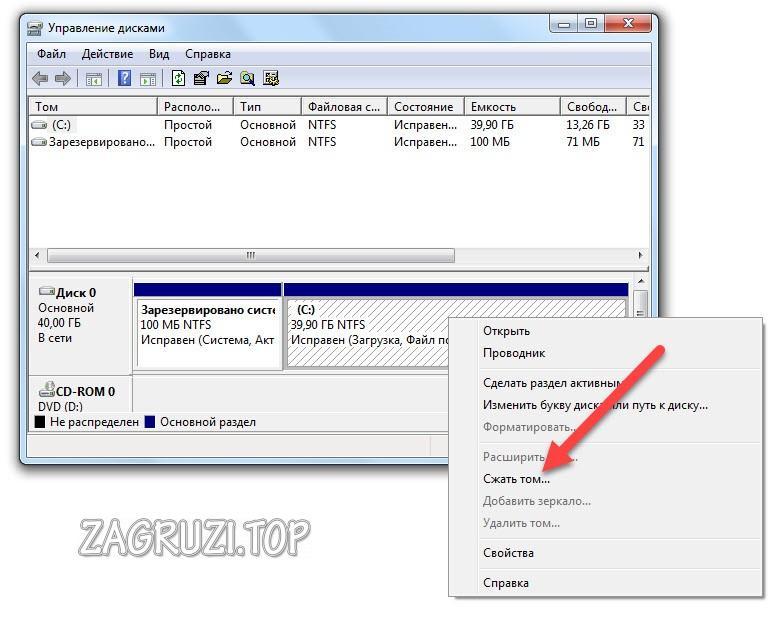
- В новом окне укажите размер сжимаемого пространства – место, выделенное под новый раздел винчестера. После указания размера в мегабайтах щелкните на «Сжать».
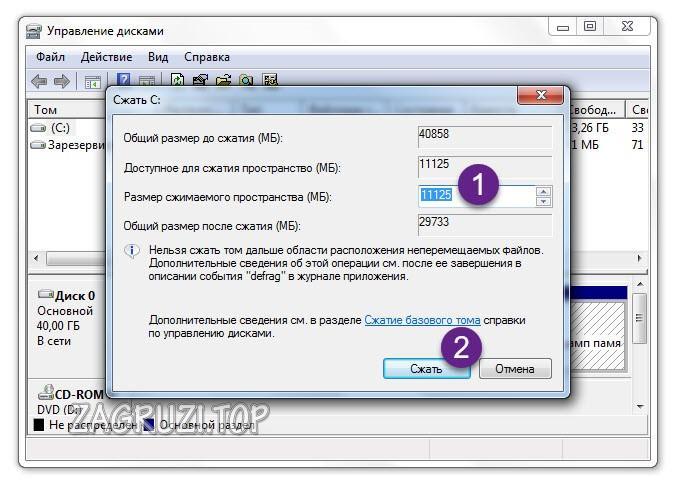
- После этой процедуры вы увидите, что на месте прошлого диска появился новый раздел с указанным вами объемом. А рядом с ним находится область с подписью «Не распределена». Из этого пространства вам нужно создать 2 часть. Для этого в контекстном меню кликните по «Создать простой том».
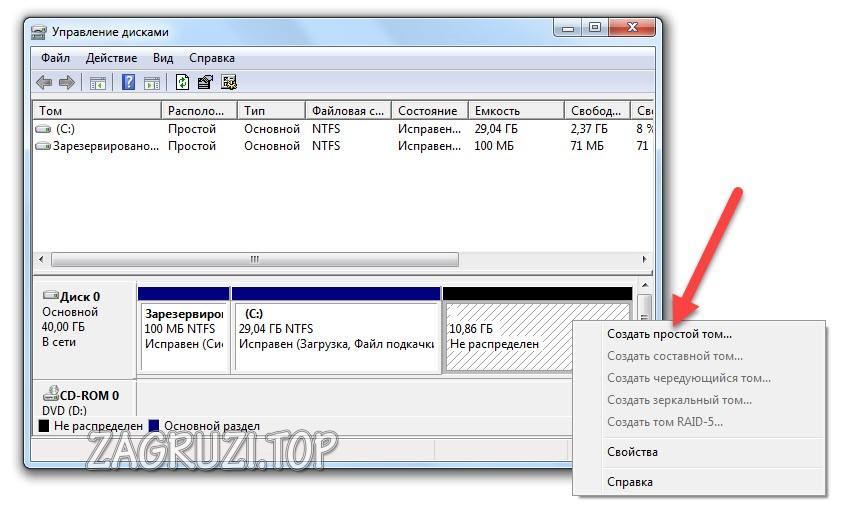
- На первом экране нажмите кнопку «Далее».
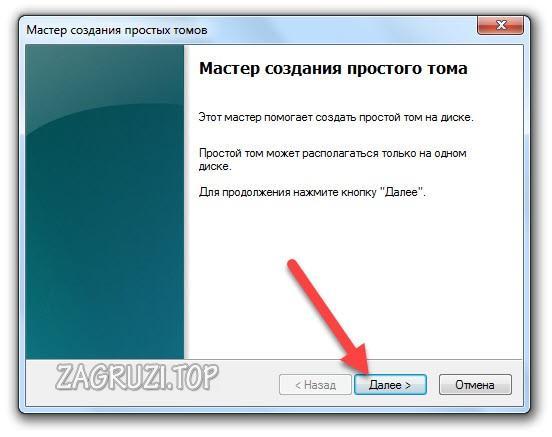
- Укажите размер второго тома.
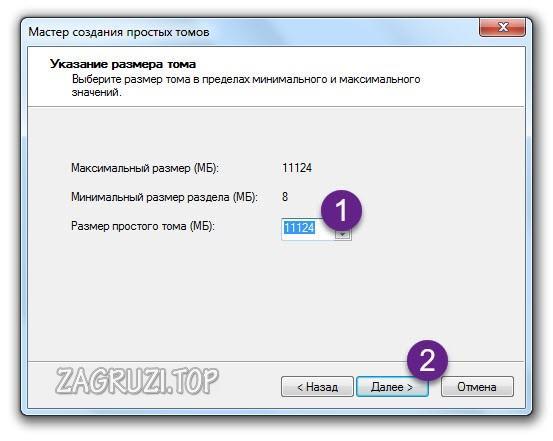
- Выберите букву диска и нажмите «Далее».

- Переключите настройку в нижнее положение, чтобы открылись дополнительные параметры. Укажите тип файловой системы NTFS и введите метку тома (название, отображаемое в проводнике). Кликните на «Далее».
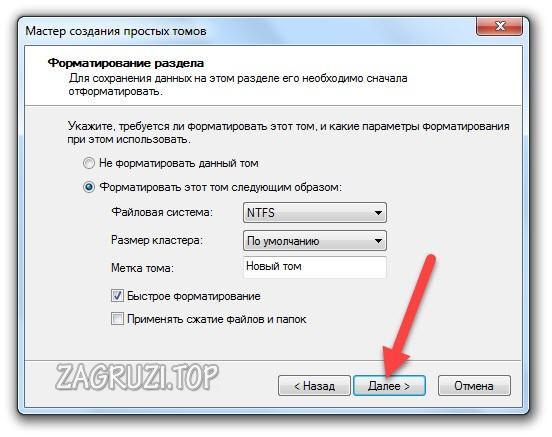
- Для завершения нажмите кнопку «Готово». Теперь данный носитель разделен на два тома. У первого осталась буква и название от предыдущего, а второй получил новую метку. Можно закрывать приложение.
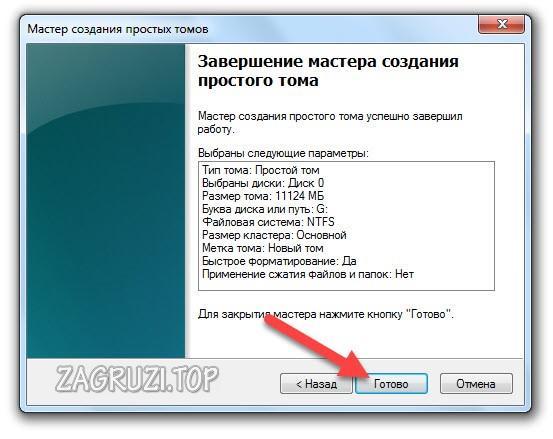
Пространство на новых винчестерах может быть не распределенным по умолчанию. Поэтому вам не придется сжимать том, а просто создать два новых.
Если в утилите «Управление дисками» ваш винчестер отображается как динамический, вам необходимо преобразовать его в базовый. Но перед этим скопируйте все данные в безопасное место.
Командная строка
Эта же процедура доступна для выполнения через командную строку «Виндовс». Данный вариант не так удобен, но с помощью нашего руководства вы сможете воспользоваться им при необходимости:
- Сначала нужно запустить командную строку с администраторскими правами. В поиске введите название программы и выберите соответствующий вариант запуска через меню.
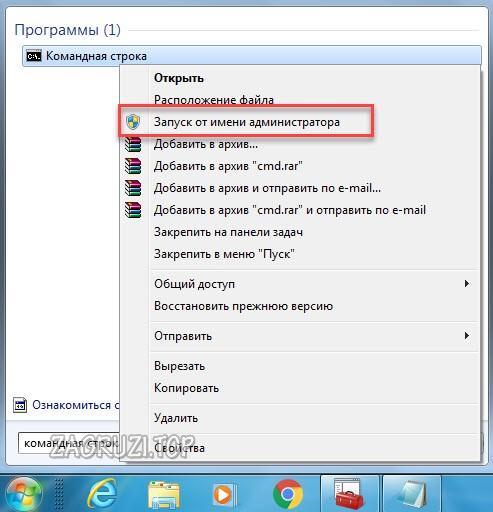
- Теперь нужно использовать несколько команд подряд, которые помогут раздробить диск. Первым делом введите diskpart и выполните ее клавишей Enter. С помощью команды list volume откройте список HDD и SSD, подключенных к компьютеру. Теперь определите номер диска, который нужно поделить. Узнать его можно по имени или размеру.
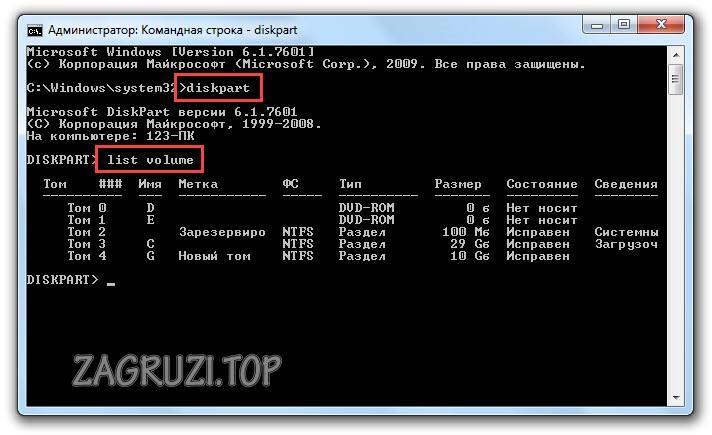
- Впишите команду select volume X, где вместо буквы X указывается цифра тома. Затем нужно указать размер для нового локального диска. Для этого воспользуйтесь командой shrink desired=YYYY, где вместо букв Y нужно вписать количество мегабайт. Именно на это значение будет сокращен выбранный диск.
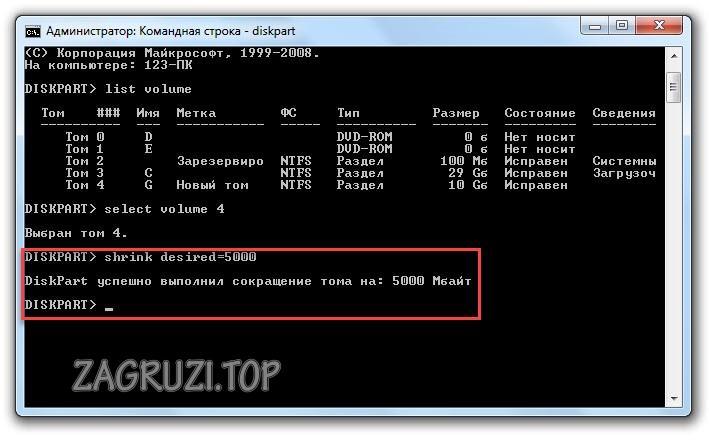
- Теперь используйте строку list disk, чтобы увидеть список подключенных носителей. Запомните номер винчестера, на котором выполняется разбиение, и впишите select disk N (N – номер диска).
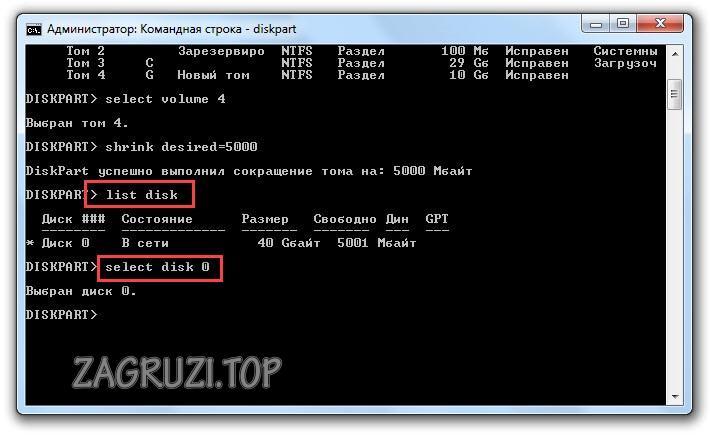
- На этом этапе нужно выполнить 3 команды подряд: create partition primary, format fs=ntfs quick, assign letter=Y (Y – это буква нового раздела).

- Для завершения разметки выйдите командой exit.

С помощью этих методов вы можете создать не только два раздела, но и переразбить новые части на более мелкие тома. Все зависит от целей и назначения вашего винчестера.
Существует ряд приложений, которые повторяют функционал стандартной утилиты «Управление дисками». Часть этих программ имеет более широкий набор возможностей. Давайте разберемся, как осуществляется переразбивка жесткого диска с помощью бесплатной утилиты Minitool Partition Wizard Free. Сначала вам нужно скачать ее с официального сайта и установить на компьютер. После этого выполните следующие действия:
- Запустите приложение и кликните ПКМ по диску, размер которого нужно изменить. В списке действий выберите вариант
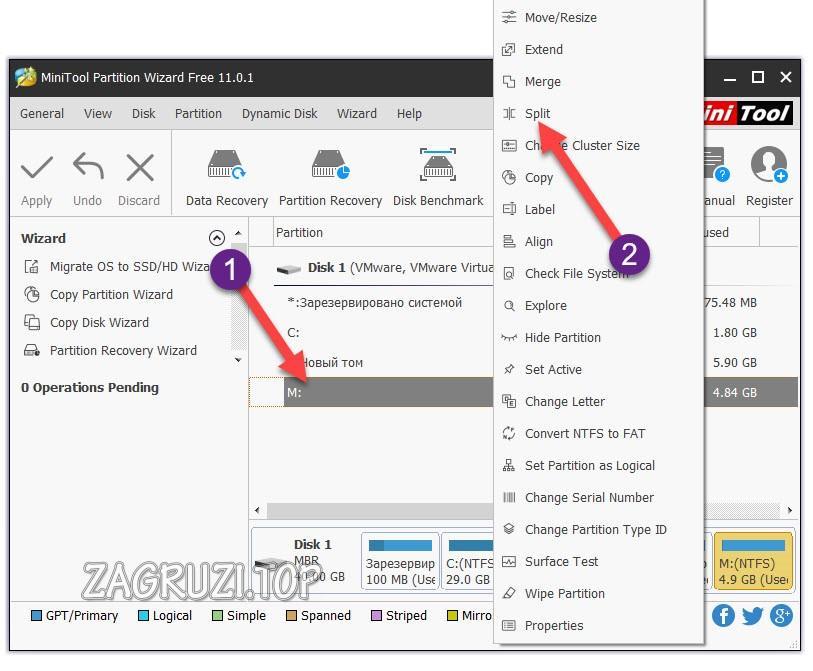
- Теперь укажите размер обоих разделов. Сделать это можно с помощью цифрового счетчика или ползунком. После этого нажмите «ОК», и создание двух дисков будет завершено!
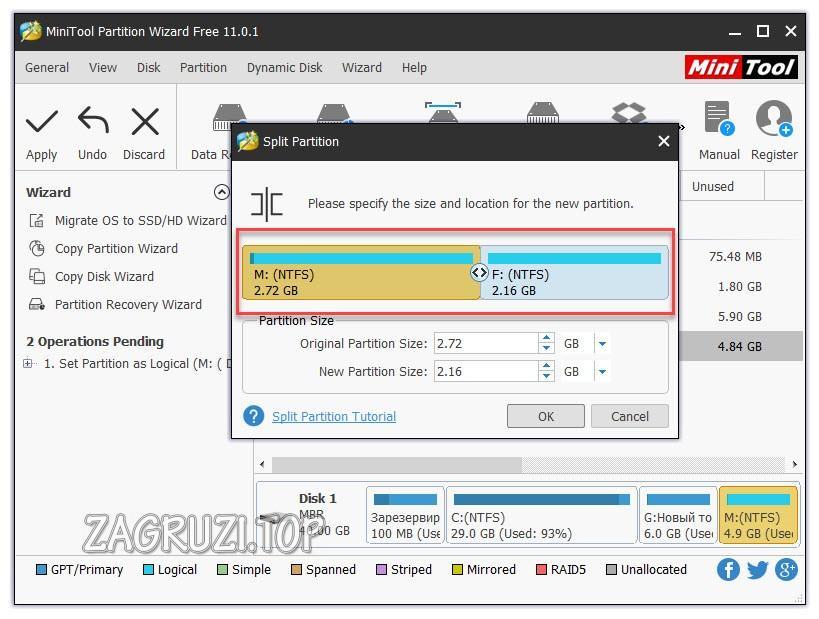
Также данная утилита поможет вам объединить несколько разделов, преобразовать их в базовые, отформатировать место на ПК или ноутбуке, настроить разделенный том и многое другое. В качестве аналога Minitool Partition Wizard Free можно привести ПО от «Акронис» – Acronis Disk Director, который можно загрузить по представленной ссылке. Для использования всего функционала необходима лицензия.
Мнение эксперта
Василий
Автор сайта, эксперт по компьютерным системам и мобильным технологиям.
Задать вопросПользователям доступно изменение названия разделов. Вы можете переименовать даже системный том. Откройте проводник Windows, через контекстное меню выберите действие «Переименовать» и впишите нужно имя.
Деление при установке
Мы рассмотрели все варианты разбивки накопителей из-под операционной системы. Однако разметить пространство можно во время первой инсталляции или при переустановке Windows. Для этого нужно:
- Подключить к компьютеру или ноутбуку загрузочный диск или флешку, а затем перезагрузить устройство.
- Зайти в меню BIOS и настроить приоритет загрузки. На первом месте должна находиться позиция с названием загрузочного накопителя. Выйдите из BIOS с сохранением настроек с помощью клавиши F10.
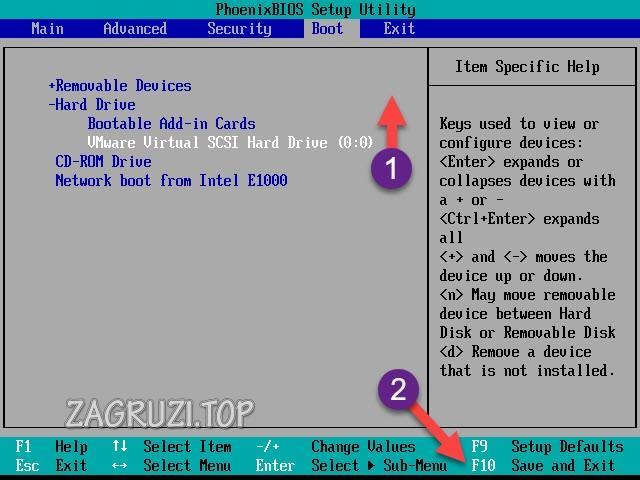
- Компьютер перезагрузится еще раз. Теперь начнется запуск с установочного диска. На начальном экране нужно выбрать вариант «Полная установка».
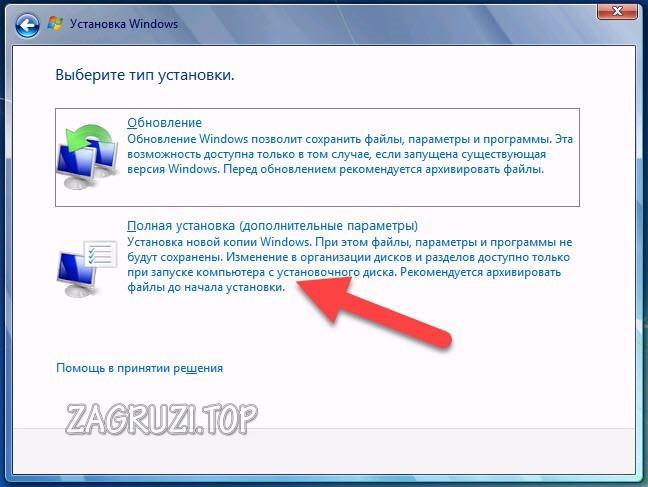
- Перед делением необходимо отформатировать устройство. Для этого нажмите «Настройка диска» и выберите действие «Форматировать». После этого подтвердите процедуру.
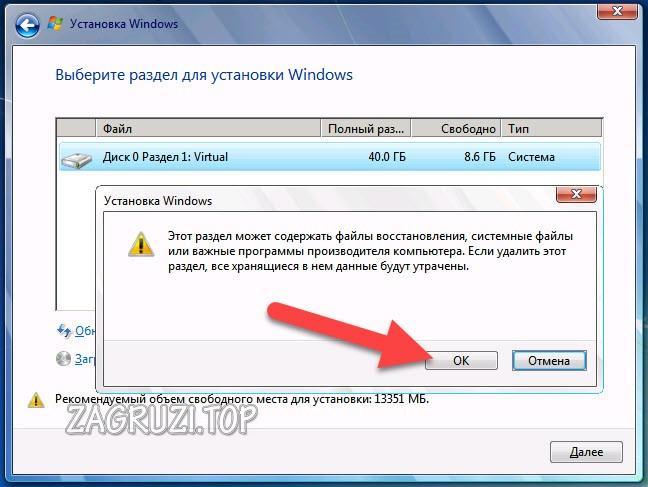
- Теперь создадим новый раздел. Кликните на «Создать» и укажите объем нового тома в мегабайтах. Завершите операцию кнопкой «Применить».
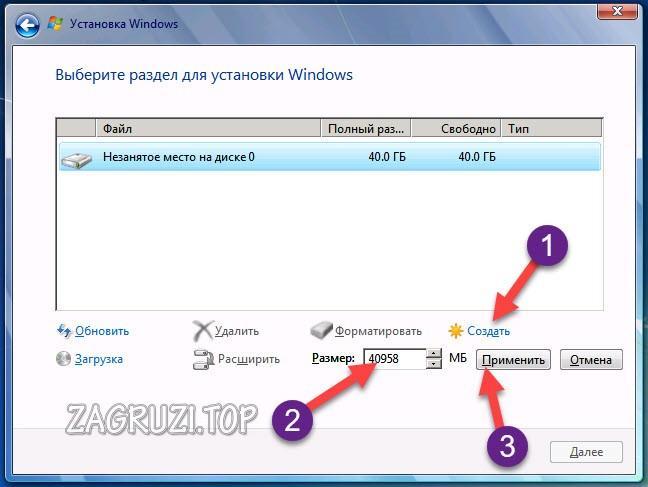
- Ту же операцию проделайте с оставшимся незанятым местом. В результате вы получите 2 или больше томов, на один из которых можно установить операционную систему!
Точно так же перед инсталляцией вы можете переразметить диск, соединить несколько разделов в один и так далее. Однако перед этим убедитесь в том, что на винчестере нет важной информации.
Видеоинструкция
Чтобы узнать больше подробностей и увидеть наглядное выполнение всех действий из инструкции, обязательно ознакомьтесь с данным роликом.
Заключение
Мы рассмотрели все варианты деления жесткого диска на 2 или более томов. Помните, что при форматировании всего винчестера вы потеряете данные с обоих разделов, поэтому будьте внимательны. Если у вас есть вопросы по поводу деления накопителя, то задавайте их в комментариях. Мы обязательно разберемся в вашем вопросе и поможем выполнить разбитие винчестера правильно и без потери данных!
zagruzi.top
Как добавить свободное место с диска D на диск C

Приветствую вас. Сегодня расскажу как добавить свободное место с диска D на диск C. А заставило меня перерасапределить пространство установка программы. Очень нужная для меня программа весит в развернутом виде 90 Гб, а места на диске С оставалось около 50 Гб, после всех чисток временных папок и ненужных программ. Диск D также не мог похвастаться свободным пространством. В результате принял решение откусить кусочек от диска D и прилепить к диску С. Эту операцию решил проделать средствами системы Windows 7.
Немного ранее я рассказывал как разделить жесткий диск на разделы используя операционную систему. Всё получилось без проблем, а с переносом свободного пространства испытал некоторые трудности. Возможно, и вы столкнётесь с ними. Но выход есть в любом случае.
В общем, смотрите как добавить свободное место с диска D на диск С. Я буду переносить небольшой объем, чтобы показать вам и немного расширить пространство раздела с системой.
Как добавить свободное место с диска D на диск С
1. Заходите в «Панель управления» и переходите в «Администрирование».
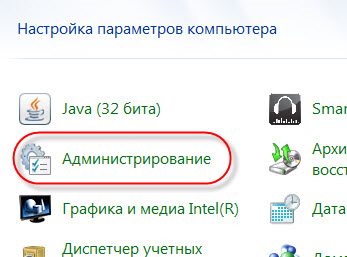
2. В новом окне находите «Управление компьютером».
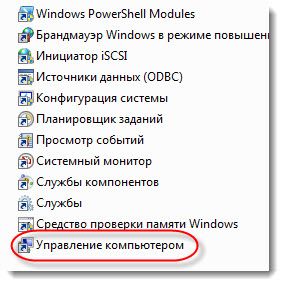
3. Затем включаете «Управление дисками». В окне откроется информация о дисках.
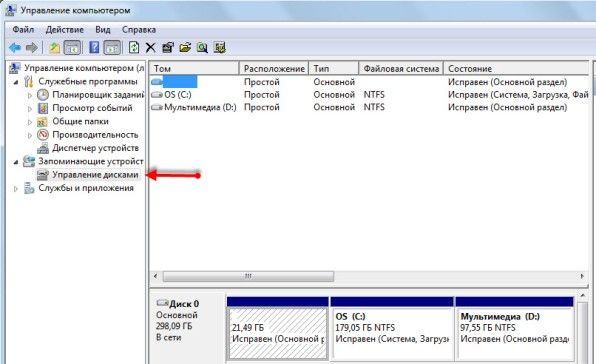
4. Выбираете диск D и кликнув, правой мышкой включаете «Сжать том».

5. В новом окне нужно выставить нужный вам объем для переноса.

Я выставил 10 Гб. Вы ставите свой объем. Жмете «Сжать».
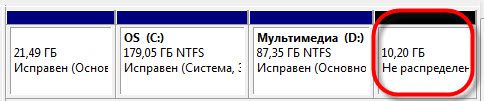
После сжатия появилось нераспределенное пространство. Осталось прицепить его к нужному диску и всё готово.
[smartads]
6. Выделяете диск С кликаете правой мышкой и включаете «Расширить том». На этом этапе функция “Расширить том” может быть недоступна, если наоборот, то завершайте действия получив новый размер диска С.
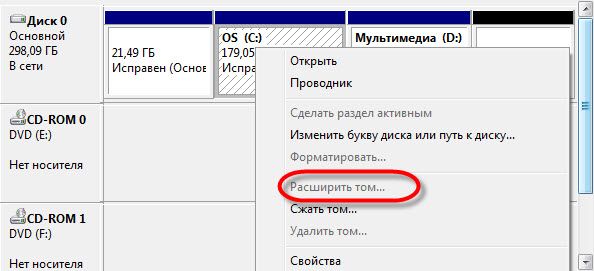
В моем случае функция недоступна. Значит, средствами системы расширить пространство не получится.
Что делать? Ничего страшного, есть отличная бесплатная программа AOMEI Partition Assistant Standart, с помощью которой можно завершить начатое.
Если вы решили проделать данную операцию, качайте программу сразу и не заморачивайтесь с системой и её инструментами.
Далее, разберем, как увеличить место на диске С с помощью программы.
Программу можно скачать с официального сайта по ссылке: http://www.aomeitech.com/
- Запускаете и видите все диски, с которыми продолжите работать через программу.
Выделенный раздел нужно добавить к разделу С с операционной системой.
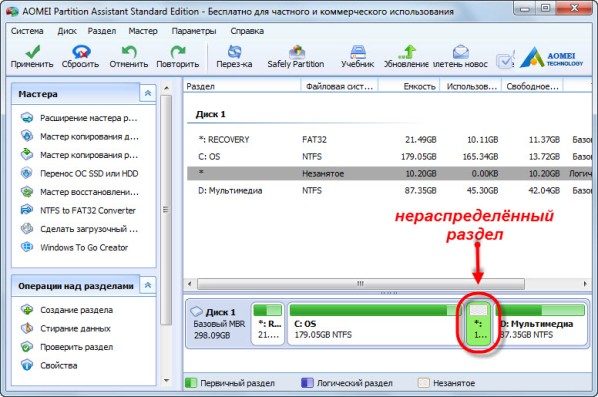
- Для этого кликаете на выделенный раздел правой мышкой и выбираете «Слияние разделов».
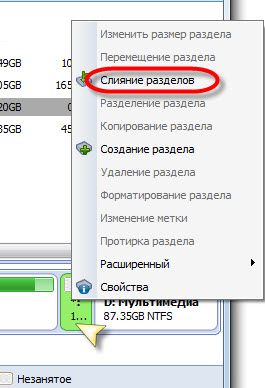
- В новом окне ставите галочки напротив тех дисков, которые будут подвергнуты слиянию.
- Жмете кнопку ОК и видите, что диск С увеличился на тот размер, который был не распределён.
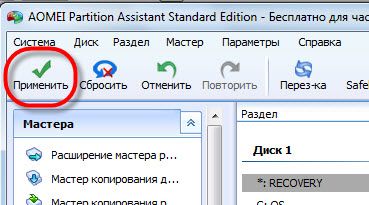
- Осталось подтвердить свои действия в программе нажав кнопку «Применить» и в новом окне «Перейти» и ещё согласиться нажав «Да».
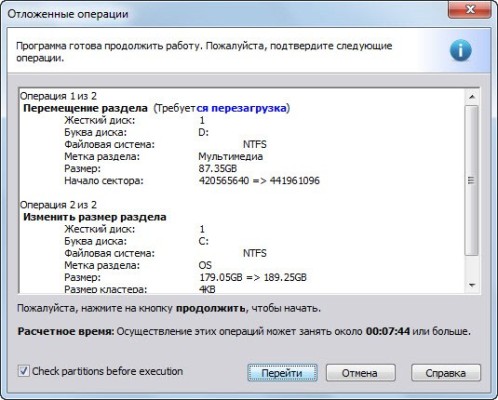

Далее, вы сможете наблюдать процесс перемещения раздела на индикаторах прогресса.

При помощи программы вы довели начатое слияние дисков инструментами ОС Windows 7.
Сейчас кратко рассмотрим как разделить диск на два раздела в программе AOMEI.
a) Кликаете правой мышкой на диск, который будете делить и выбираете «Разделение раздела».
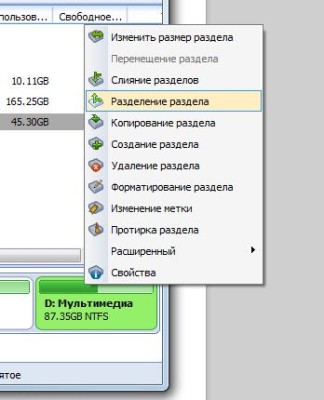
b) Передвигая разделитель, устанавливаете необходимое пространство на обоих разделах.
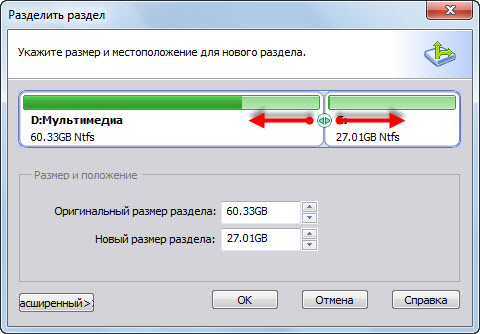
c) Подтверждаете ваше действие кнопкой «ОК». Чтобы изменения вступили в силу повторяете действия подтверждения как описано выше. (Применить – Подтвердить – Да)
Как видите, с программой AOMEI производить действия с разделами жесткого диска просто. Остальные функции рассмотрите самостоятельно, ничего сложного нет.
Надеюсь, информация вам была полезна и вы теперь знаете, как добавить свободное место с диска D на диск C.
usvinternet.ru
Как разделить жесткий диск
Как разделить жесткий диск, если у меня выходит ошибка, что я делаю не так?
Друзья, на нашем сайте есть много пошаговых статей о том, как разделить жёсткий диск на разделы средствами самой операционной системы Windows 7 или Windows 8, вот к примеру несколько из них: Как разделить жёсткий диск на разделы в Windows 8 или Как разделить диск в Windows 7 и Как разделить жёсткий диск на ноутбуке.
В данной же статье, я хочу привести решения самых распространённых ошибок, допускаемых Вами в операциях по разделу жёсткого диска на два, три и более разделов, в операционных системах Windows 7 и Windows XP. То что вам будет интересно, я уверен, так как все вопросы взяты из присланных писем. Ошибки допускаются вами по многим причинам, но в основном, из-за незнания основ Управления дисками в приведённых выше системах.
Как разделить жесткий диск
Статья написана в форме ответов на вопросы, заданных мне как начинающими, так и опытными пользователями. Начнём с самых простых вопросов и закончим более сложными. Если вы дочитаете статью до конца, я уверен, вы сможете разделить жёсткий диск на нужное количество разделов, практически на любом компьютере.
Письмо № 1. Объясните мне пожалуйста, как разделить жёсткий диск, купил ноутбук, зашёл в Управление дисками, есть три раздела, первый раздел объёмом 9,02 ГБ Исправен (Раздел восстановления), другой маленький 100 Мб Исправен (Основной раздел) Зарезервировано системой. Оба раздела, не видно в окне Компьютер и удалять говорят ни первый, ни второй нельзя. Почему? Что же это за два раздела такие важные. И третий раздел собственно с операционной системой Windows 7, это понятно. Я читал ваши статьи, вижу, что вы терпимо относитесь к простым вопросам, за которые на других ресурсах послать могут, надеюсь на разъяснение.
Ответ. Первый раздел объёмом 9,02 ГБ, это скрытый раздел с заводскими настройками ноутбука. На нём находится, в специальном архиве, изначальное состояние ноутбука бывшее при покупке. То есть, перед тем как попасть в магазин, на ваш ноутбук установили операционную систему, затем небольшой пакет программ- временный антивирусник и так далее. Всё это изготовители ноутбука запаковали в архив, в специальной программе и спрятали в данном скрытом разделе.

При тяжёлых системных нарушениях операционной системы, когда даже специалисты поднять вашу систему не смогут, вы можете прибегнуть к данному скрытому разделу и из него восстановить изначальное состояние вашего компьютера. Запустить его можно, нажав в начальной фазе загрузки компьютера, на клавишу F-2 или другую, узнать точно можно посмотрев на экран монитора при загрузке, там будет надпись F2 — Recovery. Лично я всем советую, этот раздел не удалять и кроме того, вам нужно создать восстановительные диски системы. То есть, тот же самый скрытый раздел, записать на компакт-диски DVD в специальной служебной программе вашего ноутбука или компьютера. Так же для этих целей можно использовать программу резервного копирования данных Acronis True Image Home.
Второй скрытый раздел 100 МБ Исправен (Основной раздел) System Reserved (Зарезервировано системой) нужен данный раздел в первую очередь для расположения загрузочных файлов Windows 7 и их защиты от неосторожных действий пользователя. Здесь находятся файлы конфигурации хранилища загрузки (BCD) и загрузчик системы bootmgr. Этот раздел так же удалять нельзя, в противном случае, вам просто не удастся загрузить систему. Данный раздел является скрытым, что бы неопытный пользователь случайно не удалил его.
Нужен обязательно, создаётся он автоматически, но при условии:
1) Если вы устанавливаете Windows 7 на нераспределённое пространство или другими словами на неразмеченную область жёсткого диска.
2) Загрузка с DVD или USB.
3) Общее количество разделов (основных и дополнительного разделов) винчестера перед началом установки, не должно превышать двух.
Далее управление загрузкой Windows 7, передаётся в папку System32, то есть в раздел с файлами операционной системы, обычно обозначен буквой (С:).

Письмо №2.
Здравствуйте, у меня вопрос. Как разделить жёсткий диск правильно, мой друг купил ноутбук, на нём установлена Windows 7, жёсткий диск (объём 500 ГБ), имеет один основной раздел под буквой (С:). Согласно вашим статьям Разделить диск в Windows 7 или Как создать диск D, разделил его на два раздела. (С:) и (Е:), буква D, как оказалась занята дисководом. Всё бы хорошо, но через несколько дней, мой знакомый заметил, что диск (С:) занимает объём 150 ГБ, а диск (Е:) 315 ГБ, то есть сумма обоих всего 465 ГБ, почему 500 ГБ не получается, где-то пропало ещё 35 ГБ, что я сделал не так, мне предъявляют претензии, помогите пожалуйста советом. Георгий.
Ответ.
Вы всё сделали правильно, просто ваш друг и вы не знаете, что производители накопителей HDD, считают объём жёсткого диска в привычной нам системе исчисления кило, мега, гига, то есть 500 гигабайт – это 500 000 000 000 байт. Но считать нужно так, как будет считать ваша Операционная система, а именно в бинарной системе исчисления или другими словами в двоичной. Тогда 500 Гб будет равен 465 Гб.
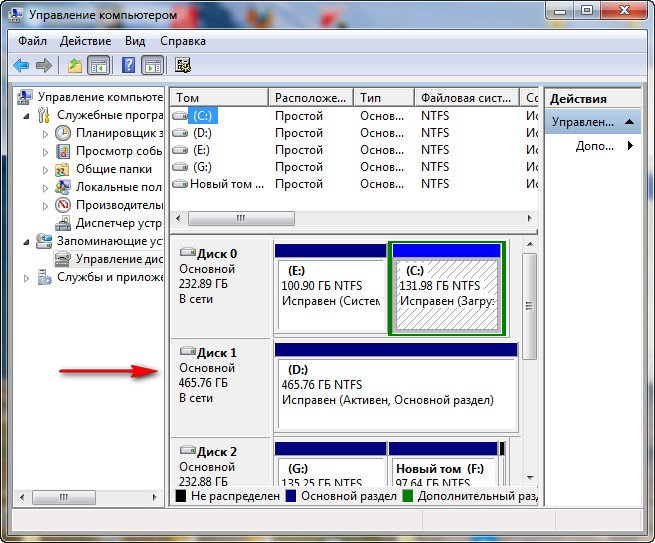
В подробности вдаваться не буду, что бы не отходить от темы, кому интересно, всё написано в Википедии, (http://ru.wikipedia.org/wiki/Единицы_измерения_количества_информации) можете пройти по ссылке и ознакомиться. При покупке компьютера или ноутбука, нужно было сразу обратить внимание клиентов или ваших знакомых на это внимание, ещё до ваших манипуляций с созданием второго раздела (Е:), общий объём жёсткого диска был 465 ГБ, а вовсе не 500 ГБ.
Письмо № 3.
Уважаемый admin, к вам вопрос. Операционная система Windows 7, компьютер почти новый, винчестер (объём 465,7 ГБ) поделён только на один раздел. То есть имеется один, почти пустой системный раздел (С:). Хочу создать второй дополнительный раздел. Делаю всё как в вашей статье «Разделить диск в Windows 7», но при попытке Сжать том для выделения пространства для будущего раздела — Размер сжимаемого пространства, почему-то получается очень маленький всего 8984МБ или примерно 8ГБ. То есть раздел (С:) с Windows 7 после разделения у меня будет примерно 457 ГБ, а второй, созданный мною раздел (Е:), для фотографий и фильмов будет всего 8 ГБ? Объясните мне, это винчестер бракованный, почему я не могу отщипнуть от раздела (С:) больше пространства или с операционной системой не лады. Кстати, я не один такой, мои знакомые тоже не смогли поделить жёсткий диск на два раздела, через встроенную в Windows 7 утилиту Управление дисками и вызывали специалиста, он уже делил с помощью программы Acronis Disk Director 11.
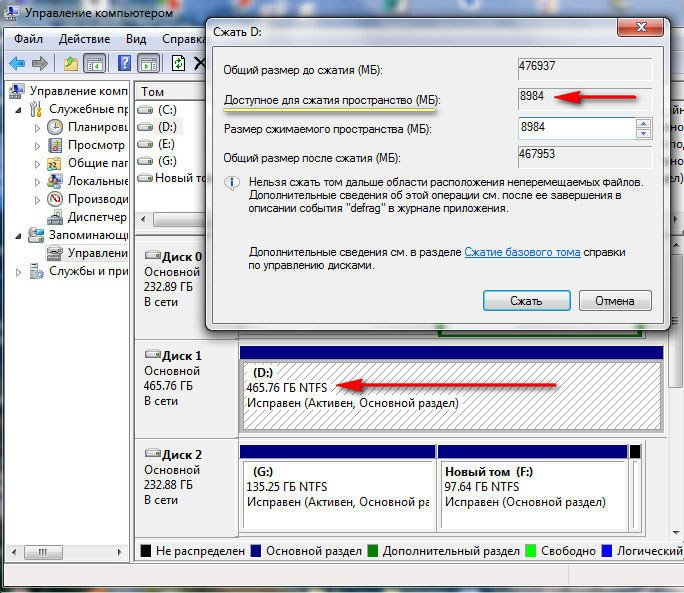
Ответ.
Windows иногда распределяет файлы данных по всему диску, а не только в начале, делается это системой для уменьшения фрагментации, поэтому иногда при попытке Сжать том для выделения пространства, Управление дисками выделяет совсем мало места. Лично я часто сталкивался с этим и выработал свою стратегию борьбы. Помочь в этой проблеме может дефрагментатор, как штатный встроенный в систему Windows 7, так и сторонних разработчиков, к примеру бесплатный Auslogics Disk Defrag. Всё о дефрагментации в Windows 7 в нашей статье Дефрагментация Windows 7. Дефрагментатор выстроит файлы на нашем винчестере в строгой последовательности, после чего утилита Управление дисками, позволит выделить для будущего раздела места побольше.
Что делать, если дефрагментация не поможет? Лично я, да многие на моём месте используют программу Acronis Disk Director 11, позволяющую проделать с разделами жёсткого диска такие вещи, что без соответствующего опыта с ней нужно работать очень осторожно. Acronis запросто увеличит, уменьшит или разделит любой раздел. Мой вам совет, работать в Acronis лучше всего с загрузочного диска. Повторяться не буду, очень подробное пошаговое деление жёсткого диска на разделы в различных ситуациях, читайте в статьях раздела Acronis Disk Director 11.
Письмо № 4.
Скажите почему у меня при попытке разделить жёсткий диск выходит сообщение «Создать новый том в этом нераспределенном пространстве невозможно, поскольку диск уже содержит максимально допустимое число разделов». И как в таком случае создать раздел. И ещё скажите, на сколько вообще разделов должен быть разбит жёсткий диск? Скришнот прилагаю к письму.
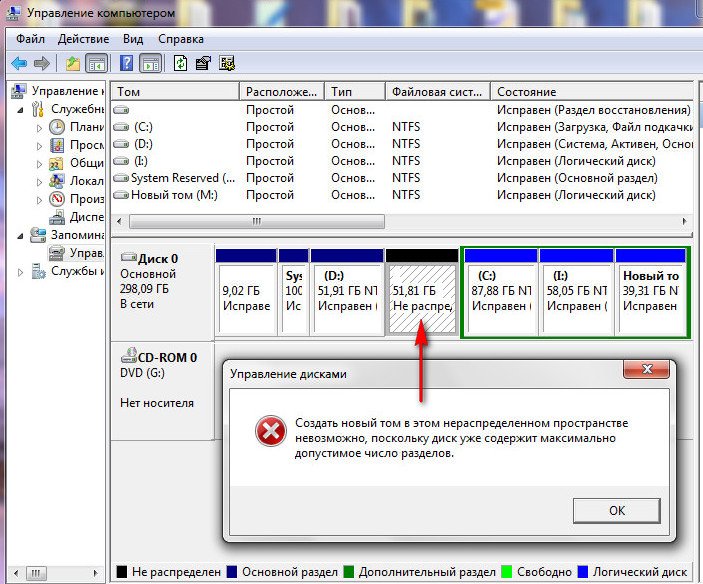
Ответ.
Разделов на жёстком диске можно создать всего 4. Если вам нужны четыре Основных раздела, то читайте эту статью.
Обычным же способом можно создать три Основных раздела (они помечены тёмно-синим цветом) и один Дополнительный (помечен тёмно-зелёным цветом), происходит это из-за устаревшей структуры таблицы разделов MBR.
Дополнительный раздел будет являться своеобразным контейнером для логических дисков, они помечены (голубым цветом), на дополнительном разделе, можно создать неограниченно много логических томов, пока буквы не кончатся, да и затем диски можно подключать как NTFS папки.
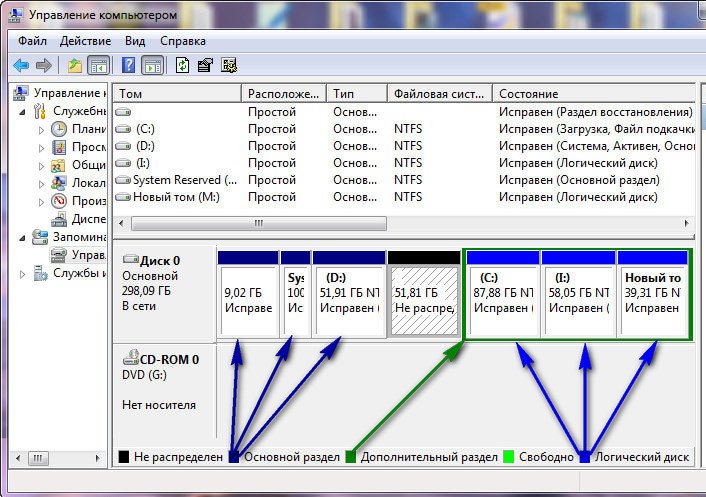
Как видно на присланном Вами скришноте, у вас уже есть три Основных раздела и один Дополнительный раздел с тремя логическими дисками. Так что вы свой лимит, можно сказать исчерпали.
Осуществить то, что вы хотите, то есть создать ещё раздел на винчестере, сможет специальный менеджер разделов, например программа Acronis Disk Director 11. В данной программе вам удастся создать раздел, он будет логическим. Нашему читателю, удалось создать нужный ему раздел с помощью Acronis и он прислал ещё один скришнот, выглядеть в Управлении дисками всё стало вот так. Вы видите, что наше незанятое пространство, с которым мы не могли ничего поделать, программа преобразовала в Логический диск (голубой цвет) и он находится в дополнительном разделе, помеченным тёмно-зелёным цветом.
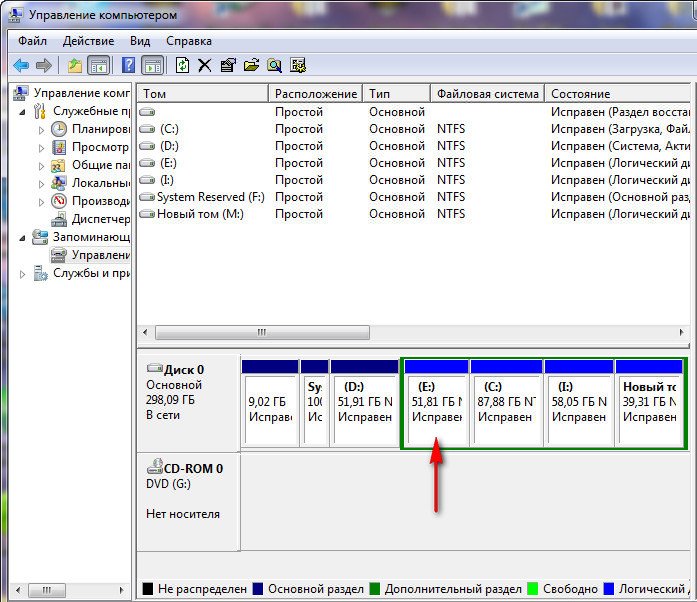
Лично моё мнение, что такое количество разделов на диске явно излишне. Достаточно иметь максимум три раздела, один под систему, а второй и третий разделы под ваши личные файлы. Другое дело, если вы хотите установить на ваш компьютер несколько операционных систем, тогда двух или трёх разделов вам будет мало. В таком случае, для создания на жёстком диске нескольких разделов можно прибегнуть к вышеупомянутой программе Acronis Disk Director 11.
Письмо № 5.
Скажите, чем отличается Основной диск от Динамического и какой лучше предпочесть?
Ответ.
Сейчас друзья, небольшой экскурс в Управление дисками. Я уверен вам пригодится.
Основной диск можно сказать самый распространённый, использующийся с самой первой Windows, ветеран так сказать, отмечен тёмно синим цветом и с него в большинстве случаев происходит загрузка системы. Диспетчер загрузки Windows всегда находится на основном разделе.

Расширенный раздел или дополнительный, служит контейнером для Логических дисков, с логического диска возможен запуск операционной системы, при наличии диспетчера загрузки на Основном разделе.

Динамический диск. В основном динамические диски применяются в Серверных системах, они имеют улучшенную систему выявления ошибок, кроме того, их можно подвергать зеркалированию, то есть они способны создать из нескольких томов, находящихся на разных физических дисках — один том. Вообще возможностей у динамического диска, намного больше чем у других. Но мой вам совет друзья, если вы точно не знаете зачем вам Динамический диск, обойдитесь Основным. Некоторые неприятные особенности использования динамического диска, вы узнаете в ответе на следующее письмо.
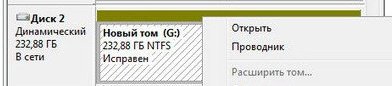
Письмо № 6.
У меня на жёстком диске четыре основных раздела и нераспределённое пространство. Хочу создать пятый раздел на винчестере, начинаю преобразовывать нераспределённое пространство в раздел на жёстком диске и выходит ошибка. Выбранная операция преобразует данные диски в динамические. После преобразования этих дисков в динамические вы не сможете загружать ранее установленные версии Windows с любых томов на этих дисках (за исключением текущего тома загрузки). Вы действительно хотите продолжить? Если я соглашусь, что будет? Что такое динамический диск? Или хотя бы подскажите, как без проблем создать пятый раздел на винчестере. Скриншот прилагаю.
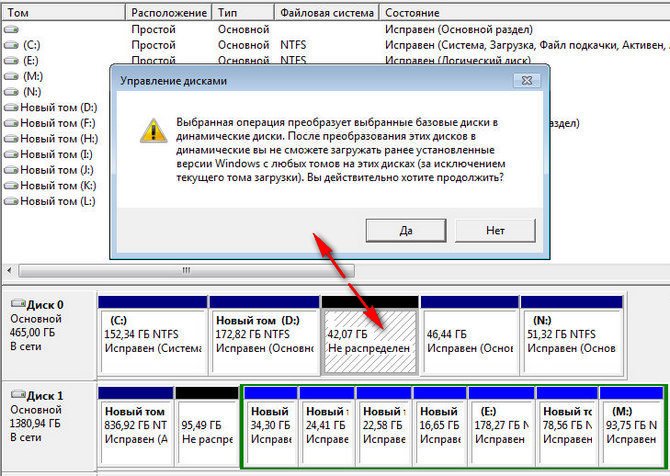
Ответ.
Такая ошибка у вас вышла из-за того, что разделов у вас уже четыре, а больше четырех разделов быть не может. Вообще, если честно не пойму, зачем вам столько разделов. Проблему вашу легко решить с помощью Acronis Disk Director 11.
В этой программе, вам нужно преобразовать один их ваших четырёх Основных разделов в Дополнительный раздел, далее преобразовать Нераспределённое пространство в Логический диск, который будет входить в Дополнительный раздел. На эту тему у нас есть пошаговая статья, можете переходить к ней Не удаётся создать раздел на жёстком диске.
Вам вовсе не обязательно соглашаться и преобразовывать ваш жёсткий диск в динамический, ещё по двум причинам, к примеру, если вы захотите установить ещё одну Windows на любой том динамического диска, без нужных знаний у вас это не получится. Второе, это скрытый раздел с заводскими настройками, может оказаться неработоспособным.
Обратное преобразовании динамического диска в базовый, потребует удаление всех томов с вашего винчестера, естественно ваши данные придётся перенести или они будут уничтожены. Преобразовать динамический диск обратно в базовый, без удаления томом и ваших данных можно и у нас об этом есть статья -Преобразование динамического диска в базовый.
Письмо № 7.
Хотел спросить у вас, у меня в Управлении дисками, когда я удаляю том, раздел становится со статусом Свободно, а не распределён, все попытки создать том, заканчиваются неудачей. Мастер создания простого тома зависает в конечной фазе и всё. Присоединить его к другому тому (Е:), тоже не получается. Как мне преобразовать данный раздел в том или присоединить его?
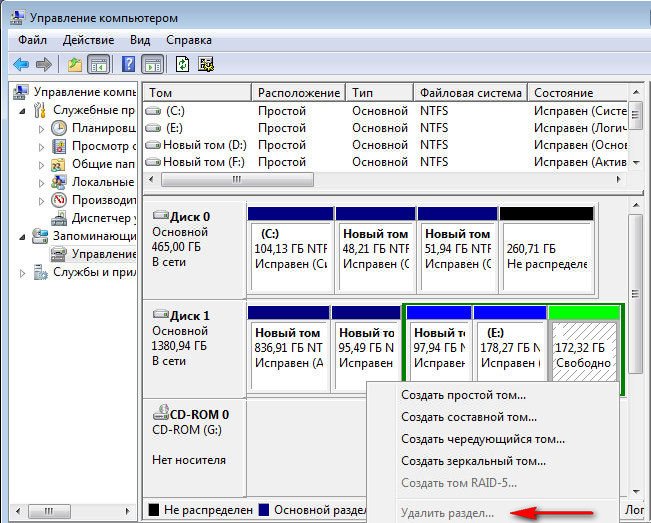
Ответ.
Здесь так же можно решить вопрос с помощью программы Acronis. Запускаем нашу программу, а кто-то может, загрузиться с загрузочного диска Acronis и видим там наше Свободное пространство, щёлкаем на нём правой мышкой и выбираем Создать том.
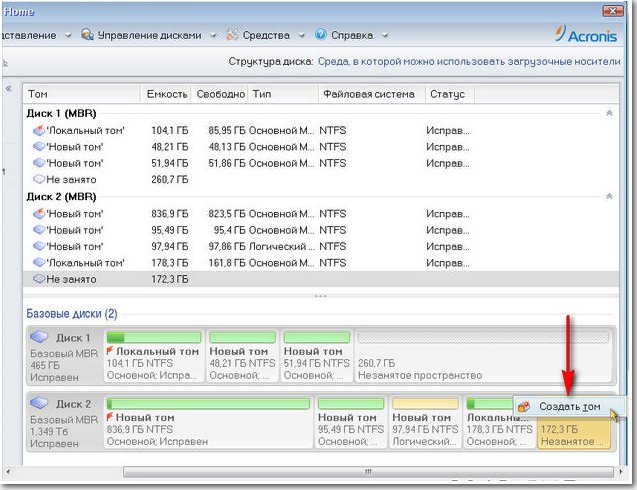

Вот и всё, наш раздел со статусом Свободно, преобразован в локальный том (J:).
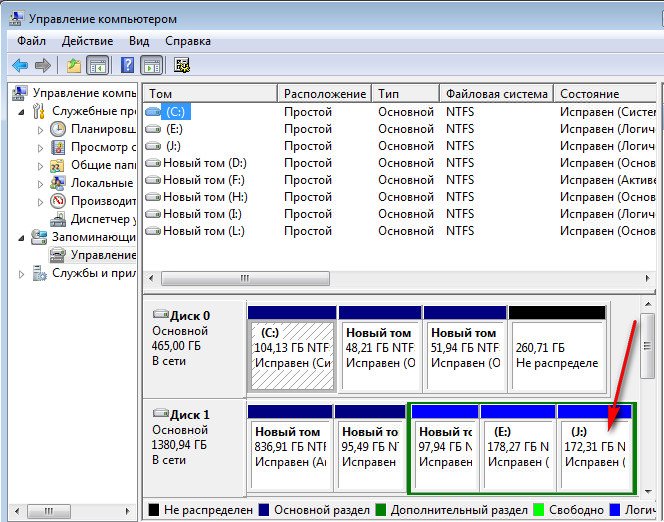
Друзья, по своему опыту скажу, использовать лучше Acronis Disk Director всегда последней версии, особенно это актуально при работе с новыми ноутбуками. Лично мне кажется, что работать с загрузочного диска удобнее, чем устанавливать программу в систему. Откажитесь от операции по разделу жёсткого диска, если будет предупреждение от Акрониса – Обнаружены неподдерживаемые жёсткие диски.
Письмо № 8.
Скажите, а есть программа с такими же возможностями как и у Acronis Disk Director, только бесплатная.
Ответ.
Да такая программа есть, как пользоваться читайте AOMEI Partition Assistant Standard Edition
Метки к статье: Разметка диска
remontcompa.ru
