Узнаем как изготовить образ Windows 7? Оригинальный образ Windows 7
Несмотря на сравнительно давнее уже появление Windows 8, титул «старой доброй системы» все еще принадлежит Windows 7, любовь к которой пользователей уже превзошла таковую для ХР. Учитывая, что расширенная поддержка этой системы продлится до 2020 года, число ее пользователей будет чрезвычайно велико еще очень продолжительное время.
К сожалению, мало кто из них задумывается над вопросом сохранения работоспособности ОС после ее вирусного заражения, аппаратного или программного сбоя. Как правило, хватает и «точки восстановления», но в серьезных случаях она уже не помогает.
А потому сегодня мы узнаем о том, как сделать образ Windows 7. Это знание поможет вам восстановить систему даже после краха жесткого диска или каких-то серьезных поражений системных фалов вредоносными программами. К сожалению, от последнего не застрахованы даже те пользователи, на компьютерах которых установлены надежные антивирусные программы.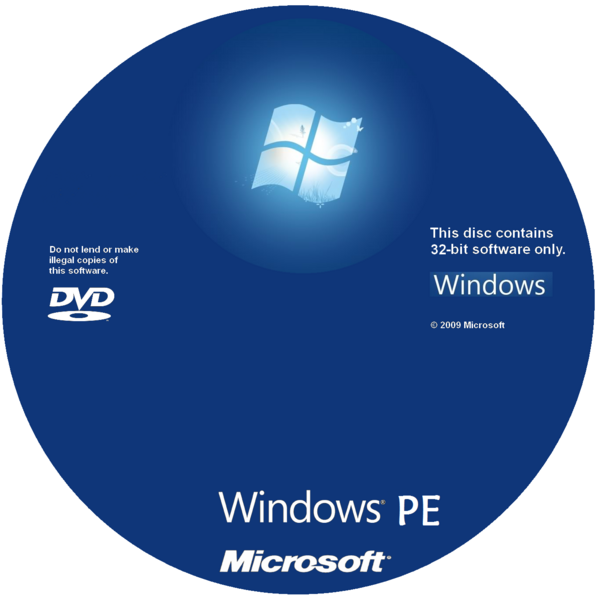
Используем средства ОС «Виндовс»
Это наиболее простой метод, да и сами интегрированные системные средства весьма логичны и понятны даже малоопытным пользователям. Сперва следует зайти в «Панель управления», после чего отыскать там пункт «Архивация и восстановление».
В открывшемся диалоговом окне (в крайней левой его части) имеется пункт «Создание образа системы». Кликаете по нему левой клавишей мыши. Откроется новое рабочее окно, в котором пользователь может выбрать месторасположение создаваемого им резервного файла. Перед тем как сделать образ Windows 7, настоятельно советуем вам прикупить внешний жесткий диск или же подключить надежное сетевое хранилище.
Не советуем использовать Yandex-диск, Mail.ru Cloud и прочие распространенные облачные хранилища. И дело тут не только в приватности, а в скорости закачивания данных: как правило, она весьма невелика. Кроме того, с файлами действительно большого размера умеют корректно работать далеко не все из этих сервисов.
Где размещать?
Дело в том, что на флэшки в столь ответственном деле полагаться глупо, так как процент их отказов (особенно при большой емкости) весьма велик, а болванки CD/DVD не только не внушают доверия по части своей надежности, так еще и потребуется их неоправданно много.
Размещать же образ на локальном диске (пусть даже и физическом) также глупо, ведь при вирусной атаке никто не даст гарантии его целостности. Определившись с местом, нажимаем на кнопку «Далее». Во вновь открывшемся окне вам предстоит выбрать, какой именно диск предстоит архивировать. Соответственно, следует выбрать тот, на котором у вас установлена система.
Нажимаете «Архивировать», а затем спокойно ожидаете завершения процесса. По окончании работы система не только выдаст соответствующее сообщение, но и предложит записать созданный файл на оптический диск. Вряд ли стоит соглашаться, хотя здесь все остается на ваше усмотрение.
Вот как сделать образ Windows 7 этим способом. Существуют ли иные методы? Разумеется!
Использование сторонних утилит
Увы, но только лишь простота использования, да еще доступность, делают системные утилиты хотя бы отчасти пригодными для создания аварийных образов системы. В частности, подобные программы обеспечивают очень слабую компрессию данных, отчего система, которая занимает на реальном жестком диске 30-32 Гб, в виде образа «весит» лишь немногим меньше. А потому сейчас мы узнаем о том, как сделать образ Windows 7, используя такого рода программы от сторонних поставщиков.
В частности, подобные программы обеспечивают очень слабую компрессию данных, отчего система, которая занимает на реальном жестком диске 30-32 Гб, в виде образа «весит» лишь немногим меньше. А потому сейчас мы узнаем о том, как сделать образ Windows 7, используя такого рода программы от сторонних поставщиков.
Ultra ISO
Название этой программы прекрасно известно каждому пользователю, который застал время расцвета оптических дисков. При помощи этой утилиты можно было не только создавать и записывать образы, но и производить их редактирование. Впрочем, в наше время способности программы до сих пор остаются весьма востребованными. Так можно ли с ее помощью сделать образ Windows 7 x64? Разумеется, да!
Сперва запускаем приложение и смотрим на левую часть его рабочего окна. В левом верхнем углу имеется пиктограмма диска, чьим названием является та дата и время, которые отображаются в компьютерном календаре. Внимание! Сразу предупреждаем, что полноценный образ Windows 7 (ISO) вы так не создадите, но сможете сделать восстановительный диск с системными файлами. А это во многих случаях куда ценнее, чем полный «оттиск» системы.
А это во многих случаях куда ценнее, чем полный «оттиск» системы.
Запись образа
Это ваш будущий образ. Щелкните по нему правой клавишей мыши, после чего выберите пункт «Переименовать», а затем дайте создаваемому образу какое-нибудь осмысленное имя. После этого в проект образа можно добавлять системные файлы.
Для этого воспользуйтесь панелью «Проводника». Выбирайте необходимый файлы, а затем попросту перетаскивайте их в центральную часть рабочего окна программы. Как только эта нудная процедура будет закончена, кликаете левой клавишей мыши по меню «Файл», а затем выбираете пункт «Сохранить как». Рекомендуем использовать наиболее распространенные и стандартные форматы образов (ISO, NRG). Вот и все!
Оригинальные образы
Как вы уже могли заметить, мы пренебрежительно отзывались об оптических дисках, когда речь зашла о записи аварийных образов. Но с ними в любом случае придется иметь дело тогда, когда будет необходимо создать оригинальный образ оптического диска, с которого можно будет установить систему.
Alcohol 120%
Эта компания известна практически всем мало-мальски опытным пользователям как раз своими разработками в области программ, которые позволяют создавать образы оптических дисков с обходом их систем защиты от копирования… Как вы поняли, сейчас мы обсудим другой немаловажный вопрос: что же делать, если вам понадобился оригинальный образ Windows 7? А делать придется не так уж и много. Сперва вставляете в привод оригинальный диск (от Microsoft), а затем запускаете программу.
В левой ее части имеется пункт «Создание образов дисков». Кликаете по нему левой клавишей мыши, после чего открывается рабочее окно, в котором вы можете выбрать скорость записи образа, его формат, а также прочие важные характеристики. Важно! Сразу же выберите месторасположение создаваемого вами образа, так как в противном случае придется искать его по всему жесткому диску!
После этого можно нажимать на «Старт». В зависимости от характеристик вашего привода и системы, образ Windows 7 будет готов примерно за 10-15 минут. Как видите, его создание было очень простым!
Как видите, его создание было очень простым!
Windows 7 — Оригинальные образы от Microsoft MSDN (x86 & x64) [Russian — Мои статьи — Каталог статей
Windows 7 — Оригинальные образы от Microsoft MSDN (x86 & x64) [Russian]
Год выпуска: 2009
Разработчик: Microsoft
Язык интерфейса: Русский
Платформа: x86/x64
Состав раздачи Windows 7 MSDN: Professional (x86/x64)[VL(x86/x64)], Enterprise (x86/x64), Home Basic (x86/x64), Home Premium (x86/x64), Starter (x86), Ultimate (x86/x64), Windows Automated Installation Kit for Windows 7 and Windows Server 2008 R2 (x86, x64, ia64)
Лекарство: В комплекте
Системные требования ОС Windows 7
Процессор: 32-разрядный (x86) или 64-разрядный (x64) процессор с тактовой частотой 1 гигагерц (ГГц) или выше
Память ОЗУ: 1 гигабайт (ГБ) (для 32-разрядной системы) или 2 ГБ (для 64-разрядной системы) оперативной памяти (ОЗУ)
Жесткий диск: 16 гигабайт (ГБ) (для 32-разрядной системы) или 20 ГБ (для 64-разрядной системы) пространства на жестком диске
Видеоадаптер: Графическое устройство DirectX 9 с драйвером WDDM версии 1.
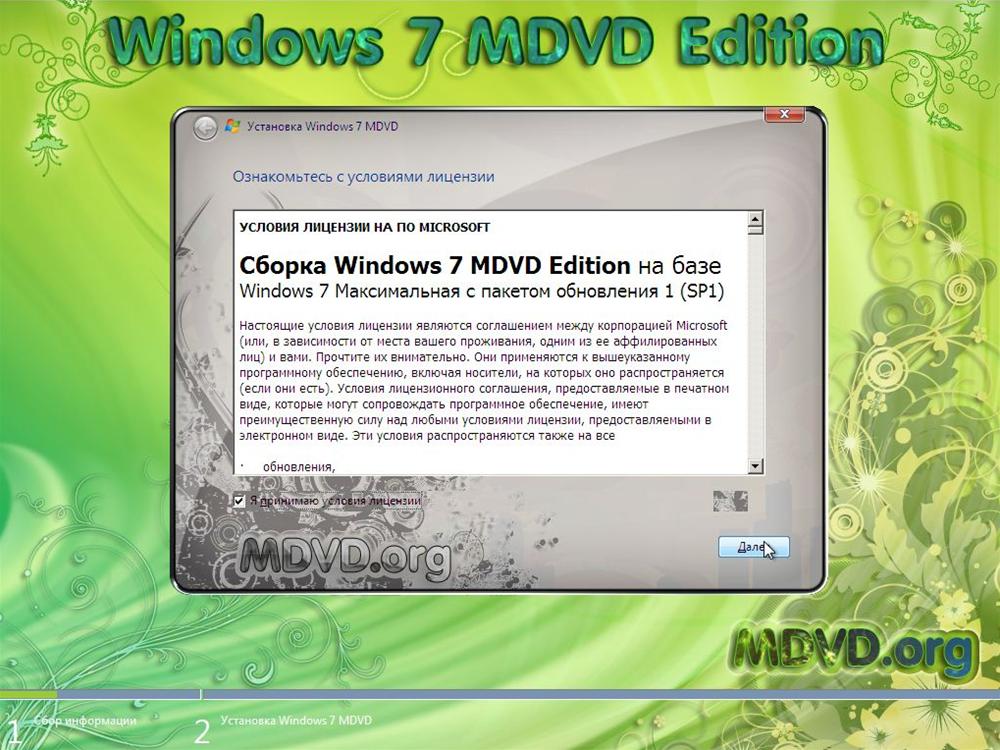
Дисковод: устройство чтения и записи DVD-дисков
Для режима Windows XP дополнительно требуются 1 ГБ оперативной памяти, 15 ГБ доступного пространства на жестком диске и процессор с поддержкой аппаратной виртуализации и включенными технологиями Intel VT или AMD-V
Описание:
Windows 7 Максимальная — это
наиболее универсальный и производительный выпуск Windows 7. Он сочетает в себе
исключительную простоту с развлекательными функциями выпуска «Домашняя расширенная», а также
компонентами для ведения бизнеса выпуска «Профессиональная», включая
возможность запуска программ для Windows XP в режиме Windows XP.
Функции шифрования диска BitLocker
и BitLocker To Go позволяют
зашифровать данные и повысить уровень защиты. А поддержка 35 языков
обеспечивает дополнительную гибкость. Выберите Windows 7 Максимальная и получите доступ ко всем этим
возможностям.
Описание:
Windows 7 Профессиональная
позволяет устранить преграды на пути к успеху. Он
обеспечивает запуск многих программ для Windows XP в режиме Windows XP и
быстро восстанавливает данные с помощью автоматических архиваций в
домашней или корпоративной сети. Кроме этого, можно более
легко и безопасно подключаться к корпоративным сетям благодаря функции
присоединения к домену. Великолепные возможности развлечений, входящие и
в состав выпуска Windows 7
Профессиональная, делают его идеальным решением как для дома, так
и для работы.
Он
обеспечивает запуск многих программ для Windows XP в режиме Windows XP и
быстро восстанавливает данные с помощью автоматических архиваций в
домашней или корпоративной сети. Кроме этого, можно более
легко и безопасно подключаться к корпоративным сетям благодаря функции
присоединения к домену. Великолепные возможности развлечений, входящие и
в состав выпуска Windows 7
Профессиональная, делают его идеальным решением как для дома, так
и для работы.
Описание:
Windows 7 Корпоративная —
максимально отточенная версия, создана исключительно для крупных
корпоративных клиентов — для предприятий и организаций, обладающих
собственной службой ИТ-поддержки.
— подсистема для UNIX-приложений
(SUA), право запускать вплоть до 4 дополнительных
копий Windows в виде виртуальных машин и право осуществлять загрузку
Windows по сети. Optimized Desktop и
Software Assurance Optimized Desktop и
Software AssuranceОС Windows 7 Enterprise является
частью решения Microsoft Optimized Desktop, которое также содержит
пакет средств управления, развертывания и виртуализации Microsoft
Desktop Optimization Pack (MDOP). |
Описание:
Windows 7 Домашняя базовая —
позволяет быстрее и легче выполнять повседневные задачи. Windows
7 Домашняя базовая обеспечивает более быстрый и легкий доступ к
программам и документам, которые используются наиболее часто.
Теперь время, которое вы тратили на поиск, можно использовать для
выполнения необходимых задач. Благодаря улучшенной системе навигации
стало легче и быстрее выполнять повседневные задачи благодаря Windows 7
Домашняя базовая.
Описание:
Windows 7 Домашняя расширенная
позволяет с легкостью создать домашнюю сеть и совместно просматривать
фотографии и видеозаписи, а также слушать музыкальные файлы.
Имя
файла: ru_windows_7_starter_x86_dvd_x15-68972.iso
Дата размещения (UTC):
8/29/2009 4:15:55 PM
Размер: 2 426 210 304
bytes
MD5:
F71F79E7E49FA7663CFE5F3BBF885D01
SHA1:
B77B1E90B1419BDB7172262F5830088AE1E4E821
CRC32: 9BAC3FD4
Описание:
ОС Windows 7 Начальная упрощает
работу с ноутбуками, сокращая время ожидания, количество нажатий,
упрощает процедуру подключения к сети. Windows 7 Начальная сочетает в
себе последние достижения в области надежности и скорости выполнения
операций с традиционным удобством и широкими возможностями совместимости
операционных систем Windows.
Имя
файла:
ru_windows_automated_installation_kit_for_windows_7_and_windows_server_2008_r2_x86_x64_ia64_dvd_400073.iso
Дата размещения (UTC):
8/6/2009 9:59:56 AM
MD5:
16955655D0DA1CB4614A16C808DC0FFE
SHA1:
5FD5443C7A4EFE13F2B788995AE856245C994C79
CRC32: 55BEB097
Описание:
Набор автоматической установки Windows (Windows AIK) для Windows 7
помогает выполнить установку, настройку и развертывание семейства ОС
Microsoft Windows 7 и Windows Server 2008 R2.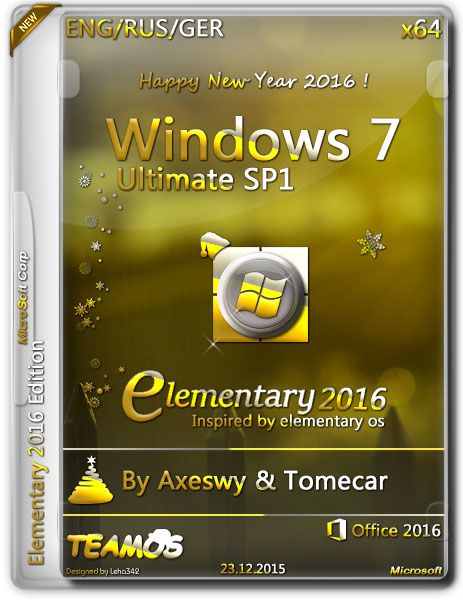
| CHEW-WGA: THE PERPETUATION ENDEAVOR FOR WINDOWS 7 Developed by anemeros and the Chew-WGA Team! Chew-WGA was designed to test the security resistance of various
software protections built into Windows 6. Some notable features include: * all language compatibility «I chose the word «perpetuation» because it describes what the patch
does in that it keeps Windows from expiring and turning ugly with all
the M$ nagware. |
| Тем, кто не гонится за обладанием оригинальных образов, достаточно скачать только Ultimate и Enterprise, или даже только Ultimate, т.к. Enterprise активируется только через KMS сервер и танец с бубном. 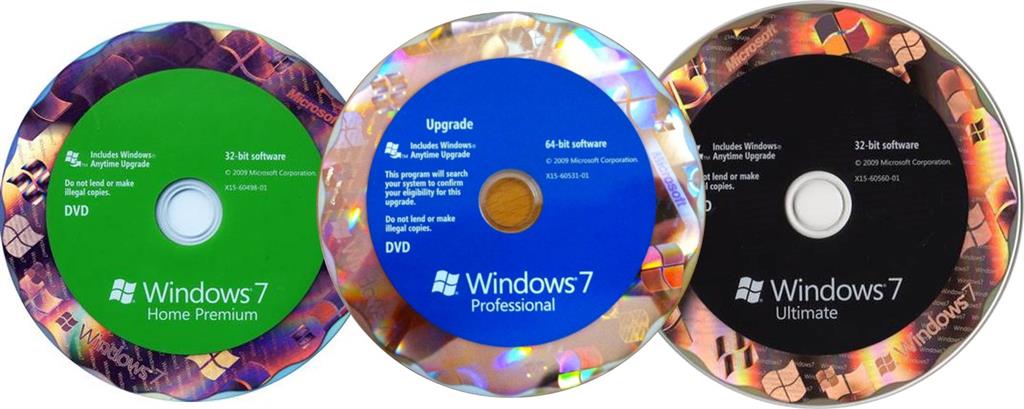 Для того, чтобы появилась возможность выбора других редакций Windows 7
во время установки, выполните следующие действия. После этих действий получаем: |
Где взять оригинальный образ windows 7
На этом сайте уже есть несколько инструкций по загрузке оригинальных установочных ISO образов Windows с официального сайта Microsoft:
Также были описаны некоторые варианты загрузки пробных версий систем. Теперь же обнаружился новый способ (уже два) загрузить оригинальные образы ISO Windows 7, 8.1 и Windows 10 64-бит и 32-бит в разных редакциях и на разных языках, включая русский язык, которым и спешу поделиться (кстати, прошу и читателей поделиться, используя кнопки соц. сетей). Ниже есть также и видео инструкция с этим способом.
сетей). Ниже есть также и видео инструкция с этим способом.
Все оригинальные образы ISO Windows для загрузки в одном месте
Те из пользователей, которые загружали Windows 10, могут знать, что сделать это можно не только через утилиту Media Creation Tool, но и на отдельной странице для загрузки ISO. Важно: если вам требуется скачать ISO Windows 7 Максимальная, Профессиональная, Домашняя или начальная, то далее в руководстве, сразу после первого видео есть более простой и быстрый вариант этого же способа.
Теперь же выяснилось, что с помощью этой же страницы можно бесплатно и без ключа скачать не только Windows 10 ISO, но и образы Windows 7 и Windows 8.1 во всех редакциях (кроме Enterprise) и для всех поддерживаемых языков, включая русский.
А теперь о том, как это сделать. Прежде всего, зайдите на сайт https://www.microsoft.com/ru-ru/software-download/windows10ISO/. При этом используйте один из современных браузеров — подойдут Google Chrome и другие на основе Chromium, Mozilla Firefox, Edge, Safari в OS X).
Обновление (июнь 2017): способ в описываемом виде перестал работать. Каких-то дополнительных официальных способов не появилось. Т.е. все так же на официальном сайте доступна загрузка для 10-ки и 8, но 7 больше нет.
Обновление (февраль 2017): указанная страница, если зайти на нее из под Windows, стала перенаправлять на загрузку «Средства обновления» (убирается ISO в конце адреса). Как это обойти — подробно во втором способе в этой инструкции, откроется в новой вкладке: https://remontka.pro/download-windows-10-iso-microsoft/
Примечание: ранее эта возможность была на отдельной странице Microsoft Techbench, которая исчезла с официального сайта, но скриншоты в статье остались именно от TechBench. Это не влияет на суть действий и необходимые шаги для загрузки, хоть и с несколько отличающейся по виду страницы.
Кликните в любом пустом месте страницы правой кнопкой мыши и нажмите «Проверить элемент», «Показать код элемента» или аналогичный пункт (зависит от бразуера, наша цель — вызывать консоль, а так как сочетание клавиш для этого может отличаться в разных браузерах, показываю такой путь).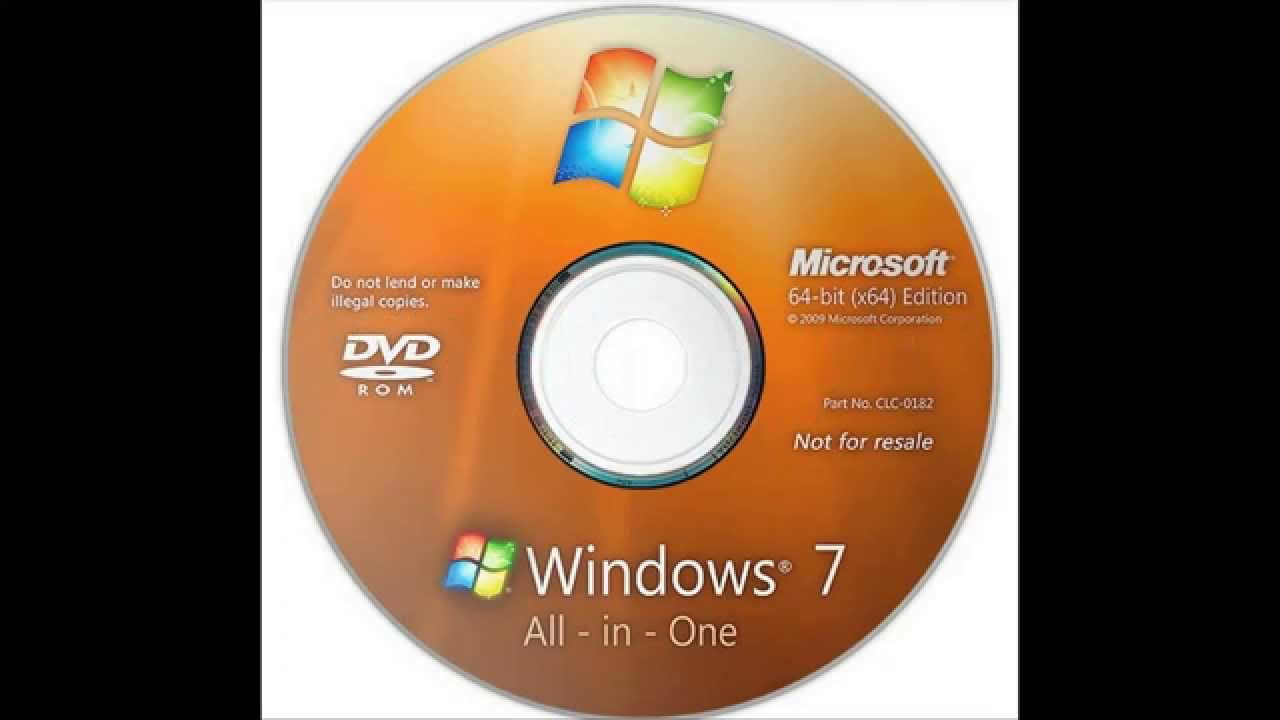 После открытия окна с кодом страницы, найдите и выберите вкладку «Консоль» (Console).
После открытия окна с кодом страницы, найдите и выберите вкладку «Консоль» (Console).
В отдельной вкладке откройте сайт http://pastebin.com/EHrJZbsV и скопируйте из нее код, представленный во втором окне (внизу, пункт «RAW Paste Data»). Сам код я не привожу: насколько я понял, он редактируется при изменениях со стороны Microsoft, а я за этими изменениями не услежу. Авторы скрипта — WZor.net, я ответственности за его работу не несу.
Вернитесь на вкладку со страницей загрузки ISO Windows 10 и вставьте код из буфера обмена в строку ввода консоли, после этого в некоторых браузерах достаточно нажать «Enter», в некоторых — кнопку «Play» для запуска выполнения скрипта.
Сразу после выполнения, вы увидите, что строка выбора операционной системы для загрузки на сайте Microsoft Techbench поменялась и теперь в списке доступна загрузка следующих систем:
- Windows 7 SP1 Максимальная (Ultimate), Домашняя Базовая, Профессиональная, Домашняя расширенная, Максимальная, x86 и x64 (выбор разрядности происходит уже при загрузке).

- Windows 8.1, 8.1 для одного языка и профессиональная.
- Windows 10, включая самые разные специфические версии (Education, для одного языка). Примечание: просто Windows 10 содержит и Профессиональную и Домашнюю выпуски в образе, выбор происходит при установке.
Консоль можно закрыть. После этого, чтобы скачать нужный образ ISO с Windows:
- Выберите нужную версию и нажмите кнопку «Confirm». Появится окно проверки, может провисеть несколько минут, но обычно быстрее.
- Выберите язык системы и нажмите Confirm.
- Скачайте образ ISO нужной версии Windows к себе на компьютер, ссылка действует 24 часа.
Далее видео с демонстрацией ручной загрузки оригинальных образов, а после него — еще один варианты этого же способа, более простой для начинающих пользователей.
Как скачать ISO Windows 7, 8.1 и Windows 10 с официального сайта (ранее — с Microsoft Techbench) — видео
Ниже — все то же самое, но в видео формате. Одно примечание: там говорится о том, что русского для Windows 7 Максимальная нет, однако на самом деле он есть: просто я вместо Windows 7 Ultimate выбрал Windows 7 N Ultimate, а это разные версии.
Одно примечание: там говорится о том, что русского для Windows 7 Максимальная нет, однако на самом деле он есть: просто я вместо Windows 7 Ultimate выбрал Windows 7 N Ultimate, а это разные версии.
Как скачать ISO Windows 7 с сайта Майкрософт без скрипта и программ
Не все готовы использовать сторонние программ или малопонятные JavaScript для загрузки оригинальных образов ISO с сайта Майкрософт. Есть способ сделать это и без их использования, потребуется выполнить следующие шаги (пример для Google Chrome, но аналогично в большинстве других браузеров):
- Зайдите на страницу https://www.microsoft.com/ru-ru/software-download/windows10ISO/ на официальном сайте Майкрософт. Обновление 2017: указанная страница стала перенаправлять все Windows-браузеры на другую страницу, с загрузкой средства обновления (без ISO в адресной строке), как этого избежать — подробно во втором способе здесь https://remontka.pro/download-windows-10-iso-microsoft/ (откроется в новой вкладке).

- Нажмите правой кнопкой мыши по полю «Выбрать выпуск», а затем — пункт контекстного меню «Просмотреть код».
- Откроется консоль разработчика с выделенным тегом select, раскройте его (стрелка слева).
- Нажмите по второму (после «Выбрать выпуск») тегу option правой кнопкой мыши и выберите «Редактировать как HTML» (Edit as HTML). Или же дважды кликните по числу, указанному в «value=»
- Вместо числа в Value укажите другое (список приведен далее). Нажмите Enter и закройте консоль.
- Выберите в списке «Выбрать выпуск» просто «Windows 10» (первый пункт), подтвердить, а затем — нужный язык и еще раз подтвердить.
- Загрузите нужный образ ISO Windows 7 x64 или x86 (32-бит).
Значения, которые нужно указать для различных версий оригинального Windows 7:
- 28 — Windows 7 Начальная SP1
- 2 — Windows 7 Домашняя базовая SP1
- 6 — Windows 7 Домашняя расширенная SP1
- 4 — Windows 7 Профессиональная SP1
- 8 — Windows 7 Максимальная (Ultimate) SP1
Вот такой фокус. Надеюсь, будет полезным для загрузки нужных версий дистрибутивов операционной системы. Ниже — видео, о том, как скачать Windows 7 Ultimate на русском языке данным способом, если из ранее описанных шагов что-то осталось непонятным.
Надеюсь, будет полезным для загрузки нужных версий дистрибутивов операционной системы. Ниже — видео, о том, как скачать Windows 7 Ultimate на русском языке данным способом, если из ранее описанных шагов что-то осталось непонятным.
Microsoft Windows and Office ISO Download Tool
Уже после того, как способ скачать оригинальные образы Windows, описанный выше, был «открыт миру», появилась бесплатная программа, автоматизирующая этот процесс и не требующая от пользователя ввода скриптов в консоли браузера — Microsoft Windows and Office ISO Download Tool. На текущий момент времени (октябрь 2017), программа имеет русский язык интерфейса, хотя на скриншотах пока английская).
После запуска программы, вам достаточно выбрать, какая версия Windows вас интересует:
- Windows 7
- Windows 8.1
- Windows 10 и Windows 10 Ins >После этого подождать короткое время, когда загрузится та же страница, что и в ручном способе, с загрузками нужных редакций выбранной ОС, после чего шаги будут выглядеть знакомым образом:
- Выбрать редакцию Windows
- Выбрать язык
- Скачать образ Windows 32-бит или 64-бит (для некоторых редакций доступна только 32-битная версия)
Все самые востребованные типичным пользователем образы — Windows 10 Pro и Home (объединены в один ISO) и Windows 7 Максимальная (Ultimate) здесь в наличии и доступны для скачивания, как, впрочем, и другие версии и редакции системы.
Также, используя кнопки программы справа (Copy Link), вы можете скопировать ссылки на выбранный образ в буфер обмена и использовать свои средства для его скачивания (а также убедиться, что загрузка происходит именно с сайта Microsoft).
Интересно, что в программе, помимо образов Windows, присутствуют образы Office 2007, 2010, 2013-2016, которые тоже могут быть востребованы.
Скачать Microsoft Windows and Office ISO Download Tool вы можете с официального сайта (на момент написания материала, программа чистая, но будьте внимательны и не забывайте про проверку загружаемых исполняемых файлов на VirusTotal).
Для запуска требуется .NET Framework 4.6.1 (если у вас Windows 10, то уже есть). Также на указанной странице присутствует версия программы «Legacy Version for .NET Framework 3.5» — загружайте ее для использования на более старых ОС с соответствующей версией .NET Framework.
Вот такие, на данный момент времени, наилучшие способы скачать оригинальные ISO с Windows. К сожалению, эти способы время от времени прикрывает сама Microsoft, так что на момент публикации он точно работает, а будет ли работать через полгода — не скажу. И, напомню, в этот раз прошу поделиться статьей, мне кажется, она важная.
К сожалению, эти способы время от времени прикрывает сама Microsoft, так что на момент публикации он точно работает, а будет ли работать через полгода — не скажу. И, напомню, в этот раз прошу поделиться статьей, мне кажется, она важная.
- Просмотров: 406 896
- Автор: admin
- Дата: 10-12-2014
- Приветствую Вас! Я постоянный Ваш читатель и у меня вопрос, который я уже задавал на нескольких форумах в интернете, но вразумительного и развёрнутого ответа так получил. Купил недавно ноутбук с предустановленной Windows 8.1, но есть очень большое желание попробовать Windows 7, с ней работать мне не доводилось. Все знакомые говорят, что она проще и лучше восьмёрки, тем более на официальном сайте моего ноутбука драйвера к Windows 7 выложены. Знаю что установка Windows 7 на новый ноутбук с Windows 8 связана с определёнными трудностями и придётся преобразовывать жёсткий диск в GPT, но благодаря Вашему сайту я к ним приготовился и первым делом создал полный бэкап жёсткого диска ноутбука с Windows 8 на всякий случай.
 Теперь вопрос, где скачать лицензионную Windows 7 и как её установить? Уверяю Вас, я человек честный и знаю, что после установки Windows 7 отработает в тестовом режиме 30 дней, если по истечении этого срока Win 7 мне понравится, я вполне легально приобрету лицензионный ключ на сайте Майкрософт. Прошу только Вас указать для скачки официальные ресурсы разработчика, а не торренты. Самостоятельно найти оригинальную Windows 7 в интернете мне не удалось, да и не только мне. Что Вам говорить, Вы и сами всё знаете.
Теперь вопрос, где скачать лицензионную Windows 7 и как её установить? Уверяю Вас, я человек честный и знаю, что после установки Windows 7 отработает в тестовом режиме 30 дней, если по истечении этого срока Win 7 мне понравится, я вполне легально приобрету лицензионный ключ на сайте Майкрософт. Прошу только Вас указать для скачки официальные ресурсы разработчика, а не торренты. Самостоятельно найти оригинальную Windows 7 в интернете мне не удалось, да и не только мне. Что Вам говорить, Вы и сами всё знаете. - Здравствуйте админ, хочу переустановить установленную у меня Windows 7 Профессиональная, но диск с коробкой давно утерян, а значит и ключ от винды тоже. Что можете посоветовать в моей ситуации, где взять диск или образ Windows 7 и как узнать ключ своей Windows.
Где скачать лицензионную Windows 7 на сайте Майкрософт и как её установить
и образ Windows 7 Ultimate 64Bit скачивается мне на компьютер.
а параметр «BOOT MODE» или «OS Mode Selection», выставляем её вместо положения UEFI OS (может быть UEFI BOOT) в положение «CSM Boot» или «UEFI and Legacy OS», «CMS OS»,
затем сохраняем настройки (жмём F10) и перезагружаем ноутбук.
Начало установки. На экране появляется надпись «Press any key boot of CD on DVD», то есть нажмите любую клавишу на клавиатуре и пойдёт установка Win 7.
Принимаем лицензию и жмём Next
Я устанавливаю Windows 7 на новый SSD, поэтому всё пространство твердотельного накопителя выделяю под Windows 7 и Next
Происходит обычный процесс установки Windows 7
Вводим имя пользователя и имя компьютера
Пароль и подсказку вводите на ваше усмотрение, но всё это можно сделать после установки Windows 7
Если у вас есть ключ, введите его и отметьте пункт «Автоматически активировать Windows при подключении к интернету». Если у Вас нет ключа и вы хотите попробовать Windows 7 в тестовом режиме, то жмите Next.
Можете отложить решение
Время выставлено автоматически. Next
Выбираем тип сети интернет «Общественная сеть».
Русификация Windows 7
Друзья, существует два способа русифицировать Windows 7. Первый способ с помощью обновления Windows 7, о нём Вы можете подробно узнать в другой нашей статье.
Или на сайте Майкрософт, вот по этой инструкции
Второй способ, просто скачать и установить официальный русификатор. К сожалению русификатор на сайте Майкрософт мне найти не удалось, но я скачал его ещё полгода назад и выложил для Вас на Яндекс.Диске, ссылка вот https://yadi.sk/d/8RSrDSjBdHNzj . Жмите скачать и русификатор скачивается Вам на компьютер.
Щёлкаем правой мышью на скачанном русификаторе и выбираем «Запустить от администратора»
Происходит процесс русификации Windows 7 Ultimate 64 Bit
Осталось всего лишь сменить язык в настройках Windows 7. Нажимаем Пуск Control Panel (Панель управления).
Clok, Language, and Region (Войдите для изменения Языка и региональных настроек).
Region and Language (Язык и региональные настройки).
Войдём на вкладку Keyboards and Languages (Языки и клавиатуры) и в пункте Choose a display language выберем язык «Русский»
Log off now. Компьютер перезагружается
и загружается с уже русифицированным интерфейсом управления.
Перед началом работы
- Убедитесь, что у вас есть:
- Ключ продукта Windows (xxxxx-xxxxx-xxxxx-xxxxx-xxxxx). Узнайте больше.
- Подключение к Интернету (может взиматься оплата со стороны поставщика услуг Интернета).
- Достаточный объем свободной памяти на компьютере, USB или внешнем диске для загруженных данных.
- Пустой USB-носитель или DVD-диск (и устройство для записи DVD-дисков) с объемом памяти не менее 4 ГБ, если требуется создать носитель. Мы рекомендуем использовать чистый USB-носитель или чистый DVD-диск, поскольку все его содержимое будет удалено.
Что нужно для загрузки Windows 7
- Для начала вам нужен действительный ключ активации продукта. Введите в поле ниже ключ продукта, который состоит из 25 символов и поставляется при покупке продукта. Ключ продукта находится внутри упаковки с DVD-диском Windows, на DVD-диске или в электронном сообщении, подтверждающем покупку Windows.
- После подтверждения ключа выберите в меню язык продукта.
- Выберите 32-разрядную или 64-версию для загрузки. Если доступны обе версии, вы получите две ссылки. Не знаете, какую из них выбрать? Ознакомьтесь со статьей Вопросы и ответы, чтобы узнать, как определить требуемую версию.
Введите ключ продукта:
*Использование средств создания носителя на этом сайте регулируется Условиями использования корпорации Майкрософт для данного веб-сайта.
Выполняется проверка вашего запроса. Это может занять несколько минут. Не обновляйте эту страницу и не возвращайтесь на предыдущую, иначе запрос будет отменен.
Чистый образ windows 7 x32
Не смотря на то, что сборки windows 7 удобней в плане установки, настройки и активации, оригинальный windows 7 даёт гарантию чистоты образа, без вирусов и рекламных ботов. Чистый виндовс семь — это скаченный в своё время ISO образ WINDOWS7 с официального сайта MSDN и без изменений и вмешательств выложен на нашем сайте бесплатно для скачивания через клиент торрент. Убедится в оригинальности образа можно сверив контрольные суммы MD5.
Оригинальный образ Windows 7 Ultimate х86 от Microsoft MSDN Russian.
Это просто чистый образ Максимальной версии Windows 7 Russian. Ничего лишнего, никаких изменений. Рекомендуется всем, кто ценит свой компьютер!
Язык интерфейса: только русский
Требования к железу:
CPU — 1.5GHz;
RAM — 512MB;
HDD — 10.5 Гб,
Торрент Лицензионый Windows 7 (максимальная) / (чистый образ) x86 / Rus, более подробное описание:
Образ нужно только записать на хороший диск или флешку, кому как больше нравится? !В папке АСТИВАТОР, Пользуйтесь на здоровье!
Контрольные суммы
CRC32: 6E797678
MD5: 21A69779195F3E651A186DA1A27CFE7D
SHA-1: D224888CFA62847FAA3505630A206BDCD10A9930
Скриншоты Лицензионый Windows 7 (максимальная) / (чистый образ) x86 / Rus торрент:
На этой странице вы можете загрузить оригинальный — читсый образ Windows 7 64bit 32bit, (x86 x64) SP1 на выбор. Данные дистрибутивы семерки от разработчика MSDN. Скачать Windows 7 можно через торрент
Какая редакция нужна?
Оригинальные образы Windows 7 64 bit 32 bit
Оригинальный образ Windows 7 — это точная (чистая) копия официально выпущенного диска windows 7 от разработчиков MSDN.
Скачать дистрибутив семерки, можно через торрент. Для скачивания выберите необходимую редакцию.
Все образы в ISO архивах. Могут быть активированы как лицензионным ключем, так и активатором. Данные образы подойдут, для создания загрузочной флешки или диска или для восстановления системы. Также данные образы подойдут для виртуальной машины VirtualBox, VMware Workstation
Обновление рахдачи оброзов на Апрель 2019 года
Windows 7 Начальная «Starter»
Оригинальный образ Windows 7 Начальная х86 (32 bit). В Виндовс 7 Начальной присутствует образ только 32 битной версии. Данная ОС рассчитана на маломощные компьютеры и ноутбуки. Максимальный размер оперативной памяти — 2 Гб. ISO образ Сервис Пак 1 (SP1).
По ссылке можно скачать Виндовс 7 Начальная через торрент или по прямой ссылке
Ссылки для скачивания через торрент
Дополнения к Windows 7 Начальная:
Windows 7 Домашняя базовая «Home Basic»
Оригинальный образ Windows 7 Home Basic х86 (32 bit) x64 (64 bit). В данную редакцию вошли образы как 32, так и 64 битные. Поддерживает в отличии от начальной 8 Гб оперативной памяти. ISO образ Сервис Пак 1 (SP1)
По ссылке можно скачать Виндовс 7 Домашняя базовая 64 bit 32 bit через торрент или по прямой ссылке
Ссылки для скачивания через торрент
Дополнения к Windows 7 Домашняя Базовая:
Windows 7 Домашняя расширенная «Home Premium»
Оригинальный образ Windows 7 Home Premium х86 (32 bit) x64 (64 bit). В расшироенной домашней виндовс 7 улучшено визуальное оформление окон и другого интерфейса. Увеличена поддержка оперативной памяти до 16 Гб. ISO образ Сервис Пак 1 (SP1)
По ссылке можно скачать Виндовс 7 Домашняя Расширенная 64 bit 32 bit через торрент или по прямой ссылке
Ссылки для скачивания через торрент
Дополнения к Windows 7 Домашняя Расширенная:
Windows 7 Корпоративная «Enterprise» 2019
Оригинальный образ Windows 7 Enterprise. В отличии от предыдущих виндовс, поддерживает 192 Гб оперативной памяти. Умеет работать с доменами и имеет больше функций в себе. Сервис Пак 1 (SP1)
По ссылке можно скачать Виндовс 7 Корпоративная 64 bit 32 bit через торрент или по прямой ссылке
Ссылки для скачивания через торрент
Дополнения к Windows 7 Корпоративная:
Windows 7 Профессиональная
«Professional»
Оригинальный образ Windows 7 Pro х86 (32 bit) x64 (64 bit). Как и корпоративная, распространяется для бизнеса, для работы с сетью и серверами. Может активироваться на любых ПК, без рошивки BIOS. Сервис Пак 1 (SP1)
По ссылке можно скачать Виндовс 7 Профессиональная 64 bit 32 bit через торрент или по прямой ссылке
Ссылки для скачивания через торрент
Дополнения к Windows 7 Про:
Windows 7 Максимальная «Ultimate»
Оригинальный образ Windows 7 Максимальная Сервис Пак 1 (SP1). Windows 7 Максимальная отличается от других редакций тем, что в данном образе (дистрибутиве) ISO содержатся максимальное количество функций операционной системы. Из-за этого для «Максимальной» семерки рекомендуют минимум 4 Гб оперативной памяти для комфортной работы компьютера или ноутбука.
По ссылке можно скачать Виндовс 7 Максимальная 64 bit 32 bit через торрент или по прямой ссылке
Ссылки для скачивания через торрент
Дополнения к Windows 7 Максимальная:
Отличие оригинального образа от сборки
Оригинальный образ Windows 7 — это официальный (чистый) лицензионный дистрибутив от разработчиков Майкрософт MSDN без изменений. Другими словами, в каком виде его выпустил разработчик, в таком виде система будет установлена на компьютер или ноутбук. В нем точно отсутствуют вирусы, которые могут быть в разных сборках. В официальной операционной системе включены только базовые драйвера.
Сборка — это измененный образы Windows 7 другими людьми для определенных целей.
Кто то меняет оригинальный образ с для улучшения быстродействия, убирая ненужные, на его взгляд службы и программы, кто то встраивает новые функции для улучшения работы системы. А кто то встраивает вирусы или другие вредоносные программы.
На нашем сайте вы найдете только оригинальные образы Windows 7 любой редакции.
Дополнительно к статье:Чтобы скачать образ Windows через торрент необходимо:
- Скачать файл по нашей ссылке или любой другой
- Должна быть установлен торрент-клиент
- Запустить скаченный файл и дождаться загрузки
Сравнить редакции и узнать разницу между редакциями Windows 7 (Начальная, домашняя, расширенная, максимальная, корпоративная и профессиональная) можно по ссылке:
Если не получилось
Если у вас не получилось сделать по инструкции или остались какие то вопросы, можете обратиться за помощью к нашим специалистам
Windows 7 | 2hours.ru
Официальная Windows 7 64 – 32 bit Максимальная.
Официальная Windows 7 Максимальная с активатором, подойдет для установки на компьютер и ноутбук. Если вы ищите стабильную версию семерки, и не хотите заморачиваться с активацией, тогда рекомендуем скачать официальную Windows 7 с нашего сайта. Для этого выберите нужную вам разрядность, исходя из начинки вашего компьютера.
Описание:
Данная Windows 7 официальная русская взята с официального сайта Microsoft 64 и 32 битные версии. Как определить какая разрядность вам подойдет? Есть системные требования, к которым следует придерживаться, независимо как для ПК, так и для ноутбука. Узнать какое железо установлено, можно в свойствах компьютера, а именно какой производитель процессора, его частота и модель. Один из главных требований – количество установленной оперативной памяти (ОЗУ), от этих данных мы и будем отталкиваться.
Минимальные и рекомендуемые системные требования для установки официальной Windows 7 Максимальная 64 и 32 битных версий:
1. Процессор (CPU) для x64, 2 ядра и больше с тактовой частотой 2 Гц и выше, если ниже устанавливаем 32 битную Виндовс 7.
2. ОЗУ – оперативной памяти должно быть не меньше 4 Гб если устанавливать 64 бит и не меньше 1 ГБ для 32 бит.
3. Свободное место на диске (HDD) на ваше усмотрение и хорошо если у вас SSD, лично я рекомендую под системный диск выделить не менее 50 Гб. Что бы не удалять ненужные данные для освобождения места на диске, для стабильной работы.
Теперь вы знаете какой Windows 7 лучше установить, скачать официальную Виндовс 7 64 и 32 битную версию можно по ссылкам в начале описания. После загрузки выполняем запись на носитель, будь то флешка или диск. Программа УльтраИсо в этом поможет, скачать её так же можно с нашего сайта в разделе «Программы». Для удобства пользования на рабочем столе выведены ярлыки нескольких браузеров, через которые можно найти требуемые драйвера или программы.
Открываем скаченный iso с Windows 7 Ultimate и производим запись, все данные с флешки будут удалены. Наша установочная флешка с Windows 7 готова, следующий этап установка и активация. Подробно описывать процесс установки Виндовс 7 не вижу смысла, все стандартно, вызываем с горящей клавиши BootMenu указываем загрузиться с нашей флешки, и установка начнется.
Активация Windows 7 выполняем уже после завершения, когда увидите рабочий стол, ярлык «Активатор» запустите его и нажмите Apply для начала активации. Система автоматически перезагрузится и теперь у вас официальная Windows 7 64 или 32 бит Максимальная уже активированная, останется лишь проинсталить необходимые системе драйвера, это можно сделать с программой SDI и установить нужные вам программы.
Если возникли вопросы или пожелания, оставляйте их в комментариях. Напомню, скачать Windows 7 официальную 64 bit русскую можно по торрент ссылке в начале новости.
Скачать Windows 7 оригинальные образы 64 bit/32 bit ISO
На этой странице вы можете загрузить оригинальный – читсый образ Windows 7 64bit 32bit, (x86 x64) SP1 на выбор. Данные дистрибутивы семерки от разработчика MSDN. Скачать Windows 7 можно через торрент
Какая редакция нужна?
Оригинальные образы Windows 7 64 bit 32 bit
Оригинальный образ Windows 7 – это точная (чистая) копия официально выпущенного диска windows 7 от разработчиков MSDN.
Скачать дистрибутив семерки, можно через торрент. Для скачивания выберите необходимую редакцию.
Все образы в ISO архивах. Могут быть активированы как лицензионным ключем, так и активатором. Данные образы подойдут, для создания загрузочной флешки или диска или для восстановления системы. Также данные образы подойдут для виртуальной машины VirtualBox, VMware Workstation
Обновление рахдачи оброзов на Апрель 2019 года
Windows 7 Начальная “Starter”
Оригинальный образ Windows 7 Начальная х86 (32 bit). В Виндовс 7 Начальной присутствует образ только 32 битной версии. Данная ОС рассчитана на маломощные компьютеры и ноутбуки. Максимальный размер оперативной памяти – 2 Гб. ISO образ Сервис Пак 1 (SP1).
По ссылке можно скачать Виндовс 7 Начальная через торрент или по прямой ссылке
Ссылки для скачивания через торрент
Дополнения к Windows 7 Начальная:
Windows 7 Домашняя базовая “Home Basic”
Оригинальный образ Windows 7 Home Basic х86 (32 bit) x64 (64 bit). В данную редакцию вошли образы как 32, так и 64 битные. Поддерживает в отличии от начальной 8 Гб оперативной памяти. ISO образ Сервис Пак 1 (SP1)
По ссылке можно скачать Виндовс 7 Домашняя базовая 64 bit 32 bit через торрент или по прямой ссылке
Ссылки для скачивания через торрент
Дополнения к Windows 7 Домашняя Базовая:
Windows 7 Домашняя расширенная “Home Premium”
Оригинальный образ Windows 7 Home Premium х86 (32 bit) x64 (64 bit). В расшироенной домашней виндовс 7 улучшено визуальное оформление окон и другого интерфейса. Увеличена поддержка оперативной памяти до 16 Гб. ISO образ Сервис Пак 1 (SP1)
По ссылке можно скачать Виндовс 7 Домашняя Расширенная 64 bit 32 bit через торрент или по прямой ссылке
Ссылки для скачивания через торрент
Дополнения к Windows 7 Домашняя Расширенная:
Windows 7 Корпоративная “Enterprise” 2019
Оригинальный образ Windows 7 Enterprise. В отличии от предыдущих виндовс, поддерживает 192 Гб оперативной памяти. Умеет работать с доменами и имеет больше функций в себе. Сервис Пак 1 (SP1)
По ссылке можно скачать Виндовс 7 Корпоративная 64 bit 32 bit через торрент или по прямой ссылке
Ссылки для скачивания через торрент
Дополнения к Windows 7 Корпоративная:
Windows 7 Профессиональная
“Professional”
Оригинальный образ Windows 7 Pro х86 (32 bit) x64 (64 bit). Как и корпоративная, распространяется для бизнеса, для работы с сетью и серверами. Может активироваться на любых ПК, без рошивки BIOS. Сервис Пак 1 (SP1)
По ссылке можно скачать Виндовс 7 Профессиональная 64 bit 32 bit через торрент или по прямой ссылке
Ссылки для скачивания через торрент
Дополнения к Windows 7 Про:
Windows 7 Максимальная “Ultimate”
Оригинальный образ Windows 7 Максимальная Сервис Пак 1 (SP1). Windows 7 Максимальная отличается от других редакций тем, что в данном образе (дистрибутиве) ISO содержатся максимальное количество функций операционной системы. Из-за этого для “Максимальной” семерки рекомендуют минимум 4 Гб оперативной памяти для комфортной работы компьютера или ноутбука.
По ссылке можно скачать Виндовс 7 Максимальная 64 bit 32 bit через торрент или по прямой ссылке
Ссылки для скачивания через торрент
Дополнения к Windows 7 Максимальная:
Отличие оригинального образа от сборки
Оригинальный образ Windows 7 – это официальный (чистый) лицензионный дистрибутив от разработчиков Майкрософт MSDN без изменений. Другими словами, в каком виде его выпустил разработчик, в таком виде система будет установлена на компьютер или ноутбук. В нем точно отсутствуют вирусы, которые могут быть в разных сборках. В официальной операционной системе включены только базовые драйвера.
Сборка – это измененный образы Windows 7 другими людьми для определенных целей.
Кто то меняет оригинальный образ с для улучшения быстродействия, убирая ненужные, на его взгляд службы и программы, кто то встраивает новые функции для улучшения работы системы. А кто то встраивает вирусы или другие вредоносные программы.
На нашем сайте вы найдете только оригинальные образы Windows 7 любой редакции.
Дополнительно к статье:Чтобы скачать образ Windows через торрент необходимо:
- Скачать файл по нашей ссылке или любой другой
- Должна быть установлен торрент-клиент
- Запустить скаченный файл и дождаться загрузки
Сравнить редакции и узнать разницу между редакциями Windows 7 (Начальная, домашняя, расширенная, максимальная, корпоративная и профессиональная) можно по ссылке:
Скачать Windows 7 Максимальная ISO 32 и 64 Bit
Windows 7 Максимальная является без всякого сомнения, лучшим изданием, из-за устойчивости и мощного функционала по сравнению с другими изданиями. Предлагаю скачать ISO Windows 7 Максимальная (32 и 64 bit) архитектуру системы. Windows 7 доступна для загрузки и на официальном сайте, но для того, чтобы скачать, необходим ключ активации.
Обзор Windows 7 Максимальная:
Так как у каждого есть выбор, некоторые энтузиасты до сих пор предпочитают Windows 7 Максимальная над его правопреемником выпуска ОС Windows 8, и тем более Win_10. В Windows 7 Ultimate есть поддержка старых ОС программ, включение режима производительности AppLocker и Windows XP. Технические усовершенствования и улучшение также весьма заметны, как, можно переключиться на на несколько языков, может присоединиться и разделить совместное использование домашней группы. Эффективный удаленный хост рабочего стола и быстрое подключение SMB.
В Windows 7 Максимальная, присутствуют новые функции безопасности и эффективный брандмауэр, который защитит ваши входящие соединения от анонимной деятельности. На самом деле Win 7 представляет собой целый пакет для домашних развлечений и деловой деятельности.
Windows 7 является одной из удачной и самой популярной операционной системой среди пользователей. На сегодняшний день новая Windows 10 хоть и является последней версией, по прежнему среди многих, Windows 7 Максимальная ценится за простоту использования, безопасность и графический интерфейс.
Отличительные особенности Windows 7 Максимальная:
- Windows 7 является широко используемой операционной системой благодаря своей стабильности и безопасности.
- Автоматическое резервное копирование и эффективное восстановление данных
- Aero тема создает потрясающий эффект в графическом интерфейсе, который улучшил внешний вид операционной системы.
- VHD позволяет использовать виртуальный жесткий диск для хранения другой ОС Windows.
Технические характеристики Windows 7 Максимальная:
| Имя файла | Windows_7_AIO_x86x64.iso и более |
| Размер | для 64 bit – 3.09GB, для 32 bit – 2,39 GB |
| Архитектура | 32-битный (x86) / 64-разрядный (x64) |
| Разработчики | https://www.microsoft.com/ru-ru/windows |
| Язык интерфейса | Русский RUS |
Системные требования:
| Процессор | 1 ГГц или более поздняя версия |
| ОЗУ | 1 Гб или выше |
| Объем жесткого диска | 5 Гб свободного пространства |
Скачать Windows 7 64 максимальная:
Нажмите на приведенную ниже кнопку, чтобы скачать iso Windows 7 Максимальная 64 bit или 32 bit, для последующего создания установочного диска и установки операционной системы
Скачать образы Windows 7 через торрент
Наиболее популярная и удобная операционная система, которая удерживает свои лидерские позиции даже несмотря на выход более новых версий. Чтобы поработать с ней, Вам необходимо всего лишь скачать бесплатно торрент Windows 7 на нашем сайте. Данная версия имеет аналоги, но, пожалуй, не имеет конкурентов.
Перед тем как определиться с техническими характеристиками операционной системы, необходимо обратить внимание на процессор компьютера. Скачать Windows 7 х64 торрент русская версия бесплатно рекомендуется, когда он многоядерный. В таком случае есть возможность нормальной и быстрой работы с большими объемами загрузки. Windows 7 32 bit (бит) скачать торрент бесплатно можно на нашем сайте. Для его установки требуется одноядерный процессор, достаточно 1Гб оперативной памяти и 16Гб свободного места на жестком диске. Процесс загрузки не занимает много времени. Для многоядерных процессоров Windows 7 х86 скачать торрент не имеет смысла. В таком случае система будет постоянно тормозить и зависать.
Для полноценной работы компьютера скачать Windows 7 через торрент без регистрации недостаточно. Дополнительно еще требуется установка и настройка некоторых файлов. Для начала необходимо подобрать хорошую программу, которая позволит скачать виндовс 7 на флешку через торрент. Наиболее популярная – это Ultral SO, ее можно найти на нашем сайте. Затем необходима программа для установки драйверов на ноутбук или компьютер. Как вариант есть хорошая версия Snappy Driver Installer.
Скачать хорошую операционную систему Windows (виндовс) 7 через торрент легко, но для завершения процедуры установки обязательно необходима программа-активатор. На нашем сайте представлен огромный выбор, в том числе Windows Loader. С их помощью операционная система будет установлена грамотно. Чтобы не приходилось искать все необходимые программы по отдельности, на сайте есть возможность скачать бесплатно сборник Windows 7 через торрент. Он хорошо разработан и включает все необходимые компоненты.
Скачать виндовс 7 sp1 через торрент необходимо для высокой степени поддержки компьютера и сервера. Это первый набор обновлений данной операционной системы, значительных изменений в нем нет. Скачать виндовс 7 sp3 через торрент есть возможность на сайте. Этот пакет обновлений содержит все предыдущие улучшения плюс свои личные новшества.
В связи с тем, что большинство современных компьютеров и ноутбуков не оснащены устройствами для чтения дисков, необходимо обязательно скачать через торрент загрузочная флешка windows 7. Это наиболее удобный и быстрый способ установки операционки на устройство.
В случае, когда необходимо установить либо же переустановить систему, необходимо обязательно скачать windows 7 образ iso через торрент. Это потребуется для того, чтобы была возможность создать собственный установочный файл на внешнем носителе.
Windows 7 загрузочная торрент должен быть у каждого пользователя. Даже если Вы не профессионал в переустановке операционных систем, это сейчас не помеха. В интернете есть подробные пошаговые инструкции. Поэтому достаточно скачать чистую windows 7 торрент, изучить руководство и можно смело самостоятельно переустанавливать операционную систему.
Скачать Windows 7 мультизагрузочный через торрент бесплатно необходимо для большего удобства в хранении необходимых программ. Этот метод используется для того, чтобы каждый установочный файл не хранился на отдельном съемном носителе. Поэтому их лучше объединить в один мультизагрузочный диск.
Скачать бесплатно онлайн через торрент виндовс 7 можно у нас на сайте. Здесь же Вы с легкостью найдете все сопутствующие программы.
Как установить Windows 7
- Просмотров: 409 258
- Автор: admin
- Дата: 10-12-2014
Где скачать лицензионную Windows 7 на сайте Майкрософт и как её установить
- Приветствую Вас! Я постоянный Ваш читатель и у меня вопрос, который я уже задавал на нескольких форумах в интернете, но вразумительного и развёрнутого ответа так получил. Купил недавно ноутбук с предустановленной Windows 8.1, но есть очень большое желание попробовать Windows 7, с ней работать мне не доводилось. Все знакомые говорят, что она проще и лучше восьмёрки, тем более на официальном сайте моего ноутбука драйвера к Windows 7 выложены. Знаю что установка Windows 7 на новый ноутбук с Windows 8 связана с определёнными трудностями и придётся преобразовывать жёсткий диск в GPT, но благодаря Вашему сайту я к ним приготовился и первым делом создал полный бэкап жёсткого диска ноутбука с Windows 8 на всякий случай. Теперь вопрос, где скачать лицензионную Windows 7 и как её установить? Уверяю Вас, я человек честный и знаю, что после установки Windows 7 отработает в тестовом режиме 30 дней, если по истечении этого срока Win 7 мне понравится, я вполне легально приобрету лицензионный ключ на сайте Майкрософт. Прошу только Вас указать для скачки официальные ресурсы разработчика, а не торренты. Самостоятельно найти оригинальную Windows 7 в интернете мне не удалось, да и не только мне. Что Вам говорить, Вы и сами всё знаете.
- Здравствуйте админ, хочу переустановить установленную у меня Windows 7 Профессиональная, но диск с коробкой давно утерян, а значит и ключ от винды тоже. Что можете посоветовать в моей ситуации, где взять диск или образ Windows 7 и как узнать ключ своей Windows.
Где скачать лицензионную Windows 7 на сайте Майкрософт и как её установить
и образ Windows 7 Ultimate 64Bit скачивается мне на компьютер.
а параметр «BOOT MODE» или «OS Mode Selection», выставляем её вместо положения UEFI OS (может быть UEFI BOOT) в положение «CSM Boot» или «UEFI and Legacy OS», «CMS OS»,
затем сохраняем настройки (жмём F10) и перезагружаем ноутбук.
Начало установки. На экране появляется надпись “Press any key boot of CD on DVD”, то есть нажмите любую клавишу на клавиатуре и пойдёт установка Win 7.
Принимаем лицензию и жмём Next
Я устанавливаю Windows 7 на новый SSD, поэтому всё пространство твердотельного накопителя выделяю под Windows 7 и Next
Происходит обычный процесс установки Windows 7
Вводим имя пользователя и имя компьютера
Пароль и подсказку вводите на ваше усмотрение, но всё это можно сделать после установки Windows 7
Если у вас есть ключ, введите его и отметьте пункт “Автоматически активировать Windows при подключении к интернету”. Если у Вас нет ключа и вы хотите попробовать Windows 7 в тестовом режиме, то жмите Next.
Можете отложить решение
Время выставлено автоматически. Next
Выбираем тип сети интернет “Общественная сеть”.
Русификация Windows 7
Друзья, существует два способа русифицировать Windows 7. Первый способ с помощью обновления Windows 7, о нём Вы можете подробно узнать в другой нашей статье.
Или на сайте Майкрософт, вот по этой инструкции
Второй способ, просто скачать и установить официальный русификатор. К сожалению русификатор на сайте Майкрософт мне найти не удалось, но я скачал его ещё полгода назад и выложил для Вас на Яндекс.Диске, ссылка вот https://yadi.sk/d/8RSrDSjBdHNzj . Жмите скачать и русификатор скачивается Вам на компьютер.
Щёлкаем правой мышью на скачанном русификаторе и выбираем “Запустить от администратора”
Происходит процесс русификации Windows 7 Ultimate 64 Bit
Осталось всего лишь сменить язык в настройках Windows 7. Нажимаем Пуск Control Panel (Панель управления).
Clok, Language, and Region (Войдите для изменения Языка и региональных настроек).
Region and Language (Язык и региональные настройки).
Войдём на вкладку Keyboards and Languages (Языки и клавиатуры) и в пункте Choose a display language выберем язык “Русский”
Log off now. Компьютер перезагружается
и загружается с уже русифицированным интерфейсом управления.
Windows 7 – операционная система для дома и офиса
Скачать бесплатно Windows 7 вы сможете с нашего сайта. Почему операционная система получила такое название? Вице-президент компании по управлению продуктами Виндовс Майк Нэш заявил, что для названия ОС было решено не выбирать год выпуска, как это было сделано с Виндовс 95 и 98, так как новая версия ОС выходит не каждый год.
Отказались создатели и от описательных названий, как Виндовс XP или Vista, так как новая операционная система является, по сути, улучшенной версией Vista, а не совершенно новым релизом. Предыдущая версия Windows Vista имела код версии 6.0, а потому новая ОС получила название по номеру своего релиза в семействе Виндовс. Так, 22 октября 2009 года в 6 редакциях появился Виндовс 7. Кроме того название довольно запоминающееся.
Редакции Виндовс 7
Microsoft Windows 7 доступна пользователю в 6 редакциях. Каждая из них содержит характеристики и возможности предыдущей. Их можно условно разделить на 2 группы: для домашних и корпоративных пользователей.
Домашняя группа представлена следующими редакциями:
- Starter. Эта редакция распространяется только с новыми компьютерами и выпускается исключительно в развивающихся странах. Не поддерживает Aero и лишена многих возможностей, которые есть в других редакциях.
- Home Basic. В отличие от предыдущей редакции, поддерживает базовую версию Aero. Версия имеет ограничение активации по географическому положению, доступна она лишь в развивающихся странах, как и предыдущая Starter.
- Home Premium. Версия имеет технологию Мультитач, Виндовс Медиа Центр и дополнительные игры.
Группа для корпоративных пользователей представлена следующими продуктами:
- Professional. Помимо всех возможностей, которые есть в редакции Home Premium, здесь есть поддержка нескольких процессоров, эмулятора Виндовс XP и системы шифрования данных. Сюда входят расширенные средства безопасности, а все игры отключены по умолчанию. Редакция подходит для мелких предприятий и бизнесменов, также можно скачать бесплатно Виндовс 7 с официального сайта и тестировать версию 90 дней.
- Enterprise. Редакция подойдет крупным предприятиям и купить ее можно только под корпоративной лицензией. Помимо возможностей, имеющихся в Professional, здесь есть поддержка BitLocker, Branch Cache и DirectAccess. Максимальный размер памяти -192 Гб.
- Ultimate. Самый мощный и функциональный выпуск. Подходит как для корпоративных клиентов, так и для рядовых пользователей, которые желают иметь полный набор возможностей Виндовс 7. По статистике около 70% пользователей желают скачать Windows 7 Максимальную.
Системные требования Виндовс 7
Стив Синофский на одной из демонстраций новой операционной системы использовал ноутбук с процессором частотой 1 ГГц и ОЗУ 1Гб. При этом система не подтормаживала, а память была использована всего наполовину. Поэтому вы можете смело сделать выбор в пользу этой нетребовательной к аппаратной части компьютера операционной системе и скачать Windows 7 для ноутбука.Системные требования для успешной работы оригинал Виндовс 7 следующие:
- Процессор не менее 1 ГГц.
- Объем свободного места на жестком диске – не меньше 20 Гб.
- Оперативная память: для 32-битных процессоров – не менее 1 Гб, для 64 – не менее 2 Гб.
- Видеокарта должна иметь объем не менее 125 Мб.
Если ваш компьютер удовлетворяет установочным параметрам, вы можете скачать Виндовс 7 бесплатно на русском прямо сейчас.
Функционал Виндовс 7
Решив скачать Виндовс 7 с официального сайта, вы получите широкие функциональные возможности. Вот лишь некоторые из них:
- Новый удобный поиск файлов. Чтобы быстро найти нужный файлы, ввод необходимо осуществить в строке поиска в меню Пуск. Поиск может быть осуществлен по ключевым словам, по имени файла, его типу и даже его содержанию. Поиск может выполняться на жестких дисках, в библиотеках и сетевых компьютерах. Отфильтровать результаты можно по типу файлов или дате.
- Новые возможности рабочего стола. Навести порядок на рабочем столе позволят функции управления окнами Shake, Snap и Peek. Snap позволит вам изменять размеры окон, перетаскивая их к границам экрана. Peek позволит просматривать содержимое окон насквозь, а Shake позволяет закрыть все ненужные окна встряхиванием мыши, а при повторном встряхивании – вернуть все окна назад.
- Новая функция Plat To.Вы сможете воспроизводить мультимедийные файлы на других домашних компьютерах, стереосистемах и телевизорах, подключенных по сети.
- Улучшенная производительность работы. Теперь переход в спящий режим и выход из него, подготовка USB-устройств к работе, поиск файлов осуществляются намного быстрее.
- Создание домашней группы. Вы сможете подключить несколько компьютеров на ОС Виндовс 7 в домашнюю группу и настроить общий доступ к мультимедийным файлам и документам.
Широкий функционал Виндовс 7 сочетается со стабильностью работы, а в предыдущих версиях операционных систем этот пункт вызывал нарекания у IT-специалистов. Добиться устойчивости и стабильности операционки компании Microsoft позволило тестирование ее большим количеством пользователей, речь идет о более 10 миллионах юзеров. После «народного» тестирования многие ошибки были устранены, а возможности доработаны.
Скачать оригинальную версию Windows 7 бесплатно
Внимание!
Для более быстрой, стабильной и удобной загрузки, рекомендую использовать загрузчик,например, Download Master, а не браузер, особенно Google Chrome (часто не докачивает файлы).
Оригинальный Windows 7 Ultimate:
Оригинальный образ Windows 7 Ultimate с драйверами USB 3.0:
Не так давно столкнулся с тем, что мне нужно было скачать оригинальную версию Windows 7 x64 Максимальная, но как оказалось, сделать это не так просто, пришлось перелопатить множество страниц в интернете.
Скачать Windows 7 с официального сайта Майкрософт нельзя, так как поддержка данного продукта остановлена. Сначала пытался, используя ключ для активации операционной системы Windows 7, cкачать Windows 7 Ultimate x 64 с официального сайта Microsoft, но по причине того, что поддержка данной системы остановлена сделать я этого не смог и у вас соответственно не получиться тоже.
Начав поиски в интернете, я столкнулся с тем, что мне постоянно попадались «репаки» (изменённые версии ОС пользователями) или версии с уже встроенными активаторами для Windows 7, но мне нужна была именно оригинальная версия ОС без всяких активаторов и внесённых в неё изменений, так как работает стабильно и без ошибок именно оригинальная версия. Да и активацию Windows 7 привык проводить уже своими проверенными средствами.
Спустя некоторое время мне всё-таки удалось найти у знакомого оригинальный образ диска Windows 7 Ultimate x 64 и Windows 7 Ultimate x 86, которые я скопировал, сохранил и решил поделиться данными продуктами с пользователями своего сайта.
Если вы столкнулись с похожей проблемой и вам нужна оригинальная версия Windows 7, то вы можете скачать её с нашего сайта совершенно бесплатно. Ниже представлены для скачивания версии Windows 7 x 64 Максимальная, а также Windows x 86 Максимальная (для более старых компьютеров).
Если вы не знаете какая версия OC системы нужна именно вам, то можете задать свой вопрос в комментарии к статье указав марку своего процессора, хотелось бы отметить, что всё современные процессоры поддерживают Windows 7 x64.
Возможно вам будет интересна статья о том, как переустановить Windows 7 самостоятельно, хотелось бы отметить, что представленные версии Windows не содержат встроенного активатора, так как являются оригинальными коробочными версиями с пробным периодом, поэтому вы можете использовать 100% рабочий активатор для Windows 7 представленный на этом сайте.
Если, по каким-либо причинам не доверяете активаторам Windows, то можете выполнить активацию Windows 7 Ultimate при помощи лицензионного ключа, который можно получить бесплатно тут https://seohotmix.ru/klyuch-aktivacii-windows-7-ultimate/
Читайте также статью о том, как создать загрузочную флешку для установки Windows, она будет полезна для тех пользователей, которые не используют CD/DVD привод на своём компьютере.
Возможно вам будет интересна статья о последней версии Windows, под названием Windows 10 https://seohotmix.ru/skachat-originalnuyu-windows-10/
Возможно вас также заинтересует ключ активации Windows 10 Pro на странице https://seohotmix.ru/licenzionnyjj-klyuch-windows-10/
Интеграция драйверов USB 3.0 в Windows 7
После выхода операционной системы Windows 10, компания Microsoft перестала поддерживать саму распространённую на сегодняшний день операционную систему — Windows 7.
Из-за чего многие пользователи стали сталкиваться с проблемами того, что не могут установить операционную систему Windows 7 на современные компьютеры и ноутбуки по USB интерфейсу, так как в оригинальном дистрибутиве от 2016 года нет драйверов для интерфейса USB 3.0.
Я не однократно отвечал в комментариях тем, кто столкнулся с данной проблемой и писал, что для её решения им нужно интегрировать драйвера USB 3.0 в установщик Windows 7. Но многие не знают как это сделать и в итоге устанавливают такие системы, как Windows 8.1 и Windows 10, полностью отказавшись от идеи установки Windows 7.
Так как интеграция драйверов USB 3.0 в Windows 7 занимает довольно продолжительное время, мной было решено избавить вас от этого бремени и интегрировать хороший пакет драйверов USB 3.0 в оригинальные дистрибутивы Windows 7 представленные на этом сайте.
Больше никаких изменений и добавлений в дистрибутивы я не делал. Хочу сразу сказать о том, что интеграция драйверов USB 3.0 в Windows 7, это ещё не решение всех проблем.
Есть такие ситуации при которых, даже установив операционную систему Windows 7 вы не сможете установить драйвера для другого оборудования вашего компьютера, так как многие производители отказываются от поддержки Windows 7 на своих устройствах и не выпускают на него драйвера для версии ниже Windows 8.1, так что имейте это ввиду.
Таким образом нас заставляют отказаться от использования Windows 7, что, как мне кажется, не совсем правильно по отношению к нам, потребителям.
Читая ваши комментарии я понял, что проблемы при установке Windows 7 через USB накопители, стала встречаться всё чаще, поэтому и решил интегрировать драйвера USB 3.0 в Windows 7 представленный на этом сайте, надеюсь это вам поможет.
Возможно, для редактирования и написания текстовых файлов, вам понадобиться скачать office Word
Как активировать Windows 7, при помощи активатора, читайте тут ТЫК
Приобретайте лицензионный ключ для Windows 7 Ultimate у наших партнёров:
простой, сложный и неправильный / Мастерская
Напоминаем, что попытки повторить действия автора могут привести к потере гарантии на оборудование и даже к выходу его из строя. Материал приведен исключительно в ознакомительных целях. Если же вы собираетесь воспроизводить действия, описанные ниже, настоятельно советуем внимательно прочитать статью до конца хотя бы один раз. Редакция 3DNews не несет никакой ответственности за любые возможные последствия.
В Windows уже давно для хранения паролей всех пользователей и управления ими используется система SAM. Вся информация в ней хорошо защищена, поэтому для того чтобы узнать пароль, придётся затратить кучу времени и ресурсов, особенно если он достаточно сложный. Чаще всего, однако, вовсе не требуется именно узнать пароль — достаточно сбросить его или поменять. Для этого разработано несколько утилит, одной из которых мы воспользуемся. Ещё один важный момент — очевидно, что, когда ОС запущена, она не позволит просто так влезать в хранилище паролей. Поэтому надо убедиться, что компьютер поддерживает загрузку с CD/DVD- или USB-носителя, чтобы запустить нужные утилиты.
Самая известная из них — это Offline NT Password and Registry editor, которая умеет работать с паролями и реестром Windows XP/Vista/7. Скачайте USB- или CD-версию утилиты, запишите загруженный образ на диск или воспользуйтесь нашими советами по созданию мультизагрузочной флешки. Утилита не имеет графического интерфейса, но пугаться этого не стоит — всё в ней довольно просто и понятно. К тому же часто нужная опция предлагается по умолчанию, так что от вас потребуется только нажать клавишу Enter.
Загрузитесь со съёмного носителя Offline NT Password and Registry editor. Вам вряд ли понадобятся дополнительные опции загрузки, но в некоторых случаях придётся опытным путём подобрать те, которые помогут утилите запуститься. На следующем этапе надо выбрать номер раздела, на котором установлена Windows. Ориентироваться придётся в первую очередь по его размеру. В принципе, до самого последнего момента программа не вносит никаких изменений в Windows, поэтому в случае ошибки можно просто начать процедуру сброса пароля заново.
Затем утилита попросит указать путь до папки, где находятся файлы SAM (фактически это куст реестра). По умолчанию это X:/Windows/System32/config, его же и предлагает вначале программа. Потом надо выбрать первый пункт (Password reset), так как мы собрались сбросить пароль.
Дальше всё просто. Выбираем первый пункт (Edit user data and password) и вписываем имя пользователя или его идентификатор в формате 0xabcd, где abcd — это RID, указанный в первом столбце. RID пригодится, если имя пользователя некорректно отображается или его не получается ввести. Например, при использовании кириллицы.
Осталось указать пункт 1 (сброс пароля) или 2 (смена пароля) для выбранного пользователя. Выходим из режима редактирования пароля, введя восклицательный знак и нажав Enter.
Всё, почти готово. Вводим q, нажимаем Enter, а затем соглашаемся с внесением изменений, введя y и ещё раз нажав Enter. Отказываемся от дальнейшей работы в Offline NT Password and Registry editor (n), извлекаем флешку или CD-диск и нажимаем заветную комбинацию Alt+Ctrl+Del для перезагрузки. Готово — пароль сброшен!
Это был простой способ сброса пароля Windows 7. Сложностей с ним быть не должно. Надо всего лишь быть внимательным и аккуратным. Проблемы могут возникнуть только при отсутствии необходимых драйверов для работы с жёстким диском. Тогда придётся закинуть их на дискету (если вы, конечно, найдёте живого представителя этого почти вымершего вида и рабочий привод для него) или на USB-флешку и на первом этапе выбрать пункт fetch additional drivers.
Для второго и третьего способов понадобится только установочный диск Windows 7 и больше ничего. Более сложный вариант подразумевает включение изначально скрытой учётной записи «Администратор» путём правки реестра из установочной среды Windows 7. В дальнейшем можно будет войти в систему под этой учёткой и отредактировать любой другой аккаунт в ОС. По умолчанию «Администратор» не имеет пароля, что только играет нам на руку.
Итак, загружаемся с установочного диска и нажимаем Shift+F10 для вызова командной строки, где вбиваем regedit и жмём Enter для запуска редактора реестра.
Выделяем раздел HKEY_LOCAL_MACHINE, а в меню выбираем «Файл» → «Загрузить куст…» (File → Load hive…). Нам надо открыть файл SAM, который находится в папке \Windows\System32\config на том разделе, где установлена Windows 7. При открытии будет предложено ввести имя загружаемого куста — вбивайте любое.
Теперь надо выбрать раздел HKEY_LOCAL_MACHINE\имя_куста\SAM\Domains\Account\Users\000001F4 и дважды кликнуть по ключу F. Откроется редактор, в котором надо перейти к первому числу в строке 038 — это 11. Его надо изменить на 10. Будьте аккуратны и не ошибитесь — поменять надо только его, не добавляя и не удаляя другие числа!
Теперь надо выделить наш куст HKEY_LOCAL_MACHINE\имя_куста\ и в меню выбрать «Файл» → «Выгрузить куст…» (File → Unload hive…), а затем подтвердить выгрузку куста.
Всё, можно перезагрузиться, вытащив предварительно установочный диск, и войти в систему под администраторским аккаунтом. В панели управления Windows в разделе управления пользователями можно изменить настройки другой учётной записи. В том числе поменять пароль.
Остался последний способ, неправильный. Почему неправильный? Потому что мы займёмся подменой системных файлов, а это дело неблагородное. В чём заключается основная идея? Всё просто — в ОС по умолчанию включена функция детектирования залипающих клавиш. Вы с ней наверняка сталкивались хотя бы раз, а если нет — то просто быстро нажмите Shift не менее 5 раз, и вы увидите вот такое замечательное окошко:
Окошко это принадлежит маленькой вспомогательной программке sethc.exe, которая лежит в системной директории Windows. Более того, она запускается даже на экране приветствия, когда вам предлагают выбрать пользователя и ввести пароль. Но ведь её можно заменить чем-нибудь полезным. К примеру, cmd.exe. Естественно, не прямо в запущенной ОС, а загрузившись с установочного диска Windows 7 и нажав Shift+F10.
Начать надо с определения буквы диска, на котором установлена Windows. Самое легкое — просто просмотреть содержимое корня раздела командой dir. C:, скорее всего, будет виден как D:, но необязательно.
Определившись с буквой тома, выполняем две простые команды — одной копируем на всякий случай оригинальный файл sethc.exe в корень диска или куда душе угодно, а второй меняем его на cmd.exe.
copy d:\windows\system32\sethc.exe d:\ copy d:\windows\system32\cmd.exe d:\windows\system32\sethc.exe
Перезагружаемся, быстро нажимаем несколько раз клавишу Shift (или Ctrl, или Alt) и наблюдаем окно с командной строкой. В нём надо ввести ещё одну команду, подставив соответственно имя нужного пользователя и новый пароль. С другими параметрами этой команды можно ознакомиться в официальной справке.
net user имя_пользователя новый_пароль
Если вы захотите вернуть всё на круги своя, то надо снова загрузиться с установочного диска, открыть консоль и выполнить команду:
copy d:\sethc.exe d:\windows\system32\sethc.exe
Впрочем, можно ничего не восстанавливать, а оставить такой маленький трюк в системе на всякий случай. Помимо перечисленных выше способов, есть множество других методик сброса или восстановления пароля в Windows, но сейчас мы их рассматривать не будем. Ещё раз призываем наших читателей быть внимательными и аккуратными при работе с внутренностями ОС, а ещё лучше не доводить ситуацию до «хирургического» вмешательства в SAM. Удачного вам восстановления доступа к учётным записям!
Если Вы заметили ошибку — выделите ее мышью и нажмите CTRL+ENTER.
Cкачать оригинальный образ iso Windows 7 x64 через торрент
Описание
Представленный на нашем сайте оригинальный образ не является решением с урезанным либо ограниченным функционалом. Приемлемые показатели системных требований также являются очередным «плюсом» — устанавливать оригинальную версию смогут без проблем как владельцы относительно устаревших ПК, так и люди, у которых есть мощный компьютер.
Очень велика сейчас популярность Windows 7 — скачать торрент оригинального образа практически постоянно хотят много людей. Даже если на протяжении длительного времени будут выходить многие новые версии операционных систем, и через десять лет люди захотят скачать оригинальный образ Виндовс 7. Эта удачная и сбалансированная версия операционной системы может быть загружена и установлена действительно быстро — для этого, абсолютно не нужно тратить времени.
Во время установки и непосредственного использования «семерки», у вас не будет возникать абсолютно никаких проблем — вирусы, при этом, также будут отсутствовать. Продукт, представленный у нас, всячески лишен постороннего ненужного вмешательства, и это, вне всяких сомнений, является достаточно веским его преимуществом. Все, что вам необходимо для скачивания — всего лишь иметь на собственном персональном компьютере (либо ноутбуке) установленный торрент — клиент.
Новые преимущества:
- улучшенная и упрощенная установка;
- сбалансированная работа всех служб;
- повышенный уровень безопасности;
- интеграция многих новых решений.
Также акцентируем Ваше внимание на том, что обновления «семерки» всегда происходят вовремя. После установки, настройки изменять можно очень просто. Мы беспокоимся относительно Вашей безопасности и потому предлагаем для скачивания только проверенные файлы. Не используйте сомнительные образы, которые есть в Интернете — доверяйте нам!
Системные требования:
- CPU — 2 и более ядер по 1+ ГГц
- RAM — 2 ГБ (рекомендовано 4+ ГБ)
- HDD — от 16 ГБ
Скриншоты
Видео
Загрузка образов Windows 7, 8.1 или 10 ISO напрямую из Microsoft • Raymond.CC
На самом деле не имеет значения, какая у вас версия Windows, лучший способ заставить вашу систему работать на полной скорости и максимально без проблем — это чистая установка операционной системы. Простое использование Windows со временем приведет к снижению ее производительности. Также рекомендуется выполнить чистую установку Windows 10 после обновления, чтобы не переносить проблемы из старой установки Windows.
Получить ISO-образ Windows 10 легко, записать его на DVD или записать на USB и выполнить чистую установку.Однако для более старых операционных систем, таких как Windows 7, получить официальный установочный носитель труднее. Конечно, есть много неофициальных источников, но файлы часто были взломаны, подделаны или каким-либо образом изменены. Предпочтительным вариантом является использование надежного источника для загрузки.
Лучший способ гарантировать получение чистого и нетронутого ISO-образа Windows — это обратиться непосредственно в Microsoft. Раньше было легко загрузить ISO-образы Windows 7, пока все они не были удалены из Digital River после прекращения продаж Windows 7 в 2014 году.Microsoft предпочитает, чтобы потребители загружали ISO-образ Windows 10 из Media Creation Tool вместо прямой загрузки.
Здесь мы покажем вам несколько способов загрузить нужный вам ISO-образ Windows, чтобы ваша операционная система могла быть установлена чисто и безопасно.
Что нужно знать об образах Windows ISO и переустановке
- Ваша лицензия Windows позволяет переустановить только ту версию Windows, на которую у вас есть лицензия. Если у вас Windows 7 Home Premium, вам необходимо снова установить Home Premium.
- Вы можете переключаться между 32-разрядной и 64-разрядной версиями, если версия Windows одинакова. Например, вы можете заменить 32-разрядную версию Windows 10 Home на 64-разрядную версию Windows 10 Home.
- Вам нужна легальная лицензия Windows, иначе новая установка будет в пробном режиме. Пользователи Windows 7 будут иметь наклейку с ключом продукта. Пользователи Windows 8.1 или 10 будут иметь отдельный ключ, если Windows была приобретена как отдельный продукт, или ключ будет встроен в системный BIOS. Он будет прочитан автоматически при переустановке, если ваш компьютер от производителя, такого как Dell, HP и т. Д.
- Если вы обновились до Windows 10 бесплатно, лицензия будет привязана к оборудованию компьютера или вашей учетной записи Microsoft. Он автоматически активируется автоматически при переустановке без ввода ключа (если вы выполняете переустановку на том же компьютере, на котором активировали Windows).
- Если вы используете Windows 7 с компьютером, приобретенным у производителя, и не можете прочитать ключ продукта на наклейке, вы все равно можете переустановить и активировать без него. Прочтите нашу статью о резервном копировании и восстановлении лицензии Windows 7, чтобы узнать, что делать.
Загрузить Windows 10 ISO с помощью Media Creation Tool
Загрузить Windows 10 ISO можно двумя способами. Одним из них является Microsoft Media Creation Tool, который загружает и создает последнюю версию ISO-файла Windows, выполняет обновление на месте или записывает установочные файлы на USB-накопитель.
1. Загрузите Windows 10 Media Creation Tool и запустите его. Примите лицензионное соглашение, выберите «Создать установочный носитель для другого ПК» и нажмите Далее .
2. Будут выбраны язык, версия и тип архитектуры, наиболее подходящие для операционной системы, в которой используется инструмент. Чтобы изменить их, снимите флажок «Использовать рекомендуемые параметры для этого ПК» и выберите то, что вы хотите, из раскрывающихся меню. По завершении щелкните Далее .
Если вы также выберете «Оба» в меню «Архитектура», вы получите единый ISO-образ с 32-разрядной и 64-разрядной версиями Windows 10 Home и Pro на одном носителе.
3.Выберите «Файл ISO», чтобы загрузить файл образа ISO, и нажмите Далее . Затем вас попросят указать место для сохранения и имя файла. После этого начнется загрузка файлов.
После завершения вы можете напрямую открыть DVD-рекордер или нажать «Готово» и создать установочный носитель позже. Образ «все в одном» с 32-разрядной и 64-разрядной версиями не уместится на однослойном DVDR, и вам придется использовать либо USB-накопитель, либо двухслойный DVDR. После загрузки вы можете записать образ на DVD, записать его на USB или сохранить файл для дальнейшего использования.
Загрузите Windows 10 ISO Direct с веб-сайта Microsoft
Хотя Media Creation Tool работает нормально, также легко загрузить последнюю версию ISO напрямую. Место, где вы загружаете ISO, на самом деле является той же страницей, которая предлагает Media Creation Tool и определяет, используете ли вы веб-браузер Windows. Если да, отображается страница средства создания мультимедиа, в противном случае отображается страница загрузки образа ISO.
Это перенаправление выполняется путем проверки строки пользовательского агента браузера.Простое изменение пользовательского агента в вашем браузере на версию, отличную от Windows, покажет страницу образа диска. Это можно сделать изнутри браузера и не требует внешних дополнений. Здесь мы покажем вам, как это сделать для Chrome.
1. Откройте Chrome и перейдите на веб-страницу Windows 10 Media Creation Tool , и она предложит инструмент для загрузки.
2. Нажмите F12 , чтобы открыть панель инструментов разработчика. Нажмите кнопку «Настроить и управлять DevTools», которая представляет собой три точки в правом верхнем углу панели DevTools.Выберите «Дополнительные инструменты»> «Условия сети».
3. В разделе «Пользовательский агент» снимите флажок «Выбирать автоматически», щелкните раскрывающееся меню и выберите пользовательский агент, отличный от Windows. Практически любая строка Android, iOS, Blackberry или Mac будет работать, включая Googlebot и ChromeOS.
4. Не закрывайте панель DevTools и обновите страницу (F5), теперь она должна отображать страницу образа диска. Выберите выпуск из раскрывающегося списка, он покажет последнюю версию Windows 10 и, возможно, предыдущую версию.Нажмите Подтвердите .
5. Выберите язык и щелкните Подтвердить . После этого для загрузки будут предложены 32-битные и 64-битные ISO-образы. Нажмите одну из кнопок, чтобы начать загрузку. В отличие от Media Creation Tool, веб-страница не предлагает 32-битное / 64-битное изображение «два в одном».
После завершения загрузки вы можете закрыть вкладку. Настройки пользовательского агента не являются постоянными и применяются только к этой вкладке. В Edge сделать то же самое довольно просто, но для Firefox мы рекомендуем установить расширение.User-Agent Switcher для Firefox прост и эффективен.
Просто выберите мобильное устройство или операционную систему, отличную от Windows, и нажмите «Обновить». Если по какой-то причине вы хотите использовать расширение вместо ручного метода, показанного выше, User-Agent Switcher для Chrome также выполнит свою работу.
Загрузите Windows 8.1 с образа диска Страница
У некоторых пользователей все еще установлена Windows 8.1, и они могут предпочесть оставить ее вместо обновления до Windows 10.В конце концов, он поддерживается до 2023 года. Был Media Creation Tool для Windows 8.1, но он больше не работает, теперь вам нужно только зайти на сайт Microsoft и скачать ISO напрямую.
1. Перейдите на страницу Загрузить образ диска Windows 8.1 , выберите Windows 8.1 из раскрывающегося списка и нажмите Подтвердить .
2. Выберите язык в следующем раскрывающемся списке и нажмите Подтвердить еще раз. Ссылка для загрузки будет отображаться как для 32-разрядной, так и для 64-разрядной версии.Просто нажмите нужную кнопку, чтобы начать загрузку.
Образы ISO для Windows 8.1 датированы концом 2014 года и включают основное осеннее обновление. Их контрольные суммы SHA1 можно сравнить с официальными образами ISO, чтобы убедиться, что они полны. См. Далее в статье помощь в этом.
Загрузите ISO-образ Windows 7 с образа диска. Страница
Последний официальный ISO-образ Windows 7 выпущен в 2011 году и включает пакет обновления 1 и исправление незначительной ошибки при установке. После установки будет множество обновлений, поэтому стоит подумать о создании интегрированного ISO.Остался один официальный метод, требующий ввода ключа продукта Windows 7 перед загрузкой файла изображения.
1. Посетите страницу образа диска Windows 7 в Microsoft.
2. Введите 25-значный ключ продукта в поле и нажмите Проверить . Если ключ будет принят, вы сможете загрузить ISO-образ Windows 7, соответствующий введенному вами лицензионному ключу. Выберите требуемый язык и 32-битную или 64-битную версию, затем загрузите файл.
Важное примечание: На этой странице возникает серьезная проблема, поскольку она принимает только розничные лицензионные ключи, которые вы получаете при покупке полной копии Windows 7.Если ваш компьютер от производителя, такого как Dell, ваш ключ будет OEM-типа и не соответствует требованиям. То же самое относится к корпоративным лицензиям и OEM-лицензиям для сборщиков систем. Большинству пользователей Windows 7 запрещено загружать ISO-образ из единственного доступного официального источника. Молодец, Microsoft!
На второй странице мы рассмотрим некоторые сторонние методы получения ISO-образов Windows от Microsoft, как получить ISO-образы Windows 7 с помощью практически единственного оставшегося полезного метода и как проверить загруженные образы.
Windows 7 Ultimate 64-бит (X64) и 32-бит (X86) Бесплатная загрузка файлов образов дисков ISO
Windows 7 Ultimate — самая высокая из всех редакций, она была нацелена на пользователей домашних ПК. Редакции Ultimate и Enterprise практически идентичны по функциям, отличаются только планы лицензирования и варианты обновления. 32-разрядная версия Windows 7 Ultimate поддерживает до 4 ГБ ОЗУ, а 64-разрядная версия поддерживает до 192 ГБ ОЗУ. По сравнению с Home Premium и Professional, версия Ultimate имеет больше функций, таких как шифрование диска BitLocker и многоязычный пользовательский интерфейс.Windows 7 поддерживает максимум 1 физический процессор в Home Basic и Home Premium Edition, а Ultimate Edition поддерживает 2 физических процессора.
Пакеты обновленийвключают ISO, Edition N и языковой пакет, включенный в меню загрузки.
Обновление — ISO-образ обновления за август 2018 г. также был добавлен в меню загрузки.
Обновление 2 — Поддержка Windows 7 закончилась 14 января 2020 г. Если вы все еще используете Windows 7, ваш компьютер может быть более уязвим для угроз безопасности.Нажмите здесь, чтобы узнать больше. Мы предлагаем использовать Windows 10 на всех ваших компьютерах.
Общая информация (для всех редакций)
Windows 7 (преемница Windows Vista) была выпущена для широкой публики 22 октября 2009 г. и оказалась более успешной, чем Windows Vista. Графический пользовательский интерфейс Windows 7 похож на Windows Vista, стеклянный дизайн интерфейса (известный как Windows Aero) доступен во всех версиях Windows 7 (кроме Starter Edition). По сравнению с более ранней версией, в пользовательский интерфейс было добавлено много новых функций, например, на панель задач теперь можно закрепить приложение, пользователи могут использовать слайд-шоу с фотографиями в качестве обоев рабочего стола, переработан дизайн проводника Windows и области уведомлений, новое меню списка переходов при щелчке правой кнопкой мыши в приложении панели задач, новые сочетания клавиш для управления элементами пользовательского интерфейса, новые функции управления окнами и многое другое.
В Windows 7 доступны некоторые новые функции и возможности, которые недоступны в Windows Vista, такие как библиотеки в проводнике Winidows, поддержка Multi-Touch, ход работы приложения на панели задач, Устройства и принтеры на панели управления, Device Stage, easy dual настройка монитора, домашняя группа, Microsoft Virtual PC, поддержка формата файлов VHD (виртуальный жесткий диск), а также множество улучшений производительности и поддержки оборудования. Ваши любимые предустановленные приложения, такие как Internet Explorer, Windows Media Player и Windows Media Center, поставляются с последней версией Windows 7.
Windows 7 в целом более стабильная, безопасная и улучшенная версия Vista. Существует 6 различных выпусков Windows 7: Starter, Home Basic, Home Premium, Professional, Enterprise и Ultimate. За исключением Starter, доступны все версии для 32- и 64-разрядных систем. Пакет обновления и обновление платформы были выпущены Microsoft для Windows 7. Как пакет обновления, так и обновление платформы включают улучшения поддержки аппаратного и программного обеспечения, а обновление платформы включает новую версию браузера IE, Internet Explorer 10.
Спецификация (Ultimate edition)
| В наличии | 100+ языков |
| Платформы ЦП | IA-32, x86-64 |
| Лицензия | Коммерческий |
Скриншот (а)
Системные требования
Минимум для Ultimate edition:
- Процессор 1 ГГц или выше.
- 1 ГБ ОЗУ.
- 20 ГБ свободного места на диске.
Инструкции по установке (для чистой установки)
Запуск установщика на ПК (через USB)
Следуйте инструкциям ниже:
- Загрузите файл образа ISO Windows 7 из раздела загрузок.
- Установите программное обеспечение для создания USB-загрузок (например, Rufus) на свой компьютер с Windows.
- Подключите флэш-накопитель USB (не менее 8–16 ГБ) к компьютеру.
- Откройте программное обеспечение для создания USB-загрузок, выберите файл ISO-образа Windows 7 и запустите процесс.
- Как только это будет сделано, подключите загрузочный USB-накопитель к системе, в которой вы хотите установить Windows 7.
- Перезагрузите компьютер.
- Нажмите клавишу меню загрузочного устройства и выберите USB для первой загрузки.
- Выберите USB-устройство и запустите установщик Windows 7.
Запуск установщика в VMware
- Загрузите файл образа ISO Windows 7 из раздела загрузок.
- Запустите VMware Player и начните создавать новую виртуальную машину.
- Выберите файл ISO-образа Windows 7 и используйте настройки по умолчанию для виртуальной машины.
- Запустите виртуальную машину и перейдите к установщику Windows 7.
Запуск установщика в VirtualBox
- Загрузите файл образа ISO Windows 7 из раздела загрузок.
- Запустите приложение Virtualbox на вашем компьютере и начните создавать новую виртуальную машину.
- Выберите Windows 7 и используйте настройки по умолчанию для виртуальной машины.
- Запустите виртуальную машину, и когда она попросит выбрать хост-диск, затем выберите загруженный файл ISO Windows 7 на шаге 1.
Последний шаг
Как только вы перейдете к экрану установки Windows 7, выполните следующие действия:
- Выберите язык, время и т. Д. Настройки, перейдите к следующему и нажмите «Установить сейчас».
- Выберите тип установки Custom (Advanced).
- На экране выбора раздела, если на вашем компьютере уже установлена Windows, выберите «Диск Windows» и отформатируйте раздел. Или выберите Незанятое пространство, щелкните ссылку «Параметры диска» и создайте новый раздел.
- Выберите основной раздел, нажмите Далее и начните установку.
- Подождите, пока Windows 7 будет установлена на ваш компьютер, ваш компьютер может перезагрузиться несколько раз во время установки, не нажимайте никаких клавиш и не извлекайте USB-накопитель.
- После завершения установки создайте учетную запись пользователя и следуйте инструкциям на экране.
- Как только вы перейдете на экран рабочего стола Windows 7, извлеките USB-накопитель и активируйте свои окна.
Ключ активации продукта не включен в файл загрузки, используйте свой собственный.
Скачать справку
В меню загрузки «x86» обозначает 32-разрядные версии, «x64» — 64-разрядные версии, а «SP» обозначает пакет обновления.
Монтировать образы дисков и создавать диски RAM
Обзор
OSFMount позволяет монтировать файлы образа локального диска (побитовые копии всего диска или раздела диска) в Windows как физический диск или букву логического диска. Затем вы можете проанализировать файл образа диска с помощью PassMark OSForensics ™, используя имя физического диска (например, \\. \ PhysicalDrive1) или букву логического диска (например, Z :).
По умолчанию файлы изображений монтируются как файлы только для чтения, поэтому исходные файлы изображений не изменяются.
OSFMount поддерживает монтирование файлов образов дисков в режиме чтения / записи в режиме «кэш записи». При этом сохраняются все записи в файл «кэш записи» (или «дельта»), который сохраняет целостность исходного файла образа диска.
OSFMount также поддерживает создание RAM-дисков, в основном дисков, установленных в RAM. Как правило, это дает большое преимущество в скорости по сравнению с использованием жесткого диска. Таким образом, это полезно для приложений, требующих высокоскоростного доступа к диску, таких как приложения баз данных, игры (например, файлы кэша игр) и браузеры (файлы кеша).Второе преимущество — безопасность, поскольку содержимое диска не сохраняется на физическом жестком диске (а скорее в ОЗУ), а при выключении системы содержимое диска не сохраняется. На момент написания мы считаем, что это самое быстрое программное обеспечение для RAM-накопителей.
OSFMount поддерживает монтирование образов компакт-дисков в формате .ISO, что может быть полезно, когда конкретный компакт-диск используется часто и важна скорость доступа.
Скачать
Нажмите ниже, чтобы загрузить OSFMount V3.1.1000 установочный пакет
Загрузите 64-битную программу OSFMount бесплатно!Примечания:
Поддерживаются64-битная Windows 7 SP1, 8, 10 и Server 2008 и 2012. Для 32-разрядной версии Windows загрузите OSFMount v2 ниже.
Известные проблемы
# 1: В некоторых системах Windows (в основном Windows server 2016) при использовании OSFMount Windows предотвращает загрузку драйвера OSFMount.См. Дополнительную информацию на следующей странице: «Почему я получаю сообщение об ошибке: Ошибка при загрузке драйвера OSFMount?».
# 2: Если во время установки файла osfmount.sys вы получаете сообщение «Доступ запрещен» или драйвер OSFmount отключен, ошибка. Перезагрузите машину и переустановите. Скорее всего, предыдущая версия драйвера все еще была загружена в память, что препятствовало обновлению.
Поддерживаемые расширения файлов
OSFMount поддерживает монтирование файлов образов Windows следующих форматов:
* Поддерживаемая версия Advanced Forensics Format — AFFv3 с поддержкой сжатия zlib.Шифрование и подписи не поддерживаются.
Тесты RAM-накопителяЭти тесты RAM-накопителя проводились на процессоре Intel i7-8700K с 32 ГБ RAM DDR4 PC4-19207 в двухканальном режиме. Размер RAM-диска составлял 2 ГБ, отформатирован в FAT32. Типичная скорость с большими линейными блоками составляет около 10 000 МБ / с. С меньшими блоками 4K и произвольным доступом плюс глубиной очереди, равной 1, скорость по-прежнему составляет очень респектабельные 1500 МБ / с. Тесты проводились с помощью PerformanceTest V9.
Системные требования
Win 7 SP1, Win 8 и Win 10
Windows Server 2008, 2012 (Windows Server 2016 имеет проблемы)
Поддержка 64-разрядной версии (Для поддержки 32-разрядной версии используйте OSFMount v2)
Пользователи должны иметь права администратора.
ОЗУ: 1 ГБ (при монтировании больших образов дисков чем больше ОЗУ, тем лучше)
Место на диске: 15 МБ свободного места на жестком диске для файлов установки.
Цена
OSFMount — бесплатная утилита.Что нового
Расширить все Свернуть всеv3.1.1000, 5 марта 2021 г.
- Обновленные драйверы, созданные с использованием новейших библиотек WDK и образов дисков
- Фиксированный текст использования интерфейса командной строки OSFMount
- Обновлен раздел интерфейса командной строки в файле справки с новыми примерами
v3.0.1006, 7 мая 2020 года
- Добавлена поддержка указания опции ‘all’ в ‘-v’ в CLI для монтирования всех обнаруженных разделов в файле образа.
- Исправлена ошибка при сохранении смонтированного логического диска размером более 4 ГБ в файл образа из-за 32-битных ошибок усечения.
- Исправлены логические диски, не распознаваемые проводником Windows для более старых операционных систем (например,Win 7) при монтировании через CLI
v3.0.1005, 29 июл 2019
- Добавлены параметры командной строки «физическая» и «логическая» для принудительной физической или логической эмуляции соответственно.
- Исправлены файлы изображений, открываемые без разрешений на общий доступ
v3.0.1004, 24 мая 2019 г.
- Исправлена ошибка, при которой драйвер не удалялся должным образом при обнаружении более старой версии
- Сообщение об ошибке теперь отображается, когда после установки драйвера требуется перезагрузка системы
v3.0.1003, 10 мая 2019 г.
- Исправлена чрезвычайно низкая производительность диска для отдельных образов дисков EnCase, непреднамеренно введенных предыдущим исправлением
v3.0.1002, 8 мая 2019 г.
- Исправлена чрезвычайно низкая производительность диска при разделении образов дисков EnCase
- Исправлена невозможность запросить или отключить диск через интерфейс командной строки, когда диск используется
- Исправлены проблемы с отрисовкой пользовательского интерфейса в Win7 Basic Theme
v3.0.1001, 17 апр 2019
- Исправлена ошибка с отображением сообщения об ошибке при монтировании образа в режиме чтения / записи с использованием логической эмуляции
- Исправлена ошибка с подключением образов ImageUSB как CD
v3.0.1000, 5 апр 2019
- Смонтируйте виртуальный диск с помощью эмуляции физического диска, чтобы диск распознавался Windows Disk Management
- Добавлен режим кэширования записи, позволяющий монтировать виртуальный диск как чтение-запись с сохранением данных исходного файла образа
- Новый пошаговый мастер для простого монтирования виртуальных дисков
- NTFS, exFAT и FAT32 теперь поддерживаются при форматировании диска
- Измененные столбцы в главном окне с поддержкой эмуляции физического диска
- Добавлена поддержка в OSFMount CLI для монтирования с использованием эмуляции физического диска
v2.0.1001, 21 марта 2018 г.
- Обновлены / добавлены предупреждения и сообщения об ошибках при использовании параметра формата в командной строке при указании RAM-диска размером менее 260 МБ.
- Исправлена проблема с определением разделов для образов ImageUSB.
- Подписанный Microsoft драйвер устройства OSFMount.sys для Windows 10.
v2.0.1000, 08 мар 2018
- Скомпилировано с Visual Studio 2017 и драйвером, созданным с использованием WinDDK 10. Следствием этого является то, что теперь минимальная необходимая ОС — это Windows 7 SP1, и мы больше поддерживаем старые операционные системы XP и Vista.
- Значительное повышение скорости чистых RAM-дисков. Повышение скорости в результате,
- Новый компилятор с улучшенной оптимизацией кода
- Принудительное удержание RAM-диска в физической RAM (если свободное место доступно при первоначальном подключении).Так что никакой подкачки на диск. Как никогда важно, чтобы у вас было достаточно свободной оперативной памяти.
- Перепишите код драйвера устройства, чтобы удалить накладные расходы при обработке пакетов запроса ввода-вывода (IRP), которые считывают и записывают данные из RAM-диска.
- На момент выпуска этого выпуска мы полагали, что это самое быстрое программное обеспечение для RAM-накопителей. Некоторые примеры увеличения скорости по сравнению с предыдущей версией: на 290% выше скорость чтения 4K IOPS и на 57% выше скорость линейного чтения.
- Обновлена библиотека EWF до libewf-20160424
v1.5.1018, 18 янв 2018
- Исправлена ошибка, из-за которой после монтирования не распознавались разделы из больших образов E01.
- Предупреждение отображается при форматировании малых дисков. OSFMount не может форматировать пустые RAM-диски размером менее 260 МБ. Их можно отформатировать с помощью Windows.
v1.5.1017, 12 декабря 2017 г.
- Добавлена опция для указания метки тома при форматировании. Для
В командной строке укажите формат: «Vol Label» в параметрах (-o). Пример синтаксиса:
osfmount -a -t vm -m «F:» -o format: «RamDisk» -s 1G - OSFMount GUI будет автоматически обновлять список дисков при подключении / отключении образов с помощью интерфейса командной строки.
- При монтировании нового образа с помощью командной строки, когда указанная точка монтирования уже существует, OSFMount завершится ошибкой.
v1.5.1016, 27 ноя 2017
- Добавлен «Форматировать как FAT32» в качестве опции монтирования для вновь созданных пустых дисков RAM. Для командной строки укажите «формат» в параметрах (-o). Пример синтаксиса:
osfmount -a -t vm -m «F:» -o format -s 1G
v1.5.1015, 7 февраля 2014 г.
- Добавлена поддержка файла образа VHD. VHD — это формат файла виртуального жесткого диска для образов дисков, используемый Micrsoft Virtual PC. Это включает поддержку Образы жестких дисков динамического размера (или разреженные). Дифференциальные изображения не поддерживаются. Поддержка была добавлена через libvhdi.
- Обновлена библиотека EWF до libewf-20131230
- Подтверждено Win8.1 опора
v1.5.1014, 22 октября 2013 г.
- Исправлена проблема с определением разделов для образов ImageUSB
- Теперь поддерживаются динамические диски Windows
- Исправлена проблема с монтированием через командную строку OSFMount с параметром «-o rw»
- Исправлена проблема с монтированием нескольких разделов в файле образа как записываемых из-за разрешений на совместное использование файлов
- Исправлена проблема с монтированием нескольких разделов в файле образа из командной строки
- Теперь можно использовать буквы дисков «A» и «B»
- Распространены изменения от Imdisk v1.7.5, включая некоторые ключевые исправления:
- Диски с «потерянными» буквами теперь можно удалить
- Зависание уведомлений при создании и удалении диска
v1.5.1013, 7 марта 2013 г.
- Размер столбцов и главного окна теперь можно изменять
- Добавлен параметр командной строки «DEBUGMODE» в OSFMount (GUI) для ведения журнала отладки.
- Добавлен столбец «Файловая система (обнаружена)» в список подключенных дисков (для файловых систем, не поддерживаемых ОС) Теперь поддерживается схема разделов
- APM, а также более надежное обнаружение разделов
v1.5.1012, 27 декабря 2012 г.
- Исправлена ошибка, из-за которой логические (расширенные) разделы не отображались в списке при выборе раздела
v1.5.1011, 09 мая 2012 г.
- Исправлена ошибка загрузки драйвера OSFMount в 64-битной Win2k3 Командная строка
- OSFMount теперь поддерживает установку типа привода (например, CD, HD, FD) с помощью параметра -o
v1.5.1010, 03 апр 2012
- Исправлена ошибка при подключении нескольких дисков с одним и тем же файлом образа. Это включает попытку смонтировать все разделы из файла образа как отдельные диски.
v1.5.1009, 13 марта 2012 г.
- При просмотре файла изображения пользователю автоматически предлагается выбрать раздел
- Кнопка «Выбрать раздел» заменена на гиперссылку.
v1.5.1008, 22 ноя 2011
- Добавлена возможность монтировать все разделы в образе для разделения букв дисков одним щелчком мыши
v1.5.1007, 27 июня 2011 г.
- Добавлена возможность демонтировать все диски при выходе из приложения
- Исправлен логотип OSFMount, содержащий неправильный номер версии
v1.5.1006, 16 июня 2011 г.
- Добавлена поддержка командной строки через консольное приложение OSFMount.com
- Исправлено диалоговое окно «Обзор» для отображения всех расширений файлов.
v1.5.1005, 01 июня 2011 г.
- Исправлен сбой при монтировании неполных разделенных файлов
v1.5.1004, 25 апреля 2011 г.
- Добавлена поддержка монтирования образов EnCase / SMART как чтения / записи
- Добавлена поддержка сохранения дисков в виде образов EnCase / SMART (формат .E01)
- Исправлена проблема с подключением больших образов VMWare
- Исправлен сбой при монтировании большого образа в RAM
v1.21 апреля 2011 г., 5.1003
- Исправлена проблема с подключением образов, разделенных на большое количество файлов (например, AFD, E01)
v1.5.1002, 20 апреля 2011 г.
- Добавлена поддержка чтения для изображений формата EnCase / SMART EWF, обычно они имеют расширение имени файла .E01
v1.5.1001, 14 апреля 2011 г.
- Исправлен расчет смещения / размера для образов с одним разделом, что препятствовало монтированию некоторых файлов изображений.
v1.5.1000, 16 марта 2011 г.
- Исправлена проблема с виртуальными дисками> 4 ГБ. Теперь можно создавать RAM-диски размером более 4 ГБ и не допускать их повреждения в 64-битной версии .
- Исправлена ошибка, из-за которой память не высвобождалась должным образом при спешивании.
- Добавлена поддержка для монтирования дисков на основе таблицы разделов GUID (GPT)
- Исправлена проблема с расширенными разделами
- Улучшено окно добавления диска, чтобы упростить параметры.
v1.4.1005, 27 января 2011 г.
- Ошибка исправлена в версии 1.4.1004, из-за которой буква подключенного диска могла не отображаться. в проводнике Windows
v1.4.1003, 17 декабря 2010 г.
- Добавлена поддержка файлов изображений ImageUSB.Теперь можно подключать образы USB-накопителей с ImageUSB.
- Исправлена проблема с подключением к диску с буквой, которая уже используется в качестве сетевой диск
- Исправлена проблема с неправильной загрузкой / выгрузкой драйвера OSFMount
- Исправлена проблема с тем, что значок диска оставался в проводнике Windows даже после
демонтаж
v1.4.1002, 15 декабря 2010 г.
- Исправлена проблема с большим использованием физической памяти для не-необработанных изображений
- Исправлена проблема с некорректным определением MBR
- Добавлено окно статуса для анализа изображений перед монтированием
- Оптимизированная загрузка изображений AFF
- Синхронизировано с afflib-3.6.4
v1.4.1001, 8 декабря 2010 г.
- Ошибка при проверке несоответствия размера раздела NTFS / размера образа и кода, чтобы попытаться исправить это
- Проверка ошибок для зашифрованных изображений AFF
- Поддержка каталогов AFF (AFD)
- Обновлен логотип OSFMount
v1.4.1000, 6 декабря 2010 г.
- Поддержка разделенных RAW, AFF, образов VMWare .VMDK, образов CD ISO
- Различные мелкие исправления ошибок
v1.3.1000, 25 октября 2010 г.
- Первая версия на основе ImDisk V1.3 от Олофа Лагерквиста. Разветвлен для поддержки форматов файлов судебной экспертизы.
Как создать ISO-образ с DVD, CD или BD диска
Что нужно знать
- Windows не имеет встроенного способа создания ISO с DVD, но вы можете использовать для этого бесплатный инструмент.
- Если вы хотите создать ISO из DVD, у вас должен быть DVD-привод, в котором вы можете использовать DVD. ISO-файл
- , как и диски, из которых он создан, может занимать много места на жестком диске.
Создать файл ISO с DVD или любого диска довольно просто с помощью правильного бесплатного инструмента и это отличный способ резервного копирования важных DVD, BD или компакт-дисков на жесткий диск.
Создание и хранение резервных копий ISO ваших важных установочных дисков программного обеспечения и даже установочных дисков операционной системы — это разумный план.Добавьте к этому неограниченный онлайн-сервис резервного копирования, и вы получите практически надежную стратегию резервного копирования дисков.
Образы ISO великолепны, потому что они самодостаточные, идеальные представления данных на диске. Будучи отдельными файлами, их легче хранить и организовывать, чем обычные копии папок и файлов на диске.
Требуется сторонний инструмент для Windows
В Windows нет встроенного способа создания файлов ISO-образов, поэтому вам необходимо загрузить программу, которая сделает это за вас.К счастью, есть несколько бесплатных инструментов, которые делают создание ISO-образов действительно простой задачей.
Требуемое время : Создать файл образа ISO с диска DVD, CD или BD легко, но это может занять от нескольких минут до более часа, в зависимости от размера диска и скорости вашего компьютера.
Эти направления предназначены для пользователей Windows, macOS и Linux. Для каждого урока есть отдельный раздел.
Создание ISO с диска DVD, BD или CD
Загрузите BurnAware Free, совершенно бесплатную программу, которая, помимо прочего, может создавать ISO-образ со всех типов дисков CD, DVD и BD.
BurnAware Free работает в Windows 10, Windows 8, Windows 7, Windows Vista и Windows XP. Поддерживаются как 32-битные, так и 64-битные версии этих операционных систем.
Существуют также платные версии BurnAware «Premium» и «Professional». Тем не менее, «Бесплатная» версия полностью поддерживает создания образов ISO с ваших дисков, что и является целью данного руководства. Просто убедитесь, что вы выбрали ссылку для загрузки из области BurnAware Free на их веб-сайте.
Если вы раньше использовали BurnAware Free, и он вам не нравится или не работает, есть альтернативные способы сделать ISO с диска. См. Другие предложения по программному обеспечению внизу этой страницы.
Установите BurnAware Free, запустив только что загруженный файл burnaware_free_ [версия] .exe .
Во время или после установки вы можете увидеть один или несколько экранов Optional Offer или Install Additional Software .Не стесняйтесь отклонить или отменить выбор любого из этих вариантов и продолжить.
Запустите BurnAware Free либо с помощью ярлыка, созданного на рабочем столе, либо автоматически на последнем шаге установки.
Выберите Копировать в ISO в столбце Образы дисков .
Инструмент Copy to Image появится в дополнение к уже открытому окну BurnAware Free .
Вы могли видеть значок Make ISO под значком Copy to ISO , но вы не хотите выбирать его для этой конкретной задачи.Инструмент Make ISO предназначен для создания образа ISO не с диска, а из набора файлов, которые вы выбираете, например, с жесткого диска или другого источника.
Выберите дисковод оптических дисков, который вы планируете использовать, из раскрывающегося списка в верхней части окна. Если у вас только один диск, вы увидите только один вариант.
Вы можете создавать ISO-образы только с дисков, которые поддерживает ваш оптический привод. Например, если у вас есть только DVD-привод, вы не сможете создавать ISO-образы с дисков BD, потому что ваш привод не сможет читать данные с них.
Выберите Обзор .
Перейдите в место, куда вы хотите записать файл образа ISO, и дайте файлу, который скоро будет создан, имя в текстовом поле Имя файла .
Оптические диски, особенно DVD и BD, могут содержать несколько гигабайт данных и создают ISO-образы одинакового размера. Убедитесь, что на любом диске, который вы выбрали для сохранения образа ISO, достаточно места для его поддержки. На вашем основном жестком диске, вероятно, много свободного места, поэтому выберите удобное место на нем, например, на рабочем столе, поскольку место для создания образа ISO, вероятно, подойдет.
Если ваш окончательный план состоит в том, чтобы перенести данные с диска на флэш-накопитель, чтобы вы могли загрузиться с него, знайте, что простое создание файла ISO непосредственно на USB-устройство не будет работать так, как вы ожидаете. В большинстве случаев, например, при установке Windows 10 с флеш-накопителя, вам нужно предпринять некоторые дополнительные шаги, чтобы это сработало. См. Раздел «Как записать файл ISO на USB-накопитель» для получения справки.
Выберите Сохранить .
Вставьте в оптический привод, выбранный на шаге 5, CD, DVD или BD диск, с которого вы хотите создать ISO-образ.
В зависимости от того, как автозапуск настроен в Windows на вашем компьютере, только что вставленный диск может запуститься (например, может начать воспроизведение фильма или вы можете получить экран установки Windows). Тем не менее, закройте все, что попадется под руку.
Выберите Копировать .
Вы получаете сообщение Нет диска в исходном приводе ? Если да, просто выберите OK и повторите попытку через несколько секунд. Скорее всего, раскрутка диска в вашем оптическом приводе еще не завершена, поэтому Windows просто еще не видит этого.Если вы не можете заставить это сообщение исчезнуть, убедитесь, что вы используете правильный оптический привод, а диск чистый и неповрежденный.
Подождите, пока ISO-образ будет создан с вашего диска. Вы можете следить за прогрессом, следя за индикатором хода выполнения изображения или индикатором записи x of x МБ.
Процесс создания ISO завершен, как только вы увидите сообщение «Копирование успешно завершено», сообщение и время, когда BurnAware завершила копирование диска.
ISO-файл будет назван и расположен там, где вы решили на шаге 7.
Теперь вы можете закрыть окно Copy to Image , а также окно BurnAware Free . Теперь вы также можете извлечь диск, который вы использовали, из оптического привода.
Создание образов ISO в macOS и Linux
Создание ISO в macOS возможно с помощью прилагаемых инструментов.
Откройте Дисковую утилиту. Вы можете сделать это через Applications > Utilities > Disk Utility .
Перейдите в File > New Image > Image from [имя устройства] .
Назовите новый файл и выберите, где его сохранить.
Также есть возможность изменить формат и настройки шифрования.
Выберите Сохранить , чтобы создать файл изображения.
Когда закончите, выберите Готово .
Получив образ CDR, вы можете преобразовать его в ISO с помощью этой команды терминала:
hdiutil convert / путь / исходное изображение.cdr -format UDTO -o /path/convertedimage.iso
Чтобы преобразовать ISO в DMG, выполните это с терминала на вашем Mac:
hdiutil convert /path/originalimage.iso -format UDRW -o /path/convertedimage.dmg
В любом случае замените / path / originalimage на путь и имя файла CDR или ISO, а / path / convertimage на путь и имя файла ISO или DMG, который вы хотите создать.
В Linux откройте окно терминала и выполните следующее, заменив / dev / dvd на путь к вашему оптическому приводу, а / path / image на путь и имя файла ISO, который вы создаете:
sudo dd if = / dev / dvd of = / path / image.iso
Если вы предпочитаете использовать программное обеспечение для создания ISO-образа вместо инструментов командной строки, попробуйте Roxio Toast (Mac) или Brasero (Linux).
Другие инструменты создания ISO для Windows
Хотя вы не сможете точно следовать нашему руководству, приведенному выше, есть несколько других бесплатных инструментов для создания ISO, если вам не нравится BurnAware Free или если он не работает для вас.
Некоторые фавориты, которые мы пробовали на протяжении многих лет, включают InfraRecorder, ISODisk, ImgBurn, ISO Recorder, CDBurnerXP и Free DVD to ISO Maker.
Спасибо, что сообщили нам!
Расскажите, почему!
Другой Недостаточно подробностей Трудно понятьWindows 7 ISO Бесплатная ссылка для скачивания 32-64Bit [август 2021]
Windows 7 ISO — самая популярная операционная система для пользователей компьютеров. Об этом объявил владелец Microsoft Билл Гейтс, и он был впервые выпущен в 2009 году.
Это вторая наиболее удобная операционная система Windows в мире после Windows XP. Из-за множества ошибок, обнаруженных в XP, они улучшили лучшую версию с множеством улучшений и улучшенным пользовательским интерфейсом.
Windows 7 становится более известной по сравнению с другой версией Windows, известной как Vista.
Он был выпущен после XP, но не получил особого отклика, и был почти таким же, как и 7 мая. Некоторые пользователи также обнаружили ошибки. Вот почему они используют XP вместо Обновленной версии Vista.
Таким образом, они снова запустили недавно разработанную и современную ОС с пользовательским интерфейсом под названием Windows 8. Даже эта операционная система не получила большой известности, и люди предпочли использовать 7 вместо Win 8.
После выпуска Win 8 запустили и версию Win 8.1, но опять же, те же люди не особо на это отреагировали.
Было так много причин использовать Windows 7, потому что это лучшая операционная система, поддерживающая почти все программы. Кроме того, он очень быстрый, а дизайн уникален, и это больше всего нравится геймерам.
Да, это была лучшая операционная система для любителей игр, потому что у нее отличная графика, которая плавно запускает игры.В версиях Win 8 и Win 8.1 геймеры столкнулись с множеством проблем.
Windows 7 ISO (март 2021 г.)
Если вы все еще не уверены в лучших функциях Windows 7, то вот краткий список с описанием всех замечательных функций, которые вы получите после ее установки на свой компьютер.
Обязательно прочтите список полностью и ничего не пропустите, чтобы он помог вам понять, почему это самая известная операционная система среди людей.
Современный пользовательский интерфейс
Если говорить о Windows XP, то у нее более старый пользовательский интерфейс, который не очень хорошо выглядит в современном мире.После обновления ОС 7 они полностью изменили ее пользовательский интерфейс и переработали его. Пользовательский интерфейс очень крутой и красивый, он может удовлетворить вашу индивидуальность.
Темы
Так что, если вам просто не нравится стоковая тема, просто измените ее. Windows 7 поставляется с множеством тем, звуковых эффектов, цветов и многим другим.
Вы можете использовать стандартные темы, которые уже включены, или вы также можете загрузить их из магазина Microsoft, даже если вы можете настроить тему по своему выбору, что является очень отличной функцией для любителей настройки.
Автоматическая смена обоев
Если вам надоело смотреть одни и те же обои снова и снова, то, к счастью, это лучший вариант для вас. Когда вы измените тему, вы увидите, что некоторые из тем содержат от 7 до 10 изображений, поэтому, когда вы примените ее, изображения будут изменены после определенного интервала.
Даже если вы можете установить изображения самостоятельно и выбрать столько обоев, сколько захотите, они будут меняться каждые 10-15 секунд.
Поддержка нескольких экземпляров
Это уникальная и лучшая функция, которую вы когда-либо слышали со времен Windows XP. Вы запускали каждый раз по два экземпляра одних и тех же приложений? Конечно, не потому, что этой функции там не было.
Итак, теперь вы увидите эту функцию и в Windows 7, чтобы открыть другой экземпляр, вам нужно нажать и удерживать shift и щелкнуть левой кнопкой мыши значок открытого экземпляра на панели задач. Здесь вы увидите другое окно запуска экземпляра, и таким образом вы можете выполнять несколько задач с одним и тем же приложением.
XP Mode
Поскольку это последняя версия после Windows XP, есть много программного обеспечения, которое все еще не поддерживается Windows 7. В этом случае Microsoft запустила функцию виртуального компьютера, в которой вы можете изменить совместимость желаемого программного обеспечения. .
Итак, всякий раз, когда вы запускаете это программное обеспечение, XP Mode будет показывать это, поскольку это версия Windows XP, и таким образом вы можете запускать все приложения, не сталкиваясь с дальнейшими проблемами.
Меню «Пуск»
Меню «Пуск» в Windows 7 также улучшено, а также изменен дизайн. В нем есть меню недавно установленных приложений, в котором вы найдете все приложения, которые вы недавно установили. Даже вы можете найти недавно открытые приложения или файлы в разделе «Последние».
Snipping Tool
Как вы знаете, в Windows XP вам нужно нажать CTRL + Print Screen, затем открыть Paint и вставить туда свой рисунок, а затем сохранить его, что отнимает у вас много драгоценного времени.
Итак, теперь и эта проблема решена, да, конечно, с помощью Snipping Tool вы можете легко сделать снимок экрана. Есть возможность сделать снимок экрана с помощью инструмента «Ножницы»; затем вы можете напрямую щелкнуть CTRL + V и вставить его в любом месте.
Bitlocker
Если вы хотите добавить дополнительную безопасность в свой хард, потому что в нем есть конфиденциальные данные. Тогда вот идеальное решение с новой функцией под названием Bit-Locker. Используя , вы можете зашифровать весь жесткий диск.
Это очень сложно расшифровать без пароля, и таким образом, в случае кражи вашего ноутбука, ваши данные останутся в безопасности.
Защитник Windows
Большинство людей не хотят устанавливать на свой компьютер другой сторонний антивирус. Потому что у них не так много оперативной памяти, что может привести к зависанию их компьютера из-за того, что антивирусное программное обеспечение продолжает работать в фоновом режиме.
С тех пор Microsoft запустила собственный Защитник Windows, который не так хорош, как антивирусные инструменты, но даже при том, что это идеальное решение, которое защищает ваш компьютер от множества атак.
Системные требования Windows 7
Прежде чем продолжить и перейти к загрузке Windows 7 iOS, убедитесь, что у вас есть все необходимое. Итак, прочтите это минимальное требование, и тогда вы сможете узнать, можете ли вы установить его на свой компьютер или нет.
- Процессор 1 ГГц или выше
- Поддерживаемый 32- или 64-разрядный процессор
- 15 ГБ на жестком диске для 32-разрядной версии или 20 ГБ для 64-разрядной версии
- Графика DirectX 9 для использования функции Windows Aero
Убедитесь, что у вас установлена все это на вашем компьютере.Если да, то можете продолжить чтение этой статьи; в противном случае добавьте эти вещи на компьютер.
Windows 7 ISO Загрузить
После выполнения всех этих требований к вашему компьютеру теперь вы можете установить эту замечательную ОС на свой компьютер. Итак, вот полное пошаговое руководство по загрузке Windows 7 ISO . Внимательно прочтите все шаги, чтобы не ошибиться.
1 . Прежде всего, нажмите кнопку загрузки, которая находится под этим руководством.
2 .После этого вы будете перенаправлены на нашу страницу загрузки, где вы найдете кнопки с указанием версии Windows и поддерживаемого процессора.
3 . Ознакомьтесь с минимальными требованиями и проверьте, поддерживает ли ваше устройство это, а затем в соответствии с этим нажмите любую из кнопок.
4 . Когда вы нажмете на это, откроется окно интернет-менеджера загрузок, где вам будет предложено сохранить загруженный файл. Настоятельно рекомендуется сохранить файл на диске D или E вместо диска C, потому что, если вдруг ваша Windows будет повреждена, вы потеряете файл.
Примечание:
Обязательно проверьте, есть ли на диске 7 ГБ свободного места, поскольку размер ISO-образа составляет 5 ГБ.
5 . После выбора хранилища нажмите Start Download, , и ваша загрузка начнется.
Теперь просто подождите, пока файл полностью загрузится, и когда это будет сделано. Итак, после этого, если вы хотите узнать, как сделать Windows 7 загрузочным USB, вам следует ознакомиться с приведенным ниже руководством.
Загрузить Windows 7 ISO
Как сделать Windows 7 загрузочным USB
После успешной загрузки файла образа ISO теперь необходимо создать загрузочный USB.Это потому, что при создании загрузочного диска вы сможете установить Windows 7 прямо с флэш-накопителя?
Разве это не круто? Конечно, это так, поэтому давайте перейдем к нашему полному руководству по созданию загрузочного USB-накопителя с помощью Rufus Tool.
Обратите внимание:
Вам потребуется 8 ГБ флэш-накопителя USB, чтобы сделать его загрузочным. Кроме того, не забудьте сделать резервную копию всех ваших файлов, прежде чем продолжить, потому что это приведет к удалению всех данных с флэш-накопителя .
- Сначала вам нужно загрузить инструмент Rufus по указанной ссылке, а затем сохранить его на свой Desktop .
- Теперь извлеките zip-файл, и вы увидите, что создана новая папка, откройте ее, затем щелкните правой кнопкой мыши Rufus.exe , а затем щелкните Запуск от имени администратора .
- Здесь вы увидите инструмент Rufus с там меню, поэтому ничего не трогайте и подключите USB-устройство (удалите другие устройства, чтобы избежать путаницы).
- Затем вы заметите, что ваше устройство подключено, поэтому вам нужно выбрать ISO Image из раскрывающегося меню в DVD Icon .
- После выбора теперь вам нужно щелкнуть значок DVD , , и откроется новое окно, в котором вам будет предложено выбрать файл образа ISO.
- Теперь откройте папку, в которую вы загружаете Windows 7 ISO по указанной выше ссылке, затем выберите ее и нажмите Открыть с помощью кнопок вниз.
- Когда вы выберете его, вы увидите новое имя для вашего устройства, а также другие изменения.Это означает, что файл успешно импортирован в инструмент Rufus.
- Теперь просто нажмите на кнопку Start слева внизу, и появится предупреждающее сообщение. Не обращайте внимания на предупреждение и нажмите «Да», теперь он отформатирует USB-накопитель и начнет запись ISO-образа.
Теперь просто подождите 10–15 минут (в зависимости от скорости USB), и он будет записан на вашу флешку.
Когда это будет сделано, вы увидите уведомление Ready .Если найдешь, значит, уже сделано. После этого вы можете извлечь USB-накопитель и установить Windows 7, как вы это делаете.
Это простой и легкий способ записать любую Windows на USB-накопитель. Кроме того, если вы столкнулись с какой-либо проблемой при выполнении любого из методов, не стесняйтесь спрашивать в разделе комментариев. Я постараюсь ответить на ваши вопросы и помочь вам с решением этой проблемы.
Как активировать Windows 7
Итак, если вы недавно установили Windows 7 на свой компьютер, но он снова и снова запрашивает активацию? Тогда вот идеальное решение для этого, которое вы можете реализовать, чтобы активировать Windows 7, не платя денег.
Да , конечно, становится проще активировать практически любую операционную систему Win бесплатно. Держитесь меня до конца и продолжайте читать статью, чтобы вы также могли свободно активировать ее.
По сути, есть два метода активации: для первого метода потребуется Продукт, который я вам предоставлю. Второй способ, который намного лучше и проще, — использовать активатор (я также предоставлю вам лучший Windows 7 Activator ).
Хорошо, теперь перейдем к нашему руководству по активации:
Метод № 1: Активация с помощью ключа продукта
Прежде всего, скопируйте любой ключ продукта снизу, а затем мы перейдем ко второму шагу.
| FJh48-9YYTR-3RHFDJ-KSFDH-PPTR5 DSLJK-HFZZY-5VVMN-5RR4D-KFHJD HAADR-MMBN2-3GHHDA-JSHER3-UITY3D-90-UITY3-UITY3-KE-90-MMBN2-3GHHDA-JSHER3-9-UITY3-9-UITY-R-90-KE-9-UIT-9-KE-9-X-9-X-9-X-9-X-X-8-R-9-M-9- -T8967-KKTT7 ZM4MN-VJKD-FGHKJ-LSAJF-CCVY2WEOPT-UIORE-TY896-7893-NCVM2 4BBWE-OP782-7IRPO-55WUI-RPIO7 22TJD6-F8GRD- 22TJD6-F8GRD-8GRD- 22TJD6-F8GRD- -P6K27 EHY4Q-VB55H-XK8VD-5Y68P-RFQ43 P72CK-2Y3B8-YGHDV-293QB-QKJJMGMJQF-JC7VC-76HMH-M4RKY-V4HX6 74T2M-DKDBC-788W3-H689G-6P6GT MKD6B-HV23H-TMh32-WXG3P-TRVJM 2666Q-HGXKH-DFP6M-7YGBB-BQ7Q7 |
Теперь откройте панель управления , а затем перейдите в систему и найдите ключ Enter Product.
Альтернативный способ — Щелкните правой кнопкой мыши на Мой компьютер и откройте Свойства , а затем прокрутите вниз, чтобы найти Изменить ключ продукта или меню Активировать Windows .
Щелкните по нему, и затем он попросит вас ввести ключ продукта, поэтому введите этот ключ, который вы скопировали выше, и нажмите Активировать.
Процесс активации займет некоторое время, поэтому, когда он будет завершен, вы получите уведомление о том, что Windows успешно активирована.
Если описанный выше метод не работает для вас или вы обнаружите, что ключ не работает на вашем компьютере или ноутбуке, вы можете воспользоваться другим методом. Это самый простой способ по сравнению с описанным выше, потому что для этого не нужно выполнять слишком много шагов.
Метод № 2: активировать Windows 7 с помощью активатора
В этом методе мы будем использовать инструмент под названием Windows 7 Loader . Он также известен как загрузчик Windows, который очень старый и известен тем, что активирует только Windows 7.
Этот активатор был разработан Team Daz, , которые много сделали в области активаторов, так как они также запустили KMspico Windows 10 Activator. Это не только для Windows 10, но и для активации Office, и у него слишком много функций.
Хорошо, больше не тратьте лишнее время, давайте просто перейдем к шагам:
Сначала вам необходимо загрузить загрузчик Windows 7 по ссылке, приведенной ниже. В этом руководстве приведены шаги по загрузке, поэтому у вас не возникнет проблем с загрузкой.
После загрузки вам необходимо отключить антивирус , если вы его установили. Даже отключите Защитник Windows и брандмауэр Windows.
Когда вы отключите его сейчас, извлеките файл, который вы загрузили сверху, а затем вам нужно щелкнуть правой кнопкой мыши Windows Loader.exe и выбрать Запуск от имени администратора.
Откроется загрузчик Windows, а затем вы увидите множество вариантов, поэтому ничего не трогайте и просто нажмите кнопку Установить там.
Подождите некоторое время, а затем вы получите уведомление о том, что Windows успешно активирована. После этого Перезагрузите свой компьютер, затем щелкните правой кнопкой мыши Мой компьютер , а затем прокрутите вниз, и вы увидите, что Windows активирована. Это все, что вы успешно активировали Windows 7, и можете использовать всю оставшуюся жизнь.
Часто задаваемые вопросы
После прочтения всего о Windows 7 ISO , если у вас все еще остались вопросы, которые вы пытаетесь задать.
Затем прочтите этот список часто задаваемых вопросов, чтобы найти здесь соответствующий ответ, потому что я собрал эти вопросы из Интернета, которые люди часто задают.
В случае, если вы не найдете подходящего ответа на свой вопрос, вы можете задать мне его в разделе комментариев, я постараюсь изо всех сил решить эту проблему и постараюсь ответить на ваш вопрос.
Q1) Могу ли я также создать загрузочный DVD?
Да, конечно, вы также можете создать загрузочный DVD или компакт-диск, выполнив ту же процедуру, которая описана выше.Если описанный выше метод не помог вам, оставьте комментарий, я добавлю еще один метод записи на DVD.
Q2) Безопасен ли загрузчик Windows 7?
Конечно, он на 100% безопасен и надежен в использовании, даже если никто никогда не жаловался на это. Я также использую его, когда использовал Windows 7, но теперь я использую Windows 10, поэтому я использую KMSPico в качестве своего активатора.
Q3) Какой лучший загрузчик RemoveWAT или Windows?
В основном эти инструменты предназначены для активации Windows 7, но надежным инструментом, обеспечивающим 100% активацию, является загрузчик Windows 7. RemoveWAT иногда не удался, и даже вы можете столкнуться с некоторыми ошибками, но загрузчик будет работать на 100%.
Q4) Что лучше Windows 7 или 10?
Поскольку Microsoft внесла много изменений в эти Windows, я бы предпочел, чтобы вы использовали Windows 10. Это связано с тем, что большинство программ поддерживаются этой последней операционной системой, а это очень легкая и самая быстрая ОС.
Если вы хотите загрузить Windows 10 ISO, , вы можете перейти по этой ссылке.
Q5) Если я установлю Windows 10 на свой компьютер, есть ли способ ее активировать?
Да, конечно, есть много способов активировать Windows 10 на вашем компьютере.Вы можете установить его с помощью ключа продукта или с помощью инструмента Activator.
Некоторыми лучшими активаторами для Windows 10 являются KMSPico, KMSAuto Net и Microsoft Toolkit .
Q6) Windows 7 лучше, чем Windows Vista?
Конечно, нет, Windows Vista была худшей версией Microsoft Windows, которая когда-либо была выпущена. Люди находят в этой версии слишком много ошибок, и большинство также ненавидят ее. Вот почему они всегда предпочитали использовать Windows 7, а не Vista.
Final Word
В конце этой статьи я хотел бы сказать, что это самый простой способ загрузки Windows 7 ISO. Как я уже упоминал, все, что должны знать новые и старые пользователи, прежде чем переходить на операционную систему Win 7.
Это также лучший выбор для любителей игр, так как почти все игры поддерживаются этой Windows, даже несмотря на то, что в ней самая лучшая графика.
К сожалению, Microsoft объявила о прекращении обновления этой версии, и вы никогда не получите официального обновления.
Даже при том, что вам следует перейти на последнюю версию Windows 10, потому что это последняя версия, и после нее больше не будет ОС. В этой версии все выполнено, и вы также испытаете то же, что и в Windows 7 .
Загрузить 64-разрядную версию Windows 7 Professional EN
Windows 7 Professional, 64-разрядная версия EN
Windows 7 Professional, 64-разрядная версия с SP1 English (США), загрузочный образ ISO.
Системные требования Windows 7
1 гигагерц (ГГц) или выше 64-разрядный (x64) процессор
2 гигабайта (ГБ) ОЗУ (64-разрядная)
20 ГБ свободного места на жестком диске (64-разрядная)
Графическое устройство DirectX 9 с драйвером WDDM 1.0 или более поздней версии
Дополнительные требования для использования определенных функций:
- Доступ в Интернет (может взиматься плата)
- В зависимости от разрешения для воспроизведения видео может потребоваться дополнительная память и современное графическое оборудование.
- Некоторым играм и программам может потребоваться видеокарта, совместимая с DirectX 10 или выше для оптимальной производительности
- Для некоторых функций Windows Media Center может потребоваться ТВ-тюнер и дополнительное оборудование.
- Windows Touch и планшетные ПК требуют специального оборудования
- HomeGroup требует наличия сети и компьютеров под управлением Windows 7
- Для авторинга DVD / CD требуется совместимый оптический привод
- Windows XP Mode требует дополнительно 1 ГБ ОЗУ и дополнительных 15 ГБ свободного места на жестком диске.
ПК с многоядерными процессорами:
Windows 7 была разработана для работы с современными многоядерными процессорами. Все 64-битные версии Windows 7 могут поддерживать до 256 ядер процессора.
ПК с несколькими процессорами (ЦП):
Windows 7 Professional, Enterprise и Ultimate позволяют использовать два физических процессора, обеспечивая наилучшую производительность на этих компьютерах. Windows 7 Starter, Home Basic и Home Premium распознают только один физический процессор.
Совместимость с системойОкна
Оцените программу
4.1 из 5 звезд (147 Рейтинги)
Windows 7 Professional, 64-разрядная версия en-US
Язык Английский (США) Контрольная сумма MD5ed15956fe33c13642a6d2cb2c7aa9749
Доступна загрузка для 32-битной версии
Windows 7 Professional 32-разрядная версия en-US
Безопасная и быстрая загрузка — программное обеспечение проверено
Загрузить Windows 7 Service Pack 2 (64-32 бит)
Следующая статья посвящена загрузке пакета обновления 2 для Windows 7 и шагам по интеграции в пакеты обновления Windows 7 одного iso.
Всякий раз, когда пользователи выполняют чистую установку операционной системы Windows 7 на своем компьютере, даже если установочный носитель, который они используют, уже объединен с SP1, требуется много времени (я полагаю, возраст), чтобы загрузить и установить все необходимые исправления и обновления безопасности. . Основная причина, по которой многие пользователи избегают установки Win 7 SP 1, особенно когда у пользователей есть подлинный установочный носитель Windows 7.
ПРОВЕРИТЬ, КАК УСТАНОВИТЬ WINDOWS 11 НА ПК | НОУТБУК ПЕРЕД НИКОМ.
Когда пользователи выполняют чистую установку Windows 7 с использованием подлинного установочного носителя, система начинает загрузку всех обновлений безопасности и исправлений, выпущенных Microsoft после 2011 года. Это связано с тем, что Windows 7 была впервые запущена в том же году. Если вы не знаете дату выпуска Windows 7, то это 22 февраля 2011 г.
.При этом операционная система не только потребляет много данных в гигабайтах, но и необходимо выполнять различные перезагрузки системы для обновления системы.
Это неприятная проблема, и пользователи Windows 7 ищут обновление от Microsoft в виде Windows 7 Service Packs 2, чтобы установить его за один раз.
Чтобы справиться с этой ситуацией, софтверный гигант предлагает решение под названием Convenience Rollup Package для Windows 7 SP1, последний пакет обновления для Windows 7, и люди также назвали его Windows 7 SP 2
Что такое удобный накопительный пакет для Windows 7 с пакетом обновления 1 (SP1)?Это пакет обновления 2 для Windows 7, который содержит все критические исправления безопасности и обновления для основных компонентов, необходимых для правильного функционирования ОС Windows.Это обновление, выпущенное Microsoft после Windows 7 SP1.
Накопительный пакет обновлений для Windows 7 — это накопительное обновление, что означает, что после установки этого обновления нет необходимости загружать и устанавливать все ожидающие обновления, выпущенные до 2018 года. Обновление выпущено корпорацией Майкрософт под идентификатором KB3125574 . Он действует как автономное обновление Windows 7
.Пакет обновления Windows 2 содержит все основные обновления, выпущенные корпорацией Майкрософт после 2011 года.
Загрузить Windows 7 Service Pack 2 (64-разрядная и 32-разрядная версии)
Накопительное обновление для удобства (ID — KB3125574) является необязательным для пользователей, использующих на своих компьютерах последнюю версию операционной системы Windows 7. Поскольку все критические обновления безопасности и исправления уже установлены на компьютере через Центр обновления Windows, и вам не нужно устанавливать их повторно.
Минимальные требования для загрузки Windows 7 SP2
Чтобы получить удобный накопительный пакет обновления (KB3125574), пользователям необходимо установить обновление стека служб 2015 (KB3020369) для Windows 7 на вашем компьютере.
Загрузите обновление накопительного пакета для удобства (Win 7 SP2)
Пользователи Windows 7 могут легко загрузить удобный накопительный пакет обновления (KB3125573) на свои машины из каталога Центра обновления Windows.
Чтобы получить обновление, вам необходимо запустить любой веб-браузер (рекомендуется — Edge и Internet Explorer ) и открыть эту ссылку в браузере (Загрузить накопительный пакет Windows 7 Convenience).
На этой странице вы найдете три разные ссылки для загрузки удобных сводных обновлений.Вы можете нажать кнопку загрузки, чтобы выбрать тот, который соответствует вашим системным требованиям.
В случае, если вам нужны прямые ссылки для загрузки удобного накопительного обновления Windows 7; потом мне тоже удалось достать их для вас. Ниже приведены прямые ссылки для скачивания:
Также, если вы хотите получить прямые ссылки для загрузки обновления Windows 7 KB3020369, следующие ссылки:
После того, как вы установили обновление удобного накопительного пакета, также известное как Windows 7 SP2, после выполнения чистой установки Windows 7, вам не нужно устанавливать обновления безопасности и исправления, которые компания предоставила после того, как было выпущено обновление Windows 7 SP1.
Вот и все!
Также, если вы хотите объединить накопительный пакет Windows 7 Convenience с ISO-образом Windows 7 SP1; тогда вы тоже можете это сделать. Эти шаги помогут вам в создании следующих ISO-образов:
- Windows 7 Service Pack 2 Загрузить 64-разрядную версию ISO
- Windows 7 Service Pack 2 скачать 32-разрядную версию ISO
Объединить накопительный пакет обновлений Windows 7 с пакетом обновления 1 (SP1) ISO
Пользователи могут установить обновление CR сразу после установки Windows Services Pack 2 и KB3020369, все же заинтересованные пользователи могут воссоздать установочный носитель и интегрировать накопительный пакет Windows 7 Convenience Rollup в SP1 ISO для будущих целей.Вот что вам нужно сделать:
1. Сначала создайте новую папку и скопируйте в нее установочные медиа-файлы Windows 7 SP1. Это может быть как C: \ ISO \ Win7SP1
2. Запустите расширенную командную строку. Узнай, как это сделать.
3. В терминале CMD нужно скопировать и вставить следующую команду:
Dism / Get-WIMInfo /WimFile:C:\ISO\Win7SP1\sources\install.wim
4. Теперь вам нужно смонтировать автономный образ Windows.Для этого вам необходимо выполнить следующую команду:
Dism / Mount-WIM /WimFile:C:\ISO\Win7SP1\sources\install.wim / Имя: «Windows 7 Professional» / MountDir: C: \ ISO \ unpacked
После того, как вы запустите указанную выше команду, она смонтирует файлы редакции Win 7 SP1 в папку с именем C: \ ISO \ unpacked.
Убедитесь, что в системе должна существовать следующая папка, или исправьте путь.
5. Теперь вам нужно интегрировать обновление KB3020369 для Windows 7.Для этого вам нужно ввести следующую команду:
Для обновления KB3020369 для 64-разрядной версии Windows 7
Dism / Image: C: \ ISO \ unpacked / Add-Package /PackagePath:C:\packages\Windows6.1-KB3020369-x64.msu
Для обновления KB3020369 для 32-разрядной версии Windows 7
Dism / Image: C: \ ISO \ unpacked / Add-Package /PackagePath:C:\packages\Windows6.1-KB3020369-x86.msu
Примечание: При необходимости вы также можете исправить имена файлов и пути.Я использую имена файлов и пути, как и в моей системе.
6. Для интеграции пакета KB3125574 в ISO-образ Windows 7 необходимо выполнить следующие команды:
Для 32-битной Windows 7 с пакетом обновления 1 выполните следующую команду:
Dism / Image: C: \ ISO \ unpacked / Add-Package /PackagePath:C:\packages\windows6.1-kb3125574-v4-x86_ba1ff5537312561795cc04db0b02fbb0a74b2cbd.msu
Для 64-битной Windows 7 с пакетом обновления 1 выполните следующую команду:
Dism / Изображение: C: \ ISO \ unpacked / Add-Package / PackagePath: C: \ packages \ windows6.1-kb3125574-v4-x64_2dafb1d203c8964239af3048b5dd4b1264cd93b9.msu
Примечание: При необходимости вы также можете исправить имена файлов и пути. Я использую имена файлов и пути, как и в моей системе.
7. После завершения интеграции вам необходимо выполнить последнюю команду, чтобы применить изменения и размонтировать ISO-образ WIN7. Вот команда, которую вам нужно запустить:
Dism / Unmount-WIM / MountDir: C: \ ISO \ unpacked / Commit
Готово.
Примечание: В приведенном выше руководстве использовалась версия Windows 7 Professional для создания ISO-образа Windows 7 SP2 для версии pro. Используя те же шаги, вы также можете создать ISO для других выпусков, например:
- Windows 7 Home Premium Загрузить пакет обновления 2 iso
- Windows 7 Professional Загрузить пакет обновления 2 iso
- Windows 7 Enterprise Загрузить пакет обновления 2-битный ISO
Если вы ожидаете загрузки пакета обновления 3 для Windows 7, то мы хотели бы сообщить вам, что это невозможно, поскольку Microsoft официально объявила, что больше не будет выпускать обновления.
Часто задаваемые вопросы
- Вопрос — Сколько пакетов обновления для Windows 7
- Ответ — Официально компания выпустила единый пакет услуг под названием Windows 7 Service Pack One 22 февраля 2011 года. Позже в мае 2016 года они выпустили накопительный пакет «Удобный накопительный пакет» для Windows 7, также известный как Windows 7 Service Pack 2. объединяет все ранее выпущенные обновления с выпуска SP1 до апреля 2016 г.
- Вопрос — Какой последний SP для Windows 7
- Ответ — Накопительный пакет для удобства для Windows 7 a.k.a Windows 7 Service Pack Two — неофициальный пакет обновления, доступный для Windows 7.
- Вопрос — Есть ли пакет обновления 2 для 64-разрядной версии Windows 7?
- Ответ — Да, но Microsoft называет это накопительным пакетом для удобства вместо пакета обновления 2.
- Вопрос — В чем разница между Windows 7 Service Pack 1 и 2?
- Ответ — Windows 7 Service Pack 1 содержит обновления безопасности и производительности для защиты вашей операционной системы до 2011 года с даты выпуска.С другой стороны, Windows 7 Service Pack 2 содержит все обновления безопасности и производительности до апреля 2016 года.
- Вопрос — Доступна ли загрузка пакета обновления 3 (SP3) для Windows 7?
- Ответ — Пакет обновления 3 для Windows 7 отсутствует. В случае, если компания когда-либо планирует его выпустить, мы его обновим.
Вот и все об этом сообщении в блоге. Если у вас есть дополнительные вопросы, не стесняйтесь обращаться к нам в комментариях.
.
 1.x operating systems, and is
intended for educational purposes only. It works by making certain
changes to the software protection platform and the multilingual user
interface resources.
1.x operating systems, and is
intended for educational purposes only. It works by making certain
changes to the software protection platform and the multilingual user
interface resources. 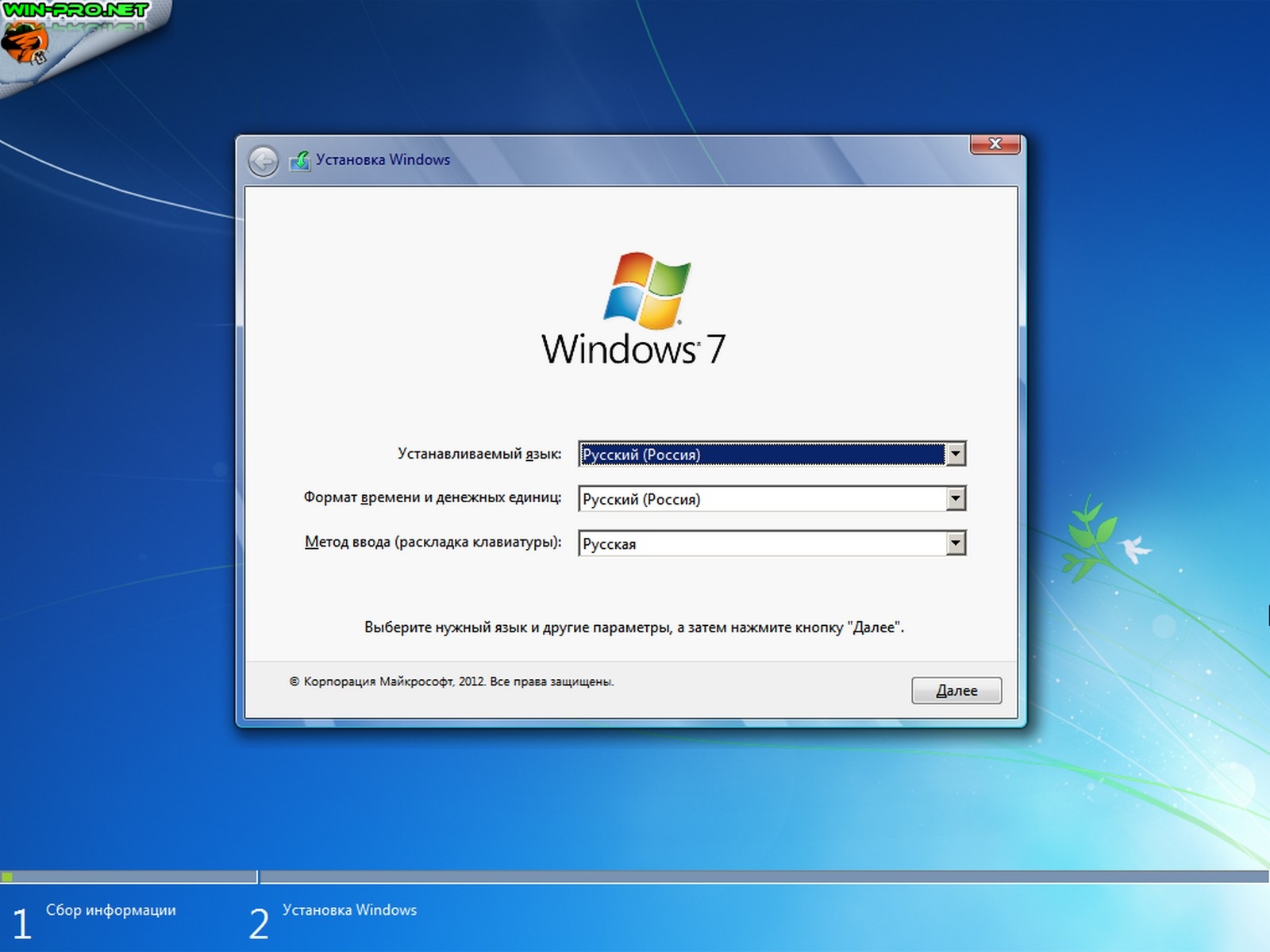


 Теперь вопрос, где скачать лицензионную Windows 7 и как её установить? Уверяю Вас, я человек честный и знаю, что после установки Windows 7 отработает в тестовом режиме 30 дней, если по истечении этого срока Win 7 мне понравится, я вполне легально приобрету лицензионный ключ на сайте Майкрософт. Прошу только Вас указать для скачки официальные ресурсы разработчика, а не торренты. Самостоятельно найти оригинальную Windows 7 в интернете мне не удалось, да и не только мне. Что Вам говорить, Вы и сами всё знаете.
Теперь вопрос, где скачать лицензионную Windows 7 и как её установить? Уверяю Вас, я человек честный и знаю, что после установки Windows 7 отработает в тестовом режиме 30 дней, если по истечении этого срока Win 7 мне понравится, я вполне легально приобрету лицензионный ключ на сайте Майкрософт. Прошу только Вас указать для скачки официальные ресурсы разработчика, а не торренты. Самостоятельно найти оригинальную Windows 7 в интернете мне не удалось, да и не только мне. Что Вам говорить, Вы и сами всё знаете.