Вставка гиперссылок в Word с помощью средства чтения с экрана
Создавайте Word в документе с помощью клавиатуры и чтения с экрана. Мы протестировали его с экранным диктором, JAWS и NVDA, но оно может работать с другими устройствами чтения с экрана, если они придерживаются стандартов и приемов для работы со специальными возможности. Вы узнаете, как связать файл, веб-страницу или пустое сообщение электронной почты, или сможете использовать ссылку из одного места в другое в текущем документе. Вы также узнаете, как создавать закладки, вставлять подсказки к экрану и изменять цвет текста ссылки.
В этом разделе
Создание автоматической гиперссылки
Word может автоматически создавать гиперссылки по мере того, как вы введите их. В документе введите веб-адрес (URL www.
Совет: Если вы не хотите, чтобы введенный веб-адрес или адрес электронной почты был гиперссылкой, сразу же после нажатия клавиши ПРОБЕЛ или ВВОД отмените последнее действие, нажав клавиши CTRL+Z. Вы услышите: «Отменить».
Ссылка на веб-страницу, файл или пустой адрес электронной почты
В Word вы можете создавать ссылки, которые указывают на веб-страницу, файл или новое сообщение. Практически каждый элемент Word можно превращать в ссылку: фрагмент текста, рисунок, фигуру, снимок экрана, smartArt или значок.
Ссылка на веб-страницу
-
Поместите курсор в то место документа, где должна находиться ссылка.

-
Нажмите CTRL+K, чтобы открыть диалоговое окно Вставка гиперссылки. Фокус окажется в поле Адрес.
-
-
Введите текст ссылки, который должен отображаться в документе.
Совет: Текст должен описывать назначение ссылки. Например, это может быть название веб-страницы. При наличии ссылки на страницу средства чтения с экрана прежде всего читают название страницы. Это позволяет проверить, та ли это страница, и упрощает работу со ссылками с помощью специальных возможностей.
Нажмите клавишу ВВОД.
 Диалоговое окно Вставка гиперссылки закроется, а курсор будет установлен после вставленной ссылки.
Диалоговое окно Вставка гиперссылки закроется, а курсор будет установлен после вставленной ссылки.
Создание ссылки на файл
-
Поместите курсор в то место документа, где должна находиться ссылка.
-
Чтобы вставить ссылку, нажмите клавиши ALT+С, ЮС, I. Вы услышите сообщение «Последние элементы» и название документа, который вы открывали последним.
-
Выполните одно из следующих действий:
-
Если вы недавно открывали нужный файл, найдите его в списке Последние элементы с помощью клавиш СТРЕЛКА ВНИЗ и СТРЕЛКА ВВЕРХ, а затем нажмите клавишу ВВОД.

-
Чтобы найти файл на компьютере, нажмите I, чтобы открыть диалоговое окно Вставка гиперссылки. Нажимая клавишу TAB, пока не услышите «Текущая папка, дерево», нажимая клавишу СТРЕЛКА ВНИЗ, пока не найдете нужный файл, а затем нажмите клавишу ВВОД.
Совет: Если файл не находится в папке, используемой по умолчанию, нажмите клавиши ALT+L, чтобы открыть меню Поиск в, с помощью клавиш СТРЕЛКА ВНИЗ и СТРЕЛКА ВВЕРХ найдите папку, нажмите клавишу ВВОД, а затем найдите нужный файл точно так же.
Диалоговое окно Вставка гиперссылки закроется, а курсор будет установлен после вставленной ссылки.
-
Создание ссылки на новое сообщение электронной почты
Иногда требуется сделать так, чтобы пользователи могли отправлять сообщения во время чтения документа. Например, вы можете предложить им связаться с вами для получения дополнительных сведений или отправить отзывы о вашей идее. Word позволяет добавить ссылку, которая открывает новое сообщение электронной почты с адресом и темой.
Например, вы можете предложить им связаться с вами для получения дополнительных сведений или отправить отзывы о вашей идее. Word позволяет добавить ссылку, которая открывает новое сообщение электронной почты с адресом и темой.
-
Поместите курсор в то место документа, где должна находиться ссылка.
Нажмите CTRL+K, чтобы открыть диалоговое окно Вставка гиперссылки.
-
Нажмите ALT+M, чтобы открыть диалоговое окно сообщения электронной почты. Вы услышите: «Адрес электронной почты».
-
Введите адрес электронной почты, а затем нажимайте клавишу TAB для перехода к полю Тема.
-
Введите тему письма и нажмите клавиши ALT+К, чтобы перейти к полю

-
Введите текст ссылки, который должен отображаться в документе.
Совет: Если не указать текст ссылки, будет отображаться длинная ссылка mailto:, включающая адрес и тему. Вместо нее вы можете добавить короткий и информативный текст.
-
Нажмите клавишу ВВОД. Диалоговое окно Вставка
Ссылка на место в документе
Вы можете использовать ссылки на заранее заранее заголовок или закладки в документе.
Инструкции по применении встроенных стилей заголовков к документу можно найти в разделе «Использование заголовков» статьи Вставка и изменение текста в Word с помощью чтения с экрана.
-
Поместите курсор в то место документа, где должна находиться ссылка.
-
Нажмите CTRL+K, чтобы открыть диалоговое окно Вставка гиперссылки.
-
Нажмите ALT+A, чтобы открыть вкладку Выберите место в документе. Фокус будет размещен на списке, который содержит заголовки и закладки, на которые можно ссылться в текущем документе.
-
Нажмите клавишу СТРЕЛКА ВНИЗ, чтобы перейти вниз по списку. Когда вы достигнете нужной ссылки, нажмите ввод, чтобы выбрать ее и вставить ссылку.
Добавление закладки
Создавайте закладки для элементов в документе, чтобы создавать ссылки на них. Закладку можно добавить, например, в начало абзаца, таблицы или изображения.
Закладку можно добавить, например, в начало абзаца, таблицы или изображения.
-
В документе переместите курсор туда, куда вы хотите добавить закладку.
-
Нажмите ALT+N, K, чтобы открыть диалоговое окно Закладка. Фокус будет на текстовом поле Имя закладки.
-
Введите имя закладки.
Примечание: Имена закладок должны начинаться с буквы. Они могут содержать цифры и буквы, но не пробелы. Если нужно разделить слова, между ними можно использовать подчеркивать (_).
-
Нажмите ввод, чтобы добавить закладку. Диалоговое окно закроется, а фокус вернется в текст.

Вставка подсказки экрана
С помощью советов по экрану вы можете предоставить дополнительные сведения о гиперссылках в документе. Например, если вы добавили ссылку на рисунок, вы можете ввести текст гиперссылки на подсказку на экране и сообщить читателю, куда она будет добавлена.
Вы можете добавить подсказку экрана при создании новой ссылки или существующей гиперссылки.
-
Выполните одно из следующих действий:
-
Если вы создаете ссылку, поместите курсор туда, куда вы хотите ввести ссылку, и подсказку экрана в документе.
-
Если вы хотите добавить подсказку к существующей ссылке, выберите ее или поместите курсор в текст ссылки.

-
-
Нажмите CTRL+K, чтобы открыть диалоговое окно Вставка гиперссылки.
-
Нажмите ALT+P, чтобы открыть диалоговое окно Настройка гиперссылки. Фокус будет на текстовом поле «Текстоваяtip».
-
Введите текст, который должен отображаться в виде подсказки экрана.
-
Чтобы добавить подсказку к гиперссылке, нажмите ввод. Фокус вернется в диалоговое окно Вставка гиперссылки.
-
Если вы создаете новую ссылку, создайте оставшуюся часть ссылки, как по инструкции в области Связывать с веб-страницей, файлом или пустым адресом электронной почты.
 В противном случае переходить к следующему шагу.
В противном случае переходить к следующему шагу. -
Чтобы применить внесенные изменения, нажимая клавишу TAB, пока не услышите «ОК, кнопка», а затем нажмите клавишу ВВОД.
Изменение цвета текста ссылки
Чтобы изменить цвет текста ссылки во всем документе, используйте Word темы. Вы также можете настроить цвет темы ссылки, чтобы сделать ее более доступной, например.
-
Чтобы открыть меню Темы, нажмите ALT+G, T, H.
-
Используйте клавиши со стрелками для просмотра доступных тем. Нажмите ввод, чтобы выбрать и применить тему к документу. К тексту гиперссылки применяется единый цвет и шрифт.
Настройка цвета текста ссылки
-
Чтобы открыть диалоговое окно Создание новых цветов темы, нажмите ALT+G, T, C, C.

-
Нажимая клавишу TAB, пока не услышите слово «Гиперссылка», а затем нажмите клавишу ПРОБЕЛ.
-
С помощью клавиш со стрелками найдите нужный цвет и нажмите клавишу ВВОД, чтобы выбрать его.
-
Чтобы создать имя для новых цветов темы, нажмите ALT+N и введите имя.
-
Чтобы применить новый цвет, нажимая клавишу TAB, пока не услышите слово «Сохранить», а затем нажмите клавишу ВВОД.
Удаление гиперссылки
Если вы передумаете, ссылку можно удалить. Вот как можно удалить гиперссылки из документа, не удаляя сам текст:
-
Откройте документ и выберите текст с гиперссылкой.

-
Чтобы открыть диалоговое окно Вставка гиперссылки, нажмите CTRL+K.
-
Чтобы удалить выбранную гиперссылку, нажмите клавиши ALT+У. Диалоговое окно Вставка гиперссылки закроется, а гиперссылка будет удалена из выделенного текста.
Отключение автоматического форматирования ссылок
Вы можете Word автоматическое создание ссылки при введите веб-адрес.
-
Нажмите клавиши ALT+F, T, чтобы открыть окно Параметры Word, нажимая клавишу СТРЕЛКА ВНИЗ, пока не услышите слово «Proofing», а затем нажмите клавиши ALT+A, чтобы открыть окно параметров автоcorrect.
-
Нажимая клавишу TAB, пока не услышите выбранную вкладку, а затем с помощью клавиш со стрелками перейдите на вкладку Автоформат при типе.

-
Нажимая клавишу TAB, пока не услышите «Интернет и сетевые пути с гиперссылками, checkbox checked» (Интернет и сетевые пути с гиперссылками, checkbox checked), нажмите клавишу ПРОБЕЛ, чтобы сжать его, а затем нажмите клавишу ВВОД.
-
Чтобы выйти из окна Параметры Word, нажмите клавишу ESC.
Дополнительные сведения
Вставка и изменение текста в Word с помощью средства чтения с экрана
Предоставление общего доступа к документу Word с помощью средства чтения с экрана
Сочетания клавиш в Word
Выполнение основных задач в Word с помощью средства чтения с экрана
Настройка устройства для поддержки специальных возможностей в Microsoft 365
Знакомство с Word и навигация с помощью средства чтения с экрана
Для Word для Mac гиперссылки в документе можно использовать клавиатуру и VoiceOver (встроенное в MacOS устройство чтения с экрана). Это может быть ссылка на файл, веб-страницу или пустое сообщение электронной почты. Вы также можете связывать друг с другом в текущем документе с помощью заголовков или закладок, вставлять подсказки экрана и изменять цвет текста ссылки.
Это может быть ссылка на файл, веб-страницу или пустое сообщение электронной почты. Вы также можете связывать друг с другом в текущем документе с помощью заголовков или закладок, вставлять подсказки экрана и изменять цвет текста ссылки.
Примечания:
-
Новые возможности Microsoft 365 становятся доступны подписчикам Microsoft 365 по мере выхода, поэтому в вашем приложении эти возможности пока могут отсутствовать. Чтобы узнать о том, как можно быстрее получать новые возможности, станьте участником программы предварительной оценки Office.
-
В этой статье предполагается, что вы используете VoiceOver — средство чтения с экрана, встроенное в macOS. Дополнительные сведения об использовании VoiceOver см. в кратком руководстве по началу работы с VoiceOver.
-
Рекомендуем просматривать и редактировать документы в режиме разметки.
 VoiceOver может работать ненадежно в других режимах просмотра.
VoiceOver может работать ненадежно в других режимах просмотра.
В этом разделе
Создание автоматической гиперссылки
Word создать гиперссылки автоматически по мере того, как вы введите их. Введите веб-адрес (URL www.contoso.com или адрес электронной почты, например [email protected], а затем нажмите пробел или return. Word изменяет текст на гиперссылки.
Совет: Если вы не хотите, чтобы веб-адрес или адрес электронной почты был гиперссылкой, сразу после нажатия пробела или return отменяйте последнее действие, нажав command+Z. Вы услышите: «Отменить автоформат».
Ссылка на веб-страницу, файл или пустое сообщение электронной почты
В Word вы можете создавать ссылки, которые указывают на веб-страницу, файл или новое сообщение.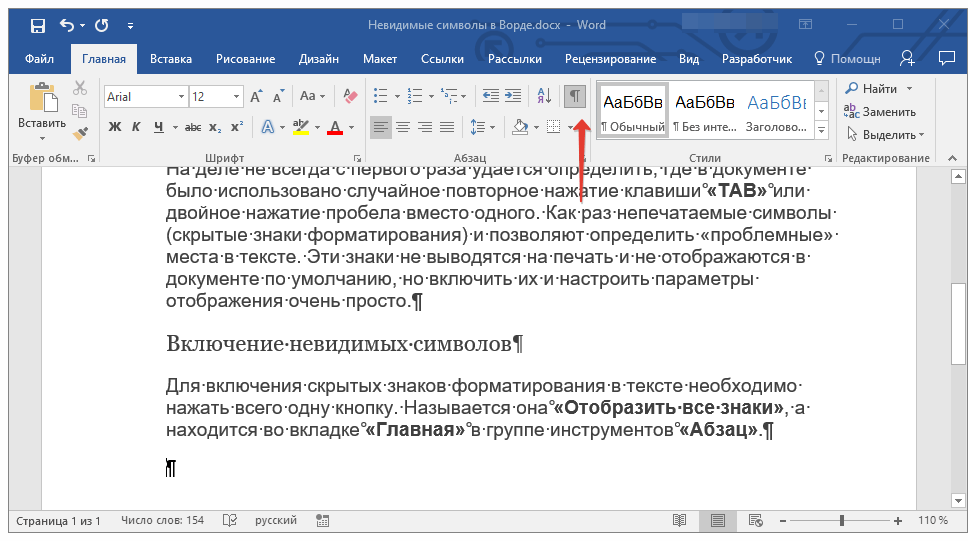 Практически каждый элемент Word можно превращать в ссылку: фрагмент текста, рисунок, фигуру, снимок экрана, smartArt или значок.
Практически каждый элемент Word можно превращать в ссылку: фрагмент текста, рисунок, фигуру, снимок экрана, smartArt или значок.
Ссылка на веб-страницу
-
Поместите курсор в то место документа, где должна находиться ссылка.
-
Чтобы вставить ссылку, нажмите клавиши COMMAND+K. Откроется диалоговое окно Вставка гиперссылки.
-
В диалоговом окне нажимая клавиши CONTROL+OPTION+СТРЕЛКА ВЛЕВО или СТРЕЛКА ВПРАВО, пока не услышите «Веб-страница или файл, вкладка», а затем нажмите клавиши CONTROL+OPTION+ПРОБЕЛ, чтобы выбрать вкладку. Фокус будет в поле Адрес.
-
Введите веб-адрес конечного сайта.

-
Чтобы изменить текст ссылки, нажимая клавиши CONTROL+OPTION+СТРЕЛКА ВЛЕВО, пока не услышите текущий текст ссылки и сообщение «Текст, изменить текст». Введите текст ссылки, который должен отображаться в документе.
-
Чтобы вставить ссылку, нажмите клавишу ВВОД. Диалоговое окно закроется, а гиперссылка будет вставлена.
Создание ссылки на файл
-
Поместите курсор в то место документа, где должна находиться ссылка.
-
Чтобы вставить ссылку, нажмите клавиши COMMAND+K. Откроется диалоговое окно Вставка гиперссылки.
-
В диалоговом окне нажимая клавиши CONTROL+OPTION+СТРЕЛКА ВЛЕВО или СТРЕЛКА ВПРАВО, пока не услышите «Веб-страница или файл, вкладка», а затем нажмите клавиши CONTROL+OPTION+ПРОБЕЛ, чтобы выбрать вкладку.

-
Чтобы выбрать файл, нажимайте клавиши CONTROL+OPTION+СТРЕЛКА ВПРАВО, пока не услышите фразу «Выбрать, кнопка», а затем нажмите клавиши CONTROL+OPTION+ПРОБЕЛ.
-
Откроется диалоговое окно Выберите файл, на который будет ссылаться ссылка. Для просмотра разделов в диалоговом окне используйте клавишу TAB или клавиши CONTROL+OPTION+клавиши со стрелками. Для перехода по элементам используйте клавиши со стрелками. Для перемещения между папками и вложенными папками используйте клавиши СТРЕЛКА ВПРАВО и СТРЕЛКА ВЛЕВО. Когда дойдетесь до файла, на который нужно нажать ссылку, нажмите кнопку RETURN. Файл будет выбран, а диалоговое окно закроется.
-
Чтобы изменить текст ссылки, в диалоговом окне Вставка гиперссылки нажимая клавиши CONTROL+OPTION+СТРЕЛКА ВЛЕВО, пока не услышите путь меню для выбранного документа и сообщение «Текст, изменить текст».
 Введите текст ссылки, который должен отображаться в документе.
Введите текст ссылки, который должен отображаться в документе. -
Чтобы вставить ссылку, нажмите клавишу ВВОД. Диалоговое окно закроется, а гиперссылка будет вставлена.
Создание ссылки на новое сообщение электронной почты
В Word также можно создавать ссылки на адреса электронной почты. С помощью такой ссылки вы сможете быстро открыть приложение Почта и отправить сообщение на определенный адрес.
-
Поместите курсор в то место документа, где должна находиться ссылка.
-
Чтобы вставить ссылку, нажмите клавиши COMMAND+K. Откроется диалоговое окно Вставка гиперссылки.
-
В диалоговом окне нажимайте клавиши CONTROL+OPTION+СТРЕЛКА ВЛЕВО или СТРЕЛКА ВПРАВО, пока не услышите сообщение «Адрес электронной почты, вкладка», а затем нажмите клавиши CONTROL+OPTION+ПРОБЕЛ.

-
Фокус будет установлен в текстовом поле Адрес электронной почты. Введите адрес электронной почты.
-
Чтобы добавить тему, нажимайте клавиши CONTROL+OPTION+СТРЕЛКА ВПРАВО, пока не услышите фразу «Тема, изменить текст», и введите тему.
-
Чтобы изменить текст ссылки, нажимая клавиши CONTROL+OPTION+СТРЕЛКА ВЛЕВО, пока не услышите текущий текст ссылки и сообщение «Текст, изменить текст». Введите текст ссылки, который должен отображаться в документе.
Совет: Если вы не измените текст ссылки, он будет отображаться как длинная ссылка mailto: с адресом и темой. Вместо нее вы можете добавить короткий и информативный текст.
-
Чтобы вставить ссылку, нажмите клавишу ВВОД.
 Диалоговое окно закроется, а гиперссылка будет вставлена.
Диалоговое окно закроется, а гиперссылка будет вставлена.
Создание ссылки на другое место в том же документе
Вы можете использовать ссылки на предопределяные заголовки или закладки в документе.
Инструкции по применении встроенных стилей заголовков к документу можно найти в статье Вставка и изменение текста в Word с помощью чтения с экрана.
-
Поместите курсор в то место документа, где должна находиться ссылка на закладку.
-
Нажмите command+K. Откроется диалоговое окно Вставка гиперссылки.
-
Нажимая клавиши CONTROL+OPTION+СТРЕЛКА ВЛЕВО, пока не услышите «Этот документ, вкладка», а затем нажмите клавиши CONTROL+OPTION+ПРОБЕЛ.

-
Нажимая клавиши CONTROL+OPTION+СТРЕЛКА ВПРАВО, пока не услышите «Выберите место в документе, таблица», а затем нажмите клавиши CONTROL+OPTION+SHIFT+СТРЕЛКА ВНИЗ.
Для просмотра списка доступных целей ссылки, таких как Заголовки и Закладки, используйте клавиши CONTROL+OPTION+СТРЕЛКА ВВЕРХ или СТРЕЛКА ВНИЗ. Чтобы развернуть элемент, нажмите клавишу СТРЕЛКА ВПРАВО. По мере перемещения озвучиваются названия элементов.
-
После перехода к нужной закладке или заголовку нажмите клавиши CONTROL+OPTION+SHIFT+СТРЕЛКА ВВЕРХ, чтобы закрыть таблицу.
-
Чтобы изменить текст ссылки, нажимая клавишу TAB, пока не услышите текущий заголовок или текст закладки, а затем сообщение «Текст, изменить текст». Введите текст ссылки, который должен отображаться в документе.

-
Чтобы вставить ссылку, нажмите клавишу ВВОД. Диалоговое окно закроется, а гиперссылка будет вставлена.
Создание закладки
Создавайте закладки для элементов в документе, чтобы создавать ссылки на них. Закладку можно добавить, например, к фрагменту текста, началу абзаца, таблице или изображению.
-
Чтобы добавить закладку на определенное место, выделите его.
-
Чтобы перейти на вкладку Вставка, нажимая F6, пока не услышите название выбранной вкладки. Затем нажимая клавиши CONTROL+OPTION+СТРЕЛКА ВПРАВО или СТРЕЛКА ВЛЕВО, пока не услышите «Вставка, вкладка». Чтобы выбрать ее, нажмите клавиши CONTROL+OPTION+ПРОБЕЛ.

-
Нажимая клавишу TAB, пока не услышите «Закладка, кнопка», а затем нажмите клавиши CONTROL+OPTION+ПРОБЕЛ. Откроется диалоговое окно Закладка с фокусом на текстовом поле Имя закладки. Введите название закладки.
Примечание: Имена закладок должны начинаться с буквы. Они могут содержать цифры и буквы, но не пробелы. Если нужно разделить слова, между ними можно использовать подчеркивать (_).
-
Чтобы создать закладку, нажмите клавишу ВВОД. Диалоговое окно закроется, а закладка будет создана.
Вставка подсказки экрана
С помощью советов по экрану вы можете предоставить дополнительные сведения о гиперссылках в документе.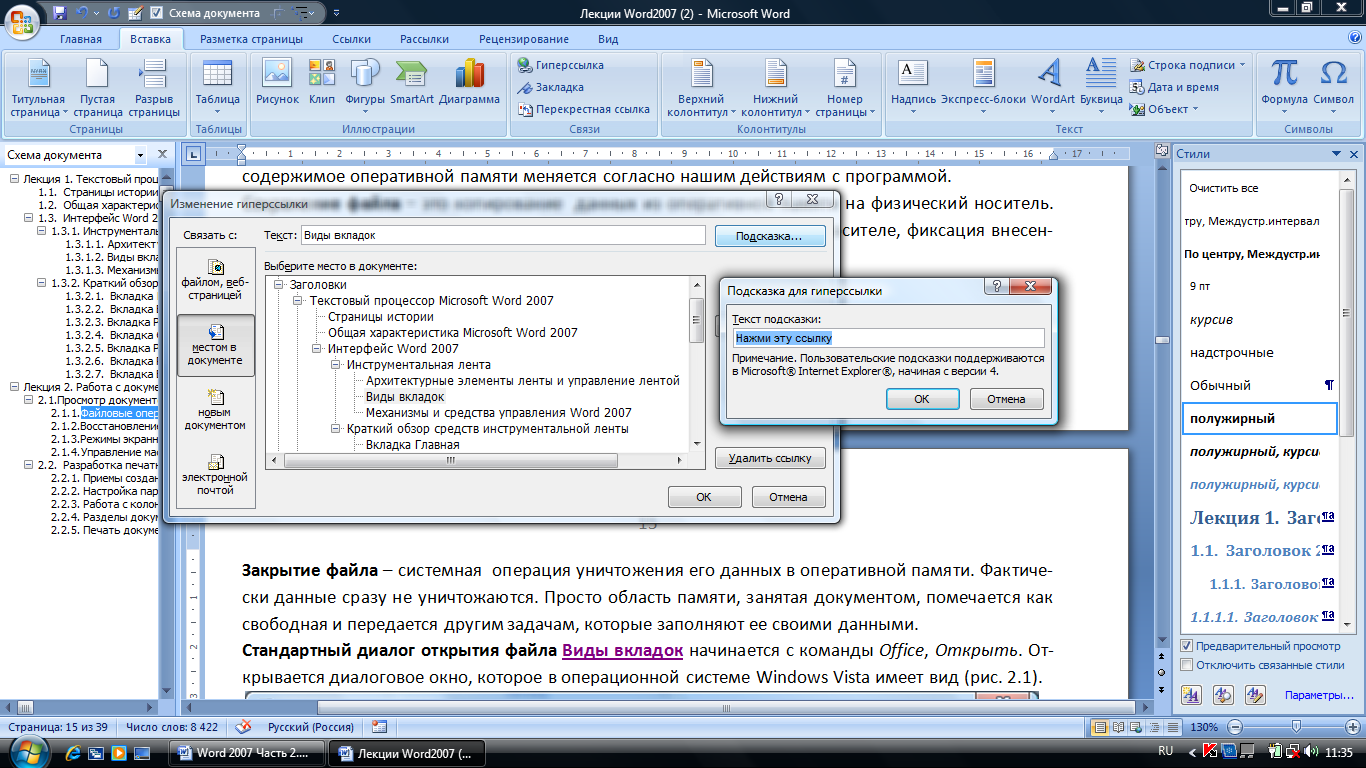 Например, если вы добавили ссылку на рисунок, вы можете ввести текст гиперссылки на подсказку экрана и сообщить читателю, где она будет их использовать.
Например, если вы добавили ссылку на рисунок, вы можете ввести текст гиперссылки на подсказку экрана и сообщить читателю, где она будет их использовать.
Вы можете добавить подсказку экрана при создании новой ссылки или существующей гиперссылки.
-
Выполните одно из следующих действий:
-
Если вы создаете ссылку, поместите курсор туда, куда вы хотите ввести ссылку, и подсказку экрана в документе.
-
Если вы хотите добавить подсказку к существующей ссылке, выберите ее или поместите курсор в текст ссылки.
-
-
Нажмите command+K, чтобы открыть диалоговое окно Вставка гиперссылки.
-
Нажимая клавиши CONTROL+OPTION+СТРЕЛКА ВПРАВО или СТРЕЛКА ВЛЕВО, пока не услышите «Подсказка экрана, кнопка», а затем нажмите клавиши CONTROL+OPTION+ПРОБЕЛ.
 Откроется диалоговое окно Настройка гиперссылки. Фокус будет на текстовом поле «Экранная выпаяка».
Откроется диалоговое окно Настройка гиперссылки. Фокус будет на текстовом поле «Экранная выпаяка». -
Введите текст, который должен отображаться в виде подсказки экрана.
-
Чтобы добавить подсказку к гиперссылке, нажмите кнопку RETURN. Фокус вернется в диалоговое окно Вставка гиперссылки.
-
Если вы создаете новую ссылку, создайте оставшуюся часть ссылки, как по инструкции в области Создание ссылки на веб-страницу, файл или пустое сообщение электронной почты. В противном случае переходить к следующему шагу.
-
Чтобы применить внесенные изменения, нажмите return. Диалоговое окно закроется, а фокус вернется в текст документа.

Изменение цвета текста ссылки
Чтобы изменить цвет текста ссылки во всем документе, используйте Word темы.
-
Нажимайте клавишу F6, пока не услышите имя вкладки, выбранной в текущий момент.
-
Нажимая клавиши CONTROL+OPTION+СТРЕЛКА ВПРАВО или СТРЕЛКА ВЛЕВО, пока не услышите «Конструктор, вкладка». Нажмите control+OPTION+ПРОБЕЛ, чтобы выбрать его.
-
Нажимая клавишу TAB, пока не услышите «Темы, кнопка меню», а затем нажмите клавиши CONTROL+OPTION+ПРОБЕЛ, чтобы развернуть элемент меню Темы.
-
Используйте клавиши со стрелками для просмотра доступных тем.
 Нажмите кнопку RETURN, чтобы выбрать и применить тему к документу. К тексту гиперссылки применяется единый цвет и шрифт.
Нажмите кнопку RETURN, чтобы выбрать и применить тему к документу. К тексту гиперссылки применяется единый цвет и шрифт.
Удаление гиперссылки
Если вы передумаете, ссылку можно удалить. Вот как можно удалить гиперссылки из документа, не удаляя сам текст:
-
В документе выделите гиперссылку, которую вы хотите удалить.
-
Чтобы открыть диалоговое окно Вставка гиперссылки, нажмите command+K.
-
Нажимайте клавиши CONTROL+OPTION+СТРЕЛКА ВПРАВО или СТРЕЛКА ВЛЕВО, пока не услышите сообщение «Удалить ссылку, кнопка», а затем нажмите клавиши CONTROL+OPTION+ПРОБЕЛ.
-
Диалоговое окно Вставка гиперссылки закроется, а гиперссылка будет удалена из текста.
 Сам текст останется неизменным, а его стиль будет изменен на Обычный.
Сам текст останется неизменным, а его стиль будет изменен на Обычный.
Отключение автоматического форматирования ссылок
Вы можете запретить Word автоматически создавать ссылки при введите веб-адрес.
-
Нажмите клавиши COMMAND+ЗАПЯТАЯ (,), чтобы открыть окно Параметры Word, нажимая клавишу TAB, пока не услышите «Кнопка автоcorrect», а затем нажмите клавиши CONTROL+OPTION+ПРОБЕЛ.
-
Нажимая клавишу TAB, пока не услышите вкладку, нажимая клавишу СТРЕЛКА ВПРАВО или СТРЕЛКА ВЛЕВО, перейдите на вкладку Автоформат при типе, а затем нажмите клавиши CONTROL+OPTION+ПРОБЕЛ.
-
Нажимая клавишу TAB, пока не услышите «Интернет и сетевые пути с гиперссылками», а затем нажмите клавиши CONTROL+OPTION+ПРОБЕЛ, чтобы сжать этот параметр.

-
Чтобы вернуться к документу, нажимая клавишу TAB, пока не услышите «Назад, кнопка», нажмите клавиши CONTROL+OPTION+ПРОБЕЛ, а затем нажмите клавишу ESC.
Дополнительные сведения
Вставка и изменение текста в Word с помощью средства чтения с экрана
Проверка правописания в документе Word с помощью средства чтения с экрана
Сочетания клавиш в Word
Выполнение основных задач в Word с помощью средства чтения с экрана
Настройка устройства для поддержки специальных возможностей в Microsoft 365
Знакомство с Word и навигация с помощью средства чтения с экрана
С помощью VoiceOver (средства чтения с экрана, встроенного в iOS) можно добавлять в документы Word для iOS ссылки на веб-сайты и адреса электронной почты.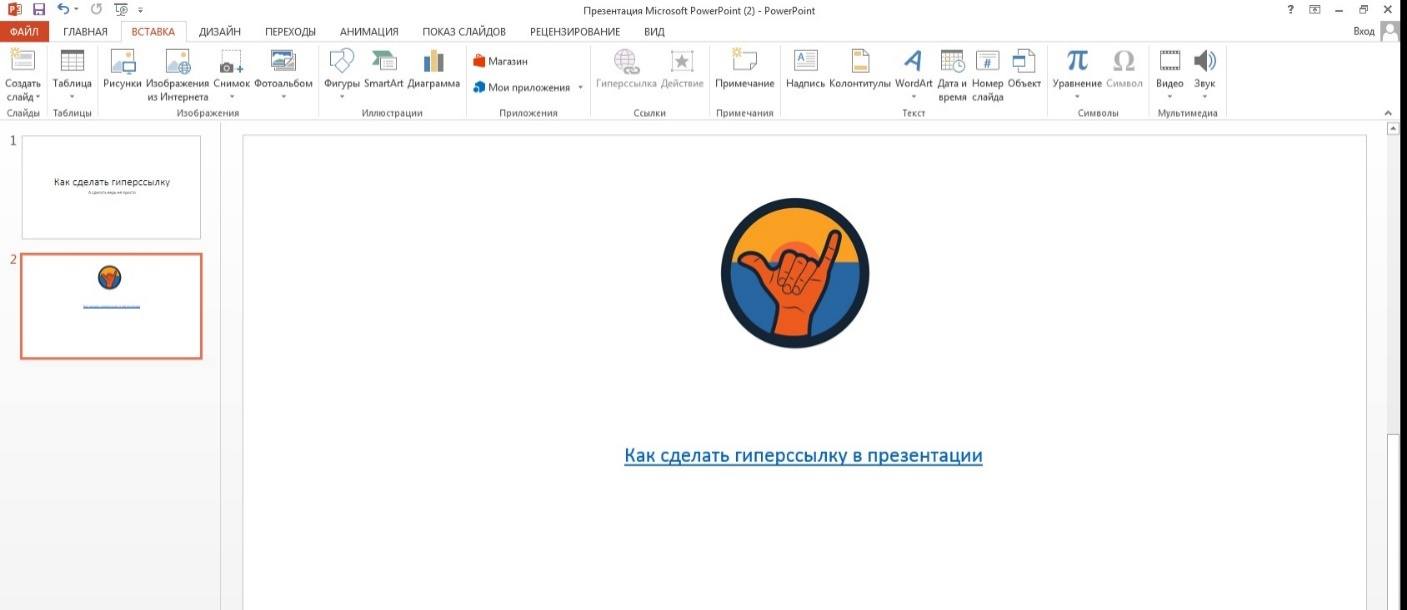
Примечания:
-
Новые возможности Microsoft 365 становятся доступны подписчикам Microsoft 365 по мере выхода, поэтому в вашем приложении эти возможности пока могут отсутствовать. Чтобы узнать о том, как можно быстрее получать новые возможности, станьте участником программы предварительной оценки Office.
-
В этой статье предполагается, что вы используете VoiceOver — средство чтения с экрана, встроенное в iOS. Дополнительные сведения об использовании VoiceOver см. на странице Универсальный доступ в продуктах Apple.
В этом разделе:
Быстрое создание гиперссылки
Word для iOS создает гиперссылки автоматически по мере того, как вы введите их.
-
Перейдите к тому месту, куда вы хотите вставить гиперссылку.
-
С помощью экранной клавиатуры введите веб-адрес (URL www.contoso.com или адрес электронной почты, например [email protected], а затем введите пробел или создайте новую строку. Word для iOS изменяет текст на гиперссылки, а VoiceOver объявляет URL-адрес или адрес электронной почты.
Совет: Если нажать кнопку Удалить на экранной клавиатуре дважды после создания гиперссылки, гиперссылка будет удалена полностью.
Примечание: Если вы хотите создать ссылку на файл, необходимо использовать настольная версия Word.
Ссылка на веб-страницу
Вы можете написать текст ссылки самостоятельно, а не использовать в качестве текста ссылки веб-адрес (URL-адрес).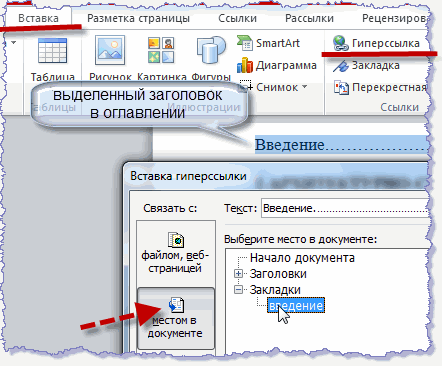
-
В режиме правки перейдите к месту вставки гиперссылки.
-
Чтобы перейти на ленту, проводите пальцем влево, пока не услышите «Показать ленту, кнопка», а затем дважды коснитесь экрана. Откроется вкладка Главная, и вы услышите «Вкладка «Главная»».
-
Дважды коснитесь экрана. Откроется меню вкладок. Проводите пальцем вправо, пока не услышите «Вставка, вкладка», а затем дважды коснитесь экрана. Вы услышите: «Вставка, вкладка».
-
Проводите пальцем вправо, пока не услышите «Вставка гиперссылки, кнопка», а затем дважды коснитесь экрана. Откроется диалоговое окно Вставка ссылки, фокус будет установлен в поле Адрес, и на экране отобразится клавиатура.

-
Введите веб-адрес конечного сайта, а затем ведите пальцем в правом нижнем углу экранной клавиатуры, пока не услышите «Готово», а затем дважды коснитесь экрана.
-
Проводите пальцем вправо, пока не услышите «Экран», а затем введите веб-адрес, а затем дважды коснитесь экрана. Вы услышите сообщение «Экран, текстовое поле».
-
Удалите веб-адрес из текстового поля Отображение и введите текст ссылки, который должен отображаться в документе. Проведите пальцем в правом нижнем углу экранной клавиатуры, пока не услышите «Готово», а затем дважды коснитесь экрана.
Совет: В тексте ссылки должно быть описано назначение ссылки. Например, это может быть название веб-страницы.
 При наличии ссылки на страницу средства чтения с экрана прежде всего читают название страницы. Это позволяет проверить, та ли это страница, и упрощает работу со ссылками с помощью специальных возможностей.
При наличии ссылки на страницу средства чтения с экрана прежде всего читают название страницы. Это позволяет проверить, та ли это страница, и упрощает работу со ссылками с помощью специальных возможностей. -
Проводите пальцем влево, пока не услышите «Готово, кнопка», а затем дважды коснитесь экрана.
Гиперссылка будет добавлена, а фокус вернется в текст документа.
Дополнительные сведения
Вставка и изменение текста в Word с помощью средства чтения с экрана
Предоставление общего доступа к документу Word с помощью средства чтения с экрана
Выполнение основных задач в Word с помощью средства чтения с экрана
Настройка устройства для поддержки специальных возможностей в Microsoft 365
Знакомство с Word и навигация с помощью средства чтения с экрана
С помощью TalkBack (средства чтения с экрана, встроенного в Android) можно добавлять в документы Word для Android ссылки на веб-сайты и адреса электронной почты.
Примечания:
-
Новые возможности Microsoft 365 становятся доступны подписчикам Microsoft 365 по мере выхода, поэтому в вашем приложении эти возможности пока могут отсутствовать. Чтобы узнать о том, как можно быстрее получать новые возможности, станьте участником программы предварительной оценки Office.
-
В этой статье предполагается, что вы используете TalkBack — средство чтения с экрана, встроенное в Android. Дополнительные сведения об использовании TalkBack см. на странице Специальные возможности в Android.
В этом разделе
Быстрое создание гиперссылки
Word для Android создает гиперссылки автоматически по мере того, как вы введите их.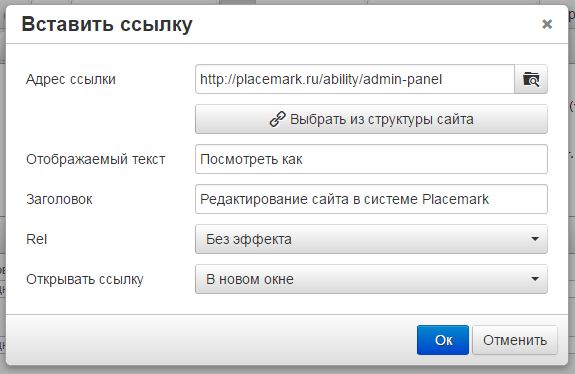
-
Перейдите к тому месту, куда вы хотите вставить гиперссылку.
-
С помощью экранной клавиатуры введите веб-адрес (URL www.contoso.com или адрес электронной почты, например [email protected], а затем введите пробел или создайте новую строку. Word изменяет текст на гиперссылки.
Совет: Если вы не хотите, чтобы веб-адрес или адрес электронной почты, который вы впечатали, были гиперссылкой, сразу после создания автоматической ссылки на экранной клавиатуре выберите кнопку Удалить.
Примечание: Если вы хотите создать ссылку на файл, необходимо использовать настольная версия Word.
Ссылка на веб-страницу
Вы можете написать текст ссылки самостоятельно, а не использовать в качестве текста ссылки веб-адрес (URL-адрес).
-
Перейдите к тому месту, куда вы хотите вставить гиперссылку.
-
Чтобы перейти на ленту, проводите пальцем влево, пока не услышите «Дополнительные параметры, кнопка», а затем дважды коснитесь экрана. Откроется вкладка Главная, и вы услышите: «Меню вкладок, главная, выбрано».
-
Дважды коснитесь экрана. Откроется меню вкладок. Проводите пальцем вправо, пока не услышите «Вставка, вкладка», а затем дважды коснитесь экрана. Откроется вкладка Вставка.
-
Проводите пальцем вправо, пока не услышите сообщение «Меню ссылки», а затем дважды коснитесь экрана. Вы услышите: «Ссылка».
-
Проводите пальцем вправо, пока не услышите сообщение «Вставить ссылку, кнопка», а затем дважды коснитесь экрана.
 Откроется диалоговое окно Ссылка, фокус будет на поле Текст, а на экране отобразится клавиатура.
Откроется диалоговое окно Ссылка, фокус будет на поле Текст, а на экране отобразится клавиатура. -
Введите текст ссылки, который должен отображаться в документе.
Совет: В тексте ссылки должно быть описано назначение ссылки. Например, это может быть название веб-страницы. При наличии ссылки на страницу средства чтения с экрана прежде всего читают название страницы. Это позволяет проверить, та ли это страница, и упрощает работу со ссылками с помощью специальных возможностей.
-
Проводите пальцем вправо, пока не услышите «Поле редактирования для адреса». Дважды коснитесь экрана и введите веб-адрес конечного сайта.
-
Проводите пальцем влево, пока не услышите «Вставить, кнопка», а затем дважды коснитесь экрана.

Гиперссылка будет добавлена, а фокус вернется в текст документа.
Удаление гиперссылки
Если вы передумаете, ссылку можно удалить. Вот как можно удалить гиперссылки из документа, не удаляя сам текст:
-
Выделите гиперссылку.
-
Проведите пальцем вверх, а затем вправо. Вы услышите: «Локальное контекстное меню, действия».
-
Дважды коснитесь экрана. Вы услышите: «Действия, запустить контекстное меню».
-
Дважды коснитесь экрана. Вы услышите: «Кнопка «Назад»».
-
Проводите пальцем вправо, пока не услышите сообщение «Удалить ссылку, кнопка», а затем дважды коснитесь экрана.

Гиперссылка будет удалена из выбранного текста.
Дополнительные сведения
Вставка и изменение текста в Word с помощью средства чтения с экрана
Предоставление общего доступа к документу Word с помощью средства чтения с экрана
Выполнение основных задач в Word с помощью средства чтения с экрана
Настройка устройства для поддержки специальных возможностей в Microsoft 365
Знакомство с Word и навигация с помощью средства чтения с экрана
С помощью Word в Интернете клавиатуры и чтения с экрана можно создавать гиперссылки на веб-сайты и адреса электронной почты в документе. Мы протестировали его с экранным диктором в Microsoft Edge, JAWS в Chrome и NVDA в Firefox, но оно может работать с другими устройствами чтения с экрана и веб-браузерами, если они придерживаются распространенных стандартов и методов.
Мы протестировали его с экранным диктором в Microsoft Edge, JAWS в Chrome и NVDA в Firefox, но оно может работать с другими устройствами чтения с экрана и веб-браузерами, если они придерживаются распространенных стандартов и методов.
Примечания:
-
Если вы используете Экранный диктор в Windows 10 Fall Creators Update, для изменения документов, электронных таблиц или презентаций в Office в Интернете вам понадобится отключить режим сканирования. Дополнительные сведения см. в статье Отключение виртуального режима или режима просмотра в средствах чтения с экрана в Windows 10 Fall Creators Update.
-
Новые возможности Microsoft 365 становятся доступны подписчикам Microsoft 365 по мере выхода, поэтому в вашем приложении эти возможности пока могут отсутствовать. Чтобы узнать о том, как можно быстрее получать новые возможности, станьте участником программы предварительной оценки Office.

-
Дополнительные сведения о средствах чтения с экрана см. в статье о работе средств чтения с экрана в Microsoft Office.
-
Для Word для Интернета веб-браузера рекомендуется использовать Microsoft Edge веб-браузера. Word в Интернете работает в веб-браузере, поэтому сочетания клавиш немного отличаются от тех, которые используются в классической программе. Например, для перехода в область команд и выхода из нее вместо клавиши F6 используются клавиши CTRL+F6. Кроме того, такие распространенные сочетания клавиш, как F1 (справка) и CTRL+O (открыть), относятся к командам веб-браузера, а не Word в Интернете.
В этом разделе
Быстрое создание гиперссылки
Word в Интернете может автоматически создавать гиперссылки по мере того, как вы введите их. В документе введите веб-адрес (URL www.contoso.com или адрес электронной почты, например [email protected], а затем нажмите пробел или ВВОД. Word изменяет текст на гиперссылки.
В документе введите веб-адрес (URL www.contoso.com или адрес электронной почты, например [email protected], а затем нажмите пробел или ВВОД. Word изменяет текст на гиперссылки.
Совет: Если вы не хотите, чтобы введенный веб-адрес или адрес электронной почты был гиперссылкой, сразу же после нажатия клавиши ПРОБЕЛ или ВВОД отмените последнее действие, нажав клавиши CTRL+Z.
Ссылка на веб-страницу
Вы можете написать текст ссылки самостоятельно, а не использовать в качестве текста ссылки веб-адрес (URL-адрес).
Совет: Текст должен описывать назначение ссылки. Например, это может быть название веб-страницы. При наличии ссылки на страницу средства чтения с экрана прежде всего читают название страницы. Это позволяет проверить, та ли это страница, и упрощает работу со ссылками с помощью специальных возможностей. Дополнительные сведения о написании документов, доступных для людей с ограниченными возможностями, можно найти в документе Word.
Дополнительные сведения о написании документов, доступных для людей с ограниченными возможностями, можно найти в документе Word.
-
Поместите курсор в то место документа, где должна находиться ссылка.
-
Нажмите CTRL+K, чтобы открыть диалоговое окно Ссылка. Фокус окажется в поле Адрес.
-
Введите веб-адрес конечного сайта.
-
Нажимая клавишу TAB, пока не услышите «Отобразить текст», а затем введите нужный текст ссылки.
-
Нажимая клавишу TAB, пока не услышите «Вставка, кнопка», а затем нажмите клавишу ВВОД.
Диалоговое окно Ссылка закроется, Word вставит гиперссылку в документ.

Примечание: Если вы хотите создать ссылку на файл или место в текущем документе, необходимо использовать настольная версия Word.
Удаление гиперссылки
Если вы передумаете, ссылку можно удалить. Вот как можно удалить гиперссылки, не удаляя сам текст:
-
Перейдите к тексту с гиперссылкой.
-
Нажмите CTRL+K, чтобы открыть диалоговое окно Ссылка. Фокус будет выбран в поле Адрес.
-
Нажмите backspace, чтобы удалить гиперссылки. В NVDA вы услышите «Невыбрано». При работе с диктором и JAWS на этом этапе нет звуковых отзывов.
-
Нажимайте клавишу TAB, пока не услышите «ОК, кнопка», а затем нажмите клавишу ВВОД.

Диалоговое окно Ссылка закроется, а гиперссылка будет удалена из выбранного текста.
Дополнительные сведения
Вставка и изменение текста в Word с помощью средства чтения с экрана
Предоставление общего доступа к документу Word с помощью средства чтения с экрана
Сочетания клавиш в Word
Выполнение основных задач в Word с помощью средства чтения с экрана
Знакомство с Word и навигация с помощью средства чтения с экрана
Добавление ссылки на другую часть документа в приложении Pages
Добавляйте ссылки на текст в текстовом документе либо на другие страницы документа с макетом страницы.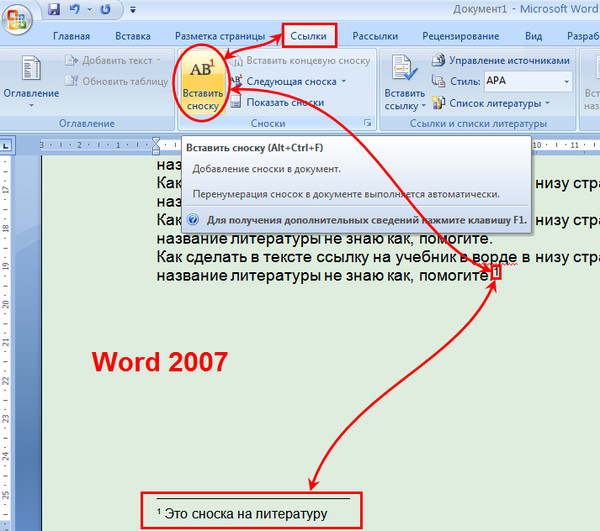
Добавление ссылки на другую часть документа в приложении Pages на устройствах iPhone и iPad
Можно добавить ссылку на текст в текстовом документе либо на другую страницу документа с макетом страницы в другой текст, фигуры, линии, изображения, рисунки и анимированные рисунки.
Добавление ссылки на текст в текстовом документе
Закладки позволяют связывать текст или объект с другим текстом в том же текстовом документе.
- Выберите текст, ссылку на который необходимо добавить.
- Во всплывающем меню выберите «Закладка». Если этот элемент не отображается, коснитесь стрелки вправо . Если вкладка «Закладки» не отображается, возможно, вы работаете с документом с макетом страницы.
- Выберите текст или объект, в который необходимо добавить ссылку.
- Коснитесь «Ссылка». Если этот элемент не отображается, коснитесь стрелки вправо .
- Коснитесь «Ссылка на» и выберите «Закладку».
- Коснитесь «Закладка» и выберите только что созданную или другую закладку. Приложение Pages предлагает закладки на основе стилей абзацев, которые используются в документе. Узнайте, как изменять стили абзацев на iPhone или iPad.
- Чтобы закрыть меню настроек, коснитесь документа.
Если необходимо присвоить закладке псевдоним или полностью удалить ее, нажмите кнопку «Еще» , выберите «Закладки» и коснитесь «Правка». Коснитесь закладки, чтобы переименовать ее. Нажмите кнопку «Удалить» , а затем коснитесь надписи «Удалить», чтобы удалить закладку. Чтобы сохранить изменения, коснитесь «Готово».
Добавление ссылки на другую страницу документа с макетом страницы
В документе с макетом страницы можно связать текст или объект с другой страницей документа.
- Выберите текст или объект, который необходимо преобразовать в ссылку.
- Коснитесь «Ссылка». Если этот элемент не отображается, коснитесь стрелки вправо .
- Коснитесь «Ссылка на» и выберите «Страницу».
- Коснитесь миниатюры страницы и выберите номер страницы, на которую должна вести ссылка.
- Чтобы закрыть меню настроек, коснитесь документа.
Добавление ссылки на другую часть документа в приложениях Pages для Mac и Pages для iCloud
Можно добавить ссылку на текст в текстовом документе либо на другую страницу документа с макетом страницы в другой текст, фигуры, линии, изображения, рисунки и анимированные рисунки.
Добавление ссылки на текст и объекты в текстовом документе
Закладки позволяют связывать текст или объект с другим текстом в том же текстовом документе.
- Выберите текст, ссылку на который необходимо добавить.
- Нажмите кнопку «Документ» на компьютере Mac или кнопку «Документ» в Pages для iCloud.
- Перейдите на вкладку «Закладки». Если вкладка «Закладки» не отображается, возможно, вы работаете с документом с макетом страницы.
- Щелкните «Добавить закладку». Закладка появится в списке «Закладки».
- Выберите текст или объект, в который необходимо добавить ссылку.
- Щелкните выбранный текст, удерживая клавишу Control. Выберите «Добавить ссылку» > «Закладка».
- Щелкните всплывающее меню «Закладка», затем выберите закладку, для которой создается ссылка. Приложение Pages предлагает закладки на основе стилей абзацев, которые используются в документе. Вы можете изменить стили абзацев, предложенные приложением Pages.
- Щелкните «Перейти к закладке». В документе отобразится место с закладкой, для которой создана ссылка.
Можно отслеживать ссылку на каждую закладку в списке «Закладки». Щелкните название закладки, удерживая клавишу Control, затем выберите «Перейти к ссылке».
Если требуется отредактировать или удалить ссылку, щелкните ее, удерживая клавишу Control, а затем выберите нужный вариант.
Добавление ссылки на другую страницу документа с макетом страницы
В документе с макетом страницы можно связать текст или объект с другой страницей того же документа.
- Выберите текст, который необходимо преобразовать в ссылку.
- Удерживая клавишу Control, щелкните выбранный текст или объект. Выберите «Добавить ссылку» > «Страница».
- Щелкните всплывающее меню «Страница», затем выберите страницу, на которую должна указывать ссылка.
- Выберите «Перейти к странице». Документ откроется на указанной странице.
Дата публикации:
Как привязать ссылку к тексту или другому элементу сайта
Ссылка устанавливается на следующие элементы сайта:
В настройках вы можете выбрать один из трёх видов ссылки:
- Внешняя — ссылка на сторонний сайт.
- На страницу — ссылка на страницу вашего сайта, которую вы можете выбрать из списка.
- На всплывающее окно — при клике на элемент будет открываться всплывающее окно, которое вы можете выбрать из списка.
Примечание
Возможность установить ссылку на всплывающее окно доступна не для всех виджетов.
Также вы можете выбрать способ открытия ссылки при клике на неё: в текущем или в новом окне. Управление настройкой осуществляется переключателем «Открывать в новом окне».
Сохраните изменения после установки ссылки.
Как привязать ссылку к
текстуНажмите на нужный элемент сайта или выделите часть текста. Щелкните по кнопке «Ссылка», которая появляется над элементом или текстом.
Для виджета «Текст» доступны дополнительные типы ссылок, которые вы можете установить. Помимо внешней ссылки, ссылки на страницу вашего сайта, якорь или всплывающее окно, вы также можете установить ссылку на телефон, чтобы при клике на него с мобильного устройства посетитель мог вам позвонить, а также есть возможность разместить ссылку на E-mail.
Как привязать ссылку к виджету
«Картинка»Нажмите на изображение, в левой панели кликните на обведенный на скриншоте значок и установите настройки для ссылки:
Как привязать ссылку к виджету
«Галерея»Нажмите на виджет «Галерея», затем на изображение в нем, на которое хотите установить ссылку, после этого кликните на иконку цепи и установите ссылку.
Как привязать ссылку к виджету
«Слайдер»В слайдере вы можете назначить ссылку на текст в подложке и на кнопку. Для назначения ссылки на текст выделите часть текста и нажмите на иконку установки ссылки.
Для установки ссылки на кнопке в слайдере кликните на неё, затем нажмите на иконку карандаша, чтобы указать свою ссылку.
Как привязать ссылку к виджету
«Кнопка»Чтобы привязать ссылку к кнопке, нажмите на виджет, а затем на иконку цепи в панели настроек над ним. В открывшемся окне выберите, куда будет вести ссылка, укажите её и сохраните изменения.
Как привязать ссылку к виджету
«Иконка»Нажмите на иконку, кликните на значок цепи над виджетом и установите настройки для ссылки:
Для иконки доступна установка ссылки на внешнюю страницу, страницу сайта, якорь, всплывающее окно, а также возможность поставить специальную ссылку для телефона или e-mail.
Как привязать ссылку к виджету
«Цитата»В виджете «Цитата» вы можете установить ссылку на текст и на автора цитаты. Выделите текст и кликните на иконку установки ссылки.
Как привязать ссылку к виджету
«Карточка»Нажмите на виджет, после чего появится всплывающая подсказка, на ней кликните на значок карандаша. В открывшемся окне укажите, на какую внешнюю ссылку или страницу сайта будет происходить переход, а также вариант открытия ссылки в текущем/новом окне. Также здесь можно установить ссылку на всплывающее окно.
В тонких настройках в левой панели можно выбрать, какие элементы виджета будут кликабельны:
Как привязать ссылку к виджету
«Таблица»В этом виджете можно установить ссылку на любой текст в любой ячейке. Для установки ссылки выделите текст и кликните на иконку цепи для выбора ссылки.
Как привязать ссылку к виджету
«PRO таблица»Привязать ссылку в «PRO Таблице» можно только к типу ячейки «Кнопка». Кликните на виджет, чтобы открылись его настройки, затем нажмите правой клавишей мыши на ячейку, которая должна быть ссылкой, и выберите «Тип ячейки» — «Кнопка».
Двойным нажатием на кнопку откройте её настройки, нажмите на иконку карандаша и установите ссылку.
Как привязать ссылку к виджету
«Этапы»В виджете «Этапы» установка ссылки возможна на заголовок этапа. Выделите текст, нажмите на иконку цепи во всплывающей панели и установите ссылку.
Как привязать ссылку к виджету
«Таймлайн»В виджете «Таймлайн» вы можете установить ссылку на заголовок этапа. Для установки ссылки выделите текст и нажмите на иконку цепи.
Как привязать ссылку к виджету
«Прайс-лист»В виджете «Прайс-лист» возможна привязка ссылки к кнопке. Кликните на неё, нажмите на иконку карандаша и укажите ссылку.
Как привязать ссылку к виджету
«Базовая кнопка»Нажмите на кнопку, после чего появится всплывающая подсказка, на ней кликните на значок карандаша.
Примечание:
Если кнопка «Ссылка» не появляется, значит сделать элемент или текст кликабельным невозможно.
Помогла ли вам статья?
Статья оказалась полезной для 101 человека
Как вставить ссылку на сайт в ворд
Примечание: Мы стараемся как можно оперативнее обеспечивать вас актуальными справочными материалами на вашем языке. Эта страница переведена автоматически, поэтому ее текст может содержать неточности и грамматические ошибки. Для нас важно, чтобы эта статья была вам полезна. Просим вас уделить пару секунд и сообщить, помогла ли она вам, с помощью кнопок внизу страницы. Для удобства также приводим ссылку на оригинал (на английском языке) .
В приложении Word можно легко добавить ссылок при создании документа, где необходимо источников, таких как реферат. Можно добавлять ссылки в различных форматах, включая APAЧикаго стиль, ГОСТ, IEEE, ISO 690 и MLA. После этого можно Создать список литературы источников, который используется для записи документа.
Чтобы добавить в документ ссылку, необходимо сначала добавить соответствующий источник.
Добавление к документу ссылки и литературного источника
На вкладке Ссылки в группе Ссылки и списки литературы щелкните стрелку на кнопке Стиль и выберите стиль для ссылки и источника. Например, в документах, относящихся к общественным наукам, к ссылкам и литературным источникам обычно применяют стиль MLA или APA.
Установите курсор в конце предложения или выражения, которое будет использовано в качестве ссылки.
На вкладке Ссылки щелкните Вставить ссылку, а затем выполните одно из указанных ниже действий.
Чтобы добавить информацию об источнике, выберите пункт Добавить новый источник, а затем в диалоговом окне Создание источника щелкните стрелку рядом с полем Тип источника и выберите нужный вариант (например, раздел книги или веб-сайт).
Чтобы добавить заполнитель в место расположения ссылки и ввести информацию об источнике позже, выберите команду Добавить новый заполнитель. В диспетчере источников рядом с заполнителем появится вопросительный знак.
Если вы решили добавить источник, введите сведения о нем. Чтобы ввести дополнительные сведения о литературном источнике, установите флажок Показать все поля списка литературы.
По завершении нажмите кнопку ОК. Источник будет добавлен в качестве ссылки в выбранное в документе место.
После завершения этих действий ссылка будет добавлена в список доступных ссылок. В следующий раз при цитировании соответствующего источника вам не придется снова вводить эти данные: просто добавьте ссылку в документ. В добавленный источник позднее может потребоваться внести изменения. Инструкции см. в разделе Изменение источника.
Если вы добавили заполнитель и хотите заменить его на сведения о ссылке, см. раздел Изменение источника.
Если вы выбрали для источников стиль ГОСТ или ISO 690 и ссылка не уникальна, следует добавить буквенный символ к году. Например, ссылка будет отображаться как [Pasteur, 1848a].
Если вы выбрали стиль «ISO 690 — цифровая последовательность», но ссылки не располагаются последовательно, то для отображения ссылок в правильном порядке нужно снова щелкнуть стиль ISO 690 и нажать клавишу ВВОД.
Добавление ссылок в документ
Установите курсор в конце предложения или выражения, которое хотите использовать в качестве ссылки, а затем на вкладке Ссылки в группе Ссылки и списки литературы щелкните Вставить ссылку.
В списке ссылок в области Вставить ссылку выберите нужную ссылку.
Поиск литературного источника
Список использованных литературных источников может быть очень большим. Иногда приходится выполнять поиск литературного источника, ссылка на который указана в другом документе.
На вкладке Ссылки в группе Ссылки и списки литературы выберите команду Управление источниками.
При открытии нового документа, еще не содержащего ссылок, все литературные источники, использованные в ранее созданных документах, отображаются в списке Главный список.
Если в документе содержатся ссылки на литературные источники, эти источники отображаются в списке Текущий список. Все литературные источники, на которые вы ссылались в ранее созданных документах или текущем файле, доступны в списке Главный список.
Чтобы найти конкретный литературный источник, выполните одно из указанных ниже действий.
В окне сортировки выполните сортировку по имени автора, заголовку, имени тега ссылки либо по году, а затем в полученном списке выполните поиск нужного источника.
В поле Поиск введите заголовок либо имя автора искомого литературного источника. Список динамически обновится, и в нем будут представлены только элементы, соответствующие запросу.
Примечание: Чтобы выбрать другой главный список, из которого литературные источники можно импортировать в документ, нажмите кнопку Обзор в окне Диспетчер источников. Например, можно использовать совместный доступ к файлу, находящемуся на общем сервере, на компьютере или сервере коллеги по работе или на веб-сайте университета или исследовательского института.
Изменение источника
На вкладке Ссылки в группе Ссылки и списки литературы выберите команду Управление источниками.
В диалоговом окне Диспетчер источников в списке Главный список или Текущий список выберите список, который нужно изменить, а затем нажмите кнопку Изменить.
Примечание: Чтобы заменить заполнитель на сведения о ссылке, выберите его в разделе Текущий список и нажмите кнопку Изменить.
В диалоговом окне Изменение источника внесите нужные изменения и нажмите кнопку ОК.
При добавлении в текст гиперссылки, нажимая на нее, пользователь может быстро перейти на какой-либо раздел создаваемого документа, либо же открыть веб-страницу в сети. Ее объектом являются: отдельные слова, фразы, графика, символы. Иногда ссылки создаются автоматически. Это происходит, когда ворд распознает, что перед ним находится e-mal или адрес сайта. Далее приведем варианты, как в ворде сделать гиперссылку самостоятельно.
Ссылка на интернет-адрес
Любая гиперссылка имеет две составляющих: адрес, куда она ведет, и непосредственно текст, отображающийся в документе. Так, адресом может быть https://yandex.ru, а текстовой частью – Яндекс.ру.
Для создания ссылки на интернет-ресурс выполняются следующие действия:
- Выделение текста, который должен быть гиперссылкой на страничку в Интернете.
- Выбор вкладки «Вставка» и нажатие «Гиперссылка». Можно еще воспользоваться диалоговым окошком «Вставить гиперссылку». Оно появляется, если кликнуть правой кнопкой по нужному фрагменту, а потом выбрать соответствующую функцию.
Ввод адреса Интернет-страницы в специально отведенном для этого поле в открывшемся окне, подтверждение путем нажатия «Ок».
После этого перед пользователем появится отформатированный текст, то есть слово (предложение) будет подчеркнуто и выделено голубым.
Создаем ссылку на фрагмент текста (содержание)
Чтобы сделать гиперссылку в ворд на нужную часть документа, следует начать с создания закладки. Для этого проделайте следующее:
- Выделить текст, на который нужно сослаться.
- Нажмите «Вставка» в панели, расположенной сверху.
- Перейдите на раздел «Ссылки», где имеется кнопка «Закладка».
- В появившемся окошке в строке «Имя» вводится название закладки.
Для создания самой гиперссылки нужно:
- Кликнуть правой кнопкой на слове (предложении), которое будет ссылкой.
- В выпадающем перечне функций выбрать «Гиперссылка».
- В левой части открывшегося окна имеется раздел «Связать с. », где следует нажать на «местом в документе».
Без создания закладки ссылку получится сделать на любой из заголовков текста. Алгоритм действий остается таким же. Список заголовков (или содержание документа) автоматически отображается в диалоговом окошке, приведенном выше. Вам остается прописать содержание и расставить ссылки на соответствующие разделы документа.
Удаление гиперссылки
После того как ссылка проставлена, можно кликнуть по ней правой кнопкой мыши, чтобы совершить следующие преобразования: изменение, переход, копирование или удаление ее.
Удаление происходит простым нажатием в открывшемся окне соответствующего пункта.
Используя такой способ, текст или картинка, которые были основой для гиперссылки, останутся неизменными. Еще одним вариантом является установка курсора после крайней буквы ссылки и однократное нажатие Backspace. После этого выделение голубым и подчеркивание пропадет. Разумеется, можно стереть и само слово-ссылку.
В статье подробно рассмотрено, как правильно вставить и удалить ссылку, при нажатии которой осуществляется моментальный переход на сайт или раздел в документе в программе Microsoft Word.
Программа MS Word автоматически создает активные ссылки (гиперссылки) после ввода или вставки URL-адреса веб-страницы и последующего нажатия клавиш “Space” (пробел) или “Enter”. Кроме того, сделать активную ссылку в Ворде можно и вручную, о чем и пойдет речь в нашей статье.
Создаем настраиваемую гиперссылку
1. Выделите текст или изображение, которое должно представлять собой активную ссылку (гиперссылку).
2. Перейдите ко вкладке “Вставка” и выберите там команду “Гиперссылка”, расположенную в группе “Ссылки”.
3. В диалоговом окне, которое появится перед вами, выполните необходимое действие:
- Если вы хотите создать ссылку на какой-либо существующий файл или веб-ресурс, выберите в разделе “Связать с” пункт “файлом, веб-страницей”. В появившемся поле “Адрес” введите URL-адрес (к примеру, /).
- Совет: Если вы делаете ссылку на файл, адрес (путь) которого вам неизвестен, просто нажмите на стрелочку в списке “Искать в” и перейдите к файлу.
- Если вы хотите добавить ссылку на файл, который пока не был создан, выберите в разделе “Связать с” пункт “новым документом”, после чего введите имя будущего файла в соответствующее поле. В разделе “Когда вносить правку в новый документ” выберите необходимый параметр “сейчас” или “позже”.
- Совет: Помимо создания самой гиперссылки, вы можете изменить подсказку, которая всплывает при наведении курсора на слово, фразу или графический файл, содержащий активную ссылку.
Чтобы это сделать, нажмите кнопку “Подсказка”, а затем введите необходимую информацию. Если же подсказка не задана вручную, в качестве таковой используется путь к файлу или его адрес.
Создаем гиперссылку на пустое электронное сообщение
1. Выделите изображение или текст, который вы планируете преобразовать в гиперссылку.
2. Перейдите ко вкладке “Вставка” и выберите в ней команду “Гиперссылка” (группа “Ссылки”).
3. В диалоговом окне, которое перед вами появится, в разделе “Связать с” выберите пункт “электронной почтой”.
4. Введите в соответствующее поле необходимый адрес электронного ящика. Также, можно выбрать адрес из списка недавно использовавшихся.
5. Если это необходимо, введите тему сообщения в соответствующем поле.
Примечание: Некоторыми браузерами и почтовыми клиентами строка темы не распознается.
- Совет: Подобно тому, как можно настроить подсказку для обычной гиперссылки, вы также можете настроить всплывающую подсказку для активной ссылки на электронное сообщение. Для этого просто нажмите кнопку “Подсказка” и в соответствующем поле введите необходимый текст.
Если вы не введете текст всплывающей подсказки, MS Word автоматически будет выводить “mailto”, а вслед за этим текстом будет указан введенный вами адрес электронной почты и тема письма.
Кроме того, вы можете создать гиперссылку на пустое электронное сообщение, введя в документе адрес почты. К примеру, если ввести “[email protected]” без кавычек и нажать пробел или “Enter”, автоматически создастся гиперссылка с подсказкой по умолчанию.
Создаем гиперссылку на другое место в документе
Для того, чтобы создать активную ссылку на то или иное место в документе или же на веб-странице, созданной вами в Ворде, для начала необходимо отметить точку, в которую эта ссылка будет вести.
Как отметить место назначения ссылки?
Используя закладку или заголовок, можно отметить место назначения ссылки.
Добавляем закладку
1. Выделите объект или текст, с которым требуется связать закладку, либо же кликните левой кнопкой мышки по тому месту документа, где ее требуется вставить.
2. Перейдите ко вкладке “Вставка”, нажмите кнопку “Закладка”, расположенную в группе “Ссылки”.
3. Введите имя закладки в соответствующем поле.
Примечание: Имя закладки обязательно должно начинаться с буквы. Однако, в имени закладки могут содержаться и цифры, а вот пробелов быть не должно.
- Совет: Если вам необходимо разделить слова в название закладки, воспользуйтесь символом подчеркивания, к примеру, “сайт_lumpics”.
4. Выполнив вышеописанные действия, нажмите “Добавить”.
Используем стиль заголовка
К тексту, расположенному в том месте, куда должна вести гиперссылка, можно использовать один из шаблонных стилей заголовков, доступных в MS Word.
1. Выделите фрагмент текста, к которому необходимо применить конкретный стиль заголовка.
2. Во вкладке “Главная” выберите один из доступных стилей, представленных в группе “Стили”.
- Совет: Если выделен текст, который должен выглядеть, как основной заголовок, можно выбрать для него соответствующий шаблон из доступной коллекции экспресс-стилей. Например, “Заголовок 1”.
Добавляем ссылку
1. Выделите тот текст или объект, который в дальнейшем будет представлять собой гиперссылку.
2. Кликните правой кнопкой мышки по этому элементу, и в открывшемся контекстном меню выберите пункт “Гиперссылка”.
3. Выберите в разделе “Связать с” пункт “Место в документе”.
4. В появившемся списке выберите закладку или заголовок, куда будет ссылаться гиперссылка.
- Совет: Если вы хотите изменить подсказку, которая будет выводиться при наведении курсора на гиперссылку, нажмите кнопку “Подсказка” и введите необходимый текст.
Если подсказка не будет задана вручную, то для активной ссылки на закладку будет использоваться “имя закладки”, а для ссылки на заголовок “Текущий документ”.
Создаем гиперссылку на место в стороннем документе или созданной веб-странице
Если вы желаете создать активную ссылку на то или иное место в текстовом документе или веб-странице, созданной вами в Ворде, для начала необходимо отметить точку, к которой эта ссылка будет вести.
Отмечаем место назначения гиперссылки
1. Добавьте закладку в конечный текстовый документ или созданную веб-страницу, используя метод, описанный выше. Закройте файл.
2. Откройте файл, в котором должна быть размещена активная ссылка на конкретное место ранее открытого документа.
3. Выделите объект, который эту гиперссылку должен содержать.
4. Кликните правой кнопкой мышки на выделенном объекте и выберите в контекстном меню пункт “Гиперссылка”.
5. В появившемся окне выберите в группе “Связать с” пункт “файлом, веб-страницей”.
6. В разделе “Искать в” укажите путь к файлу, в котором вы создали закладку.
7. Кликните по кнопке “Закладка” и выберите в диалоговом окне необходимую закладку, после чего нажмите “ОК”.
8. Нажмите “ОК” в диалоговом окне “Вставка ссылки”.
В созданном вами документе появится гиперссылка на место в другом документе либо же на веб-странице. Подсказка, которая будет отображаться по умолчанию — это путь к первому файлу, содержащему в себе закладку.
О том, как изменить подсказку для гиперссылки, мы уже писали выше.
Добавляем ссылку
1. В документе выделите текстовый фрагмент или объект, который в дальнейшем будет представлять собой гиперссылку.
2. Кликните на нем правой кнопкой мышки и в открывшемся контекстном меню выберите пункт “Гиперссылка”.
3. В открывшемся диалоговом окне, в разделе “Связать с” выберите пункт “Место в документе”.
4. В появившемся списке выберите закладку или заголовок, куда в дальнейшем должна ссылаться активная ссылка.
Если вам необходимо изменить подсказку, появляющуюся при наведении на гиперссылку указателя, воспользуйтесь инструкцией, описанной в предыдущих разделах статьи.
Совет: В документах Microsoft Office Word можно создавать активные ссылки на конкретные места в документах, созданных в других программах офисного пакета. Эти ссылки могут быть сохранены в форматах приложений Excel и PowerPoint.
Так, если вы хотите создать ссылку на место в книге MS Excel, для начала создайте в ней имя, затем в гиперссылке в конце имени файла введите “#” без кавычек, а за решеткой укажите созданное вами имя XLS-файла.
Для гиперссылки на PowerPoint проделайте ровно то же самое, только после символа “#” укажите номер конкретного слайда.
Быстро создаем гиперссылку на другой файл
Чтобы быстро создать гиперссылку, в том числе и вставить ссылку на сайт в Ворде, отнюдь не обязательно прибегать к помощи диалогового окна “Вставка гиперссылки”, которое упоминалось во всех предыдущих разделах статьи.
Сделать это можно также и с помощью функции drag-and-drop, то есть, путем банального перетаскивания выбранного текстового или графического элемента из документа MS Word, URL-адрес или активную ссылку из некоторых веб-обозревателей.
Кроме этого, можно также просто скопировать предварительно выбранную ячейку или диапазон таковых из таблицы Microsoft Office Excel.
Так, к примеру, вы можете самостоятельно создать гиперссылку на развернутое описание, которое содержится в другом документ. Также можно сослаться и на новость, размещенную на той или иной веб-странице.
Важное примечание: Текст следует копировать из файла, который был предварительно сохранен.
Примечание: Создавать активные ссылки посредством перетаскивания объектов-рисунков (например, фигур) невозможно. Чтобы сделать гиперссылку для таких графических элементов, следует выделить объект-рисунок, кликнуть по нему правой кнопкой мышки и в контекстном меню выбрать “Гиперссылка”.
Создаем гиперссылку посредством перетаскивания содержимого со стороннего документа
1. Используйте в качестве конечного документа файл, на который требуется создать активную ссылку. Предварительно выполните его сохранение.
2. Откройте документ MS Word, в который требуется добавить гиперссылку.
3. Откройте конечный документ и выделите фрагмент текста, изображение или любой другой объект, к которому и будет вести гиперссылка.
Совет: Вы можете выделить несколько первых слов раздела, на который будет создаваться активная ссылка.
4. Кликните правой кнопкой мышки по выделенному объекту, перетащите его на панель задач, а затем наведите на документ Ворд, в который и требуется добавить гиперссылку.
5. В контекстном меню, которое перед вами появится, выберите пункт “Создать гиперссылку”.
6. Выделенный вами фрагмент текста, изображение или другой объект станет гиперссылкой и будет ссылаться на созданный вами ранее конечный документ.
Совет: При наведении курсора на созданную гиперссылку, в качестве подсказки по умолчанию будет отображаться путь к конечному документу. Если же вы кликните левой кнопкой мышки по гиперсслыке, предварительно зажав клавишу “Ctrl”, вы перейдете к месту в конечном документе, на которое гиперссылка ссылается.
Создаем гиперссылку на содержимое веб-страницы посредством его перетаскивания
1. Откройте текстовый документ, в который необходимо добавить активную ссылку.
2. Откройте страницу сайта и кликните правой кнопкой мышки по предварительно выделенному объекту, к которому должна вести гиперссылка.
3. Теперь перетащите выбранный объект на панель задач, а затем наведите на документ, в который необходимо добавить ссылку на него.
4. Отпустите правую кнопку мышки, когда будете находиться внутри документа, и в открывшемся контекстном меню выберите пункт “Создать гиперсслыку”. В документе появится активная ссылка на объект с веб-страницы.
Кликнув по ссылке с предварительно зажатой клавишей “Ctrl”, вы перейдете непосредственно к выбранному вами объекту в окне браузера.
Создаем гиперсслыку на содержимое листа Excel путем копирования и вставки
1. Откройте документ MS Excel и выделите в нем ячейку или диапазон таковых, на которые будет ссылаться гиперссылка.
2. Кликните по выделенному фрагменту правой кнопкой мышки и выберите в контекстном меню пункт “Копировать”.
3. Откройте документ MS Word, в который требуется добавить гиперссылку.
4. Во вкладке “Главная” в группе “Буфер обмена” кликните по стрелке “Вставить”, после чего в развернувшемся меню выберите “Вставить как гиперссылку”.
Гиперссылка на содержимое документа Microsoft Excel будет добавлена в Ворд.
На этом все, теперь вы знаете, как сделать активную ссылку в документе MS Word и знаете, как добавлять разные гиперссылки на разного рода содержимое. Желаем вам продуктивной работы и результативного обучения. Успехов в покорение Майкрософт Ворд.
Отблагодарите автора, поделитесь статьей в социальных сетях.
Как добавить гиперссылки в Adobe Illustrator или Photoshop
Добавление гиперссылок в Adobe Photoshop или Illustrator не так просто, как выделение текста или щелчок правой кнопкой мыши на изображении и поиск легкодоступной опции. Это не означает, что в обеих программах не существует обходных путей для добавления ссылок на текст, изображения и объекты.
Как добавить гиперссылки в Adobe Photoshop
Самый простой вариант для добавления ссылок в Photoshop — использовать функцию Slice. Загвоздка здесь в том, что вам придется сохранять и делиться своим документом в виде файла HTML.
- После того, как вы вставите изображение или текст, на который хотите добавить гиперссылку, в Photoshop выберите Ломтик инструмент, который вы найдете, щелкнув инструмент Обрезать в меню инструментов и удерживая его, пока не увидите список со значком ножа (сочетание клавиш С.)
- Щелкните правой кнопкой мыши на только что вставленном фрагменте и выберите Изменить параметры среза.
- В открывшемся диалоговом окне вставьте вашу ссылку в URL поле и нажмите ОК. Если вы хотите, чтобы ссылка открывалась в новом окне, выберите «_blankИз раскрывающегося меню для цель. Нажмите Хорошо.
- Когда вы будете готовы сохранить файл, нажмите файл > экспорт > Сохранить для Интернета (Legacy)
- В открывшемся диалоговом окне единственное, что вам нужно выбрать, это Предустановленная. Вы можете выбрать любой из вариантов JPG или PNG и нажать Сохранить.
- В открывшемся диалоговом окне введите имя файла и нажмите кнопку Формат файла выпадающий и выберите HTML и изображения. Нажмите Сохранить.
Как добавить гиперссылки в Adobe Illustrator
Немного проще добавить ссылку на изображение в Illustrator, но есть и одна загвоздка: вам нужно сохранить файл в формате PDF.
- Выберите Текст инструмент (сочетание клавиш T) и вставьте свою ссылку поверх изображения или объекта, на который вы хотите добавить ссылку. Убедитесь, что при вставке ссылка для вставки Http: //.
- Вам нужно будет найти способ скрыть текст ссылки. Вы можете разместить его позади объекта, щелкнув правой кнопкой мыши и выбрав организовать > Отправить назад. Вы также можете изменить цвет на тот же цвет, что и фон, или объект, который вы связываете, если он имеет сплошной цвет.
- Нажмите файл > Сохранить как.
- В открывшемся диалоговом окне введите имя файла и выберите формат PDF.
Этот метод не работает с текстовыми полями. Если вы хотите добавить ссылку на текст, вы можете выполнить действия, описанные выше, но сначала вам нужно будет преобразовать текст в контуры. Для этого щелкните правой кнопкой мыши текстовое поле и выберите Создать контуры. Но имейте в виду, что, как только вы это сделаете, вы не сможете редактировать текст.
Если вы являетесь участником Adobe Creative Cloud
вместо этого вы можете использовать Adobe Acrobat для вставки ссылок на ваш текст в файл PDF.
Как вставить ссылку
У тех впервые сталкивается с интернетом, обязательно возникнет вопрос, как вставить ссылку в письмо, на форум, в контакте, в html, в текст, в картинку в ворде.
Чтобы в этом разобраться нужно уяснить, что они бывают активными и неактивными. Если нажимая на нее, вы переходите на другую страницу (сайт), то это активная все другие неактивные.
Наиболее быстрый способ, это скопировать ее и вставить. Для этого выделите ее, зажав левою клавишу мыши (не отпуская, получиться синим цветом).
После этого нажав правою, скопируйте ее (в эксплорере скопировать ярлык), перейдите в нужное место нажмите на нем правой клавишей мышки, выберите вставить и нажмите.
Как вставить ссылку в письмо
В письмо имеется в виду в электронную почту, обычно требуется просто написать адрес, или скопировать и вставить.
Многое зависит от поставщика почты, иногда на определенные теги может стоять фильтр.
Если же адресант будет просматривать его (письмо) виде html, то подойдет следующий формат: <a target=»_blank» href= «http://обыкновенный адрес «</a>.
Повторяю активной она станет, только в том случае если просматривать ее будут с документа html.
Во всех остальных случаях, ее будут видеть, точно так, как она написана здесь. (см. лучшие клиенты для почты)
Как вставить ссылку на форум
На форумах обычно используются следующие теге: [url][/url].
Если в них поместить любую ссылку, то она станет после отправки активной (так можно делать подпись).
Как вставить ссылку в контакте
Если вы хотите чтобы ссылка открывалась при нажатии на текст, следует его поместить в следующие теги <a target=»_blank» href=»Сам адрес»>Сам текст</a>
Как вставить ссылку в картинку
Простыми словами можно объяснить так [url пишите здесь адрес ссылки][IMG]пишите здесь адрес картинки[/IMG][/url].
Как вставить ссылку в ворде
Нажимаете в самом верху «вставка», после этого в поменявшемся окне находите «гиперссылка» и в самом низу пишите адрес, после чего нажимаете «ОК».
Вам следует понять, что они ведут себя по разному, в разных документах.
Так в текстовом документе, активными они никогда не будут (txt), а стоит тот же документ открыть в формате html и они сразу, без вашей помощи могут превратиться в активные (гиперссылки).
Как сделать ссылку в word активной?
Я надеюсь, все мои подписчики занимаются чтением в свободное время? Это полезно для вашей головы, умственно закаляет. Это я так, к слову. Вообще, про книги сказал для другого: в них очень часто авторы ссылаются на элементы из примечания, на другие главы и многое другое. Согласитесь, удобный подход? Для упрощения работы можно делать то же самое в Word.
С вами Андрей Зенков, и сегодня я буду вещать, как сделать ссылку в ворде. Работа любого вебмастера тесно связана с этим текстовым редактором, поэтому такой навык необходим.
Конечно, ссылки в книгах и Word несравнимы, я просто привёл небольшую аналогию, чтобы вам стало понятнее для чего это нужно. Кстати, умение делать гиперссылки в Ворде полезно не только для вебмастеров, но и для других людей. Например, студентов. В курсовой можно прибегать к такой функции, чтобы проверяющий не терялся при просмотре работы, листая документ из одного конца в другой.
Что касается работы с ПК, советую рассмотреть курс Евгения Попова «Секреты продуктивной работы за компьютером». Создан в 2016 году, поэтому информация актуальная и повысит вашу эффективность в несколько раз!
Как сделать ссылку на другой сайт?
Ссылаться на какой-либо ресурс в Word проще простого. Достаточно скопировать нужный url-адрес и просто вставить его в файл. Это — самый простой способ. Чтобы перейти по указанному url с текстового редактора, необходимо зажать клавишу CTRL и нажать на него левой кнопкой мыши. Выглядит такая ссылка следующим образом:
Есть ещё один метод. Перейдите в раздел «Вставка» и выберите пункт «Гиперссылка»:
Откроется окно, в котором вас интересуют два поля: «Текст» и «Адрес». Сначала во втором поле укажите линк нужного сайта или веб-страницы. В первом поле укажите текст url. Например, чтобы не было голого я в этой строке пропишу «Мой блог»:
Уже добавленную гиперссылку можно изменить. Наведите курсор на нужную и нажмите правой кнопкой мыши. В таблице выберите пункт «Изменить гиперссылку». Открывшееся окно, точно такое же, как на предыдущей картинке. Можете внести необходимые поправки.
Ссылаемся на место в документе
Это золотая возможность, я её просто обожаю. Если копирайтер владеет таким навыком, он может грамотно ссылаться на различные элементы текста, чтобы мне не приходилось постоянно листать документ в поисках нужного фрагмента. Это очень удобно при проверке больших статей. Но есть и другие люди, не только копирайтеры. Такое знание, опять же, поможет студенту. Он сможет ссылаться на литературу и многое другое.
Процесс будет чуть труднее, чем предыдущий, но не пугайтесь. Это не сложнее, чем достать конфету из фантика. Сначала нужно сделать закладку, к которой будет совершён переход после нажатия на линк. Перейдите в то место текста, на которое нужно будет ссылаться, переведите туда курсор (нажатием левой кнопки мыши), а затем проследуйте по следующему пути:
В открывшемся окне просто укажите её наименование. Чтобы сохранить, нажмите на кнопку «Добавить»:
Казалось бы, после этого не произошло изменений! «Ничего не получилось?» — спросите вы. Да нет, всё у вас получилось и даже очень хорошо. Закладка добавилась, но никаким текстом она в документе не отмечается. Дальше переведите курсор в то место, где необходимо разместить ссылку. Например, в начало статьи.
Перейдите в режим создания гиперссылки, как мы это делали раньше. В открывшемся окне выбираете пункт «Связаться с местом в документе». Вводите текст ссылки и выбираете только что созданную закладку. Нажимайте «Ок». Всё, теперь у вас появился линк, после нажатия на который вы попадаете в выбранное ранее место.
Выглядеть это должно следующим образом:
Использовать эту функцию можно как угодно! Ссылаться на источники, обращаться к приложению и многое другое. Давайте с вами немного поэкспериментируем и сделаем что-нибудь интересное.
Ссылаемся на картинку
С помощью разобранной выше возможности можно ссылаться на рисунок. Ни в коем случае не думайте, что это ещё сложнее. Поверьте, это не так. Сейчас сами убедитесь. Вставьте в текст любую картинку. Нажмите на неё левой кнопкой мыши, чтобы выделить. По периметру должна появиться такая рамочка:
Уже знакомым нам образом создаём закладку. После этого переходим в раздел вставки гиперссылки и точно так же, как в предыдущем пункте, ссылаемся на только что созданную. Всё, дело сделано! При нажатии на эту ссылку вас будет перенаправлять к картинке. Преимущество этого метода заключается в том, что при перемещении изображения в другое место закладка никуда не пропадает. То есть если вы переместите картинку с 3 на 23 страницу, ссылка всё равно будет вести к ней.
Ссылаемся на фрагмент текста
Часто при редактировании статьи приходится перемещать какие-то текстовые элементы в другие места. Если просто создавать закладку под нужным фрагментом, при подобных правках придётся создавать ссылки заново. Чтобы избежать рутинной работы, можно ссылаться на текст.
Выделите нужный фрагмент текста (зажмите левую кнопку мыши у начала и, не отпуская её, проведите курсом к концу нужного кусочка). Выделение выглядит так:
Как вы уже, наверное, догадались, дальше необходимо создать новую закладку, а затем новую гиперссылку, выбрав её. Всё, теперь ссылка ведёт на текстовый фрагмент. И преимущество здесь такое же, как с рисунком: при перемещении элемента закладка остаётся рабочей, а, следовательно, и вся гиперссылка.
Использовать данную функцию можно повсеместно. Возьмите любой текст, составьте краткое содержание на него в начале документа, и каждый пункт снабдите линком, который будет переносить пользователя к соответствующему разделу. Подсказка: чтобы реализовать это, выделяйте текст подзаголовка и снабжайте его закладкой (так с каждой главой).
Внизу страницы часто размещаются колонтитулы. Это такая сноска, где указывается информация об авторе произведения, названии рассказа, номере страницы и т.д. Здесь тоже можно сделать линк на текст, на рисунок или другой ресурс.
Недостаток заключается в том, что после выхода из режима редактирования гиперссылка становится неактивной. То есть перейти по ней в процессе чтения не получится, только в режиме коррекции нижней сноски. На самом деле, это даже проблемой не назовёшь. Линки там никогда не указывают, ведь основное назначение блока — размещение общей информации о документе.
Что имеем в итоге?
Так как статья подходит к концу, самое время сделать какой-то вывод. Сегодня мы с вами хорошо потрудились, изучили простую, но очень полезную функцию в текстовом редакторе Word. Как я уже говорил выше, необязательно быть вебмастером или копирайтером, чтобы её использовать. Можно работать в офисе, учиться в университете, школе и т.д., чтобы гиперссылка пригодилась.
Стремитесь к новым знаниям, тогда вы получите всё, о чём так давно мечтаете!
Мой сегодняшний рассказ закончен. Подпишитесь на мой блог, чтобы быть в курсе новых публикаций, в каждой из которых есть что-то интересное и полезное.
С вами был Андрей Зенков, до скорых встреч, мои любые читатели блога Start Luck!
Вы замечали, что просмотр документа в Word идет сверху вниз, от первой страницы до последней. Это не всегда удобно. Что сделать? Используйте ссылки. Они позволяют не только переходить с одного документа на другой. Рассмотрим, как сделать ссылку в Ворде (Word).
Что это такое
Ссылка — слово или фраза, кликнув по которой происходит переход на другую страницу. Объектом для нее может быть картинка, приложение, фрагмент текста. Word предлагает разные варианты ссылок, которые помогут упростить работу. Рассмотрим какие бывают ссылки подробнее.
Активная
В Word сделать ссылку активной можно двумя способами:
- Скопировать ее из адресной строки обозревателя, вставить в документ, кликнуть клавишу «Enter»;
- Выделить слово нажать по нему правой кнопкой мыши и выбрать опцию «Гиперссылка»;
- Далее, установите связь с интернет-страницей, прописав в поле «Адрес» название сайта.
Теперь при клике по слову произойдет переход на сайт: Ее можно поставить на документ, фрагмент текста, электронную почту, на страницы сайта.
Читайте также:
- Правильная работа в Word;
- Работа с таблицами в Word.
Ссылка внизу страницы
При работе с документом возникает необходимость создать сноску, чтобы объяснить определение или термин. Это используется при написании курсовых работ и научных статей. Как это сделать? Это делается при помощи специальных инструментов:
- На странице находим и выделяем слово, значение которого необходимо пояснить;
- Кликаем по нему;
- На панели инструментов нажимаем «Ссылки»-«Вставить сноску».
Если есть еще слова для пояснения, с ними проделываем процедуру, описанную выше. У них появится нумерация 1, 2, 3 и так далее.
Как сделать перекрестную ссылку
Она связывает фрагменты текста документа. Например, при клике вы переходите к рисунку, диаграмме, или другой части текста расположенной ниже или выше. По умолчанию они устанавливаются как гиперссылки.
Допустим пускай она будет перенаправлять нас на рисунок. Выполним такие действия:
- Задаем имя для рисунка. Выделяем его далее «Ссылки»-«Вставить название»;
- В новом окне прописываем «Название», подпись, положение. Например, «Под объектом»;
- Нажимаем «Ссылки»-«Перекрестная»;
- Откроется окно. Выберите тип «Рисунок», в разделе «Поставить» установите «Название целиком». Выберите на какое изображение она будет перенаправлять.
Теперь она работает при нажатии кнопки «Ctrl».
Ссылаемся на содержание
Позволяет ссылаться на разные части текста. Это удобно при работе с большими документами. Выполним такие действия. Переходим на место куда будет переводить ссылка, далее «Вставка»-«Закладка».
Указываем ее имя, например, «Закладка». Нажимаем «Добавить».
Закладка добавилась, но никаких изменений мы не увидим. Нажимаем правую кнопку мыши, выбираем «Гиперссылка», далее «Связаться с местом». Выбираем созданную закладку.
Переход происходит при нажатии клавиши «CTRL».
Чтобы создать подстрочную ссылку, выделяем нужное слово. Нажимаем комбинацию клавиш «CTRL+=». Далее создаем гиперссылку как описывалось выше.
Инструменты «Ссылки и списки литературы»
В Word есть возможность добавить ссылку на литературу, например, книгу. Помещаем курсор возле нужного контента. Нажимаем «Вставить»-«Добавить источник».
Откроется окно, где пропишите нужную информацию.
Отредактируйте список кликнув «Управление».
Инструменты «Надстройки»
Здесь находится магазин приложений с платными и бесплатными инструментами. Для работы с ним нажмите «Магазин», выберите приложения используя поиск, или посмотрите их по категориям.
Например, приложение MailChimp используйте для создания email-компаний. Чтобы работать с ним нажмите кнопку «Добавить». Его возможности будут доступными после авторизации.
Вывод
Word предлагает много функций. Нужны ли они для обыкновенного пользователя? Нет. При работе мы используем инструменты, с которыми привыкли работать. Писанные выше способы помогут найти новые варианты для быстрого решения повседневных задач. Инструменты расположены на вкладках и группируются в блоки для удобного использования.
Как сделать ссылку в Word? Гиперссылка это часть документа (какой-нибудь графический объект или текст), щелчок по ней осуществляет переход на веб-страницу или к определенному файлу, которые находятся в Интернете или на вашем компьютере. Гиперссылка в Word чаще всего делается для перехода по такой ссылке на какой-нибудь сайт, для перехода на который была сделана такая ссылка.
Для осуществления перехода необходимо нажать на клавиатуре на клавишу «Ctrl» и кликнуть левой кнопкой мыши по ссылке, после этого вы автоматически попадете на нужный вам сайт или файл, на определенное место в документе, будет открыт новый документ или будет открыта электронная почта.
Как создать такую ссылку в документе Word, будет разобрано в этой статье для разных версий программы Microsoft Word. Мы создадим гиперссылку на веб-страницу в Интернете, на место в документе и на новый документ Word.
В разных версиях программы Microsoft Word эти действия производятся одинаково, есть только различия в интерфейсе версий программы.
Создание гиперссылки в документе Word 2007
В версии программы Word 2007, на этом примере, будет показано создание гиперссылки в документе Word на определенный сайт.
Для этого необходимо будет открыть документ Word. В окне открытого документа следует выделить слово, выражение, фрагмент текста, символ или графический объект. В данном случае, я выделил слово «СКАЧАТЬ».
Далее от вас потребуется скопировать в Интернете адрес нужного вам сайта. Переходите во вкладку «Вставка», там нажимаете кнопку «Гиперссылка».
После этого, отрывается окно «Вставка гиперссылки».
Под выражением «Связать с:» необходимо нажать на кнопку «файлом, веб-страницей» (в нашем случае). Вы также можете сделать ссылку на конкретное место в документе, или сделать ссылку на другой документ или электронную почту.
В поле «Адрес:» вставляете скопированную ссылку нужного вам сайта. В поле «Текст:», адрес ссылки будет введен автоматически.
Если вам нужно будет ввести вместо простого адреса в интернете (например, какое-нибудь выражение, которое будет отображаться вместо простого веб-адреса, то тогда вы можете скрыть такую ссылку таким выражением (анкором).
Для этого, в поле «Текст:» нужно будет ввести необходимое слово или выражение. На этом примере, я ввел слово «СКАЧАТЬ».
Затем нажимаете на кнопку «OK». После этого ссылка в Word будет вставлена в нужное место документа.
Для перехода по ссылке из документа Word, щелкаете по гиперссылке правой кнопкой мыши, а в контекстном меню нажимаете на пункт «Открыть гиперссылку».
Далее происходит переход на веб-сайт, открывается окно браузера, и вы попадаете на тот сайт, на который вы сейчас создали гиперссылку.
Сделать гиперссылку можно и другим способом. После открытия документа Word, выделяете нужное вам выражение или фрагмент текста, затем щелкаете правой кнопкой мыши по выделенному выражению или фрагменту текста. Далее в контекстном меню нажимаете на пункт «Гиперссылка…».
Открывается окно «Вставка гиперссылки». В этом окне повторяете описанные выше действия, для вставки гиперссылки в документ Word.
Создание гиперссылки в документе Word 2003
На этом примере мы будем создавать ссылку на место в документе Word. Сначала нужно будет выделить фрагмент текста, графический объект или символ, к которому будет привязана гиперссылка (на этом примере слово в документе — «Для»).
Во вкладке «Вставка», в контекстном меню необходимо будет выбрать пункт «Закладка…».
В окне «Закладка» нажимаете на кнопку «Добавить». Здесь можно будет ввести имя закладки (должно начинаться с буквы и не должно быть пробелов), по умолчанию имя вводится автоматически.
Теперь переходите к тексту (в нашем случае), который должен быть гиперссылкой. Выделяете этот текст (на этом примере слово «нажимаем»), а в контекстном меню нажимаете на пункт «Гиперссылка…».
В окне «Добавление гиперссылки» под выражением «Связать с:», нажимаете на кнопку «местом в документе», затем выбираете нужное место в документе и выделяете его. После этого нажимаете на кнопку «ОК».
Гиперссылка создана. Для перехода к определенному месту в документе, щелкаете по ссылке правой кнопкой мыши, в контекстном меню нажимаете на пункт «Открыть гиперссылку». После этого произойдет перемещение в определенное место в документе Word, на которое была создана ссылка.
Создание гиперссылки в документе Word 2010
В Word 2010 будем создавать гиперссылку на новый файл. Для этого, в окне открытого документа Word выделяете фрагмент текста, символ или графический объект, к которому будет привязана гиперссылка. Щелкаете правой кнопкой мыши по выделенному (на этом примере слово «документ»), затем в контекстном меню выбираете пункт «Гиперссылка…».
В окне «Добавление гиперссылки под выражением «Связать с:» нажимаете на кнопку «новым документом», выбираете место в документе и выделяете его. В поле «Текст:» будет отображено выделенное слово.
В поле «Имя нового документа» вы должны будете написать его имя. Вы можете изменить расположение нового документа. Потом нажимаете на кнопку «ОК». Гиперссылка создана.
Если активирован чекбокс в пункте «сейчас», то тогда сразу откроется новый документ Word. После окончания работы с новым документом, закрываете его.
Открываете первый документ, щелкаете правой кнопкой мыши по гиперссылке, в контекстном меню нажимаете на пункт «Открыть гиперссылку». После этого открывается второй документ, на который вы делали ссылку.
Описанные действия аналогичны для всех версий программы Word.
Для того, чтобы удалить гиперссылку, необходимо выделить гиперссылку, щелкнуть по ней правой кнопкой мыши, а в контекстном меню выбрать пункт «Удалить гиперссылку».
Заключение
В различных редакциях текстового редактора Word можно делать ссылки для перехода на веб-страницу, на место в документе или к определенному файлу.
Прочитайте похожие статьи:
Как вставлять ссылки в текстовое сообщение
Ищете способ добавления гиперссылок в следующее текстовое сообщение? Что ж, у нас плохие новости. Вы не можете технически поместить ссылку hyper в текстовое сообщение. Но не прекращайте читать, потому что вы можете добавить ссылку практически в любое текстовое или SMS-сообщение. Нет, это не так запутанно, как кажется!
Если вас немного смущает разница между ссылками и гиперссылками, вы не одиноки.Мы быстро объясним разницу между ними, покажем, насколько легко можно отправлять текстовые ссылки, и приведем примеры того, как включение ссылок может служить вашим бизнес-целям.
В чем разница между ссылками и гиперссылками?
Хотя ссылки и гиперссылки направляют вас на веб-страницу при нажатии, разница заключается в том, как ссылка представлена.
Гиперссылка — это ссылка, которая активируется при нажатии на определенное выделенное слово или фразу. Обычная ссылка — это просто весь URL-адрес, не встроенный в какой-либо текст.В качестве примера приведу ссылку на наше полное руководство по SMS-маркетингу, представленное двумя способами:
Независимо от того, как выглядят ссылки, добавление их в ваши тексты дает вам возможность расширить ваши сообщения за пределы символов, углубить вашу связь с клиентами и фактически измерить вовлеченность клиентов.
💡 SimpleTexting Tip : Если вы хотите отправить текстовую ссылку своим подписчикам, наш сокращатель URL превратит длинный веб-адрес (как в примере выше) в сжатую ссылку, например: http: // txt.tf / BSIUBR
Отправляйте тексты с отслеживаемыми кликами
С помощью SimpleTexting вы можете включать ссылки в свои тексты и отслеживать рейтинг кликов. Попробуйте бесплатно в течение двух недель. Кредитная карта не требуется.
Попробуйте нас бесплатноКредитная карта не требуется
Как добавлять ссылки в текстовые сообщения
Чтобы включить ссылку в любое текстовое сообщение, просто введите или вставьте полный URL-адрес в свое сообщение. Большинство платформ обмена сообщениями автоматически превращают URL-адрес в ссылку, которая позволяет получателям сообщения щелкнуть и получить доступ к связанной странице или контенту.Вы также можете использовать сокращение URL-адресов, чтобы уменьшить длину URL-адреса для включения в ваше сообщение.
Для платформы текстового маркетинга SimpleTexting включить короткие URL-ссылки в вашу кампанию так же просто, как скопировать и вставить желаемую ссылку, а затем нажать нашу волшебную кнопку «Сократить URL-адреса»! Этот инструмент не только спасает вас от ценных персонажей, но и преобразует вашу ссылку в инструмент отслеживания, доступный на панели инструментов аналитики. Вот что мы имеем в виду.
Представим, что вы из университета, который хочет собрать отзывы студентов по ориентации, и хотите написать анкету.
Вы должны начать с обычного ввода сообщения. Но когда вы вставляете ссылку, вам нужно будет нажать кнопку «Сократить URL» над текстом.
С вашей стороны сообщение по-прежнему будет отображаться как полная ссылка, но ваши подписчики получат это:
Сегодня 10:00
JMU Freshman! Дайте нам знать, что вы думаете о ориентационной неделе, чтобы получить шанс выиграть кредит в 100 долларов для книжного магазина! http://txt.tf/EXPLRO
Отправлять текстовые ссылки — это просто!
Как отслеживать рейтинг кликов по ссылке (CTR)
На этом веселье со ссылками не заканчивается! Отправив текст сокращенного URL-адреса, вы можете отслеживать свое сообщение в режиме реального времени, чтобы узнать, кто перешел по ссылке.
Чтобы узнать свой CTR, нажмите «Аналитика» в боковом меню. Затем прокрутите страницу вниз и найдите свою кампанию.
Вам будет представлено много информации, в том числе сколько сообщений было отправлено, доставлено, открыто, а также сколько людей ответили на вашу кампанию или отказались от подписки. Чтобы просмотреть свой CTR, прокрутите страницу до конца вправо, пока не увидите «Нажатие» и «CTR»
.Теперь вы не только знаете CTR своих кампаний, но также можете контекстуализировать свои данные в зависимости от размера вашего списка, видя, сколько людей на самом деле щелкнули, чтобы получить этот конкретный CTR.
Помимо сбора данных, вы можете предпринять дальнейшие действия, такие как сегментирование списка на основе кликов и отправка последующих сообщений на основе этого поведения!
Зачем включать гиперссылки в вашу SMS-стратегию?
Многие наши клиенты из различных отраслей считают, что отправка ссылок — это простой способ передать больше информации, затрачивая меньше усилий. Чтобы дать вам представление о том, как они интегрируют ссылки в свою стратегию обмена сообщениями, вот несколько историй успеха, каждая из которых выделяет разные цели!
- Увеличьте продажи
- Объявления о совместном использовании
- Увеличьте вовлеченность
- Размещайте заказы
- Привлекайте больше людей
- Привлекайте деньги
Если у вас не было времени просмотреть рассказы выше, мы дадим вам краткое изложение из одного предложения: размещение гиперссылок в сообщениях — отличный способ претворить текст в действие и укрепить вашу связь с аудиторией.
Так почему бы не попробовать? В конце концов, это займет всего один волшебный щелчок!
Чтобы вставить веб-ссылку:
Чтобы вставить веб-ссылку:Вставьте внешнюю веб-ссылку
Вы можете использовать визуальный редактор CMS для ссылки на другой веб-сайт. Вы также можете создать ссылку на адрес электронной почты, FTP-адрес или привязку (закладку), которую вы разместили в другом месте на той же странице или в другом документе. Инструмент ссылки предоставляет множество дополнительных функций, связанных с внешним видом и поведением ссылок.
Введите текст, который вы хотите использовать для ссылки.
Выделите текст.
Щелкните, вставьте гиперссылку.
В поле URL-адрес связанной страницы или файла введите URL-адрес сайта, на который вы ссылаетесь (если он внешний).Если вы ссылаетесь на привязку на другой странице, вам нужно будет добавить строку «#bookmark name» к URL-адресу. Если вы устанавливаете ссылку на внутренний якорь, пропустите это поле и перейдите к шагу 5.
При необходимости выберите якорь.Любая привязка, которую вы определили в своем документе, появится в этом раскрывающемся списке привязок. Строка «#bookmark name» будет вставлена в поле URL ссылки.
Введите заголовок. Заголовок должен содержать соответствующую дополнительную информацию о ссылке — он не должен просто повторять текстовое значение ссылки.Заголовок будет отображаться как подсказка по ссылке, когда пользователь наводит курсор на ссылку. Это необходимо по причинам доступности.
Щелкните «Вставить». Вы вернетесь в визуальный редактор CMS, где выделенный текст указывает на активную ссылку.
Если вы не начинаете URL-адрес с соответствующего протокола (например, mailto: для ссылки адреса электронной почты или http: // для веб-сайта), откроется всплывающее окно подтверждения, предлагающее вставить правильный префикс.
Если вы создаете ссылку только на внутреннюю привязку, вам не нужно указывать URL. См. Раздел «Вставка якоря (закладки)».
Щелкните ссылку правой кнопкой мыши.
Щелкните «Вставить / изменить ссылку».
В окне «Гиперссылка» отредактируйте URL-адрес.
Щелкните ОК.
Примечание: Если вы указали коды источника или подисточника в форме пожертвования, вы можете редактировать коды, выбрав ссылку и щелкнув «Вставить ссылку» или щелкнув ссылку правой кнопкой мыши и выбрав «Вставить / изменить ссылку» в контекстном меню. .
Щелкните ссылку правой кнопкой мыши.
Щелкните, разорвите связь.
Как вставить ссылку в электронную почту Outlook или Windows
Что нужно знать
- В версиях для настольных ПК выберите текст или изображение, перейдите на вкладку Вставить , выберите Ссылка , затем введите URL-адрес в текстовое поле Адрес .
- В Outlook Online перейдите на панель инструментов Форматирование и выберите Вставить гиперссылку , затем введите URL-адрес в текстовое поле Адрес .
- Чтобы встроить ссылку в текст (вместо отображения полного URL-адреса), введите текст привязки в поле Текст для отображения .
В этой статье объясняется, как вставить ссылку в электронное письмо в Outlook и Windows Mail. Инструкции относятся к Outlook 2019, Outlook 2016, Outlook 2013, Outlook 2010, Outlook для Microsoft 365, Outlook Online и приложению Windows Mail.
Как вставить ссылку в электронную почту Outlook или Windows
Вы можете связать любое слово или изображение в своем сообщении с любой страницей в Интернете, и когда получатель щелкает ссылку, страница открывается автоматически.
Откройте сообщение электронной почты, в которое вы хотите вставить ссылку.
Выберите текст или изображение, которое хотите использовать для ссылки.
Перейдите на вкладку Insert . В Outlook Online перейдите на панель инструментов Форматирование и выберите Вставить гиперссылку .
Выберите Ссылка . Пропустите этот шаг для Outlook Online.
В поле Text to display введите слово или фразу, если вы хотите, чтобы отображался альтернативный текст.
В текстовом поле Address введите или вставьте URL-адрес, на который вы хотите создать ссылку.
Чтобы вставить ссылку на адрес электронной почты, выберите Адрес электронной почты и заполните поля. В Outlook Online и Windows Mail в текстовом поле Адрес введите mailto: , а затем адрес электронной почты.
Выберите ОК , чтобы вставить ссылку.
Когда получатель электронного письма щелкает текст ссылки в вашем электронном письме, связанный URL открывается в браузере.
Спасибо, что сообщили нам!
Расскажите, почему!
Другой Недостаточно подробностей Трудно понятьДобавление ссылки в кампанию
Используйте панель инструментов редактора в блоке текстового содержимого, чтобы превратить любой фрагмент текста в вашей кампании Mailchimp в ссылку.Вы также можете связать изображения или отслеживать ссылки, чтобы увидеть, кто нажимает на ссылки в вашей кампании.
Создать ссылку
- В разделе Content в Campaign Builder щелкните Edit Design .
- На шаге Design щелкните блок содержимого Text , чтобы отредактировать его.
- Вставьте текст, который хотите связать, и выделите его.
- Щелкните значок ссылки на панели инструментов.
- В модальном всплывающем окне « Insert or Edit Link » щелкните раскрывающееся меню и выберите « Web Address».
- Введите ссылку для перехода в поле веб-адрес (URL) .
- Щелкните Вставить .
Редактор также поддерживает сочетания клавиш для добавления ссылок. Выделите текст ссылки и используйте CMD + K или CMD + L (Mac), CTRL + K или CTRL + L (ПК), чтобы открыть модальное всплывающее окно Insert или Edit Link .
Типы ссылок
Links может направить ваших подписчиков в несколько разных мест или вариантов.Используйте раскрывающееся меню в модальном окне «Вставить / изменить ссылку», чтобы выбрать то, что вы хотите связать в своей кампании.
- Веб-адрес
Создайте ссылку на любой веб-сайт. URL-адрес должен быть абсолютной ссылкой, содержащей http: //. Чтобы связать текст с номером телефона, введите tel: yournumber в поле веб-адреса (URL). Связанные номера могут работать не на всех телефонах, поэтому перед отправкой проверьте свою кампанию. - Адрес электронной почты
Создайте ссылку mailto :, которая позволяет указать адрес электронной почты для получения ответов, когда подписчики щелкают ссылку.Заполните поля Тема сообщения и Тело сообщения, чтобы строка темы и тело сообщения автоматически заполнялись, когда кто-то щелкает ссылку для отправки электронного письма. - Якорная ссылка
Используйте якорные ссылки для создания оглавления своей кампании. - Файл
Любые файлы, загруженные в Mailchimp, могут быть связаны в кампании, чтобы подписчики могли их загружать. - Тег слияния
Для создания ссылки можно также использовать теги слияния.При настройке ссылки введите или вставьте тег слияния в поле веб-адреса (URL), а не в URL. При создании ссылок, таких как параметр «Переслать другу», используйте тег слияния * | FORWARD | * для автоматического создания ссылки на эту форму. - Кнопка
Чтобы добавить кнопку вместо ссылки на текст или изображение, используйте блок содержимого кнопки.
Ссылки на стили
Когда вы создаете кампанию Mailchimp, используйте панель инструментов на панели редактирования, чтобы применить стили к вашим ссылкам, такие как подчеркивание или цвет текста.Стили шрифтов также можно установить индивидуально для каждого раздела кампании.
В модальном окне «Вставить / изменить ссылку» щелкните раскрывающуюся ссылку «Дополнительные параметры», чтобы задать дополнительный стиль и поведение для ссылок. Вы можете добавить атрибут заголовка, установить класс CSS и установить для ссылки значение «Открыть в новом окне».
Атрибут заголовка отображает текст, когда получатель наводит курсор на ссылку. Класс CSS позволяет определить класс для ссылки, что требует добавления раздела стиля CSS либо в код шаблона, либо в исходный код для блока содержимого Text или Code.
После добавления дополнительных параметров нажмите кнопку «Вставить», чтобы применить изменения.
Как добавить ссылку
Ссылка на другой веб-сайт или на ваш собственный контент может быть размещена в любом месте вашего блога. Вы также можете указать ссылку на адрес электронной почты.
Сначала выберите, где вы хотите разместить ссылку в своем блоге:
Вставить ссылку в сообщение или страницу
При создании сообщения или страницы выделите текст, который вы хотите использовать в качестве заголовка ссылки, и нажмите кнопку «Вставить ссылку».Вы также можете открыть инструмент «Вставить ссылку», не выделяя текст, и ссылка будет вставлена в тело сообщения.
Введите или вставьте URL , на который вы ссылаетесь, как http://www.example.com. Если вы хотите, чтобы ссылка открывала новый браузер при нажатии, установите флажок Открыть в новом окне . В поле Link Text введите текст, который будет отображаться в сообщении как активная ссылка. Поле Заголовок ссылки будет текстом, который отображается, когда курсор помещается над заголовком ссылки, и является необязательным.Щелкните Insert Link , чтобы добавить ссылку к своему сообщению.
Обратите внимание, что требуется полный URL-адрес, включая http: // для ссылки или mailto: , если вы ссылаетесь на адрес электронной почты. См. Статью о создании ссылки на адрес электронной почты для получения информации о привязке адреса электронной почты.
Дополнительные сведения о вставке ссылок см. В статье «Редактор форматированного текста».
Добавить ссылку на горизонтальную панель навигации
Чтобы разместить ссылки под изображением баннера, вы можете редактировать ссылки на панели навигации.В «Дизайн»> «Содержимое» щелкните значок карандаша рядом с модулем панели навигации.
Во всплывающем окне вы можете добавлять и редактировать ссылки, используя конфигурацию Simple , и нажмите OK. Затем нажмите «Сохранить изменения», чтобы обновить свой блог.
Чтобы создать ссылку на страницу в своем блоге , вы можете получить URL-адрес страницы, перейдя в «Сообщения»> «Страницы». Затем щелкните правой кнопкой мыши ссылку View . Выберите Копировать ссылку или Копировать ярлык во всплывающем меню, чтобы скопировать URL-адрес страницы.Используйте скопированный URL-адрес для ссылки на страницу в панели навигации блога. Точно так же вы можете получить URL-адрес постоянной ссылки для сообщения, перейдя в список сообщений и щелкнув правой кнопкой мыши View под заголовком сообщения.
Добавить ссылку на боковую панель
Список типов ссылок можно использовать для добавления списка ссылок, например, списка ссылок, на боковую панель вашего блога. Чтобы создать новый список типов, перейдите в раздел «Библиотека»> «Списки типов» и щелкните Добавить список типов .
Щелкните Добавить элемент , введите URL-адрес веб-сайта в поле Quick Add и щелкните Перейти .Заголовок и URL-адрес веб-сайта будут введены автоматически, и вы сможете внести необходимые изменения или добавить примечание. Наконец, нажмите Сохранить , чтобы добавить элемент в список типов.
Чтобы добавить TypeList в свой блог, перейдите в Design> Content, выберите модуль TypeList и нажмите Add This Module. После изменения порядка элементов боковой панели нажмите «Сохранить изменения», чтобы добавить в блог список
.Добавить ссылку в конец страницы в нижний колонтитул блога
Ссылки можно добавить в конец всех страниц вашего сайта, включив ссылки в нижний колонтитул блога.В разделе «Дизайн»> «Содержание» щелкните значок карандаша рядом с модулем «Нижний колонтитул блога».
Во всплывающем окне вы можете добавить ссылки и с помощью конфигурации Simple и нажать OK. Затем нажмите «Сохранить изменения», чтобы обновить свой блог.
Вставить ссылку в модуль отформатированного текста
В модуле форматированного текста вы можете вставить ссылку на HubSpot или внешнюю страницу, а также адрес электронной почты или файл. Вы также можете настроить атрибуты поисковой системы этой ссылки.
Добавьте ссылку на свой контент
- Электронная почта : В своей учетной записи HubSpot перейдите к Marketing > Электронная почта .
- Наведите указатель мыши на страницу, сообщение или сообщение электронной почты и нажмите Изменить .
- В редакторе содержимого щелкните модуль форматированного текста , куда вы хотите добавить ссылку.
- Выделите текст или изображение , на которое вы хотите создать гиперссылку.
- На панели инструментов отформатированного текста щелкните ссылку значок ссылки .
- Во всплывающем окне щелкните раскрывающееся меню Ссылка на и выберите тип ссылки:
- URL: ссылка на страницу, которая не размещена на HubSpot. В поле URL введите URL страницы.
- Одна из ваших страниц: ссылка на одну из ваших страниц HubSpot, сообщения в блоге или статьи базы знаний. Щелкните раскрывающееся меню P age и введите страницу имя в строке поиска, затем выберите страницу .
- Встреча: ссылка на одну из ссылок на вашу встречу. Щелкните раскрывающееся меню Встреча и введите название встречи в строке поиска, затем выберите Встреча .
- Файл: ссылка на файл в вашем файловом менеджере. Щелкните Выберите файл . На правой панели щелкните имя файла. Чтобы использовать новый файл, щелкните раскрывающееся меню «Добавить файл» и выберите «Загрузить файлы». Когда вы загрузили новый файл, щелкните его имя.
- Адрес электронной почты: ссылка на программу электронной почты посетителя по умолчанию на его устройстве.В поле Адрес электронной почты введите адрес электронной почты , на который будет отправлено электронное письмо. Узнайте больше о настройке ссылок mailto.
- Чтобы ссылка открывалась в новом окне или вкладке браузера, установите флажок Открыть ссылку в новом окне .
- Чтобы установить атрибуты ссылки, которые предоставляют поисковым системам дополнительную информацию о том, как ссылка соотносится с вашим контентом, нажмите «Дополнительно». В разделе Тип ссылки выберите один или несколько атрибутов:
- Обычный: прямая ссылка на контент без какого-либо спонсорства.
- Нет подписки: эта ссылка не связана с вашим сайтом.
- Sponsored: эта ссылка является рекламной ссылкой или рекламой.
- Содержимое, созданное пользователем: эта ссылка ведет к содержимому, создаваемому пользователем, например к комментарию в блоге или обсуждению на форуме.
- Нажмите Применить , чтобы завершить вставку ссылки.
Изменить или удалить ссылку
Чтобы изменить или удалить существующую ссылку в модуле форматированного текста:
Целевые страницы Эл. адрес Блог Страницы веб-сайта
Подробная информация о вставке ссылки (3.0 Текстовая область)
Подробная информация о вставке ссылки (текстовая область 3.0)Этот диалог используется для добавления ссылок в текстовую область или редактирование существующих ссылок в текстовой области. Ссылки могут быть либо веб-ссылками на внешнюю веб-страницу или функциональные ссылки, открывающие различные программы TIBCO Spotfire. инструменты, которые работают с диапазоном отфильтрованных или отмеченных данных, которые применяются закладки или переключает страницу в анализе. Также можно вставить ссылки на несколько действий, которые выполняют несколько различных действий всего за один клик.
Щелкните правой кнопкой мыши в текстовой области и выберите Edit Text Area из всплывающего меню.
В Править В диалоговом окне «Текстовая область » нажмите кнопку «Вставить / изменить ссылку»,.
Действия
Выберите этот вариант, чтобы вставить ссылку с несколькими действиями, или для применения закладки или операции переключения страницы.
Примечание: функции недоступны в TIBCO Spotfire Web Player и функциональные ссылки будут обозначены как неработающие этим пользователям.
Опция | Описание |
Дисплей
текст | Текст который будет отображаться для ссылки. |
В наличии
действия | Показывает все действия, которые могут быть включены в ссылку с несколькими действиями, сгруппированы по типу. Щелкните значок плюса, чтобы развернуть группу.Нажмите на действие (функция, закладка или страница), чтобы выбрать его. Комментариев к закладке: Для компонентов закладок активная визуализация всегда имеет приоритет над активной страницей. Настройки фильтра активной фильтрации схема изменена, включая настройку, определяющую, насколько связаны на таблицы данных влияет фильтрация друг друга. Маркировочный компонент закладки занимает анализ вернулся в то состояние, в котором все отметки были при закладке часть была захвачена.Если маркировка была удалена, эта маркировка просто игнорируется. Комментарии о отмеченных рядов: Маркировка применяется при добавлении любого из Функция Marked Rows используется активной таблицей данных. Активная таблица данных — это та таблица, которая используется визуализацией, был активен до нажатия на текстовую область. Если маркировка для активная визуализация установлена на (Нет), ничего не произойдет при переходе по ссылке. |
Добавьте | Добавляет выбранное действие в список Выбранные действия. |
Удалить | Удаляет выбранное действие из списка Выбранные действия. |
Выбрано
действия | Перечисляет добавлены действия в том порядке, в котором они будут выполняться. |
Настройки … | Открывает Диалог настроек для действия, выбранного в выбранных действиях список (если применимо). |
Переместить
Вверх | Перемещает выбранное действие вверху в списке. |
Переместить
Вниз | Перемещает выбранное действие внизу в списке. |
Функция
Выберите этот параметр, чтобы вставить ссылку на функцию. Функция ссылка — это ссылка, при нажатии на которую запускается инструмент или функция TIBCO Spotfire. Примерами доступных функций являются различные варианты сохранения и экспорта, обработка отмеченных или отфильтрованных строк, запуск статистических инструментов, например, кластеризация K-средних и т. д. Для применения закладки или переключения страницу, вам нужно перейти на страницу Действия.
Примечание: функции недоступны в TIBCO Spotfire Web Player и функциональные ссылки будут обозначены как неработающие этим пользователям.
Опция | Описание |
Дисплей
текст | Текст который будет отображаться для ссылки. |
Функция | Выбрать функция TIBCO Spotfire, которую вы хотите, чтобы ссылка выполняла в списке. Примечание: для подачи заявки закладку или страницу переключения, нужно перейти на страницу Действия, даже если вы просто хотите добавить это единственное действие к ссылке. |
Веб-страница
Выберите этот параметр, чтобы вставить ссылку на веб-страницу. В веб-страница будет открыта во внешнем веб-браузере.
Опция | Описание |
Дисплей
текст | Текст который будет отображаться для ссылки. |
Интернет
стр. | Введите URL-адрес веб-страницы. |
Открыть
Ссылка | Позволяет вы можете проверить веб-ссылку, открыв URL-адрес в окне веб-браузера. |
См. Также:
Как для использования текстовой области 3.0
Править Текстовая область (3,0)
Крышка Стр. Решебника
Что такое управляемый анализ?
.

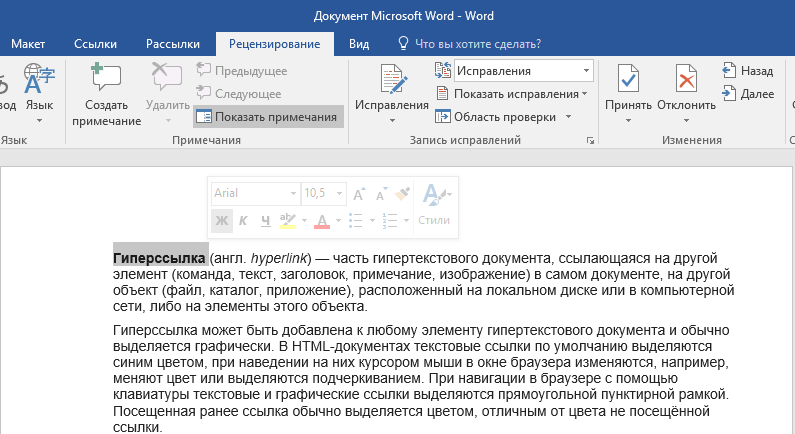 Диалоговое окно Вставка гиперссылки закроется, а курсор будет установлен после вставленной ссылки.
Диалоговое окно Вставка гиперссылки закроется, а курсор будет установлен после вставленной ссылки.



 В противном случае переходить к следующему шагу.
В противном случае переходить к следующему шагу.
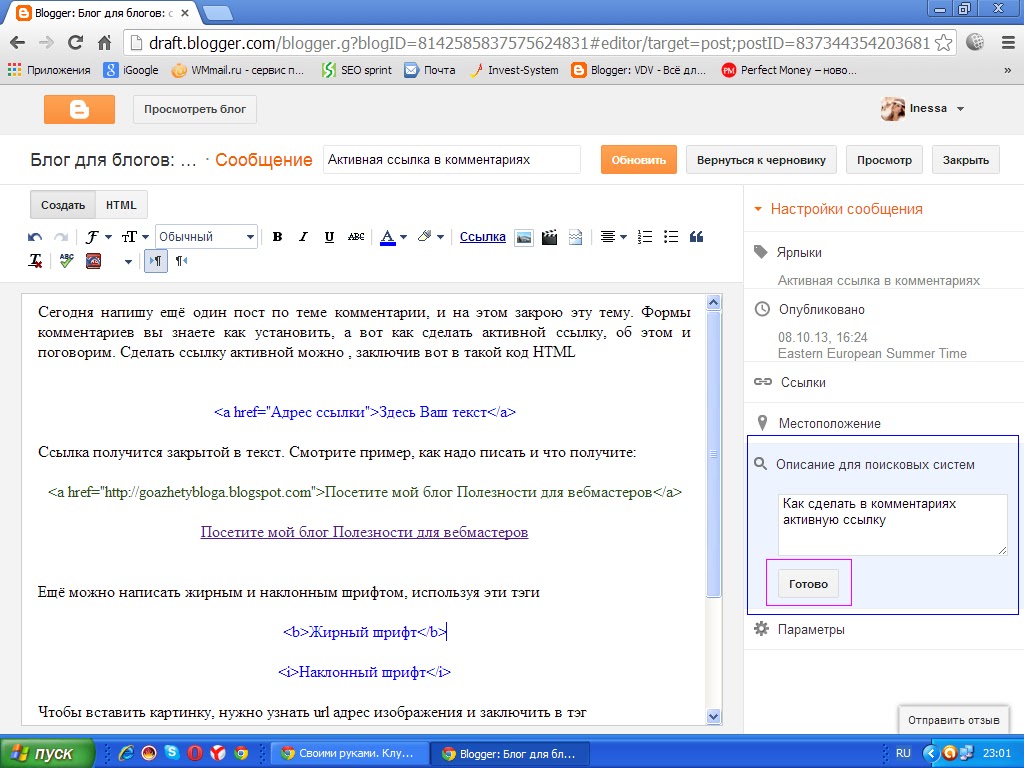

 VoiceOver может работать ненадежно в других режимах просмотра.
VoiceOver может работать ненадежно в других режимах просмотра.

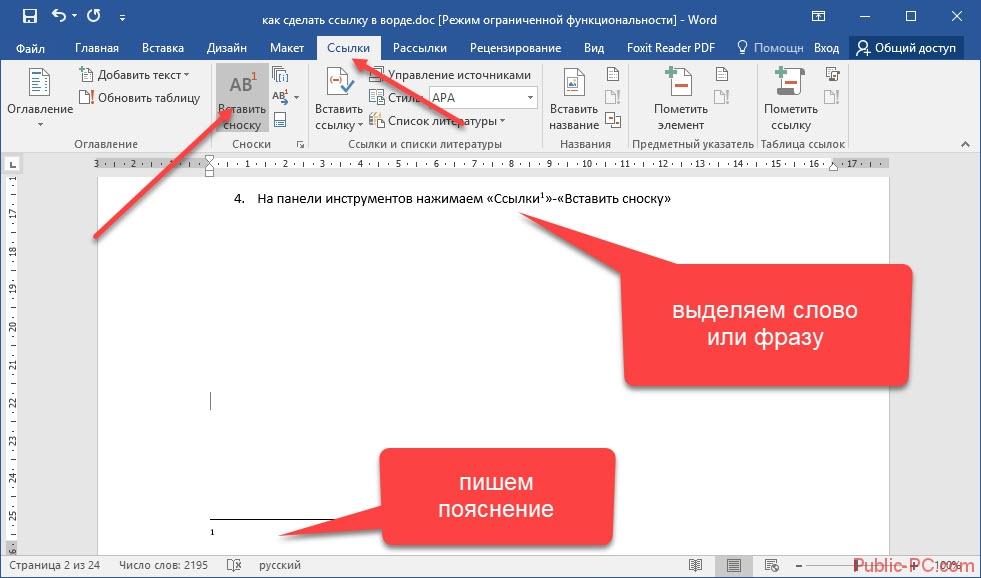 Введите текст ссылки, который должен отображаться в документе.
Введите текст ссылки, который должен отображаться в документе.
 Диалоговое окно закроется, а гиперссылка будет вставлена.
Диалоговое окно закроется, а гиперссылка будет вставлена.


 Откроется диалоговое окно Настройка гиперссылки. Фокус будет на текстовом поле «Экранная выпаяка».
Откроется диалоговое окно Настройка гиперссылки. Фокус будет на текстовом поле «Экранная выпаяка».
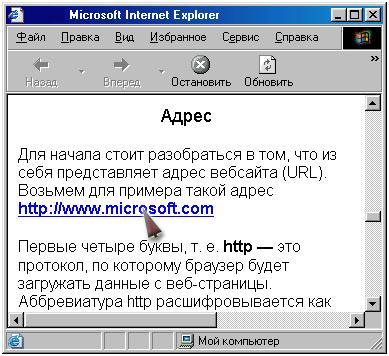 Нажмите кнопку RETURN, чтобы выбрать и применить тему к документу. К тексту гиперссылки применяется единый цвет и шрифт.
Нажмите кнопку RETURN, чтобы выбрать и применить тему к документу. К тексту гиперссылки применяется единый цвет и шрифт. Сам текст останется неизменным, а его стиль будет изменен на Обычный.
Сам текст останется неизменным, а его стиль будет изменен на Обычный.

 При наличии ссылки на страницу средства чтения с экрана прежде всего читают название страницы. Это позволяет проверить, та ли это страница, и упрощает работу со ссылками с помощью специальных возможностей.
При наличии ссылки на страницу средства чтения с экрана прежде всего читают название страницы. Это позволяет проверить, та ли это страница, и упрощает работу со ссылками с помощью специальных возможностей. Откроется диалоговое окно Ссылка, фокус будет на поле Текст, а на экране отобразится клавиатура.
Откроется диалоговое окно Ссылка, фокус будет на поле Текст, а на экране отобразится клавиатура.



