Где находится автозагрузка в Windows 7 и как отключить автозапуск программ?
Всем привет Поговорим про такое как автозагрузка и вообще зачем она нужна. Автозагрузка это некое место, откуда запускаются программы. Само это место, это может быть или папкой или разделом в реестре, программы используют оба варианта. Я честно говоря не знаю, есть ли такие разделы в реестре, ну по поводу автозагрузки, которые как бы скрыты и их нельзя посмотреть, вроде бы такого нет. Другое дело, что загружаться могут не только проги, но и всякие библиотеки и компоненты, но это уже совсем другая история.
Итак, часто в этой автозагрузке сидят не совсем нужные проги, бывает что даже вирусы там сидят, ну если вы не пользуетесь антивирусом. Для мониторинга автозагрузки я рекомендую вам скачать прогу CCleaner, она и бесплатная и лучшая в своем роде, как мне кажется.
РЕКЛАМА
- Где находится автозагрузка в Windows 7?
- Как добавить программу в автозагрузку?
- Как отключить автозапуск программ в Windows 7 или Windows 10
- Как посмотреть автозагрузку при помощи CCleaner?
- Как посмотреть службы Windows
Если вы хотите самостоятельно какую-то прогу поставить в автозагрузку, то это не сложно, я покажу как это сделать.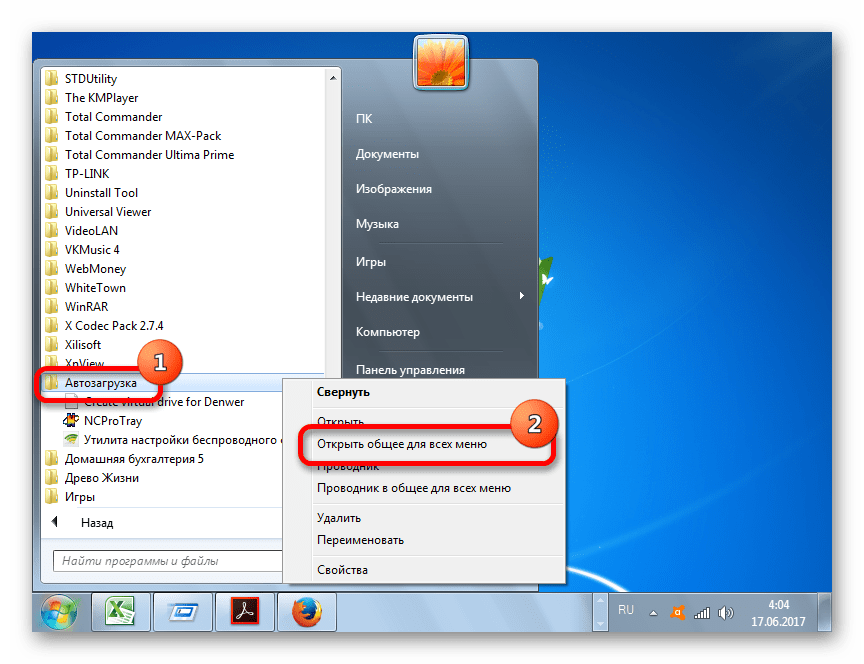
Где находится автозагрузка в Windows 7?
Значит как я уже писал, это реестр и папка Автозагрузка. Про реестр ничего не скажу, ибо там мест есть несколько. Ну вот например, одноразовая автозагрузка, загрузка ДО сеанса винды, загрузка ПОСЛЕ сеанса, короче лучше не лезть в реестр. Все что есть там, все это можно отключить и при помощи окна Конфигурация системы. То есть по сути, у нас вырисовывается два места автозагрузки, это папка и окно Конфигурация системы.
Значит по поводу папок. У меня папка Автозагрузка находится вот по такому адресу:
%USERPROFILE%\AppData\Roaming\Microsoft\Windows\Start Menu\Programs\Startup
Вот какое содержимое этой папки у меня:
РЕКЛАМА
Честно говоря даже немного удивился что тут пусто, никогда не смотрел эту папку. И вы тоже посмотрите, что там у вас, там может быть что-то интересное…
А вот путь к папке, это тоже автозагрузка, но это уже для всех юзеров:
C:\Users\All Users\Microsoft\Windows\Start Menu\Programs\Startup
То есть все что тут будет, то все оно будет запускаться во всех учетных записей.
Кстати я проверил, те пути что я тут написал, то они работают и в Windows 10
Как добавить программу в автозагрузку?
Ну тут нет ничего сложного, давайте я для примера добавлю в автозагрузку браузер Хром. Сперва вам нужно ярлык Хрома, возьмите его и скопируйте, а потом откройте эту папку:
%USERPROFILE%\AppData\Roaming\Microsoft\Windows\Start Menu\Programs\Startup
И вставьте его туда:
Для проверки я тоже скопировал ярлык в эту папку, потом перезагрузил комп и после включения винды, Хром сам запустился! Так что все это — рабочий способ
Как отключить автозапуск программ в Windows 7 или Windows 10
Итак, если вы хотите навести порядок с автозагрузкой и убрать оттуда весь лишний хлам, то я это только поддерживаю, это правильно. Тут хорошо еще то, что в принципе, если вы что-то нужное оттуда уберете, то ничего страшного не будет! Критической ошибки точно не будет, просто вы например можете убрать оттуда антивирус, из-за этого в следующий раз после загрузки винды, антивирус уже сам не запустится.
Значит первое что нужно сделать, это проверить эти папки, которые я уже писал выше, ну вот эти:
C:\Users\All Users\Microsoft\Windows\Start Menu\Programs\Startup
%USERPROFILE%\AppData\Roaming\Microsoft\Windows\Start Menu\Programs\Startup
Второе, это посмотреть что в окне Конфигурация системы. Вот как его запустить — зажимаете кнопки Win + R и пишите туда такую команду:
msconfig
Откроется окно Конфигурация системы, вот в нем вы переходите на вкладку Автозагрузка:
РЕКЛАМА
Как видите, у меня тут просто бардачище! Что тут нужно сделать? Все что вам кажется лишним — снимайте галочки с того! Также смотрите на колонку Производитель, на колонку Команда (в ней есть пусть к проге, путь может подсказать что за прога). То есть смотрите на всю эту инфу, она поможет проанализировать и понять, что нужное а что левое.
То есть смотрите на всю эту инфу, она поможет проанализировать и понять, что нужное а что левое.
В Windows 10 немного иной прикол, там чтобы посмотреть автозагрузку, то нужно зайти в диспетчер задач. Вот по панели задач нажимаете правой кнопкой и выбираете там диспетчер:
РЕКЛАМА
Потом переходите на вкладку Автозагрузка и все также само, смотрите тут, если есть какие-то засранцы, то отключаете их. Вот что у меня тут:
Как посмотреть автозагрузку при помощи CCleaner?
Я уже писал, что советую вам скачать CCleaner, если у вас этой проги еще нет. Хорошая программа, она бесплатная, и при этом в ней реально ну очень много полезных функций. То есть комп она помогает так бы сказать прилично оптимизировать
В общем если что, то пишите в поисковик такую фразу:
CCleaner официальный сайт
И качаете ее, официальный сайт будет скорее всего на первом месте, ну максимум на втором.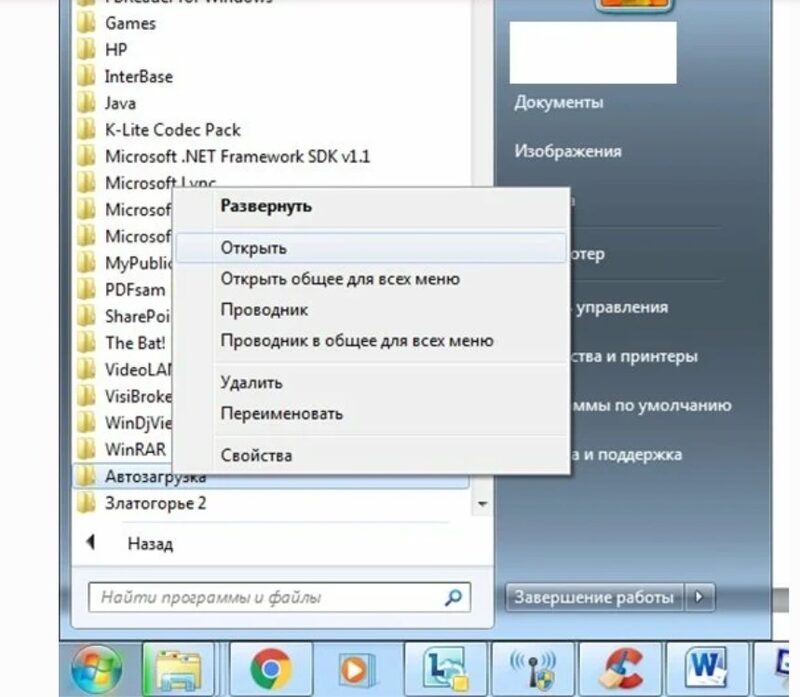 Там есть еще версия такая FREE, вот именно ее и берите и не смотрите что она FREE, она просто обалденная!
Там есть еще версия такая FREE, вот именно ее и берите и не смотрите что она FREE, она просто обалденная!
Теперь по поводу автозагрузки, смотрите, значит запускаете CCleaner и там идете в раздел Сервис, а потом выбираете Автозагрузка:
РЕКЛАМА
Дальше, в правой части у вас будет вот такие вкладки с примерно таким содержанием:
Как я понимаю, то тут показана общая автозагрузка. То есть все что на вкладке Windows это и есть все что у вас запускается вместе с виндой.
Есть еще вкладка Запланированные задачи, там тоже типа автозагрузка, просто это немного другое. Вот еще в Windows XP кто помнит, то там тоже был Планировщик задач. Вот это и оно. Ну вот например тут у меня есть GoogleUpdateTaskMachine, целых две штуки. Вот знаете что это такое? Это задание, которое отвечает за своевременное обновление браузера Хром без вашего участия. Ну то есть не особо важно. НО тут бывают и всякие засранцы, типа каких-то левых прог! Да, да, они такое место любят, потому что обычно удаляют только из автозагрузки, а в планировщик не смотрят, вот и некоторые коварные проги этим пользуются!
Ну то есть не особо важно. НО тут бывают и всякие засранцы, типа каких-то левых прог! Да, да, они такое место любят, потому что обычно удаляют только из автозагрузки, а в планировщик не смотрят, вот и некоторые коварные проги этим пользуются!
Как посмотреть службы Windows
Бывало ли у вас такое, что вот вы не можете понять, откуда запускается процесс какой-то.. В автозагрузке смотрели, в планировщике смотрели, ничего там нет. Ну прям кошки-мышки! А знаете в чем прикол? Я вот не сразу понял, что все дело в… службах!
Да, да, некоторые проги ставят свою службу именно с той целью, чтобы запускать какой-то процесс при включении винды, вот такой прикол! Даже мне немного грустно, что я вроде как немного разбираюсь в софте, а такое элементарное не сразу понял… Просто была у меня как-то ситуация, один процесс запускался и я никак не мог понять откуда…
В общем смотрите, как попасть в окно служб по-быстрому так бы сказать — запускаете диспетчер:
РЕКЛАМА
Потом открываете в нем вкладку Службы, а на ней нажимаете эту кнопку:
Дальше откроется вот такой вот список служб:
РЕКЛАМА
И вот в этом списке вы уже ищите ту левую службу, которая и запускает левый процесс.
Надеюсь что все вам тут было понятно и что данная инфа пригодилась вам. Удачи вам и хорошего настроения
На главную! автозагрузка 11.08.2016РЕКЛАМА
Как открыть автозагрузку windows 7?
Всем привет! Моя статья будет посвящена теме «Как открыть автозагрузку windows 7». Многие из вас знают, что от автозагрузки зависит многое. Например, от количества автоматически загружаемых программ будет зависеть скорость работы компьютера. Система автозагрузки удобна тем, что позволяет включать избранные пользователем программы сразу при включении ПК. Это ощутимо экономит время, если бы вам приходилось каждую программу включать в ручном режиме.
Однако и здесь есть свои нюансы. При загрузке новых приложений попадаются и такие, которые самостоятельно внедряются в перечень автоматически загружаемых программ, что значительно замедляет загрузку и сам процесс работы операционной системы. Ведь каждая из программ занимает определенный объем оперативной памяти и влияет на скорость работы компьютера. Но это лишь один из факторов, которые могут «тормозить» работу ПК.
При загрузке новых приложений попадаются и такие, которые самостоятельно внедряются в перечень автоматически загружаемых программ, что значительно замедляет загрузку и сам процесс работы операционной системы. Ведь каждая из программ занимает определенный объем оперативной памяти и влияет на скорость работы компьютера. Но это лишь один из факторов, которые могут «тормозить» работу ПК.
- Например, реестр, засоренный временными файлами, также сказывается на скорости работы компьютера. С целью очистки реестра и работы с программами автозапуска рекомендую отличную программу – Сcleaner.
- Она понятна даже начинающему пользователю и позволяет оптимизировать работу ПК.
Как открыть автозагрузку windows 7?
Теперь давайте разберемся, как открыть автозагрузку windows 7. Для этого вам необходимо будет воспользоваться строкой быстрого запуска. Чтобы вызвать её, на клавиатуре нажмите сочетание клавиш Win+R.
- В строке введите команду msconfig, и перед вами появится панель «Автозагрузка» в Windows 7.

- Нажмите «Enter» и откроется окно «Настройка системы».
- Среди вкладок выберите «Автозагрузка» и вы увидите перечень всех программ, загрузка которых начинается при включении операционной системы.
Профильтруйте весь список и снимите галочки с тех программ, которыми вы редко пользуетесь или не пользуетесь вообще.
Если некоторые программы вам не знакомы, тогда проконсультируйтесь о их назначении в поисковике google. В этом же окне во вкладке «Службы» отображается список служб, которые так же включаются в автоматическом режиме при включении ПК.
Однако не советовал бы вам спешить в этом вопросе и отключать всё подряд. Поскольку отключение некоторых служб отрицательно повлияет на работу операционки.
Кроме удаления программ со списка автозагрузки, вы сможете добавить в этот перечень часто используемые приложения. Для этого откройте папку «Автозагрузка»:
«Пуск» — «Все программы». Затем кликните правой кнопкой мыши по вкладке «Автозагрузка» и выберите «Открыть».
Добавьте туда ярлык соответствующей программы. Напоследок хотелось бы отметить, что автозапуск и автозагрузка – это различные понятия. Не спутайте их. Автозапуск – это загрузка приложений во время подключения съемных носителей информации (флешки, диски и т.д).
Теперь вам знаете, как открыть автозагрузку windows 7 и убрать из списка лишние программы, которые только «тормозят» загрузку операционной системы. Всем успехов!
Автозагрузка в Windows
- Содержание статьи
Автозагрузка – это автоматическая загрузка приложений при старте Windows. Часто со временем сюда прописываются много лишних программ и нагружают систему. В данной статье мы рассмотрим способы, используя которые, вы можете отредактировать ваш список автозагрузки и убрать оттуда ненужные программы.
Общая информация
Один из самых простых методов профилактики – внимательно читать текст напротив галочек при установке программ.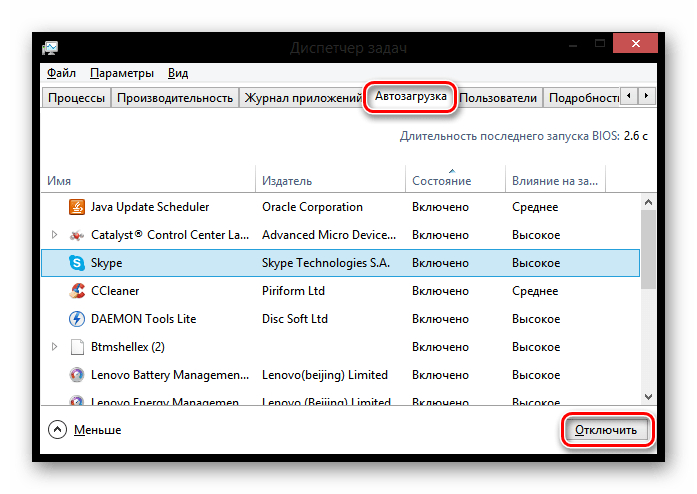 Часто там автоматически устанавливается галочка для добавления приложения в автозагрузку. Если же вы все-таки забыли снять галочку, то можно покопаться в настройках программы и отключить автозагрузку. Например, в популярной uTorrent это делается здесь:
Часто там автоматически устанавливается галочка для добавления приложения в автозагрузку. Если же вы все-таки забыли снять галочку, то можно покопаться в настройках программы и отключить автозагрузку. Например, в популярной uTorrent это делается здесь:
Часто пользователь замечает замедленную загрузку ОС и тормоза, особенно в начале работы. Если вы заметили такие признаки, то для начала стоит посмотреть, что находится в автозагрузке и вычистить ее. Существует несколько методов, как это сделать. В этой статье мы рассмотрим редактирование автозагрузки с помощью стандартной утилиты msconfig и двух сторонних приложений.
Настройка автозагрузки с помощью msconfig
Msconfig – это стандартная утилита Windows, которая конфигурирует запуск системы. У нее достаточно широкий функционал, но в данной статье мы рассмотрим только вкладку автозагрузки. С подробным описанием функционала утилиты можно ознакомиться здесь.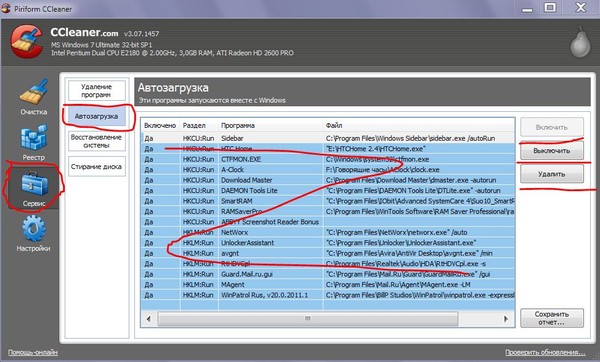
Для запуска msconfig в строке поиска Windows 7 пишем “msconfig” и нажимаем Enter или вызываем окно “Выполнить” комбинацией клавиш “Win + R”. Появится окошко, в котором опять же пишем “msconfig”:
Откроется окно, в котором переходим во вкладку “Автозагрузка”.
Загружаются те программы, напротив которых установлены галочки. Снимаем их напротив ненужных приложений и нажимаем “OK”. Появится окно с вопросом, когда перезагружать компьютер. Логично, что изменения вступают в силу после перезагрузки. Если вы выберете “Выход без перезагрузки”, то система будет надоедать призывами к перезагрузке в течение работы. Поэтому лучше согласиться сразу. Заодно и убедитесь, что у вас перестали грузиться ненужные программы и возросла скорость запуска.
Настройка автозагрузки с помощью Tune Up Utilities
Tune Up Utilities – это многофункциональный комбайн, который помогает оптимизировать работу системы в полном объеме. В том числе и в автоматическом режиме. При грамотной настройке программы в автоматическом режиме проводится большинство операций, необходимых для поддержания системы в порядке. Вот их список.
В том числе и в автоматическом режиме. При грамотной настройке программы в автоматическом режиме проводится большинство операций, необходимых для поддержания системы в порядке. Вот их список.
Заходим во вкладку “Оптимизация системы” и выбираем “Деактивировать программы автозапуска”.
Появляется окно, где можно простым нажатием на кнопку включить или отключить запускающиеся приложения. Если нужно добавить приложение в автозагрузку, нажимаем кнопку “Добавить” сверху и выбираем .exe файл интересующего приложения.
Настройка автозагрузки с помощью CCleaner
Еще один многофункциональный комбайн для очистки системы и поддержания ее в тонусе. Хоть и менее функциональный, чем предыдущий. По этой программе написана статья с указанием большинства настроек.
Редактирование автозагрузки в CCleaner находится по адресу “Tools – Startup”:
Если напротив “Enabled” стоит “Yes” и строчка программы черная, значит, приложение автоматически загружается. Чтобы его включить или выключить, достаточно выделить соответствующую строчку и нажать “Enable/Disable”.
Чтобы его включить или выключить, достаточно выделить соответствующую строчку и нажать “Enable/Disable”.
Что должно находиться в автозагрузке?
Я бы рекомендовал хранить в автозагрузке те программы, которыми вы постоянно пользуетесь. Это касается антивируса и мелких утилит, облегчающих жизнь. Это может быть приложение, оптимизирующее систему (наподобие Tune Up Utilities), словарь (Abbyy Lingvo), автоматический переключатель раскладки (Daemon Tools), программа для разблокировки процессов (Unlocker) и т.п. Все это небольшие утилиты, которые не занимают много ресурсов, но ими часто пользуются. Если они в автозагрузке, то нет необходимости запускать их при каждом старте системы.
Но не стоит увлекаться и добавлять в автозагрузку чрезмерное количество приложений (5-7-ю программами стоит ограничиться). И уж точно не стоит автоматически запускать большие ресурсоемкие программы наподобие Photoshop, даже если вы постоянно ими пользуетесь. Особенно сильно большое количество приложений в автозагрузке замедляет ОС, если в качестве системного используется обычный HDD, а не твердотельный SSD.
Особенно сильно большое количество приложений в автозагрузке замедляет ОС, если в качестве системного используется обычный HDD, а не твердотельный SSD.
Надеюсь, мы достаточно подробно разобрали автозагрузку в Windows 7 и лишние приложения не будут нагружать вашу систему.
Автозагрузка Windows 7
После того, как вы включаете компьютер и загружаете систему, вместе с ней также запускается множество различных программ, за это отвечает автозагрузка Windows 7.
Вы наверняка замечали то, что свежеустановленная операционная система работает быстро и четко, но со временем она начинает медленнее запускаться и работает тоже медленнее. Причин этому много, одной из них является большое количество программ (зачастую ненужных и неиспользуемых), которые запускаются при старте системы.
Дело в том, что многие программы при установке сами добовляются в автозагрузку. Вы про такую программу может забыли давно, а она сидит в автозагрузке и кушает ваши ресурсы.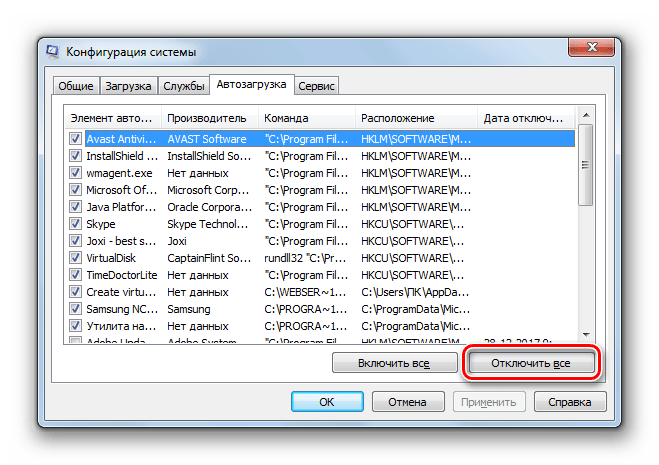
Для того чтобы посмотреть что у вас стартует вместе с операционной системой и убрать лишнее, делаем следующее:
Используя комбинацию клавиш “Win + R” открываем окно “выполнить”, пишем “msconfig” и жмем Ok. Откроется меню конфигурации системы, переходим во вкладку “Автозагрузка”, те программы которые отмечены галочкой, запускаются вместе с системой.
Внимательно изучите список, и смело снимайте галочки с тех программ, которые вам сто процентов не нужны. Будьте внимательны, и если программа вам незнакома, не спешите ее убирать из автозагрузки, а сначала выясните для чего она предназначена.
Для того, что бы изменения вступили в силу, необходима перезагрузка. Если вы все таки отключили что то нужное, то вы всегда сможете включить нужную программу обратно (указанным выше способом, просто поставьте галочку перед нужной программой).
Добавить в автозагрузку Windows 7
Если вы после загрузки операционной системы запускаете всегда определенные приложения, то для удобства их можно поместить в автозагрузку.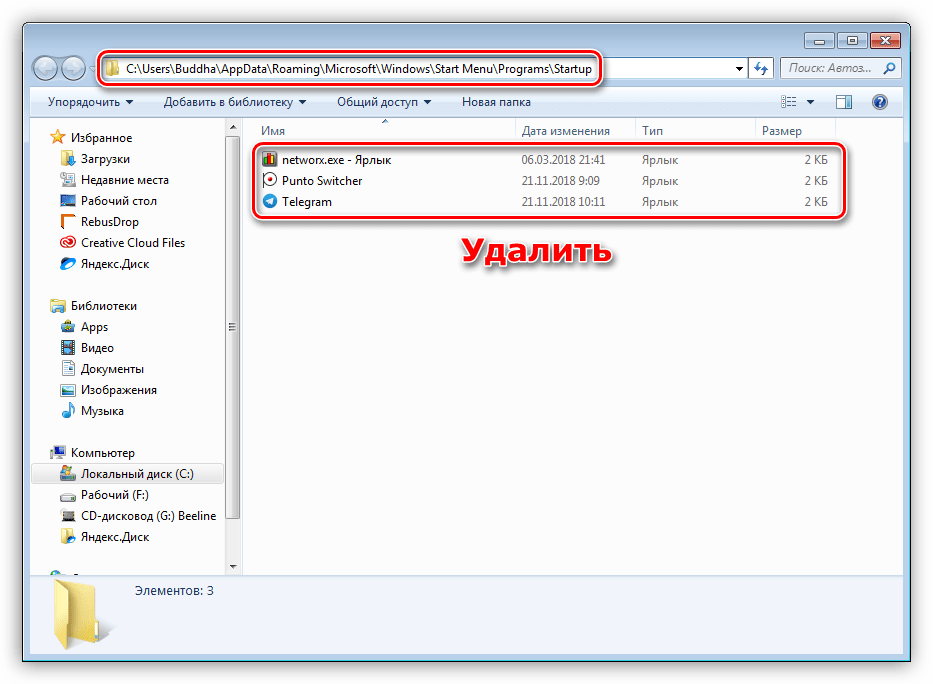
Для этого мы нажимаем “Win + R” и пишем “shell:startup”, жмем Ok. Если в этом окне уже присутствуют ярлыки программ, и они вам не нужны, просто удалите их. Для добавления нужной вам программы в автозагрузку, создайте ярлык этой программы, и поместите его в эту папку. Эту папку можно также найти в: меню пуск\все программы\автозагрузка.
autoload — windowsupdate.exe — Информация о программе
Информация о WINDOWSUPDATE.EXE
Это нежелательная программа.
Этот файл был идентифицирован как программа, запуск которой на вашем компьютере нежелательно. Сюда входят программы, которые вводят в заблуждение, вредны или нежелательны.
Если в описании указано, что это вредоносная программа, необходимо немедленно запустить антивирусную и антишпионскую программу. Если это не поможет, не стесняйтесь обращаться к нам за помощью на форумах.
Имя
автозагрузка
Имя файла
windowsupdate.
 exe
exe Команда
% AppData% \ windowsupdate.exe
Описание
Определяется как вариант вредоносной программы WORM_SOCKS.D.
Расположение файла
% AppData% \ windowsupdate.exe
Тип запуска
Эта запускаемая запись запускается автоматически из записи Run, RunOnce, RunServices или RunServicesOnce в реестре.
HijackThis Категория
Примечание
% AppData% относится к папке данных приложения текущего пользователя. По умолчанию это C: \ Documents and Settings \
\ Application Data для Windows 2000 / XP. Для Windows Vista и Windows 7 это C: \ Users \ \ AppData \ Roaming. - Эта запись была запрошена 2 533 раза.
Заявление об ограничении ответственности
Предполагается, что пользователи знакомы с операционной системой, которую они используют, и
с внесением предложенных изменений.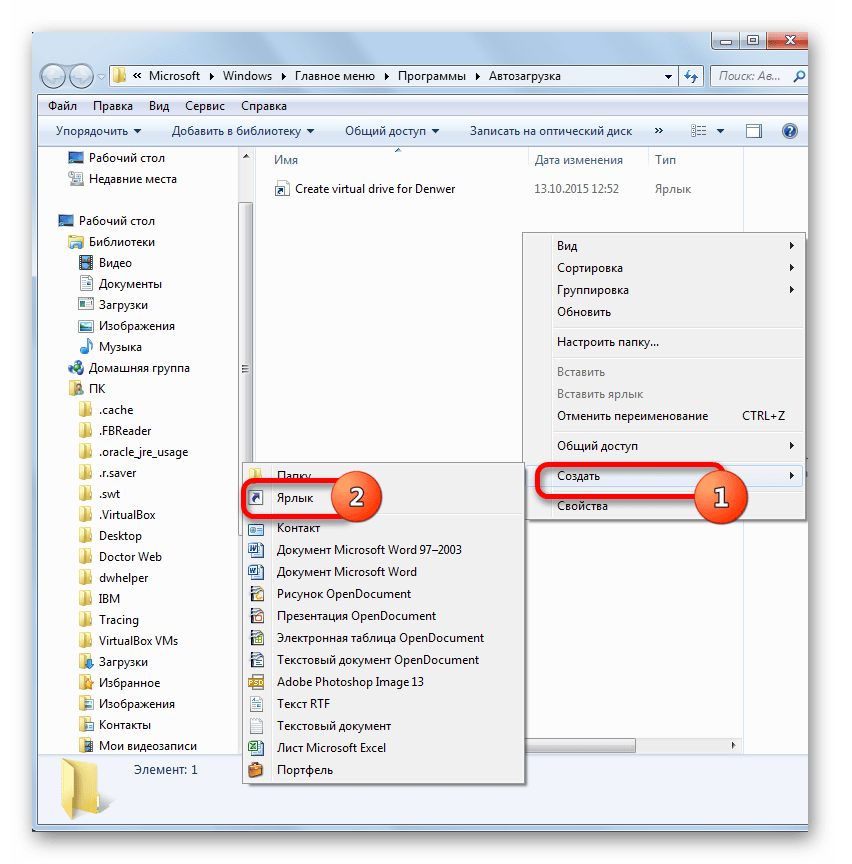 BleepingComputer.com не несет ответственности, если
вносимые вами изменения вызывают сбой системы.
BleepingComputer.com не несет ответственности, если
вносимые вами изменения вызывают сбой системы.
Это НЕ список задач / процессов, взятых из диспетчера задач или Закрыть программу окно (CTRL + ALT + DEL) , но список запускаемых приложений, хотя вы найдете некоторые из них в списке с помощью этого метода. Нажатие CTRL + ALT + DEL определяет программы которые в настоящее время работают — не обязательно при запуске. Поэтому, прежде чем завершить задачу / процесс с помощью CTRL + ALT + DEL только потому, что для этого есть рекомендация «X», пожалуйста, сначала проверьте, находится ли он в MSCONFIG или в реестре.Примером может быть «svchost.exe», который не появляется ни в одном из них при нормальных условиях, но появляется через CTRL + ALT + DEL. Если сомневаетесь, ничего не делайте.
Как добавить программу в автозагрузку? Как добавить программу в автозапуск как добавить программу в автозапуск Windows 7.

Нередко при установке кастомных приложений возникает необходимость их запуска с операционной системой. Ниже предлагается рассмотреть, как можно добавить программу в автозагрузку Windows 7 или любую другую версию этой ОС.В качестве стандартных методик можно предложить несколько простых вариантов, которые может применить любой пользователь без особого труда.
Как зайти в раздел автозагрузки?
Естественно, нужно знать, где расположены базовые настройки отвечающие за автовокзал какого-либо приложения. Некоторые советуют использовать главное меню «Пуск», но этот вариант выглядит не очень удобным.
В Windows 7 проще всего попасть в этот раздел через консоль «Выполнить» с вводом команды msconfig, после чего в параметрах системы выбирается соответствующая вкладка.Здесь нужно просмотреть список программ, которые можно загрузить вместе с системой, и просто отметить нужные компоненты флажками. Но ведь некоторые приложения, установленные пользователем, не могут отображаться в списке. Что делать в этой ситуации?
Что делать в этой ситуации?
Как добавить программу в Windows 7 автозагрузкой самым простым способом?
Начнем с элементарных приемов. Самый. Простой способ, позволяющий решить проблему за пару минут, как добавить программу в автозагрузку Windows 7 или любую другую модификацию — это создать ярлык компонента для исполняемого компонента, а затем переместить его в раздел автозапуска через самый обычный «проводник» «.
Ярлык создается в файловом менеджере через меню PCM (правый щелчок) с отправкой на «Рабочий стол». Сразу отметим, что раздел Автостарт, расположенный в каталоге ProgramData, фактически скрыт как основной родительский каталог. Поэтому перед тем, как решить вопрос, как в Windows 7 добавить программу в автозапуск, нужно воспользоваться меню просмотра и включить отображение. скрытые файлы, папки и диски. После просто скопировал в нужный раздел. Вы также можете использовать функцию вырезания и вставки.
В восьмой версии Windows для быстрого доступа можно использовать Консоль «Выполнить» для папки автозагрузки, в которой прописана строка Shell: Common Startup, после чего следует скопировать ярлыки.
Как добавить программу в автозагрузчик Windows 7/8/10 через реестр?
Но может быть совсем другая ситуация. В некоторых случаях, когда в системе работают несколько зарегистрированных пользователей, гораздо более целесообразным для решения проблемы, как добавить программу в автозагрузку Windows 7 или 8, использовать редактор реестра (РЕГУЛИРОВАТЬ в меню «Выполнить», то есть называется быстрой комбинацией Win + R).
Для локального пользователя используется ветвь HKLU, а настройки для всех пользователей находятся в ветви HKLM. В обоих случаях вам нужно найти раздел CurrentVersion, в котором находится папка RUN. В правой части редактора через PCM создается новый строковый параметр, ему присваивается произвольное имя, например RUN Google Chrome. Для одноименного браузера вызывается окно редактирования, а затем в поле Address вручную прописывается полный путь к исполняемому файлу приложения (в нашем случае chrome.исполняемый).
Далее просто сохраните изменения, и программа запустится с основными компонентами самой ОС. Для проверки можно просто перезагрузить систему (что при добавлении приложения на автобусную станцию является обязательным условием).
Для проверки можно просто перезагрузить систему (что при добавлении приложения на автобусную станцию является обязательным условием).
Использование планировщика
Наконец, вопрос о том, как добавить программу в автозагрузку Windows 7, можно решить с помощью специального инструмента в виде «планировщика заданий», о котором многие пользователи часто забывают или просто делают. не знаю о его существовании.И зря. Ведь благодаря его применению часто можно решить многие вопросы, которые кадровый состав не решает.
Вызывается через консоль «Выполнить» вводом строки MMC.exe, а через пробел — Taskschd.msc. В правом меню выбрано создание новой задачи, ей присвоено произвольное имя (например, «Запустить« Chromium »), на вкладке триггера также создается новая задача, после чего аналогичные действия производятся над Action Вкладка, только после этого здесь выбирается действие программы и указывается путь к исполняемому файлу.Как видите, все делается быстро и просто.
Использование общих настроек
Вы также можете с помощью кнопки «Пуск» найти раздел автозагрузки, открыть общее меню для всех и скопировать созданные там ярлыки. Этот метод, опять же, предназначен только для тех случаев, когда программы нужно добавлять не для одной отдельно взятой пользователем, а для всех пользователей, зарегистрированных в системе, хотя такой метод не приветствуется.
Это основные методы добавления пользовательских программ и приложений в меню автозапуска.операционная система. Какая техника из описанного выше предпочтительнее? Это кажется самым простым и доступным большинству пользователей с возможностью создавать и копировать этикетки. Использование системного реестра больше подходит для администраторов (особенно если такие действия необходимо выполнять для каждого зарегистрированного пользователя). В этом случае, войдя в систему под своей «учетной записью», админ может выполнять все процедуры без использования регистрации других пользователей и без своей собственной.
Кстати, рядовым (домашним) пользователям компьютерных систем на базе windows еще можно посоветовать установку ПО оптимизатора.Такие программные пакеты практически всегда можно найти в разделе системы управления системой системы. А еще они могут просто добавлять или исключать программы из списка тех, которые будут активированы в конце загрузки Windows.
Обратите внимание, что при переходе на десятую версию системы использование конфигурации нецелесообразно, так как она будет перенаправлена в «Диспетчер задач» (здесь находится Меню Автостарта). В остальном активация элементов автостанции из вышеперечисленных абсолютно ничем не отличается.
И еще один момент, связанный с редактированием реестра, подразумевает, что редактор работает исключительно с правами администратора. В противном случае при отсутствии соответствующих привилегий может быть запрещено не только создание строковых параметров, но и доступ к редактору как таковому. Для всех систем, начиная с модификации 7, для этого предусмотрена особая возможность. Если запустить редактор из консоли по каким-то причинам невозможно, можно просто открыть исполняемый файл REGEDIT.EXE из каталога System32.
Включая компьютер, пользователь запускает только операционную систему. Все остальные действия выполняются в графическом интерфейсе самостоятельно. В зависимости от задачи запускается определенный набор программ. В этом случае у каждого пользователя есть те, которые будут открываться в обязательном порядке. Кто-то сначала запускает почтовый клиент, кто-то открывает в браузере социальные сети. Не все знают, что эти рутинные операции можно автоматизировать, настроив программы автозапуска.
Сетевая ОС автоматически запускает только системные службы.Устанавливая программы, большинство пользователей не обращают внимания на первоначальные настройки. В результате через какое-то время компьютер превращается в зоопарк. В нем одновременно «живут» несколько браузеров, заказчики различных клиентов будут запускать независимо облачное хранилище, утилиты оптимизации и скачивание файлов. Таким образом, из полезного инструмента автозагрузка превращается в «врага» пользователя, который тормозит работу операционной системы.
Windows 7.
В версиях Windows с традиционным меню «Пуск» папку автозагрузки можно найти в общем списке.установленные программы. В этом месте это расширенная этикетка, предназначенная для быстрого доступа.
По сути папка находится в скрытой области файлов пользователя. Прямой доступ к нему можно получить, вызвав контекстное меню. Элементы, обозначенные фреймворком, откроются в каталоге «Explorer» определенного пользователя, а стрелки, указанные стрелками, являются общесистемными.
Чтобы не искать где автозагрузка в Windows 7, можно воспользоваться универсальной командой в меню «Выполнить».Вводим в текстовое поле «Оболочка: Автозагрузка». При нажатии на кнопку «ОК» открывается «Проводник».
Вверху окна мы видим полный путь к нужному каталогу. По умолчанию APPDATA не отображается в «Проводнике». Поэтому, если вы просто откроете папку пользователя, нас не обнаружат, пока вы не включите отображение скрытых файлов.
Таким способом можно зайти в автозагрузку «Windows» 7, но полностью отредактировать невозможно. Недостаток метода в том, что большинство программ, у которых есть опция автоматизации в настройках, здесь не будут видны.Вы можете редактировать список автозапуска в утилите настройки. Запустите меню «Выполнить» и введите команду, показанную на снимке экрана, в текстовое поле.
В окне утилиты конфигурации перейдите на вкладку «Автозагрузка». Здесь мы видим общий список программ, управлять поведением которых можно с помощью галочки указанной стрелки. Снимая их, исключаем автоматический запуск. Внесенные ранее изменения необходимо применить, нажав соответствующую кнопку. Столбец «Местоположение», выделенный зеленым цветом, содержит путь пересылки для каждой программы и понадобится в будущем.
Закончив работу с утилитой настройки, мы получим системное уведомление. На выбор предлагается немедленная или отложенная перезагрузка.
Следующий способ открытия программ автозапуска в Windows 7 требует вмешательства в системный реестр. Еще раз с помощью меню «Выполнить».
Открывая редактор реестра, запомните зеленое поле в утилите настройки. Есть полные пути, по которым расположены настройки автозапуска для конкретных программ.Игрок AIMP. Прописал как раз в указанном кадре на скриншоте пути. Чтобы отменить автоматический запуск, необходимо удалить ключ, указанный стрелкой.
Итак, мы рассмотрели несколько способов найти и очистить автозагрузку в Windows 7. Наиболее универсальным является использование утилиты настройки. Только в нем все необходимые данные и инструменты собраны в одном месте.
Windows 10.
Для Microsoft удивлять пользователей своей ОС уже стало доброй традицией.Изменения не только внешние, например исчезнувшая кнопка «Пуск» в Windows 8. Система существенно меняется внутри. Мы только что нашли универсальный способ Очистки автозапуска программ. Мы используем его в Windows 10 и видим картинку, показанную на скриншоте. Утилита настройки есть, вкладка на ней тоже есть, а меню управления «перенесено». Спасибо инженерам компании, которые указали, где находится автозагрузка в Windows 10, а не заставили пользователей искать ее самостоятельно. Нажмите гиперссылку на указанную стрелку.
В диспетчере задач перейдите на назначенную вкладку с тем же именем. Отключить автозапуск программ в Windows 10 можно прямо в нем. Для этого теперь достаточно вызвать контекстное меню. Нужный элемент показан на скриншоте.
На этом изменения, внесенные Microsoft в настройку автоматизации, закончены. Управление перенесено в диспетчер задач, стало удобнее и не требует знания специальных команд. Остальные возможности сохранены.Удалить автозапуск программ в Windows 10 по-прежнему можно, открыв скрытую папку User или внеся правки в реестр.
Настройка автозапуска.
В хорошо конфигурируемой системе без ведома пользователя не должно запускаться ничего, что не потребуется в первые пять минут. Отложив автозагрузку от ненужного «мусора» и руководствуясь этим правилом, можно настроить программы автозапуска, которые нужны в первую очередь.
По автозапуску
Открываем настройки выбранного ПО и ищем пункт, отвечающий за интеграцию с операционной системой.Если разработчик предусмотрел такую возможность, нужно просто ею воспользоваться. Например, возьмем популярный плеер AIMP.
Здесь присутствует желаемый параметр. Поэтому мы можем добавить его в автозагрузку Windows 10, поставив галочку в указанном месте стрелки.
По без автозапуска
Если нужного вам параметра нет в настройках, делаем следующее. Находим программу с помощью поиска. Вызовите контекстное меню и перейдите в расположение файла.
В окне «Проводник» выберите значок нужной программы. Открываем для него контекстное и выпадающее меню. Во втором мы переходим к тому, что создает ярлык программы на рабочем столе.
Мы используем команду Shell: Startup, чтобы запустить дополнительное окно «Explorer». Чтобы добавить приложение в автозагрузку, перенесите созданный ярлык в открытый каталог. Теперь в диспетчере задач мы найдем оба добавленных разными способами Приложения.
Описанным способом добавить программу в автозапуск вне зависимости от того, предоставили разработчики такую возможность или нет.Система Windows 10 «Capricional», после обновления приложения до новой версии может отказаться принимать старые ярлыки. В этом случае операцию придется повторить, отправив обновленный файл в автозагрузку.
Диспетчер задач
С помощью планировщика можно организовать принудительный запуск программ расписания. Откройте мастер создания простых задач и следуйте его инструкциям.
Например, мы планируем штатный запуск музыкального плеера. Чтобы впоследствии можно было найти созданную задачу, спрашиваем ее имя.
Выбрать запуск при входе в ОС.
По умолчанию планировщик предлагает создать задачу для запуска программы.
Используйте кнопку «Обзор», чтобы указать путь к исполняемому файлу.
Задача создана, и система дает нам обзорное окно с заданными характеристиками.
После завершения работы Мастера триггер можно редактировать, задав дополнительные условия.
Например, активируйте ограничение по крайнему сроку. Используя выделенную область, укажите начальное и конечное значение даты для нашей задачи.
Владельцам ноутбуков необходимо заплатить во вкладке «Условия». Чтобы задача выполнялась в любом случае, а не только при подключении к электросети, снимаем обе галочки в указанной области кадра.
Результатом проведенных манипуляций будет автоматический запуск плеера при каждом входе в ОС.При этом удалить программу из автозагрузки невозможно. В диспетчере задач он отображаться не будет. Для отмены задачи нужно удалить ее из планировщика.
Наконец
Автоматический запуск программы — полезный инструмент, исключающий выполнение. рутинные действия. Однако работать «на благо» владельца ПК он сможет только при разумном подходе. Если установка программ будет производиться по принципу «Компьютер сам просил», система быстро превратится в «зоопарк», а автозагрузка вызовет «тормоза» и главного врага пользователя.
Если вы часто, например, работаете с одними и теми же программами каждый день, то их ежедневный запуск удобно автоматизировать. А именно сделать так, чтобы при включении компьютера нужные вам приложения запускались сами. Ниже будут показаны несколько способов добавления программы в автозагрузку Windows 7, 8, 10.
Выберите свой способ добавления программы в автозагрузку Windows 7, 8, 10
Для автоматического запуска можно использовать программы:
- папка автозагрузки; Реестр
- ;
- планировщик задач,
Рассмотрим каждый из способов подробнее.
Универсальный способ открытия папки автозагрузки во всех трех операционных системах:
- для Windows 7: нажмите «Пуск» — в строке поиска введите «Shell: Startup» и нажмите ENTER.
- для Windows 8 и 10: щелкните правой кнопкой мыши кнопку «Пуск» — «Выполнить» введите в окне: «Оболочка: Запуск» и нажмите «ENTER»:
В результате открывается стартовое окно:
Вы можете копировать ярлыки приложений, которые будут запускаться при запуске операционной системы.
Добавление в реестр данных, необходимых для автозапуска программы
Запустите редактор реестра:
— в Windows 7: «Пуск» — в поиске введите Regedit и нажмите ENTER (или «Пуск» — «Выполнить» — «Regedit»)
— В Windows 8 и 10: щелкните правой кнопкой мыши кнопку «Пуск» — «Выполнить», «Regedit».
В результате этих действий вы увидите окно редактора реестра:
В дереве папок в левой половине окна перейдите по следующему пути:
HKEY_LOCAL_MACHINE \ SOFTWARE \ Microsoft \ Windows \ Currentversion \ Run
В правой части экрана щелкните правой кнопкой мыши и выберите: «Создать» — «Строковый параметр» — выберите название параметра, чтобы было понятно, что вы хотите добавить в программу автозагрузку.Введите внутри созданного параметра и в поле «Значение» добавьте путь к исполняемому файлу, например, вы можете взять его из свойства ярлыка программы на рабочем столе:
Созданный таким образом параметр автоматически запустит программу при загрузке компьютера.
Планировщик задачтакже можно использовать для запуска приложений приложений в Windows
.Вы можете запустить его через «Панель администрирования» — «Администрирование» — «Планировщик заданий».В библиотеке планировщика создайте новую задачу, на вкладке «Триггер» (Условия) выберите «Создать» и в новом окне в поле «Запуск задачи» выберите «при запуске».
На вкладке Действия задайте путь к исполняемому файлу (как это было сделано в п. 2). После сохранения убедитесь, что задача включена, и перезагрузитесь — программа запустится автоматически. Иногда этого не происходит, тогда в окне при создании триггера отложите задачу на 30 секунд:
- Привет, хочу спросить как добавить программу в автозагрузку чтоб при включении компа эта программа запускалась сама.Я хочу автоматизировать все в моей операционной системе. Например, человек встал утром, включил компьютер и пошел умываться, потом позавтракал, и в это время загрузилась Windows, вышел сам Интернет и сам Интернет автоматически запустил несколько необходимых программ. Человек подошел к компьютеру, и все готово к работе.
- Здравствуйте Админ, во первых спасибо, прочитал вашу статью и создал в реестре нужный строковый параметр, то есть все как учили, теперь после включения компа интернет подключен.Но тут мне пришла в голову замечательная мысль, а что, если еще и заставить ее запускать автоматически мой любимый гугл-браузер Chrome. То есть включаю компьютер, сначала автоматически подключается интернет, потом браузер и программа, в которой я работаю Adobe Photoshop .. Можно как-то устроить?
- У меня такой вопрос — в папку автозагрузки добавлены ярлыки нескольких программ и браузера, поэтому браузер почему-то иногда запускается до того, как компьютер войдет в интернет, поэтому страницы браузера естественно открываются с ошибками.У меня нет роутера, и я создал «командный файл» для автоматического входа в Интернет, а также разместил его и папку автозагрузки.
Как добавить программу в автозагрузку
Привет друзья думают, после того, как мы научились создавать автоматическое подключение к Интернету, то добавление любой программы в автозагрузку будет для нас парочкой мелочей. Рассмотрим три способа решения этой задачи.
Примечание: добавляйте в автозагрузку только необходимые программы, так как для загрузки любой программы требуется время, и если вы добавите дюжину программ в автозагрузку, ваша Windows будет загружаться медленно.
Первый способ очень простой, мы просто добавим ярлыки нужных нам программ в папку автозагрузки C: \ ProgramData \ Microsoft \ Windows \ Start Menu \ Programs \ Startup.
Второй способ тоже прост. Добавим программу в автозагрузку с помощью реестра.
Третий способ посложнее, мы будем использовать в нем планировщик задач, он нам пригодится, если какая-то программа отказывается запускаться первой в первом способе.
Самый простой способ добавить программу в автозагрузку — это использовать специально придуманную для этих целей папку автозагрузки.C: \ PROGRAMDATA \ Microsoft \ Windows \ Start Menu \ Programs \ Startup. Давайте скопируем в эту папку ярлыки программ Adobe Photoshop и Total Commander, а также ярлыки браузера Opera и Google Chrome, затем перезагрузим компьютер и посмотрим, запустится ли вся компания автоматически.
Прежде чем добавлять программу в папку автозагрузки, вам нужно найти эту самую папку, в ранних операционных системах, таких как Windows 7, это было очень просто, нужно было щелкнуть меню «Пуск», затем все программы и выполнить автозагрузку.В Windows 8 меню «Пуск» нет, и ему приходится постоянно напрягать серое вещество, чтобы найти что-либо, ранее связанное с меню «Пуск». Мы свяжемся с вами и попадем в папку автозагрузки через команду Shell: Common Startup.
В нижнем левом углу рабочего деревянного стола 8 Правая мышь и выбираем выполнить,
Вводим команду Shell в поле ввода: Common Startup.
И пожалуйста, наша папка открывает автозагрузку, копируем ярлыки тех программ, которые мы хотим добавить в автозагрузку.Я добавляю Adobe Photoshop и Total Commander и другие ярлыки браузера Opera и Google Chrome, затем перезагружаю компьютер.
У меня все загружается автоматически, и интернет, и программы, и браузеры. Но если у вас нет роутера, а автоматическое подключение к Интернету вы настроили в нашей статье «Как установить автоматическое подключение к Интернету», то в некоторых случаях браузеры будут запускаться раньше, чем подключение к Интернету, и поэтому во всех браузерах вместо этого открытых Интернет-страниц будут Ошибками.
Что это не так, вам нужно использовать планировщик задач, это отличный инструмент, встроенный в Windows, и мало кто им пользуется, потому что они просто не знают, как, но это не о нас с вами, друзья. Планировщик задач задает интервал программы между полной загрузкой Windows и запуском этой программы. То есть нужная вам программа (например, браузер) запустится немного позже (например, через 30 секунд) того момента, когда выйдет Windows.
Как добавить программу в автозагрузку с помощью редактирования реестра
Нам нужно создать строковый параметр в реестре, это очень просто.На моем компьютере установлена программа FTP клиент — FileZilla и мне нужно добавить ее в автозагрузку, я хочу делать все с помощью реестра.
Щелкаем правой мышкой по кнопке «Пуск» и «Выполнить»,
вводим «REGEDIT» и ОК, открывается реестр.
Разделы реестра, отвечающие за автозагрузку программ:
Для текущего пользователя:
HKEY_CURRENT_USER \ SOFTWARE \ Microsoft \ Windows \ CurrentVersion \ Run
Для всех пользователей:
HKEY_LOCAL_MACHINE \ Microsoft \ Microsoft \ SOFTWARE \ Microsoft \ Currentversion \ Run
Я один работаю за компьютером и выбираю первую ветку HKEY_CURRENT_USER \ SOFTWARE \ Microsoft \ Windows \ CurrentVersion \ Run
Имя можно выбрать любое, например FileZilla.
Теперь укажите путь к программе, нажмите созданную правую кнопку мыши и выберите «Изменить»,
Укажите расположение исполняемого файла программы: C: \ Program Files (x86) \ Filezilla FTP-клиент \\ Filezilla.exe и нажмите ОК.
С этого момента программа FTP-клиента FileZilla находится в режиме автозагрузки Windows 8, и при включении компьютера программа запускается автоматически.
Как добавить программу в автозагрузку с помощью планировщика задач
Приступим к хакерскому опыту по расширению планировщика задач какой-нибудь программы, пусть тот же браузер оперет и в настройках планировщика укажет, что он запускается через какое-то время после запуска других программ, дабы не создавать в полном автозагрузке.
Выполнить-> Введите команду mMC.exe в поле ввода Taskschd.msc.
И открывается планировщик задач. Действие -> Создать задачу.Укажите «название» задачи, например «Опера» перейдите на вкладку «Триггер»
И нажмите «Создать»,
в пункте «Начать задачу» укажите «при входе в систему». » Откладываем задачу на 30 секунд, нажимаем ОК.
Вкладка «Действия» Нажимаем на кнопку «Создать»
И в появившемся окне нажимаем Обзор,
Указываем расположение исполняемого файла нашей программы C: \\ Program Файлы \ Opera \ Opera.exe и нажмите Открыть
И еще раз счммм.
В конце статьи хочу сказать, что есть хорошая программа Anvir Task Manager, это крутой менеджер автозагрузки, в этом менеджере можно исключить любую программу из автозагрузки, но еще и добавить программу вам нужна отложенная автозагрузка. Это происходит немного легче, чем в представленном мной планировщике задач. Если интересно, вы можете прочитать нашу подробную статью по этой теме.
По ряду причин пользователю иногда нужно сделать так, чтобы некоторые программы загружались при включении компьютера.Делается это для удобства, а иногда и по необходимости. В этой статье мы поговорим с вами о том, как добавить программу в автозагрузку в Windows 7. Сразу хочу сказать, что эта инструкция вам поможет, если у вас даже есть другая версия: Windows 8 и XP.
Кстати, в этой статье есть некое дополнение к уже существующей статье «», из которого вы можете узнать другие распространенные способы. Обязательно прочтите эту статью!
Когда вы включаете компьютер, сначала загружается ваша операционная система, и с ней автоматически загружаются некоторые программы, которые уже находятся в автозагрузке, например Skype.Но вы можете самостоятельно указать, какие программы нужно загружать автоматически.
Важно помнить и понимать, что добавленные вами программы, например, в количестве 7-10 штук замедляют загрузку компьютера, так как этим программам нужно время для запуска в системе.
Существует множество способов добавления программ в автозагрузку, а в некоторых программах эта функция уже встроена. Чуть ниже я расскажу, как добавить программу для автозагрузки в стандартные инструменты Windows 8, 7 и XP, а также рассмотрим пример, как это можно сделать с помощью реестра.
Для добавления программ в автозагрузку существуют программы, выполняющие эту операцию, но я бы не рекомендовал устанавливать их только из-за этой функции. Так как же добавить нужную программу в автозагрузку стандартными средствами операционной системы.
Встроенная Windows
Чтобы автоматически после загрузки операционной системы запускалось нужное приложение, вам нужно будет использовать ярлык программы. В блоге есть статья, в которой я подробно рассмотрел работу с ярлыками, если вы хотите наглядно знать, как создаются ярлыки, то эта статья вам в помощь: «».
Для создания ярлыка необходимо щелкнуть правой кнопкой мыши правый файл EXE и выбрать «Создать ярлык».
Затем переместите этот ярлык в автозагрузку «Пуск» — «Все программы» — «Автозагрузка» или C: \ Users \ Your account \ APPDATA \ ROAMING \ Microsoft \ Windows \ Start Menu \ Programs .
В Windows 8 надо будет немного по другому сделать. Откройте «Выполнить» («Win» + «X») и введите команду Shell: Common Startup, затем нажмите ENTER.Теперь все нужные ярлыки скопируйте в эту папку и перезагрузите компьютер, чтобы понять, все ли вы успешно сделали.
Также в некоторых программах есть встроенная функция, позволяющая поставить программу в автозагрузку. То есть вручную добавлять не нужно, а достаточно просто нажать на нужную кнопку. Он будет называться примерно так: «Запускать с Windows» или «запускать автоматически из Windows». Что ж, я думаю, вы понимаете.
Эти способы поместить программу в автозагрузку Windows просты и не повредят системе.Но необходимо помнить, что многие программы в автозагрузке не годятся.
Редактировать реестр
Если вы более уверены в себе компьютерные пользователи, вы можете воспользоваться другим способом: вам необходимо прописать автозапуск в реестре нужной программы. С реестром нужно быть аккуратнее, ведь даже незначительная ошибка может привести к нестабильной работе операционной системы.
Итак, откроем реестр. Для этого нужно открыть «Пуск» — «Выполнить» и в открывшемся окне написать «РЕГРЕДИТ», нажать «ОК».
В левой части окна перейдите в следующую ветку (выберите подходящую для вас):
Для пользователя
HKEY_CURRENT_USER \ SOFTWARE \ Microsoft \ Windows \ CurrentVersion \ Run
Для всех пользователей:
HKEY_LOCAL_MACHINE \ SOFTWARE \ Microsoft \ Windows \ Currentversion \ Run
После этого в правой части появится окно, в котором программы запускаются вместе с Windows.Чтобы добавить вашу программу в этот список, вам нужно щелкнуть правой кнопкой мыши на пустом месте в правой части окна и выбрать «Создать» — «Строковый параметр». Имя может быть любым, но, конечно, в этом параметре лучше называть программу, которую вы хотите зарегистрировать.
По названию нового параметра щелкните правой кнопкой мыши и выберите «Редактировать» или дважды левой кнопкой мыши. Появится окно, в котором нужно ввести путь к вашей программе, записанный в кавычках. Чтобы проверить себя, перейдите к другому параметру и посмотрите, как там написано.
Теперь вы можете перезагрузить компьютер и проверить свою работу. Вот в принципе и все, что я хотел сказать, как добавить программу в автозагрузку в Windows 7, XP и 8,
Вы также можете использовать планировщик для автоматической загрузки в назначенное время. Но об этом я расскажу в другой раз.
Изменить программы автозапуска Windows 7. Как удалить программы автозагрузки Windows? Как стереть приложение из «Панели управления»
Как отключить автозагрузку — этот вопрос задают очень многие пользователи, в том числе и те, у кого на компьютере «семерка».Часто это происходит из-за снижения производительности компьютера. Это происходит по одной причине — большое количество установленных программ Windows, которые включаются сразу после запуска всей системы. В результате компьютер начинает тормозить, а запуск Windows может длиться несколько минут и даже больше. Чтобы избежать этой проблемы, нужно понимать, как отключить автозапуск программ в Windows 7.
Такие ситуации возникают не только у обычных пользователей, но и опытных. Для большей производительности, ограничения потребления ресурсов и ускорения работы «железа» нужно в меню автозапуска отключить ненужные программы.Суть в том, что почти все программы стандартно включаются после включения. Обычно можно найти специальное «окошко», где есть запрос от пользователя об этом, но оно настолько маленькое или находится в дальнем углу, что большинство людей его просто не замечают. Настройка автозапуска или автозагрузки программ занимает несколько минут, но большинство людей просто не знают, как их выполнять.
При отключении программ нужно быть очень внимательным и не пытаться все выключить.Некоторые утилиты имеют прямое отношение к работе Windows 7, можно нанести непоправимый ущерб системе и сделать только хуже.
Метод первый: Удаление программ из папки автозапуска
Как удалить программу из автозапуска Windows 7. Это самый простой и распространенный способ, который знаком практически каждому пользователю. Для его реализации нужно зайти в меню « Пуск, », затем во всех программах и щелкнуть по папке «».
Именно эта папка является отправной точкой для программы на вашем компьютере.Все, что в нем находится, запускается при включении системы. Как ограничить их автоматическое включение. Самый простой и грубый способ — просто удалить все утилиты, находящиеся в папке «». Практически любой пользователь хоть раз делал это. Но проблема в том, что я хочу ограничить их запуск, а не удалять полностью. Но вы перестанете мучить автозапуск скайпа или других подобных программ.
Метод второй: с помощью стандартной утилиты MSCONFIG
Этот способ для тех, кому нужны установленные утилиты, а его нельзя просто взять и удалить.Но отключение по-прежнему остается в ваших задачах, в этом случае вам нужно использовать стандартную программу. Он стандартно встроен в Windows 7 и есть на каждом компьютере без исключения, вам не нужно ничего устанавливать или скачивать из Интернета.
Для запуска утилиты нужно открыть меню « Пуск, » и щелкнуть по строке поиска, вы вбиваете следующее имя.
Иногда поиск может показать, что его нет на вашем ПК. Затем ищем его по адресу на скриншоте и запускаем двойной щелчок.Далее открывается окно, все настройки которого находятся в верхнем углу. Нам нужно нажать на вкладку «» и убрать все галочки напротив ненужных программ. Таким образом, они перестанут автоматически запускаться при включении компьютера и доставляют вам неудобства.
Если вы не знаете, за что отвечает та или иная утилита, лучше ничего не менять, отключая только те, с которыми вы лично знакомы. Нажмите ОК после того, как исключите все ненужные программы из списка.Вам будет предложено перезагрузить компьютер. Это должно решить вас, процесс в любом случае не повлияет на наши настройки. Основное преимущество этой утилиты заключается в ее простоте и отсутствии небольшого функционала. Он не дает возможности отключить все существующие программы. А это проблема некоторых пользователей, поэтому стоит рассмотреть другие варианты.
Метод третий: отключение ручных программ
Для выполнения этого процесса нам нужно открыть редактор реестра. Для этого нажмите комбинацию клавиш Win + R или отдельно перейдите в меню « Пуск » Необходимо ввести слово в поиске. regedit. ».
Перед нами предстает редактор реестра, выглядит страшно, но на самом деле ничего подобного. Конечно, лучше в нем ничего не менять, чтобы никаких изменений в системе не произошло. Но, если вы знаете, что делаете, не стоит бояться. В нашем случае вам нужно найти следующий адрес « Компьютер \ HKEY_LOCAL_MACHINE \ SOFTWARE \ Microsoft \ Windows \ CurrentVersion \ Run ».
Папка « RUN. «То, к чему мы стремимся. Если запустить его, откроется большое количество новых папок. Вот список всех файлов, которые запускаются при включении системы. Выберите любой из них, щелкнув правой кнопкой мыши, и удалите. Это это довольно простой, но также не эффективный метод, который может вызвать некоторые осложнения или будущие сбои в Windows 7. Однако такую процедуру сможет выполнить каждый, именно ее простота делает этот вариант одним из лучших.
Метод четвертый: Отключить программу с помощью скачанных утилит
Это самый популярный метод.Вам просто нужно установить программу, которая поможет вам отключить любое программное обеспечение на вашем ПК. Плюс в том, что для этого вам нужно будет просто перейти на нужную вкладку и снять флажки, и все. Но для начала нужно выбрать именно ту программу, которая сможет выполнять ваши функции на все 100%. В современных условиях это сложная задача, ведь подобных утилит в Интернете тысячи, большинство из них некачественные.
Специалистам предлагается использовать программу Автозапуск. Главный ее плюс в том, что он полностью бесплатный. При этом утилита очень мощная, обладает большим функционалом. С его помощью вы можете отключить абсолютно любую программу всего за несколько кликов. Это позволит опытным пользователям отключить все программное обеспечение Windows, которое им просто не нужно.
Перед использованием любых программ, работающих с реестром, даже самых проверенных и рекомендуемых, обязательно.
Скачайте программу с официального сайта, единственный минус — английский, хотя есть и русифицированная версия.Панель управления Автозапуск. очень простой, так что разобраться сможет каждый. Распаковать архив и нажать autoruns.exe. Программа не требует установки и сразу запускается.
« Все » или « Все». «- Желаемая вкладка, на которой можно увидеть списки абсолютно всех программ, служб, драйверов и так далее, которые включаются при запуске системы. Остальные вкладки позволяют увидеть то же самое, но в упорядоченном и отфильтрованном виде. форма.Вы можете отключить автозагрузку программ на любой вкладке.
Можно щелкнуть по любой из записей, вы можете просмотреть версию программного обеспечения, его размер и на ПК в нижней части окна.
Интересно также двойное нажатие указателя мыши на строке ввода. При этом откроется соответствующая системная программа (утилита) Windows, отвечающая за запуск файла соответствующей записи. Например, щелкнув строку SunjavaupDatesched, вы увидите такое недавно открытое окно:
Чтобы отключить автозапуск конкретной программы, достаточно наоборот снять галочку.
Как видите Автозапуск. очень прост в использовании и к тому же не требует установки. Осталось только отключить действительно не нужный софт. И не забудьте сделать точки восстановления перед внесением значительных изменений.
Итак, надеемся, что вы получили исчерпывающий ответ на вопрос, как отключить автозапуск программ в Windows 7, и теперь вы можете значительно ускорить работу своего ПК.
Видео по теме
Часто при запуске компьютера мы запускаем одни и те же программы, поэтому вы можете указать, какие программы запускать при загрузке ОС.В этой статье я расскажу, как настроить автозапуск в Windows 7.
Есть 2 способа настроить автозапуск в Windows 7. Первый попроще, поэтому начнем с него.
Настройка автозапуска Windows 7 через «Пуск»
Так же просто до невозможности. Для начала нужно зайти в меню Пуск и выбрать Все программы далее ищем папку.
У меня в автозагрузке установлена программа WiFi для WiFi и контроллер клавиатуры.У вас может быть что-то еще. Собственно настройка автозапуска сводится к удалению или добавлению ярлыков в эту папку.
Для удобства можно нажать ПКМ на этой папке и выбрать «Открыть» — откроется папка, в которой можно удалять и добавлять ярлыки.
Настройка автозапуска Windows 7 через msconfig
Для этого нам нужно открыть более продвинутую программу под названием msconfig.exe — это также можно сделать через меню Start . Открываем его и по поисковому запросу пишем msconfig и открываем нужную программу.
Там будет список всех программ и служб, которые запускаются при загрузке Windows 7. Но не спешите все выключать, так как это могут быть важные драйвера или антивирус. Снятие галочки — выключить автозапуск.Настройка автозапуска Windows 7 через реестр
Список мест, где прописаны программы, запускаемые с разными параметрами. Но будьте осторожны при редактировании и если вы еще не занимались до этого момента.
Автоматический запуск для всех пользователей:
Automotive Unite для всех пользователей:
Автозапуск только для текущего пользователя:
Автозагрузка для текущего пользователя, но только один раз:
Например, чтобы настроить автозапуск Skype при вводе текущего пользователя в Windows 7, вам нужно будет открыть regedit.exe — это редактор реестра. В программе заходим в раздел:
и вводим следующую строку: «Skype.exe» = «C: \ Program Files (x86) \ Skype \ Phone \ Skype.exe»
Автоматический запуск приложений — очень полезная функция в Windows. Если вы знаете, что какая-то утилита должна работать всегда, вы можете добавить ее в список — и система самостоятельно запустит ее на старте. Однако, если приложений в этом списке будет слишком много — ресурсов компьютера может не хватить.В этом случае он будет загружаться очень медленно или вообще закипать при запуске. В данной публикации описывается, как отключить автозапуск ненужных приложений в системе Windows 7.
Часто в список автозапуска входят мессенджеры (Skype), торрент-трекеры, сервисные клиенты в облаке (Google Drive), антивирусные системы и модули для автообновления некоторых программ. Пользователи, интересующиеся компьютерными играми, часто добавляют сюда клиентов, например Steam или Battle.net.
Услуга очень удобная.Позволяет не отвлекаться на запуск набора утилит при запуске ОС. Вы просто включаете свой компьютер — и вы сразу можете открыть нужную программу и приступить к работе.
Часто программы при установке сами добавляют себя в этот список. Это создает чрезмерную нагрузку на ресурсы персонального компьютера. Система загружается дольше, потому что она тратит время на те приложения, которые вы, вероятно, вообще не будете использовать. В этом случае вы можете отключить автозапуск программ.
Настройки программ
Отключить автозапуск программ можно прямо из меню конфигурации. В каждом приложении, предполагающем автозагрузку, вы можете найти эту опцию и отключить ее. В этом руководстве рассматривается, как отключить автозапуск на примере популярного мессенджера Skype (Skype):
При следующем запуске Ourser эта программа не будет включена автоматически. Таким же образом отключается большинство других утилит.
конфигурация системы
Вы также можете использовать внутреннюю утилиту под названием «Конфигурация системы».С его помощью пользователи получают возможность централизованно включать и отключать автоматическую загрузку различных программ. Перед отключением программ автозапуска в Windows 7 необходимо запустить эту утилиту. Для этого вам необходимо проделать несколько простых действий, как указано в инструкции.
Пользователей, желающих оптимизировать работу системы, интересует вопрос, как отключить автозапуск программ в Windows 7. Такой шаг существенно ускорит работу ОС, увеличит скорость ее загрузки.
Msconfig
Один из способов отключить автозапуск программ Windows 7 — использовать системную утилиту MSCONFIG:
- Щелкните значок Windows на панели задач, чтобы открыть меню «Пуск».
- В строке поиска пишем msconfig, затем запускаем найденное приложение.
- Уберите отметки напротив приложений, автоматический запуск которых вы хотите запретить.
- Нажмите «Применить» и перезагрузите компьютер.
Начало
В меню «Пуск» находится папка «Автозагрузка». Все размещенные в нем приложения запускаются с Windows 7. Чтобы отключить автозагрузку программы, нажмите на каждом из них PCM и выберите «Удалить».
Сторонние
Если вы плохо разбираетесь в компьютерах, лучше воспользуйтесь специальными программами. Они позволяют быстро оптимизировать работу системы, в том числе очистить список автозагрузки. Предлагаем воспользоваться приложением CCleaner.Это многофункциональная программа, которая поможет очистить реестр, удалить временные файлы, а также ненужные программы. Для отключения автозапуска ненужных приложений:
- Скачайте CCleaner с официального сайта разработчика.
- Установите программу.
- Запустите CCleaner, затем перейдите на вкладку «Сервис».
- Вот список всех приложений, которые работают с Windows.
- Выбираем ненужное и нажимаем кнопку «Выключить».
Это поможет быстро отключить автозапуск Windows 7.
Настройки приложения
Практически в каждой программе есть раздел настроек. Там вы можете активировать или деактивировать автозапуск. Рассмотрим на примере мессенджера Telegram:
- Откройте приложение.
- В его меню выберите «Настройки».
- Среди них — «Запускать Telegram при запуске системы». С него нужно снять галочку.Теперь телеграммы перестанут включаться с Windows 7.
Заключение
Теперь вы знаете, как отключить автозапуск программы в Windows 7. Проще всего использовать для этого msconfig или CCleaner, особенно если вы плохо общаетесь с ПК.
Одна из причин медленной работы — это программы, которые присутствуют в автозапуске. Как правило, не все из них нужны для правильной работы Windows, поэтому некоторые можно удалить, что повысит производительность компьютера, он будет быстро вращаться и реагировать на ваши команды.
О том, как отключить автозагрузку Windows 7, вы узнаете далее. При этом помните, что существуют служебные приложения, деактивация которых может привести к сбоям в работе операционной системы. Очистив список автоматически активируемых программ, вы заметите, что загрузка ОС займет гораздо меньше времени.
Почему с автозапуска?
Многие приложения, находящиеся в «Автозагрузке», влияют на скорость работы операционной системы. Вы наверняка заметили, что компьютер, который был приобретен сравнительно недавно, через несколько месяцев начинает загружаться не так быстро, а во время работы еще и «тормозит».«
После установки различных приложений они без вашего разрешения добавляются в« АвтоНалог ». Именно поэтому необходимо отключить автозагрузку программ в Windows 7, которые вы очень редко используете, или они совсем не нужны. В процессе работы все эти приложения используют ресурсы компьютера, например, оперативную память, что влияет на его быстродействие.
Конечно, не все программы в «автозапуске» нужно удалять, так как некоторые из них действительно нужны, а есть такие, которые нужно загружать вместе с ОС.Поэтому перед очисткой списка «автозагрузок» убедитесь, что вы не отключили что-то важное.
Почему приложения добавляются в «автозагрузку»?
Как уже было сказано выше, многие программы добавляются в «автозапуск» самостоятельно. Например, вы скачиваете какое-то приложение, а у вас есть другое, которое ставится в «автозапуск» без вашего разрешения. Одно дело, когда это действительно нужная программа, например, для управления видеоадаптером. Но если приложение вам не нужно, нужно знать, как отключить автозагрузку программ в Windows 7.
Часто пользователи добавляют программы, которые им наиболее необходимы. Например, если вам постоянно нужно быть в Skype, вы можете включить его в списке автозагрузки. Но есть также обязательные приложения, такие как антивирус или брандмауэр (firewall).
Если вас не устраивает стартовая скорость штатных «тормозов», и вы не можете найти где отключить автозагрузку программ в Windows 7, то читайте дальше.
Как программы
Итак, вы решили избавиться от некоторых приложений в «автозапуске», но не знаете, как это сделать.На самом деле все очень просто. Чтобы увидеть, какие программы у вас есть, перейдите в меню «Пуск», откройте «Все программы» и найдите соответствующий раздел, который называется «Автозагрузка». Нажав на нее, вы откроете список всех приложений, находящихся в «Автозагрузке».
Если вы хотите удалить программу из «Автозагрузки», вы можете сделать это с помощью командной строки. Вызовите его, нажав кнопки «Win + R», а затем введите там команду «msconfig». Нажимаем «Enter», откроется «Конфигурация системы», где нужно перейти в раздел «Автозагрузка».
Теперь вы можете самостоятельно отключать программы Windows 7. Снимите флажки рядом с теми приложениями, которые вы не используете. Кстати, если они вам не нужны, удалите их через «программы и компоненты».
Как отключить программы Windows 7 с помощью автозапуска и CCleaner
Вы не можете вспомнить, какие клавиши следует нажимать для вызова, или, возможно, вы хотите открыть список программ «Автозапуск» всего за несколько щелчков мышью. Затем вы можете установить одно из бесплатных приложений на свой компьютер, позволяющее это сделать.
Первая программа называется Autoruns. Скачать рекомендуется с официального сайта. На данный момент существует только английская версия, но пугать не стоит, ведь интерфейс сделан таким образом, что разобраться сможет даже начинающий пользователь.
Еще одно популярное приложение — CCleaner. Вы также можете скачать его с официального сайта. Для того, чтобы отключить программы в Windows 7, вам нужно будет запустить CCleaner и перейти в раздел «Сервис».Теперь выберите «Автозагрузка» и щелкните приложение, которое вы хотите удалить из «Автозапуска». Справа есть соответствующие кнопки.
Перед тем, как что-то удалить или наоборот добавить в «автозагрузку», необходимо ознакомиться с несколькими советами опытных пользователей:
- Не рекомендуется чистить антивирусную программу с Авто-сайта, так как после загрузки ОС ее можно забыть включить, а значит, возникнет угроза проникновения вируса.
- Если вы не знаете, можно ли отключить какую-либо программу, то посмотрите информацию о ней в Интернете, а затем принимайте решение, потому что некоторые приложения являются служебными.
- Помимо очистки «автозагрузок» от ненужных программ, рекомендуется деактивировать некоторые службы, которые можно найти на одноименной вкладке в окне «Конфигурация системы».
- Когда вы узнаете, как отключать программы Windows 7, проделайте эту операцию со всеми ненужными приложениями, чтобы обеспечить минимальную нагрузку на систему во время запуска.
Заключение
Как видите, открыть «автозагрузку» и удалить оттуда весь «мусор» совсем несложно. Вам нужно будет запомнить только один и команду «msconfig». Проделав эти действия, вы заметите, что в следующий раз ваш компьютер загрузится намного быстрее, особенно если в «автозапуске» было большое количество приложений.
Часто пользователи, скачивая фильм с торрента, забывают закрыть сам клиент и остаются на раздаче.В результате онлайн-страница открывается намного медленнее. Однако если убрать это приложение из «Автозапуска», проблема будет решена. То есть, когда вам нужно что-то скачать, вы вручную запускаете клиент, а также закрываете его.
Итак, теперь вы знаете, как отключить автозагрузку ПО Windows 7. Рекомендуется регулярно проверять, что у вас там есть. Кстати, некоторые приложения сами просят добавлять их в «автозагрузку» или нет.
Как удалить программу из автозапуска windows 7.Автозагрузка. Как удалить программу из автозагрузки. Видео: Удаление из «Панели управления»
Пользователей, желающих оптимизировать работу системы, интересует вопрос, как отключить автозапуск программ в Windows 7. Такой шаг существенно ускорит работу ОС, увеличит скорость ее загрузки.
Msconfig
Один из способов отключить автозапуск программ Windows 7 — использовать системную утилиту Msconfig:
- Щелкните по значку Windows на панели задач, чтобы открыть меню «Пуск».
- В строке поиска пишем msconfig, затем запускаем найденное приложение.
- Уберите отметки напротив приложений, автоматический запуск которых вы хотите запретить.
- Нажмите «Применить» и перезагрузите компьютер.
Начало
В меню «Пуск» находится папка «Автозагрузка». Все размещенные в нем приложения запускаются с Windows 7. Чтобы отключить автозагрузку программы, нажмите на каждом из них PCM и выберите «Удалить».
Сторонние
Если вы плохо разбираетесь в компьютерах, лучше воспользуйтесь специальными программами. Они позволяют быстро оптимизировать работу системы, в том числе очистить список автозагрузки. Предлагаем воспользоваться приложением CCleaner. Это многофункциональная программа, которая поможет очистить реестр, удалить временные файлы, а также ненужные программы. Для отключения автозапуска ненужных приложений:
- Скачайте CCleaner с официального сайта разработчика.
- Установите программу.
- Запустите CCleaner, затем перейдите на вкладку «Сервис».
- Вот список всех приложений, которые работают с Windows.
- Выбираем ненужное и нажимаем кнопку «Выключить».
Это поможет быстро отключить автозапуск Windows 7.
Настройки приложения
Практически в каждой программе есть раздел настроек. Там вы можете активировать или деактивировать автозапуск.Рассмотрим на примере мессенджера Telegram:
- Откройте приложение.
- В его меню выберите «Настройки».
- Среди них — «Запускать Telegram при запуске системы». С него нужно снять галочку. Теперь телеграммы перестанут включаться с Windows 7.
Заключение
Теперь вы знаете, как в машине отключить программу запуска Windows 7. Проще всего использовать это msconfig или CCleaner, особенно если вы плохо дружите с ПК.
Здравствуйте, читатели блога! Я неоднократно писал пользователям, которые теперь учатся отключать автозапуск программ в Windows 7. Эта процедура также подходит для других версий, таких как: Windows XP и Windows 8.
Зачем убирать программы из автозагрузки? Дело в том, что каждое приложение, помещенное в автозагрузку, автоматически запускается сразу после загрузки windows. В результате операционная система выделяет каждой программе необходимый объем. оперативная память. Тем самым уменьшается доступная сумма для других приложений.А из этого следует, что при большом количестве программ, находящихся в автозагрузке, производительность компьютера может заметно снизиться.
Следовательно, не стоит добавлять в автозагрузку все программы, которые вам покажутся необходимыми. Их там должен быть необходимый минимум. Кроме того, время от времени производить ревизию приложений, которые находятся в трее. И вот почему.
Периодически процедура чистки автозагрузки стоит того, даже если вы не добавляли в нее сознательно новые пункты.Дело в том, что при установке многие программы ненавязчиво предлагают добавить их в автозапуск. А учитывая то, что большинство программ обычно устанавливаются методом последовательного нажатия кнопки «Далее», даже не детализируя детали установки, они добавляются по умолчанию в автозагрузку. Поэтому в каждую свою статью стараюсь добавлять скриншоты, в которых показываю, на что нужно нажимать.
Кроме того, довольно часто при установке программ их просят разрешить возможность автоматического поиска и установки обновлений и дополнений.Такие модули тоже попадают в автозапуск.
Совет: Если вам нужно разово использовать программу, то нет смысла оставлять галочки, которые говорят об обновлении или добавлении программы в автозапуск.
Естественно, нас не устраивает куча программ, которые будут загружаться вместе с Windows. Поэтому мы рассматриваем способы удаления программ из автозапуска.
Важный нюанс. Удаление программы из меню автозапуска не приводит к удалению самой программы. Он остается установленным и всегда готов к работе.Вы можете запустить программу, как обычно, через меню «Пуск», папку ProgramFiles или ярлык на рабочем столе.
Автозагрузка используется для более комфортной работы за компьютером. После включения компьютера не нужно думать: как ни забыть включить антивирус, Java, Magent, Skype и т.д. Также дополнительную информацию про автозагрузку можно почитать в: «»
Просто способ, но не для всех программ
Если вы боитесь подцепить в настройках, но все же хотите понять, как отключить автозапуск программ, то этот способ для вас.Один из способов удаления программ из автозапуска, а значит, и из системного трея (обычно), предоставляет сама Windows. Для этого достаточно выполнить следующую цепочку операций:
«Пуск» — «Все программы» — «Автозагрузка». Мы увидим список программ, которые загружаются автоматически. Теперь вызовите меню правой кнопкой мыши, найдите пункт «Удалить» и активируйте его.
Такой стабильный метод Хороший, но не идеальный. Дело в том, что многие программы, которые загружаются в автоматическом режиме, не отображаются в меню «Автозагрузка».
Стандартные инструменты Windows
Для отключения программы от автозагрузки можно использовать штатную Windows.
Для этого нам нужно нажать «Пуск» — «Выполнить» или можно использовать горячие клавиши «Win» + «R». Теперь введите «msconfig» и нажмите «ENTER».
В открывшемся окне перейдите на вкладку «Автозагрузка».
Для удаления программы из автозагрузки необходимо снять галочку, которая находится слева от элемента автозагрузки. После этого нажмите «ОК».
После этого появляется сообщение, в котором вы нажимаете «вне без перезагрузки». Если вы хотите проверить, правильно ли программа не загружается вместе с Windows, вы можете нажать на кнопку «Перезагрузить».
Удаление программ из автозагрузки CCleaner
Как удалить программу из автозагрузки софта? На помощь придет небольшая, но очень удобная программа CCleaner, вы можете скачать ее прямо в моем блоге. Приложение CCleaner, несмотря на свою компактность, действительно очень удобное.Это одна из программ, которую я смело могу рекомендовать для установки на компьютер или использовать версию.
После установки CCleaaner и его запуска достаточно просто перейти в раздел «Сервис», а затем в подраздел «Автозагрузка».
Далее выбираем программу, которую хотим удалить из автозапуска, нажимаем «Выключить», подтверждаем ее удаление и нажимаем «ОК».
Ниже на скриншоте мы видим, что приложение MailUpdater запускается при запуске Windows.
Но после того, как я отключил кнопку «Выключить», мы видим столбец «Включено»: «Нет». Так что программа не загрузится при запуске Windows.
Хочу еще раз отметить, что удаление программы из системного трея или автозагрузки не приводит к ее удалению. Он по-прежнему остается установленным и работоспособным в системе.
Как видите, решение вопроса — как отключить автозапуск программ Windows 7 не так сложно, как может показаться на первый взгляд.
А сегодня все.
Автозапуск — штука очень полезная, особенно если речь идет о приложениях, которые должны быть открыты постоянно. Например, скайп или антивирус. Но часто там сидят лишние программы: они только мешают работать и загружают систему.
Например, торрент-клиент UTorrent. Конечно, если постоянно что-то скачивать, то может и неплохо, но в большинстве случаев это не нужно. Так зачем обновлять систему и тратить интернет-трафик ?!
Есть несколько способов отключить автозапуск.Я расскажу о каждом из них, потому что исправить программу часто не так-то просто. Начнем с самого простого.
Метод № 1.
Отключить автозапуск в самой программе
Часто автозагрузку можно отключить прямо в самом приложении. Для этого откройте программу, зайдите в ее настройки и снимите галочку в нужном месте. Я покажу вам на примере uTorrent.
один. В правой верхней части окна нажмите кнопку «Настройки» и выберите в списке пункт «Настройки программы».
2. В открывшемся окне (в разделе «Общие») убираем окошко напротив пункта «Запустить UTorrent» и «Запустить геттер», нажимаем «Применить» и ОК.
Как видите, все очень просто. Но, к сожалению, это работает не всегда. В некоторых приложениях этот параметр может быть сильно поврежден или отсутствовать.
Метод № 2.
Очистить папку «Автозагрузка»
Вообще в Windows, да и в любой версии (XP, 7, 8, 10) есть специальная папка, где программы — это ярлыки, которые загружаются вместе с системой.Находится в старте, во «всех программах» и называется «автозагрузкой».
Нашел в нем ненавистное приложение — удали не задумываясь. Делается как обычно: правый клик — удалить.
Если у вас нет этой папки, откройте ее через поиск. Для этого введите Shell: Startup в строке поиска и откройте найденную папку. Удалите ненужные приложения И после этого откройте и очистите папку Shell: Common Startup
В теории, конечно, но на практике есть только часть программ, которые находятся в автозапуске.И не факт, что среди них вы найдете ту, от которой захотите избавиться.
Метод № 3.
Редактирование конфигурации системы
Один из самых надежных способов вывести программу из автозапуска. Работает почти всегда.
один. Открываем старт, вводим в поисковое окно msconfig и выбираем найденный файл.
Уберите галочки S. ненужных программ, затем нажмите «Применить» и ОК.
Помимо обычного ПО, в этот список попадает еще и сервис Программы, отключать скачивание которых крайне не рекомендуется.Поэтому удалять птичек стоит только в том случае, если вы точно уверены, что это «та» (ненужная) программа.
Обычно после этого появляется небольшое окошко, где Windows предлагает перезагрузить систему. Делать это необязательно. В любом случае при следующем включении компа принудительно.
Метод №4.
Убрать автозагрузку в CCleaner
Ccleaner — это такая программа-коммуникатор, которая помогает обычному пользователю очистить систему от всякого мусора (удалить мусор, очистить реестр и многое другое).В том числе через него можно настроить автозапуск.
Часто это приложение уже установлено на компьютере и находится в папке «Пуск — все программы — CCleaner». Но если это не так, и вы хотите поддерживать систему в чистоте и порядке, вы можете бесплатно скачать эту утилиту и установить здесь.
один. Запускаем программу, выбираем пункт «Сервис» (Инструменты), переходим в «Автозагрузка». Здесь должна открыться вкладка Windows.
Программы, находящиеся в режиме автозапуска, будут выделены более насыщенным цветом и напротив них в столбце «Включено» (Enabled) будет написано да или да.
2. Щелкаем по программе, которую хотим удалить из автозагрузки, и нажимаем на кнопку «Выключить» (отключить) справа вверху.
3. Перезагружаем компьютер, чтобы изменения вступили в силу.
Метод № 5.
Отключить автозапуск через реестр
Реестр — это место, где находятся все настройки. оконные системы. Надо работать в нем аккуратно, потому что если вы сделаете что-то «не то», то можете усложнить себе жизнь.
Особо талантливо, например, можно полностью вывести систему из строя, после чего компьютер просто отказывается работать. Так что если вы не уверены в себе, лучше не рисковать: воспользуйтесь способами, которые я написал выше.
один. Откройте редактор реестра. Сделать это можно через поиск в «старт», набрав там слово regedit
2. Откройте папки в следующей последовательности (слева): HKEY_CURRENT_USER — Software — Microsoft — Windows — CurrentVersion — Run
3.C. правая сторона Там будут команды, которые запускают определенные программы. Здесь вы должны удалить их отсюда.
И проверьте соседнюю папку Runonce. Полный путь к нему: HKEY_CURRENT_USER \ SOFTWARE \ Microsoft \ Windows \ CurrentVersion \ Runonce. Здесь тоже могут быть команды, запускающие всевозможные приложения. Удаляем их таким же образом.
А еще можно проверить и при необходимости почистить эти две папки:
- HKEY_LOCAL_MACHINE \ SOFTWARE \ Microsoft \ Windows \ Currentversion \ Run
- HKEY_LOCAL_MACHINE \ SOFTWARE \ Microsoft \ Windows \ CurrentVersion \ Runonce
Какие программы убрать из автозапуска, а какие лучше оставить
Для максимально быстрой загрузки и работы windows Автозапуск желательно свободный от доп.Однако усердствовать не стоит, потому что это может привести к серьезным проблемам, особенно если сервисные приложения пострадают.
Такие программы, как iTunes, UTorrent, Mail.Ru, Яндекс легко удаляются. Обычно они специально добавляются в автозагрузку и ничего полезного не делают.
Но все, что имеет в названии такие слова, как Intel, NVIDIA, Microsoft, лучше оставьте. И, конечно же, не трогайте антивирус — он должен работать постоянно с момента включения компьютера и до его выключения.
С мессенкерами ситуация неоднозначная. Скорость системы определенно страдает, но ручной запуск требует дополнительного времени. А иногда вы можете забыть запустить Skype и пропустить важный звонок или сообщение. Так что решайте сами.
В общем, если сомневаетесь, можете распечатать название программы в поисковике Яндекс или Гугл и узнать, что она делает. Скорее всего, там будет написано, можно без последствий удалить из автозапуска или нет.
Настройка автозапуска (загрузка программы скачивается после входа пользователя в аккаунт) приложений на Windows 7 — актуальная для новичков тема. Многим начинающим пользователям задаются вопросы, откуда столько программ на компьютере, если они их не устанавливали, и как убрать ненужные приложения из автозагрузки. Об этом расскажет сегодняшний краткий обзор.
Прежде чем коснуться редактирования списка автозапуска, дадим определение этому термину. Автозагрузка — это функция операционной системы, позволяющая запускать любые приложения сразу после загрузки собственных файлов без ведома пользователя, но нужных вам или других программ в списке автоматического запуска.Эта функция Windows 7 позволяет не беспокоиться о запуске утилит, которые пользователь использует постоянно (браузер, менеджер загрузок, аудиоплеер, файловый менеджер).
Под термином «настройка автозагрузки» мы будем понимать удаление (чаще всего), добавление, временное отключение запуска программ или задержку на заданный промежуток времени (десяток секунд до запуска Windows).
Как открыть список автозагрузки
Вы можете просмотреть список автоматически загружаемых с Windows 7 программ несколькими способами, которые сводятся к визуализации содержимого нескольких веток реестра (об этом будет сказано ниже).Это:
- редактор реестра;
- утилита «Конфигурация системы»;
- функционал посторонних программ.
Редактор реестра
Способы загрузки приложений с Windows 7 зарегистрированы в специально зарезервированных для этого специальностях реестра. Вы можете получить к ним доступ через редактор реестра. Запустите приложение (команда REGEDIT) и откройте указанные ниже системные базы данных.
Первый содержит список программ, которые запускаются для активной учетной записи, а второй относится ко всем пользователям компьютера.
Удалив или добавив ключи типа reg_sz с путями к программам, вы можете легко добавить или удалить нужный объект.
Более простой способ Редактировать автозапуск в активном аккаунте — это папка «Автозагрузка», находящаяся в меню «Пуск».
конфигурация системы
- Выполняем команду «msconfig» в локальной строке или в интерпретаторе команд (Win + R) Windows 7.
- Нажмите «Применить» и перезагрузите компьютер, чтобы внести изменения.
Перезагрузить Windows 7 немедленно — не обязательно.
Сторонние программы
«Семерка» означает, с помощью которой настраивается список автозапуска, мы учли. Переходим к утилитам от сторонних производителей, позволяющим выполнять аналогичные действия.
CCleaner
Лучшая служебная утилита для компьютера CCleaner Предлагает не только очистку реестра от ненужных ключей и диска от мусорных файлов, но и открывает возможность редактирования списка автозагрузки.
- Запустить программу.
- Заходим в пункт «Сервис», где в свою очередь переходим во вкладку «Автозагрузка».
С помощью справа от основной рамки кнопок доступно отключение и удаление элементов из автозапуска. Создать новые записи в CCleaner, увы, не получится.
Обращаем внимание на вышеуказанную вкладку вкладки. В первом, называемом «Windows», содержатся приложения, которые загружаются после входа пользователя в учетную запись.Далее идут записи с информацией о плагинах, которые активируются при вызове браузера.
(были посещены 19330 раз, 1 посещений сегодня)
Автоматическое включение ПО при запуске Windows — очень полезная опция, если мы говорим о важных программах. Пользователь освобождается от рутинных операций по альтернативному запуску (клики в ярлыках) для открытия сетевых клиентов, мессенджеров, текстового редактора. Все необходимое загружается сразу — компьютер настроен на рабочий режим как с пользователем, так и без его участия.
Удобно. Определенно.
Но, если в автозагрузке слишком много программ, возникают определенные трудности:
- компьютер запускается значительно дольше;
- система «тормозит» из-за программ, которые запускаются автоматически и «зависают» в трее;
- неэкономное потребление аппаратных ресурсов компьютера: некоторые приложения с автозапуском включены, но пользователь обращается к ним крайне редко.
В этом обзоре мы расскажем о том, как отключить автозапуск программ в Windows с помощью встроенных и сторонних продуктов.
Настройки программ
Если вы хотите отключить автозапуск определенного приложения, сначала посмотрите его настройки. Многие программы предоставляют возможность отключить автозагрузку.
Рассмотрим выключение на конкретных примерах:
В торрент-клиенте UTorrent: Меню → Настройки → Настройки программы → Общие → Опция «Запускать … с Windows» (нужно убрать «Синяк» в окне)
Чтобы убрать мессенджер Skype из автозагрузки, открыть:
раздел «Инструменты» → Настройки → Общие настройки → Функция «Выполнить»… при запуске Windows »(Удалите« синяк »в строке щелчка мыши).
Полный вариант
В системной панели« Конфигурация системы »Windows предоставляет возможность самостоятельно отключить автозапуск программ. Эта процедура выполняется буквально за несколько щелчков мышью:
1. Нажать на кнопку Пуск на панели задач.
2. В строке поиска набрать — msconfig. Нажать «ENTER».
3. В строке » В окне «Конфигурация системы» перейдите на вкладку «Запуск».
4. Удалите из списка «птички» у утилит, программ, игровых приложений, которые вы хотите деактивировать.
5. Нажмите кнопки «Применить» и «ОК».
Редактирование реестра
Вмешательство в системный реестр Чтобы удалить программы из автозапуска, необходимо обращаться, когда по каким-то причинам нельзя использовать опцию msconfig и сторонние инструменты. Редактирование требует от пользователя определенных навыков и опыта работы с редактором реестра. Ведь при некорректных действиях во время процедуры можно связаться с системой.
Чтобы удалить ключи автозагрузки, сделайте следующее:
1. Нажмите вместе на клавиатуре Win + R.
2. В строке «Открыть» введите директиву — REGEDIT. Клаццо «ОК».
3. Если вы хотите отключить автоматический запуск для всех учетных записей Откройте «ветку»:
HKEY_LOCAL_MACHINE → Software → Microsoft → Windows → CurrentVersion → Run
Для настройки автозагрузки в текущей учетной записи:
HKEY_CURRENT_USER → Microsoft → Windows → CurrentVersion → Выполнить
4.На второй панели редактора (название / тип / значение) щелкните правой кнопкой мыши по ключевым предметным приложениям и в меню выберите «Удалить». После активации команды она будет удалена из списка автозагрузки.
Папка «Автозагрузка»
1. Откройте меню «Пуск». Прокрутите немного вниз.
2. Найдите папку «Автозагрузка». Щелкните по нему правой кнопкой мыши и выберите «Открыть».
3. В появившемся окне удалите метки ненужных программ: с помощью контекстного меню справки (опция «Удалить») или перетащив в «корзину».
Специальные программы
Вы можете удалить программу из службы запуска и специальных служебных утилит. В таком подходе есть определенные преимущества: отсутствие необходимости изучать настройки ОС, быстрый доступ, удобный альтернативный интерфейс и т. Д.
Вашему вниманию представлены два популярных специалиста, позволяющих удалить программу из автозагрузки.
CCleaner — это программа очистки. Его основная функциональная задача — очистить файловые директории и реестр от программного мусора.Но среди дополнительных опций — настройка автозапуска окон .. Бесплатная версия Дистрибутив CCleaner можно скачать на сайте CCleaner.com.
После запуска и установки программы выполните действия, описанные ниже:
1. Щелкните значок «Сервис». В подменю (соседний столбец) нажмите «Автозагрузка».
2. Выделите в списке приложение, которое нужно удалить из автоматического запуска.
3. Нажмите одну из кнопок:
- «Выключить» — временное отключение;
- «Удалить» — полное удаление из списка.
Autoruns — расширенный инструмент для управления модулями, сервисами, процессами и системой автозагрузки. Разработано SysInternals и приобретено разработчиками Windows (Microsoft). Исправляет все запущенные программные объекты в системе. Рекомендуется для опытных пользователей.
Для настройки автозагрузки через Autoruns:
1. Перейти на официальную страницу Для скачивания — https://technet.microsoft.com/ru-ru/sysinternals/bb963902.aspx
3. Удалить архив:
- щелкните правой кнопкой мыши этот архив Autoruns;
- опция в меню «Извлечь в текущую папку».
4. По завершении распаковки запустите файл autoruns.exe.
5. В окне Утилиты перейдите на вкладку «ВСЕ».
6. В разделах реестра «… CurrentVersion \\ Run» убрать «галочки» возле программ, которые вы хотите удалить из автозагрузки.
7. По завершении процедуры закройте утилиту, перезагрузите компьютер и проверьте измененные настройки автозапуска.
Вирусы в автозагрузке
Многие вирусы (угонщики браузеров, майнеры, рекламное ПО и т. Д.)) «прописываются» при загрузке системы. А в некоторых случаях их автоматический запуск отключить невозможно ни штатными средствами системы, ни сторонними утилитами. После выключения пользователя при запуске они все равно снова включаются.
поэтому при вирусном заражении для настройки автозагрузки необходимо использовать антивирусные инструменты.
Наиболее эффективен в решении таких задач:
Маленький, но чрезвычайно полезный антивирусный сканер. Он способен уничтожать вредителей не только в списке автозапуска, но и в браузерах, программах, системном реестре.
Применяется бесплатно по офсетному адресу https: //ru.c/adwcleaner/.
После запуска и завершения обновления ADWCleaner на его панели нажмите Сканировать. Затем удалите найденные вирусные объекты и перезапустите Windows.
Спасает при сильном вирусном заражении ПК. Умеет находить вредоносные программы, которые остаются невидимыми для основного антивируса, работающего в системе. Успешно обнаруживает множество разновидностей цифровых инфекций (черви, трояны, руткиты).
Чтобы скачать сканер, воспользуйтесь кнопкой «Бесплатная загрузка» на сайте https://ru.malwarebytes.com/. Запуск сканирования осуществляется в меню «Проверка»: выберите режим проверки → Настройка (при необходимости) → Выполнить.
Регулярно следите за настройками автозагрузки системы. Особенно после установки нового софта, игр. Отключите автоматический запуск редко используемых, ненужных программ. В противном случае они будут потреблять ресурсы компьютера без какой-либо выгоды. А на маломощных системах могут возникнуть сбои, замедляющие работу Windows.
Удачной настройки ПК и комфортного использования операционной системы!
3 способа автоматического открытия заметок при запуске Windows
Sticky Notes — один из самых простых и полезных инструментов в Windows. Это электронный эквивалент бумажных стикеров, которые мы хорошо знаем. Если вы используете их часто, вы также знаете, что стикеры полезны, только если они приклеиваются и остаются видимыми все время. 🙂 К сожалению, Sticky Notes в Windows может быть недостаточно липким для вас, поскольку они не запускаются автоматически при каждом входе в Windows.Если вы хотите узнать, как сделать так, чтобы Sticky Notes оставались на вашем рабочем столе, вот три решения для вас:
ПРИМЕЧАНИЕ: Мы предполагаем, что вы уже знакомы с тем, как открыть Sticky Notes и как с ними работать. Если нет, прочтите:
.Имейте в виду, что наши инструкции работают для Windows 7, Windows 8.1 и Windows 10. Если вы не знаете, какая у вас версия Windows, прочтите это руководство: Какую версию Windows я установил ?.
1. Оставьте приложение Sticky Notes открытым (все версии Windows)
Это может показаться немного неловким, но это так просто: если вы хотите, чтобы ваш Sticky Notes запускался автоматически во время загрузки Windows, все, что вам нужно сделать, это оставить их открытыми на своем Desktop при завершении работы. компьютер. Когда вы снова входите в Windows, все Sticky Notes , которые вы открыли ранее, загружаются автоматически.
Записки в Windows2.Создайте ярлык Sticky Notes в папке автозагрузки Windows (все версии Windows)
Если по какой-либо причине первый метод у вас не работает, вы также можете «заставить» Sticky Notes запускаться автоматически при каждом входе в Windows. Для этого вам необходимо создать ярлык для исполняемого файла Sticky Notes и поместить его в папку Startup вашей учетной записи. Откройте проводник (в Windows 10 и Windows 8.1) или Windows Explorer (в Windows 7).Введите в адресной строке « shell: startup » и нажмите ENTER .
Открытая оболочка: запуск в проводникеОткройте папку Startup , откройте Start Menu (или экран Start ) и найдите ярлык для Sticky Notes . Перетащите ярлык Sticky Notes в папку Startup , открытую в Проводнике (или Проводнике Windows) . Значок Sticky Notes следует за курсором мыши вместе с меткой Ссылка или « Создать ссылку.»
Создайте ярлык для заметок в автозагрузкеSticky Notes теперь «остается» при завершении работы Windows.
3. Создание задачи для заметок в планировщике задач (Windows 8.1 и Windows 7)
Другой метод, который работает только в Windows 7 и Windows 8.1, включает создание запланированной задачи, которая запускает Sticky Notes при входе в систему. Откройте планировщик заданий, а затем создайте базовую задачу.
В мастере Create Basic Task присвойте задаче имя и перейдите к экрану Task Trigger .Здесь выберите « при входе в систему » в качестве времени выполнения задачи и нажмите Далее .
Триггер для запланированной задачиДля действия задачи выберите « Запустить программу » и нажмите Далее .
Действие для запланированной задачи: запустить программуВ поле Программа / сценарий введите (или скопируйте и вставьте) путь к исполняемому файлу Sticky Notes : « C: WindowsSystem32StikyNot.exe ». Нажмите Далее и завершите Мастер создания базовой задачи .
Запустите StikyNot.exe как действие для запланированной задачиСейчас Sticky Notes запускается каждый раз при входе в Windows.
Насколько важно для вас, чтобы Sticky Notes автоматически открывался в Windows?
Как вы уже видели, настроить Sticky Notes так, чтобы они открывались каждый раз при входе в компьютер или устройство Windows, очень просто. Если первый метод, которым мы поделились, не работает для вас, второй абсолютно точно сработает. Насколько важно для вас автоматическое открытие Sticky Notes в Windows? Дайте нам знать, оставив комментарий ниже.
Как остановить автоматическую загрузку веб-страницы при запуске и вместо этого загружать пустую страницу | Форум поддержки Firefox
Привет, я использую браузер Mozilla Firefox версии 64.0 на 32-битном ПК с Windows 7 Ultimate. У меня есть настройка duckduckgo в качестве моей домашней страницы. Однако, когда я запускаю браузер, он автоматически загружает домашнюю страницу duckduckgo. Я хочу, чтобы браузер ничего не загружал после запуска; просто отобразить пустую страницу, но я все равно хочу оставить домашнюю страницу как duckduckgo.
В меню параметров моего браузера нет такой опции, чтобы запретить ему автоматически загружать любую страницу после запуска.Я предоставил снимок экрана со своей страницей параметров> вкладкой «Общие».
Пожалуйста, помогите мне запретить firefox загружать что-либо автоматически сразу после запуска. Спасибо.
Привет, я использую браузер Mozilla Firefox версии 64.0 на 32-битном ПК с Windows 7 Ultimate. У меня есть настройка duckduckgo в качестве моей домашней страницы. Однако, когда я запускаю браузер, он автоматически загружает домашнюю страницу duckduckgo. Я хочу, чтобы браузер ничего не загружал после запуска; просто отобразить пустую страницу, но я все равно хочу оставить домашнюю страницу как duckduckgo.В меню параметров моего браузера нет такой возможности, чтобы он не загружал любую страницу автоматически после запуска. Я предоставил снимок экрана со своей страницей параметров> вкладкой «Общие». Пожалуйста, помогите мне запретить firefox загружать что-либо автоматически сразу после запуска. Спасибо.
Прикрепленные скриншоты
Изменено , автор: ahmedm
выбранное решение
Привет, амнедм,
При запуске Firefox откроет вашу домашнюю страницу — вы можете сделать домашней страницей пустую страницу, но это не то, что вам нужно.
Есть способ сохранить вашу домашнюю страницу такой, какая она есть, но при этом Firefox будет открывать пустую страницу при запуске:
Введите в адресной строке about: config и нажмите Enter. (обещаю быть осторожным, если спросят)
Введите в строке поиска и найдите предпочтение:
browser.startup.page и установите для него значение 0 (= ноль)
0 = пустая страница 1 = ваши домашние страницы {по умолчанию} 2 = последняя страница, просмотренная в Firefox 3 = предыдущие окна и вкладки сеанса
После изменения значения закройте и перезапустите Firefox.
Прочтите этот ответ в контексте 👍 1Как запустить ThrottleStop при запуске Windows. • Восстановить Windows ™
Если вы хотите запускать приложение «ThrottleStop» при запуске Windows, продолжайте читать ниже. Как вы, возможно, знаете, ThrottleStop — это небольшое приложение, предназначенное для отслеживания и исправления трех основных типов троттлинга ЦП, которые используются на многих портативных компьютерах.
В этом руководстве я покажу вам, как можно автоматически запустить ThrottleStop в Windows с помощью Планировщика заданий.
Как запустить ThrottleStop автоматически в Windows. *
* Примечание. Инструкции и снимки экрана в этой статье были написаны для Windows 10, но процедура работает во всех версиях Windows.
1. Откройте Планировщик заданий . Если не знаешь, как это сделать, то…
1. В поле поиска введите Task или Task Scheduler .
2. Откройте «Планировщик заданий» из результатов поиска.
2.В планировщике задач щелкните Создать задачу .
3. В Вкладка Общие :
1. Введите «ThrottleStop» в качестве имени задачи.
2. Отметьте поле Выполнить с наивысшими привилегиями .
Примечание. Если вы хотите запустить ThrottleStop в фоновом режиме, поставьте точку на Run вне зависимости от того, вошел ли пользователь в систему или нет, опция .
4. Затем выберите вкладку Триггеры и щелкните Новый .
4а. В окне «Новый триггер» выберите Начать задачу: при входе в систему и нажмите ОК.
5. Затем выберите вкладку Действия и щелкните Новый .
5а. В окне «Новое действие»:
1. Выберите Запустите программу .
2. Щелкните Обзор. Затем выберите приложение «ThrottleStop.exe» и щелкните Открыть .
3. По завершении нажмите ОК .
6. Затем выберите вкладку Условия и снимите со всех флажков.
7. Наконец, выберите вкладку Настройки и…
1. Оставьте отмеченным только Разрешить запуск задачи по запросу .
2. Снимите все остальные флажки.
8. Когда закончите, нажмите ОК .
9. Закройте планировщик заданий и перезагрузите компьютер.
10. После перезапуска программа ThrottleStop запустится автоматически.

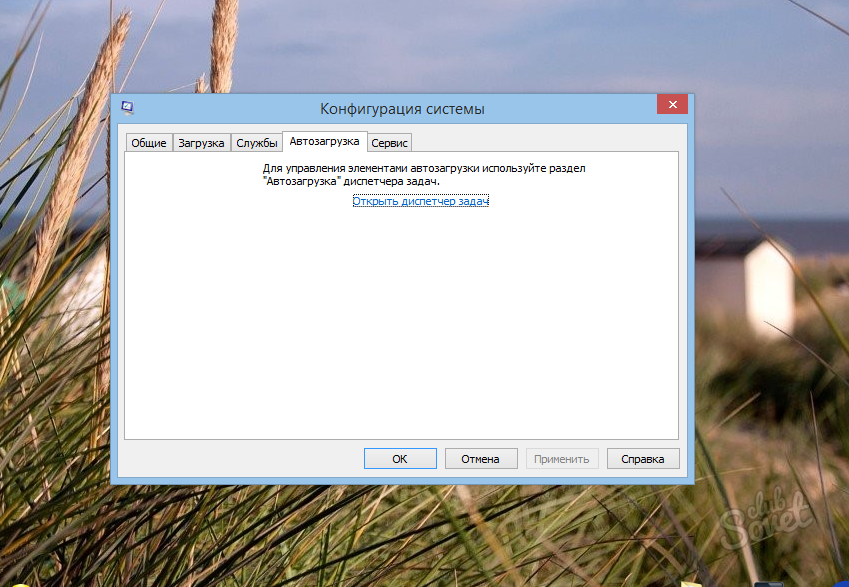
 exe
exe