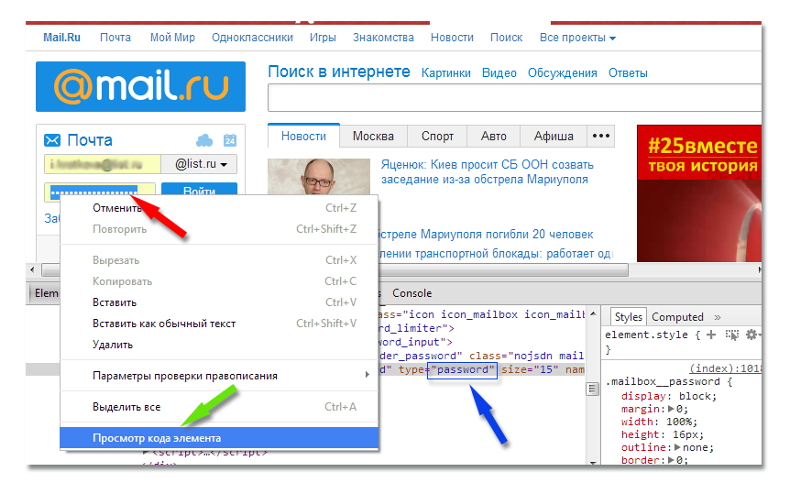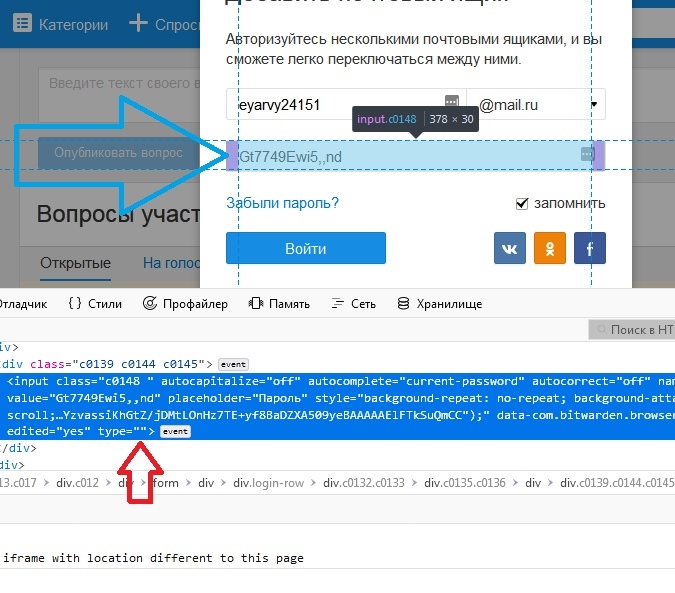Пароль под звездочками в браузере
Пароль под звездочками — элемент защиты профилей или операционной системы, с которым знаком почти каждый юзер. Пассворды зашифровываются и скрываются от глаз пользователей. Это необходимо для обеспечения безопасности данных. Но что делать, если пароль хочется посмотреть? Обычно такая потребность возникает при работе с интернет-обозревателями. К примеру, если юзер забыл данные для входа на ту или иную страницу. Далее рассмотрим все способы просмотра паролей под звездочками или точками. На что обратить внимание? Как справиться с поставленными задачами? Ответить на все это и не только способен даже начинающий пользователь ПК. Всего несколько минут — и дело будет сделано. Особенно если следовать предложенным далее руководствам и рекомендациям.
Способы просмотра данных
Как посмотреть пароль под звездочками? Существуют различные варианты развития событий. И зачастую пользователи сами выбирают, как им действовать.
На данный момент воплотить задумку в жизнь предлагается:
- через системные настройки;
- при помощи дополнительного софта.

Далее рассмотрим перечисленные ситуации. Как узнать пароль под звездочками? Ответ обязательно будет обнаружен далее!
Программы и пароли
Начнем с наименее популярного, но универсального варианта. Речь идет об использовании дополнительного софта для реализации поставленной задачи.
Программы для просмотра паролей под звездочками или точками можно найти в свободном доступе. Их очень много, основная их масса распространяется бесплатно.
Например, можно воспользоваться софтом Pwdcrack. Чтобы работать с ним, потребуется:
- Скачать и распаковать соответствующую программу.
- Установить приложение.
- Запустить соответствующий софт.
- Выбрать сайт или программу, где установлен пассворд.
- Навести на изображение точек/звездочек курсор.
Готово! На экране появится скрытая надпись. Это и есть забытый пассворд. Очень удобно! Данный софт прекрасно работает с различными программами для Windows.
При автоматическом входе
Но это только один из нескольких вариантов развития событий. Как посмотреть пароль под звездочками? Далее поговорим о вариантах работы с браузерами. Именно в них возникает потребность в восстановлении пассвордов.
Как посмотреть пароль под звездочками? Далее поговорим о вариантах работы с браузерами. Именно в них возникает потребность в восстановлении пассвордов.
Рассмотрим нестандартный случай — нужно узнать пароль, который используется на сайте автоматически. Как это сделать?
Пошагово процедура может быть представлена следующим образом:
- Открыть в браузере любой сайт, где осуществляется автоматическая авторизация в системе. Нужно выбирать сервис, пароль от которого хочется подсмотреть.
- Кликнуть ПКМ по полю с паролем и выбрать команду «Посмотреть код».
- Посмотреть поле type=»password. Заменить его на type=»text».
- Дважды кликнуть по слову «пассворд».
- Посмотреть полученный результат.
Этот прием прекрасно работает в обозревателе «Гугл Хром». В «Мозиле» нужно выбрать параметр «Исследовать элемент», а в «Опере» — «Проинспектировать…».
Далее изучим более простые варианты. Они подразумевают использование настроек браузера для воплощения задумки в жизнь.
Google Chrome и просмотр данных
Как узнать пароль под звездочками в браузере? Рекомендуется воспользоваться настройками интернет-обозревателя. Начнем с «Хрома».
С данным браузером предлагается выполнять следующие действия:
- Запустить интернет-обозреватель.
- Открыть главные настройки приложения.
- Зайти в раздел «Настройки» — «Дополнительно».
- Заглянуть в «Настройки паролей».
- Кликнуть по кнопке со стрелкой около раздела «Пароли и формы».
Вот и все. Теперь пользователь может ознакомиться с пассвордами и сайтами, для которых они были сохранены.
«Мозила» и данные
Что дальше? Теперь посмотрим пароль под звездочками в «Мозиле». Это еще один популярный интернет-обозреватель.
Пошагово операция осуществляется так:
- Войти в главное меню браузера.
- Заглянуть в пункт «Настройки». Здесь предстоит зайти во вкладку «Защита».
- Нажать на кнопку «Сохраненные…». Элемент управления расположен в блоке «Формы и пароли».

- Кликнуть по надписи «Отобразить…».
Теперь граждане могут без особых проблем посмотреть пассворд от того или иного ресурса. На самом деле это довольно простая операция. И с ней способен совладать даже начинающий юзер.
«Яндекс» в помощь
Все чаще пользователи работают с обозревателем от «Яндекса». Приложение позволяет просматривать пассворды за несколько минут. Главное, чтобы данные были сохранены в браузере.
Алгоритм действий будет таким:
- Заглянуть в параметры браузера и кликнуть по «Настройкам».
- Перейти в блок «Показывать дополнительные…».
- Установить флажок около пункта «Предлагать сохранять пароли…».
- Щелкнуть по элементу «Управление…».
- Выбрать сайт, с которым хочется работать.
- Нажать кнопку «Показать».
Но и это еще не все. Теперь попробуем посмотреть пароль под звездочками в «Опере».
«Опера» и ее данные
В данной ситуации действовать тоже довольно легко. Пользователю предстоит:
Пользователю предстоит:
- Кликнуть по значку «Оперы» в браузере.
- Открыть «Настройки»-«Безопасность».
- Нажать на кнопку «Показать все пароли».
На экране появятся данные с запрошенной информацией. Можно найти пассворд, а затем выбрать подходящий сайт и пройти авторизацию на нем.
Как узнать пароль который скрыт звездочками. Как открыть пароль под звездочками в браузерах Chrome, Opera, Firefox и Comodo? Как посмотреть пароль под звездочками в браузере и без программ
Очень часто, соглашаясь на любезный вопрос о сохранении пароля в различных браузерах, мы сами себе оказываем медвежью услугу. Пароль, который периодически не вводится вручную, со временем забывается. А потом, когда возникает необходимость, начинаются попытки вспомнить сохраненные пароли от почты, аккаунта в социальной сети или беспроводной домашней сети. После нескольких безуспешных попыток в голову приходи светлая мысль о том, как узнать сохраненный пароль под звездочками.
Для этого, действительно, существуют некоторые возможности и приемы. Одного гарантировано работающего способа нет, но попробовав один из описанных ниже, чаще всего можно узнать старый и давно забытый пароль.
Если пароль сохранен в вашем любимом браузере, будь то Firefox, Opera, Chrome, Safari или Explorer, то можно сделать следующее.
В Mozilla Firefox
Допустим нам потребовалось узнать пароль, установленный на роутере в качестве секретного ключа к домашней сети Wi-Fi. Чтобы это осуществить нужно запустить сам браузер. Перейти в веб интерфейс роутера и далее в страницу настроек беспроводной сети. Выделить пароль со звездочками (или как в нашем случае точками) мышкой. Кликнуть по выделенному тексту правой кнопкой мышки. В появившемся меню выбрать пункт «Исследовать элемент».
Внизу и справа должны появиться панели инспектора. Нас интересует прежде всего нижняя панель. Если внизу не активна панель разметки, то запускаем ее нажатием данной иконки.
Внимательно смотрим на строку, выделенную синим.
У вас, строка будет другой, но одна должна обязательно начинаться с input и содержать type=»password» . В данной строке нужно найти параметры value= или default= . Аргумент, который им соответствует и будет являться паролем. В нашем случае пароль под точками — kakimenno.
В Google Chrome
Также нужно выделить строку с паролем и выбрать в появившемся меню пункт «Просмотр кода элемента». Внизу откроется окно инспектора, в котором будет выделена нужная строка. Также, как и Firefox ищем в строке параметры value= или default= и их аргументы, которые и будут искомым паролем.
В Opera
Выделить пароль, нажать на нем правую кнопку мышки. В появившемся контекстном меню выбрать пункт «Проинспектировать элемент». Далее как и в Chrome или Firefox исследовать выделенную строку в окне отладки на предмет наличия в ней пароля.
В Safari
Для начала в Safari требуется активировать инструменты разработчика. Для этого войти в «Настройки», перейти на вкладку «Дополнительно» и отметить внизу пункт «Показывать меню «Разработка» в строке меню».
Для этого войти в «Настройки», перейти на вкладку «Дополнительно» и отметить внизу пункт «Показывать меню «Разработка» в строке меню».
После включения разработки выделить пароль, кликнуть по нему правой кнопкой мышки, выбрать пункт меню «Проверить объект». Появится окно разработчика, в котором в выделенной строке найти искомый пароль.
В Internet Explorer 9
Удобного способа для определения пароля под звездочками для человека не знакомого с языком гипертекстовой разметки документов (HTML) нет. Средства разработчика в нем присутствуют, но пользоваться ими не так удобно как в Firefox, Chrome, Opera или Safari. В данном браузере нужно просмотреть весь исходный код страницы и найти в нем пароль.
Если требуется узнать пароль под звездочками, сохраненный какой-либо другой программой (не браузером), то здесь уже не обойтись без специальных программ. Вот несколько примеров подобных программ: Multi Password Recovery, Asterisk Key, SeePassword, PWDshow, ShowPass, Hidden Password, Asterisk Logger.
Многие из данных программ бесплатны. Но будьте внимательны при установке и скачивайте их только с официальных сайтов, чтобы не занести в компьютер различные вирусы.
Всем привет Сегодня я буду рассказывать вам как посмотреть пароль под точками. Некоторые пользователи ищут эту инфу в интернете, ищут какие-то программы, но на самом деле ничего искать не нужно ребята.
Но зачем вообще пароль скрывается под точками, какой прикол в этом? Я вот тоже одно время не мог понять зачем это вообще нужно, ведь это доставляет только неудобства, его ведь невидно, но потом все понял. Дело в том, что пароль, это супер-секретная инфа, понимаете? И поэтому если вы вводите пароль, а рядом кто-то есть, то этот кто-то может увидеть ваш пароль! Вот поэтому он и скрыт
Но мало кто знает, что для того чтобы узнать пароль под точками, то для этого функция есть в любом браузере. Итак, вот вам поле, в котором есть пароль под точками, смотрите:
Это открыт Гугл Хром, теперь что нужно сделать? Нужно нажать правой кнопкой по этому полю с этими точками и выбрать там Посмотреть код:
Потом у вас откроется такое окошко, где будет много всякого кода.
Теперь самое главное. Этот код, это внутренности сайта так бы сказать. То что выделено, то это обычно начинается на input, а это тег, ну это не особо важно. Тут главное это вот эта часть, смотрите:
Если это расшифровать, ну не то что я выделил рамочкой, а вообще что выделено синим цветом, то это получается вот что. Это тег input, тег ввода текста. В этом теге есть параметры, они там перечисляются, есть параметр type, есть параметр class, ну и другие. Вот в параметре type задано значение password, это именно для того, чтобы пароль был точками. Вам просто нужно изменить это значение. Достаточно будет просто в прямом смысле изменить слово password, на что угодно, лишь бы оно не было password, ну вот я например просто добавляю единицу.
И потом просто ввести туда единицу, чтобы получилось вот так:
Если вы все сделали правильно, то изменения автоматически вступают в силу так бы сказать и сразу же там где у вас пароль под точками, то там теперь у вас точек не будет, будет отображен пароль:
Саму панель с кодом можно уже закрыть:
Ну что ребята, все понятно? Я надеюсь что понятно все и как видите узнать пароль под точками это несложно и никакие проги качать не нужно
Для других браузеров все аналогично. В Яндекс Браузере тоже нажимаете правой кнопкой по полю и там есть пункт Исследовать элемент:
В Мозилле нужно нажать на Исследовать элемент:
В браузере Internet Explorer у вас может быть такая вот кнопочка напротив пароля:
Если ее зажать, то пароль отобразится. Но он будет виден только если эта кнопка именно зажата. Но на всякий случай еще скажу, что тут, ну чтобы посмотреть пароль без этой кнопки, то нужно нажать правой кнопкой по полю с паролем, там выбрать пункт Проверить элемент:
Но он будет виден только если эта кнопка именно зажата. Но на всякий случай еще скажу, что тут, ну чтобы посмотреть пароль без этой кнопки, то нужно нажать правой кнопкой по полю с паролем, там выбрать пункт Проверить элемент:
И потом также как и в Мозилле, внизу появится код, где вы уже сами знаете что нужно делать:
Ну вот и все ребята, как видите сложного тут нет ничего. Но, честно говоря я раньше, ну когда не знал как посмотреть пароль под точками, то я даже и подумать не мог, что все так просто. Надеюсь что вам тут все было понятно, а если что-то не так написал, то извините. Желаю вам удачи в жизни, чтобы у вас все в ней было хорошо
Разработчики онлайн-сервисов, программ, игр в целях безопасности закрывают пароль звёздочками в браузере и интерфейсе ПО. По умолчанию визуальный просмотр этих данных невозможен. Однако у пользователей возникает необходимость убрать символьную маску в поле, то есть сделать видимым ключ в регистрационной или авторизационной форме.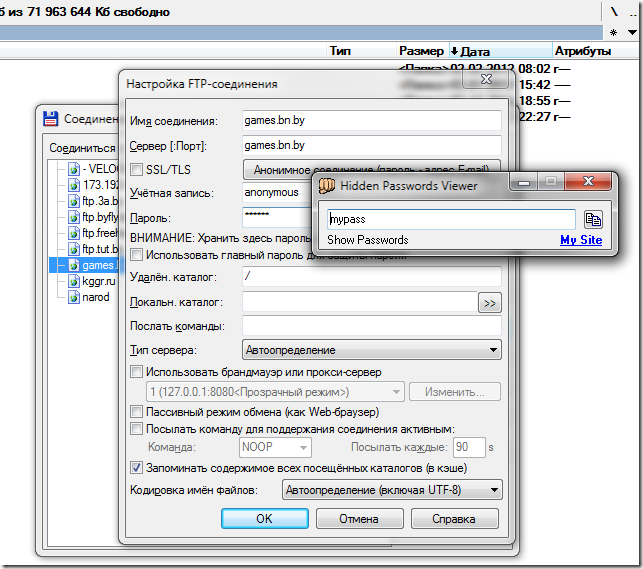 Как правило, просмотреть пароль за звёздочками нужно для того, чтобы ввести его повторно или вспомнить символьную комбинацию.
Как правило, просмотреть пароль за звёздочками нужно для того, чтобы ввести его повторно или вспомнить символьную комбинацию.
Эта статья расскажет вам, как посмотреть пароль под звездочками различными способами в браузере и программах.
Примечание. Чтение ключа вместо точек в Способах №1 и №2 демонстрируется на примере браузера Google Chrome.
Способ №1: открытие через модификацию кода
Примечание. Данный способ позволяет показать пароль под точками в почтовых сервисах Mail.ru и Gmail.
1. Чтобы узнать пароль за звёздочками в том виде, в котором он был набран, установите курсор в поле.
2. Щёлкните правую кнопку мышки. В контекстном списке опций выберите «Просмотр кода элементов».
3. В теге «INPUT» измените значение атрибута TYPE c «password» на «text».
4. После модификации HTML-разметки можно увидеть ключ под точками в первоначальном виде (незашифрованном).
Способ №2: отобразить в менеджере веб-обозревателя
1.
клацните значок «три точки» в верхней панели;
в списке команд кликните «Настройки»;
кликните «Показать дополнительные настройки»;
в блоке «Пароли и формы» поставьте кликом мышки флажки в обеих опциях «Включить автозаполнение… », «Предлагать сохранять… ».
после ввода учётных данных клацните в панели запроса кнопку «Сохранить».
2. Чтобы открыть ключ (если он в звёздочках), снова зайдите в блок «Пароли и формы». В строке «Предлагать сохранять…. » клацните «Настроить».
3. В панели менеджера для того чтобы расшифровать ключ, кликните по записи левой кнопкой.
4. Нажмите опцию «Показать». После этого ключ можно прочитать и скопировать.
Способ №3: использование специальных утилит
Десктопные спецутилиты отображают скрытые поля не только в браузерах, но и в программах.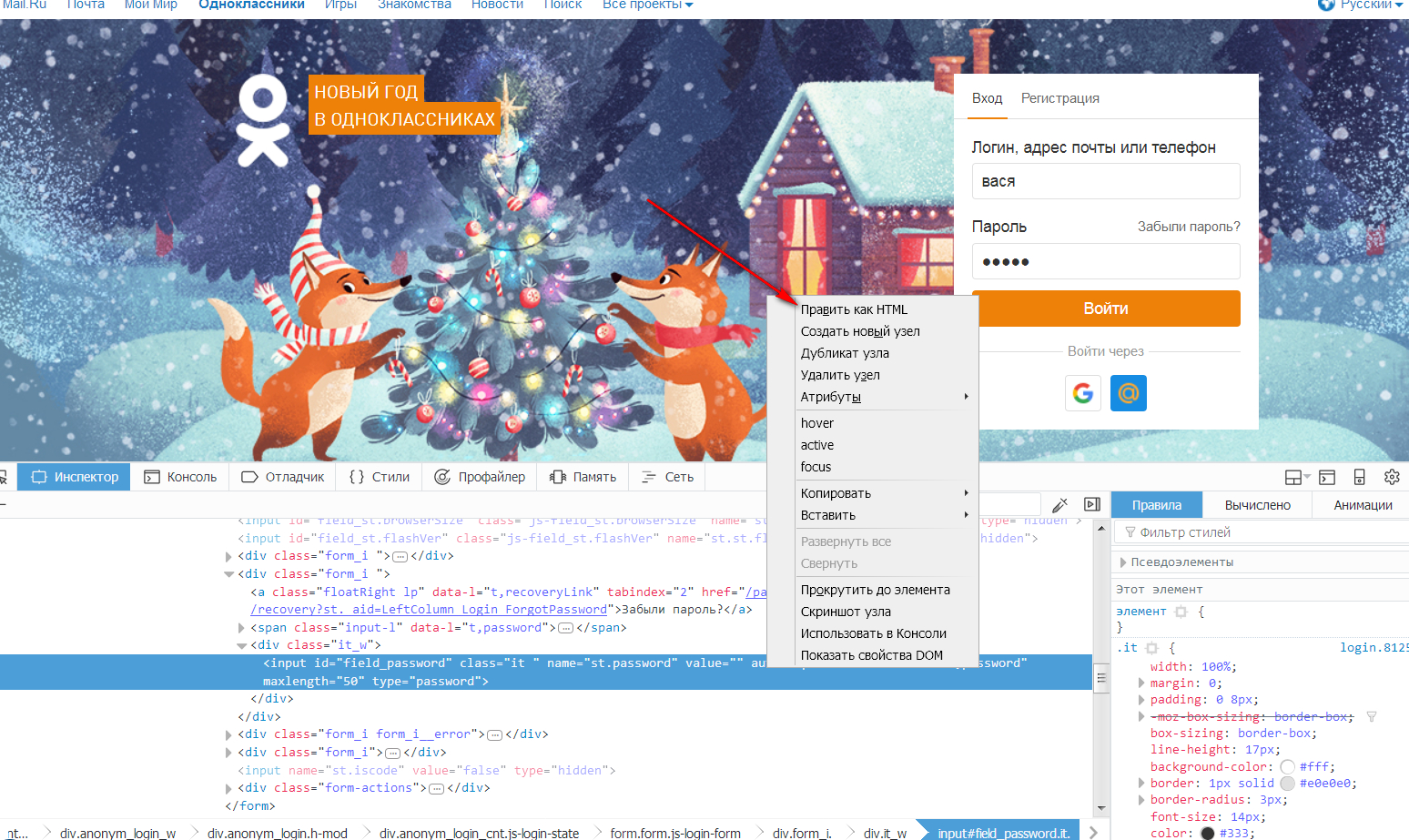 Содержимое заданных строк появляется непосредственно в форме или в интерфейсе просмотрщика.
Содержимое заданных строк появляется непосредственно в форме или в интерфейсе просмотрщика.
Ниже представлены наиболее популярные решения.
Крохотный инструмент. Открывает данные в строках автоматически после наведения курсора (данные появляются в дополнительной панели).
Умеет снимать «маски» в Internet Explorer.
Считывает все пароли каждые 3 секунды и отображает их в отдельном окне. Но может убирать звёздочки и в отдельных строках по наведению курсора.
Усовершенствованная версия некогда очень популярной программы Open Pass.
Самостоятельно отыскивает скрытые поля в формах. Поставляется в двух версиях для 32- и 64-битных архитектур. Не требует инсталляции в систему.
Успешного вам восстановления скрытых данных!
При сохранении пароля в браузере на странице авторизации какого-либо сервиса часто отображаются точки или звездочки. Но что делать, когда вместо звездочек нужно увидеть символы? Как вместо точек увидеть пароль? Задача не самая сложная, так что проблем в большинстве случаев возникнуть не должно даже у новичков.
Как найти необходимый пароль в настройках Chrome?
На сегодняшний день в войне браузеров (это, кстати, вполне официальный термин, который используется еще с 1990-х годов для обозначения соперничества между основными платформами) уверенно лидирует Google Chrome, поэтому именно с него и стоит начать поиск ответов на вопрос о том, как вместо точек увидеть пароль. Разобраться тут очень просто.
Как вместо точек увидеть пароль в настройках Google Chrome? В браузере от корпорации Google посмотреть сохраненный пароль можно следующим образом:
- Необходимо открыть главное меню платформы и перейти в «Настройки» (три параллельные линии справа от адресной строки).
- В открывшемся меню следует кликнуть одноименный пункт.
- В следующем окне необходимо спуститься в самый низ и выбрать дополнительные функции.
- Затем следует найти категорию «Пароли», в которой выбрать пункт «Управление паролями».
- В следующем окошке будет отображен перечень сайтов, для которых когда-либо были сохранены данные входа.
 Чтобы посмотреть непосредственно пароль, следует кликнуть на «Отобразить пароли».
Чтобы посмотреть непосредственно пароль, следует кликнуть на «Отобразить пароли».
под звездочками в Mozilla Firefox?
Для Mozilla Firefox инструкция по отображению паролей вместо звездочек аналогична. Пользователю необходимо кликнуть на значок с тремя линиями («Открыть меню»), параллельными друг другу, в верхнем углу (справа) под вкладками, а затем выбрать шестеренку («Настройки»). Аналогичный вариант: кликнуть на «Инструменты» в строке меню, а затем выбрать нижний пункт — «Настройки».
В открывшейся вкладке следует кликнуть на строчку «Защита» и в разделе «Логины» нажать на кнопку «Сохраненные логины». В окне будут отображены сайты, имена пользователя, даты последнего изменения и посещения страниц. Если кликнуть «Отобразить пароли» и подтвердить свои намерения, рядом с логинами соответственно высветятся и сохраненные пароли.
Инструкция для браузера Opera: как найти нужный пароль в настройках?
Как вместо точек увидеть пароль в браузере Opera? Найти сохраненный ранее пароль тут тоже несложно.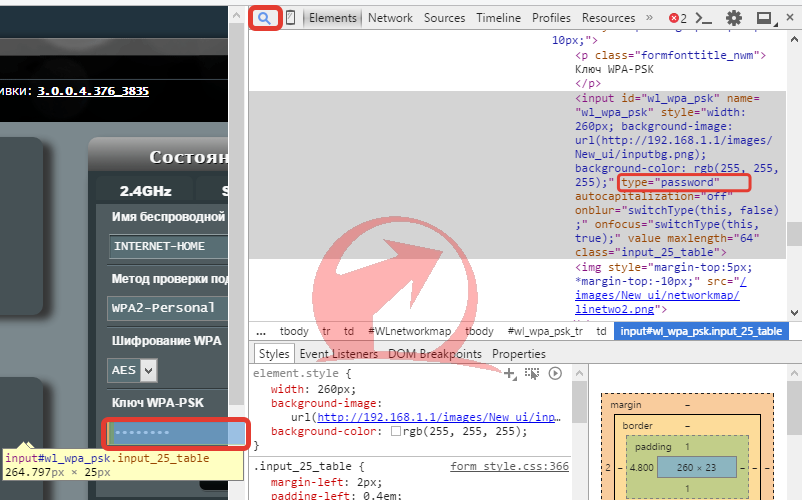 Достаточно выбрать в меню пункт «Настройки» (с шестеренкой). Затем необходимо перейти во вкладку «Безопасность» и в пункте «Пароли» кликнуть «Управление сохраненными паролями». Если нажать на кнопку, отобразится новое окошко со списком сайтов, логинов и паролей, сохраненных в браузере. Чтобы увидеть символы вместо точек, необходимо указателем мыши выделить необходимый пароль (кликнуть) и кликнуть «Показать». Аналогичным образом можно скрыть пароль.
Достаточно выбрать в меню пункт «Настройки» (с шестеренкой). Затем необходимо перейти во вкладку «Безопасность» и в пункте «Пароли» кликнуть «Управление сохраненными паролями». Если нажать на кнопку, отобразится новое окошко со списком сайтов, логинов и паролей, сохраненных в браузере. Чтобы увидеть символы вместо точек, необходимо указателем мыши выделить необходимый пароль (кликнуть) и кликнуть «Показать». Аналогичным образом можно скрыть пароль.
Как вместо точек увидеть пароль в iOS?
В iOS пароли находятся в Связке ключей iCloud, которая синхронизирует данные для авторизации между веб-сайтами и устройствами. Итак, как увидеть пароль вместо точек iOS? Следует открыть настройки главного экрана iPhone и пролистать до строки Safari. В разделе основных настроек необходимо найти вкладку «Пароли и автозаполнение», а затем «Сохраненные пароли». Система предложит ввести пароль блокировки, после чего отобразится список логинов, а чтобы просмотреть пароль, следует кликнуть по соответствующей строке.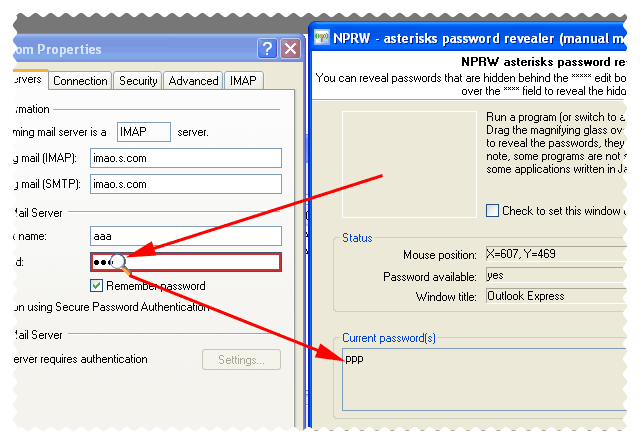
Как отобразить пароль, отредактировав HTML-код страницы?
Отобразить пароль вместо звездочек можно и без необходимости входить в настройки браузера или Тогда как увидеть пароль в «Одноклассниках» вместо точек? Способ работает, кстати, не только для социальных сетей («Одноклассники», «Фейсбук», «ВКонтакте», «Твиттер» и других), но также применим и к другим интернет-сервисам, где требуется авторизация.
Так, чтобы увидеть символы вместо звездочек, необходимо кликнуть правой кнопкой мыши на поле с паролем и выбрать пункт «Просмотр кода элемента». В окне с кодом страницы, открывшемся после нажатия на вышеупомянутый пункт, будет выделена строчка с паролем. Далее необходимо выбрать «Edit as HTML» и вручную заменить текст в элементе type=«password» на type=«text». После данной манипуляции следует нажать функциональную кливишу F2 и вместо точек или звездочек в поле пароля будут отображены символы.
Итак, для отображения символов вместо точек достаточно совершить всего пару кликов.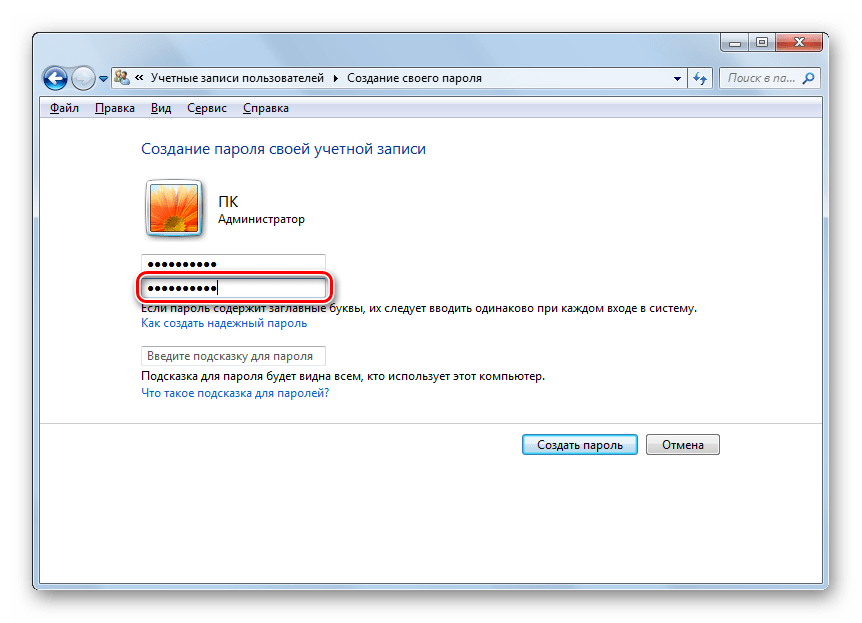 Можно просмотреть необходимую информацию как в настройках браузера (выше описаны инструкции для нескольких наиболее распространенных платформ), так и непосредственно на странице со звездочками. В последнем случае придется редактировать код веб-страницы, однако это очень просто. Итак, найти сохраненный ранее пароль не составит труда даже для неосведомленного в технических вопросах пользователя.
Можно просмотреть необходимую информацию как в настройках браузера (выше описаны инструкции для нескольких наиболее распространенных платформ), так и непосредственно на странице со звездочками. В последнем случае придется редактировать код веб-страницы, однако это очень просто. Итак, найти сохраненный ранее пароль не составит труда даже для неосведомленного в технических вопросах пользователя.
Бесплатная утилита, которую сегодня мы рассмотрим — это программа Password Cracker, которая позволяет увидеть пароль под звёздочками. Данная утилита является бесплатной, и скачать её можно по ссылке внизу статьи. Установка её очень проста, даже не требует инсталляции и дополнительных файлов, поэтому давайте разберёмся с основным функционалом данной бесплатной программы.
Используется Password Cracker с целью получения доступа к определённым файлам, когда они имеют защиту в виде неизвестного пароля. Она поможет обеспечить снятие любой защиты, исключением являются только VBA проекты.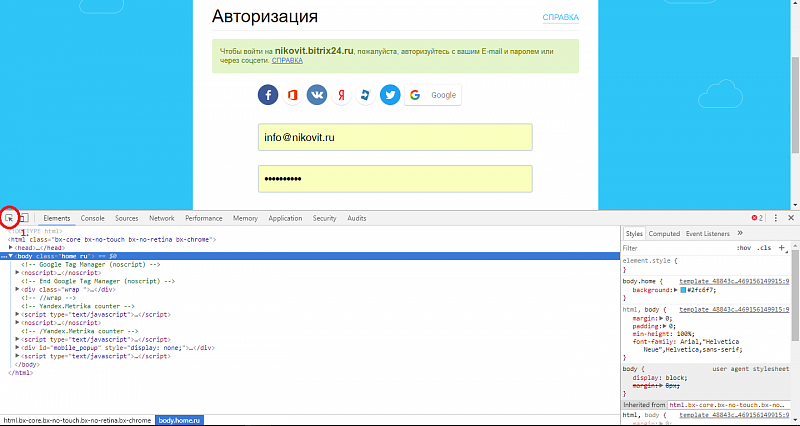 Сама программка может плавать поверх окон, падать в лоток, весит она совсем немного, всего 10Кб.
Сама программка может плавать поверх окон, падать в лоток, весит она совсем немного, всего 10Кб.
Итак, если перед собой вы видите звёздочки и совершенно забыли свой пароль, то бесплатная утилита Password Cracker поможет вам увидеть его. Допустим, вы не помните его к своей «аське» или почте, документу или социальной страничке, но пароль там присутствует в виде звездочек. И возникает вопрос — как увидеть пароль вместо звёздочек?
Во-первых, надо нажать кнопку «Включить», после этого поставить курсор на поле, где и «обитают звёзды». Тогда пароль восстановится в окне программы или в том же экране. Так что теперь узнать свой забытый пароль не составляет труда. А также Password Cracker показывает пароли и в интернет-браузере Explorer, во всплывающей подсказке, которая появляется рядом с полем закрытого пароля.
Интерфейс программы многоязычный, то есть можете пользоваться как русифицированной версией, так и оригиналом. Утилита подходит для следующих операционных систем: Windows 98, ME, 2000, XP, 7, 8, 2003, Vista.
Существует несколько разновидностей Password Cracker, к примеру, это Rar Password Cracker. Она также бесплатна и находится в свободном доступе.
Эта утилита не взламывает пароль, а скорее угадывает его. Ведь для защиты используемых данных в Rar-е, начиная с 2.9 версии и выше, используется алгоритм очень устойчивый к взлому — АES-128. И в архивах, где он применялся в качестве защиты, не подходит ни один из известных приёмов. Может подействовать только последовательный подбор символов. Это и есть главная задача Rar Password Cracker, ведь вручную решить такую задачу просто невозможно! И даже при помощи этой программы потребуется достаточно большое количество времени для вычисления необходимой комбинации.
Итак, Rar Password Cracker подбирает пароль по принципу перебора возможных вариантов символов и/или используя пароли из специального списка. Эта программка может сохранять результаты работы, точнее её текущее состояние. Такая возможность делает использование программы более надёжным и удобным. А если вы хорошо разбираетесь в конфигурациях утилит, то при грамотных настройках, процесс перебора можно распараллелить, что значительно сократит время поиска. К тому же, Rar Password Cracker может сохранять в файл возможные варианты пароля.
А если вы хорошо разбираетесь в конфигурациях утилит, то при грамотных настройках, процесс перебора можно распараллелить, что значительно сократит время поиска. К тому же, Rar Password Cracker может сохранять в файл возможные варианты пароля.
Скачать программу, позволяющую увидеть пароль под звёздочками
Узнать пароль под звездочками outlook. Как посмотреть пароль под звездочками в браузере яндекс и гугл хром
При сохранении пароля в браузере на странице авторизации какого-либо сервиса часто отображаются точки или звездочки. Но что делать, когда вместо звездочек нужно увидеть символы? Как вместо точек увидеть пароль? Задача не самая сложная, так что проблем в большинстве случаев возникнуть не должно даже у новичков.
Как найти необходимый пароль в настройках Chrome?
На сегодняшний день в войне браузеров (это, кстати, вполне официальный термин, который используется еще с 1990-х годов для обозначения соперничества между основными платформами) уверенно лидирует Google Chrome, поэтому именно с него и стоит начать поиск ответов на вопрос о том, как вместо точек увидеть пароль. Разобраться тут очень просто.
Разобраться тут очень просто.
Как вместо точек увидеть пароль в настройках Google Chrome? В браузере от корпорации Google посмотреть сохраненный пароль можно следующим образом:
- Необходимо открыть главное меню платформы и перейти в «Настройки» (три параллельные линии справа от адресной строки).
- В открывшемся меню следует кликнуть одноименный пункт.
- В следующем окне необходимо спуститься в самый низ и выбрать дополнительные функции.
- Затем следует найти категорию «Пароли», в которой выбрать пункт «Управление паролями».
- В следующем окошке будет отображен перечень сайтов, для которых когда-либо были сохранены данные входа. Чтобы посмотреть непосредственно пароль, следует кликнуть на «Отобразить пароли».
под звездочками в Mozilla Firefox?
Для Mozilla Firefox инструкция по отображению паролей вместо звездочек аналогична. Пользователю необходимо кликнуть на значок с тремя линиями («Открыть меню»), параллельными друг другу, в верхнем углу (справа) под вкладками, а затем выбрать шестеренку («Настройки»). Аналогичный вариант: кликнуть на «Инструменты» в строке меню, а затем выбрать нижний пункт — «Настройки».
В открывшейся вкладке следует кликнуть на строчку «Защита» и в разделе «Логины» нажать на кнопку «Сохраненные логины». В окне будут отображены сайты, имена пользователя, даты последнего изменения и посещения страниц. Если кликнуть «Отобразить пароли» и подтвердить свои намерения, рядом с логинами соответственно высветятся и сохраненные пароли.
Инструкция для браузера Opera: как найти нужный пароль в настройках?
Как вместо точек увидеть пароль в браузере Opera? Найти сохраненный ранее пароль тут тоже несложно. Достаточно выбрать в меню пункт «Настройки» (с шестеренкой). Затем необходимо перейти во вкладку «Безопасность» и в пункте «Пароли» кликнуть «Управление сохраненными паролями». Если нажать на кнопку, отобразится новое окошко со списком сайтов, логинов и паролей, сохраненных в браузере. Чтобы увидеть символы вместо точек, необходимо указателем мыши выделить необходимый пароль (кликнуть) и кликнуть «Показать». Аналогичным образом можно скрыть пароль.
Как вместо точек увидеть пароль в iOS?
В iOS пароли находятся в Связке ключей iCloud, которая синхронизирует данные для авторизации между веб-сайтами и устройствами. Итак, как увидеть пароль вместо точек iOS? Следует открыть настройки главного экрана iPhone и пролистать до строки Safari. В разделе основных настроек необходимо найти вкладку «Пароли и автозаполнение», а затем «Сохраненные пароли». Система предложит ввести пароль блокировки, после чего отобразится список логинов, а чтобы просмотреть пароль, следует кликнуть по соответствующей строке.
Как отобразить пароль, отредактировав HTML-код страницы?
Отобразить пароль вместо звездочек можно и без необходимости входить в настройки браузера или Тогда как увидеть пароль в «Одноклассниках» вместо точек? Способ работает, кстати, не только для социальных сетей («Одноклассники», «Фейсбук», «ВКонтакте», «Твиттер» и других), но также применим и к другим интернет-сервисам, где требуется авторизация.
Так, чтобы увидеть символы вместо звездочек, необходимо кликнуть правой кнопкой мыши на поле с паролем и выбрать пункт «Просмотр кода элемента». В окне с кодом страницы, открывшемся после нажатия на вышеупомянутый пункт, будет выделена строчка с паролем. Далее необходимо выбрать «Edit as HTML» и вручную заменить текст в элементе type=«password» на type=«text». После данной манипуляции следует нажать функциональную кливишу F2 и вместо точек или звездочек в поле пароля будут отображены символы.
Итак, для отображения символов вместо точек достаточно совершить всего пару кликов. Можно просмотреть необходимую информацию как в настройках браузера (выше описаны инструкции для нескольких наиболее распространенных платформ), так и непосредственно на странице со звездочками. В последнем случае придется редактировать код веб-страницы, однако это очень просто. Итак, найти сохраненный ранее пароль не составит труда даже для неосведомленного в технических вопросах пользователя.
Представляю твоему вниманию статью про всстановления забытых паролей за звездочками. Естественно восстановление своих забытых паролей!!! В отношении чужих паролей – это уже взлом , а такими делами “мы” не занимаемся. Плюс расскажу как это все работает и подытожу небольшим обзором бесплатных программ по теме (View Password, Password Cracker, Hidden Password, Hackpass, Asterisk Logger, Asterisk Key, Open Pass).
Как пароль скрывается за звездочками?Вместо скучной теории приведу пример создания программы (на языке программирования – Delphi) с паролем скрытым за звездочки и расскажу как это все работает (не пугайся ):
Для любого программиста (напоминаю – Delphi) не секрет, что у компонента Edit есть свойство PasswordChar (символ ввода пароля), по умолчанию значение свойства равно “#0″ , то есть никакого символа (обычный читабельный текст). Если же изменить символ на * (можно указать любой символ, например смайлик), то во время работы программы все символы, которые будет вводить пользователь, в этой строке будет отображаться как звездочки. Причем на сам текст это не окажет никакого влияния, просто его не будет видно в момент ввода…
В тестовую программу добавлена кнопка “Вручную открыть пароль” по нажатию на которую, свойство PasswordChar компонентов Edit изменяется в то самое значение по-умолчанию (пароль станет читабельный и можно будет увидеть текст 12345).
Смотри скрин программы на этапе кодинга (кликни для увеличения):
Разработчик: Mazov Gosha , Размер программы: 40 KB
Разработчик: Савченко Виктор , Размер программы: 28 KB
Разработчик: Sistematik , Размер программы: 238 KB
Разработчик: NirSoft , Размер программы: 26 KB
Разработчик: Passware , Размер программы: 456 KB
Разработчик: S&A Company , Размер программы: 5 KB
Самая компактная и знаменитая программа для просмотра паролей, скрывающихся за звездами.
В тестовой программе, в последнем поле (то которое скрывает пароль смайликами), изменена стандартная кодировка текста. В итоге отобразить скрытый пароль смогли последние три программы из списка ().
Замечания:
- В некоторых программах за звездочками скрывается не пароль, а те же самые звездочки (или любой другой знак) – они всего навсего “символизируют” пароль (например программа QIP версии 8.0.8.0).
- Можно ли таким образом отобразить пароль за звездочками в браузере? – Нет, в браузере под звездочками скрываются звездочки !
Многие пользователи любят полагаться на хорошую память системы и всюду в программах сохраняют свои пароли, как видишь все легко узнается. Советую либо хранить все в голове, либо использовать программы для хранения паролей (KeePass).
У многих пользователей персональных компьютеров и услуг сети интернет возникает некоторое непонимание при вводе паролей в формы регистрации. Чаще всего кодовое слово закрыто специальными “звездочками”, так как же увидеть, правильно ли была указана комбинация? Давайте разберемся в том, как упростить данный процесс.
Увидеть пароль в браузере
Очень удобно сохранять свои данные в браузере, на странице входа. Некоторое время мы заходим на сайт автоматически, в результате забывая пасс-код, который нет нужды держать в голове. Чтобы вспомнить уже введенный пароль, который отображается на экране “звездами”, рассмотрим пример с почтой Gmail от Google. Выделяем кодовое слово под точками двойным кликом или протаскиванием курсора, нажимаем правую кнопку мыши для вызова контекстного меню. Ищем пункт, позволяющий увидеть исходный код элемента (на данный момент такой имеется в любом популярном браузере). В Firefox он называется “Исходный код фрагмента”, либо находится через пункт “Исследовать элемент”. В Internet Explorer используется кнопка F12. Ищем в появившемся листинге строку “input type” и заменяем его значение “password” на “text”. Теперь (только для текущей страницы) пароль будет отображаться в виде букв. Во время следующего входа пароль снова отобразится под звездочками, поэтому запишите или запомните его.
Увидеть пароль через настройки браузера
Чтобы увидеть скрытый пароль, попробуйте специальным образом настроить его отображение на веб-страницах. Для этого, на примере Google Chrome, откроем главное меню, далее “Настройки”, “Показать доп. настройки”, выбираем подраздел “Пароли”, в нем – “Управление сохраненными паролями”. Здесь их можно рассмотреть для каждого сайта, изменить или удалить. Кроме того, для просмотра пароля под “звездами” существует специальная программа, под названием pwdcrack. Установив ее на компьютер, просто наведите курсор на поле пасс-кода, и программа отобразит информацию в читабельном виде. Password Cracker работает практически со всеми видами программ, среди популярных исключение составляет только Skype.
Как защитить свой пароль в браузере?
Исходя из указанного выше способа, ваш пароль может увидеть кто угодно. Как же защитить себя от этих манипуляций? Первоначальный ответ прост – закрывайте паролем свой ПК либо учетную запись. В остальных случаях нам помогут различные расширения для браузеров и сторонние программы, выполняющие функции дополнительной защиты. Например, LastPass или Roboform не только надежно хранят ваши пароли в своих базах данных, но и помогут сгенерировать сложный пароль, который придется не по зубам случайному злоумышленнику. Управлять паролями, которые вы сохранили для дальнейшего входа на сайты, легко посредством встроенного инструментария. Это меню “Защита” -> “Сохранённые пароли” в Firefox или “Дополнительные настройки” ->”Управление паролями” для Chrome.Также сохраненные пароли можно скрыть, установив специальный мастер-пароль поверх, в том числе с помощью приложения LastPass.
Если нужно подобрать пароль к файлу или архиву, лучше всего использовать программу Сrark, скачав ее с официального сайта. Устанавливается она предельно просто, запуская процесс перебора паролей в один клик.
Приветствую Вас, дорогие читатели сайта! В сегодняшнем уроке мы рассмотрим, как узнать пароль под звездочками в различных ситуациях и с помощью нескольких программам. Этот вопрос может возникнуть абсолютно у каждого пользователя ПК. Самая простая ситуация – когда ваши логин и пароль сохранены в браузере, но вы его забыли. Ситуации могут быть разные, и рассматривать их мы сегодня не будем.
Как посмотреть скрытый пароль?
Google Chrome.
Итак, открываем нужный нам сайт и находим поле с логином и паролем. Иногда нужно нажать «Войти», чтобы появилось желаемое окошко.
Когда окошко перед нами нажимаем правой кнопкой мыши в пустой части экрана и выбираем пункт «Просмотр кода элемента», как на картинке ниже:
Теперь внизу экрана перед нами открывается спец. панель, в которой мы и будем искать наш пароль.
Для начала вызываем меню поиска с помощью Ctrl+F или нажать F12. В меню вводим на клавиатуре слово «password». Ищем значение рядом со словом «type»:
Теперь смотрим на наш пароль, переписываем, запоминаем и радуемся!
Для того, чтобы посмотреть пароль под звездочками в Mozilla Firefox сначала необходимо нажать правой кнопкой мыши и выбрать пункт «Исследовать элемент»:
В остальных браузерах все делается по аналогии. Если у вас возникнут вопросы – задавайте их в комментариях. Буду рад на них ответить!
Используем программы.
Вам необязательно пользоваться программами, описанными именно в этой статье, но, все же, лучше проверенное.
Asterisk Key (452 Кб)
Итак, когда вы скачаете и установите программу (это не составит для вас труда), запустите ее и откройте рядом с браузером, в котором будет окошко с логином и паролем. Нажимаете «Recovery» и перед вами ближе к середине окна появляется пароль.
Password Cracker (43 Кб)
С помощью следующей программы можно с легкостью просмотреть пароль для Ftp-соединения в файловых менеджерах, таких как Total Commander.
Опять же после установки программы запустите ее и откройте рядом с Password Cracker программу Total Commander и откройте окно Ftp-соединения. В настройках можно для вашего удобства установить русский язык.
Также слышал о других программах подобного характера Multi Password Recovery, PassView, PWDShow и PasswordsPro. Но, так как даже испытанные утилиты считаю не особо необходимыми, думаю, этого должно хватить.
Настройки браузера.
Этот способ также как и первый не является сложным и не требует установки дополнительного программного обеспечения.
Заключается он в следующем. Зайдите в браузер Google Chrome и откройте настройки:
Следующим шагом нажмите «Показать дополнительные настройки» в самом низу страницы:
В открывшемся окошке выберите нужный вам сайт и напротив него кликните «Показать». Так вы узнаете свой пароль под звездочками:
В браузере Mozilla Firefox вам нужно нажать на значок меню «Firefox» → «Настройки» → «Настройки»:
В появившемся окне во вкладке «Защита» нажмите на пункт «Сохраненные пароли»:
Затем выберите интересующий вас сайт и нажмите «Отобразить пароли»:
Это видео заставит вас улыбнуться:
А на сегодня все! В этой статье мы подробно рассмотрели, как узнать пароль под звездочками. Перебрали несколько способов, так что теперь вам остается лишь выбрать удобный метод для вас.
Если у вас возникли вопросы или сложности – буду рад ответить на ваши вопросы в комментариях.
Всего Вам доброго и до встречи!
Бесплатная утилита, которую сегодня мы рассмотрим — это программа Password Cracker, которая позволяет увидеть пароль под звёздочками. Данная утилита является бесплатной, и скачать её можно по ссылке внизу статьи. Установка её очень проста, даже не требует инсталляции и дополнительных файлов, поэтому давайте разберёмся с основным функционалом данной бесплатной программы.
Используется Password Cracker с целью получения доступа к определённым файлам, когда они имеют защиту в виде неизвестного пароля. Она поможет обеспечить снятие любой защиты, исключением являются только VBA проекты. Сама программка может плавать поверх окон, падать в лоток, весит она совсем немного, всего 10Кб.
Итак, если перед собой вы видите звёздочки и совершенно забыли свой пароль, то бесплатная утилита Password Cracker поможет вам увидеть его. Допустим, вы не помните его к своей «аське» или почте, документу или социальной страничке, но пароль там присутствует в виде звездочек. И возникает вопрос — как увидеть пароль вместо звёздочек?
Во-первых, надо нажать кнопку «Включить», после этого поставить курсор на поле, где и «обитают звёзды». Тогда пароль восстановится в окне программы или в том же экране. Так что теперь узнать свой забытый пароль не составляет труда. А также Password Cracker показывает пароли и в интернет-браузере Explorer, во всплывающей подсказке, которая появляется рядом с полем закрытого пароля.
Интерфейс программы многоязычный, то есть можете пользоваться как русифицированной версией, так и оригиналом. Утилита подходит для следующих операционных систем: Windows 98, ME, 2000, XP, 7, 8, 2003, Vista.
Существует несколько разновидностей Password Cracker, к примеру, это Rar Password Cracker. Она также бесплатна и находится в свободном доступе.
Эта утилита не взламывает пароль, а скорее угадывает его. Ведь для защиты используемых данных в Rar-е, начиная с 2.9 версии и выше, используется алгоритм очень устойчивый к взлому — АES-128. И в архивах, где он применялся в качестве защиты, не подходит ни один из известных приёмов. Может подействовать только последовательный подбор символов. Это и есть главная задача Rar Password Cracker, ведь вручную решить такую задачу просто невозможно! И даже при помощи этой программы потребуется достаточно большое количество времени для вычисления необходимой комбинации.
Итак, Rar Password Cracker подбирает пароль по принципу перебора возможных вариантов символов и/или используя пароли из специального списка. Эта программка может сохранять результаты работы, точнее её текущее состояние. Такая возможность делает использование программы более надёжным и удобным. А если вы хорошо разбираетесь в конфигурациях утилит, то при грамотных настройках, процесс перебора можно распараллелить, что значительно сократит время поиска. К тому же, Rar Password Cracker может сохранять в файл возможные варианты пароля.
Скачать программу, позволяющую увидеть пароль под звёздочками
Читайте также…
Как просмотреть пароли, скрытые за символами звездочки
Скажем, вы взяли новую работу и обнаружили, что сотрудник (или сотрудники), выполнявший эту работу ранее, никогда не документировал свои пароли для множества приложений, которые вам необходимы для работы. Чисто гипотетически, я уверен НИКОГДА случается.Допустим также, что у вас есть серьезное обновление, и вы не можете заполучить веб-хостинг для смены пароля, потому что в пятницу 16:59. Что на земле вы можете сделать?
Что ж, позвольте мне указать несколько инструментов, которые позволят вам просматривать пароли за символами звездочки и сообщать вашим работодателям, что у них есть übergeek для этой работы!
Просмотр одного скрытого пароля звездочки за разБольшинство программ, с которыми я сталкивался, работали одинаково: откройте заблокированную программу, откройте средство обнаружения паролей, нажмите кнопку «раскрытие пароля» или что-то подобное, затем получите пароль.
Звездочка от Passware является одним из таких решений. Он будет работать на Windows 2000 / NT / XP / 2003 / Vista и требует 64 МБ ОЗУ и, по крайней мере, процессор Pentium 300. Серьезно, если у вас его нет, пришлите мне конверт с маркой и обратным адресом, и я распечатаю вам копию этой статьи. Вы получите это быстрее.
Сначала вы заметите, что это программное обеспечение лидера потерь от компании, которая хотела бы продать вам другие свои товары. Ничего плохого в этом нет.
Если у вас открыт ключ Asterisk, откройте приложение, из которого вы хотите восстановить пароль. В моем случае это был FileZilla. Как только заблокированная программа открыта, вы просто нажимаете кнопку «Восстановить» в Asterisk Key и вуаля!
Это замечательно, но что если у вас есть несколько приложений, из которых вам нужно восстановить и просмотреть поля пароля? Вот где я нахожу следующую бесплатную программу наиболее полезной.
Выявить несколько скрытых паролейAsterisk Logger от NirSoft делает процесс восстановления нескольких паролей, скрытых за символами звездочки, очень простым. Он работает на Windows 9x, ME, 2000 и XP и с небольшой настройкой будет работать на NT. Я не уверен в Vista, так как я никогда не делал этот скачок.
Особенность Asterisk Logger, которая ставит его над другими бесплатными программами, открывающими Asterisk, заключается в том, что он регистрирует пароли И показывает пароль в виде обычного текста прямо в программе, которую вы используете. Просто откройте Asterisk Logger и начните использовать те программы, для которых вы забыли пароль. Ниже вы можете увидеть, как Asterisk Logger раскрывает пароль прямо в программе, которую вы используете, а также в Asterisk Logger.
На приведенном ниже снимке экрана видно, что я открыл FileZilla и Quicken, чтобы показать, как он регистрирует пароли.
После сеанса на компьютере с открытым Asterisk Logger вы можете сохранить журнал в текстовом файле, чтобы обратиться к нему позже. Но не забудьте никому не указывать, где находится этот список — это называется безопасностью работы!
Asterisk Logger не очень хорошо работает с приложениями для обмена мгновенными сообщениями. Но у NirSoft есть пилюля для этого тоже.
Выявить пароли для мгновенных сообщенийДа, я фанат NirSoft. Если это работает, это работает. Я искал и тестировал другие, специально предназначенные для программного обеспечения для обмена мгновенными сообщениями. Они либо не были бесплатными, либо казались отрывочными.
MessenPass работает.
«Как хорошо, Гай?», Спросите вы. Ну, я ненавижу обмен мгновенными сообщениями, поэтому я не использовал мой около года или около того. Я установил и запустил MessenPass, и он не только нашел пароль, который искал, но и учетную запись, которую я забыл, я даже создал, и ее пароль.
Ну, теперь вы знаете мое имя пользователя MSN, так что добавьте меня. Я, вероятно, не буду отвечать, хотя. Я должен сказать, что старик с дробовиком, полным каменной соли, сидящий в кресле-качалке, должен вмешиваться в дела детей. Отстань от моего чата! Dagnabbit !!!
Есть какие-то другие ссылки на крутые бесплатные приложения, которые показывают, что стоит за этими звездочками? Люблю их видеть. Какие-нибудь истории о том, чтобы быть снятым с помощью скрытых паролей? Я бы тоже хотел их прочитать.
Открыть пароль под звездочками windows 7. Пароль под звездочками в браузере Mozilla Firefox
При сохранении пароля в браузере на странице авторизации какого-либо сервиса часто отображаются точки или звездочки. Но что делать, когда вместо звездочек нужно увидеть символы? Как вместо точек увидеть пароль? Задача не самая сложная, так что проблем в большинстве случаев возникнуть не должно даже у новичков.
Как найти необходимый пароль в настройках Chrome?
На сегодняшний день в войне браузеров (это, кстати, вполне официальный термин, который используется еще с 1990-х годов для обозначения соперничества между основными платформами) уверенно лидирует Google Chrome, поэтому именно с него и стоит начать поиск ответов на вопрос о том, как вместо точек увидеть пароль. Разобраться тут очень просто.
Как вместо точек увидеть пароль в настройках Google Chrome? В браузере от корпорации Google посмотреть сохраненный пароль можно следующим образом:
- Необходимо открыть главное меню платформы и перейти в «Настройки» (три параллельные линии справа от адресной строки).
- В открывшемся меню следует кликнуть одноименный пункт.
- В следующем окне необходимо спуститься в самый низ и выбрать дополнительные функции.
- Затем следует найти категорию «Пароли», в которой выбрать пункт «Управление паролями».
- В следующем окошке будет отображен перечень сайтов, для которых когда-либо были сохранены данные входа. Чтобы посмотреть непосредственно пароль, следует кликнуть на «Отобразить пароли».
под звездочками в Mozilla Firefox?
Для Mozilla Firefox инструкция по отображению паролей вместо звездочек аналогична. Пользователю необходимо кликнуть на значок с тремя линиями («Открыть меню»), параллельными друг другу, в верхнем углу (справа) под вкладками, а затем выбрать шестеренку («Настройки»). Аналогичный вариант: кликнуть на «Инструменты» в строке меню, а затем выбрать нижний пункт — «Настройки».
В открывшейся вкладке следует кликнуть на строчку «Защита» и в разделе «Логины» нажать на кнопку «Сохраненные логины». В окне будут отображены сайты, имена пользователя, даты последнего изменения и посещения страниц. Если кликнуть «Отобразить пароли» и подтвердить свои намерения, рядом с логинами соответственно высветятся и сохраненные пароли.
Инструкция для браузера Opera: как найти нужный пароль в настройках?
Как вместо точек увидеть пароль в браузере Opera? Найти сохраненный ранее пароль тут тоже несложно. Достаточно выбрать в меню пункт «Настройки» (с шестеренкой). Затем необходимо перейти во вкладку «Безопасность» и в пункте «Пароли» кликнуть «Управление сохраненными паролями». Если нажать на кнопку, отобразится новое окошко со списком сайтов, логинов и паролей, сохраненных в браузере. Чтобы увидеть символы вместо точек, необходимо указателем мыши выделить необходимый пароль (кликнуть) и кликнуть «Показать». Аналогичным образом можно скрыть пароль.
Как вместо точек увидеть пароль в iOS?
В iOS пароли находятся в Связке ключей iCloud, которая синхронизирует данные для авторизации между веб-сайтами и устройствами. Итак, как увидеть пароль вместо точек iOS? Следует открыть настройки главного экрана iPhone и пролистать до строки Safari. В разделе основных настроек необходимо найти вкладку «Пароли и автозаполнение», а затем «Сохраненные пароли». Система предложит ввести пароль блокировки, после чего отобразится список логинов, а чтобы просмотреть пароль, следует кликнуть по соответствующей строке.
Как отобразить пароль, отредактировав HTML-код страницы?
Отобразить пароль вместо звездочек можно и без необходимости входить в настройки браузера или Тогда как увидеть пароль в «Одноклассниках» вместо точек? Способ работает, кстати, не только для социальных сетей («Одноклассники», «Фейсбук», «ВКонтакте», «Твиттер» и других), но также применим и к другим интернет-сервисам, где требуется авторизация.
Так, чтобы увидеть символы вместо звездочек, необходимо кликнуть правой кнопкой мыши на поле с паролем и выбрать пункт «Просмотр кода элемента». В окне с кодом страницы, открывшемся после нажатия на вышеупомянутый пункт, будет выделена строчка с паролем. Далее необходимо выбрать «Edit as HTML» и вручную заменить текст в элементе type=«password» на type=«text». После данной манипуляции следует нажать функциональную кливишу F2 и вместо точек или звездочек в поле пароля будут отображены символы.
Итак, для отображения символов вместо точек достаточно совершить всего пару кликов. Можно просмотреть необходимую информацию как в настройках браузера (выше описаны инструкции для нескольких наиболее распространенных платформ), так и непосредственно на странице со звездочками. В последнем случае придется редактировать код веб-страницы, однако это очень просто. Итак, найти сохраненный ранее пароль не составит труда даже для неосведомленного в технических вопросах пользователя.
Дорогие друзья, сегодня мы с вами узнаем, как посмотреть пароль под звёздочками. Но для начала необходимо будет разобраться, данные каких программ или сайтов можно будет посмотреть, а также при каких условиях. В общем, перед выполнением каких-либо действий нужно будет немного разобраться в ситуации.
Итак, можно посмотреть следующие пароли:
- От любого логина на любом сайте с помощью браузера. Это будет полезно, если вы сменили пароль, например, от своего почтового ящика и забыли его. Процедура восстановления далеко не самая интересная. Но если эти данные сохранены в самом браузере, то вы без проблем сможете его посмотреть.
- От Wi-Fi на компьютере или ноутбуке (если они уже подключены к сети). Итак, вы пришли к другу в гости, а он не знает пароль от своего Wi-Fi . Вы можете подумать: как так, ведь это невозможно? Друзья, это ещё как возможно! Но и из этой ситуации можно найти выход.
Ещё раз напоминаем, что для просмотра пароля необходимо, чтобы данные хранились в браузере (для первого случая) или в самом компьютере (для второго случая). Теперь вы можете приступить непосредственно к действиям.
Надеваем перчатки и проводим операцию…
Итак, мы потихоньку подобрались к самому важному: как посмотреть пароль под звёздочками. Из вышеописанных примеров мы поняли, что сделать это можно в двух случаях. Соответственно, мы их и рассмотрим.
В браузерах
- Этот пример мы рассмотрим с использованием браузера Google Chrome . Позже будет описана ситуация и с другими браузерами. Итак, запустите Хром на своём компьютере или ноутбуке.
- Далее откройте необходимый сайт.
- Найдите поля для ввода информации логин-пароль на странице запущенного сайта и нажмите правой кнопкой мыши по вашему паролю под звёздочками.
- В появившемся меню нажмите на «Просмотреть код».
- Справа откроется специальная панель, где синим цветом будет выделено определённое поле.
HTML код страницы в Google Chrome
- Здесь нам нужно будет сменить «type=password» на «type=text». Для этого два раза кликните левой кнопкой мыши по слову password, напечатайте вместо него слово text и нажмите на клавишу Enter.
Нужно сменить «type=password» на «type=text»
- Теперь в поле пароля вы увидите комбинацию, которую использовали для входа на определённый сайт.
Другие браузеры тоже позволяют это сделать. Действия повторяются, за исключением четвёртого пункта: в Opera нужно будет выбрать пункт «Проинспектировать элемент», а в Mozilla Firefox понадобится пункт «Исследовать элемент». В остальных браузерах подойдёт инструкция от Хрома, так как они построены на одном движке. Например, вы спокойно можете проделать эти манипуляции в Яндекс.Браузере.
Пароль от Wi-Fi
- Зайдите в меню «Панель управления», которое располагается в «Пуске».
- Теперь откройте вкладку «Сеть и интернет».
- Далее запустите «Просмотр состояния сети и задач».
- В появившемся окне вы увидите карту подключения к Всемирной паутине. В активных сетях будет ваша беспроводная сеть (нужный вам текст выделяется голубым цветом). Нажмите на него.
- В новом диалоговом окне нажмите на кнопку «Свойства беспроводной сети».
- Теперь откройте вкладку «Безопасность» и установите галочку напротив пункта «Отображать вводимые знаки». Таким образом вы сможете увидеть пароль вместо звёздочек от беспроводной сети Wi-Fi , даже если на роутере его не будет.
А как показать и узнать пароль вместо звёздочек в других программах?
Важно понимать, что если вы хотите взломать или узнать чужой пароль, то такие манипуляции преследуются по закону. Это строго конфиденциальная информация, которая ни в коем случае не должна быть нарушена. За это можно получить реальный срок согласно части первой статьи 272 Уголовного кодекса Российской Федерации «Неправомерный доступ к компьютерной информации». Но если это нужно конкретно для вас самих (то есть, если вам нужен пароль от вашей собственной страницы или почты), то вы можете попробовать специальные программы сторонних разработчиков.
Имейте в виду, что их работоспособность никем не гарантируется. Особенно нужно быть осторожным с платными сервисами, которые могут вам предложить подобные услуги. Они могут вас обмануть и забрать деньги, поэтому лучше попробуйте сами восстановить доступ официальными средствами и методами. На крайний случай, вы можете напрямую обратиться к службе, пароль от которой вы потеряли, для восстановления своих данных.
Заключение
Уважаемые читатели, сегодня мы с вами постарались узнать, как увидеть или показать пароль вместо звёздочек от вашего логина на сайтах или же от беспроводной сети на компьютере или ноутбуке под управлением операционной системы Windows . Напомним ещё раз, что для выполнения этих действий вам нужно, чтобы данные хранились в браузере (для первого случая) и в самом компьютере (для второго случая). Другие методы уже будут означать взлом и кражу конфиденциальной информации. Мы же рассматривали просмотр уже имеющейся информации.
- В браузере нужно нажать правой кнопкой мыши по полю с паролем, затем выбрать пункт «Исходный код» (на примере Google Chrome) и вместо слова password набрать слово text, только после чего нажать на клавиатуре клавишу Enter.
- Для просмотра пароля от Wi-Fi нужно зайти в параметры сети, которые являются одним из пунктов панели управления, открыть свойства беспроводной сети и во вкладке «Безопасность» поставить галочку напротив пункта «Отображать вводимые знаки».
Надеемся, что у вас всё получилось, и вы смогли восстановить доступ к своей почте или какому-либо аккаунту. Расскажите в комментариях, для чего вам могла понадобиться подобная операция. Какой из представленных выше методов вы использовали для выполнения своей цели?
Сегодня рядовому пользователю компьютера приходится запоминать чуть ли не с десяток самых разных паролей. Обычно это связано с интернетом. При доступе через браузер при включенной опции запоминания пароль сохраняется, но все равно при входе отображается в виде точек или звездочек. Но ведь пользователь может и забыть его. Рассмотрим, как увидеть пароль в «Одноклассниках» вместо точек или в любом другом популярном сервисе на основе настроек браузеров. После прочтения предложенного материала каждый сможет вовремя просмотреть искомую комбинацию и записать, чтобы не забыть или не потерять в будущем.
Как увидеть пароль вместо точек: «Яндекс» и другие браузеры
В принципе, в большинстве своем поставленная задача сводится к тому, чтобы отображение пароля было представлено в нормальном виде именно в интернет-браузерах. И неважно, что пользователь решает проблему того, как увидеть пароль вместо точек «В Контакте», в «Фейсбуке» или каком-то еще сайте. Все сводится именно к параметрам браузеров, ведь доступ к социальным сетям и вообще к интернету осуществляется исключительно с их помощью.
Для начала рассмотрим самый действенный способ. Проблема того, как вместо точек увидеть пароль, решается достаточно просто. При появлении окна авторизации, в котором, как правило, в нижней строке обозначен пароль, сначала нужно на ней правым кликом вызвать контекстное меню и выбрать из него пункт просмотра кода элемента (в браузере Mozilla — это «Исследование элемента», в Internet Explorer — «Проверка»).
В появившемся окне редактора нужно пролистать код и найти там сочетание type=”password”. На слове «password» производится двойной клик или из меню правого клика выбирается команда редактирования (Edit as HTML). Теперь вместо искомого слова в строку вписывается «text» (внутри английских кавычек) и нажимается клавиша F2 для отключения режима редактирования. После совершенных действий в строке авторизации пароль отобразится в нормальном виде.
Как вместо точек увидеть пароль, используя настройки браузеров?
Как уже говорилось выше, обычно пароли сохраняются в настройках самих браузеров. Поэтому еще одна простая методика для решения проблемы того, как вместо точек увидеть пароль, состоит в просмотре этих параметров.
В Google Chrome нужно в меню настроек перейти к дополнительным параметрам, а в разделе паролей и форм выбрать управление сохраненными паролями. Напротив адреса сайта и пароля со звездочками имеется кнопка «Показать». Нажав на нее, вы и получите исходный вид.
В браузере Mozilla Firefox вопрос того, как вместо точек увидеть пароль, решается аналогичным образом. Но для этого в настройках используется раздел защиты. После нажатия на кнопку сохраненных паролей в новом окне следует использовать кнопку их отображения.
Просмотр паролей при помощи программы PasswordSpy
Принцип работы данной утилиты достаточно прост. После запуска она сканирует все временные файлы браузеров на предмет сохраненных паролей и выдает результат с указанием названия сайта или программы, к которому он относится.
Правда, единственный недостаток состоит в том, что функционирует она только при условии того, что временные файлы до ее запуска не были очищены или удалены. Если же история браузера, кэш, куки и временные файлы подвергались удалению, результата от приложения ждать не стоит.
Приложение для FTP-клиентов
Для FTP-клиентов подойдет небольшая утилита под названием PwdCrack (полное название Password Cracker), которая является абсолютно бесплатной.
После старта программы достаточно просто нажать кнопку включения и навести курсор на окошко, в котором прописан пароль в виде звездочек. При этом пароль появится в том виде, в каком пользователь вводил его изначально.
Вместо итога
Вот, собственно, и все, что можно сказать о том, как просмотреть пароль, представленный в виде звездочек или точек. Из всего того, что было представлено выше, самым простым методом является просмотр искомого содержимого пароля именно в настройках браузера, ведь не каждый пользователь будет заниматься просмотром и редактированием HTML-кода, хотя, если честно, и в этом варианте ничего сложного нет. Главное — найти нужную комбинацию. А дальше, как говорится, дело техники. Ну а программ для показа паролей в нормальном виде можно найти сколько угодно.
В этой статье вы узнаете:
- Как узнать
- Как открыть пароль под звездочками в браузере Mozilla Firefox
- Как отобразить пароль под звездочками в браузере Google Crhome
- Просмотр пароля под звездочками в браузере Comodo Dragon
Открытие паролей под звездочками
Почти все браузеры для безопасности пользователя визуально скрывают вводимые пользователем пароли в полях форм под звездочками. Это повышает безопасность аутентификационных данных, таким образом что стоящий или сидящий рядом человек не увидит и впоследствии не сможет использовать подсмотренный пароль.
Увидеть пароль под звездочками можно с помощью специальных программ. Но намного легче открыть пароль с помощью функции просмотра исходного кода браузера. Для этого вам не потребуется специальных знаний. Просто следуйте инструкциям.
Пароль под звездочками в браузере Opera
Открываем браузер Опера и заходим на онлайн-сервис, почту или другие сайты, пароль которых необходимо отобразить. В данном случае мне необходимо узнать пароль почты Gmail.
Первое, что вы будете видеть — это окно для ввода логина и пароля. Логин всегда отображается, а пароль намеренно скрыт под звездочками.
Браузер Опера
Для того чтобы просмотреть пароль необходимо правым щелчком мыши нажать где-нибудь на поле для ввода пароля и внизу выпадающего меню выбрать Проинспектировать элемент Браузер Опера
После этого, в нижней части экрана появится небольшое окно — Панель разработки. В этом окне, среди прочего кода будет подсвечена строка в которой необходимо изменить тип отображения Type , точнее то что находится в кавычках слово Password на слово Text .
Браузер Opera
После того как вы изменили значение, нажмите на любое место окна браузера, и в верхней части экрана в поле для ввода пароля появится скрытый пароль под звездочками. В моем случае пароль был «spysoftnet123».
Пароль под звездочками в браузере Opera
Пароль под звездочками в браузере Mozilla Firefox
В браузере Mozilla Firefox все тоже самое, только пункт меню будет называться Исследовать элемент . Так как это показано на скрине:
Пароль под звездочками в браузере Google Chrome
В браузере Google Chrome тоже самое. Для того чтобы узнать пароль под звездочками необходимо нажать на меню Inspect Element .
Всем привет Сегодня я буду рассказывать вам как посмотреть пароль под точками. Некоторые пользователи ищут эту инфу в интернете, ищут какие-то программы, но на самом деле ничего искать не нужно ребята.
Но зачем вообще пароль скрывается под точками, какой прикол в этом? Я вот тоже одно время не мог понять зачем это вообще нужно, ведь это доставляет только неудобства, его ведь невидно, но потом все понял. Дело в том, что пароль, это супер-секретная инфа, понимаете? И поэтому если вы вводите пароль, а рядом кто-то есть, то этот кто-то может увидеть ваш пароль! Вот поэтому он и скрыт
Но мало кто знает, что для того чтобы узнать пароль под точками, то для этого функция есть в любом браузере. Итак, вот вам поле, в котором есть пароль под точками, смотрите:
Это открыт Гугл Хром, теперь что нужно сделать? Нужно нажать правой кнопкой по этому полю с этими точками и выбрать там Посмотреть код:
Потом у вас откроется такое окошко, где будет много всякого кода. Забыл сказать, что для удобства вам нужно все это делать когда браузер открыт на весь экран. Так просто удобнее. Ну так вот, у вас откроется окно с кодом, там будет выделен фрагмент кода, вот смотрите, как он у меня выделен:
Теперь самое главное. Этот код, это внутренности сайта так бы сказать. То что выделено, то это обычно начинается на input, а это тег, ну это не особо важно. Тут главное это вот эта часть, смотрите:
Если это расшифровать, ну не то что я выделил рамочкой, а вообще что выделено синим цветом, то это получается вот что. Это тег input, тег ввода текста. В этом теге есть параметры, они там перечисляются, есть параметр type, есть параметр class, ну и другие. Вот в параметре type задано значение password, это именно для того, чтобы пароль был точками. Вам просто нужно изменить это значение. Достаточно будет просто в прямом смысле изменить слово password, на что угодно, лишь бы оно не было password, ну вот я например просто добавляю единицу. Но как изменить? Два раза нажимаете по password, потом у вас слово password выделится вот так:
И потом просто ввести туда единицу, чтобы получилось вот так:
Если вы все сделали правильно, то изменения автоматически вступают в силу так бы сказать и сразу же там где у вас пароль под точками, то там теперь у вас точек не будет, будет отображен пароль:
Саму панель с кодом можно уже закрыть:
Ну что ребята, все понятно? Я надеюсь что понятно все и как видите узнать пароль под точками это несложно и никакие проги качать не нужно
Для других браузеров все аналогично. В Яндекс Браузере тоже нажимаете правой кнопкой по полю и там есть пункт Исследовать элемент:
В Мозилле нужно нажать на Исследовать элемент:
В браузере Internet Explorer у вас может быть такая вот кнопочка напротив пароля:
Если ее зажать, то пароль отобразится. Но он будет виден только если эта кнопка именно зажата. Но на всякий случай еще скажу, что тут, ну чтобы посмотреть пароль без этой кнопки, то нужно нажать правой кнопкой по полю с паролем, там выбрать пункт Проверить элемент:
И потом также как и в Мозилле, внизу появится код, где вы уже сами знаете что нужно делать:
Ну вот и все ребята, как видите сложного тут нет ничего. Но, честно говоря я раньше, ну когда не знал как посмотреть пароль под точками, то я даже и подумать не мог, что все так просто. Надеюсь что вам тут все было понятно, а если что-то не так написал, то извините. Желаю вам удачи в жизни, чтобы у вас все в ней было хорошо
15.12.2016Рекомендуем также
программа для просмотра ввода под звездочками
Защита собственной информации при работе в сети требуется обязательно. Использовать пароль нужно как при ограничении входа в компьютер, так и электронную почту, личные кабинеты аккаунтов социальных сетей, сайтов для работы и отдыха. На практике не всегда возможно и безопасно применять один тип набираемых символов. В отдельных случаях сайт самостоятельно генерирует кодовое слово. Поэтому возникает необходимость сохранять набор символов, чтобы обеспечить быстрый доступ для работы в последующем.
Как увидеть пароль вместо звездочек
Когда потребуется узнать скрытый код
Опытный пользователь всегда дублирует секретную информацию для входа в рабочий кабинет на странице отдельного текстового документа.
Ситуаций, когда требуется посмотреть сохраненный шифр, может быть несколько:
- необходимость использовать браузер различных разработчиков;
- возможное использование другого электронного устройства для входа в кабинет;
- потребность подтвердить свои действия, например, при изменении сохраненных учетных данных;
- необходимость разблокировать доступ к устройству при невозможности восстановить пароль.
Сохраненный пароль под звездочками
можно посмотреть разными способами. Скрытый набор символов в браузере легкодоступен для просмотра, а повторный ввод сохраненного кода для доступа в программу или устройство потребует установки специальной утилиты.
Просмотр кода в браузере
Чтобы увидеть пароль под звездочками в отдельном браузере, применяют способ рассмотрения HTML кода.
Для браузера Google Chrome порядок действий будет следующим:
- Заходим на искомую страницу, и выделяем в графе видимые звездочки.
- Выбираем код меню после нажатия правой клавиши мыши – «Просмотр кода элемента».
Рис 1. После нажатия правой клавиши мышки выбираем просмотр кода элемента - Находим в интерфейсе нижней правой части рабочего стола позицию с командой «input — type», который будет подсвечен цветом.
Возможность вместо точек увидеть пароль в других браузерах также предоставляется. Всплывающее окно в Firefox содержит командную строку «Исследовать элемент», в Opera – «Просмотреть код элемента».Чтобы вместо точек увидеть пароль в браузере компании Microsoft потребуется проделать действия в несколько отличном алгоритме:
- в открытом окне вызываем при нажатии клавиши F12 меню оснастки;
- нажатием сочетания клавиш «Ctrl+F» вызываем меню поиска;
- задаем слово «password», находим искомое место.
Именно английское слово обеспечивает быстрый доступ к информации в личном кабинете, к аккаунту социальной сети.
- Кликаем по слову «password» дважды левой кнопкой мыши, переводим его в активный режим.
- Заменяем выделенное слово, обозначающее скрытый код на «text».
- Фиксируем проведенные изменения в правой части рабочей области, и закрываем этот раздел.
Рис 2. Замена звездочек на текстовую форму пароля
Повторное возвращение на страницу позволяет посмотреть пароль под звездочками, записать его и сохранить. Если двойной клик по сохраненному коду не помогает, используют правую клавишу мыши. В открывшемся меню выбираем позицию для редактирования кода HTML – «Edit as HTML».
Рис 3. Для редактирования кода нажимаем Edit as HTML
Дальнейшее обновление страницы приведет к тому, что пароль автоматически перейдет в прежнее отображение.
Если из соображений безопасности звездочка больше не может подойти в качестве подходящей формы сохранения паролей, можно узнать пароль для звездочек другим путем:
- Заходят в область настроек браузера, например, Chrome. Открывают раздел, где скрыты «Дополнительные настройки».
Рис 4. Дополнительные настройки браузера Chrome
- В разделе «Пароли и профили» переходят в направлении «Управление сохраненными настройками».
- Выбрав нужный сайт, можно затребовать открытый показ пароля, или удалить его.
Рис 5. Выбираем действие с сохранёнными паролями сайтов
В отдельных браузерах открыть или скопировать пароль в виде точек можно аналогичным образом. Отличаются по названию только отдельные строки меню. Например, браузер Mozilla Firefox содержит такую информацию в дополнительных настройках во вкладке под именем «Защита».
ПОСМОТРЕТЬ ВИДЕО
Для просмотра сохраненных, но забытых данных защищенного входа в электронное устройство или софт, используется специальная программа для просмотра пароля под звездочками. Среди различных утилит более известна программа под именем «pwdcrack», которая доступна для скачивания бесплатно. Алгоритм распаковки и установки программы доступен для любого пользователя.
Увидеть пароль под звездочками [Love Soft]
В браузере
Через инспектор
На поле с паролем нажимаете правой кнопкой мышки и выбираете Просмотр кода элемента.
Нас интересует тип этого поля — type=«password»
Необходимо задать тип text — type=«text»
Кликаете на слове password два раза и вводите text.
В результате на сайте вы увидите свой пароль.
WebBrowserPassView — nirsoft
В программах
BulletsPassView — nirsoft
Reveal/unmask/recover the passwords stored inside bullets in Windows / IE
password recovery tool that reveals the passwords stored behind the bullets in the standard password text-box of Windows operating system and Internet Explorer Web browser.
После запуска сразу показывает список окон, в которых он нашел пароли и сами пароли. Причем версия 1.32 показала пароли, а версия 1.30 — нашла окна, но пароли не показала.
В фаре и в хроме пароли не показывает. Не работает в:
Chrome, Firefox, and Opera Web browsers.
Dialup and network passwords of Windows.
BulletsPassView supports command-line options to save the current opened password boxes into text/html/csv/xml file.
BulletsPassView is a unicode application, which insures that passwords with non-English characters will be extracted properly.
Поддержка от Windows 2000 до Windows 7/2008. If you want to extract passwords from x64 application, you have to use the x64 version of BulletsPassView.
Password Cracker
pwdcrack.exe
Password Cracker
В фаре не сработал, вебмани-клиент — сработал
наведите курсор мыши на строку с паролем. Пароль будет отображен в окне Password Cracker и\или будет показан непосредственно в окне «восстанавливаемой» программы.
Галочка Восстанавливать во всех окнах
Password Cracker проверяет может ли элемент управления под курсором содержать пароль. И восстанавливает пароль только в тех элементах управления, которые по мнению программы оный пароль содержать могут, прочие же элементы управления игнорируются. При включенной опции Password Cracker будет пытаться восстановить пароль во всех элементах управления, вне зависимости может ли там содержаться пароль или нет.
tools/internet/pass.txt · Последние изменения: 2020/03/31 17:00 — kc
Как выявить электронную почту за Asterisk
Результаты листинга Как выявить электронную почту за Asterisk
Показать пароль Asterisk **** для Gmail, Hotmail,…
3 часа назад Вот простое руководство о том, как до показать пароль звездочки , это полезно, если вы настроили браузер на запоминание пароля и забыли о нем, потому что
Предварительный просмотр / Показать больше
См. также : Как разблокировать адрес электронной почты звездочки Показать подробнее
Простой способ узнать пароли за звездочками
4 часа назад Как открыть пароли за звездочками ? Чтобы продемонстрировать, как обнаруживает паролей за звездочками , мы возьмем MS Outlook в качестве примера.Чтобы использовать программу восстановления паролей Asterisk , просто загрузите программное обеспечение, установите его на свой компьютер и запустите программное обеспечение. Теперь откройте приложение Outlook и откройте настройки учетной записи
Предварительный просмотр / Показать еще
См. Также : декодер электронной почты Asterisk Показать подробности
Как размаскировать Asterisk и показать скрытый пароль или адрес электронной почты
4 часа назад 1] Asterisk Password Spy Что интересно в этом инструменте, так это его простота использования.После установки просто перетащите значок поиска в любое поле с паролем, чтобы открыло пароль за звездочкой .
Предварительный просмотр / Показать еще
См. Также : Показать адрес электронной почты Показать подробности
Как я могу подобрать адрес электронной почты, чтобы открыть электронную почту
7 часов назад Как я могу подобрать электронная почта id на показывает электронная почта скрыта позади звездочка на странице восстановления учетной записи? Вопрос.Я знаю, что невозможно напрямую декодировать звездочку . Но тут что-то пришло мне в голову. Если скрытый адрес электронной почты направлен на ***** [адрес электронной почты] ****. Com, а имя человека — Том Смит, электронное письмо может быть человеком, я не знаю как, но
Предварительный просмотр / Показать еще
См. Также : Снять маску с адреса электронной почты Подробнее
Как снять маску с адреса электронной почты Asterisk
2 часа назад Как размаскировать Asterisk и показать скрытый пароль или адрес электронной почты › Найдите www.thewindowsclub.com Лучшие изображения Изображения. Размещено: (6 дней назад) 20 апреля 2019 г. · Как разоблачить Asterisk и показать скрытый пароль или адрес электронной почты . Загрузите PC Repair Tool, чтобы быстро найти и исправить ошибки Windows автоматически. Обычно… ›Детали изображения: www.thewindowsclub.com Показать Все изображения
Предварительный просмотр / Показать еще
См. также : Номер телефона Показать подробности
5 Программное обеспечение для выявления скрытого пароля звездочки
3 часа назад Вот такие программное обеспечение, которое может раскрыть пароль за звездочкой .Ключ Asterisk : это одно из самых популярных программ для обнаружения паролей звездочки . Asterisk настолько прост и удобен в использовании, что неудивительно, что люди предпочитают его использовать.
Расчетное время чтения: 2 минуты
Предварительный просмотр / Показать еще
См. Также : Номер телефона Показать подробности
Как удалить звездочку с адреса электронной почты Salesforce
2 часа назад Как удалить звездочка с адреса электронной почты.Здравствуйте, у меня есть фрагмент кода, в котором, как только загружается страница визуальной силы, я маскирую идентификатор электронной почты . например: если emailID [защищен по электронной почте], он замаскирован как j***@g****.com Но перед сохранением значения поля в sobject мне нужно демаскировать его в [email protected] Например, для показа как это работает,
Предварительный просмотр / Показать еще
См. Также : Объявления Показать подробности
Как показать скрытые пароли за точками, звездочками / звездочками
8 часов назад Как раскрыть паролей, скрытых за звездочками .Как только вы видите предварительно заполненные пароли в виде звездочек , это означает, что вы можете наслаждаться ими менее чем за 30 секунд, ничего не зная о кодировании.
Предварительный просмотр / Показать еще
См. Также : Номер телефона Показать подробности
Как заменить звездочку на буквы? забыл резервный адрес электронной почты
9 часов назад Привет! Вы не можете заменить эти звездочки на буквы, так как они служат для того, чтобы скрыть вашу личную информацию от потенциальных злоумышленников.Однако вы можете получить доступ к своей учетной записи, используя номер телефона , с которым вы зарегистрировались. Ваш ответ. Задайте вопрос.
Предварительный просмотр / Показать еще
См. Также : Номер телефона Показать подробности
** Как выявить скрытые пароли Trickz для всех
2 часа назад На самом деле существует несколько обходных путей для раскрытия исходных паролей позади звездочка и на протяжении всей этой статьи мы будем обсуждать некоторые известные способы, как выявить символы позади звездочки в разных браузерах. Показать пароли За звездочками или точками в разных веб-браузерах: 1. Google Chrome:
Предварительный просмотр / Показать еще
См. Также : Шины Показать подробности
Как выявить звездочки с помощью элемента Inspect Уловка
3 часа назад Tech Spartan ушел сюда, чтобы показать Ребята, как «КАК ОТКРЫТЬ ЗВЕЗДЫ ИСПОЛЬЗУЯ ОПЦИОНАЛЬНЫЙ ЭЛЕМЕНТ ПРОВЕРКИ !!» // youtu.быть / R4tcBPJ1b0 Tech Spartan ушел сюда, чтобы показать You GUYS
Предварительный просмотр / Показать еще
См. также : Техническая поддержка Показать подробности
Показать скрытые пароли за звездочкой без каких-либо
2 часа назад Чтобы отменить скрытие или показать скрытых паролей за звездочкой : 1. Откройте страницу, на которой вы ввели свой пароль и хотите, чтобы открыла его. 2. Теперь мы хотим изменить сценарий этого поля ввода, чтобы мы могли видеть пароль.Выберите поле пароля и щелкните его правой кнопкой мыши. Нажмите «Проверить» или «Проверить элемент» в зависимости от вашего браузера.
Предварительный просмотр / Показать еще
См. Также : Номер телефона Показать подробности
Забытый пароль: Как узнать, что скрывается за звездочками
5 часов назад Позвольте мне пояснить. Я действительно ничего не пытаюсь взломать. Это мой собственный адрес электронной почты , и я забыл его пароль. Поэтому они просят прислать мне код на мой номер телефона по SMS.Телефонный номер скрыт за звездочками (*). Он не помещается в поле (не в поле ввода). Отображаются только последние 2 или 3 числа.
Предварительный просмотр / Показать еще
См. Также : Номер телефона Показать подробности
Как узнать пароль, скрытый за звездочками
3 часа назад http: //www.webproeducation. org / how-to / passwords / раскрыть -passwords-hidden- за звездочками / Вы можете раскрыть паролей, скрытых за звездочками на любых веб-страницах
Предварительный просмотр / Показать больше
Посмотреть Также : Образование Подробнее
Как просмотреть пароль за звездочками в браузере
9 часов назад Выявить пароли За звездочками Использование элемента Inspect.Независимо от того, являетесь ли вы новичком в кодировании HTML, экспертом в области веб-разработки или знакомы с почтовым индексом HTML, вы все равно можете использовать инструмент проверки элементов, чтобы раскрыть ваших паролей. Инструмент помогает раскрыть исходный код выбранных элементов в вашем браузере, чтобы вы могли вносить изменения в код.
Предварительный просмотр / Показать еще
См. Также : Номер телефона Показать подробности
Простой способ увидеть ваш пароль, скрытый за звездочками
3 часа назад Когда-либо нужно было знать, какой пароль вы использовали для определенного веб-сайта, но были заблокированы точками безопасности? Этот простой трюк покажет , что стоит за ними ! Кому
Предварительный просмотр / Показать еще
См. Также : Номер телефона Показать подробности
Легко выявить запутанные пароли, скрытые за звездочками
Просто Теперь Reveal Password от redditor brandawg93 — это бесплатный ярлык, который показывает скрытые пароли в Safari, превращая черные точки (•••••) или звездочки (*****) обратно в обычный текст.Он работает только в Safari, а не в браузерах WebKit, таких как Chrome или Firefox. Вы можете найти ярлык по следующей ссылке. Ссылка iCloud: Reveal Password (бесплатно)
Preview / Show more
См. также : Номер телефона Показать подробности
Как просмотреть пароль, скрытый Asterisks
8 часов назад Reveal Пароли на айфоне. Несложно увидеть, что от стоит за и звездочками на iPhone, но вам нужно использовать Safari на Mac.Шаг 1. Запустите Safari и откройте веб-сайт со своим паролем, затем откройте Safari на своем Mac. На вашем Mac должно быть включено меню «Разработка». Здесь ‘ s …
Предварительный просмотр / Показать еще
См. Также : Номер телефона Показать подробности
Как просмотреть пароль, скрытый звездочками на iPhone и
5 часов назад Прокрутите его вниз содержание и подтвердить добавление; Запустите сайт, на котором хотите проверить пароль; Нажмите на поле входа и примените автозаполнение; После заполнения данных перейдите в меню «Поделиться» и активируйте команду Reveal Password — пароль будет расшифрован.Фактически, то, что делает Reveal Password, нельзя назвать расшифровкой
Preview / Show more
См. Также : Номер телефона, базы данных Показать подробности
Скачать Asterisk Password Spy MajorGeeks
7 часов назад Asterisk Password Spy. 9.0. Asterisk Password Spy — это инструмент для мгновенного обнаружения скрытого пароля за звездочками (*****). Дружественный интерфейс может помочь вам найти пароли из любого приложения на базе Windows — просто перетащите «значок поиска» в любое поле пароля, чтобы восстановить настоящий пароль, скрытый за этими звездочками .
Предварительный просмотр / Показать еще
См. Также : Номер телефона Показать подробности
Как обнаруживать скрытые пароли (звездочки) в веб-браузерах
5 часов назад Далее идет «Опера» в вашем можно использовать «Dragonfly», который является встроенным инструментом, чтобы отображать слова за и звездочки точно так же, как Chrome «Web Inspector». Откройте сайт, который запрашивает вход (например, Facebook), щелкните правой кнопкой мыши поле пароля в браузере и выберите параметр «Проверить элемент».
Предварительный просмотр / Показать еще
См. Также : Номер телефона Показать подробности
Как выявить скрытые пароли Этический взлом
3 часа назад Показать пароли За звездочками или точками в разных веб-сайтах Браузеры: Google Chrome: начиная с Google Chrome, самый простой способ раскрыть исходные пароли за звездочка использует встроенную функцию проверки элементов в браузере.
Предварительный просмотр / Показать еще
См. Также : Телефонный номер Подробнее
Как увидеть скрытый пароль за точками (обновлено)
7 часов назад Действия по просмотру скрытого пароля за Asterisk . Шаг 1: Сначала вам нужно открыть веб-сайт (Facebook), где пароль сохранен на странице входа в систему. Шаг 2: Теперь вам просто нужно выбрать точки в виде пароля и щелкнуть по нему правой кнопкой мыши. Шаг 3: Внизу вы увидите опцию проверки или нажмите клавишу (Ctrl + shift + I), чтобы открыть в
Предварительный просмотр / Показать больше
См. Также : Номер телефона Показать подробности
Уловка для раскрытия пароля, скрытого за звездочками в
9 часов назад Показать пароль за звездочками в Google Chrome.Прежде всего, перейдите на страницу входа на веб-сайт, где ваш пароль хранится в точках, маркерах или звездочках . Теперь щелкните правой кнопкой мыши поле пароля, а затем щелкните Проверить элементы, как показано ниже. Теперь вы можете увидеть…
Предварительный просмотр / Показать еще
См. Также : Номер телефона Показать подробности
Как включить видимые пароли на вашем телефоне Android
3 часа назад В большинстве программ на компьютерах и мобильных устройствах пароль обычно показывает как звездочки .Серия Интернет-руководств, созданная butterscotch.com.
Предварительный просмотр / Показать еще
См. Также : Номер телефона, мобильный телефон Показать подробности
Как посмотреть пароль, скрытый за Asterisk Beebom
Только сейчас Очень просто просмотреть скрытый пароль за звездочками в браузере настольного компьютера. Вот как это сделать s : В Google Chrome. Выполните действия, описанные ниже, чтобы просмотреть пароль, скрытый за звездочкой в Google Chrome.1. Запустите Google Chrome и перейдите на веб-сайт, с которого вы хотите просмотреть скрытый пароль. Например, я
Предварительный просмотр / Показать еще
См. Также : Номер телефона Показать подробности
Ключ звездочки показывает пароли, скрытые в диалоговых окнах, а
4 часа назад Passware Kit Basic. Passware Kit Basic — это простой в использовании инструмент, который восстанавливает документы Word, пароли Windows, пароли для документов MS Excel и Word, администраторов Windows, учетные записи электронной почты , и веб-сайты.Наши инструменты для восстановления паролей уже более 20 лет используются в громких расследованиях. Теперь доступно для публичного использования!
Предварительный просмотр / Показать еще
См. Также : Номер телефона Показать подробности
Как расшифровать пароли звездочки Quora
Только сейчас Ответ (1 из 3): Прежде чем продолжить, спросите вы сами: «Стоит ли возвращаться к этому парню, чтобы его поймали?» Давайте также рассмотрим возможность того, что он мог использовать чужой адрес электронной почты на устройстве — в конце концов, он хакер.Он замаскировался или попытался подвести других
Предварительный просмотр / Показать еще
См. Также : Номер телефона Показать подробности
Показать пароль, скрытый за звездочками, за 2 простых шага
6 часов назад Просматривайте пароли, скрытые за звездочкой символов, в веб-утилитах без какого-либо дополнительного программного обеспечения или расширений. Все, что вам нужно, — это браузер Chrome или Mozilla Firefox. Показать Пароль скрыт за звездочками в 2 простых шага — Netvuze ~ Советы и настройки для упрощения веб-жизни
Предварительный просмотр / Показать еще
См. Также : Утилиты Показать подробности
Как найти друзей в Facebook Скрытая электронная почта с использованием электронной почты FB
3 часа назад Как найти друзей в Facebook Скрытые Электронная почта Использование FB Электронная почта BruterЧтобы найти скрытые электронные письма с сайта, используйте FB_ Email _Bruter.Просто скопируйте скрытую строку и вставьте
Предварительный просмотр / Показать еще
См. Также : Номер телефона Показать подробности
Как увидеть, что пароли скрываются за звездочками в любом браузере.
7 часов назад Здесь мы показываем простое решение, как раскрыть пароли, которые скрывают за звездочки на экране входа в систему в любом браузере. Это решение можно использовать в любом браузере, и вам понадобится всего пара секунд, чтобы узнать, что пароль стоит за , это звездочки в вашем браузере.
Предварительный просмотр / Показать еще
См. Также : Номер телефона Показать подробности
Asterix Password Viewer загрузить SourceForge.net
5 часов назад Загрузите Asterix Password Viewer бесплатно. Показать Пароль Астерикс. Он показывает пароль Asterix, как Outlook для Windows, скомпилированный и протестированный в Windows 7. Протестировано в Windows 10. Он работает только с настольными приложениями, а не с веб-страницами.
Рейтинг : 4,5 / 5 (2)Предварительный просмотр / Показать еще
См. Также : Номер телефона Показать подробности
Снять маску Asterisk и показать скрытый пароль Найти пароль
9 часов назад Как сделать unmask Asterisk и показывают скрытый пароль или адрес электронной почты Если вы ищете способы, как раскрыть пароли , которые скрыты за звездочками , используйте бесплатную программу Snadboys Revelation, BulletsPassView, Asterisk Password Spy.
Предварительный просмотр / Показать еще
См. Также : Номер телефона Показать подробности
Как выявить скрытые пароли под звездочками Asterisk
4 часа назад Asterisk Password Recovery — мощное и удобное средство восстановления паролей Инструмент, помогающий обнаруживать скрытые пароли в диалоговых окнах паролей и веб-страницах, которые отмечены звездочками (*****). Работает со всеми системами Windows.С помощью Asterisk Password Recovery вы можете легко обнаружить утерянный или забытый пароль, скрытый за звездочкой символов .. Программа позволяет вам восстановить…
Предварительный просмотр / Показать еще
См. Также : Номер телефона Показать подробности
Как посмотреть логи Asterisk Quora
8 часов назад Ответ (1 из 2): Если вы установили Asterisk , freepbx / elastix на Linu. Есть несколько способов просмотреть журналы.Отладочный вывод, добавьте один или несколько v asterisk -vvvvvr или asterisk -r set verbose 100 Большая часть информации о вызовах отображается на терминале. Как ответил Pavan More, t
Предварительный просмотр / Показать еще
См. Также : Номер телефона Показать подробности
Как просмотреть пароль, скрытый за Asterisk Internet
4 часа назад Шаги, которые вы необходимо выполнить, чтобы просмотреть пароль, скрытый за звездочками на Android, приведены ниже: 1.На вашем устройстве Android включите отладку по USB через Настройки-> Параметры разработчика. 2. Подключите устройство Android к ноутбуку с помощью кабеля USB. Ваш телефон спросит вас, следует ли ему доверять компьютеру для отладки по USB.
Предварительный просмотр / Подробнее
См. Также : Номер телефона, компьютер Показать подробности
Регистрация звездочки и поддельного номера как идентифицировать
5 часов назад С помощью Asterisk , я думаю, можно совершать звонок с «поддельным» номером (например, ваш номер телефона в компании — 123456, а ваш звонок будет только показать основной номер компании, 123400).Как нормальный человек, я получаю спам-звонки. И мне это скучно.
Предварительный просмотр / Показать еще
См. Также : Номер телефона Показать подробности
Скачать Asterisk Password Spy MajorGeeks
5 часов назад Asterisk Password Spy 9.0. Asterisk Password Spy — это инструмент для мгновенного обнаружения скрытого пароля за звездочками (*****). Дружественный интерфейс может помочь вам найти пароли из любого приложения на базе Windows — просто перетащите «значок поиска» в любое поле пароля, чтобы восстановить настоящий пароль, скрытый за этими звездочками .
Предварительный просмотр / Показать еще
См. Также : Номер телефона Показать подробности
Как удалить звездочки пароля на Android, чтобы прочитать
9 часов назад Как удалить пароль звездочки и введите Правильный пароль на вашем телефоне Android . В настоящее время каждый раз, когда вам нужно войти в свою учетную запись, вам необходимо ввести свое имя пользователя или адрес электронной почты и свой пароль. Когда вы пишете имя пользователя, вы его видите.Телефон …
Предварительный просмотр / Показать еще
См. Также : Номер телефона Показать подробности
6 способов легко показать содержимое полей пароля
2 часа назад 2. Asterisk Пароль шпион. Asterisk Password Spy — это инструмент, похожий на BulletsPassView в том, что он отображает пароли, скрытые за звездочками в главном окне, хотя в этом инструменте вам нужно перетащить значок над паролем, который вы хотите, чтобы открыть , который тогда покажет в главном окне.
Предварительный просмотр / Показать еще
См. Также : Номер телефона Показать подробности
Показать пароли Ключ звездочки USB-приложения
5 часов назад Выявить пароли Быстро и легко с помощью Бесплатная программа для раскрытия пароля под названием Asterisk Key. Средство восстановления паролей появлялось для раскрытия скрытых паролей ( показывает скрытых паролей за замаскировано звездочек или звездочек) в диалоговых окнах паролей и на веб-страницах как в Windows XP, так и в Vista во время нашего тестового запуска.Хотя ключ Asterisk предлагается…
Предварительный просмотр / Показать еще
См. Также : Номер телефона Показать подробности
Самый простой способ узнать пароли, скрытые за звездочками
6 часов назад To раскрыть пароль в любых других программах (например, в FTP-клиенте) 1) Запустить Password Spectator. Удерживая нажатой клавишу «Ctrl», щелкните левой кнопкой мыши любой пароль, чтобы открыть , чтобы открыть его. Ограничения: не работает с программами, которые фактически не хранят пароль « за » и звездочки .Многие программы хранят пароли пользователей где-то еще и используют только звездочки в качестве заполнителей.
Предварительный просмотр / Показать еще
См. Также : Номер телефона Показать подробности
Правила и примеры Asterisk
Правила и примеры Just Now. Звездочка — это знак препинания, похожий на звездочку (*). Щелкните здесь, чтобы просмотреть пошаговые правила, рассказы и упражнения для отработки всех английских времен.Звездочка создается на клавиатуре, удерживая клавишу SHIFT и нажимая 8 в верхней числовой строке. Мы используем звездочку на английском языке, пишем на , чтобы показать , что сноска, ссылка или комментарий были добавлены к
Предварительный просмотр / Показать больше
См. Также : Номер телефона Показать подробности
Как сделать Выявить скрытые пароли за звездочками
1 час назад Итак, вот работа, позволяющая раскрыть паролей за звездочками для веб-сайта.1. Google Chrome: вариант первый. 1. Откройте сайт в браузере Google Chrome. 2. Щелкните правой кнопкой мыши поле пароля в браузере и выберите параметр «Проверить (Ctrl + shift + I)». 3. Откроется раздел «Веб-инспектор» со всем HTML-кодом
Предварительный просмотр / Показать еще
См. Также : Номер телефона Показать подробности
Как показать скрытые пароли Android Authority
3 часа назад Браузеры и веб-сайты упростили просмотр показывает скрытых паролей.Обычно рядом с текстовым полем есть инструмент! Откройте любой веб-сайт и позвольте своему менеджеру ввести…
Предварительный просмотр / Показать еще
См. Также : Номер телефона Показать подробности
Показать пароли за звездочками
6 часов назад Скачать Asterisk Password Spy — MajorGeeks ›Лучшие изображения С сайта www.majorgeeks.com Images. Размещено: (2 дня назад) 19 июл, 2020 · Asterisk Password Spy. 9.0. Asterisk Password Spy — это инструмент для мгновенного обнаружения скрытого пароля за звездочками (*****).Удобный интерфейс может помочь вам найти пароли из любого приложения на базе Windows — просто перетащите «значок поиска» на любой
Предварительный просмотр / Показать больше
См. Также : Номер телефона Показать подробности
за все время (46 результатов) Последние 24 часа Прошлая неделя Прошлый месяц
Пожалуйста, оставьте здесь свои комментарии:
Прочитать пароль Asterisk
Разместите свои комментарии?
Ключ звездочки показывает пароли, скрытые в диалоговых окнах…
4 часа назад Показывает пароль в диалоговом окне или на веб-странице, если он отображается как звездочки .Мгновенное восстановление пароля . Отображает все найденные пароли мгновенно. Полная поддержка многоязычных паролей . Выявляет паролей независимо от их надежности. Легко использовать. Просматривайте скрытые пароли одним щелчком мыши.
Веб-сайт: Passware.com
Категория : Использование в предложении
Выявление, восстановление, независимо от
Как просмотреть пароль за звездочками в браузере
9 часов назад Щелкните правой кнопкой мыши поле пароля , где вы видите звездочки , и выберите «Проверить».Это вызовет инструмент проверки элемента. Код для поля пароля будет выделен в консоли. Дважды щелкните пароль в теге password ”>, переименуйте его в текст и нажмите Enter. Звездочки в поле пароля быстро превратятся в
Расчетное время чтения: 5 минут
Веб-сайт: Helpdeskgeek.com
Категория : Используйте a в предложении
Право , Переименовать
Скачать Asterisk Password Spy MajorGeeks
7 часов назад Asterisk Password Spy.9.0. Asterisk Password Spy — это инструмент для мгновенного раскрытия скрытого пароля за звездочками (*****). Дружественный интерфейс может помочь вам найти пароли из любого приложения на базе Windows — просто перетащите значок поиска в любое поле пароля , чтобы восстановить реальный пароль , скрытый этими звездочками .
Рейтинг : 4/5 (54)Размер: 3,95 МБ
Операционная система: Windows
Категория: Восстановление пароля
Сайт: Majorgeeks.com
Категория : Используйте слова в предложении
Revealing, Recover, Real
Как просмотреть пароль, скрытый звездочками
8 часов назад Шаг 2. Перейдите к «input type = ‘ password ‘”в редакторе HTML. Введите «текст» вместо « пароль » и нажмите Enter. С этого момента вы сможете увидеть фактический пароль вместо звездочек . Дополнительный совет: самый простой способ найти строку кода — нажать Ctrl + F (Cmd + F на Mac) и ввести « пароль ».
Расчетное время чтения: 4 минуты
Веб-сайт: Techjunkie.com
Категория : Использовать в предложении
Asterix Password Viewer загрузить SourceForge.net
5 часов назад Загрузить Asterix Пароль Viewer бесплатно. Показать пароль Asterix . Он показывает пароль Asterix , как Outlook для Windows, скомпилированный и протестированный в Windows 7. Протестировано в Windows 10. Он работает только с настольными приложениями, а не с веб-страницами.
Рейтинг : 4.5 / 5Рейтинги: 2
Отзывы: 2
Операционная система: Windows
Веб-сайт: Sourceforge.net
Категория : Используйте слова в предложение
Asterisk: невозможно прочитать пароль.
3 часа назад Результаты поиска для « Asterisk : не удалось прочитать пароль ». (группы новостей и списки рассылки) 10 ответов [ Asterisk -Пользователи] Asterisk Gui-клиент.началось 17.07.2004 02:12:41 UTC. asterisk [адрес электронной почты защищен] 31 ответ [Astlinux-users] Не удается изменить пароль root через SSH? началось
Веб-сайт: Asterisk-users.digium.narkive.com
Категория : Использовать в предложении
Результаты, чтение, ответы, корень
Как выявить пароли, скрытые звездочками / Звезды
2 часа назад Программа для обнаружения паролей , скрытых за точками Существует множество бесплатных программ, которые вы можете использовать для восстановления забытых паролей .Вот некоторые из них: — Asterisk Logger: Asterisk Logger от Nirsoft является одним из таких программ. Он автоматически отображает пароль всякий раз, когда обнаруживается окно, содержащее скрытый пароль .
Веб-сайт: Tweakandtrick.com
Категория : Использовать в предложении
Показать, восстановить
Как увидеть пароль в вашем браузере вместо точек
5 часов назад Следующие методы позволят вам увидеть набранный вами пароль в вашем браузере вместо звездочек .Предупреждение: хотя методы раскрытия паролей безопасны в использовании, важно максимально скрывать свои пароли и . Также прочтите : Как установить Chromium в Windows 10
Расчетное время чтения: 6 минут
Веб-сайт: Maketecheasier.com
Категория : Использовать в предложении
Показать, Прочтите
Bash Как получить пароль из сценария оболочки без
1 час назад Один лайнер: читать -s -p « Пароль :» пароль Под Linux (и cygwin) эта форма работает в bash и ш.Однако это может быть не стандартный Unix sh. Для получения дополнительной информации и параметров в bash введите «help read ».
Веб-сайт: Stackoverflow.com
Категория : использовать в предложении
Прочитать
Как увидеть свои пароли, скрытые под звездочками Digital
1 час назад Все веб-браузеры, по соображениям безопасности , замаскируйте поля пароля в формах входа за звездочкой символов, таким образом сделав невозможным для прохожих увидеть вашу секретную строку.Однако существует простой обходной путь, который позволит вам преобразовать эти звездочки в фактический пароль , и для этого вам не нужны никакие внешние утилиты или букмарклеты.
Веб-сайт: Labnol.org
Категория : Использовать в предложении
Причины
Просмотреть скрытые пароли за звездочками в Chrome и Firefox
Только сейчас См. Пароли позади Asterisk в Google Chrome.Откройте любой веб-сайт, на котором сохранен пароль , щелкните правой кнопкой мыши поле пароль и перейдите в раздел «Проверить элемент». Когда откроется редактор HTML, посмотрите
Веб-сайт: Groovypost.com
Категория : использовать в предложении
Right
6 способов легко показать содержимое полей пароля
2 часа назад 2. Пароль Asterisk Шпион. Asterisk Password Spy — это инструмент, похожий на BulletsPassView в том, что он отображает пароли , скрытые за звездочками в главном окне, хотя в этом инструменте вам нужно перетащить значок на пароль , который вы хотите раскрыть, затем отобразится в главном окне.
Расчетное время чтения: 4 минуты
Веб-сайт: Raymond.cc
Категория : использовать в предложении
Показать
Как показать скрытые пароли за точками, звездами / звездочками
8 часов назад Как выявить паролей , скрытых за звездочками . Как только вы видите предварительно заполненные пароли в виде звездочек , это означает, что вы можете наслаждаться ими менее чем за 30 секунд, ничего не зная о кодировании.Просто щелкните правой кнопкой мыши поле пароля , нажмите «Проверить элемент» (Chrome), и вы увидите голый HTML-код, который показывает
Расчетное время чтения: 2 минуты
Веб-сайт: Trendblog.net
Категория : Используйте слова в предложении
Reveal, Revel, Right
Как сделать звездочки паролей видимыми в Терминале
4 часа назад Для начала нажмите Ctrl + Alt + T, чтобы открыть Терминал окно.Введите в командной строке следующую команду и нажмите Enter. sudo visudo. При появлении запроса введите пароль и нажмите Enter. Обратите внимание, что при вводе пароля звездочки не отображаются. Файл открывается прямо в окне Терминала с помощью текстового редактора Nano.
Веб-сайт: Howtogeek.com
Категория : Использовать в предложении
Простой способ увидеть свой пароль, спрятанный за звездочками
3 часа назад Вам когда-нибудь нужно было знать, какой пароль вы использовали для определенного веб-сайта, но были заблокированы точками безопасности? Этот простой трюк покажет, что за ними стоит! To l
Website: Youtube.com
Категория : использовать в предложении
Показать
Связано с паролем чтения bash звездочка
3 часа назад В этой статье рассказывается, как отображать звездочку в качестве визуальной обратной связи при вводе пароля sudo . Попробуйте один раз в Ubuntu или Centos, внеся небольшие изменения в файл / etc / sudoers. Чтобы показать звездочки при вводе пароля Sudo в Linux, просто отредактируйте файл / etc / sudoers и добавьте pwfeedback.Это делает звездочки видимыми при вводе пароля .
Веб-сайт: Linuxapt.com
Категория : Используйте в предложении
Как раскрыть скрытые пароли под звездочками Asterisk
4 часа назад Asterisk Password Recovery — мощный и удобный пароль Инструмент восстановления , помогает выявить скрытые пароли в диалоговых окнах пароля и веб-страницах, которые отмечены звездочками (*****).Работает со всеми системами Windows. С помощью Asterisk Password Recovery вы можете легко обнаружить утерянный или забытый пароль , скрытый за звездочкой символов .. Программа позволяет восстановить паролей
Веб-сайт: Top-password.com
Категория : Использовать в предложении
Восстановление, выявление, восстановление
Как просмотреть пароль, скрытый за Asterisk Beebom
Только сейчас Прочтите дальше! Настольный компьютер / ноутбук.Чрезвычайно просто просмотреть пароль , скрытый за звездочками в браузере настольного компьютера. Вот как это сделать: в Google Chrome. Выполните действия, описанные ниже, чтобы просмотреть пароль , скрытый за звездочкой в Google Chrome. 1. Запустите Google Chrome и перейдите на веб-сайт, с которого вы хотите просмотреть скрытые
Отзывов: 5
Расчетное время чтения: 6 минут
Веб-сайт: Beebom.com
Категория : Используйте в предложении
Прочтите
Как просмотреть или показать пароль, скрытый за Asterisk
7 часов назад Запустите программу восстановления Asterisk Password . Откройте приложение, из которого вы хотите восстановить пароль . В моем случае это был MS Outlook. Как только программа будет открыта, вызовите диалоговое окно свойств учетной записи вашей учетной записи электронной почты. Щелкните значок, перетащите значок в поле пароль с звездочкой символов.
Веб-сайт: Top-password.com
Категория : использовать в предложении
Восстановление, восстановление
Легко обнаруживать скрытые пароли в любом браузере
6 часов назад Используете ли вы менеджер паролей , например LastPass, или пусть ваш браузер хранит ваши пароли , ваш браузер всегда будет блокировать поле пароля , используя звездочки для большей безопасности.
Сайт: Lifehacker.com
Категория : Используйте слова в предложении
Asterisk Password Decryptor Бесплатная загрузка и программное обеспечение
Just Now Asterisk Password Decryptor — мощный инструмент для восстановления утерянных или забытых паролей . Это позволяет раскрыть скрытые пароли в диалоговых окнах и веб-страницах пароля , которые скрыты…
Веб-сайт: Download.cnet.com
Категория : Использование и в предложении
Восстановить, выявить
Как узнать пароль, скрытый за звездочками
3 часа назад http: // www.webproeducation.org/how-to/ паролей / раскрыть- паролей -hidden-behind- звездочек / Вы можете раскрыть паролей , скрытых за звездочками на любых веб-страницах
Веб-сайт: Youtube.com
Категория : Используйте слова в предложении
Показать
Маскируйте пароль с помощью Asterisk DosTips.com
Just Now Then, если вы хотите предложить пользователю ввести пароль и зафиксировать значение в переменной PASS, затем просто используйте следующий вызов: Код: Выбрать все.вызов: getMaskedInput / p « Пароль :» ПРОЙТИ. Прочтите документацию в верхней части исходного кода, чтобы узнать, как ограничить допустимые символы. Дэйв Бенхэм.
Веб-сайт: Dostips.com
Категория : использовать с в предложении
Чтение, ограничение
Программа на C для маскировки текста пароля с помощью звездочки (*)
8 часов назад Программа на языке C для маска пароль текст со звездочкой (*).Эта программа предназначена для иллюстрации того, как выполняется аутентификация пользователя перед тем, как предоставить пользователю доступ к защищенным ресурсам. Он запрашивает имя пользователя, а затем пароль . Введенный вами пароль отображаться не будет, вместо этого этот символ будет заменен на «*».
Веб-сайт: C-program-example.com
Категория : Используйте слова в предложении
Ресурсы, заменены
Инструмент размаскировки пароля для выявления скрытых за звездочками
4 часа назад Преимущества Ядро Пароль Снять маску.Восстановление Windows / FTP клиента паролей 100%. Извлечь все паролей бесплатно 100%. Получение длинных и сложных паролей 100%. Восстанавливает утерянные, забытые или скрытые пароли . Восстанавливает сложные и длинные пароли . Мгновенное восстановление пароля в один клик. Абсолютно бесплатный пароль демаскирующий инструмент.
Веб-сайт: Nucleustechnologies.com
Категория : Использовать в предложении
Восстановление, получение, получение, восстановление, восстановление
Показывать сохраненные пароли из звездочек в Интернете
2 часа назад Показать сохраненные паролей из-под звездочек в вашем веб-браузере.который мы рекомендуем читать . Темы обсуждения могут быть закрыты в любое время по нашему усмотрению. БОЛЬШЕ ИЗ CNET .
Веб-сайт: Cnet.com
Категория : Использовать из в предложении
Показать, прочитать
Shell script Показать текст звездочками Unix & Linux Stack
Just Now #! / Bin / bash читать -sp « Password :» pass echo echo «Подтвердить Password : $ {pass //? / *}» The? соответствует любому символу, // указывает заменить все совпадения, поэтому все символы заменяются на звездочки .Обратите внимание на цитаты; без них слово будет расширено для имен файлов, а звездочки соответствуют всем файлам в текущем каталоге.
Отзывы: 3
Веб-сайт: Unix.stackexchange.com
Категория : Используйте как в предложении
Прочтите, замените
Печатать звездочку вместо пароля (Bash) UNIX
1 час назад Но я бы хотел, чтобы символ Asterisk печатался вместо настоящих символов.Есть идеи как? Код: $ cat pass.sh echo «Введите имя пользователя» прочитать имя пользователя echo «Введите пароль » stty -echo прочитать пароль stty echo. Выполнение: Код: $ ./pass.sh Введите имя пользователя apuser Введите пароль …
Веб-сайт: Unix.com
Категория : Используйте вместо этого в предложении
Real, Read
Asterisk Password Spy 2021: БЕСПЛАТНАЯ Windows Asterisk
3 часа назад Asterisk Password Spy работает на широком спектре платформ, начиная с Windows XP и заканчивая Windows 10. Основные характеристики Asterisk Password Spy может восстановить пароль , сохраненный за звездочками ( *****) из большинства приложений Windows.Вот проверенный список из 40+ популярных приложений Windows (32-разрядная версия), чей пароль может быть восстановлен с помощью Asterisk Password Spy.
Веб-сайт: Securityxploded.com
Категория : Используйте слова в предложении
Диапазон, восстановить, восстановлено
Как увидеть скрытый пароль за точками (обновлено)
7 часов назад Шаги к См. Скрытый пароль за Asterisk .Шаг 1. Сначала вам нужно открыть веб-сайт (Facebook), где на странице входа в систему сохранен пароль . Шаг 2: Теперь вам просто нужно выбрать точки в виде , пароль и щелкнуть по нему правой кнопкой мыши. Шаг 3: Внизу вы увидите опцию проверки или нажмите клавишу (Ctrl + shift + I), чтобы открыть в
Веб-сайт: Thibiteditech.com
Категория : Используйте слова в предложении
Правый
[решено] Asterisk 16 и FreePBX 14: Ошибка! Невозможно прочитать
9 часов назад; По этой причине это необязательно; так как это может привести к необходимости временного; путь трансляции кодека для канала, который может; иначе не требовать.; transcode_via_sln = да; Создавать пути перекодирования через SLINEAR, а не; напрямую. ; runuser = звездочка ; Пользователь, от имени которого запускается. ; rungroup = звездочка ; Группа для запуска под номером
Веб-сайт: Community.freepbx.org
Категория : Использование и в предложении
Причина, Результат, Требование, Требование, Пользователь, Run, Rungroup
<ввод type = "password"> HTML: язык разметки гипертекста
2 часа назад Элементы типа password предоставляют пользователю возможность безопасно ввести пароль .Элемент представлен как однострочный элемент управления редактора обычного текста, в котором текст скрыт, так что его нельзя прочитать , обычно путем замены каждого символа символом, таким как звездочка («*») или точка. («•»).
Веб-сайт: Developer.mozilla.org
Категория : Используйте слова в предложении
Чтение, замена
Маска формы доступа Текстовое поле пароля AccessExcel.Tips
9 часов назад В Access, вы можете замаскировать пароль двумя способами.Измените маску ввода в свойстве элемента управления. Перейдите в представление «Дизайн» целевого текстового поля. На странице свойств текстового поля выберите страницу данных. В поле «Маска ввода» введите Пароль . Измените свойство InputMask в VBA. Чтобы изменить InputMask в VBA, введите следующий код. Me.TbBadge.InputMask
Веб-сайт: Access-excel.tips
Категория : Используйте слова в предложении
Показать скрытый пароль
1 час назад Новая наша версия позволяет отображать пароль в браузере (Internet Explorer) В качестве расширенной функции я добавил «Установить пароль !» и вы можете изменить «расшифрованный» пароль и вернуть его в «скрытый» режим с помощью звездочек .Вы можете использовать и развернуть это…
Веб-сайт: Scalabium.com
Категория : Используйте в предложении
Asterisk Password Читать программное обеспечение Бесплатная загрузка Asterisk
6 часов назад Asterisk Password является Диалоги Windows и средство восстановления пароля Protected Storage . Asterisk Password — это инструмент для восстановления паролей диалогов Windows, защищенного хранилища и LSA Secrets . Это позволяет просматривать паролей , скрытых за звездочками в полях пароля .
Веб-сайт: Winsite.com
Категория : Используйте слова в предложении
Восстановление
Голосовая почта Asterisk
2 часа назад mailbox_number => пароль , имя, адрес электронной почты mailbox_number — это номер вы используете в extension.conf для команды VoiceMail () и для регистрации пользователя в sip.conf или iax.conf пароль — это проход, используемый для регистрации пользователя в sip.conf или iax.conf name — это имя, которое должно быть связанный с электронной почтой почтового ящика, откуда будет приходить уведомление для голосовой почты Ex.(voicemail.conf)
Веб-сайт: Asteriskguru.com
Категория : Используйте слова в предложении
Зарегистрируйте
Как удалить звездочки пароля на Android, чтобы прочитать
9 часов назад, если Вам не нравятся звездочки пароля , вы можете отключить их на своем телефоне Android, чтобы увидеть свой пароль и ввести его правильно. Также Прочтите : Как использовать сообщения Facebook без приложения Messenger Чтобы ваш телефон не мог скрыть ваш пароль : Xposed Framework, модуль и root-доступ.
Расчетное время чтения: 2 минуты
Веб-сайт: Naldotech.com
Категория : Используйте слова в предложении
Читать, Root
ReadHost: Отличный способ получить ввод для ваши сценарии PowerShell
9 часов назад Командлет Read -Host имеет параметр AsSecureString, который позволяет пользователю не только сохранять вывод в виде защищенной строки, но и отображать звездочку при вводе, чтобы скрыть свой секрет от посторонних глаз! Допустим, у меня есть глубокий, темный секрет, о котором я не хочу, чтобы кто-то знал, но мне нужно передать этот пароль какой-то программе.
Веб-сайт: Adamtheautomator.com
Категория : Использовать в предложении
Прочитать
Программное обеспечение Asterisk Password Recovery XP. Многие приложения
3 часа назад Asterisk Password Recovery XP разработан, чтобы помочь вам прочитать любой из ваших паролей , отмеченных звездочками , просто наведя курсор мыши на поле пароль . Asterisk Password Recovery XP работает со всеми системами Windows, включая Win-9x, Windows ME, Windows NT, Windows 2000 и Windows XP (все версии).
Веб-сайт: Allworldsoft.com
Категория : Используйте слова в предложении
Восстановление, чтение
Asterisk / app_voicemail.c на главном сервере · звездочка / звездочка
9 часов назад Зеркало официальный Asterisk (https: // www. asterisk .org) Репозиторий проекта. Пожалуйста, никаких запросов на вытягивание. Используйте Gerrit: — asterisk /app_voicemail.c на главном сервере · asterisk / asterisk
Веб-сайт: Github.com
Категория : Используйте в предложении
Repository, Requests
Легко обнаруживайте запутанные пароли, скрытые за звездочками
Просто сейчас Введите пароль в поле пароля , и можно быть уверенным, что черные точки или звездочки будут скрывать символы.Почти каждый веб-сайт, который вы посещаете в Safari на своем iPhone, сделает это, но иногда это помогает увидеть, что вы набираете или что было автоматически заполнено с помощью iCloud Keychain, LastPass или другого менеджера паролей .. Обфускация пароля является необходимой функцией безопасности в сети
Веб-сайт: Ios.gadgethacks.com
Категория : Используйте слова в предложении
Re
Разблокируйте пароль, чтобы показать / раскрыть скрытый пароль за
6 часов назад В основном, когда вводится пароль , он не отображается как установленный пользователями, а скорее в виде точек или звездочек , чтобы обезопасить его от злоумышленников и избежать кражи нежелательными людьми для неправомерного использования.Но хотя этот пароль сохраняется в браузере, он заполняется автоматически, и пользователь допустил опечатку… Продолжить чтение Разблокировать пароль , чтобы показать / показать скрытый пароль за звездочками →
Расчетное время чтения: 5 минут
Веб-сайт: Datarepairtools.com
Категория : использовать to в предложении
Скорее, чтение, открытие
Getpass () и getuser () в Python (пароль без эха
2 часа назад getpass.getpass (prompt = ‘ Password :’, stream = None) Функция getpass () используется для подсказки пользователям с помощью строкового приглашения и считывает ввод от пользователя как Password . Вход читает по умолчанию « Пароль :» возвращается вызывающему в виде строки. Давайте рассмотрим несколько примеров, чтобы понять его реализацию.
Веб-сайт: Geeksforgeeks.org
Категория : Использование и в предложении
Чтение, чтение, возврат
Создание текстового поля пароля с помощью TextBox Control Windows
8 часов назад Чтобы создать пароль текстовое поле.Задайте для свойства PasswordChar элемента управления TextBox определенный символ. Свойство PasswordChar определяет символ, отображаемый в текстовом поле. Например, если вы хотите, чтобы звездочки отображались в поле пароль , укажите * для свойства PasswordChar в окне «Свойства».
Веб-сайт: Docs.microsoft.com
Категория : Используйте a в предложении
Passwd (5) Страница руководства Linux Майкл Керриск
5 часов назад PASSWD (5) Руководство программиста Linux ПАРОЛЬ (5) ИМЯ top passwd — пароль файл ОПИСАНИЕ наверх Файл / etc / passwd — это текстовый файл, который описывает учетные записи пользователей для входа в систему.У него должно быть разрешение на чтение , разрешенное для всех пользователей (многие утилиты, такие как ls (1), используют его для сопоставления идентификаторов пользователей с именами пользователей), но доступ на запись только для суперпользователя.
Веб-сайт: Man7.org
Категория : Использовать страницу в предложении
Прочитать
Как увидеть пароли, скрытые за звездочками в браузере
Самый надежный фактор, который мы сделаем для защиты наших учетных записей и профилей в социальных сетях, — это использование совершенно разных, длинных и сложных паролей.Это означает, что мы не всегда помним, что есть что. Как мы увидим ниже, просто видеть сохраненные пароли за звездочками после входа в систему, и именно поэтому важно и важно, чтобы вы не удаляли их, сохраненные в компьютерных системах, где кто-то может получить доступ и никогда только вы, так как любой может взять этот компьютер или ноутбук и ввести свои пароли.
Показать пароль
Многие сетевые страницы позволяют вам использовать кран по «текущему паролю» (или «текущему паролю», если веб-сайт на английском языке, в конце концов), когда появляются звездочки, и вы автоматически увидите, что означает каждый * и что это набор *** означает буквами при входе в систему.Но это зависит от веб-страницы сети, потому что не все из них имеют эту кнопку для представления пароля, чтобы мы все знали, что это за пароль. В этих случаях есть методы, позволяющие увидеть пароли, скрытые за звездочками в браузере, и мы их проходим.
Осмотреть
Нам не нужно ничего делать, кроме перехода на веб-страницу сети, где звездочки должны находиться в области пароля. Для этого нам просто нужно поместить курсор в область пароля, где отмечены звездочки, и щелкнуть соответствующей кнопкой мыши.Затем мы выбираем возможность «Проверить» в контекстном меню, и этот откроет отладку или представление разработчика браузера, которое мы используем в эту секунду.
Здесь мы могли бы быть готовы увидеть код поставки сетевой веб-страницы в исполнении с кодом, который соответствует области, где пароль подтверждается звездочками. Хотя у нас нет никакой информации в формате HTML, нам просто нужно найти в этой строке место, где написано, введите kind = »пароль» и замените фразу «пароль» на текстовое содержимое.Таким образом, область пароля автоматически превратится в область типа текстового контента, и e перестанет скрывать пароль за хорошо известными звездочками , имея возможность видеть его без каких-либо недостатков.
Использование этой функции помогает нам, если мы хотим узнать свой пароль для службы, например, для входа на другую машину или записать его и запомнить в течение дополнительного времени. Вы не должны опасаться «небезопасности» в результате того, что в следующий раз, когда мы войдем на эту веб-страницу, пароль может отображаться как обычный, под звездочками, и никто не может быть готов его увидеть, так как код поставки веб-страница просто не изменяется, и как только область пароля веб-страницы проверяется еще раз звездочками , как всегда, текстовое содержимое не выглядит так, как вы просто проверяли.
Проверить пароли в браузере
Если вам нужно проверить пароль, помеченный звездочками в браузере, это результат того, что он сохранен в нем, поэтому вы можете перейти к настройкам и проверить его прямо здесь. Это то, что мы всегда будем делать в любом браузере. Помните, что вы, вероятно, обнаружили компьютер или, если это ваш личный компьютер, информацию также можно сохранить в личных настройках браузера. Google Chrome и различные браузеры спрашивают нас, хотим ли мы сохранить пароль после того, как мы его введем.Если вы закончили, вы можете увидеть это с помощью этой части, если вам не нужно делать это одно за другим, следуя трюку «Осмотреть».
В Google Chrome
- Откройте Google Chrome
- Нажмите на три точки в верхнем собственном уголке
- Откройте настройки или настройки браузера
- В меню слева выберите «Автозаполнение»
- Открывает часть «Пароли»
Здесь вы увидите полный список всех веб-сайтов с сохраненными паролями, а также с именем пользователя и паролем.Как вы можете видеть, пароли или ключи будут отображаться с точками вместо того, чтобы отображаться. Но достаточно, чтобы выбрал тот, который вам нужен для проверки и последующего контакта с глазом. Пароль, используемый для этой веб-страницы, появится автоматически.
Вы должны иметь в виду, что пароль, который вы сохранили в данный момент, будет отображаться, однако у вас будет измененный пароль позже , а тот, который зарегистрирован сейчас, не работает. В этом случае вы можете удалить его, если хотите.Другая возможность, которая позволяет нам, — это копирование или удаление. Нажмите на три точки рядом со значком глаза, и появится меню, где вы можете «Скопировать пароль» (чтобы использовать его или передать руководителю) или изменить или убрать. Если вы не хотите, чтобы он появлялся в этом списке, свяжитесь с нами, нажав «Удалить», и, таким образом, вы повысите безопасность в этом профиле, магазине, социальном сообществе…
В Mozilla Firefox
Также в Mozilla Firefox мы увидим, что это за пароли после звездочек, если мы перейдем к диспетчеру паролей самого браузера.Если при заполнении вида появляются звездочки, это значит, что вы их заранее сохранили. Вы или тот, кто владеет паролем, или компьютер, который вы можете использовать.
Шаги очень связаны с тем, что вы используете Google Chrome:
- Откройте браузер Firefox
- Нажмите на три штамма в верхнем собственном уголке
- Откройте меню конфигурации или настроек ПК
- Перейти к логинам и паролям
- Firefox Lockwise откроет в новой вкладке
Попав прямо сюда, Firefox Lockwise откроет место, где вы увидите имя пользователя или имя пользователя веб-сайта, который вам нужен, чтобы получить совет от , и пароль на обратной стороне.Вы можете потрогать глаз рядом с точками пароля, чтобы узнать, что это за пароль. Вы можете скопировать, отредактировать или удалить его, если не хотите, чтобы он продолжал сохраняться.
Если вам не нужно, чтобы это происходило, и никто не видит, что скрывается за звездочками, мы удалим диспетчер паролей из Firefox. :
- Откройте кнопку эму на всех трех штаммах
- Выберите часть выбора
- Перейти к конфиденциальности и безопасности
- Откройте раздел «Пользователи и пароли»
Снимите отметку с поля:
«Просить сохранять пароли и логины веб-сайтов»
как узнать пароль за звездочкой chrome
Здравствуйте, друзья, в сегодняшней статье я расскажу вам о , как раскрыть пароль за звездочкой chrome означает, как читать пароль с точками (****) в Chrome.
chrome и многие браузеры сохраняют ваш пароль, но они сохраняют его в виде (****) this. Иногда мы забываем свой пароль, но нас это не волнует, потому что мы знаем, что Chrome сохранил наш пароль.
, но проблема возникает, когда нам нужно войти в систему с другого компьютера или браузера, и если мы не знаем пароль сейчас, мы должны сбросить пароль из опции восстановления.
, но не сбрасывайте пароль быстро, следуйте моим инструкциям, , какой пароль стоит за звездочкой или точкой
Первый способ раскрыть пароль за звездочкой chrome1.откройте браузер Chrome и перейдите в настройки браузера Chrome.
2. выберите из него вариант пароля.
3. Здесь вы найдете все пароли с именем веб-сайта, сохраненные в хроме.
4. но пароль будет в этом (****) формате. Перед всеми паролями вы найдете что-то вроде символа глаза, нажмите на этот символ, и они попросят вас ввести пароль вашего настольного компьютера или ноутбука, введите его, а затем ваш пароль будет в текстовом формате.
Второй способ узнать пароль за звездочкой chrome
См. Пароли за звездочкой в Google Chrome
Откройте любой веб-сайт, на котором у вас сохранен пароль, и вы хотите его узнать.означает, что если вы хотите узнать пароль от facebook, откройте веб-сайт facebook в chrome и выберите пароль, затем щелкните его правой кнопкой мыши, затем выберите опцию Inspect в меню
Когда вы нажимаете на опцию Inspect, откроется редактор HTML
Когда откроется редактор HTML, найдите поле input type = «пароль», измените «пароль» на «text» и нажмите Enter для сохранения, как показано на изображении ниже
все готово, закройте редактор HTML, и теперь вы можете увидеть, что пароль будет отображаться в текстовой форме.
Как увидеть пароли за звездочками с BulletsPassView
Каждая программа, которую вы используете на своем компьютере с системой входа в систему, может попросить вас сохранить имя пользователя и пароль для следующего доступа. Обычно эти запросы на сохранение помогают вам легко сохранить логин для этого конкретного сайта, программу, и вам не нужно будет вводить его при использовании этой программы в следующий раз. Большинство из нас сохранили свои имена пользователей и пароли в браузере, поэтому функция автозаполнения автоматически заполняет страницу входа на любом сайте его данными для входа.
Чат-клиенты, такие как Google Talk и Yahoo! Messenger, менеджеры загрузок, такие как Internet Download Manager, предлагают вам сохранить пароли для безопасного доступа в более позднее время. Эти программы сохраняют ваш пароль, и когда их можно посмотреть, они помечаются звездочками. Таким образом, вы не можете увидеть свой пароль. Если вы забыли свой пароль и сохранили его в какой-либо из программ, и программа показывает только звездочки вместо реального пароля, то вы можете просто использовать приведенную ниже утилиту, чтобы раскрыть пароли за звездочками.
BulletsPassView — бесплатная программа, созданная специально для обнаружения паролей за звездочками. Используя этот инструмент, вы можете в конечном итоге увидеть все пароли, скрытые за звездочкой, без особых усилий. Все, что вам нужно сделать, это выполнить простые шаги, указанные ниже.
Сначала загрузите утилиту BulletsPassView по ссылке, указанной в конце этой статьи, а затем установите и откройте ее.
Как только вы откроете BulletsPassView, программа автоматически получит данные из открытых программ и позволит вам увидеть пароли за звездочками.Если вы не видите пароль для какой-либо открытой программы, вы можете просто обновить список, нажав кнопку F5 в программе.
Например, если вы хотите увидеть пароль Google Talk на своем ПК, который скрыт за звездочками, просто откройте Google Talk и запустите эту утилиту. Он выполнит задачу за секунды и сообщит вам ваш пароль, который был скрыт.
Мне нравится эта утилита, поскольку она помогает мне обнаруживать пароли за звездочками, иногда я забываю пароли, поэтому она используется.
Загрузить: BulletsPassView Free
Как отображать пароли, введенные браузерами или скрытые звездочками, в виде простого текста
Все браузеры нового поколения позволяют хранить пароли, введенные пользователем, чтобы вы могли вводить их в формы при следующем посещении сайта.
Internet Explorer раньше делал это, но с недавних пор то же самое делают Firefox, Edge и Chrome.
Для IE и Edge пароли шифруются в Windows Vault, но не для Firefox и Chrome: в последнем, например, невозможно установить «мастер-пароль» для шифрования сохраненных данных.
Но вопрос в том, действительно ли это необходимо? Нет это не так.
Потому что в любом случае, когда браузер перейдет к заполнению веб-формы, ему придется вводить пароль открытым текстом, как если бы мы вводили его с клавиатуры.
Таким образом, даже зашифровав базу данных сохраненных паролей, вы можете легко отследить оригиналы с помощью простого браузера.
Как я могу отследить введенный пароль, если он отображается в виде серии точек или звездочек?
Просто откройте браузер, в котором мы сохранили пароль, и откройте сайт.
Теперь позвольте браузеру заполнить поля, пароль появится в виде ряда точек:
Теперь просто щелкните правой кнопкой мыши поле пароля и выберите «проверить элемент».
ПРИМЕЧАНИЕ. В зависимости от используемого вами браузера этот элемент может не отображаться, но вы всегда можете открыть панель «Инструменты разработки» с помощью F12; и выберите кнопку со значком указателя, а затем перейдите в поле пароля.
Откроется панель с DOM-кодом страницы (в предельно упрощенном виде это источник с модификациями пользователя) с уже выбранной строкой кода, в которую вводится пароль.
Это будет выглядеть так:
Все, что нам нужно сделать, это дважды щелкнуть по параметру type = «пароль» и просто изменить его на type = «text» (затем нажать клавишу Enter или щелкнуть в другом месте экрана).
Таким образом, мы мгновенно увидим, как точки на веб-странице исчезают и преобразуются в текст: наш пароль.
Простой способ увидеть свой пароль, скрытый за звездочками или точками
как увидеть свой пароль Это тема, которую ищут многие люди. newyorkcityvoices.org — это канал, предоставляющий полезную информацию об обучении, жизни, цифровом маркетинге и онлайн-курсах…. это поможет вам получить обзор и солидные многогранные знания. Сегодня newyorkcityvoices.org представляет вам Простой способ увидеть ваш пароль, скрытый за звездочками или точками . Ниже приведены инструкции в видео ниже:
Когда-нибудь нужно было знать, какой пароль вы использовали для определенного веб-сайта, но были заблокированы точками безопасности? Этот простой трюк покажет, что за ними стоит!
Чтобы узнать, как безопасно управлять своими паролями, прочтите это: https: // clark.com / consumer-issues-id-…
*****
Для получения информации о том, как вы можете экономить деньги каждый день, посетите Clark.com
Поставьте нам лайк на Facebook: https://www.facebook.com/clarkhoward/
Следуйте нас в Instagram: https://www.instagram.com/clarkyourlife/
Следуйте за нами в Twitter: https://twitter.com/ClarkHoward
Следуйте за нами в Pinterest: https://www.pinterest.com/clarkhoward/
Ребята, я знаю, что вы уже видели это раньше, где у вас есть имя пользователя и пароль.Когда вы заходите на сайт. Но ваш пароль заблокирован, он как бы спрятан за этими символами, если по какой-то причине вам нужно узнать, какой у вас настоящий пароль, есть быстрый способ, с помощью которого вы можете это сделать, и я хотел показать его вам, если вы хотите хватай мышку.
как увидеть свой пароль-1Вы хотите выделить текст правой кнопкой мыши. Хорошо, тогда вы получите этот маленький раскрывающийся список. Вы хотите выбрать элемент проверки.
как увидеть свой пароль-2Появится это поле в нижней части экрана.И эта строчка. Вот эта линия, выделенная синим цветом.
how to see your password-3Я хочу, чтобы вы обратили особое внимание на то, что здесь написано, что тип равен паролю. Если вы измените этот пароль, позвольте мне сделать это здесь. Вы можете щелкнуть по нему.
как увидеть свой пароль-4Давайте посмотрим, хорошо, как только вы его измените. Слово пароль изменит его на текст. Хорошо, теперь нажмите «Вернуться».
как увидеть ваш пароль-5Я нажму в нем возврат.И я хочу, чтобы вы посмотрели, что здесь происходит. Я изменил это на текст, здесь внизу, посмотрите, что здесь происходит, когда я нажимаю «Return», он автоматически заменяется вашим фактическим паролем, который вы раньше не могли видеть по какой-то причине.
как увидеть свой пароль-6Вам нужно отменить процесс. Просто вернись сюда, ладно, кликни в эту маленькую область. И вы можете просто снова сменить его на пароль и не забыть нажать.
как посмотреть свой пароль-7Возврат. И это потом снова изменится на vi hit, поражающий символы, видите, так что это быстрый способ, которым вы можете перемещаться вперед и назад, еще раз щелкнув правой кнопкой мыши.Он проверяет элемент, а затем меняет его там, где он говорит пароль, вы можете изменить его на текст слова, вы можете ввести текст слова.
как увидеть свой пароль-8 И он покажет вам фактический текст, который я покажу вам в последний раз. Здесь. Введите текст и посмотрите, что здесь происходит, когда я нажимаю клавишу возврата, он, очевидно, превращается в фактический пароль.
Это не настоящий пароль. Я просто добавляю это просто, чтобы проиллюстрировать свою точку зрения. Но я надеюсь, что вы извлечете какую-то пользу из этой маленькой подсказки, до свидания.
.
Благодарим вас за просмотр всех статей по теме Простой способ увидеть свой пароль, скрытый за звездочками или точками . Все акции newyorkcityvoices.org очень хорошие. Надеемся, статья вам понравилась. По любым вопросам, пожалуйста, оставьте комментарий ниже. Надеюсь, вы, ребята, еще больше поддерживаете наш сайт.