Специальные лицензии Windows 10 для устройств розничной торговли
Об операционной системе
ОС Windows 10 IoT Enterprise — операционная система для специализированных устройств на базе новейшего ядра Windows 10.
ОС поддерживает универсальные UWP и классические Win32 приложения. Функционально не отличается от Windows 10 Enterprise, но позволяет гибко настраивать получение обновлений, вплоть до полного запрета, имеет длительный цикл поддержки и поставки, а также лицензионно разрешает брендирование и “тонкую” настройку ряда функций Windows.
Уникальным отличием от “настольной” Windows 10 является ценообразование, зависящее от производительности (модели) процессора. Минимальная цена начинается от 45 долларов за лицензию.
Преимущества
До 70% выгоднее настольных версий
Запрет автоматического обновления
Поддерживается всеми известными производителями аппаратных платформ и ретейл-периферии
Совместима с бизнес-приложениями и сервисным ПО
Технические блокировки, повышающие надежность и удобство использования
Гибкая модель ценообразования: стоимость лицензии зависит от производительности центрального процессора
Лицензирование
Компания Microsoft предлагает три варианта лицензий Windows 10 IoT Enterprise в зависимости от модели CPU, применяемом в устройстве (ссылку на таблицу).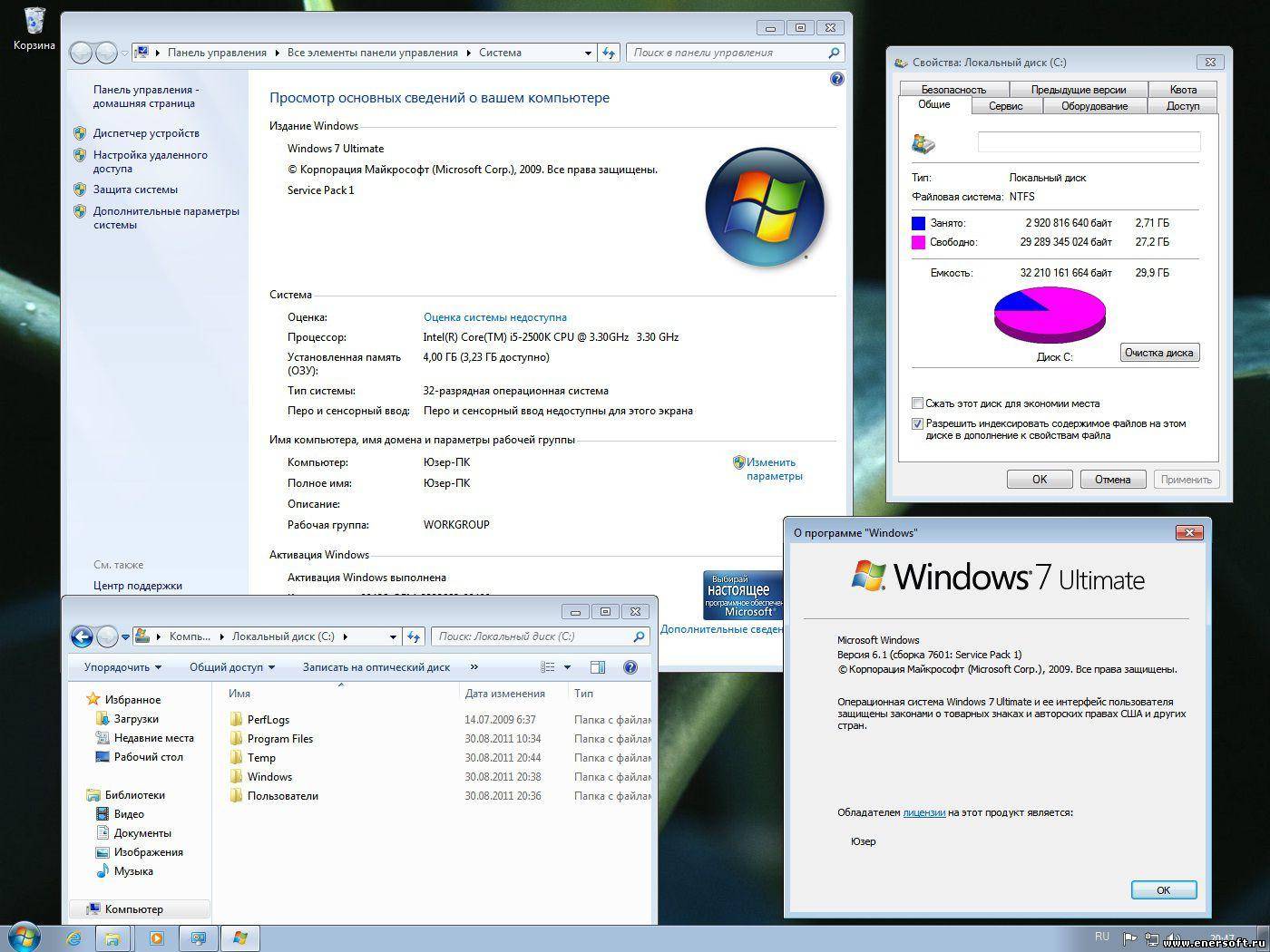
Системные требования
Процессор | 1 GHz или быстрее или SoC |
Оперативная память | 1 Гб (32-бит) или 2 Гб (64-бит) |
Свободное место на жестком диске | 16 Гб (32-бит) или 20 Гб (64-бит) |
Видеокарта | DirectX 9 или новее с драйвером WDDM 1.0 |
Монитор | 800×600 (минимум) |
Подробнее на сайте официального дистрибьютора Windows Embedded
Как включить максимальную производительность Windows 10
С выходом Windows 10 версии 1803 разработчики добавили системе несколько интересных «плюшек», среди которых новая схема управления питанием «Максимальная производительность», которая должна заинтересовать в первую очередь геймеров. Она основана на ранее уже существовавшей схеме управления питанием «Высокая производительность» и отличается тем, что имеет более расширенную оптимизацию, позволяющую максимально убрать «тормоза» и «выжать все соки» из компьютера, добившись самых высоких показателей производительности.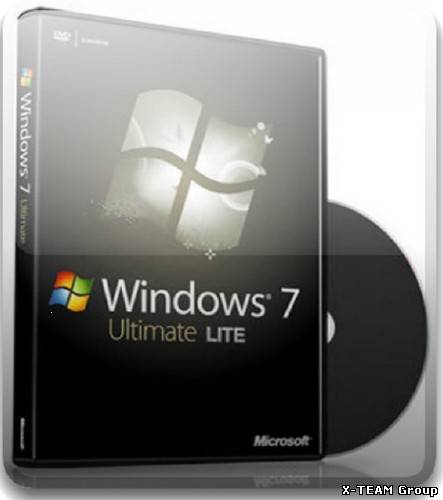
Как включить режим максимальной производительности Виндовс 10
Итак Вы заядлый геймер или просто имеете мощный компьютер и хочется использовать его на всю катушку! Тогда самый простой способ сделать «буст» системы без ковыряния в реестре и использования твикеров — это включить максимальную производительность установив соответствующую схему электропитания в Windows 10.
Сделать это можно так. Нажмите кнопку «Пуск» и кликните по кнопке с шестерёнкой, чтобы открыть параметры Windows.
В открывшемся окошке откройте раздел «Система» а в нём — подраздел «Питание и спящий режим». Далее надо кликнуть по ссылке «Дополнительные параметры питания» чтобы открылся список схем электропитания:
Теперь Вам надо активировать максимальную производительность Windows 10, поставив флажок на соответствующей схеме. Всё! Ощутили как сильнее зажужжали кулеры и начала нагреваться видюха? На самом деле ничего этого нет конечно, но тем не менее система должна шевелиться чуть шустрее.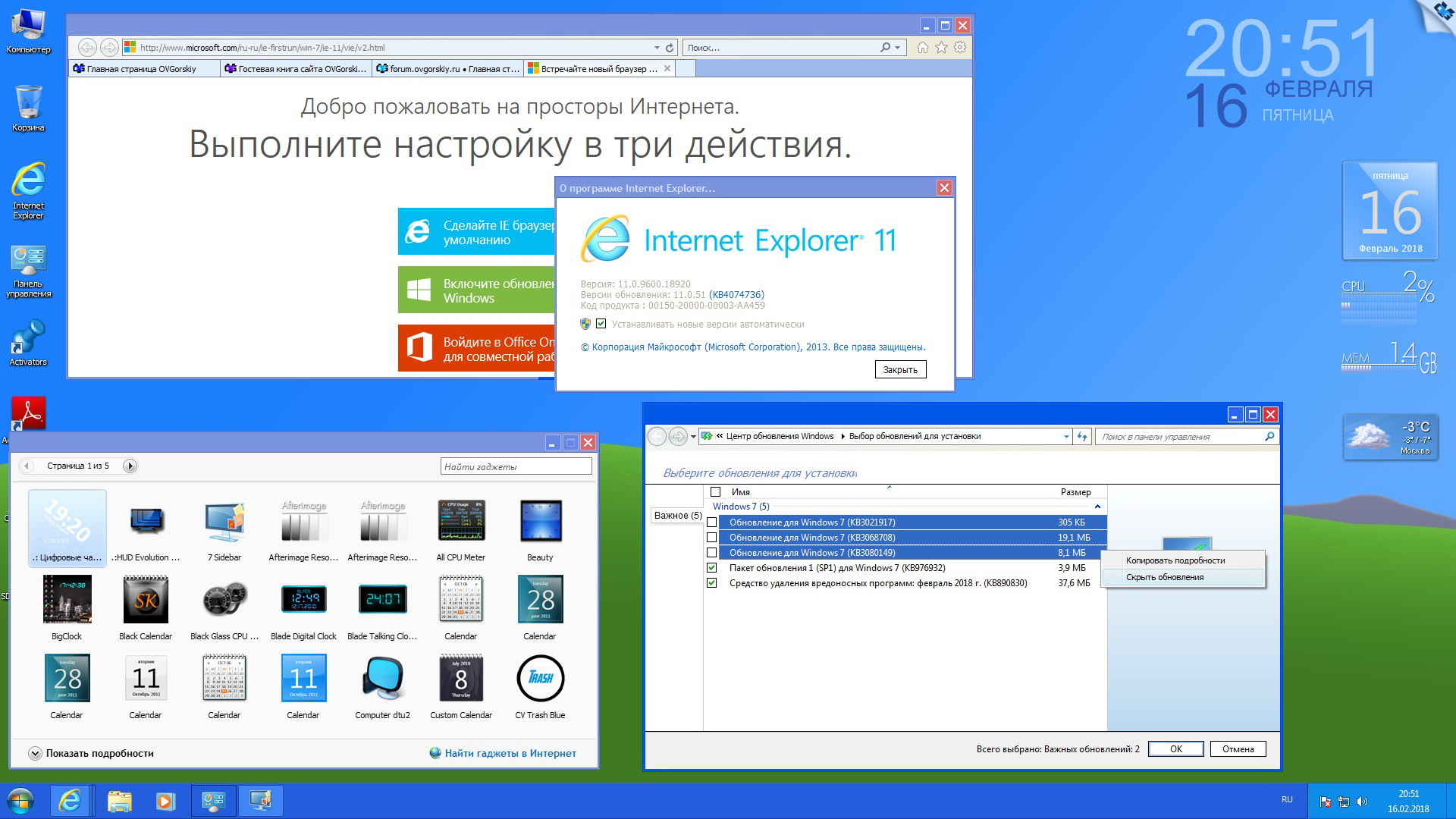
Как добавить режим максимальной производительности, если его нет в списке
На текущий момент существует ограничение — новая схема электропитания «Максимальная производительность» доступна для использования только на системах Windows 10 Pro for Workstations. На остальных по-прежнему самой «быстрой» будет схема «Высокая производительность»:
Но, если у Вам очень-очень хочется, то можно активировать фичу на любом компьютере под управлением Windows 10 версий 20h3, 2004, 1909, 1903, 1803 и 1809. Правда, придётся чуть-чуть поработать ручками в командной строке. Откройте её с правами Администратора в введите вот такую команду:
powercfg -duplicatescheme e9a42b02-d5df-448d-aa00-03f14749eb61
Немного поясню. В Window 10 есть специальный инструмент командной строки для управление конфигурацией электропитания — PowerCFG. Вот им мы и воспользовались:
Внимание! Вы не сможете активировать режим управления питанием «Максимальная производительность» на ноутбуке если он работает от аккумулятора!
Если вдруг по какой-то неведомой причине Вам понадобилось отключить и удалить схему «Максимальная производительность», то нужно опять же в командной строке с правами Администратора ввести команду:
powercfg -restoredefaultschemes
После этого нажимаем клавишу «Enter» и проверяем.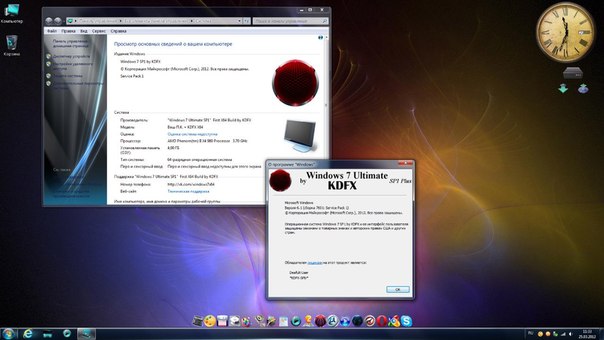
Какие изменения вносит новый режим электропитания
Согласно информации разработчиков из Microsoft, новый режим «Максимальная производительность» разработан специально для тех персональных компьютеров и рабочих станций, где производительность является ключевым фактором! Они по максимуму убрали все ограничивающие параметры. Как это сказалось на настройках системы? А вот как:
- Windows 10 не уходит в спящий режим;
- Режим гибернации отключен;
- Параметры контроля нагрузки и охлаждения выставлены на максимум;
- Частота таймера JavaScript установлена на максимум.
По факту, какого-то ураганного прироста мощности мы не получим, да и не ждали собственно. Да, некий прирост можно заметить в играх и «тяжелых» программах, так что геймерам ставить обязательно. А вот простым пользователям наверное и замарачиваться нет смысла. Хотя последнее решение использовать или нет — за Вами, конечно
Windows 10 справка: всё, что нужно знать
Мы собрали большинство вопросов о новой операционной системе Windows 10 в одну статью.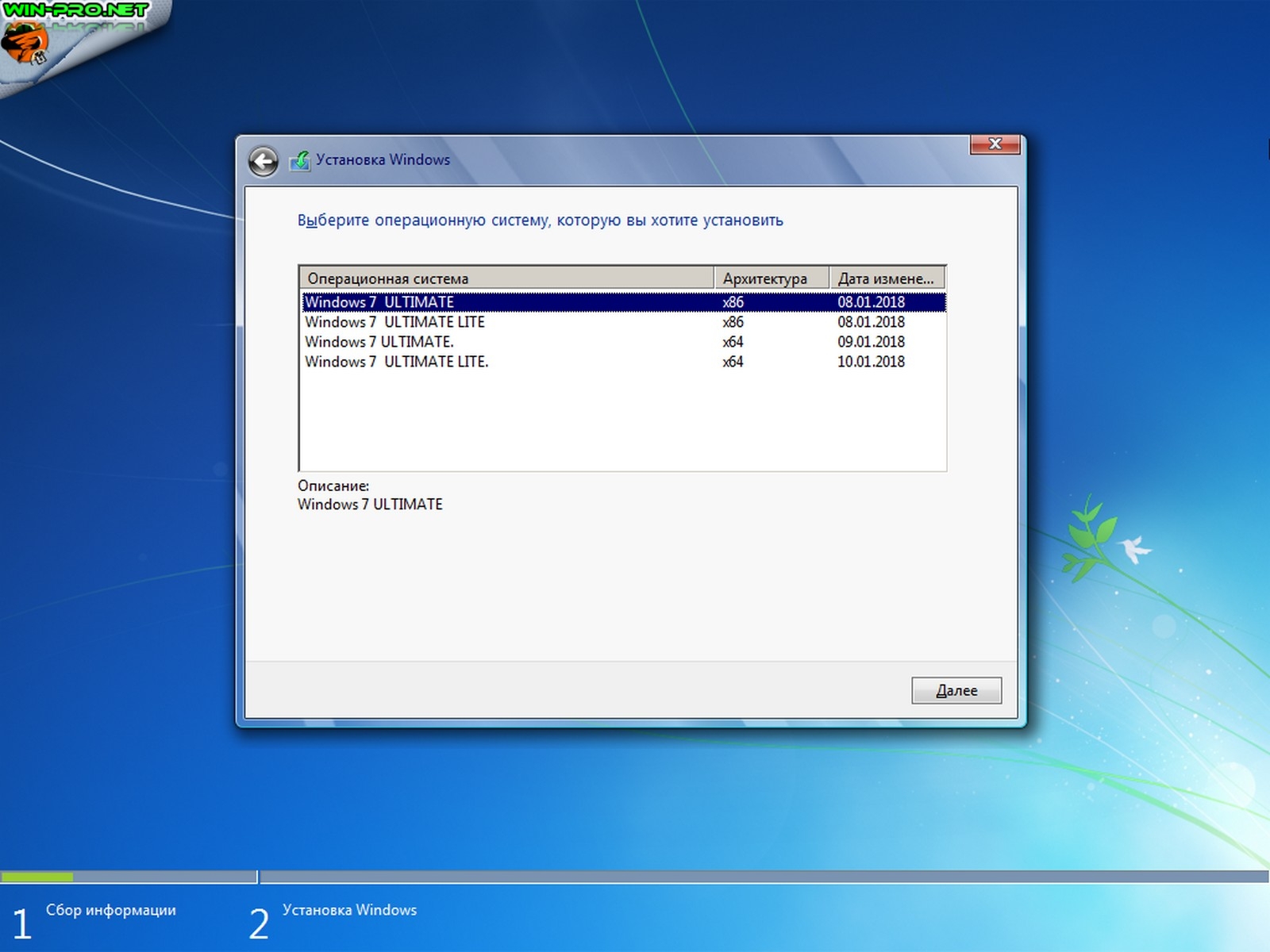
Очень много вопросов задают в обратной связи, да и знакомые просят рассказать о Windows 10. Данная операционная система предоставлялась как бесплатное обновление для уже установленных Windows, по этому интерес к ней еще больше.
Windows 10 действительно бесплатно?
Все пользователи использующие Windows 7 или 8 на своем компьютере могли обновиться до 10 абсолютно бесплатно до августа 2016, после этого предложение бесплатно обновиться было закрыто . Но все же, есть еще вариант обновить систему с Windows 7 или 8 до 10 бесплатно. Если на вашем компьютере установлена Windows домашняя, то и обновление будет до Windows 10 домашней, а если у вас Windows 7 (8.1) профессиональная или максимальная – после обновления будет Windows 10 профессиональная. Кстати на пиратских активированных операционных системах, тоже проходило обновление, если есть желание – пробуйте.
Если у вас Windows 8, то вам сначала нужно будет обновить операционную систему до Windows 8.1, а потом продолжать обновление до Windows 10. Кстати, ключ продукта Windows 10 привязывается к аппаратному обеспечению, по этому сделать образ установленной бесплатной Windows 10, а потом раскатать на другие компьютера – не выйдет! Вернее выйдет, но там нужен будет другой ключ.
Кстати, ключ продукта Windows 10 привязывается к аппаратному обеспечению, по этому сделать образ установленной бесплатной Windows 10, а потом раскатать на другие компьютера – не выйдет! Вернее выйдет, но там нужен будет другой ключ.
Официально бесплатно обновить свой Windows можно было только до 2016.07.28, после этой даты пользователи нашли обходные пути для бесплатного обновления. Если вы покупаете себе новый компьютер, и хотите туда купить новую операционную систему, то Windows 10 домашняя вам обойдется в 132$, а Windows 10 профессиональная в 240 $. Скажем, что цена не очень приемлема и вам проще купить Windows 7, или найти ключ к ней, его можно будет использовать для активации Windows 10 (так будет на много дешевле).
Если вы не можете найти ключ к Windows 7 – можно купить к примеру Windows 8.1 профессиональную за 130 $ и обновиться до Windows 10 профессиональной (сэкономите порядка 100 $).
Подведя итог скажем, что вы еще можете обновить свою систему до 10 бесплатно, но это не совсем официально.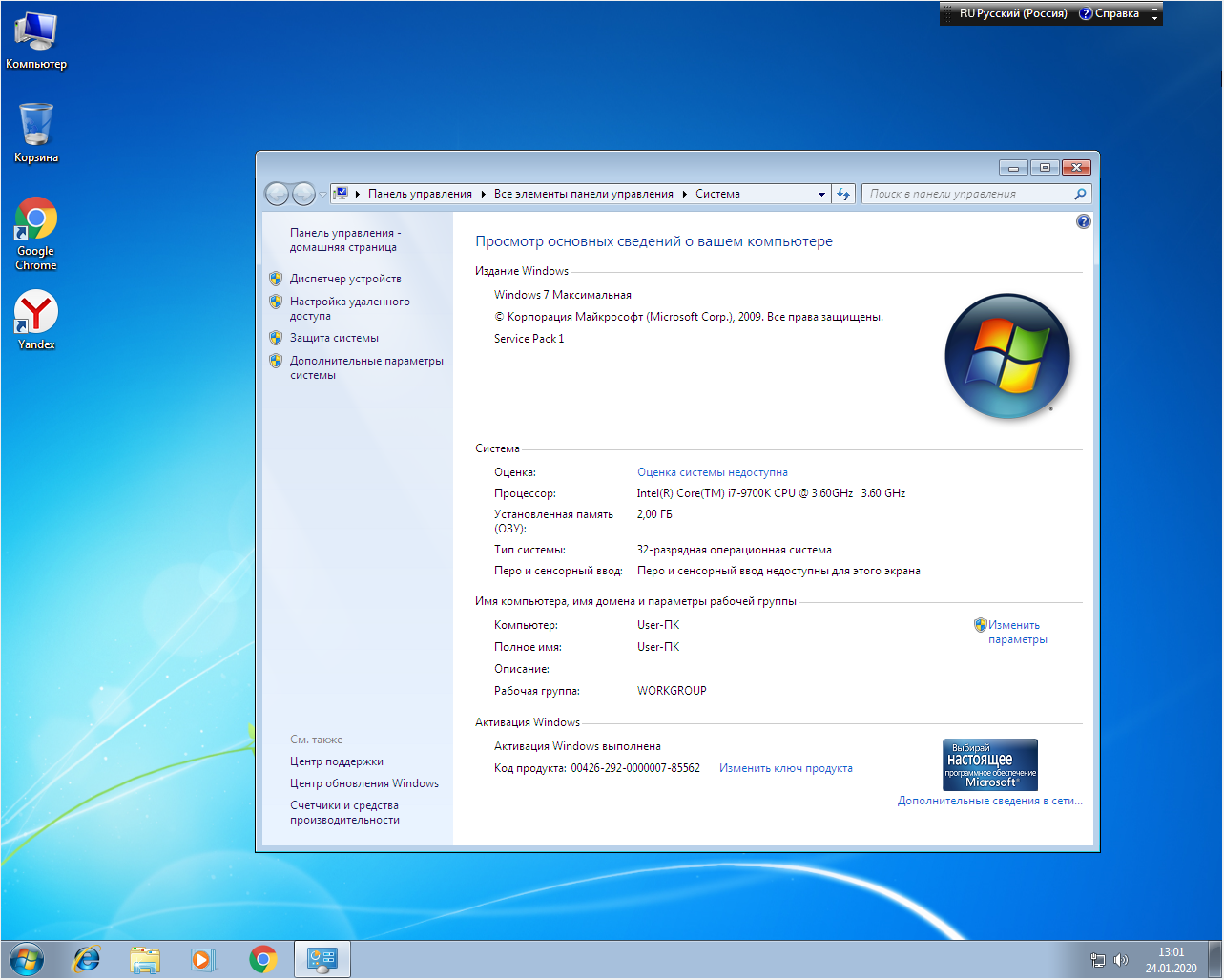
Где взять Windows 10?
Windows 10 можно скачать с помощью инструмента Windows ISO Downloader или с помощью инструмента от Microsoft (данный способ описан в статье “Чистая установка Windows 10“).
Также, если на вашем компьютере установлена Windows 7 или 8 – вы можете обновить ее до 10 бесплатно, воспользовавшись инструментом от Microsoft, он сам скачает образ и установит на ваш компьютер. Процесс обновления системы описан в статье “Как обновить Windows 7 или 8 до Windows 10 (прямо сейчас)“.
Сможет мой компьютер работать с Windows 10?
Если ваш компьютер работает с Windows 7 или 8.1 и всё работает хорошо, то и перейдя на новый Windows 10 вы не будете испытывать никаких проблем. Но если на вашем компьютере ранее был Windows XP и он с трудом тянет Windows 7, то нужно задуматься о надобности такого обновления.
Официальные системные требования:
| Процессор | Как минимум 1 ГГц или SoC. |
| ОЗУ | 1 ГБ (для 32-разрядных систем) или 2 ГБ (для 64-разрядных систем). |
| Место на жестком диске | 16 ГБ (для 32-разрядных систем) или 20 ГБ (для 64-разрядных систем). |
| Видеоадаптер | DirectX версии не ниже 9 с драйвером WDDM 1.0. |
| Дисплей | 800 x 600. |
Если вы запустите инструмент для обновления системы то в одном из окон увидите, что инструмент проверяет ваше оборудования и пишет подходит оно для установки 10 или нет.
Майкрософт пару раз в год выпускает большие обновления, которые всё больше потребляют ресурсов и точно сказать какие требования будут в следующем обновлении никто не может. Но в любом случаи вы всегда можете откатить систему к предыдущей сборке, причем для этого ненужно стороннего программного обеспечения, данный инструмент реализован в настройках самой системы.
Обязательно ли обновляться до Windows 10?
Ранее Microsoft миллионам пользователей высветил объявление о возможности бесплатного обновления до Windows 10. Его можно было наблюдать на панели задач возле часов, после нажатия на иконку левой клавишей мыши появлялось предложение бесплатно перейти на Windows 10.
Его можно было наблюдать на панели задач возле часов, после нажатия на иконку левой клавишей мыши появлялось предложение бесплатно перейти на Windows 10.
Строки предложения уже давно закончились и пользователям никто не надоедает данной рекламой. Вы можете использовать 7ку или 8ку сколько хотите, вам не обязательно переходить на новую Windows. Многие пользователи до сих пор используют Windows XP. Конечно есть минусы в использовании устаревших систем, к примеру на той же xp многие приложения уже не обновляются и работают с ошибками, также Майкрософт почти не выпускает туда обновлений безопасности. Windows 7 и 8 работают без проблем и думаю еще долго вы сможете ими пользоваться.
Почему не стоит обновляться до Windows 10
Если ранее в пользу этого пункта было то, что операционная система новая и могут возникать множество проблем, то сейчас 10ке почти два года и на все появляющиеся проблемы в ней находятся решения.
Многим знакомым больше нравится интерфейс 7ки и вообще не нравится как все выглядит в 10, но для таких пользователей есть инструменты с помощью которых можно сделать, чтобы 10 выглядела как 7.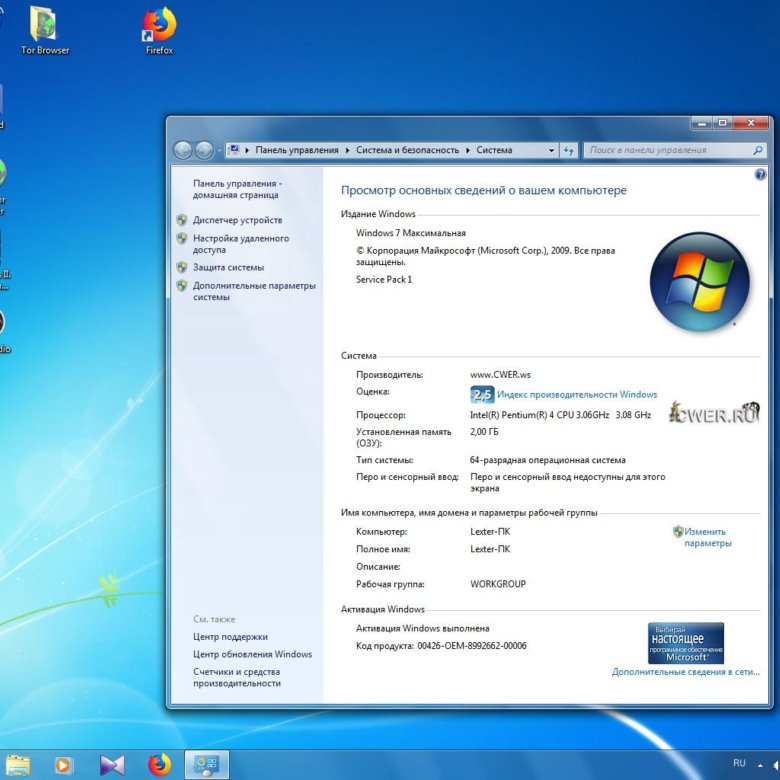 Некоторым пользователям не нравятся настройки конфиденциальности, они считают, что с помощью 10ки Майкрософт о них слишком много узнает – для таких пользователей также есть инструмент, который закрывает все функции собирающие о вас данные. Еще еще пользователи, которых не устраивает, что 10ка сама скачивает обновления и устанавливает их автоматически – это тоже можно решить несколькими способами.
Некоторым пользователям не нравятся настройки конфиденциальности, они считают, что с помощью 10ки Майкрософт о них слишком много узнает – для таких пользователей также есть инструмент, который закрывает все функции собирающие о вас данные. Еще еще пользователи, которых не устраивает, что 10ка сама скачивает обновления и устанавливает их автоматически – это тоже можно решить несколькими способами.
Наверное единственный вариант, когда не стоит обновлять систему до 10 – это если ваше оборудования с трудом тянет 7, если по характеристикам оно годится только для ХР. Если вы не согласны и вы знаете почему не стоит обновлять систему до 10 – пишите в комментариях!
Что лучше: обновить или сделать чистую установку?
Чистая установка – это всегда лучше обновления! Но можно и обновить компьютер с Windows 7 или 8 до 10 после чего в настройках сбросить систему к заводским установкам и будет тоже самое.
Можно ли вернуться к Windows 7 или 8, если мне не понравился Windows 10?
Можно вернуться с Windows 10 к предыдущей версии Windows 7 или 8.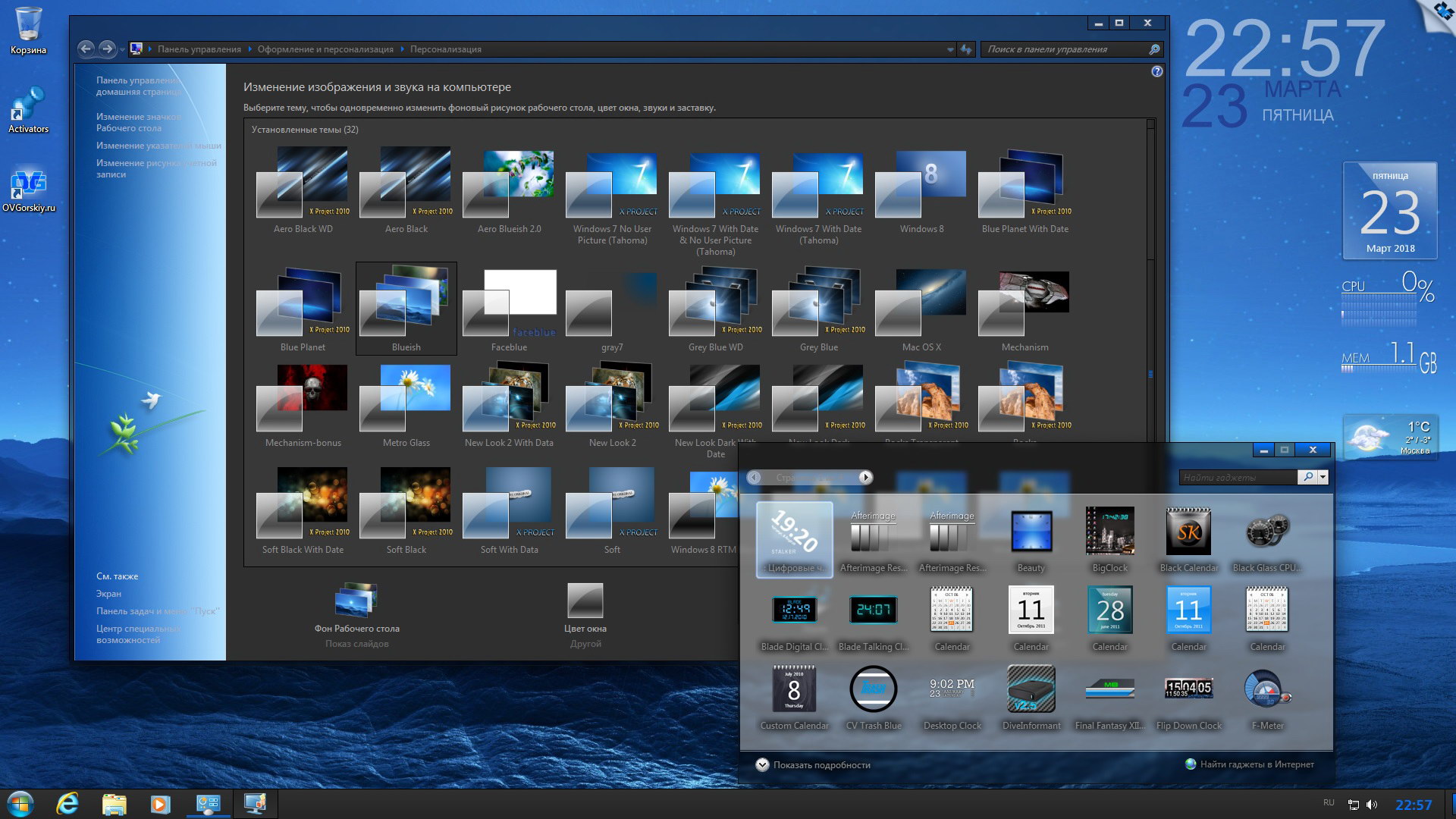 1 с помощью нескольких нажатий, но нужно сделать это в течении 30 дней. После истечения 30 дней все файлы будут стерты и вернуть старую систему можно будет только установкой с диска. Но если вы в течении 30 дней в настройках запустите откат системы – уже через минут десять вы получите свою старую систему назад со всеми установленными приложениями и личными файлами.
1 с помощью нескольких нажатий, но нужно сделать это в течении 30 дней. После истечения 30 дней все файлы будут стерты и вернуть старую систему можно будет только установкой с диска. Но если вы в течении 30 дней в настройках запустите откат системы – уже через минут десять вы получите свою старую систему назад со всеми установленными приложениями и личными файлами.
Если вы обновились до Windows 10 и потом откатили систему к старой операционной системе, то обновиться бесплатно опять к Windows 10 можно в любое время, даже через несколько лет! Компьютер на котором была установлена и активирована 10ка – получает постоянный ключ, который хранится на сервере Майкрософт и присваивается вашей системе сразу же, если вы снова установите 10 и подключите компьютер к сети интернет.
Будут ли старые приложения и периферийные устройства работать с Windows 10?
В Windows 10 как и в предыдущих версиях системы, есть возможность запускать любые приложения используя настройки совместимости. И если какое-то приложение отказывается запускаться на 10 (а это большая редкость!) – вы можете в несколько нажатий изменить настройки и запустить приложение.
И если какое-то приложение отказывается запускаться на 10 (а это большая редкость!) – вы можете в несколько нажатий изменить настройки и запустить приложение.
По поводу оборудования: многие производители уже выпустили обновления программного обеспечения для своего оборудования и у вас скорее всего проблем с его настройкой не будет. Множество ноутбуков и компьютеров были обновлены до 10 и на сегодняшний день почти все вопросы совместимости решены. Но все же бывает один процент отказа, который по моему мнению можно также решить или на крайний случай всегда можно откатить систему к предыдущей версии.
Microsoft собирает информацию о нас?
Сейчас все вокруг собирают информацию о нас, и даже если вам кто-то интересен и вы умеете пользоваться поиском – вы сможете найти о человеке часть нужной информации. Конечно Microsoft собирает о нас данные и вас это может пугать, но почему? Вам есть что скрывать? Даже если есть, и вы отказываетесь от 10ки из-за этого – думаете о вас не собирает информацию сайт на который вы часто заходите или может приложение, которое запущенно на вашем компьютере?
Есть инструмент ShutUp10 в котором можно настроить конфиденциальность так, что Майкрософт больше не сможет собирать о вас никаких данных.
На сегодня всё, если у вас есть дополнения – пишите комментарии! О новых функциях и настройках Windows 10 вы можете прочесть в категории статей о Windows 10! Удачи Вам 🙂
Читайте также:
После ближайшего обновления Windows 10 будет работать быстрее
| Поделиться На май 2020 г. запланирован официальный релиз операционной системы Windows 10 версии 2004, которая получит ряд новых функций и улучшений. Одно из наиболее заметных нововведений предстоящего релиза – улучшенный алгоритм индексирования дискового пространства, применение которого положительно скажется на общей производительности ОС.Windows 10 станет быстрее
В будущих обновления Windows 10 Microsoft существенно оптимизирует работу механизма индексации файлов встроенного в операционную систему поискового движка (Windows Search).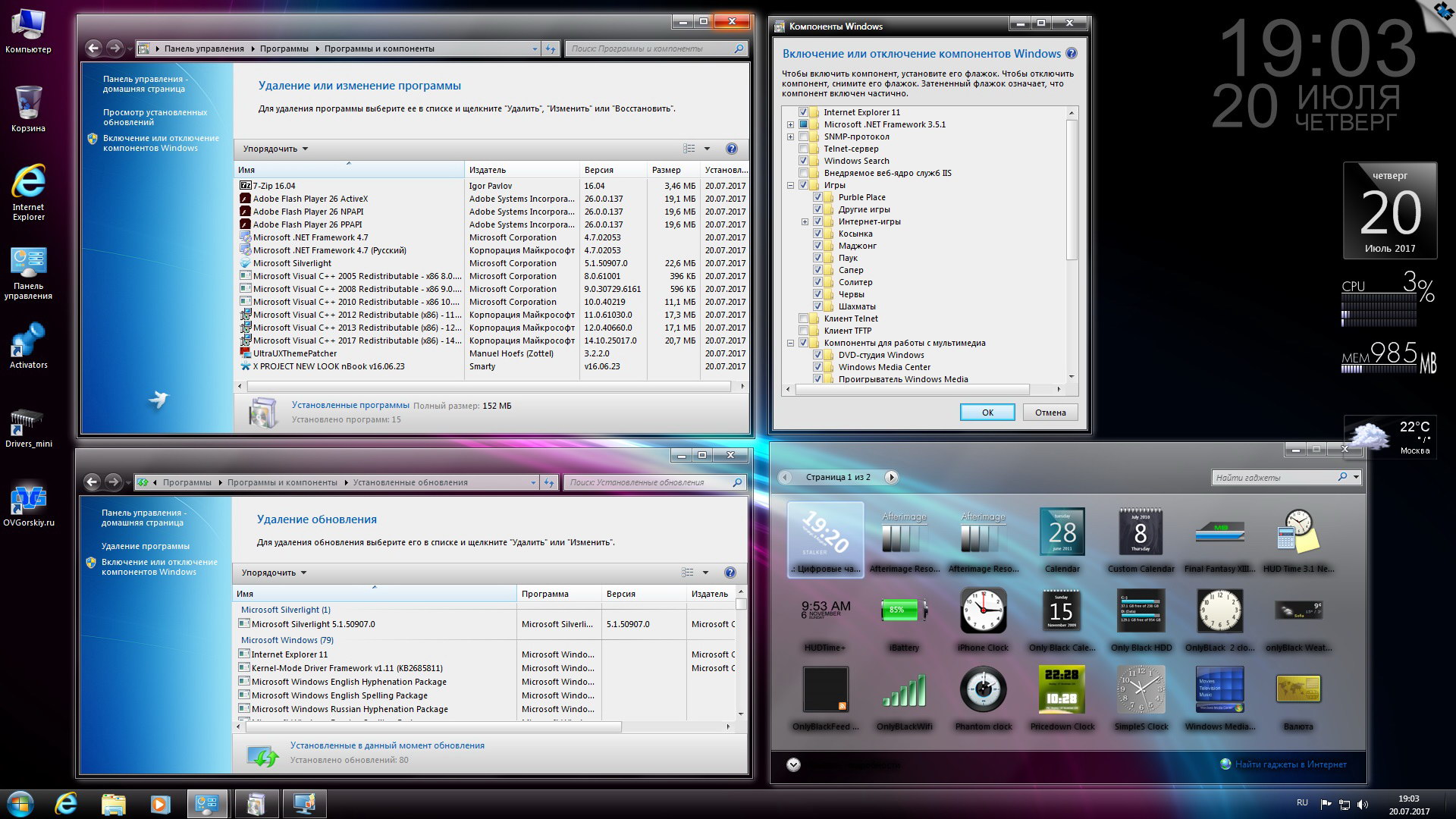 Об этом сообщил ресурс Windowslatest.
Об этом сообщил ресурс Windowslatest.
Индексация – это процесс просмотра файлов, электронных сообщений и другого содержимого на компьютере и классификации информации о них, например, содержащихся в них слов и метаданных. Поиск по предварительно проиндексированным данным осуществляет гораздо быстрее, нежели без выполнение данной подготовительной процедуры. В Windows 10 индексация производится соответствующей системной службой незаметно для пользователя.
По данным издания, в релизе Windows 10 2004 Windows Search лучше справляется с определением периодов пиковой активности пользователя в системе и регулирует объем выделяемых индексатору ресурсов таким образом, чтобы не мешать выполнению приоритетных для пользователя задач. То есть максимальная нагрузка на жесткий диск будет приходиться на моменты простоя машины.
Microsoft значительно ускорит Windows 10 в ближайшем обновлении
В первую очередь, как отмечает издание, прирост производительности на собственном опыте ощутят владельцы персональных компьютеров, оборудованных жесткими дисками (HDD).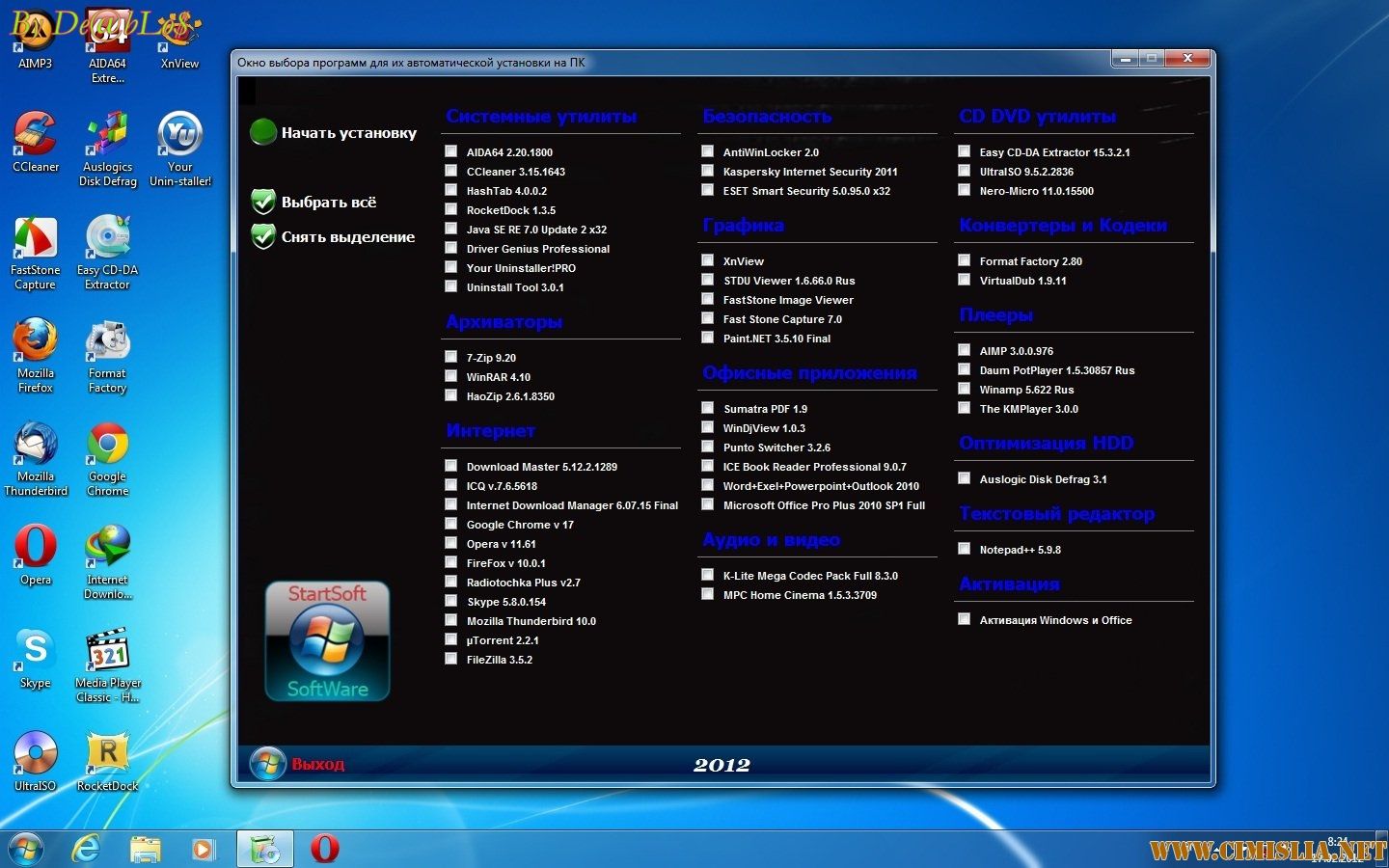
Минимизация частоты обращений к жесткому диску со стороны индексатора повышает общую производительность системы при ее активном использовании. Издание отмечает, что в новой версии Windows 10 процедура индексации может быть полностью остановлена в случае выполнения пользователем таких операций, как копирование или удаление файлов. В такой ситуации разницу в производительности смогут заметить также и владельцы SSD.
Специалисты Windowslatest смогли самостоятельно убедиться в наличии прироста производительности, испытав тестовую сборку Windows 10 2004 как на реальном оборудовании, так и в виртуальных машинах.
Напомним, выход обновления Windows 10 2004 запланирован на май 2020 г. В настоящее время данная сборка тестируется добровольцами из числа участников открытой программы Windows Insider.
Новое в релизе Windows 10 2004
Помимо прироста производительности, предстоящий релиз похвастаться рядом функциональных улучшений.
Заменит ли ИИ человеческую эмпатию в контакт-центрах?
Искусственный интеллектКроме того, в новой Windows 10 должна появиться функция отключения резервирования пространства на системном диске. В апдейте 2004 отключить резервирование диска можно будет, в том числе, и через командную строку с использованием команд «DISM. exe /Online /Get-ReservedStorageState», «DISM.exe /Online /Set-ReservedStorageState /State:Enabled» и «DISM.exe /Online /Set-ReservedStorageState /State:Disabled». Первая показывает текущее состояние хранилища, в том числе его объем. Вторая команда включает его, а третья, наоборот, деактивирует, высвобождая гигабайты места на диске.
exe /Online /Get-ReservedStorageState», «DISM.exe /Online /Set-ReservedStorageState /State:Enabled» и «DISM.exe /Online /Set-ReservedStorageState /State:Disabled». Первая показывает текущее состояние хранилища, в том числе его объем. Вторая команда включает его, а третья, наоборот, деактивирует, высвобождая гигабайты места на диске.
Одним из основных новшеств в сборке 2004 станет включение в ее состав инструмента Windows Subsystem for Linux 2 (WSL2) – второго поколения эмулятора для запуска бинарных файлов Linux непосредственно в среде Windows. Впервые Microsoft сообщила о разработке второй версии собственной модификации полноценного ядра Linux, которую она собиралась интегрировать в состав ОС Windows 10, еще в мае 2019 г. Несмотря на «симбиоз» Windows с Linux, ОС Microsoft по-прежнему будет базироваться на собственном ядре.
Дмитрий Степанов
становилась ли Windows 10 медленнее с каждым feature update? / Хабр
Одной из основных причин того, что некоторые люди избегают обновления своих ПК, стало то, что «обновления тормозят систему».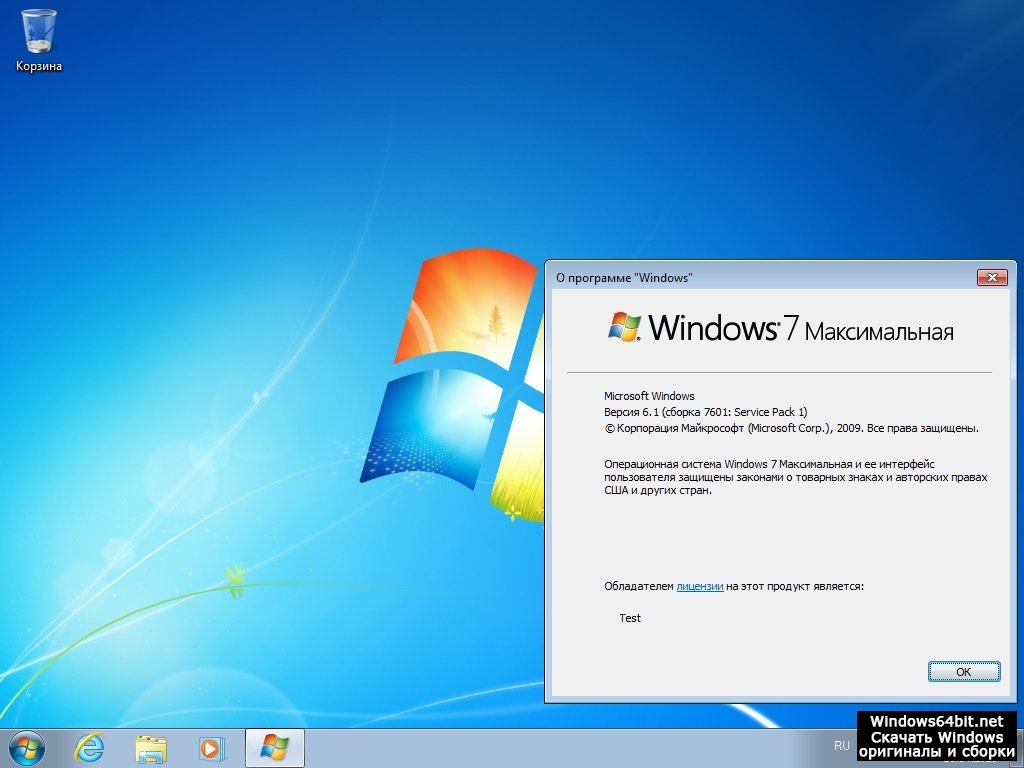 Особенно это актуально для Windows 10 с её схемой Software as a Service, при которой ОС дважды в год получает «feature update». Но так ли это на самом деле?
Особенно это актуально для Windows 10 с её схемой Software as a Service, при которой ОС дважды в год получает «feature update». Но так ли это на самом деле?
Сегодня мы выясним, насколько менялась производительность Windows 10 со временем, проведя бенчмарки десяти аспектов работы с ОС:
- Время установки
- Время загрузки/перезагрузки
- Запуск приложений Win32
- Запуск приложений UWP
- Windows Search
- Производительность GDI
- Нагрузочные испытания GDI
- Быстрое сканирование Windows Defender
- Производительность ввода-вывода
- Выключение
Но для начала небольшое пояснение: хотя я стремился к максимально объективному сравнению метрик производительности, в моих измерениях могут быть погрешности. В этом эксперименте я использовал в качестве гипервизора для каждой сборки Hyper-V с 4 ГБ ОЗУ, 4 ядрами и 32 ГБ накопителя.
Каждая версия устанавливалась на чистую систему.
Итак, давайте приступим!
1. Время установки
Процесс установки — это первый момент взаимодействия пользователя с ОС. В последних версиях Windows (особенно начиная с Vista и далее) Microsoft предпринимала серьёзные усилия для того, чтобы обеспечить максимально гладкую и эффективную установку операционной системы. Но насколько же она быстра?
Для каждой сборки я использовал установочный образ в формате .WIM, чтобы получить сопоставимые и точные результаты. Кроме того, для объективного сравнения скоростей и снижения человеческого фактора использовался файл, не требующий вмешательства пользователя.
Как мы видим, в трёх первых публичных релизах Windows 10 результат достаточно стабильный. Однако после Creators Update мы видим увеличение времени примерно на 3 минуты. Однако пиковое значение было получено с Windows 10 October 2018 update (build 17763): установка заняла аж целых 18 минут и 40 секунд. Похоже, после RS5 процесс установки слегка ускорился, но не стал быстрее, чем в сборках до RS2.
Вердикт: процесс установки Windows 10 немного замедлился, но незначительно. Возможно, это вызвано тем, что последующие релизы Windows 10 занимают больше пространства на диске, поэтому очевидно, что им требуется больше времени для записи на диск.
2. Время загрузки
Один из самых часто проверяемых в бенчмарках критериев производительности ОС — это скорость загрузки. Она задаёт тон для производительности в целом, потому что медленно загружающаяся система, скорее всего, и работать будет медленно. Со времён Windows 8 процесс загрузки существенно изменился*, чтобы ОС могла использовать преимущества современных накопителей наподобие SSD.
* Функция быстрой загрузки (fast boot) в этом бенчмарке была отключена.
Как мы видим, время загрузки с момента релиза Windows 10 Anniversary Update значительно выросло (однако в Creators Update сильно упало). Если сравнить Windows 10 Th2 с Windows 10 20h2, то время увеличилось примерно в 2,6 раза. Разумеется, в этом контексте речь идёт о считанных секундах, но на медленных системах увеличение определённо будет более заметно.
Для времени перезагрузки график почти не меняется.
Вердикт: время загрузки в более новых сборках действительно увеличилось. Вероятно, это связано с новыми технологиями защиты, реализованными в свежих сборках Windows, а также с добавлением новых сервисов.
3. Приложения Win32
Хотя Microsoft пыталась сделать своим будущим приложения UWP, Win32 до сих пор являются тем, благодаря чему Windows остаётся Windows.
Для бенчмарка я выбрал собственные приложения Windows: Windows Explorer (Проводник), winver, Notepad (Блокнот), Internet Explorer, Paint, Registry Editor (Редактор реестра), msconfig, msinfo32, Wordpad, Control Panel (Панель управления) и Task Manager (Диспетчер задач).
Здесь мы опять наблюдаем достаточно ощутимое замедление начиная с Windows 10 1809 — запуск приложений по сравнению с предыдущей сборкой замедлился вдвое. Если сравнить наименьшую точку с наибольшей, то мы снова получаем разницу более чем в 3 раза. Не очень хороший признак.
Вердикт: программы Win32 с наибольшей вероятностью будут открываться в новых сборках Windows медленнее.
4. Приложения UWP
Universal Windows Platform является (или являлась, по мнению некоторых) платформой приложений Microsoft для реализации видения компании «Единой Windows». UWP должна упростить разработку приложений: разработчик может написать приложение один раз, после чего оно сможет запускаться на множестве устройств. К сожалению, сегодня UWP находится в неприглядном положении: от неё частично отказалась Microsoft, что особенно заметно по Магазину Windows (Store).
В бенчмарке участвовали следующие приложения: Microsoft Edge, Settings (Настройки), Calculator (Калькулятор), Calendar (Календарь), Maps (Карты), Movies and TV (Кино и ТВ), Groove Music (Музыка Groove), People, Store и Voice Recorder (Запись голоса)
Думаю, мы уже начинаем замечать некую закономерность…
По этому показателю мы видим довольно серьёзные результаты. Ситуация снова начинает сильно ухудшаться после 1809, а пик приходится на 19h2. Результаты очевиднее некуда.
Вердикт: запуск приложений UWP стал значительно медленнее с последующими feature updates.
5. Windows Search
В этом эксперименте я использовал Windows Search для поиска всех файлов msinfo32 на диске C:. Давайте оценим результаты:
Здесь, в отличие от других бенчмарков, результаты сильно варьируются, поэтому нельзя с уверенностью сказать, что произошло ухудшение.
Вердикт: результаты неопределённы.
6. Бенчмарк GDI
Для этого теста я использовал бенчмарк REGDI32 разработчика ADeltaX, создающий 9900 дескрипторов GDI, что чуть меньше максимального значения, равного 10000. Эта программа создаёт бенчмарк времени, требуемого для рендеринга всех дескрипторов. Давайте посмотрим на результаты:
Чем меньше, тем лучше.
Как видите, до Windows 10 19h2 наблюдался стабильный рост, завершившийся значительным падением в 20h2. Похоже, проблема производительности GDI была, к счастью, решена, что не может не радовать.
Вердикт: производительность GDI становилась медленнее с каждым последующим релизом, но эту проблему устранили.
7. Нагрузочный тест Проводника
Для этого бенчмарка я написал очень простой пакетный файл, открывающий экземпляры Проводника до исчерпания возможностей GDI. Это проверяет не только скорость рендеринга GDI, но и время запуска Win32. Чем быстрее мы увидим визуальные артефакты, тем лучше.
Мы снова наблюдаем значительное увеличение времени, начиная с Windows 10 1809. Хотя в предыдущем разделе мы видели, что производительность GDI в 20h2 значительно улучшилась, это всё равно не очень помогло снижению времени до исчерпания GDI. Поэтому мы можем прийти к выводу, что увеличение времени вызвано тем, что замедлился запуск приложений Win32.
Вердикт: на открытие экземпляров Проводника до завершения у ОС дескрипторов GDI требуется больше времени.
8. Быстрое сканирование Windows Defender
Как бы вы к нему ни относились, Windows Defender становится всё более неотъемлемой частью Windows, и в каждом feature update в него добавляются новые улучшения. Но как он проявляет себя при старом добром быстром сканировании? Давайте посмотрим, стало ли оно быстрее или медленнее:
Похоже, что после Anniversary Update скорость сканирования значительно увеличилась, и хотя в более свежих сборках результаты варьируются, они всё равно намного лучше, чем у первых двух релизов Windows 10.
Вердикт: Windows Defender стал не только умнее, но и намного быстрее по сравнению с первыми релизами Windows 10.
9. Производительность дискового ввода-вывода
Для этого бенчмарка я использовал diskspd — бесплатную утилиту Microsoft в open-source, предназначенную для тестирования производительности подсистемы ввода-вывода.
Использовалась команда diskspd -c1G -d300 -r -w40 -o32 -t8 -b64k -Sh -L.
В графике показано общее количество операций считывания и записи ввода-вывода.
Чем больше, тем лучше.
Любопытный поворот: Windows 10 1809 оказалась самой быстрой из всех сборок. Похоже, Microsoft внесла улучшения в подсистему ввода-вывода, потому что эти изменения сохранились и в последующих релизах.
Вердикт: производительность ввода-вывода Windows 10 стала сегодня чуть лучше.
10. Выключение.
Мы не можем завершить проверку бенчмарков ОС без замеров скорости выключения. Хотя в целом она не так важна, это всё равно влияет на впечатление об ОС в целом.
Вердикт: результаты достаточно стабильны, то есть скорость выключения оставалась приблизительно одинаковой.
Итак, давайте ответим на вопрос: стала ли Windows 10 со временем медленнее?
В каком-то смысле да. Однако большинство людей не заметит этого ухудшения. Также мы заметили значительные улучшения ввода-вывода, а также безопасности.
Почему так происходит?
Причиной этого ухудшения может быть множество виновников. Кто-то может сказать, что утрата интереса Microsoft к мобильным устройствам заставила компанию отказаться от тщательной настройки каждого компонента для обеспечения его максимальной производительности (возможно, вы знаете, что устройства Windows Phone хвалили за их превосходную скорость даже на слабом «железе»). Другие могут обвинить в замедлении повышение безопасности Windows. Миновало время, когда пользователь мог запросто скачать вирусы из Интернета, так как Windows Defender всё строже контролирует возможности конечного пользователя по модифицированию ОС.
Видео с некоторыми из бенчмарков можно посмотреть здесь:
На правах рекламы
Аренда виртуального сервера с Windows
на любом тарифе начиная с 2 vCPU, 4 ГБ ОЗУ и 20 ГБ хранилища. Создайте собственный сервер в пару кликов, максимальная конфигурация — 128 ядер CPU, 512 ГБ RAM, 4000 ГБ NVMe.
Подписывайтесь на наш чат в Telegram.
Сколько весит Windows 10 — вес x-32 и x-64 версий OS
Несмотря на то, что современные производители компьютерной техники предлагают сегодня огромный выбор накопителей с достаточно внушительными объемами, которые только продолжают расти, в компании Microsoft заявили о том, что при создании продукции, в том числе и Windows 10, будут рационально относиться к распределению этих объемов. Поэтому одно из важных направлений, которому в корпорации уделяют немалое внимание при разработке новой ОС – уменьшение объемов Windows 10 на диске.
Это планируют осуществить за счет оптимизации сжатия двух параметров. Создатели предполагают, что 32-битная версия будет весить не более 1,5 ГБ, а 64-битная – не более 2.6 ГБ. Достигнуть таких параметров поможет компрессия системных файлов.
Так сколько весит windows 10 для пользователя? При рассмотрении этого вопроса во внимание необходимо ставить тот факт, что спектр устройств, на котором будет использоваться операционная система, очень широк. В их числе и относительно медленные телефоны, и современные геймерские десктопы. Соответственно и объем Windows 10 для этих устройств должен существенно отличаться.
Поэтому, создатели разрабатывают ее таким образом, что при установке система сама будет в автоматическом режиме определять необходимые для размещения параметры устройства, в числе которых объем памяти и скорость процессора. После такого анализа, Windows будет самостоятельно принимать решение — использовать сжатые системные файлы или нет. В том случае, если параметры устройства позволяют это сделать, то процесс сжатия будет активирован.
Еще один параметр, за счет которого новая ОС уменьшит свой объем – отказ от системного раздела, применяемого для того, чтобы сбросить ее параметры в первоначальное состояние.
Factory reset поддерживаться будет, но с использованием нового механизма для которого скрытый раздел с файлами-исходниками не потребуется. За счет этого нововведения разработчики системы планируют сэкономить от 4 до 12 ГБ.
Описанная выше функция не будет проявлять себя в смартфонах, так как подобный момент экономии места для них не актуален. Что касается планшетов, то новые механизмы будут здесь активироваться в полной мере.
Совершенно очевидно, что параметры экономии места на носителе при установке новой системы будут значительно разниться. Но, тем не менее, приблизительный прогноз, который будет актуален в 64-битной версии на устройстве достаточной мощности — 15 ГБ.
Активация режима максимальной производительности Windows 10
Режим энергопотребления «Высокая производительность» входит в состав системы Windows 10 с версии 1803. Он разработан для производительных компьютеров и серверов под управлением Windows 10 Pro for Workstations для уменьшения микрозадержек. Такая настройка отсутствует по умолчанию в редакциях Windows 10 Home и Pro, но при желании её можно включить.
Режим высокой производительности на Windows 10 Pro for Workstations
Для пользователей Windows 10 Pro for Workstations включение максимальной производительности самое простое. Оно доступно в меню электропитания изначально.
Откройте приложение Параметры > Система > Питание и спящий режим.
Нажмите ссылку «Дополнительные параметры питания».
В появившемся окне нажмите на стрелку «Показать дополнительные схемы».
Выберите вариант «Высокая производительность».
Настройка на Windows 10 Home и Pro
Этот режим электропитания по умолчанию отсутствует в редакции Windows 10 Home и Pro на ноутбуках из-за ограниченных ресурсов батареи. Несмотря на это, его всё же можно включить.
Использование командной строки
Нажмите на кнопку «Пуск» и введите в поиск cmd. Правой кнопкой мыши нажмите на приложение «Командная строка» и запустите его от имени администратора.
Наберите следующую команду и нажмите ввод:
powercfg -duplicatescheme e9a42b02-d5df-448d-aa00-03f14749eb61
Система отобразит схемы питания GUID. Это означает, что изменения успешно внесены. Теперь режим максимальной производительности можно выбрать в разделе электропитания, как и в Windows 10 Pro for Workstations.
Использование PowerShell
Нажмите на кнопку «Пуск» и в поиске наберите powershell. Правой кнопкой мыши нажмите «Приложение powershell» и запустите от имени администратора.
Наберите следующую команду и нажмите ввод:
powercfg -duplicatescheme e9a42b02-d5df-448d-aa00-03f14749eb61
Система отобразит схемы питания GUID. Это означает, что изменения успешно внесены. Теперь режим максимальной производительности можно выбрать в разделе электропитания, как и в Windows 10 Pro for Workstations.
Этот режим электропитания не рекомендуется для каждодневной работы, поскольку снижает энергоэффективность компьютера, особенно если он работает от аккумулятора.
С другой стороны, в определённых условиях максимальная производительность может пригодиться в течение ограниченного времени.
Ограничения памятидля выпусков Windows и Windows Server — приложения Win32
- Статья .
- На чтение 9 минут
Оцените свой опыт
да Нет
Любой дополнительный отзыв?
Отзыв будет отправлен в Microsoft: при нажатии кнопки «Отправить» ваш отзыв будет использован для улучшения продуктов и услуг Microsoft.Политика конфиденциальности.
Представлять на рассмотрение
Спасибо.
В этой статье
В этом разделе описаны ограничения памяти для поддерживаемых выпусков Windows и Windows Server.
Ограничения памяти и адресного пространства зависят от платформы, операционной системы и от того, используется ли значение IMAGE_FILE_LARGE_ADDRESS_AWARE структуры LOADED_IMAGE и 4-гигабайтная настройка (4GT). IMAGE_FILE_LARGE_ADDRESS_AWARE устанавливается или очищается с помощью параметра компоновщика / LARGEADDRESSAWARE.
Настройка 4-гигабайт (4GT), также известная как настройка памяти приложений или переключатель / 3GB, — это технология (применима только к 32-битным системам), которая изменяет объем виртуального адресного пространства, доступного для приложений пользовательского режима. Включение этой технологии уменьшает общий размер системного виртуального адресного пространства и, следовательно, максимальные системные ресурсы. Для получения дополнительной информации см. Что такое 4GT.
Ограничения физической памяти для 32-разрядных платформ также зависят от расширения физического адреса (PAE), которое позволяет 32-разрядным системам Windows использовать более 4 ГБ физической памяти.
Пределы памяти и адресного пространства
В следующей таблице указаны ограничения на память и адресное пространство для поддерживаемых выпусков Windows. Если не указано иное, ограничения в этой таблице применяются ко всем поддерживаемым выпускам.
| Тип памяти | Ограничение на X86 | Пределв 64-битной Windows |
|---|---|---|
| Виртуальное адресное пространство пользовательского режима для каждого 32-битного процесса | 2 ГБ До 3 ГБ с IMAGE_FILE_LARGE_ADDRESS_AWARE и 4GT | 2 ГБ с IMAGE_FILE_LARGE_ADDRESS_AWARE очищено (по умолчанию) 4 ГБ с набором IMAGE_FILE_LARGE_ADDRESS_AWARE |
| Виртуальное адресное пространство пользовательского режима для каждого 64-битного процесса | Не применимо | С установленным IMAGE_FILE_LARGE_ADDRESS_AWARE (по умолчанию): x64: Windows 8.1 и Windows Server 2012 R2 или более поздней версии: 128 ТБ x64: Windows 8 и Windows Server 2012 или более ранней версии 8 ТБ Системы на базе Intel Itanium: 7 ТБ 2 ГБ с IMAGE_FILE_LARGE_ADDRESS_AWARE очищено |
| Виртуальное адресное пространство режима ядра | 2 ГБ От 1 ГБ до максимум 2 ГБ с 4GT | Windows 8.1 и Windows Server 2012 R2 или более поздняя версия: 128 ТБ Windows 8 и Windows Server 2012 или более ранняя версия 8 ТБ |
| Выгружаемый пул | 384 ГБ или системный предел фиксации, в зависимости от того, что меньше. Windows 8.1 и Windows Server 2012 R2: 15,5 ТБ или системный предел фиксации, в зависимости от того, что меньше. Windows Server 2008 R2, Windows 7, Windows Server 2008 и Windows Vista: Ограничено доступным виртуальным адресным пространством режима ядра. Начиная с Windows Vista с пакетом обновления 1 (SP1), выгружаемый пул также может быть ограничен значением раздела реестра PagedPoolLimit. Windows Home Server и Windows Server 2003: 530 МБ Windows XP: 490 МБ | 384 ГБ или системный предел фиксации, в зависимости от того, что меньше Windows 8.1 и Windows Server 2012 R2: 15,5 ТБ или системный предел фиксации, в зависимости от того, что меньше. Windows Server 2008 R2, Windows 7, Windows Server 2008 и Windows Vista: 128 ГБ или системный предел фиксации, в зависимости от того, что меньше Windows Server 2003 и Windows XP: До 128 ГБ в зависимости от конфигурации и ОЗУ. |
| Выгружаемый пул | 75% ОЗУ или 2 ГБ, в зависимости от того, что меньше. Windows 8.1 и Windows Server 2012 R2: RAM или 16 ТБ, в зависимости от того, что меньше (адресное пространство ограничено 2 x RAM). Windows Vista: Ограничено только виртуальным адресным пространством режима ядра и физической памятью. Начиная с Windows Vista с пакетом обновления 1 (SP1) невыгружаемый пул также может быть ограничен значением раздела реестра NonPagedPoolLimit. Windows Home Server, Windows Server 2003 и Windows XP: 256 МБ или 128 МБ с 4GT. | RAM или 128 ГБ, в зависимости от того, что меньше (адресное пространство ограничено 2 x RAM) Windows 8.1 и Windows Server 2012 R2: RAM или 16 ТБ, в зависимости от того, что меньше (адресное пространство ограничено 2 x RAM). Windows Server 2008 R2, Windows 7 и Windows Server 2008: 75% ОЗУ до 128 ГБ Windows Vista: 40% ОЗУ до 128 ГБ. Windows Server 2003 и Windows XP: До 128 ГБ в зависимости от конфигурации и ОЗУ. |
| Виртуальное адресное пространство системного кэша (физический размер ограничен только физической памятью) | Ограничено доступным виртуальным адресным пространством режима ядра или значением раздела реестра SystemCacheLimit. Windows 8.1 и Windows Server 2012 R2: 16 ТБ. Windows Vista: Ограничено только виртуальным адресным пространством режима ядра. Начиная с Windows Vista с пакетом обновления 1 (SP1), виртуальное адресное пространство системного кэша также может быть ограничено значением раздела реестра SystemCacheLimit. Windows Home Server, Windows Server 2003 и Windows XP: 860 МБ с набором ключей реестра LargeSystemCache и без 4GT; до 448 МБ при 4GT. | Всегда 1 ТБ вне зависимости от физической RAM Windows 8.1 и Windows Server 2012 R2: 16 ТБ. Windows Server 2003 и Windows XP: До 1 ТБ в зависимости от конфигурации и ОЗУ. |
Ограничения физической памяти: Windows 11
В следующей таблице указаны ограничения на физическую память для Windows 11.
| Версия | Ограничение на X86 | Ограничение на X64 | Лимит на ARM64 |
|---|---|---|---|
| Windows 10 Корпоративная | 4 ГБ | 6 ТБ | 6 ТБ |
| Windows 10 для образовательных учреждений | 4 ГБ | 2 ТБ | 2 ТБ |
| Windows 10 Pro для рабочих станций | 4 ГБ | 6 ТБ | 6 ТБ |
| Windows 10 Pro | 4 ГБ | 2 ТБ | 2 ТБ |
| Windows 10 Домашняя | 4 ГБ | 128 ГБ | 128 ГБ |
Ограничения физической памяти: Windows 10
В следующей таблице указаны ограничения физической памяти для Windows 10.
| Версия | Ограничение на X86 | Ограничение на X64 |
|---|---|---|
| Windows 10 Корпоративная | 4 ГБ | 6 ТБ |
| Windows 10 для образовательных учреждений | 4 ГБ | 2 ТБ |
| Windows 10 Pro для рабочих станций | 4 ГБ | 6 ТБ |
| Windows 10 Pro | 4 ГБ | 2 ТБ |
| Windows 10 Домашняя | 4 ГБ | 128 ГБ |
Ограничения физической памяти: Windows Server 2016
В следующей таблице указаны ограничения на физическую память для Windows Server 2016.
| Версия | Ограничение на X64 |
|---|---|
| Windows Server 2016 Datacenter | 24 ТБ |
| Windows Server 2016 стандартный | 24 ТБ |
Ограничения физической памяти: Windows 8
В следующей таблице указаны ограничения на физическую память для Windows 8.
| Версия | Ограничение на X86 | Ограничение на X64 |
|---|---|---|
| Windows 8 Корпоративная | 4 ГБ | 512 ГБ |
| Windows 8 Профессиональная | 4 ГБ | 512 ГБ |
| Окна 8 | 4 ГБ | 128 ГБ |
Ограничения физической памяти: Windows Server 2012
В следующей таблице указаны ограничения на физическую память для Windows Server 2012.Windows Server 2012 доступна только в выпусках X64.
| Версия | Ограничение на X64 |
|---|---|
| Windows Server 2012 Datacenter | 4 ТБ |
| Windows Server 2012 стандартный | 4 ТБ |
| Windows Server 2012 Essentials | 64 ГБ |
| Windows Server 2012 Foundation | 32 ГБ |
| Windows Storage Server 2012 Рабочая группа | 32 ГБ |
| Windows Storage Server 2012 стандартный | 4 ТБ |
| Сервер Hyper-V 2012 | 4 ТБ |
Ограничения физической памяти: Windows 7
В следующей таблице указаны ограничения физической памяти для Windows 7.
| Версия | Ограничение на X86 | Ограничение на X64 |
|---|---|---|
| Windows 7 Максимальная | 4 ГБ | 192 ГБ |
| Windows 7 Корпоративная | 4 ГБ | 192 ГБ |
| Windows 7 Профессиональная | 4 ГБ | 192 ГБ |
| Windows 7 Домашняя расширенная | 4 ГБ | 16 ГБ |
| Windows 7 Домашняя базовая | 4 ГБ | 8 ГБ |
| Windows 7 начальная версия | 2 ГБ | НЕТ |
Ограничения физической памяти: Windows Server 2008 R2
В следующей таблице указаны ограничения на физическую память для Windows Server 2008 R2.Windows Server 2008 R2 доступна только в 64-разрядных версиях.
| Версия | Ограничение на X64 | Ограничение на IA64 |
|---|---|---|
| Windows Server 2008 R2 Datacenter | 2 ТБ | |
| Windows Server 2008 R2 Корпоративная | 2 ТБ | |
| Windows Server 2008 R2 для систем на базе процессоров Itanium | 2 ТБ | |
| Windows Server 2008 R2 Foundation | 8 ГБ | |
| Windows Server 2008 R2 стандартный | 32 ГБ | |
| Windows HPC Server 2008 R2 | 128 ГБ | |
| Windows Веб-сервер 2008 R2 | 32 ГБ |
Ограничения физической памяти: Windows Server 2008
В следующей таблице указаны ограничения на физическую память для Windows Server 2008.Пределы более 4 ГБ для 32-разрядной Windows предполагают, что PAE включен.
| Версия | Ограничение на X86 | Ограничение на X64 | Ограничение на IA64 |
|---|---|---|---|
| Windows Server 2008 Datacenter | 64 ГБ | 1 ТБ | |
| Windows Server 2008 Корпоративная | 64 ГБ | 1 ТБ | |
| Windows Server 2008 HPC Edition | 128 ГБ | ||
| Windows Server 2008 стандартный | 4 ГБ | 32 ГБ | |
| Windows Server 2008 для систем на базе процессоров Itanium | 2 ТБ | ||
| Windows Small Business Server 2008 | 4 ГБ | 32 ГБ | |
| Windows Веб-сервер 2008 | 4 ГБ | 32 ГБ |
Ограничения физической памяти: Windows Vista
В следующей таблице указаны ограничения на физическую память для Windows Vista.
| Версия | Ограничение на X86 | Ограничение на X64 |
|---|---|---|
| Windows Vista Ultimate | 4 ГБ | 128 ГБ |
| Windows Vista Enterprise | 4 ГБ | 128 ГБ |
| Windows Vista Business | 4 ГБ | 128 ГБ |
| Windows Vista Home Premium | 4 ГБ | 16 ГБ |
| Windows Vista Home Basic | 4 ГБ | 8 ГБ |
| Windows Vista Starter | 1 ГБ |
Ограничения физической памяти: Windows Home Server
Windows Home Server доступен только в 32-разрядной версии.Ограничение физической памяти составляет 4 ГБ.
Ограничения физической памяти: Windows Server 2003 R2
В следующей таблице указаны ограничения на физическую память для Windows Server 2003 R2. Ограничения более 4 ГБ для 32-битной Windows предполагают, что PAE включен.
| Версия | Ограничение на X86 | Ограничение на X64 |
|---|---|---|
| Windows Server 2003 R2 Datacenter Edition | 64 ГБ (16 ГБ с 4GT) | 1 ТБ |
| Windows Server 2003 R2 Enterprise Edition | 64 ГБ (16 ГБ с 4GT) | 1 ТБ |
| Windows Server 2003 R2 Standard Edition | 4 ГБ | 32 ГБ |
Ограничения физической памяти: Windows Server 2003 с пакетом обновления 2 (SP2)
В следующей таблице указаны ограничения на физическую память для Windows Server 2003 с пакетом обновления 2 (SP2).Ограничения более 4 ГБ для 32-битной Windows предполагают, что PAE включен.
| Версия | Ограничение на X86 | Ограничение на X64 | Ограничение на IA64 |
|---|---|---|---|
| Windows Server 2003 с пакетом обновления 2 (SP2), Datacenter Edition | 64 ГБ (16 ГБ с 4GT) | 1 ТБ | 2 ТБ |
| Windows Server 2003 с пакетом обновления 2 (SP2), Enterprise Edition | 64 ГБ (16 ГБ с 4GT) | 1 ТБ | 2 ТБ |
| Windows Server 2003 с пакетом обновления 2 (SP2), стандартный выпуск | 4 ГБ | 32 ГБ |
Ограничения физической памяти: Windows Server 2003 с пакетом обновления 1 (SP1)
В следующей таблице указаны ограничения на физическую память для Windows Server 2003 с пакетом обновления 1 (SP1).Ограничения более 4 ГБ для 32-битной Windows предполагают, что PAE включен.
| Версия | Ограничение на X86 | Ограничение на X64 | Ограничение на IA64 |
|---|---|---|---|
| Windows Server 2003 с пакетом обновления 1 (SP1), Datacenter Edition | 64 ГБ (16 ГБ с 4GT) | 1 ТБ | 1 ТБ |
| Windows Server 2003 с пакетом обновления 1 (SP1), Enterprise Edition | 64 ГБ (16 ГБ с 4GT) | 1 ТБ | 1 ТБ |
| Windows Server 2003 с пакетом обновления 1 (SP1), стандартный выпуск | 4 ГБ | 32 ГБ |
Ограничения физической памяти: Windows Server 2003
В следующей таблице указаны ограничения на физическую память для Windows Server 2003.Ограничения более 4 ГБ для 32-битной Windows предполагают, что PAE включен.
| Версия | Ограничение на X86 | Ограничение на IA64 |
|---|---|---|
| Windows Server 2003, Datacenter Edition | 64 ГБ (16 ГБ с 4GT) | 512 ГБ |
| Windows Server 2003, Enterprise Edition | 64 ГБ (16 ГБ с 4GT) | 512 ГБ |
| Windows Server 2003, стандартный выпуск | 4 ГБ | |
| Windows Server 2003, веб-версия | 2 ГБ | |
| Windows Small Business Server 2003 | 4 ГБ | |
| Windows Compute Cluster Server 2003 | 32 ГБ | |
| Windows Storage Server 2003, Enterprise Edition | 8 ГБ | |
| Сервер хранения Windows 2003 | 4 ГБ |
Ограничения физической памяти: Windows XP
В следующей таблице указаны ограничения на физическую память для Windows XP.
| Версия | Ограничение на X86 | Ограничение на X64 | Ограничение на IA64 |
|---|---|---|---|
| Windows XP | 4 ГБ | 128 ГБ | 128 ГБ (не поддерживается) |
| Windows XP Starter Edition | 512 Мб | НЕТ | НЕТ |
Ограничения физической памяти: Windows Embedded
В следующей таблице указаны ограничения на физическую память для Windows Embedded.
| Версия | Ограничение на X86 | Ограничение на X64 |
|---|---|---|
| Встроенная Windows XP | 4 ГБ | |
| Встроенный стандарт Windows 2009 г. | 4 ГБ | |
| Встроенный стандарт Windows 7 | 4 ГБ | 192 ГБ |
Как видеокарты и другие устройства влияют на ограничения памяти
Устройства должны отображать свою память ниже 4 ГБ для совместимости с выпусками Windows, не поддерживающими PAE.Следовательно, если в системе 4 ГБ ОЗУ, часть из них либо отключена, либо BIOS переназначил более 4 ГБ. Если память переназначена, X64 Windows может использовать эту память. Клиентские версии Windows для X86 не поддерживают физическую память выше отметки 4 ГБ, поэтому они не могут получить доступ к этим переназначенным регионам. Любой выпуск X64 Windows или X86 Server может.
Версии клиентаX86 с включенным PAE имеют используемое 37-битное (128 ГБ) физическое адресное пространство. Ограничение, которое накладывают эти версии, — это максимально допустимый физический адрес RAM, а не размер пространства ввода-вывода.Это означает, что драйверы с поддержкой PAE могут при желании использовать физическое пространство размером более 4 ГБ. Например, драйверы могут отображать «потерянные» области памяти, расположенные выше 4 ГБ, и отображать эту память как RAM-диск.
4-гигабайтная настройка
IMAGE_FILE_LARGE_ADDRESS_AWARE
Расширение физического адреса
Сколько оперативной памяти поддерживает каждый выпуск Windows 11/10?
В первые дни Windows он был ограничен максимум 4 ГБ памяти; Фактически, я начал с 256 МБ ОЗУ, что в то время считалось отличным.Основная причина, по которой он был ограничен, заключается в 32-битной архитектуре, которая могла читать только адреса до 4 ГБ памяти. В то время были 64-битные, но они ограничивались серверами.
Сегодня все в будущем 64-битное. Фактически, Microsoft теперь будет предлагать только 64-битную версию Windows на компьютере. Хотя 64-разрядная архитектура может поддерживать до 624 ТБ памяти, каждая версия Windows имеет свои ограничения. В этом посте мы рассказываем, сколько оперативной памяти поддерживает каждая редакция Windows11, Windows 10 и Windows Server edition.
Сколько оперативной памяти поддерживает Windows 11/10?
Windows 11/10 бывает разных версий: для дома, для образовательных учреждений, Pro и Enterprise.
| Версия | Ограничение для 32-разрядной версии или x86 | Ограничение для 64-разрядной версии ort x64 |
|---|---|---|
| Windows Enterprise | 4 ГБ | 6 ТБ |
| Windows Education | 4 ГБ | 2 ТБ |
| Windows Pro для рабочих станций | 4 ГБ | 6 ТБ |
| Windows Pro | 4 ГБ | 2 ТБ |
| Windows Home | 4 ГБ | 128 ГБ |
Сколько оперативной памяти поддерживает Windows Server 2019/16?
Microsoft также предлагает выпуск Server — Datacenter и Standard под Windows Server 2019/16.В следующей таблице указаны ограничения на физическую память для Windows Server 2019/16.
| Версия | Ограничение для X64 |
|---|---|
| Windows Server Datacenter | 24 ТБ |
| Windows Server Standard | 24 ТБ |
Если вы хотите узнать об ограничениях физической памяти о предыдущих версиях Windows читайте здесь
Тем не менее, если вы покупаете копию Windows, не расстраивайтесь из-за объема оперативной памяти, указанного в таблице.Вам нужно знать, поддерживает ли ваша материнская плата и есть ли слоты для карты памяти.
Итак, если у вас четыре слота, и каждый слот может поддерживать только 8 ГБ флэш-памяти, у вас может быть максимум 32 ГБ, если он поддерживает 16 ГБ каждый, тогда вы можете максимально увеличить до 64 ГБ. Если вам не нужны функции Windows 11/10 Pro, домашней версии должно быть достаточно.
Кроме того, разница между версиями Home и Pro составляет около 5000 индийских рупий. Если вам нужно обновить несколько компьютеров дома, подумайте соответствующим образом.Версия Pro поддерживает больше функций безопасности, которые можно включить на аппаратном уровне. Так что, если это то, что вам нужно, вы можете купить Pro.
Надеюсь, этот пост дал четкое представление о том, сколько памяти поддерживает каждый из них, и помог вам сделать правильный выбор.
Windows 10 для максимальной производительности: полное руководство | by Mario Chamorro
Используйте Windows Explorer Quick Access для эффективного просмотра папок и файлов
Это, вероятно, одна из самых простых, но в то же время наиболее экономящих время функций Windows 10.
Быстрый доступ в Проводнике WindowsКак видите, Быстрый доступ — это просто левая панель навигации Windows Explorer, которую вы можете настроить. Вы должны быть уверены, что ваши наиболее часто используемые папки закреплены на панели быстрого доступа. Таким образом, вместо того, чтобы вручную переходить к часто используемой папке, вы можете просто щелкнуть панель быстрого доступа и все.
Это очень простой, очень простой в настройке, он сэкономит вам массу времени каждый день. Гарантированно. Для более продвинутых инструментов навигации по папкам вы можете перейти в раздел PowerToys.
Как добавлять папки на панель быстрого доступаЗамечание о других файловых менеджерах, не являющихся родными. Microsoft еще многое может улучшить. Я пробовал множество файловых менеджеров, таких как fman или Total Commander, но я всегда возвращаюсь к традиционному и менее вызывающему по умолчанию проводнику Windows. Хорошо настроенная панель быстрого доступа и несколько ярлыков, и у вас будет более чем конкурентоспособный инструмент для ежедневного управления файлами!
Установить Загрузки в качестве папки открытия по умолчанию для экономии времени
Как упоминалось в разделе «Панель задач и рабочий стол», вам не следует использовать рабочий стол для хранения файлов.Я рекомендую использовать папку «Загрузки» по умолчанию в качестве центрального хранилища, и вам не о чем беспокоиться, если она станет беспорядочной. Конечно, соответствующие файлы следует переместить в соответствующие папки с помощью Windows Explorer Fast Access из предыдущего пункта.
Есть даже несколько систем для организации вашей папки, например, знаменитая PARA от Тьяго Форте, которую вы можете попробовать. Для меня это уже слишком, поскольку я в основном использую общие папки в OneDrive с предопределенной структурой.
Возвращаясь к папке «Загрузки», вы обычно должны открыть проводник Windows с помощью сочетания клавиш (Windows + E), а затем перейти в папку «Загрузки», которая появится первой в области быстрого доступа.Вы также можете удалить этот шаг и сделать Загрузки папкой по умолчанию для проводника Windows:
- Откройте проводник Windows (Windows + E) и перейдите в левый верхний угол> Файл> Параметры> Открыть проводник в> Этот компьютер.
- Откройте реестр Windows 10 (ключ Windows и напишите «реестр») и перейдите в следующую папку: HKEY_CURRENT_USER \ SOFTWARE \ Microsoft \ Windows \ CurrentVersion \ Explorer \ Advanced
- Выберите LaunchTo и укажите 3 в качестве значения. Откройте проводник Windows (Windows + E), чтобы убедиться, что все работает нормально.
Если у вас возникли проблемы, вы также можете посмотреть следующее видео: Откройте проводник для загрузки папки по умолчанию.
Установите «Подробное представление» по умолчанию для лучшего управления файлами.
С появлением сенсорных экранов Windows отдает предпочтение более крупным значкам, чего я действительно не могу понять. Они представляют собой бесполезную трату площади экрана и не отображают никакой релевантной информации. Исключение составляют фотографии, где, очевидно, уменьшенное изображение фотографии — очень хороший способ быстро понять содержимое файла.Во всех остальных случаях следует использовать «Просмотр подробностей».
Я имею в виду это:
Просмотр деталейА не этот:
Какой-то случайный неоптимальный вид проводника WindowsПочему? Просто эффективно используйте ограниченное пространство экрана. Чем меньше значки и чем больше информации вы показываете, тем лучше. Лично я предпочитаю отображать следующие поля: имя, дату изменения, тип и размер. Вот и все.
Чтобы использовать представление «Подробности», вы можете просто нажать Ctrl и прокрутить вниз в проводнике Windows, пока не найдете представление «Подробности».Если нет, вы можете открыть Windows Explorer> View> Details.
Настройка просмотра сведений в проводнике WindowsИспользование Windows PowerToys для быстрого управления файлами
Я всегда завидовал пользователям Mac в отношении таких функций, как Spotlight или приложение Alfred, где вы можете быстро перемещаться по файловой системе, получать доступ к файлам и т. Д. более продвинутые функции. С другой стороны, мы, бедные пользователи Windows, всегда были обречены на использование Проводника Windows или некоторых отстающих приложений для подражателей Альфреда, которые оставляют желать лучшего.
Но затем, в 2020 году, Microsoft услышала наши молитвы и запустила PowerToys. Одна из функций PowerToys называется «Выполнить» и представляет собой клон Альфреда с меньшим количеством функций, но полностью функциональный, что сэкономит вам много времени.
PowerToys Run имеет определенные ограничения и, мягко говоря, не использует очень продвинутые методы искусственного интеллекта. Я использую его более года, и даже сегодня при определенных поисках он по умолчанию открывает неправильную папку, даже если я вручную выбирал другую, которая появляется в том же поиске, но он не может вспомнить что.В любом случае, довольно удобный инструмент.
Ярлыки Проводника Windows, которые вы должны изучить
- Control + Shift + N : создать новую папку
- F2 : переименовать файлы / папки
- Alt> V> H> F : скрыть / показать файл расширения. Обычно мне нравится работать, не показывая расширения файлов, но часто вам нужно будет просмотреть или отредактировать их, поэтому этот ярлык очень полезен.
Мы не можем найти эту страницу
(* {{l10n_strings.REQUIRED_FIELD}})
{{l10n_strings.CREATE_NEW_COLLECTION}} *
{{l10n_strings.ADD_COLLECTION_DESCRIPTION}}
{{l10n_strings.COLLECTION_DESCRIPTION}} {{addToCollection.description.length}} / 500 {{l10n_strings.TAGS}} {{$ item}} {{l10n_strings.ПРОДУКТЫ}} {{l10n_strings.DRAG_TEXT}}{{l10n_strings.DRAG_TEXT_HELP}}
{{l10n_strings.LANGUAGE}} {{$ select.selected.display}}{{article.content_lang.display}}
{{l10n_strings.AUTHOR}}{{l10n_strings.AUTHOR_TOOLTIP_TEXT}}
{{$ select.selected.display}} {{l10n_strings.CREATE_AND_ADD_TO_COLLECTION_MODAL_BUTTON}} {{l10n_strings.CREATE_A_COLLECTION_ERROR}}Max Download (последняя версия на 2021 год)
Max соединяет объекты виртуальными патч-кордами для создания интерактивных звуков, графики и пользовательских эффектов. Подключите патчи Max к широкому спектру MIDI и других внешних контроллеров.Используйте объекты пользовательского интерфейса Max для создания собственных интерфейсов управления с полной поддержкой протоколов MIDI / MPE и OSC.Создайте свой собственный уникальный синтезатор или создайте свою собственную крутящуюся паутину задержки. Обучайте свои аудиосэмплы новым приемам, используя алгоритмы вашего дизайна, автоматизации и внешнего оборудования.
Объедините гибкость Max с джиттером — видео в реальном времени, трехмерную / двумерную векторную графику и эффекты. Поэкспериментируйте с управлением аудио-видео (и наоборот), чтобы создать свои собственные системы маршрутизации и обратной связи для обработки видео.Gen объединяет знакомую среду визуального исправления Max с мощью генерации и компиляции кода в реальном времени.
BEAP предоставляет надежную библиотеку высокоуровневых модулей, которые вы знаете и любите из мира аналоговых синтезаторов. Исправьте их и соедините с собственными модулями аналогового синтезатора, чтобы открыть мир новых возможностей и звуков.
Высокоуровневые модули визуальной обработки Vizzie позволяют заставить все, от VJ-ригов или интерактивного видео работать с элементами управления в реальном времени, до небольших заплаток, которые делают потрясающие вещи с вашей веб-камерой.
Подключение к Max
Arduino
Используйте последовательную связь Max для взаимодействия с электронными датчиками, двигателями и другими компонентами с помощью платы Arduino.
Контроллеры
Max Встроенные средства обработки MIDI-данных подключаются к любому MIDI-контроллеру с помощью регуляторов, ползунков, кнопок или клавиатуры.
Синтезаторы
Комбинируйте аппаратные синтезаторы с приложением для создания собственных редакторов. Он поддерживает полную спецификацию MIDI / MPE, поэтому вы можете разговаривать с любым MIDI-устройством.
DMX-освещение
Добавьте с помощью программы элементы, отвечающие за звук, и интерактивные элементы в освещение вашей шоу-системы.
Проекторы
Возьмите под контроль свои визуальные эффекты с интерактивной поддержкой нескольких экранов, аппаратной графикой OpenGL и воспроизведением видео.
Live Inputs
Подключайте живые инструменты и источники звука к Max и экспериментируйте. Аудиоинтерфейсы, USB-микрофоны и встроенное оборудование работают без сбоев.
Примечание : 30-дневная пробная версия.
Также доступно: Загрузить Max для Mac
Установить максимальный предел громкости в Windows 10
Установить максимальный предел громкости в Windows 10: Возможно, вы все испытали на себе боль и раздражение, когда вы открываете веб-страницу и реклама внезапно начинает воспроизводить какой-то высокий громкий шум, особенно когда у вас есть наушники. Смартфоны имеют встроенную функцию проверки того, насколько громко вы слушаете музыку.В ОС вашего мобильного телефона появится предупреждение о том, что это может стать опасным для вашего слуха, если вы попытаетесь увеличить громкость выше критического уровня. Также есть возможность проигнорировать это предупреждение и увеличить громкость по своему усмотрению.
Операционные системы вашего компьютера не всплывают с предупреждениями, и, следовательно, родительский контроль также не срабатывает, чтобы ограничить эту громкость. Есть несколько бесплатных приложений для Windows, которые позволяют пользователям устанавливать максимальный предел громкости.По сути, эти приложения помогают предотвратить резкое увеличение пользователями объема вашей машины сверх критического уровня, который уже установлен пользователем. Но, тем не менее, у пользователя есть возможность увеличить громкость в таких приложениях, как видеоплееры, проигрыватель Windows Media по умолчанию от Microsoft или в вашем проигрывателе VLC. В этой статье вы узнаете о различных способах ограничения громкости в Windows 10 и о том, как установить Установить максимальный предел громкости в Windows 10.
Как установить максимальный предел громкости в Windows 10
Примечание: Не забудьте создать точку восстановления на случай, если что-то пойдет не так.
Метод 1. Использование функции звука на панели управления1. Нажмите кнопку «Пуск» и найдите « Control Panel ».
2. Перейдите в Панель управления > Оборудование и звук> Звук option.
или из Панели управления выберите Крупные значки в раскрывающемся списке «Просмотр по», затем нажмите на параметр « Звук ».
3. Дважды щелкните Speakers на вкладке «Воспроизведение».По умолчанию вы увидите всплывающее окно на вкладке General, просто переключитесь на вкладку « Levels ».
4. Оттуда вы можете сбалансировать левый и правый динамик в зависимости от вашего комфорта и требований.
5. Это не даст вам идеального решения, но в некоторой степени поможет вам решить проблему. Если ваша проблема не решена, вы можете дополнительно изучить названия нижеупомянутых инструментов и приложений и их использование для управления максимальным пределом громкости в Windows 10.
Метод 2: Установите предел максимальной громкости с помощью приложения Quiet On The Set1. Прежде всего, скачайте приложение «Quiet On The Set» и запустите его.
2. Приложение покажет ваш текущий объем и ваш текущий максимальный предел, который можно установить. По умолчанию установлено значение 100.
3. Для изменения верхнего предела громкости необходимо использовать ползунок , который находится на пике, чтобы установить максимальный предел громкости. Различить слайдер с помощью цвета фона может быть сложно, но вы найдете его там, прямо под тегом приложения « Сдвиньте это, чтобы выбрать максимальный объем ».На изображении вы можете увидеть полосу поиска синего цвета и ряд маркеров для измерения громкости.
4. Перетащите полосу поиска до точки и установите верхний предел на требуемый уровень.
5. Нажмите кнопку « Lock » и сверните приложение на панели задач. Когда вы закончите с этой настройкой, вы не сможете увеличить громкость после блокировки.
6. Даже если он не может быть реализован как родительский контроль, потому что функция пароля в нем неактивна, эту функцию можно использовать для других целей, когда вы хотите слушать любую музыку с умеренно низкой громкостью.
Метод 3. Установите ограничение максимальной громкости в Windows 10 с помощью Sound LockСкачайте приложение Sound Lock по этой ссылке.
Это еще один замечательный инструмент для вечеринок 3 rd , который может заблокировать ваш звук для вашего компьютера, когда вы установите его предел для звука. Когда вы установите это приложение, вы увидите его значок на панели задач. Оттуда вы можете щелкнуть по нему до « на », переключив кнопку «Вкл. / Выкл.» В « Sound Lock », и установите свой предел для звука.
Для этого программного обеспечения есть некоторые другие настройки, которые вы можете изменить в соответствии с вашими требованиями. Кроме того, он предоставляет вам возможность выбирать каналы для управления каналами через устройства вывода. В случае, если вы не хотите, чтобы это было включено, вы можете выключить его в любое время.
Рекомендовано:
Я надеюсь, что приведенные выше шаги были полезны, и теперь вы можете легко Установить максимальный предел громкости в Windows 10 , , но если у вас все еще есть какие-либо вопросы по этому руководству, не стесняйтесь задавать их в разделе комментариев.
[Совет по Windows 10] Измените максимальное количество дней, чтобы приостановить установку обновлений Windows — AskVG
Недавно мы обсуждали странную проблему, обнаруженную на некоторых машинах Windows 10 и . Внезапно ограничение в днях для приостановки установки обновлений Windows изменилось с 35 до 7 дней:
Параметр приостановки обновлений изменен с 35 до 7 дней в Windows 10
Вы можете использовать функцию приостановки обновлений с помощью приложения «Настройки » -> «Обновление и безопасность» -> «Обновление Windows » и щелкните ссылку « Дополнительные параметры », расположенную внизу на правой панели.Кроме того, вы также можете напрямую запустить страницу дополнительных параметров в настройках Центра обновления Windows, используя команду « ms-settings: windowsupdate-options » в диалоговом окне RUN, как упомянуто здесь.
Было странно видеть, что некоторые машины позволяли пользователям приостанавливать обновления на 35 дней без каких-либо проблем, но некоторые другие машины показывали, что обновления могут быть приостановлены только на срок до 7 дней. Все машины были обновлены и имели одинаковые номера сборки.
После двухдневного исследования проблемы я наконец-то смог найти виновника.Фактически максимальное количество дней для приостановки обновлений определяется DWORD, присутствующим в реестре Windows, и этот DWORD помечен как « FlightSettingsMaxPauseDays ».
Машины с Windows 10, которые показывают ограничение в 7 дней для приостановки обновлений, содержат этот DWORD в реестре со значением 7 , а машины, на которых отображается предыдущий лимит в 35 дней, не содержат этого DWORD. Таким образом, в основном этот DWORD определяет максимальное количество дней для приостановки обновлений в Windows 10 .Мне кажется, что Windows 10 автоматически создает этот DWORD в реестре после диагностики состояния последних обновлений на компьютере пользователя.
Если ваше устройство с Windows 10 ограничивает лимит дней для приостановки обновлений только 7 днями, вы можете сбросить лимит дней до 35 дней, просто удалив этот DWORD из реестра.
Интересно то, что вы можете изменить значение этого DWORD на любое желаемое число, и оно будет отражать ограничение в днях для приостановки обновлений в настройках Центра обновления Windows.Таким образом, вы можете приостанавливать обновления в Windows 10 на любое желаемое количество дней.
Выполните следующие действия, чтобы сбросить или изменить ограничение в днях для приостановки установки обновлений в Windows 10:
1. Нажмите комбинацию клавиш « WIN + R », чтобы открыть диалоговое окно RUN, затем введите regedit и нажмите Enter. Откроется редактор реестра .
2. Теперь перейдите к следующему ключу:
HKEY_LOCAL_MACHINE \ SOFTWARE \ Microsoft \ WindowsUpdate \ UX \ Settings
3. На правой панели найдите следующий DWORD:
FlightSettingsMaxPauseDays
Чтобы сбросить ограничение на 35 дней:
Если ваш компьютер с Windows 10 показывает ограничение в 7 дней, удалите FlightSettingsMaxPauseDays DWORD из реестра. Теперь проверьте страницу дополнительных параметров Центра обновления Windows, и она начнет показывать ограничение в 35 дней для приостановки обновлений.
Для настройки лимита дней на желаемое число:
Дважды щелкните FlightSettingsMaxPauseDays DWORD и измените его значение на любое желаемое.Например, вы можете установить его значение на 100. При изменении значения установите Base как Decimal , а затем введите значение. На следующем снимке экрана мы установили значение 365:
.Если вы не видите этого DWORD в реестре, вам придется создать его вручную.
И когда мы проверили страницу дополнительных параметров Центра обновления Windows, она начала показывать ограничение в 365 дней, как показано на следующем снимке экрана:
Точно так же мы изменили значение DWORD на 99999999 с использованием шестнадцатеричной базы, и это изменило ограничение в днях для приостановки обновлений на странице дополнительных параметров Центра обновления Windows на 2576980377 дней, как показано на следующем снимке экрана:
Мне неясно, будет ли эта настройка для изменения лимита дней работать вечно, поскольку я не использую функцию приостановки обновлений в Windows 10.
