Вин сетап фром юсб не видит образ. Создание загрузочной флешки
WinSetupFromUSB — бесплатная, простая, но функциональная утилита, с помощью которой можно создавать загрузочные флеш диски с возможностью установки всех версий Windows и других операционных систем. Для записи загрузочного флеш-накопителя нет инструмента лучше, но чаще всего наши пользователи обходят вниманием программу из-за отсутствия русскоязычной поддержки. На софтовых форумах можно встретить комментарии о том, что английский язык не дает разобраться в функционале.
Но на то, чтобы освоить функционал, не уйдет много времени, зато вы сможете пользоваться всеми преимуществами этой утилиты.
Если раньше вас пугал недружелюбный интерфейс, и вы пользовались более простыми утилитами, после этой статьи вы перейдете на WinSetupFromUSB. В этом подробном руководстве мы научим вас пользоваться самой распространенной функцией утилиты.
Где скачать WinSetupFromUSB
Программа присутствует на многих ресурсах с софтом, но мы не рекомендуем скачивать ее оттуда.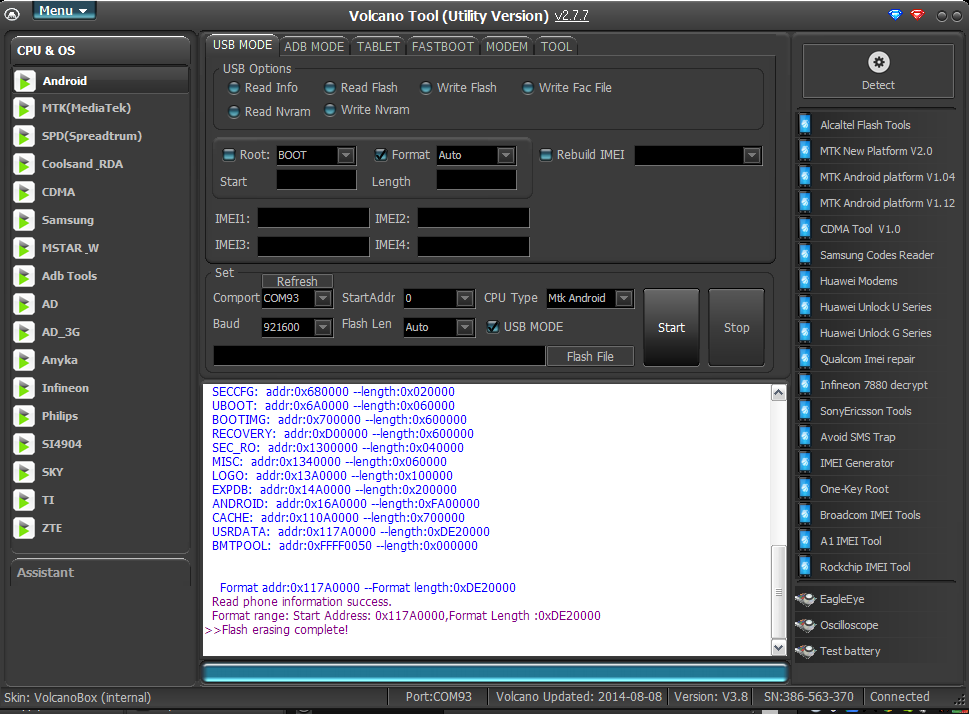 Большая вероятного того, что вместе с дистрибутивом утилиты в нагрузку вы получите и посторонние приложения. И хорошо, если это будет обычный «мусор», а если вредоносные программы?
Большая вероятного того, что вместе с дистрибутивом утилиты в нагрузку вы получите и посторонние приложения. И хорошо, если это будет обычный «мусор», а если вредоносные программы?Самый лучший вариант — закачка WinSetupFromUSB с официального источника, сайта разработчика: . Сейчас для загрузки на компьютер доступен обновленный релиз, а не бета-версия. На данный момент (декабрь 2016) можно скачать уже версию 1.6.
Утилиту не нужно устанавливать. В загруженном архиве есть две версии — для Windows x32 и x64. Запустите нужную и следуйте инструкции.
Как сделать загрузочную флешку с помощью программы WinSetupFromUSB
Функционал этой утилиты позволяет не только создавать загрузочные флеш-накопители. Есть еще в наборе WinSetupFromUSB четыре полезных инструмента, которые помогают работать с флеш-накопителями. Но эта опция, создание загрузочного флеш-диска, является основной, поэтому именно на ней мы и остановимся. После ознакомления с принципами работы утилиты вы легко, просто и очень быстро сможете создавать обычные и мультизагрузочные диски.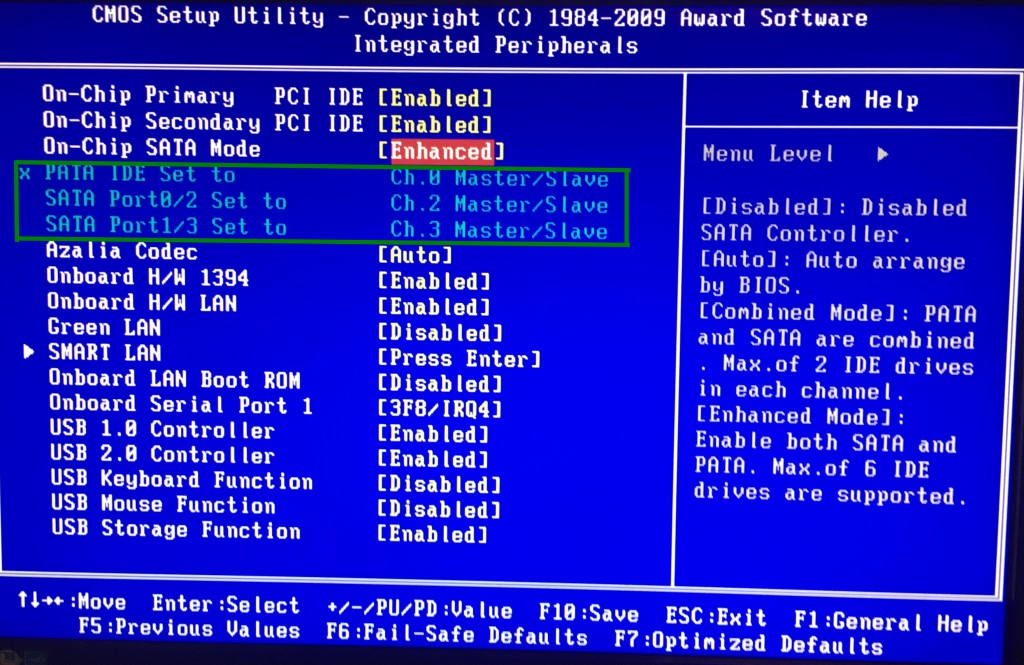
Первый шаг При запуске утилиты откроется главное окно с опциями. Сверху нажмите кнопку, чтобы выбрать USB-флеш-накопитель для записи. Если на флешке есть информация, она будет стерта. Чтобы ваш флеш-накопитель превратился в загрузочный диск, его необходимо отформатировать. Это можно сделать и самостоятельно, с помощью сторонних программ, например, Bootice. Но ведь наше руководство для неподготовленных пользователей. Поэтому включаем в утилите WinSetupFromUSB опцию AutoFormat it with FBinst.
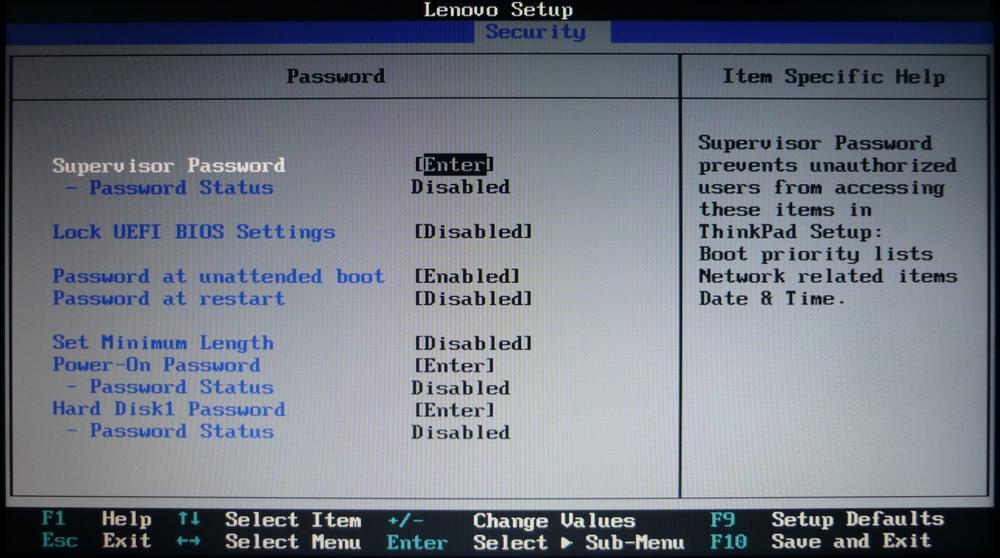
- Win 2000, XP или 2003 . Если вам необходимо записать на флеш-накопитель одну из этих старых версий операционной системы Windows, выбирайте этот пункт. Теперь нужно указать программе путь к файлам: I386 (либо I386/AMD64). Это можно сделать тремя способами:
- вставить диск с операционной системой и указать расположение;
- создать образ оптического диска с операционной системой и выбрать виртуальный привод;
- использовать архиватор для открытия образа оптического диска и извлечения всех файлов в новую папку, а затем указать утилите путь к ней.
- Win Vista, 7, 8, Server 2008 или 2012 . Если вам нужно записать на флеш-накопитель одну из этих операционных систем, укажите, где находится образ оптического диска с ней.
 В версии 1.6 произошли изменения, которые призваны были сделать программу WinSetupFromUSB еще проще.
В версии 1.6 произошли изменения, которые призваны были сделать программу WinSetupFromUSB еще проще. - UBCD4, WinBuilder, Win FLPC, Bart PE . Если вам необходимо записать на USB-накопитель одну из этих операционных систем, делайте также как и в случае со старыми версиями OS Windows (укажите путь к I386).
- LinuxISO, Other Grub4dos compatible ISO . Если вам необходимо записать на флеш-накопитель операционную систему Linux или инсталлятор любых полезных программ, выбирайте этот пункт. На флеш-накопитель вы можете записать набор программных средств для восстановления операционной системы или специальные утилиты, которые проверяют компьютер на вирусы и удаляют их безопасно, например, Rescue Disk от Лаборатории Касперского. Также можно записать Hirens BootCD — очень полезное программное обеспечение для «реанимации» компьютера после любого сбоя. Набор утилит позволяет восстанавливать, тестировать и оптимизировать операционную систему. Программы подобного рода созданы на универсальном загрузчике Grub4dos, который используется на Linux-подобных операционных системах.

- SysLinux bootsector . Если вам необходимо записать на флеш-накопитель операционную систему Linux, которая работает на загрузчике SYSLINUX, выбирайте этот пункт. Укажите программе расположение папки SYSLINUX. Этот пункт новичкам вряд ли пригодится, а опытные пользователи знают, как пользоваться функционалом программы WinSetupFromUSB.
После добавления всех файлов, предназначенных для установки операционной системы, запустите процесс кнопкой «GO». Перед началом записи ответьте на предупреждения программы и приготовьтесь к ожиданию.
В версии 1.6 разработчики расширили функционал и дали возможность пользователям записывать оптические диски больших объемов (от 4 Gb) на USB-накопитель FAT32 в режиме EFI (Extensible Firmware Interface).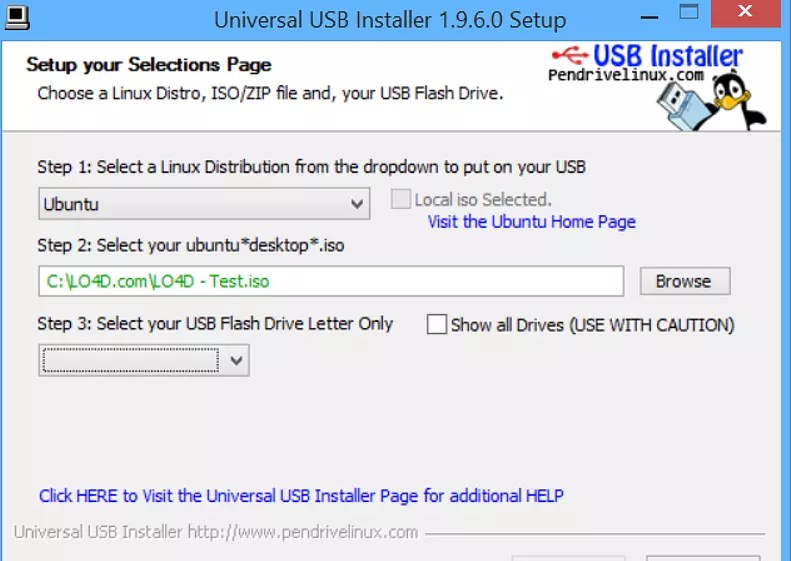
Итак, перед нами поставлена задача, создать загрузочную флешку для последующей установки в нее Windows xp. Более поздние версии этой ОС ставятся с Flash на ура, а вот с xp возникает немало проблем при установке, особенно на старых компьютерах. Поэтому в этой статье будет показан способ, который работает в частности на новых и старых пк.
Хоть данная ОС и считается устаревшей, она по прежнему имеет спрос благодаря старым рабочим конфигурациям, для которых кроме линукса и Xp альтернатив практически нет. Так что пока работает старое железо, будет спрос.
WinSetupFromUSB — бесплатная программа позволяющая создавать загрузочный USB Flash накопитель (флешку) для установки всех версий windows. Скачать последнюю версию программы можно на. После скачивания извлекаем архив, и запускаем WinSetupFromUSB.exe или х64 в зависимости от разрядности вашей ОС.
Установка Windows XP с флешки
После запуска программы необходимо выбрать нужную нам флешку. После этого нужно нажать на «RMPrepUSB «.
В открывшемся окне выбираем такие параметры:
Загрузочный сектор — XP/BartPE bootable .
Файловая система и опции — Fat32, Boot as HDD (C: 2PNTS).
Жмем «Подготовить Диск » в результате чего, произойдет форматирование флеш накопителя. Высветиться два окна подтверждения, жмем «ОК».
В черном окне (командная строка) можно наблюдать в % процесс подготовки. По окончанию оно само закроется, вам нужно закрыть оставшееся окно, нажав кнопку «Выход».
Далее в главном меню программы отмечаем галочкой пункт «Windows 2000/XP/2003 Setup» и указать папку с установочными файлами. Для этого вам нужно будет предварительно распаковать установочный образ в удобное для вас место. Распаковать можно архиваторами 7zip или Winrar , либо же программами для работы с образами, например DAEMON Tools или UltraISO.
После того как выбрали файлы, нажимаем на «GO» . Пойдет процесс копирования файлов на флешку. Занимает это по времени 5-10 мин в зависимости от объема данных.
Для начала установки windows, необходимо установить наш флеш накопитель в качестве загрузочной в настройках биос. Для этого во время включения пк, на первых секундах загрузки жмем клавишу «Delete» или «F2» на ноутбуках, и ищем раздел boot или что-то подобное этому.
Если все сделали правильно, то при последующей перезагрузке вы увидите такое окно, просто жмем «Enter».
Выбрали 3 пункт. Начнется установка операционной системы. Далее, после первой перезагрузки появится снова окно, в котором нужно уже будет выбрать пункт под номером 4 для продолжения установки. На этом всё, статья завершена.)
Делаем загрузочно-установочную флешку
Программа для загрузочной флешки WinSetupFromUSB + последовательность действий в картинках. Скачать WinSetupFromUSB 1.0.
Оптическим накопителем не пользуюсь уже довольно давно, вспоминаю о нем лишь тогда, когда гоняю вездесущую пыль по комплектующим. Вот и сегодня заметив этот «чемодан», призадумался — а нужен ли он в современном ПК? Что собственно и натолкнуло меня на мысль написать о том, чем пользуюсь, не замечая — USB загрузочная флешка с Windows. Далее речь пойдет о том, как забить последний гвоздь в гроб с оптикой — как создать загрузочную флешку, рабочую и с первого раза. Итак, что нам понадобится: USB флешка, образ Windows, WinSetupFromUSB 1.0 программа для загрузочной флешки и немножко внимательного терпения ….
Далее речь пойдет о том, как забить последний гвоздь в гроб с оптикой — как создать загрузочную флешку, рабочую и с первого раза. Итак, что нам понадобится: USB флешка, образ Windows, WinSetupFromUSB 1.0 программа для загрузочной флешки и немножко внимательного терпения ….
Как сделать загрузочную флешку Windows от А до Я в картинках.
Для тех, кому на ум пришло создание загрузочной флешки UltraISO, скажу так — такой пункт есть, но не советую. С UltraISO загрузочную флешку вы создадите, но в довесок, как минимум, получите — txtsetup.sif поврежден или не найден, а с ним и дополнительные проблемы. Так что отбрасываем эти мысли, и далее нас интересует только спец. программа для создания загрузочной флешки WinSetupFromUSB 1.0 (для установки Windows XP / Vista / 7 / 2003 / 2008).
Собственно с ее непосредственным участием, на примере образа Windows XP мы и осуществим создание загрузочной флешки из iso. Итак, шаг первый — программа для загрузочной флешки WinSetupFromUSB 1.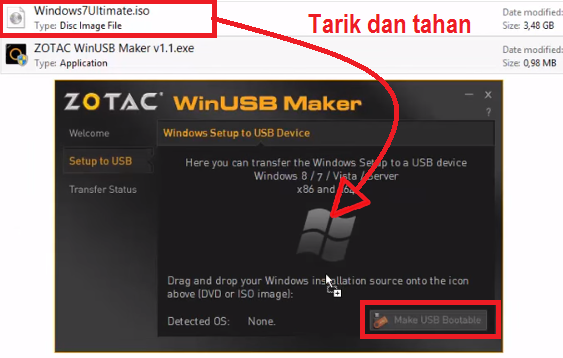 0 — скачать WinSetupFromUSB.zip . Программа не требует установки, распакуйте архив и WinSetupFromUSB готова создать загрузочную флешку.
0 — скачать WinSetupFromUSB.zip . Программа не требует установки, распакуйте архив и WinSetupFromUSB готова создать загрузочную флешку.
Шаг второй — при помощи WinRAR распаковываем образ ISO Windows XP. Загрузочная флешка создавалась на основе стабильного образа Windows XP Pro SP3 Rus, работоспособность проверялась многократно. Для тех, кто не хочет возиться с созданием образа, советую — скачать uTorrent 3.1.3 rus , с соответствующим торрентом Windows XP Pro SP3 Rus. Ну а мы продолжим выяснять — как сделать загрузочную флешку с Windows.
Загрузочная флешка шаг третий — подключаем USB-Flash, заруливаем в Мой Компьютер, жмем правой кнопкой мыши на ярлыке флешки, левой нажимаем — форматировать. Что и как выбрать, смотрим на картинке. Минутное дело и вот мы уже готовы создать загрузочную флешку из iso.
Создание загрузочной флешки шаг четвертый — запускаем программу WinSetupFromUSB 1.0, в открывшемся окне выбираем — Bootice.
В следующем окне WinSetupFromUSB жмем — Perform Format.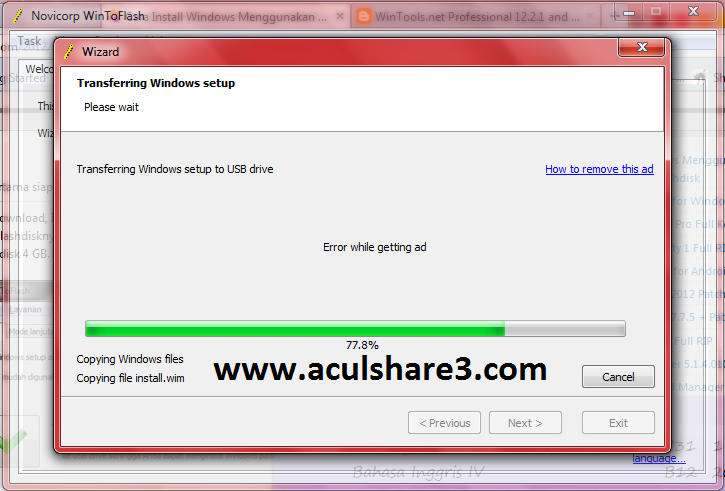
В третьем окошке следует выбрать пункт — USB-HDD mode (Single Partition), внизу нажимаем кнопку — Next Step.
В четвертом окне WinSetupFromUSB 1.0 выбираем — NTFS, жмем — ОК.
Соглашаемся со всеми запросами, ждем завершения процесса. Ну, а далее собственно само создание загрузочной флешки. Сворачиваем все второстепенные окна, остается только главное окно WinSetupFromUSB. Следующая последовательность действий показана на картинке. Ставим галочку, выбираем папку с распакованным образом Windows XP Pro SP3 Rus.
Загрузочная флешка Windows в шаге от вас, давим на кнопку — GO, там же вы увидите шкалу прогресса. Программа для создания загрузочной флешки WinSetupFromUSB 1.0 перешла в финальную фазу, попейте чайку.
Когда вернетесь вас будет ждать окошко — Job done. Спешу вас поздравить — загрузочная флешка из iso Windows готова, и вы теперь знаете — как создать загрузочную флешку с Windows.
Доброго времени суток!
Достаточно много вопросов возникает при создании загрузочных флешек (ну и вообще, в пространстве вокруг этой темы ☺). Тем более сейчас, когда в продаже все больше ПК/ноутбуков, которые идут без привода компакт дисков (а иногда, и без предустановленной ОС Windows). Т.е. это я веду к тому, что без загрузочной флешки/диска — обойтись не так просто ☺…
Тем более сейчас, когда в продаже все больше ПК/ноутбуков, которые идут без привода компакт дисков (а иногда, и без предустановленной ОС Windows). Т.е. это я веду к тому, что без загрузочной флешки/диска — обойтись не так просто ☺…
Одна из самых удобных программ для подготовки и создания установочных (загрузочных) носителей — это WinSetupFromUSB . Самый главный критерий, почему выбор пал именно на нее — это функциональность, бесплатность и удобство работы.
Посудите сами, утилита способна создавать загрузочные USB-накопители, которые будут работать на самых разных ПК и ноутбуках: т.е. универсальный вариант , подходящий, как для UEFI, так и для BIOS . В общем, даже если вам непонятны последние зашифровки, скажу так — созданный нами загрузочный накопитель (в этой статье), должен позволить загружаться на большинстве компьютеров/ноутбуков.
И так, приступим к делу…
Как создать загрузочную флешку с Windows 10
❶ Что нужно для начала работы
1) Утилита WinSetupFromUSB
На мой взгляд, это одна из лучших утилит для создания загрузочных флешек.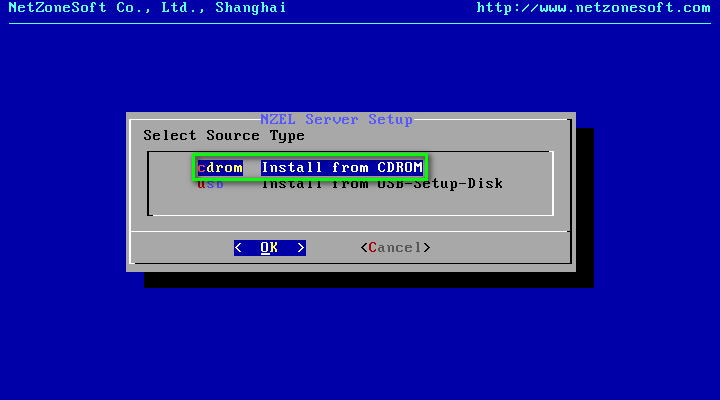 Во-первых, она бесплатная и не нуждается в установке, во-вторых, отлично работает и поддерживает большинство ОС (Windows XP, 7, 8, 10), видит все накопители, подключенные к системе, и позволяет легко их отформатировать. Кроме этого, она может делать мульти-загрузочные носители (с несколькими ОС), ведет журнал событий и пр.
Во-первых, она бесплатная и не нуждается в установке, во-вторых, отлично работает и поддерживает большинство ОС (Windows XP, 7, 8, 10), видит все накопители, подключенные к системе, и позволяет легко их отформатировать. Кроме этого, она может делать мульти-загрузочные носители (с несколькими ОС), ведет журнал событий и пр.
Где скачать программу WinSetupFromUSB: на официальном сайте (ссылка приведена выше), рекомендую выбирать последнюю версию (на данный момент это 1.8).
Также очень важный плюс в том (чуть выше уже казал об этом), что WinSetupFromUSB позволяет создавать загрузочные USB-флешки, которые могут загружаться как в BIOS, так и в UEFI (т.е. своего рода, универсальный вариант, который будет работать на подавляющем большинстве компьютеров).
2) Загрузочный образ ISO с Windows 10
В общем-то, такой образ сейчас можно загрузить даже с официального сайта Microsoft. Крайне желательно, использовать образ ISO, на котором одна конкретная версия ОС (с одной разрядностью). Поясню на примере:
Поясню на примере:
- удачный вариант: «Windows 10 Home x64 «;
- неудачный вариант: «Windows 10 — 20 in 1 (x86 + x64)» — со всеми этими сборками (от народных умельцев), с разными версиями разрядности, с несколькими версиями ОС, происходит множество ошибок и проблем (как при создании установочных накопителей, так и при последующем их использовании).
Ремарка!
Про разрядность ОС Windows, и чем 32-х битная система отличается от 64-х — см. в этой статье:
3) Флешка минимум на 4 ГБ (лучше 8 ГБ и больше)
Самая обычная USB-флешка на 4-8 ГБ (желательно на 8 ГБ, т.к. многие образы ISO с Windows 10 размером выше, чем 4 ГБ).
Ремарка!
Как выбрать флешку с высокой скоростью работы (на что обратить внимание при выборе флешки) —
❷ Запускаем WinSetupFromUSB
Скачанный файл с программой WinSetupFromUSB (с официального сайта) представляет из себя обычный архив, запакованный программой 7-Zip.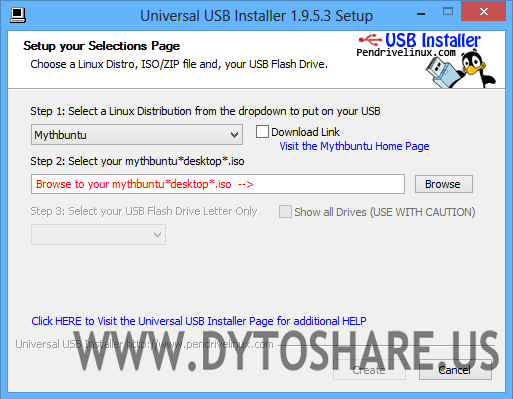 Для того, чтобы извлечь из него все файлы программы, достаточно просто его запустить.
Для того, чтобы извлечь из него все файлы программы, достаточно просто его запустить.
В папке с программой есть две версии: для x64 и x32 систем. Если вы не знаете какая у вас ОС, попробуйте поочередно запустить оба файла (если откроете не тот файл — программа просто не запустится, выдав ошибку).
❸ Задаем настройки записи загрузочного образа
1) Для начала скопируйте все нужное с флешки , с которой будем работать (в процессе записи Windows — с нее будет все удалено). Далее в WinSetupFromUSB нажмите кнопку Refresh , чтобы программа «увидела» ваш накопитель (см. стрелка-1 на скрине ниже).
2) Затем поставьте галочки (птички) напротив следующих пунктов: Auto Format it with FBinst, FAT 32, align, Copy BPB (так, как показано в прямоугольнике-2 на скрине ниже). Этим самым мы отформатируем и приведем флешку к загрузочному типу.
3) В строке 3 (см. скрин ниже) «Vista/7/8/10/Server 2008/2012 based ISO» укажите ваш загрузочный образ с Windows 10
(если будет предупреждение, как у меня на скрине ниже — просто согласитесь.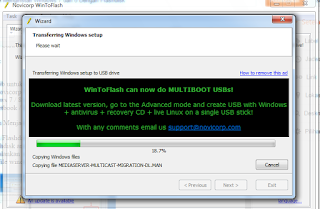 Речь в этом окне о том, что образ с Windows больше 4 ГБ и такой файл записать на файловую систему FAT 32 нельзя (примечание: утилита WinSetupFromUSB его разобьет, так, что здесь все в порядке ☺)
).
Речь в этом окне о том, что образ с Windows больше 4 ГБ и такой файл записать на файловую систему FAT 32 нельзя (примечание: утилита WinSetupFromUSB его разобьет, так, что здесь все в порядке ☺)
).
4) Ну и для начала работы утилиты — нажмите кнопку GO .
Настройки WinSetupFromUSB
Кстати, ниже приведу еще один скрин, как выглядят все настройки, только уже без моих подчеркиваний.
❹ Подтверждаем и даем согласие на форматирование флешки
После нажатия кнопки GO — утилита предупредит вас о том, что все данные на флешке будут удалены. Поэтому, еще раз советую, предварительно все данные перенести, сделать бэкап.
Кстати, предупреждения целых 2 (обычно) …
Во время работы WinSetupFromUSB лучше не запускать ресурсоёмких приложений (игр, видео- и фото-редакторов и пр.) и не закрывать окно программы (иногда, некоторым кажется, что она зависла, т.к. не подает признаков жизни ☺. Но это не так, в нижней части окна «заполняется» небольшая зеленая полоска, меняются надписи о состоянии процесса — это и есть индикаторы).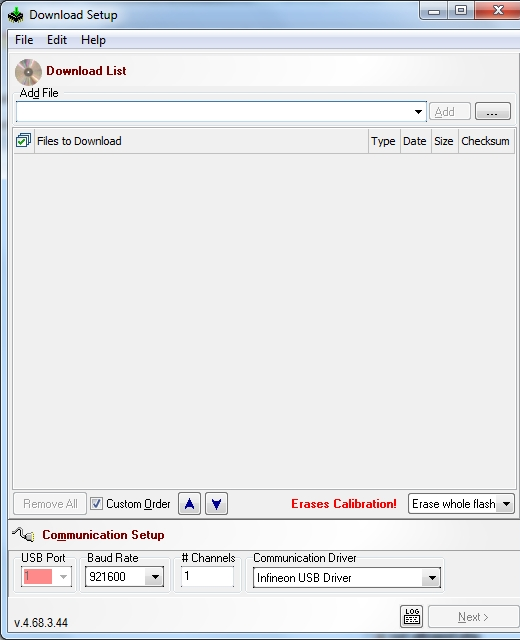
Если накопитель успешно был создан (и в процессе не возникло никаких ошибок) — вы должны увидеть небольшое окно с одной короткой фразой «Job Done» (работа завершена). Теперь флешкой можно пользоваться…
❺ Проверяем, как работает флешка
Для проверки накопителя я использовал относительно современный ноутбук с UEFI. Вызвав Boot Menu — ноутбук показал, что флешку видит (как и установленную на жестком диске Windows). Попробовал загрузиться с флешки.
Примечание! Инструкция о том, как зайти в Boot Menu (загрузочное меню) — . Может потребоваться, когда вам нужно загрузиться, например, с флешки.
Вот так вот, и сложно, и просто одновременно.
Дополнения приветствуются…
WinSetupFromUSB — это утилита для создания загрузочной флешки / внешнего USB диска, с последующей установкой (запуском) на компьютере, различных операционных систем и LiveCD, с возможностью выбора нескольких вариантов их загрузки.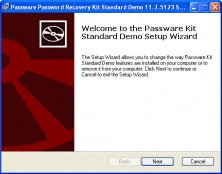 Для этого Вам достаточно только указать в WinSetupFromUSB путь к папке с распакованным образом, или к виртуальному приводу с дистрибутивом,а программа автоматизирует весь этот процесс и создаст загрузочную флешку с любым дистрибутивом Windows или с Вашим набором различных ОС / LiveCD.
Для этого Вам достаточно только указать в WinSetupFromUSB путь к папке с распакованным образом, или к виртуальному приводу с дистрибутивом,а программа автоматизирует весь этот процесс и создаст загрузочную флешку с любым дистрибутивом Windows или с Вашим набором различных ОС / LiveCD.
Системные требования:
Windows XP, Vista, 7, 8 , 10
Торрент Создание загрузочной флешки — WinSetupFromUSB 1.8 Final подробно:
Вы должны отформатировать вашу флеш-карту, с которой вы хотите установить Windows.
1.Естественно, вы должны предварительно убедиться, что все ваши инсталляционные файлы Windows смогут записаться на неё — достаточно сравнить объём флешки с объёмом файлов.
2.Запустите WinSetupFromUSB.
3.Флеш-карту нужно отформатировать в утилите RMPrepUSB — просто нажмите соответствующую ей кнопку.
4.Когда утилита запустится, выберите вашу флеш-карту из списка сверху (разумеется, в это время флеш-карта должна быть подключена к компьютеру).
5.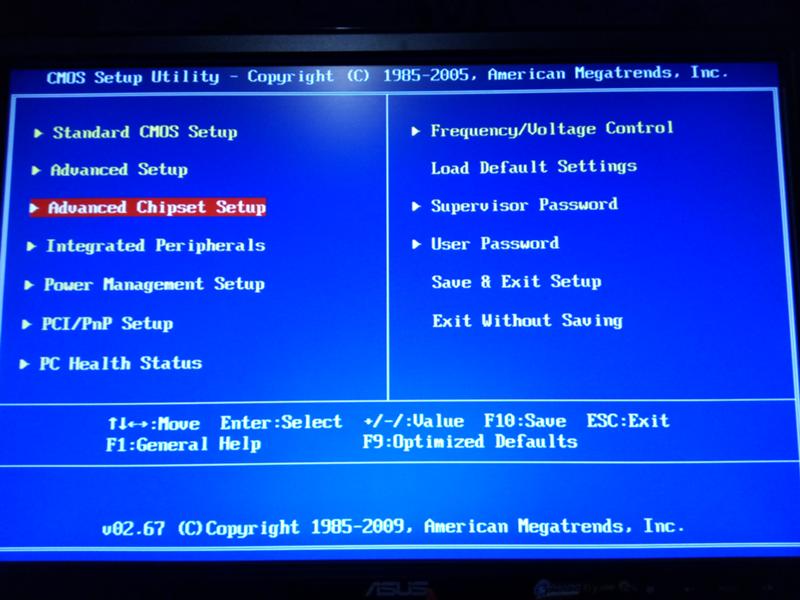 Выберите файловую систему NTFS, в которой будет отформатирована флеш-карта.
Выберите файловую систему NTFS, в которой будет отформатирована флеш-карта.
6.Если Вы собираетесь устанавливать Windows XP, то включите галку Boot as HDD (2PTNS) и выберите XP bootable . Если устанавливаете Windows Vista, 7 или 8, то выбирайте WinPE/Vista v2 bootable .
7.Нажмите кнопку Prepare Drive.
8.Во время процесса форматирования утилита покажет вам информационные окна, от вас требуется всего лишь подтвердить их и ждать окончания форматирования.
9.По окончании процесса форматирования можно закрыть утилиту.
Создание загрузочной флеш-карты:
На этом этапе вы запишите (разумеется, с помощью этой программы) на вашу подготовленную флеш-карту ваши специальным образом изменённые инсталляционные файлы Windows.
1.Запустите WinSetupFromUSB.
2.Выберите образ Windows. Здесь два варианта:
Если устанавливаете Windows XP: нажмите кнопку Browse рядом с полем Windows 2000/XP/2003 Source.
Если устанавливаете Windows Vista, Windows 7 или Windows 8: включите галочку рядом с полем Vista/7/8 setup/PE/Recovery ISO и, нажав на кнопку справа, укажите путь к образу.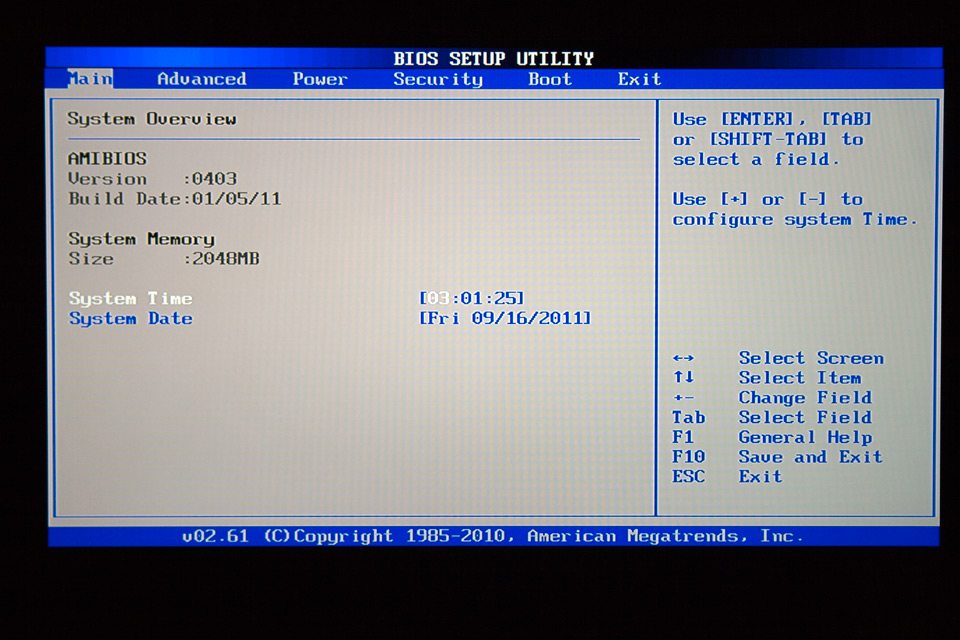
3.Выберите вашу флеш-карту из списка USB Disk Selection.
4.Нажмите большую кнопку GO. Запустится автоматический процесс обработки Ваших инсталляционных файлов с последующей их записью на Вашу флеш-карту.
Запуск установки Windows с вашей загрузочной флеш-карты:
1.Вставьте вашу загрузочную флеш-карту в USB разъём вашего нетбука.
2.Включите ваш нетбук (если до этого он был включен, необходимо предварительно выключить его).
3.Во время POST (англ. Power On Self Test — самотестирование после включения) нажмите кнопку F12 (или F10, в зависимости от версии BIOS).
4.В появившемся списке загрузочных устройств выберите вашу флеш-карту.
5.Когда появится список операционных систем для установки, нажмите.
6.Для запуска текстового режима установки Windows (изменение разделов дисков и последующее их форматированее, копирование файлов установки на диск) выберите First part of setup (надпись должна выделиться жёлтым) и нажмите.
7.Если вы уже прошли текстовый режим установки, выберите Second part of setup (надпись должна выделиться жёлтым) и нажмите.
Изменения:
·fixed issue with Windows 10 and recovery option not shown
·fixed issue with persistence file size not set correctly and tooltip for using persistence
updated some the tools to their latest version- RMPrepUSB, BootIce, ImDisk, WimLib
Программа WinSetupFrom USB – это универсальная программа для превращения обычной флэш-карты в загрузочное устройство.
Трудности для начинающих могут возникнуть на этапе управления этой программой, когда, столкнувшись с полностью английским интерфейсом, пользователь попросту закроет ее и отправится на поиски русифицированной, но более слабой по функциональности программы.
В данной статье раскрыт волне понятный мануал по программе.
Установка программыПрежде чем приступить к работе с утилитой, необходимо скачать WinSetupFrom USB. Проблема в том, что она настолько популярна, что многие ресурсы предлагают скачать ее у них, приплюсовав вдовесок кучу троянов и подозрительных программ.
В этой статье дана инструкция WinSetupFrom USB по ее последней версии, то есть 1.0.
Решение загрузки диска на 100% в Windows 10
Что хорошо – инсталлятор не требуется, достаточно разархивировать программу и выбрать битовую систему, подходящую вашему компьютеру. Доступны 32 -х и 64-х разрядные.
Вообще, данная программа универсальна при работе с флэш-накопителями, так как помимо создания загрузочного и мультизагрузочного устройства, есть еще три возможных действия. Но здесь будет сделан акцент именно на первом.
1. Перед вами откроется окно, в котором можно выбрать нужный флэш-накопитель. При этом флэш-карта нужно будет отформатировать при помощи AutoFormat it with FBinst ,
если запись образов производится впервые (не забудьте выставить отметку на этой опции) , что приведет к уничтожению всех данных на ней.Это необходимая мера для создания мультизагрузочного устройства из USB-накопителя.
Если флэш-карта уже использовалась в программе WinSetupFromUSB для создания загрузочного устройства, то этот шаг можно пропустить.2. Теперь надо добавить требуемое установочное ПО на флэшку. Если вы загрузите несколько дистрибутивов, то флэшка превратится в мультизагрузочное устройство, что значительно увеличит ее функциональность. Это тоже надо указать в опциях и прописать в строке адрес к требуемым папкам и файлам.
Строка открывается по нажатию кнопки с
«…» в правой части.Ниже рассмотрены варианты действий для различных операционных систем:
-
Grub4dos нужно в случае установки программы с Linux ISO (или другое совместимое ISO)или же программ для того, чтобы восстановить систему, например, антивирусы типа Касперского или RBCD. Тогда здесь необходим будет Grub4dos.
-
Bart PE (Win Builder или WindowsFLPC или UBCD4Win)- нужны, если адрес папки включает в себя I386. Их назначение – диски, базирующиеся на Win PE. Вариант не для новичков.
-
Setup2003 используется для ОС Windows XP или Windows 2000, чтобы добавить папки с данных операционных систем. Укажите также имя папки, если адрес включает в себя I386 (или I386/AMD). Здесь надо создать виртуальный образ диска и прописать путь к виртуальному приводу. Или же открыть образ ISO распаковщиком архивов, извлечь файлы в отдельную директорию и указать в окне WinSetupFrom USB ее имя (указать название диска, содержащего дистрибутив, при создании из флэшки установочный диск).
-
Server 2008(2012) для Windows Vista 7-й и 8-й версий. Также нужно прописать адрес виртуального образа с операционной системой.
-
SysLinux BootSector , применим если был использован syslinux, это загрузчик файлов в системе Linux. Тут нужно вписать путь до папки SYSLINUX.
Как скачать с официального сайта Windows 10 бесплатно
Вписав все необходимые пути до нужный файлов, можно нажать кнопку Go , проходим дальше по алгоритму и через несколько минут у вас будет готовый загрузочный USB-накопитель.
-
Небольшая поправка для тех, у кого 7-ая или 8-ая винда – WinSetupFrom USBможет затормозить на копировании
windows.wim . Ничего страшного, это минутный лаг.
Кроме того, программа WinSetupFrom USB поддерживает запись виртуального образа весом больше 4 гигобайтов на флэшку, но уже в формате FAT32 UEFI .
Итак, перед нами поставлена задача, создать загрузочную флешку для последующей установки в нее Windows xp. Более поздние версии этой ОС ставятся с Flash на ура, а вот с xp возникает немало проблем…
Итак, перед нами поставлена задача, создать загрузочную флешку для последующей установки в нее Windows xp. Более поздние версии этой ОС ставятся с Flash на ура, а вот с xp возникает немало проблем…
Бесплатной программы WinSetupFromUSB, предназначенной для создания загрузочной или мультизагрузочной флешки я уже не раз касался в статьях на этом сайте — это один из наиболее функциональных инструментов в том, что касается записи загрузочных USB накопителей с Windows 10, 8.1 и Windows 7 (можно одновременно на одной флешке), Linux, различными LiveCD для UEFI и Legacy систем.
Несмотря на то, что создание загрузочной флешки — это не все, что можно делать с использованием данной утилиты (которая включает в себя еще 3 дополнительных инструмента для работы с USB накопителями), данная задача все-таки является основной. А потому я продемонстрирую самый быстрый и простой способ ее выполнить для начинающего пользователя (в приведенном примере использования флешка будет отформатирована перед записью на неё данных).
Образы, которые можно добавить на загрузочную флешку WinSetupFromUSB
- Windows 2000/XP/2003 Setup — используем для того, чтобы разместить дистрибутив одной из указанных операционных систем на флешке. В качестве пути требуется указать папку, в которой находятся папки I386/AMD64 (или только I386). То есть вам нужно либо смонтировать ISO образ с ОС в системе и указать путь к виртуальному приводу дисков, либо вставить диск с Windows и, соответственно, указать путь к нему. Еще один вариант — открыть образ ISO с помощью архиватора и извлечь все содержимое в отдельную папку: в этом случае в WinSetupFromUSB нужно будет указать путь к этой папке. Т.е. обычно, при создании загрузочной флешки Windows XP, нам просто требуется указать букву диска с дистрибутивом.
- Windows Vista/7/8/10/Server 2008/2012 — для установки указанных операционных систем нужно указать путь к файлу образа ISO с нею. Вообще, в предыдущих версиях программы это выглядело иначе, но сейчас сделали проще.
- UBCD4Win/WinBuilder/Windows FLPC/Bart PE — также, как и в первом случае, потребуется путь к папке, в которой содержится I386, предназначено для различных загрузочных дисков на основе WinPE. Начинающему пользователю навряд ли потребуется.
- LinuxISO/Other Grub4dos compatible ISO — потребуется, если вы хотите добавить дистрибутив Ubuntu Linux (или другой Linux) или же какой-либо диск с утилитами для восстановления компьютера, проверки на вирусы и аналогичный, например: Kaspersky Rescue Disk, Hiren’s Boot CD, RBCD и другие. На большинстве из них используется именно Grub4dos.
- SysLinux bootsector — предназначен для добавления дистрибутивов Linux, в которых используется загрузчик syslinux. Скорее всего, не пригодится. Для использования требуется указать путь к папке, в которой находится папка SYSLINUX.
Обновление: в WinSetupFromUSB 1.6 beta 1 появилась возможность записать .
Дополнительные возможности записи загрузочной флешки
Видео инструкция по использованию WinSetupFromUSB
Записал также небольшое видео, в котором подробно показано, как сделать загрузочную или мультизагрузочную флешку в описываемой программе. Возможно, кому-то так будет проще понять, что к чему.
Заключение
На этом инструкция по использованию WinSetupFromUSB завершена. Все что вам осталось — компьютера, использовать только что созданный накопитель и загрузиться с него. Как было отмечено, это не все возможности программы, но в подавляющем большинстве случаев описанных пунктов будет вполне достаточно.
Времена, когда переустановить операционную систему на компьютере, ноутбуке или планшете мог только специально обученный человек давно прошли. Сегодня многие пользователи ПК (даже неопытные) способны выполнить подобную операцию, имея под рукой лишь флешку с нужным дистрибутивом. Правда, не все понимают, как именно создать такой загрузочный USB-накопитель, поэтому на данном этапе переустановки, зачастую, возникают проблемы.
WinSetupFromUSB – это настоящее спасение для тех, кто предпочитает самостоятельно менять «винду» на компьютере. Программа бесплатная, поэтому пользуется широкой популярностью среди юзеров. Она предназначена для создания загрузочных флеш-дисков, на которые записывается одна или несколько операционных систем.
WinSetupFromUSB решает массу проблем, возникающих во время работы на ПК, а именно, помогает переустановить ОС, используется для восстановления работоспособности системы, лечит устройство от вирусов, копирует файлы с компьютера и выполняет другие полезные функции.
Особенно актуальна WinSetupFromUSB в случае, когда отсутствует CD/DVD дисковод, а значит, замена операционной системы может быть выполнена только с загрузочной флешки.
Ключевые возможности программы
- Запись различных вариаций 32-х битной и 64-х битной операционной системы Windows.
- Запись различных вариаций операционной системы Linux.
- Поддержка таких ОС, как BSD, в частности FreeBSD и OpenBSD.
- Формирование аварийного восстанавливающего диска с ISO образа, сделанного на базе Linux и наиболее популярных «антивирусников» (ESET, Avast, Касперский и т.д.).
- Поддержка ISO-образов предустановочной Windows.
- Возможность создания мультизагрузочных дисков.
- Загрузочные виртуальные диски, создаваемые в программе, способны загружаться в режиме UEFI и BIOS.
- Поддержка образов сочетающихся с эмуляцией CD Grub4dos, таких как Ultimate Boot CD.
- Меню загрузки SysLinux на базе источников SysLinux и IsoLinux в качестве основного загрузчика.
- Подробное протоколирование событий в момент выполнения назначенных действий.
Плюсы и минусы WinSetupFromUSB
Как и многие другие программы, WinSetupFromUSB обладает рядом преимуществ и недостатков. В защиту утилиты, хочется отметить, что если в ней и существуют какие-то недоработки, то они незначительны и на качество создаваемых загрузочных USB-дисков не влияют. Но все-таки, стоит озвучить некоторые плюсы и минусы, чтобы вы знали, с чем предстоит столкнуться во время работы.
- Программа проста и удобна в пользовании.
- Возможность совместить на одной флешке до 10 дистрибутивов.
- Наличие встроенной виртуальной машины QEMU.
- При наличии на USB-диске загрузчика GRUB4DOS он не подлежит перезаписи, а лишь происходит корректировка menu.lst. Это значит, что все настройки меню, дистрибутивы и программы сохраняются.
- Работу загрузочного флеш-накопителя можно протестировать не перегружая компьютер.
- Не требует установки на ПК.
- Бесплатная утилита.
- Отсутствие русскоязычного варианта программы.
- Недобросовестные распространители могут вместе с приложением добавить в архив вирусы, которые заразят ПК.
- Несколько дистрибутивов в корне флешки выдают «некрасивые» папки.
- Длительный процесс записи Windows 7 и Windows 8.
Доступные платформы
Как было сказано ранее, с помощью можно сделать загрузочную флешку с различными операционными системами. В самой утилите во время создания загрузочного диска можно увидеть пять пунктов, в которых указаны различные дистрибутивы. Давайте же поговорим о каждом по отдельности:
- Windows 2000/XP/2003 Setup. В WinSetupFromUSB записывать Windows можно с версии за 2000 год. Для этого необходимо указать путь к этой операционной системе.
- Windows Vista/7/8/10/Server 2008/2012 based ISO. В этом случае все просто: данный пункт понадобится тем, кто решит записать одну из предложенных ОС на флешку. Не забудьте указать расположение папки с нужным ISO-образом одного из дистрибутивов.
- UBCCD4Win/WinBoilder/Windows FLPC/Bart PE. Эта строка используется для загрузочных USB-дисков, в основе которых лежит WinPE. В ходе работы следует указать путь к папке, включающую в себя папку I
- LinuxISO/Other Grub4dos compatible ISO. Здесь все понятно – пункт для тех, кто желает выполнить запись ОС Linux. Кроме того, выбрав эту строку можно создать ряд программ вроде «Kaspersky Rescue Disk, Hiren’s BootCD , RBCD. Не забываем указывать путь к скачанным ISO-образам.
Hiren’s BootCD – это полезная утилита, позволяющая «реанимировать» компьютер после любого непредвиденного сбоя.
- SysLinux bootsector/Linux distribution using SysLinux/IsoLinux. Этот пункт также может быть использован для записи Линукс-дистрибутивов, но только в том случае, когда их установка происходит с помощью загрузчика Syslinux. Перед началом записи следует указать путь к папке с содержанием папки «SYSLINUX».
WinSetupFromUSB: инструкция для Windows 7
Запись ОС Windows на загрузочный флеш-диск через программу WinSetupFromUSB происходит следующим образом:
- Нужно открыть программу W
- Выбрать флешку, которую будем делать загрузочной. Как правило, она отображается в автоматическом режиме в поле «USB disk selection and format tools». Также определение диска можно выполнить при помощи кнопки «Refresh».
- Поставить отметку на позиции «Auto format it with FBinst» и выбрать систему «FAT 32».
- Теперь следует выбрать ISO-образ скачанной системы Виндовс. В соответствующем поле установить галочку и указать путь к образу.
- Нажать кнопку GO.
- Согласиться с тем, что с флешки будет стерта вся информация и принять настройки форматирования – в обоих всплывающих окнах нажать «Да».
- Подождать пока процесс записи закончится.
- После записи, в открывшемся уведомлении нажать «ОК». Выход из программы WinSetupFromUSB выполнить через кнопку «EXIT».
Существует множество способов, как сделать загрузочные виртуальные диски для переустановки ОС. Но не всегда эти способы оказываются действенными. Если вы хотите быстро и легко создать загрузочную или мультизагрузочную флешку, то данная программа станет наилучшим вариантом. Понятный интерфейс, несложный процесс записи, отсутствие лагов, доступность – все это будет в вашем распоряжении, если воспользуетесь утилитой ВинСетапФромЮсб.
Доброго времени суток!
Достаточно много вопросов возникает при создании загрузочных флешек (ну и вообще, в пространстве вокруг этой темы ☺). Тем более сейчас, когда в продаже все больше ПК/ноутбуков, которые идут без привода компакт дисков (а иногда, и без предустановленной ОС Windows). Т.е. это я веду к тому, что без загрузочной флешки/диска — обойтись не так просто ☺…
Одна из самых удобных программ для подготовки и создания установочных (загрузочных) носителей — это WinSetupFromUSB . Самый главный критерий, почему выбор пал именно на нее — это функциональность, бесплатность и удобство работы.
Посудите сами, утилита способна создавать загрузочные USB-накопители, которые будут работать на самых разных ПК и ноутбуках: т.е. универсальный вариант , подходящий, как для UEFI, так и для BIOS . В общем, даже если вам непонятны последние зашифровки, скажу так — созданный нами загрузочный накопитель (в этой статье), должен позволить загружаться на большинстве компьютеров/ноутбуков.
И так, приступим к делу…
Как создать загрузочную флешку с Windows 10
❶ Что нужно для начала работы
1) Утилита WinSetupFromUSB
На мой взгляд, это одна из лучших утилит для создания загрузочных флешек. Во-первых, она бесплатная и не нуждается в установке, во-вторых, отлично работает и поддерживает большинство ОС (Windows XP, 7, 8, 10), видит все накопители, подключенные к системе, и позволяет легко их отформатировать. Кроме этого, она может делать мульти-загрузочные носители (с несколькими ОС), ведет журнал событий и пр.
Где скачать программу WinSetupFromUSB: на официальном сайте (ссылка приведена выше), рекомендую выбирать последнюю версию (на данный момент это 1.8).
Также очень важный плюс в том (чуть выше уже казал об этом), что WinSetupFromUSB позволяет создавать загрузочные USB-флешки, которые могут загружаться как в BIOS, так и в UEFI (т.е. своего рода, универсальный вариант, который будет работать на подавляющем большинстве компьютеров).
2) Загрузочный образ ISO с Windows 10
В общем-то, такой образ сейчас можно загрузить даже с официального сайта Microsoft. Крайне желательно, использовать образ ISO, на котором одна конкретная версия ОС (с одной разрядностью). Поясню на примере:
- удачный вариант: «Windows 10 Home x64 «;
- неудачный вариант: «Windows 10 — 20 in 1 (x86 + x64)» — со всеми этими сборками (от народных умельцев), с разными версиями разрядности, с несколькими версиями ОС, происходит множество ошибок и проблем (как при создании установочных накопителей, так и при последующем их использовании).
Ремарка!
Про разрядность ОС Windows, и чем 32-х битная система отличается от 64-х — см. в этой статье:
3) Флешка минимум на 4 ГБ (лучше 8 ГБ и больше)
Самая обычная USB-флешка на 4-8 ГБ (желательно на 8 ГБ, т.к. многие образы ISO с Windows 10 размером выше, чем 4 ГБ).
Ремарка!
Как выбрать флешку с высокой скоростью работы (на что обратить внимание при выборе флешки) —
❷ Запускаем WinSetupFromUSB
Скачанный файл с программой WinSetupFromUSB (с официального сайта) представляет из себя обычный архив, запакованный программой 7-Zip. Для того, чтобы извлечь из него все файлы программы, достаточно просто его запустить.
В папке с программой есть две версии: для x64 и x32 систем. Если вы не знаете какая у вас ОС, попробуйте поочередно запустить оба файла (если откроете не тот файл — программа просто не запустится, выдав ошибку).
❸ Задаем настройки записи загрузочного образа
1) Для начала скопируйте все нужное с флешки , с которой будем работать (в процессе записи Windows — с нее будет все удалено). Далее в WinSetupFromUSB нажмите кнопку Refresh , чтобы программа «увидела» ваш накопитель (см. стрелка-1 на скрине ниже).
2) Затем поставьте галочки (птички) напротив следующих пунктов : Auto Format it with FBinst, FAT 32, align, Copy BPB (так, как показано в прямоугольнике-2 на скрине ниже). Этим самым мы отформатируем и приведем флешку к загрузочному типу.
3) В строке 3 (см. скрин ниже) «Vista/7/8/10/Server 2008/2012 based ISO» укажите ваш загрузочный образ с Windows 10 (если будет предупреждение, как у меня на скрине ниже — просто согласитесь. Речь в этом окне о том, что образ с Windows больше 4 ГБ и такой файл записать на файловую систему FAT 32 нельзя (примечание: утилита WinSetupFromUSB его разобьет, так, что здесь все в порядке ☺) ).
4) Ну и для начала работы утилиты — нажмите кнопку GO .
Настройки WinSetupFromUSB
Кстати, ниже приведу еще один скрин, как выглядят все настройки, только уже без моих подчеркиваний.
❹ Подтверждаем и даем согласие на форматирование флешки
После нажатия кнопки GO — утилита предупредит вас о том, что все данные на флешке будут удалены. Поэтому, еще раз советую, предварительно все данные перенести, сделать бэкап.
Кстати, предупреждения целых 2 (обычно) …
Во время работы WinSetupFromUSB лучше не запускать ресурсоёмких приложений (игр, видео- и фото-редакторов и пр.) и не закрывать окно программы (иногда, некоторым кажется, что она зависла, т.к. не подает признаков жизни ☺. Но это не так, в нижней части окна «заполняется» небольшая зеленая полоска, меняются надписи о состоянии процесса — это и есть индикаторы).
Если накопитель успешно был создан (и в процессе не возникло никаких ошибок) — вы должны увидеть небольшое окно с одной короткой фразой «Job Done» (работа завершена). Теперь флешкой можно пользоваться…
❺ Проверяем, как работает флешка
Для проверки накопителя я использовал относительно современный ноутбук с UEFI. Вызвав Boot Menu — ноутбук показал, что флешку видит (как и установленную на жестком диске Windows). Попробовал загрузиться с флешки.
Примечание! Инструкция о том, как зайти в Boot Menu (загрузочное меню) — . Может потребоваться, когда вам нужно загрузиться, например, с флешки.
Вот так вот, и сложно, и просто одновременно.
Дополнения приветствуются…
Вин сетап фром юсб не видит флешку. Уроки WinSetupFromUSB инструкция по использованию. Установка и запуск
WinSetupFromUSB — бесплатная, простая, но функциональная утилита, с помощью которой можно создавать загрузочные флеш диски с возможностью установки всех версий Windows и других операционных систем. Для записи загрузочного флеш-накопителя нет инструмента лучше, но чаще всего наши пользователи обходят вниманием программу из-за отсутствия русскоязычной поддержки. На софтовых форумах можно встретить комментарии о том, что английский язык не дает разобраться в функционале.
Но на то, чтобы освоить функционал, не уйдет много времени, зато вы сможете пользоваться всеми преимуществами этой утилиты.
Если раньше вас пугал недружелюбный интерфейс, и вы пользовались более простыми утилитами, после этой статьи вы перейдете на WinSetupFromUSB. В этом подробном руководстве мы научим вас пользоваться самой распространенной функцией утилиты.
Где скачать WinSetupFromUSB
Программа присутствует на многих ресурсах с софтом, но мы не рекомендуем скачивать ее оттуда. Большая вероятного того, что вместе с дистрибутивом утилиты в нагрузку вы получите и посторонние приложения. И хорошо, если это будет обычный «мусор», а если вредоносные программы?Самый лучший вариант — закачка WinSetupFromUSB с официального источника, сайта разработчика: . Сейчас для загрузки на компьютер доступен обновленный релиз, а не бета-версия. На данный момент (декабрь 2016) можно скачать уже версию 1.6.
Утилиту не нужно устанавливать. В загруженном архиве есть две версии — для Windows x32 и x64. Запустите нужную и следуйте инструкции.
Как сделать загрузочную флешку с помощью программы WinSetupFromUSB
Функционал этой утилиты позволяет не только создавать загрузочные флеш-накопители. Есть еще в наборе WinSetupFromUSB четыре полезных инструмента, которые помогают работать с флеш-накопителями. Но эта опция, создание загрузочного флеш-диска, является основной, поэтому именно на ней мы и остановимся. После ознакомления с принципами работы утилиты вы легко, просто и очень быстро сможете создавать обычные и мультизагрузочные диски.Первый шаг При запуске утилиты откроется главное окно с опциями. Сверху нажмите кнопку, чтобы выбрать USB-флеш-накопитель для записи. Если на флешке есть информация, она будет стерта. Чтобы ваш флеш-накопитель превратился в загрузочный диск, его необходимо отформатировать. Это можно сделать и самостоятельно, с помощью сторонних программ, например, Bootice. Но ведь наше руководство для неподготовленных пользователей. Поэтому включаем в утилите WinSetupFromUSB опцию AutoFormat it with FBinst.
Форматированию подлежат только новые флешки, на которых еще не были записаны образы операционных систем. А если вы используете уже загрузочный накопитель и вам необходимо просто добавить еще одну ОС, не пользуйтесь опцией AutoFormat it with FBinst. В этом случае в форматировании нет необходимости.
Второй шаг Здесь вам необходимо указать программе, что будет записано на этом USB-накопителе. Если вы хотите записать установку нескольких операционных систем, такой флеш диск получит называние мультизагрузочного. Нужный пункт отметьте галкой и обязательно укажите путь к файлам, которые необходимо записать программе. Путь введите, нажав на кнопку с многоточием:- Win 2000, XP или 2003 . Если вам необходимо записать на флеш-накопитель одну из этих старых версий операционной системы Windows, выбирайте этот пункт. Теперь нужно указать программе путь к файлам: I386 (либо I386/AMD64). Это можно сделать тремя способами:
- вставить диск с операционной системой и указать расположение;
- создать образ оптического диска с операционной системой и выбрать виртуальный привод;
- использовать архиватор для открытия образа оптического диска и извлечения всех файлов в новую папку, а затем указать утилите путь к ней.
- Win Vista, 7, 8, Server 2008 или 2012 . Если вам нужно записать на флеш-накопитель одну из этих операционных систем, укажите, где находится образ оптического диска с ней. В версии 1.6 произошли изменения, которые призваны были сделать программу WinSetupFromUSB еще проще.
- UBCD4, WinBuilder, Win FLPC, Bart PE . Если вам необходимо записать на USB-накопитель одну из этих операционных систем, делайте также как и в случае со старыми версиями OS Windows (укажите путь к I386).
- LinuxISO, Other Grub4dos compatible ISO . Если вам необходимо записать на флеш-накопитель операционную систему Linux или инсталлятор любых полезных программ, выбирайте этот пункт. На флеш-накопитель вы можете записать набор программных средств для восстановления операционной системы или специальные утилиты, которые проверяют компьютер на вирусы и удаляют их безопасно, например, Rescue Disk от Лаборатории Касперского. Также можно записать Hirens BootCD — очень полезное программное обеспечение для «реанимации» компьютера после любого сбоя. Набор утилит позволяет восстанавливать, тестировать и оптимизировать операционную систему. Программы подобного рода созданы на универсальном загрузчике Grub4dos, который используется на Linux-подобных операционных системах.
- SysLinux bootsector . Если вам необходимо записать на флеш-накопитель операционную систему Linux, которая работает на загрузчике SYSLINUX, выбирайте этот пункт. Укажите программе расположение папки SYSLINUX. Этот пункт новичкам вряд ли пригодится, а опытные пользователи знают, как пользоваться функционалом программы WinSetupFromUSB.
После добавления всех файлов, предназначенных для установки операционной системы, запустите процесс кнопкой «GO». Перед началом записи ответьте на предупреждения программы и приготовьтесь к ожиданию.
Если вы записываете с помощью WinSetupFromUSB на флешку Windows («семерку» или «восьмерку»), наберитесь терпения и не прерывайте процесс. Во время записи windows.wim вы заметите, что программа «виснет». На самом деле процесс продолжается, просто утилите необходимо больше времени для ее копирования.
В версии 1.6 разработчики расширили функционал и дали возможность пользователям записывать оптические диски больших объемов (от 4 Gb) на USB-накопитель FAT32 в режиме EFI (Extensible Firmware Interface).
WinSetupFromUSB это программа для автоматизации процесса установки на флэшку или USB-HDD различных Live-CD сборок и ОС. Она использует загрузчик Grub4dos с возможностью выбора нескольких вариантов загрузки. Для примера создадим загрузочную флэшку Kingston 1Gb с возможностью установки с неё Windows.
Для начала скачиваем WinSetupFromUSB убеждаемся что на нашей флешке нету нужной информации.
1. Запускаем саму программу и выбираем нашу флешку.
2.
Теперь мы должны подготовить флешку к установке. Создаём раздел и делаем его загрузочным. Для этого можно воспользоваться двумя утилитамиBootice иRMPrepUSB .
Для примера воспользуемсяBootice . Нажимаем на кнопкуBootice и выбираемPerform Format .
3. В следующем окне нужно выбираемUSB-HDD mode (Single Partion) и нажимаемNext Step .
4. Здесь мы выбираем метку диска и файловую систему NTFS. и отформатируем флэшку в NTFS. Это позволит немного увеличить скорость считывания файлов в текстовом режиме установки (для некоторых флеш возможен обратный эффект замедления работы).
5. НажимаемОК , программа выдаст предупреждение, что флешка будет отформатирована.
6. Далее несколько раз подтверждаем действия программы. Жмём наOK .
7. После создания разделов закрываем окно Bootice и возвращаемся к главному окну программы.
Ставим флаг напротивWindows 2000/XP/2003 Setup и выбираем место где распакованы установочные файлы Windows XP. Имея образ ISO ОС Windows ХР можно легко распаковать WinRar`ом.
8.
Нажимаем на кнопкуGO (перед запуском можно отметить флагShow Log и наблюдать в отдельном окне все действия производимые программой).
По окончании работы утилита выдаст Job done .
После загрузки с флэшки, появится загрузочное меню Grub4Dos, в котором выбираете
Windows 2000/XP/2003 Setup , а послеFirst part of Windows XP Professional SP3 setup from partion 0 .
После первого этапа установки и перезагрузки нужно снова загрузиться с флэш и теперь выбратьSecond part of 2000/XP/2003 setup / Boot first internal hard disk
Если мы этого не cделать установщик потеряет расположение установочных файлов на флэш и установка закончится с ошибкой.
Поздравляю Вы создали загрузочную флешку с помощью программы WinSetupFromUSB!
Программой WinSetupFromUSB и собственно говоря как установить с помощью неё «семёрку?» Хочу услышать ответы на вашем сайте. Дело в том, что WinSetupFromUSB обновилась до финальной версии и теперь она может создать даже загрузочную UEFI флешку Windows 7, 8. Кроме того WinSetupFromUSB научилась создавать мультизагрузочную флешку содержащую сразу две операционные системы Windows 7 и Windows 8 и об этом пока нигде ничего не написано!
Не могли бы подробно расписать:
1) Как создать загрузочную флешку Windows 7 в программе WinSetupFromUSB.
2) Как создать мультизагрузочную флешку содержащую сразу две операционные системы Windows 7 и Windows 8!
3) Как настроить БИОС UEFI для установки Windows 7 с флешки на жёсткий диск стиля GPT, а также на простой жёсткий диск MBR? Ведь кто-то из пользователей захочет установить с флешки Windows 7 на простой компьютер или ноутбук с обычным БИОСом, а кто-то на компьютер с БИОСом UEFI и жёстким диском с разметкой GPT.
Как создать загрузочную флешку Windows 7
Привет друзья! На нашем сайте уже есть статья с помощью командной строки, а также различными программами: UNetBootin, UltraISO, Microsoft Windows 7 USB/DVD Download Tool. Ещё загрузочную флешку Windows 7 можно создать утилитой (написана отдельная статья).
Но, совсем недавно вышла финальная версия программы WinSetupFromUSB, с помощью неё можно запросто создать загрузочную UEFI флешку Windows 7 и Windows 8, создавшуюся флешку можно использовать для установки как на жёсткий диск стиля GPT с БИОСом UEFI, так и на простой жёсткий диск MBR. И ещё что немаловажно, WinSetupFromUSB может создать мультизагрузочную флешку содержащую в себе для установки обе операционные системы Windows 7 и Windows 8.
Примечание: Кто не знает что такое БИОС UEFI и стандарт формата размещения таблиц разделов на жестком диске GPT, читайте нашу статью, которая так и называется . Ещё не забудьте, что если ваш компьютер, ноутбук или нетбук с портами USB 2.0, а так же USB 3.0 и вы решили установить на него Windows 7 с загрузочной флешки, то вам необходимо знать, что подсоединять флешку необходимо в порт USB 2.0, так как Windows 7 не поддерживает USB 3.0 (порты обычно закрашены синим цветом).
В недалёком прошлом на официальном сайте программы WinSetupFromUSB была выложена бета-версия, которая мне не совсем нравилась и я использовал , но сейчас программа обновилась и то что может финальная версия программы, с бета-версией не сравнить. Давайте убедимся в этом и создадим загрузочную флешку Windows 7 и Windows 8 программой WinSetupFromUSB, а заодно рассмотрим настройки БИОСа UEFI.
Как создать загрузочную флешку Windows 7 программой WinSetupFromUSBИдём на официальный сайт программы WinSetupFromUSB и выбираем WinSetupFromUSB-1-3.exe (22 MB; 385673 downloads), программа WinSetupFromUSB скачивается нам на компьютер.
Извлекаем файлы программы в папку. Если мы собираемся делать загрузочную флешку Windows 7 64 бит, значит запускаем файл WinSetupFromUSB_1-3_x64.exe.
Внимание: Друзья, если Вам нужна загрузочная UEFI флешка с Windows 7 , значит флешку Вам придётся форматировать в файловую систему FAT32, из этого следует, что образ вашей Windows 7 должен быть менее 4 ГБ, так как файловая система FAT32 не работает с файлами объёмом более 4ГБ. С разу идите в самый конец статьи, там есть для Вас подробная информация.
Большинству пользователей не нужна UEFI флешка, а нужна обычная загрузочная флешка с операционной системой Windows 7, а значит образ вашей Windows 7 вполне может быть более 4 ГБ, в этом случае созданная нами загрузочная флешка Windows 7 будет формата NTFS!
В главном окне программы WinSetupFromUSB можно увидеть название нашей подсоединённой флешки.
Ставим галочку на пункте Auto format it with FBinst и отмечаем пункт NTFS
Отмечаем галочкой пункт Vista/7/8/Server 2008/2012 based ISO и нажимаем на кнопку справа открывающую окно проводника,
Если ваша флешка отформатирована в файловую систему FAT32, то выйдет вот такое предупреждение, жмём ОК.
Открывается проводник, находим ISO образ Windows 7 64 бит выделяем его левой мышью и жмём «Открыть».
Нажимаем GO ,
откроется предупреждение, жмём Да,
Здесь тоже жмём Да.
Начинается процесс создания нашей загрузочной флешки, который заканчивается успешно.
Нажимаем ОК.
Загрузочная флешка Windows 7 создана!
Теперь самое главное друзья. Как собственно говоря установить Windows 7 с этой флешки.
Если вы устанавливаете Windows 7 на ноутбук или компьютер с БИОСом UEFI и вы хотите преобразовать ваш жёсткий диск в стандарт формата размещения таблиц разделов GPT, то вам нужно настроить соответственно сам БИОС UEFI, как это сделать, читайте в нашей статье .
Если вы устанавливаете Windows 7 на ноутбук или компьютер с простым БИОС, вы просто загружаете свой девайс с только что созданной нами загрузочной флешки Windows 7. Возможно на этом этапе кому-то из пользователей пригодится наша статья
Если вы правильно выставили в БИОС приоритет загрузки компьютера с флешки или просто выбрали в меню загрузки ноутбука вашу флешку,
то первым окном будет меню, в нашем случае в нём ничего не нужно выбирать и оно пропадёт в течении нескольких секунд.
Далее появляется окно загрузчика GRUB4DOS, который программа WinSetupFromUSB использует как загрузчик. Выбираем с помощью стрелок на клавиатуре первый вариант 0 Windows NT6 (Vista/7 and above) Setup ,
что означает установка операционных систем Windows Vista, Windows 7 и выше. Нажимаем Enter. В следующем окне выбираем Windows 7 SP 1 x64
и начинается процесс установки операционной системы с нашей загрузочной флешки Windows 7.
Далее.
Установить.
Принимаем лицензионное соглашение. Полная установка (дополнительные параметры).
WinSetupFromUsb является бесплатной программой, которая предназначена для записи файлов на загрузочную флешку. Особенно она актуальна для операционных систем, начиная с Виндовс 2000 и, заканчивая Линуксом. С помощью флэшки можно установить новейшую ОС, как на самый передовой компьютер, так и на непримечательный нетбук.
Решаемые проблемы с помощью WinSetupFromUsb
С персональным компьютером может возникнуть достаточно много проблем, связанных с системой или внешними гнездами. Особенно это касается старых машин, которые каким-то чудом продолжают свою работу. И, когда возникает очередная поломка, на помощь может прийти данная утилита. Помогает эта умная флэшка в следующих случаях:
- Во время отсутствия под рукой чистых CD или DVD-дисков для записи. Это частая проблема, с которой сталкиваются, как геймеры, так и обычные люди, работающие за компьютером;
- Если на ПК дисковод пришел в неисправность или он вовсе отсутствует. Такое тоже бывает, если человек не особенно бережно относился к машине или забыл установить дисковод;
- Когда на дисках не хватает места для установки операционной системы.
Как можно заметить, ВинСетап является отличным носителем для Windows XP или еще более проработанной ОС. Но, стоит заранее определиться с операционной системой, ведь некоторые из них весят куда больше 1-2 гигабайт. И обычная флэшка едва ли сможет вместить в себя такой объем информации.
Плюсы и минусы
Каждая программа или гаджет имеет свои плохие и хорошие стороны. не является здесь исключением. Ведь, чтобы установить операционную систему Windows XP через флэшку, необходимо знать все «прелести» и подводные камни данной методики. А среди таких можно увидеть следующие:
Плюсы
- Простота в использовании. Программа может позволить совмещение на флэшке до десяти дистрибутивов Windows XP\2000\2003;
- Еще можно на носитель добавить BartPE\WinBuilder\UBCD4Win\WinFLPC. А, в свою очередь, установщик Виндовс Виста, Gparted, SisLinux обладает встроенной виртуальной машиной QUEMU. Она может позволить сделать тест-работу загрузочной флэшки без перезагрузки компьютера;
- Если носитель имеет загрузочный файл GRUB4DOS, то он не будет перезаписываться. Внесутся лишь некоторые корректировки в menu.lst. Поэтому, программы наряду с дистрибутивами и настройками меню не пострадают.
Минусы
- Минус только один у такого подхода – обильное количество «непривлекательных» папок при наличии нескольких дистрибутивов.
Доступные платформы
WinSetupFromUsb имеет широкий функционал. На нее можно закачать любой загрузочный файл ОС, который применим к персональным компьютерам, ноутбукам, нетбукам и прочим гаджетам. Безусловно, везде есть свои исключения, но в случае с флэшкой WinSetupFromUsb их практически нет. Главное условие – наличие свободного пространства на носителе и хорошие производные машины, которые примут выбранную вами операционную систему. Однако, чаще всего такую флэшку используют при установке следующих ОС:
- Windows 2000/XP/2003 Setup, предназначенная больше для устаревших ПК. Но это также хороший выбор для тех, кто не желает нагружать машину слишком сложными процессами;
- Windows Vista/7/8/Server 2008/2012 – операционная система для более продвинутых машин;
- UBCD4Win/WinBuilder/Windows FLPC/Bart PE – малоизвестная ОС, которая понемногу завоевывает сердца людей во всем мире;
- LinuxISO/Other Grub4dos compatible ISO – хороший выбор для тех, кто ненавидит вирусы и вредоносное ПО на своем компьютере;
- SysLinux bootsector – уникальная ОС по своей структуре и функциональным возможностям.
Windows XP – инструкция по работе
- Когда Виндовс загрузится со съемного диска, на экране появится приветственное окно. Чтобы продолжить установку, необходимо нажать клавишу «Энтер»;
- Следом нужно нажать кнопку Ф8, чтобы подтвердить уверенность в собственном действии. Стоит отметить, что нарушители лицензионного соглашения продукции Майкрософт преследуется законом;
- В следующем окне появится полный список жестких дисков, предназначенные для установки Windows XP. Здесь нужно выбрать диск, чтобы перейти к следующему шагу;
- На четвертом шаге форматирование жесткого диска – обязательная часть установки. Поэтому, необходимо проверить сохранность ценных файлов, а затем уже переходить к третьему пункту – форматированию;
- После того, как HDD будет подготовлен, установочная программа запустит завершающий этап. Кроме того, не забудьте установить в самом начале язык, связанный с системой ввода;
- На шестом шаге вас попросят указать имя пользователя. А поле организации можно проигнорировать при желании;
- Здесь будет ждать пользователя серийный код. Его нужно ввести, чтобы активировать продукт;
- Система попросит выбрать имя ПК и предложит установить пароль;
- Следом, нужно установить дату и время наряду с часовым поясом;
- На десятом шаге «Сетевые параметры» лучше всего поставить по умолчанию;
- Если машина является домашней, нужно оставить ее в группе «Workgroup». Однако, те, кто работает в организации должны узнать есть ли у нее доменная сеть. Это можно уточнить у сисадмина;
- Виндовс установлен!
Видео
«Умная» флэшка
Такое изобретение может понадобиться какому угодно пользователю, который длительно использует ПК. И, действительно, проблемы с компьютером могут возникнуть при самых нежелательных обстоятельствах. А WinSetupFromUsb способна решить многие из них, когда речь пойдет об установке ОС.
Бесплатной программы WinSetupFromUSB, предназначенной для создания загрузочной или мультизагрузочной флешки я уже не раз касался в статьях на этом сайте. Кроме этого, многие другие тематические ресурсы могут обратить ваше внимание на этот инструмент, как один из наиболее функциональных в том, что касается записи загрузочных USB накопителей.
Где скачать WinSetupFromUSB
Прежде всего, хочу обратить ваше внимание на то, что задав соответствующий запрос в поисковой системе вы, с большой вероятностью, наткнетесь на сайт, на котором будет присутствовать множество непонятно куда ведущих зеленых кнопок Download, а после того, как нужная ссылка для скачивания будет обнаружена, выяснится, что при установке WinSetupFromUSB на компьютер установилось еще несколько «мусорных» программ сомнительной полезности.
Для того, чтобы этого не произошло, достаточно зайти на официальный сайт программы Http://www. winsetupfromusb. com/downloads/ , и скачать ее. Чуть менее месяца (17 октября 2013) назад вышла финальная версия 1.0, именно ее мы и будем рассматривать (до этого наиболее часто используемыми были WinSetupFromUSB 1.0 beta6 и beta8).
Обновление 2015: Текущая версия 1.4, работа с программой не претерпела изменений. Ниже в статье представлена видео инструкция по использованию WinSetupFromUSB 1.4.
Кстати, программа не требует установки: нужно распаковать архив с ней и запустить нужную версию — 32-разрядную или же x64.
Как сделать загрузочную флешку с помощью программы WinSetupFromUSB
Responsive2{width:300px;height:300px}@media(min-width: 500px){.responsive2{width:336px;height:280px}}
Несмотря на то, что создание загрузочной флешки — это не все, что можно делать с использованием данной утилиты (которая на самом деле включает в себя еще, как минимум 3 дополнительных инструмента для работы с USB накопителями), данная задача все-таки является основной. А потому я продемонстрирую самый быстрый и простой способ ее выполнить.
В главном окне программы в верхнем поле выберите тот USB накопитель, на который будет производиться запись. Учтите, что все данные на нем будут удалены. Также отметьте галочкой пункт AutoFormat it with FBinst — это автоматически отформатирует флешку и приготовит ее к превращению в загрузочную, когда вы начнете. На самом деле, это можно выполнить вручную с помощью утилит Bootice, RMPrepUSB, но, как я уже говорил, инструкция для начинающих и мы будем пользоваться самым простым способом.
Примечание: Однако, отмечать пункт для автоматического форматирования следует только если вы впервые записываете образы на флешку с помощью данной программы. Если у вас уже есть загрузочная флешка, созданная в WinSetupFromUSB и на нее требуется добавить, например, еще одну установку Windows, то просто выполняете действия ниже, без форматирования.
Следующий шаг — указать, что именно мы хотим добавить на флешку. Это может быть сразу несколько дистрибутивов, в результате чего мы получим мультизагрузочную флешку. Итак, отмечаем галочкой нужный пункт или несколько и указываем путь к нужным для работы WinSetupFromUSB файлам (для этого нажимаем кнопку с многоточием справа от поля):
- Windows 2000/XP/2003 Setup — используем для того, чтобы разместить дистрибутив одной из указанных операционных систем на флешке. В качестве пути требуется указать папку, в которой находятся папки I386/AMD64 (или только I386). То есть вам нужно либо смонтировать ISO образ с ОС в системе и указать путь к виртуальному приводу дисков, либо вставить диск с Windows и, соответственно, указать путь к нему. Еще один вариант — открыть образ ISO с помощью архиватора и извлечь все содержимое в отдельную папку: в этом случае в WinSetupFromUSB нужно будет указать путь к этой папке. Т. е. обычно, при создании загрузочной флешки Windows XP, нам просто требуется указать букву диска с дистрибутивом.Windows Vista/7/8/Server 2008/2012 — для установки указанных операционных систем нужно указать путь к файлу образа ISO с нею. Вообще, в предыдущих версиях программы это выглядело иначе, но сейчас сделали проще.UBCD4Win/WinBuilder/Windows FLPC/Bart PE — также, как и в первом случае, потребуется путь к папке, в которой содержится I386, предназначено для различных загрузочных дисков на основе WinPE. Начинающему пользователю навряд ли потребуется.LinuxISO/Other Grub4dos compatible ISO — потребуется, если вы хотите добавить дистрибутив Ubuntu Linux (или другой Linux) или же какой-либо диск с утилитами для восстановления компьютера, проверки на вирусы и аналогичный, например: Kaspersky Rescue Disk, Hiren’s Boot CD, RBCD и другие. На большинстве из них используется именно Grub4dos.SysLinux bootsector — предназначен для добавления дистрибутивов Linux, в которых используется загрузчик syslinux. Скорее всего, не пригодится. Для использования требуется указать путь к папке, в которой находится папка SYSLINUX.
После того, как все необходимые дистрибутивы были добавлены, просто нажимаем кнопку Go, утвердительно отвечаем на два предупреждения и начинаем ждать. Замечу, если вы делаете загрузочный USB накопитель, на котором присутствует Windows 7 или Windows 8, при копировании файла windows. wim может показаться, что WinSetupFromUSB завис. Это не так, наберитесь терпения и ожидайте.
Обновление 2015: в последней версии WinSetupFromUSB появилась возможность записать ISO более 4 Гб на флешку FAT32 UEFI .
На этом инструкция по использованию WinSetupFromUSB завершена. Все что вам осталось — Поставить загрузку с флешки в BIOS компьютера и использовать только что созданный накопитель и загрузиться с него. Как я уже сказал, это не все возможности программы, но в подавляющем большинстве случаев описанных пунктов будет вполне достаточно.
Завантажити Вин Сетап Фром ЮСБ
Для того, щоб виконати установку операційної системи, попередньо знадобиться подбати про наявність завантажувального носія з дистрибутивом операційної системи. У ролі завантажувального носія може виступати звичайна флешка. Але перед тим, як флешка стане завантажувального, дистрибутив ОС необхідно правильно записати, наприклад, за допомогою утиліти WinSetupFromUSB.
WinSetupFromUSB — проста і повністю безкоштовна утиліта для створення завантажувального USB-носія. Утиліта цікава під двох причин: не вимагає установки на комп’ютер, а також здатна створювати Мультизавантажувальний флешки.
Радимо подивитися: Інші програми для створення завантажувальних флешок
Можливість запису кількох дистрибутивів
Як правило, більшість програм для створення завантажувальних носіїв, наприклад, Rufus, дозволяють створити завантажувальні флешки лише з одним дистрибутивом операційної системи. Якщо обсяг вашої флешки дозволяє, то на неї можна цілком записати відразу кілька образів операційних систем, таким чином, зробивши її Мультізагрузочний.
Створення резервної копії диска
Перед тим, як флешка буде переформована в завантажувальний, програма повинна виконати процес форматування, який повністю очистить її від всіх файлів. При необхідності, програма дозволяє створювати резервну копію розділу.
підготовка диска
Якщо використовувана флешка ще не була відформатована, то, перш ніж приступати до запису дистрибутива, її можна відформатувати вбудованими засобами утиліти.
Налаштування завантажувального меню
Окремий інструмент утиліти спрямований на настройку завантажувального меню (звернення до даного інструменту необов’язково).
переваги:
1. Висока функціональність;
2. Утиліта поширюється абсолютно безкоштовно.
недоліки:
1. Відсутня підтримка російської мови;
2. Досить складне меню програми.
WinSetupFromUSB — інструмент, спрямований на використання досвідченими користувачами, тому що у звичайного користувача можуть виникнути складності з використанням тих чи інших інструментів програми. Утиліта має розширений спектр інструментів, дозволяючи якісно виконувати запис завантажувального або Мультізагрузочний флешки.
Завантажити WinSetupFromUSB безкоштовно
Завантажити останню версію програми з офіційного сайту
Загрузочная флешка windows 7 winsetupfromusb 1. Создание мультизагрузочной флешки с помощью программы WinSetupFromUSB. Ключевые возможности программы
Программа WinSetupFrom USB – это универсальная программа для превращения обычной флэш-карты в загрузочное устройство.
Трудности для начинающих могут возникнуть на этапе управления этой программой, когда, столкнувшись с полностью английским интерфейсом, пользователь попросту закроет ее и отправится на поиски русифицированной, но более слабой по функциональности программы.
В данной статье раскрыт волне понятный мануал по программе.
Установка программыПрежде чем приступить к работе с утилитой, необходимо скачать WinSetupFrom USB. Проблема в том, что она настолько популярна, что многие ресурсы предлагают скачать ее у них, приплюсовав вдовесок кучу троянов и подозрительных программ.
В этой статье дана инструкция WinSetupFrom USB по ее последней версии, то есть 1.0.
Как установить официальный ISO-образ Windows 10 без использования Media Creation Tool
Что хорошо – инсталлятор не требуется, достаточно разархивировать программу и выбрать битовую систему, подходящую вашему компьютеру. Доступны 32 -х и 64-х разрядные.
Вообще, данная программа универсальна при работе с флэш-накопителями, так как помимо создания загрузочного и мультизагрузочного устройства, есть еще три возможных действия. Но здесь будет сделан акцент именно на первом.
Как открыть панель управления в Windows 10
1. Перед вами откроется окно, в котором можно выбрать нужный флэш-накопитель. При этом флэш-карта нужно будет отформатировать при помощи AutoFormat it with FBinst ,
если запись образов производится впервые (не забудьте выставить отметку на этой опции) , что приведет к уничтожению всех данных на ней.Это необходимая мера для создания мультизагрузочного устройства из USB-накопителя.
Если флэш-карта уже использовалась в программе WinSetupFromUSB для создания загрузочного устройства, то этот шаг можно пропустить.2. Теперь надо добавить требуемое установочное ПО на флэшку. Если вы загрузите несколько дистрибутивов, то флэшка превратится в мультизагрузочное устройство, что значительно увеличит ее функциональность. Это тоже надо указать в опциях и прописать в строке адрес к требуемым папкам и файлам.
Строка открывается по нажатию кнопки с
«…» в правой части.Ниже рассмотрены варианты действий для различных операционных систем:
-
Grub4dos нужно в случае установки программы с Linux ISO (или другое совместимое ISO)или же программ для того, чтобы восстановить систему, например, антивирусы типа Касперского или RBCD. Тогда здесь необходим будет Grub4dos.
-
Bart PE (Win Builder или WindowsFLPC или UBCD4Win)- нужны, если адрес папки включает в себя I386. Их назначение – диски, базирующиеся на Win PE. Вариант не для новичков.
-
Setup2003 используется для ОС Windows XP или Windows 2000, чтобы добавить папки с данных операционных систем. Укажите также имя папки, если адрес включает в себя I386 (или I386/AMD). Здесь надо создать виртуальный образ диска и прописать путь к виртуальному приводу. Или же открыть образ ISO распаковщиком архивов, извлечь файлы в отдельную директорию и указать в окне WinSetupFrom USB ее имя (указать название диска, содержащего дистрибутив, при создании из флэшки установочный диск).
-
Server 2008(2012) для Windows Vista 7-й и 8-й версий. Также нужно прописать адрес виртуального образа с операционной системой.
-
SysLinux BootSector , применим если был использован syslinux, это загрузчик файлов в системе Linux. Тут нужно вписать путь до папки SYSLINUX.
Оптимизация Windows 10 встроенными средствами
Вписав все необходимые пути до нужный файлов, можно нажать кнопку Go , проходим дальше по алгоритму и через несколько минут у вас будет готовый загрузочный USB-накопитель.
-
Небольшая поправка для тех, у кого 7-ая или 8-ая винда – WinSetupFrom USBможет затормозить на копировании
windows.wim . Ничего страшного, это минутный лаг.
Кроме того, программа WinSetupFrom USB поддерживает запись виртуального образа весом больше 4 гигобайтов на флэшку, но уже в формате FAT32 UEFI .
В первую очередь следует отметить, что собой представляет утилита под названием WinSetupFromUSB (читается — вин сетап фром юсб). Это довольно многофункциональная, простая в использовании и при этом бесплатная программа для создания загрузочных флеш-дисков в целях последующей установки на какое-либо устройство различных версий Windows или иных операционных систем.
Однако, несмотря на все свои положительные качества, большую функциональность, доступность и бесплатность для использования, программа не лишена и минусов. Одним из наиболее явных минусов утилиты, безусловно, является отсутствие поддержки русского языка.
Для пользователя, плохо знающего английский язык , или в случае если человек просто не очень уверенно себя чувствует при работе за различными программами, слабо разбирается в том, как создавать загрузочный диск и прочее, рекомендуем дочитать статью до конца.
Где скачать WinSetupFromUSB
Утилиту можно найти на множестве самых различных сайтов во Всемирной паутине. Однако, скачивать её желательно исключительно с официального сайта, так как зачастую на многих сторонних ресурсах с программами, софтом и играми вместе с самой утилитой WinSetupFromUSB будут поставляться посторонние приложения, засоряющие компьютер.
Может произойти такое , что скачав программу со стороннего сайта, она окажется крайне устаревшей, уже неактуальной версии. Например, WinSetupFromUSB 10 beta 6 работает куда хуже и менее стабильно чем, WinSetupFromUSB 1.4 версии. А в некоторых случаях программа и вовсе может оказаться дополнена различного рода навязчивой рекламой, вредоносными, сторонними утилитами и даже опасными вирусами, к примеру, так называемыми троянами.
Официальный сайт компании-разработчика программы WinSetupFromUSB имеет следующий вид:
- http://www.winsetupfromusb.com
Чтобы скачать софт с официального сайта, необходимо первым делом зайти через любой удобный для вас веб-браузер на сайт, а затем перейти на нём во вкладку «Downloads», где нужно будет нажать на выделенную синим надпись «WinSetupFromUSB 1.8.exe». На настоящий момент — это самая последняя, новейшая версия утилиты. В отличие от предыдущей , WinSetupFromUSB 1.6 или 1.4, новая имеет ряд преимуществ:
- Улучшена совместимость с операционной системой Windows 10.
- Обновлена и усовершенствована работа различных подпрограмм.
- Сама утилита стала работать несколько быстрее и лучше.
Запуск и использование программы
После того как утилита будет скачана, запустите её двойным кликом левой кнопки мыши по файлу, который имеет формат вида.exe или, в том случае если скачанный файл представляет собой архив в формате «.rar» или «.7z», то тогда предварительно распакуйте содержимое при помощи какого-либо архиватора. Для этих целей отлично подойдёт программа WinRar или её бесплатный аналог 7-Zip.
Как правило, когда скачивание софта будет успешно завершено , и утилита будет находиться в памяти жёсткого диска вашего устройства, будь то персональный компьютер или, к примеру, ноутбук, то перед пользователем может встать выбор — какую версию утилиты необходимо запустить. Ведь в папке со скачанным софтом будет две версии программы — одна с припиской «х64», а другая — без неё.
Дело в том, что у операционной системы Windows существует разные её версии. Бывают 32-разрядные и 64-разрядные. Цифры в этом случае означают архитектуру процессора, и чем выше разрядность, тем больше оперативной памяти (RAM) может задействовать ваша операционная система.
Чтобы наверняка определить разрядность вашей версии Windows, проделайте следующие нехитрые действия:
Теперь, определив разрядность вашей версии ОС, приступайте к непосредственному запуску программы. В том случае если у вас 64-разрядная версия Windows , то запускайте файл с припиской «x64», а в противном случае — без неё или в некоторых случаях может быть другая приписка, следующего вида — «х86» (это одно из обозначений 32-разрядных версий ОС).
Создание загрузочной флешки
Инструкция по созданию загрузочной флешки будет иметь примерно следующий вид:
После того как процесс будет завершён, вы сможете использовать этот флеш-накопитель для последующих установок ОС на любые, поддерживающие эту операцию, устройства.
Бесплатной программы WinSetupFromUSB, предназначенной для создания загрузочной или мультизагрузочной флешки я уже не раз касался в статьях на этом сайте — это один из наиболее функциональных инструментов в том, что касается записи загрузочных USB накопителей с Windows 10, 8.1 и Windows 7 (можно одновременно на одной флешке), Linux, различными LiveCD для UEFI и Legacy систем.
Несмотря на то, что создание загрузочной флешки — это не все, что можно делать с использованием данной утилиты (которая включает в себя еще 3 дополнительных инструмента для работы с USB накопителями), данная задача все-таки является основной. А потому я продемонстрирую самый быстрый и простой способ ее выполнить для начинающего пользователя (в приведенном примере использования флешка будет отформатирована перед записью на неё данных).
Образы, которые можно добавить на загрузочную флешку WinSetupFromUSB
- Windows 2000/XP/2003 Setup — используем для того, чтобы разместить дистрибутив одной из указанных операционных систем на флешке. В качестве пути требуется указать папку, в которой находятся папки I386/AMD64 (или только I386). То есть вам нужно либо смонтировать ISO образ с ОС в системе и указать путь к виртуальному приводу дисков, либо вставить диск с Windows и, соответственно, указать путь к нему. Еще один вариант — открыть образ ISO с помощью архиватора и извлечь все содержимое в отдельную папку: в этом случае в WinSetupFromUSB нужно будет указать путь к этой папке. Т.е. обычно, при создании загрузочной флешки Windows XP, нам просто требуется указать букву диска с дистрибутивом.
- Windows Vista/7/8/10/Server 2008/2012 — для установки указанных операционных систем нужно указать путь к файлу образа ISO с нею. Вообще, в предыдущих версиях программы это выглядело иначе, но сейчас сделали проще.
- UBCD4Win/WinBuilder/Windows FLPC/Bart PE — также, как и в первом случае, потребуется путь к папке, в которой содержится I386, предназначено для различных загрузочных дисков на основе WinPE. Начинающему пользователю навряд ли потребуется.
- LinuxISO/Other Grub4dos compatible ISO — потребуется, если вы хотите добавить дистрибутив Ubuntu Linux (или другой Linux) или же какой-либо диск с утилитами для восстановления компьютера, проверки на вирусы и аналогичный, например: Kaspersky Rescue Disk, Hiren’s Boot CD, RBCD и другие. На большинстве из них используется именно Grub4dos.
- SysLinux bootsector — предназначен для добавления дистрибутивов Linux, в которых используется загрузчик syslinux. Скорее всего, не пригодится. Для использования требуется указать путь к папке, в которой находится папка SYSLINUX.
Обновление: в WinSetupFromUSB 1.6 beta 1 появилась возможность записать .
Дополнительные возможности записи загрузочной флешки
Видео инструкция по использованию WinSetupFromUSB
Записал также небольшое видео, в котором подробно показано, как сделать загрузочную или мультизагрузочную флешку в описываемой программе. Возможно, кому-то так будет проще понять, что к чему.
Заключение
На этом инструкция по использованию WinSetupFromUSB завершена. Все что вам осталось — компьютера, использовать только что созданный накопитель и загрузиться с него. Как было отмечено, это не все возможности программы, но в подавляющем большинстве случаев описанных пунктов будет вполне достаточно.
В этой статье мы рассмотрим, как создать загрузочную флешку и записать на неё Windows используя WinSetupFromUSB.
В качестве флешки можно использовать не только обычную флешку, но и карту памяти. Для простоты изложения мы будем использовать общее название — флешка.
Эта статья будет полезна всем тем, кто желает самостоятельно, с помощью утилиты WinSetupFromUSB создать загрузочную флешку , чтобы потом с неё установить Windows.
WinSetupFromUSB — это бесплатная программа, предназначенная для создания загрузочной флешки и записи на ней операционной системы (Windows 2000/XP/2003/Vista/7/Server 2008; Linux) с последующей установкой на компьютер, ноутбук, нетбук и т.д.
Что для этого необходимо:
1) Флешка объемом не менее 4 Гб;
2) Windows, который нужно записать на флешку;
3) Утилита WinSetupFromUSB ;
После того, как Вы скачали архив WinSetupFromUSB разархивируйте его с помощью какого-нибудь архиватора. Вы увидите папку под названием WinSetup-1-0-beta6. Откройте ее
Вначале подготовим флешку
Подключите к USB флешку и отформатируйте ее в файловую систему NTFS. Форматировать нужно с помощью утилиты Bootice (находится в папке WinSetup-1-0-beta6 /files /tools). При форматировании вся информация на вашей флешке будет удалена! Если необходимо скопируйте ее. Итак, сначала запускаем нашу утилиту под названием Bootice:
Выберите из списка Ваше USB устройство и для продолжения нажмите Perform Format
.
В открывшемся окне, выбираем USB-HDD mode
(Single Partition) и нажимаем Next Step
:
Выбираем файловую систему NTFS вместо FAT32 и жмем ОК , соглашаясь со всеми последующими сообщениями и ждем окончания форматирования:
Теперь опять возвращаемся к первоначальному окну Bootice и нажимаем на кнопке Process MBR (не перепутайте с кнопкой Process PBR) :
Нажимаем на кнопке Install / Config и соглашаемся со всеми последующими сообщениями. Примеры таких сообщений приведены на скриншотах ниже:
Итак, первый этап форматирование флешки мы успешно завершили и это окно можно закрыть. Теперь с папки WinSetup-1-0-beta6 запустите файл WinSetupFromUSB_1-0-beta6 . Откроется окно программы WinSetupFromUSB . В окне «USB disk selection and format» выберите из списка Вашу флешку, если она не отображается:
Далее нужно чтобы Вы нашли свою папку с инсталяционными файлами Windows и записали на флешку. Делать это надо следующим образом: если хотите записать Windows XP, то поставьте галочку возле окна Windows 2000/XP/2003 Setup , а если записать Windows Vista, Windows 7 — напротив окна Vista / 7 /Server2008 — Setup/PE/RecoveryISO . Смотрим скриншоты:
Для Windows XP
Для Windows Vista, Windows 7
Затем укажите, где у Вас на компьютере находится папка с Windows. Для этого нажмите на кнопку выделенную красным цветом на скриншоте, выберите локальный диск и папку с Windows, который хотите записать.
Жмем ОК и переходим к следующему окну программы WinSetupFromUSB . Здесь видим, что отображается путь к папке с Windows (подчеркнуто красным), которую Вы указали в предыдущем окне. Для запуска процесса записи нажимаем GO :
Вот и все. Процесс записи завершился сообщением: «Job Done» что значит: «Работа выполнена»!
Жмем ОК и закрываем WinSetupFromUSB . Таким образом, Вы создали загрузочную флешку, с которой теперь можно установить Windows.
Вопросы, пожелания, отзывы пишите, пожалуйста, в комментариях.
Создание загрузочных флешек на сегодняшний день является весьма востребованной задачей, поэтому инструкция по использованию , программы, которая наилучшим образом помогает в решении данной задачи, будет очень актуальной.
Интересно, что у WinSetupFromUSB есть и другие подобные функции, но все их мы рассмотрим походу инструкции.
Использование данной программы начинается с ее скачивания и этому моменту следует уделить немного внимания.
Где скачать
Совет: Не следует искать W in S etup F rom USB в любых поисковиках!
Дело в том, что эту программу можно найти на нашем сайте.
Если скачивать с других сайтов, то может возникнуть проблема, а именно большинство сайтов выкладывают уже «дополненные» программы.
А дополнены они всяческой рекламой и вредоносными программами, вплоть до опасных вирусов типа трояна . А бывают и такие ситуации, как показано на рисунке №1.
Как видим, здесь на официальном сайте в красной рамке показана кнопка скачивания программы. Но особое внимание следует уделить тому, что написано рядом со «Скачать бесплатно».
А написано там «версию 1.0 beta». Это значит, что на этом сайте выложена старая версия. После версии 1.0, которая вышла в 2013 году, в 2015 году свет увидела версия 1.4.
На сегодняшний день на официальном сайте есть версия 1.6.
Кстати, скачивать следует именно с сайта winsetupfromusb.com. Скачать его оттуда довольно просто. Для этого нужно сделать следующее:
- Зайти на сайт winsetupfromusb.com.
- Перейти на вкладку «Downloads», которая на рисунке №2 выделена.
Немного проскроллить (прокрутить колесико мышки) страницу вниз и нажать на надпись «WinSetupFromUSB 1.6.exe», которая также выделена на рисунке №3.
Примечание: Обычно на этой странице вкладка с последней версией программы уже открыта. Но если она будет закрыта (страница будет выглядеть так, как показано на рисунке №4), следует нажать на знак «+» (выделена на том же рисунке), после чего вкладка откроется и ссылка станет видна.
- После этого пользователь попадет на страницу загрузки. Там нужно нажать на одну большую кнопку «Download».
Установка и запуск
После того, как программа скачана, ее, разумеется, необходимо открыть. Для этого достаточно просто запустить скачанный файл. Он будет выглядеть так, как показано на рисунке №6.
Как видим, установочный файл представляет собой заархивированный образ рассматриваемой программы. После запуска мы в этом убеждаемся – видим окно, которое показано на рисунке №7.
В этом окне необходимо выбрать, куда будет распаковываться настоящий файл WinSetupFromUSB. По умолчанию там будет стоять папка, в которой находится скачанный файл.
Чтобы выбрать другое его месторасположение, необходимо нажать на кнопку, показанную на рисунке №7 красной рамкой. После этого появится окно, выделенное зеленой рамкой на том же рисунке.
Там, собственно, и следует выбрать, куда распаковывать запускаемый файл WinSetupFromUSB и нажать кнопку «ОК». Она такая там одна.
После этого нажимаем кнопку «Extract», то есть «Распаковать», выделенную синим цветом. Далее мы увидим процесс распаковки наглядно.
Данное окно также показано на рисунке №8.
Это окно дает возможность в любой момент поставить процесс на паузе (соответствующая кнопка выделена зеленым цветом на рисунке №8), вернуть все в исходное состояние (кнопка в красной рамке) или вовсе выйти (кнопка в синей рамке).
Теперь в том месте хранилища нашего компьютера, которое мы указали, находим папку под названием «WinSetupFromUSB-1-6». Она будет выглядеть примерно так, как показано на рисунке №9.
Интересно, что эта папка не обязательно будет первой в списке, даже если поставить сортировку по дате создания. Поэтому не удивляйтесь, если не заметите ее сразу.
Такое явление особенно часто встречается в Windows 7. Содержимое данной папки показано на рисунке №10.
Как видим, здесь есть версия для 32-битных версий Windows (подчеркнуто на рисунке №10 красным цветом) и для 64-битных (подчеркнуто синим цветом).
Соответственно, чтобы запустить рассматриваемую программу, необходимо запустить программу согласно вашей версии операционной системы.
Использование программы
После этого начинается самое главное. Сначала все выглядит так, как показано на рисунке №11.
Здесь можно выделить пять основных полей:
- Поле выбора флешки;
- Дополнительные утилиты;
- Поле выбора операционной системы, которая будет на флешке;
- Дополнительные опции;
- Опции процесса (прогресс-бар и кнопки «Начать» и «Выход»).
Основная задача данной программы — создать загрузочную флешку . Поэтому следует в самом начале описать, как происходит именно этот процесс.
Создание загрузочной флешки
Для выполнения данной задачи следует запустить WinSetupFromUSB и сделать следующее:
- Вставить флешку в компьютер. После этого она автоматически отобразится в окне, подчеркнутом на рисунке №12 красной линией.
Если она все равно не отобразится, следует нажать на кнопку «Refresh», то есть «Обновить», ведь, вполне возможно, программа не сможет сразу найти накопитель.
- Теперь нужно выбрать, какую операционную систему мы будем записывать на флешку. Для этого ставим галочкой напротив той ОС, которую будем записывать. После этого нажимаем на кнопку выбора, которая показана на рисунке №13 оранжевым цветом.
Открывается окно, выделенное зеленой рамкой. В нем выбираем ISO-образ системы, которую собираемся записать на флешку.
- После этого останется всего лишь нажать кнопку «GO», которая находится в области под номером 5 на рисунке №11. Далее начнется процесс записи.
Что касается дополнительных функций, их здесь довольно много. Основные из них показаны в области под номером 4 на рисунке №11. Они относятся непосредственно к процессу записи.
К примеру, кнопка «Advanced options» отвечает за расширенные опции.
Если поставить галочку напротив соответствующей надписи, появится окно, показанное на рисунке №14.
Все это специализированные функции, которые относятся к той или иной операционной системе. Больше информации о них можно найти в описаниях к этим ОС.
Если вы не знаете, что означает каждая из них, лучше не трогать все эти функции.
Если поставить галочку напротив надписи «Show Log». Это простая функция показа каждого этапа процесса записи. Очень полезно на те случаи, когда возникает какая-то ошибка.
Наконец, галочка «Test in QEMU» отвечает за функцию специального тестирования флешки, но это очень рискованная функция, которая может стереть все данные с накопителя.
В общем, лучше ее вообще не трогать.
Дополнительные функции
Как говорилось выше, в WinSetupFromUSB есть ряд дополнительных утилит. Найти их можно в той области, которая на рисунке №11 обозначена под цифрой 2.
К примеру, там есть очень полезная утилита под названием «BOOTICE». Выглядит она так, как показано на рисунке №16.
Отвечает BOOTICE за преобразование или возвращение на флешке MBR (главная загрузочная запись) и PBR (загрузочный код).
Данная программа дает возможность поставить Grub4DOS в MBR или же BOOTMGR в PBR и так далее.
Опять же, если вы не знаете, зачем все это нужно и вообще что это такое, то лучше BOOTICE не трогать. Хотя все эти функции очень полезные.
Пользоваться данной утилитой очень просто – для этого следует выбрать соответствующий накопитель и нажать нужную кнопку.
Если сказать просто, она предназначена для форматирования флеш-накопителей, но не обычным способом, а при помощи структуры специального вида.
В частности, ее часто используют для того, чтобы сделать из USB-HDD флешки USB-ZIP.
Работа с данной утилитой довольно сложная, но если уж вы на нее попали, то, наверняка, должны знать, какие кнопки что делают.
Наконец, последняя утилита в данном разделе называется RMPrepUSB. Она выполняет все функции двух вышеописанных утилит и намного больше.
К тому же, у нее очень удобный интерфейс. Самое главное, что здесь есть русский язык.
Его можно выбрать путем изменения вариантов в рамке, выделенной на рисунке №18 зеленым цветом.
Также очень удобно, что при наведении курсора мышки на каждую функцию в окне, выделенном желтым цветом, появляется ее описание.
Оно, кстати, здесь короткое, но очень понятное.
В общем, всем этим можно и нужно пользоваться. Да и разобраться в их использовании будет очень просто.
Наглядная инструкция по использованию данной программы показана в видео ниже.
Как создать загрузочную флешку — WinSetupFromUSB
Инструкция по использованию WinSetupFromUSB — Полное описание
WinSetupFromUSB скачати безкоштовно українською мовою | Програма Вин Сетап Фром ЮСБ для Windows 7/10
WinSetupFromUSB — безкоштовна програма, призначена для створення завантажувальної флешки з будь-яким дистрибутивом Windows. Що це означає?
Якщо у вас виникнуть які-небудь проблеми з приводом, а зовнішній CD-ROM не буде доступний, вам знадобиться завантажити WinSetupFromUSB як раз для того, щоб перевстановити операційну систему, скориставшись завантажувальної флешкою.
Крім того, завантаження можливо і на портативні пристрої, такі як нетбуки і планшети, де робота з оптичним диском в принципі неможлива через відсутність приводів.
Особливості утиліти
Розробник утиліти — ilko_t. Поговоримо про можливості сервісу:
- Простий у використанні і грамотно організований інтерфейс з рядом корисних підказок.
- Утиліта Вин Сетап Фром ЮСБ не представлена російською мовою.
- Розташування на створюваному носії до 10 дистрибутивів Windows 7/8, XP, 2000, 2003, Vista.
- Можливість розмістити Gparted і SisLinux, вбудовану віртуальну машину QEMU та ін.
- Детальний журнал подій.
- Невеликі вимоги до ресурсів комп’ютера.
- Висока швидкість роботи.
- Запис декількох дистрибутивів на один багатоваріантне завантаження флеш диск.
- Додаткові вбудовані утиліти.
- Форматування флеш-карти.
- Установка ОС Windows в два етапи: підготовка диска копіювання файлів, потім — установка ОС на диск.
- Можливість вибрати файлову систему.
- Широкий спектр налаштувань.
- Встановлення різних версій операційних систем.
Інструкція для WinSetupFromUSB
Безкоштовна програма WinSetupFromUSB — це стабільні завантажувальні носії в кілька кліків. Для того, щоб створити завантажувальний образ на USB-накопичувачі, для початку підключаємо його до пристрою.
Зверніть увагу на той факт, якщо у вас є додаткова інформація на ньому, її варто перенести, оскільки завантаження вимагає форматування і ваші дані пропадуть.
Далі натискаємо на кнопку «RMPrepUSB». У вікні вибираємо В меню XP Bootable (NTLDR). Тепер тиснемо на кнопку «Prepare Drive», розпаковуємо необхідний образ через rar, zip і копіюємо в папку на жорсткому диску.
Звернемося до верхнього меню — через «Browse» вибираємо цю ж папку. Нарешті клік на «Go» і скопіювати на флешку почалося!
На нашому інтернет-порталі вже доступна остання, хоч і не російська версія, з усіма оновленнями і виправленнями помилок.
Підтримувані версіїWindows 7, 10, 8, XP, Vista
ЛіцензіяБезкоштовно
Російська/Українська моваНемає
Оновлено2021-11-25
Кількість завантажень813
WinSetupFromUSB 1.0 beta 6 — Флешки, Flash — Программы + Crack (key)keygen
Утилита для простого создания загрузочного флэш диска с возможностью установки Windows XP, Vista, Windows 7, BartPE (WinBulder/UBCD4Win/WinFLPC) и других ОС. Примечание:
Если программа не видит вашу флэшку, отформатируйте флэш утилитой
HPUSBFW.EXE (HP USB Disk Storage Format Tool) или PeToUSB.exe
расположенные в каталоге с утилитой C:\WinSetup-1-0-beta6\files\tools
(1) ФОРМАТИРОВАНИЕ ФЛЕШ-КАРТЫ.
Вы должны отформатировать Вашу флеш-карту, с которой Вы хотите
установить Windows. Естественно, Вы должны предварительно убедиться, что
все Ваши инсталляционные файлы Windows смогут записаться на неё —
достаточно сравнить объём флешки с объёмом файлов.
1. Запустите
WinSetupFromUSB.
2. Флеш-карту нужно отформатировать в утилите
RMPrepUSB — просто нажмите соответствующую ей кнопку.
3. Когда
утилита запустится, выберите Вашу флеш-карту из списка сверху
(разумеется, в это время флеш-карта должна быть подключена к
компьютеру).
4. Выберите файловую систему NTFS, в которой будет
отформатирована флеш-карта.
5. Если Вы собираетесь устанавливать
Windows XP, то включите галку Boot as HDD (2PTNS) и выберите XP bootable
[NTLDR]. Если устанавливаете Windows Vista или 7, то выбирайте
WinPE/Vista v2 bootable [BOOTMGR].
5. Нажмите кнопку Prepare Drive.
6. Во время процесса форматирования утилита покажет вам
информационные окна, от Вас требуется всего лишь подтвердить их и ждать
окончания форматирования.
7. По окончании процесса форматирования
можно закрыть утилиту.
(2)
СОЗДАНИЕ ЗАГРУЗОЧНОЙ ФЛЕШ-КАРТЫ.
На этом этапе Вы
запишите (разумеется, с помощью нашей программы) на Вашу подготовленную
флеш-карту Ваши специальным образом изменённые инсталляционные файлы
Windows.
1. Запустите WinSetupFromUSB.
2. Выберите папку с
Вашими инсталляционными файлами Windows. Здесь два варианта:
2-1.
Если устанавливаете Windows XP: нажмите кнопку Browse рядом с полем
Windows 2000/XP/2003 Source.
2-2. Если устанавливаете Windows Vista
или Windows 7: включите галочку рядом с полем Vista/7 setup/PE/Recovery
ISO и, нажав на кнопку справа, укажите путь к установочным файлам.
3. Выберите Вашу флеш-карту из списка USB Disk Selection.
4.
Нажмите большую кнопку GO. Запустится автоматический процесс обработки
Ваших инсталляционных файлов с последующей их записью на Вашу
флеш-карту.
(3) ЗАПУСК УСТАНОВКИ
WINDOWS С ВАШЕЙ ЗАГРУЗОЧНОЙ ФЛЕШ-КАРТЫ.
1. Вставьте Вашу
загрузочную флеш-карту в USB разъём Вашего нетбука.
2. Включите
Ваш нетбук (если до этого он был включен, необходимо предварительно
выключить его).
3. Во время POST (англ. Power On Self Test —
самотестирование после включения) нажмите кнопку F12 (или F10, в
зависимости от версии BIOS).
4. В появившемся списке загрузочных
устройств выберите Вашу флеш-карту.
5. Когда появится список
операционных систем для установки, нажмите [Enter].
6. Для запуска
текстового режима установки Windows (изменение разделов дисков и
последующее их форматированее, копирование файлов установки на диск)
выберите First part of setup (надпись должна выделиться жёлтым) и
нажмите [Enter].
6. Если вы уже прошли текстовый режим установки,
выберите Second part of setup (надпись должна выделиться жёлтым) и
нажмите [Enter].
Размер: 4.68 Мб
Внимание! Некоторые антивирусы могут реагировать на файлы setup.ex_ и setup_dbg.ex_ (Exploit.Win32.IMG-WMF) входящие в состав программы. Это ложные срабатывания, в сборке вирусов нет.
CRC32: 173FD8D5
MD5:
03975963A5E9C605120C77875DAE5858
SHA-1:
4A6D2C6FEF2A6E596B1DF249F80C699CEC01EFA9
turbobit
Vin setup от юсб не видит флешку. Учебники WinSetupFromUSB инструкция по использованию. Установка и запуск
WinSetupFromUSB — бесплатная, простая, но функциональная утилита, с помощью которой можно создавать загрузочные флешки с возможностью установки всех версий Windows и других операционных систем … Лучшего инструмента для записи загрузочной флешки нет, но большинство в большинстве случаев наши пользователи обходят программу из-за отсутствия поддержки русского языка.На форумах программного обеспечения можно найти комментарии о том, что английский язык не позволяет разобраться в функциональности.
Но освоение функциональности не займет много времени, зато вы сможете воспользоваться всеми преимуществами этой утилиты.
Если раньше вас пугал недружелюбный интерфейс, и вы использовали более простые утилиты, то после этой статьи вы перейдете на WinSetupFromUSB. В этом подробном руководстве мы научим вас использовать наиболее распространенные служебные функции.
Где скачать WinSetupFromUSB
Программа присутствует на многих ресурсах с ПО, но мы не рекомендуем скачивать ее оттуда.Очень вероятно, что вместе с раздачей утилиты вы получите в загрузку и посторонние приложения. И хорошо, если это просто «мусор», а как насчет вредоносных программ?Самый лучший способ — скачать WinSetupFromUSB из официального источника, с сайта разработчика :. Обновленный выпуск теперь доступен для загрузки на ваш компьютер, а не бета-версия. На данный момент (декабрь 2016 г.) доступна для скачивания версия 1.6.
Утилиту устанавливать не нужно.В скачанном архиве две версии — для Windows x32 и x64. Запускаем нужный и следуем инструкциям.
Как сделать загрузочную флешку с помощью WinSetupFromUSB
Функциональность этой утилиты позволяет не только создавать загрузочные флешки. В наборе WinSetupFromUSB также есть четыре полезных инструмента, которые помогут вам работать с флешками. Но этот вариант создания загрузочной флешки является основным, поэтому остановимся на нем. Ознакомившись с принципами работы утилиты, вы легко, просто и очень быстро сможете создавать обычные и мультизагрузочные диски.Первый шаг При запуске утилиты откроется главное окно с параметрами. Нажмите кнопку вверху, чтобы выбрать USB-накопитель для записи. Если на флешке есть информация, она будет стерта. Чтобы ваша флешка превратилась в загрузочную, ее нужно отформатировать. Вы можете сделать это самостоятельно, используя сторонние программы, например Bootice. Но наше руководство предназначено для неподготовленных пользователей. Поэтому мы включаем Автоформат с опцией FBinst в утилите WinSetupFromUSB.
Форматировать можно только новые флешки, на которые еще не записаны образы операционных систем. И если вы уже используете загрузочный диск и вам просто нужно добавить еще одну ОС, не используйте параметр Автоформат с помощью FBinst. В этом случае форматирование не требуется.
Второй шаг Здесь вам нужно указать программе, что будет записано на этот USB-накопитель. Если вы хотите записать установку нескольких операционных систем, такая флешка будет называться мультизагрузочной.Отметьте нужный пункт флажком и обязательно укажите путь к файлам, которые программа должна записать. Введите путь, нажав кнопку с многоточием:- Win 2000, XP или 2003 … Если вам нужно записать одну из этих старых версий операционной системы Windows на флэш-накопитель, выберите этот пункт. Теперь нужно указать программе путь к файлам: I386 (или I386 / AMD64). Это можно сделать тремя способами:
- ,
- вставить диск с операционной системой и указать местоположение; ,
- создать образ оптического диска с операционной системой и выбрать виртуальный привод;
- Воспользуйтесь архиватором, чтобы открыть образ оптического диска и распаковать все файлы в новую папку, а затем укажите в утилите путь к нему.
- Win Vista, 7, 8, Server 2008 или 2012 … Если вам нужно записать одну из этих операционных систем на флешку, укажите, где находится образ оптического диска с ней. В версии 1.6 внесены изменения, чтобы сделать WinSetupFromUSB еще проще.
- UBCD4, WinBuilder, Win FLPC, Bart PE … Если вам нужно записать одну из этих операционных систем на USB-накопитель, сделайте то же, что и для более старых версий ОС Windows (укажите путь к I386).
- LinuxISO, Другие совместимые с Grub4dos ISO … Если вам нужно написать операционную систему Linux или установщик любых полезных программ, выберите этот пункт. На флешку вы можете записать набор программных средств восстановления операционной системы или специальные утилиты, которые проверяют ваш компьютер на вирусы и безопасно удаляют их, например, Диск аварийного восстановления от «Лаборатории Касперского». Вы также можете записать Hirens BootCD — очень полезную программу для «реанимации» компьютера после любого сбоя. Набор утилит позволяет ремонтировать, тестировать и оптимизировать операционную систему.Подобные программы построены на универсальном загрузчике Grub4dos, который используется в Linux-подобных операционных системах.
- SysLinux bootsector … Если вам нужно записать операционную систему Linux, работающую на загрузчике SYSLINUX, на флэш-накопитель, выберите этот пункт. Направьте программу в папку SYSLINUX. Этот пункт вряд ли пригодится новичкам, а опытные пользователи умеют пользоваться функционалом WinSetupFromUSB программы.
После добавления всех файлов, предназначенных для установки операционной системы, запустите процесс кнопкой «GO».Прежде чем начать запись, ответьте на предупреждения программы и приготовьтесь ждать.
Если вы пишете с помощью WinSetupFromUSB на флешку Windows («семерка» или «восьмерка»), наберитесь терпения и не прерывайте процесс. Во время написания windows.wim вы заметите, что программа зависает. Фактически, процесс продолжается, просто утилите требуется больше времени, чтобы его скопировать.
В версии 1.6 разработчики расширили функциональность и позволили пользователям записывать большие оптические диски (от 4 Гб) на USB-накопитель FAT32 в режиме EFI (Extensible Firmware Interface).
WinSetupFromUSB — программа для автоматизации процесса установки различных сборок Live-CD и ОС на флешку или USB-HDD. Он использует загрузчик Grub4dos с несколькими вариантами загрузки. Например, создадим загрузочную флешку Kingston 1Gb с возможностью установки с нее Windows.
Сначала скачиваем WinSetupFromUSB и убеждаемся, что на нашей флешке нет нужной информации.
1. Запускаем саму программу и выбираем нашу флешку.
2.
Теперь мы должны подготовить USB-накопитель к установке. Создайте раздел и сделайте его загрузочным. Для этого можно использовать две утилиты Bootice и RMPrepUSB .
Например, давайте использовать Bootice … Нажмите кнопку Bootice и выберите Perform Format .
3. В следующем окне выберите USB-HDD mode (Single Partion) и нажмите Next Step .
4.Здесь выбираем метку диска и файловую систему NTFS … и форматируем флешку в NTFS. Это немного увеличит скорость чтения файлов в текстовом режиме установки (для некоторых флешек возможен обратный эффект замедления).
5. Нажмите ОК , программа предупредит, что флешка будет отформатирована.
6. Затем несколько раз подтверждаем действия программы. Щелкните ОК .
7. После создания разделов закройте окно Bootice и вернитесь в главное окно программы.
Ставим галочку напротив Windows 2000 / XP / 2003 Setup и выбираем место, куда распаковываются установочные файлы Windows XP. Имея ISO-образ Windows XP, вы можете легко распаковать его с помощью WinRar.
8.
Нажмите на кнопку GO (перед запуском вы можете установить флажок Show Log и наблюдать в отдельном окне за всеми действиями, выполняемыми программой).
По окончании работы утилита отобразит Работа выполнена .
После загрузки с флешки появится меню загрузки Grub4Dos, в котором вы выбираете
Windows 2000 / XP / 2003 Setup , а затем Первая часть установки Windows XP Professional SP3 из раздела 0 .
После первого этапа установки и перезагрузки вам нужно снова загрузиться с флэш-памяти и теперь выберите Вторая часть установки 2000 / XP / 2003 / Загрузите первый внутренний жесткий диск
Если мы этого не сделаем, программа установки потеряет расположение установочных файлов на флешке и установка завершится с ошибкой.
Поздравляем, вы создали загрузочную флешку с помощью программы WinSetupFromUSB!
С помощью программы WinSetupFromUSB, а собственно как с ее помощью «семерку» установить? Я хочу услышать ответы на вашем сайте. Дело в том, что WinSetupFromUSB обновился до финальной версии и теперь он может даже создавать загрузочную флешку UEFI Windows 7, 8. Кроме того, WinSetupFromUSB научился создавать мультизагрузочную флешку, содержащую две операционные системы Windows 7 и Windows 8, и об этом еще ничего не написано!
Не могли бы вы подробно описать:
1) Как создать загрузочную флешку Windows 7 в программе WinSetupFromUSB.
2) Как создать мультизагрузочную флешку, содержащую сразу две операционные системы Windows 7 и Windows 8!
3) Как настроить UEFI BIOS для установки Windows 7 с USB-накопителя на жесткий диск в стиле GPT, а также на простой жесткий диск с MBR? В конце концов, некоторые пользователи хотят установить Windows 7 с USB-накопителя на простой компьютер или ноутбук с обычным BIOS, а кто-то — на компьютер с UEFI BIOS и жесткий диск с разметкой GPT.
Как создать загрузочную флешку Windows 7
Здравствуйте, друзья! На нашем сайте уже есть статья, использующая командную строку, а также различные программы: UNetBootin, UltraISO, Microsoft Windows 7 USB / DVD Download Tool.Также с помощью утилиты можно создать загрузочную флешку Windows 7 (написана отдельная статья).
Но совсем недавно вышла финальная версия программы WinSetupFromUSB, с ее помощью можно легко создать загрузочную флешку UEFI USB для Windows 7 и Windows 8, созданную флешку можно использовать для установки как на жестком диске в стиле GPT с UEFI BIOS и на простом жестком диске MBR. И что еще более важно, WinSetupFromUSB может создать мультизагрузочную флешку USB, содержащую как Windows 7, так и Windows 8 для установки.
Примечание: Кто не знает, что такое UEFI BIOS и стандарт формата для размещения таблиц разделов на жестком GPT-диске, прочтите нашу статью, которая так и называется. Также не забывайте, что если ваш компьютер, ноутбук или нетбук с USB-портами 2.0, а также USB 3.0 и вы решили установить на него Windows 7 с загрузочной флешкой, то вам нужно знать, что вам нужно подключить USB-флешку. в USB-порт 2.0, потому что Windows 7 не поддерживает USB 3.0 (порты обычно синие).
В недавнем прошлом на официальном сайте программы WinSetupFromUSB была размещена бета-версия, которая мне не совсем понравилась и я использовал, но теперь программа обновлена, и то, что может делать окончательная версия программы, не может быть по сравнению с бета-версией.Давайте в этом убедимся и создадим загрузочную флешку для Windows 7 и Windows 8 с помощью программы WinSetupFromUSB, а заодно рассмотрим настройки UEFI BIOS.
Как создать загрузочную флешку Windows 7 с WinSetupFromUSBЗаходим на официальный сайт программы WinSetupFromUSB и выбираем WinSetupFromUSB-1-3.exe (22 МБ; 385673 скачиваний), программа WinSetupFromUSB загружается на наш компьютер.
Распаковываем файлы программы в папку.Если мы собираемся сделать загрузочную флешку Windows 7 64-bit, то запускаем файл WinSetupFromUSB_1-3_x64.exe.
Внимание: Друзья, если вам нужна загрузочная флешка UEFI с Windows 7 , то вам придется отформатировать флешку в файловой системе FAT32, значит ваш образ Windows 7 должен быть меньше 4 ГБ, поскольку файловая система FAT32 не работает с файлами размером более 4 ГБ. Просто перейдите в самый конец статьи, там для вас подробная информация.
Большинству пользователей не требуется флэш-накопитель UEFI, а требуется обычная загрузочная USB-флэшка с операционной системой Windows 7, а это означает, что размер образа вашей Windows 7 вполне может быть больше 4 ГБ, и в этом случае загрузочный диск Windows 7 Созданная нами флешка будет в формате NTFS!
В главном окне программы WinSetupFromUSB можно увидеть название нашей подключенной флешки.
Ставим галочку напротив пункта Автоформатировать с помощью FBinst и отмечаем пункт NTFS
Ставим галочку Vista / 7/8 / Server 2008/2012 на основе ISO и нажимаем кнопку справа, открывающую окно проводника,
Если ваша флешка отформатирована в файловой системе FAT32, то появится это предупреждение, нажмите OK.
Открывается проводник, находим ISO образ windows 7 64 бит, выбираем его левой мышкой и жмем «Открыть».
Нажмите GO,
откроется предупреждение, нажмите Да,
Здесь тоже нажмите Да.
Начинается процесс создания нашего загрузочного USB-накопителя, который успешно завершается.
Щелкните OK.
Создан загрузочный USB-накопитель Windows 7!
Теперь самое главное друзья.Как собственно установить Windows 7 с этой флешки.
Если вы устанавливаете Windows 7 на ноутбук или компьютер с UEFI BIOS и хотите преобразовать свой жесткий диск в разделы GPT с форматом стандартной таблицы, то вам необходимо соответствующим образом настроить сам UEFI BIOS, прочтите, как это сделать в наша статья.
Если вы устанавливаете Windows 7 на ноутбук или компьютер с простым BIOS, вы просто загружаете свое устройство с только что созданного загрузочного USB-накопителя Windows 7. Возможно, на данном этапе кому-то из пользователей наша статья окажется полезной.
Если вы правильно установили приоритет загрузки компьютера с USB-накопителя в BIOS или просто выбрали USB-накопитель в меню загрузки ноутбука,
, то первым окном будет меню, в нашем случае ничего необходимо выбрать в нем, и он исчезнет через несколько секунд.
Затем появляется окно загрузчика GRUB4DOS, которое программа WinSetupFromUSB использует в качестве загрузчика. Мы выбираем первый вариант с помощью стрелок на клавиатуре 0 Windows NT6 (Vista / 7 и выше) Setup,
, что означает установку операционных систем Windows Vista, Windows 7 и выше.Нажмите Ввод. В следующем окне выберите Windows 7 SP 1 x64
, и процесс установки операционной системы начнется с нашей загрузочной флешки Windows 7 USB.
Далее.
Установить.
Мы принимаем лицензионное соглашение. Полная установка (Дополнительные опции).
WinSetupFromUsb — бесплатная программа, которая предназначена для записи файлов на загрузочную флешку. Особенно это актуально для операционных систем от Windows 2000 до Linux.Используя флешку, вы можете установить последнюю версию ОС, как на самый продвинутый компьютер, так и на ничем не примечательный нетбук.
Проблемы, решаемые с помощью WinSetupFromUsb
На персональном компьютере может быть довольно много проблем, связанных с системой или внешними разъемами. Особенно это касается старых машин, которые каким-то чудом продолжают свою работу. А при очередной поломке может выручить эта утилита … Эта умная флешка помогает в следующих случаях:
- Когда у вас под рукой нет чистых CD или DVD для записи.Это обычная проблема, с которой сталкиваются как геймеры, так и обычные люди, работающие за компьютером;
- Если привод на ПК неисправен или отсутствует. Так бывает и в том случае, если человек не был особенно осторожен с автомобилем или забыл установить дисковод;
- Когда на дисках недостаточно места для установки операционной системы.
Как видите, VinSetap — отличный носитель для Windows XP или еще более сложной ОС. Но, с операционной системой стоит определиться заранее, ведь некоторые из них весят намного больше 1-2 гигабайт.А обычная флешка вряд ли сможет вместить такой объем информации.
Преимущества и недостатки
У каждой программы или гаджета есть свои плюсы и минусы. здесь не исключение. Ведь для того, чтобы установить операционную систему Windows XP через флешку, нужно знать все «прелести» и подводные камни этой методики. И среди них можно увидеть следующие:
плюсы
- Простота использования. Программа позволяет объединить на флешке до десяти дистрибутивов Windows XP \ 2000 \ 2003;
- Вы также можете добавить на носитель BartPE \ WinBuilder \ UBCD4Win \ WinFLPC.И, в свою очередь, установщик Windows Vista, Gparted, SisLinux имеет встроенную виртуальную машину QUEMU. Он может позволить вам провести тестовую работу загрузочной флешки без перезагрузки компьютера;
- Если на носителе есть загрузочный файл GRUB4DOS, он не будет перезаписан. В menu.lst будут внесены только некоторые изменения. Таким образом, программы вместе с дистрибутивами и настройками меню не пострадают.
Минусы
- Недостаток всего один — обилие «непривлекательных» папок при наличии нескольких дистрибутивов.
Доступные платформы
WinSetupFromUsb имеет широкий функционал. Вы можете загрузить в него любой загрузочный файл ОС, который подходит для персональных компьютеров, ноутбуков, нетбуков и других гаджетов. Конечно, везде есть исключения, но в случае с флешкой WinSetupFromUsb их практически нет. Главное условие — наличие свободного места на носителе и хороших производных машинах, которые будут принимать выбранную вами операционную систему.Однако чаще всего такая флешка используется при установке следующих ОС:
- Windows 2000 / XP / 2003 Setup, рассчитанная больше на старые ПК. Но это также хороший выбор для тех, кто не хочет загружать машину слишком сложными процессами;
- Windows Vista / 7/8 / Server 2008/2012 — операционная система для более продвинутых машин;
- UBCD4Win / WinBuilder / Windows FLPC / Bart PE — малоизвестная ОС, постепенно завоевывающая сердца людей во всем мире;
- LinuxISO / Other Совместимый с Grub4dos ISO — хороший выбор для тех, кто ненавидит вирусы и вредоносное ПО на своем компьютере;
- Загрузочный сектор SysLinux — уникальная ОС по своей структуре и функциональности.
Windows XP — инструкция по эксплуатации
- Когда Windows загружается со съемного диска, на экране появляется приветственное окно. Для продолжения установки нажмите клавишу «Enter»;
- Далее нужно нажать кнопку F8, чтобы подтвердить свою уверенность в собственных действиях. Стоит отметить, что нарушители лицензионных соглашений на продукты Microsoft преследуются по закону;
- В следующем окне будет показан полный список жестких дисков, предназначенных для установки Windows XP.Здесь вам нужно выбрать диск, чтобы перейти к следующему шагу;
- На четвертом шаге форматирование жесткого диска — обязательная часть установки. Поэтому необходимо проверить сохранность ценных файлов, а затем перейти к третьему пункту — форматированию;
- После подготовки жесткого диска программа установки перейдет к завершающему этапу. Также не забудьте в самом начале установить язык, связанный с системой ввода;
- На шестом шаге вам будет предложено ввести имя пользователя.А поле организации можно при желании игнорировать;
- Здесь пользователя будет ждать серийный код. Его необходимо ввести для активации продукта;
- Система попросит выбрать имя ПК и предложит установить пароль;
- Далее вам нужно установить дату и время вместе с часовым поясом;
- На десятом шаге «Параметры сети» лучше всего установить по умолчанию;
- Если машина является домашней машиной, вы должны оставить ее в «Рабочей группе».Однако тем, кто работает в организации, следует выяснить, есть ли у нее доменная сеть. Это можно уточнить у системного администратора;
- Винда установлена!
Видео
«Умная» флешка
Такое изобретение может понадобиться любому пользователю, длительное время использующему ПК. И действительно, проблемы с компьютером могут возникнуть при самых нежелательных обстоятельствах. И WinSetupFromUsb может решить многие из них, когда дело касается установки ОС.
О бесплатной программе WinSetupFromUSB, предназначенной для создания загрузочной или мультизагрузочной флешки, я уже говорил в статьях на этом сайте.Кроме того, многие другие ресурсы могут привлечь ваше внимание к этому инструменту, как к одному из наиболее функциональных с точки зрения записи загрузочных USB-накопителей.
Где скачать WinSetupFromUSB
Прежде всего, хочу обратить ваше внимание на то, что задав соответствующий запрос в поисковике вы с большой вероятностью наткнетесь на сайт, на котором будет много неизвестных, где ведущие зеленые кнопки Скачать, а после найдена нужная ссылка для скачивания, оказывается, при установке WinSetupFromUSB на компьютер было установлено еще несколько «мусорных» программ.полезность.
Чтобы этого не случилось, достаточно зайти на официальный сайт программы http://www.http: // www. winsetupfromusb. com / downloads / и загрузите его. Чуть меньше месяца (17 октября 2013 г.) вышла финальная версия 1.0, и это то, что мы будем рассматривать (до этого наиболее часто использовались WinSetupFromUSB 1.0 beta6 и beta8).
Обновление 2015: Текущая версия 1.4, работа с программой не изменилась. Ниже в статье представлена видеоинструкция по использованию WinSetupFromUSB 1.4.
Кстати, программа не требует установки: нужно распаковать с ним архив и запустить нужную версию — 32-битную или x64.
Как сделать загрузочную флешку с помощью WinSetupFromUSB
Отзывчивый2 (ширина: 300 пикселей; высота: 300 пикселей) @media (минимальная ширина: 500 пикселей) (. Отзывчивый2 (ширина: 336 пикселей; высота: 280 пикселей))
Несмотря на то, что создание загрузочного USB-накопителя — это далеко не все, что можно сделать с помощью этой утилиты (которая на самом деле включает как минимум 3 дополнительных инструмента для работы с USB-накопителями), эта задача по-прежнему остается основной.Поэтому я продемонстрирую самый быстрый и простой способ это сделать.
В главном окне программы в верхнем поле выберите USB-накопитель для записи. Обратите внимание, что все данные на нем будут удалены. Также установите флажок «Автоформатировать с помощью FBinst» — это автоматически отформатирует USB-накопитель и подготовит его к загрузке при запуске. Фактически, это можно сделать вручную с помощью утилит Bootice, RMPrepUSB, но, как я уже сказал, это руководство для новичков, и мы воспользуемся самым простым способом.
Примечание. Однако установите флажок для автоматического форматирования только в том случае, если вы впервые записываете изображения на флэш-накопитель USB с помощью этой программы. Если у вас уже есть загрузочная USB-флешка, созданная в WinSetupFromUSB, и вам нужно добавить, например, еще одну установку Windows, просто выполните следующие действия без форматирования.
Следующий шаг — указать, что именно мы хотим добавить на флешку. Это может быть сразу несколько дистрибутивов, в результате чего мы получим мультизагрузочную флешку.Итак, ставим галочку напротив нужного пункта или нескольких и указываем путь к файлам, необходимым для работы WinSetupFromUSB (для этого нажимаем кнопку с многоточием справа от поля):
- Windows 2000 / XP / 2003 Setup — используем для размещения дистрибутива одной из указанных операционных систем на флешке. В качестве пути нужно указать папку, содержащую папки I386 / AMD64 (или только I386). То есть нужно либо смонтировать ISO-образ из ОС в системе и указать путь к виртуальному диску, либо вставить диск Windows и, соответственно, указать путь к нему.Другой вариант — открыть ISO-образ с помощью архиватора и извлечь все содержимое в отдельную папку: в этом случае вам нужно будет указать путь к этой папке в WinSetupFromUSB. То есть обычно при создании загрузочной флешки для Windows XP нам просто нужно указать букву диска с дистрибутивом. Windows Vista / 7/8 / Server 2008/2012 — для установки этих операционных систем необходимо указать путь к файлу ISO-образа с ней. В целом, в предыдущих версиях программы это выглядело иначе, но теперь они упростили.UBCD4Win / WinBuilder / Windows FLPC / Bart PE — как и в первом случае, вам понадобится путь к папке, в которой находится I386, предназначенный для различных загрузочных дисков на основе WinPE. Новичку вряд ли понадобится ISO-образ, совместимый с LinuxISO / Other Grub4dos — требуется, если вы хотите добавить дистрибутив Ubuntu Linux (или другого Linux) или любой диск с утилитами для восстановления компьютера, проверки на вирусы и т.п., например: Kaspersky Rescue Disk , Загрузочный компакт-диск Hiren, RBCD и другие. Большинство из них используют именно Grub4dos.Загрузочный сектор SysLinux — предназначен для добавления дистрибутивов Linux, использующих загрузчик syslinux. Скорее всего бесполезно. Для использования необходимо указать путь к папке, в которой находится папка SYSLINUX.
После добавления всех необходимых дистрибутивов просто нажмите кнопку Go, ответьте на два предупреждения утвердительно и начните ждать. Обратите внимание: если вы создаете загрузочный USB-накопитель с Windows 7 или Windows 8, при копировании файла Windows … wim может показаться, что WinSetupFromUSB завис.Это не так, наберитесь терпения и ждите.
Обновление 2015: в последней версии WinSetupFromUSB теперь имеет возможность записывать ISO более 4 ГБ на флешку FAT32 UEFI.
На этом инструкции по использованию WinSetupFromUSB завершены. Все, что вам остается, это поставить загрузку с USB-накопителя в BIOS компьютера, использовать только что созданный накопитель и загрузиться с него. Как я уже сказал, это далеко не все возможности программы, но в подавляющем большинстве случаев описанных пунктов будет вполне достаточно.
PocketBeagle Краткое руководство и подключение к Wi-Fi и Ethernet — Блог — BeagleBoard
Одноплатный компьютер PocketBeaglePocketBeagle действительно крошечный. Помимо размера, есть много общего с более крупным BeagleBone BlackBeagleBone Black, а также есть некоторые отличия.
По производительности идентичен. Он имеет такой же объем памяти и работает с тем же процессором и тем же образом Linux!
Чтобы уменьшить размер, в нем, конечно, отсутствует много разъемов, но большая часть функций в основном чипе реализована на двух 36-контактных контактных площадках (выводы заголовка не поставляются, но два из этих 36-контактных Штыри заголовка Подойдут 36 контактов заголовка).Подключить HDMI-дисплеи невозможно, потому что в BeagleBone Black для этого встроен отдельный чип, которого нет в PocketBeagle. Кроме того, в отличие от BeagleBone Black, на плате нет хранилища eMMC, но часто eMMC BeagleBone Black остается неиспользованным, потому что люди могут просто наклеить более крупный образ Linux на карту Micro SD.
Как и BeagleBone Black, его можно питать напрямую от литий-ионной батареи, а также он может заряжать батарею.Это делает его отличным для портативных приложений. Есть встроенная кнопка питания, которую при желании можно выставить сквозь корпус.
По умолчанию на PocketBeagle есть только один разъем, и это разъем micro USB. Его можно подключить к ПК или к источнику питания USB. При подключении к ПК становятся доступными несколько функций; на ПК появится диск под названием «BeagleBone Getting Started», а также виртуальное соединение Ethernet и появится новая сеть.Используя это сетевое соединение, можно связываться с PocketBeagle с ПК. Это идентично поведению черного BeagleBone.
Одно большое отличие в том, что распиновка совсем другая. У PocketBeagle контакты расположены в другом порядке, что понятно, поскольку устройство слишком мало для больших 46-контактных разъемов на BeagleBone Black. Использование контактов будет обсуждаться в другом сообщении блога (см. BeagleBone Black (BBB) и PocketBeagle I / O (GPIO), SPI и I2C Library для C — 2019 Edition), но вы можете увидеть функциональность, доступную здесь: PocketBeagle GPIO Распиновка
В этом сообщении блога кратко обсуждается, как начать работу с PocketBeagle.
Это действительно просто. Следуйте руководству «Начало работы с BeagleBone Black» — он совместим с PocketBeagle 🙂
После того, как вы перейдете к шагам по Wi-Fi и Ethernet, вернитесь к этому сообщению в блоге, потому что PocketBeagle не поддерживает Wi-Fi и Ethernet: доска. В этом сообщении блога обсуждается, как это исправить.
Для эффективного использования PocketBeagle (и разработки кода и проектов с его помощью) необходимо несколько вещей: кабель micro USB, источник питания USB или любой источник постоянного тока 5 В (1 А или выше), два 36-канальных двухрядных штырьки заголовка: 36 двойных в линии штырьков заголовка и (для надстройки USB, описанной ниже) розетка USB типа A, розетка USB типа A и некоторые перемычки.
При разработке приложений для PocketBeagle хорошо иметь сетевое подключение, поэтому вы можете загружать исправления или загружать библиотеки и приложения (скажем) с github. Для этого вы можете использовать виртуальное соединение Ethernet, которое появляется, когда разъем micro USB на PocketBeagle подключен к вашему ПК. Это влечет за собой настройку PocketBeagle для маршрутизации всего сетевого трафика через ПК и настройку ПК для приема трафика, предназначенного для PocketBeagle.
Есть более простой способ; просто подключите USB-разъем к PocketBeagle, чтобы вы могли подключить USB-устройство, такое как адаптер Wi-Fi или Ethernet (см. комментарии ниже для получения информации о некоторых из проверенных и работающих адаптеров WiFi).
Для этого возьмите разъем USB и подключите его, как показано на схеме.
Подключите разъем к контактам 5,7,9,11,13,15 разъема PocketBeagle P1 (все они расположены в ряд), затем подключите устройство USB и включите питание!
Примечание: это взлом, правильный способ сделать это будет включать схему для защиты от перегрузки и электростатического разряда, а также включение / отключение питания под управлением драйвера USB.Однако для целей разработки при создании приложения PocketBeagle нет проблем с использованием этого хака, если вы будете осторожны. У него есть ограничения; вы не можете включать очень сильноточные устройства, и вы не должны ничего подключать / отключать во время работы PocketBeagle. Перед подключением или отключением USB-устройства убедитесь, что PocketBeagle выключен.
Для тех, кто хочет узнать о соединениях более подробно, вот описание используемых контактов (контакт 3 на разъеме P1, т.е.е. P1.3 не используется в этом взломе, но будет использоваться для реального дизайна):
P1.3: V_EN : Это высокий уровень, чтобы указать, что на разъем USB-хоста можно подавать питание.
P1.5: VBUS : этот вывод подключается к выводу VBUS на разъеме USB-хоста, но он также должен получать напряжение 5 В, поскольку мы используем режим хоста, в котором BBB должен подавать питание.
P1.7: USB HOST VIN : Этот вывод может использоваться для подачи питания на PocketBeagle, с целью подачи питания на VBUS.Однако, если PocketBeagle уже получает питание от другого источника (например, от клиентского USB-разъема), тогда USB HOST VIN будет иметь питание и может быть привязан к VBUS.
P1.9: DN : это контакт данных D- (контакт 2, белый)
P1.11: DP : Это контакт данных D + (контакт 3, зеленый)
P1. 13: ID : Это вывод ID, вход в BBB. Подключите его к 0V, чтобы обозначить режим USB Host.
P1.13: GND : Это контакт заземления на PocketBeagle.
Некоторые адаптеры WiFi могут не работать. На самом деле мне не повезло, и ни один из WiFi-адаптеров, с которыми я работал: (Вместо этого я использовал адаптер Ethernet плюс 3-портовый USB-концентратор. Он отлично работал, PocketBeagle не нуждался в настройке, и сетевое соединение подключилось немедленно. При такой настройке нет необходимости подключать PocketBeagle от ПК. Вместо этого разъем micro USB можно подключить к источнику питания USB.
PocketBeagle так же прост в настройке, как и более крупный BeagleBone Black, но подключение к сети может быть чрезвычайно полезным.В этом сообщении в блоге описывается, как запустить PocketBeagle, а затем как подключить к нему USB-адаптер для подключения Wi-Fi или Ethernet (или для любого другого USB-устройства, для которого доступны драйверы).
Если вы найдете работающие WiFi-адаптеры или другие полезные дополнения USB, или у вас есть идеи для проектов PocketBeagle, было бы здорово услышать о них!
Программа установки не обнаружила установленных на вашем компьютере жестких дисков • Raymond.CC
Мы много раз видели этот вопрос на нашем форуме, поэтому подумали, что нам стоит написать статью по этой проблеме.Когда пользователи пытаются установить Windows XP, они сталкиваются с проблемой невозможности найти установленные жесткие диски, как если бы они не были подключены. Жесткий диск без проблем обнаруживается в BIOS, а также при запуске POST, может загружать Linux Live CD, но жесткий диск просто не обнаруживается в программе установки Windows. Вот точное сообщение об ошибке.
Программа установки не обнаружила установленных на вашем компьютере жестких дисков.
Убедитесь, что все жесткие диски включены и правильно подключены к вашему компьютеру, и что все связанные с дисками аппаратные конфигурации верны.Это может включать запуск поставляемой производителем программы диагностики или настройки.
Установка не может быть продолжена. Чтобы выйти из программы установки, нажмите F3.
Эта проблема является довольно распространенной и связана просто с тем, что при создании Windows XP сам набор микросхем SATA и жесткие диски SATA были недоступны для широких масс, поэтому его поддержка не была включена в процессе установки XP. Поскольку большинство компьютеров в течение последнего десятилетия или около того имеют ту или иную форму контроллера SATA, если вы попытаетесь установить Windows на диск SATA, XP не распознает его, потому что драйверов нет на установочном диске, поэтому они должны быть загружается вручную, чтобы привод был поднят.
К счастью, есть несколько способов обойти эту проблему и разрешить установку Windows XP на жесткий диск SATA, чтобы вы могли наслаждаться дополнительной производительностью и другими функциями, такими как горячее подключение / AHCI и т. Д.
Правильная установка BIOSПервый и наиболее очевидный способ — изменить режим SATA на IDE в BIOS системы. Большинство BIOS в течение нескольких лет включают резервный режим, позволяющий диску SATA вести себя как диск IDE и, следовательно, делать его видимым для XP во время установки.Проблема с этим параметром в том, что он имеет несколько разных имен и может быть найден в разных разделах BIOS. Это полностью зависит от марки, модели и производителя компьютера или материнской платы, чтобы знать, какие настройки у вас есть и где они находятся. Если у вас есть руководство, его, безусловно, стоит прочитать.
Наиболее очевидная вещь, которую нужно искать, — это настройка, которая может переключить контроллер SATA в режим IDE или PATA с такими параметрами, как AHCI -> IDE или SATA / RAID -> IDE и т. Д.По сути, любой вариант, с которым вы сталкиваетесь, чтобы уменьшить режим SATA / RAID до IDE / PATA, должен быть правильным. Не путайте эту опцию с аналогичной, которая полностью отключает контроллер SATA. Вот некоторые названия, которые мы обнаружили в нескольких руководствах по материнским платам, которые мы рассматривали:
Интегрированные периферийные устройства> Конфигурация устройств SATA> Режим SATA> [IDE] Интегрированные периферийные устройства
> Функция Serial ATA> Базовая конфигурация хранилища
> Выбор режима SATA> Эмулированный режим PATA Конфигурация
SATA> Конфигурация SATA [Расширенный]> Настроить SATA как> Интегрированные периферийные устройства IDE
> Устройство PCI South OnChip> Контроллер SATA> Режим IDE
Использование гибкого диска
Если вы не можете изменить Режим RAID для IDE или отключение SATA в BIOS, тогда следующий вариант — загрузить драйверы SATA / RAID с веб-сайта производителя материнской платы, извлечь драйверы на дискету, а затем вставить дискету в свой компьютер во время установки Windows XP.Этот метод, очевидно, решает проблему отсутствия драйверов на установочном компакт-диске XP, предоставляя их вручную.
Программа установки Windows XP не распознает USB-флеш-накопители, поэтому вам понадобится внутренний флоппи-дисковод, хотя многие USB-флоппи-дисководы также будут работать. Как вы можете видеть на изображении ниже, на нем четко указано, что драйвер SATA RAID предназначен для использования на дисководах гибких дисков. Вам необходимо убедиться, что все загружаемые вами драйверы специально предназначены для установки на дискету, а не являются универсальным драйвером. Обычно размер файла составляет около 1 МБ или меньше, что является хорошим признаком того, что это правильный драйвер.
Вставьте компакт-диск Windows XP и загрузите его. Вы должны увидеть сообщение «Нажмите любую клавишу для загрузки с компакт-диска…». Просто нажмите любую клавишу, и начнется загрузка с компакт-диска. Обратите внимание на следующий экран настройки Windows синего цвета. Когда вы увидите сообщение « Нажмите F6, если вам нужно установить сторонний драйвер SCSI или RAID… » внизу, немедленно нажмите клавишу F6.
После загрузки некоторых файлов вы попадете на экран, который говорит следующее:
Программа установки не смогла определить тип одного или нескольких запоминающих устройств, установленных в вашей системе, или вы выбрали ручной выбор адаптера. .В настоящее время программа установки загрузит поддержку следующих запоминающих устройств:
<нет>
* Чтобы указать дополнительные адаптеры SCSI, приводы CD-ROM или специальные контроллеры дисков для использования с Windows, включая те, для которых у вас есть диск поддержки устройства от производителя запоминающего устройства, нажмите S.
* Если у вас нет дисков с поддержкой устройств от производителя запоминающих устройств или вы не хотите указывать дополнительные запоминающие устройства для использования с Windows, нажмите ENTER.
Убедитесь, что дискета с драйверами вставлена, и нажмите S . Он представит список драйверов, которые он прочитал с диска ранее. Выберите соответствующий драйвер и продолжите установку Windows XP. Настройка будет продолжена, и на этот раз она распознает жесткий диск SATA на вашем ПК. Эта проблема довольно часто встречается при попытке установить Windows XP на новые компьютеры, потому что большинство, если не все, используют жесткие диски SATA. После установки Windows XP вы можете легко и автоматически установить все необходимые драйверы устройств с диска DriverPack Solution.
Если вы думали, что невозможно использовать флэш-накопитель USB вместо дисковода гибких дисков для загрузки драйверов на этапе F6, у нас есть решение, которое может помочь на стр. 2.
Photon | Быстрый старт | Частица
Комплектация
Ваш новый Фотон! Обратите внимание, что многие изображенные компоненты будут включены только в том случае, если вы приобрели Photon Kit.
Поздравляем, вы стали обладателем нового устройства для обработки частиц! Идите и откройте коробку.Вы можете увидеть различные надстройки набора и, если хотите, ознакомиться с таблицей данных Photon!
Если у вас есть кнопка Интернета, прочтите этот раздел, чтобы начать работу и подключить свое устройство, затем перейдите к руководству по кнопке Интернета для получения более подробной информации.
Давайте быстро пройдемся по тому, что вы видите.
Что на нем?
Модуль Wi-Fi
Вероятно, поэтому вы купили свое устройство — модуль Wi-Fi позволяет вашему Photonу связываться с Интернетом.Он подключает ваше устройство к Интернету так же, как ваш смартфон может подключаться к сети Wi-Fi. Не нажимайте на модуль Photon. Это вызывает сброс, что, как правило, не очень хорошо для Photon.
Микроконтроллер
Микроконтроллер — это мозг вашего устройства. Он запускает ваше программное обеспечение и сообщает вашему прототипу, что делать. В отличие от вашего компьютера, он может запускать только одно приложение (часто называемое микропрограммой или встроенным приложением ).Это приложение может быть простым (всего несколько строк кода) или очень сложным, в зависимости от того, что вы хотите сделать. Микроконтроллер взаимодействует с внешним миром с помощью контактов.
Контакты
Контакты — это входная и выходная части микроконтроллера, которые расположены по бокам вашего устройства. Контакты GPIO могут быть подключены к датчикам или кнопкам, чтобы слушать мир, или они могут быть подключены к источникам света и зуммерам, чтобы воздействовать на мир. Есть также контакты, которые позволяют вам питать ваше устройство или приводить в действие двигатели и выходы за пределами вашего устройства.Есть контакты для последовательной связи / UART и контакт для сброса настроек вашего устройства.
Кнопки и светодиоды
На вашем Photon есть несколько замечательных кнопок и светодиодов, которые упрощают его использование.
Кнопка «НАСТРОЙКА» находится слева, а кнопка «СБРОС» — справа. Вы можете использовать эти кнопки, чтобы помочь вам установить режим вашего устройства. Светодиод RGB находится в центре вашего Photon, над модулем. Цвет светодиода RGB сообщает вам, в каком режиме сейчас находится ваш Photon. Светодиод D7 находится рядом с контактом D7 на вашем Photon, в верхнем правом квадранте.Этот светодиод загорится, когда вывод D7 установлен на ВЫСОКИЙ.
- Программное обеспечение
- Мобильное приложение для частиц — iPhone | Android
- Примечание. Мы настоятельно рекомендуем использовать мобильное приложение при первой настройке.
- Оборудование
- Ваше устройство Particle, новое и готовое к работе!
- Кабель USB — micro USB
- Источник питания для USB-кабеля (например, компьютер, USB-аккумулятор или блок питания)
- Ваш iPhone, Android или Windows-смартфон
- Настройки Wi-Fi
- 2.Маршрутизатор с поддержкой 4GHz
- Каналы 1-11
- Шифрование WPA / WPA2
- В широковещательной сети SSID
- Не за аппаратным брандмауэром или корпоративной сетью
- Примечание. Мы не рекомендуем использовать настройки WEP Wi-Fi из соображений безопасности.
- Опыт
- Нет! Это ваш первый проект.
Подключите ваш Photon
В этом примере мы впервые подключим ваше устройство к Интернету.Затем мы мигаем светодиодом D7 на вашем устройстве с помощью вашего смартфона.
Шаг 1. Включите устройство
Подключите кабель USB к источнику питания. (Ваш компьютер отлично подходит для этой цели.) Вашему устройству Particle не нужен компьютер для подключения к Wi-Fi. Вы можете так же легко подключить свое устройство к блоку питания, защитному экрану аккумулятора или другому источнику питания, подключенному к контакту VIN.
Как только оно будет подключено, светодиод RGB на вашем устройстве должен начать мигать синим цветом.
Если ваше устройство не мигает синим, нажмите и удерживайте кнопку SETUP.
Шаг 2а: Подключите свой Photon к Интернету с помощью веб-приложения настройки
- Перейдите на setup.particle.io
- Нажмите Настроить фотон
- После нажатия на NEXT вам должен быть представлен файл (photonsetup.html)
- Открыть файл
После открытия файла:
- Шаг 5 Подключите компьютер к Photon, подключившись к сети с именем
PHOTON-... - Шаг 6 Настройте учетные данные Wi-Fi
Примечание. Если вы неправильно ввели учетные данные, Photon будет мигать темно-синим или зеленым цветом. Вам нужно пройти через процесс снова (обновив страницу или щелкнув часть процесса повтора) <
- Шаг 7 Переименуйте устройство. Вы также увидите подтверждение, было ли заявлено устройство или нет.
Примечание: убедитесь, что ваш Photon не является частью продукта, прежде чем заявлять о нем
Почему отдельный файл?
Мы очень заботимся о безопасности и хотим быть уверены, что все, что вы делаете, безопасно.Загрузка локального файла гарантирует, что учетные данные будут отправлены непосредственно в Photon без каких-либо шансов быть перехваченными.
Шаг 2b. Подключите Photon к Интернету с помощью смартфона
Откройте приложение на своем телефоне. Войдите или зарегистрируйте учетную запись в Particle, если у вас ее нет.
Нажмите значок плюса и выберите устройство, которое хотите добавить. Затем следуйте инструкциям на экране, чтобы подключить устройство к Wi-Fi. Ваше устройство запоминает до 5 сетей Wi-Fi и автоматически подключится к ним, если сможет их найти.
Это может занять некоторое время, но не волнуйтесь.
После того, как вы подключили свое устройство, оно узнало эту сеть. Ваше устройство может хранить до пяти сетей. Чтобы добавить новую сеть после первоначальной настройки, вы должны снова перевести устройство в режим прослушивания и действовать, как указано выше (часть запроса можно пропустить). Если вам кажется, что на вашем устройстве слишком много сетей, вы можете стереть память устройства обо всех обнаруженных сетях Wi-Fi. Вы можете сделать это, продолжая удерживать кнопку SETUP в течение 10 секунд, пока светодиод RGB не начнет быстро мигать синим, показывая, что все профили были удалены.
Шаг 3: Мигает светодиодом!
Приложение Particle теперь должно быть на экране, как показано ниже.
Как вы можете видеть на своем смартфоне, кружки представляют собой разные контакты на вашем устройстве. Если вы нажмете на эти круги, вы увидите, что функции Tinker доступны для связанных контактов.
Мы могли бы использовать Tinker и приложение для смартфона, чтобы разговаривать с любым контактом на вашем устройстве. Если у вас есть зуммер, светодиод, датчик и т. Д., Вы можете взаимодействовать с ними с помощью Tinker на своем телефоне.Но поскольку я знаю, что вы очень хотите начать, давайте воспользуемся светодиодом, уже имеющимся на вашем устройстве.
Вывод D7 уже подключен к маленькому синему светодиоду на лицевой стороне вашего устройства. Когда вы устанавливаете высокий уровень питания на выводе D7, этот светодиод включается. Давай сделаем это сейчас.
Нажмите D7 , затем digitalWrite во всплывающем окне. Теперь, когда вы касаетесь круга D7, крошечный синий светодиод должен выключаться или включаться!
Поздравляем, вы только что мигнули светодиодом в Интернете, используя свое устройство Particle!
Чтобы попробовать другие примеры оборудования, посетите примеры оборудования.
USB-флеш-накопителей для музыки — TeslaTap
Мы объясним, какие диски следует учитывать, как избежать копирования, выбрав лучший формат и настройки, которые могут иметь огромное значение. Использование USB-накопителя для музыки дает ряд преимуществ по сравнению с другими музыкальными источниками:
- Возможно качество звука без потерь, превосходящее все другие источники
- Возможность иметь гораздо больше контента, чем ограниченное пространство в телефонах через Bluetooth
- Ваша музыкальная библиотека автоматически сортируется по различным группам, таким как «Исполнители», «Альбомы», «Жанры» и т. Д.
Ключевые разделы (обновление за май 2021 г.):
ЧАСТЬ 1: Выбор привода
Хотя можно использовать жесткий диск или даже твердотельный накопитель через USB-корпус, USB-флеш-накопители — это то, что вам нужно — они небольшие, быстрые, экономичные и простые в использовании.
Необходимая емкость диска — количество композиций
| Размер | 128 кбит / с | 256 кбит / с | FLAC | WAV / AIFF |
| 512 ГБ | 32000 | 16000 | 24000 | 12320 |
| 256 ГБ | 16000 | 8000 | 12000 | 6160 |
| 128 ГБ | 8000 | 4000 | 6000 | 3080 |
| 64 ГБ | 4000 | 2000 | 3000 | 1540 |
| 32 ГБ | 2000 | 1000 | 1500 | 770 |
Примечания: Примерное значение основано на 4-минутных песнях.128 кбит / с / 256 кбит / с для сжатых форматов AAC и MP3 с потерями. FLAC имеет качество «CD» без потерь 16 бит / 44,1 кГц и будет варьироваться в зависимости от музыки и других факторов. WAV / AIFF без потерь и без сжатия 16 бит / 44,1 кГц.
Хотя кажется, что нет никаких ограничений на количество песен, MCU2 (S / X) и 3 / Y могут работать беспорядочно при большом количестве песен (> 1500 или около того). Когда вы выйдете из машины и вернетесь, он может не вспомнить последнюю песню, которая играла, и вам может потребоваться повторно выбрать ее.В некоторых случаях при запуске автомобиля он повторно сканирует привод. Никакие песни не могут быть выбраны или воспроизведены, пока диск не будет полностью просканирован. Для библиотеки из 8000 песен это может занять 2-3 минуты.
Стиль
Существует большое количество стилей упаковки флеш-накопителей, но вы, вероятно, захотите, чтобы они были либо низкопрофильными, либо без колпачков. Избегайте громоздких дисков необычной формы, поскольку они могут блокировать доступ ко второму USB-порту Tesla.
Низкопрофильные приводы без колпачка
Низкопрофильные накопители имеют более ограниченную емкость, поэтому флеш-накопитель может быть вашим единственным выбором.Для автомобилей с консолью и с ручным приводом вы можете приобрести короткий 6-дюймовый удлинительный кабель с левым углом (не показан). Если у вас старый автомобиль без консоли, мы рекомендуем левый угловой USB-адаптер , чтобы флешка лежала ровно, а не торчала.
Левый разъем USB
Часто диски бывают ярких цветов или хрома. Хотя это явно личное предпочтение, рассмотрите вариант, который не выделяется, чтобы сделать вождение менее заметным для возможных воров, если в вашем автомобиле нет центральной консоли Tesla.
Производительность и USB 2.0 и 3.0
Для воспроизведения музыки производительность привода не является проблемой, так как медленные диски будут работать в Tesla нормально. Большая разница в том, когда Tesla нужно проиндексировать вашу библиотеку. Сканеру необходимо заглядывать внутрь каждого файла песни, чтобы извлечь встроенные фрагменты, альбомы и другие детали. Быстрая поездка позволяет этому процессу занимать минуты, а не часы.
Быстрый USB-накопитель также удобен для ускорения загрузки и обновления музыки с ПК или Mac.В качестве реального примера: медленному USB 2.0-накопителю, который записывает со скоростью 1,3 МБ / с, потребовалось 25 часов, чтобы скопировать 120 ГБ музыки! Быстрый накопитель USB 3.0 со скоростью 40 МБ / с занял всего около 50 минут. Я не заметил особой разницы при воспроизведении с любого диска в Tesla, хотя на медленном диске функция «трек до трека» кажется медленнее.
USB 3.0 предлагает потенциал для более быстрого чтения и записи, но НЕ ОБЕСПЕЧИВАЕТ его. Предположим, что любой диск, для которого не указано время чтения и записи, очень медленный.Кроме того, вы можете использовать накопитель USB 3.0 в порту USB 2.0 (например, предлагаемый на Tesla), но с быстрым накопителем USB 3.0 вы получите максимальную производительность, используя порт 3.0 на вашем ПК / Mac. Почти каждый новый ПК / Mac сегодня предлагает по крайней мере один порт 3.0. Сейчас разница в цене минимальна, поэтому я настоятельно рекомендую использовать диск 3.0 вместо диска 2.0 того же размера, даже если у вас сегодня нет ПК / Mac с поддержкой USB 3.0.
Поддельные USB-накопители — не берите!
Большинство флэш-накопителей USB и SD-карт неизвестных брендов, без названий и большинство приводов, появляющихся на аукционных сайтах, являются подделками.Цена не является показателем, хотя те, которые слишком хороши, чтобы быть правдой, всегда фальшивые. Мошенники забрали забракованные диски и / или диски малой емкости и изменили их так, чтобы они выглядели как диски гораздо большей емкости. На самом деле можно использовать только небольшую часть диска. Вставка диска в Windows или MAC покажет купленную емкость, и вы даже можете записать на диск огромный объем данных без каких-либо явных ошибок. Когда вы идете читать данные, большая их часть будет потеряна или повреждена.
Второй распространенный трюк, который мы видели, — это маркировка медленного USB 2.0 как накопитель USB 3.0. Они могут даже использовать более новый «синий» разъем в стиле 3.0, но внутри это дрянной медленный привод 2.0. Белый или черный разъемы обычно связаны с USB 2.0. Даже если они используют правильное оборудование, фальшивый диск может иметь меньшую скорость, чем заявленная.
Синий обычно означает USB 3.0
Последний аспект поддельных накопителей заключается в том, что время жизни записывающих устройств может быть значительно ниже, чем у надежных производителей. Это не большая проблема для хранения музыки, которая обновляется нечасто, но более важна для других приложений, таких как хранение видео с видеорегистратора.
Мошенники надеются, что вы не обнаружите, что диск намного меньше или медленнее, чем вы думали, до тех пор, пока они не исчезнут, и вы не сможете получить возмещение. Это серьезная проблема, и это настолько плохо, что вам следует покупать диск только у уважаемой компании, такой как Amazon (напрямую у Amazon, а не через реселлеров), BestBuy, Costco, Newegg и т. Д., И держаться подальше от бренда, о котором вы никогда не слышали. из ранее. Даже известные производители приводов видели много поддельных дисков, заполонивших рынок через аукционные сайты.
Существует несколько бесплатных инструментов для определения истинного рабочего размера диска, но они требуют, чтобы диск был пустым, поскольку им необходимо записать данные для подтверждения истинной емкости. Мне нравится RMPrepUSB, так как он немного быстрее, чем другие, которые я пробовал. При установке обязательно выберите английский (по умолчанию немецкий). Чтобы использовать его, если размер диска превышает 128 ГБ, перейдите в «Настройки» и нажмите «Список больших дисков> 128 ГБ». Затем выберите в окне USB-накопитель (обычно только один), а затем выберите Quick Size Test .Тест перезапишет данные, поэтому убедитесь, что на USB-накопителе нет ничего, что вам нужно.
Начальный экран RMPrep в Windows
После нескольких запросов открывается командное окно, в котором выполняется тест. Бывают длительные периоды без видимой активности. Это нормально. После завершения каждых 5% теста отображается приблизительное оставшееся время.
RMP Размер теста 5% выполнено
Для большого накопителя может потребоваться час или больше, но после завершения он показывает истинный размер USB-накопителя.
Размер привода подтвержден OK
Рекомендации
Мы рекомендуем следующие диски, которые доступны в Интернете и в других розничных магазинах. Любой из них должен отлично работать в вашей машине.
| Размеры | Накопитель USB 3.0 | Стиль | Скорость чтения | Скорость записи |
| 128 ГБ | SanDisk Extreme Pro | Палка | 260 МБ / с | 240 МБ / с |
| 64-512 ГБ | Patriot Supersonic Magnum | Палка | 260 МБ / с | 160 МБ / с |
| 16-128 ГБ | SanDisk Extreme | Палка | 240 МБ / с | 190 МБ / с |
| 16-256 ГБ | PNY Turbo | Палка | 180 МБ / с | 90 МБ / с |
| 16-256 ГБ | Lexar JumpDrive | Палка | 150 МБ / с | 60 МБ / с |
| 16-128 ГБ | SanDisk Ultra Fit 3.0 | Низкопрофильный | 130 МБ / с | 40 МБ / с |
| 16-256 ГБ | SanDisk Ultra Fit 3.1 | Низкопрофильный | 130 МБ / с | 40 МБ / с |
| 32-128 ГБ | Transcend JetFlash | Палка | 90 МБ / с | 45 МБ / с |
Примечания: Значения скорости предоставлены производителем и считаются точными. Затраты обычно растут по мере увеличения скорости и размера.
Форматирование накопителя
Формат FAT32
Большинство флэш-накопителей емкостью 32 ГБ и менее предварительно отформатированы для FAT32. Диски большего размера могут иметь файловую систему FAT32, exFAT или NTFS. Наши автомобили могут видеть только диски, отформатированные для FAT32 (или Linux ext4), поэтому, если он в exFAT или NTFS, вам нужно будет его переформатировать (что приведет к стиранию всех данных на диске).
Форматирование в Windows
При наличии Windows на дисках размером не более 32 ГБ откройте проводник.На левой панели щелкните правой кнопкой мыши USB-накопитель и выберите «Форматировать». БУДЬТЕ АБСОЛЮТНО УБЕДИТЕСЬ, что вы выбрали именно USB-накопитель, а не другой жесткий диск. Установите файловую систему на FAT32 и нажмите Пуск .
Формат Windows
Форматирование с помощью GUIformat
Для дисков размером более 32 ГБ для использования FAT32 (не exFAT) вам понадобится сторонняя утилита, поскольку Windows не поддерживает форматирование FAT32. Один из бесплатных продуктов, который нам нравится, — это GUIformat, который действительно прост.Щелкните изображение на веб-странице, чтобы загрузить программу. Запускаем guiformat.exe (установки нет).
Выберите USB-накопитель и, при необходимости, установите метку тома
Подтвердить формат
Форматирование завершено
Форматирование с помощью RMPrep
Вы также можете использовать бесплатную программу RMPrep, указанную в тесте поддельного диска выше, чтобы переформатировать диск. Используя RMPrep, с выбранной флешкой, установите флажок «Сделать раздел незагрузочным» и в разделе 4 выберите FAT32.Затем нажмите бирюзовую кнопку «6 Prepare Drive».
Форматирование с помощью RMPrep
Форматирование в OS X
Откройте Finder, найдите Дисковую утилиту и выберите. На левой панели выберите флешку. Убедитесь, что вы выбрали флешку, а не жесткий диск! Нажмите «Разделить», чтобы определить текущий формат. Если не «MS-DOS (FAT)», щелкните «Стереть». В качестве формата выберите MS-DOS (FAT). Обратите внимание, что Apple немного сбивает с толку, поскольку «MS-DOS (FAT)» на самом деле является Windows FAT32.Щелкните нижнюю кнопку «Стереть…», и появится диалоговое окно подтверждения. Нажмите кнопку «Стереть», и форматирование должно начаться.
ЧАСТЬ 3. Получение максимальной отдачи от музыки
Форматы
Мы рекомендуем FLAC, поскольку это формат без потерь, особенно если вы копируете существующую библиотеку компакт-дисков. Емкость накопителя сейчас настолько дешевая, что нет смысла использовать форматы более низкого качества. В настоящее время очень немногие сайты загрузки предлагают FLAC, поэтому вам, возможно, придется использовать файлы MP3 или AAC более низкого качества для загрузки.Нет проблем с одновременным размещением файлов FLAC, MP3 и AAC на одном диске.
Запатентованный формат Apple Lossless нельзя использовать в Tesla, хотя есть программы, которые могут конвертировать эти файлы в воспроизводимые файлы FLAC. Один из популярных конвертеров для Mac — X Lossless. Еще один конвертер, написанный специально для нас, владельцев Tesla, — это TeslaTunes.
Проприетарный протокол M4P от Apple (с управлением цифровыми правами) не будет работать ни в одном плеере, кроме произведенных Apple.Менее строгий формат M4A от Apple, более распространенный в настоящее время, может работать в зависимости от диска, или вы можете получить сообщение «Ошибка загрузки». Мы провели довольно много тестов с M4A и можем заявить, что диск Lexar 256 ГБ действительно хорошо воспроизводит файлы M4A. Мы не нашли распространенной причины, по которой некоторые диски не работают с файлами M4A, и она не связана с производительностью диска, скоростью чтения или USB 2 по сравнению с USB 3.
Настройки
Если у вас есть опция Ultra High Fidelity Sound (с MCU1), вы можете отключить Dolby Surround.Это звучит нелогично, но этот параметр пытается преобразовать стереозвук в 5-канальный звук. Это имеет тенденцию к искажению звука до выпуска программного обеспечения 2018.12. Такой вариант музыки мало кому понравился.
В версии 2018.12 Dolby Surround было значительно улучшено качество звука, так что, возможно, стоит попробовать. Обратите внимание, что он лучше всего работает с фейдером по центру и будет звучать слабо, если фейдер сдвинут назад, как показано ниже.
MCU2 (в автомобилях, выпущенных с марта 2018 года) заменил Dolby Surround на «Immersive Sound», который, как предполагается, является аналогичным преобразованием стерео в 5 каналов и, по нашему мнению, работает намного лучше, чем Dolby Surround.
Настройте эквалайзер на желаемый тональный баланс. Регуляторы тембра, установленные в центре (без усиления и без среза), являются лучшей отправной точкой. Как минимум проверьте элементы управления, чтобы убедиться, что кто-то другой не изменил ваши настройки. Обратите внимание, что более экстремальные настройки эквалайзера добавят некоторые искажения к звуку между полосами — это верно для всех эквалайзеров. Лучше всего действовать осторожно.
Tesla также предлагает удобный четырехпозиционный фейдер баланса. На изображении кабины коснитесь и переместите круглое перекрестие, чтобы изменить звуковое поле.
Часть 4: Устранение неполадок медиаплеера
Вот некоторые из проблем, с которыми время от времени возникали владельцы, и способы их устранения. Эти проблемы возникают в программном обеспечении 2018.16 (май 2018 г.) и могут быть исправлены в более позднем выпуске.
Ошибка загрузки
Это происходит, когда вы используете неподдерживаемый формат, например проприетарный формат Apple M4A с управлением цифровыми правами. Вам нужно будет преобразовать эти файлы в открытый стандарт, такой как MP3 или FLAC.Apple M4A будет работать, но некоторые USB-накопители работают лучше, чем другие, и устраняют ошибки загрузки. См. Часть 2, «Форматы» выше, чтобы узнать больше об этом.
В очень редких случаях мы сталкивались с ошибкой загрузки файлов, которые раньше работали нормально. Это исправляет перезагрузка. Нажимайте оба колеса прокрутки, пока центральный экран не станет черным. Загрузка занимает около 60 секунд, но требуется повторное сканирование USB-накопителя, что может занять несколько минут.
Неправильный порядок песен в альбоме
Tesla действительно считывает встроенную информацию о треках и нумерацию треков и отлично работает при воспроизведении альбомов из меню «Альбомы».Если вы выберете «Файлы», в папке будут прочитаны песни в алфавитном порядке имен файлов. Во многих случаях имена файлов начинаются с номера дорожки, поэтому они воспроизводятся в правильном порядке. В других случаях, если имя файла — это просто название песни, песни в папке не будут располагаться в исходном порядке треков.
Файлы, приобретенные на Amazon, используют формат имени файла с первым номером дорожки. Вы также можете копировать компакт-диски с помощью таких программ, как MediaMonkey, чтобы включить номер трека в начало имени файла.
Также убедитесь, что вы не включили опцию случайного порядка треков.
Отсутствует арт. Обложки
Tesla использует обложки альбомов, встроенные в файлы песен. Некоторые программы не включают обложку альбома и / или включают только обложку в виде файла в каталоге альбома (что игнорируется).
Вы можете использовать нашу бесплатную утилиту TORG (Windows) для сканирования всех альбомов на USB-накопителе, чтобы найти отсутствующие встроенные изображения или создать список всех исполнителей и альбомов.TORG также может организовать вашу музыку в алфавитные папки, но эта функция не важна для текущего программного обеспечения Tesla.
Неправильная обложка
Предполагая, что в музыкальный файл встроена правильная обложка, мы наблюдаем это редкое состояние, когда вы играете через USB, затем перезагружаетесь, и во время сканирования USB-накопителя вы выбираете другой источник, например Streaming. После того, как USB завершит сканирование, он может вернуться к последней песне, которая воспроизводилась с USB, но обложка не обновляется.Обычно, когда вы переходите к другой песне, появляется правильная обложка, и с этого момента она отлично работает.
Android-приложениеbootmod3 — настройки Ethernet и BM3_NET WiFi — служба поддержки bootmod3
bootmod3 Android-приложение поддерживает подключение к вашему автомобилю двумя способами:
Прямое кабельное соединение ENET от порта OBD к вашему устройству Android. Ваше устройство должно работать под управлением Android 6.0.1 версии минимум для поддержки подключения к сети Ethernet.
Для подключения кабеля ENET к Android-устройству Android потребуется соответствующий адаптер.
В новых телефонах (например, Samsung S20) внизу есть разъем USB-C для зарядки. В этом случае вам понадобится адаптер с Ethernet на USB-C. BELKIN USB-c к адаптерам Ethernet отлично работает.
Старым телефонам, при условии, что они поддерживают подключение к сети Ethernet (Android 6.0.1 и выше), потребуется адаптер Ethernet-microUSB для подключения к порту зарядки на телефоне / планшете. Подключаемый бренд имеет адаптер microUSB-Ethernet, который будет работать в этом случае.
Я теряю Интернет в тот момент, когда подключаю кабель ENET или подключаюсь к сети Wi-Fi BM3_NET, и приложение кажется сломанным.Как это исправить?
ОС Android (все версии) отключает подключение к Интернету (мобильная передача данных) в тот момент, когда вы подключаете кабель ENET или подключаетесь к сети Wi-Fi BM3_NET. Это неудачное поведение Android по умолчанию. iOS поддерживает Интернет так же, как Windows и macOS, и хотя все компьютеры должны вести себя таким образом, Android не поддерживает
Чтобы и Интернет, и соединения ENET работали одновременно, перейдите в:
Настройки → Подключения → Использование данных → Мобильный приложения только для данных ( включите это, а затем нажмите на него ) → Найдите запись для приложения ‘bootmod3’ и включите его
Если вы видите ошибку при попытке входа в систему, вам также необходимо добавить Браузерное приложение «Chrome» для мобильных приложений только для передачи данных, как и bootmod3.Если у вас нет Chrome, это будет любой другой браузер, установленный на вашем телефоне Android.
Если ваше устройство Android старше и не поддерживает эту настройку, вам, к сожалению, придется вернуться к автономному режиму.
Другие варианты: попробуйте обновить ОС Android или более дорого, но очень удобно, просто приобретите iPhone
Прямое кабельное соединение ENET — Настройки Ethernet (Android 11 и выше)
Последнее обновление Android 11 One UI 3.0, получившее название «Обновление безопасности», было выпущено 16 января 2021 года, и теперь стало проще подключаться к Android и поддерживать подключение к Интернету / мобильной передаче данных! В Android 11 есть новый вариант подключения к сети Ethernet, который называется «Ethernet-модем».
Для Android 10 и более ранних версий см. Прямое кабельное соединение ENET (Android 6.0.1 — Android 10), показанное ниже.
Инструкции для Android 11 и более поздних версий
Чтобы начать работу с Android 11, убедитесь, что установлено последнее обновление.
Подключите адаптер USB-Ethernet к устройству Android 11.
Зайдите в «Настройки» -> «Подключения» -> «Мобильная точка доступа и модем» -> Здесь вы активируете опцию «Модем Ethernet» (см. Скриншоты).
На Android все еще есть ошибка, когда вы нажимаете на нее, и она выключается, когда вы ее нажимаете. Просто убедитесь, что ОСТАЕТСЯ НА , прежде чем вы вернетесь в приложение bootmod3.
ОБРАТИТЕ ВНИМАНИЕ: В первый раз после обновления Android 11 приложение «Настройки Android» может аварийно завершить работу.В этом случае телефон необходимо перезагрузить. Затем попробуйте еще раз.
Прямое кабельное соединение ENET — Настройки Ethernet (Android 6.0.1 — Android 10)
Вот параметры Ethernet, которые необходимо настроить на вашем устройстве Android 6.0.1 — Android 10 для правильного подключения. Это одноразовая конфигурация:
КабельENET ДОЛЖЕН быть подключен к вашему устройству Android, чтобы увидеть меню Ethernet под настройками и настроить их.
Убедитесь, что в настройках Ethernet указано ОТКЛЮЧЕН .Если отображается «подключен», вы не сможете обновить настройки ниже, пока не нажмете переключатель, чтобы отключиться.
Перейдите в Настройки → Подключения → Дополнительные настройки подключения → Ethernet → Настроить устройство Ethernet
Изменить с DHCP на статический IP-адрес (щелкните Статический IP-адрес)
Введите следующие настройки IP:
IP-адрес: 169.254.250.250
Сетевая маска: 255.255.0.0
DNS-адрес: 0.0.0.0
Шлюз по умолчанию: 0.0.0.0
Нажмите «Сохранить» внизу.
Вернувшись на экран Ethernet, переведите кнопку Ethernet вправо (для подключения).
На этом этапе ваше устройство Android настроено для работы в сети Ethernet с автомобилем. Вернитесь в приложение bootmod3, и вы должны увидеть VIN автомобиля.
Если VIN не отображается, еще раз проверьте указанные выше настройки и убедитесь, что Ethernet включен.
Некоторые универсальные WiFi-адаптеры ENET с измененным брендом изменяют IP-конфигурацию автомобиля по умолчанию. Эти настройки будут сброшены после того, как автомобиль проспит не менее 20-30 минут. Чтобы избежать длительного ожидания и сброса конфигурации сети автомобиля, отсоедините провод заземления от аккумулятора автомобиля на 3 минуты и снова подключите его.
Эти настройки НЕ работают на Android 11, что было проверено на Samsung S20 Ultra с последним обновлением Android в настоящее время (2 февраля 2021 г.).Для подключения Android 11 Ethernet-USB см. Раздел выше.
Вариант № 3 Соединение BM3_NET WiFi — (все версии Android)
Убедитесь, что на вашем WiFi-адаптере BM3 установлена последняя версия микропрограммы стандартной версии на SD-карте устройства, инструкции здесь:
https://bootmod3.atlassian.net / wiki / space / BCS / pages / 363631 / bootmod3 + WiFi + Adapter +% 28OBD + Agent + Hardware% 29 + — + Firmware + Update
Если у вас более старое устройство, на котором установлена более ранняя версия Android, чем 6.0.1, или вы просто хотите использовать беспроводное соединение с WiFi-адаптером BM3, следуйте этим инструкциям, чтобы настроить параметры Wi-Fi на своем телефоне. Это одноразовая конфигурация:
Включите адаптер BM3 WiFi
Подождите, пока сеть BM3_NET Wifi не появится среди ваших доступных сетей, но НЕ подключайтесь к ней сразу! Щелкните значок «шестеренка» справа и сначала настройте параметры IP. Если вы пропустите эту часть и нажмете на нее для подключения, она будет долго ждать попытки подключения.Если это то, что вы сделали, нажмите и удерживайте сеть Wi-Fi BM3_NET и нажмите меню «Забыть сеть», чтобы сделать это снова.
Для настройки сети BM3_NET WiFi и перехода с DHCP на статический IP и введите следующую информацию о IP-сети:
IP-адрес: 169.254.250.250
Шлюз: 0.0.0.0
Это значение по умолчанию альтернатива также работала на Samsung S20 Ultra Android 10: 169.254.250.1
DNS (если отображается): 0.0.0.0
Подсеть ( , если отображается ): 255.255.0.0
Длина сетевого префикса ( , если отображается ): 16 <---- ИЗМЕНИТЬ С 24 до 16 !
Нажмите «Сохранить»
На этом этапе ваше устройство Android настроено для работы в сети Ethernet с автомобилем. Вернитесь в приложение bootmod3, и вы должны увидеть VIN автомобиля.
Если VIN не отображается, еще раз проверьте подключение к сети Wi-Fi BM3_NET и правильность настроек IP.
Некоторые универсальные WiFi-адаптеры ENET с измененным брендом изменяют IP-конфигурацию автомобиля по умолчанию. Эти настройки будут сброшены после того, как автомобиль проспит не менее 20-30 минут. Чтобы избежать столь долгого ожидания и сброса конфигурации сети автомобиля, отсоедините провод заземления от аккумулятора автомобиля на 3 минуты и снова подключите его.
Вариант № 4 Устаревшая прошивка (подключение к точке доступа) — для устройств Android 6.0.0 и более ранних версий, а также некоторых устройств, таких как OnePlus и Pixel 4, где Ethernet / WiFi не может использовать настройку статического IP-адреса.** Используйте только в том случае, если вышеуказанное не работает на вашем телефоне Android **
Если вы попробовали вышеуказанную стандартную прошивку и настроили на своем телефоне, и вы не можете настроить свой телефон для одновременного подключения к Интернету и ENET время, и вы не хотите использовать автономный режим, тогда подключение Legacy (Hotspot) — это еще один способ попробовать подключить ваш телефон Android с помощью адаптера BM3 WiFi к вашему автомобилю.
Убедитесь, что на вашем WiFi-адаптере BM3 установлена последняя версия прошивки Legacy (точка доступа) на SD-карте устройства, инструкции здесь:
https: // bootmod3.atlassian.net/wiki/spaces/BCS/pages/363631/bootmod3+WiFi+Adapter+%28OBD+Agent+Hardware%29+-+Firmware+Update
После обновления выполните следующую конфигурацию на своем телефоне (при условии, что он может работать точка доступа):
Задайте имя точки доступа «bootmod3». Если в этом случае используется действительно старый iPhone, имя вашего телефона необходимо изменить на «bootmod3», поскольку в качестве имени точки доступа используется имя телефона.
Установите пароль точки доступа на ‘bootmod3’
Убедитесь, что точка доступа включена
Подключите BM3 WiFi Agent с помощью кабеля ENET к порту OBD автомобиля.
Подключите USB-питание 5 В к BM3 WiFi Agent, чтобы включить его и дождаться подключения точки доступа к телефону.
Экран входа в приложение bootmod3 покажет VIN вашего автомобиля после установления соединения .
Статьи по теме
Самый простой способ установить как VXDIAG GM GDS2, так и Tech3Win
Здесь vxdiagshop.com предоставляет вам самый простой способ установить как GDS2, так и Tech3Win из vxdiag vcx nano gm в операционной системе Windows 7 без VMware.
У нас есть еще два видеоролика, чтобы установить программное обеспечение GDS2 и Tech3win по отдельности, что сложнее, чем это руководство.
установить vxdiag gm gds2 v2019 https://youtu.be/TfSXyxmMEzU
установить vxdiag gm tech3win https://youtu.be/d3ppT1r7nxk
Основные шаги:
1.Установите Tech3Win
2. Установите GDS2
3. Установите VX Manager
4. Установите диспетчер устройств
5.Запускаем Tech3Win
6. Запустите GDS2
.
1. Установите Tech3Win
Открытое программное обеспечение CD
Откройте папку Tech3Win и запустите AutoInstall
Мастер установки программного обеспечения GM MDI 8.3.103.26 до завершения
Выберите Все равно установить этот драйвер
Установка программного обеспечения Tech3Win завершена
2.Установить GDS2
Откройте папку GDS2AutoInstall и запустите GDS2AutoInstall
Нажмите кнопку «Пуск» и подождите 20 минут, чтобы установить программу установки и базу данных до завершения установки программного обеспечения gds2
3. Установите VX Manager
Запустите драйвер VX Manager
Выберите компоненты: Passthru J2534 и GM GDS / Tech3Win
Установка VX Manager завершена
Снимите флажок «Запустить VX Manager» и посетите веб-сайт
4.Установить драйвер устройства
Подключите vxdiag vcx nano для gm к автомобилю через USB
Обнаружить драйвер устройства
Откройте Диспетчер устройств компьютера, чтобы проверить драйвер устройства
Запустите VX Manager для просмотра версии устройства и авторизации
5. Run Tech3Win
Запустите программу Tech3Win на рабочем столе, выберите North American
инициализация системы
Запустите программное обеспечение и затем закройте tech3win
Перезагрузите компьютер !!!
Запустите Tech3Win и снова выберите North American
Теперь программное обеспечение Tech3Win готово к использованию
6.

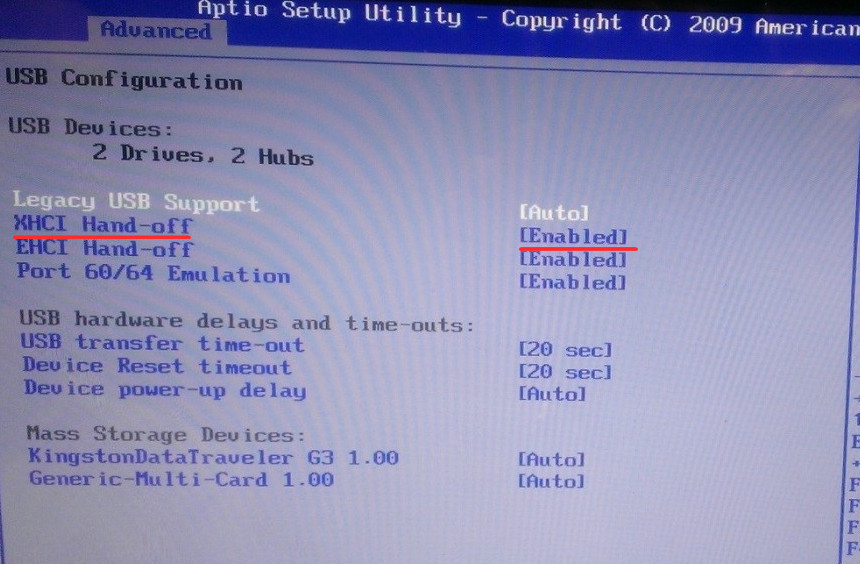 В версии 1.6 произошли изменения, которые призваны были сделать программу WinSetupFromUSB еще проще.
В версии 1.6 произошли изменения, которые призваны были сделать программу WinSetupFromUSB еще проще..jpg)