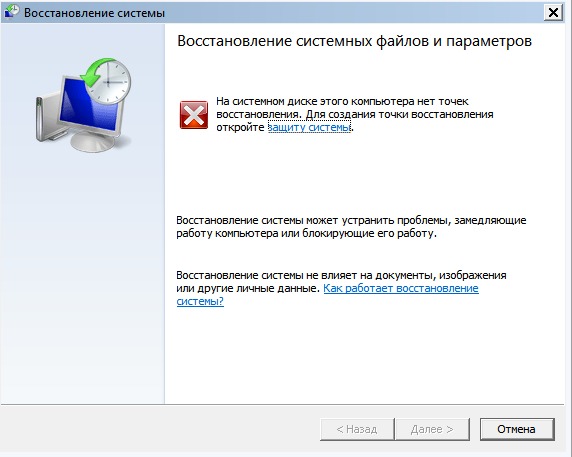Как использовать функцию восстановления системы в Windows 7,8 и 10
В Windows есть очень полезная функция, которая в случае каких-то ошибок поможет восстановить систему к рабочему состоянию. Данная функция называется “Восстановление системы” и сегодня о ней поговорим, опишем как она работает, для чего нужна и как ее настроить.
Инструкция писалась на компьютере под управлением Windows 10, но настройка и запуск функции “Восстановления системы” делается также в Windows 7 и 8.
Что такое восстановление системы?
Восстановление системы – это функция в Windows, которая автоматически или по вашему запросу делает резервную копию системных файлов, копию некоторых драйверов, копию параметров реестра и копию некоторых программ. И дает возможность в любой момент из этой копии восстановить работоспособность системы, и вернуть ее в то состояние, в котором она была до создания точки восстановления.
Когда устанавливается обновление Windows, устанавливаются некоторые программы – система автоматически делает точку для восстановления системы, чтобы откатить систему – если что-то пойдет не так во время установки.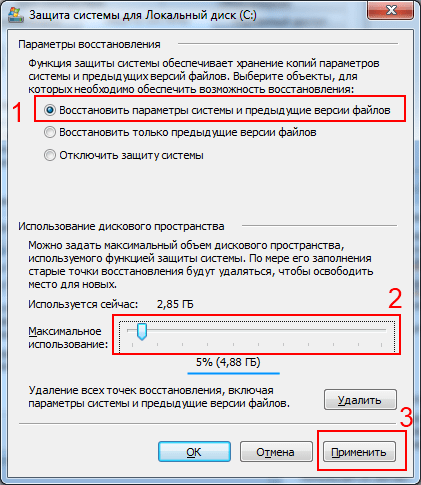 Вы сами можете в любой момент запустить создание точки для восстановления системы, когда в этом будет необходимость. Когда система Windows 7 не загружалась – можно было при включении компьютера нажимать клавишу F8, после чего появлялось меню и в нём выбирая “Загрузка последней удачной конфигурации” – вы возвращали работоспособность системы. В Windows 8 и 10, если система не загружается – автоматически появляется меню, в котором можно вернуть работоспособность системы с помощью точки восстановления. Также если после обновления компьютер стал работать с ошибками – можно откатить систему.
Вы сами можете в любой момент запустить создание точки для восстановления системы, когда в этом будет необходимость. Когда система Windows 7 не загружалась – можно было при включении компьютера нажимать клавишу F8, после чего появлялось меню и в нём выбирая “Загрузка последней удачной конфигурации” – вы возвращали работоспособность системы. В Windows 8 и 10, если система не загружается – автоматически появляется меню, в котором можно вернуть работоспособность системы с помощью точки восстановления. Также если после обновления компьютер стал работать с ошибками – можно откатить систему.
Во время создания точки восстановления системы не делается резервная копия личных файлов. По этому надеяться на то, что откатив систему с её помощью вернется какой-то удаленный личный файл – не стоит. То есть, если вы откатываете систему на несколько дней назад – личные файлы тронуты не будут, и будут те же, что и до запуска восстановления.
Что происходит с приложениями во время отката системы?
Если восстановить систему с ранее созданной точки восстановления – то все приложения, которые были установлены после создания точки – будут удалены! То есть приложения останутся только те, которые были на тот момент.
Когда вы запускаете восстановление системы, то выбрав точку для отката – можно увидеть какие приложения будут затронуты.
Восстановление системы удалит вирусы и вредоносное ПО?
Нет, к сожалению вирусы и вредоносное ПО прописываются во множестве мест и откат здесь полностью не решит проблему. Хотя, если откатить систему на несколько дней назад – система будет более работоспособна и можно сразу запустить ее очистку от вирусов, и вредоносного ПО. Антивирус зачастую не всё находит, особенно он не спасает от вредоносного ПО. По этому рекомендую воспользоваться бесплатными программами AdwCleaner, Malwarebytes, Zemana (есть версии этих программ платные, но для разового лечения бесплатных хватит!!!).
Как включить функцию восстановления системы?
На некоторых компьютерах функция восстановления включена по умолчанию для системного диска С, в других она отключенадля всех дисков. Включить автоматическое создание точек восстановления системы можно не только для системного диска, а для всех имеющихся дисков на компьютере.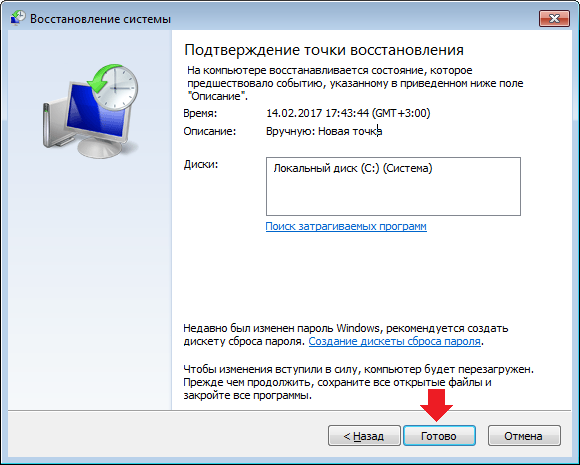
Для включения функции восстановления системы – нужно в строке поиска ввести “Создание точки” и выбрать из найденных вариантов “Создание точки восстановления”
Во вкладке “Защита системы” возле “Параметры защиты” вы увидите все активные диски в системе, и возле них будет написано включена функция восстановления системы для этого диска или отключена. Если функция отключена для какого-то из дисков, а вы хотите для него ее включить – нажмите на сам диск, после чего выберите “Настроить”.
В моем случае функция восстановления системы включена для локального диска С, а для диска D отключена, вот для него и будем включать данную функцию. Нажимаем на локальный диск D и выбираем “Настроить”
В открывшемся окне поставьте галочку в поле “Включить защиту системы”, ниже с помощью ползунка вы можете выделить место на жестком диске для хранения созданных точек восстановления. Чем больше места вы дадите для точек, тем больше их будет храниться. Если по минимуму оставить места – то каждая следующая созданная точка будет затирать предыдущую.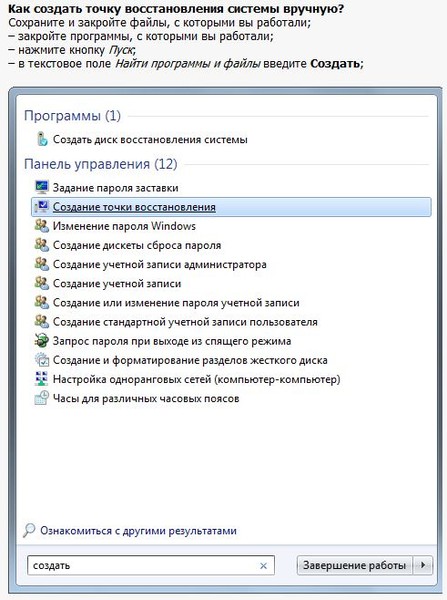 После выбора параметров – нажмите “ОК”.
После выбора параметров – нажмите “ОК”.
Теперь система будет автоматически создавать точки для восстановления для тех дисков, которые вы выбрали выше.
Как создать точку восстановления.
Система автоматически создает точку восстановления раз в неделю, или когда устанавливаются какие-то драйвера или обновления. Но вы можете создать ее сами когда захотите. Для этого в строке поиска, как и выше, пишем “Создание точки” и выбираем из найденных вариантов “Создание точки восстановления” => в открывшемся окне нажимаем “Создать”
В следующем окне вы можете добавить описание для создаваемой точки восстановления, что не является обязательным. Нажимаем “Создать”
Ждем пару минут
После создания точки вы увидите окошко оповещение “Точка восстановления создана успешно”, нажмите “Закрыть”
Как восстановить систему к более ранней точке восстановления
Когда что-то нехорошее происходит с вашей системой, начинают появляться ошибки или она вообще не загружается – вас может спасти откат к ранее созданной точке восстановления.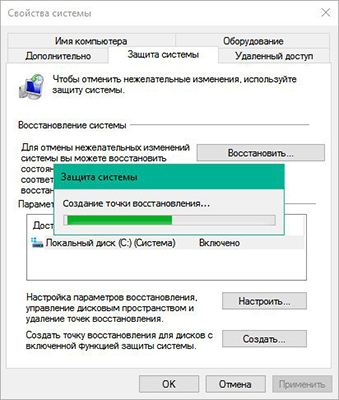
Чтобы откатить Windows к более раннему состоянию из самой системы – нужно в строке поиска ввести “Создание точки” и выбрать из найденных вариантов “Создание точки восстановления”
Во вкладке “Защита системы” выбрать “Восстановить”
В появившемся окне нажать “Далее”
По умолчанию будет показываться только одна точка восстановления, поставьте галочку в поле “Показать другие точки восстановления” чтобы увидеть их все. Определитесь с точкой, к которой вы хотите откатить систему, выделите ее (нажав на нее один раз левой клавишей мыши) => нажмите на “Поиск затрагиваемых программ”, чтобы увидеть какие программы будут затронуты во время восстановления системы.
Откроются два списка: в верхнем вы увидите программы и драйвера, которые будут удалены во время восстановления системы из этой точки, а в нижнем – программы и драйвера, которые будут восстановлены. После ознакомления нажмите “Закрыть”.
Когда вы уже окончательно определились с точкой для восстановления – выберите ее левой клавишей мыши и нажмите “Далее”
Выберите диски, которые вы хотите восстановить из точки восстановления и нажмите “Далее”
Следующее окно с общей информацией об предстоящем восстановлении, нажмите “Готово”
После того как вы нажмете “Да” восстановление уже нельзя будет отменить, нужно будет ждать пока оно завершит данный процесс. Если нажмете “Нет”, то отмените процесс восстановления полностью.
Если нажмете “Нет”, то отмените процесс восстановления полностью.
Компьютер уйдет в перезагрузку и начнется восстановление, через минут десять система загрузится и будет такой, как на момент создания точки восстановления, к которой вы откатили ее. Перед восстановлением системы также создавалась точка восстановления, к которой вы можете вернутся по надобности.
Восстановления Windows к более ранней точке, если систем не загружается.
Если компьютер не загружает Windows, то в Windows 7 нужно нажимать на клавишу f8 при включении компьютера и выбрать “Загрузка последней удачной конфигурации”. Если и после этого Windows не загрузился – в меню выберите “Безопасный режим с загрузкой сетевых драйверов”. В безопасном режиме сканируйте систему на вредоносное ПО, выполните команду sfc /scannow, и проверьте локальный диск С на наличие ошибок (зайдите в “Компьютер” => нажмите на локальный диск С правой клавишей мыши и выберите “Свойства” => во вкладке “Сервис” нажмите на “Выполнить проверку” =>поставьте галочку во все поля и нажмите “Запуск” => после перезагрузки пройдет сканирование и система должна загрузиться)
В Windows 8 и 10, если система не загружается – должно загрузится меню загрузки, в котором вы сможете как вернуть Windows к более раннему состоянию ( с помощью точки восстановления), так и сбросить систему к заводским настройкам. Если и это меню не грузится – можно создать “Диск восстановления” на другом компьютере, загрузиться из него и восстановить систему.
Если и это меню не грузится – можно создать “Диск восстановления” на другом компьютере, загрузиться из него и восстановить систему.
В Windows 10, есть еще возможность вернуть компьютер в исходное состояние.
Также возможно ваша система не загружается из-за недавно установленного обновления, его можно удалить через безопасный режим и запретить его установку в будущем.
Восстановление системы хоть и не идеальный инструмент, но все же спасает и очень часто систему от переустановки. По этому, когда возникают ошибки в Windows, прежде всего попробуйте восстановить систему из точки восстановления. На сегодня всё, если есть дополнения – пишите комментарии! Удачи Вам 🙂
Как в Windows 7 создать контрольную точку восстановления системы – руководство
Приветствую!
Стабильность работы операционной системы – подход комплексный. Он зависит не только от самой операционной системы Windows 7, но и других факторов. Среди этих факторов можно отметить устанавливаемое и работающее стороннее программное обеспечение, аппаратные нюансы – стабильность работы оперативной памяти, носителя данных ( жёсткого диска или SSD ).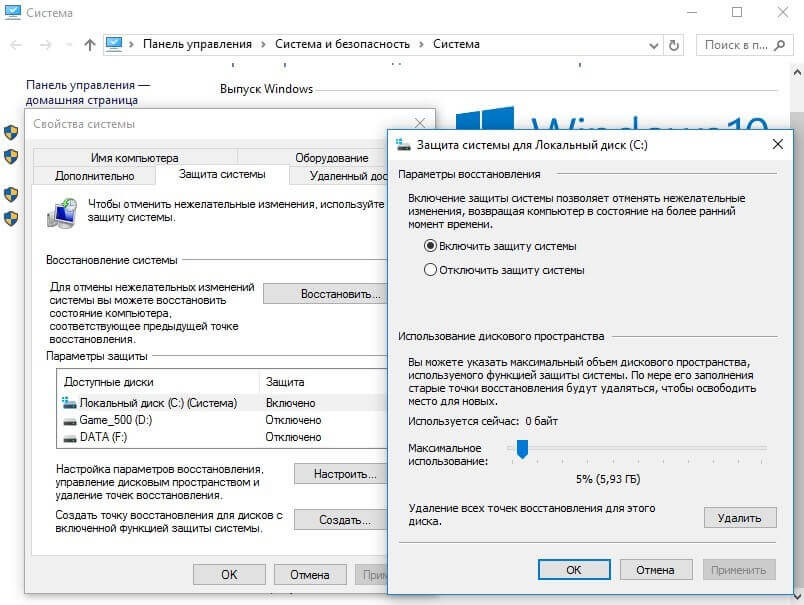 И если на этих этапах возникает какой-либо сбой, то работа операционной системы может Windows 7 может быть нарушена.
И если на этих этапах возникает какой-либо сбой, то работа операционной системы может Windows 7 может быть нарушена.
К всеобщей радости, в Microsoft знают об этом и внедрили полезный и актуальный инструмент, который призван решать последствия как подобных сбоев, так и сбоев, вызванных другими причинами. Имя данному инструменту – защита системы посредством создания контрольных точек восстановления.
Основные особенности
Прежде всего необходимо разобраться: что такое точка восстановления. Эта функция своего рода подушка безопасности, позволяет отменить нежелательные изменения и восстановить более раннее состояние компьютера, а также предыдущие версии файлов. Существуют определённые события, приводящие к созданию точки восстановления windows 7:
- Автоматически раз в неделю, при условии, что за этот промежуток времени не создавались другие точки.
- Установка ПО встроенным инсталлятором.
- Обновления windows и драйверов оборудования.
- Создание вручную в любое время.

Следует учесть, что откат системы windows 7 возможен только в том случае, если для дисков предварительно включена функция защиты, а по умолчанию она отключена для всех дисков, кроме того, на котором установлена «винда».
Автоматическое создание точек: порядок
В разных версиях Windows и частота автоматического создания точек восстановления были неодинаковыми.
- Windows XP – каждые 24 ч. несмотря на имеющиеся точки восстановления
- Windows Vista – ежедневно, если точка восстановления в течение дня пользователем не создавалась
- Windows 7/8/10 – каждые 7 дней, если точка в течение этого промежутка не создавалась
Можно ли изменить частоту автоматического создания точек восстановления? Конечно, однако такая операция относится к недокументированным возможностям. Вариантов несколько, рассмотрим их в статье Как изменить частоту создания точек восстановления? (позже напишу). Впрочем, порой проще перейти к созданию точек восстановления вручную перед какими-либо изменениями или создавать точки автоматически после запуска Windows. Но копить бесконечно точки восстановления у вас не получится: неизменную/вечную точку восстановления создать невозможно – последующие будут затирать предыдущие.
Вариантов несколько, рассмотрим их в статье Как изменить частоту создания точек восстановления? (позже напишу). Впрочем, порой проще перейти к созданию точек восстановления вручную перед какими-либо изменениями или создавать точки автоматически после запуска Windows. Но копить бесконечно точки восстановления у вас не получится: неизменную/вечную точку восстановления создать невозможно – последующие будут затирать предыдущие.
Управление службой
Добраться до включения обороны ОС можно пройдя по пути: Панель управления — Система и безопасность — Система — Изменить параметры — Защита системы. В открывшемся диалоговом окне есть возможность выполнить определённые действия:
- Выделить конкретный раздел, на котором будет запущена в ход программа.
- Настроить детали «воскрешения».
- Задать объем дискового пространства, на котором будут храниться образованные КТ.

- Удалить все имеющиеся чекпоинты.
- создать сохранение собственноручно.
Количество КТ зависит от предоставленного службе свободного места на каждом из томов винчестера, однако перегибать палку здесь не рекомендуется, так как это довольно прожорливая штука и внутрення память ощутимо сократится. Особенностью утилиты является способность задействовать её только в разделах, отформатированных в файловой среде NTFS.
Что доступно во вкладке настроек?
Попав на вкладку windows, мы можем изменить следующие параметры:
- Старые версии имеющихся файлов;
- Включить или отключить защитную систему windows;
- Оставить только предыдущие файловые версии.
Если вы не обладаете необходимыми знаниями, то лучше ничего здесь не менять. Настройки были установлены профессионалами, поэтому они стоят по умолчанию, отключить означает многое поменять. Если удалить защиту, то параллельно деактивируется и функция «Предыдущие версии» для рассматриваемого диска.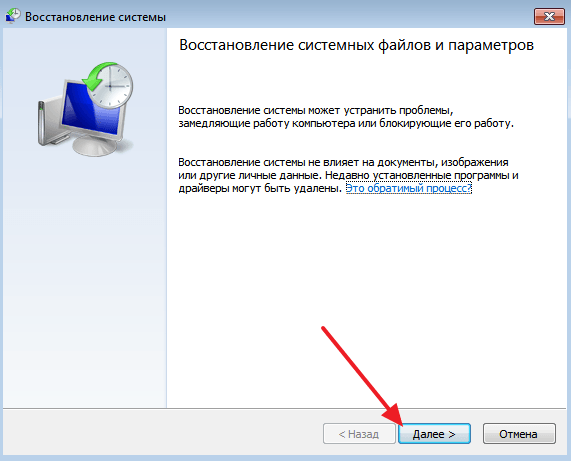
Находясь в этом же окошке, вы можете создать ограничение объёма дискового пространства, которое используется для восстановления. Оно задаётся в процентном соотношении, поэтому можете устанавливать то значение, которое вам по душе.
Как правило, стандартный размер составляет 15%, если превысить значение, то лимит периода будет создаваться за счёт других, ранее сделанных.
Вы можете полностью очистить диск от ранее созданных отметок, для этого есть кнопка «Удалить». Можно воспользоваться альтернативной функцией и удалить специальную папку. При повышенном лимите будут исчезать и ранние версии файлов.
Место хранения элементов
Элементы «реанимации» находятся в специальной папке System Volume Inormation, лежащей в томе с активированной защитой. Изначально она скрыта от глаз и защищена особыми правами.
Для просмотра содержимого папки необходимо в панели управления для удобства выставить просмотр на «Крупные значки». Это сделает доступной категорию «параметры папок», в которой нужно зайти во вкладку вид и в списке убрать галочку с пункта «Скрывать защищённые системные файлы».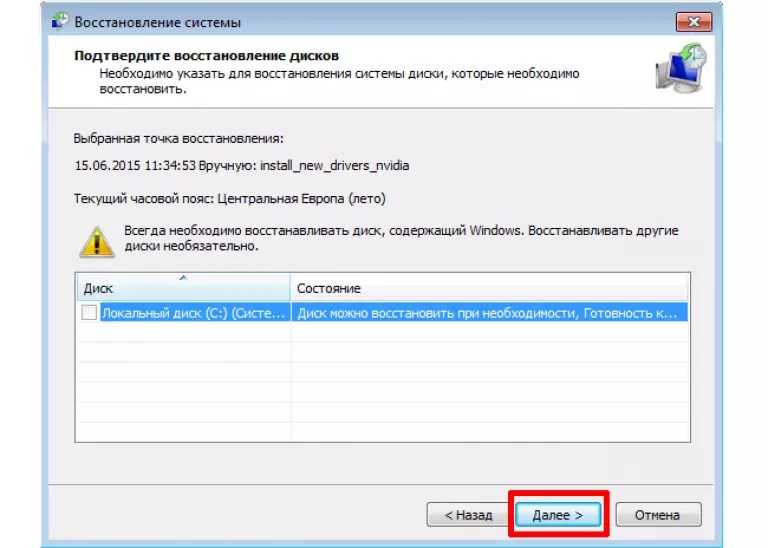 Искомая папка появится, но доступ к ней будет запрещён.
Искомая папка появится, но доступ к ней будет запрещён.
Снять ограничения можно, зайдя в свойства и там во вкладыше «Безопасность» кликнуть «Дополнительно». Откроются «Дополнительные параметры безопасности», где следует нажать «Продолжить». Затем необходимо выбрать пункт «Добавить» и ввести имя учётной записи. В новом окне поставив все галки в столбце «Разрешить» и нажав «ОК», доступ будет получен.
Как откатить систему назад до точки восстановления
Откатить Windows до ранее созданной точки можно на той же вкладке «Защита системы». Для этого нажимаем на кнопку «Восстановить…» (или «Восстановление…» в Windows 7).
В появившемся окне кликаем «Далее».
В списке созданных автоматически и вручную точек восстановления выбираем нужную точку.
Проходим поэтапно до конца, пока не запустится процесс восстановления.
Не забудем упомянуть, что в Панели управления есть отдельный раздел «Восстановление». Все, что мы делали выше, можно также сделать и зайдя в него.
В Windows 10 воспользоваться сохраненными точками восстановления можно еще одним способом – с помощью утилиты «Параметры». Запускаем ее, после чего переходим в Обновление и безопасность – Восстановление. Под заголовком «Особые варианты загрузки» находим кнопку «Перезагрузить сейчас».
Нажимаем ее и ждем перезагрузки, после которой появится окно выбора действий. Переходим последовательно Поиск и устранение неисправностей – Дополнительные параметры – Восстановление системы. Далее потребуется войти под учетной записью, а потом можно воспользоваться одной из точек.
Способы реализации
Существует несколько способов откатить windows 7 до точки восстановления. Этот процесс затрагивает не только конфигурацию системных файлов и реестра, но и некоторых типов исполняемых файлов, таких как сценарии, пакетные данные и т. п. Изменения касаются всех учётных записей пользователей. Каждый из методов подходит для определённой ситуации, но все они приводят к идентичному результату: состояние ПК вернётся к исходному.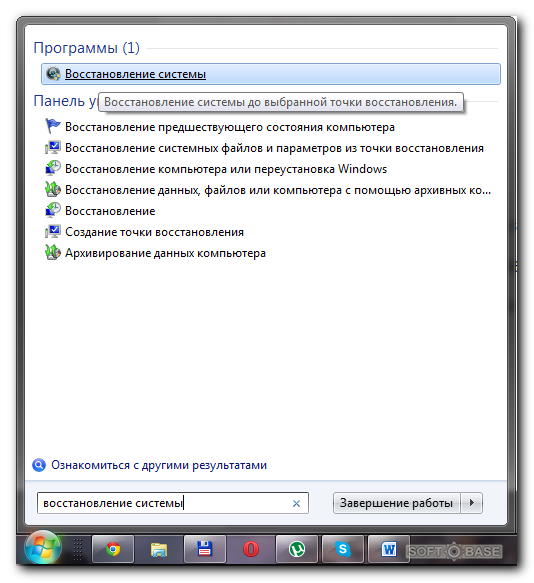
- Откат из-под работающей ОС. Пригодится, если операционка разрешает войти на рабочий стол, независимо от возникших проблем. Можно в поисковую строку вбить фразу «Восстановление системы» и программа найдётся, а можно зайти в «Свойства» компьютера, найти «Изменить параметры» и во вкладке «Защита системы» и выбрать «Восстановление». Выполнится одна и та же задача. В появившемся меню нажать «Далее», где предстоит сделать выбор контрольной точки из ранее созданных. При необходимости о, что сделает список более обширным. Остаётся только выбрать интересующий локальный диск в следующем меню и подтвердить операцию нажав «Готово». Будет выполнена перезагрузка и попытка откатить систему назад. В Windows 7 это обратимый процесс, и всегда можно вернуться к изначальному положению.
- Меню выбора загрузки. Помогает в ситуации, когда винда наотрез отказывается загружаться дальше экранной заставки. Такая беда может произойти из-за некорректно установленных драйверов или вирусной атаки.
 Попасть сюда можно нажав несколько раз F8 во время появления заставки с фирмой материнской платы. Нелишним будет попробовать активировать «Устранение неполадок компьютера» и если этот вариант окажется бессильным, выбрать в списке «Безопасный режим» и после включения совершить действия аналогичные первому пункту. При использовании безопасного режима операцию отменить будет невозможно, но есть возможность начать её заново и подобрать другую КТ.
Попасть сюда можно нажав несколько раз F8 во время появления заставки с фирмой материнской платы. Нелишним будет попробовать активировать «Устранение неполадок компьютера» и если этот вариант окажется бессильным, выбрать в списке «Безопасный режим» и после включения совершить действия аналогичные первому пункту. При использовании безопасного режима операцию отменить будет невозможно, но есть возможность начать её заново и подобрать другую КТ. - Реанимационный носитель. Железный вариант для самых тяжёлых случаев, когда два первых не помогают. Используется как для полного возрождения ОС, так и для замены повреждённых компонентов. Положение изменится до того, каким оно было при записи образа. Подключив накопитель, нужно убедиться что он стоит первым в списке загрузок в BIOS. Если все правильно, то запустится инсталлятор, в котором нужно внизу кликнуть «Восстановление системы» и в предложенном окошке остановиться на втором пункте с одноимённым названием. Заработает старый добрый компонент операционки, знакомый из предыдущих методов и требующий такой же последовательности выполнения.

- Помощь стороннего программного обеспечения. Некоторый софт сторонних разработчиков также позволяет управлять чекпоинтами. Самым ярким примером служит знаменитый Ccleaner, имеющий встроенную функцию «оживления» ОС. Чтобы её найти достаточно перейти в раздел «Сервис». В целях безопасности самая поздняя КТ отключена.
Рядовой юзер способен решить большинство проблем, связанных с нарушением функционирования ОС, не прилагая особых усилий. Достаточно лишь сделать точку восстановления и windows 7 сможет прослужить много лет, даже в случае критических сбоев.
Как быстро открыть точки отката и вернуть Виндовс 7 к стандартным настройкам?
Вам стоит выполнить несколько простых действий, которые помогут вам наконец-то узнать, где находится точка восстановления Windows 7.
- Зайдите в Пуск.
- В поисковой строке напечатайте фразу о возобновлении системы.
- Далее щелкните на строку, в которой говорится о восстановлении ОС.
- После выполненных действий вы увидите список со всеми точками отката, которыми вы можете воспользоваться в любой момент.

- По желанию вы можете щелкнуть на поиск внизу окна и узнать, какие утилиты будут удалены из-за непредвиденного возобновления Win 7.
- Щелкните по нужной точке и дождитесь, пока ОС возобновит старые данные.
- Не забудьте установить антивирус после того, как будет выполнен откат Вин 7.
Теперь вы знаете, где именно хранятся точки быстрого восстановления Windows. Чтобы получить доступ к полному функционалу ОС, следует вовремя приобрести код активации. Вы можете дешево купить свежие ключи на нашем сайте ПО El:Store. Сразу же после оплаты мы пришлем код на вашу электронную почту. Также у нас регулярно проводятся распродажи, благодаря которым можно выгодно сэкономить на покупке.
Преимущества восстановления
Переустановка — неплохой вариант, но он достаточно долгий. Ведь вам нужно не просто переустановить свою ОС, но и поставить на нее все необходимое программное обеспечение и драйвера. Если у вас нет носителей, на которые можно временно скинуть всю важную информацию – это может оказаться большой проблемой.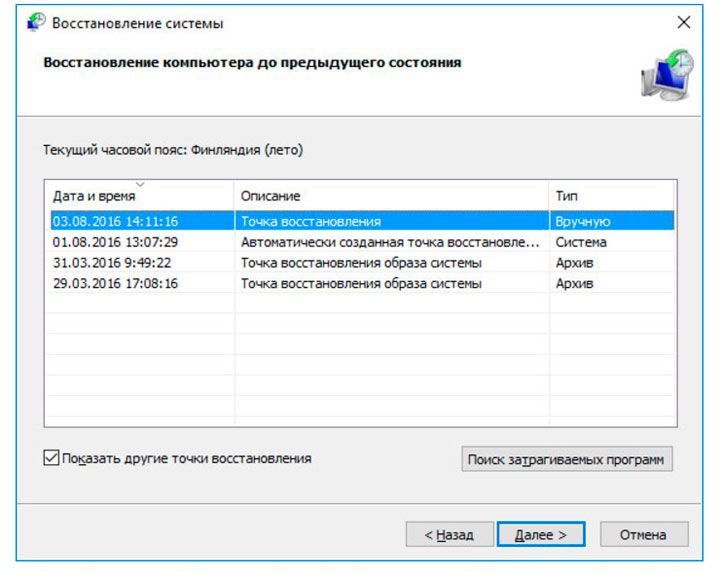
Созданная точка восстановления Windows 7 позволяет избежать подобных проблем. Если ваша система была повреждена вирусами, если вы подключили некорректные драйвера или неправильно установили какую-то либо программу – вам нужно просто запустить процесс отката.
Для того чтобы воспользоваться данной функцией, пользователям необходимо знать, как создать точку восстановления системы. Об этом и пойдет речь далее в руководстве.
Что такое точка восстановления системы?
Точкой восстановления системы называется хранилище важных системных файлов, создаваемых и хранимых функцией восстановления системы обычным снимком и записью на диск. С течением времени с момента появления в Windows Миллениум принцип работы функции восстановления (следовательно, и содержимое точки) изменялось: с каждой новой версией (или почти с каждой) функция захватывала всё больше областей для мониторинга: от отдельных файлов с ограниченным числом расширений до практически локального тома целиком в последних версиях. Традиционно точка восстановления системы включает в себя реестр и почти все драйверы (системные и установленные для программ в системной папке). Если вы только знакомитесь с функцией, помните:
Традиционно точка восстановления системы включает в себя реестр и почти все драйверы (системные и установленные для программ в системной папке). Если вы только знакомитесь с функцией, помните:
восстановление системы – это не восстановление информации
Таким образом, сама служба уже давно вывела сохраняемые пути за пределы системных директорий. В последних версиях Windows стали появляться интерактивные кнопки, которые даже указывают на те файлы, которые подвергнуться изменениям. Однако со времён появления службы восстановления Microsoft выпустила рекомендацию: если пользователь не уверен, какие файлы пострадают после восстановления, а какие – нет, всю нужную информацию следует перенести в папку Мои документы (речь о программах не идёт). Правило старо как мир, но оно не подведёт.
Создание точек восстановления в автоматическом режиме
Ваша операционная система автоматически сохраняет рабочие состояния Windows. Как правило, это происходит перед установкой критических обновлений, сложного программного обеспечения с большим количеством библиотек, масштабными изменениями в реестре, обновлением драйверов и так далее.
Вы в любой момент можете воспользоваться автоматически созданными точками, которые хранятся в течение некоторого времени. Однако если ваша операционная система была повреждена, а сравнительно недавних сохранений нет – это достаточно серьезная неприятность. Откатываться на целый месяц, а потом переустанавливать все программы – это долгий процесс.
Наиболее часто подобная проблема возникает у тех пользователей, которые по каким-либо причинам отключили автоматические обновления системы. В этом случае рекомендуется знать, как создать точку восстановления для вашей ОС.
Создание
Нажмите соответствующую кнопку в окне «Защита системы» (описанном выше).
Пропишите название.
Название пишите любое, главное, чтобы потом разобраться, когда происходили изменения.
Используем специализированный софт
Для работы достаточно встроенных возможностей ОС, но некоторое действия для полноценной работы недоступны:
- удаление одной точки, а не всех сразу;
- получение информации о месте на HDD, которые занимают созданные файлы;
- настройка автоматического удаления старых файлов, создание новых.

Что предпринять? Скачайте и установите утилиту Point Creator.
Создание точки возврата вручную
Вы легко можете создавать собственные точки восстановления с помощью стандартных средств Windows. Для того чтобы сделать это, выполните несколько шагов в представленной пошаговой инструкции:
- Кликните ПКМ по ярлыку «Мой компьютер». Его можно найти в меню «Пуск», на рабочем столе, а также на панели быстрого доступа.
- В открывшемся ниспадающем меню выберите пункт с названием «Свойства».
- Откроется окно настроек нашего персонального компьютера. В левой его части находится навигационное меню. Выберите раздел «Защита системы».
- В категории «Параметры защиты» вам необходимо выбрать жесткий диск, с которым вы хотите работать.
- Кликните по кнопке «Создать» в самом низу окна.
- Перед вами будет открыто всплывающее окно, в котором вы можете указать комментарий для созданного сохранения. Время и дату указывать нет необходимости, они выставляются системой автоматически.

- Еще раз щелкните по кнопке «Создать».
Подождите некоторое время, пока новая точка восстановления будет создана.
Просмотр доступных точек
Если вы хотите выполнить откат системы, то вам понадобится список, в котором указаны все доступные контрольные точки, чтобы выбрать подходящую дату. Получить информацию такого рода и откатить Windows поможет встроенный инструмент «Восстановление системы». Найти его проще всего через меню «Пуск».
После запуска окна восстановления появится список с контрольными отметками, до которых вы можете откатить Windows. Чтобы увидеть все точки, нажмите «Показать другие». В списке отобразятся точки, созданные Windows автоматически, а также метки, которые вы задали вручную. В графе «Тип» вы можете посмотреть, кто является автором метки. Обратите внимание на описание – оно помогает понять, какие изменения будут внесены после отката системы (если точка создана автоматически).
Обязательно запустите «Поиск затрагиваемых программ» – эта функция поможет вам определить, какие приложения будут добавлены/удалены в результате восстановления Windows.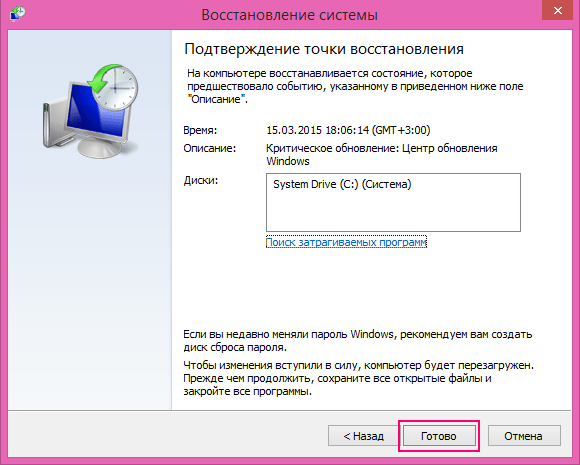
Посмотреть все точки восстановления можно также в программе CCleaner:
- Запустите CCleaner. Перейдите на вкладку «Сервис».
- Откройте раздел «Восстановление системы».
Появится список всех доступных точек Windows с указанием даты их создания. Вы можете управлять метками, удаляя лишние точки (недоступной для удаления будет только последняя по времени создания точка).
Что делать, если точек отката нет
Если системные файлы вашей Виндовс были повреждены, а у вас нет ни одной точки возврата, вы можете попробовать воспользоваться командой «sfc /scannow»:
- Нажмите «Win» + «R», чтобы вызвать диалоговое окно «Выполнить».
- В текстовое поле введите « cmd » и нажмите Энтер.
- В открывшейся консоли требуется ввести строку « sfc /scannow ».
Данная команда проверит все системные файлы Виндовс и, если среди них есть поврежденные или недостающие, заменит их на рабочие.
Оживляем ОС, которая перестала загружаться
Рассмотрим пример восстановления ОС, когда она совсем перестала загружаться.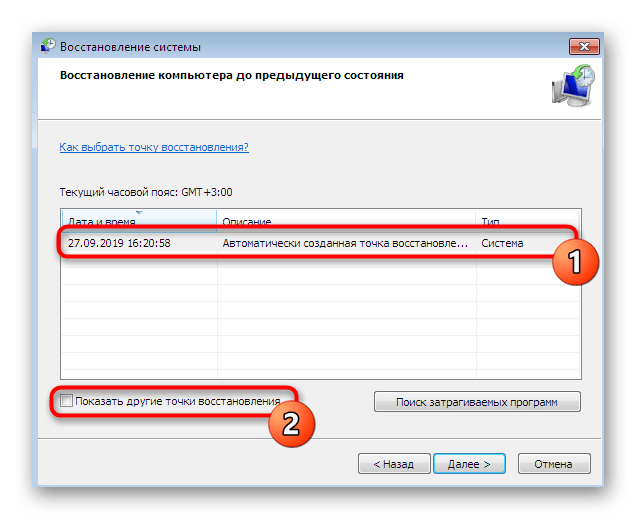 В этом случае виновниками, как и в примере выше, могут быть вредоносные программы, нелицензионный софт и удаленный файлы операционной системы.
В этом случае виновниками, как и в примере выше, могут быть вредоносные программы, нелицензионный софт и удаленный файлы операционной системы.
Для этого примера нам понадобится лицензионный диск Windows 7. Чтобы вернуть ОС в строй, мы загрузимся с этого диска при старте компьютера. Во втором окне загрузчика есть ссылка «Восстановление системы». Чтобы начать откат к предыдущему состоянию, нам нужно кликнуть по ней.
После этого действия загрузчик просканирует жесткий диск на наличие предыдущих ОС и позволит выбрать одну из них для отката. В нашем случае это единственная операционная система Windows 7.
Выбрав необходимую операционку, перейдем к следующему окну.
В этом окне кликнем по ссылке восстановление системы, которая перекинет нас уже к знакомому мастеру.
Во втором окне мастера откроется список всех контрольных точек, с помощью которых можно осуществить откат к предыдущему состоянию.
Дальнейшие действия идентичны с первым примером, поэтому описывать их нет смысла.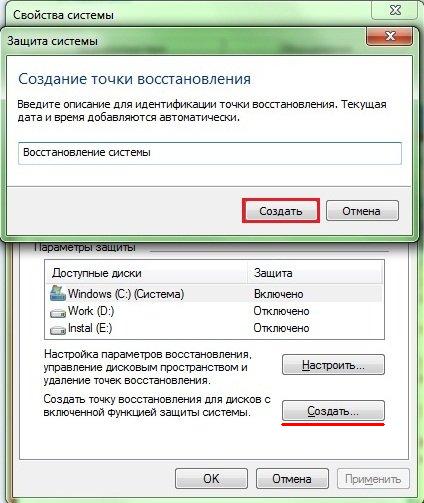 Пример, описанный выше, используют тысячи пользователей, так как он позволяет вернуть ОС к нормальному состоянию.
Пример, описанный выше, используют тысячи пользователей, так как он позволяет вернуть ОС к нормальному состоянию.
Для чего нужна точка восстановления в Windows?
Предположим, вы включаете компьютер, он начинает загружаться, но вскоре появляется ошибка загрузки и загрузчик предлагает восстановить систему. Если точки восстановления не окажется, восстановить её не выйдет и придётся делать переустановку. Чтобы такого не происходило, необходимо создать точку заранее.
Созданная точка восстановления будет содержать в себе системные настройки, файлы, информацию из реестра. Если вы удалили какой-то файл пользовательского типа (видео, аудио), то он не будет восстановлен, обращайте на это внимание. Перейдёт к алгоритму создания точки восстановления системы.
Если пропадают точки?
Действительно бывает так, что после процесса создания отметки пропадают, и происходит это по множеству причин:
- Созданные отсчёты специальная программа может удалить во время очистки ПК или при оптимизации его работы.
 Именно поэтому во время их установки лучше производить ручные настройки и папку с периодами вносить в список исключений.
Именно поэтому во время их установки лучше производить ручные настройки и папку с периодами вносить в список исключений. - Если вы пользуетесь ноутбуком от аккумулятора, то создать отметку возвращения не получится, он её заблокирует в целях экономии энергии, чтобы не отключить экран.
- Файловые системы FAT или FAT32 не поддерживает данную функцию, потому что в её работе не предусмотрено теневое копирование информации.
Как создать точку восстановления на примере Windows 7?
- Проверяем необходимые настройки. Переходим в «Компьютер», а потом «Свойства» из контекстного меню. Вызвать его можно ПКМ. В «Свойствах» выбираем «Защита системы». Откроется окно следующего формата:
- Переходим в пункт «Восстановление…» и ждём пока загрузится мастер восстановления ОС. Если предложенная точка восстановления нам не подходит, переходим к следующему пункту.
- Начинаем создание точки восстановления. Для этого выполним шаги, представленные на скриншоте.

- Теперь, когда мы выбрали, сколько дискового пространства будет использоваться, нужно создать саму точку. Нажимаем «Создать», а после ввода названия, снова «Создать». Начнётся процесс создания точки, прогресс которого будет происходить перед вами. В случае успеха, вы получите сообщение такого вида, как на втором скриншоте этого подпункта.
- Чтобы воспользоваться новой точкой восстановления, вам нужно будет повторить пункт 1-2 и откатить систему. Благодаря программе-мастеру для вас это будет совсем несложно.
Рекомендуем вам регулярно создавать бэкапы, чтобы потом не пришлось восстанавливать систему с дистрибутива. Обратите внимание на то, что любое восстановление системы не повлияет на пользовательские файлы, синхронизацию и т.п. Теперь вам известно, как быстро можно создать точку восстановления в Windows 7.
Учётная запись – необходимый элемент персонального компьютера, для регулирования действий на компьютере. Всего бывает три типа учётных записей: Администратор, Обычная, Гостевая.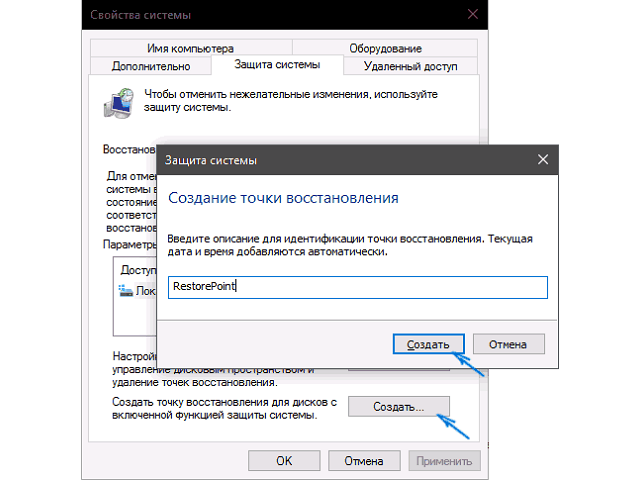 Как вы.
Как вы.
Не утихают споры о том, что лучше Windows 10 или Windows 7. Такое явление не является случайным. Разработчики из Майкрософта уверяют, что лучше, чем Windows 10 ничего не найти, а опытные пользователи говорят наоборот, мол надёжнее системы, чем Windows 7 сейчас.
Зависание компьютера – довольно неприятная проблема. Это может происходить как на этапе запуска системы, так и посреди процесса ее работы. Давайте разберемся, почему это может происходить и что с этим делать? Почему зависает компьютер.
Что представляют собой контрольные точки восстановления
Контрольные точки в Windows 7 создаются как в автоматическом режиме (перед установкой того или иного обновления, сторонних программ), так и в ручном.
При создании контрольной точки осуществляется резервное копирование ключевых системных файлов и параметров (пользовательские файлы и данные туда не входят, только системные) в специально отведённое для этого место на носителе данных ( HDD или SSD ).
В результате, если с системой что-то случится, появятся «глюки», то вы сможете молниеносно откатить настройки системы и системные файлы на момент создания той или иной контрольной точки.
По поводу пользовательских данных: фото, видео, документы и т.д. беспокоиться не стоит, они не будут удалены или перенесены куда-либо при «откате» системных настроек с помощью контрольных точек доступа.
Как создать точку восстановления в Windows 7
Каждый день в операционной системе происходит огромное количество изменений файловой структуры. В процессе пользования компьютером файлы создаются, удаляются и перемещаются как системой, так и пользователем. Однако, эти изменения не всегда происходят во благо пользователя, частенько они являются результатом работы вредоносного программного обеспечения, цель которого нанести урон целостности файловой системы ПК путем удаления или шифрования важных элементов.
Но компания Microsoft тщательно продумала и прекрасно реализовала средство противостояния нежелательным изменениям в операционной системе Windows. Инструмент под названием «Защита системы Windows» запомнит текущее состояние компьютера и при необходимости откатит все изменения до последней точки восстановления без изменения пользовательских данных на всех подключенных дисках.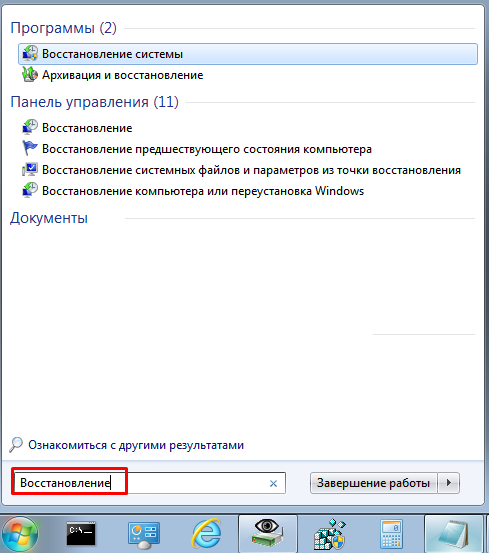
Дисковое пространство и удаление точек восстановления Windows 7
Вы, наверное, прекрасно понимаете что все наши супер-точки, созданные на компьютере за всё время работы, не могут храниться вечно. Поэтому старые обычно автоматически стираются при превышении порога объёма хранилища. Объём можно установить самостоятельно при помощи ползунка в окне “Защита системы”:
Рекомендуется устанавливать его около 15%. Теперь об удалении точек восстановления Windows 7. Иногда и это приходиться делать. Итак, если Вам необходимо удалить их
все. То в окошке, изображённом на верху, нужно нажать на кнопку с надписью “Удалить”. Если же Вы решили оставить одну последнюю, тогда нажимаем “Пуск” в командной строке набираем “Очистка диска”. Потом щёлкаем по найденной строчке:
Теперь выбираем диск и нажимаем “ОК”:
На следующем этапе происходит оценка объёма места, которое можно освободить:
И в появившемся окошке выбираем вкладку “Дополнительно”, а в поле “Восстановление системы и теневое копирование” нажимаем “Очистить”:
Всё теперь на Вашем компьютере осталась только одна последняя точка.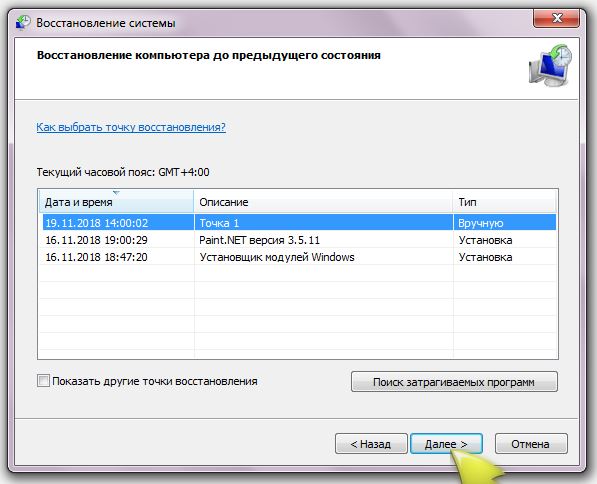
Узнаем как в Windows 7 создать точку восстановления? Создание точки восстановления Windows 7
Давайте рассмотрим, как в Windows 7 создать точку восстановления. Также следует разобраться, как отключить соответствующий режим. Благодаря такому подходу в случае непредвиденной ситуации вы сможете вернуться к заданным ранее настройкам.
Как в Windows 7 создать точку восстановления и восстановить систему
Начнем с уточнения о том, что представляет собой восстановление системы. Это функция, позволяющая сделать точку восстановления Windows 7. Когда восстановление активно, в автоматическом режиме перед установкой драйверов либо программ, а также через установленный промежуток времени на компьютере создается копия наиболее важных системных материалов и настроек.
Отметим, что создать точку восстановления Windows 7 вы можете вручную. Как это сделать, далее обсудим подробнее. У вас может возникнуть вопрос — для чего происходит создание точки восстановления Windows 7? Следует заметить, что речь идет об очень полезной функции.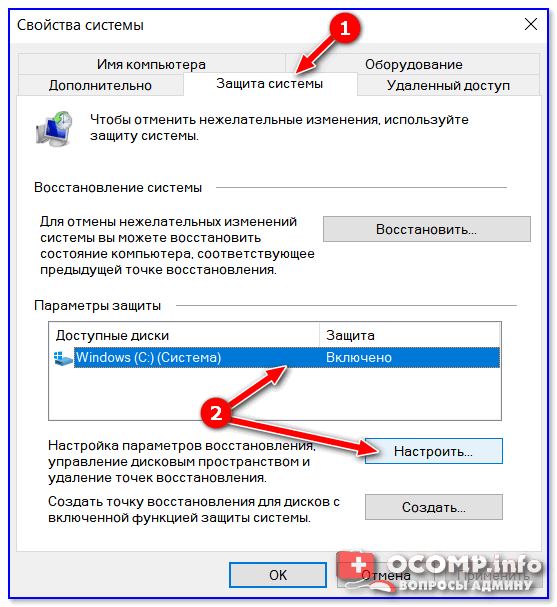 В случае если появляется определенная проблема в процессе загрузки компьютера, можно сделать полный или частичный откат системы.
В случае если появляется определенная проблема в процессе загрузки компьютера, можно сделать полный или частичный откат системы.
Иначе говоря, можно произвести восстановление системных файлов, используя восстановление контрольной точки Windows 7, созданной, например, пару дней назад, в то время, когда компьютер отлично работал.
Указанное решение сэкономит ваше время, а в отдельных случаях может даже сберечь деньги. Рекомендуем включить функцию восстановления и при необходимости вручную создавать точки.
Как в Windows 7 создать точку восстановления и активировать процесс
Для начала давайте проверим настройки, скорее всего, изначально у вас все необходимые функции включены. Нажмите правой кнопкой на «Компьютер» и выберите «Свойства». Далее справа воспользуйтесь «Дополнительными параметрами системы», после чего в возникшем окне перейдите к вкладке «Защита системы».
В случае если в параметрах защиты напротив одного (как минимум) локального диска стоит отметка «Включено», значит, функция восстановления системы включена, и точка восстановления Windows 7 будет создана. Однако если повсюду написано «Отключено», указанную выше функцию нужно включить. С этой целью укажите один из перечисленных локальных дисков, после чего нажмите кнопку «Настроить».
Однако если повсюду написано «Отключено», указанную выше функцию нужно включить. С этой целью укажите один из перечисленных локальных дисков, после чего нажмите кнопку «Настроить».
Можете, к примеру, выбрать раздел, в котором у вас наибольшее количество памяти. Откроется окно, и в нем нужно указать на «Восстановление параметров системы». Далее ниже при помощи ползунка укажите максимальный объем пространства на жестком диске, которое вы желаете выделить для создания точек восстановления. Во время создания новых точек старые будут удаляться. Нажимаем «Применить». После этого система вам сообщит, что восстановление включено. Это означает, что при возникновении проблемы с персональным компьютером вам будет доступна возможность восстановить Windows, даже если система не загружается.
Отключение восстановления системы
В случае если вы желаете отключить восстановление системы, это сделать можно без особого труда. Укажите локальный диск с включенным восстановлением и нажмите «Настроить».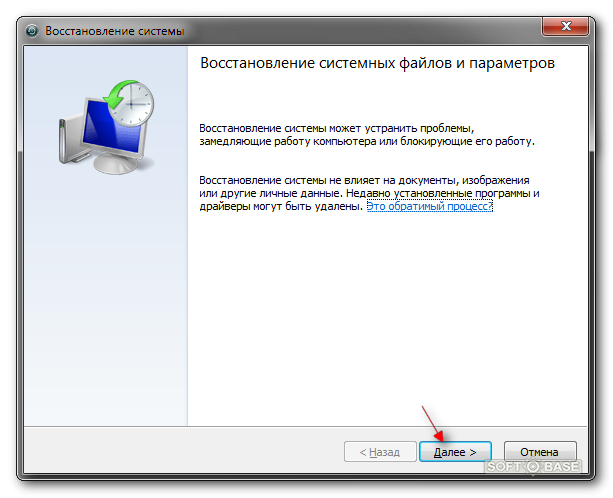 Отметим, что точка восстановления системы Windows 7 также может исчезнуть по вашему желанию.
Отметим, что точка восстановления системы Windows 7 также может исчезнуть по вашему желанию.
В открывшемся окне следует просто установить метку около пункта, который отключает защиту системы, а после нажать «Применить». Вы увидите особое предупреждение, в нем следует нажать кнопку «Да». Таким образом, восстановление системы будет отключено.
Создание точки восстановления вручную
Помните, что создавать точку восстановления следует перед установкой определенных программ либо перед внесением значительных изменений в настройки. Если вы по определенным причинам не уверены в «безвредности» ваших действий, лучше создайте точку восстановления, чтобы иметь возможность совершить возвращение параметров системы в исходное положение.
Чтобы вручную создать точку, нужно активное состояние восстановления системы. Необходимо перейти к свойствам системы, переключиться на вкладку под названием «Защита системы». Нажать кнопку «Создать». Далее введите название точки восстановления.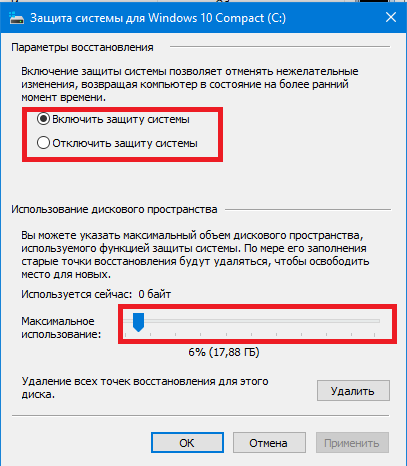 Следует немного подождать, для того чтобы система завершила настройку. Нажмите кнопку «Закрыть». Вот все и готово, можете смело устанавливать новый драйвер или программу.
Следует немного подождать, для того чтобы система завершила настройку. Нажмите кнопку «Закрыть». Вот все и готово, можете смело устанавливать новый драйвер или программу.
Восстановление системы «Восьмой версии»
Если говорить о средствах восстановления данной операционной системы, то прежде всего необходимо произвести первоначальную настройку защиты. Убедитесь, что активировано восстановление системы для раздела, поместившего файлы Windows (обычно — «Диск C»). Укажите объём пространства, который необходим для работы «Защиты системы».
Стоит отметить, что в данной системе появилась возможность восстановления с помощью специально созданного для этих целей диска либо установочного CD. Также вы можете восстановить Windows 8, не удаляя пользовательские файлы. При этом запустить специальную программу, предназначенную для указанной цели, можно непосредственно в работающей системе либо в том случае, когда Windows 8 загружаться отказывается.
Образы для восстановления
Подчеркнем, что средствами системы вы можете создать 2 образа восстановления. Первый работает с программой «Refresh». В случае использования данного средства происходит процедура полного восстановления Windows 8, личные файлы не будут тронуты, но установленные программы удалятся, а системные настройки сбросятся на изначальные.
Первый работает с программой «Refresh». В случае использования данного средства происходит процедура полного восстановления Windows 8, личные файлы не будут тронуты, но установленные программы удалятся, а системные настройки сбросятся на изначальные.
Если вы решите создать образ при помощи командной строки, «Refresh» будет применять для восстановления именно этот образ, и не станет нуждаться в установочном диске Windows 8. В данном случае установленные вами системные настройки и программы сброшены не будут. Они возвратятся к состоянию, актуальному на момент создания данного образа.
Образ, созданный указанным методом, не подойдёт, если нужно произвести восстановление при полном форматировании основного раздела диска либо случайном удалении системного раздела.
Восстановление файлов
Второй способ подойдёт для создания полного резервного образа. Данное решение предполагает создание второго образа с помощью средства в Панели управления, которое называется «Восстановление файлов». Таким способом вы можете восстановить новую систему Windows полностью на пустой жёсткий диск.
Таким способом вы можете восстановить новую систему Windows полностью на пустой жёсткий диск.
На практике
Например, вы создаете образ системы Windows 8 и помешаете его на диск (D:), затем удаляете Windows 8 полностью с основного диска (C:), чтобы установить Windows 7. Попользовавшись предыдущей системой, вы понимаете, что она нравится вам не в полной мере. Далее вы без труда восстанавливайте изначальную Windows 8, которая будет включать все ваши программы и файлы.
Все это возможно благодаря заранее подготовленному образу. В новой системе изменились возможности входа в безопасный режим. Для этого теперь существует множество способов. К примеру, переход возможен непосредственно из работающей операционной системы. Также это возможно, если вы не смогли загрузить Windows совсем.
Отметим, что возможности востановления предыдущих версий файлов, которые хорошо знакомы по системе Windows 7, были заменены особым средством по имени «История файлов».
Windows 8
Средство восстановления существенно отличается от такового на Windows 7. Восстановление системы необходимо, прежде всего, включить для раздела, в который установлена система. Данная функция должна быть включена по умолчанию. Операционная система самостоятельно создаёт точку восстановления перед значимыми для нее самой событиями.
Восстановление системы необходимо, прежде всего, включить для раздела, в который установлена система. Данная функция должна быть включена по умолчанию. Операционная система самостоятельно создаёт точку восстановления перед значимыми для нее самой событиями.
Например, указанное действие произойдет перед установкой драйвера или программы. Использование точек восстановления может помочь даже в случае заражения операционной системы вирусом.
В окне настройки восстановления системы выделите диск (C:) либо иной системный диск и нажмите «Настроить». Далее необходимо отметить пункт о включении защиты системы и указать параметры максимального использования пространства в пределах 15 %. Данной цифры хватит для стабильной работы функции защиты вашего системного раздела, содержащего установленную Windows 8.
Не забудьте нажать «Применить», а затем «ОК». Можете включить защиту и для иных разделов. Периодически следует самостоятельно создавать новые точки восстановления. В соответствующем разделе нажмите «Создать». Придумайте подходящее название. Ещё раз кликните «Создать» — и готово. Для применения созданной точки зайдите в «Параметры», выберите «Панель управления», далее «Восстановление», наконец, запустите восстановление системы, выбрав соответствующую функцию. Вот мы и разобрали, как в Windows 7 создать точку восстановления, а также аналогичную возможность в Windows 8.
Придумайте подходящее название. Ещё раз кликните «Создать» — и готово. Для применения созданной точки зайдите в «Параметры», выберите «Панель управления», далее «Восстановление», наконец, запустите восстановление системы, выбрав соответствующую функцию. Вот мы и разобрали, как в Windows 7 создать точку восстановления, а также аналогичную возможность в Windows 8.
Как в Windows 7 создать контрольную точку восстановления системы – руководство
Приветствую!
Стабильность работы операционной системы – подход комплексный. Он зависит не только от самой операционной системы Windows 7, но и других факторов. Среди этих факторов можно отметить устанавливаемое и работающее стороннее программное обеспечение, аппаратные нюансы – стабильность работы оперативной памяти, носителя данных ( жёсткого диска или SSD ). И если на этих этапах возникает какой-либо сбой, то работа операционной системы может Windows 7 может быть нарушена.
К всеобщей радости, в Microsoft знают об этом и внедрили полезный и актуальный инструмент, который призван решать последствия как подобных сбоев, так и сбоев, вызванных другими причинами.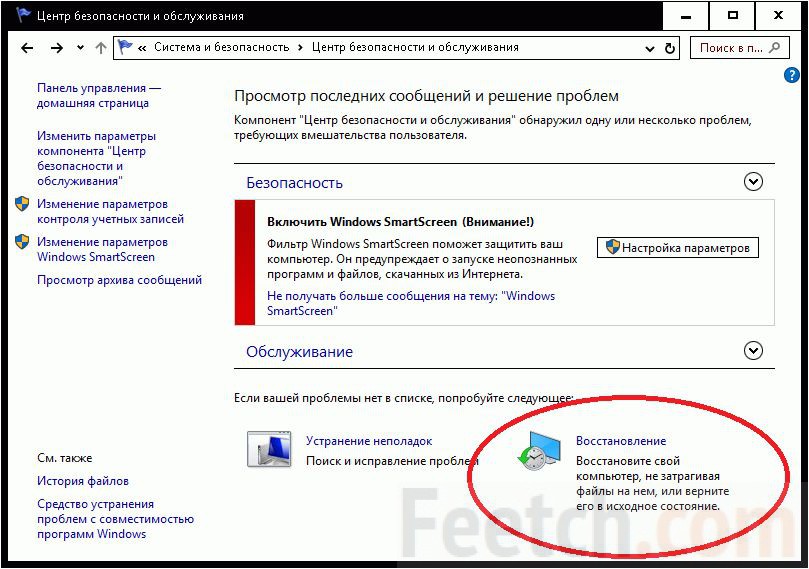 Имя данному инструменту – защита системы посредством создания контрольных точек восстановления.
Имя данному инструменту – защита системы посредством создания контрольных точек восстановления.
Содержание:
Что представляют собой контрольные точки восстановления
Контрольные точки в Windows 7 создаются как в автоматическом режиме (перед установкой того или иного обновления, сторонних программ), так и в ручном.
При создании контрольной точки осуществляется резервное копирование ключевых системных файлов и параметров (пользовательские файлы и данные туда не входят, только системные) в специально отведённое для этого место на носителе данных ( HDD или SSD ).
В результате, если с системой что-то случится, появятся «глюки», то вы сможете молниеносно откатить настройки системы и системные файлы на момент создания той или иной контрольной точки.
По поводу пользовательских данных: фото, видео, документы и т.д. беспокоиться не стоит, они не будут удалены или перенесены куда-либо при «откате» системных настроек с помощью контрольных точек доступа.
Инструкция по созданию контрольной точки восстановления в Windows 7

- На первом шаге нам необходимо открыть меню Пуск, там помимо прочих пунктов будет и пункт под именем Компьютер. Нажав по нему правой клавишей мышки, мы увидим соответствующее контекстное меню. Там нам необходимо нажать Свойства.
- В открывшемся окне нажмите на слева располагающийся пункт Дополнительные параметры системы.
- Откроется небольшое окно, в котором будут вкладки. Нас интересует вкладка
Там можно осуществить настройку параметров защиты системы, включить\отключить её. Для создания контрольной точки доступа в Windows 7 нажмите на кнопку Создать… и введите имя для создаваемой вами точки, дабы впоследствии можно было быстро сориентироваться, если возникнет необходимость ей воспользоваться.
Примечание: если кнопка недоступна к нажатию, то это значит, что защита системы отключена.
 Нажмите кнопку Настроить… и в появившемся окне переключите соответствующую опцию для системного раздела (диска, на котором установлена операционная система Windows 7).
Нажмите кнопку Настроить… и в появившемся окне переключите соответствующую опцию для системного раздела (диска, на котором установлена операционная система Windows 7).
Инструкция по восстановлению системы из ранее созданной контрольной точки восстановления в Windows 7
Восстановление из созданной ранее контрольной точки осуществляется во вкладке, откуда происходит и создание оных. Для вызова мастера восстановления нажмите по кнопке Восстановление… и следуйте указаниям, что выводятся в мастере.
Как создать точку восстановления системы?
В некоторых случаях восстановление системы — самый «безболезненный» способ заставить операционную систему Windows функционировать нормально, если в результате установки какой-нибудь программы или драйвера система начала «сбоить». Как создать точку восстановления системы?Восстановление системы позволяет сделать «откат» к одному из предыдущих состояний операционной системы.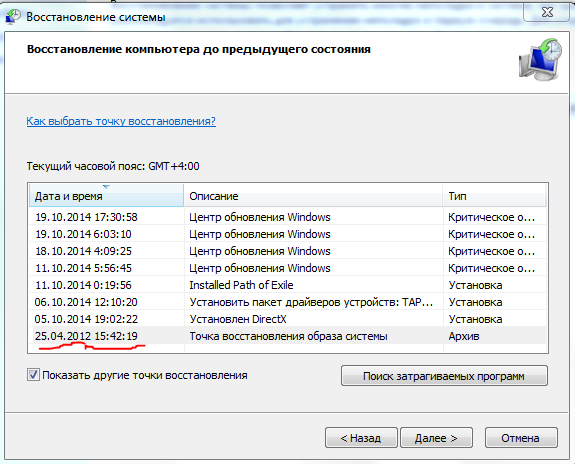 Оно затрагивает системные файлы, ключи реестра, установленные программы, драйвера, но никак не влияет на личные файлы пользователя. Предыдущее состояние системы называется точкой восстановления системы.
Оно затрагивает системные файлы, ключи реестра, установленные программы, драйвера, но никак не влияет на личные файлы пользователя. Предыдущее состояние системы называется точкой восстановления системы.
Операционная система сама создает точки восстановления системы, к примеру, после установки программы или очередного обновления системы. Но иногда может понадобиться создать точку восстановления системы самостоятельно, допустим, если у вас есть опасения по поводу программы или драйвера, которые вы хотите установить, и вам необходимо сохранить текущую конфигурацию системы.
Как создать точку восстановления в Windows XP
Чтобы создать точку восстановления Windows XP вручную, вам необходимо запустить средство восстановления системы. Для этого войдите в меню Пуск, выберите опцию Все программы, затем Стандартные — Служебные — Восстановление системы. Запустится окно приветствия Мастера восстановления. Установите переключатель на опцию Создать точку восстановления и нажмите кнопку Далее.
Откроется окно создания контрольной точки. Вам будет предложено ввести имя для новой точки восстановления. Имя должно быть понятным для вас — если создано много точек восстановления, в них легко запутаться. Учтите, что после создания точки восстановления отредактировать ее будет нельзя, так что будьте внимательны. К имени автоматически будут добавлены время и дата создания точки восстановления. Затем щелкните по кнопке
Как создать точку восстановления в Windows 7
Процесс создания точки восстановления Windows 7 отличается от аналогичного процесса в Windows XP. Если вы пытались запускать службу восстановления в этой версии ОС, вы заметили, что в мастере не было опции создания точки восстановления. Поэтому придется идти другим путем.
Кликните правой кнопкой мыши по значку Мой компьютер на рабочем столе. Появится контекстное меню, в котором нужно выбрать опцию
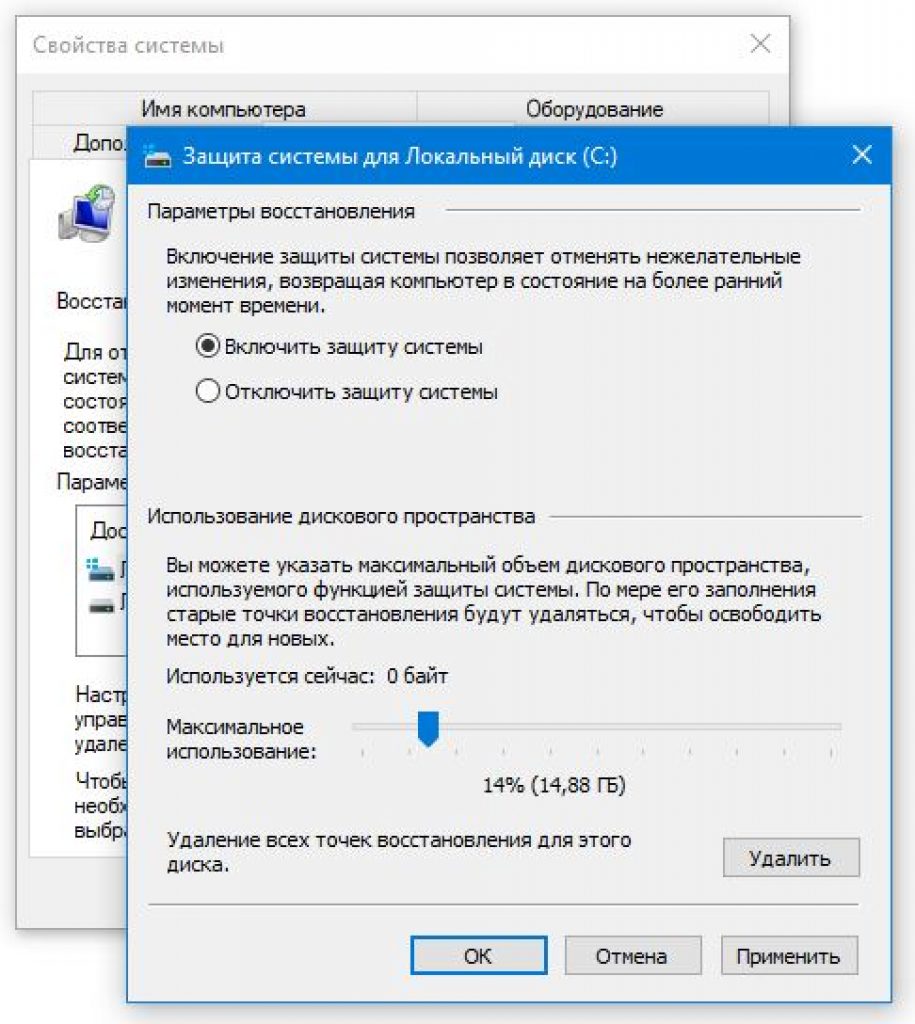 Откроется окно свойств системы с активной вкладкой Защита системы. Вам нужна самая нижняя опция — «Создать точку восстановления для дисков с включенной функцией защиты системы». Нажмите кнопку Создать.
Откроется окно свойств системы с активной вкладкой Защита системы. Вам нужна самая нижняя опция — «Создать точку восстановления для дисков с включенной функцией защиты системы». Нажмите кнопку Создать.Как и в Windows XP, вам нужно ввести название для точки восстановления. Тут правило то же — главное, чтобы по этому названию вы смогли потом идентифицировать нужную вам точку восстановления. Дата и время, опять же, будут добавлены автоматически. Затем нажмите кнопку
Настройка восстановления системы
Помимо создания точки восстановления, вы можете включать и отключать восстановление системы для одного или нескольких жестких дисков, а также регулировать размер дискового пространства, резервируемого для восстановления системы.
Для этого в Windows XP вам нужно кликнуть правой кнопкой по значку Мой компьютер, выбрать опцию Свойства и в открывшемся окне перейти на вкладку Восстановление системы
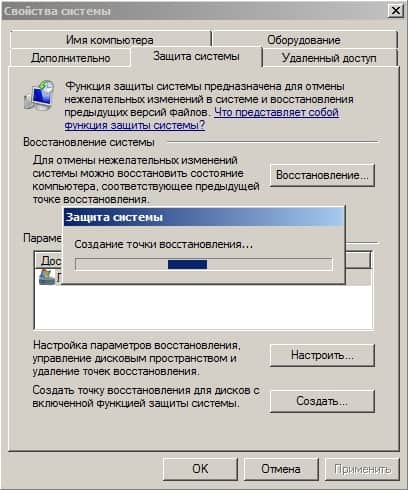 Поставив или убрав флажок напротив опции Отключить восстановление системы на всех дисках, вы соответственно активизируете или отключите восстановление.
Поставив или убрав флажок напротив опции Отключить восстановление системы на всех дисках, вы соответственно активизируете или отключите восстановление.Для настройки параметров восстановления для каждого жесткого диска выберите в списке Доступные диски нужный раздел и нажмите кнопку Параметры. Вы можете отключить восстановление системы для каждого диска отдельно (обратите внимание: вы не сможете отключить восстановление на системном диске, не отключив его предварительно на всех остальных дисках), а также изменить объем пространства, зарезервированный для хранения точек восстановления. Для нормальной работы службы восстановления может потребоваться до 12% дискового пространства.
Чтобы проделать подобную процедуру в Windows 7, зайдите в Защиту системы (так же, как и при создании точки восстановления). Выберите нужный диск в списке Параметры защиты, нажмите кнопку Настроить, а дальше настройка параметров в Windows 7 аналогична подобной процедуре в Windows XP.
Автоматическое создание точек восстановления Windows
Содержание статьи
Как отключить автоматическое создание контрольных точек восстановления системы
Приветствую!
Создание контрольных точек восстановления системы осуществляется на усмотрение системы, и зачастую завязано на существенные события, которые происходят в операционной системе: установка обновлений, нового стороннего программного обеспечения, драйверов, изменения ключевых системных настроек и т.п.
Они создаются «для перестраховки», на случай, если после какого-либо из озвученных выше событий возникнет сбой, система в процессе работы начнёт проявлять нестабильность и т.п., то можно было бы воспользоваться одной из сохранённых точек и «вернуть» системные файлы и параметры, которые были на компьютере в момент создания контрольной точки. Пользовательские файлы и папки при этом не затрагиваются, это значит, что можно быть спокойным за документы, фотографии, видео и тому подобные файлы.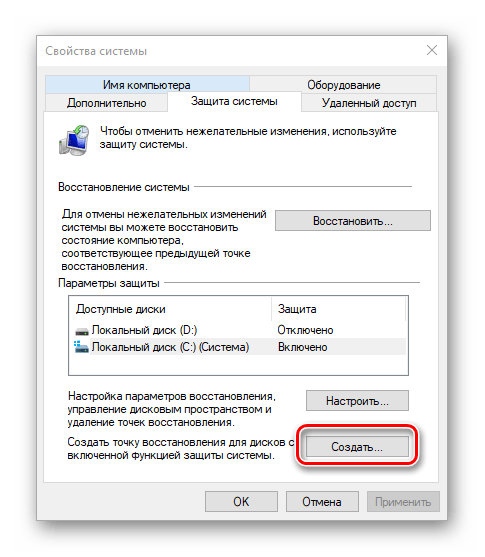
Несомненно, существует возможность создания контрольной точки и по желанию пользователя компьютера, но как бы там ни было, а каждая создаваемая точка занимает некоторое место на жёстком диске (иди SSD, если таковой используется на компьютере). В результате приходится в конечном итоге прибегать к очистке компьютера от всех созданных контрольных точек восстановления, дабы освободить занимаемое ими место.
Однако есть и другой путь – просто отключить их создание, чему и будет посвящён данный материал.
Инструкция по отключению автоматического создания системой контрольных точек восстановления
Способ отключения, что приводится далее, весьма универсален, т.е. другими словами, не имеет никакого значения, какой версией Виндовс вы пользуетесь и планируете отключить в нём озвученный функционал.
- В первом шаге нам необходимо открыть системное окно «Свойства системы». Это можно сделать несколькими способами, но мы изберём наиболее универсальный.
Нажмите на клавиатуре комбинацию клавиш Win + R (где эти клавиши), дабы открылось окно, в котором необходимо ввести команду «sysdm. cpl» (без кавычек) и нажать клавишу OK, либо Enter на клавиатуре.
cpl» (без кавычек) и нажать клавишу OK, либо Enter на клавиатуре.
В открывшемся окне необходимо переключиться во вкладку Защита системы. Там в разделе параметры защиты перечислены все имеющиеся в системе диски, необходимо выбрать диск и нажать кнопку Настроить.., которая находится чуть ниже.
В открывшемся окне необходимо переключить опцию в вариант Отключить защиту системы и нажать клавишу OK.
Данную процедуру необходимо осуществить и для других дисков, если, конечно, таковые имеются в системе и, соответственно, отображены в окне. Другими словами, для всех дисков должен отображаться статус защиты – отключено.
Видеоинструкция
Вот мы и справились с поставленной задачей. Желаю успехов и только позитивного опыта в работе с компьютером!
В свою очередь, Вы тоже можете нам очень помочь.
Просто поделитесь статьей в социальных сетях с друзьями.
Поделившись результатами труда автора, вы окажете неоценимую помощь как ему самому, так и сайту в целом. Спасибо!
Как настроить ежедневное создание точки восстановления в системе Windows 10
В Windows 10 восстановление системы – это функция, которая автоматически проверяет системные изменения на вашем устройстве и сохраняет состояние системы как «точку восстановления». В будущем, если проблема возникнет из-за внесенного вами изменения или после обновления драйвера или программного обеспечения, вы можете вернуться к предыдущему рабочему состоянию, используя информацию из точки восстановления, без потери данных.
Когда эта функция включена, поддерживаемые приложения и Windows 10 могут создавать точки восстановления во время значительных изменений, и вы даже можете запускать их вручную.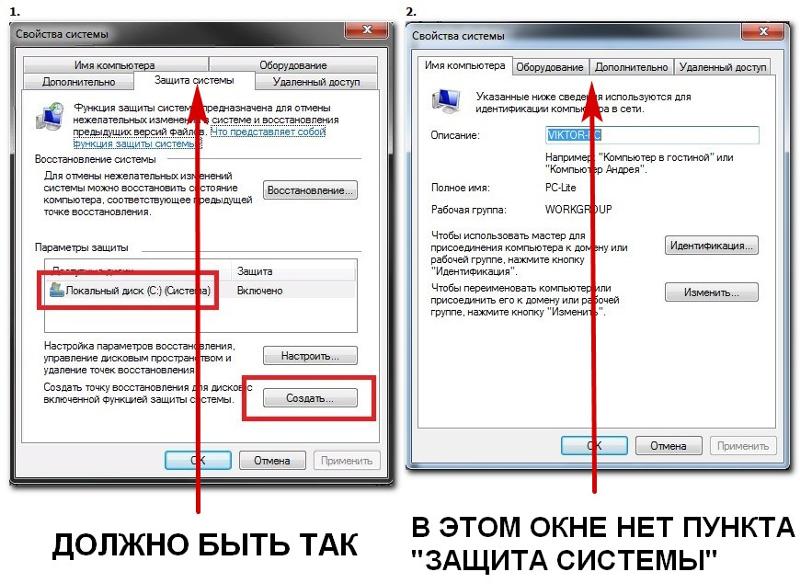 Однако, если вы случайно внесли изменение без создания точки восстановления, а последняя контрольная точка не создана, вы не сможете вернуться обратно. Кроме того, если существует только старая точка восстановления, вы можете потерять очень много системных изменений.
Однако, если вы случайно внесли изменение без создания точки восстановления, а последняя контрольная точка не создана, вы не сможете вернуться обратно. Кроме того, если существует только старая точка восстановления, вы можете потерять очень много системных изменений.
Если вы хотите, чтобы вам всегда была доступна свежая точка восстановления, можно включить скрытый параметр Защитника Windows для автоматического создания контрольных точек каждый день перед ежедневным сканированием.
В этом руководстве по Windows 10 мы расскажем вам, как обеспечить автоматическое ежедневное создание точки восстановления системы.
Как включить Восстановление системы в Windows 10
По умолчанию восстановление системы не включено в Windows 10, но вы можете использовать эти шаги для включения функции:
- В меню «Пуск» введите Создание точки восстановления и щелкните найденный результат.
- В разделе «Защита системы», если для системного диска устройства установлено значение «Отключено», нажмите кнопку Настроить .

Выберите опцию Включить защиту системы.
После включения защиты системы вы можете использовать следующие шаги, чтобы убедиться, что точки восстановления создаются ежедневно.
Как включить автоматическое восстановление системы с помощью групповой политики
Если вы используете Windows 10 Pro, вы можете изменять параметры групповой политики, чтобы автоматически создавать точки восстановления каждый день.
- Используйте сочетание клавиш Win + R , чтобы открыть командное окно «Выполнить».
- Введите gpedit.msc и нажмите кнопку ОК , чтобы открыть редактор локальной групповой политики.
- Найдите следующий путь:
Конфигурация компьютера → Административные шаблоны → Компоненты Windows → Антивирусная программа «Защитник Windows» → Проверка
Справа дважды щелкните политику Создать точку восстановления системы.
В открывшемся окне выберите опцию Включено.
После выполнения этих действий ваш компьютер будет сохранять новую точку восстановления перед каждым ежедневным сканированием на наличие вредоносных программ.
В случае, если вы передумали, вы всегда можете отменить изменения, следуя тем же инструкциям, но на шаге № 5 обязательно выберите параметр «Не задано».
Как включить автоматическое восстановление системы с помощью реестра
Если вы используете Windows 10 Home, у вас не будет доступа к групповой политике, но вы можете изменить те же настройки, отредактировав реестр.
Предупреждение: это дружеское напоминание о том, что редактирование реестра рискованно и может привести к необратимому повреждению вашей установки, если вы не сделаете это правильно. Рекомендуется сделать полную резервную копию вашего компьютера, прежде чем продолжить.
- Используйте сочетание клавиш Win + R , чтобы открыть командное окно «Выполнить».
- Введите regedit и нажмите кнопку ОК , чтобы открыть редактор реестра.

- Найдите следующий путь:
Совет. В Windows 10 Creators Update и более поздних версиях вы можете скопировать и вставить путь в адресную строку нового реестра, чтобы быстро перейти к месту назначения ключа.
Щелкните правой кнопкой мыши ключ Windows Defender, выберите Создать → Раздел.
После выполнения этих шагов, каждый день будет создаваться контрольная точка, которую вы можете использовать для отмены изменений, которые могли повредить ваше устройство.
Если вы хотите отменить изменения, просто следуйте тем же инструкциям, но на шаге № 5 щелкните правой кнопкой мыши раздел Scan (папка) и выберите Удалить, чтобы удалить запись.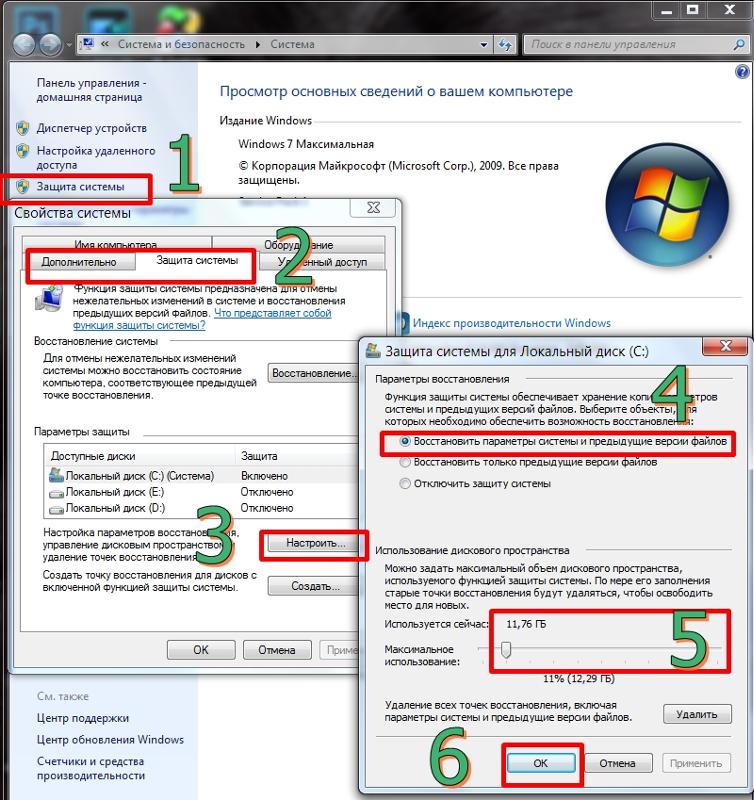
Автоматическое создание точек восстановления windows при входе в систему
При работе за компьютером, каким бы он не был мощным, нельзя быть уверенным на все сто процентов, что в какой-то момент он не выйдет из строя и откажется работать. Конечно на этот случай, мы всегда можем раздобыть установочный диск с операционной системой и переустановить его. Но кому охота затрачивать часа полтора своего драгоценного времени, дабы решить проблему работоспособности операционной системы windows.
Тем более нужно будет заново устанавливать все программы и драйвера, а это тоже затрачивает ваше время и силы. Я уже не говорю о том, что можно остаться без личных данных, таких как: картинки, видео, документы которые при неграмотной переустановке системы могут удалится. Но как мы знаем или узнаем из данной статьи, что существуют так называемые точки восстановления системы, с помощью которых можно восстановить работу нашего компьютера не прибегая к его полной переустановке. Более того с помощью такой точки, для восстановления системы потребуется можно сказать пару кликов.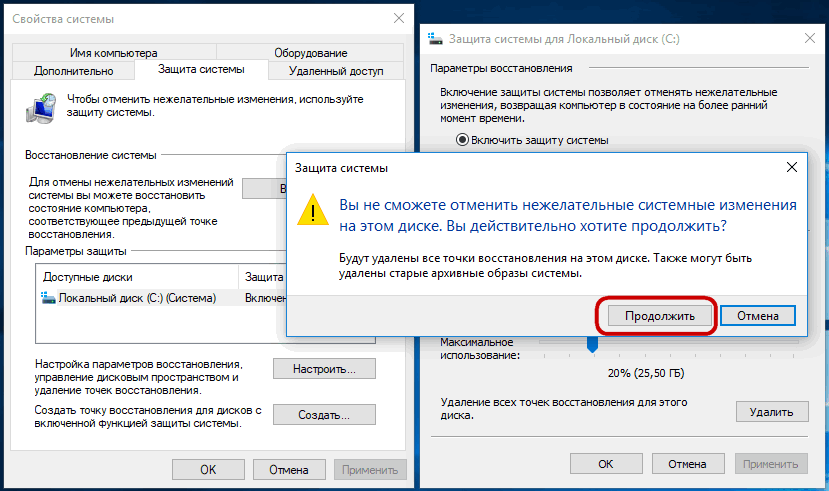 Как это сделать, если уже компьютер вышел из строя, вы можете узнать из статьи Как восстановить систему с помощью точки восстановления в Windows 7. Ну а в данной статье, хотелось бы рассказать как реализовать способ автоматического создания точек восстановления windows при входе в систему. Грубо говоря, что бы при включении компьютера создавалась такая точка.
Как это сделать, если уже компьютер вышел из строя, вы можете узнать из статьи Как восстановить систему с помощью точки восстановления в Windows 7. Ну а в данной статье, хотелось бы рассказать как реализовать способ автоматического создания точек восстановления windows при входе в систему. Грубо говоря, что бы при включении компьютера создавалась такая точка.
Автоматическое создание точек восстановления windows при входе в систему
Способ автоматического создания точек восстановления, демонстрируется в операционной системе windows 10, так же работоспособность данного метода проверялась на windows восьмой версии. Итак, для начало нужно перейти в свойство компьютера, нажав на значок правой кнопкой мыши и выбрав соответствующий пункт в контекстном меню.
В открывшемся окне выбираем пункт дополнительные параметры системы.
Жмем на вкладку защита системы, где видим доступные локальные диски, для создания точек восстановления.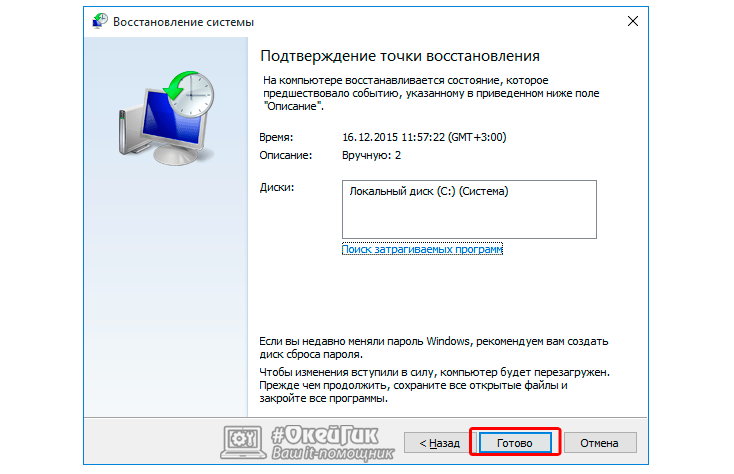 Выбираем основной, тот на котором установлена операционная система, как правило это диск С: и нажимаем кнопочку настроить. Если на данном этапе, вы столкнулись с проблемой невозможности выбора локального диска и недоступностью нажатия на кнопки, т.к они неактивны, то прочитайте статью Восстановление системы отключено системным администратором, где найдете решение данного вопроса.
Выбираем основной, тот на котором установлена операционная система, как правило это диск С: и нажимаем кнопочку настроить. Если на данном этапе, вы столкнулись с проблемой невозможности выбора локального диска и недоступностью нажатия на кнопки, т.к они неактивны, то прочитайте статью Восстановление системы отключено системным администратором, где найдете решение данного вопроса.
В открывшемся окне настроек, выбираем пункт включить защиту системы, если конечно она отключена и указываем объем дискового пространства, который будет использоваться для хранения точек восстановления системы, десять процентов вполне должно хватит. Нажимаем кнопку ОК.
Как видим функция защиты теперь включена.
Создание вспомогательного параметра в реестре windows, для коректной работы автоматических точек восстановления
Вспомогательный параметр создается для того, чтобы создаваемая точка восстановления, действительно создалась с интервалом менее 24 часов.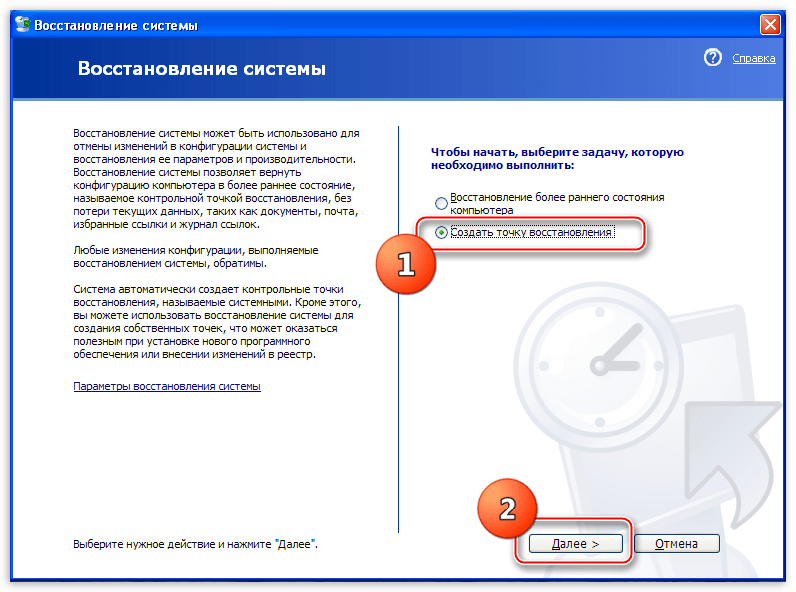 То есть автоматичекси, вторая точка восстановления, может создаться только после того, как прошло более 24 часов после создания первой точки. И для того, чтобы наши точки могли создаваться чаще, нужно создать данный параметр. Для этого вызываем консоль выполнить, нажатием клавиш
То есть автоматичекси, вторая точка восстановления, может создаться только после того, как прошло более 24 часов после создания первой точки. И для того, чтобы наши точки могли создаваться чаще, нужно создать данный параметр. Для этого вызываем консоль выполнить, нажатием клавиш
В левой колонке редактора реестра, переходим по пути HKEY_LOCAL_MACHINESOFTWAREMicrosoftWindows NTCurrentVersionSystemRestore, где в правой колоне, жмем правой кнопкой мыши и выбираем создать -> параметр DWORD(32 бита).
Созданному параметру присваиваем имя SystemRestorePointCreationFrequency.
Открываем его, дабы убедится, что в поле значение прописан 0. Нажимаем ОК и закрываем реестр.
Теперь опять же вызываем консоль выполнить и вводим команду taskschd.msc.
Должен открыться планировщик заданий, где в левой колонке, жмем на папку библиотека планировщика заданий и уже в правой колоне нажимаем кнопку создать задачу.
Во вкладке общие вводим имя задачи, так же выбираем пункты выполнять для всех пользователей и выполнить с наивысшими правами, далее выбираем для какой системы настраивать данную задачу, в моем случай это windows 10 и переходим во вкладку триггеры.
Где нажимаем кнопку создать.
Назначаем задачу при входе в систему и жмем ОК.
Переходим во вкладку действия, где так же нажимаем создать.
Выбираем действие запуск программы, в поле программа или сценарий вводим wmic.exe, в поле аргумент добавляем строку /Namespace:\rootdefault Path SystemRestore Call CreateRestorePoint «Automatic Restore Point», 100, 7 нажимаем ОК.
Переходим во вкладку условие, где убираем галочку с пункта запускать при питание от электросети и нажимаем ОК.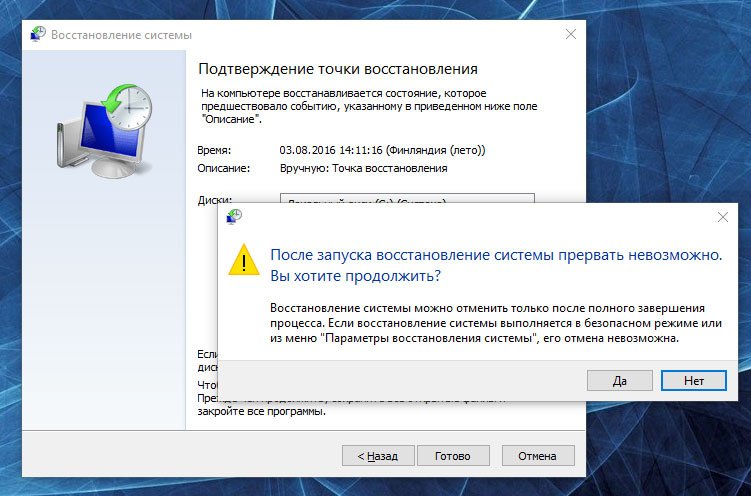 Если на вашей учетной записи стоит пароль, программа так же потребует его ввести.
Если на вашей учетной записи стоит пароль, программа так же потребует его ввести.
В центральной части планировщика задний, должна появится созданная нами задача, если это так, то у вас все получилось и автоматическое создание точек восстановления при входе в систему в полной готовности. Теперь вы точно застрахованы от нежданных фокусов вашей системы.
О ставляйте своё мнение о данной статье, ну и конечно же задавайте свои вопросы, если у вас что-то вдруг пошло не так.
Скрипт автоматического создания точки восстановления системы при старте системы Windows 7
Значение средства Восстановление системы (SR, или System Restore) в операционных системах Windows трудно переоценить. На эту тему написано множество статей, где подробно описаны принцип и способы работы с ним.
Многие пользователи успешно пользуются этим средством, однако находится немало и таких людей, которые его отключают по различным причинам (экономия дискового пространства, предрассудки по-поводу вирусов, которые часто облюбовывают для своего поселения папку System Volume Information).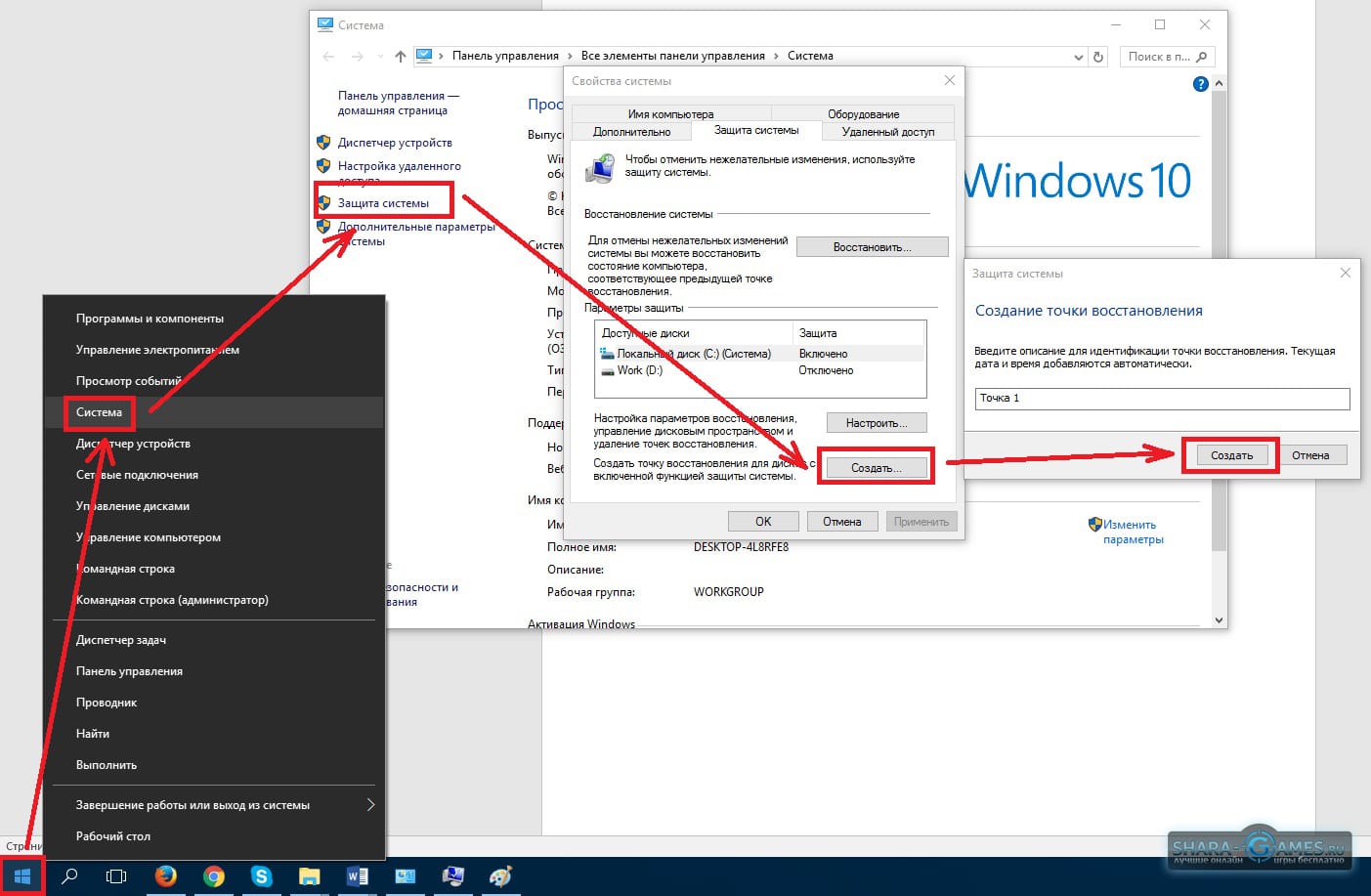
Знакома ситуация, когда при возникновении какой-либо проблемы с работоспособностью ОС запуск SR становится невозможным, или же доступные контрольные точки восстановления для отката на работоспособную дату отсутствуют? Думаю многие с этим сталкивались. Почему так происходит – отдельная тема для разговора, но согласитесь, обидно, когда из-за подобного «сюприза» мы неожиданно лишаемся самой простой возможности возврата к нормальной работе компьютера.
If GetOS = “Windows 7″ Then
If WScript.Arguments.length =0 Then
Set objShell = CreateObject(“Shell.Application”)
objShell.ShellExecute “wscript.exe”, “”»” & _
WScript.ScriptFullName & “”»” & ” uac”,”», “runas”, 1
Else
CreateSRP
End If
End If
msg = “Точка восстановления успешно создана.” & vbCR
msg = msg & “” & vbCR
msg = msg & “Дата и время создания: ” & Date & ” ” & Time
Set SRP = getobject(“winmgmts:\.rootdefault:Systemrestore”)
sDesc = “”
sDesc = InputBox (“Введите описание для точки восстановления.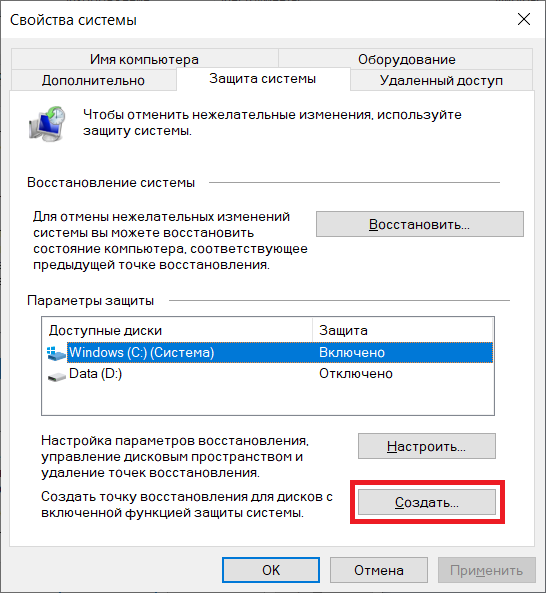 ”, “Создание точки восстановления системы”,”»)
”, “Создание точки восстановления системы”,”»)
If Trim(sDesc) “” Then
sOut = SRP.createrestorepoint (sDesc, 0, 100)
If sOut 0 Then
WScript.echo “Error ” & sOut & _
“: Невозможно создать точку восстановления системы.”
Else
MsgBox msg
End If
End If
End Sub
Function GetOS
Set objWMI = GetObject(“winmgmts:!\” & _
“.rootcimv2″)
Set colOS = objWMI.ExecQuery(“Select * from Win32_OperatingSystem”)
For Each objOS in colOS
If instr(objOS.Caption, “Windows 7″) Then
GetOS = “Windows 7″
End If
Next
End Function
Для создания скрипта выполните следующие действия:
Для создания скрипта выполните следующие действия:
1) Скопируйте выбранный Вами код в любой текстовый редактор (например, Блокнот).
2) Нажмите CTRL+S (Файл -> Сохранить если используете Блокнот) и сохраните файл с любым именем и расширением .vbs в любом месте
3) Если вы выбираете тип файла: Текстовые файлы, то имя файла в кавычки брать обязательно. (Например: “crp.vbs”)
(Например: “crp.vbs”)
4) Если вы выбираете тип файла: Все файлы, то имя файла в кавычки брать не надо.
5) Создайте ярлык для созданного Вами файла скрипта в Автозагрузку.
6) Удерживая нажатой клавишу Alt перетяните иконку файла скрипта в папку Автозагрузка в меню Пуск.
Теперь при каждом входе в систему скрипт будет автоматически запускаться, и создавать контрольную точку восстановления системы.
Чтобы изменить периодичность создания точек восстановления сделайте следующее:
1) Запустите Планировщик заданий. (Пуск -> Панель управления -> Администрирование -> Планировщик заданий)
2) В дереве слева откройте Библиотека планировщика задач -> Microsoft -> Windows -> SystemRestore
3) Щелкните правой кнопкой мыши в верхнем среднем окне на файл SR и выберите Свойства.
4) В открывшемся окне перейдите на вкладку Триггеры.
5) Нажмите Создать и задайте необходимые вам временные параметры, либо выберите уже имеющийся триггер (Например, Ежедневно) и нажмите Изменить .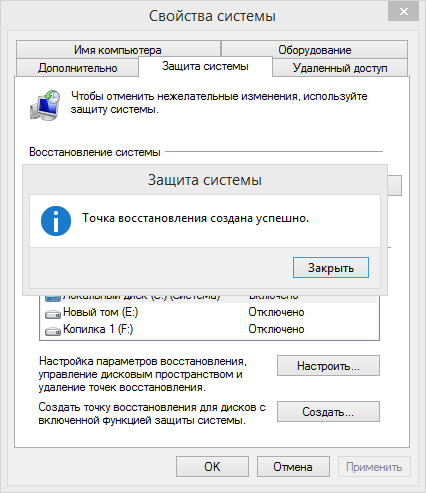 Для удаления созданных триггеров выберите его и нажмите Удалить .
Для удаления созданных триггеров выберите его и нажмите Удалить .
6) Нажмите ОК для принятия изменений.
7) Перезагрузитесь
Воронежский центр информационных технологий
Во многих случаях возникает жизненная необходимость восстановить операционную систему, либо это из-за неполадок самой системы, либо просто нужно найти важный файл. И мы начинаем искать более раннюю точку восстановления. Не тут-то было! Жмем! А восстановление не работает! Что тут делать?
Сегодня разберем несколько примеров решения этой проблемы.
Решение № 1.
Необходимо проверить защиту системы Windows 7, включена она или отключена. Наши действия:
— Пуск → Компьютер → правая кнопка мыши, из меню → Свойства :
— Защита системы:
— В диалоговом окне → Параметры защиты → выбираем левой кнопкой мыши нужный диск → жмем Настроить (в списке дисков мы видим напротив каждого, включена защита или нет, по умолчанию защита включена только на системный диск самой операционной системы Windows7):
— В следующем диалоговом окне в Параметры восстановления ставим точку на Восстановить параметры системы и предыдущие версии файлов.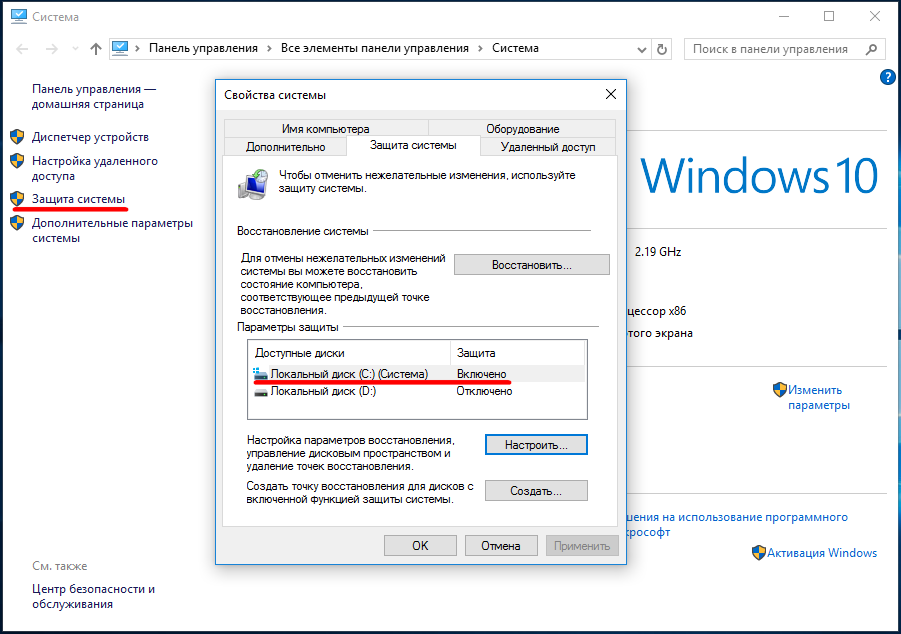 Жмем ОК :
Жмем ОК :
— Далее создаем точку восстановления. Жмем Создать :
— Вводим описание и нажимаем Создать :
— Происходит создание точки восстановления:
— И ее завершение. Жмем Закрыть :
Решение № 2.
Рассмотрим более сложные случаи.
Случай 2.1. В Компьютер → Свойства отсутствует вкладка Защита системы , или она есть, но выскакивают ошибки.
Скорее всего в этом случае операционная система Windows 7 повреждена. Возможно, новая система поставлена на старую. Наши действия:
— Войти в систему с правами администратора.
— Пуск → Компьютер → правая кнопка мыши, из меню → Управление :
— В открывшемся диалоговом окне выбираем Службы → Программный поставщик теневого копирования (Microsoft Software Shadow Copy Provider) → правая кнопка мыши Свойства :
— Проверяем, чтобы служба или работала или выставлена Вручную :
Нажимаем клавиши Win+R (открываем командную строку), набираем sfc /scannow, жмем ОК, тем самым мы проверим Windows 7 на ошибки:
— Идет проверка и окно само закрывается:
Случай 2. 2. В Компьютер → Свойства → Защита системы , защита системы отключена, кнопки Настроить и Создать не активны.
2. В Компьютер → Свойства → Защита системы , защита системы отключена, кнопки Настроить и Создать не активны.
— После выше описанных действий нажимаем клавиши Win+R (открываем командную строку), от имени администратора запускаем команду gpedit.msc, жмем ОК :
— В диалоговом окне Редактор локальной групповой политики → Конфигурация компьютера → Административные шаблоны → Система → Восстановление системы проверяем строчки Отключить конфигурацию и Отключить восстановление системы . Состояние должно быть Не задана.
— На выделенной строке правой кнопкой мыши вызываем контекстное меню Все задачи → Изменить:
— В следующем диалоговом окне «Отключить конфигурацию» выбираем опцию Не задано. Жмем ОК
— Закрываем все окна. Перезагружаем компьютер.
Итак, мы рассмотрели несколько вариантов исправления запуска восстановления системы. Если, конечно, из этого ничего не помогает, то можно попробовать вариант восстановления ОС с оригинального диска Windows.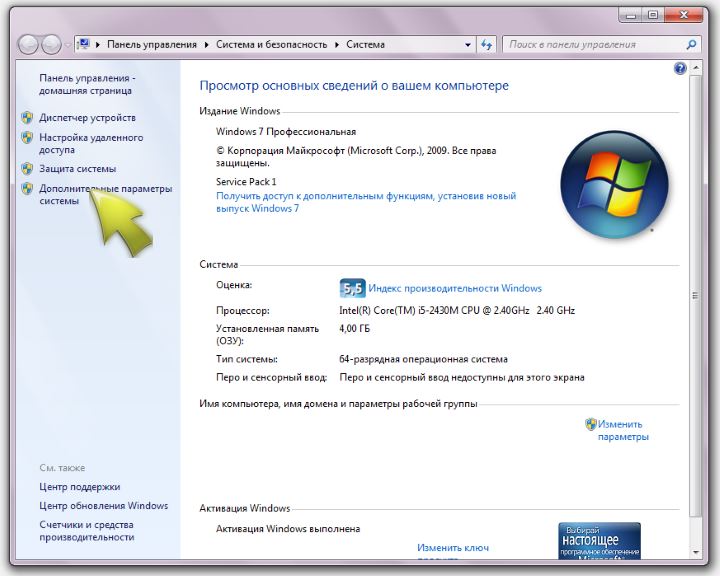 Но об этом уже в другой статье.
Но об этом уже в другой статье.
Удачи в работе!
Как создать точку восстановления системы в windows 10, 8.1 и 7
Восстановление системы Windows Точка — это функция, которая создает моментальные снимки определенных файлов и информации перед критическими операциями, такими как обновления или установка программного обеспечения. Всякий раз, когда вы сталкиваетесь с проблемными окнами, например, после недавнего обновления драйвера, недавней установки обновления или установки стороннего приложения, модификации реестра. Вы можете выполнить восстановление системы , что все, чтобы вернуться в предыдущее рабочее состояние, при котором окна работают без сбоев.Это отличный первый шаг для решения основных проблем с Windows.
Эта функция похожа на резервное копирование, но не совсем так, поскольку возврат в прошлое с помощью этой функции не повлияет на ваши документы или настройки до создания конкретной точки восстановления. Однако он удалит приложения, драйверы, обновления системы и изменения реестра после создания точки восстановления. Это как машина времени.
Однако он удалит приложения, драйверы, обновления системы и изменения реестра после создания точки восстановления. Это как машина времени.
Почему точка восстановления системы важна?
System Restore отслеживает и создает моментальные снимки для определенных изменений, таких как установка программного обеспечения, установка обновлений Windows, изменения драйверов и обновления программного обеспечения, и позволяет пользователю Windows вернуть свой компьютер в предыдущее состояние, если после выполнения определенных действий Windows возникла проблема.
Как включить точку восстановления системы
В Windows 10 Эта функция отключена по умолчанию, поэтому нам нужно вручную включить эту утилиту точки восстановления системы. Обычно, когда эта функция включена и правильно настроена, Windows создает точки восстановления при установке нового приложения, драйвера устройства или обновления Windows. И вы можете использовать его позже, чтобы исправить проблемы с Windows, выполнив Восстановление системы. Чтобы включить функцию точки восстановления системы, выполните следующие действия.
Чтобы включить функцию точки восстановления системы, выполните следующие действия.
- Нажмите в Windows 10 меню «Пуск» Тип поиска Создайте точку восстановления и нажмите клавишу ввода.
- Здесь, в свойствах системы. Выберите диск с установленной Windows (обычно это диск C:) и нажмите кнопку «Настроить».
- Новое всплывающее окно откроет защиту системы для локального Дика C:
- Здесь выберите переключатель Включить защиту системы.
Настроить восстановление системы
Здесь после включения защиты системы вам необходимо настроить дисковое пространство для управления и хранения точек восстановления системы. Вы можете настроить максимальное пространство для хранения, предназначенное для хранения точек восстановления.По умолчанию Windows использует только небольшой процент от общего доступного хранилища определенного диска, и по мере заполнения зарезервированного пространства старые точки восстановления удаляются, чтобы освободить место для будущих.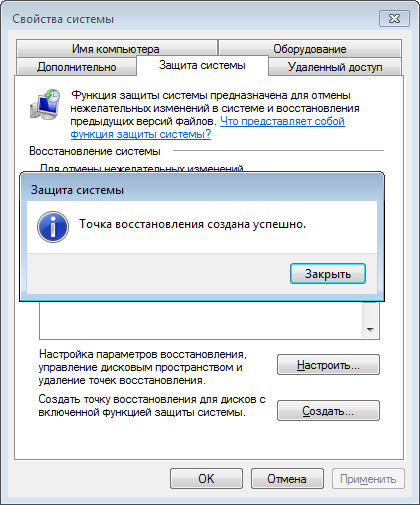 вы можете вручную разрешить использование дискового пространства.
вы можете вручную разрешить использование дискового пространства.
Вы также заметите кнопку «Удалить», которая удалит все текущие сохраненные точки восстановления. Вы можете использовать эту опцию, когда вам нужно создать точку восстановления вручную, и вы не можете выделить больше места.
После внесения изменений нажмите «Применить», а затем «ОК», чтобы сохранить новую конфигурацию и закрыть окно.Восстановление системы теперь будет включено для выбранного диска, и вы можете позволить ему работать автоматически в фоновом режиме или вручную создавать точки восстановления по желанию.
Создать точку восстановления системы вручную
Теперь, когда вы включили точку восстановления в своей системе, операционная система будет автоматически создавать точку восстановления каждый раз, когда происходит значительное изменение. Однако иногда вам может потребоваться создать точку восстановления системы вручную, прежде чем изменять что-либо, что, по вашему мнению, может вызвать проблему. Чтобы настроить точку восстановления вручную, выполните следующие действия.
Чтобы настроить точку восстановления вручную, выполните следующие действия.
- В свойствах системы просто нажмите кнопку «Создать»,
- Введите описание, которое поможет вам определить точку восстановления (например, точка восстановления системы перед установкой антивируса).
- Затем нажмите кнопку «Создать», чтобы завершить процесс.
Всякий раз, когда вы сталкиваетесь с проблемой и вам необходимо выполнить восстановление системы, просто вернитесь в это же окно и нажмите «Восстановление системы», чтобы запустить интерфейс восстановления.
Выполнить восстановление системы
Если в какой-то момент вы столкнетесь с проблемами на вашем компьютере с Windows, вы можете использовать точку восстановления системы, которая будет более быстрым и простым способом исправить с помощью «Вернуть систему обратно в предыдущее рабочее состояние». Ниже показано, как выполнить восстановление системы во всех системах Windows.
Примечание. Чтобы выполнить восстановление системы, вы должны предварительно активировать точку восстановления системы.
Чтобы выполнить восстановление системы, вы должны предварительно активировать точку восстановления системы.
шагов для восстановления системы
- Откройте Панель управления — все элементы панели управления -> выберите Восстановление.
- Теперь нажмите «Открыть восстановление системы».
- Откроется окно «Восстановить системные файлы и настройки».
- Нажмите «Далее», чтобы начать восстановление системы.
Вам будут показаны все доступные точки восстановления с датой, описанием и, что более важно, вы также увидите тип. Что указывает, был ли он создан вручную или системой.
При выборе точки восстановления вы можете щелкнуть «Сканировать на наличие уязвимых программ», чтобы просмотреть установленные приложения.С момента последней точки восстановления, которая будет удалена в процессе восстановления. Затем нажмите «Отмена», чтобы вернуться к мастеру.
Теперь нажмите Далее, вы увидите подтверждение вашей точки восстановления.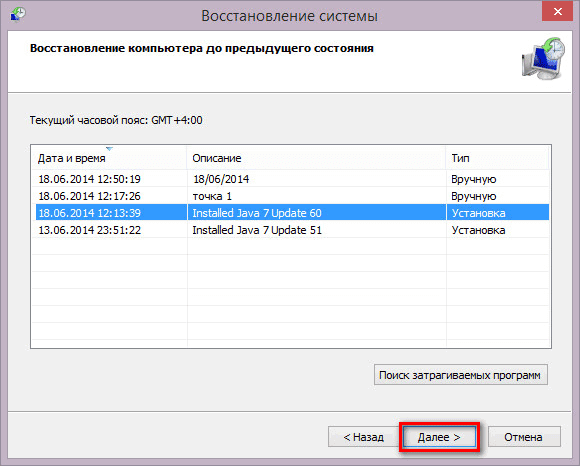 Отметьте то же самое, а затем Готово, чтобы начать процесс восстановления.
Отметьте то же самое, а затем Готово, чтобы начать процесс восстановления.
Когда вы нажмете «Готово», появится запрос. После запуска восстановление системы невозможно прервать. Вы хотите продолжить? нажмите «Да», чтобы начать процесс восстановления системы. Во время процесса восстановления вы заметите, пожалуйста, подождите, пока ваши файлы Windows и настройки будут восстановлены.Восстановление системы, инициализация, завершение и т. Д. Для завершения процесса потребуется некоторое время.
Во время этого ваша система будет перезагружена и повторно применит все настройки, необходимые для вашей системы. Когда восстановление вашей системы будет завершено, вы получите всплывающее сообщение «Восстановление системы в окне успешно завершено».
После завершения процесса вы вернетесь к тому моменту времени, когда ваша система работала правильно.
вывод:
Это все о функции точки восстановления системы Windows.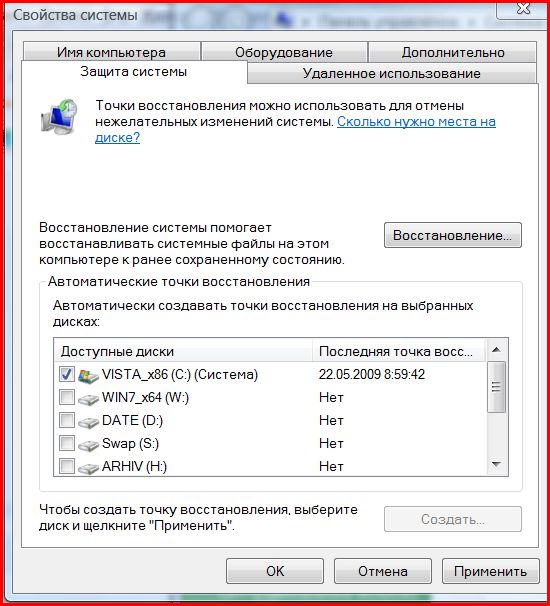 Я надеюсь, что после прочтения этого поста вы понимаете, что такое функция восстановления системы Windows. Как включить и создать точку восстановления системы и как выполнить восстановление системы Windows, чтобы вернуть настройки Windows к предыдущему рабочему состоянию. У вас есть какие-либо вопросы, предложения по этому посту, не стесняйтесь обсуждать их в комментариях ниже. Также прочтите, как исправить, если во время восстановления системы возникает ошибка Восстановление системы не было успешно завершено в Windows 10
Я надеюсь, что после прочтения этого поста вы понимаете, что такое функция восстановления системы Windows. Как включить и создать точку восстановления системы и как выполнить восстановление системы Windows, чтобы вернуть настройки Windows к предыдущему рабочему состоянию. У вас есть какие-либо вопросы, предложения по этому посту, не стесняйтесь обсуждать их в комментариях ниже. Также прочтите, как исправить, если во время восстановления системы возникает ошибка Восстановление системы не было успешно завершено в Windows 10
Как создать точку восстановления системы в Windows 10/8/7
7 сентября, 2016 по Admin Оставьте ответ » Восстановление системы существует со времен Windows 7.Это очень полезная функция Windows, которая помогает восстановить ваш компьютер до прежнего рабочего состояния. Если ваш компьютер неисправен, поврежден или перестает загружаться, вы можете вернуть операционную систему к последней созданной точке восстановления.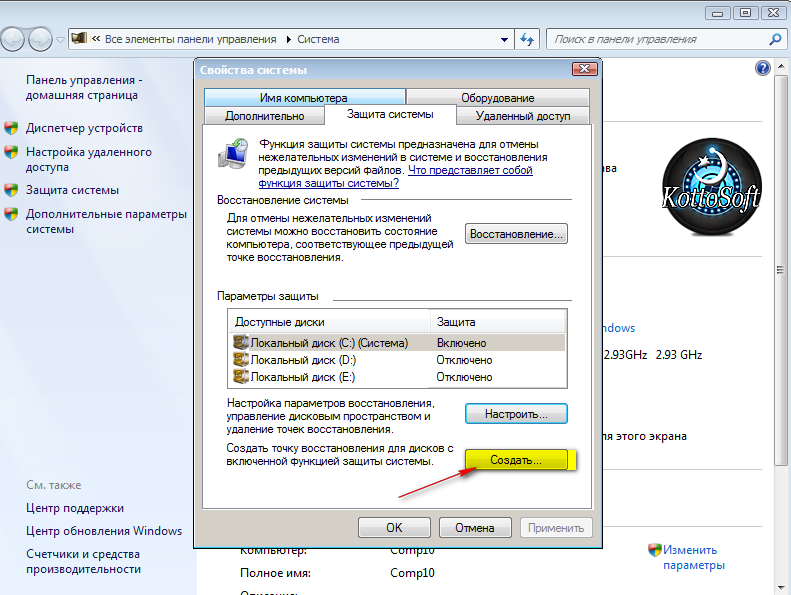 В этом руководстве мы покажем вам, как включить восстановление системы и создать точку восстановления системы в Windows 10, 8 и 7.
В этом руководстве мы покажем вам, как включить восстановление системы и создать точку восстановления системы в Windows 10, 8 и 7.
Как создать точку восстановления системы в Windows 10/8/7?
- Щелкните правой кнопкой мыши значок This PC (или My Computer ) на рабочем столе, а затем выберите Properties из контекстного меню.Для Windows 10 вам может потребоваться настроить Windows 10 для отображения значка этого ПК на рабочем столе.
- Щелкните ссылку Advanced system settings в левой части экрана.
- Щелкните вкладку Защита системы . Убедитесь, что для вашего системного диска включена защита (чаще всего это диск C: \).
Если защита отключена, выберите системный диск и нажмите Настроить , затем выберите Включить защиту системы в появившемся диалоговом окне.
- Чтобы создать точку восстановления вручную, нажмите кнопку Create .

- Введите имя или описание новой точки восстановления, а затем нажмите кнопку Create еще раз.
- Точка восстановления создается быстро, это не займет больше нескольких минут.
После создания точки восстановления вы увидите сообщение « Точка восстановления создана успешно ».
Вышеописанный процесс очень прост для создания точки восстановления в Windows 10, 8 и 7.После этого вы можете использовать Восстановление системы, чтобы восстановить Windows до созданной точки восстановления, если ваш компьютер будет поврежден в будущем.
Создание и использование точек восстановления системы в Windows
Что такое точка восстановления системы? Точка восстановления системы — это сохраненное состояние в Windows XP, Windows Vista или Windows 7. Думайте об этом как о «сохранении» в вашей любимой видеоигре. Точка восстановления записывает текущие версии всех ваших драйверов и программ, какие программы установлены и не установлены, текущее обновление Windows, конкретные настройки Windows и т.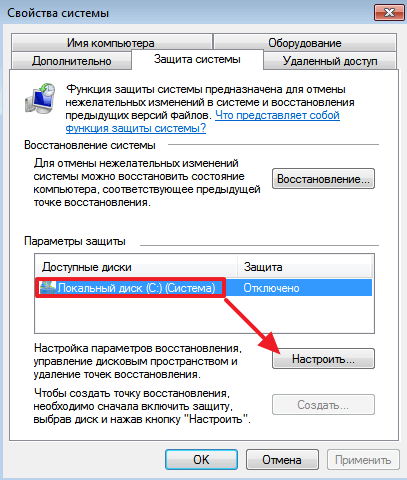 Д.
Д.
Основные обновления Windows создают точку восстановления перед обновлением, но это происходит не часто. Поэтому рекомендуется знать, как создать точку восстановления вручную и создать ее, прежде чем вносить какие-либо серьезные изменения в систему.
Создание точки восстановления системы
В Windows XP щелкните Пуск , Все программы , Стандартные , Системные инструменты , затем Восстановление системы . Щелкните Create a Restore Point .Щелкните Далее . Введите описание и щелкните Create .
В Windows Vista и 7 щелкните Пуск , щелкните правой кнопкой мыши Компьютер , затем щелкните Свойства . Щелкните Защита системы слева. Щелкните Create… , затем введите описание и щелкните Create .
Windows создаст точку восстановления за несколько минут.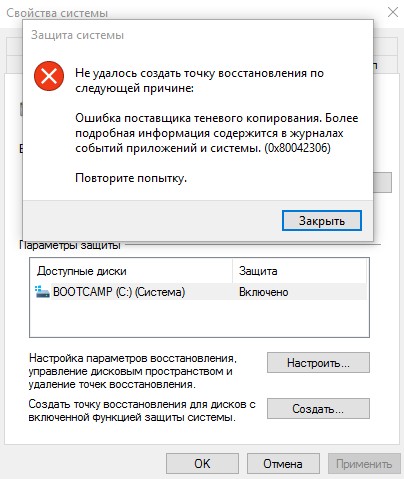
Восстановление до точки восстановления
Перезагрузка в безопасном режимеЕсли ваш компьютер не работает, и вы хотите восстановить более раннюю точку восстановления, вам необходимо перезагрузиться в безопасном режиме (поскольку ваш компьютер, скорее всего, не работает в нормальном режиме).Для этого перезагрузите компьютер и нажмите F8 до появления логотипа Windows. Если вы видите логотип, вы слишком долго ждали, и вам придется перезапустить и повторить попытку.
Из списка выберите Safe Mode .
Безопасный режимвыглядит странно, но это версия Windows с низким уровнем ресурсов, которая не предназначена для установки большого количества файлов. После того, как вы полностью подключитесь к Интернету, вам нужно будет восстановить точку восстановления.
Начать восстановление системы
В Windows XP щелкните Пуск , Все программы , Стандартные , Системные инструменты , затем Восстановление системы .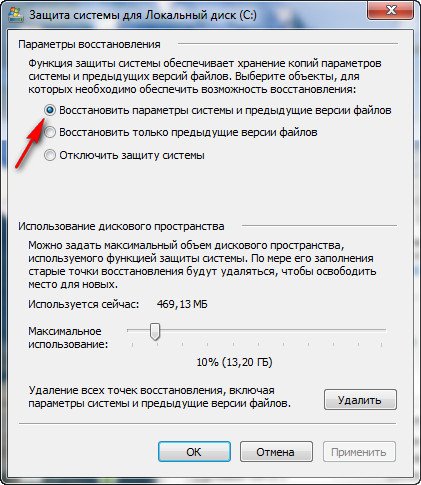 Щелкните Восстановить более раннее состояние моего компьютера . Щелкните Далее . Найдите дату создания точки восстановления, затем щелкните имя, которое вы создали ранее. Щелкните Далее . Произойдет восстановление, и система перезагрузится, а затем вы увидите подтверждение на экране после входа в систему.
Щелкните Восстановить более раннее состояние моего компьютера . Щелкните Далее . Найдите дату создания точки восстановления, затем щелкните имя, которое вы создали ранее. Щелкните Далее . Произойдет восстановление, и система перезагрузится, а затем вы увидите подтверждение на экране после входа в систему.
В Windows Vista и Windows 7 щелкните Пуск , щелкните правой кнопкой мыши Компьютер , затем щелкните Свойства . Щелкните Защита системы слева.Щелкните Восстановление системы… , затем щелкните Далее . Выберите точку восстановления, которую вы создали ранее, из списка, при необходимости отсортировав по дате. Если вы не видите точку восстановления, попробуйте установить флажок Показать больше точек восстановления . Щелкните Next , затем щелкните Finish . Ваша система перезагрузится, и после входа вы увидите подтверждение на экране.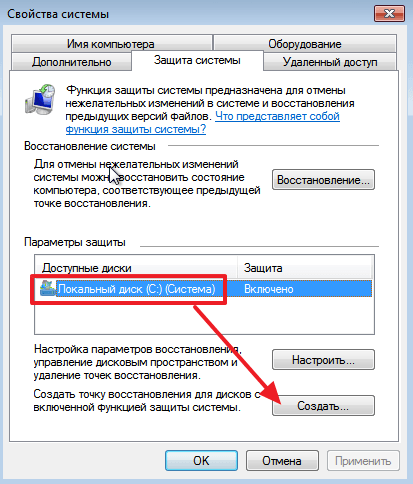
Как использовать восстановление системы в Windows 7
Если ваш компьютер не работает, ведет себя странно или вяло, вы можете вернуться к тому моменту в истории вашего компьютера, когда у него не было симптомов, с помощью функции восстановления системы в Windows .
System Restore, по сути, действует как кнопка отмены для вашего ПК, касаясь автоматически сохраненных точек восстановления.
Вот наша разбивка восстановления системы и способы его использования. Кроме того, не стесняйтесь ознакомиться с нашими руководствами по восстановлению удаленных файлов и созданием учетной записи администратора в Windows 8, а также с нашим подробным сравнением лучших служб облачного хранения.
Что делает Восстановление системы?
System Restore автоматически создает на вашем компьютере маркеры, называемые точками восстановления, которые создаются регулярно без вашего участия, хотя вы также можете создавать точки восстановления вручную.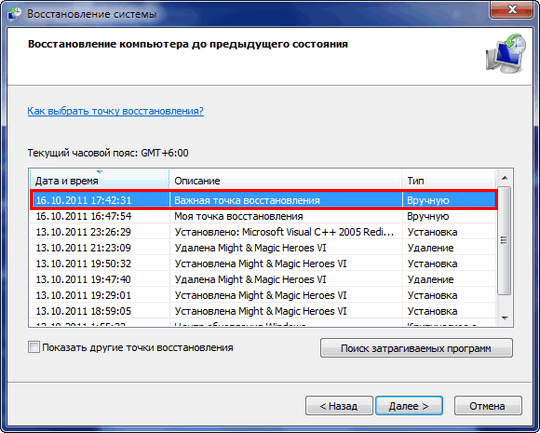 Когда вы все же решите использовать Восстановление системы, оно предоставит вам список точек, к которым нужно восстановить ваш компьютер. Вы всегда можете попробовать несколько точек восстановления, если у вас по-прежнему возникают проблемы при возврате к определенному состоянию. Имейте в виду, что восстановление системы всегда создает еще одну точку восстановления перед возвратом, поэтому вы всегда можете отменить изменения, если это необходимо.
Когда вы все же решите использовать Восстановление системы, оно предоставит вам список точек, к которым нужно восстановить ваш компьютер. Вы всегда можете попробовать несколько точек восстановления, если у вас по-прежнему возникают проблемы при возврате к определенному состоянию. Имейте в виду, что восстановление системы всегда создает еще одну точку восстановления перед возвратом, поэтому вы всегда можете отменить изменения, если это необходимо.
Как использовать Восстановление системы в Windows 7
Шаг 1: Откройте Восстановление системы — Нажмите кнопку «Пуск» (или нажмите клавишу Windows на клавиатуре) и введите «Восстановление системы» в строке поиска внизу.Это должен быть первый всплывающий результат. Нажмите здесь.
Шаг 2. Возврат к предыдущему состоянию — Нажмите «Далее» и выберите желаемую точку восстановления из списка параметров. Каждая точка восстановления сообщает вам, какой это тип восстановления, и имеет отметку времени, которая сообщает вам, когда точка была создана.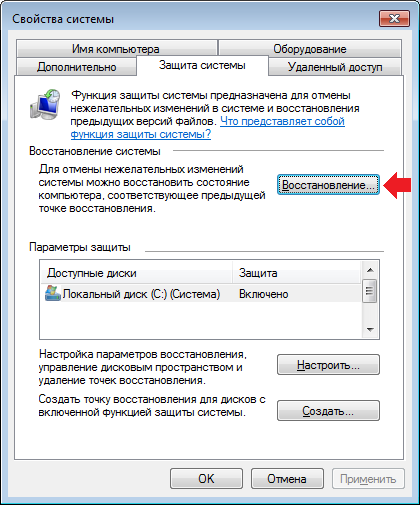 Если вы хотите увидеть все доступные точки восстановления, щелкните поле внизу с надписью «Показать больше точек восстановления». Выбрав точку для восстановления, нажмите «Далее», а затем нажмите кнопку «Готово», чтобы начать процесс.После этого вы вернетесь на рабочий стол.
Если вы хотите увидеть все доступные точки восстановления, щелкните поле внизу с надписью «Показать больше точек восстановления». Выбрав точку для восстановления, нажмите «Далее», а затем нажмите кнопку «Готово», чтобы начать процесс.После этого вы вернетесь на рабочий стол.
Шаг 3. Создание точки восстановления вручную (необязательно) — Чтобы создать точку восстановления вручную, нажмите клавишу Windows (или нажмите кнопку «Пуск»), введите «Создать точку восстановления» и щелкните одноименный параметр. . Нажмите «Создать» в нижней части вкладки «Защита системы» в новом всплывающем окне «Свойства системы» и введите описание точки восстановления. Затем нажмите «Создать», чтобы начать.
[Изображение предоставлено Serg64 / Shutterstock]
Рекомендации редакции
Восстановите компьютер с Windows с помощью функции восстановления системы
Вы когда-нибудь хотели переделать? Вы когда-нибудь хотели стереть этот день и притвориться, что его никогда не было? Что ж, человеческие путешествия во времени по-прежнему существуют только в научной фантастике, поэтому вам придется подождать, пока физики-теоретики выяснят, как заставить их работать — но ваш компьютер с Windows может делать нечто подобное прямо сейчас с помощью функции восстановления системы.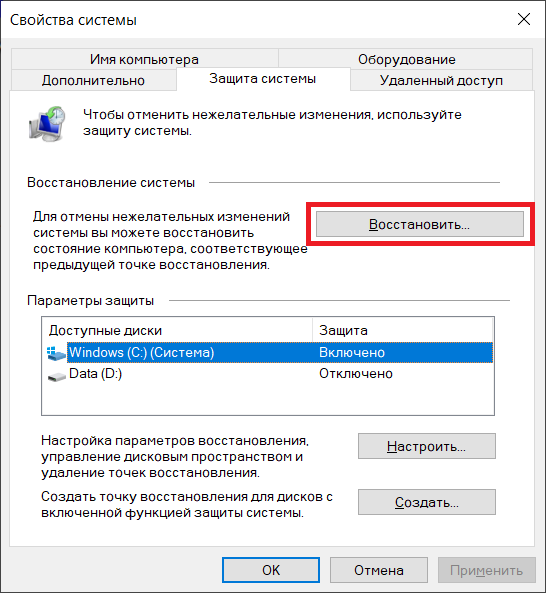
В ряде ситуаций обращение в прошлое предлагает простые и эффективные средства поиска и устранения неисправностей и ремонта. Возможно, по прихоти вы открываете сомнительное файловое вложение, и ваш компьютер начинает вести себя странно. Или, может быть, вы устанавливаете последнее обновление драйвера для своей веб-камеры только для того, чтобы обнаружить, что ваш беспроводной адаптер больше не работает. В этих и других ситуациях восстановление системы может вернуть ваш компьютер с Windows в надлежащее рабочее состояние.
Что такое восстановление системы?
Вы можете найти Восстановление системы в свойствах системы.Восстановление системы — это функция Windows 7, Windows Vista и Windows XP, которая позволяет откатить состояние системы к предыдущему моменту времени. Он позволяет отменить изменения в системе Windows без изменения личных файлов.
Восстановление системы автоматически создает точки восстановления как регулярно, так и до событий, изменяющих систему, например, когда вы применяете обновления Windows или устанавливаете новое программное обеспечение.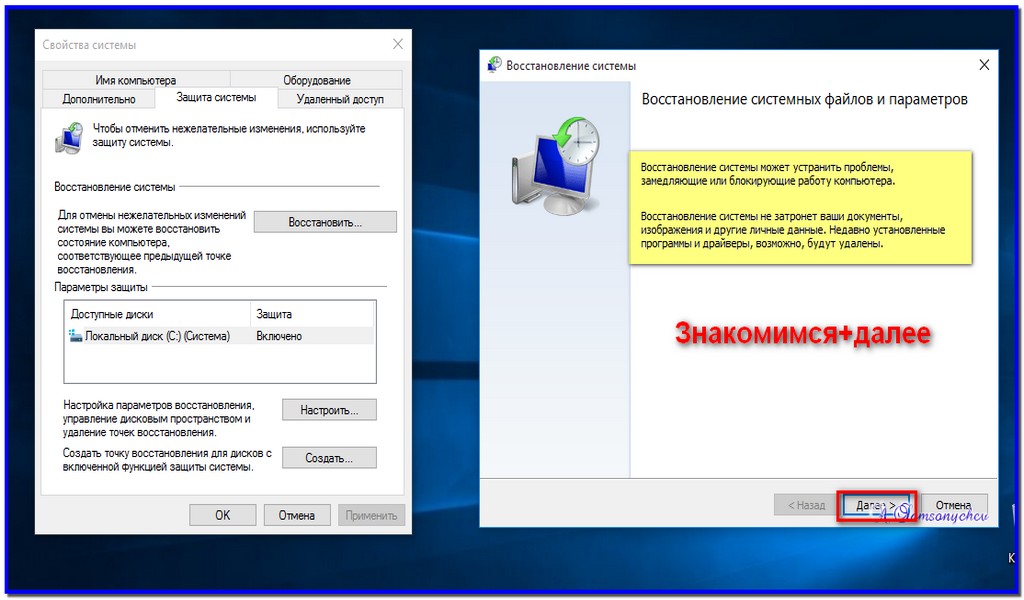 Точки восстановления содержат информацию о параметрах реестра и другую информацию о состоянии системы Windows, существовавшую на тот момент.Вы также можете вручную создавать точки восстановления.
Точки восстановления содержат информацию о параметрах реестра и другую информацию о состоянии системы Windows, существовавшую на тот момент.Вы также можете вручную создавать точки восстановления.
Когда вы используете Восстановление системы для возврата к предыдущей точке восстановления, операция отменяет системные изменения, такие как новые драйверы и приложения, но документы, электронные таблицы, сообщения электронной почты и другие файлы данных остаются нетронутыми. Личные данные должны сохраниться после восстановления системы, но вам придется переустановить все программы, которые вы установили после выбранной точки восстановления. И наоборот, вам придется повторно удалить программное обеспечение, которое вы удалили после точки восстановления.
Создание точки восстановления
Думайте о восстановлении системы как о своей личной машине времени. Поскольку восстановление системы периодически автоматически создает точки восстановления, у вас не должно возникнуть проблем с поиском доступной точки восстановления с момента времени до того, как возникла проблема.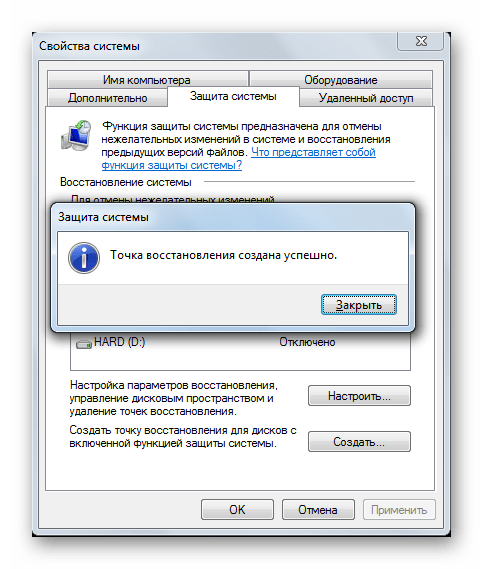 Восстановление системы обычно создает точки восстановления перед установкой нового программного обеспечения или обновлений, но нет гарантии, что это произойдет.
Восстановление системы обычно создает точки восстановления перед установкой нового программного обеспечения или обновлений, но нет гарантии, что это произойдет.
Восстановление системы сохраняет прошлые точки восстановления за одну-три недели.Количество сохраненных точек восстановления зависит от того, как вы используете свой компьютер и сколько места на жестком диске доступно для хранения информации о точках восстановления.
В целях безопасности вы можете вручную создать точку восстановления, чтобы отметить определенный момент времени — например, чтобы установить заведомо исправное состояние перед внесением изменений в систему или установкой нового программного обеспечения.
Как настроить восстановление Windows
1. Щелкните Start .
2. Щелкните правой кнопкой мыши Компьютер и выберите Свойства .
Убедитесь, что вы готовы, прежде чем начинать процесс восстановления. На левой панели выберите Advanced System Settings .
4. На консоли «Свойства системы» выберите вкладку Защита системы .
5. Внизу, где написано «Создайте точку восстановления прямо сейчас для дисков, на которых включена защита системы», нажмите кнопку Create .
6. Дайте точке восстановления имя, которое вы можете легко связать с этим моментом времени на тот случай, если вам понадобится вспомнить его позже.
7. Щелкните Create , и точка восстановления будет сохранена.
Использование восстановления системы
Если ваша система Windows начинает работать нестабильно, возможно, пора запустить Восстановление системы. Возможно, Windows работает медленнее, чем обычно, или вы заметили странное или неприятное поведение. Возможно, последний драйвер или обновление несовместимы с вашим компьютером, или ваша система Windows каким-то образом была заражена или скомпрометирована. Какой бы ни была причина, вот как вернуться в то время, когда проблемы не существовало.
Вы можете выбрать один из различных моментов времени. Нажмите Пуск , Все программы , Стандартные , Системные инструменты , Восстановление системы (или введите Восстановление системы в поле поиска Windows 7).
2. В открывшемся окне восстановления системы будет показано краткое описание его функции и объяснено, что личные файлы не будут затронуты, но недавно установленное программное обеспечение может пострадать. Нажмите Далее .
3. Выберите точку восстановления, желательно самую последнюю, которая находится достаточно далеко назад, чтобы отменить все, что мешает вашему компьютеру. Если вам нужно вернуться еще дальше, щелкните поле показать больше точек восстановления . Выбрав нужную точку восстановления, нажмите Далее .
4. Восстановление системы отображает информацию о выбранной точке восстановления и просит вас подтвердить, что вы хотите вернуться к этому точному времени.
5. Ссылка под полем в середине окна говорит «Сканировать на наличие уязвимой программы».Щелкните эту ссылку, чтобы отобразить список программного обеспечения, которое может потребоваться повторно установить или удалить после операции восстановления системы.
Приготовьтесь подождать, пока Восстановление системы выполнит свое восстановление. Нажмите Finish , чтобы запустить процесс восстановления системы и вернуться к выбранной точке восстановления.
7. Восстановление системы предупреждает вас, что вы не можете прервать процесс после его запуска, и предлагает вам последнюю возможность для прерывания.
Затем компьютер выключается и перезагружается.Во время процесса загрузки Восстановление системы произведет чудеса и вернет компьютер в состояние системы Windows выбранной точки восстановления. Когда процесс будет завершен, Windows запустится в обычном режиме и отобразит сообщение, уведомляющее вас об успешном завершении процесса восстановления системы.
Следующая страница: Да, вы можете отменить восстановление системы
6.3.1.7 Лабораторная работа — Восстановление системы в Windows 7 и Vista. Ответы
6.3.1.7 Лабораторная работа — Восстановление системы в Windows 7 и Vista. Ответы
Лабораторная работа — Восстановление системы в Windows 7 и Vista (версия ответов)
Введение
В этой лабораторной работе вы создадите точку восстановления, а затем воспользуетесь ею для восстановления компьютера.
Рекомендуемое оборудование
- Компьютер под управлением Windows 7 или Vista
Шаг 1. Создайте точку восстановления.
- Щелкните Панель управления> Система> Защита системы .
6.3.1.7 Лабораторная работа — Восстановление системы в Windows 7 и Vista. Ответы 01
- Щелкните вкладку Защита системы в окне Свойства системы и щелкните Создать .
6.3.1.7 Лабораторная работа — Восстановление системы в Windows 7 и Vista. Ответы 02
- В поле описания Создать точку восстановления окна Защита системы введите Приложение установлено .Щелкните Create .
6.3.1.7 Лабораторная работа — Восстановление системы в Windows 7 и Vista Ответы 03
- В окне Защита системы отображается ход создания точки восстановления. Когда появится сообщение Точка восстановления создана успешно , нажмите Закрыть .
- Щелкните OK , чтобы закрыть окно Свойства системы .
Шаг 2. Работайте в утилите восстановления системы.
- Щелкните Пуск> Все программы> Стандартные> Системные инструменты> Восстановление системы .
- Когда откроется окно Восстановление системы , щелкните Далее .
6.3.1.7 Лабораторная работа — Восстановление системы в Windows 7 и Vista. Ответы 04
- В окне Восстановление системы отображается список точек восстановления.
6.3.1.7 Лабораторная работа — Восстановление системы в Windows 7 и Vista. Ответы 05
Какой тип точки восстановления был создан на шаге 1? ____________________________________________________________________________________
Точка восстановления, установленная приложением, показывает, что это точка восстановления вручную. - Закройте все открытые окна.
Шаг 3. Внесите изменения в свой компьютер.
- Щелкните Панель управления > Программы и компоненты> Включение или отключение компонентов Windows .
6.3.1.7 Лабораторная работа — Восстановление системы в Windows 7 и Vista. Ответы 06
- Откроется окно Windows Features . Установите флажок Internet Information Services и нажмите OK .
- Откроется окно с индикатором выполнения изменений функций .Это окно закроется само по себе, когда изменения конфигурации будут завершены.
- После завершения изменений и закрытия окна выполнения закройте все оставшиеся открытые окна.
Шаг 4. Откройте обозреватель Windows Explorer, чтобы отобразить страницу localhost по умолчанию.
- Откройте Internet Explorer , введите http: // localhost и нажмите . Введите . Откроется страница IIS по умолчанию. Эта страница указывает на то, что на вашем компьютере запущен сервер IIS.
6.3.1.7 Лабораторная работа — Восстановление системы в Windows 7 и Vista. Ответы 07
- Закройте браузер.
Шаг 5. Создайте новый документ и сохраните его в папке «Документы».
- Чтобы открыть приложение «Блокнот», щелкните Пуск, введите блокнот и нажмите Введите .
- В окне Untitled — Notepad введите предложение Это тест для точки восстановления и щелкните File> Save As…
- В окне Сохранить как щелкните Documents, и введите Restore Point Test file в поле File Name: .Нажмите Сохранить .
6.3.1.7 Лабораторная работа — Восстановление системы в Windows 7 и Vista. Ответы 08
- Закройте Блокнот .
Шаг 6. Убедитесь, что вы успешно установили службу IIS.
- Щелкните Панель управления > Администрирование> Диспетчер информационных служб Интернета (IIS) .
6.3.1.7 Лабораторная работа — Восстановление системы в Windows 7 и Vista. Ответы 09
- Возможность открыть диспетчер Internet Information Services (IIS) указывает на то, что сервер IIS установлен успешно.Закройте все открытые окна.
Шаг 7. Восстановите компьютер, используя точку восстановления, созданную на шаге 1.
- Щелкните Пуск> Все программы> Стандартные> Системные инструменты> Восстановление системы , чтобы открыть окно Восстановление системы .
- Выберите радиокнопку Рекомендуемое восстановление и щелкните Далее .
- The Откроется окно подтверждения точки восстановления . Щелкните Finish .
- Откроется окно подтверждения Восстановление системы .Щелкните Да , чтобы начать процесс восстановления системы.
Примечание : Windows перезагрузит компьютер, чтобы завершить процесс восстановления системы. Процесс восстановления может занять несколько минут.
Шаг 8: Убедитесь, что процесс восстановления системы завершился успешно.
Операционная система теперь восстановлена до того состояния, в котором она выглядела при создании точки восстановления Application Installed до установки сервера IIS.
- Войдите в систему, если необходимо.
- Вы должны увидеть открытое окно Восстановление системы , информирующее вас об успешном завершении восстановления системы. Щелкните Закрыть .
- Щелкните Control Panel> Administrative Tools . Имеется ли в списке приложение IIS Manager?
____________________________________________________________________________________
Нет, диспетчер IIS больше не доступен в административных инструментах. - Откройте браузер Internet Explorer , введите http: // localhost и нажмите Введите .
Отображается ли страница сервера IIS?
____________________________________________________________________________________
Нет, сервер IIS больше не отвечает на локальном узле. - Закройте Internet Explorer .
- Перейдите в папку Documents . Откройте файл Restore Point Test file.txt .
Находится ли документ Restore Point Test File.txt в папке Documents? Если да, то есть ли в нем предложение, которое вы добавили на шаге 5?
____________________________________________________________________________________
Да, этот документ все еще существует в папке «Документы», и его содержимое не было изменено. - Закройте все открытые окна.
Отражение
Когда будет подходящее время для создания точки восстановления вручную? Почему?
_______________________________________________________________________________________
_______________________________________________________________________________________
_______________________________________________________________________________________
_______________________________________________________________________________________
Ответы будут разными.Хорошее время для создания точки восстановления — перед установкой нового программного обеспечения в систему. Если программное обеспечение оказывает неблагоприятное воздействие на систему, вы можете использовать Восстановление системы, чтобы вернуться к тому состоянию, которое было до установки программного обеспечения. Восстановление до точки восстановления не изменяет пользовательские документы или папки.
Windows 7: создание точки восстановления
Учебники по безопасности Windows — примеры учебников Херонга — версия 3.01, автор: доктор Херонг Янг
Учебники по безопасности Windows — Примеры учебников Херонга
∟Windows 7: обзор безопасности системы
∟Windows 7: создание точки восстановления
В этом разделе представлен учебный пример о том, как создать точку восстановления системы в Windows 7 перед внесением каких-либо изменений в систему.
Перед внесением каких-либо изменений в систему Windows 7 необходимо создать точку восстановления системы. так что вы можете откатить изменения, восстановив систему до состояния до этих изменений.
1. Перейдите в «Панель управления \ Система и безопасность \ Система».
2. Щелкните ссылку «Защита системы». Вы увидите экран «Свойства системы». при открытой вкладке «Защита системы».
3. Нажмите кнопку «Создать». Затем введите «Перед проверкой системы» как имя точки восстановления и завершите процесс.
4. Нажмите кнопку «Восстановление системы». Затем нажмите «Далее». Вы увидите «Перед проверкой системы» в списке точек восстановления. Это подтверждает, что точка восстановления создана правильно.
5. Нажмите «Отмена», чтобы закрыть экран «Восстановление системы».
На рисунке ниже показана функция создания точки восстановления системы на вкладка «Защита системы» экрана «Свойства системы» в системе Windows 7:
Windows 7 Создать точку восстановленияСодержание
Об этой книге по безопасности Windows
Windows 8: обзор безопасности системы
Windows 8: Защита системы безопасности
Восстановление системы Windows 8
Защитник Windows 8 для защиты в реальном времени
► Windows 7: Обзор безопасности системы
Windows 7: информация о версии системы
► Windows 7: Создать точку восстановления
Windows 7: удаление нежелательных программ
Windows 7: отключить системные службы
Windows 7: отключить запланированные задачи
Windows 7: Удаление программ автозагрузки
Windows 7: обзор запущенных процессов
Windows 7: средство просмотра журнала событий
Windows 7: папки и файлы на диске
Windows 7: просмотр личных папок загрузки
Windows 7: Защита системы безопасности
Восстановление системы Windows 7
Windows 7 Forefront Client Security
Norton Power Eraser — Средство сканирования антивирусов
McAfee Средства защиты от вирусов и вредоносных программ
Spybot — Блокировщик, обнаружение и удаление шпионского ПО
Обеспечение безопасности Firefox
Обеспечение безопасности IE (Internet Explorer)
Вредоносное ПО (рекламное ПО, шпионское ПО, троянские программы, черви и вирусы)
HijackThis — Средство диагностики угонщика браузера
Список и удаление дополнительных программ IE
«Поиск каналов» — обнаружение и удаление вредоносных программ
Вредоносное ПО «Tube Dimmer», «Scorpion Saver» или «Adpeak»
Опыт ручного удаления вредоносных программ
Vundo (VirtuMonde / VirtuMundo) — вцц.

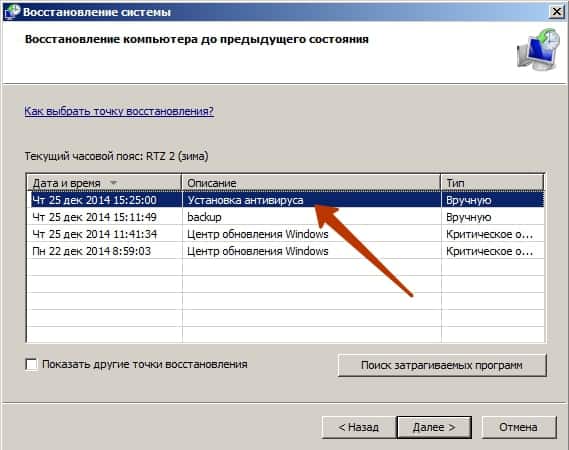
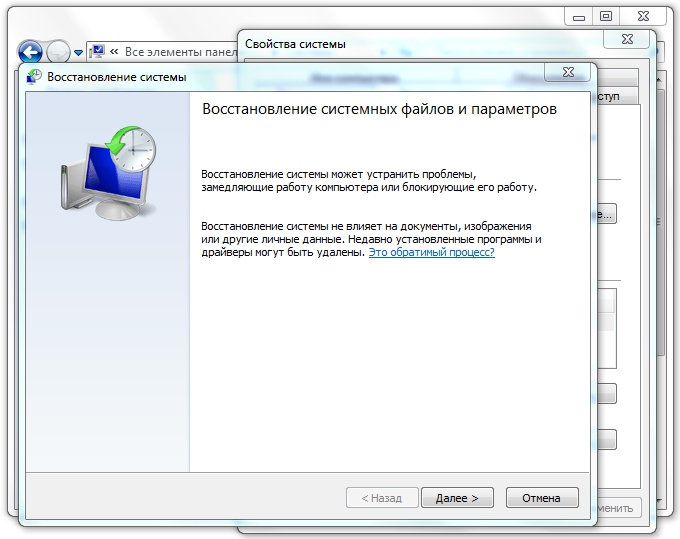
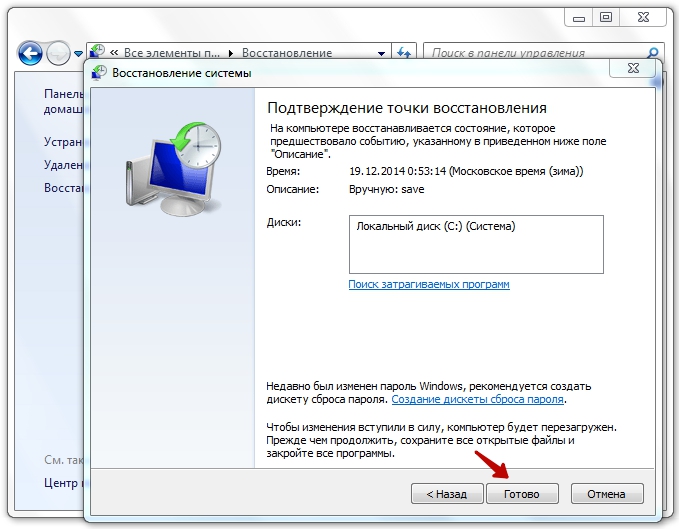 Попасть сюда можно нажав несколько раз F8 во время появления заставки с фирмой материнской платы. Нелишним будет попробовать активировать «Устранение неполадок компьютера» и если этот вариант окажется бессильным, выбрать в списке «Безопасный режим» и после включения совершить действия аналогичные первому пункту. При использовании безопасного режима операцию отменить будет невозможно, но есть возможность начать её заново и подобрать другую КТ.
Попасть сюда можно нажав несколько раз F8 во время появления заставки с фирмой материнской платы. Нелишним будет попробовать активировать «Устранение неполадок компьютера» и если этот вариант окажется бессильным, выбрать в списке «Безопасный режим» и после включения совершить действия аналогичные первому пункту. При использовании безопасного режима операцию отменить будет невозможно, но есть возможность начать её заново и подобрать другую КТ.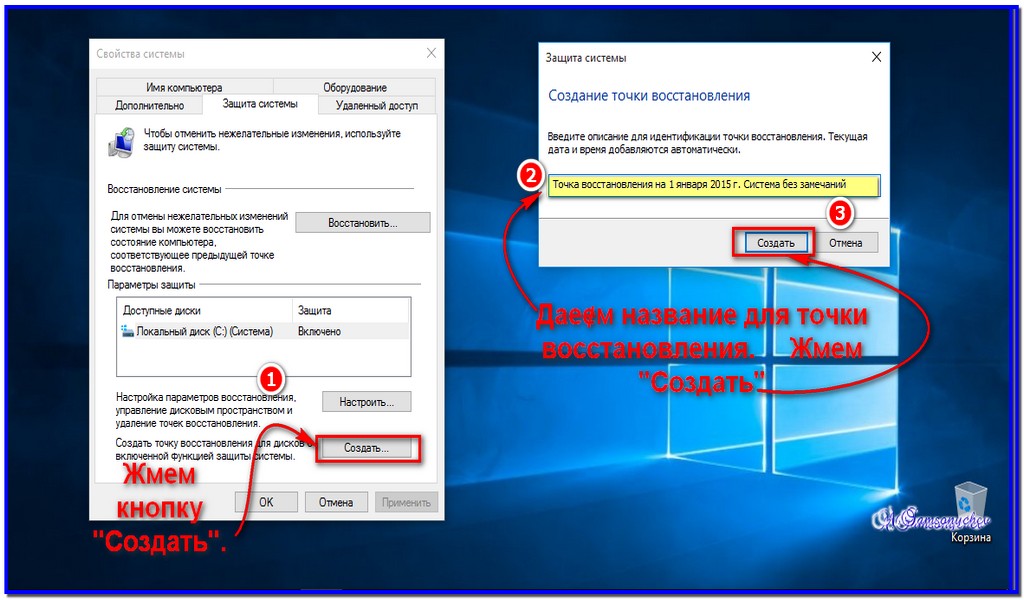

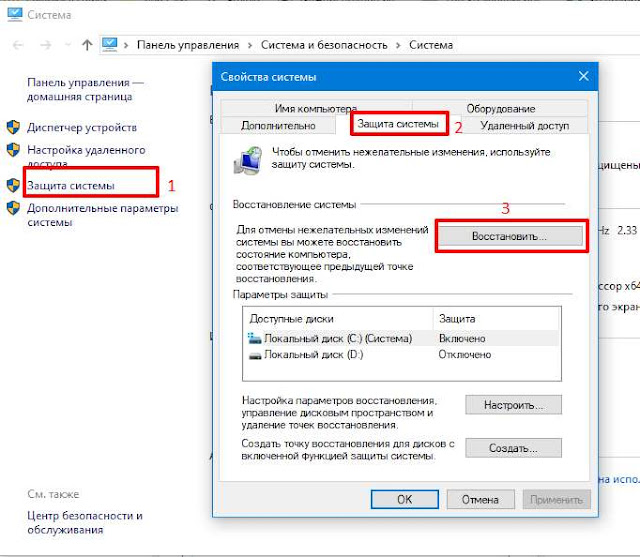
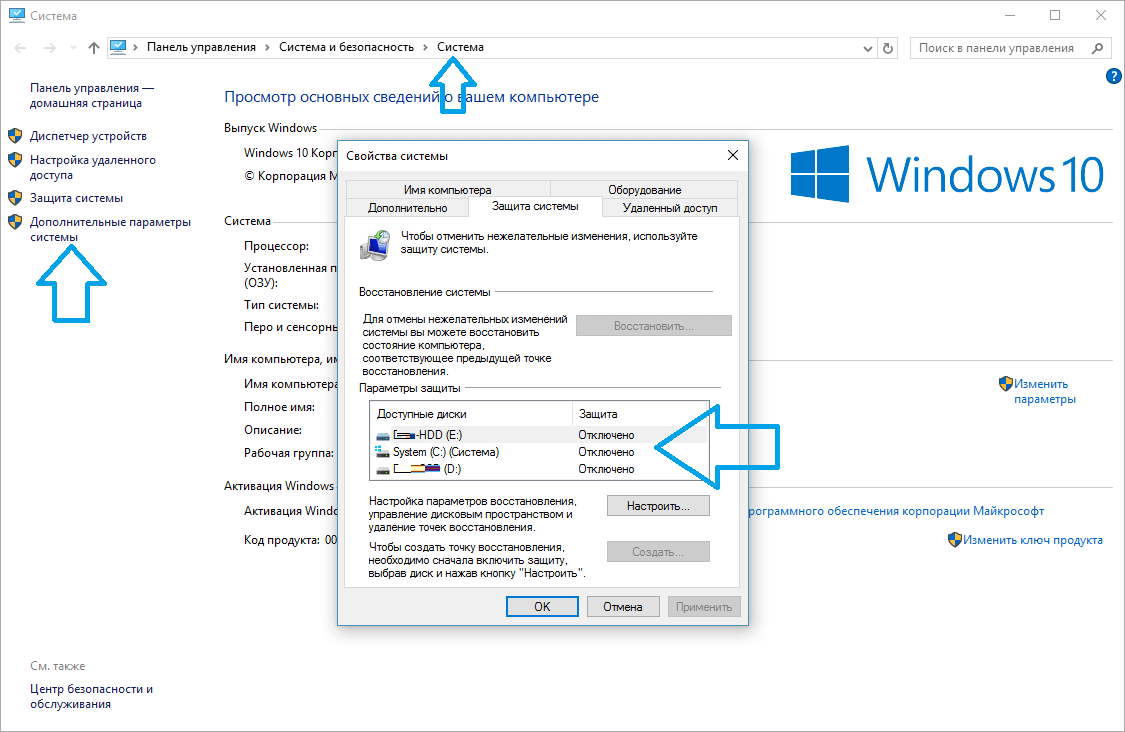
 Именно поэтому во время их установки лучше производить ручные настройки и папку с периодами вносить в список исключений.
Именно поэтому во время их установки лучше производить ручные настройки и папку с периодами вносить в список исключений.
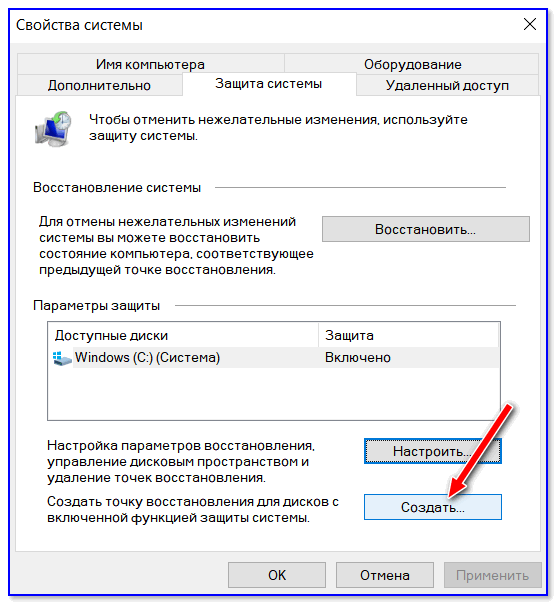 Нажмите кнопку Настроить… и в появившемся окне переключите соответствующую опцию для системного раздела (диска, на котором установлена операционная система Windows 7).
Нажмите кнопку Настроить… и в появившемся окне переключите соответствующую опцию для системного раздела (диска, на котором установлена операционная система Windows 7).