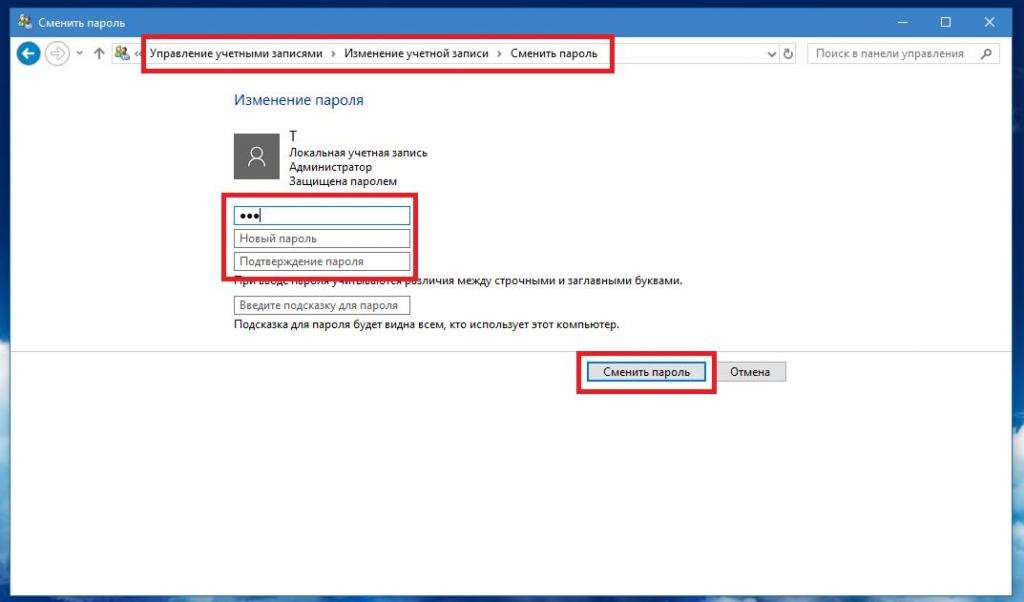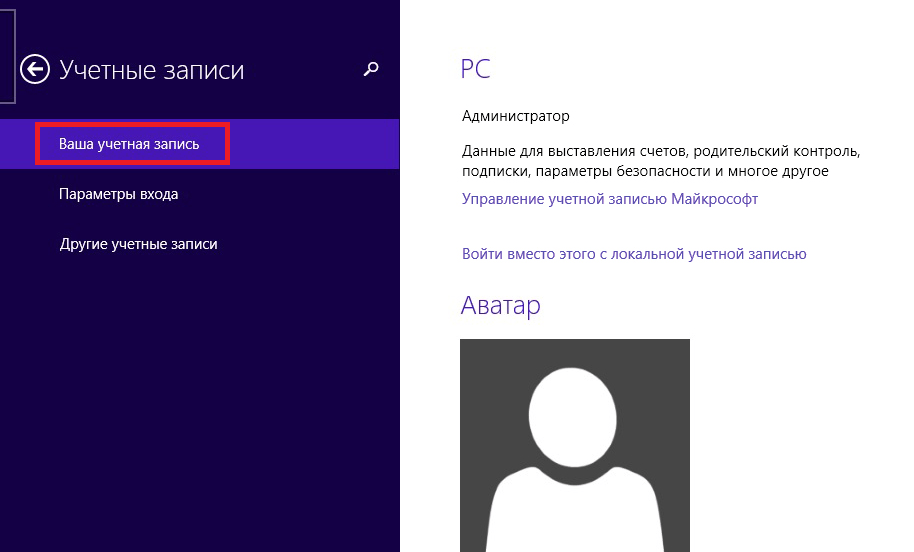Как удалить пароль Windows 8
  windows
Вопрос о том, как удалить пароль в Windows 8 пользуется популярностью у пользователей новой операционной системы. Правда, задают его сразу в двух контекстах: как убрать запрос пароля для входа в систему и как вообще удалить пароль, если забыл его.
В этой инструкции рассмотрим сразу оба варианта в перечисленном выше порядке. Во втором случае будет описываться как сброс пароля учетной записи Microsoft, так и локального аккаунта пользователя Windows 8.
Как убрать пароль при входе в Windows 8
По умолчанию, в ОС Windows 8 всякий раз при входе в систему требуется ввести пароль. Многим это может показаться излишним и утомительным. В этом случае, совсем не сложно убрать запрос пароля и в следующий раз, после перезагрузки компьютера вводить его не потребуется.
Для этого проделайте следующее:
- Нажмите клавиши Windows + R на клавиатуре, появится окно «Выполнить».

- Введите команду netplwiz и нажмите кнопку Ок или клавишу Enter.
- Уберите галочку «Требовать ввод имени пользователя и пароля»
- Введите один раз пароль для текущего пользователя (если вы хотите все время заходить именно под ним).
- Подтвердите сделанные настройки кнопкой Ок.
Вот и все: в следующий раз, когда вы включите или перезагрузите компьютер, запрашивать пароль у вас больше не будут. Отмечу, что если вы выйдете из системы (без перезагрузки), или включите экран блокировки (клавиши Windows + L), то запрос пароля уже появится.
Как удалить пароль Windows 8 (и Windows 8.1), если я его забыл
Прежде всего, учтите, что в Windows 8 и 8.1 существуют два типа аккаунтов — локальный и аккаунт Microsoft LiveID. При этом, вход в систему может осуществляться как с помощью одного, так и с использованием второго. Сброс пароля в двух случаях будет отличаться.
Как сбросить пароль аккаунта Microsoft
Если вход в систему осуществляется с помощью аккаунта Microsoft, т.
- Зайдите с доступного компьютера на страницу https://account.live.com/password/reset
- Введите E-mail, соответствующий вашей учетной записи и символы в поле ниже, нажмите кнопку «Next».
- На следующей странице выберите один из пунктов: «Email me a reset link», если вы хотите получить ссылку для сброса пароля на ваш адрес электронной почты, либо «Send a code to my phone», если хотите, чтобы код был выслан на привязанный телефон. Если ни один из вариантов вам не подходит, нажмите ссылку «I can’t use any of these options» (Я не могу использовать ни один из этих вариантов).
- Если вы выберите «Отправить ссылку по E-mail», будут отображены адреса электронной почты, отнесенные к данному аккаунту. После выбора нужного, на этот адрес будет отправлена ссылка для сброса пароля. Перейдите к шагу 7.
- Если вы выберите пункт «Отправить код на телефон», по умолчанию на него будет отправлена смс с кодом, который нужно будет ввести ниже.
 При желании можно выбрать голосовой вызов, в этом случае код будет продиктован голосом. Полученный код нужно ввести ниже. Перейдите к шагу 7.
При желании можно выбрать голосовой вызов, в этом случае код будет продиктован голосом. Полученный код нужно ввести ниже. Перейдите к шагу 7. - Если был выбран вариант «Ни один из способов не подходит», то на следующей странице потребуется указать адрес электронной почты вашего аккаунта, адрес почты, по которому с вами возможно связаться и предоставить всю информацию, которую только сможете о себе — имя, дату рождения и любую другую, которая поможет подтвердить ваше владение аккаунта. Служба поддержки проверит предоставленную информацию и пришлет ссылку для сброса пароля в течение 24 часов.
- В поле «Новый пароль (New Password)» введите новый пароль. Он должен состоять не менее чем из 8 символов. Нажмите «Далее (Next)».
На этом все. Теперь, чтобы зайти в ОС Windows 8 вы можете использовать только что заданный пароль. Одна деталь: компьютер должен быть подключен к Интернету. Если же компьютер не имеет соединения сразу после включения, то на нем все так же будет использоваться старый пароль и придется использовать другие способы для его сброса.
Как удалить пароль локальной учетной записи Windows 8
Для того, чтобы воспользоваться данным способом, вам потребуется установочный диск или загрузочная флешка с Windows 8 или Windows 8.1. Также для этих целей можно использовать диск восстановления, который можно создать на другом компьютере, где доступ к Windows 8 имеется (просто введите «Диск восстановления» в поиске, а затем следуйте инструкциям). Этот способ вы используете под собственную ответственность, он не рекомендован Microsoft.
- Загрузитесь с одного из указанных выше носителей (см. как поставить загрузку с флешки, с диска — аналогично).
- Если потребуется выбрать язык — сделайте это.
- Нажмите ссылку «Восстановление системы».
- Выберите пункт «Диагностика. Восстановление компьютера, возврат компьютера в исходное состояние или использование дополнительных средств».
- Выберите пункт «Дополнительные параметры».
- Запустите командную строку.
- Введите команду copy c:\windows\system32\utilman.
 exe c:\ и нажмите Enter.
exe c:\ и нажмите Enter. - Введите команду copy c:\windows\system32\cmd.exe c:\windows\system32\utilman.exe, нажмите Enter, подтвердите замену файла.
- Извлеките флешку или диск, перезагрузите компьютер.
- На окне входа в систему нажмите по иконке «Специальные возможности» в левом нижнем углу экрана. Либо нажмите клавиши Windows + U. Запустится командная строка.
- Теперь введите в командную строку следующее: net user имя_пользователя новый_пароль и нажмите Enter. Если выше имя пользователя состоит из нескольких слов, используйте кавычки, например net user “Big User” newpassword.
- Закройте командную строку и войдите в систему с новым паролем.
Примечания: Если вы не знаете имя пользователя для вышеуказанной команды, то просто введите команду net user. Отобразится список всех имен пользователей. Ошибка 8646 при выполнении данных команд говорит о том, что на компьютере используется не локальный аккаунт, а учетная запись Microsoft, о которой говорилось выше.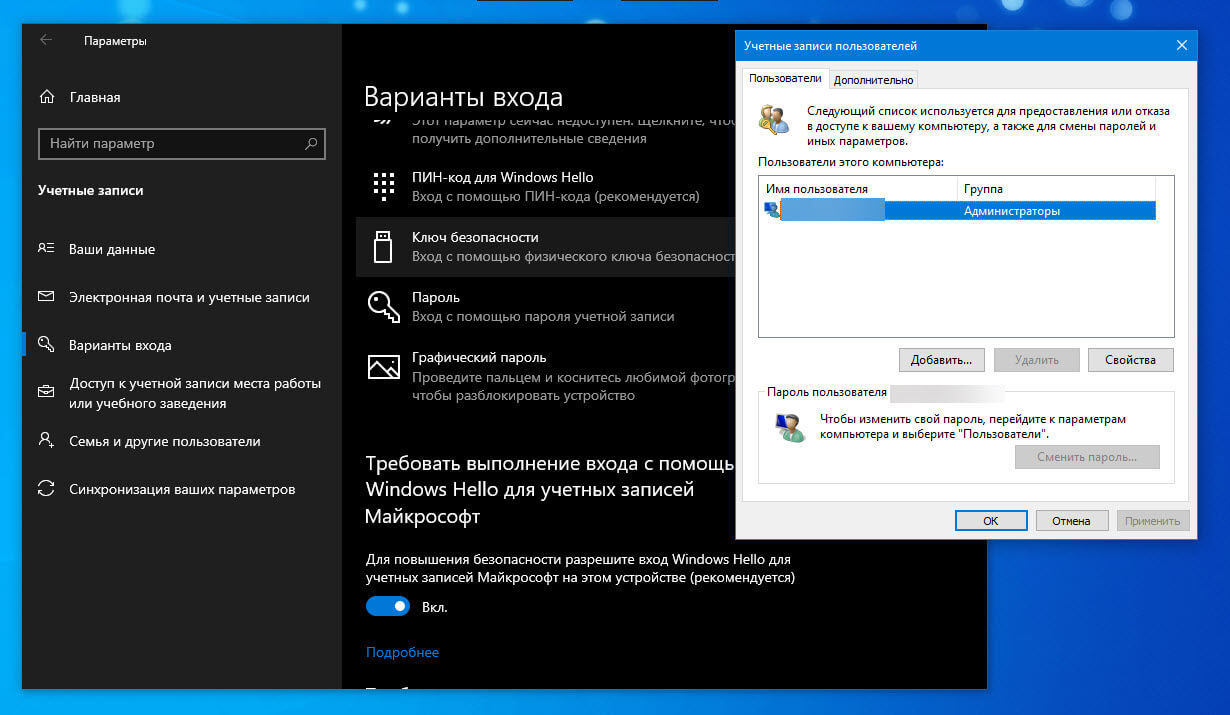
Еще кое-что
Проделывать все вышеописанное, чтобы удалить пароль Windows 8 будет значительно проще, если вы заранее создадите флешку для сброса пароля. Просто введите на начальном экране в поиске «Создание дискеты сброса пароля» и сделайте такой накопитель. Вполне возможно, он пригодится.
Подписаться | Поддержать сайт и автора
А вдруг и это будет интересно:
3 простых способа убрать пароль администратора Windows 8/8.1
Есть различные причины, почему вы можете хотеть удалить пароль администратора на Windows 8. Вы можете просто не хотеть вводить пароль каждый раз, когда вы входите в свой компьютер, или вы, возможно, просто забыли свой пароль и больше не можете получить доступ к своим данным. Вы один из невезучих людей, выбравших второй вариант? Тогда, это ваш счастливый день, читайте наши три простых способа, чтобы узнать как удалить пароль администратора на Windows 8 или 8.1.
Способ 1: Удалить пароль на Windows 8/8.1 с Netplwiz
Netplwiz — это полезный инструмент для управления учетными записями пользователей в Windows 8 и Windows 8. 1. Чтобы использовать его для удаления пароля администратора в Windows 8, выполните следующие действия:
1. Чтобы использовать его для удаления пароля администратора в Windows 8, выполните следующие действия:
- Введите «netplwiz“ в строке поиска и нажмите ”Enter» для просмотра различных учетных записей пользователей.
- Выберите нужную учетную запись (в данном случае учетную запись администратора) и снимите флажок с “Users must enter a user name and password to use this computer” . Нажмите “Apply”.
- В следующий раз, когда вы войдете в систему, вы получите доступ к рабочему столу автоматически, это самый простой способ убрать пароль администратора на Windows 8/8.1!
Способ 2: Удалить пароль на Windows 8/8.1 при помощи командной строки
Хотите знать другой способ, как удалить забытый пароль на Windows 8? Подойдите к вопросу более технично и используйте командную строку. Самое лучшим в этом методе является то, что, даже если вы не входите в систему с учетной записью администратора, вы по-прежнему можете удалить пароль администратора для Windows 8 или Windows 8. 1. Просто следуйте этим простым шагам:
1. Просто следуйте этим простым шагам:
- Перейдите в левый нижний угол рабочего стола и щелкните правой кнопкой мыши на «Start».
- Выберите“Command Prompt (Admin)”.
- Это позволит открыть черный экран под названием “Command Prompt”, более широко известный как «командная строка». В нем введите: net user coco “”. Тем самым, вы удалите пароль администратора на Windows 8.
Способ 3: Забыли пароль от Windows 8/8.1?
Если вы вышли из системы и не можете вспомнить свой пароль от Windows 8, вот еще два варианта, как удалить пароль администратора на Windows 8/8.1.
Способ 3.1. Удалить пароль на Windows 8/8.1 при помощи диска сброса пароля
Если вы ранее создавали диск сброса пароля, то вы можете использовать его для того, чтобы обойти пароль Windows 8 без доступа к учетной записи администратора. У вас есть диск сброса пароля или USB поблизости? Затем выполните следующие действия.
Способ 3.2. Удалить пароль на Windows 8/8.1 при помощи WinPassKey
В завершение, почему бы вам не попробовать наш инструмент? WinPassKey — это универсальный инструмент для восстановления пароля Windows. Это поможет вам восстановить потерянный пароль, добавить нового пользователя или удалить свой пароль на Windows 8/8.1 без потери данных. Будем надеяться, что у кого-то рядом с вами есть компьютер, потому что вам нужно будет загрузить наш инструмент на доступный компьютер. Чтобы использовать WinPassKey, просто следуйте этим простым инструкциям:
Это поможет вам восстановить потерянный пароль, добавить нового пользователя или удалить свой пароль на Windows 8/8.1 без потери данных. Будем надеяться, что у кого-то рядом с вами есть компьютер, потому что вам нужно будет загрузить наш инструмент на доступный компьютер. Чтобы использовать WinPassKey, просто следуйте этим простым инструкциям:
10,000+ Downloads
Ключевые характеристики:
- Восстановить забытый пароль для всех версий Windows
в течение нескольких минут. - Создать новую учетную запись администратора легко без входа в систему.
- Создать USB флэш-диск или CD/DVD диск.
- Поддержка Windows 10, 8.1, 8, 7, Vista, XP, 2000, NT.
- Поддержка Windows Server 2016, 2012, 2008 (R2), 2003(R2), 2000, NT.
Попробуйте Бесплатно Купить сейчас
- Загрузите наш инструмент и выберите, хотите ли вы создать диск сброса пароля вна USB или cd и нажмите “Begin Burning”.
- После завершения этого процесса, вставьте USB или диск в заблокированный компьютер.

- Выберите пользователя, пароль которого вы хотите удалить, и нажмите “Reset Password».
- Теперь пароль учетной записи администратора удален. Наконец, нажмите “Reboot” и извлеките диск сброса пароля или USB. Компьютер перезагрузится, и вы сможете получить доступ к своей учетной записи без ввода пароля.
Резюме
Вот и все! В этом посте мы дали вам пять различных методов как удалить пароль администратора на Windows 8/8.1. Не забудьте лайкнуть пост если он был вам полезен, и если у вас все еще есть вопросы, вы всегда можете обратиться к нам.
Попробуйте Бесплатно Купить сейчасКак сбросить пароль на Windows 8: пять способов
Забытый пароль Windows 8, еще не является причиной для паники. Поэтому, если у вас именно эта ситуация, не предпринимайте никаких действий, которые могут повредить как ПК, так и его компонентам. Существует достаточно методов, чтобы сбросить пароль в операционной системе Windows 8, но каждый из них подходит только к определенному виду пароля.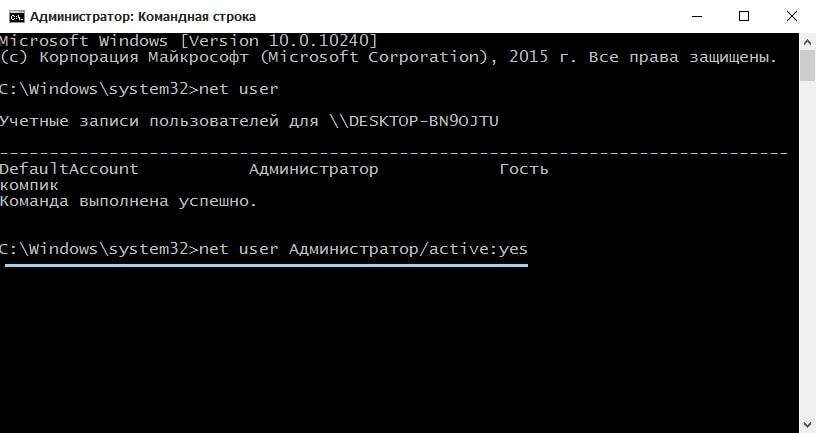
В Windows 8 есть два типа учетных записей, а именно локальные и онлайновые аккаунты www.live.com. Если вы не знаете, какой тип учетной записи используется на вашем ПК под управлением Windows 8, то вам сначала необходимо это выяснить. Для этого следует включить свой компьютер и посмотреть, выведен ли адрес почты с доменом hotmail.com, live.com или каким-то другим на экране выше, рядом с текстовым полем, где вы вводите пароль для входа в восьмерку. Если e-mail с доменном отображается, значит доступ к ПК осуществляется через нее. В другом варианте, учетная запись является локальной.
Замена пароля учетных онлайновых записей Microsoft является довольно быстрым и несложным процессом. А вот для сброса локальных учёток придётся пользоваться сторонним программным обеспечением или оригинальным диском Windows 8. Стороннее программное обеспечение с помощью которого можно обнулить пароль не всегда помогает, так как компьютеры, предварительно загружаемые с Windows 8, включают в себя новую безопасную начальную загрузку и метод начальной загрузки объединенного расширяемого микропрограммного интерфейса (UEFI). Эта новая безопасная среда загрузки усложняет процесс доступа инструментов стороннего ПО для удаления пароля.
Эта новая безопасная среда загрузки усложняет процесс доступа инструментов стороннего ПО для удаления пароля.
В этом материале мы рассмотрим способы сброса, как онлайновой учетной записи, так и локальной. Для взлома пароля локальной учетной записи будем использовать не только средства ОС, но и сторонние утилиты. А для домашних пользователей Windows 8 мы рассмотрим альтернативные методы ввода паролей, которые легко запомнить.
Изменение пароля онлайновой учетной записи
Если для входа в ваш ноутбук или стационарный компьютер под управлением Windows 8 вы используете онлайновую учетную запись Microsoft и забыли пароль к ней, то не стоит расстраиваться. Учетная запись Microsoft легко восстанавливается с помощью онлайновой формы на сайте https://account.live.com/password/reset. С помощью этой формы вы сможете удалить пароль с любого ПК, а также со смартфона или планшета. Многие пользователи, которые забыли пароль для учетки, обычно пытаются решить данную проблему через службу поддержки Microsoft, но при беседе с поддержкой она не решает эту задачу и советует воспользоваться формой, которую мы описали выше.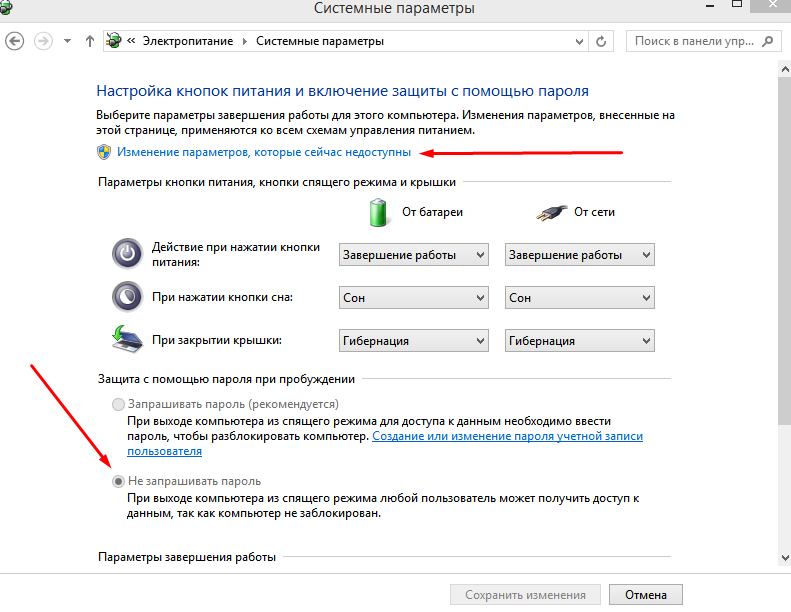
Теперь рассмотрим пример. Перейдем на страницу в браузере, указанную выше.
На этой странице выберем пункт «Я не помню свой пароль» и перейдем к следующей странице.
В этой странице необходимо ввести имя вашей учетной записи. После этого вам будет выслан код безопасности на дополнительный адрес, который вы указывали при регистрации. Получив этот код безопасности, его необходимо ввести для подтверждения того, что вы являетесь владельцем аккаунта Microsoft.
Подтвердив полученный пароль, вы попадете на страницу, где можно создать новый пароль для вашей учетной записи с доменном hotmail.com, live.com или другим. Теперь можно без труда получить доступ к своему ПК под управлением Windows 8.
Как видно из примера, сделать сброс, зная дополнительный адрес e-mail или номер мобильного телефона, довольно просто. Но как быть в ситуации, если у вас нет доступа к дополнительному адресу e-mail или мобильному, по которым можно получить код безопасности. Решение предлагает сама Microsoft. Поэтому на странице поддержки http://windows.microsoft.com/ru-ru/windows-live/id-support необходимо выбрать соответствующий пункт, который поможет вам решить проблему с доступом.
Решение предлагает сама Microsoft. Поэтому на странице поддержки http://windows.microsoft.com/ru-ru/windows-live/id-support необходимо выбрать соответствующий пункт, который поможет вам решить проблему с доступом.
Также хочется отметить, что при обращении в саппорт для сброса, вам нужно создать новую учетную запись. Эта учётка будет временной и нужна только для выполнения сброса вашего пароля с привлечением саппорта. Для сброса вашей учетной записи служба поддержки предложит заполнить вам онлайн-анкету, в которой будут вопросы, связанные с безопасностью. Например, будут учитываться вводы каких-либо предыдущих паролей, а также адреса, на которые вы недавно отправляли письма своим коллегам и друзьям.
Есть еще один момент, который необходимо учитывать. Осуществив сброс, вы получите доступ к ПК на восьмерке только в том случае, если компьютер имеет выход в Интернет. В противном случае, восьмерка будет запрашивать старый пароль, который вы забыли.
Сбрасываем локальную учетную запись в восьмерке
Как было описано ранее, создав пароль к локальной записи восьмерки, вы надежно защитите свой ПК, так как он включают в себя новую безопасную начальную загрузку и метод начальной загрузки UEFI.
Чтобы восстановить доступ к локальной учетке, вам потребуется установочный диск или загрузочная флешка с Windows 8. Загрузочную флешку можно создать с помощью утилиты от Microsoft «Media creation tool». В нашем случае мы будем использовать загрузочный диск.
Теперь настал момент предостеречь пользователей: вы используете этот метод на свой страх и риск, так как он не рекомендован разработчиками Microsoft.
Что ж, приступим. Загрузившись с диска при старте системы, выберем язык установки и перейдем к следующему окну.
В этом окне нажмем на пункт «Восстановление системы», что перебросит нас в меню дополнительных параметров.
В этом меню выберем ссылки «Диагностика / Дополнительные параметры / Командная строка». В открывшейся консоли от имени администратора введите команду, изображенную на рисунке ниже.
Подтвердите эту команду клавишей Enter и введите следующею команду.
И также подтвердите ее клавишей Enter.
Выполнив эти действия, перегрузите компьютер и вместо ввода пароля на экране входа в систему нажмите клавишу Shift пять раз, после чего откроется консоль от имени администратора. В запущенной командной строке от имени администратора введите команду, изображенную ниже.
Во введенной команде «alex» — это имя пользователя, а «Fg45#-fghd» — новый пароль.
После успешного восстановления возможности входа, загрузитесь с установочного диска и в консоли верните файл utilman.exe обратно:
Из примера видно, что он немного сложен для начинающих пользователей, но у пользователей у которых есть опыт работы с командной строкой, от имени администратора не должно быть проблем.
Создание флешки для сброса средствами Windows 8
Еще одним удобным средством для сброса пароля локальной учётки является флешка сброса пароля. Эта дискета представляет собой флешку с параметрами сброса пароля к локальной учетной записи. Перед запуском мастера создания дискеты, вставьте в ПК флешку. Для запуска мастера, запустите «Поиск» комбинацией клавиш Win + Q и введите в нем «Создание дискеты сброса». (Опция доступна только при авторизации с локальным паролем).
Запустите найденный мастер.
В окне мастера нажмите кнопку Далее, после чего на USB накопитель запишется файл «userkey.psw». Этот файл содержит информацию для сброса пароля. Использовать эту флешку для сброса пароля можно, загрузившись до экрана входа в систему. На экране входа наберите неправильный пароль, после чего рядом с текстовым полем пароля появится ссылка «Сбросить пароль».
Перейдя по этой ссылке, мастер сброса пароля прочитает информацию для сброса с флешки и вы получите доступ к Windows 8 без введения забытых символов.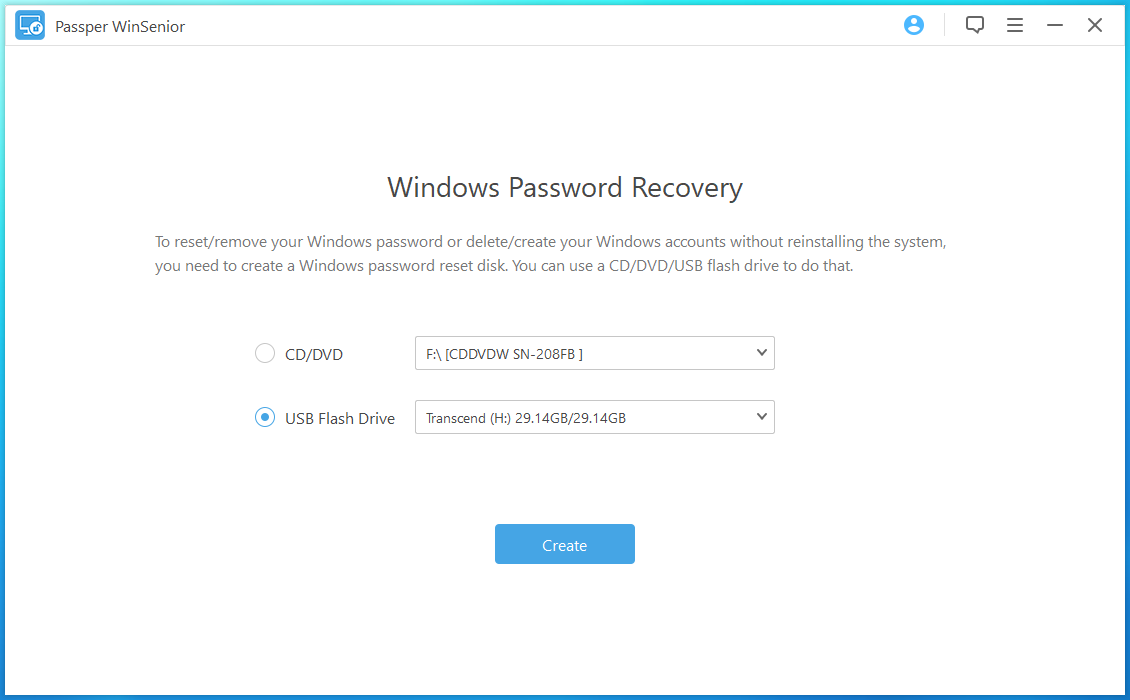
Как видно из примера, данный способ очень прост и подойдет начинающим пользователям персонального компьютера. Но хочется отметить, что его главным недостатком является то, что вам придется создать эту дискету сброса раньше, чем вы забудете или потеряете свой пароль. Поэтому дискету сброса желательно создавать сразу после установки операционной системы.
Предотвращение проблем с забытым паролем
Восстановив доступ к своей учётке в Windows 8, вы можете установить новые альтернативные методы входа в систему с помощью параметров операционной системы. Этими методами являются графический пароль и ПИН-код.
Например, используя графический пароль, вы надежно защитите свою учетку, при этом его очень легко запомнить и трудно забыть. Принцип действия графического пароля основан на жестах ваших любимых фотографий. Чтобы создать его, вам нужно найти одну из своих фотографий, например, фото с вашим котом.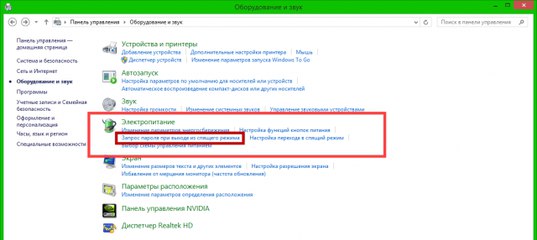 Следуя подсказкам мастера, установите вашу фотографию и зафиксируйте на ней три жеста, с помощью которых вы сможете разблокировать доступ к своей учетной записи.
Следуя подсказкам мастера, установите вашу фотографию и зафиксируйте на ней три жеста, с помощью которых вы сможете разблокировать доступ к своей учетной записи.
Использование ПИН-кода является наиболее простым способом для доступа к компьютеру домашнего пользователя. Например, у всех есть телефоны, в которых используется четырехзначный ПИН-код. Поэтому вы можете создать такой же ПИН-код, как и в телефоне и использовать его для входа в восьмерку. Посудите сами, такой пароль забыть очень сложно.
Обзор программ для сброса
В этом примере мы рассмотрим две программы для сброса пароля. Первая программа имеет название Ophcrack. Эта утилита распространяется бесплатно, и загрузить ее можно с официального сайта http://ophcrack.sourceforge.net. Загрузить утилиту можно как образ ISO и как архив для создания загрузочного USB-накопителя. В нашем случае мы будем использовать LiveCD версию. Загрузившись при старте системы с LiveCD диска, мы попадем в такое меню.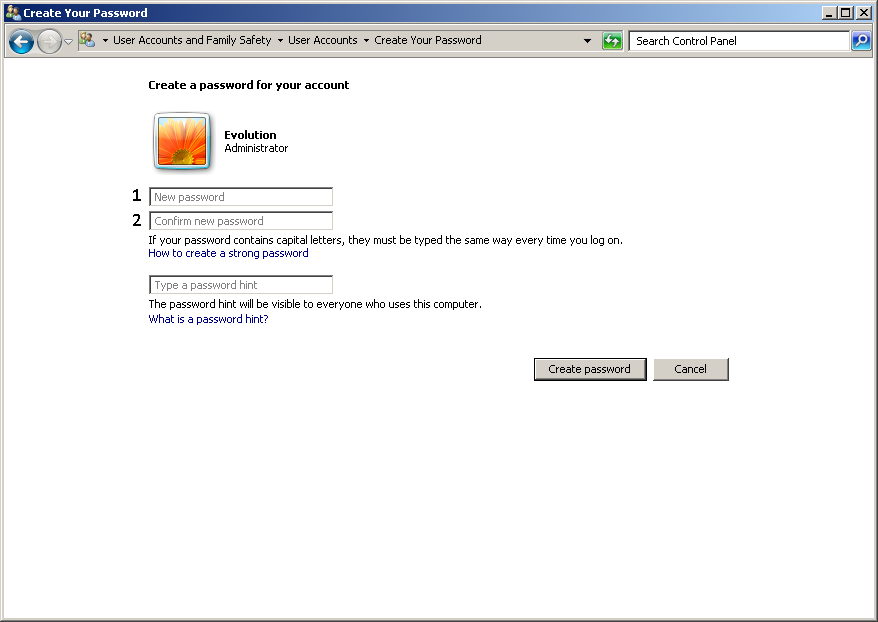
В этом меню выберем пункт «Ophcrack graphic mode — automatic». Этот пункт запустит портативную ОС, основанную на Linux с консолью, в которой можно совершить операции по сбросу пароля. Также хочется отметить, если пароли будут очень сложными, то их поиск может занять очень много времени.
Вторая программа носит название PCUnlocker. Утилиту можно загрузить с ее официального сайта http://www.top-password.com. PCUnlocker так же как и Ophcrack, можно использовать как ISO образ и как архив для создания загрузочного USB-накопителя. Первым делом загрузим образ PCUnlocker на наш ПК и запишем его на оптический диск. Следуя дальше, мы загрузимся с этого диска при старте компьютера в окно программы PCUnlocker.
PCUnlocker основан на операционной системе Windows PE, поэтому мы увидим знакомый интерфейс. Чтобы удалить пароль в нашем компьютере под управлением Windows 8, необходимо выбрать пользователя и нажать кнопку Reset Password в окне утилиты PCUnlocker.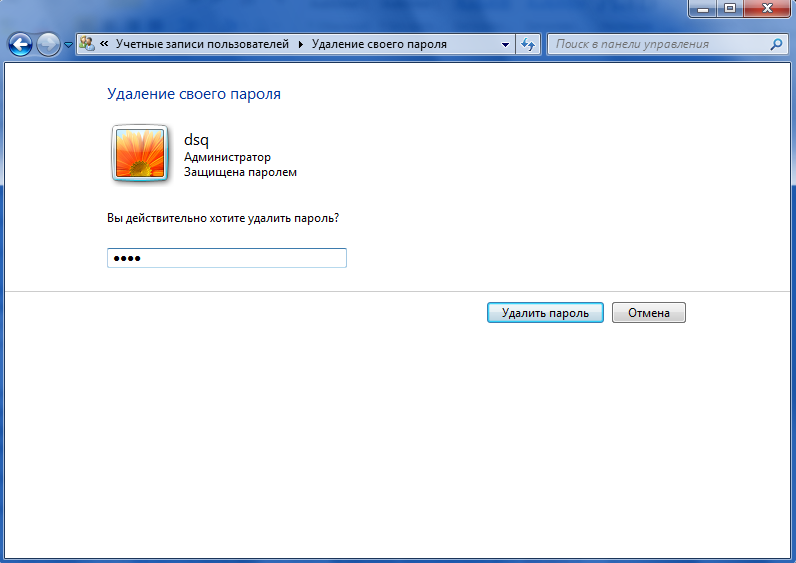 В нашем случае администратором является пользователь «Alex». После этих действий осуществится сброс, после перезагрузки которого вы сможете зайти в свою учетную запись.
В нашем случае администратором является пользователь «Alex». После этих действий осуществится сброс, после перезагрузки которого вы сможете зайти в свою учетную запись.
Кроме рассмотренных утилит существуют еще такие, которые могут снести пароль и восстановить доступ к вашей локальной учетной записи:
- Offline NT Password & Registry Editor;
- Kon-Boot;
- Cain & Abel;
- LCP;
- Trinity Rescue Kit;
- John the Ripper.
Подводим итог
В этом материале мы рассмотрели все популярные способы сброса пароля, как локальной, так и онлайновой учетной записи Windows 8. Для домашних ПК в материале были рассмотрены способы альтернативных видов паролей, которые очень легко запомнить.
Надеемся, наша статья поможет вам сбросить пароль, который вы забыли и позволит вам получить доступ к своему компьютеру.
Видео по теме
Что делать, если забыли пароль на Windows 8
Даже самых заядлых фанов Windows 8 может поставить в тупик ситуация, когда пользователь забыл свой пароль для входа в систему. Оказывается, чтобы решить эту проблему, совсем не обязательно нести компьютер в сервисный центр и платить за помощь деньги. Сбросить Windows 8 (и в то же время убрать пароль) можно самостоятельно, взяв на вооружение два простых способа.
Обновлено:
Новый способ сброса пароля всех версий Windows читайте в нашей статье.
Что делать, если забыли пароль в систему Windows 8
Способ первый — только средствами самой windows 8 Итак, сбросить пароль в Windows 8 можно, но стоит взять во внимание тот факт, что во время сброса пароля будут удалены все личные данные с компьютера (документы, фотографии и т.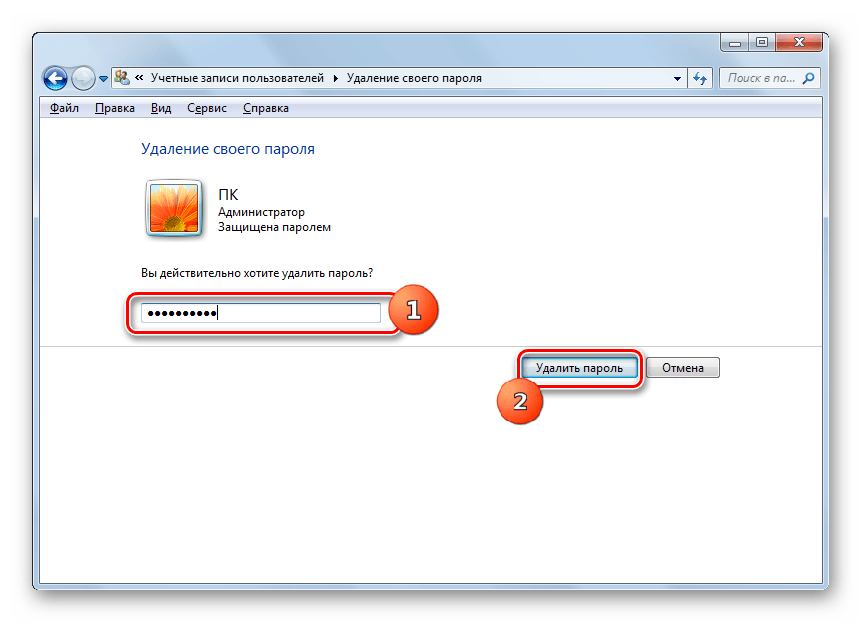 п.), которые на нем хранятся, включая отдельно установленные программы.
п.), которые на нем хранятся, включая отдельно установленные программы.
1. В первую очередь, убедитесь, что компьютер включен в сеть, и не отключайте его в течение процедуры сброса.
2. На экране входа в Windows 8 кликните на значок питания в правом нижнем углу экрана. На экране появится всплывающее меню.
3. Затем нажмите клавишу Shift и удерживайте ее, одновременно кликая в выпавшем меню пункт меню «Перезагрузка».
4. На экране появится новое меню «Выбор действия. Здесь необходимо перейти в раздел «Диагностика», кликнув по нему мышкой
5. В открывшемся меню кликните пункт «Вернуть в исходное состояние».
6. Нажмите кнопку «Далее» и подождите, пока система восстановит систему.
7. В случае, если в компьютер не вставлен установочный диск, система потребует его использовать, чтобы завершить восстановление.
8. Через несколько минут необходимо нажать пункт «Просто удалить мои файлы» в появившемся меню.
Выполнив эти действия, вы вернете систему Windows 8 в состояние завершения установки на компьютер, и вам потребуется заново создать пользователя на компьютер, а так же провести персональную настройку рабочего стола и необходимых программ на компьютер.
Полную инструкцию смотрите на видео:
Способ второй — с помощью программы сброса пароля.
Для сброса пароля потребуется создать загрузочную флешку и удалить пароль с ее помощью.
Создаем загрузочную флешку (все данные на флешке будут уничтожены), для этого скачиваем программу и образ:
Скачать
Распаковываем содержимое и запускаем файл rufus_v1.4.1
В открытом окне программы жмем на значок диска, выбираем образ в распакованной папке с названием BootPass и нажимаем кнопку старт.
Ждем, когда создастся загрузочная флешка.
Теперь вставляем флешку для сброса пароля в запароленный компьютер и при загрузке выбираем «грузиться с USB». (При загрузке компьютера нажать F10 , F12 Esc в зависимости от модели вашего компьютера)
Дальше смотрим и делаем так, как на видео
youtube.com/embed/_5miqLHhj3g?rel=0″ frameborder=»0″ allowfullscreen=»allowfullscreen»/>
После перезагрузки пароля как не бывало.))
Читайте также:
Как отключить пароль в Windows 8 и 8.1 при включении компьютера и работе через учетную запись Microsoft
Синхронизация пользовательских данных в пределах одной учетной записи — модная на сегодняшний день тенденция, имеющая свои преимущества. Многие авторизуются в браузере Chrome под учетной записью Google, тем самым имея собственные настройки браузера на разных устройствах (разных ПК, смартфонах). Аналогичный функционал предоставляет и Microsoft в своих новых операционных системах.
Во время загрузки Windows 8 и 8.1 при работе через учетную запись Microsoft система просит ввести пароль пользователя, и так каждый раз при включении компьютера. Разумеется, безопасность сегодня превыше всего, однако если компьютер используется только дома и только вами, необходимость постоянной авторизации теряет актуальность и начинает доставлять неудобства.
Как отключить запрос пароля в Windows 8.1 и 8 при включении компьютера при работе через учетную запись Microsoft?
С помощью комбинации клавиш на клавиатуре Win+R
В открывшемся окне «Учетные записи пользователей» выбираем необходимого пользователя и снимаем галку для него в пункте Требовать ввод имени пользователя и пароля.
После этого нажимаем Применить. Откроется окно заполнения данных для автоматического входа в систему. Имя пользователя здесь уже будет заполнено, останется ввести свой пароль нажать ОК.
Теперь можно смело перезагрузить компьютер и наблюдать вход в Windows 8 без запроса пароля Microsoft.
II Способ.
Замена учетной записи Microsoft на локальную
В меню 
Перейдите на вкладку Пользователи и далее по настройке Переключиться на локальную учетную запись.
При этом система попросит ввести текущий пароль от аккаунта Microsoft — заполняем. Затем нам предложат ввести новый пароль для локальной записи — здесь ничего не вводим, просто жмем Далее, после чего произойдет смена пользователей.
Статья по теме: Как отключить пароль в Windows 8 и 8.1 при выходе из спящего режима
Сброс пароля в Windows 8
В том случае, если вы забыли (или совсем не знали 🙂 ) пароль локального администратора Windows 8, не волнуйтесь, так как этот пароль можно сбросить. Способов сброса пароля администратора в Windows 8 очень много, однако большинство из них требует специального ПО, которое заранее требуется записать на загрузочную флешку (как создать загрузочную флешку с windows 8)или CD/DVD болванку. Проблема в том, что не всегда подобный инструментарий бывает под рукой, а проблема сбросить пароль для входа в Windows 8 возникает неожиданно, и решить ее обычно нужно немедленно.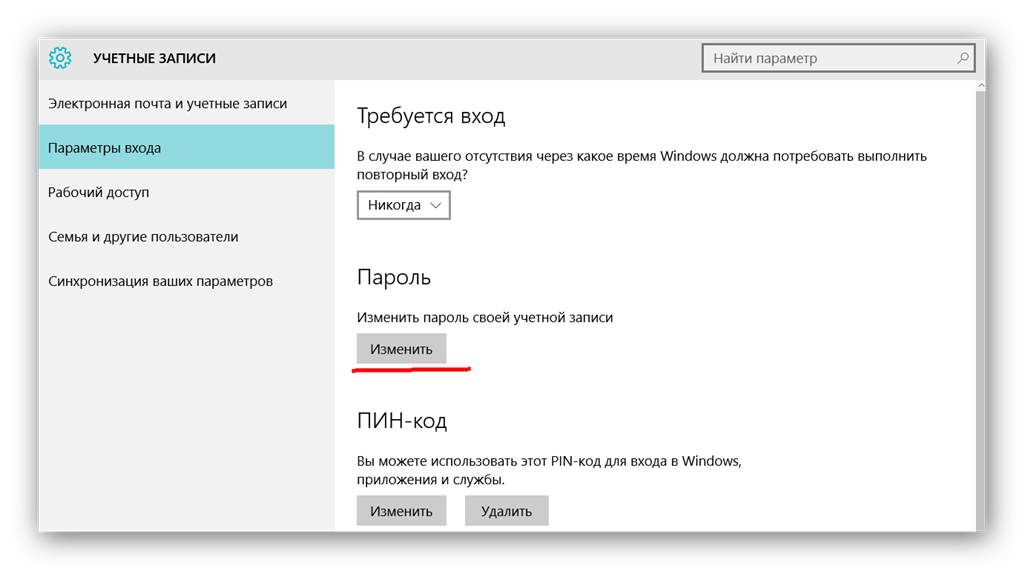 В данной методике сброса пароля администратора нам потребуется только установочный диск с Windows 8 (на DVD болванке или флешке), или флешка со средой Windows PE, и знание небольшого трюка.
В данной методике сброса пароля администратора нам потребуется только установочный диск с Windows 8 (на DVD болванке или флешке), или флешка со средой Windows PE, и знание небольшого трюка.
Итак, ситуация следующая: имеется компьютер с Windows 8, к которому вы имеете физический доступ, но зайти в него не получается, по причине того, что вы забыли пароль локального администратора. Нужно сбросить пароль Windows 8 так, чтобы работоспособность системы не пострадала.
Подготовительный этап
Вставляем установочный диск (или флешку) с Windows 8 в компьютер, в BIOS-е указываем загрузку с данного устройства и сохраняем изменения. После перезагрузки компьютера стартует установщик Windows 8. Когда загрузка дойдет до первого диалогового окна (выбор языка установки Win 8 и раскладки клавиатуры) необходимо нажать комбинацию клавиш
Следующий шаг – определение буквы системного диска, на котором установлена Windows 8. Скорее всего, это будет диск d:\ (буква системного диска в данном случае будет отличаться от буквы, присвоенной диску в системе). С помощью команды dir d:\ можно удостовериться, что мы нашли нужный диск (на нем будет папки Windows, Users, Program Files и т.д.).
Скорее всего, это будет диск d:\ (буква системного диска в данном случае будет отличаться от буквы, присвоенной диску в системе). С помощью команды dir d:\ можно удостовериться, что мы нашли нужный диск (на нем будет папки Windows, Users, Program Files и т.д.).
Далее мы воспользуемся уже описанным ранее трюком эскалации привилегий в системах Windows путем вызова системного шелла перед авторизацией (подробности в статье Запуск любого приложения на экране входа в Windows).
Вкратце напомним, в чем суть методики. В системе подменяется файл sethc.exe на файл cmd.exe. Затем при загрузке Windows при пятикратном нажатия клавиши Shift должна запуститься подпрограмма, включающая залипание клавиш (та самая утилита sethc.exe). А так как мы заменили ее на файл запуска командной строки, то откроется именно окно командной строки, запущенное с правами SYSTEM, а это означает, что мы можем выполнить любую операцию в Windows без необходимости авторизации. В данном случае, мы просто изменим пароль администратора Windows 8.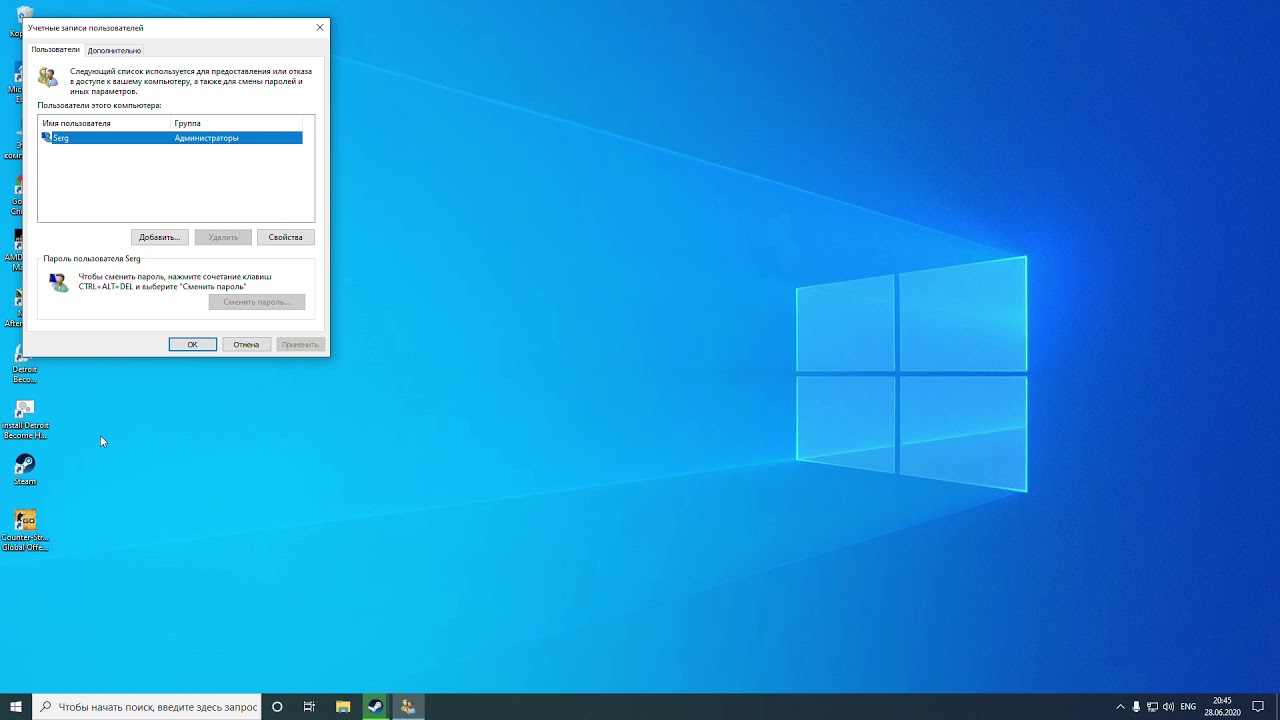
Итак, создадим резервную копию файла sethc.exe, сохранив его, например, в корень диска d:\ (в вашем случае буква диска может отличаться)
copy d:\windows\System32\sethc.exe d:\Затем заменим файл sethc.exe файлом cmd.exe, набрав следующую команду, на запрос замены файлов отвечаем Y (Yes).
copy d:\windows\System32\cmd.exe d:\windows\System32\sethc.exeВ принципе, подобную процедуру можно сделать и с помощью утилиты Utilman.exe (апплет панели управления «Центр специальных возможностей»). В этом случае команды подмены файлов будут следующими:
copy d:\windows\System32\utilman.exe d:\
%MINIFYHTML5c1a3e8ce769aea2ba4da92e9831dab56%copy d:\windows\System32\cmd.exe d:\windows\System32\utilman.exeЗапуск утилиты на экране входа в Windows 8 в этом случае осуществляется комбинацией Win+U
Далее компьютер нужно перезагрузить и извлечь установочный диск (флешку) из компьютера. Если нужно, верните в BIOS порядок опроса устройств при загрузки.
Если нужно, верните в BIOS порядок опроса устройств при загрузки.
Сбрасываем пароль администратора Windows 8
После перезагрузки ПК начинается обычная загрузка Windows 8. И появляется окно ввода пароля пользователя Windows 8, который мы не знаем. Нажимаем быстро пять раз клавишу Shift (если использовалась методика с utilman.exe, тогда клавиши Win+U) и должно открыться окно командной строки.
Имя пользователя Windows 8 видно на экране входа (в моем случае это root). Осталось сбросить ему пароль. Зададим новый пароль (NoviYPar00l) командой:
net user root NoviYPar00lЕсли имя пользователя содержит пробел, то его имя в команде берется в кавычки, например:
net user “Dmitriy Adminov” NoviYPar00lЕсли вы боитесь, что новый пароль отображается в открытом виде (кто то подсматривает через плечо), воспользуйтесь опцией *. В этом случае пароль вводится интерактивно, а не в открытом виде (с подтверждением).
net user root *Итак, мы задали новый пароль для учетной записи пользователя Widows 8.
Получаем права администратора
В том случае, если учетная запись, которой мы сбросили пароль, не обладает правами администратора, можно добавить ей их. Для этого выполните команду:
net localgroup administrators root /addЗдесь же также можно активировать встроенную учетную запись администратора Windows 8.
Теперь можно благополучно зайти в Windows 8 с новым паролем, который вы задали.
После входа в систему, чтобы не оставлять брешь в системе безопасности Windows 8, необходимо выполнить обратную процедуру, вернув оригинальный файл на место sethc.exe на место. Для этого опять загрузитесь с установочного диска и по той же процедуре выполните команду:
copy d:\sethc.exe d:\windows\system32\sethc.exeИтак, мы рассмотрели технику сброса пароля в Windows 8 без использования стороннего ПО и различных LiveCD, все, что нам понадобилось, это установочный диск Windows 8.
Как удалить пароль на windows 8
Здравствуйте уважаемый посетитель сайта! Если вы не знаете, как удалить пароль в windows 8 или у вас по какой либо причине не получается убрать пароль с windows 8, то вам сюда в этом уроке я подробно и пошагово расскажу вам как убрать пароль в windows 8.
И так чтобы убрать пароль в windows 8, вам нужно на своем компьютере выполнить следующие действие:
На рабочем столе windows навести курсор мыши в верхний правый угол монитора, после чего отобразится меню windows, в котором вам нужно будет выбрать раздел «Параметры».
Когда вы выберете раздел «Параметры», на вашем компьютере откроется дополнительное меню windows 8, в котором вам нужно будет выбрать раздел «Изменение параметров компьютера».
Когда вы перейдете по ссылке «Изменение параметров компьютера», на вашем компьютере откроется страничка «Параметры ПК», где вам нужно будет выбрать раздел «Пользователи» и нажать по кнопке «Изменить пароль».
Когда вы нажмете по кнопке «Изменить пароль», на вашем компьютере откроется страничка, в которой вы и сможете убрать пароль windows 8.
Чтобы продолжить и убрать пароль windows 8, вам нужно выполнить следующие действие:
Напротив строки «Текущий пароль», вам нужно указать пароль который вы указываете при входе в windows.
И так в специальном окошке указываем свой пароль и нажимаем на кнопку «Далее».
Когда вы нажмете на кнопку «Далее», на вашем компьютере откроется страничка «Изменение пароля», на этой страничке мы вводить ничего не будим, а просто нажмем на кнопку «Далее».
Когда вы нажмете на кнопку «Далее», на вашем компьютере откроется страничка об успешном выполненным действием.
Чтобы сохранить и завершить выполненное действие, вам нужно нажать на кнопку «Готово».
Когда вы нажмете на кнопку «Готово», пароль в windows 8 будет удален.
На этом у меня все, всем пока удачи! До новых встреч на сайте computerhom.ru.
Понравилось? Поделитесь с друзьями!
Как удалить пароль для входа в Windows 8 и войти в систему автоматически, не вводя его
Windows 8 — это новая версия операционной системы Windows. Пока я пишу этот пост, все еще в разработке. Для повышения безопасности и большей совместимости с многопользовательской средой был установлен пароль. Убедитесь, что в вашей Windows установлена лучшая антивирусная программа, например Bitdefender или Kaspersky, которая остановит возможные заражения компьютерными вирусами. Даже если вы устанавливаете Windows 8 с подключением к Интернету, он автоматически запрашивает создание идентификатора пользователя и пароля Hotmail.Если у вас уже есть, вы можете войти с ним. Теперь Windows 8 установит этот идентификатор электронной почты Hotmail и пароль для вашего входа в Windows. Это [email protected]. Вам нужно вводить пароль каждый раз, когда вы включаете компьютер.
Пока я пишу этот пост, все еще в разработке. Для повышения безопасности и большей совместимости с многопользовательской средой был установлен пароль. Убедитесь, что в вашей Windows установлена лучшая антивирусная программа, например Bitdefender или Kaspersky, которая остановит возможные заражения компьютерными вирусами. Даже если вы устанавливаете Windows 8 с подключением к Интернету, он автоматически запрашивает создание идентификатора пользователя и пароля Hotmail.Если у вас уже есть, вы можете войти с ним. Теперь Windows 8 установит этот идентификатор электронной почты Hotmail и пароль для вашего входа в Windows. Это [email protected]. Вам нужно вводить пароль каждый раз, когда вы включаете компьютер.
Необходимость отключения пароля для входа в Windows 8:
Если вы являетесь домашним пользователем или просто единственным пользователем своего компьютера, то вводить имя пользователя и пароль каждый раз при входе в систему будет пустой тратой времени. .Не нужно делать этот шаг? Затем вы можете пропустить его и установить автоматический вход в Windows 8, например Windows 7 или Windows XP.
.Не нужно делать этот шаг? Затем вы можете пропустить его и установить автоматический вход в Windows 8, например Windows 7 или Windows XP.
Шаги очень простые. Чтобы отключить запрос пароля, вам необходимо установить автоматический вход в систему в настройках учетной записи пользователя.
Шаг 1)
Войдите в систему под своим пользователем (Admin), т.е. просто запустите Windows 8 со своим именем пользователя и паролем.
Шаг 2)
Откройте командную строку (сочетание клавиш «Windows key + R») и введите « netplwiz » без кавычек. Или вы можете просто открыть экран Metro UI и начать вводить « netplwiz », это даст вам следующий результат при поиске приложений:
Шаг 3)
Нажмите на это, и откроются другие окна.В этом окне снимите флажок, показанный ниже:
В следующем окне введите свое имя пользователя и пароль.
Теперь нажмите ОК и перезагрузите компьютер, чтобы увидеть эффект.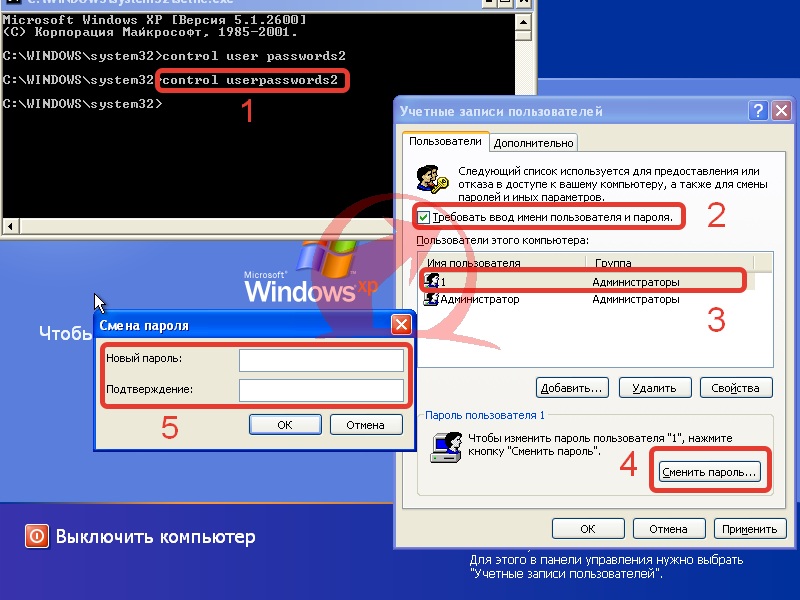 Ага, теперь вам не нужно вводить имя пользователя и пароль каждый раз при входе в Windows 8.
Ага, теперь вам не нужно вводить имя пользователя и пароль каждый раз при входе в Windows 8.
Часть 2. Забыли пароль для входа в Windows, давайте его сбросим!
Если вы потеряли пароль для своего компьютера с Windows и теперь не можете получить доступ к своей системе, вы можете использовать 2 различных метода, чтобы снова открыть его и войти в систему.Первый — переустановить Windows и потерять все свои файлы, настройки и данные. Это очень дорогостоящий и сложный процесс. Второй — «сбросить» пароль вашей системы и восстановить доступ, удалив сохраненную информацию о пароле, которую ваш компьютер использовал внутри Windows 7 Password Genius. Этот метод не потеряет никаких настроек / файлов и снова предоставит вам доступ, удалив сохраненные данные пароля в вашей системе.
Здесь мы настоятельно рекомендуем использовать программу iSeePassword для восстановления пароля Windows, чтобы помочь вам сбросить логин Windows или пароль администратора без переустановки системы. Что вам нужно подготовить, так это USB-накопитель и другой доступный компьютер с Windows. Он не только может помочь сбросить пароль администратора в Windows 7, но также работает с Windows 8, 10, XP и Vista.
Что вам нужно подготовить, так это USB-накопитель и другой доступный компьютер с Windows. Он не только может помочь сбросить пароль администратора в Windows 7, но также работает с Windows 8, 10, XP и Vista.
См. Это руководство: Как сбросить пароль Windows 7/8/10 с помощью iSeePassword.
Шаг 1. Установите инструмент восстановления пароля Windows iSeePassword на этот подготовленный ПК с Windows.
Шаг 2: Вставьте USB-накопитель и чистый CD / DVD в ПК и нажмите «Записать», чтобы начать запись ISO-образа этого программного обеспечения на выбранный носитель.
Шаг 3: Установите заблокированный компьютер для загрузки с USB-накопителя в настройках BOIS, программа загрузится и обнаружит всех пользователей на вашем компьютере. Выберите тип пароля вашей учетной записи, который вы хотите сбросить. Щелкните «Сброс».
Теперь вы можете войти в свой компьютер с Windows 7/8 без пароля. Если вы используете Windows 10, это руководство по сбросу также подойдет.
Заключение: Если вы забыли пароль для входа в Windows и не хотите терять важные файлы на компьютере, наиболее эффективным способом является использование программы iSeePassword Windows Password Pro, чтобы сбросить его значение и войти в систему без защиты паролем.Вы также можете записать диск сброса пароля на USB и DVD и использовать его в будущем.
Как удалить пароль Windows 8?
2 варианта быстрого удаления пароля Windows 8
- Нажмите комбинацию клавиш Windows + X.
- Откройте панель управления и нажмите «Учетные записи пользователей и семейная безопасность».
- Щелкните ссылку «Учетные записи пользователей», а затем ссылку «Управление другой учетной записью».
- В окне «Управление учетными записями» щелкните учетную запись пользователя, пароль которой вы хотите удалить.
Как обойти пароль Windows 8 из командной строки?
Как сбросить пароль Windows 8
- Доступ к дополнительным параметрам запуска.

- Выберите «Устранение неполадок», затем «Дополнительные параметры» и, наконец, «Командная строка».
- Введите следующую команду в командную строку:
- Теперь введите эту команду и снова нажмите Enter:
- Удалите все флэш-накопители или диски, с которых вы могли загрузиться на шаге 1, а затем перезагрузите компьютер.
Как мне восстановить пароль администратора для Windows 8?
Затем вы можете успешно войти на свой компьютер с администратором. Шаг 2: Нажмите Windows + X, затем нажмите Командная строка (Администратор) и Да. Шаг 3. В окне командной строки введите Net User <имя пользователя> <новый пароль> и нажмите Enter, чтобы сбросить новый пароль для учетной записи пользователя Windows 8.
Как сбросить пароль Windows 8 без диска?
Windows 8 и выберите заблокированное имя главного администратора.После этого нажмите «Сбросить пароль» и подождите, пока он не очистит пароль с экрана. Когда это будет сделано, извлеките USB-накопитель и нажмите «Перезагрузить». Ваш компьютер должен включиться, и вы сможете войти в свой компьютер без пароля.
Ваш компьютер должен включиться, и вы сможете войти в свой компьютер без пароля.
Как мне избавиться от пароля запуска?
Два эффективных метода удаления пароля запуска
- Введите netplwiz в строке поиска меню «Пуск». Затем щелкните верхний результат, чтобы запустить команду.
- Снимите флажок «Пользователи должны ввести имя пользователя и пароль для использования этого компьютера» и нажмите «Применить».
- Введите новое имя пользователя и пароль, затем еще раз введите свой пароль.
- Щелкните Ok еще раз, чтобы сохранить изменения.
Как мне попасть в свой компьютер, если я забыл пароль Windows 8?
Начните, удерживая нажатой клавишу Shift при перезапуске Windows 8, даже с начального экрана входа в систему. После загрузки в меню «Дополнительные параметры запуска» (ASO) нажмите «Устранение неполадок», «Дополнительные параметры» и «Параметры прошивки UEFI».
Как обойти пароль в Windows 8?
Как обойти экран входа в Windows 8
- На начальном экране введите netplwiz.
- В панели управления учетными записями пользователей выберите учетную запись, которую вы хотите использовать для автоматического входа.
- Снимите флажок над учетной записью с надписью «Пользователи должны ввести имя пользователя и пароль, чтобы использовать этот компьютер».
- Введите свой пароль один раз, а затем второй раз, чтобы подтвердить его.
Как обойти пароль Windows?
Чтобы в полной мере использовать командную строку для обхода пароля для входа в Windows 7, выберите третий.Шаг 1. Перезагрузите компьютер с Windows 7 и удерживайте нажатой клавишу F8, чтобы войти в Дополнительные параметры загрузки. Шаг 2: Выберите безопасный режим с командной строкой на следующем экране и нажмите Enter.
Как мне войти в Windows 8 как администратор?
Просто нажмите клавишу Windows, чтобы открыть интерфейс метро, а затем введите командную строку в поле поиска. Затем щелкните правой кнопкой мыши командную строку и запустите ее от имени администратора. Скопируйте этот код net user administrator / active: yes и вставьте его в командную строку.Затем нажмите Enter, чтобы активировать встроенную учетную запись администратора.
Затем щелкните правой кнопкой мыши командную строку и запустите ее от имени администратора. Скопируйте этот код net user administrator / active: yes и вставьте его в командную строку.Затем нажмите Enter, чтобы активировать встроенную учетную запись администратора.
Как сбросить забытый пароль на моем ноутбуке?
Используйте скрытую учетную запись администратора
- Запустите (или перезапустите) компьютер и несколько раз нажмите F8.
- В появившемся меню выберите Безопасный режим.
- Введите «Администратор» в поле «Имя пользователя» (обратите внимание на заглавную букву A) и оставьте пароль пустым.
- Вы должны войти в безопасный режим.
- Перейдите в Панель управления, затем Учетные записи пользователей.
Можете ли вы залезть в компьютер, если забыли пароль?
С помощью клавиш со стрелками выберите Безопасный режим и нажмите клавишу Enter. На главном экране щелкните «Администратор». Если у вас нет главного экрана, введите «Администратор» и оставьте поле пароля пустым. Если вы не можете войти в систему, поскольку когда-либо меняли пароль, воспользуйтесь методом 2, чтобы сбросить забытый пароль.
Как я могу удалить пароль администратора в Windows 8?
Способ 1: Удалить пароль в Windows 8/8.1 с Netplwiz
- Введите «netplwiz» в строку поиска и нажмите «Enter», чтобы просмотреть различные учетные записи пользователей.
- Выберите желаемую учетную запись (в данном случае учетную запись администратора) и снимите флажок «Пользователи должны ввести имя пользователя и пароль для использования этого компьютера».
Как сбросить пароль ноутбука без диска?
Загрузите компьютер в безопасном режиме, чтобы вы могли войти в Windows как встроенную учетную запись администратора. Затем сбросьте пароль для заблокированной учетной записи.Шаг 1. Запустите или перезагрузите компьютер. Мгновенно нажмите и удерживайте F8, чтобы войти в Дополнительные параметры загрузки.
Как запретить Windows запрашивать пароль при запуске?
Сначала войдите в свою учетную запись пользователя Windows 10, как обычно, введя пароль на экране входа в систему. Затем нажмите Пуск (или нажмите клавишу Windows на клавиатуре) и введите netplwiz. Команда «netplwiz» появится в результатах поиска в меню «Пуск».
Как снять пароль с моего компьютера?
Метод 1 с помощью панели управления
- Открыть «Пуск»..
- Введите панель управления в Пуск. Это приведет к поиску на вашем компьютере приложения Панели управления.
- Щелкните Панель управления.
- Щелкните Учетные записи пользователей.
- Щелкните Учетные записи пользователей.
- Щелкните Управление другой учетной записью.
- Щелкните учетную запись, пароль которой вы хотите удалить.
- Щелкните Изменить пароль.
Как снять пароль с экрана блокировки ноутбука?
Чтобы полностью удалить экран блокировки, чтобы блокировка представляла собой простой запрос пароля — а загрузка идет прямо к тому же запросу пароля — просто выполните следующие очень простые шаги.Нажмите клавишу «Пуск», введите gpedit.msc и нажмите Enter. Откроется редактор локальной групповой политики.
Как сбросить пароль на моем компьютере HP с Windows 8?
Просто выберите систему Windows 8 и учетную запись, пароль которой вы забыли, затем нажмите кнопку «Сбросить пароль». Ваш пароль будет удален. После этого выньте флешку из ноутбука hp и перезагрузите ноутбук. После этого Windows 8 запустится нормально, и вы сможете войти в систему без пароля.
Как удалить пароль для входа в Windows?
Сначала щелкните меню «Пуск» Windows 10 и введите Netplwiz.Выберите программу с таким же названием. Это окно дает вам доступ к учетным записям пользователей Windows и многим элементам управления паролями. Справа вверху находится галочка рядом с параметром «Пользователи должны ввести имя пользователя и пароль для использования этого компьютера».
Как сбросить пароль для входа в Windows?
Восстановление забытого пароля Windows. Загрузитесь с диска Windows (если у вас его нет, вы можете создать его) и выберите опцию «Восстановить компьютер» в нижнем левом углу.Продолжайте до тех пор, пока не дойдете до опции, чтобы открыть командную строку, которую вы хотите выбрать.
Как удалить пароль пользователя в Windows 8?
2 варианта быстрого удаления пароля Windows 8
- Нажмите комбинацию клавиш Windows + X.
- Откройте панель управления и нажмите «Учетные записи пользователей и семейная безопасность».
- Щелкните ссылку «Учетные записи пользователей», а затем ссылку «Управление другой учетной записью».
- В окне «Управление учетными записями» щелкните учетную запись пользователя, пароль которой вы хотите удалить.
Как обойти пароль администратора?
Привратник паролей обходится в безопасном режиме, и вы сможете перейти в «Пуск», «Панель управления», а затем «Учетные записи пользователей». Внутри учетных записей пользователей удалите или сбросьте пароль. Сохраните изменения и перезагрузите окна, выполнив соответствующую процедуру перезапуска системы («Пуск», затем «Перезагрузка»).
Как разблокировать заблокированный компьютер?
Метод 1. Когда появляется сообщение об ошибке, компьютер заблокирован доменом \ именем пользователя
- Нажмите CTRL + ALT + DELETE, чтобы разблокировать компьютер.
- Введите информацию для входа в систему для последнего вошедшего в систему пользователя и нажмите OK.
- Когда диалоговое окно «Разблокировать компьютер» исчезнет, нажмите CTRL + ALT + DELETE и войдите в систему в обычном режиме.
Как мне получить доступ к своей учетной записи администратора?
В списке результатов поиска щелкните правой кнопкой мыши «Командная строка» и выберите «Запуск от имени администратора». Когда вам будет предложено Управление учетными записями пользователей, нажмите Продолжить. В командной строке введите net user administrator / active: yes и нажмите Enter.Введите сетевой администратор пользователя <Пароль> и нажмите Enter.
Как включить учетную запись администратора в обычном пользователе?
Вот как сделать обычного пользователя администратором с помощью утилиты Netplwiz:
- Нажмите клавиши Windows + R, чтобы открыть окно «Выполнить».
- Установите флажок «Пользователи должны вводить имя пользователя и пароль для использования этого компьютера», выберите имя пользователя, для которого вы хотите изменить тип учетной записи, и нажмите «Свойства».
Как мне сделать себя администратором с помощью CMD?
2.Используйте командную строку
- На главном экране запустите окно «Выполнить» — нажмите клавиши клавиатуры Wind + R.
- Введите «cmd» и нажмите ввод.
- В окне CMD введите «администратор сетевого пользователя / активный: да».
- Вот и все. Конечно, вы можете отменить операцию, набрав «net user administrator / active: no».
Как разблокировать ноутбук HP без пароля?
Часть 1. Как разблокировать ноутбук HP без диска с помощью HP Recovery Manager
- Выключите ноутбук, подождите несколько минут, а затем включите его.
- Удерживая нажатой кнопку F11 на клавиатуре, выберите «HP Recovery Manager» и дождитесь загрузки программы.
- Продолжите работу с программой и выберите «Восстановление системы».
Как сбросить пароль ноутбука через USB?
Создать диск сброса пароля
- Шаг 1: Вставьте флэш-накопитель в компьютер.
- Шаг 2: Откройте панель управления и затем щелкните приложение «Учетные записи пользователей».
- Шаг 3. Следуйте указаниям мастера забытых паролей.
- Шаг 4: Нажмите «Далее» и выберите флэш-накопитель в раскрывающемся меню.
- Шаг 5: Нажмите Далее, чтобы начать процесс.
Как восстановить заводские настройки Windows 10 на ноутбуке без пароля?
Как восстановить заводские настройки ноутбука с Windows 10 без пароля
- Зайдите в меню «Пуск», нажмите «Настройки», выберите «Обновление и безопасность».
- Щелкните вкладку «Восстановление», а затем нажмите кнопку «Начать» в разделе «Сбросить этот компьютер».
- Выберите «Сохранить мои файлы» или «Удалить все».
- Нажмите «Далее», чтобы перезагрузить компьютер.
Фотография в статье «Википедии» https://en.wikipedia.org/wiki/File:Net_use_cmd.png
Как удалить или обойти пароль администратора Windows 8 / 8.1, не зная его
После того, как пароль администратора для входа в Windows 8 / 8.1 был забыт, вы, конечно же, можете снова войти в систему, сбросив забытый пароль Windows 8 или переустановив систему, если на системном диске нет важных данных.Но знаете ли вы, что на самом деле вы можете напрямую удалить или обойти пароль администратора Windows 8 / 8.1 для входа в компьютер? Если нет, то отрывок вам скажет.
Вариант 1. Удаление пароля администратора Windows 8 / 8.1 для входа в систему
Известный мне инструмент, с помощью которого можно легко удалить забытый пароль Windows 8, — это iSunshare Windows Password Genius Advanced .
Примечание: Наверное, было много утилит для восстановления паролей Windows.Но могут ли они напрямую удалить забытый пароль Windows для последнего ПК / ноутбука / планшета? Это следует рассматривать искренне. Теперь я знаю, что Windows Password Genius Advanced добавила функцию удаления пароля Windows 10/8 и сброса пароля учетной записи Microsoft Windows 8. Таким образом, вы можете изменить пароль учетной записи Microsoft одновременно с удалением локального пароля Windows 8 или пароля администратора домена.
Шаг 1. Запишите загрузочный USB-накопитель на доступном компьютере.
- Установите и запустите Windows Password Genius Advanced на другом доступном компьютере с Windows.
- Выберите тип носителя, например USB-устройство . Затем вставьте загрузочную флешку в компьютер.
- Выберите устройство для извлечения, которое вы подключили, и нажмите кнопку Начать запись , чтобы записать USB-диск для сброса пароля.
Шаг 2. Удалите пароль администратора с заблокированного компьютера с Windows 8 / 8.1.
Загрузите ПК / латоп / планшет с Windows 8 / 8.1 с USB-накопителя, и программа Windows Password Genius Advanced запустится на заблокированной Windows 8/8.1 устройство.
Советы: Если вы хотите узнать больше о том, как установить загрузку для вашего компьютера, обратитесь к разделу «Установка загрузки компьютера с USB-накопителя».
Здесь вы можете увидеть список вашей компьютерной системы и всех учетных записей пользователей Windows Password Genius Advanced.
- 1. Просто выберите систему Windows и учетную запись пользователя с правами администратора.
- 2. Нажмите кнопку Reset Password и подтвердите удаление пароля во всплывающем диалоговом окне.
После этого выбранный пароль администратора станет пустым в списке пользователей. Это означает, что вы успешно удалили пароль администратора Windows 8 / 8.1 . Наконец, пришло время перезагрузить компьютер с Windows 8 / 8.1 и выбрать администратора на экране входа в систему, чтобы войти в компьютер без пароля.
Вариант 2. Обойти пароль администратора Windows 8.1 / 8 для входа в систему
Как известно, в Windows 8/8 доступно несколько вариантов входа.1/10 комп. Итак, если ваш компьютер с Windows 8 / 8.1 настроен для входа в систему с локальным пользователем, и вы добавили эти параметры входа, теперь вы можете обойти забытый пароль администратора Windows 8 / 8.1 , чтобы войти в систему с ними.
На экране входа в систему Windows 8 / 8.1 выберите Параметры входа , затем под полем ввода пароля появятся параметры пароля и PIN-кода. Выберите один из них, который вы создали, и введите его в поле пароля. Нажмите Enter, чтобы получить доступ к Windows 8/8.1 ПК / ноутбук / планшет.
Советы: Если ваш компьютер с Windows 8 / 8.1 для входа в систему не является администратором, а является учетной записью Microsoft, и теперь его пароль был забыт, не бойтесь. В Варианте 1 мы можем знать, что Windows Password Genius Advanced также может изменить пароль учетной записи Microsoft при попытке удалить пароль администратора Windows 8 / 8.1.
Статьи по теме:
Как удалить пароль Windows 8
Часть I. Удаление Windows 8 или 8.1 пароль локальной учетной записи
Хотите узнать, как пропустить пароль в Windows 8.1? Не знаете о том, «как удалить пароль в Windows 8»? Чтобы избавиться от пароля Windows 8, вы можете запустить окно «Выполнить» и отключить пароль в Windows 8 в netplwiz.
- 1. Откройте окно «Выполнить», нажав клавиши Windows + R, введите «netplwiz» и нажмите «ОК».
- 2. Снимите флажок «пользователь должен ввести имя пользователя и пароль для использования этого компьютера», затем нажмите «ОК».
- 3. Введите свое имя пользователя и пароль, а затем нажмите ОК.Перезагрузите компьютер.
Теперь вы легко избежали дилеммы «Пользователи должны вводить имя пользователя и пароль для использования компьютера с Windows 8» и можете войти в Windows 8 без пароля.
Примечание : Для описанного выше метода в Windows 8 / 8.1 с отключением пароля для входа на ПК требуются права администратора, если вы хотите удалить / сбросить пароль администратора в Windows 8, удалите пароль администратора в Windows 8, программное обеспечение для восстановления пароля Windows будет ваш удобный инструмент. Он может удалить пароль для входа в Windows (администратор / стандартный пользователь), а также учетную запись пользователя в Windows 8.1/8/7 / Vista / XP и т. Д. Без дополнительных требований.
Если вы, к сожалению, потеряли или забыли пароль Windows 8 или 8.1, вы также можете использовать этот профессиональный инструмент для восстановления пароля Windows, чтобы удалить утерянные пароли в Windows 8. Нажмите, чтобы прочитать пошаговое руководство по удалению пароля Windows 8 или 8.1 с помощью Средство восстановления пароля Windows.
Часть II. Как обойти пароль учетной записи Microsoft Windows 8 или 8.1
Как мы все знаем, когда вы создаете учетную запись пользователя в Windows 8 или 8.1 компьютер, вам будет предложено использовать учетную запись Microsoft. Вот шаги, чтобы отключить учетную запись Microsoft Windows 8. Кстати, Windows Password Recovery Tool 6.0 теперь может сбросить (не удалить) пароль учетной записи Microsoft.
- 1. Перейдите на страницу обзора учетной записи Microsoft и войдите в систему.
- 2. Коснитесь или щелкните «Разрешения», а затем коснитесь или щелкните «Управление учетными записями». Вы увидите список всех учетных записей, которые вы добавили в свою учетную запись Microsoft.
- 3. Коснитесь или щелкните «Изменить» рядом с учетной записью, которую нужно удалить.
- 4. Коснитесь или щелкните Удалить это соединение полностью, чтобы удалить учетную запись Microsoft из Windows 8.
Примечание. Учетные записи Microsoft отличаются от локальных учетных записей пользователей, которые все еще доступны. Вы можете переключаться между учетными записями Microsoft и локальными учетными записями.
Часть III. Как отключить графический пароль для Windows 8 или 8.1
Windows 8 позволяет пользователям устанавливать графический пароль, при котором вы можете войти в свою учетную запись Windows, выполняя определенные жесты над изображением.Если вы не хотите, чтобы эта функция была доступна вашим пользователям, вы можете отключить ее. Чтобы удалить графический пароль Windows 8, перейдите к Настройки -> Дополнительные параметры ПК -> Пользовательские настройки и нажмите кнопку «Удалить», чтобы удалить графический пароль.
Часть IV. Как удалить ПИН-код в Windows 8 или 8.1
Перейдите к Параметры ПК , нажав Windows + C, а затем выбрав Параметры -> Изменить параметры ПК. Выберите Пользователи и нажмите кнопку «Удалить» рядом с параметром «Изменить PIN-код».
Теперь вы можете войти в Windows 8 или 8.1 без пароля. В целях безопасности мы настоятельно рекомендуем регулярно сбрасывать пароль Windows 8.
4 метода удаления пароля в Windows 8 / 8.1 без потери данных
Пароль для входа в систему — это эффективный способ защитить ваши файлы и документы от шпионажа или кражи. Однако это также может вызвать различные проблемы. Например, если вы забыли пароль, вы не сможете получить доступ к своему компьютеру или ноутбуку, не удалив пароль Windows 8.
Сброс или удаление пароля в Windows 8 могут быть относительно быстрыми и легкими, если вы выполните этот процесс правильно. В статье рассказывается о нескольких методах, которые помогут вам достичь этого в этой статье. Что вам нужно сделать, так это выбрать правильный и выполнить шаги, чтобы снять ограничение пароля.
Часть 1. Удаление пароля Windows 8 с другой учетной записью администратора
В Windows 8 есть два основных типа учетных записей: учетные записи пользователей и учетные записи администратора.Если вы все еще можете получить доступ к своему компьютеру с помощью доступной учетной записи администратора, вы можете удалить пароль Windows 8 напрямую, как показано ниже.
Шаг 1. Удерживая нажатой комбинацию клавиш Windows + X, выберите «Панель управления» из перечисленных вариантов.
Шаг 2. Перейдите к «Учетная запись пользователя и семейная безопасность»> «Учетные записи пользователей»> «Управление другой учетной записью».
Шаг 3: Выберите учетную запись пользователя, для которой вы хотите удалить пароль Windows 8, чтобы открыть страницу настроек.Затем нажмите «Удалить этот пароль» или «Изменить пароль» в зависимости от ваших потребностей.
Часть 2: Удаление пароля в Windows 8 / 8.1 с Netplwiz
Netplwiz — это собственное приложение для Windows 8 / 8.1, которое позволяет управлять учетной записью пользователя на ПК с Windows, например добавлять или удалять другую учетную запись. Он также позволяет отключить блокировку Windows 8 или снять блокировку пароля Windows 8 одним щелчком мыши.
Шаг 1: Войдите в свой компьютер с учетной записью администратора.Затем запустите программу netplwiz в Windows 8 / 8.1.
Примечание: Есть несколько способов открыть программу netplwiz. Нажмите кнопки Windows + R на клавиатуре, чтобы открыть командную строку, введите netplwiz и нажмите кнопку Enter. Кроме того, вы можете перейти в строку поиска, найти netplwiz и открыть его.
Шаг 2: Перейдите на вкладку «Учетные записи пользователей» во всплывающем диалоговом окне. Затем снимите флажок рядом с «Пользователи должны ввести имя пользователя и пароль для использования этого компьютера».
Шаг 3. В окне «Автоматический вход» введите имя пользователя и пароль, чтобы удалить пароль в Windows 8. Нажмите кнопку «ОК» для подтверждения.
Вам необходимо перезагрузить компьютер, чтобы узнать, работает ли он. После удаления пароля Windows 8 вы можете автоматически входить в Windows 8 без имени пользователя или пароля.
Часть 3: Удаление пароля в Windows 8 / 8.1 через CMD
Если у вас есть права учетной записи администратора, вы можете воспользоваться командной строкой для удаления или сброса пароля в Windows 8/8.1. Просто узнайте больше о том, как отключить пароль в Windows 8 с помощью командных строк командной строки, как показано ниже.
Шаг 1. Перезагрузите компьютер и загрузитесь в меню «Дополнительные параметры запуска». Затем вы можете выбрать «Устранение неполадок»> «Дополнительные параметры»> «Командная строка», чтобы удалить пароль в Windows 8.
Шаг 2: Введите копию c: \ windows \ system32 \ utilman.exe c: \ в окно командной строки и нажмите клавишу Enter.
Шаг 3: Затем выполните команду copy c: \ windows \ system32 \ cmd.exe c: \ windows \ system32 \ utilman.exe и выберите «Y» или «Да».
Шаг 4. Закройте окно командной строки и перезагрузите компьютер. Щелкните значок «Простота доступа» на экране входа в систему, чтобы открыть командную строку.
Шаг 5: Затем введите net user <имя пользователя> <новый пароль> . Вы можете заменить его новым паролем. Если вам просто нужно удалить пароль в Windows 8, оставьте его пустым и дважды нажмите клавишу Enter.
Шаг 6. Закройте командную строку и перезагрузите Windows 8 с новым именем пользователя и паролем.Затем вы должны выполнить команду copy c: \ utilman.exe c: \ windows \ system32 \ utilman.exe в командной строке.
Часть 4: Лучший способ удалить пароль в Windows 8 / 8.1
У вас должны быть права администратора, чтобы удалить пароль в Windows 8 / 8.1. Что делать, если вы потеряли или забыли пароль от учетной записи администратора? Tipard Windows Password Reset — лучший способ сбросить и удалить пароль Windows 8. Более того, вы также можете создать новую учетную запись администратора без входа в систему.
- 1. Сбросьте пароль учетной записи пользователя Windows 8 с помощью загрузочного CD / DVD / USB-накопителя.
- 2. Удалите или сбросьте пароль Windows 8 без прав администратора.
- 3. Поддержка всех ОС Windows, включая Windows 10/8 / 8.1 / 7 / Vista / XP.
Как сбросить или удалить пароль Windows 8
Шаг 1
Установить средство удаления пароля Window 8
Подключите ваш CD / DVD или USB-накопитель к доступному компьютеру и установите окончательный инструмент для удаления пароля Windows 8.Если вам нужно добавить новую учетную запись пользователя или администратора, рекомендуется версия Platinum.
Шаг 2
Записать пароль удалить диск
Откройте это программное обеспечение для удаления пароля Windows 8, а затем создайте диск для удаления пароля с помощью CD / DVD или USB-накопителя. Затем выберите целевой привод и нажмите кнопку «Записать CD / DVD» или «Записать USB» в зависимости от ситуации.
Шаг 3
Войдите в меню загрузки Windows 8
Вставьте загрузочный CD / DVD или USB-накопитель в заблокированный компьютер с Windows 8.Чтобы загрузиться с загрузочного носителя, продолжайте регулярно нажимать клавишу F10 / Delete / Esc / F8 / F12, чтобы войти в интерфейс BIOS и войти в среду предустановки Windows.
Шаг 4
Выберите желаемую учетную запись пользователя
Программа способна автоматически отображать все учетные записи пользователей и основную информацию. Выберите желаемый, пароль которого вы хотите удалить в Windows 8, включая учетную запись администратора.Вы можете удалить или сбросить пароль в Windows 8 без прав администратора.
Шаг 5
Удалить пароль в Windows 8
Если вам просто нужно удалить пароль в Windows 8, вы можете просто оставить пароль пустым. После удаления пароля Windows 8 следует поставить кнопку Reboot, чтобы перезагрузить компьютер. Система Windows будет разблокирована, и вы сможете войти в свою часто используемую учетную запись без пароля Windows.
Заключение
Если вам нужно удалить пароль в Windows 8, вы можете воспользоваться описанными выше решениями для автоматического входа в Windows 8 / 8.1 без пароля. Если у вас все еще есть информация для учетной записи администратора, вы можете легко сбросить или удалить пароль Windows 8. Tipard Windows Password Reset должен быть тем, что вы можете принять во внимание, если потеряли или забыли пароль. Конечно, вместо этого вы также можете использовать восстановление пароля Windows.Больше вопросов о том, как удалить пароль в Windows 8, вы можете смело делиться более подробной информацией в комментариях.
Как отключить экран блокировки Windows 8 / 8.1?
Вернувшись в мир, когда правила Windows 95 и 98, знали ли вы, что для доступа к ПК можно просто ввести пароль? Звучит безумно? С запуском Windows XP все изменилось. Процесс стал более длинным. Вы должны выбрать аватар из списка, нажать « Ctrl + Alt + Del » перед входом в систему.Поверьте, на самом деле это была функция безопасности. Худшее должно было случиться, когда была запущена Windows 8. Пользователям клавиатуры это доставляло больше неудобств. К счастью, есть способ снова отключить этот новый экран блокировки.
На самом деле, Windows 8 поставлялась с экраном блокировки, который выполнен в виде панели управления или экрана входа в систему. Он отключает уведомления о новых сообщениях, электронных письмах и т. Д. Когда вы проводите пальцем по экрану блокировки на планшете и начинаете печатать, это имеет смысл. Но экран блокировки на настольном ПК неуклюжий.
Теоретически нужно просто нажать на клавишу, и она соскользнет. Но Microsoft по незнанию задержала пользователей. Он добавил еще один шаг перед вводом пароля. Следовательно, вы можете часто пропускать первые несколько букв пароля, пока Windows не сообщит, что пароль неверный. Затем вам нужно правильно ввести пароль.
Гуди: Как отключить экран блокировки в Windows 8 / 8.1 с помощью редактора политик
Получить доступ к редактору локальной групповой политики довольно просто.Все, что вам нужно, — нажать « Windows + R », чтобы открыть диалоговое окно «Выполнить», ввести « gpedit.msc » в поле «Открыть» и нажать «ОК». На экране откроется окно редактора локальной групповой политики, как в Windows 7 и более ранних версиях.
Это лучший способ полностью удалить экран блокировки, и вы можете заблокировать его с помощью простого окна пароля. При загрузке он сразу перейдет к запросу пароля. Все, что вам нужно сделать, это пройти следующие шаги.
1) После открытия редактора локальной групповой политики перейдите в Конфигурация компьютера> Административные шаблоны> Панель управления> Персонализация.
2) Перейдите к « Do Not Display the Lock Screen », выберите « Enabled » в появившемся диалоговом окне и нажмите « Ok ».
Вы можете увидеть мгновенные изменения. Нажмите Win + L, и вы увидите свой новый минималистичный экран блокировки. Наряду с этим вы можете легко настроить свою систему так, чтобы она загружалась прямо на рабочий стол, либо через встроенный планировщик задач, либо через стороннюю замену меню «Пуск». В большинстве этих меню есть возможность настроить эту функцию. После этого вы увидите Рабочий стол.
ПРИМЕЧАНИЕ : Если вы забыли свой пароль для входа в Windows 8 и не можете получить доступ к некоторым настройкам, вы должны сначала сбросить пароль Windows 8, затем вы можете отключить экран блокировки в Windows 8. Если у вас есть диск для сброса пароля. , то сбросить пароль Windows 8 будет очень просто. Если у вас не было записанного диска сброса, вам пригодится инструмент iSeePassword для восстановления пароля Windows!
Опция фильтров
В редакторе локальной групповой политики в Windows 8 вы можете узнать о нескольких многообещающих функциях.Их получение может занять немного времени из-за того, что в этом редакторе все еще есть множество настроек, предназначенных только для последних версий ОС. Вы можете сузить различные настройки до тех, которые работают в Windows 8 с фильтрами. Учтите, что эта функция будет поставляться с настройками, которые были предназначены для более ранних версий, но все еще работают в Windows 8.
После того, как вы запустите «Редактор локальной групповой политики», перейдите в меню «Действия» и выберите «Параметры фильтра».Когда откроются параметры фильтра, выберите поле «Включить фильтры требований». Установите флажок ОС Windows 8.
Проверить и отключить фильтры требований
Теперь просмотрите политику локального компьютера на « Все настройки » в Конфигурации компьютера или Конфигурации пользователя, и вы найдете множество отфильтрованных настроек. Существует до 544 настроек, которые не применимы к Windows 8.
Чтобы отключить экран блокировки, перейдите в Политику локального компьютера к Конфигурации компьютера, выберите папку административных шаблонов, панель управления и папку персонализации.Выберите настройку « Не отображать экран блокировки ». Дважды щелкните настройку, чтобы перейти на страницу Configurations, где вы можете выбрать кнопку Enabled и нажать OK, чтобы продолжить и закрыть редактор.
После запуска Windows 8 вы быстро увидите вход в Windows 8, где вы можете продолжить вводить пароль.
Используя этот метод, вы также можете избавиться от очень раздражающей функции, которая предназначена для планшетов, а не для настольных компьютеров, например, экрана блокировки.Мы надеемся, что вам понравился этот пост, потому что вы также можете избавиться от этой функции, как и другие пользователи. Если вы используете планшеты, это может не иметь для вас большого значения.
Вики — профессиональный автор технологий Windows с большим опытом, специализирующийся на компьютерных технологиях. Ей очень нравится помогать людям находить решения их проблем. Ее знания и страсть всегда побуждают ее узнавать все о технологиях.
Удаление пароля Windows 8 — Как отключить пароль для входа в Windows 8 !! & Windows 8.1 …
Если вы ищете для удаления пароля для входа в Windows 8 , просто просмотрите наши ссылки ниже:
Как удалить пароль для входа в Windows 8 или 10 Автоматический вход в систему без ввода
Войдите в систему под своим пользователем (Admin), т.е. просто запустите Windows 8 со своим именем пользователя и паролем. Шаг 2) Откройте командную строку (ярлык «Windows…
https://www.top-password.com/knowledge/remove-windows-8-password.html
Метод 1. Удаление пароля Windows 8 с другой учетной записью администратора · Нажмите комбинацию клавиш Windows + X. · Откройте Панель управления и нажмите Пользователь…
.https://ccm.net/faq/33773-windows-8-1-disable-password-at-login-screen
Деактивировать пароль на экране входа в систему в Windows 8.1. На главном экране нажмите Windows + R, чтобы открыть окно «Выполнить». Затем введите control…
https://smallbusiness.chron.com/removing-password-protection-windows-8-81532.html
В Windows 8 вы можете удалить пароль для своей учетной записи Windows в разделе «Учетные записи» утилиты «Параметры ПК».Если вы используете свою учетную запись Microsoft для входа…
https://forums.tomsguide.com/faq/how-to-remove-a-password-from-a-windows-8-laptop.19983/
В окне «Учетные записи» на левой панели щелкните категорию «Параметры входа». □ На правой панели под заголовком «Пароль» нажмите кнопку «Изменить». □ По…
https://www.cnet.com/how-to/how-to-bypass-the-windows-8-log-in-screen/
Снимите флажок над учетной записью с надписью «Пользователи должны ввести имя пользователя и пароль для использования этого компьютера.»Нажмите» ОК «. Введите свой…
.https://answers.microsoft.com/en-us/windows/forum/windows_8-security/how-do-i-disable-password-protect-in-windows8/a9ce06ac-08e5-4fac-92b8-817be3cf8946
Дополнительные результаты с сайта answers.microsoft.com
https://www.cocosenor.com/articles/windows-8/disable-remove-delete-password-on-windows-8.1.html
Чтобы удалить пароль Windows с помощью автономного инструмента NT Password: 1. Получите zip-архив с инструментом…
https://www.isumsoft.com/windows-8/how-do-i-disable-password-on-windows-8.1-8.html
Как отключить пароль в Windows 8.


 При желании можно выбрать голосовой вызов, в этом случае код будет продиктован голосом. Полученный код нужно ввести ниже. Перейдите к шагу 7.
При желании можно выбрать голосовой вызов, в этом случае код будет продиктован голосом. Полученный код нужно ввести ниже. Перейдите к шагу 7.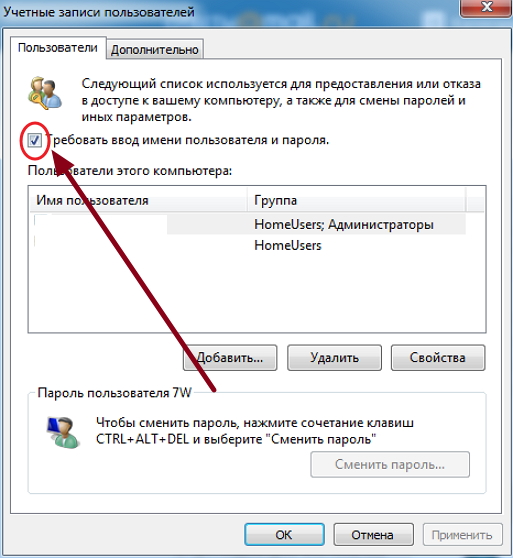 exe c:\ и нажмите Enter.
exe c:\ и нажмите Enter.