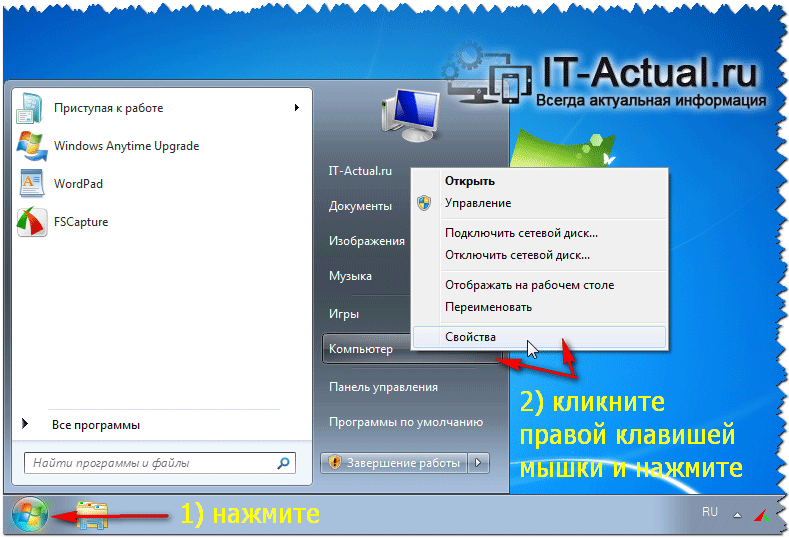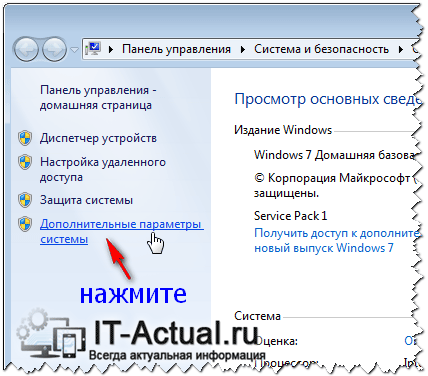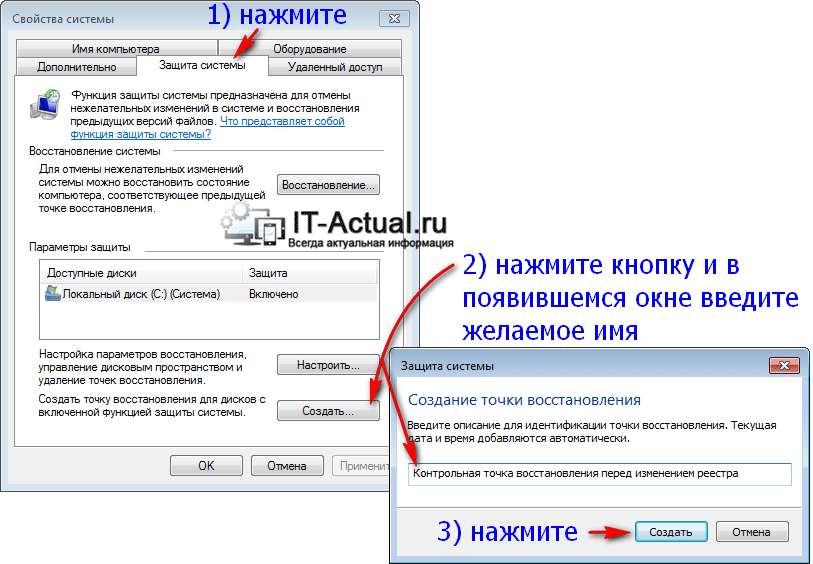Приветствую!
Стабильность работы операционной системы – подход комплексный. Он зависит не только от самой операционной системы Windows 7, но и других факторов. Среди этих факторов можно отметить устанавливаемое и работающее стороннее программное обеспечение, аппаратные нюансы – стабильность работы оперативной памяти, носителя данных ( жёсткого диска или SSD ). И если на этих этапах возникает какой-либо сбой, то работа операционной системы может Windows 7 может быть нарушена.
К всеобщей радости, в Microsoft знают об этом и внедрили полезный и актуальный инструмент, который призван решать последствия как подобных сбоев, так и сбоев, вызванных другими причинами. Имя данному инструменту – защита системы посредством создания контрольных точек восстановления.
Содержание:
Что представляют собой контрольные точки восстановления
Контрольные точки в Windows 7 создаются как в автоматическом режиме (перед установкой того или иного обновления, сторонних программ), так и в ручном.
При создании контрольной точки осуществляется резервное копирование ключевых системных файлов и параметров (пользовательские файлы и данные туда не входят, только системные) в специально отведённое для этого место на носителе данных ( HDD или SSD ).
В результате, если с системой что-то случится, появятся «глюки», то вы сможете молниеносно откатить настройки системы и системные файлы на момент создания той или иной контрольной точки.
По поводу пользовательских данных: фото, видео, документы и т.д. беспокоиться не стоит, они не будут удалены или перенесены куда-либо при «откате» системных настроек с помощью контрольных точек доступа.
Инструкция по созданию контрольной точки восстановления в Windows 7
В данной главе мы рассмотрим создание контрольной точки, а также то, как можно осуществить «откат» к ранее созданной контрольной точке в Windows 7.
- На первом шаге нам необходимо открыть меню Пуск, там помимо прочих пунктов будет и пункт под именем Компьютер. Нажав по нему правой клавишей мышки, мы увидим соответствующее контекстное меню. Там нам необходимо нажать Свойства.

- В открывшемся окне нажмите на слева располагающийся пункт

- Откроется небольшое окно, в котором будут вкладки. Нас интересует вкладка Защита системы – переключитесь на неё.
Там можно осуществить настройку параметров защиты системы, включить\отключить её. Для создания контрольной точки доступа в Windows 7 нажмите на кнопку Создать… и введите имя для создаваемой вами точки, дабы впоследствии можно было быстро сориентироваться, если возникнет необходимость ей воспользоваться.

Примечание: если кнопка недоступна к нажатию, то это значит, что защита системы отключена. Нажмите кнопку Настроить… и в появившемся окне переключите соответствующую опцию для системного раздела (диска, на котором установлена операционная система Windows 7).
Инструкция по восстановлению системы из ранее созданной контрольной точки восстановления в Windows 7
Восстановление из созданной ранее контрольной точки осуществляется во вкладке, откуда происходит и создание оных. Для вызова мастера восстановления нажмите по кнопке Восстановление…
Создание точки восстановления в Windows 7

Точка восстановления windows 7 – это сохраненный момент состояния компьютера, в определенном промежутке времени. Другими словами, загрузив точку восстановления, можно вернуть системные файлы в тот момент, в котором они находились ранее.
Приведем простой пример: допустим, день назад была установлена утилита, причинившая вред системным файлам компьютера, но при этом, за неделю до этого была создана контрольная точка восстановления. Загрузившись с нее, состояние системных файлов вернется в то состояние, в котором они были за неделю до этого, тем самым решив проблему с утилитой.
Создать точку восстановления несложно, данный процесс не потребует много времени и сил.
Как создать точку восстановления?
1. Через меню «Пуск» переходим в «Панель управления», и находим пункт «Система»:
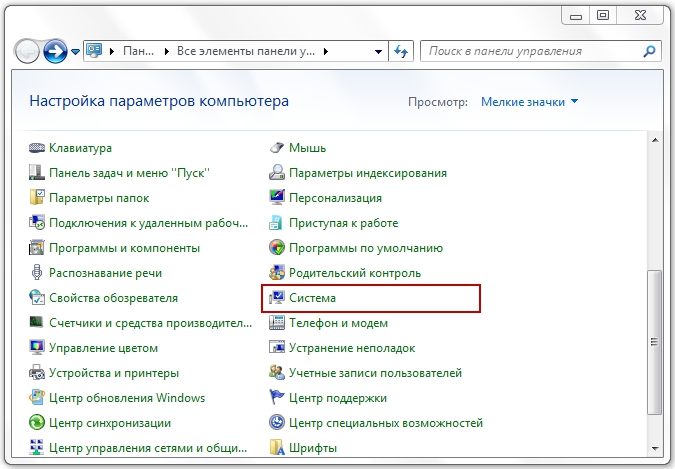
2. Переходим по ней, и ищем «Дополнительные параметры системы» в левом меню:
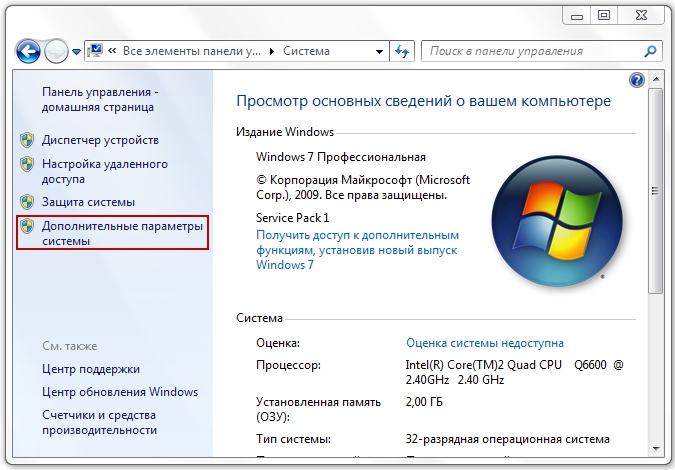
3. Откроется новое окно, в котором необходимо выбрать вкладку «Защита системы»:
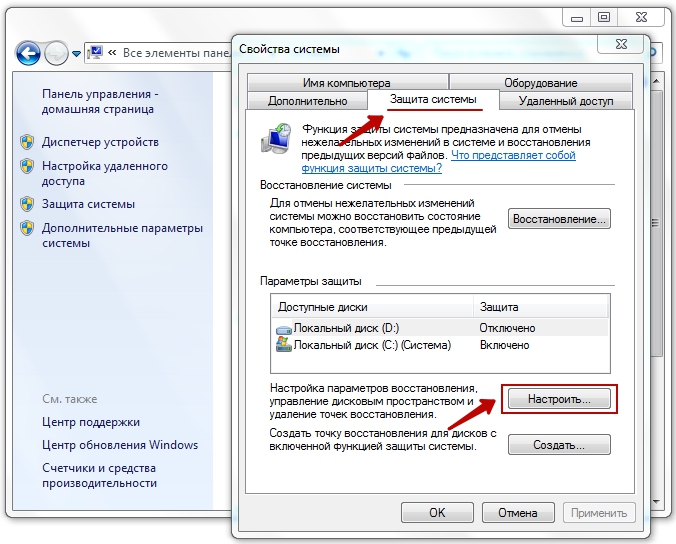
4. Выбираем, в каком диске будем создавать точку (рекомендуется создавать в диске с системой). Нажимаем кнопку «Настроить», выбираем нужные параметры, сохраняем и подтверждаем нажав на кнопку «ОК»:
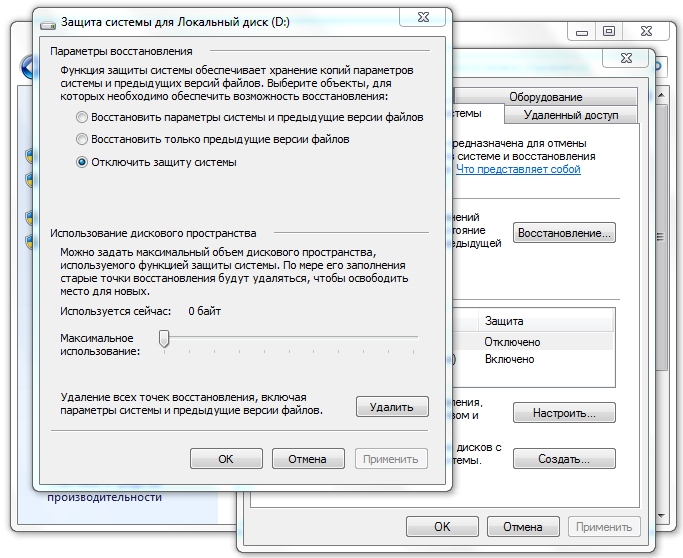
5. Теперь, нажимаем кнопку «Создать», вводим описание, и подтверждаем свои действия, нажав кнопку «Создать»:
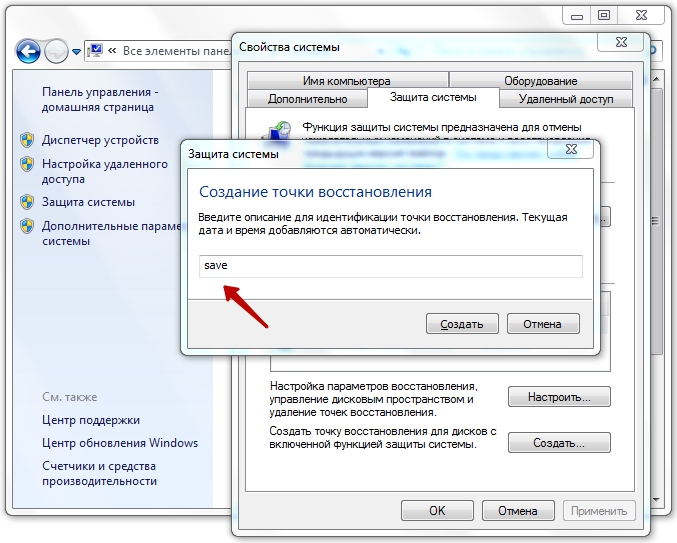
6. Запуститься процесс создания точки восстановления. Дождитесь окончания операции:

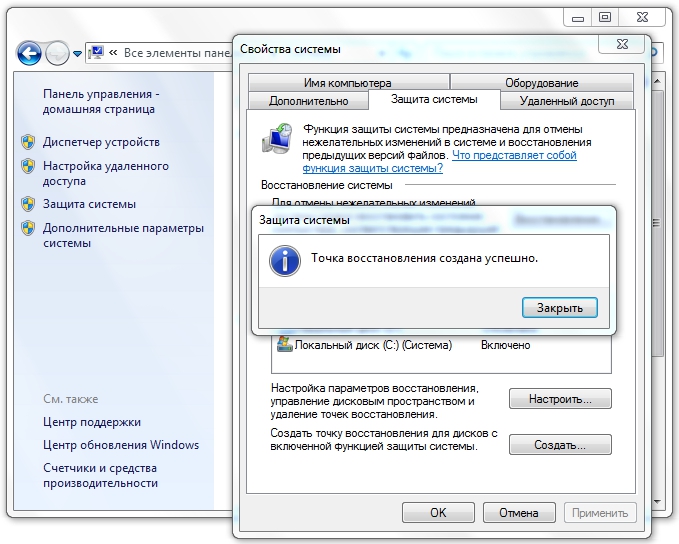
Точка восстановления создана, и теперь в любой момент можно вернуться в исходное состояние. В процессе создания новых, старые точки будут удаляться. Кроме того, если дисковое пространство, рассчитанное для точек восстановления, будет заполнено, старые также будут удалены.
Как загрузиться с точки восстановления?
1. Запустить восстановление системы можно либо с той же вкладки «Защита системы»
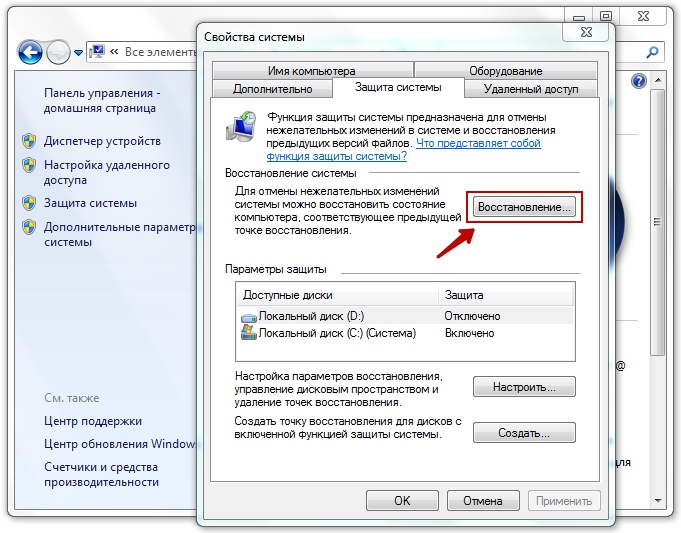
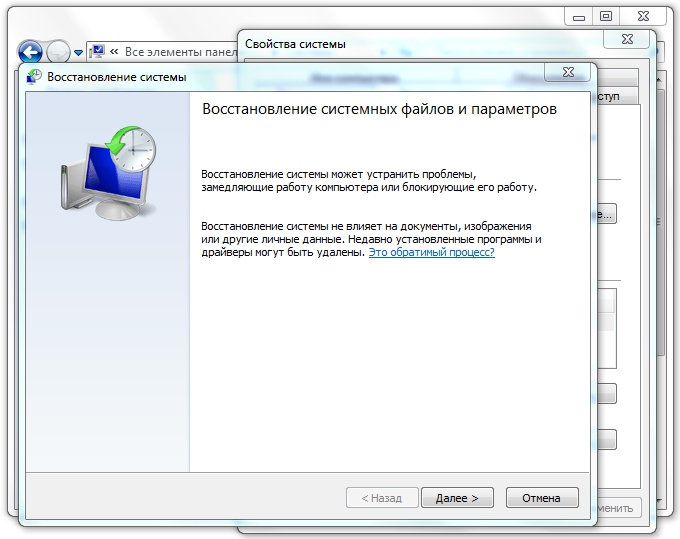
либо же, через директорию: «Панель управления» – «Восстановление»:
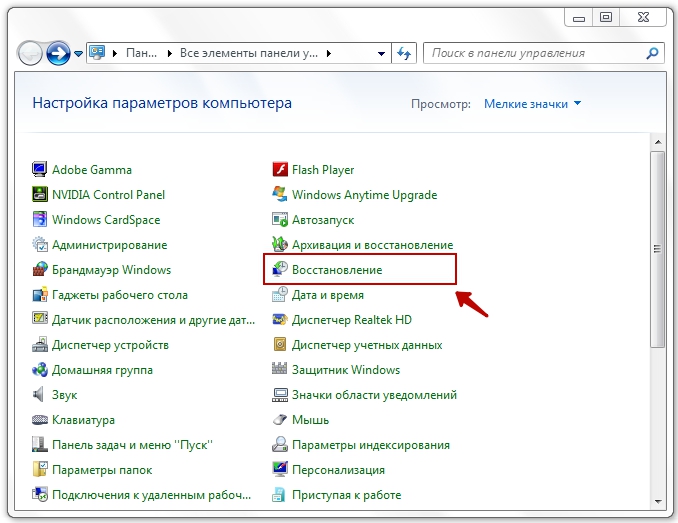
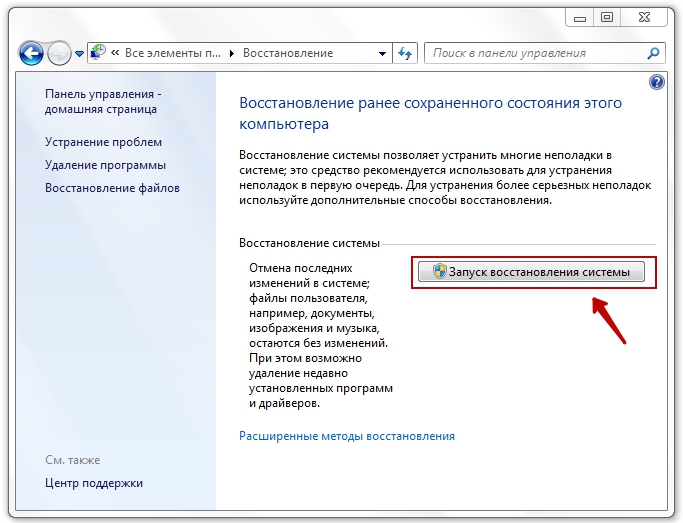
2. Запустив «Восстановление системы», откроется следующее окно:
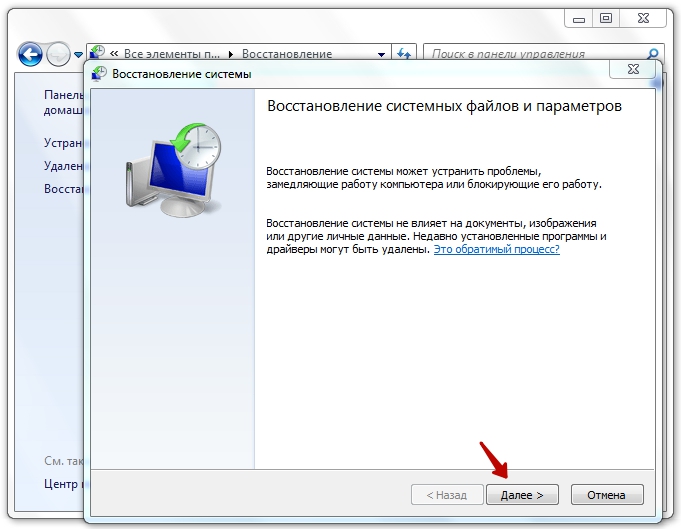
3. Нажимаем «Далее», и видим точку восстановления, которую мы создали выше:
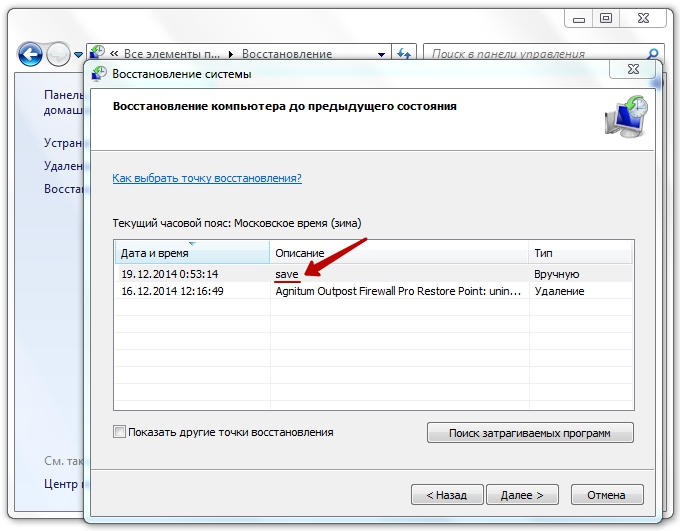
4. Нажав кнопку «Далее», появится окно с подтверждением точки восстановления, жмем «Готово»:
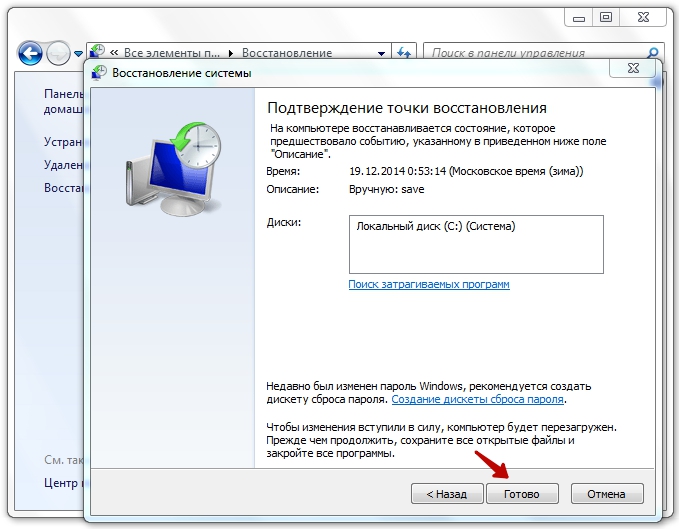
После подтверждения, появится окно, с предупреждением о том, что прервать процесс восстановления до его окончания будет невозможно. Соглашаемся, и ждем перезагрузки компьютера.
См. далее: Способы восстановления Windows 7
Восстановление системы (англ. System restore) — полезный компонент Windows, предназначенный для восстановления работоспособности операционной системы путем возвращения к предыдущему (предварительно сохраненному) ее состоянию: системных файлов, ключей реестра, и программ. Не все пользователи умеют пользоваться этой функцией и, возможно, данный материал поможет кому-нибудь с ней разобраться.
Для того, чтобы создать точку восстановления (сохранить текущее состояние системы), необходимо перейти в: »Пуск» > »Панель управления» > »Система».
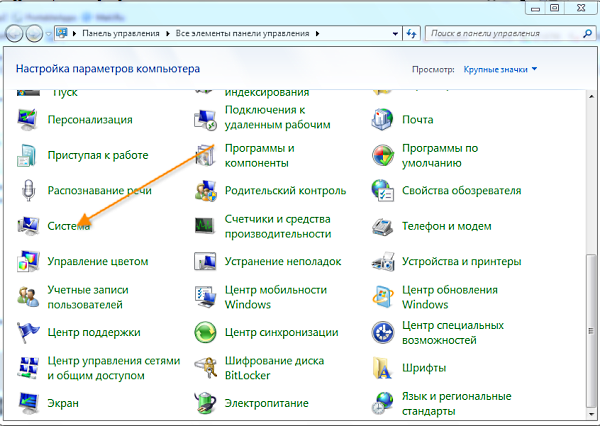
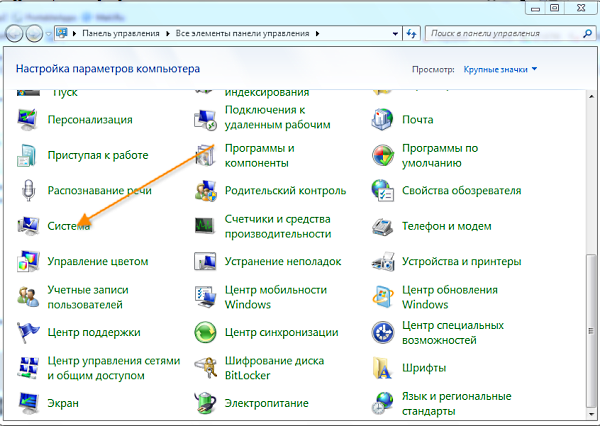
Далее перейдите в «Дополнительные параметры системы».
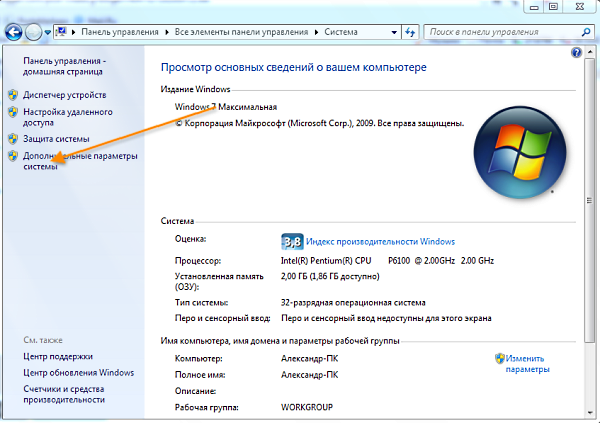
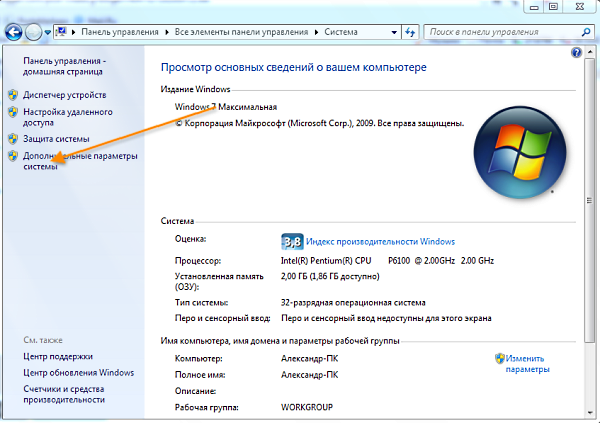
В открывшемся окошке «Свойства системы» перейдите на вкладку «Защита системы».
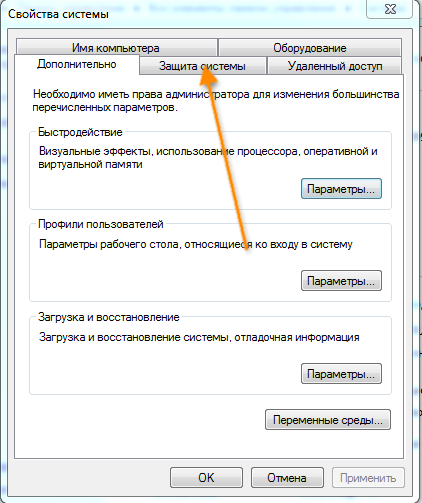
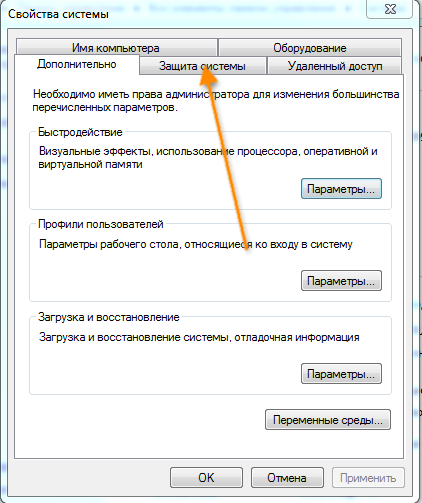
Защита Локального диска С должна быть включена:
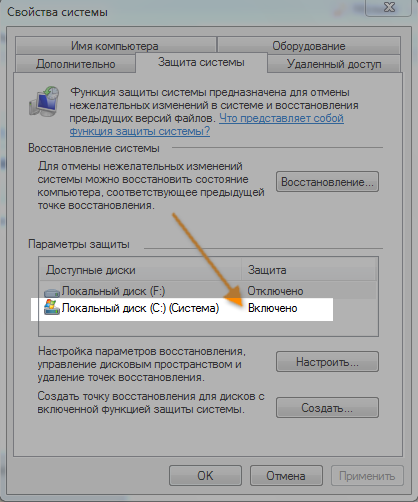
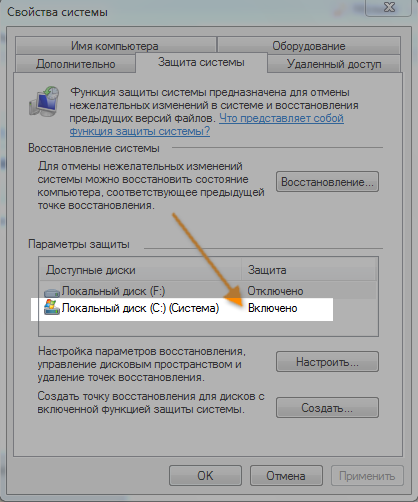
Для создания точки восстановления нажмите кнопку «Создать»:


В следующем окошке укажите описание точки, по которому в дальнейшем сможете ее опознать среди прочих (дата создания подставляется автоматически) и нажмите «Создать».


Все, после этих действий будет создана точка восстановления. В дальнейшем вы сможете вернуться к сохраненному состоянию системы.
Как откатить систему с помощью точки восстановления
Чтобы восстановить систему, которая по каким-либо причинам стала работать нестабильно, можно откатить ее к предыдущему работоспособному состоянию. Для этого зайдите в «Пуск» > »Панель управления» > »Восстановление» > »Запуск восстановления системы», в открывшемся окне мастера нажмите «Далее», выберите в списке нужную точку восстановления, снова нажмите «Далее» и убедившись в правильности своего выбора нажмите «Готово». Состояние системы будет возвращено к нужной временной точке.
Как создать точку восстановления в Windows 7?
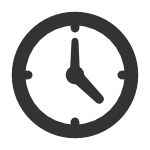
Точка восстановления системы необходима для того, что бы в случае создания ошибочных действий на компьютере, которые приводят к его нестабильной работе, пользователь всегда имел возможность восстановить систему на более ранний момент. Например, вы решили установить скачанную с подозрительного сайта программу, которая оказалась зараженной вирусом. Вирус оказался не простым, а вывел из строя половину всех программ, ранее установленных на ПК. Вы, конечно, можете воспользоваться антивирусными утилитами, однако даже в случае успешного удаления вредоносного файла прочие программы вряд ли заработают. Именно для таких случаев и существует восстановление системы.
Однако не все так просто. Дело в том, что по умолчанию операционная система не создает автоматически точки восстановления, поэтому данную процедуру вы должны проделывать самостоятельно. В противном случае вам будет просто невозможно откатить систему!
Создаем точку восстановления
Перед тем, как мы начнем описывать весь процесс, должны предупредить вас о том, что сохраняются только основные настройки операционной системы. То есть различные временные файлы, аудио- или видеозаписи не сохраняются, поэтому если вы их удалили, то вам нужно использовать стороннее приложение для восстановления данных.
Первое. Нажимаем кнопку «Пуск» в правой части вашего экрана и в выпадающем меню выбираем раздел «Панель Управления» — «Система».
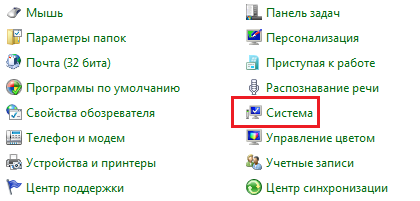
С левой стороны вы увидите небольшое меню, в котором нас интересует раздел «Защита системы».
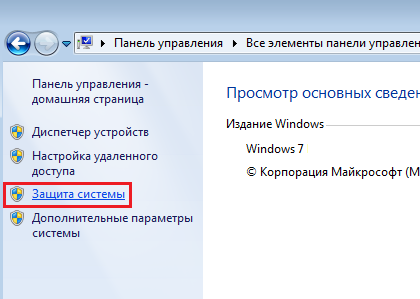
Открылось новое окно, вкладка «Защита системы». В нижней части этого окна есть две кнопки. Нажав на кнопку «Настроить», вы можете, к примеру, настроить максимальный объем заполняемого пространства, необходимый для создания восстановления точек. Чем этот раздел больше, тем большее количество точек вы можете создать. По мере заполнения пространства система будет их автоматически удалять. Впрочем, этот пункт вы можете вообще не трогать.
Нас куда больше интересует кнопочка «Создать».
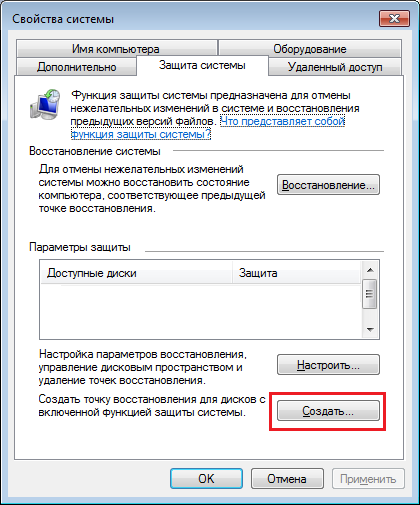
Кликните по ней. Появится такое окошко, в который нужно ввести название точки восстановления.
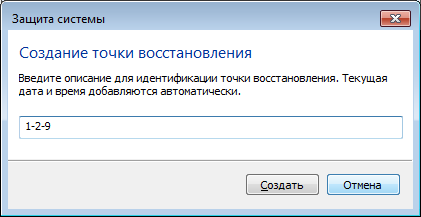
Затем нажмите на кнопку «Создать» и на этом все, точка будет создана и сохранена автоматически.
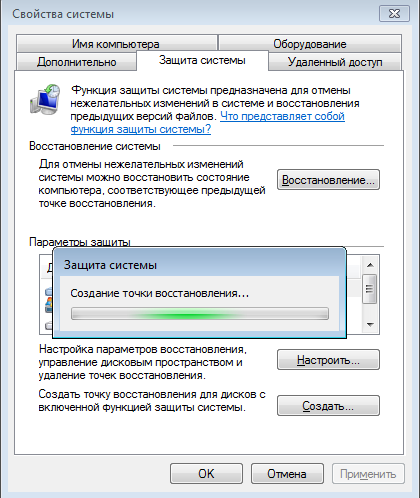
Как видите, ничего сложного в этом процессе нет.
Как откатить систему?
Если вдруг у вас случился конфуз и нужно откатить систему до определенной даты, то вам необходимо снова зайти в «Панель управления», только на этот раз выбрать раздел «Восстановление».
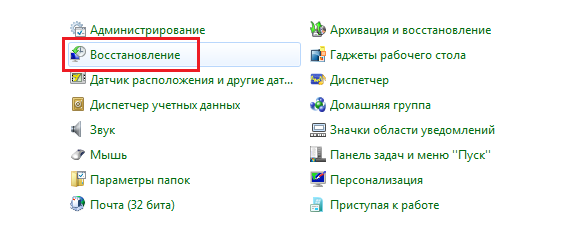
Затем нажмите на кнопку «Запуск системы восстановления».
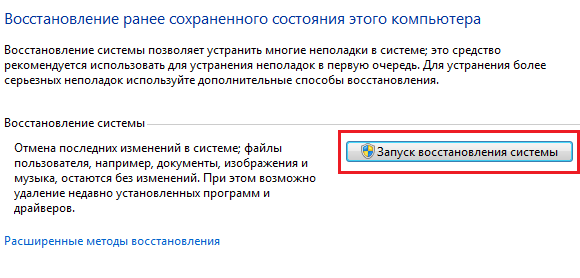
Нажав на это кнопку, вы сможете выбрать необходимую точку восстановления системы. Выберите нужную из них и нажмите кнопку «Далее». Следуйте всем инструкциям.
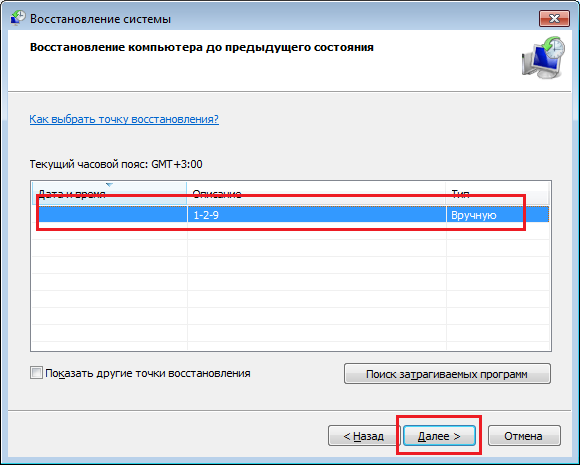
Не забудьте, что компьютер будет перезагружен — это одно из обязательных условий данного процесса.
Как создать точку восстановления системы в Windows 7
Тематика посвященная созданию точек восстановления системы, является важной составляющей для владельцев компьютеров, пользующихся операционными системами семейства windows. Так как многие факторы, могут повлиять на работоспособность операционной системы, вызвав ее сбой, следует заранее побеспокоится о том, как будет решаться возникшая проблема, для таких случаев и должна быть подготовлена точка восстановления системы.
Все мы знаем, что решить вопрос со сбоем системы можно просто переустановив windows, но на это дело как правило уходит не малое количество времени, не считая заморочки с установкой всех программ и драйвером по новой и не факт, что у вас под рукой будет находится установочный диск, с помощью которого это можно реализовать. Конечно есть и другие способы восстановить работу операционной системы, но в любой случае с помощью точки восстановления это сделать гораздо легче и быстрее. Поэтому этому советую заранее об этом побеспокоиться и приступить к изучению данного материала.
Как создать точку восстановления системы в Windows 7
Давайте перейдем от теории к практике и попробуем создать точку восстановления системы в операционной системе windows 7. Еще хотелось бы отметить, что способ описанный в данной статье, подходит для всех систем семейства windows. Первым делом открываем Мой компьютер и нажимаем на вкладку Свойство системы, в более новых версия windows, следует перейти в свойство компьютера, нажав правой кнопкой мыши по нему и выбрав соответствующий пункт.

В открывшемся окне в левой колонке находим пункт защита системы и кликаем по нему.

Открывается окошко, где видим список имеющихся локальных дисков, здесь нужно выбрать диск на котором установлена операционная система, как правило это диск «С:\», выбираем его и жмем на кнопку Создать. Если кнопка создать неактивна, то нажимаем на кнопку настроить, где выбираем пункт включить защиту системы и там же назначаем объем выделяемого пространства для хранения точек восстановления. Бывают случаи, что выбор дисков не доступен и кнопочки «восстановления, настроить и создать» не активны, как решить эту проблему, читайте в статье Восстановление системы отключено системным администратором.

Назначаем имя нашей точки восстановления и опять же жмем кнопочку Создать.

Начинается процесс создания точки восстановления системы.

По завершению создания процесса, появится информация о том, что точка восстановления создана успешно. Закрываем данное окно. На этом создание точки завершено.

Проверяем наличие созданной точки восстановления в windows 7
Для того чтобы проверить, действительно ли наша точка была создана, во вкладке Защита системы нажимаем на кнопку Восстановление.

Откроется окно восстановление системных файлов и параметров, где нажимаем на кнопку далее.

И в списке мы увидим созданную точку, а понять, что это действительно она, можно по дате и ее названию.

И еще, желательно создавать точки восстановления системы, хотя бы раз в две недели, но я вас уверяю, вы будете забывать это делать, поэтому советую прочитать статью Автоматическое создание точек восстановления windows при входе в систему, ну думаю по заголовку статьи понятно о чем в ней пойдет речь.
Оставляйте своё мнение о данной статье, ну и конечно же задавайте свои вопросы, если у вас что-то вдруг пошло не так.
Спасибо за внимание!
Статьи рекомендуемые к прочтению:
Как создать точку восстановления Windows 7?

Сегодня мы рассмотрим злободневную тему – почему тормозит компьютер и как избавиться от этой проблемы побыстрее. Все мы знаем, что особый вред приносят вирусы, неправильно установленные или удалённые программы, модификации веток реестра и замена системных файлов. Каждый пользователь сталкивается с этим — всё благодаря особенностям Windows.
Для того чтобы сэкономить время создатели «окон» предоставили пользователям восстановление системы с помощью специального бэкапа основных системных параметров. То есть, если в данный момент компьютер работает нормально и нет абсолютно никаких проблем – имеет смысл обезопасить себя в будущем и создать точку восстановления Windows 7.
Подготовка
До того, как выполнить эту процедуру, рекомендуем удалить ненужные программы и игры, почистить кэш реестр бесплатными программами CCleaner и Auslogics BoostSpeed. Заодно можно удалить и ненужные файлы, занимающие место на жестком диске.
Также важно помнить, что все изменения, сделанные после процесса создания точки восстановления, будут утеряны в случае возврата к ней. При этом закачанная музыка, фильмы и иной контент будут на месте, но настройки программ или новые инсталляции будут аннулированы. Так что если Вы в дальнейшем решите сделать откат системы, то их нужно заранее сохранить.
Восстановление системы — специальный модуль, который присутствует во всех Windows, начиная с XP. Он специально предназначен для того, чтобы имелась возможность откатить систему назад на определенный момент. То есть, это своего рода машина времени, которая, однако, работает только в обратную сторону.
Восстановление работоспособности стандартными средствами Windows
1. Нажмите правой кнопкой на «Мой компьютер», затем в появившемся окне слева кликните «Дополнительные параметры системы» — «Защита системы».
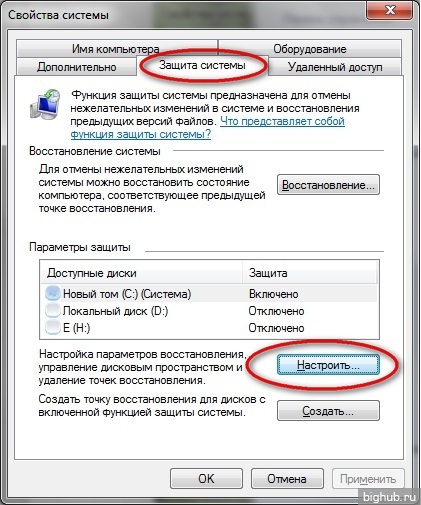
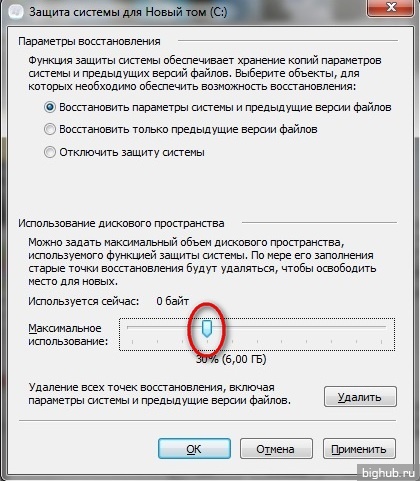
2. Нажимаем «Настройка» и передвигая ползунок вправо, как показано на рисунках выше, выберите объём пространства на своём жёстком диске, которое вам не жалко потратить на резервную точку. У меня это 6 гигабайт.
3. Теперь снова повторите пункт 1 и нажимайте «Создать» — введите дату или название точки – «Ок». Через 10-15 минут выскочит окно оповещения об успешном окончании процесса. Кликаем «Закрыть». Таким образом, будет создана резервная точка восстановления системы Windows 7.
Теперь, когда компьютер будет плохо работать, а обычная чистка реестра и удаление мусора не в силах справиться с задачей – проделайте следующие действия:
- закройте все программы и сохраните необходимые изменения,
- в меню пуск снизу имеется окно поиска, где нужно ввести слово «Восстановление»,
- через секунду сверху в результатах нажать «Восстановление системы».

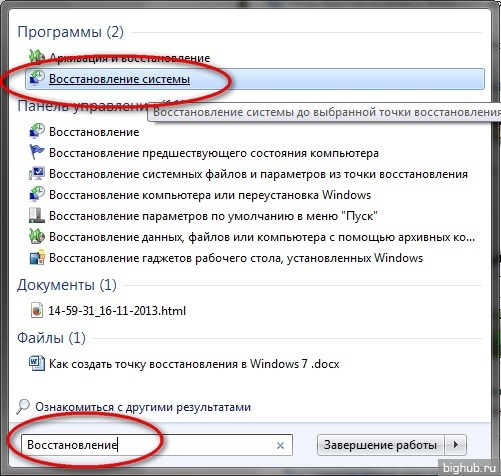
Если контрольных точек восстановления будет несколько – выберите подходящую. Нажимайте далее и соглашайтесь с процессом перезагрузки после окончания процесса:

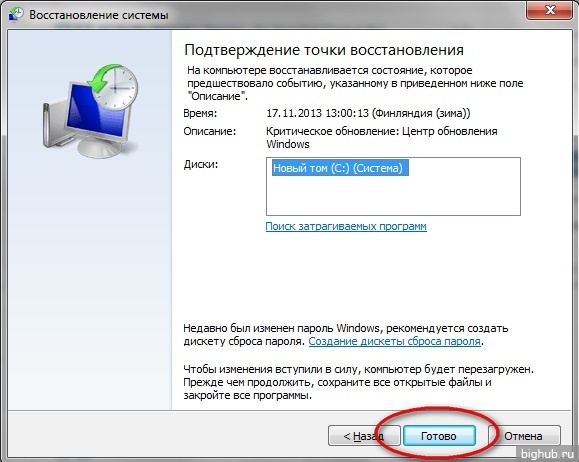
Восстановление с помощью утилиты MultiBoot
Специально для тех у кого не получается работать стандартными средствами в качестве альтернативы предлагаю использовать бесплатную программу MultiBoot.
Для этого достаточно скачать архив с программой и запустить исполняемый файл MultiBoot.exe правой кнопкой и нажать «Запуск от имени администратора» .
Нашему вниманию откроется окно по управлению программой.
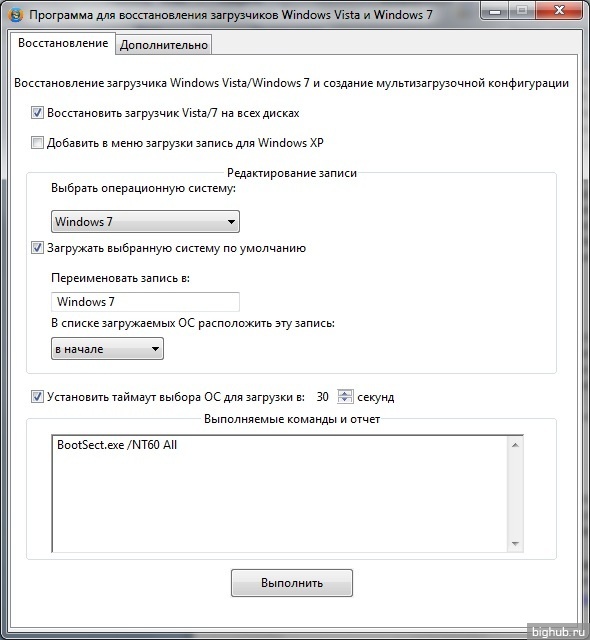
Поставьте у себя галочки так же, как показано на рисунке.
При активном пункте «Восстановить загрузчик Windows Vista /7» на всех дисках будет доступна команда восстановления основной загрузочной записи MBR.
Если у вас стоит параллельно Windows XP в качестве второй операционной системы – поставьте галочку напротив пункта «Добавить в меню загрузки запись для Windows XP». Тем самым будет учтена и эта версия Виндовс.
Последняя опция позволяет настроить время отсрочки перед запуском выделенной системы в секундах. Выберите на своё усмотрение. После настройки программы нажимайте «Выполнить».
Вкладка «Дополнительно» позволяет загружать резервные точки сохранённые в файл с расширением «bcd». Перед использованием данной программы настоятельно рекомендуем ознакомиться с инструкцией.
За обновлениями нашего сайта можно следить в Вконтакте, Facebook, Twitter, Одноклассники или Google+, а также предлагаем подписаться на них по email.
Авг 4 2013
Здравствуйте посетители компьютерного блога moicom.ru. Тема нашего сегодняшнего выпуска точка восстановления Windows 7. Возможно кто-то из вас уже слышали об этом ранее.

Так вот, в данной статье, мы с вами узнаем что такое точки восстановления Windows, зачем они нужны, как их создать, запустить восстановление системы и многое другое, если ваш компьютер стал работать некорректно.
Откат системы
В конце публикации, да всем рекомендую дочитать до конца, я выложил два видео урока как создавать контрольные точки восстановления Windows XP и Windows 7.
Вся информация, которая представлена в данной статье была взята из моего личного опыта работы.
Пишу этот пост и слушаю классную музыку норвежской группы Röyksopp. Если у вас есть музыкальные файлы, которые вы хотите записать на диск, чтобы слушать их на компьютере, плеере, музыкальном центре, в машине или другом месте, но вы не знаете как это сделать, или у вас возникли трудности и вопросы, то прочитайте материал на тему Как записать музыку на диск.
Разберем следующие вопросы:
- Что такое точка восстановления и зачем она нужна
- Что нужно знать для восстановления
- Как посмотреть точки восстановления
- Создаем точку восстановления Windows XP
- Как создать точку восстановления Windows 7
- Запуск восстановления системы
- Восстановление через безопасный режим
- Удаление точек восстановления Windows 7
- Проблемы при создании контрольных точек восстановления
Начнем по порядку. Компьютер — это сложный механизм, которому свойственно ломаться, но чаше всего проблемы возникают не с самим компьютером, а с его операционной системой.
Допустим у вас на загружается программа Windows, можно воспользоваться классной штукой, безопасным режимом компьютера или полезной F8. Если же ни один из этих вариантов вам не помог, то можете попробовать оживить ваш ПК с помощью точек восстановления Windows. О том как это сделать я напишу ниже, так что читайте далее.
Что такое точка восстановления и зачем она нужна
Это специальные файлы (точки времени), которые создаются операционной системой или пользователем вручную, для сохраняется важной информация о работоспособности Windows в определенный момент времени.
Точки восстановления Windows могут пригодиться для того, чтобы восстановить нормальную работоспособность вашего компьютера, если с ним произошел какой-то сбой. Наверняка кто-то из вас уже слышали что есть функция восстановления системы, но правильно ею пользоваться могут не все.
Что нужно знать для восстановления
На первый взгляд сложного ничего нет, но у данной функции есть свои тонкости, которые должен знать каждый человек, перед тем как приступить к восстановлению системы Windows 7 и других. Некоторые из них вы сейчас узнаете.
Перед тем, как запускать данную функцию, вы должны быть в курсе, что сделанные изменения в большинстве случаев относятся к системным и программным настройкам операционных систем линейки Windows. Все программы, которые вы загрузили после конкретной точки восстановления автоматически удалятся. Помните об этом, когда будите восстанавливать свой Windows.
Допустим у нас есть созданная контрольная точка восстановления 25 июля, а сегодня 3 августа и вы хотите вернуть предыдущее состояние Windows на 25 июля. Для этого нужно зайти в восстановление системы, выбрать дату 25 июля и приступить к процессу отката. Программы, которые были загружены и установлены в данный промежуток времени соответственно удалятся, а все данные должны остаться без изменений.
Если вы хотите с помощью восстановления Windows 7 вернуть удаленные ранее файлы, то у вас это не получиться. Для этого можно воспользоваться информацией восстановление данных — реально работает.

Так же можно прибегнуть к помощи функции Предыдущие версии файлов, но для этого, у вас на локальном диске должна быть включена Защита системы, еще в Настройках параметров восстановления, должна быть отмечена и включена функция Восстановления параметров вашей системы и предыдущих версий файлов.

При нажатии на кнопку Настроить, в моей операционной системе Windows 7 (локальный диск <C:>) выделено всего лишь пять процентов. Рекомендую переместить ползунок на 10 или 15 %, все зависит от размеров объема вашего физического жесткого диска.
От выделенного пространства на жестком диске будет зависеть сколько времени будут храниться точки восстановления, соответственно чем больше места, тем дольше хранение. При создании Windows 7 новой точки восстановления, если будет недостаточно места, то удаляется старая точка и на её место записывается новая.
Если у вас сломался компьютер и вы не знаете что с ним делать, рекомендую для ознакомления — Ремонт компьютеров в Астане.
Как посмотреть наличие точек восстановления
Если вы пользуетесь операционной системой Windows XP, то необходимо зайти в меню Пуск > Все программы > Стандартные > Служебные > Восстановление системы.

Выбрать восстановление более раннего состояния компьютера и нажать Далее.

Перед нами появится обычный календарь, в котором есть даты, числа и месяца. Заходим в нужный месяц и смотрим на даты. Если число выделено жирным, то на этой дате есть системная контрольная точка восстановления. На всех не выделенных жирным датах точек восстановления не записано.

Если вы работаете в операционной системе Windows 7, то процедура почти не отличается от XP, единственно существует несколько способов чтобы посмотреть контрольные точки восстановления.
Можно зайти через меню Пуск > Все программы > и так далее. А можно воспользоваться умным поиском, для этого необходимо опять же нажать на меню Пуск и там где написано Найти программы и файлы (поиск) ввести слово восстановление системы.

После чего, перед нами откроется окно Восстановление раннего сохраненного состояния этого компьютера, нужно нажать Запуск восстановления системы.

Выйдет следующее окно Восстановление системных файлов и параметров — жмем Далее.

После этого появится вкладка, где можно посмотреть наличие контрольных точек восстановления Windows 7.

Вот таким образом можно посмотреть наличие контрольных точек отката в двух операционных системах.
Создание точки восстановления Windows XP
Для того, чтобы создать системную контрольную точку восстановления нужно проделать несложные шаги. Открываем меню Пуск > Все программы > Стандартные > Служебные > Восстановление системы.
Выбираем Создать точку восстановления и нажимаем Далее.

Следующим шагом необходимо написать описание нашей новой контрольной точки восстановления. Например пишем Август и жмем Создать.

В течении одной или двух минут, создается наша новая контрольная точка восстановления. После чего нажимаем Домой или Закрыть.

Таким образом можно создавать точки восстановления в Windows XP.
Создаем точку восстановления Windows 7
Процедура создания точки отката в Windows 7, в корне отличается от Windows XP, но смысл остается один и тот же.
Заходим в Меню Пуск, переходим в Панель управления.

Попадаем в настройки параметров компьютера, здесь заходим в Система и безопасность > Система > Защита системы.



Перед нами открывается окно свойства системы, где можно создать точку восстановления, нажимаем кнопку Создать.

Нас просят ввести описание для идентификации точки восстановления, я написал сегодняшнюю дату 3 августа 2013, вы можете написать что-то свое и нажать Создать.

После этого нужно немного подождать пока создается новая контрольная точка восстановления. У меня этот процесс занял несколько минут, у вас это время может отличаться.

В заверении процедуры должно выйти такое окно Точка восстановления создана успешно.

Все, новая точка восстановления готова.
Запускаем восстановление системы Windows 7
Допустим мы установили какую-либо программу, после этого она работает не корректно, зависает или вообще тормозит ваш компьютер. Как раз для этого и есть, недавно созданная нами, точка восстановления, еще до того момента, когда была установлена это программа.
Нажимаем правой кнопкой мыши по моему компьютеру на рабочем столе или меню Пуск и переходим по нижней вкладке Свойства.

Далее возвращаемся в Защиту системы.

Переходим к Восстановлению системы и нажимаем Восстановление…

Открывается окно восстановление системных файлов и параметров, жмем Далее.

Выбираем нужную точку восстановления Windows 7 и нажимаем Далее.

В следующем появившемся окне Подтверждение точки восстановления жмем Готово.

Появляется последнее предупреждение — Восстановление системы будет невозможно прервать, если оно будет запущенно. Нажимаем Да и ждем пока система откатиться к указанной точке восстановления.

После перезагрузки компьютера, проблемной установленной программы уже нет. Вот в принципе и весь несложный процесс восстановления Windows 7.
Восстановление через безопасный режим
Если ваш компьютер не загружается или загружается и работает некорректно, то можно воспользоваться точкой восстановления Windows 7. Для этого нужно зайти в безопасный режим, здесь создать контрольную точку не получится, но вот воспользоваться ею и вернуться к более раннему состоянию компьютера вполне реально.
Чтобы зайти в безопасный режим нужно при запуске компьютера нажимать кнопку F8 (дополнительные варианты загрузки), подробнее об этом можете прочитать в статье полезная F8.
В появившемся окне дополнительных вариантов загрузки, необходимо выбрать Безопасный режим и нажать Enter.

Далее идем в меню Пуск > Панель управления > Восстановление, где появится Восстановление системы и Запуск восстановления. Выбираем нужную контрольную точку и приступаем к откату системы.

Если вам безопасный режим нам не помог, или вы не смогли в него зайти, то не стоит расстраиваться.

Можно выбрать нужные точки восстановления Windows 7, воспользовавшись Дополнительными вариантами загрузки > Устранением неполадок компьютера > Восстановлением системы.

Если вы меняли пароль на вход в Windows, после того как были созданы точки восстановления, то придется напрячь свой мозг и вспомнить старый пароль. Вспомнили старый пароль — хорошо, если не можете вспомнить, специально для этого, у меня на блоге написана статья Как взломать пароль на компьютере.
Удаляем точки восстановления Windows 7
Бывают случаи, что на диске заканчивается свободное пространство, а вам срочно нужно что-то установить или закачать информацию. Можно удалить все контрольные точки восстановления Windows 7, кроме последней. И у вас наверняка сразу возникает вопрос, как это сделать. Как говориться нет ничего невозможного, просто нужно включить мозг и все получиться, а если серьезно, то сейчас я вам объясню как это можно сделать :).
Как обычно идем в меню Пуск и в строке поиска набираем Очистка диска. В предложенных вариантах ответов, заходим в Освобождение места на диске, за счет удаления лишних файлов.

Выбираем диск, на котором следует выполнить очистку.

После этого начинается оценка диска, она может длиться от нескольких минут и более.

Вот оценка завершена и перед нами окно Очистка диска (С:). На первой вкладке очистки диска можно удалить следующие не нужные файлы. В моем случае программа очистки диска может освободить до 581 МБ, у вас эта цифра может отличаться. У меня мало места на жестком диске, поэтому я решил освободить не лишние пол Гигабайта :).

Но нам нужно перейти на вкладку Дополнительно, где можно очистить Программы и компоненты, а так же удалить все, кроме последних точек восстановления.

Опять выходит предупреждение, Вы действительно хотите удалить все контрольные точки, кроме последней. Нажимаем удалить и прощаемся с нашими старыми контрольными точками восстановления Windows 7.

Вот так вот, можно удалить старые контрольные точки и освободить немного места на жестком диске.
Не создаются точки восстановления Windows 7
Теперь давайте рассмотрим основные возможные причины почему могут не создаваться контрольные точки восстановления.
Отключено питание на ноутбуке
Если вы работаете на ноутбуке от батареи без основного питания, то вы не сможете создать точку восстановления. Данная опция включена по умолчанию на всех ноутбуках. Если ваш ноутбук держит заряд батареи более 4 часов, то можно отключить данную опцию в Планировщике заданий. Для этого нужно вызвать окно Выполнить, я нажимаю сочетание клавиш на клавиатуре <Win> + <R>, или Пуск > Выполнить и набрать команду <taskschd.msc>.

В появившемся окне заходим в Библиотеку планировщика заданий > Microsoft > Windows > SustemRestore, после чего заходим в <SR>.

Попали в свойства <SR>, заходим на вкладку Триггеры и настраиваем (изменяем) расписание.

По умолчанию эта задача запускается спустя 10 минут после простоя компьютера, другими словами пока вы работаете на компьютере, точки восстановления создаваться не будут. Если вы хотите поменять время, то переходим на вкладку Условия и меняем его на предложенные варианты.

В операционной системе Windows 7, все так скрыто и замудрено, что без бутылки не разберешься. Это конечно же была шутка :).
Утилиты для очистки реестра и жесткого диска
Большинство утилит для очистки реестра, принимают контрольные точки за мусор и поэтому смело их удаляют. Для того чтобы не удалить точки восстановления, необходимо указать в качестве исключения папку System Volume Information, в которой и хранятся наши контрольные точки. Желательно зайти в настройки программы-утилиты и настроить все вручную.
Разные операционные системы
Есть такие люди, у которых на компьютере установлено несколько операционных систем, например Windows 7 и Windows XP и так далее. Так вот, когда при запуске более новой (старшей) версии операционной системы Windows XP, все контрольные точки восстановления, которые были созданы Windows 7, автоматически удаляются.
Устаревшие файловые системы
При работе в файловых системах FAT и FAT 32, создание точек восстановления невозможно. В этих файловых системах отсутствует поддержка теневых копий, в которых располагается информация об изменениях в пользовательских и системных файлах. А вот операционная системе Windows 7, использует теневые копии для создания своих точек восстановления.
В заключении предлагаю посмотреть два видео урока как создавать контрольные точки восстановления в Windows XP и Windows 7. И еще кое-что, для более удобного просмотра в хорошем качестве смотрите видео в полноэкранном режиме.
Точка восстановления Windows XP
Точка восстановления Windows 7
Подведем итоги
Ну вот друзья и подошла к концу большая и познавательная статья точка восстановления Windows 7.
Сегодня мы с вами узнали что такое точки восстановления, зачем они нужны, что нужно знать перед тем как запускать восстановление системы, разобрались как смотреть и создавать точки восстановления в двух операционных системах Windows XP и Windows 7, научились делать восстановление через безопасный режим, так же удалили старые контрольные точки и разобрали возможные причины проблем при создании точек восстановления.
Возможно у вас появились вопросы связанные с точками восстановления Windows 7. Можете задавать их ниже в комментариях к этой статье, а так же воспользоваться формой обратной связи со мной.
Благодарю вас что читаете меня в Твиттере.
Оставайтесь на связи — мой канал You Tube.
Если приведенная выше информация оказалась для вас полезной, тогда рекомендую подписаться на обновления моего блога, чтобы всегда быть в курсе свежей и актуальной информации компьютерной грамотности.
Не забудьте поделиться этой информацией с вашими знакомыми и друзьями. Нажмите на социальные кнопки — поблагодарите автора.
С уважением, Дмитрий Сергеев 4 августа 2013
Навигация по блогу
Вы можете поделиться своим мнением, или у вас есть что добавить, обязательно оставьте свой комментарий.
Прошу поделитесь ссылками в социальных сетях.
Получайте новые выпуски на почту
Что такое точка восстановления системы?
Восстановление системы — это встроенная функция Windows, которая выполняет резервное копирование состояния компьютера (включая системные файлы, реестр Windows, локальные профили пользователей и системные настройки). Когда ваша система сталкивается с проблемами, вы можете использовать Восстановление системы, чтобы восстановить систему до более раннего состояния.
Существует много неожиданных вещей, которые могут привести к сбою системы, таких как вирусные атаки, вымогатели, случайное удаление системных файлов и т. Д.Поэтому важно создать точку восстановления системы в Windows 7.
Восстановление системы впервые было введено в Windows ME и было включено во все следующие операционные системы Windows.
Как создать точку восстановления системы в Windows 7 с помощью встроенного инструмента?
По умолчанию Windows автоматически создает точку восстановления системы при установке нового программного обеспечения, при установке новых обновлений Windows и при установке драйвера. Кроме того, Windows 7 автоматически создаст точку восстановления системы, если в течение 7 дней других точек восстановления не будет.
Конечно, вы также можете вручную создать точку восстановления системы в Windows 7. Вы можете выполнить следующие шаги, чтобы убедиться, что восстановление системы включено, и настроить параметры.
1. Нажмите Пуск > введите «создать точку восстановления» в поле поиска> нажмите Создать точку восстановления , чтобы открыть окно «Свойства системы».
2. Включить восстановление системы: В Windows 7 защита диска C: по умолчанию включена. Если вы также хотите создать точку восстановления на других дисках, вы можете включить защиту для конкретного диска, нажав Настроить .
Вы можете указать, что вы хотите защитить, и дисковое пространство, используемое для точек восстановления системы.
3. Создать точку восстановления: выберите опцию Создать .
4. Появится всплывающее окно, и вы сможете ввести описание, которое поможет вам определить точку восстановления. Наконец, нажмите Создать для подтверждения.
5. После завершения процесса вы увидите сообщение о том, что точка восстановления была успешно создана.
Точки восстановления будут сохранены на защищаемом томе, поэтому, если том поврежден, точки восстановления не будут работать. Если свободного места на диске на томе слишком мало для восстановления системы, оно автоматически отключится.
Вы можете использовать Disk Cleanup , чтобы удалить предыдущие точки восстановления, но последнюю, чтобы освободить место на диске.
Как автоматически создать точку восстановления в Windows 7?
Если вас не устраивает разрыв между интервалами создания точек восстановления, вы можете использовать планировщик заданий Windows для автоматического создания точки восстановления системы в запланированное время или событие.Например, чтобы создать точку восстановления системы в Windows 7 при запуске:
1. Нажмите Пуск >, введите Task Scheduler в поле поиска и нажмите Введите .
2. На левой панели перейдите к Библиотека планировщика заданий > Microsoft > Windows > SystemRestore .
3. Дважды щелкните на задании с именем SR , чтобы отредактировать его.
4. На вкладке Триггеры вы можете нажать Новый , чтобы добавить новый триггер при запуске.Или вы можете просто нажать Изменить , чтобы изменить триггер.
5. Установите запланированное время для выполнения задачи и нажмите OK для подтверждения.
Теперь новая точка восстановления системы будет создана автоматически с выбранным вами графиком и интервалами. Если вам когда-либо понадобится изменить частоту, вы можете просто изменить эту задачу в планировщике задач.
Как восстановить Windows 7 до прежнего состояния с помощью точки восстановления?
Когда ваша система повреждена или что-то не так, вы можете использовать точку восстановления системы, чтобы восстановить предыдущее исправное состояние системы.Доступны два способа. Вы можете просто зайти в утилиту восстановления системы, чтобы сделать это. Или, когда вы не можете загрузиться в Windows 7, вы можете перейти в безопасный режим, чтобы использовать систему восстановления.
Восстановите Windows 7 до прежнего состояния с помощью утилиты восстановления системы:
1. Нажмите Пуск > введите «создать точку восстановления» в поле поиска> нажмите Создать точку восстановления , чтобы открыть окно «Свойства системы». Выберите опцию Восстановление системы .
2. Появится окно и нажмите Далее , чтобы перейти к следующему шагу.
3. В нем будут перечислены последние точки восстановления и выбрана самая последняя точка восстановления. Вы можете нажать Показать больше точек восстановления , чтобы увидеть больше. Выберите нужную точку восстановления и нажмите Далее .
Примечание: Если вы не уверены, приведет ли восстановление к потере данных в некоторых ваших программах, вы можете нажать Сканировать на наличие уязвимых программ , чтобы выполнить проверку.
4. Нажмите Готово , чтобы начать восстановление.
Восстановление системы в безопасном режиме:
1. При запуске компьютера (до появления логотипа Windows) несколько раз нажмите клавишу F8.
2. В разделе «Дополнительные параметры загрузки» выберите «Безопасный режим с командной строкой».
3. Введите «rstrui.exe» без кавычек и нажмите Enter.
4. Затем вы можете выбрать одну из доступных точек восстановления системы для восстановления Windows 7 в безопасном режиме.
Если вы не можете загрузиться в безопасном режиме, вы также можете использовать диск восстановления системы, чтобы получить доступ к Восстановлению системы для восстановления компьютера.
Некоторые проблемы Точки восстановления системы не могут исправить
Как упоминалось в
.Восстановление системы — это хороший инструмент на компьютере Windows, чтобы отменить любые системные изменения, сделанные во время установки нового приложения. Эту опцию можно использовать для восстановления вашего компьютера до прежнего состояния, если вы столкнулись с проблемой во время установки нового (и, возможно, дрянного) инструмента.
Windows 7 предоставляет простой способ создания точки восстановления системы. Просто нажмите на кнопку запуска в левом нижнем углу и введите создать точку восстановления в поле поиска.Нажмите на результат.
Откроется окно свойств системы. На вкладке «Защита системы» нажмите кнопку «Создать».
Откроется диалоговое окно «Создать точку восстановления». Введите описание точки восстановления. Здесь я набрал дату создания точки восстановления.
Windows начнет создавать точку восстановления. Это займет несколько секунд.
После завершения процесса появится уведомление.Нажмите на кнопку «Закрыть».
Точка восстановления системы успешно создана на вашем компьютере с Windows 7. Большинство приложений автоматически создают точку восстановления системы во время установки, но вы всегда можете создать точку восстановления системы вручную в любое время.
Также ознакомьтесь с нашим руководством. Как изменить букву диска на компьютере Windows для внешнего USB-накопителя или жесткого диска.
Приведенная выше статья может содержать партнерские ссылки, которые помогают поддерживать Guiding Tech.Однако это не влияет на нашу редакционную целостность. Содержание остается непредвзятым и подлинным.
Как создать точку восстановления в Windows 7 и Vista
Точка восстановления — это представление сохраненного состояния системных файлов вашего компьютера. Вы можете использовать точку восстановления, чтобы восстановить системные файлы вашего компьютера до более ранней точки. Если вы используете Windows 7 или Vista, вы можете выполнить следующие шаги, чтобы создать точку восстановления.
1) На клавиатуре одновременно нажмите клавишу с логотипом Windows и клавишу R, чтобы открыть диалоговое окно «Выполнить». Введите control / name Microsoft.System и нажмите Enter, чтобы открыть системное окно.
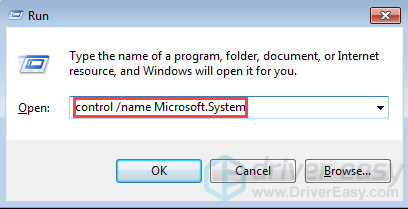
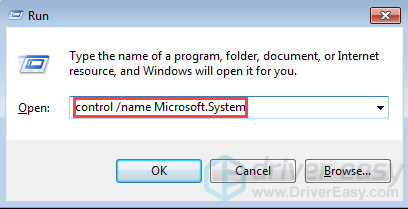
2) Нажмите Защита системы на левой панели.
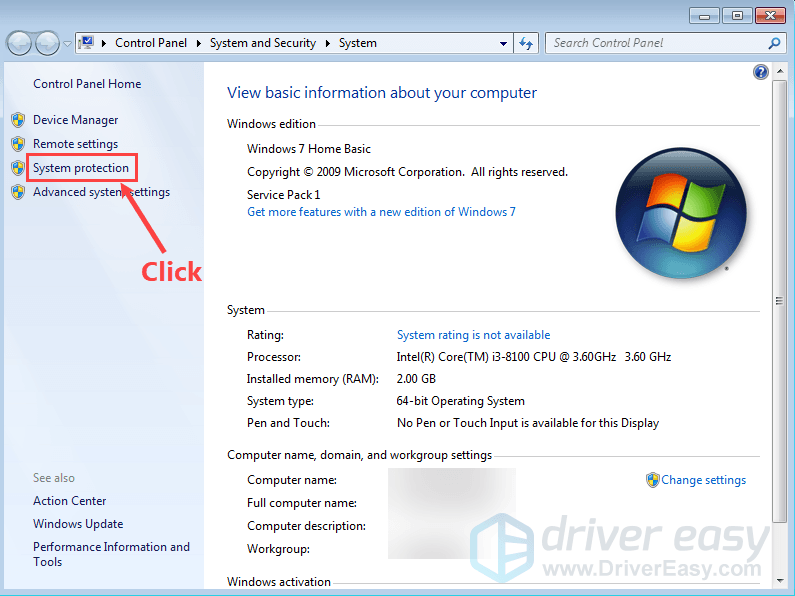
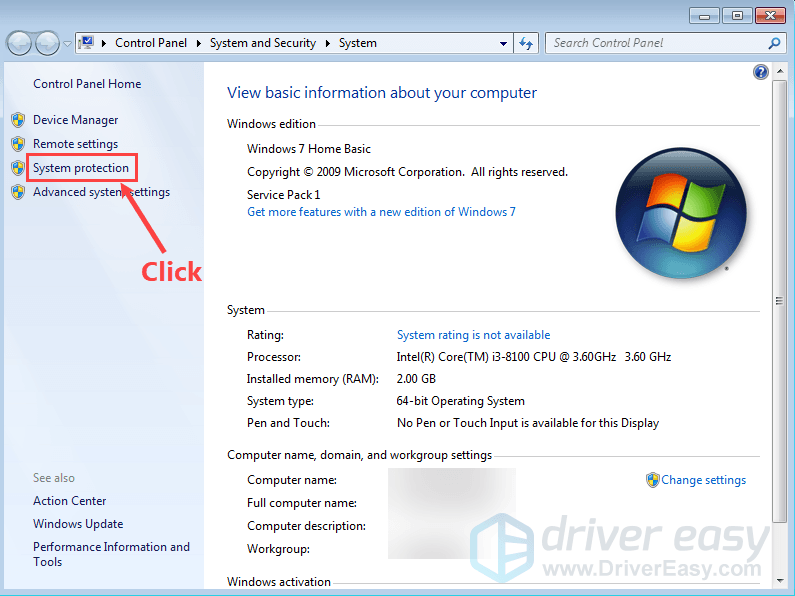
3) Выберите диск, на котором установлена система (обычно система установлена на диске C: и она выбрана по умолчанию.). Затем нажмите кнопку Создать … .
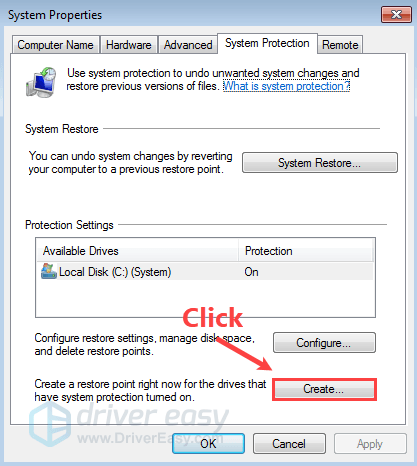
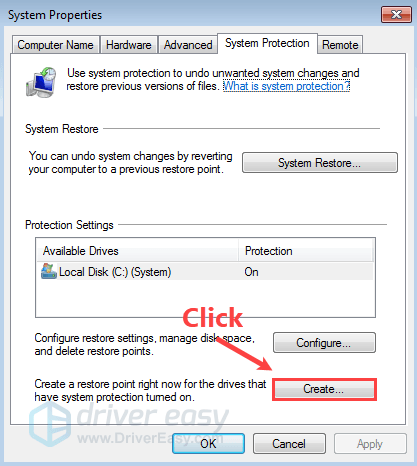
4) Назовите эту точку восстановления и нажмите Создать .
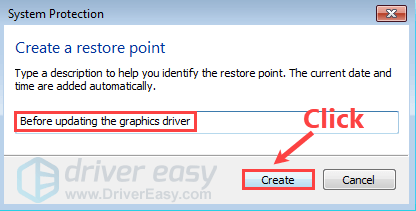
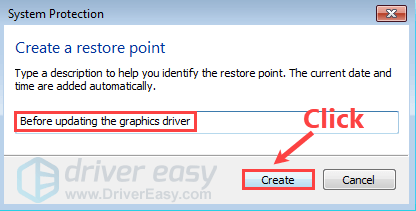
Рекомендуется создать точку восстановления перед установкой драйвера, чтобы вы могли восстановить систему в случае возникновения проблем.
Driver Easy PRO автоматически создаст точку восстановления перед обновлением драйвера. Если вы хотите часто обновлять драйверы для повышения производительности вашего ПК, вы можете использовать Driver Easy PRO. Тогда вы сможете сэкономить много времени на обновлении драйверов и создании точек восстановления. ,Недавно мы опубликовали статью о том, как вручную создавать точки восстановления системы в Windows 7, ЗДЕСЬ. Один из наших подписчиков (Дэн) впоследствии задал очень хороший вопрос через комментарии… «, как я могу настроить его так, чтобы он делал это один раз в неделю автоматически? ”
Прежде всего, я собираюсь повторить, при каких обстоятельствах Окно 7 автоматически создает точки восстановления:
- Перед установкой приложения ( при условии приложение использует установщик, который совместим с восстановлением системы) ,
- До установки Центра обновления Windows.
- Или, если никакие другие точки восстановления не были созданы за 7 дней .
Настройка автоматического создания точек восстановления вне этих параметров возможна, но требует использования стороннего сценария или программного обеспечения. Планировщик задач Windows может выполнять запланированные задачи только в том случае, если вы указываете ему запускать определенный сценарий / программное обеспечение при определенных обстоятельствах (называемых триггерами). Итак, нужно либо настроить скрипт, который при запуске создаст точки восстановления, либо установить стороннее программное обеспечение, которое будет делать то же самое.
Извлечение в планировщик задач и просмотр настроек восстановления системы, безусловно, может создать некоторую путаницу. Введите планировщик задач в поле Начать поиск и щелкните соответствующий элемент в результатах:
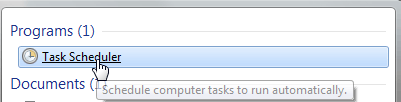
На левой панели в планировщике задач разверните необходимые папки и перейдите к Microsoft> Windows> Восстановление системы . В центре центральной панели вы должны увидеть ряд вкладок, нажмите на вкладку General :
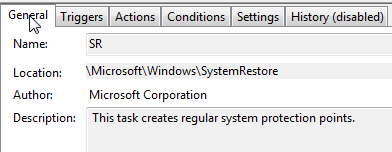
«Эта задача создает обычные точки защиты системы» … хорошо, теперь нажмите на Триггеры tab:
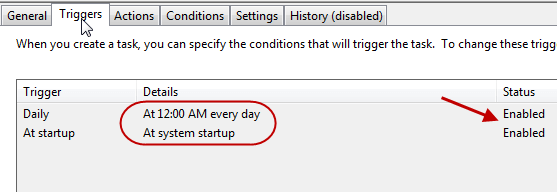
Это настройки по умолчанию, и вы могли бы простить, что все настроено для создания обычных точек восстановления системы на 12.00 утра каждый день — не так. На самом деле ежедневная задача заключается в проверке того, была ли создана точка восстановления за последние 7 дней. Если точка восстановления не была создана, то и только тогда она будет создана автоматически. То же самое с «При запуске системы» — вы не ожидаете, что точка восстановления будет создаваться при каждой загрузке или перезапуске, что явно будет излишним. Обе настройки на самом деле только проверка.
Теперь вот в чем проблема: даже если вы используете сценарий или стороннее программное обеспечение для планирования регулярного создания точек восстановления, UAC все еще нужно преодолеть.Видя, как вы указываете на внешнюю программу, вероятно, во время процесса появится окно UAC, запрашивающее ваше разрешение на запуск программного обеспечения, и, если вы на самом деле не сидите за компьютером, чтобы нажать «Да», все будет остановлено. эта точка — своего рода побеждает автоматический бит, не так ли? Конечно, вы могли бы отключить UAC, но я определенно не рекомендовал бы делать это. Я считаю, что проблема с разрешениями также может быть преодолена путем включения в скрипт конкретного кода, но это далеко за пределами моего уровня знаний.
Даже если вы приложили все усилия для его правильной настройки, я не вижу никаких реальных преимуществ. Помимо того, что это не простая процедура, во-первых, есть гораздо лучшие варианты резервного копирования и восстановления — создание образа для одного. Мой совет — придерживаться параметров восстановления системы, установленных в Windows по умолчанию, и дополнять их регулярными образами. Во всяком случае, обработка изображений обеспечивает окончательное решение для точки восстановления.