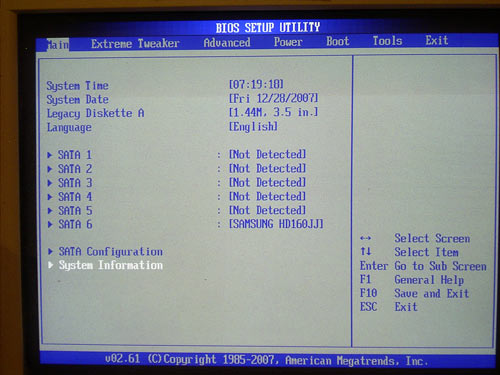Как узнать версию и обновить BIOS на Windows 10, 8 или 7
Читайте, как узнать версию BIOS вашего ПК, проверить наличие обновлений и обновить BIOS через Windows или DOS. Обновление или выход новой версии операционной системы, выход нового процессора или добавление поддержки нового стандарта безопасности могут потребовать от вас обновления микропрограммы материнской карты. Обновление BIOS может открыть доступ к новым функциям системы, повысить безопасность или ускорить загрузку компьютера. Поэтому если производитель выпускает обновление, мы рекомендуем его ставить.
Содержание:
Вы можете обновить свой BIOS как в Windows, так и в DOS. Проще это сделать из-под Windows, но в любом случае вам нужно определить вашу текущую версию BIOS. Используя номер текущей версии, вы сможете узнать доступно ли обновление на сайте производителя.
Перейти к просмотру
Как обновить BIOS ASUS, HP, Lenovo, MSI, Acer, Samsung, Dell, Gigabyte, AMI, Phenix Award 💽💻🤔
Поиск версии BIOS
Мы рассмотрим, как это сделать в ОС Windows 10, 8 или 7.
-
Запустите окно “Выполнить” нажав Windows + R.
-
Введите команду msinfo32 и нажмите Enter.
-
В окне «Информация о системе» найдите запись Версия BIOS. В этом же поле указан производитель вашей системной платы, версия BIOS и дата выпуска версии. Если ваш компьютер собран крупной компанией, например, Dell или HP, то в этом поле будет указан производитель компьютера. Запишите или запомните значение этого поля. Используя данные о производителе, вы сможете найти и проверить последнюю доступную версию BIOS у него на сайте. Если версия и дата выпуска совпадает с вашей, значит вы используете последнюю версию.
Проверка наличия обновления BIOS
К сожалению наличие обновления BIOS не получится проверить командой Windows. Не существует универсального способа проверки, который подойдет для любого компьютера или ноутбука. Мы рекомендуем проверить наличие обновлений на сайте производителя. Мы рассматривали как получить наименование производителя BIOS выше.
Мы рекомендуем проверить наличие обновлений на сайте производителя. Мы рассматривали как получить наименование производителя BIOS выше.
Если это производитель ноутбука или компьютера, найдите точную модель вашего устройства на его сайте. На странице продукта кроме технических характеристик будет представлен раздел загрузки драйверами и программой обновления BIOS. Если у вас указан производитель материнской карты, перейдите на сайт производителя в раздел загрузки и найдите программу для обновления BIOS.
Сверьте последнюю доступную версию с вашей, и если доступна новая версия прошивки – загрузите её.
Программа для обновления BIOS на компьютерах HP:
Программа для обновления BIOS материнских плат AMI:
Обновление BIOS через Windows или DOS
Обычно программа для обновления BIOS содержит инструкции по установке. Для ноутбуков Dell, HP и т.д. это просто EXE-файл установки, который можно запускать как любой из его файлов драйверов, и он позаботится обо всем остальном.
Перейти к просмотру
Как включить AHCI для SATA в BIOS без переустановки Windows, ошибка INACCESSIBLE BOOT DEVICE 💻🛠️🤔
Файл установки обновления как правило помещен в ZIP архив вместе с инструкцией. Извлеките его и внимательно ознакомьтесь с инструкцией. Во время обновления отключите все лишние программы, подключите ноутбук или компьютер к надежному источнику питания. Отключение или скачок электроэнергии приведет к тому, что ваш компьютер больше не сможет использоваться.
Преимуществом обновления BIOS через Windows является автоматическая проверка, которая не позволит установить ПО не совместимое с вашим железом. То есть, если вы запустите обновление, предназначенное для компьютера DELL на HP, то программа выдаст предупреждение и закроется. В случае с DOS программой вам также придётся изучить инструкцию и команды по обновлению.
Как узнать версию БИОС | remontka.pro
  windows | для начинающих
Если вы решили обновить БИОС на своем компьютере или ноутбуке, то сначала желательно узнать, какая версия БИОС установлена на данный момент, а уже после этого отправляться на сайт производителя, чтобы посмотреть, можно ли скачать новую версию (инструкция в равной мере подойдет вне зависимости от того, старая у вас материнская плата или новая с UEFI). Дополнительно: Как обновить БИОС
Один из самых простых методов — зайти в БИОС и посмотреть версию там, здесь может быть полезным: Как зайти в БИОС (UEFI) Windows 10. Однако, узнать версию БИОС (UEFI) можно и в Windows, причем для этого есть несколько различных методов. В этой простой инструкции подробно о простых способах узнать версию БИОС материнской платы на компьютере или ноутбуке различными способами в Windows 10, 8.1 и Windows 7.
Как узнать версию БИОС в сведениях о системе
В Windows 10, 8.1 и Windows 7 присутствует встроенная утилита для просмотра сведений о характеристиках ОС и компьютера. Она же позволяет узнать и текущую версию БИОС материнской платы ПК или ноутбука:
Она же позволяет узнать и текущую версию БИОС материнской платы ПК или ноутбука:
- Нажмите клавиши Win+R (клавиша Win — это клавиша с эмблемой Windows),введите msinfo32 и нажмите Enter.
- Откроется утилита «Сведения о системе», в ней вы увидите раздел «Версия БИОС», где будет отображаться производитель, версия и дата установленного БИОС.
Смотрим версию БИОС в редакторе реестра Windows
- Запустите редактор реестра, для этого вы можете нажать клавиши Windows + R на клавиатуре и ввести regedit в диалоговое окно «Выполнить».
- В редакторе реестра откройте раздел (папки слева)
HKEY_LOCAL_MACHINE\HARDWARE\DESCRIPTION\System\BIOS
и посмотрите на значение параметра BIOSVersion — это и есть ваша версия БИОС.
Используем командную строку или PowerShell для определения версии
Вы можете использовать командную строку или Windows PowerShell, чтобы узнать установленную версию БИОС, причем несколькими способами.
- Запустите командную строку. Это можно сделать разными способами: например, нажмите клавиши Windows + R и введите cmd (другие способы открыть командную строку).
- Введите команду
wmic bios get smbiosbiosversion
и вы увидите сведения о версии БИОС. Вторая команда, выполняющая то же самое, но в другом форматеsysteminfo | findstr /I /c:bios
- То же самое можно сделать и в PowerShell (как запустить Windows PowerShell), необходимая команда будет иметь следующий вид:
Get-WmiObject win32_bios | select Manufacturer, SMBIOSBIOSVersion, ReleaseDate
С помощью программы для просмотра сведений о материнской плате
Есть множество программ, позволяющих узнать параметры компьютера, в том числе и информацию о материнской плате, что нас и интересует. О таких программах я писал в статье Как узнать характеристики компьютера. Все перечисленные программы позволяют узнать версию БИОС, я рассмотрю один из самых простых примеров, с использованием бесплатной утилиты Speccy, но то же самое вы сможете найти и в других аналогичных утилитах.
После загрузки программы и ее запуска, вы увидите окно с основными параметрами вашего компьютера или ноутбука. Откройте пункт «Материнская плата» (или Motherboard). В окне с информацией о материнской плате вы увидите раздел BIOS, а в нем — его версию и дату выпуска, то есть именно то, что нам требуется.
Способы узнать версию БИОС в Windows — видео инструкция
Думаю, описанных способов будет достаточно для определения, последняя ли у вас версия и есть ли возможность обновить БИОС — делайте это с осторожностью и внимательно читайте инструкции производителя.
А вдруг и это будет интересно:
Как узнать версию и обновить BIOS на Windows
Узнать текущую версию BIOS при запуске или из работающей операционной системы, а также обновить БИОС до последней версии можно различными способами. Самые удобные из них, будут представлены ниже.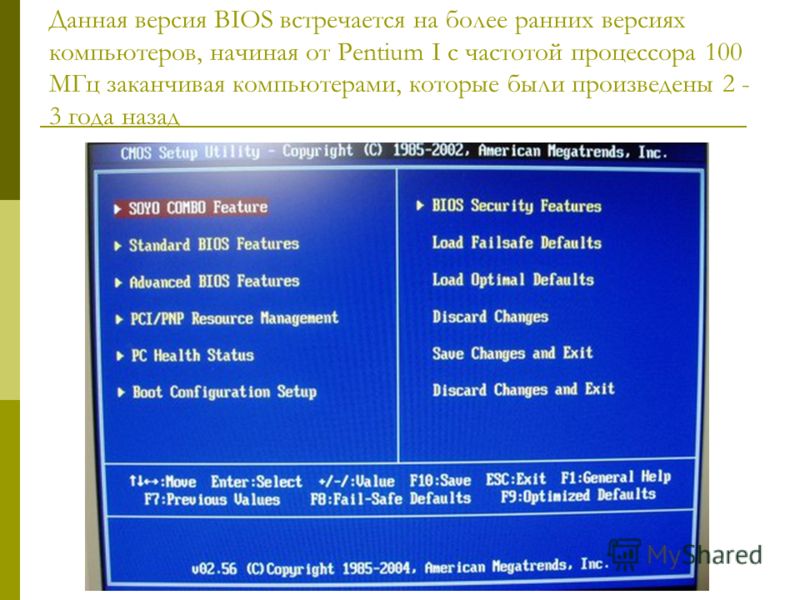
Содержание:
- Зачем обновлять BIOS?
- Как узнать текущую версию BIOS?
- Как обновить BIOS?
- Как узнать производителя и модель материнской платы?
Микропрограмма BIOS является важнейшим компонентом системного программного обеспечения компьютера. При запуске ПК, первым делом загружается БИОС, основное предназначение которого заключается в предварительном тестировании компонентов и оборудования. Также BIOS обладает специальным интерфейсном для тонкой настройки работы компьютера. Опытные пользователи могут настроить в нём: варианты запуска (к примеру, безопасный запуск, о котором можно узнать в статье «Как загрузить безопасный режим в Windows 10»), параметры работы оперативной памяти, процессора и питания и т.д.
Зачем обновлять BIOS?
Как правило, в обновлениях BIOS идет расширенный пакет функций, позволяющий подключать и нормально работать новому оборудованию (в основном новым процессорам). Помимо этого, разработчики ПО исправляют баги, удаляют уязвимости, а также оптимизируют процессы
Помимо этого, разработчики ПО исправляют баги, удаляют уязвимости, а также оптимизируют процессы
Как узнать текущую версию BIOS?
Информация о текущей версии БИОС, на большинстве моделей материнских плат, отображается при загрузке операционной системы и выглядит следующим образом:
Также данные всегда можно посмотреть в настройках BIOS. Как правило, для этого следует нажать del или F2 во время запуска системы. Отметим, что для различных материнских плат, клавиши доступа в БИОС могут отличаться.
Ниже будут представлены самые удобные способы, позволяющие быстро узнать текущую версию BIOS из работающей системы Windows.
Через командную строку
Шаг 1. Нажимаем правой клавишей мыши по кнопке «Пуск» и выбираем пункт «Выполнить». В открывшемся окне вводим команду «cmd» и подтверждаем действие «Ок».
Нажимаем правой клавишей мыши по кнопке «Пуск» и выбираем пункт «Выполнить». В открывшемся окне вводим команду «cmd» и подтверждаем действие «Ок».
Шаг 2. В командной строке вводим команду «wmic bios get smbiosbiosversion» и Enter.
Через редактор реестра
Также версию BIOS можно посмотреть в редакторе реестра, проследовав шагам:
Шаг 1. Нажимаем ПКМ по кнопке «Пуск»
Шаг 2. В открывшемся окне переходим по пути «HKEY_LOCAL_MACHINE\HARDWARE\DESCRIPTION\System\BIOS» и находим элемент «BIOSVersion». Текущая версия БИОС будет отображена в графе «Значения».
При помощи меню «Сведения о системе»
Воспользовавшись меню «Сведения о системе» можно узнать не только версию BIOS, но и множество других важных параметров:
Шаг 1.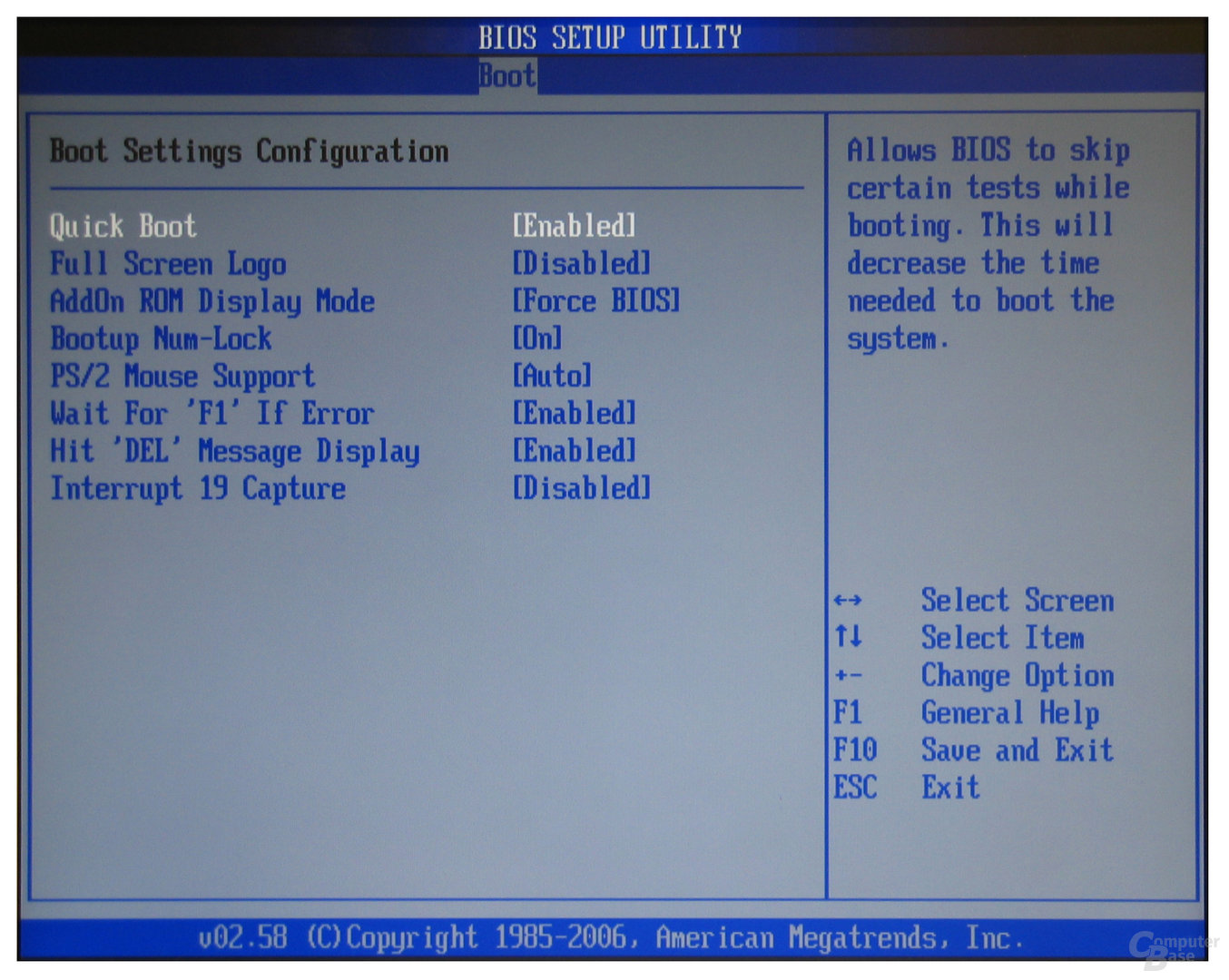 Нажимаем сочетание клавиш Win+R и в открывшемся окне вводим команду «msinfo32».
Нажимаем сочетание клавиш Win+R и в открывшемся окне вводим команду «msinfo32».
Шаг 2. В открывшемся окне переходим в пункт «Сведения о системе» и находим графу «Версия BIOS».
Как обновить BIOS?
Поскольку различные производители материнских плат имеют собственные обновления BIOS, в рамках одной статьи невозможно описать все способы, а также нюансы обновления и поиска новых версий. Тем не менее, даже на примере способа, описанного ниже, можно сориентироваться и обновить БИОС самостоятельно.
Для обновления BIOS необходимо узнать не только текущую версию микропрограммы, но и производителя, а также точную модель материнской платы.
Важно! Обновление BIOS не является очень трудным процессом, тем не менее мы не рекомендуем делать это неопытным пользователям, поскольку неправильная или неполная установка БИОС может привести к тяжелым последствиям.
Как узнать производителя и модель материнской платы?
Самым легким и точным способом узнать производителя материнской платы является коробка продукта. На упаковке всегда указывается точная модель и производитель устройства.
На упаковке всегда указывается точная модель и производитель устройства.
Если коробка была утеряна, существуют и другие способы, описанные ниже.
Название компании изготовителя материнской платы можно узнать при запуске компьютера.
Либо с помощью командной строки:
Нажимаем ПКМ по «Пуск», выбираем пункт «Командная строка администратор» или «Windows PowerShell(администратор)», в открывшемся окне вводим команду «wmic baseboard get product» и подтверждаем действие Enter.
Зная модель и изготовителя материнской платы, можно отправляться на официальный сайт производителя за самой новой версией BIOS.
Как правило, файл обновления BIOS находиться в ZIP архиве, где присутствует непосредственно сам файл обновления и подробная инструкция, из которой можно узнать о всех нюансах обновления БИОС в работающей системе или при запуске компьютера.
Стоит отметить, что некоторые производители используют для обновления специальные программы (ASUS WinFlash 3.2.5, Live Update для MSi и т.д.), которые позволяют выполнить обновление в максимально быстрые сроки.
Мы настоятельно рекомендуем использовать только официальное программное обеспечение для обновления BIOS, поскольку это может гарантировать максимальные шансы на успех при установке обновлений.
Часто задаваемые вопросы
Это сильно зависит от емкости вашего жесткого диска и производительности вашего компьютера. В основном, большинство операций восстановления жесткого диска можно выполнить примерно за 3-12 часов для жесткого диска объемом 1 ТБ в обычных условиях.
Если файл не открывается, это означает, что файл был поврежден или испорчен до восстановления.
Используйте функцию «Предварительного просмотра» для оценки качества восстанавливаемого файла.
Когда вы пытаетесь получить доступ к диску, то получаете сообщение диск «X: \ не доступен».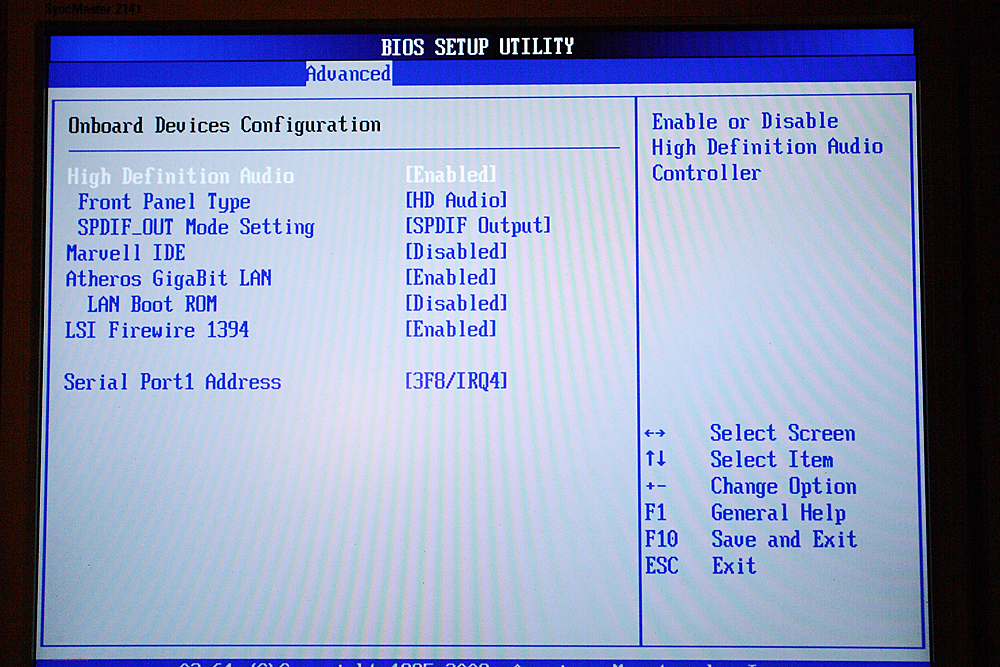 или «Вам нужно отформатировать раздел на диске X:», структура каталога вашего диска может быть повреждена. В большинстве случаев данные, вероятно, все еще остаются доступными. Просто запустите программу для восстановления данных и отсканируйте нужный раздел, чтобы вернуть их.
или «Вам нужно отформатировать раздел на диске X:», структура каталога вашего диска может быть повреждена. В большинстве случаев данные, вероятно, все еще остаются доступными. Просто запустите программу для восстановления данных и отсканируйте нужный раздел, чтобы вернуть их.
Пожалуйста, используйте бесплатные версии программ, с которыми вы можете проанализировать носитель и просмотреть файлы, доступные для восстановления.
Сохранить их можно после регистрации программы – повторное сканирование для этого не потребуется.
Часто задаваемые вопросы о BIOS
- Что такое BIOS?
- Как определить, что установленный на материнской плате BIOS, прошит во Flash ROM?
- Зачем необходима перепрошивка новых версий BIOS?
- Где можно скачать новые версии BIOS?
- Что делать, если производителя и название материнской платы определить не удается?
- Как перепрошить Flash BIOS?
- Почему прошивальщик Award BIOS выдает сообщение «Insufficient memory»?
- Что будет, если запортить BIOS или прошить неправильную версию?
- Как восстановить поврежденный BIOS?
- Что такое PROM, EPROM и ЕEPROM и чем они отличаются?
- Как сбросить установки BIOS (включая пароль) в значения по умолчанию из DOS?
- Как подобрать (снять) пароль на Setup (загрузку)?
- Как аппаратно сбросить CMOS (вместе с паролями)?
- Что означают аварийные звуковые сигналы, выдаваемые AMI BIOS при загрузке?
- Что означают аварийные звуковые сигналы, выдаваемые Award BIOS при загрузке?
- Что означают аварийные звуковые сигналы, выдаваемые Phoenix BIOS при загрузке?
- Как отредактировать Award BIOS?
– Что такое BIOS?
BIOS (basic input/output system) — базовая система ввода-вывода — это встроенное в компьютер программное обеспечение, которое ему доступно без обращения к диску.
На PC BIOS содержит код, необходимый для управления клавиатурой, видеокартой, дисками, портами и другими устройствами.
Обычно BIOS размещается в микросхеме ПЗУ (ROM), размещенной на материнской плате компьютера (поэтому этот чип часто называют ROM BIOS). Эта технология позволяет BIOS всегда быть доступным, несмотря на повреждения, например, дисковой системы. Это также позволяет компьютеру самостоятельно загружаться. Поскольку доступ к RAM (оперативной памяти) осуществляется значительно быстрее, чем к ROM, многие производители компьютеров создают системы таким образом, чтобы при включении компьютера выполнялось копирование BIOS из ROM в оперативную память. Задейтвованная при этом область памяти называется Shadow Memory (теневая память).
В настоящее время, почти все материнские платы комплектуются Flash BIOS, BIOSом, который в любой момент может бытть перезаписан в микросхеме ROM при помощи специальной программы.
BIOS PC стандартизирован, поэтому, в принципе менять его, также как, например, операционные системы нет необходимости.
Дополнительные возможности компьютера можно использовать только использованием нового программного обеспечения.
BIOS, который поддерживает технологию Plug-and-Play, называется PnP BIOS. При использовании этой технологии BIOS должен быть обязательно прошит во Flash ROM.
– Как определить, что установленный на материнской плате BIOS, прошит во Flash ROM?
Определить тип микросхемы ПЗУ, установленнолй на материнской плате, несложно. Для этого необходимо посмотреть на маркировку чипа ROM (28 или 32-контактная микросхема с наклейкой производителя BIOS), отодрав наклейку. Маркировка означает следующее (ххх означает три произвольных цифры):
- 28Fxxx — 12V Flash память
- 29Cxxx — 5V Flash память
- 29LVxxx — 3V Flash memory (раритет)
- 28Cxxx — EEPROM, почти то же, что и Flash память
- 27Cxxx — с окошком. EPROM: только для чтения, требует программатор для записи и ультрафиолетовую лампу для стирания
- Ph39EE010: SST ROM Чип — перепрошиваемый
- 29EE011: Winbond чип — 5V Flash память
- 29C010: Atmel Chip — 5V Flash память
Любые другие микросхемы, не имеющие окошка с маркировкой, не начинающейся с цифр 28 или 29, являются, скорее всего не Flash-памятью.
Если же на микросхеме есть окошко — это верный признак того, что это не Flash.
– Зачем необходима перепрошивка новых версий BIOS?
Существует несколько причин, по которым это приходится делать. Основная из них — Windows 95 не всегда хорошо конфигурируется, если используются старые версии BIOS.
В настоящее время используются жесткие диски объемом более 528Мбайт. Для работы такого диска в системе необходимо поддержка LBA со стороны BIOS. Если BIOS не поддерживает LBA, то для работы с большими жесткими дисками приходится применять специальные утилиты. Применение таких утилит вызовет работу Windows 95 в compatible mode, что отрицательно сказывается на быстродействии.
Полная поддержка Plug-and-Play со стороны Windows 95 возможна только в случае применения PnP BIOS. Это очень веская причина для перепрошивки BIOS.
Кроме вышеуказанного, в новых версиях BIOS исправляются мелкие ошибки и недоработки. Новые версии могут содержать новые возможности, как то загрузка с CD ROM, SCSI перед IDE и т.
п.
– Где можно скачать новые версии BIOS?
Во-первых новые версии BIOS доступны на сайтах их производителей. Во-вторых обычно производители материнских плат предлагают BIOSы для своих изделий. Так что, если знать производителя и название материнской платы, проблем не возникнет.
В принципе, название материнской платы можно и не знать. Обычно допускается прошивка BIOS от других плат, если на них установлен такой же чипсет и контроллер ввода-вывода. Однако такой возможностью следует пользоваться только в случае крайней необходимости, так как возможны другие несоответствия, например в количестве слотов и т.п., а прошивка неправильного BIOS может привести к тому, что материнскую плату придется выкидывать.
– Что делать, если производителя и название материнской платы определить не удается?
Чаще всего, производителя и название материнской платы можно определить по идентификационной строке, которую выдает BIOS сразу при включении компьютера.
Для AMI BIOS эта строка имеет вид, похожий на
51-0102-1101-00111111-101094-AMIS123-P или 40-01S5-ZZ1124-10101111-060691-OPWBSX-F,
где производитель определяется третьей группой цифр. Далее необходимо найти свой идентификационный номер в таблице соответствия номеров и названий производителей. Определить название материнской платы можно по всей идентификациолнной строке, пользуясь тем же документом.Идентификационная строка Award BIOS имеет вид
2A59CQ1CC
и позволяет определить чипсет (первые пять цифр и букв — 2A59C), производителя материнской платы (следующие два символа — Q1) и модель материнской платы (оставшаяся часть строки — CC). Далее необходимо посмотреть обозначения чипсетов, производителей и моделей в идентификационных строках.
– Как перепрошить Flash BIOS?
Для выполнения этой операции необходимо иметь програму-прошивальщик и файл с BIOS. Программы для перепрошивки обычно поставляются с материнскими платами, в крайнем случае их можно скачать у производителей материнских плат и BIOS.
Далее, загрузившись под чистым DOS (без драйверов — нажав F8 и выбрав Safe Mode Command Prompt only), запустить программу прошивки:
Замечания:
- awdflash xxx.bin (для Award BIOS)
- amiflash xxx.bin (для AMI BIOS)
- mrflash xxx.bin (для MRBIOS)
- Большинство программ прошивки при запуске спрашивают, сохранить ли текущую версию BIOS. На этот вопрос рекомендуется ответить положительно, так как новый BIOS может работать не так как хотелось бы.
- Некоторые производители материнских плат могут предлагать свои собственные программы-прошивальщики. В таком случае лучше пользоваться ими.
- Перед прошивкой новой версии BIOS выключите опцию System BIOS Cacheable в Setup.
- Если в Вашей системе процессор разогнан, то на время перепрошивки BIOS поставьте его на штатную частоту.
– Почему прошивальщик Award BIOS выдает сообщение «Insufficient memory»?
- В Setup в разделе Chipset Features Setup, отключите Video Bios Cacheable.
- Выйдете из Setup.
- Перезагрузитесь под чистым DOS (нажав F8 и выбрав Safe Mode Command Prompt only)
- Перепрошейте BIOS и перезагрузитесь
- Войдите в Setup и установите опцию Video Bios Cacheable в Enable.
– Что будет, если запортить BIOS или прошить неправильную версию?
Скорее всего, компьютер не будет грузиться, даже не подавая признаков жизни.
– Как восстановить поврежденный BIOS?
Метод 1 (универсальный):
- Беpем любую pаботающую мать, поддеpживающую флэш (совеpшенно необязательно, чтоб она была на том же чипсете, на котоpый pассчитан BIOS, котоpый мы хотим записать). Можно пpосто найти флэш или ПЗУ от матеpи, аналогичной той, флэш из котоpой мы будем пеpеписывать, и вpеменно поставить его (пеpеставив, если нужно, джампеpа типа флэша). Или, если есть пpогpамматоp, только он не умеет писать флэш — найти ПЗУ подходящего pазмеpа и записать его.
- Вынимаем флэш или ПЗУ из этой матеpи, обвязываем его с двух концов двумя кольцами нитки (чтоб можно было его легко извлечь) и неплотно втыкаем назад в панельку.
- Загpужаемся в «голый» ДОС, выдеpгиваем за эти два кольца стоящий в матеpи флэш или ПЗУ (все pавно он нужен только пpи загpузке), если нужно, пеpеставляем джампеpа типа флэша, и вставляем флэш, котоpый нужно записать. Главное тут — ничего не замкнуть 🙂
- Запускаем пpогpамму записи, pассчитанную на мать, на котоpой пишем, BIOS с котоpым гpузились и флэш, котоpый нужно записать (пpогpамма должна уметь пеpеписывать флэш целиком, напpимеp, из комплекта mr-bios или asusовский pflash). Пишем, выключаем питание и вынимаем готовый флэш. Все.
Метод 2 (для Award BIOS):
- Извлечь PCI-видеокарту (все нижеописанное не будет работать с PCI-видео, так как для инициализации PCI необходим BIOS)
- Установить старую ISA-видеокарту и подключить монитор
- Вставить загрузочную дискету в дисковод А:
- Включить компьютер
- Компьютер заработает благодаря Award Boot Block
- Вставить предварительно созданную дискету с прошивальщиком и правильным BIOS
- Перепрошить BIOS
- Перезагрузиться
- Выключить компьютер и поменять видеокарту обратно.
Все — теперь можно работать
Метод 3 (для интеловских матерей):
- Установить Flash Recovery jumper в положение recovery mode (к сожалению, такую возможность имеют не все платы)
- Вставить загрузочную bootable upgrade дискету, которой комплектуется каждая интеловская плата, в дисковод A:
- Перезагрузиться
- Во время этой процедуры экран будет оставаться темным, так как в непрошиваемой boot block area не содержатся функции работы с видео. Эта процедура может контролироваться только пищанием спикера и миганием лампочки дисковода. Когда компьютер пискнеть и лампочка дисковода загорится, можно считать, что система копирует необходимые данные во Flash ROM. Как только лампочка дисковода погаснет, прошивка закончится.
- Выключить компьютер
- Вернуть Flash Recovery jumper обратно в положение по умолчанию
- Вынуть дискету из дисковода и включить компьютер
– Что такое PROM, EPROM и ЕEPROM и чем они отличаются?
PROM (programmable read-only memory — программируемая память только для чтения) — это чип памяти, данные в который могут быть записаны только однажды.
То что записано в PROM, не вырубишь топором 🙂 (хранится в нем всегда). В отличии от основной памяти, PROM содержит данные даже когда компьютер выключен.
Отличие PROM от ROM (read-only memory — память только для чтения) в том, что PROM изначально производятся чистыми, в тот время как в ROM данные заносятся в процессе производства. А для записи данных в чипы PROM, применяются специальные устройства, называемые программаторами.
EPROM (erasable programmable read-only memory — стираемая программируемая память только для чтения) — специальный тип PROM, который может очищаться с использованием ультрафиолетовых лучей. После стирания, EPROM может быть перепрограммирована. EEPROM — по сути похожа на PROM, но для стирания требует электрических сигналов.
EEPROM (electrically erasable programmable read-only memory — электрически стираемая программируемая память только для чтения) — специальный тип PROM, который может быть очищен электрическим разрядом. Подобно другим типам PROM, EEPROM содержит данные и при выключенном питании компьютера.
Аналогично всем другим типам ROM, EEPROM работает не выстрее RAM.
Специальный тип EEPROM, называемый Flash memory или Flash EEPROM, может быть перезаписан без применения дополнительных устройств типа программатора, находясь в компьютере.
– Как сбросить установки BIOS (включая пароль) в значения по умолчанию из DOS?
Так как не все материнские платы оборудованы джампером для сброса установок BIOS или этот джампер может быть недоступен, то существует метод очистки BIOS из DOS, при помощи команды debug. Загрузившись в DOS (не в DOS-box под Windows!) необходимо набрать:
Метод 1 (Award и AMI BIOS):DEBUG -O 70 17 -O 71 17 Q
Метод 2 (Phoenix BIOS):DEBUG -O 70 FF -O 71 17 Q
– Как подобрать (снять) пароль на Setup (загрузку)?
Если забыт паpоль на Setup, можно воспользоваться pазличными пpогpаммами для снятия паpоля или одним из заводских паролей.
Заводские пассворды для AWARD BIOS следующие:
AWARD_SW, TTPTHA, aPAf, HLT, lkwpeter, KDD, j262, ZBAAACA, j322, ZAAADA, Syxz, %шесть пpобелов%, Wodj, %девять пpобелов%, ZJAAADC, 01322222, j256, ?award
Один из этих паролей должен подойти.Однако в новых AWARD BIOS (версии 4.51) инженерные пароли отсутствуют. Однако существует программка для снятия/определения установленных паролей в таких BIOS.
Для AMI BIOS стандартных паролей нету. Единственный случай: если вы только приобрели материнскую плату то пароль может быть AMI.
Существуют программы для определения установленного на Setup пароля. Вы можете скачать здесь эти утилиты для Award BIOS и AMI BIOS.
Hа некотоpых AMI BIOS можно сpазу после включения деpжать нажатой клавишу Ins — пpи этом в CMOS-память загpужаются стандаpтные паpаметpы.
– Как аппаратно сборосить CMOS (вместе с паролями)?
Почти на всех совpеменных системных платах pядом с батаpейкой есть пеpемычка для сбpоса CMOS-памяти (обычно — 4 контакта, ноpмальное положение — 2-3, сбpос — 1-2 или 3-4; иногда — 3 или 2 контакта).
Выпаивать и тем более замыкать батаpейку не имеет смысла — это чаще всего не пpиводит к успеху из-за констpукции схемы питания CMOS-памяти, а замыкание батаpейки сильно сокpащает сpок ее службы.
Если на плате нет батаpейки, нужно поискать пластмассовый модуль с надписью «DALLAS» (это монолитный блок с батаpейкой и микpосхемой CMOS) — пеpемычка может быть возле него.
В случае, если перемычка для очистки CMOS-памяти отсутствует, то сначала попробуйте отключить или отсоединить батарейку. При этом также рекомендуется отключить провода от блоки питания, так как заряд на его конденсаторах может сохраняться и успешно поддерживать питание CMOS RAM (ей очень мало надо) более суток.
Если это не помогло, то остается только замыкать соответствующие ножки у микросхемы CMOS-памяти, добиваясь ее очистки. Найдите, какой из перечисленных ниже чипов установлен у Вас и следуйте приведенным рекомендациям.
P82C206 Chip (квадратный) (старый)
Этот чип включает в себя всю мелкую логику AT — контроллеры DMA, прерываний, таймер а также clock chip. CMOS RAM на этом чипе очищается при замыкании контактов 12 и 32 или 74 и 75 на несколько секунд (при выключенном питании).gnd 74 _|____________________ 5v 75—| | | | | | | CHIPS | 1 * | | | P82C206 | | | |_____________________| ||||||||||||||||||||| | | | gnd | 5v 12 32
F82C206 Chip (прямоугольный)
Аналогичен предыдущему. CMOS RAM на этом чипе очищается при замыкании контактов 3 и 26 на несколько секунд (при выключенном питании). 80 51 ______________________________ 81 | | 50 | | | | | OPTi | | | | F82C206 | | | 100 |______________________________| 31 |||||||||||||||||||||||||||||| 1 | | 30 | | 3 26Dallas DS1287, DS1287A, Benchmarq bp3287MT, bq3287AMT
Dallas DS1287, DS1287A с совместимые Benchmarq bp3287MT и bq3287AMT чипы имеют встроенную батарею.Эта батарея расчитана как минимум на 10 лет. На материнских платах с этим чипом не должно быть дополнительных батарей. Если батарея вышла из сторя, необходимо заманить весть чип.
CMOS RAM может быть очищена на 1287A и 3287AMT чипах закорачиванием ножек 12 и 21 (при выключенном питании).
1287 (и 3287MT) отличаются от 1287A тем, что CMOS RAM не может быть очищена. И в случае если Вы забыли пароль необходимо заменить микросхему. В этом случае рекомендуется заменять на 1287A. Все также применимо к Dallas 12887 и 12887A, однако они содержат вдвое большую CMOS RAM. ___________ 1 -| * U |- 24 5 volts DC 2 -| |- 23 3 -| |- 22 4 -| |- 21 RCL (RAM Clear) 5 -| |- 20 6 -| |- 19 7 -| |- 18 8 -| |- 17 9 -| |- 16 10 -| |- 15 11 -| |- 14 Ground 12 -|__________|- 13
Motorolla MC146818AP или совместимые
Обычно это прямоугольный 24 контактный DIP chip, обычно в панельке.Совместимые производятся несколькими компаниями, напимер Hitachi HD146818AP или Samsung KS82C6818A. Номер чипа должен оканчиваться на 6818. Хотя этот чип и совместим по выводам с Dallas 1287/1287A, в нем нет встроенной батареи. Это означает, что CMOS RAM может быть очищена просто выниманием чипа из панельки на некоторое время и установкой обратно.
Для уменьшения риска повреждения микросхемы рекомендуется закорачивать ножки 12 и 24 на несколько секунд при выключенном питании ___________ 1 -| * U |- 24 5 volts DC 2 -| |- 23 3 -| |- 22 4 -| |- 21 5 -| |- 20 6 -| |- 19 7 -| |- 18 8 -| |- 17 9 -| |- 16 10 -| |- 15 11 -| |- 14 Ground 12 -|__________|- 13
Dallas DS12885S или Benchmarq bq3258S
CMOS RAM на этом чипе очищается замыканием контактов 12 и 20 при выключенном питании.Также можно попробовать 12 и 24. (5Volts) 24 20 13 | | | | | | | | | | | | ———————————— | | | DALLAS | |> | | DS12885S | | | ———————————— | | | | | | | | | | | | 1 12 (Ground)
– Что означают аварийные звуковые сигналы, выдаваемые AMI BIOS при загрузке?
Звуковые сигналы
Число сигналов Описание проблемы Решение 1 DRAM refresh failure Вставьте память еще раз. Если не помогает, то это проблема с памятью. 2 Parity Circuit Failure 3 Base 64K RAM failure 4 System Timer Failure Материнская плата неработоспособна 5 Processor Failure 6 Keyboard Controller / Gate A20 Failure Вытащите и вставьте чип контроллера клавиатуры. Если не помогает, замените контроллер клавиатуры. Если и это не помогает, проверьте клавиатуру и ее кабель
7 Virtual Mode Exception Error Материнская плата неработоспособна 8 Display Memory Read/Write Failure Ошибка памяти видеоадаптера. Переисталлируйте видеокарту и память на ней. Если не помогает, замените видеокарту. 9 ROM BIOS Checksum Failure Ошибка в микросхеме BIOS. Попробуйте вытащить и вставить заново этот чип. Если не помогает, необходимо перепрошить его содержимое или заменить микросхему. 10 CMOS Shutdown Register Read/Write Error Материнская плата неработоспособна 1-2 Search for option ROM (video configure fails) 1-3 Video failure Переинсталлируйте видеокарту. Если не помогает, придется ее заменить 1-2-2-3 BIOS ROM checksum 1-3-1-1 Test DRAM refresh 1-3-1-3 Test keyboard controller 1-3-4-1 Test 512K base address lines 1-3-4-3 Test 512K base memory 1-4-1-1 Test memory bus 2-1-2-3 Check ROM copyright notice 2-2-3-1 Test for unexpected interrupts 1 POST passed. Все идет по плану Сообщения об ошибках
Сообщение Проблема Решение CH-2 Timer Error Не фатально. Может быть вызвано переферией INTR #1 Error Первый канал прерываний не прошел POST Проверьте устройства, занимающие IRQ 0-7. INTR #2 Error Второй канал прерываний не прошел POST Проверьте устройства, занимающие IRQ 8-15. CMOS Battery State Low Замените батарейку CMOS Checksum Failure Контрольная сумма данных в CMOS-памяти не сходится с вычисленной ранее Запустите Setup CMOS Memory Size Mismatch Размер занятой CMOS-памяти не сходится с тем, что должно быть Запустите Setup CMOS System Optons Not Set Данные в CMOS повреждены или отсутствуют Запустите Setup Display Switch Not Proper Неправильно выставлен тип монитора (цветной или моно) на материнской плате Переставьте джампер в правильное положение Keyboard is locked . .. Unlock it
Разблокируйте клавиатуру Keyboard Error Пороблема с клавиатурой Проверьте соответствие типа клавиатуры (AT/XT) контроллеру. Можно попытаться отключить тестирование клавиатуры при загрузке в Setup K/B Interface Error Проблема с подсоединением клавиатуры к материнской плате FDD Controller Failure BIOS не может связаться с контроллером гибких дисков Проверьте подсоединение дисковода и его разрешенность на мультикарте HDD Controller Failure То же, но с винчестером C: Drive Error Диск C не отвечает Либо в Setup выставлен неправильный тип диска, либо диск не отформатирован, либо плохо подключен D: Drive Error То же самое, но с диском D То же C: Drive Failure Диск С находится, но не работает. Очень серьезная проблема D: Drive Failure То же про диск D CMOS Time and Date Not Set Запустите Setup Cache Memory Bad, do Not Enable Cache! Действительно плохой кеш, придется заменить. Хотя сначала попробуйте просто перезагрузиться
8042 Gate-A20 Error! Линия A20 контроллера клавиатуры не работает Замените контроллер клавиатуры (8042) Address Line Short Проблема со схемой адресации памяти Попробуйте перезагрузиться, (выключив компьютер и подождав секунд 30). Проблема можетразрешиться сама DMA #1 Error Ошибка первого канала DMA Может быть вызвана соответствующим переферийным устройством DMA Error Ошибка контроллера DMA No ROM Basic. Система не может загрузиться. (например, невозможно найти операционную систему) Установите загрузочный диск или измените его в Setup Diskette Boot Failure Не удается загрузиться с дискеты Invalid Boot Diskette Аналогично, но дискета читается On Board Parity Error Ошибка контроля четности Может быть вызвана соответствующей переферией, занимающей адрес, указанный в сообщении об ошибке Off Board Parity Error Аналогично То же Parity Error Аналогично То же Memory Parity Error at XXXX Ошибка памяти То же I/O Card Parity Error at XXXX То же То же DMA Bus Time-out Устройство не отвечает в течении 7. 8мкс
Проблема в платах расширения (попытайтесь найти ту плату, которая вызывает эту ошибку и заменитеее) Memory mismatch, run Setup Установите в Setup Memory Relocation в Disable EISA CMOS Checksum Failure Не сходится контрольная сумма EISA CMOS, или села батарейка EISA CMOS Inoperational Ошибка чтения/записи в CMOS RAM Батарейка может быть плохой Expansion Board not ready at Slot X AMI BIOS не может найти плату в слоте номер X Проверьте установку платы в этом слоте Fail-Safe Timer NMI Inoperational Ошибка таймера NMI ID information mismatch for Slot X ID EISA-карты в слоте X не соответствует ID, записанному в CMOS RAM. Invalid Configuration Information for Slot X Конфигурационная информация о карте в слоте Х EISA некорректна Запустите ECU Software Port NMI Inoperational Программный порт NMI не работает BUS Timeout NMI at Slot X Карта в слоте Х NMI не отвечает (E)nable (D)isable Expansion Board? Выберите E для разрешения использования карты в слоте Х NMI или D в противном случае Expansion Board disabled at Slot X Плата расширения в слоте Х NMI недоступна Fail-Safe Timer NMI Таймер NMI сгенерировал ошибку Software Port NMI Генерируется программным портом NMI
– Что означают аварийные звуковые сигналы, выдаваемые Award BIOS при загрузке?
Звуковые сигналы
Число сигналов Проблема Решение 1 длинный 2 коротких Video error Переинсталлируйте видеокарту. Проверьте видеопамять. Замените карту
Короткие сигналы Memory error Проблемы с памятью. Попробуйте заменить модули памяти. Сообщения об ошибках
Cообщение Проблема Решение CMOS BATTERY HAS FAILED Села батарейка Замените батарейку CMOS CHECKSUM ERROR Неправильная контрольная сумма CMOS. Данные в CMOS повреждены. Возможно, батарейка села Проверьте батерейку и замените ее в случае необходимости DISK BOOT FAILURE, INSERT SYSTEM DISK AND PRESS ENTER Не найден загрузочный диск Загрузитесь с дискеты и проверьте системные файлы на жестком диске DISKETTE DRIVES OR TYPES MISMATCH ERROR — RUN SETUP Типы дисководов, фактически установленных в системе и их описания в CMOS не сходятся Запустите Setup и введите правильный тип дисковода DISPLAY SWITCH IS SET INCORRECTLY Неправильно выставлен тип монитора (цветной или моно) на материнской плате Переставьте джампер в правильное положение DISPLAY TYPE HAS CHANGED SINCE LAST BOOT Изменился тип дисплея со времени последней загрузки Запустите Setup и введите правильный тип дисплея EISA Configuration Checksum Error Не сходится контрольная сумма EISA non-volatile RAM Запустите EISA Configuration Utility EISA Configuration is Not Complete Информация в EISA — неполная Запустите EISA Configuration Utility ERROR ENCOUNTERED INITIALIZING HARD DRIVE Не инициализируется жесткий диск Проверьте установку контроллера жестких дисков и соединительные кабеля ERROR INITIALIZING HARD DRIVE CONTROLLER Контроллер жестких дисков не инициализируется Проверьте установку контроллера, и параметры жесткого диска, указанные в Setup. Также проверьте джампера на жестком диске
FLOPPY DISK CNTRLR ERROR OR NO CNTRLR PRESENT Невозможно инициализировать контроллер гибких дисков Проверьте установку контроллера, и параметры дисковода, указанные в Setup Invalid EISA Configuration Данные о конфигурации EISA не верны Запустите EISA Configuration Utility KEYBOARD ERROR OR NO KEYBOARD PRESENT Невозможно инициализировать клавиатуру Проверьте подключение клавиатуры и ее тип. В крайнем случае отключите контроль клавиатуры при загрузке Memory Address Error at XXXX Ошибка памяти Замените память Memory parity Error at XXXX Ошибка контроля четности Замените память MEMORY SIZE HAS CHANGED SINCE LAST BOOT Размер памяти изменился со времени последней загрузки Если есть EISA, запустите EISA Configuration Utility. В противном случае войдите в Setup Memory Verify Error at XXXX Ошибка при тестировании памяти Замените память OFFENDING ADDRESS NOT FOUND Беда с контроллером памяти OFFENDING SEGMENT: То же самое PRESS A KEY TO REBOOT Сообщени возникает при обнаружении ошибок и необходимости перезагрузки Нажмите любую кнопку PRESS F1 TO DISABLE NMI, F2 TO REBOOT Проблемы с немаскируемыми прерываниями RAM PARITY ERROR — CHECKING FOR SEGMENT Ошибка четности в RAM Should Be Empty But EISA Board Found ID одной из карт расширения не соответствует конфигурации Запустите EISA Configuration Utility Should Have EISA Board But Not Found Карта не отвечает на запрос по ID Запустите EISA Configuration Utility Slot Not Empty Слот, записанный в конфигурации как пустой, занят Запустите EISA Configuration Utility SYSTEM HALTED, (CTRL-ALT-DEL) TO REBOOT . ..
Обозначает остановку процесса загрузки Нажмите Ctrl-Alt-Del Wrong Board in Slot Установлена карта не с тем ID Запустите EISA Configuration Utility
– Что означают аварийные звуковые сигналы, выдаваемые Phoenix BIOS при загрузке?
Звуковые сигналы
Число сигналов Проблема Решение 1-1-3 Real-time clock write/read failure 1-1-4 ROM BIOS checksum failure 1-2-1 Programmable Interval Timer failure 1-2-2 DMA initialization failure 1-2-3 DMA page register write/read failure 1-3-1 RAM refreash verification failure 1-3-3 1st 64 KB RAM chip or data line failure multi-bit 1-3-4 1st 64 KB RAM odd/even logic failure 1-4-1 1st 64 KB RAM address line failure 1-4-2 1st 64 KB RAM parity test in progress or failure 2-1-1 Bit 0 1st 64 KB RAM failure 2-1-2 Bit 1 1st 64 KB RAM failure 2-1-3 Bit 2 1st 64 KB RAM failure 2-1-4 Bit 3 1st 64 KB RAM failure 2-2-1 Bit 4 1st 64 KB RAM failure 2-2-2 Bit 5 1st 64 KB RAM failure 2-2-3 Bit 6 1st 64 KB RAM failure 2-3-4 Bit 7 1st 64 KB RAM failure 2-3-1 Bit 8 1st 64 KB RAM failure 2-3-2 Bit 9 1st 64 KB RAM failure 2-3-3 Bit A 1st 64 KB RAM failure 2-2-4 Bit B 1st 64 KB RAM failure 2-4-1 Bit C 1st 64 KB RAM failure 2-4-2 Bit D 1st 64 KB RAM failure 2-4-3 Bit E 1st 64 KB RAM failure 2-4-4 Bit F 1st 64 KB RAM failure 3-1-1 Slave DMA register failure 3-1-2 Master DMA register failure 3-1-3 Master interrupt mask register failure 3-1-4 Slave interrupt mask register failure 3-2-4 Keyboard controller test failure 3-3-4 Screen memory test failure 3-4-1 Screen initialization failure 3-4-2 Screen retrace test failure
– Как отредактировать Award BIOS?
Для начала, скачайте набор Awardовских утилит.
Как измененить EPA Logo, читайте здесь.
Для изменения установок по умолчанию:
- Необходимо использовать MODBIN v4.50.60
- Запустить
modbin.exe bios.bin
(имя файла, естественно, необходимо задать таким, какой BIOS вы собираетесь редактировать)- Изменить установки
- Сохранить измененный файл
- Перепрошить этот файл во Flash ROM
Как определить версию биос материнской платы ДО её покупки | Материнские платы | Блог
«А подойдёт ли процессор модели A к моей плате модели B?»; «А запустится ли из коробки?»; «А надо ли прошивать?»…
Вопросы, которыми до сих полнятся сервис вопросов и ответов и карточки материнских плат в каталоге магазина. Причём, как это ни парадоксально, критериями совместимости пользователи считают либо модель платы, либо имя её производителя, либо дату, в которую они придут в магазин за покупкой – одним словом, всё что угодно, кроме единственного фактора, реально определяющего совместимость.
А этим фактором является версия биос, идущая сс завода на конкретном экземпляре материнской платы. Ведь, если плата выпущена и попала в розницу ДО выпуска самих процессоров — поддерживать их по умолчанию она не будет. А если ПОСЛЕ — то и потенциальному владельцу не нужно тратить время на поездку в сервис-центр, ведь его компьютер и так заработает сразу после сборки.
Как определить версию прошивки или дату выпуска платы у четырёх основных производителей — показано в ролике:
74c-0.78-2.93-2.49-5.41-5.42-6.19C55.79,.13,34,0,34,0S12.21,.13,6.9,1.55 C3.97,2.33,2.27,4.81,1.48,7.74C0.06,13.05,0,24,0,24s0.06,10.95,1.48,16.26c0.78,2.93,2.49,5.41,5.42,6.19 C12.21,47.87,34,48,34,48s21.79-0.13,27.1-1.55c2.93-0.78,4.64-3.26,5.42-6.19C67.94,34.95,68,24,68,24S67.94,13.05,66.52,7.74z’></path><path fill=#fff d=’M 45,24 27,14 27,34′></path></svg></a>» frameborder=»0″ allow=»accelerometer; autoplay; encrypted-media; gyroscope; picture-in-picture» allowfullscreen=»»/>
MSI Россия
Компания AMD недавно выпустила процессоры Ryzen 3000-й серии, поэтому вы, возможно, задаетесь вопросом, совместима ли с ними ваша нынешняя материнская плата с разъемом AM4. Да, процессоры Ryzen 3000 вставляются в тот же самый разъем AM4, что и их предшественники, а это значит, что вы можете осуществить апгрейд и повысить производительность своего компьютера, не меняя материнскую плату.В этой статье мы рассмотрим следующие вопросы:
— Бета-версия BIOS – где ее достать и нужно ли ее использовать?
— Как обновить BIOS? Кнопка Flash BIOS и утилита M-Flash
Обзор бета-версии BIOS
После перехода на бета-версию BIOS вы увидите совершенно новый пользовательский интерфейс. Он упрощен с целью поддержки максимально возможного числа различных моделей процессоров. Чип, в котором хранится код BIOS, имеет ограниченный объем памяти, поэтому в бета-версии BIOS пришлось убрать пиктограммы и графические элементы, присутствующие в Click BIOS 5. Впрочем, эксклюзивные функции MSI, такие как A-XMP, M-Flash и интеллектуальная регулировка вентиляторов, остались доступными и в данной облегченной версии Click BIOS (GSE Lite).
Он упрощен с целью поддержки максимально возможного числа различных моделей процессоров. Чип, в котором хранится код BIOS, имеет ограниченный объем памяти, поэтому в бета-версии BIOS пришлось убрать пиктограммы и графические элементы, присутствующие в Click BIOS 5. Впрочем, эксклюзивные функции MSI, такие как A-XMP, M-Flash и интеллектуальная регулировка вентиляторов, остались доступными и в данной облегченной версии Click BIOS (GSE Lite).Кому следует перейти на бета-версию BIOS?
Если вы уже купили процессор Ryzen серии 3000, но не собираетесь приобретать материнскую плату с чипсетом X570, то бета-версия BIOS для вас обязательна. В противном случае мы рекомендуем вам оставить текущую версию Click BIOS 5.Ниже представлена информация о процессорах, поддерживаемых бета-версией BIOS.
Все варианты бета-версии BIOS:
Материнские платы 400-й серии
ссылка на бета-версию BIOS
X470 GAMING PRO CARBON AC
B450 GAMING PRO CARBON AC
Материнские платы 300-й серии
ссылка на бета-версию BIOS
* Поддержка RAID-массивов ожидается в следующей версии (кроме плат серии A320).

Как обновить BIOS?
Существует два способа обновления прошивки BIOS. Они используются как для перехода на более новую версию, так и для возврата на предыдущую.Кнопка Flash BIOS
Эксклюзивная функция от MSI под названием Flash BIOS позволяет осуществить обновление кода BIOS с помощью кнопки, которая имеется на задней панели почти всех плат MSI 400-й серии.Возьмите USB-флешку, запишите на нее файл с кодом BIOS, воткните ее в специальный USB-порт и нажмите кнопку Flash BIOS. Процесс обновления прошивки материнской платы займет несколько минут. При этом даже не обязательно устанавливать процессор, память или видеокарту.
Вот обучающий видеоролик о том, как обновлять BIOS: https://youtu.be/iTkXunUAriE
Что если у платы нет кнопки Flash BIOS?
Не волнуйтесь! В интерфейсе Click BIOS 5 каждой материнской платы MSI имеется функция M-Flash, которая также служит для обновления прошивки BIOS. Она доступна в любом режиме работы интерфейса, как упрощенном, так и расширенном.
Она доступна в любом режиме работы интерфейса, как упрощенном, так и расширенном.Видеоролик о том, как использовать функцию M-Flash: https://youtu.be/LRyFMf0D9Lc
Как проверить версию BIOS в Windows 10
В случае некоторых проблем вам может потребоваться удостовериться, что на компьютере установлена последняя версия BIOS. Ниже вы найдете шаги по проверке версии BIOS в Windows 10.
Проверка версии BIOS в Windows 10
BIOS (Basic Input Output System) — это небольшая программа, которая находится в микросхеме памяти на материнской плате компьютера.
Основной функцией BIOS является проверка запуска компонентов оборудования компьютера и загрузка операционной системы по умолчанию.
В отличие от операционной системы, BIOS не получает регулярных обновлений, но производители выпускают обновления для исправления ошибок, добавления новых функций и повышения стабильности системы.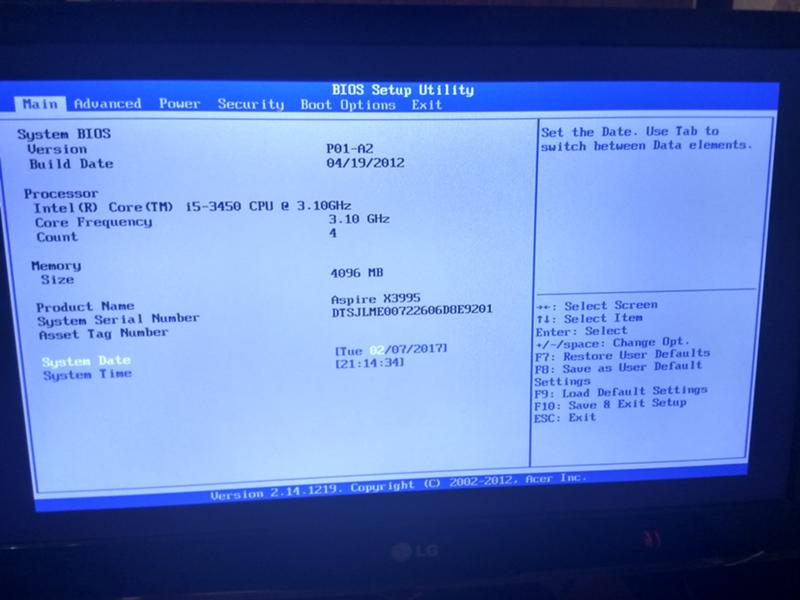
В случае проблем, связанных с аппаратным обеспечением, рекомендуется проверить версию BIOS и убедиться, что она не устарела.
Ниже вы найдете различные способы проверки версии BIOS в Windows 10.
1. Проверьте версию BIOS с помощью командной строки
1. Щелкните правой кнопкой мыши кнопку Пуск и выберите Командная строка (администратор) или Windows PowerShell (администратор).
Примечание. Вы также можете ввести cmd в строку поиска и нажать Командная строка в результатах поиска.
2. В окне командной строки введите wmic bios get biosversion и нажмите клавишу Enter на клавиатуре компьютера.
3. После выполнения команды версия BIOS будет отображена в окне командной строки.
2. Узнайте версию BIOS с помощью команды Выполнить
Выполните следующие действия, чтобы узнать версию BIOS с помощью команды Выполнить.
1. Щелкните правой кнопкой мыши на кнопке Пуск и выберите Выполнить.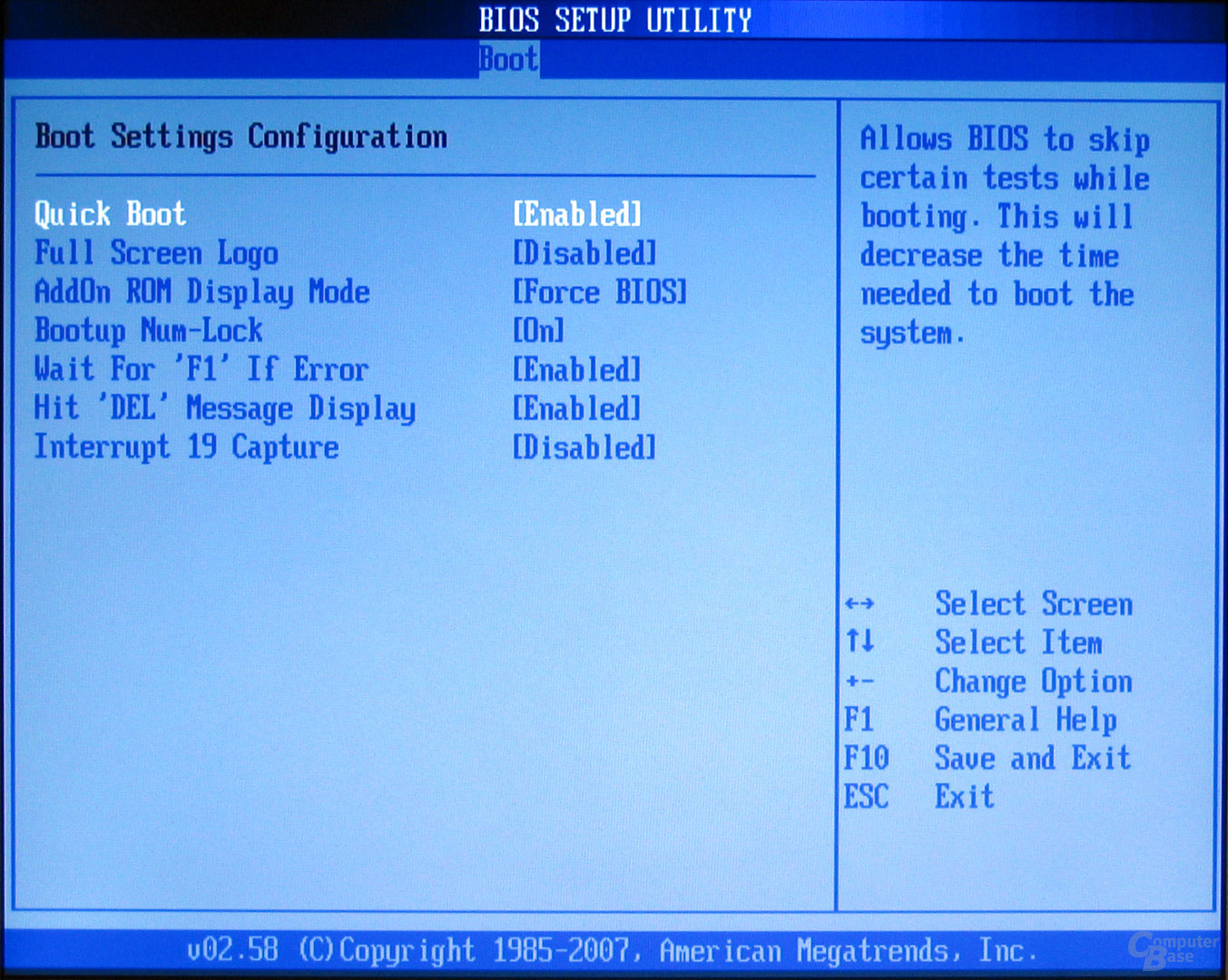
Примечание. Вы также можете нажать клавиши Windows + R, чтобы открыть диалоговое окно Выполнить.
2. В окне Выполнить введите msinfo32 и нажмите ОК.
3. На экране Сведения о системе вы сможете узнать версию BIOS, установленную на компьютере.
3. Узнайте версию BIOS с помощью приложения System Information
Вместо использования команды Выполнить вы можете напрямую открыть информацию о системе и узнать версию BIOS, установленную на вашем компьютере.
1. Введите «System Information» в строке поиска и дважды щелкните на появившийся результат.
2. На экране Сведения о системе прокрутите вниз до записи BIOS, и вы сможете узнать версию BIOS, установленную на вашем компьютере.
4. Узнайте версию BIOS с помощью DirectX Diagnostic Tool
1. Щелкните правой кнопкой мыши кнопку Пуск и выберите Выполнить.
2. В окне Выполнить введите dxdiag и нажмите ОК.
3. В окне Средство диагностики DirectX вы сможете увидеть версию BIOS в разделе Сведения о системе.
После нахождения версии BIOS вы можете перейти на веб-сайт производителя (DELL, HP и т. д.), чтобы увидеть последнюю версию BIOS, доступную для загрузки.
Важно: обновляйте BIOS только в том случае, если на вашем компьютере возникают проблемы с оборудованием.
Еще статьи из рубрики Windows:
Как проверить текущую версию BIOS на вашем компьютере
Номер версии BIOS — это не то, за чем вам нужно постоянно следить. Основная причина, по которой вы хотите проверить, какая у него версия, — это если вам интересно, доступно ли обновление BIOS.
Как и большинство вещей в мире технологий, программное обеспечение вашей материнской платы (BIOS) время от времени обновляется, иногда для исправления ошибок, а иногда для добавления новых функций.
В рамках некоторых процессов устранения неполадок оборудования, особенно тех, которые связаны с новой оперативной памятью или новым процессором, который не работает должным образом, рекомендуется попробовать обновить BIOS до последней версии.
Ниже приведены шесть различных методов проверки версии BIOS, установленной на вашей материнской плате:
Методы 1 и 2 лучше всего подходят, если ваш компьютер не работает должным образом. Они не зависят от операционной системы.
Методы 3, 4, 5 и 6 — более удобные способы проверить версию BIOS, требовать, чтобы ваш компьютер работал и работал в Windows 10, Windows 8, Windows 7, Windows Vista и Windows XP.
Метод 1. Перезагрузите компьютер и обратите внимание
«Традиционный» способ проверить версию BIOS на компьютере — это следить за обозначением версии, которое появляется на экране во время POST, когда ваш компьютер начинает загружаться.
Перезагрузите компьютер в обычном режиме, если он работает достаточно хорошо для этого. Если нет, отключите питание вручную, а затем снова запустите компьютер.
Если ваш компьютер сейчас выключен, нормально его включить.
Внимательно наблюдайте, как ваш компьютер впервые запускает , и обратите внимание на версию BIOS, отображаемую на экране.

На некоторых компьютерах, особенно крупных производителей, вместо результатов POST отображается экран с логотипом компьютера, который содержит номер версии BIOS.Нажатие Esc или Tab обычно удаляет экран с логотипом и показывает информацию POST за ним.
Если экран результатов POST исчезает слишком быстро, попробуйте нажать клавишу Pause на клавиатуре. Большинство материнских плат приостанавливают процесс загрузки, давая достаточно времени для чтения номера версии BIOS.
Если пауза не работает, наведите смартфон на экран компьютера и сделайте короткое видео результатов POST, которые мигают на экране.Большинство камер записывают 60 кадров в секунду или выше, много кадров нужно пройти, чтобы поймать эту версию BIOS.
Запишите номер версии BIOS, как показано на экране. Не всегда на 100% ясно, какая из загадочных строк букв и цифр на экране является номером версии, поэтому регистрируйте все, что может быть.

Сделайте фото! Если вам посчастливилось приостановить процесс загрузки на экране результатов POST, сделайте снимок с помощью телефона. Это даст вам кое-что конкретное, к чему можно будет обратиться позже.
Теперь у вас должен быть номер версии BIOS.
Метод перезагрузки отлично подходит, когда у вас нет рабочего компьютера и вы не можете попробовать один из более удобных методов, описанных ниже.
Однако это может привести к тому, что действительно будет разочаровывать перезагрузку компьютера снова и снова, если вы продолжаете пропускать нотацию версии BIOS. Экран результатов POST обычно очень быстрый, особенно когда компьютеры становятся быстрее и сокращают время загрузки.
Метод 2: пусть инструмент обновления BIOS сообщит вам
Обновление BIOS — это не то, что вы делаете вручную, во всяком случае, полностью. В большинстве случаев для этой работы вы будете использовать специальный инструмент обновления BIOS, поставляемый производителем вашего компьютера или материнской платы.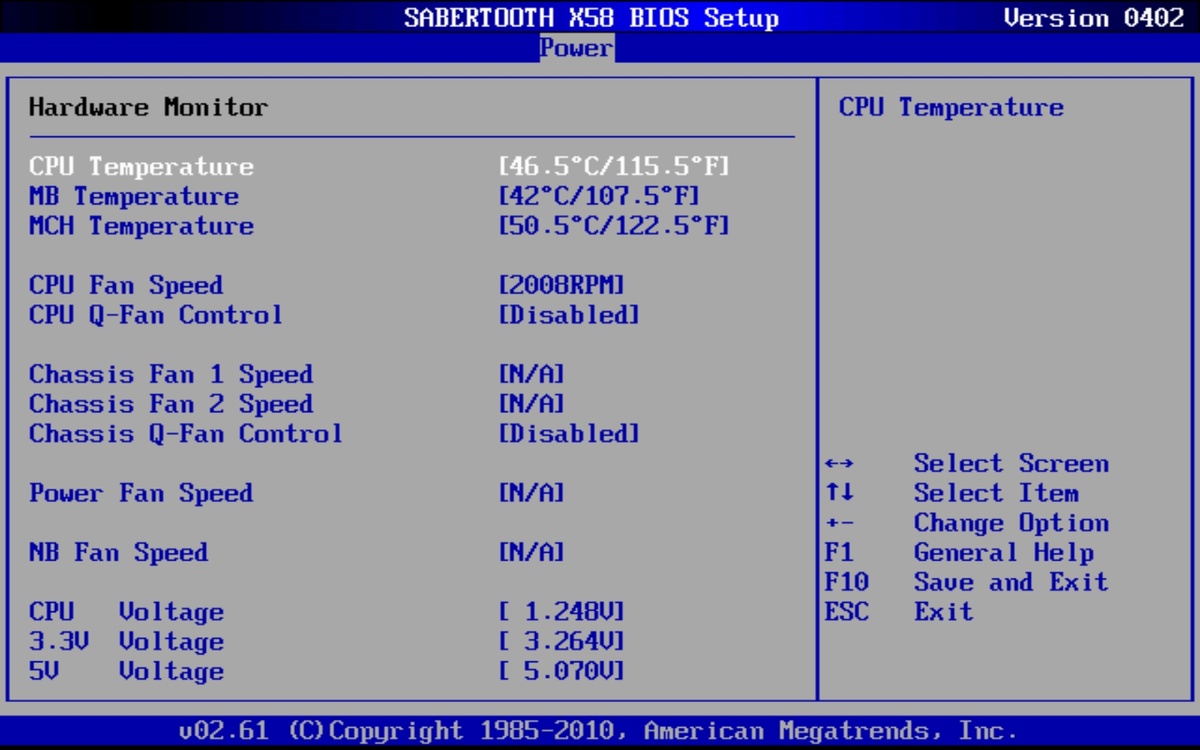
Чаще всего этот инструмент четко показывает текущую версию BIOS , которая установлена, поэтому даже если вы не совсем готовы обновить BIOS или не уверены, что вам это нужно, инструмент обновления BIOS можно использовать только для проверки текущая версия.
Сначала вам нужно найти онлайн-службу поддержки для вашего компьютера или производителя материнской платы, а затем загрузить и запустить инструмент. Фактически ничего обновлять не нужно, поэтому пропустите эти последующие шаги в любых инструкциях.
Этот метод работает, когда ваш компьютер не запускается должным образом. только , если средство обновления BIOS для вашей материнской платы является загрузочным. Другими словами, если прилагаемая программа обновления BIOS работает только в Windows, вам придется придерживаться метода 1.
Метод 3. Использование системной информации Microsoft (MSINFO32)
Намного более простой способ проверить версию BIOS, работающую на материнской плате вашего компьютера, — это использовать программу под названием Microsoft System Information.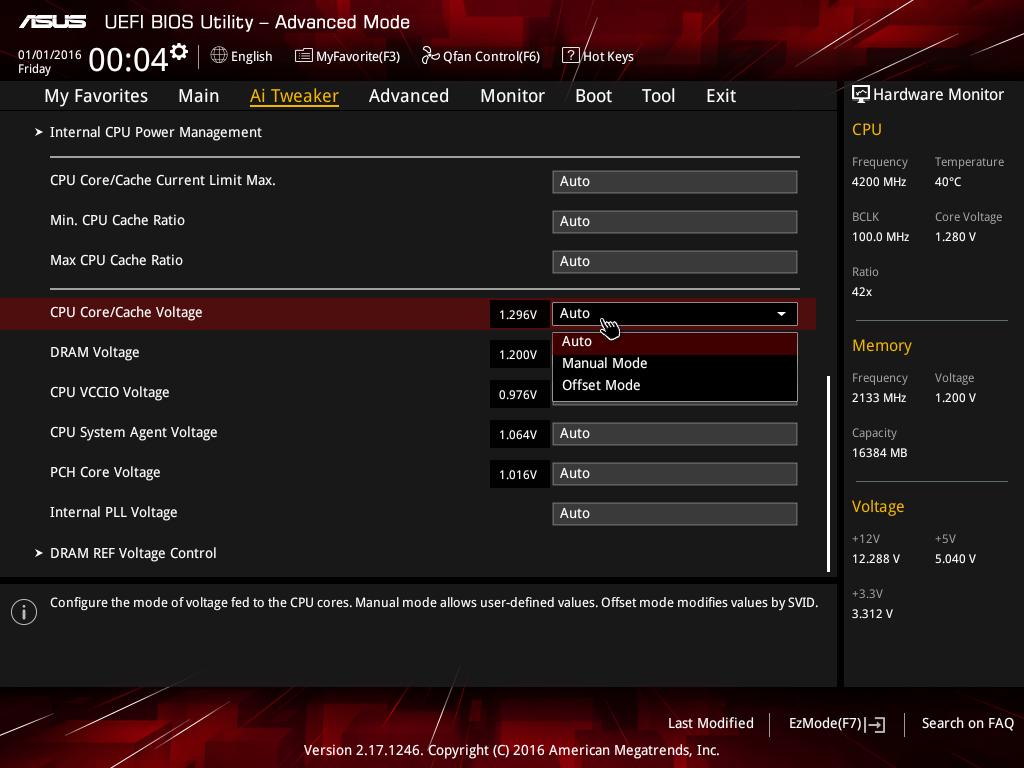
Этот метод не только не требует перезагрузки компьютера , он уже включен в Windows, а это означает, что нечего загружать и устанавливать.
Вот как проверить версию BIOS с помощью системной информации Microsoft:
В Windows 10 и Windows 8.1, щелкните правой кнопкой мыши или нажмите и удерживайте кнопку «Пуск», а затем выберите « Выполнить, ».
В Windows 8 откройте «Выполнить» на экране приложений. В Windows 7 и более ранних версиях Windows выберите Выполнить в меню «Пуск».
В поле «Выполнить» или «Поиск» введите следующее точно, как показано:
msinfo32
На экране появится окно с названием Системная информация .
Выберите Сводка системы , если он еще не выделен.
Справа под столбцом Item найдите запись с названием BIOS Version / Date .

В зависимости от того, насколько вам известно о вашем компьютере или материнской плате, вам также может потребоваться знать, кто изготовил вашу материнскую плату и какую модель она представляет. Если эта информация передается в Windows, вы найдете эти значения в элементах BaseBoard Manufacturer , BaseBoard Model и BaseBoard Name .
Запишите версию BIOS, как указано здесь. Вы также можете экспортировать результаты этого отчета в файл TXT, выбрав Файл > Экспорт в меню «Информация о системе».
Microsoft System Information — отличный инструмент, но он не всегда сообщает номер версии BIOS. Если этого не произошло для вашего компьютера, следующим шагом вы должны попробовать аналогичную программу , а не от Microsoft.
Метод 4. Использование стороннего инструмента для получения информации о системе
Если Microsoft System Information не предоставила вам данные о версии BIOS, которые вам нужны, вы можете попробовать вместо них несколько инструментов для получения информации о системе, многие из которых гораздо более подробны, чем MSINFO32.
Вот как это сделать:
Загрузите Speccy, полностью бесплатный инструмент для получения системной информации для Windows.
Установите и запустите Speccy, если вы выбрали устанавливаемую версию , или распакуйте и затем запустите Speccy.exe или Speccy64.exe , если вы выбрали портативную версию .
Подождите, пока Speccy просканирует ваш компьютер. Обычно это занимает от нескольких секунд до нескольких минут, в зависимости от скорости вашего компьютера.
Выберите Материнская плата в меню слева.
Обратите внимание на версии , перечисленную в подкатегории BIOS справа. Это версия BIOS, которая вам нужна.
Марка , перечисленная здесь, обычно не стоит знать. Необходимые вам инструмент обновления BIOS и файл данных поступают от производителя вашего компьютера или материнской платы, указанного как Manufacturer , и будут соответствовать вашей модели материнской платы, указанной как Model .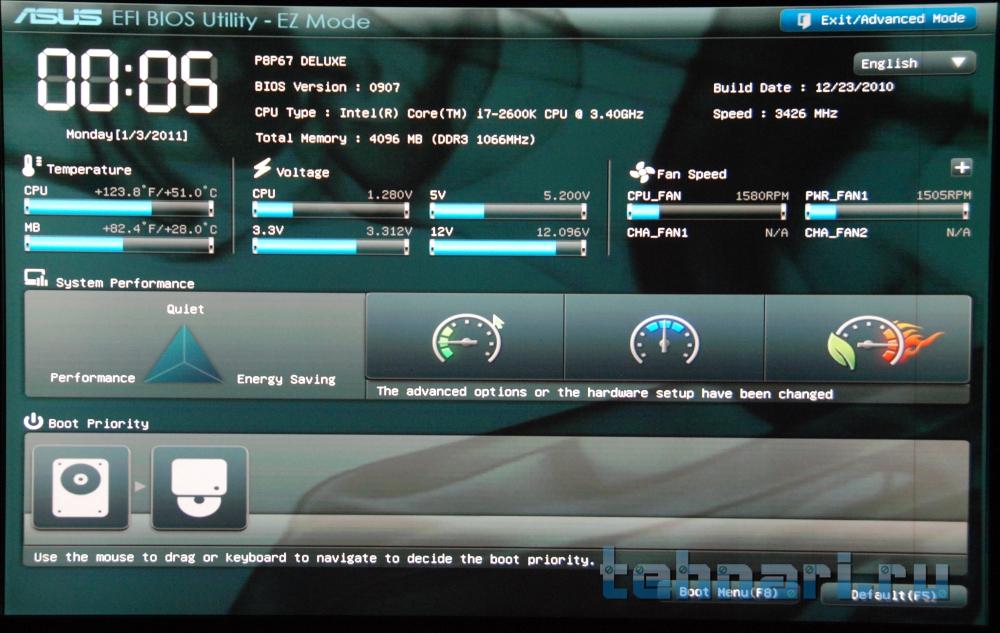
Если у вас не работает Speccy или другой инструмент sysinfo или вы не хотите загружать и устанавливать программное обеспечение, у вас есть несколько других методов проверки версии BIOS вашего компьютера.
Метод 5. Запустите команду командной строки
Для вывода версии BIOS из командной строки можно использовать простую команду. Вы можете попробовать это перед чуть более продвинутым методом, описанным ниже, но только после того, как попробуете графические программы выше.
Откройте командную строку.
Есть несколько способов открыть командную строку, но в большинстве версий Windows вы можете ввести cmd в строке поиска или в меню «Пуск», чтобы найти ее. Во всех версиях Windows также работает выполнение одной и той же команды в диалоговом окне «Выполнить» ( WIN + R ).
Введите эту команду, а затем Введите :
wmic bios получить smbiosbiosversion
Вы должны увидеть, что версия BIOS отображается сразу под введенной вами командой.

Вы также можете ввести systeminfo | findstr «Версия BIOS» в командную строку, чтобы найти информацию о версии BIOS, как это указано в инструменте «Информация о системе», описанном выше.
Метод 6. Откопайте его в реестре Windows
И последнее, но не менее важное, и, вероятно, неудивительно для тех из вас, кто в курсе, много информации о BIOS можно найти в реестре Windows.
В реестре обычно четко указывается не только версия BIOS, но и производитель вашей материнской платы и номер модели материнской платы.
Вот где это найти:
При выполнении описанных ниже действий в разделы реестра не вносятся изменения, но если вы боитесь, что можете внести непреднамеренные изменения в эту очень важную часть Windows, вы всегда можете сделать резервную копию реестра на всякий случай.
Откройте редактор реестра.
В списке кустов реестра слева разверните HKEY_LOCAL_MACHINE .

Продолжайте углубляться в HKEY_LOCAL_MACHINE, сначала с HARDWARE , затем DESCRIPTION , затем System .
При расширении System выберите BIOS .
Справа в списке значений реестра найдите значение с именем BIOSVersion . Сюрприз … значение справа — это версия BIOS, которая установлена прямо сейчас.
Запишите где-нибудь версию BIOS, а также значения BaseBoardManufacturer и BaseBoardProduct , если они вам нужны.
Реестр Windows может показаться пугающим, но пока вы не изменяете , копаться в нем совершенно безобидно.
Вы случайно не внесли изменения в реестр Windows? Их легко отменить, если вы сделали резервную копию реестра в файл REG. см. Как восстановить реестр Windows, если вам нужна помощь.
Спасибо, что сообщили нам!
Расскажите, почему!
Другой Недостаточно деталей Сложно понятьКак узнать версию BIOS на компьютере
Вам нужно найти или проверить текущую версию BIOS на вашем портативном или настольном компьютере? Прошивка BIOS или UEFI — это программное обеспечение, которое по умолчанию устанавливается на материнской плате вашего ПК и которое обнаруживает и контролирует встроенное оборудование, включая жесткие диски, видеокарты, порты USB, память и т.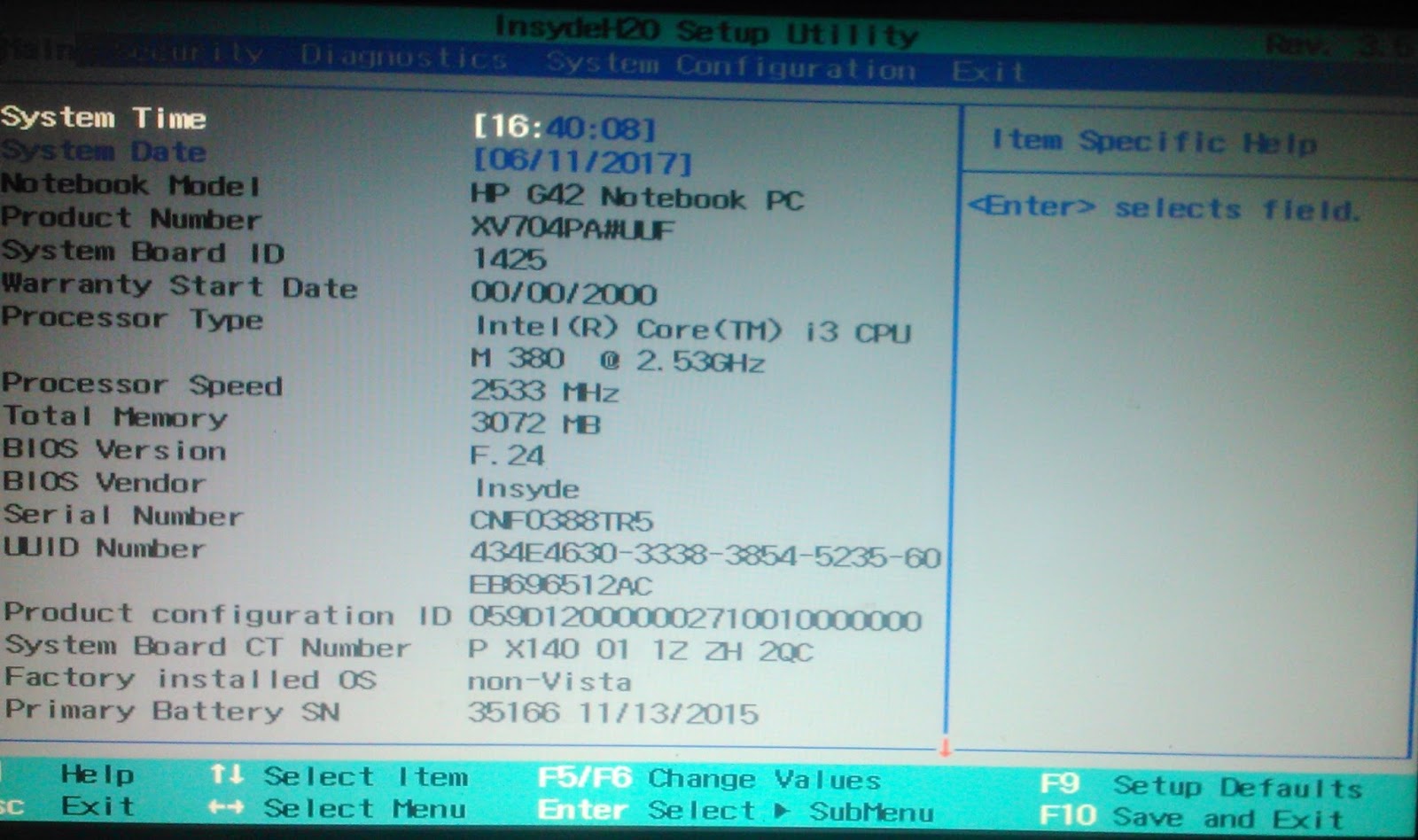 Д.
Д.
Нужно ли вам обновлять BIOS или нет — это то, о чем я писал ранее, и основная предпосылка этой статьи заключалась в том, чтобы не обновлять, если у вас действительно нет особой необходимости.
Так как же определить необходимость обновления BIOS на вашем компьютере? Что ж, сначала вам нужно выяснить текущую версию BIOS. В этой статье я объясню несколько способов определения версии BIOS. Когда у вас будет текущая версия, вы можете посетить веб-сайт производителя, чтобы узнать, какая у вас последняя версия.
Информация о системеЩелкните Start , выберите Run и введите msinfo32 . Это вызовет диалоговое окно системной информации Windows.
В разделе «Обзор системы » вы должны увидеть пункт под названием « Версия BIOS / Дата ». Теперь вы знаете текущую версию своего BIOS.
Командная строка
Еще один простой способ определить версию BIOS без перезагрузки компьютера — открыть командную строку и ввести следующую команду:
wmic bios получить smbiosbiosversion
Командная строка просто даст вам номер версии BIOS, и на этом все. Однако есть другие команды, которые дадут вам немного больше информации.
Однако есть другие команды, которые дадут вам немного больше информации.
Реестр Windowswmic bios получить biosversion
wmic bios получить версию
Практически все в Windows хранится в реестре, и версия BIOS не исключение! Переходим к следующему ключу:
HKEY_LOCAL_MACHINE \ HARDWARE \ DESCRIPTION \ System
И вы увидите несколько ключей, связанных с BIOS, в том числе SystemBiosDate , SystemBiosVersion , VideoBiosDate и VideoBiosVersion .
Запуск Windows
Другой способ определить версию BIOS на вашем компьютере — просто перезагрузить компьютер. Некоторые компьютеры, в том числе Dell, показывают номер версии BIOS при первой загрузке.
Если нет, вы можете войти в программу настройки BIOS, нажав F12, DEL, F10 или F12, когда она появится во время запуска.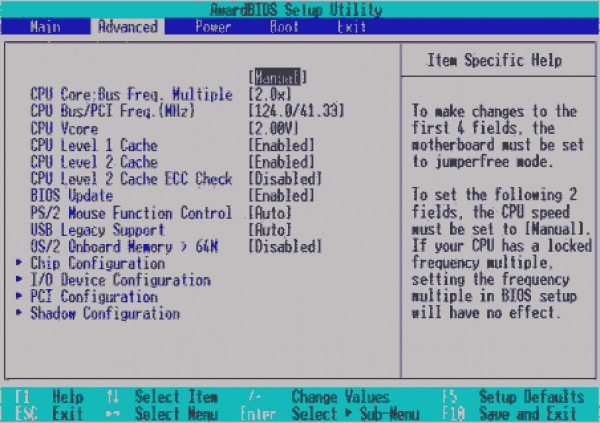 У других производителей компьютеров может быть другая клавиша для входа в программу настройки, но обычно она сообщает вам, какую клавишу нажимать.
У других производителей компьютеров может быть другая клавиша для входа в программу настройки, но обычно она сообщает вам, какую клавишу нажимать.
Поскольку интерфейс BIOS отличается практически у каждого производителя компьютера, вам придется перемещаться по нему, пока не увидите версию BIOS или версию BIOS.
Если вы используете новый компьютер под управлением Windows 8 с UEFI вместо традиционного BIOS, вы не сможете нажимать какие-либо клавиши во время запуска. В таких случаях вам необходимо загрузиться до экрана параметров восстановления системы. Оказавшись там, вы должны нажать Устранение неполадок , а затем Дополнительные параметры .
Это тот же метод перевода Windows 8 в безопасный режим, но вместо того, чтобы нажимать «Параметры запуска», вы должны нажать «Параметры прошивки UEFI» . Обратите внимание, что вы не увидите этот параметр, если ваш BIOS не является UEFI.
Стороннее программное обеспечение Если вы предпочитаете использовать стороннюю утилиту, которая может предоставить вам и другую информацию о вашем компьютере, то хорошим вариантом является Speccy.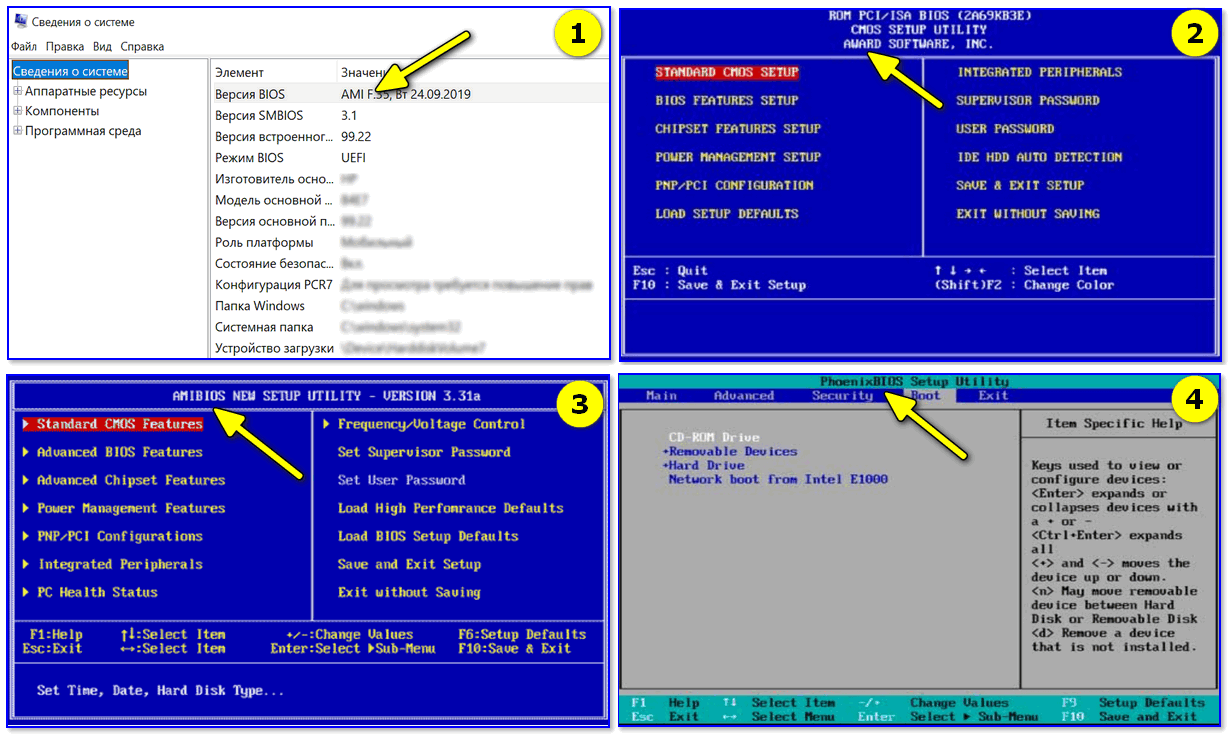 Он принадлежит той же компании, которая создала CCleaner, один из лучших инструментов для обслуживания ПК с Windows.
Он принадлежит той же компании, которая создала CCleaner, один из лучших инструментов для обслуживания ПК с Windows.
Нажмите на Материнская плата , после чего вы увидите раздел под названием BIOS, в котором указаны Brand , Version и Date BIOS. Программа также предоставляет много другой системной информации о ЦП, ОЗУ, хранилище и т. Д.
Заключение
Итак, это почти все разные способы определения версии BIOS. Обновлять BIOS следует только в случае необходимости и с большой осторожностью. Неудачное обновление BIOS может заблокировать весь ваш компьютер и вынудить вас потратить много денег на его ремонт.
При обновлении BIOS нет единого способа сделать это. У каждого производителя материнских плат есть свой набор инструментов для обновления BIOS. У некоторых есть параметры для обновления в самом BIOS, другие требуют, чтобы вы загрузились с USB-накопителя и таким образом перепрограммировали BIOS.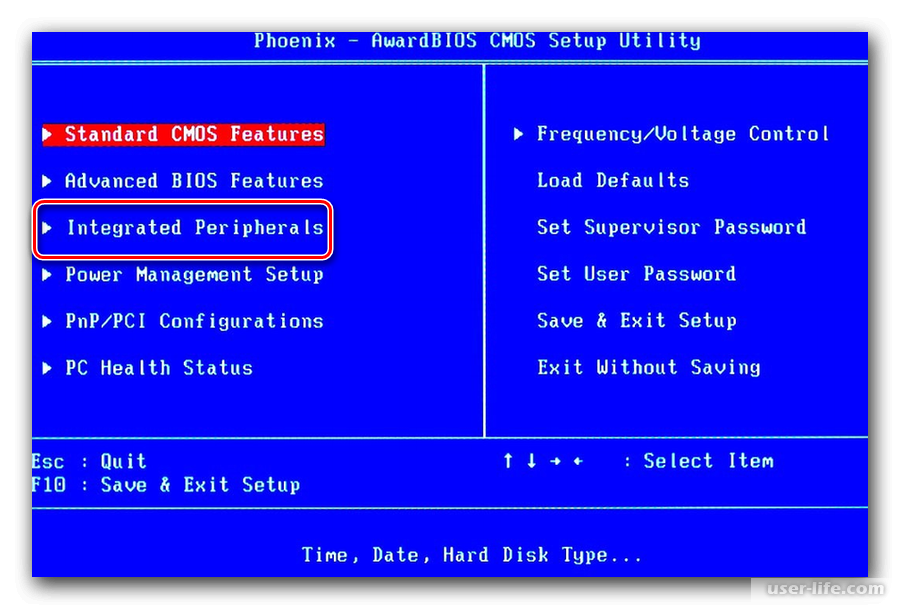
Каждый файл BIOS обычно поставляется в сжатом архивном пакете, который включает текстовый файл ReadMe. Вы должны прочитать этот файл, потому что он будет содержать точные инструкции по обновлению BIOS.
Единственный метод обновления BIOS, которого следует избегать, — это вариант Windows.Обычно это приложение Windows, которое вы можете загрузить и запустить из Windows, чтобы перепрограммировать BIOS. Проблема в том, что он может выйти из строя, поскольку Windows все еще работает, и обычно сами производители даже не рекомендуют его. Это самый простой способ, но он сопряжен с наибольшим риском неудачи.
Как проверить версию BIOS вашего ПК в Windows 10 • Pureinfotech
BIOS (базовая система ввода-вывода) — один из наиболее важных компонентов вашего компьютера, который позволяет программному обеспечению взаимодействовать с оборудованием.
По сути, BIOS указывает системе шаги для выполнения различных основных функций, таких как запуск, а также находит и настраивает оборудование, такое как процессор, память, жесткий диск и другие.
Обычно BIOS не получает обновления регулярно, но иногда производителям (например, Dell, Lenovo, Asus и т. Д.) Может потребоваться развернуть патч, чтобы исправить ошибку, повысить стабильность системы или включить новый на вашем устройстве с Windows 10.
Если у вас есть компьютер с BIOS, рекомендуется узнать текущую версию, чтобы узнать, нужно ли вам применить новое обновление для улучшения функциональности вашего устройства.
В этом руководстве вы узнаете, как проверить версию BIOS, установленную на вашем компьютере под управлением Windows 10, и что вам нужно сделать, чтобы установить новую версию.
Проверить версию BIOS в Windows 10
Как и в предыдущих версиях, в Windows 10 проверка версии BIOS представляет собой простой процесс, выполните следующие действия:
Откройте Start .
Найдите информацию о системе и щелкните верхний результат.
Совет: В качестве альтернативы вы также можете использовать сочетание клавиш Windows + R , чтобы открыть команду Выполнить , введите msinfo32 и нажмите ОК , чтобы открыть Системная информация .

В разделе «Обзор системы» найдите BIOS Version / Date , в котором будет указан номер версии, производитель и дата установки.
Информация о системе
Если после выполнения этих шагов дата установки превышает год, скорее всего, у вашего производителя может быть доступно более новое обновление.
Не путайте BIOS с UEFI (Unified Extensible Firmware Interface). Они похожи, но не одинаковы. UEFI — это система, доступная на новых устройствах, которая заменяет BIOS, преодолевая многие ограничения. Это то, что производители могут легко обновлять, даже автоматически с помощью Центра обновления Windows.
Обновление BIOS в Windows 10
BIOS — один из тех компонентов, в которых никогда не было простого механизма обновления. Чтобы узнать, доступно ли обновление, вы должны обратиться к шагам, упомянутым выше, чтобы увидеть ваше устройство «Производитель системы» и «Модель системы» , и с этой информацией вам необходимо проверить данные производителя. веб-сайт поддержки, чтобы узнать, есть ли новое обновление BIOS.
веб-сайт поддержки, чтобы узнать, есть ли новое обновление BIOS.
Обычно на веб-сайте поддержки производителя вам нужно найти страницу вашей материнской платы (или модели устройства для фирменных устройств, таких как Dell или HP), а затем проверить наличие раздела с информацией об обновлении BIOS. Это пример обновлений BIOS, доступных для материнской платы X570 от ASRock.
Загрузка обновления BIOS ASRockНа странице вы увидите ссылки для загрузки обновления, а также ссылку на конкретные инструкции по обновлению BIOS для этой конкретной платы.
Если есть новое обновление, сравните последнюю доступную версию с версией, установленной на вашем компьютере.Если версия больше, чем та, которая у вас есть, вы можете загрузить обновление.
При установке нового обновления BIOS нет одного набора шагов, который можно было бы использовать на каждом компьютере. Инструкции всегда будут отличаться в зависимости от производителя и даже модели устройства, поэтому обязательно следуйте инструкциям на веб-сайте поддержки производителя вашего устройства.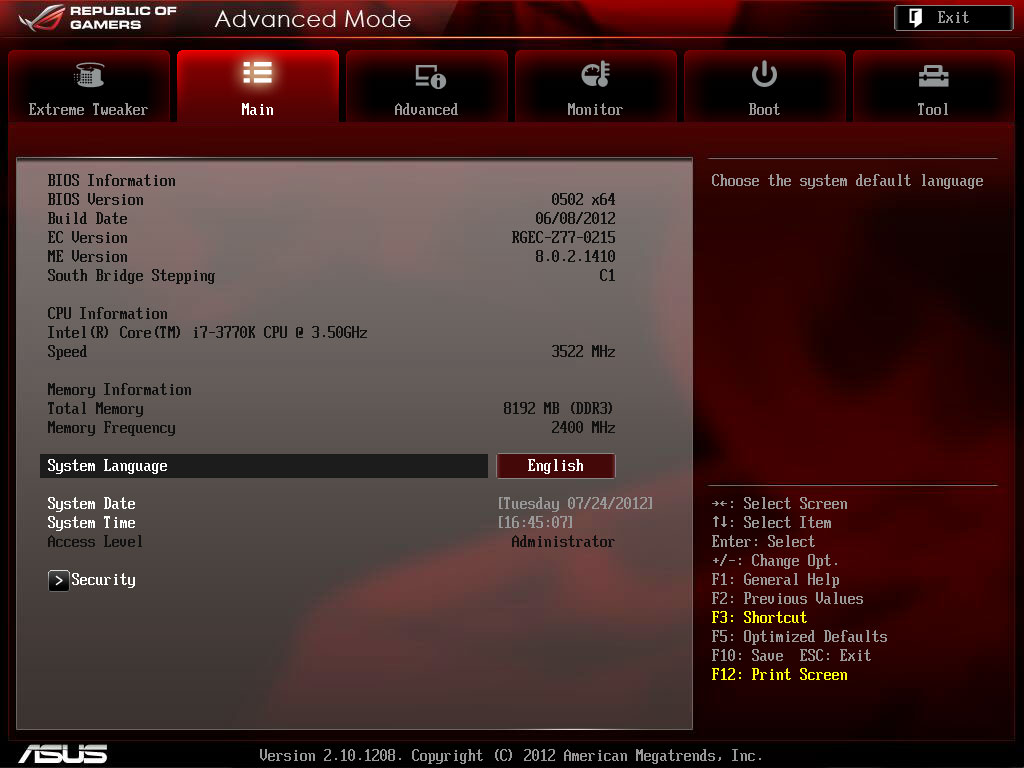
Обычно вам нужно дважды щелкнуть исполняемый файл (.exe) и следовать инструкциям на экране. Однако перед обновлением до новой версии обязательно закрывайте все работающие приложения, а если вы работаете на ноутбуке, убедитесь, что он подключен к источнику питания.Хотя в большинстве случаев обновление BIOS вашей системы является безопасным, если устройство теряет питание или вы вмешиваетесь в процесс, это может вызвать серьезный сбой системы.
В других случаях вам необходимо загрузить файл ROM и сохранить его на USB-накопитель. Затем вам нужно будет запустить компьютер в BIOS, и из этой среды вы сможете запустить процесс обновления BIOS с помощью доступного инструмента.
Как проверить версию BIOS в Windows 10
Используя инструмент System Information, вы получите доступ к дополнительной информации о вашей системе и BIOS, поэтому обязательно попробуйте его.
3. Используйте BIOS
- Откройте меню «Пуск» и нажмите кнопку Power .

- Удерживая нажатой клавишу Shift , нажмите Перезагрузить .
- Вы увидите три доступных варианта. Выберите Устранение неполадок , выберите Дополнительные параметры и нажмите Настройки прошивки UEFI .
- Нажмите кнопку Перезапустить .
- Ваш компьютер будет перезагружен, и вы получите доступ к BIOS.
Вы можете проверить свою версию BIOS, просто открыв BIOS. Доступ к BIOS прост, и вам просто нужно продолжать нажимать клавиши Del, F2, F10 или F12 на клавиатуре во время загрузки системы.
Чтобы узнать, какую клавишу нужно нажать для доступа к BIOS, мы советуем вам проверить руководство к материнской плате.
Ваш компьютер также может предложить вам нажать определенную клавишу для доступа к SETUP во время загрузки, поэтому следите за этим сообщением.
После того, как вам удастся войти в BIOS, вам необходимо проверить его версию.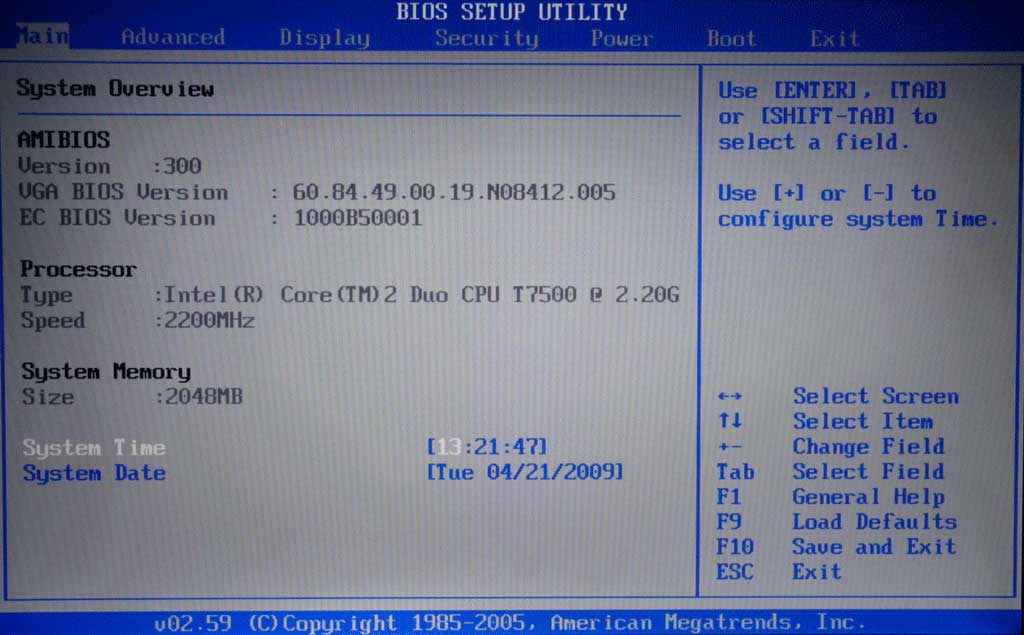 Для этого просто перейдите на вкладку Main и найдите значение BIOS Version .
Для этого просто перейдите на вкладку Main и найдите значение BIOS Version .
Запустите сканирование системы для обнаружения потенциальных ошибок
Нажмите Начать сканирование , чтобы найти проблемы с Windows. Нажмите Восстановить все , чтобы исправить проблемы с запатентованными технологиями.Запустите сканирование ПК с помощью Restoro Repair Tool, чтобы найти ошибки, вызывающие проблемы с безопасностью и замедление.После завершения сканирования в процессе восстановления поврежденные файлы заменяются новыми файлами и компонентами Windows.
Это значение иногда может быть скрыто в зависимости от вашего типа BIOS, поэтому вам придется немного его поискать.
4. Используйте редактор реестра
- Нажмите Windows Key + R и введите regedit.
- Когда откроется редактор реестра, перейдите к следующему ключу на левой панели:
HKEY_LOCAL_MACHINE \ HARDWARE \ DESCRIPTION \ System \ BIOS - На правой панели найдите значение BIOSVersion ( Это значение представляет ваш BIOS версия.
 В нашем случае это 0507, но в вашей системе он должен быть другим ().
В нашем случае это 0507, но в вашей системе он должен быть другим (). - Необязательно: Некоторые пользователи рекомендуют перейти к следующему ключу и проверить значение SystemBiosVersion :
HKEY_LOCAL_MACHINE \ HARDWARE \ DESCRIPTION \ System \
Вы также можете дважды щелкнуть все значение SystemBiosVersion , чтобы увидеть необходимая информация.
При запуске Windows 10 информация о BIOS сохраняется в вашем реестре, и вы можете легко получить к ней доступ, открыв редактор реестра.
Это мощный инструмент, который можно использовать для изменения конфигурации вашей системы, но сегодня мы собираемся использовать его только для просмотра информации.
5. Используйте DXDiag
- Нажмите Windows Key + R , введите dxdiag и нажмите Введите или щелкните OK .

- Когда откроется DXDiag , перейдите на вкладку System и найдите раздел BIOS ( Он должен содержать необходимую информацию о версии BIOS ).
DXDiag — это инструмент диагностики DirectX, и этот инструмент разработан, чтобы помочь вам исправить проблемы с DirectX. Кроме того, этот инструмент будет собирать информацию о вашем оборудовании, дисплее и звуковых драйверах.
6. Проверьте экран POST
Когда вы включаете компьютер, ваш компьютер выполняет сканирование оборудования. Во время этого процесса на экране появится определенная информация о компьютере.
Кроме того, в верхней части экрана может быть некоторая информация о версии BIOS, так что следите за ней.
В зависимости от ваших настроек эта информация может отображаться на экране в течение секунды или двух, поэтому вам нужно внимательно присмотреться и записать версию BIOS.
Немногие пользователи предполагают, что вы можете держать системную информацию видимой, просто нажимая клавиши Esc или Tab во время загрузки системы.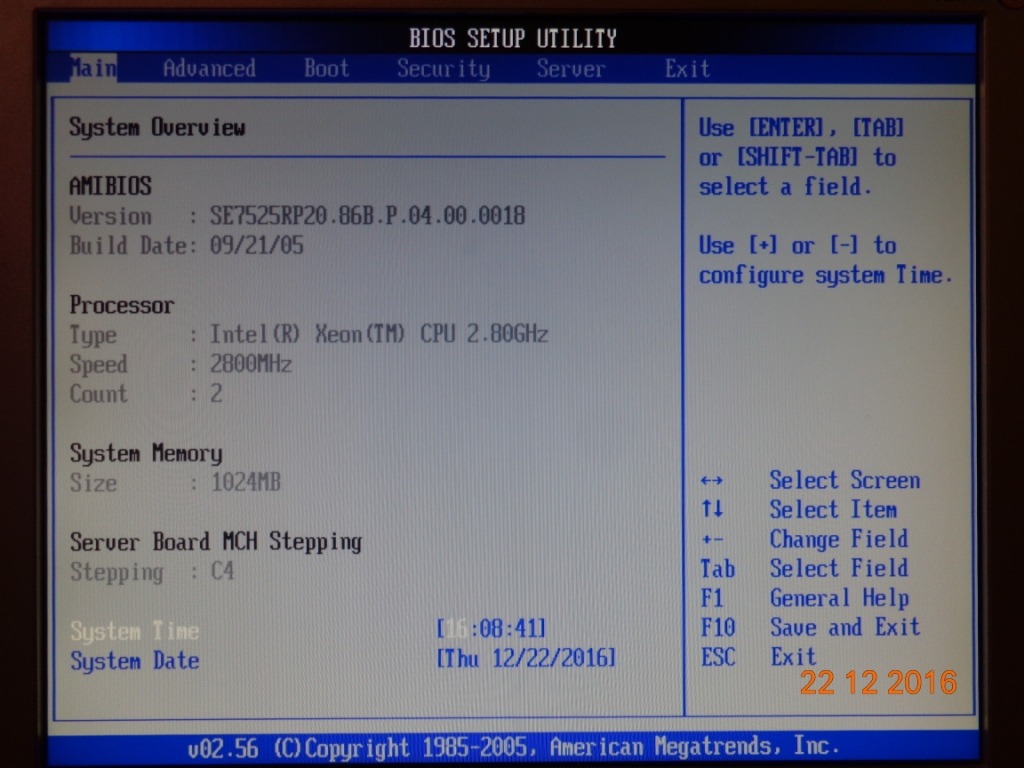
Кроме того, вы можете приостановить процесс POST, просто нажав клавишу Pause на клавиатуре, поэтому обязательно попробуйте это.
7. Используйте средство обновления BIOS
Если вы ищете версию BIOS, скорее всего, вы планируете ее обновить.
Обновление BIOS — это сложная процедура, но многие производители материнских плат предоставляют специальный инструмент, который можно использовать для простого обновления BIOS.
Многие из этих инструментов покажут вам текущую версию BIOS, чтобы вы могли легко узнать, какую версию нужно установить.
Если вы не планируете обновлять BIOS, избегайте использования каких-либо инструментов обновления BIOS и используйте любое другое решение, чтобы узнать версию BIOS.
8. Используйте PowerShell
- Щелкните правой кнопкой мыши кнопку «Пуск» и выберите из списка Windows PowerShell (Admin) .

- При запуске PowerShell введите Get-WmiObject win32_bios и нажмите Введите , чтобы запустить его.
- Появится список информации. Найдите значение SMBIOSBIOSVersion . Это значение представляет версию вашего BIOS.
PowerShell — это инструмент командной строки, похожий на командную строку, но у него больше возможностей, чем у командной строки.Это чрезвычайно мощный инструмент, который может делать все, что угодно.
С его помощью можно создавать автоматизированные сценарии или удалять основные компоненты Windows 10. Вы также можете использовать PowerShell, чтобы проверить версию BIOS, как показано выше.
9. Используйте сторонние инструменты
По словам пользователей, вы можете легко найти свою версию BIOS с помощью сторонних инструментов, таких как Speccy или CPU-Z.
Оба этих приложения имеют раздел BIOS, в котором вы можете увидеть всю необходимую информацию о вашем BIOS, включая версию BIOS.
Проверить версию BIOS в Windows 10 относительно просто, и вы можете сделать это, просто используя любой из методов, которые мы показали вам в этой статье.
По-прежнему возникают проблемы? Исправьте их с помощью этого инструмента:- Загрузите этот PC Repair Tool с оценкой «Отлично» на TrustPilot.com (загрузка начинается с этой страницы).
- Нажмите Начать сканирование , чтобы найти проблемы Windows, которые могут вызывать проблемы с ПК.
- Нажмите Восстановить все , чтобы исправить проблемы с запатентованными технологиями (эксклюзивная скидка для наших читателей).
| PATGL357 NUC11PAHi3 NUC11PAHi5 NUC11PAHi7 NUC11PAKi3 NUC11PAKi5 NUC11PAKi7 | 0037 (2021-01-06) Скачать Примечания к выпуску | ||||||||||||||||||||||||||||||||||||||||||||||||
| PHTGL579 NUC11PHKi7C | 0056 (2021-01-05) Скачать примечания к выпуску | ||||||||||||||||||||||||||||||||||||||||||||||||
| AYAPLCEL | NUC6CAYH NUC6CAYS | 0067 (2020-12-28) Скачать Примечания к выпуску TNTGL357 | NUC11TNBi3 NUC11TNBi5 NUC11TNBi7 NUC11TNHi3 NUC11TNHi30L NUC11TNHi30P NUC11TNHi5 NUC11TNHi50L NUC11TNHi50W NUC11TNHi7 NUC11TNHi70L NUC11TNHi70Q NUC11TNKi3 NUC11TNKi5 NUC11TNKi7 | 0043 (2020-12-23) Скачать Замечания по выпуску | |||||||||||||||||||||||||||||||||||||||||||||
| TNTGLV57 | NUC11TNBv5 NUC11TNBv7 NUC11TNHv5 NUC11TNHv50L NUC11TNHv7 NUC11TNHv70L NUC11TNKv5 NUC11TNKv7 | 0042 (2020-12-22) Скачать Примечания к выпуску | |||||||||||||||||||||||||||||||||||||||||||||||
| BECFL357 NUC8i3BEH NUC8i3BEHS NUC8i3BEK NUC8i5BEH NUC8i5BEHS NUC8i5BEK NUC8i7BEH NUC8i7BEK | 0087 (2020-12-09) Скачать Примечания к выпуску | ||||||||||||||||||||||||||||||||||||||||||||||||
| DNKBLi30 NUC710-12 900 | |||||||||||||||||||||||||||||||||||||||||||||||||
| DNKBLi30 NUC721 ) Скачать Release Notes | |||||||||||||||||||||||||||||||||||||||||||||||||
| QNCFLX70 NUC9V7QNB NUC9VXQNB NUC9V7QNX NUC9VXQNX | 0059 (2020-11-30) Скачать Примечания к выпуску | ||||||||||||||||||||||||||||||||||||||||||||||||
| FNCML357 NUC10i3FNH NUC10i3FNHF NUC10i3FNK NUC10i5FNH NUC 10i5FNHF NUC10i5FNHJ NUC10i5FNK NUC10i5FNKP NUC10i7FNH NUC10i7FNHC NUC10i7FNK NUC10i7FNKP | 0047 (2020-11-18) Скачать Примечания к выпуску | ||||||||||||||||||||||||||||||||||||||||||||||||
| INWHL357 NUC8i5INH NUC8i7INH NUC8i5INH NUC8i7INH | 0039 (2020-11-11) Загрузить Примечания к выпуску | ||||||||||||||||||||||||||||||||||||||||||||||||
| HNKBLi70 | NUC8i7HNK NUC8i7HVK | 0064 (2020-10-28) CHANGE | |||||||||||||||||||||||||||||||||||||||||||||||
| Примечания к выпуску 907 NUC8CCHKR NUC8CCHB | 0051 (2020-10-21) Скачать примечания к выпуску | ||||||||||||||||||||||||||||||||||||||||||||||||
| DNKBLi5v | NUC7i5DNBE NUC7i5DNHE NUC7 Примечания | ||||||||||||||||||||||||||||||||||||||||||||||||
| DNKBLi7v | NUC7i7DNBE NUC7i7DNHE NUC7i7DNKE | 0070 (2020-09-24) Загрузить Примечания к выпуску | |||||||||||||||||||||||||||||||||||||||||||||||
| SYSKLi35 | NUC6i3SYH NUC6i3SYK NUC6i5SYH103 2020-09 NUC6i5SY12103 NUC6 NUC6 Примечания | ||||||||||||||||||||||||||||||||||||||||||||||||
| KYSKLi70 NUC6i7KYK | 0071 (2020-09-09) Скачать Примечания к выпуску | ||||||||||||||||||||||||||||||||||||||||||||||||
| QXCFL579 NUC9i5QNB NUC9i7QNB NUC9i9QNB NUC9i5QNX NUC9i7QNX NUC9i9QNX | 0054 (2020-08-11) Загрузить Примечания к выпуску | ||||||||||||||||||||||||||||||||||||||||||||||||
| PNWHL57v | NUC8v5PNB NUC8v7PNB NUC8v5PNH NUC8v5PNK NUC8v7PNH103 9021 9021 9021 9021 9021 | ||||||||||||||||||||||||||||||||||||||||||||||||
| PNWHL357 | NUC8i3PNB NUC8i3PNH NUC8i3PNK | 0039 (2020-07-22) Скачать Примечания к выпуску | |||||||||||||||||||||||||||||||||||||||||||||||
| BNKBL357 NUC7i3BNB NUC7i5BNB NUC7i7BNB NUC7i3BNH NUC7i3BNK NUC7i5BNH NUC7i5BNK NUC7i7BNH | 0083 (2020-07-14) Загрузить Примечания к выпуску | ||||||||||||||||||||||||||||||||||||||||||||||||
| RKPPT10H | D53427RKE DC53427HYE | 0057 (2020-06-16) Загрузить Примечания к выпуску | |||||||||||||||||||||||||||||||||||||||||||||||
| DN72021 900 | 06-09)|||||||||||||||||||||||||||||||||||||||||||||||||
| TYBYT10H | DE3815TYBE DE3815TYKHE | 0069 (2020-05-27) Загрузить Примечания к выпуску | |||||||||||||||||||||||||||||||||||||||||||||||
| 900 11 0385 (2020-05-19) Загрузить Примечания к выпуску | |||||||||||||||||||||||||||||||||||||||||||||||||
| MYBDWi5v | NUC5i5MYBE NUC5i5MYHE | 0058 (2020-05-08) Загрузите 907W 907EL Примечания к выпуску NUC5CPYH NUC5PGYH NUC5PPYH | 0079 (2020-04-20) Загрузить Примечания к выпуску | ||||||||||||||||||||||||||||||||||||||||||||||
| MYBDWi30 | NUC5i3MYBE Примечания | ||||||||||||||||||||||||||||||||||||||||||||||||
| TYBYT20H DE3815TYBE DE3815TYKHE | 0025 (2020-02-13) Скачать Примечания к выпуску | ||||||||||||||||||||||||||||||||||||||||||||||||
| GKPPT10H D33217CK D33217GK DCP847SKE DC3217BY DC3217IYE DCCP847DYE | 0069 (04. 11.2019) 11.2019) Скачать Информация о версии | ||||||||||||||||||||||||||||||||||||||||||||||||
| WYLPT10H | 90 720 D34010WYB 0054 (2019-09-02) Скачать 90reeszer Release Notes1 36 minusнеттоminuszerodegrees.netIBM 5160 - версии BIOS На материнской плате 5160 есть две микросхемы ПЗУ BIOS, одна в разъеме U18, а другая - в разъеме U19. Было 4 ревизии BIOS, дифференцированные по дате (номера версий отсутствуют). Из-за очевидной нехватки микросхемы 5000026 и по другим причинам возможно, что ревизия от 16.08.82 не была опубликована.Глянь сюда. Используемый формат даты - ММ / ДД / ГГ.
Щелкните здесь, чтобы увидеть схему памяти микросхем BIOS в IBM 5160. Замена / обновление BIOS Если на вашей материнской плате IBM 5160 не установлена версия BIOS 05/09/86, возможно обновление до версии 05/09/86 (хотя прочтите примечания 3, 4 и 5 ниже). В отличие от современных компьютеров, вы не можете просто «прошить» новый BIOS на материнской плате 5160 - вам необходимо физически заменить две микросхемы ПЗУ BIOS. Новые микросхемы ПЗУ BIOS обычно создаются путем «записи» образа BIOS в подходящие микросхемы СППЗУ (с помощью программатора СППЗУ): 27256 СППЗУ можно заменить на 27C256 (или эквивалент). На ранних материнских платах IBM 5160 ПЗУ TMM23256 / MK37000 / MK38000 в большинстве случаев можно было заменить на СППЗУ 27C256, но некоторые марки 27С256 могут не подходить - см. Здесь Для IBM 5160 используйте СППЗУ с номиналом 250 нс или быстрее. (Ссылка.) Образы содержимого ПЗУ для программирования / записи в СППЗУ находятся здесь. Щелкните здесь, чтобы увидеть некоторых людей / компаний, которые могут поставить и запрограммировать / записать EPROM для вас. Поддержка жестких дисков В IBM 5160 BIOS материнской платы не влияет на типы / емкость жестких дисков, которые можно использовать.Это определяется конкретной установленной картой контроллера жесткого диска XT-класса (и операционной системой).
Аудит версии BIOS | LansweeperНайти все компьютеры с устаревшей версией BIOS в вашей сети В ходе этого аудита проверяются даты выпуска BIOS в вашей сети для каждой модели и указывается, была ли найдена более новая версия BIOS. Запрос проверки версии BIOS Выбрать верхний 1000000 tblAssets_1.AssetID,
tblAssets_1.AssetName,
tblAssets_1.Domain,
tblAssetCustom.Manufacturer,
tblAssetCustom.Model,
tblBIOS.SMBIOSBIOSVersion как CurrentBios,
Bios.biosMaxVersion как NewerBiosVersion,
Bios.biosMax как NewerBiosVersionReleaseDate,
Случай, когда tblBIOS.SMBIOSBIOSVersion = Bios.biosMaxVersion Тогда 'черный' Иначе 'красный'
Конец как цвет переднего плана,
tsysOS.Image As значок
Из tblAssets как tblAssets_1
Внутреннее объединение tblBIOS на tblAssets_1.AssetID = tblBIOS.AssetID
Внутреннее соединение tblAssetCustom на tblAssets_1.AssetID = tblAssetCustom.AssetID
Внутреннее соединение (выберите TOP 1 WITH TIES tblAssetCustom_1.Manufacturer,
tblAssetCustom_1. |

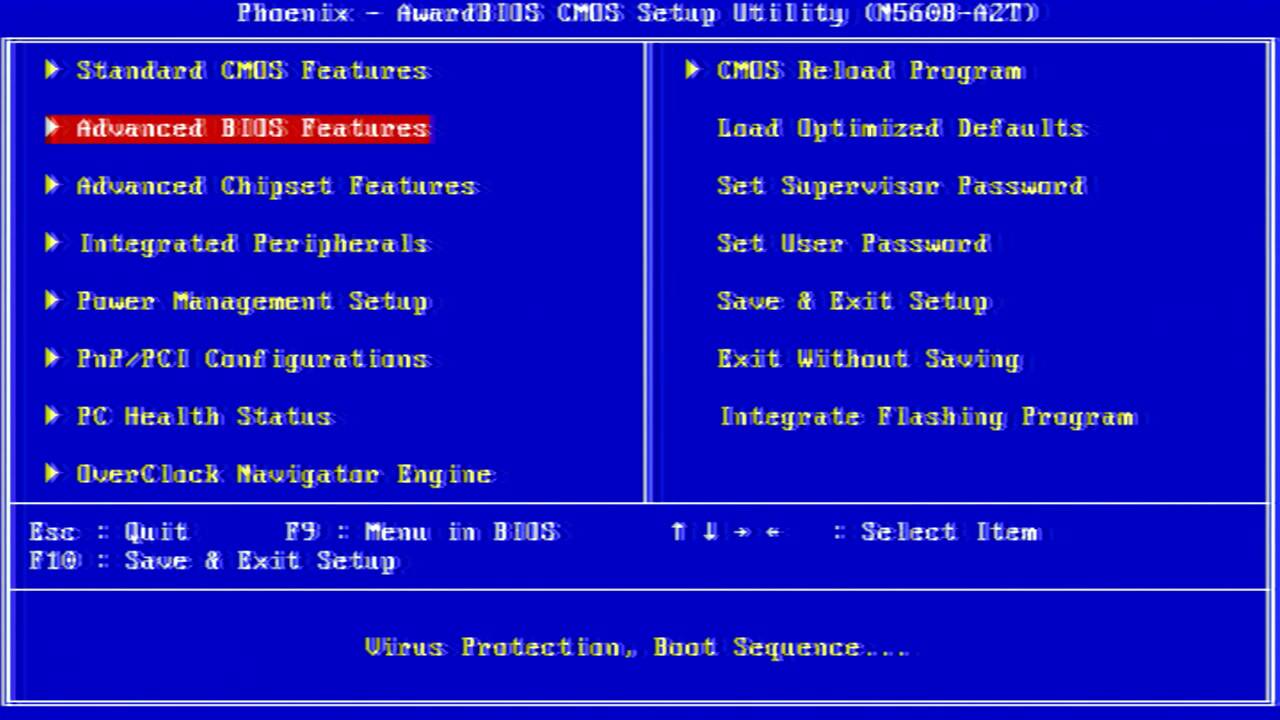 На PC BIOS содержит код, необходимый для управления клавиатурой, видеокартой, дисками, портами и другими устройствами.
На PC BIOS содержит код, необходимый для управления клавиатурой, видеокартой, дисками, портами и другими устройствами. Дополнительные возможности компьютера можно использовать только использованием нового программного обеспечения.
Дополнительные возможности компьютера можно использовать только использованием нового программного обеспечения.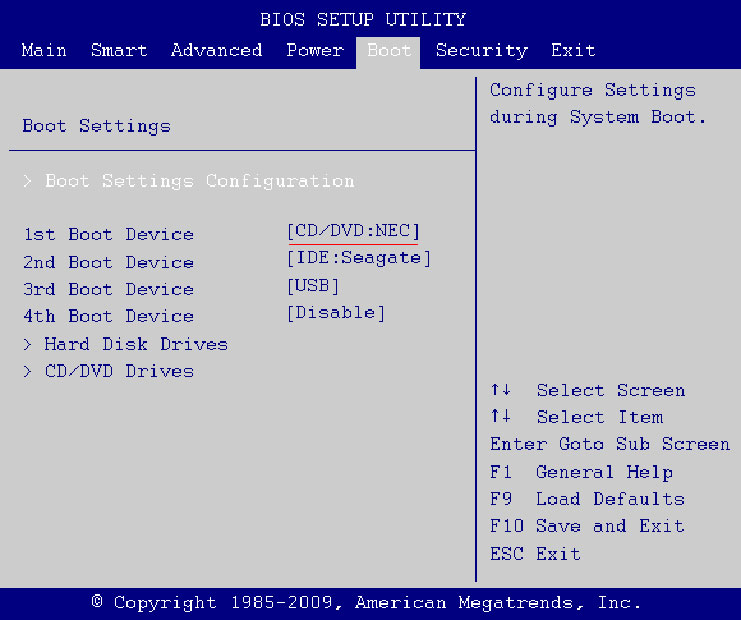 Если же на микросхеме есть окошко — это верный признак того, что это не Flash.
Если же на микросхеме есть окошко — это верный признак того, что это не Flash.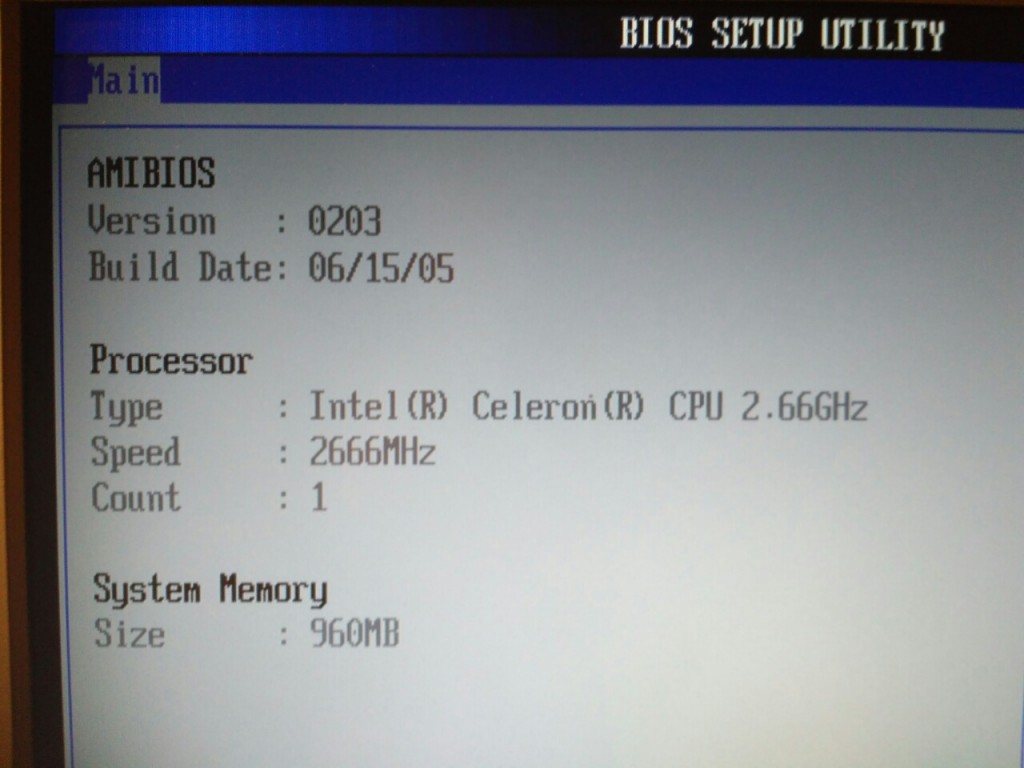 п.
п.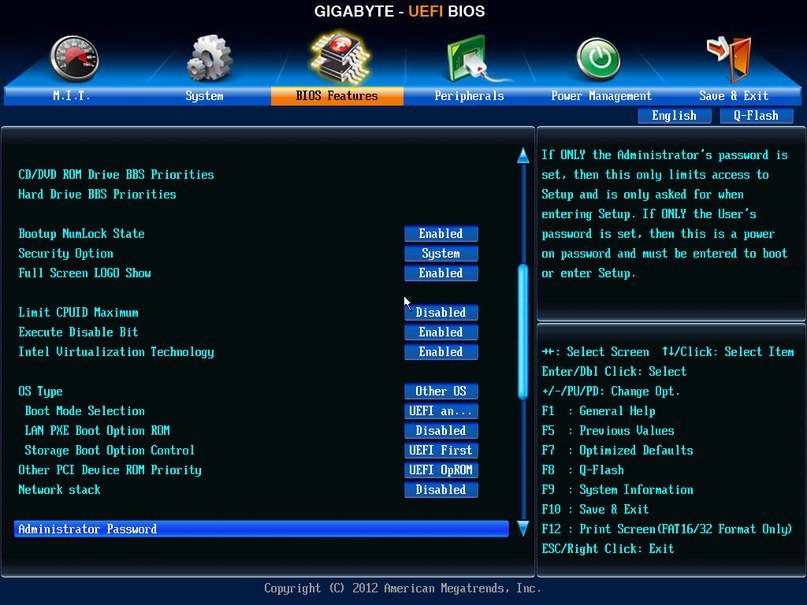
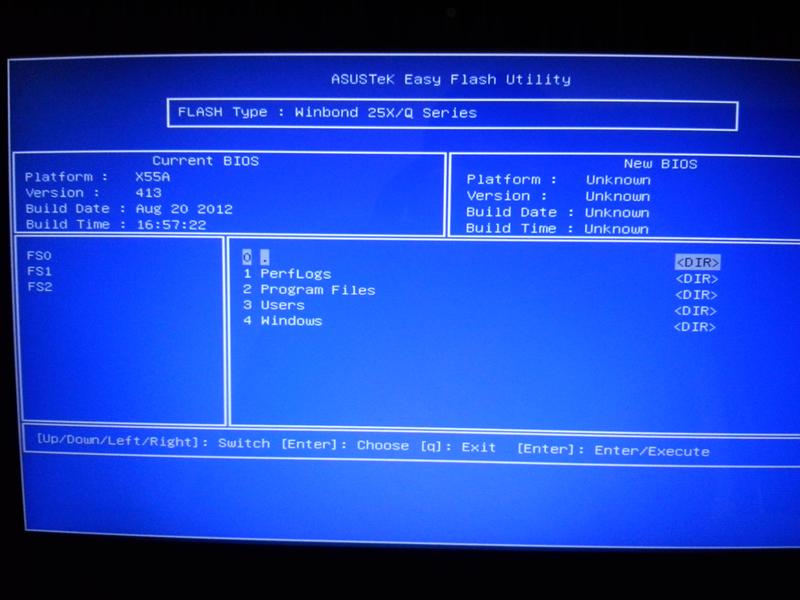

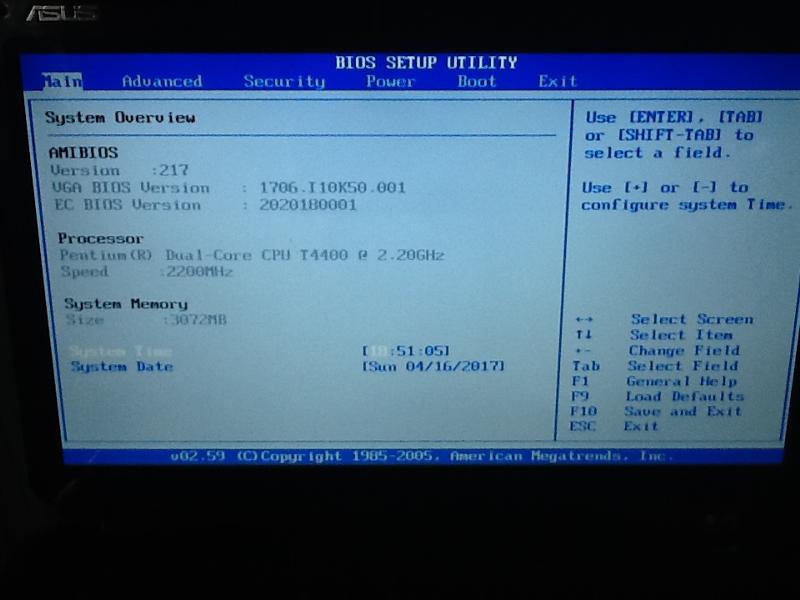
 Все — теперь можно работать
Все — теперь можно работать То что записано в PROM, не вырубишь топором 🙂 (хранится в нем всегда). В отличии от основной памяти, PROM содержит данные даже когда компьютер выключен.
То что записано в PROM, не вырубишь топором 🙂 (хранится в нем всегда). В отличии от основной памяти, PROM содержит данные даже когда компьютер выключен. Аналогично всем другим типам ROM, EEPROM работает не выстрее RAM.
Аналогично всем другим типам ROM, EEPROM работает не выстрее RAM.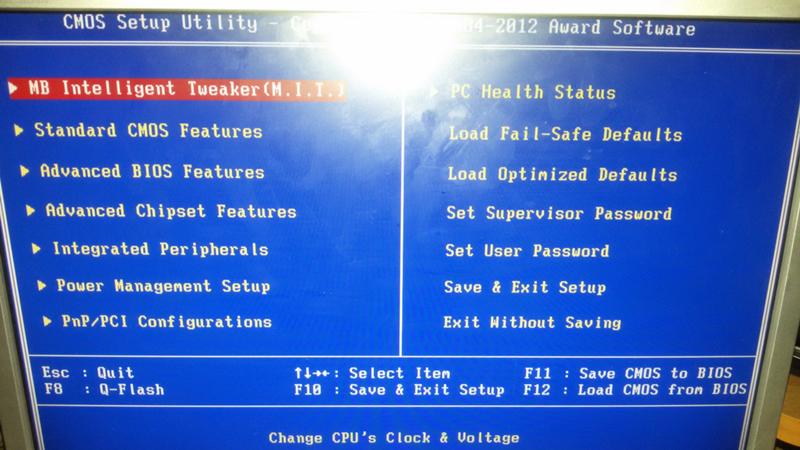 Однако в новых AWARD BIOS (версии 4.51) инженерные пароли отсутствуют. Однако существует программка для снятия/определения установленных паролей в таких BIOS.
Однако в новых AWARD BIOS (версии 4.51) инженерные пароли отсутствуют. Однако существует программка для снятия/определения установленных паролей в таких BIOS.
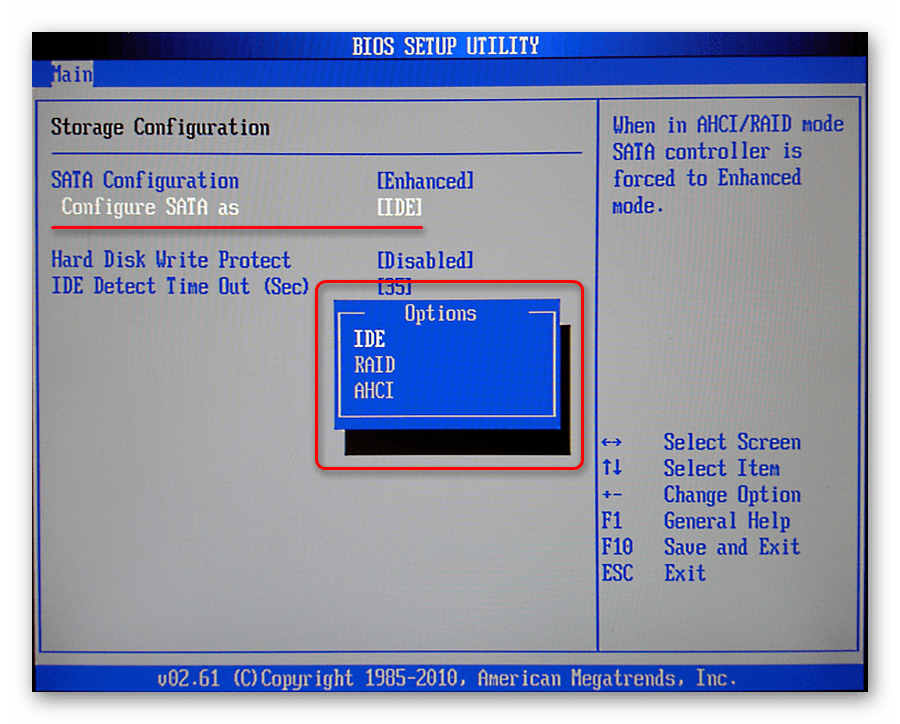 gnd 74 _|____________________ 5v 75—| | | | | | | CHIPS | 1 * | | | P82C206 | | | |_____________________| ||||||||||||||||||||| | | | gnd | 5v 12 32
gnd 74 _|____________________ 5v 75—| | | | | | | CHIPS | 1 * | | | P82C206 | | | |_____________________| ||||||||||||||||||||| | | | gnd | 5v 12 32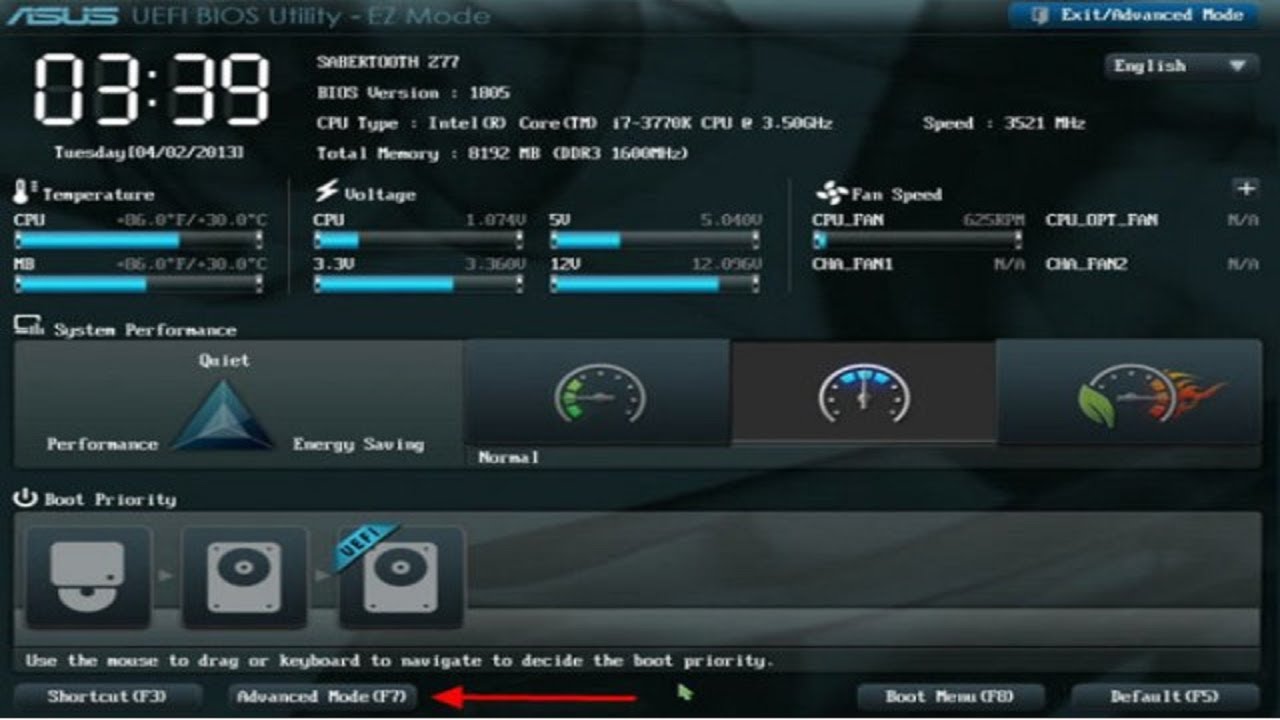 Эта батарея расчитана как минимум на 10 лет. На материнских платах с этим чипом не должно быть дополнительных батарей. Если батарея вышла из сторя, необходимо заманить весть чип.
Эта батарея расчитана как минимум на 10 лет. На материнских платах с этим чипом не должно быть дополнительных батарей. Если батарея вышла из сторя, необходимо заманить весть чип. Совместимые производятся несколькими компаниями, напимер Hitachi HD146818AP или Samsung KS82C6818A. Номер чипа должен оканчиваться на 6818. Хотя этот чип и совместим по выводам с Dallas 1287/1287A, в нем нет встроенной батареи. Это означает, что CMOS RAM может быть очищена просто выниманием чипа из панельки на некоторое время и установкой обратно.
Совместимые производятся несколькими компаниями, напимер Hitachi HD146818AP или Samsung KS82C6818A. Номер чипа должен оканчиваться на 6818. Хотя этот чип и совместим по выводам с Dallas 1287/1287A, в нем нет встроенной батареи. Это означает, что CMOS RAM может быть очищена просто выниманием чипа из панельки на некоторое время и установкой обратно. Также можно попробовать 12 и 24. (5Volts) 24 20 13 | | | | | | | | | | | | ———————————— | | | DALLAS | |> | | DS12885S | | | ———————————— | | | | | | | | | | | | 1 12 (Ground)
Также можно попробовать 12 и 24. (5Volts) 24 20 13 | | | | | | | | | | | | ———————————— | | | DALLAS | |> | | DS12885S | | | ———————————— | | | | | | | | | | | | 1 12 (Ground)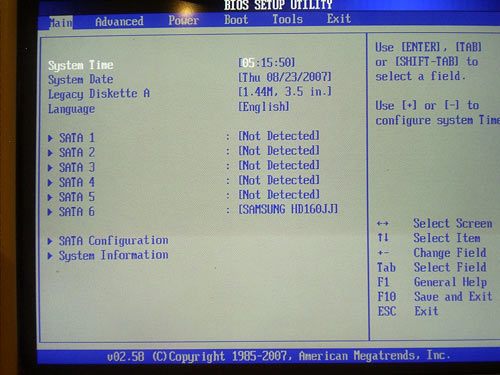 Если не помогает, замените контроллер клавиатуры. Если и это не помогает, проверьте клавиатуру и ее кабель
Если не помогает, замените контроллер клавиатуры. Если и это не помогает, проверьте клавиатуру и ее кабель
 .. Unlock it
.. Unlock it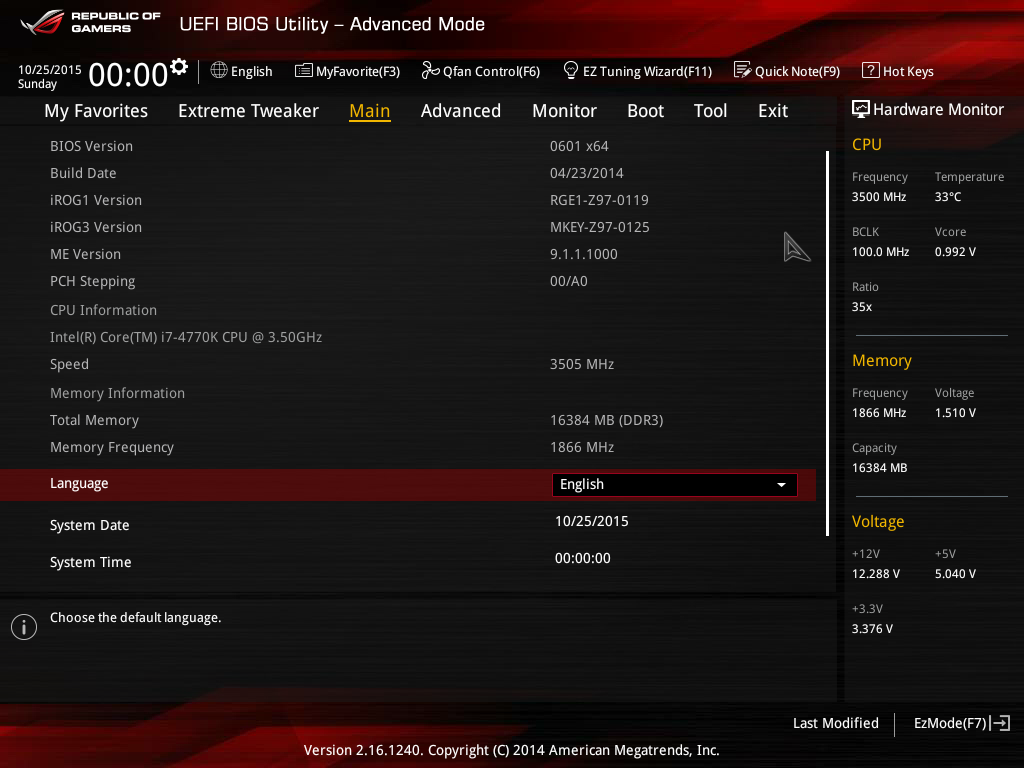 8мкс
8мкс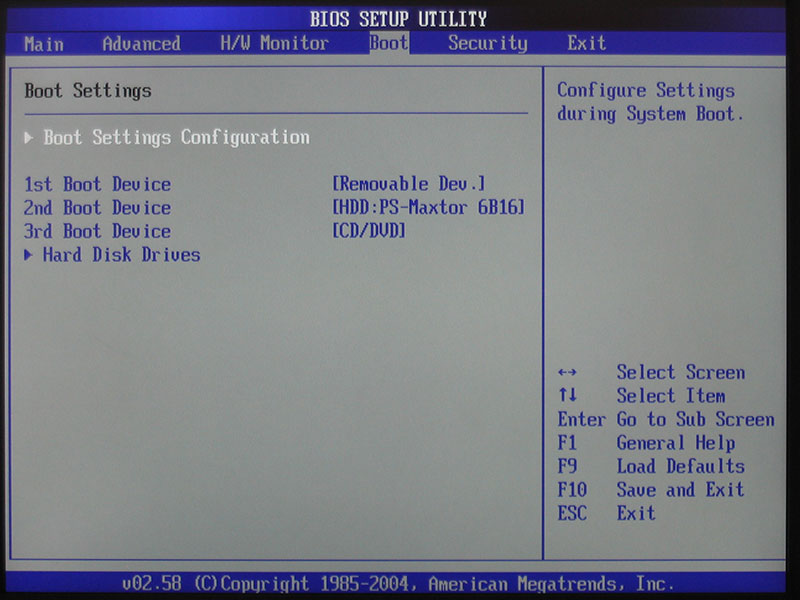 Проверьте видеопамять. Замените карту
Проверьте видеопамять. Замените карту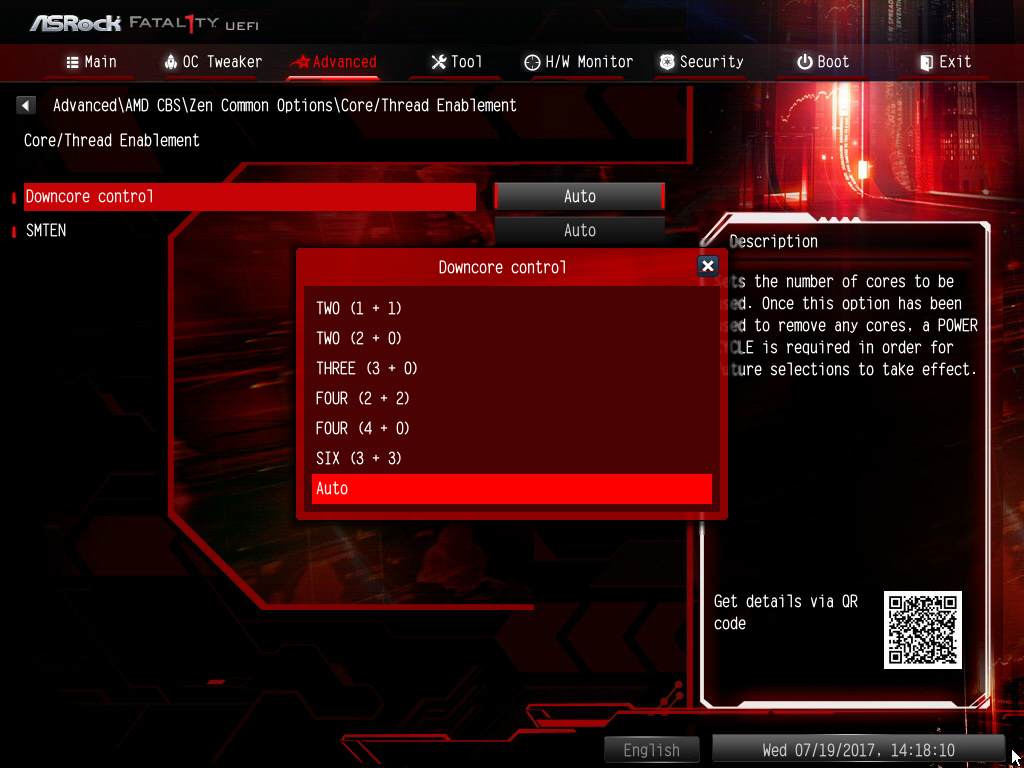 Также проверьте джампера на жестком диске
Также проверьте джампера на жестком диске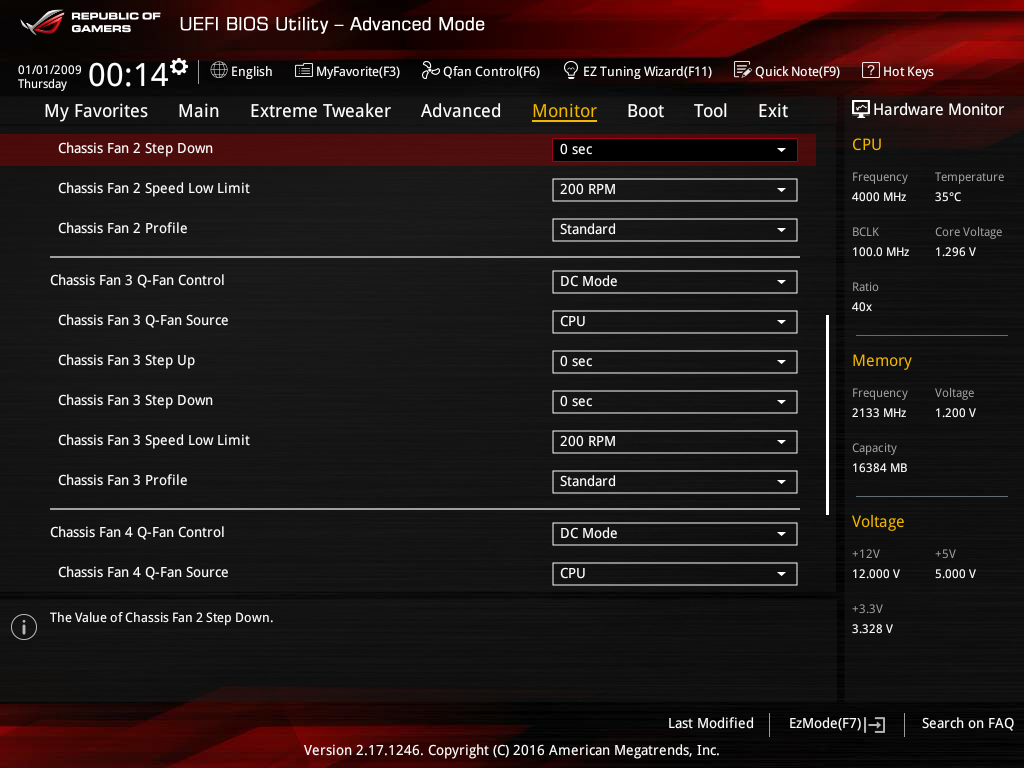 ..
..

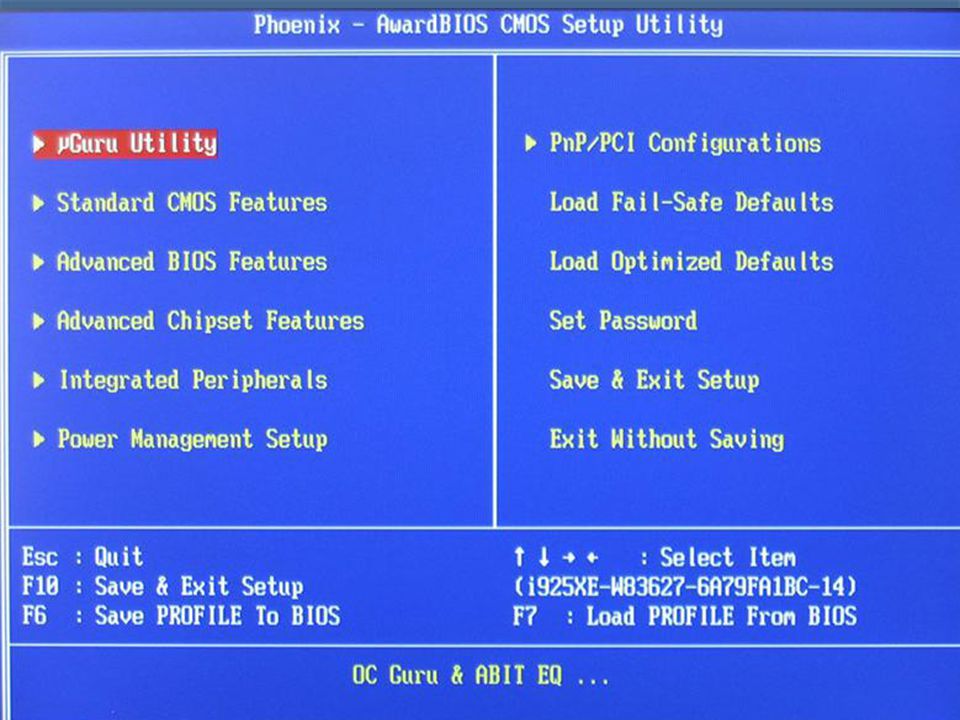

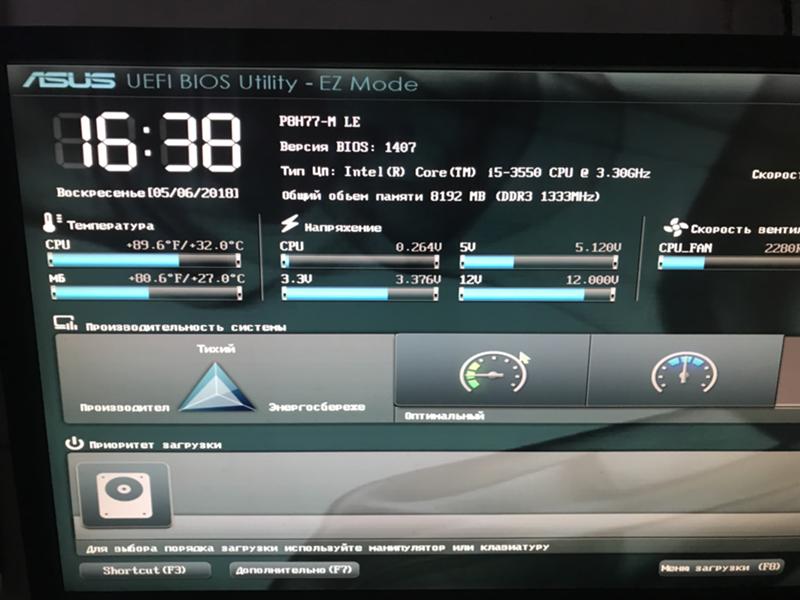



 В нашем случае это 0507, но в вашей системе он должен быть другим ().
В нашем случае это 0507, но в вашей системе он должен быть другим (). 

 08.82
08.82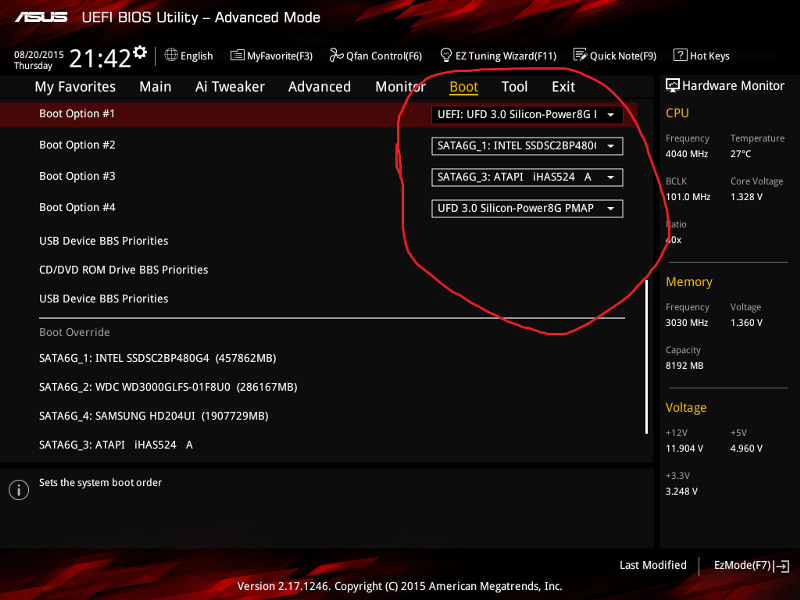 Примечания 3, 4 и 5 ниже
Примечания 3, 4 и 5 ниже
 Если U19 выйдет из строя, материнская плата будет казаться «мертвой».
Если U19 выйдет из строя, материнская плата будет казаться «мертвой».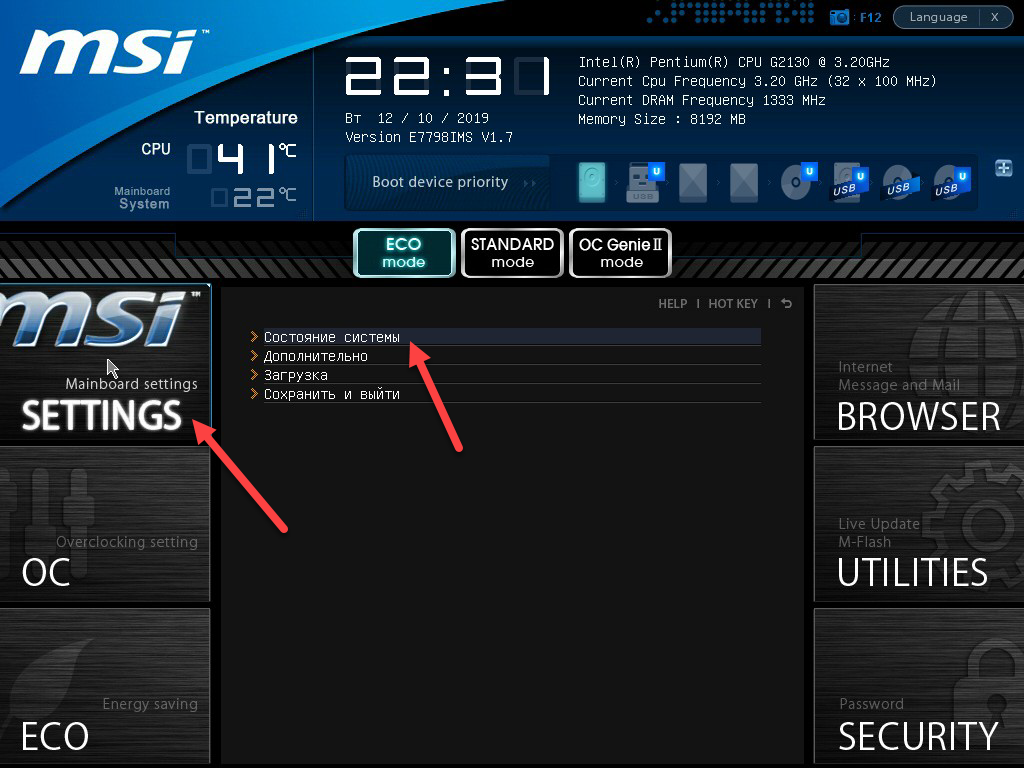 Таким образом, вы можете отслеживать компьютеры, на которых все еще требуется версия BIOS, а также иметь обзор всех текущих версий BIOS. Определите устаревшие версии BIOS и приступайте к их обновлению, если это необходимо.
Таким образом, вы можете отслеживать компьютеры, на которых все еще требуется версия BIOS, а также иметь обзор всех текущих версий BIOS. Определите устаревшие версии BIOS и приступайте к их обновлению, если это необходимо.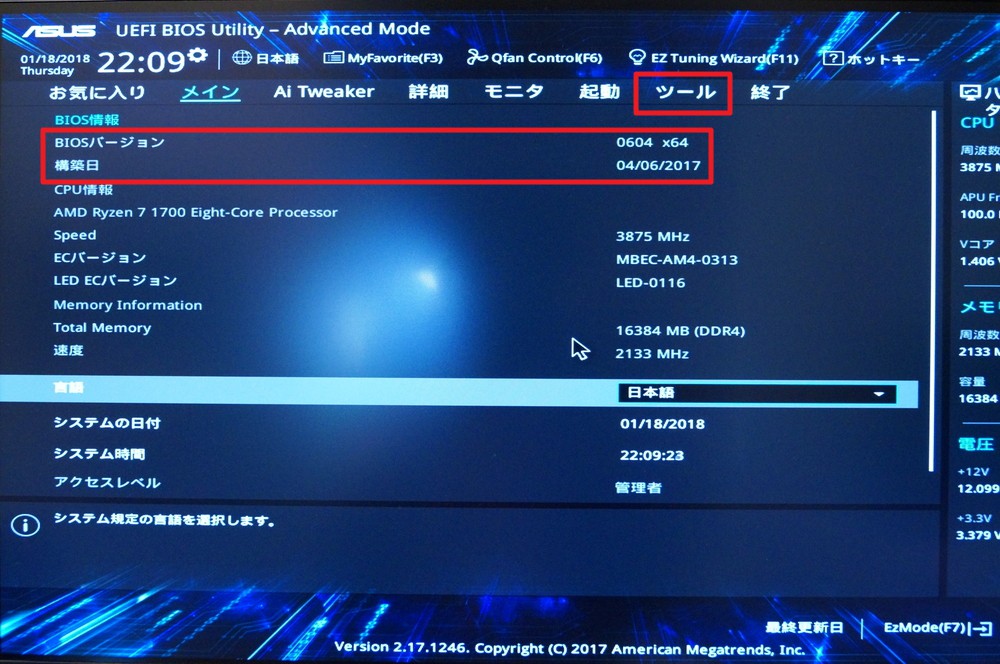 Model,
tblBIOS_1.SMBIOSBIOSVersion как biosMaxVersion,
Макс (tblBIOS_1.ReleaseDate) Как biosMax
Из tblAssets
Внутреннее присоединение к tblAssetCustom как tblAssetCustom_1 на tblAssets.AssetID =
tblAssetCustom_1.AssetID
Внутреннее соединение tblBIOS как tblBIOS_1 на tblAssets.AssetID = tblBIOS_1.AssetID
Где tblAssetCustom_1.Модель не похожа на VirtualBox и
tblAssetCustom_1.Model не похож на «виртуальную платформу VMware» и
tblAssetCustom_1.Model не похож на "виртуальную машину" и
tblAssetCustom_1.Model Not Like '' и
tblAssetCustom_1.Manufacturer не любит VMware% и
tblAssetCustom_1.Manufacturer не любит Amazon%
Группировать по tblAssetCustom_1.Manufacturer,
tblAssetCustom_1.Model, tblBIOS_1.SMBIOSBIOSVersion, tblBIOS_1.ReleaseDate
Упорядочить по номеру строки () по (разделить по tblAssetCustom_1.Модель упорядочить по
tblAssetCustom_1.Модель, tblBIOS_1.ReleaseDate Desc)) As Bios On
tblAssetCustom.Model = Bios.Model и tblAssetCustom.
Model,
tblBIOS_1.SMBIOSBIOSVersion как biosMaxVersion,
Макс (tblBIOS_1.ReleaseDate) Как biosMax
Из tblAssets
Внутреннее присоединение к tblAssetCustom как tblAssetCustom_1 на tblAssets.AssetID =
tblAssetCustom_1.AssetID
Внутреннее соединение tblBIOS как tblBIOS_1 на tblAssets.AssetID = tblBIOS_1.AssetID
Где tblAssetCustom_1.Модель не похожа на VirtualBox и
tblAssetCustom_1.Model не похож на «виртуальную платформу VMware» и
tblAssetCustom_1.Model не похож на "виртуальную машину" и
tblAssetCustom_1.Model Not Like '' и
tblAssetCustom_1.Manufacturer не любит VMware% и
tblAssetCustom_1.Manufacturer не любит Amazon%
Группировать по tblAssetCustom_1.Manufacturer,
tblAssetCustom_1.Model, tblBIOS_1.SMBIOSBIOSVersion, tblBIOS_1.ReleaseDate
Упорядочить по номеру строки () по (разделить по tblAssetCustom_1.Модель упорядочить по
tblAssetCustom_1.Модель, tblBIOS_1.ReleaseDate Desc)) As Bios On
tblAssetCustom.Model = Bios.Model и tblAssetCustom.