Как удалить скрытые файлы в Windows 7

Все без исключения операционные системы имеют так называемые скрытые файлы – папки и документы, невидимые в обычных условиях. Нередко подобные файлы могут быть источником проблем, и их требуется удалить.
Удаляем скрытые файлы в Виндовс 7
Технически скрытые элементы ничем не отличаются от иных документов, поэтому основную сложность в их удалении составляет только их статус.
- Воспользуйтесь «Проводником», чтобы перейти к разделу накопителя, где находятся предназначенные для удаления документы. Теперь следует сделать нужные файлы видимыми – найдите на панели управления кнопку «Упорядочить». Откроется меню, в котором выберите вариант «Параметры папок и поиска».
- Откроется окно параметров, в котором надо перейти ко вкладке «Вид». Первым делом включите пункт «Показывать скрытые файлы, папки и диски», далее по необходимости можете снять отметку с опции «Скрывать защищенные системные файлы». Не забудьте воспользоваться кнопками «Применить» и «ОК».
- Далее перейдите к ранее скрытому каталогу. Если требуется удалить его полностью, выделите запись, затем нажмите правую кнопку мыши и выберите пункт

Если хотите удалить каталог полностью, вместо ПКМ нажмите сочетание клавиш Shift+Del, затем подтвердите желание бесповоротно удалить выбранное.
- Стирание отдельных файлов происходит по тому же алгоритму, что и в случае с папками. Дополнительно можно пользоваться мышью и клавиатурой для выделения отдельных документов – клик
- По окончании процедуры отображение системных и скрытых файлов можно отключить – верните опции из шага 2 в положение по умолчанию.

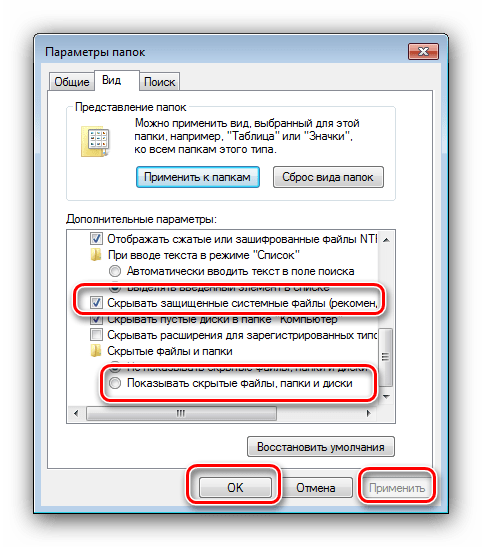


Как видим, процедура элементарная, и справится с ней даже начинающий пользователь.
Решение возможных проблем
Иногда вышеописанные действия не получается выполнить, так как возникают разного рода ошибки. Рассмотрим наиболее распространённые и подскажем методы их устранения.
«Отказано в доступе»
Самой частой проблемой является появление окна с ошибкой, в котором говорится, что пользователю отказано в доступе к данным.
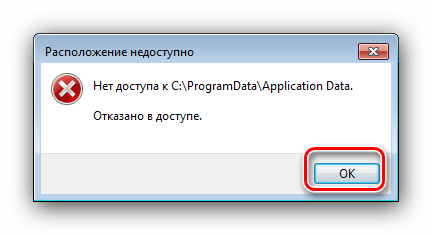
Как правило, эта ошибка возникает вследствие проблем с разрешениями на чтение и запись у текущей учётной записи. Проблему можно легко устранить, соответствующим образом настроив необходимые параметры.
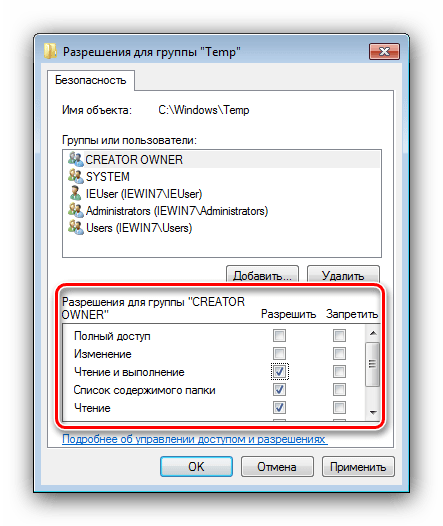
Урок: Решение ошибки «Отказано в доступе» на Windows 7
«Папка уже используется»
Более неприятный вариант, когда попытка удалить каталог приводит к появлению сообщения «Папка уже используется». Причин у такого поведения может быть много – начиная от попытки удаления важной для работы системы директории и заканчивая работой вирусов. Методы устранения этой неполадки описаны в отдельных руководствах по ссылкам далее.
Подробнее:
Удаление неудаляемой папки в Windows 7
Удаляем неудаляемые файлы с жесткого диска
Папка появляется после удаления
Если скрытые файлы или каталоги самопроизвольно восстанавливаются даже после окончательного удаления, наверняка ваш компьютер оказался заражен вирусным ПО. К счастью, восстанавливают свои данные обычно не самые опасные представители этого класса, поэтому устранить угрозу будет несложно.
Урок: Борьба с компьютерными вирусами
Заключение
Итак, мы описали алгоритм действий при удалении скрытых файлов и папок на Windows 7, а также рассмотрели часто возникающие проблемы и методы их решения. Как видим, процедура принципиально ничем не отличается от таковой для обычных документов и директорий.
 Мы рады, что смогли помочь Вам в решении проблемы.
Мы рады, что смогли помочь Вам в решении проблемы. Опишите, что у вас не получилось.
Наши специалисты постараются ответить максимально быстро.
Опишите, что у вас не получилось.
Наши специалисты постараются ответить максимально быстро.Помогла ли вам эта статья?
ДА НЕТlumpics.ru
Скрытые файлы и папки в Windows 7
Функция скрытых папок в Виндовс 7 используется для защиты системных документов от стороннего воздействия, в результате которого ОС может выйти из строя. Но она будет полезна и для обычных пользователей.
Включение отображения скрытых элементов
Рассмотрим четыре простых способа, как в Windows 7 показать скрытые файлы. Первый из них выполняется через элемент «Панель управления», второй и третий — напрямую в Обозревателе папок, а четвертый — в программе Total Commander.
Способ 1: Панель управления
Через меню «Пуск» вызовите элемент «Панель управления». Переключите вариант отображения содержимого на «Категория».
Теперь откройте «Оформление и персонализация». Ближе к концу перечня расположена графа «Показ скрытых…», выберите ее.
Прокрутите список в самый низ и активируйте последний пункт, а после примените изменения.
Способ 2: Меню «Вид» в Проводнике
Откройте заглавный раздел Проводника («Компьютер»). Теперь нажмите на «Упорядочить» с панели инструментов. Из выпадающего меню выберите
Способ 3: Меню «Сервис» в Проводнике
Раскройте любой каталог в Проводнике. На клавиатуре нажмите на Alt, это вызовет дополнительную панель инструментов сверху. Там раскройте меню «Сервис», и нажмите на пункт «Параметры папок».
Откроется то же окно, что и в предыдущем способе, инструкция для настройки аналогичная.
Способ 4: Total Commander
Данная программа является альтернативой Проводника Виндовс, но с расширенными возможностями. Среди ее функций также можно найти и включение скрытых папок.
Примечание: документы и разделы с атрибутом скрытности при этом будут видны только в программе Total Commander. В Обозревателе Windows их отображение останется неизменно выключенным.
Инструкция по настройке:
- Запустите Тотал Коммандер.
- В панели инструментов раскройте «Конфигурация».
- Нажмите на пункт «Настройка…».

- Теперь слева выберите «Содержание панелей».
- Активируйте опцию «Показывать скрытые/системные…».

- Примените настройки и закройте окно.
Переход в скрытые каталоги
Неразумно включать отображение замаскированных элементов, если требуется разовое взаимодействие с ними. В таком случае можно воспользоваться функцией перехода. Осуществляется она через диалоговое окно
Проще всего его вызвать одновременным нажатием Win + R. В диалоговом окне нужно ввести название раздела, заключив его с обеих сторон в знаки процента. Рассмотрим все на конкретном примере.
Пользователю нужно изменить настройки одной из программ. Документ конфигурации хранится в папке appdata пользовательского раздела. И тут есть два варианта: действовать согласно описанной ранее инструкции или воспользоваться быстрым переходом. Поскольку сейчас речь идет о втором варианте, то к нему и прибегнем.
Запустите утилиту «Выполнить». Введите запрос %appdata% (вместо appdata может быть другой системный каталог, если его название не повторяется) и нажмите «Ок».
Незамедлительно откроется нужный раздел.
Скрытие папки
Описанную функцию можно использовать в том числе и для защиты личных данных. Чтобы это сделать, нужно разобраться, как скрыть папку в Windows 7. Способ будет актуален и для одиночных файлов.
Важно: способ перехода для замаскированных вручную документов недействителен. Необходимо каждый раз включать видимость.
- Перейдите к расположению нужного элемента.
- Нажмите на него ПКМ.
- Из контекстного меню выберите пункт «Свойства».
- В разделе атрибутов активируйте опцию «Скрытый».

- Нажмите «Применить», а потом «Ок».
@top-advice.ru
top-advice.ru
Как открыть скрытые папки в windows 7
Сегодня я расскажу, как открыть скрытые папки в Windows 7, зачем это вам понадобиться я не знаю, но у всех свои причины. Например, я скрывал некоторые данные на своём компьютере, когда у меня была ещё Windows XP, в неё это делалось очень просто, но потом я установил себе семёрку и был в ужасе, когда не смог найти данные настройки.
Я полагаю, вы попали в подобную ситуацию и я вам помогу открыть скрытые файлы.
Скрытые файлы в Windows 7
Первым делом проделайте все действия, которые показаны на рисунке ниже.
- Нажмите кнопку пуск.
- Найдите пункт «Панель управления».
В открывшемся меню, в правом верхнем углу, найдите «Просмотр категория» и замените на «Крупные значки». Среди множества ярлыков вы увидите папочку «Параметры папок», откройте её.
В новом окошке перейдите на вкладку «Вид». Тут вы можете изменить такие настройки.
- Скрывать защищенные системные файлы (можете снять галочку если нужно).
- Скрывать пустые диски в папке «Компьютер» (аналогично на своё усмотрение).
- Скрывать расширение для зарегистрированных типов файлов (советую поставить галочку, если у вас есть маленький ребёнок, чтобы он не смог изменить расширение важных файлов).
Поставьте галочку в пункте «Показывать скрытые файлы и папки», чтобы, наконец то увидеть все скрытые файлы и папки.
Если вам нравиться наш сайт или конкретные страницы, пожалуйста, нажмите на кнопку «Мне нравится» ниже. Вы сможете поделиться с друзьями интересной и полезной информацией, а я буду очень признателен вам.
Также стоит прочитать:
voprosi4ek.ru








