Как определить видеокарту онлайн
Видеокарта — это аппаратный компонент любого компьютера, который отвечает за отрисовку графики. Без нее у вас, скорее всего, не получится запустить ни одну игру. Также нужна она и в некоторых программах. Но зачастую происходит так, что мы банально не знаем, какой графический адаптер у нас есть. Модель устройства приходится определять. Сегодня мы поговорим об очень интересной теме. Мы расскажем, как определить видеокарту онлайн.
Инструкция приведенные ниже отлично подходит для любых операционных систем семейства Microsoft. Все сказанное будет работать и на Windows XP и на Windows 7, Windows 8 и Windows 10.
Как определить модель видеокарты онлайн
Итак, переходим к обзору способов, позволяющих определить, какая видеокарта стоит на компьютере. Начнем с самых простых вариантов и постепенно перейдем с более сложным.
В зависимости от модели устройства и его производителя некоторые способы могут не работать.
Учитывайте это и, если что-то пойдет не так попробуйте другие варианты.
Используем идентификатор оборудования
Первый самый простой и наиболее надежный вариант — это использование идентификатора оборудования. Давайте рассмотрим, как это реализовать.
- Изначально нам нужно запустить диспетчер устройств. Для этого воспользуемся функционалом поиска Windows. В нашем случае это «Десятка», однако в более ранних ОС это работать примерно так же. Жмем по иконке поиска и вводим нужный запрос. Когда результат появится просто кликаем по нему.
- Открываем ветку с нашим видеоадаптером. Делаем правый клик по нужному пункту и в выпадающем меню выбираем пункт свойства.
- Открываем список и выбираем идентификатор оборудования.
- Далее при помощи правого клика копируем его.
- Переходим в любой браузер и вводим скопированный результат в строку поиска.
 После чего жмем Enter.
После чего жмем Enter.
- Выбираем первый попавшийся сайт из поисковой выдачи.
- Как видим тут отображается модель нашей видеокарты. Этот вариант позволяет определить производителя графического адаптера онлайн.
Бывает так, что на компьютере или ноутбуке установлена довольно редкая модель. Имеются в виду малораспространенные устройства. Если вас постигла такая же ситуация переходим к следующим вариантам. Возможно, они помогут решить проблему.
Используем сайт nvidia.com
Данный вариант подойдет только владельцам видеокарты NVIDIA. Мало того, модель вашего адаптера должна быть GeForce. Давайте рассмотрим, как это работает подробнее.
- Изначально вам нужно перейти на сайт nvidia.com. После этого выбираем раздел с драйверами и жмем отмеченную на скриншоте кнопку.
- Выбираем любой из драйверов.
- Жмем кнопку автоматического определения графического адаптера онлайн.

- Длительность процесса может быть разной. Например, в одном из случаев она заняла буквально 10 секунд. Вторая попытка длилась уже нескольких минут. Терпеливо дожидаемся завершения действа.
- Результат перед вами. Нам удалось легко определить «мою видеокарту» онлайн.
Тоже же самое получится сделать и с внешним графическим адаптером, конечно, если он подключен к ПК.
Если этот вариант вам не подошел давайте рассмотрим еще один способ. Он точно поможет узнать модель вашего графического адаптера, причем сделает это онлайн.
DriverPack Solution
 Приступим к скачиванию.
Приступим к скачиванию.- Первое что нам нужно сделать это перейти на официальный сайт программы. Затем скачиваем инсталлятор и запускаем его.
- Дожидаемся подготовки приложения.
- А вот тут уже происходит определение нашей видеокарты и другого оборудования. Этот процесс может потребовать времени.
- Когда программа запустится переходим в экспертный режим. Для этого ждем посылке, отмеченной стрелкой.
- Видим список всего установленного на компьютер аппаратного обеспечения. Тут вы сможете найти и точную модель вашего графического адаптера. Мало того, прямо отсюда получается установить драйвер последней версии.
- Еще один очень важный момент. Переключитесь во вкладку «Софт» и Уберите галочки с лишних программ. DriverPack Solution зарабатывает на жизнь тем что распространяет различное ПО. Нам оно ни к чему поэтому просто отказываемся.

На этом список вариантов автоматического определения видеокарты онлайн исчерпан. Осталось лишь подвести итоги. Но перед тем как мы это сделаем рекомендуем посмотреть видео по теме.
Видеоинструкция
Для тех, кто не любит читать, но любит смотреть мы подготовили обучающий ролик. Обязательно посмотрите его, возможно, вы найдете для себя много интересного.
В заключение
Итак, теперь вы точно знаете, как определить модель своей видеокарты онлайн. Как стало понятно это очень просто сделать. При этом программа DriverPack Solution даже устанавливает драйвера за вас. Нам остается лишь добавить, что, если вопросы все-таки остались обязательно задавайте их в комментариях, а мы, в свою очередь, обещаем быстро отвечать и помочь каждому своему подписчику в той или иной ситуации.
Как посмотреть, какая видеокарта на компьютере
Какая видеокарта на компьютере: как посмотреть в Windows
Диспетчер устройств
Инструмент работает во всех версиях Windows. Мы покажем, как найти список комплектующих своего ПК на примере Windows 7.
Откройте меню «Пуск» и задайте в строке поиска имя утилиты «Диспетчер устройств». Если торопитесь, можете открыть командную строку Windows с помощью клавиш [Windows]+[R] и скопировать туда команду «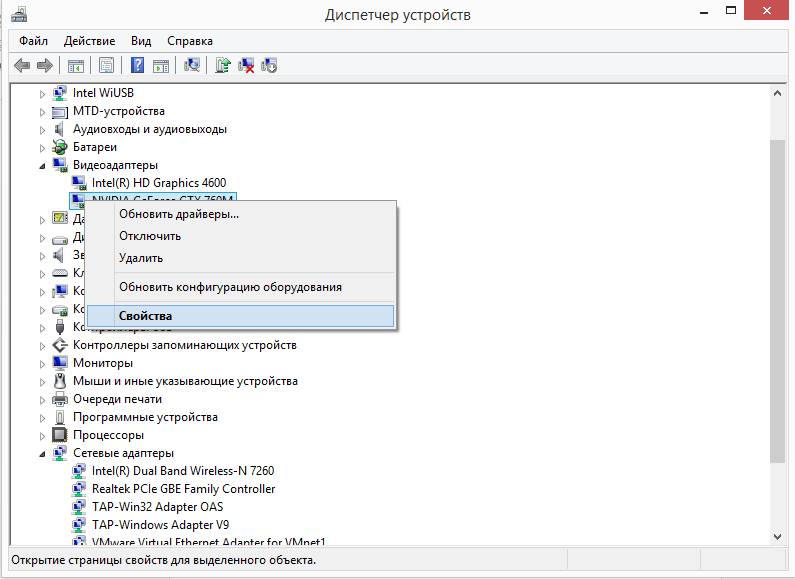
Добравшись до диспетчера одним из способов, откройте вкладку «Видеоадаптеры» — здесь можно посмотреть, какая видеокарта на компьютере. У нас старенькая NVIDIA GeForce GTX 750 Ti, а у вас? Если метод не сработал, не отчаивайтесь, а переходите к следующему разделу. Ну а если у вас такая же устаревшая карта, загляните в эту подборку актуальных моделей и подберите себе что-то получше.
| Что делать, если в списке нет видеокарты: ищем Device ID Если вместо названия видеокарты в диспетчере вы видите пункт «Неизвестное устройство», скорее всего, драйвера видеокарты не установлены или оборудование работает некорректно. Чтобы найти софт для вашей графической карты, необходимо узнать идентификатор оборудования — Device ID.
|
Настройки DirectX
Если ты еще не понял, как узнать, какая у тебя видеокарта – открывай средство диагностики DirectX. Найти этот инструмент на компе очень просто: через строку «Выполнить» или меню Пуск, введя в поиске команду «dxdiag» (снова без кавычек).
Windows спросит: «Проверить наличие цифровой подписи?» Кликните «Да» и немного подождите, пока откроется средство диагностики DirectX.
Чтобы не запутаться в информации, которую отображает это окно, сразу перейдите на вкладку «Экран» и обратите внимание на блок «Устройство». Да, это и есть видеокарта, которая установлена на компьютере. Более того, вы не просто ответите на вопрос «Какая у меня видеокарта?» — но и узнаете все ее характеристики, включая изготовителя, тип микросхемы, тип ЦАП и количество памяти.
Более того, вы не просто ответите на вопрос «Какая у меня видеокарта?» — но и узнаете все ее характеристики, включая изготовителя, тип микросхемы, тип ЦАП и количество памяти.
Сведения о системе
Инструмент Windows «Сведения о системе» отображает весь список установленного оборудования. Запустить утилиту можно через командную строку: нажмите [Windows]+[R] и введите «msinfo32» (без кавычек).
В левом столбце выберите «Компоненты» — «Дисплей». Во втором поле «Имя» указана модель вашей видеокарты.
Находим видеокарту через сторонние программы
Если вы все еще не установили драйверы на свою видеокарту, читайте, для чего это вообще нужно, и не удивляйтесь, что предыдущие методы не сработали. Карта без актуальных драйверов может не отображаться в «Диспетчере устройств», а иногда и в средстве диагностики DirectX.
GPU-Z
CPU-Z — очень полезная и бесплатная программа, которая поможет определить все комплектующие вашего ПК.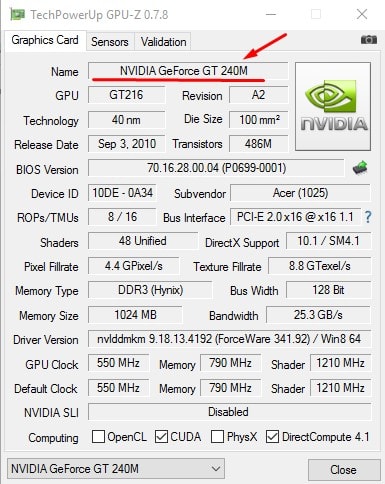 Скачать русскую версию CPU-Z можно с официального сайта производителя по этой ссылке. Если вас не смущает английский интерфейс, можете загрузить аналогичную утилиту TechPowerUp GPU-Z.
Скачать русскую версию CPU-Z можно с официального сайта производителя по этой ссылке. Если вас не смущает английский интерфейс, можете загрузить аналогичную утилиту TechPowerUp GPU-Z.
Процесс установки не займет много времени. После запуска программы выберите вкладку «Видеокарта» (Graphics Card) — в окне будет указана вся информация о графической карте, установленной на ПК.
AIDA64
Еще одна утилита, которая поможет узнать модель вашей видеокарты — AIDA64, которая раньше называлась Everest. Программа бесплатна и переведена на русский язык. Здесь вы сможете не просто посмотреть, какое оборудование установлено на компьютере, но и протестировать отдельные компоненты и проверить стабильность работы системы.
- Скачайте AIDA64 для своей ОС с официального сайта разработчика. Программа автоматически запустится после установки.
- В разделе «Компьютер» выберите «Суммарная информация» — «Отображение».

- Во вкладке «3D-акселератор» вы найдете все данные по вашей видеокарте.
Speccy и CCleaner
Получить информацию об оборудовании вашего ПК можно также в программах Speccy и CCleaner. У них интуитивно понятный интерфейс, в котором сложно запутаться.
В Speccy модель видеокарты указана во вкладке Graphics, а в CCleaner — в «шапке» главного окна программы.
Находим модель карты через ПО производителя
Если на вашем ПК уже установлены драйвера видеокарты, вы сможете посмотреть ее модель в программе производителя графического чипа. Как правило, это Nvidia или AMD.
Панель управления Nvidia
- Программа от Nvidia открывается прямо с рабочего стола: щелкните правой кнопкой и выберите в контекстном меню раздел «Панель управления Nvidia».
- В левом нижнем углу будет ссылка «Информация о системе». Ваша видеокарта указана в разделе «Компоненты».

AMD Radeon Settings
- Аналогичным образом можно открыть утилиту от AMD: кликните правой кнопкой мыши на рабочем столе и выберите пункт AMD Radeon Settings.
- Во вкладках «Обзор» и «Аппаратура» будет вся информация о вашей видеокарте.
Определяем графическую карту через настройки экрана
Пожалуй, это самый простой и быстрый способ определить свою видеокарту.
- На рабочем столе кликните правой кнопкой и выберите «Разрешение экрана».
- В разделе «Дополнительные параметры» откройте вкладку «Адаптер». На этой странице и указана вся информация о видеокарте.
Метод для смелых: разбираем компьютер
Если вы сами собирали компьютер или когда-то чистили его от пыли, вам не надо рассказывать, как физически добраться до видеокарты. Однако если вы нашли эту статью, вам пригодится любая информация по теме.
Справедливо говоря, разбирать ПК полностью не придется — достаточно открыть крышку корпуса, если она не прозрачная, найти видеокарту и посмотреть, не указана ли маркировка на видимой части устройства. В некоторых случаях придется извлечь видеокарту, но обычно имя модели указано на боковой грани корпуса.
Запомните разъемы, которые могут встретиться вам под пылью в системном блоке, и не забудьте, как вернуть устройство на место. Если знакомство с графической картой зашло слишком далеко и вы не можете вставить ее обратно, загляните сюда — здесь мы подробно рассказали, как подключить видеокарту.
Ну а если серьезно, то определить, какая видеокарта установлена на компе, гораздо проще программным путем. Так что используйте метод с разборкой только в крайнем случае — когда ПК не включается, когда не работает электричество или когда вам очень скучно.
Где прячутся интегрированные видеокарты
Иногда в «Диспетчере устройств» не указаны конкретные спецификации видеокарты.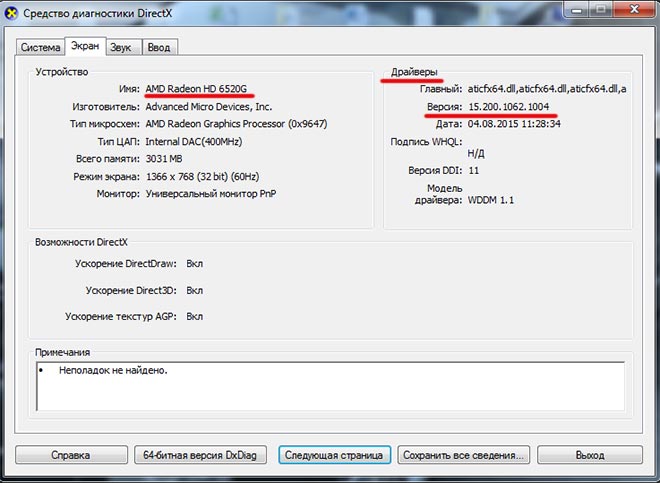 Например, может стоять только название модели — Intel HD Graphics. Это графическая карта, интегрированная в процессор. В таком случае вам необходимо узнать, какой процессор установлен на ПК, и найти в интернете, какая графика в нем используется.
Например, может стоять только название модели — Intel HD Graphics. Это графическая карта, интегрированная в процессор. В таком случае вам необходимо узнать, какой процессор установлен на ПК, и найти в интернете, какая графика в нем используется.
Определить, что за процессор стоит на компьютере, можно по тому же сценарию, что и с видеокартой.
- Откройте «Диспетчер задач», как показано в начале этой статьи. CPU, установленный на ПК, будет указан в разделе «Процессоры».
- Откройте «Сведения о системе» и найдите строку «Процессор».
- Используйте сторонние программы вроде CPU-Z, AIDA64, Speccy или CCleaner.
В Windows 7 вы можете зайти в меню «Пуск», кликнуть правой кнопкой мыши на «Компьютер» и выбрать «Свойства». Сведения о процессоре будут указаны в блоке «Система». В Windows 10 или 8. 1 модель ЦП указана в «Диспетчере задач». Его можно открыть комбинацией клавиш CTRL+Shift+Esc.
1 модель ЦП указана в «Диспетчере задач». Его можно открыть комбинацией клавиш CTRL+Shift+Esc.
Какая видеокарта установлена на устройстве Mac?
Проще всего найти модель своего «мака» на сайте Apple и посмотреть его спецификации. Если такой возможности нет, используйте нашу инструкцию.
- Откройте окно «Об этом Mac» — «Информация о системе».
- Во вкладке «Оборудование» выберите пункт «Графика / Монитор». Здесь указана вся информация о видеокарте.
Читайте также:
Фото: компании-производители, pixabay.com
Как узнать свою видеокарту на Windows 7
Еще лет двадцать назад подобные вопросы перед пользователями просто не стояли. Большинство компьютеров было оснащено стандартной видеосистемой, выдающей на экран монитора только буквы, цифры и специальные символы.
Видеокарты в то время хотя уже и появились, но были большой редкостью, к тому же они очень прилично стоили.
Сегодня компьютера без видеокарты той или иной модели не встретишь. Хотя бы встроенный адаптер, но имеется. Иначе отображение на экране графической информации было бы если не полностью невозможным, то достаточно трудоемким делом. Программирование такой графики пришлось бы осуществлять через подсистему VESA в BIOS, что очень трудоемко. Видеокарты и драйверы к ним для Windows избавляют нас от проблем такого рода. Как узнать модель своей видеокарты в Windows 7 и зачем вообще это нужно?
Понадобиться это может в разных ситуациях: вы хотите больше узнать о возможностях своего компьютера в плане вывода видео. Например, у вас не тянет игрушка, и вы хотите понять соответствуют ли возможности модели вашего адаптера требованиям, заявленным в ее описании. Или у вас слетел драйвер видео и для поиска драйвера необходимо знать модель устройства. А, может быть, вы хотите скачать и установить некую программу, расширяющую функционал видеокарты.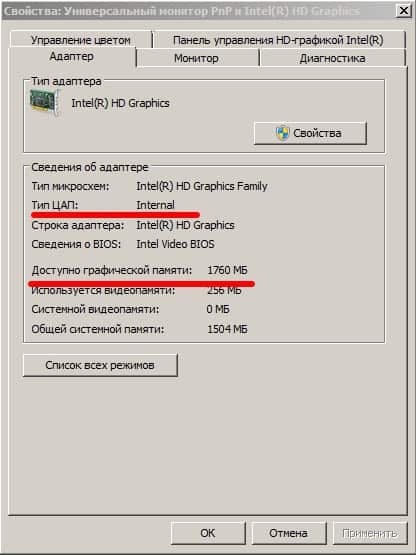 Во всех этих случаях нужно определить название видеоадаптера. Как его узнать – читайте ниже.
Во всех этих случаях нужно определить название видеоадаптера. Как его узнать – читайте ниже.
Три варианта действий
Узнать модель видеоадаптера в Windows 7 можно тремя различными способами:
Первый способ: щелкнуть правой кнопкой мыши по свободному месту на рабочем столе и в открывшемся контекстном меню выбрать пункт «Разрешение экрана». Появится еще одно окошко с кнопкой «Дополнительные параметры». Нажмите на эту кнопку и увидите третье окно, с открытой закладкой «Адаптер». Вот такое:
Оно содержит всю необходимую информацию о названии и типе вашей видеокарты.
Второй способ посмотреть ту же информацию: узнать нужные сведения в «Диспетчере устройств». Для того чтобы открыть диспетчер нужно оправиться по такому «адресу»: «Пуск» -> «Компьютер» -> «Свойства» -> «Диспетчер устройств». Рисунок ниже поясняет, как узнать название модели в Windows:
И, наконец, третий способ узнать, что за адаптер установлен у вас на компьютере, — заключается в просмотре свойств библиотеки DirectX для Windows.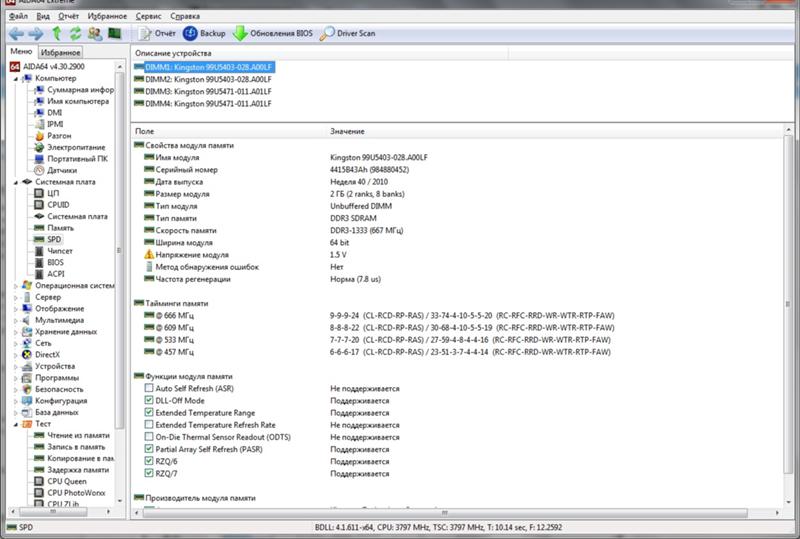 Определить свою карточку этим способом можно так: жмем на сочетание клавиш «Win» + «R», в поле для ввода команды вводим dxdiag и жмем на «Enter». В результате появляется окно свойств DirectX для Windows, где, на вкладке «Экран», можно узнать все что нужно.
Определить свою карточку этим способом можно так: жмем на сочетание клавиш «Win» + «R», в поле для ввода команды вводим dxdiag и жмем на «Enter». В результате появляется окно свойств DirectX для Windows, где, на вкладке «Экран», можно узнать все что нужно.
Надеемся, мы исчерпывающе ответили на вопрос о том, как узнать имя видеоадаптера.
определение модели для поиска драйверов
Вопрос пользователя.
Здравствуйте.
Подскажите, как узнать какая у меня видеокарта установлена на компьютере?
Просто игра не грузится и выдаёт ошибку, а я хочу обновить драйвера. Пробовал зайти в диспетчер устройств, но там пишет, что установлен стандартный видеоконтроллер VGA…
Доброго времени суток!
Первое, что приходит нам ум — это открыть системный блок и посмотреть визуально, что за видеокарта установлена в ПК. 👀
👀
Правда, может возникнуть ряд сложностей: не каждый пользователь знает, как она выглядит (а значит могут появиться доп. вопросы и сомнения), не каждый компьютер получится разобрать (тем более, для начинающего пользователя, да если еще и речь касается ноутбука…).
Ниже в статье приведу несколько способов, как, не открывая и не разбирая системный блок (ноутбук), можно узнать модель видеокарты и найти для нее драйвера.
И так…
👉 В помощь!
Возможно вам пригодятся лучшие программы для авто-обновления драйверов (в том числе видеокарты).
(они автоматически определят модель вашей карты, версию ОС, найдут и обновят драйвер. Необходим доступ к интернету)
*
Содержание статьи
Узнаем модель видеокарты без разборки устройства
Способ №1: с помощью утилит HWiNFO, AIDA 64 и пр.
Один из самых простых способов узнать модель процессора, видеокарты, ОС Windows и пр.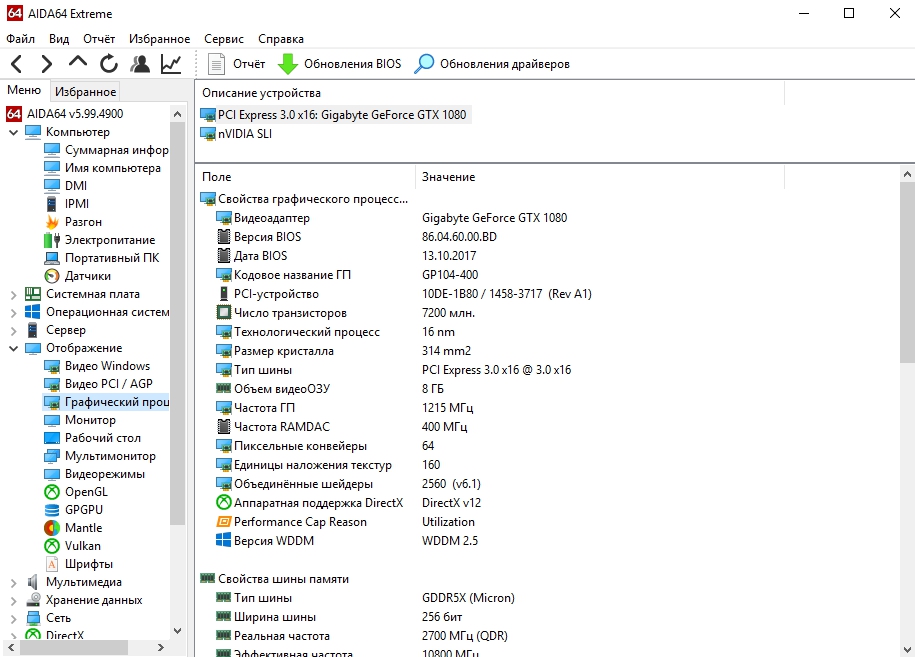 параметры и характеристики компьютера — это воспользоваться специальными утилитами. Что касается определения модели видеокарты — рекомендую остановить свой взор на HWiNFO или AIDA 64.
параметры и характеристики компьютера — это воспользоваться специальными утилитами. Что касается определения модели видеокарты — рекомендую остановить свой взор на HWiNFO или AIDA 64.
👉 В помощь!
Лучшие утилиты для просмотра характеристик компьютера.
Например, после запуска утилиты HWiNFO — вы сразу же увидите окно, в котором:
- слева: будет показана модель процессора;
- справа: модель видеокарты (в моем примере ниже 👇 — NVIDIA GeForce 920M);
- в нижней части окна показана версия операционной системы.
Зная все эти данные — теперь можно легко найти драйвер для устройства и установить (обновить) его. В общем-то, ничего сложного. 👌
HWiNFO — модель процессора, видеокарты и версия Windows
Примечание: если у вас в ноутбуке 2 видеокарты (встроенная и дискретная) — обратите внимание, что в верхней части окна в HWiNFO есть картинка с производителем видеокарты, а под ней переключатель «GPU #1». С помощью него можете узнать модель и встроенной и дискретной видеокарт.
*
👉 В утилите AIDA64, в принципе, все то же самое: достаточно открыть раздел «Отображение», затем вкладку «Графический процессор».
Далее обратите внимание на строку «Видеоадаптер» (на скрине ниже она выделена желтым) — это и есть точная модель вашей видеокарты.
AIDA64 — просмотр сведений о видеоадаптере
*
Способ №2: по уникальным идентификаторам VID и PID (VEN и DEV)
Не всегда есть возможность скачать и установить утилиту для определения характеристик ПК (ну и возможно, не всегда она поможет определить модель устройства — хотя с подобным не помню, когда в последний раз сталкивался).
Поэтому, приведу в этой статье достаточно универсальный способ, как можно найти драйвер для любого незнакомого Windows устройства.
Суть в том, что у каждой железки есть свои уникальные идентификаторы, которыми их маркируют производители (речь идет о VID и PID (или VEN и DEV, что идентично)).
VID — это идентификатор производителя, а PID — это идентификатор устройства производителя. Таким образом, у каждой железки свои VID и PID, зная которые, можно определить модель и найти для нее драйвера.
#
Как узнать VID и PID у видеокарты
Для начала необходимо открыть 👉 диспетчер устройств. Для этого нажмите кнопки Win+R, в строку «открыть» введите команду devmgmt.msc и нажмите Enter (универсальный способ, работающий в Windows XP, 7, 8, 10).
Как открыть диспетчер устройств
В диспетчере устройств ваша видеокарта может называться по-разному, ниже пару примеров:
- если драйвера для видеокарты не установлены, скорее всего она будет в разделе «Другие устройства», название у карты будет «Видеоконтроллер (VGA- совместимый)». Рядом с этим устройством будет гореть восклицательный знак;
- также видеокарта может быть разделе «Видеоадаптеры» (обычно, в случае если Windows установила свой универсальный драйвер).
 На скрине ниже — см. «Стандартный VGA графический адаптер».
На скрине ниже — см. «Стандартный VGA графический адаптер». - В общем-то, и в том, и в другом случае нужно обновить драйвер. Чтобы узнать VID и PID — щелкните правой кнопки мышки по вашей видеокарте в диспетчере устройств и откройте вкладку «Свойства».
Как может называться видеокарта в диспетчере устройств
Далее, в свойствах, нужно открыть раздел «Сведения», затем вкладку «ИД оборудования» (см. скрин ниже), и посмотреть значения VEN и DEV. В моем случае — это VEN — 10DE, DEV — 1299.
Теперь зная VEN и DEV, можно приступить к поискам драйвера. Обычно достаточно одного запроса в поисковую систему Google (например, запрос вида «Драйвер для VEN — 10DE, DEV — 1299») для нахождения десятков сайтов с нужными драйверами.
👉 Можете воспользоваться:
- https://devid.drp.su/ хороший сайт (пример показан ниже) от Driver Pack Solution. Очень много драйверов, поиск удобный, быстрый.
 Рядом с каждым найденным драйвером показывается модель устройства, версия ОС Windows с которой он будет работать. Ссылка на загрузку драйвера прямая, без всего лишнего.
Рядом с каждым найденным драйвером показывается модель устройства, версия ОС Windows с которой он будет работать. Ссылка на загрузку драйвера прямая, без всего лишнего. - https://devid.info/ Огромная база драйверов для разного оборудования (пожалуй, раздражает лишь обилие рекламы). Так же рекомендую к использованию.
Версии драйверов
*
Способ №3: с помощью DxDiag, сведений о системе и диспетчера устройств
Есть еще несколько способов, как можно узнать модель видеокарты (я их все объединил в один, т.к. они сработают, если у вас уже есть какой-то драйвер в системе, и вы хотите его заменить). В иных случаях, скорее всего, Вы ничего о своей железке не узнаете. 👀
#
DxDiag (Средство диагностики DirectX)
Для начала необходимо нажать кнопки Win+R, ввести команду dxdiag в строку «Открыть» и нажать Enter. Должно запустится средство диагностики DirectX.
Во вкладках «Экран» и «Преобразователь» можно узнать модель видеокарт, установленных в ноутбуке (ПК). Информативно и быстро…
Информативно и быстро…
Средство диагностики DirectX
#
Сведения о системе (msinfo32)
Нажать аналогично Win+R, ввести команду msinfo32 в строку «Открыть» и нажать Enter.
Далее необходимо открыть раздел «Компоненты», вкладка «Дисплей». В строке «Имя» будет значится модель видеокарты (nVidia GeForce 920M — см. скрин ниже).
Сведения о системе (дисплей)
#
Диспетчер устройств
Чтобы открыть 👉 диспетчер устройств, используйте команду devmgmt.msc в строке «открыть» (чтобы ее вызвать — нажмите Win+R).
Далее раскройте вкладку «Видеоадаптеры», если у вас установлены драйвера на них — то вы увидите модель своей карты (как на скрине ниже).
Кстати, если она не отображается — то будет строка вида «Стандартные видеоадаптер VGA и пр.» (пример приводил выше, в начале статьи).
Видеоадаптеры (диспетчер устройств)
*
Надеюсь, дал исчерпывающий ответ на вопрос.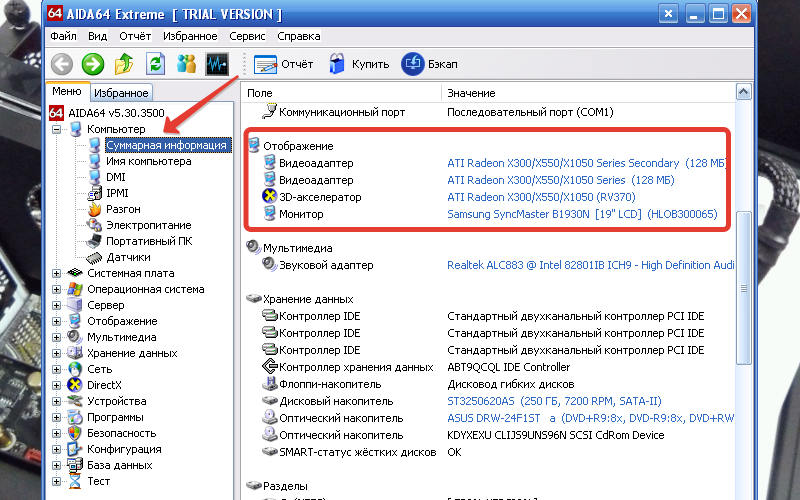
Осталось дело за малым — обновить драйвера и в бой!
Хорошего дня!
👋
Первая публикация: 23.05.2017
Корректировка: 30.01.2020
Полезный софт:
- Видео-Монтаж
Отличное ПО для создания своих первых видеороликов (все действия идут по шагам!).
Видео сделает даже новичок!
- Ускоритель компьютера
Программа для очистки Windows от «мусора» (удаляет временные файлы, ускоряет систему, оптимизирует реестр).
Другие записи:
5 простых способов узнать, какая видеокарта установлена на вашем компьютере
Знать, какая видеокарта стоит на компьютере должен каждый пользователь. Существует множество причин, по которым срочно может понадобится эта информация, среди них:
- Чтобы знать соответствует ли ваша видеокарта тем системным требованиям, которые предъявляются для нормальной работы, например, компьютерными играми.

- Когда необходимо обновить или скачать нужные драйвера с официального сайта-производителя видеокарты.
Решить этот вопрос можно довольно просто, если к примеру у вас сохранилась коробка от устройства или технический паспорт к нему. Также можно открыть системный блок и посмотреть название видеокарты и нанесенные на ней обозначения.
Чтобы узнать, какая видеокарта установлена, можно просто открыть системный блок и посмотреть на номиналы самой видеокарты
Но что делать, если коробка с тех.паспортом давно утрачена, а прибегать к такой кардинальной мере, как разборка компьютера нам не хочется, да в этом и нет необходимости. Ведь существует несколько простейших способов, как выяснить эту недостающую нам информацию. Об этих методах и пойдет речь в данной статье.
Способ 1. Самый простой совет, как найти информацию о видеокарте на своем компьютере
Достаточно просто найти информацию о том, какая видеокарта стоит у нас на компьютере, если установлены все драйвера. Для этого необходимо всего лишь вызвать «Диспетчер устройств». Делается это так:
Для этого необходимо всего лишь вызвать «Диспетчер устройств». Делается это так:
- Нажимаем «Пуск» и далее в «Панель управления»
Вызываем меню «Пуск», а затем «Панель управления»
- Переходим в раздел «Система и безопасность»
Заходим в раздел Система и безопасность
- Далее заходим в пункт «Система»
Далее переходим в раздел «Система»
- Переходим в «Диспетчер устройств»
Перед нами открывается страница, содержащая все сведения о нашем компьютере.Слева мы видим дополнительное меню, в котором отдельным пунктом указано «Диспетчер устройств» — кликаем по этому пункту.
Нажимаем на пункт «Диспетчер устройств»
В разделе «Диспетчер устройств» нам доступна вся информация об установленных на нашем компьютере устройствах, в том числе и о видеокартах.
Примечание: Открыть «Диспетчер устройств» можно еще одним, более простым, способом — наведя курсор на иконку «Компьютер» и кликнув по ней правой кнопкой мыши.
В диалоговом окне выбираем «Свойства», а далее на открывшейся вкладке «Система» слева находим нужный раздел «Диспетчер устройств».
На компьютере либо ноутбуке отрыть «Диспетчере устройств» можно еще одним способом
Способ 2. Нам поможет Windows – простейший способ узнать сведения о видеокарте
Итак, еще один метод вычисления данных о видеокарте заключается в таком порядке несложных действий:
Способ 3. Вся информация о видеокарте — через командную строку
Еще один простейший способ получить сведения о нашем видеоадаптере – это вызвать командную строку одновременным нажатием двух клавиш на клавиатуре «R» и «Win».
В появившемся окне вводим команду «dxdiag» и нажимаем «Ок».
В командную консоль вводим команду «dxdiag» и нажимаем «Ок»
Перед нами тут же откроется окно «Средства диагностики DirectX».
В «Средствах диагностики..» переходим на вкладку «Экран» и читаем все сведения о видеокарте
Переходим во вкладку «Экран», где считываем всю необходимую информацию о нашей видеокарте.
Однако данные способы выяснить информацию о видеокарте не всегда могут принести желаемый результат. Они эффективны лишь в том случае, когда у нас благополучно установлены все необходимые драйвера для видеокарты. Что же делать, если драйвера у нас отсутствует? Нам помогут следующие способы.
Способ 4. Узнаем информацию о видеокарте при помощи программы GPU-Z
Чтобы выяснить, какая все-таки видеокарта стоит на нашем компьютере либо ноутбуке, когда нет соответствующих драйверов, поможет специальная программа GPU-Z.
Программа GPU-Z — удобная утилита для вывода информации о вашей видеокарте
Небольшое руководство по работе с данной программой:
Шаг 1. Скачиваем программу
Это небольшая, совершенно бесплатная утилита, скачать которую можно с русскоязычной версии сайта официального представителя по адресу:
http://cpuz.ru/gpuz_download.htm (выбираем «Русская версия»).
Скачиваем русскую версию программы с официального сайта
Шаг 2.
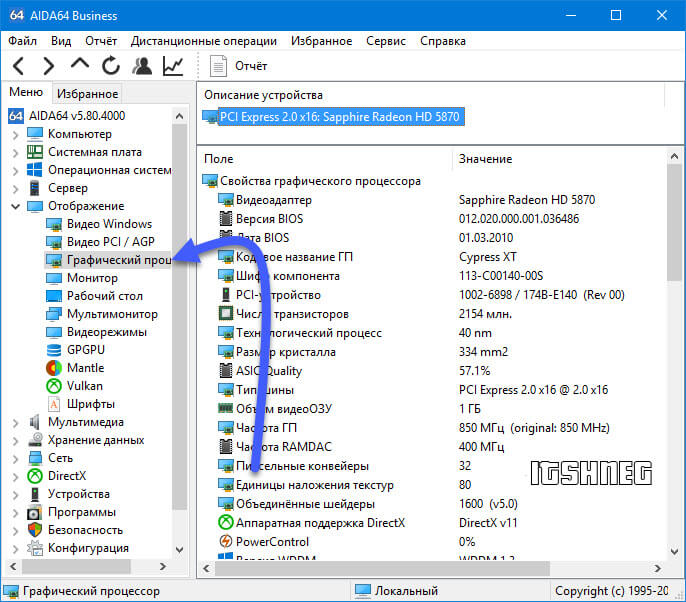 Производим запуск и установку
Производим запуск и установкуПрограмма легко устанавливается и запускается, не смотря на английский интерфейс самой установки.
Далее перед нами открывается полностью русифицированная версия утилиты.
Программа очень удобна для работы поскольку содержит русский интерфейс, она позволяет увидеть всю информацию о нашей видеокарте
Шаг 3. Изучаем предоставленную информацию
Программа GPU-Z не только предоставляет нам информацию о названии видеокарты, но и с ее помощью мы также узнаем производителя.
С помощью программы нам становится доступным не только название видеокарты, но и ее производитель
Способ 5. Лучшая программа для определения видео устройства — AIDA64
Получить подробные сведения обо всем оборудовании нашего компьютера поможет универсальная и очень полезная программа AIDA64, более ранняя версия которой называлась Everest.
AIDA64 — мощный инструмент, позволяющий узнать все сведения о компьютере
Итак, для начала посетим официальный сайт компании-разработчика, который доступен по адресу: http://www. aida64.com
aida64.com
Надо сказать, что безусловными плюсами программы является ее доступность, поскольку версия бесплатна, а также наличие русского интерфейса.
Итак, выполняем дальнейшие действия, в соответствии с такими рекомендациями:
Скачиваем программу AIDA64 с сайта разработчика
Выбираем версию программы AIDA64 с официального сайта разработчика
Устанавливаем программу с помощью «Мастера установки»
Запускаем Мастер установки Аида
Запускаем программу
Программа Аида проста в работе, благодаря русскому интерфейсу
После завершения установки, программа автоматически запускается.
Работа с программой AIDA64
Перед нами открывается рабочее окно программы с понятным русским интерфейсом.
Выбираем раздел «Компьютер» и далее кликаем опцию «Суммарная информация».
Выбираем «Компьютер», далее «Суммарная информация»
Смотрим правую часть программы и находим раздел «Отображение».
В разделе Отображение выбираем вкладку 3D-акселератор
Далее нажимаем на строчку «3D-акселератор» и видим, как программа AIDA64 выдает нам всю информацию о видеокарте, установленной на компьютере, вплоть до определения ее точной модели, а не просто семейства.
Программа открывает нам всю информацию об установленных на компьютере видеокартах
Полезное видео по теме
Помощь с драйверами NVIDIA|NVIDIA
Помощь в поиске драйверов:
B: Могу ли я найти драйвер для более раннего продукта и где?
O: Да. Вы можете воспользоваться Опцией номер 2 для автоматического поиска драйвера для вашего продукта или выбрать “Предыдущие модели” в Типе продукта в Опции номер 1.
Вы можете воспользоваться Опцией номер 2 для автоматического поиска драйвера для вашего продукта или выбрать “Предыдущие модели” в Типе продукта в Опции номер 1.
B: Где я могу найти более ранние или бета версии драйверов?
O: На главной странице закачки драйверов, выберите Бета версии и драйверы из архива в меню Дополнительное ПО и драйверы.
B: Как узнать, с какой версией драйвера я работаю?
O: Нажмите правую клавишу мыши на рабочем столе и выберите Панель управления NVIDIA. В меню Панели управления NVIDIA выберите Помощь > Информация о системе. Версия драйвера указана в верхней части окна Детали. Более продвинутые пользователи могут узнать версию драйвера из Мастера управления оборудованием Windows. Нажмите правую кнопку мыши на графическом устройстве во вкладке адаптеры дисплея и выберите Свойства. Выберите вкладку Драйвер и узнайте версию драйвера. Последние 5 цифр являются номером версии драйвера NVIDIA.
Последние 5 цифр являются номером версии драйвера NVIDIA.
Помощь в установке драйверов:
B: После того, как я нажал Согласен и Скачать, я должен выбрать Запустить или Сохранить?
O: Ваш выбор зависит от ваших предпочтений. Если вы хотите сохранить драйвер и использовать его позже или на другом ПК, то стоит выбрать Сохранить. Если вы хотите скачать и тут же начать использовать драйвер, то необходимо выбрать Запустить.
B: Нужно ли сперва удалить более ранний драйвер?
O: Нет. Ранее перед установкой следовало удалить предыдущий драйвер. Сегодня мы рекомендуем установку нового драйвера поверх более раннего. Это позволит вам управлять любыми текущими настройками и профилями Панели управления NVIDIA.
B: Я бы хотел вернуться к предыдущей версии драйвера. Как это сделать?
O: Если вы установили новый драйвер поверх старого, просто сделайте откат к более ранней версии драйвера. Инструкции вы найдете тут: Опция 2: Откат к предыдущему драйверу.
Инструкции вы найдете тут: Опция 2: Откат к предыдущему драйверу.
Как узнать какая видеокарта стоит на компьютере или на ноутбуке
Название видеоадаптера можно прочитать на самой карте или посмотреть на упаковке, но если не хочется снимать крышку в пк, а тем более в ноутбуке совсем придется разобрать устройство? Рассмотрим, как можно узнать какая видеокарта стоит на компьютере. А сделаем это специальными программами или средствами операционной системы.
Самый простой метод:- Находим на рабочем столе ярлык «Компьютер» (можно нажать кнопку «Пуск» и там может быть надпись «Компьютер»), наводим на него курсор и нажимаем правую кнопку мыши: вызываем контекстное меню.
- В этом меню нажимаем «Свойства».
- И уже в открывшемся окне слева вверху кликаем мышкой по «Диспетчер устройств».
- В открывшемся диспетчере устройств дважды нажимаете на «Видеоадаптеры» и появится название вашей видеокарты.
Узнаем модель видеокарты с диспетчера устройств
Открываем диспетчер устройств. На операционной системе Windows это можно сделать несколькими способами.
На операционной системе Windows это можно сделать несколькими способами.
Windows 7. Открываете меню «Пуск», там выбираете «панель управления». Интерфейс панели управления может быть представлен или как «мелкие (крупные) значки» или как «категории». Это указано вверху в пункте «просмотр». Если интерфейс в виде значков, то диспетчер устройств будет среди списка. Просто находите его и два раза кликаете мышкой. Если интерфейс представлен в виде категорий, то открываете «система и безопасность» и в разделе «система» находите диспетчер устройств.
Windows 10, 7, 8, XP. Еще открыть диспетчер устройств можно через меню выполнить. Нажимаете комбинацию клавиш Win+R и вводите «devmgmt.msc».
Кнопка Win на клавиатуреWindows 7, 8. На стартовом экране (для 8) или в меню пуск (для 7) в поиск вводите «Диспетчер устройств», в результатах поиска находите диспетчер и кликаете по нему два раза.
Windows 10.
1) Можно воспользоваться поиском системы, просто нажимаем на знак лупы и вводим словами «диспетчер устройств». В результате поиска в окне вы увидите надпись и кликаем мышкой по ней.
В результате поиска в окне вы увидите надпись и кликаем мышкой по ней.
2) Можно вызвать контекстное меню (правой кнопкой мыши) кнопки «пуск» и там находим нужную надпись.
3) Нажимаем: пуск → параметры → система → свойства графического адаптера.
Открыв диспетчер устройств любым способом, вы узнаете список оборудования, установленного на вашем ноутбуке или пк. Находите раздел «видеоадаптеры» и открываете его, нажав на треугольник рядом с названием. Там вы сможете посмотреть какая видеокарта установлена на ноутбуке.
Если вместо списка видеокарт вы видите надпись «Стандартный VGA графический адаптер» или «Видеоконтроллер (VGA-совместимый)» (может быть в списке «другие устройства»), то тогда придется воспользоваться сторонними программами, чтобы узнать какая видеокарта стоит.
Используем средство диагностики DirectX
Так же информацию о видеокарте можно посмотреть в разделе DirectX. Для этого нужно выполнить команду dxdiag, а это можно сделать такими способами:
– на компьютере зайти через меню «Пуск» и в пункте «выполнить» набрать: dxdiag.
– в пункте «поиск» набрать dxdiag и в результатах будет пункт с этим названием, на нем и кликните два раза.
– набрать комбинацию Win+R и так же откроется пункт «выполнить» и набрать dxdiag.
В любом случае откроется окно «Средство диагностики DirectX» и там нужно перейти в раздел «Экран», здесь вы сможете узнать всю информацию о вашем видеоадаптере.
Сторонние программы для информации о видеокарте
Наиболее простой способ узнать какая видеокарта стоит на ноутбуке или компьютере это использовать утилиту GPU-Z.
GPU-Z — бесплатная прикладная программа для отображения технической информации о видеоадаптере, работающая под ОС Microsoft Windows.
Программа отображает технические характеристики графического процессора и его видеопамяти, то есть определяет производителя и название видеокарты, тип видеопроцессора и его характеристики, размер и тип видеопамяти, дату и версию видеобиос, дату и версию видеодрайвера, а также показывает поддерживаемые видеопроцессором графические технологии и стандарты.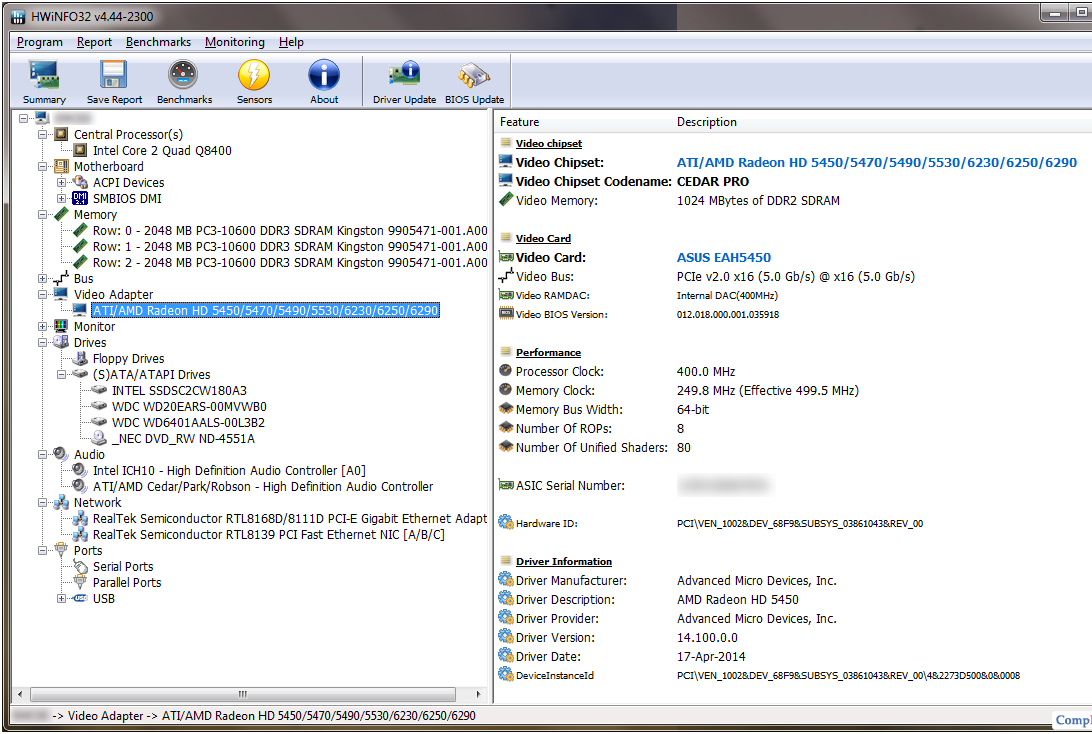
Программа GPU-Z может заодно узнать дополнительно температуру и частоту ядра, частоту видеопамяти и скорость вращения кулера и провести онлайн сравнение устройства с другими аналогичными продуктами.
Скачать программу GPU-Z можно здесь.
Так же можно использовать программы для определения технических характеристик компьютера и обнаружения установленного оборудования.
Например, программу AIDA64. Она платная, но есть тестовый бесплатный период. Официальный сайт программы AIDA64.
Speccy — еще одна программа, чтобы узнать всю техническую информацию о вашем компьютере. Она бесплатная, есть и платная версия, но бесплатной версии вполне достаточно. Это продукт от Piriform известного поставщика программных продуктов, таких как знаменитая CCleaner. Скачать Speccy можно с официального сайта.
Просто запустив программу вы узнаете много информации об аппаратной части вашего компьютера. Нажимая на разделы меню вы сможете просмотреть подробную информацию о разных узлах, в том числе и о видеокарте, которая стоит на пк.
Кстати, название видеокарты можно увидеть и в программе CCleaner. Запускаем клинер и вверху видим название операционной системы, процессора и видеоадаптера.
Проверяя разными методами какая видеокарта стоит на компьютере, мы получили один и тот же результат: NVIDIA GeForce GTS 450. Так же один результат будет и у вас, хотя возможны случаи использования двух графических адаптеров, но и тогда будет возможность выбора в каждой программе, или будет отображаться та, которая работает в данный момент.
Зачем нужны данные о видеокарте
Информация о видеокарте владельцу ноутбука или компьютера может понадобиться, чтобы обновить драйвер, или узнать технические характеристики для конкретной программы (игры) и т.д. Вот здесь и понадобится точное знание, какая видеокарта стоит на ноутбуке, компьютере. Это название вводите в поисковую систему и находите всю информацию, обзоры, тесты, цену и т.д.
Какая у меня видеокарта?
Хотите играть в новейшие игры, но не уверены, сможет ли ваш компьютер с ними справиться? Графика — огромная часть игрового процесса на ПК, но не каждый компьютер создан для лучших игр на рынке. Вам нужно знать, какую видеокарту вы установили, и сравнить ее с минимальными требованиями для игры, в которую вы хотите играть. Вот как в этом разобраться.
Вам нужно знать, какую видеокарту вы установили, и сравнить ее с минимальными требованиями для игры, в которую вы хотите играть. Вот как в этом разобраться.
Что такое видеокарта?
Когда вы включаете компьютер, изображения, которые появляются на экране — будь то простой документ Word или сложный игровой процесс 4K — генерируются графическим процессором (или графическим процессором).Эти чипы могут варьироваться от простой «интегрированной графики», которая является частью материнской платы или процессора, до более крупных и мощных карт расширения.
Эти карты расширения — часто называемые «дискретными» или «выделенными» графическими картами — обычно могут выполнять более мощные задачи, чем встроенная графика, например улучшенные 3D-игры, ускоренный рендеринг видео или даже некоторые неграфические задания, такие как добыча биткойнов. Эта дополнительная утилита достигается за счет более высокого энергопотребления, большего нагрева и большего пространства на вашем компьютере, поэтому вы редко найдете выделенные видеокарты в ультратонких ноутбуках.
Как и любой другой компьютерный компонент, графические карты со временем могут устареть. Карта, которую вы купили в 2010 году, вряд ли будет играть в игры AAA 2020 года на высоких настройках, поэтому, если вы когда-нибудь не уверены, будет ли игра работать на вашем ПК, вам нужно сравнить ее минимальные или рекомендуемые требования с оборудованием, которое у вас есть в настоящее время. .
Знание того, какая у вас видеокарта может быть немного запутанным, поскольку есть два соответствующих номера модели: модель графического процессора (то есть фактический чип, который выполняет работу) и модель самой карты (которая включает другое оборудование, такое как кулер, модуль регулирования напряжения и т. д.).
Сегодня дискретные графические процессоры производят два основных производителя: Nvidia и AMD. Однако есть много других производителей, которые производят сами карты — Asus, EVGA, MSI, Gigabyte — и другие компании могут производить графические карты с использованием чипов Nvidia и AMD, добавляя свои собственные настройки, чтобы отличаться друг от друга.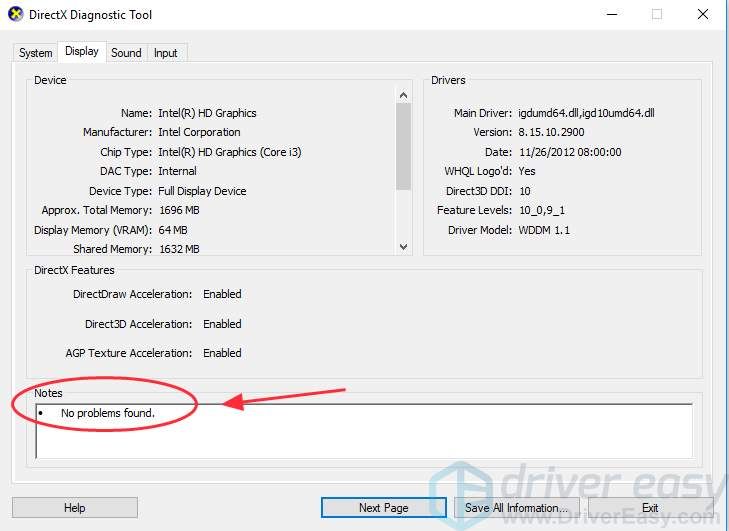 Версия одного производителя может иметь лучшие вентиляторы, чем другая, может поставляться с заводским разгоном или может иметь лучшую гарантию.
Версия одного производителя может иметь лучшие вентиляторы, чем другая, может поставляться с заводским разгоном или может иметь лучшую гарантию.
Итак, когда вы ищете, какая у вас видеокарта, вам нужно решить, достаточно ли знания чипсета (например, «Nvidia GeForce GTX 1060») или вам нужен фактический производитель и модель вашей видеокарты. карты (например, «EVGA GeForce GTX 1060 Superclocked», в которой используется набор микросхем Nvidia).Первое очень легко найти в Windows, а второе немного сложнее.
Узнайте, какой у вас графический процессор в Windows
Откройте меню «Пуск» на своем ПК, введите «Диспетчер устройств» и нажмите Enter. Вы должны увидеть опцию вверху для видеоадаптеров. Щелкните стрелку раскрывающегося списка, и прямо здесь должно быть указано имя вашего графического процессора. Например, на скриншоте ниже вы можете увидеть, что у меня Radeon RX 580.
Если вы не уверены, какая компания разработала этот чип, вы можете щелкнуть его правой кнопкой мыши и выбрать «Свойства», чтобы увидеть производителя — в моем case, Advanced Micro Devices или AMD. (Обратите внимание, что Диспетчер устройств использует ваши графические драйверы, чтобы определить, какой у вас графический процессор, поэтому, если вы подозреваете, что установлены неправильные драйверы, вам следует перейти к следующему разделу.) узнайте об этом больше или сравните с минимальными требованиями к игре, в которую хотите играть. Обычно более высокое число означает лучшую карту, поэтому игра, для которой требуется RX 580, может не работать на RX 480, который менее мощный (хотя иногда есть способы обойти это).
(Обратите внимание, что Диспетчер устройств использует ваши графические драйверы, чтобы определить, какой у вас графический процессор, поэтому, если вы подозреваете, что установлены неправильные драйверы, вам следует перейти к следующему разделу.) узнайте об этом больше или сравните с минимальными требованиями к игре, в которую хотите играть. Обычно более высокое число означает лучшую карту, поэтому игра, для которой требуется RX 580, может не работать на RX 480, который менее мощный (хотя иногда есть способы обойти это).
Если вы сравниваете две карты, которые используют разные схемы именования — например, AMD RX 580 и их более мощную RX Vega 56 — вам, возможно, придется провести небольшое исследование, чтобы увидеть, какая карта более мощная и какова разница в цене. .
Найдите производителя и номер модели
Если по какой-то причине вам нужно точно знать , какая у вас модель видеокарты, вам придется проделать немного больше работы.
Производитель достаточно легко найти с помощью стороннего приложения под названием Speccy.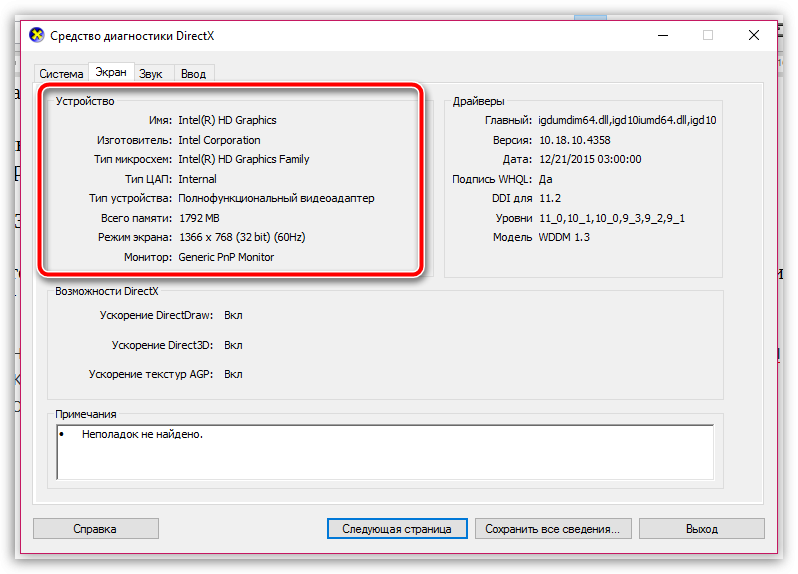 Загрузите бесплатную версию, запустите ее и выберите параметр «Графика» на боковой панели. Прокрутите вниз и найдите запись Subvendor, которая должна сообщить вам, кто на самом деле сделал карту для вашего ПК — в моем случае Asus сделал именно этот RX 580. (Вы также сможете увидеть, сколько видеопамяти у вашей карты, среди других спецификаций.)
Загрузите бесплатную версию, запустите ее и выберите параметр «Графика» на боковой панели. Прокрутите вниз и найдите запись Subvendor, которая должна сообщить вам, кто на самом деле сделал карту для вашего ПК — в моем случае Asus сделал именно этот RX 580. (Вы также сможете увидеть, сколько видеопамяти у вашей карты, среди других спецификаций.)
К сожалению, здесь не сообщается точный номер модели, который вам понадобится, скажем, для претензий по гарантии. (Asus производит несколько разных карт RX 580, и для поддержки им потребуется точный номер модели.Для этого вам нужно будет либо найти квитанцию в своей электронной почте (если вы купили карту в Интернете), либо открыть свой компьютер.
В этом случае найдите видеокарту, снимите ее и посмотрите на наклейку сбоку — на ней должен быть номер модели, которая вам нужна. Вы можете записать эту информацию где-нибудь, чтобы вам не пришлось взламывать компьютер в следующий раз — вы никогда не знаете, когда она вам может понадобиться!
Как купить новую видеокарту
Если вы обнаружите, что вам нужно обновить карту, ознакомьтесь с нашим списком лучших доступных вариантов. Или проверьте эти видеокарты для конкретных вычислительных действий и устройств. Перед покупкой всегда лучше сравнить характеристики и цены.
Или проверьте эти видеокарты для конкретных вычислительных действий и устройств. Перед покупкой всегда лучше сравнить характеристики и цены.
Этот информационный бюллетень может содержать рекламу, предложения или партнерские ссылки. Подписка на информационный бюллетень означает ваше согласие с нашими Условиями использования и Политикой конфиденциальности. Вы можете отказаться от подписки на информационные бюллетени в любое время.
Как найти информацию о видеокарте на ПК с Windows 10
На компьютерах видеокарта является важным компонентом, который позволяет отображать каждый пиксель, который вы видите на экране, когда вы перемещаетесь по рабочему столу Windows 10, запускаете приложение, играете в игры и т. Д.Обычно в устройствах используется видеокарта одного из трех ведущих производителей, включая NVIDIA, AMD или Intel. Ознакомьтесь с нашим обзором лучших видеокарт, чтобы узнать о множестве вариантов.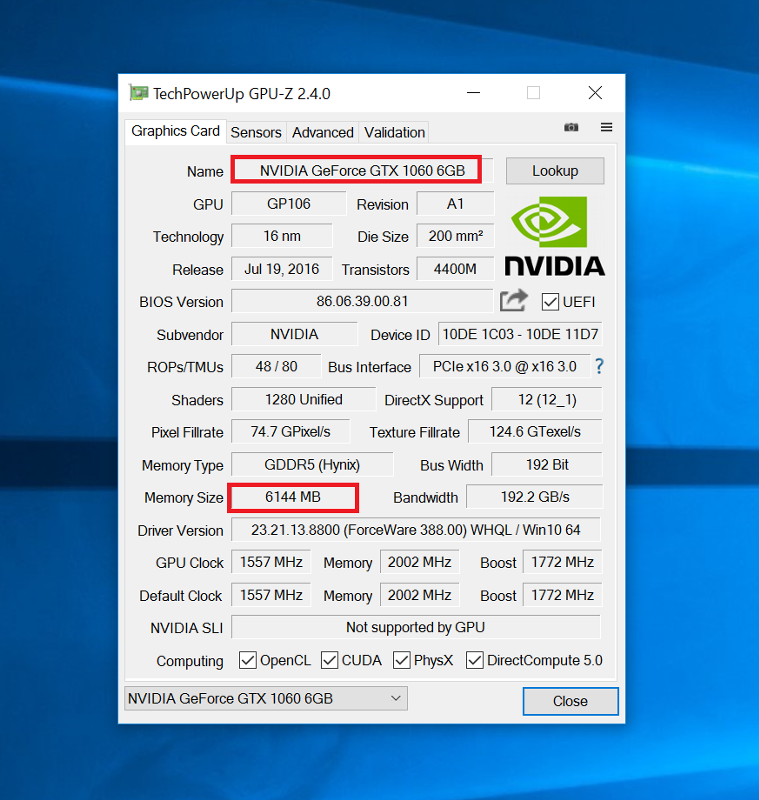
Хотя по большей части, если вы обычный пользователь, вам не нужно беспокоиться о графических характеристиках вашего устройства, это может быть чем-то важным для пользователей, которые работают с приложениями, интенсивно использующими графику, или играют в игры. Обычно из-за того, что у вас нет карты с мощным графическим процессором (ГП), приложение может не работать правильно.Или, если вы геймер, вы не сможете играть в игры, или вам может потребоваться определить оборудование, чтобы соответствующим образом настроить параметры, чтобы не повлиять на производительность.
VPN-предложения: пожизненная лицензия за 16 долларов, ежемесячные планы за 1 доллар и более
Какими бы ни были ваши причины, Windows 10 включает несколько способов быстро узнать характеристики видеокарты с помощью настроек, диспетчера устройств, системной информации, средства диагностики DirectX и диспетчера задач и, конечно же, с помощью программного обеспечения панели управления карты.
В этом руководстве по Windows 10 мы проведем вас через шаги, чтобы проверить, какая видеокарта в настоящее время установлена на вашем компьютере.
Как узнать детали видеокарты с помощью настроек
Чтобы узнать производителя и модель видеокарты с помощью приложения «Настройки», выполните следующие действия:
- Открыть Настройки .
- Щелкните Система .
- Щелкните Показать .
В разделе «Несколько дисплеев» выберите Расширенные настройки дисплея .
Источник: Windows CentralВ разделе «Отображение информации» подтвердите производителя и модель видеокарты.
Источник: Windows Central
После того, как вы выполните эти шаги, вы получите представление о видеокарте, установленной на вашем устройстве.
Как узнать детали видеокарты с помощью диспетчера устройств
Чтобы определить графическую карту, установленную на вашем компьютере, с помощью диспетчера устройств, выполните следующие действия:
- Открыть Начать .

- Найдите Device Manager и щелкните верхний результат, чтобы открыть инструмент.
- Разверните Видеоадаптеры ветки.
Подтвердите производителя и модель видеокарты.
Источник: Windows Central
После того, как вы выполните эти шаги, отобразится информация о видеокарте.
Как узнать детали видеокарты с помощью системной информации
Чтобы проверить видеокарту в Windows 10 с помощью системной информации, выполните следующие действия:
- Открыть Начать .
- Найдите Системную информацию и щелкните верхний результат, чтобы открыть инструмент.
- Разверните ветку Компоненты .
- Щелкните Показать .
В поле «Описание адаптера» определите видеокарту, установленную на вашем устройстве.
Источник: Windows Central
Выполнив эти шаги, вы узнаете марку и модель видеокарты, а также информацию о драйверах и многое другое.
Как узнать подробности видеокарты с помощью средства диагностики DirectX
Чтобы определить видеокарту, установленную на вашем ПК, с помощью инструмента диагностики DirectX, выполните следующие действия:
- Открыть Начать .
- Найдите dxdiag и щелкните верхний результат, чтобы открыть инструмент.
- Нажмите кнопку Да (если применимо).
- Щелкните вкладку Дисплей .
В разделе «Устройство» проверьте производителя и тип процессора видеокарты.
Источник: Windows Central
После выполнения этих шагов вы сможете понять не только основную информацию о видеокарте, но и другие детали, такие как объем встроенной в устройство памяти и информацию о драйверах.
Как узнать детали видеокарты с помощью диспетчера задач
Чтобы выяснить, какая видеокарта доступна в Windows 10 с помощью диспетчера задач, выполните следующие действия:
- Открыть Начать .

Найдите Диспетчер задач и выберите верхний результат, чтобы открыть инструмент.
Подсказка: Вы также можете использовать сочетание клавиш Ctrl + Shift + Esc , чтобы открыть Диспетчер задач.
- Щелкните вкладку Performance .
Нажмите на GPU .
Источник: Windows Central- Подтвердите марку и модель видеокарты в правом верхнем углу.
После выполнения этих шагов диспетчер задач отобразит имя производителя и модель, а также выделенный объем памяти, версию DirectX, физическое расположение на материнской плате и текущие сведения об использовании.
Как узнать детали видеокарты с помощью панели управления
В качестве альтернативы, если у вас есть графический процессор Intel, NVIDIA или AMD, вы также можете использовать их программное обеспечение панели управления, которое позволяет вам проверять спецификации видеокарты, включая настройки для настройки многих предпочтений.
Чтобы проверить спецификации с помощью панели управления NVIDIA, выполните следующие действия:
- Открыть панель управления .
- Щелкните Оборудование и звук .
- Щелкните Панель управления NVIDIA .
Щелкните опцию Информация о системе в нижнем левом углу.
Источник: Windows Central- Щелкните вкладку Дисплей .
В разделе «Информация о видеокарте» подтвердите графическую модель слева.
Источник: Windows Central
Выполнив эти шаги, вы узнаете точную модель видеокарты.С правой стороны вы также найдете различные другие детали, такие как количество ядер CUDA, тактовую частоту процессора, скорость передачи данных памяти, пропускную способность, тип, количество и версию видео BIOS.
Дополнительные ресурсы по Windows 10
Дополнительные полезные статьи, статьи и ответы на распространенные вопросы о Windows 10 см. На следующих ресурсах:
На следующих ресурсах:
Обзор: Konftel Cam10 — действительно хорошая веб-камера всего за 100 долларов
В наши дни сложно найти хорошую веб-камеру, которая не стоит около 200 долларов, но, к счастью, Konftel Cam10 отвечает всем требованиям.Эта веб-камера Full HD стоимостью чуть менее 100 долларов предназначена для предприятий и офисов, хотя любой может использовать ту, кому нужна отличная веб-камера для повседневного использования. Просто убедитесь, что у вас достаточно освещения.
Это становится все глубжеDLC ‘Hidden Depths’ теперь доступен на всех платформах Minecraft Dungeons
Minecraft Dungeons официально выпускает пятое расширение премиум-контента «Hidden Depths» на всех платформах, на которых доступны Minecraft Dungeons. Вы можете приобрести Minecraft Dungeons отдельно, купить Season Pass для доступа к последним трем расширениям или просто насладиться массовым бесплатным обновлением, запускаемым вместе с Hidden Depths.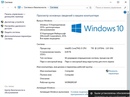 ‘
‘
Как узнать, какая у вас видеокарта
Полезно знать, какая видеокарта установлена в вашем компьютере по нескольким причинам. Во-первых, это поможет вам узнать, соответствует ли ваша машина рекомендуемой спецификации, необходимой для игры или запуска приложения. Кроме того, это полезно, если вы хотите поддерживать драйвер в актуальном состоянии или даже если вы хотите обновить его.
Процесс определения того, какая видеокарта (GPU) находится внутри вашего компьютера, прост, но он зависит от операционной системы, которую вы используете.Действия для Windows 10 не такие же, как для macOS 10.15 Catalina (и более ранних версий). Более того, способ поиска дополнительных сведений о вашей видеокарте может снова разойтись в зависимости от марки карты. Например, видеокарты на базе AMD и Nvidia используют собственные приложения для управления параметрами. Но в целях этого практического руководства мы проигнорируем их в пользу нескольких шагов, которые будут более быстрыми и простыми.
Какая видеокарта установлена на моем ПК с Windows 10?
Существует множество способов узнать это, но самый быстрый и простой способ увидеть, что вы используете для графики, — это открыть Диспетчер устройств, встроенную в Windows утилиту, которая отображает список всех компонентов вашего компьютера.Это полезно независимо от того, используете ли вы выделенный графический процессор (автономный компонент в вашем компьютере, который не обрабатывает ничего, кроме графики) или процессор вашего ПК предоставляет встроенную графику. (Некоторые, но не все процессоры могут обрабатывать графику без необходимости использования графического процессора.)
- Нажмите клавиши Windows + X на клавиатуре, затем во всплывающем окне выберите «Диспетчер устройств». Кроме того, вы можете нажать клавишу Windows, затем ввести «Диспетчер устройств» и нажать Enter, когда опция появится при вводе.
- Найдите раздел «Видеоадаптеры», затем дважды щелкните его, чтобы узнать, что ваш компьютер использует для графики.

В моем случае это видеокарта Nvidia RTX 2070. Если вы используете встроенную графику (графические возможности, встроенные в большинство, но не во все процессоры), она также будет указана здесь и будет гласить «Intel UHD Graphics» или что-то подобное. (Точное название, вероятно, коррелирует с поколением процессора Intel, который вы используете.) Если вы используете процессор AMD, который поддерживает встроенную графику, вместо этого вы увидите его в списке.
- Если вам нужна дополнительная информация о вашей видеокарте или встроенной графике, например о том, какой драйвер она использует и дата установки, вы можете дважды щелкнуть то, что отображается в разделе «Видеоадаптеры». Появится окно с несколькими вкладками. Чтобы найти сведения о драйвере, нажмите «Драйвер».
Какая видеокарта установлена на моем Mac?
Если вы используете Mac, процесс определения внутренней графики, которую он использует, одинаков, будь то ноутбук или настольный компьютер, — и это очень просто.
- Щелкните логотип Apple в верхнем левом углу дисплея, затем щелкните «Об этом Mac»
- Как только откроется окно, вы практически закончили. Внизу этого окна, прямо над серийным номером, будет указано, что компьютер использует для графики. В моем случае на моем рабочем ноутбуке используется графика Intel Iris Plus Graphics 645.
- Чтобы получить более подробную информацию о настройках графики в macOS, вы можете щелкнуть «Отчет о системе»… », расположенный прямо под серийным номером в представлении« Об этом Mac ». Оказавшись там, найдите «Графика / Дисплеи» на левой панели и нажмите на нее.
Некоторые компьютеры Mac оснащены специальными графическими чипами в дополнение к встроенной графике, предоставляемой процессором. Вы сможете увидеть все доступные варианты с помощью утилиты System Report.
Vox Media имеет партнерские отношения. Они не влияют на редакционный контент, хотя Vox Media может получать комиссионные за продукты, приобретенные по партнерским ссылкам.Для получения дополнительной информации см. нашу политику этики .
Они не влияют на редакционный контент, хотя Vox Media может получать комиссионные за продукты, приобретенные по партнерским ссылкам.Для получения дополнительной информации см. нашу политику этики .
Как мне узнать, какая у меня видеокарта компьютера?
Обновлено: 12.04.2021, Computer Hope
Если вы хотите обновить компьютер или хотите узнать его технические характеристики, возможно, вам захочется узнать, какая видеокарта или графический процессор находится в компьютере. Некоторые ПК имеют встроенную графику, а некоторые — видеокарту. В любом случае приведенные ниже инструкции помогут вам определить и просмотреть графическое устройство, питающее видеовыход вашего компьютера.Чтобы продолжить, выберите предпочтительный метод из списка ниже или прочтите все разделы и продолжайте оттуда.
Диспетчер устройств
Один из самых быстрых способов узнать, какой тип графического процессора установлен на вашем компьютере с Windows, — это использовать диспетчер устройств Windows.
- Нажмите клавишу Windows , введите Диспетчер устройств , а затем нажмите Введите .
- В открывшемся окне разверните раздел Видеоадаптеры .
- Графический процессор указан в разделе «Адаптеры дисплея». Например, на картинке выше показана видеокарта Radeon RX 580 Series , установленная в компьютере. В этом примере указана только модель видеокарты. Вы должны знать, что Radeon — это торговая марка компании ATI.
Сторонняя программа
Существует множество сторонних программ, которые обнаруживают видеокарту в вашем компьютере. Мы рекомендуем установить и использовать программу CAM, выполнив следующие действия.
- Откройте Интернет-браузер и перейдите на страницу CAM.
- В центре экрана нажмите кнопку.
- После завершения загрузки установите его из браузера и откройте программу.
- Вы увидите открытое окно, похожее на изображение ниже.

- Отсюда вы можете увидеть, какой графический процессор установлен на вашем компьютере, в средней части главного экрана. Например, на рисунке выше показана видеокарта Radeon RX 580 Series или графический процессор, установленный в компьютере.В этом примере указана только модель видеокарты. Вы должны знать, что Radeon — это торговая марка компании ATI.
Использование сторонней программы, такой как CAM, не только позволяет идентифицировать видеокарту, но и измерять важные настройки. Как показано на картинке, также видны температура видеокарты, нагрузка, тактовая частота и скорость вращения вентилятора.
Поиск OEM
Если у вас есть компьютер OEM (производитель оригинального оборудования) (например, Dell, Hewlett Packard и т. Д.)), найдите серийный номер или номер сервисной метки, а затем найдите его на веб-сайте производителя.
При загрузке или POST
Некоторые компьютеры могут отображать видеокарту или набор микросхем во время POST. Попробуйте перезагрузить компьютер и во время загрузки нажмите кнопку «Пауза / Перерыв», чтобы временно остановить процесс загрузки компьютера и прочитать текст на экране. Если вы не знакомы с производителями видеокарт или наборами микросхем, запишите названия некоторых компаний, которые вы видите, и выполните поиск в нашем разделе драйверов видеокарт для этой компании.
Попробуйте перезагрузить компьютер и во время загрузки нажмите кнопку «Пауза / Перерыв», чтобы временно остановить процесс загрузки компьютера и прочитать текст на экране. Если вы не знакомы с производителями видеокарт или наборами микросхем, запишите названия некоторых компаний, которые вы видите, и выполните поиск в нашем разделе драйверов видеокарт для этой компании.
Откройте компьютер
Отсоедините все от задней панели компьютера, откройте корпус и найдите визуальную идентификацию, напечатанную на видеокарте или материнской плате. Часто вы можете найти название производителя, номер модели, серийный номер или другую уникальную информацию, которая идентифицирует вашу видеокарту или видеочипсет. На рисунке ниже показан пример старой видеокарты AGP (более новые компьютеры используют PCIe).
Кончик Если ваша видеокарта находится на материнской плате, вы можете найти набор видеочипсета материнской платы, указав марку и модель материнской платы и прочитав документацию к материнской плате.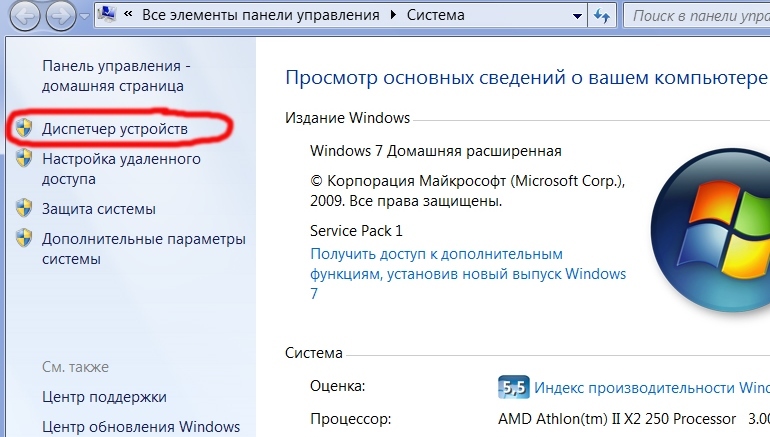
Идентификационный номер FCC
Если вы не можете найти производителя или номер модели видеокарты, но видите идентификационный номер FCC, мы рекомендуем выполнить поиск с его помощью. Дополнительная информация о номерах FCC и о том, как искать информацию о них, содержится в нашем определении FCC.
Процедура отладки (старые компьютеры)
ПримечаниеНовые версии Windows больше не включают команду отладки. Если вы используете Windows Vista, 7, 8 или 10, эта рекомендация не сработает.
- Откройте командную строку.
- В командной строке C: \> введите следующую команду.
отладка
- В командной строке — введите следующую команду:
d c000: 0040
- После ввода приведенной выше команды появятся несколько строк текста, подобных следующему.
C000: 0040 00 00 00 00 00 00 00 00-00 00 00 00 00 00 00 00 ................
C000: 0050 E9 63 7B 00 B4 10 49 27 - E9 FE 2B E9 F7 2B 50 4D.c {... I '.. + .. + PM
C000: 0060 49 44 58 00 5B 00 00 00 - 00 A0 00 B0 00 B8 00 C0 IDX. [...........
C000: 0070 00 5B 53 54 42 20 6E 56 - 49 44 49 41 20 54 4E 54. [STB nVIDIA TNT
C000: 0080 20 76 65 72 2E 20 31 2E - 31 30 20 0D 0A 00 1B 43 вер. 1.10 .... C
C000: 0090 6F 70 79 72 69 67 68 74-28 43 29 31 39 39 38 20 право собственности (C) 1998
C000: 00A0 53 54 42 20 53 79 73 74-65 6D 73 20 49 6E 63 0D STB Systems Inc.
C000: 00B0 0A 00 22 6C 2C 0A 01 00 - C3 50 24 7F E8 60 36 58.. "1, .... P $ .. '6
Пример дампа выше дает вам достаточно информации, чтобы определить марку и год выпуска видеокарты. В четвертой строке приведенного выше дампа вы можете увидеть марку этой видеокарты — nVIDIA TNT. Если бы вы поискали в Интернете, вы бы обнаружили, что nVIDIA TNT — это набор микросхем графической карты Riva TNT (VGA). В нашем примере пятая строка — это версия видеокарты, а шестая строка — это авторские права, то есть год выпуска видеокарты.
- Если вы не можете записать какую-либо информацию, которая звучит как видеокарта, вы также можете ввести следующее:
-d c000: 0090
Эта команда дает вам дамп, аналогичный приведенному выше примеру. Однако в нем может быть дополнительная информация о видеокарте.
Однако в нем может быть дополнительная информация о видеокарте.
Если видеокарта встроена, вы можете узнать название материнской платы или набора микросхем. Если у вас есть встроенная видеокарта, получите видеодрайверы для производителя вашего набора микросхем. Драйверы набора микросхем можно приобрести у производителя материнской платы.
- Когда вы будете готовы выйти из командной строки отладки, введите quit и нажмите Введите , чтобы вернуться в командную строку MS-DOS. Если вы хотите закрыть окно MS-DOS, введите , выход и нажмите Введите .
Проверка технических характеристик видеокарты на вашем компьютере
Q. Я понятия не имею, какая видеокарта находится внутри моего компьютера или какой объем памяти у меня есть. Есть ли быстрый способ узнать?
A. На компьютере с Windows 10 один из способов узнать это — щелкнуть правой кнопкой мыши в области рабочего стола и выбрать «Параметры экрана».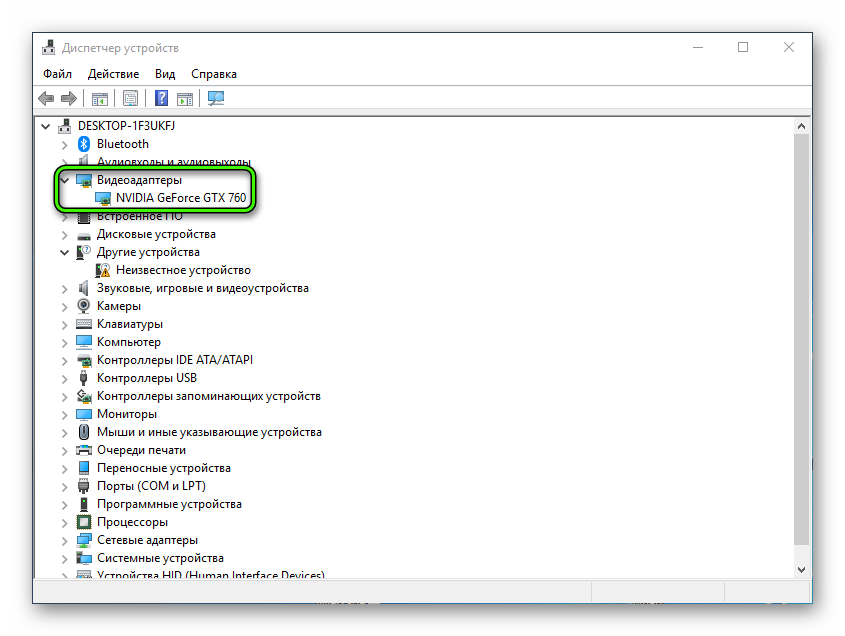 В поле «Параметры отображения» выберите «Дополнительные параметры отображения», а затем выберите параметр «Свойства адаптера отображения».На вкладке «Адаптер» в поле вы должны увидеть марку видеокарты и ее объем памяти. Вы также можете перейти в то же поле «Свойства» из меню «Пуск» Windows 10 — выберите «Параметры», затем «Система», чтобы перейти к дополнительным параметрам отображения, а затем — «Свойства адаптера дисплея».
В поле «Параметры отображения» выберите «Дополнительные параметры отображения», а затем выберите параметр «Свойства адаптера отображения».На вкладке «Адаптер» в поле вы должны увидеть марку видеокарты и ее объем памяти. Вы также можете перейти в то же поле «Свойства» из меню «Пуск» Windows 10 — выберите «Параметры», затем «Система», чтобы перейти к дополнительным параметрам отображения, а затем — «Свойства адаптера дисплея».
В системе Windows 7 щелкните правой кнопкой мыши область рабочего стола и выберите «Разрешение экрана». Щелкните ссылку «Дополнительные параметры» и перейдите на вкладку «Адаптер», чтобы узнать тип установленной видеокарты. (Переход через панель управления к настройкам внешнего вида и персонализации также запускает вас на пути к блоку адаптера дисплея.)
Некоторые видеокарты могут также иметь собственную панель управления, доступ к которой можно получить, щелкнув правой кнопкой мыши на рабочем столе компьютера; найдите параметр «Свойства графики», чтобы просмотреть конкретные настройки и информацию о карте.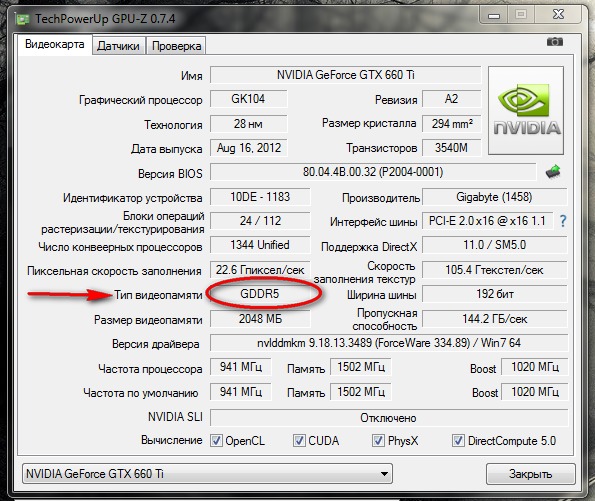 Вы можете быстро просмотреть более общую информацию о своем ПК, такую как объем установленной памяти, скорость процессора и версию Windows, на которой он работает, нажав клавишу Windows и клавишу паузы / паузы, чтобы вызвать панель управления системой. .
Вы можете быстро просмотреть более общую информацию о своем ПК, такую как объем установленной памяти, скорость процессора и версию Windows, на которой он работает, нажав клавишу Windows и клавишу паузы / паузы, чтобы вызвать панель управления системой. .
На Mac, на котором установлена последняя версия OS X, щелкните значок меню Apple в верхнем левом углу экрана и выберите «Об этом Mac».На вкладке «Обзор» приводится основная информация об оборудовании компьютера, например объем установленной памяти, тип процессора и характеристики видеокарты. Для получения дополнительных сведений нажмите кнопку «Системный отчет» и на следующем экране в разделе «Оборудование» щелкните «Графика / Дисплеи». Apple производит собственное оборудование, поэтому у нее есть больший контроль над типами карт на своих компьютерах Mac, и вы можете узнать больше об интегрированных видеокартах, которые она использует в своих компьютерах Mac на базе Intel, на сайте поддержки Apple.
4 способа проверить модель и детали видеокарты в Windows
Если вы не знаете, какую видеокарту использует ваш компьютер под управлением Windows, прочтите эту страницу, чтобы узнать, как проверить модель и детали вашей видеокарты четырьмя способами, которые применимы к Windows 7, 8, 10 и т. Д.
Д.
Способ 1: проверьте модель видеокарты в системе управления компьютером
Шаг 1: Щелкните правой кнопкой мыши Компьютер / Мой компьютер / Этот компьютер и выберите Управление , чтобы открыть приложение Управление компьютером .
Шаг 2: Разверните System Tools , щелкните Device Manager , а затем разверните Display adapters на правой панели. Там вы можете просмотреть конкретную модель видеокарты.
Способ 2: проверьте модель видеокарты и детали с помощью разрешения экрана
Шаг 1: Щелкните правой кнопкой мыши на рабочем столе Windows и выберите Разрешение экрана .
Шаг 2: Щелкните ссылку Дополнительные настройки .
Шаг 3: Откроется диалоговое окно свойств вашей видеокарты, затем выберите вкладку Адаптер . На вкладке Адаптер вы можете просмотреть конкретный тип и другую информацию о вашей видеокарте.
На вкладке Адаптер вы можете просмотреть конкретный тип и другую информацию о вашей видеокарте.
Способ 3: проверьте модель видеокарты и сведения о системе
Шаг 1: Нажмите Win + R , чтобы открыть диалоговое окно Выполнить , затем введите msinfo32 в поле и нажмите OK .
Шаг 2: После того, как откроется окно Системная информация , разверните Компоненты и затем щелкните Отображение . Затем на правой панели отображаются сведения о вашем видеоадаптере, включая тип адаптера, описание адаптера, оперативную память адаптера и т. Д.
Способ 4: проверьте модель видеокарты и детали с помощью диагностики DirectX
Шаг 1: Нажмите комбинацию клавиш Win + R , чтобы открыть диалоговое окно Выполнить , затем введите dxdiag и нажмите OK . Откроется «Инструмент диагностики DirectX», встроенный в Windows.
Откроется «Инструмент диагностики DirectX», встроенный в Windows.
Шаг 2: В окне средства диагностики DirectX выберите вкладку Отображение .Затем в разделе Device вы можете просмотреть конкретное название модели, производителя и другую информацию о вашей видеокарте (видеоадаптере).
Тесты видеокарт | Оборудование Тома
Проведение нескольких тестов видеокарт — одно из первых действий, которое мы делаем, когда мы создаем ПК или модернизируем его, возможно, с одной из лучших видеокарт. Это не только отличный способ узнать, насколько все улучшилось благодаря обновлению, но также позволяет убедиться, что вы получаете ожидаемую производительность от вашего нового оборудования.Стресс-тестирование для проверки мощности, температуры и общего охлаждения вашего ПК также важно, чтобы вы не столкнулись с проблемами в будущем. И дело не только в тестировании графического процессора; Если вы обновите свой процессор одним из лучших игровых процессоров , вы можете использовать те же методы для проверки улучшений производительности. Это лучшие тесты GPU: те, которые мы используем для наших обзоров (или которые использовали в прошлом), и наши тесты GPU, иерархия , то, как мы их запускаем, и некоторые другие варианты, которые вы можете посмотреть, чтобы увидеть, как ваш компьютер и графика карта складывается.
Это лучшие тесты GPU: те, которые мы используем для наших обзоров (или которые использовали в прошлом), и наши тесты GPU, иерархия , то, как мы их запускаем, и некоторые другие варианты, которые вы можете посмотреть, чтобы увидеть, как ваш компьютер и графика карта складывается.
Существует три основных типа тестов GPU: реальные игры, «синтетические» тесты видеокарт и вычислительные тесты. Как правило, лучший способ проверить производительность — запустить игру, в которую вы действительно играете или хотите поиграть. Мы расскажем, как это сделать чуть позже. Синтетические тесты, как правило, очень легко запустить, но они только говорят вам, как ваш компьютер обрабатывает этот конкретный тест, что может или не может соответствовать реальной игровой производительности. Наконец, вычислительные тесты GPU обычно сильно отличаются по принципу работы от игр.Если вы увлекаетесь запуском Folding @ Home или используете приложение с ускорением на графическом процессоре, такое как LuxCoreRenderer, это здорово, но определенные оптимизации для определенных архитектур графического процессора могут иметь большое значение в том, как ваш компьютер выполняет любую конкретную рабочую нагрузку.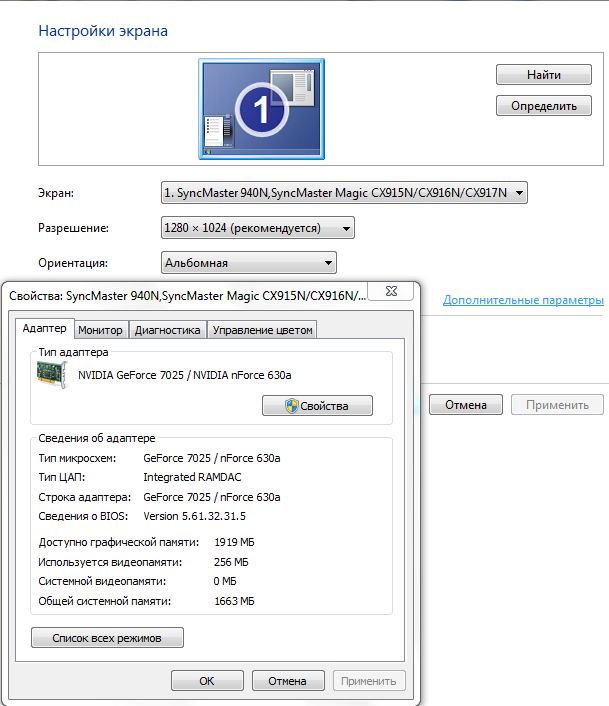
Перед тем, как начать использовать один из лучших тестов графического процессора, необходимо установить несколько полезных утилит. Во-первых, для множества реальных игровых тестов вам понадобится инструмент для фиксации времени кадра. В прошлом мы использовали три основные программы. PresentMon — это интерфейс командной строки для регистрации времени кадров.Это наименее удобный вариант, и мы не рекомендуем его (если вам действительно не нравятся текстовые интерфейсы), и он был вытеснен OCAT (Open Capture and Analytics Tool) и FrameView — оба из которых основаны на основных функциях PresentMon. Если вам интересно, FRAPS не обновлялся с 2013 года и имеет некоторые ошибки с Windows 8/10, поэтому лучше использовать современную утилиту.
OCAT был создан инженерами AMD и имеет полностью открытый исходный код, а FrameView — от Nvidia. Есть незначительные различия в интерфейсах и функциональности, самая большая из которых заключается в том, что FrameView регистрирует данные о питании. Мы протестировали энергопотребление видеокарт с использованием встроенного оборудования для измерения точных нагрузок, и показатели мощности Nvidia для графических процессоров Nvidia являются точными с точностью до нескольких ватт. Однако графические процессоры AMD сообщают о потребляемой мощности только для графического процессора, что может означать разницу от 10 Вт до 100 Вт, в зависимости от конкретного графического процессора (Vega является худшим нарушителем). В остальном все три этих инструмента предоставляют один и тот же общий формат файла, который дает время кадров, тактовую частоту и множество других деталей.
Мы протестировали энергопотребление видеокарт с использованием встроенного оборудования для измерения точных нагрузок, и показатели мощности Nvidia для графических процессоров Nvidia являются точными с точностью до нескольких ватт. Однако графические процессоры AMD сообщают о потребляемой мощности только для графического процессора, что может означать разницу от 10 Вт до 100 Вт, в зависимости от конкретного графического процессора (Vega является худшим нарушителем). В остальном все три этих инструмента предоставляют один и тот же общий формат файла, который дает время кадров, тактовую частоту и множество других деталей.
Мы стандартизировали использование OCAT для тестирования графического процессора, но вы можете использовать FrameView или даже PresentMon, если хотите. Важно отметить, что многим играм не нравится встроенная в эти программы функция наложения. Приложения Microsoft Store UWP и все остальное с тяжелым DRM часто не запускаются, если включен оверлей, поэтому мы работаем без оверлея. Если вам нужен счетчик частоты кадров в углу, вы можете попробовать, но вы узнаете, что есть проблема, если игра перестанет запускаться.Также обратите внимание, что игры, использующие Vulkan API, по нашему опыту несовместимы с наложением частоты кадров; они не обязательно не сработают, но вы не сможете сделать так, чтобы оверлей действительно отображался на экране.
Если вам нужен счетчик частоты кадров в углу, вы можете попробовать, но вы узнаете, что есть проблема, если игра перестанет запускаться.Также обратите внимание, что игры, использующие Vulkan API, по нашему опыту несовместимы с наложением частоты кадров; они не обязательно не сработают, но вы не сможете сделать так, чтобы оверлей действительно отображался на экране.
Поскольку PresentMon и его производные уже собирают так много данных, нет необходимости в дополнительных инструментах, таких как GPU-Z или HWiNFO64, хотя их по-прежнему удобно держать в заднем кармане. HWiNFO64 — это универсальное решение для мониторинга практически всех остальных компонентов, включая датчики материнской платы, тактовые частоты процессора и многое другое.Но для тестов GPU в этом нет особой необходимости.
Еще один инструмент, который вам может понадобиться, — это что-то для разгона или настройки вашего графического процессора, чтобы помочь улучшить результаты тестов. Многие поставщики видеокарт имеют собственное программное обеспечение, которое работает только с определенной маркой карты, которую вы покупаете, но не все эти пакеты программного обеспечения предлагают одинаковый уровень настройки.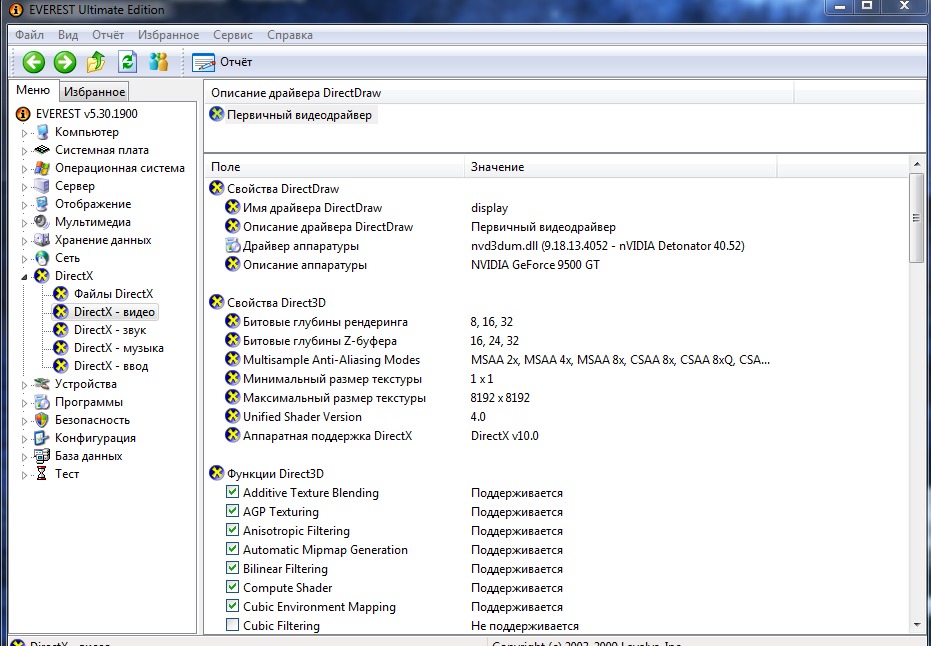 Обычно мы пропускаем утилиты Asus, Gigabyte, ASRock, Sapphire и т. Д. И просто используем MSI Afterburner или, возможно, EVGA Precision X1. Afterburner работает практически с любым графическим процессором, выпущенным за последнее десятилетие или более, в то время как Precision X1 работает только с графическими процессорами Nvidia, что означает, что мы обычно предпочитаем Afterburner.Настройка кривой скорости вращения вентилятора / охлаждения — отличный способ снизить температуру графического процессора и потенциально повысить производительность, хотя это происходит за счет увеличения шума вентилятора.
Обычно мы пропускаем утилиты Asus, Gigabyte, ASRock, Sapphire и т. Д. И просто используем MSI Afterburner или, возможно, EVGA Precision X1. Afterburner работает практически с любым графическим процессором, выпущенным за последнее десятилетие или более, в то время как Precision X1 работает только с графическими процессорами Nvidia, что означает, что мы обычно предпочитаем Afterburner.Настройка кривой скорости вращения вентилятора / охлаждения — отличный способ снизить температуру графического процессора и потенциально повысить производительность, хотя это происходит за счет увеличения шума вентилятора.
Игры для тестов GPU
Имея OCAT, любую игру можно использовать для тестирования GPU. Главный ключ — найти повторяющийся раздел и протестировать его несколько раз. Кроме того, в некоторых играх есть заблокированная частота кадров или ограничение частоты кадров, поэтому тестирование чего-то вроде Cuphead не будет иметь особого смысла, если вы просто не пытаетесь подтвердить, что можете достичь стабильных 60 кадров в секунду.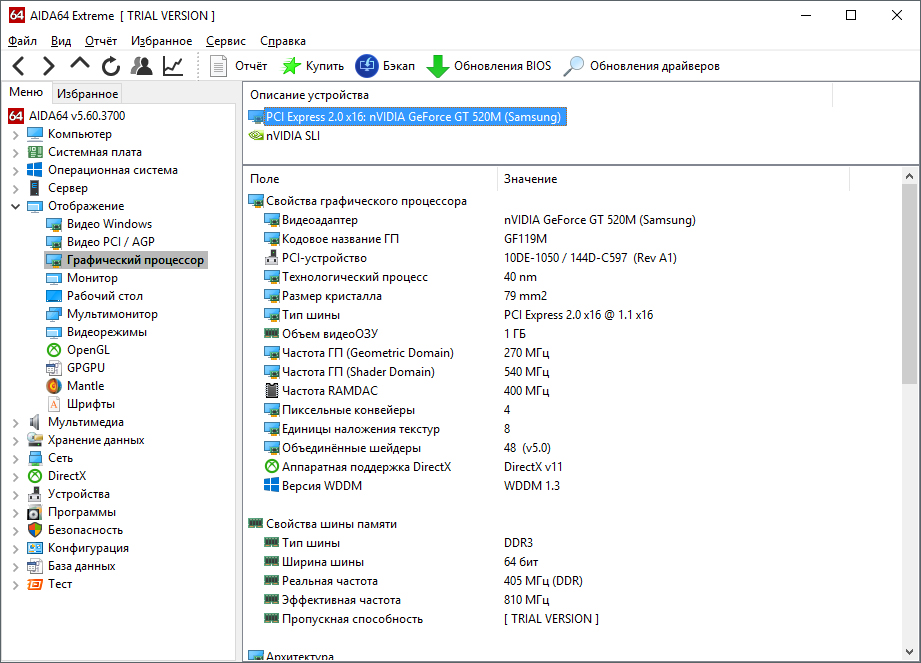 Мы протестировали Doom Eternal и Minecraft RTX, используя методы, которые мы опишем здесь, что может занять десятки часов, если вы тестируете множество различных графических процессоров. Но если вы смотрите только на свой компьютер до и после обновления, это довольно безболезненно.
Мы протестировали Doom Eternal и Minecraft RTX, используя методы, которые мы опишем здесь, что может занять десятки часов, если вы тестируете множество различных графических процессоров. Но если вы смотрите только на свой компьютер до и после обновления, это довольно безболезненно.
Однако, если вы после easy GPU тестов, лучше просто выбрать одну из относительно большого количества игр, которые имеют встроенные инструменты тестирования. Вы по-прежнему можете использовать OCAT для регистрации времени кадра, который мы рекомендуем как универсальный способ сбора метрик производительности — плюс он позволяет вам контролировать точки начала / остановки для ведения журнала времени кадра.Но если вам просто любопытно посмотреть, насколько изменилась производительность с обновлением, встроенных тестов определенно хватит.
Конечно, вам нужно владеть большинством рассматриваемых игр, чтобы иметь возможность их использовать, но вот несколько игр со встроенными тестами графического процессора.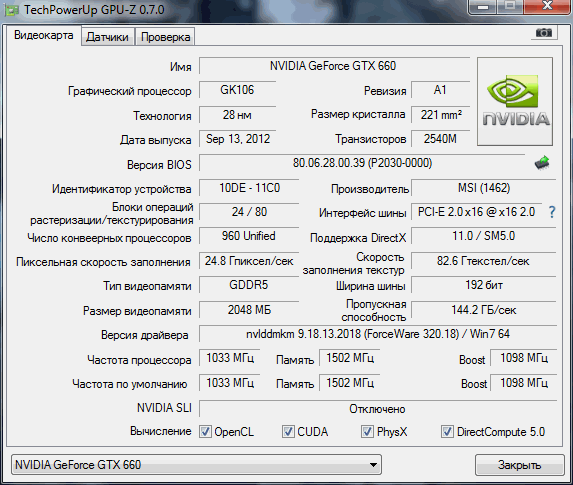 Мы будем придерживаться игр, выпущенных после 2015 года, но вот некоторые из них, которые мы использовали или использовали в прошлом, в алфавитном порядке. Мы также включим размеры загрузки / установки, потому что, если вы ищете быстрый тест графического процессора, вы, вероятно, не захотите загружать 100 ГБ или более данных.И если вам интересно, на что способен современный ПК, мы также предоставим результаты тестов для 1440p ultra на Core i9-9900K с GeForce RTX 2080 Ti.
Мы будем придерживаться игр, выпущенных после 2015 года, но вот некоторые из них, которые мы использовали или использовали в прошлом, в алфавитном порядке. Мы также включим размеры загрузки / установки, потому что, если вы ищете быстрый тест графического процессора, вы, вероятно, не захотите загружать 100 ГБ или более данных.И если вам интересно, на что способен современный ПК, мы также предоставим результаты тестов для 1440p ultra на Core i9-9900K с GeForce RTX 2080 Ti.
Последние игры со встроенными тестами графического процессора
Ashes of the Singularity (Изображение предоставлено Tom’s Hardware) Ashes of the Singularity (22,0 ГБ): В шутку упоминается как Ashes Benchmark , благодаря его широкому использованию в обзорах ЦП и ГП, AotS и его расширение Escalation отлично подходят для наказания ЦП — да, ЦП, а не ГП.Он выводит на экран тонны юнитов и объектов, и именно здесь низкоуровневые API часто работают лучше. Игра поддерживает DirectX 11 (DX11), DirectX 12 (DX12) и рендеринг Vulkan, причем последние два предпочтительнее DX11, поскольку они позволяют процессору обрабатывать вещи более эффективно (DX12 показал лучшие результаты в нашем тестировании). Тест длится около трех минут, а встроенный браузер результатов довольно обширен, разбивая производительность на различные категории в зависимости от сложности сцены. AotS также, пожалуй, единственная игра, которая поддерживает явную поддержку нескольких графических процессоров в DX12, что позволяет вам попробовать смешивать и сопоставлять графические процессоры разных уровней — например, RTX 2070 с RX 5700 XT! Звучит лучше, чем работает на практике. Не зацикливайтесь на абсолютной частоте кадров, особенно если вы выбираете предустановки «Экстремальный» или «Безумный», когда центральный процессор становится основным узким местом.
Игра поддерживает DirectX 11 (DX11), DirectX 12 (DX12) и рендеринг Vulkan, причем последние два предпочтительнее DX11, поскольку они позволяют процессору обрабатывать вещи более эффективно (DX12 показал лучшие результаты в нашем тестировании). Тест длится около трех минут, а встроенный браузер результатов довольно обширен, разбивая производительность на различные категории в зависимости от сложности сцены. AotS также, пожалуй, единственная игра, которая поддерживает явную поддержку нескольких графических процессоров в DX12, что позволяет вам попробовать смешивать и сопоставлять графические процессоры разных уровней — например, RTX 2070 с RX 5700 XT! Звучит лучше, чем работает на практике. Не зацикливайтесь на абсолютной частоте кадров, особенно если вы выбираете предустановки «Экстремальный» или «Безумный», когда центральный процессор становится основным узким местом.
1440p Экстремальная производительность (DX12) : 108,8 в среднем кадра в секунду, 71,7 99-й процентиль
Assassin’s Creed Odyssey (Изображение предоставлено Tom’s Hardware) Assassin’s Creed Odyssey 98. 5 ГБ): Тест встроенного графического процессора занимает всего около минуты, хотя количество и разнообразие облаков в небе могут иметь умеренное (до 10%) влияние на производительность. Мы рекомендуем выполнить тест как минимум 3-5 раз, пытаясь получить «ясный / солнечный» день для сравнения, или выполнить его пять раз и взять среднее значение. Раздражения включают необходимость перезапуска между большинством изменений настроек (не разрешения), плюс тест пропускает вас к начальному экрану загрузки между запусками. Обычно вы тратите более минуты на подготовку к тесту, а затем 60 секунд на собственно тест.Но Assassin’s Creed — популярная серия, и как последняя партия Odyssey стоит рассматривать как тест GPU.
5 ГБ): Тест встроенного графического процессора занимает всего около минуты, хотя количество и разнообразие облаков в небе могут иметь умеренное (до 10%) влияние на производительность. Мы рекомендуем выполнить тест как минимум 3-5 раз, пытаясь получить «ясный / солнечный» день для сравнения, или выполнить его пять раз и взять среднее значение. Раздражения включают необходимость перезапуска между большинством изменений настроек (не разрешения), плюс тест пропускает вас к начальному экрану загрузки между запусками. Обычно вы тратите более минуты на подготовку к тесту, а затем 60 секунд на собственно тест.Но Assassin’s Creed — популярная серия, и как последняя партия Odyssey стоит рассматривать как тест GPU.
1440p Ультра производительность (DX11) : в среднем 74,5 кадра в секунду, 58,7 99-й процентиль
Assassin’s Creed Origins (Изображение предоставлено Tom’s Hardware) Assassin’s Creed Origins (70,5 ГБ : Предыдущая игра из серии Assassin’s Creed , Origins вышла в 2016 году. Это немного менее требовательно с последовательностью тестирования графического процессора, которая длится почти вдвое дольше (115 секунд). Игры AC , как правило, развивают максимальную скорость около 120–140 кадров в секунду, независимо от настроек, но тогда это не игры с дерганием, такие как CS: GO , где вы выиграете от экстремальной частоты обновления и частоты кадров. Origins также не заставляет вас возвращаться к стартовому экрану после каждого теста, и погода фиксируется, поэтому результаты тестов гораздо более стабильны.
Это немного менее требовательно с последовательностью тестирования графического процессора, которая длится почти вдвое дольше (115 секунд). Игры AC , как правило, развивают максимальную скорость около 120–140 кадров в секунду, независимо от настроек, но тогда это не игры с дерганием, такие как CS: GO , где вы выиграете от экстремальной частоты обновления и частоты кадров. Origins также не заставляет вас возвращаться к стартовому экрану после каждого теста, и погода фиксируется, поэтому результаты тестов гораздо более стабильны.
1440p Ультра производительность (DX11) : 96.1 средний кадр / с, 71,4 99-й процентиль
Batman Arkham Knight (Изображение предоставлено Tom’s Hardware) Batman Arkham Knight (35,2 ГБ): Первоначально выпущен в таком плохом состоянии оптимизации что она была временно удалена из Steam перед восстановлением, Arkham Knight — самая последняя игра про Бэтмена (хотя слухи о другом проекте все еще ходят).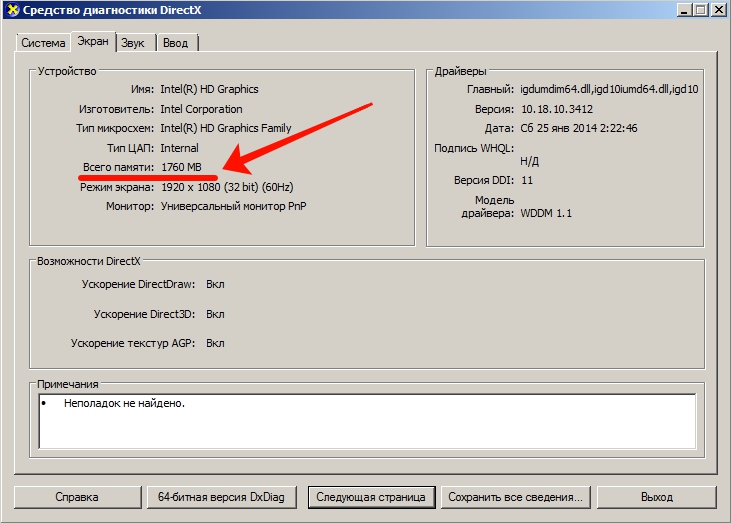 Различные игры Batman прошли несколько приличных встроенных тестов графического процессора.Они также являются частью избранных игр, в которых используется Nvidia PhysX API значимым образом. RIP, PhysX — технически он не мертв, но в наши дни очень немногие игры используют его в полной мере. Тестовая последовательность длится около 95 секунд и проста в выполнении, а пять лет спустя аппаратное обеспечение ПК достигло точки, когда достижение относительно высокой производительности в Arkham Knight уже не так сложно, как когда-то.
Различные игры Batman прошли несколько приличных встроенных тестов графического процессора.Они также являются частью избранных игр, в которых используется Nvidia PhysX API значимым образом. RIP, PhysX — технически он не мертв, но в наши дни очень немногие игры используют его в полной мере. Тестовая последовательность длится около 95 секунд и проста в выполнении, а пять лет спустя аппаратное обеспечение ПК достигло точки, когда достижение относительно высокой производительности в Arkham Knight уже не так сложно, как когда-то.
1440p Max + производительность PhysX (DX11) : в среднем 126,2 кадра в секунду, 63.2 99-й процентиль
Borderlands 3 (Изображение предоставлено: Tom’s Hardware) Borderlands 3 (82,7 ГБ): Современная игра, созданная с использованием Unreal Engine 4, Borderlands 3 ‘s Тест графического процессора занимает около двух минут с момента нажатия кнопки «Пуск», из которых около 30 секунд — это ожидание загрузки уровня. BL3 поддерживает рендеринг DX11 и DX12, причем последний лучше работает на картах AMD. Если у вас есть карта Nvidia, DX12 лучше только при более низких настройках на высокопроизводительном оборудовании, таком как RTX 2070 Super или лучше при средних или низких настройках 1440p.В основном используйте DX11 для Nvidia и DX12 для AMD. Обратите внимание, что при первом запуске версии игры для DX12 существует довольно длительный этап предварительной компиляции шейдера, который может занять пару минут, в зависимости от вашего оборудования. Встроенный тест генерирует для вас CSV-файл времени кадров, что потенциально на одну проблему меньше, о чем нужно беспокоиться, но сгенерированный CSV-файл в начале содержит около пяти секунд данных, которые не особенно полезны и должны быть исключены из любой производительности. расчеты.Мы максимально увеличили качество настройки с помощью предустановки «Badass», потому что почему бы и нет? (На самом деле, визуальная выгода от перехода от ультра-предустановки к крутой, хотя производительность падает на 10%, но неважно.
BL3 поддерживает рендеринг DX11 и DX12, причем последний лучше работает на картах AMD. Если у вас есть карта Nvidia, DX12 лучше только при более низких настройках на высокопроизводительном оборудовании, таком как RTX 2070 Super или лучше при средних или низких настройках 1440p.В основном используйте DX11 для Nvidia и DX12 для AMD. Обратите внимание, что при первом запуске версии игры для DX12 существует довольно длительный этап предварительной компиляции шейдера, который может занять пару минут, в зависимости от вашего оборудования. Встроенный тест генерирует для вас CSV-файл времени кадров, что потенциально на одну проблему меньше, о чем нужно беспокоиться, но сгенерированный CSV-файл в начале содержит около пяти секунд данных, которые не особенно полезны и должны быть исключены из любой производительности. расчеты.Мы максимально увеличили качество настройки с помощью предустановки «Badass», потому что почему бы и нет? (На самом деле, визуальная выгода от перехода от ультра-предустановки к крутой, хотя производительность падает на 10%, но неважно. )
)
1440p Плохая производительность (DX12) : 80,7 в среднем кадра в секунду, 62,0 99-й процентиль
The Division 2 (Изображение предоставлено Tom’s Hardware)The Division 2 (65,1 ГБ): Открытый мир Ubisoft после пандемии, который стирает большую часть- Настройка численности населения сейчас может показаться слишком сложной, но встроенный тест по-прежнему является основным продуктом наших тестов и обзоров графических процессоров.Как и Borderlands 3 , он также генерирует CSV времени кадра с разумными точками запуска / остановки, которые дают результаты, почти идентичные нашим собственным журналам OCAT. Поддерживаются DX11 и DX12, причем DX11 обычно работает немного лучше на картах Nvidia, особенно на старых / более медленных моделях, но мы придерживаемся версии DX12 для нашего тестирования, чтобы сохранить стандартизацию.
1440p Ультра производительность (DX12) : 99,7 среднего кадра в секунду, 80,9 99-й процентиль
Far Cry 5 (Изображение предоставлено Tom’s Hardware) Far Cry 5 (73.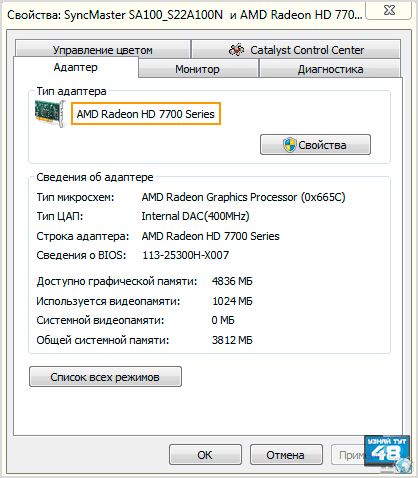 0 ГБ): Почти каждая игра Far Cry включает встроенный инструмент тестирования графического процессора. Для FC5 последовательность испытаний быстрая и безболезненная, длится около одной минуты. Игра поставляется с четырьмя предустановками и множеством других настроек, которые вы можете настроить по мере необходимости. Первый запуск обычно немного более нестабильный, чем последующие тесты, поэтому убедитесь, что вы запускаете его как минимум три раза, чтобы получить хорошее представление о типичной производительности.
0 ГБ): Почти каждая игра Far Cry включает встроенный инструмент тестирования графического процессора. Для FC5 последовательность испытаний быстрая и безболезненная, длится около одной минуты. Игра поставляется с четырьмя предустановками и множеством других настроек, которые вы можете настроить по мере необходимости. Первый запуск обычно немного более нестабильный, чем последующие тесты, поэтому убедитесь, что вы запускаете его как минимум три раза, чтобы получить хорошее представление о типичной производительности.
Производительность 1440p Ultra HD (DX11) : 130.2 средних кадра в секунду, 101,4 99-й процентиль
Far Cry New Dawn (Изображение предоставлено Tom’s Hardware) Far Cry New Dawn (41,2 ГБ): На год новее, чем указано выше, это происходит примерно через 20 лет после окончания Far Cry 5 . Двигатель тот же, но последовательность тестов немного отличается, а производительность у New Dawn немного ниже. Вам действительно нужно протестировать только одну из игр Far Cry , так как результаты говорят о том же.
Вам действительно нужно протестировать только одну из игр Far Cry , так как результаты говорят о том же.
1440p Ультра производительность (DX11) : в среднем 114,5 кадров в секунду, 85,3 99-й процентиль
Far Cry Primal (Изображение предоставлено Tom’s Hardware)Far Cry Primal (20,1 ГБ) : С другой стороны, FCP на несколько лет старше и теоретически немного менее требователен. Однако он по-прежнему использует движок Dunia 2, поэтому снова нет необходимости запускать несколько разных тестов Far Cry .По иронии судьбы, производительность Primal ниже, чем Far Cry 5 , вероятно, потому, что в тестовой последовательности много воды, что снижает частоту кадров по сравнению с некоторыми другими областями игры.
1440p Ультра производительность (DX11) : 115,0 в среднем fps, 78,0 99-й процентиль
Final Fantasy XIV (Изображение предоставлено Tom’s Hardware) Final Fantasy XIV Shadowbringers Benchmark (2 . 2 ГБ): Это бесплатный, маленький и простой в использовании. Он также немного менее требователен — даже при максимальном качестве Final Fantasy XIV не требует громадного графического процессора. По умолчанию это длинный тест , который длится около семи минут. Вы можете регистрировать время кадров и выходить через первые несколько минут, как мы используем тест GPU, и вы захотите регистрировать время кадров, поскольку тест сообщает только туманную оценку.
2 ГБ): Это бесплатный, маленький и простой в использовании. Он также немного менее требователен — даже при максимальном качестве Final Fantasy XIV не требует громадного графического процессора. По умолчанию это длинный тест , который длится около семи минут. Вы можете регистрировать время кадров и выходить через первые несколько минут, как мы используем тест GPU, и вы захотите регистрировать время кадров, поскольку тест сообщает только туманную оценку.
1440p Максимальная производительность (DX11) : в среднем 151,5 кадра в секунду, 73.5 99-й процентиль
Forza Horizon 4 (Изображение предоставлено Tom’s Hardware) Forza Horizon 4 (75,8 ГБ): Если вам нравятся гоночные игры, то Forza Horizon 4 — это отлично, а встроенный тест GPU достаточно прост в использовании. Это занимает около 80 секунд и дает стабильные результаты. Обратите внимание, что он доступен только в Microsoft Store, который остается одним из самых недружелюбных для пользователей цифровых витрин. Для этого также требуется графический процессор, совместимый с DX12, что означает, что он лучше работает на графических процессорах AMD.
Для этого также требуется графический процессор, совместимый с DX12, что означает, что он лучше работает на графических процессорах AMD.
1440p Ультра производительность (DX12) : 159,0 в среднем кадра в секунду, 131,2 99-й процентиль
Grand Theft Auto V (Изображение предоставлено Tom’s Hardware) Grand Theft Auto V (86,3 ГБ): Самая старая игра в нашем списке, GTAV , вышла на консолях в 2013 году, но не появилась на ПК до 2015 года. Она имеет полный набор графических опций, которые вы можете настраивать, и максимальные настройки расширенные функции включены, это остается довольно требовательной игрой.(Однако при более низких настройках легко получить 60 кадров в секунду на GTAV .) Одним из основных недостатков GTAV является отсутствие предустановок, поэтому вы должны убедиться, что вручную вводите одни и те же настройки для каждого GPU вы тестируете. Тест занимает около четырех минут и включает пять разных сцен, но только последняя сцена (длиной 116 секунд) действительно полезна в качестве теста, поскольку другие слишком короткие. В этом отношении это очень похоже на Red Dead Redemption 2 .
Тест занимает около четырех минут и включает пять разных сцен, но только последняя сцена (длиной 116 секунд) действительно полезна в качестве теста, поскольку другие слишком короткие. В этом отношении это очень похоже на Red Dead Redemption 2 .
1440p Макс. Производительность 4xMSAA (DX11) : 93.0 средний fps, 59,1 99-й процентиль
Hitman 2 (Изображение предоставлено Tom’s Hardware) Hitman / Hitman 2 (65,6 ГБ / 149 ГБ): Перезагрузка Hitman в 2016 году принесла в серию DX12, который может немного повысить производительность на большинстве графических процессоров. Hitman 2 изначально не поддерживал DX12, но позже добавил ее. Обе игры используют один и тот же движок, но Hitman 2 был обновлен с новыми функциями рендеринга, что делает его, возможно, лучшим выбором для покупки и игры, поскольку он включает в себя все уровни предыдущей игры.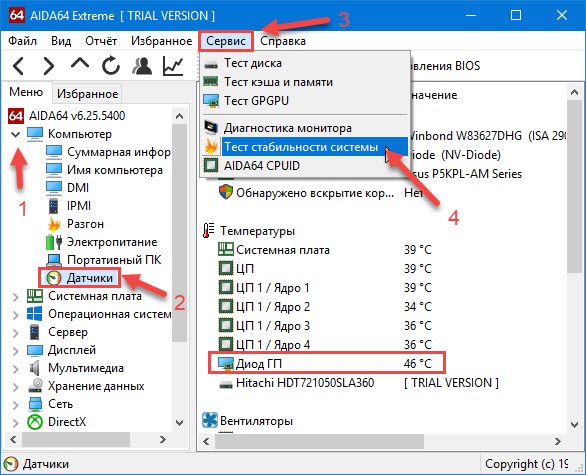 Он также имеет две разные тестовые последовательности, Майами и Мумбаи, каждая из которых длится пару минут.
Он также имеет две разные тестовые последовательности, Майами и Мумбаи, каждая из которых длится пару минут.
Hitman: 1440p Max (без SSAA) производительность (DX12) : 158,5 среднего кадра в секунду, 104,5 99-й процентиль
Hitman 2 Miami: 1440p Max (без SSAA) производительность (DX12) : 123,6 среднего кадра в секунду, 73,0 99-й процентиль
(Изображение предоставлено Sony)Horizon Zero Dawn (70,8 ГБ): Это игра, предназначенная только для DirectX 12, и наш тестовый образец Horizon Zero Dawn описывает ее очень подробно.Игра, похоже, отдает предпочтение более новым архитектурам графических процессоров, а встроенный тест, как правило, немного легче, чем реальный игровой процесс (но он более надежен с точки зрения согласованности результатов). Будущие патчи по-прежнему планируются для повышения производительности, и за этим следует следить.
1440p Максимальная производительность качества (DX12) : среднее значение 94,1 кадра в секунду, 72,6 99-й процентиль
Metro Exodus (Изображение предоставлено Tom’s Hardware) Metro Exodus (77. 7 ГБ): Одна из первых игр, поддерживающих оборудование Nvidia RTX через API DirectX Raytracing (DXR), Metro Exodus может наказать даже самые быстрые видеокарты при более высоких настройках и разрешениях — а включение трассировки лучей добавляет оскорбления к травмам. DLSS действительно помогает снизить налог на DXR, но это оригинальный DLSS, а не DLSS 2.0. Встроенный тест графического процессора можно запустить, перейдя в папку с установкой игры и запустив программу Benchmark.exe, которая имеет пять предустановок вместе с режимом RTX.Если вы покупаете видеокарту с поддержкой трассировки лучей, это отличный тест, чтобы увидеть, как работает трассировка лучей, и разницу между режимами рендеринга. Внутренние помещения с большим количеством теней показывают наибольшую разницу, но снижение производительности для глобального освещения (непрямого освещения) через DXR является огромным.
7 ГБ): Одна из первых игр, поддерживающих оборудование Nvidia RTX через API DirectX Raytracing (DXR), Metro Exodus может наказать даже самые быстрые видеокарты при более высоких настройках и разрешениях — а включение трассировки лучей добавляет оскорбления к травмам. DLSS действительно помогает снизить налог на DXR, но это оригинальный DLSS, а не DLSS 2.0. Встроенный тест графического процессора можно запустить, перейдя в папку с установкой игры и запустив программу Benchmark.exe, которая имеет пять предустановок вместе с режимом RTX.Если вы покупаете видеокарту с поддержкой трассировки лучей, это отличный тест, чтобы увидеть, как работает трассировка лучей, и разницу между режимами рендеринга. Внутренние помещения с большим количеством теней показывают наибольшую разницу, но снижение производительности для глобального освещения (непрямого освещения) через DXR является огромным.
1440p Ультра производительность (DXR + DLSS) : в среднем 68,7 кадров в секунду, 43,8 99-й процентиль
Средиземье Shadow of War (Изображение предоставлено Tom’s Hardware) Средиземье Shadow of War (151 ГБ): С 2017 года Shadow of War может довести графические процессоры с объемом видеопамяти менее 8 ГБ до критического уровня, особенно если вы используете графические процессоры AMD. Кроме того, это одна из самых жирных игр, с которыми мы сталкивались: ее объем загрузки в Steam составляет 134,7 ГБ, а дисковое пространство занимает 151 ГБ. Честно говоря, пакет текстур HD не имеет большого значения, и вам, вероятно, стоит его пропустить. Встроенный тест занимает около минуты и дает довольно стабильные результаты при условии, что вы не превысите объем видеопамяти графического процессора. Как обычно, первый запуск следует игнорировать, так как ваш графический процессор, вероятно, все еще разогревается, плюс вы получите больше заиканий на первом проходе, пока что-то кэшируется в память.
Кроме того, это одна из самых жирных игр, с которыми мы сталкивались: ее объем загрузки в Steam составляет 134,7 ГБ, а дисковое пространство занимает 151 ГБ. Честно говоря, пакет текстур HD не имеет большого значения, и вам, вероятно, стоит его пропустить. Встроенный тест занимает около минуты и дает довольно стабильные результаты при условии, что вы не превысите объем видеопамяти графического процессора. Как обычно, первый запуск следует игнорировать, так как ваш графический процессор, вероятно, все еще разогревается, плюс вы получите больше заиканий на первом проходе, пока что-то кэшируется в память.
1440p Ультра производительность (DX11) : 112,9 в среднем кадров в секунду, 84,1 99-й процентиль
Red Dead Redemption 2 (Изображение предоставлено Tom’s Hardware) Red Dead Redemption 2 (115 ГБ ): Последний великий опус Rockstar, Red Dead Redemption 2 имеет много общего с GTAV . Нет подходящих предустановок (игнорируйте ползунок предустановок, поскольку он выбирает разные настройки в зависимости от вашего графического процессора).Есть также около 40 настроек, которые вы можете настроить, хотя только пять или около того имеют большое значение в производительности. Для этого теста мы максимально использовали все, кроме MSAA, хотя меньшие ПК, вероятно, должны будут работать с гораздо более низкими настройками. RDR2 поддерживает API-интерфейсы Vulkan и DX12, при этом, по нашему опыту, Vulkan в целом работает лучше всего. Мы регистрируем время кадров во время пятой тестовой последовательности, которая длится около 130 секунд и начинается с того, что Артур ограбляет кассовый аппарат.
Нет подходящих предустановок (игнорируйте ползунок предустановок, поскольку он выбирает разные настройки в зависимости от вашего графического процессора).Есть также около 40 настроек, которые вы можете настроить, хотя только пять или около того имеют большое значение в производительности. Для этого теста мы максимально использовали все, кроме MSAA, хотя меньшие ПК, вероятно, должны будут работать с гораздо более низкими настройками. RDR2 поддерживает API-интерфейсы Vulkan и DX12, при этом, по нашему опыту, Vulkan в целом работает лучше всего. Мы регистрируем время кадров во время пятой тестовой последовательности, которая длится около 130 секунд и начинается с того, что Артур ограбляет кассовый аппарат.
1440p Макс.нет производительности MSAA (Vulkan) : 64.2 средних кадра в секунду, 52,8 99-й процентиль
Rise of the Tomb Raider (Изображение предоставлено Tom’s Hardware) Rise of the Tomb Raider (20,9 ГБ): Встроенный графический процессор test на самом деле не очень хорош, так как первая сцена менее сложна и генерирует более высокую частоту кадров.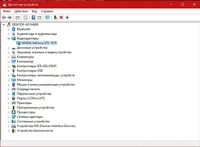 Тем не менее, его легко запустить, и вы можете регистрировать время кадра только для второй и / или третьей последовательности для более репрезентативного теста. Конечно, сейчас на смену RotTR пришел его младший собрат.
Тем не менее, его легко запустить, и вы можете регистрировать время кадра только для второй и / или третьей последовательности для более репрезентативного теста. Конечно, сейчас на смену RotTR пришел его младший собрат.
1440p Очень высокая производительность (DX12) : 142,1 в среднем кадра в секунду, 105,9 99-й процентиль
Shadow of the Tomb Raider (Изображение предоставлено Tom’s Hardware) Shadow of the Tomb Raider (35,3 ГБ): Использование последней версии Tomb Raider в качестве эталона дает несколько преимуществ. Во-первых, это более новая игра, поэтому она лучше отражает последние тенденции в игровых движках и требованиях к оборудованию.Во-вторых, хотя в нем все еще есть три тестовых последовательности, первая и третья являются относительно хорошими представлениями типичного игрового процесса. В-третьих, что, возможно, наиболее важно, он поддерживает DXR, что делает его еще одним потенциальным витриной для вашей видеокарты RTX (или AMD RDNA 2 или Nvidia Ampere через несколько месяцев).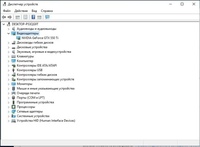 За исключением того, что эффекты DXR предназначены только для теней и, честно говоря, не выглядят так впечатляюще, особенно с точки зрения производительности, которую они наносят. По крайней мере, DLSS в основном компенсирует падение производительности.
За исключением того, что эффекты DXR предназначены только для теней и, честно говоря, не выглядят так впечатляюще, особенно с точки зрения производительности, которую они наносят. По крайней мере, DLSS в основном компенсирует падение производительности.
1440p Ультра производительность (DXR + DLSS) : 86.2 средних кадра в секунду, 54,9 99-й процентиль
Strange Brigade (Изображение предоставлено Tom’s Hardware) Strange Brigade (33,6 ГБ): Это асимметричная кооперативная игра типа in в духе Left 4 Dead, созданной разработчиками игр Sniper Elite и использующими тот же движок Asura. Он использует API-интерфейсы Vulkan или DX12, причем Vulkan обычно является предпочтительным, и имеет тестовую последовательность, которая длится около одной минуты.Это быстрый и простой тест, но не для очень популярной игры или движка. Насколько нам известно, в тесте графического процессора также не работает вражеский ИИ — все игроки и враги заморожены во времени, что означает, что производительность в тесте может быть выше, чем на самом деле, когда вы играете в игру, особенно на более медленных / старых процессорах.
1440p Ультра производительность (Vulkan) : 193,4 среднего кадра в секунду, 153,8 99-й процентиль
Принцип Талоса (Изображение предоставлено Tom’s Hardware)Принцип Талоса (5.3 ГБ) : ему несколько лет, он использует движок Serious Sam 4 (который все еще не выпущен), но с игровым процессом-головоломкой. Talos Principle — это небольшая загрузка, и тест графического процессора достаточно прост в использовании. Тест находится в меню «Дополнительно» и работает с текущими настройками. Он также поддерживает API DX 11, DX 12 и Vulkan. Полная последовательность тестирования занимает около трех минут, и при тестировании DX11 API по-прежнему работает лучше всего с графическими процессорами Nvidia. (В последнее время мы не тестировали производительность AMD, но Vulkan может быть лучшим вариантом.)
1440p Ультра производительность 4xMSAA (DX11) : 203 среднего кадра в секунду, 137,2 99-й процентиль
Total War Warhammer 2 (Изображение предоставлено Tom’s Hardware) Total War Warhammer 2 (53,4 ГБ): Это игра, продвигаемая AMD с поддержкой DX12, но эта поддержка указана как «бета» даже через два года после запуска игры. Для Nvidia вы по-прежнему получите лучшую производительность от DX11 API, в то время как AMD иногда работает лучше с DX12 — это зависит от драйвера и графического процессора.Вы можете запустить три разных теста: Battle, Campaign и Skaven. Мы предпочитаем тест Skaven, который, кажется, лучше всего отражает «реалистичный» игровой процесс и занимает около 60 секунд (плюс 20-30 секунд на время загрузки).
Для Nvidia вы по-прежнему получите лучшую производительность от DX11 API, в то время как AMD иногда работает лучше с DX12 — это зависит от драйвера и графического процессора.Вы можете запустить три разных теста: Battle, Campaign и Skaven. Мы предпочитаем тест Skaven, который, кажется, лучше всего отражает «реалистичный» игровой процесс и занимает около 60 секунд (плюс 20-30 секунд на время загрузки).
1440p Ультра производительность (DX11) : 99,8 среднего кадра в секунду, 62,2 99-й процентиль
Wolfenstein Youngblood (Изображение предоставлено Tom’s Hardware) Wolfenstein Youngblood (42.8 ГБ): поддержка трассировки лучей Vulkan для отражений была добавлена через много месяцев после первоначального запуска вместе с двумя различными встроенными тестами графического процессора (Riverside и Lab X), каждый из которых длится около 30 секунд. К сожалению, это немного короче, и отражения с трассировкой лучей не делают и большой визуальной разницы.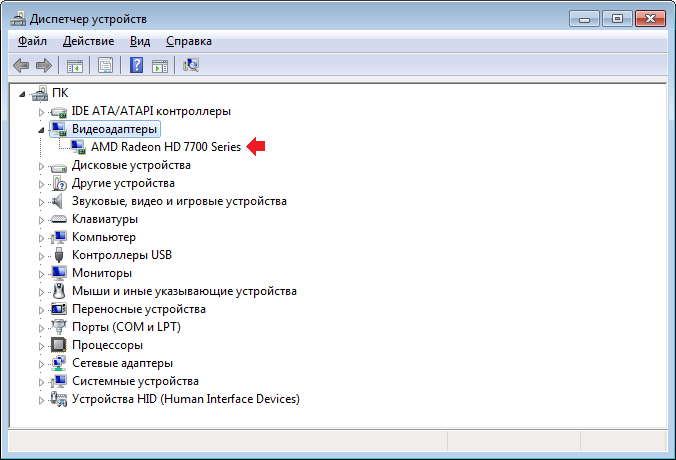 Также была добавлена поддержка DLSS 2.0, которая обычно устраняет любые потери производительности из-за трассировки лучей. Тест Lab X немного сложнее, так как полы блестящие и светоотражающие, поэтому мы его и использовали.Производительность на удивление высока для игры с эффектами трассировки лучей, что заставляет задуматься, возможно, больше игр должны использовать VulkanRT вместо DXR.
Также была добавлена поддержка DLSS 2.0, которая обычно устраняет любые потери производительности из-за трассировки лучей. Тест Lab X немного сложнее, так как полы блестящие и светоотражающие, поэтому мы его и использовали.Производительность на удивление высока для игры с эффектами трассировки лучей, что заставляет задуматься, возможно, больше игр должны использовать VulkanRT вместо DXR.
1440p Mein Leben! с производительностью RT (VulkanRT + качество DLSS) : 154,9 среднего кадра в секунду, 121,1 99-й процентиль
Zombie Army 4 (Изображение предоставлено Tom’s Hardware) Zombie Army 4 (49,0 ГБ) : Последняя в нашем далеко не полном списке игр со встроенными инструментами тестирования, Zombie Army 4 использует тот же движок Asura, что и Strange Brigade, в целом с аналогичными характеристиками производительности — хотя фактический тест отличается, поэтому вы не можете сравнивать ZA4. баллы с баллами SB.Точно так же вы можете выбирать между API-интерфейсами DX12 и Vulkan, причем последний предпочтительнее. Производительность ниже, чем в Strange Brigade, но опять же, это, вероятно, больше связано с тестовой последовательностью, чем с реальной игрой.
баллы с баллами SB.Точно так же вы можете выбирать между API-интерфейсами DX12 и Vulkan, причем последний предпочтительнее. Производительность ниже, чем в Strange Brigade, но опять же, это, вероятно, больше связано с тестовой последовательностью, чем с реальной игрой.
1440p Ультра производительность (DX12) : 146,7 среднего кадра в секунду, 93,1 99-й процентиль
Как сравнить любую игру и некоторые рекомендации
Как насчет тестирования игр без встроенных функций тестирования графического процессора? Это можно сделать, и это не очень сложно.Ключ состоит в том, чтобы последовательно использовать одну и ту же последовательность испытаний, насколько это возможно, поэтому тестирование в середине перестрелки с несколькими врагами не является хорошей идеей, поскольку битва редко будет каждый раз проходить одинаково. Мы рекомендуем использовать как минимум 60-секундную тестовую последовательность, и хотя вы можете работать сколько угодно долго, все, что превышает две минуты, обычно проходит через точку убывающей отдачи.
Мы используем OCAT, отчасти потому, что он доказал свою надежность во всех играх, которые мы пробовали, а также потому, что нам нравится функция звуковой подсказки — поскольку наложение часто не работает, наличие слышимого звука запуска / остановки позволяет вам узнать вас правильно запустил захват кадра.Мы также настроили его для отслеживания производительности для всех процессов, что иногда создает дополнительные файлы (например, для Explorer.exe), которые можно удалить из каталога результатов. Вот некоторые из последних популярных игр для ручного тестирования GPU.
Следует отметить один важный момент: поскольку ручное тестирование не имеет заранее установленного маршрута, вы не можете сравнивать оценки между разными публикациями — если все они не используют одну и ту же последовательность. Если вы протестируете такую игру, как Battlefield V, на разных картах и даже в разных областях одной и той же карты, производительность будет немного отличаться.Вот почему большинство тестов также придерживаются однопользовательского тестирования, поскольку многопользовательский режим вводит множество других переменных. Мы включили ниже видео с последовательностями тестов, используемых для каждой из игр.
Мы включили ниже видео с последовательностями тестов, используемых для каждой из игр.
Battlefield V (88,6 ГБ): Помимо популярной серии, Battlefield V занимает, пожалуй, сомнительное преимущество, будучи первой полноценной игрой с поддержкой трассировки лучей. Патч был выпущен примерно через месяц после запуска … и первоначальная производительность была ужасной, сокращение fps вдвое.Nvidia и DICE работали над улучшением алгоритмов и в конечном итоге снизили падение частоты кадров до 20-30%, в зависимости от области и уровня. Более того, эффекты DXR только для отражений, поэтому вы в основном видите их, когда специально смотрите на блестящую машину или окно. В большинстве случаев мы можем играть без DXR и не чувствовать, что нам многого не хватает. Кроме того, в многопользовательском режиме, где частота кадров имеет решающее значение, точность изображения отходит на второй план.![]() Battlefield V также была первой игрой, получившей поддержку DLSS, но с ограничениями, такими как тот факт, что вы не можете включить DLSS на RTX 2080 Ti, если вы не используете 4K. Вздох . Наша тестовая последовательность — это штурм артиллерийских укреплений в миссии Tirailleur, но другие миссии, где не так много боев, могут быть проще для целей тестирования.
Battlefield V также была первой игрой, получившей поддержку DLSS, но с ограничениями, такими как тот факт, что вы не можете включить DLSS на RTX 2080 Ti, если вы не используете 4K. Вздох . Наша тестовая последовательность — это штурм артиллерийских укреплений в миссии Tirailleur, но другие миссии, где не так много боев, могут быть проще для целей тестирования.
Производительность 1440p Ultra + RT (DXR) : в среднем 89,5 кадров в секунду, 73,8 99-й процентиль
Call of Duty: Modern Warfare (212 ГБ): Ho. Ly. Дерьмо. Более 200 ГБ данных для одной игры? Поздравляю, Activision, вы «выиграли» этот раунд.Если вам нравится серия Call of Duty , попробуйте, но мы не рекомендуем загружать эту игру исключительно для тестирования графического процессора. (Для загрузки потребовалось около 90 минут при подключении со скоростью 350 Мбит / с!) Он поддерживает эффекты DXR для теней, и они выглядят немного лучше, чем в некоторых других играх ( Shadow of the Tomb Raider ). Падение производительности также не является значительным, хотя в многопользовательском режиме вы почти наверняка предпочтете более высокую частоту кадров улучшенным теням.
Падение производительности также не является значительным, хотя в многопользовательском режиме вы почти наверняка предпочтете более высокую частоту кадров улучшенным теням.
1440p Max + производительность RT (DXR) : 96.3 средних кадра в секунду, 79,4 99-й процентиль
Control (41,8 ГБ): Из всех игр с трассировкой лучей именно в этой игре разница между традиционным рендерингом и DXR наиболее заметна. Он использует DXR для отражений, прозрачных отражений, непрямого рассеянного освещения и контактных теней. Если у вас есть видеокарта с поддержкой DXR, Control действительно может заставить вас почувствовать, что она стоит дополнительных затрат. Надеюсь, что с будущим оборудованием для трассировки лучей, обеспечивающим улучшенную производительность, мы увидим, что больше игр будут предлагать улучшенные визуальные эффекты в духе Control , а не просто немного улучшенные тени или отражения.
1440p Max + RT производительность (DXR + DLSS) : 89,3 среднего кадра в секунду, 71,6 99-й процентиль
Dishonored 2 (42,1 ГБ): Arcane выпустила несколько отличных иммерсивных симуляторов, ‘включая серию Prey и серию Dishonored . Производительность при запуске была немного сомнительной для Dishonored 2 , но с тех пор ситуация немного улучшилась благодаря исправлениям, новым драйверам и более быстрому оборудованию.Это игра, которую стоит пересмотреть, только ради уровня Clockwork Mansion. Для тестирования GPU мы пробежались по док-территории Карнаки. Одно быстрое замечание: после максимальных настроек графики вам нужно включить vsync, а затем принудительно отключить vsync в Панели управления Nvidia; в противном случае вы получите ограничение частоты кадров в 120 кадров в секунду.
1440p Ultra + HBAO + производительность (DX11) : 143,3 в среднем кадра в секунду, 104,6 99-й процентиль
Doom Eternal (43.8 ГБ): последняя разработка id Software в серии Doom может похвастаться еще более интуитивным боем, чем когда-либо прежде. Он также работает невероятно хорошо по сравнению со многими другими играми, которые, откровенно говоря, выглядят не так хорошо. Вы можете увидеть наши тесты производительности Doom Eternal , которые также показывают путь, который мы использовали в нашей тестовой последовательности. Помимо того, что это отличная игра и еще один пример высоко оптимизированной реализации Vulkan, возможно, наиболее интересным является отсутствие поддержки трассировки лучей — то, что было обещано, но еще не появилось.Скорее всего, он будет выпущен в виде патча, но если Wolfenstein Youngblood является каким-либо признаком, до его появления могут пройти месяцы.
1440p Ultra Nightmare performance (Vulkan) : 207,4 в среднем fps, 157,8 99-й процентиль
(Изображение предоставлено Tom’s Hardware)Microsoft Flight Simulator 2020 (100 ГБ): Последний взнос в серия симуляторов полета — это зверь, способный наказывать процессоры и графические процессоры. Даже при сверхвысоком качестве в нашем тестировании многие из самых быстрых видеокарт попадали в узкое место ЦП.Чтобы обеспечить стабильные результаты, мы рекомендуем использовать функцию автопилота и сохраненное положение, чтобы погода и другие элементы были одинаковыми при каждом запуске. Мы использовали 90-секундный видеоролик о приземляющемся самолете для наших углубленных тестов Microsoft Flight Simulator . Также обратите внимание, что ожидается патч DirectX 12, который может значительно улучшить производительность.
1440p Ультра производительность (DX11) : в среднем 49,1 кадра в секунду, 41,0 99-й процентиль
Minecraft RTX (0.9 ГБ): Какая игра самая популярная в мире? Майнкрафт . Кроме того, ее чрезвычайно легко запустить практически на любом относительно недавнем ПК… пока вы не включите эффекты трассировки пути DXR, после чего она станет одной из самых требовательных игр. Наши полные тесты Minecraft RTX предоставляют более подробную информацию. DLSS 2.0 здесь не просто полезен, он в основном необходим — в противном случае даже RTX 2080 Ti будет задыхаться при разрешении 1080p со всеми включенными эффектами рендеринга DXR. Существует множество бесплатных образцов миров от создателей, спонсируемых Nvidia, при условии, что у вас есть карта RTX и версия игры для Microsoft Store — извините, Minecraft, пользователи Java .
1440p Ultra + 24 Расстояние рендеринга RT (DXR + DLSS) : в среднем 71,4 кадра в секунду, 46,6 99-й процентиль
(Изображение предоставлено Tom’s Hardware) Project CARS 3 (45,5 ГБ): Как и в случае с MSFS, эта игра имеет тенденцию выходить за пределы ЦП при более низких настройках, хотя и не в такой степени. Также нет предустановок графики, по крайней мере, при запуске. Вы можете увидеть наши полные тесты Project CARS 3 для получения дополнительных результатов, и мы использовали функцию воспроизведения, чтобы получить точно повторяемые тесты.Различные треки, выбор камеры, время суток и погодные условия — все зависит от ударных характеристик, поэтому обязательно проверяйте их одинаково. Кроме того, повтор имеет тенденцию работать немного хуже (10-15%), чем живой игровой процесс.
Также нет предустановок графики, по крайней мере, при запуске. Вы можете увидеть наши полные тесты Project CARS 3 для получения дополнительных результатов, и мы использовали функцию воспроизведения, чтобы получить точно повторяемые тесты.Различные треки, выбор камеры, время суток и погодные условия — все зависит от ударных характеристик, поэтому обязательно проверяйте их одинаково. Кроме того, повтор имеет тенденцию работать немного хуже (10-15%), чем живой игровой процесс.
1440p Максимальная производительность (DX11) : 113,4 в среднем кадра в секунду, 87,3 99-й процентиль
Ведьмак 3 (27,9 ГБ): это старый добрый день, которому уже исполнилось пять лет . Это остается одной из самых красивых игр, и с высококлассным игровым ПК она работает довольно хорошо даже при максимальных настройках — хотя вам все равно понадобится RTX 2080 Ti, если вы надеетесь запустить 4K на максимальных настройках с 60 кадров в секунду или больше. Если вы ищете сложную последовательность тестов, поездка по Новиграду или любому другому крупному городу может потребовать от вашего процессора и графического процессора. Кроме того, поскольку это из той же студии, которая делает Cyberpunk 2077 , это лучшая оценка того, что может потребоваться для этой игры, за исключением гораздо менее требовательных, поскольку в The Witcher 3 нет эффектов DXR.
Если вы ищете сложную последовательность тестов, поездка по Новиграду или любому другому крупному городу может потребовать от вашего процессора и графического процессора. Кроме того, поскольку это из той же студии, которая делает Cyberpunk 2077 , это лучшая оценка того, что может потребоваться для этой игры, за исключением гораздо менее требовательных, поскольку в The Witcher 3 нет эффектов DXR.
1440p Ultra + HBAO + производительность (DX11) : 116,6 в среднем fps, 77,7 99-й процентиль
Это лот потенциальных игровых тестов, и вам определенно не нужно запускать их все — или даже половину их.Однако эти тесты представляют собой «хорошие» игры, которые я использовал для тестирования графических процессоров за последние пять лет. Еще больше будет этой осенью, когда будет запущено множество новых игр, и мы увидим еще больше игр с трассировкой лучей, когда появятся консоли следующего поколения. Мы будем обновлять этот список любыми интересными новинками по мере того, как время идет, и если есть отличная игра для тестов GPU, которую, по вашему мнению, мы пропустили, дайте нам знать в комментариях.
Синтетические тесты графического процессора
Тестирование с использованием реальных игр обычно предпочтительнее тестирования с синтетическими тестами графического процессора, которые просто пытаются имитировать игры.Если вы хотите узнать, насколько хорошо работает «Игра X», тестирование с этой игрой — единственный способ получить верный ответ. Было бы бессмысленно использовать другую игру, чтобы попытаться угадать производительность, и использование синтетических тестов графического процессора для оценки игровой производительности также не обязательно даст полезный ответ. Однако у таких тестов есть свои преимущества.
Во-первых, они часто бесплатны. Вы можете заплатить за обновленную версию, которая позволяет выполнять пользовательские тесты и автоматизацию, но в таких функциях нет необходимости, если вы просто пытаетесь проверить, как работает ваш новый компьютер.Некоторые из этих инструментов являются кроссплатформенными, поэтому вы можете сравнивать ПК с Windows с устройствами iOS, MacOS и Android.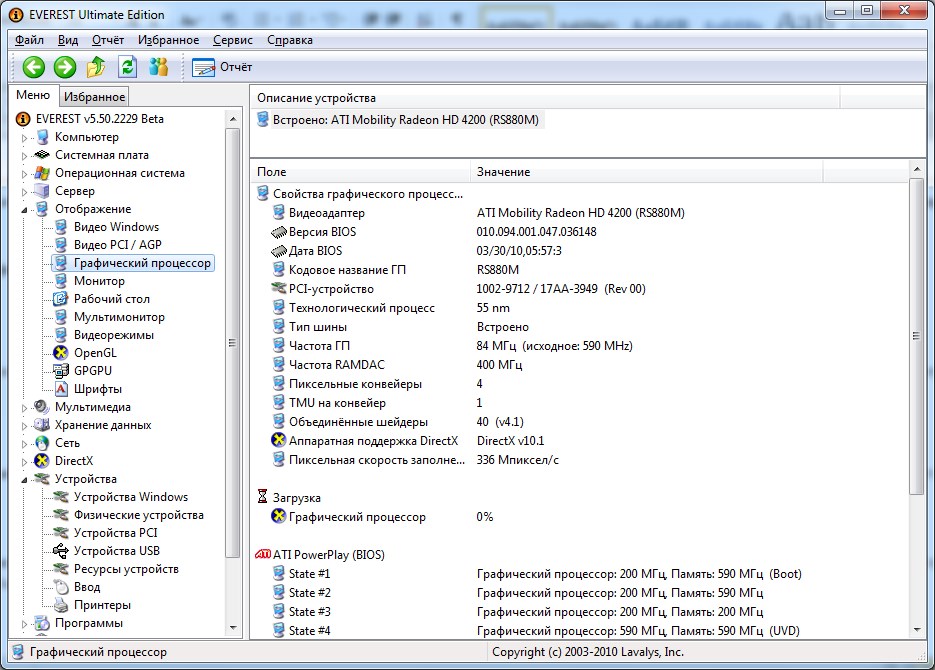 Это также недостаток, поскольку быстрые видеокарты для ПК часто на порядок мощнее мобильных устройств, а это означает, что тесты часто очень ограничены, чтобы не перегружать смартфон. Наконец, синтетические тесты производительности часто загружаются гораздо меньше — самый большой из наборов тестов, 3DMark, имеет размер всего 6 ГБ, что примерно равно размеру самой маленькой игры, которую мы перечислили выше.
Это также недостаток, поскольку быстрые видеокарты для ПК часто на порядок мощнее мобильных устройств, а это означает, что тесты часто очень ограничены, чтобы не перегружать смартфон. Наконец, синтетические тесты производительности часто загружаются гораздо меньше — самый большой из наборов тестов, 3DMark, имеет размер всего 6 ГБ, что примерно равно размеру самой маленькой игры, которую мы перечислили выше.
Это лучшие тесты графического процессора, поэтому мы не учитываем тесты, которые не соответствуют нашим критериям — например, упрощенные графические тесты, которые неправильно отображают современное графическое оборудование.
3DMark Time Spy и другие тесты (Изображение предоставлено Tom’s Hardware) 3DMark : один из старейших, самых популярных и лучших тестов графического процессора, он дает достаточно точные результаты, если вы хотите узнать общую производительность разница между графическими процессорами, по крайней мере, на более требовательных тестах. Мы рекомендуем Time Spy и Fire Strike как лучшие варианты для ПК; кроссплатформенный Night Raid менее полезен, так как его нужно масштабировать до мобильных устройств. Разница в производительности между различными графическими процессорами может колебаться на целых 20% в любом направлении, в зависимости от теста, что больше, чем разрыв между уровнями графических процессоров.Как и в любом отдельном тесте, это всего лишь одна точка данных, но 3DMark, возможно, является лучшим представлением производительности графического процессора за пределами игрового тестирования.
Мы рекомендуем Time Spy и Fire Strike как лучшие варианты для ПК; кроссплатформенный Night Raid менее полезен, так как его нужно масштабировать до мобильных устройств. Разница в производительности между различными графическими процессорами может колебаться на целых 20% в любом направлении, в зависимости от теста, что больше, чем разрыв между уровнями графических процессоров.Как и в любом отдельном тесте, это всего лишь одна точка данных, но 3DMark, возможно, является лучшим представлением производительности графического процессора за пределами игрового тестирования.
Однако это ни в коем случае не универсальная метрика. Например, в нашем тестовом наборе из девяти игр и шести различных комбинаций разрешений и настроек RTX 2080 Ti оказался на 14% быстрее, чем RTX 2080 Super, и на 18% быстрее при разрешении 4K. 3DMark Time Spy показывает, что 2080 Ti опережает на 20%, а Fire Strike — на 15%. Но Night Raid показывает разницу только в 5% — потому что это больше похоже на запуск легкой игры, чем на то, что заставит ваш графический процессор работать до предела.
Получите 3DMark (6,0 ГБ)
Basemark GPU (Изображение предоставлено Tom’s Hardware)
Basemark GPU : По сравнению с 3DMark, Basemark GPU является еще более быстрым тестом, чем чувствует себя менее репрезентативным для реальной работы. Для запуска требуется около 30 секунд, и вы можете выбрать Vulkan (обычно лучший), DirectX 12 или OpenGL API рендеринга. Он также кроссплатформенный, что означает, что он должен работать на широком спектре оборудования и, следовательно, с меньшей вероятностью продемонстрирует мощность высокопроизводительных графических процессоров.Тем не менее, он дает 21% отрыв от 2080 Ti по сравнению с 2080 Super, так что для короткого теста это неплохо. Конечно, наш игровой пакет показывает, что 2080 Ti превосходит Radeon VII на 28%, в то время как Basemark дает 2080 Ti преимущество на 65%, а для серии RX 5700 по какой-то причине отсутствуют цифры.
Get Basemark GPU (1,0 ГБ)
FurMark (Изображение предоставлено Tom’s Hardware)FurMark : меньше о производительности и больше о стресс-тестировании, FurMark — один из лучших Тесты графического процессора для максимального увеличения энергопотребления вашей видеокарты.Кто знал, что рендеринг нечеткого пончика может быть настолько утомительным для графического процессора? Он может подтолкнуть графические процессоры так далеко, что они превзойдут их обычные ограничения, и теперь у большинства современных графических процессоров есть средства защиты, предотвращающие их сбой в таких инструментах, как FurMark. Тем не менее, есть некоторые графические процессоры, которые выходят далеко за рамки своих официальных ограничений — мы используем FurMark в качестве одного из инструментов при тестировании энергопотребления видеокарт. Что может пойти не так, если R9 Fury X потребляет 370 Вт энергии?
Получить FurMark (12 МБ)
Суперпозиция (Изображение предоставлено Tom’s Hardware)
Тест Unigine Superposition Benchmark : Unigine создает тесты графических процессоров уже более десяти лет, начиная с Небеса в 2009 году, Долина в 2013 году и совсем недавно Superposition из 2017 года.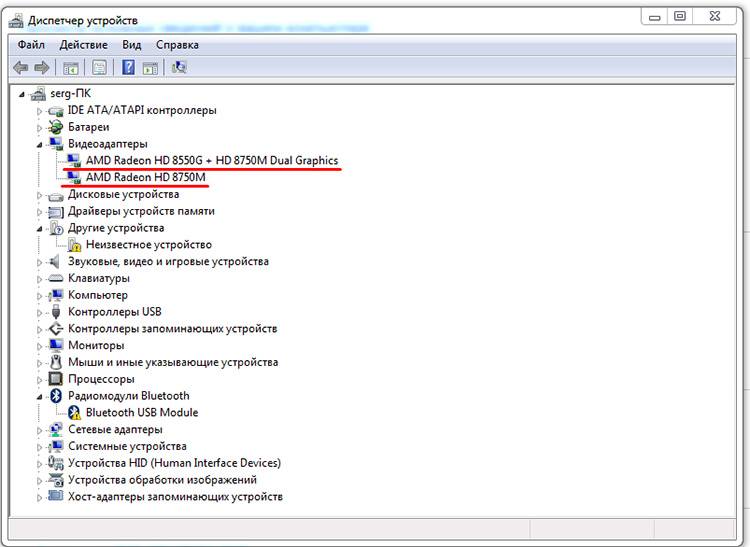 Суперпозиция использует продвинутые методы рендеринга, такие как SSRTGI (Screen Space Ray Traced Global Illumination), для получения впечатляющих результатов — без необходимости в оборудовании RTX. Пошаговое выполнение 14 «отладочных» режимов рендеринга также довольно круто, так как вы можете видеть, на чем фокусируется каждый проход рендеринга. Пока что только несколько игр использовали движок, и грядущая Dual Universe, возможно, станет первой крупной игрой, которая сделает это.
Суперпозиция использует продвинутые методы рендеринга, такие как SSRTGI (Screen Space Ray Traced Global Illumination), для получения впечатляющих результатов — без необходимости в оборудовании RTX. Пошаговое выполнение 14 «отладочных» режимов рендеринга также довольно круто, так как вы можете видеть, на чем фокусируется каждый проход рендеринга. Пока что только несколько игр использовали движок, и грядущая Dual Universe, возможно, станет первой крупной игрой, которая сделает это.
Get Superposition (1,3 ГБ)
Вот и все, что касается тестов синтетической графики. Есть причина, по которой 3DMark является наиболее часто используемым тестом графики вне игр.Вы не можете надеяться правильно смоделировать игры, которые включают 50–100 ГБ данных геометрии и текстуры, с тестом размером менее 100 МБ.
Вычислительные тесты GPU
Наконец, у нас есть вычислительные тесты GPU. Такие рабочие нагрузки могут сильно отличаться от игр, поскольку они, как правило, не фокусируются на текстурах и геометрии, а вместо этого выполняют различные научные вычисления.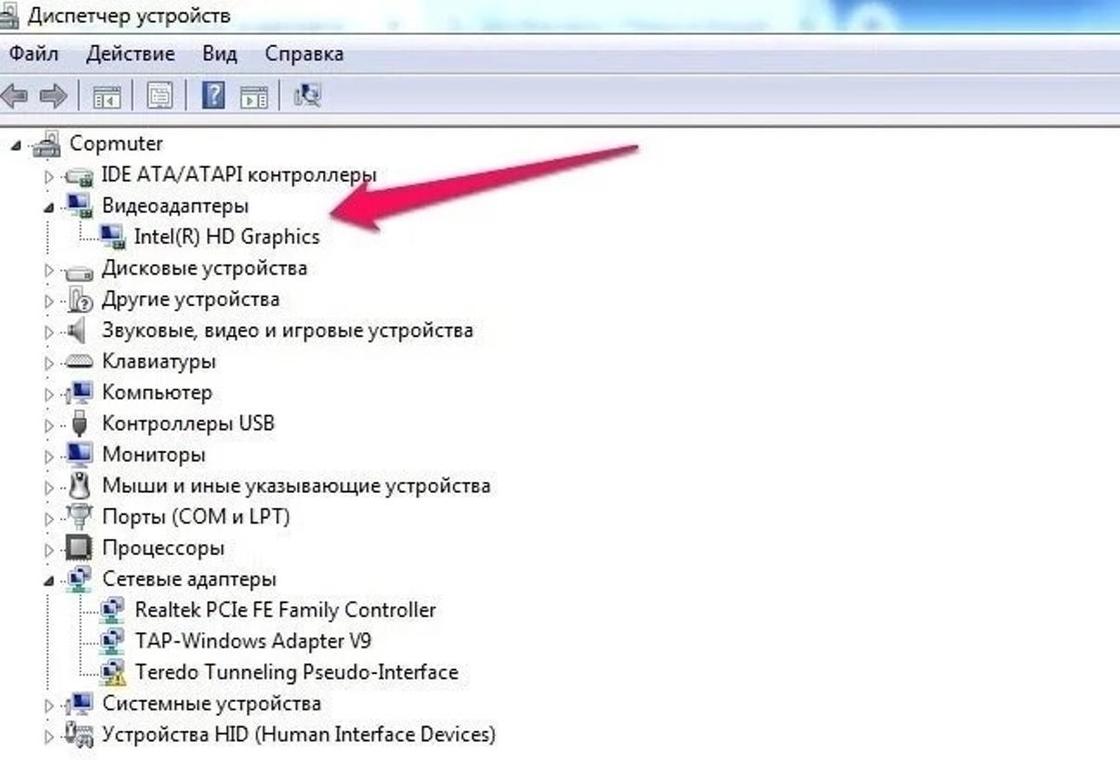 Также стоит отметить, что некоторые из этих тестов, такие как FurMark, могут значительно вывести видеокарты за пределы их обычных «безопасных» ограничений.Есть причина, по которой графические процессоры центров обработки данных часто имеют более низкую частоту (и более крупные вентиляторы), чем потребительские видеокарты. Они предназначены для бесперебойной работы вычислительных нагрузок в режиме 24/7. Если есть что-то, что мы узнали из эпохи майнинга криптовалют, так это то, что потребительские графические процессоры часто разваливаются в течение года, если вы запускаете их со 100% нагрузкой весь день, каждый день.
Также стоит отметить, что некоторые из этих тестов, такие как FurMark, могут значительно вывести видеокарты за пределы их обычных «безопасных» ограничений.Есть причина, по которой графические процессоры центров обработки данных часто имеют более низкую частоту (и более крупные вентиляторы), чем потребительские видеокарты. Они предназначены для бесперебойной работы вычислительных нагрузок в режиме 24/7. Если есть что-то, что мы узнали из эпохи майнинга криптовалют, так это то, что потребительские графические процессоры часто разваливаются в течение года, если вы запускаете их со 100% нагрузкой весь день, каждый день.
Это не значит, что все вычислительные рабочие нагрузки жестоки. Многие приложения, такие как пакет Adobe Creative Cloud, теперь имеют ускорение графического процессора. Некоторые приложения для 3D-рендеринга также используют вычислительные шейдеры для повышения производительности.Также можно ограничить требовательность к некоторым из этих рабочих нагрузок, например, указать Folding @ Home, чтобы ваш графический процессор работал только с 80% загрузкой.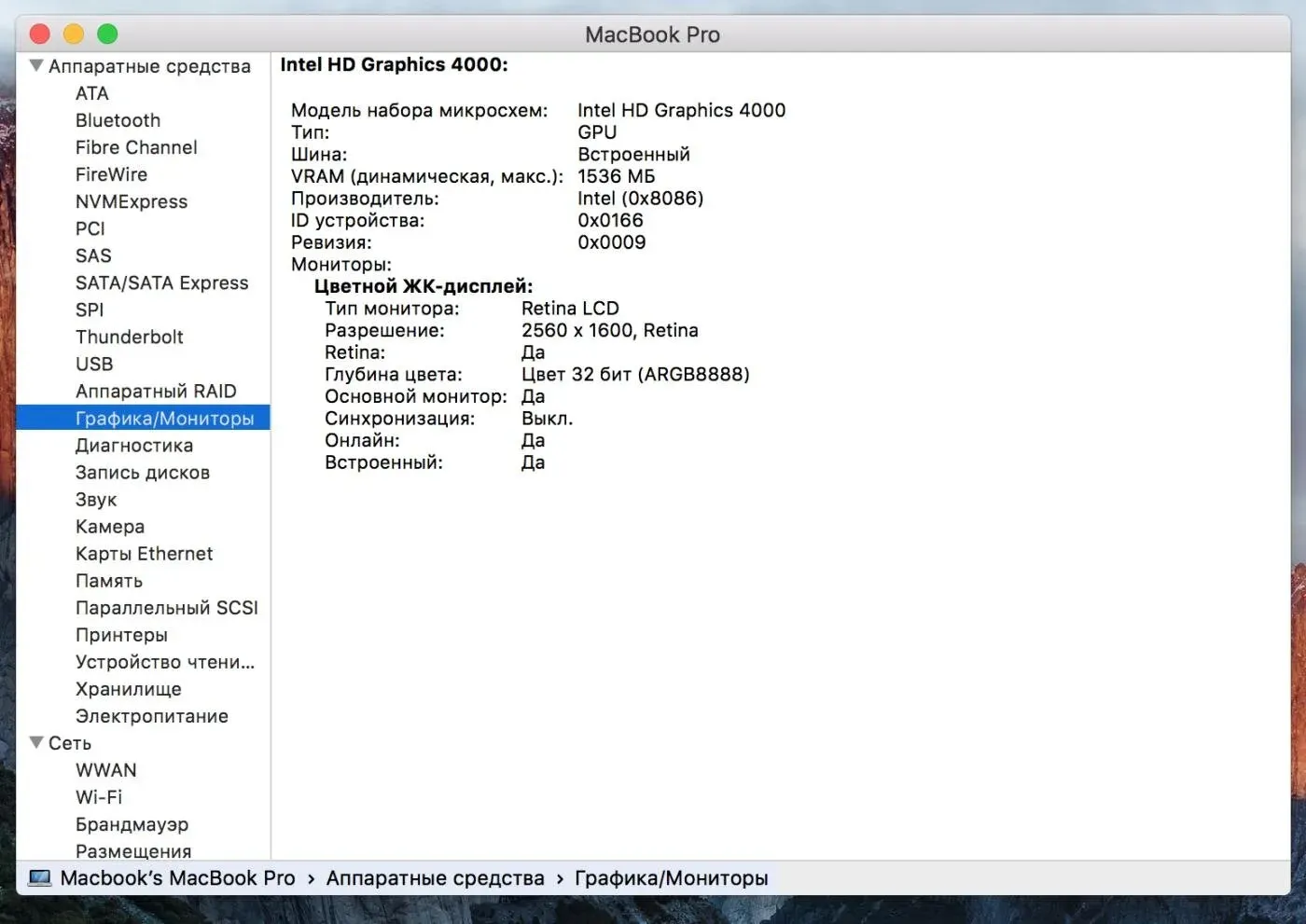
AIXPRT : Глубокое обучение — большая тема в наши дни, когда ИИ поддерживает все, от автомобилей до врачей, сочинения музыки и многого другого. Как вы подходите к созданию сети глубокого обучения и какие графические процессоры лучше всего подходят для этой задачи? Это очень глубокая кроличья нора, но AIXPRT — один из немногих тестов для глубокого обучения, который не так уж сложно запустить и запустить.Нельзя сказать, что это просто — вам все равно придется перепрыгнуть через немало обручей — но это, по крайней мере, управляемо. Он может работать на CPU или GPU и поддерживает графические процессоры Nvidia для вычислений TensorFlow и TensorRT. Или вы можете запустить OpenVINO на процессорах или MXNet, если вы хотите использовать Linux вместо Windows. Выполнение тестов также может занять некоторое время, потому что обучение Resnet50 все еще является длительным процессом.
Получить AIXPRT (147MB +)
(Изображение предоставлено Tom’s Hardware)
CompuBench : это относительно простой тест для запуска и запуска, он будет работать с физикой, графикой и т. Д. обработка видео, обнаружение лиц и 3D-рендеринг (трассировка пути).Тест поддерживает OpenCL и CUDA, причем последний работает только на графических процессорах Nvidia, в то время как OpenCL работает на «всех» графических процессорах (возможно, не на более старой интегрированной графике Intel).
Получить CompuBench (18 МБ)
Folding @ Home : если вы не слышали о Folding @ Home со всеми происходящими событиями COVID-19, вы, очевидно, обычно не читаете технические публикации, поэтому добро пожаловать в Tom’s Hardware! А если серьезно, FAH состоит из набора вычислительных пакетов, помогающих ученым и исследователям выяснить, как сворачиваются белки, что может привести к лучшему пониманию (и потенциально лечению) различных заболеваний.Это распределенные вычисления в массовом масштабе, и сеть FAH теперь может похвастаться большей вычислительной мощностью, чем даже самые быстрые суперкомпьютеры — около 2,6 ExaFLOPS в настоящее время. Пожертвование «лишних» вычислительных циклов проекту — хороший способ проверить производительность и помочь другим.
Get Folding @ Home (30 МБ)
LuxMark : инструмент 3D-рендеринга, который использует OpenCL для выполнения рабочей нагрузки на вашем графическом процессоре, долгое время он был основным продуктом наших вычислительных тестов графического процессора.Это что-то вроде инструмента Cinebench для вашей видеокарты.
Get LuxMark (117MB)
V-Ray Next : V-Ray — это автономный тест от ChaosGroup, а V-Ray Next — это последняя версия теста с ускорением на GPU. Он отслеживает пути через CPU или GPU, вычисляя количество «путей», которые ваше оборудование может выполнить за одну минуту теста. Например, RTX 2080 Ti управлял 363 mpath (миллионами путей), Core i9-9900K делал только 80 mpath, а вместе ЦП и графический процессор могли вычислить 438 mpath.Это отличный пример того, почему многие приложения для отслеживания пути переходят на поддержку графических процессоров в дополнение к традиционному рендерингу с помощью центрального процессора.
Get V-Ray (309MB) — требуется регистрация
Заключительные мысли о тестах GPU
Тестирование производительности вашего GPU — отличный способ убедиться, что все работает правильно. Конечно, ваша видеокарта — не единственный фактор — процессор, оперативная память, хранилище и, возможно, дисплей (или, по крайней мере, разрешение) также являются факторами как для игр, так и для общей производительности.Но если вы играете в игру и обнаруживаете, что она работает плохо, сравнение ваших тестов с результатами других может помочь устранить или подтвердить основную причину. Может быть, пришло время перейти на новый графический процессор, или, может быть, узким местом является другой компонент, или это может быть программное обеспечение или драйверы, снижающие ваш результат. Вооружившись некоторыми результатами тестов, вы будете лучше оснащены, чтобы определить, соответствует ли производительность той, которой она должна быть, или стоит ли потратить некоторое время на настройку.

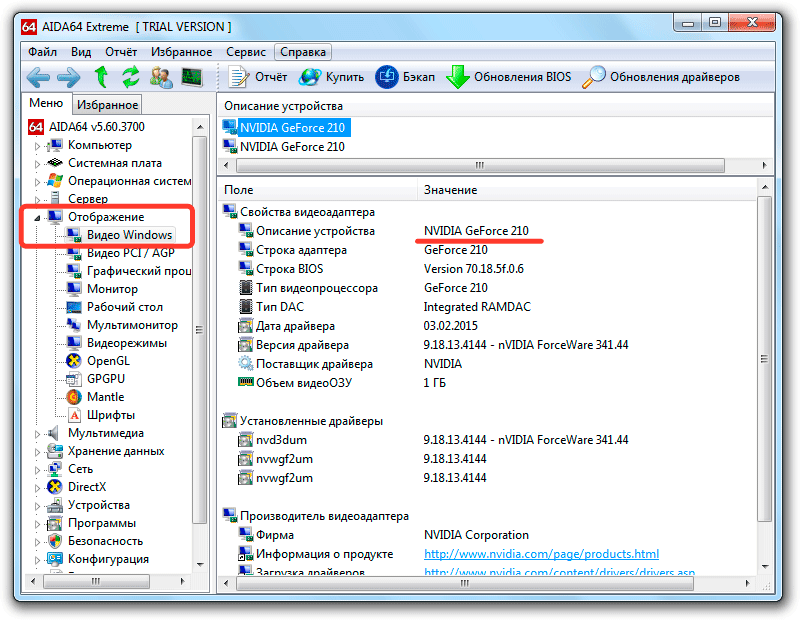
 После чего жмем Enter.
После чего жмем Enter.

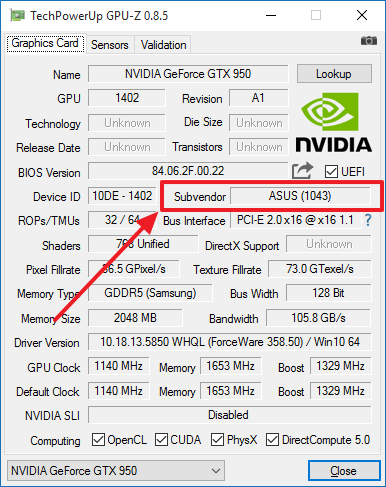
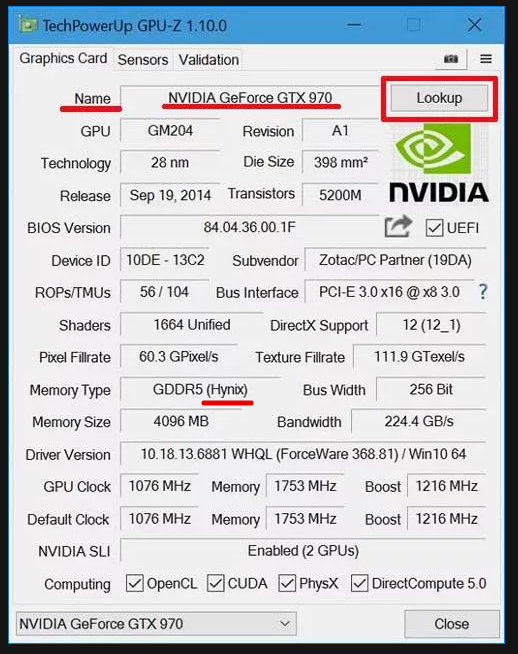

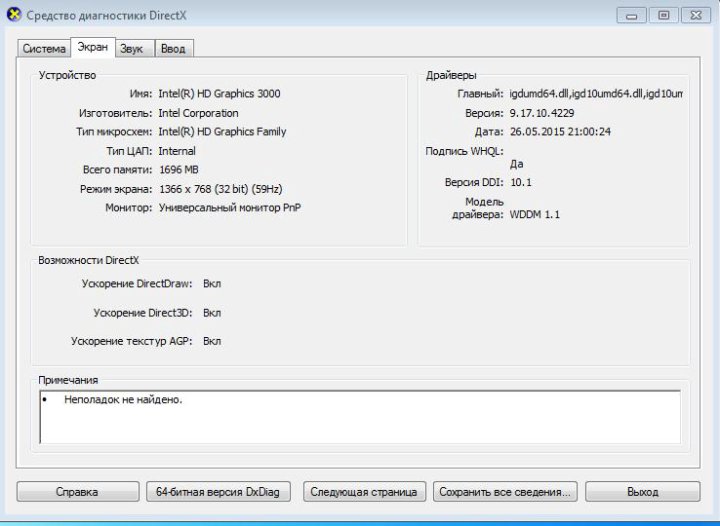 На скрине ниже — см. «Стандартный VGA графический адаптер».
На скрине ниже — см. «Стандартный VGA графический адаптер». Рядом с каждым найденным драйвером показывается модель устройства, версия ОС Windows с которой он будет работать. Ссылка на загрузку драйвера прямая, без всего лишнего.
Рядом с каждым найденным драйвером показывается модель устройства, версия ОС Windows с которой он будет работать. Ссылка на загрузку драйвера прямая, без всего лишнего.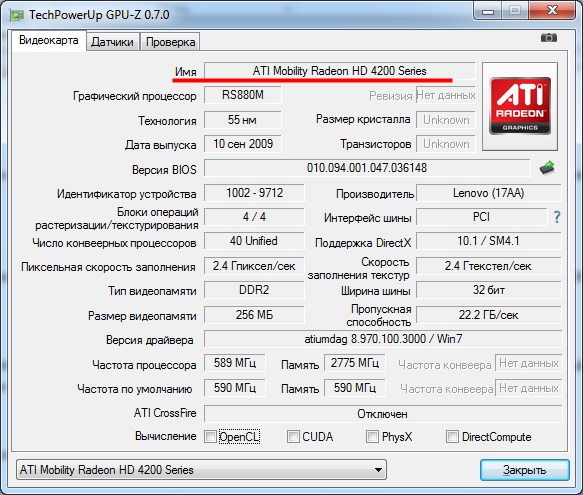
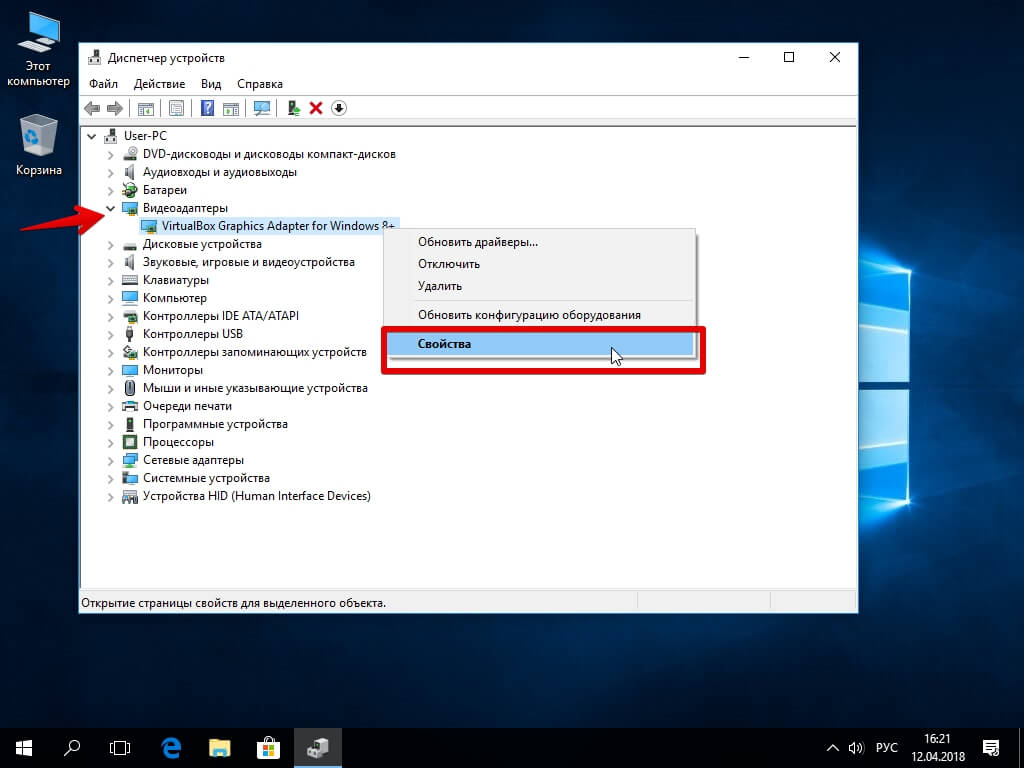 В диалоговом окне выбираем «Свойства», а далее на открывшейся вкладке «Система» слева находим нужный раздел «Диспетчер устройств».
В диалоговом окне выбираем «Свойства», а далее на открывшейся вкладке «Система» слева находим нужный раздел «Диспетчер устройств».



 c {... I '.. + .. + PM
c {... I '.. + .. + PM