4 способа как узнать модель материнской платы
В некоторых ситуациях бывает полезно определить, какая именно материнская плата установлена в ПК или на лэптопе. Это может потребоваться для перепрошивки BIOS или после переустановки системы, чтобы отыскать и установить соответствующие драйвера. Либо при апгрейде компьютера, чтобы подобрать и приобрести совместимые комплектующие. Проще всего тем, кто хранит упаковку и документы, которые идут в комплекте с компьютерной техникой. А как узнать модель материнской платы, когда нет ни коробки, ни бумажного руководства?
Выход есть, и даже не один. Есть методы быстро отыскать название Вашей материнки.
Подписывайтесь на наш Telegram-канал
Содержание:
- Определить материнскую плату с помощью визуального осмотра
- Как посмотреть модель материнской платы в BIOS
- Узнать модель материнки средствами Windows
- Как узнать модель своей материнской платы с помощью бесплатных программ
Определить материнскую плату с помощью визуального осмотра
Иногда визуальный метод может оказаться самым верным выбором, так как заводская маркировка исключает вероятность ошибки. А иногда этот вариант будет попросту единственным из возможных — например, если система не запускается. Таким способом особенно удобно пользоваться владельцам ПК, у которых системный блок расположен в доступном месте. В этом случае получить доступ к его содержимому можно, просто сняв боковую крышку.
А иногда этот вариант будет попросту единственным из возможных — например, если система не запускается. Таким способом особенно удобно пользоваться владельцам ПК, у которых системный блок расположен в доступном месте. В этом случае получить доступ к его содержимому можно, просто сняв боковую крышку.
У большинства современных материнок номер нанесен на поверхность, и его не так сложно обнаружить. Основная задача — отыскать место, где он находится.
Номер модели может быть расположен под одним из слотов. Компонент, установленный в этот слот, скорее всего, будет затенять маркировку, так что придется потрудиться, чтобы ее отыскать.
Примером интуитивно понятной маркировки могут служить многие компоненты от Gigabyte или Asus. Наименование марки и модели располагаются рядом, на видном месте. Причем обычно это самое заметное обозначение на всем пространстве платы.
Другой вариант маркировки можно наблюдать на некоторых моделях MSI или ASRock. Имя производителя крупно написано в одном месте, а номер — в другом, причем порой гораздо менее заметным шрифтом.
Бывает, что искомое название сложно опознать среди других обозначений. В этом случае стоит записать обозначения, которые более всего напоминают номер модели. Затем остается ввести этот код в поисковик (например, Google) и проверить, что он означает. Если система не грузится, можно воспользоваться мобильным интернетом или попросить друзей о помощи.
На изображении ниже можно увидеть примеры маркировок разных материнок
К сожалению, нужно иметь в виду, что не все компании указывают на материнке ее имя. Зато там, скорее всего, будет имя бренда и серийный номер. Серийник обычно напечатан на наклейке со штрих-кодом. На разных платах такая наклейка может находиться как с фронтальной, так и с тыльной стороны.
По названию бренда и серийному коду можно попробовать отыскать конкретную модель. Для этого нужно зайти на сайт производителя и ввести серийник (например, на странице поддержки или регистрации продукта). Если компания предусматривает такую услугу, пользователь получит данные о своем оборудовании, а заодно — доступные драйвера и документы.
Кстати, такой вариант стоит попробовать, даже если известно название. Дело в том, что для установки драйверов или прошивки может иметь значение не только модель, но также номер версии или ревизии. А такая деталь может быть не отмечена, либо напечатана слишком мелко и неразборчиво.
Что касается владельцев ноутбуков, им достаточно перевернуть устройство и рассмотреть дно. Чаще всего именно там находится наклейка с серийным номером и названием лэптопа (которое соответствует наименованию материнки). Порой она скрывается под батарейным блоком. А нередко эта информация дублируется на броских наклейках, расположенных на рабочей панели, например, под клавиатурой. Узнать более подробные сведения можно будет на сайте производителя.
Как посмотреть модель материнской платы в BIOS
Если система не установлена либо повреждена, но компьютер запускается — можно попробовать отыскать информацию в BIOS. Для этого сразу после включения ПК или ноутбука нужно нажать и держать клавишу Del либо F2. Какую именно — зависит от конкретного устройства, но максимум за две попытки это, скорее всего, удастся. Другие клавиши или комбинации для доступа к настройкам Биоса используются гораздо реже, и, в основном, на устаревших машинах. В самом крайнем случае, список возможных вариантов входа можно отыскать в сети.
Какую именно — зависит от конкретного устройства, но максимум за две попытки это, скорее всего, удастся. Другие клавиши или комбинации для доступа к настройкам Биоса используются гораздо реже, и, в основном, на устаревших машинах. В самом крайнем случае, список возможных вариантов входа можно отыскать в сети.
Если речь идет о стационарном ПК, то в начале загрузки часто появляется текстовая информация с подсказками насчет горячих клавиш. Тогда именно в этот момент и следует нажимать соответствующую кнопку.
На самом деле, номер материнки, напрямую указанный в информации БИОС — редкое явление. Но в некоторых версиях он показан на главной вкладке Main или в верхней части экрана, над названиями вкладок. А в лэптопах на вкладке Main может быть указан серийный код устройства. По нему на официальном сайте производителя вполне вероятно отыскать конкретную материнку.
Узнать модель материнки средствами Windows
Гораздо проще определить материнскую плату, если операционная система находится в рабочем состоянии. Один из самых безотказных методов — сделать это с помощью командной строки. Нужно выполнить всего несколько коротких шагов:
Один из самых безотказных методов — сделать это с помощью командной строки. Нужно выполнить всего несколько коротких шагов:
- Открыть командную строку. Проще всего поступить следующим образом: нажать Win+R для запуска приложения “Выполнить”. В появившемся окне ввести команду cmd и щелкнуть OK (либо Enter). Второй способ: открыть поле поиска, нажав Win+S или нажав кнопку поиска в виде лупы на панели задач. Начать вводить название приложения “Командная строка”. Когда это название появится в списке соответствующих приложений, выбрать его щелчком левой кнопки мыши.
- В появившемся окне командной строки ввести команду:
Wmic baseboard get product,manufacturer,version, serialnumber
Нажать Enter. После подтверждения под командой появится подробная информация о материнке: производитель, номер модели, версия и серийный номер.
- Если нужно меньше данных, можно указать другой набор параметров. Так, product — это имя материнки, manufacturer — производитель, version — версия, serialnumber — серийный номер.
 К примеру, результатом команды wmic baseboard get product будет только название модели. А при вводе wmic baseboard get product,manufacturer пользователь получит имя производителя и устройства.
К примеру, результатом команды wmic baseboard get product будет только название модели. А при вводе wmic baseboard get product,manufacturer пользователь получит имя производителя и устройства.
Представленный алгоритм подходит для всех последних версий Виндовс. Пользователи “семерки” могут также вызвать командную строку из меню “Пуск”.
Более “дружественный” с пользовательской точки зрения метод — при помощи информации о системе. На Windows 10 ее можно получить таким способом:
- Запустить приложение “Выполнить” комбинацией клавиш Win+R. В поле ввода набрать msinfo32 и нажать OK или Enter.
- Появится окно “Сведения о системе”. В списке слева должен быть выбран самый верхний, корневой пункт с таким же названием. В поле справа нас интересуют пункты “Изготовитель” и “Модель”.
Еще один вариант, как узнать какая материнская плата стоит на ПК — воспользоваться утилитой DxDiag. Легче всего запустить ее через программу “Выполнить”. Как и в предыдущих методах, нужно нажать Win+R, а затем ввести команду dxdiag. Подтвердить ввод кнопкой OK или нажатием Enter.
Подтвердить ввод кнопкой OK или нажатием Enter.
При первом вызове появится окно с запросом на подтверждение проверки цифровой подписи драйверов. После согласия откроется окно “Средство диагностики DirectX”. Интересующая информация находится на первой вкладке “Система” под пунктами “Изготовитель компьютера” и “Модель компьютера”.
Порой информация о материнке требуется и “маководам”. На Mac данные о материнке можно узнать при помощи серийного номера. Чтобы отыскать серийник системными средствами, нужно зайти в меню Apple и выбрать раздел “Об этом Mac”. Код устройства находится на вкладке “Обзор”. Остается зайти на один из сайтов, которые по серийному номеру выдают всю техническую информацию об устройстве. К ним относятся, например, powerbookmedic.com или appleserialnumberinfo.com.
Как узнать модель своей материнской платы с помощью бесплатных программ
Помимо системных возможностей, существует множество сторонних программ, которые позволяют получить детальные сведения о системных свойствах и компонентах ПК. В том числе — и о материнской плате. Обычно такие приложения используются для глубокого анализа и подробной комплексной диагностики ПК. Некоторые из них даже способны подсказать, какие изменения и исправления нужны для оптимизации работы системы.
В том числе — и о материнской плате. Обычно такие приложения используются для глубокого анализа и подробной комплексной диагностики ПК. Некоторые из них даже способны подсказать, какие изменения и исправления нужны для оптимизации работы системы.
Вот некоторые распространенные программы этого типа, которые легко найти в сети. Все они доступны для бесплатного скачивания и очень просты в установке.
- CPU-Z — программный продукт от компании CPUID, разработанный под Windows. Выдает полную информацию о технических свойствах компьютера и его компонентах. С официального сайта можно установить английскую версию. Ее интерфейс будет вполне понятен всем, кто хотя бы на самом поверхностном уровне владеет английским языком и понимает основы компьютерной техники. При желании в сети нетрудно найти и русскоязычную версию этой программы.
Сведения о материнке можно найти на вкладке “Mainboard” (“Плата”). Производитель и модель указаны в двух верхних полях этого окна. Рядом с названием модели можно увидеть ее версию, а ниже — информацию о чипсете и версии BIOS.
- Speccy — несложная, легкая и симпатичная утилита от компании Piriform. Прямо сейчас ее бесплатная версия недоступна для прямой загрузки с официального сайта. Но там же находятся ссылки на ресурсы CCleaner.com или FileHippo.com, откуда ее можно свободно скачать. Кстати, при установке стоит быть внимательным — по умолчанию предлагается одновременная установка фирменной утилиты CCleaner для очистки системы. Если это лишнее — от инсталляции CCleaner нужно отказаться, поставив соответствующую отметку.
Программа запускается на английском языке. Язык можно изменить через меню “View” — “Options”, вкладка “General”, раздел “Interface”, выпадающее меню “Language”.
Название модели материнки находится в первом же разделе “Summary” (“Общая информация”). Справа в окне представлены названия основных компонентов системы, и материнка представлена в пункте “Motherboard” (“Системная плата”). Для более подробных сведений нужно перейти на соответствующий раздел — “Motherboard” или “Системная плата”.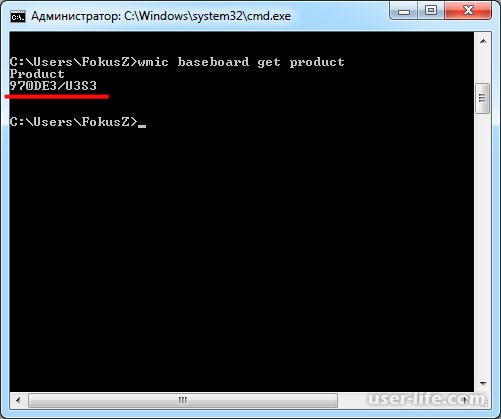
- AIDA64 — условно-бесплатное приложение с мощными возможностями. На официальном сайте можно скачать пробные 30-дневные версии AIDA64 Extreme (базовая программа для домашнего использования) или AIDA64 Engineer (с расширенным набором опций). Этот программный продукт предоставляет все необходимые данные и инструменты для диагностики, тестирования и мониторинга Windows. Если все, что нужно пользователю — просто узнать материнскую плату, то его функциональность даже несколько избыточна. Но почему бы и нет.
Чтобы получить данные о материнке, нужно перейти в пункт меню “Системная плата” и выбрать подпункт “Системная плата” (именно так). Название — в первом разделе “Свойства системной платы” в окне справа. В самой нижней части будет указан производитель. А заодно — ссылки для скачивания драйверов и обновлений BIOS, если программа смогла их обнаружить.
С помощью этих советов практически любой обладатель компьютера или ноутбука сумеет узнать модель материнки. Но, конечно, лучше всего хранить документацию от устройства, чтобы впоследствии не пришлось столкнуться с затруднениями.
Но, конечно, лучше всего хранить документацию от устройства, чтобы впоследствии не пришлось столкнуться с затруднениями.
Как узнать модель материнской платы?
Все мы с вами знаем, что сердцем любого компьютера является материнская плата. Если сердце начинает работать со сбоями, то и другие компоненты тоже не смогут корректно функционировать. Исходя из этого, материнская плата – это важнейшая аппаратная составляющая вашей машины. Любая материнская плата имеет уникальное имя для своей модели.
Существует множество различных инструментов, которые помогут вам определить модель материнской платы. Одним из самых простейших способов достать нужную информацию – это воспользоваться утилитами, интегрированными в операционную систему Windows. Помимо этого, можно также использовать для своих нужд стороннее программное обеспечение, которое определит модель материнской платы.
Однако, зачем в принципе может понадобиться такое знание? Если вы переустановили свою ОС, то вам придется заново устанавливать драйвера для материнской платы. Это нельзя осуществить, если вы не знаете ее модель. Помимо прочего, если у вас возникнет желание обновить конфигурацию вашего компьютера, то вам придется узнать, поддерживает ли та те или иные аппаратные компоненты. Далее, если с вашей материнской платой приключились какие-то проблемы, то ее придется заменить – нужна модель платы.
Это нельзя осуществить, если вы не знаете ее модель. Помимо прочего, если у вас возникнет желание обновить конфигурацию вашего компьютера, то вам придется узнать, поддерживает ли та те или иные аппаратные компоненты. Далее, если с вашей материнской платой приключились какие-то проблемы, то ее придется заменить – нужна модель платы.
В этой статье, мы рассмотрим список из шести различных инструментов, в которые входят Командная строка, Сведения о системе, Speccy, CPU-Z, Belarc Advisor и Spiceworks. Данные инструменты в большинстве случаев используются пользователями и IT администраторами. Так что если вы прочтете эту статью, то вам не придется в дальнейшем блуждать по просторам Интернета.
Все вышеуказанные инструменты совместимы с операционными системами начиная от Windows XP и заканчивая Windows 10, а также от Windows Server 2003 и заканчивая Windows Server 2016.
Методы нахождения сведений о модели материнской платы
Метод №1 Командная строка
Самый простой метод делать что-либо в Windows – это использовать приложения или инструменты, которые интегрированы в саму систему. Это означает, что вам не придется загружать или запускать какие-то приложения, скачанные из Интернета.
Это означает, что вам не придется загружать или запускать какие-то приложения, скачанные из Интернета.
Одним из таких приложений является Командная строка, которая повсеместно используется всеми пользователя Windows. В этом методе, мы покажем вам, как найти информацию о модели вашей материнской платы, используя Командную строку на Windows 10. В целях теста, мы используем материнскую плату модели M5A78L LE от ASUS.
- Нажмите Windows+R.
- Впишите cmd и нажмите Enter, чтобы открыть Командную строку.
- Впишите wmic baseboard get product,Manufacturer,version,serialnumber и нажмите Enter.
- Вот и все. Перед вами, в открытой Командной строке, будет доступна вся необходимая информация по вашей материнской плате, а именно ее производитель, модель, серийный номер и версия. Как только закончите, закройте Командную строку.
Метод №2 Сведения о системе
В этом методе, мы покажем вам, как определить модель материнской платы компьютера или ноутбука с помощью утилиты «Сведения о системе», которая также интегрирована в ОС Windows. Сведения о системе доступна для пользователей еще со времен Windows 98. Помимо информации о модели вашей материнской платы, вы также можете найти множество сведения об аппаратных составляющих и операционной системе вашего компьютера.
Сведения о системе доступна для пользователей еще со времен Windows 98. Помимо информации о модели вашей материнской платы, вы также можете найти множество сведения об аппаратных составляющих и операционной системе вашего компьютера.
Существует несколько путей, через которые можно добраться до системной программы «Сведения о системе», но мы покажем вам способ, совместимый со всеми версиями ОС Windows. В этом методе, мы будем использовать ноутбук Aspire V3-771 от Acer и ОС Windows 7.
- Нажмите Windows+R.
- Впишите msinfo32 и нажмите Enter, чтобы открыть «Сведения о системе».
- Кликните на вкладку «Сведения о системе».
- В колонке «Значение», найдите строчку «Модель». Именно в этой строке и будет указана информация о материнской плате, которые вы ищите. Точно такие же действия можно применить и для других ОС Windows, ноутбуков и ПК.
- Как только получите нужную информацию, закройте окошко «Сведения о системе».
Метод №3 Speccy
Speccy – это стороннее программное обеспечение, разработанное компанией Piriform.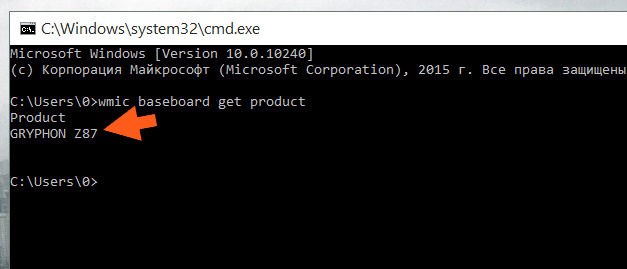 Данная утилита предоставляет информацию о вашем компьютере или ноутбуке. Помимо модели материнской платы, вы можете найти в Speccy дополнительную информацию о вашей машине. Этот инструмент не интегрирован в Windows, так что вам придется загрузить эту программу из Интернета. В данном примере, мы будем снова использовать материнскую плату M5A78L LE от ASUS.
Данная утилита предоставляет информацию о вашем компьютере или ноутбуке. Помимо модели материнской платы, вы можете найти в Speccy дополнительную информацию о вашей машине. Этот инструмент не интегрирован в Windows, так что вам придется загрузить эту программу из Интернета. В данном примере, мы будем снова использовать материнскую плату M5A78L LE от ASUS.
- Откройте ваш браузер.
- Перейдите в нем на официальную страничку разработчика Speccy.
- Установите программу на свой компьютер и запустите ее.
- В правой части окна Speccy, кликните на вкладку «Системная плата», после чего перед вами откроется вся самая полезная информация по вашей материнской плате.
- Закройте Speccy, как только закончите работу с ней.
Метод №4 CPU-Z
Практически каждый пользователь хотя бы что-то слышал о такой программе, как CPU-Z. CPU-Z – это бесплатное программное обеспечение, способное собирать информацию о вашей машине, среди которой также будут находиться и сведения о вашей материнской плате.
- Откройте ваш браузер.
- Перейдите в нем на официальную страничку разработчика CPU-Z.
- Установите программу на свой компьютер и запустите ее.
- В окошке CPU-Z, нажмите на вкладку «Mainboard».
- В открывшейся вкладке, вы сможете увидеть производителя материнской платы, ее модель и прочие, возможно, необходимые для вас данные.
- Как только закончите, закройте программу CPU-Z.
Метод №5 Belarc Advisor
Belarc Advisor – это мощное программное обеспечение, которое сможет предоставить вам куда больше информации, чем Speccy и CPU-Z. В этой утилите дается невероятно подробная информация системе того, кто использует программу Belarc Advisor. Пользование этой программой немного отличается от других, но оно также довольно просто.
- Как и в случае с предыдущими методами, загрузите Belarc Advisor с официального сайта, установите и запустите ее.
- После запуска программы, она укажет вам, что ей требуется немного времени на составление профиля компьютера.
 Подождите, пока она не закончит.
Подождите, пока она не закончит. - Затем система выдаст вам запрос о том, чем вы хотите открыть файл. Выберите ваш браузер по умолчанию.
- После этого, вы увидите страничку со сводкой по вашей системе, например, как на скриншоте выше. Найдите раздел «Main Curcuit Board» и там вы увидите всю подробную информацию о модели вашей материнской платы.
- После ознакомления с данными, закройте окно своего браузера.
Метод №6 Spiceworks Inventory
Если вы используете более чем один компьютер у себя дома или же на работе и хотите узнать информацию о моделях материнских плат этих компьютеров, то вам нужно будет воспользоваться программным обеспечением, предоставляющим централизованную инвентаризацию. Это невозможно выполнить с помощью Speccy, CPU-Z или Belarc Advisor.
Используя их, вам придется потратить кучу времени, так как нужно устанавливать по копии программы на каждый компьютер. Однако, этого можно избежать, используя инструмент Spiceworks Inventory. Загрузить Spiceworks Inventory можно с официального сайта разработчика, а также ознакомиться с материалами по работе с ней.
Загрузить Spiceworks Inventory можно с официального сайта разработчика, а также ознакомиться с материалами по работе с ней.
Метод №7 Руководство пользователя, поверхность МП или ее коробка
Самый легкий метод по нахождению информации о модели вашей материнской платы – это использование программного обеспечения, которое мы рассмотрели в данной статье. Однако, что делать, если с вашим компьютером приключилась беда и он попросту не запускается и вы не можете запустить на нем вышеуказанные инструменты?
В большинстве случаев, такие производители, как Asus, Gigabyte, MSI, Asrock выбивают на своих материнских платах их модели. Если вы не хотите лезть в системный блок и не имеет опыта по работе с аппаратным обеспечением, мы рекомендуем вам почитать руководство пользователя, которое идет с коробкой ноутбука или материнской карты.
Как узнать модель материнской платы
Бывают ситуации, когда нужно срочно узнать модель материнской платы компьютера или ноутбука. Такие сведения могут понадобиться после переустановки операционной системы Windows, особенно, когда на её «борту» находится интегрированные сетевая и звуковая карта, которые не определяет система вследствие отсутствия самого драйвера материнской платы. Предлагаем несколько советов о том, как узнать модель материнской платы.
Такие сведения могут понадобиться после переустановки операционной системы Windows, особенно, когда на её «борту» находится интегрированные сетевая и звуковая карта, которые не определяет система вследствие отсутствия самого драйвера материнской платы. Предлагаем несколько советов о том, как узнать модель материнской платы.
Первое, что можно сделать, посмотреть на коробке к материнской плате (в случае, если она покупалась отдельно) или в инструкции к компьютеру или ноутбуку. Но что делать, если инструкции не оказалось под рукой, возможно, вы её потеряли или выбросили. К счастью, существуют и другие методы узнать данные материнской платы, которые не связаны с поиском коробок и инструкций по шкафам.
Как найти сведения о системной плате
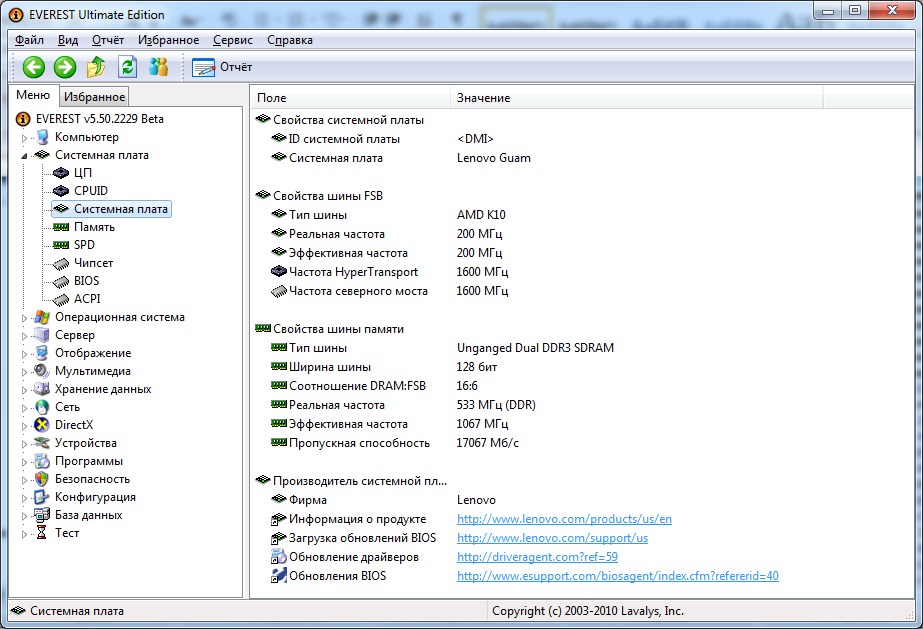
Информация о модели записана не только на самой плате — она также записывается в BIOS и её можно легко идентифицировать с помощью соответствующей команды или специальной утилиты.
Распознание платы через командную строку
С помощью встроенных средств Windows 7/8/ 10 можно определить, какая модель установлена на вашем компьютере. Для этого следуйте инструкции:
Откройте консоль командной строки. Это сделать не сложно — нажмите на кнопку Пуск, в открывшемся меню выберите Поиск или Выполнить и введите команду «cmd».
В консоли на черном экране введите Systeminfo и подтвердите нажатием на Enter. Через некоторое время на экране появится список, в котором отобразятся все данные об установленном оборудовании на ноутбуке или настольном компьютере и сведения о системе.
Отыщите в списке строчки «Изготовитель системы» и «Модель системы», в которых и представлены искомые вами данные о производителе и модели установленной материнской платы.
Существуют ещё несколько команд, с помощью которых можно узнать информацию о вашем устройстве.
Для того, чтобы узнать конкретно название введите в командной строке «wmic baseboard get product». На экране отобразится только строка «Модель системы». Для идентификации изготовителя устройства наберите «wmic baseboard get Manufacturer».
На наш взгляд, это самые простые методы определить материнскую плату через командную строку «cmd», которых для большинства будет достаточно. Но, чтобы узнать более развернутую информацию об устройстве, предлагаем ещё несколько способов.
Определение устройства через Сведения о системе
Аналогичные данные можно узнать в более приемлемом для пользователя окне с использованием стандартного приложения Windows «Сведения о системе». Для этого:
Нажмите сочетание клавиш Windows + R для вызова окна Выполнить.
Введите команду msinfo32 и подтвердите нажатием Enter.
Откроется раздел Сведения о системе, в котором будет предоставлена информация о вашем компьютере. Находим строки, которые отображают данные о материнской плате, соответственно, «Изготовитель» и «Модель».
Как узнать устройство через CPU-Z
Если информация, представленная встроенными средствами Windows является неполной и не устраивает вас, можете использовать утилиту CPU-Z. Это довольно популярная программа для определения оборудования компьютера. Итак, как узнать модель материнской платы с помощью этой программы.
Запустите её, а затем перейдите на вкладку Mainboard. В полях Manufacturer и Model вы сможете узнать подробную информацию об установленном устройстве. В случае с ноутбуками, системные инструменты Windows не всегда отображают полную информацию о системной плате, тогда как утилита CPU-Z способна определить её более точное название и предоставить более расширенные сведения.
Какая материнская плата у меня на компьютере? — Сеть без проблем
Проверка системных характеристик вашего компьютера — довольно простая задача. Чтобы открыть большую часть информации, которую вы ищете, требуется не более нескольких кликов. К сожалению, материнская плата может быть немного сложнее.
К сожалению, материнская плата может быть немного сложнее.
Если вы когда-нибудь задавали вопрос «Какая у меня материнская плата?» будьте уверены, что вы не единственный. Многие люди пытаются найти информацию на материнской плате своего компьютера по разным причинам.
Узнайте, какая у вас материнская плата с использованием Windows 10
Командная строка
- На панели поиска панели задач введите cmd . Выберите результат командной строки.
Вы также можете запустить Win + R cmd. - Тип платы wmic получить продукт, Производитель, версия, серийный номер
Убедитесь, что вы вводите команду, как показано на рисунке. Вся необходимая информация на вашей материнской плате будет отображаться.
Визуальный осмотр
- Откройте сам компьютер и посмотрите. Производитель материнской платы и номер модели будут указаны на физическом компоненте. Убедитесь, что питание вашего компьютера выключено и все отключено от процессора. Заземлите себя, чтобы избежать статического разряда при прикосновении к компонентам ПК.

- Положите компьютер на бок, желательно на гладкую рабочую поверхность.
- Откройте корпус, закрутив винты с накатанной головкой, которыми крепится панель, или используйте соответствующую отвертку (обычно с крестообразной головкой).
- Найдите номер модели материнской платы, который обычно печатается на самой материнской плате.
Расположение на материнской плате может отличаться, поэтому обязательно проверяйте его рядом со слотами ОЗУ, разъемом ЦП или между слотами PCI. Можно найти номер модели без логотипа производителя и наоборот. Более современные материнские платы обычно имеют и то, и другое.
Номер модели, как правило, представляет собой информацию, написанную в самом большом тексте и будет содержать как цифры, так и буквы. Если вы не можете найти название модели, вы можете найти чипсет материнской платы, который представляет собой 4-значный код, который начинается с буквы, за которой следуют три цифры.
Используйте номер модели, чтобы найти производителя, если вы не можете найти его на материнской плате. Обычно для этого требуется только ввести номер модели, за которым следует слово «материнская плата», в поисковую систему.
Обычно для этого требуется только ввести номер модели, за которым следует слово «материнская плата», в поисковую систему.
Системная информация
В строке панели задач поиска, введите в системной информации и выберите его из результатов.
Вы также можете запустить (Win + R) msinfo32 .
- Найдите производителя материнской платы или производителя базовой платы из списка в главном окне.
Это должно предоставить вам большую часть или всю необходимую информацию на вашей материнской плате. Информация о системе также предоставляет подробные сведения о BIOS на случай, если единственная цель — выяснить, какая у вас материнская плата, — поискать чипсет для обновления драйверов.
Определение материнской платы Mac
Apple может быть довольно скрытной, когда дело доходит до разглашения информации о спецификации оборудования. Чтобы определить модель или серийный номер вашей материнской платы, вам нужно использовать логические платы Mac. Но для этого потребуется серийный номер iMac.
- Серийный номер iMac можно найти с помощью параметра « Об этом Mac», который находится в меню значков Apple после нажатия. Значок Apple можно найти в правом верхнем углу экрана.
- Дважды щелкните версию, чтобы получить серийный номер.
- Получив серийный номер, перейдите на этот веб-сайт и введите его. Вы сможете просмотреть информацию о вашем Mac, включая материнскую плату.
Определение вашей материнской платы в Ubuntu Linux
Вы можете легко просмотреть все спецификации, связанные с вашей системой в Ubuntu Linux, используя HardInfo.
Вы можете получить к нему доступ одним из двух способов: выполнить поиск пакета HardInfo в Центре программного обеспечения или открыть через командную строку.
- Для подхода командной строки щелкните значок Ubuntu в верхнем левом углу экрана и введите Terminal, затем нажмите Enter. Вы также можете выбрать одновременное нажатие клавиш Ctrl + Alt + T, чтобы открыть командную строку.
- Введите команду sudo apt-get install hardinfo в терминал и нажмите Enter, чтобы открыть инструмент.

- После открытия HardInfo перейдите на страницу Device> DMI внутри инструмента, чтобы просмотреть производителя и модель материнской платы.
Использовать стороннее программное обеспечение
Существует множество сторонних программных альтернатив, которые вы можете использовать, чтобы узнать, какая у вас материнская плата. CPU-Z и Speccy идеально подходит для машин на базе Windows для определения материнской платы информации. Принимая во внимание, что Unix-системы, такие как MacOS и Linux, имеют CPU-G и Neofetch для решения этой проблемы.
CPU-Z будет лучшим программным обеспечением, которое вы можете использовать для своего ПК с Windows, и оно также бесплатное в отличие от Speccy. Также весьма вероятно, что вы найдете больше информации о вашем оборудовании, используя CPU-Z, чем если бы вы использовали любую встроенную утилиту Windows.
Belarc Advisor — еще одно дружественное к Windows программное обеспечение, похожее на CPU-Z. Он проанализирует вашу систему и создаст полный профиль всего установленного оборудования. Подобные вещи могут держать вас в курсе не только текущих характеристик вашей системы, но и любых обновлений безопасности, которые могут отсутствовать.
Подобные вещи могут держать вас в курсе не только текущих характеристик вашей системы, но и любых обновлений безопасности, которые могут отсутствовать.
На фронте MacOS и Linux CPU-G должен быть вашим программным обеспечением для предварительного просмотра информации о системе.
Для того чтобы каждый из этих сторонних инструментов был эффективен, он потребует полной загрузки и установки на ваш компьютер. Таким образом, информация, связанная с вашей системой, остается точной и доступной.
Как посмотреть характеристики материнской платы
Приветствую! Друзья, порой при некоторых обстоятельствах необходимо
 Это нужно, к примеру, перед переустановкой операционной системы, чтобы заранее скачать драйвера на чипсет. Либо же при выборе новой видеокарты, нужно удостовериться, что она совместима с материнской платой, информация о которой должна быть известна. Опытный пользователь сможет легко и быстро узнать такую информацию, однако есть случаи, когда даже ему придется «попотеть».
Это нужно, к примеру, перед переустановкой операционной системы, чтобы заранее скачать драйвера на чипсет. Либо же при выборе новой видеокарты, нужно удостовериться, что она совместима с материнской платой, информация о которой должна быть известна. Опытный пользователь сможет легко и быстро узнать такую информацию, однако есть случаи, когда даже ему придется «попотеть».Как узнать, какая материнская плата установлена?
Давайте с Вами рассмотрим самые распространенные способы, как узнать марку материнской платы. Сразу скажу, что мы будем пользоваться как стандартными средствами операционной системы, так и сторонними программами.
Способ 1-й. Визуальный осмотр внутри компьютера
Если у Вас компьютер не на гарантии, то можно просмотреть модель материнской платы непосредственно на ней же самой. Для этого вскрываем системник и ищем большие буквы с цифрами (они обычно выделяются среди других надписей),
Это самый простой и надежный способ, ведь программным путем не всегда можно быстро узнать марку материнки.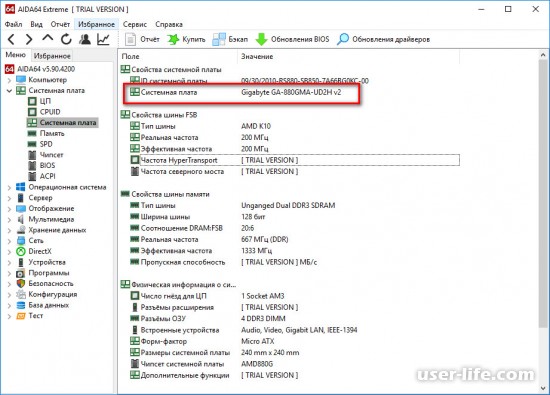 Однако, если Вы являетесь обладателем ноутбука или нетбука, то лучше воспользоваться стандартными средствами ОС или сторонними программами для определения модели материнской платы.
Однако, если Вы являетесь обладателем ноутбука или нетбука, то лучше воспользоваться стандартными средствами ОС или сторонними программами для определения модели материнской платы.
Способ 2-й. Использование командной строки для просмотра модели материнки
Чтобы узнать модель материнской платы нажмем комбинацию клавиш ⊞ Win + R, пропишем cmd для вызова окна командной строки.
Вбиваем команду wmic baseboard get product и жмем Ввод,
Как видно на скрине, отобразится информация о модели Вашей материнской платы.
Способ 3-й. Просмотр материнской платы в Сведениях о системе
Итак, опять же нажмем комбинацию кнопок ⊞ Win + R, вобьем msinfo32 и нажмем Ввод,
Откроется окно «Сведения о системе», где можно тоже разглядеть марку своей материнской платы,
Однако, есть случаи, когда название модели материнской платы отсутствует. Поэтому, если 2 и 3 способ не помогли, то читаем далее.
Способ 4-й. Определяем материнскую плату на сервисом от Intel
В большинстве случаев, на официальном сайте компании Intel можно узнать информацию о своей материнской плате в режиме онлайн, то есть без скачивания и установки отдельных программ. Для этого переходим по адресу http://www.intel.com/support/ru/siu.htm жмем кнопку Идентификация ПО,
Для этого переходим по адресу http://www.intel.com/support/ru/siu.htm жмем кнопку Идентификация ПО,
далее нажимаем «Begin Detection»
подождем, пока определятся все Ваши комплектующие. Лично у меня данный процесс занял около
в итоге видим всю информацию об оборудовании компьютера, в том числе и о материнской плате.
Способ 5-й. Использование сторонней программы для определения модели платы
Узнать какая материнская плата установлена можно с помощью незаменимой программы AIDA64 (ранее Everest). Подробнее я ее рассматривал ее тут.
Инсталлировать ее проще простого, поэтому зацикливаться на этом этапе не будем. Итак, когда программа уже установлена, можно приступать собственно к самому главному – просмотру информации о плате. Для этого в открывшемся окне программы выберем «Компьютер»
Далее «Суммарная информация», где можно найти общую информацию о ПК (о системной плате в т. ч.),
Как видно программа очень хорошо справляется с идентификацией устройств, более того, отсюда можно скачать драйвера на любое устройство. Жмем на выбранное устройство
Жмем на выбранное устройство
Теперь имея модель материнской платы можно узнать ее параметры, вбив марку в поисковую машину (Яндекс, Гугл или др.). На этом всё, друзья! Надеюсь, разъяснил я все доступно и понятно. Если появляются вопросы, задавайте в комментариях!
По истечению некоторого времени компьютер нуждается в апгрейде. Некоторые пользователи предпочитают проводить апгрейд путем покупки нового компьютера, другие заменяют старые комплектующие на новые.
Перед покупкой новых комплектующих для ПК (видеокарты, процессора, оперативной памяти и других) необходимо знать характеристики и модель материнской платы. Это необходимо для того, чтобы избежать несовместимости компонентов.
Физический осмотр
Для физического осмотра установленной материнской платы необходимо произвести разборку системного блока.
Для того чтобы произвести разборку системного блока, необходимо:
первое, что необходимо сделать, на тыльной стороне системного блока открутить шурупы;
затем снять боковую крышку системного блока;
после того, как боковая крышка системного блока снята, можно приступить к осмотру;
далее необходимо внимательно посмотреть на лицевую сторону и найти информацию о модели.
Такой способ подходит для обладателей стационарных компьютеров.
Важно! Производители материнских плат «ASUS» пишут название модели возле разъема «PCI-E», производитель «GIGABYTE» размещает информацию о плате вблизи слота оперативной памяти», производитель «MSI» как и «ASUS» чаще всего размещают информацию вблизи разъема «PCI-E».
Стандартные средства Windows
Если пользователь по неопытности не может произвести разборку системного блока, и посмотреть, какая материнка установлена, то тогда можно воспользоваться стандартными средствами операционной системы Windows, такими как: биос и командная строка.
Также можно воспользоваться и штатными утилитами операционной системы.
Чтобы воспользоваться утилитой «Сведенья о системе», необходимо выполнить следующие действия:
для начала, необходимо с помощью горячих клавиш «WIN+R» вызвать окно «Выполнить»;
затем в пустую строку ввести команду «msinfo32» и кликнуть по вкладке «ОК»;
далее откроется окно «Сведения о системе», где будут отображены характеристики компьютера.
Важно! Штатная утилита «Сведения о системе» может не отображать информацию о материнской платы.
Также для установления модели можно воспользоваться штатной утилитой Windows «Средства диагностики DirectX».
Чтобы воспользоваться утилитой «Средства диагностики DirectX», необходимо выполнить следующие действия:
с помощью сочетания клавиш «WIN+R» вызвать диалоговое окно «Выполнить»;
далее в пустую строку ввести команду «dxdiag» и нажать на вкладку «ОК»;
затем откроется главное окно утилиты, где в строке «Модель компьютера» будет отображена информации о модели.
Важно! Данные могут не отображаться. В этом случае пункт «Модель компьютера» будет содержать информацию «System Product Name».
Еще один стандартный метод определения модели является PostScreen проверка. Post проверка происходит во время старта компьютера.
Важно! Современные компьютеры проходят Post проверку практически моментально, поэтому такой экран может и не отобразиться во время старта ПК.
Видео: информация о bios, материнской плате и процессоре
Через Биос
Узнать модель материнской платы можно посредством BIOS.
Для того чтобы узнать модель материнской платы через биос необходимо:
при старте компьютера на клавиатуре нажимать несколько раз на клавишу «Del/Delete» или клавишу «F2», в зависимости от модели BIOS;
затем при появлении главного окна BIOS вверху можно посмотреть название материнской платы.
Способ второй:
как было описано в первом случае, при старте компьютера необходимо на клавиатуре несколько раз нажимать на клавиши «Del/Delete» или клавишу «F2» в зависимости от модели BIOS;
при входе в BIOS необходимо выбрать с помощью клавиш на клавиатуре «стрелка вправо» вкладку «Advanced BIOS Features» и вверху будет отображено название материнки.
Командная строка
Один из самых простых способов узнать, какая материнская плата на компе стоит – это через командную строку. От пользователя не требуется установка дополнительного софта, достаточно вызвать окно командной строки.
Чтобы определить модель материнской платы через командую строку необходимо:
с помощью комбинации клавиш «WIN+R» вызвать окно «Выполнить»;
затем в пустой строке набрать команду «cmd»;
Первая команда «wmic baseboard get Manufacturer». С помощью данной команды можно определить производителя материнской платы;
Вторая команда «wmic baseboard get product». С помощью команды можно непосредственно определить модель материнской платы;
затем остается только ввести нужную команду.
Второй способ выглядит следующим образом:
с помощью комбинации клавиш «WIN+R» необходимо вызвать диалоговое окно «Выполнить»;
в пустой строке нужно ввести команду «cmd» и нажать на «ОК»;
затем в открывшемся окне командной строки необходимо ввести команду «systeminfo» и нажать на клавишу «Enter»;
после ввода команды отобразятся полные технические сведения о компьютере.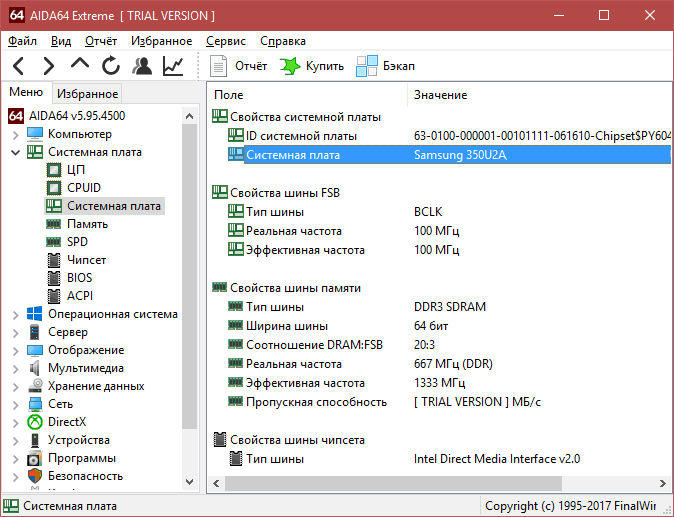
Третий способ определения с помощью командной строки выглядит так:
с помощью клавиш «WIN+R» нужно вызвать диалоговое окно «Выполнить»;
затем необходимо ввести команду «cmd» и кликнуть на вкладку «ОК»;
затем необходимо ввести команду «wmic baseboard list full» и нажать на клавиатуре клавишу «Enter». Команда «wmic baseboard list full» позволяет отобразить полное описание платы со всеми техническими характеристиками.
Узнаем, какая у меня материнская плата на компьютере в Everest
Узнать модель материнки можно с помощью специализированного софта. Everest (на сегодняшний день программа носит название AIDA64) позволяет произвести глубокий анализ персонального компьютера.
С помощью Everest можно узнать о технических характеристиках пк, провести тестирование процессора (CPU), видеокарты (GPU), оперативной памяти. Everest позволяет не только узнать характеристики компьютера, но и обновить драйвера системы, предоставляя ссылки на скачивание на официальные страницы производителей.
Важно! Программа распространяется условно-бесплатно и имеет триальный срок в 30 дней.
Триал версия программы имеет существенные функциональные ограничения.
Чтобы узнать модель и характеристики материнской платы в программе необходимо:
для начала необходимо скачать программу и установить ее на компьютер;
затем необходимо запустить программу с ярлыка на рабочем столе;
далее необходимо в левом столбце выбрать вкладку «Компьютер»;
после этого в окне будут отображены следующие вкладки «Суммарная информация», «Имя компьютера», «DMI», «IPMI», «Разгон», «Электропитание», «Портативный ПК», «Датчик». В этом списке нам нужен первый пункт «Суммарная информация»;
далее кликаем по этому пункту и в окне отобразится информация о технических характеристиках ПК, где и будет отображена информация о материнке.
Также определить модель платы в эверест можно:
для начала необходимо кликнуть по вкладке «Системная плата»;
после этого в окне отобразятся следующие пункты «ЦП», «CPUID», «Системная плата», «Память», «SPD», «Чипсет» и другие. Необходимо выбрать «Системная плата»;
Необходимо выбрать «Системная плата»;
затем в верхней части окна будет представлена информация о модели материнки.
Программа everest является наиболее эффективной при определении модели и характеристик системной платы.
В этой статье были рассмотрены способы определения модели материнской платы. Необходимо выбрать только лишь наиболее удобный способ.
Материнская плата – главная деталь компьютера, к которой подключаются остальные элементы системы. С ее помощью происходит координация всех процессов и перераспределение их по нужным направлениям. Знать характеристики материнской платы необходимо, так как без них вы не сможете обновить другие элементы. Как узнать необходимые характеристики материнской платы на компьютере мы разберемся ниже.
Как определить модель материнской платы
При возникновении необходимости, каждый пользователь ПК может определить необходимые данные о своей МП следующими способами:
- Скачать специальные, платные программные продукты, выводящие всю информацию о вашей системе и ее характеристиках, на монитор компьютера;
- Провести визуальный осмотр МП;
- Воспользоваться встроенными функциями Windows;
- Определить модель МП при помощи командной строки;
- Установить бесплатное ПО, позволяющее получить информацию о всех элементах системы, включая данные по МП;
Каждый способ имеет свои плюсы и минусы. Давайте рассмотри их подробнее.
Давайте рассмотри их подробнее.
Специальные программы для просмотра характеристик материнской платы на компьютере
Первый способ, который позволяет легко и быстро узнать подробные характеристика вашей материнской платы (МП) – установка платных программных продуктов, разработанных специально для этих целей. Таких программ много, но наиболее перспективной является AIDA64. Раньше она назывался Everest, но позже был переименована.
AIDA64 — популярный программный продукт среди пользователей ПК, несмотря на то, что для приобретения полной версии нужно заплатить некоторую сумму денег. Достигается это за счет большого набора предоставляемых функций и возможности установить тестовую версию, которая позволяет узнать модель материнской платы.
Пользуются ей следующим образом:
- Скачивается тестовая версия AIDA64 или приобретается платный экземпляр;
- ПО устанавливается на компьютер;
- После запуска вам достаточно открыть вкладку «Системная плата» и вам откроется окно со всей необходимой информацией;
Обратите внимание! Скачать полную или тестовую версию можно на официальной интернет странице AIDA64.
Визуальный осмотр материнской платы
Бывают ситуации, когда система выведена из строя и определить модель МП программным способом не получается. Коробка из-под платы тоже утеряна и посмотреть данные на ней не получится. В таком случае, вы можете получить нужную информацию, проведя визуальный осмотр платы. Такой способ не очень удобен и имеет несколько больших минусов:
- Вам придется разбирать системный блок и снимать все модули, установленные на плате;
- Кроме названия модели ничего узнать не удастся и остальную информацию придется узнавать в интернете, на сайте производителя;
Ниже будет представлен общий порядок действий, который надо совершить при визуальном осмотре:
- Снять все сторонние модули, мешающие проводить осмотр;
- Большинство производителей, выпускающих МП, пишут название ее модели рядом с процессором;
- Если возле процессора надписи нет, смотрите рядом с разъемом PCI-E. Это два самых распространенных места.
 Надпись делается крупным шрифтом, и вы без труда сможете найти и прочитать ее;
Надпись делается крупным шрифтом, и вы без труда сможете найти и прочитать ее;
Существует ошибочное мнение, что для определения марки МП достаточно найти диск с драйверами, идущий в комплекте с ней. Проблема заключается в том, что на диск, в большинстве случаев, записываются драйвера не на какой-то отдельный продукт, а на целую серию, в которую входит и ваша конкретная модель. Таким образом, вы лишь сузите круг поиска, но точную информацию получить не сможете.
Как узнать модель материнской платы средствами Windows
Проверить свойства ПК можно при помощи специальных средств Windows, которые встроены в ПО. Среди них выделяется три метода:
- При помощи BIOS;
- Использовав команду msinfo32;
- Использовав команду dxdiag;
BIOS помогает проверить все важные характеристики системы и для этого пользователю нужно:
- Запустить компьютер и во время загрузки операционной системы нажать клавишу F2 или Delete. Разные версии BIOS запускаются от разных клавиш;
- Если вы нажали правильную клавишу и сделали это вовремя, перед вами откроется окно BIOS;
- В верхней части окна будет отображаться название МП;
Команда msinfo32 является не менее действенным способом проверки. Чтобы запустить ее, выполните следующую последовательность действий:
Чтобы запустить ее, выполните следующую последовательность действий:
- Нажмите одновременно клавишу R и Win;
- Вам откроется специальное окно, в которое можно вводить команды;
- Введите msinfo32;
- Появится окно «Сведения о системе», в котором вы сможете найти всю интересующую вас информацию;
Важно! В некоторых случаях, утилита, вызываемая командой msinfo32, может не отображать информацию о МП. Все зависит от вашей операционной системы.
Команда dxdiag вызывает другую утилиту со схожими функциями. Делается это так:
- Жмем клавиши R и Win;
- В появившемся окне набираем команду dxdiag;
- Открывается утилита, в которой есть строка «Модель компьютера». Она содержит информацию о модели МП;
Как узнать модель материнской платы в командной строке
Операционная система позволяет вызвать командную строку, посредством которой система выдаст вам информацию. Для этого нужно:
- Нажать комбинацию клавиш R и Win.
 Жать надо одновременно;
Жать надо одновременно; - В появившемся окне вводим команду «cmd» и жмем кнопку ОК;
- Если все выполнено верно, ОС откроет окно командной строки;
- Определение производителя МП реализуется путем ввода команды «wmic baseboard get Manufacturer»;
- Модель платы определяется путем ввода команды «wmic baseboard get Product»;
- Для отображения данных о системе введите команду «systeminfo». После нажатия клавиши Enter вам отобразятся все параметры компьютера и его характеристики;
- Отображение всех параметров системы вызывается путем ввода команды «wmic baseboard list full»;
Просмотр модели материнской платы с помощью бесплатных программ
В сети Интернет существует масса бесплатных программных продуктов (ПП), которые позволяют узнать мельчайшие подробности о вашем ПК. Среди них можно выделить следующие продукты:
Скачать и установить Speccy можно с официального сайта программы. Кроме того, сайт предоставляет доступ к портативной версии программного обеспечения (ПО), которое можно загрузить на ПК и использовать без установки. Для определения модели платы вам нужно:
Для определения модели платы вам нужно:
- Запустить ПО;
- Выбрать вкладку «Общая информация». Требуемые данные о производителе МП будут указаны в строке «Системная плата»;
- Более точные данные, включающие информацию о чипсете, версии BIOS и модели МП доступны во вкладке «Системная плата»;
CPU-Z – еще один представитель свободно распространяемого продукта, получить доступ к которому может любой желающий. Программа предоставляет широкий набор возможностей, сопоставимый с другими представителями данного сегмента ПП. Чтобы воспользоваться ей, вам необходимо скачать установочный файл с сайта программы и установить его на свой ПК. Узнать модель материнской платы можно следующим образом:
- Скачать программу и запустить ее на ПК;
- Открыть вкладку «Mainboard»;
- Во вкладке вам будет предоставлена вся необходимая информация, касающаяся производителя МП, ее модели, чипсета, сокета и многого другого;
youtube.com/embed/dskMqVOLAX0?feature=oembed»/>
В качестве заключения хочется отметить, что способов проверки характеристик МП довольно много и каждый может подобрать наиболее удобный для себя вариант. Если ни один из вышеуказанных методов вам не подошел – обратитесь за помощью к специалисту. Он узнает для вас все необходимые данные.
Как узнать какая мать на компе. Как узнать материнскую плату на ноутбуке
Материнская плата – основа для любого компьютера. Именно от зависит то, какие комплектующие могут использоваться в компьютере. Поэтому при сборке или апгрейде компьютере необходимо знать точное название материнской платы.
Как узнать название материнской платы на рабочем компьютере
Если у вас есть рабочий компьютер и вам нужно узнать название материнской платы, которая на нем используется, то для этого вам не потребуется разбирать компьютер. Все необходимую информацию о вашей материнской плате можно получить программным способом.
Например, вы можете просто и поочередно выполнить две команды. Сначала «wmic baseboard get Manufacturer », а потом «wmic baseboard get product ». Первая команда выведет информацию о производителе, а вторая команда точное название материнской платы.
Если вы не хотите связываться с командной строкой, то вы можете получить информацию о названии материнской платы с помощью сторонних программ. Например, можно использовать программу CPU-Z. Данная программа собирает всю доступную информацию о конфигурации компьютера и предоставляет ее в удобном виде. При этом CPU-Z полностью бесплатна и ее можно скачать на официальном сайте разработчика. После скачивания программу CPU-Z нужно запустить и перейти в ней на вкладку «MainBoard». Здесь будет доступна вся основная информация о вашей материнской плате, включая название производителя платы и название модели.
Также в программе CPU-Z на вкладке «MainBoard» можно получить информацию о чипсете и BIOS, которые использованы на материнской плате. На других вкладках программы CPU-Z можно посмотреть данные о процессоре, оперативной памяти и видеокарте.
На других вкладках программы CPU-Z можно посмотреть данные о процессоре, оперативной памяти и видеокарте.
Как узнать название материнской платы если компьютер не работает
Если ваш компьютер не работает или вы его еще даже не собрали и вам нужно узнать название материнской платы, то описанные выше способы вам не помогут. В вашем случае нужно осмотреть саму материнскую плату. В большинстве случаев название будет набито на саму материнскую плату. Название пишут большими буквами, поэтому спутать его с другими надписями не получится.
После чистой установки операционной системы Windows, часто приходится устанавливать недостающие драйвера, которые не были найдены системой в стандартном образе. Для того, чтобы знать, какие драйвера подойдут к вашей материнской плате, нужно знать ее производителя и модель. Поэтому, в сегодняшней статье мы с вами рассмотрим: как узнать свою материнскую плату. Без данной информации мы столкнемся с рядом проблем:
- Не сможем установить правильные драйвера;
- Не сможем подобрать процессор;
- Не сможем добавить ОЗУ,
- Не сможем ;
Так же, если не будут установлены нужные драйвера на материнскую плату, вы не сможете играть в 3D игры, у вас не будет звука на компьютере, не будет воспроизводиться видео и так далее.
Наверное, самым простым вариантом, как узнать свою материнскую плату, будет найти от нее коробку. Как правило, при покупке компьютера в магазине вам отдают коробки от комплектующих. Это делается для того, чтобы в случае брака или поломки, магазин мог отправить проблемную деталь в сервис или поставщику. Поэтому, ищем коробку и смотрим на ней модель материнки. Так же на упаковке будут указаны другие важные параметры:
- тип памяти оперативной памяти, которую можно установить на данную материнскую плату;
- Информация о видеокарте, поддерживаемой платой;
- информация о чипсете;
- частота шины;
- информация о сервисных утилитах.
Часто случается, что коробки от материнской платы не сохранилось, тогда можно поискать товарный чек. В нем в большинстве случаев пишется название и характеристики комплектующих. Либо найти гарантийный талон. Если никаких бумаг нет, то возможно у вас сохранился установочный диск с драйверами. Смотрим информацию на нем или в файлах справки.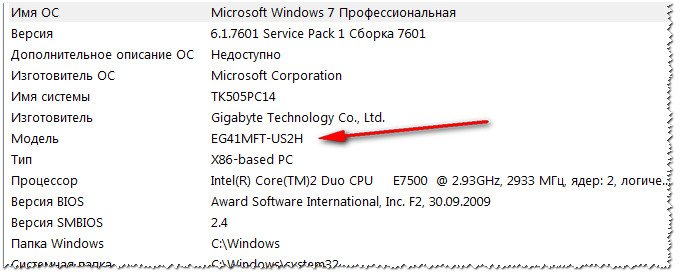
Как узнать свою материнскую плату разобрав системный блок?
Если никаких документов и коробок от материнской платы не сохранилось, то можно открыть боковую крышку системного блока и посмотреть модель материнской платы.
Для этого выполняем следующие действия:
Обратите внимание!
- Если ваш системный блок еще на гарантии, то возможно после того, как вы снимите боковую крышку, нарушится пломба и вы лишитесь её;
- Если название материнской платы будет спрятано за каким-нибудь компонентом, то вам придется его снять. Советую, этого не делать если у вас нет необходимых навыков. В противном случае, можете повредить устройство.
Поэтому, если вы не хотите лезть во внутренности системного блока, то давайте рассмотрим программные методы, как узнать свою материнскую плату.
Как узнать модель материнской платы средствами Windows.
Для того, чтобы быстро узнать информацию о материнской плате, можно воспользоваться командной строкой Windows.
- Для того, чтобы , нажимаем «Пуск» — «Выполнить» либо используем сочетание горячих клавиш «Windows+R»
- Вводим команду «cmd»
- Далее прописываем код: wmic baseboard get Manufacturer
Программа выдаст вам информацию о производителе материнской платы.
Существует также, другой способ узнать модель материнской платы, для этого в строку «Выполнить» вводим команду «msinfo32»
Откроется окно «Сведения о системе». Здесь вы увидите все данные о компьютере, которые операционная система смогла получить. В моем случае, отображается только производитель материнской платы. В пункте «Модель платы» показано не доступно.
Как видите, средствами Windows, не всегда удается получить необходимую информацию, поэтому переходим к следующему шагу.
Узнаем информацию о материнской плате с помощью программ.
Для того, чтобы получить информацию о производителе и модели материнской платы. Давайте воспользуемся специальными программами, созданными для этих целей.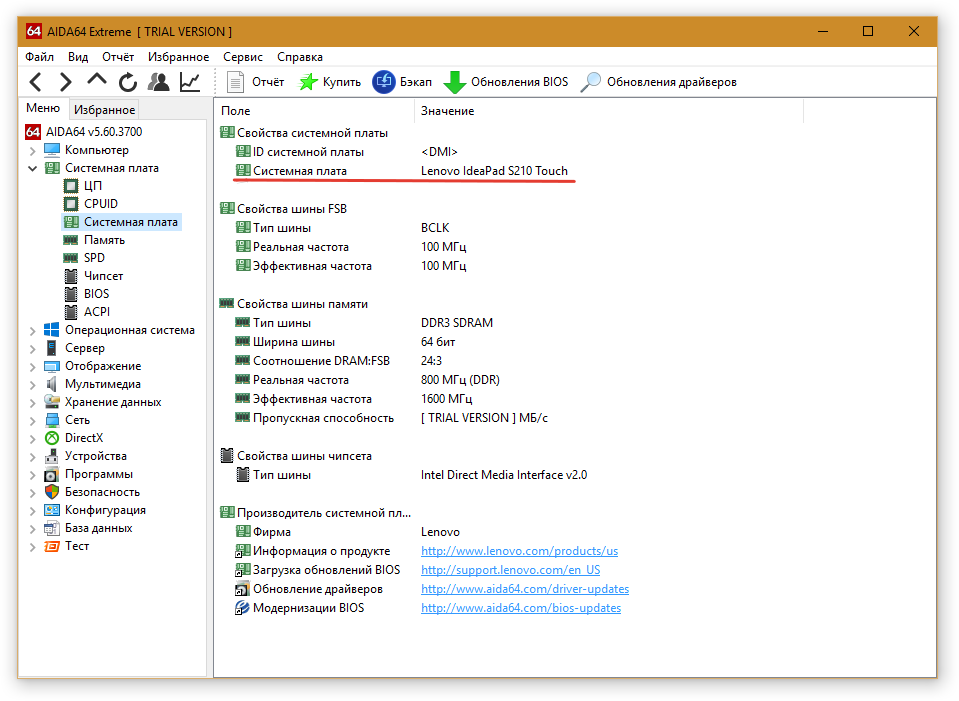 Рассмотрим только бесплатные методы.
Рассмотрим только бесплатные методы.
CPU-Z – данная утилита мне всегда помогает , материнской платы, памяти, а ее схожая версия GPU-Z, позволяет ответить а вопрос: .
Скачать программу CPU-Z можно с официального сайта. После открытия программы, переходим на вкладку «Mainboard». Здесь утилита выложит для вас всю имеющуюся информацию не только о моделе и производителе, но и об основных её характеристиках.
AIDA64 – данной программой я пользуюсь очень давно, ранее она называлась Everest. Наверное, самым главным недостатком этой утилиты является, то что она платная, но есть бесплатный период сроком на 30 дней. Вам этого будет вполне достаточно, для того чтобы узнать свою материнскую плату.
Для того, чтобы найти нужную информацию запускаем программу и переходим во вкладку «Motherboard». Откроется окно, с характеристиками вашей платы, а так же кучей полезной информацией. При помощи программы AIDA64 можно установить недостающие драйвера, а также обновить старые версии, до более новых.
Функционал программы позволяет просмотреть такие важные параметры как частота работы процессора, шины памяти, количество оперативной памяти. Умеет показывать температуру процессора, видеокарты и других компонентов системного блока компьютера. Для того, чтобы протестировать компоненты компьютера на стабильность, а и определить, в каком железе происходят сбои. Можете воспользоваться вкладкой «Тест».
Заключение.
В сегодняшней статье, мы с вами рассмотрели несколько способов, как узнать свою материнскую плату. Надеюсь, теперь у вас не будет проблем с поиском необходимых драйверов. А также, если захотите обновить процессор, видеокарту или добавить оперативной памяти, то когда прейдете в магазин и сказав название материнской платы продавцу, вам смогут подобрать подходящие комплектующие.
Этим уроком я начинаю небольшую серию статей на тему определения компьютерного оборудования. Сейчас мы поговорим о том, как узнать какая материнская плата стоит на компьютере. Начать эту серию уроков, я решил именно с неё, ведь материнская плата является одной из основных частей любого компьютера, она это то, что связывает все части системы воедино.
Способ 1: определяем материнскую плату через командную строку
По мнению нашего портала Линчакин, лучший способ узнать модель материнской платы компьютера, использовать в этих целях командную строку.
Узнаем марку материнской платы через командную строку Windows:
1. и впишите в нее идущий ниже код:
wmic baseboard get manufacturer
2. Нажмите Enter.
Похожим способом узнаем модель материнской платы:
1. Теперь введите в командную строку следующий код:
wmic baseboard get product
2. Нажмите Enter.
Вот как это выглядит:
Совет: Если в вашем случае эти команды не работают, и повторите действия выше.
Главным плюсом этого способа является то, что он надежнее, чем утилита «Сведения о системе». Речь о ней пойдет дальше. Также он не требует скачивания и установки никаких дополнительных программ.
Способ 2: использование системной утилиты
В операционной системе Windows существует встроенная утилита «Сведения о системе», которая дает возможность просмотреть множество параметров компьютера, включая и то, какая материнская плата стоит на нем. Чтобы открыть эту программу следуйте указанием ниже.
Чтобы открыть эту программу следуйте указанием ниже.
1. Нажмите горячие клавиши +R, и в появившемся окошке введите команду «msinfo32 «, затем нажмите ОК.
Откроется утилита «Сведения о системе», где и можно посмотреть какая у вас стоит материнка. Нужные нам элементы называются «Изготовитель основной платы» и «Модель основной платы». Они находятся примерно в средине главного списка параметров.
Этот вариант неплохой, но есть проблема, он не всегда работает. В моем случае так и случилось, не определяется модель материнской платы.
Способ 3: посмотреть в ручную
Может, для кого-то это и прозвучит странно, но это один из легких и надежных методов узнать модель материнской платы. Берете, открываете боковую крышку вашего системного блока и смотрите производителя и модель материнки.
Важно : Не скрывайте системный блок вашего компьютера находящегося на гарантии! После срыва пломб она аннулируется.
Ниже показан пример материнской платы Asus.
Этот метод надежный, но он для многих он может быть неудобным или невозможным из-за гарантии.
Способ 4: использование сторонних утилит
И напоследок, конечно же, узнать какая материнская плата стоит на компьютере можно благодаря сторонним программам. Из самых популярных, по нашему мнению, можно выделить такие утилиты:
Как видите вариантов узнать или проверить модель материнской платы достаточно много. Также, если есть возможность, можно глянуть на чек за покупку, гарантийный талон, или коробку от самой платы.
Добавить комментарий
Как узнать модель материнской платы, использующейся в вашем ПК? Этот вопрос далеко не праздный, поскольку отнюдь не все владельцы компьютеров точно знают модель своей системной платы, даже если они осведомлены о названии той фирмы, которая ее произвела. А между тем подобная информация может быть нелишней, особенно в том случае, если вы захотите модернизировать компьютер, обновить версию BIOS, драйвера материнской платы, программное обеспечение или устранить какую-либо неисправность в компьютере собственными силами.
Итак, предположим, что вы не знаете наименование модели вашей материнки, но твердо собрались ее узнать. Какие действия вам необходимо предпринять для этого?
Существует несколько способов определить модель системной платы, установленной в системнике вашего персонального компьютера, а также ее версию (ревизию), и каждый из них имеет свои недостатки и достоинства. К основным способам относятся:
- Визуальный осмотр поверхности системной платы
- Определение при помощи информации, выводимой BIOS при загрузке
- Определение при помощи встроенных утилит операционной системы Windows
- Определение при помощи сторонних программных средств
Начнем, пожалуй, с самого простого способа – с определения версии при помощи программных утилит, в том числе, средств, которыми располагают ОС Windows XP, Vista, 7, 8 и 10.
Получение сведений о системной плате при помощи средств ОС и информационного ПО
В большинстве версий Windows существует специальная программа «Сведения о системе», которая позволяет узнать подробную информацию о системе.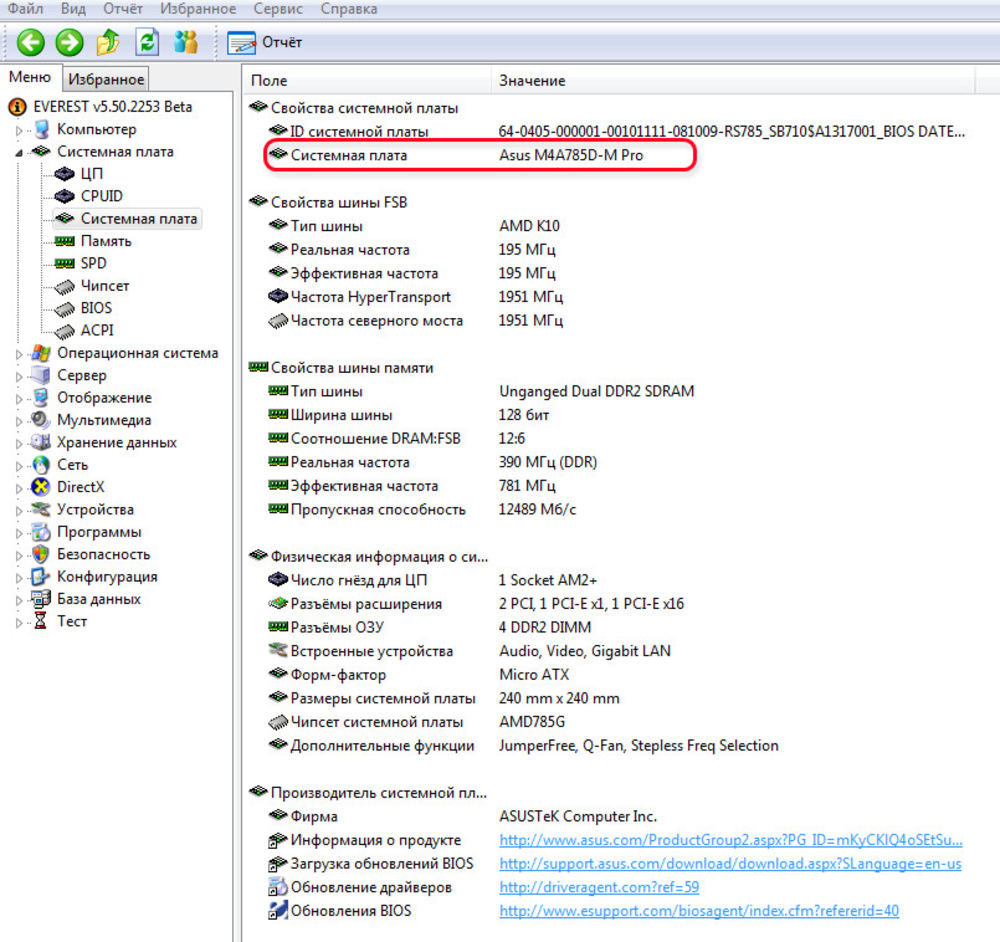 Обычно программу можно найти в меню «Пуск», раздел «Стандартные» – «Служебные». Или можно запустить ее из окна «Выполнить», набрав команду msinfo32.
Обычно программу можно найти в меню «Пуск», раздел «Стандартные» – «Служебные». Или можно запустить ее из окна «Выполнить», набрав команду msinfo32.
После этого появится окно программы «Сведения о системе». И уже на главном окне этой программы можно найти строчку «Модель» (System Model). Содержание этой строки, как правило, и является названием модели системной платы вашего компьютера.
Ниже приведен пример утилиты Windows «Сведения о системе»
Если же утилита «Сведения о системе» в вашей ОС почему-то не открывается, или содержит заведомо неверные сведения, то можно попробовать другой способ. Он может быть полезен еще и потому, что в «Сведениях о системе» не всегда отображается информация о производителе материнки.
Для того, чтобы получить необходимую вам информацию подобным способом, необходимо запустить командную строку Windows, а в ней набрать следующие команды:
- wmic baseboard get manufacturer – эта команда показывает компанию – производителя системной платы.

- wmic baseboard get product – данная команда позволяет определить модель системной платы.
Также существует ряд сторонних программ, которые позволяют получить основную информацию о системе, в том числе, и информацию о производителе и модели системной платы. Пожалуй, самой известной из подобных программ (во многом благодаря своей нетребовательности и простоте) является утилита CPU-Z. Информацию о модели материнской платы можно найти на вкладке Mainboard, в строке Model. Рядом с этой информацией можно прочесть ревизию материнской платы.
Ниже приведен внешний вид программы CPU-Z, вкладка, отображающая сведения о материнской плате.
Для получения сведений о модели материнской платы можно порекомендовать и другие информационные программы, например, AIDA64.
Определение модели системной платы при помощи BIOS и визуального осмотра платы
Все приведенные выше способы, естественно, годятся лишь в том случае, если у вас на компьютере уже есть установленная операционная система, такая, как Windows XP, Vista, 7, 8 или 10. Но как быть, если на вашем ПК не установлена операционная система или она не функционирует? В таком случае можно определить модель материнской платы и при помощи сведений, предоставляемых BIOS. Для этого следует перезагрузить компьютер и в тот момент, когда на экране монитора появится первая текстовая информация, быстро нажать кнопку Pause на клавиатуре. Текст на экране застынет и среди него можно будет прочесть название модели материнской платы. Также посредством данной информации можно будет узнать версию материнской платы.
Но как быть, если на вашем ПК не установлена операционная система или она не функционирует? В таком случае можно определить модель материнской платы и при помощи сведений, предоставляемых BIOS. Для этого следует перезагрузить компьютер и в тот момент, когда на экране монитора появится первая текстовая информация, быстро нажать кнопку Pause на клавиатуре. Текст на экране застынет и среди него можно будет прочесть название модели материнской платы. Также посредством данной информации можно будет узнать версию материнской платы.
Экран загрузки POST BIOS, показывающий название модели материнской платы и ее версию.
Следует иметь в виду, что в самом BIOS может и не содержаться информация о материнской плате, поэтому, если вы войдете в BIOS при помощи клавиши Del, то в информации BIOS Setup данных о модели может и не быть. Однако это не относится к современной версии BIOS – UEFI. В большинстве случаев информация о материнской плате в UEFI присутствует.
Однако может случиться и так, что вы имеете на руках одну лишь материнку без компьютера или компьютер по какой-либо причине невозможно загрузить. В таком случае вам остается лишь единственный способ определения модели материнки – при помощи визуального осмотра ее поверхности. К счастью, данный способ в большинстве случаев не представляет никаких сложностей, если не считать того, что вам, возможно, придется для этого вскрывать корпус системного блока. Обычно производители материнских плат пишут название своего бренда, а также название модели платы на ее верхней поверхности крупными буквами.
В таком случае вам остается лишь единственный способ определения модели материнки – при помощи визуального осмотра ее поверхности. К счастью, данный способ в большинстве случаев не представляет никаких сложностей, если не считать того, что вам, возможно, придется для этого вскрывать корпус системного блока. Обычно производители материнских плат пишут название своего бренда, а также название модели платы на ее верхней поверхности крупными буквами.
Внешний вид материнской платы с названием ее модели (показано стрелкой)
Заключение
Материнская плата – одно из важнейших устройств ПК, связывающая в единое целое все его компоненты. Знание модели материнской платы может быть полезным пользователю во многих случаях, в том числе для модернизации аппаратного или программного обеспечения. Определить модель материнской платы и ее ревизию можно несколькими разными способами, выбор которых зависит от конкретной ситуации и возможностей пользователя.
Для полноценного функционирования компьютера, после переустановки операционной системы, необходима установка специальных программ – драйверов. И если у пользователя сохранились коробки от комплектующих, либо сопутствующая документация, их довольно легко найти на официальных сайтах производителя, но как узнать модель материнской платы Windows 10 , в случае отсутствия упаковки и документов; Для ответа на этот вопрос существует несколько способов.
И если у пользователя сохранились коробки от комплектующих, либо сопутствующая документация, их довольно легко найти на официальных сайтах производителя, но как узнать модель материнской платы Windows 10 , в случае отсутствия упаковки и документов; Для ответа на этот вопрос существует несколько способов.
Знание модели основной комплектующей части компьютера еще будет очень полезно и тем пользователям, которые собираются усовершенствовать свой компьютер . Дело в том, что на материнку подсоединяются все без исключения нужные части: оперативная память, процессор, видеокарта и т.п., ведь только соответствующая и подходящая модель может быть подключена. Например, чтобы установить новый процессор, необходимо точно знать тип разъема (Socket), ведь если он не будет совпадать, подключение будет попросту невозможно. Это же касается и оперативной памяти, видеокарты, винчестера и т.п.
Чтобы не прибегать к установке дополнительного ПО и разбора системного блока, модель материнской платы можно выяснить при помощи консоли. Для этого:
Для этого:
- кликните комбинацию клавиш Win+R, введите cmd и нажмите Ок;
- в отображенном окне необходимо прописать команду wmic baseboard get product и кликнуть Enter;
- после этого в окне отобразится наименование материнской платы.
Единственным недочетом этого способа является тот факт, что здесь не отображается производитель, что может затруднить поиск нужных драйверов и спецификации комплектующей части.
Использование сторонних программ
Чтобы узнать полную информацию обо всем «железе», которое установлено на компьютере, можно использовать приложение AIDA64 – наиболее качественное ПО для решения подобных задач, которую можно скачать с официального сайта . Помимо этого, здесь имеется функционал, позволяющий выяснить количественные показания датчиков, например, температуру процессора. Эта прога является условно бесплатной: ее можно установить бесплатно с демонстрационной лицензией, при этом некоторые функциональные возможности будут недоступны. Процесс установки не должен вызвать никаких сложностей, ведь все производится по стандартному шаблону.
Процесс установки не должен вызвать никаких сложностей, ведь все производится по стандартному шаблону.
Главное окно выглядит следующим образом.
Для того, чтобы узнать наименование материнской платы, необходимо установить курсор на вкладку «Системная плата» и в правой части окна будет доступно полное название. Помимо этого, здесь можно выяснить маркировку абсолютно всех комплектующих, установленных программ, версию операционной системы и количественные показатели датчиков.
Узнать наименование материки без программного обеспечения
Для того, чтобы не прибегать к помощи команд и ПО, можно наглядно выяснить маркировку. Для этого достаточно раскрутить системный блок и переписать наименование производителя и модель материнки. Эта надпись может быть нанесена, в различных местах, например, возле размещенных слотов оперативной памяти.
В некоторых случаях, наименование наносится возле PCI слотов и видеокарты.
Это название всегда прописывается довольно большими буквами и для пользователя не составит труда выяснить этот ворос визуально.
Как уже упоминалось выше, модель можно прочесть и на самой коробке от материнской платы.
Применяя вышеперечисленные способы, можно без труда разрешить подобный вопрос и точно узнать маркировку материнки. Все зависит лишь от самого пользователя. Но все сходятся лишь в одном вопросе: почему до сих пор компания майкрософт не внедрила специальный инструмент непосредственно в ОС, который помог бы решить подобную задачу? В Windows 7 была попытка оценки производительности комплектующих, при этом, она не всегда корректно определяла возможности комплектующих частей. Были надежды, что в 10-й версии этот вопрос будет разрешен, но как можно видеть, ничего в этой области сделано небыло.
Вконтакте
Как узнать какая модель материнской платы стоит на компьютере
При поиске вручную драйверов и последующей установке пользователи задаются вопросом: как узнать какая материнская плата стоит на компьютере или ноутбуке.
В этом вопросе мы будем разбираться и во всех подробностях рассмотрим всевозможные способы. В которые входят:
В которые входят:
- обычный осмотр внешнего вида корпуса ноутбука;
- изучение имеющейся документации;
- поиск сведений по названию модели ноутбука в интернете;
- использование возможностей операционной системы Windows.
Узнать название системной платы будет достаточно легко, поэтому можете выбрать интересующий вас способ сразу, а не читать все от А до Я.
Как узнать модель материнской платы с помощью Windows
Если у вас обычный стационарный компьютер, то пришлось бы узнать название системной платы с помощью изучения самой платы внутри корпуса. Для некоторых это довольно проблематично, так как не все захотят влезать внутрь системного блока.
В этом случае легче всего воспользоваться встроенными в Windows инструментами.
Узнаем модель системной платы через командную строку
Довольно простой способ, хотя есть и еще проще. Работает на любой версии Windows. Для запуска командной строки в Windows 10 достаточно нажать сочетание клавиш Win+X и нажать в меню по нужному пункту.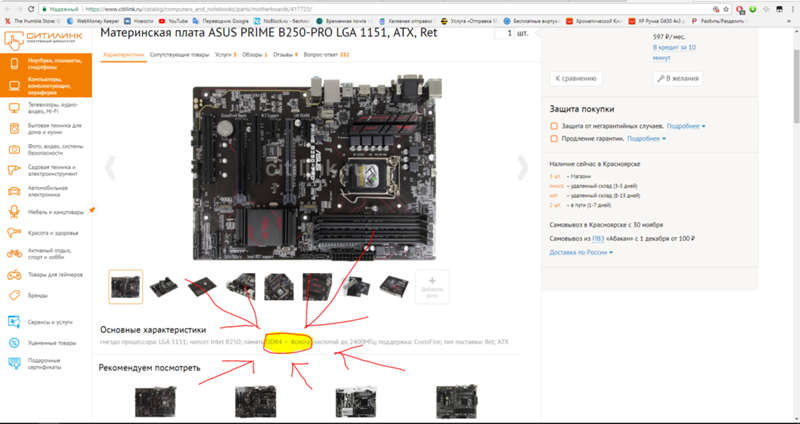 Можно использовать и утилиту PowerShell.
Можно использовать и утилиту PowerShell.
В Windows 7 находим командную строку в меню Пуск или нажимаем комбинацию клавиш Win+R и прописываем команду CMD. Далее следуем инструкции:
- Вначале откроется черное окошко командной строки.
- Прописываем в ней команду wmic baseboard get product и нажимаем клавишу Enter.
- Высветится номер или название материнской платы.
Иногда, выведенных через данную команду сведений недостаточно, так как может быть показан лишь какой-то непонятный номер продукта. Так получилось у меня. Для отражения полной картины нужно использовать немного другую команду:
wmic baseboard get manufacturer
Если по какой-то причине сведений все равно оказалось недостаточно или способ не сработал. Попробуем узнать название системной платы другим методом.
Как узнать модель материнский платы через Сведения о системе
Данный способ очень простой. В любой версии Windows есть утилита msinfo32, название которой «Сведения о системе». Вот, как открыть этот инструмент.
В любой версии Windows есть утилита msinfo32, название которой «Сведения о системе». Вот, как открыть этот инструмент.
- Запустите окошко «Выполнить» с помощью сочетания клавиш Win+R.
- Введите команду msinfo32.
- Справа находим пункты «Изготовитель основной платы» и «Модель основной платы». (Может быть написано просто два слова «Изготовитель» и «Модель»).
Стоит обратить внимание на то, что утилита может не показать модель системной платы через msinfo32. Будет написано «Недоступно» или похожее сообщение. Тогда придется использовать другой метод.
Использование утилиты «Средство диагностики DirectX»
В каждой системе, даже в XP есть DirectX и встроенное средство диагностики. Там указывается небольшое количество информации по некоторым основным компонентам. Для запуска ПО нужно открыть приложение «Выполнить» и прописать следующую команду:
dxdiag
Запустится приложение, где имеется несколько вкладок: «Система», «Экран», «Звук», «Ввод».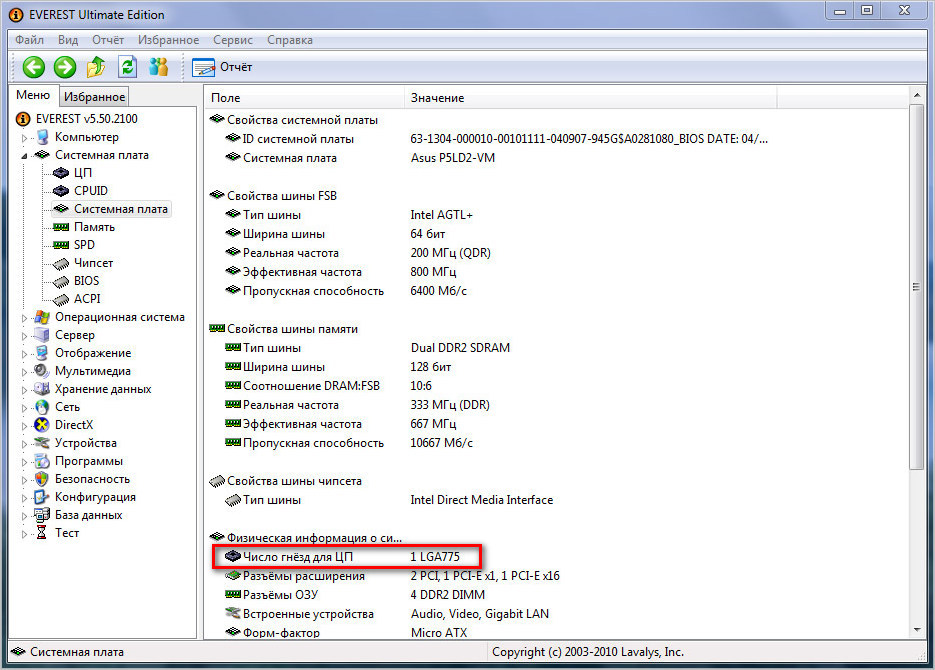 Нас интересует первая. В ней должны находиться следующие строчки:
Нас интересует первая. В ней должны находиться следующие строчки:
- изготовитель компьютера;
- модель компьютера.
Иногда тут указываются сведения о названии модели материнской платы.
Способ с командной строкой – systeminfo
Здесь нам снова понадобится командная строка. Которая открывается либо через меню «Win+X», либо командой «cmd». Когда откроете приложение, поступим следующим образом:
- Вписываем команду systeminfo.
- Ищем пункты «Изготовитель системы», «Модель системы», «Тип системы».
Если у вас ноутбук, то отобразится его полное название, по которому в интернете уже можно найти название системной платы. Если ищите информацию с настольного ПК, то высветится полное название материнской платы.
Определение модели материнской платы с помощью программ
Помимо встроенных средств Windows, которые помогают, но не всегда, определить название системной платы компьютера или ноутбука. Есть еще и стороннее программное обеспечение, которое справляется со своей задачей намного лучше.
Есть еще и стороннее программное обеспечение, которое справляется со своей задачей намного лучше.
Моя любимая программа, которая показывает все характеристики компонентов компьютера – AIDA64. С нее я и начну.
Скачать демо версию можно с официального сайта. Её вам вполне хватит. После запуска открываем слева вкладку «Системная плата», затем подраздел «Системная плата» и справа уже увидите её модель / название и прочие характеристики.
Использование программы CPU-Z
Скачать бесплатно утилиту CPU-Z можно с официального сайта. После её запуска будет доступно несколько вкладок. Интересует нас раздел «Плата». Где будет указан блок «Системная плата», ее производитель, модель, набор микросхем и прочие данные.
Узнаем название системной платы с помощью Speccy
Если на компьютере или ноутбуке установлена профессиональная утилита Speccy, то здесь так же есть возможность посмотреть модель материнской платы.
После запуска программки слева нужно перейти в раздел «Системная плата». Вся необходимая информация появится в правой части окошка.
Утилита System Support Utility for Windows
Этот инструмент для компьютеров с оборудованием для Intel. Скачать его можно с официального сайта. Весит он очень мало и его не нужно устанавливать.
После запуска откроется окно, где программа может провести сканирование системы и выдать необходимую информацию. Так как нас интересуют только сведения по материнской плате можно оставить галочку напротив пункта «Motherboard». Затем нажать кнопку «Scan».
После сканирования System Support Utility выдаст сведения по Motherboard. Программу можно закрыть.
Поиск модели материнской платы визуальным методом
Последний в списке метод может показаться для некоторых затруднительным. Многие в силу своей лени не хотят вскрывать крышку системного блока. Что касается ноутбука, то тут возникнуть сложности, так как придется откручивать много разных болтиков и отсоединять шлейфы, чтобы добраться до системной платы.
В общем, все, что вам нужно сделать, увидеть материнскую плату своими глазами и найти ее название. Обычно название модели указано жирным и выделяющимся шрифтом.
Как найти производителя материнской платы для ноутбука | Small Business
Существует множество причин, по которым вы, возможно, захотите узнать, кто произвел вашу материнскую плату для ноутбука . Возможно, вы хотите выяснить совместимость материнской платы с другим оборудованием, или вы можете захотеть узнать, где его взять, если нуждается в ремонте, или вы можете захотеть загрузить правильные драйверы для него, или это могло быть просто из-за простого старого любопытства.
Какими бы ни были причины, по которым вы хотите узнать OEM (производитель оригинального оборудования) вашей платы для ноутбука — это поможет узнать, как это обнаружить. Дело в том, что способов узнать много, и все они зависят от используемого вами подхода .
Найдите материнскую плату вашего ноутбука
Это обычно самый простой и самый быстрый способ узнать о производителе материнской платы для вашего ноутбука.На Window s имеется служебная программа системной информации, которая позволяет легко найти производителя оригинального оборудования для материнской платы вашего ноутбука.
Если вы используете Windows 10 на своем ноутбуке, перейдите по адресу Запустите и введите термин «Информация о системе» в строку поиска. Когда вы нажмете Enter, появится несколько результатов, и вы должны выбрать из опций приложение System Information.
Вы также можете получить доступ к приложению Системная информация , нажав одновременно клавиши Windows и R .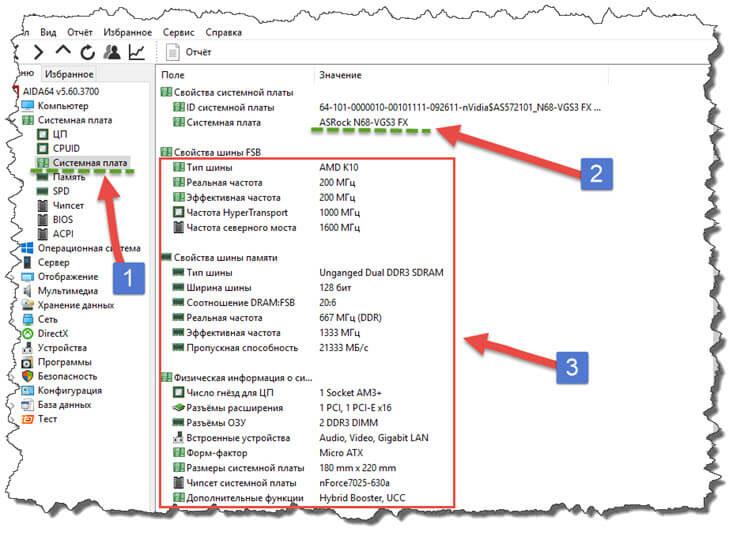 Когда вы это сделаете, появится окно Выполнить . Чтобы открыть приложение System Information , просто введите команду « * msinfo32» * в поле запуска и затем нажмите Enter.
Когда вы это сделаете, появится окно Выполнить . Чтобы открыть приложение System Information , просто введите команду « * msinfo32» * в поле запуска и затем нажмите Enter.
Если вы используете старую Windows 7, , вы все равно можете использовать служебную программу системной информации , чтобы узнать производителя оригинального оборудования материнской платы вашего ноутбука.
Вы можете нажать клавиши Windows и R одновременно, чтобы открыть окно Run , а затем введите команду «msinfo32 », чтобы открыть приложение «Информация о системе».
Для открытия этой утилиты также можно использовать меню «Пуск». Перейдите в меню Пуск , затем нажмите на опцию с пометкой « Все программы» , затем щелкните на опции с пометкой «Аксессуары » и затем на опцию с пометкой «Системные инструменты» , а затем, наконец, опция с надписью “ System I_ nformation Utility. ”Это приведет вас к окну системной информации, _, где вы узнаете больше о технических характеристиках вашего портативного компьютера, в том числе о том, кто был изготовителем оригинального оборудования вашего портативного компьютера.
”Это приведет вас к окну системной информации, _, где вы узнаете больше о технических характеристиках вашего портативного компьютера, в том числе о том, кто был изготовителем оригинального оборудования вашего портативного компьютера.
Какой бы метод вы ни использовали для открытия приложения системной информации, оно покажет вам много информации о вашем компьютере, включая имя, версию и даже производителя системы и модель. Вы узнаете много информации, которая будет полезна для самых разных целей.
Найдите его с помощью стороннего программного обеспечения
Хотя встроенная служебная программа для получения информации о системе Windows довольно полезна, она не расскажет вам все о вашем ноутбуке. По этой причине существует множество сторонних программных приложений, которые были написаны специально для того, чтобы рассказать вам о технических характеристиках вашего компьютера. Многие из них бесплатны и обладают множеством функций, предоставляя вам информацию о вашем ноутбуке, которую вы никогда не могли бы надеяться найти изначально с помощью служебной программы Windows для получения информации о системе.
Многие из них бесплатны и обладают множеством функций, предоставляя вам информацию о вашем ноутбуке, которую вы никогда не могли бы надеяться найти изначально с помощью служебной программы Windows для получения информации о системе.
Некоторые из этих приложений, например CPU-Z и другие, многое расскажут о вашем оборудовании и будут полезны не только мастерам и энтузиастам, но и деловым людям.
Такое программное обеспечение в основном работает, выполняя глубокий анализ вашей системы. Затем он построит уникальный профиль системы на основе того, что было проанализировано. Он расскажет вам о типе оборудования, на котором вы работаете.Он также выполнит глубокий анализ вашего системного программного обеспечения и построит его профиль. Многие из них настолько мощны, что дойдут до анализа вашей операционной системы и сообщат вам обо всех отсутствующих исправлениях безопасности и исправлениях, которые вы могли бы использовать для улучшения системы.
Ключевое различие между программным обеспечением сторонних производителей и служебной программой для получения системной информации Windows заключается в том, что такое программное обеспечение представляет данные в разных местах. Некоторые из них даже будут отображать данные в окне вашего браузера.Между тем, утилита системной информации Windows имеет собственное окно , в котором представлены данные.
Другое программное обеспечение проанализирует систему и не только расскажет вам о спецификациях вашего оборудования и о том, как работает ваше системное программное обеспечение, но также расскажет вам о температуре различных компонентов на вашей материнской плате, давая вам представление о том, где находится большая часть работа идет.
Найдите свою материнскую плату с помощью командной строки
Если все вышеперечисленные методы кажутся вам слишком заурядными и вы хотите использовать более сложный маршрут, вы можете использовать командную строку. На самом деле, командная строка может быть очень полезна, когда у вас возникают проблемы с загрузкой операционной системы, что делает невозможным использование других методов, упомянутых выше. В таких случаях умение использовать командную строку может оказаться очень полезным навыком.
На самом деле, командная строка может быть очень полезна, когда у вас возникают проблемы с загрузкой операционной системы, что делает невозможным использование других методов, упомянутых выше. В таких случаях умение использовать командную строку может оказаться очень полезным навыком.
На вашем компьютере вы можете использовать командную строку инструментария Windows или WMIC, чтобы узнать об оригинальном производителе вашей материнской платы, а также ее модели.
Чтобы открыть командную строку , , вы можете пойти разными способами.Для начала вы можете использовать окно «Выполнить». Просто нажмите одновременно кнопки Windows и R , чтобы открыть окно «Выполнить» на рабочем столе. После в поле введите _e в поле cmd.exe _, и запустится командная строка, позволяющая передавать команды компьютеру.
Вы также можете использовать кнопку Start . Зайдите в меню «Пуск» , независимо от того, используете ли вы Windows 10 или Windows 7 .В строке поиска введите «Командная строка» , а затем из появившегося списка результатов выберите приложение, и запрос будет запущен.
Зайдите в меню «Пуск» , независимо от того, используете ли вы Windows 10 или Windows 7 .В строке поиска введите «Командная строка» , а затем из появившегося списка результатов выберите приложение, и запрос будет запущен.
На Windows 10 у вас есть возможность получить доступ к командной строке с помощью Cortana , цифрового помощника Microsoft. Просто войдите в Cortana и запросите командную строку. Если вы хотите получить доступ к командной строке напрямую, просто нажмите одновременно клавиши Windows и X .
Как только вы попадете в командную строку , , вы сможете узнать об оригинальном производителе вашего ноутбука, введя следующую команду, точно так, как она есть:
Базовая плата Wmic получить продукт, производителя, версию , серийный номер
Как видите, между запятыми и словами нет пробелов, а также между «серийным» и «номером» нет пробелов.
Когда вы вводите эту команду, в окне командной строки отображается производитель системы материнской платы, ее модель, ее номер, ее версия и даже серийный номер, если этот номер доступен.
Вы можете найти это визуально
Если у вас есть материнская плата более старого типа, а коробка отсутствует, то визуальный метод может быть лучшим выбором для определения производителя оригинального оборудования. На большинстве современных материнских плат где-то на поверхности выгравирован номер модели. Все дело в том, чтобы искать подходящие места.
На некоторых материнских платах * ds * некоторые компоненты могли быть помещены поверх номера модели, что означает, что они будут скрывать его, и вам придется потрудиться, чтобы его найти.В других случаях это может быть , напечатанное на листе бумаги, который затем приклеивается к материнской плате.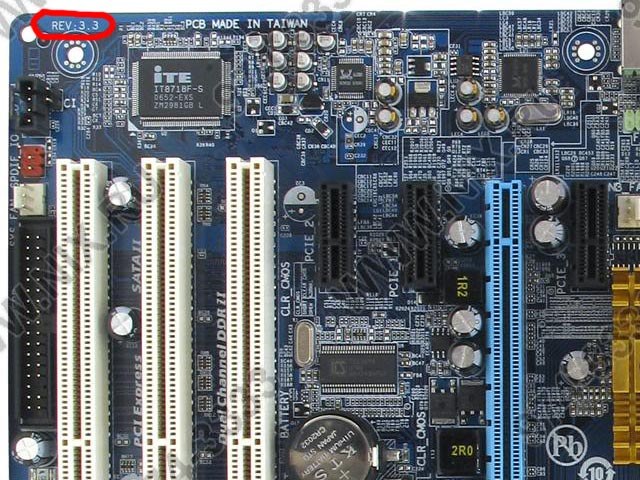 Некоторые производители вообще не пишут свои имена на своих м других платах.
Некоторые производители вообще не пишут свои имена на своих м других платах.
Какая у меня материнская плата? 4 способа узнать информацию
Есть четыре способа узнать марку и серийный номер вашей материнской платы. Это может помочь, когда вы пытаетесь расширить свой компьютер, потому что знание марки вашей материнской платы позволяет вам проверить слоты расширения оборудования, сколько памяти вы можете добавить и многое другое.
Типы материнских плат
Типы материнских плат обычно определяются с точки зрения их форм-фактора (формы и размера) и технологии, включенной в плату.
- AT : Оригинальная материнская плата, которая использовалась почти во всех компьютерах вплоть до Pentium 2. Их размеры составляли 13,8 x 12 дюймов с 6-контактными вилками и розетками для питания. Меньший форм-фактор этой материнской платы, названный «Baby AT», был представлен в 1985 году. Материнская плата AT сегодня считается устаревшей.

- ATX : Intel представила материнскую плату ATX (Advanced Technology Extended) в 1995 году. Полноразмерные платы ATX имеют размеры 12 x 9,6 дюйма с 4-контактными вилками и гнездами для периферийного питания.
- ITX : В 2001 году VIA Technologies представила Mini-ITX, материнскую плату гораздо меньшего размера (6,7×6,7 дюйма), предназначенную для совместимости с корпусами ATX. За этим последовали Nano-ITX (4,7 x 4,7 дюйма) в 2003 г. и Pico-ITX (3,9 x 2,8 дюйма) в 2007 г.
Информация о материнской плате
Вы сможете собрать информацию, необходимую для заказа карт расширения, дополнительной памяти и прочего, выполнив любой из следующих шагов.
Эта информация включает:
- Производитель
- Продукт
- Серийный номер
- Версия
Давайте посмотрим, как можно найти эту информацию, не открывая корпус компьютера.
Как проверить материнскую плату с помощью системной информации
Утилита System Information предоставляет большой объем информации о вашем компьютере. Детали материнской платы включены.
Детали материнской платы включены.
Выберите меню «Пуск» и введите msinfo32 .Выберите приложение System Information .
На странице Информация о системе вы увидите длинный список информации. Найдите раздел с информацией, начинающейся с «BaseBoard», чтобы увидеть информацию о вашей материнской плате.
Информация о материнской плате, которую вы здесь увидите, включает:
- Производитель BaseBoard : Производитель материнской платы обычно тот же производитель, что и сам компьютер.
- BaseBoard Product : Это номер продукта материнской платы.
- BaseBoard Version : Номер версии материнской платы. Все, что заканчивается на «01», обычно является материнской платой первого поколения для этой модели.
Вы заметите, что здесь нет серийного номера. Если вам нужен серийный номер материнской платы, попробуйте решение, описанное в следующих разделах.

Найдите сведения о материнской плате с помощью командной строки
Вы можете получить доступ ко всей той же информации, а также к серийному номеру, используя команду «wmic» (командная строка инструментария управления Windows) в командной строке Windows.
Выберите меню «Пуск» и введите cmd . Выберите приложение Command Prompt .
В командной строке введите следующую команду и нажмите Введите на клавиатуре:
wmic baseboard получить товар, производителя, версию, серийный номер
Когда вы нажмете Enter , вы увидите эти четыре части информации о вашей материнской плате.
Как видите, вы найдете ту же информацию о вашей материнской плате, которую вы нашли в Системной информации.Однако эта команда WMIC также показывает серийный номер вашей материнской платы.
Поиск информации о материнской плате с помощью сторонних приложений
Вы можете загрузить на свой компьютер с Windows 10 ряд бесплатных программных приложений, которые предоставят вам информацию о том, какая у вас материнская плата.
Один из самых популярных из них — CPU-Z.
Загрузите CPU-Z с веб-сайта CPUID и запустите программу установки.
Когда вы впервые запускаете CPU-Z, он по умолчанию переходит на вкладку CPU и отображает информацию о вашем системном процессоре.Перейдите на вкладку Mainboard , чтобы узнать, какая у вас материнская плата.
Что хорошо в программном обеспечении, таком как CPU-Z, так это то, что оно показывает дополнительную информацию, такую как тип набора микросхем, BIOS и информацию о слоте для видеокарты.
Ниже приведены некоторые другие бесплатные приложения, которые также предоставят вам информацию о вашей материнской плате. Они были признаны безопасными и эффективными.
- Speccy: инструмент системной информации, предоставленный создателями CCleaner
- Belarc Advisor: информация о ПК, включая установленное программное и аппаратное обеспечение, информацию о безопасности, сведения о сети и многое другое
Откройте корпус, чтобы проверить материнскую плату
Если ничего не помогает, возможно, вам придется открыть корпус компьютера, чтобы проверить материнскую плату и найти ее детали.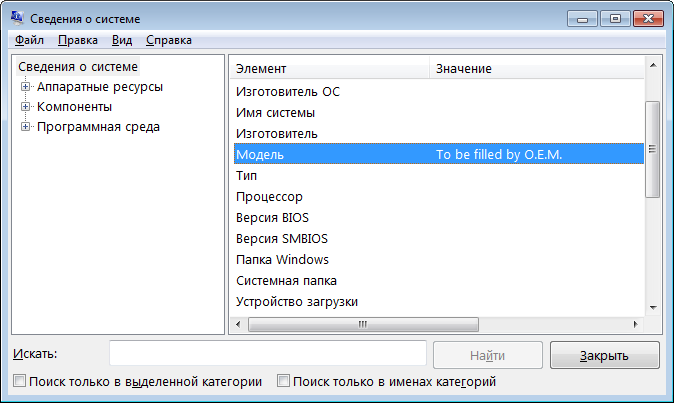
Иногда вы можете найти информацию о материнской плате, написанную вдоль самого края одной из сторон материнской платы или в самом центре рядом с процессором. Информация, напечатанная там, может также включать набор микросхем, модель и серийный номер.
Спасибо, что сообщили нам!
Расскажите, почему!
Другой Недостаточно деталей Сложно понятьКак легко узнать модель вашей материнской платы в Windows
Если вы хотите обновить системные драйверы или приобрести новое оборудование, вы также захотите узнать, какая модель материнской платы находится внутри вашего компьютера.Когда дело доходит до запоминания моделей наших процессоров и видеокарт, это обычно немного проще, в основном потому, что мы купили бы компьютер или компоненты для конкретной потребности, которую хотели бы удовлетворить. Однако о моделях материнских плат гораздо проще забыть. Хуже того, можно купить ПК и не иметь ни малейшего представления о модели материнской платы!
Конечно, узнать, какая у вас модель материнской платы, может быть так же просто, как открыть корпус, поскольку на материнской плате где-то напечатано название модели. Однако это не всегда самый простой вариант; некоторые пользователи стесняются открывать кейсы, некоторые используют ноутбук и не хотят идти через лабиринт оборудования, а некоторые просто слишком ленивы, чтобы выключить все, чтобы проверить!
Однако это не всегда самый простой вариант; некоторые пользователи стесняются открывать кейсы, некоторые используют ноутбук и не хотят идти через лабиринт оборудования, а некоторые просто слишком ленивы, чтобы выключить все, чтобы проверить!
Почему модель важна?
Возможно, вы зашли так далеко со своим нынешним компьютером, не зная модели материнской платы. Верно, что это не то, о чем вам нужно думать на регулярной основе; однако в будущем вы можете захотеть узнать модель своей материнской платы по разным причинам.
- Вы хотите обновить BIOS материнской платы, чтобы поддерживать его в актуальном состоянии
- Вы хотите обновить драйверы оборудования, связанного с вашей материнской платой, например аудиодрайверы
- Вы покупаете новый корпус и хотите узнать, подойдет ли ему форм-фактор вашей текущей материнской платы
- Вы хотите приобрести новое оборудование и хотите узнать, совместимо ли оно с вашей материнской платой
- Вы покупаете новую материнскую плату или компьютер и хотели бы увидеть преимущества и недостатки по сравнению с вашей нынешней материнской платой
Это все довольно второстепенные случаи, и определенно не то, чем вы будете заниматься еженедельно, ежемесячно или даже ежегодно.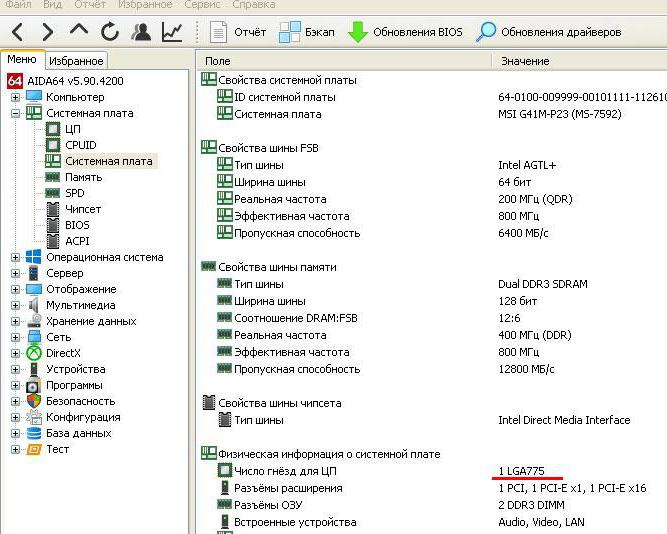 Однако это также означает, что когда все же возникнет такая возможность, вы, возможно, к тому времени уже забыли модель своей материнской платы!
Однако это также означает, что когда все же возникнет такая возможность, вы, возможно, к тому времени уже забыли модель своей материнской платы!
Когда придет время, вы сможете найти свою модель материнской платы либо с помощью инструментов Windows, либо стороннего программного обеспечения, не открывая корпус компьютера.
через Windows
Есть несколько полезных инструментов для определения модели вашей материнской платы в самой Windows. Это упрощает получение номера модели без необходимости загружать для этого какие-либо дополнительные инструменты.
Информация о системе
В Windows есть инструмент под названием «Системная информация». Это даст вам информацию о вашем компьютере, которая будет полезна, когда вы захотите узнать мельчайшие детали системы. Это включает в себя марку материнской платы и номер модели, которые здесь пригодятся.
Просмотр системной информации очень прост. Сначала нажмите «Windows Key + R», чтобы открыть окно «Выполнить». В этом окне введите
В этом окне введите msinfo32 и нажмите Enter.
Появится окно информации о системе.Здесь много информации, но вы ищете поля с пометками «Производитель системы» и «Модель системы».
Если его здесь нет, он может появиться в «Производитель BaseBoard» и «Модель BaseBoard».
Использование командной строки
Здесь также может использоваться командная строка. Есть несколько разных способов получить имя и модель материнской платы из командной строки, что делает этот способ удобным для получения нужной информации.
Чтобы попасть в командную строку, нажмите «Windows Key + R.В появившемся окне «Выполнить» введите cmd и нажмите OK.
Должен появиться терминал. В этом терминале есть несколько команд, которые вы можете попробовать. Самый запоминающийся — это «systeminfo», который за один раз соберет всю информацию о вашей машине. Прокрутите вверх до «Производитель системы» и «Информация о системе», и вы получите свою информацию.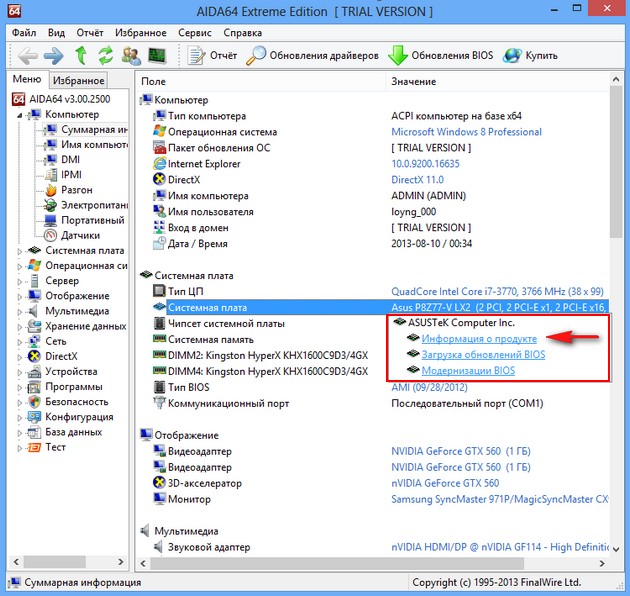
Кроме того, вы можете получить конкретную информацию о вашей материнской плате, набрав wmic baseboard get product, Manufacturer , чтобы получить более точный результат поиска, если не сложнее, чтобы запомнить его для использования в будущем!
Инструменты сторонних производителей
Если вам нужен простой способ получить информацию о материнской плате, вам могут помочь сторонние инструменты.Более того, учитывая, что эти инструменты часто рекомендуются для диагностики системы, возможно, они у вас уже установлены!
CPU-Z
Если вы загрузили CPU-Z, вы, вероятно, используете его для получения информации о своем процессоре. Однако вы также можете использовать его, чтобы найти модель вашей материнской платы, щелкнув вкладку «Материнская плата» в главном окне.
Speccy
Если вы используете Speccy для мониторинга температуры вашей системы, у вас также будет возможность проверить модель вашей материнской платы. Просто загляните в поле «Материнская плата» на главной странице или щелкните категорию Материнская плата слева.
Просто загляните в поле «Материнская плата» на главной странице или щелкните категорию Материнская плата слева.
Материнские платы Made Easy
Необходимость запоминать модель материнской платы — такое редкое явление, что со временем вполне естественно забыть. Возможно, вы даже купили свой компьютер, совершенно не зная модель материнской платы! Однако с помощью нескольких простых приемов вы можете легко узнать эту информацию, даже не прикасаясь к корпусу компьютера.
Вы всегда забываете, какая у вас модель материнской платы? Или вы это запомнили? Сообщите нам об этом ниже.
Саймон БаттСаймон Батт — выпускник факультета компьютерных наук со страстью к кибербезопасности.
Эта статья полезна? да Нет
4 разных способа найти номер модели материнской платы
Материнская плата является одной из самых важных частей компьютера и вмещает большинство компонентов компьютерного оборудования. Очень важно идентифицировать модель материнской платы вашего компьютера (производитель, торговая марка и набор микросхем) , если вы хотите предотвратить проблемы совместимости в будущем при установке новых компонентов или обновлении вашего ПК.
Очень важно идентифицировать модель материнской платы вашего компьютера (производитель, торговая марка и набор микросхем) , если вы хотите предотвратить проблемы совместимости в будущем при установке новых компонентов или обновлении вашего ПК.
Однако, когда речь идет о моделях материнских плат, запомнить это не так-то просто.Фактически, вы можете купить ПК и не иметь представления о модели материнской платы ПК.
Чтобы узнать модель материнской платы, достаточно просто открыть корпус компьютера. Это связано с тем, что название модели материнской платы обычно печатается где-то на поверхности материнской платы.
Однако некоторые люди считают этот вариант стрессовым; некоторые пользователи просто слишком ленивы, чтобы выключить ПК и проверить, некоторые стесняются его открывать, в то время как некоторые пользователи ноутбуков не хотят идти через лабиринт оборудования.
Как пользователь компьютера в какой-то момент вычислительной жизни вы должны будете знать точную модель своей материнской платы, особенно если вам нужно обновить свой компьютер, , поскольку модель материнской платы, которую вы используете, устанавливает возможности обновления вашего компьютера.
Возможно, вы использовали свой компьютер в течение многих лет, не имея представления о модели вашей материнской платы. Знакомство с моделью материнской платы — это не то, о чем вам нужно регулярно думать; Тем не менее, в будущем вам может потребоваться узнать модель материнской платы вашего ПК по ряду причин, указанных ниже .
- Необходимость обновления BIOS материнской платы
- Необходимо обновить драйверы оборудования, относящегося к материнской плате компьютера, например аудиодрайверы.
- Покупка нового корпуса, оборудования, материнской платы или компьютера.

Вам нужно новое оборудование и вы хотите узнать, совместимо ли оно с материнской платой вашего ПК, прежде чем покупать его? Сначала необходимо проверить модель материнской платы!
Предлагаемая ссылка: 4 разных способа найти номер модели вашего настольного компьютера или ноутбука
Ниже приведены лучшие способы узнать номер модели вашей материнской платы; Метод 1. Поиск с помощью команды выполнения «msinfo32»
В Windows есть инструмент, известный как системная информация.Это будет полезно, если вы хотите узнать мельчайшие подробности о вашей компьютерной системе.
Сюда входит информация о модели материнской платы вашего компьютера. Действия по просмотру системной информации очень просты.
Для начала вам нужно открыть окно «Выполнить»; это можно сделать, нажав « Windows Key + R». Введите «msinfo32» в окне командующего запуском и нажмите ввод.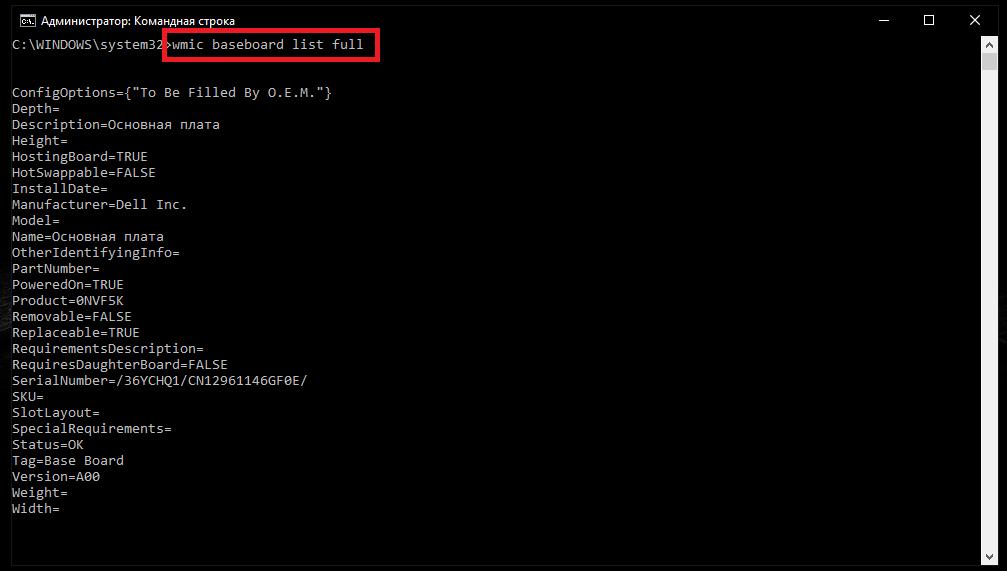
В Системной информации содержится много информации.После выполнения указанной выше команды появится окно «Информация о системе».
Однако вы ищете только конкретную информацию , поля, помеченные как «Модель системы» и «Производитель системы».
Если вы не можете найти информацию в двух полях, вы можете найти ее вместо «Модель BaseBoard» и «Производитель BaseBoard».
Метод 2 — Поиск с помощью CMDВы также можете использовать командную строку, чтобы узнать номер модели материнской платы вашего компьютера.Есть разные способы найти название модели материнской платы с помощью командной строки.
Сначала вам нужно получить команду, которую можно выполнить, нажав «Windows Key + R Key». Появится командир запуска, введите « cmd» и нажмите кнопку «OK» .
Терминал обязательно появится. В этом терминале вы найдете несколько команд, которые вы можете попробовать. «Systeminfo» — самая запоминающаяся команда в этом терминале.
«Systeminfo» — самая запоминающаяся команда в этом терминале.
Команда «systeminfo» , запущенная один раз, мгновенно извлечет всю информацию о компьютере. Чтобы получить необходимую информацию, прокрутите до «Модель системы» или «Производитель системы».
В качестве альтернативы, вы можете выяснить детали своей материнской платы, набрав wmic baseboard get product, производитель , чтобы получить более конкретный результат поиска. Это один из самых простых способов узнать номер модели материнской платы, название и производителя.
И я знаю, что также возможно, что приведенные выше команды не будут работать для вас , только в том случае, если вы используете фирменную компьютерную систему (а не в собранном виде).Я говорю это только потому, что информация, которую вы видите на вашем командире, касается вас всей модели вашего компьютера. так что в этом случае вы можете перейти к следующему, и это сработает для вас.
так что в этом случае вы можете перейти к следующему, и это сработает для вас.
Шаг 1: Если вы покупаете материнскую плату в магазине, вы можете осмотреть коробку с платой. Модель будет указана на упаковке, , а теперь вы, в большинстве случаев, название материнской платы для настольных ПК начинается с названия набора микросхем.
Если материнская плата уже установлена или не упакована, на системных платах Intel для настольных ПК найдите небольшую этикетку со штрих-кодом
Шаг 2: Если идентификационная маркировка не сразу обнаружена, вы можете выполнить поиск на материнской плате для идентификации. Эти отметки можно найти между слотами PCI, — под материнской платой, — рядом с углами или вокруг разъемов на плате.
Шаг 3: При необходимости вы можете снять материнскую плату и проверить ее снизу. Обычно номер модели состоит из 7 или 8 цифр, если он разработан как материнская плата настольного компьютера. Таким образом вы сможете идентифицировать материнскую плату вашего компьютера посредством визуального осмотра.
Обычно номер модели состоит из 7 или 8 цифр, если он разработан как материнская плата настольного компьютера. Таким образом вы сможете идентифицировать материнскую плату вашего компьютера посредством визуального осмотра.
В поисках модели нет. с помощью BIOS компьютера также легко сделать, потому что вам просто нужно открыть BIOS Setting и перейти в информационное меню.
Щелкните здесь, если вы не знаете о BIOS >> Настройка BIOS: что это такое и как ее открыть или использовать?
# Окончательный приговор Для того, чтобы провести апгрейд компьютера, необходимо выяснить модель материнской платы вашего компьютера.Тип материнской платы влияет на установку новых ЦП, обновления BIOS, а также определяет максимальный объем оперативной памяти, который может поддерживаться материнской платой.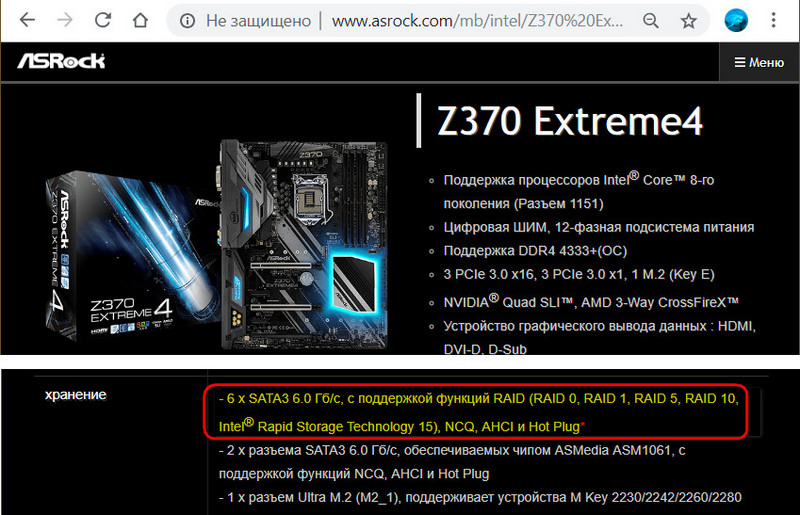
Вышеуказанные методы необходимы для идентификации материнской платы вашего компьютера, особенно перед обновлением или установкой нового оборудования.
«И пока что все, спасибо, что придерживались статьи, и вы знаете, что всегда будет полезно сообщить мне о статье в комментариях ниже». 🙂
Как проверить или узнать модель материнской платы — MegaBDwap
В то время как компьютерное оборудование, такое как оперативная память и видеокарта, легко идентифицировать в сводке по вашей системе, с материнской платой все не всегда так просто.В зависимости от вашей материнской платы и операционной системы необходимо выполнить еще несколько шагов. Но, к счастью, для новичков этому достаточно легко. Вот как быстро и легко ответить на вопрос: «Какая у меня материнская плата?»
Как проверить материнскую плату с помощью командной строки
Вы можете легко проверить модель и серийный номер материнской платы с помощью командной строки Windows.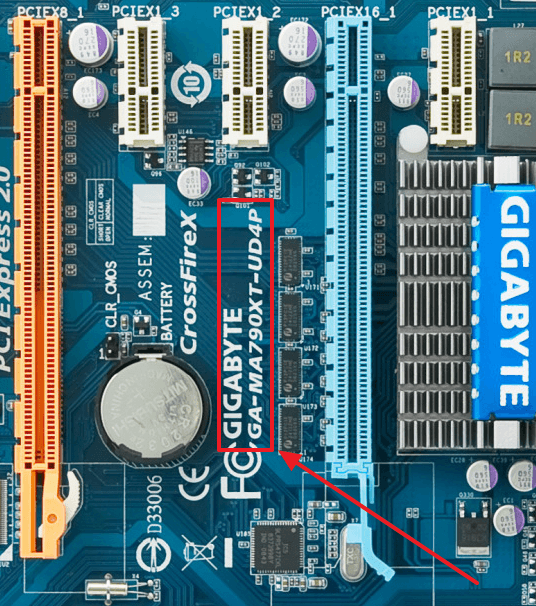 В Windows выберите поле поиска на панели задач, введите cmd и нажмите Enter.
В Windows выберите поле поиска на панели задач, введите cmd и нажмите Enter.
Вам не нужно запускать командную строку от имени администратора. Как только ваше командное окно открыто, вы можете запросить команду интерфейса управления Windows (WMIC), чтобы проверить производителя, модель, название и другие функции вашей материнской платы.
Для этого просто введите в командную строку следующее:
wmic baseboard получить продукт, производитель, версию, серийный номер
Не забывайте не включать пробелы между модификаторами, такими как продукт и производитель, разделяя их запятой.
Также есть другой способ —
Открыть командную строку — использовать ярлык «Выполнить» Windows + R и ввести cmd во всплывающем окне. Как только ваше командное окно открыто, введите —
systeminfo
и войдите. Теперь найдите Модель системы слева.
Проверьте модель материнской платы с помощью системной информации Windows
Системная информация Windows также может предоставить вам информацию о вашей материнской плате. Однако это метод случайный. Кажется, он совместим с материнскими платами Gigabyte и MSI, но в наших тестах не удалось определить детали материнских плат от Asus, Dell и Razer.
Но если у вас есть совместимая материнская плата, это самый простой способ проверить модель и марку материнской платы в Windows.
Сначала запустите функцию «Выполнить» Windows с помощью Windows + R. Когда откроется окно «Выполнить», введите msinfo32 и нажмите Enter.
Это откроет обзор информации о системе Windows.
Информация о вашей материнской плате должна быть указана рядом с полями «Производитель основной платы», «Продукт базовой платы» и «Версия базовой платы». Если в полях указано, что информация недоступна, вам лучше использовать один из других методов проверки материнской платы, описанных в этой статье.
Как узнать, какая у вас материнская плата с CPU-Z
. Если командная строка не может получить информацию о вашей материнской плате или вы хотите получить более подробный обзор ее характеристик, вы можете использовать CPU-Z. Это бесплатное программное обеспечение предоставит вам подробное описание аппаратных компонентов вашего ПК.
Скачать программу можно на сайте CPU-Z. Как только вы установите и запустите программу, она сразу же проанализирует ваши компоненты, чтобы идентифицировать их.
Чтобы узнать больше о своей материнской плате, просто выберите вкладку «Основная плата».Здесь вы увидите такую информацию, как производитель вашей материнской платы, модель, набор микросхем и т. Д.
Как узнать какая у меня материнская плата: три простых эффективных способа
Может потребоваться узнать модель материнской платы своего компьютера по разным причинам. Некоторые из них связаны с ремонтом, заменой и обслуживанием, а другие связаны с чистым любопытством. Независимо от причины, «как узнать, какая у меня материнская плата», возможно, является одной из самых распространенных проблем, с которыми сталкиваются люди, ищущие ответы на вопросы, связанные с материнскими платами.
Независимо от причины, «как узнать, какая у меня материнская плата», возможно, является одной из самых распространенных проблем, с которыми сталкиваются люди, ищущие ответы на вопросы, связанные с материнскими платами.
Изображение: pexels.com (изменено автором)
Источник: Оригинал
В этом руководстве «Как узнать, какая у меня материнская плата» будут рассмотрены возможные методы, которые можно применить, чтобы определить, на какой материнской плате работает их компьютер. Справочник содержит обширную информацию. от простых решений, таких как установка сторонних приложений, до более технических, таких как вскрытие устройства.
Как узнать, какая у меня материнская плата на ПК с Windows
Вот полезное руководство о том, как найти модель материнской платы, если вы используете ноутбук или настольный компьютер под управлением Windows.
1. Использование встроенных системных инструментов
ПК с Windows имеют множество встроенных инструментов, предназначенных для устранения неполадок, предоставления информации об устройстве и повышения эффективности компьютера. Вот некоторые из инструментов, которые вы можете использовать, чтобы узнать марку, модель и серийный номер вашей материнской платы (также известной как материнская плата или материнская плата).
Вот некоторые из инструментов, которые вы можете использовать, чтобы узнать марку, модель и серийный номер вашей материнской платы (также известной как материнская плата или материнская плата).
Если вам интересно, как узнать, какая у меня материнская плата с помощью инструмента информации о системе, расслабьтесь, так как на самом деле это довольно просто.Информация о системе — это мощный инструмент, который предоставляет информацию о многих частях ПК с Windows.
- Чтобы получить доступ к информации о системе, щелкните строку поиска и введите «Информация о системе» или воспользуйтесь диалоговым окном Выполнить , чтобы открыть ее. В последнем случае вам следует ввести msinfo32.exe в диалоговое окно Run .
- После запуска информации о системе прокрутите вниз до обзора системы и найдите раздел с названием Производитель материнской платы, Производитель логической платы или Производитель материнской платы .
 Он будет содержать всю доступную системную информацию о материнской плате, к которой имеет доступ Windows.
Он будет содержать всю доступную системную информацию о материнской плате, к которой имеет доступ Windows.
Хотя это может показаться наиболее простым методом, он часто имеет некоторые явные ограничения. По крайней мере, вы узнаете производителя материнской платы вашего компьютера. Однако с помощью этого метода вы, вероятно, не узнаете точный номер сборки материнской платы.
Почему Datacomm Express — это магазин для всех ваших технических потребностей: контакты, адрес и продукты Изображение: pexels.com
Источник: UGC
Тем не менее, на некоторых моделях информация о системе отображает дополнительную информацию о материнской плате, которая включает номер устройства.
Командная строка Командная строка — это встроенный интерпретатор командной строки для операционных систем Microsoft, таких как Windows 7, 8.0, 8.1 и 10. Если вы упустите из виду его, казалось бы, трудный для понимания командный интерфейс, командная строка может быть довольно полезный.
Если вам интересно, как узнать, какая у меня материнская плата с помощью инструмента командной строки, вот пошаговое руководство.
- В строке поиска Windows в левом нижнем углу введите cmd и нажмите Enter.
- Откроется интерфейс командной строки, позволяющий вводить команды.
- Введите следующую команду как wmic baseboard получить продукт, производителя, версию, серийный номер и нажмите введите
- В черном интерфейсе командной строки отобразится ваш информация о материнской плате, включая компанию-производителя, номер устройства и версию.Имейте в виду, что для правильной работы этого метода вам нужно будет ввести команду точно так, как показано выше.
Изображение: pexels.com
Источник: UGC
2. Физический осмотр материнской платы
Вам интересно, как узнать, какая у меня материнская плата, при физическом осмотре? Если вам удобно открывать электронные приборы, то это может оказаться лучшим способом узнать модель основной платы вашего ПК.
Вот подробное руководство о том, как проверить материнскую плату этим методом.
- Убедитесь, что ваш компьютер правильно выключен. Не пытайтесь использовать этот метод, когда компьютер находится в состоянии питания, например «включен» или «спящий».
- Отключите все периферийные устройства от компьютера. Сюда входят аудиокабели, кабели VGA, кабели HDMI, Ethernet, аудио и разъемы питания. Также следует отключить внешние мыши и клавиатуры.
- Один из самых важных шагов в выяснении того, как проверить модель материнской платы физически, включает в себя заземление.Электронные компоненты внутри компьютера часто имеют значительный уровень статического электричества. Перед прикосновением к любому из этих компонентов важно заземлить себя. Это помогает предотвратить разряд статического электричества при контакте с компонентами.
- Подденьте крышку / крышку. Убедитесь, что компоненты, прикрепленные к материнской плате, обращены вверх. Неровные выступы различных компонентов могут привести к повреждению, если они будут размещены лицом к рабочей поверхности.

- Когда крышка открыта, пора найти материнскую плату и ее номер устройства.В большинстве случаев это обычно печатается на материнской плате, но может располагаться в нескольких других местах, например, между слотами PCIe, слотами оперативной памяти или рядом с разъемом ЦП.
- Какая у меня материнская плата, если я не могу найти название производителя? В некоторых случаях может быть только номер устройства без указания производителя. Если это так, возможно, вам придется попробовать другой метод. Однако на многих современных материнских платах указаны как производитель, так и модель.
Имейте в виду, что на материнской плате будет много записей, но номер устройства обычно пишется самым крупным шрифтом.Номера материнских плат устройств обычно представляют собой набор цифр и букв.
Изображение: pexels.com
Источник: UGC
Если вы не найдете название производителя, напечатанное на каком-либо компоненте, не стесняйтесь использовать сайты детекторов материнских плат в Интернете. Для этого просто введите номер устройства в любую консоль поисковой системы и добавьте слово «материнская плата» после номера.
Для этого просто введите номер устройства в любую консоль поисковой системы и добавьте слово «материнская плата» после номера.
Хотя это часто бывает случайно, вы можете получить соответствующие результаты, которые укажут вам на производителя платы вашего ПК.
Вот некоторые из наиболее распространенных производителей материнских плат, которые помогут вам сначала найти имя производителя, как только вы откроете свой компьютер.
- ASRock
- ASUS (или ASUSTeK)
- Biostar
- EVGA
- Gigabyte
- MSI
Иногда вы можете встретить логотип производителя, но без названия устройства. В этом случае проверьте, сможете ли вы найти набор микросхем материнской платы. Чтобы найти это, найдите четырехзначный буквенно-цифровой код, который начинается с буквы, за которой следуют три цифры.
Лучшие советы о том, как просматривать профиль Facebook как общедоступный Так, например, если вы нашли логотип Asus и код h516, это будет означать, что производитель вашей материнской платы — Asus, а номер устройства — h516.
3. Использование стороннего программного обеспечения
Если вам неудобно открывать компьютер или вводить команды в интерфейсе командной строки, вы можете определить модель материнской платы вашего устройства с помощью стороннего программного обеспечения. Вот руководство о том, как проверить, какая у меня материнская плата, с помощью сторонних приложений.
- Загрузите предпочитаемое программное обеспечение. В Интернете доступно множество таких сторонних приложений. К наиболее распространенным из них относятся CPU-Z и Speccy.
- Установите приложения и запустите их. Процедура обнаружения материнской платы зависит от выбранного программного обеспечения.
Имейте в виду, что не все инструменты доступны для бесплатной загрузки. Для некоторых вам придется делать разовые или периодические платежи.
Какая у меня материнская плата на Ubuntu?
Пошаговое руководство по сохранению документа Word в формате PDF Какая у меня материнская плата в системе Ubuntu, например Linux Mint? Если вам нужно найти модель материнской платы вашей системы из терминала или командной строки, и вы не хотите снимать корпус, существует программа, которая по умолчанию поставляется с Ubuntu, которая может это сделать.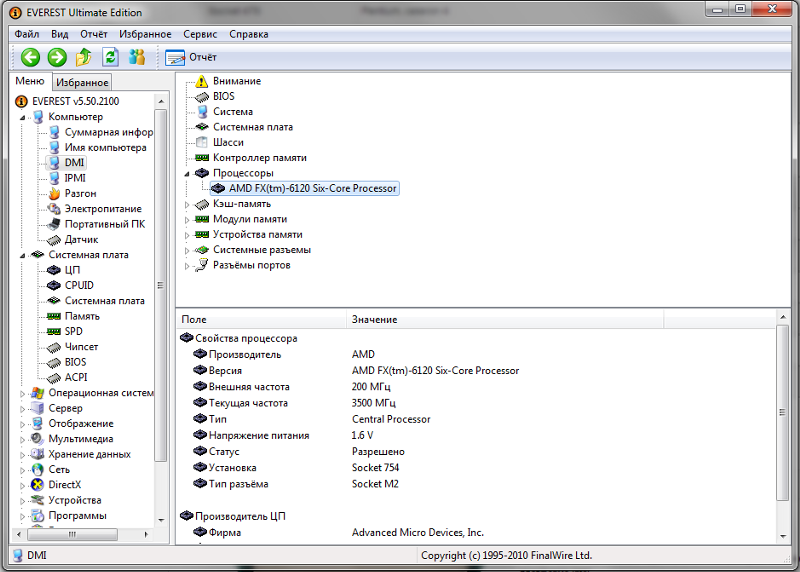 Он известен как dmidecode.
Он известен как dmidecode.
- Если у вас его нет, вы можете установить его с помощью этой команды в большинстве дистрибутивов на основе Debian: sudo apt-get install dmidecode
- После установки программы узнайте модель вашей логической платы с помощью этой команды: sudo dmidecode -s baseboard-product-name
- Чтобы получить более подробную информацию о вашей материнской плате, выполните следующую команду: sudo dmidecode -t baseboard
Как узнать, какая у меня материнская плата на macOS
Как найти какая у меня материнская плата на устройстве Apple? В отличие от устройств на базе Windows, поиск системной информации на MacBook или iMac может быть несколько сложным.
Как синхронизировать контакты с iPhone на Mac — простые методы, которые работаютКак компания, Apple гораздо более сдержанна, чем Microsoft, когда дело доходит до предоставления информации о компонентах.
Изображение: pexels.com
Источник: UGC
Чтобы узнать номер модели материнской платы вашего компьютера Apple, вам сначала нужно узнать серийный номер устройства.
Чтобы получить серийный номер, щелкните логотип Apple в левой части строки меню. Затем следует выбрать Об этом Mac , затем выбрать Версия .Получив серийный номер, скопируйте и вставьте его на сайт chipmunk.nl. Сайт выведет информацию о вашем Mac, включая информацию о материнской плате.
Это «Как узнать, какая у меня материнская плата» руководство, приведенное выше, исследует различные варианты, доступные человеку, ищущему информацию, относящуюся к материнской плате. У вариантов есть разные уровни сложности, а также их уникальные плюсы и минусы.
Как получить полные характеристики памяти ПК (скорость, размер, тип, номер детали, форм-фактор) в Windows 10
В Windows 10 знание технических характеристик памяти — RAM (оперативной памяти), установленной на устройстве, может быть полезно во многих сценариях.Например, если вы столкнулись с проблемами, такая информация, как название производителя, номер детали и серийный номер, может помочь вам с технической поддержкой в устранении проблемы.
Если ваш компьютер замедляется из-за приложений или игр, требующих памяти, увеличение объема памяти может улучшить производительность. А понимание спецификаций ОЗУ может помочь вам определить правильный размер, скорость и марку для покупки совместимого комплекта обновления.
Или при настройке параметров памяти в базовой системе ввода / вывода (BIOS) или унифицированном расширяемом интерфейсе микропрограмм (UEFI) возможность просмотра информации о модуле памяти также поможет вам узнать, правильно ли применена конфигурация.
Независимо от причины, Windows 10 может предоставить всю необходимую информацию с помощью командной строки без необходимости открывать корпус или устанавливать сторонние инструменты.
Связано: как быстро определить слоты памяти, доступные на материнской плате в Windows 10
В этом руководстве по Windows 10 мы проведем вас через шаги, чтобы узнать технические характеристики оперативной памяти, установленной на вашем компьютере, включая номер детали, производителя, серийный номер, скорость, емкость, форм-фактор, тип памяти и т. Д.
Д.
Краткое примечание: Хотя вы можете запросить многие сведения о конфигурации ОЗУ на вашем компьютере с помощью командной строки, некоторая информация может быть недоступна в зависимости от оборудования системы.
Как определить детали RAM с помощью командной строки
Если вы подозреваете, что Диспетчер задач показывает неточную информацию об ОЗУ, или хотите узнать еще больше подробностей, таких как серийный номер, номер детали, производитель и многое другое о каждом модуле памяти, то вы можете использовать эти команды.
Проверить производителя памяти
Чтобы определить марку модулей памяти, установленных в устройстве, выполните следующие действия:
- Открыть Старт .
- Введите Командная строка , щелкните правой кнопкой мыши верхний результат и выберите параметр Запуск от имени администратора .
Введите следующую команду, чтобы определить имя производителя памяти, и нажмите Введите :
Источник: Windows Centralwmic memorychip get devicelocator, производитель- Подтвердите марку памяти в столбце «Производитель».

Проверить номер детали памяти
Чтобы узнать номер детали каждого модуля памяти, выполните следующие действия:
- Открыть Старт .
- Введите Командная строка , щелкните правой кнопкой мыши верхний результат и выберите параметр Запуск от имени администратора .
Введите следующую команду, чтобы найти номер детали памяти, и нажмите Введите :
Источник: Windows Centralwmic memorychip get devicelocator, партномер- Подтвердите номер продукта в столбце «Номер детали».
Если ваш компьютер тормозит, обновление памяти, возможно, является одним из лучших способов повысить общую производительность. Если вы не уверены, какой комплект для обновления памяти заказать, мы выберем комплект Corsair Vengeance LPX DDR4 16GB. Он имеет надежную работу, качественные комплектующие и, что более важно, цену.
Проверить серийный номер памяти
Чтобы определить серийный номер каждого модуля памяти, выполните следующие действия:
- Открыть Старт .
- Введите Командная строка , щелкните правой кнопкой мыши верхний результат и выберите параметр Запуск от имени администратора .
Введите следующую команду, чтобы получить серийный номер для каждой карты памяти, и нажмите Введите :
Источник: Windows Centralwmic memorychip get devicelocator, серийный номерПодсказка: В команде вы также можете заменить «devicelocator» на «banklabel», чтобы отобразить серийный номер, показывающий физическую метку банка, где расположена память на материнской плате.Например, микросхема памяти wmic
получит метку банка, серийный номер- Подтвердите идентификатор продукта в столбце «Серийный номер».

Проверить объем памяти
Используя командную строку, вы можете узнать общую емкость модуля и всей системы.
Определите емкость модуля памяти
Чтобы определить емкость каждого модуля памяти, выполните следующие действия:
- Открыть Старт .
- Введите Командная строка , щелкните правой кнопкой мыши верхний результат и выберите параметр Запуск от имени администратора .
Введите следующую команду, чтобы узнать объем памяти, и нажмите Введите :
Источник: Windows Centralwmic memorychip get devicelocator, емкостьПодтвердите размер каждого модуля RAM, установленного на устройстве, в столбце «Емкость».
Подсказка: Информация о емкости отображается в байтах, но вы можете разделить число на 1073741824 (1 гигабайт в байтах), чтобы преобразовать информацию в гигабайты.

Определить общий объем системной памяти
Вы также можете быстро узнать общий объем памяти, установленной на устройстве, выполнив следующие действия:
- Открыть Старт .
- Введите Командная строка , щелкните правой кнопкой мыши верхний результат и выберите параметр Запуск от имени администратора .
Введите следующую команду, чтобы определить общий объем физической памяти, и нажмите Введите :
Источник: Windows Centralsysteminfo | findstr / C: «Общая физическая память»- Подтвердите общий объем физической памяти (в мегабайтах), установленной на вашем компьютере.
Проверить скорость памяти
Чтобы проверить скорость оперативной памяти, выполните следующие действия:
- Открыть Старт .
- Введите Командная строка , щелкните правой кнопкой мыши верхний результат и выберите параметр Запуск от имени администратора .

Введите следующую команду, чтобы определить скорость памяти, и нажмите Введите :
Источник: Windows Centralwmic memorychip get devicelocator, скорость- В столбце «Скорость» подтвердите скорость модулей памяти (в МГц).
Проверить тип памяти
Чтобы проверить тип системной памяти в Windows 10, выполните следующие действия:
- Открыть Старт .
- Введите Командная строка , щелкните правой кнопкой мыши верхний результат и выберите параметр Запуск от имени администратора .
Введите следующую команду, чтобы определить тип памяти, и нажмите Введите :
Источник: Windows Centralwmic memorychip get devicelocator, memorytype- В столбце «MemoryType» подтвердите число, которое определяет тип памяти.(См. Список ниже.
 )
)
Поддерживаемые типы памяти
Вот список типов памяти, которые может определить команда:
- 0 : Неизвестно.
- 1 : Другое.
- 2 : DRAM.
- 3 : синхронная память DRAM.
- 4 : Кэш DRAM.
- 5 : ОКБ.
- 6 : EDRAM.
- 7 : VRAM.
- 8 : SRAM.
- 9 : RAM.
- 10 : ПЗУ.
- 11 : Вспышка.
- 12 : EEPROM.
- 13 : FEPROM.
- 14 : СППЗУ.
- 15 : CDRAM.
- 16 : 3DRAM.
- 17 : SDRAM.
- 18 : SGRAM.
- 19 : RDRAM.
- 20 : DDR.

- 21 : DDR2.
- 22 : DDR2 FB-DIMM.
- 24 : DDR3.
- 25 : FBD2.
Проверить форм-фактор памяти
Чтобы определить, являются ли модули DIMM или SODIMM, выполните следующие действия:
- Открыть Старт .
- Введите Командная строка , щелкните правой кнопкой мыши верхний результат и выберите параметр Запуск от имени администратора .
Введите следующую команду, чтобы определить форм-фактор памяти, и нажмите Введите :
Источник: Windows Centralwmic memorychip get devicelocator, формфакторПодтвердите информацию о форм-факторе в столбце FormFactor.
Краткое примечание: Если на выходе 8 , устройство использует модули DIMM (обычно доступны на настольных компьютерах).
 В противном случае, если команда выводит число 12 , компьютер использует модули SODIMM (обычно доступны на ноутбуках).
В противном случае, если команда выводит число 12 , компьютер использует модули SODIMM (обычно доступны на ноутбуках).
Поддерживаемые форм-факторы памяти
Вот список форм-факторов, которые может определить команда:
- 0 : Неизвестно.
- 1 : Другое.
- 2 : СИП.
- 3 : DIP.
- 4 : ZIP.
- 5 : SOJ
- 6 : Собственный.
- 7 : SIMM.
- 8 : DIMM.
- 9 : ЦОП.
- 10 : PGA.
- 11 : RIMM.
- 12 : SODIMM.
- 13 : SRIMM.
- 14 : SMD.
- 15 : SSMP.
- 16 : QFP.
- 17 : TQFP.
- 18 : SOIC.
- 19 : LCC.
- 20 : PLCC.
- 21 : BGA.
- 22 : FPBGA.
- 23 : LGA.
- 24 : FB-DIMM.
Проверить все данные памяти
Приведенные выше команды могут помочь вам найти наиболее полезную информацию о модулях. Однако есть еще одна команда, которую вы можете использовать для запроса всех доступных деталей.
Чтобы перечислить все сведения о памяти, выполните следующие действия:
- Открыть Старт .
- Введите Командная строка , щелкните правой кнопкой мыши верхний результат и выберите параметр Запуск от имени администратора .
Введите следующую команду, чтобы просмотреть все сведения о памяти, и нажмите Введите :
Источник: Windows Centralполный список микросхем памяти wmic- Подтвердите всю доступную информацию для каждого модуля памяти, установленного на компьютере.
(Необязательно) Введите следующую команду, чтобы просмотреть только определенные сведения, и нажмите Введите :
Источник: Windows Centralwmic memorychip get devicelocator, производитель, номер детали, серийный номер, емкость, скорость, тип памяти, форм-фактор- Подтвердите информацию о памяти.
После выполнения этих шагов у вас будет много подробностей о модулях RAM, установленных на устройстве.
Обычно эти сведения могут быть полезны при устранении неполадок, настройке конфигурации оборудования (например, при разгоне) или планировании обновления памяти для повышения производительности системы.
Дополнительные ресурсы по Windows 10
Дополнительные полезные статьи, статьи и ответы на распространенные вопросы о Windows 10 см. На следующих ресурсах:
Мы можем получать комиссию за покупки, используя наши ссылки. Узнать больше.
Moar Frames!Вот 10 игр для Xbox, которым нужен «FPS Boost»
FPS Boost — еще одна впечатляющая функция, доступная в настоящее время в поясе служебных программ обратной совместимости Xbox.

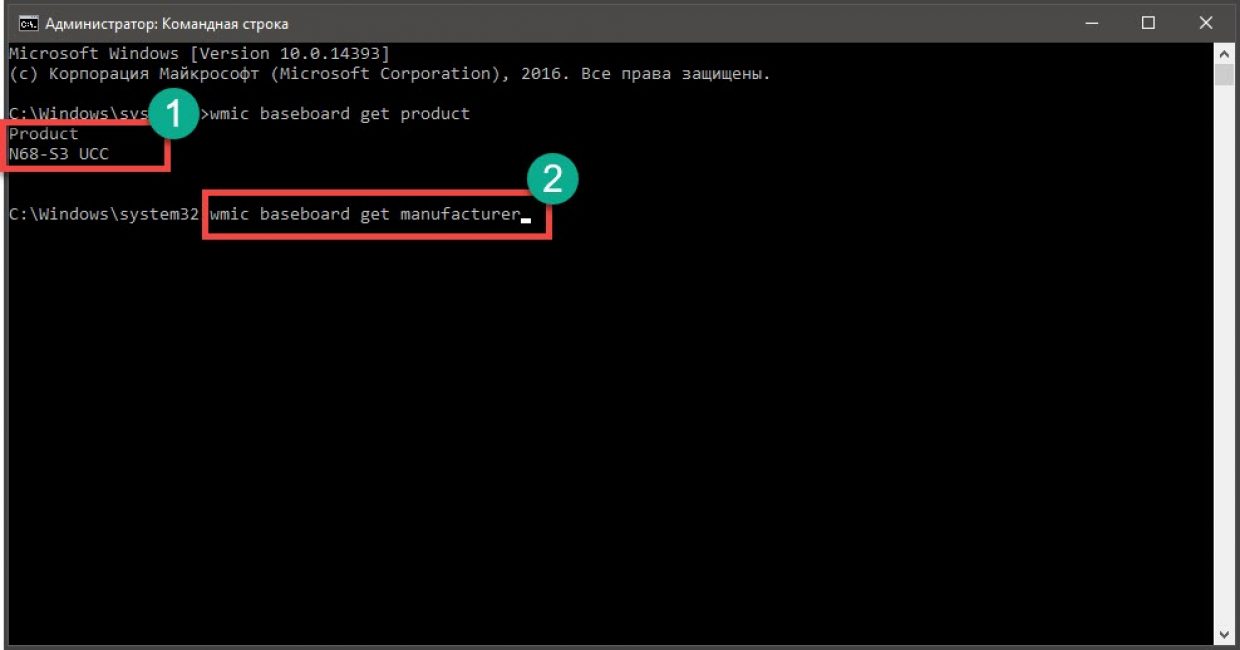 К примеру, результатом команды wmic baseboard get product будет только название модели. А при вводе wmic baseboard get product,manufacturer пользователь получит имя производителя и устройства.
К примеру, результатом команды wmic baseboard get product будет только название модели. А при вводе wmic baseboard get product,manufacturer пользователь получит имя производителя и устройства. Подождите, пока она не закончит.
Подождите, пока она не закончит.
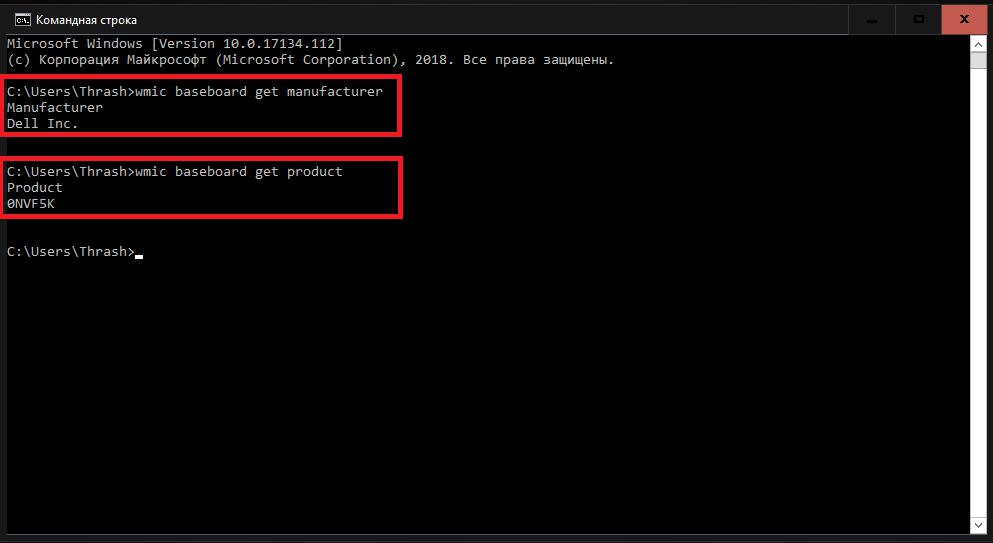


 Надпись делается крупным шрифтом, и вы без труда сможете найти и прочитать ее;
Надпись делается крупным шрифтом, и вы без труда сможете найти и прочитать ее; Жать надо одновременно;
Жать надо одновременно;

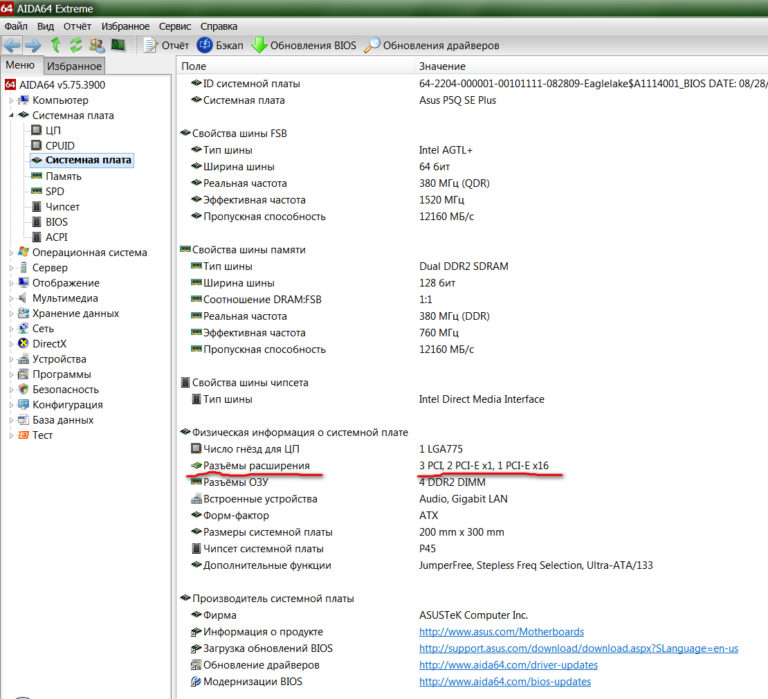

 Он будет содержать всю доступную системную информацию о материнской плате, к которой имеет доступ Windows.
Он будет содержать всю доступную системную информацию о материнской плате, к которой имеет доступ Windows.


 )
)
 В противном случае, если команда выводит число 12 , компьютер использует модули SODIMM (обычно доступны на ноутбуках).
В противном случае, если команда выводит число 12 , компьютер использует модули SODIMM (обычно доступны на ноутбуках).