Яндекс.диск — как пользоваться файлообменником
Здравствуйте, читатели блога Сайт с нуля. В этой статье мы обратим свое внимание на Яндекс.Диск — очень полезный сервис для обмена файлов от компании Яндекс.
Немножко истории.
Cервис Яндекс.Диск предназначен для хранения данных на серверах, а также синхронизации и обмена ими с другими пользователями. Файлообменник Яндекс.Диск работает по принципу синхронизации данных между разными устройствами. С 2012 года регистрация новых пользователей производилась исключительно по приглашениям. Сегодня воспользоваться файлообменником может каждый желающий.
Преимущества использования Яндекс.Диск перед другими подобными сервисами:
- Не нужно загружать файлы на жесткий диск или флешку. Достаточно сохранить документ в облаке, причем срок хранения неограничен. После того, как на файлообменнике будет размещен файл, пользователь получит ссылку на него. Эту ссылку можно оставить на сайте, разместить на форуме, в социальной сети, чате и т.п. При этом ваш файл будет доступен всем, кто видит эту ссылку;
- Скачивание файлов с облачного диска происходит без ограничения скорости;
- Доступ к файлам можно настраивать для каждого пользователя индивидуально;
- Возможность автоматической загрузки фотографий и видеофайлов со смартфона, фотоаппарата, карт памяти и т.д.;
- Имеются специальные приложения, позволяющие распознавать сканированный текст, присутствует файловый менеджер, утилита для резервного копирования и т.д.
Заметьте, что Яндекс.Диск бесплатный, однако за определенную плату вы можете увеличить дисковое пространство для хранения больших файлов. По умолчанию сервис предоставляет 10 ГБ пространства, причем навсегда. А если вы приглашаете пользователей, то ваше дисковое пространство может достигнуть 20 ГБ.
Также есть возможность интеграции Яндекс-Диска в Microsoft Office 2013 и автоматической загрузки видеофайлов и фото с внешних носителей и цифровых фотокамер. При этом пользователь получает дополнительно 32 ГБ свободного пространства сроком на 6 месяцев. С каждым годом файлообменник Яндекс Диск становится все более функциональным.
Как пользоваться Яндекс. Диск?
Варианты загрузки файлов на сервис:
- Без регистрации заходите в интерфейс своей почты на Яндексе и находите вверху вкладку «Диск
- С помощью программы Яндекс.Диск. Скачиваете и устанавливаете программу. После того, как она будет установлена, для того чтобы выложить файл в файлообменник, перетаскиваете его в папку Яндекс.Диска. Данные, хранящиеся в этом месте, будут автоматически синхронизироваться.
- Загрузка файлов с iOS и Android.
Приложение позволяет сохранять имеющиеся данные либо делать фото, видео, скриншоты и сохранять их сразу на Яндекс. Диск. Мобильный вариант обрел определенное сходство с Dropbox, особенно после того, как в нем появилась функция автоматической синхронизации того, что снял пользователь на свой планшет или смартфон.
Как скопировать чужой файл?
Если у вас имеется ссылка на файл, который хранится на Яндекс.Диске, вы можете скопировать его на свой «Диск». Для этого перейдите по ссылке и кликните по кнопке «Сохранить на Яндекс.Диск». Сразу после этого начнется перемещение файла в папку загрузок вашего Яндекс.Диска. Загружаемые файлы вы можете сделать публичными или, наоборот, ограничить доступ к ним.
Публичным файл можно сделать, выбрав пункт из меню, вызываемого нажатием правой кнопки мыши, «скопировать публичную ссылку».
Таким способом можно публиковать любые данные, хранящиеся на вашем компьютере. Как только вы произведете указанные выше манипуляции, файлы автоматически попадут в облачное хранилище, а вы получите ссылку, которую можно будет публиковать на сайтах либо отсылать пользователям.
Как выложить файл в общий доступ?
Обеспечив общий доступ к папке, вы позволите другим пользователям видеть ее содержимое. В тот момент, когда вы откроете выбранным пользователям доступ к содержимому папки, она появится у них в Яндекс.Диске. Для этого вам достаточно выбрать папку и нажать на «Сделать папку общей».
Как отправить большой файл через файлообменник Яндекс.Диск?
Перед тем, как передать большой файл через файлообменник, уточните объем свободного места, оставшегося на виртуальном диске. Для этого зайдите в настройки Яндекс.Диск и дальше в «
Попасть в папку облачного хранилища можно и через «Мой компьютер». Ускорить процесс загрузки больших файлов позволит архивация. Архивация даст возможность уменьшить вес файла, сократить время его загрузки в облачный сервис и последующей закачки на компьютер.
Наши советы как пользоваться Яндекс.Диск
В Яндекс.Диск есть возможность создавать на один и тот же файл новые ссылки. Данная функция пригодится, если необходимо, чтобы инфопродукт раздавался платно. Для замены просто удалите публичную ссылку и сгенерируйте ее снова – появится новая ссылка.
Перед тем как пользоваться файлообменником, особенно, если предстоит работа с большими файлами, убедитесь в наличии свободного места в облаке.
Если вы решили удалить файл, то после его попадания в корзину, свободное место в облачном хранилище не увеличится. Чтобы пространства стало больше, необходимо очистить корзину.
Спасибо за внимание. Будем очень благодарны, если воспользуетесь кнопочками социальных сетей.
Также стоит прочитать
sitesnulya.ru
Яндекс диск как пользоваться: подробная инструкция
Яндекс диск инструкция по использованию
В данной статье мы расскажем о Яндекс диск и как пользоваться им, специальная подробная инструкция. Не все люди знают и умеют использовать облачное хранилище от Яндекса, мы Вам поможем. Файлообменник и хранение фотографий и видео, отлично подойдет
 Использование Яндекс диск
Использование Яндекс дискЯндекс диск как пользоваться на компьютере?
Если Вы захотели использовать облако от Yandex, то для начала нужно создать Яндекс диск. Инструкцию мы так же делали на нашем сайте. Помните для создания аккаунта, нужна электронная почта от компании. Затем Вы уже сможете хранить в неограниченном количестве времени на диске. Загружать на него фото,
После его создания учетной записи в облаке, нужно в нее войти введя свой логин и пароль. Если её нет, пройдите регистрацию на главной странице хранилища. Сейчас мы покажем, как использовать и пользоваться различными версиями Яндекс диск на компьютере или телефоне.
Подробная инструкция по использованию Яндекс диск
Рассмотрим Веб-версия диска, после входа в аккаунт перейдем в само дисковое пространство. Это главное меню облака, слева находятся все папки и ссылки. Посмотрим на все и разберем их.

oblakos.ru
как использовать – подробная инструкция в картинках
До 50 Гб через Интернет с помощью сервиса DropMeFiles . Но на этом сервисе хранить, к сожалению, долгое время файлы не получится.
И поэтому для хранения файлов лучше использовать файлообменники. Их достаточно много, и сейчас мы рассмотрим один из самых популярных и известных файлообенников — научимся пользоваться Яндекс Диском .
Найти его можно через поиск Яндекса , зайдя по ссылке Еще — Диск , или Еще — Все сервисы — Диск . Естественно, что если Вы хотите использовать этот сервис, то есть получить определенное дисковое пространство, Вам нужно быть зарегистрированным на Яндексе, то есть иметь на нем почтовый ящик.
Работать с файлообменником Яндекс Диск достаточно просто. Чтобы загрузить файл, нажимаете на кнопку Загрузить , затем на кнопку , и загрузить еще файлы — они будут загружаться одновременно все сразу.
В процессе загрузки видно, как заполняется полоска, и сколько осталось еще ждать. Это окошко можно скрыть, нажав на кнопку Скрыть это окно . То, что загрузка после этого продолжается, Вы будете видеть в нижнем левом углу — там появляется надпись с бегающими полосками Загружаем один файл .
Клик по этой надписи опять открывает нам окно загрузки.
Отображение файлов может быть списком, иконками, плиткой. Различные варианты отображения переключаются в правой верхней части окна сервиса.
Выделяя файл, и используя кнопки, которые находятся вверху, можно скачать файл себе на компьютер, удалить, настроить доступ к нему. Можно также создать папку, переименовать файл, скопировать и переместить файл в папку.
Справа от названия файлов видны их размеры.
Также, выделяя файл, Вы можете настроить доступ к нему с помощью переключателя внизу: можно выключить или включить ссылку для скачивания. А затем ссылку можно передать другим людям.
Кстати, есть возможность делать на один и тот же файл новые ссылки, хотя такой команды на сервисе нет. Например, это ссылка на Ваш инфопродукт, и Вы не хотите, чтобы он раздавался бесплатно. И Вы собираетесь менять ссылку раз в месяц. Это легко делается. Для замены Вы просто выключаете публичную ссылку, и включаете опять. Вот и все — ссылка будет новая.
После удаления файл попадает в корзину. Свободное место на Яндекс Диске при этом не увеличивается. Чтобы оно стало больше, нужно корзину почистить.
Для чистки заходите в пункт меню Корзина . и нажимаете кнопку Очистить . Или удаляете каждый файл по отдельности. выделяя его, и нажимая кнопку Удалить . Можно также восстановить файл, то есть переместить его из корзины опять в пункт Мой диск .
После очистки корзины кликайте по пункту Мой диск в меню, чтобы продолжить работу с сервисом.
В Яндекс Диске Вы можете не только скачать, но и посмотреть загруженные картинки, не скачивая их на компьютер. Для этого Вы выделяете файл картинки, и нажимаете внизу не кнопку Скачать , а кнопку Посмотреть . Если изображений несколько, Вы можете их все посмотреть по очереди, с помощью удобных стрелок по бокам, или ленты файлов внизу. Чтобы выйти из режима просмотра, нажимаете на крестик в правом верхнем углу окна сервиса.
Файлы хранятся неограниченное время. С самого начала дается 3 Гб, но этот объем можно увеличить. Для увеличения нажмите на пункт меню Увеличить объем диска . Дополнительный объем можно купить, но если Вас интересуют в первую очередь бесплатные методы увеличения объема, прокручивайте страничку вниз.
Там дается еще 7 Гб, в подарок после прохождения задания под названием Предполетная подготовка . Нужно будет загрузить программу Яндекс Диск для Windows, и установить ее, затем закачать пару файлов, и рассказать другу о сервисе.
Есть еще один вариант получить целых 10 Гб, приглашая друзей. Вы делаете им подарок — 1 Гб, и за каждого приглашенного получаете 0,5 Гб.
Так что приглашаю Вас на Яндекс Диск. Заходите по ссылке:
Видео о том, как работать с файлообменником Яндекс Диск
Более подробные сведения Вы можете получить в разделах «Все курсы» и «Полезности», в которые можно перейти через верхнее меню сайта. В этих разделах статьи сгруппированы по тематикам в блоки, содержащие максимально развернутую (насколько это было возможно) информацию по различным темам.
Также Вы можете подписаться на блог, и узнавать о всех новых статьях.
Это не займет много времени. Просто нажмите на ссылку ниже:
Сегодня облачные сервисы являются одной из самых перспективных областей для обеспечения сохранности данных пользователя и файлообменник Яндекс не является исключением.
Использование облачных технологий практически полностью исключает вероятность потери информации. Все файлы хранятся на удаленных серверах поставщика услуг. В случае сбоя операционной системы или поломки компьютера, данные не пострадают.
Облако от Yandex – это новый проект успешной российской ИТ-компании.
Благодаря выгодным условиям и бесперебойной работе сервиса, за год к обменнику присоединилось более миллиона пользователей.
Рассмотрим детальнее, почему стоит использовать Яндекс.Диск, как зарегистрировать свой аккаунт и начать работу.
Преимущества файлообменника от Yandex
Размещая файл в облаке, юзер использует свою персональную страницу. Ее функционал одновременно напоминает файловую систему и стандартный жесткий диск. Основные преимущества хранилища от Yandex:
- Уникальная система защиты данных. Работая с клиентской программой, вы сможете защитить свои файлы с помощью надежной системы шифрования и передачи информации по защищенным потокам. Такой алгоритм работы сводит к минимуму хищение данных или внедрение вирусных программ на ваш диск;
- Большое количество свободного места. Яндекс предоставляет своим пользователям 10 ГБ бесплатного места. Это больше, чем бесплатный лимит таких популярных хранилищ как One Drive или DropBox ;
- Наличие программного обеспечения для мобильных и десктопных операционных систем. Благодаря клиентским приложениям, вы сможете получить мгновенный доступ к своим файлам, где бы ни находились. Для входа в диск требуется лишь соединение с глобальной сетью;
- Простой интерфейс. Интуитивно-понятное меню и расположение папок позволяют быстро разобраться с функционалом облачного хранилища;
- Пользователи могут восстановить удаленные по ошибке или поврежденные данные. Это возможно благодаря
droidd.ru
Файлообменник Yandex
Компьютерная грамотность предполагает в первую очередь знакомство с терминологией.
Файлообменник – это сервис, на котором пользователь может разместить свой файл (или несколько файлов) в Интернете, а взамен получить ссылку (еще говорят – гиперссылку) на свой файл в Интернете, по которой этот файл будет круглосуточно доступен всем, кому Вы пошлете эту ссылку. Можно ссылку на свой файл послать по электронной почте, разместить в социальной сети, на форуме, на сайте, в общем, там, где это разрешено и уместно.
Вместо слов «разместить файл на файлообменнике» часто можно встретить следующие выражения:
- залить на файлообменник,
- загрузить на файлообменник,
- закачать на файлообменник,
- выложить на файлообменник,
- передать файл большого размера.
Правила использования файлообменников – почему полезно их знать?
У файлообменников есть свои правила по размещению на них файлов. В частности, эти правила касаются сроков хранения файлов на файлообменнике. Всегда следует обращать внимание на эти правила, чтобы ваши файлы были доступны для скачивания с файлообменника.
Файлообменники и дополнительный доход– что это значит?
Файлообменники типа Depositfiles, Letitbit (и т.п.) зарабатывают показом рекламы, а также продажей вип-аккаунтов (или премиум-аккаунтов) и других платных услуг. Поэтому там есть искусственная пауза для того, чтобы пользователь смотрел рекламу и приходил к мысли о приобретении вип-аккаунта.
С другой стороны, надо отметить, что возможен дополнительный заработок в Интернете для пользователей с помощью перечисленных выше файлообменников. Я не буду на этом останавливаться, замечу лишь, что если по Вашей ссылке файл будет скачен другими пользователями ориентировочно 1000 раз, то файлообменник заплатит Вам за это от 2 долларов.
Мне нужно передать файл большого размера. Бесплатно!
В этой статье я более подробно расскажу о бесплатном файлообменнике Yandex. Прилагательное «бесплатный» означает, что Вы размещаете на файлообменнике Yandex свой файл бесплатно, и тот, кто будет этот файл скачивать по Вашей ссылке, тоже сделает это бесплатно.
Внимание! В январе 2013 года Яндекс Народ (то есть, файлообменник Яндекса) закрыли, его больше нет! Теперь новый облачный сервис – Яндекс.Диск. Если есть аккаунт (почта) на Яндексе, то для загрузки файлов можно пользоваться Яндекс.Диском. Это новый удобный сервис Яндекса для хранения и обмена файлами: можно закачивать файлы до 10 Гигабайт, срок хранения файлов теперь НЕ ограничен.
Итак, Файлообменник Яндекса (бывший Яндекс Народ) закрыт. Вместо него теперь Яндекс Диск. Чтобы узнать подробнее об Яндекс,Диске, кликните по следующей ссылке:
Как загрузить файлы на Яндекс.Диск и как скачать?
Ниже идет инструкция, как пользоваться Файлообменником Яндекса, которая теперь уже, увы, не актуальна. Ибо, повторю еще раз: Файлообменник Яндекса сейчас существует только для тех пользователей (точнее, для файлов этих пользователей), которые когда-то (до января 2013 года) загрузили туда свои файлы и до сих пор их там хранят. Все остальные пользователи могут теперь пользоваться только Яндекс.Диском (ссылка “Как загрузить файлы на Яндекс.Диск и как скачать?” выше на один абзац).
Чтобы воспользоваться файлообменником Yandex, нужно иметь (либо завести) свою почту на Yandex, то есть требуется «иметь свой аккаунт» на Яндексе. О том, как это сделать, подробно изложено в статье «Аккаунт Яндекс».
Сим-сим, откройся: или Как зайти на файлообменник Яндекса?
Итак, аккаунт на Яндексе у Вас есть. На файлообменник Яндекса можно попасть одним из следующих способов (наиболее распространенных):
1) Заходим в свою почту на Яндексе, кликаем на ссылку Народ:

После чего Народ нам предложит два варианта дальнейших действий:
- Управление сайтом
- Загрузить файлы: по одному, либо сразу много.
Нас интересует 2-ой вариант – загрузить файлы, о нем речь пойдет ниже.
2) Второй способ как попасть на файлообменник. В поисковой строке браузера набираем фразу: файлообменник Яндекс. Одна из первых ссылок будет следующая: “Яндекс.Народ” – хостинг и хранение файлов. Кликаем по ссылке и выходим в Народ, где нам будет предложено два варианта, аналогичные описанным выше:
- Создайте свой сайт
- Делитесь файлами
3) Наконец, третий способ зайти на файлообменник. В адресной строке браузера набираем narod.yandex.ru и далее все, как описано абзацом выше.
Итак, во 2-ом и в 3-ем вариантах Вы увидите следующую картинку:
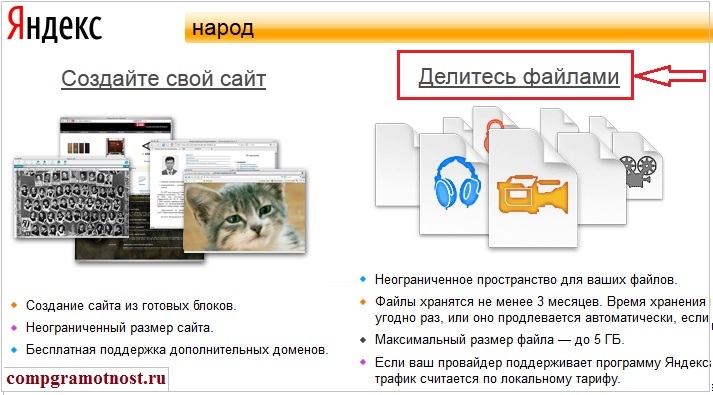
Ниже ссылки «Делитесь файлами» можно ознакомиться c правилами размещения и хранения файлов на файлообменнике Yandex:
- Неограниченное пространство для ваших файлов.
- Файлы хранятся не менее 3 месяцев. Время хранения можно самостоятельно продлевать сколько угодно раз, или оно продлевается автоматически, если файл скачивают.
- Максимальный размер файла — до 5 ГБ.
- Если ваш провайдер поддерживает программу Яндекса «Локальная сеть», ваш трафик считается по локальному тарифу.
Пора загружать свой файл в Интернет, то есть на файлообменник.
Кликаем по ссылке «Делитесь файлами». После этого, если Вы не зашли в свой аккаунт на Яндексе, то есть в свою почту, тогда Вам будет предложено это сделать, а именно:
- ввести свой e-mail на Яндексе и
- пароль к нему.
После этого Вы попадете на файлообменник, где будет предложено загрузить файлы:
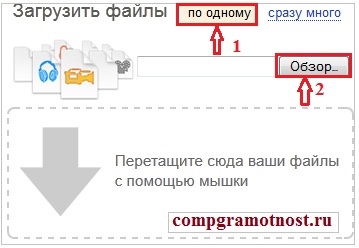
Выбираем «по одному» (цифра 1 на скриншоте выше), затем щелкаем по кнопке «Обзор» (цифра 2 на скриншоте выше). Открывается окно для поиска файла на своем компьютере «Выгрузка файла».
Находим там нужный файл, кликаем по нему 1 раз мышкой, после чего имя файла будет помещено в окно «Имя файла» (цифра 1 на скриншоте ниже). Осталось кликнуть по кнопке «Открыть» (цифра 2 на скриншоте ниже):

После этого можно получить ссылку на наш файл, которая будет доступна в Интернете 24 часа в сутки:
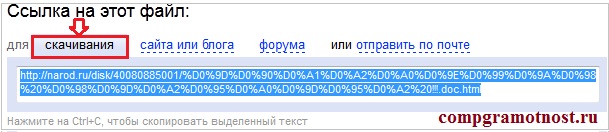
Ссылка для скачивания выдается уже выделенной, то есть закрашенной синим цветом. Ее можно скопировать, если нажать на горячие клавиши Ctrl+C (это означает копировать).
Затем эту ссылку можно вставить в том месте, где это необходимо, например, в комментариях группы «Компьютерная грамотность». Для этого переходим в группу, кликаем мышкой в окне для комментариев и нажимаем горячие клавиши Ctrl+V (что означает вставить).
Также можно ссылку вставить в письмо. Для этого выбираем опцию «отправить по почте», откроется окно:
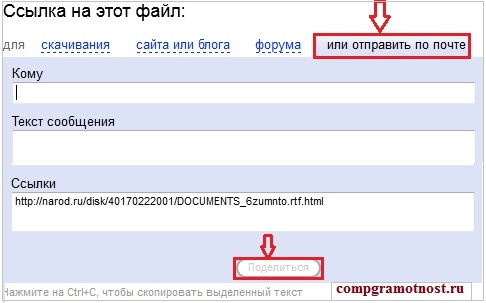
В поле «Кому» вводим e-mail того человека, которому надо передать файл большого размера, заполняем поле «Текст сообщения», например: «Привет, как дела? Высылаю ссылку на интересное кино, посмотри обязательно». Сама ссылка будет вставлена автоматически в поле «Ссылки». Остается только нажать на кнопку «Поделиться», после чего письмо уйдет адресату со ссылкой на файл большого размера.
Если хотите потренироваться в компьютерной грамотности, можно для начала отправить письмо самому себе. Для этого в поле «Кому» следует ввести свой собственный e-mail адрес. Откройте это письмо, проверьте ссылку на файл.
Вот, пожалуй, и все, что я хотела сказать о файлообменнике Yandex. Спрашивайте или пишите в комментариях, полезна ли была Вам эта информация, что можно еще дополнить или что исправить.
Посмотрите мой видео-урок, чтобы все стало ясно и понятно:
Хочу добавить, что когда срок хранения файлов на Яндекс-народе заканчивается, приходит на почту следующее сообщение:
“Здравствуйте, Надежда.
Сообщаем, что срок хранения Ваших файлов на сервисе Яндекс.Народ заканчивается.
Для того чтобы продлить срок хранения файлов на 45 дней, перейдите по ссылкам:
файл “5_Winamp.7z” – http://narod.yandex.ru/disk/prolongate/26065729001/5_Winamp.7z.html – срок хранения до 01 марта 2012г.
файл “7_Setup.7z” – http://narod.yandex.ru/disk/prolongate/26065921001/7_Setup.7z.html – срок хранения до 01 марта 2012г.
Также Вы можете следить за сроком хранения Ваших файлов с помощью виджета для главной страницы Яндекса.
Добавить виджет на главную
—
Яндекс.Народ – бесплатный хостинг и хранение файлов”
Достаточно кликнуть по указанным в письме ссылкам и срок хранения будет продлен на 45 суток.
P.S. Статья закончилась, но можно еще почитать:
Как загрузить файлы на Яндекс.Диск и как скачать?
Файлообменник Майл ру
Аккаунт Яндекс
2 способа как перечислить деньги на Яндекс деньги
Как удалить почту Yandex?
Получайте актуальные статьи по компьютерной грамотности прямо на ваш почтовый ящик.
Уже более 3.000 подписчиков
Важно: необходимо подтвердить свою подписку! В своей почте откройте письмо для активации и кликните по указанной там ссылке. Если письма нет, проверьте папку Спам.
Автор: Надежда
15 февраля 2012
www.compgramotnost.ru
Как установить и пользоваться яндекс диском: подробное описание

Начинающих пользователей интернета может заинтересовать, что такое Яндекс Диск. Сразу поясню — это облачное хранилище, дисковое пространство которое предоставляется любому пользователю имеющему доступ в интернет.
Для чего нужен Яндекс.Диск
Он помогает хранить файлы, редко использующиеся на персональном компьютере (архивы, образы программ, фотографии).
Также Яндекс Диск способен выступать в качестве файлообменного сервиса – если хочется поделиться какой-либо информацией, достаточно выложить ее и открыть доступ. А затем скопировать ссылку, по которой она будет доступна для загрузки.
Обратите внимание! Объем выделяемого дискового пространства обычно составляет 10 гигабайт.
Использование Яндекс Диска часто спасает ценные данные, которые были предварительно продублированы на компьютере и в облачном хранилище.
Например, если операционная система не запускается в результате сбоя или поломался жесткий диск, владелец файлов может зайти в свой Яндекс аккаунт и скачать их на новое устройство. Такая предусмотрительность сохраняет много времени и денежных средств.
Остается только узнать, как пользоваться Яндекс Диском – чтобы получить возможность лично испытать все преимущества проекта.
Регистрация почтового ящика
К сожалению, создатели сервиса не предусмотрели возможности использования Яндекс Диска без почты. Поэтому сначала необходимо зарегистрировать личный ящик:
Отройте сайт www.yandex.ru и перейдите по ссылке «Завести почту», находящейся в углу страницы.
Введите имя и фамилию. Можно использовать придуманный псевдоним или реальные личные данные, разницы нет.

Для установки Яндекс.Диска открываем аккаунт на Яндексе
- Придумайте логин. Он должен состоять из латинских букв, а также не дублировать существующий.
- Задайте надежный пароль – пользуясь хранилищем, важно уделять внимание безопасности.
- Нажмите клавишу «Зарегистрироваться» и подождите, пока сервер обработает запрос и создаст аккаунт.
Использование Яндекс Диска
Почтовым ящиком пользоваться не обязательно, он требуется лишь для входа в облачное хранилище. Оно располагается в пользовательской вкладке по ссылке «Диск», также зайти туда можно с помощью ввода адреса disk.yandex.ru в строке браузера.

На экране отобразится приветствие нового пользователя и уведомление, что вам предоставлено 10 гигабайт дискового пространства в вечное пользование. Его разрешается беспрепятственно использовать для сохранения файлов самых разных форматов.
Если выделенных 10Гб вам недостаточно – есть возможность приобрести дополнительные гигабайты дискового пространства за деньги.

Как пользоваться Яндекс Диском впервые?
При первом входе в Яндекс.Диск нам предлагается скачать приложение для компьютера («Скачать Диск для Windows»). Думаю, не стоит торопиться с установкой приложения. Для начала лучше оценить все достоинства он-лайн версии. Поэтому, говорим «спасибо» и закрываем окно с приглашением.

Далее переходим в основную вкладку «Файлы». Там есть возможность загружать или скачивать данные, а также создавать новые директории. Чтобы добавить свой первый файл в облачное хранилище, достаточно щелкнуть по соответствующей клавише и выбрать его на компьютере.

Процесс выполнения задачи зависит от размера файла и скорости соединения, обеспечиваемой провайдером. По завершению операции в основной или предварительно выбранной папке появится новый элемент.
По умолчанию загруженная информация является приватной, а значит, доступной только ее владельцу. Если есть желание опубликовать ее в интернете или поделиться с друзьями, файл нужно выделить кликом мыши, используя переключатель «Поделиться ссылкой».

После этого полученный адрес требуется скопировать в буфер обмена и переслать любому пользователю. Скачать информацию сможет любой человек по прямой ссылке – даже если он не понимает, что такое облачное хранилище Яндекс и как им пользоваться.
Программа для Яндекс Диска
Пользоваться сервисом хранилища можно не только посредством веб-интерфейса, но и официальной программы на компьютере. Но делать это лучше когда вы освоите он-лайн версию диска.
Приложение Яндекс.Диск оптимизировано для работы с файлами. В то время как обычный браузер часто ошибается при загрузке больших объемов информации и даже автоматически закрывается на середине процесса.
Скачать приложение можно на сайте https://disk.yandex.ru/client/disk и бесплатно установить на ПК. В этом поможет наша инструкция:
Зайдите в Яндекс Диск и выберете из предложенного списка свою операционную систему.

Загрузите установочный образ на жесткий диск и запустите, щелкнув по нему клавишей мыши.

Примите лицензионное соглашение, дождитесь установки, и программа появится в реестре вашего компьютера.
В открывшемся окне следует ввести адрес почты и пароль, чтобы получить доступ к персональному файловому хранилищу.
После этого отобразится главная директория со списком файлов, а также папки и разделы. Для загрузки новой информации, будь то архив, видео или изображение, достаточно перетащить его мышью в окно программы и подождать начала выполнения задачи.

В целом, работа с элементами хранилища полностью аналогична веб-интерфейсу, за исключением возросшей скорости обработки данных и высокого удобства.
Особенностью установленного Яндекс Диска на компьютере является интеграция в операционную систему. После установки пользователь увидит, что в папке «Мой компьютер» появился новый диск. Именно на нем будут дублироваться файлы, загружаемые в облако – для большей безопасности.
По желанию Яндекс Диск для Windows можно детально настраивать, управляя синхронизацией, количеством выделенного пространства и другими важными аспектами. Это делает приложение гибким, функциональным и очень удобным для пользователя.
Для настройки Яндекс.Диска находим значёк в правом нижнем углу экрана вашего компьютера. Кликаем по нему переходим в настройки диска.

Далее, зайдя в настройки, мы можем обозначить папки которые будут автоматически синронизированы. То есть их содержимое будет на автомате дублироваться в облаке яндекс диска. Для этого заходим во вкладку «синхронизация» настроек диска и снимаем отметки с папок, которые не нужно синхронизировать.

Таким образом, вы узнали, как установить и пользоваться Яндекс Диском. Это облачное хранилище поможет освободить память своего компьютера и обезопасить ценные файлы – при этом платить денежные средства понадобится только случае, если захочется увеличить размер выделенного пространства. А освоить облако может даже начинающий компьютерный пользователь. Необходимо лишь придерживаться этой инструкции и иметь желание научиться работать с сервисом.
compforlife.ru
Как пользоваться Яндекс Диском: полезные мелочи
Вы уже знаете о том, как передавать большие файлы до 50 Гб через Интернет с помощью сервиса DropMeFiles. Но на этом сервисе хранить, к сожалению, долгое время файлы не получится.
И поэтому для хранения файлов лучше использовать файлообменники. Их достаточно много, и сейчас мы рассмотрим один из самых популярных и известных файлообенников — научимся пользоваться Яндекс Диском.
Найти его можно через поиск Яндекса, зайдя по ссылке Еще — Диск, или Еще — Все сервисы — Диск. Естественно, что если Вы хотите использовать этот сервис, то есть получить определенное дисковое пространство, Вам нужно быть зарегистрированным на Яндексе, то есть иметь на нем почтовый ящик.
Работать с файлообменником Яндекс Диск достаточно просто. Чтобы загрузить файл, нажимаете на кнопку Загрузить, затем на кнопку Выбрать файлы, выбираете файл на своем компьютере, и загружаете. Пока загрузка идет. можно нажать на кнопку Добавить еще, и загрузить еще файлы — они будут загружаться одновременно все сразу.
В процессе загрузки видно, как заполняется полоска, и сколько осталось еще ждать. Это окошко можно скрыть, нажав на кнопку Скрыть это окно. То, что загрузка после этого продолжается, Вы будете видеть в нижнем левом углу — там появляется надпись с бегающими полосками Загружаем один файл.
Клик по этой надписи опять открывает нам окно загрузки.
Слева на сервисе Яндекс Диск находится меню. По умолчанию при входе на сервис мы попадаем в пункт Мой диск. Справа Вы увидите список файлов, которые Вы загружали. В верхней части меню также Вы увидите, сколько Вам предоставлено места, и сколько свободного места осталось.
Отображение файлов может быть списком, иконками, плиткой. Различные варианты отображения переключаются в правой верхней части окна сервиса.
Выделяя файл, и используя кнопки, которые находятся вверху, можно скачать файл себе на компьютер, удалить, настроить доступ к нему. Можно также создать папку, переименовать файл, скопировать и переместить файл в папку.
Справа от названия файлов видны их размеры.
Также, выделяя файл, Вы можете настроить доступ к нему с помощью переключателя внизу: можно выключить или включить ссылку для скачивания. А затем ссылку можно передать другим людям.
Кстати, есть возможность делать на один и тот же файл новые ссылки, хотя такой команды на сервисе нет. Например, это ссылка на Ваш инфопродукт, и Вы не хотите, чтобы он раздавался бесплатно. И Вы собираетесь менять ссылку раз в месяц. Это легко делается. Для замены Вы просто выключаете публичную ссылку, и включаете опять. Вот и все — ссылка будет новая.
После удаления файл попадает в корзину. Свободное место на Яндекс Диске при этом не увеличивается. Чтобы оно стало больше, нужно корзину почистить.
Для чистки заходите в пункт меню Корзина. и нажимаете кнопку Очистить. Или удаляете каждый файл по отдельности. выделяя его, и нажимая кнопку Удалить. Можно также восстановить файл, то есть переместить его из корзины опять в пункт Мой диск.
После очистки корзины кликайте по пункту Мой диск в меню, чтобы продолжить работу с сервисом.
В Яндекс Диске Вы можете не только скачать, но и посмотреть загруженные картинки, не скачивая их на компьютер. Для этого Вы выделяете файл картинки, и нажимаете внизу не кнопку Скачать, а кнопку Посмотреть. Если изображений несколько, Вы можете их все посмотреть по очереди, с помощью удобных стрелок по бокам, или ленты файлов внизу. Чтобы выйти из режима просмотра, нажимаете на крестик в правом верхнем углу окна сервиса.
Файлы хранятся неограниченное время. С самого начала дается 3 Гб, но этот объем можно увеличить. Для увеличения нажмите на пункт меню Увеличить объем диска. Дополнительный объем можно купить, но если Вас интересуют в первую очередь бесплатные методы увеличения объема, прокручивайте страничку вниз.
Там дается еще 7 Гб, в подарок после прохождения задания под названием Предполетная подготовка. Нужно будет загрузить программу Яндекс Диск для Windows, и установить ее, затем закачать пару файлов, и рассказать другу о сервисе.
Есть еще один вариант получить целых 10 Гб, приглашая друзей. Вы делаете им подарок — 1 Гб, и за каждого приглашенного получаете 0,5 Гб.
Так что приглашаю Вас на Яндекс Диск. Заходите по ссылке:
Зарегистрировавшись по моей ссылке на сервисе, Вы получите 1 Гб дополнительно, а я получу половину гигабайта. И Вам хорошо, и мне тоже.
Видео о том, как работать с файлообменником Яндекс Диск
Более подробные сведения Вы можете получить в разделах «Все курсы» и «Полезности», в которые можно перейти через верхнее меню сайта. В этих разделах статьи сгруппированы по тематикам в блоки, содержащие максимально развернутую (насколько это было возможно) информацию по различным темам.
Также Вы можете подписаться на блог, и узнавать о всех новых статьях.
Это не займет много времени. Просто нажмите на ссылку ниже:
Подписаться на блог: Дорога к Бизнесу за Компьютером
Проголосуйте и поделитесь с друзьями анонсом статьи на Facebook:
pro444.ru
Как использовать Яндекс Диск как файлообменник
Яндекс Диск — одна из очередных служб от компании Яндекс, которая была добавлена в сервис относительно давно и получила огромную популярность среди пользователей. Но те, кто никогда не сталкивался с облачными сервисами, мало что представляют, как может работать данный сервис, и как его использовать в своих целях.
В данной статье разберем работу сервиса «Яндекс Диск», а также ответим на вопросы, связанные с использованием данного сервиса, и с чего можно начать при первичном использовании.
СодержаниеПоказать
Зачем нужен Яндекс Диск?
Следует начать с того, что данный сервис предоставляет целую массу возможностей для пользователя. Самой главной функцией данного сервиса является хранение файлов пользователя на удаленном сервере. Правда, при использовании можно столкнуться с некоторыми ограничениями, поэтому данный сервис назвать бесплатным можно только 50 на 50.
Изначально, каждому пользователю дается для использования 10 Гб памяти. При необходимости большого количества удаленного пространства, пользователю необходимо докупить необходимые объемы. Стоимость относительно недорогая, и чаще всего стоит того.
Другая немаловажная функция данного сервиса — использование его в качестве файлообменника. Дело в том, что внутри сервиса, при выгрузке файла, можно задать его доступ: открытый или закрытый. При открытом доступе, для предоставления файла другим пользователям, нужно скопировать ссылку на файл и выложить в необходимое место. Все пользователи, перешедшие по ссылке, получат доступ к файлу, и к возможности скачивания.
И последнее, для чего пользователи часто используют облачные сервисы — сохранность данных. Можно использовать Яндекс Диск, как хранилище самых важных документов. При потере флешки, или при поломке операционной системы, даже если все данные не уцелели, доступ к ним можно будет получить с любого другого устройства. Для этого нужно будет только ввести данные от используемой почты и зайти в «Яндекс Диск».
Заведение аккаунта для использования сервиса
Яндекс диск — сервис, который доступен внутри почтового аккаунта. Поэтому, первым делом, необходимо завести Яндекс Почту, так как использование диска без нее невозможно.
Для создания Яндекс аккаунта, необходимо выполнить следующую последовательность действий:
- перейти на официальный сайт разработчика;
- выбрать строку «завести почту»;

- заполнить регистрационную форму;

- выполнить вход, используя указанные данные.
Как использовать?
Когда Яндекс Почта заведена, попасть в сервис «Яндекс Диск» можно несколькими способами:
- во вкладке пользователя, в верхнем правом углу, выбрать графу «Диск»;

- перейти по ссылке disk.yandex.ru.
При выполнении любого способа пользователь перенаправляется на форму облачного хранилища, внутри которого располагаются 10 Гб выделенного пространства. С правой верхней части стороны экрана показано оставшееся свободное пространство, которым располагает пользователь. В левом верхнем углу располагается кнопка загрузки файлов.
Для загрузки достаточно нажать левой кнопкой мыши по кнопке, и в появившемся окне указать путь к необходимому файлу. Внутри сервиса, загруженный файл можно разместить в любой папке. Пользователю доступно полное администрирование собственной картотеки:
- добавление и удаление папок;
- перемещение объекта;
- использование разграничения доступа;
- создание открытого и закрытого соединения.
Вход в сервис всегда осуществляется исключительно через почтовый ящик, поэтому необходимо всегда держать его доступным и не разглашать пароль от сервиса.
С чего начать в первый раз?
При первом запуске диска, пользователь оповещается о том, что для него доступно 10 Гб свободного пространства. После этого, предлагается скачать программу для использования сервиса. Скачивать или нет — дело каждого. Ничего плохого в ней нет, но для начала необходимо разобраться в сервисе, и посмотреть, подойдет ли вообще он? Поэтому, ранее скачивание часто бывает ошибочным.
При работе с диском, сначала лучше создать собственную картотеку, а не использовать стандартную. Задать собственные папки, с необходимым доступом, продумать дальнейшее хранение файлов, так, чтобы это было удобно.
После настройки сервиса можно перейти к заполнению диска и загрузке файлов. Если файлы необходимо просто хранить, то можно ставить закрытый доступ, и хранить в одной из созданных папок. При необходимости поделить с кем-либо файлом, следует ставить открытый доступ и копировать ссылку на файл. Именно по ней будет доступ к файлу у посторонних пользователей.
Программы для использования Яндекс Диска
Чтобы пользоваться Яндекс Диском было еще удобнее. Можно использовать специальное приложение от Яндекса. Скачать его можно на официальном сайте. Для этого необходимо:
- выполнить вход в Яндекс аккаунт;
- перейти на правой панели пользователя по вкладке «Диск»;
- выбрать пункт «скачать Диск на Windows».

После нажатия на кнопку происходит скачивание установщика. Его необходимо открыть, и проследовать всем указаниям сервиса, в том числе дать подтверждение на лицензионное соглашение об использовании сервиса и указать свои логин и пароль от сервиса Яндекс, необходимые для предоставления доступа к Диску.
После установки, Яндекс диск появляется внутри файловой системы ПК в разделе «Компьютер», наряду с остальными дисками. Работа с файлами через программу не отличается от работы в обычном проводнике. Единственное, быстродействие немного уступает файлам, находящихся на компьютере.
Программу можно детально настроить. Для этого необходимо перейти в раздел «Компьютер», и щелкнуть правой кнопкой мыши по Яндекс диску. В открывшемся меню выбрать пункт «Настройки». Здесь можно задать синхронизацию для каждой из папок или отдельных файлов, управлять скриншотами и аккаунтом, задать основные параметры.
При необходимости, программу можно легко удалить с компьютера. Сделать это можно как через специальные утилиты, так и физически, через встроенное удаление windows.
Заключение
Несмотря на то, что облачных сервисов появилось достаточно много, ресурс от разработчика Яндекс остается востребованным и популярным среди пользователей. Пользоваться им очень удобно, да и сервис ничем не уступает другим аналогам. А так как абсолютно у каждого есть Яндекс Почта, то зачем заводить очередные аккаунты для использования другого сервиса, когда можно просто нажать на кнопку «Диск», и начать закачивать туда файлы.
piar-m.ru




