Программа смотреть пароль под звездочками. Открытие паролей под звездочками, обзор программ. Пароль от Wi-Fi
На сколько бы не была совершена человеческая память, но есть и будут погрешности, которые так или иначе выражаются в нашей жизни и в пользовании компьютером в частности. Наверно, Вам приходилось ломать голову над тем что же за пароль скрыт за звёздочками? Как всегда какая нибудь лёгкая чепуха, но которая благополучно вылетела из головы! В таких случаях, имея строку звёздочек и программу мы сможем увидеть скрытый текст…
Программа
Password Cracker показывает пароль вместо звёздочекБлагодаря усилиям разработчиков была создана утилита помогающая увидеть текст пароля вместо пресловутых звёздочек.
Эта программка имеет ряд положительных сторон: маленький размер утилиты,бесплатное распространение, не требуется установка и имеется русский язык! Программа проста в обращении и имеет интуитивно понятный интерфейс:
- Поле «Тест» — проверка работы алгоритма расшифровки
- Поле «пароль» – отображение найденного пароля
- Кнопка «Справка» — информация о эксплуатации
- Кнопка «О программе» — информация о продукте
- Функциональная кнопка «Включить» — активирующая утилиту
- Кнопка «Настройки» — изменения параметров утилиты
Как увидеть пароль вместо звёздочек?
Никаких сложностей в применении не существует, ряд простых действий поможет Вам начать пользоваться:
- После запуска утилиты, наведите курсор мышки на строку звёздочек
- После чего расшифрованный текст появится в соответствующем поле программы, либо непосредственно в самом окне восстанавливаемого приложения
- Скорее всего утилита попытается восстановить текст во всех элементах окна приложения, независимо от наличия скрытого текста.

- Для того чтобы увидеть пароль скрытый в браузере Internet Explorer, следует активизировать окно ввода пароля, после чего он отобразиться в программе.
- Примерно такими действиями можно восстановить скрытый пароль!
Вместо послесловия
Стоит отметить для пользователей решивших опробовать утилиту на своём компьютере, некоторые антивирусы определяют Password Cracker как вредоносный код. Поэтому не исключено, что Ваш антивирус может заблокировать доступ к системному файлу DLL от чего программа потеряет работоспособность. Такие проблемы с антивирусным ПО возникают из – за возможных угроз использования утилиты злоумышленниками для получения доступа.
Дорогие друзья, сегодня мы с вами узнаем, как посмотреть пароль под звёздочками. Но для начала необходимо будет разобраться, данные каких программ или сайтов можно будет посмотреть, а также при каких условиях. В общем, перед выполнением каких-либо действий нужно будет немного разобраться в ситуации.
Итак, можно посмотреть следующие пароли:
- От любого логина на любом сайте с помощью браузера.
 Это будет полезно, если вы сменили пароль, например, от своего почтового ящика и забыли его. Процедура восстановления далеко не самая интересная. Но если эти данные сохранены в самом браузере, то вы без проблем сможете его посмотреть.
Это будет полезно, если вы сменили пароль, например, от своего почтового ящика и забыли его. Процедура восстановления далеко не самая интересная. Но если эти данные сохранены в самом браузере, то вы без проблем сможете его посмотреть. - От Wi-Fi на компьютере или ноутбуке (если они уже подключены к сети). Итак, вы пришли к другу в гости, а он не знает пароль от своего Wi-Fi . Вы можете подумать: как так, ведь это невозможно? Друзья, это ещё как возможно! Но и из этой ситуации можно найти выход.
Ещё раз напоминаем, что для просмотра пароля необходимо, чтобы данные хранились в браузере (для первого случая) или в самом компьютере (для второго случая). Теперь вы можете приступить непосредственно к действиям.
Надеваем перчатки и проводим операцию…
Итак, мы потихоньку подобрались к самому важному: как посмотреть пароль под звёздочками. Из вышеописанных примеров мы поняли, что сделать это можно в двух случаях. Соответственно, мы их и рассмотрим.
В браузерах
- Этот пример мы рассмотрим с использованием браузера Google Chrome .
 Позже будет описана ситуация и с другими браузерами. Итак, запустите Хром на своём компьютере или ноутбуке.
Позже будет описана ситуация и с другими браузерами. Итак, запустите Хром на своём компьютере или ноутбуке. - Далее откройте необходимый сайт.
- Найдите поля для ввода информации логин-пароль на странице запущенного сайта и нажмите правой кнопкой мыши по вашему паролю под звёздочками.
- В появившемся меню нажмите на «Просмотреть код».
- Справа откроется специальная панель, где синим цветом будет выделено определённое поле.
HTML код страницы в Google Chrome
- Здесь нам нужно будет сменить «type=password» на «type=text». Для этого два раза кликните левой кнопкой мыши по слову password, напечатайте вместо него слово text и нажмите на клавишу Enter.
Нужно сменить «type=password» на «type=text»
- Теперь в поле пароля вы увидите комбинацию, которую использовали для входа на определённый сайт.
Другие браузеры тоже позволяют это сделать. Действия повторяются, за исключением четвёртого пункта: в Opera нужно будет выбрать пункт «Проинспектировать элемент», а в Mozilla Firefox понадобится пункт «Исследовать элемент».
Пароль от Wi-Fi
- Зайдите в меню «Панель управления», которое располагается в «Пуске».
- Теперь откройте вкладку «Сеть и интернет».
- Далее запустите «Просмотр состояния сети и задач».
- В появившемся окне вы увидите карту подключения к Всемирной паутине. В активных сетях будет ваша беспроводная сеть (нужный вам текст выделяется голубым цветом). Нажмите на него.
- В новом диалоговом окне нажмите на кнопку «Свойства беспроводной сети».
- Теперь откройте вкладку «Безопасность» и установите галочку напротив пункта «Отображать вводимые знаки». Таким образом вы сможете увидеть пароль вместо звёздочек от беспроводной сети Wi-Fi , даже если на роутере его не будет.
А как показать и узнать пароль вместо звёздочек в других программах?
Важно понимать, что если вы хотите взломать или узнать чужой пароль, то такие манипуляции преследуются по закону. Это строго конфиденциальная информация, которая ни в коем случае не должна быть нарушена. За это можно получить реальный срок согласно части первой статьи 272 Уголовного кодекса Российской Федерации «Неправомерный доступ к компьютерной информации». Но если это нужно конкретно для вас самих (то есть, если вам нужен пароль от вашей собственной страницы или почты), то вы можете попробовать специальные программы сторонних разработчиков.
Это строго конфиденциальная информация, которая ни в коем случае не должна быть нарушена. За это можно получить реальный срок согласно части первой статьи 272 Уголовного кодекса Российской Федерации «Неправомерный доступ к компьютерной информации». Но если это нужно конкретно для вас самих (то есть, если вам нужен пароль от вашей собственной страницы или почты), то вы можете попробовать специальные программы сторонних разработчиков.
Имейте в виду, что их работоспособность никем не гарантируется. Особенно нужно быть осторожным с платными сервисами, которые могут вам предложить подобные услуги. Они могут вас обмануть и забрать деньги, поэтому лучше попробуйте сами восстановить доступ официальными средствами и методами. На крайний случай, вы можете напрямую обратиться к службе, пароль от которой вы потеряли, для восстановления своих данных.
Заключение
Уважаемые читатели, сегодня мы с вами постарались узнать, как увидеть или показать пароль вместо звёздочек от вашего логина на сайтах или же от беспроводной сети на компьютере или ноутбуке под управлением операционной системы Windows .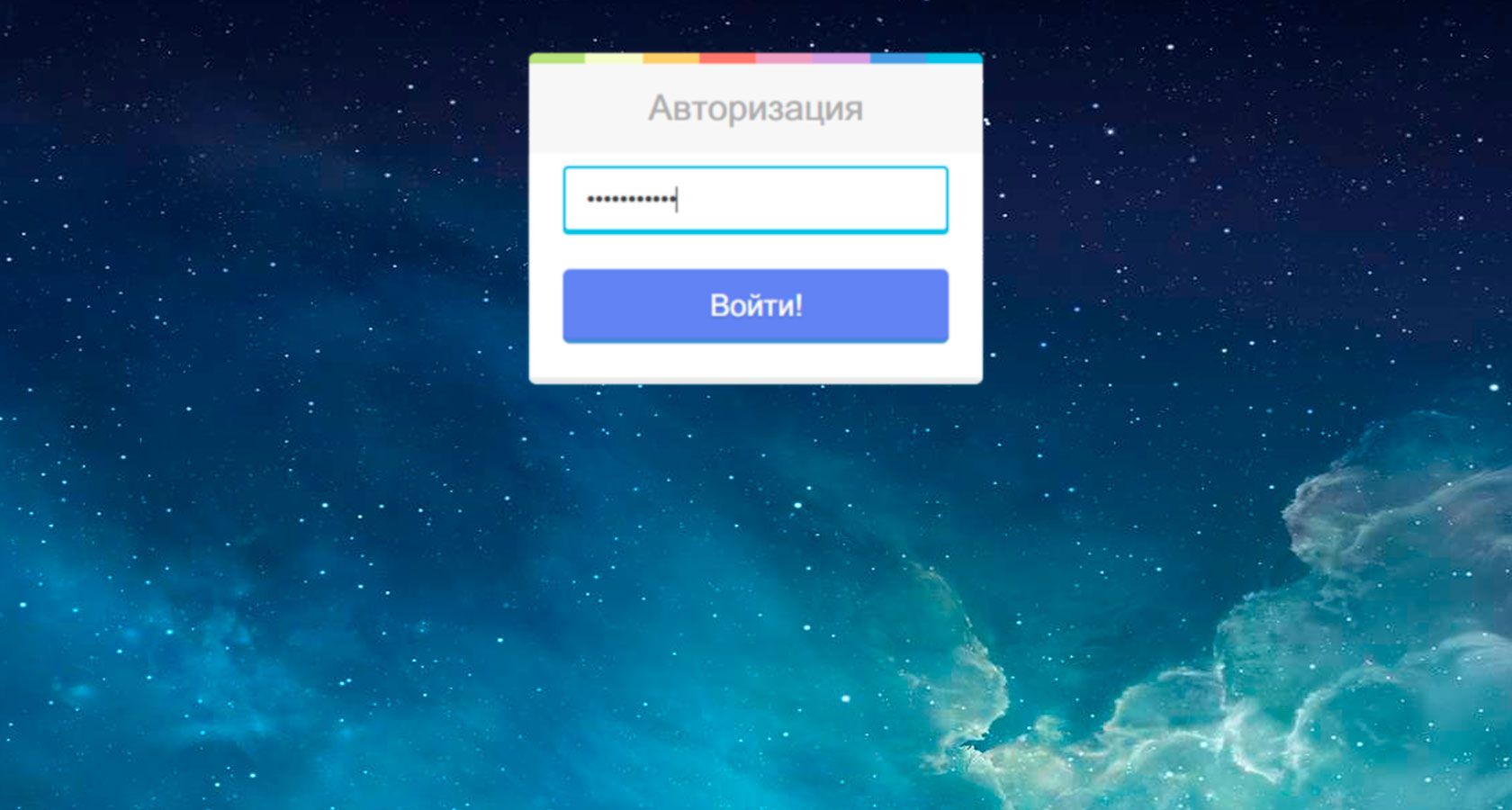
- В браузере нужно нажать правой кнопкой мыши по полю с паролем, затем выбрать пункт «Исходный код» (на примере Google Chrome) и вместо слова password набрать слово text, только после чего нажать на клавиатуре клавишу Enter.
- Для просмотра пароля от Wi-Fi нужно зайти в параметры сети, которые являются одним из пунктов панели управления, открыть свойства беспроводной сети и во вкладке «Безопасность» поставить галочку напротив пункта «Отображать вводимые знаки».
Надеемся, что у вас всё получилось, и вы смогли восстановить доступ к своей почте или какому-либо аккаунту. Расскажите в комментариях, для чего вам могла понадобиться подобная операция. Какой из представленных выше методов вы использовали для выполнения своей цели?
Все без исключения интернет-браузеры, из соображений безопасности, визуально прячут вводимые пользователем в полях форм пароли под символами-звёздочками.
Это дополнительная гарантия того, что стоящий за спиной пользователя или рядом с ним другой человек не сможет увидеть и впоследствии использовать, подсмотренный во время ввода пароль в своих личных целях.
Встроенные в браузеры Менеджеры паролей или такие дополнения к браузерам как LastPass Password Manager, Roboform помогают пользователям генерировать и хранить в своих базах трудно запоминаемые и надёжные пароли к различным сайтам, которые автоматически потом подставляют их в поля форм при авторизации на сайтах.
Легко можно посмотреть из каких букв, цифр и символов состоят сохранённые вами пароли в настройках браузеров Firefox («Защита» — «Сохранённые паpоли»), Chrome («Показать дополнительные настройки» — «Управление сохранёнными паролями»), а также в различных специализированных дополнениях. Для этого необходимо знать лишь мастер-password.
Но, существует ещё один способ просмотра паpоля, скрываемого интернет-браузером символами-звездочками на страницах авторизации пользователя в каких-либо сервисах. Об этом способе я вам расскажу в сегодняшней инструкции на примере браузеров Mozilla Firefox и Google Chrome при заполнении полей авторизации в Gmail и Mail.ru.
Об этом способе я вам расскажу в сегодняшней инструкции на примере браузеров Mozilla Firefox и Google Chrome при заполнении полей авторизации в Gmail и Mail.ru.
ПАРОЛЬ ПОД ЗВЕЗДОЧКАМИ
В Mozilla Firefox. Кликаем правой кнопкой мышки (вызываем контекстное меню) в поле с паролем и нажимаем на « ».
В открывшемся окне Инспектора ищем код поля его ввода и кликаем мышкой на параметр type=«password».
Меняем параметр на type=«text» и видим, что пароль под звездочками больше не скрыт.
КАК УВИДЕТЬ ПАPОЛЬ ПОД ЗВЕЗДОЧКАМИ В CHROME
При помощи клика правой кнопкой мыши в поле со скрытым паpолем вызываем контекстное меню и нажимаем на «Просмотр кода элемента».
Так же ищем параметр type=«password», меняем его на параметр type=«text», который отобразит скрытый под звездочками паpоль.
После перезагрузки веб-страницы ваш password снова примет первоначальный, скрытый от посторонних глаз вид ***********. Напоследок небольшой совет!
Если вы доверяете хранение своих логинов и паролей интернет-браузеру, с целью последующей быстрой авторизации на сайтах, настоятельно рекомендую ставить дополнительную защиту мастер-паролем, так как без него увидеть ваши сохранённые секретные данные сможет любой человек, получивший доступ к компьютеру и «звёздочки» вам уже не помогут:). Лично я не переживаю за свои пароли, так как использую отличное дополнение к браузеру — !
Лично я не переживаю за свои пароли, так как использую отличное дополнение к браузеру — !
Предположим, Вы находитесь на странице авторизации на одном из ресурсов в Опере. При включенной функции автозаполнения форм, данные логина и пароля уже могут быть внесены. С логином все ясно – он отображается сразу, password же представлен в виде точек или звездочек. Так это выглядит при попытке войти в аккаунт Google.
Узнать, что скрывается под звездочками довольно просто через исходный код элемента . В Opera следует нажать в поле со звездочками правой кнопкой и выбрать в контекстном меню пункт .
Внизу перед Вами откроется панель разработчика , курсор при этом окажется в необходимой строке.
Здесь интересует атрибут type , просто меняем его значение с «password » на «text » — ключ под звездочками будет открыт.
Однако при последующем обновлении страницы данного ресурса ключ вновь скроется за точками или звездочками.
Сохраненные пользовательские ключи можно увидеть также в настройках браузеров . Для Оперы эти данные находятся в настройках , раздел Безопасность – поле Пароли .
Здесь можно раскрыть и посмотреть сохраняемые ключи от различных ресурсов.
Google Chrome
В Хроме принцип открытия данных аналогичен. Интересующий пункт контекстного меню – . В Яндекс браузере этот пункт имеет такое же наименование.
Затем точно так же, type меняем на «text ».
После чего получаем открытым, скрывающийся ранее код .
В настройках Хрома необходимую информацию можно посмотреть в разделе Управление сохраненными паролями в настройках (кликните Показать дополнительные ).
Тут в поле Пароли и формы нажмите Настроить (или Управление) рядом с пунктом Предлагать сохранять пароли .
Рядом с точками требуемого ресурса жмите Показать – откроются нужные данные.
Используем mozilla firefox
В браузере Мозила Файрфокс пункт соответствующего меню имеет название Исследовать элемент .
Разработчики онлайн-сервисов, программ, игр в целях безопасности закрывают пароль звёздочками в браузере и интерфейсе ПО. По умолчанию визуальный просмотр этих данных невозможен. Однако у пользователей возникает необходимость убрать символьную маску в поле, то есть сделать видимым ключ в регистрационной или авторизационной форме. Как правило, просмотреть пароль за звёздочками нужно для того, чтобы ввести его повторно или вспомнить символьную комбинацию.
Эта статья расскажет вам, как посмотреть пароль под звездочками различными способами в браузере и программах.
Примечание. Чтение ключа вместо точек в Способах №1 и №2 демонстрируется на примере браузера Google Chrome.
Способ №1: открытие через модификацию кода
Примечание.
Данный способ позволяет показать пароль под точками в почтовых сервисах Mail.ru и Gmail.
1. Чтобы узнать пароль за звёздочками в том виде, в котором он был набран, установите курсор в поле.
2. Щёлкните правую кнопку мышки. В контекстном списке опций выберите «Просмотр кода элементов».
3. В теге «INPUT» измените значение атрибута TYPE c «password» на «text».
4. После модификации HTML-разметки можно увидеть ключ под точками в первоначальном виде (незашифрованном).
Способ №2: отобразить в менеджере веб-обозревателя
1. Чтобы узнать пароль под звёздочками необходимо предварительно настроить браузер (включить в нём соответствующие опции):
клацните значок «три точки» в верхней панели;
в списке команд кликните «Настройки»;
кликните «Показать дополнительные настройки»;
в блоке «Пароли и формы» поставьте кликом мышки флажки в обеих опциях «Включить автозаполнение… », «Предлагать сохранять… ».
после ввода учётных данных клацните в панели запроса кнопку «Сохранить».
2. Чтобы открыть ключ (если он в звёздочках), снова зайдите в блок «Пароли и формы». В строке «Предлагать сохранять…. » клацните «Настроить».
Чтобы открыть ключ (если он в звёздочках), снова зайдите в блок «Пароли и формы». В строке «Предлагать сохранять…. » клацните «Настроить».
3. В панели менеджера для того чтобы расшифровать ключ, кликните по записи левой кнопкой.
4. Нажмите опцию «Показать». После этого ключ можно прочитать и скопировать.
Способ №3: использование специальных утилит
Десктопные спецутилиты отображают скрытые поля не только в браузерах, но и в программах. Содержимое заданных строк появляется непосредственно в форме или в интерфейсе просмотрщика.
Ниже представлены наиболее популярные решения.
Крохотный инструмент. Открывает данные в строках автоматически после наведения курсора (данные появляются в дополнительной панели).
Умеет снимать «маски» в Internet Explorer.
Считывает все пароли каждые 3 секунды и отображает их в отдельном окне. Но может убирать звёздочки и в отдельных строках по наведению курсора.
Усовершенствованная версия некогда очень популярной программы Open Pass.
Самостоятельно отыскивает скрытые поля в формах. Поставляется в двух версиях для 32- и 64-битных архитектур. Не требует инсталляции в систему.
Успешного вам восстановления скрытых данных!
Как узнать пароль под звездочками в браузере? Просмотр пароля под звездочками
Главная › Новости
Опубликовано: 06.09.2018
Как увидеть в браузере пароль, скрытый звёздочками.Сегодня все популярные браузеры позволяют пользователям запоминать логины и пароли от аккаунтов в соцсетях, почтовых ящиках, онлайн магазинах и всяческих сервисах. Специалисты по компьютерной безопасности еще долго будут спорить, хорошо это или плохо, но в данной статье нас интересует другое — как посмотреть скрытый пароль за звездочками в браузере? Предположим, у нас есть аккаунт на rambler.ru, а в браузере сохранены персональные данные для входа.
youtube.com/embed/2ZnE5Ac5p-U» frameborder=»0″ allowfullscreen=»»/>Как посмотреть пароль под звездочками, и не только в браузере
Чтобы узнать пароль скрытый звездочками, воспользуемся инструментом для разработчиков, который доступен во всех актуальных браузерах. Данный пример выполняется в браузере Google Chrome, так как, согласно статистике, более 55% наших посетителей выбирают именно его, и лишь 30% приходится на долю Opera, FireFox и Internet Explorer. Впрочем, расписанные ниже действия выполняются аналогично во всех браузерах.
Как посмотреть пароль под звездочками в браузере
Выберем поле со строкой ввода пароля и нажмем правую кнопку мыши. В контекстном меню ищем последний пункт: Просмотр кода элемента . Запустить отладчик так же можно клавишей F12. Для других браузеров: в Opera щелчок правой кнопкой мыши — «Проинспектировать элемент», в FireFox — «Исследовать элемент».
В появившемся окне среди десятков (или сотен) строк исходного кода страницы должна быть автоматически выделена нужная. Если интерфейс вызывался клавишей F12, требуемую строку, скорее всего, придется искать самостоятельно.
Находим в строке параметр type , дважды щелкаем по нему левой кнопкой мыши и меняем его значение с » password » на » text «. В итоге получается type=»text» .Далее делаем клик в любом месте страницы, либо просто закрываем отладчик и наблюдаем за результатом. Вместо звездочек должен появиться пароль в виде тех символов, что вы вводили с клавиатуры.
Альтернативный вариант данного лайфхака предлагает и сам браузер Хром. Откроем «Настройки» — «Управление сохраненными паролями». Щелкаем по строке с нужным сайтом и выбираем «Показать» пароль в читаемом виде. Правда, в данном интерфейсе могут отображать не все сайты, либо напротив, их может быть слишком много, из-за чего узнать пароль под звездочками будет проще первым способом.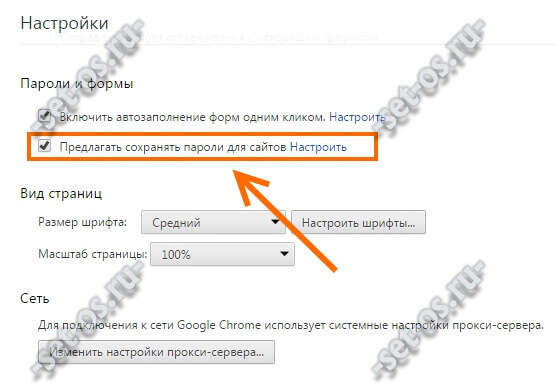
Как посмотреть пароль под звездочками в браузерах Google Chrome, Mozilla и Опера
Открываем звездочки в Опере
Предположим, Вы находитесь на странице авторизации на одном из ресурсов в Опере. При включенной функции автозаполнения форм, данные логина и пароля уже могут быть внесены. С логином все ясно – он отображается сразу, password же представлен в виде точек или звездочек. Так это выглядит при попытке войти в аккаунт Google.
Узнать, что скрывается под звездочками довольно просто через исходный код элемента. В Opera следует нажать в поле со звездочками правой кнопкой и выбрать в контекстном меню пункт Проинспектировать элемент.
Внизу перед Вами откроется панель разработчика, курсор при этом окажется в необходимой строке.
Здесь интересует атрибут type, просто меняем его значение с «password» на «text» — ключ под звездочками будет открыт.
Однако при последующем обновлении страницы данного ресурса ключ вновь скроется за точками или звездочками.
Сохраненные пользовательские ключи можно увидеть также в настройках браузеров. Для Оперы эти данные находятся в настройках, раздел Безопасность – поле Пароли.
Здесь можно раскрыть и посмотреть сохраняемые ключи от различных ресурсов.
Google Chrome
В Хроме принцип открытия данных аналогичен. Интересующий пункт контекстного меню – Просмотр кода элемента. В Яндекс браузере этот пункт имеет такое же наименование.
Затем точно так же, type меняем на «text».
После чего получаем открытым, скрывающийся ранее код.
В настройках Хрома необходимую информацию можно посмотреть в разделе Управление сохраненными паролями в настройках (кликните Показать дополнительные).
Тут в поле Пароли и формы нажмите Настроить (или Управление) рядом с пунктом Предлагать сохранять пароли.
Рядом с точками требуемого ресурса жмите Показать – откроются нужные данные.
Используем mozilla firefox
В браузере Мозила Файрфокс пункт соответствующего меню имеет название Исследовать элемент.
Дальше по аналогии с другими обозревателями – изменяем «password» на «text».
Увидеть интересующую информацию можно через настройки браузера можно в разделе Защита – Сохраненные пароли.
Затем жмем кнопку Отобразить.
Существуют также множество специальных расширений и программ позволяющих посмотреть скрытые за точками данные, причем не только браузеров, но и многих других программ. Например, рассмотрим Password Cracker. Нажимаете кнопку Включить, наводите курсор в необходимую область и получаете нужную информацию.
Читайте также:
в гугл хром, в firefox, в яндекс браузере и других
Добрый час друзья блога moikomputer.ru!
Сегодня покажу вам универсальный способ как посмотреть пароль под звездочками на каждом сайте с любого браузера.
В качестве образца «выступит» Mozilla Firefox.
Все, что нам потребуется так это Инструменты разработчика специально встроенная система, в каждый браузер которую в основном используют веб-мастера для проведения аудита сайтов и многих других вещей которые будут совсем непонятны рядовому обывателю интернета.
Вот благодаря этой системе сможем убрать звездочки для просмотра пароля.
Смотрите, что нужно сделать, чтобы увидеть пароль
Для примера использую форму входа биржи копирайтинга eTXT.
Как видите, пароль скрыт и посмотреть его просто так не получиться, но только не для нас, сейчас мы его легко вскроем!
Выделяем звездочки зажатой ЛКМ, после чего уже ПКМ производим по ним клик для вызова контекстного меню, в котором выберем вкладку Исследовать элемент.
Google Chrome вкладка будет называться Посмотреть код, в браузере Edge для Windows 10 название уже такое – Проверить элемент.
В общем каким бы вы ни пользовались веб-обозревателем нетрудно найти нужную вкладку руководствуясь приведенными примерами.
Откроется окно со значениями, кодами и другой непонятной для нас ерундой, но то, что нужно будет выделено синем цветом поэтому разбираться во всех этих символах не придется.
Находим в выделенной строчке слово password производим по нему двойной клик ЛКМ после чего появится возможность редактирования кода.
Вместо слова «password» вписываем свое «text».
После этих нехитрых действий пароль откроется.
Данный метод особенно подойдет для тех, кто не помнит пароль, но он сохранен в браузере и постоянно автоматически вставляется.
Категорически не рекомендую так делать, во-первых, браузер может «слететь», а вместе с ним и все хранящиеся пароли, во-вторых, это безопасность потому как на ваш компьютер может проникнуть вредоносная программа и похитить все конфиденциальные данные.
Поэтому сейчас же удалите все сохраненные пароли из своего браузера и впредь вписывайте их вручную.
Статья как создать надежный пароль научит не только формировать, но и запоминать любое количество кодов с разными символами, даже если вы не можете запомнить свой домашний номер.
Удаляем все сохраненные пароли из браузера Mozilla
Входим в Настройки выбираем пункт ⇒ Приватность и защита ⇒ Сохраненные логины.
Здесь выберете Отобразить … перепишите на листок бумаги, после нажмите кнопку Удалить все.
Удаление из Google Chrome
В хроме долго шастать по настройкам поэтому используйте вот такое значение:
chrome://settings/passwords
которое нужно ввести в адресную строку браузера, нажать Enter.
Откроется окно с сохраненными логинами-паролями все делаем также по схеме как с «Мазилой».
Никогда не давайте браузеру запомнить особенно важные коды-пароли.
У меня же на этом все!
Предлагаю посмотреть видео – ловля питона.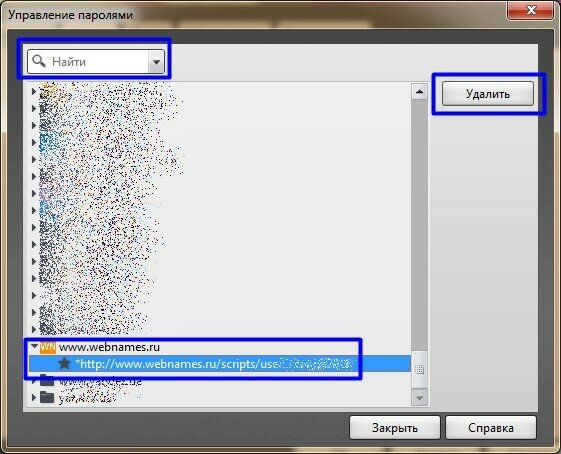
Валерий Семенов, moikomputer.ru
Показывать пароли под звездочками | Поиск страниц входа
Результаты листинга Показать пароли под звездочками
Подробнее. Как просмотреть или показать пароль, скрытый за символами звездочки…
Предварительный просмотр7 часов назад Как найти пароль, скрытый за символами звездочки
Показать еще
Категория : Как отображать символы пароля Показать подробности Срок действия: май 2022/76 Количество пользователей
Как просмотреть пароль за звездочками в браузере
Предварительный просмотр9 часов назад Запустите веб-сайт, на котором вы хотите показать паролей за звездочками. Щелкните правой кнопкой мыши поле пароля , где вы видите звездочки , и выберите «Проверить». Это вызовет инструмент проверки элемента. Код для поля пароля будет выделен в консоли.
Щелкните правой кнопкой мыши поле пароля , где вы видите звездочки , и выберите «Проверить». Это вызовет инструмент проверки элемента. Код для поля пароля будет выделен в консоли.
Расчетное время чтения: 5 минут
Показать еще
Категория : Показать окна паролей звездочки 10 Показать подробности Истекает: июнь 2022/58 Используемые люди
Ключ звездочки показывает пароли, скрытые в диалоговых окнах …
Preview4 часа назад Asterisk Key показывает паролей скрытых в диалоговых окнах и веб-страницах Passware Asterisk Key Мгновенное восстановление паролей скрытых за звездочками. Бесплатная загрузка ПРИМЕЧАНИЕ. Passware Asterisk Key — это устаревший продукт, который больше не поддерживается.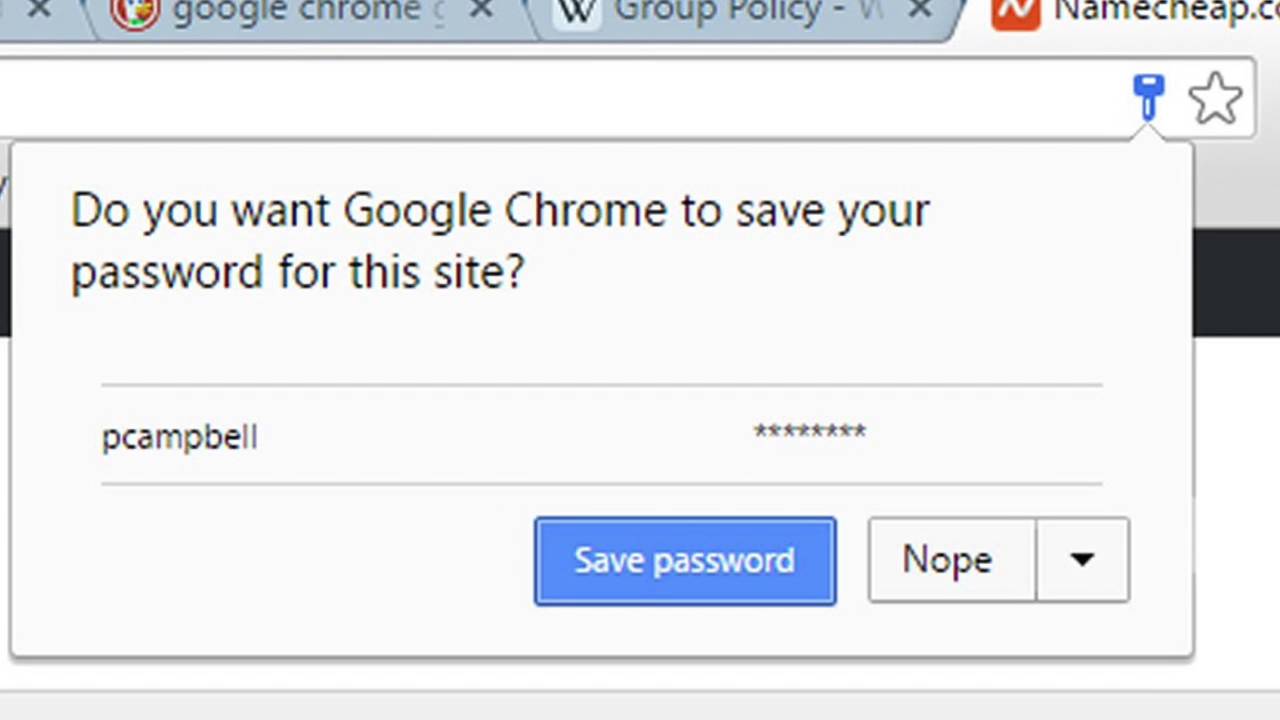 Если это не работает с вашими паролями , , попробуйте бесплатную демонстрационную версию Passware Kit Basic.
Если это не работает с вашими паролями , , попробуйте бесплатную демонстрационную версию Passware Kit Basic.
Показать еще
Категория : Как раскрыть пароль звездочкой Показать подробности Истекает: июль 2022/60 Используется 60 человек
Как просмотреть или показать пароль, скрытый за Asterisk
Предварительный просмотр7 часов назад с Asterisk Утилита восстановления пароля вы можете раскрыть и просмотреть замаскированный пароль скрытый под звездочки на поле пароля на веб-страницах и в пользовательском интерфейсе программы.Как просмотреть или показать пароль , скрытый за символами звездочки ? Запустите программу Asterisk Password Recovery. Откройте приложение, которое вы хотите восстановить пароль из
Показать еще
Категория : Показать пароль за звездочкойПоказать подробности Срок действия: февраль 2022/56 Люди использовали
Как просмотреть пароль, скрытый Звездочки
Предварительный просмотр8 часов назад Щелкните правой кнопкой мыши панель пароля и выберите Проверить элемент. Шаг 2 Перейдите к полю «input type =’ password ’» в редакторе HTML. Введите «текст» вместо «пароль» и нажмите Enter. С этого момента вы сможете увидеть фактический пароль вместо звездочек .
Шаг 2 Перейдите к полю «input type =’ password ’» в редакторе HTML. Введите «текст» вместо «пароль» и нажмите Enter. С этого момента вы сможете увидеть фактический пароль вместо звездочек .
Расчетное время чтения: 4 минуты
Показать еще
Категория : Показать скрытое поле пароля Показать подробности Срок действия: декабрь 2022/45 Используется
Как открывать пароли (звездочки) в браузерах Hongkiat
Предварительный просмотр6 часов назад Щелкните правой кнопкой мыши поле пароля и выберите в меню Проверить элемент.Откроется новое окно с двумя выбранными строками кода. Здесь дважды щелкните тип = «пароль» и замените пароль текстом. Теперь это должно выглядеть так: type = ”text”. Нажмите Enter и закройте окно Проверить элемент. Будет показан пароль .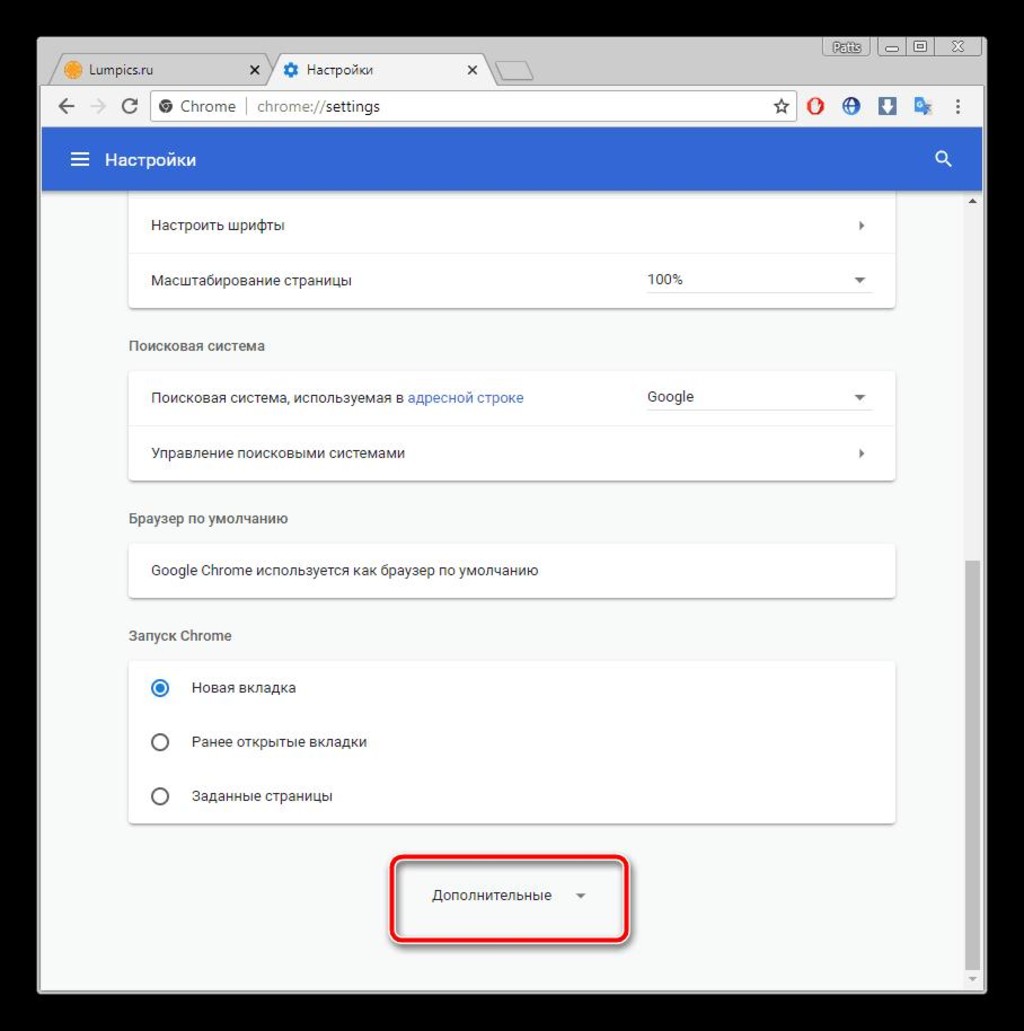
Показать еще
Категория : Показать скрытые символы пароля Показать подробности Срок действия: июль 2022/64 Люди использовали
Скачать Asterisk Password Spy MajorGeeks
Предварительный просмотр7 часов назад Дружественный интерфейс может помочь вам чтобы найти паролей из любого приложения на базе Windows — просто перетащите «значок поиска» в любое поле пароля , чтобы восстановить реальный пароль , скрытый этими звездочками . Большинство приложений не отображают реальный пароль в поле входа по соображениям безопасности, а вместо они показывают звездочки (****).
Рейтинг : 4/5 (54)Размер: 3,95 МБ
Операционная система: Windows
Категория: Восстановление пароля
Показать еще
Категория : Войти Faq Показать подробности Истекает: Февраль 2022 г. / 50 человек использовали
/ 50 человек использовали
Инструмент демаскировки пароля, чтобы выявить скрытые за звездочками
Предварительный просмотр4 часа назад Преимущества Ядро Пароль Снять маску.Восстановление паролей Windows / FTP клиента 100%. Извлечь все паролей бесплатно 100%. Получение длинных и сложных паролей 100%. Восстанавливает утерянные, забытые или скрытые паролей . Восстанавливает сложные и длинные паролей . Мгновенное восстановление пароля в один клик. Абсолютно бесплатный пароль демаскирующий инструмент.
Показать еще
Категория : Вход в систему Вопросы и ответы Показать подробности Срок действия: апрель 2022/63 Количество пользователей
6 способов легко показать содержимое полей пароля
Предварительный просмотр2 часа назад Asterisk Password Spy — это инструмент, похожий на BulletsPassView в том, что он отображает паролей , скрытых за звездочками в главном окне, хотя в этом инструменте вам нужно перетащить значок на пароль , который вы хотите раскрыть, который затем покажет в главном окне.
Расчетное время чтения: 4 минуты
Показать еще
Категория : Вход в систему Вопросы и ответы Показать подробности Срок действия: апрель 2022 г. / 64 Люди использовали
Как отобразить пароль пользователя в виде звездочки (*)
Предварительный просмотр9 часов назад Если вы действительно хотите, чтобы показывал правильное число из звездочек , вы можете создать столбец, в котором будет храниться, как долго пароль пользователя является подразделами, 5 июля,…
Показать еще
Категория : Вход в систему Вопросы и ответыПоказать подробности Срок действия: апрель 2022/55 Количество пользователей
Как выявить скрытые пароли под звездочками Asterisk
Preview4 часа назад Запустите программу Asterisk Password Recovery. Щелкните значок, перетащите его в поле пароля со звездочкой символов. Например, вы можете открыть диалоговое окно настроек учетной записи Office Outlook, перетащить значок, чтобы открыть забытый пароль электронной почты . Вы также можете использовать этот метод, чтобы раскрыть пароль звездочки для многих других приложений.
Щелкните значок, перетащите его в поле пароля со звездочкой символов. Например, вы можете открыть диалоговое окно настроек учетной записи Office Outlook, перетащить значок, чтобы открыть забытый пароль электронной почты . Вы также можете использовать этот метод, чтобы раскрыть пароль звездочки для многих других приложений.
Показать еще
Категория : Вход в систему Вопросы и ответы Показать подробности Срок действия: июль 2022/69 Количество пользователей
Как показать скрытые пароли за точками, звездочками / звездочками
Предварительный просмотр8 часов назад Как только вы видеть предварительно заполненных паролей в виде звездочек это означает, что вы можете наслаждаться ими менее чем за 30 секунд, не зная ничего о кодировании. Просто щелкните правой кнопкой мыши поле пароля , нажмите «Проверить элемент» (Chrome), и вы увидите — голый HTML-код, из которого состоит веб-сайт.
Просто щелкните правой кнопкой мыши поле пароля , нажмите «Проверить элемент» (Chrome), и вы увидите — голый HTML-код, из которого состоит веб-сайт.
Расчетное время чтения: 2 минуты
Показать еще
Категория : Вход в систему Вопросы и ответыПоказать подробности Истекает: июль 2022/70 Используемых людей
Как увидеть скрытый пароль за точками (обновлено)
Предварительный просмотр7 часов назад Шаги, чтобы увидеть скрытый пароль За Asterisk .Шаг 1: Сначала вам нужно открыть веб-сайт (Facebook), где на странице входа в систему сохранен пароль . Шаг 2: Теперь вам просто нужно выбрать точки в виде , пароль и щелкнуть по нему правой кнопкой мыши. Щелкните правой кнопкой мыши. Шаг 3: Внизу вы увидите опцию проверки или нажмите клавишу (Ctrl + shift + I) для перехода к
Показать еще
Категория : Вход в систему Вопросы и ответыПоказать детали Срок действия: август, 2022/62 Использовано 62 человек
KeePass / Обсуждение / Справка: Показать или скрыть звездочки
Предварительный просмотр8 часов назад Чтобы отобразить / скрыть звездочки: Просмотр столбцов «Настроить»… Щелкните строку паролей, и она выделится. В столбце Звездочки *** будет показано Да, если звездочки активны. В противном случае он будет пустым. Нажмите кнопку со звездочками в правом нижнем углу, чтобы переключаться между ними. Вот и все. «Кнопка с тремя точками» существует в окне редактирования / просмотра записи.
В столбце Звездочки *** будет показано Да, если звездочки активны. В противном случае он будет пустым. Нажмите кнопку со звездочками в правом нижнем углу, чтобы переключаться между ними. Вот и все. «Кнопка с тремя точками» существует в окне редактирования / просмотра записи.
Показать еще
Категория : Вход в систему Faq Показать подробности Истекает: Январь 2022/66 Люди использовали
Показывать сохраненные пароли из-под звездочек в Интернете
Предварительный просмотр2 часа назад Для просмотра нажмите на значок панели разметки в нижнем левом углу окна. Как только вы нажмете кнопку «Ввод», текст поля изменится с точек на фактический текст пароля.Теперь вы никогда не будете
Расчетное время чтения: 2 минуты
Показать еще
Категория : Вход Часто задаваемые вопросы Показать подробности Истекает: июнь 2022/72 Люди использовали
Как увидеть пароль в Ваш браузер вместо точек
Предварительный просмотр5 часов назад 2.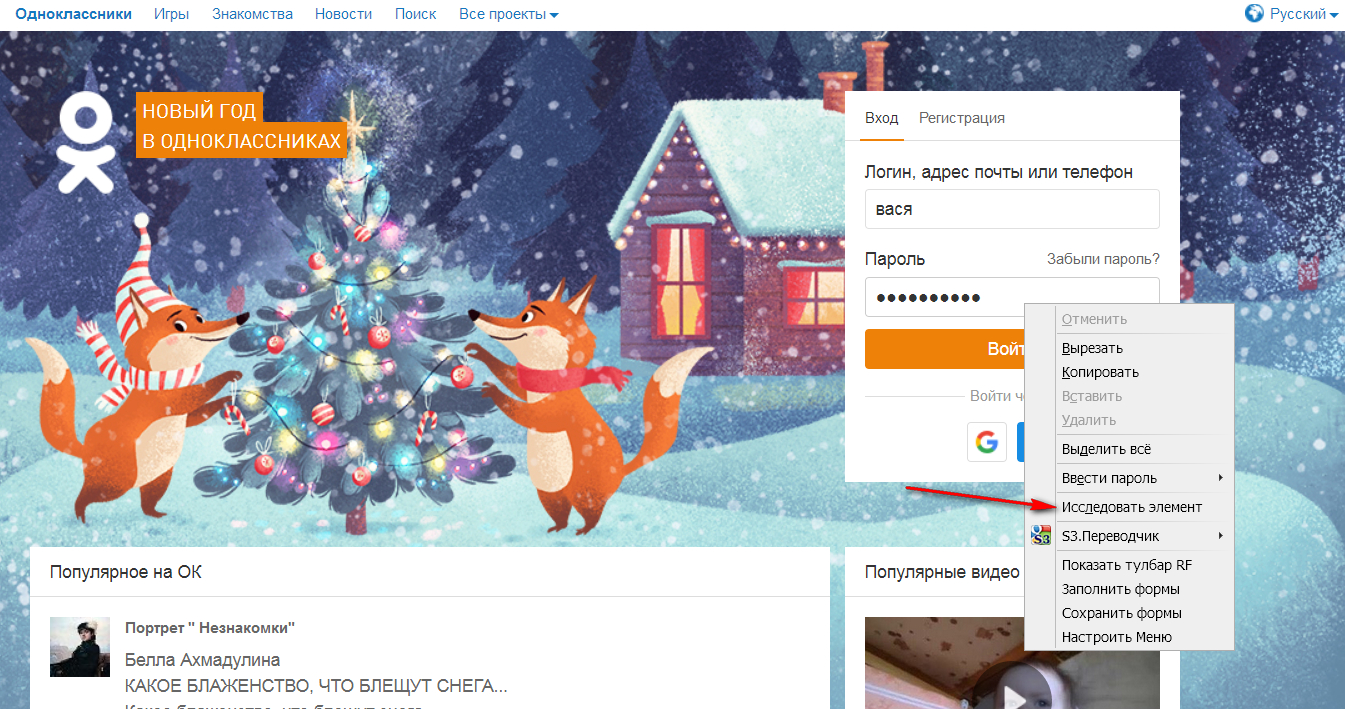 Используйте опцию Показать пароль . Во время входа на несколько веб-сайтов можно удалить звездочек с помощью флажка « показать / скрыть» в поле пароль .Этот вариант лучше всего подходит, если вы не хотите, чтобы ваши конфиденциальные пароли запоминались. Это также самый простой…
Используйте опцию Показать пароль . Во время входа на несколько веб-сайтов можно удалить звездочек с помощью флажка « показать / скрыть» в поле пароль .Этот вариант лучше всего подходит, если вы не хотите, чтобы ваши конфиденциальные пароли запоминались. Это также самый простой…
Показать еще
Категория : Вход для участниковПоказать подробности Истекает: март 2022 г. / Использовано 70 человек
Легко обнаруживать запутанные пароли, скрытые за звездочками
Предварительный просмотр в поле пароля , и можно быть уверенным, что черные точки или звездочки будут скрывать символы.Почти каждый веб-сайт, который вы посещаете в Safari на своем iPhone, будет делать это, но иногда это помогает увидеть, что вы набираете или что было автоматически заполнено с помощью iCloud Keychain, LastPass или другого диспетчера паролей . . Обфускация пароля это необходимая функция безопасности в Интернете.
. Обфускация пароля это необходимая функция безопасности в Интернете.
Показать еще
Категория : Вход в систему Вопросы и ответы Показать подробности Срок действия: сентябрь 2022/77 Используется человек
Просмотр скрытых паролей за звездочками в Chrome и Firefox
PreviewJust Теперь просмотрите пароли за Asterisk в Google Chrome Откройте любой веб-сайт, на котором вы сохранили пароль, щелкните правой кнопкой мыши поле пароля и перейдите…
Обзоры: 20
Расчетное время чтения: 2 минуты
Подробнее
Категория : Вход в систему Вопросы и ответыПоказать детали Срок действия: декабрь 2022/79 Используемые люди
Как посмотреть Пароли скрыты за звездочками в
PreviewJust Now Показать пароль .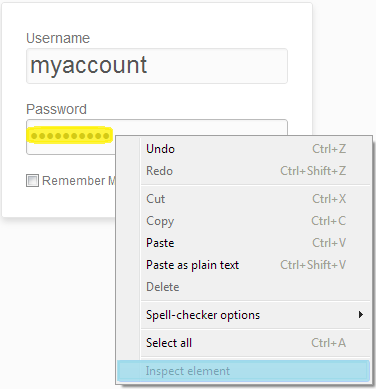 Несколько веб-страниц позволяют вам нажать « Показать пароль » (или « показать пароль », если веб-сайт, конечно, на английском языке), когда появятся звездочек , и вы можете автоматически увидеть, на что было переведено каждое слово * и что означает группа ***, когда вы входите в систему. Но это зависит от веб-страницы, потому что не у всех из них есть это
Несколько веб-страниц позволяют вам нажать « Показать пароль » (или « показать пароль », если веб-сайт, конечно, на английском языке), когда появятся звездочек , и вы можете автоматически увидеть, на что было переведено каждое слово * и что означает группа ***, когда вы входите в систему. Но это зависит от веб-страницы, потому что не у всех из них есть это
Показать еще
Категория : Вход в систему Вопросы и ответы Показать подробности Срок действия: июнь 2022/76 Люди использовали
Как показать / просмотреть пароли, скрытые под звездочками Или
Предварительный просмотр7 часов назад Примечание. Чтобы снова скрыть пароль , просто измените type = «text» обратно на type = « password «.Как выявить паролей , скрытых звездочками или маркерами в Microsoft Edge.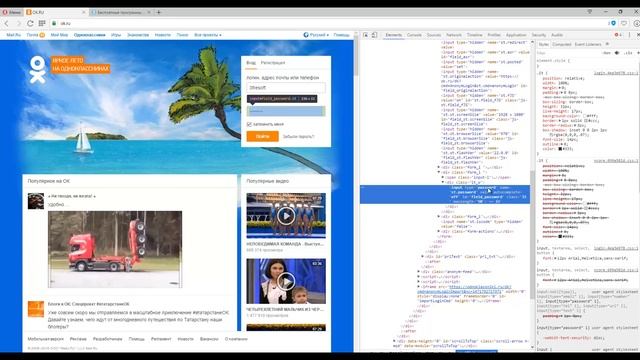 Чтобы показать скрытые пароли на Edge, процесс в основном такой же, как в Chrome и Firefox, однако у вас не будет возможности щелкнуть правой кнопкой мыши и выбрать Inspect. Вместо этого вам нужно нажать F12 на клавиатуре, чтобы открыть окно кода.
Чтобы показать скрытые пароли на Edge, процесс в основном такой же, как в Chrome и Firefox, однако у вас не будет возможности щелкнуть правой кнопкой мыши и выбрать Inspect. Вместо этого вам нужно нажать F12 на клавиатуре, чтобы открыть окно кода.
Показать еще
Категория : Вход в систему Вопросы и ответы Показать подробности Срок действия: март 2022/74 Количество пользователей
Снимите маску с пароля, чтобы показать / раскрыть скрытый пароль
Предварительный просмотр6 часов назад Просто щелкните правой кнопкой мыши в области пароля со звездочкой и выберите параметр «Проверить элемент».Он откроет скрипт кодирования в инструменте разработчика inspect element, в котором вам нужно найти «пароль» с помощью функции Ctrl + F.
Расчетное время чтения: 5 минут
Показать еще
Категория : Вход в систему Часто задаваемые вопросыПоказать детали Истекает: апрель 2022/76 Количество использованных пользователей
Как увидеть свои пароли, скрытые под звездочками Digital
Превью1 час назад Как увидеть свои пароли Скрытые Под звездочками .Автор Амит Агарвал. Опубликовано 30.06.2013. H. Опубликовано в: Пароль — безопасность. Веб-браузер скрывает паролей под звездочкой символов для повышения безопасности. Допустим, вы находитесь на странице входа в Gmail, а веб-браузер, как всегда, автоматически заполнил для вас полей имени пользователя и паролей.
Показать еще
Категория : Вход в систему Вопросы и ответы Показать подробности Срок действия: август 2022/81 Люди использовали
Простой способ увидеть свой пароль, скрытый за звездочками
Preview3 часа назад нужно было знать, какой пароль вы использовали для определенного веб-сайта, но были заблокированы точками безопасности? Этот простой трюк покажет, что за ними стоит! To l
Показать еще
Категория : Вход в систему Faq Показать подробности Срок действия: август 2022/82 Количество пользователей
Показать скрытый пароль
Предварительный просмотр1 час назад спрятаны под астериксами.Если вы найдете какое-либо текстовое поле с невидимым паролем (звездочки вместо символов), пароль может быть легко обнаружен этим инструментом — просто запустите его и наведите курсор мыши на текстовое поле. Например, у вас есть программа со строкой пароля: ваши почтовые аккаунты,
Показать еще
Категория : Вход в систему Faq Показать подробности Срок действия: февраль 2022/47 Используемые люди
Показать скрытые пароли за звездочкой Без каких-либо
Предварительный просмотр2 часа назад Выявить скрытые пароли за звездочкой без какого-либо программного обеспечения: всякий раз, когда мы вводим пароль для входа в наши учетные записи или веб-сайты, все, что мы видим вместо нашего пароля , представляет собой серию точек или звездочек .Хотя основная цель этого заключается в том, чтобы никто, стоящий рядом или позади вас, не смог обмануть ваш пароль , но бывают случаи, когда нам нужно иметь возможность увидеть фактический пароль .
Показать еще
Категория : Вход в систему Вопросы и ответы Показать подробности Срок действия: февраль 2022/78 Люди использовали
Как узнать пароль, скрытый за звездочками YouTube
Preview3 часа назад // www.webproeducation.org/how-to/ паролей / Show- паролей -hidden-behind- звездочек / Вы можете раскрыть паролей скрытых за звездочек на любых веб-страницах
Показать еще
Категория : Вход в систему Вопросы и ответыПоказать подробности Срок действия: сентябрь 2022/86 Используемые люди
Как просмотреть пароль, скрытый за звездочкой Beebom
Предварительный просмотрПросто выполните действия, описанные ниже, чтобы просмотреть пароль, скрытый за звездочкой в Google Chrome.1. Запустите Google Chrome и перейдите на веб-сайт, с которого вы хотите просмотреть скрытый пароль. Например, я использую Facebook. 2. После автозаполнения пароля выберите его и щелкните правой кнопкой мыши, затем нажмите «Проверить». 3.
Отзывы: 5
Расчетное время чтения: 6 минут
Показать еще
Категория : Вход в систему Вопросы и ответыПоказать детали Срок действия: январь 2022 г./79 Пользователей
Раскройте это Скрытый пароль с ключом Asterisk TechRepublic
Предварительный просмотр4 часа назад После запуска ключа Asterisk переключитесь на программу, в которой хранится пароль .Когда появится экран входа в систему, вернитесь к Asterisk Key и нажмите «Восстановить». Как вы можете видеть на рисунке A, Asterisk
Расчетное время чтения: 2 минуты
Показать еще
Категория : Вход в систему FAQПоказать детали Срок действия: декабрь 2022/89 Используемые люди
AsterWin IE V1.03 Показывает пароли Asterisk в Интернете
Предварительный просмотр2 часа назад Введите свое имя для входа. Если на вашем компьютере сохранен пароль , в поле пароля появится последовательность из звездочек .Запустите asterie.exe и нажмите кнопку « Показать пароли Internet Explorer ». Утилита просканирует все открытые окна Internet Explorer, и через несколько секунд будет открыт пароль . Известные проблемы
Показать еще
Категория : Вход в систему Вопросы и ответы Показать подробности Истекает: июль 2022 г. / 87 Количество пользователей
Как просмотреть пароли, скрытые в звездочках? Gizbot
Предварительный просмотр6 часов назад Пароль скрыт под звездочками будет отображаться как текст.В Firefox текстовый редактор обычно скрыт в средстве просмотра элементов. Чтобы открыть его, вам нужно будет щелкнуть значок панели разметки
Показать еще
Категория : Вход в систему FaqПоказать подробности Срок действия: январь 2022/82 Количество пользователей
Asterix Password Viewer Скачать SourceForge.net
Preview5 часов назад Загрузите Asterix Password Viewer бесплатно. Показать Asterix Пароль . Он показывает пароль Asterix , как Outlook для Windows, скомпилированный и протестированный в Windows 7.Протестировано в Windows 10 Работает только с настольными приложениями, а не с веб-страницами.
Рейтинг : 4.5 / 5Рейтинги: 2
Отзывы: 2
Операционная система: Windows
Показать еще
Категория : Войти FaqПоказать подробности Истекает: сентябрь 2022/81 Люди использовали
Как показать скрытые или замаскированные пароли за звездочками
PreviewJust Now Asterisk Password Spy — второе по популярности приложение на MajorGeeks , которое обновляется с 2019 года.Когда другие приложения не работают, обязательно попробуйте Asterisk Password Spy. Magical Jelly Bean PasswdFinder пролетел под радаром с наименьшим количеством загрузок, хотя это один из лучших. Иди разберись.
Показать еще
Категория : Вход в систему Вопросы и ответы Показать подробности Срок действия: июнь 2022/89 Люди использовали
Показать пароль Asterisk MAC Scrapers〘N〙Bots Blog
PreviewJust Now Reveal MAC В этом руководстве о том, как раскрыть пароль под звездочками на MAC, хотя изображения и видео были фактически сняты на платформе Windows, веб-браузером по умолчанию для MAC является веб-браузер Safari, а это руководство о том, как использовать показать пароль под звездочкой выполняется с помощью веб-браузера Safari.
Показать еще
Категория : Вход в систему Вопросы и ответы Показать подробности Срок действия: май 2022/89 Люди использовали
Как просмотреть пароли, скрытые под звездочкой
Предварительный просмотр3 часа назад Как просмотреть пароли Скрытые Под Asterisk . Oftmals messen die Volk Esszimmermöbeln, insbesondere Stühlen, keine große Einfluss wohnhaft bei, da sie denken, dass sie nicht sehr wichtig sind, da sie gelegentlich z. HD. Familienessen verwendet werden.
Показать еще
Категория : Вход в систему Вопросы и ответы Показать подробности Срок действия: март 2022/78 Люди использовали
Легко обнаруживать скрытые пароли в любом браузере
Предварительный просмотр6 часов назад Используете ли вы пароль менеджер например LastPass, или пусть ваш браузер хранит ваши пароли , ваш браузер всегда будет блокировать поле пароля , используя звездочек для большей безопасности.
Показать еще
Категория : Логин FaqПоказать подробности Истекает: май 2022/81 Люди использовали
Как «раскрывание паролей под звездочками»? Пароли
Предварительный просмотр1 час назад Для того, что бы в этом поле ввода отображался текст пароля вместо звездочек , вам следует отправить ему сообщение EM_SETPASSWORDCHAR c wParam = 0 Соответствующая статья в MSDN Для защиты — например, вместо ранее введенный пароль с по показывает абстрактный текст предложения ввести новый пароль .
Показать еще
Категория : Вход в систему FaqПоказать подробности Срок действия: июнь 2022 г. / 103 Люди использовали
Как проверить пароль под звездочками в Firefox и Chrome
Предварительный просмотр4 часа назад Есть небольшой трюк чтобы помочь вам выйти из этих ситуаций и прочитать пароль , скрытый под звездочками . Мы покажем вам , как это сделать…
Показать еще
Категория : Войти FaqПоказать подробности Срок действия: январь 2022/99 Используемые люди
Как показать скрытые пароли Android Authority
Preview3 ч. назад Показать пароли в Chrome: нажмите кнопку меню с тремя точками в правом верхнем углу браузера.Выберите «Настройки». Выберите Автозаполнение и нажмите Пароли . Будет…
Показать еще
Категория : Войти FaqПоказать подробности Истекает: июль 2022 г. / 86 Используется человек
ShowPassword Интернет-магазин Chrome
Предварительный просмотр7 часов назад Было бы неплохо иметь возможность комбинировать mouseover + ctrl или другую клавишу, чтобы отображал пароль под курсором мыши . Можете ли вы добавить эту функцию в будущую версию? Спасибо, Джанлука.Автор: Джанлука Джакалоне — 28 сентября 2018 г. Ответить Удалить. Отметить как спам. он отлично работает Автор: Google User -…
Рейтинг : 4.6 / 5 (314)Показать еще
Категория : Вход в систему Вопросы и ответыПоказать детали Срок действия: декабрь 2022 г. / 70 Пользователей
Скачать ShowPassword 2.6 Softpedia
Preview4 часа назад Легкое и портативное приложение, которое обнаруживает паролей , скрытых под звездочками на веб-сайтах и программах, подходящее для всех уровней пользователей.ShowPassword — это компактный и портативный инструмент, который вы можете
Показать еще
Категория : Войти FaqПоказать подробности Срок действия: июнь 2022/77 Используется человек
Показать сохраненный пароль Asterisk Garena Trend: Показать звездочки
Предпросмотр5 часов назад Asterisk Password Recovery. Asterisk Password Recovery — это универсальный инструмент для восстановления паролей , который позволяет отображать пароли , скрытые под звездочками в полях пароля ! Он обнаруживает скрытых паролей из паролей диалоговых окон, веб-страниц Internet Explorer и элементов управления ActiveX.
Показать еще
Категория : Вход в систему Вопросы и ответы Показать подробности Срок действия: август 2022/100 Количество пользователей
Asterisk Password Decryptor Online Welllasopa
Предварительный просмотр2 часа назад Показать пароли под как скрытые пароль полей Asterisk Password Recovery — это универсальный инструмент восстановления пароля , который позволяет отображать паролей скрытых под звездочками в паролей полей.Она обнаруживает скрытых паролей из пароль диалоговых окон, веб-страниц Internet Explorer и элементов управления ActiveX Кроме того, эта программа также отображает
Показать еще
Категория : Вход в систему FAQПоказать детали Срок действия: июнь 2022/89 Люди использовали
Shell Script Показать текст как звездочки Стек Unix и Linux
PreviewJust Now Показать текст как звездочек . Задать вопрос задан 4 года 4 месяца назад.Активно работал 4 года, бездельничал, пытаясь сделать что-то вроде викторины, но затем мой учитель Linux поставил мне домашнее задание, чтобы отобразить часть подтверждения пароля как звездочку — Рохин. пользовательские взносы лицензированы под куб.
Показать еще
Категория : Вход в систему Вопросы и ответы Показать подробности Истекает: январь 2022 г. / 105 Используется человек
Как раскрыть, просмотреть пароли, скрытые под звездочками
Предварительный просмотр7 часов назад Как выявить, Просмотр паролей скрытых под звездочками / звездочками Опубликовано Altaf Hussein df 30 января 2018 г. Сегодня я собираюсь написать в блоге о своей кисти с отслеживанием скрытых паролей , нет, я не собираюсь учить вас Уроки этического взлома или цифровой криминалистики, и они просто используют доступные инструменты, скрытые в современных браузерах.
Расчетное время чтения: 3 минуты
Показать еще
Категория : Вход в систему Вопросы и ответыПоказать детали Истекает: сентябрь 2022 г. / 104 Люди использовали
Скачать Portable SterJo Password Unmask 1.2
Preview назад Легкий пароль звездочки раскрытие В заключение Portable SterJo Password Unmask — это удобное приложение, которое может помочь вам легко разоблачить паролей , скрытых за звездочками .
Показать еще
Категория : Вход в систему Вопросы и ответы Показать подробности Истекает: апрель 2022/90 Используется 90 человек
Показать пароль Звездочки Программное обеспечение Скачать бесплатно Показать
Предварительный просмотр4 часа назад Показать пароли скрыто под звездочкой в пароле полей Asterisk Password Recovery — это универсальный инструмент восстановления пароля , который позволяет отображать паролей скрытых под звездочками в паролей полей.Она обнаруживает скрытые паролей из паролей диалоговых окон, веб-страниц Internet Explorer и элементов управления ActiveX. Кроме того, эта программа также отображает содержимое защищенного хранилища Windows.
Показать еще
Категория : Вход в систему Вопросы и ответы Показать подробности Срок действия истекает: март 2022 г. / 100 человек использовали
За все время (47 результатов) Последние 24 часа Прошлая неделя Прошлый месяц
Пожалуйста, оставьте свои комментарии здесь:
Как открывать, просматривать пароли, скрытые под звездочками
Сегодня я собираюсь написать в блоге о своей кисти с отслеживанием скрытых паролей, нет, я не собираюсь учить вас урокам Ethical Hacking или Digital Forensics , и это просто использование доступных инструментов, скрытых в современных браузерах. .
Самые ожидаемые праздники Курбан-байрам собирались вызвать у меня головную боль, так как Интернет был слишком медленным, а беспроводное соединение с другими моими комнатами полностью отключилось. Не виня никого, за год было достаточно признаков и симптомов того, что поставленный Etisalat маршрутизатор ADSL Aztech HW550-3G вот-вот умрет, я проигнорировал все признаки и ждал, пока меня объявят мертвым, и в конечном итоге это произошло.Хотите узнать, умирает ли ваш роутер, посмотрите эти статьи.
Пришло время испытать мои руки на опыте работы с Networking , поскольку я был на грани разрушения основы сетевого образа жизни и зависимости от подключения дома.Мне было интересно, что случится с селфи-изображениями Eid, изображениями одежды, еды и друзей, прежде всего с многочисленными сообщениями WhatsApp, которые будут отправлены моим друзьям и семье, если я не смогу подключиться к Интернету. Если серьезно, были дни, когда у нас было время навестить друзей и родственников, теперь приветствия и пожелания оцифрованы.
Основным препятствием было вспомнить пароль, предоставленный интернет-провайдером, который я никогда не менял по умолчанию, я надеялся, что мой вечно зависимый браузер Firefox запомнит его для меня, увы, не в этот раз, поскольку 4 с лишним года было слишком много даже для Firefox. помнить.Быстрый звонок в колл-центр Etisalat потряс меня еще больше, когда агент вежливо ответил: «Сэр, вам нужно посетить ближайший бизнес-центр с вашей действующей документацией, и за восстановление или сброс пароля будет взиматься плата в размере 50 дирхамов».
Теперь пришло время протестировать мои CSS Skills , поскольку я мог видеть в административной панели Aztech Router под полем пароля скрытые символы. Бинго, это небольшое знание CSS спасло мне день.
Вот что вам следует делать, если вы хотите раскрыть пароль от скрытых символов или звездочки
- Щелкните правой кнопкой мыши поле пароля и выберите «Проверить элемент с помощью Firebug / Проверить элемент» (у Chorme и Safari есть свои версии)
- Измените тип = «пароль» на тип = «текст» (см. Изображение), нажмите клавишу ввода / возврата и бинго, ваш скрытый пароль будет раскрыт.
В сети можно найти множество других инструментов для выявления этих скрытых символов, используйте их с осторожностью, чаще всего эти инструменты сами по себе являются троянами и вирусами. Так что не используйте их, если вы не знаете, что эти приложения сделают с вашей системой, иначе вы заплатите высокую цену за свое незнание.
Как найти пароль за звездочками
Браузеры всегда скрывают пароли за звездочками , чтобы другие не могли обнаружить и использовать его незаконно.Однако это может быть очень сложно, если нужно запомнить слишком много паролей. Часто необходимо отображать этот пароль в виде простого текста, особенно для сложных паролей. Например, если вам нужно повторно использовать пароль (для конкретной учетной записи), который вы не помните, обязательно попробуйте узнать пароль за звездочками. Или, если вы не можете войти в учетную запись, вы можете попытаться выяснить, какой пароль хранится за звездочками и почему он не принимается. Независимо от причины, по которой вам предлагается просмотреть пароль за звездочками, следующие методы позволят вам узнать пароль, введенный в вашем браузере, а не звездочки.NB: Хотя методы раскрытия паролей безопасны в использовании, лучше всего скрывать пароли в максимально возможной степени.
1. Используйте опцию «показать пароль»
Когда вы входите в систему, некоторые сайты позволяют вам удалять звездочки с помощью «, скрыть, скрыть » в поле пароля. Этот вариант лучше всего подходит, если вы не хотите, чтобы запоминались ваши конфиденциальные пароли. Это также самый простой метод поиска пароля, который отлично работает во всех браузерах.
Взглянув на пароль в виде обычного текста, его легко снова скрыть.
Возможность отображать / скрывать пароли доступна для всех основных сайтов, таких как Google, Amazon, Microsoft, Facebook, Netflix, Yahoo, Dropbox, Instagram, Reddit, Quora и многих других. Многие сайты банков и кредитных карт также предлагают эту функцию для предотвращения попыток ввода неверного пароля.
2. Выявить пароли, сохраненные в браузере
Все основные браузеры предлагают удобство сохранения паролей при доступе к любому веб-сайту, и этим «методом» можно управлять в «Настройках» браузера.Пароли хранятся в виде обычного текста и могут быть отображены, просто нажав на опцию «показать пароль».
Независимо от того, хотите ли вы сохранить пароль, вы всегда получите уникальное напоминание. Это дает вам возможность не сохранять сверхчувствительные пароли. Кроме того, вы можете периодически просматривать и удалять один или несколько сохраненных паролей.
Вот методы для обнаружения паролей, сохраненных за звездочками в Google Chrome, Microsoft Edge и Mozilla Firefox.
Google Chrome
Если вы используете браузер Google Chrome, перейдите в настройки -> Автоматическая компиляция и затем нажмите Пароль
Включите опцию «Спрашивать меня о сохранении паролей», чтобы получать напоминания при входе в систему.
Когда вы вводите новый пароль на веб-сайте, Chrome предлагает вам сохранить его. Чтобы принять, нажмите « Сохранить ».
Вернитесь в «Настройки -> Автозаполнение -> Пароли», и вы увидите список сохраненных паролей внизу.Щелкните значок с изображением глаза («Показать пароль»), введите пароль вашего ПК, и пароль будет хорошо виден.
Microsoft Edge
В Microsoft Edge перейдите в «Настройки -> Профили -> Пароли» и активируйте опцию «Запрашивать сохранение пароля».
В Microsoft Edge перейдите в «Настройки -> Профили -> Пароли» и активируйте опцию «Запрашивать сохранение пароля». В следующий раз, когда вы войдете на веб-сайт, Edge попросит вас сохранить пароль.
Все сохраненные пароли можно легко просмотреть на кнопке Показать.Вы можете легко удалить пароли.
Mozilla Firefox
В Firefox перейдите в «Параметры -> Конфиденциальность и безопасность -> Логины и пароли ». Установите все флажки в разделе «Запрашивать сохранение логинов и паролей веб-сайтов». В отличие от Google Chrome, Firefox позволяет использовать мастер-пароль в качестве верхнего уровня для всех сохраненных паролей. Это очень полезная функция безопасности.
С этого момента Firefox будет предлагать сохранить все введенные пароли. Щелкните « Save «, чтобы продолжить.
Все сохраненные пароли можно восстановить из « Параметры -> Конфиденциальность и безопасность -> Логины и пароли ». Чтобы увидеть пароль, щелкните значок «Показать пароль». Вы также можете скопировать имя пользователя и пароль из выделенных значков, чтобы легко удалять пароли.
3. Просмотрите пароль в параметрах разработчика
Параметр разработчик обозреватель — хороший способ отображать правильные имена паролей вместо звездочек. В одном из указанных выше браузеров щелкните правой кнопкой мыши и введите « Проверить элемент ».
Пароль отображается автоматически, как только вы наводите курсор мыши на поле «Значение».
Та же техника наведения применяется к Chrome.
4. Используйте плагин, например ShowPassword
.Вы также можете использовать расширение для отображения паролей, скрытых за звездочками. Для Chrome, Edge и любого браузера, поддерживающего расширения Chrome, Showpassword — отличное решение.
Вы можете решить, как отображать пароль за звездочками: с помощью мыши, двойного щелчка или нажатия клавиши Control.
Один раз Showpassword имеет доступ к сайту, вы можете использовать сохраненный эффект, например, наведя указатель мыши, чтобы раскрыть свой пароль.
Как только вы наведете указатель мыши на поле пароля, пароль отобразится в виде открытого текста.
Описанные выше методы являются лучшими для обнаружения паролей со звездочками . Если вы знаете другие методы, не стесняйтесь оставлять комментарии ниже!
Расшифровать пароль со звездочек.Как найти пароль под звездочками
Как найти сохраненный пароль в гугле
Функция сохранения паролей сегодня есть практически во всех популярных. Благодаря логину и паролю секретная комбинация автоматически появляется в соответствующих полях, остается только нажать «ОК» или «Войти». Также эта функция позволяет вообще не «входить в систему». На часто посещаемых сайтах браузер может авторизоваться самостоятельно.
Внимание! Сохранять пароль небезопасно — его легко получить с компьютера через Интернет.Однако, если вы не боитесь взлома страницы в социальной сети, опция «Сохранить пароль» очень удобна.
Для просмотра пароля в Google достаточно произвести несколько манипуляций:
- В правом верхнем углу найдите и нажмите кнопку в виде трех вертикальных точек. При наведении курсора на экран всплывают слова «Настройки и управление …».
- В появившемся меню нажмите «Настройки», в конце появившегося списка — «Показать дополнительные настройки».«
- В дополнительном списке настроек нажмите« Настроить »рядом со строкой« Предлагать сохранить пароли ». Список всех сайтов, для которых Google сохранил ваши пароли.
- Найдите нужный, нажмите на звездочки и вы увидите кнопку «Показать».
Как посмотреть пароль в других браузерах
Если вы используете Firefox, также легко открыть то, что скрыто под звездочками:
- найдите в верхнем левом углу окна «Настройки»;
- щелкните вкладку «Защита»;
- нажмите кнопку «Сохраненные пароли»;
- в списке сайтов найдите нужный и нажмите напротив него «Показать пароли».
Пароли в браузере ищутся по аналогичному алгоритму:
- сначала найдите кнопку с тремя полосами в заголовке окна;
- выберите в меню «Настройки», затем прокрутите вниз — «Показать дополнительные настройки»;
- в дополнительном списке найдите «Пароли и автозаполнение», затем «Управление паролями». Откроется список сайтов с паролями;
- , чтобы увидеть символы, нажмите «Показать».
В Opera и Internet Explorer (IE) сохраненные пароли не могут отображаться одинаково — браузеры не имеют этой функции.Придется немного разобраться в кодах. В Opera перейдите на нужный сайт и в поле пароля — там, где стоят звездочки — щелкните правой кнопкой мыши. Затем:
- в открывшемся меню нажмите «Проверить элемент»;
- откроется код страницы, на которой будет выделена строка кода для вашего пароля: type = «password». Замените его на type = «text»;
- в поле зашифрованного пароля на странице сайта отображается текст.
В IE сначала нажмите F12.Затем вызовите поиск (Ctrl + F) и найдите «пароль». Замените также на «текст».
Совет Просмотр пароля через код страницы доступен в других браузерах.
Если вы боитесь копаться в кодах, попробуйте программу для просмотра сохраненных паролей. В интернете очень много бесплатного ПО с русским интерфейсом и понятным меню.
Как узнать пароль: видео
Допустим, вы находитесь на странице авторизации на одном из ресурсов в Опере.Когда функция включена автозаполнение, формы с учетом логина и пароля уже могут быть введены. С логином все понятно — отображается сразу, пароль отображается в виде точек или звездочек. Так выглядит, когда вы пытаетесь войти в свою учетную запись Google.
Узнать, что находится под звездами, довольно просто с помощью исходного кода элемента . В Opera нажмите правую кнопку в поле со звездочками и выберите пункт в контекстном меню.
Внизу перед вами откроется панель разработчика , курсор окажется в нужной строке.
Здесь интересует атрибут. введите , просто изменив его значение с « пароль » на « текст » — ключ под звездочками будет открыт.
Однако при последующем обновлении страниц этого ресурса ключ снова исчезает за точками или звездочками.
Сохраненные ключи пользователя также можно увидеть в настройках браузера .Для Operas эти данные находятся в настройках разделе Security — поле Passwords .
Здесь вы можете открыть и увидеть ключей, сохраненных из различных ресурсов.
Google Chrome
В Chrome принцип открытия данных аналогичный. Интересующий пункт контекстного меню. В яндекс браузере этот пункт носит такое же название.
Тогда точно такой же тип поменяйте на « текст ».
После чего попадаем в открытый, ранее скрывавший код .
В настройках Chrome вы можете найти необходимую информацию в разделе Управление сохраненными паролями в настройках (нажмите Показать дополнительные ).
Здесь в поле Пароли и формы нажмите Tune (или Management) рядом с Предложите сохранить пароли .
Рядом с точками необходимого ресурса нажмите Показать — откроются требуемые данные.
Используйте mozilla firefox
В браузере Mozilla Firefox элемент меню имеет имя Изучите элемент .
Посмотреть интересующую информацию можно через настройки браузера в разделе Защита -.
Затем нажмите кнопку Показать .
Также существует множество специальных расширений и программ, позволяющих видеть данные, скрытые за точками, не только браузерами, но и многими другими программами.Например, рассмотрим Взломщик паролей . Нажмите кнопку Enable , переместите курсор в нужную область и получите необходимую информацию.
Сегодня обычному пользователю компьютера приходится запоминать почти десяток различных паролей. Обычно это связано с Интернетом. При доступе через браузер с включенной опцией запоминания пароль сохраняется, но при вводе он по-прежнему отображается в виде точек или звездочек. Но пользователь может это забыть.Рассмотрим, как посмотреть пароль в Одноклассниках вместо баллов или в любом другом популярном сервисе исходя из настроек браузера. Прочитав предложенный материал, каждый сможет вовремя просмотреть желаемую комбинацию и записать ее, чтобы не забыть и не потерять в будущем.
Как посмотреть пароль вместо точек: «Яндекс» и другие браузеры
В принципе, основная задача — добиться того, чтобы отображение пароля было представлено в нормальном виде в интернет-браузерах.И неважно, что пользователь решает проблему, как увидеть пароль вместо точек «ВКонтакте», в Facebook или другом сайте. Все сводится к параметрам браузеров, ведь доступ к социальным сетям и в целом в Интернет осуществляется исключительно с их помощью.
Для начала рассмотрим самый действенный способ. Проблема, как увидеть пароль вместо баллов, решается достаточно просто. При появлении окна авторизации, в котором, как правило, пароль отмечен в нижней строке, сначала нужно щелкнуть по нему правой кнопкой мыши, чтобы открыть контекстное меню и выбрать в нем пункт просмотра кода элемента (в браузере Mozilla , это «Элемент исследования», в Internet Explorer — «Проверить»).
В открывшемся окне редактора нужно пролистать код и найти там комбинацию type = ”password”. Дважды щелкните слово «пароль» или выберите команду «Редактировать как HTML» из контекстного меню. Теперь вместо поискового слова в строку помещается «текст» (внутри английских кавычек) и нажата клавиша F2, чтобы отключить режим редактирования. После действий, выполненных в строке авторизации, пароль будет отображаться в обычном виде.
Как вместо баллов посмотреть пароль в настройках браузера?
Как было сказано выше, обычно пароли сохраняются в настройках самих браузеров.Поэтому еще один простой метод решения проблемы, как увидеть пароль вместо баллов — это посмотреть на эти параметры.
В Google Chrome нужно зайти в расширенные настройки в меню настроек, а в разделе пароли и формы выбрать управление сохраненными паролями. Напротив адреса сайта и пароля со звездочками находится кнопка «Показать». Нажав на нее, вы получите исходный вид.
В Mozilla Firefox аналогичным образом решается вопрос, как увидеть пароль вместо баллов.Но для этого в настройках используется раздел защиты. После нажатия на кнопку сохраненных паролей в новом окне вы должны использовать кнопку для их отображения.
Просмотр паролей с помощью PasswordSpy
Принцип работы этой утилиты довольно прост. После запуска он сканирует все временные файлы браузера на предмет сохраненных паролей и выдает результат с именем сайта или программы, к которой он принадлежит.
Однако единственным недостатком является то, что он работает только при условии, что временные файлы не были очищены или удалены до его запуска.Если были удалены история браузера, кеш, куки и временные файлы, ждать результата от приложения не стоит.
Приложение для FTP-клиентов
Для FTP-клиентов подходит небольшая утилита PwdCrack (полное имя Password Cracker), которая является абсолютно бесплатной.
После запуска программы просто нажмите кнопку питания и переместите курсор в окно, в котором пароль написан в виде звездочек. В этом случае пароль появится в том виде, в котором пользователь ввел его изначально.
Вместо общего
Вот, собственно, все, что можно сказать о том, как просматривать пароль, представлено в виде звездочек или точек. Из всего, что было представлено выше, самый простой способ — поискать желаемое содержимое пароля в настройках браузера, потому что не каждый пользователь будет заниматься просмотром и редактированием HTML-кода, хотя, честно говоря, в этой версии нет ничего сложного. Главное — найти правильное сочетание. А дальше, как говорится, дело техники.Ну программ для отображения паролей в обычном виде можно найти сколько угодно.
Админ комментариев нет
Как посмотреть пароль вместо баллов? В одноклассниках, в контакте, где угодно. 2 способа увидеть это. С помощью программы (расширения) и без нее, для браузеров Яндекс и Google Chrome.
Привет, ребята!
Сегодня с вами, как всегда, автор этого блога Артем Полуэктов.
Если вам интересно, как увидеть пароль под звездочками, эта статья для вас.
В нем я покажу.
1. Как это сделать через браузеры.
2. С помощью бесплатной и безопасной программы сам проверил.
Зачем это вообще нужно?
Допустим, у вас есть аккаунт в социальных сетях (в контакте, одноклассниках, фейсбуке, твиттере и так далее), почте (почта, Яндекс, Гугл и др.). Все данные хранятся на компьютере. Вы купили телефон и хотите перенести на него все логины и пароли. Конечно, все свои данные в Интернете вы не можете вспомнить.
Зачем нужно создавать новый почтовый ящик или новую учетную запись в соц.сети?
Если это намного проще, их можно просмотреть и перенести на новый смартфон, ПК или ноутбук.
И это подойдет.
Перейти).
Из всех методов, которые я пробовал, самый простой и доступный вариант показать пароль вместо звездочек, не лезя на HTML-страницу, — это узнать через настройки.
покажу на примере google chrome, в яндексе все аналогично.
Для того, чтобы сделать просмотр паролей под звездочками зайдите в «настройки и управление google chrome.»«
1. Нажмите на 3 точки (правый верхний угол). Во вкладке« Настройки ».
2. В открывшемся окне опустите колесико мыши, чтобы« предложить сохранение паролей для сайтов ». Нажмите «Настроить».
3. В открытой вкладке вы увидите все пароли, которые вы сохранили на своем компьютере или ноутбуке. Чтобы увидеть, вам нужно нажать на надпись «показать».
В этом примере я четко объяснил, как показывать мой логин и пароль без программ
Если этот вариант вам не подходит по тем или иным причинам, это не удобно.
Предлагаю второй вариант, как открыть пароль под звездочками с помощью программы, а точнее безопасного расширения.
Узнаем логин и пароль под звездочками с помощью программы
Всем привет. Сегодня я расскажу, как посмотреть пароль под точками. Некоторые пользователи ищут эту информацию в Интернете, ищут какие-то программы, но на самом деле, ребята, ничего искать не надо.
Но почему даже пароль спрятан под точками, в чем прикол? Я тоже одно время не мог понять, зачем он вообще нужен, потому что это доставляет только неудобства, потому что он незаметен, но тогда я все понял.Дело в том, что пароль — это суперсекретная информация, понимаете? Так вот, если вы вводите пароль, а рядом кто-то есть, то этот кто-то может видеть ваш пароль! Вот почему он скрыт
Но мало кто знает, что для того, чтобы узнать пароль под точками, то для этого есть функция в любом браузере. Итак, вот поле, в котором под точками стоит пароль, см .:
Это открытый Google Chrome, что теперь делать? Щелкните правой кнопкой мыши это поле с этими точками и выберите его.Посмотреть код:
Тогда у вас откроется такое окно, где будет много всякого кода. Забыл сказать, что для удобства все это нужно делать, когда браузер открыт на весь экран. Так просто удобнее. Ну тогда у вас будет окошко с кодом, там будет выделен фрагмент кода, посмотрите сюда, как он у меня выбирается:
Теперь о самом главном. Этот код находится так сказать внутри сайта. То, что выделено, обычно начинается с ввода, а это тег, ну это не особо важно.Здесь главное — эта деталь, см .:
Если расшифровывается, ну не то, что я выделил рамкой, а вообще то, что выделено синим цветом, то вот что происходит. Это тег ввода, тег ввода текста. В этом теге есть параметры, они там перечислены, есть параметр типа, есть параметр класса и, конечно же, другие. Здесь в параметре type задается значение пароля, это именно для того, чтобы пароль был точками.Вам просто нужно изменить это значение. Достаточно будет просто поменять слово пароль буквально на что угодно, пока у него нет пароля, ну, например, я просто добавляю его. Но как поменять? Дважды нажмите пароль, здесь будет выделено слово пароль:
А затем просто введите туда единицу, чтобы получилось так:
Если вы все сделали правильно, то изменения вступят в силу автоматически так сказать и сразу где у вас есть пароль под точками, то там у вас не будет баллов, отобразится пароль:
Панель с самим кодом уже может быть закрыта:
ну ребята, все понятно? Надеюсь, что все понятно и, как видите, пароль под точками узнать несложно и никаких программ скачивать не нужно.
Для других браузеров все так же.В Яндекс.Браузере тоже щелкаем правой кнопкой мыши по полю и там есть пункт Изучить предмет:
В Mozille щелкните элемент «Исследовать»:
В Internet Explorer рядом с паролем может быть такая кнопка:
Если подержать, отобразится пароль. Но это будет видно только при нажатии этой кнопки. Но на всякий случай еще скажу, что здесь, ну чтобы увидеть пароль без этой кнопки, нужно щелкнуть правой кнопкой мыши по полю пароля, там выбрать пункт Проверить пункт:
И тут, как и в Мозиле, внизу появится код, где вы сами уже знаете, что нужно делать:
Ну вот и все, ребята, как видите, здесь нет ничего сложного.Но, честно говоря, раньше я, ну, когда не умел смотреть на пароль под точками, даже не мог подумать, что все так просто. Надеюсь, вам здесь все было ясно, но если что-то написано не так, то извините. Желаю удачи в жизни, чтобы в ней все было хорошо
15.12.2016Легко обнаруживайте запутанные пароли, скрытые за звездочками и точками для страниц входа в Safari «iOS & iPhone :: Gadget Hacks»
Введите пароль в поле пароля, и можно быть уверенным, что черные точки или звездочки будут скрывать символы.Почти каждый веб-сайт, который вы посещаете в Safari на своем iPhone, будет делать это, но иногда это помогает увидеть, что вы набираете или что было автоматически заполнено с помощью iCloud Keychain, LastPass или другого менеджера паролей.
Обфускация паролей — необходимая функция безопасности в Интернете, поскольку она предотвращает слежку через ваше плечо и кражу ваших учетных данных другими людьми, находящимися в непосредственной близости. Тем не менее, если вы знаете, что это безопасно, и хотите раскрыть настоящие символы в вашем пароле, вы можете сделать это с небольшой настройкой.
Таким образом, вы сможете увидеть, продолжаете ли вы вводить неправильные учетные данные. В случае автозаполнения паролей может быть быстрее открыть ваш пароль, чтобы узнать, что это такое, если вам нужно знать, чем копаться в диспетчере паролей.
Хотя на некоторых веб-сайтах есть кнопка «Показать пароль», на многих ее нет. Веб-сайты меньшего размера, которые вы можете использовать для оплаты счетов или просмотра важной информации, могут не иметь этой функции, закодированной в их веб-приложении, и поэтому ярлык Reveal Password может быть тем, что вам нужно.
Шаг 1. Добавьте ярлык на свой iPhone
Reveal Password, автор redditor brandawg93, — это бесплатный ярлык, который показывает скрытые пароли в Safari, превращая черные точки (•••••) или звездочки (*****) обратно в обычный текст. Он работает только в Safari, а не в браузерах WebKit, таких как Chrome или Firefox. Вы можете найти ярлык по следующей ссылке.
После нажатия этой ссылки в приложении «Ярлыки» откроется информационная страница ярлыка. Он также может открыться в Safari, и в этом случае вы захотите нажать «Получить ярлык».«Теперь вы можете просмотреть рабочий процесс ярлыка. Однако, если вы получаете сообщение об ошибке в ярлыках, в котором говорится, что вы не можете его открыть, перейдите в« Настройки »->« Ярлыки », затем включите« Разрешить ненадежные ярлыки »и повторите попытку.
Если вы ‘ меня беспокоит, что ярлык заслуживает доверия, поскольку, как вы знаете, он показывает пароли, проверяет все выполняемые действия. JavaScript просто корректирует HTML и CSS любого веб-контента, который вы просматриваете, и все это делается полностью на ваше устройство.В нашем случае сценарий просто заменяет скрытое поле пароля на скрытое текстовое поле.
Изучив рабочий процесс ярлыка, нажмите «Добавить ненадежный ярлык» внизу.
Шаг 2. Выявление скрытых паролей в Safari
В Safari, когда вы посещаете веб-сайт, на котором вам нужно ввести учетные данные, вы можете использовать ярлык, чтобы показать введенный или автоматически заполненный пароль. Если в веб-приложении уже есть опция «Показать пароль», просто используйте ее, поскольку она создана именно для этой цели. В противном случае нажмите кнопку «Поделиться» на панели навигации, чтобы открыть лист «Поделиться».Затем из списка действий выберите «Показать пароль».
При первом использовании ярлыка с конкретным веб-сайтом появится уведомление с вопросом, хотите ли вы предоставить доступ к веб-приложению Reveal Password, который включает конфиденциальную информацию, такую как ваши пароли и номера дебетовых / кредитных карт. Как упоминалось выше, ваша информация хранится на вашем устройстве, поэтому вам не нужно беспокоиться о том, что кто-то другой просматривает или получает доступ к ней удаленно.
После того, как вы нажмете «Разрешить», появится уведомление с галочкой, если раскрытие прошло успешно.Вместо черных точек или звездочек вы увидите пароль в тексте.
После того, как вы посетите другую веб-страницу или обновите вкладку, на которой вы находитесь, раскрытый пароль снова станет скрытым, поэтому он будет отображаться только для этого одного сеанса.
Не пропустите: переводите веб-страницы в Safari на другой язык с помощью нового средства перевода Apple
Обеспечьте безопасность соединения без ежемесячного счета . Получите пожизненную подписку на VPN Unlimited для всех своих устройств, сделав разовую покупку в новом магазине Gadget Hacks Shop, и смотрите Hulu или Netflix без региональных ограничений, повышайте безопасность при просмотре в общедоступных сетях и многое другое.
Купить сейчас (скидка 80%)>
Другие выгодные предложения, которые стоит проверить:
Фотография на обложке и скриншоты сделаны Нельсоном Агиларом / Gadget HacksКак посмотреть пароли за звездочками?
Современные браузеры интеллектуально скрывают пароли за звездочками, чтобы ваш пароль не был украден посторонними лицами. Они предлагают возможность запоминания паролей и имени пользователя. Эта функция избавляет нас от необходимости вводить имя пользователя и пароль каждый раз, когда нам нужно получить доступ к нашим любимым веб-сайтам.Но проблема возникает, когда кто-то забывает сохраненные имя пользователя и пароль. Например, вам нужно получить доступ к своей учетной записи с другого устройства или браузера и вам нужен этот пароль. Вот полезные советы и рекомендации, которые вы можете использовать для просмотра паролей за звездочками, звездочками или точками.
Способы просмотра паролей за звездочками
Использовать параметры разработчика
- Перейти на веб-сайт, для которого браузер запомнил сохраненный пароль.
- Щелкните правой кнопкой мыши поле пароля и выберите «Проверить элемент».
- Теперь найдите строку, начинающуюся с input type = «password».
- Дважды щелкните тип = «пароль», чтобы отредактировать его и заменить «пароль» на «текст».
- Теперь ваш пароль будет виден сразу.
Дополнение Mozilla Firefox
Show My Password — это надстройка Firefox, которая преобразует скрытые пароли в удобочитаемую форму. Чтобы использовать его, выполните следующие действия:
- Установите расширение Show My Password.
- Открыть веб-страницу со скрытым паролем.
- Щелкните в поле пароля.
- Теперь это дополнение автоматически откроет пароль.
сохраненных паролей в Chrome
- Перейдите в Настройки Chrome> Показать дополнительные настройки
- Нажмите «Управление сохраненными паролями».
- Чтобы отобразить пароль, щелкните его и нажмите «Показать».
- Теперь введите пароль пользователя Windows, чтобы подтвердить свою личность.
- Ваш сохраненный пароль будет показан немедленно.
Просмотр паролей за звездочками в Internet Explorer
Для просмотра паролей можно использовать диспетчер учетных данных Windows.Вот шаги, чтобы сделать это:
- Откройте диспетчер учетных данных
- Выберите раздел веб-учетных данных
- Теперь прокрутите вниз до пароля, скрытого точками.
- Щелкните Показать и введите пароль пользователя Windows.
- Будет показан ваш скрытый пароль.
Использование программного обеспечения
Существует множество бесплатных программ, которые используются для просмотра паролей за звездочками. Некоторые из них включают:
Вы также можете прочитать нашу публикацию о том, как восстановить пароль Wi-Fi.
Заключение
У нас есть тенденция нажимать кнопку «Запомнить пароль» для быстрого доступа к нашим любимым веб-сайтам. Но если мы забываем, какой был пароль, эти полезные советы помогают просмотреть пароли, помеченные звездочками.
Знаете ли вы, как еще можно восстановить свои пароли? Сообщите нам о них в комментариях.
— HTML: язык разметки гипертекста
элементов типа пароль позволяют пользователю безопасно ввести пароль.
Элемент представлен как однострочный элемент управления редактора обычного текста, в котором текст скрыт, чтобы его нельзя было прочесть, обычно путем замены каждого символа символом, например звездочкой («*») или точкой («• «). Этот символ будет зависеть от пользовательского агента и ОС.
Особенности работы процесса входа могут варьироваться от браузера к браузеру; мобильные устройства, например, часто отображают набранный символ на мгновение перед тем, как скрыть его, чтобы пользователь мог убедиться, что он нажал клавишу, которую собирался нажать; это полезно, учитывая небольшой размер клавиш и легкость нажатия неправильной клавиши, особенно на виртуальных клавиатурах.
Примечание: Любые формы, содержащие конфиденциальную информацию, например пароли (например, формы входа), должны обслуживаться через HTTPS; Многие браузеры теперь реализуют механизмы предупреждения о небезопасных формах входа; см. Небезопасные пароли.
| Значение | DOMString , представляющий пароль, или пустой |
| События | изменить и вход |
| Поддерживаемые общие атрибуты | автозаполнение , режим ввода , макс. Длина , мин. Длина , узор , заполнитель , только чтение , требовалось , и размер |
| Атрибуты IDL | выбор Начало , выбор Конец , selectionDirection и value |
| Методы | выберите () , setRangeText () ,
а также setSelectionRange () |
Атрибут value содержит DOMString , значение которого является текущим содержимым элемента управления редактированием текста, используемого для ввода пароля.Если пользователь еще ничего не ввел, это значение представляет собой пустую строку ( "" ). Если указано обязательное свойство , тогда поле редактирования пароля должно содержать значение, отличное от пустой строки, чтобы быть действительным.
Если указан атрибут шаблона , содержимое элемента управления паролем считается действительным, только если значение проходит проверку; см. Проверка для получения дополнительной информации.
Примечание: Символы перевода строки (U + 000A) и возврата каретки (U + 000D) не допускаются в значении пароля .При установке значения элемента управления паролем символы перевода строки и возврата каретки удаляются из значения.
В дополнение к атрибутам, которые работают со всеми элементами , независимо от их типа, поля ввода пароля поддерживают следующие атрибуты.
maxlength
Максимальное количество символов (в единицах кода UTF-16), которое пользователь может ввести в поле пароля. Это должно быть целочисленное значение 0 или больше. Если maxlength не указана или указано недопустимое значение, поле пароля не имеет максимальной длины.Это значение также должно быть больше или равно значению minlength .
Входные данные не пройдут проверку ограничения, если длина текста, введенного в поле, превышает maxlength единиц кода UTF-16.
minlength
Минимальное количество символов (в единицах кода UTF-16), которое пользователь может ввести в поле ввода пароля. Это должно быть неотрицательное целое число, меньшее или равное значению, заданному параметром maxlength .Если не указана минимальная длина или указано недопустимое значение, ввод пароля не имеет минимальной длины.
Входные данные не пройдут проверку ограничения, если длина текста, введенного в поле, меньше минимальной длины единиц кода UTF-16.
шаблон
Атрибут шаблона , если он указан, представляет собой регулярное выражение, которому должно соответствовать входное значение , чтобы значение прошло проверку ограничения. Это должно быть допустимое регулярное выражение JavaScript, используемое типом RegExp и описанное в нашем руководстве по регулярным выражениям; флаг 'u' указывается при компиляции регулярного выражения, так что шаблон обрабатывается как последовательность кодовых точек Unicode, а не как ASCII.Вокруг текста шаблона не следует указывать косую черту.
Если указанный шаблон не указан или недействителен, регулярное выражение не применяется, и этот атрибут полностью игнорируется.
Примечание: Используйте атрибут title , чтобы указать текст, который большинство браузеров будет отображать как всплывающую подсказку, чтобы объяснить, какие требования должны соответствовать шаблону. Вы также должны включить рядом другой пояснительный текст.
Настоятельно рекомендуется использовать шаблон для ввода пароля, чтобы гарантировать, что действительные пароли, использующие широкий ассортимент классов символов, будут выбраны и использованы вашими пользователями.С помощью шаблона вы можете предписывать правила регистра, требовать использования некоторого количества цифр и / или знаков пунктуации и т. Д. См. Подробности и пример в разделе «Проверка».
заполнитель
Атрибут заполнителя — это строка, которая дает пользователю краткую подсказку относительно того, какая информация ожидается в поле. Это должно быть слово или короткая фраза, демонстрирующая ожидаемый тип данных, а не пояснительное сообщение. Текст не должен включать символы возврата каретки или перевода строки.
Если содержимое элемента управления имеет одну направленность (LTR или RTL), но должно представлять заполнитель в противоположной направленности, вы можете использовать символы форматирования двунаправленного алгоритма Unicode, чтобы переопределить направленность внутри заполнителя; см. Переопределение двунаправленного текста с помощью управляющих символов Unicode в Алгоритме двунаправленного текста Unicode для этих символов.
только для чтения
Логический атрибут, который, если он присутствует, означает, что это поле не может редактироваться пользователем.Однако его значение можно изменить из кода JavaScript, который напрямую устанавливает значение свойства HTMLInputElement.value .
Примечание: Поскольку поле только для чтения не может иметь значение, требуется не оказывает никакого влияния на входы, для которых также указан атрибут только для чтения .
size
Атрибут size — это числовое значение, указывающее, сколько символов должно быть в поле ввода.Значение должно быть числом больше нуля, а значение по умолчанию — 20. Поскольку ширина символов различается, это может быть, а может и нет, и на это не следует полагаться; результирующий ввод может быть уже или шире, чем указанное количество символов, в зависимости от символов и шрифта ( шрифт используемые настройки).
Это не , а устанавливает лимит на количество символов, которые пользователь может ввести в поле. Он лишь приблизительно указывает, сколько людей можно увидеть одновременно.Чтобы установить верхний предел длины входных данных, используйте атрибут maxlength .
Поля ввода пароля обычно работают так же, как и другие текстовые поля ввода; Основное отличие заключается в том, что контент скрывается, чтобы люди, находящиеся рядом с пользователем, не могли прочитать пароль.
Простой ввод пароля
Здесь мы видим самый простой ввод пароля с меткой, установленной с помощью элемента .
Разрешение автозаполнения
Чтобы разрешить диспетчеру паролей пользователя автоматически вводить пароль, укажите атрибут автозаполнения .Для паролей это обычно должен быть один из следующих:
-
по Разрешить браузеру или диспетчеру паролей автоматически заполнять поле пароля. Это не так информативно, как использование
текущего пароляилинового пароля.-
оф. Не разрешать браузеру или диспетчеру паролей автоматически заполнять поле пароля. Обратите внимание, что некоторые программы игнорируют это значение, поскольку оно обычно вредно для способности пользователей поддерживать безопасные пароли.
-
текущий пароль Разрешить браузеру или диспетчеру паролей вводить текущий пароль для сайта. Это дает больше информации, чем
на, поскольку позволяет браузеру или диспетчеру паролей автоматически вводить в поле известный в настоящее время пароль для сайта, но не предлагать новый.-
новый пароль Разрешить браузеру или диспетчеру паролей автоматически вводить новый пароль для сайта; это используется в формах «смени свой пароль» и «новый пользователь», в поле, запрашивающем у пользователя новый пароль.Новый пароль может быть сгенерирован различными способами в зависимости от используемого менеджера паролей. Он может ввести новый предлагаемый пароль или может показать пользователю интерфейс для его создания.
Сделать пароль обязательным
Чтобы указать браузеру пользователя, что поле пароля должно иметь допустимое значение, прежде чем форма может быть отправлена, укажите логический атрибут required .
Указание режима ввода
Если для рекомендованных (или требуемых) правил синтаксиса паролей лучше использовать альтернативный интерфейс ввода текста, чем стандартная клавиатура, вы можете использовать атрибут inputmode , чтобы запросить конкретный. Наиболее очевидный вариант использования для этого — если пароль должен быть числовым (например, PIN-код).Например, мобильные устройства с виртуальными клавиатурами могут переключиться на числовую раскладку клавиатуры вместо полной клавиатуры, чтобы упростить ввод пароля. Если PIN-код предназначен для одноразового использования, установите для атрибута автозаполнение значение off или одноразовый код , чтобы предположить, что он не сохраняется.
Установка требований к длине
Как обычно, вы можете использовать атрибуты minlength и maxlength , чтобы установить минимальную и максимальную допустимую длину пароля.Этот пример расширяет предыдущий, указывая, что ПИН-код пользователя должен состоять не менее чем из четырех и не более чем из восьми цифр. Атрибут размера используется для обеспечения того, чтобы элемент управления вводом пароля имел ширину в восемь символов.
Выбор текста
Как и другие элементы управления текстовым вводом, вы можете использовать метод select () для выделения всего текста в поле пароля.
HTML
JavaScript
document.getElementById ("selectAll"). Onclick = function () {
document.getElementById ("пароль пользователя"). select ();
}
результат
Вы также можете использовать selectionStart и selectionEnd , чтобы получить (или установить), какой диапазон символов в элементе управления выбран в данный момент, и selectionDirection , чтобы узнать, в каком направлении выбор произошел (или будет расширен, в зависимости от вашего платформу; см. ее документацию для объяснения).Однако, учитывая, что текст затемнен, их полезность несколько ограничена.
Если ваше приложение имеет ограничения набора символов или какие-либо другие требования к фактическому содержанию введенного пароля, вы можете использовать атрибут шаблона , чтобы установить регулярное выражение, которое будет использоваться для автоматической проверки соответствия ваших паролей этим требованиям.
В этом примере допустимы только значения, состоящие не менее чем из четырех и не более чем из восьми шестнадцатеричных цифр.
Запрос номера социального страхования
Этот пример принимает только ввод, который соответствует формату действительного номера социального страхования США. Эти номера, используемые для целей налогообложения и идентификации в США, имеют форму «123-45-6789». Также существуют различные правила, определяющие, какие значения разрешены в каждой группе.
HTML
Здесь используется шаблон , который ограничивает введенное значение строками, представляющими законные номера социального страхования. Очевидно, это регулярное выражение не гарантирует действительный SSN (поскольку у нас нет доступа к базе данных Администрации социального обеспечения), но оно гарантирует, что число может быть равным единице; он обычно избегает значений, которые не могут быть действительными.Кроме того, он позволяет разделять три группы цифр пробелом, тире («-») или ничем.
Режим ввода настроен на числовой , чтобы устройства с виртуальными клавиатурами переключались на числовую раскладку клавиатуры для облегчения ввода. Атрибуты minlength и maxlength установлены на 9 и 12 соответственно, чтобы требовать, чтобы значение было не менее девяти и не более 12 символов (первый без разделения символов между группами цифр, а второй с ними) .Обязательный атрибут используется, чтобы указать, что этот элемент управления должен иметь значение. Наконец, автозаполнение установлено на с , чтобы менеджеры паролей и функции восстановления сеанса не пытались установить его значение, поскольку это вовсе не пароль.
JavaScript
Это простой код для отображения введенного SSN на экране, чтобы вы могли его видеть. Очевидно, что это противоречит цели поля пароля, но это полезно для экспериментов с шаблоном .
var ssn = document.
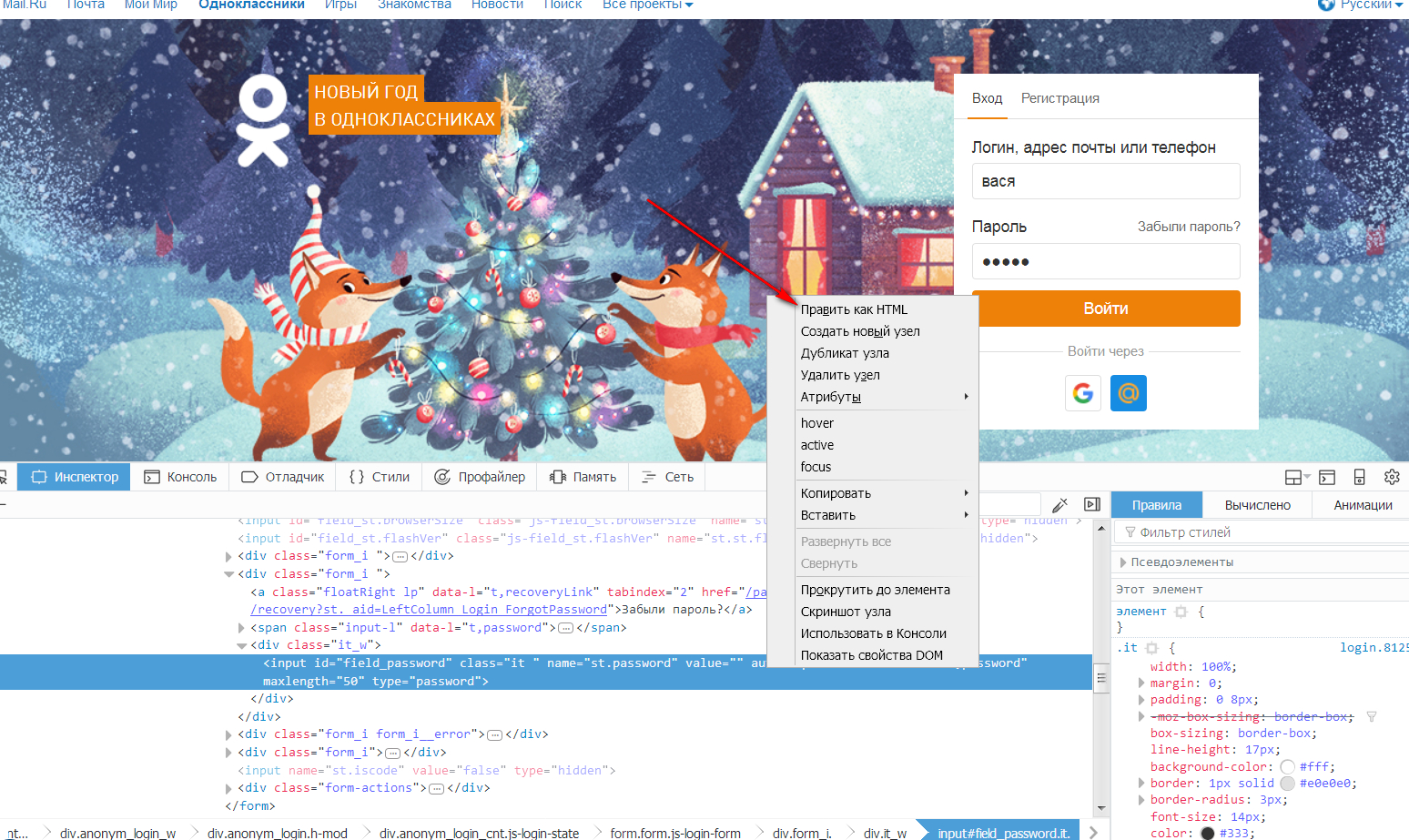
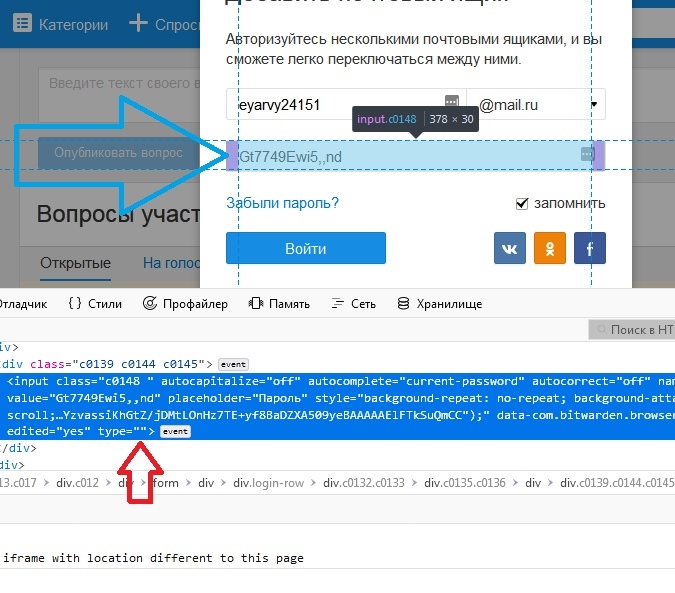 Это будет полезно, если вы сменили пароль, например, от своего почтового ящика и забыли его. Процедура восстановления далеко не самая интересная. Но если эти данные сохранены в самом браузере, то вы без проблем сможете его посмотреть.
Это будет полезно, если вы сменили пароль, например, от своего почтового ящика и забыли его. Процедура восстановления далеко не самая интересная. Но если эти данные сохранены в самом браузере, то вы без проблем сможете его посмотреть. Позже будет описана ситуация и с другими браузерами. Итак, запустите Хром на своём компьютере или ноутбуке.
Позже будет описана ситуация и с другими браузерами. Итак, запустите Хром на своём компьютере или ноутбуке.