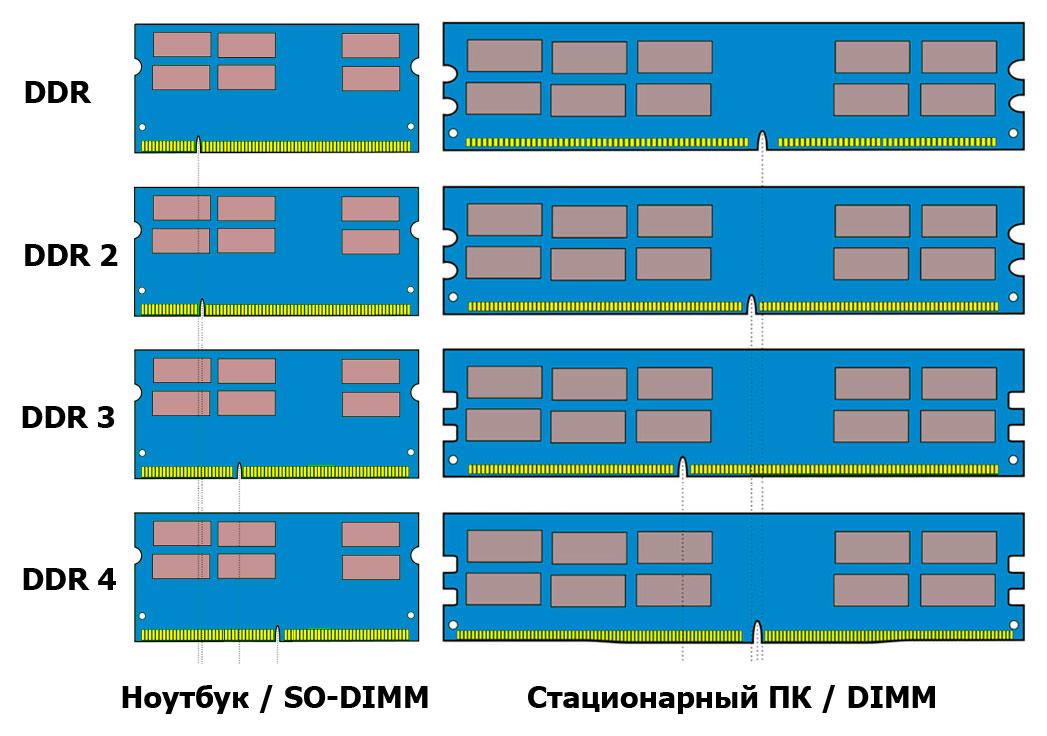Как определить тип оперативной памяти на компьютере. Установка модуля. Часть 1
В данной статье речь будет идти о том, как определить тип оперативной памяти на компьютере и как установить модуль.
Есть два способа, с помощью которых можно определить тип оперативной памяти.
Первый способ — это вытащить оперативную память и прочитать, что на ней написано или ввести в интернете, и вы получите тип вашей оперативной памяти.
Второй способ — это поставить на компьютере программу типа AIDA и посмотреть там уже, какой у вас тип оперативной памяти.
И есть ещё третий способ — это, зная модель вашей материнской платы, забить в интернете модель и там уже вы найдете, какую память поддерживает данная материнская плата.
И последний вариант — это посмотреть документы. Там должно быть написано, какая у вас оперативная память.
Перед нами сейчас лежат 4 вида оперативной памяти. Это DDR, DDR2, DDR3 и SDRAM. Уже есть и DDR4, но материнские платы под неё пока очень дорогие.
Давайте начнем с SDRAM. У данной памяти два ключа. Они выделены на изображении. И два ключа есть только у этой памяти – у памяти SDRAM. Её частота PC 100. Поэтому мы сразу поймем, что это SDRAM, если увидим этих два ключа.
Далее мы переходим к оперативной памяти DDR. Максимальная частота данной памяти PC3200. Ключ у неё только один, он выделен на изображении.
Затем следует DDR2. Частота её 6400. Была также частота 5300.
Ну и последний вид памяти это DDR3. Частота у нас её 1333. Сейчас самый последний – это 1600.
Если мы посмотрим на памяти, то увидим, что все габариты у них одинаковы. Они одной длины и ширины. Но у них есть такое яркое отличие, как ключ. У всех он расположен в разных местах.
Это сделано для того, чтобы мы с вами не могли установить один тип памяти в материнскую плату, под которую она не предназначена. Если бы мы могли все-таки установить все, то ничего бы не работало, и мы бы спалили память, так как у памяти и платы разные напряжения работы.
Если мы их положим одну на одну, то сможем четко увидеть различие расположения ключей.
Но у DDR и DDR2 они расположены буквально в миллиметрах друг от друга. Поэтому иногда встречаются случаи, когда хозяева так пихали эти памяти в плату, что умудрились всовывать, и, конечно же, разъем и материнская плата сильно выгибались. Память, которую пытались всунуть в не тот слот — её сразу же видно.
Продолжение читайте на нашем сайте во второй части статьи.
Совместимость системы и ОЗУ
Назад к результатам
Модернизация памяти — один из самых простых и доступных способов повысить производительность вашей системы. Модернизация и установка памяти выполняются очень просто, но при покупке памяти обязательно необходимо проверить ее совместимость. Чтобы модуль памяти работал в вашей системе, он должен быть совместим с вашей материнской платой.
Тип покупаемой памяти должен поддерживаться вашей материнской платой. В зависимости от года производства вашего компьютера используется одна из следующих технологий памяти:
- Технология одинарной скорости передачи SDR (single data rate) в основном применялась в системах, произведенных до 2002 г.
- Технология удвоенной скорости передачи DDR (double data rate) начала появляться в системах с 2002 г.
- Второе поколение памяти с удвоенной скоростью передачи DDR2 (second generation double data rate) начали устанавливать в 2004 г.
- Начало появления технологии DDR3 относится к 2007 г.
- Технология DDR4 относится к 2014 г.
Что такое материнская плата?
Материнская плата — плата, на которой расположены процессор и модули памяти и к которой подключаются хранилище (твердотельный накопитель или жесткий диск) и прочие компоненты компьютера.
Как правило, каждое новое поколение технологий памяти имеет более высокую частоту, работает от меньшего напряжения и имеет более низкую задержку по сравнению со своими предшественниками. Если ваша система спроектирована, например, под технологию DDR2, то она не поддерживает модули DDR3. Здесь можно прочитать о поколениях технологии DDR подробнее. У каждого типа памяти паз расположен по-разному (это важно для установки), а на материнской плате есть выступы, которые подходят только к одному типу пазов, поэтому и материнская плата обычно поддерживает только одну технологию памяти. Ознакомьтесь с нашим руководством по приобретению ОЗУ.
Самый просто способ определения совместимости

- Системный сканер Crucial® — это простой загружаемый инструмент, который определяет совместимость. Эта программа анализирует конфигурацию вашего ПК и выдает рекомендации. За несколько секунд она формирует список совместимых модернизаций. Используйте этот инструмент, если вы не знаете технические характеристики вашей системы.
- Crucial Advisor™ — это инструмент, предоставляющий список совместимых компонентов для модернизации вашей системы на основе данных о производителе, дате выпуска и модели системы. Если вы знаете технические характеристики вашей системы, используйте этот инструмент.
Если вы обратитесь к любому нашему инструменту определения совместимости, мы выполним для вас специальную проверку, а также предоставим гарантию совместимости при заказе на Crucial.com или вернем вам деньги. Память Crucial спроектирована для работы с более чем 100 000 систем, и мы опираемся на расширяемую базу данных по совместимости. Этот подход гарантирует получение памяти именно для работы в вашей системе.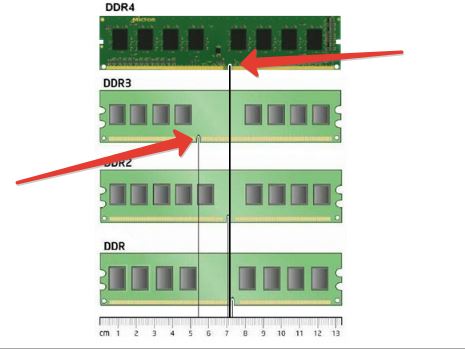
Как выбрать оперативную память для компьютера и ноутбука
Чтобы компьютер полностью соответствовал решаемым задачам, необходимо правильно подобрать конфигурацию основных комплектующих, которые напрямую влияют как на производительность устройства, так и на его стоимость. Даже самый высокопроизводительный процессор не сможет работать в полную силу, если объем и тип оперативной памяти не сочетаются с его архитектурой. Если совсем недавно для большинства операционных систем и приложений рекомендованный объем ОЗУ колебался в пределах 512 – 2048 Мб, то сегодня даже в системах начального уровня рекомендуют иметь не менее 4Гб памяти. Поэтому для многих пользователей, планирующих покупку или модернизацию своей компьютерной системы, при решении задачи как выбрать оперативную память для компьютера и ноутбука всегда возникают определенные трудности. Чтобы сделать подбор ОЗУ более комфортным рассмотрим основные критерии, влияющие на выбор типа и объема памяти.
Оптимальный объем
Как считают многие пользователи, «памяти много не бывает» и чем больше объем памяти, тем компьютерная система будет более «отзывчивой» и исчезнут «подвисания» ресурсоемких программ. Трудно спорить с этим утверждением, но есть несколько «но», на которые следует обращать внимание при определении объема ОЗУ. Прежде всего, это возможности материнской платы, о которых можно узнать из ее описания. Еще одним ограничением в покупке максимального количества модулей является ее высокая цена. Помимо этого необходимо учитывать и то, что с увеличением объема памяти растет потребление энергии от блока питания и должен быть достаточный запас по мощности. Поэтому необходимо сочетать желаемое с типом решаемых задач (офисный или домашний компьютер, игровая или графическая система, или же мобильный ноутбук или нетбук). О рекомендуемом объеме памяти подробнее будет описано ниже.
Типы модулей
Несмотря на широкий диапазон цен и большое число производителей модули памяти выпускаются всего лишь двух типов:
- DIMM или полное название «Dual In-line Memory Module»;
- SO-DIMM — Small outline Dual In-line Memory Module.

Современные стандарты
Если вы приобретаете новый ноутбук или компьютер или собираете домашнюю систему «с нуля», лучше обратить внимание на модули памяти стандарта DDR4. На сегодня память этого стандарта обладает максимальной пиковой скоростью передачи данных. При этом значение напряжения питания памяти DDR4 равно 1,2В (для предшествующего стандарта DDR3 этот показатель равен 1,5/1,65 В). За счет этого модули стали более экономичными по энергопотреблению (на 20–30%). Также в модулях DDR4 реализована возможность установки более емких микросхем памяти (теоретически максимальная емкость модуля может достигать до 128 ГБ).
Модули стандарта DDR3 имеют более скромную пропускную способность (по сравнению с памятью DDR4) и применяются в основном для апгрейда систем прошлого поколения (при наличии довольно мощной «материнки» и процессора с поддержкой модулей этого стандарта).
 Модули DDR4 и DDR3 внешне отличить довольно трудно, но их различия существенны: память DDR4 имеет 288 контактов, при 240 у DDR3. Модули не взаимозаменяемы и, чтобы предотвратить ошибочное подключение планок другого стандарта, они отличаются еще и расположением установочных пазов.Для модернизации устаревших компьютеров в продаже еще можно встретить модули памяти DDR2, но производство новых материнских плат и процессорных чипов под этот стандарт уже прекращено, так как память этого стандарта значительно уступает по скорости работы модулям DDR4 и DDR3.
Модули DDR4 и DDR3 внешне отличить довольно трудно, но их различия существенны: память DDR4 имеет 288 контактов, при 240 у DDR3. Модули не взаимозаменяемы и, чтобы предотвратить ошибочное подключение планок другого стандарта, они отличаются еще и расположением установочных пазов.Для модернизации устаревших компьютеров в продаже еще можно встретить модули памяти DDR2, но производство новых материнских плат и процессорных чипов под этот стандарт уже прекращено, так как память этого стандарта значительно уступает по скорости работы модулям DDR4 и DDR3.Выбираем по частоте
Тактовая частота увеличивалась одновременно с выходом каждого последующего поколения ОЗУ. Тактовая частота современной памяти DDR4 лежит в пределах 2133–3200 МГц. Такие модули могут работать практически со всеми современными процессорами. Максимальные частотные показатели для модулей стандарта DDR3 составляют 1866 МГц и даже 2133 МГц. Однако следует учитывать, что установка памяти, работающей на более высокой частоте, не приведет к значительному приросту производительности компьютерной системы. Но для графических задач и для приложений, которые часто напрямую обращаются к памяти, замена памяти на более скоростную приносит положительные результаты.
Но для графических задач и для приложений, которые часто напрямую обращаются к памяти, замена памяти на более скоростную приносит положительные результаты.Архитектура большинства современных процессоров предусматривает встроенный двухканальный контроллер памяти. Поэтому для получения более высокой пропускной способности с использованием всех возможностей связки память-процессор необходимо устанавливать парное количество модулей памяти. Некоторые CPU снабжены четырехканальным контроллером, соответственно для активизации четырехканального режима необходимо установить 4 линейки памяти. При этом модули должны быть однотипными или из одного набора с идентичными частотными параметрами и таймингами.
Что такое тайминги?
В процессе работы памяти, система выполняет подготовку к обмену данными. Количество циклов, необходимых для завершения этого процесса, и характеризуют так называемые тайминги, которые указываются вместе с названием модуля. Память DDR4 имеет самые высокие частотные характеристики, но в то же время она характеризуется более высокими задержками («15-15-15-35» или даже «16-16-16-39» при значении таймингов в модулях предыдущих поколений «9-10-9-28» или«7-7-7-24»). Однако, влияние этих показателей на общую скорость работы системы несущественна. Поэтому обращать внимание на этот параметр нужно только при построении максимально высокопроизводительных систем. Для модулей поддерживающих функции Intel X.M.P и AMD A.M.P режимы работы памяти (в том числе частоту, тайминги и напряжение питания) можно изменять, установив определенный режим работы специальной утилитой или в оболочке UEFI.
Однако, влияние этих показателей на общую скорость работы системы несущественна. Поэтому обращать внимание на этот параметр нужно только при построении максимально высокопроизводительных систем. Для модулей поддерживающих функции Intel X.M.P и AMD A.M.P режимы работы памяти (в том числе частоту, тайминги и напряжение питания) можно изменять, установив определенный режим работы специальной утилитой или в оболочке UEFI.
Полезные дополнения
В связи с высокой плотностью элементов на единицу площади в микросхемах модулей памяти, при работе в экстремальных режимах иногда может понадобиться дополнительное охлаждение. Для этого в скоростных модулях предусматриваются пассивные системы охлаждения различной конструкции (от обычных алюминиевых пластин до конструкций с тепловыми трубками и более сложных конструкций). При работе на штатных частотах их возможности практически не используются, но при «разгоне» системы они смогут защитить элементы модуля памяти от перегрева.
Иногда владельцы компьютеров стараются превратить свои устройства в настоящие произведения искусства. Специально для таких «гурманов» предлагаются модули памяти, снабженные светодиодной подсветкой. При этом режимы работы световых эффектов могут синхронизироваться одновременно для всех компонентов снабженных подсветкой.
Специально для таких «гурманов» предлагаются модули памяти, снабженные светодиодной подсветкой. При этом режимы работы световых эффектов могут синхронизироваться одновременно для всех компонентов снабженных подсветкой.
Советы по выбору оперативной памяти для компьютера и ноутбука
Объем, тип и скоростные характеристики памяти для компьютерных систем «заточенных» под решения различных задач будут отличаться. Условно можно разделить компьютерные системы на несколько групп:
- настольные компьютеры, для решения стандартных задач;
- игровые компьютеры;
- ноутбуки (нетбуки).
Как выбрать оперативную памяти для компьютера
Компьютерная техника устаревает быстрее всех современных устройств, поэтому подбирать конфигурацию оборудования необходимо «на перспективу». Поэтому, если позволяют финансы, необходимо отдать предпочтение системам на базе DIMM модулей стандарта DDR4. Однако в случаях, если вам необходим компьютер только для работы с офисными программами и для погружения в мир Интернета, а бюджет на покупку комплектующих не очень большой, можно ограничиться системой с памятью DDR3.
Как выбрать оперативную памяти для игрового компьютера
При подборе комплектующих для игрового компьютера или мощной системы для обработки графики необходимо учитывать повышенные требования ко всем без исключения компонентам: материнской плате, процессору, видеоадаптеру и, конечно же, к оперативной памяти. С учетом системных требований современных игр, объем ОЗУ игрового компьютера должен быть не менее 16 Гб, а тип памяти DIMM стандарта DDR4. Тактовая частота соответственно тоже должна выбираться по максимуму – от 2133 до 3200 МГц.
Тактовая частота соответственно тоже должна выбираться по максимуму – от 2133 до 3200 МГц.Также необходимо использовать заложенные в процессор и «материнку» дополнительные возможности повышения производительности: двух или четырехканальный режим (при этом следует отдавать предпочтение модулям по 8 Гб) и радиаторы на модулях памяти. Ведь чем меньшее количество модулей, тем лучше стабильность системы. Также следует обратить внимание на возможность «разгона» памяти на пару ступеней в сторону увеличения частотного режима. Даже если вы не будете этого делать, то такие модули имеют повышенный технологический запас прочности, который обеспечит более стабильную работу.
Как выбрать оперативную памяти для ноутбука
Модули оперативной памяти для ноутбуков отличаются компактностью и способом установки, а количество разъемов для установки специальных SO-DIMM модулей ограничено. Поэтому необходимо уже при покупке нового ноутбука определится с необходимым объемом памяти и ее основными параметрами.
 Также нужно учитывать, что повышение производительности напрямую сокращает время автономной работы или необходимость установки более мощных и дорогостоящих аккумуляторных батарей.
Также нужно учитывать, что повышение производительности напрямую сокращает время автономной работы или необходимость установки более мощных и дорогостоящих аккумуляторных батарей.Наиболее перспективным вложением средств считается приобретение ноутбука с памятью четвертого поколения DDR4 и тактовой частотой 2133 МГц. Но можно использовать и более бюджетные варианты с SO-DIMM модулями частотой 1333/1600 Мгц. Оптимальным объемом памяти для ноутбуков сегодня считается 8-16 Гб. Если в будущем вы планируете расширить память, необходимо обратить внимание на максимальный объем, который поддерживает интегрированный в процессор контроллер, особенно для бюджетных линеек CPU.
Что такое двухканальный (дуал) режим ОЗУ — ликбез в 3 разделах
Оперативная память может функционировать в нескольких режимах: одноканальном и нескольких многоканальных. О том, какими бывают эти моды, зачем они нужны, и как их можно запустить, рассказывает этот краткий гайд.
Режимы работы оперативной памяти
Всего их 4:
- одноканальный;
- три мультиканальных.
Любой из последних ускоряет работу ПК. Подробнее о каждом из модов — ниже.
Узнайте: Какая бывает оперативная память компьютера, виды ОЗУ — гайд в 6 разделах
Одноканальный режим (Single mode)
Здесь все просто. Для обмена данными используется всего один канал, причем работать в нем ОЗУ может, даже если в компьютере установлено два модуля.
В сборках, предназначенных для несложных задач, включая интернет-серфинг или работу в офисных программах, это некритично. Однако учитывая тот факт, что почти все материнки способны поддержать как минимум два канала, лучше выбирать такой вариант. Тем более тогда, когда на руках уже есть пара планок RAM и в дополнительных финансовых вложениях нет необходимости.
Лайфхаки: Как проверить блок питания для компьютера: правильная проверка БП 4 способами
Двухканальный режим (Dual mode)
Означает, что 2 канала памяти функционируют параллельно. Он получил распространение среди домашних десктопных решений, а также успешно используется владельцами лэптопов.
Он получил распространение среди домашних десктопных решений, а также успешно используется владельцами лэптопов.
Примечание: подобный тип работы можно реализовать, только если плата с ним совместима.
При активации двухканального варианта быстрота ОЗУ повышается в 2 раза, в сравнении с 1-канальным. Получается, что парочка модулей по 8 Гб дают большую производительность, чем одна планка на 16 гигабайт.
Инструкция: Как увеличить оперативную память (RAM) ноутбука в 5 шагов: способы и советы
Трехканальный режим (Triple mode)
В этом случае задействованы параллельно три канала. Такой вариант предполагает наличие в сборке минимум тройки модулей, а на материнке — шести слотов. Исключение — когда одна планка распаяна на материнке. Такое решение увеличивает быстродействие:
- втрое по сравнению с одноканальным режимом;
- в 1,5 раза — по отношению к двухканальному.
Четырехканальный режим
В этом случае одновременно задействованы четыре модуля или 4 пары планок. Это позволяет повысить производительность вдвое, если сравнивать с более привычным двухканальным режимом, и делает компьютер почти в четыре раза быстрее, чем в случае с Single mode. Подобный режим работы эффективно используется в топовых игровых и графических сборках, но он более сложен в настройке и более дорого обходится. Так что большинство пользователей обходится Dual mode, отдавая предпочтение более быстрой по частоте памяти и делая упор на объем.
Это позволяет повысить производительность вдвое, если сравнивать с более привычным двухканальным режимом, и делает компьютер почти в четыре раза быстрее, чем в случае с Single mode. Подобный режим работы эффективно используется в топовых игровых и графических сборках, но он более сложен в настройке и более дорого обходится. Так что большинство пользователей обходится Dual mode, отдавая предпочтение более быстрой по частоте памяти и делая упор на объем.
Смотрите также: Игровые видеокарты для ПК: 5 критериев, как выбирать
Для чего нужен двухканальный режим ОЗУ
Включение дуал мод, как уже было сказано выше, повышает производительность ПК или лэптопа. Это возможно, поскольку инфообмен происходит быстрее. Мощность планок оперативы суммируется.
Примечание: неопытные юзеры часто путают dual mode с DDR. Последний означает, что данные передаются с удвоенной скоростью. Другими словами, пока DRAM делает один тик, инфообмен проводится дважды.
Как включить двухканальный режим оперативной памяти
Активировать его нетрудно. На материнке есть слоты под RAM, которые, как правило, отличаются по цветам. Они относятся к разным каналам. Если планок оперативы две, как в наборе HyperX DDR4 3200 16GB Fury RGB, а гнезд под нее — 4, их необходимо устанавливать через одну.
Важно: планки памяти должны быть идентичными, совпадать по частоте, таймингам и объему. Только так удастся получить максимально возможный прирост производительности, быть уверенным в стабильной работе, не опасаясь конфликтов системы, вылетов и зловещего синего экрана.
Бывают системные платы с парой слотов, которые выполнены в компактном формате. При этом они могут поддерживать многоканальный режим. В этом случае изобретать велосипед не понадобится: все, что потребуется сделать — это установить по модулю в каждое гнездо.
Совет: перед тем, как вставлять RAM, необходимо выключить ПК из розетки и надеть электростатический браслет, чтобы ток не повредил «внутренности».
Полезно: Как настроить оперативную память в БИОСе: инструкция в 4 простых разделах
Как видно, мультиканальность у оперативы — нужная штука. Она заставляет системник или ноут быть шустрее. Режим нетрудно задействовать: нужны лишь 2 идентичные планки и «мать», которая разрешает такую возможность. А уж вставить все — дело легкое.
1, 2 или 4 планки оперативной памяти: имеет ли значение количество
Что такое оперативная память и для чего он нужна, ужен давно все выучили. А вот тема правильной комплектации десктопного компьютера платами памяти заслуживает отдельного внимания.
Кратко об оперативной памяти
Оперативная память (она же RAM, она же ОЗУ) – это энергозависимый тип памяти, который использует процессор для временного хранения данных, используемых в работе. Оперативная память представляет собой плату из текстолита, на которой распаяна микросхема из конденсаторов.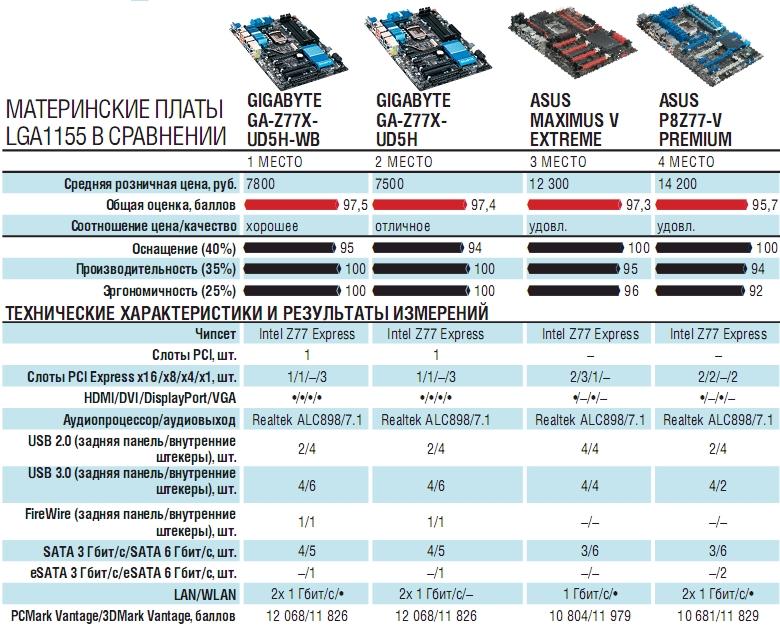 Информация фиксируется на плате при помощи заряда. Заряженный конденсатор соответствует единице, разряженный – нулю.
Информация фиксируется на плате при помощи заряда. Заряженный конденсатор соответствует единице, разряженный – нулю.
Критериями выбора оперативной памяти являются такие параметры:
- объем;
- частота;
- тайминги;
- ранги.
Решающий параметр назвать сложно, скорость работы системы определяется совокупностью этих значений.
Сколько оперативной памяти нужно компьютеру в 2021 году?
Количество оперативной памяти определяется в соответствие с планируемой нагрузкой компьютера. В среднем, потребность в оперативной памяти на сегодняшний день составляет:
- Для офисного компьютера, предназначенного для работы с документами, текстами и таблицами будет достаточно 4 ГБ оперативной памяти.
- Для домашнего компьютера, на котором планируется просматривать контент из сети, играть в простейшие аркадные игры и воспроизводить мультимедиа потребуется до 8 ГБ ОЗУ.

- Игровая сборка среднего уровня нуждается в 16 ГБ оперативной памяти.
- Для запуска производительных игр AAA-класса, а также работы в тяжелых приложениях для обработки видео или фотоматериалов потребуется 32 ГБ оперативной памяти.
- 64 ГБ ОЗУ – количество избыточное на сегодняшний день для рядовых задач, но может быть полезно при работе с видео- и 3D-редакторами. Однако и такой объем можно встретить в сборках компьютерных энтузиастов, стримеров и киберспортсменов.
При этом производительность системы зависит не только от объема и частоты оперативной памяти. Большое значение имеет конфигурация.
Какую конфигурацию выбрать?
Главная особенность оперативной памяти – это ее модульность. Необходимый объем можно получить, установив одну плату, или набрать требуемую норму несколькими модулями. Основное условие – использовать одинаковые по техническим характеристикам модули, а в идеале – идентичные планки одной модели.
Если установить модули с разной частотой и таймингами, система будет работать в соответствие с параметрами более слабого. А вот использовать память различных поколений категорически запрещается, хотя некоторые материнские платы и снабжены слотами под обе версии. Компьютер с одновременно установленными платами памяти формата DDR3 и DDR4 просто не запустится. Также нельзя устанавливать вместе и модули с отличающимися рангами. Система будет работать, но нестабильно и с высокой вероятностью произвольного отключения.
Для примера, объем оперативной памяти в 32 ГБ можно достичь тремя конфигурациями:
- 1 модуль на 32 ГБ;
- 2 модуля по 16 ГБ;
- 4 модуля по 8 ГБ.
Главное преимущество нескольких модулей обеспечивается шириной шины оперативной памяти. Если плата памяти имеет шину в 64 бита, то два таких модуля в двухканальном режиме предоставляют системе канал шириной в 128 бит. Четыре платы памяти реализуют соединение с пропускной способностью 256 бит.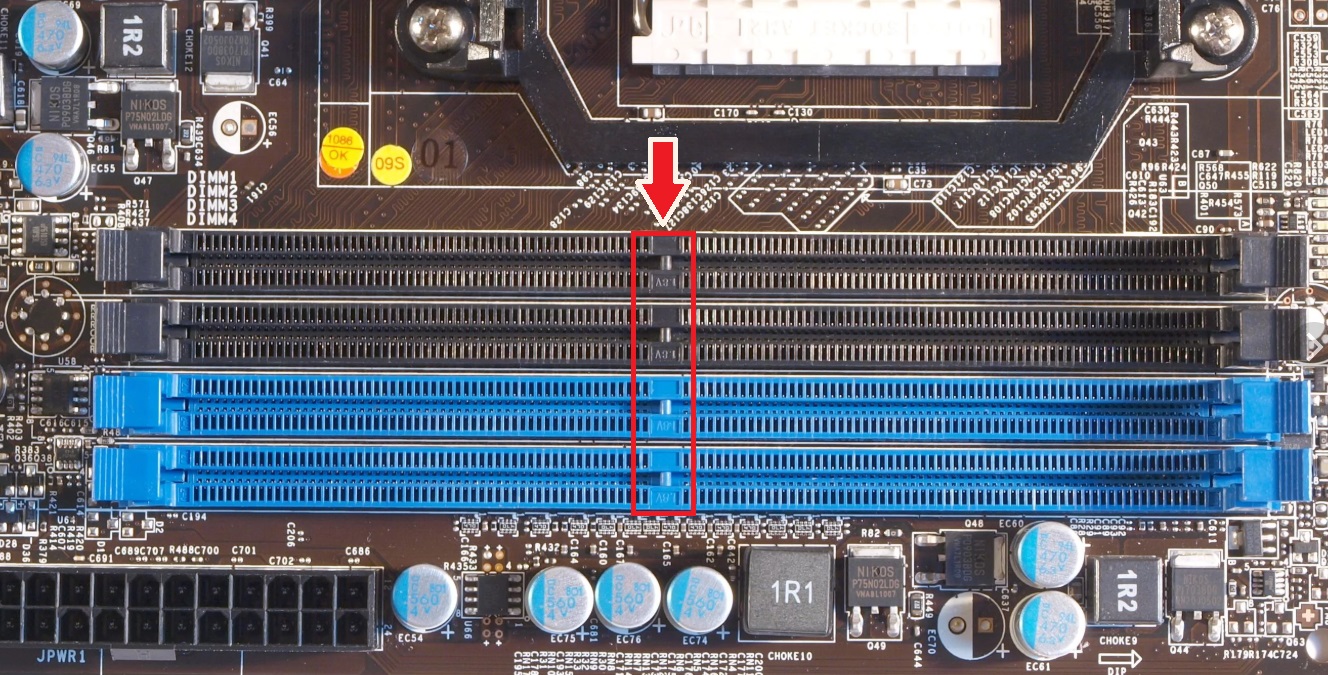
Поэтому конфигурация с одним модулем ОЗУ будет демонстрировать самую низкую скорость передачи данных из указанных в примере вариантов. Но в то же время одна плата памяти – это возможность легкого и бюджетного апгрейда системы в будущем. Просто покупаете вторую и добавляете в соответствующий разъем.
Комплект из двух модулей оперативной памяти – оптимальный вариант и по цене, и по мощности. Контроллер модуля ОЗУ при этом будет работать в двухканальном режиме
Четыре модуля памяти увеличат производительность системы, однако прирост составит не более 2 – 3 % от двухмодульной комплектации. Контроллер будет работать в двухканальном режиме, а производительность возрастет за счет увеличения количества банков памяти, которыми сможет оперировать контроллер. При этом на прирост существенно влияет топология разводки платы. В некоторых вариантах установка четырех модулей может наоборот незначительно снижать производительность, но на те-же 2 – 3 %.
Заметьте, для оптимальной работы системы используются только парные конфигурации. Если установить в компьютер 3 модуля памяти, система будет работать в асинхронном двухканальном режиме, а прирост или падение производительности, как и в случае с четырьмя планками будет зависеть от топологии разводки платы и ранговости модулей.
Как правильно установить оперативную память?
Перед покупкой оперативной памяти проверьте количество соответствующих слотов на материнской плате. Старые модели могут иметь только 2 разъема. Кстати у каждой материнской памяти есть свои ограничения по объему одного модуля и суммарному объему оперативной памяти. Эти лимиты также следует учесть, выбирая ОЗУ.
Устанавливая модули оперативной памяти, следует придерживаться цветовой схемы. Разъемы материнской платы, предназначенный для ОЗУ разделены на пары, обычно окрашены в разные цвета и чередуются.
Например: красный, черный, красный, черный. Если на плате имеется 4 разъемы и Вы планируете установить 2 модуля – ставьте их в одноцветные разъемы, то есть с интервалом через один. Если установить оперативную память в соседствующие слоты, система будет работать в одноканальном режиме и не получит прироста скорости передачи данных.
Если на плате имеется 4 разъемы и Вы планируете установить 2 модуля – ставьте их в одноцветные разъемы, то есть с интервалом через один. Если установить оперативную память в соседствующие слоты, система будет работать в одноканальном режиме и не получит прироста скорости передачи данных.
После монтажа оперативной памяти обязательно проверьте, в каком режиме работает система. Сделать это можно при помощи распространенной утилиты CPU-Z. Для этого во вкладке «Memory» найдите показатель «Channel». Если в окошке указано «Dual», значит все в порядке.
Небольшое видео от компании Kingston о преимуществах 16 Гбит DRAM DDR4 нового поколения. Эти новые чипы основаны на новой литографии пластин, которая составляет менее 20 нанометров. Это означает, что плотность DRAM переходит с 8 Гбит на 16 Гбит, что приводит к увеличению емкости модуля.
Выбираем оперативную память для твоего компьютера
Мы уже публиковали гайды по выбору самых разных компонентов компьютера — процессора, материнской платы, SSD-накопителя, монитора, даже о маршрутизаторе не забыли. Остались две очень важные для любого боярина покупки — оперативная память и видеокарта. О графических ускорителях поговорим позже, когда Nvidia и ее партнеры наконец-то выпустят в широкую продажу карточки 20-й серии. Сегодня же разберемся в тонкостях выбора оперативной памяти.
Остались две очень важные для любого боярина покупки — оперативная память и видеокарта. О графических ускорителях поговорим позже, когда Nvidia и ее партнеры наконец-то выпустят в широкую продажу карточки 20-й серии. Сегодня же разберемся в тонкостях выбора оперативной памяти.
Как и со многими аспектами жизни, с ОЗУ непросто. Казалось бы, бери побольше объема, да и все. Но есть много тонкостей, которые могут испортить впечатление от покупки так, что никакие десятки гигабайтов не будут радовать. Итак, пойдем по порядку, чтобы, с одной стороны, не переплатить за ненужное, а с другой — не остаться у глючного компьютера в попытке чересчур сэкономить.
Опять же подчеркнем, что у компьютерных гуру эта статья может вызвать приступы презрительных усмешек и пальцевый зуд повышенной чесоточности. Все правильно, потому что наш гайд нацелен на людей, которые не посещали университетов компьютерной грамотности и не каждый день сталкиваются с проблемой выбора «самых правильных» таймингов.
Содержание
Типы оперативной памятиА вы думали, что сначала надо определиться с объемом? Мол, больше гигабайтов — больше счастья? Нет, сперва стоит узнать, какой тип оперативки вам нужен.
Компьютерный рынок, несмотря на пессимистические прогнозы, постоянно развивается, и оперативная память совершенствуется вместе с ним. Время от времени появляются новые технологии и стандарты, позволяющие увеличить скорость работы памяти, уменьшить ее энергопотребление и тепловыделение. Так поколение за поколением выпускаются все новые и новые типы ОЗУ.
Узнать, к какому поколению относится планка памяти, легко по маркировке DDR (double data rate — «удвоенная скорость передачи данных»). Обычного DDR в настольных системах уже давно не встретишь, как и DDR2. На пожилых, но не вышедших в тираж сборках еще может встречаться DDR3, однако если речь идет об актуальных компьютерах с новенькой «требухой», то здесь без вариантов будет DDR4. Где-то на горизонте не первый год маячит память пятого поколения, но пока о ней можно забыть.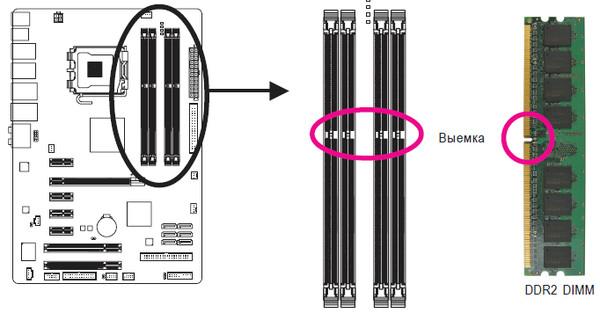
Таким образом, если мы ориентируемся на новые актуальные процессоры и материнские платы, то выбор сводится к типу памяти DDR4. К слову, даже если вы ошиблись и купили неподходящий тип ОЗУ, не надо бояться угробить компьютер — у вас банально не получится установить эту планку в материнскую плату. Каждый тип памяти выпускается на плате с особым разъемом, которому должен соответствовать разъем на материнке. Видите, что выемка на плашке памяти ну никак не совпадает с перегородкой в слоте? Поздравляем — этот тип ОЗУ не подходит для вашей машины! Осталось договориться с магазином и обменять его на что-нибудь более полезное.
С DDR4 понятно — дальше только о нем и будем говорить. Но что еще за DDR4 DIMM? А DDR4 SO-DIMM? Или вот DDR4 DIMM Registered? Что ж, DIMM — это всего лишь Dual In-line Memory Module (двухсторонний модуль памяти), то есть непосредственное и не очень нужное обозначение того, что перед вами модуль оперативной памяти определенного формфактора и ничего более (или менее). DDR4 DIMM — как раз то, что нужно для настольных компьютеров.
DDR4 DIMM — как раз то, что нужно для настольных компьютеров.
Модули памяти формата SO-DIMM (Small Outline Dual In-line Memory Module), как ясно из англоязычной расшифровки названия, отличаются более компактными габаритами по сравнению с DIMM. Такие планки используются в системах с ограниченным внутренним пространством. Ноутбуки и мини-ПК — вот среда обитания такой памяти.
DDR4 DIMM Registered — это регистровая память с буфером, который частично берет на себя контроль за передачей данных в памяти. Такие модули считаются более надежными и отказоустойчивыми, при этом они обычно немного дороже и, поговаривают, чуть медленнее обычной DIMM. Используются практически только в серверах и малоинтересны для классического домашнего пользователя.
Коротко о главном. Собираете компьютер из новых актуальных комплектующих? Значит, можете не разбираться в типах памяти и сразу ставить галочку напротив DDR4 DIMM, игнорируя все остальные.
Объем памятиМногие думают, что именно этот параметр самый важный. И это действительно почти так! Одновременно он же и самый простой. Да, здесь прекрасно работает принцип «чем больше, тем лучше». Но в разумных пределах.
И это действительно почти так! Одновременно он же и самый простой. Да, здесь прекрасно работает принцип «чем больше, тем лучше». Но в разумных пределах.
Нет смысла покупать 64 ГБ оперативной памяти, если… Нет, оставим просто «нет смысла покупать 64 ГБ оперативной памяти». Конечно, вы можете сутками напролет обрабатывать терабайты видео, но тогда вряд ли читаете этот гайд.
Минимально допустимый на сегодня объем ОЗУ — 4 ГБ. Все, что ниже — выброшенные на ветер деньги. Этого объема хватит для веб-серфинга, просмотра кино, нетребовательных игр. В общем, то что надо для рабочей офисной машины.
8 ГБ хватит уже почти на все и почти для всех. Игры, кино в высоком разрешении, обработка фото и чуть-чуть видео, браузер с десятком-другим открытых вкладок. Все это без особых проблем будет бегать, но поочередно. Вариант без запаса, но жить можно.
16 ГБ — пока оптимальный вариант для абсолютного большинства пользователей. Браузер с «тыщей» вкладок уже можно не закрывать перед запуском требовательной игры. Вообще можно ничего не закрывать. Очень удобная емкость, с небольшим запасом, но без крокодильих слез за ненужные траты.
Вообще можно ничего не закрывать. Очень удобная емкость, с небольшим запасом, но без крокодильих слез за ненужные траты.
32 ГБ нужны, но пока только для специфических задач «не для всех». Столько памяти пригодится для работы, например, дизайнеров или все тех же спецов по редактированию видео. В домашнем компьютере 32 ГБ еще не стали стандартом, хотя изредка встречаются у энтузиастов, которым надо всего и побольше. Возможно, через пару лет столько ОЗУ начнут с удовольствием «кушать» отдельные ААА-проекты.
Коротко о главном. Для компьютера «посидеть в интернете» и при очень урезанном бюджете берите 4 ГБ и копите еще на столько же. 8 ГБ — разумный выбор, но по возможности все-таки лучше отдать предпочтение 16 ГБ и на ближайшее время забыть про оперативку. 32 ГБ — если вы вообще не хотите думать о ней.
Лучше два модуля по 8 ГБ, чем четыре по 4 ГБВыше мы говорили о разном объеме оперативной памяти — 4, 8, 16, 32 ГБ.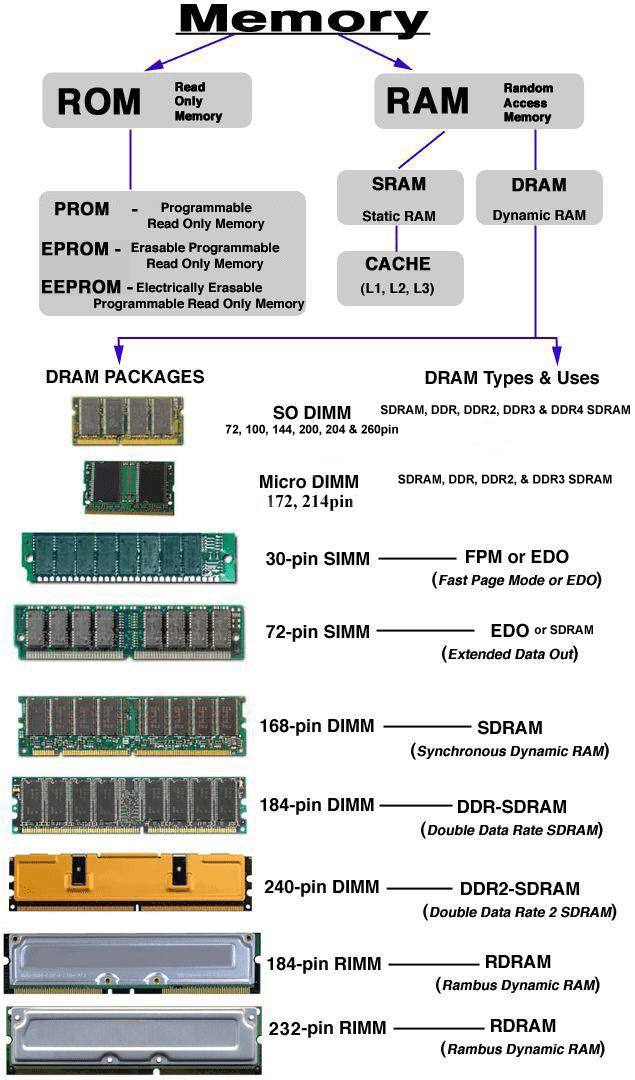 Но почему нет ни слова о 9 или 12 ГБ? Ведь можно взять один модуль емкостью 4 ГБ, потом докупить еще 4 ГБ, подсобрать денег и впихнуть в компьютер еще 4 ГБ. Так обманем систему! Начнем с малого и потихонечку будем апгрейдиться!
Но почему нет ни слова о 9 или 12 ГБ? Ведь можно взять один модуль емкостью 4 ГБ, потом докупить еще 4 ГБ, подсобрать денег и впихнуть в компьютер еще 4 ГБ. Так обманем систему! Начнем с малого и потихонечку будем апгрейдиться!
Делать так никто не запрещает, но есть нюанс. Во-первых, исходить надо из того, что сегодня широко распространены планки памяти объемом 4, 8 и 16 ГБ. То есть установить 3 ГБ + 6 ГБ точно не получится. Во-вторых, компьютеры любят четное количество установленных планок памяти, то есть фактически два или четыре модуля. В-третьих, если вы забьете все четыре слота на материнской плате, это приведет к повышенной нагрузке на контроллер памяти, а потому может негативно сказаться на стабильности и производительности системы, а также возможном разгоне.
Таким образом получается, что оптимальнее всего использовать два слота (три — очень нежелательно, один — можно, но с прицелом на «добавку»). Можно и четыре, но вы должны быть уверены в качестве всех компонентов системы и в том, что не будете ее разгонять.
Так что же лучше — один модуль на 8 ГБ или два по 4 ГБ? Если речь о новой системе, логичнее купить один 8-гигабайтный модуль и начать откладывать на еще один такой же. А если выбор между одним модулем емкостью 16 ГБ и двумя по 8 ГБ? В таком случае предпочтительней второй вариант, и вот почему.
В современных компьютерах поддерживается двухканальный режим работы памяти, при котором увеличивается скорость передачи данных между памятью и компьютерными компонентами. То есть фактически забесплатно пользователь получает прирост к производительности компьютера. Мощность увеличится ненамного, но почему бы не воспользоваться таким приятным бонусом?
Без нюанса не обошлось и здесь — для двухканального режима работы необходимо два идентичных по характеристикам модуля памяти от одного производителя. Многие вендоры предлагают комплекты такой памяти — одинаковой и гарантированно работающей в этом режиме. Бывает, что такие комплекты стоят дороже, чем аналогичные модули, но вне комплекта. Вестись на «сборные» предложения не обязательно, достаточно купить идентичные планки одной серии (проверяйте маркировку).
Вестись на «сборные» предложения не обязательно, достаточно купить идентичные планки одной серии (проверяйте маркировку).
Чтобы двухканальный режим заработал, память надо установить в «правильные» слоты на материнской плате. Обычно они обозначены одним цветом и размещаются через один. Например, синие 1-й и 3-й слоты, а также черные 2-й и 4-й.
Коротко о главном. В вашей материнской плате, скорее всего, четыре слота для оперативной памяти. Не спешите заполнять их все! Лучше обойтись двумя. Два модуля по 8 ГБ — разумный вариант. Есть лишние шекели? Тогда берите два по 16 ГБ. Чтобы система работала чуть-чуть быстрее благодаря двухканальному режиму, выбирайте одинаковые планки одной серии и от одного производителя.
Частота и таймингиЧастота и тайминги — ключевые параметры скорости работы оперативной памяти. Сегодня к стандартным частотам памяти DDR4 относят 2133, 2400, 2666 и 3200 МГц. В продаже встречаются и планки с другими частотами — разогнанные производителем экземпляры. Тайминги указывают на время обработки памятью информации и обозначаются следующим образом: 16-18-18-38, 14-16-16-31 и т. д.
Тайминги указывают на время обработки памятью информации и обозначаются следующим образом: 16-18-18-38, 14-16-16-31 и т. д.
Теоретически, чем выше частота работы памяти и ниже тайминги, тем лучше. Но (ха-ха!) не все так просто. В кремниевой жизни наших неорганических друзей чем выше частота, тем выше тайминги. То есть делая ставку на один показатель производительности, придется жертвовать другим.
Считается, что частота больше важна для редактирования видео, при работе с большими архивами и в создании мультимедиа-контента. Низкие же тайминги лучше сказываются на играх. Отметим, что и в одном, и в другом случае речь не идет о катастрофической разнице, обычно прирост ограничивается в лучшем случае несколькими процентами.
Очень важно и то, память какой максимальной частоты поддерживает ваша материнская плата. Оперативка с частотой 3200 МГц может завестись на плате с поддержкой частоты до 2666 МГц, но не сможет использовать весь свой потенциал, а будет работать на пониженной частоте.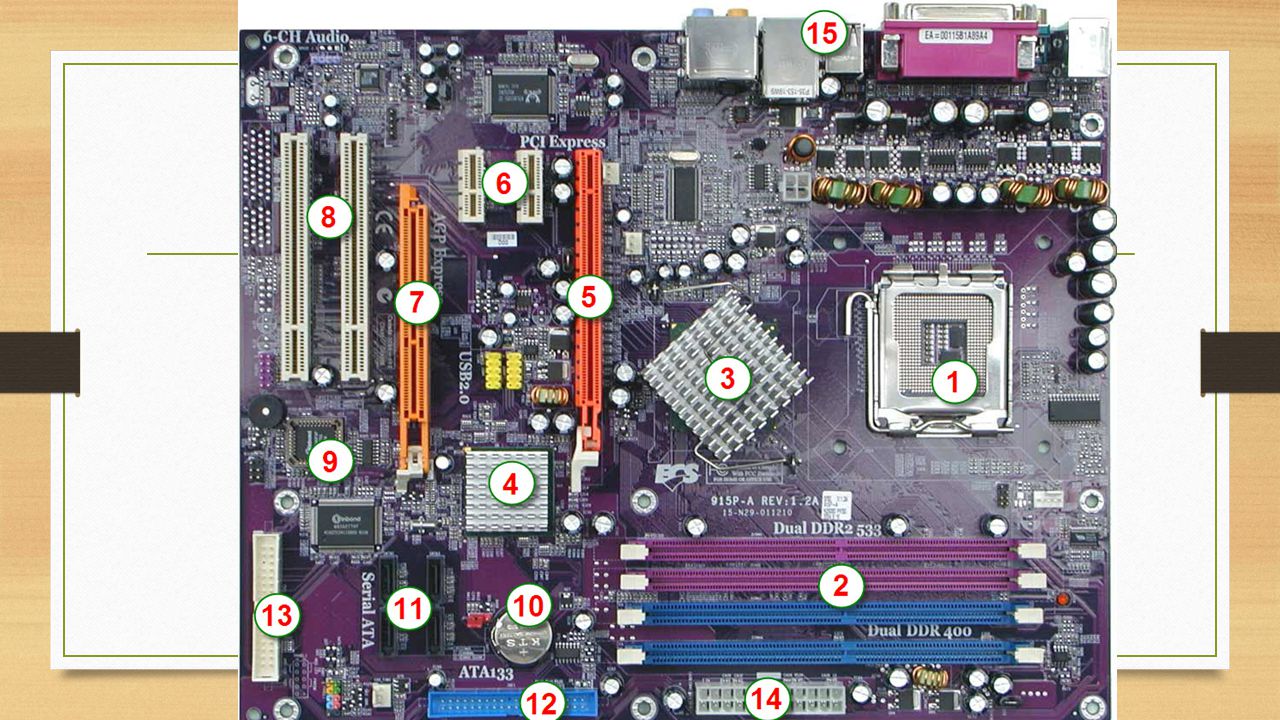 Это в первую очередь касается бюджетных плат.
Это в первую очередь касается бюджетных плат.
Коротко о главном. Чем выше частота и ниже тайминги, тем лучше оперативная память. Жаль, что не бывает ОЗУ с высокой частотой и низкими таймингами. Модуля с частотой 2400 или 2666 МГц и сопутствующими таймингами хватит на все.
Радиаторы, подсветка, производительУфф, наша память такая крутая, такая мощная, что без вот этого автомобильного радиатора никак не обойтись! Обвешивать несчастную оперативку железяками стало модно. Но не потому, что ей всенепременно надо охладиться, а просто красоты ради.
Оперативная память — один из самых термоустойчивых и при этом холодных компонентов компьютера. Радиаторы ничем не помогут и ничего не предотвратят просто потому, что модули памяти в них не нуждаются. Более того, массивные элементы могут мешать друг другу при установке планок в слоты на материнской плате друг за другом. А еще могут задевать процессорный кулер.
Другое дело, если вы яростный оверклокер, который потом и кровью добывает из каждой железяки дополнительный мегагерц. При экстремальном разгоне и повышении напряжения для питания ОЗУ тепловыделение может значительно увеличиться, и тогда без дополнительного охлаждения и правда не обойтись. Впрочем, это удел 0,5% пользователей, которые и без наших гайдов знают, что делать.
При экстремальном разгоне и повышении напряжения для питания ОЗУ тепловыделение может значительно увеличиться, и тогда без дополнительного охлаждения и правда не обойтись. Впрочем, это удел 0,5% пользователей, которые и без наших гайдов знают, что делать.
К таким же бесполезным, но повышающим цену памяти ненужностям отнесем подсветку. Особенно забавно, когда люди покупают такие модели в закрытый корпус без окошек. Рекомендуется только тем, кто осознанно собирает не только компьютер, но и по совместительству новогоднюю елку.
А вот производитель памяти действительно важен. Когда откроете наш каталог, то увидите, что оперативку выпускает не менее 40 вендоров! Абсолютное большинство из них являются по сути обычными сборщиками продукта из готовых комплектующих. А вот самое главное — чипы памяти — делают всего несколько компаний. Самыми популярными считаются чипы производства Samsung и Hynix. Эти же бренды сами выпускают модули памяти — их мы и рекомендуем к покупке. Бренды вроде Crucial, Kingston, Corsair, Patriot также хорошо себя зарекомендовали.
Коротко о главном. Не собираетесь в хвост и гриву разгонять свое добро? Значит, радиаторы не нужны. Привыкли играть и работать за компьютером, а не любоваться переливающимися всеми цветами радуги светодиодами? Значит, подсветка памяти точно не нужна. Из производителей советуем обратить внимание в первую очередь на Samsung и Hynix.
РазгонЭнтузиасты любят покупать недорогие комплектующие и разгонять их, вручную увеличивая показатели. Причем разгонять любят не только процессоры, но и оперативную память. Тема оверклокинга очень обширная и никак не поместится в одной главе.
Но если очень хочется сделать это здесь и сейчас, можно поискать модули памяти с поддержкой XMP. В такие планки производителем уже зашиты профили с разогнанными параметрами — увеличенной частотой, измененными таймингами и повышенным напряжением. Вам ничего не надо делать, только выбрать такой профиль в BIOS материнской платы или с помощью отдельной программы.
Но необходимо учитывать, что часто от такого заводского разгона прирост производительности будет заметен только в бенчмарках.
Коротко о главном. Для самостоятельного разгона оперативной памяти нужен отдельный гайд, цель которого — найти оптимальное соотношение частоты, таймингов и напряжения. Можно воспользоваться моделями с поддержкой профилей XMP, параметры в которых уже разогнаны. Но заметного прироста производительности от таких компонентов ждать не стоит.
Совсем коротко о самом главном- Для новой системы выбирайте модули типа DDR4 DIMM, все остальные можно благополучно пропускать. Если хотите обновить что-то пожилое, то, скорее всего, вам потребуется DDR3.
- Для актуальной современной системы достаточно 16 ГБ оперативной памяти (два модуля по 8 ГБ). Если есть возможность потратить деньги «про запас», тогда ставьте 32 ГБ (два модуля по 16 ГБ).
- Частоты и тайминги — основной показатель скорости работы оперативной памяти.
 Но если не отдавать предпочтение совсем уж дешевым экземплярам, то сильно переживать из-за этих параметров не стоит, ведь разницы в работе все равно не заметите.
Но если не отдавать предпочтение совсем уж дешевым экземплярам, то сильно переживать из-за этих параметров не стоит, ведь разницы в работе все равно не заметите. - Чипы для модулей ОЗУ делают всего несколько производителей, а сами модули собирает огромное количество компаний. Техпроцесс достиг того уровня, когда проблемы с качеством почти не встречаются, поэтому выбирать можно по любимому или знакомому бренду, оформлению, условиям гарантии и т. д.
- Неразогнанной оперативной памяти не нужно охлаждение в виде металлических радиаторов. Они лишь увеличивают стоимость ОЗУ и придают ей агрессивно-напомаженный вид.
Читайте также:
Быстрая связь с редакцией: читайте паблик-чат Onliner и пишите нам в Viber!
Много интересного в Telegram-канале каталога Onliner.by
Перепечатка текста и фотографий Onliner.by запрещена без разрешения редакции. [email protected]
Как установить или добавить оперативную память в компьютер
Мир не стоит на месте, и на смену технологиям, которые несколько лет назад нам казались прорывными, приходят новые решения. Развитие в этом случае легко объяснить: программы становятся требовательнее к внутренним ресурсам, а быстродействие выходит на новый уровень.
Развитие в этом случае легко объяснить: программы становятся требовательнее к внутренним ресурсам, а быстродействие выходит на новый уровень.
В технологическом плане мало кому хочется плестись в хвосте. Всё чаще юзеры прибегают если не к полной замене устаревшего железа, то к частичному апгрейду. Популярность последнего способа объяснить легко: за сравнительно небольшую плату можно добиться значительных успехов в работоспособности ПК и ноутбука. И лидером в соотношении цена=фактический результат не зря принято считать установку новой оперативной памяти.
Установка памяти
Прежде, чем определить для себя необходимость установки оперативной памяти следует понимать саму суть выполняемых ею функций. Если не вдаваться в тяжелую для понимания терминологию и разъяснения процессов работы внутри компьютера, можно объяснить это всё следующим образом. Производительность компьютера напрямую зависит от времени, которое центральный процессор требует для обработки данных. Помогает ему в этом как раз герой нашей статьи – оперативно-запоминающее устройство (ОЗУ).
Именно последний, во время работы компьютера, постоянно передает объемы информации процессору. Продолжая тему, можем вывести простой вывод: чем больший объем памяти задействован в работе, тем быстрее и эффективнее система будет справляться с вычислительными задачами.
Некоторые нюансы
Однако, как уже было сказано ранее, во взаимосвязи ОЗУ и процессора есть несколько важных допущений, о которых мы обязаны упомянуть. «Больше», в данном случае, не всегда «лучше» и на финальный результат могут повлиять некоторые нюансы. Подробнее про характеристики ОП для компьютера, описано в отдельной статье. Сейчас же учтите, что перед покупкой платы вам следует обратить внимание на следующие пункты.
О том, как выбрать и установить ОП в ноутбук описано в статье: как добавить оперативную память в ноутбук.
Типы памяти
Всего существует 5 так называемых стандартов (поколений): SDRAMM DIMM, DDR (или PC), DDR2 (PC-2), DDR3 (PC-3) и DDR4 (PC-4). На сегодняшний день актуальны два последних стандарта, но, если вы являетесь владельцем ПК, покупка которого происходила более 5 лет назад, скорее всего на вашем компьютере модуль памяти их не поддерживает. В противном случае, имеющаяся плата окажется несовместимой с приобретенной новинкой и вам придется раскошелиться на новую «материнку».
На сегодняшний день актуальны два последних стандарта, но, если вы являетесь владельцем ПК, покупка которого происходила более 5 лет назад, скорее всего на вашем компьютере модуль памяти их не поддерживает. В противном случае, имеющаяся плата окажется несовместимой с приобретенной новинкой и вам придется раскошелиться на новую «материнку».
Следует упомянуть, что между собой стандарты отличаются не только в плане увеличенной мощи, но и визуально. Если внимательно рассмотреть планку, на нижней её части будут видны многочисленные точки (контакты), а также углубление (ключи). От поколения к поколению, к-во контактов увеличивалось, а расположение самих ключей постоянно изменялось. Кроме того, некоторые производители наклеивают бирки на планки, где указан не только тип (используется класификация как PC, так и DDR), но и объем с тактовой частотой (подробнее о них ниже).
Более подробно узнать об используемом типе вашей ОЗУ и «совместимости» материнской платы можно в паспорте устройства, на официальной странице производителя, или с помощью утилиты CPU-Z и ей подобных. Последний способ подробно расписан в разделе чуть ниже.
Последний способ подробно расписан в разделе чуть ниже.
Частота передачи данных
Кроме вышеупомянутой особенности, различные ОЗУ имеют свой показатель тактовой частоты. Её изменяют в мегагерцах (МГц) и это значение отвечает за скорость обработки данных. При выборе планки памяти, следует учитывать какая частота поддерживается вашим процессором (CPU).
Например, если ваш процессор поддерживает частоту шины 800 МГц, приобретать линейку памяти с показателем выше не имеет смысла, так как он все равно будет функционировать на предельных 800 МГЦ. В случае, если допустимая частота процессора выше таковой у планки — купленная деталь будет работать нормально.
Объем
Этот показатель влияет на функциональность ПК, а также возможность запуска требовательных приложений. Чем больший объем используется, тем эффективнее (быстрее) будут обрабатываться запущенные процессы. Как и частота шины, его максимальный показатель определяется CPU и посмотреть его можно c помощью другой, не менее известной, программы AIDA64.
Cкачайте и установите приложение на свой компьютер. Запустите AIDA64. В списке слева отыщите директорию «Материнская плата». Нажмите на неё.
Далее выберите «Чипсет». В появившемся окне справа можете отыскать интересующую вас информацию.
Определяясь с объемом при покупке важно учитывать разрядность вашей ОС. Windows на 32-разрядной системе не отображает более 3 Гб оперативной памяти, вне зависимости от количества плашек и объема. Перед апгрейдом вполне возможно следует задуматься о переустановке ОС, а также всех используемых приложений.
Многоканальность
С целью повысить работоспособность и увеличить скорость вычислительных возможностей, современные материнские платы конструируют для работы в двухканальном режиме. Внешне это представлено несколькими разъемами для линеек оперативной памяти одного цвета, находящиеся перпендикулярно установленной материнской памяти.
В случае, если имеющихся слотов больше двух, производители для удобства окрашивают их в разные цвета. Таким образом пользователю легче определиться, в какой слот установить планку (они должны быть одного цвета). Если и диференциировать слоты по цвету не получается, рекомендуем обратиться к официальной документации, которая шла вместе с вашей материнской платой.
Таким образом пользователю легче определиться, в какой слот установить планку (они должны быть одного цвета). Если и диференциировать слоты по цвету не получается, рекомендуем обратиться к официальной документации, которая шла вместе с вашей материнской платой.
С практической стороны, таким образом мы можем задействовать сразу несколько планок в работе нашего компьютера и добиться максимальной производительности. Учтите, что планки с типом памяти DDR/DDR2 не поддерживает многоканальность.
Монтаж планок
Определившись с подходящим вариантом для покупки, а также убедившись, что купленная «линейка» оперативной памяти подходит к нашему процессору по объему, типу и частоте шины, перейдем к тому, как установить оперативную память.
- Для начала нам необходимо снять крышку с корпуса компьютера, предварительно отключив его от питания.
- Далее следует локализовать местонахождения процессора (его поверхность обычно охлаждается радиатором), а на нем слоты под оперативную память (размещены ребром и немного выступают над уровнем CPU).

- Если вы заинтересованы в замене плашек, для начала необходимо извлечь устаревшие комплектующие. Для этого идентифицируйте два фиксатора, в месте у краев памяти, и, уверенным (не переусердствуйте) нажатием на них, освободите последние из слота.
- Перед установкой новой планки, обратите внимание на её внешний вид. В зависимости от типа памяти, на нижней их части имеются ключи (небольшие разрезы), расположение которых следует учитывать. При неправильном выборе стороны при монтаже мы можем нанести ущерб как купленной детали, так и самому CPU.
- Выбрав правильную сторону, вставьте планку в слот. Сигналом об успешном монтаже будет характерный «щелк» фиксаторов.
Добавление памяти
Иным вариантом, к которому мы можем обратиться в попытках увеличить оперативную память компьютера – это добавление ОЗУ, к уже имеющейся и установленной в компьютере, а также другие эффективные способы раскрывающие весь потенциал нами используемых комплектующих.
Установка новых планок
Процесс добавления новых планок идентичен подобному при установке. Отличительная черта при этом заключается в наличие нескольких слотов, расположенных близко к друг другу.
На что обратить внимание
Прежде, чем добавить оперативной памяти к ныне используемой необходимо учесть несколько нюансов:
- Их тактовая частота должна иметь одинаковые значения. Это важно, так как работающие в одной частоте планки позволят добиться максимального быстродействия. Кроме того, учтите показатель допустимой частоты самого процессора, так как если будет достигнут порог — планка будет работать менее эффективно (см. пункт «Частота передачи»).
- То же условие касается и производителя, чей товар вы собираетесь установить в собственном ПК. Лучший результат работы, как правило, достигается тогда, когда планки изготовлены одной компанией. С этой целью, многие магазины продают готовые комплекты, куда входят 2 и более планок.
Как узнать тип ОЗУ с помощью CPU-Z
Как мы уже неоднократно писали, прежде чем покупать какие-либо комплектующие для апгрейда вашего ПК, важно учесть совместимость с уже использующимися деталями. В свою очередь, для этого вам потребуется знать то, что запрятано внутри корпуса вашего ПК. И если разбирать «коробку» в поисках заветных названий деталей лень, а паспорт с этой информацией уже давно погребен тонной другой макулатуры, то идеальным выходом из ситуации будет установка специальных утилит.
Лучшим вариантом в данный момент мы считаем CPU-Z (перейдя по ссылке можно скачать архив с программой и прочесть ее описание). Это приложение даст информативную сводку о всех составляющих вашего компьютера по нажатию нескольких клавиш.
- Для того чтобы установить утилиту следует перейти на офиц. сайт разработчика и кликнуть на кнопку «Setup».
- Следом повторите то же действие, только с появившейся кнопкой «Download now».
- Сохраните установщик, а затем установите приложения на свой компьютер.
- Запустите приложение. Для просмотра данных об оперативной памяти перейдите во вкладку «SPD»
- Во вкладке «MemorySlotSelection» выберите тот слот, в котором используется планка.
- Как мы видим на скриншоте, обе из планок в нашем ноутбуке задействованы идентичными планками Samsung по 4 Гб каждая, с типом памяти DDR4, работающие на частоте 1200 МГц.
Монтаж
Установка новых планок к уже имеющимся всецело повторяет описанные в разделе «Монтаж планок» действия. Повторите указанную в нем инструкцию, минуя 3-ий пункт. Кроме того, будьте внимательны, так как монтируя новую планку легко повредить уже установленную линейку.
Технология ReadyBoost
Но как быть тем, кто покупку нового ОЗУ в данный момент позволить себе не может, а необходимость в быстром компьютере никуда не делась? Выход из щепетильной ситуации есть, и он носит название ReadyBoost.
ReadyBoost – это программная разработка самой Microsoft, которая предназначена для ускорения дисковых операций. Достигается это с помощью кэширования памяти «флешки». Наличие последней обязательно. Кроме того, её объем должен быть минимум в 2 раза больше, чем ОЗУ на нашем ПК. Более подробно про ReadyBoost мы рассказывали в отдельной статье.
С помощью нескольких простых манипуляций в локальных службах системы, а также настройке самого съемного накопителя мы можем достигнуть желаемых результатов.
Увеличение файла подкачки
Мало кому известно о существовании файла pagefile.sys. А зря, ведь именно этот неприметный кусок кода неоднократно выручал многих. Говоря простым языком, данный файл является виртуальной памятью компьютера и водружает на себя обязанности ОЗУ, когда та работает на пределе возможного.
В случае, если на используемом вами ПК или ноутбуке меньше 4 Гб, есть смысл провести несколько манипуляций и задействовать скрытый потенциал файла подкачки на полную. В данном случае оптимальным решением будет его перемещение с системного диска, на любой другой, а также увеличения размера файла подкачки на значение в 2 раза больше, чем суммарный объем задействованной ОЗУ. Про файл подкачки в Windows 10 можно прочесть в статье по приведенной ссылке. Если у вас установлена Windows 7, то прочитать про увеличение файла подкачки на нашем сайте вы тоже сможете.
С помощью этой инструкции, мы надеемся, что вы сможете самостоятельно определиться в необходимости аппаратного или программного улучшения своего компьютера, а также подобрать нужную комплектующую.
Смотрим видео. Пригодится, если не хочется покупать оперативную память срочно, а комп тормозит:
И еще смотрим видео по теме:
Оценить статью: Загрузка… Поделиться новостью в соцсетях
Об авторе: Олег Каминский
Вебмастер. Высшее образование по специальности «Защита информации». Создатель портала comp-profi.com. Автор большинства статей и уроков компьютерной грамотности
Как проверить тип вашей оперативной памяти DDR3 или DDR4 в Windows 10
Когда дело доходит до оперативной памяти, пользователи думают, что чем больше, тем лучше. Хотя больший объем оперативной памяти обычно означает, что ваша система будет работать лучше, объем оперативной памяти — не единственный фактор, на который нужно обратить внимание при ее покупке.
ОЗУтакже имеет скорость передачи данных, что также влияет на ее эффективность. Эта скорость передачи имеет два варианта: SDR и DDR. DDR, то есть двойная скорость передачи данных, имеет два стандарта; DDR3 и DDR4.
Вот как вы можете
проверить, какой у вас тип оперативной памяти: DDR3 или DDR4 .Скорость DDR3 и DDR4
DDR3 обеспечивает скорость передачи или чтения / записи до 2133 миллионов передач в секунду, в то время как DDR4 предлагает скорость передачи или чтения / записи до 3200.
Скорость для DDR также измеряется в Гбайт, передаваемых в секунду, где DDR3 может передавать до 14,9 Гбайт в секунду, а DDR4 может передавать до 2,6 Гбайт в секунду.
Для нашей цели нам нужно знать только скорость передачи, которую могут предложить как DDR3, так и DDR4.
Комплект памяти Corsair Vengeance Pro Series 16 ГБ (2 x 8 ГБ) DDR3 DRAM 1600 МГц C9 (CMY16GX3M2A1600C9R)- Этот модуль построен из восьмислойной печатной платы и микросхем памяти с высокой степенью защиты.Эффективный теплоотвод обеспечивает эффективное охлаждение для улучшения разгонного потенциала.
- Оптимизирован для работы на новейших платформах Intel Core 3-го и 4-го поколений. Поддержка профиля XMP 1.3 делает стабильный разгон простым и автоматическим.
- Плотность: 16 ГБ (2 x 8 ГБ), Скорость: 1600 МГц, Формат: DIMM
- Задержка при испытаниях: 9-9-9-24, Напряжение: 1,5 В, Радиатор: Анодированный алюминий
Проверить тип ОЗУ
Проверить тип ОЗУ, если вы знаете, какие скорости вы должны искать, очень просто.Откройте диспетчер задач и перейдите на вкладку «Производительность». Выберите память в столбце слева и посмотрите на самый верхний правый угол. Он сообщит вам, сколько у вас оперативной памяти и какого она типа. На скриншоте ниже видно, что в системе работает DDR3.
Не все ОЗУ одинаковы, поэтому микросхема DDR3 в вашей системе может отличаться от микросхемы в другой системе. Скорость, которую он может предложить, зависит от конкретного установленного чипа. Чтобы проверить скорость, загляните под график памяти, и вы увидите специальное поле «Скорость», в котором указано, какова скорость вашей оперативной памяти.
Вы не можете преобразовать DDR3 в DDR4 с помощью обновлений драйверов или удвоения объема оперативной памяти. Подобно тому, как вы не можете превратить жесткий диск 500 ГБ в жесткий диск 1 ТБ с помощью программного обеспечения, вы не можете изменить скорость ОЗУ или ее тип с помощью программного обеспечения.
распродажа Комплект памяти Corsair Vengeance LPX 16 ГБ (2 x 8 ГБ) DDR4 DRAM 3000 МГц C15 для настольных ПК — черный (CMK16GX4M2B3000C15)- Отсортированные вручную микросхемы памяти обеспечивают высокую производительность с большим запасом по разгону.
- Vengeance LPX оптимизирован для широкой совместимости с новейшими материнскими платами Intel и AMD DDR4.
- Низкопрофильная высота всего 34 мм гарантирует, что Venngeance LPX поместится даже в большинство сборок с малым форм-фактором.
- Прочный алюминиевый радиатор эффективно отводит тепло от каждого модуля, поэтому они стабильно работают на высоких тактовых частотах.
- Поддерживает Intel XMP 2.0 для простой установки и настройки одним параметром.
Для многих систем DDR3 часто бывает достаточно для большинства, если не для всех потребностей.Вам нужно только больше, лучше или быстрее ОЗУ, то есть DDR4 для игр, или, возможно, тяжелый рендеринг мультимедиа, например, 3D-моделирование или анимация. Если вы хотите повысить скорость своей системы, увеличение оперативной памяти может быть не лучшим способом для этого. Лучше вложиться в SSD. Твердотельный накопитель может стоить меньше или примерно столько же, как новая оперативная память, и поможет вашей системе работать быстрее, чем при использовании жесткого диска.
CPU-Z
Если диспетчер задач не показывает, есть ли у вас DDR3 или DD4, для проверки можно использовать бесплатное приложение CPU-Z.Скачайте, установите и запустите. Перейдите на вкладку «Память», и в поле «Тип» будет указано, какая у вас оперативная память — DDR3 или DD4.
Как проверить тип оперативной памяти (DDR3, DDR4 или DDR5) в Windows 10
Если вам нужно выяснить, какой тип оперативной памяти у вас установлен — DDR3, DDR4 или DDR5, вот несколько методов проверки типа оперативной памяти DDR в Windows 10.
Проверьте тип оперативной памяти DDR3, DDR4 или DDR5 с помощью диспетчера задач
В Windows 10 без стороннего программного обеспечения нет столбца, который бы напрямую сообщал вам, есть ли у вас DDR3, DDR4 или DDR5 БАРАН.Чтобы узнать, какой тип DDR у ваших RAM-накопителей, вам нужно сначала выяснить скорость вашей RAM.
Вот как проверить скорость ОЗУ с помощью диспетчера задач в Windows 10.
- Нажмите CTRL + SHIFT + ESC , чтобы открыть диспетчер задач . Кроме того, вы можете щелкнуть правой кнопкой мыши на панели задач и выбрать Диспетчер задач, чтобы открыть его.
- Щелкните вкладку Performance .
- Щелкните Память на левой панели.
Отсюда вы можете узнать скорость, размер и другую другую информацию о вашей оперативной памяти.Поскольку каждое поколение ОЗУ имеет свой собственный диапазон скорости, скорость ОЗУ может сказать вам, к какому типу DDR принадлежит ОЗУ .
- Если скорость ОЗУ находится в диапазоне от 4800 МГц до 8400 МГц , это ОЗУ DDR5 .
- Если скорость ОЗУ находится в диапазоне от 2133 МГц от до 3200 МГц z, это ОЗУ DDR4 .
- Если частота ОЗУ находится в диапазоне от 1066 МГц до 1866 МГц , это ОЗУ DDR3 . Скорость ОЗУ
- ниже 800 МГц будет означать, что у вас старая ОЗУ DDR2 , которая больше не поддерживается на большинстве современных материнских плат.
На приведенном выше примере скриншота видно, что у меня есть 2 флешки оперативной памяти с частотой 2667 МГц. Поскольку оперативная память DDR4 будет иметь скорость от 2133 до 3200 МГц, это означает, что мои RAM-накопители являются ОЗУ DDR4.
Проверка типа ОЗУ в Windows 10 через CMD
Еще один более быстрый способ проверить скорость ОЗУ (чтобы вы могли определить, какой у вас тип ОЗУ DDR) — выполнить простую команду в командной строке.
В строке поиска Windows 10 или в меню «Пуск» введите «cmd» или «командная строка». Щелкните « Command Prompt » в результатах поиска, чтобы открыть его.
В окне командной строки введите следующую команду и нажмите клавишу Enter .
wmic MEMORYCHIP get Manufacturer, Speed
Эта конкретная команда сообщит вам производителя и скорость оперативной памяти, установленной на вашем ПК. Как только вы узнаете скорость RAM, вы можете определить тип RAM, обратившись к таблице ниже.
Проверка типа оперативной памяти DDR с помощью CPU-Z
Чтобы лучше определить тип оперативной памяти, скорость и другую другую информацию о вашей оперативной памяти, мы рекомендуем использовать популярное программное обеспечение под названием CPU-Z. CPU-Z — это бесплатная программа, которая может показать вам информацию о вашем процессоре, оперативной памяти и материнской плате.
Вы можете загрузить CPU-Z по приведенной ниже ссылке, желательно версию в формате zip, чтобы не устанавливать ее.
https://www.cpuid.com/softwares/cpu-z.html
.После загрузки откройте приложение и щелкните вкладку «Память». Оттуда вы можете увидеть всю информацию об оперативной памяти, установленной на компьютере. RAM типа будет отображаться под General .
Как определить тип ОЗУ физически, если он не установлен
Посмотрите на спецификацию на этикетке ОЗУ. Тип RAM обычно указывается на этикетке. В противном случае обратитесь к обозначенной скорости ОЗУ, чтобы определить, является ли это флэш-памятью DDR3, DDR4 или DDR5.
Если этикетка на карте памяти RAM показывает только модель RAM, скорость RAM обычно указывается как часть модели. Например, AD4U266638G19-B имеет частоту ОЗУ 2666 МГц.
Описание для совместного использования : Как узнать, есть ли у меня оперативная память DDR3, DDR4 или DDR5? Вот как быстро проверить, какой тип оперативной памяти DDR у вас установлен в Windows 10.
Как определить тип оперативной памяти в компьютере / ноутбуке
Ваш компьютер работает медленно? Если вы используете старый компьютер, что означает низкие характеристики, возможно, вы столкнулись с этой проблемой.Как только мы чувствуем медленный компьютер, мы немедленно ищем решения для исправления медленного компьютера и читаем несколько статей о том, как исправляет медленный компьютер , и во всех статьях одна вещь остается общей — это , обновляющее компьютерное оборудование . Если ваш компьютер работает медленно, вы можете попробовать установить программное обеспечение для оптимизации ПК, чтобы повысить его производительность.
Обновление оборудования в большинстве случаев связано с увеличением RAM и обновлением процессора. Обновление процессора не перспективно, так как оно стоит дорого, и вам придется обновить материнскую плату, если ваша материнская плата не поддерживает процессор, до которого вы хотите перейти.В этом случае вы упустили возможность увеличения оперативной памяти на ПК. Эта мысль об увеличении плунжера приведет вас к другому вопросу о том, как увеличить плунжер. Компания Solution exist опубликовала руководство по использованию PenDrive в качестве оперативной памяти в Windows 10, 8 и 7 для повышения скорости Windows.
Теперь, когда мы пришли к выводу, что нам нужно обновить оперативную память в компьютере / ноутбуке, возникает вопрос, как определить, какой у вас тип оперативной памяти? Этот учебник поможет вам очистить запрос.
Вы можете попробовать это, и если у вас есть желание обновить и увеличить оперативную память в компьютере / ноутбуке, вы можете прочитать это руководство, чтобы определить тип оперативной памяти, потому что это основной шаг. В маркере доступны различные типы оперативной памяти, то есть DDR, DDR1, DDR2, DDR3 и DDR4, поэтому перед покупкой оперативной памяти вам необходимо идентифицировать ее, поскольку все микросхемы оперативной памяти также отличаются по внешнему виду. Вы также можете прочитать, Как найти подходящие драйверы для неизвестного оборудования.
Методы определения типа оперативной памяти в компьютере / ноутбуке.
- Как определить тип плунжера физически
- Как идентифицировать плунжер через компьютер / ПК, не открывая корпус
Метод 1 — как определить физический тип плунжера
Чтобы определить тип оперативной памяти ПК, вам необходимо открыть корпус процессора компьютера, и на материнской плате вы увидите установленную оперативную память. удалите стружку и проверьте наклейку на ней. вы увидите напечатанное на нем название модуля.
Узнайте и сравните детали ниже
DDR: PC-1600 — PC-3200
DDR2: PC2-3200 — PC2-8500
DDR3: PC3-6400 — PC3-17000
Таким образом вы можете физически идентифицировать тип RAM RAM.Если на чипе RAM нет наклейки, то вы можете проверить выемку на чипе RAM
.Различия между типами RAM в том, где ломаются золотые пластины. См. Рисунок ниже из деталей.
определить тип плунжераМетод 2: — Как определить тип RAM в компьютере, не открывая корпус процессора.
Первый метод, состоящий из способов физического определения типа оперативной памяти, но этот процесс имеет некоторые ограничения, например, вам нужно было открыть корпус компьютера / ноутбука, и если наклейка по какой-либо причине отсутствует на микросхеме оперативной памяти, вы не сможете определить тип таран.
Чтобы справиться с этим ограничением, существует решение, объясняющее вам другой метод, с помощью которого вы узнаете тип плунжера гарантированно и без открытия корпуса.
Метод 1 — определение плунжера в ПК с помощью встроенной опции в ПК
Шаг 1: Щелкните правой кнопкой мыши на панели задач и выберите диспетчер задач , чтобы открыть диспетчер задач, или одновременно нажмите Ctrl Alt Del и щелкните диспетчер задач.
Шаг 2: Теперь, открыв диспетчер задач, щелкните вкладку производительности , а затем щелкните память .
Шаг 3: Здесь вы увидите память вместе с ее типом Примечание. Этот метод работает не для всех, например, на моем компьютере он не работает, он показывает только размер оперативной памяти, то есть 4 ГБ, но не тип.
Те, у кого вышеуказанный метод не работает, могут воспользоваться другим методом, который наверняка сработает. Этот метод не работает на моем компьютере.
Метод: -2 определить тип плунжера в ПК с помощью программного обеспечения
Шаг 1: Сначала загрузите программное обеспечение CPU-Z и установите его на свой компьютер и ПК.
Шаг 2: Теперь откройте программу CPU-Z и щелкните вкладку памяти .
Шаг 3: Здесь, на вкладке памяти, общий раздел , вы найдете тип оперативной памяти, ее размер и другую информацию, относящуюся к компьютеру.
Это самый простой из всех вышеперечисленных способов узнать тип оперативной памяти, установленной на вашем компьютере. Мы также создали видеоурок. Если вам не нравится читать инструкции, вы можете посмотреть видеоурок , который вам поможет.
Видеоурок по определению окон типа RAM 10
FAQ [Как узнать, какой у меня тип плунжера]
Как проверить тип оперативной памяти ddr3 или ddr4 в Windows 10?
Это руководство состоит из двух методов , и оба метода также помогут вам определить тип оперативной памяти в Windows 10. Все, что вам нужно сделать, это следовать любому одному методу и следовать инструкциям.
Какие бывают типы баранов в окнах?
В настоящее время на рынке представлены различные типы оперативной памяти: SDRAM, DDR, DDR2 DDR3 и DDR4 .
Какие бывают типы оперативной памяти?
В основном есть два типа оперативной памяти: динамическое ОЗУ (DRAM), и статическое ОЗУ (SRAM).
Какие бывают типы DRAM?
Как обсуждалось, в основном есть два типа оперативной памяти, и DRAM является одним из них. Кроме того, DRAM бывает нескольких типов, которые перечислены ниже.
1. SDRAM (синхронная DRAM)
2. RDRAM (Rambus DRAM)
3. DDR SDRAM (SDRAM с двойной скоростью передачи данных)
Какие типы пакетов DRAM?
Пакеты DRAM бывают двух типов, и они перечислены ниже.
1. Одноместный модуль памяти (SIMM) — 30- и 72-контактный.
2. Двухрядный модуль памяти (DIMM) 168-контактный и 288-контактный разъем (ОЗУ DDR4)
Заключение
Это были простые методы идентификации оперативной памяти DDR в вашем компьютере или ПК. Если у вас есть какие-либо проблемы с , обнаруживающим тип плунжера , или вы все еще не знаете, как определить тип плунжера, тогда не стесняйтесь использовать раздел комментариев, существующее решение поможет вам.А пока вы также можете проверить Лучшее бесплатное программное обеспечение для оптимизации ПК для повышения производительности ПК. Если у вас возникла другая проблема, вы можете спросить нас на нашей странице в Facebook — Решение ошибок Android и Windows.
Как проверить тип оперативной памяти в Windows 10: DDR3, DDR4 или DDR5?
В вопросах, касающихся оперативной памяти компьютеров, мы привыкли думать больше, чтобы быть веселее. Для тех, кто просто хочет повысить производительность своего ПК, объем оперативной памяти — это первое, о чем они думают. Но даже в этом случае мы не должны совершать ужасную ошибку, покупая оперативную память, несовместимую с нашим процессором и материнской платой.
Определение типа оперативной памяти вашего компьютера имеет важное значение, если вы хотите обновить внутреннее оборудование или каким-либо другим способом вмешиваться в его работу. Помимо информации о том, для чего предназначены ваш процессор и материнская плата, он также сообщает вам, какую скорость передачи вы можете ожидать.
В этом руководстве мы рассмотрим несколько способов проверки типа вашей оперативной памяти, в том числе с помощью стороннего приложения, и того, что на самом деле означают числа.
Связано: Как удалить резервную копию iTunes в Windows 10
Что такое ОЗУ DDR3 / DDR4?
Большинство типов оперативной памяти, которые мы получаем в наши дни, — это DDR (двойная скорость передачи данных).DDR, которые принимают передачу дважды за тактовый цикл, обеспечивают более высокую пропускную способность, чем их предшественники, SDR — Single Data Rata, которые могут передавать данные только один раз за тактовый цикл.
DDR3 и DDR4 — это, соответственно, четвертое и пятое поколение оперативной памяти DDR. DDR3 может передавать данные со скоростью до 14,9 ГБ в секунду, а DDR4 увеличивает скорость до 21,3 ГБ в секунду. Оба они составляют отраслевой стандарт, и это то, что вы обычно обнаруживаете при проверке типа оперативной памяти.
Проверьте тип ОЗУ с помощью командной строки
Командная строкаболее способна предоставить вам информацию о типе оперативной памяти, чем диспетчер задач.Через командную строку вы можете открыть командную строку инструментария управления Windows (WMIC), которая упрощает проверку информации об оборудовании вашего компьютера.
Но сначала нажмите Start , введите cmd и щелкните Run as administrator .
Войдя в систему, вы можете ввести любую из этих двух командных строк, чтобы проверить свой тип оперативной памяти.
Командная строка, вариант № 1
Введите этот код wmic memorychip, получите memorytype и нажмите Enter.
Вы должны получить числовое значение. Вот что означают эти цифры:
| Числовое значение | DDR Тип |
| 20 | ГДР |
| 21 | DDR2 |
| 24 | DDR3 |
| 26 | DDR4 |
| 0 | Неизвестно |
Если вы получили «0», не расстраивайтесь.У нас все еще есть способ подтвердить, какой у вас тип оперативной памяти.
Командная строка, вариант № 2
Введите команду ниже и после этого нажмите клавишу ввода.
wmic чип памяти получить SMBIOSMemoryType
Вы получите другое числовое значение. Вот что означают номера типов памяти SMBIOS:
| Числовое значение | DDR Тип |
| 20 | ГДР |
| 21 | DDR2 |
| 22 | DDR2 FB-DIMM |
| 24 | DDR3 |
| 26 | DDR4 |
Точно так же есть другие модули WMIC, которые вы можете проверить, например, емкость ОЗУ, форм-фактор, пропускную способность и т. Д.Если вы хотите обновить свой тип ОЗУ, возможно, вы захотите узнать некоторые дополнительные данные о своей ОЗУ. Вот список некоторых важных модулей, которые вы можете ввести после того, как микросхема памяти wmic получит , чтобы найти их данные:
- этикетка банка (показаны слоты, в которые установлены микросхемы ОЗУ)
- производитель (показан производитель микросхемы RAM)
- скорость (в МГц)
- тип памяти (тип RAM)
- Форм-фактор [указывает, является ли тип ОЗУ DIMM ( 8 ) для настольных компьютеров или SODIMM ( 12 ) для портативных компьютеров]
- SMBIOS Тип памяти
В качестве альтернативы, если вы хотите получить все модули WMIC, просто введите wmic memorychip get и нажмите Enter.Вы получите все модули, доступные в WMIC Memorychip.
Проверьте тип RAM с
CPU-ZКроме того, вы можете установить стороннее программное обеспечение, чтобы определить, какой у вас тип оперативной памяти: DDR3 или DDR4. Самый надежный — CPU-Z.
Загрузить : CPU-Z
После загрузки откройте программу установки и выполните настройку. Затем откройте CPU-Z.
На вкладке Память вы найдете всю необходимую информацию о типе ОЗУ, не просматривая загроможденную командную строку.
Вот и все. Теперь вы должны знать, есть ли у вас DDR3 или DDR4 или любой другой тип оперативной памяти.
СВЯЗАННЫЕ
Совместима ли моя оперативная память с моей материнской платой?
Тип приобретаемой памяти должен соответствовать материнской плате вашей системы
В зависимости от возраста и покупной цены вашего компьютера он был разработан для использования одного из следующих типов технологии памяти:
- Технология SDR (single data rate) в основном появилась в системах, выпущенных до 2002 г. Технология
- DDR2 (второе поколение с двойной скоростью передачи данных) начала появляться в середине 2004 г. Технология
- DDR3 начала появляться в конце 2007 г. Технология
- DDR4 начала появляться в 2014 году
Как правило, каждое поколение технологии DDR быстрее, работает при более низком напряжении и имеет меньшие задержки, чем технология предыдущего поколения.Однако, если ваша система была разработана для технологии DDR2, она не сможет поддерживать модули DDR3. Поскольку у каждого типа памяти есть разные места для выемки (которые важны для установки), разные технологии памяти несовместимы друг с другом. Материнские платы обычно поддерживают только один тип технологии памяти.
Самый простой способ определить совместимость
При таком большом количестве вариантов памяти важно знать, какой тип будет работать в вашей системе.Вот здесь и вступают в игру наши простые в использовании инструменты совместимости.
- Crucial System Scanner — это загружаемый инструмент, который упрощает поиск памяти для совместимости. Этот инструмент анализирует конфигурацию вашего ПК и автоматически рекомендует список совместимых обновлений за считанные секунды. Используйте этот инструмент, если вы не знаете спецификации своей системы.
- Crucial Advisor — это инструмент, который предоставляет список совместимых обновлений для вашей системы после того, как вы предоставите информацию о производителе, марке и модели вашей системы.Используйте этот инструмент, если вы знаете спецификации своей системы.
Если вы воспользуетесь любым из наших инструментов совместимости, мы проведем для вас исследование совместимости. Обновление памяти — один из самых простых способов повысить производительность вашей системы. Мы думаем, что поиск памяти должен быть таким же простым, как и ее установка!
Когда вы используете инструмент совместимости и делаете заказ на Crucial.com, мы гарантируем совместимость или возврат ваших денег.
купить сейчас
Как узнать, какой у меня компьютер — DDR2 или DDR3? — MVOrganizing
Как узнать, какой у меня компьютер — DDR2 или DDR3?
Проверка типа RAM Откройте диспетчер задач и перейдите на вкладку «Производительность».Выберите память в столбце слева и посмотрите на самый верхний правый угол. Он сообщит вам, сколько у вас оперативной памяти и какого она типа. На скриншоте ниже видно, что в системе работает DDR3.
Как узнать, какая видеокарта будет поддерживать мою материнскую плату?
Как узнать, совместима ли видеокарта: Найдите слот PCI Express. На многих ПК на материнской плате будет несколько слотов расширения. Обычно все они будут PCI Express, но для видеокарты вам понадобится слот PCI Express x16.
Могу ли я использовать видеокарту DDR5 с материнской платой DDR2 или DDR3 RAM DDR против памяти GDDR?
Да, можно. DDR3, DDR5 графической карты — это тип / версия VRAM, которую она имеет. DDR2 материнской платы является основной системной памятью, то есть типом ОЗУ, а не типом памяти видеокарты.
Имеет ли значение DDR на видеокарте?
Фактически, видеокарта не будет использовать память DDR материнской платы, даже если обе они одного типа. Они не должны и не должны мешать друг другу.Единственная ситуация, когда память используется совместно, — это использование встроенной графики.
Должен ли Gddr соответствовать DDR?
2 ответа. Нет, GDDR изолирован от самой видеокарты и специально оптимизирован для использования на интегральных схемах видеокарт, тогда как DDR RAM используется материнской платой.
Gddr быстрее, чем DDR?
GDDR обычно имеет более низкие требования к теплу и мощности, чем DDR, что обеспечивает более высокую производительность с более простыми системами охлаждения.Это не означает, что GDDR лучше, чем DDR, он просто оптимизирован для рабочих нагрузок с более высокой пропускной способностью, с которыми сталкивается графический процессор.
Что означает DDR в графическом процессоре?
Графика с удвоенной скоростью передачи данных
Является ли Gddr видеопамятью?
Современные видеокарты обычно используют форму памяти GDDR в качестве VRAM, при этом GDDR5, GDDR5X и GDDR6 являются общими стандартами в 2020 году. Системная RAM обычно использует память DDR4, хотя старые компьютеры по-прежнему будут иметь DDR3 RAM. Совет: DDR означает двойную скорость передачи данных, а G в GDDR означает графику.
VRAM лучше, чем GDDR5?
GDDR5 — это современная версия VRAM, разработанная AMD в 2008 году для графических карт высокого класса. Это несимметричный чип VRAM с более высокой пропускной способностью и более низким выходным напряжением, чем его предшественник, что позволяет улучшить тактовую частоту и разгон графического процессора.
Насколько GDDR6 быстрее GDDR5?
GDDR6 примерно на 50% быстрее, чем GDDR5.
Могу ли я заменить GDDR5 на GDDR6?
ДА. Вам просто нужен слот PCI-E — версия DDR не имеет значения, версия PCI-E не имеет значения.Если на материнской плате есть слот PCI-E x16, она будет совместима практически со всеми графическими процессорами на рынке прямо сейчас.
Могу ли я перейти с GDDR5 на GDDR6?
Это эволюция GDDR5 и GDDR4, основанная на DDR3 и не имеющая абсолютно ничего общего с DDR4, DDR5 или DDR6. Вы можете установить видеокарту с GDDR6 на любую материнскую плату со слотом PCIe, и вы сможете сделать то же самое для GDDR7, когда появятся графические процессоры GDDR7. SGRAM / VRAM подключается непосредственно к графическому процессору.
У какого мобильного телефона лучшая оперативная память?
Лучшие мобильные телефоны с ОЗУ 10 ГБ
- VIVO NEX DUAL DISPLAY EDITION.
- XIAOMI BLACK SHARK HELO.
- ZTE NUBIA КРАСНАЯ МАГИЯ 2.
- ONEPLUS 6T MCLAREN EDITION.
Имеет ли значение скорость ОЗУ?
Intel RAM speed быстродействие Более быстрая RAM показывает небольшое минимальное увеличение FPS, но несколько процентов здесь и там несущественны. В разрешении 1080p мы начинаем получать более четкую картинку. F1 2020 показывает, что более быстрая оперативная память оказывает большое влияние на производительность. Это не будет стоить намного больше, чем RAM на 2400 МГц или 2666 МГц.
Можно ли обновить RAM LPDDR4?
LPDDR4 обычно припаян к материнской плате, и нет возможности обновить ее, вероятно, у нее нет слотов SO-DIMM.Эти типы ультра-бюджетных ноутбуков, как правило, не имеют возможности обновления и действительно не подходят для чего-либо, кроме просмотра веб-страниц и просмотра видео.
ОЗУ 3600 МГц лучше, чем 3200?
Что касается производительности, то вы без проблем сможете достичь 3200 МГц. Тактовые частоты могут быть ниже, чем у компонента DDR4 3600 МГц, но пусть это вас не смущает! Наличие двух карт оперативной памяти по 8 ГБ позволяет им работать без сбоев одновременно, достигая полной емкости 16 ГБ.
Следует ли мне перейти на DDR4?
Мы можем четко сказать, что оперативная память DDR4 является победителем, превосходящим оперативную память DDR3 по всем параметрам. DDR4 потребляет меньше энергии и работает при более низком напряжении, чем DDR3. У DDR4 есть варианты более высокой тактовой частоты, чем у DDR3. Важно то, что DDR4 более стабильна и ориентирована на будущее, чем DDR3 RAM.
Как выбрать правильную оперативную память для настольного или портативного ПК в 2021 году
Это был хороший долгий путь, но конец может быть зрелищем превосходства оперативной памяти DDR4, той системной памяти, которая используется в большинстве потребительских ПК в наши дни .Тем не менее, мы, конечно же, не будем отказываться от сборок и обновлений наших ПК в ожидании грядущей DDR5. (Единственное, что может заставить нас сделать это в этом году, — это ужасная стоимость компонентов ПК.) Исторически сложилось так, что каждое новое поколение памяти DDR начиналось с некоторых спотыканий и неудач. Между тем, DDR4 имеет семилетний послужной список и пережила долгую-долгую встряску на рынке потребительских ПК. Это означает, что в течение некоторого времени он будет иметь преимущество в развитии совместимости и .
Но то, что мы давно знакомы с DDR4, не делает сегодня модернизацию памяти менее сложной. Как вы подойдете к покупке лучшей конфигурации памяти для вашего ПК? Независимо от того, собираете ли вы новый компьютер или модернизируете тот, который у вас есть, ответы приходят легко, но только если вы знаете, какие вопросы задавать.
Для начинающих: сколько памяти мне действительно нужно?
Мы уже давно выдвигаем 8 ГБ памяти как минимум для использования под Windows 10. Легко найти недорогие и даже недорогие ноутбуки и настольные компьютеры с Windows 10 с 8 ГБ DRAM.Действительно, это норма, и это нормально для повседневных задач, легких игр и минимальной многозадачности. Но это не лучшая отправная точка для опытного пользователя.
Даже работа в Интернете может увеличить использование памяти в таких системах более чем на 50%, оставляя мало места для любых оставшихся программ, таких как компьютерные игры или фоторедакторы. И хотя современные веб-браузеры обычно облегчают нагрузку, когда другим программам требуется больший объем памяти, этот процесс может сделать машину вялой.
Это приводит к нашим общим рекомендациям по пропускной способности. Мы рекомендуем 16 ГБ основной системной памяти для большинства пользователей, которые хотят работать в многозадачном режиме без вышеупомянутого замедления, и 32 ГБ для тяжелых многозадачных пользователей или тех, кто запускает программы, занимающие много памяти, такие как видеоредакторы.
Для большинства людей это перебор. Программы, которые оптимально работают с 64 ГБ или более, обычно предназначены для опытных или профессиональных пользователей, которые уже знают, сколько им нужно, или, по крайней мере, знают, что им нужно все, что они могут получить.
Сколько у меня памяти?
Один из самых простых способов узнать, сколько памяти у вас уже есть, — открыть любую папку в Windows 10 (в представлении по умолчанию), найти значок «Этот компьютер» слева, щелкнуть его правой кнопкой мыши и перейти в «Свойства». В приведенном ниже отчете для более старого, ранее модернизированного ноутбука Dell показано, что он имеет более старый процессор Core i5 и 8 ГБ общей памяти, из которых 7,8 ГБ можно использовать для программ. (Остальное зарезервировано для использования встроенной графикой процессора.)
Базовый отчет о памяти в Windows 10
В приведенном выше отчете также могут быть указаны название и модель производителя, но они не были доступны в этой системе после обновления заводской установки до Windows 10.Если вам нужна более подробная информация, вы можете загрузить стороннюю утилиту, которая предоставит гораздо больше информации о системе. Нашим любимым продуктом является бесплатная программа CPU-Z …
CPU-Z, напротив, говорит обо всем.
В этом более старом примере системы вкладка памяти программы показывает, что на этом ПК установлено в общей сложности 8 ГБ в двухканальном режиме, работающем с тактовой частотой около 533 МГц, что соответствует типу памяти «DDR3-1066», поскольку все поколения настольных DDR имеют удвоенную скорость передачи данных.
Мы также видим, что фактически установленная память представляет собой пару модулей DDR3-1600 объемом 4 ГБ, которые обратно совместимы с некоторыми более медленными настройками. Обратите внимание, что номер слота на вкладке «SPD» имеет раскрывающееся меню, что особенно полезно, когда по умолчанию «слот 1» пуст. Дополнительные вкладки показывают такие вещи, как модель материнской платы, что может быть полезно, если вам сложно понять, какой набор микросхем и платформа являются ядром вашего ПК. (Подробнее о проверке ОЗУ в вашей текущей системе см. В этой функции.)
Хорошо, я знаю, что у меня есть. Какой самый простой «следующий шаг»?
На этом поиск некоторых обновлений ПК заканчивается, так как некоторые машины просто не могут быть обновлены. Например, приведенные выше снимки экрана сделаны на старом ноутбуке с DDR3, который не поддерживает модули по 8 ГБ каждый и уже имеет два слота, заполненные модулями памяти по 4 ГБ. Ключевой момент для начинающих: DDR3 — признак устаревшего ПК, и вы не можете просто заменить модули DDR4 на их место. И на ноутбуках, и на настольных компьютерах модули памяти DDR3 и DDR4 отличаются друг от друга и несовместимы.Но если вы не получаете эту информацию от производителя, есть другие способы выяснить это.
Продавцы памяти, которые специализируются на продажах конечным пользователям (в частности, Crucial и Kingston), предлагают онлайн-конфигураторы памяти, чтобы помочь потенциальным клиентам найти множество совместимых модулей памяти из их огромных стеков продуктов. В отличие от часто устаревших «списков совместимости» модулей памяти, которые производители систем и системных плат для настольных ПК ведут на уровне платы, списки производителей памяти постоянно обновляются, чтобы отображать доступность в реальном времени.Покупатели могут просто выбрать самый быстрый комплект желаемой емкости, рекомендованный для их системы, но с пониманием того, что эти списки обычно склоняются к самым безопасным частям, а не обязательно к самым быстрым или недорогим. (Crucial называется Crucial System Advisor, а Kingston — Kingston Memory Finder.)
Отслеживание возможностей обновления ОЗУ с помощью Kingston Memory Finder
Теперь, если все, что вам нужно, это увеличение объема памяти, и вы не беспокоитесь о том, чтобы выжать все капли производительности или разгона, ваш поиск может закончиться на этом.Использование конфигуратора памяти — беспроигрышный вариант, и часто это лучшая идея для тех, кто обновляет ноутбуки, у которых возможности обновления памяти обычно довольно ограничены.
Но если вы энтузиаст ПК и ищете высокопроизводительный настольный компьютер, конфигуратор производителя памяти может оказаться недостаточно глубоким. Нам нравится выбирать нашу собственную память , и именно здесь на помощь приходят следующие компоненты.
Какой базовый тип памяти мне нужен?
Если вы еще не заглядываете внутрь своего ПК, простой способ определить формат памяти — это просмотреть страницу продукта производителя системы, руководство пользователя или руководство по обслуживанию.В большинстве настольных ПК используется незарегистрированная память (модули UDIMM, обычно называемые модулями DIMM). DIMM означает «модуль памяти с двойным расположением линий».
Линейка из двух настольных модулей DDR4 DIMM (два верхних ряда) и двух SO-DIMM (нижний ряд)
Ноутбуки, тем временем, почти все используют более короткие, «мелкие» модули DIMM (SO-DIMM, также называемые SODIMM и произносимые «sew-dims»). Компактные настольные компьютеры будут использовать один или другой из них, в зависимости от того, что разработчик сочтет наиболее подходящим для системной платы и корпуса.Чем меньше система, тем больше вероятность, что она будет полагаться на модули SO-DIMM по сравнению с обычными модулями DIMM просто потому, что первые намного меньше по площади.
DDR4 SO-DIMM в стиле ноутбука
Более широкое расстояние между компонентами на печатных платах, из которых состоят настольные модули DIMM, позволяет устанавливать дополнительные детали, такие как радиаторы и даже полосы RGB-подсветки для моддеров ПК. С другой стороны, модули SO-DIMM в стиле портативных компьютеров предназначены для установки в узкие, многослойные или перекрывающиеся слоты, чтобы быть невидимыми и, таким образом, пропускать такой избыток.Пара каждого из них показана выше.
Как уже упоминалось, DDR4 является нормой практически для всех современных ноутбуков и настольных компьютеров. Базовый стандарт скорости передачи данных для памяти DDR4 составляет 2133 МТ / с (то есть миллион передач в секунду), при этом скорость передачи данных в два раза превышает тактовую частоту 1066 МГц. Базовая скорость передачи данных для DDR3 составляла 1066 МТ / с, что вдвое превышало тактовую частоту 533 МГц. Обратите внимание, что не является неправильным , если обозначить скорость передачи данных как «МГц», поскольку цикл данных по-прежнему является циклом: многие отраслевые авторы просто выбирают номенклатуру «MT / s», чтобы избежать путаницы между ней и тактовой частотой.
DDR4 был запущен в основном с емкостью каждого модуля от 4 ГБ до 16 ГБ каждый, в то время как модули DDR3 предпочитали емкость от 1 ГБ до 4 ГБ на модуль. Верхние пределы этих спецификаций были вдвое выше, но потребовалось несколько лет для того, чтобы модули DDR4 объемом 32 ГБ и 8 ГБ DDR3 вышли на потребительский рынок после появления этого типа памяти. Из-за этих задержек многим старым материнским платам требовалось обновление прошивки для поддержки большей, более поздней емкости. (Как видно из предыдущего примера со «старым ноутбуком Dell», многие платформы никогда не получали эти обновления.)
Подводя итог, на базовом уровне большинство систем должны поддерживать не менее 16 ГБ на модуль памяти DDR4-2133 или 4 ГБ на модуль DDR3-1066 без разгона. И опять же, если вы просто ищете увеличение памяти для повышения многозадачности и просмотра веб-страниц, вы можете остановиться на этой базовой скорости модуля в зависимости от того, нужна ли вам DDR3 или DDR4. Но нам нравится отказываться от этого — когда мы можем! — и, к счастью, большинство настольных компьютеров, ориентированных на самостоятельную работу, разработаны с учетом требований к производительности, которые позволят нам достичь этого.
Итак, о спецификациях памяти: лучше ли высокая частота, чем низкая задержка?
Вот где мы начинаем разбираться в гиковских вещах. Давайте начнем с краткого ответа: хотя более высокая скорость передачи данных обычно оказывает большее влияние на измеряемую производительность, комплекты памяти с оптимальной синхронизацией, такие как DDR4-3200 CAS 14, часто могут превосходить по производительности комплекты с плохой синхронизацией, такие как DDR4-3600 CAS 20— несмотря на более низкую скорость передачи данных оптимизированного комплекта. (Подробнее о том, что такое «CAS» чуть позже.)
На самом базовом уровне частота — это количество раз, когда что-либо происходит за определенный период, а задержка — это время, необходимое для того, чтобы наверстать упущенное.Увеличение частоты передачи данных всегда увеличивает пропускную способность непрерывной передачи, но поскольку данные памяти передаются небольшими пакетами, задержка между пакетами увеличивает пропускную способность в направлении , противоположном направлению . Задержка измеряется в наносекундах, но задает в тактовых циклах. Четыре наиболее важных из них, называемые «первичными», часто указываются на наклейке на модуле памяти или в списке его спецификаций.
Тайминги памяти: иногда они прямо на наклейке.
Ячейки памяти организованы в строки и столбцы аналогично электронным таблицам:
Задержка CAS ( tCL ) означает количество циклов, необходимых для доступа к ячейке в правильном столбце, когда нужная строка уже открыта. .
Задержка от RAS к CAS ( tRCD ) означает время, необходимое для открытия правильной строки.
Предварительная оплата строки ( tRP ) означает время, необходимое для закрытия неправильной строки.
Активное время строки ( tRAS ) означает общее время, необходимое для закрытия неправильной строки и открытия правильной строки.
Для большинства людей, не занимающихся оверклокингом, это довольно сильно мешает работе. Это бесплатное видео (с уважением) дает быстрое визуальное представление этих описаний…
Какова скорость цикла часов? Поскольку частота (операций в секунду) является обратной величиной задержки (секунд на операцию), и поскольку DDR4-3200 работает с тактовой частотой шины 1600 МГц, ответ на DDR4-3200 равен 1, деленному на 1600000000, или 0.625 нс за цикл. Те же расчеты показывают, что DDR4-2400 дает 0,833 нс за цикл. И поскольку 16 умноженное на 0,625 равно 10, а 12 умноженное на 0,833 также равно 10, DDR4-3200 CAS 16 имеет такую же задержку в реальном времени 10 нс, что и DDR4-2400 CAS 12.
Да, это небольшая математика. Но это объясняет, почему в нашем ведущем примере DDR4-3600 CAS 20 (11 нс) может уступать DDR4-3200 CAS 14 (8,75 нс) в определенных операциях: для ответа DDR4-3600 CAS 20 требуется на 2,25 нс больше времени. Большинство покупателей памяти не опускаются до такого уровня детализации, но это объясняет, почему вы не можете взвесить только одну спецификацию при оценке производительности памяти.
Что такое XMP?
Intel Extreme Memory Profiles (XMP) — это дополнительные наборы конфигурации, доступ к которым осуществляется через системный BIOS, которые позволяют материнской плате автоматически применять значения разгона в соответствии с потребностями нестандартной памяти. Как технология разгона, XMP имеет некоторые ограничения: некоторые материнские платы вообще не поддерживают XMP, а некоторые модули запрограммированы только с определенными значениями XMP, которые превышают возможности данной материнской платы.
Включение XMP в BIOS Asus
Это может быть технология Intel, но материнские платы AMD для энтузиастов также поддерживают XMP.Поскольку материнские платы часто запрограммированы на небольшое изменение определенных таймингов для дальнейшей стабилизации различных контроллеров памяти AMD, производители материнских плат иногда применяли свои собственные имена к этому параметру, например Asus и его D.O.C.P.
Обычный недостаток XMP заключается в неадекватном программировании модулей. Многие комплекты памяти имеют только две автоматические конфигурации — скажем, DDR4-3600 CAS 18 и DDR4-2133 CAS 15, где материнская плата сохранит настройку CAS 15, когда вы вручную выберете среднее значение, такое как DDR4-3200.Ручная настройка не выполняется, если памяти требуется CAS 16 для работы с DDR4-3200.
Разные пользователи могут по-разному спорить о лучшем продукте памяти, но с точки зрения простоты использования, проще спорить, скажем, в пользу комплекта DDR4-3200, который содержит вторичный XMP DDR4-2933 вместе с базовыми конфигурациями DDR4. -2666, DDR4-2400 и DDR4-2133, чем аргумент против , имеющий эти резервные варианты. Разгон никогда не бывает гарантирован, и приятно знать, что вечеринка не остановится только потому, что какая-то другая часть системы (например, контроллер памяти ЦП) не взаимодействует с настройкой XMP, которая предположительно поддерживается материнской платой. .
Как несколько каналов памяти повышают производительность?
Один канал памяти имеет ширину 64 бита. Большинство современных систем поддерживают двухканальную архитектуру памяти, которая расширяет путь памяти до 128 бит. Поскольку большее количество ядер передает больше данных при более тяжелых рабочих нагрузках, некоторые платформы High-End Desktop (HEDT), в частности Intel Core X-Series (на сокете LGA2066) и AMD Ryzen Threadripper (на sTR4), идут дальше, до 256 бит, с четырехъядерным процессором. -канальная память.
Восемь слотов DIMM (для четырехканальной работы) на материнской плате Asrock X299 Taichi
Следует помнить, что большинству систем требуется согласованная пара модулей для работы в двухканальном режиме или четыре согласованных модуля для работы в четырехканальном режиме.В то время как предыдущие платформы иногда допускали смешанные режимы с использованием разных модулей, они не работали оптимально. Это не обязательно означает, что у вас есть , чтобы отказаться от старой пары модулей, когда пара пустых слотов доступна, поскольку у нас есть хороший опыт добавления новой согласованной пары к старой согласованной паре с той же скоростью передачи данных, но это может сделать режим XMP неработающим. Мы даже добавили 2 набора по 8 ГБ рядом с 2 наборами по 4 ГБ без нарушения двухканального режима, создав конфигурацию 24 ГБ (12 ГБ на канал) как 8 ГБ-4 ГБ-8 ГБ-4 ГБ, просто оставив плату по умолчанию (без XMP ) настройки.Вам просто нужно убедиться, что согласованные пары вставлены в соответствующие парные слоты DIMM, рекомендованные производителем материнской платы.
Что такое «ранги» памяти и почему это должно меня волновать?
Каждый модуль памяти с двухрядным расположением выводов (DIMM) имеет два 64-разрядных интерфейса (по одному с каждой стороны), соединенных последовательно. Каждый интерфейс поддерживает один ранг памяти, так что односторонний модуль обычно имеет один заполненный ранг, а двусторонний модуль обычно имеет оба ранга .(Предупреждение: хотя и реже, у некоторой памяти есть сквозные пути или «переходные отверстия», которые соединяют обе стороны с одним интерфейсом.) Поскольку две стороны двухрангового модуля соединены последовательно, можно не ожидать, что добавлен ранг микросхем памяти (интегральных схем, то есть «микросхем») для повышения производительности. Здесь в игру вступает чередование . Чередование позволяет выполнять две разные операции одновременно, например, доступ к данным на одном ранге при передаче данных на другом.
Контроллеры памяти большинства потребительских процессоров поддерживают до четырех уровней памяти на канал , поэтому на многих двухканальных платах есть четыре слота, а на многих четырехканальных платах — восемь. Если бы каждый модуль, используемый в этих платах, был двухранговым, контроллер памяти был бы «заполнен».
Как определить, является ли модуль двухранговым или одноранговым? Спецификации могут вам сказать, но вы не можете рассчитывать на это. Если нет, другой способ — физикальное обследование. Заглянув под край теплораспределителей модуля, можно увидеть, сколько микросхем используется.Поскольку микросхемы большинства модулей памяти, ориентированных на производительность, имеют 8-битный интерфейс, восемь из них составляют 64-битный разряд. (В некоторых младших типах памяти используются четыре 16-битных ИС на ранг. Эти «микросхемы» обычно имеют прямоугольную форму.)
Однако на самом деле смотреть на модули ОЗУ и заглядывать под наклейки или теплораспределители — нереальный метод для тех, кто заказывает ОЗУ. онлайн или пытаясь проверить память, упакованную в магазине. Изучение памяти с помощью обзоров памяти может помочь, но найти обзор точного комплекта и скорости / объема, который вы ищете, будет несложным.И даже профессиональные обзоры RAM актуальны, только если они совсем недавно. Почему? Мы видели, как компании применяли старый номер детали к новому продукту с вдвое меньшим количеством микросхем (каждая с удвоенной плотностью). Настройка реальных компонентов на модуле может иметь решающее значение.
В зависимости от того, что вы делаете, покупка комплекта, содержащего четыре модуля DIMM, для двухканальной материнской платы с четырьмя слотами — это законная стратегия, поскольку вы гарантированно получите по крайней мере один ранг на каждый модуль. Но некоторые материнские платы подключены к для разгона лучше, если заполнены только два слота DIMM.Если это то, к чему вы стремитесь, вам необходимо это учитывать. В качестве альтернативы, комплекты, содержащие модули на 32 ГБ, всегда имеют двухранговые модули DIMM, поскольку 16 ГБ — это предел плотности тока для высокопроизводительных потребительских микросхем DDR4, а восемь из них те составляют ранг 16 ГБ.
Какой комплект памяти лучший для большинства энтузиастов производительности?
Владельцы материнских плат для настольных ПК для энтузиастов имеют преимущество в виде множества настроек микропрограмм, позволяющих идеально настроить свой компьютер, но есть ограничения на то, что оборудование может поддерживать на уровне платы.Последние архитектуры AMD и новейшие архитектуры Intel обеспечивают тактовую частоту контроллера памяти ЦП на той же частоте, что и память, и большинство образцов, похоже, достигают пределов где-то между DDR4-3700 и DDR4-3900.
Оба также позволяют пользователю выбрать соотношение между памятью и контроллером, отличное от 1: 1, для достижения еще более высоких скоростей передачи данных, но при этом снижает производительность из-за пониженной тактовой частоты контроллера памяти. Материнские платы , использующие набор микросхем AMD X570, автоматически уменьшают частоту контроллера памяти (спецификация, называемая «FCLK») при настройках за пределами DDR4-3600, а платы на базе набора микросхем Intel Z590 с процессорами Core 11-го поколения переключаются с того, что на этой платформе известно как » Gear 1 «(частота синхронного контроллера памяти) до» Gear 2 «(половинная скорость) при настройках выше DDR4-3200.Материнские платы для разгона позволяют установить FCLK AMD на 1: 1, а Intel Z590 — на Gear 1, но стабильность при синхронных скоростях передачи данных выше DDR4-3600 является сложной задачей.
Таким образом, самые быстрые практичные комплекты для большинства энтузиастов производительности будут содержать (и мы подчеркнем это жирным шрифтом!) двухранговых модулей с рейтингом DDR4-3600 CAS 14 . (То есть, если вы не можете найти эти характеристики на уровне ниже, чем CAS 14.) Совместимые платформы включают новейшие основные платы AMD AM4, а также большинство Threadripper (sTR4), Intel Core-X (LGA2066, LGA-2011v3) и основные платформы Intel. (LGA1200 и LGA1151), при условии, что плата оснащена функциями разгона.
Обратите внимание, что процессоры Intel 10-го поколения и более ранние использовали память асинхронно с тактовой частотой контроллера и, таким образом, избегали снижения частоты контроллера, хотя прирост производительности был незначительным при скоростях передачи данных, превышающих DDR4-3600.
Давайте разберемся! Наши рекомендации по ОЗУ для конкретных платформ
Мы составили, кхм, «короткий» список того, что вы можете (и / или , если ) использовать с конкретными настольными платформами, пытаясь расположить их в приблизительном хронологическом порядке (по дата выпуска, от новейшего к самому старому).Для пользовательских сборок настольных ПК мы рекомендуем рассматривать заявления производителей материнских плат относительно их поддержки памяти как теоретические ограничения и читать обзоры, чтобы определить практические ограничения. Кроме того, ограничения микропрограмм, установленные производителями систем, обычно не могут быть превышены, независимо от того, является ли машина ноутбуком или настольным компьютером.
▶ Материнские платы с набором микросхем Intel Z590, H570 и B560 (с процессором «Rocket Lake» 11-го поколения)
Краткая версия: Достаточно оверклокеров показали наборы микросхем Intel серии 500, стабильные при DDR4-3600, которые у нас есть Безоговорочно рекомендую этот класс DIMM всем, у кого есть процессор 11-го поколения («Ракетное озеро») с расчетной мощностью 125 Вт («Ракетное озеро»), такой как Core i9-11900K, соответствующая материнская плата и даже самые скромные навыки настройки.Для получения максимальной производительности при такой скорости передачи данных необходимо, чтобы контроллер памяти был разогнан путем ручной настройки режима Gear 1 (частота синхронного контроллера памяти).
Покупатели, которые не хотят или не могут разогнаться, должны придерживаться рекомендаций Intel по сохранению производительности уровня Gear 1, которые составляют…
DDR4-3200 для Core i9-11900K
DDR4-2933 для меньшего 11-го уровня. Поколения Core i9, Core i7 или Core i5
DDR4-2666 для Core i3, Pentium или Celeron
Переключение по умолчанию с Gear 1 на Gear 2 при использовании DDR4-3200 с чем-либо, кроме Core i9-11900K отключен на большинстве розничных материнских плат, но мы еще не видели превышения лимита DDR4-2666 на бюджетных процессорах, а включение Intel функции разгона памяти в свои наборы микросхем H570 и B560 не помогло тем, у кого есть ограничение DDR4-2666.
Рекомендовано нашими редакторами
ЦП с низким энергопотреблением, такие как модели Intel с 65-ваттным TDP, часто снижают мощность при большой нагрузке, и повышенное напряжение производительности DRAM может усугубить проблему. Ручная настройка более высоких пороговых значений мощности возможна в микропрограммном обеспечении должным образом подготовленных (разгоняемых) материнских плат. Но как только вы попадаете в эту зону, возникает сложная комбинация производительности по сравнению с термиками — вероятная причина, по которой вы в первую очередь выбрали 65-ваттный процессор.
▶ Материнские платы на чипсетах Intel Z490, h570, B360, h510 (с процессором «Comet Lake» 10-го поколения)
Краткая версия: В этих наборах микросхем предыдущего поколения не нужно беспокоиться о режимах «Gear». немного, чтобы помешать немного опытному сборщику просто включить профиль DDR4-3600 XMP на материнской плате Z490 с возможностью разгона. Это довольно безопасный вариант для сборщиков систем, работающих с материнской платой, продаваемой в розницу. Обратите внимание, однако, что некоторые OEM-системы могут иметь (якобы) набор микросхем для разгона, но не настройки микропрограммы, чтобы фактически это сделать.
Без разгона процессоры Intel Core i9 и i7 10-го поколения поддерживают память до DDR4-2933, а его версии Core i5 и i3 — до DDR4-2666. Intel никогда не открывала возможности разгона для своих наборов микросхем B или H 400-й серии.
Как и в случае с Z590, может потребоваться увеличить порог мощности процессоров с низким энергопотреблением (65 Вт), чтобы предотвратить увеличение дросселирования мощности. Перед выбором памяти проверьте прошивку материнской платы на предмет этих настроек.
▶ Материнские платы на чипсете AMD TRX40 (Threadripper) и X570, B550 или A520 (Mainstream Ryzen)
Несмотря на то, что эти две совершенно разные платформы, обе поддерживают DDR4-3600 при синхронизированном FCLK.AMD рекомендовала DDR4-3200 во время запуска серии Ryzen 3000, и покупатели, которые не могут позволить себе DDR4-3600 в разумные сроки (CAS 18 или ниже), могли бы рассмотреть этот менее дорогой вариант.
▶ Материнские платы с набором микросхем Intel Z390, h470, B360 и Z370 (с процессорами 8-го и 9-го поколений)
Наборы микросхем Intel серии Z очень удобны для разгона памяти на правильно подготовленных материнских платах, поэтому тот же DDR4-3600 «лучший» и «альтернативные» рекомендации DDR4-3200 применяются для этих наборов микросхем, предназначенных для процессоров 8-го и 9-го поколений.К сожалению, h470 и B360 обычно не поддерживают ничего, кроме официальных ограничений Intel, которыми являются DDR4-2666 для Core i9, i7 и i5 и DDR4-2400 для Core i3, Pentium и Celeron.
▶ Материнские платы с набором микросхем AMD X470 и B450 (с процессорами Ryzen для массового рынка)
Поддержка высоких скоростей передачи данных ОЗУ на различных моделях материнских плат с этими наборами микросхем неодинакова. Некоторые легко превосходят DDR4-3600; другие едва ли превышают DDR4-2933 в сочетании с процессором серии Ryzen 2000. Наиболее близким к консенсусу мы видели DDR4-3466, но, опять же, у нас были платы с гораздо меньшими показателями.
Хорошая новость — это возрождение AMD-совместимых модулей памяти DDR4-2933 на рынке после того, как Intel добавила эту скорость к своим рекомендациям по процессорам для настольных ПК 2020 года. Тем, кто думает, что DDR4-2933 неприемлемо медленная, следует копнуть немного глубже, чтобы узнать, что другие люди используют с той же материнской платой и процессором. Подражание может быть гораздо большим, чем величайшая форма лести — оно может сэкономить вам кучу времени и проблем!
▶ Материнские платы на чипсете AMD X399 (с процессорами Ryzen Threadripper первого или второго поколения)
Помните, что платы Threadripper X399 обычно имеют восемь слотов памяти.Нарушение рекомендаций DDR4-3600, поскольку многие разработчики хотят полностью заполнить эти платы восемью модулями с двумя рангами (всего 16 рангов), стабильность при этом параметре по-прежнему сохраняется при использовании до восьми общих рангов с Ryzen Threadripper 2950X. Однако более ранние процессоры могут быть более суетливыми. DDR4-3200 совместима с большинством моделей процессоров Threadripper и конфигураций памяти, но AMD рекомендует только DDR4-2933 для Ryzen Threadrippers второго поколения и DDR4-2666 для Ryzen Threadripper первого поколения.
▶ Материнские платы с набором микросхем Intel X299 (с процессорами LGA2066 Core X-Series)
Как и Threadripper, платы Core X-Series имеют восемь слотов для поддержки четырех каналов. Процессоры 9-го и 10-го поколений платформы Intel HEDT обычно поддерживали частоты памяти, превышающие DDR4-3600 с максимум четырьмя двухранговыми модулями, но DDR4-3200 стала гораздо более безопасным выбором при развертывании максимальной конфигурации платформы с 16 рангами или при использовании Процессор Core X-серии 7-го поколения. Для тех, кто не занимается оверклокингом, Intel поддерживает до DDR4-2933 в 10-м поколении и DDR4-2666 в процессорах Core X-Series 9-го и 7-го поколений.
▶ Материнские платы на чипсете AMD X370, B350, A320 (со старыми процессорами Ryzen)
Высокая скорость передачи данных — несбыточная мечта для большинства пользователей чипсетов AMD серии 300, и это в основном из-за некоторых серьезных изменений в контроллере памяти стабильность процессоров Ryzen серии 1000. Некоторые комбинации материнских плат и ЦП были хороши после DDR4-3466, в то время как другие не могли справиться с DDR4-2400. Сбои при попытке повысить частоту были более вероятными по мере увеличения количества рангов (например, при использовании двухранговых, а не одноранговых модулей DIMM или использования четырех, а не двух модулей DIMM).
Учитывая этот вариант, мы лично рекомендуем DDR4-2933 с дополнительным XMP DDR4-2666 и DDR4-2400 SPD, например серию Kingston HX429C15PB3A (HyperX Predator RGB DDR4-2933). Набор, протестированный этим устройством записи, работал должным образом на всех старых платформах, опробованных на практике, и превосходил DDR4-4000 на новых платформах. Таким образом, ручной разгон остается жизнеспособным для тех, кто считает, что их процессоры превосходят наши оправданные низкие ожидания.
▶ Материнские платы на чипсетах Intel Z270, h370 и B250 (с процессорами Core 7-го поколения)
Процессоры Intel Core 7-го поколения идут уже много лет.Но они были (и остаются) монстрами разгона DRAM, поскольку многие материнские платы выходят за рамки DDR4-4000. Обеспечить стабильную работу DDR4-3600 обычно не сложнее, чем просто включить XMP на материнских платах Z270 с возможностью разгона.
DDR4-3200 может быть лучшим выбором для пользователей, которые не могут позволить себе DDR4-3600 с CAS 18 или меньшей задержкой. А учитывая возраст этих платформ, может потребоваться даже более медленная (и, следовательно, более дешевая) память. Инвестиции в оперативную память премиум-класса для почтенного ПК могут не иметь смысла в рамках вашего бюджета, особенно если вы думаете, что вскоре сможете обновить всю систему.
Ни чипсет h370, ни B250 не поддерживают разгон памяти, а DDR4-2400 — это ограничение частоты Intel по умолчанию для всех процессоров Core 7-го поколения.
▶ Материнские платы DDR3
DDR3 — признак устаревшего ПК, и максимальная трата на оперативную память, ориентированную на производительность, для платформы, которая быстро исчезает в зеркале заднего вида, может быть ложной экономией. Большинство материнских плат DDR3 поддерживают как минимум DDR3-1600, а более поздние образцы, такие как AMD 990FX и Intel Z97, часто превосходят DDR3-2133 и DDR3-2800 соответственно.
Тем не менее, внимательно проверьте эти спецификации. Многие ранние платформы ограничивают вас установкой только до 4 ГБ на модуль, в то время как более поздние могут поддерживать 8 ГБ при правильном обновлении прошивки. Сложные примеры, такие как ноутбук, показанный на скриншоте в начале этой статьи, оказывают дополнительное давление на покупателей, заставляя их использовать списки совместимости различных продавцов памяти, чтобы найти лучшие варианты, чем те, которые доступны в устаревших списках поддержки производителей систем. Действительно, если вы покупаете обновление оперативной памяти для ПК только с DDR3, то тратьте как можно меньше денег — это лучший вариант для вас.
Наконец: как насчет увеличения стоимости при покупке оперативной памяти?
Когда дело доходит до такого непрозрачного компонента ПК, как системная память, идея соотношения цены и качества часто откладывается при рассмотрении «наилучшего» выбора для высокопроизводительной машины. Но здесь следует сделать важное заявление: большинство программ очень мало выигрывают от высокопроизводительной памяти с элитными спецификациями, и даже программы, наиболее сильно влияющие на память, которые мы использовали, показали прирост производительности менее 6% при переходе с обычных. DDR4 в оптимизированной конфигурации.
Более того, большая часть этого прироста может быть просто достигнута путем перехода от одного ранга на канал к двум, чего вы могли бы достичь, просто добавив еще два модуля с согласованными спецификациями на машину, имеющую два пустых слота. Так что имейте это в виду, делая покупки на распродажах.
Популярность также влияет на доступность модулей памяти до такой степени, что влияет на спрос и предложение. Например, память DDR4-3200 CAS 16 представляет собой одни из лучших текущих значений, которые мы обнаружили, при цене 80 долларов за пакет из двух модулей по 8 ГБ.Однако меч режет в обе стороны. Возьмите DDR4-3000. Он стал настолько популярным, что несколько лет назад фактически вытеснил с рынка DDR4-2933, и этот вид памяти по-прежнему широко доступен по меньшей цене, чем DDR4-2933. Было бы хорошо, если бы люди, которые действительно хотели DDR4-2933, могли доверять немного более быстрым модулям DDR4-3000 для самонастройки на несколько более медленной скорости, но как указано в разделе «Что такое XMP?» в разделе выше, это обычно не так. Некоторые материнские платы позволяют пользователям выбирать профиль DDR4-3000 XMP и вручную снижать скорость передачи данных до 2933, другие — нет.Таким образом, ваша покупка, с точки зрения скорости по сравнению с долларами, должна быть сопоставлена с тем, с чем, как вы знаете, ваша материнская плата будет хорошо работать.
В качестве дополнительных хороших новостей примите во внимание следующее: DDR4-3600 CAS 18 так же быстр, имеет большую пропускную способность и обычно стоит всего на 10% больше, чем DDR4-3200 CAS 16. Это может быть не вершина CAS 14, но кто из нас, если мы заботимся о производительности на этом уровне, не найдет способ позволить себе такую небольшую разницу в цене?
Это тот разумный компромисс, который вы ищете при покупке памяти.Но в конечном итоге простая роскошь иметь в своем распоряжении 16 ГБ вместо 8 ГБ или 32 ГБ вместо 16 ГБ будет иметь самое большое реальное влияние. Так что не позволяйте ни малейшему количеству спецификаций помешать этому обновлению. Как и второй кусок шоколадного торта, дополнительная оперативная память — одно из тех расходов, о которых вы редко пожалеете.
Нравится то, что вы читаете?
Подпишитесь на информационный бюллетень Tips & Tricks , чтобы получать советы экспертов, чтобы максимально эффективно использовать свои технологии.
Этот информационный бюллетень может содержать рекламу, предложения или партнерские ссылки. Подписка на информационный бюллетень означает ваше согласие с нашими Условиями использования и Политикой конфиденциальности. Вы можете отказаться от подписки на информационные бюллетени в любое время.
.


 Но если не отдавать предпочтение совсем уж дешевым экземплярам, то сильно переживать из-за этих параметров не стоит, ведь разницы в работе все равно не заметите.
Но если не отдавать предпочтение совсем уж дешевым экземплярам, то сильно переживать из-за этих параметров не стоит, ведь разницы в работе все равно не заметите.