Изменение размера значков и их расстояния в Windows 7
Эта статья содержит пошаговые инструкции.
Аннотация
В этой статье показаны различные методы, позволяющие любому пользователю легко изменять размер значков рабочего стола и их расстояние.
Решение
Чтобы настроить расстояние между значками, выполните следующие действия:
-
Щелкните правой кнопкой мыши пустое место на рабочем столе и выберите пункт Персонализация в раскрывающемся меню
-
В окне Персонализация выберите параметр Цвет окна.
-
Затем щелкните Дополнительные параметры внешнего вида… в следующем диалоговом окне.
Примечание:В некоторых версиях Windows 7, при выполнении шага 2 появится окно Цвет окна и внешний вид
Вернитесь к настройке размера значка, используя дополнительные параметры внешнего вида
-
В окне Цвет окна и внешний вид выберите параметр Расстояние между значками в раскрывающемся меню Элемент.
Примечание. Параметр Расстояние между значками (горизонтальный) определяет расстояние между значками, расположенными рядом, тогда как параметр Расстояние между значками (вертикальный) определяет расстояние значков сверху вниз.
-
Выберите новый размер расстояния между значками.
-
Нажмите кнопку OK, чтобы вернуться на рабочий стол.
-
Теперь можно увидеть изменения, внесенные в значки на рабочем столе.

Настройка размера значка с помощью раскрывающегося меню на рабочем столе
-
Щелкните правой кнопкой мыши на пустом месте рабочего стола и выберите в раскрывающемся меню опцию Вид.
-
Выберите требуемый параметр:крупные, обычные или мелкие значки
Рабочий стол будет настроен в соответствии с вашим выбором.
Настройка размера значка с помощью прокрутки
-
Щелкните пустое место на рабочем столе. Затем нажмите и удерживайте Ctrl на клавиатуре. Затем прокрутите вверх или вниз до тех пор, пока не получите требуемый размер.
Примечание: Для этого метода требуется мышь с центральным или боковым колесом прокрутки.
Настройка размера значка с использованием дополнительных параметров внешнего вида
-
Выполните шаги 1–3, описанные в разделе «Настройка расстояния между значками».
-
В окне Цвет окна и внешний вид выберите параметр Значок в раскрывающемся меню Элемент.
-
Выберите нужный размер и нажмите кнопку ОК, чтобы вернуться к рабочему столу.
-
Теперь можно увидеть изменения, внесенные в значки на рабочем столе.
Ссылки
Персонализация компьютера
Увеличение или уменьшение размера текста на экране
Шрифты: часто задаваемые вопросы
Ваше мнение важно для нас: Поделитесь своим мнением об этих статьях, используя поле комментариев внизу. Вы поможете нам улучшить содержимое. Большое спасибо!
Вы поможете нам улучшить содержимое. Большое спасибо!
Примечание Это «быстро публикующаяся» статья, сведения для которой получены непосредственно от службы технической поддержки Майкрософт. Информация в ней приводятся «как есть» для устранения возникших проблем. Из-за спешки при подготовке материалов они могут содержать опечатки и периодически подвергаться изменениям без предупреждения. Другие аспекты см. в условиях использования.
Как увеличить размер значков на Android
Значки на Android могут быть больше или меньше. Все действительно зависит от размера дисплея и разрешения, а также от так называемого пусковая. К сожалению, не всегда размер по умолчанию нам подойдет. Часто значки маленькие и плохо различимые — как их увеличить?
Если мы купили смартфон с относительно небольшим дисплеем с большим разрешением, очень вероятно, что значки довольно малы. Кроме того, нам даже не нужно иметь правильную комбинацию экрана и разрешение — у каждого свои предпочтения, а некоторые просто хотели бы увеличить размер значков.
Размер значков можно изменить, установив соответствующий пусковой механизм, т.е. пусковую установку, отвечающую за отображение главного экрана, сетку значков с приложениями, виджеты и другие элементы. Если у нашей стандартной пусковой установки на телефоне нет возможности изменить размер значков, мы можем загрузить одно из следующих.
1. Google Now Launcher — для выбранных устройств
Google выпустил свою собственную пусковую установку, интегрированную с сервисом Google Now (просто проведите пальцем влево на главном экране). В нем нет слишком много параметров персонализации, но по умолчанию отображаются все значки большего размера, которые автоматически решают нашу проблему. Поэтому они более читабельны. Стоит отметить, что Google Now Launcher работает очень быстро и идет гладко.
Недостатком является его доступность — мы можем установить его из Play Маркета только на ограниченном количестве поддерживаемых устройств.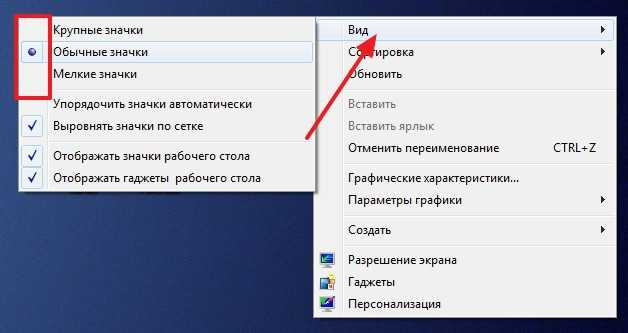 Осталось проверить, работает ли он на нашем телефоне.
Осталось проверить, работает ли он на нашем телефоне.
2. KitKat Launcher + — для Android 4.1 и новее
KitKat Launcher + очень похож на Launcher выше и имеет интеграцию с сервисом Google Now. Разница в том, что в этом случае мы имеем большее количество функций персонализации, включая возможность выбора размера значков вручную.
Просто перейдите к настройкам (удерживайте палец в пустом месте на главном экране), введите общие параметры и найдите параметр размера значков. Будет отображаться слайдер, который позволяет увеличить процент наших значков, как на главном экране, так и на экране списка приложений.
Недостатком является то, что мы не можем изменить размер текста под значками — эта опция доступна в платной версии KitKat Launcher +. Тем не менее, это очень хороший пусковой механизм с современным внешним видом, который является отличной альтернативой для тех, кто любит программу Google Now Launcher, но хочет больше вариантов персонализации.
3. Apex Launcher — для Android 4.0.4 и новее
Одна из самых «доступных» пусковых установок — она работает без каких-либо проблем на любом Android-устройстве, которое работает под версией 4.0.4 или новее. Так что это здорово для старых смартфонов, которые не были обновлены до Jelly Bean 4.1, и у них нет доступа к более новым продуктам.
В Apex Launcher есть много настроек и настроек персонализации. После первого запуска на главном экране появится значок «Параметры Apex», который является ярлыком для параметров и конфигурации.
Размер значков можно изменить в дополнительных настройках. Как и в KitKat Launcher, на экране появится слайдер, который позволяет увеличить значки в процентах. Более того, мы также найдем функцию изменения шрифта и размера шрифта — бесплатно! Поэтому, если вы заботитесь о быстрой установке с множеством опций, Apex Launcher станет отличным выбором.
Увеличились значки на рабочем столе что делать
Меняем размер значков рабочего стола
Размеры значков, которые присутствуют на рабочем столе, далеко не всегда могут удовлетворять пользователей. Здесь все зависит как от параметров экрана монитора или ноутбука, так и от индивидуальных предпочтений. Кому-то значки могут показаться чересчур большими, а кому-то — наоборот. Поэтому во всех версиях Виндовс предусмотрена возможность самостоятельно менять их размер.
Здесь все зависит как от параметров экрана монитора или ноутбука, так и от индивидуальных предпочтений. Кому-то значки могут показаться чересчур большими, а кому-то — наоборот. Поэтому во всех версиях Виндовс предусмотрена возможность самостоятельно менять их размер.
Способы изменения размера отображаемых на рабочем столе ярлыков
Изменять размеры ярлыков рабочего стола можно несколькими способами. Инструкция, как уменьшить значки на рабочем столе в Windows 7 и последних версий этой ОС, практически идентична. В Windows ХР данная задача решается немного иначе.
Способ 1: Колесо мыши
Это самый простой способ, с помощью которого можно сделать ярлыки на рабочем столе больше или меньше. Для этого необходимо зажать клавишу «Ctrl и одновременно начать вращать колесо мыши. При вращении от себя будет происходить увеличение, а при вращении к себе — уменьшение. Остается только добиться желаемого для себя размера.
Знакомясь с этим способом, многие читатели могут спросить: а как быть владельцам ноутбуков, которые не используют мышь? Таким пользователям необходимо знать, как имитируется вращение колеса мыши на тачпаде. Делается это двумя пальцами. Движение ими от центра к углам тачпада имитирует вращение вперед, а движение от углов к центру — назад.
Таким образом, для того, чтобы увеличить значки, необходимо зажать клавишу «Ctrl», а другой рукой на тачпаде сделать движение от углов к центру.
Для уменьшения значков движение следует совершать в противоположном направлении.
Способ 2: Контекстное меню
Этот способ такой же простой, как и предыдущий. Для того, чтобы добиться желаемой цели, необходимо правым кликом по свободному пространству рабочего стола открыть контекстное меню и перейти в раздел «Вид».
Затем остается лишь выбрать желаемый размер значка: обычный, крупный, или мелкий.
К недостаткам этого метода можно отнести то, что на выбор пользователя предлагается лишь три фиксированных размера значков, но для большинства этого более чем достаточно.
Способ 3: Для Windows XP
Увеличить или уменьшить размер значков с помощью колеса мыши в Windows XP невозможно. Чтобы сделать это, необходимо изменить настройки в свойствах экрана. Делается это в несколько шагов.
- Правым кликом открываем контекстное меню рабочего стола и выбираем «Свойства».
- Перейти во вкладку «Оформление» и там выбрать «Эффекты».
- Отметить галочкой чекбокс включающий крупные значки.
В Windows XP предусмотрена и более гибкая настройка размеров значков рабочего стола. Для этого нужно:
- Во втором шаге вместо раздела «Эффекты» выбрать «Дополнительно».
- В окне дополнительного оформления из выпадающего списка элементов выбрать «Значок».
- Установить желаемый размер значка.
Теперь остается только нажать на кнопку «OK» и убедиться, что ярлыки на рабочем столе стали большими (или уменьшенными, в зависимости от ваших предпочтений).
На этом знакомство со способами увеличения значков на рабочем столе можно считать законченным. Как видим, справиться с этой задачей может даже неискушенный пользователь.
Отблагодарите автора, поделитесь статьей в социальных сетях.
Увеличились значки на рабочем столе что делать
Бывают такие ситуации, когда значки на рабочем столе увеличились или уменьшились сами по себе, ну или не сами по себе, а, например, кот по клавиатуре прошёлся и т.п. Я постараюсь описать наиболее частые проблемы и их решения.
Самая наиболее встречающаяся ситуация – это комбинация клавиш. «Ctrl» + вращение колёсика мыши . Особенность такой комбинации как раз в её неожиданности. Вы могли случайно зажать клавишу «Ctrl» и прокрутить колесико. Вот вам и результат. Вернуть всё как раньше не сложно, достаточно кликнуть мышкой в пустом месте рабочего стола, зажать клавишу «Ctrl» и вращать колёсико мыши .
Неправильно установленное разрешение экрана Windows тоже делает вид рабочего стола, при том не только иконок, но и вообще всех элементов, каким то нелепым.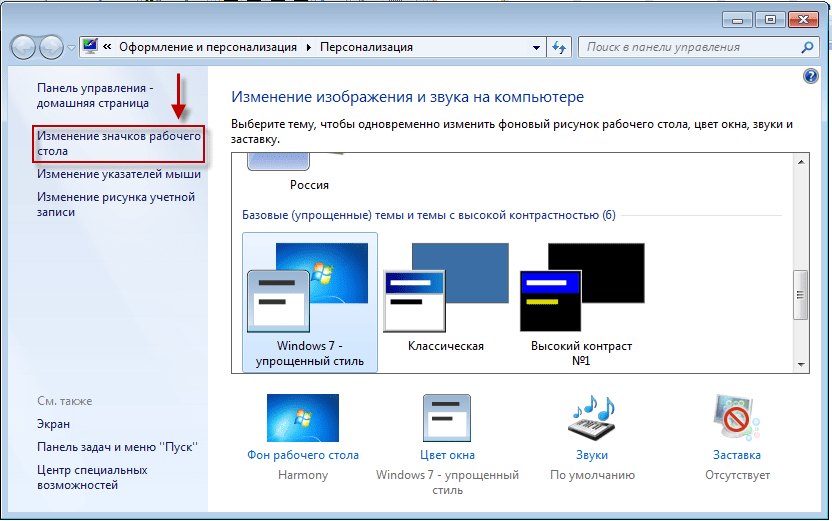 Сменить разрешение экрана не сложно.
Сменить разрешение экрана не сложно.
1. По пустому месту на рабочем столе кликните правой кнопкой мыши.
2. Выберите пункт «Разрешение экрана» .
3. В открывшемся окне, вы найдете пункт «Разрешение экрана» . Лучше всего устанавливать то, рядом с которым есть надпись: «Рекомендуется» .
Примечание! Бывает так, что в списке вам доступны лишь небольшие значения, которые не соответствуют разрешению экрана. В этом случае, нужно обновить драйвера видеокарты.
После установки нормального разрешения, может оказаться, что всё стало слишком уж мелким. Такое бывает в случаях, когда у вас небольшой по размерам монитор, но при этом он имеет высокое разрешение. В этом случае вы можете воспользоваться ссылкой ниже: «Сделать текст и другие элементы больше или меньше» (Windows 7) или «Изменение размеров текста и других элементов» (Windows 8). А для изменения размера иконок на рабочем столе воспользуйтесь первым способом.
Способы увеличить или уменьшить значки на рабочем столе Windows 10
Зачастую вопрос, как уменьшить значки на рабочем столе Windows 10 задают пользователи, у которых они без видимых на то причин самостоятельно увеличились. Однако бывают и другие причины, по которым размер иконок или ярлыков программ не устраивает пользователя. Поэтому рассмотрим способы, как сделать размер значков на рабочем столе комфортным для просмотра.
Способов, как уменьшить значки на рабочем столе в Виндовс 10 не так много. Поэтому рассмотрим их все.
Способ №1. С помощью комбинации клавиш
- Ярлыки программ на рабочем столе в Windows 10 уменьшатся, если зажать клавишу «Ctrl» и прокрутить колесиком мышки вниз.
- Таким же самым способом ярлыки на рабочем столе Windows 10 на ноутбуке или компьютере можно увеличить. Для этого вновь заживаем клавишу «Ctrl» и прокручиваем колесико мышки вверх.
Способ №2. Через Панель управления
- Нажимаем правой кнопкой мыши на значке «Пуск» и выбираем «Панель управления».

- Выставляем режим просмотра «Крупные значки» и выбираем «Экран».
- В параметрах дисплея выставляем расширение, которое соответствует размеру монитора.
- Окно станет стандартным.
Способ №3. Через Параметры Windows 10
- Жмём «Пуск», «Параметры» и выбираем «Система».
- В меню слева выбираем «Экран». С помощью ползунка делаем размер текста и значков на рабочем столе меньше или больше.
- Возвращаемся на рабочий стол и проверяем размер элементов. Если он не устраивает вас, вы можете таким же способом вернуть все обратно.
Способ №4. С помощью возможностей рабочего стола
Данный способ простой. Нажимаем правой кнопкой мыши на рабочем столе и выбираем «Вид». Далее нужно указать размер элементов: маленький или крупный. Также можно выбрать обычный (средний размер).
Способ №5. Делаем отдельные значки крупными или малыми
Часто бывает, что рабочий стол просто забит различными ярлыками и элементами. Разделить их на группы можно, сделав несколько элементов одной категории малыми или большими. Малый размер можно задать для личных файлов. Для этого выполняем следующее:
- Нажимаем правой кнопкой мыши на рабочем столе и выбираем «Параметры экрана».
- Далее откроется новое окно. Выбираем «Сделать текст и другие элементы больше и меньше».
- Далее указываем шрифт и размер для элементов. Уменьшение не повлияет на ярлыки. Все они будут работать как и раньше.
О том, как убрать данные изменение можно отметить только то, что нужно проделать все те же действия, только задать стандартные значения.
Как изменить размер значков рабочего стола Windows
При работе на компьютере у многих пользователей возникает необходимость в увеличении или уменьшении значков Рабочего стола. Уровень зрения у всех людей разный, поэтому пользователю комфортнее будет подстроить отображение размера значков Рабочего стола под свои потребности.
По умолчанию, размер значков Рабочего стола настраивается в зависимости от разрешения экрана монитора, на конкретном компьютере. Размеры всех элементов рабочего стола, при необходимости, можно изменить.
В операционной системе Windows можно изменить размер иконок на Рабочем столе штатными средствами системы. Эти способы работают в операционных системах Windows 10, Windows 8, Windows 7.
Давайте отдельно рассмотрим два варианта: как уменьшить значки на Рабочем столе, и как увеличить значки на Рабочем столе Windows. Изменение размера значков Рабочего стола будем рассматривать на примере операционной системы Windows 10.
Самый простой способ уменьшить значки рабочего стола: воспользоваться клавишами клавиатуры. Это самый простой и легкий способ изменения размера иконок на Рабочем столе компьютера.
Как уменьшить значки на Windows 10 (1 способ)
Откройте Рабочий стол, нажмите на клавиатуре на клавишу «Ctrl», а затем прокрутите колесико мыши вниз (на себя). Вы увидите, что значки на рабочем столе Виндовс 10 уменьшаться в размере. Таким образом, вы можете подобрать для себя более приемлемый вариант размера значков.
Как уменьшить значки рабочего стола (2 способ)
После клика правой кнопки мыши по Рабочему столу, в контекстном меню нажмите на «Вид», а затем выберите пункт «Мелкие значки».
Все значки на Рабочем столе стали маленькими, уменьшились в размере.
Как увеличить значки на рабочем столе Windows (1 способ)
С помощью комбинации клавиш клавиатуры можно увеличить размер значков Рабочего стола. На открытом Рабочем столе нажмите на клавишу «Ctrl», а затем прокрутите колесико мыши вверх (от себя). После этого, значки увеличатся в размере, в зависимости от степени прокрутки колесика мыши.
Увеличение размера значков рабочего стола (2 способ)
На Рабочем столе нажмите на правую кнопку мыши. В открывшемся контекстном меню выберите пункт «Вид», а затем «Крупные значки».
Это не настраиваемый способ увеличения иконок.![]()
Как увеличить значки на рабочем столе Windows 10 (3 способ)
В Windows 10 кликните правой кнопкой мыши по Рабочему столу, а в контекстном меню выберите пункт «Параметры экрана».
В разделе «Экран», под надписью «Изменение текста, приложений и других элементов: 100% (рекомендуется)» передвиньте ползунок по шкале в нужное положение.
Размер элементов Рабочего стола изменится в зависимости от положения ползунка на шкале.
Кроме того, увеличить отдельную часть экрана монитора можно с помощью Экранной лупы.
Выводы статьи
Пользователь может легко и просто изменить размер значков на Рабочем столе своего компьютера. Значки Рабочего стола Windows можно уменьшить или увеличить при помощи «горячих» клавиш клавиатуры, или с помощью настроек параметров экрана.
Как уменьшить значки на рабочем столе
При долговременном времяпровождении за компьютером требуется комфорт. Чем комфортнее ваше место, тем более продуктивная работа. Изменить размер предметов, окружающих вас невозможно, а вот размер ваших папок на компьютере легко и просто.
Как уменьшить значки на рабочем столе
Случаи, когда необходимо изменить размер значков
- следует разместить много ярлыков на рабочем столе, а они не помещаются;
- в исключительных случаях, маленькие значки создают ощущение порядка на вашем рабочем месте;
- после неполадок с техникой изменился размер значков, необходимо вернуть их в исходное состояние.
Меняем размер значков разными способами
Способ №1. Настраиваем вручную
- Нажимаем клавишу (слева в углу на клавиатуре) «Ctrl».
- Прокручиваем колесико мышки от себя – для увеличения, на себя – для уменьшения.
Прокручиваем колесико мышки от себя – для увеличения, на себя – для уменьшения
На заметку! От того насколько сильно вы прокрутили колесико мышки зависит размер ваших значков.
Способ №2.
С помощью уже встроенных параметров вы можете изменить размер:
- Находим пустое место на вашем экране рабочего стола и щелкаем правой кнопкой.
Щелкаем правой кнопкой мышки на пустом месте рабочего стола
Наводим курсор на «Вид».
Наводим курсор на пункт «Вид»
- большие;
- маленькие;
- обычные (стандарт).
Щелкаем по нужному размеру значков
Если вам лень настраивать параметры значков, можете воспользоваться предложенным вариантом.
Способ №3. Настраиваем параметры экрана
Windows 7 — настраиваем параметры
На заметку! В «Параметрах экрана» есть возможность оказаться несколькими способами.
- На пустом месте рабочего стола щелкаем правой кнопкой мыши.
Щелкаем правой кнопкой мышки на пустом месте рабочего стола
Заходим в раздел «Разрешение экрана».
Заходим в раздел «Разрешение экрана»
Настраиваете разрешение на свое усмотрение (желательно устанавливать разрешение «рекомендуется»).
Настраиваем разрешение, которое необходимо, лучше выбирать рекомендуемое
Открываем контекстное меню «Пуск»
Заходим в «Панель управления».
Щелкаем по пункту «Панель управления»
Ищем раздел «Экран».
В категории «Просмотр» выставляем «Мелкие значки», находим и открываем раздел «Экран»
И нажимаем «Настройка разрешения экрана».
Нажимаем «Настройка разрешения экрана»
Настраиваем параметры.
Настраиваем разрешение, которое необходимо, лучше выбирать рекомендуемое
Практическая аналогия в Windows 10
Выполняем практически аналогичные действия:
- Правой кнопкой кликаем на экране вашего стола. Заходим в раздел «Параметры экрана».
Правой кнопкой кликаем на экране стола, заходим в раздел «Параметры экрана»
Далее в правом меню находим — «Экран».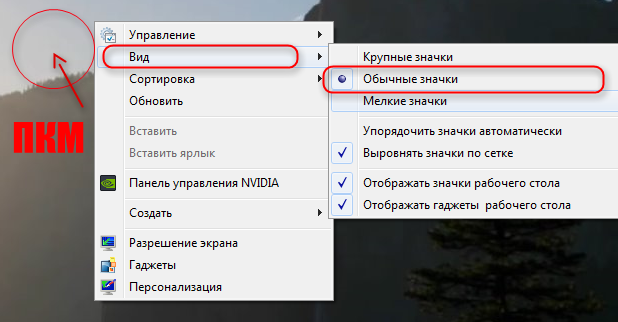
Открываем вкладку «Экран»
Двигаем ползунок под названием «Изменение размера» до необходимого значения (рекомендуемо – 100%).
Двигаем ползунок под названием «Изменение размера» до необходимого значения
Способ №4. «Тонкая» настройка параметров в Windows 7 (Максимальная)
Есть способ установить размер значка с точностью до единицы.
- Правым кликом мышки щелкаем по пустому месту рабочего стола.
- В самом низу находим параметр «Персонализация».
Щелкаем правой кнопкой мышки на пустом месте рабочего стола, затем по параметру «Персонализация»
В новом окне выбираем «Цвет окна».
Выбираем «Цвет окна»
Далее «Дополнительные параметры».
Нажимаем на «Дополнительные параметры оформления»
Меняем параметры по своему желанию.
Меняем параметры по своему желанию, нажимаем «Применить», затем «ОК»
Способ №5. Тонкая настройка в Windows 7 (начальная, домашняя, базовая)
С помощью этого способа вы вводите параметры вручную.
Открываем «Пуск»
Заходим в «Панель инструментов».
Заходим в «Панель инструментов»
Щелкаем по разделу «Экран».
В категории «Просмотр» выставляем «Мелкие значки», находим и открываем раздел «Экран»
Выбираем в левой части фрейма раздел «Изменение цветовой схемы», затем «Прочее».
В левом меню выбираем раздел «Изменение цветовой схемы», затем «Прочее»
Во вновь открывшемся окошке нажимаем на «Дополнительные параметры оформления».
Нажимаем на «Дополнительные параметры оформления»
- указываем размер;
- устанавливаем параметры шрифта.
В поле «Элемент» выставляем размер значков, выбираем размер шрифта, нажимаем «Применить», затем «ОК»
Меняем размер значков в панели задач
- Правой кнопкой открываем меню, кликнув по панели задач.

Правой кнопкой открываем меню, щелкнув на панели задач
Двигаемся в «Свойства».
Открываем пункт «Свойства»
Устанавливаем галочку с текстом «Использовать маленькие значки».
Устанавливаем галочку с текстом «Использовать маленькие значки», нажимаем «Применить»
Данная операция позволит уменьшить панель и сделать ее более привлекательной.
Устанавливаем прозрачные иконки
Чтобы сделать «невидимкой» определенный элемент на рабочем столе, нужно выполнить следующие действия:
- Нажимаем на правую кнопку мышки на нужном элементе. Заходим — «Свойства».
Нажимаем на правую кнопку мышки на нужном элементе, заходим в «Свойства»
Открываем закладку «Общие» в верхнем меню.
В верхнем меню открываем раздел «Общие»
Находим раздел «Атрибуты» устанавливаем галочку на «Скрытый».
В разделе «Атрибут» ставим галочку на пункт «Скрытый»
Нажимаем «Применить», затем «ОК»
Нажимаем «ОК». Элемент стал прозрачным.
Ставим галочку на подходящий пункт, нажимаем «ОК»
Для того чтобы настроить отображение элементов на экране рабочего стола:
- Открываем «Панель управления» (можно зайти через «Пуск»).
Щелкаем по пункту «Панель управления»
Находим пункт «Оформление и персонализация» в правой колонке.
В категории «Просмотр» устанавливаем «Категория», нажимаем на раздел «Оформление и персонализация»
Следуем далее, открыв «Параметры папок».
Щелкаем по пункту «Параметры папок»
Нажимаем «Вид», который находится в верхнем меню.
Переходим во вкладку «Вид»
В разделе дополнительных параметров вы можете указать нужно ли показывать скрытые элементы или нет.
В разделе «Скрытые файлы и папки» ставим галочку на пункт «Показывать скрытые файлы, папки и диски»
Нажимаем на кнопки «Применить», затем «ОК»
Зная основные свойства своего ПК вы сможете установить комфортные и приятные параметры для своих глаз.
Читайте подробную информацию в новой статье — «Как сделать меньше масштаб на компьютере».
Видео — Как уменьшить значки на рабочем столе Windows 10
Как увеличить или уменьшить иконки на iPhone?
Интерфейс продукции iPhone изначально задуман комфортным для использования и интуитивно простым: иконки всех приложений удобно расположены на нескольких экранах, которые без труда можно листать и выбирать нужное. Однако, иногда пользователи сталкиваются со случайным казусом: изображение на экране девайса вдруг стало увеличенным, все значки вдруг стали огромными и их невозможно нормально открывать или находить нужные программы!
Что произошло, для чего существует такая опция и как с ней работать — об этом подробно расскажем сегодня в статье. А также дадим наглядные пошаговые советы, как уменьшать или увеличивать иконки — при помощи фото- и видео-инструкций, сделанных на iPhone 8 Plus!
Функция масштабирования iPhone: что это и как с ней обращаться.
Причиной внезапного увеличения изображения на дисплее и, как следствие, изменения размера иконок, может быть функция масштабирования, которая могла включиться случайно во время того, когда Вы увеличивали экран, чтобы, например, прочесть мелкий текст на сайте.
Масштабирование — это опция из раздела Специальные возможности, предназначена она для людей с ослабленным зрением, чтобы они могли легче видеть изображения и текст на экране.
Как уменьшить масштаб изображения дисплея до стандартного?
Если масштабирование было случайно включено, его легко можно отменить, уменьшив размеры изображаемого на экране до стандартных показателей, либо вообще отключить. Как это сделать:
- Держим вместе три пальца, и дважды касаемся экрана всеми тремя пальцами одновременно.
 Этот жест возвращает уровень масштабирования на прежний.
Этот жест возвращает уровень масштабирования на прежний. - Когда мы находимся в режиме масштабирования, важно помнить о «правиле трёх пальцев» (их также можно найти в разделе Настроек, в меню масштабирования — опция «Увеличение»)
- трехпальцевое нажатие для увеличения;
- трехпальцевое двойное нажатие плюс сжимание пальцами для перетаскивания — для перемещения по экрану
Чтобы предотвратить случайное включение функции масштабирования экрана, ее можно отключить. Для этого:
- Выбираем Настройки, заходим там в раздел Универсальный доступ
- Выбираем опцию «Увеличение» и передвигаем движок в пассивное положение. Можно убедиться, что функция отключилась, дважды нажав на экран тремя пальцами — экран при этом не увеличится.
- Соответственно, если мы, наоборот, хотим увеличить изображение на дисплее и иконки, мы можем снова активировать опцию «Увеличение», и увеличивать/уменьшать размеры экрана, касаясь по нему дважды тремя пальцами.
Что стоит знать о функции масштабирования.
Данная опция доступна, начиная с устройств iPhone 3GS и новее, на iPod Touch 3-го поколения и всех последующих, а также на всех iPad.
Если на Вашем устройстве все значки и изображения экрана внезапно увеличились, скорее всего, виновником был именно зум, который Вы нечаянно включили случайным двойным нажатием трёх пальцев по экрану. Поэтому, просто выполните описанные в предыдущей главе действия. Если это не помогло, и изображение дисплея все равно увеличенное — стоит обратиться напрямую в техническую поддержку Apple, так как произошёл какой-то сбой.
Помимо опции масштабирования, или зума, для увеличения текста и его лучшей читаемости для пользователей с ослабленным зрением, существует специальная функция «Увеличение текста»:
- Заходим в Настройки, оттуда — в Универсальный доступ.

- Выбираем «Дисплей и размер текста», затем — «Увеличенный текст».
- С помощью линейки увеличения внизу, можно выбирать, насколько увеличить/уменьшить текст. При помощи движка можно включить или отключить опцию
Выводы
Таким образом, Apple предоставляет своим пользователям возможность увеличивать или уменьшать дисплей, если это необходимо. Главное — понимать, откуда берётся эта функция, и как ее выключить в случае ненадобности. Надеемся, мы подробно раскрыли данный вопрос, и наши читатели с легкостью смогут разобраться с данной утилитой.
Также для увеличения конкретно текста на экране есть отдельная опция, о которой мы тоже поговорили.
ПредыдущаяЖелаем удобного использования Ваших Apple-девайсов! Настраивайте дисплей под себя и пусть работа будет в радость!
СтатьиЧто такое 3D Touch на iPhone?
СледующаяСтатьиКак поделиться геопозицией на iPhone?
Как изменить (уменьшить или увеличить) значки на рабочем столе Windows 7?
Устраивает ли вас размер значков на рабочем столе? Многих пользователей не устраивает, поэтому они часто спрашивают, как поменять их размер. Интересно, что одним пользователям значки кажутся совсем маленькими, другим же — большие. Как бы там ни было, их размер достаточно просто изменить под конкретного человека. Сегодня покажем инструкцию для операционной системы Windows 7.
Первый способ
Это самый простой способ — не нужно лезть в настройки, достаточно клавиатуры с мышью.
Открываете рабочий стол, в обязательном порядке сворачиваете все активные окна, иначе ничего не получится, и кликаете в пустое место левой клавишей мыши. Нажимаете на клавишу Ctrl на клавиатуре и, удерживая ее, не спеша вращаете колесо мыши.
Если колесо вращается вперед, размер значков увеличивается. Соответственно, если колесо вращается назад, размер значков уменьшается.
Теперь давайте приведем примеры. Вот как выглядят значки в обычном состоянии:
Теперь мы значки немного уменьшили:
На этом скриншоте — слегка увеличили:
Видите, какая разница? Вы можете еще больше увеличить или уменьшить значки таким образом.
Второй способ
Поможет увеличить размер значков.
Нажмите на правую клавишу мыши на рабочем столе, в меню выберите «Персонализация».
Откроется одноименное окно, здесь вам нужно нажать на пункт «Экран» в левой части окна.
Теперь можете увеличить размер значков на 125% или даже 150%.
Третий способ
На пустом месте на рабочем столе сделайте клик, нажмите на правую клавишу мыши, появится меню. В меню выберите «Вид», затем укажите размер значков — крупные или мелкие.
Четвертый способ
Нажимаете на правую клавишу мыши на рабочем столе, появится меню, выберите пункт «Разрешение экрана».
Откроется окно, нажмите на текущее разрешение и можете попробовать подобрать разрешение, которое более всего вам подойдет.
Как увеличить/уменьшить размер значков на рабочем столе Windows 7/10
- 0поделились
- 0Facebook
- 0Twitter
- 0VKontakte
- 0Odnoklassniki
Удобство работы в графическом окружении Windows зависит не только от расположения элементов управления, но также и от их размера. Касается это, в том числе, и значков рабочего стола. Обычно система сама выбирает оптимальный, как ей кажется, размер значков, но далеко не всегда ее выбор устраивает пользователей. Кто-то имеет проблемы со зрением, у кого-то ярлыки сами стали меньше или больше, кому-то попросту нравятся крупные элементы управления. Увеличение элементов рабочего стола, кстати, имеет практический смысл на устройствах с сенсорным экраном, где вместо курсора мыши используется палец.
Увеличение элементов рабочего стола, кстати, имеет практический смысл на устройствах с сенсорным экраном, где вместо курсора мыши используется палец.
В приведенном ниже небольшом руководстве мы разберем, как изменить размер значков на рабочем столе в Windows 7/10. Для этого вам не понадобятся сторонние программы, так как получить желаемый результат позволяют средства самой операционной системы.
#1 Через контекстное меню
Контекстное меню – блок настроек и параметров, доступный при нажатии правой кнопки мыши. Данный блок изменяется в зависимости от объекта нажатия и будет различаться для разных элементов системы. Позволяет быстро выполнять действия, не прибегая к клавиатуре.
Контекстное меню рабочего стола содержит много настроек, от создания папки или файла, быстрого запуска стандартных приложений или настроек, до изменения размеров значков рабочего стола Windows 7.
Нажмите ПКМ по свободному пространству, наведите на меню «Вид» и выберите удобное вам отображение иконок.
- Крупный размер.
С помощью этого очень простого способа вы можете увеличить или уменьшить значки на рабочем столе Windows 7. Но это не все способы, которыми вы можете воспользоваться.
Меняем размер значков рабочего стола
Размеры значков, которые присутствуют на рабочем столе, далеко не всегда могут удовлетворять пользователей. Здесь все зависит как от параметров экрана монитора или ноутбука, так и от индивидуальных предпочтений. Кому-то значки могут показаться чересчур большими, а кому-то — наоборот. Поэтому во всех версиях Виндовс предусмотрена возможность самостоятельно менять их размер.
#2 Используя клавиатуру и мышь
Разберём простой пример. Вы включаете компьютер и видите перед собой очень крупные значки на рабочем столе вашей Windows 7. Что вы будете делать? Конечно, после прошлого способа вы попытаетесь изменить размер через контекстное меню. А если оно вдруг не работает? (Такое часто бывает на Windows 7, кстати).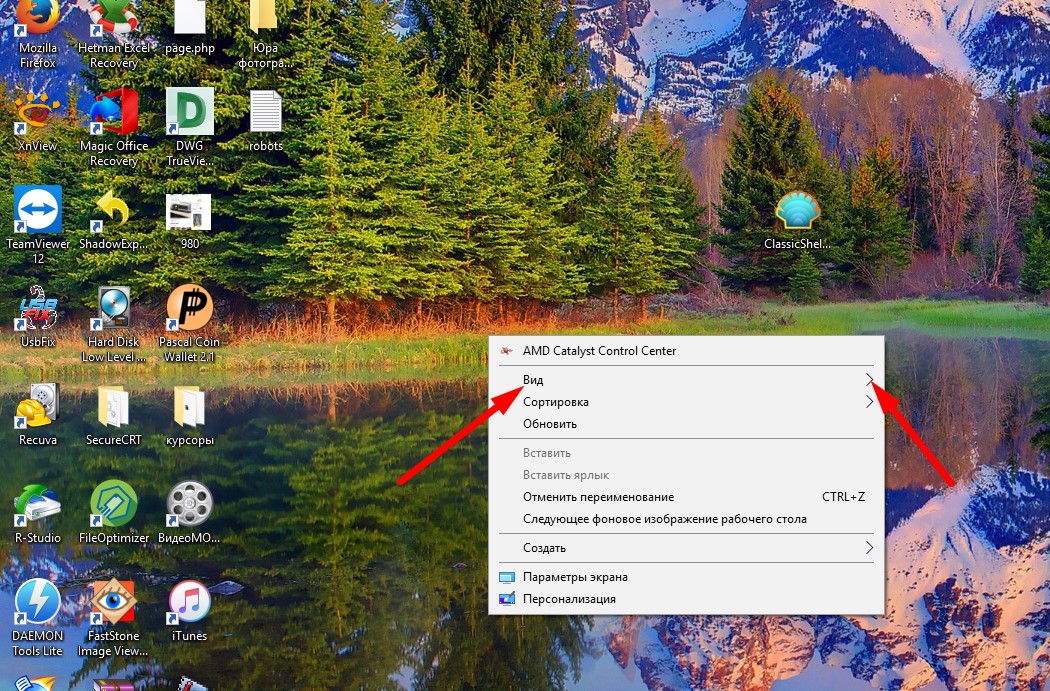
На помощь придёт масштабирование через кнопку Ctrl!
Используя клавишу Ctrl и колёсико мыши, вы можете изменять размер иконок, не прибегая к контекстному меню. Прокручивание колёсика вверх – увеличит размер иконок, а прокручивание вниз, наоборот, уменьшит.
В отличие от контекстного меню, где задано всего 3 размера, вы можете настроить размер «под себя», тем самым, персонализируя под себя компьютер.
Колесико мышки
С помощью прокрутки колесом мышки можно более детально настроить масштаб. Если контекстное меню ограничивается 3 вариантами, то с помощью комбинации вы сможете выставить точный размер. Для этого необходимо кликнуть мышкой по рабочему столу и зажать клавишу Ctrl. Затем начните крутить колесиком, подбирая оптимальный размер.
Иногда данная опция может подтормаживать и менять масштаб спустя пару секунд. Поэтому не торопитесь бурно крутить колесико, а подбирайте размер поэтапно.
Мнение эксперта
Дарья Ступникова
Специалист по WEB-программированию и компьютерным системам. Редактор PHP/HTML/CSS сайта os-helper.ru.
Спросить у Дарьи
Чтобы вернуться к одному из стандартных вариантов, снова используйте первый метод из данного руководства.
#3 Через параметры темы
Этот чудесный вариант поможет не только изменить маленькие значки на рабочем столе Windows 7, но и поменять размер и шрифт системы. Чтобы это сделать, выполните следующие шаги:
- Откройте панель управления.
- Пройдите в настройки «Персонализация».
- Выберите «Цвет окна».
- Затем в параметре Элемент выберите значение «Значок».
- В этих параметрах значков рабочего стола Windows 7, вы можете указать удобный вам размер, выбрать шрифт размер и тип подписей большинства элементов системы.
- Чтобы сбросить этот параметр, необходимо установить стандартную тему Window.
Уменьшить значки на рабочем столе Windows 7: когда размер имеет значение!
Как уменьшить значки на рабочем столе Windows 7
Сколько зарабатывает Ютуб: Google рассекретил данные.
 А Вам такие хотя бы снились?
А Вам такие хотя бы снились?У Майкрософт платное обновление Windows 7, а пользователи пишут петиции: война началась!
Сбой Mail ru: где искать спасения, если ошибка учетной записи положила сервер
История, как пользователи лицензионной Windows 7 в одночасье стали пиратами и чем они ответили
Яндекс Диалог: начни новый чат прямо сейчас
Рабочий стол – один из главных элементов интерфейса системы Windows. Его настройка и персонализация довольно простой процесс, если вы знаете куда и зачем нажать. В этой статье мы расскажем и дадим пару советов настройке папок, иконок, а также, подскажем, как уменьшить значки на рабочем столе Windows 7.
Для начала разберём с тем, как изменить размер значков рабочего стола Windows 7 — от простых к сложным.
Изменение сетки экрана
Некоторым пользователям бывает мало размеров экрана, для складирования документов и папок. Активная область ограничена сеткой, по которой упорядочены иконки.
В контекстном меню есть специальный параметр – «Выровнять иконки по сетке», если это отключить, то вы сможете размещать элементы друг на друга, что внесёт некоторый хаос.
- Также, есть параметр – «Упорядочить значки автоматически». При его включении вы закрепите значки на рабочем столе Windows 7, по порядку, согласно сетке.
- Отключение этой функции поможет вам, если вы не можете переместить иконку на желаемое вам расположение.
- Включите этот параметр, чтобы снова упорядочить все значки на рабочем столе Windows 7.
Также бывают случаи, когда места на экране просто не хватает. И в какой-то момент, уменьшая размеры до максимально мелких значков на рабочем столе Windows 7, место больше не останется, потому что сетка и размер иконок ограничены. Но есть выход – редактор реестра!
Изменив пару значений в реестре, можно увеличить «вместимость» в несколько раз! Что для этого надо:
- Для начала, пройдите в редактор реестра (команда regedit в оке выполнить или поиске).

- Нужные значения лежат в ветке HKEY_CURRENT_USER.
- Пройдите к значению Control Panel – Desktop – WindowMetrics.
- Нужные нам значения IconSpacing и IconVerticalSpacing.
- Измените их на -750, для примера. После чего, выполните выход из профиля, для изменения сетки и снова войдите.
Просто подберите идеальный размер сетки для вашего разрешения и масштаба используя эти параметры.
Что такое «Ярлык» какую функцию он выполняет
Ярлык — это прямая ссылка на исполнительный модуль какой-либо программы. То есть в папке, в которую вы что-нибудь установили, находится специальное приложение, запустив которое можно открыть саму программу. Чтобы каждый раз не искать в многочисленных папках это приложение, создают его ярлык на рабочий стол или в другое удобное место.
Для еще более быстрого доступа к приложениям существует панель задач, которая не пропадает при открытии окон или программ, а все ярлыки на ней запускаются в одно нажатие.
На панели задачи находятся самые важные ярлыки
Чтобы посмотреть, к какому приложению относится ярлык рабочего стола, кликнете по нему правой кнопкой мыши, а после выберите раздел «Расположение файла».
Нажимаем на кнопку «Расположение файла»
Чтобы узнать ту же информацию о ярлыке на панели задач, нажмите на него правой кнопкой мыши, затем нажмите правой кнопкой на его название или значок и кликнете по параметру «Свойства».
Как скрыть и добавить стандартные иконки?
У многих наверняка бывал такой случай, когда иконка «Мой компьютер» пропадала и вы не знали, как его вернуть. Кто-то копировал ярлык из проводника, но правильным шагом было бы обратиться в Панель управления.
- Пройдите в параметры Персонализации.
- Выберите пункт «Изменение значков…».
- Затем поставьте галочку на том приложении, иконку которого хотите отобразить. Или же снимите, чтобы скрыть значок на рабочем столе Windows 7.

В этом же окне, вы можете сбросить вид иконок, если они были измены темой или другим пользователем. Ведь кто-то может создать одинаковые значки на рабочем столе Windows 7, для каждого ярлыка, чтобы подшутить над вами. Также есть небольшие вирусы, которые занимаются таким вредительством, но в большинстве они лишь мешают, чем действительно вредят.
Настройка ярлыков на рабочем столе и на панели задач в Windows
Операционная система Windows 7 позволяет настраивать дизайн и другие тонкости под каждого пользователя лично.
Главная страница, которая чаще всего попадается на глаза и выполняет функцию быстрого доступа к приложениям и файлам — рабочий стол, тоже подлежит детальному редактированию, а его главные составляющие — ярлыки, можно изменить: уменьшить или увеличить, назначить другие свойства и значок.
Удаление значка щита
Значок щита обозначает, что приложение работает, только если вы обладаете правами администратора. Чтобы отключить контроль учетных записей, а вместе с ними значок щита, пройдите эти шаги:
- Вызываем программу «Выполнить» зажатием комбинации кнопок Win+R. Зажимаем кнопки Win и R
- В поисковой строке прописываем команду regedit. Выполняем команду regedit
- Переходим в раздел «Сервис». Переходим в раздел «Сервис»
- Выбираем раздел «Настройка контроля учетных записей» и кликаем по кнопке «Запуск». Выбираем нужную строчку и нажимаем кнопку «Запуск»
- Опускаем ползунок до самого низа. Опускаем ползунок вниз
- Подтверждаем действие кнопкой «ОК». Нажимаем кнопку «ОК»
- Перезагружаем ПК. Нажимаем на кнопку «Перезагрузка»
Что сделать в первую очередь
Перед тем как увеличить значки на Рабочем столе Windows, убедитесь, что разрешение экрана прописано правильно. Нажимаем по нем правой кнопкой мыши (ПКМ), далее выбираем «Параметры». Переходим на вкладку «Дисплей», выбираем разрешение, рекомендуемое системой. Она сама определит оптимальные настройки.
Как увеличить значки на Рабочем столе Windows 10
Как в рассмотренном выше способе нажимаем ПКМ на экране, далее находим пункт «Вид». Используйте один из трех вариантов. Как на рисунке.
Доступно только три опции, настройка другого размера иконок этим способом не получится.
Как изменить размер на произвольную величину
Выполните последовательность таких действий:
- Сверните все приложения нажмите и не отпускайте клавишу «Ctr»;
- Прокрутите колесо мыши. При его отсутствии, например, на ноутбуке используйте тачпад.
Как увеличить, используя проводник
Открываем проводник, нажимаем ПКМ. В меню «Вид» добавится пункт «Огромные».
Используя этот способ изменятся только иконки в текущей папке.
Чтобы изменить размеры для остальных, сделайте следующее:
- Когда установите нужный размер в проводнике нажмите пункт «Вид»-«Параметры»-«Изменить»;
- Далее «Вид»-«Применить».
Теперь иконки отобразятся, как в настроенной директории.
Масштабирование
- Нажимаем ПКМ на пустом месте экрана, выберем пункт «Параметры»;
- В разделе «Масштаб» выберите из списка нужное значение, или настройте его используя ссылку «Настройка»;
- Выйдите и зайдите заново в систему, чтобы активировать изменения.
Если нужно увеличить часть экрана — используйте экранную лупу.
Как увеличить значки на рабочем столе Windows 7
В разделе «Персонализация» (доступен если нажать ПКМ), слева внизу нажмите ссылку «Экран».
В новом окне сделайте большими размер значков. Система предлагает изменить из в процентном соотношении — от 100 до 150 %. Изменятся не только иконки, но и другие элементы.
Еще один интересный способ
Если при работе с Windows 7 установлена классическая тема, задайте параметры элемента.
- Нажмите ПКМ на Рабочем столе, выберите «Разрешение»;
- Нажмите «Сделать элементы большими»;
- Перейдите «Изменение схемы»-«Прочее»;
- Выберите «Значок», определите его размер в пикселях (pixel).

Мы рассмотрели, как увеличить размер значков на Рабочем столе. Рекомендую использовать второй описанный способ (колесико мышки + «Ctr»). Он простой и позволяет увеличить размеры значка на произвольное значение. Используйте описанные выше способы, чтобы сделать работу за ПК удобнее.
Как уменьшить размер иконок на рабочем столе Ubuntu (GNOME)?
Чтобы перейти ниже 48px, нужно изменить исходный код Nautilus и перекомпилировать. (Да, они жестко закодированы размерами иконок.)
**** ИНСТРУКЦИЯ ДЛЯ NAUTILUS 3.20.4 О UBUNTU-GNOME 17.04 ****
1. Установите следующие зависимости:
libgd-dev autotools-dev libexif-dev libexempi-dev libselinux1-dev libtracker-sparql-1.0-dev libext-dev libxml2-dev libgnome-desktop-3-dev
Каждый из них устанавливает кучу других вещей, так что, надеюсь, я дал вам правильное имя родительского пакета. Я прошу прощения за то, что не помню со 100% точностью точно, что я установил, но это выглядит довольно корректно для меня сразу после моей установки. (Сообщите мне, если я где-то неточен.)
2. Загрузите с веб-сайта моментальных снимков Nautilus (https://download.gnome.org/sources/nautilus/) версию Nautilus, которую вы сейчас используете. Чтобы выяснить это, запустите «nautilus —version» из терминала. После загрузки архива разархивируйте его в любой каталог, из которого вы хотите работать.
3. В разархивированном пакете откройте файл «nautilus-icon-info.h». В первых нескольких строках вы увидите различные размеры, предназначенные для определенных параметров настройки прокрутки. Например, в файле для версии 3.20.4 размеры значков начинаются со строки 36. Измените каждый из этих уровней на то, что вы хотите использовать, чтобы вы могли сделать значки намного меньше (или больше).
4. После редактирования и сохранения файла пора настраивать, компилировать и устанавливать. Выполните следующие команды из терминала в пределах базовой директории версии nautilus, которую вы скачали и распаковали.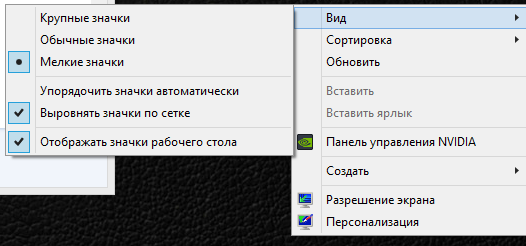 Убедитесь, что вы находитесь в базе структуры папок каталогов nautilus!
Убедитесь, что вы находитесь в базе структуры папок каталогов nautilus!
./configure
делать
sudo make install
Это можно запустить вместе с командой «./configure && make && make install».
Если команда ./configure терпит неудачу, это потому, что вам не хватает некоторых других зависимостей. Я прошу прощения, если мой список зависимостей выше был неполным. Google (или любую поисковую систему, которую вы хотите), чтобы найти, какой пакет вам нужен. Вы можете использовать Synaptic для поиска того, что вам нужно, если вы не уверены, даже после поиска в Google.
После установки я предлагаю перезагрузить компьютер, чтобы убедиться, что все загружено правильно. Теперь вы можете настроить размеры своих значков по своему желанию.
Повеселись!
Как увеличить размер значков Windows?
Обновлено: 31.08.2020, Computer Hope
ПользователиMicrosoft Windows могут регулировать размер своих значков, отображая большие значки. Для этого выполните следующие действия.
Microsoft Windows 10
КончикНа рабочем столе Windows нажмите и удерживайте Ctrl и прокрутите вверх и вниз колесиком мыши, чтобы увеличить или уменьшить размер значка.
- Используя мышь, щелкните правой кнопкой мыши на экране рабочего стола.
- В появившемся всплывающем меню выберите опцию Display settings .
- В окне Display в разделе Масштаб и макет выберите 125%, 150% или 175% в Изменить размер текста, приложений и других элементов в раскрывающемся списке . Или, если вы хотите выбрать более высокий процент, щелкните ссылку Custom scaling под раскрывающимся списком.
- В окне Пользовательское масштабирование введите процентное значение от 100 до 500 в текстовое поле, затем нажмите кнопку Применить .
Выбор настраиваемого процента для масштабирования текста и значков может привести к проблемам с отображением в других приложениях, использующих эти параметры масштабирования.
Microsoft Windows Vista, 7 и 8
КончикНа рабочем столе Windows нажмите и удерживайте клавишу Ctrl и прокрутите вверх и вниз колесиком мыши, чтобы увеличить или уменьшить размер значка.
- Откройте панель управления.
- На Панели управления щелкните Оформление и персонализация (необходимо использовать параметр просмотра Категория ).
- В окне «Оформление и персонализация» в разделе «Отображение » выберите параметр « Сделать текст и другие элементы больше или меньше ».
- В Измените размер всех элементов раздела перетащите полосу в сторону Больше , чтобы увеличить текст и значки.
Если вы не хотите, чтобы все было больше, в разделе Изменить только размер текста выберите Значки в первом раскрывающемся списке, затем увеличьте размер шрифта или выделите текст жирным для облегчения чтения.
Microsoft Windows XP
- Откройте панель управления.
- На Панели управления дважды щелкните Дисплей .
- В окне «Дисплей» щелкните вкладку Внешний вид .
- На вкладке «Внешний вид» нажмите кнопку Эффекты .
- В «Эффектах» установите флажок «Использовать большие значки» и нажмите «ОК».
Microsoft Windows 2000, NT, ME, 98, 95
- Откройте панель управления.
- На Панели управления дважды щелкните Дисплей .
- В окне «Дисплей» щелкните вкладку Эффекты .
- На вкладке «Эффекты» установите флажок «Использовать большие значки» и нажмите «ОК».
Как изменить размер значков рабочего стола и многое другое в Windows 10
В целом Windows 10 хорошо адаптируется к разрешению экрана любого устройства, на котором она работает. Однако один размер не подходит для всех, и вы можете захотеть, чтобы значки ярлыков были больше.Или, может быть, на вашем рабочем столе не хватает места для всего, и вы хотите уменьшить размер. Узнайте, как изменить размер значков на рабочем столе и в проводнике.
Узнайте, как изменить размер значков на рабочем столе и в проводнике.
Изменение размера значков в Windows 10
Есть несколько способов изменить размер значков рабочего стола и значков проводника. Самый простой способ изменить размер значка — удерживать клавишу Ctrl и прокручивать вверх или вниз колесом прокрутки мыши, чтобы получить нужный размер. Стоит отметить, что этот трюк работает и с предыдущими версиями Windows.
Удерживайте Ctrl на клавиатуре и прокрутите вверх или вниз, чтобы изменить размер значков рабочего стола или проводника.
Вы также можете щелкнуть правой кнопкой мыши пустую область рабочего стола и перейти к Просмотр и переключаться между маленьким, средним или большим размером значков в контекстном меню.
Если вам нужно изменить размер значков во время работы с файлами и папками в проводнике, есть несколько способов сделать это. Во-первых, вы можете изменить размеры значков, выбрав вкладку «Вид», а затем выбрав один из различных размеров в поле «Макет».
Еще один совет Проводника, о котором вы, возможно, не знали, — это возможность переключаться между большими значками и мелкими деталями.
Если вам нужно изменить размер значков на панели задач, вы можете щелкнуть ее правой кнопкой мыши и выбрать «Параметры панели задач».
Затем переведите переключатель в положение , используйте маленькие кнопки на панели задач , чтобы включить или выключить.
Если вы хотите увеличить практически все, зайдите в Настройки> Система> Дисплей .Затем прокрутите вниз до раздела «Масштаб и макет» и выберите процентное значение в одном из раскрывающихся меню.
Щелкните ссылку «Пользовательское масштабирование» в раскрывающемся меню, чтобы точно настроить размер значков, текста и других элементов в пользовательском интерфейсе Windows 10.
Если вам нужно увеличить размер значков, чтобы было легче видеть, или вам нужны более крупные цели для сенсорного экрана Windows 10, полезно знать, как легко изменить размер значков.
А ты? Подходит ли для вас размер значков по умолчанию в Windows 10 на вашем дисплее или вы хотите его изменить? Оставьте комментарий ниже и дайте нам знать.
[решено] Значки на рабочем столе Windows 10 слишком большие / широкие
Если вы не знаете, как это сделать, советуем вам ознакомиться с нашим руководством по обновлению драйверов видеокарты для получения подробных пошаговых инструкций.
Как только ваши драйверы будут обновлены, вы сможете изменить разрешение, и ваши значки также изменятся до нормального размера.
Мы также должны сказать, что загрузка драйверов вручную — это процесс, связанный с риском установки неправильного драйвера, что может привести к серьезным сбоям в работе.
Однако вы можете легко решить эту проблему, обновив драйвер видеокарты, и нет способа сделать это намного быстрее, чем с помощью средства обновления драйверов, такого как DriverFIx .
Этот простой в использовании инструмент просканирует вашу систему с момента ее первого запуска, а затем сравнит ваши текущие драйверы с драйверами в своих библиотеках.
Это не только позволяет установить последние версии драйверов, но также может исправить неисправные или отсутствующие.
DriverFix
Если ваши графические драйверы заставляют ваши значки казаться слишком большими, используйте DriverFix, чтобы решить проблему почти мгновенно!2. Измените разрешение
- Щелкните правой кнопкой мыши на рабочем столе> выберите Параметры экрана .
- Установите рекомендуемое разрешение.
Здесь вы найдете все, что вам нужно знать об обновлении драйверов!
3.Установите недостающие обновления
- Нажмите Windows Key + I , чтобы открыть приложение Settings .
- Теперь перейдите в раздел Обновление и безопасность .

- Нажмите Проверить обновления кнопку.
Если ваши значки слишком большие в Windows 10, возможно, проблема в отсутствующих обновлениях. Иногда в Windows 10 могут появляться определенные сбои, которые могут вызвать появление этой и многих других проблем.
Однако вы можете легко исправить большинство этих проблем, просто установив недостающие обновления.
В большинстве случаев Windows 10 автоматически устанавливает недостающие обновления, но иногда вы можете пропустить одно или два обновления.
Если доступны какие-либо обновления, Windows 10 автоматически загрузит их в фоновом режиме и установит их после перезагрузки компьютера. Как только ваш компьютер будет обновлен, проверьте, решена ли проблема.
Запустите сканирование системы для обнаружения потенциальных ошибок
Нажмите Начать сканирование , чтобы найти проблемы с Windows.Нажмите Восстановить все , чтобы исправить проблемы с запатентованными технологиями.Запустите сканирование ПК с помощью Restoro Repair Tool, чтобы найти ошибки, вызывающие проблемы с безопасностью и замедления. После завершения сканирования в процессе восстановления поврежденные файлы заменяются новыми файлами и компонентами Windows.
Какая последняя версия Windows 10? Узнайте из нашей постоянно обновляемой статьи!
4.Измените размер значка
- Щелкните правой кнопкой мыши на рабочем столе .
- Выбрать Просмотреть .
- Выберите нужный размер значка.
5. Измените размер значков панели задач
- Щелкните правой кнопкой мыши на панели задач и выберите Параметры панели задач .
- Теперь включить Используйте маленькие кнопки на панели задач .

6. Настройте размер шрифта на рабочем столе и в других местах в Windows 10
- Перейти к Настройки > Система > Расширенные настройки дисплея .
- Выберите Расширенный размер текста и других элементов .
- Выбрать Установить пользовательский уровень масштабирования .
- Нажмите Пользовательский параметр размера > Масштабировать до этого процента от нормального размера .
- Нажмите ОК > перезагрузите компьютер.
- Вернуться к Настройки > Система > Расширенные настройки отображения> Расширенные размеры текста и других элементов .
- Выберите Измените только размер текста> настройте параметры.
- Перезагрузите компьютер.
Проблемы с большими значками могут раздражать, но мы надеемся, что вы устранили проблему с помощью одного из наших решений.
7. Используйте сочетания клавиш
Изменить размер значка довольно просто, и если ваши значки слишком большие в Windows 10, вы можете решить эту проблему, просто изменив их размер.
Чтобы изменить размер значка, просто нажмите и удерживайте клавишу Ctrl и прокрутите колесико мыши.
В качестве альтернативы вы можете использовать Ctrl и клавишу тире (-) , чтобы уменьшить ваши значки. Если вы пользуетесь ноутбуком и у вас нет мыши, вы можете просто нажать клавишу Ctrl и выполнить жест сжатия на сенсорной панели.
Все эти методы должны сделать ваши значки меньше, поэтому вы можете попробовать любой из них.
По нашему опыту, самый простой и лучший способ изменить размер ваших значков — это использовать Ctrl + колесо мыши , поэтому сначала обязательно попробуйте этот метод.
Здесь есть все, что вам нужно знать об использовании сочетаний клавиш в Windows 10!
8. Откатите старый графический драйвер
- Нажмите Windows Key + X , чтобы открыть Win + X меню .
- Теперь выберите Диспетчер устройств из списка.
- Когда откроется Диспетчер устройств , найдите свою видеокарту и дважды щелкните по ней, чтобы открыть ее свойства.
- Перейдите на вкладку Драйвер и нажмите Откатить драйвер .
Если ваши значки слишком большие в Windows 10, проблема может быть вызвана вашим графическим драйвером.
По словам пользователей, им удалось решить проблему, просто откатив свой графический драйвер до более старой версии.
После этого ваш драйвер будет возвращен к более старой версии. Если проблема решена, это означает, что причиной этой проблемы был драйвер.
Стоит отметить, что Windows 10 автоматически обновит ваши драйверы, поэтому для предотвращения повторного появления этой проблемы вам необходимо запретить Windows обновлять драйвер видеокарты.
Чтобы узнать, как это сделать, обязательно ознакомьтесь с нашим руководством о том, как предотвратить обновления драйверов в Windows 10.
Если у вас нет возможности откатить назад, вы можете попробовать установить старый драйвер вручную. Это довольно просто, и вы можете сделать это, выполнив следующие действия:
- Откройте диспетчер устройств , найдите адаптер дисплея, щелкните его правой кнопкой мыши и выберите Обновить драйвер .
- Выберите Найдите на моем компьютере драйвер .
- Теперь выберите Позвольте мне выбрать из списка доступных драйверов на моем компьютере .
- Найдите старый драйвер и установите его.
После этого проблема должна быть полностью решена.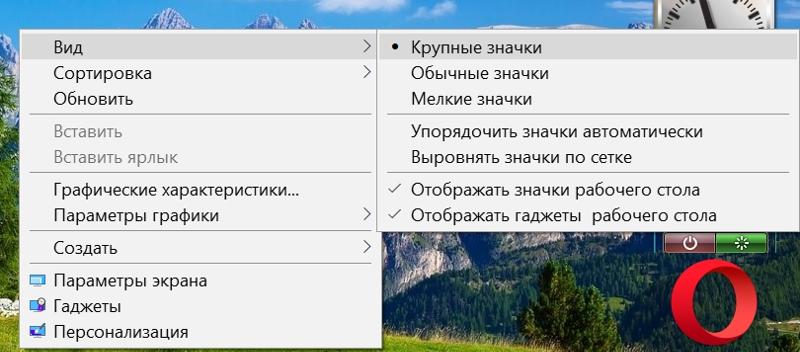
Если откат к более ранней версии драйвера не помог, вы всегда можете удалить драйвер и использовать вместо него драйвер по умолчанию.
Для этого просто выберите опцию «Удалить» в диспетчере устройств и перезагрузите компьютер. После этого ваш компьютер установит драйвер по умолчанию после перезагрузки.
9. Измените настройки масштабирования
- Нажмите Windows Key + I , чтобы открыть приложение Settings .
- Теперь перейдите в раздел Система .
- Установите масштабирование на 125% и выйдите из системы.
- Теперь войдите в систему и установите масштабирование на 100% . Теперь вам нужно выйти и снова войти в систему.
По словам пользователей, ваши значки Windows 10 могут стать слишком большими из-за настроек масштабирования.Иногда эта проблема может возникнуть из-за определенной ошибки в Windows.
После этого проблема с большими иконками должна быть решена и все должно снова заработать.
Это простой обходной путь, и он отлично работает, по мнению пользователей, поэтому мы советуем вам попробовать его.
Примечание редактора: Этот пост был первоначально опубликован в мае 2018 года и с тех пор был переработан и обновлен в сентябре 2020 года для обеспечения свежести, точности и полноты.
По-прежнему возникают проблемы? Исправьте их с помощью этого инструмента:- Загрузите этот инструмент для ремонта ПК с рейтингом «Отлично» на TrustPilot.com (загрузка начинается с этой страницы).
- Нажмите Начать сканирование , чтобы найти проблемы Windows, которые могут вызывать проблемы с ПК.
- Нажмите Восстановить все , чтобы исправить проблемы с запатентованными технологиями (эксклюзивная скидка для наших читателей).
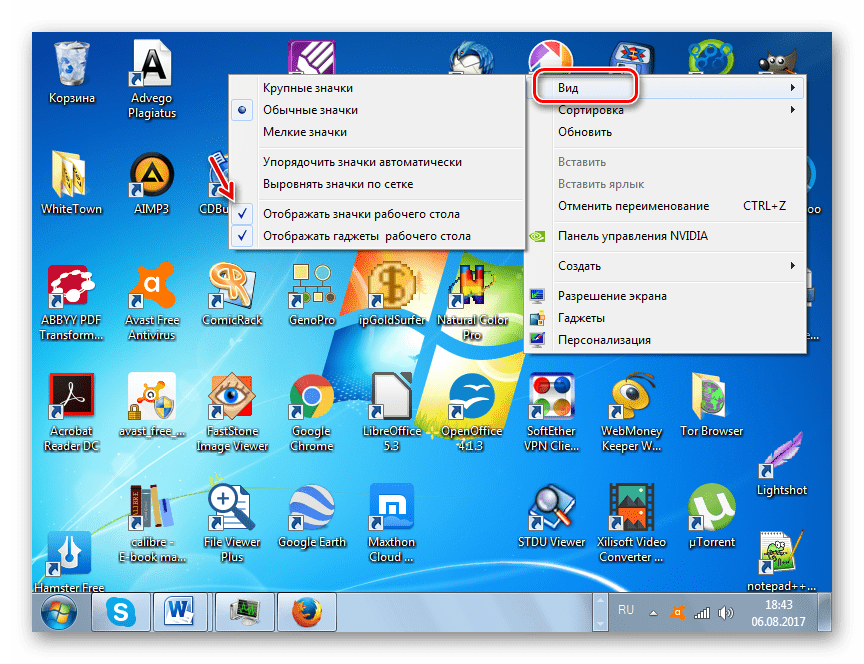
Изменение размера значков рабочего стола Windows
Если вы визуальный пользователь компьютера и вам трудно видеть значки на рабочем столе, этот пост для вас! С помощью одного из двух способов вы сможете быстро увеличить изображение значка до размера, который соответствует вашим потребностям. В этом посте будут освещены эти методы, а также упомянуто одно ограничение на изменение размеров значков. Убедитесь, что вы используете компьютер с Windows, о котором конкретно говорится в этом сообщении.
Метод 1: выбор + прокрутка
- Щелкните значок, чтобы выбрать его.
- Удерживая нажатой клавишу Control, с помощью колеса прокрутки мыши прокрутите вверх или вниз, чтобы увеличить или уменьшить размер значка (-ов).
FYI: этот шаг увеличит ВСЕ значки, которые есть на вашем рабочем столе, поэтому, если у вас много значков, ваш опыт может быть не идеальным, и загромождение происходит довольно быстро. Кроме того, прокрутка может быть сложной для вас, если вы пытаетесь сделать это с помощью сенсорной панели ноутбука.
Способ 2: Выбрать + Горячие клавиши
- Щелкните значок, чтобы выбрать его.
- Используйте сочетания клавиш Control + Alt + «+» или Control + Alt + «-», чтобы увеличить или уменьшить размер значков.
Ограничение
По мере того, как вы настраиваете размер значков, вы быстро заметите, что изменяется только изображение значка, а не размер подписи под ним. Помните об этом и знайте, что вам может потребоваться предпринять шаги для ознакомления со значками новых программ при их установке на свой компьютер.
Дополнительные мысли
Если вы хотите сбросить размеры значков до уровня «по умолчанию», вы можете сделать это, свернув окна, чтобы можно было просматривать рабочий стол. Затем щелкните правой кнопкой мыши (или нажмите клавишу приложения) и перейдите к опции «Просмотр» в верхней части появившегося контекстного меню. При этом убедитесь, что у вас не выбраны никакие значки. В настройке «Просмотр» первые три параметра предназначены для значков «Большой», «Средний» или «Маленький». Выберите размер по вашему выбору для уровней размера Windows по умолчанию.
При этом убедитесь, что у вас не выбраны никакие значки. В настройке «Просмотр» первые три параметра предназначены для значков «Большой», «Средний» или «Маленький». Выберите размер по вашему выбору для уровней размера Windows по умолчанию.
Как изменить размер значка на рабочем столе
С давних пор у пользователей ПК всегда были разные мнения о размере значков файлов и папок. Некоторые предпочитают небольшие размеры, а другие — более крупные. Для меня, однако, я считаю, что большие из них немного велики, на мой вкус, а также отвлекают. Мне нравится, что мой экран открыт и ясен. И изменение размера значка на рабочем столе по своему усмотрению — это мой способ сделать именно это.
Не беспокойтесь, наши методы относительно просты.Но прежде чем мы углубимся в это, просто быстро определитесь с вашими предпочтениями! И, без лишних слов, следуйте этим методам на , как изменить размер значка на рабочем столе в Windows, Mac и Linux.
Как изменить размер значка на рабочем столе в Windows 10
Вариант 1. Щелкните рабочий стол правой кнопкой мыши
- Во-первых, щелкните правой кнопкой мыши на пустом месте в любом месте экрана.
2. После этого перейдите в меню view .
3.Теперь выберите большой, средний или маленький значок в соответствии с вашими предпочтениями. Что касается меня, то я выбрал размер значка windows 10.
4. Теперь я могу просматривать свои значки в меньшем размере. И это как сделать иконки меньше.
5. Кроме того, вы можете изменить размер ваших значков в папке тоже. Например, я хочу, чтобы они стали большими в определенной папке с моими документами.
6. Я изменил размер значка папки, следуя той же процедуре, которую я использовал при изменении размеров рабочих столов.Теперь вы можете просматривать папки в большем размере.
Вариант 2: Колесо прокрутки
Колесо прокрутки Метод — еще более простой способ настроить размеры значков на экране компьютера. Вот как это сделать:
1. Сверните все файлы и программы и перейдите на главный экран.
2. Во-вторых, нажмите клавишу CTRL на клавиатуре и просто прокрутите колесико мыши вверх и вниз. Если вы хотите уменьшить размер, просто прокрутите вниз. Например, мне нужно значков рабочего стола windows 10 огромные ; И что же мне делать? Я просто прокручиваю вверх.Но если в будущем я захочу сделать их меньше, я просто буду прокручивать колесо вниз.
Маленькие значки
Большие значки
3. Вот и все. Теперь вы можете легко менять размеры!Вариант 3. Изменение настроек дисплея
Изменение внешнего вида из настроек дисплея — это более быстрый способ изменить размер значка на рабочем столе. Выполните следующие действия, чтобы быстро внести изменения:
- Итак, сначала щелкните правой кнопкой мыши на пустом месте в любом месте экрана и выберите настройки отображения .
2. После этого обратите внимание на масштаб и вариант компоновки . Dropbox с на для изменения размеров текста, приложений и других элементов. со значением по умолчанию 125%.
3. Теперь есть четыре варианта на выбор, от очень маленьких до очень больших. Вы можете выбрать 100% для самых маленьких и 175% для самых больших. ( Он также предупреждает о том, что некоторые приложения могут не реагировать, пока я не закрою и не открою их снова. .)
4. Вот и все. Его только что изменили!
Как изменить размер значков на рабочем столе в Mac
Вы готовы узнать, как изменить размер значков на рабочем столе на Mac? Итак, начнем:
Щелкните правой кнопкой мыши на рабочем столе
1.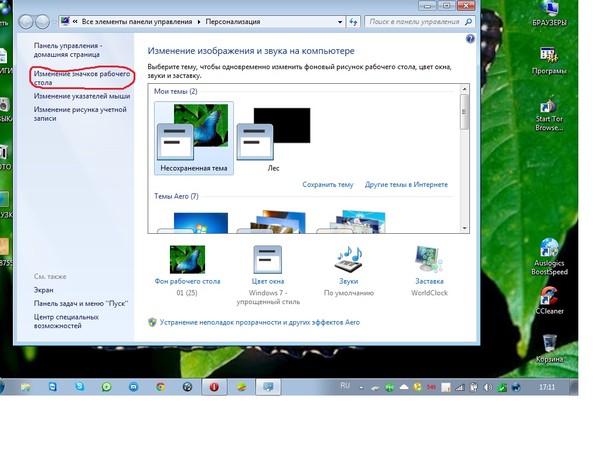 Прежде всего, закройте все свои файлы и щелкните правой кнопкой мыши в любом месте пустого экрана и выберите показать параметры просмотра.
Прежде всего, закройте все свои файлы и щелкните правой кнопкой мыши в любом месте пустого экрана и выберите показать параметры просмотра.
2. После щелчка появляется вкладка с ползунком размером значка .
3. Если вы хотите увеличить размеры на , переместите ползунок вправо на . И если вы хотите, чтобы уменьшил , переместите ползунок на влево на .
5. Итак, поэкспериментируйте с ползунком и выберите размер, который вам больше нравится.
6. Кроме того, вы также можете увеличить или уменьшить размер текста из значков папок .
Также убедитесь, что вкладка Finder активируется при использовании Mac.
Но что такое вкладка Finder? Finder — это интерфейс рабочего стола компьютера Mac, который всегда работает в фоновом режиме.
Просто не забудьте щелкнуть левой кнопкой мыши, чтобы опция поиска появилась на верхней панели инструментов. Когда он включен, вы можете легко систематизировать свои файлы и папки на экране.
Как изменить размер значка на рабочем столе в Linux — Ubuntu
Операционная система Linux обслуживает платформу дистрибутива Ubuntu . А чтобы изменить размер объекта рабочего стола в этой системе, ориентированной на Linux, выполните следующие действия:
1.Начните с открытия опции файлового проводника .
2. Затем нажмите изменить в меню верхней панели инструментов и выберите настройки .
3. После того, как вы откроете вкладку предпочтений файла , появится окно с несколькими меню. На вкладке просмотров вы можете видеть, что уровень масштабирования по умолчанию установлен на 50% . Но если вы хотите его увеличить, нажмите 100% .
5.Итак, вот оно. Теперь вы можете увеличивать или уменьшать масштаб и изменять значки домашнего экрана в Linux Ubuntu.
Как изменить размер значка в Linux — Mint 19.1
Хотя Linux-Mint 19.1 основан на Ubuntu, он придерживается совершенно другого подхода к настройке размера значка из-за его макета. Выполните следующие быстрые и простые шаги:
1. Щелкните правой кнопкой мыши на пустом месте на экране компьютера и выберите параметр настроить .
2.Затем вы можете просмотреть вкладку текущего макета монитора с опцией размеров значков . Если вы хотите, чтобы они были маленькими, выберите вариант small в раскрывающемся списке, а если вы хотите, чтобы они были большими, выберите больше .
5. Вы даже можете скрыть свои файлы с главного экрана и сохранить их в чистоте. Просто перейдите в настройки рабочего стола и отмените выбор папок, которые вы хотите скрыть .
6.Попробуйте этот метод, чтобы изменить внешний вид значка на экране Linux-Mint 19.1 уже сегодня!
FAQ
Какая операционная система Linux использует аналогичные способы изменения размеров значков дисплея?
В системе распространения Linux на основе Ubuntu и Gnome используются аналогичные шаги для их изменения.
Что я могу найти в опции строки меню Finder?
В этом меню вы можете найти контент, связанный с iCloud Drive, Mac и другими устройствами хранения.
Заключение
Мы надеемся, что это пошаговое руководство пользователя по , как изменить размер значка , было полезным.Каждая из этих операционных систем использует краткие и простые шаги для настройки размера значка в соответствии с вашими личными предпочтениями. Попробуйте эти методы на своих устройствах уже сегодня. Поиграйте с размерами значков и посмотрите, что вам нравится. Кроме того, есть ли еще какие-то шаги, которые мы пропустили? Дайте нам знать.
Как изменить размер и интервал значков на рабочем столе в Windows 10? »WebNots
Поддержание чистоты рабочего стола важно для легкого доступа к файлам и ускорения загрузки вашего ПК.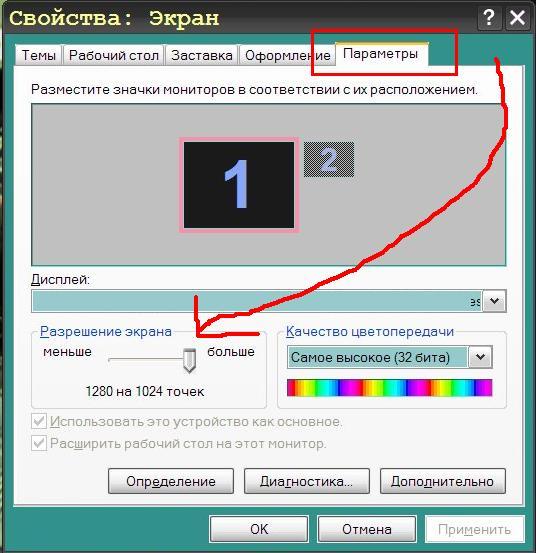 Однако большинство из нас добавляют много файлов на рабочий стол, чтобы он загромождал. Кроме того, визуальный поиск файла станет сложной задачей, если на рабочем столе слишком много значков. Некоторые решения по очистке рабочего стола включают размещение значков с достаточным интервалом и настройку размера, чтобы они были удобочитаемыми. В нашей предыдущей статье мы объяснили, как увеличить или уменьшить размер значка Launchpad на Mac. В этой статье давайте рассмотрим, как изменить размер и интервал значков на рабочем столе в Windows 10.
Однако большинство из нас добавляют много файлов на рабочий стол, чтобы он загромождал. Кроме того, визуальный поиск файла станет сложной задачей, если на рабочем столе слишком много значков. Некоторые решения по очистке рабочего стола включают размещение значков с достаточным интервалом и настройку размера, чтобы они были удобочитаемыми. В нашей предыдущей статье мы объяснили, как увеличить или уменьшить размер значка Launchpad на Mac. В этой статье давайте рассмотрим, как изменить размер и интервал значков на рабочем столе в Windows 10.
Настройка значков рабочего стола в Windows 10
У вас есть разные варианты Windows 10 для настройки значков на рабочем столе в соответствии с вашими предпочтениями. Два основных атрибута вы можете изменить размер и расстояние между значками.
Изменить размер значков на рабочем столе
Чтобы изменить размер иконок, щелкните правой кнопкой мыши любую пустую область рабочего стола. Нажмите на опцию «Просмотр», чтобы развернуть меню.
Контекстное меню правой кнопки мыши на рабочем столеПо умолчанию Windows устанавливает иконки как среднего размера.Однако вы можете изменить размер на меньший или больший, как в соответствии с вашими предпочтениями. Помните, что даже если у вас меньше значков, настройка чем больше размер, тем больше будет занимать весь экран. Используйте только больший размер, когда вы есть проблемы со зрением при чтении подписей.
Макет сетки
Помимо изменения размера, вы также можете правильно выровняйте значки с помощью автоматического упорядочивания и выровняйте их по параметрам сетки.
- Сетка
заставит значки выровняться по сетке, что означает, что вы не можете свободно размещать
значки на другом месте.Когда вы перетаскиваете значки, они будут
автоматически выравнивается по положению сетки (по горизонтали и вертикали).
Отключите этот параметр, если вы хотите, чтобы значки располагались в разных местах на экране.
 рабочий стол.
рабочий стол. - Авто расположение заставит значки выровняться в формате столбца и строки. Когда включено, размещение значков в любом месте рабочего стола будет автоматически столбцы.
Изменение расстояния между значками
Мы рекомендуем включить макет сетки, чтобы он выглядел хорошо и избегал перекрытия значков.В макете сетки расстояние между значками остается неизменным независимо от того, оставляете ли вы на рабочем столе значки меньшего, среднего или большего размера. По умолчанию Windows назначает значение расстояния между значками на рабочем столе как -1130 единиц как по горизонтали, так и по вертикали, чтобы сохранить расстояние между значками. К сожалению, вы не можете изменить горизонтальный или вертикальный интервал между значками с помощью контекстного меню. Однако вы можете легко изменить интервал с помощью редактора реестра.
- Нажмите сочетания клавиш «Win + R» на клавиатуре и откройте диалоговое окно «Выполнить».
- Введите «regedit» и введите, чтобы открыть редактор реестра.
- Перейдите по пути «HKEY_CURRENT_USER> Панель управления> Рабочий стол> WindowMetrics».
- После открытия «Метрики окна» дважды щелкните «Интервал значков».
- Измените «Данные значения» горизонтального интервала с -1125 на любое значение от -480 до -2730.
- -480 — это минимальный интервал, а -2780 — это максимальный интервал, разрешенный в Windows.
- Нажмите «ОК», чтобы сохранить изменения.
- Чтобы отрегулировать интервал по вертикали, все, что вам нужно сделать, это дважды щелкнуть по кнопке «IconVerticalSpacing». Аналогично интервалу между значками по горизонтали, установите любое значение от -480 до -2730. Нажмите «ОК», чтобы сохранить изменения.
- Перезагрузите компьютер, чтобы увидеть изменение расстояния между значками на рабочем столе.

Денежными средствами, если интервал не подходит, вы можете изменить или сбросить исходные значения, выполнив тот же процесс.
Другие варианты настройки значков
Помимо настройки размера и места, вы можете следующие для управления видимостью.
- Щелкните правой кнопкой мыши на рабочем столе и отключите «Показать рабочий стол». значки »в меню« Просмотр ». Это полностью отключит все значки на вашем рабочий стол. Вы можете переключить опцию, чтобы значки снова стали видны.
- Выберите «Параметры отображения» в контекстном меню правой кнопки мыши. меню, чтобы перейти в приложение «Настройки Windows». В разделе «Дисплей» вы можете настроить размер шрифта, разрешение и ориентация дисплея монитора.
Завершение
Windows 10 — это комплексная операционная система, которая предлагает множество функций для настройки значков и интервалов на рабочем столе. Вы можете изменить размер и отображение с настройкой внешнего интерфейса. Однако вам необходимо отрегулировать интервал, изменив ключи реестра, как описано выше.
| ||||||||||||||||||
| ||||||||||||||||||


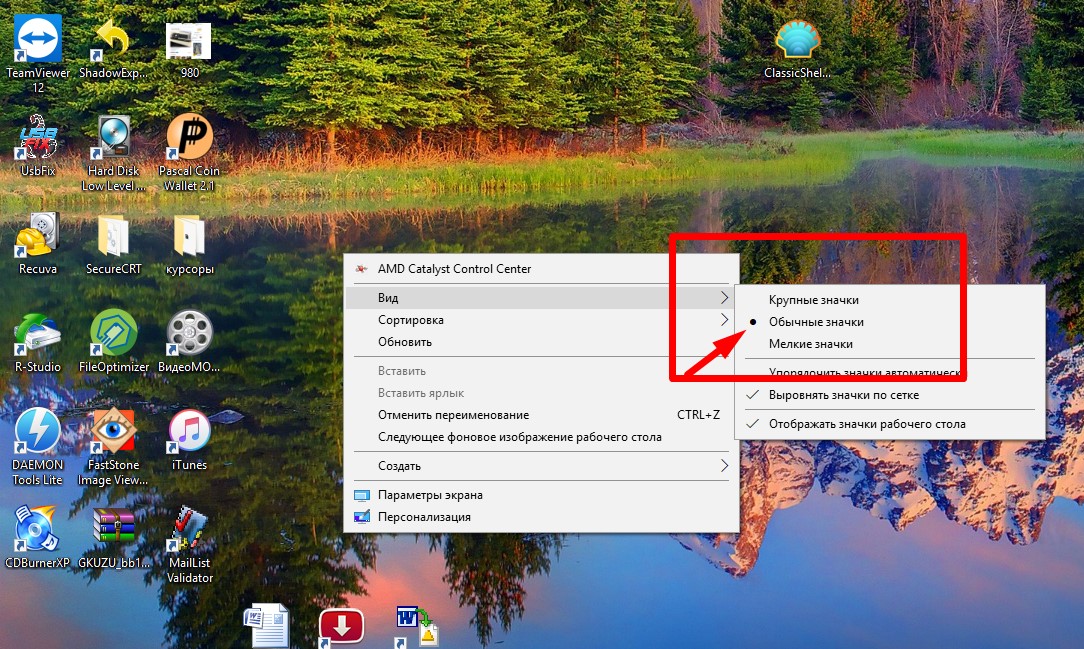
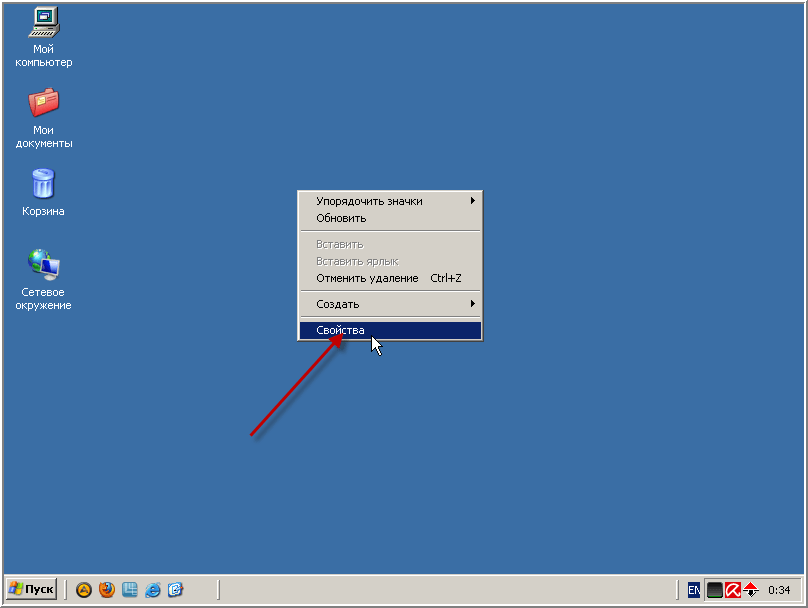 Этот жест возвращает уровень масштабирования на прежний.
Этот жест возвращает уровень масштабирования на прежний.




 рабочий стол.
рабочий стол.

