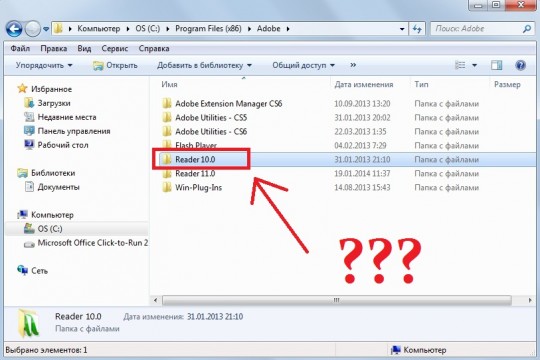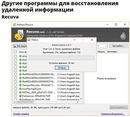Программы для удаления неудаляемых файлов с Windows-компьютера
- FileASSASSIN
- IObit Unlocker
- EMCO UnLock IT
- LockHunter
- Free File Unlocker
Некоторые файлы на компьютере нельзя удалить: системные данные, вирусное ПО и так далее. При выполнении этой операции появляется ошибка: «отказано в доступе» или «файл используется другой программой или пользователем». Удалить заблокированных файлов можно с помощью специальных программ. Выполнять это действие нужно осторожно, потому что удаление или изменение важных системных файлов может привести к сбоям в работе Windows.
FileASSASSIN
FileASSASSIN — небольшая утилита, с помощью которой можно удалить заблокированные файлы, вредоносное ПО, системные приложения и другие данные с запрещенным доступом. Поддерживается возможность использования командной строки и отдельных BAT-файлов для автоматизации процесса.
Программа полностью бесплатная, работает на Windows (32/64 бит), но интерфейс представлен на английском языке (русской версии нет).
После запуска FileASSASSIN откроется главное окно, в котором расположены основные инструменты для работы. На первом этапе необходимо загрузить файл для удаление, для чего надо воспользоваться функцией «Browse» и выбрать файл, который хранится на компьютере.
Ниже расположена строка «Attempt FileASSASSIN’s method of file processing». Здесь пользователям нужно отметить действия, который будет выполнять утилита:
- разблокировка заблокированных файлов;
- выгрузка всех модулей;
- отключить все процессы, связанные с файлом.
Последний пункт — удаление файла.
В нижней части интерфейса необходимо выбрать режим удаления файлов: с перезагрузкой операционной системой Windows или с использованием обычной функции удаления. Чтобы начать процесс, нужно нажать кнопку «Execute».
Преимущества FileASSASSIN:
- простой и удобный интерфейс;
- выбор режима удаления заблокированных файлов;
- бесплатная модель распространения.

Недостатки:
- нет официальной поддержки русского языка.
IObit Unlocker
IObit Unlocker — программа, которая помогает снять блокировку с файлов для последующего удаления. Утилита снимает защиту с системных файлов и папок, вредоносного ПО, приложений, которые заняты другими процессами. Доступна интеграция в проводник Windows, не повреждает данные и стабильность жесткого диска.
Программа совместима с операционной системой Windows (32/64 бит), переведена на русский язык и распространяется абсолютно бесплатно.
После запуска утилиты откроется главное окно. На первом этапе работы нужно добавить файл.
Далее нужно выполнить одно из действий:
- разблокировать и удалить;
- разблокировать и переместить;
- разблокировать и переименовать;
- разблокировать и копировать.
Есть возможность принудительного выполнения процесса снятия блокировки с файла или папки.
Преимущества утилиты:
- простой и удобный интерфейс на русском языке;
- бесплатная модель распространения;
- возможность снятия блокировки с файлов и папок.

Недостатки:
- нет функции для «уничтожения» процессов.
EMCO UnLock IT
EMCO UnLock IT — программа для разблокировки файлов и папок, защищенных системой. С помощью утилиты можно снять защиту с файла для дальнейшего удаления. Есть возможность разблокировки DLL-файлов и функция отключения процессов, которые блокируют доступ к файлам.
Приложение имеет полную совместимость с операционной системой Windows (32/64 бит) и англоязычный интерфейс. Модель распространения программы EMCO UnLock IT — бесплатная.
После запуска программы откроется главное окно. На первом этапе работы пользователям необходимо воспользоваться функцией «Unlock», которая используется для разблокировки отдельных файлов или папок. После выбора этого инструмента нужно выбрать данные, которые хранятся на компьютере.
Разблокированный файл отобразится в главном окне. На следующем этапе использования утилиты EMCO UnLock IT необходим перейти к процессу удаления файла с компьютера.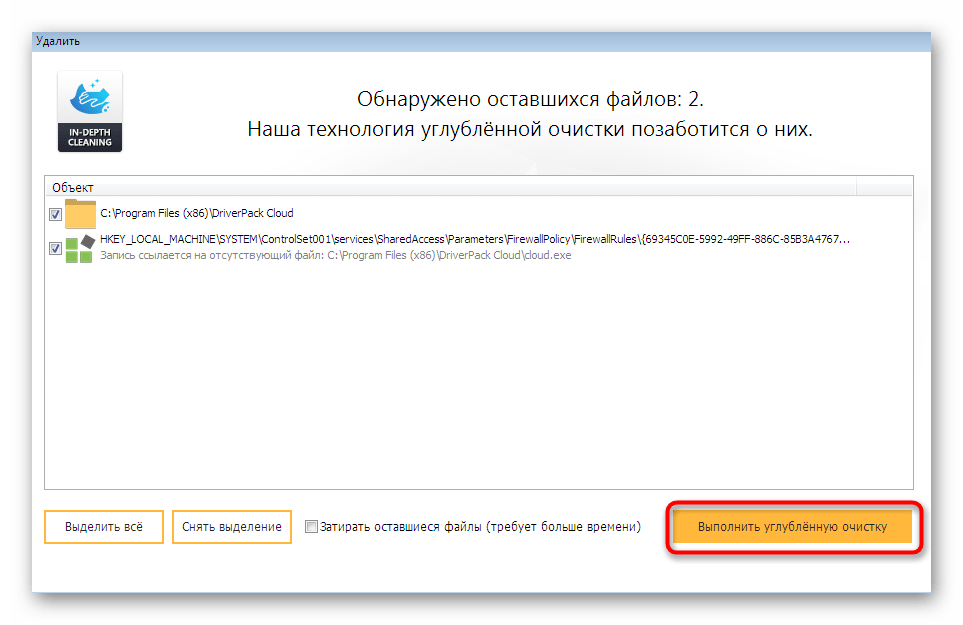 Для этого следует нажать правой кнопкой мыши на документе и выбрать пункт «Delete». Альтернативный вариант — использование функции «Delete», которая расположена на верхней панели инструментов.
Для этого следует нажать правой кнопкой мыши на документе и выбрать пункт «Delete». Альтернативный вариант — использование функции «Delete», которая расположена на верхней панели инструментов.
Также с помощью приложения можно проверить заблокирован файл/папка или нет. Для этого следует воспользоваться функцией «Check», которая расположена на верхней панели инструментов.
Преимущества EMCO UnLock IT:
- простой и удобный интерфейс;
- возможность снятия блокировки с отдельного файла или целой папки;
- пользоваться основными функциями утилиты можно бесплатно.
Недостатки:
- нет возможности выбора режима удаления файлов.
LockHunter
LockHunter — утилита для разблокировки и удаления неудаляемых файлов с возможностью смены названия разблокированного файла. Все удаляемые данные помещаются в корзину. Программа совместима с Windows (32/64 бит), распространяется на бесплатной основе и имеет англоязычный интерфейс.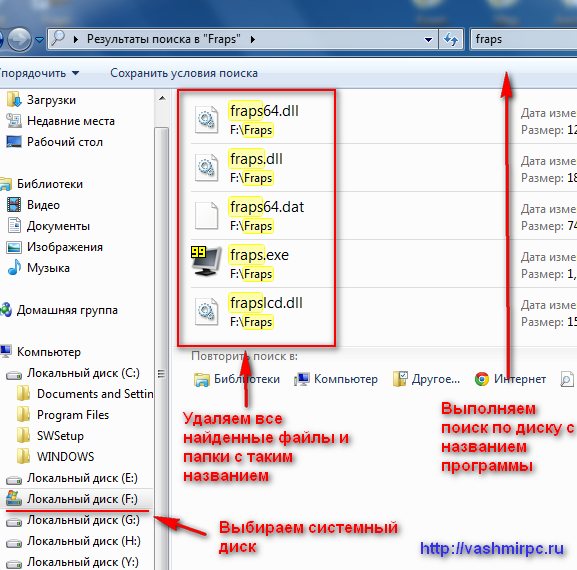
После запуска утилиты откроется главное окно. На первом этапе работы следует загрузить файл. Для этого нужно воспользоваться функцией «Browse» и выбрать документ, папку или приложение, которое хранится на компьютере.
Чтобы разблокировать добавленный файл, необходимо нажать кнопку «Unlock It!», которая расположен на нижней панели инструментов. После этого можно приступать к процессу удаления (функция «Delete It!»).
В разделе «Other» расположены дополнительные функции программы LockHunter: удаление файла при следующей перезагрузке системы, разблокировка и смена названия, разблокировка и копирование, отключение процессов.
Преимущества программы LockHunter:
- быстрая разблокировка и удаление защищенных файлов;
- простой и удобный интерфейс;
- возможность изменения названия файла;
- бесплатная модель распространения.
Недостатки:
- нет инструмента для проверки состояния файла.
Free File Unlocker
Free File Unlocker — небольшая утилита для удаления неудаляемых файлов: системные данные, вирусное ПО. Перед тем, как выполнить процесс удаления, приложение снимает блокировку с папки или файла.
Перед тем, как выполнить процесс удаления, приложение снимает блокировку с папки или файла.
Программа работает на Windows (32/64 бит) и переведена на русский язык. Модель распространения Free File Unlocker — условно-бесплатная. Чтобы получить доступ ко всем функциям, необходимо купить лицензию за 9 долларов. Такеж можно скачать бесплатную пробную версию Free File Unlocker на 15 дней.
После запуска программы откроется главное окно. На начальном этапе работы следует добавить файлы или папку. Для этого нужно воспользоваться функцией «Выбрать файлы/каталоги», которая расположена на верхней панели инструментов.
После добавления файла необходимо нажать кнопку «Удалить» на панели инструментов. Выбранный файл или папка будут удалены после перезагрузки операционной системы Windows.
Также с помощью утилиты Free File Unlocker можно переименовать файл, копировать или снять блокировку благодаря инструменту «Unlock». Функция «Kill Process» отключает все процессы, которые связаны с файлом.
Преимущества Free File Unlocker:
- простой и удобный интерфейс на русском языке;
- возможность смены названия файла;
- работа с отдельными файлами и целыми папками.
Недостатки:
- не поддерживается функция очистки системных логов, связанных с удаленным файлом.
Остались вопросы, предложения или замечания? Свяжитесь с нами и задайте вопрос.
Удаление неудаляемых файлов и папок в Windows
В операционной системе Windows может возникнуть ситуация, когда при попытке удалить файл или папку, отображается сообщение:
Не удалось найти этот элемент
Его больше нет в «…». Проверьте расположение этого элемента и повторите попытку.
Такая ситуация чаще всего возникает из-за неправильного имени файла или папки (Windows имеет ряд ограничений на использование символов в именах файлов/папок), которое было изменено сторонними программы.
Встроенные средства
Так как по длинному имени удалить файл или папку Windows отказывается, можно попытаться выполнить операцию удаления по короткому имени через командную строку.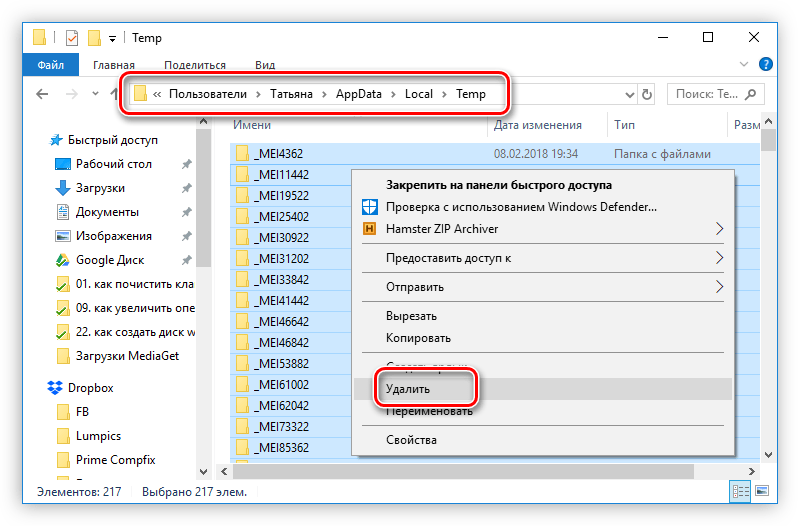 Чтобы открыть окно командной строки в папке, в которой находятся неудаляемые файлы/папки, наберите «cmd» в строке пути проводника Windows и нажмите клавишу «Enter».
Чтобы открыть окно командной строки в папке, в которой находятся неудаляемые файлы/папки, наберите «cmd» в строке пути проводника Windows и нажмите клавишу «Enter».
Чтобы узнать короткое имя файла/папки, наберите команду:
dir /x
и нажмите клавишу «Enter».
Отобразится список файлов и папок в текущем расположении. Слева от длинных имен, отображаемых в проводнике Windows, будет выведена колонка с короткими именами.
Чтобы удалить файл по короткому имени, выполните команду «del» с его указанием через пробел:
del короткое_имя_файла
Если файл доступен только для чтения, можно попытаться выполнить команду с ключом принудительного удаления «/f»:
del /f короткое_имя_файла
Если нужно удалить папку вместе с подпапками и файлами, выполните следующую команду:
rd /s /q короткое_имя_папки
Сторонние программы
WinRAR
Одна из популярных программ для работы с архивами WinRAR в интерфейсе сжатия файлов/папок имеет опцию их удаления после упаковки.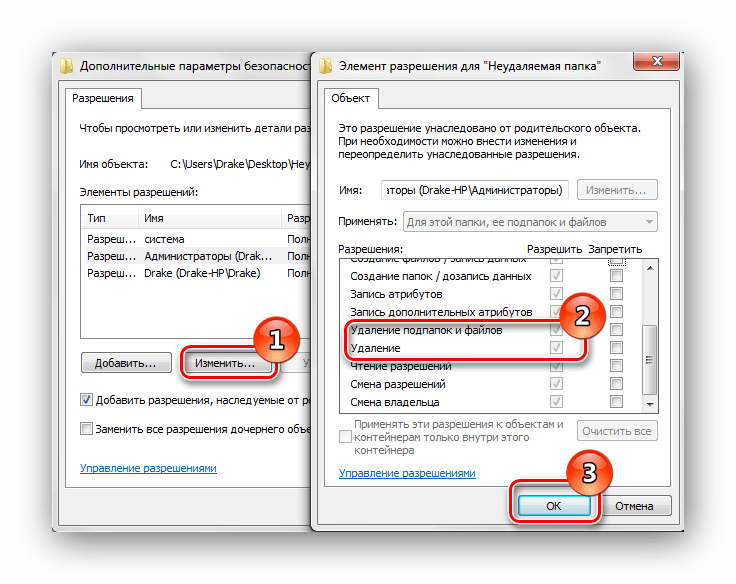
FAR Manager
Консольный файловый менеджер FAR Manager позволяет работать с файлами и папками, содержащими неправильные для Windows имена. Он пользовался огромной популярностью в 90-годы во времена Windows 95/98. Последняя на момент написания статьи версия программы прекрасно работает в Windows 10. На официальном сайте присутствует сборка, не требующая установки (кнопка «Архив»).
В программе FAR Manager удалять файлы/папки можно как минимум тремя способами:
- F8 – в корзину;
- Shift+Del – минуя корзину;
- Alt+Del – уничтожение (wipe) файлов.
Удаление файлов в FAR Manager
Запустите FAR Manager, выберите нужный диск в левой панели с помощью комбинации клавиш «Alt+F1» («Alt+F2» для правой). Локализуйте неудаляемый файл или папку на диске. Для перемещения по папкам используйте клавиши со стрелками («Вверх», «Вниз») и «Enter», или мышь. Для удаления выбранного файла/папки нажмите одно из сочетаний клавиш, перечисленных в списке выше, и подтвердите действие клавишей «Enter».
Локализуйте неудаляемый файл или папку на диске. Для перемещения по папкам используйте клавиши со стрелками («Вверх», «Вниз») и «Enter», или мышь. Для удаления выбранного файла/папки нажмите одно из сочетаний клавиш, перечисленных в списке выше, и подтвердите действие клавишей «Enter».
Завершите работу приложения, нажав клавишу «F10» и подтвердив действие.
Исправление имени файла/папки в FAR Manager
Также в FAR Manager можно исправить имя файла или папки, чтобы они корректно работали в Windows и открывались в программах. Для этого на выделенном файле или папке нажмите клавишу «F6» (Переименование/Перемещение), сотрите путь, чтобы сработало только переименование без перемещения, наберите новое имя и нажмите клавишу «Enter».
Принудительное удаление. Топ программ для удаления неудаляемых файлов
Нередко пользователям приходится сталкиваться с таким малоприятным явлением как “неудаляемые” папки и файлы. Причины их появления могут быть самыми разнообразными, от программной ошибки до целенаправленного действия вируса, но суть их сводится к одному – удерживанию каким-либо видимым или скрытым процессом.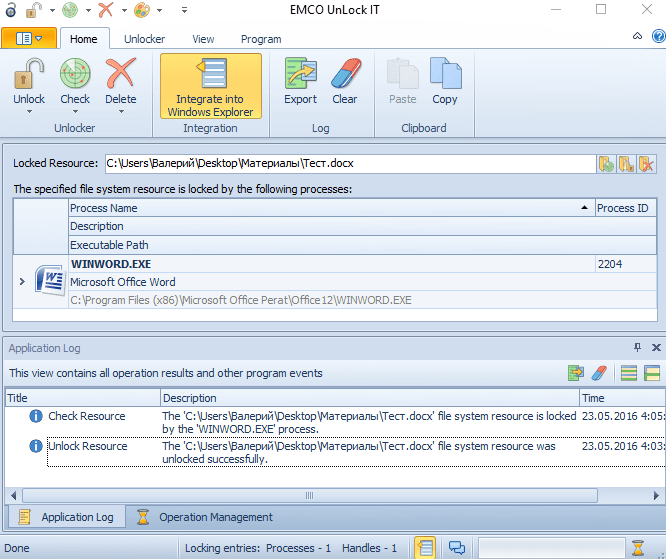
В некоторых случаях простой перезагрузки системы оказывается вполне достаточным для устранения подобной проблемы, но бывает и так, что файл или папка упорно не хотят удалятся ни при каких обстоятельствах.
Попытка удалить объект штатными средствами оканчивается неудачей. При этом пользователь может получать разные сообщения, например о том, что файл используется иным приложением. А вот, к примеру такие сообщения могут вызывать попытки удаления папок с зарезервированным DOS именами.
Конечно, если вы являетесь знатоком командной строки и прекрасно понимаете принцип работы операционной системы Windows, возможно, вам удастся быстро найти правильное решение, но что делать простым и совершенно неподготовленным к таким сюрпризам пользователям?
Выход как всегда прост – воспользоваться специальными утилитами для удаления заблокированных объектов.
Unlocker
Unlocker – пожалуй, самая известная русскоязычная утилита для удаления “неудаляемых” папок и файлов.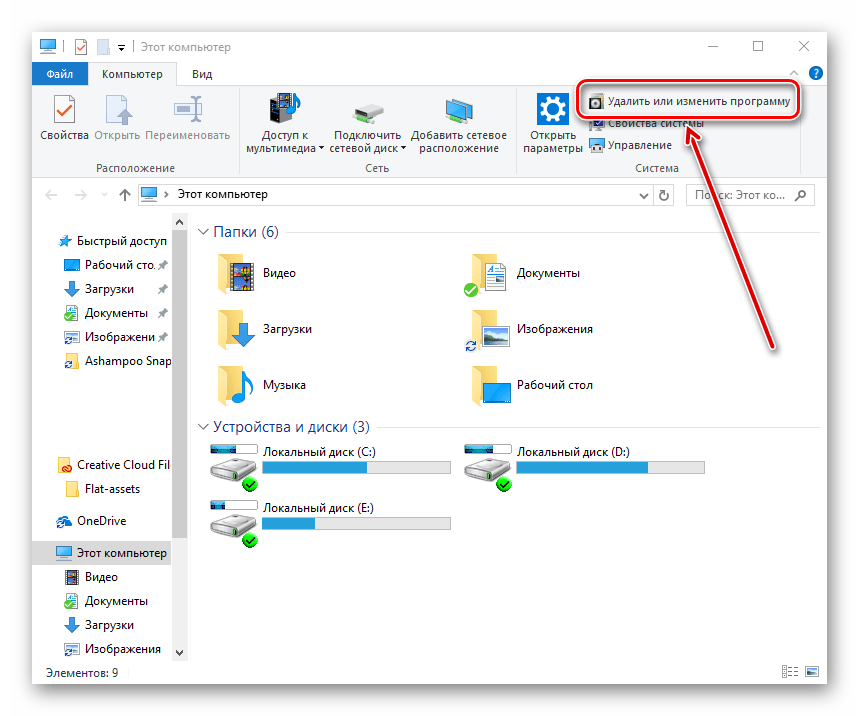
В особо сложных ситуациях, когда файл невозможно удалить немедленно, Unlocker предложит удалить его при следующей перезагрузке системы. Управление функциями утилиты производится из контекстного меню Проводника. При установке программки в систему могут быть интегрированы сторонние модули, например QuickStores bar, так что будьте внимательны, снимайте соответствующие галочки в окне мастера установки.
Any File Remover
Any File Remover – бесплатная утилита для удаления заблокированных объектов. В отличие от Unlocker Any File Remover не перемещает и не переименовывает файлы, она их просто удаляет.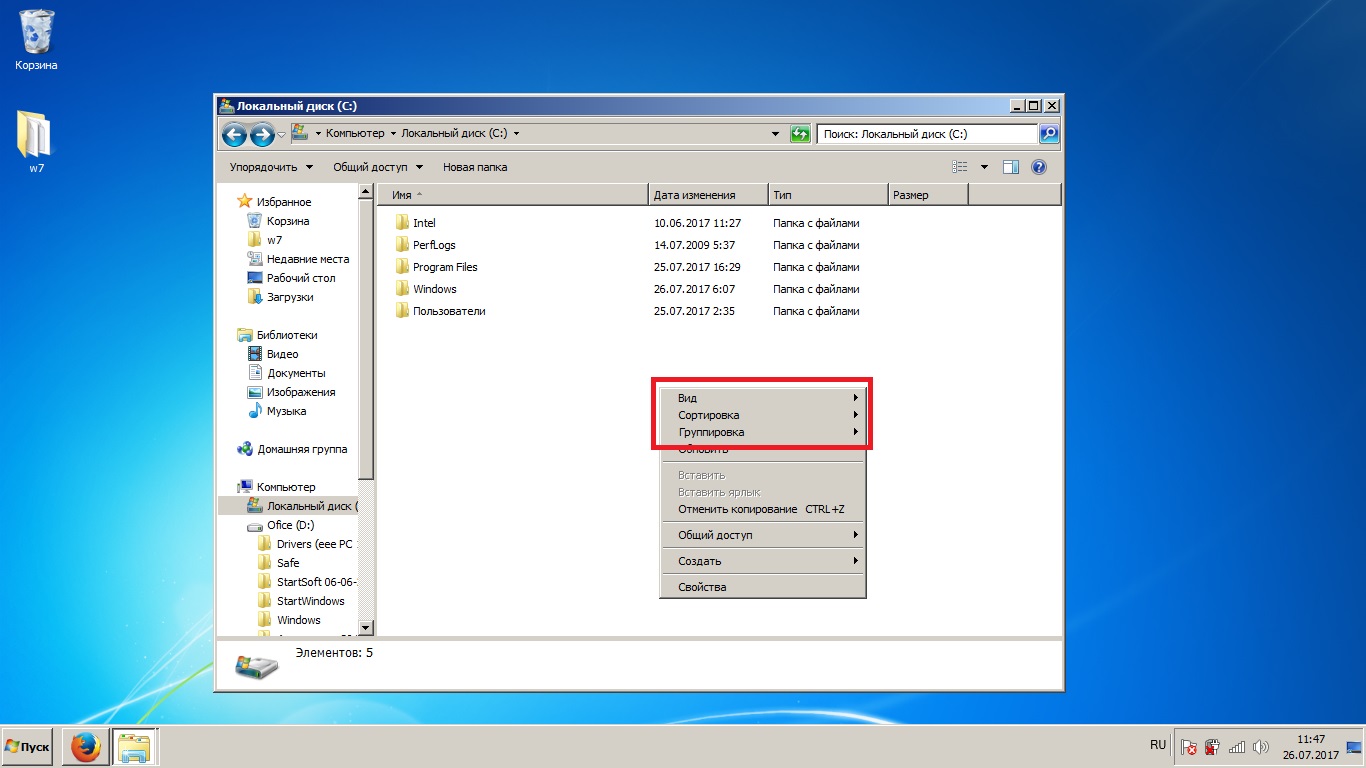 Работает утилита быстро, чисто и без перезагрузки системы. Поддерживает создание списка удаляемых объектов, ручную настройку метода перезаписи. Из недостатков можно отметить отсутствие интеграции в контекстное меню Проводника, невозможность выбрать для удаления целую папку и отсутствие русского языка, хотя при установке пользователю предлагается выбрать именно русский язык.
Работает утилита быстро, чисто и без перезагрузки системы. Поддерживает создание списка удаляемых объектов, ручную настройку метода перезаписи. Из недостатков можно отметить отсутствие интеграции в контекстное меню Проводника, невозможность выбрать для удаления целую папку и отсутствие русского языка, хотя при установке пользователю предлагается выбрать именно русский язык.
MoveOnBoot
Бесплатная программа для удаления, переименования заблокированных папок и файлов. MoveOnBoot обладает красочным графическим интерфейсом с поддержкой смены тем оформления и богатым набором дополнительных функций. Может использоваться для удаления сбойных приложений и даже вирусов, которые не смогла удалить антивирусная программа.
Приложение имеет встроенный Мастер удаления, поддерживает работа с системным реестром. Удаление, переименование и перемещение заблокированных папок и файлов в MoveOnBoot возможно только при последующей перезагрузке системы, что собственно и является главным недостатком этой программы.
File Governor
File Governor – простая, удобная и бесплатная программа для удаления “несговорчивых” папок и файлов, неплохой аналог Unlocker.
“Показаниями к применению” являются использование удаляемого объекта пользователем или другим приложением, нарушения прав доступа, а также некоторые другие ошибки удаления.
Также File Governor поддерживается интеграция в Проводник, копирование файла в указанный каталог, поиск заблокированных файлов в выбранных директориях, принудительное завершение процессов, ведение логов, разблокировка выбранных файлов.
Утилита наделена простейшим интерфейсом, имеет небольшой вес, работает с большинством версий ОС Windows. Русский язык отсутствует.
FileASSASSIN
Очень легкая, простая и бесплатная программка от известной компании Malwarebytes. По возможностям сопоставима с утилитой Unlocker. Для открытия доступа к файлу может использовать несколько методов.
Для открытия доступа к файлу может использовать несколько методов.
Встраиваясь в контекстное меню Проводника, FileASSASSIN создает два отдельных пункта: Delete file using FileASSASSIN (принудительно удалить файл) и Unlock file using FileASSASSIN (разблокировать, но не удалять). Удаление файлов также можно запланировать при последующей перезагрузке Windows. Основным минусом утилиты является отсутствие русского языка.
Заключение
Представленные в этом обзоре утилиты далеко не единственные в своем роде. Существует масса других, как простых, так и совершенно экзотических инструментов и методов для решения проблемы “неудаляемых” папок и файлов.
Мы приведем лишь один пример.
Получить полный доступ к файловой системе, а значить и удалить все что угодно вам помогут обычные загрузочные диски на основе Linux со встроенным файловым менеджером.
Загрузившись с такого диска, вы без всяких проблем сможете удалить, переместить или переименовать любой файл или папку.
Представляю Вашему вниманию программу, которая поможет очень быстро удалить папку со всеми вложенными подпапками и файлами.
Она хороша тем, что удаляет всё очень быстро, невзирая на размер и количество файлов и подпапок внутри. Будь то папка размером в 100 Гб, содержащая в себе более 100 тысяч файлов — программа удалит их в течении пары секунд. А стандартным способом на это может уйти гораздо больше времени.
Также ещё одним достоинством программы является то, что она удаляет всё подряд. Я имею в виду что она удаляет как скрытые , системные , под паролем и вообще любые файлы и папки. Так что у Вас не будет проблем с удалением.
Но у неё есть и пара недостаток — она не переведена на русский язык. Ещё к недостаткам можно было бы отнести то, что она имеет платную версию, но бесплатной и на английском языке вполне достаточно чтобы быстро удалить ненужное.
Итак, скачиваем бесплатную версию программу Fast Folder Eraser с :
Размером она менее 1 Мб.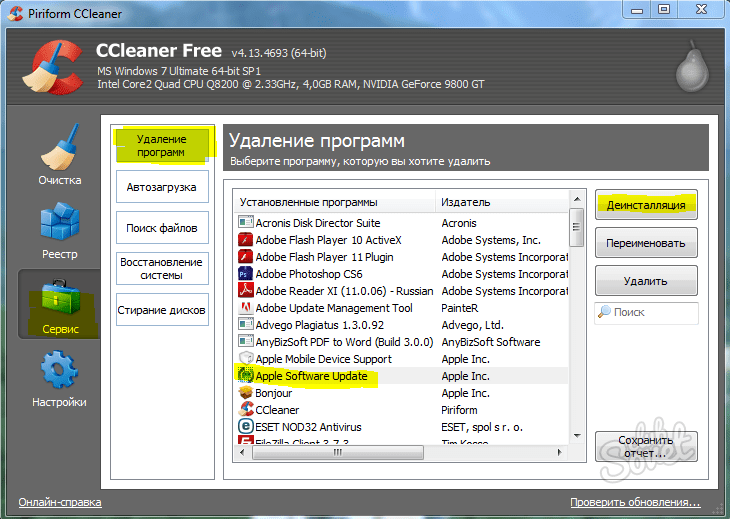
Устанавливаем как обычно.
После установки соглашаемся на лицензионное соглашение:
Главное окно программы представляет собой такой вид. В нём нужно нажать кнопку … для выбора папки:
в появившемся окне:
затем нажать на Delete и любая папка удалена без лишних вопросов и в течении пары секунд.
Меры предосторожности:
Программа требует права администратора для выполнения операций и это не случайно, ведь Вы можете удалить нужные системе файлы. Осторожнее с выбором папки.
Пользователи персональных компьютеров часто сталкиваются с файлами, которые невозможно удалить средствами ОС. Такие данные блокируются остаточными процессами программ. Система полагает, что документ еще задействован, хотя на самом деле использовавшее его приложение уже закрыто. Как удалить неудаляемый файл? Сведения об этом далее в материале.
ВАЖНО: Перед удалением заблокированного документа необходимо убедиться, что он не имеет никакого отношения к системе.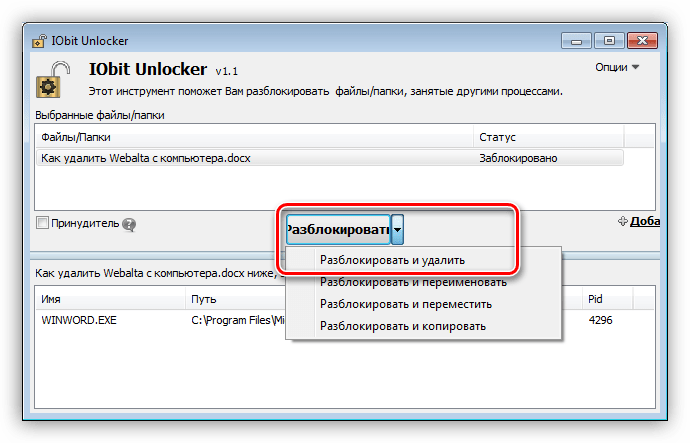 Изменение системных элементов (которые бывают заблокированы) приведет к неполадкам в работе ОС. Вплоть до полной потери работоспособности.
Изменение системных элементов (которые бывают заблокированы) приведет к неполадкам в работе ОС. Вплоть до полной потери работоспособности.
Снять блокировку помогут специальные программы (утилиты). Основная масса таких программ позволяет не только удаль заблокированные данные, но и отслеживать процессы, накладывающие эту блокировку.
На фоне прочего подобного софта выгодно выделяются пять программ: Unlocker, FileASSASIN, LockHunter, Free File Unlocker и IObit Unlocker. Их описания будут приведены ниже. Сейчас рассмотрим способы избавления от заблокированных данных без использования программ.
Перед использованием утилиты для разблокирования объекта, или если к таковой нет доступа, можно попробовать удалить его вручную. Есть три способа сделать это – диспетчер задач, безопасный режим системы и редактирование системного реестра.
Это быстрый способ завершить процесс, мешающий удалению файла, но работает он только когда известно, какой конкретно процесс мешает. К примеру, имеем видеоролик, который только что был просмотрен в плеере. После просмотра его необходимо удалить, но системы выдает сообщение, что файл занят другим процессом и не может быть удален (хотя плеер закрыт).
К примеру, имеем видеоролик, который только что был просмотрен в плеере. После просмотра его необходимо удалить, но системы выдает сообщение, что файл занят другим процессом и не может быть удален (хотя плеер закрыт).
Чтобы снять подобную блокировку, понадобится открыть диспетчер задач. Сделать это можно при помощи комбинации клавиш Ctrl+Shift+Escape.
В окне диспетчера будет вкладка «Процессы». В списке процессов нужно найти тот, который отвечает за упомянутый плеер. Выделить его и нажать «Завершить процесс». После этих манипуляций документ должен без проблем удалиться. Если этого не происходит, значит, проблема глубже.
Чистка системного реестра
Иногда процессы остаются в системном реестре. Править его вручную без специальных знаний – опасное дело. Можно ненароком удалить важные элементы, что плачевно скажется на работе всей системы.
Для чистки реестра также существую специальные утилиты. Наиболее распространенная среди них CCleaner . Простая в обращении программка позволяет эффективно очищать системный реестр без всяческих последствий.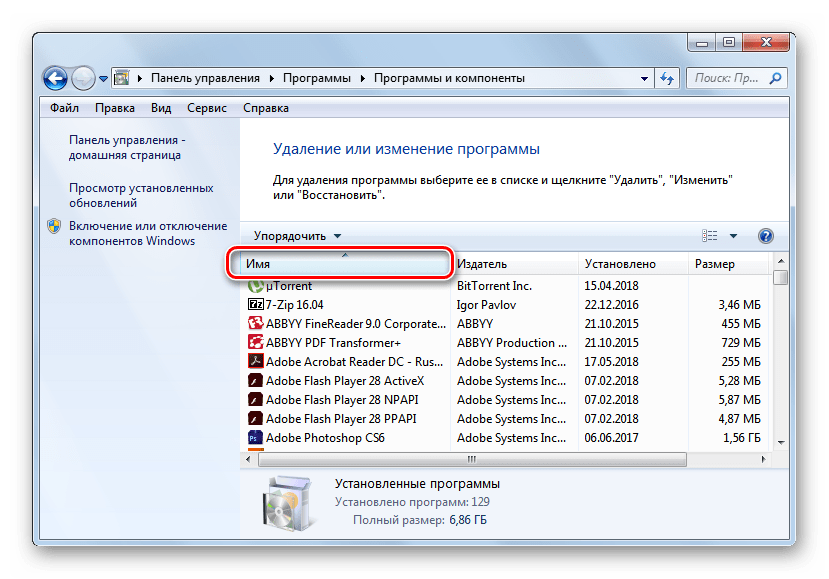
Если после применения CCleaner объект все равно не удаляется, можно прибегать к помощи специальных утилит, речь о которых и пойдет далее.
Удаление в безопасном режиме ОС
Удаление неудаляемых файлов можно произвести и другим способом – при помощи загрузки ОС в безопасном режиме. В нем загружаются только основные службы и процессы, так что велика вероятность того, что блокирующий процесс не будет загружен.
Чтобы войти в безопасный режим, необходимо выполнить следующие действия:
- Включить компьютер;
- До начала загрузки ОС нажать F8;
- В меню запуска выбрать пункт «Безопасный режим»;
- Подтвердить запуск в указанном режиме.
Далее система загрузится с поддержкой только основных служб. Работа с проводником при этом доступна. Осталось только найти и попытаться удалить ненужный документ. Если он не удаляется даже из безопасного режима, то понадобится программа для удаления неудаляемых файлов.
Программы для удаления неудаляемых файлов
В помощь пользователям ПК были разработаны специальные программы, которые позволяют разблокировать данные, задействованные в фоновых процессах. С их помощью можно удалять, перемещать и переименовывать проблемные документы.
С их помощью можно удалять, перемещать и переименовывать проблемные документы.
Среди множества подобных утилит можно выделить пятерку лидеров с оптимальными параметрами. Ознакомление с этим перечнем позволить выбрать, какой программой удалить неудаляемые файлы.
FileASSASIN — свободно распространяемая утилита
Утилита распространяется как свободное программное обеспечение, то есть платить за ее скачивание или использование не придется.
Простой и действенный инструмент для борьбы с неудаляемыми файлами. Невозможность удаления элемента является признаком вредоносного ПО. FileASSASIN позволяет безо всяких проблем избавляться от подобных данных.
Есть два способа удаления файлов при помощи FileASSASIN: моментальное избавление или удаление при перезагрузке системы. Второй вариант пригодится, когда нет времени или на компьютере происходит важный длительный процесс. Для расправы над нежелательным файлом достаточно перетащить его в строку ввода или указать путь к нему через проводник.
FileASSASIN, хороший софт, но есть у него два значительных недостатка. Во-первых: локализацией утилиты на русский язык никто не озаботился. Интерфейс доступен только на английском. Это обстоятельство компенсируется простотой в обращении. Во-вторых: работа над проектом остановлена. Последнее обновление вышло в 2007 году. Но далеко не все пользователи работают с самым новым ПО и оборудованием, поэтому FileASSASIN еще востребован.
Перед тем, как удалить неудаляемую папку лучше установить другую утилиту, потому как FileASSASIN такой функции не имеет.
Free File Unlocker — бесплатный софт, интегрируемый с Windows
Софт абсолютно бесплатен. Free File Unlocker работает со всеми версиями Windows. Степень интеграции с операционной системой вообще на высоте. Во-первых: софт встраивается в проводник и становится доступна из меню по правому клику на файле.
Во-вторых, Free File Unlocker можно вызывать из командной строки, что ускоряет темпы работы с ней. Утилита позволяет удалять не только заблокированные данные, но и процессы, которые ответственны за отсутствие доступа.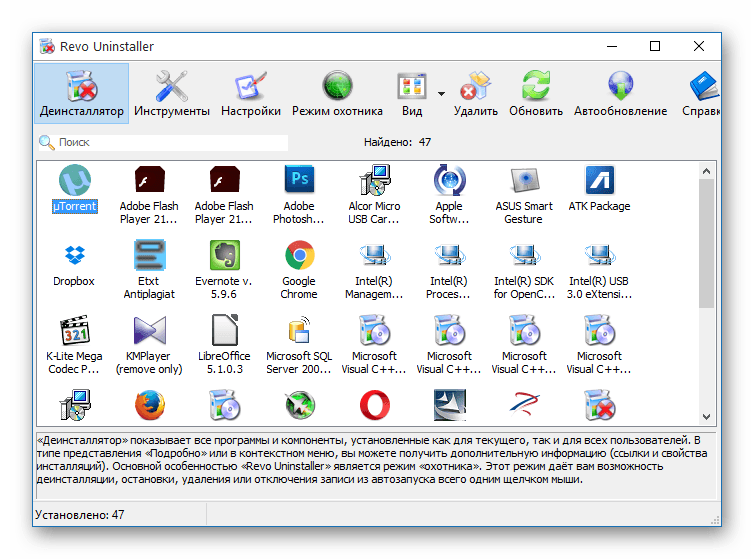 Над разблокированными файлами можно совершать любые действия (переименовывать, копировать, перемещать). К тому же, удаление неудаляемых папок лучше доверить именно этой утилите.
Над разблокированными файлами можно совершать любые действия (переименовывать, копировать, перемещать). К тому же, удаление неудаляемых папок лучше доверить именно этой утилите.
Интегрирование с операционной системой происходит через проводник и возможностью работы в командной строке. Значительно повышает удобство работы и наличие портативной версии.
Free File Unlocker имеет тот же недостаток, что и предыдущий софт – отсутствие русской локализации интерфейса. Впрочем, принципы работы с ней интуитивно понятны, так что проблем не должно возникнуть даже у русскоязычных пользователей, которые не владеют английским.
IObit Unlocker — простой и мощный инструмент
Системные сообщения вроде и «Отказано в доступе» теперь не помешают избавиться от ненужного файла.
IObit Unlocker простой и мощный инструмент для преодоления сложностей с удаляемыми файлами. Небольшая программка позволяет снять блокировку с файла и переместить, переименовать или вовсе удалить его.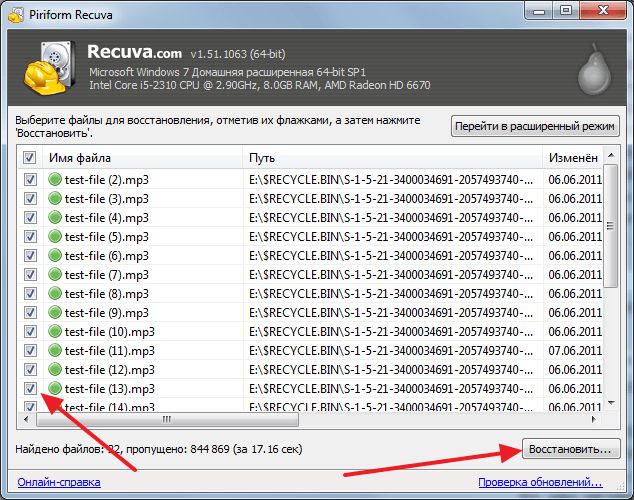
Приложение поддерживается основными версиями Windows 7 и 8. Утилита доступна для бесплатного скачивания. Кроме того, отмечено особыми оценками от журнала CHIP и портала Softpedia. Интерфейс предельно прост. Добавлять данные для обработки можно простым перетаскиванием или добавлением пути через проводник.
IObit Unlocker может удалять блокирующие процессы вместе с файлом. Главное – не пытаться удалить системные данные. Критические данные защищены системой от удаления. Поэтому сражаясь с очередным неудаляемым документом, необходимо убедится что он точно не имеет отношения к важным системным данным.
LockHunter — лучшая информативная утилита для удаления папок
Самая информативная утилита. По нажатию интегрированной в проводник кнопки «What is blocking this file?» софт выдает исчерпывающую информацию по процессам, перекрывающим доступ к файлу. Кроме того LockHunter – лучшая программа для удаления неудаляемых папок.
После их обнаружения можно приступать к удалению.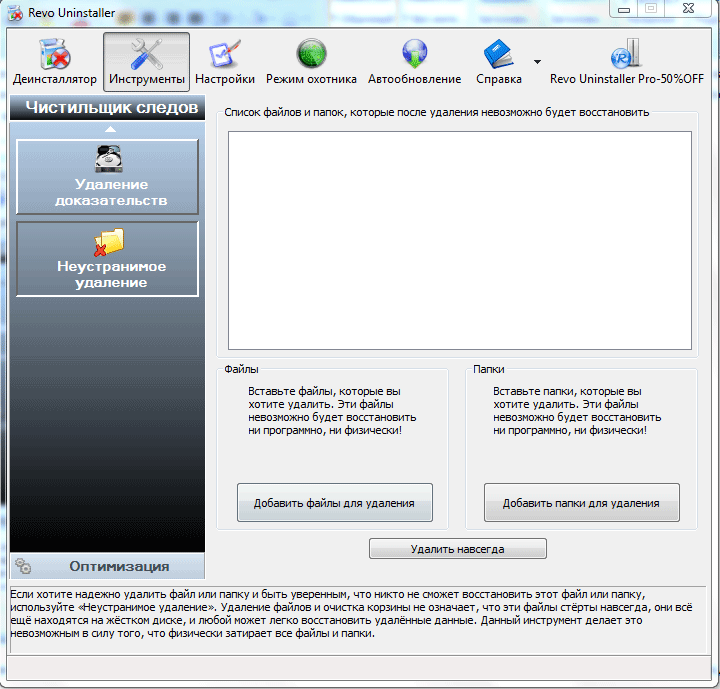 После избавления от нежелательных процессов, ранее блокированный объект может быть удален.
После избавления от нежелательных процессов, ранее блокированный объект может быть удален.
Особенность IObit Unlocker в том, что удаляемые данные отправляются в «корзину» и могут быть восстановлены. Это повышает безопасность работы с ним, так как ошибочно удаленные системные данные могут быть безболезненно восстановлены.
Основные функциональные особенности программы:
- Отображение сведений о блокирующих процессах;
- Возможность остановки (не удаления) процесса, который блокирует доступ;
- Полное и безвозвратное прекращение упомянутого процесса;
- Совмещение с проводником ОС и возможность обращение из контекстного меню по правому клику.
Софт успешно интегрируется с проводником ОС, однако работа через командную строку не поддерживается. IObit Unlocker позволяет успешно избавляться от заблокированных данных как в 32-х разрядных ОС, так и в 64-х разрядных версиях. Кроме того распространяется разблокировщик бесплатно.
Unlocker — популярная бесплатная утилита
Можно удалить неудаляемые файлы с помощью unlocker.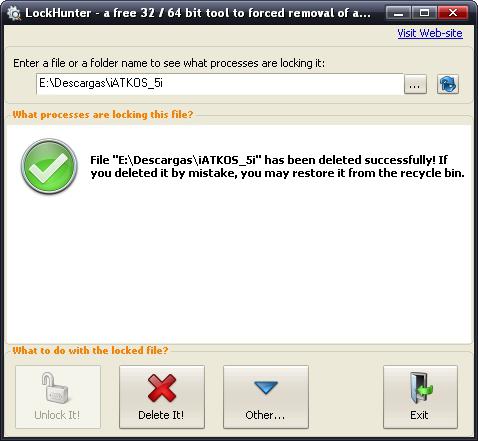 Его функциональные возможности выручают в следующих ситуациях:
Его функциональные возможности выручают в следующих ситуациях:
- Когда необходимо удалить объект или директорию, которые заняты сторонними приложениями;
- При необходимости удалить документ, доступ к которому запрещен;
- При появлении сообщения о переполненном, защищенном или недоступном диске;
- При необходимости удаления документа, который находится в совместном использовании с другими пользователями системы;
- В прочих подобных ситуациях.
При помощи Анлокера можно успешно бороться не только с блокировкой, но и с вредоносным программным обеспечением. Вирусные программы защищают свои компоненты от уничтожения подобным образом. Преодолеть эту защиту и помогает Unlocker.
Утилита бесплатна, поэтому получила широкое распространение среди опытных пользователей. «Джентльменские наборы» программ многих специалистов также не обходятся без Unlocker. Он встраивается в проводник ОС. Есть специальный «помощник», который сохраняет программу активной постоянно и позволяет быстро вызывать ее из системного трея.
Со временем на каждом компьютере собирается много мусора. Для его «выноса» лучше всего скачать бесплатно программу для удаления файлов с компьютера.
Из бесплатных на русском мне больше всего нравиться рево унисталер. Сразу после запуска увидите все установленные приложения. Просто выберите нужный и верху нажмите удалить.
Скачать бесплатно программу для принудительного удаления файлов на русском Revo Uninstaller и как ею пользоваться
Сразу после скачивания и установки вы увидите все файлы как на ладони. Смотрите рисунок ниже:Только это еще не все. Просто так удалить можно и без нее. Все дело в том что после обычного удаления файлов на компьютере остается много мусора (особенно в реестре), который со временем понижает производительность компьютера. Чтобы этого избегать и нужно для удаление файлов скачать Revo Uninstaller.
Вначале программа удалит только сам файл, но вы можете пойти дальше (это даже нужно делать) – поискать «хвосты». Для этого, как на рис. ниже нажмите далее
ниже нажмите далее
Тогда по всему реестру произойдет поиск, и вам на выбор будет предоставлен список. Поставьте галочки и нажмите удалить.
Вот и все, теперь вы полностью удалили ненужные файлы и папки, точно таким же способом производиться принудительное удаление.
Скачать бесплатно эту программу можно по ссылке в конце записи (ЗАГРУЗКА НАЧНЕТЬСЯ СРАЗУ). Хотя она русском, все же есть несколько важных аспектов. В программе присутствует три способа удаления файлов.
Третий относится к самому расширенному (качественному). Иногда, хотя и очень редко, программа может удалить важный компонент системы.
Если так случилось у вас, не беспокойтесь. Она всегда создает и вы быстро все исправите.
Почему я рекомендую скачать именно эту. Первая причина – я протестировал все имеющиеся – эта на мой взгляд оказалась лучшей. Второе – она бесплатна. Третье – маленькая, всего 2 МБ. Четвертое – русская. Пятое – удаляет не удаляемые файлы, то есть принудительно. Шестое – красивый интерфейс.
Шестое – красивый интерфейс.
Если кому- то по душе больше пришлась другая – поделитесь в комментариях, а мы обсудим.
Если будете удалять фалы возьмите во внимание такой факт, что если программа, которую собираетесь удалить находиться в рабочем состоянии, тогда рево унисталер без перезагрузки компьютера выполнить операцию не сможет.
Чтобы этого избежать нажмите одновременно три клавиши с левой стороны (две первых снизу и одну последнюю с верху). Перед вами возникнет окно, перейдите во вкладку «процессы» и завершите работу программы, которую собираетесь удалить.
Так и качество удаления лучше и перезагружать не понадобиться. Вот и все: скачивайте, устанавливайте, удаляйте. Удачи.
URL Разработчика:
http://www.revouninstaller.com
Операционка:
XP, Windows 7, 8, 10
Интерфейс:
русский
Программа для удаление папок. Программа для удаления папок
Удаление файлов и папок в ОС Windows — не такое уж и простое дело,
как это может показаться на первый взгляд.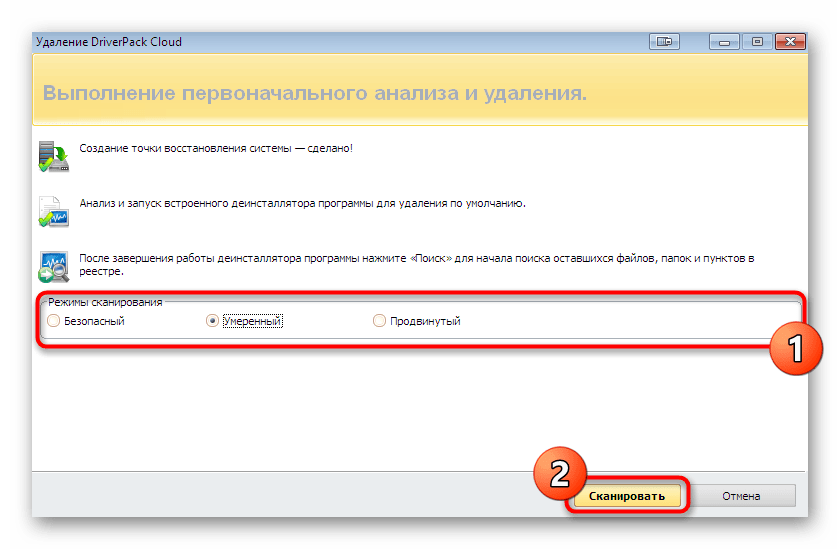 Да, действительно, в
большинстве случаев проблем с их удалением не возникает, однако очень
часто можно наблюдать ситуации, когда удаление какого-либо компонента
невозможно. Сейчас мы рассмотрим основные методы исправления такой
ситуации, а также некоторые программы для удаления неудаляемых
заблокированных папок и файлов. Такие советы, думается, пригодятся
многим пользователям современных компьютерных систем.
Да, действительно, в
большинстве случаев проблем с их удалением не возникает, однако очень
часто можно наблюдать ситуации, когда удаление какого-либо компонента
невозможно. Сейчас мы рассмотрим основные методы исправления такой
ситуации, а также некоторые программы для удаления неудаляемых
заблокированных папок и файлов. Такие советы, думается, пригодятся
многим пользователям современных компьютерных систем.
Основные проблемы с удалением файлов
Перед тем как будет описана какая-либо программа для удаления папок, которые не удаляются, или заблокированных файлов, рассмотрим причины возникновения ситуаций, когда сама «операционка» их блокирует, выдавая сообщение о том, что удаление невозможно.
Причин,
как уже понятно, может быть достаточно много. Сюда в первую очередь
стоит отнести использование атрибутов, блокирующих доступ к тому или
иному компоненту, отсутствие прав доступа, использование файлов и папок
каким-то процессом в данный момент, наличие остаточных файлов после
деинсталляции приложений, которые должны быть удалены только после
полной перезагрузки системы, уже произведенное удаление и т.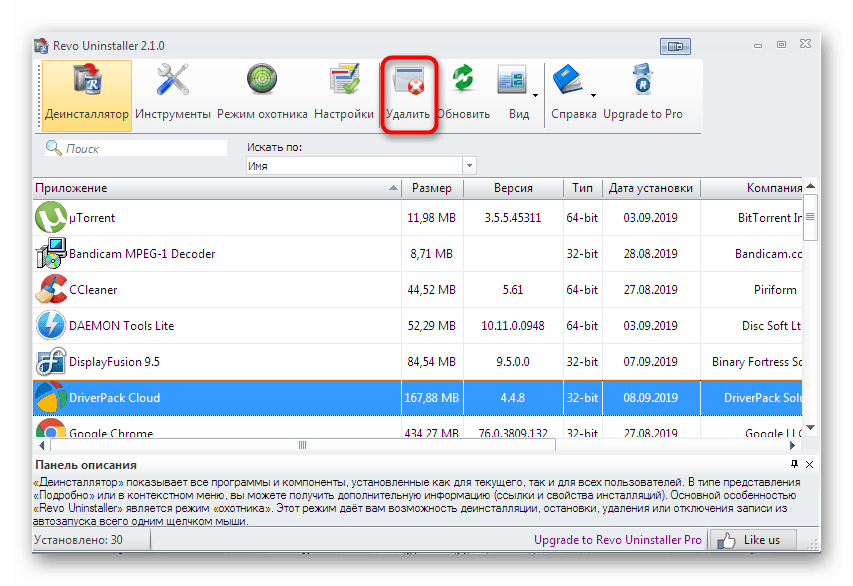 д.
д.
Сейчас мы кратко остановимся на каждой ситуации, а затем посмотрим, какая «прога» для удаления неудаляемых файлов или папок в каждом конкретном случае подходит лучше всего. Кроме того, будут рассмотрены варианты удаления некоторых компонентов стандартными средствами Windows без использования стороннего ПО.
Использование атрибутов
Начнем, пожалуй, именно с параметров файлов, устанавливаемых в ОС Windows. Итак, у нас имеется проблема, как удалить папку или файл, который не удаляется.
Применительно к часто используемым текстовым файлам и документам Microsoft Office можно использовать предварительный просмотр так называемых атрибутов. Дело в том, что некоторые юзеры, создавая свои документы, просто хотят либо ограничить к ним доступ, либо избежать попыток редактирования сторонними пользователями. В этом случае они попросту устанавливают в свойствах документа атрибут «Только чтение» (Read only).
Понятно,
что при таком подходе файл открыть можно, а вот произвести изменения
нельзя. В некоторых случаях это распространяется и на попытку удаления.
Как удалить папку или файл, который не удаляется, в этому случае? Тут
все просто. Нужно просто снять галочку с соответствующего поля, после
чего удаление произойдет без проблем.
В некоторых случаях это распространяется и на попытку удаления.
Как удалить папку или файл, который не удаляется, в этому случае? Тут
все просто. Нужно просто снять галочку с соответствующего поля, после
чего удаление произойдет без проблем.
Закрытие проблемных процессов
Не менее распространенной можно назвать и ситуацию, когда даже программа для удаления папок, которые не удаляются, может не сработать только по причине того, что в данный момент, какой-то или несколько файлов, находящихся в них, заняты каким-либо процессом.
Возьмем самый простой случай. Допустим, у нас имеется какая-то папка, содержащая исполняемый EXE-файл, отвечающий за запуск программы. Понятно, что если программа в данный момент работает, удалить эту папку не получится. Система выдаст сообщение о том, что файл используется таким-то и таким-то процессом и потребует закрыть приложение, а затем повторить попытку. Но это самый простой случай.
Если файл или папка используются системными процессами,
завершать их даже в «Диспетчере задач» крайне не рекомендуется,
поскольку это может привести к самым печальным последствиям. Об этом
будет сказано чуть позже.
Об этом
будет сказано чуть позже.
Права доступа к файлам
Еще одной ситуацией, когда удалить файлы или папки бывает проблематично, является отсутствие прав доступа. В качестве самого просто примера можно привести создание какого-то документа с правами доступа администратора.
Естественно, другой пользователь в своем сеансе при наличии локальных сеансов админа и нескольких других юзеров на одном компьютерном терминале (или в сетевом окружении), имея ограничения в правах, произвести удаление таких компонентов не сможет. Решением проблемы станет либо получение соответствующих расширенных прав, либо вход в систему под администратором.
Остаточные файлы после деинсталляции программ
Бывает
и такое, что при деинсталляции некоторых программ возникают сообщения о
том, что некоторые остаточные файлы и папки будут удалены после
перезагрузки. Тут ситуация такова, что они вроде бы все еще есть в
системе (обычно пользователь их может видеть даже в «Проводнике»), но на
самом деле они отсутствуют, вернее помещены в другую, недоступную юзеру
область винчестера.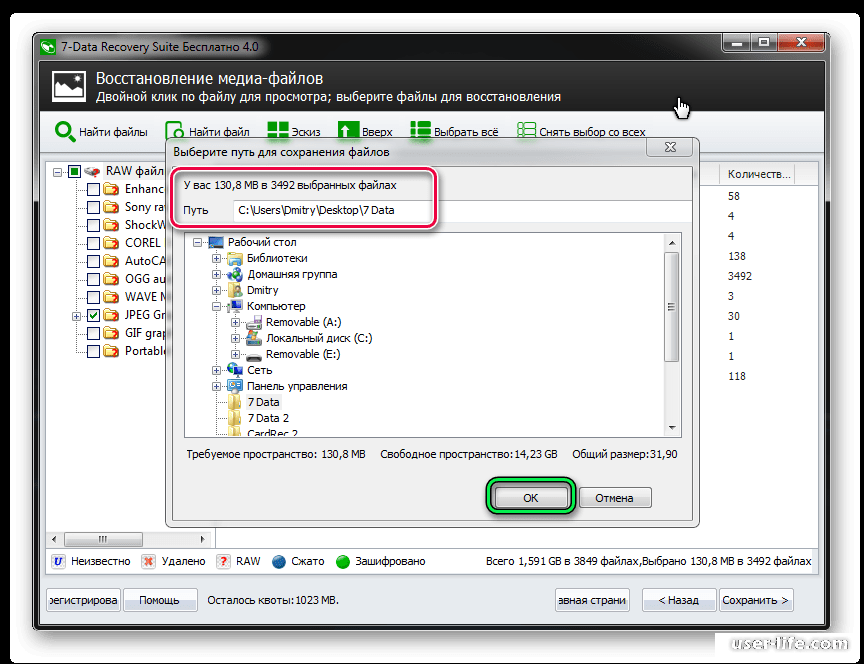 Вот и получается, при попытке удалить такие
компоненты сразу же, не дожидаясь перезагрузки, система выдает сообщение
о том, что удаление уже было произведено.
Вот и получается, при попытке удалить такие
компоненты сразу же, не дожидаясь перезагрузки, система выдает сообщение
о том, что удаление уже было произведено.
В принципе, если четко указано, что удалить файлы или папки нужно в ручном режиме, но они по каким-либо причинам не удаляются, необходимо просто перезагрузить систему и повторить попытку.
Программа-деинсталлятор iObit Unistaller
Вообще, для деинсталляции программ лучше использовать мощные утилиты типа iObit Uninstaller, которые позволяют полностью удалить не только саму программу, но и остающийся после нее компьютерный мусор, и даже записи и ключи реестра.
Если дело касается именно остаточно мусора (чаще всего скрытого от пользователя), такие программные пакеты станут универсальным решением.
Использование оптимизаторов
В некоторых случаях можно использовать программы-оптимизаторы типа Advanced System Care, CCleaner и т.д.
Такие
приложения умеют не только оптимизировать работу системы, но и удалять
мусор, избавиться от которого стандартными методами невозможно. Например, CCleaner, «заточенный» под ОС Android, в сочетании с
Root-правами совершенно элементарно удаляет «родные» приложения,
установленные на смартфоне или планшете. То же самое касается и полного
удаления некоторых компонентов в ОС Windows, ведь понятно, что некоторые
приложения ведут себя достаточно хитро, и найти их в стандартном списке
программ и компонентов невозможно, не говоря уже о их дислокации в
системе, когда все компоненты могут быть разбросаны по всему жесткому
диску или логическим разделам.
Например, CCleaner, «заточенный» под ОС Android, в сочетании с
Root-правами совершенно элементарно удаляет «родные» приложения,
установленные на смартфоне или планшете. То же самое касается и полного
удаления некоторых компонентов в ОС Windows, ведь понятно, что некоторые
приложения ведут себя достаточно хитро, и найти их в стандартном списке
программ и компонентов невозможно, не говоря уже о их дислокации в
системе, когда все компоненты могут быть разбросаны по всему жесткому
диску или логическим разделам.
Программа Unlocker для удаления неудаляемых файлов
Теперь рассмотрим универсальное средство для снятия блокировки с файлов и папок, которые предполагается удалить. По сути, Unlocker – это «прога» для удаления неудаляемых файлов и папок, имеющих даже атрибут системных.
Преимущество
ее в том, что основная команда разблокирования доступа встраивается в
контекстное меню, например, «Проводника». Для разблокирования достаточно
вызвать его правым кликом на файле и активировать соответствующую
строку, после чего удалить какой-либо компонент можно будет совершенно
спокойно.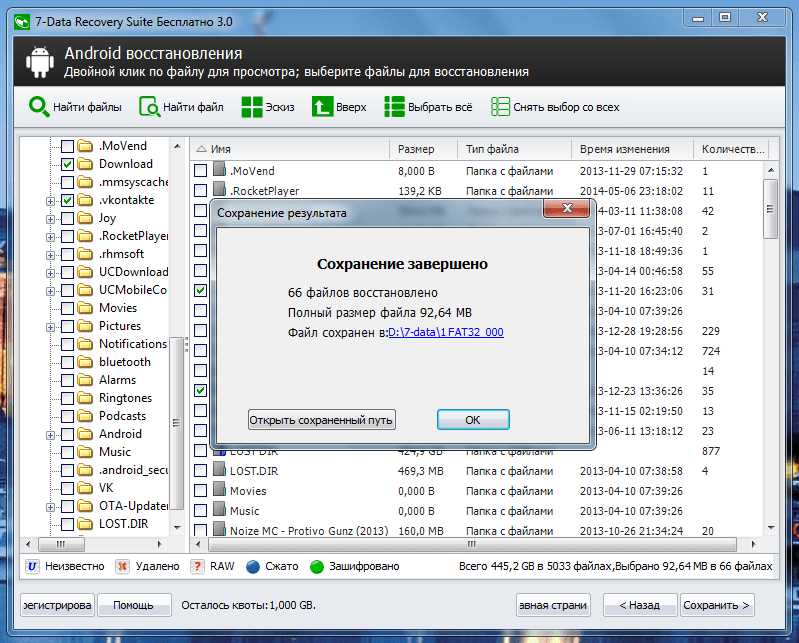 Что самое интересное, это приложение входит в состав Windows
7. Если по каким-либо причинам программа отсутствует, ее можно скачать
из Интернета. Честное слово, не пожалеете.
Что самое интересное, это приложение входит в состав Windows
7. Если по каким-либо причинам программа отсутствует, ее можно скачать
из Интернета. Честное слово, не пожалеете.
Лучшие программы для удаления неудаляемых файлов
Еще стоит уделить внимание некоторым сторонним утилитам, не менее интересным и мощным, чем Unlocker (а может, и превосходящим его).
Начнем с наиболее простых утилит. Приложение File ASSASSIN – это простая программа для удаления папок, которые не удаляются (и файлов в них), работающая по типу Unlocker, встраивая собственные команды в меню Windows. Работает она, надо сказать, не менее эффективно.
По тому же принципу функционирует и еще одна подобная утилита. Это iObit Unlocker. Как уже понятно, в ее основу положены те же принципы.
А
вот, пожалуй, самой мощной и несколько нестандартной утилитой является
программа для удаления папок, которые не удаляются, и сопутствующих
файлов под названием LockHunter. Что в ней такого необычного? А то, что в
отличие от множества подобных утилит, она имеет двухуровневую систему
удаления, подобно тому, как в таких случаях действует Windows.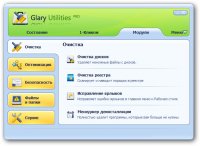
При обычном удалении выбранные (кстати, по ходу дела разблокированные) файлы и папки помещаются в так называемую системную корзину, из которой их можно либо восстановить, либо удалить окончательно. Такой подход позволяет избежать возникновения ситуации со случайным удалением каких-либо системных компонентов неопытными юзерами, что, в свою очередь, может привести к полному «крашу» всей системы.
Заключение
Конечно, список программ можно продолжать до бесконечности. Но что использовать в качестве основного инструмента, каждый юзер решет сам, поскольку во всех приложениях есть свои тонкости.
Привет! Я думаю всем вам попадались очень «наглые» файлы или папки, которые ни в какую не хотели удаляться. Связь между всеми этими файлами и папками присутствовала — они открыты в какой-то программе. И если написано что Microsoft Word — то это понятно, просто закрываем офисный редактор и все в порядке.
А если Windows нам просто говорит что невозможно удалить? Как искать будем? — Вот для этого и существует программа для удаления неудаляемых файлов именуемая Unlocker.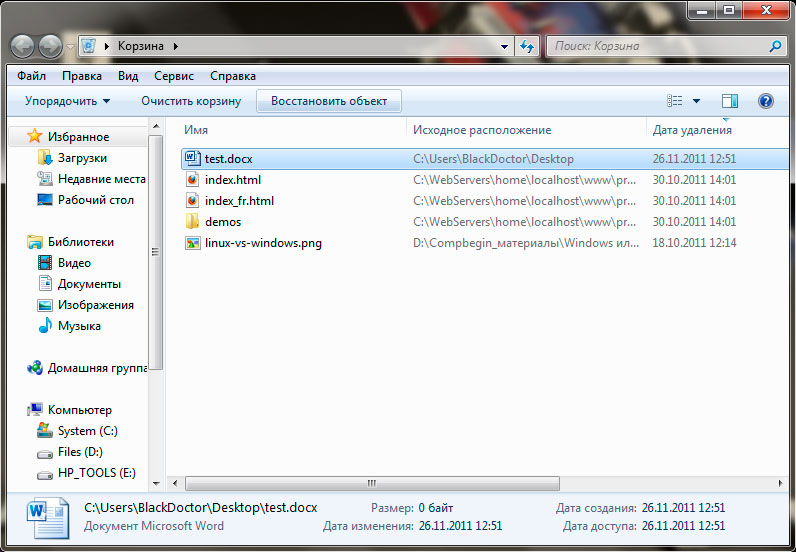
Нам очень повезло с тем, что программа эта абсолютно бесплатная, на родном Русском языке и невероятно простая — разобраться в ней не составит особого труда. Я как всегда выкладываю установочные файлы у себя на сайте.
Скачали? — Устанавливаем! Как обычно, рассказываю по шагам что и куда.
Программа для удаления неудаляемых файлов — как пользоваться?
Установка программы Unlocker незамысловата, как собственно и все программы установки. Первым делом выбираем язык, который нас будет сопровождать в процессе инсталляции.
Различные тулбары и прочую ересь устанавливать мы не хотим… я даже писал об этом развернутую — как все это добро умеет мастерски гадить на нашем компьютере отнимая ценные ресурсы системы.
В статье я использовал последнюю версию на момент ее написания (1.9.2), но за то время, пока вы на нее забрели — актуальная версия могла измениться, поэтому желательно проверить на обновления, мало ли чего интересного туда добавили и наисправляли кучу глюков.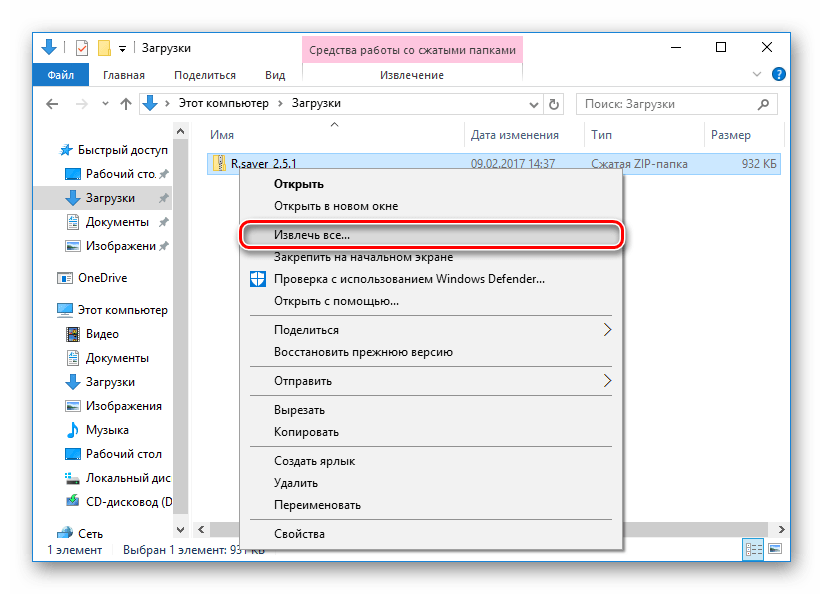 (шутю, глюков в работе программы я не заметил, но это не означает что их нет.)
(шутю, глюков в работе программы я не заметил, но это не означает что их нет.)
В проводник тоже встроить очень желательно, для удобства работы с программой самое то… кликнул правой кнопкой по неудаляемому файлику и узнал какая зараза его не отпускает в корзину 😉
Так как же пользоваться программой для удаления неудаляемых файлов? Давайте проведем опыт. Я открыл документ в Microsoft Word и пытаюсь его удалить. Стандартный проводник Windows предупреждает нас о том, что файл используется и удалить его невозможно.
Кликаем по проблемному файлу правой кнопкой и выбираем пункт «Unlocker», т.е. запускаем нашу программу применительно к этому самому файлу (ну или папке, смотря что там у вас не удаляется)
В самой программе видим, что файл используется процессом WINWORD — а это и есть наш Майкрософт Ворд. Выделяем его и жмем кнопку «Удалить процесс». Приложение Word автоматически закроется и файл можно с легкостью удалить.
Вот наша корзина.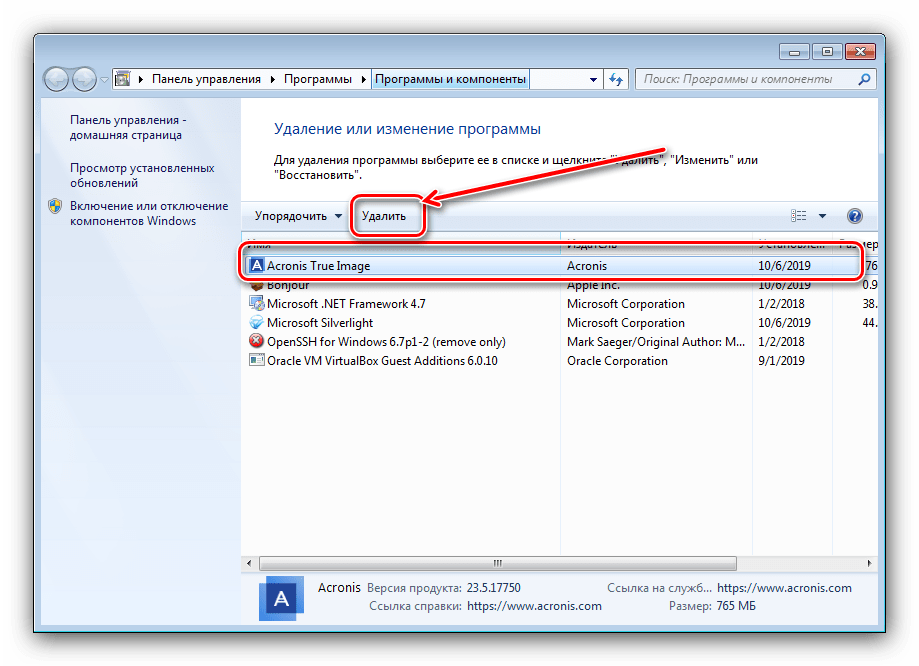 Мы видим что файл этот зловредный удалился без особых проблем. Теперь вы можете очистить корзину и навсегда забыть о проблемах с неудаляемыми файлами или папками.
Мы видим что файл этот зловредный удалился без особых проблем. Теперь вы можете очистить корзину и навсегда забыть о проблемах с неудаляемыми файлами или папками.
Ну вот, теперь вы в курсе, что существует программа для удаления неудаляемых файлов, и пользоваться ей проще простого — любой, даже самый неподготовленный пользователь разберется. Конечно опытные пользователи и без этой программы прекрасно знают что и какой процесс не дает удалить, но для новичков — эта программа настоящая палочка выручалочка. Порой даже я забываю, что у меня в торренте на раздаче стоит столетний фильм и при попытке удалить его — получаю сообщение о невозможности выполнения этой простейшей операции.
У меня все, если есть вопросы — задавайте в комментарии, отвечу всем 😉 Хорошего вам настроения, надуюсь моя заметка вам помогла.
Вконтакте
Порой вы можете столкнуться со следующей ситуацией: вы хотите удалить файл, но Windows выдает различные сообщения о невозможности удаления этого элемента. Причин этому может быть несколько, а помогает только перезагрузка компьютера и последующее удаление.
Для быстрого решения подобных ситуаций стоить иметь на компьютере программу для удаления неудаляемых файлов. Такие программные решения созданы для принудительного удаления тех элементов, которые были заблокированы системой.
В статье представлено 6 подобных бесплатных приложений. Они помогут вам удалить файл, который был заблокирован некорректно закрытым приложением или из-за действий вируса.
ИОбит Унлокер – это бесплатная программа для удаления всего того, что получается удалить стандартными средствами. Она позволяет не только удалить заблокированные файлы, но и применить к ним ряд других действий: скопировать, переименовать, переместить.
IObit Unlocker отображает местоположение софта, который не дает удалить тот или иной элемент, поэтому вы сможете узнать причину возникновения проблемы с удалением.
Плохо то, что приложение не всегда может правильно определить статус файла. Иногда заблокированные элементы отображаются как обычные.
Плюсами приложения являются приятный внешний вид и наличие русского языка.
LockHunter
Лок Хантер является еще одной программой для удаления заблокированных файлов. Вы сможете удалить, сменить имя и скопировать проблемный элемент.
Приложение корректно показывает все заблокированные файлы, а также показывает причину блокировки.
Недостатком является отсутствие русского перевода интерфейса приложения.
FileASSASSIN
Приложение с грозным названием, которое переводится как «убийца файлов», позволит вам без труда удалить неудаляемые элементы со своего компьютера. Также вы сможете отключить тот процесс, который стал причиной отказа в удалении.
Минусом Файл Ассасин является отсутствие русского перевода интерфейса программы.
Free File Unlocker
Free File Unlocker – это бесплатная программа для удаления заблокированных элементов. Как и другие схожие решения, она позволяет проделать над файлом несколько дополнительных действий кроме, собственно, удаления.
Также приложение показывает путь до программы, не позволяющей удалить элемент. У Free File Unlocker есть портативная версия, которая не требует установки.
Минусом, опять же, является отсутствие перевода на русский.
Unlocker
Унлокер полностью оправдывает свое простое название. Весь интерфейс – это 3 кнопки. Выбрать действие над файлом и нажать кнопку «ОК» — все что нужно сделать, чтобы разобраться с неудаляемым элементом в Unlocker.
Из-за своей простоты программа страдает недостатком функций. Зато она очень проста и подойдет для начинающих пользователей ПК. К тому же интерфейс приложения содержит русский язык.
Unlock IT
Unlock IT – это одно из лучших программных решений для принудительного удаления файлов и папок. Объясняется это тем, что данный продукт выводит подробную информацию о причине блокировке: какое приложение осуществляет блокировку, где оно находится, какова нагрузка этого приложения на систему и какие библиотеки это приложение использует. Это очень сильно помогает при борьбе с вирусом-блокировщиком файлов.
Программа позволяет сделать множество действий над заблокированными элементами, а также работает с папками.
К недостаткам относится отсутствие русской версии и слегка загруженный интерфейс.
С помощью представленных программ вы без труда сможете удалить неудаляемые файлы и папки со своего компьютера. Вам больше не придется перезагружать для этого компьютер – просто добавьте заблокированный элемент в приложение и удалите его.
Разве это не печальная ситуация, когда вы хотите удалить файл или папку, а система ругается и ничего не делает? Разве не грустно, когда вы видите до боли знакомые сообщения следующего содержания:
- Отказано в доступе
- Файл используется другим пользователем или программой
- Файл источника или назначения используется в данный момент
- Файл уже используется другой программой или пользователем
- *Некое страшное перечисление проблем с цифрами и кодами*
- Убедитесь, что диск не защищен от записи
- и т.д.
Какие есть решения? Первое, можно перезагрузить систему, чтобы наконец удалить файл. Второе, отключать все подряд, включая остановку сервисов, например, через диспетчер задач , пока не найдется тот злосчастный процесс, который блокировал доступ к файлу. Лучшим решением будет использование специальных программ, которые сэкономят вам как время, так и нервы. Они могут не только удалять неудаляемые файлы, но так же и перемещать, переименовывать. И что не менее важно, снимать блокировку.
Обзор бесплатных программ для удаления неудаляемых файлов
Программа Unlocker творит чудеса при удалении неудаляемых файлов
При достаточно малом размере, программа творит чудеса. В ней сосредоточено в простом и понятном виде все самое необходимое для удаления неудаляемых файлов. Это и остановка процессов, переименование/удаление/перемещение файлов (в случае необходимости при перезагрузке системы), снятие блокировки, выгрузки dll. Просто сказка. Бесспорно претендует на звание лучшей утилиты для работы с заблокированными файлами.
Работать с ней легко. Просто кликните правой кнопкой мыши на файле или папке, которые заблокированы. Выберите в контекстном меню Unlocker. И вы увидите все процессы и программы, которые блокируют файловый ресурс. Дальше вам просто необходимо выбрать желаемое действие и указать что делать с процессами (убивать или разблокировать). Все сделано. При этом сложно не заметить, что интерфейс сделан максимально удобно. И что не менее важно, это явное наличие необходимого минимализма.
Программа поставляется вместе с Unlocker Assistant, который запускается в системном трее. В случае если вы пытаетесь удалить, переименовать или переместить файл, который блокирован (неудаляемый), то утилита автоматически запустит сам Unlocker.
Unlocker поставляется как для 32-битных, так и для 64-битных систем. Так же имеет портативная версия.
Программа удаления блокированных файлов LockHunter альтернатива Unlocker
Хорошей альтернативой Unlocker можно считать программу для удаления блокированных файлов , которую можно запустить как отдельно, так из контекстного меню проводника Windows.
Пользовательский интерфейс несколько более нагроможден нежели интерфейс Unlocker. Визуально выглядит красиво, но если вам часто приходится сталкиваться с проблемой блокировки файлов, то этот интерфейс покажется вам немного неудобным. Программа обладает примерно такой же функциональностью, что и Unlocker, т.е. работу с блокировками, с процессами и т.д. Она так же поддерживает 64-битные системы. Плюсом можно считать достаточно частое обновление программы (по крайней мере в последнее время), с учетом специфики скоростей развития такого класса программ.
Программа FileASSASSIN удаление неудаляемых файлов без проблем
Еще одна программа для удаления неудаляемых файлов . Запускается отдельно или через контекстное меню. Стоит отметить ее минимальный размер, что делает ей определенный плюс. При обращении из контекстного меню проводника, вам будет предоставлено на выбор два пункта «Удалить файл, используя FileASSASSIN» и «Разблокировать файл, используя FileASSASSIN». Немного, но тем не менее, они представляют собой самые основные операции. Важно отметить, что это не все что умеет утилита. По своей функциональности она не уступает предыдущим двум программам.
При использовании FileASSASSIN необходимо всегда помнить, что утилита всегда удаляет файлы минуя корзину. Это важное отличие от утилит Unlocker и LockHunter (они позволяют удалять с перемещением в корзину). Если вы об этом забудете, то обязательно вспомните красочными выражениями, когда случайно удалите важный для вас файл.
Еще продукты (но, их вряд ли стоит использовать):
- Pocket Killbox (сайт недоступен) запускается из исполняемого файла. Не смогла удалить блокированный файл при тестировании.
- EMCO UnLock IT находится в активной разработке. Притормаживает. Было немного странным увидеть сообщение «The selected resource is not locked by any application» для блокированного файла.
- UnlockMe (сайт недоступен) позволяет только снимать блокировку с файла. На XP отлично работает, но в случае Windows 7 не смогла разблокировать тестовый файл.
Руководство по быстрому выбору (скачать бесплатно программу для удаления неудаляемых файлов)
Unlocker
| Небольшой размер. Минимальный и понятный пользовательский интерфейс. Наличие портативной версии. Может останавливать процессы, снимать блокировку, выгружать dll. Умеет удалять при перезагрузке системы. Незаменимый инструмент. | ||
| В инсталляторе есть нежелательные программные продукты. |
LockHunter
| Красивый интерфейс. По функциональности схожа с Unlocker. | ||
Лучшие программы для удаления неудаляемых файлов
Удаление файлов и папок в ОС Windows — не такое уж и простое дело, как это может показаться на первый взгляд. Да, действительно, в большинстве случаев проблем с их удалением не возникает, однако очень часто можно наблюдать ситуации, когда удаление какого-либо компонента невозможно. Сейчас мы рассмотрим основные методы исправления такой ситуации, а также некоторые программы для удаления неудаляемых заблокированных папок и файлов. Такие советы, думается, пригодятся многим пользователям современных компьютерных систем.
Основные проблемы с удалением файлов
Перед тем как будет описана какая-либо программа для удаления папок, которые не удаляются, или заблокированных файлов, рассмотрим причины возникновения ситуаций, когда сама «операционка» их блокирует, выдавая сообщение о том, что удаление невозможно.
Причин, как уже понятно, может быть достаточно много. Сюда в первую очередь стоит отнести использование атрибутов, блокирующих доступ к тому или иному компоненту, отсутствие прав доступа, использование файлов и папок каким-то процессом в данный момент, наличие остаточных файлов после деинсталляции приложений, которые должны быть удалены только после полной перезагрузки системы, уже произведенное удаление и т.д.
Сейчас мы кратко остановимся на каждой ситуации, а затем посмотрим, какая «прога» для удаления неудаляемых файлов или папок в каждом конкретном случае подходит лучше всего. Кроме того, будут рассмотрены варианты удаления некоторых компонентов стандартными средствами Windows без использования стороннего ПО.
Использование атрибутов
Начнем, пожалуй, именно с параметров файлов, устанавливаемых в ОС Windows. Итак, у нас имеется проблема, как удалить папку или файл, который не удаляется.
Применительно к часто используемым текстовым файлам и документам Microsoft Office можно использовать предварительный просмотр так называемых атрибутов. Дело в том, что некоторые юзеры, создавая свои документы, просто хотят либо ограничить к ним доступ, либо избежать попыток редактирования сторонними пользователями. В этом случае они попросту устанавливают в свойствах документа атрибут «Только чтение» (Read only).
Понятно, что при таком подходе файл открыть можно, а вот произвести изменения нельзя. В некоторых случаях это распространяется и на попытку удаления. Как удалить папку или файл, который не удаляется, в этому случае? Тут все просто. Нужно просто снять галочку с соответствующего поля, после чего удаление произойдет без проблем.
Закрытие проблемных процессов
Не менее распространенной можно назвать и ситуацию, когда даже программа для удаления папок, которые не удаляются, может не сработать только по причине того, что в данный момент, какой-то или несколько файлов, находящихся в них, заняты каким-либо процессом.
Возьмем самый простой случай. Допустим, у нас имеется какая-то папка, содержащая исполняемый EXE-файл, отвечающий за запуск программы. Понятно, что если программа в данный момент работает, удалить эту папку не получится. Система выдаст сообщение о том, что файл используется таким-то и таким-то процессом и потребует закрыть приложение, а затем повторить попытку. Но это самый простой случай.
Если файл или папка используются системными процессами, завершать их даже в «Диспетчере задач» крайне не рекомендуется, поскольку это может привести к самым печальным последствиям. Об этом будет сказано чуть позже.
Права доступа к файлам
Еще одной ситуацией, когда удалить файлы или папки бывает проблематично, является отсутствие прав доступа. В качестве самого просто примера можно привести создание какого-то документа с правами доступа администратора.
Естественно, другой пользователь в своем сеансе при наличии локальных сеансов админа и нескольких других юзеров на одном компьютерном терминале (или в сетевом окружении), имея ограничения в правах, произвести удаление таких компонентов не сможет. Решением проблемы станет либо получение соответствующих расширенных прав, либо вход в систему под администратором.
Остаточные файлы после деинсталляции программ
Бывает и такое, что при деинсталляции некоторых программ возникают сообщения о том, что некоторые остаточные файлы и папки будут удалены после перезагрузки. Тут ситуация такова, что они вроде бы все еще есть в системе (обычно пользователь их может видеть даже в «Проводнике»), но на самом деле они отсутствуют, вернее помещены в другую, недоступную юзеру область винчестера. Вот и получается, при попытке удалить такие компоненты сразу же, не дожидаясь перезагрузки, система выдает сообщение о том, что удаление уже было произведено.
В принципе, если четко указано, что удалить файлы или папки нужно в ручном режиме, но они по каким-либо причинам не удаляются, необходимо просто перезагрузить систему и повторить попытку.
Программа-деинсталлятор iObit Unistaller
Вообще, для деинсталляции программ лучше использовать мощные утилиты типа iObit Uninstaller, которые позволяют полностью удалить не только саму программу, но и остающийся после нее компьютерный мусор, и даже записи и ключи реестра.
Если дело касается именно остаточно мусора (чаще всего скрытого от пользователя), такие программные пакеты станут универсальным решением.
Использование оптимизаторов
В некоторых случаях можно использовать программы-оптимизаторы типа Advanced System Care, CCleaner и т.д.
Такие приложения умеют не только оптимизировать работу системы, но и удалять мусор, избавиться от которого стандартными методами невозможно. Например, CCleaner, «заточенный» под ОС Android, в сочетании с Root-правами совершенно элементарно удаляет «родные» приложения, установленные на смартфоне или планшете. То же самое касается и полного удаления некоторых компонентов в ОС Windows, ведь понятно, что некоторые приложения ведут себя достаточно хитро, и найти их в стандартном списке программ и компонентов невозможно, не говоря уже о их дислокации в системе, когда все компоненты могут быть разбросаны по всему жесткому диску или логическим разделам.
Программа Unlocker для удаления неудаляемых файлов
Теперь рассмотрим универсальное средство для снятия блокировки с файлов и папок, которые предполагается удалить. По сути, Unlocker – это «прога» для удаления неудаляемых файлов и папок, имеющих даже атрибут системных.
Преимущество ее в том, что основная команда разблокирования доступа встраивается в контекстное меню, например, «Проводника». Для разблокирования достаточно вызвать его правым кликом на файле и активировать соответствующую строку, после чего удалить какой-либо компонент можно будет совершенно спокойно. Что самое интересное, это приложение входит в состав Windows 7. Если по каким-либо причинам программа отсутствует, ее можно скачать из Интернета. Честное слово, не пожалеете.
Лучшие программы для удаления неудаляемых файлов
Еще стоит уделить внимание некоторым сторонним утилитам, не менее интересным и мощным, чем Unlocker (а может, и превосходящим его).
Начнем с наиболее простых утилит. Приложение File ASSASSIN – это простая программа для удаления папок, которые не удаляются (и файлов в них), работающая по типу Unlocker, встраивая собственные команды в меню Windows. Работает она, надо сказать, не менее эффективно.
По тому же принципу функционирует и еще одна подобная утилита. Это iObit Unlocker. Как уже понятно, в ее основу положены те же принципы.
А вот, пожалуй, самой мощной и несколько нестандартной утилитой является программа для удаления папок, которые не удаляются, и сопутствующих файлов под названием LockHunter. Что в ней такого необычного? А то, что в отличие от множества подобных утилит, она имеет двухуровневую систему удаления, подобно тому, как в таких случаях действует Windows.
При обычном удалении выбранные (кстати, по ходу дела разблокированные) файлы и папки помещаются в так называемую системную корзину, из которой их можно либо восстановить, либо удалить окончательно. Такой подход позволяет избежать возникновения ситуации со случайным удалением каких-либо системных компонентов неопытными юзерами, что, в свою очередь, может привести к полному «крашу» всей системы.
Заключение
Конечно, список программ можно продолжать до бесконечности. Но что использовать в качестве основного инструмента, каждый юзер решет сам, поскольку во всех приложениях есть свои тонкости.
Принудительное удаление файлов unlocker. Секрет удаления неудаляемых файлов и папок
Нередко пользователям приходится сталкиваться с таким малоприятным явлением как “неудаляемые” папки и файлы. Причины их появления могут быть самыми разнообразными, от программной ошибки до целенаправленного действия вируса, но суть их сводится к одному – удерживанию каким-либо видимым или скрытым процессом.
В некоторых случаях простой перезагрузки системы оказывается вполне достаточным для устранения подобной проблемы, но бывает и так, что файл или папка упорно не хотят удалятся ни при каких обстоятельствах.
Попытка удалить объект штатными средствами оканчивается неудачей. При этом пользователь может получать разные сообщения, например о том, что файл используется иным приложением. А вот, к примеру такие сообщения могут вызывать попытки удаления папок с зарезервированным DOS именами.
Конечно, если вы являетесь знатоком командной строки и прекрасно понимаете принцип работы операционной системы Windows, возможно, вам удастся быстро найти правильное решение, но что делать простым и совершенно неподготовленным к таким сюрпризам пользователям?
Выход как всегда прост – воспользоваться специальными утилитами для удаления заблокированных объектов.
Unlocker
Unlocker – пожалуй, самая известная русскоязычная утилита для удаления “неудаляемых” папок и файлов. Легкая, бесплатная и предельно простая в использовании Unlocker с легкостью справляется даже самыми сложными объектами. Утилита позволяет удалять, перемещать и переименовывать заблокированные системными процессами папки и файлы. Программка будет полезна в случаях использования объекта другим приложением, при ограничениях прав доступа, нарушениях совместного использования и других распространенных ошибках.
В особо сложных ситуациях, когда файл невозможно удалить немедленно, Unlocker предложит удалить его при следующей перезагрузке системы. Управление функциями утилиты производится из контекстного меню Проводника. При установке программки в систему могут быть интегрированы сторонние модули, например QuickStores bar, так что будьте внимательны, снимайте соответствующие галочки в окне мастера установки.
Any File Remover
Any File Remover – бесплатная утилита для удаления заблокированных объектов. В отличие от Unlocker Any File Remover не перемещает и не переименовывает файлы, она их просто удаляет. Работает утилита быстро, чисто и без перезагрузки системы. Поддерживает создание списка удаляемых объектов, ручную настройку метода перезаписи. Из недостатков можно отметить отсутствие интеграции в контекстное меню Проводника, невозможность выбрать для удаления целую папку и отсутствие русского языка, хотя при установке пользователю предлагается выбрать именно русский язык.
MoveOnBoot
Бесплатная программа для удаления, переименования заблокированных папок и файлов. MoveOnBoot обладает красочным графическим интерфейсом с поддержкой смены тем оформления и богатым набором дополнительных функций. Может использоваться для удаления сбойных приложений и даже вирусов, которые не смогла удалить антивирусная программа.
Приложение имеет встроенный Мастер удаления, поддерживает работа с системным реестром. Удаление, переименование и перемещение заблокированных папок и файлов в MoveOnBoot возможно только при последующей перезагрузке системы, что собственно и является главным недостатком этой программы. Низкой популярности MoveOnBoot также поспособствовали большой вес, отсутствие русского языка и интеграции в контекстное меню Проводника.
File Governor
File Governor – простая, удобная и бесплатная программа для удаления “несговорчивых” папок и файлов, неплохой аналог Unlocker.
“Показаниями к применению” являются использование удаляемого объекта пользователем или другим приложением, нарушения прав доступа, а также некоторые другие ошибки удаления.
Также File Governor поддерживается интеграция в Проводник, копирование файла в указанный каталог, поиск заблокированных файлов в выбранных директориях, принудительное завершение процессов, ведение логов, разблокировка выбранных файлов.
Утилита наделена простейшим интерфейсом, имеет небольшой вес, работает с большинством версий ОС Windows. Русский язык отсутствует.
FileASSASSIN
Очень легкая, простая и бесплатная программка от известной компании Malwarebytes. По возможностям сопоставима с утилитой Unlocker. Для открытия доступа к файлу может использовать несколько методов.
Встраиваясь в контекстное меню Проводника, FileASSASSIN создает два отдельных пункта: Delete file using FileASSASSIN (принудительно удалить файл) и Unlock file using FileASSASSIN (разблокировать, но не удалять). Удаление файлов также можно запланировать при последующей перезагрузке Windows. Основным минусом утилиты является отсутствие русского языка.
Заключение
Представленные в этом обзоре утилиты далеко не единственные в своем роде. Существует масса других, как простых, так и совершенно экзотических инструментов и методов для решения проблемы “неудаляемых” папок и файлов.
Мы приведем лишь один пример.
Получить полный доступ к файловой системе, а значить и удалить все что угодно вам помогут обычные загрузочные диски на основе Linux со встроенным файловым менеджером.
Загрузившись с такого диска, вы без всяких проблем сможете удалить, переместить или переименовать любой файл или папку.
Привет! Я думаю всем вам попадались очень «наглые» файлы или папки, которые ни в какую не хотели удаляться. Связь между всеми этими файлами и папками присутствовала — они открыты в какой-то программе. И если написано что Microsoft Word — то это понятно, просто закрываем офисный редактор и все в порядке.
А если Windows нам просто говорит что невозможно удалить? Как искать будем? — Вот для этого и существует программа для удаления неудаляемых файлов именуемая Unlocker.
Нам очень повезло с тем, что программа эта абсолютно бесплатная, на родном Русском языке и невероятно простая — разобраться в ней не составит особого труда. Я как всегда выкладываю установочные файлы у себя на сайте.
Скачали? — Устанавливаем! Как обычно, рассказываю по шагам что и куда.
Программа для удаления неудаляемых файлов — как пользоваться?
Установка программы Unlocker незамысловата, как собственно и все программы установки. Первым делом выбираем язык, который нас будет сопровождать в процессе инсталляции.
Различные тулбары и прочую ересь устанавливать мы не хотим… я даже писал об этом развернутую — как все это добро умеет мастерски гадить на нашем компьютере отнимая ценные ресурсы системы.
В статье я использовал последнюю версию на момент ее написания (1.9.2), но за то время, пока вы на нее забрели — актуальная версия могла измениться, поэтому желательно проверить на обновления, мало ли чего интересного туда добавили и наисправляли кучу глюков. (шутю, глюков в работе программы я не заметил, но это не означает что их нет.)
В проводник тоже встроить очень желательно, для удобства работы с программой самое то… кликнул правой кнопкой по неудаляемому файлику и узнал какая зараза его не отпускает в корзину 😉
Так как же пользоваться программой для удаления неудаляемых файлов? Давайте проведем опыт. Я открыл документ в Microsoft Word и пытаюсь его удалить. Стандартный проводник Windows предупреждает нас о том, что файл используется и удалить его невозможно.
Кликаем по проблемному файлу правой кнопкой и выбираем пункт «Unlocker», т.е. запускаем нашу программу применительно к этому самому файлу (ну или папке, смотря что там у вас не удаляется)
В самой программе видим, что файл используется процессом WINWORD — а это и есть наш Майкрософт Ворд. Выделяем его и жмем кнопку «Удалить процесс». Приложение Word автоматически закроется и файл можно с легкостью удалить.
Вот наша корзина. Мы видим что файл этот зловредный удалился без особых проблем. Теперь вы можете очистить корзину и навсегда забыть о проблемах с неудаляемыми файлами или папками.
Ну вот, теперь вы в курсе, что существует программа для удаления неудаляемых файлов, и пользоваться ей проще простого — любой, даже самый неподготовленный пользователь разберется. Конечно опытные пользователи и без этой программы прекрасно знают что и какой процесс не дает удалить, но для новичков — эта программа настоящая палочка выручалочка. Порой даже я забываю, что у меня в торренте на раздаче стоит столетний фильм и при попытке удалить его — получаю сообщение о невозможности выполнения этой простейшей операции.
У меня все, если есть вопросы — задавайте в комментарии, отвечу всем 😉 Хорошего вам настроения, надуюсь моя заметка вам помогла.
Вконтакте
Обзор программы Unlocker для Windows, а также ее аналогов. Детальная инструкция, как удалить файлы и папки, которые не удаляются, в принудительном порядке: через закрытие процессов, блокирующих удаление.
Описание программы Unlocker
Unlocker — эффективная программа для удаления неудаляемых файлов в среде ОС Windows. Она обходит системные запреты и указывает пользователю на процессы, которые блокируют доступ. Эти процессы препятствуют удалению, из-за чего появляются не удаляемые обычным способом файлы и папки.
Unlocker — одна из немногих утилит, обладающих понятным интерфейсом на русском языке. Отчасти поэтому пользоваться программой очень просто. В Unlocker можно перетаскивать файлы в окно и сразу же удалять файлы, убив ненужные процессы. В правой колонке отображается текущий статус файла или папки:
- «не заблокировано» — можно удалить неудаляемый файл без форсированного закрытия других процессов.
- «заблокировано» — Unlocker подскажет, какие процессы мешают принудительно удалить папку (файл), после чего их можно форсированно закрыть и выполнить нужную операцию.
Основные возможности программы Unlocker
- принудительное удаление файлов и каталогов на диске
- удаление и папок и нескольких файлов одновременно
- просмотр процессов, которые блокируют удаление обычным способом
Сценарии, когда утилита Unlocker может быть полезна
- доступ к файлу или папке запрещен (программа используется другим процессом)
- имеются подключения к файлу по локальной сети
- источник или путь назначения используется другим приложением
- файл занят другим системным процессом
В общем, если не удаляется папка или файл, программа Unlocker — универсальное и простое средство для форсирования удаления.
Далее, в инструкции, мы расскажем, как удалить неудаляемые файлы быстро и безопасно. Отметим, что речь идет о программе с названием IObit Unlocker. Есть одноименное приложение на просторах сети (Emptyloop Unlocker), однако оно не разрабатывается с 2013 года, а официальный сайт недоступен. Что касается Unlocker от разработчиков IObit, то этот продукт находится в разработке и его можно скачать по ссылке ниже.
Где скачать программу Unlocker
Скачать Unlocker — программу для удаления неудаляемых файлов — можно на странице загрузок. Ссылка справа.
Хотя последняя версия Unlocker 1.1 вышла в 2015 году, проблем с совместимостью на новых версиях Windows нет. В список входят Windows 10 / 8 / 7 / Vista / XP.
Программа Unlocker доступна в двух вариантах: Portable и стандартная установка (IObit Unlocker 1.1 Final). Версию Portable можно установить в любом месте. При этом стандартная версия Unlocker установится в системную папку Program Files.
Нет особой разницы, откуда загружать программку: в обоих случаях Unlocker можно скачать бесплатно.
Как удалить неудаляемый файл или папку принудительно
Давайте вместе разбираться, как работает программа. Она состоит из одного окошка. Для того, чтобы принудительно удалить папку или файл:
- добавьте файлы, нажав на кнопку «Добавить» внизу окна
- как вариант, можно перетащить файлы или папки в окно Unlocker
В списке вы увидите добавленные файлы и статус — «заблокировано» или «не заблокировано». Соответственно, не заблокированные данные можно удалить и без использования Unlocker»а. Нас больше интересует второй вариант.
Итак, как удалить папку которая не удаляется?
- Выделяем строку с файлом или папкой.
- Отмечаем опцию «Принудительно»
- Нажимаем кнопку «Разблокировать».
- Unlocker завершит процессы, блокирующие доступ к файловым операциям
Как удалить неудаляемый файл самостоятельно без вреда другим процессам
Совет . Программа Unlocker не всесильна. Если вы добавите системный путь, появится сообщение в духе «не могу удалить папку». К тому же, вы должны трезво оценивать опасность удаления файлов и четко понимать, что вы удаляете.
Если файл не удаляется, не обязательно убивать процессы принудительно. Скажем, вы редактируете текст и хотите удалить некий файл. Unlocker выяснит, что для разблокировки нужно закрыть процесс Word.exe (текстовый процессор). Вследствие этого вы потеряете файл, редактируемый в данный момент. На самом деле, могут быть и другие сценарии, но суть едина: если вы массово убиваете процессы, это может привести к негативным последствиям.
Лучший способ удалить файл с компьютера — добавить его в iObit Unlocker, посмотреть процессы, которые мешают удалению и завершить их корректно: закрыть приложения с сохранением открытых документов. В этом есть определенный плюс Unlocker»а: вы всегда можете контролировать процесс.
Lockhunter
Разработчик: Crystal Rich Ltd.
Сайт: http://lockhunter.com/
Lockhunter — программа для удаления папок и файлов, которые не удаляются по неизвестной вам причине. Зачастую (как вы могли убедиться в случае с Unlocker) это связано с тем, что процессы блокируют доступ к удаляемым объектам. Lockhunter способна вычислить процессы, блокирующие доступ к файлам. В отличие от подобных инструментов, файлы и папки удаляются в корзину, так что вы сможете их восстановить в нужный момент. К слову, основное предназначение данной утилиты — удаление вирусов и малвари: эти вредные приложения любят блокировать доступ к самим себе в целях самосохранения.
Как принудительно удалить папку или файлы с помощью Lockhunter
Данный метод позволит удалить системную папку или файл, занятый другими процессами. Методика будет полезной при форсированном уничтожении вирусов.
- Указываем в главном окне программы расположение папки (файла) для принудительного удаления. В списке отобразятся процессы, блокирующие элементы.
- Удаляем процессы, блокирующие файлы, нажав на кнопку UnlockIt!
- Выделяем папку и нажимаем кнопку DeleteIt! для полного удаления.
Malwarebytes FileASSASSIN
Сайт: https://www.malwarebytes.com/fileassassin/
FileASSASSIN — полезная программа для удаления файлов, которые не удаляются стандартным способом, без остановки процессов. Вот список ошибок, которые эта программа может решить в вашу пользу:
- Файл не удаляется: доступ запрещен
- Убедитесь, что диск не заполнен и
- Файл в данный момент используется
- Источник или получатель файла может использоваться
- Файл используется другой программой или пользователем
Sysinternals Process Monitor
Сайт: https://technet.microsoft.com/ru-ru/sysinternals/processmonitor.aspx
Разработчик: Марк Руссинович
В большей степени этот инструмент предназначен для глубокого исследования процессов Windows, и советовать его можно только опытным пользователям. Впрочем, этот профессиональный диспетчер задач отслеживает не только процессы, но и потоки, файловую систему и Реестр. Если файл не удаляется, Process Monitor поможет выявить зависимости и далее беспрепятственно удалить, к примеру, системный файл или папку.
Удаление неудаляемых файлов: вопросы и ответы
Не удаляется файл в папке Windows. Что делать?
Ответ . Если вы хотите удалить элемент с системным путем из этой папки, то сделать это не получится даже при помощи iObit Unlocker. Как я уже говорил, программа не умеет удалять системные файлы Windows — срабатывает мощная защита на уровне ядра.
Не удаляются файлы с флешки. Мне нужно закачать Unlocker в portable- версии на флешку?
Ответ . Не обязательно. Стандартная версия Unlocker»а вполне подойдет для этих целей. Можно перетащить файлы в окно программы, убить процессы и затем спокойно удалить файлы.
Скачал Unlocker с официального сайта, но программа отличается от описанной в инструкции. Что делать, как удалить неудаляемую папку?
Ответ . Дело в том, что вы скачали другую программу (от разработчика Emptyloop), хотя название у нее то же. В принципе, невелика беда, у этой программы аналогичный функционал. Если он вас не устроит, просто скачайте iObit Unlocker по ссылке, приведенной в начале статьи.
Операционная система Windows является постоянно развивающимся и динамичным продуктом. Поэтому, многие из ошибок исправляются в ближайшее время после их обнаружения, и пользователям не приходится с ними мириться. Однако, есть вещи, которые реализованы в Windows не самым качественным образом, и, откровенно говоря, сильно раздражают. Я думаю, каждый из вас многократно становился свидетелем ошибки, что тот или иной файл или папка не могут быть удалены или перемещены. Windows блокирует доступ к этим файлам, поскольку «думает», что он в данные момент используется другим приложением. Но это не всегда так. Такая ситуация часто происходит с мультимедиа-файлами.
Именно для этих целей борьбы с этой ошибки и была создана утилита Unlocker 1.9.1. Пользоваться программой невероятно легко. Когда в следующих раз вы увидите подобную ошибку, но при этом сами будете уверены, что файл не используется ни одной из открытой вами программ, просто нажмите на него правой кнопкой мыши. В контекстном меню вы увидите пункт Unlocker. Появится окно программы, показывающая процесс (или процессы), который использует этот файл. Нажав кнопку «Разблокировать», вы сможете удалить его прямо из этого окна программы, либо продолжить работать с ним из Проводника. Когда программа не используется, она всего лишь будет напоминать о себе небольшим значком в системной области. Настроек минимальное количество — вы только можете выбрать, запускать Unlocker вместе с запуском Windows, или нет.
Unlocker в настоящее время поддерживает все версии Windows, включая самые последние, и умеет работать с 64х разрядными изданиями. Благодаря своей чрезвычайной полезности, простоты использования и лаконичности исполнения, можно смело рекомендовать устанавливать ее всем без исключения пользователям.
Ключевые особенности и функции
Помогает удалять заблокированные файлы со следующими сообщениями об ошибках:
- не могу удалить файл: доступ запрещён;
- произошла ошибка совместного доступа;
- файл в настоящий момент используется другой программой или пользователем;
- убедитесь, что на диске имеется свободное место, он не защищён от записи, и что файл в данное время не используется.
Разве это не печальная ситуация, когда вы хотите удалить файл или папку, а система ругается и ничего не делает? Разве не грустно, когда вы видите до боли знакомые сообщения следующего содержания:
- Отказано в доступе
- Файл используется другим пользователем или программой
- Файл источника или назначения используется в данный момент
- Файл уже используется другой программой или пользователем
- *Некое страшное перечисление проблем с цифрами и кодами*
- Убедитесь, что диск не защищен от записи
- и т.д.
Какие есть решения? Первое, можно перезагрузить систему, чтобы наконец удалить файл. Второе, отключать все подряд, включая остановку сервисов, например, через диспетчер задач , пока не найдется тот злосчастный процесс, который блокировал доступ к файлу. Лучшим решением будет использование специальных программ, которые сэкономят вам как время, так и нервы. Они могут не только удалять неудаляемые файлы, но так же и перемещать, переименовывать. И что не менее важно, снимать блокировку.
Обзор бесплатных программ для удаления неудаляемых файлов
Программа Unlocker творит чудеса при удалении неудаляемых файлов
При достаточно малом размере, программа творит чудеса. В ней сосредоточено в простом и понятном виде все самое необходимое для удаления неудаляемых файлов. Это и остановка процессов, переименование/удаление/перемещение файлов (в случае необходимости при перезагрузке системы), снятие блокировки, выгрузки dll. Просто сказка. Бесспорно претендует на звание лучшей утилиты для работы с заблокированными файлами.
Работать с ней легко. Просто кликните правой кнопкой мыши на файле или папке, которые заблокированы. Выберите в контекстном меню Unlocker. И вы увидите все процессы и программы, которые блокируют файловый ресурс. Дальше вам просто необходимо выбрать желаемое действие и указать что делать с процессами (убивать или разблокировать). Все сделано. При этом сложно не заметить, что интерфейс сделан максимально удобно. И что не менее важно, это явное наличие необходимого минимализма.
Программа поставляется вместе с Unlocker Assistant, который запускается в системном трее. В случае если вы пытаетесь удалить, переименовать или переместить файл, который блокирован (неудаляемый), то утилита автоматически запустит сам Unlocker.
Unlocker поставляется как для 32-битных, так и для 64-битных систем. Так же имеет портативная версия.
Программа удаления блокированных файлов LockHunter альтернатива Unlocker
Хорошей альтернативой Unlocker можно считать программу для удаления блокированных файлов , которую можно запустить как отдельно, так из контекстного меню проводника Windows.
Пользовательский интерфейс несколько более нагроможден нежели интерфейс Unlocker. Визуально выглядит красиво, но если вам часто приходится сталкиваться с проблемой блокировки файлов, то этот интерфейс покажется вам немного неудобным. Программа обладает примерно такой же функциональностью, что и Unlocker, т.е. работу с блокировками, с процессами и т.д. Она так же поддерживает 64-битные системы. Плюсом можно считать достаточно частое обновление программы (по крайней мере в последнее время), с учетом специфики скоростей развития такого класса программ.
Программа FileASSASSIN удаление неудаляемых файлов без проблем
Еще одна программа для удаления неудаляемых файлов . Запускается отдельно или через контекстное меню. Стоит отметить ее минимальный размер, что делает ей определенный плюс. При обращении из контекстного меню проводника, вам будет предоставлено на выбор два пункта «Удалить файл, используя FileASSASSIN» и «Разблокировать файл, используя FileASSASSIN». Немного, но тем не менее, они представляют собой самые основные операции. Важно отметить, что это не все что умеет утилита. По своей функциональности она не уступает предыдущим двум программам.
При использовании FileASSASSIN необходимо всегда помнить, что утилита всегда удаляет файлы минуя корзину. Это важное отличие от утилит Unlocker и LockHunter (они позволяют удалять с перемещением в корзину). Если вы об этом забудете, то обязательно вспомните красочными выражениями, когда случайно удалите важный для вас файл.
Еще продукты (но, их вряд ли стоит использовать):
- Pocket Killbox (сайт недоступен) запускается из исполняемого файла. Не смогла удалить блокированный файл при тестировании.
- EMCO UnLock IT находится в активной разработке. Притормаживает. Было немного странным увидеть сообщение «The selected resource is not locked by any application» для блокированного файла.
- UnlockMe (сайт недоступен) позволяет только снимать блокировку с файла. На XP отлично работает, но в случае Windows 7 не смогла разблокировать тестовый файл.
Руководство по быстрому выбору (скачать бесплатно программу для удаления неудаляемых файлов)
Unlocker
| Небольшой размер. Минимальный и понятный пользовательский интерфейс. Наличие портативной версии. Может останавливать процессы, снимать блокировку, выгружать dll. Умеет удалять при перезагрузке системы. Незаменимый инструмент. | ||
| В инсталляторе есть нежелательные программные продукты. |
LockHunter
| Красивый интерфейс. По функциональности схожа с Unlocker. | ||
Читайте также…
IObit Unlocker — программа для принудительного удаления неудаляемых файлов и папок. Как удалить неудаляемые файлы
Обзор программы Unlocker для Windows, а также ее аналогов. Детальная инструкция, как удалить файлы и папки, которые не удаляются, в принудительном порядке: через закрытие процессов, блокирующих удаление.
Описание программы Unlocker
Unlocker — эффективная программа для удаления неудаляемых файлов в среде ОС Windows. Она обходит системные запреты и указывает пользователю на процессы, которые блокируют доступ. Эти процессы препятствуют удалению, из-за чего появляются не удаляемые обычным способом файлы и папки.
Unlocker — одна из немногих утилит, обладающих понятным интерфейсом на русском языке. Отчасти поэтому пользоваться программой очень просто. В Unlocker можно перетаскивать файлы в окно и сразу же удалять файлы, убив ненужные процессы. В правой колонке отображается текущий статус файла или папки:
- «не заблокировано» — можно удалить неудаляемый файл без форсированного закрытия других процессов.
- «заблокировано» — Unlocker подскажет, какие процессы мешают принудительно удалить папку (файл), после чего их можно форсированно закрыть и выполнить нужную операцию.
Основные возможности программы Unlocker
- принудительное удаление файлов и каталогов на диске
- удаление и папок и нескольких файлов одновременно
- просмотр процессов, которые блокируют удаление обычным способом
Сценарии, когда утилита Unlocker может быть полезна
- доступ к файлу или папке запрещен (программа используется другим процессом)
- имеются подключения к файлу по локальной сети
- источник или путь назначения используется другим приложением
- файл занят другим системным процессом
В общем, если не удаляется папка или файл, программа Unlocker — универсальное и простое средство для форсирования удаления.
Далее, в инструкции, мы расскажем, как удалить неудаляемые файлы быстро и безопасно. Отметим, что речь идет о программе с названием IObit Unlocker. Есть одноименное приложение на просторах сети (Emptyloop Unlocker), однако оно не разрабатывается с 2013 года, а официальный сайт недоступен. Что касается Unlocker от разработчиков IObit, то этот продукт находится в разработке и его можно скачать по ссылке ниже.
Где скачать программу Unlocker
Скачать Unlocker — программу для удаления неудаляемых файлов — можно на странице загрузок. Ссылка справа.
Хотя последняя версия Unlocker 1.1 вышла в 2015 году, проблем с совместимостью на новых версиях Windows нет. В список входят Windows 10 / 8 / 7 / Vista / XP.
Программа Unlocker доступна в двух вариантах: Portable и стандартная установка (IObit Unlocker 1.1 Final). Версию Portable можно установить в любом месте. При этом стандартная версия Unlocker установится в системную папку Program Files.
Нет особой разницы, откуда загружать программку: в обоих случаях Unlocker можно скачать бесплатно.
Как удалить неудаляемый файл или папку принудительно
Давайте вместе разбираться, как работает программа. Она состоит из одного окошка. Для того, чтобы принудительно удалить папку или файл:
- добавьте файлы, нажав на кнопку «Добавить» внизу окна
- как вариант, можно перетащить файлы или папки в окно Unlocker
В списке вы увидите добавленные файлы и статус — «заблокировано» или «не заблокировано». Соответственно, не заблокированные данные можно удалить и без использования Unlocker»а. Нас больше интересует второй вариант.
Итак, как удалить папку которая не удаляется?
- Выделяем строку с файлом или папкой.
- Отмечаем опцию «Принудительно»
- Нажимаем кнопку «Разблокировать».
- Unlocker завершит процессы, блокирующие доступ к файловым операциям
Как удалить неудаляемый файл самостоятельно без вреда другим процессам
Совет . Программа Unlocker не всесильна. Если вы добавите системный путь, появится сообщение в духе «не могу удалить папку». К тому же, вы должны трезво оценивать опасность удаления файлов и четко понимать, что вы удаляете.
Если файл не удаляется, не обязательно убивать процессы принудительно. Скажем, вы редактируете текст и хотите удалить некий файл. Unlocker выяснит, что для разблокировки нужно закрыть процесс Word.exe (текстовый процессор). Вследствие этого вы потеряете файл, редактируемый в данный момент. На самом деле, могут быть и другие сценарии, но суть едина: если вы массово убиваете процессы, это может привести к негативным последствиям.
Лучший способ удалить файл с компьютера — добавить его в iObit Unlocker, посмотреть процессы, которые мешают удалению и завершить их корректно: закрыть приложения с сохранением открытых документов. В этом есть определенный плюс Unlocker»а: вы всегда можете контролировать процесс.
Lockhunter
Разработчик: Crystal Rich Ltd.
Сайт: http://lockhunter.com/
Lockhunter — программа для удаления папок и файлов, которые не удаляются по неизвестной вам причине. Зачастую (как вы могли убедиться в случае с Unlocker) это связано с тем, что процессы блокируют доступ к удаляемым объектам. Lockhunter способна вычислить процессы, блокирующие доступ к файлам. В отличие от подобных инструментов, файлы и папки удаляются в корзину, так что вы сможете их восстановить в нужный момент. К слову, основное предназначение данной утилиты — удаление вирусов и малвари: эти вредные приложения любят блокировать доступ к самим себе в целях самосохранения.
Как принудительно удалить папку или файлы с помощью Lockhunter
Данный метод позволит удалить системную папку или файл, занятый другими процессами. Методика будет полезной при форсированном уничтожении вирусов.
- Указываем в главном окне программы расположение папки (файла) для принудительного удаления. В списке отобразятся процессы, блокирующие элементы.
- Удаляем процессы, блокирующие файлы, нажав на кнопку UnlockIt!
- Выделяем папку и нажимаем кнопку DeleteIt! для полного удаления.
Malwarebytes FileASSASSIN
Сайт: https://www.malwarebytes.com/fileassassin/
FileASSASSIN — полезная программа для удаления файлов, которые не удаляются стандартным способом, без остановки процессов. Вот список ошибок, которые эта программа может решить в вашу пользу:
- Файл не удаляется: доступ запрещен
- Убедитесь, что диск не заполнен и
- Файл в данный момент используется
- Источник или получатель файла может использоваться
- Файл используется другой программой или пользователем
Sysinternals Process Monitor
Сайт: https://technet.microsoft.com/ru-ru/sysinternals/processmonitor.aspx
Разработчик: Марк Руссинович
В большей степени этот инструмент предназначен для глубокого исследования процессов Windows, и советовать его можно только опытным пользователям. Впрочем, этот профессиональный диспетчер задач отслеживает не только процессы, но и потоки, файловую систему и Реестр. Если файл не удаляется, Process Monitor поможет выявить зависимости и далее беспрепятственно удалить, к примеру, системный файл или папку.
Удаление неудаляемых файлов: вопросы и ответы
Не удаляется файл в папке Windows. Что делать?
Ответ . Если вы хотите удалить элемент с системным путем из этой папки, то сделать это не получится даже при помощи iObit Unlocker. Как я уже говорил, программа не умеет удалять системные файлы Windows — срабатывает мощная защита на уровне ядра.
Не удаляются файлы с флешки. Мне нужно закачать Unlocker в portable- версии на флешку?
Ответ . Не обязательно. Стандартная версия Unlocker»а вполне подойдет для этих целей. Можно перетащить файлы в окно программы, убить процессы и затем спокойно удалить файлы.
Скачал Unlocker с официального сайта, но программа отличается от описанной в инструкции. Что делать, как удалить неудаляемую папку?
Ответ . Дело в том, что вы скачали другую программу (от разработчика Emptyloop), хотя название у нее то же. В принципе, невелика беда, у этой программы аналогичный функционал. Если он вас не устроит, просто скачайте iObit Unlocker по ссылке, приведенной в начале статьи.
Довольно часто возникает ситуация, когда Windows не даёт удалить совершенно ненужный, а то и вовсе, пустой, файл. Чаще всего система выдаёт сообщение о том, что файл используется неким загадочным приложением. Каким конкретно? Об этом операционка умалчивает, дескать, сами со своими проблемами разбирайтесь. И что же делать в такой ситуации? Ответ читайте ниже.
Почему это происходит?
Причин, по которым файл не получается удалить, можно выделить сразу несколько. Разберём каждую из них по отдельности.
Отсутствует доступ к файлу, необходимо разрешение
Не самая частая причина. Наиболее актуальна для ПК, используемых с «гостевой» учётной записью. «Гости» не могут устанавливать и удалять программы, изменять параметры системы или её пароль. Кроме того, при использовании такой «учётки», пользователь не имеет и прав на запись файлов (редактирование, удаление и так далее) вне своей домашней папки, установленной администратором. Чаще всего, такую схему доступа используют на рабочих или учебных ПК.
Учётная запись «Гостя»
Чтобы удалить защищённый от записи файл – обратитесь к администратору или используйте его учётную запись.
Учётная запись Администратора
Однако если вы владеете учётной записью с пометкой «Администратор», а Windows всё равно настаивает на том, что доступа у вас нет, стоит проверить права на чтение/запись нужного файла. Для этого нужно щёлкнуть правой клавишей мыши по нему и выбрать в выпадающем списке «Свойства». Вкладка «Безопасность» покажет список всех пользователей вашего ПК и права доступа для каждого из них. Если где-то стоит галочка «Запретить», убираем её с помощью клавиши «Изменить».
Права доступа к файлу
Ошибка совместного доступа к файлу
Объект используется другим пользователем
Проблема, также более актуальная для рабочих или учебных машин, находящихся в составе локальной сети. Данная ошибка означает, что файл в настоящее время занят другим пользователем. Чтобы удалить такой файл нужно либо подождать, пока он «освободится», либо попросту отключиться от локальной сети.
Диск имеет защиту от записи
Диск, на котором находится удаляемый файл, защищён от записи, нельзя ничего записывать, редактировать и удалять. Чаще всего данная проблема касается флэшек и карт памяти. С картами SD всё просто — следует снять защиту от записи с помощью специального ползунка на них. Данный ползунок перекрывает один из контактов, отвечающий за операции записи.
Ползунок защиты от записи на SD-карте
А если данная проблема возникла при работе с обычной флэшкой или жёстким диском – всё намного хуже. Файловая система носителя может быть повреждена. Поможет проверка соответствующим приложением. Например, встроенной в Windows утилитой «chkdsk». есть подробная информация о том, как это сделать.
Файл или папка могут быть использованы каким-либо процессом
Файл открыт в «Aimp»
Самая распространённая ошибка при удалении файлов. Файл открыт в какой-то программе и не может быть удалён или отредактирован. Чтобы удалить его, нужно либо закрыть какую-то загадочную программу, либо, что намного проще, воспользоваться специальным приложением.
Программы для удаления защищённых файлов
Так как проблемы с удалением файлов возникают довольно часто, существует множество программ, помогающих с их решением. Ниже – небольшой ликбез подобных приложений.
Unlocker
Самая популярная программа для удаления файлов в мире. Популярнее, пожалуй, разве что сам «Проводник» Windows. Использует специальный алгоритм для поиска приложений, использующих удаляемый файл. Если приложение было найдено, Unlocker либо закрывает его, либо «освобождает» от него файл.
Программа не имеет никаких отдельных настроек и доступна в использовании даже самым неопытным пользователям ПК. После установки она интегрируется в контекстное меню «Проводника», позволяя удалять защищённые файлы парой щелчков мыши. Кроме удаления доступны переименование защищённых файлов и их перемещение.
Чтобы удалить файл с помощью Unlocker, щёлкните правой клавишей мыши по нему и выберите пункт «Unlocker» в контекстном меню. Откроется окно программы, отображающее все приложения, которые используют нужный файл. Клавиша «Разблокировать» не закроет процесс, а лишь освободит от него файл. Кнопка же «Удалить процесс» завершит его принудительно. В левой части этого же окошка можно выбрать действие с самим файлом после завершения операции с процессами, например, удалить его или переименовать.
Окно программы Unlocker
Если по какой-то причине файл не удаляется и с помощью Unlocker, программа предложит попробовать удалить его при следующей перезагрузке системы. В таком случае файл будет удалён ещё до загрузки основных приложений.
LockHunter
Более серьёзный инструмент для удаления файлов. Выгодно отличается встроенной защитой от случайного использования. В отличии от аналогов, файлы удаляет не бесследно, а в корзину, что позволяет восстановить их при необходимости. Кроме того, LockHunter умеет искать и обезвреживать вредоносное ПО и приложения, «тормозящие» систему в целом.
IObit Unlocker
Одна из самых эффективных и удобных утилит для удаления файлов и папок. Ключевая её особенность – возможность формирования особого списка файлов и папок для мониторинга. IObit Unlocker будет неусыпно следить за ними и сообщать вам об изменении их статуса. Весьма удобно, в некоторых ситуациях. Тоже поддерживает интеграцию в Проводник и русскую локализацию.
Какой программой пользоваться?
Несмотря на обилие подобного рода утилит, большинство пользователей рекомендует именно программу Unlocker. Пожалуй, она и на самом деле является лучшей. Интуитивный интерфейс, не требующий никаких дополнительных навыков, отсутствие лишних функций, интеграция в Проводник и возможность удаления при загрузке делают Unlocker практически незаменимым. Вдобавок можно отметить и «чистый» установщик, без элементов Яндекса, Mail.ru, SafeProtect и прочей ерунды, которую так любят пихать в нагрузку с небольшими программами. Словом, Unlocker можно смело рекомендовать всем, кому докучают неудаляемые файлы.
И, напоследок, ещё кое-что. У всех из перечисленных приложений есть лишь один существенный минус – они не предупредят вас об удалении важных системных файлов. Поэтому, лучше подумайте дважды, прежде чем избавляться от файла, который удалить не даёт сама система.
Многие файлы в системе Windows блокируются от удаления, так как могут повлечь за собой череду изменений. Удалять такие файлы и папки крайне не рекомендуется, чтобы не нанести вред все операционной системе, однако, если вы являетесь опытным и уверенным пользователем компьютера, попробовать избавиться от таких файлов можно. Кроме этого, многие программы и приложения оставляют после себя неудаляемые файлы, которые, в свою очередь, могут занимать внушительный объём памяти. Этот “мусор” от программ сначала нужно разблокировать специальным софтом, только потом его можно удалять, как обычный файл. В данной статье вы научитесь удалять остаточные файлы, а также устранять причины некоторых блокировок.
Как удалить неудаляемый файл: проверьте процессы в диспетчере задач
Даже простую фотографию или картинку вы не сможете стереть, пока она запущена в процессах системы. Например, вы только что посмотрели фильм и хотите его удалить с компьютера, но Windows выдает ошибку. Скорее всего, ваш видео файл остался запущенным в плеере и просто не может быть удален по причине этого. Зайдите в диспетчер задач и удостоверьтесь, что у вас не остались открытыми процессы, которые могут использовать неудаляемый файл.
- Зажмите сочетание клавиш CTRL + SHIFT + ESC на клавиатуре. Перед вами откроется окно с названием “Диспетчер задач Windows”. Здесь вы можете увидеть все запущенные приложения, остановить их либо вовсе закрыть.
Перейдите во вкладку “Процессы”.
- Внимательно посмотрите, какие процессы у вас открыты. Возможно, один из них использует нужный файл.
Чтобы закрыть этот процесс, кликните по нему один раз левой кнопкой мышки и нажмите на кнопку “Завершить процесс” в правом нижнем углу. - Процесс будет остановлен, а файл освободится. Теперь удалите требуемый файл, как обычный. Windows больше вам не помешает.
Как удалить неудаляемый файл: чистка реестра
Файл, оставшийся в реестре либо как-то связанный с ним, не может быть удален с компьютера. Прежде чем чистить реестр, хорошо подумайте, достаточно ли у вас навыков для этого. Возможно два варианта чистки: своими руками и через специально созданные программы очистки компьютера. Первый способ подходит опытным пользователям, он более надежен.
Чистка реестра самостоятельно
Откройте поисковую строку, для этого кликните на Пуск в меню проводника.
- В поисковой строке напишите “regedit” и нажмите клавишу Enter для начала поиска. Вверху вы увидите искомый файл, кликните по нему мышкой.
- Перед вами откроется редактор реестра Windows. С этим окном нужно работать очень осторожно и знать наверняка, какие файлы не дают вам удалить папку или другой файл на компьютере. Суть работы заключается в следующем: вы находите в реестре ту папку, которая не удалилась от программы либо использует требуемый файл и удалите ее.
- Папки разделены на системные, программные и пользовательские. Найдите нужную, используя меню слева и удалите.
Чистка реестра специальными программами
Чтобы сохранить драгоценное время и не удалить лишнего, существуют специальные утилиты по работе с хламом на компьютере. Одна из самых популярных таких программ называется CCleaner. Скачайте её с официального сайта разработчика, чтобы полностью удалять программы, чистить реестр, очищать кэш браузеров и других утилит.
- Посетите официальный сайт по ссылке http://ccleaner.org.ua/download и кликните на поле для скачивания программы. Есть возможность скачивания двух версий: переносной и обычной. Переносная версия не устанавливается на компьютер, и вы можете скидывать её на флешку или диск для использования на других компьютерах.
- Установка софта займет всего пару минут. Просто следуйте всем инструкциям на экране.
- Откройте программу после установки и зайдите во вкладку “CCleaner”. Здесь будет раздел “Windows”, в нём вам нужно отметить пять первых пунктов в разделе “Windows Explorer” и семь в “System”. Так вы очистите кэш, корзину, реестр и другие лишние файлы, замедляющие работу компьютера, а также не дающие удалить файлы.
- Кликните на кнопку “Run Cleaner” и дождитесь завершения. Попробуйте удалить свой файл теперь.
Как удалить неудаляемый файл: разблокируйте файл
Многие программы накладывают блокировку на свои файлы, чтобы их было невозможно удалить даже после полного стирания софта с компьютера. Обычно, эти файлы призваны хранить информацию о прежних настройках и логах программы, чтобы вы могли их восстановить, если пожелаете установить софт снова. Разблокировать такие файлы можно только специальными утилитами, вот небольшой список для вашего выбора:
- FileAssassin бесплатная программа, которая распространяется свободна. Она будет использована в данной статье в качестве примера.
- Unlocker – самая популярная программа для разблокировки файлов, может снять блок даже с некоторых системных папок и файлов.
- LockHunter позволяет работать в программе ещё и как в диспетчере задач, останавливая все ненужные процессы.
- IObit Unlocker. Программа поддерживает русский язык.
Зайдите на официальный сайт FileAssassin для скачивания и нажмите “Загрузить”.
В папке, где сохраняются все скачанные вами файлы, отыщите и дважды нажмите на файл FileAssassin.exe
Процесс установки мало чем отличается от остальных программ:
- Выберите директорию установки.
- Согласитесь с лицензионным соглашением.
После окончания установки, поставьте галочку возле слов “Run FileAssassin” и нажмите “Finish”.
Программа сама откроется. В первой строке вам нужно указать файл, который не удаляется. Нажмите на три точки в правой части окна.
Выберите файл и нажмите “Открыть”.
Удостоверьтесь, что у вас выбран пункт “Attempt FileAssassin’s method of file processing”, а также отмечены галочками первые три подпункта. Нажмите “Execute”.
Вот и всё. Блокировка в файле полностью удалена, вы можете стереть его, как обычный файл с помощью клавиши Delete.
Одной из проблем начинающих пользователей является работа с файловой системой. Появляются вопросы о том, как правильно работать с файлами, какой файловый менеджер использоваться и т.д. Самым сложным вопросом остается: «как удалить неудаляемые файлы?». Бывает так, захотелось удалить какую-то папку с файлами, а в ней какой-то файл «используется другой программой», хотя ничего не открыто или вовсе выписывается что он ни за что не удалится.
Вопрос этот, на самом деле, решается быстро и просто. В интернете вы можете найти «волшебную палочку», которая поможет удалить файлы. Называется она – «Unlocker». Программа представляет из себя небольшой исполняемый файл с самым простым интерфейсом для пользователя. Встраивается в контекстное меню, чтобы ее можно было быстро использовать в случае необходимости.
Рассмотрим алгоритм того, как удалить неудаляемые файлы.
Именно так можно ответить на то, каким образом удалить неудаляемые файлы с компьютера. Следите за тем, какие файлы вы удаляете, возможно они окажутся критическими для системы. Если вы не уверенны в этом, лучше не удаляйте его вообще.
Похожие записи
Чтобы компьютер работал нормально нужно не только смотреть за исправностью и чистотой аппаратных составляющих, но и за системой. ОС имеет свойство забиваться файлами с течением времени, поэтому необходимо регулярно её «очищать». Наиболее…
Современному человеку нелегко представить свою жизнь без компьютера и интернета. Учитывая скорость, с которой всеобщая компьютеризация охватывает все сферы нашей деятельности, остаётся только удивляться, как моментально человек…
Нередко пользователям приходится сталкиваться с таким малоприятным явлением как “неудаляемые” папки и файлы. Причины их появления могут быть самыми разнообразными, от программной ошибки до целенаправленного действия вируса, но суть их сводится к одному – удерживанию каким-либо видимым или скрытым процессом.
В некоторых случаях простой перезагрузки системы оказывается вполне достаточным для устранения подобной проблемы, но бывает и так, что файл или папка упорно не хотят ни при каких обстоятельствах.
Попытка удалить объект штатными средствами оканчивается неудачей. При этом пользователь может получать разные сообщения, например о том, что файл используется иным приложением. А вот, к примеру такие сообщения могут вызывать попытки удаления папок с зарезервированным DOS именами.
Конечно, если вы являетесь знатоком и прекрасно понимаете принцип работы операционной системы Windows, возможно, вам удастся быстро найти правильное решение, но что делать простым и совершенно неподготовленным к таким сюрпризам пользователям?
Выход как всегда прост – воспользоваться специальными утилитами для удаления заблокированных объектов.
Unlocker
Unlocker – пожалуй, самая известная русскоязычная утилита для удаления “неудаляемых” папок и файлов. Легкая, бесплатная и предельно простая в использовании Unlocker с легкостью справляется даже самыми сложными объектами. Утилита позволяет удалять, перемещать и переименовывать заблокированные системными процессами папки и файлы. Программка будет полезна в случаях использования объекта другим приложением, при ограничениях прав доступа, нарушениях совместного использования и других распространенных ошибках.
В особо сложных ситуациях, когда файл невозможно удалить немедленно, Unlocker предложит удалить его при следующей перезагрузке системы. Управление функциями утилиты производится из контекстного меню Проводника. При установке программки в систему могут быть интегрированы сторонние модули, например QuickStores bar, так что будьте внимательны, снимайте соответствующие галочки в окне мастера установки.Скачать Unlocker: www.emptyloop.com
Any File Remover
Any File Remover – бесплатная утилита для удаления заблокированных объектов. В отличие от Unlocker Any File Remover не перемещает и не переименовывает файлы, она их просто удаляет. Работает утилита быстро, чисто и без перезагрузки системы. Поддерживает создание списка удаляемых объектов, ручную настройку метода перезаписи. Из недостатков можно отметить отсутствие интеграции в контекстное меню Проводника, невозможность выбрать для удаления целую папку и отсутствие русского языка, хотя при установке пользователю предлагается выбрать именно русский язык.
MoveOnBoot
Бесплатная программа для удаления, переименования заблокированных папок и . MoveOnBoot обладает красочным графическим интерфейсом с поддержкой смены тем оформления и богатым набором дополнительных функций. Может использоваться для удаления сбойных приложений и даже вирусов, которые не смогла удалить антивирусная программа.
Приложение имеет встроенный Мастер удаления, поддерживает работа с системным реестром. Удаление, переименование и перемещение заблокированных папок и файлов в MoveOnBoot возможно только при последующей перезагрузке системы, что собственно и является главным недостатком этой программы. Низкой популярности MoveOnBoot также поспособствовали большой вес, отсутствие русского языка и интеграции в контекстное меню Проводника.
File Governor
File Governor – простая, удобная и бесплатная программа для удаления “несговорчивых” папок и файлов, неплохой аналог Unlocker. “Показаниями к применению” являются использование удаляемого объекта пользователем или другим приложением, нарушения прав доступа, а также некоторые другие ошибки удаления.
Также File Governor поддерживается интеграция в Проводник, копирование файла в указанный каталог, поиск заблокированных файлов в выбранных директориях, принудительное завершение процессов, ведение логов, разблокировка выбранных файлов.
Утилита наделена простейшим интерфейсом, имеет небольшой вес, работает с большинством версий . Русский язык отсутствует.
FileASSASSIN
Очень легкая, простая и бесплатная программка от известной компании Malwarebytes. По возможностям сопоставима с утилитой Unlocker. Для открытия доступа к файлу может использовать несколько методов.
Встраиваясь в контекстное меню Проводника, FileASSASSIN создает два отдельных пункта: Delete file using FileASSASSIN (принудительно удалить файл) и Unlock file using FileASSASSIN (разблокировать, но не удалять). Удаление файлов также можно запланировать при последующей перезагрузке Windows. Основным минусом утилиты является отсутствие русского языка.
Заключение
Представленные в этом обзоре утилиты далеко не единственные в своем роде. Существует масса других, как простых, так и совершенно экзотических инструментов и методов для решения проблемы “неудаляемых” папок и файлов.
Вы приведем лишь один пример.
Получить полный доступ к файловой системе, а значить и удалить все что угодно вам помогут обычные со встроенным файловым менеджером.
Загрузившись с такого диска, вы без всяких проблем сможете удалить, переместить или переименовать любой файл или папку.
9 Free Files And Folder Unlocker
Не удается удалить файлы в Windows? Как удалить заблокированные файлы и папки, которые невозможно удалить в Microsoft Windows? Иногда существует другая программа, «блокирующая» файл, потому что она обращается к нему, например, Photoshop блокирует файл, когда он запущен в Adobe Photoshop. Чаще всего эту проблему решает простой перезапуск.
😭 😍 😂 15 Бесплатное программное обеспечение для безопасного стирания всех данных с жесткого диска жесткого диска Предотвращение восстановления
Когда использовать эти файлы и средство разблокировки папок? Вы можете использовать эти специальные инструменты только в том случае, если перезапуск Windows не позволяет получить доступ, когда вы получаете следующие сообщения.
- Невозможно удалить файл: доступ запрещен
- Произошло нарушение совместного доступа
- Возможно, исходный или целевой файл уже используется
- Файл используется другой программой или пользователем
- Убедитесь, что диск не заполнен или защищен от записи и что файл в настоящее время не используется
LockHunter — это надежный инструмент для разблокировки файлов, предназначенный для удаления файлов, заблокированных чем-то, о чем вы не знаете. LockHunter полезен для борьбы с вредоносными программами и другими программами, которые блокируют файлы без причины.В отличие от других подобных инструментов, он удаляет файлы в корзину, поэтому вы можете восстановить их, если они были удалены по ошибке. Отлично работает в Windows 10 от Microsoft и macOS от Apple.
- Показывает процессы, блокирующие файл или папку
- Удалить пустые папки
- Предоставляет подробную информацию о процессе
- Позволяет разблокировать, удалить, скопировать или переименовать заблокированный файл
- Может удалить файл при следующем перезапуске ОС
- Позволяет отключить процесс блокировки
- Позволяет удалить процессы блокировки с жесткого диска
- Может выгружать библиотеки DLL из процессов
- Интегрируется в меню проводника
- Удаляет файлы в корзину, поэтому вы можете восстановить их, если они были удалены по ошибке
- Поддерживает как 32-, так и 64-битную Windows.
FileASSASSIN может удалить с вашего компьютера любые типы заблокированных файлов.Эти «заблокированные» сообщения обычно появляются, когда вы пытаетесь удалить файлы, депонированные в результате заражения вредоносным ПО, хотя иногда файл просто блокируется. Какой бы ни была причина файла, FileASSASSIN может его удалить. Передовые методы программирования выгружают модули, закрывают удаленные дескрипторы и завершают процессы, чтобы удалить конкретный заблокированный файл.
IObit Unlocker — это легкий, но мощный инструмент, предназначенный для решения проблем «Невозможно удалить» или «Доступ запрещен». Он может «принудительно» завершить все связанные процессы, которые не позволят вам удалить или получить доступ к файлам / папкам, которые вам нужны.IObit Unlocker также предоставляет несколько полезных опций, облегчающих вашу работу, таких как «Разблокировать и удалить», «Разблокировать и переименовать», «Разблокировать и переместить» и «Разблокировать и скопировать».
Вас больше не будут раздражать сообщения типа «Невозможно удалить файл: доступ запрещен», «Неудаленные файлы», «Файл используется другой программой или пользователем» или «Произошло нарушение совместного доступа». ! Решение проблем «Не удается удалить» в Windows.
- Больше нет проблем «Невозможно удалить» или «Доступ запрещен»
- Полезные параметры после разблокировки
- Гарантированная безопасность данных и стабильность диска
- Легкость, простота и БЕСПЛАТНОСТЬ использования
NoVirusThanks File Governor — это расширенная программа, которая позволяет разблокировать файлы и папки в системе, чтобы можно было выполнять обычные операции ввода-вывода файлов, когда они обычно не могут быть выполнены из-за ограничений операционной системы для файлов, используемых в настоящее время.Как только файл или папка будут разблокированы, вы сможете принудительно закрыть дескриптор файла, переименовать, удалить и т. Д. В этом случае вы должны знать эти сообщения:
- Разблокировать заблокированные файлы — безопасно разблокировать файлы, которые нельзя удалить или которые нельзя удалить. используется другими программами.
- Разблокировать заблокированные папки — безопасно разблокировать все файлы внутри папки, чтобы вы могли удалить папку.
- Поиск заблокированных файлов — вы можете сканировать файлы и папки на наличие заблокированных файлов из интерфейса программы.
- Завершить процессы — вы можете завершить процессы, которые используют заблокированный файл или папку.
- Unlocker Alternative — это отличная бесплатная альтернатива Unlocker, популярному файлу unlocker.
- Close Open Handles — безопасно закрыть все открытые дескрипторы и выгрузить загруженные модули DLL.
DeadLock — это бесплатная утилита для разблокировки файлов и папок, предоставленная вам CodeDead. Это может помочь вам разблокировать файлы или папки, которые вы не можете удалить, скопировать, переименовать или переместить. Начиная с версии 1.3 DeadLock также может владеть файлами и папками! Это может помочь вам разблокировать файлы или папки, которые вы не можете удалить, скопировать, переименовать или переместить.
- Разблокировать файлы / папки
- Стать владельцем файлов / папок
- Удалить файлы / папки
- Переместить «заблокированные» файлы / папки
- Копировать «заблокированные» файлы / папки
- Аргументы командной строки
- Автоматические обновления
- Интеграция с Windows Explorer
Отличная бесплатная утилита, которая поможет вам разблокировать файлы и папки. Это позволяет вам контролировать ресурсы, заблокированные системой, приложениями и службами. Для заблокированного ресурса приложение определяет список процессов блокировки и позволяет разблокировать ресурс, закрыв дескрипторы файлов и библиотек или завершив процессы блокировки.Приложение предлагает интеграцию с Windows Explorer, которая позволяет разблокировать папки и файлы одним щелчком мыши в контекстном меню.
- Принудительное закрытие дескрипторов файлов — приложение позволяет разблокировать файл, закрывая дескрипторы для этого файла. Такой подход к разблокировке можно использовать для снятия блокировки с файлов, которые открываются для изменения. Этот подход безопасен в большинстве случаев, поскольку не требует завершения процесса, удерживающего блокировку.
- Принудительное закрытие дескрипторов библиотеки — приложение позволяет разблокировать файл DLL, который в настоящее время используется, запущенными процессами.В этом случае открытые дескрипторы DLL принудительно закрываются, чтобы снять блокировки. Этот подход также не требует завершения процесса, использующего DLL. В большинстве случаев можно продолжать успешно работать.
- Прекращение защищенных процессов — если файл не может быть разблокирован путем закрытия дескрипторов файла и библиотеки, приложение может разблокировать его, завершив процессы, удерживающие блокировки. Даже процессы, которые защищены от завершения, могут быть успешно завершены, поэтому подход можно использовать, когда вам нужно удалить ресурсы, заблокированные вирусами.
ThisIsMyFile — это небольшой быстрый инструмент для быстрой разблокировки и удаления заблокированных или защищенных файлов в Windows. Это полезно в тех случаях, когда Windows блокирует файл и делает его так, чтобы вы не могли его удалить. Иногда простая перезагрузка решает проблему, но это небольшое приложение решает ее быстро, без перезагрузки и без установки.
Wise Force Deleter — это бесплатная программа, которая позволяет удалить любой файл в вашей системе Windows (64- и 32-разрядной версии). Он был разработан и полностью протестирован для работы в Windows 10 и других операционных системах Windows, начиная с Windows XP и выше.Неважно, что у вас есть — настольный компьютер или ноутбук.
Wise Force Deleter разработан для устранения всех проблем, связанных с «блокировкой файлов», путем завершения процессов, использующих файл, или снятия ограничений доступа к файлам, которые не позволяют вам удалить файл. С Wise Force Deleter вы можете без проблем разблокировать и удалить любой файл в Windows.
Удалить используемые, заблокированные, не подлежащие удалению, занятые файлы. Free File Unlocker — это бесплатная необходимая утилита для удаления используемых в данный момент заблокированных, не подлежащих удалению, загруженных файлов.Работает со всеми 32-битными и 64-битными версиями Windows и Windows Server. Он разблокирует файлы или папки и предотвращает появление сообщений об ошибках при попытке удалить, переместить и переименовать их. Его также можно использовать для уничтожения вредоносных программ, которые трудно удалить, и уничтожения вирусов и троянов. Он полностью интегрирован с проводником Windows.
Утилита для удаления недействительных файлов и папок
Утилита для удаления недействительных файлов
от автора
PurgeIE — Очистить кеш, файлы cookie и треки для Internet Explorer
DelinvFile 5.05 поддерживает Win-7 через Win-10 [32 и 64 бит]
В текущей версии реализована новая функция для
удаления пустых папок через окно сканирования.
Это ограниченное испытание предусматривает три (3) бесплатно удаляет или переименовывает.
Стоимость однопользовательской лицензии для DelinvFile стоит 31,95 долларов США.
УВЕДОМЛЕНИЕ
— a Windows 10 настройка по умолчанию может конфликтовать с функциями DelinvFile .
См. Примечание Короткие имена файлов ниже, связанное с к этому параметру реестра.
Начиная с версии 5.01, DelinvFile включает логику UniCode , позволяющую обрабатывать имена файлов и папок. содержит символы из других языков и включает Bulk Удалить, Множественный выбор и новый метод для отображение сообщений об ошибках.
Даже если DelinvFile , возможно, не обрабатывал ваши недействительные файлы в прошлом, дайте
новую версию попробуй.
Windows позволяет создавать имена файлов и имена папок
которые нельзя удалить или переименовать через
Проводник Виндоус. Сюда входят имена с недопустимыми символами и
слишком длинные имена.
Текущая версия DelinvFile включает функцию для просканирует на недопустимые имена и слишком длинные имена.
DelinvFile был преобразован обратно в ограниченную пробную версию . Ограниченная пробная версия предусматривает три (3) бесплатных удалений или переименований . Однако это включает возможность тестирования, чтобы убедиться, что программа может получить доступ и обработать ваши проблемные файлы и папки.
С этим изменением регистрация теперь включает 30-дневный гарантия возврата денег для решения ситуации, в которой DelinvFile не удаляет ваши проблемные файлы. DelinvFile есть функция сообщения о такой проблеме при запросе возврата.
Некоторые функции Windows позволяют создавать пути к папкам таким образом, чтобы
общая длина пути + имени файла превышает максимально допустимую длину.
Текущее ограничение — 260 символов. Другими словами, окна могут создавать
имена, которые слишком длинные для удаления стандартным проводником Windows. В
сканировать
функция также пытается идентифицировать имена файлов и папок с недопустимыми символами
что сделало бы их несъемными через проводник Windows.
ПРИМЕЧАНИЕ — DelinvFile не удаляет и не переименовывает используемые (заблокированные) файлы. Однако DelinvFile предоставляет функции для удаления или переименования файлов и папок при следующем
Ботинок.
Слишком много недопустимых имен для обработки вручную?
Нужно импортировать в SharePoint тысячи файлов?
См. Раздел SharePrep ниже для переименования и усечение имен.
На этой странице описывается «DelinvFile.exe « это утилита, которая вы можете использовать для удаления файлов данных, которые вы не смогли удалить с помощью обычная функция удаления Windows. Вы можете использовать фразу «удалить не удаляемые файлы »для описания программы.
Большинство проблем с удалением файлов могут быть преодолеть с помощью DOS или командного окна до:
1. Выполнить удаление команда, ссылающаяся на короткое имя файла или
2. Выполнить удаление команда для формы UNC имени файла.
Однако довольно сложно вручную введите длинное имя файла без ошибок. Большинство относительно новых пользователям компьютеров неудобно использовать команды DOS.
UNC — это сокращение от Universal Naming. Соглашение. Например, имя файла «C: \ temp \ test.doc» будет представлен «\\? \ C: \ temp \ test.doc».
Текущая версия DelinvFile — 5 .03.
DelinvFile поддерживает системы с Win-7 через Win-10 [32 и 64 бит]
Краткие имена файлов Короткие имена файлов — сокращенные версия Длинные имена файлов , созданные для соответствия формату 8.3. Это имя состоит всего из 8 символов, а расширение — всего из 3 символов. В система может поддерживать и в своей структуре каталогов.
По умолчанию для Windows 10 установлено значение , а не , чтобы создать коротких имен файлов. Это экономит небольшую часть дискового пространства. Более ранние версии Windows были установлены с на для создания коротких имен файлов.
Как DelinvFile использует короткие имена файлов для своих операций, мы запрашиваем наши клиенты могут изменить параметр реестра Short Filenames , когда обновление до Windows 10.
Мы предоставляем бесплатную служебную программу « Reset83.exe «для
проверка и
изменение необходимого параметра реестра.
[Reset83.exe]
Reset83.exe не требует установки. Вы можете выполнить его прямо с нашего сайта или загрузить на свой компьютер и выполнить его оттуда.
Кроме того, некоторые крупные центры обработки данных передали MAC — созданный файлы на свои серверы. Поскольку системы MAC допускают имена файлов считается недействительным для систем Windows, SharePrep может иметь проблема с ними, особенно когда недопустимый символ встречается внутри короткое имя.
Следовательно, Assistance & Resources for Computing, Inc. возместит лицензионный сбор при получении подтверждения того, что DelinvFile не может работать так, как рекламируется. Любой запрос на возврат необходимо сделать в течение 30 дней с момента покупки.
Начиная с версии 3.01, DelinvFile включает функцию для сканирование на недопустимые имена (файл или папка) и слишком длинные имена.
DelinvFile был преобразован в коммерческую версию с выпуск версии 2.01.
Лицензии для сайтов или лицензии на многократное использование для предприятий: также доступны по запросу у поставщика. Дополнительно 25% скидка предоставляется на Лицензии сайта для образовательных учреждений, публичные библиотеки и государственные учреждения. [Запрос Цитата]
«DelinvFile.exe « — это программа Windows. который предоставляет удобный пользовательский интерфейс для выбора нужного файла для удаления и предусматривает выбор из двух методов удаления.
Вы используете стандартные элементы управления для дисков, папок, и Файлы, чтобы перейти к папке и выбрать файл для удаления.
Обратите внимание, что имена файлов отображается в обеих формах — короткое имя файла и длинное имя файла для удобства Пользователь.
После того, как имя файла выбрано (выделено), вы можно нажать кнопку Удалить , чтобы попытаться удалить файл.
Текущая версия DelinvFile сочетает в себе ShortName функции с функциями UNC. То есть для удаления, удаление через ShortName пробуется. Если это не удастся, имя Удалить через UNC будет пытался.
Аналогичным образом, для Rename, выполняется попытка Rename via ShortName и Rename via При необходимости используется имя UNC.
SharePrep есть служебная программа для администраторов SharePoint исправить имена файлов и папок при подготовке к импорту данных в Microsoft , SharePoint или в Microsoft OneDrive для бизнеса .
Имена файлов и папок в SharePoint и OneDrive имеют больше ограничения, чем для нормальной работы Windows.
SharePrep имеет сканирование,
переименовать и усечение Функции для помощи в подготовке проекта.
Поддерживается сокращение общеупотребительных слов в именах файлов.
См. — http://www.purgeie.com/shaprep
для подробностей.
SharePrep — это не только для SharePoint .Некоторые используют SharePrep для массового переименования файлов и папок.
[Домашняя страница PurgeIE] — щелкните, чтобы перейти на домашнюю страницу PurgeIE
Помощь и ресурсы для вычислений, Inc
Авторское право и копия 2004-2021. Все права защищены.
Исправлено: 22 февраля 2021 г.
Как удалить несъемную папку с компьютера. Используем безопасный режим для удаления несъемной папки
Всем привет.Предлагаю сегодня поговорить про файлов, которые не удаляются с компьютера … Ведь файлов на вашем компьютере всегда много, вы их скачиваете из интернета, закидываете с флешки, создаете сами . Каждый пользователь периодически удаляет ненужные файлы. Кто-то делает это просто для того, чтобы освободить место на диске, кто-то в целях безопасности, а кто-то просто поддерживает порядок на своем компьютере. Но бывает, что выбранный файл не удаляется. Система пишет, что доступа к ней нет или она занята другим процессом или используется другой программой.Также иногда файл не удаляется с компьютера из-за того, что у вас недостаточно прав для этого.
Можно ли удалить такие файлы с компьютера
Если вам интересно, как удалить файл, который не удаляется, у вас, вероятно, есть веская причина для его уничтожения. Но нужно быть внимательным и обращать внимание на то, какие файлы и в каких папках они находятся. Часто начинающие пользователи хотят освободить больше места на жестком диске, поэтому они заходят в системные файлы и пытаются удалить то, что используется операционной системой.Даже такие файлы можно удалить, но это приведет к ошибкам в работе компьютера или сделает невозможным его скачивание. И на самом деле это освободит очень мало места.
Перед удалением файла необходимо проанализировать, за что он отвечает и как он оказался на вашем компьютере. Если вы скачали программу, установили ее, но теперь хотите удалить загруженные файлы, то не всегда у вас это получится. Они могут использоваться системой до следующей перезагрузки.Все, что вы лично скачали из Интернета, можно безопасно удалить. Но иногда даже такие файлы не удается удалить. Давайте разберемся.
Самый простой способ — перезагрузить
Если файл не удален с компьютера и вы видите сообщение о том, что он используется процессом или программой, то вам необходимо перезагрузить устройство. Главное здесь то, что он фактически используется программой или процессом, вы его не видите, но компьютер использует файл в своей работе.Например, вы открыли фотографию в фоторедакторе и внесли некоторые изменения, затем сохранили новую и закрыли программу. Но при попытке удалить старый файл возникают проблемы. Это потому, что вы закрыли программу, но процесс завис и не закрылся, фотография привязана к этому процессу и у вас нет возможности удалить ее. Другими словами, система рухнула.
Как правило, перезагрузка компьютера закрывает все процессы и программы, освобождает оперативную память от лишней информации, и вы спокойно стандартным способом удаляете файл с компьютера.Поэтому есть смысл начать удаление с самого простого, только после этого приступайте к дальнейшим попыткам.
Завершить процесс вручную
Не всегда можно перезагрузить компьютер, потому что в данный момент нужные вам программы могут быть открыты и вы не хотите начинать работу с самого начала. В этом случае вы можете попробовать завершить открытый процесс, который использует файл для удаления самостоятельно. Сообщение об ошибке удаления обычно указывает, какая программа или процесс использует файл.Поэтому вам нужно зайти в диспетчер задач, найти этот файл и заполнить его.
Нажмите комбинацию клавиш Ctrl + Alt + Del и выберите « Диспетчер задач ».
Запустить диспетчер задач
После этого нужно перейти в « Processes », найти процесс, который отображался в сообщении об ошибке. Если такой процесс есть, то кликаете по нему правой кнопкой, выбираете пункт « Завершить процесс » или « Удалить задачу ».После остановки процесса можно сделать еще одну попытку удалить файл, если все было сделано правильно, то файл следует удалить с компьютера без перезагрузки.
Выберите «Завершить процесс» или «Завершить задачу» (в зависимости от вашей ОС)
Файл не удален из-за недостаточных прав доступа
Еще одна распространенная ошибка при удалении заключается в том, что у вас нет прав доступа для выполнения этой операции. Это происходит довольно часто, поэтому вы можете столкнуться с этой проблемой.Если файл не удаляется с компьютера из-за отсутствия доступа, то нужно проанализировать, что это за файл. Мы решили, что не стоит удалять все на своем компьютере, если вы не создавали и не скачивали этот файл, то его не всегда нужно удалять.
Дело в том, что разработчики операционной системы предвидели, что неопытные пользователи попытаются удалить то, что удалять не стоит, так как компьютер перестанет работать. Поэтому некоторые системные файлы находятся в специальном правовом поле, только система может получить к ним неограниченный доступ, только она может изменять и удалять их.Поэтому удалить такой файл можно только скачав через LiveCD или получив права системы. Вы можете это сделать, но оно того стоит?
Для дальнейших действий с таким файлом необходимо знать, что вы пытаетесь удалить. Если перед вами определенное системное имя файла, то вы без проблем можете найти информацию о нем в Интернете и сразу понять, можно ли его удалить или лучше оставить все как есть.Очень часто под такими системными файлами скрываются вирусы, поэтому их необходимо удалить с помощью антивирусной программы.
Удаление файлов при загрузке с LiveCD
Иногда перезагрузки и завершение различных процессов не дают положительного результата, файлы по-прежнему не удаляются с компьютера. В этом случае есть беспроигрышный вариант, но он доступен и более опытным пользователям. Но новичок при большом желании может разобраться в этом методе и реализовать его самостоятельно. Его основная суть — загрузиться под другой, независимой операционной системой, войти в файловую систему и удалить все ненужные файлы.
В большинстве случаев именно ваша операционная система не позволяет удалить конкретный файл, который, по ее мнению, действительно нужен. Это сделано для защиты системной информации. Это ОС не дает вам прав доступа, это она использует файлы в различных процессах и программах. Сам файл представляет собой простую информацию на диске, поэтому удалить его без ОС довольно просто. Но изначально нужно сделать из LiveCD загрузочный диск или флешку.
В Интернете есть огромное количество информации о том, водить или водить машину, так что у вас не возникнет никаких проблем.После загрузки из такой системы вы можете делать с файлами на диске все, что захотите. Но помните, что теперь нет места для ошибки, если вы удалите то, что не стоило, то компьютер не сможет нормально загрузиться или будет работать с ошибками.
Как удалить файл с помощью Unlocker
Если файл не удален с компьютера и вы видите перед собой различные ошибки, то в решении этой проблемы может помочь программа Unlocker … Это совершенно бесплатная программа, которую вы легко можете скачать с официального сайта.Программа легкая и может быть установлена за несколько секунд. Сразу после установки в контекстном меню появляется новый элемент, который появляется при щелчке файла правой кнопкой мыши.
При нажатии на файл правой кнопкой мыши появляется новый элемент
Нажав на этот пункт, вы увидите окно программы с предложением выбрать, что нужно делать с этим файлом. В выпадающем списке нужно выбрать команду удаления, а затем попрощаться с файлом.Программа обходит большинство препятствий при удалении файла и выполняет задачу без каких-либо проблем. Но опять же, нужно быть осторожным в своих действиях. Вы должны понимать, что таким образом можно без проблем и препятствий удалять системные файлы, что не является хорошей идеей.
Также обратите внимание на то, что очень часто под такими программами распространяются вирусы, которые ухудшают работу вашего компьютера. Если вы скачиваете программу Unlocker, то делайте это только на официальном сайте или из проверенных источников.Несите ответственность за то, что вы загружаете на свой компьютер, и тем более за то, какие программы вы устанавливаете. Иногда после установки вы получаете не совсем те новые функции, которые ожидали, и вам приходится нести компьютер в ремонт.
Добрый день уважаемые читатели! В процессе работы за компьютером многим из нас, я думаю, приходится сталкиваться с такой ситуацией, когда не удаляется папка или какой-то конкретный файл. Более того, в некоторых случаях в ответ на запрос на удаление папки или файла операционная система уведомляет нас о том, что удаляемый файл в настоящее время используется определенной программой, поэтому операция удаления этого файла невозможна.
Что делать, если папка или файл не удаляются? В сегодняшней статье мы узнаем, как еще можно удалить файл, который нельзя удалить.
Итак, файл, который вы хотите удалить с вашего компьютера, никак не удаляется, и вместо обычного появления диалогового окна об удалении файла система выдает ошибку. Ошибки могут быть самыми разными, например, этот файл заблокирован или занят другим приложением, или диск защищен от записи, заполнен и т. Д. Понятно, что если открытый файл находится в активном состоянии, например, Microsoft Документ Word, в этом случае вы должны сначала закрыть этот документ, а затем приступить к удалению этого файла.
А что, если папка или тот же файл не удаляется даже после закрытия всех приложений, что может помешать его удалению? Вот тогда начинаешь задаваться вопросом, почему не могу удалить файл ? Более того, в некоторых случаях бывает, что удалить файл невозможно из-за того, что пользователь сам заблокировал файл из-за своих неправильных действий.
Со временем на вашем компьютере накапливается некоторое количество таких файлов, которые занимают свободное место на жестком диске.В этом случае лимит свободного места уменьшается, операционная система начинает тормозить, а это, в свою очередь, приводит к возникновению различного рода ошибок, в результате на вашем компьютере в какой-то момент может отображаться сообщение: «The операционная система не запускается из-за отсутствия или повреждения файла ». Что ж, тогда все по сценарию, я думаю, вы догадались — это переустановка системы, установка программ, потеря важной информации, поиск и восстановление.
В общем, лишняя головная боль, а нужно ли оно вам? Думаю, конечно, нет.Поэтому мой вам совет, друзья, следите за своим компьютером и не допускайте захламления жесткого диска. Сэкономьте много времени, денег, нервов и увеличьте срок службы вашего компьютера. Кстати, чуть не забыл вам сказать, если ваш компьютер в данный момент тормозит, и в вашей работе возникают непредвиденные сбои, то рекомендую вам прочитать статью.
Папка не удалена
Итак, предлагаю вам рассмотреть пошаговый алгоритм действий, если папка или файл на вашем компьютере не удаляются.Допустим, я не могу удалить файл со своего компьютера, появляется уведомление о том, что этот файл используется каким-то приложением. Первое, что мне нужно сделать, это проверить, действительно ли файл используется какой-то программой?
Вы, наверное, спросите, как это проверить! Это очень просто, нам просто нужно открыть диспетчер задач и посмотреть во вкладке процессов, файл, который нужно удалить.
Подробнее о диспетчере задач читайте в статье «», я достаточно подробно объяснил, что и для чего там все предназначено, поэтому рекомендую прочитать статью, чтобы освежить свои знания.
Ну, если файл присутствует во вкладке процессов, то его надо сначала закрыть, а потом можно удалить. Если файл не может быть закрыт, то есть открытый файл замораживается и не отвечает на команды пользователя, что является очень распространенной ситуацией. В этом случае рекомендуется просто завершить процесс создания такого файла, нажав «Завершить процесс».
Следует добавить, что не всегда можно удалить файл, прибегнув к завершению процесса, так как в самой папке могут храниться зашифрованные документы с изначально заданными параметрами, в этом случае нужно будет снять галочку с «зашифровать данные» » вариант.Крайне редко встречаются ситуации, когда папка не удаляется по той простой причине, что ее имя совпадает с системной папкой.
В общем, конечно, если вы по-прежнему не можете удалить папку, я рекомендую вам проверить свой компьютер на вирусы, потому что именно вирусы могут вызвать блокировку папки. Вот вам пример статьи о том, как сканировать компьютер на вирусы.
Потому что может оказаться, что ваша учетная запись просто не позволяет удалять, редактировать данные на вашем компьютере.В этом случае вам следует либо войти в систему под учетной записью администратора, а затем удалить файл или папку, либо просто расширить права своей учетной записи. Если для вас такие понятия как «Учетная запись», «Администратор» — это сплошной лес, то в этом случае обязательно прочтите мою статью «» для полного понимания учетной записи.
На вкладке «Безопасность» нажмите «Дополнительно» и в открывшемся окне на вкладке «Действующие разрешения» убедитесь, что в элементах чтения и выполнения нет флажков.
Вот несколько советов, которым вы можете следовать, чтобы удалить папку или файл без установки каких-либо специальных программ. Но, конечно, бывают ситуации, когда вышеперечисленные методы не позволяют просто удалить папку или файл.
Существуют различные программы, утилиты, позволяющие удалять заблокированные папки, файлы, кроме того, благодаря таким программам можно легко перемещать, переименовывать файлы, которые следует удалить. Одна такая бесплатная утилита называется Unlocker.
Давайте посмотрим, как с ним работать.Для начала вам необходимо скачать эту утилиту, перейдя по следующей ссылке http://unlocker-ru.com/unlocker.html. На открывшейся странице выберите свою версию операционной системы и нажмите на загрузку с официального сайта.
После успешной загрузки утилиты на ваш компьютер продолжите ее установку. Во время установки утилиты вам необходимо будет прочитать лицензионное соглашение. Также рекомендую выбрать раздел установки «Дополнительно», сняв все флажки.
На следующем шаге установки утилита по умолчанию укажет путь установки к папке с программой, вам просто нужно нажать «Далее».
В конце установки установите флажки «Встроить в проводник» и «Проверить наличие обновлений».
Вот и все, утилита установлена. Представим себе, что никаким способом на нашем компьютере не удаляется папка … Откройте путь к расположению папки и щелкните правой кнопкой мыши по папке, которая не удаляется.
В появившемся контекстном меню нажмите «Unlocker». Выберите «Удалить» и нажмите «ОК».
Весь объект был успешно удален. Если процесс активен во время процесса удаления, откроется соответствующее окно, в котором сначала нужно разблокировать файл, а затем приступить к его удалению.
Следует отметить, что эта утилита — отличное решение в борьбе с несъемными папками или файлами.
Завершая сегодняшнюю статью, я считаю, что теперь, если в вашей повседневной работе за компьютером папка или файл не удаляется по какой-либо причине, то эта утилита отлично справится с поставленной задачей.Это все для меня! Увидимся в следующей статье, где мы узнаем =>
Удаление файла в операционной системе Windows выглядит просто и легко. Но при определенных обстоятельствах эта задача может обернуться для пользователя определенной проблемой. Ведь если файл используется другими приложениями и процессами, если ОС обращается к нему, если он заблокирован вирусом, стандартная процедура очистки на него не влияет. И в этом случае нужно использовать другие программные механизмы компьютера, а также специальные приложения, удаляющие объекты, которые не удаляются.
Удаление файлов с компьютера вручную
Ситуация №1: аудиофайл не удален
Обратите внимание на сообщение ОС (т.е. почему файл не удаляется). Скорее всего, он воспроизводится или открывается в медиаплеере. Если да, удалите трек из плейлиста, закройте приложение. А затем перетащите его в корзину.
Ситуация №2: невозможно удалить видео, образ диска или установщик
Причина отказа может быть скрыта в программе, с помощью которой вы скачали эти файлы из интернета.Например, торрент-клиент uTorrent постоянно обращается к загруженным файлам и папкам, чтобы раздать их другим участникам сети. Проверить наличие в нем файла. Если он найден, отключите его или полностью закройте uTorrent. А затем приступайте к удалению.
Ситуация № 3: файл заблокирован процессом
Даже если приложение закрыто, процесс, обращающийся к нему или являющийся его программным компонентом, может оставаться активным.В этом случае он заблокирует удаление или прямое удаление. Чтобы заставить его остановиться, выполните следующие действия:
- Одновременно нажмите CTRL + SHIFT + ESC.
- Щелкните вкладку «Процессы».
- Щелкните правой кнопкой мыши процесс, связанный с файлом, который не удаляется.
- В контекстном меню выберите Завершить процесс, чтобы принудительно отключить его.
- Закройте окно диспетчера.
Удаление несъемных файлов с помощью программного обеспечения
Маленькая утилита (чуть больше 1 МБ).После установки он интегрируется в контекстное меню системы. Не содержит дополнительных настроек. Автоматически снимает программные блокировки с выбранного объекта, будь то папка или файл. Также поддерживает функции «переместить» и «переименовать».
- Запустите утилиту (ее значок появится в трее).
- Щелкните правой кнопкой мыши файл, который хотите удалить.
- Выберите Unlocker из списка меню.
Примечание. Иногда при использовании утилиты требуется перезагрузка системы (например, в процессе удаления библиотек динамической компоновки.dll).
Бесплатная утилита для нейтрализации «проблемных» файлов. Умеет разблокировать несколько элементов одновременно. Выполняет очистку правильно: поддерживает стабильность системы и полезные данные. Оборудован интуитивно понятным интерфейсом, не содержит сложных настроек.
- В окне утилиты нажмите кнопку «Добавить».
- В дополнительном окне «Обзор файлов …» выберите папку или файл. Щелкните ОК.
- Под верхним блоком рабочего окна на кнопке нажать стрелку вниз.В раскрывающемся меню выберите «Разблокировать и удалить».
- Подтвердите действие: нажмите «ОК» в «Продолжить?»
Умное средство для очистки труднопроходимых файлов. Отображает элементы, предотвращающие удаление. Умеет не только остановить, но и снять блокировку процесса. Все нейтрализованные объекты помещаются в «Корзину».
- В интерфейсе программы нажмите кнопку «три точки». Выберите:
- Искать файл — удалить файл;
- «… Папка» — для папки.
- 2. В окне «Открыть» выберите объект, который вы хотите удалить из каталога.
- 3. Щелкните кнопку «Открыть».
- 4. Для очистки нажмите «Удалить!» (кнопка на нижней панели).
Мощная утилита. Бесплатное распространение. Умеет удалять системные файлы и элементы сторонних приложений. Устанавливает причину блокировки и нейтрализует ее при появлении сообщений «Доступ запрещен», «… защищен» от записи »,«… используется другой программой »и т. Д.появляться. Выгружает из памяти модули, дескрипторы и прочие «программные препятствия».
- Щелкните кнопку «…» на панели приложения.
- Щелкните один раз левой кнопкой мыши по файлу или папке, которые вы хотите удалить из ОС.
- Щелкните кнопку «Открыть».
- Нажмите «Выполнить», чтобы активировать очистку.
Что делать с системными файлами?
Некоторые файлы и папки ОС не могут быть удалены ни стандартными средствами, ни специальными программами. Они защищены от стирания специальными функциями.Другие, наоборот, временные.
Чтобы правильно удалить элементы Windows, выполните следующие действия:
В первую очередь определите статус файла: может ли система работать без него или нет. Сделать это можно на специальных сервисах (например, filecheck.ru).
Временные файлы (или «цифровая корзина») можно безопасно удалить сторонними утилитами (например, папки и библиотеки из папки Temp). Но «жизненно важные» элементы лучше не трогать. В случае острой необходимости их лучше заменить на аналогичные с помощью функции восстановления, установки специальных патчей или ручного копирования в каталог.
Пусть ваш компьютер всегда будет чистым и аккуратным! И вопрос «почему не удаляется папка?» потеряет для вас актуальность.
Вы можете удалить папку, щелкнув ее правой кнопкой мыши и выбрав «Удалить» в контекстном меню. Но иногда этот способ не помогает и я не могу удалить папку, поэтому я опишу несколько способов удаления папки.
Удаление папки с помощью командной строки
Чтобы удалить папку Windows, сделайте следующее. Нажмите «Пуск» — «Все программы» — «Стандартные» — «Командная строка».Появится окно, в котором, если вы добавите Help и нажмете «Enter», появится список команд и описание каждой команды, команда RMDIR предназначена для удаления папки через командную строку. Чтобы узнать, как написать нужную вам команду, например, удаление папки, вам нужно добавить Help RMDIR. Система подсказала нам, как написать команду на удаление папки. RMDIR [диск:] путь. Я хочу удалить остатки игрового рая в папке RAI и получил эту команду. RMDIR / S / Q C: \ Games \ RAI.
Удалить папку через командную строку
Нажимаем «Enter» и папка сразу удаляется.
Удаление папки с помощью команды bat file
Итак, мы разобрались, как выглядит команда на удаление папки. Есть папки, которые снова появляются через некоторое время. Чтобы удалить их, вы можете создать BAT-файл на рабочем столе, потому что эта папка, которая нам не нужна, будет удалена при запуске bat-файла.
Как сделать бит-напильник
Щелкните правой кнопкой мыши пустое место на рабочем столе и выберите «Создать» — «Текстовый документ» из контекстного меню.Откройте этот текстовый документ, который появляется на рабочем столе. Вводим туда команду RMDIR / S / Q C: \ Games \ RAI, где C: \ Games \ RAI — путь к вашей папке. Весь путь должен быть на английском языке, так как bat-файл не запускается, если в написанном bat-файле есть слова на русском языке. Теперь нажмите «Файл» — «Сохранить как». В появившемся окне напишите 1.bat в строке имени файла и нажмите «Сохранить».
В 1.bat переименуйте файл.
На рабочем столе появится образец файла bat. Теперь запустите 1 файл bat и мгновенно удалите папку bat.
Удаление старой папки Windows
Некоторые люди ставят систему, пропуская форматирование диска, и у них есть папка со старыми системными файлами Windows, обычно называемая этой старой папкой Windows. Многие не знают, что старую папку Windows можно удалить. Вы можете удалить старую папку Windows, очистив диск в Windows 7. Нажмите «Пуск» — «Все программы» — «Стандартные» — «Системные инструменты» — «Очистка диска». Откроется окно, в котором нужно выбрать диск, на котором находится старая папка Windows, и нажать «ОК».Диск просканируется и появится окно, в котором мы нажимаем «Очистить системные файлы». В этом окне поставьте галочку в пункте «Предыдущие установки Windows» и нажмите «ОК». Появится сообщение «Вы действительно хотите удалить эти файлы навсегда», нажмите «Удалить файлы».
Удаление старой WindowsСистемные файлы удалены из старой папки Windows, и теперь вы можете просто удалить старую папку Windows.
Удалить папку с правами администратора
Иногда папка не удаляется и появляется сообщение «Вам необходимо разрешение на выполнение этой операции» и для того, чтобы папка была удалена, вам необходимо разрешить полный доступ в свойствах папки для этого, мы проделываем следующие действия.Щелкните папку правой кнопкой мыши и выберите «Свойства» в контекстном меню. Перейдите на вкладку «Безопасность» и нажмите «Дополнительно». В новом окне перейдите на вкладку «Владелец» и нажмите «Изменить».
Изменим владельца папки
Откроется окно владельца, в котором нужно выбрать имя администратора (но не администраторов), поставить галочку «Сменить владельца подконтейнеров и объектов» и нажать «Применить».
Смена владельца папки
В появившемся сообщении мы подтверждаем и становимся владельцем этого объекта.На вкладке «Владелец» перейдите на вкладку «Разрешения» и нажмите «Изменить разрешения». В открывшемся окне выберите имя своего администратора и нажмите «Изменить». Откроется окно, в котором мы ставим галочку в пункте «Полный доступ» и нажимаем «ОК» это окно закроется, а в открытом окне ставим галочку в элементах:
«Добавить разрешения, унаследованные от родительских объектов. »
«Замените все разрешения для дочерних объектов разрешениями, унаследованными от этого объекта» и нажмите «ОК».
Разрешить полный доступ к папке
И снова появится сообщение, с которым мы согласны, нажав «ОК», и закроем все окна, нажав «ОК».Теперь папку можно удалить.
Удаление папки в Total Commander
Удалить папку в Total Commander очень просто. Вам нужно найти папку, которую нужно удалить, и щелкнуть по ней левой кнопкой мыши, а затем нажать кнопку удаления внизу Total Commander или нажать F8 на клавиатуре, и появится сообщение, в котором мы нажимаем «Да» или «Удалить», в зависимости от того, пуста ли папка или что это такое.
Найти и удалить пустые папки в total commander
Папка будет удалена вместе со всем ее содержимым.
Программа для принудительного удаления папок
Мне нравится средство удаления папок Unlocker.
Установить и программа для удаления несъемных папок будет в контекстном меню. Щелкните правой кнопкой мыши папку, которую нужно удалить, и выберите Unlocker из контекстного меню. Появится окно, в котором установите действие «Удалить» и нажмите «Разблокировать все». Папка будет удалена.
Даже пользователи, не знакомые с компьютером, знакомы с такой простой операцией, как удаление файлов и папок.
Как правило, проводится очень просто, а ненужный объект моментально перемещается в корзину или безвозвратно удаляется.
Однако в некоторых ситуациях нажатие кнопки «Удалить» или сочетание клавиш Shift + Delete ни к чему не приводит — система Windows 7 отказывается удалить файл. Что делать в такой ситуации?
Как удалить файлы, которые не удаляются Windows 7
Причины проблемы
Файл или папка не могут быть удалены по разным причинам.Обычно проблема в том, что объект занят каким-то процессом. Из-за этого нельзя стереть:
- исполняемые файлы (.exe) запущенных игр и других программ; Системные файлы
- , отвечающие за работу Windows и аппаратных ресурсов — драйверов и т.д .;
- редактируемых и просматриваемых текстовых и графических файлов;
- воспроизводимых аудио и видео файлов;
- файлов, которые скачиваются из Интернета или выгружаются в сеть с помощью менеджеров загрузки, браузеров, торрент-клиентов.
Решение этой проблемы очень простое — активный процесс, использующий удаляемый файл, должен быть закрыт. Это можно сделать несколькими способами, о которых будет сказано ниже.
Еще одна причина — отсутствие прав пользователя. Некоторые файлы, такие как системные файлы и файлы, доступные только для чтения, могут быть удалены только системным администратором. Получить права доступа можно через свойства файла, меню «Безопасность» — в нем нужно предоставить себе полный доступ.
Важно учитывать, что система Windows 7 не дает пользователю прав на удаление некоторых файлов по какой-то причине — без них компьютер может перестать нормально работать.Поэтому, если у вас нет доступа к этой функции, вы должны убедиться, что удаление не причинит вам вреда, прежде чем пробовать методы, описанные ниже.
Для удаления несъемных файлов и папок вы можете использовать:
- системные инструменты; Командная строка
- ;
- сторонних программ;
- другая система.
Закрытие активного процесса
Если файл не удален из-за того, что его использует какой-то процесс, при попытке удаления система выдаст ошибку.В окне ошибки будет отображаться имя мешающего процесса и информация о файле, который нужно удалить. Windows 7 предложит вам закрыть программу и повторить попытку.
Самый простой способ «убить» мешающий процесс — использовать диспетчер задач. Он открывается в Windows 7 так: нажмите комбинацию клавиш Ctrl + Alt + Del и выберите Диспетчер задач на появившемся экране.
В главном окне диспетчера будут показаны все активные в данный момент процессы.Найдите тот, который был указан в сообщении об ошибке, выберите его и нажмите кнопку «Завершить задачу».
Если нужный процесс не найден, просто перезагрузите компьютер и попробуйте удалить файл сразу после запуска системы. Если не работает, запустите компьютер в безопасном режиме, в котором могут работать только системные процессы, и удалите находящийся в нем файл.
Если мешает процесс explorer.exe
Explorer.exe — это процесс, отвечающий за отображение рабочего стола вместе со всеми ярлыками, а также за панель задач, меню «Пуск» и панель задач.Поэтому, если вы просто закроете его, вы не сможете удалить файл — папку, содержащую его, нельзя будет открыть. Есть несколько решений этой проблемы:
- Заранее откройте нужную папку.
- После закрытия процесса нажмите Win + R, введите cmd. Откроется командная строка, в которой нужно написать команду «del file_address» (например, del C: \ Users \ Public \ document.txt).
Чтобы удалить всю папку, вам нужно написать rmdir вместо del.Если вы добавите к этой команде оператор / s, папка будет удалена независимо от проблем с отдельными файлами, которые она содержит.
После устранения проблемы нужно вернуть рабочий стол. Для этого перезагрузите компьютер или нажмите Win + R и напишите в строке explorer.exe .
Использование другой системы
Если не удается удалить файл из Windows 7, можно временно запустить другую операционную систему, например Linux. Для этого используется LiveCD — дистрибутив ОС, который запускается с компакт-диска и не требует установки на жесткий диск.Также может помочь загрузочная флешка.
Для загрузки с внешнего носителя при старте загрузки компьютера (перед запуском системы) нужно нажать клавишу Del или Shift + F12 — вы попадете в меню загрузки. По умолчанию жесткий диск (HDD) имеет приоритет, другие устройства используются при возникновении проблем с ним. Изменив приоритет на CD или USB, вы заставите компьютер запускать систему с диска или флешки соответственно.
Есть два способа работы с внешними дистрибутивами ОС:
- через графический интерфейс;
- через командную строку.
В первом случае система с Live CD загрузится точно так же, как и обычная Windows 7. Для удаления файла достаточно найти нужную папку и стандартным способом переместить ее в корзину.
Командная строка используется при запуске установочного диска Windows. В любой момент во время установки нужно нажать Shift + F10. Команды такие же — del и rmdir.
Следует иметь в виду, что в процессе установки диски могут иметь другое обозначение — системный диск C: \ останется прежним, но дополнительные локальные диски могут поменять буквы.Чтобы убедиться, что вы находитесь в правильном каталоге, вам нужно использовать команду dir.
Использование сторонней программы
Для разблокировки функции деинсталляции подойдет программа DeadLock. Легко использовать:
- В меню «Файл» добавьте в список удаляемый объект.
- Щелкните его правой кнопкой мыши, выберите «Разблокировать», затем «Удалить».
Вы также можете перемещать неперемещаемые файлы с помощью. Дополнительная функция — смена собственника.
Аналог программы — Unlocker … Его недостаток в том, что она забивает компьютер ненужными дополнительными приложениями и добавляет себя в контекстное меню.
В этой статье мы рассмотрели, как удалить файлы, которые не удаляются Windows 7, надеемся, вам понравилось, если мы что-то упустили или забыли написать о чем-то, то укажите это в комментариях.
14 лучших бесплатных программ для удаления пустых папок для Windows
Вот 14 лучшее бесплатное программное обеспечение для удаления пустых папок .Это программное обеспечение позволяет легко удалять или удалять пустые папки с вашего ПК. Все это доступно для бесплатной загрузки на ваш ПК с Windows. Это программное обеспечение имеет различные функции, например: может сканировать и позволять удалять пустые папки с вашего компьютера (жесткого диска) или в указанной папке / месте, автоматически выбирать найденные пустые папки по умолчанию, может ли удалять эти пустые папки навсегда , некоторые могут поиск файлов с нулевым байтом также, некоторые не требуют установки (портативное программное обеспечение), некоторые могут проверять наличие пустых папок через контекстное меню проводников Windows и многое другое.Вы можете попробовать эти бесплатные удалить пустые папки программное обеспечение и найти то, что вам больше подходит.
Вы можете попробовать эти лучшие бесплатные программы Sticky Notes и NFO Viewer.
Очиститель пустых папок
Очиститель пустых папок — это бесплатное программное обеспечение, которое позволяет сканировать вашу систему на предмет пустых папок. Вы можете сканировать всю систему или отдельные папки на предмет пустых каталогов. У него есть возможность добавить определенные типы файлов как нежелательные (по умолчанию он считает *.tmp, desktop.ini и thumbs.db как ненужные файлы). Вы также можете игнорировать определенные каталоги, и по умолчанию игнорируются различные системные каталоги, включая Recycled. Он также удаляет родительскую пустую папку. Программа доступна как в установочном, так и в портативном режиме.
Advanced Win Utilities Бесплатно
Advanced Win Utilities Free — это многоцелевое программное обеспечение для Windows.Он имеет различные полезные утилиты, в том числе инструмент «Удаление пустой папки». Вы можете использовать его для сканирования любого диска или папки на наличие пустых каталогов / папок. После завершения сканирования вы можете легко удалить пустые папки одним щелчком мыши. Вы также можете изменить его настройки для включения или игнорирования типов файлов и т. Д. Вы также можете интегрировать EmptyFolderRemoval в контекстное меню Windows Explorer. Он также может сканировать пустые файлы (файлы размером 0 байт).
Быстрый поиск пустой папки
Fast Empty Folder Finder — это небольшая и простая в использовании программа для поиска пустых папок в вашей системе.Вы можете выбрать любой диск или папку для поиска пустых папок с их помощью. После завершения сканирования он показывает вам список пустых каталогов, и вы можете легко выбрать их и удалить в корзину или навсегда. Это легкое приложение.
Пустая папка Nuker
Пустая папка Nuker позволяет сканировать пустые папки или каталоги в выбранной папке или на диске.После выбора папки для сканирования и нажатия кнопки «Найти» отображается список пустых папок. Вы можете удалить их в корзину. Он имеет небольшие размеры и не требует установки. И вы также можете использовать его как портативное приложение.
JoseDelEmpty
JoseDelEmpty — очень маленькая утилита для удаления пустых папок.Он может удалить все папки, в которых нет файлов. Просто выберите корневую папку с помощью обзора и нажмите кнопку «Продолжить». Он отображает диалоговое окно для подтверждения удаления пустых папок. Если вы нажмете «Да»; он удалит все пустые папки, не показывая вам результатов. Он также удаляет пустые родительские папки.
Пуран Удалить пустые папки
Пуран Удалить пустые папки — это бесплатное и простое в использовании программное обеспечение для Windows, которое позволяет находить пустые папки.Он позволяет легко находить пустые папки на вашем компьютере в любом месте или на любом диске. Вы также можете исключить определенные папки. После сканирования выберите пустые папки и удалите их, нажав кнопку «Удалить выбранное».
Битсер
Bitser — многоцелевое программное обеспечение для Windows.Он также может находить и удалять пустые папки. Вы можете использовать его из контекстного меню любой папки. Вы можете щелкнуть правой кнопкой мыши любую папку и выбрать «Удалить пустые подпапки» в меню Bitser. Вы можете создавать и управлять архивами, использовать менеджер паролей и другие различные инструменты этого бесплатного программного обеспечения.
Быстрый поиск пустой папки
Fast Empty Folder Finder от ListeningPC — еще одна бесплатная программа для управления файлами, которая позволяет находить и удалять пустые папки.Вы можете найти папку в ее интерфейсе и нажать «Искать сейчас!» кнопку, чтобы начать поиск пустых папок в выбранной папке. Он показывает вам список пустых папок после завершения поиска. Теперь вы можете выбрать папки и удалить их навсегда, просто нажав кнопку «Удалить отмеченные папки».
Средство для снятия умывальника
Vanity Remover — очень маленькая (всего 33 КБ) бесплатная программа для поиска и удаления пустых папок в указанном месте.Вы можете запустить этот крошечный инструмент и найти диск или папку, чтобы начать процесс поиска. После нажатия кнопки с зеленой стрелкой появится возможность нажать кнопку «ОК» или «Отмена», а если вы нажмете кнопку «ОК», он удалит все найденные пустые папки.
Glary Utilities
Glary Utilities — это универсальный и простой в использовании набор системных утилит, который позволяет легко обслуживать ваш компьютер.Он также имеет утилиту удаления пустой папки на вкладке «Дополнительные инструменты». Вы также можете использовать его из контекстного меню любой папки (щелкните правой кнопкой мыши). Программа имеет простой и удобный интерфейс и проста в понимании.
DelEmpty
DelEmpty — это простой и легкий в использовании инструмент для удаления пустых папок.Вы можете искать пустые папки, просматривая корневую папку. Затем он будет искать пустые папки в этой папке. Он дает результат в течение нескольких секунд, и по умолчанию он выбирает все пустые каталоги, и вы должны нажать кнопку «Удалить» в его интерфейсе. Это единственный исполняемый файл, который не требует установки, и вы также можете использовать его как портативное приложение.
Очиститель диска Anvide
Anvide Disk Cleaner — многоцелевая утилита для очистки дисков.Он имеет различные параметры очистки диска, и поиск и удаление пустых папок — одна из них. Вы можете нажать «Поиск в пустой папке», а затем нажать «Проверить», чтобы начать поиск в вашей системе пустых папок (полное сканирование ПК). После поиска вы можете нажать кнопку «Удалить», чтобы удалить постоянно найденные пустые папки.
Баку
Baku — бесплатная программа для защиты вашего ПК от ненужных файлов.Вы также можете использовать его для поиска и удаления пустых папок. Чтобы использовать его для автоматического поиска и удаления пустых папок, нажмите «Искать ненужные файлы», а теперь нажмите кнопку «Далее». По умолчанию его настройки для обнаружения и удаления пустых папок верны. Нажав «Далее» 2 раза, вы можете выбрать диски для поиска. И теперь, когда вы нажимаете кнопку «Далее», он начинает поиск пустых папок и других ненужных файлов.
Очиститель диска Soft4Boost
Soft4Boost Disk Cleaner — бесплатная утилита для поиска и удаления различных типов нежелательных и временных файлов.Он также позволяет находить и удалять неиспользуемые пустые папки. Вы можете выбрать диск, который вы хотите сканировать на предмет пустых папок, выбрав его на вкладке «Пустые папки» в меню настроек. Вы можете нажать кнопку «Начать сканирование», чтобы начать процесс. После успешного сканирования он показывает результаты, и вы можете легко их исправить.
Инструмент для удаления файлов, который не удаляется.Программа для удаления несъемных файлов и программ с компьютера
Как удалить несъемные файлы — ТОП программПрактически у каждого пользователя Windows хоть раз в жизни возникала ситуация, когда при стирании файла или папки они не может быть удалено. Обычно в таких ситуациях система пишет, что «файл занят другим процессом» или просто заблокирован.
Как правило, для решения этой проблемы достаточно закрыть программу, предотвращающую удаление файла.Но система не всегда предоставляет исчерпывающую информацию о том, что именно препятствует выполнению определенного действия, например, удаления. И довольно часто возникают ситуации, когда даже после закрытия процесса блокировки файл не может быть удален.
Существует множество причин, по которым файл может быть заблокирован системой или какой-либо программой, вот некоторые из них:
- Доступ к файлу запрещен администратором
- Файл или папка могут использоваться любым процессом
- Ошибка обмена файлами i.е. он может быть занят другим пользователем
- Диск защищен от записи, т.е. на него ничего не записать и ничего не удалить
- И другие причины
В этой статье мы рассмотрим три программы для удаления заблокированных файлов и один способ сделать это без установки дополнительного программного обеспечения.
Как удалить файлы, которые нельзя удалить вручную
Если при удалении файла или папки в диалоговом окне отображается информация о том, какой процесс или программа мешает завершению операции, то вы можете попробовать закрыть их самостоятельно.
Отменить удаление файла — диалоговое окно с информацией
Но бывает так, что программа может просто зависнуть, и для ее закрытия нужно использовать «Диспетчер задач». Для его запуска нажмите одновременно на клавиатуре три клавиши — CTRL + ALT + DEL, если у вас установлена Windows 8, то в открывшемся окне дополнительно нажмите «Диспетчер задач».
Диспетчер задач — Windows 7
Диспетчер задач — Windows 8
В Windows XP-7 перейдите на вкладку «Приложения», отсортируйте все по столбцу «Задача».Найдите по названию нужную программу, щелкните ее правой кнопкой мыши и в контекстном меню выберите «Завершить задачу».
В Windows 8 перейдите на вкладку «Процессы» и отсортируйте все по столбцу «Имя», затем вам нужно сделать то же, что и в случае с Windows XP — 7, т.е. «Удалить задачу» из нужной программы или процесса.
Если для Windows XP — 7 этот способ не сработал, а программа продолжает работать, то перейдите во вкладку «Процессы» и посмотрите уже там. Для Windows 8 этого делать не нужно.в этой версии системы во вкладке «Процессы» есть вся необходимая информация, а более подробную информацию можно найти во вкладке «Подробности».
Чтобы не ошибиться и точно закрыть нужную программу, а не какой-либо системный процесс, ориентируйтесь на название и значок из диалогового окна. Чтобы узнать точное название процесса, вы можете найти ярлык программы на рабочем столе, щелкнуть по нему правой кнопкой мыши и выбрать «Свойства» в контекстном меню, в открывшемся окне в поле «Объект», в конце строки будет название процесса, например, «UltraISO.exe ». Именно его и нужно будет искать.
Этот метод не всегда работает и файл, который нельзя удалить, все равно может быть заблокирован, в этих случаях следует использовать специальные программы для таких целей.
Разблокировщик
Самая популярная утилита для работы с файлами и папками, которые заблокированы какими-либо программами или системными процессами. Программа работает на русском языке и позволяет выполнять ряд действий с заблокированными элементами: удалять, переименовывать и перемещать.
Как использовать Unlocker
Рассмотрим работу утилиты на живом примере. Допустим, мы хотим удалить файл .mp3, уже запущенный в программе AIMP. Конечно, после того, как мы попытаемся это сделать, система покажет в диалоговом окне информацию о том, что операция не может быть выполнена, потому что этот файл уже используется.
Нажмите для увеличения
После установки для запуска утилиты необходимо щелкнуть правой кнопкой мыши по удаляемому файлу и выбрать в контекстном меню пункт «Unlocker».
Откроется диалоговое окно утилиты, отображающее процессы блокировки. Если вы нажмете «Разблокировать» или «Разблокировать все», то программа не закроется, а просто перестанет мешать удалению, если вы нажмете «Удалить процесс», то она будет закрыта соответственно. Также вы можете сразу выбрать пункт «Удалить».
Если во время этих операций возникнут проблемы, утилита предложит перезагрузить систему, чтобы выполнить операцию еще до ее загрузки.
Окно служебных программ
Бесплатная разблокировка файлов
Программа также работает на русском языке и по принципу работы не отличается от Unlocker.Если по какой-либо причине у вас 64 битная версия Windows 8 отказывается работать тем же Unlocker, то Free File Unlocker будет работать без проблем. Программа очень проста в использовании, а также интегрируется в проводник.
Как использовать Free File Unlocker
На этот раз давайте в качестве примера возьмем работающий документ Word.
Также щелкните правой кнопкой мыши файл, который нельзя удалить, но на этот раз в контекстном меню выберите «Разблокировать с помощью FreeFileUnlocker».
Окно программы
Интерфейс утилиты достаточно простой для понимания, в диалоговом окне отображается много информации о процессе блокировки, его также можно закрыть или разблокировать сам элемент из него.
Разблокировка IObit
Как и две описанные выше программы, IObit Unlocker имеет русский язык и по принципу работы мало чем отличается от своих собратьев.
Интерфейс
Наконец
Теперь вы узнали, как удалять файлы, которые нельзя удалить. Программы для достижения этих целей необходимо всегда иметь в своем арсенале, во-первых, это поможет избавиться от ненужного мусора в системе, а во-вторых, от головной боли — «как можно удалить этот злосчастный файл?».
Довольно часто пользователи сталкиваются с невозможностью удалить файл, папку или программу.При попытке удаления пользователь получает это сообщение :
Всегда нравится, что ошибка связана с тем, что файл или папка заняты другой программой . Например, в папке находится документ, открытый в данный момент. Соответственно, вы не сможете удалить папку, пока документ не будет закрыт.
То же самое и с программами , которые по тем или иным причинам в настоящее время работают.
Но есть и более сложные случаи, когда на ПК ничего не работает, и удалить нужный элемент невозможно.Будем рассматривать такие случаи.
Основные методы удаления
Прежде чем прибегать к «тяжелой артиллерии» в роли специализированного ПО, можно попробовать простых способов. устранение несъемных элементов:
Если ни один из вышеперечисленных методов не помог, перейдите к следующему разделу.
Отсутствуют права доступа
Иногда бывает, что локальному пользователю просто не хватает прав на удаленный объект.
Сна сменить права на файл нужно:
На этом настройка завершена, вы можете попробовать удалить.
Unlocker для снятия
Если ни один из способов не помог, то переходите к использованию программ. Самым популярным приложением является Unlocker … Его можно найти на сайте разработчика. ПО полностью бесплатно .
Приложение позволяет разблокировать несъемный файл и избавиться от него.
Есть две версии программы — установленная и переносная .
Portable версия позволяет использовать программу без установки , что довольно удобно, если вы не планируете ее использовать в будущем.
Алгоритм работы достаточно простой:
В случаях, когда файл занят системным процессом, программа предлагает перезагрузить компьютер. Соглашаемся и ждем удаления.
Другое программное обеспечение
Существует несколько аналогов вышеуказанной программы, хотя их довольно много.
Один из самых популярных — iObit Unlocker … Он включен в пакет приложений iObit. Все действия в нем аналогичны Unlocker.
Другое приложение — Deadlock … Использование тоже не сложно.
Запустите программу и найдите элемент, необходимый для удаления.
Затем в списке щелкните правой кнопкой мыши элемент и выберите Разблокировать — Удалить .
Больше никаких действий не требуется.
Как удалить несъемные программы
Программы также могут отказаться от удаления. Я сталкиваюсь с программным обеспечением, которое просто не удаляет функцию с компьютера.В этом случае можно использовать следующие утилиты:
Всем привет! Сегодня я расскажу вам , как удаляет не удаляемые файл или папку разными способами, если вы уже попробовали все, что могли, но это все равно не помогло. Я решил написать эту статью, потому что сам однажды столкнулся с подобной проблемой, что мои темы, находившиеся в папке, не хотели удалять или перемещать. Да ведь их даже нельзя было открыть или переименовать.
Часто при попытке удалить такие файлы пользователями ПК могут появляться похожие сообщения: файл не может быть удален, доступ заблокирован, диск может быть заполнен или защищен от записи, файл занят другим приложением, процесс занята, папка не пуста.Эти ошибки возникают по разным причинам, и вы должны сначала понять и понять, в чем может быть проблема, прежде чем пытаться что-либо сделать. Итак, этих причин не так много, вот некоторые из них:
— Вы пытаетесь удалить файл, который используется другими программами. Например, если вы смотрели фильм или слушали музыку, но, не успев закрыть проигрыватель, вы уже пытаетесь удалить воспроизводимый файл, то как бы вы ни старались, вы не сможете это сделать, пока вы закрываете все соответствующие приложения, которые используют этот файл при работе с ПК (Персональный компьютер).Также иногда бывает, что этот файл или папка используются другими приложениями, но вы их не видите, хотя они отображаются в диспетчере задач, о чем будет сказано ниже.
— Вы пытаетесь удалить файл, который используется другими пользователями. Например, вы скачали игру через торрент-трекер, а затем хотели удалить ее, но она просто не хочет ее удалять. Все дело в том, что эту игру в Интернете скачивает другой пользователь, и пока вы не отключите Интернет или не выйдете из торрент-программы, удалить файл невозможно.
«У вас недостаточно прав для этого. Что это вообще значит? Я владелец своего компьютера или кто? Дело в том, что вы наверняка, как и я когда-то, могли помещать свои файлы или папки в папки системы. Работают окна, доступ к которым запрещен в целях вашей безопасности. Это ограничение было создано, чтобы вы не отключили свой компьютер, удалив любой важный файл из операционной системы Windows.
— Файлы или папки, которые вы хотели удалить, были помещены в карантин вашей антивирусной программой.Другими словами, что-то в них не понравилось вашему антивирусу, поэтому он заблокировал их, чтобы они никоим образом не могли нанести вред вашему компьютеру.
Хорошо, в причинах разобрались. Теперь все, что вам осталось, чтобы удалить свой несъемный файл, — это просто попробовать все методы, которые я описал для вас чуть ниже.
Способ 1 … Просто перезагрузите компьютер, в большинстве случаев этого будет достаточно.
Метод 2 … Включите диспетчер задач. Нажмите Ctrl + Alt + Delete, если у вас Windows 7, или Windows + X, если у вас Windows 8-10.Перед вами появится окно, зайдите в «процессы».
Здесь будут отображены все программы, которые в данный момент запущены на вашем компьютере. Попробуйте найти именно тот, который, вероятно, использует ваш файл. Если это не сработает, просто выберите любой случайным образом и нажимайте «Завершить процесс» каждый раз, когда пытаетесь удалить файл снова.
Способ 3 … Выключите компьютер и снова включите его. Во время загрузки нажмите несколько раз клавишу F8. Перед вами появится черный экран, на котором будет несколько вариантов загрузки ПК.Выберите «безопасный режим». Как только компьютер загрузится, попробуйте удалить файл или, по крайней мере, переместить его в другое место.
Метод 4 … Если файл просто не удален, но его можно передать, то можно поступить следующим образом. Просто перетащите файл на пустой USB-накопитель и отформатируйте его. Будьте осторожны, после этого процесса из него все будет удалено!
Метод 5 … Откройте компьютер, найдите на рабочем столе несъемный файл.Вверху окна нажмите «служба», затем «свойство папки», перейдите на вкладку «просмотр» и снимите флажок, если он находится рядом с «использовать простой общий доступ к файлам», и сохраните изменения. Попробуйте удалить ваш файл или папку.
Метод 6 … Смена прав администратора. Щелкните по нашему файлу правой кнопкой мыши, выберите «свойство», затем в открывшемся окне «безопасность» и нажмите «дополнительно».
Появится еще одно окно, нажмите «Владелец».Здесь просто выберите другого администратора и нажмите «Применить». Лично мне эта операция помогла снять ограничения с моих шаблонов WordPress.
Метод 7 … Отключить все процессы, связанные с этим файлом. Эта процедура очень похожа на диспетчер задач, но имеет более мощный эффект. Нажмите «Пуск» на рабочем столе, затем «Запустите». В появившемся окне введите msconfig и нажмите ОК.
Еще одно окно появится перед вами.Затем перейдите на вкладку «Автозагрузка» и в списке запущенных процессов вы попытаетесь найти имя вашего несъемного файла, снимите флажок и нажмите «ОК».
Как удалить не удаляющиеся файлы, папки через специальные программы?
Метод 8 … Для решения этой проблемы создана очень крутая и в то же время простая программа «UnLocker», которая умеет удалять неудаленные файлы в 90% случаев. Скачать программу можно с официального сайта. В процессе установки будьте внимательны и снимите флажок, в котором вам предлагается установить какое-нибудь другое приложение помимо программы.Если вы этого не сделаете, то по окончании установки ваша антивирусная программа будет долго ругаться.
Хорошо, теперь просто щелкните правой кнопкой мыши свой файл и выберите «UnLocker». Перед вами появится окно, в котором будут отображены все процессы, использующие этот файл. Выделите его и нажмите «разблокировать», затем «удалить».
Деинсталляторы (программы для удаления программ) являются неотъемлемой частью процесса оптимизации операционной системы, так как они могут высвободить значительные ресурсы для операционной системы.
В отличие от стандартной системы удаления, программы удаления часто имеют расширенные функциональные возможности. Помимо простого удаления, они могут искать оставшиеся удаленные программы, выполнять принудительное удаление (в случаях, когда программа не может быть удалена стандартными средствами), а также ряд других опций.
Ниже приведены лучшие программы для удаления, которые вы можете загрузить на свой компьютер и использовать вместо стандартного инструмента для удаления.
19.09.2019, Максимов Антон
Wise Program Uninstaller — это утилита для полного удаления программ и следов от них, которые остаются после обычного удаления.Утилита очень проста в использовании, для работы не требуется дополнительных знаний. Работает по классическому сценарию: сначала выполняется обычное удаление, а затем поиск и удаление остатков программы в системе.
17.09.2019, Максимов Антон
Uninstall Tool идеально подходит для консервативных пользователей, которым нравится классический внешний вид программ в стиле Windows XP. Что касается функциональности, то она очень типична для программ такого типа и включает в себя базовый набор инструментов для поиска следов неустановленных программ и менеджер автозагрузки.
11.09.2019, Максимов Антон
Стандартный инструмент удаления не всегда полностью удаляет приложения, установленные в системе. Некоторые файлы и записи остаются там мертвым грузом. Это не наносит серьезного вреда Windows, если этих данных не накапливается слишком много. Остатки программ в виде файлов могут серьезно уменьшить дисковое пространство, что впоследствии может повлиять на производительность системы. Чтобы этого не происходило, существуют различные приложения для полного удаления программ.
Одна из этих программ называется GeekUninstaller и предназначена для удаления ненужных программ, а затем поиска и удаления следов этих программ на компьютере. Интерфейс утилиты довольно аскетичен и прост. Все, что вам нужно сделать, это выбрать приложение и нажать кнопку «Удалить».
18.08.2019, Шихов Александр
Наверняка вам знакома ситуация, когда вдруг выясняется, что на системном диске слишком мало свободного места … Или вы вдруг замечаете, что ваш компьютер стал работать заметно медленнее по сравнению с тем, как он работал раньше.А при покупке нового ноутбука вы наверняка видели огромный список установленных демо-версий программ, которые вам явно не нужны. Чтобы решить все проблемы, описанные выше, вам просто нужно удалить весь «мусор» из системы. Но как понять, какие программы действительно не нужны, а какие стоит оставить на компьютере? Ответ на этот вопрос нам даст бесплатная утилита Should I Remove It ?.
Soft Organizer — это утилита для удаления (деинсталляции) ненужных программ и поиска их следов (остатков), оставшихся после обычного процесса удаления.Для этого вам необходимо запустить удаление программ из Soft Organizer. В этом случае процесс поиска следов запускается автоматически после обычного удаления.
24.07.2019, Максимов Антон
Revo Uninstaller Pro — один из самых функциональных деинсталляторов, существующих сегодня на рынке. Включает такие инструменты, как установка с отслеживанием, менеджер автозагрузки, несколько вариантов очистки системы от разного рода данных (ненужные данные, следы и т. Д.), функции необратимого удаления файлов / папок, принудительного удаления и ряд других.
21.06.2019, Максимов Антон
Есть очень эффективный способ решить проблему с нехваткой места на системном носителе. Для этого вам необходимо проанализировать свои личные данные и удалить ненужные. Звучит достаточно просто, но есть пара тонкостей, которые останавливают многих пользователей. Во-первых, ваши данные кажутся настолько важными и необходимыми, что кажется, что удалять нечего.Во-вторых, не совсем понятно, с чего начать. В-третьих, есть специализированные автоматические утилиты, которые освободят место в один клик.
В своей работе мы ориентируемся на бесплатное, а чаще всего на открытое программное обеспечение … В этом посте мы поговорим о бесплатном, но, к сожалению, еще не открытом программном обеспечении Revo Uninstaller. Эта программа позволит вам легко деинсталлировать (удалить) другое программное обеспечение, установленное на вашем компьютере. Разработчик заявляет, что Revo Uninstaller сможет удалить программу, даже если Windows не сможет удалить ее через Панель управления (Установка и удаление программ).Кроме того, Revo Uninstaller — самая мощная и быстрая альтернатива стандартному инструменту удаления Windows.
Перемещение файлов с ПК с Windows 7 с помощью внешнего запоминающего устройства
Вы можете использовать внешнее запоминающее устройство, такое как USB-накопитель, SD-карта или внешний жесткий диск, чтобы переместить все ваши любимые файлы с ПК с Windows 7 на ПК с Windows 10. Вот как скопировать файлы на внешнее запоминающее устройство и переместить их на новый компьютер.
Скопируйте файлы в Windows 7 на внешнее запоминающее устройство
Примечание: Копирование файлов из одного места в другое не приведет к удалению файлов из их исходных мест.
Подключите внешнее запоминающее устройство к компьютеру с Windows 7.
Нажмите кнопку Пуск > Компьютер .
Найдите файлы, которые вы хотите скопировать, или папки, в которых хранятся ваши файлы.
Выберите файл, который хотите скопировать, но не открывайте его.Если вы хотите скопировать несколько файлов, удерживайте кнопку CTRL при выборе дополнительных файлов. Вы также можете выбрать папки, и это выберет все файлы, которые хранятся в них.
Теперь все выбранные вами файлы должны быть выделены. В верхней части окна выберите Упорядочить > Копировать , чтобы скопировать файлы в память.
Теперь перейдите в расположение внешнего диска, щелкнув соответствующую букву диска.
После выделения диска выберите Упорядочить > Вставить . Это скопирует файлы, которые вы выбрали ранее, на диск.
Обратите внимание, что вам может потребоваться повторить шаги 3-7 несколько раз, если у вас есть файлы, хранящиеся в нескольких местах.
Проверьте правильность файлов и извлеките запоминающее устройство
После того, как вы скопировали или переместили файлы на внешнее запоминающее устройство, вы можете убедиться, что они находятся в нужном месте, просмотрев внешний диск.
Затем вам необходимо безопасно извлечь диск, чтобы файлы не были потеряны или повреждены. Чтобы удалить устройство, выберите Eject , прежде чем отключать накопитель от компьютера.
После того, как вы переместили файлы на внешнее запоминающее устройство, вы сможете перенести их на новый компьютер с Windows 10.
Другой вариант передачи файлов см. В разделе Перемещение файлов с ПК с Windows 7 с помощью OneDrive.
Скопируйте файлы в Windows 10 с внешнего запоминающего устройства
Подключите внешнее запоминающее устройство к компьютеру с Windows 10.
Выберите File Explorer на панели задач.
На левой направляющей выберите This PC .
Найдите внешний диск и дважды щелкните его соответствующий значок.
Найдите папку, в которой находятся ваши файлы, а затем дважды щелкните значок этой папки.
Чтобы выбрать все файлы в этом месте, выберите Домашний в верхнем левом углу, а затем Выбрать все . Все файлы в этой папке будут выделены. Чтобы скопировать только один файл, выберите его, щелкнув по нему один раз.
Выберите вкладку Home в верхнем левом углу, затем выберите Copy to и выберите папку, в которую вы хотите скопировать файлы: Documents , Music , Pictures или Videos .Вы также можете выбрать собственное местоположение, выбрав Выбрать местоположение … .
Ваши файлы начнут переноситься на компьютер с Windows 10. Обратите внимание, что это может занять время в зависимости от количества и размера передаваемых файлов.
После копирования файлов вы можете перейти к их новому расположению, чтобы убедиться, что файлы были успешно скопированы.
Подробнее о переходе на Windows 10
Если вы планируете перейти на Windows 10, загрузите приложение Guide to Windows 10 , чтобы получить информацию, необходимую для плавного перехода, включая персональные рекомендации для вашего ПК.
Получить руководство по приложению Windows 10
* Это приложение предназначено только для Windows 7
8 лучших бесплатных приложений для удаления данных, которые навсегда удаляют ваши файлы и папки
Есть много способов восстановить удаленные файлы с жестких дисков. Удаленные файлы не обязательно потеряны навсегда, и с помощью соответствующих программ вы можете их восстановить. Однако что, если вы этого не хотите? Возможно, у вас есть файлы, которые вы хотите стереть навсегда.Возможно, они содержат конфиденциальную информацию, которую вы не хотите восстанавливать. Для этого вы должны убедиться, что файлы не просто удалены, но и перезаписаны таким образом, чтобы их нельзя было восстановить. В этой статье мы анализируем лучшие бесплатные инструменты для безопасного удаления файлов на компьютерах с Windows:
Как мы тестировали средства постоянной очистки файлов
Перед тестированием каждого измельчителя файлов мы создали пустую папку на нашем тестовом компьютере.Затем мы поместили в него много разных файлов. Всего в папке было 2,66 ГБ данных в 123 файлах с различными форматами файлов: bmp, cur, docx, jpg, mkv, mp3, pdf, png, txt, и xlsx .
удаление приложений, WindowsЗатем мы использовали все приложения для измельчения файлов из нашего обзора, чтобы стереть все в этой папке. Для каждой программы измельчения мы использовали наиболее сложный метод стирания, который она предлагала. Мы также отметили, сколько алгоритмов стирания предлагает каждое приложение и насколько легко им пользоваться.Затем, когда все наши тестовые файлы были удалены и надежно перезаписаны, мы запустили Recuva, чтобы проверить, можно ли восстановить какие-либо из удаленных файлов.
Мы повторили все эти шаги для каждого тестируемого приложения для уничтожения файлов. Мы выбрали приложения, которые вы видите ниже, потому что они бесплатные и также популярные. Мы не хотели включать коммерческое программное обеспечение, так как не многие домашние пользователи готовы тратить деньги на такие программы.
1. Ластик
Eraser — это небольшое приложение, которое может безопасно удалять файлы, папки, неиспользуемое дисковое пространство или даже целые диски.Чтобы использовать Eraser, вам необходимо загрузить и установить его. По завершении он автоматически добавляет параметры безопасного удаления в контекстное меню Windows.
удаление приложений, WindowsВ дополнение к параметрам контекстного меню интерфейс Eraser также позволяет создавать запланированные задачи стирания. Эта функция удобна, если вы работаете с данными, которые нужно регулярно удалять.
удаление приложений, WindowsХотя он поддерживает 13 различных методов стирания, тот, который он использует по умолчанию, является стандартом Gutmann.Этот метод перезаписывает удаленные файлы 35 раз, что означает, что в зависимости от количества файлов, которые вы удаляете, процесс может занять некоторое время.
удаление приложений, WindowsТеперь пришло время проверить, насколько хорошо работает Eraser. Итак, мы запустили Recuva в очищенной папке. В результате ни один из удаленных файлов не мог быть восстановлен.
Загрузить: Eraser
2. Альтернативный шредер файлов
Alternate File Shredder — это небольшое приложение, которое позволяет безвозвратно удалять файлы.Его интерфейс прост и понятен, и, если вы выберете эту опцию в процессе установки, приложение также добавит опцию стирания Send to File Shredder в контекстное меню Windows. Альтернативный шредер файлов позволяет удалять как отдельные файлы, так и целые папки.
удаление приложений, WindowsAlternate File Shredder предлагает только один метод стирания: случайную запись данных. Однако вы можете выбрать, сколько раз удаляемые файлы будут перезаписаны. Вы также можете уничтожить имена файлов, чтобы стиралось не только их содержимое, но и их имена.
удаление приложений, WindowsКогда процесс стирания был завершен, мы запустили Recuva и проверили, можно ли восстановить какие-либо файлы. Recuva смогла найти 113 удаленных файлов и восстановить 109 из них. Однако ни один из восстановленных файлов нельзя было использовать, так как все они были повреждены.
удаление приложений, WindowsЗагрузить: Альтернативный шредер файлов
3. Уничтожитель файлов Moo0
Moo0 File Shredder — легкое приложение с минималистичным пользовательским интерфейсом.После того, как вы запустите его, все, что вам нужно сделать, это перетащить любой файл или папку, которые вы хотите удалить навсегда. К сожалению, Moo0 File Shredder не добавляет никаких опций стирания в контекстные меню Windows, а также пытается связать некоторые «Дополнительные бесплатные инструменты» во время установки. Убедитесь, что вы сняли этот флажок во время установки.
удаление приложений, WindowsПо умолчанию интерфейс позволяет выбрать используемый метод стирания. Если вы нажмете кнопку Подробное описание , окно программы развернется и позволит вам увидеть более подробную информацию о каждом из доступных методов.Moo0 File Shredder предлагает 4 алгоритма стирания, включая Gutmann.
удаление приложений, WindowsКогда мы запустили Recuva, чтобы проверить, можно ли восстановить какой-либо из удаленных файлов, мы были счастливы обнаружить, что все они были полностью удалены.
Загрузить: Moo0 File Shredder
4. Freeraser
Freeraser — еще одно приложение, предназначенное для безопасного удаления файлов. Его интерфейс исключительно минималистичен: это просто мусорная корзина.
удаление приложений, WindowsОднако, если вы щелкнете по нему правой кнопкой мыши, откроется контекстное меню, предлагающее дополнительные параметры.Нам также хотелось бы, чтобы Freeraser имел опцию стирания в контекстных меню Windows. К сожалению, это не так.
удаление приложений, WindowsЗдравый смысл и официальная документация подсказывают нам, что для удаления файлов или папок; достаточно перетащить такие элементы на значок Freeraser. Однако на нашем ноутбуке с Windows 10 эта функция не работала, поэтому нам пришлось использовать меню приложения, чтобы выбрать набор файлов, которые мы хотели стереть. После того, как вы выберете файлы для очистки и подтвердите действие, корзина Freeraser изменится, и вы будете знать, что процесс удаления запущен.Freeraser предлагает 3 алгоритма измельчения, включая 35 проходов, метод Гутмана.
удаление приложений, WindowsПосле того, как все файлы были надежно удалены, мы перезапустили Recuva, чтобы проверить, можно ли восстановить какие-либо из них. К счастью, этого не произошло.
Загрузить: Freeraser
5. Уничтожитель файлов
File Shredder — еще одна программа, предназначенная для безвозвратного удаления файлов. Его интерфейс немного сложнее, чем у большинства других программ, включенных в наш обзор.Однако его легко использовать и понять. Кроме того, File Shredder добавляет параметры стирания в контекстные меню Windows.
удаление приложений, WindowsЧтобы стереть файлы или папки с помощью File Shredder, вы можете перетащить их на его интерфейс или использовать одну из кнопок Добавить файл (ы) или Добавить папку . File Shredder предлагает 5 методов стирания, включая сложный метод Гутмана.
удаление приложений, WindowsПосле того, как File Shredder удалил все файлы из нашей тестовой папки, мы попытались восстановить их с помощью Recuva.Однако ни один из удаленных файлов восстановить не удалось.
Загрузить: Уничтожитель файлов
6. WipeFile
WipeFile — это легкий портативный инструмент для удаления файлов с простым для понимания пользовательским интерфейсом. Самый быстрый способ выбрать, какие файлы или папки вы хотите удалить навсегда, — это перетащить их в окно. WipeFile предлагает четырнадцать различных методов удаления данных, включая метод Гутмана.
удаление приложений, WindowsКогда мы запустили Recuva, чтобы проверить, можно ли восстановить какие-либо удаленные файлы, мы не смогли их найти, и это отличный результат.
Загрузить: WipeFile
7. BitKiller
BitKiller — еще один небольшой портативный инструмент, который позволяет безвозвратно удалять файлы с ваших устройств Windows. Его пользовательский интерфейс прост и понятен и предлагает пять различных методов перезаписи данных. Также присутствует метод Гутмана, так что это хорошо.
удаление приложений, WindowsПосле того, как мы использовали BitKiller для стирания всех файлов в нашей тестовой папке, мы попытались восстановить их с помощью Recuva.Хорошие новости: ни один из удаленных файлов восстановить не удалось.
Загрузить: BitKiller
8. DP Wipe
DP Wipe поставляется с простым пользовательским интерфейсом, который поддерживает перетаскивание и предлагает только несколько опций. Однако он может использовать шесть различных методов стирания данных, и Gutmann — один из них.
удаление приложений, WindowsПосле того, как DP Wipe завершил стирание, мы запустили Recuva для очищенной папки. В результате ни один из удаленных файлов не мог быть восстановлен.
Загрузить: DP Wipe
Лучший бесплатный инструмент для удаления файлов для Windows:
.Ниже вы можете увидеть таблицу, которую мы создали, чтобы лучше представить наши выводы.
удаление приложений, WindowsЕсли вы посмотрите на цифры и характеристики, предлагаемые каждой программой; победитель сразу выделяется. Из всех бесплатных приложений, которые мы тестировали в этом обзоре, Eraser — лучший измельчитель файлов.
По сравнению с другими приложениями, Eraser предлагает один из самых обширных наборов алгоритмов стирания и лучший пользовательский интерфейс, а также больше параметров конфигурации.