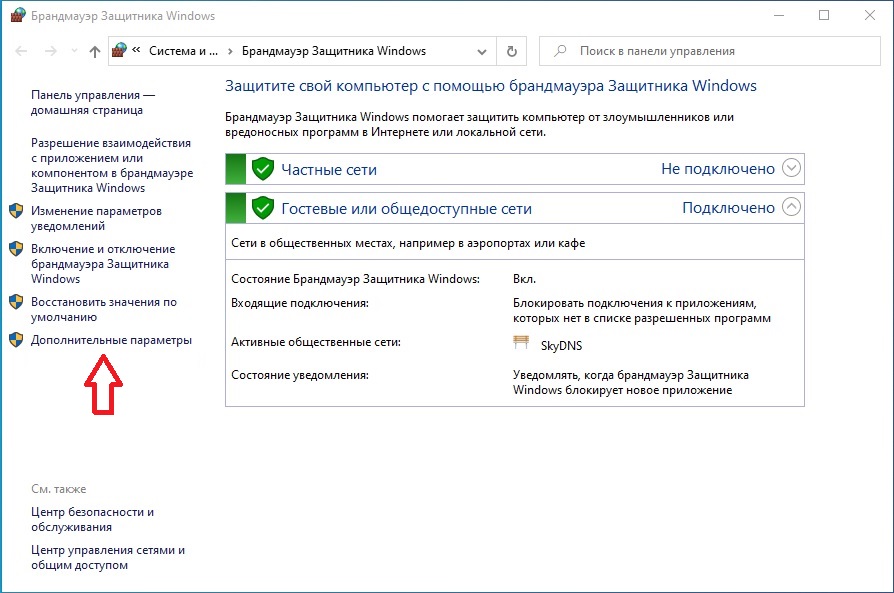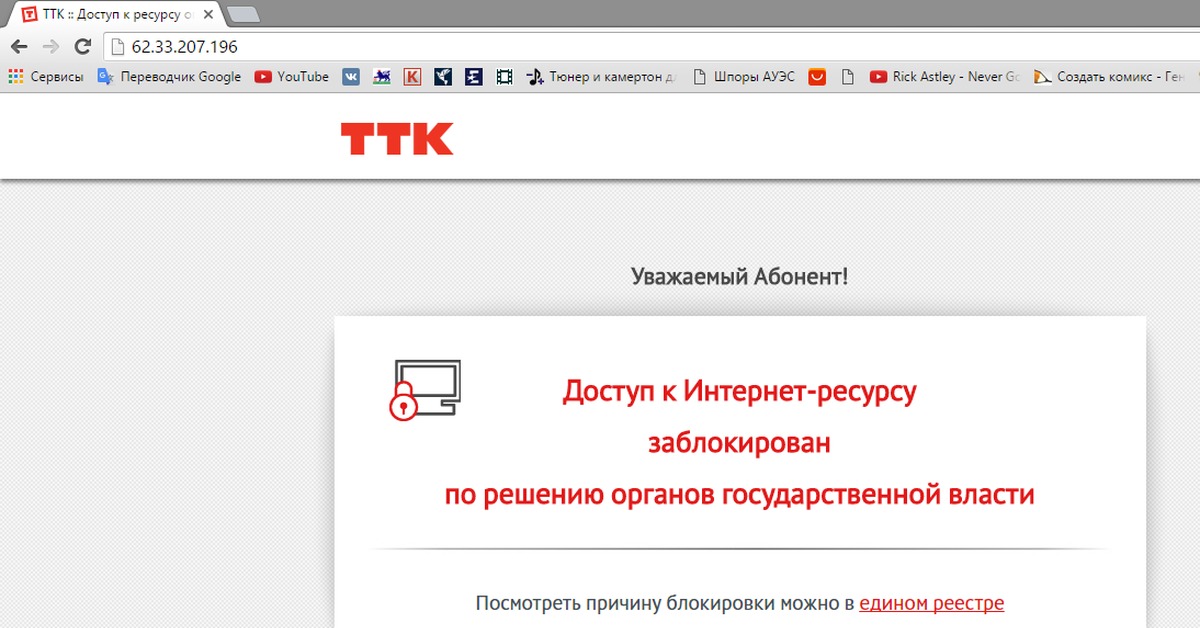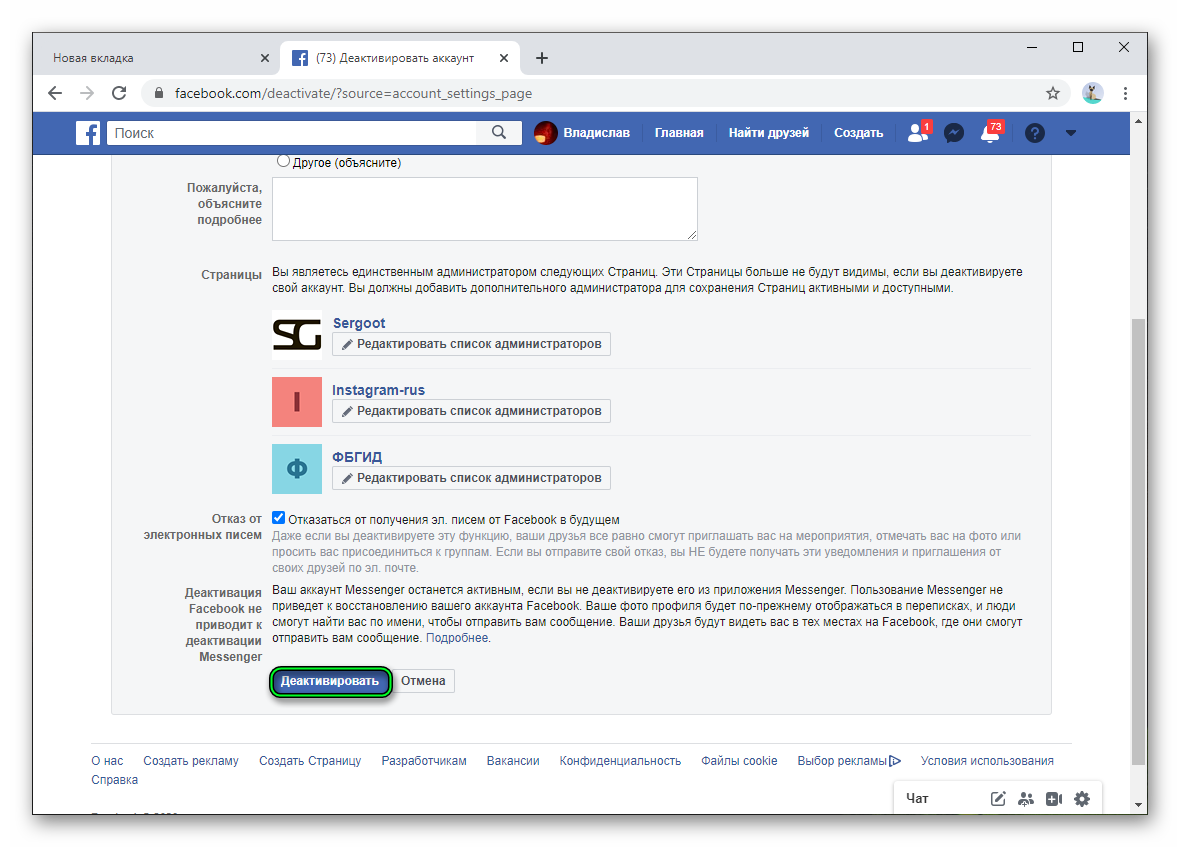Как ограничить нежелательные сайты для ребенка на iPhone, iPad и Mac — Блог re:Store Digest
На iPhone, iPad и Mac можно ограничить посещение сайтов, которые содержат контент для взрослых. В инструкции ниже рассказываем, как это сделать.
Как ограничить посещение сайтов на iPhone и iPad
Шаг 1. Откройте «Настройки».
Шаг 2. Перейдите в раздел «Основные» и выберите меню «Ограничения».
Шаг 3. Введите пароль на доступ к этому меню или настройте использование пароля для него, если не делали этого раньше.
Шаг 4. Выберите возможность «Включить ограничения», если они выключены.
Шаг 5. Перейдите в меню «Веб-сайты».
Шаг 6. Выберите один из трех предложенных сценариев:
-
«Все веб-сайты». Ограничений на сайты нет.
-
«Лимит контента для взрослых».

-
«Только указанные веб-сайты». Устройство ограничит доступ ко всем сайтам, кроме тех, которые вы укажете в белом списке.
Как ограничить посещение сайтов на Mac
Шаг 1. Откройте «Системные настройки».
Шаг 2. Перейдите в раздел «Родительский контроль».
Шаг 3.
-
Если вы впервые открыли этот раздел, то увидите сообщение «Учетные записи пользователя для управления отсутствуют». Выберите «Создать новую учетную запись с родительским контролем», нажмите «Продолжить» и следуйте инструкциям на экране, чтобы создать учетную запись для ребенка.
-
Если вы уже открывали этот раздел, то увидите сообщение «Родительский контроль позволяет Вам контролировать использование компьютера, программ и Интернета Вашим ребенком».
 В этом случае нажмите на кнопку с изображением замка, чтобы внести изменения, и введите пароль на разблокировку или используйте Touch ID.
В этом случае нажмите на кнопку с изображением замка, чтобы внести изменения, и введите пароль на разблокировку или используйте Touch ID.
Шаг 4. Выберите пользователя для настройки и перейдите в меню «Веб».
Шаг 5. Выберите один из трех предложенных сценариев:
-
«Предоставить неограниченный доступ к веб-сайтам». Ограничений на сайты нет.
-
«Попытаться ограничить доступ к веб-сайтам для взрослых». Устройство будет автоматически ограничивать доступ ко многим сайтам для взрослых. Также вы сможете добавить определенные сайты в белый или черный список.
-
«Разрешить доступ только к следующим веб-сайтам». Устройство ограничит доступ ко всем сайтам, кроме тех, которые вы укажете в белом списке.
Полезно: Как подготовить iPhone или iPad для ребёнка
Как заблокировать доступ к сайту
Скачок в развитии компьютерных технологий открыл перед пользователями невиданные доселе перспективы, но вместе с тем он же породил целый ряд социальных и психологических проблем, одной из которых является интернет-зависимость. Неудивительно, что многие работодатели стремятся ограничить доступ к всемирной сети или к отдельным сайтам для своих работников. С той же задачей нередко приходится сталкиваться родителям, только в отношении своих чад, и даже самим пользователям, желающим обучиться самоконтролю.
Неудивительно, что многие работодатели стремятся ограничить доступ к всемирной сети или к отдельным сайтам для своих работников. С той же задачей нередко приходится сталкиваться родителям, только в отношении своих чад, и даже самим пользователям, желающим обучиться самоконтролю.
Способов ограничить доступ к конкретному сайту или ко всему интернету существует достаточно много. Чаще всего для этих целей используются специальные программы, но сделать это можно и средствами одной лишь операционной системы, например, того же встроенного родительского контроля. В рамках данной статьи мы рассмотрим шесть способов закрыть доступ к сайту: через файл HOSTS, штатный брандмауэр, антивирусную программу, роутер, с помощью Яндекс.DNS и самого браузера.
Блокировка доступа к сайтам через HOSTS
Когда пользователь набирает в браузере символьный адрес (url сайта), служба DNS преобразовывает его в цифровой IP-адрес и отправляет по нему запрос. Но перед этим браузер обращается к особому файлу, который имеет приоритет перед обращением к DNS-серверам.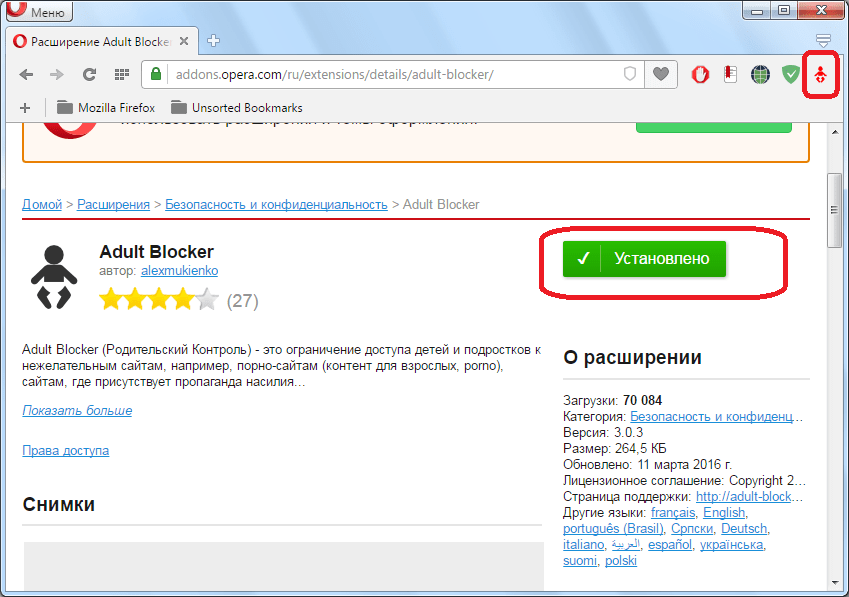
Для примера, заблокируем доступ к видеохостингу YouTube. Откройте файл HOSTS Блокнотом или любым другим текстовым редактором и пропишите в самом его конце следующую строку:
127.0.0.1 www.youtube.com
Сохраните файл. Это действие перенаправит запрос к YouTube на локальный компьютер, который, естественно, не содержит контента видеохостинга, и в результате в браузере вы получите ошибку.
Аналогичным образом можно заблокировать доступ к любому другому ресурсу или сразу нескольким ресурсам, внеся их адреса в HOSTS один за другим. К сожалению, этот способ блокировки не является сколь либо надежным, поскольку обойти его можно с помощью любого анонимайзера или сети VPN. С другой стороны, в рамках родительского контроля он позволит ограничить доступ детям, не разбирающимся в подобных тонкостях.
Примечание: некоторые программы в целях безопасности могут перемещать файл HOSTS. Если у вас он не обнаружится в указанном расположении, воспользуйтесь встроенным поиском Windows или посмотрите значение параметра DataBasePath в ключе системного реестра
Ограничение доступа с помощью брандмауэра Windows
Во всех версиях Windows имеется замечательный встроенной инструмент, позволяющий управлять доступом в сеть и, причем, весьма гибко. Это брандмауэр или иначе файрвол. Откройте его любым удобным для вас способом (через Панель управления, через поиск, командой firewall.cpl) и кликните в левой части окна по ссылке «Дополнительные параметры», чтобы открыть брандмауэр в режиме повышенной безопасности.
Далее нажмите в левой колонке ссылку «Правила для исходящего подключения», а затем «Создать правило», но уже в правой колонке.
Запустится мастер создания правила для подключения. Если вам нужно запретить доступ к сайту, выберите вариант «Настраиваемые».
Затем выберите пункт «Все программы».
Нажмите кнопку «Далее».
Активируйте радиокнопку «Указанные IP-адреса» (удаленные IP-адреса!) и нажмите «Добавить».
В открывшемся окошке вам нужно указать IP-адрес блокируемого ресурса и сохранить настройки. Как определить этот самый IP? Очень просто. Открыв от имени администратора командную строку или консоль PowerShell, выполните команду вида
ping ru.wikipedia.org
IP-адрес запрашиваемого ресурса будет указан в квадратных кавычках.
Запишите его и внесите в окошко мастера брандмауэра.
Аналогичным образом определяем и добавляем в список блокируемых другие IP-адреса. Нажмите в окне мастера «Далее».
Убедитесь, что опция «Блокировать подключение» активна.
Дайте новому правилу подходящее имя и сохраните настройки.
Теперь при попытке обратиться к заблокированному ресурсу пользователь получит ошибку «Доступ в Интернет закрыт».
Примечание: вы можете заблокировать доступ в сеть полностью, если вместо пункта «Настраиваемые» выберите «Для программы» и укажите путь к исполняемому файлу браузера.
Как заблокировать доступ в настройках антивируса
Возможность блокировки сайтов имеется во многих профессиональных и домашних версиях антивирусных программ. Рассмотрим такую блокировку на примере популярного антивирусного продукта Avast. Откройте интерфейс пользователя антивируса, перейдите в настройки и найдите раздел, содержащий все основные модули защиты.
В Avast функцию защиты от вирусов, распространяемых через интернет, выполняет компонент «Веб-экран».
Откройте его настройки, выберите в меню «Блокировка сайтов», установите галочку «Разрешить блокировку веб-сайтов», введите в появившемся поле адрес блокируемого ресурса и сохраните настройки.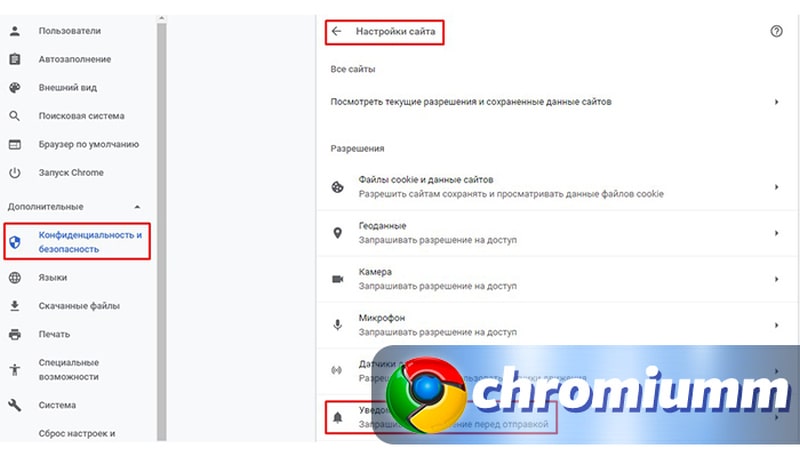
При попытке обращения к нему вы получите уведомление «Сайт блокирован».
Последовательность действия в других антивирусных программах будет немного отличаться. Если это профессиональная версия антивируса, блокировка сайтов может осуществляться в рамках встроенного в него модуля родительского контроля или брандмауэра.
Как закрыть доступ через роутер
Данный способ ограничения доступа к сайту несколько отличается от всего того, что было описано выше. Осуществляется он не на уровне локального компьютера, а на уровне маршрутизатора – устройства, позволяющего одному или нескольким ПК выходить в интернет через единое подключение к провайдеру. Чтобы попасть в настройки роутера, необходимо перейти в браузере по внутреннему адресу 192.168.0.1 или 192.168.1.1. Логин и пароль по умолчанию для большинства маршрутизаторов – admin/admin, в любом случае вы можете подсмотреть их на наклейке устройства.
Примечание: о том, как зайти в административную панель роутеров TP-Link TL-WR841N и D-Link DIR-620, вы можете узнать на страницах нашего сайта.
Как и в случае с антивирусами, интерфейс роутеров может отличаться, тем не менее, найти нужные настройки не составляет особого труда. Располагаются они обычно в подразделе «Контроль» (в DIR-300 и ему подобных) или «Parental Control» (в TP-Link).
Далее необходимо будет указать режим блокировки, если такой выбор доступен. К примеру, в DIR-300NRU администратор может заблокировать только определенные URL-адреса или все URL-адреса, кроме указанных, выбрав режим на вкладке «Конфигурация».
Во вкладке «URL-адреса» вносятся сами адреса сайтов.
После их добавления настройки необходимо сохранить, следуя подсказкам и, возможно, перезагрузить сам маршрутизатор вручную либо из веб-интерфейса, выбрав в главном меню соответствующую опцию. Для повышения уровня безопасности также рекомендуется сменить пароль входа в админку роутера, хотя это и не столь существенно, если учитывать, что обойти блокировку можно с помощью тех же анонимайзеров.
Фильтрация нежелательного контента с помощью Яндекс.
 DNS
DNSВ рамках ограничения доступа к сайтам для ребенка можно использовать бесплатный сервис Яндекс.DNS, предназначенный для фильтрации нежелательного контента, фишинговых и потенциально опасных сайтов. Для этого вам необходимо зайти на сайт dns.yandex.ru и выбрать один из трех режимов. Доступны Базовый, Безопасный и Семейный, каждый со своими предпочитаемыми и альтернативными DNS-серверами.
Определившись с режимом, командой ncpa.cpl откройте сетевые подключения, выберите ваше рабочее подключение и откройте его свойства.
В списке протоколов выделите IP версии 4 (TCP/IPv4) и нажмите кнопку «Свойства».
Активируйте радиокнопку «Использовать следующие адреса DNS-серверов», введите полученные в Яндекс.DNS значения в поля предпочитаемого и альтернативного сервера и сохраните настройки.
В результате все сайты с нежелательным с точки зрения Яндекса контентом будут автоматически блокироваться. Способ, однако, не позволяет ограничивать доступ к социальным сетям, равно как и к другим неопасным ресурсам.
Запрет доступа к сайту средствами самого браузера
Многие пользователи интересуются, как заблокировать доступ к сайту, используя инструменты самого обозревателя и вообще, возможно ли такое. К сожалению, разработчики большинства популярных браузеров не предусматривают сколь либо внятных и эффективных средств блокировки сайтов, поэтому для этих целей приходится пользоваться специальными расширениями. Самым популярным из них является Block Site от Wips.com s.r.o., доступное для Google Chrome и Mozilla Firefox.
После установки расширения на панели инструментов Chrome появится серый значок. Кликните по нему мышкой и выберите в меню «Параметры». В расположенное слева от зеленой кнопки поле «Добавить» введите URL-адрес сайта без указания протокола и нажмите саму кнопку.
Этого уже достаточно, чтобы указанный ресурс был заблокирован. При попытке обращения к сайту вы будете переадресованы на внутренний адрес расширения.
В Firefox Block Site настраивается из раздела расширений. В отличие от Block Site для Chrome, версия для Firefox не имеет поддержки русского языка и не обладает таким широким набором дополнительных настроек. Кнопка «Add» служит для добавления URL-адресов, кнопка «Remove» – для их удаления. Поддерживается создание черного и белого списков, защита паролем настроек самого расширения.
В отличие от Block Site для Chrome, версия для Firefox не имеет поддержки русского языка и не обладает таким широким набором дополнительных настроек. Кнопка «Add» служит для добавления URL-адресов, кнопка «Remove» – для их удаления. Поддерживается создание черного и белого списков, защита паролем настроек самого расширения.
Есть подобное средство и для браузера Opera. Оно тоже называется Block Site, но создано другим разработчиком. В этом дополнении нежелательные URL-адреса указываются в поле «Add domains manually to block list», а настойки сохраняются нажатием кнопки в виде значка плюс.
Русского языка в расширении нет, функции защиты настроек паролем тоже, но опять же все это не так уже и важно, так как все перечисленные нами способы блокировки, включая этот, рассчитаны на начинающих пользователей, опытный юзер всегда найдет пути их обхода.
Как заблокировать доступ к определенному сайту в интернете?
Необходимость блокировки определенного интернет-ресурса чаще всего возникает у родителей, которые не хотят, чтобы их ребенок просматривал этот сайт. Но и рядовым пользователям стоит знать, как заблокировать сайт, чтобы он не открывался ни в одном из браузеров.
Но и рядовым пользователям стоит знать, как заблокировать сайт, чтобы он не открывался ни в одном из браузеров.
Самостоятельная блокировка
Заблокировать доступ можно самостоятельно, внеся изменения в настройки ОС Windows, брандмауэра или браузера. В качестве примера будет использоваться сайт Вконтакте (vk.com).
В файле hosts
Самый простой способ закрыть доступ к определенному порталу в интернете – внести его в список файла hosts.
- Введите в строке поиска «блокнот» → ПКМ по приложению → Запустить от имени администратора.
- Меню Файл → Открыть.
- Укажите справа внизу тип файлов → Все файлы.
- Перейдите по пути: диск с установленной ОС → Windows → System32 → drivers → etc → hosts.
- Чтобы добавить сайт в «черный» список, сделайте в конце файла запись формата:
127.0.0.1 vk.com, где:
127.0.0.1 – IP, который необходимо указывать в записи перед каждым сайтом, подлежащем блокировке;
vk. com – адрес портала для блокировки.
com – адрес портала для блокировки.Важно! Каждый новый ресурс прописывается с новой строчки. А для большего эффекта нужно сделать две записи с www и без.
- Сохраните изменения и перезагрузите ПК.
Недостатки метода:
- пользователь, столкнувшись с аналогичной ситуацией, сразу просмотрит файл hosts;
- он действует только для ОС Windows.
В брандмауэре
Брандмауэр Windows блокирует ресурсы по их IP-адресу, поэтому сначала нужно его узнать.
- ПКМ по меню Пуск → Командная строка (администратор).
- Введите:
ping адрес_ресурса. - Запомните/запишите ip-адрес.
- Введите в строке поиска «брандмауэр» → Брандмауэр Windows в режиме повышенной безопасности.
- Правила для исходящего подключения → Создать правило.
- Укажите следующие параметры:
- Тип правил – Настраиваемые;
- Программа – Все программы;
- Протоколы и порты – оставьте настройки по умолчанию;
- Область — Укажите удаленные IP-адреса, к которым применяется правило → Указанные IP адреса → Добавить → укажите IP-адрес нужного ресурса → Ок;
- Действие – Блокировать подключение;
- Профиль – оставьте настройки по умолчанию;
- Имя – укажите название своего правила.

В браузерах
В Chrome нельзя заблокировать ресурсы штатными средствами. Для этого необходима установка дополнительных расширений. Поэтому этот способ подойдет для интернет-обозревателей, поддерживающих установку дополнений.
Google Chrome
- Меню → Дополнительные инструменты → Расширения → Еще расширения → найдите и установите Block Site.
- ПКМ по установленному расширению → Параметры.
В настройках можно заблокировать:
- сайты;
- порталы, в адресах которых указаны определенные слова;
- ресурс по определенному времени.
Помимо этого, можно установить пароль на смену настроек расширения, которое распространяется бесплатно, и задать работу BlockSite в режиме Инкогнито.
Mozilla Firefox
- Меню → Дополнения → вкладка Поиск → найдите и установите расширение BlockSite.
- Вкладка Расширения → BlockSite → Настройки.
- Установите переключатель на пункт «Blacklist» → Add → укажите адрес сайта, который нужно блокировать → Ок.

Opera
- Меню → Расширения → Загрузить расширения → найдите и установите Adult Blocker.
- ЛКМ по расширению → установите пароль.
- Зайдите на сайт, который нужно закрыть для посещения → ЛКМ по расширению → Черный список.
С помощью сервисов
Закрыть доступ к конкретным ресурсам в Всемирной паутине можно с помощью специальных сервисов.
Яндекс.DNS
С помощью Яндекс.DNS можно закрыть сайты для детей, оградив их от просмотра нежелательного контента, ограничить доступ к ресурсам, содержащих вредоносное ПО, или мошенническим сайтам.
- Перейдите на dns.yandex.ru.
- Выберите один из трех предлагаемых режимов: Базовый, Безопасный или Семейный → оставьте окно браузера открытым.
Полезно! Оптимальный вариант – выбрать Семейный режим для сервиса Яндекс.DNS. Он позволит максимально защитить ПК от доступа к нежелательным сайтам.
- Нажмите Win+R → введите
ncpa.cpl→ Enter. - ПКМ по сетевому подключению с доступом к интернету → Свойства → строка IP версии 4(TCP/IPv4) → Свойства.

- Установите переключатель на пункт «Использовать следующие адреса DNS-серверов» и укажите цифры для выбранного на сайте dns.yandex.ru режима → сохраните изменения.
OpenDNS
Помимо блокировки нежелательных сайтов сервис OpenDNS предлагает большой набор дополнительных функций. Но поскольку настройка этого способа требует понимания работы ОС, метод подойдет только опытным юзерам.
- Зарегистрируйтесь в OpenDNS Home (сделать это можно бесплатно) → подтвердите регистрацию, перейдя по ссылке из письма, которое пришло на электронную почту.
Полезно! После указания логина и пароля вы попадете на страницу с инструкциями по настройке сервиса для компьютера, роутера, смартфона и DNS-сервера. Но она представлена на английском языке.
- Откройте инструкцию для того метода, который подходит вам (DNS-сервер — это вариант для корпоративного сегмента). После этого настройте соответствующий узел.
- Если работа проделана корректно, перейдите в панель настроек OpenDNS Dashboard в раздел Setting → укажите IP-адрес, присвоенный вам провайдером (он должен появиться в строке автоматически) → нажмите Add this network → Done.

- Если вы используете динамический IP-адрес, установите специальную утилиту, которая предлагается для инсталляции при назначении названия создаваемого подключения. В ее задачи входит отправка сведений о вашем текущем IP при использовании маршрутизатора.
Важно! Программа OpenDNS Updater должна быть установлена на ПК, работающий почти постоянно и имеющий доступ к Всемирной паутине через настраиваемый маршрутизатор.
- После настройки сеть появится в списке.
- Нажмите по IP-адресу и в блоке «Manage individual domains» укажите все сайты, к которым нужно закрыть подключение → выберите пункт Always Block из раскрывающегося списка → Add Domain → Block vk.com — just the individual domain → Ok.
В настройках роутера
- Зайдите в настройки роутера (введите в поисковой строке браузера адрес 192.168.1.1 или 192.168.0.1).
- Раздел Брандмауэр → вкладка Фильтр URL-адресов → установите переключатель в положение «Да» на пункте «Включить фильтр URL-адресов».

- Введите в пустой строке адрес сайта, который нужно заблокировать → Применить.
- В блоке Список URL-фильтров указаны все заблокированные ресурсы, которые при необходимости можно удалить.
Как заблокировать доступ к сайтам
2 надёжных способа блокировки доступа к сайтам. Первый способ блокировки доступа к сайтам для тех кто использует одну учётную запись. А второй, если учётных записей несколько!
P.s Если у вас стоит KIS 2011 или 2012 читаем эту статью
В интернете есть куча статей как заблокировать доступ к сайту! Но все они заключаются в том, чтобы прописать в hosts пару сайтов, сохранить файл и получить в итоге заблокированные сайты. Но проблема заключается в том, что на вопрос «Как заблокировать доступ к сайту», есть такой же ответ «Не заходит в контакт» и поэтому тут описано два способа с качественной блокировкой файла hosts
1-ый способ заблокировать доступ к сайтам, если учётная запись одна на компьютере. Что мы сделаем:
Что мы сделаем:
- заблокируем в файле hosts нежелательные сайты
- уберём с себя доступ к этому файлу (для того, чтобы человек который будет читать ответ «Почему не заходит в контакт» получил перед собой просто чистый пустой файл)
- сделаем его невидимым (для полной растерянности)
В итоге, чтобы обратно вернуть себе доступ к сайтам. Надо выставить себе доступ к этому файлу и сделать его видимым, а об этом нету ничего в поисках «Почему не заходит в контакт»
Второй способ если учётных записей несколько. Во втором способе мы заблокируем доступ к сайтам в файле hosts, создадим новую учётную запись которой уберём доступ к hosts. В итоге для изменения этого файла, ему надо будут права администратора, а они, увы, будут лишь у вас.
Какой способ выбрать решайте сами. Лично я пользуюсь первым способом, так как я не люблю несколько учётных записей.
[Способ 1] [Способ 2]
Как заблокировать доступ к сайтам если на компьютере лишь одна учётная запись
Перейдите в папку C:WINDOWSsystem32driversetc и откройте файл hosts (host -> правой кнопкой мыши -> открыть -> блокнот -> Ok )
Добавьте заблокированные сайты таким способом:
127.0.0.1 vkontakte.ru
127.0.0.1 vk.com
Сохраните файл hosts. У меня этот файл выгладит так:
Теперь перейдите в Сервис -> Свойства папки -> Вид -> Уберите галочку с «Использовать простой общий доступ к файлам (рекомендуется)» -> Применить
Теперь нажмите на hosts правой кнопкой мыши -> Cвойства -> Поставьте две галочки «Только чтение» и «Скрытый» -> перейдите во вкладку Безопасность и во всех группах и пользователях отметьте все галочки «Запретить» после чего нажмите «Применить»
Теперь обратно откройте Сервис -> Свойства папки… -> Вид -> Поставьте обратно галочку «Использовать простой общий доступ к файлам(рекомендуется)» и поставьте галочку «не показывать скрытые файлы и папки» -> Применить
В результате такого способа блокировки доступа к сайтам мы получим:
- Невидимый файл hosts
- Даже если его откроет юзер hosts будет пустым, так как мы запретили всем пользователям доступ к нему (то есть самим себе)
- 95% средних юзеров и даже чуть придвинутых всё равно не поймут в чём причина =) и почему доступ к их некоторым сайтам заблокирован
Как заблокировать доступ к сайту если у вас есть второй профиль [Тут также показано как его создать]
Первым делом нам надо создать другую учётную запись для того, чтобы вы контролировали процесс редактирования прав пользователя. Поэтому переходим в Пуск -> Панель управления -> Администрирование -> Локальные пользователи и группы -> Пользователи -> Правой кнопкой мыши Новый пользователь -> Вводим все данные пользователя и жмём создать
Теперь нажмите правой кнопкой мыши по профилю, который вы создали (в нашем случае Kids) -> Свойства -> Членства в группах -> Добавить… -> Дополнительно… -> Поиск -> Выберите из списка «Опытные пользователи» и нажмите кнопочку OK -> Ok.
Выделите мышкой Пользователи -> Удалить -> Применить
Перейдите в Сервис -> Свойства папки -> Вид -> Уберите галочку «использовать простой доступ к файлам (рекомендуется)» -> Применить
Теперь зайдите в папку C:WINDOWSsystem32driversetc и на файл host нажмите правой кнопкой мыши -> Свойства -> Безопасность -> Добавить -> Дополнительно… -> Поиск -> Выберите из списка юзера которого вы создали (в моём случае Kids) и нажмите Ok -> Ok
В том же окне нажмите на Полный доступ «Запретить» -> Применить
Теперь скачайте программу Hosts Editor с оф. сайта для удобного редактирования файлов hosts
После установки, на рабочем столе появится ярлык Hosts Editor. Запускаем его -> жмём на зелёный + под Host и вводим адрес сайта, который хотим заблокировать
Таким же способом добавляем все сайты на которые хотим убрать доступ и жмём на картинку дискетки (Сохранить)
Теперь если вы зайдёте в систему под пользователем kids — сайты, которые вы ввели, не будут открываться! Если кто-то захочет его отредактировать, откроется пустой документ. Сохранить какие либо изменения будет нельзя, так как у него будет недостаточно прав на выполнения этой злой миссии =). Всё будет зависеть лишь от главной учётной записи. Такой вот нелегкий, но очень надёжный способ заблокировать доступ к сайту и сайтам
D-Link
Вопрос: Как заблокировать доступ к сайту используя FQDN вместо URL фильтрации?Ответ:
Устройство DFL позволяет в IP политиках использовать в качестве адреса FQDN (доменное имя ) объект вместо обычных IP-адресов. При помощи данной функции можно ограничить доступ к сайтам не используя http/https ALG или web policy.
Разница при использовании блокирования по FQDN в IP политике и другими методами, только в том, что пользователю не будет выводиться сообщение о том, что данный ресурс заблокирован.
В этом примере будет произведена блокировка сайтов vk.com и facebook.com.
ВНИМАНИЕ!! Убедитесь, что в настройках DFL System → DNS, установлен рабочий DNS сервер.
Создание FQDN объектов.
Пример для web интерфейса.
Пройдите в web интерфейсе Objects → Address Book, затем нажмите кнопку Add и из выпадающего меню выберите FQDN Address
Заполните поля следующим образом:
Name: vk
Address: vk.com
Затем нажмите Ок.
Создайте аналогично FQDN объект с параметрами:
Name: facebook
Address: facebook.com
Пример для CLI.
Выполните в CLI команды:
add Address FQDNAddress vk Address=vk.com
add Address FQDNAddress facebook Address=facebook.com
ВНИМАНИЕ!!! Следует помнить, что некоторые сайты могут иметь альтернативные доменные имена. В этом случае их так же надо блокировать. Так же сайты с www и без могут иметь разные IP (например если вы заблокируете только домен youtube.com, то www. youtube.com имеющий другой IP адрес будет открываться без ограничений ).
Объединим FQDN адреса в группу для упрощения настройки IP политики.
Пример для web интерфейса.
Пройдите в web интерфейсе Objects → Address Book, затем нажмите кнопку Add и из выпадающего меню выберите FQDN Group.
Укажите в поле «Name» значение «block» и добавьте объекты vk и facebook в меню selected.
Нажмите кнопку Ок.
Пример для CLI.
Выполните в CLI следующую команду:
add Address FQDNGroup block Members=vk,facebook
Создадим IP политику.
Пример для web интерфейса.
Пройдите в web интерфейсе Policies → Firewalling → Main IP Rules, затем нажмите кнопку Add и из выпадающего меню выберите IP Policy.
Заполните поля следующим образом:
Name: block
Deny Behavior: Reject
Source Interface: lan1
Source Network: lan1_net
Destination Interface: wan1
Destination Network: block
Service: all_services
Нажмите кнопку Ок.
Пример для CLI.
Выполните в CLI следующую команду:
add IPPolicy Name=block SourceInterface=lan1
SourceNetwork=InterfaceAddresses/lan1_net DestinationInterface=wan1
DestinationNetwork=block Service=all_services Action=Deny Reject=Yes
Теперь для того, чтоб это правило заработало, необходимо разместить это правило выше правила, которое разрешает доступ в интернет.
Пример для web интерфейса.
Кликните правой кнопкой мышки на созданную политику и выберите из открывшегося меню Move to Top.
Пример для CLI.
Выполните в CLI команду:
set IPPolicy 3(block) Index=1
Сохраните и активируйте настройки.
Как заблокировать (закрыть) доступ к сайту?
Скорей всего и у Вас не раз появлялся следующий вопрос, как заблокировать доступ к сайту? Необходимость блокировки определенных сайтов может быть разная, например, закрыть доступ к сайту Одноклассники, чтобы сотрудники в офисе за рабочим компьютером не торчали на нем, а выполняли свою работу или заблокировать доступ к некоторым сайтам, которые не желательно посещать детям ну и так далее.
Стоит сказать, что способ закрытия доступа к сайту, который будет описан ниже, не гарантирует, что человек, хорошо разбирающийся в компьютере, не сможет догадаться, в чем дело. Одним словом, если вы хотите запретить доступ к сайту от детей или других каких-то людей, которые не очень разбираются в компьютере, то все прокатит. Они с удивлением будут смотреть на то, как сайт не загружается, и ничего не смогут сделать. Но вот знающие пользователи смогут скорей всего решить эту проблему, хотя не факт.
Закрывать доступ к сайтам мы будем с помощью файла hosts. Этот файл лежит по адресу: Мой компьютер – Диск С – Windows – System32 – drivers – etc – hosts.
Итак, заходим в Мой компьютер, дальше открываем диск C, на диске находим папку Windows, далее папка System32 – drivers – etc. В папке etc лежит наш заветный файл.
Файл hosts нужно открыть с помощью блокнота, кликаем по нему два раза левой клавишей мыши и в открывшемся списке программ находим блокнот, выбираем его и нажимаем ОК. Или можно нажать по файлу правой кнопкой мыши и в появившемся списке выбрать «Открыть с помощью – Блокнот».
Как нам теперь
закрыть доступ к сайтам с помощью этого файла?!Нам нужно прописать их в этом файле, но тут есть свои нюансы. Для начала мы встаем на новую строчку, с помощью клавиши enter и прописываем следующие цифры: 127.0.0.1, после них ставим пробел и прописываем сайт. Получиться примерно так: 127.0.0.1 www.sait.ru. Затем переходим на новую строчку, нажав клавишу enter, и опять прописываем 127.0.0.1, затем ставим пробел и прописываем следующий сайт и так пока не пропишем все сайты. Вот как это выглядит у меня:
Когда мы написали все сайты, которые должны блокироваться при загрузке в браузере, нужно сохранить этот файл. Нажимаем Файл – Сохранить.
Остался последний шаг! Сайты все еще загружаются! Это все, потому что мы не перезагрузили компьютер. Перезагружаем компьютер и пробуем зайти на любой из сайтов, которые прописали. Результат на лицо — Сайт не грузиться.
Вот такими не сложными способами мы запретили доступ к сайтам, Ваши дети или другие люди, для которых были проделаны все эти операции, не смогут теперь зайти на сайты, которым доступ закрыт в файле hosts.
Чтобы эти сайты снова стали загружаться, достаточно зайти в файл host, удалить прописанные сайты, сохранить файл и перезагрузить компьютер!
Интересные статьи по теме:
ФАС предложила новые основания для блокировки сайтов в Сети — Российская газета
Федеральная антимонопольная служба (ФАС) предлагает блокировать доступ к сайтам, сервисам и базам данных компаний, нарушивших антимонопольное законодательство. По оценкам юристов, формулировка правок в КоАП позволяет предположить, что блокировка коснется и соцсетей, а также поможет властям навести порядок с исполнением требований «пакета Яровой». Для большинства компаний такая суровая мера будет означать приостановку работы. Раньше такого инструмента у ФАС не было.
Проект закона, проходящий до 31 октября общественное обсуждение, предполагает, что если юрлицо нарушило антимонопольное законодательство, использовав, например, ценовые алгоритмы, то доступ к его интернет-ресурсам может быть заблокирован судом на срок до 90 дней. «В условиях, когда компании используют подобные алгоритмы для оптимизации взаимоотношений с конкурентами, следует говорить в том числе о формировании картельных сговоров», - говорится в сводном отчете ФАС.
Речь не только о блокировке сайтов, официальная формулировка - «ограничение доступа к информационным системам и (или) программам для электронных вычислительных машин». По 149-ФЗ такие системы — это совокупность содержащейся в базах данных информации и обеспечивающих ее обработку ИТ и техсредств. Определение довольно размытое и дает возможность широкого толкования, говорит партнер компании «НАФКО-Консультанты» Ирина Мостовая.
Частью информсистемы могут быть признаны и сайты, и ПО, и сервисы, и базы данных, которые используют операторы. Под такие меры ответственности в случае нарушения законодательства могут попасть почти все компании, чья деятельность связана с распространением и передачей информации в сети. «Это же касается и мессенджеров, социальных сетей, почтовых сервисов, операторов мобильной связи, провайдеров и так далее», — говорит юрист.
Ограничение доступа к информсистемам будет грозить тем, кто нарушил порядок управления. Речь о неповиновении законным распоряжениям должностных лиц или органов исполнительной власти, воспрепятствование их работе, неисполнение в установленный срок предписания, непредоставление сведений по запросу и тому подобного.
Если до окончания 90-дневного срока компания устранит нарушения, доступ к ее системам разблокируют. В противном случае, когда пройдет 90 дней, будет проведена проверка, и если выяснится, что нарушения так и не устранены, то будет составлен новый протокол. Примером может стать невыполнение в установленный срок предписания ФАС о прекращении действий, ограничивающих конкуренцию. Новеллой в законодательстве станет нарушение предписания ФАС о прекращении нарушения правил недискриминационного доступа (равного доступа участников рынка) к товарам, работам или услугам, перечисляет руководитель практики уголовного и административного права НЮС «Амулекс» Алена Зеленовская. Физлиц эти меры не коснутся.
Распространение информации в интернете становится одним из способов нарушения правил добросовестной конкуренции, поэтому блокировка, безусловно, будет дисциплинировать, считает юрист. Необходимость появления столь мощных рычагов административного воздействия продиктовано низкой эффективностью механизмов работы в случае нарушения, например, положений «пакета Яровой», считает Ирина Мостовая. «Наглядным примером того, в каком случае могли бы быть применены такие меры, является блокировка работы мессенджера Telegram в России», - заключает она.
Как заблокировать любой веб-сайт в любом месте (компьютер, телефон, сеть)
Есть много причин, по которым вы можете захотеть узнать, как заблокировать определенные веб-сайты на постоянной или временной основе. Вы можете быть родителем или бизнес-менеджером, который хочет скрыть опасные, непродуктивные или неприемлемые сайты от ваших детей / сотрудников. В качестве альтернативы вы можете быть самозанятым работником, которому необходимо контролировать свою производительность.
Можно блокировать веб-сайты как на вашем компьютере, мобильном телефоне, так и во всей сети, и есть несколько способов сделать это.Вручную через настройки устройства, использование загружаемого программного обеспечения / приложений или даже расширений браузера — все это способы отменить доступ к отвлекающим веб-сайтам.
Мы собрали здесь все эти методы с лучшим программным обеспечением и простыми пошаговыми инструкциями, которые подходят независимо от того, блокируете ли вы себя, другого человека или всю организацию.
Зачем нужно блокировать веб-сайт?
Блокировка сайтов — это тактика, обычно используемая родителями, школами и предприятиями для сокрытия отвлекающих доменов.Игры и социальные сети — хорошие тому примеры. Это один из способов контролировать то, что делают дети или сотрудники, без постоянного наблюдения за ними.
Но это не единственная причина заблокировать сайт. Многие студенты, самозанятые работники и творческие люди используют блокирующее программное обеспечение по той же причине: чтобы они могли сосредоточиться на своей работе. Вы когда-нибудь ловили себя на том, что просматриваете социальные сети посреди важного проекта? Программное обеспечение для повышения производительности временно запрещает доступ к этим сайтам, чтобы вы могли сосредоточиться.
Еще одна причина для блокировки веб-сайтов — это то, что вы находите их раздражающими, расстраивающими или просто не хотите их больше видеть. Постоянная блокировка навсегда избавит вас от них.
Какими бы ни были ваши причины, у вас есть несколько способов временно или навсегда скрыть веб-сайты.
Блокировать сайты вручную
Если вам нужно простое решение для Windows 10 или Mac, не требующее загрузки какого-либо специального программного обеспечения, вы можете попробовать заблокировать сайты вручную.Это может произойти через ваш компьютер или роутер. В зависимости от метода, который вы используете, это отключает сайты только на вашем компьютере или во всей сети.
Обратной стороной всего этого является то, что их труднее сделать, если у вас нет опыта работы с компьютерами. Их также раздражает отменить, если вам просто нужен временный бан. Используйте только один из этих методов, если вы хотите навсегда скрыть веб-сайт.
Блокировать сайты с помощью файла Hosts или брандмауэра
И в Windows 10, и в Mac есть файл hosts, который можно использовать для отключения веб-сайтов.С помощью этого трюка вы можете перенаправить весь трафик с этого домена на локальный компьютер, заставив их просто перестать загружаться. Вот как это сделать в Windows 10:
- Откройте проводник, щелкнув значок папки на панели задач. Щелкните панель слева от Найдите и вставьте:
C: \ Windows \ System32 \ drivers \ etc - Дважды щелкните файл
hostsи откройте его с помощью Блокнота или другого текстового редактора. Создайте новую строку внизу файла, нажав Enter. - В новой строке вставьте IP-адрес
127.0.0.1, а затем введите URL-адрес домена, который вы хотите заблокировать. Например, если вы хотите скрыть Facebook, строка будет выглядеть так:127.0.0.1 www.facebook.com - Чтобы заблокировать больше сайтов, создайте новую строку для каждого и снова выполните описанный выше шаг. Обязательно сохраните изменения и закройте файл.
В Mac это немного сложнее, но процесс похож:
- Нажмите F4 и введите «терминал», чтобы найти и запустить Терминал.
- Чтобы открыть файл hosts в текстовом редакторе Nano, введите
sudo nano / private / etc / hostsи введите пароль своего компьютера. - Создайте новую строку в нижней части файла, затем введите
127.0.0.1, затем пробел и URL-адрес домена, который вы хотите заблокировать, как в шагах 3 и 4 в руководстве по Windows выше. Когда вы закончите, сохраните файл и закройте его.
Включить родительский контроль
И Windows, и Mac имеют встроенный родительский контроль, который может помочь вам блокировать веб-сайты для других пользователей на компьютере.Вот как включить его в Windows 10:
- Введите «Добавить, изменить или удалить других пользователей» в строке поиска и щелкните результат, чтобы открыть вкладку Семья и другие пользователи . Щелкните Добавить члена семьи , чтобы создать второго пользователя.
- Создайте семейную учетную запись Microsoft, чтобы создать семейную группу на вашем компьютере.
- Войдите в свою семейную учетную запись, щелкните имя нового пользователя и щелкните Ограничения содержания . Затем найдите Просмотр веб-сайтов и включите Блокировать неприемлемые веб-сайты .Затем вы можете добавить новые веб-сайты для блокировки или разрешить только определенные сайты.
А вот как настроить родительский контроль на Mac:
- Создайте вторую учетную запись пользователя. Откройте меню Mac и щелкните Системные настройки , затем Пользователи и группы . Нажмите кнопку с плюсом, чтобы создать новую учетную запись.
- Откройте меню, нажмите Системные настройки , а затем Родительский контроль . Выберите новую учетную запись пользователя, чтобы установить ограничения.Щелкните Web и введите сайты, которые хотите заблокировать.
Блокировать сайты через маршрутизатор
Независимо от того, какую операционную систему вы используете, изменение настроек маршрутизатора позволяет блокировать сайты во всех браузерах и на всех компьютерах. Имейте в виду, что это повлияет на всех в вашей семье или на работе.
- Найдите IP-адрес своего маршрутизатора и введите его в адресную строку любого браузера, чтобы перейти на страницу его настроек. Попробуйте
192.168.1.1или192.168.0.1или воспользуйтесь этим руководством, чтобы найти его.Вам также понадобятся имя пользователя и пароль вашего роутера. Если вы не меняли его, обычно используется имя пользователя admin и пароль admin , пароль или оставьте поле пустым. Если это не помогло, обратитесь к руководству по эксплуатации вашего роутера. - На странице настроек маршрутизатора найдите параметр под названием Блокировать сайты , Ограничения доступа или что-то подобное. Вы можете найти его в разделе Security , Parental Controls или Advanced .Все маршрутизаторы разные, поэтому еще раз обратитесь к руководству.
- Как только вы найдете настройку, введите домены, которые вы хотите заблокировать. Теперь никто, подключенный к этой сети, не может посещать этот сайт.
Используйте программное обеспечение для повышения производительности
Для временной блокировки отвлекающих веб-сайтов на одном компьютере программное обеспечение для управления временем часто является лучшим решением. Эти программы можно загружать и легко настраивать, что позволяет вам установить, в какое время вам разрешено посещать определенные сайты, или запустить таймер, который блокирует любой доступ к отвлекающим социальным сетям.Они также могут отслеживать использование браузера и выделять сайты, отнимающие у вас время.
Вот что можно использовать
Несколько отличных примеров программного обеспечения для повышения производительности для фрилансеров и самозанятых работников:
- RescueTime — RescueTime был создан, чтобы помочь командам и отдельным лицам выяснить, на что тратится время. Хотя это в первую очередь инструмент отслеживания, премиум-версия поставляется с FocusTime, чтобы блокировать отвлекающие веб-сайты в большинстве современных браузеров.
- FocusMe — Доступный для Windows, Mac и Android, FocusMe может повысить личную производительность и продуктивность сотрудников или работать в качестве программы родительского контроля. Он может полностью блокировать сайты, а также устанавливать ограничение по времени, и доступен по низкой ежемесячной цене или для единовременной покупки.
- Cold Turkey — Если другое программное обеспечение для блокировки слишком снисходительно к вам, Cold Turkey бесплатно предлагает более агрессивное решение. С помощью этой программы вы даже можете заблокировать весь Интернет.
- Freedom — это бесплатное приложение блокирует сайты, приложения или весь доступ в Интернет, а также включает поддержку белого списка, планирования блокировки и заблокированного режима, который нельзя отключить.Он также работает практически во всех браузерах и операционных системах.
- SelfControl — Это бесплатное приложение с открытым исходным кодом очень просто только для Mac. Вы просто устанавливаете веб-сайты, которые хотите заблокировать, и запускаете таймер, и даже если вы удалите программу или перезагрузите компьютер, блокировка останется. Это отличное решение, если вы боретесь с самоконтролем.
Просто помните: программное обеспечение для повышения продуктивности предназначено для того, чтобы помочь вам установить пределы и научиться сосредотачиваться, а не контролировать других людей. Если вам нужно скрыть веб-сайты от ваших сотрудников или детей, вам следует использовать программу другого типа.
Программное обеспечение веб-фильтрации
Программное обеспечение для веб-фильтрации, созданное для школ и предприятий, является высокопрофессиональным и настраиваемым, что позволяет контролировать использование Интернета в сети. Помимо блокировки определенных веб-сайтов, он также может идентифицировать сайты, которые попадают в определенную категорию (например, социальные сети, электронную почту или игры), и запрещать их все.
Этот тип программного обеспечения создан для предприятий, поэтому зачастую он стоит дорого. Вот несколько примеров.
- WebTitan — Этот полнофункциональный веб-фильтр включает гибкую фильтрацию содержимого, а также функции безопасности и статистические отчеты.Он гарантирует, что ваши сотрудники соблюдают стандарты компании, и предотвращает посещение нежелательных веб-сайтов, а также масштабируется для работы с тысячами сотрудников.
- Net Nanny — Созданная для домашних хозяйств, а не организаций, Net Nanny позволяет отслеживать другие устройства, блокировать веб-сайты и приложения, а также управлять экранным временем.
- CurrentWare — Как корпоративное программное обеспечение, CurrentWare защищает ваши данные и контролирует доступ сотрудников к отвлекающему контенту. BrowseControl позволяет блокировать сайты по категориям или запрещать нарушающие работу приложения.
- Qustudio — Qustudio контролирует и блокирует программное обеспечение для родителей, школ и предприятий с множеством фильтров и функций. Он работает со всеми основными операционными системами и мобильными устройствами и позволяет легко контролировать то, что видят ваши пользователи.
- Barracuda — шлюз веб-безопасности Barracuda предназначен для предотвращения проникновения вредоносных программ и программ-вымогателей в вашу систему. Он обеспечивает блокировку контента, чтобы ваши сотрудники оставались продуктивными и не подвергались случайному заражению вирусами.
Просто помните, программное обеспечение веб-фильтрации не предназначено для личной продуктивности; он предназначен для управления несколькими другими пользователями. Благодаря параметрам конфигурации и возможности динамического отключения сайтов в зависимости от категории для предприятий это зачастую лучше, чем блокировка на уровне маршрутизатора.
Установка расширения браузера
Современные браузеры часто поставляются с магазином расширений, содержащим плагины, которые изменяют работу вашего браузера. Эти неофициальные расширения созданы разработчиками по всему миру, и они могут легко ограничить ваше использование Интернета.
Расширения для браузера — хорошее решение для личной работы, поскольку их обычно можно установить одним щелчком мыши и они требуют минимальной настройки. Обратной стороной является меньшее количество настроек, чем в загружаемом программном обеспечении. Кроме того, если вы используете это для управления другими пользователями, они могут просто установить другой браузер. Но расширения имеют небольшой вес и могут временно или постоянно блокировать нежелательные сайты на одном компьютере.
Доступные опции
Вот некоторые расширения браузера, блокирующие сайты для Chrome, Firefox и Opera.
- StayFocusd — StayFocusd — это расширение Chrome с широкими возможностями настройки. Вы можете заблокировать все сайты, только те, которые находятся в вашем заблокированном списке, или все, кроме тех, которые находятся в вашем белом списке. Затем установите таймер и, наконец, приступайте к работе.
- Pause — Сделано теми же разработчиками, что и Freedom, Pause использует более мягкий подход. Он просто прерывает вас, когда вы посещаете отвлекающий веб-сайт, и побуждает вас заняться чем-то более продуктивным.
- BlockSite — BlockSite работает как инструмент повышения производительности и родительского контроля.Он имеет возможность перенаправлять на более безопасные веб-сайты, включать режим работы и блокировать любые сайты на основе ключевых слов.
- Impulse Blocker — это простое дополнение с открытым исходным кодом для Firefox упрощает блокировку. Вы можете включить и выключить блокиратор в любое время или установить таймер на минуты или часы. Это не так агрессивно, как другие методы, но может помешать вам импульсивно посещать отвлекающие сайты.
- LeechBlock NG — Больше не позволяйте социальным сетям отнимать у вас весь день. Блокируйте сайты в Firefox через определенные промежутки времени или после того, как вы потратили на них слишком много времени.Или настройте обратный отсчет, чтобы передумать.
- Блокировать сайт — Если вам нужен полный контроль, это расширение Firefox имеет множество настроек. Блокируйте любой домен, перенаправляйте его или блокируйте сайты в указанное время. Он может даже мгновенно закрывать сайты в момент их открытия.
Для Opera попробуйте надстройку «Блокировать сайт». В магазине расширений Microsoft Edge и расширениях Safari в настоящее время нет специального блокировщика веб-сайтов, поэтому попробуйте загружаемое программное обеспечение для повышения производительности, которое совместимо.
Как заблокировать сайты на мобильном телефоне
Хотя есть несколько способов заблокировать веб-сайты на компьютере, у мобильных пользователей их меньше. Трудно добраться до основных файлов и настроек, позволяющих вручную блокировать сайты. Как следствие, вам придется полагаться на приложения, чтобы выполнять свою работу.
Попробовать приложение
На большинстве мобильных устройств вам придется прибегать к приложениям, чтобы блокировать веб-сайты. Они похожи на загружаемые компьютерные программы в том, что они немного более настраиваемы и работают в нескольких браузерах.Вот несколько приложений для Android и iOS, которые могут помочь.
- FocusMe — Как средство блокировки приложений и веб-сайтов, FocusMe позволяет отслеживать, сколько времени вы тратите, и настраивать ограничители использования или расписания. Приучите себя меньше сосредотачиваться на телефоне и больше на работе.
- BlockSite — Избавьтесь от вредных привычек, не допуская загрузки отвлекающих приложений или сайтов. Настройте фильтры содержимого, таймеры фокусировки и расписания, которые работают на вас.
- Freedom — приложение для ПК также имеет приложение для Android, которое также помогает вам контролировать свое время.Создавайте собственные списки блокировки и синхронизируйте их на разных устройствах. Вы также можете включить заблокированный режим, чтобы не обойти запрет.
- Блокировать отвлекающие веб-сайты — это приложение для iPhone может сделать все это независимо от того, нужен ли вам временный или постоянный блокировщик сайтов. Всплывающее окно помогает дважды подумать, прежде чем посещать привлекающие внимание веб-сайты, или же строгий таймер может полностью заблокировать их.
- Zero Willpower — Благодаря сверхпростой настройке Zero Willpower строго отключает любой доступ к сайтам из вашего черного списка.В качестве альтернативы он создает временный таймер, который может работать несколько часов.
- Liberate — Восстановите контроль над своей жизнью с помощью Liberate. Просто добавьте сайты в свой черный список и установите дату окончания. Вы не сможете просматривать эти сайты, пока не истечет таймер.
Оставайтесь продуктивными с блокировкой домена
Правильный метод позволяет легко ограничить доступ к отвлекающим веб-сайтам. Если вы хотите временно или постоянно блокировать сайты на отдельном устройстве, лучше всего установить программу или расширение для браузера.Первый вариант более настраиваемый, а второй проще в использовании.
Ручная блокировка через файл hosts, брандмауэр или маршрутизатор — хороший вариант, если вы не хотите иметь дело с программным обеспечением. Однако это подходит только в том случае, если вы хотите навсегда отключить доступ к определенным сайтам.
И если вы блокируете определенные веб-сайты для нескольких пользователей в одной сети, вам следует использовать либо программное обеспечение для веб-фильтрации, либо блокировать через маршрутизатор.
Выберите метод, который вам больше всего подходит, и, наконец, вернитесь к работе над своими проектами, не отвлекаясь.
Используете ли вы программное обеспечение для блокировки веб-сайтов, чтобы сосредоточиться на работе? Это положительно повлияло на вашу продуктивность? Сообщите нам, насколько хорошо этот метод сработал для вас, в комментариях.
Похожие сообщения
9 (больше) способов доступа к заблокированным веб-сайтам
Есть много причин, по которым власти блокируют доступ к определенным веб-сайтам. Некоторые рабочие места могут блокировать сайты социальных сетей или доступ к вашей личной электронной почте. Вы также можете столкнуться с блокировками в вашем университете, колледже или школе.
Если вы оказались в такой ситуации и ищете обходной путь, который вы можете применить, чтобы преодолеть этот блок, не волнуйтесь, у нас есть 9 способов, которые вы можете попробовать.
Мы перечислили здесь 9 методов, которые вы можете попробовать, потому что для разных типов блоков требуются разные методы обхода. Попробуйте каждый из них, чтобы найти тот, который подходит для вашей ситуации. И если у вас есть другие методы, которыми вы хотели бы поделиться с другими читателями, используйте раздел комментариев.
1. Доступ по IP вместо URL
Некоторое программное обеспечение блокирует страницы веб-сайтов только по имени или URL-адресу.Например: блокировка может быть применена к www.facebook.com , но не к IP-адресу веб-сайта.
Вы можете получить IP-адрес из терминала в OS X или из командной строки, если вы используете Windows. Вставьте это и нажмите Enter.
ping yourdomain.com
Скопируйте IP-адрес, отображаемый в результатах, в адресную строку браузера и откройте сайт как обычно.
2. Используйте прокси-сайт
Существует множество бесплатных веб-прокси, которые предоставляют услуги для анонимного просмотра веб-страниц.Вы можете использовать их для легкого доступа к любому заблокированному сайту. Просто перейдите на веб-сайт и введите URL-адрес, который вы хотите просмотреть.
Как это работает? Когда вы просматриваете веб-сайт с помощью прокси-сайта, вы фактически не подключены к этому веб-сайту. Вы подключены к прокси-серверу, а прокси-сервер — это тот, который подключен к истинному назначению веб-сайта. Вы видите кешированную версию сайта, которую предоставляет вам прокси-сервер.
Вы можете попробовать Proxysite или Proxery.
3.Используйте службу VPN
Виртуальная частная сеть или VPN — это удаленный сервер, который предоставляет вам частный доступ через общедоступную сеть. VPN создает впечатление, что вы просматриваете страницы из страны, где расположен сервер, тем самым скрывая вашу настоящую личность.
Вы можете использовать множество поставщиков услуг VPN, некоторые из них предлагают услуги бесплатно, другие требуют подписки. Hola — мой любимый бесплатный VPN-сервис. Он позволяет вам просматривать в частном порядке и без цензуры, и у него есть расширение для браузера для пользователей Chrome и Firefox.
Есть также множество отличных платных VPN-сервисов, которыми вы можете воспользоваться. Найдите лучшие из них в этом списке.
4. Используйте браузер TOR
Tor — это браузер, который позволяет вам просматривать веб-страницы анонимно, предотвращать отслеживание ваших привычек просмотра или вашего местоположения, обеспечивая конфиденциальность. Благодаря добровольцам со всего мира, которые создают эту распределенную сеть реле, вы можете просматривать сайты под защитой Tor.
Для использования сначала необходимо загрузить браузер Tor; установить как обычное приложение.Откройте приложение, затем нажмите Connect , чтобы начать подключение к сети Tor.
5. Использование общедоступного DNS провайдеров
Некоторые интернет-провайдеры (ISP) используют собственный DNS для блокировки доступа к некоторым веб-сайтам. Чтобы открыть блокировку, вы можете обойти ограничение от интернет-провайдера с помощью Google Public DNS.
В конфигурации DNS сети yoru измените свой DNS на следующие IP-адреса Google Public DNS в качестве основного или дополнительного DNS-сервера.
IPv4
8.8.8.8 8.8.4.4
IPv6
2001: 4860: 4860 :: 8888 2001: 4860: 4860 :: 8844
6. Использование Google Translate
Google Translate позволяет переводить контент веб-сайтов с одного языка на другой. Но вы можете не знать, что если вы введете URL-адрес заблокированного сайта в Google Translate, а затем нажмете URL-ссылку справа, заблокированный сайт будет доступен на выбранном вами переведенном языке.
Щелкните Просмотр: Оригинал, чтобы вернуться к версии с исходным предварительно переведенным языком.
Здесь вы можете сделать трюк, введя URL-адрес заблокированного сайта в Google Translate, затем щелкните ссылку URL-адреса справа и позвольте ей показать волшебство. Заблокированный сайт откроется с языком перевода. Затем вы можете щелкнуть view: Original , чтобы сохранить исходный язык.
7. Настройка прокси-сервера в браузере вручную
Чтобы вручную настроить прокси-сервер в браузере, сначала необходимо получить работающие общедоступные прокси. Найдите одного в Хидемяссе. Там перечислены многие из стран со всего мира, а также скорость, тип и уровень анонимности.Возьмите один IP-адрес и порт, затем:
Для Firefox:
Перейдите к Preference > Advanced и выберите вкладку Network . В разделе Connection щелкните Settings , затем выберите Manual Proxy Configurations .
Здесь вы вводите HTTP-прокси, полученный от Hidemyass, затем номер порта и нажимаете OK .
Для Chrome:
Если вы хотите настроить прокси только для Chrome, вы можете использовать Proxy Helper.
8. Измените файлы хостов, чтобы не использовать IP-адрес веб-сайта.
Вы можете использовать эту службу из Pentest Tools, чтобы получить IP-адрес для домена и поддомена заблокированного веб-сайта. Просто вставьте имя домена и установите флажок «Включить сведения о субдомене» и нажмите НАЧАТЬ , затем подождите, пока инструмент сделает всю работу за вас.
Когда это будет сделано, скопируйте IP-адрес и домен / поддомен.
Если вы используете Mac, в Терминале введите
судо нано / частный / и т. д. / хосты
Прокрутите вниз до открытого файла hosts и и вставьте IP-адрес прямо туда.Нажмите Control + X, затем Y, чтобы сохранить файл.
9. Используйте туннели SSH
Во-первых, у вас должна быть учетная запись SSH. Откройте терминал (если вы используете Windows, вы можете вместо этого использовать Putty) и выполните следующую команду для входа в систему:
ssh -D 12345 [email protected]
Команда запустит сервер SOCKS на порту 12345. Вам будет предложено ввести имя пользователя и пароль. После успешного входа просто сверните терминал, не закрывайте его.
Затем откройте браузер Firefox и выберите «Настройки »> «Дополнительно»> «Сеть»> «Настройки» .Проверьте Ручные настройки прокси-сервера , введите 127.0.0.1 на SOCKS Hosts и вставьте номер порта , который вы выбрали при создании SSH-туннеля. Нажмите ОК, чтобы сохранить новые настройки.
После этого откройте пустую вкладку и введите ‘about: config’ , затем установите true для следующего оператора:
network.proxy.socks_remote_dns
Теперь вы можете просматривать веб-страницы в Firefox, используя свой туннель. Чтобы получить более подробное руководство, ознакомьтесь с полным руководством здесь.
Фильтрация веб-содержимого — как лучше всего блокировать веб-сайты?
Фильтрация веб-контента имеет решающее значение для защиты сетей и пользователей от веб-угроз, нежелательного интернет-контента и отвлекающих веб-сайтов. Со всеми вариантами управления доступом в Интернет вы можете спросить: какой лучший интернет-фильтр?
В этой статье я рассмотрю решения для фильтрации веб-контента, опишу различные методы фильтрации контента и подчеркну важность блокировки определенных веб-сайтов.
СодержаниеЧто такое фильтрация веб-содержимого?
Фильтрация веб-содержимого — это процесс предотвращения доступа сотрудников, студентов и других конечных пользователей к содержимому в Интернете. Чаще всего блокируют контент, который является оскорбительным, неприемлемым или опасным. Школы и предприятия используют такие инструменты, как программное обеспечение для фильтрации Интернета, для блокировки этих веб-сайтов.
Почему фильтры интернет-контента важны?
Аппаратные или программные решения для фильтрации веб-содержимого необходимы для ограничения доступа к нежелательному веб-содержимому.Нежелательное содержимое включает порнографию, сайты, зараженные вредоносным ПО, и сайты, которые могут отвлекать сотрудников или студентов.
- Управление Интернетом сотрудников (EIM): Решение для фильтрации контента позволяет предприятиям регулировать доступ своих сотрудников к нежелательным веб-сайтам. Это важно для управления требованиями соответствия, использования полосы пропускания или других бизнес-задач.
- Соответствие CIPA : Школы и библиотеки в США, которые хотят получать ценные скидки на электронные тарифы, должны использовать фильтры веб-контента, чтобы несовершеннолетние не подвергались воздействию непристойного визуального контента.
- Управление пропускной способностью: Производительность сети может быть значительно снижена из-за чрезмерного использования сайтов, ограничивающих пропускную способность, таких как YouTube и Twitch. Эти веб-сайты могут быть заблокированы или ограничены, чтобы уменьшить использование полосы пропускания.
- Кибербезопасность: Фильтры веб-содержимого повышают безопасность, блокируя веб-сайты с высоким риском или известные как опасные. Утечку данных также можно предотвратить, заблокировав сайты облачных хранилищ и сервисы обмена файлами P2P.
- Управление производительностью: Фильтры веб-содержимого блокируют отвлекающие веб-сайты, такие как сайты социальных сетей, платформы компьютерных игр и службы потокового видео.
- Юридическая ответственность: Фильтрация веб-содержимого необходима для предотвращения доступа к неприемлемому содержимому, например к порнографии, гротескным изображениям, насилию и ненормативной лексике. Эти фильтры предотвращают доступ несовершеннолетних пользователей к контенту для взрослых и снижают вероятность злоупотреблений в Интернете, которые могут создать враждебную рабочую среду.
4 типа фильтрации веб-содержимого
Фильтрация по ключевым словам
Фильтрация веб-содержимого на основе ключевых слов не позволяет конечным пользователям подключаться к веб-сайтам, которые содержат определенные ключевые слова в текстовых строках.Эти ключевые слова идентифицируются с помощью регулярных выражений (regex) и / или заранее определенного списка заблокированных ключевых слов.
Цель использования ключевых слов для фильтрации веб-контента состоит в том, чтобы предотвратить доступ пользователей к неприемлемому контенту, однако из-за проблемы Сканторпа (фильтры по ключевым словам ошибочно отмечают контент) фильтрация по ключевым словам имеет высокий потенциал для блокировки доступа к легитимным веб-сайтам. По этой причине вместо них обычно используются веб-фильтры на основе категорий, которые включают категории для взрослых.
Фильтрация веб-категорий
Фильтрация веб-категорий используется для блокировки веб-сайтов на основе таких категорий контента, как порнография, насилие, ненависть и социальные сети. Для этого программа фильтрации веб-контента ссылается на централизованную базу данных, которая связывает веб-сайты с общими категориями.
Эти базы данных необходимо постоянно обновлять, чтобы не отставать от новых веб-сайтов по мере их создания. По этой причине база данных чаще всего предоставляется поставщиком решения для фильтрации веб-контента.
Фильтрация URL-адресов
Если вы хотите получить доступ к определенной веб-странице, вы должны ввести унифицированный указатель ресурсов (URL) в адресную строку, например CurrentWare.com или CurrentWare.com/blog. Фильтрация URL-адресов блокирует или разрешает доступ к определенным веб-сайтам или веб-страницам на основе этих URL-адресов.
Фильтрация URL-адресов обеспечивает более детальную и детальную фильтрацию, чем DNS-фильтрация, позволяя компаниям блокировать отдельные веб-страницы, а не весь веб-сайт сразу. Чтобы упростить блокировку целых веб-сайтов, веб-фильтры на основе URL-адресов могут также разрешить фильтрацию подстановочных знаков , которая блокирует весь веб-сайт, если исключения не добавлены в список разрешенных.
Например, фильтр URL-адресов с подстановочными знаками с «Facebook» в его черном списке и Facebook.com/CompanyPage в разрешенном списке разрешит доступ к Facebook.com/CompanyPage и остановит пользователей от доступа к любой другой ссылке Facebook.
Как работает фильтрация URL-адресов?
Что касается модели взаимодействия открытых систем (модель OSI), фильтр URL-адресов блокирует веб-сайты, используя информацию о пакете, отправляемую по протоколу TCP / UDP (уровень 4, транспортный уровень), или проверяя URL-адрес в адресной строке веб-браузер (уровень 7, уровень приложения).
Фильтрация DNS
С точки зрения конечного пользователя блокировка веб-сайтов с помощью фильтра системы доменных имен (DNS) аналогична фильтрации с использованием фильтра URL-адресов. Оба решения позволяют вам внести веб-сайт в черный список программного обеспечения для фильтрации веб-контента, чтобы предотвратить доступ к веб-сайту.
Ключевые различия:
- DNS-фильтрация не может блокировать доступ к веб-сайтам на основе URL-адреса; вместо этого он блокирует целые домены.
- DNS-фильтр требует, чтобы весь интернет-трафик был перенаправлен на внешний DNS-сервер, предоставленный поставщиком услуг фильтрации содержимого.
- Веб-фильтр URL-адресов действует непосредственно на трафик HTTP / HTTPS, тогда как фильтрация DNS действует на начальные запросы DNS, которые предшествуют попыткам подключения HTTP / HTTPS.
Чтобы понять, как работает DNS-фильтрация, важно понимать, как DNS используется при посещении веб-сайта. Удобочитаемые URL-адреса, которые мы вводим в наши веб-браузеры, предназначены для нашего удобства; процесс подключения к веб-сайту фактически преобразуется в IP-адрес, связанный с веб-сервером, на котором размещен желаемый домен.
Когда мы пытаемся получить доступ к веб-сайту, DNS используется для определения сервера, на котором расположен веб-сайт домена. DNS-фильтр блокирует доступ к веб-сайтам, перехватывая первоначальный DNS-запрос.
Фильтр будет использовать свою собственную службу разрешения DNS, чтобы определить, будет ли разрешено продолжение запроса DNS. Если домен желаемого веб-сайта не разрешен в сети, веб-сайт не будет обслуживаться, и пользователь будет перенаправлен на альтернативную страницу с предупреждающим сообщением.
Поскольку эти IP-адреса сопоставлены со всем доменом (веб-сайтом), DNS-фильтрация не позволяет выборочно блокировать отдельные страницы. Например, если вы хотите заблокировать доступ к Facebook, но при этом разрешить доступ к странице вашей компании в Facebook, вы не сможете этого сделать.
Подробное описание процесса поиска DNS можно найти в этом объяснении от VeriSign.
5 Технологии фильтрации веб-содержимого
Фильтры на основе браузера
Блокировщики сайтов на основе браузера — это расширения, приложения или надстройки, специфичные для каждого отдельного браузера.Чаще всего они используются людьми, которые хотят заблокировать отвлекающие веб-сайты. Эти фильтры редко используются в бизнес-настройках, поскольку их легко обойти с помощью другого браузера.
Фильтры поисковых систем
Поисковые системы обычно включают некоторые методы фильтрации явных результатов поиска. Эти фильтры позволяют использовать поисковые системы в средах, где контент для взрослых считается неприемлемым, например в школах, публичных библиотеках и на большинстве рабочих мест.
Встроенные веб-фильтры
Встроенные веб-фильтры — это программные или аппаратные устройства (например, Интернет-шлюз), которые работают в сети, которую они фильтруют. Эти решения устанавливаются как шлюз, который напрямую перехватывает весь трафик, проходящий через сеть.
Поскольку они не требуют установки программного клиента на каждой конечной точке, они часто используются в средах с гостевыми сетями, устройствами со смешанной платформой или в других обстоятельствах, когда прямой контроль над устройствами невозможен.
Хотя отсутствие программного клиента является преимуществом для некоторых развертываний, оно имеет ряд недостатков. Если доступ к определенному веб-сайту заблокирован встроенным фильтром, он должен оставаться заблокированным для всех пользователей в сети. Эти решения также не идеальны для управления устройствами удаленных сотрудников, поскольку фильтрация применяется только тогда, когда они подключены к сети.
Веб-фильтры на основе конечных точек
Веб-фильтры на основе конечных точек, такие как BrowseControl, имеют программный клиент, который позволяет настраивать политики веб-фильтрации для отдельных пользователей или устройств.Программные клиенты получают обновления политик веб-фильтрации с центрального сервера, которым управляет компания, и сохраняют политики, даже когда устройства отключаются от сети.
Поскольку программный клиент должен быть установлен на каждом управляемом устройстве, организации с большим количеством устройств будут использовать инструменты автоматического развертывания программного обеспечения, которые устанавливают агент на все свои устройства одновременно.
Необходимость в специальном программном агенте также означает, что веб-фильтры на основе конечных точек лучше всего использовать в средах, где есть офисные или удаленные сотрудники, использующие устройства, предоставленные компанией.Сотрудники, использующие личные устройства для выполнения рабочих задач, могут возражать против установки программного обеспечения на их устройствах.
Межсетевые экраны
Межсетевые экраны — это тип встроенного фильтра веб-содержимого. Брандмауэры могут быть аппаратными или облачными / программными виртуальными устройствами. Вместо того, чтобы блокировать определенные веб-сайты, брандмауэры фильтруют сетевой трафик по авторизованным портам, протоколам и IP-адресам.
Традиционные межсетевые экраны с фильтрацией пакетов работают на уровне 3 (сетевой уровень) модели OSI для фильтрации портов, протоколов и IP-адресов.Хотя эти типы межсетевых экранов действительно блокируют веб-трафик, им не хватает возможности различать определенные веб-сайты, поскольку они не могут идентифицировать URL-адреса или доменные имена.
Со временем традиционные межсетевые экраны превратились в межсетевые экраны следующего поколения (NGFW), которые объединяют фильтрацию пакетов традиционных межсетевых экранов с другими функциями сетевой фильтрации, такими как межсетевые экраны веб-приложений (WAF), фильтры веб-контента и системы предотвращения вторжений. Эти решения обычно используются для защиты сетей и блокировки интернет-трафика, который был идентифицирован как вредоносный.
Если вы не используете межсетевой экран следующего поколения (NGFW) со встроенным веб-фильтром, который позволяет блокировать определенные URL-адреса, специальный веб-фильтр даст вам гораздо больше возможностей для контроля доступа к веб-сайтам.
Какой фильтр веб-содержимого следует использовать?
Выбор лучшего фильтра веб-содержимого зависит от требований вашей среды. Во многих средах нередко можно увидеть несколько форм фильтрации веб-контента, отвечающих различным требованиям.
Например, компания с выделенным офисным пространством может использовать встроенный межсетевой экран для управления входящим и исходящим трафиком, когда он проходит через их сеть, а также использовать фильтр URL-адресов на основе конечных точек для управления конкретными веб-сайтами, к которым могут получить доступ их сотрудники.
Для упрощения сравнения в этом разделе будут рассмотрены два распространенных решения для блокировки доступа к Интернет-контенту: Встроенная сетевая DNS-фильтрация и URL-фильтрация на основе конечных точек с программным агентом .
Уровень контроля (детализация)
Ключевое различие между фильтрацией DNS и фильтрацией URL-адресов состоит в том, что фильтрация DNS блокирует целые веб-сайты на основе запросов DNS, а не определенных URL-адресов. DNS-фильтрация позволит вам блокировать нежелательные домены для всей вашей сети, однако у нее нет возможности блокировать веб-сайт, но разрешить отдельные веб-страницы.
Это может быть проблематичным в среде, где пользователям, компьютерам или отделам требуются разные уровни доступа.Примеры включают бизнес-среду, в которой персоналу отдела маркетинга необходим рабочий доступ к социальным сетям или образовательной среде, а студентам и сотрудникам нужны уникальные политики фильтрации веб-контента.
В средах, где требуется управление на уровне пользователя или устройства, лучшим интернет-фильтром будет тот, который поддерживает уникальные профили фильтрации для каждого пользователя или устройства.
Удаленное управление персоналом
Веб-фильтры на основе агентов — лучший веб-фильтр для удаленных сотрудников, поскольку они будут блокировать веб-сайты, даже если они отключатся от сети компании.Это идеально подходит для других сценариев, когда сотрудники работают вне офиса, например для пользователей портативных компьютеров, которым необходимо защитить корпоративное устройство на удаленном сайте.
Веб-фильтры на основе агентов также предоставляют средства для применения различных разрешенных и заблокированных списков по заданному расписанию. Это позволяет сотрудникам получать доступ к нерабочим веб-сайтам в нерабочее время в условиях, когда сотрудникам разрешено использовать предоставленное компанией оборудование в личных целях.
В средах BYOD сотрудники, которые используют персональные компьютеры для работы, могут чувствовать себя некомфортно, позволяя своим работодателям устанавливать на свои устройства программные клиенты веб-фильтрации.В этом случае встроенный DNS-фильтр может быть установлен в сети компании или клиентский фильтр может быть установлен на компьютере, к которому они удаленно подключаются. Однако должны быть установлены дополнительные меры безопасности, чтобы снизить риски, связанные с подключением неуправляемых устройств к корпоративной сети.
Блокировать веб-сайты на основе категорий
Фильтрация категорий является обязательной функцией для ограничения доступа к неприемлемому контенту. К счастью, эту функцию предлагают поставщики программного обеспечения для фильтрации веб-содержимого как на основе DNS, так и на основе URL.С помощью фильтрации категорий вы можете использовать предварительно заполненную базу данных веб-сайтов, которые вы можете заблокировать, вместо того, чтобы вручную искать собственный список веб-сайтов.
Решения на основе DNS с фильтрацией категорий смогут только строго заблокировать или разрешить всю категорию для вашей сети. Если вы хотите заблокировать категорию социальных сетей для большинства пользователей, но при этом разрешить доступ вашей маркетинговой команде, вам потребуется фильтрация URL-адресов.
Мониторинг веб-активности
Веб-фильтры блокируют только то, что им велено блокировать.Это оставляет конечным пользователям возможность посещать нежелательные веб-сайты, которые еще не были добавлены в решение веб-фильтрации. Хотя многие решения для веб-фильтрации будут включать в себя ту или иную форму ведения журнала или аудита для идентификации посещаемых веб-сайтов, использование фильтрации веб-контента в тандеме со специальным программным обеспечением для мониторинга Интернета является идеальным решением для обеспечения соблюдения политик допустимого использования и обеспечения того, чтобы Интернет работал. используется надлежащим образом.
Хотите начать мониторинг использования Интернета сегодня? Начните с бесплатной пробной версии BrowseReporter, программного обеспечения CurrentWare для мониторинга активности в Интернете.
Гостевые сети
Если вы хотите настроить веб-фильтрацию в сети, в которой у вас не будет прямого контроля над устройствами, которые к ней подключаются (например, гостевая точка доступа Wi-Fi), вам потребуется фильтрация веб-контента на уровне сети. решение. В этом сценарии решение на основе агента не является идеальным, так как невозможно установить агент на неуправляемых устройствах.
Как блокировать веб-сайты с помощью BrowseControl
BrowseControl делает управление доступом в Интернет на основе пользователей, отделов и компьютеров невероятно простым.После того, как вы установили программное обеспечение, достаточно всего нескольких щелчков мышью, чтобы настроить разрешения для пользователей. Это руководство проведет вас через общий процесс настройки и покажет, как управлять доступом в Интернет на основе пользователей с помощью BrowseControl.
Содержимое установочного файла:
- Файл установки сервера и консоли CurrentWare (CurrentWare.exe)
- Файл установки клиента CurrentWare (cwClientSetup.exe)
Установка
CurrentWare Console на компьютере менеджера- Запуск установочный файл CurrentWare Console (CurrentWare.exe)
- Прочтите и примите лицензионное соглашение с конечным пользователем (EULA).
- Выберите «CurrentWareConsole» и нажмите «Далее».
- Выберите решения для BrowseControl и фильтрации категорий.
- Программа установки продолжит установку CurrentWare Server, Console и BrowseControl. на компьютер менеджера. Этот процесс займет 3-5 минут.
Примечание: Компаниям, устанавливающим BrowseControl на более чем 300 компьютеров, мы рекомендуем установить установочный файл CurrentWare Client на сервере и использовать SQL Server Professional в качестве базы данных.Чтобы увидеть параметры удаленного развертывания для BrowseControl, посетите нашу страницу быстрой установки.
Установите
клиентов CurrentWare на компьютеры, которыми вы хотите управлять.- Возьмите установочный файл клиента CurrentWare (cwClientSetup.exe) и запустите его на компьютерах, на которых вы хотите блокировать веб-сайты.
- Программа установки запросит у вас имя компьютера, на котором установлена консоль CurrentWare, начиная с шага 1. Опытные пользователи также могут использовать IP-адрес своего сервера CurrentWare.
- После завершения установки CurrentWare Client он автоматически подключится к вашей консоли CurrentWare (компьютер менеджера из шага 1).
- Повторите этот процесс на всех компьютерах, которыми вы хотите управлять с помощью программного обеспечения BrowseControl.
Запустите консоль
CurrentWare Console на управляющем компьютереТеперь вы можете начать управлять доступом в Интернет на основе пользователей с помощью BrowseControl. Вы можете сделать это с помощью одного из трех методов фильтрации интернет-контента:
- Заблокировать небольшое количество определенных веб-сайтов на основе их URL-адресов
- Заблокировать веб-сайты на основе категории
- Заблокировать все веб-сайты, кроме предварительно утвержденных веб-сайтов
Как сделать блокировать веб-сайты по URL-адресу
- Выберите пользователей, к которым вы хотите применить политику.
- Установите для «Интернет» значение «Вкл.», если это еще не сделано.
- Перейдите в «Фильтр URL-адресов»
- Добавьте URL (www.NameOfWebsiteToBlock.com) веб-сайта, который вы хотите заблокировать, в список URL-адресов
- Выберите «Заблокированный список»
- Установите флажок рядом с нужным URL-адресом и затем нажмите «Добавить в список заблокированных».
- Нажмите «Применить к клиентам» для развертывания политики веб-фильтрации
Как блокировать веб-сайты по категориям
С помощью функции фильтрации категорий BrowseControl вы можете легко заблокировать миллионы веб-сайтов по сотням предопределенных категорий. Всего за несколько щелчков мышью вы можете запретить пользователям доступ к социальным сетям, порнографии и другим нежелательным категориям веб-сайтов.
- Выберите пользователя (ей), к которому вы хотите применить политику.
- Установите «Интернет» на «Вкл.», Если это еще не сделано.
- Перейдите в «Фильтрация категорий»
- Добавьте категории, которые вы хотите для блокировки (например, «Социальные сети») в список заблокированных категорий
Как разрешить доступ только к определенным веб-сайтам
Если вы хотите ограничить доступ в Интернет для предварительно авторизованного списка веб-сайтов, вы можете легко это сделать в BrowseControl.
- Выберите пользователей, к которым вы хотите применить политику.
- Установите для «Интернет» значение «Выкл.»
- Перейдите в «Фильтр URL-адресов»
- Добавьте разрешенные веб-сайты в список разрешенных
Заключение
Контроль доступа к Интернету является важным компонентом безопасности организации, управления производительностью и соблюдения политик допустимого использования.Лучший интернет-фильтр будет зависеть от потребностей вашей среды, устройств, которыми вы хотите управлять, и желаемого уровня детализации.
Готовы начать фильтрацию интернет-контента в своей организации? Начните работу с БЕСПЛАТНОЙ 14-дневной пробной версией BrowseControl, программного обеспечения для фильтрации веб-контента CurrentWare.
Запретить веб-сайтам хранить файлы cookie и данные сайтов в Firefox
Веб-сайты, которые вы посещаете, хранят файлы cookie и другие данные сайтов на вашем компьютере.Сохраненные данные содержат такую информацию, как настройки сайта и статус входа в систему. В этой статье описывается, как запретить веб-сайтам сохранять эти данные в Firefox.
Вы можете использовать окно «Информация о странице», чтобы настроить Firefox на блокировку файлов cookie с одного веб-сайта:
- Перейдите на веб-сайт, который вы хотите заблокировать от установки файлов cookie в Firefox.
- Щелкните правой кнопкой мыши Удерживая нажатой клавишу Ctrl, щелкните на странице и выберите. В строке меню щелкните и выберите из раскрывающегося меню.
- В окне «Информация о странице» выберите панель.
- Под Установить файлы cookie , убрать галочку с Использовать по умолчанию .
- Измените настройку на Блок .
- Закройте окно «Информация о странице».
- Перейдите на веб-сайт, который вы хотите заблокировать от установки файлов cookie в Firefox.
- Если строка меню включена, в строке меню щелкните и выберите из раскрывающегося меню.
Либо щелкните замок слева от адреса веб-страницы, щелкните стрелку вправо> в раскрывающейся панели «Информация о сайте», а затем нажмите кнопку «Дополнительная информация» на следующей панели. - В окне «Информация о странице» выберите панель.
- Под Установить файлы cookie , убрать галочку с Использовать по умолчанию .
- Измените настройку на Блок .
- Закройте окно «Информация о странице».
Вам нужно будет удалить все файлы cookie, которые веб-сайт уже установил в Firefox. Инструкции см. В разделе Очистка файлов cookie и данных сайтов в Firefox.
Если у вас есть несколько веб-сайтов, которые вы хотите заблокировать, использование окна «Информация о странице» для каждого сайта может занять много времени.Вы можете заблокировать отдельные веб-сайты от хранения файлов cookie и данных сайтов следующим образом:
В строке меню вверху экрана щелкните и выберите. Щелкните кнопку меню и выберите. Щелкните кнопку меню и выберите.
- Выберите панель и перейдите в раздел Cookies and Site Data .
- Щелкните «Управление разрешениями… Управление исключениями…». Откроется диалоговое окно Исключения — файлы cookie и данные сайта .
- Введите точный адрес сайта, который вы хотите заблокировать.
- Нажмите «Блокировать».
- Для завершения нажмите «Сохранить изменения».
Чтобы удалить файлы cookie, которые были сохранены ранее, см. Очистка файлов cookie и данных сайтов в Firefox.
Чтобы просмотреть список сайтов, для которых вы заблокировали установку файлов cookie:
В строке меню вверху экрана щелкните и выберите. Щелкните кнопку меню и выберите. Щелкните кнопку меню и выберите.
- Выберите панель и перейдите в раздел Cookies and Site Data .
- Щелкните «Управление разрешениями… Управление исключениями…».
Откроется диалоговое окно Исключения — файлы cookie и данные сайтов , в котором будет показано, для каких сайтов вы заблокировали сохранение файлов cookie.
Чтобы настроить Firefox на блокировку файлов cookie со всех веб-сайтов:
В строке меню вверху экрана щелкните и выберите. Щелкните кнопку меню и выберите.Щелкните кнопку меню и выберите.
- Выберите панель.
- В разделе Enhanced Tracking Protection выберите Custom и отметьте галочкой Cookies .
- Используйте раскрывающееся меню, чтобы выбрать тип файлов cookie, которые нужно заблокировать. Предупреждение! Некоторые сайты не будут работать должным образом, если все файлы cookie заблокированы.
- Закройте страницу about: settings . Любые сделанные вами изменения будут автоматически сохранены.
Дополнительные сведения о сторонних файлах cookie см. В разделе Сторонние файлы cookie и защита отслеживания Firefox. Чтобы удалить файлы cookie, которые были сохранены ранее, см. Очистка файлов cookie и данных сайтов в Firefox.
Как заблокировать IP-адрес от доступа к вашему сайту
Есть много причин, по которым вы можете заблокировать IP-адрес от доступа к вашему сайту, и я думаю, вам даже не нужна причина, чтобы кого-либо заблокировать.
Это ваш сайт, поэтому вам должно быть разрешено блокировать кого угодно.
Вы также можете заблокировать доступ домена к вашему сайту, который будет включать всех пользователей, которые зарегистрировались на этом сайте или блоге.
Самый простой способ заблокировать доступ к вашему сайту или блогу — использовать диспетчер IP Deny в cPanel.
Что такое IP-адрес?
IP означает Интернет-протокол и содержит адрес вашего хоста и местоположение (адрес). Обычно существует 2 типа IP-адресов. Статический (IP-адрес, который остается неизменным) и динамический (IP-адрес, который изменяется).
Использование IP Deny Manager в cPanel
Войдите в cPanel и перейдите в раздел Security , где вы найдете значок IP Deny Manager
Щелкните значок IP Deny Manager и введите IP-адрес, который вы хотите заблокировать от просмотра вашего сайта.
Блокировка IP или домена
Вы можете ввести IP-адрес или доменное имя человека, которому вы хотите запретить просмотр вашего сайта.Вы можете заблокировать столько IP-адресов, сколько захотите, и они будут отображаться на этом экране в cPanel. Если вы хотите прекратить блокировку определенного IP-адреса, вы можете просто удалить его из списка заблокированных IP-адресов.
Заблокированные IP-адреса
После того, как вы введете доменное имя (без www или http: //) или IP-адрес пользователя веб-сайта, которого хотите заблокировать, в вашем диспетчере IP Deny появится список всех заблокированных IP-адресов. Вы можете удалить их в любое время.
Как найти IP-адрес
Существуют различные методы, которые можно использовать для определения IP-адреса домена.Использование инструмента поиска IP-адреса — самый простой способ, однако вам не нужно использовать этот инструмент, если у вас есть доменное имя, которое вы хотите заблокировать от просмотра своего веб-сайта.
Веб-сайт Who.is предоставляет ряд инструментов для поиска IP-адресов и записей DNS.
Официальный сайт Who.is
IP Manager в cPanel — это самый простой способ заблокировать доступ любого домена, IP-адреса или пользователей веб-сайта / блога к вашему сайту, если это необходимо.
Как заблокировать IP-адрес страны
Это не то, что я рекомендую вам делать, однако вы можете узнать больше о том, как заблокировать доступ всей страны к вашему веб-сайту, в разделе Country IP Blocks.
Надеюсь, вам никогда не придется никого блокировать, не говоря уже о целой стране, но инструменты есть, если они вам понадобятся.
Как уберечь детей от посещения сайтов для взрослых
Полностью запретить вашим детям доступ к контенту для взрослых в Интернете невозможно, но некоторые программы и приложения могут помочь вам защитить их — и предотвратить их — от большей части контента, который вы бы предпочли, чтобы они не видели.
Блокирующие программы и приложения
Существует множество хороших вариантов, если вы хотите использовать одну из многих программ блокировки сайтов.Некоторые программы предназначены для отслеживания действий вашего ребенка на мобильных устройствах и компьютерах.
NetNanny имеет высокий рейтинг и отслеживает, ограничивает или контролирует просмотр ваших детей в Интернете. Если ваш ребенок использует мобильное устройство Android или iOS, надежные приложения для родительского контроля включают MamaBear и Qustodio.
Бесплатные варианты родительской защиты
Прежде чем начать покупать программное обеспечение, вы можете предпринять несколько бесплатных шагов, чтобы защитить своих детей.
Если ваша семья использует компьютер Windows для поиска в Интернете, настройте родительский контроль Windows.Этот шаг эффективен, но не останавливайтесь на нем. Вы также можете включить родительский контроль на своем маршрутизаторе, игровых консолях ваших детей и их мобильных устройствах. Даже на YouTube есть родительский контроль.
Вот несколько примеров: SafeSearch with Google Family Link и родительский контроль Internet Explorer.
Google Chrome не имеет встроенного родительского контроля, но Google рекомендует вам добавлять своих детей в его программу Google Family Link. С его помощью вы можете одобрять или блокировать приложения, которые ваш ребенок хочет загрузить из Google Play Store, видеть, сколько времени ваши дети проводят в своих приложениях, и использовать SafeSearch, чтобы ограничить их доступ к явным веб-сайтам в любом браузере.
Чтобы активировать Безопасный поиск и отфильтровать явные результаты поиска в Google Chrome и других браузерах:
Откройте настройки поиска Google.
Установите флажок рядом с Включить SafeSearch в разделе Фильтры SafeSearch .
Щелкните Lock SafeSearch , чтобы ваши дети не могли отключить SafeSearch.
Когда вас спросят, войдите в свою учетную запись Google.
Щелкните Заблокировать SafeSearch .
Нажмите Вернуться к настройкам поиска .
Нажмите Сохранить внизу страницы.
Ограничить просмотр с помощью Internet Explorer
Откройте окно Content Advisor, чтобы заблокировать веб-сайты для взрослых в Internet Explorer.
Если вы используете IE 10 или 11, вам необходимо включить Content Advisor, однако он не поддерживается в Windows 10 версии 1607.Если вы используете IE9, вы можете перейти к Content Advisor из Internet Explorer вместо использования приведенной ниже команды. Перейдите в Инструменты > Свойства обозревателя и затем щелкните вкладку Содержимое .
Откройте диалоговое окно «Выполнить» с помощью сочетания клавиш WIN + R .
Скопируйте эту команду:
RunDll32.exe msrating.dll, RatingSetupUI
Вставьте команду в диалоговое окно «Выполнить».
Нажмите ОК .
Вот ваши возможности в Content Advisor:
- Рейтинги : установите уровни рейтинга для языка, наготы, секса, насилия и других категорий.
- Одобренные сайты : Перечислите любые веб-сайты, которые ваши дети могут видеть, даже если они заблокированы с помощью настройки рейтинга. Вы также можете явно блокировать веб-сайты, если рейтинг не ограничивает это.
- Общие : разрешите или запретите ребенку просматривать веб-сайты без рейтинга.Вы также можете использовать эту область, чтобы ограничить настройки Content Advisor паролем; пароль также позволяет разблокировать веб-сайт по запросу, если он заблокирован для ваших детей, но вы хотите предоставить им одноразовый доступ.
Родительский контроль эффективен только тогда, когда ваш ребенок использует устройство, к которому применен родительский контроль. Например, блокировка сайтов для взрослых дома не блокирует их телефон, а блокировка доступа на их телефоне не блокирует взрослые сайты в школе и т. Д. Однако в большинстве школ в любом случае включены строгие блокаторы контента для взрослых.
Спасибо, что сообщили нам!
Расскажите, почему!
Другой Недостаточно подробностей Трудно понятьКак заблокировать доступ к Интернет-сайтам и службам на моем маршрутизаторе NETGEAR с помощью Smart Wizard? | Ответ
В этой статье рассказывается, как настроить маршрутизатор NETGEAR для блокировки веб-сайтов и служб с помощью пользовательского интерфейса Smart Wizard.Если у вас новый маршрутизатор, использующий пользовательский интерфейс NETGEAR genie, см. Следующие статьи:
Как заблокировать интернет-сайты на моем маршрутизаторе с помощью пользовательского интерфейса NETGEAR genie?
Как заблокировать службы из Интернета на моем маршрутизаторе с помощью пользовательского интерфейса NETGEAR genie?
Как запланировать блокировку интернет-сайтов и служб на моем маршрутизаторе с помощью пользовательского интерфейса NETGEAR genie?
Для использования функции блокировки сайтов:
- На компьютере, подключенном к маршрутизатору, запустите интернет-браузер (Internet Explorer, Mozilla Firefox, Google Chrome и т. Д.).
- Посетите http://www.routerlogin.net. Если http://www.routerlogin.net не работает, попробуйте следующее:
- Вам будет предложено ввести имя пользователя и пароль. Введите следующие учетные данные по умолчанию:
Примечание: имя пользователя и пароль чувствительны к регистру- Имя пользователя: admin
- Пароль: пароль
Примечание. Если учетные данные для входа по умолчанию не работают, возможно, вы изменили пароль администратора.Если вы не можете вспомнить свой новый пароль, необходимо выполнить сброс настроек маршрутизатора до заводских настроек по умолчанию. Для получения дополнительной информации см. Восстановление домашнего маршрутизатора NETGEAR до заводских настроек по умолчанию
Откроется страница мастера NETGEAR Smart Wizard.
Примечание. Эта функция маршрутизатора может использоваться для предотвращения доступа к определенным веб-сайтам на основе адреса веб-сайта (URL) или ключевых слов, содержащихся в адресе или содержании сайта. Все веб-сайты, содержащие ключевые слова, будут заблокированы.
- В разделе «Фильтрация содержимого» выберите «Блокировать сайты».
В разделе «Блокировка ключевых слов» выберите один из следующих трех вариантов, чтобы указать, когда блокировка применяется для ключевых слов или доменных имен:
Никогда (Блокировка отключена)
По расписанию (Блокировка активна в указанные дни или раз)
Всегда (Блок всегда активен)- Введите ключевое слово или имя домена в поле Введите ключевое слово или имя домена.
- Щелкните Добавить ключевое слово.
- Нажмите Применить.
Примечание. Существует возможность, чтобы одно устройство обходило блокировку.
Выберите Разрешить доверенному IP-адресу посещать заблокированные сайты и введите IP-адрес доверенного устройства.
Это позволит указанному устройству получить полный доступ к Интернет-сайтам.
Для использования функции блокировки служб:
Примечание. Эта функция маршрутизатора может использоваться для предотвращения доступа к определенным веб-сайтам на основе протокола связи (HTTP, FTP, HTTPS, RDP и т. Д.), По которому обменивается данными сайт.Блокировка может применяться ко всем пользователям или только к определенным пользователям в зависимости от IP-адресов их компьютеров. Все сайты, использующие указанный протокол, будут заблокированы.
- В разделе «Фильтрация содержимого» щелкните «Заблокировать службы».
В разделе «Блокировка служб» выберите один из следующих трех вариантов, чтобы указать, когда применяется блокировка:
Никогда (блокировка отключена)
По расписанию (Блокировка активна в указанные дни или время)
Всегда (Блок всегда активен)- Нажмите «Добавить», чтобы создать новую запись в таблице блочных служб.
- Укажите, какой тип службы (FTP, RDP и т. Д.) Вы хотите заблокировать.
Если его нет в раскрывающемся списке, выберите «Определено пользователем» и укажите TCP / UDP и номера портов, которые вы хотите заблокировать.
По умолчанию всем пользователям запрещено использовать заблокированный протокол. Если нужно заблокировать только некоторых пользователей, укажите IP-адреса их компьютеров в разделе «Фильтровать службы для».
Чтобы создать расписание фильтрации содержимого:
- В разделе «Фильтрация содержимого» щелкните «Расписание».
- Выберите дни для блокировки.
- В разделе «Время дня, которое нужно заблокировать» выберите «Весь день» или введите указанное время в 24-часовом формате.
- Выберите свой часовой пояс.
- Нажмите Применить.
Для просмотра журналов фильтрации содержимого:
- В разделе «Фильтрация содержимого» выберите «Журналы».
- В разделе «Включить в журнал» выберите «Попытка доступа к заблокированным сайтам и службам».
- Нажмите Применить.
Каждая попытка доступа к заблокированному веб-сайту будет занесена в журналы в поле «Текущее время».
Последнее обновление: 28.11.2016 | Идентификатор статьи: 20483
.

 В этом случае нажмите на кнопку с изображением замка, чтобы внести изменения, и введите пароль на разблокировку или используйте Touch ID.
В этом случае нажмите на кнопку с изображением замка, чтобы внести изменения, и введите пароль на разблокировку или используйте Touch ID.
 com – адрес портала для блокировки.
com – адрес портала для блокировки.