Узнаем как ая утилита для проверки на вирусы может быть использована?
Выход в интернет без антивируса – серьезное испытание вашей удачливости. Кто-то живет так годами, а кому-то хватает пары визитов на сайты сомнительного содержания, чтобы полностью потерять все содержимое жесткого диска.
Да и надежность антивирусных программ порой вызывает некоторые опасения. Кроме того, даже специалисты по сетевой безопасности говорят, что бывает полезно время от времени проверять свой компьютер сторонними приложениями. Так какая утилита для проверки на вирусы способна дать наиболее адекватный результат?
Kaspersky Virus Removal Tool
Думаем, все знают, что такое Касперский. Этот антивирус уже стал частью фольклора Рунета, его любят и ему доверяют не только у нас, но и по всему миру. А потому утилита для проверки на вирусы «Kaspersky Virus Removal Tool» не нуждается в представлении.
Бывает так, что кардинальное изменение программного продукта, пусть даже очень известного, проходит довольно незаметно, и визуальных отличий при этом практически не появляется.
Именно так произошло с этой небольшой программкой, которая подверглась концептуальному переосмыслению, в которую была внесена масса изменений, не бросающихся в глаза, но крайне важных в технологическом плане. Именно поэтому так популярна эта утилита проверки на вирусы. Касперский в очередной раз создал весьма неплохой продукт.
Работает она на обновленном антивирусном ядре, использует новый алгоритм поиска угроз, функционал которого серьезно улучшился. Особенно стоит отметить, что новое ядро обеспечивает беспроблемное функционирование продукта в Windows 8.1. Кроме того, удалось на 20% повысить быстродействие продукта. Утилита может быть запущена прямо из зараженной системы.
Dr.Web CureIt!
Имя Игоря Данилова также в представлении не нуждается. Созданный им антивирус по сей день является лучшим образчиком «умной» эвристики, которая с большой долей вероятности вычисляет даже совершенно новые вредоносные программы.
А уже его утилита для проверки на вирусы, Dr.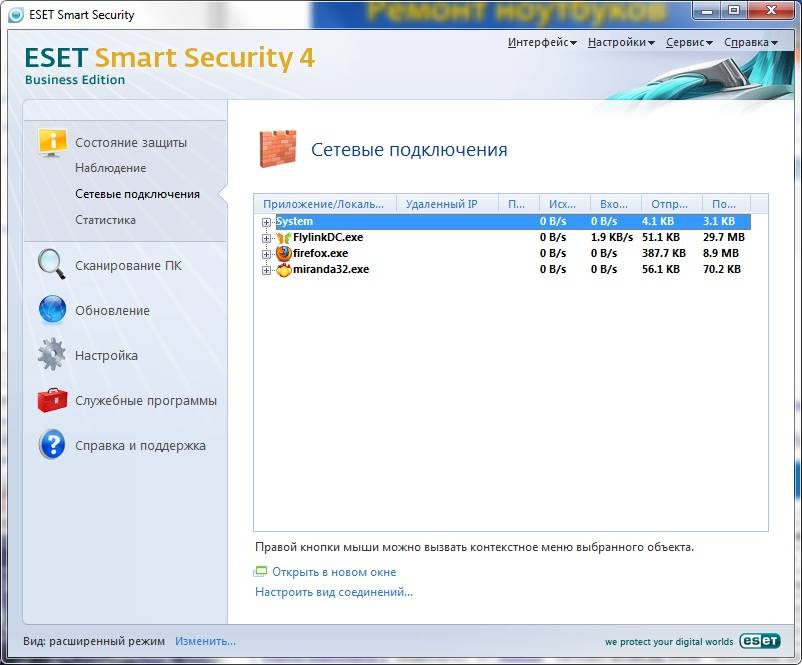 Web CureIt так и вовсе известна практически каждому системному администратору. Быстрая, мобильная и крайне эффективная, она избавила не одного отечественного пользователя от крупных проблем.
Web CureIt так и вовсе известна практически каждому системному администратору. Быстрая, мобильная и крайне эффективная, она избавила не одного отечественного пользователя от крупных проблем.
Это было достигнуто, в том числе, за счет дополнительной оптимизации файлов с обновлениями сигнатур, а также переноса некоторой их части в облако. Особенной гордостью компании являются новые технологии защиты от действий эксполойтов, а также новый алгоритм поиска фишинговых сайтов и приложений, использующих вредоносный код Duqu.
Как можно вспомнить, в последнее время наблюдаются эпидемии вирусов именно этого семейства, которые специализируются на хищении личных данных. Это семейство крайне опасно тем, что загрузка исполняемой части вредоносной программы проходит еще до начала выполнения самой ОС и антивирусного ядра. Специалисты «Веба» разработали уникальную технологию, которая препятствует такому внедрению.
AVZ
Напоследок нами будет вкратце охарактеризована утилита для проверки на вирусы AVZ.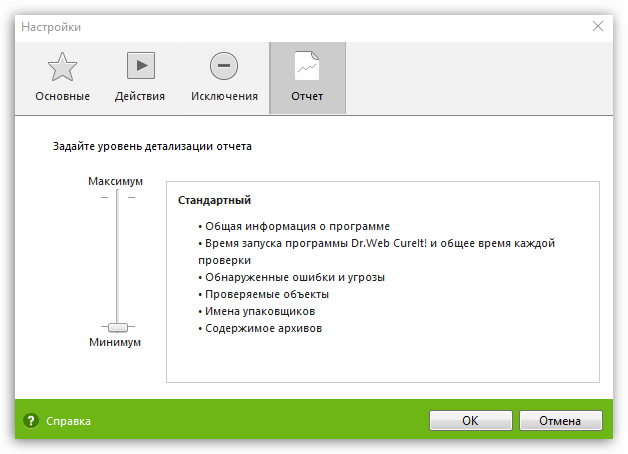 Она чрезвычайно компактна, предназначена для поиска и удаления руткитов, троянов, червей, потенциально опасных программ и рекламных приложений. Совершенно бесплатна и очень эффективна.
Она чрезвычайно компактна, предназначена для поиска и удаления руткитов, троянов, червей, потенциально опасных программ и рекламных приложений. Совершенно бесплатна и очень эффективна.
Таким образом, утилиты от вирусов позволяют быстро и качественно проверить свою машину на наличие заражения, не платя при этом ни копейки.
Обзор программы KasperskyКомпьютерная версия Kaspersky Free — это бесплатный антивирус для эффективную защиты компьютера от вирусов, потенциально опасных программ, троянских программ, червей и прочих вредоносных объектов. Мобильная версия Kaspersky Mobile Antivirus — это многофункциональный антивирус для Android-устройств, обеспечивающий надежную защиты от SMS-мошенников, вредоносных сайтов, APK-файлов и приложений. Антивирус защитит ваши персональные данные от посторонних лиц, а благодаря функции «Антивор» моментально найдет потерянный телефон (сообщит его местоположение на карте). Будь в курсе! Компьютерная версия распространяется бесплатно на 1 год (без регистрации) для некоммерческого использования на территориях России, Украины и Белоруссии. Системные требования для компьютера
Системные требования для телефона
Защита системы
Kaspersky Free 19.0.0.1088 для Windows 7 / 8 / 10
|
Как проверить компьютер на вирусы?
Практически у каждого пользователя уже есть установленный антивирус и в первую очередь можно просканировать компьютер этим антивирусом, предварительно обновив антивирусную базу. Если нет доверия к установленному антивирусу, то можно использовать специальные утилиты для разовой проверки.
Для разовой проверки на вирусы существуют бесплатные утилиты. На мой взгляд, одна из самых достойных, это утилита Kaspersky Virus Removal Tool, которую можно скачать по этой ссылке прямо с официального сайта производителя этого продукта. Утилита состоит из одного файла и называется он KVRT. После запуска утилиты ставим две галочки и нажимаем кнопку «Принять». В открывшемся окне утилиты кликаем «Изменить параметры» и затем ставим галочку напротив надписи «Системный раздел» в открывшемся окошке «Настройки».
Далее нажимаем кнопку «Ок» и затем в основном окне «Начать проверку». Всё, процесс сканирования пошёл.
В процессе сканирования могут быть обнаружены вирусы и предложены дальнейшие действия. Это может быть удаление, перемещение в карантин, лечение, а также возможность не предпринимать никаких действий по отношению к вредоносному объекту. По умолчанию утилита предлагает с её точки зрения верное действие, которое пользователь может изменить.
Лечение может быть с перезагрузкой компьютера и повторным сканированием. Такое лечение вирусов продиктовано тем, что некоторые вирусы невозможно устранить или вылечить под работающей операционной системой.
Хочу предупредить, что с применением действий относительно обнаруженных вирусов нужно быть осторожным и выбирать правильные действия. Это связано с тем, что утилита иногда удаляет или блокирует нужные для работы программ файлы. Особенно это касается разных генераторов ключей и других файлов, связанных с взломом программного обеспечения.
Некоторые типы вирусов универсальные антивирусные утилиты и в том числе Kaspersky Virus Removal Tool не могут обнаруживать, так как они на них не заточены. Такими вирусами, например, могут быть «вирусы рекламщики». Для обнаружения и устранения этих вирусов также есть свои утилиты. Одна из них, которая бесплатная и весьма эффективная, это «adwcleaner». Утилиту adwcleaner можно скачать по этой ссылке. Здесь всё просто, запускаем, соглашаемся с лицензионными требованиями, запускаем проверку, внимательно просматриваем результаты проверки, исключаем из результатов нужные программы и жмём кнопку «Далее».
Эта программа также не любит всякие «кряки» и другие файлы, относящиеся к взлому программ и если Вам это нужно, то исключайте в результатах проверки. Снимайте соответствующие галочки. Как правило, этих двух утилит достаточно для проверки и устранения проблем, связанных с вирусами. В редких случаях могут быть вирусы, против которых эти утилиты бессильны. В таких случаях главное идентифицировать тип и название этих вирусов и целенаправленно искать специализированные средства для борьбы с этими вирусами.
Если в результате работы антивирусных утилит, всё таки, удалились нужные файлы, то в первую очередь нужно посмотреть и восстановить их из карантина. При отсутствии файлов в карантине можно воспользоваться специальными программами для восстановления удалённых файлов коих великое множество. Из бесплатных, можно попробовать программу Recuva, которую можно скачать здесь.
Поделитесь этим постом с друзьями:
Добавь меня в друзья:
Лучшие утилиты для проверки на вирусы. Очистка пк от вирусов. Microsoft Safety Scanner
Итак, тема нашего сегодняшнего разговора — вредоносные программы. Мы узнаем, что это такое, как они проявляют себя на компьютерах, каким образом можно «подцепить» данную заразу, а также классифицируем все их по опасности. Кроме того, давайте попытаемся понять, каким образом можно будет удалить их из операционной системы раз и навсегда. Какие программы помогут нам в этом? Какие из них лучше всего справляются с поставленной задачей? Обо всем этом сейчас и пойдет речь.
Какие бывают
Начнем с того, что разберемся, какими бывают вредоносные программы. Ведь от этого, в большинстве своем, зависит и лечение компьютера. К каждой заразе имеется свой собственный подход, который помогает устранить корень проблемы.
Вообще вредоносная программа — это любое приложение, созданное с целью разрушения операционной системы, а также получения личных данных пользователя. Плюс ко всему, главной особенностью является причинение вреда вашему компьютеру. Так что придется изрядно потрудиться, чтобы обезопасить себя от этой заразы.
Вредоносные программы, как уже было сказано, можно классифицировать. Причем по этой самой классификации можно определить степень опасности того или иного приложения. Давайте же познакомимся с вами со всеми типами.
Первый вариант — это спам. Наименее опасные, хоть и неприятные вирусы (вредоносные программы), которые только могут встречаться. Обычно направлены на показ многочисленной рекламы и захламление центрального процессора своими задачами. Иногда могут красть личные данные.
Второй тип вирусов — это черви. Тоже очень «слабенькая» зараза. Как правило, попадает на компьютер с целью собственного размножения. Плюс ко всему, как и в предыдущем случае, они загружают процессор. Следствием становится притормаживание работы компьютера. Не критично, но все равно неприятно.
Следующие вредоносные программы — это трояны. Они являются самыми опасными объектами. Разрушают операционную систему, захламляют компьютера, крадут ваши личные данные… В общем, «сборная солянка» всех вредоносных приложений. От них необходимо немедленно избавляться.
Последний вариант, который может встречаться, — это шпионы. Направлены на хищение личных данных. Иногда могут разрушать операционную систему и размножаться. Не особо опасны для пользователя и компьютера, а вот для данных это — большая угроза. Системе необходима хорошая и надежная защита от вредоносных программ, чтобы сохранить все документы в целости и сохранности.
Где обитают
Что ж, мы уже познакомились с вами с классификацией, а также степенью опасности всей компьютерной заразы, с которой может столкнуться современный пользователь. Теперь стоит узнать, как происходит распространение вредоносных программ, а также где можно встретиться с ними.
Первый лидер в нашем списке — это подозрительная реклама во Всемирной паутине. К примеру предложение бесплатного скачивания книги, которая научит вас зарабатывать миллионы за 2 недели. Иногда достаточно просто перейти по ссылке или баннеру, как компьютер уже буде инфицирован.
Также вирусы и вредоносные программы постоянно присутствуют на запрещенных сайтах, ресурсах интимного характера, торрентах и так далее. Как и в прошлом случае, достаточно просто посетить сайт — и зараза уже будет сидеть на компьютере. Чаще всего, даже самый не сможет помочь вам предотвратить заражение.
Третье место занимают разнообразные Они, как правило, скачивают на компьютер какой-то нужный вам документ, а затем «вагончиком» устанавливают вредоносный контент. Старайтесь не особо часто пользоваться подобными менеджерами. Лучше подождать некоторое время и загрузить документ при помощи браузера — там хотя бы какая-то защита уже имеется. Не особо хорошая, но тем не менее в большинстве случаев действительно помогающая нам.
Иногда вредоносные программы распространяются при помощи рассылок по электронной почте. Вы переходите в присланное вам незнакомое письмо — и готово! Лучше воздерживаться от чтения непонятных сообщений, если вы не знаете, откуда оно точно пришло.
Проявление
Что ж, а теперь пришло время узнать, каким образом можно понять, что ваш компьютер заражен. Ведь именно это помогает нам вовремя начать думать, как удалить вредоносную программу с компьютера. Следует отметить, что на многие «сигналы» пользователи перестали обращать внимание. Сейчас мы напомним о них, чтобы ничего не упустить из виду.
Первый явный признак — это появление тормозов на компьютере. Все это из-за загрузки центрального процессора. Хотя данное поведение может быть вызвано банальным системным сбоем. Только лучше лишний раз перестраховаться и проверить компьютер на наличие вирусов.
Второй сигнал — появление нового контента на компьютере. При этом речь идет только о том программном обеспечении, которое вы не устанавливали. А иногда и вовсе не слышали о существовании оного. Запускать такие не стоит, и уж тем более пытаться работать в них.
Далее идет появление спама и рекламы в компьютере, а также изменение стартовой страницы вашего браузера. В данном случае стоит немедленно бить тревогу — ведь у вас точно есть какая-то зараза. Защита от вредоносных программ, видимо, дала сбой и пропустила какой-то вирус.
Также в компьютере могут наблюдаться разнообразные сбои и неполадки. Тут и ошибки в приложениях, и самопроизвольное выключение/перезагрузка и еще очень много подобного рода «сюрпризов». На все это следует обратить особое внимание.
Как удалять: антивирус
Теперь пришло время узнать, какие есть программы для удаления вредоносных программ. Первые приложения, с которыми мы познакомимся, — Данное обеспечение направлено на поиск и удаление проникшей заразы на компьютер, а также на обеспечение надежной защиты операционной системы.
Честно говоря, антивирусов сейчас очень и очень много. Любой пользователь может установить себе тот, который нравится конкретно ему. Принципиальной разницы в них нет. Тем не менее наилучшим способом справляются со своей работой Dr.Web, Nod32, Avast. Как отмечают многие пользователи, именно эти антивирусы быстро обнаруживают заразу, а затем удаляют ее, нанося операционной системе минимум вреда.
Антишпионы
Второй союзник в борьбе с вирусами — это программа-антишпион. В отличие от антивируса, действие подобного контента направлено на обнаружение и удаление компьютерных вирусов-шпионов. Никаких троянов они не найдут. Как правило, используются после антивируса на компьютере.
Программы для удаления вредоносных программ очень обширны. Тем не менее среди них можно выделить одного лидера, который прекрасно ищет и устраняет шпионов в операционной системе. Это — SpyHunter.
Достаточно просто скачать, установить и активировать себе последнюю версию данного обеспечения. После этого запустите приложение, настройте сканирование и запустите его. Далее удалите все, что было обнаружено (для этого появится специальная кнопка). Вот и все. Приложение находится в свободном доступе, а также обладает простым и понятным интерфейсом.
Для реестра
Иногда вирусы и шпионы прописываются в реестр вашего компьютера. Это значительно затрудняет процесс исцеления. Что же можно будет сделать в сложившейся ситуации?
Разумеется, вы можете самостоятельно очистить реестр от вируса. Но лучше всего использовать для этой цели специальные утилиты. К примеру, CCleaner. С ее помощью вы запросто просканируете компьютер, а затем почистите все «лишние» и опасные данные, находящиеся в системном реестре.
Для этого скачайте, установите, запустите и настройте программу. После запуска в левой части экрана необходимо галочками отметить все разделы жесткого диска, а также браузеры. После этого нажимаете на «анализ», а затем на «очистку». Вот и все. Довольно легко и просто. С этим приложением справится даже начинающий пользователь.
Удаляем программы
Разумеется, все, что было описано выше, — это прекрасные шаги для устранения всех нависших над системой вирусов. Правда, ими ограничиваться не стоит. Давайте узнаем, какие еще шаги следует предпринять, если вдруг у вас обнаружилась какая-нибудь компьютерная зараза в системе.
Разумеется, это удаление всех лишних программ на компьютере. При всем этом особое внимание стоит уделять тому контенту, который появился после инфицирования системы. Для избавления от него придется использовать Там найдите «Установку и удаление программ», а потом дождитеСЬ прогрузки списка всего установленного контента. Далее — находите то, что установилось «само собой», выделяете строчку и нажимаете на «удалить». Вот и все.
Завершаем борьбу
Сегодня мы поговорили с вами о вредоносных программах, классифицировали и поняли, какие признаки отличают здоровый компьютер от зараженного. Кроме того, познакомились с наиболее популярными программами для удаления компьютерной заразы.
Вообще, все исцеление операционных систем сводится к следующему алгоритму: удаляются все установленные приложения (сторонние), проверяется система при помощи антивируса, далее сканируется антишпионами, после — чистится реестр. Завершается все простой перезагрузкой компьютера. Таким образом, все проблемы решены.
В последнее время все большее распостранение получают такие проблемы, как: всплывающая реклама в браузере, изменение стартовой страницы, самопроизвольное открытие вкладок браузера и т.д. Чаще всего эти явления вызваны наличием на вашем компьютере нежелательных программ (malware), которые устанавливаются на ПК без ведома пользователя и которые не так просто удалить. Разработчики подобных программ зарабатывают показом рекламы пользователям зараженных ПК, порой крайне раздражая своей «навязчивостью» и «доставучестью». В этой статье мы рассмотрим самые эффективные инструменты по удалению нежелательных программ.
В первую очередь рекомендую вам отключить в браузере все дополнения (расширения), даже те, названия которых вам знакомы. Разработчики стали хитрее и порой маскируют свое ПО под знакомые пользователю дополнения. Если это не помогло — пробуем программы из статьи.
AdwCleaner
Данная программа не является самым мощным инструментом для удаления вредоносного ПО и рекламы, но начать стоит именно с нее. Почему? Во-первых, программа полностью бесплатна и регулярно обновляется. Во-вторых, немного весит и не требует установки. В-третьих, в достаточной степени эффективна и достаточно быстро сканирует.
Использовать AdwCleaner проще простого. Запускаем скачанный файл, жмем «сканировать», смотрим результаты. Если уверены в том, что некоторые элементы удалять не стоит — снимаем с них галочки в результатах сканирования. Нажимаем «очистка». В процессе удаления нежелательного ПО может потребоваться перезагрузка. После окончания удаления вы получите полный отчет о выполненных действиях.
Malwarebytes Anti-Malware Free
Anti-Malware — мое любимое средство для поиска и удаления нежелательно ПО и рекламы и одно из самых популярных в мире. Бесплатную версию Free для домашнего использования можно скачать с официального сайта: https://www.malwarebytes.org/free/
14-дневную пробную Malwarebytes Anti-Malware Premium можно скачать по следующей ссылке: https://www.malwarebytes.org/trial/
Premium версия программы обладает расширенными возможностями, в частности: блокирует доступ к потенциально опасным сайтам, имеет режим турбосканирования, позволяет настроить расписание сканирования и обновления базы программы, предохраняет файлы и службы Anti-Malware от изменений вредоносным ПО.
Итак, скачали Anti-Malware, установили — нажимаем «Сканировать»
После завершения сканирования нажимаем «Удалить выбранное», чтобы удалить все найденные угрозы, либо снимаем галочки с тех файлов, в которых вы абсолютно уверены.
Malwarebytes Anti-Malware по результатам многочисленных тестов показывает отличные результаты, но сканирует не особо быстро. Но ради достижения результата можно и подождать, правда?)
HitmanPro
HitmanPro — очень быстрая, эффективная утилита, не требующая установки. Замечательно работает в связке с Malwarebytes Anti-Malware. Программа платная, но на полную версию представляется 30-дневный ознакомительный период, которого вполне достаточно для избавления от всего вредоносного ПО, что скопилось на вашем компьютере. HitmanPro замечательно справляется с удалением рекламы в браузере и возвращением стартовой страницы браузера в первоначальный вид (впрочем, не только). Скачать программу можно с официального сайта
Скачиваем, запускаем файл, выбираем пункт «Нет, я собираюсь сканировать систему только один раз»
После окончания сканирования мы видим окно с результатами. Если вы уверены в каком-либо файле и знаете, что он не опасен — можете исключить его из объектов, помещаемых в карантин.
Найти и удалить вредоносную программу можно тремя способами. Иногда помогает один, иногда другой, но бывает, что приходится использовать все три метода.
Первым делом скачайте и запустите антивирусный сканер, обязательно отличный от установленного на вашем компьютере. Например, если у вас установлен антивирус Касперского, используйте . Если установлен Dr. Web используйте и так далее.
Следующий способ – скачать и запустить проверку ПК антишпионскими программами. В большинстве случаев, если антивирусный сканер не найдет вредоносную программу, с задачей справиться специальная антишпионская программа.
Третий способ, попробовать найти вредоносную программу самостоятельно, с помощью программы AnVir Task Manager.
Этот вариант я и попробую описать в этой статье. с сайта производителя. Приложение портативно, так, что устанавливать его нет необходимости. Разархивируйте в нужную директорию и запустите файл AnVir.exe.
Как уже не раз писалось, вредоносные программы обожают прописываться в автозагрузке. Там первым делом и будем ее искать.
Важно. Обратите внимание на цветовую индикацию уровня безопасности процесса или приложения. Классификация как обычно от зеленого (хорошо) к красному (плохо).
Вредоносное приложение, скорее всего, будет находиться в красной зоне. Но, ни в коем случае не бросайтесь удалять все «красные» приложения. По крайней мере, у меня, как видно на картинке, там вполне безопасный софт. Так, скорее всего, будет и у вас. Шпионской программы в моей системе нет, но ведь главное понять сам принцип ее обнаружения.
В окне отображаются все запускаемые в автозагрузке приложения, их размещение и компания производитель. Более подробную информацию можно получить, подведя к нужному приложению курсор мыши. Хотя возможно будет удобней просто включить панель полной информации «Вид» – «Детальная информация».
Теперь окно программы будет выглядеть так.
Теперь представим, что вы нашли подозрительное приложение, но не знаете, что оно из себя представляет. Выделите этот процесс, вызовите правой кнопкой контекстное меню и кликнете на строке «Проверить на сайте». После этого действия приложение будет отправлено для проверки на сервис Virustotal. Этот сервис работает с полусотней известных антивирусов и программ анти-шпионов, так, что доверять ему можно. Если приложение прошло проверку, скорее всего оно безопасно.
Но, давайте будем считать, что сервис не очень надежен. Продолжим проверку приложения. Опять же выделите приложение и в контекстном меню выберите строку «Искать в интернете». В открывшемся браузере вы увидите все результаты поиска по данному приложению.
Проверив приложение на сервисе Virustotal, и прочитав информацию о нем в интернете, вы точно будете знать, что с ним делать.
Допустим, в автозагрузке вредоносное приложение не найдено. Следующим шагом продолжите поиск в запущенных процессах.
Как видите в этом окне запущенных процессов гораздо больше, чем приложений в предыдущей вкладке. Не стоит бояться, алгоритм поиска тот же. Опять же первым делом проверяйте процессы из красной зоны. Выделить процесс и все так же как описано выше.
Важно. Завершать процесс обязательно. Запущенный процесс не даст удалить приложение.
После завершения процесса перейдите в папку расположения этой программы и удалите ее.
Конечно же, поиск и удаление вредоносных программ не все, что умеет AnVir Task Manager. Другие полезные возможности этого менеджера будут описываться в следующих статьях.
09/07/2018
Dr.Web CureIt – бесплатная антивирусная программа от небезызвестного разработчика. Dr.Web CureIt способна просканировать ваш компьютер и выявить наличие на нём различных вирусов. При этом программа попытается максимально вылечить файлы. Если же их излечить вообще не удастся, то Dr.Web CureIt отправит их в карантин. Программа успешно борется со всеми проявлениями вирусов: трояны, звонилки, шпионы и т.п. Антивирусные базы у программы обновляются регулярно, поэтому её можно использовать в критических ситуациях. Программа может запускаться из командной строки. В этом случае ей можно задать, какие папки необходимо проскани…
30/05/2018
RogueKiller — маловесный антивирусный продукт, позволяющий быстро и эффективно удалять, очищать всю систему от вредоносных приложений. Программа легко отыщет и обезвредит любых червей, троянов, руткитов. После загрузки программы сразу же начинается процесс сканирования. Антивирусная утилита находит все запущенный вредоносные приложения и останавливает их действие. Затем появляется окно с запросом об удалении, лечении либо замене зараженного файла. Эта утилита может восстанавливать файлы HOSTS, DNS, прокси-сервера, измененные в результате влияния вредоносного софта. RogueKiller способен быстро удалять зараженные элементы автозаг…
22/02/2018
Malwarebytes Anti-Exploit – это программное обеспечение, которое позволяет обнаружить, а также удалить различные эксплойты, уязвимости и угрозы. Обеспечивает эффективную борьбу даже с теми вредителями, против которых бессильны традиционные антивирусы. Для высококачественной защиты компьютера от вредоносных эксплойтов используются новейшие технологии Zero Vulnerability Labs. Приложение оснащено экранами для всех браузеров и их компонентов. Возможна блокировка таких эксплойтных систем, как Blackhole, Sakura и другие. Удобным качеством является то, что нет потребности в регулярных обновлениях сигнатур. Еще одно важное преимущество…
08/01/2018
BitDefender – бесплатный антивирусный сканер, выполняющий сканирование вашей системы по требованию или по расписанию. Должны предупредить, что постоянной защиты данная программа не предоставляет, а потому использовать её в качестве основного средства защиты не рекомендуется. Пользователю на выбор предлагается несколько режимов работы. Можно провести быстрое сканирование, можно полное, а можно задать выполнение сканирования по расписанию, что очень удобно, если компьютер работает постоянно, но вас часто не бывает на месте. Кроме этого, программа BitDefender обладает функцией карантина, что позволяет легко изолировать все обнаруж…
24/08/2017
EMCO Malware Destroyer — антивирусный сканер с уникальным движком и низкими системными требованиями. Может пригодиться в том случае, когда основного антивирусного средства становится недостаточно. Например, если вы точно знаете, что на вашем компьютере имеется вирус, который не обнаруживается вашим стандартным антивирусом. В этом случае поможет установка EMCO Malware Destroyer. Этот антивирусный сканер очень быстро проверяет систему на вирусы, после чего выдаёт список обнаруженных угроз и предполагаемые действия. Кроме простого сканирования файлов и папок, программа способна проверять интернет-браузеры на наличие шпион…
31/03/2017
IObit Malware Fighter – это бесплатное приложение, предназначенное для определения, блокирования и удаления различных вредоносных программных обеспечений, которые могут навредить компьютеру. Данное приложение оснащено усовершенствованным алгоритмом действий, который помогает легко обнаруживать и обезвреживать разные виды вирусов и шпионских программ. Имеется встроенная «облачная технология» защиты устройства в реальном времени. Настройки могут подвергаться полному корректированию со стороны пользователя, что позволяет настроить функции по защите, основываясь на самых мелких деталях этого процесса. Программа оснащена также улучш…
10/06/2016
Cezurity Antivirus Scanner – мощный антивирусный продукт. Программа помогает искать вирусы и лечить файлы от них. Использование облачных технологий ускоряет процесс проверки компьютера на наличие троянов, шпионского ПО. Пользователю Cezurity Antivirus Scanner не нужно каждый раз скачивать сигнатуры. Принцип работы антивирусного сканера предельно прост: сканер собирает с компьютера информацию (хэши), а позже передает эту информацию в облачный сервис для анализа. Проверяет файлы Cezurity Antivirus Scanner тоже иначе. Приложение проверяет критичные файлы системы на целостность. Такая проверка занимает всего несколько минут, что з…
25/05/2016
18/05/2016
Panda Cloud Cleaner – программа для очистки вашей системы от вредоносного программного обеспечения. Данная программа является частью антивирусного пакета, разработанного той же фирмой. По сути, эта бесплатная утилита – простой модуль сканирования с урезанными функциями, выдернутый из основного пакета. Данная программа разработана как дополнительное средство защиты от вредоносных программ. Она не конфликтует с антивирусными средствами, что позволяет использовать её вместе с ними. После запуска утилиты она достаточно быстро проверит ваш компьютер на наличие вредоносных программ, а затем выдаст вам отчёт, где вы сможете удалить вс…
10/02/2016
AntiSMS – загрузочный диск для восстановления вашей системы после блокировки смс-блокировщиками. Наверняка вам знакома ситуация блокировки компьютера различными смс-блокировщиками. Т.е. при загрузке вашего компьютера, вам выдаётся окно с просьбой перевести какую-то сумму на определённый номер, либо отправить смс на короткий номер, что, в принципе, означает одно и тоже. Предлогов может быть несколько, например, могут написать, что ваш компьютер заблокирован за распространение нелицензионного контента. Такая проблема встречается достаточно часто и решается тоже просто, однако из-за того, что система заблокирована, вы не…
02/12/2015
Emsisoft Emergency Kit — коллекция полезных инструментов для надежного избавления от вредоносных файлов. С помощью этого аварийного набора можно быстро и эффективно просканировать ПК на зараженные файлы как напрямую, так и с помощью утилиты командной строки. Также быстро можно удалить все сторонние программы. Emsisoft Emergency Kit защищает от 4 миллионов известных угроз. В наборе находится утилита BlitzBlank, которая автоматически производит очистку файлов реестра до перезагрузки ПК. Также для более комфортной работы в комплекте представлена программа Emergency USB stick которая дает возможность создать USB-носитель для максим…
24/09/2015
Detekt — весьма полезная утилита, помогающая выявлять деятельность различных шпионских и хакерских модулей. Изначально приложение создавалось как инструмент предотвращения слежения за журналистами. Сегодня Detekt доступен рядовому пользователю из любой точки мира. Он находит большую часть знаменитых приложений шпионского характера, которые часто применяются государственным специальными службами по информационной безопасности. Для проверки компьютера на наличие следящих модулей достаточно установить программу, закрыть все приложения, отключить интернет. После запуска сканирования Detekt выдаст результат.
15/04/2015
McAfee Stinger – ещё одна утилита для обнаружения различных вирусов и Троянов. Отличительной особенностью данной программы является небольшой размер, а также возможность борьбы с так называемыми поддельными антивирусами. Должны предупредить, что данная программа не является самостоятельным средством защиты от вирусов. Эта утилита должна использоваться только как профилактическое средство. Также, программу нужно использовать и на уже зараженных компьютерах. McAfee Stinger является портабельной утилитой, т.е. может быть запущена с любого носителя. Разработчики программы постарались сделать её интерфейс удобным.
16/03/2015
Virus Scanner — бесплатное антивирусное решение от российских разработчиков, позволяющее проверять файлы размером до 128 Мб на предмет вредоносности. Программа работает благодаря облачному сервису VirusTotal. Встраивается в проводник и позволяет проверять отдельные категории папок и файлов. Приложение использует мультисканер, который включает около 50, проверяющих наличие вирусов, программ. Антивирусное решение использует минимум ресурсов системы и не влияет на производительность. Функционал приложения включает в себя журнал проведенных проверок с выводом результатов. Вся информация о проверках сохранена в истории приложения.
14/03/2015
Norton Power Eraser – приложение, позволяющее удалить вредоносные программы с компьютера. Ориентировано на удаление программ, которые могут ввести пользователя в заблуждение по средствам диалоговых окон. Например, когда вам сообщается, что ваш компьютер заражён большим количеством вирусов, и это нужно немедленно исправить, заплатив определённую сумму злоумышленникам. Norton Power Eraser позволяет удалить программы подобного рода, а также просканировать систему на наличие других угроз. Следует отметить, что приложение использует агрессивную тактику определения и обнаружения угроз, что может привести к удалению программ, не являю…
10/03/2015
Avira EU-Cleaner — простая, удобная утилита, сканирующая систему и все файлы на предмет наличия вирусов, других вредоносных угроз. Программа является инструментом для поддержки анти-ботнет инициативы в европейских странах. Сканер не надо инсталлировать. Достаточно скачать, запустить, и программа просканирует системные файлы и жёсткий диск. Обнаруженные вредоносные приложения будут ликвидированы из системы компьютера. Утилита не только очищает жёсткие диски от вредоносного ПО, но и восстанавливает файлы, которые были повреждены вирусом. Работает на стационарных компьютерах, нетбуках, ноутбуках. Сканер абсолютно нейтрален к друг…
02/02/2015
USB Disk Security – очень полезная программа для повышения безопасности ваших данных и компьютера в целом. Данная утилита позволяет заблокировать вредоносные программы и вирусы, которые распространяются через внешние носители, подключаемые через usb. Блокирует функцию автозапуска таких устройств, что позволяет исключить возможность проникновения вирусов и других программ. Кроме того, программа не нуждается в обновлениях, что позволяет обеспечить защиту даже в тех случаях, когда у пользователя отсутствует интернет. Ещё одна особенность программы — она не конфликтует с другими антивирусными программами.
17/01/2015
Kaspersky AVP Tool – утилита для удаления вирусов и шпионских программ, разработанная одной из популярных компаний по производству антивирусного программного обеспечения. Как и все подобные программы, Kaspersky AVP Tool не является штатным антивирусом. Программа служит лишь для сканирования в критических ситуациях, либо для профилактики, поскольку разные движки антивирусов, часто находят какой-то вредоносный код, не обнаруживающийся другой программой. Отличительной особенностью программы, является запуск в безопасном режиме. Это может быть полезно, если ваш компьютер не загружается в обычном режиме. Кроме того работае…
14/01/2015
Trend Micro Anti-Threat Tool Kit — набор полезных инструментов для персонального компьютера, также известный как Trend Micro ATTK. Данные инструменты предназначены для защиты, выявляет ряд угроз, таких как вирусы, черви, трояны и шпионские программы. Также как и более популярные антивирусы, данная программа, имеет нужные настройки для сканирования системы, возможны три способа сканирования, быстрое, полное, или же только выбранные папки. После сканирования появляется выбор, что делать с каждым заражённым файлом и риск данного вредоносного программного обеспечения для компьютера. Также создаётся файл отчёта в формате zip, которы…
12/11/2014
Microsoft MSRT — программа от известного разработчика, предназначенная для удаления вредоносных программ, которые могут повредить вашему компьютеру. Данная программа постоянно обновляется разработчиками, что увеличивает количество вирусов, определяемых ей. Программа Microsoft MSRT использует сигнатурный поиск, что позволяет определять даже некоторых руткитов. Кроме того, поскольку программу создавали те же программисты, которые создавали операционную систему Windows, программа Microsoft MSRT знает особенности кода операционной системы и сразу находит вирусное программное обеспечение. Ещё одна особенность программы — простота ис…
26/08/2014
Очередной бесплатный антивирусный сканер позволяющий обнаружить и удалить почти все известные вирусы. Как известно, одного антивируса часто бывает недостаточно для проведения полного сканирования вашего компьютера. Это связано с особенностями движков у разных антивирусов, а также с особенностями самих вирусов, т.к. некоторые из них имеют защиту от ряда известных антивирусов. Именно поэтому ваш компьютер необходимо периодически проверять другим сканером на наличие шпионских программ и вирусов. Программа как раз и подходит для таких случаев. Она имеет обширную антивирусную базу, которая, кстати, постоянно пополняется и…
Sophos Virus Removal Tool – антивирусный сканер от компании Sophos, помогающий защитить ваш компьютер от различных угроз, которые ваш основной антивирус вовремя не обнаружил. Отличительной особенностью данной программы является то, что она полностью совместима со всеми популярными антивирусами, что позволяет использовать её в качестве резервного средства защиты. Кроме того, утилита Sophos Virus Removal Tool позволяет обнаруживать и удалять поддельные антивирусные программы, которые могут, либо нанести вред вашим данным или компьютеру, либо ввести вас в заблуждение. Программа SVRT, используя уникальные технологии, сканирует комп… HijackThis является бесплатной программой, специально созданной для удаления с компьютера опасных троянских программ, которые устанавливаются некоторыми программами и впоследствии мешают пользователям нормально управлять компьютером. Комплекс HijackThis проводит сканирование критических областей реестра, после чего выводит список найденных ключей, некоторые из которых заражены вредоносными программами. Эта программа будет для вас помощником, который с легкостью избавит ваш компьютер от опасного ПО. Этот комплекс можно смело считать антивирусом, который способен предотвратить угрозу на вашем компьютере и снова восстанов…
Malware — программное обеспечение, получающее несанкционированный доступ к ресурсам ПК или пользовательским данным, хранящимся на нем. Такие мини-программы вредоносны, поскольку загружаются и устанавливаются несанкционированно, вмешиваются в работу приложений, запускаются автономно, занимаются мониторингом пользовательской активности, в некоторых случаях останавливают работу антивирусов, фаерволлов и отсылают данные. Но malicious software или «малварь» неправильно называть вирусами в полном смысле этого слова, это мини программное обеспечение, преследующее свои «злонамеренные» цели.
Такие программы, втихомолку пробравшиеся на компьютер, зачастую не идентифицируются антивирусами, а в некоторых случаях и дезактивируют его работу. И от них очень непросто избавиться. Но есть специальные программные методы, позволяющие удалять Malware.
Или на web-сайтах — актуальная проблема, которую решить не так просто. Мы расскажем, как удалить рекламу, воспользовавшись одной из программ. Но прежде чем вы выполните наши рекомендации, остановите работающие расширения в браузере, вплоть до доверенных, и посмотрите на результат. Возможно, утилиты вам и не понадобятся. А если метод не сработал, читайте дальше.
Средство удаления вредоносных программ Microsoft
Если ваш ПК работает на операционной системе самой последней версии Майкрософт, «десятке», вы можете пользоваться уже предустановленной разработчиком специальной утилитой. Эта программа занимается мониторингом системы автоматически, но ее можно также запустить и ручным способом. Находится программа в системном, скрытом разделе C:\Windows\System32\MRT.exe . Приложение от официального производителя уступает в эффективности программам, которые устанавливаются извне. Но вы все равно можете ее запустить и проверить свой компьютер.После запуска вы увидите окно мастера с поддержкой русского языка. Все, что вам надо делать в то время, пока утилита занимается сканированием, — вовремя нажимать на кнопку «продолжить». Процесс выявления malicious software с помощью этой утилиты достаточно длителен, поэтому дождитесь окончания.
Если на PC установлена лицензионная Windows 10, утилита для выявления вредоносных приложений официальна, т.е. разработана самой корпорацией Майкрософт. А это значит, что пользоваться этим методом вы можете абсолютно безопасно, не боясь, что программа удалит важный файл. Если на ПК нет предустановленного софта, его можно скачать отдельно на официальной странице разработчика OS.
AdwCleaner
AdwCleaner — наиболее эффективное средство, которое избавит браузер от рекламного программного обеспечения и очистит компьютер от ненужных malware-приложений. Если вас замучило всплывающее рекламное ПО, у вас открываются в автоматическом режиме посторонние страницы при серфинге и установлена ненужная стартовая страница, которую не получается заменить, вам поможет справиться со всеми эти проблемами утилита от Xplode.Почему мы рекомендуем именно AdwCleaner? Эта программа абсолютно бесплатна, создана с поддержкой русского языка, не требует установки, эффективно удаляет рекламное программное обеспечение и всевозможные malware-софты, постоянно улучшается и раздает бесплатные и очень полезные рекомендации и подсказки. Да, когда завершиться процедура проверки и удаления malicious software и рекламы, утилита расскажет, как обезопасить свой компьютер от нежелательного программного обеспечения.
Воспользоваться этой утилитой смогут даже неподготовленные пользователи ПК. Все, что нужно сделать, это запустить софт, нажать «сканирование», посмотреть результаты проверки и удалить ненужные программы. Если сомневаетесь в «нужности» того или иного приложения, снимите флажок.
Если программа, которую необходимо удалить с помощью AdwCleaner, в момент проверки работает, компьютер перезагрузится.
Загружайте на компьютер утилиту AdwCleaner только с официальной страницы автора. В противном случае рискуете получить тот же malicious software, только под другой оболочкой. Если вы и загрузили софт с неофициального ресурса, то проверьте его в режиме реального времени.
Malwarebytes Anti-Malware Free
Anti-Malware — самая востребованная утилита, которая эффективно ищет и удаляет вирусное рекламное ПО и вредоносные приложения.Программа выпускается в двух версиях — профессиональной и бесплатной, и имеет русскоязычную поддержку. Если вы пользовались программой до 2015 года, обязательно обновитесь, так как новая версия усовершенствована в плане эффективности и качественно переведена на русский язык. Бесплатная версия Anti-Malware практически ничем не отличается от профессиональной, только отсутствуют некоторые опции. И если вы воспользуетесь ею, она найдет и эффективно удалит вредоносное программное обеспечение, установленное на ПК.
По отзывам некоторых пользователей, программа иногда пропускает подозрительное программное обеспечение. Если готовы к длительной проверке, запускайте программу Anti-Malware версии «Free».
Zemana AntiMalware
Если первые две программы, описанные нами выше, удалили не все вредоносные приложения и рекламное ПО, скачайте и проверьте компьютер утилитой Zemana AntiMalware. Программа позиционирует себя, как антивирусный сканер. В своей работе она использует ряд движков и облачные технологии, которые позволяют находить и эффективно избавляться от современных угроз, необнаруживаемых большинством антивирусов.Программа имеет русскоязычную поддержку и достаточно простой интерфейс. Сканирует и находит отдельные компоненты программ, используя технологию «облака». При этом имеет возможность работать в режиме реального времени, не пропуская на компьютер вредоносные Malware и рекламное программное обеспечение.
Чаще всего рекламное обеспечение появляется в браузерах, в виде модулей и расширений. Утилита Zemana AntiMalware эффективно борется с такого рода вредоносными программами, находя и удаляя их в режиме реального времени. Чтобы воспользоваться этой полезной опцией программы, необходимо в своем браузере разрешить проверять расширения. Включите эту опцию в «Дополнительных настройках».
Есть один минус у утилиты — она платна. Но позволяет просканировать свой компьютер в течение полумесяца в бесплатном режиме. Также для запуска и дальнейшей проверки компьютер должен быть обязательно подключен к сети.
HitmanPro
Мини-утилита HitmanPro — еще одно эффективное решение для борьбы с вредоносным программным обеспечением, которое устанавливается на ПК несанкционированно. Эта утилита способна обнаружить достаточное количество современных угроз, при этом она подчистит и те элементы, которые были пропущены во время работы других программ. Огромный плюс этой программы также в том, что она просканирует ваш компьютер за рекордно низкое время, и при этом не требует установки.Есть один минус, если можно так сказать, у программы — она платна, но купить ее можно только через месяц. За это время можно очистить операционную систему от вредоносного программного обеспечения. Справится она и с проблемами всплывающей рекламы в браузерах, и с заменой стартовой страницы. При этом эта утилита может работать в тандеме, удаляя полостью с компьютера все мусорные программы и ее отдельные элементы.
Microsoft Malicious Software Removal Tool
Malicious Soft Removal Tool Win — программная мини-утилита, созданная разработчиком операционной системы. Она находит и удаляет компьютерных червей «Бластер» и Sasser, почтового червя Novarg и многие другие угрозы, ставшие реальной эпидемией в свое время. Утилита работает на всех версиях операционной системы от Майкрософт, и является поддерживаемым разработчиком методом. Чтобы воспользоваться опциями программы, ее необходимо просто запустить и просканировать компьютер. Когда процедура проверки завершится, утилита Майкрософт выдаст результаты, на основании которых вы можете принимать решения об удалении/не удалении тех или иных приложений или отдельных компонентов.Никаких изменений в реестре или ОС утилита не осуществляет, поэтому вы смело можете воспользоваться ею, хотя бы на первом этапе.
Spybot Search & Destroy
Утилита, позиционируются как Anti-malware, Antivirus Software, не только эффективно избавит ваш компьютер от вредного программного и рекламного обеспечения, но и защитит от новых угроз. Программа, разработанная с поддержкой русского языка, не только позволит вам просканировать компьютер. Вы также сможете воспользоваться ее вспомогательными опциями, направленными на обеспечение безопасности компьютера в режиме реального времени.Сразу после запуска программа просканирует систему, найдет нежелательное программное обеспечение, удалит его полностью либо только отдельные компоненты/элементы. А после этого вы сможете обезопасить свой компьютер от проникновения новых угроз. Также SpyBot-Search and Destroy умеет следить за уже установленными на компьютере приложениями и пресекать их активную деятельность, попытки изменить файлы системы, отредактировать реестр и т.д.
Пользоваться программой от разработчика софта Safer Networking можно безопасно, поскольку ее функциональность позволяет удалить все ранее осуществленные изменения. Например, если утилита удалила какой-то нужный компонент, и это привело к сбою в работе отдельной программы или операционной системы в целом, можно вернуть все обратно.
Вот такие, на наш взгляд, самые эффективные мини-утилиты, позволяющие не только удалять вредоносные malicious software и рекламное программное обеспечение, но и защищать компьютер в режиме online от других угроз или активности уже установленных приложений. Если вам нужно один раз очистить ПК, воспользуйтесь официальной утилитой. А если нужна постоянная защита, установите более эффективные программы.
Удаление вирусов с компьютера | Антивирусные утилиты
Компьютер или ноутбук под управлением операционной системы Windows может работать долго и счастливо — до тех пор, пока не заразится вредоносным программным обеспечением. К признакам необходимости очистить компьютер от вирусов относятся постоянное перегревание ПК, даже в совершенно спокойном состоянии. Кроме того, на экране компьютера может самопроизвольно появляться реклама, мелькать окошки незнакомых приложений, которые вы точно не устанавливали. В самых запущенных случаях вредоносный код удаляет системные файлы, блокирует доступ к браузеру, встроенному антивирусному инструменту, даже к «Диспетчеру задач».
Избавиться от «Амиго.браузера», прочих ненужных, а иногда явно вредных программ можно самостоятельно, следуя приведённой в статье инструкции. Не получается? Воспользуйтесь помощью компьютерного мастера из «Службы добрых дел»!
Простое сканирование
Инструкцию, как убрать вирус с компьютера самостоятельно, начнём с самого простого и быстрого способа. Вам не придётся разбираться в многочисленных настройках и меню загрузки операционной системы — достаточно скачать исполняемый файл и запустить онлайн-проверку. Такие приложения занимают мало места в памяти ПК или ноутбука, не вступают в конфликт со встроенными или сторонними антивирусами.
Для проверки можете скачать любой из антивирусных продуктов:
- ESET Online Scaner. Запускается без предварительной установки, обнаруживает все виды вредоносных кодов. С помощью программы вы можете просканировать отдельные каталоги или всю память ПК.
- Dr.Web CureIt! Предлагает несколько вариантов сканирования: только системные файлы, отдельные каталоги или вся память. Мгновенно уведомляет о найденных угрозах. Позволяет перемещать подозрительные файлы в раздел «Карантин» или игнорировать угрозу.
- TDSSKiller. Удаление вируса в компьютере возможно в обычном и безопасном режиме, а также с применением командной строки.
Сам процесс проверки ПК или ноутбука на вирусы проходит почти одинаково. Вы скачиваете и запускаете приложение, запускаете сканирование — а при обнаружении угроз даёте согласие на удаление всех подозрительных файлов и записей реестра.
Сканирование антивирусными утилитами
В отличие от предыдущих программ, эти антивирусы необходимо предварительно установить и настроить. Они отличаются большей эффективностью, помогают в случаях, когда не справляются онлайн-приложения. К таким программам относятся пакеты AVZ Antiviral Toolkit, Kaspersky Virus Removal Tool и другие. Чтобы получить возможность пользоваться всем функционалом, вам придётся оплатить подписку.
На примере Malwarebytes Anti-Malware процесс очистки компьютера от вредоносных кодов выглядит так:
- Вы скачиваете исполняемый файл. Устанавливаете и запускаете программу.
- На вкладке «Проверка» выбираете вариант обнаружения вирусов, после чего нажимаете «Сканировать».
- Даёте программе обновить базы данных и довести проверку до конца.
- Подтверждаете удаление обнаруженных подозрительных данных.
- По запросу приложения выполняете перезагрузку операционной системы. После этого проблема должна быть полностью решена.
Использование антивирусного диска
Если первые две инструкции, как удалить вирусы с компьютера, не помогли, придётся удалять вирусное ПО до загрузки операционной системы. Для этого применяются загрузочные антивирусные диски: Dr.Web LiveDisk, Kaspersky Recue Disk и другие.
На примере ESET SysRescue Live процесс выглядит так:
- Вы скачиваете образ приложения и записываете его на флешку или оптический диск.
- В загрузочном меню выбираете загрузку с подключённого носителя.
- Выбираете сканирование в режиме Graphics mode.
- После загрузки оболочки сканируете память ПК, удаляете вредоносные файлы.
После завершения операции перезагрузите ПК, выбрав стандартную загрузку. Проблемы, вызванные вирусными приложениями, должны исчезнуть. Чтобы закрепить эффект, почистите компьютер от «мусорных» файлов и ошибок реестра.
Ничего сложного в очистке компьютера от вирусов нет. Процесс кажется вам слишком сложным или рекламные баннеры не желают пропадать? Обратитесь в «Службу добрых дел» — наши мастера справятся с любыми вирусами! Возможно дистанционное обслуживание, а также выезд по Москве и Санкт-Петербургу.
Устранение проблем с обнаружением и удалением вредоносных программ
Даже после удаления вредоносного ПО оно может вернуться, если вы посетите веб-сайт, на котором оно размещено, или снова получите его по электронной почте. Избегайте веб-сайтов, которые могут содержать вредоносное ПО, например сайтов, обеспечивающих нелегальные загрузки.
Чтобы блокировать угрозы с вредоносных веб-сайтов, используйте современный браузер, например Microsoft Edge, который использует фильтр SmartScreen в Microsoft Defender для выявления сайтов с плохой репутацией. Обновите Windows до последней версии, чтобы воспользоваться множеством встроенных улучшений безопасности.
В некоторых случаях повторное обнаружение одного и того же вредоносного ПО происходит из-за того, что необнаруженный компонент вредоносного ПО постоянно, незаметно переустанавливает обнаруженное вредоносное ПО. Вредоносная программа обычно переустанавливается и обнаруживается сразу после перезагрузки компьютера. Чтобы решить эту проблему, попробуйте сканировать с помощью Microsoft Defender Offline для обнаружения скрытых угроз
Сканирование с автономным Защитником Windows
Если одно и то же вредоносное ПО продолжает заражать ваш компьютер, используйте автономный Защитник Windows для поиска и удаления повторяющихся вредоносных программ.Microsoft Defender Offline — это инструмент сканирования, который работает вне Windows, позволяя ему вылавливать и удалять инфекции, которые скрываются во время работы Windows.
Примечание. Перед запуском автономного сканирования Microsoft Defender убедитесь, что вы сохранили свою работу. Ваш компьютер перезагрузится перед началом сканирования.
Чтобы запустить автономное сканирование в Windows:
Выберите Пуск > Настройки > Обновление и безопасность > Безопасность Windows > Защита от вирусов и угроз .
В разделе Текущие угрозы выберите Параметры сканирования .
Выберите Автономное сканирование Защитника Windows , а затем выберите Сканировать сейчас .
В Windows 8.1 вам потребуется загрузить Microsoft Defender Offline как отдельный инструмент. Дополнительные сведения см. В разделе «Помогите защитить мой компьютер с помощью автономного защитника Майкрософт».
Как выполнить проверку на вирусы в Windows 10
Windows 10 поставляется со встроенной антивирусной защитой в виде Windows Security (ранее известной как Защитник Windows). Если вы подозреваете, что у вашего устройства есть проблема, вы можете использовать Центр обеспечения безопасности Windows для запуска сканирования на вирусы, которое может обнаружить любые опасные файлы.
Вы можете открыть Центр обеспечения безопасности Windows с помощью его значка на панели задач — ищите белый экран. Или запустите его, набрав «Безопасность Windows» в меню «Пуск».До обновления Windows 10 за октябрь 2018 г. приложение называлось Центр безопасности Защитника Windows, поэтому откройте его, если вы используете более старую версию Windows.
На главном экране приложения щелкните плитку «Защита от вирусов и угроз», чтобы открыть страницу антивируса. Нажмите кнопку «Быстрое сканирование» в разделе «Текущие угрозы», чтобы запустить сканирование вашего устройства. Это может занять некоторое время, но вы можете продолжать использовать свой компьютер во время его работы. Вы получите уведомление, когда сканирование будет завершено.
После завершения сканирования на экране «Текущие угрозы» отобразится результат сканирования. Если угрозы были обнаружены, вы сможете получить информацию о них с помощью кнопки «История угроз».
Если быстрое сканирование не обнаруживает никаких проблем, вы можете выполнить более тщательную проверку, щелкнув ссылку «Параметры сканирования». Здесь вы можете запустить «Полное сканирование», которое будет проверять каждый файл, а также все запущенные программы. Также есть возможность запускать настраиваемое сканирование в определенных вами каталогах — используйте эту опцию, если вы уже определили подозрительный файл и хотите подтвердить, является ли он угрозой.
Безопасность Windows прошла долгий путь с появлением Windows 10, и теперь встроенное сканирование на вирусы стало достаточно всеобъемлющим. Хотя это все еще не самое надежное решение, Windows Security является адекватной системой защиты, если вы остаетесь осведомленными о потенциальных угрозах — не нажимайте на подозрительные ссылки в электронных письмах или на веб-сайтах! Windows регулярно выполняет быстрое сканирование в фоновом режиме и постоянно отслеживает ваше устройство на предмет новых угроз в режиме реального времени, поэтому вам не нужно регулярно запускать ручное сканирование.
Поделиться этим постом:
Антивирусное программное обеспечение | Ohio University
Антивирусное программное обеспечение защищает ваш компьютер от вирусов, шпионского ПО и другого вредоносного ПО. Он работает путем поиска шаблонов известных червей и вирусов в загружаемых вами файлах и в программах, запущенных на вашем компьютере. Поскольку злоумышленники всегда создают новых червей и вирусов, ваше антивирусное программное обеспечение необходимо регулярно обновлять, чтобы распознавать новейшие угрозы.
Установка антивирусного программного обеспечения
Бесплатное антивирусное программное обеспечение доступно в Интернете, которое обеспечит вам покрытие, но также может показывать некоторые рекламные объявления / баннеры.Независимо от того, где вы получаете антивирусное программное обеспечение, убедитесь, что оно настроено для ежедневных обновлений и активного мониторинга. Новые вирусы, вредоносные программы и шпионские программы выявляются каждый день, а эффективность вашего защитного программного обеспечения зависит от уровня вашего последнего обновления. Независимо от того, используете ли вы ПК или Mac, есть множество вариантов на выбор. OIT рекомендует для каждой системы следующее:
Предотвращение вирусов
- Регулярно обновляйте антивирусное программное обеспечение. Это обеспечит защиту вашего компьютера от вновь создаваемых вредоносных программ, вирусов, червей и шпионского ПО.
- Регулярно запускайте запланированные проверки с помощью антивирусного программного обеспечения. Это простой шаг по защите вашего компьютера, но о нем легко забыть. Настройте свой антивирус для работы по расписанию. Предпочтительно раз в неделю.
- Избегайте загрузки программного обеспечения из Интернета. Независимо от того, используете ли вы Mac или ПК, загружайте программное обеспечение только из соответствующего магазина приложений.
- Не переходите по ссылкам в электронных письмах. Хакеры постоянно придумывают творческие способы установки вирусов на ваш компьютер. Обратите внимание на то, что вы нажимаете в письмах. Ознакомьтесь с разделом «Выявление вредоносных писем», чтобы увидеть некоторые общие характеристики фишинговых писем.
- Используйте надежные уникальные пароли. Всегда используйте отдельные пароли для каждой услуги, особенно для рабочих и банковских счетов. Если вы используете один и тот же пароль для всего, злоумышленник может использовать пароль, украденный у одного провайдера, для входа в другие ваши учетные записи за считанные секунды.
Как удалить вирус в BIOS | Small Business
Одним из способов классификации компьютерных вирусов является их местонахождение. Большинство обычных вирусов хранятся в файлах, доступных для операционной системы или для нее. Некоторые вирусы находятся в главном загрузочном секторе жесткого диска и загружаются одновременно с операционной системой. К числу вирусов, которые сложнее всего удалить, относятся вирусы BIOS, которые находятся в микропрограмме материнской платы.
Определение наличия вируса в BIOS
Большинство программ сканирования на вирусы не обнаруживают вирусы в BIOS.Программное обеспечение для поиска вирусов проверяет только доступные для операционной системы области жесткого диска. Многие могут сканировать секторы основной загрузочной записи жесткого диска. Никто, по состоянию на начало 2014 года, не сканировал BIOS. Единственный способ обнаружить вирус BIOS — это метод проб, ошибок и дедукций. Если ваш компьютер действует как вирус, но вы не можете обнаружить его на диске с помощью новейшего антивирусного программного обеспечения, возможно, он у вас есть. Приобретите загрузочный оптический диск (хорошим кандидатом является установочный диск Windows, но также и установочный диск Linux, который можно бесплатно загрузить и записать на диск).Выключите компьютер. Отсоедините жесткий диск в корпусе, вставьте оптический диск и загрузитесь — если вирус прерывается до загрузки системы с оптического носителя, у вас есть вирус BIOS. Если это не так, у вас есть вирус с основной загрузочной записью.
Поведение вирусов в BIOS
Большинство вирусов BIOS являются программами-вымогателями. Они заявят, что ваша система заражена, и направят вас на поддельный веб-сайт удаления вирусов или пригрозят зашифровать ваш жесткий диск, если вы не передадите какую-либо информацию.Относитесь к этим угрозам с уважением — программное обеспечение вашего компьютера можно заменить. Данных вашего компьютера нет. BIOS и другие вирусы «прошивки» также могут заразить устройства, которых вы в противном случае не ожидали, например маршрутизаторы или гарнитуры Bluetooth. Любое устройство, которое хранит инструкции загрузки низкого уровня в постоянной памяти, потенциально подвержено риску.
Процедуры перед удалением
Во-первых, если у вас нет резервной копии данных, сделайте это, прежде чем делать что-либо еще, что может вызвать вирус. Создание полной резервной копии системы — это первый шаг к восстановлению после вирусной угрозы.Лучше сделать это раньше, чем позже. Существуют службы, такие как Carbonite или Mozy, которые могут делать это автоматически в Интернете, а также клонировать существующий жесткий диск на внешний диск.
Утилита восстановления BIOS
Вам потребуется доступ к незараженному компьютеру. Перейдите на веб-сайт производителя вашего компьютера, загрузите утилиту обновления BIOS для вашей марки и модели компьютера и запишите ее на НЕ перезаписываемый компакт-диск. Эти утилиты обычно имеют загрузчик как часть процесса.
Перепрограммирование BIOS
Отключите или извлеките жесткие диски из компьютера — возможно, вам придется удалить их из портативного компьютера, в зависимости от того, как он собран, особенно с твердотельным диском, который не входит в стандартную комплектацию. отсек для дисков. Подключите оптический привод, вставьте в него диск с флэш-утилитой BIOS и включите компьютер. Когда появится экран, вы сможете выбрать порядок загрузки. Выберите вариант, позволяющий загружаться напрямую с компакт-диска, и перезагрузите систему.Это может занять некоторое время. После восстановления BIOS вам необходимо переформатировать жесткие диски, переустановить все и восстановить данные из резервных копий.
Ссылки
Ресурсы
Биография писателя
Кен Бернсайд пишет как фрилансер с 1990 года, участвуя в таких разнообразных публикациях, как «Пирамида» и «Журнал обучения и моделирования». Он получил звание Microsoft MVP в Excel и получил степень бакалавра гуманитарных наук по английскому языку в Университете Аляски. Он выиграл премию Origins Award за Attack Vector: Tactical, настольную игру о космических боях.
Как сканировать сервер Ubuntu на наличие вредоносных программ — Урок
Некоторое неожиданное поведение в облаке Linux может быть результатом заражения вредоносным ПО, в то время как другие вредоносные программы могут не предупреждать об их присутствии. Сканирование вашей системы на наличие различных типов нежелательных программ может помочь выявить проблемы или, по крайней мере, дать вам уверенность в том, что у вас есть чистый сервер.
Существует несколько способов убедиться, что ваш облачный сервер не заражен вредоносными программами. В этом руководстве рассматриваются несколько программ сканирования, которые вы можете использовать для проверки своей системы.
Попробуй UpCloud бесплатно! Разверните сервер всего за 45 секунд
ClamAV
ClamAV — популярный антивирусный движок с открытым исходным кодом, доступный на множестве платформ, включая большинство дистрибутивов Linux. Установите его с помощью команды ниже.
sudo apt-get install clamav clamav-daemon
После установки необходимых модулей следует обновить вирусную базу данных ClamAV, запустив программу обновления.
судо freshclam
Когда вы закончите обновление описаний вирусов, выполните тестовое сканирование в свой домашний каталог, чтобы убедиться, что сканирование работает, поскольку оно должно использовать следующую команду.
судо clamscan -r / home
Если в вашем домашнем каталоге нет вирусов или других вредоносных программ, сканирование должно завершиться пустым.
Так откуда вы знаете, что это работает?
Для этого вы можете загрузить тестовый файл антивируса, который представляет собой небольшую совершенно безвредную программу, которую большинство антивирусных программ считает зараженной, но с очевидным именем тестового файла EICAR-AV-Test . Используйте следующую команду, чтобы загрузить тестовый файл в свой домашний каталог.
wget -P ~ / http://www.eicar.org/download/eicar.com
Теперь просканируйте вашу домашнюю папку еще раз с помощью той же команды, что и выше, вы должны получить уведомление об одном зараженном файле в конце сводки после завершения сканирования. Убедившись, что ClamAV правильно находит тестовый файл, используйте команду ниже, чтобы снова просканировать его и удалить зараженный файл после его обнаружения.
sudo clamscan --infected --remove --recursive / home
Будьте осторожны при использовании параметра –remove ./ sys «/
Сканирование рекурсивно проходит через каждый каталог в корневом каталоге вашей системы, но пропускает / sys , чтобы избежать ненужных распечаток предупреждений, поскольку виртуальная файловая система состоит из некоторых нечитаемых файлов, которые в любом случае не могут содержать вирусы.
Рхюнтер
Rkhunter — распространенный вариант сканирования вашей системы на наличие руткитов и общих уязвимостей. Его легко установить с помощью диспетчера пакетов.
sudo apt-get install rkhunter
После установки и перед сканированием вам необходимо обновить базу данных свойств файла.
судо рхантер --propupd
Это позволяет сканеру знать текущее состояние определенных файлов для предотвращения ложных срабатываний. После обновления просто запустите сканер следующим образом.
sudo rkhunter --checkall
Сканер выполняет некоторые системные команды, проверяет фактические руткиты и некоторые вредоносные программы, настройки сети и локального хоста, а затем дает вам сводку, а также записывает результаты в файл журнала.
После этого вы можете получить сжатый обзор журнала сканирования с помощью этой команды.
sudo cat /var/log/rkhunter.log | grep -i предупреждение
Просмотрите выходные данные, чтобы получить несколько советов о том, что вы можете сделать для повышения безопасности вашей системы.
Chkrootkit
Chkrootkit — еще один популярный сканер руткитов, который выполняет множество полезных проверок и может направить подозрения на поиск решения. Его можно установить в большинстве дистрибутивов с помощью диспетчера пакетов, в системах Ubuntu используйте следующее.
sudo apt-get install chkrootkit
После этого просканируйте сервер с помощью этой команды.
судо chkrootkit
Сканирование проверяет наличие многих типов заражений и распечатывает результаты. Вы можете просмотреть вывод, чтобы проверить наличие предупреждений. Обратите внимание, что в Ubuntu 14.04 с использованием chkrootkit версии 0.49 возможно получение ложного срабатывания предупреждения для руткита Suckit, используйте rkhunter для двойной проверки.
Chkrootkit не пишет отчет, кроме вывода на экран по умолчанию, но если вы хотите автоматизировать проверки или просмотреть результаты позже, используйте tee , чтобы перенаправить распечатку в файл журнала.
sudo chkrootkit | sudo tee /var/log/chkrootkit/chkrootkit.log
Затем вы можете проверить журнал на наличие предупреждений.
sudo cat /var/log/chkrootkit/chkrootkit.log | grep -i предупреждение
Хотя chkrootkit может использоваться для определения того, была ли взломана машина, его не следует воспринимать как «последнее слово», используйте его вместе с другими сканерами для диагностики любых возможных инфекций.
Почему антивирусное программное обеспечение не может обнаруживать новейшие вирусы и вредоносные программы
Мы используем антивирусное программное обеспечение в надежде получить безопасную систему.Хотя любое программное обеспечение для обнаружения вирусов может обнаруживать вирусы, мы должны знать, что бывают случаи, когда вирусы и вредоносное ПО остаются необнаруженными. Этот пост призван дать вам краткое представление о ситуации, когда ваш антивирус может не обнаружить наличие вредоносного ПО на вашем компьютере.
Большая часть программного обеспечения для обнаружения вирусов зависит от определений вирусов, хранящихся в файле определений вирусов. Каждый вирус написан с определенным набором кода, который также называется сигнатурой или отпечатком пальца. Файл определения вируса содержит эту сигнатуру (фрагмент кода).
Когда антивирусное программное обеспечение начинает сканирование, оно ищет определенную сигнатуру в файлах и приложениях. Если там он не находит никаких известных подписей в файле, он объявляет его безопасным.
Итак, похоже, что антивирусное программное обеспечение может не обнаруживать вирусы, когда:
- Не имеет обновленных баз и антивирусного движка.
- Если есть вредоносное ПО нулевого дня (неизвестная нам уязвимость или вредоносное ПО)
- Когда вы не разрешаете автоматическое обновление файлов сигнатур вирусов и ядра.
- Пользователь может вручную установить действие при обнаружении угрозы и месте сканирования.
- Эвристические настройки, например, пользователям разрешено устанавливать уровень безопасности антивирусного программного обеспечения. Установив высокий уровень безопасности, вы получите максимальную защиту от вредоносных программ.
- Большинство антивирусных программ пытается обнаружить новый вирус. Когда он обнаруживает новое поведение вредоносного ПО, он выполняет эвристические действия на основе набора правил. Если наборы правил определяют новое поведение как безопасное, вирус останется необнаруженным.
- Современная база данных сигнатур антивирусов пропускает многие новые сигнатуры вирусов. Более того, не все производители имеют одинаковую базу данных сигнатур. Таким образом, невозможно узнать, у какого поставщика самая последняя база данных.
- Если вы случайно разрешите продолжить работу хорошо известному приложению, уже зараженному вредоносным ПО, поместив его в приложение из белого списка антивирусной программы, ваша система всегда останется незащищенной.
- Создатели вредоносных программ шифруют свои исполняемые файлы таким образом, что они остаются непонятными для антивирусных сканеров.
- Когда вы обновляете вирусное программное обеспечение, вам необходимо убедиться, что ваш сканирующий модуль (часть программного обеспечения, который вы используете для сканирования сканирования) обновляется вместе с новыми файлами определений вирусов. Невозможность обновить оба программного обеспечения может привести к тому, что новые вирусы ускользнут от вашего сканера незамеченными, что сделает вашу систему уязвимой для взлома.
- Большинство современных антивирусов не обнаруживают видимых признаков заражения, в отличие от старых вирусов.Итак, если вы обнаружите, что ваш сканер не обнаруживает вирусов и ваша система работает нормально, это не означает, что ваша система в безопасности.
- Многие пользователи вирусов не понимают разницы между антивирусом и платным антивирусом. Когда их бесплатный антивирус показывает, что система не содержит вирусов, они испытывают ложное чувство безопасности. Но на самом деле их компьютеры уже заражены, и бесплатный антивирус не может его обнаружить.
- Почти наверняка почти 100% вредоносных программ нулевого дня не будут обнаружены сканером.
Похожие сообщения:
Заражены вредоносным ПО? Проверьте реестр Windows
Имея сотни миллионов вариантов, вредоносное ПО для Microsoft Windows не всегда изменяет базу данных реестра Windows (то есть реестр)… но обычно это происходит. Вредоносное ПО изменяет реестр, чтобы убедиться, что он может запускаться после перезагрузки, чтобы лучше скрыть или интегрироваться с существующим законным процессом. Таким образом, имеет смысл отслеживать области реестра, которыми часто манипулируют вредоносные программы.
Проблема в том, что большинство легитимных программ изменяют те же самые ключи реестра, что приводит к слишком большому количеству ложноположительных «шумов». То, на что вам действительно стоит обратить внимание, скорее всего, будет вытеснено вещами, о которых вам действительно не нужно беспокоиться. Но если вы все сделаете правильно, это может быть отличным способом обнаружить вредоносное ПО и предупредить отвечающие ресурсы.
Выбор ключей реестра для аудита
Какие ключи реестра из десятков тысяч полезны для аудита? У меня нет полного списка, который был бы на 100 процентов точным, но лучшим источником является программа Microsoft Sysinternals Autoruns.
Если вы просмотрите ключи реестра, которые проверяет Autoruns, у вас будет один из наиболее полных списков ключей реестра, которыми вредоносная программа любит манипулировать. Autoruns охватывает 19 различных разделов реестра. Некоторые люди предпочитают аналогичный сценарий под названием Silent Runners.vbs, но я предпочитаю Autoruns. Он не только размещен в Microsoft, но и был создан легендарным Марком Руссиновичем и часто обновляется им и его командой.
Новые векторы атак довольно быстро попадают в Autoruns.Программа имеет отличный графический интерфейс, который позволяет вам быстро видеть (и отключать) записи автозапуска, отправлять хэши файлов для анализа VirusTotal.com и выполнять сравнения до и после. Сценарий SilentRunners.vbs охватывает множество одних и тех же ключей реестра, и некоторым людям может быть проще извлечь из него пути к ключам реестра. (Вы можете извлечь ключи реестра из Autoruns, используя параметр «Сохранить» или используя версию командной строки Autorunsc.exe.) записать себя в постоянное хранилище.Таким образом, он не изменяет ни один из проанализированных ключей реестра. Чтобы обнаружить резидентный материал в памяти, следуйте процедуре, описанной в разделе «Как обнаружить заражение вредоносным ПО за 9 простых шагов».
Обнаружение вредоносных программ с помощью VirusTotal
Реальная уловка в реестре состоит в том, чтобы определить, какие модификации являются вредоносными, а какие законными. Много лет назад для этого требовались годы опыта и около часа на машину. Теперь вы можете сказать примерно за 15 секунд с максимально возможной точностью.Просто включите функцию VirusTotal Autoruns.
VirusTotal — это сервис, принадлежащий Google, который запускает каждый хэш файла для каждого участвующего антивирусного программного обеспечения. В настоящее время у него 67 антивирусных движков, хотя их количество постоянно увеличивается. VirusTotal великолепен сам по себе. Пользователи могут индивидуально отправлять файлы и узнавать, заражены ли они вредоносным ПО. Но где он действительно становится аккуратным, так это когда с ним интегрируются программы, такие как Autoruns и Process Explorer.
Когда вы запускаете любую утилиту и включаете опцию Check VirusTotal, каждый задействованный файл будет автоматически отправлен в VirusTotal, а затем для каждого файла будет возвращено соотношение.Знаменатель (нижняя половина) показывает, сколько антивирусных ядер проверили отправку. Обычно это число 67 или что-то меньшее. Номинатор (верхняя половина) показывает, сколько из этих антивирусных ядер определили отправку файла как вредоносную. Если в номинаторе стоит 0, то задействованный файл не является вредоносным. Если в номинаторе указано 3 или больше, то, как правило, у вас вредоносная программа. К сожалению, если номинатор показывает 1 или 2, это обычно ложное срабатывание относительно неизвестного антивирусного ядра.Если вы будете следовать этим правилам, VirusTotal будет очень и очень точным.
Роджер Граймс / IDGПример интеграции Autoruns и VirusTotal с указанными соотношениями
Связь Autoruns / VirusTotal.com поможет вам, но я не знаю простого способа автоматизировать этот процесс или создать сценарий. По крайней мере, для начала просто собирать и объединять изменения ключей реестра. Затем вы можете проанализировать, что вы собираете, и определить, насколько сложно или легко будет обнаружить вредоносный агент.Если вы дочитали до этого места, значит, вы уже продвинулись дальше, чем большинство администраторов.
Включение аудита реестра
Корпоративные сущности должны включать аудит реестра, который может выполняться с помощью встроенных функций аудита Windows. Начать, конечно же, нужно с включения аудита реестра Windows. Это двухэтапный процесс.
Сначала необходимо включить аудит реестра в регистраторе событий Windows. Это можно сделать с помощью Active Directory или локальной групповой политики, чтобы найти и включить параметр «Аудит реестра» в подкатегории «Доступ к объектам» в разделе «Расширенная конфигурация политики аудита» (Конфигурация компьютера> Параметры Windows> Параметры безопасности).Включите параметры Успех и Неудача. Для последней конфигурации всегда полезно знать, какая программа (или какие пользователи) пытались изменить раздел реестра, когда у них не было необходимых разрешений.
Затем вам нужно открыть каждый отдельный раздел реестра с помощью Regedit.exe, щелкнуть правой кнопкой мыши разделы реестра, которые вы хотите проверить, выбрать параметр «Разрешения», затем нажать кнопку «Дополнительно» и, наконец, выбрать вкладку «Аудит». Добавьте группу «Все» в качестве участника для аудита и вместо выбора одного из трех основных разрешений выберите «Показать дополнительные разрешения».Затем включите следующие разрешения:
- Установить значение
- Создать подключ
- Создать ссылку
- Запись DAC
- Написать Владелец
Повторите эту процедуру разрешений для каждого раздела реестра, который вы хотите отслеживать.
Аудит реестра не для слабонервных. Мой лучший совет — сосредоточиться на мониторинге ключей реестра на компьютерах, которые содержат важные данные и другие стратегические активы (например, контроллеры домена, серверы инфраструктуры, переходные блоки и т.

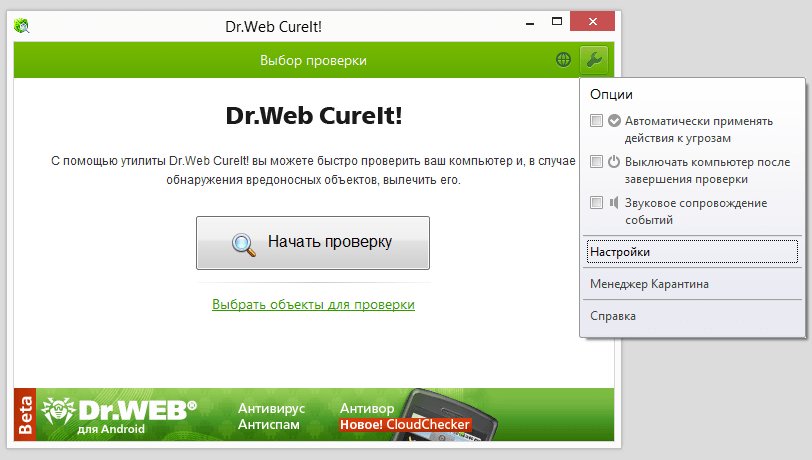
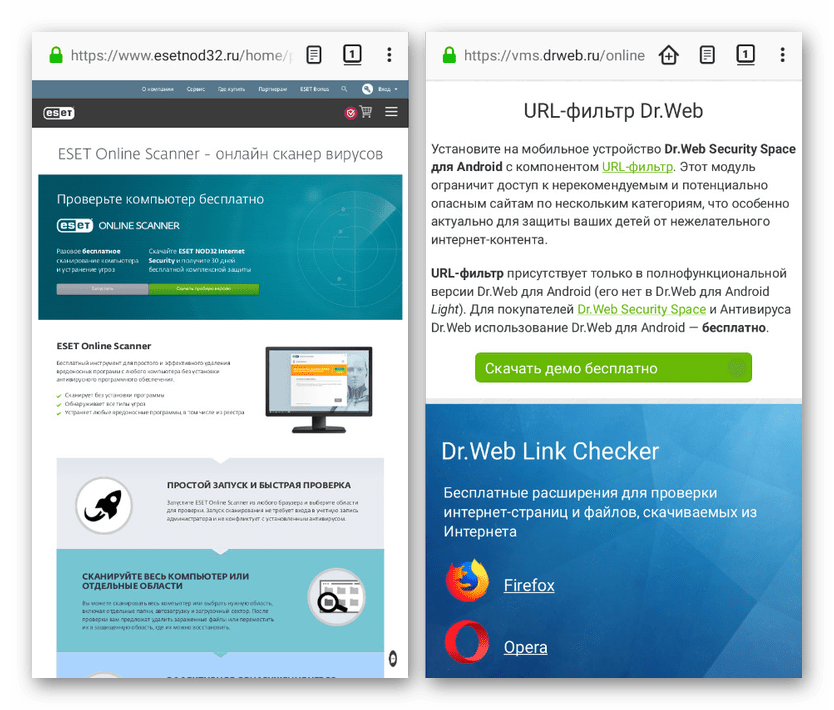

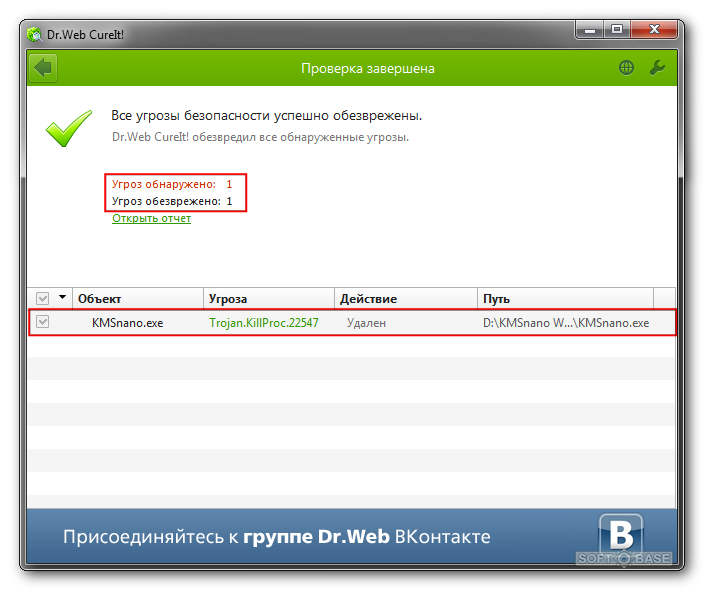 После проверки, на моем компьютере угроз не было обнаружено.
После проверки, на моем компьютере угроз не было обнаружено.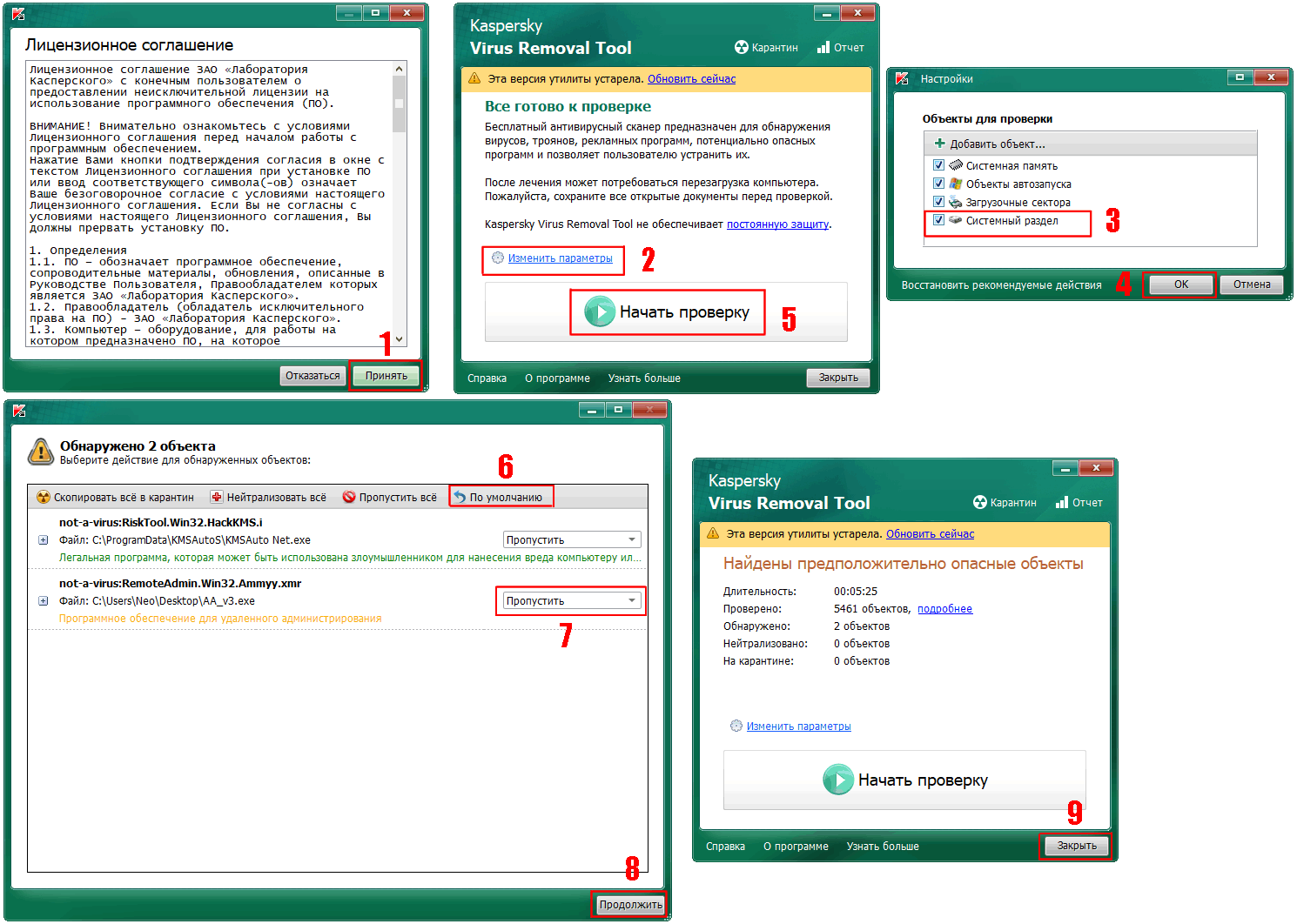 Для нового использования антивирусной утилиты, необходимо будет заново скачать программу на свой компьютер с актуальной антивирусной базой данных.
Для нового использования антивирусной утилиты, необходимо будет заново скачать программу на свой компьютер с актуальной антивирусной базой данных.


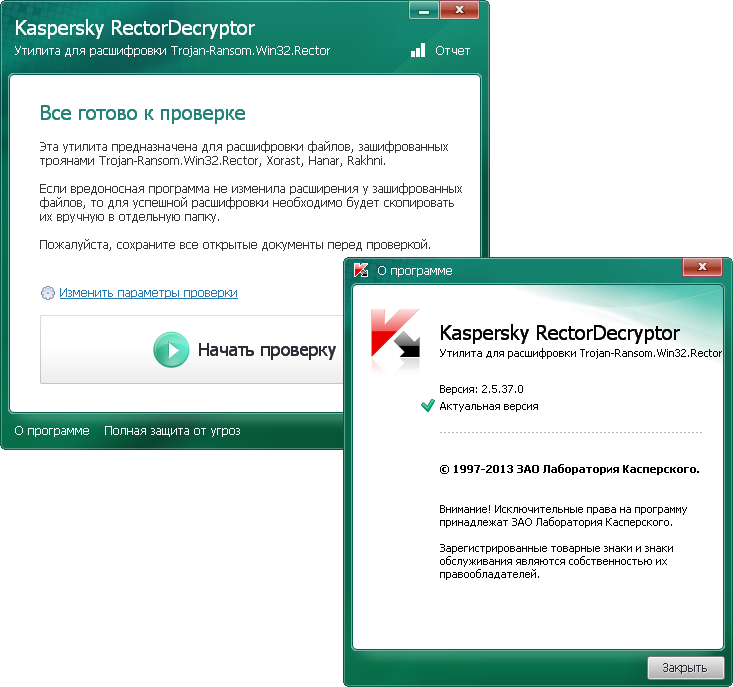

 Чтобы вновь провести сканирование со свежей базой сигнатур, придется загружать обновленную версию утилиты с сайта Касперского;
Чтобы вновь провести сканирование со свежей базой сигнатур, придется загружать обновленную версию утилиты с сайта Касперского;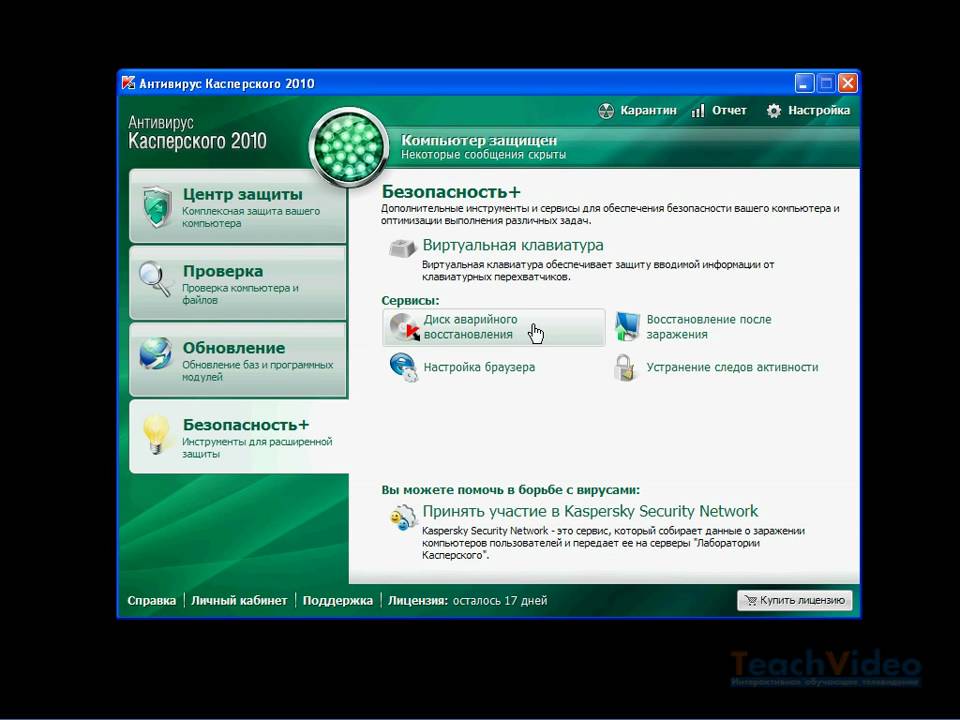

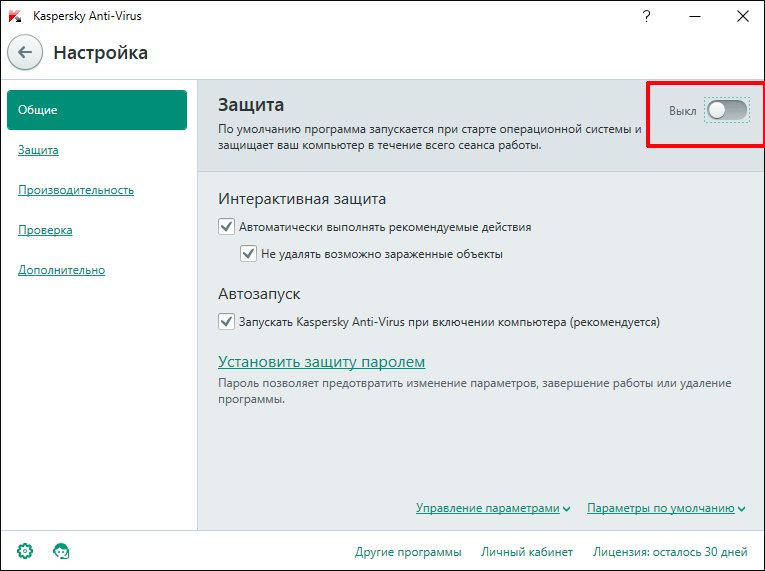 Кроме того, программа защитит от вредоносных и фишинговых сайтов, и имеет модули для защиты мессенджеров и почтовых программ.
Кроме того, программа защитит от вредоносных и фишинговых сайтов, и имеет модули для защиты мессенджеров и почтовых программ.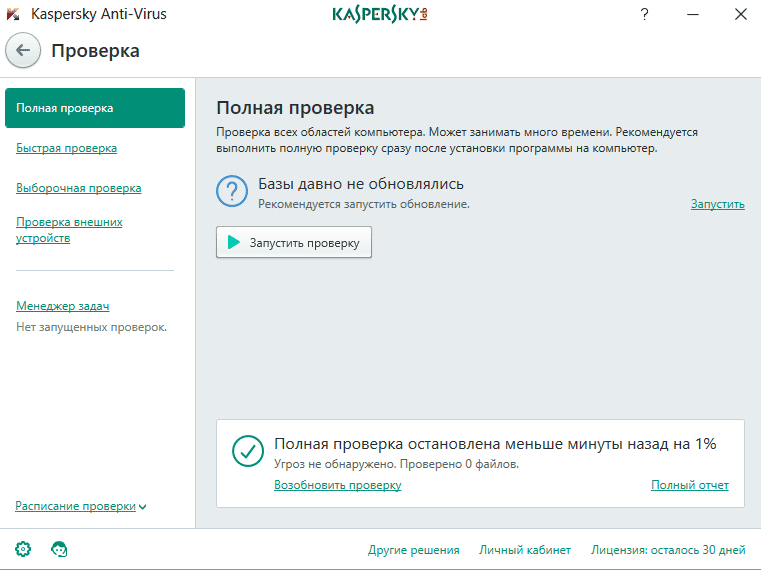
 Резервные копии подозрительных и вредоносных объектов помещаются в карантин. Если вы решили, что объект не вредоносный, то его можете восстановить.
Резервные копии подозрительных и вредоносных объектов помещаются в карантин. Если вы решили, что объект не вредоносный, то его можете восстановить.