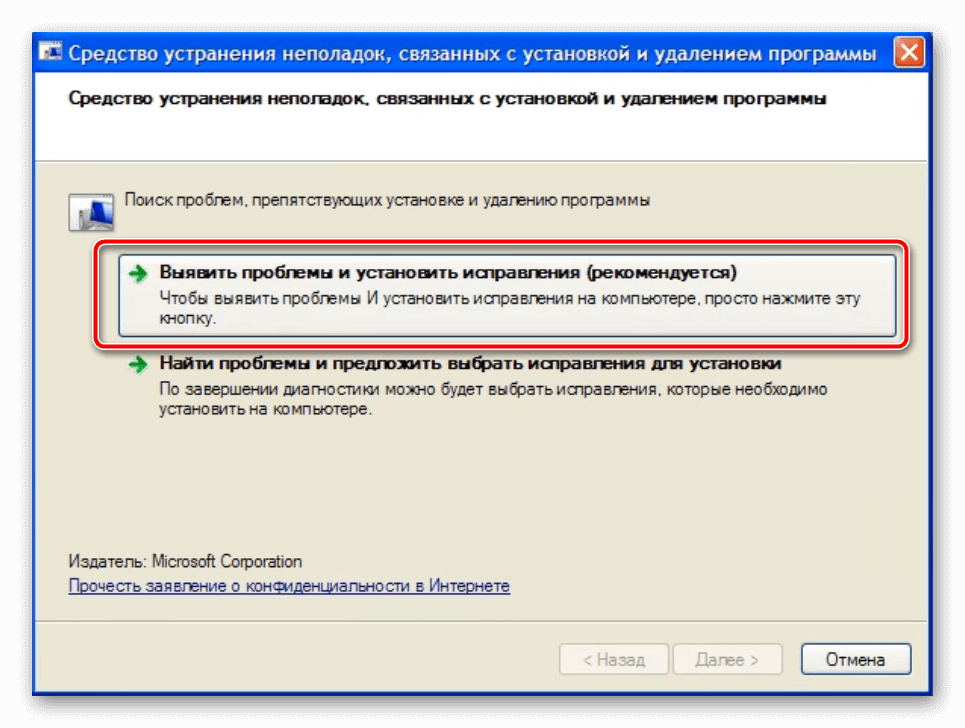Устранение неполадок для восстановления Windows обновления системных файлов и параметров
В этой статье описаны проблемы, устраняемые с помощью устранения неполадок, а также описаны меры по их устранению и условия, которые могут привести к его запуску. Дополнительные сведения об устранении неполадок см. в разделе Обеспечение бесперебойной работы устройства с помощью рекомендуемых средств поиска и устранения неполадок.
Какую проблему решает это средство устранения неполадок?
Это средстве устранения неполадок адресов устройств, которые не сканирует обновления по определенным внутренним причинам.
Как средство устранения неполадок устраняет проблему?
Устранение неполадок сбрасывает процесс сканирования обновления, из-за чего устройство должно начать новую проверку. Это позволит затронутым устройствам получать ежемесячные обновления, критически важные для безопасности устройств и состояния их здоровья.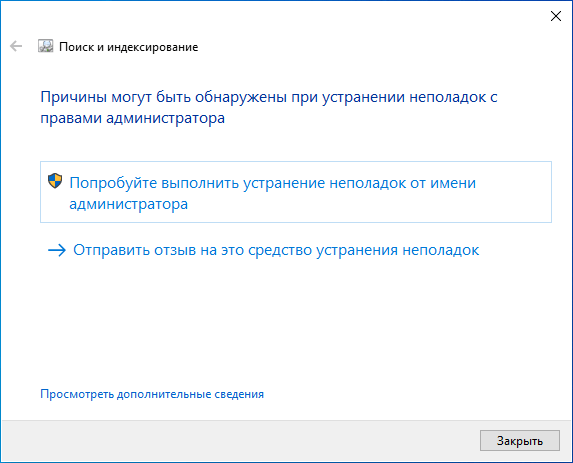
Когда средство устранения неполадок запускается?
Устранение неполадок невозможно запустить вручную.
Чтобы проверить, не было ли это решение на вашем устройстве, проверьте, не было ли на вашем устройстве установлено это> Параметры> Update & Security > Troubleshootshooting > View troubleshooting history and looking for the following:
Windows Обновление устранения неполадок
Автоматическое восстановление системных файлов и параметров для повышения безопасности устройств
Дальнейшие действия
Теперь устройство должно обновляться, как ожидалось, без дальнейших действий.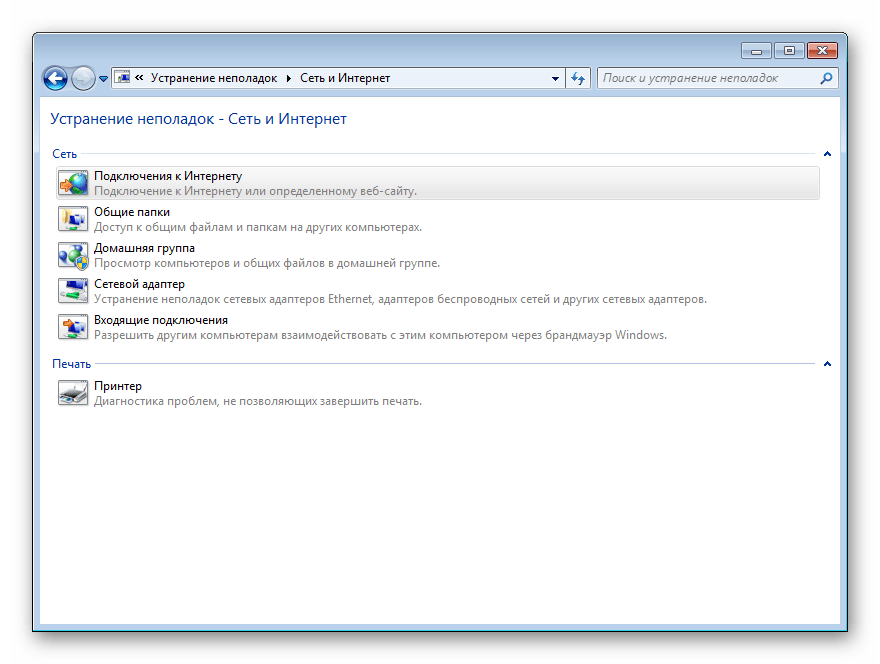 Корпорация Майкрософт работает над решением этой проблемы и предоставит обновление в предстоящем выпуске.
Корпорация Майкрософт работает над решением этой проблемы и предоставит обновление в предстоящем выпуске.
Устранение неполадок Windows не работает; Произошла ошибка при устранении неполадок 📀
Хотя очень эффективные и эффективные встроенные средства устранения неполадок Windows в Windows предназначены для облегчения вашей жизни, что, если они сами откажутся работать должным образом, когда-нибудь, по какой-то причине !? Если твой Устранение неполадок Windows не работает и вы получите сообщение об ошибке — Произошла ошибка при устранении неполадок. Проблема заключается в том, что не удалось запустить средство устранения неполадок, то этот пост поможет вам исправить мастера устранения неполадок в Windows 10/8/7.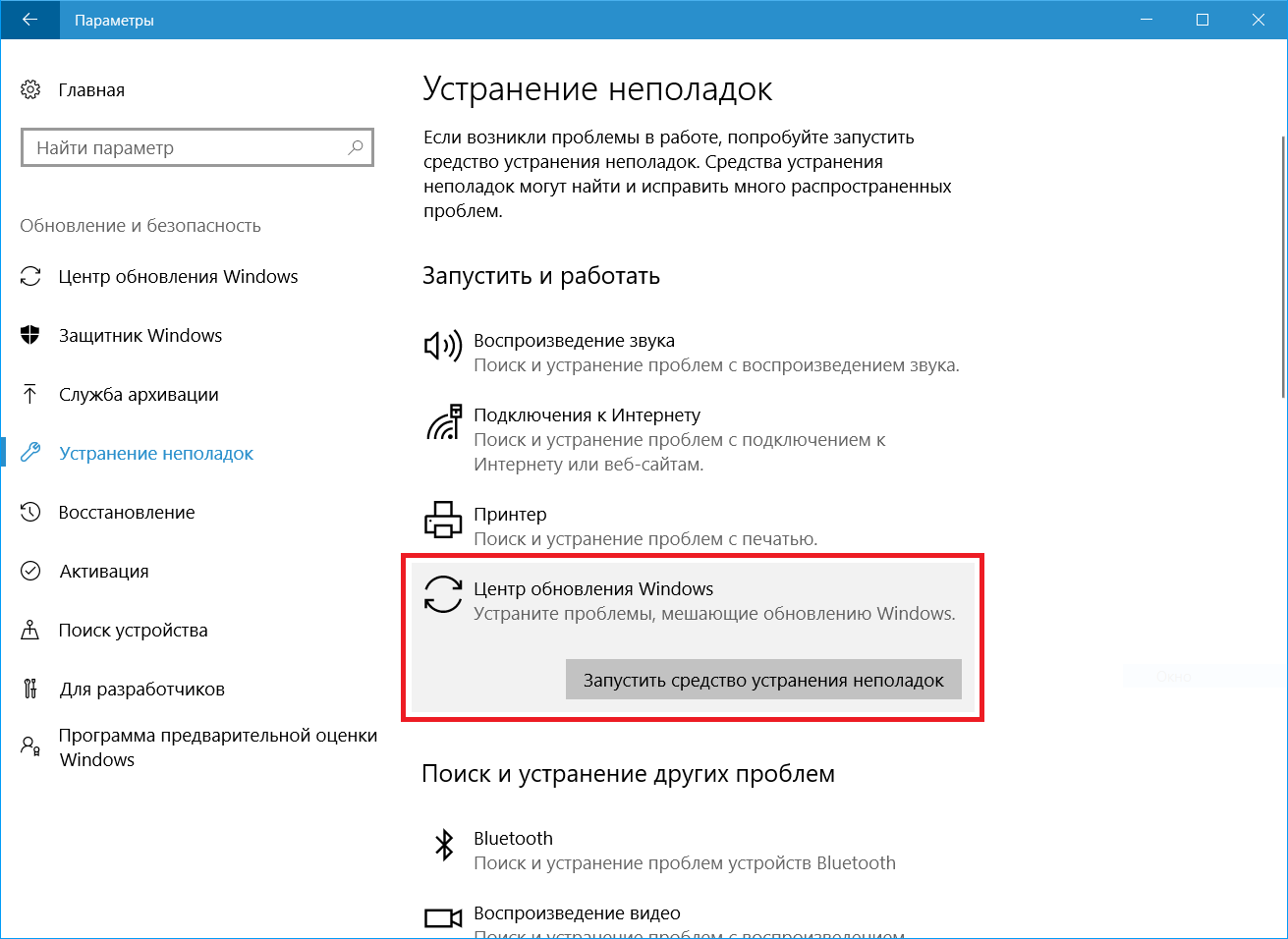
Устранение неполадок Windows
Вы знаете, что вы можете увидеть все встроенные средства устранения неполадок Windows в следующем месте:
Control PanelAll Control Panel ItemsTroubleshootingAll Categories
В Windows 10 вы можете получить к ним доступ через страницу «Устранение неполадок настроек»:
Произошла ошибка при устранении неполадок
Если при попытке запустить средство устранения неполадок появляется следующее сообщение об ошибке — Произошла ошибка при устранении неполадок. Проблема заключается в том, что не удалось запустить средство устранения неполадок, то этот пост поможет вам.
Если они не могут работать или никогда не работать, то вот несколько общих шагов, которые вы можете попробовать устранить с помощью устранения неполадок Windows в Windows 8 или Windows 7.
1] Посмотрите, помогает ли вам восстановление системы.
2] Нажмите «Пуск»> «Панель поиска»> cmd> rt нажмите «Результат»> «Запуск от имени администратора»> «Тип»sfc / scannow > Нажмите Enter.
3] Откройте диспетчер служб и убедитесь, что Криптографическая служба запускается и устанавливается в положение «Автоматически».
4] Попробуйте использовать средства устранения неполадок при входе в систему как новый пользователь Administrator.
5] Если это ваши сетевые средства устранения неполадок, которые не работают, попробуйте локальный инструмент устранения неполадок. Возможно, могут возникнуть проблемы с подключением к сайту, на котором вы загружаете онлайн-инструменты устранения неполадок
6] Это может быть даже проблема с файлами, хранящимися в % Temp% Папка / с. Бежать Очистка диска утилита для очистки временных и нежелательных файлов.
7] См. Это сообщение, если вы получили. Произошла непредвиденная ошибка. Мастер устранения неполадок не может продолжить сообщение.
Произошла непредвиденная ошибка. Мастер устранения неполадок не может продолжить сообщение.
8] Отчеты об ошибках, журналы и другие данные сохраняются в следующих местах:
- % LocalAppData% Diagnostics : Он содержит папки для ранее запущенного средства устранения неполадок.
- % LocalAppData% ElevatedDiagnostics : Он содержит папки для каждого средства устранения неполадок, который был запущен как администратор.
- Журналы / приложение Windows
- Журналы приложений и служб / Microsoft / Windows / Diagnosis-Scripted / Admin
- Журналы приложений и служб / Microsoft / Windows / Диагностика-ScriptedDiagnosticsProvider / Operational
- Журналы приложений и служб / Microsoft / Windows / Диагностика-Сценарий / Операционные
Посмотрите, поможет ли вам здесь что-нибудь.
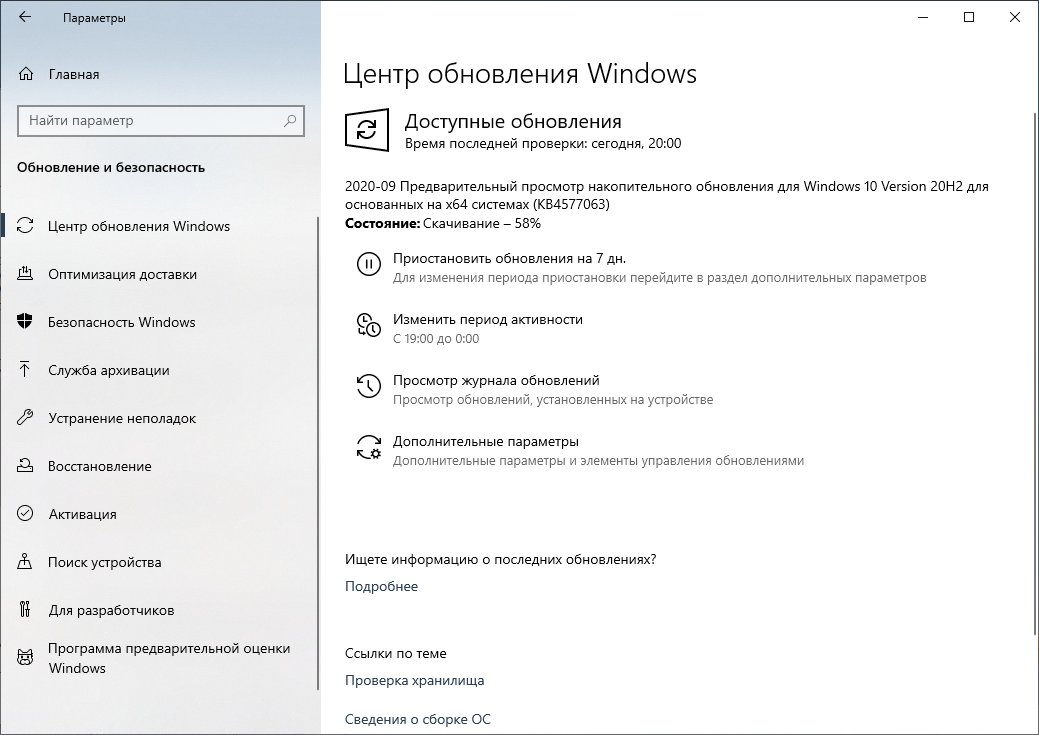
Этот пост поможет вам в Microsoft Fix It или Automated Troubleshooting Package не работает на вашем компьютере под управлением Windows.
Похожие сообщения:
- Запустите средство устранения неполадок с помощью страницы «Устранение неполадок» в настройках Windows 10
- Исправить ошибки остановки Windows или синий экран смерти
- 5 Устранение неполадок для устранения проблем, связанных с сетью в Windows 10/8/7
- Обновление Windows не удается установить или не загружать в Windows 10/8/7
- Произошла непредвиденная ошибка. Мастер устранения неполадок не может продолжить
Tweet
Share
Link
Plus
Send
Send
Pin
Средство устранения неполадок в Windows 7 ‹ Windows 7 — Впечатления и факты
Средство устранения неполадок в Windows 7
10.08.2009 08:46
Компонент «Устранение неполадок» панели управления содержит несколько программ, которые могут автоматически устранять некоторые распространенные проблемы – например, проблемы, возникающие при работе с сетью, аппаратным обеспечением и устройствами, связанные с использованием Интернета, а также проблемы совместимости программ.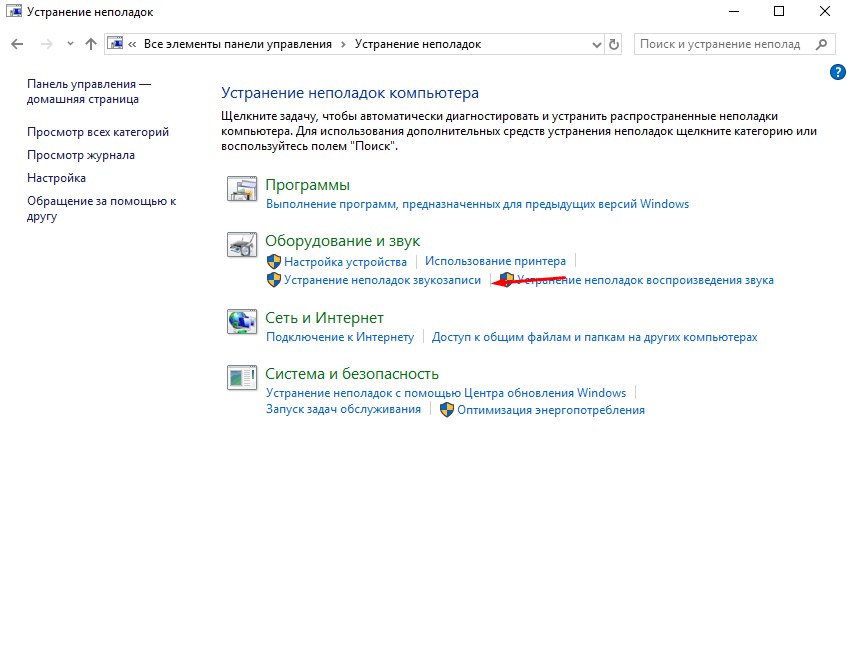
Несмотря на то, что средства устранения неполадок не рассчитаны на решение всех возможных проблем, рекомендуется использовать их в качестве первого этапа работ по устранению неполадок, так как они могут сэкономить время и избавить пользователя от лишних действий.
Чтобы запустить средство устранения неполадок, нажмите сочетание клавиш Windows + R, введите control.exe /name Microsoft.Troubleshooting и нажмите Ввод.
Windows 7 содержит несколько средств устранения неполадок, большинство из которых доступны в Интернете. Для доступа к средствам устранения неполадок в сети нажмите кнопку Да.
Можно раскрыть список категорий, если в левом меню щелкнуть пункт Просмотр всех категорий.
Выберите нужный раздел и запустите мастер устранения неполадок.
При запуске средство устранения неполадок может задать несколько вопросов или сбросить часто используемые параметры.
По умолчанию, в случае найденных ошибок, мастер устранения неполадок применяет изменения автоматически.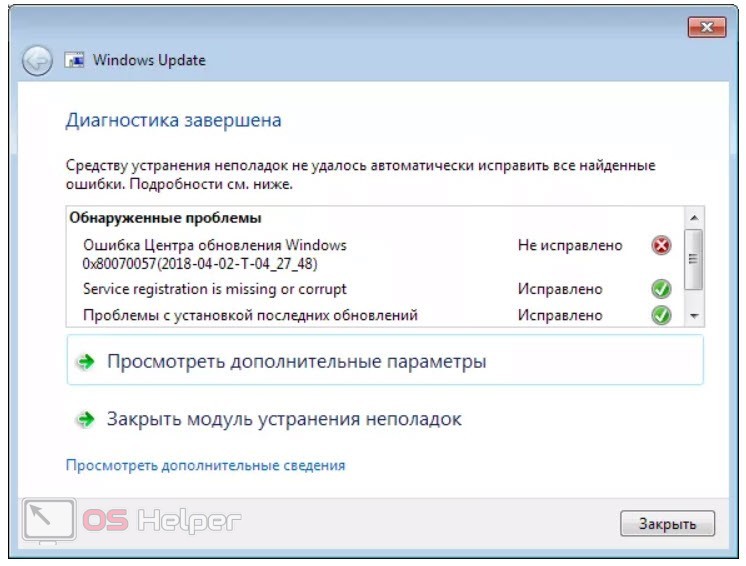 Если щелкнуть ссылку Дополнительно и снять флажок Автоматически исправлять ошибки, то при обнаружении неполадки будет предложен список возможных путей ее устранения.
Если щелкнуть ссылку Дополнительно и снять флажок Автоматически исправлять ошибки, то при обнаружении неполадки будет предложен список возможных путей ее устранения.
Если средству устранения неполадок удалось решить проблему, можно закрыть его. В противном случае на экране будет отображен запрос с несколькими вариантами ответа для поиска решения по устранению неполадки в Интернете. В любом случае пользователь всегда сможет просмотреть полный список внесенных изменений.
Исправьте ошибку активации Windows 10 с помощью средства устранения неполадок
Вы можете столкнуться с проблемами активации Windows 10 после обновления с Windows 7/8 до Windows 10 или после переустановки Windows 10 или после внесения существенных изменений в оборудование вашего компьютера.
В прошлом мы обсуждали, как проверить, активирована ли ваша копия Windows 10, и как узнать, почему ваша Windows 10 не активирована. В этом руководстве мы увидим, как использовать официальное средство устранения неполадок для устранения проблем или ошибок активации Windows 10.
Устранение неполадок при активации Windows 10
В последних сборках имеется встроенный инструмент устранения неполадок для диагностики и устранения проблем активации Windows 10. Troublshooter можно использовать, когда вы не можете активировать Windows 10 с помощью имеющегося у вас ключа продукта, или когда Windows 10 деактивирована после установки основного обновления или после обновления с предыдущих версий Windows.
Средство устранения неполадок активации Windows 10 пытается определить причину ошибки активации и пытается активировать вашу копию Windows 10. Однако, если последний введенный ключ продукта Windows 10 недействителен или имеются серьезные проблемы, средство устранения неполадок предложит вам действие, которое можно взять для активации Windows 10.
Средство устранения неполадок активации определенно поможет группе поддержки Windows 10 в Microsoft, поскольку средство устранения неполадок может решить проблемы активации для большого числа пользователей, у которых возникают проблемы с активацией после обновления до Windows 10 или переустановки Windows 10.
Мы рекомендуем запустить средство устранения неполадок, если Windows 10 была активирована до этого или если была активирована предыдущая версия Windows, или если у вас возникли проблемы с активацией после переустановки Windows 10.
Использование средства устранения неполадок активации Windows 10 для устранения проблем активации
Следуйте приведенным ниже инструкциям, чтобы получить доступ к средству устранения неполадок активации Windows 10 и запустить его.
Шаг 1: Откройте приложение «Настройки», щелкнув его значок в меню «Пуск» или используя ярлыки Windows и I.
Шаг 2. После запуска приложения «Настройки» нажмите значок « Обновление и безопасность» .
Шаг 3: Нажмите Активация . В разделе Активировать Windows сейчас нажмите ссылку Устранение неполадок, чтобы запустить средство устранения неполадок активации.
Шаг 4. Средство устранения неполадок попытается обнаружить проблемы, мешающие активации Windows 10, а затем попытается активировать. Если средство устранения неполадок не может активировать Windows 10, он покажет лучший способ активировать вашу копию Windows 10.
Если средство устранения неполадок не может активировать Windows 10, он покажет лучший способ активировать вашу копию Windows 10.
Наконец, если проблема активации не устраняется даже после запуска средства устранения неполадок, мы рекомендуем вам обратиться в службу поддержки Microsoft с помощью встроенного приложения «Служба поддержки». Вы можете поговорить со службой поддержки или заказать обратный звонок.
Дайте нам знать, что вы думаете об активации Windows 10, оставив комментарий ниже.
Наше руководство по включению или отключению автоматической активации в Windows 10 также может быть вам интересно.
Как исправить «зависание при автоматическом восстановлении» Цикл в Windows 10
Если вы когда-либо сталкивались с ошибкой и не знаете, что делать, в Windows 10 есть инструменты для устранения неполадок, которые помогут вам исправить это. Одним из таких удобных инструментов является инструмент автоматического ремонта. Это удобная функция восстановления, которая может устранить проблемы, мешающие правильной загрузке.
Но что делать, если причиной ошибки является сам инструмент? Если ваш компьютер застрял в цикле автоматического восстановления, мы разработали список решений, чтобы исправить вашу ошибку.
Что такое петля автоматического восстановления и что ее вызывает?
Цикл автоматического восстановления — это ошибка, которая возникает, когда Windows 10 пытается загрузиться и выходит из строя, а затем принудительно загружает инструмент автоматического восстановления и пытается восстановить себя. Когда Windows не может восстановить себя, она перезагружается и повторяется в бесконечном цикле.
Нет единой причины для автоматического цикла восстановления Windows 10, и их может быть трудно понять. Наиболее частой причиной является отсутствие или повреждение системных файлов, из-за которых Windows не может загрузиться или восстановить себя, потому что эти важные файлы, которые ей необходимо запустить, недоступны.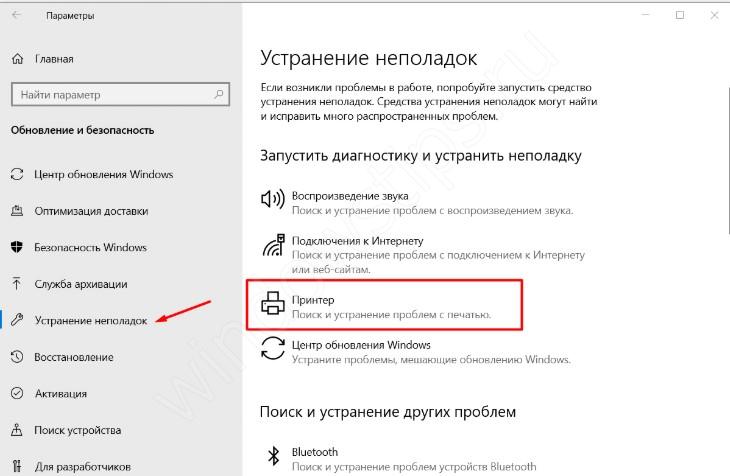
Отсутствующие драйверы устройств также являются одной из основных причин ошибки. Если вы недавно обновили свой компьютер, вашим новым компонентам потребуются драйверы устройств, чтобы Windows могла их использовать. Если драйверы отсутствуют, устарели или не поддерживаются, они могут вызвать цикл восстановления. Новые периферийные устройства также могут вызывать эту ошибку, если их драйверы установлены неправильно.
Связанный: Как найти коды остановки и исправить ошибки Windows 10
Другие возможные причины, как правило, связаны с неисправными компонентами, заражением вредоносным ПО, поврежденным системным реестром и даже с поврежденными установочными файлами. Но не о чем беспокоиться, так как наши решения будут работать для большинства причин автоматического восстановления Windows 10.
1. Запустите команды Fixboot и Chkdsk.
Если вы не можете определить причину цикла автоматического восстановления Windows 10, вы можете использовать некоторые инструменты восстановления системы, чтобы попытаться исправить это.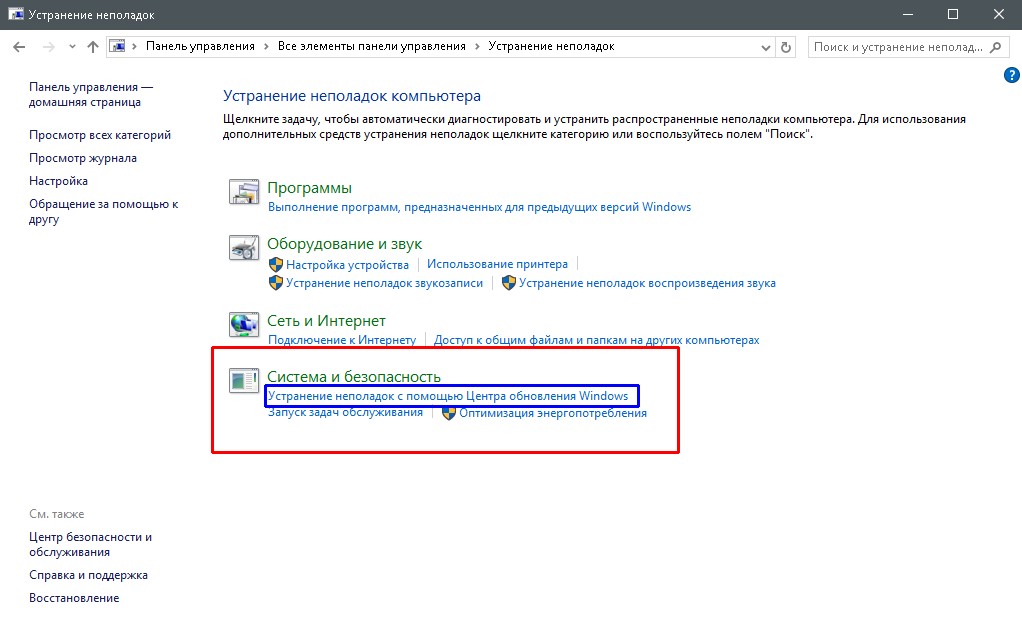 Команда chkdsk запускает низкоуровневую проверку вашего системного диска на наличие ошибок с помощью утилиты Check Disk. Если он обнаруживает ошибки, он автоматически их исправляет.
Команда chkdsk запускает низкоуровневую проверку вашего системного диска на наличие ошибок с помощью утилиты Check Disk. Если он обнаруживает ошибки, он автоматически их исправляет.
Хотя Windows не загружается, вы все равно можете заставить Windows загружаться в окне командной строки с помощью экрана меню «Дополнительные параметры».
Сделать это:
Перезагрузите компьютер и нажмите клавишу F8 на клавиатуре до появления логотипа Windows и вращающегося значка. Это вызовет появление меню устранения неполадок при загрузке Windows. Чтобы начать, выберите Просмотреть дополнительные параметры восстановления.
На экране «Выберите параметр» выберите «Устранение неполадок»> «Дополнительные параметры»> «Командная строка».
В окне командной строки введите следующую команду и нажмите Enter: chkdsk c: / r
Если команда chkdsk не работает, вы также можете попробовать использовать команду Fixboot.
 В том же окне командной строки введите следующую команду и нажмите Enter: fixboot c:
В том же окне командной строки введите следующую команду и нажмите Enter: fixboot c:По завершении закройте окно командной строки и перезагрузите компьютер.
2. Выполните сканирование системы в безопасном режиме.
Если средства восстановления системы обнаруживают поврежденные файлы, Windows заменяет эти файлы локальным образом. Однако, если сам этот образ был поврежден, Windows не сможет восстановить себя и приведет к сбою предыдущих команд. Чтобы исправить это, мы можем использовать инструмент DISM (Обслуживание образов развертывания и управление ими).
Чтобы использовать этот инструмент, мы сначала должны включить безопасный режим. Это загружает базовую версию Windows без каких-либо сторонних программ, которые помогут вам исправить ошибки запуска.
Первый шаг, как и раньше, — это перезагрузить компьютер и нажать клавишу F8 во время загрузки, чтобы открыть меню устранения неполадок при загрузке Windows.

Выберите Просмотреть дополнительные параметры восстановления> Устранение неполадок> Дополнительные параметры> Параметры запуска> Перезагрузить.
Теперь вы увидите список различных вариантов перезапуска. Выберите «Включить безопасный режим с загрузкой сетевых драйверов», нажав F5 на клавиатуре.
После загрузки Windows в безопасном режиме щелкните правой кнопкой мыши меню «Пуск» и выберите Windows PowerShell (Admin).
В окне PowerShell введите следующую команду и нажмите Enter: DISM / Online / Cleanup-Image / RestoreHealth.
Это займет некоторое время. Когда инструмент DISM завершит работу, перезагрузите компьютер и выполните указанные выше действия, чтобы снова открыть окно PowerShell в безопасном режиме.
На этот раз введите следующую команду и нажмите Enter: sfc / scannow
Это проверит целостность системных файлов Windows и позволит нам проверить, полностью ли отремонтирована Windows.

3. Восстановите реестр Windows.
Иногда заражение вредоносным ПО или проблемы с диском также могут привести к повреждению файлов реестра.
Связанный: Как сбросить реестр Windows по умолчанию и исправить ошибки
Чтобы исправить проблемы с реестром, вы можете восстановить его, выполнив следующие действия:
Откройте меню устранения неполадок при загрузке Windows.
Выберите Просмотреть дополнительные параметры восстановления> Устранение неполадок> Дополнительные параметры> Командная строка.
Введите следующую команду и нажмите Enter: C: Windows System32 config regback * C: Windows System32 config
Если вас попросят перезаписать файлы, введите All и нажмите Enter.
Когда вы закончите, перезагрузите компьютер.

4. Отключите средство автоматического восстановления.
Если вы считаете, что ваша Windows работоспособна, вы можете попробовать отключить систему автоматического восстановления при запуске. Это должно позволить вам загрузиться в Windows без восстановления цикла. Однако это будет работать только в том случае, если ваша система Windows работает правильно. Вы можете использовать его, чтобы определить, действительно ли ваша Windows виновата.
Чтобы отключить средство автоматического восстановления Windows 10, выполните следующие действия:
Откройте меню устранения неполадок при загрузке Windows.
Выберите Просмотреть дополнительные параметры восстановления> Устранение неполадок> Дополнительные параметры> Командная строка.
Введите следующую команду и нажмите Enter: bcdedit
Проверьте значения идентификатора и восстановления. Значение идентификатора должно быть {default}, а recoveryenabled должно быть yes.
Теперь введите эту команду и нажмите Enter: bcdedit / set {default} recoveryenabled no
Это отключит автоматическое восстановление загрузки. Если команда не работает, попробуйте следующую команду: bcdedit / set {current} recoveryenabled no
Как только вы закончите, перезагрузите компьютер.
5. Сбросьте настройки устройства с Windows 10.
Последнее средство для компьютера, застрявшего в цикле загрузки с автоматическим восстановлением, — это сброс Windows 10. Вам не нужно беспокоиться о потере файлов и данных, поскольку у вас есть возможность продолжить либо полный сброс (удаление всего), либо сохранение вашего файлы.
Чтобы перезагрузить компьютер с Windows 10, откройте меню устранения неполадок при загрузке Windows и выберите Устранение неполадок> Сбросить этот компьютер.
Работа с циклом автоматического восстановления
Может быть неприятно иметь дело с бесконечным циклом из-за инструмента, предназначенного для решения ваших проблем. Это может быть сложно диагностировать и понять, но наши решения обязательно помогут вам и вернут ваш компьютер в нормальное состояние.
5 быстрых способов устранить неполадки компьютера
Идеальных программ не существует, и со временем в них накапливаются ошибки, которые приводят к различным сбоям. Выявить причину «глюков» и исправить их помогут специальные утилиты.
1. Средство устранения неполадок Windows
В Windows 10 есть встроенный инструмент поиска и исправления сбоев «Средство устранения неполадок Windows». Для его запуска нажимайте «Пуск» — «Настройки» — «Обновление и безопасность» — «Устранение неполадок». Выберите тип существующей проблемы, затем нажмите кнопку «Запустить средство устранения неполадок». Подождите, пока запустится инструмент, и дайте ответы на все вопросы, которые появятся на экране.
2. FixWin 10
Утилита FixWin 10 позволяет преодолевать различные проблемы с работой Интернета, «Проводника», подключенных устройств, магазина Microsoft Store. Необходимо отыскать в списке имеющийся сбой и нажать кнопку «Fix». Проблема должна исчезнуть после перезагрузки компьютера.
3. Kerish Doctor 2019
Разработчики Kerish Doctor 2019 обещают защиту от сбоев в реальном времени. Программа заботится о системном реестре Windows, очищает ОС от цифрового мусора, защищает от вредоносных программ, потенциальных уязвимостей и контролирует важные для безопасности параметры компьютера. Программа платная, но первые 15 дней она доступна бесплатно.
4. Windows Repair Toolbox
Windows Repair Toolbox похожа на магазин с утилитами для исправления проблем. В зависимости от конкретного глюка можно скачать соответствующий блок. Все инструменты разделены на категории:
- Hardware — направлены на анализ работоспособности аппаратной части компьютера.
- Backup & Recovery — позволяют создать резервные копии ОС и ее компонентов.
- Useful Tools — инструмент для отчетов и работы с драйверами.
- Windows — вызов стандартных утилит: SFC, CHKDISK, Regedit.
- Repairs — содержит инструменты для исправления программных ошибок.
- Uninstallers — средства для очистки временных файлов, удаления ненужной информации, дефрагментации жесткого диска.
5. Hiren’s Boot CD
Если проблемы зашли слишком далеко и Windows уже не загружается, поможет Hiren’s Boot CD. Это популярный набор инструментов для восстановления работы ПК при полном отказе операционной системы. Здесь есть возможность редактировать разделы жесткого диска, восстанавливать систему, проверять на вирусы, очищать от цифрового мусора, тестировать сетевое подключение и тому подобное.
Устранение неполадок Windows 10 | Как настроить?
Свои обещания разработчики из Microsoft потихоньку выполняют и «Десятка» действительно станет самой удобной для пользователей из всего их семейства операционных систем. Очередное улучшение мы получили с выходом пакета обновлений Fall Creators 1703 — устранение неполадок Windows 10 стало доступно уже в параметрах системы. Теперь не нужно долго лазить по Панели инструментов — основной набор диагностических утилит для устранения неполадок, возникающих в процессе работы компьютера можно найти за пару кликов мыши.
Сначала Вам нужно кликнуть на кнопку Пуск, а затем, в открывшемся меню — на значок «Параметры» в виде шестерёнки:
Ну или просто нажмите комбинацию клавиш Win+I. Появится окошко «Параметры Windows», в котором надо зайти в раздел «Обновление и безопасность». Дальше в меню, которое находится в левой части окна надо найти и выбрать подраздел Устранение неполадок. В правой части отобразится список всех доступных средств для устранения наиболее распространённых проблем Windows 10:
К примеру — у Вас нет звука в динамиках. Выбираем раздел «Воспроизведение звука» и кликаем на кнопку «Запустить средство устранения неполадок»:
После этого будет запущен мастер диагностики, который сначала соберёт всю необходимую информацию о системе, затем выполнить поиск возможных неисправностей.
При необходимости будут заданы уточняющие вопросы, в которых нужно должны выбрать интересующий Вас вариант.
По результатам работы мастер выдаст результат — исправлена неполадка или нет. В моём случае, к примеру, звук не работает потому, что забыли подключить динамики к звуковой карте, либо повреждён кабель от ПК к динамикам.
Устранение неполадок в Панели управления
Если Вы привыкли работать со старой доброй Панелью Управления, то и там Вы легко можете запустить устранение неполадок встроенными средствами Windows 10. Там есть все те же возможности, что и в меню «Параметры» и даже немного больше.
Итак, нажимаем комбинацию клавиш Win+R чтобы появилось окно «Выполнить»:
В строчке «Открыть» введите команду control и нажмите на клавишу «Enter». Откроется окно Панели Управления. В правом верхнем углу выберите просмотр в виде мелких значков:
В общем списке найдите раздел «Устранение неполадок» и откройте его. Вашем взору предстанут все имеющиеся в операционной системе средства восстановления её нормальной работоспособности.
Выберите ту категорию, с работой которой у Вас возникают неполадки, а уже в ней запустите соответствующий мастер диагностики и устранения проблемы.
Устранение неполадок при загрузке операционной системы
К сожалению, у Вас не всегда может иметься возможность запустить мастер устранения неполадок в Windows 10 из-за того, что операционная система попросту не загружается, выдавая синий экран смерти или намертво зависая на одном из этапов загрузки. Что делать в этом случае, чтобы восстановить нормальную загрузку? Поможет нам в этом режим «Диагностика», который позволяет выполнить устранение неполадок при загрузке. Попасть в него можно либо перезагрузив ОС с зажатой клавишей Shift, либо, если система не загружается — через установочный диск или флешку Windows 10.
В меню диагностического режима перейдите в «Дополнительные параметры». Здесь будут показаны все доступные средства устранения проблем при загрузке Виндовс — выбирайте тот, который соответствует Вашей ситуации. Чаще всего это или устранение неполадок, препятствующих нормальному запуску ОС, либо восстановление системы используя имеющиеся точки восстановления. В некоторых случаях придётся использовать командную строку. Как показывает практика, если причина возникновения проблемы не в аппаратная, то достаточно часто удаётся восстановить нормальный запуск ОС, что позволит хотя бы скопировать нужные файлы с системного диска.
Основы Windows: устранение основных проблем
Урок 12: Устранение основных проблем
/ ru / windowsbasics / работа с флэш-накопителями / контент /
Введение
Вы знаете, что делать, если экран погас? Что делать, если вы не можете закрыть приложение или не слышите звук из динамиков? Если у вас возникнут проблемы с компьютером, не паникуйте, ! Существует несколько основных методов устранения неполадок , которые вы можете использовать для устранения подобных проблем.В этом уроке мы покажем вам несколько простых вещей, которые можно попробовать при устранении неполадок, а также способы решения типичных проблем, с которыми вы можете столкнуться.
Основные методы поиска и устранения неисправностей
Есть много разных вещей, которые могут вызвать проблемы с вашим компьютером. Независимо от того, что вызывает проблему, устранение неполадок всегда будет процессом проб и ошибок . В некоторых случаях вам может потребоваться использовать несколько подходов, прежде чем вы сможете найти решение; другие проблемы можно легко исправить.Мы рекомендуем начать с использования , следуя советам .
- Запишите шаги . После того, как вы начнете устранять неполадки, вы можете записывать по на каждом шаге, который вы делаете. Таким образом, вы сможете точно запомнить, что вы сделали, чтобы избежать повторения одних и тех же ошибок. Если вы в конечном итоге попросите о помощи других людей, будет намного проще, если они точно будут знать, что вы уже пробовали.
- Записывать сообщения об ошибках . Если ваш компьютер выдает сообщение об ошибке , обязательно запишите как можно больше информации.Возможно, вы сможете использовать эту информацию позже, чтобы узнать, видят ли другие люди ту же ошибку.
- Всегда проверяйте кабели . Если у вас возникли проблемы с определенной частью аппаратного обеспечения компьютера , например с монитором или клавиатурой, первый простой шаг — проверить все соответствующие кабели, чтобы убедиться, что они правильно подключены.
- Перезагрузите компьютер . Когда ничего не помогает, лучше всего попробовать и просто перезагрузить компьютер .Это может решить множество основных проблем, с которыми вы можете столкнуться с вашим компьютером.
Устранение конкретных проблем
Теперь, когда вы знаете несколько методов устранения неполадок, мы поговорим о возможных решениях некоторых из наиболее распространенных проблем, с которыми вы можете столкнуться.
Проблема: приложение работает медленно
- Решение 1 : Закройте и снова откройте приложение.
- Решение 2 : Обновите приложение. Для этого щелкните меню Help и найдите опцию Check for Updates .Если вы не нашли эту опцию, другой вариант — запустить онлайн-поиск обновлений приложения.
Проблема: приложение зависло
Иногда приложение может зависать, или зависает . Когда это произойдет, вы не сможете закрыть окно или нажать какие-либо кнопки в приложении.
- Решение 1 : Принудительно закрыть приложение. Если программа перестала отвечать на запросы, вы можете нажать (и удерживать) Ctrl + Alt + Delete (клавиши Control, Alt и Delete) на клавиатуре, чтобы открыть Task Manager .Затем вы можете выбрать неотвечающее приложение и щелкнуть Завершить задачу , чтобы закрыть его.
- Решение 2 : Перезагрузите компьютер. Если вы не можете принудительно закрыть приложение, перезапустив ваш компьютер, закроет все открытые приложения.
Проблема: компьютер завис
Иногда ваш компьютер может полностью не отвечать или зависать. Когда это произойдет, вы не сможете щелкнуть в любом месте экрана, открыть или закрыть приложения или получить доступ к параметрам завершения работы.
- Решение 1 : Перезапустите проводник Windows. Для этого нажмите и удерживайте Ctrl + Alt + Delete на клавиатуре, чтобы открыть диспетчер задач . Затем найдите и выберите Windows Explorer на вкладке Processes и нажмите Restart . Если вы используете Windows 8, вам может потребоваться нажать Подробнее в нижней части окна, чтобы увидеть вкладку «Процессы».
- Решение 2 : Нажмите и удерживайте кнопку питания 5-10 секунд .Это заставит компьютер выключиться.
- Решение 3 : Если компьютер по-прежнему не выключается, вы можете отсоединить кабель питания от электрической розетки. Если вы используете ноутбук, вы можете извлечь аккумулятор, чтобы компьютер выключился. Примечание : это решение должно быть вашим последним средством после того, как вы попробовали другие предложения, приведенные выше.
Проблема: перестала работать мышь / клавиатура
- Решение 1 : Если вы используете проводную мышь или клавиатуру , убедитесь, что она правильно подключена к компьютеру.
- Решение 2 : Если вы используете беспроводную мышь или клавиатуру , убедитесь, что она включена и ее батареи заряжены.
Проблема: экран пустой
- Решение 1 : Возможно, компьютер только что находится в спящем режиме . Просто щелкните мышью или нажмите любую клавишу на клавиатуре, чтобы разбудить его.
- Решение 2 : Убедитесь, что монитор подключен к и включен .
- Решение 3 : Убедитесь, что компьютер подключен к и включен .
- Решение 4 : Если вы используете настольный компьютер, убедитесь, что кабель монитора правильно подключен к корпусу компьютера и монитору.
Проблема: я не слышу звук на моем компьютере
- Решение 1 : Проверьте уровень громкости. Нажмите кнопку звука в правом нижнем углу экрана, чтобы убедиться, что звук включен и громкость увеличена.
- Решение 2 : Проверьте элементы управления аудиоплеером. Многие аудио- и видеоплееры будут иметь собственные отдельные элементы управления звуком.Убедитесь, что звук включен и в плеере увеличена громкость.
- Решение 3 : Проверьте кабели. Убедитесь, что внешние динамики подключены, включены и подключены к правильному аудиопорту или USB-порту. Если ваш компьютер имеет портов с цветовой кодировкой, порт аудиовыхода обычно будет зеленый .
- Решение 4 : Подключите наушники к компьютеру, чтобы определить, слышите ли вы звук из наушников.
/ ru / windowsbasics / как-выжить-в-конце-окон-xp-support / content /
Как устранить проблемы в Windows
У вас проблемы с Windows? Возможно, он зависает или дает сбой, или, возможно, определенное приложение или функция не работают.
Попытка сузить причину и устранить проблему может оказаться сложной задачей и потребовать много времени. Вместо этого позвольте самой Windows прийти к вам на помощь с помощью встроенных средств устранения неполадок.
Доступные в любой поддерживаемой версии Windows, встроенные средства устранения неполадок нацелены на определенные типы проблем в зависимости от функции или категории. Проблемы с подключением к Интернету? Запустите средство устранения неполадок подключения к Интернету. Головная боль Bluetooth? Запустите средство устранения неполадок Bluetooth. Средство устранения неполадок анализирует проблему, предлагает решение, а в некоторых случаях даже реализует исправление самостоятельно.Давайте посмотрим, как средства устранения неполадок Windows могут выявить и решить проблемы.
Объявление
Запуск из панели управления
Средства устранения неполадокдоступны в Windows 10, 8.1 и 7. В Windows 8.1 или 7 вы получаете доступ к средствам устранения неполадок из панели управления. В Windows 10 их можно запускать либо из Панели управления, либо из настроек. Сначала я попробую его из панели управления, чтобы вы могли следить за ним независимо от того, какую версию Windows вы используете.
Хорошо, допустим, вас мучает постоянная проблема в Windows.Возможно, вы уже пробовали различные методы решения проблемы, но все еще не можете решить эту проблему. Откройте панель управления в виде больших значков и дважды щелкните значок для устранения неполадок.
Окно устранения неполадок
В окне устранения неполадок отображаются ссылки на различные функции и категории.
Категории
Если вы не видите ссылку, подходящую для вашей проблемы, или не знаете, какую из них выбрать, щелкните одну из соответствующих категорий, например «Программы», «Оборудование и звук», «Сеть и Интернет» или «Система и безопасность».Теперь вы видите все средства устранения неполадок для каждого конкретного типа проблемы в этой категории.
Посмотреть все
Вы также можете вернуться к основному экрану устранения неполадок. Затем щелкните ссылку слева, чтобы просмотреть все. В этом списке перечислены средства устранения неполадок с такими элементами, как Bluetooth, Подключение к сети, Клавиатура, Принтер и Воспроизведение видео.
Найдите свой инструмент для устранения неполадок
Где бы вы его ни нашли, щелкните ссылку средства устранения неполадок, которое, по вашему мнению, лучше всего подходит для решения проблемы.Появится начальный экран для этого средства устранения неполадок. Нажмите «Далее.
Исправление в (или нет)
В некоторых случаях средство устранения неполадок может оказаться пустым, сообщая, что не может определить проблему или что никаких изменений или обновлений не требуется. В других случаях средство устранения неполадок обнаруживает проблему и может автоматически пытаться ее исправить. Затем средство устранения неполадок сообщит вам, что в вашу систему были внесены некоторые изменения. Чтобы увидеть изменение, щелкните ссылку «Просмотреть подробную информацию».
Исправить детали
Средство устранения неполадок отображает сведения об исправлении, которые вы можете просмотреть. По завершении нажмите «Далее».
Попробуй, попробуй еще раз
Решить проблему. Теперь попробуйте воспроизвести проблему. Оно исчезло? Если да, то ура! В противном случае вы можете попробовать другое средство устранения неполадок, которое, по вашему мнению, связано с проблемой. Некоторые специалисты по устранению неполадок спрашивают, хотите ли вы внести определенные изменения; другие установят или переустановят необходимые драйверы для решения проблемы.Используйте ресурсы средств устранения неполадок, чтобы попробовать различные способы решения проблемы.
Запуск средства устранения неполадок в Windows 10
Чтобы запустить средство устранения неполадок из параметров Windows 10, откройте Параметры > Обновление и безопасность> Устранение неполадок . Щелкните элемент, который лучше всего соответствует проблеме, а затем нажмите кнопку, чтобы запустить средство устранения неполадок. Следуйте тем же шагам и предложениям, которые предложены выше, чтобы отследить и, надеюсь, устранить проблему.
Нравится то, что вы читаете?
Подпишитесь на информационный бюллетень Tips & Tricks , чтобы получать советы экспертов, чтобы максимально эффективно использовать свои технологии.
Этот информационный бюллетень может содержать рекламу, предложения или партнерские ссылки. Подписка на информационный бюллетень означает ваше согласие с нашими Условиями использования и Политикой конфиденциальности. Вы можете отказаться от подписки на информационные бюллетени в любое время.
Устранение неполадок операционной системы с помощью мастера устранения неполадок Microsoft Windows
Устранение неполадок операционной системы с помощью мастера устранения неполадок Microsoft Windows
Для запуска мастера устранения неполадок Microsoft Windows:
- Откройте главное окно программы.
- В нижней части главного окна нажмите кнопку «Дополнительные инструменты».
Откроется окно «Инструменты».
- Перейдите в раздел «Очистить и оптимизировать».
- Щелкните ссылку Устранение неполадок Microsoft Windows, чтобы запустить мастер устранения неполадок Microsoft Windows.
Откроется окно мастера устранения неполадок Microsoft Windows.
Мастер состоит из серии страниц (шагов), по которым вы можете перемещаться, нажимая кнопки «Назад» и «Далее».Чтобы закрыть мастер после его завершения, нажмите кнопку «Готово». Чтобы остановить мастер на любом этапе, нажмите кнопку «Отмена».
Давайте рассмотрим шаги Мастера более подробно.
Начать восстановление операционной системы
- Выберите один из двух вариантов работы мастера:
- Поиск повреждений, вызванных действиями вредоносных программ. Мастер выполнит поиск проблем и возможных повреждений.
- Откатить изменения. Мастер откатит исправления, примененные к ранее выявленным проблемам и повреждениям.
- Нажмите кнопку Далее.
Поиск проблем
Если вы выбрали опцию Искать повреждения, вызванные действиями вредоносных программ, мастер выполнит поиск проблем и возможных повреждений, которые необходимо исправить. Когда поиск завершен, мастер автоматически переходит к следующему шагу.
Выберите действия по устранению повреждений
Все повреждения, обнаруженные на предыдущем шаге, сгруппированы по типу опасности, которую они представляют. Для каждой группы повреждений «Лаборатория Касперского» рекомендует комплекс действий по устранению повреждений.
Есть три группы:
- Настоятельно рекомендуемые действия устраняют проблемы, представляющие серьезную угрозу безопасности. Рекомендуется устранить все повреждения в этой группе.
- Рекомендуемые действия направлены на устранение повреждений, которые могут представлять угрозу. Также рекомендуется ремонтировать повреждения в этой группе.
- Дополнительные действия Восстановите повреждение операционной системы, которое сейчас не представляет опасности, но может создать угрозу безопасности компьютера в будущем.
Разверните список выбранной группы, чтобы просмотреть повреждения внутри группы.
Чтобы мастер исправил определенный тип повреждений, установите флажок слева от описания повреждения. По умолчанию Мастер исправляет повреждения, относящиеся к группам рекомендуемых и настоятельно рекомендуемых действий. Если вы не хотите устранять определенный тип повреждений, снимите флажок рядом с ним.
Настоятельно рекомендуется не снимать флажки, установленные по умолчанию, так как это сделает ваш компьютер уязвимым для угроз.
После того, как вы определите набор действий для выполнения мастером, нажмите кнопку Далее.
Исправить повреждение
Мастер выполняет действия, выбранные на предыдущем шаге. Устранение повреждений может занять некоторое время. После устранения повреждений Мастер автоматически переходит к следующему шагу.
Мастер завершения
Нажмите кнопку «Готово», чтобы выйти из мастера.
Верх страницыКак открыть поиск и устранение неисправностей в Windows 10
6 Процедур открытия поиска и устранения неисправностей в Windows 10 .- Когда вы сталкиваетесь с проблемой в Windows 10, всегда готово универсальное решение Устранение неполадок. Независимо от того, возникает ли проблема с сетью, яркостью, синим экраном, звуком, принтером, обновлением или какой-либо другой проблемой, вы думаете, что сначала нужно запустить средство устранения неполадок. Поэтому актуально узнать, как открыть это средство устранения неполадок в Windows 10.
Windows 10 предоставляет средство устранения неполадок почти для всех компонентов. Все инструменты хранятся в одном месте, и вы можете легко получить к ним доступ. См. Руководство —
Открыть Устранение неполадок в Windows 10
Для доступа к разделу «Устранение неполадок», «Панель управления», «Начать поиск», «Поиск по параметрам» и «Местоположение папки».
Из панели управления Шаг 1 — Нажмите кнопку Start , введите control , а затем нажмите Введите . Мгновенно вы найдете панель управления, которая будет использоваться для поиска и устранения неисправностей.
Шаг 2 — Найдите Устранение неполадок в апплете и дважды щелкните по нему.
Шаг 3 — На левой панели появившегося окна щелкните Просмотреть все . Теперь вы можете увидеть список средств устранения неполадок, поэтому дважды щелкните любой из них, чтобы открыть.
Шаг 4 — Вы видите список различных инструментов устранения неполадок на скриншоте ниже. Просто дважды щелкните средство устранения неполадок в списке, которое вам нужно для запуска.
Открыть поиск и устранение неисправностей в Windows 10 с начала
Шаг 1 -Нажмите кнопку Пуск и введите Устранение неполадок и нажмите «Enter».
Шаг 2 — Когда на экране появится окно устранения неполадок, щелкните «Просмотреть все» на левой панели.
Через приложение «Настройки»
Шаг 1 — Щелкните Win и I вместе, введите Устранение неполадок, и затем нажмите Введите .
Выполните шаг 2 метода 2, чтобы открыть список устранения неполадок.
Использование конфигурации системы
Шаг 1 — Щелкните Win + R , введите msconfig, и нажмите Введите . Следовательно, вы заметите, что на экране вашего компьютера появляется окно конфигурации системы.
Шаг 2 — В окне Конфигурация системы на экране нажмите Инструменты , чтобы переключить вкладку.
Шаг 3 — Здесь отображается список различных инструментов, поэтому выберите Устранение неполадок Windows . Наконец, нажмите Launch , чтобы открыть окно устранения неполадок.
Еще раз выполните шаг 2 второго метода и перейдите к списку инструментов для устранения неполадок.
Открыть Устранение неполадок в Windows 10 через расположение папки
Шаг 1 — Нажмите сочетание клавиш Win и R рядом друг с другом и запустите диалоговое окно запуска.
Шаг 2 — Скопируйте путь снизу, вставьте в предусмотренное место в команде запуска и нажмите Введите .
C: \ Users \ YOURUSERNAME \ AppData \ Local \ Packages \ windows.immersivecontrolpanel_cw5n1h3txyewy \ LocalState \ Indexed \ Settings \ en-US Важно — замените ВАШЕ ИМЯ ПОЛЬЗОВАТЕЛЯ на свое исходное имя пользователя, прежде чем нажимать кнопку «Ввод» на компьютере. .
Шаг 3 — Вы замечаете список элементов, которые помогают вам открывать разные страницы настроек.Найдите элемент, который вызывает Средство устранения неполадок . Обычно это
Classic_ {08EB53B7-3384-473A-8D2C-6C0E71F3BF34}
Шаг 4 — Дважды щелкните указанный выше элемент и нажмите «Просмотреть все» на правой панели. Когда вы увидите список, выберите необходимое средство устранения неполадок.
Использование другого местоположения папки
#Step 1 — Нажмите одновременно клавиши Win и R. Вы увидите окно запуска на рабочем столе.
Шаг 2 — скопируйте
C: \ WINDOWS \ System32 \ control.exe / name Microsoft.Устранение неполадок
вставьте в указанное место рядом с Откройте в поле запуска и нажмите «Enter».
Шаг 3 — Щелкните Просмотрите все в левой части.
Заключение
Итак, это 6 простых способов открыть средство устранения неполадок в Windows 10. Первые 3 метода очень просты, даже новичок может без проблем следовать им, а последние 2 полезны для опытных пользователей Windows 10. Если вы знаете дополнительные способы, поделитесь с нами в комментариях.
Устранение неполадок виртуальных машин Windows | Документация по Compute Engine
Окна
В этом документе описаны методы и инструменты, доступные для решения следующий экземпляр виртуальной машины Windows Compute Engine проблемы с загрузкой:
Вы не можете подключиться к виртуальной машине по RDP, и устранение неполадок не удалось установить ваше соединение.
Экран входа в систему не появился на виртуальной машине Скриншот, и виртуальная машина, похоже, не работает или не выполняет обновление.
Вы столкнулись с ошибкой синего экрана, зависшей или нестабильной виртуальной машиной при нормальной работе.
Если у вас возникли проблемы с подключением к виртуальным машинам Windows, см. Раздел «Устранение неполадок». RDP.
Прежде чем начать
Использование меню дополнительных параметров загрузки
Если Windows не запускается правильно, используйте меню Advanced Boot Options для доступа к в безопасном режиме или выполните восстановление операционной системы в режиме онлайн.Для большего информацию, см. Расширенный запуск параметры.
Чтобы войти в меню дополнительных параметров загрузки на виртуальной машине Windows, выполните следующая процедура:
Подключение к интерактивному последовательному порту виртуальной машины консоль.
Перезапустите виртуальную машину одним из следующих способов:
Консоль
В Google Cloud Console перейдите на страницу экземпляров ВМ .
Перейти к инстансам ВМ
Щелкните имя виртуальной машины, которую хотите перезапустить.Подробная информация об экземпляре виртуальной машины страница открывается.
Нажмите кнопку Reset , чтобы перезагрузить виртуальную машину.
gcloud
Использовать
сброса вычислительных экземпляров gcloudкоманда для сброса ВМ:сброса экземпляров вычислений gcloud VM_NAME --zone = ZONE --project = PROJECT_IDЗаменить следующее:
-
PROJECT_ID: идентификатор проекта, который содержит VM -
ЗОНА: имя зоны, в которой ВМ находится -
VM_NAME: имя виртуальной машины
Командная строка
При подключении к интерактивному последовательному порту консоль, откройте сеанс командной строки и выполните следующую команду.Для большего информацию об открытии сеанса командной строки см. в разделе «Команда открытия» Подсказка в Windows SAC.
выключение -r -t 0
Откроется меню диспетчера загрузки Windows:
Прежде чем истечет обратный отсчет, выполните следующие действия:
Убедитесь, что интерактивная последовательная консоль является вашим активным окном.
Нажмите клавишу
Escна клавиатуре.Нажмите на клавиатуре номер
8.
Откроется меню дополнительных параметров загрузки:
Используйте клавиши со стрелками на клавиатуре, чтобы выбрать параметр, затем откройте его, нажав нажатие клавиши Enter .
Включение меню диспетчера загрузки Windows
Вы можете настроить меню диспетчера загрузки Windows так, чтобы оно отображалось, когда виртуальная машина Windows экземпляр перезагружается.Чтобы включить меню диспетчера загрузки Windows, выполните следующий:
Примечание: Если вам нужно включить меню загрузки Windows для запуска операционной системы ремонт и не могут войти в виртуальную машину. Возможно, вам потребуется заполнить автономный ремонт вместо этого.Подключитесь к ВМ и откройте командную строку с административным доступ.
Чтобы включить меню диспетчера загрузки Windows при запуске и добавить 15 секунд тайм-аут, выполните следующие команды:
bcdedit / set {bootmgr} displaybootmenu даbcdedit / set {bootmgr} timeout 15Для перезагрузки ВМ и отображения меню диспетчера загрузки Windows в последовательном консоль, используя следующую команду:
выключение -r -t 0
Завершение автономного ремонта
Если ваша виртуальная машина не запускается правильно и использование расширенного меню загрузки не удалось для решения проблемы попробуйте выполнить автономное восстановление с помощью функционального Экземпляр виртуальной машины Windows для восстановления со снимком загрузочного диска неисправной виртуальной машины.Использование моментального снимка дает вам резервную копию, которую можно изменить без изменения состояние оригинальной ВМ.
Создайте снимок проблемных Загрузочный диск ВМ.
Создать диск используя этот снимок.
Создать виртуальную машину с дополнительной незагрузочной диск используя только что созданный диск. Ваша виртуальная машина восстановления должна соответствовать следующим критериям:
- Виртуальная машина восстановления должна находиться в той же зоне, что и созданный диск.
- Виртуальная машина восстановления также должна использовать Windows Server. изображение.
- Исходный образ рекавери Загрузочный диск виртуальной машины должен отличаться от исходного образа проблемной виртуальной машины. Загрузочный диск.
Теперь вы можете использовать инструменты и инструменты Windows, чтобы попытаться автономно восстановить на дополнительном прикрепленном диске.См. Следующую документацию для подробности о завершении автономного восстановления вашей ВМ:
Если автономное восстановление завершилось успешно, обновите загрузочную диск проблемной виртуальной машины в качестве недавно отремонтированного загрузочного диска.
Необязательно: Удалите дополнительные ресурсы, если они вам больше не нужны:
Устранение ошибок типа «синий экран»
В операционной системе Windows может возникать ошибка кода остановки или синего экрана, также известен как синий экран смерти.Если на виртуальной машине появляется ошибка синего экрана, виртуальная машина перестает работать и ей необходимо выполнить перезагрузку перед возобновлением нормальной работы. операции.
Если вы считаете, что могла возникнуть ошибка синего экрана, подтвердите это, определение наличия ошибок одним или несколькими из следующих методов:
Последовательный порт 1
Примечание: Google предоставила версию общедоступных образов Windows 20191112 и более поздние версии содержат драйвер google-compute-engine-driver-pvpanic который автоматически отправляет информацию о панике ядра в последовательный порт.Если оно
не установлен на вашем экземпляре, установите
Водитель.В консоли Google Cloud перейдите на страницу экземпляров ВМ .
Перейти к инстансам ВМ
Щелкните имя виртуальной машины, для которой нужно просмотреть журналы. Экземпляр ВМ Откроется страница с подробностями.
В разделе Журналы щелкните Последовательный порт 1 .
Дамп трассировки стека, подобный приведенному ниже, подтверждает ошибку синего экрана:
ntoskrnl.exe [0xFFFFF802C9606000, 0xFFFFF802C9E23000] netbios.sys [0xFFFFF80E98430000, 0xFFFFF80E98442000] volmgr.sys [0xFFFFF80E97E40000, 0xFFFFF80E97E58000] NTFS.sys [0xFFFFF80E98060000, 0xFFFFF80E98293000] crashdmp.sys [0xFFFFF80E986C0000, 0xFFFFF80E986D9000] pvpanic.sys [0xFFFFF80E9
- 00, 0xFFFFF80E9903C000]
myfault.sys [0xFFFFF80E9A570000, 0xFFFFF80E9A578000]
Выгрузка трассировки стека:
0xFFFFF80E9
- C7 (pvpanic.sys + 0x17C7)
0xFFFFF80E9D3 (pvpanic.sys + 0x16D3)
0xFFFFF802C97D9681 (ntoskrnl.exe + 0x1D3681)
0xFFFFF802C97D8A1F (ntoskrnl.exe + 0x1D2A1F)
0xFFFFF802C97633F4 (ntoskrnl.exe + 0x15D3F4)
0xFFFFF802C9773329 (ntoskrnl.exe + 0x16D329)
0xFFFFF802C976F152 (ntoskrnl.exe + 0x169152)
0xFFFFF80E9A572794 (myfault.sys + 0x2794)
Текущий процесс: notmyfault64.e
RUNNING состояние жизненного цикла, если вы
включить последовательное ведение журнала. Для получения дополнительной информации см. Просмотр последовательного порта.
выход.Последовательный порт 2
Примечание: Google предоставила версию общедоступных образов Windows 20191112 и более поздние версии содержат драйвер google-compute-engine-driver-pvpanic который автоматически отправляет информацию о панике ядра в последовательный порт.Если оно
не установлен на вашем экземпляре, установите
Водитель.В консоли Google Cloud перейдите на страницу экземпляров ВМ .
Перейти к инстансам ВМ
Щелкните имя виртуальной машины, для которой нужно просмотреть журналы. Экземпляр ВМ Откроется страница с подробностями.
В разделе Журналы разверните Еще , затем щелкните Последовательный порт 2 (консоль) .
Просмотрите последовательный порт экземпляра и найдите этот вывод, похожий на на следующее:
! SAC> На вашем компьютере возникла проблема, и его необходимо перезагрузить.Если вы звоните в службу поддержки, сообщите ему эту информацию: UNEXPECTED_KERNEL_MODE_TRAP myfault.sys 0x0000000000000008 0xFFFFC6812AB94F70 0xFFFFC6812E38EFF0 0xFFFFF80E9A572794 Мы просто собираем некоторую информацию об ошибках, а затем перезапустим для вас. 100% завершено
RUNNING состояние жизненного цикла, если вы
включить последовательное ведение журнала. Для получения дополнительной информации см. Просмотр последовательного порта.
выход.Командная строка
Подключиться к экземпляру и откройте командную строку с административным доступ.
Чтобы отобразить последнее событие синего экрана, выполните следующую команду:
wevtutil qe System "/ q: * [System [(EventID = 1001)]]" / rd: True / c: 1 / f: Текст
Просмотрите результат, который выглядит примерно так:
Событие [0]: Имя журнала: Система Источник: Microsoft-Windows-WER-SystemErrorReporting Дата: 2021-04-14T08: 53: 52.933 Идентификатор события: 1001 Задача: N / A Уровень: Ошибка Код операции: N / A Ключевое слово: классический Пользователь: N / A Имя пользователя: N / A Компьютер: WINDOWS Описание: Компьютер перезагрузился после проверки ошибок.Ошибка была: 0x1000007f (0x 0000000000000008, 0xffffc6812ab94f70, 0xffffc6812e38eff0, 0xfffff80e9a572794 ). Дамп сохранен в: C: \ Windows \ Minidump \ 041421-12656-01.dmp. Идентификатор отчета: a5710c98-a577-4b3e-a3c9-2fc0aa4e5d83.
Для получения информации о настройке запросов wetutil см. wevtutil .
Disk Snapshot
Если виртуальная машина больше не работает, или другие методы уже доказали свою эффективность. неудачный. Вы можете проверить загрузочный диск виртуальной машины с синим экраном. со вторичной ВМ.Использование снимка дает вам резервную копию, которую можно изменен без изменения состояния исходной ВМ.
Создайте снимок подозреваемый загрузочный диск виртуальной машины с синим экраном.
Создать диск используя этот снимок.
Создать виртуальную машину с дополнительной незагрузочной диск , используя только что созданный диск подозреваемой виртуальной машины. Ваша виртуальная машина восстановления должна соответствуют этим критериям:
- Виртуальная машина восстановления должна находиться в той же зоне, что и созданный диск.
- Виртуальная машина восстановления также должна использовать Windows Server. изображение.
- Исходное изображение загрузочный диск виртуальной машины восстановления должен отличаться от исходного образа загрузочный диск проблемной ВМ.
Просмотрите дополнительный диск и найдите следующие файлы:
% SystemRoot% \ Память.dmp % SystemRoot% \ Minidump \ ДАТА - ВРЕМЯ - NUM .dmp
Дата и время файла могут помочь вам определить, есть ли подозрение на произошла ошибка синего экрана. Эти файлы также можно использовать для анализ и диагностика.
Необязательно: Удалите дополнительные ресурсы, если они вам больше не нужны:
После получения информации об ошибке на синем экране и при необходимости доступ к файлу дампа памяти, следуйте инструкциям по диагностике и рекомендациям как предоставлено Microsoft:
Проблемы с лицензированием
Операционные системы Windows обновляют свои лицензии каждые семь дней, подключаясь к сервер службы управления ключами (KMS).Если вы получаете сообщения об истечении срока действия лицензии или любых других проблемах, связанных с лицензиями на вашей Windows ВМ, сделайте следующее:
Убедитесь, что сеть VPC вашей виртуальной машины Windows настроена так, чтобы разрешить связь с KMS.
Подтвердите, что брандмауэр Windows разрешает исходящие подключения к KMS сервер:
- Адрес:
35.190.247.13 - Порт:
1688 - Протокол:
TCP
Для получения дополнительных сведений о настройке правил расширенного брандмауэра Windows см. Создать исходящий порт Правило.
- Адрес:
Проверьте успешность подключения к серверу KMS, выполнив следующие действия. команда:
powershell.exe Test-NetConnection 35.190.247.13 -Порт 1688
Выполните следующие команды, чтобы подтвердить текущее состояние вашей лицензии, установите адрес сервера KMS и принудительная активация:
cscript \ windows \ system32 \ slmgr.vbs / dlv
cscript \ windows \ system32 \ slmgr.vbs / skms 35.190.247.13:1688
cscript \ windows \ system32 \ slmgr.vbs / ato
Что дальше
Устранение неполадок Windows 10 [Книга]
Описание книги
Узнайте, как устранять неполадки в Windows 10, как это делают специалисты, независимо от используемого устройства или форм-фактора. Сосредоточьтесь на проблемах, которые чаще всего беспокоят пользователей ПК, и устраните каждую с помощью пошагового подхода, который поможет вам понять причину, решение и необходимые инструменты. Узнайте о связях между различным оборудованием и программным обеспечением на ваших устройствах и о том, как их связи с внешним оборудованием, сетями и Интернетом зависят в большей степени, чем вы думаете, и узнайте, как повысить устойчивость любой компьютерной системы, сети или устройства под управлением Windows. 10.
Если вам надоели эти назойливые повседневные проблемы, вы хотите избежать дорогостоящего ремонта или просто хотите узнать больше о том, как работают ПК, Windows 10 Troubleshooting — ваш идеальный универсальный справочник по Windows. 10 операционная система.
Что вы узнаете:
Изучите экосистему вашего ПК и способы подключения точек, чтобы вы могли успешно отслеживать проблемы до их источника
Создавайте устойчивые резервные копии вашей операционной системы, файлов и документов, и включить быстрое и легкое восстановление
Изучите встроенные инструменты администрирования Windows, чтобы быстро решать возникающие типичные проблемы
Диагностировать и устранять широкий спектр общих проблем с принтерами и другим важным периферийным оборудованием
Решение сложных проблем при запуске, которые могут помешать загрузке ПК
Сделайте свой компьютер безопасным и надежным для всей семьи и для всех на рабочем месте
Понимание угрозы со стороны вредоносных программ и вирусов и целого ряда подходов к их устранению, в зависимости от ситуации
Взломостойкость вашего ПК с помощью продвинутых ed безопасность, групповая политика и политики брандмауэра
Ознакомьтесь с основными советами и приемами для исследования сложных проблем, включая сторонние инструменты и полезные веб-ресурсы
Работа с реестром, файловой системой и Sysinternals для устранения неполадок ПК на рабочем месте
Для кого предназначена эта книга:
Любой, кто использует Windows 10 на настольном компьютере, ноутбуке или гибридном устройстве
Показать и скрыть еще
Устранение неполадок Windows 10 | Майк Хэлси
Узнайте, как устранять неполадки в Windows 10, как это делают специалисты, вне зависимости от того, какое устройство или форм-фактор вы используете.Сосредоточьтесь на проблемах, которые чаще всего беспокоят пользователей ПК, и устраните каждую с помощью пошагового подхода, который поможет вам понять причину, решение и необходимые инструменты. Узнайте о связях между различным оборудованием и программным обеспечением на ваших устройствах и о том, как их связи с внешним оборудованием, сетями и Интернетом зависят в большей степени, чем вы думаете, и узнайте, как повысить устойчивость любой компьютерной системы, сети или устройства под управлением Windows. 10.
Если вам надоели эти назойливые повседневные проблемы, вы хотите избежать дорогостоящего ремонта или просто хотите узнать больше о том, как работают ПК, Windows 10 Troubleshooting — ваше идеальное универсальное руководство для операционная система Windows 10.
Что вы узнаете:- Изучите экосистему вашего ПК и способы подключения точек, чтобы вы могли успешно отслеживать проблемы до их источника
- Создавайте устойчивые резервные копии вашей операционной системы, файлов и документов и позволяйте быстро и простое восстановление
- Изучите встроенные инструменты администрирования Windows, чтобы быстро решать возникающие типичные проблемы
- Диагностировать и устранять широкий спектр общих проблем с принтерами и другими важными периферийными устройствами
- Решать сложные проблемы при запуске, которые могут помешать загрузке ПК
- Сделайте ваш компьютер безопасным и надежным для всей семьи и для всех на рабочем месте
- Понимание угроз, исходящих от вредоносных программ и вирусов, и ряда подходов к их устранению, в зависимости от по ситуации
- Защитите свой компьютер от взлома с помощью расширенной безопасности, групповой политики и политик брандмауэра
- Ознакомьтесь с основными советами и приемами для исследования сложных проблем, включая сторонние инструменты и полезные веб-ресурсы
- Работа с реестром, файловой системой и Sysinternals для устранения неполадок ПК на рабочем месте
Любой, кто использует Windows 10 на настольном компьютере, ноутбуке или гибридном устройстве
.

 В том же окне командной строки введите следующую команду и нажмите Enter: fixboot c:
В том же окне командной строки введите следующую команду и нажмите Enter: fixboot c: