Как узнать какой кулер стоит на процессоре?
Опубликовано 9.06.2020 автор Андрей Андреев — 0 комментариев
Всем привет! Сегодня рассмотрим, как узнать, какой кулер стоит у тебя на процессоре, можно ли это сделать не разбирая системный блок и какие программы могут помочь и помогут ли вообще. Про срок службы процессора можно почитать вот тут.
К огромному сожалению, определить какое охлаждение установлено на процессоре ПК, невозможно через БИОС или UEFI. Нельзя посмотреть это также и с помощью диагностических приложений — через AIDA 64, Everest, Sandra, Speccy или аналогичные по назначению и функциональности.
По сути, воздушная система охлаждения на компьютере — пассивное оборудование. Датчики на вентиляторах не ставятся за ненадобностью. Прошивки никакой тоже нет.
Максимум, которого можно ожидать от самого высокотехнологичного кулера — отдельный канал связи с материнской платой для регулировки частоты вращения крыльчатки.
То же самое относительно пропеллеров, которые установлены на корпусе — понять, что это за комплектующие, программными средствами невозможно. Однако посмотреть модель кулера все-таки может получиться, но надо добраться к ним.
Согласно принятым нормативам, на всех комплектующих клеятся шильдики, где в числе прочих характеристик указана модель. Кулера не исключение. Наклейка обычно крепится по центру крыльчатки или же на боковой кромке.
Речь идет об оригинальных качественных деталях. На вентиляторы под брендом Noname шильдика может и не быть.
Если же вас интересует не конкретная модель кулера CPU, а только его тип, чтобы купить деталь помощнее, то ситуация немного проще. Достаточно посмотреть в Виндовс модель процессора в свойствах компьютера, а потом найти на официальном сайте производителя спецификацию — какой сокет для него используется и какой вентилятор подойдет.
Самое сложное из рассматриваемой нами темы — определить модель вентилятора на ноутбуке. Если в системном блоке достаточно снять боковую крышку, чтобы добраться к внутренностям, то ноутбук надо разобрать чуть ли не полностью.
Если в системном блоке достаточно снять боковую крышку, чтобы добраться к внутренностям, то ноутбук надо разобрать чуть ли не полностью.
Есть вариант посмотреть эту информацию на профильных форумах, однако не факт, что кто-то обсуждает именно эти нюансы относительно используемой вами модели лептопа.
Также на эту тему полезно будет почитать «Что такое Throttling CPU и как эта технология работает» и «Загружаем процессор на 100 процентов для проверки температуры». Буду признателен, если вы поделитесь этой публикацией в социальных сетях. До скорой встречи!
С уважением, автор блога Андрей Андреев.
Как узнать модель ноутбука? – 5 лучших способов
Достаточно часто пользователи компьютеров задаются вопросом, как узнать модель ноутбука.
Чтобы в нужный момент вы точно знали, что делать, ознакомьтесь с представленными в данной статье методами, которые помогут вам быстро узнать нужную информацию.
Точное название серии и модели вашего ноутбука может понадобится, когда необходимо заказать комплектующие для ремонта, чехол или наклейки для корпуса.
Также название модели понадобится, если вы решили сделать апгрейд устройства и купить новую видеокарту, процессор.
Содержание:
Документация и наклейки
Актуальные данные о вашем ноутбуке находятся в инструкции, которая входит в комплектацию к ПК. Если у вас сохранилась заводская коробка от ноута, поищите в ней инструкцию.
На первой странице, как правило, указывается серийный номер устройства, модель ПК, данные о батарее и другие технические характеристики компьютера.
Также модель может быть указана на самой коробке (рис.1).
Следующий способ максимально быстро узнать модель ноута – посмотреть на наклейки, которые находятся возле клавиатуры компьютера.
На стикерах, как правило, содержится информация о модели, типе центрального процессора, видеокарте (рис. 2).
2).
Также модель может быть указана на задней части корпуса ПК (рис. 3)
к содержанию ↑Использование БИОСа
Читайте в нашем материале инструкцию, «Как зайти в БИОС с вашего устройства»
Когда перед вами появится главная вкладка системного окна БИОС, найдите поле под названием Product Name – его значение и есть моделью вашего ноутбука.
Рис. 4 – просмотр модели устройства в БИОСе
Данный способ просмотра технической информации о компьютере является наиболее точным и правдивым.
к содержанию ↑Использование командной строки
Некоторые характеристики компьютера можно просмотреть, воспользовавшись специальными указаниями для командной строки.
Чтобы узнать модель ПК через стандартную утилиту Command Promt, следуйте нижеприведенной инструкции:
- откройте командную строку от имени администратора системы (рис.
 4)
4)
Рис. 4 – поиск и запуск утилиты Command Promt
- далее введите команду wmic csproduct get name и нажмите клавишу ввода. Через несколько секунд в строке ниже появится точное название вашего ПК.
Рис. 5 – команда для вывода на экран точного названия компьютера
С помощью этой программы можно посмотреть абсолютно все технические характеристики ПК. Так как утилита предустановлена в каждой копии ОС Windows.
Такой метод является очень удобным, и в то же время быстрым.
к содержанию ↑Средство диагностики DirectX
DirectX открывается через окно «Выполнить» в операционной системе Windows. Оно вызывается сочетанием клавиш Win и R.
Затем в появившемся окошке следует набрать команду dxdiad, как показано на рисунке ниже, и подтвердить выбор.
Рис.6 – ввод системной команды в окне «Выполнить»
Через несколько секунд на экране появится панель DirectX, стандартного средства диагностики Windows.
Еще через несколько секунд будут собраны все актуальные данные о системе. В главном окне найдите поле «Модель компьютера» и посмотрите его значение.
Рис. 7 – окно подробных сведений о системе DirectX
к содержанию ↑Информация для ноутбуков от Hewlett Packard (HP)
Владельцы ноутбуков от компании НР могут просмотреть актуальную информацию о своем устройстве с помощью предустановленной на компьютере программы HP Support Assistant.
- Найдите в поиске на вашем ПК утилиту Support Assistant, затем в главном окне найдите иконку «Мой компьютер» и откройте её.
- В появившемся окне найдите поле «Номер продукта»

Как узнать модель материнской платы Windows 10
Для полноценного функционирования компьютера, после переустановки операционной системы, необходима установка специальных программ – драйверов. И если у пользователя сохранились коробки от комплектующих, либо сопутствующая документация, их довольно легко найти на официальных сайтах производителя, но как узнать модель материнской платы Windows 10, в случае отсутствия упаковки и документов; Для ответа на этот вопрос существует несколько способов.
Знание модели основной комплектующей части компьютера еще будет очень полезно и тем пользователям, которые собираются усовершенствовать свой компьютер. Дело в том, что на материнку подсоединяются все без исключения нужные части: оперативная память, процессор, видеокарта и т.п., ведь только соответствующая и подходящая модель может быть подключена. Например, чтобы установить новый процессор, необходимо точно знать тип разъема (Socket), ведь если он не будет совпадать, подключение будет попросту невозможно. Это же касается и оперативной памяти, видеокарты, винчестера и т.п.
Узнать наименование материнской платы при помощи командной строки
Чтобы не прибегать к установке дополнительного ПО и разбора системного блока, модель материнской платы можно выяснить при помощи консоли. Для этого:
- кликните комбинацию клавиш Win+R, введите cmd и нажмите Ок;
- в отображенном окне необходимо прописать команду wmic baseboard get product и кликнуть Enter;
- после этого в окне отобразится наименование материнской платы.

Единственным недочетом этого способа является тот факт, что здесь не отображается производитель, что может затруднить поиск нужных драйверов и спецификации комплектующей части.
Использование сторонних программ
Чтобы узнать полную информацию обо всем «железе», которое установлено на компьютере, можно использовать приложение AIDA64 – наиболее качественное ПО для решения подобных задач, которую можно скачать с официального сайта. Помимо этого, здесь имеется функционал, позволяющий выяснить количественные показания датчиков, например, температуру процессора. Эта прога является условно бесплатной: ее можно установить бесплатно с демонстрационной лицензией, при этом некоторые функциональные возможности будут недоступны. Процесс установки не должен вызвать никаких сложностей, ведь все производится по стандартному шаблону.
Главное окно выглядит следующим образом.
Для того, чтобы узнать наименование материнской платы, необходимо установить курсор на вкладку «Системная плата» и в правой части окна будет доступно полное название. Помимо этого, здесь можно выяснить маркировку абсолютно всех комплектующих, установленных программ, версию операционной системы и количественные показатели датчиков.
Помимо этого, здесь можно выяснить маркировку абсолютно всех комплектующих, установленных программ, версию операционной системы и количественные показатели датчиков.
Узнать наименование материки без программного обеспечения
Для того, чтобы не прибегать к помощи команд и ПО, можно наглядно выяснить маркировку. Для этого достаточно раскрутить системный блок и переписать наименование производителя и модель материнки. Эта надпись может быть нанесена, в различных местах, например, возле размещенных слотов оперативной памяти.
В некоторых случаях, наименование наносится возле PCI слотов и видеокарты.
Это название всегда прописывается довольно большими буквами и для пользователя не составит труда выяснить этот ворос визуально.
Как уже упоминалось выше, модель можно прочесть и на самой коробке от материнской платы.
Применяя вышеперечисленные способы, можно без труда разрешить подобный вопрос и точно узнать маркировку материнки. Все зависит лишь от самого пользователя. Но все сходятся лишь в одном вопросе: почему до сих пор компания майкрософт не внедрила специальный инструмент непосредственно в ОС, который помог бы решить подобную задачу? В Windows 7 была попытка оценки производительности комплектующих, при этом, она не всегда корректно определяла возможности комплектующих частей. Были надежды, что в 10-й версии этот вопрос будет разрешен, но как можно видеть, ничего в этой области сделано небыло.
Все зависит лишь от самого пользователя. Но все сходятся лишь в одном вопросе: почему до сих пор компания майкрософт не внедрила специальный инструмент непосредственно в ОС, который помог бы решить подобную задачу? В Windows 7 была попытка оценки производительности комплектующих, при этом, она не всегда корректно определяла возможности комплектующих частей. Были надежды, что в 10-й версии этот вопрос будет разрешен, но как можно видеть, ничего в этой области сделано небыло.
Вконтакте
Google+
Одноклассники
Мой мир
Как узнать модель материнской платы – что это за деталь, где она находится, способы определения модели
Основными составляющими системного блока компьютера являются: видеокарта, процессор и большое количество микросхем, которые расположены на одной детали. Чтобы выяснить параметры ПК, нужно понять, как узнать модель материнской платы и где она находится.
Что такое материнская плата?
Тем, кто хоть немного разбирается в компьютерной технике известно, что в ее работе главную роль играют оперативная память и процессор. Однако для того чтобы они максимально продуктивно работали нужно соединяющее их звено, которым и является материнская плата компьютера. Это большая деталь, размещенная в системном блоке в разъемы которой вставляются остальные компоненты. Материнская плата – многослойная сложная конструкция, которая является основой системы компьютера.
Однако для того чтобы они максимально продуктивно работали нужно соединяющее их звено, которым и является материнская плата компьютера. Это большая деталь, размещенная в системном блоке в разъемы которой вставляются остальные компоненты. Материнская плата – многослойная сложная конструкция, которая является основой системы компьютера.
Среди основных функций системной платы, можно выделить следующие:
- Объединение всех «внутренностей» компьютера между собой.
- Превращение всех частей в единую рабочую систему.
- Поддерживание связи между всеми компонентами.
- Передача изображения на монитор и звука в колонки.
- Обеспечение доступа в интернет.
Где находится материнская плата?
Даже минимальное знакомство с компьютером помогает без проблем найти эту деталь. Материнская плата ПК расположена на боковой стенке системного блока. В отличие от других плат эту нельзя просто снять и поменять. Увидеть ее можно просто сняв крышку системного блока.
Как узнать модель материнской платы ПК?
Бывают ситуации, когда при работе с компьютерной техникой требуется узнать параметры основного компонента, отвечающего за работу техники. Запросы в поисковике типа – как узнать модель материнской платы появляются при установке драйверов или проблемах с воспроизведением звука. Для того чтобы не тратить деньги на вызов специалиста, нужно знать как это сделать самостоятельно. Модель материнки можно определить с помощью следующих способов:
- специальных программ;
- визуального осмотра;
- командной строки.
Как узнать модель материнской платы – программы?
Сегодня разработано несколько программ, которые помогают посмотреть нужную информацию без «потрошения» техники. Среди большого множества вариантов, чтобы определить модель материнской платы, выделяются:
- Speccy.
 Бесплатный ресурс. Информация высвечивается в главном окне в разделе «общая информация». Когда данные нужны более детальные стоит перейти в пункт «системная плата». Программу скачивают на официальном сайте разработчика. Если скачивать приложение нет желания или нужды, можно на странице загрузки внизу воспользоваться portable версией.
Бесплатный ресурс. Информация высвечивается в главном окне в разделе «общая информация». Когда данные нужны более детальные стоит перейти в пункт «системная плата». Программу скачивают на официальном сайте разработчика. Если скачивать приложение нет желания или нужды, можно на странице загрузки внизу воспользоваться portable версией. - AIDA64. Платный ресурс. Для получения полного доступа к информации, которая отвечает на вопрос, как узнать модель своей материнской платы, а такде предоставляет другие данные нужно провести оплату. При этом даже пробная версия поможет узнать название производителя и модель материнки. После скачивания приложения информация высвечивается в разделе «системная плата».
Как узнать модель материнской платы – командная строка
Получить нужную информацию можно еще быстрее, без траты времени на поиск и скачивание приложений. Модель материнской платы через командную строку можно узнать в системе Windows последних серий. Сделать это можно следующим образом:
- Одновременно нажмите две клавиши: Windows+R.

- В появившемся окне впишите cmd и нажмите Enter. В результате появится командная строка.
- В нее необходимо вписать такой текст: wmic baseboard get product,Manufacturer,version,serialnumber, а после нажать Enter.
- В открывшейся командной строке появится вся информация о материнской плате.
Как узнать блок питания на компьютере
Основную задачу блока питания легко понять по его названию — он подаёт энергию на все комплектующие персонального компьютера. Мы же в этой статье расскажем, как узнать модель данного устройства в ПК.
Какой блок питания установлен в компьютере
Модель блока питания узнать очень просто, правда, этого нельзя сделать при помощи программного обеспечения. Придётся снять крышку системного блока или найти упаковку от оборудования. Подробнее об этом пойдет речь ниже.
Способ 1: Упаковка и её содержимое
На большинстве упаковок производители указывают вид устройства и его характеристики. Если на коробке находится название, то можно просто написать его в поисковике и найти всю нужную информацию. Возможен вариант с находящейся внутри упаковки инструкцией/перечислением характеристик, которые тоже отлично подойдут.
Если на коробке находится название, то можно просто написать его в поисковике и найти всю нужную информацию. Возможен вариант с находящейся внутри упаковки инструкцией/перечислением характеристик, которые тоже отлично подойдут.
Способ 2: Снятие боковой крышки
Часто документация или упаковка от какого-либо устройства теряется или выбрасывается по неосмотрительности: в таком случае придётся взять отвёртку и выкрутить несколько винтиков на корпусе системника.
- Снимаем крышку. Обычно нужно открутить два болта сзади, и потянуть её за специальную выемку (углубление) в сторону задней панели.
- Блок питания чаще всего находится в левой стороне, внизу или вверху. На нём будет наклейка с характеристиками.
- Перечень характеристик будет выглядеть примерно так, как на изображении ниже.
- «AC Input» — значения входного тока, с которыми блок питания может работать;
- «DC Output» — линии, по которым устройство подаёт питание;
- «Max Output Current» — показатели предельной силы тока, которая может физически подаваться на ту или иную линию питания.

- «Max Combined Wattage» — максимальные значения мощности, которые могут выдавать одна или несколько линий питания. Именно на этот пункт, а не на указанную на упаковке мощность, надо обращать внимание при покупке блока питания: если «перенапрячь», он очень быстро придёт в непригодность.
- Возможен и такой вариант, что на блоке будет находиться стикер с названием, по которому его можно изучить в интернете. Для этого необходимо просто ввести наименование устройства (например, Corsair HX750I) в поисковик.
Заключение
Вышеперечисленные способы всегда помогут определиться с тем, какой блок питания находится в системнике. Мы советуем оставлять все упаковки от купленных девайсов при себе, ведь без них, как понятно из второго способа, придётся проделать чуть больше действий.
Мы рады, что смогли помочь Вам в решении проблемы.Опишите, что у вас не получилось. Наши специалисты постараются ответить максимально быстро.
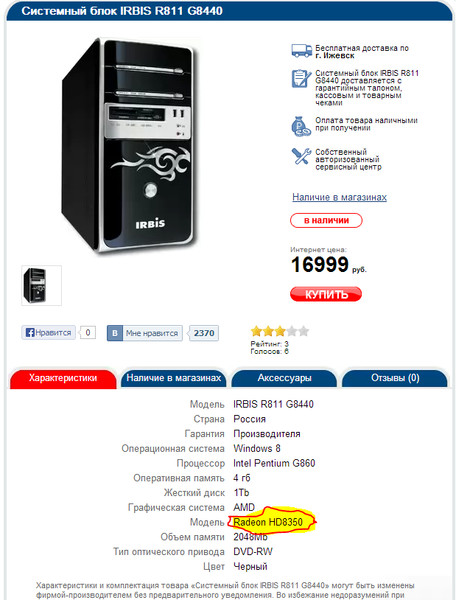
Помогла ли вам эта статья?
ДА НЕТПоделиться статьей в социальных сетях:
Как узнать модель материнской платы. 7 офигенных способов!
Опубликовано: 2016-03-15 / Обновлено: 2016-06-02 / Автор: Алексей
Всем привет, читатели и посетители моего блога! Сегодня я решил написать пост о том, как узнать модель материнской платы, установленной в вашем компьютере. Но зачем это нужно? Спросят новички. А нужно это по нескольким немаловажным причинам. Прежде чем я к ним перейду, хотелось бы в двух словах пояснить, что из себя представляет материнская плата для совсем уж «зеленых» пользователей. Без обид)
Содержание:
Материнская плата – это главный элемент в системном блоке. Именно к ней крепятся все остальные комплектующие. Она объединяет все воедино. К тому же само название говорит само за себя. Но все же хоть она и главная, без остальных комплектующих компьютер работать не будет. Фото ниже.
Фото ниже.
Материнская плата, которую можно увидеть выше очень старенькая. Современные же выглядят намного круче. Так или иначе, суть одна и та же. Мать есть мать и обознаться трудно.
А теперь причины, из-за которых следует знать модель своей материнки:
- Выбор комплектующих. При выборе комплектующих, модель материнской платы, это неотъемлемая часть. Зная модель, мы будем знать все ее характеристики. Исходя из этой информации подбираются комплектующие. Причем знание характеристик позволит вам выйти в более выгодном положении при покупке различных дополнений, так как при грамотном подходе вы не переплатите за лишний функционал.
- Обновление BIOS. Для обновления bios модель материнской платы просто необходима.
- Инвентаризация. Так как я учусь на технолога сварочного производства, я знаю, что существует инвентаризация оборудования. Я думаю IT–организации в исключение не входит и поэтому происходит учет различного оборудования в различных целях.
 Будь это реорганизация или цель выявить воришку. Для простых пользователей данный пункт не имеет особого значения.
Будь это реорганизация или цель выявить воришку. Для простых пользователей данный пункт не имеет особого значения.
Думаю, я привел вполне приличные доводы. Так как же все-таки узнать название материнской платы? Я подготовил несколько способов, о которых сейчас пойдет речь. Можете воспользоваться тем, который вам больше подходит.
Упаковка
Я без понятия, как с теми компьютерами, что покупаются в сборке, но точно знаю, если вы покупали материнскую плату, то упаковка должна быть точно. Хотя по логике, если это так, то вы должны знать модель, ибо не наугад же покупали. Все равно как-то смотрели, выбирали.
Но, ладно. Допустим, модели нет, но есть упаковка. Найдите ее, если она у вас еще «жива». Если нашли, то смотрите на надписи. В коробке я думаю будет еще по мелочи. К примеру: книжки, листовки. Возможно еще что-то подобное. В них или на них тоже можно найти модель материнки.
Возможно вы все выбросили. Ничего страшного, можно пойти обходным путем.
Ничего страшного, можно пойти обходным путем.
Открой и посмотри
Да. В прямом смысле этой фразы. Открыть системный блок и посмотреть модель на материнской плате. Казалось бы, что может быть проще этого. Это так банально… Но судить раньше времени не стоит. Сейчас я вам расскажу, почему простота может перерасти в сложную задачку при следующих условиях:
- Системный блок опечатан, находится на гарантии. Если вы вскроете его, то наклейка или пломба повредится. Это лишит вас гарантии, если срок еще не вышел.
- Время. Тратить время на разборку и сборку мало кому понравится, так как нужно откручивать, а потом закручивать болтики. Конечно же есть корпуса со специальными заклепками, для легкого вскрытия, но не у всех системных блоков они присутствуют. Даже с заклепками вам придется прилагать больше физических действий относительно других способов. Ну чем не трата времени? Кстати, бывает так, что помимо заклепок еще на винты крепят.

- Нет инструментов для вскрытия.
- Нет доступа к системному блоку. Например, вы помогаете бабе Вале с настройкой компьютера посредством программ удаленного управления компьютером. То бишь баба Валя на другом конце света вместе с системным блоком. А вам зачем-то понадобилось название материнской платы.
- Лень. Ну чем не проблема? Довольно распространенная)
Но допустим, что все эти 5 пунктов не про вас. Если это так, то вы получите информацию. Надпись модели материнской платы чаще всего размещают под PCI слотами. Вот пример.
Но опять же, если компьютер совсем древних времен, то возможно там ничего не будет.
POST Screen
Данный способ больше подойдет для стареньких компьютеров. Во время загрузки происходит проверка комплектующих. Так называемая post проверка. На экране можно будет увидеть модель платы.
У кого стоит SSD диск, можете забыть об этом. Все проходит очень быстро, моментально. У кого HDD винчестеры, то возможность есть. Я заснял фото своего монитора, который можно увидеть ниже. Пришлось нажимать «Delete» при загрузке компьютера, чтобы увидеть информацию. Эта клавиша запускает bios, у вас может быть другая.
Все проходит очень быстро, моментально. У кого HDD винчестеры, то возможность есть. Я заснял фото своего монитора, который можно увидеть ниже. Пришлось нажимать «Delete» при загрузке компьютера, чтобы увидеть информацию. Эта клавиша запускает bios, у вас может быть другая.
Модель платы я найти не смог, возможно она была отображена ниже. К тому же времени на фокусировку у меня было небольшое, поэтому получилось немного размыто. Но информацию увидеть можно. Мне помогла самая первая строчка «A7636IMS». Я смог найти необходимую информацию в интернете.
Данный способ мне не очень нравится, так как все происходит очень быстро, а у кого SSD диски, тот вообще ничего не увидит. Но решать вам.
Кстати, на счет bios. Там тоже можно найти модель материнской платы. Но так как bios везде разный, я не стал заморачиваться, делать фотографию экрана. Хотя мог бы сделать, ибо я «Delete» нажимал для того, чтобы заскринить post screen. Вспомнил об этом только сейчас. Если бы припомнил, то возможно сделал бы.
У меня AMI Bios, искать информацию не пробовал. Модель возможно есть, возможно нет. Не знаю, честно скажу. Если вы в курсе, то можете отписать в комментах. Можно ли там найти модель материнской платы? Думаю на новых версиях bios, где особо выделяется интерфейс, можно найти модель.
Командная строка
Довольно простой способ, так как нужно знать пару команды. Итак, для определения модели материнской платы через командную строку необходимо:
- Запустить командную строку. Можно через пуск, я же при помощи горячих клавиш Win + R. Запускается «Выполнить».
- Ввести команду cmd и нажать «Ок». Командная строка запущена! Осталось только ввести определенные команды.
- Первая команда: systeminfo
Самая простая команда, работает на всех windows начиная с xp. На ранних версиях обстоятельство дел мне не известно. Но кто сейчас такими системами пользуется?
Вторая команда:
wmic baseboard get manufacturer
wmic baseboard get product
Насколько мне известно в windows xp данные команды не работают.
DirectX и стандартная программа «Сведения о системе»
Средства диагностики DirectX в windows
Для запуска средства диагностики DirectX используем следующую команду: dxdiag
После ввода команды нажимаем клавишу «Enter». Попадаем во вкладку «Система». Видим основные характеристики. Для определения производителя вашей материнской платы смотрим на «Изготовитель компьютера», а для определения модели смотрим на «Модель компьютера».
Сведения о системе
Для запуска программы используем следующую команду: msinfo32
Также можно воспользоваться поиском в «Пуске».
После запуска видим следующее.
Сразу же будут видны все характеристики вашего компьютера. 6-ой и 7-ой строчкой можно найти производителя с моделью платы.
Посредством реестра
Для запуска реестра windows, можно воспользоваться командной строкой. Снова запускаем cmd, вводим команду regedit. Нажимаем «Enter»
Переходим по пути: HKEY_LOCAL_MACHINE\HARDWARE\DESCRIPTION\System\BIOS
BaseBoardManufacturer – производитель материнской платы.
BaseBoardProduct – это модель.
Сторонние программы
Speccy
Хорошая программа, которая выдает информацию о вашем компьютере. Программа предназначена для некоммерческого использования, что делает ее доступной для любого человека.
Для того чтобы определить модель материнки, нужно скачать, установить и запустить программу. После запуска программа просканирует вашу систему. Затем выдаст вам всю необходимую информацию. Все просто.
Скачать
Aida64
Очень хорошая программа, дает подробную информацию о вашем компьютере. Можно сказать исчерпывающую. Еще известна как Everest. Существует 4 версии AIDA64: Extreme Edition, Engineer Edition, Business Edition, Network Audit Edition. Нам нужна первая, так как она для простых пользователей.
Программа платная, но дается 30 дней на использование. Этого вполне достаточно для того, чтобы узнать модель материнской платы.
Скачать
CPU-Z
Данная программа показывает техническую информацию о компьютере, в том числе модель с производителем материнской платы. Стоит упомянуть, что данная программа также существует для Android систем.
Для того, чтобы получить информацию материнской платы, нужно запустить и перейти во вкладку «Mainboard».
Скачать
Заключение
Вот собственно все. Теперь вы знаете как узнать модель материнской платы. Я рассмотрел все возможные способы получения информации. Надеюсь, эта информация вам помогла или поможет в будущем. Если у вас есть что-то дополнить, то обязательно пишите в комментарии. Буду рад комментариям.
На этом все. Подписывайтесь на мой блог, получайте новостишки себе на почту. С вами был Алексей Антропов, всем пока.
Четыре способа, как узнать модель материнской платы
Пользователи домашних персональных компьютеров часто сталкиваются с проблемой идентификации своего «железа». В том числе и материнской платы, которая служит основой для всего компьютера, а значит, является наиважнейшим компонентом системы. Через нее осуществляется множество процессов, так что знать ее производителя и модель будет крайне полезно, особенно в тех случаях, когда компьютер подвергается системным или физическим апгрейдам. Как определить модель материнской платы на компьютере? Сейчас мы это и узнаем. Способов не так уж и много, так что далее подробно поговорим о наиболее простых.
Как узнать модель материнской платы на глаз
Способ до смешного прост и крайне действенен. Все, что от вас потребуется, это снять боковую заслонку вашего системного блока и внимательно рассмотреть свою материнку. Лучше всего вооружиться фонариком. Большая часть производителей наносят маркировки примерно в центре системной платы, но может случится и так, что заветная надпись может быть скрыта куда более изощренным способом. Поэтому будьте предельно внимательны. К примеру, на фото в самом начале статьи вы можете рассмотреть серийное наименование системной платы — Prime h370m-Plus от компании Asus.
MSinfo32
Однако не обязательно сразу лезть к системному блоку «в душу», чтобы узнать всю подноготную системной платы, есть и другой способ. Именно он является основным ответом на вопрос о том, как узнать модель материнской платы без программ.
Достаточно воспользоваться строкой «Выполнить» (Win+R) и ввести в нее комбинацию MSinfo32. После того как вы это сделаете, на экране появится окно с названием «Сведения о системе». В этом окне будет список с различными характеристиками вашей системы, но вас должны интересовать только два: «Изготовитель» и «Модель» — именно эти два пункта описывают материнскую карту. Данный метод является самым простым и быстрым из тех, что существуют.
Как узнать модель материнской платы через командную строку
Представленный метод считается одним из самых простых и быстрых. Все, что от вас требуется, это вызвать консоль вводом в строку «Найти программы и файлы» аббревиатуры CMD.
В предложенном списке будет только интересующая нас программа, открывающая черно-белую консоль, в которую нужно ввести две строки:
- wmic baseboard get Manufacturer – производитель;
- wmic baseboard get product – модель.
Этот способ хорош тем, что вам не потребуется загружать и устанавливать дополнительное программное обеспечение на компьютер.
Программный способ
Неудивительно, что для такой простой задачи, как сбор информации о компонентах системы, придумали специализированный софт. Он значительно облегчает процесс поиска, выводя на экран уже итоговую информацию, избавляя нас от волокиты с ее поиском.
Одна из самых известных таких программ – CPU-Z, сканирующая все компоненты вашего ПК и позволяющая узнать о его состоянии практически все. Естественно, она ориентирована на показ абсолютно всей информации, касающейся не только материнской платы, но и остальных модулей компьютера.
Как узнать модель материнской платы, пользуясь этой программой? Тут все предельно просто:
- Качаем утилиту с официального сайта.
- Разархивируем установщик и запускаем процесс установки.
- По завершении запускаем утилиту и переходим во вкладку «Плата».
- Далее ищем две первые строки. Именно в них мы и найдем интересующую нас информацию.
Выполнив эти четыре простых шага, вы получите информацию о модели материнской плате. Как видно, ничего сложного в этом нет, наоборот, все довольно просто.
Заключение
В статье представлено четыре простейших способа, как узнать модель материнской платы. Только вам выбирать, каким из них воспользоваться. Но хочется сказать, что все они в равной мере позволяют получить желаемую информацию. Надеемся, статья была вам полезна.
Два простых способа узнать, какой у вас блок питания
Большинство пользователей ПК хотят знать свой графический процессор, процессор или материнскую плату. Однако многие люди также хотят знать, какой у них источник питания.
Необходимость знать, что это обычно установка новой видеокарты или обновление системы. Следовательно, пользователь должен знать способы идентификации своего блока питания.
Что ж, есть 2 возможных способа узнать. В отличие от программного обеспечения для обнаружения процессора, графического процессора или материнской платы, к сожалению, нет программного обеспечения, которое вы могли бы использовать, чтобы узнать, какой у вас источник питания.
Итак, как вы можете это узнать?
Прежде чем продолжить, есть два возможных сценария: —
1. У вас есть компьютер в сборе, собранный из различных компонентов от разных производителей.
2. У вас есть готовый компьютер только одного производителя.
Как правило, определить источник питания в первом сценарии несложно, но также не невозможно найти свою модель блока питания, если у вас есть предварительно собранный компьютер.В любом случае есть несколько способов узнать о своем блоке питания.
Первый метод
В обоих случаях универсальный метод проверки источника питания — это открытие боковой панели корпуса вручную. Легко узнать о блоке питания вашего ПК, если у вас есть компьютер в сборе, но, тем не менее, есть некоторые блоки питания, в которых их мощность не указана крупным шрифтом, как мы видим на многих источниках питания премиум-класса в настоящее время, что делает труднее угадать, насколько он велик.
Однако спецификации всегда будут упоминаться, по крайней мере, с одной стороны, которая может быть или не быть видна вам в зависимости от направления установки вашего источника питания.
Второй метод
Второй способ, однако, проще, особенно в случае компьютера, произведенного только одним производителем. Вы можете перейти на официальный сайт этого производителя и выполнить поиск модели своего ПК, где вы сможете узнать о характеристиках вашего блока питания. Иногда вы не сможете выяснить это даже на веб-сайте, потому что некоторые крупные бренды, такие как Dell, используют специальные блоки питания, о которых они не указывают на своих веб-сайтах.
Самое важное, что нужно знать о вашем блоке питания, — это его мощность. Если вы хотите знать, можете ли вы запустить конкретную видеокарту, то вам следует знать, сколько места у вас есть для возможности обновления.
Хотите знать, какое программное обеспечение следует установить на новый компьютер? Ознакомьтесь с этими 15 основным программным обеспечением прямо сейчас!
Источники питания можно разделить на две категории: Custom и Standard .Стандартные блоки питания — это блоки питания, специально изготовленные производителями для использования в игровых ПК, например блоки питания от Cooler Master, Corsair, EVGA, Antec и Thermaltake. Эти блоки питания тяжелые, в них используются качественные кабели с рукавами.
Большинство этих блоков питания имеют черную окраску снаружи и имеют несколько кабелей, включая кабели PCI-E, которые используются для видеокарт. Но блоки питания Custom, с другой стороны, легче, а их корпуса, как правило, сделаны из блестящего алюминия, как вы видите на готовых ПК Dell или HP.
В отличие от фирменных блоков питания, их вентиляторы находятся на задней стороне, как предполагается, сверху или снизу. Это связано с тем, что они используют более дешевые материалы и не требуют такого охлаждения, как фирменные блоки питания.
Такие производители, как Zebronics и Intex, также производят эти типы блоков питания, которые стоят от 5 до 10 долларов. Эти блоки питания имеют меньше кабелей и в большинстве случаев не имеют рукавов. В них трудно найти силовые кабели PCI-E видеокарты.
Итак, если вы когда-нибудь захотите узнать, можете ли вы обновить свой компьютер, вы можете проверить эти вещи в своем блоке питания, который позволит вам узнать основные вещи.Как я уже сказал, к сожалению, нет другого способа узнать, какой у вас блок питания, не открывая корпус, но знание того, как они выглядят, определенно поможет вам в принятии важных решений для вашего ПК.
По теме: — Как узнать какая у вас материнская плата?
Получите рекомендуемый нами игровой блок питания
EVGA SuperNOVA 650 G +
Эффективность по стандарту 80 Plus Gold
Другие полезные руководства: —
- Руководство по подключению кабеля материнской платы
- Как узнать, какая у вас видеокарта
Создайте свой собственный компьютер: основные компоненты
Как найти лучшее хранилище, память и процессор для создания наилучшего компьютера.
Еще никогда не было лучшего времени для сборки собственного ПК, но с чего лучше всего начать? Определение того, что вы хотите получить от своего нового компьютера, — это первый шаг, который направляет весь остальной процесс. Когда вы знаете, чего хотите от компьютера, вы будете знать, что вам нужно от оборудования, которое является источником производительности вашего компьютера. Получите максимальную производительность с меньшими затратами, инвестировав в правильные компоненты с самого начала. Вот тогда можно начинать строить.
Легко запутаться во всех возможных переменных в сборке ПК.Хотите собрать компьютер, чтобы сэкономить? Или вы хотите достичь высочайшего уровня производительности? Общей нитью каждого из этих сценариев является оборудование — материнская плата, процессор (ЦП), хранилище (жесткий диск или твердотельный накопитель) и память (ОЗУ). «Внутренности» компьютера оказывают наибольшее влияние на производительность вашей системы, в то время как другие компоненты, такие как корпус, операционная система (ОС), монитор, мышь, блок питания и клавиатура, оказывают гораздо меньшее влияние на работу компьютера. хотя они по-прежнему важны.
После того, как вы определились, какой тип ПК вы хотите построить, вы можете приступить к поиску и покупке оборудования, необходимого для выполнения вашего плана. Вот основные части:
Материнская плата — это первый компонент, который вам нужно выбрать. Материнская плата определяет физический форм-фактор и размер сборки вашего ПК, но также определяет, какое другое оборудование может использовать компьютер.Например, материнская плата определяет мощность процессора, с которым она может работать, технологию памяти (DDR4, DDR3, DDR2 и т. Д.) И количество модулей, которые могут быть установлены, а также форм-фактор хранилища (2,5 дюйма, mSATA или m.2) и интерфейс хранения (SATA или PCIe). Хотя вы захотите выбрать материнскую плату на основе других совместимых компонентов, материнская плата должна быть вашей отправной точкой. Узнайте больше о совместимости оперативной памяти и материнской платы.
ЦП — это двигатель вашего компьютера, который задает ожидаемую производительность для всей сборки.Память и хранилище питают процессор, который контролирует каждую транзакцию данных на ПК. Когда вы определяете, какой ЦП установить, обратите внимание на гигагерцы (ГГц) — чем выше ГГц, тем быстрее процессор. Однако более высокая частота ГГц также означает, что ЦП потребляет больше энергии, что может привести к более высоким температурам системы, что потребует лучшего воздушного потока или отвода тепла внутри компьютера.
Добавление памяти (ОЗУ) — один из самых быстрых, простых и доступных способов повысить производительность компьютера, который вы собираете, поскольку это дает вашей системе больше свободного места для временного хранения используемых данных.Практически каждая компьютерная операция зависит от памяти, включая открытие нескольких вкладок при просмотре веб-страниц, набор и составление электронной почты, многозадачность между приложениями и даже перемещение курсора мыши. Даже фоновые службы и процессы, такие как обновления системы, могут потребляться из вашей оперативной памяти, поэтому важно иметь как можно больше памяти. Чем больше вы делаете, тем больше памяти вам нужно.
Выбор наилучшего ОЗУ для вашей системы включает две вещи: совместимость и то, сколько ОЗУ может поддерживать ваша система.Во-первых, для совместимости определите тип модуля, который использует ваша система, указав форм-фактор (физическая форма модуля — обычно настольные компьютеры используют модули UDIMM, ноутбуки используют модули SODIMM), затем выясните технологию памяти (DDR4, DDR3, DDR2, и т. д.) ваша система поддерживает. Во-вторых, ваша система может обрабатывать только определенное количество ГБ памяти, и это зависит от вашей системы. Если вы покупаете 64 ГБ оперативной памяти, а ваш компьютер может обрабатывать только 16 ГБ, вы не сможете воспользоваться этими 48 ГБ потраченной впустую памяти.
Есть простой способ найти совместимые обновления: загрузите системный сканер Crucial ® и позвольте ему сделать всю работу за вас.Он отображает текущий объем памяти, максимальный объем памяти вашего компьютера и доступные обновления для вашей конкретной системы. Использование системного сканера не требует дополнительных затрат и гарантирует совместимость ваших компонентов при заказе на Crucial.com.
Ваши файлы и данные надолго сохраняются на вашем запоминающем устройстве. Эти данные хранятся на жестком диске (HDD) или твердотельном диске (SSD). Хотя жесткие диски обычно предоставляют больше места для хранения (в ГБ), твердотельные накопители существенно устарели — твердотельные накопители в среднем в 6 раз быстрее 1 и в 90 раз более энергоэффективны 2 , чем жесткие диски.
Несоответствие скорости происходит из-за того, как два устройства хранения читают и записывают данные — скорости чтения и записи измеряют, насколько быстро данные загружаются (читает) и сохраняют / передают (записывают). В жестких дисках для этого используются небольшие механические движущиеся части и вращающиеся пластины, а в твердотельных накопителях используется флеш-технология NAND. Разница приводит к лучшей скорости, эффективности и долговечности, поскольку мелкие механические детали и вращающиеся диски гораздо более подвержены физическим повреждениям, чем NAND. Из-за этой разницы ваши данные доступны быстрее и дольше хранятся на твердотельных накопителях.
В зависимости от типа ПК, который вы собираете, вам также нужно будет настроить то, что вы ищете, с помощью корпуса и блока питания. Если вы создаете мощную рабочую лошадку, вам понадобится надежный блок питания, чтобы все это работало, а также корпус с оптимальным внутренним потоком воздуха и вентиляторами для удаления горячего воздуха, который потенциально может повредить систему. Застежки-молнии — огромная помощь в управлении всеми кабелями внутри вашей установки, а их закрепление помогает улучшить воздушный поток.
Сумма денег, которую вы тратите на компоненты компьютера, может быть разной. Если вы собираете компьютер для экономии денег, вы, вероятно, захотите, по крайней мере, достичь производительности купленного в магазине настольного компьютера или ноутбука при меньших затратах. Если вы хотите добиться максимальной производительности всех компонентов вашего ПК, рассчитывайте, что заплатите больше. Более быстрые процессоры стоят дороже, чем более медленные, а память и твердотельные накопители с большим Гбайт стоят дороже, чем с меньшим Гбайт.
Поскольку память и хранилище составляют значительную часть стоимости нового компьютера, сборка собственного ПК дает вам возможность сэкономить на этих компонентах, добавив свои собственные. Хотя затраты на оперативную память и твердотельные накопители растут с увеличением объема предлагаемых ими ГБ, они дешевле, чем покупка предустановленных (и часто неадекватных) компонентов, которые вам, вероятно, потребуется быстро обновить.
Когда вы собираете все части вместе, убедитесь, что у вас достаточно места для организации сборки.Помните о статическом электричестве во время сборки — это один из немногих способов повреждения оборудования, но его легко избежать. Часто заземляйте себя, дотрагиваясь до неокрашенной металлической поверхности или надевая браслет для защиты от электростатического разряда (ESD), чтобы защитить компоненты вашей системы от статического электричества, которое естественным образом присутствует в вашем теле. Также полезно иметь баллончик со сжатым воздухом, чтобы удалить пыль и мелкий мусор с интерфейса при установке процессора, памяти и твердотельного накопителя.
Для получения инструкций по установке процессора, источника питания и помещения материнской платы в корпус обратитесь к руководству пользователя каждого компонента. Процесс установки или сборки деталей несложен, но есть вероятность возникновения ошибок. Вот почему лучше всего следовать более подробным пошаговым инструкциям для каждой конкретной части.
RAM — это самое простое оборудование для установки при сборке ПК.Найдите слоты памяти на материнской плате. Держите модули памяти сбоку, чтобы не прикасаться к микросхемам и золотым контактам. Совместите выемки на модуле с выступом в слоте, затем плотно нажмите на модуль до щелчка. Во время нажатия обратите внимание на то, что для полной установки модуля требуется давление около 30 фунтов. Узнайте, как установить память в ноутбук или настольный компьютер.
В зависимости от форм-фактора приобретенного твердотельного накопителя (2.5 дюймов, mSATA или M.2), для установки необходимо подключить диск к интерфейсу хранилища, а затем вставить его в отсек для дисков (если это 2,5-дюймовый твердотельный накопитель). Если вы ищете максимально возможную емкость и у вас очень ограниченный бюджет, жесткий диск может быть привлекательным вариантом. Инструкции по установке жесткого диска см. В руководстве пользователя. Узнайте больше об установке SSD из наших руководств и видео.
Как только ваша система будет собрана, настало время для важного момента — нажмите кнопку питания! Убедитесь, что ваш монитор и клавиатура подключены к ПК, и, если все работает правильно, появится экран, на котором вы можете войти в BIOS системы.Если у вас есть диск или флешка с ОС, вставьте ее в соответствующий привод, загрузитесь, и вы сможете установить ОС. На этом сборка окончена — поздравляем, теперь вы собрали свой собственный компьютер! Вперед!
| Префикс номера модели | Название модели |
| RZ09-0368A | Razer Blade Pro 17 (2021 год) |
| RZ09-0368B | Razer Blade Pro 17 (2021 год) |
| RZ09-0368C | Razer Blade Pro 17 (2021 год) |
| RZ09-0369A | Razer Blade 15 (2021) — база |
| RZ09-0369B | Razer Blade 15 (2021) — база |
| RZ09-0409A | Razer Blade 15 (2021) — Продвинутый |
| RZ09-0409B | Razer Blade 15 (2021) — Продвинутый |
| RZ09-0409C | Razer Blade 15 (2021) — Продвинутый |
| RZ09-0367B | Razer Blade 15 (2021) — Продвинутый |
| RZ09-0367C | Razer Blade 15 (2021) — Продвинутый |
| RZ09-0370A | Razer Blade 14 (2021 год) |
| RZ09-0370B | Razer Blade 14 (2021 год) |
| RZ09-0370C | Razer Blade 14 (2021 год) |
| RZ09-03295 | Razer Blade Pro 17 (2020) |
| RZ09-03297 | Razer Blade Pro 17 (2020) |
| RZ09-03519 | Razer Blade 15 (2020) — База |
| RZ09-03286 | Razer Blade 15 (2020) — База |
| RZ09-03287 | Razer Blade 15 (2020) — База |
| RZ09-03289 | Razer Blade 15 (2020) — База |
| RZ09-03304 | Razer Blade 15 (2020) — Расширенный |
| RZ09-03305 | Razer Blade 15 (2020) — Расширенный |
| RZ09-0330Q | Razer Blade 15 (2020) — Студийная версия |
| RZ09-03272 | Razer Blade Stealth 13 (2020) |
| RZ09-03102 | Razer Blade Stealth 13 (2020) |
| RZ09-03146 | Razer Blade Pro 17 (2019) |
| RZ09-03147 | Razer Blade Pro 17 (2019) |
| RZ09-03148 | Razer Blade Pro 17 (2019) |
| RZ09-02876 | Razer Blade Pro 17 (2019) |
| RZ09-02877 | Razer Blade Pro 17 (2019) |
| RZ09-02878 | Razer Blade Pro 17 (2019) |
| RZ09-03009 | Razer Blade 15 — GTX1660 (2019) — База |
| RZ09-03006 | Razer Blade 15 (2019) — база |
| RZ09-02886 | Razer Blade 15 (2019) — Продвинутый |
| RZ09-02887 | Razer Blade 15 (2019) — Расширенный |
| RZ09-02888 | Razer Blade 15 (2019) — Расширенный |
| RZ09-03017 | Razer Blade 15 (2019) — Продвинутый |
| RZ09-03018 | Razer Blade 15 (2019) — Продвинутый |
| RZ09-03137 | Razer Blade 15 (2019) — Продвинутый |
| RZ09-03138 | Razer Blade 15 (2019) — Расширенный |
| RZ09-03135 | Razer Blade 15 (2019) — Студийное издание |
| RZ09-03101 | Razer Blade Stealth 13 GTX1650 (2019) |
| RZ09-02810 | Razer Blade Stealth 13 (2019) |
| RZ09-03100 — Меркурий | Razer Blade Stealth 13 (2019) |
| RZ09-02812 — Кварцевый | Razer Blade Stealth 13 (2019) |
| RZ09-02385 | Razer Blade 15 (2018) — Расширенный |
| RZ09-02386 | Razer Blade 15 (2018) — Расширенный |
| RZ09-02705 | Razer Blade 15 (2018) — база |
| RZ09-01663 | Razer Blade Pro 17 (2017) |
| RZ09-02202 | Razer Blade Pro 17 (2017) — Full HD — GTX 1060 |
| RZ09-01953 | Razer Blade 14 (2017 г.) — Intel 7700HQ — GTX1060 |
| RZ09-01963 — Черный | Razer Blade Stealth 13 (2017 г.) — Intel 7500U |
| RZ09-01964 — бронза | Razer Blade Stealth 13 (2017 г.) — Intel 7500U |
| RZ09-02393 — бронза | Razer Blade 13 (2017) Intel 8550U |
| RZ09-02394 — Чёрный | Razer Blade 13 (2017) Intel 8550U |
| RZ09-01662 | Razer Blade Pro 17 (2016) |
| RZ09-01952 | Razer Blade 14 (2016 г.) — Intel 6700HQ — GTX1060 |
| RZ09-01652 | Razer Blade 14 (2016) — GTX970M |
| RZ09-01962 | Razer Blade Stealth 12.5 (2016 г.) — Intel 7500U |
| RZ09-01682 | Razer Blade Stealth 12.5 (2016 г.) — Intel 6500U |
| RZ09-01171E5 | Razer Blade Pro 17 (2015 г.) |
| RZ09-01301 | Razer Blade 14 (2015 г.) |
| RZ09-01302 | Razer Blade 14 (2015) |
| RZ09-01171E1 | Razer Blade Pro 17 (2014 г.) |
| RZ09-01161 | Razer Blade 14 (2014 год) |
| RZ09-00990 | Razer Blade Pro 17 (2013 г.) |
| RZ09-00991 | Razer Blade Pro 17 (2013 г.) |
| RZ09-01020 | Razer Blade 14 (2013 год) |
| RZ09-01021 | Razer Blade 14 (2013 год) |
| RZ09-00830 | Razer Blade 17 (2012 год) |
| RZ09-00710 | Razer Blade 17 (2011 г.) |
Центральное кондиционирование | Министерство энергетики
Центральные кондиционеры более эффективны, чем комнатные.Кроме того, они не мешают работе, бесшумны и удобны в эксплуатации. Чтобы сэкономить энергию и деньги, вы должны попытаться купить энергоэффективный кондиционер и снизить потребление энергии центральным кондиционером. В доме среднего размера кондиционер потребляет более 2000 киловатт-часов электроэнергии в год, в результате чего электростанции выбрасывают около 3500 фунтов диоксида углерода и 31 фунт диоксида серы.
Если вы подумываете о добавлении центрального кондиционирования воздуха в свой дом, решающим фактором может быть необходимость в установке воздуховодов.
Самые эффективные кондиционеры используют на 30-50% меньше энергии для производства того же количества охлаждения, что и кондиционеры середины 1970-х годов. Даже если вашему кондиционеру всего 10 лет, вы можете сэкономить от 20% до 40% затрат на охлаждение, заменив его более новой, более эффективной моделью.
Правильный выбор размеров и установка являются ключевыми элементами в определении эффективности кондиционера. Слишком большой блок не может адекватно отводить влагу. Слишком маленький блок не сможет достичь комфортной температуры в самые жаркие дни.Неправильное расположение агрегата, отсутствие изоляции и неправильная установка воздуховодов могут значительно снизить эффективность.
Покупая кондиционер, ищите модель с высоким КПД. Центральные кондиционеры оцениваются в соответствии с их сезонным коэффициентом энергоэффективности (SEER). SEER указывает относительное количество энергии, необходимое для обеспечения определенной мощности охлаждения. Многие новые системы имеют рейтинг SEER до 26.
Если у вас старый кондиционер, подумайте о покупке энергоэффективной модели.Ищите ярлыки ENERGY STAR® и EnergyGuide — соответствующие центральные блоки примерно на 15% эффективнее стандартных моделей. Новые стандарты для бытовых центральных кондиционеров вступили в силу 1 января 2015 г .; см. подробности в стандартах эффективности для центральных кондиционеров и рассмотрите возможность приобретения системы с более высоким показателем SEER, чем минимальный, для большей экономии.
Стандарты не требуют, чтобы вы меняли существующие центральные кондиционеры, а запасные части и услуги должны быть доступны для систем вашего дома.«Срок службы» центрального кондиционера составляет от 15 до 20 лет. Производители обычно продолжают поддерживать существующее оборудование, предоставляя запасные части и выполняя контракты на техническое обслуживание после того, как новый стандарт вступит в силу.
Другие особенности, на которые следует обратить внимание при покупке кондиционера, включают:
- Система кондиционирования с регулируемой скоростью
- Устройство, которое работает тихо
- Световой индикатор проверки фильтра, напоминающий о необходимости проверки фильтра после заданного количества часов работы
- Выключатель вентилятора с автоматической задержкой для выключения вентилятора через несколько минут после выключения компрессора.
моделей Simulink — MATLAB и Simulink
Simulink Models
Модель — это абстрактное и упрощенное описание системы с использованием математических уравнений и диаграммы. Концепции моделирования в этом разделе предоставляют контекст для понимания процесс математического описания системы с помощью программных средств Simulink ® .
Блок-схемаБлок-схема — это визуальное представление модели в Редактор Simulink.Редактор позволяет добавлять блоки, выбранные из библиотек блоков. представляющие элементарные компоненты модели. К элементарным компонентам относятся интегратор, блоки усиления и суммы. Блоки соединяются между собой сигнальными линиями и линиями событий для наглядно построить уравнения модели.
Семантика блок-схемы
Классическая блок-схема системы изображается графически с блоками и линиями. История этих блок-схем происходит из таких инженерных областей, как Теория управления с обратной связью и обработка сигналов.Блок на блок-схеме определяет модель сама по себе. Отношения между элементарными моделями таковы. представлены сигнальными линиями, соединяющими блоки. Блоки и линии в блоке Диаграмма в совокупности описывает общую модель системы.
Simulink расширяет классические блок-схемы на:
Добавление набора уравнений (блочных методов) к каждому блоку, который определяет временные отношения между входными сигналами, выходными сигналами, и переменные состояния блока.
Добавление параметров в каждый блок, которые задают коэффициенты из модельные уравнения.
Обеспечение движка для численного решения блок-схемы с помощью оценка отношений с течением времени, когда время начинается с указанное пользователем «время начала» и заканчивается в указанное пользователем «остановить время.»
См. Также: Блок-схемы Simulink, Интерактивное построение и редактирование модели, Моделирование.
Блоки
Блок является базовой конструкцией моделирования редактора Simulink. Добавьте блоки из встроенных библиотек Simulink для выполнения определенных операций. Вы также можете создать собственный блоки. Некоторые блоки имеют входные сигналы, выходные сигналы и состояния. Большинство блоков имеют параметры, которые вы используете для определения поведения блока. Есть ли у блока параметры и природа этих параметров специфична для каждого блока.
Каждый блок представляет набор уравнений для движка Simulink.Уравнения представлены в виде блочных методов. Показанные блоки выше есть следующие блочные методы.
Блочные методы оцениваются во время моделирования блок-схемы. Оценка блочных методов выполняется в цикле моделирования, где каждый цикл через цикл моделирования представляет собой оценку блок-схемы в заданной точке в время.
Виртуальные блоки
Виртуальные блоки организуют и обеспечивают графическую иерархию в модель, но они не влияют на результат моделирования.Во время моделирования модели Simulink расширяет блоки на месте перед выполнением, процесс, известный как сплющивание. Это расширение похоже на то, как макросы работают в программировании. язык, такой как C или C ++.
Simulink определяет следующие виртуальные блоки:
Виртуальная подсистема — используйте виртуальную подсистему для инкапсуляции связанные и функциональные части в рамках более крупной модели. Виртуальный Блок подсистемы имеет флажок для параметра Считается атомарной единицей очищено.
Inport и Outport — используйте блоки портов для перемещения данные (сигналы) и события (вызовы функций) извне Блок подсистемы или блок модели с точностью до блок, и наоборот.
Bus Creator, назначение шины, автобус Селектор — блоки шины объединяют сигналы в виртуальную шину и управлять маршрутизацией сигналов по сложной блок-схеме. Виртуальные автобусы являются графическим удобством и не изменяют поведение модель.
См. Невиртуальные и виртуальные блоки, Типы сигналов, Типы составных сигналов.
Невиртуальные блоки
Невиртуальные блоки обеспечивают управление выполнением и графическую иерархию в модели. Simulink определяет следующую невиртуальную подсистему и Модельные блоки:
Подсистема и модель атома — блоки внутри атома Блок подсистемы или блок модели, который ссылается на модель выполняется как единое целое (атомарное выполнение) на каждом временном шаге.Для блок Atomic Subsystem, флажок для параметра Рассматривать как атомную единицу. выбран.
Вы можете разместить любой блок Simulink в атомарной подсистеме или ссылаться на него. модель, включая блоки с разной скоростью исполнения. Эта гибкость обеспечивает преимущество группировки функциональных аспектов модели на уровень исполнения.
В следующем примере модель автомобиля — Atomic Блок подсистемы, содержащий блоки, моделирующие механику автомобиль.На модель управления ссылаются из модели блокировать.
Включено и / или запущено — атомарная подсистема или Блок модели, выполнение которого контролируется внешним данные из сигнала. Содержит Enable или Блокировка триггера или и то, и другое. Для триггера блок, параметр Тип запуска установлен на
восходящий,падающий, либолибо.Вызов функции — атомарная подсистема или модель блок, выполнение которого контролируется событием из вызова функции инициатор (например, диаграмма Stateflow ® или генератор вызовов функций, S-функция или блок Hit Crossing). Содержит блок триггера с триггером тип установлен на
вызов функции.
Simulink определяет следующие невиртуальные компоненты только для Блоки подсистемы.
Action Subsystem — блок Atomic Subsystem, выполнение которого управляется событием от инициатора действия (например, If или блок Switch Case). Содержит порт действия блок внутри блока Subsystem.
Пока подсистема итератора — блок атомарной подсистемы, который выполняется несколько итераций на каждом временном шаге модели. Содержит время Блок итератора, который контролирует количество итераций с помощью оценка логического условия.
Подсистема итератора while аналогична подсистеме вызова функций в том, что он может выполняться для любого количества итераций на заданном временном шаге. В то время как Подсистема итератора отличается от подсистемы вызова функций тем, что есть отдельного инициатора нет.
Для подсистемы итератора — блок атомарной подсистемы, который запускает фиксированное количество итераций на каждом временном шаге модели. Содержит Для блока Iterator, который контролирует количество итераций.
См. Невиртуальные и виртуальные блоки.
Маска блока
Маска блока — это интерфейс параметров настраиваемого блока, который отображает только выбранные параметры блока. Маска для блока подсистемы позволяет предоставить интерфейс для настройки параметров блоков внутри Блок подсистемы без необходимости навигации по модели иерархия.
См. Основы маскирования.
Пользовательские блоки
Пользовательские блоки — это новые блоки, расширяющие встроенные функциональность Simulink.Вы можете создавать библиотеки пользовательских блоков для использования в вашем модель.
Следующие блоки определяют алгоритм пользовательского блока либо графически. с блок-схемой или программно:
MATLAB ® Функция — закодируйте функцию MATLAB, используя язык MATLAB, который работает в модели Simulink. См. Раздел «Реализация функций MATLAB с использованием блоков».
MATLAB System — перенесите существующие объекты
Systemна основе наматлаб.Системав Simulink. См. Системный блок MATLAB.Подсистема — Нарисуйте блок-схему, представляющую алгоритм, оберните это диаграмма в экземпляре Simulink Блок подсистемы, затем укажите блок с параметром диалог с использованием маски блока Simulink. См. Подсистема, Атомарная подсистема, Подсистема повторного использования кода.
C Caller — Интегрируйте внешний код C в модель Simulink.См. Раздел Интеграция кода C с использованием блоков вызывающих абонентов C.
S-функция — Создайте пользовательский блок программно путем создания Файл MATLAB или файл MEX, который содержит системные функции блока. Полученный файл называется S-функцией. Затем вы связываете S-функция с экземплярами Simulink Блок S-Function в вашей модели. См. S-функцию.
См. Типы пользовательских блоков, создание блоков и интеграция моделирования.
Строки
Строка является базовой конструкцией моделирования редактора Simulink. Линии соединяют выходные порты блоков с входными портами другие блоки.
Сигнальные линии
Сигнальные линии передают данные во время моделирования от одного блок на другой блок. Сигналы — это изменяющиеся во времени величины, которые вообще имеют значения. моменты времени (непрерывно) или в определенные моменты времени (дискретно). Источник signal соответствует блоку, который записывает сигнал во время оценки его блочный метод вывода.Назначением сигнала является блок, который считывает сигнал. во время оценки его метода ввода блока.
Вы можете указать атрибуты сигнала, включая имя сигнала, тип данных (например, double, 32-битное целое число), числовой тип (например, действительное, комплексное) и размерность (например, одномерный, двумерный, многомерный массив). Многие блоки могут принимать или выводить сигнал любого типа данных или размерности. Другие блоки накладывают ограничения об атрибутах сигналов, которые они могут обрабатывать.
Во время моделирования сохраните данные из сигнала путем регистрации сигналов.
Строки событий
В ответ на вызов функции или инициатор действия, событие строки отправляют событие в подсистему или Модельный блок. Блок, который получает событие, выполняет блоки внутри него один или несколько раз в течение временного шага. Инициаторы вызова функций включают диаграммы Stateflow, блоки генератора вызовов функций, Блоки S-функции и блоки Hit Crossing.Действие Инициаторы включают блоки If и Switch Case.
См. «Сигналы и основы сигналов».
Данные
Данные включают значения параметров и входных сигналов, которые Simulink использует для создания выходных значений в результате моделирования поведения модели.
Типы данных:
Параметры модели — переменные для указания параметров блока и сигнала в модель. Включает в себя переменные MATLAB, объекты данных параметров и сигналов, объекты типов данных, и автобусные объекты.
Параметры конфигурации модели — параметры, определяющие работу вашей модели. путем указания параметров, управляющих поведением модели.
Данные моделирования — входные данные для моделирования и создания выходных данных путем моделирования.
Объекты данных — Экземпляры классов данных, которые позволяют указать характеристики сигналов, состояний и параметров блока. Использовать
Simulink.СигналиSimulink. Параметрклассы для создания объектов данных. См. Объекты данных.
Расположение данных:
Параметры блока — Используйте параметры блока для напрямую указывать числовые значения. Вы также можете ввести имя переменной и определить его значение в рабочем пространстве модели Simulink, словаре данных Simulink или базовом рабочем пространстве MATLAB.
Базовое рабочее пространство MATLAB — Используйте базовое рабочее пространство MATLAB для сохранения переменных, которые отделены от модели в MAT-файле или скрипте MATLAB.
Simulink рассматривает базовое рабочее пространство и словарь данных как единое целое. глобальное пространство имен. Если базовая рабочая область и словарь данных, на которые имеются ссылки, имеют идентичные имена переменных, Simulink использует значение переменной в словаре данных.
Базовое рабочее пространство MATLAB содержит переменные, которые являются глобальными и видимыми для все модели Simulink.
См. Сравнение методов загрузки сигналов, экспорт данных моделирования.
Рабочее пространство модели Simulink — Используйте рабочее пространство модели для определения и хранить локальные переменные данных.Переменные, определенные в рабочем пространстве модели: виден только в рамках модели с уникальным пространством имен. Следовательно, вы можете использовать одно и то же имя переменной в нескольких рабочих пространствах модели, и вы можете присвоить уникальное значение переменной имени в каждой модели.
Определите переменные в словаре данных с помощью Model Explorer. в Моделирование Вкладка, щелкните Model Explorer .На левой панели выберите Модель Рабочая среда.
Значения переменных рабочего пространства модели инициализируются из сохраненных значений. с моделью, из отдельного MAT-файла или файла MATLAB, или с использованием кода MATLAB, сохраненного с моделью.
См. Рабочие пространства модели, Укажите источник данных в рабочей области модели.
Словарь данных Simulink — Используйте словарь данных, чтобы определить и хранить глобальные данные, обмениваться данными между моделями и отслеживать изменения, внесенные в данные.Данные сохраняются в файле отдельно от модели.
Создайте файл словаря данных. На вкладке Modeling под Дизайн , щелкните Словарь данных . Щелкните Новый и введите имя файла с расширением
.sldd.Определите переменные в словаре данных с помощью Model Explorer. в Моделирование Вкладка, щелкните Model Explorer .На левой панели выберите Дизайн. Данные .
См. Что такое словарь данных ?.
Импортированные и экспортированные данные — Импорт сигналов для моделирования из базового рабочего пространства MATLAB, MAT-файла или электронной таблицы. Создать входные сигналы используя исходный блок или блок Signal Editor. Использовать сигнал регистрация для экспорта результатов моделирования. Сигналы сохраняются как векторы
[t, X, Y]для времени, состояния и вывода на каждом основном временном шаге.
См. Также: Определите, где хранить переменные и объекты для моделей Simulink, Разрешение символа.
Параметры
Параметры — это характеристики модели Simulink, которые влияют на моделирование и генерацию кода результат.
Параметры конфигурации модели
Параметры конфигурации модели определяют поведение модели во время компиляции, моделирования и генерации кода, например, используемый решатель и типы отображаемых ошибок и предупреждений.
Чтобы указать параметры конфигурации модели, в Modeling На вкладке щелкните Параметры модели . Диалог параметров конфигурации коробка открывается.
См. Раздел Установка параметров конфигурации модели для модели.
Параметры блока
Параметры блока определяют динамику модели и математику. Есть ли у блока параметры, которые вы можете установить, и характер этих параметров специфичен для каждого блока.Чтобы указать параметры блока, откройте параметр блока диалоговом окне или на вкладке Modeling под Design , щелкните одно из следующего:
Property Inspector — Укажите параметры блока напрямую или введите имя переменной для значения параметра.
Редактор данных модели — Укажите параметры блока с помощью переменные.
Model Explorer — Укажите параметры блока с помощью переменные.
См. Установка значений параметров блока.
Переменные параметров блока
Если у вас есть один параметр, используемый во многих местах в большой модели, обновление каждого экземпляра этого параметра может быть сложной задачей. Вместо этого введите имя переменной как значение параметра, затем определите переменную один раз, используя один следующих методов:
Simulink Model Workspace — Создайте переменные рабочего пространства модели и назначьте значения в переменные.Определяемые вами параметры зависят от модели. и сохранены вместе с моделью. Используйте переменную MATLAB для простоты обслуживания. Использовать
Simulink.Parameterобъект для управления дополнительными свойства, включая тип данных, размеры и единицы измерения. См. Раздел «Редактирование переменных рабочего пространства и управление ими с помощью обозревателя моделей».Словарь данных Simulink — Создание переменных данных проекта в данных словарь и свяжите словарь с моделью.Во время моделирования модели Simulink извлекает данные из словаря данных.
Базовое рабочее пространство MATLAB — В базовом рабочем пространстве MATLAB определите параметры, используя любой механизм MATLAB для определения переменной. Например, вы можете использовать MAT-файл и загрузите переменные при открытии модели. Используйте выражения MATLAB, чтобы указать значения переменных параметров. Simulink оценивает выражения перед запуском моделирования. Видеть Сохранение и загрузка переменных рабочей области.
Использование базового рабочего пространства MATLAB или словаря данных Simulink для определения переменных полезно, когда вы используете одинаковый набор параметров для более чем одной модели. Этот механизм также позволяет используйте разные наборы значений параметров для одной и той же модели.
См. Также: Совместное использование и повторное использование значений параметров блоков путем создания переменных, создания, редактирования и управления переменными рабочей области.
Аргумент модели и параметры экземпляра
Когда вы ссылаетесь на одну и ту же модель из нескольких блоков модели, вы создать экземпляра модели.Вы можете установить параметры блока использовать одно и то же значение или другое значение для каждого экземпляра модели.
Чтобы использовать другие значения,
В рабочем пространстве модели для модели, на которую имеется ссылка, создайте переменную MATLAB или объект
Simulink.Parameter.Введите имя параметра и параметр по умолчанию Значение . Установите флажок Аргумент , чтобы создать Аргумент модели .
Для блока в ссылочной модели введите имя аргумента модели для значения параметра блока.
Для каждого блока модели откройте диалоговое окно параметров блока, выберите вкладку Instance parameters и введите значение для параметра экземпляра с именем аргумента модели.
См. Также: Параметризация экземпляров многоразовой ссылочной модели.
Настраиваемые параметры блока
Вы можете изменить значение настраиваемого параметра блока во время симуляции.Этот позволяет интерактивно определить наиболее подходящее значение параметра. Когда вы изменяете значение настраиваемого параметра, изменение вступает в силу в начале следующий временной шаг. Например, параметр усиления блока Gain настраивается. Вы можете изменить усиление блока во время моделирования. См. Раздел Настройка и эксперименты со значениями параметров блоков.
Установка параметров блока с помощью инспектора свойств
Чтобы указать параметры, на вкладке Modeling под Design , щелкните Property Inspector .Щелкните блок, чтобы отобразить параметры и свойства блока.
См. Также: Определение свойств блока.
Свойства
Свойства — это характеристики модели Simulink, которые обычно не влияют на результат моделирования. Чтобы указать свойства, на вкладке Modeling под Design , щелкните Property Inspector .
Свойства модели
В открытом инспекторе свойств щелкните пустое место на блок-диаграмме или на вкладке Modeling выберите>.Свойства модели включают:
Общие — имя и расположение файла модели.
Расчетные данные — переменные, определенные вне модели, которые параметризуют модель и ее блоки и сигналы.
Обратные вызовы — команды, которые выполняются при определенном событии модели. происходит.
См. Раздел «Управление версиями модели» и «Указание свойств модели».
Свойства блока
В открытом инспекторе свойств выберите блок, затем выберите Свойства таб.Свойства блока включают:
Аннотация блока — значения выбранных параметров блока отображаются под блокировать.
Обратные вызовы — команды, которые выполняются при возникновении определенного события блока. Для Например, вы можете настроить сценарий MATLAB для загрузки и определения переменных параметров блока, используя выражения.
Priority — Установите относительный порядок выполнения блоков. Меньшее значение выполняет блок перед большим значением приоритета.
Теги — идентификаторы блоков, для которых возможен программный поиск.
Свойства порта
В открытом инспекторе свойств выберите порт, затем выберите Свойства таб. Вы можете изменять свойства объектов порта, сигналы и блоки портов с помощью Property Inspector. Порты на блоке подсистемы также есть вкладка блока порта, которая содержит свойства связанного порта блокировать.
Свойства блока порта отображаются для этих блоков подсистемы:
Порты на этих блоках показывают вкладку с тем же именем, что и тип блок порта и перечислите свойства, отображаемые в Model Explorer окно. Например, вкладка EnablePort Block — это показан для портов в блоке Enable, и Данные , Сообщение или Событие Вкладки показаны для портов на Блоки Stateflow.
Свойства порта блоков только для чтения не редактируются. Например, свойства порта заблокированных связанных библиотечных блоков, маскированных блоков и защищенные ссылочные модели доступны только для чтения.
Отображаются свойства блока порта в блоках модели. только если модель загружена.
Установка свойств модели и блока с помощью Property Inspector
Чтобы задать свойства, на вкладке Simulation под Подготовьте , щелкните Property Inspector .Щелкните пустое место, чтобы отобразить свойства модели. Щелкните блок, чтобы отобразить свойства блока.
См. Также: Определение свойств блока, обратные вызовы для настраиваемого поведения модели.
Переменные состояния
Состояние модели определяется значениями ее переменные состояния . Переменные состояния — это набор переменных чьи значения в нулевой момент времени вместе со значениями входных данных модели и модели уравнения, могут определять поведение модели во время моделирования.Примеры состояния переменные включают положение и скорость двигателя, ток индуктора, напряжение конденсатора, температура раствора и давление газа.
Если текущее выходное значение блока является функцией предыдущего выходного значения, block определяет переменную состояния, которую необходимо сохранять между временными шагами. Вычисление выход блока, следовательно, влечет за собой сохранение значения переменной состояния в текущее время step для использования при вычислении выходных данных на следующем временном шаге.
Работа с состояниями
Следующие средства предоставляются для определения, инициализации и регистрации состояние модели во время симуляции:
Панель Импорт / Экспорт данных панели модели Диалоговое окно Параметры конфигурации (см. Информация о состоянии) позволяет вам указать начальные значения для состояний модели и записать значения состояний на каждом временном шаге во время моделирования в виде массива или структурная переменная в рабочем пространстве MATLAB.
Откройте диалоговое окно «Параметры конфигурации». Выберите Состоит в блоке проверки для записи в переменную MATLAB
xout.В Командном окне MATLAB перечислите зарегистрированные значения для состояния Блок интегратора на каждом временном шаге.
>> xout {1} .Values.Data ans = 0,0000 1,8127 3,2968 4.5119. . .Команда
modelотображает информация о состояниях, определенных моделью, включая общее количество состояний и блок, который определяет каждое состояние с его начальным ценить.Список блоков в модели
vehicle_modelс состояниями. В командное окно MATLAB, введите функцию модели, затем перечислите блоки с состояниями.[sys, x0, str, ts] = модель_ автомобиля ([], [], [], 'размеры') str = {'vehicle_model / Integrator'}Отладчик Simulink отображает значение состояния на каждом временном шаге во время симуляции, и команда
отладчика Simulink состоянияотображает информация о текущих состояниях модели (см. Отладчик Simulink).В Командном окне MATLAB запустите отладчик Simulink, затем введите команду
государства.sldebug 'vehicle_model' (sldebug @ 0): >> состояния Непрерывные состояния для 'vehicle_model': Значение Idx (система: блок: имя элемента 'BlockName') 0. 0 (0: 0: 0 CSTATE 'vehicle_model / Integrator')Диалоговое окно параметров блока (и
ContinuousStateAttributesпараметр) позволяет давать имена состояниям для тех блоков (таких как интегратор), которые используют непрерывные состояния.Это может упростить анализ данных, зарегистрированных для состояний, особенно, когда блок имеет несколько состояний.
Непрерывное состояние
Непрерывное состояние определено для всех значений времени. An примером непрерывного состояния может быть скорость автомобиля, показанная на аналоге спидометр с положением иглы, которое непрерывно изменяется при вращении шина.
Блоки с непрерывными состояниями и параметром блока Начальный условие включает:
В целом, за исключением простых моделей, аналитических методов для интегрирование состояний, представленных обыкновенными дифференциальными уравнениями.Интеграция состояний требует использования численных методов.
Дискретные состояния
Дискретное состояние определяется только в определенное время. это приближение непрерывного состояния, когда состояние обновляется периодически или апериодические временные интервалы. Примером дискретного состояния может быть скорость автомобиля. отображается на цифровом спидометре, который обновляется каждую секунду, а не непрерывно.
Блоки с дискретными состояниями включают:
Вычисление дискретного состояния для блока требует знания его значения в предыдущий временной шаг, а также текущее входное значение в блок. Simulink предоставляет два типа дискретных решателей:
Дискретный решатель с фиксированным шагом — определяет фиксированный размер шага, который охватывает все время выборки для всех дискретных состояний модели, независимо от того, состояния фактически изменяют значение в момент времени выборки.
Дискретный решатель с переменным шагом — изменяет размер шага, чтобы обеспечить выборку временные совпадения возникают только в тех случаях, когда состояния меняют значение.
Моделирование гибридных систем
Гибридная модель имеет как непрерывное, так и дискретное состояние. Решение такой модели влечет за собой выбор размера шага, удовлетворяющего как точность ограничение на непрерывное интегрирование состояния и интервал времени выборки ограничение на дискретные состояния.Simulink удовлетворяет этому требованию, пропуская следующий интервал времени выборки для дискретный решатель как дополнительное ограничение на непрерывный решатель. В непрерывный решатель выбирает размер шага, который продвигает моделирование до, но не вне времени следующего дискретного времени выборки. Непрерывный решатель может принимать шаг по времени меньше следующего сэмплирования, чтобы соответствовать ограничению точности, но он не может сделать шаг за пределы следующего сэмплирования времени, даже если его ограничение точности позволяет.
Вы можете моделировать гибридные системы, используя любой из методов интеграции, но определенные
методы более эффективны, чем другие. Для большинства гибридных систем ode23 и ode45 превосходят другие
решатели с точки зрения эффективности. Из-за разрывов, связанных с
выборки и удержания дискретных блоков, не используйте ode15s и ode113 решатели для гибридных систем.
Время выборки
Время выборки — временной интервал, определяющий скорость (1 / время выборки) для выполнения блочных методов для получения выходных данных и обновления внутреннего состояния блоков. Время является неотъемлемым компонентом блок-схемы в том смысле, что результаты моделирования структурной схемы меняются со временем.
Время выборки указано как:
В следующем примере контроллер работает с дискретной скоростью, заданной с помощью
время выборки 0.01 секунды, в то время как Simulink определяет модель транспортного средства, чтобы иметь непрерывное время выборки.
Таким образом, определение поведения системы во времени влечет за собой многократное решение модели на интервалы, называемые временными шагами или временными интервалами, от начала временного интервала до конец временного интервала. Процесс решения модели на последовательных временных шагах есть называется моделированием системы, которую представляет модель.
См. Также «Что такое время выборки?», «Типы времени выборки», «Укажите время выборки», «Просмотр информации о времени выборки».
Время выборки блока
Каждый блок Simulink имеет время выборки, которое определяет, когда блок будет выполняться.
Большинство блоков позволяют указать время выборки через SampleTime параметр. Общие варианты включают дискретную, непрерывную и унаследованную выборку.
раз.
| Типы общего времени выборки | Время выборки | Примеры |
|---|---|---|
| Дискретный | [ T с ,
T или ] | Единичная задержка, цифровой фильтр |
| Непрерывный | [0, 0] | Интегратор, производная |
| Унаследованный | [–1, 0] | Усиление
Для дискретных блоков время выборки — это вектор [Ts, To], где Ts — время интервал или период между последовательными временами выборки, а To — начальное смещение для время выборки.Напротив, время выборки для недискретных блоков составляет представлены упорядоченными парами, которые используют ноль, отрицательное целое число или бесконечность для представляют определенный тип выборки. Например, непрерывные блоки имеют номинальное время выборки [0, 0] и используются для моделирования систем, в которых состояния постоянно изменяться (например, автомобиль ускоряется), при этом вы указываете время выборки тип унаследованного блока символически как [–1, 0], и Simulink затем определяет фактическое значение на основе контекста унаследованный блок в модели.
Обратите внимание, что не все блоки принимают все типы времен выборки. Например, дискретный блок не может принимать непрерывное время выборки.
Для наглядности Simulink допускает дополнительное цветовое кодирование и аннотацию любой блок-схемы. для указания типа и скорости выборки блока. Вы можете запечатлеть все цвета и аннотации в легенде (см. Просмотреть пример информации о времени).
Более подробное обсуждение времени выборки см. В разделе «Время выборки».
Единицы
Единицы используются для измерения общей суммы количество.
Модули Simulink указаны как блок Inport или Параметр блока Outport на границах компонента модели Simulink. Компоненты модели Simulink включают блоки подсистем, Блоки модели, диаграммы Stateflow и блоки преобразователя Simulink в Simscape ™. Чтобы отобразить единицы измерения на модели, в На вкладке Debug выберите>.
См. Также: Спецификация модуля в моделях Simulink, Преобразование единиц.
Прямой проход
Прямой проход — это то место, где сигнал выходного порта блока вычисляется из значений сигналов входного порта. Значение выходного сигнала функция значений входного сигнала.
Блоки с прямым проходом включают усиление, Произведение, сумма и математическая функция блоки.
Алгебраическая петля
Сигнальная петля между блоками с прямым проходом называется алгебраической петлей . петля .Алгебраический цикл обычно возникает, когда входной порт блока с прямым проходом управляется напрямую выходным портом того же блока или косвенно через другие блоки с прямым сквозным подключением.
В следующей модели два блока усиления с прямым проходом создать алгебраический цикл:
См. также: Концепции алгебраического цикла.
Искусственные алгебраические циклы
Искусственный алгебраический цикл возникает, когда атомарная подсистема или блок модели заставляет Simulink обнаруживать алгебраический цикл, даже если содержимое подсистемы не содержит прямого прохода от входа к выходу.Когда вы создаете атомарную подсистему, все блоки Inport являются прямыми сквозными, что приводит к алгебраическому циклу.
Начните с включенной модели, которая представляет собой простое пропорциональное управление объектом, описанным в
, которое можно переписать в форме пространства состояний как
Система не имеет ни алгебраических переменных, ни прямой передачи и не содержит алгебраического цикла.
Измените модель, как описано в следующих шагах:
Включите блоки Controller и Plant в подсистему.
В диалоговом окне подсистемы выберите Рассматривать как атомарную единицу , чтобы сделать подсистему атомарной.
На панели Диагностика параметров конфигурации модели установите для параметра Алгебраический цикл значение
ошибка.
При моделировании этой модели возникает алгебраический цикл, потому что подсистема является прямой сквозной, даже если путь в атомарной подсистеме не является прямым сквозным.Моделирование останавливается с ошибкой алгебраического цикла.
Обнаружение перехода через нуль
Simulink использует метод, известный как обнаружение перехода через нуль для точного обнаружения разрыва, не прибегая к чрезмерно малым шагам по времени во время симуляции. Обычно этот метод улучшает время выполнения моделирования.
Гарантия на автомобиль | Тесла
Ограниченная гарантия на новый автомобиль
Ваш автомобиль защищен Ограниченная гарантия на новый автомобиль, которая включает в себя основную ограниченную гарантию на автомобиль, ограниченную гарантию на дополнительную ограничительную систему и ограниченную гарантию на аккумулятор и привод.
Основная ограниченная гарантия на автомобиль
Основная ограниченная гарантия на автомобиль распространяется на ваш автомобиль в течение 4 лет или 50 000 миль, в зависимости от того, что наступит раньше.
Ограниченная гарантия на дополнительную ограничительную систему
Ограниченная гарантия на дополнительную ограничительную систему распространяется на ваш автомобиль в течение 5 лет или 60 000 миль, в зависимости от того, что наступит раньше.
Ограниченная гарантия на аккумулятор и привод
На аккумулятор и привод в вашем автомобиле распространяется действие гарантии на период:
| Модель S Модель X | 8 лет или 150 000 миль, в зависимости от того, что наступит раньше, с сохранением емкости аккумулятора минимум на 70% в течение гарантийного срока. |
| Модель 3 Стандартный диапазон | 8 лет или 100 000 миль, в зависимости от того, что наступит раньше, с сохранением не менее 70% емкости аккумулятора в течение гарантийного срока. |
| Модель 3, увеличенная дальность действия Характеристики модели 3 Модель Y, большая дальность действия Характеристики модели Y | 8 лет или 120 000 миль, в зависимости от того, что наступит раньше, с сохранением как минимум 70% емкости аккумулятора в течение гарантийного срока. |
Эти гарантии покрывают ремонт или замену, необходимые для исправления дефектов материалов или изготовления любых деталей, произведенных или поставленных Tesla, которые возникают при нормальном использовании.
Для получения дополнительной информации, пожалуйста, просмотрите Ограниченная гарантия на новый автомобиль.
Ограниченная гарантия на подержанные автомобили
Ограниченная гарантия на подержанные автомобили дает дополнительное спокойствие владельцам подержанных автомобилей, приобретенных непосредственно у Tesla.
подержанных автомобилей Tesla покрываются оставшейся частью 4 года или Осталось 50 000 миль по основной ограниченной гарантии на автомобиль. По истечении срока Ограниченная гарантия на подержанный автомобиль обеспечивает дополнительное покрытие сроком на 1 год или 10000 миль. Если основная ограниченная гарантия на автомобиль уже истекла, ограниченная гарантия на подержанный автомобиль будет покрывать срок в 1 год или 10000 миль, начиная с даты доставки.
Остаток оригинальной ограниченной гарантии на аккумулятор и привод по-прежнему распространяется на подержанные автомобили.
Для получения дополнительной информации, пожалуйста, просмотрите Ограниченная гарантия на подержанный автомобиль.
Ограниченная гарантия на ремонт деталей, кузова и окраски
Ремонт или замена запчастей марки Tesla, приобретенных непосредственно у Tesla, без рецепта, в Интернете или приобретенных и установленных службой Tesla или центром столкновений Tesla, могут быть покрыты в рамках Ограниченная гарантия на ремонт деталей, кузова и окраски Tesla.
Эта ограниченная гарантия распространяется на ремонт или замену, необходимые для устранения любых «неисправностей», которые, по мнению Tesla, произошли при нормальном использовании.
«Отказ» означает полный отказ или неспособность покрываемой детали выполнять функции, для которых она была разработана, из-за дефектов материала или качества изготовления детали, изготовленной или поставленной Tesla, которые возникают при нормальном использовании. Отказ не включает постепенную потерю эксплуатационных характеристик из-за нормального износа.
Ограниченная гарантия Tesla на ремонт деталей, кузова и окраски начинается с даты покупки детали (ей), а покрытие распространяется на период в 12 месяцев или 12 500 миль, в зависимости от того, что наступит раньше.На отдельные категории запчастей действуют уникальные сроки действия гарантии:
.- Листовой металл: ограниченный срок службы
- Привод *: 4 года или 50000 миль, в зависимости от того, что наступит раньше
- Автомобильная высоковольтная аккумуляторная батарея *: 4 года или 50000 миль, в зависимости от того, что наступит раньше
- Настенные соединители: 4 года
- Сенсорный экран и блок управления мультимедиа: 2 года или 25 000 миль, в зависимости от того, что наступит раньше.
* Исключая Tesla Roadster с гарантией 2 года или 25 000 миль, в зависимости от того, что наступит раньше.
Подробнее см. Ограниченная гарантия на ремонт деталей, кузова и окраски Tesla.
Дополнительные планы расширенного обслуживания
Если вы приобрели новую Model S или Model X, расширенные планы обслуживания доступны за дополнительную плату. Соглашение о расширенном обслуживании вступает в силу с даты истечения срока действия вашей первоначальной ограниченной гарантии на новый автомобиль.
Часто задаваемые вопросы
Если я решу не обслуживать свой автомобиль Tesla, это приведет к аннулированию моей гарантии?
Мы рекомендуем вам обслуживать свой автомобиль, как указано в Руководстве по эксплуатации, но это не повлияет на вашу Ограниченную гарантию на новый автомобиль, если вы этого не сделаете.Это может повлиять на вашу гарантию, если вы получите уведомление об обслуживании и не договоритесь о встрече в сервисном центре Tesla, что приведет к дальнейшему повреждению вашего автомобиля.
С Соглашением о расширенном обслуживании для Model S и Model X ваше покрытие может быть нарушено, если рекомендованное обслуживание не будет выполнено. Дополнительные сведения см. В Условиях расширенного соглашения о предоставлении услуг.
Должен ли я отвозить свой автомобиль в сервисный центр Tesla?
Благодаря беспроводным обновлениям программного обеспечения, удаленной диагностике и поддержке наших технических специалистов по мобильному обслуживанию уменьшается потребность в посещении сервисного центра.Если вашему автомобилю требуется обслуживание, вы можете записаться на прием в приложении Tesla. Если вы решите отправить свой автомобиль в магазин, не принадлежащий Tesla, для обслуживания или ремонта, в случае возникновения каких-либо проблем покрытие по вашей гарантии может быть затронуто.
Передается ли ограниченная гарантия на новый автомобиль новому владельцу, если я продам свой автомобиль?
Да. Ваша ограниченная гарантия на новый автомобиль будет следовать за вашим автомобилем и будет передана новому владельцу, когда передача права собственности на автомобиль будет осуществляться через Tesla.
— javatpoint
Фон-Нейман предложил свою компьютерную архитектуру в 1945 году, которая позже была известна как Архитектура фон-Неймана. Он состоял из блока управления, арифметического устройства и блока логической памяти (ALU), регистров и входов / выходов.
АрхитектураФон Неймана основана на концепции компьютера с хранимой программой, где данные команд и данные программы хранятся в одной и той же памяти. Эта конструкция до сих пор используется в большинстве компьютеров, производимых сегодня.
Компьютер на базе фон Неймана:
- Использует один процессор
- Использует одну память для инструкций и данных.
- Выполняет программы, следующие за циклом выборки-декодирования-выполнения
Компоненты модели Фон-Неймана:
- Центральный процессор
- Автобусы
- Блок памяти
Центральный процессор
Часть компьютера, которая выполняет большую часть операций по обработке данных, называется центральным процессором и называется ЦП.
Центральный процессор также можно определить как электрическую цепь, отвечающую за выполнение инструкций компьютерной программы.
ЦП выполняет множество функций, определяемых типом инструкций, встроенных в компьютер.
Основными компонентами ЦП являются арифметический и логический блок (ALU), блок управления (CU) и множество регистров.
Арифметико-логический блок (ALU)
Арифметико-логический блок (ALU) выполняет необходимые микрооперации для выполнения инструкций. Проще говоря, ALU позволяет выполнять арифметические операции (сложение, вычитание и т. Д.) И логику (И, ИЛИ, НЕ и т. Д.).) операции, которые необходимо выполнить.
Блок управления
Блок управления компьютерной системы управляет работой таких компонентов, как ALU, память и устройства ввода / вывода.
Управляющий модуль состоит из программного счетчика, который содержит адрес инструкций, которые должны быть выбраны, и регистра команд, в который инструкции выбираются из памяти для выполнения.
Регистры
Регистры относятся к высокоскоростным областям хранения в ЦП. Данные, обрабатываемые ЦП, берутся из регистров.
Ниже приводится список регистров, которые играют решающую роль в обработке данных.
| Регистры | Описание |
|---|---|
| MAR (регистр адреса памяти) | Этот регистр содержит ячейку памяти с данными, к которым необходимо получить доступ. |
| MDR (регистр данных памяти) | В этом регистре хранятся данные, которые передаются в память или из памяти. |
| AC (аккумулятор) | В этом регистре хранятся промежуточные арифметические и логические результаты. |
| ПК (счетчик программ) | Этот регистр содержит адрес следующей инструкции, которая должна быть выполнена. |
| CIR (Текущий регистр команд) | Этот регистр содержит текущую инструкцию во время обработки. |
Автобусы
Шины — это средства, с помощью которых информация распределяется между регистрами в системе конфигурации с несколькими регистрами.
Структура шины состоит из набора общих линий, по одной для каждого бита регистра, через которые двоичная информация передается по одной за раз.Сигналы управления определяют, какой регистр выбирается шиной во время каждой конкретной передачи регистров.
Архитектура фон Неймана состоит из трех основных шинных систем для передачи данных.
| Автобус | Описание |
|---|---|
| Адресная шина | Адресная шина передает адрес данных (но не данных) между процессором и памятью. |
| Шина данных | Шина данных передает данные между процессором, блоком памяти и устройствами ввода / вывода. |
| Шина управления | Шина управленияпередает сигналы / команды от ЦП. |
Блок памяти
Блок памяти — это набор ячеек памяти вместе со связанными схемами, необходимыми для передачи информации в хранилище и из него. В памяти хранится двоичная информация в группах битов, называемых словами. Внутренняя структура блока памяти определяется количеством содержащихся в нем слов и количеством битов в каждом слове.
В компьютерных системах используются два основных типа памяти:
- RAM (оперативная память)
- ROM (постоянная память)


 4)
4)
 Бесплатный ресурс. Информация высвечивается в главном окне в разделе «общая информация». Когда данные нужны более детальные стоит перейти в пункт «системная плата». Программу скачивают на официальном сайте разработчика. Если скачивать приложение нет желания или нужды, можно на странице загрузки внизу воспользоваться portable версией.
Бесплатный ресурс. Информация высвечивается в главном окне в разделе «общая информация». Когда данные нужны более детальные стоит перейти в пункт «системная плата». Программу скачивают на официальном сайте разработчика. Если скачивать приложение нет желания или нужды, можно на странице загрузки внизу воспользоваться portable версией.

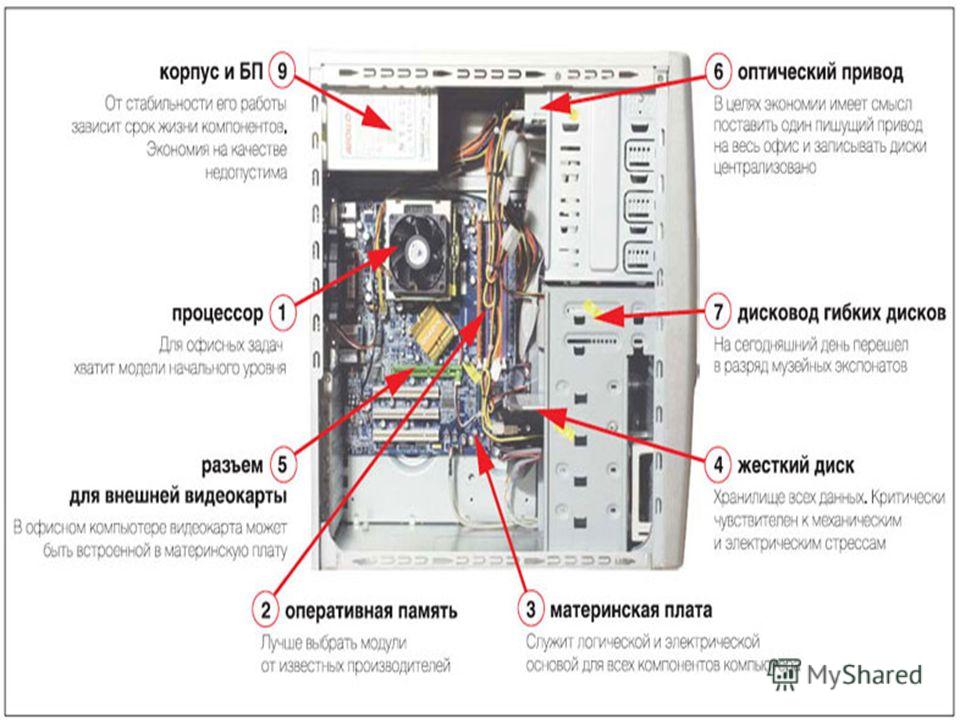 Будь это реорганизация или цель выявить воришку. Для простых пользователей данный пункт не имеет особого значения.
Будь это реорганизация или цель выявить воришку. Для простых пользователей данный пункт не имеет особого значения.