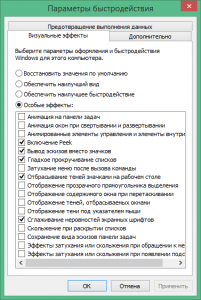Программа для ускорения работы компьютера на русском
Программа для ускорения работы компьютера
Зависающий ноутбук, медленно открывающиеся программы, долгая загрузка приложений. Знакомая картина? Медленная работа системы может вывести из равновесия даже самого терпеливого человека! Мы откроем вам один секрет: существует программа, ускоряющая работу компьютера. Благодаря этому уникальному софту вы навсегда забудете о медленной загрузке и ошибках системы, о долгом запуске программ и постоянной нехватке свободного места на жестком диске. В этой статье вы узнаете о приложении «Ускоритель Компьютера», а также подробно рассмотрите его основные функции.
Программа для ускорения компьютера помогает увеличить скорость загрузки благодаря удалению файлового мусора (поврежденные, дублирующиеся документы, не до конца удаленные файлы и другое). Неиспользуемые файлы, документы больших размеров и т.д. засоряют систему. Они занимают место на диске и таким образом замедляют работу других программ, ведь для нормального функционирования компьютера необходимо иметь достаточно места на жестком диске для создания временных файлов. Также ускорение работы ПК обеспечивается благодаря удалению из автозагрузки ненужных программ. Например, при запуске Windows может автоматически открываться uTorrent. Операционная система является многозадачной, но чем больше приложений работает одновременно, тем медленнее работает вся система. Поэтому программы, которые не обязательны для использования, лучше снять с автоматической загрузки.
Программа для ускорения ПК на русском языке имеет удобный «Планировщик», при помощи которого можно запланировать автоматическую проверку системы раз в неделю или раз в месяц. Утилиту можно скачать на официальном сайте, на протяжении 5 дней ее можно использовать бесплатно.
Основное окно программы: доступные режимы работы
Почему зависает компьютер?
Операционная система подобна человеческому организму: с течением времени скорость и качество ее работы снижается. Причиной этого являются устаревшие файлы, некорректные ключи реестра, а также масса накопившегося мусора. Теоретически, можно произвести тотальную чистку компьютера вручную, но на жестком диске все равно останутся неиспользуемые файлы, которые будут засорять систему. На помощь придет инновационная программа для чистки компьютера, которая увеличит скорость работы вашей операционной системы до 70 процентов, словно вы установили новую.
Приложение «Ускоритель Компьютера» совершенно безопасно и максимально быстро очистит и оптимизирует работу операционной системы Windows (версии: XP, Vista, 7, 8). Оно имеет достаточно компактный размер – всего 20 Mb, поэтому не займет много места на жестком диске ноутбука.
Поиск «мусорных» файлов на жестком диске
Повышаем уровень скорости ПК в пару кликов
Ускорение работы компьютера — как работает программа?
После запуска процесса сканирования «Ускоритель Компьютера» начинает работать сразу по трем направлениям: очистка лишних файлов, оптимизация реестра и осуществление контроля над автозагрузкой. Рассмотрим их подробнее.
Обнаруженные программой лишние файлы — в системе и браузере
- Функция очистки диска обеспечивает удаление временных файлов из системы ПК и браузера, чистку журнала посещений и корзины. Весь системный мусор, засоряющий ваш ноутбук, будет удален, а благодаря этому вы высвободите гигабайты дискового пространства. Компьютер увеличит скорость работы и перестанет зависать.
Оптимизация реестра, поиск и удаление неверных расширений, отсутствующих DLL, ошибок установщика и ActiveX и т.д. Засоренный при некорректном удалении программ реестр увеличивает время загрузки и поиска. Поэтому своевременная очистка реестра – еще одна необходимая мера, которая оптимизирует работу Виндоус.
Исправление ошибок в реестре операционной системы
- Контроль автозагрузки позволяет управлять приложениями и программами на вашем ПК, которые загружаются автоматически при старте системы. Более 10 приложений в составе автозагрузки приводят к снижению уровня производительности машины. Как убрать программы из автозагрузки? Зайдите в раздел управления автозагрузкой. Там вы увидите все элементы, которые запускаются одновременно с включением ноутбука. Вы сможете удалять и добавлять, включать и выключать любые приложения. Это позволит значительно увеличить скорость загрузки системы.
Эффективное управление автозапуском программ и приложений
Вместо заключения
Вам необходимо скачать программу для ускорения компьютера прямо сейчас, и избавить свою «операционку» от лишних и устаревших файлов. Недаром русская народная пословица гласит: «Порядок время бережет».
fast-computer.su
Программы для оптимизации и ускорения работы компьютера
 Загрузка…
Загрузка…Часто пользователь сталкивается с проблемой уменьшения быстродействия ПК, медленной загрузкой системы, значительным снижением её производительности и работоспособности. Причиной этому может служить скопление в «закромах» ОС остатков удаленного ПО, ненужных записей в реестре, ошибок и другого «мусора».

Для решения этих проблем можно использовать программы для очистки и оптимизации компьютера, с которыми мы и познакомим вас в этом обзоре. Каждая утилита имеет уникальный набор возможностей, полезных опций, пользовательских настроек и весомых преимуществ. Знакомьтесь с продуктами и выбирайте лучший оптимизатор.
Утилита быстро отыскивает и качественно удаляет временные данные веб-навигатора, неиспользуемые или старые файлы и другой засоряющий систему «мусор». СиКлинер не только оптимизирует Виндовс, но и увеличивает свободное место на диске, тем самым ускоряя работу ПК и реакцию на команды. Пользователь может выборочно отправлять файлы на проверку и ликвидацию, настраивать чистку кеша, корзины, буфера, кукис, временных файлов, историй и последних команд. Реализована возможность удаления «бессмысленного» материала, объектов с неверным расширением, не затрагивая при этом важную информацию. Имеет понятный русскоязычный интерфейс и бесплатное распространение.
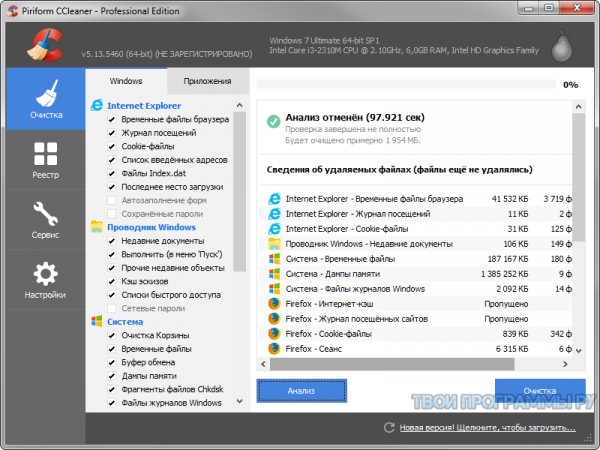
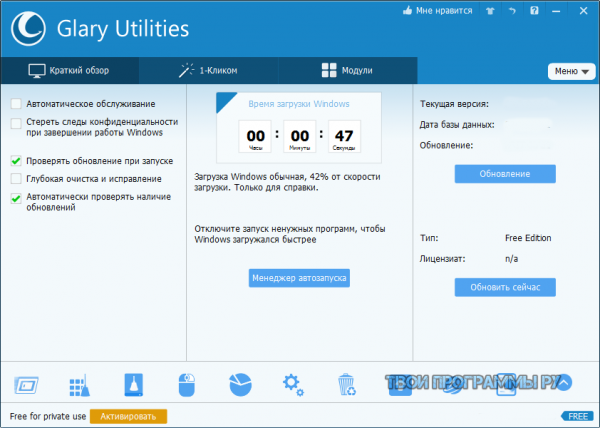
Мощный продукт предназначен для устранения зависаний и сбоев системы, эффективной оптимизации реестра, очистки компьютера от «мусора» и управления автозагрузкой. Как заявляют разработчики, с помощью их программы ускорится работа ПК до 70%, а загрузка Виндовс и производительность в разы улучшится. Функциями планировщика можно по расписанию запускать оптимизацию, указывая периодичность и выбирая нужные пункты, а опциями обнаружения и исправления ошибок ликвидировать найденные проблемы. Инструменты Ускорителя помогут справиться со следами временных файлов, битых ярлыков, журнала посещений, старых ключей и других тормозящих работу системы элементов.

Программа повышает скорость отклика ПК, очищая машину от бесполезных записей реестра и системных областей, а также исправляя разные типы ошибок. «Чистильщик» комплексно улучшает производительность компьютера, зачищает «хвосты» за браузером, удаляет кратковременные кеш-данные, дубликаты объектов и ненужные ключи реестра. Карамбис Клинер включает в себя инструменты для непоправимой чистки файлов и папок, а также менеджер автозапуска. Стоит отметить, что пробная версия предполагает только сканирование системы, остальные же возможности доступны при покупке лицензии.
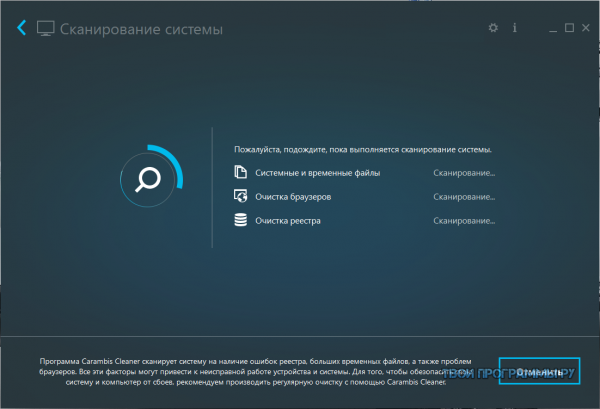
Продукт состоит из ряда специализированных утилит, функциональные возможности которых направлены на оптимизацию, повышение производительности и заметно улучшенную работоспособность Виндовс. Оптимизатор выполняет полезные и важные для системы действия, а именно: оптимизация и дефрагментация дисков, очищение временных файлов и системного реестра, увеличение продуктивности операционки, исправление ошибок, защита от шпионских вмешательств, управление списками автозагрузок, очистка истории просмотренных файлов и веб-обозревателя. После инсталляции и первого запуска, автоматически создастся резервная копия, к которой в любой момент можно будет вернуться.
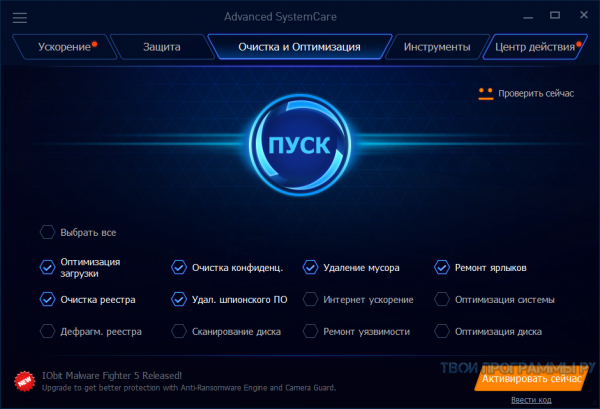
Приложение специально разработано для высококачественной очистки системного реестра с предоставлением пользователю информации о выявленных проблемах. Также софт способен удалить поврежденные, некорректные, неиспользуемые или устаревшие файлы, увеличить место на диске, создать копию реестра, отсортировать проанализированные ошибки на «безопасные» и «подозрительные». Важные файлы не будут удалены без предварительного одобрения пользователем, а всю удаленную информацию легко найти в REG-файле.
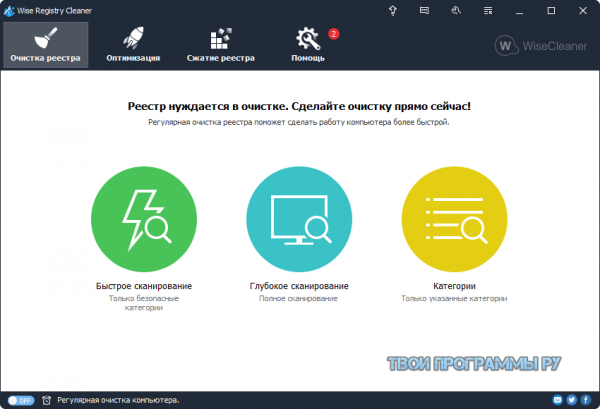
Выполняет функции очистки реестра, бэкапа произведенных действий и поиска повторяющих, неактуальных или устаревших файлов. ИзиКлинер легко анализирует систему, выявляет неточности и ошибки, освобождает место в памяти устройства, наводит порядок в папках и оптимизирует. В утилите имеется графическая опция для определения свободного пространства и редактор автозапуска. Разработчики заявляют о гаранте сохранения ключей и защиты системы, эффективной «зачистке» устаревшего материала и заметно улучшенной работе машины. Имеется опция «быстрой очистки», настройка сканирования только выделенных зон и предоставление графического отчета по завершении проверки.
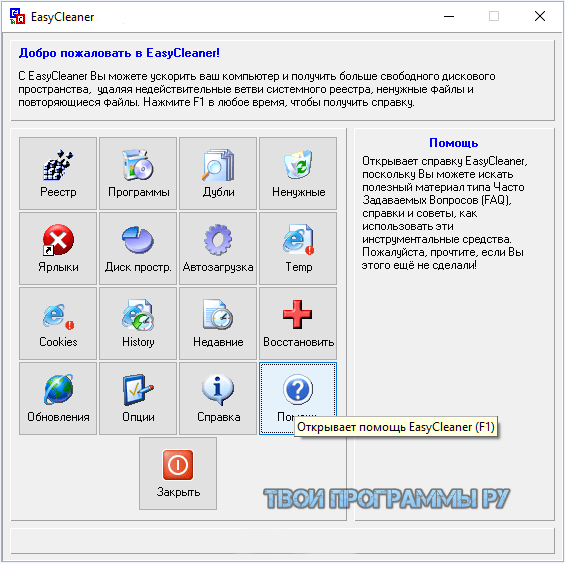
Утилита диагностирует рабочую систему и предоставляет советы для её оптимизации. Вайс Каре может легко справиться с очисткой реестра, удалением кэша из обозревателя, зачисткой «мусора», дефрагментацией дисков и защитой конфиденциальных данных. Программа анализирует систему и дает рекомендательную информацию для решения вопроса с улучшением работоспособности ПК. В функционале также доступно создание резервных копий, генерация паролей, проверка ПО на обновления и очистка неиспользуемого материала. Заметим, что в бесплатной версии отсутствует возможность создания резервной копии.
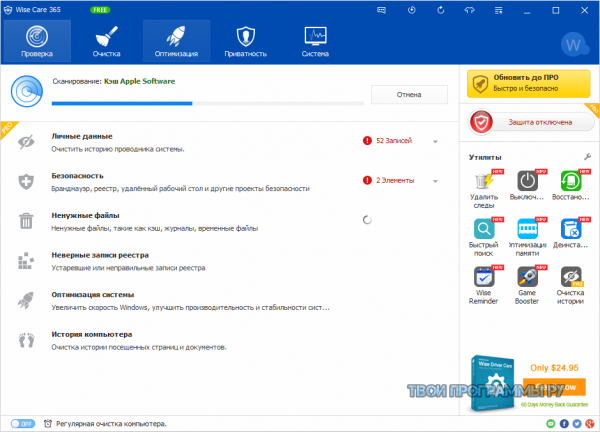
Это программное обеспечение проверяет программы, рационализирует производительность ПК и оптимизирует работоспособность ОС. ТюнАп повышает быстродействие, восстанавливает по ошибке удаленные файлы, удаляет скопившийся неактуальный материал, дефрагментирует жесткий диск и исправляет сломанные ключи реестра. Запустив утилиту, оптимизатор автоматически начнет анализ и отобразит области, требующие исправления. Из недостатков можем отметить англоязычное меню и 15-дневный период работы пробной версии.
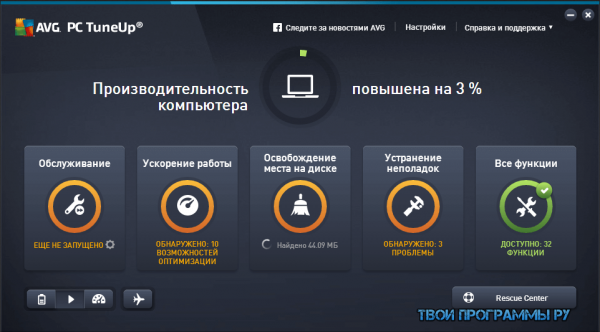
Отличный помощник геймера, который позволяет разгрузить оперативу, закрыть неиспользуемые программы и оптимизировать ресурсы для комфортного игрового процесса. Способствует улучшению работы ОС, чтобы игра проходила без зависаний, «глюков», в плавном режиме. Кроме этого, Райзер Гейм Бустер создает скрины и захватывает видео прохождения игры «горячими клавишами». Пользователь может выбирать настройку ресурсов и сохранять все установки для последующего использования. Поскольку софт закрывает все «тормозящие» приложения, несохраненный или не закрытый материал может быть утерян.
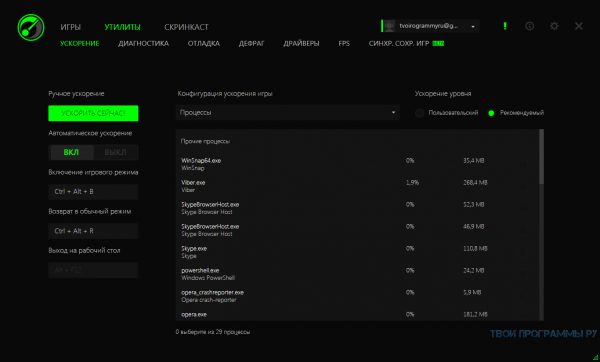
Полезный софт удаляет неудаляемое и ненужное ПО, находит и очищает следы приложений, создает резервные копии, а также позволяет опытному пользователю вмешиваться в процесс работы и контролировать его. Доступно одновременное удаление нескольких инсталлированных из Windows–магазина элементов, вывод рейтинга приложений по числу деинсталляций после установки другими юзерами. Легкий поиск поможет быстро отыскать по названию нужный материал.
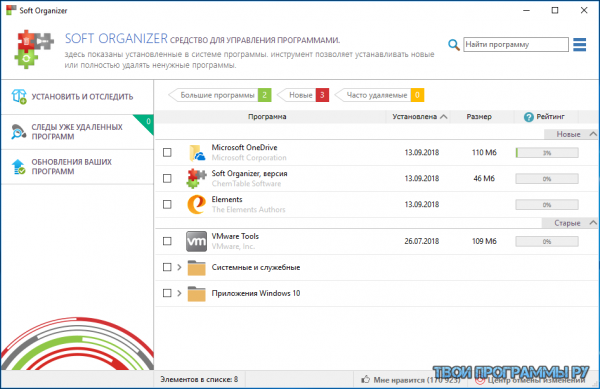
Удобное ПО проверяет, чистит и оптимизирует системный реестр для более быстрой и качественной работы операционки. Функционал поможет легко ликвидировать лишние записи и оптимизировать реестр, указывая количество ошибок, дату последних улучшений и состояние дисков. Рег органайзер удаляет утилиты, чистит диски, сжимает и дефрагментирует, меняет системный реестр. В пробной 30-дневной версии нет доступа к проверке системы.
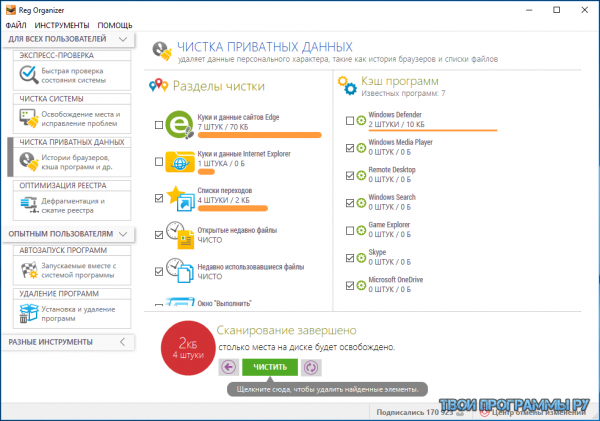

Продукт анализирует реестр и отыскивает в нем неактивные ключи, деинсталлирует установленное ПО и очищает ненужные данные. Функционал утилиты способен отыскивать ошибки реестра, зачищать устаревший материал, создавать возвраты ключей и контролировать автозагрузочную область, что заметно оптимизирует систему и улучшает её производительность. Пользователь может выбирать области для анализа, применять дополнительные инструменты для улучшения, ликвидировать скопившийся «мусор» и настроить сканирования по своим потребностям.
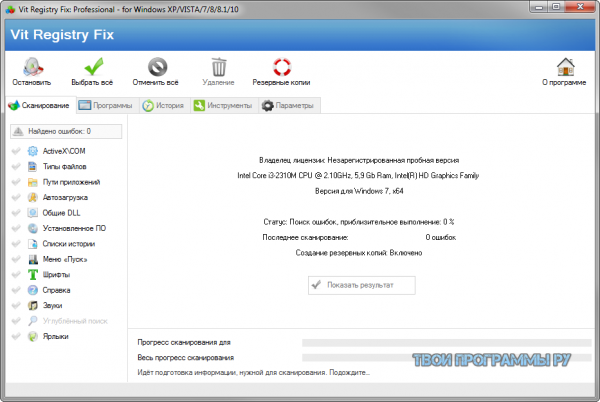

Приложение проводит очистку компьютера от неактуальных записей или ошибок, созданных в реестре. В опциях доступно исправление поврежденных записей для стабилизации и ускорения работы ОС. Ауслоджик Регистри Клинер отыскивает ошибки в инсталлированных прогах, автозапуске, ярлыках, шрифтах, файлах справки, путях к ПО, историях, расширениях файлов, виртуальных устройствах, удаленном софте и Интернете. Затем предоставляет юзеру подробные данные о подлежащих исправлению или удалению ошибках. Утилита сканирует по категориям, анализирует тысячи записей за доли секунд и не нагружает ресурсы.
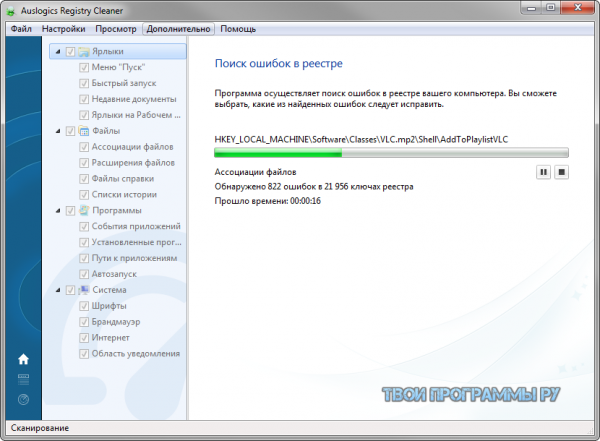
Софт качественно очищает реестр от неактуальных записей и освобождает ПК от разного мусора, что обеспечивает повышение скорости загрузки системы и её стабильную работу. Реализовано создание резервных копий, очистка и оптимизация реестра, проверка его записей на наличие неиспользуемых элементов и отображение выявленных проблемных записей. ТвикНау РегКлинер может работать в фоновом режиме, создавать файл бэкапа перед каждой новой очисткой, уведомлять юзера удобными способами, чистить кеш в обозревателях, дефрагментировать реестр и активировать автосканирование. Инструментарий поможет провести полноценное удаление приложений из автозагрузки, освободить пространство диска, подробно проанализировать реестр и уничтожить устаревшие данные. Из недостатков выделим англоязычный интерфейс.
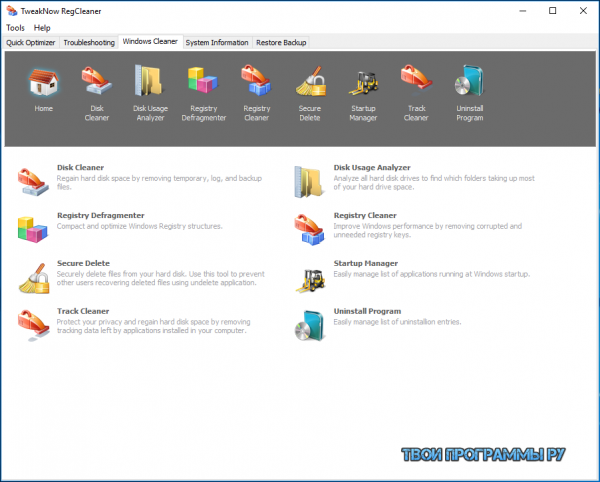
Похожие программы для компьютера
tvoiprogrammy.ru
Программа для оптимизации работы компьютера Windows
Что делать, если компьютер сломался или стал зависать? Причиной может оказаться неправильная оптимизация компьютера, при этом вы заметите, что темп работы вашего ПК заметно снизился, и даже мелкие задачи он стал решать с ошибками и запозданием. В таком случае вам понадобиться специальные программы для оптимизации работы компьютера. Загружать нужно только надежные программы, которые по-настоящему смогут помочь вам ускорить производительность ОС. Нередко, фактором неправильного функционирования могут стать мусорные файлы. К примеру, вы закачали их огромное количество, а использовали всего однажды и уже после этого они начинают захламлять ваш компьютер, тем более, если очистка давно не проводилась. Его функциональность будет сильно «тормозить» от того, что вы заполнили рабочий стол огромным количеством ненужных ярлыков и отыскать необходимый документ будет не просто. Фрагментация файлов регулярного удаления и восстановления из них, также является причиной неправильной работы ОС. Давно известно, что новейшие устройство поставляются с многими предустановленными программами, которые на практике совсем не применяются, и неопытные пользователи даже не подозревают их наличии. Отличительной особенностью является то, что они запускаются без вашего ведома, после включения и скрытно функционируют, независимо от других процессов. Программы для оптимизации компьютера нужна, равно как воздушное пространство для всех операционных систем. Это обязательное условие, при котором вы сможете содержать ваш ПК в чистоте и поддерживать его работоспособность на долгие годы. На нашем сайте вы найдете все полезные утилиты.
Оптимизация компьютера в ТОП 15


Оптимизатор Wise Care 365 PRO выполняет комплекс операций для ускорения работы компьютера. Сканирует систему, выявляет проблемы, и предлагает, как их решить.

Загрузите и установите одно из самых лучших всесторонних решений для домашнего ПК – Reg Organizer. Это утилита входит в список лучших на…

Wise Care 365 Free эффективный, удобный и простой инструмент, создан для выполнения задач по оптимизации функционирования ПК. Пакет необходимых утилит дает возможность…

Достойная программа Windows repair для поврежденной системы вашего устройства. Анализирует ваш пк и производит в автоматическом режиме профессиональный капремонт системы, возникший в…

С помощью Soft4Boost Disk Cleaner, вы можете за считанные секунды удалить все ненужные вам старые файлы, очистив и освободив место на жестком…

Программа Glary Utilities Pro позволяет проводить чистку операционной системы от ненужных файлов, пустых ключей реестра и прочего мусора, который только замедляет работу….

Многофункциональная и бесплатная утилита CCleaner для вашего компьютера. С помощью вы сможете ускорить работу ПК. Программа находит, и удаляет неиспользуемые и ненужные…

Очистка реестра и исправление ошибок в устаревших данных, все это возможно — Vit Registry Fix free, бесплатное решение ваших проблем с реестром….

Увеличить производительность в играх и тяжелых приложениях пользователю поможет утилита EVGA Precision x. Каким бы мощным ни был компьютер, его комплектующие рано…

Программа Ultimate Windows Tweaker – хорошее средство для расширенной настройки интерфейса операционных систем «ВИНДОУС» под персональные вкусы пользователей, а также для повышения…

AusLogics BoostSpeed увеличивает скорость запуска различных приложений и реакцию на командование, своевременно удаляет с компьютера засоряющие файлы. Утилита нацелена на чистку от…

В мультфильмах ниндзя это ловкие, быстрые и незаметные личности, которые эффективно борются и уничтожают врагов. System Ninja служит для очистки системы Windows…

Популярнейшая программа для очистки компьютера от мусора. Стали замечать, что Windows то и дело начинает «подтормаживать»? Тогда самое время воспользоваться CCleaner для…

Advanced SystemCare Free — это сбалансированное решение для оптимизации работы компьютера. Основной функционал программы: очищение системного реестра, защита личных данных, увеличение скорости…

Если у Вас начал зависать компьютер во время обычной работы или Вы хотите поиграть в очень «прожорливую» игрушку, то идеальным решением будет…

Glary Utilities — незаменимая утилита, которая поможет вам следить за вашим ПК, выявлять и вовремя устранять множество проблем! Необъяснимо мало стало места…

Если вас интересует оптимизация компьютера — Advanced Uninstaller PRO будет самый верный помощник в этом. Речь идет о действительно мощном и функциональном…

Avira System Speedup – это утилита, предназначенная для оптимизации работы операционной системы. С помощью данной программы можно настроить компьютер таким образом, чтобы…

Программа Ускоритель компьютера необходима для очистки файловой системы от мусорных файлов , и автоматического управления процессом автозагрузки. Работа с ней начинается с…

Оптимизация работы компьютера windows 7 зависит не только от того, насколько старое или новое устройство используется, но и от многих других факторов….
programnew.ru
Программы для ускорения работы компьютера
Система для оптимизации работы на персональном компьютере удаляет вредоносные, ненужные файлы, производит очистку файла реестра, изменяет настройки для виртуальных игр, программного обеспечения.
Инструмент для повышения производительности ПК, ускорения известной операционной системы, редактирования стандартных параметров, удаления мусора, исправления ошибок.
Продукт повышает скорость работы ноутбука в несколько раз, освобождает память ОЗУ и жесткого диска, проводит качественную дефрагментацию, контролирует системные процессы.
Программная служба ускоряет устройство, следит за записями в реестре, предлагает функцию быстрой чистки, предоставляет сканирование ошибок, багов, глюков, показывает проблемные компоненты.
Софт для увеличения быстродействия работы персонального компьютера осуществляет быстрое или полное удаление мусора на устройстве, запускает режим проверки системных параметров.
Профессиональная утилита осуществляет контроль работы процессора, стирает ненужные медиафайлы, ПО, архивы на всех разделах винчестера, следит за загруженностью оперативной памяти.
Бесплатное приложение быстро стирает папки, медиафайлы, ненужные драйверы и компоненты с жесткого диска, проводит полную оптимизацию, улучшает работоспособность ПК в короткие сроки.
Отличная программа предоставляет полную защиту для пользователя и его устройства, ускоряет работу всех комплектующих, настраивает производительность в виртуальных играх, завершает процессы.
Набор важных утилит дает возможность в несколько раз ускорить работу персонального компьютера, освободить память на жестком диске. Сканирование проходит быстро и без подвисаний.
Оптимизатор работы устройства проводит поиск ненужных и подозрительных файлов, чтобы очистить диск и повысить производительность. Проверка кэша помогает оптимизировать работу браузеров.
Инструмент позволяет дефрагментировать винчестер для заметного повышения производительности устройства. При медленном интернете система предлагает собственную функцию турбо для сжатия страниц.
win7programmy.com
Как ускорить Windows 7, 8, 10. Лучшие советы!

 Здравствуйте.
Здравствуйте.Рано или поздно каждый из нас сталкивается с тем, что Windows начинает тормозить. Причем, происходит подобное абсолютно со всеми версиями Windows. Стоит только удивляться, как шустро система работает, когда ее только что установили, и что с ней происходит через несколько месяцев работы — как будто кто-то подменил…
В этой статье я хотел бы разобрать основные причины тормозов и показать как ускорить Windows (на примере Windows 7 и 8, в 10-й версии все аналогично 8-й). И так, начнем разбираться по порядку…
Ускорение Windows: лучшие советы опытных пользователей
Совет №1 — удаление мусорных файлов и чистка реестра
Во время работы ОС Windows на системном жестком диске компьютера (обычно это диск «C:\») скапливается огромное число временных файлов. Обычно операционная система сама удаляет такие файлы, но время от времени она это делать «забывает» (кстати, такие файлы называют мусорными, потому, как они не нужны уже ни пользователю, ни ОС Windows)…
В результате через месяц-другой активной работы с ПК — на жестком диске вы можете не досчитаться несколько гигабайт памяти. В Windows есть свои чистильщики «мусора», но работают они не очень хорошо, поэтому я всегда по этому поводу рекомендую пользоваться специальными утилитами.
Одна из бесплатных и очень популярных утилит для очистки системы от мусора — это CCleaner.
CCleaner
Адрес сайта: http://www.piriform.com/ccleaner
Одна из самых популярных утилит для очистки системы Windows. Поддерживает все популярные ОС Windows: XP, Vista, 7, 8. Позволяет очистить историю и кэш всех популярных браузеров: Internet Explorer, Firefox, Opera, Chrome и пр. Такую утилиту, на мой взгляд, нужно иметь на каждом ПК!
После запуска утилиты просто нажмите на кнопку анализа системы. На моем рабочем ноутбуке утилита нашла «мусорных» файлов на 561 МБ! Мало того, что они занимают место на жестком диске, так они еще и оказывают влияние на скорость работы ОС.


Рис. 1 чистка диска в CCleaner
Кстати, должен признать, что хоть CCleaner и пользуется большой популярностью, но некоторые другие программы ее опережают в качестве очистки жесткого диска.
На мой скромный взгляд — лучше всех в этом плане утилита Wise Disk Cleaner (кстати, обратите внимание на рис. 2, по сравнению с CCleaner, Wise Disk Cleaner нашел на 300 Мб больше мусорных файлов).
Wise Disk Cleaner
Официальный сайт: http://www.wisecleaner.com/wise-disk-cleaner.html


Рис. 2 чистка диска в Wise Disk Cleaner 8
Кстати, в дополнение к Wise Disk Cleaner, я рекомендую установить утилиту Wise Registry Cleaner. Она поможет вам держать в «чистоте» системный реестр Windows (в нем со временем так же скапливается большое числе ошибочных записей).
Wise Registry Cleaner
Официальный сайт: http://www.wisecleaner.com/wise-registry-cleaner.html


Рис. 3 чистка реестра от ошибочных записей в Wise Registry Cleaner 8
Таким образом, регулярно очищая диск от временных и «мусорных» файлов, удаляя ошибки в реестре, вы помогаете Windows работать быстрее. Любую оптимизацию Windows — я рекомендую начать с подобного шага! Кстати, возможно вам будет интересна статья про программы для оптимизации системы:
Лучшие программы для очистки компьютера от мусора
Совет №2 — оптимизация нагрузки на процессор, удаление «лишних» программ
Многие пользователи никогда не заглядывают в диспетчер задач и даже не догадываются чем нагружен и «занят» их процессор (так называемое сердце компьютера). Между тем, компьютер очень часто тормозит из-за того, что процессор сильно нагружен какой-нибудь программой или задачей (часто о таких задачах пользователь и ведать не ведает…).
Для того, чтобы открыть диспетчер задач, нажмите сочетание кнопок: Ctrl+Alt+Del или Ctrl+Shift+Esc.
Далее во вкладке процессы отсортируйте все программы по нагрузке на ЦП. Если среди списка программ (особенно которые нагружают процессор на 10% и более и которые не являются системными) вы увидите что-то ненужное вам — закройте этот процесс и удалите программу.


Рис. 4 Диспетчер задач: программы отсортированы по нагрузке на ЦП.
Кстати, обратите внимание на общую загрузку ЦП: иногда общая загрузка процессора 50%, а среди программ ничего не запущено! Об этом я подробно расписал в следующей статье: https://pcpro100.info/pochemu-protsessor-zagruzhen-i-tormozit-a-v-protsessah-nichego-net-zagruzka-tsp-do-100-kak-snizit-nagruzku/
Удалять программы можно и через панель управления Windows, но я рекомендую для этих целей установить спец. утилиту, которая поможет удалить любую программу, даже ту, которая не удаляется! Причем, при удалении программ часто остаются «хвосты», например записи в реестре (которые мы чистили в предыдущем шаге). Специальные утилиты удаляют программы так, чтобы не оставались подобные ошибочные записи. Одна из таких утилит Geek Uninstaller.
Geek Uninstaller
Официальный сайт: http://www.geekuninstaller.com/


Рис. 5 Правильное удаление программ в Geek Uninstaller.
Совет №3 — включение ускорения в ОС Windows (тонкая настройка)
Думаю, что не для кого не секрет, что в Windows есть специальные настройки для повышения производительности системы. Обычно, в них никто и никогда не заглядывает, а меж тем включенная галочка способна несколько ускорить Windows…
Для включения изменения быстродействия, перейдите в панель управления (включите мелкие значки, см. рис. 6) и перейдите во вкладку «Система».


Рис. 6 — переход в настройки системы
Далее щелкните по кнопке «Дополнительные параметры системы» (слева красная стрелка на рис. 7), после перейдите во вкладку «дополнительно» и нажмите по кнопке параметры (раздел быстродействие).
Осталось только выбрать пункт «Обеспечение максимального быстродействия» и сохранить настройки. Windows, за счет отключения всяких малополезных штук (вроде, затемнение окон, прозрачности окон, анимации и т.д.), станет работать побыстрее.


Рис. 7 Включение максимального быстродействия.
Совет №4 — настройка служб под «себя»
Достаточно сильное влияние на производительность компьютера могут оказывать службы.
Слу?жбы ОС Windows (англ. Windows Service, службы) — приложения, автоматически (если настроено) запускаемые системой при запуске Windows и выполняющиеся вне зависимости от статуса пользователя. Имеет общие черты с концепцией демонов в Unix.
Источник
Суть в том, что по умолчанию в Windows может работать достаточно много служб, большинство из которых просто не нужны. Допустим, зачем служба по работе с сетевыми принтерами, если у вас нет принтера? Или служба обновления Windows — если вы не хотите ничего обновлять в автоматическом режиме?
Чтобы отключить ту или иную службу, необходимо перейти по пути: панель управления/администрирование/службы (см. рис. 8).


Рис. 8 Службы в Windows 8
Затем просто выбираете нужную службу, открываете ее и ставите в строку «Тип запуска» значение «Отключена«. После нажимаете кнопку «Остановить» и сохраняете настройки.


Рис. 9 — отключение службы обновления Windows
По поводу того, какие службы отключать…
Многие пользователи часто спорят с друг другом по данному вопросу. По опыту рекомендую отключить службу обновления Windows, так как из-за нее часто тормозит ПК. Лучше обновлять Windows в «ручном» режиме.
Все же, в первую очередь я рекомендую вам обратить внимание на следующие службы (кстати, отключайте службы по одной, смотря за состоянием работы Windows. Вообще, рекомендую еще сделать бэкап, чтобы восстановить ОС в случае чего…):
- Windows CardSpace
- Windows Search (нагружает ваш HDD)
- Автономные файлы
- Агент защиты сетевого доступа
- Адаптивная регулировка яркости
- Архивация Windows
- Вспомогательная служба IP
- Вторичный вход в систему
- Группировка сетевых участников
- Диспетчер автоматический подключений удаленного доступа
- Диспетчер печати (если нет принтеров)
- Диспетчер подключений удаленного доступа (если нет VPN)
- Диспетчер удостоверения сетевых участников
- Журналы и оповещения производительности
- Защитник Windows (если есть антивирус – смело отключаем)
- Защищенное хранилище
- Настройка сервера удаленных рабочих столов
- Политика удаления смарт-карт
- Программный поставщик теневого копирования (Microsoft)
- Прослушиватель домашней группы
- Сборщик событий Windows
- Сетевой вход в систему
- Служба ввода планшетного ПК
- Служба загрузки изображений Windows (WIA) (если нет сканера или фотика)
- Служба планировщика Windows Media Center
- Смарт-карта
- Теневое копирование тома
- Узел системы диагностики
- Узел службы диагностики
- Факс
- Хост библиотеки счетчика производительности
- Центр обеспечения безопасности
- Центр обновления Windows (для того чтобы ключик не слетел с Windows)
Важно! При отключении части служб можно нарушить «нормальную» работу Windows. Некоторым пользователям после отключения служб «не глядя» — приходится переустанавливать Windows.
Совет №5 — повышение быстродействия, при долгой загрузке Windows
Этот совет будет полезен для тех, у кого долго включается компьютер. Многие программы при установке прописывают себя в автозагрузке. В результате чего, когда включаете ПК и идет загрузка Windows — все эти программы так же будут загружены в память…
Вопрос: а нужны ли они все вам?
Скорее всего, многие из таких программ, будут нужны вам от случая к случаю и нет нужды их загружать при каждом включении компьютера. Значит нужно оптимизировать загрузку и ПК станет работать быстрее (иногда работать быстрее станет на порядок!).
Для просмотра автозагрузки в Windows 7: откройте ПУСК и в строку выполнить введите команду msconfig и нажмите на Enter.
Для просмотра автозагрузки в Windows 8: нажмите кнопки Win+R и введите аналогичную команду msconfig.


Рис. 10 — запуск автозагрузки в Windows 8.
Далее в автозагрузке просмотрите весь список программ: те что не нужны просто отключите. Для этого щелкните по нужной программе правой кнопкой мышки и выберите вариант «Отключить».


Рис. 11 Автозагрузка в Windows 8
Кстати, для просмотра характеристик компьютера и той же автозагрузки, есть одна очень хорошая утилита: AIDA 64.
AIDA 64
Официальный сайт: http://www.aida64.com/
После запуска утилиты, перейдите во вкладку программы/автозагрузка. Затем те программы, которые вам не нужны при каждом включении ПК — удалите из этой вкладки (для этого есть спец. кнопка, см. рис. 12).


Рис. 12 Автозагрузка в AIDA64 Engineer
Совет №6 — настройка видеокарты при тормозах в 3D-играх
Несколько увеличить скорость работы компьютера в играх (т.е. повысить FPS/кол-во кадров в секунду) можно за счет тонкой настройки видеокарты.
Для этого откройте ее настройки в разделе 3D и поставьте ползунки на максимальную скорость работы. Задание тех или иных настроек, это вообще-то тема отдельного поста, поэтому ниже приведу пару ссылок.
Ускорение видеокарты AMD (Ati Radeon): https://pcpro100.info/kak-uskorit-videokartu-adm-fps/
Ускорение видеокарты Nvidia: https://pcpro100.info/proizvoditelnost-nvidia/


Рис. 13 повышение производительности видеокарты
Совет №7 — проверка компьютера на вирусы
И последнее на чем хотелось остановиться в данном посте — это вирусы…
При заражении компьютера некоторыми видами вирусов — он может начать тормозить (хотя вирусам, наоборот нужно скрыть свое присутствие и такое проявление крайне редко).
Рекомендую скачать какую-нибудь антивирусную программу и прогнать полностью ПК. Как всегда пару ссылок ниже.
Антивирусы 2016 для дома: https://pcpro100.info/luchshie-antivirusyi-2016/
Онлайн проверка компьютера на вирусы: https://pcpro100.info/kak-proverit-kompyuter-na-virusyi-onlayn/


Рис. 14 Проверка компьютера антивирусной программой DrWeb Cureit
PS
Статья была полностью переработана после первой публикации в 2013г. Рисунки и текст обновлены.
Всего наилучшего!
pcpro100.info
Разгоняем «десятку».10 способов ускорить работу Windows 10
Производительность любой операционной системы со временем снижается, и компьютер или ноутбук на Windows 10 начнет тормозить. На полное техобслуживание порой не хватает времени, а на установку SSD — денег.Дадим 10 советов по ускорению работы вашего ПК.
P. S. Все советы проверялись на тестовой виртуальной машине версии 1607 (сборка 14393.105).
1. Затонировать интерфейс
Прозрачное меню «Пуск» выглядит красиво, но (немного) снижает производительность компьютера. Отключите прозрачность, чтобы направить ресурсы в нужное русло.
Пуск — Параметры — Персонализация — Цвета — Сделать меню «Пуск», панель управления и центр уведомлений прозрачными Выкл.
2. Отключить спецэффекты
Визуальные красоты лучше оставить для игр.
Правый клик на «Пуск» — Панель управления — Система и безопасность — Система — Дополнительные параметры системы — Параметры — вкладка Визуальные эффекты
Чтобы отключить лишнюю анимацию и спецэффекты выберите Обеспечить наилучшее быстродействие. Также можно выбрать Особые эффекты и самостоятельно снять галочки с визуальных эффектов, без которых вы сможете обойтись.
3. Почистить автозагрузку
ПК долго загружается после включения? Возможно, в автозагрузке много лишних программ.
Диспетчер задач (Ctrl+Alt+Del) — вкладка Автозагрузка
Для удобства отсортируйте программы по столбцу Влияние на запуск и отключите ненужные и самые ресурсозатратные.
Важно: если вы неопытный пользователь, мы рекомендуем внимательно изучить список и разобраться, какие из этих программ системные, а какие просто тратят ресурсы. Сделать это очень легко — просто погуглите название.
4. Поработать над ошибками
Воспользуйтесь стандартным средством Windows 10 для поиска и исправления проблем. Этот простой способ помогает исправить целый ряд стандартных ошибок.
Правый клик на «Пуск» — Панель управления — Устранение неполадок — под разделом Система и безопасность нажмите «Устранение неполадок» — Далее

5. Дать 10 секунд
Чтобы ускорить загрузку ПК при включении, можно уменьшить the Boot Menu Time-out
Правый клик на «Пуск» — Панель управления — Система и безопасность — Система — Дополнительные параметры системы — Загрузка и восстановление — Параметры
Напротив строчки Отображать список операционных систем установите значение 10 сек.
6. Не слушать советов
Windows 10 пытается быть полезным (лучше бы Скрепыша вернули! — прим. ред.) и подсказывает, как пользоваться новыми фишками интерфейса. К сожалению, эта функция может повлиять на производительность. Отключите ее:
Пуск — Параметры — Система — Уведомления и действия — Получать советы, подсказки и рекомендации при использовании Windows Выкл.
7. Почистить диск
Еще один способ, актуальный для любой версии Windows. Очистка диска повысит производительность и освободит место на жестком диске.
В поисковой строке наберите «Очистка диска» — Запустите программу — Очистите диск (да, порой все настолько просто. — прим. ред.)
8. Удалить предустановленный софт
Вы когда-нибудь пользовались предустановленными программами? Скорее всего, вы никогда их даже не открывали. Удалите этот мусор, а также весь софт, которым не пользовались больше года.
Правый клик на «Пуск» — Панель управления — Удаление программ в разделе Программы — Удаляйте все лишнее
На нашей виртуальной машине нет лишнего софта 🙂
9. Следите за питанием
Не используйте режим Экономия энергии без необходимости.
Правый клик на «Пуск» — Панель управления — Система и безопасность — Электропитание —Выберите схему — Высокая производительность или Сбалансированная
На десктопе настройки не активны
10. Перезагружайте ПК
Попробуйте просто перезагрузить ПК. Нет, кроме шуток — это разгрузит оперативную память и гарантированно обнулит процессы, которые начинают чрезмерно расходовать системные ресурсы.
Кстати, не все знают, что выключение и перезагрузка ПК — не одно и то же. Windows 10 использует функцию Быстрая загрузка, которая сохраняет «снимок» системы, чтобы быстрее включиться в работу. Как этого не хватало раньше!
Здравствуйте, IT-департамент, вы пробовали выключить и включить?
club.esetnod32.ru
Ускоряем Windows 8 и Windows 8.1
В одной из предыдущих статей мы писали о том, как ускорить Windows 7: сделать ее более отзывчивой и дружелюбной для пользователя системой.
Хотя отзывы были неоднозначными — и это понятно: на современных компьютерах вопрос о быстроте работы системы стоит не так остро , как на компьютерах эпохи Windows 98 — XP — сегодня речь в статье пойдет об ускорении работы интерфейса Windows 8 — 8.1, применении полезных хаков реестра, отключении ненужных служб.
Не всем нравиться некоторая вальяжность этой системы, что свойственно, в принципе, всем системам Windows, начиная с Win XP. Итак, именно для любителей тонкой настройки ОС эта статья и будет полезна. Также наверняка она пригодится тем, у кого Win 8 — 8.1 установлена на не очень быстрой машине.
1. Отключите ненужные визуальные эффекты в свойствах системы
Нажмите сочетание клавиш Win + R, чтобы открыть Выполнить. В открывшемся окне наберите
sysdm.cpl
Откроется окно свойств системы. Перейдите на вкладку Дополнительно и нажмите на кнопку Параметры возле пункта Быстродействие. Во вкладке Визуальные эффекты вы можете отключить все или некоторые из опций:
- Анимация на панели задач;
- Анимация окон при свертывании и развертывании;
- Анимированные элементы управления и элементы внутри окна;
- Затухание меню после вызова команды;
- Отображение прозрачного прямоугольника выделения;
- Отображение содержимого окна при перетаскивании;
- Отображение теней, отбрасываемых окнами;
- Отображение тени под указателем мыши;
- Скольжение при раскрытии списков;
- Сохранение вида эскизов панели задач;
- Эффекты затухания или скольжения при обращении к меню;
- Эффекты затухания или скольжения при появлении подсказок.


Примените изменения и закройте окно.
2. Измените дополнительные параметры папок и файлов в свойствах проводника
Откройте любое окно проводника, например, папку Этот компьютер. Перейдите на вкладку Вид и теперь нажмите на кнопку Параметры. Сразу внизу нажмите на Изменить параметры папок и поиска.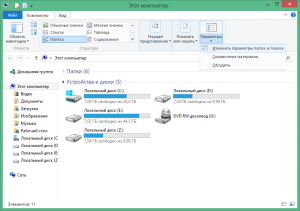
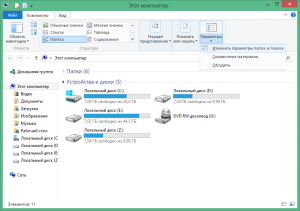
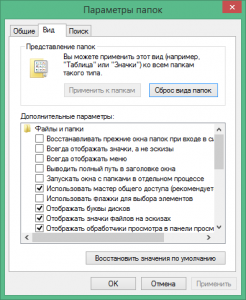
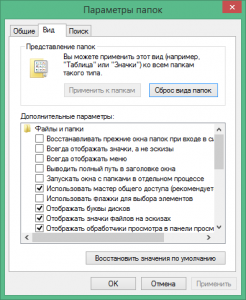
Уберите галочки возле следующих пунктов:
- Отображать описание для папок и элементов рабочего стола;
- Отображать сведения о размере файлов в подсказках папок;
- Отображать сжатые или зашифрованные файлы NTFS другим цветом;
- Скрывать пустые диски;
- Скрывать расширения для зарегистрированных типов файлов.
Сохраните изменения.
3. Внесите изменения в системный реестр
Вот статья о наиболее популярных твиках реестра для Windows. Вам нужно скачать файл, извлечь его из архива и запустить. Изменения применятся автоматически.
4. Отключите ненужные фоновые службы
О том, как это сделать, мы писали в статье об отключении ненужных фоновых служб в Windows 8 — 8.1.
5. Отключите автозапуск ненужных программ
Если вам кажется, что ваша система запускается долго, то не исключено, что во время включения автоматически запускается большое количество приложений сторонних разработчиков, запуск которых не так уж необходим.
Попробуйте изъять ненужные программы из автозапуска.
Нажмите Ctrl + Shift + Esc для того, чтобы запустить Диспетчер задач. Сделать это можно одной рукой в отличие от все известного сочетания клавиш Ctrl + Alt + Del.
В диспетчере задач перейдите на вкладку Автозагрузка.
Найдите программы, возле которых стоят средние и высокие значения влияния на запуск, выделите их и нажмите кнопку Отключить внизу. У меня, например, это Viber. Ее я и отключу для ускорения запуска.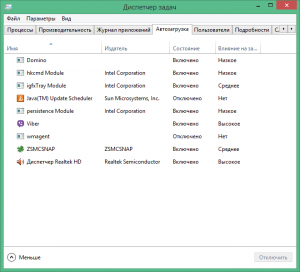
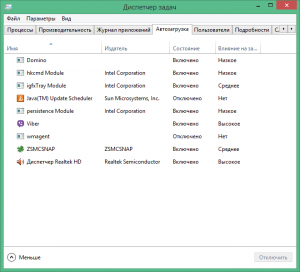
Если имя программы вам не знакомо, возможно, вам поможет узнать больше о ней, расположение файла программы на диске. Для того, что найти программу, запускающуюся автоматически, на диске, нажмите правой кнопкой мыши на имени программы и кликните Открыть расположение файла.
6. Отключите звуковое сопровождение событий
Звуки системных событий в Windows добавляют интерактивности при взаимодействии системы и пользователя, однако могут несколько замедлять работу системы, особенно, если у вас медленный компьютер.
Откройте нашу любимую строку Выполнить (Win + R) и в ней наберите
mmsys.cpl
Откроется окно Звук. Перейдите на вкладку Звуки и в выпадающем списке «Звуковая схема» выберите Без звука.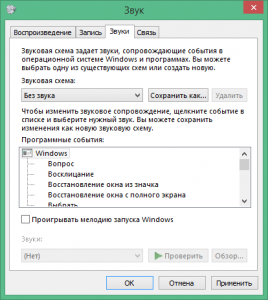
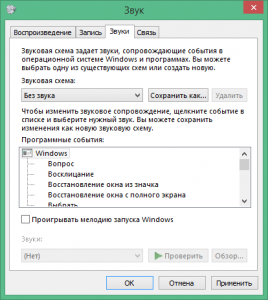
Теперь ваша система будет нема, как рыба, однако будет работать несколько быстрее.
7. Еще пара моментов
- Старайтесь устанавливать последние обновления от Microsoft;
- Используйте по возможности последние драйвера;
- Устанавливайте только те программы, которыми действительно пользуетесь;
- Держитесь подальше от пакетов трансформирования интерфейса;
- Пользуйтесь антивирусом и регулярно обновляйте его.
glazdik.ru