Установка на флэшку до 10 дистрибутивов Windows — Windows Системы — Основные Инструкции — Руководства
В данной статье я расскажу только о работе самой программы, процесс установки операционки с флэшки рассказывать не буду.Для изготовления флэшки с различными версиями Windows 2000\XP\2003 нам потребуется только одна программа: WinSetupFromUSB. На момент написания статьи последняя версия была 0.1 Beta. Ну и естественно сама флэшка емкостью 2Гб и более (хотя если запихать 4-5 дистрибутивов ХР\2003 и установщик висты, то потребуется минимум 8Гб флэшка).
Описание программы: совмещение на флэшке до 10 дистрибутивов Windows 2000\XP\2003, возможность добавить на флэшку BartPE/WinBulder/UBCD4Win/WinFLPC, установщик Висты, а также Gparted и SisLinux, встроенная виртуальная машина QEMU и другое.
При наличии на флэшке загрузчика его перезапись не производится, при нахождении menu.lst программа вносит в него изменения. Таким образом если у вас уже есть свои программы, настроено меню, то можно не опасаться что после окончания работы WinSetupFromUSB придется вновь воссоздавать меню загрузки (GREEN_XP_INSTALLER_2 грешил перезаписью menu.
Порядок действий:
1. Скачиваем, устанавливаем, запускаем программу. Появляется рабочее окно:
В окне Windows 2000/XP/2003 Source указываем путь к подготавливаемому дистрибутивуВ окне USB Disk Selection выбираем флэшку, на которую будет происходить установка
Выбираем тип USB носителя – Removable – для флэшек, Fixed – для USB-HDD
В секции BOOT.INI adjustments можно указать в какую папку устанавливать ОС (по умолчанию — \ WINDOWS), номер диска и раздела в который будет произведена установка (по умолчанию – первый раздел первого диска)
Секция Format target using позволяет произвести форматирование флэшки посредством утилит HP format tool или PEtoUSB (обе программы входят в состав WinSetupFromUSB)
Если установить галочку в пункте Test in QEMU, то можно проверить поведение загрузчика в виртуальной машине QEMU (тоже входит в состав программы). Очень полезная опция, помогает без перезагрузки компа запустить GRUB4DOS с флэшки, посмотреть на работоспособность меню.
Очень полезная опция, помогает без перезагрузки компа запустить GRUB4DOS с флэшки, посмотреть на работоспособность меню.
И последняя секция You may add also – дает возможность добавить на флэшку
2. Если у вас новая флэшка то ее предварительно необходимо специальным образом отформатировать, только после этого флэшку можно будет выбрать в окне USB Disk Selection. Я рекомендую использовать HP format tool, т.к. РЕtoUSB не форматирует флэшки в NTFS. ВНИМАНИЕ: В процессе форматирования вся информация на флешке уничтожиться, не забудьте сделать бэкап. Итак запускаем программу:
 Для форматирования программе нужен монопольный доступ к носителю, поэтому нужно закрыть все программы которые блокируют доступ, в противном случае вылезет ошибка:Если ошибок нет, то через какое-то время процесс форматирования завершится сообщениемНажимаем ОК
Для форматирования программе нужен монопольный доступ к носителю, поэтому нужно закрыть все программы которые блокируют доступ, в противном случае вылезет ошибка:Если ошибок нет, то через какое-то время процесс форматирования завершится сообщениемНажимаем ОК3. После выбора дистрибутива и флэшки нажимаем кнопку GO:
4. Если на флэшке еще нет дистрибутивов, то данная стадия будет пропущена.
Программа сканирует флэшку на предмет наличия папок ~BT and ~LS. При их нахождении появляется окно:
Здесь необходимо ответить НЕТ, программа переименует папки $WIN_NT$.~LS, $WIN_NT$.~BT и файл TXTSETUP.SIF , а также пропатчит файлы SETUPLDR.BIN и SETUPDD.SYS в соответствии с новыми именами.(При ответе ДА произойдет синхронизация дистрибутива и папки $WIN_NT$.~LS, при ответе ОТМЕНА произойдет удаление имеющихся на флэшке папок $WIN_NT$.
5. В следующем окне нажимаем ДА, для того чтобы в процессе установки флэшке была присвоена буква U: во избежании проблем при установке ОС на жесткий диск.
6. Начнется процесс копирования файлов на флэшку.
7
Что у нас получилось:
1. После подготовки трех дистрибутивов на флэшке имелось следующее содержимое:Как видно из картинки каждому дистрибутиву соответствует своя пара папок и файл TXTSETxx. SIF, winsetup.lst – подменю установки ОС в GRUB4DOS, default и windefault служат для запоминания параметра default в menu.lst и winsetup.lst соответственно, winsetup.lst.bak
SIF, winsetup.lst – подменю установки ОС в GRUB4DOS, default и windefault служат для запоминания параметра default в menu.lst и winsetup.lst соответственно, winsetup.lst.bakМожно попробовать работу загрузчика, поставив галочку в пункте Test in QEMU и нажав кнопку GO:
Основное меню (menu.lst):
Полный текст menu.lst приводить не буду – там множество закомментированных вариантов загрузок, возможно какие-то вам пригодятся, если они не нужны – их можно удалить, останется только:color black/cyan yellow/cyan
timeout 30
default /default
title Windows XP/2000/2003 Setup
configfile /winsetup.lst
savedefault
Меню установки Windows (winsetup.lst):
timeout 30
default /windefault
root (hd0,0)
chainloader (hd0,0)/$WIN_00$.
 ~BT/SETUPLDR.BIN
~BT/SETUPLDR.BINsavedefault 1
title Second part of XP Home Edition setup+Start it first time from part 0
root (hd0,0)
chainloader (hd0,0)/ntldr
savedefault
title First part of Windows XP Professional setup from partition 0
root (hd0,0)
chainloader (hd0,0)/$WIN_01$.~BT/SETUPLDR.BIN
savedefault 1
title Second part of XP Professional setup+Start it first time from part 0
root (hd0,0)
savedefault
title First part of Windows XP Professional setup from partition 0
root (hd0,0)
chainloader (hd0,0)/$WIN_NT$.~BT/SETUPLDR.BIN
savedefault 1
title Second part of XP Professional setup+Start it first time from part 0
root (hd0,0)
chainloader (hd0,0)/ntldr
savedefault
Уже на этой стадии не совсем понятно какая ОС будет установлена, поэтому для удобства можно отредактировать под себя файл winsetup.lst. Заодно можно удалить дублирующиеся строки отвечающие за вторую стадию (загрузку ntldr) и добавить возврат в ./nsfw-shock-Dimitri-Otis-5807404c5f9b5805c23e667b.jpg)
color black/cyan yellow/cyan
timeout 30
default /windefault
title Install Windows XP Home Edition SP3 OEM
root (hd0,0)
chainloader (hd0,0)/$WIN_00$.~BT/SETUPLDR.BIN
savedefault 4
title Install Windows XP Professional SP3 OEM
root (hd0,0)
chainloader (hd0,0)/$WIN_01$.~BT/SETUPLDR.BIN
savedefault 4
title Install Windows XP Pro SP3 Zver edition
root (hd0,0)
chainloader (hd0,0)/$WIN_02$.~BT/SETUPLDR.BIN
savedefault 4
title Install Windows XP Pro SP3 xTreme edition
root (hd0,0)
chainloader (hd0,0)/$WIN_NT$.~BT/SETUPLDR.BIN
title Continue setup + Start it first time from USB (STAGE 2)
root (hd0,0)
chainloader (hd0,0)/ntldr
savedefault
title Return to Main menu
configfile (hd0,0)/menu.lst
Цифра после savedefault означает что пункт с этим номером устанавливается по умолчанию (нумерация идет с 0).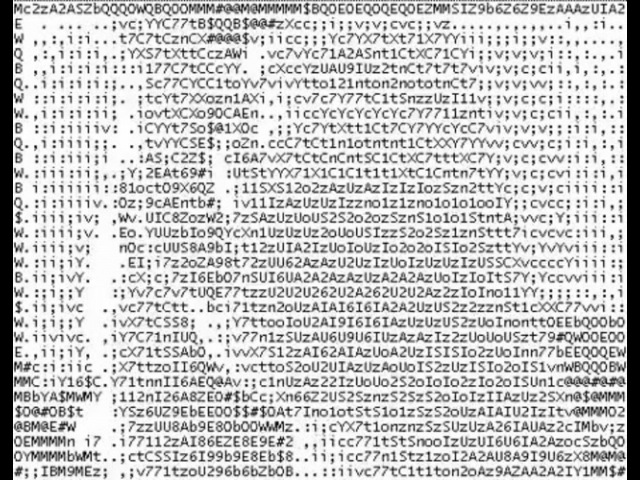 Нужно для того, чтобы после первой стадии установки и перезагрузки автоматически стартовала вторая стадия.
Нужно для того, чтобы после первой стадии установки и перезагрузки автоматически стартовала вторая стадия.
Если вас смущает большое количество файлов в корне, то файлы winsetup.lst, default и windefault можно переместить внутрь папки, поправив ссылки на них.
Файлы default и windefault имеют свой формат и их содержимое не предназначено для ручной модификации
Все вопросы по программе можно задавать в форуме в соответствующей теме.
Как создать загрузочную флешку — 3 часть утилита WinSetupFromUSB
Как создать загрузочную флешку — 3 часть утилита WinSetupFromUSB
Добрый день уважаемые читатели блога pyatilistnik.org, сегодня хочется рассказать, что выложив первую и вторую часть, я совсем забыл рассказать еще про один способ создать мультизагрузочную флешку, решил исправиться. В данном посте вы узнаете, как создать загрузочную флешку — 3 часть утилита WinSetupFromUSB. Она так же бесплатная, как и ее предшественницы и довольно, легко эксплуатируемая.
WinSetupFromUSB – это утилита для создания загрузочной флешки / внешнего USB диска, с последующей установкой (запуском) на компьютере, различных операционных систем и LiveCD, с возможностью выбора нескольких вариантов их загрузки. Для этого Вам достаточно только указать в WinSetupFromUSB путь к папке с распакованным образом, или к виртуальному приводу с дистрибутивом, а программа автоматизирует весь этот процесс и создаст загрузочную флешку с любым дистрибутивом Windows или с Вашим набором различных ОС / LiveCD.
Теперь прочитав, что из себя представляет данная утилита перейдем к ее использованию, открывает exe нужной битности, так как у меня 64 битная то запускаю его.
Создание загрузочной флешки с помощью WinSetupFromUSB часть 3
Программка winsetupfromusb в принципе имеет довольно простой и дружелюбный интерфейс
Создание загрузочной флешки с помощью WinSetupFromUSB часть 3
Выставляем птичку Auto format , метод форматирования NTFS и для примера будем ставить windows 8.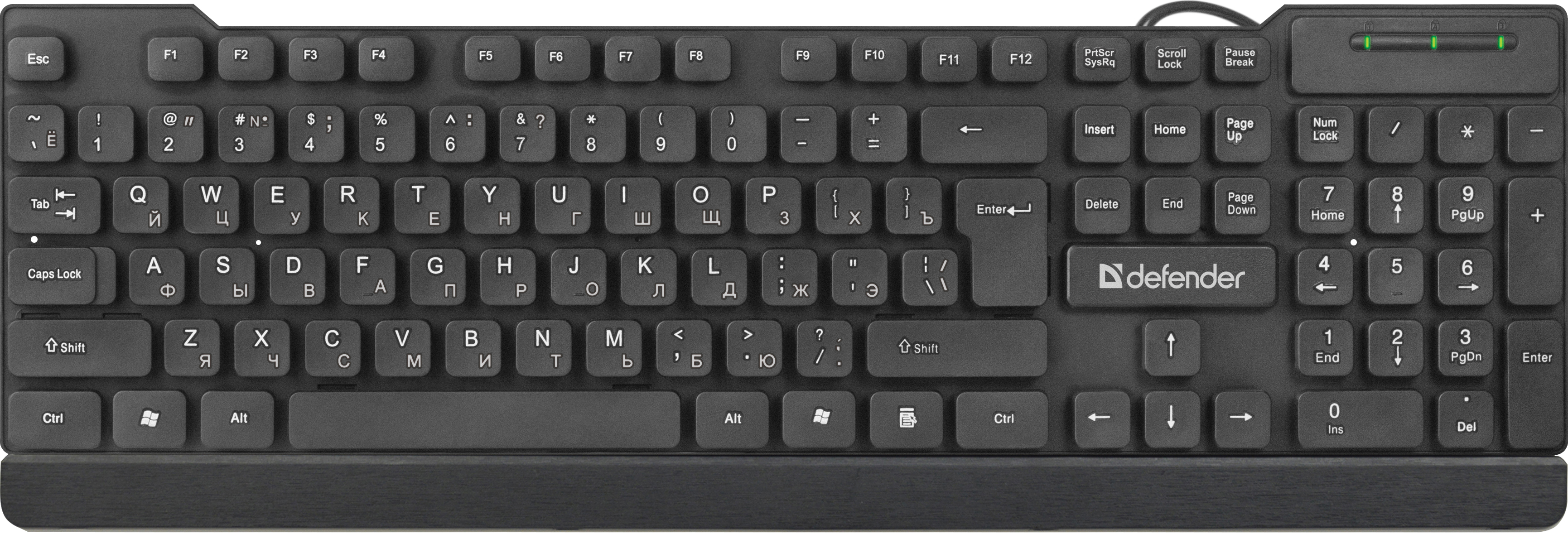 Выбираем место где лежит наш ISO.
Выбираем место где лежит наш ISO.
Создание загрузочной флешки с помощью WinSetupFromUSB часть 3
Выбираем его и жмем открыть
Создание загрузочной флешки с помощью WinSetupFromUSB часть 3
Ну и как наверно вы догадываетесть жмем в winsetupfromusb GO.
Создание загрузочной флешки с помощью WinSetupFromUSB часть 3
Дальше выскочит предупреждение, которое сообщит, что все данные улетят в трубу на этой флешке, мол ты хорошо подумал.
Создание загрузочной флешки с помощью WinSetupFromUSB часть 3
В следующем предупреждении нечто подобное, плюс скажут что форматировать будут в NTFS.
Создание загрузочной флешки с помощью WinSetupFromUSB часть 3
После завершения вы увидите JOB DONE и winsetupfromusb подготовил флешку .
Создание загрузочной флешки с помощью WinSetupFromUSB часть 3
Приятность данной утилиты еще в том что вы сразу можете потестить флешеку на эмуляторе для этого ставим нужную галку и жмем GO.
Создание загрузочной флешки с помощью WinSetupFromUSB часть 3
Начнет загружаться эмулятор.
Создание загрузочной флешки с помощью WinSetupFromUSB часть 3
Дальше вы увидите меню.
Создание загрузочной флешки с помощью WinSetupFromUSB часть 3
Ну и собственно сам выбор 8
Создание загрузочной флешки с помощью WinSetupFromUSB часть 3
Также вы наверняка обратили внимание на утилитки вверху, они нужны тоже для более тонкого форматирования, например утилита bootice, но это уже другая история.Скачать утилитку можно тут. Также читайте Как создать загрузочную флешку (Диск) Утилита diskpart. 4 часть / Создаем загрузочную флешку (Диск). Утилита diskpart. 4 часть
Материал сайта Pyatilistnik.org
создание загрузочной флешки. Установка Windows с флешки с помощью WinSetupFromUSB
Описание программы
Технические требования WinSetupfromUSB содержат лишь один пункт: нужен компьютер. Архитектура для установки — любая, х86, х64 или аRM, тип ОС — любой, Windows или Linux, загрузочная флешка — любой емкости и USB-протокола. С учетом неустанного совершенствования программы, последняя версия (скачать ее можно здесь), может использоваться даже с планшетами и сотовыми телефонами.
Особенности программы WinSetupfromUSB:
- бесплатна;
- легка для освоения;
- гибка в настройке;
- нетребовательна к ресурсам компьютера;
- мультиформатна — на 32 бит и 64 бит;
- поддерживает несколько ОС;
Главное преимущество WinSetupfromUSB — мультиформатность. Помимо поддержки ОС Windows (от XP до 10) разрядностью 32 бит и 64 бит, утилита без проблем поддерживает даже Windows Preinstallation Environment. Также она способна работать с семейством Linux и всевозможными ISO-образами: Acronis, Paragon, Defender Offline, Norton Ghost и рядом других.
Плюсы и минусы
Каждая программа или гаджет имеет свои плохие и хорошие стороны. WinSetupFromUsb не является здесь исключением. Ведь, чтобы установить операционную систему Windows XP через флэшку, необходимо знать все «прелести» и подводные камни данной методики.
Плюсы
- Простота в использовании. Программа может позволить совмещение на флэшке до десяти дистрибутивов Windows XP20002003;
- Еще можно на носитель добавить BartPEWinBuilderUBCD4WinWinFLPC.
 А, в свою очередь, установщик Виндовс Виста, Gparted, SisLinux обладает встроенной виртуальной машиной QUEMU. Она может позволить сделать тест-работу загрузочной флэшки без перезагрузки компьютера;
А, в свою очередь, установщик Виндовс Виста, Gparted, SisLinux обладает встроенной виртуальной машиной QUEMU. Она может позволить сделать тест-работу загрузочной флэшки без перезагрузки компьютера; - Если носитель имеет загрузочный файл GRUB4DOS, то он не будет перезаписываться. Внесутся лишь некоторые корректировки в menu.lst. Поэтому, программы наряду с дистрибутивами и настройками меню не пострадают.
Минусы
- Минус только один у такого подхода – обильное количество «непривлекательных» папок при наличии нескольких дистрибутивов.
Установка программы
ВинСетапфромЮСБ, по сути, не требует установки, ее нужно просто распаковать в целевой каталог, чем мы сейчас и займемся.
- Находим на компьютере файл, который вы загрузили с нашего сайта и запускаем его.
- Выбираем путь, по которому будет распакована программа, для этого кликаем по маленькой кнопке с изображением троеточия.
- В открывшемся окошке выбираем каталог, в который разархивируется WinSetupFromUSB и жмем кнопку с надписью: «ОК».

- Осталось лишь запустить процесс, далее, наше приложение будет доступно, и мы сможем его испытать, жмем клавишу «Extract».
- Процесс не займет много времени. Потребуется всего несколько десятков секунд. Ждем его окончания.
Клавиша «Background» переводит распаковку в фоновый режим, вы можете использовать ПК в то время, пока он извлекает все нужные для работы ВинСетапфромЮСБ файлы.
Инструкция по работе
Данная утилита представляет собой очень мощный, многокомпонентный инструмент по работе с образами систем и программ, изучение которого, согласно функционалу, можно подразбить на несколько классов операций.
Подготовка флешки к работе
Для того чтобы записать инсталл-пакет, вначале выбирается нужный USB-носитель в верхнем поле и ставится галочка напротив пункта «AutoFormat it with FBinst»:
Затем после нажатия кнопки «GO» осуществится полная подготовка накопителя к записи после нескольких выборов «Yes»:
Иногда автоформат может быть неинтересен, тогда соответствующая галочка не проставляется, в результате чего после нажатия «FBinst Tool» выпадает окно вида:
В котором в разделе «Boot» выбирается подраздел «Format options».
Здесь важно проследить, чтобы были выбраны галочки напротив «zip» и «force».
И затем, подтвердив форматирование, выбрать файл из списка с неподходящим форматом и перетащить его в рабочее окно. После чего сохранить отформатированное меню и закрыть программу.
После перезаписи кода, надо вынуть и вставить обратно флешку, после чего можно удостовериться, что все изменения были сохранены.
Новые флешки работают с форматом записи данных GPT, но если хочется получить образа с универсальным USB-протоколом, подходящим и для старых ОС, лучше перевести их в MBR. Для надо задействовать утилиту «Bootice», занимающуюся преобразованием старого формата в актуальный:
Если текущий формат является правильным, в появившемся окне кнопка «Process MBR» будет неактивной. В противном же случае ее следует нажать. Там же проверяется и наличие созданного загрузочного кода PBR (если он отсутствует или не подходит под систему, надо активировать кнопку «Process PBR»). И, наконец, опционал этого окна позволяет с помощью «Parts Manage» поделить накопитель на части, выбирать определенный сектор и редактировать его в «Sector Edit», а также использовать виртуальные жесткие диски на вкладке «Disk Image», а также делать много других полезных вещей.
И, наконец, опционал этого окна позволяет с помощью «Parts Manage» поделить накопитель на части, выбирать определенный сектор и редактировать его в «Sector Edit», а также использовать виртуальные жесткие диски на вкладке «Disk Image», а также делать много других полезных вещей.
Еще одна полезная возможность скрывается под кнопкой «RMPrepUSB», где можно:
- создавать и переформатировать файловые системы exFAT, Ext2, FAT16, NTFS, FAT32;
- тестировать скорость работы;
- восстанавливать потерянные файлы;
- очищать накопитель;
- раззиповывать файлы;
- записывать готовые образа на флешки и создавать новые;
- выводить раздел из состояния загрузочного;
- копировать системные файлы.
Процесс записи на флешку
Так как данное приложение ведет запись на загрузочный носитель, для его использования необходимо обладать правами администратора.
Давайте скажем программе что мы будем записывать. Например, мы хотим записать Windows XP или Windows 7 вместе с Windows 8 или 10, да, в WinSetupFromUSB 17 можно создавать даже мультизагрузочную флешку.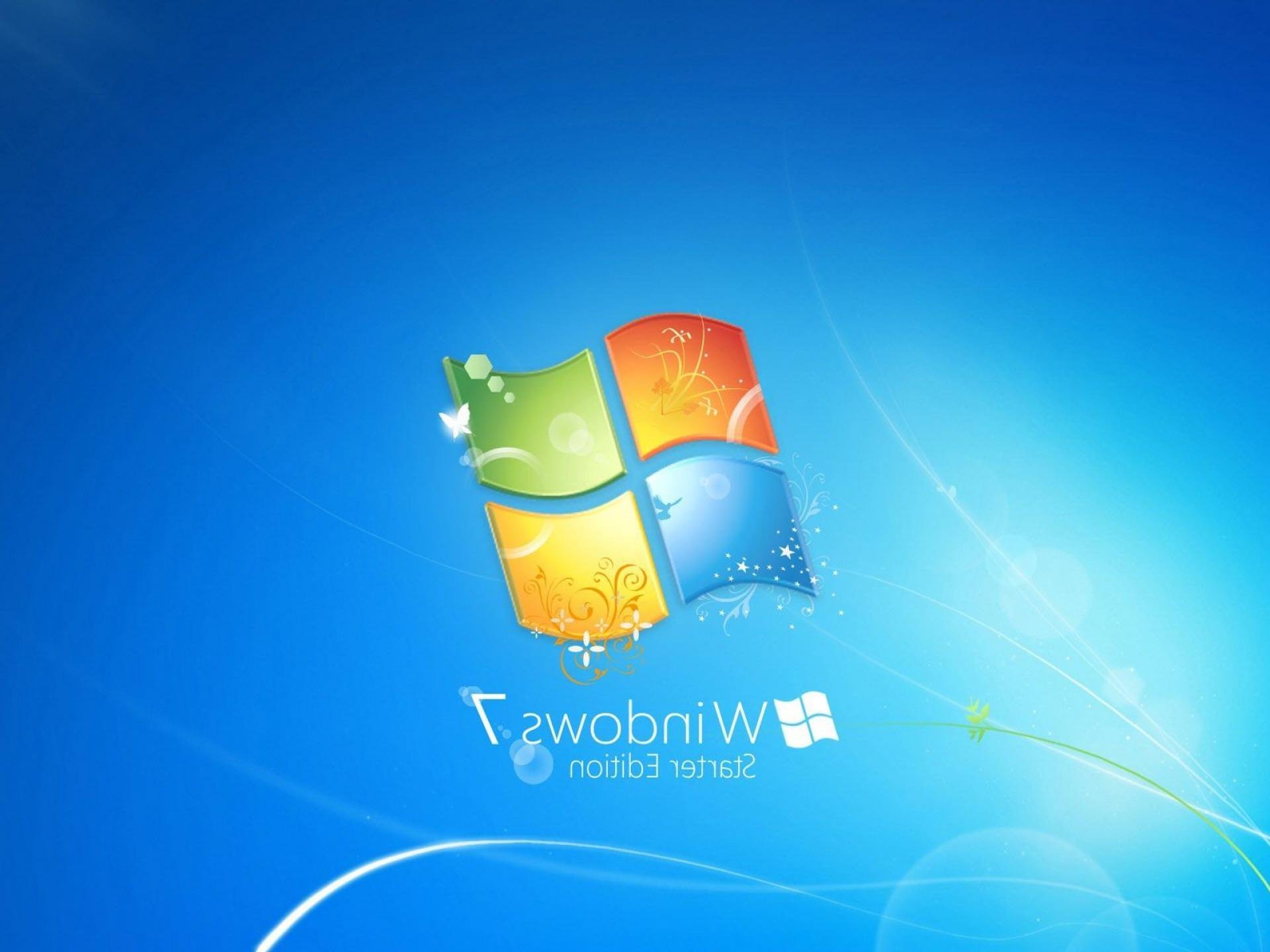 Выбираем нужный нам режим, установив галочку напротив него, или сразу два варианта.
Выбираем нужный нам режим, установив галочку напротив него, или сразу два варианта.
Windows 2000/XP/2003 Setup
Применяется для установки одной из перечисленных ОС. В качестве источника можно использовать либо папку, с распакованной операционной системой, либо смонтированный образ. В любом случае в целевой папке должен находиться каталог i386. Для того чтобы распаковать нужные файлы, можно использовать любой архиватор, например, WinRar, образ же удобно монтировать через UltraISO. Разницы между этими двумя способами нет и загрузочная флешка будет аналогичной.
Windows Vista/7/8/Server 2008/2012 based ISO
Данный вариант нужен для записи на внешний накопитель операционных систем Windows Vista, 7, 8 и 10. Также поддерживается и серверная ОС от Майкрософта. Источником, в отличие от предыдущего варианта, должен быть образ, монтировать его уже не нужно, просто укажите путь к файлу ISO. Для установки Windows 10 лучше использовать штатный инструмент от Microsoft, он называется Media Creation Tool.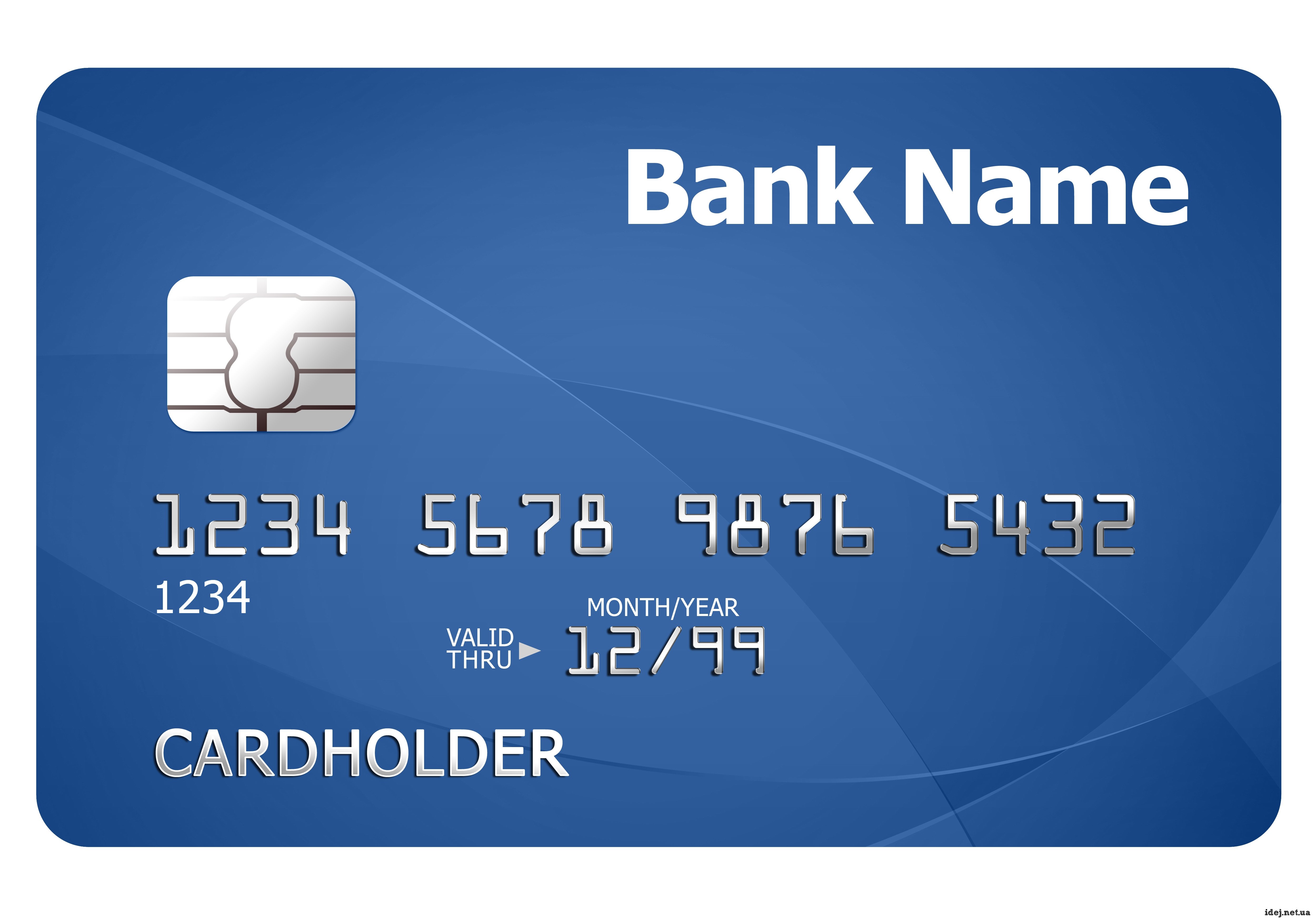 Утилита предельно проста, вы вставляете свою флешку в USB и кликаете по «Далее». Но вернемся к нашей программе…
Утилита предельно проста, вы вставляете свою флешку в USB и кликаете по «Далее». Но вернемся к нашей программе…
UBCD4Win/WinBuilder/Windows FLPC/Bart PE
Тут точно так же, как и в первом разделе, нужно указывать путь к распакованной I386. Мы можем создать загрузочный носитель на базе WinPE, который, скорее всего, не понадобится рядовому пользователю. UBCD4Win это загрузочный ресурс реанимации системы, который содержит набор необходимого программного обеспечения для ремонта установленной ОС, работы с дисками, поиска вирусов и любых других операций. WinBuilder – способен собирать собственные дистрибутивы операционных систем Windows в полуавтоматическом режиме. Windows FLPC – это дистрибутив операционной системы вышедшей для старых ПК. Примерно таким е облегченным или урезанным дистрибутивом является и Bart PE.
LinuxISO/Other Grub4dos compatible ISO
Данный раздел подойдет для создания загрузочного носителя на базе Linux. Это может быть Ubuntu, Debian, Mint и т. д. Также на базе Linux-ядра строятся диски реинкарнации поврежденных ОС и низкоуровневые антивирусы. Для их работы как раз и используется загрузчик Grub.
д. Также на базе Linux-ядра строятся диски реинкарнации поврежденных ОС и низкоуровневые антивирусы. Для их работы как раз и используется загрузчик Grub.
SysLinux bootsector
Есть в Linux и другой загрузчик, это — SysLinux. Для того чтобы с ним работать, нужно указать путь к каталогу, в котором находится системная папка SYSLINUX.
Дополнительные опции
Когда наш дистрибутив будет выбран, можно активировать рад дополнительных опций, для этого ставим флажок напротив «Advanced option».
Откроется небольшое окошко, в котором будут следующие подпункты:
- показывать в окне носителя не только съемные накопители, но и все диски системы. Тут нужно быть очень осторожными, если мы, например, установим загрузочную запись на диск D: все данные на нем автоматически удалятся;
- не проверять наличие загрузочной записи и не устанавливать ее. Если мы установим галочку напротив этого пункта, WinSetupFromUSB не станет делать нашу флешку загрузочной, так как мы «сказали» ей что это по умолчанию так.
 Такой подход понадобится тогда, когда у вас уже есть загрузочный носитель;
Такой подход понадобится тогда, когда у вас уже есть загрузочный носитель;
- есть тут и функция подготовки Windows XP к установке на флеш-накопитель. Дело в том, что данная система не оптимизировалась для работы с памятью такого типа, все ОС тех годов устанавливались через CD и DVD-диски. Из-за этого иногда возникает проблема с совместимостью, и, если это произошло, попробуйте активировать данный пункт;
- в WinSetupFromUSB можно указать собственные названия системных папок, если активировать нужный пункт в дополнительных опциях. По умолчанию программа использует драйвер для работы дисковода гибких дисков, мы можем его отключить еще при установке системы. Для этого ставим галочку на обозначенном на скриншоте пункте;
- точно так же, как и для Linux, для систем Windows 7 и 8 можно задать собственные имена системным папкам.
Внимание! Важно знать для чего нужна та или иная настройка, менять их без необходимости не нужно, вы можете, в лучшем случае, получить флешку, которая не будет грузиться, а в худшем, ОС с нарушенным функционалом.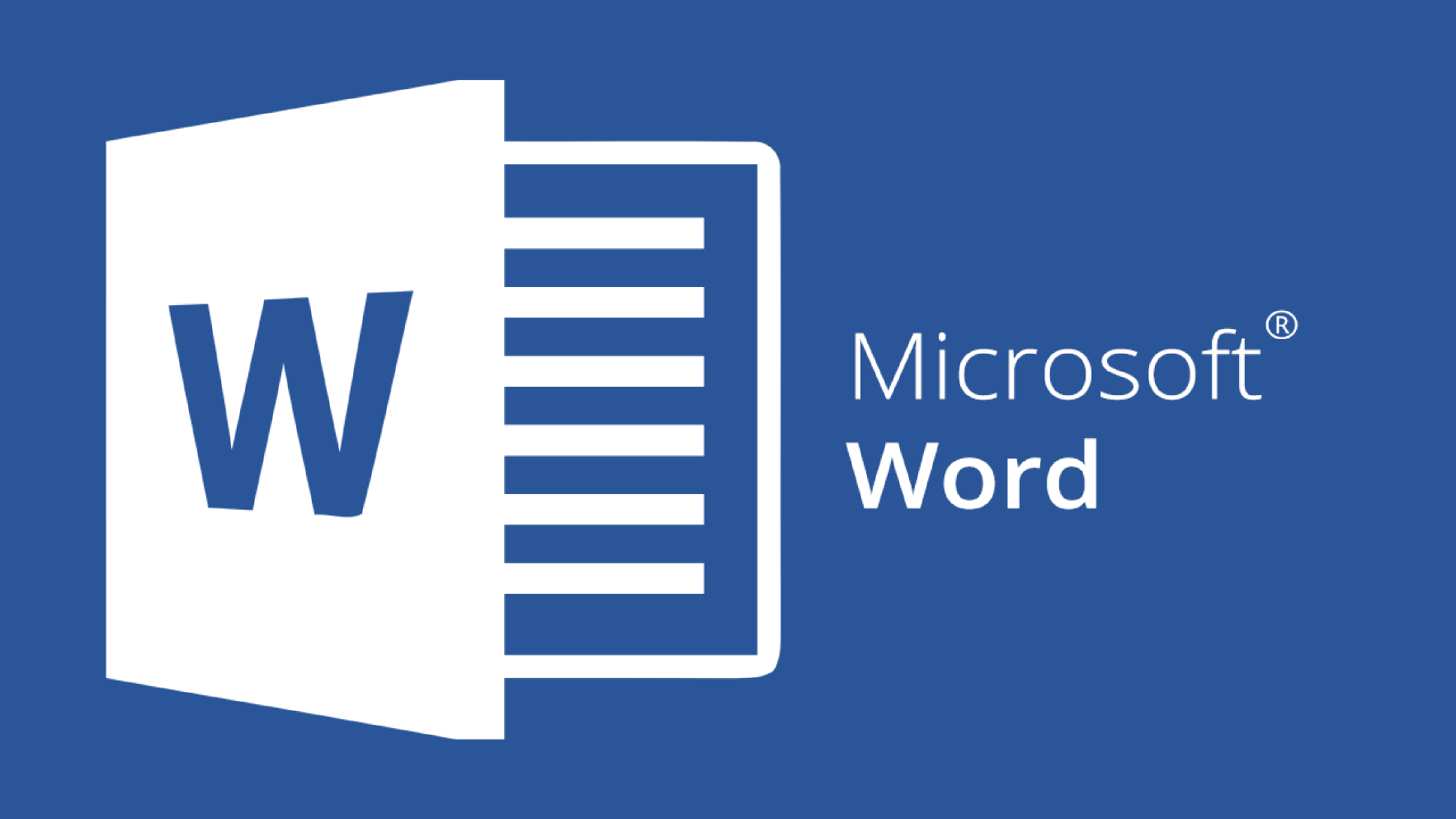
Также присутствует функция включения Q-Dir. Существует возможность проверить нашу загрузочную флешку. Делается при помощи еще одного флажка, который можно установить перед началом записи данных на накопитель.
Для любителей наблюдать за процессом работы WinSetupFromUSB присутствует функция показа системного лога. Это очень удобно, вы всегда можете посмотреть, как шел процесс и какие при этом возникали ошибки. Чтобы активировать режим установите флажок так, как показано на скриншоте.
Теперь, когда все готово к записи, можно кликать по кнопке «GO» и запускать процесс. Еще раз напомним – все данные с носителя будут удалены.
При записи накопителя с Windows 7, а точнее, при копировании файла windows.wim может сложиться впечатление что ваш ПК не отвечает. Это совсем не так, нужно просто ждать пока завершится процесс.
Давайте посмотрим на лог процесса. Нам видно каждый файл, который был записан и путь к нему. Благодаря этому списку можно понять, когда именно произошла ошибка, если таковая имеется.
Благодаря этому списку можно понять, когда именно произошла ошибка, если таковая имеется.
Когда создание загрузочной флешки будет завершено, мы увидим небольшое окошко, в котором нужно нажать кнопку «ОК».
Если WinSetupfromUSB не видит флешку, попробуйте отключить ее и заново установить в слот. В противном случае носитель поврежден и его нужно менять. Лог успешной записи Windows XP на внешний накопитель выглядит следующим образом.
В новой версии WinSetupFromUSB наконец-то появилась возможность записи ISO-файлов FAT32 UEFI размером более 4 ГБ. В программе есть специальная утилита, которая называется FbinstTool. Она нужна для форматирования карты памяти, флешки или диска, но непросто форматирования, а для нарезки файловой системы при помощи специального алгоритма. Дополнение используют для создания USB-HDD или USB-ZIP. Работать с FbinstTool непросто, нужно быть аккуратным чтобы не потерять ценные данные.
Есть тут и еще одна программка, это RMPrepUSB. Она выполняет функции всех, описанных выше модулей, но ее возможности еще шире. Интерфейс тоже очень удобен. Но самое интересное то, что это русская версия. Если у вас нет русского языка, найдите нужную запись при помощи стрелок, обозначенных на картинке.
Она выполняет функции всех, описанных выше модулей, но ее возможности еще шире. Интерфейс тоже очень удобен. Но самое интересное то, что это русская версия. Если у вас нет русского языка, найдите нужную запись при помощи стрелок, обозначенных на картинке.
К тому же при наведении указателя мыши на какой-либо элемент, появляется подсказка, из которой можно понять для чего нужен тот или иной пункт. Текста немного, но основной смысл он передает.
В возможности RMPrepUSB входят: тонкая настройка загрузочного сектора, конвертация образов, опции файловой системы (включая EXT), тест скорости, (полный и быстрый).
BOOTICE
Программа отвечает за работу с главной загрузочной записью будущего установочного носителя (MBR) и его загрузочным кодом (PBR). При помощи этой утилиты вы сумеете поставить Grub4DOS в MBR или, например, BOOTMGR в PBR и т. д. Но помните – если вы не знаете, что такое BOOTICE, лучше не трогайте его. Хотя, для того, кто разбирается, программка станет очень полезной.
Интерфейс утилиты поделен на несколько вкладок:
- физический диск;
- образ диска;
- редактирование образа BCD;
- утилиты;
- командная строка;
- о программе.
Выглядит все это так.
В первом разделе можно производить некоторые операции с физическим диском. Это может быть раздел винчестера или флеш-накопитель. Мы можем обновить структуру, записать главную загрузочную запись (при этом поддерживается 8 разновидностей под разные ОС), запустить диспетчер разделов и редактор секторов. Главное, перед тем как начать экспериментировать, не забудьте указать правильный диск в выпадающем меню. Как видите, наш винчестер тоже отображается, и мы можем легко «снести» MBR после чего Windows уже не запустится.
Часто пользователи сталкиваются с ошибкой и задают вопрос – почему приложение не видит ISO файл образа? Ответ прост — BOOTICE не работает с ISO, нужно использовать IMG-образ, который можно получить из любого ИСО, например, при помощи Ultra ISO. Во вкладке по работе с образами, так же, как и с реальными устройствами, можно запустить менеджер разделов или секторов, или создать VHD (формат, который полностью имитирует физический носитель).
Во вкладке по работе с образами, так же, как и с реальными устройствами, можно запустить менеджер разделов или секторов, или создать VHD (формат, который полностью имитирует физический носитель).
Еще одной интересной особенностью BOOTICE выступает редактор меню GROOB. Тут можно написать перечень операционных систем, которые будут установлены и задать им произвольные названия. Сохраняется все это в понятном для ГРУБ формате LST.
Есть тут и инструмент для безвозвратного удаления данных. Программа попросту нарезает всю файловую систему заново, кластер за кластером, сектор за сектором. В результате восстановить информацию, которая подверглась обработке не получится уже ничем.
В следующем разделе описывается как запустить BOOTICE в режиме командной строки.
Ну и информация о программе. Тут мы видим разрядность установленной версии и дату ее установки. Есть и небольшое описание.
На главном экране WinSetupFromUSB красуется кнопка «DONATE», разработчики сделали ее шрифт заглавным, наверное, для того чтобы как можно большее число пользователей посещали сайт и финансово помогали проекту.
Что может пойти не так?
Если пользоваться скачанной из проверенного места последней полной версией утилиты и делать все внимательно по пунктам, изложенным выше в «Инструкции по работе», сообщения об ошибках программа, в принципе, выдавать не должна. Если же они есть, их суть легко понять по логам:
Но, готовыми надо быть ко всему, поэтому стоит рассмотреть возможные варианты проблем и пути их решения.
Проблемы с запуском
Когда WinSetupFromUSB не запускается в принципе, дело может быть в битой версии, в распаковке и записи в локацию на ПК, в которой на уровне администрирования был запрещен запуск exe-файлов, либо же у пользователя не хватает прав. В первом случае стоит просто найти нормальный вариант и по-новому его скачать. Если же дело в запретах, решить проблему можно будет, только перезаписав на незащищенную область компьютера данную утилиту, либо же разрешить соответствующее использование.
Не отображается USB-накопитель
Если утилита не видит флешку, скорее всего, ее еще просто не определил компьютер, поэтому следует нажать кнопку «Refresh»:
Если же и после этого ничего не поменялось, значит, проблема в механике самой флешки – возможно, эта сломана и стоит просто взять другую. Аналогично проблема может быть с USB-разъемом ПК: надо его проверить, вставив другой накопитель или технику с соответствующим разъемом, и если и они не отзываются, попробовать другой разъем, либо же использовать иные варианты подключения, записать образ на другом компьютере и т.д.
Аналогично проблема может быть с USB-разъемом ПК: надо его проверить, вставив другой накопитель или технику с соответствующим разъемом, и если и они не отзываются, попробовать другой разъем, либо же использовать иные варианты подключения, записать образ на другом компьютере и т.д.
В списке отсутствует ISO-файл или образ
Если программа не видит ISO файл / образ, он может быть некорректно создан, либо же записанная в нем информация конфликтует с соответствующим пунктом меню утилиты (например, запущен WinSetupFromUSB для 32-битки, а образ создан под х64).
Также проблема с любыми изошниками может выражаться в том, что они по факту в файловой системе есть, но в выпадающем списке их не видно. Тогда либо второй вариант несовпадения, либо же ошибка сектора, где они записаны, защита от копирования и просмотра и др.
Если флешка вставлена в новых конфигурациях ПК в 3.0 разъем, то, к примеру, образ Windows 7 и других старых систем утилита просто на нее не сможет записать. Но, если переставить накопитель на 2.0, все получится. к оглавлению ↑
Но, если переставить накопитель на 2.0, все получится. к оглавлению ↑
Какая еще может быть ошибка?
Бывает, что программа выдает ошибку, если видит неофициальную пиратскую сборку – она попросту не может ее корректно прочесть. Очень редки случаи, когда зависает сама утилита. В этом виноваты, как правило, либо конкретно сбои файловой системы, либо же попросту не хватает ресурсов.
В остальном она работает крайне стабильно и благодаря своей гибкости, а также демократичному восприятию большинства дистрибутивов, крашиться, зависать и неправильно работать она не должна в принципе. Разумеется, если все делать по инструкции.
Источники
- https://WinSetupFromUSBrus.ru/
- https://WinSetupFromUSB-PC.com/kak-zapisat-windows-xp-na-fleshku-cherez-winsetupfromusb
- http://winsetupfromusb-ru.ru/
- https://WinSetupFromUSB-PC.com/
- https://youpk.ru/kak-sdelat-multizagruzochnuyu-fleshku/
- https://serfery.ru/kompyuternaya-gramotnost/sposob-sozdaniya-zagruzochnogo-usb-nakopitelya-pri-pomoshhi-easy2boot/
[свернуть]
Создание мультизагрузочной флешки с помощью программы WinSetupFromUSB
Мультизагрузочная флешка, укомплектованная дистрибутивом нескольких операционных систем, антивирусным Live-диском, нужными программами, работающими автономно с загрузочного носителя – это универсальный инструмент для решения различных проблем и задач с компьютером, с которыми то и дело приходится сталкиваться обычным пользователям. Что уже и говорить об IT-специалистах, большая часть профессиональной жизни которых – восстановление работоспособности компьютерной техники.
Что уже и говорить об IT-специалистах, большая часть профессиональной жизни которых – восстановление работоспособности компьютерной техники.
Флешка, где собраны воедино различные самозагружающиеся программные решения, заменит кучу разных оптических загрузочных дисков. Единую мультизагрузочную флешку можно использовать и для нейтрализации блокирующих запуск компьютера вирусов, и для переустановки операционной системы, и для её восстановления из резервной копии, и для распределения пространства на жёстком диске, и для решения других задач. В Интернете доступны для скачивания готовые образы Live-дисков с подборкой различного ПО для решения проблем с компьютером. Но, естественно, универсальный спасательный инструмент лучше подготовить самостоятельно, подобрав содержимое загрузочной флешки под свои индивидуальные нужды и предпочтения.
Создавать флешки с различным самозагружаемым ПО умеет программа WinSetupFromUSB для Windows.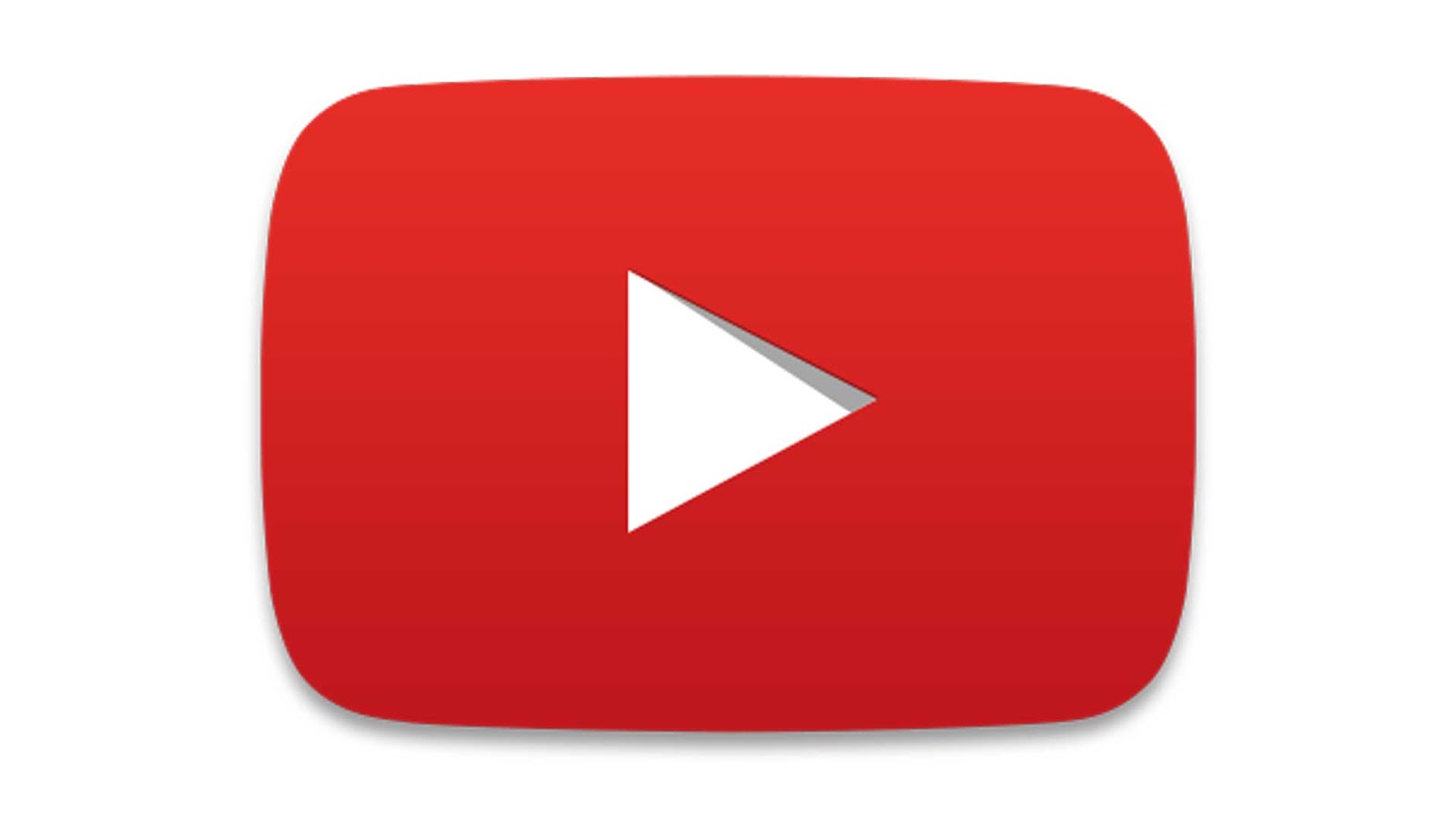 Она может комплектовать подборку загрузочных носителей на базе загрузчика Grub4dos. Именно её будем использовать для создания мультизагрузочной флешки. И, соответственно, весь этот процесс в деталях рассмотрим ниже.
Она может комплектовать подборку загрузочных носителей на базе загрузчика Grub4dos. Именно её будем использовать для создания мультизагрузочной флешки. И, соответственно, весь этот процесс в деталях рассмотрим ниже.
1. Содержимое мультизагрузочной флешки
Первым делом необходимо подготовить дистрибутив мультизагрузочной флешки. В нашем случае имеем флешку с небольшим по современным меркам объёмом — всего лишь 8 Гб. Потому укомплектована она будет только необходимым инструментарием. А это дистрибутив Windows версий 8.1, 10 и старой XP, антивирусный Live-диск от Avira, менеджер распределения дискового пространства Paragon Hard Disk Manager и бесплатный бэкапер AOMEI Backupper Standard. Для записи на флешку подготавливаем ISO-образы загрузочных носителей выбранного ПО и установочных дисков операционных систем.
2. Скачивание WinSetupFromUSB
WinSetupFromUSB – бесплатная программа. На официальном сайте необходимо скачать её самую последнюю версию. На момент написания этой статьи актуальна версия 1.6. WinSetupFromUSB работает портативно, без установки в систему. Всё, что нужно сделать – это распаковать скачанный архив и запустить ярлык программы в соответствии с разрядностью текущей Windows.
Скачать программу WinSetupFromUSB с официального сайта:
http://www.winsetupfromusb.com/downloads/
3. Форматирование флешки
Следующий этап – форматирование флешки. Этот процесс можно осуществить как штатными средствами Windows (команда «Форматировать» в контекстном меню, вызванном на флешке в проводнике), так и внутри WinSetupFromUSB. Рассмотрим последний вариант.
В окне программы вверху выбираем нужную флешку, если их подключено к компьютеру несколько. Активируем галочку опции «Auto format it with FBinst».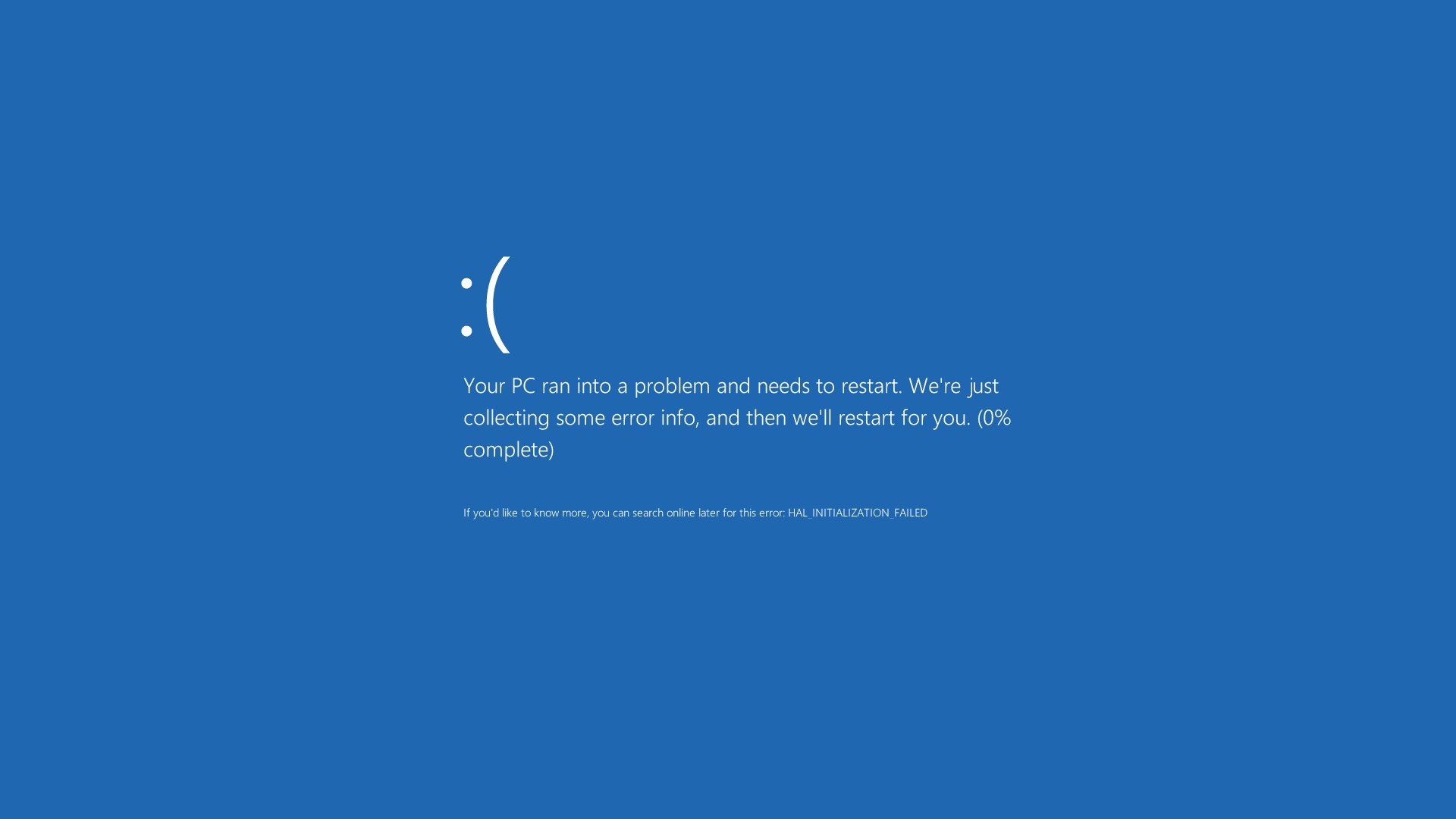 После чего раскроются её дополнительные опции. Из их числа необходимо лишь определиться с будущей файловой системой флешки — NTFS или FAT32. Если в составе подготовленного для записи на флешку дистрибутива имеются файлы, вес которых превышает 4 Гб, необходимо выбрать файловую систему NTFS. Если нет – оставляем FAT32 по умолчанию.
После чего раскроются её дополнительные опции. Из их числа необходимо лишь определиться с будущей файловой системой флешки — NTFS или FAT32. Если в составе подготовленного для записи на флешку дистрибутива имеются файлы, вес которых превышает 4 Гб, необходимо выбрать файловую систему NTFS. Если нет – оставляем FAT32 по умолчанию.
Файловую систему FAT32 также необходимо оставить, если мультизагрузочная флешка предназначается в том числе и для работы с компьютерами на базе BIOS UEFI. В таком случае не нужно будет отключать функцию Secure Boot, а содержащийся на флешке дистрибутив 64-битных Windows 8.1 и 10 установится на GPT-раздел диска.
WinSetupFromUSB подготавливает универсальную загрузочную флешку – и для компьютеров с обычной BIOS, и для устройств на базе BIOS UEFI. Но интерфейс UEFI видит только загрузочные флешки, форматированные в FAT32. Некоторые программы могут обходить такие ограничения и создавать загрузочные UEFI-флешки с файловой системой NTFS, но WinSetupFromUSB, увы, не из их числа.
Некоторые программы могут обходить такие ограничения и создавать загрузочные UEFI-флешки с файловой системой NTFS, но WinSetupFromUSB, увы, не из их числа.
Итак, определяемся с файловой системой и жмём внизу кнопку «Go».
В окошке предупреждения о стирании данных на флешке жмём «Да».
И снова жмём «Да» ещё в одном предупредительном окошке.
Через несколько секунд увидим надпись «Job done» — работа сделана. Жмём «Ок».
Теперь можно приступать к добавлению содержимого мультизагрузочной флешки. Порядок добавления образов установочных дисков операционных систем и загрузочных носителей программ не важен. Важно лишь придерживаться соответствующей графы в центральной части окна WinSetupFromUSB.
4. Добавление дистрибутива Windows
Добавление дистрибутива Windows возможно в двух формах окна программы.![]() Одна из форм предназначена для добавления образов установочных дисков Windows, начиная с версии Vista, другая — для файлов установки Windows XP и более старых версий системы. В нашем случае сначала добавим в соответствующую форму образ Windows 8.1. Ставим галочку на этой форме и с помощью кнопки обзора указываем путь к ISO-образу. Комплект мультизагрузочной флешки формируется поэтапно: каждый дистрибутив добавляется и записывается в отдельном порядке. Жмём кнопку «Go».
Одна из форм предназначена для добавления образов установочных дисков Windows, начиная с версии Vista, другая — для файлов установки Windows XP и более старых версий системы. В нашем случае сначала добавим в соответствующую форму образ Windows 8.1. Ставим галочку на этой форме и с помощью кнопки обзора указываем путь к ISO-образу. Комплект мультизагрузочной флешки формируется поэтапно: каждый дистрибутив добавляется и записывается в отдельном порядке. Жмём кнопку «Go».
Дожидаемся завершения процесса и жмём «Ок».
Теперь активируем галочкой эту же форму и с помощью кнопки обзора добавляем другой дистрибутив Windows. В нашем случае это установочный диск Windows 10. Для одной и той же версии Windows можно поочерёдно добавлять её различные редакции – 32— и 64-битные. Добавляем, жмём «Go», дожидаемся завершения процесса.
5. Нюансы с Windows XP
Присутствие на флешке установочного диска Windows XP может понадобиться в редких случаях переустановки операционной системы на очень старых сборках ПК. Но у процесса создания загрузочной флешки с этой версией системы посредством WinSetupFromUSB есть свои нюансы. В интерфейсе программы для добавления дистрибутива Windows XP и более ранних версий системы предназначена верхняя форма.
Кнопка обзора этой формы не добавляет обычный ISO-образ дистрибутива. Прежде содержимое ISO-образа необходимо открыть в виртуальном дисководе. В системах Windows 8.1 и 10 это делается штатными средствами – на ISO-файле вызывается контекстное меню и выбирается команда «Подключить».
В Windows 7 и более ранних версиях системы монтирование ISO-образов возможно посредством сторонних программ типа Alcohol 120% или Daemon Tools.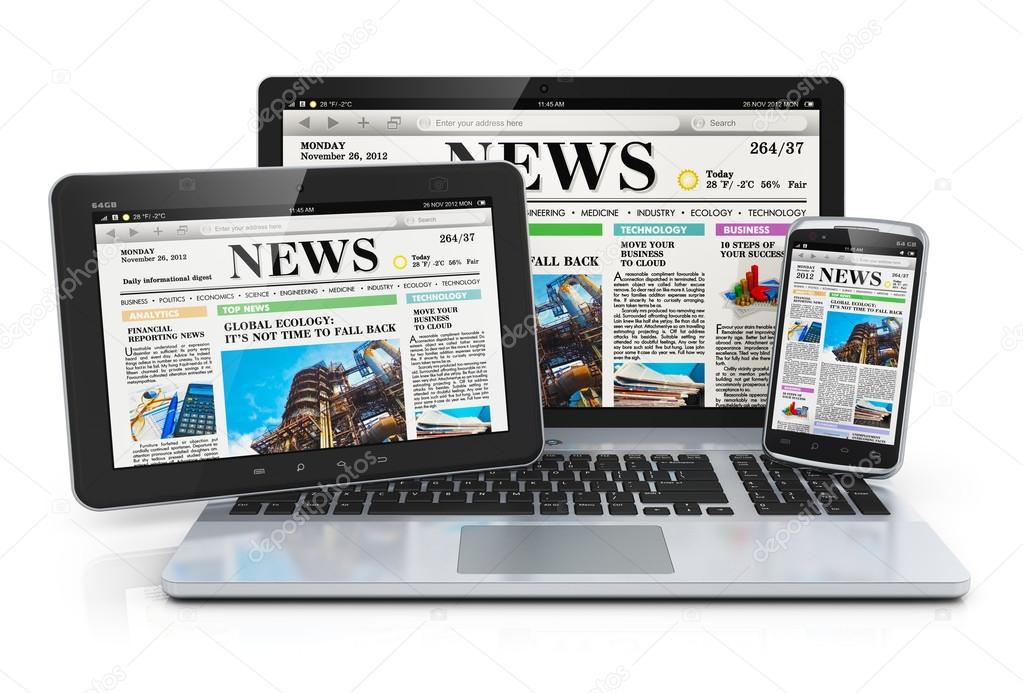 Содержимое подключённого ISO-образа переносится в отдельно созданную папку.
Содержимое подключённого ISO-образа переносится в отдельно созданную папку.
И эта папка уже в процессе создания загрузочной флешки добавляется в окно программы WinSetupFromUSB.
На следующем этапе необходимо принять лицензионное соглашение.
И только затем приступать к старту записи.
Ещё один нюанс – необходимость интеграции драйверов для SATA-контроллера в дистрибутив Windows XP, если таковой изначально их не содержит.
6. Добавление загрузочных носителей программ
ISO-образы дистрибутива операционной системы Linux, Live-дисков на базе Linux и WinPE, загрузочных носителей различных программ с помощью кнопки обзора добавляются в активной форме «Linux ISO/Other Grub4dos compatible ISO». После добавления ISO-образа появится небольшое окошко «Boot menu name», в котором можно задать имя, как загрузочный носитель будет отображаться в меню загрузчика Grub4dos. В нашем случае указываем путь к образу антивирусного Live-диска Avira. Жмём кнопку «Go» и дожидаемся завершения записи.
Далее по такой же схеме добавляем ISO-образ Paragon Hard Disk Manager.
А затем и образ AOMEI Backupper Standard.
7. Тестирование флешки
Одним из преимуществ программы WinSetupFromUSB является встроенное ПО для эмуляции аппаратного обеспечения компьютера — QEMU. С помощью QEMU можно тут же, не покидая текущую операционную систему, протестировать флешку — хоть обычную загрузочную, хоть мультизагрузочную. Внизу окна WinSetupFromUSB выставляем галочку опции «Test in QEMU» и жмём «Go».
Откроется окно QEMU, в котором будет происходить всё то же, что и на экране монитора после загрузки с флешки. Первое, что увидим – это меню загрузчика Grub4dos. Используя клавиши навигации или цифры согласно порядковым номерам ПО в перечне, можем выбрать тот или иной загрузочный носитель, Live-диск или процесс установки операционной системы.
Установочные диски Windows будут объединены в два раздела. В одном будут содержаться дистрибутивы Windows XP и более старых версий системы, в другом – версии Windows, начиная с Vista. Каждый из разделов ведёт в окно дополнительного меню загрузки соответствующих ему версий и редакций Windows.
Создание загрузочной флешки
На прошлой неделе мне понадобилось переустановить ОС на моем нетбуке — Asus Eee PC 1001P, я начал искать все возможные варианты. Конечно проще было было бы использовать CD-ROM, но в нем такого к сожалению нету, а USB CD-ROM под рукой не оказалось. Поэтому я начал искать в сторону загрузочной флешки, на которую можно бы поставить или Linux или Windows. Но опять же возникла новая проблема, которая заключалась в том что под рукой не было пустой флешки размером хотя бы 2Gb. Но так получилось что как раз на следующей неделе после моей затеи с загрузочной флешкой, мне пришла флешка от Winston, о ней я писал раньше — Обзор USB Flash Drive 2Gb от WINSTON. Вооружившись флешкой на 2Gb и компьютером с установленной ОС Windows, я начал искать софт с помощью которого можно было бы создать загрузочную флешку имея при этом образ ОС.
Мне попались две бесплатных и небольших по размеру программы, с помощью одной из которой можно было бы создать образ с ОС Linux, а с помощью второй образ с ОС Microsoft Windows.
Universal USB Installer
С помощью Universal USB Installer можно достаточно быстро сделать загрузочную флешку практически с любым дистрибутивом Linux. Программа очень простая и не потребует от Вас особых знаний, она мало весит, и поддерживает большое количество ОС.
Поддерживаемые ОС:
- Ubuntu 9.04/9.10/10.04.1/10.10 Desktop i386/amd64
- Kubuntu 9.04/9.10/10.04.1/10.10 Desktop i386/amd64
- Xubuntu 9.04/9.10/10.04/10.10 Desktop i386/amd64
- Lubuntu 10.04/10.10
- Ubuntu NetBook Remix 10.04/10.10
- Ubuntu Rescue Remix Revision 1
- Ubuntu Server 9.10/10.04/10.10 32bit/64bit Installer
- Ubuntu Mini Remix 10.04
- Sugar on a Stick
- Arch Linux
- XBMC
- ZenWalk Live
- PCLinuxOS MiniMe
- TinyCore 3
- CentOS 5
- Fedora 13
- Redo Backup and Recovery 0.9.5
- Runt Linux 5.0
- Feather Linux 0.7.5
- Debian Live 5.0.5
- Peppermint Linux OS
- GParted 0.6.1-2
- PartedMagic 5.1
- EasyPeasy 1.6 (NetBook Distro)
- KNOPPIX V6.2.1
- DBAN 2.2.6 (Hard Disk Nuker)
- RIP Linux 10.x
- Dr.Web Live CD Scanner 5.03
- Lucid Puppy 5.0.1
- BackTrack 3 and 4
- YlmF OS V3.0
- Linux Mint 9
- Crunchbang 9.04
- gOS 3.1 gadgets
- Ultimate Boot CD
- Gentoo 10.1
- xPUD 0.9.2
- Simply MEPIS 8.0.15
- EEEBuntu 3.0 (Netbook Distro)
- DSL (Damn Small Linux) 4.4.9
- Puppy Linux
- Puppy Arcade 8 (Console Game Emulator)
- Kiwi Linux 9.04
- SLAX 6.1.2
- SliTaZ – Site
- Ophcrack XP
- Clonezilla
- Jolicloud (NetBook Distro)
- Dynebolic 2.5.2 DHORUBA
- PLoP Linux 4.0.5 (a minimalist Linux Rescue System)
- System Rescue CD 1.5.4 (another Linux Rescue System)
Для того что бы воспользоваться данной утилитой нужно скачать установочный файл по следующему адресу — Download Universal-USB-Installer-1.8.3.6.exe. Файл имеет достаточно не большой размер, а именно 859Кб. После того как Вы скачали эту утилиту, установка не потребуется.
На флешке не должно быть ничего нужного, и она должна быть отформатирована.
После запуска файла Universal-USB-Installer-1.8.3.6.exe появится диалоговое окно с текстом лицензионного соглашения для данного программного продукта. Если Вы согласны со всеми условиями предоставления этого программного обеспечения, нужно нажать на кнопку I Agree (Я согласен).
В следующем диалоговом окне, нужно будет выбрать флешку и дистрибутив Linux, о чем собственно и говорит надпись на английском в верху окна:
Choose a Linux Distro, ISO/ZIP file and, your USB Flash Drive — Выберите дистрибутив Linux, ISO/ZIP файл и ваш USB Flash Drive
Все действия по созданию загрузочной флешки с Linux сводятся к простым четырем Шагам:
- Step 1: Select a Linux Distribution from the dropdown to put on your USB (Шаг 1: Выберите дистрибутив Linux из выпадающего для размещения на вашем USB) — здесь в выпадающем списке нужно выбрать название дистрибутива, у меня под рукой Ubuntu 10.10 desktop i386, поэтому я выбирал его, рядом с выпадающим списком можно поставить флажок — Opted to Download the ISO (Загрузить выбранный ISO), после чего Вам сразу будет предложено загрузить этот дистрибутив. Список всех доступных дистрибутивов и версий:
- Step 2: Select the iso (Name must be the same as above) (Шаг 2: Выберите ISO (имя должно быть таким же, как и выше)) — Здесь нужно нажать Browse(Обзор), нужно что имя образа ISO совпадало с выбранным Вами дистрибутивом, в моем случае это ubuntu-10.10-desktop-i386.iso, если файл с дистрибутивом Linux находится в той же директории что и программа, то он будет выбран автоматически
- Step 3: Select your USB Flash Drive (Шаг 3: Выберите USB Flash Drive) — здесь из выпадающего списка нужно выбрать флешку, желательно что бы флешка имела объем не меньше чем 2Gb и была отформатирована, выше я писал что взял для этой цели флешку от WINSTON, но можно было бы вполне использовать и флешку от Transcend — Обзор USB Flash Drive Transcend JetFlash V70 8Gb, рядом с выпадающим списком есть возможность поставить флажок — Check this box if you want to format Drive G:\ (Erases Drive) (Выберите эту опцию, если вы хотите отформатировать диск G:\ (это действие сотрет все данные))
- Step4: Select a Persistence Option for your USB (Optional) (Шаг 4: Выберите вариант сохранения для USB (опционально)) — здесь из выпадающего списка можно выбрать сохранение файла Casper-RW, который служит для сохранения всех системных изменений, а точнее изменений корневой файловой системы, в общем говоря в этом файле будут хранится изменения на вашей флешке
После всех Этих действий нажимаем кнопку Create (Создать).
После нажатия на кнопку Создать, начнется процесс, сначала у меня открылся архиватор 7-zip который распаковывал указанный мною выше образ Linux Ubuntu, после чего обратно открылось окно программы, из которого было ясно что загрузочная флешка была создана. Нажимаем кнопку Close (закрыть).
Теперь Ваша флешка готова к использованию, и в моем случае содержит Ubuntu 10.10 desktop i386, и как видно из выше написанного заняло это все при наличии готово образа Linux и отформатированной флешки около 5 минут. Лично мне понравилась программа Universal USB Installer, потому как она бесплатная, и самое главное простая в использовании.
Если вы хотите создать загрузочную флешку со старым дистрибутивом Linux Ubuntu, то список репозиториев можете посмотреть здесь: Старые релизы Linux Ubuntu.
С созданием загрузочной флешки с ОС Linux, я думаю что разобраться получилось. Но для создания загрузочной флешки с ОС Windows необходимо будет использовать другую программу.
WinSetupFromUSB
Как и в случае с предыдущей программой здесь достаточно все просто и прозрачно, разработчики данной утилиты позаботились о том что бы пользователю оставалось нажать всего несколько кнопок, и загрузочная флешка с Windows у него была готова. С помощью программы WinSetupFromUSB можно создать загрузочную флешку или USB HDD (об одном из которых я писал раньше — Обзор USB HDD Transcend 320GB). При создании загрузочной флешки вполне можно использовать разные сборки Live-CD, но об этом я думаю Вы позаботитесь сами, так как я приверженец лицензионного или бесплатного программного обеспечения. Программа WinSetupFromUSB использует загрузчик Grub4dos, с помощью которого можно будет выбрать несколько вариантов загрузки. При создании загрузочной флешки, я буду использовать ISO образ Windows XP.
На флешке не должно быть ничего нужного, и она должна быть отформатирована.
Перед тем как пользоваться этой утилитой, ее соответственно нужно загрузить, и это можно сделать по следующему адресу — http://www.datafilehost.com/download-deec7fdd.html, после чего у Вас должен открыться сайт, на котором присутствует надпись: Download: Click Here, и Вам нужно нажать на ссылку Click Here. Программа весит достаточно немного и ее вес составляет: 4.09 MB. По ссылке будет загружен архив в формате WinSetup-1-0-beta6.7z, который имеет расширение .7z, этот архив создан с помощью бесплатного архиватора 7-zip, о котором я писал не так давно — 7-zip – как альтернатива WinRAR.
После того как Вы успешно загрузили архив его нужно распаковать, для этого отлично подойдет выше указанная программа, или любая другая программа для работы с архивами. После чего в директории с программой будет расположен файл с именем WinSetupFromUSB_1-0-beta6.exe, и поддиректория files. Запускаем файл WinSetupFromUSB_1-0-beta6.exe, после чего запустится главное окно программы, в котором 3 основных раздела.
USB disk selection and format (Выбор USB дисков и форматирование) — здесь есть выпадающий список из подключенных устройств в данный момент по USB, в моем случае это флешка на 2Gb от WINSTON, рядом с выпадающим списком есть кнопка Refresh(Refresh), после нажатия на которую обновится список USB устройств
Чуть ниже выпадающего списка доступны две кнопки, с помощью которых можно отформатировать USB устройство. Первая утилита Bootice используется в основном для разных манипуляций с загрузочным сектором, есть два отдельных окна для работы с MBR и PBR. После нажатия на кнопку Bootice, появится новое окно, в котором нужно будет повторно выбрать нужное нам USB устройство и нажать на кнопку Perform Format. MBR и PBR в данном случае мы не будем использовать.
В следующем окне нужно будет выбрать USB-HDD mode (Single Partition) Uses a partition table with only one item (Режим USB-HDD (Один раздел) Использовать из таблицы разделов только один элемент) и нажать на кнопку Next Step (Следующий шаг). С остальными режимами я думаю разобраться будет не сильно сложно, достаточно знать лишь азы английского языка, или взять к себе на вооружение переводчик. Все дело в том что там каждый режим немного прокомментирован.
В следующем окне нужно будет выбрать файловую систему (File System) из выпадающего списка, и написать метку диска (Vol label). В данном случае я выбрал NTFS и метку диска указал как WINXP, после чего нужно нажать на кнопку OK.
После этого будет выведено предупреждении, в котором написано The current disk will be re-partitioned and formated, and partitions and files will be deleted. Still continue? (У текущего диска будут заново созданы разделы и отформатированы, и разделы и файлы будут удалены. Все равно желаете продолжить?), нажимаем кнопку OK.
Потом будет выведено предупреждение — Partitioning finished. Now the partition will be formated (Разметка закончена. Теперь раздел будет отформатирован), соглашаемся и нажимаем кнопку OK.
В следующем окне будет выведено сообщение — The partition 1(G:\) will be formatted, continue? (Раздел 1(G:\) будет отформатирован, продолжить?), потом нажимаем Да.
Последнее сообщение говорит о следующем — The partition has been formatted successfully. You can install some kind of MBR and PBR onto it now (Раздел был отформатирован успешно. Вы можете установить какой ни будь MBR и PBR на него), нажимаем кнопку OK.
После чего снова будет выведено окно утилиты Bootice, которое нужно закрыть.
Так как мы воспользовались утилитой Bootice, то утилита RMPrelUSB пока что нам не понадобится.
Переходим к следующему разделу настроек программы WinSetupFromUSB.
Add to USB disk (Добавить на диск USB) — чтобы создать загрузочную флешку с Windows XP нужно для начала распаковать образ в любую директорию. Так как в данном случае я буду использовать папку с файлами из образа Windows XP, то нужно будет поставить флажок, рядом с надписью Windows 2000/XP/2003 Setup, после чего станет активным поле в которое можно или вручную добавить директрию содержащую все файлы Windows XP или можно нажать на кнопку …, и выбрать нужную директорию.
Чуть ниже раздела Add to USB disk доступны на выбор несколько флажков.
Test in QEMU (Протестировать в QEMU) — если поставить флажок, будет выполнена проверка загрузчика в виртуальнйо машине, причем перезагрузка компьютера для этого не потребуется, будет запущено меню GRUB4DOS, и можно будет проверить на сколько оно хорошо или плохо в работе.
Advansed options (Дополнительные настройки) — после того как Вы поставите рядом с этой надписью флажок, будет выведено дополнительное окно с дополнительными настройками:
- Display disk drivers on all interfaces, not only USB — Показать драйвера диска на всех интерфейсах, а не только USB
- Do not check for and install grub4dos MBR — Не проверять и не устанавливать grub4dos MBR
- Shared BTS driver pack OEM folder — Сделать общедоступной папку BTS Driver Pack OEM
- Prepare Windows XP/2003 to be installed on USB — Подготовить Windows XP/2003 для установки на USB
- Remove disk space requirements from txtsetup.sif — Удалить требования к дисковому пространству из txtsetup.sif
Последний флажок который можно поставить здесь это Show Log (Показать журнал), с помощью которого будет открыто дополнительное окно в котором будут отображаться все действия.
Из дополнительных опций, я никаких флажков не ставил, так что смотрите по собственному усмотрению.
Последний подраздел — Process selection, служит для отображения процесса создания загрузочной флешки с Windows XP.
После всех установок, будет выведено окно с надписью Job done, где нужно будет нажать кнопку OK.
Если все прошло успешно то, теперь у Вас есть загрузочная флешка с Windows XP, которая была создана с помощью программы WinSetupFromUSB.
После того как загрузочная флешка будет создана, с нее можно будет загрузить компьюетер, после чего перед Вами появится меню Grub4Dos, в котором нужно выбрать Windows 2000/XP/2003 Setup, а затем First part of Windows XP Professional SP3 setup from partion 0. После всех установок, компьютер будет перезагружен и после этого нужно будет опять загрузится с флешки, и когда появится меню Grub4Dos нужно будет выбрать Second part of 2000/XP/2003 setup / Boot first internal hard disk. Если же Вы сделаете как то иначе то установщик потеряет, путь к установочным файлам.
Ссылки:
Удачного использования!
Особенности работы с утилитой Win Setup From USB: обзор различных версий
Инсталляция операционной системы на стационарный компьютер или лаптоп осуществляться при помощи оптического привода. Ни у кого из современных юзеров, даже представителей более старшего поколения, с этим проблем не возникает.
Однако как быть, если вы пользуетесь нетбуком, в котором отсутствует дисковод? В этом случае установку можно осуществить с внешнего флеш-накопителя, на который необходимо предварительно записать образ ОС. Сделать это можно при помощи различных утилит, одной из которых является WinSetupFromUSB. Но большая проблема заключается в том, что далеко не каждый юзер умеет работать с этой программой.
Общая информация
Большинство современных производителей ноутбуков постепенно уходят от общепринятой концепции и все чаще отказываются от установки в свою продукцию устройств чтения оптических накопителей. С одной стороны, это вполне объяснимо, ведь развитие современных технологий и интернета, а также создание облачных сервисов хранения данных практически полностью исключают необходимость использования дисководов, но, с другой стороны, возникает одна очень серьезная проблема, связанная со сложностью переустановки операционной системы.
Вот здесь то на помощь пользователям и приходят разработчики ПО, которые создали специальные утилиты, позволяющие установить Windows на ультрабук с USB-флешки. Одной из таковых программ является WinSetupFromUSB. На сегодняшний день существует несколько патчей этой утилиты, которые отличаются набором инструментов и функциональностью. Помимо этого, доступна возможность использования тестовой бета-версии, работа с которой обладает несколькими нюансами. Но не будем забегать вперед и поговорим обо всем по порядку, а начнем мы наш обзор с самой первой версии утилиты, которая выпускается под номером 1.0.
Особенности работы с первой версией Win Setup From USB
Эта утилита, хоть и предназначена для инсталляции ОС с внешних накопителей данных, однако, она непохожа на прочие свои аналоги, которые только можно найти в сети, и обладает определенными отличиями. Основная сложность при работе с Win Setup From USB заключается в создании образа и последующей его записи на USB-накопитель.
Все дело в том, что многие утилиты, например, UltraI SO и ей подобные также обладают набором инструментов, позволяющих создавать загрузочные флешки. Однако достаточно распространенным явлением является то, что при попытке установить с них операционную систему, они очень часто оказываются нерабочими. Вот с этого момента и начинаются подводные камни.
Все дело в том, что для того, чтобы загрузочная флешка работала нормально и с нее можно было произвести инсталляцию Windows при помощи утилиты Win Setup From USB, независимо от ее редакции, образ ОС должен быть создан и записан на флеш-накопитель исключительно из этой программы.
Совместимость с Windows
Утилита Win Setup From USB доступна в нескольких редакциях, среди которых есть как бесплатная, так и коммерческая версия. Основное их различие, помимо набора инструментов, заключается в совместимости с различными версиями Windows. Бесплатная редакция способна работать с XP, а также семеркой редакции Starter и Ultimate. А вот если вы хотите инсталлировать на свой нетбук восьмерку или десятку, то потребуется покупка коммерческой версии. Скачать любую версию инсталляционного дистрибутива можно на сайте разработчика.
Win Setup From USB 1.0 beta: определение, предназначение и актуальность использования
Помимо стандартных паков утилиты, юзерам доступен специальный патч, который называется бета-тест. Однако использовать ее следует на свой страх и риск, поскольку в ее работе на сегодняшний день проявляется большое количество системных ошибок и различных проблем, которые очень сильно затрудняют работу с программой. Таким образом, лучше пользоваться обычной версией и незнать никаких проблем, чем использовать тестовую и периодически страдать от ее недоработок.
Установка дополнительных расширений
Производитель этой утилиты рекомендует после инсталляции основного дистрибутива, выполнять установку дополнительных расширений. А чтобы юзер не забыл сделать это, в системном трее будет постоянно отображаться уведомление, отключить которое достаточно сложно.
Однако сразу стоит отметить, что после скачивания более актуальных апдейтов, нет никакой вероятности, что они автоматически будут установлены на ваш жесткий диск. Некоторые из них могут требовать со стороны пользователя определенных действий, например, перейти в папку с загрузками, запустить скачанный файл и запустить его инсталляцию.
Работа с образами
Перед тем как приступить к инсталляции Windows со съемного флеш-накопителя, потребуется предварительно записать на него образ операционной системы. Как уже упоминалось ранее, делать это необходимо через интегрированные в утилиту WinSetupFromUSB инструменты, в противном случае загрузочная флешка может работать нестабильно или и вовсе не будет функционировать.
Итак, для создания и записи образа ОС на USB-накопительн необходимо открыть любой файловый менеджер, после чего запустить форматирование внешнего накопителя данных через меню свойств. При этом в качестве файловой разметки следует выбирать NTFS, поскольку устаревшая FAT32 работает далеко не со всеми современными электронными гаджетами. Помимо этого, при запуске утилиты необходимо выбирать кнопку Bootice, чтобы в верхней части окна отображался внешний флеш-накопитель.
После этого, подтверждаем выполнение форматирования без разбивки накопителя на разделы. Для этого предназначена команда Single Partition. На следующем этапе выбираем тип файловой системы. Далее, следует согласиться со всеми предупреждениями, а в конце нажать на кнопку «Ок».
Когда процесс форматирования будет завершен, в главном окне, в строке навигации, указываем адрес, по которому расположен созданный образ Windows, еще раз нажимаем на кнопку «Ок» и запускаем процесс создания загрузочной флешки при помощи графической кнопки «GO». Далее, останется только дождаться окончания записи, которая занимает достаточно продолжительное время. Здесь все зависит от класса USB-флешки, а также поддерживаемой ею максимальной скорости чтения/записи.
Настройки BIOS
Перед тем как приступать к инсталляции ОС с USB-флешки потребуется предварительно настроить системный BIOS. Ничего нового в этом нет, а потребуется всего-лишь выбрать устройство, которое будет использоваться в качестве первичного загрузчика.
Для этого необходимо подключить к нетбуку загрузочную флешку, на которой записан образ Windows, после чего потребуется зайти в настройки BIOS, перейти в раздел Boot и в самой первой строке выбрать USB.
Заключение
Если все вышеописанные действия были выполнены правильно, то после них последует процесс инсталляции ОС на компьютер. С этим ни у кого из пользователей никаких проблем возникнуть не должно. Что касается особенностей работы с утилитой Win Setup From USB, то в этой статье были рассмотрены и очень подробно описаны все нюансы, которые только может столкнуться пользователь.
Установка Windows XP с флешки с помощью WinSetupFromUSB
Автор admin На чтение 3 мин. Просмотров 8.6k. Опубликовано
Итак, перед нами поставлена задача, создать загрузочную флешку для последующей установки в нее Windows xp. Более поздние версии этой ОС ставятся с Flash на ура, а вот с xp возникает немало проблем при установке, особенно на старых компьютерах. Поэтому в этой статье будет показан способ, который работает в частности на новых и старых пк.
Хоть данная ОС и считается устаревшей, она по прежнему имеет спрос благодаря старым рабочим конфигурациям, для которых кроме линукса и Xp альтернатив практически нет. Так что пока работает старое железо, будет спрос.
WinSetupFromUSB — бесплатная программа позволяющая создавать загрузочный USB Flash накопитель (флешку) для установки всех версий windows. Скачать последнюю версию программы можно на Оф Сайте. После скачивания извлекаем архив, и запускаем WinSetupFromUSB.exe или х64 в зависимости от разрядности вашей ОС.
Установка Windows XP с флешки
После запуска программы необходимо выбрать нужную нам флешку. После этого нужно нажать на «RMPrepUSB«.
В открывшемся окне выбираем такие параметры:
Загрузочный сектор — XP/BartPE bootable [NTLDR].
Файловая система и опции — Fat32, Boot as HDD (C: 2PNTS).
Жмем «Подготовить Диск» в результате чего, произойдет форматирование флеш накопителя. Высветиться два окна подтверждения, жмем «ОК».
В черном окне (командная строка) можно наблюдать в % процесс подготовки. По окончанию оно само закроется, вам нужно закрыть оставшееся окно, нажав кнопку «Выход».
Далее в главном меню программы отмечаем галочкой пункт «Windows 2000/XP/2003 Setup» и указать папку с установочными файлами. Для этого вам нужно будет предварительно распаковать установочный образ в удобное для вас место. Распаковать можно архиваторами 7zip или Winrar, либо же программами для работы с образами, например DAEMON Tools или UltraISO.
После того как выбрали файлы, нажимаем на «GO» . Пойдет процесс копирования файлов на флешку. Занимает это по времени 5-10 мин в зависимости от объема данных.
Для начала установки windows, необходимо установить наш флеш накопитель в качестве загрузочной в настройках биос. Для этого во время включения пк, на первых секундах загрузки жмем клавишу «Delete» или «F2» на ноутбуках, и ищем раздел boot или что-то подобное этому.
Если все сделали правильно, то при последующей перезагрузке вы увидите такое окно, просто жмем «Enter».
Выбрали 3 пункт. Начнется установка операционной системы. Далее, после первой перезагрузки появится снова окно, в котором нужно уже будет выбрать пункт под номером 4 для продолжения установки. На этом всё, статья завершена.)
Загрузки | WinSetupFromUSB
Здесь вы можете скачать WinSetupFromUSB и обновления включенных инструментов.
Пожалуйста, не используйте горячие ссылки на файлы, используйте эту страницу, если хотите разместить ссылку на программу. Если вам нужна ссылка на конкретную версию, вы можете использовать номер версии, например:
.Downloads
Примечание. Некоторые антивирусные программы продолжают обнаруживать пару включенных файлов как вирусы. Это ложное срабатывание .Эти поставщики были проинформированы много раз, и серьезные компании, такие как DrWeb и Kaspersky, обновляют свои подписи, чтобы удалить ложное обнаружение, в течение нескольких часов после получения уведомления. Другие, например McAfee, несмотря на все усилия и контакты, ничего не делают для обновления своих подписей. Для некоторых неизвестных, использующих сторонние подписи, нет возможности связаться с ними, или они просто не отвечают. Эта программа никогда не будет сознательно распространять какие-либо вредоносные программы.
WinSetupFromUSB 1.9-13 мая 2019 г.
WinSetupFromUSB 1.9.exe (28 МБ; 2134456 загрузок)
Отличия от версии 1.8
- добавлена поддержка многоверсионных / двойных образов Windows ISO (например, 32 и 64 бит в одном ISO). Стандартные двойные ISO-образы Microsoft поддерживаются и тестируются, как и другие подобные источники, при условии, что они используют неизмененный bootmgr, а расположение по умолчанию для хранилища BCD находится в / boot / bcd. Протестировано в BIOS / UEFI с включенной и выключенной безопасной загрузкой, стандартными двойными и одиночными сборками Windows 10 ISO 1803, 1809, Server 2016 и 2019.
- добавлено определение номера сборки Windows 10, который добавляется к именам меню загрузки
- обновил ImDisk и WimLib
- мелкие исправления ошибок
WinSetupFromUSB 1.8 — 16. мая 2017
WinSetupFromUSB 1.8.exe (24 МБ; 2672838 загрузок)
Изменения по сравнению с версией 1.7
- Исправлена проблема с Windows 10 и опция восстановления не отображалась
- исправлена проблема с неправильной установкой размера файла сохраняемости и всплывающей подсказкой для использования сохраняемости
- обновил некоторые инструменты до последней версии — BootIce, ImDisk, WimLib
Примечания:
1) Windows 10 — одиночные ISO-образы , созданные с помощью Microsoft Media Creation Tool или загруженные из Microsoft , должны работать с . Dual ISO, созданные одним и тем же инструментом (x32 и x64 в одном ISO) еще НЕ поддерживаются из-за измененной структуры. Такой источник все еще можно добавить, используя предыдущие версии, которые сбрасывают все содержимое, например 1.0 beta8. Ограничения — такой источник должен быть добавлен первым, и любые другие источники того же типа, но , а не тот же x32 + x64, должны быть добавлены с использованием 1.6 beta 2 или более поздней версии.
WinSetupFromUSB 1.7 — 09 августа 2016
WinSetupFromUSB 1.7.exe (24 МБ; 1509548 загрузок)
Отличия от версии 1.6
- отключена проверка суперфлоппи из-за проблем с последними сборками Windows 10
- увеличено время ожидания ввода до 45 секунд
- исправлена проблема со шведской локалью и bcdedit
- добавлена проверка, является ли imdisk старой версией
Примечания:
1) Windows 10 — одиночные ISO-образы , созданные с помощью Microsoft Media Creation Tool или загруженные из Microsoft , должны работать с . Dual ISO, созданные одним и тем же инструментом (x32 и x64 в одном ISO) еще НЕ поддерживаются из-за измененной структуры. Такой источник все еще можно добавить, используя предыдущие версии, которые сбрасывают все содержимое, например 1.0 beta8. Ограничения — такой источник должен быть добавлен первым, и любые другие источники того же типа, но , а не тот же x32 + x64, должны быть добавлены с использованием 1.6 beta 2 или более поздней версии.
WinSetupFromUSB 1.6 — 28 ноября 2015 г.
WinSetupFromUSB 1.6.exe (24 МБ; 1152487 загрузок)
Изменения с 1.6 beta2
- обновлен пакет imdisk для совместимости с последними версиями Windows 10
- Добавлена Windows 10 во все элементы графического интерфейса
Примечания:
1) Windows 10 — одиночные ISO-образы , созданные с помощью Microsoft Media Creation Tool или загруженные из Microsoft , должны работать с . Dual ISO, созданные одним и тем же инструментом (x32 и x64 в одном ISO) еще НЕ поддерживаются из-за измененной структуры.Такой источник все еще можно добавить, используя предыдущие версии, которые сбрасывают все содержимое, например 1.0 beta8. Ограничения — такой источник должен быть добавлен первым, и любые другие источники того же типа, но , а не тот же x32 + x64, должны быть добавлены с использованием 1.6 beta 2 или более поздней версии.
2) Если программа запущена на последних сборках Windows 10 , источник секунд больше не может быть добавлен из-за неправильно обнаруженного формата суперфлоппи диска USB. Это связано с изменением результатов или структуры вызовов Microsoft WMI.Исправление находится в стадии разработки и будет выпущено, как только оно будет готово.
WinSetupFromUSB 1.6 beta2 — 03 августа 2015 г.
WinSetupFromUSB 1.6-beta2.exe (24 МБ; 403449 загрузок)
Изменения с 1.6 beta1
- Исправлено отсутствующее меню загрузки EFI для исходников Windows 10
Примечание. Windows 10 — отдельные ISO-образы, созданные с помощью Microsoft Media Creation Tool или загруженные из Microsoft, должны работать. Двойные ISO, созданные одним и тем же инструментом (x32 и x64 в одном ISO), НЕ поддерживаются из-за измененной структуры.Такой источник все еще можно добавить, используя предыдущие версии, которые сбрасывают все содержимое, например 1.0 beta8. Ограничения — такой источник должен быть добавлен первым, и любые другие источники того же типа, но , а не тот же x32 + x64, должны быть добавлены с использованием 1.6 beta 2 или более поздней версии.
WinSetupFromUSB 1.6 beta1 — 24. мая 2015
WinSetupFromUSB 1.6-beta1.exe (24 МБ; 221248 загрузок)
WinSetupFromUSB 1.6-beta1.7z (23 МБ; 62442 загрузок)
Изменения с 1.5
- Добавлена поддержка источников Windows Vista / 7/8 и выше размером более 4 ГБ и FAT32 для совместимости с EFI — кредиты. Другими словами, теперь можно использовать USB-накопитель в формате FAT32 и добавить источник размером более 4 ГБ, скажем, Windows 10, чтобы иметь возможность загружаться в режиме EFI. Поскольку это новая функция, еще не полностью протестированная, первая версия выпущена в виде бета-версии. Любая обратная связь приветствуется.
WinSetupFromUSB 1.4 — 27 марта 2014 г.
WinSetupFromUSB 1.4.exe (22 МБ; 1952480 загрузок)
WinSetupFromUSB 1.4.7z (22 МБ; 555088 загрузок)
Изменения с 1.3
- добавлена улучшенная обработка недопустимых символов для Linux / другого имени исходного файла ISO В
- добавлена расширенная опция для добавления постоянных разделов для исходных текстов Linux. Каждый источник имеет собственное постоянное пространство, связанное с ним
- добавлена улучшенная обработка для Kon-Boot, исходный код должен быть добавлен как файл ISO с использованием параметра Linux / Other ISO В
- добавлена расширенная опция для добавления пользовательской папки с драйверами, критически важными для загрузки, для источников NT6 (Vista и более поздние версии).Эти драйверы добавляются в boot.wim и загружаются вместе с DrvLoad перед запуском программы установки, соответственно увеличивается рабочее пространство. Будут загружены только драйверы для имеющихся устройств. Используйте его, например, для добавления драйверов USB, SATA / SCSI или набора микросхем / USB. Загруженные драйверы будут размещены и доступны для устанавливаемой ОС. Для драйверов, не критичных для загрузки (Lan, WLan, Video и т. Д.), Посмотрите здесь В
- добавлена внутренняя проверка источников NT6 с несколькими boot.wim, только запись osloader по умолчанию в хранилище BCD и соответствующая загрузка.wim будет добавлено
- исправлены ошибки, когда USB-диск изначально был подготовлен с опцией автоформатирования, и при следующем запуске программы он может жаловаться на отсутствие MBR и таблицы разделов
WinSetupFromUSB 1.3 — 10 января 2014 г.
WinSetupFromUSB 1.3.exe (22 МБ; 1603311 загрузок)
WinSetupFromUSB 1.3.7z (22 МБ; 312369 загрузок)
Изменения с 1.2
- Исправлена ошибка при добавлении исходного кода NT6 с отсутствующими новыми переводами строки в WinPEshl.ini
- Исправлена обработка исходников NT6 с install.esd
- Исправлена ошибка исходников NT6 с каталогом EFI, но без файла BCD в нем
- Добавлены утилиты удаления Ei.cfg и CVersion.ini в каталог \ tools \ winisoutils, если нужно удалить эти файлы из исходного ISO-файла NT6.
- WimLib обновлен до версии 1.6.0 для совместимости с новыми форматами WIM
WinSetupFromUSB 1.2 — 20 декабря 2013 г.
WinSetupFromUSB 1.2.exe (22 МБ; 300234 загрузок)
WinSetupFromUSB 1.& () — + = ,; Одиночная кавычка — «не поддерживается в пути к каталогу программы, и для этого есть проверка«.
WinSetupFromUSB 1.1 — 08 декабря 2013 г.
WinSetupFromUSB 1.1.exe (22 МБ; 212846 загрузок)
WinSetupFromUSB 1.1.7z (22 МБ; 42513 загрузок)
Изменения с 1.0
- (U) Поддержка EFI для Windows Vista x64 SP1 и более поздних версий Windows. USB-диск должен быть отформатирован в FAT32 в соответствии со спецификациями EFI для загрузки с EFI. Чтобы подготовить USB-диск для запуска программы под Windows XP или 2003, которые не включают bcdedit.exe , необходимо наличие активного подключения к Интернету для его загрузки Файловая система автоформатирования по умолчанию
- была изменена на FAT32 для совместимости с EFI Драйвер
- Firadisk теперь добавляется к каждому 32-битному источнику XP, но по умолчанию отключен.Его активирует новая опция в меню DPMS и пользовательских гибких дисков F6. Это должно помочь при загрузке драйверов SATA / AHCI / RAID с виртуальной дискеты на проблемных машинах.
- Меню загрузки источников NT6 теперь обрабатываются BOOTMGR
- исправлено распознавание исходников Windows 8.1, содержащих INSTALL.ESD вместо INSTALL.WIM
- добавил проверку в меню загрузки источников Linux, чтобы предупредить о загрузке PLoP. Исходники Linux не будут работать с загруженным PLoP, поскольку он поддерживает только режим чтения
- удалил ZIP-архив, так как кажется, что некоторые пользователи склонны запускать программу непосредственно из представления zip-папки Windows, а не извлекать все файлы и папки.Вместо этого добавлен самораспаковывающийся архив SFX
- обновил wimlib до 1.5.3, что также устранило проблемы с первыми версиями 1.0 (загруженными до 14 ноября 2013 г.) и исходниками NT6
- различные мелкие исправления ошибок
WinSetupFromUSB 1.0 — 17.Oct.2013 (libwim-9.dll обновлено — 14.Nov.2013)
WinSetupFromUSB 1.0.zip (37 МБ; 737011 загрузок)
WinSetupFromUSB 1.0.7z (22 МБ; 71414 загрузок)
Известные проблемы
Windows Vista и более поздние версии Программа установки / PE может не запускаться, может появиться командная строка с сообщением:
«Винпеш.ini присутствует, но никакие команды не были успешно запущены. Это могло быть вызвано неправильным форматированием или недопустимым именем исполняемого файла ».
или просто перезапускается. Пожалуйста, обратитесь к этому сообщению, чтобы узнать подробности и исправить, или повторно загрузите программу, если вы скачали ее до 14 ноября 2013 года.
Изменения с 1.0 RC4
- Имя пользовательского меню загрузки при добавлении Linux / Other ISO
- , когда добавлен исходный код XP / 2003/2000 и папка i386 неверно указана как исходный каталог, программа использует его родительский каталог
- другие мелкие исправления и улучшения
Предыдущие версии
WinSetupFromUSB 1.0RC4.zip (37 МБ; 51338 загрузок)
WinSetupFromUSB 1.0RC4.7z (22 МБ; 42701 загрузок)
Изменения с 1.0 beta8
- Возможность добавления нескольких источников Windows Vista, 7, 8, Server 2008/2012 из файла ISO . Используйте тот же вариант, чтобы добавить утилиту на основе PE2 (Vista / Server 2008) и выше. Благодаря synchronicity за его удивительный проект wimlib
- Возможность добавить почти любой ISO на базе Linux, который использует гибридный режим cd-rom / жесткого диска, заслуги cdob.Обратитесь к этой странице для получения неполного списка протестированных ISO .
- Параметр «Автоформатирование» при использовании с NTFS лучше всего подходит при форматировании диска, чтобы в дальнейшем избежать фрагментации больших файлов на этом томе, перемещая $ MFT в начало раздела. Таким образом, зона $ MFT остается в начале тома, и должно быть больше непрерывного пространства, доступного для больших файлов, чтобы они занимали
- DPMS обновлен до DPMS2, спасибо Стиву
- окно командной строки в режиме графического интерфейса при установке XP / 2000/2003 теперь скрыто благодаря cdob.Необходимо, чтобы USB-накопитель оставался подключенным во время всего режима настройки с графическим интерфейсом пользователя. В
- добавлена возможность копировать все файлы журналов в соответствующую подпапку WINSETUP во время фазы PE при загрузке NT6 (Vista и новее). Создайте пустой файл debugme без расширения в соответствующем подкаталоге, например \ WINSETUP \ Win7x64 \ debugme, и все файлы журналов с начала фазы PE будут скопированы рядом с ним
- Обновления включенных инструментов и различные исправления ошибок
WinSetupFromUSB 1.0 beta8.zip (31 МБ; 72627 загрузок)
WinSetupFromUSB 1.0 beta8.7z (18 МБ; 18139 загрузок)
Изменения с 1.0 beta7
- добавлена опция автоформатирования с внутренним использованием FBinst. Это удалит все разделы и создаст один на целевом USB-диске, используйте с осторожностью В
- добавлена возможность автоматического определения и использования драйверов SATA / RAID / SCSI F6 во время установки XP / 2003/2000 благодаря DPMS от Chenall. Загрузочная запись не является обязательной и должна быть выбрана один раз перед загрузкой. Первая часть программы установки . В
- добавлена возможность включения образа дискеты с драйверами F6 SATA / RAID / SCSI во время установки XP / 2003/2000.Загрузочная запись не является обязательной и должна быть выбрана один раз перед загрузкой. Первая часть программы установки . Установка
- с рабочего USB на USB благодаря драйверу WaitBT от Шао Миллера В
- добавлена возможность создания «кикерского» ISO для установки Vista / 7/8 / Server 2008, что позволяет избежать возможных сбоев при установке. В
- добавлен еще один вариант отладки для установки Vista / 7/8 / Server 2008, смещающий положения жесткого диска, что позволяет избежать других возможных сбоев установки.
- добавлен параметр для пользовательского имени папки и входа в меню загрузки для XP / 2003/2000 Setup В
- добавлена возможность добавления и использования пользовательского NTDETECT.COM, чтобы избежать возможного BSOD 0x0000007B на некоторых машинах
- исправлено частичное зависание графического интерфейса при копировании большого файла, например. install.wim
- исправлена ошибка, из-за которой в небольшом ISO для установки XP / 2003/2000 происходят изменения, приводящие к ошибкам при запуске текстового режима. В
- добавлена функция USB-монитора для обновления списка, если USB-диски подключены или отключены.
- обновленных версий включенных программ и инструментов, QEMU теперь также должен поддерживать загрузку версий Vista / 7 / Server 2008 x64
- различные исправления ошибок и улучшения
WinSetupFromUSB 1.0 beta7.7z (7 МБ; 30000 загрузок)
Изменения с 1.0 beta6
- исправлены проблемы в некоторых новых системах, когда установка XP / 2000/2003 зависает в текстовом режиме:
http://www.msfn.org/…all-iso-method/ - исправлены записи grub4dos menu.lst при определении количества подключенных жестких дисков
- Исправлено поле ввода пользовательских заголовков меню загрузки при добавлении нескольких похожих источников XP / 2000/2003
- grub4dos, включенные инструменты и программы обновлены
- исправлена проблема с неправильным определением, если источником является Windows 2000
- Очистка кеша записи на USB-диск теперь выполняется внутренне, а не с помощью внешних программ
WinSetupFromUSB 1.0 beta6.7z (4 МБ; 33078 загрузок)
Изменения с 1.0 beta5
- исправлена ошибка в созданном menu.lst при добавлении вариантов PartedMagic / Ubuntu или других ISO
WinSetupFromUSB 1.0 beta5.7z (4 МБ; 5050 загрузок)
Изменения с 1.0 beta4
- добавлена опция отображения всех подключенных дисков в случае необходимости подготовки дисков eSATA и т. Д.
- улучшено обнаружение USB-дисков при запуске режима графического интерфейса в случае установки 2000 / XP / 2003
- добавлена поддержка для добавления ISO-образов Ubuntu / Kubuntu / Xubuntu В
- добавлена опция для общей OEM-папки BTS, если несколько источников должны совместно использовать одну OEM-папку.Используйте всплывающую подсказку для получения информации.
- экспериментальный вариант для подготовки исходного кода к установке на USB для дальнейшего тестирования.
- лучшая обработка в случае установки 2000 / XP / 2003 на машине с 2 или более внутренними дисками
- в начале режима графического интерфейса пользователя, после завершения собственных setup.exe и setup.cmd, запускается setup.exe из исходного кода, независимо от того, является ли он подделкой или оригиналом. Таким образом, например, BTS presetup.cmd выполняется поддельным файлом setup.exe.
- добавлена возможность не проверять и не устанавливать MBR grub4dos.Придется позаботиться о загрузке grldr другими способами.
- обновил многие из включенных программ
WinSetupFromUSB 1.0 beta4.7z (4 МБ; 10628 загрузок)
Изменения с 1.0 beta3
- Исправлена проблема с неанглийскими версиями Windows XP / 2003
- исправлена ошибка, когда каталог программы находится на том же USB-диске и разделе, который готовится.
- удалил зависимости от Windows Scripting Host, если он сломан.
- BootIce, Grub4Dos, SysLinux, RMPrepUSB обновлены до последних версий
WinSetupFromUSB 0.2.3.exe (4 МБ; 100550 загрузок)
Установите Windows с USB с помощью WinSetupFromUSB, мультизагрузки и многого другого
WinSetupFromUSB — это программа для Windows, которая подготавливает мультизагрузочную USB-флешку или фиксированный диск для установки любых версий Windows, начиная с 2000 / XP, загрузки различных версий Linux и * BSD, а также многих утилит на основе Windows, Linux, DOS и других.Начиная с версии 1.1 программа может создавать USB-диск с версиями Windows, которые поддерживают (U) EFI (Vista x64 SP1 и более поздние версии x64), этот USB-диск может использоваться как в (U) EFI, так и в режиме Legacy BIOS.
Проект установки Windows с USB-накопителя начался как вызов еще в 2006 году на форуме msfn.org. Благодаря бесценному вкладу нескольких участников форума, это был первый метод, позволяющий запускать обычную установку XP с USB-диска, как если бы она запускалась с компакт-диска.
ПрограммаWinSetupFromUSB была создана позже, чтобы предлагать графический интерфейс, и функциональность программы постепенно расширялась, чтобы разрешить использование многих других источников на мультизагрузочном USB-диске.
Что можно добавить на USB-диск с помощью WinSetupFromUSB:
- Несколько наборов установочных файлов Windows — XP, 2000, 2003, Vista, WIndows 7, Server 2008, Windows 8, Server 2012, поддерживаются как 32-разрядные, так и 64-разрядные версии. Начиная с версии 1.1 программа позволяет создавать USB-диск, который может загружаться как в режиме BIOS, так и в режиме (U) EFI.
- Несколько источников на основе WinPE2 (Vista и выше) из файлов ISO, таких как Windows Defender Offline, последние версии Norton Ghost и диски восстановления производителей ПК на основе PE (среда предустановки).
- Единый источник WinPE1, такой как BartPE, UBCD4Win, LiveXP и аналогичные проекты WinBuilder, WinFLPC и т. Д.
- Несколько дистрибутивов на основе Linux и утилит из файлов ISO — Debian, Ubuntu, Fedora, CentOS и многие другие, включая большинство аварийных антивирусных дисков
- Многие другие образы ISO, если они совместимы с эмуляцией компакт-дисков grub4dos, такие как Ultimate Boot CD, большинство утилит на основе DOS, загрузочные диски Acronis и Paragon и т. Д.
- Меню загрузки Syslinux и, возможно, единый источник, который использует Syslinux или Isolinux в качестве загрузчика
WinSetupFromUSB может также подготовить установочные файлы Windows XP (2000, 2003) для установки с USB-диска на тот же или другой USB-диск.Пожалуйста, обратитесь к страницам часто задаваемых вопросов и руководств для получения подробной информации.
Поддерживаемые источники | WinSetupFromUSB
Вот неполный список или поддерживаемых источников, протестированных с помощью WinSetupFromUSB.
Поскольку новые источники добавляются часто, проверьте обновления еще раз.
Обычно тесты выполняются на USB-флеш-накопителях с файловой системой NTFS, в том числе на флеш-накопителях на базе Linux. Если требуются дополнительные шаги для запуска источника или требуется другая файловая система, будет примечание.
Пожалуйста, оставьте комментарий, если вы тестировали другой источник, с описанием и ссылкой на него, или если у вас есть запрос на новый.
WindowsLinux / * BSD / * аварийные диски антивируса nixDOS / Другое
Вариант установки Windows 2000 / XP / 2003, поддерживаются несколько источников:
- Windows XP, любая архитектура (32 и 64 бит), любой пакет обновлений (SP), любая версия (Home, Professional и т. Д.)
- Windows 2000, любой SP, любая версия
- Windows 2003, любая архитектура, любой SP, любая версия
Опция ISO на основе Windows Vista / 7/8 / Server 2008/2012, поддерживаются несколько источников ::
- Windows Vista, 7, 8, 8.1, любая архитектура, любой SP, любая версия
- Windows 10 Technical Preview — при использовании с WinSetupFromUSB версии 1.4 или более ранней обязательно используйте расширенный параметр « Пользовательские имена меню для Vista / 7/8 / Server Source » и задайте имена папок и меню загрузки.
- Windows 10 — одиночный и двойной ISO, созданные с помощью Microsoft Media Creation Tool или загруженные из Microsoft. Двойные ISO-образы, созданные одним и тем же инструментом (x32 и x64 в одном ISO), поддерживаются начиная с версии 1.9.
- Windows Server 2008, 2012, 2016, 2019 любая архитектура, любой SP, любая версия
- Тонкий ПК с Windows — Тонкий ПК с Windows, 90-дневная пробная версия
- Symantec Norton Ghost 15.01
- Автономный Защитник Windows, 32- и 64-разрядные версии, выберите сохранение в виде файла ISO при создании загрузочного носителя
- EaseUS Todo Backup WinPE аварийный диск
- ESET SysRescue
- Диск аварийного восстановления Avast
-
Norton Bootable Recovery Tool
UBCD4Win / WinBuilder / Windows FLPC setup / BartPE option:
версии IA64 / Itanuim не тестировались.
Linux ISO / другой вариант ISO, совместимый с Grub4dos, поддерживаются несколько источников:
Ubuntu / Xubuntu / Кубунту
Примечание. Если есть проблемы с запуском или установкой Debian / Ubuntu с USB жесткого диска , взгляните на этот учебник
Debian
Получить Debian- 7.1 Netinst i386, AMD64
- 7.2 Netinst i386, AMD64
- 7.2 live i386 standard, live i386 kde desktop
- 7.6 Netinst i386, AMD64
Mageia
- Mageia — 3 Dual CD — Когда появится сообщение о том, что не удается найти установочный диск, выберите «Назад», затем «Отмена», затем выберите в меню «Жесткий диск».Затем выберите USB-диск, sdb 4 или другое имя USB-диска, убедитесь, что выбран 4 -й раздел, и дважды нажмите OK. Или укажите его на установочный ISO в каталоге / ISO /.
Slackware
- SlackWare — 14.0 x86 DVD ISO -Одна проблема с терминалом:
> fdisk -l <- запишите имя USB-диска
> mkdir / hd
> mount / dev / sdb1 / hd <- замените sdb1 на свой USB имя диска
Продолжайте установку и в качестве исходного носителя выберите «Установить с раздела жесткого диска».Для раздела введите / hd, а для каталога введите / iso /. Программа установки попросит вас смонтировать Slackware ISO и использовать его в качестве источника. Если вам нужно использовать больше файлов ISO в качестве источников для разных версий и архитектур, вам, возможно, придется поместить их в разные каталоги. Подробнее здесь.
Прочие
Инструкции для Ophcrack
после загрузки откройте Терминал Sakura (верхний левый угол) и введите:
> su root
введите root в качестве пароля
> automount
обратите внимание, какое устройство является новым с файловой системой ISO9660, обычно / dev / sdb4
> mkdir / media / oph
> mount / dev / sdb4 / media / oph
Теперь вернитесь в Ophcrack Launcher и выберите Найдите таблицы и запустите Ophcrack
Другой способ — скопировать таблицы из файла ISO в корень USB-диска
Использовать Linux ISO / другой вариант ISO, совместимый с Grub4dos, если не указано иное
Использовать Linux ISO / другой вариант ISO, совместимый с Grub4dos
Как использовать WinSetupFromUSB для создания мультизагрузочной Windows USB
В нашем предыдущем посте мы сообщали вам о выпуске WinSetupFromUSB v.1.1, бесплатное программное обеспечение, которое позволяет подготовить мультизагрузочный USB-накопитель несколькими щелчками мыши. Несмотря на то, что интерфейс очень прост и понятен, пользователям-новичкам может потребоваться небольшая помощь в подготовке мультизагрузочных USB-накопителей.
В этом руководстве мы покажем вам, как создать мультизагрузочный USB-накопитель, содержащий установочные файлы Windows 7 и Windows 8.1, с помощью программного обеспечения WinSetupFromUSB.
Внимательно следуйте приведенным ниже инструкциям, чтобы подготовить мультизагрузочный USB-накопитель с Windows 7 и Windows 8.1 установочные файлы.
Что вам понадобится для подготовки мультизагрузочного USB:
# Windows 7 ISO файл
# Windows 8 / 8.1 ISO-файл
# 8 ГБ + USB-накопитель (мы рекомендуем 16 ГБ для 64-битной Windows)
# Компьютер под управлением Windows 7, 8 или 8.1
ПРИМЕЧАНИЕ. У вас должны быть файлы ISO для Windows 7 и Windows 8 / 8.1. Если у вас есть DVD-диски с Windows 7 или Windows 8.8.1, вам необходимо сначала подготовить образ ISO-файла с DVD.Существует множество инструментов, которые помогут вам создать загрузочный файл ISO-образа с DVD. Почти все популярные программы для записи ISO-образов, включая популярную ISO Workshop (бесплатную), позволяют создавать ISO-образы с DVD.
Процедура:
Шаг 1: Посетите эту страницу и загрузите последнюю версию файла WinSetupFromUSB. Извлеките сжатый zip-файл, чтобы получить папку с именем WinSetupFromUSB с отдельным исполняемым файлом для 32-разрядной и 64-разрядной версии Windows.
Шаг 2: Подключите USB-накопитель к ПК и сделайте резервную копию всех данных в безопасном месте, так как диск будет удален перед загрузкой.
Шаг 3: Запустите WinSetupFromUSB. Обратите внимание: если вы используете Windows x64, запустите исполняемый файл WinSetupFromUSB x64. Нажмите кнопку Да, когда вы увидите диалоговое окно UAC.
Шаг 4: В разделе Инструменты выбора и форматирования USB-диска выберите флэш-накопитель USB, который вы хотите сделать мультизагрузочным.
Шаг 5: Включите опцию Автоформатировать его с помощью FBinst , а затем выберите NTFS в качестве файловой системы.Обратите внимание: если вы готовите этот мультизагрузочный USB-накопитель для установки Windows 7 / 8.1 на ПК с UEFI, вам нужно выбрать FAT32 вместо NTFS .
Шаг 6: В разделе Добавить на USB-диск установите флажок Windows Vista / 7/8 / Server 2008/2012 на основе ISO , чтобы увидеть кнопку обзора, а затем нажмите кнопку обзора, чтобы перейти к своей Windows. 7 файл образа ISO. Выберите ISO-образ Windows 7 и нажмите кнопку Открыть .
ПРИМЕЧАНИЕ. Если вы выбрали NTFS в качестве файловой системы на шаге 5, при нажатии на кнопку обзора для выбора файла ISO вы получите сообщение о том, что «Если вам нужна (U) поддержка EFI для 64-разрядных версий Windows Vista SP1 или новее, вы должны использовать раздел FAT32.”
Шаг 7: Наконец, нажмите кнопку Go , чтобы начать перенос файлов установки Windows 7 на USB. Нажмите кнопку Да , когда увидите диалоговое окно с предупреждением, чтобы продолжить. Этот процесс может занять 15–30 минут в зависимости от выбранной версии Windows и оборудования вашего компьютера.
По завершении вы увидите сообщение Работа выполнена .
Теперь, когда мы добавили установочные файлы Windows 7 на USB, пришло время перенести Windows 8/8.1 файлы на USB. Не отключайте USB от ПК, а также не выходите из WinSetupFromUSB.
Шаг 8: На этом шаге мы собираемся добавить установочные файлы Windows 8 / 8.1 на USB. Выберите свой USB-накопитель, и не забудьте оставить опцию Автоформатирование с выключенным FBinst (при его выборе снова отформатируется USB-накопитель, поэтому не выбирайте его).
Шаг 9: Проверьте Windows Vista / 7/8 / Server 2008/2012 на основе ISO-файла и на этот раз перейдите к своей Windows 8.1 ISO-файл и нажмите кнопку «Открыть», чтобы выбрать его.
Шаг 10: Наконец, нажмите кнопку GO , нажмите Да, , когда вы увидите два предупреждающих сообщения, чтобы начать перенос установочных файлов Windows 8 / 8.1 на выбранный USB. Когда WinSetupFromUSB завершит свою работу, вы увидите сообщение Job done . Вы можете безопасно извлечь USB-накопитель, а затем использовать его как мультизагрузочный USB-накопитель для установки Windows 7 или Windows 8 / 8.1. Это оно! Удачи!
Как установить Windows 7 на USB-накопитель и как загрузиться с USB-накопителя, даже если материнская плата вашего ПК не поддерживает загрузку с USB-накопителя. Также вас могут заинтересовать руководства.
WinSetupFromUSB Загрузить (последняя версия 2021) для Windows 10, 8, 7
Каждое программное обеспечение выпускается под лицензией, которую можно найти на страницах программ, а также на страницах поиска или категорий. Вот наиболее распространенные типы лицензий:
Бесплатное программное обеспечение
Бесплатное программное обеспечение можно загрузить, использовать бесплатно и без каких-либо ограничений по времени . Бесплатные продукты можно использовать бесплатно как в личных, так и в профессиональных (коммерческих) целях.
Открытый исходный код
Программное обеспечение с открытым исходным кодом — это программное обеспечение с исходным кодом, которое каждый может проверять, изменять или улучшать.Программы, выпущенные под этой лицензией, могут использоваться бесплатно как в личных, так и в коммерческих целях. Существует множество различных лицензий с открытым исходным кодом, но все они должны соответствовать определению открытого исходного кода — вкратце: программное обеспечение можно свободно использовать, изменять и совместно использовать .
Бесплатная игра
Эта лицензия обычно используется для видеоигр, и она позволяет пользователям загружать и играть в игру бесплатно . По сути, продукт предлагается Free to Play (Freemium), и пользователь может решить, хочет ли он платить деньги (Premium) за дополнительные функции, услуги, виртуальные или физические товары, которые расширяют функциональность игры.В некоторых случаях пользователям может быть показана реклама.
Demo
Demo программы имеют ограниченную функциональность бесплатно, но взимают плату за расширенный набор функций или за удаление рекламы из интерфейсов программы. В некоторых случаях все функции отключены до покупки лицензии. Демоверсии обычно не ограничены по времени (например, пробное программное обеспечение), но их функциональность ограничена.
Пробная версия
Пробная программа позволяет пользователю оценить программу в течение ограниченного периода времени .После этого пробного периода (обычно от 15 до 90 дней) пользователь может решить, покупать программное обеспечение или нет. Несмотря на то, что большинство пробных программных продуктов ограничены по времени, некоторые также имеют ограничения по функциям.
Платный
Обычно коммерческое программное обеспечение или игры производятся для продажи или для коммерческих целей .
8 твердотельных накопителей PCIe и SATA M.2 Испытание ASRock Fatal1ty 990FX Killer AM3 + материнская плата AMD
ОБЩИЕ РЕЗУЛЬТАТЫ ОЦЕНКИ PCMARK VANTAGE
И снова мы ожидали увидеть более высокие общие результаты, хотя бы от PCIe M.2 SSD. Конечно, PCMark Vantage — идеальная среда для тестирования совершенно новых твердотельных накопителей, ни к одному из которых они не относятся, и мы ожидаем, что общий балл будет несколько ниже.
РЕЗЮМЕ И ЗАКЛЮЧИТЕЛЬНЫЕ РАЗМЫШЛЕНИЯ
Если нам интересно, как ASRock может стать новым лидером индустрии мобильных устройств, нет необходимости искать дальше материнских плат AMD ASRock Intel Extreme11 / ac и Fatal1ty 990FX Killer AM3 +. Обе платы обращают внимание на важность SSD-накопителя и жизненно важное значение, которое оно играет во всех аспектах индустрии ПК.В то время как Extreme 11 / ac наводняет нас 22 портами SAS / SAS, 2 разъемами Thunderbolt 2, 2 x mSATA, а также eSATA 3, Fatal1ty 990FX является первой в мире системой PCIe 2.0 X2 M.2, способной к 10 Гбит / с. Его разъем M.2 поддерживает либо собственные твердотельные накопители PCIe, либо SATA 3 M.2, что создает гораздо более широкую базу поклонников, и эта плата отлично справляется с задачей смотреть в будущее;
При этом твердотельные накопители M.2 по-прежнему так же редки, как и любые наблюдения НЛО, но все меняется каждый день. Не так давно производители сдерживали производство SSD-накопителей mSATA, поскольку не чувствовали, что потребности в них достаточно для продаж.В то время многие не понимали, что на рынке присутствуют буквально миллионы устройств Lenovo на базе mSATA. Кажется, мы снова здесь, только теперь с дилеммой M.2 SSD. Кажется, что сейчас все идет наперекосяк, но будьте готовы, потому что это будет год SSD M.2. Быстрая проверка Amazon
показывает, что MyDigitalSSD, Crucial и Intel имеют доступные розничные образцы.ЗАКЛЮЧИТЕЛЬНЫЕ МЫСЛИ
ASRock могла бы подумать о том, насколько хорошо это было бы на материнской плате Intel и в качестве PCIe 2.0 с использованием 4-полосных тисков 2. Это единственные две винтики в колесе, которые мы видим, поскольку эта плата определенно является премиальной сборкой, полной неожиданных функций и по очень разумной цене. Это первое, что позволило нам преодолеть это узкое место SATA и использовать твердотельный накопитель M.2 PCIe x2 в качестве более мощного загрузочного диска, и мы именно это и сделали. К сожалению, нам не так повезло с нашим любимым твердотельным накопителем Samsung XP941 PCIe X4 M.2, поскольку он не мог работать в качестве загрузочного диска, хотя и отлично показал себя.
ASRock получает награду за инновации за включение встроенного PCIe M.2 на Fatal1ty 990FX Killer!
Узнайте о доступности твердотельных накопителей M.2 на Amazon.
Led Edit 2018 Загрузка оригинального программного обеспечения
Программа не может быть загружена: ссылка для загрузки недоступна. Внешние ссылки для загрузки стали недействительными по неизвестной причине. К сожалению, мы не можем гарантировать безопасность сторонних веб-сайтов.
Led Edit 2018 Оригинальное программное обеспечение Скачать 64-бит
Скачать бесплатное программное обеспечение led edit 2018 — скачать pixel led, led edit 2018, led edit 2018, led edit программное обеспечение бесплатно по пикселю led light скачать бесплатно led edit 2018 привет и намскар dosto aaj ki post mai mai aapko dene wala hu led edit software aap is software k dwara led edit 2018 ko use karke apne manpasand effect ko bana sakte hai.Программное обеспечение Скачать. Программное обеспечение Скачать. Программное обеспечение Скачать. Скачать office 2011 для mac dmg. Тег: led edit 2018 оригинальное программное обеспечение. LED EDIT 2013 2014 2015 2017 2018 2019 СКАЧАТЬ БЕСПЛАТНО.
Отчет антивируса WinToUSB
Программное обеспечение LedEdit Если вы загружаете старые версии программного обеспечения LedEdit-K, пожалуйста, меняйте системную дату вашего компьютера каждый раз, когда вы его запускаете, как показано ниже, или загрузите новую версию 2018 по ссылкам ниже, которые вы можете использовать до мая / 2019 без каких-либо проблем.Для LedEdit-K 2016 — Измените системную дату с 2016 / января по 2017 / май. Скачайте бесплатно программное обеспечение для программирования светодиодных пикселей. Загрузка системных утилит — LedEdit 2014 от LedEdit 2014 и многие другие программы доступны для мгновенной и бесплатной загрузки.
Эта загрузка потенциально небезопасна. Последний раз этот файл был проанализирован Free Download Manager Lib 13 дней назад.
CLAMAV
NOD32
Ручной перезаряжаемый электрический воздушный насос Hurricane x. AVIRA
https: // pulcgiltaucon.tistory.com/3. WebAdvisor
Часто загружается с
Led 2018 Software
Led Edit 2018 Original Software Загрузка Windows 10
- WinSetup From USB WinSetup From USB — это набор инструментов USB. Приложение предназначено для .. ЗАГРУЗИТЬ
- Win-Test Win-Test — это новое программное обеспечение для ведения журнала соревнований, написанное Olivier F5MZN, .. $ 50 ЗАГРУЗИТЬ
- Win NMD Win NMD — делайте очень простые записи из NetMD в ПК Записывайте звук с помощью вашего.

 А, в свою очередь, установщик Виндовс Виста, Gparted, SisLinux обладает встроенной виртуальной машиной QUEMU. Она может позволить сделать тест-работу загрузочной флэшки без перезагрузки компьютера;
А, в свою очередь, установщик Виндовс Виста, Gparted, SisLinux обладает встроенной виртуальной машиной QUEMU. Она может позволить сделать тест-работу загрузочной флэшки без перезагрузки компьютера;
 Такой подход понадобится тогда, когда у вас уже есть загрузочный носитель;
Такой подход понадобится тогда, когда у вас уже есть загрузочный носитель;