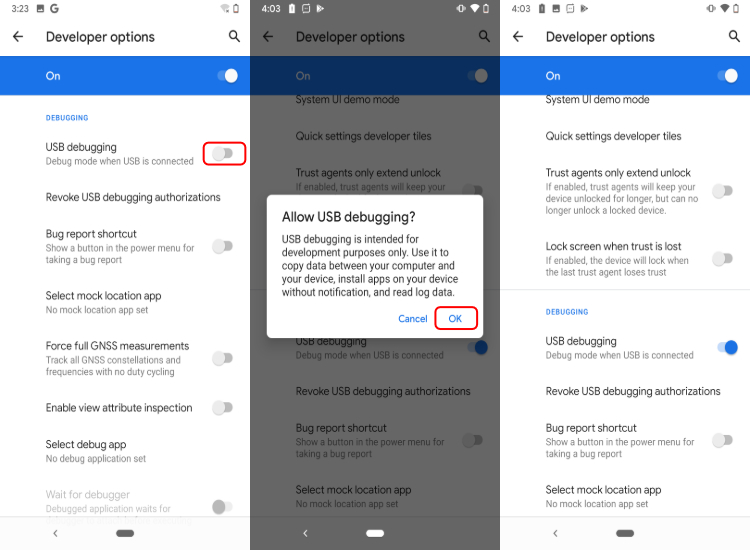| Другие результаты | |
| Shells are run at various points in the boot process to allow detailed debugging. | В различных точках процесса загрузки будет вызван интерпретатор командной строки, чтобы разрешить детальную отладку. |
| Debugging is a skill which you can learn. | Отладка — это то, чему вы можете научиться. |
| Stefaan has more than 25 years experience in designing, implementing and debugging LAN and WAN networks for the customers. | Стефан имеет более чем 25 летний опыт в проектировании, внедрении и отладке LAN и WAN сетей для заказчиков. |
| Cannot open or publish documents with restricted permissions because a debugging application has been detected. | Не удается открыть или опубликовать документы с ограниченными разрешениями, поскольку обнаружено наличие отладчика. |
| To become a real debugger you have to rebuild Fluxbox with debugging symbols. | Чтобы стать настоящим отладчиком, вам придется пересобрать Fluxbox с отладочными символами. |
| Regex Coach — interactive GUI for debugging regular expressions, for both Windows and Linux. | Regex Coach — это интерактивное GUI приложение отладки регулярных выражений, доступное под Windows и Linux. |
| Our index is constantly growing, and debugging is an on-going process at this stage. | Наш индекс постоянно растет, и отладки является непрерывным процессом на данном этапе. |
| Pay attention that when debugging your applications, debugger can react to the exceptions inside the provider. | Обратите внимание, что при отладке ваших приложений, отладчик может реагировать на исключения внутри провайдера. |
After end of last technical debugging the enterprise will leave on an independent mode of manufacture. | После завершения последних технических отладок предприятие выйдет на автономный режим производства. |
| Agent: now it is possible to enable and disable the debugging log. | Agent: добавлена возможность включать и отключать режим ведения отладочного лога. |
| Stored procedures debugging, analysis of plans, embedded data mining and metadata transfer. | Отладка хранимых процедур, анализ планов, встроенные средства переноса данных и метаданных. |
| This article demonstrates the basics of using debuggers and some advanced JavaScript debugging techniques. | Эта статья демонстрирует основы использования отладчиков, а также некоторые продвинутые техники отладки JavaScript. |
| When a Script Editor tab is active, the Advanced Toolbar buttons are replaced with script debugging buttons. | Когда редактор сценариев активен, то Дополнительная панель инструментов заменяется на кнопки отладки сценария. |
| This can also be useful for testing or debugging your preconfiguration file. | Также это может помочь при отладке или тестировании вашего файла ответов. |
| Debugging and optimization options for the C compiler. | Опции отладки и оптимизации компилятора с языка С. |
| Failsafe will run a very plain session, and is useful only for debugging purposes. | Безопасный — очень простой тип сеанса, используемый только для целей отладки. |
| A toolbar with access to the most common debugging commands. | Панель инструментов с основными отладочными командами. |
| The file recv.log is used for storage of the debugging information. | Файл записи логов Tellinet — recv.log служит для хранения отладочной информации. |
| Specifies the application to start when the debugging of a project begins. | Задает приложение, которое следует запускать при отладке проекта.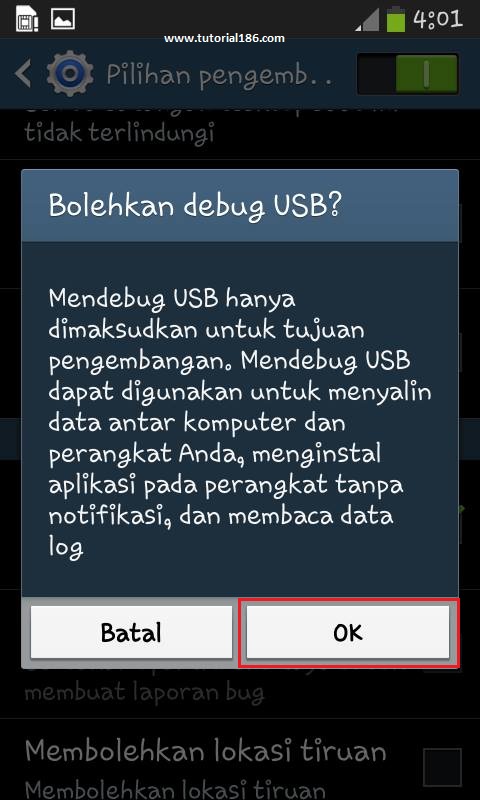 |
| Package execution completed. Click here to switch to design mode, or select Stop Debugging from the Debug menu. | Выполнение пакета завершено. Чтобы переключиться в режим конструктора, щелкните здесь или выберите в меню Отладка команду Остановить отладку. |
| Unable to start debugging. The debugger is not properly installed. Run setup to install or repair the debugger. | Невозможно начать отладку. Отладчик неправильно установлен. Запустите программу установки, чтобы установить или восстановить отладчик. |
| Specifies the package to execute when debugging starts. | Задает пакет, который следует запускать при начале отладки. |
| Indicates whether a package can show modal user interfaces during debugging. | Указывает, может ли пакет отображать модальные пользовательские интерфейсы в процессе отладки. |
In particular, objects related to debugging script are left behind as are fully formed code elements.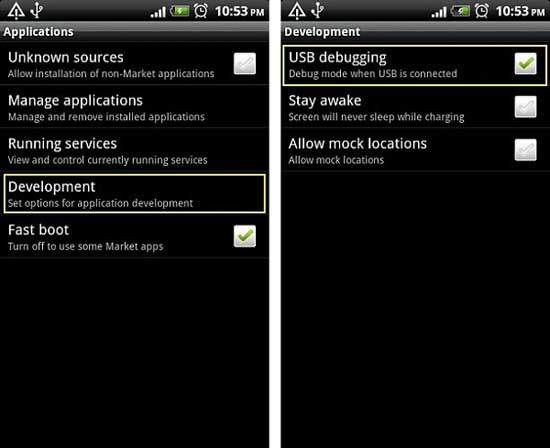 | В частности, позади остаются объекты, отвечающие за отладку скриптов, поскольку они полностью принадлежат предыдущему куску кода. |
| It allows extensive collaborative development in producing, debugging and improving software. | Это позволяет на широкой и совместной основе создавать, отлаживать и совершенствовать программное обеспечение. |
| We were three weeks deep on debugging the Pro. | Мы тогда уже три недели налаживали прототип. |
| As the application was rolled out in the production environment in March 2001, further debugging and reconciliation work was required. | После внедрения системы в марте 2001 года потребовалось провести дальнейшие пусковые и наладочные работы. |
| Drivers emulations any process being a source of data for Silver tags may be launched in emulation regime on the stage of the system debugging. | Эмуляции драйверов любой процесс, являющийся источником данных для переменных Silver, можно запустить в режиме эмуляции на этапе отладки системы.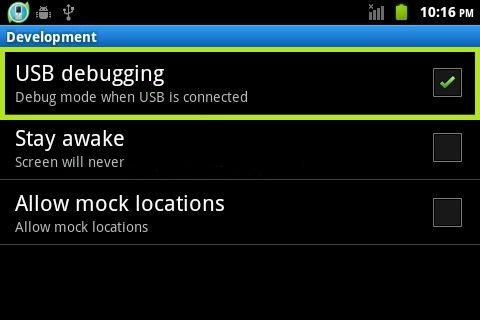 |
| Execution of job in autonomous is very handy for debugging your code, because it executed in separate JVM instance and works with local files. | Запуск в автономном режиме удобен для отладки вашего кода, поскольку он выполняется в отдельном инстансе JVM, и работает с локальными файлами. |
| Service of the computers, installation of system and application software, network manager, setup and debugging E-Mail. | Обслуживание компьютеров, установка системы и программного обеспечения, администрирование сети, установка и отладка электронной почты. |
| Testing and debugging of the localized software version. | тестирование и отладка локализованной версии программного обеспечения. |
| We translate web-sites, reference documentation and user interfaces for all software products, adapt the software, test it and perform the debugging. | Мы переводим вэб-сайты, справочную документацию и пользовательские интерфейсы любых программных продуктов, адаптируем программное обеспечение, тестируем его и производим отладку. |
| Our developers are proficient enough to implement program code debugging, to create new versions and patches, to provide new functions deployment. | Наши высокопрофессиональные программисты способны отладить программный код, выпустить новые версии и патчи, обеспечить внедрение новых функций. |
| Rewriting logic, only when a problem occurred, which is the argument of people opposed to the scripting languages, namely debugging. | Переписывание логике, только тогда, когда возникла проблема, которая является аргументом людей, выступающих против Языки сценариев, а именно отладки. |
| The engine is able to operate directly on the uncompressed files to speed up testing and debugging. | Движок может оперировать несжатыми ресурсами напрямую с жесткого диска для ускорения тестирования и выявления ошибок. |
It actually stops at the line of debugging code you added because this is where the debugger statement is.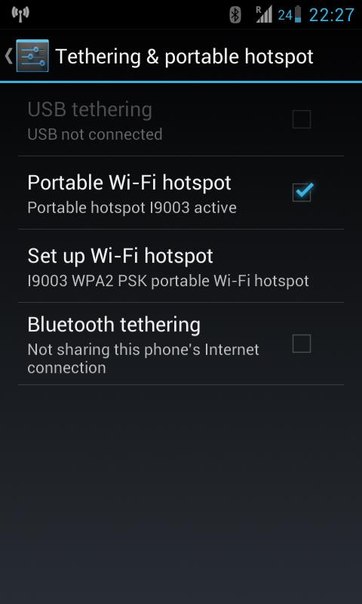 | Вообще-то, остановка будет осуществлена на коде, который вызывает отладку, так как именно там идет выражение дебаггера. |
| In this article, we’ll discuss advanced debugging techniques for diagnosing and treating bugs using a sample web application. | В этой статье мы обсудим приемы продвинутой отладки для нахождения и исправления ошибок, используя типичное веб-приложение. |
| Familiarize yourself with multiple debugging tools-you never know in which browser the next bug will arise. | Ознакомьтесь с разными инструментами отладки — вы никогда не знаете в каком браузере появится следующий баг. |
| Many JavaScript libraries allow you to choose between packed/obfuscated and well-formatted versions, making it easy to use formatted code for debugging. | Множество библиотек Javascript позволяют вам выбирать между упакованным/запутанным и хорошо отформатированным вариантами, давая возможность использовать отформатированный код для отладки. |
| So this was a debugging, problem-solving scenario from the beginning because there was no recipe of how to get there. | Да, с самого начала работа сводилась к отладке, к сценарию решения проблем, поскольку готового рецепта достижения цели не существовало. |
| The use of debugging flags during the kernel compilation process controls the amount of information reported, as well as the presentation of said data. | В процессе компиляции ядра, флаги отладки регулируют способ и количество сообщаемой пользователю информации. |
| Most developers hate debugging; it’s more fun to create bugs than to correct them. | Большинство разработчиков ненавидят стадию отладки; куда интереснее баги писать, чем исправлять. |
| Specifies whether an application, an object defined in the project, or neither will be launched when you start debugging. | Задает, будет ли при начале отладки запускаться приложение, объект, определенный в проекте, или ни один из них. |
| Our bumper sticker for this view is that this is the joy of debugging. | Наша наклейка на бампер об этом — это радость от отладки. |
| Now I’m not going to have time to spell it all out, but I’ll just say that only some kinds of debugging get the reward. | Мое время истекает, но я скажу, что только некоторые направления отладки получают награду. |
| It was suggested that the massive peer review and debugging that free and open code allowed could produce more stable and effective applications. | Отмечалось, что открытые коды, обеспечивая активную обратную связь и отладку программ, могут повышать стабильность и эффективность их применения. |
| We have web-server log-files, which can help you diagnose your sites performance and speed up the debugging process. | У нас доступны лог файлы веб-сервера, что поможет вам диагностировать работу вашего сайта и ускорит нахождение ошибок. |
Unfortunately, all this extra text gets in the way of debugging the simple printer setup, so we will suppress header pages.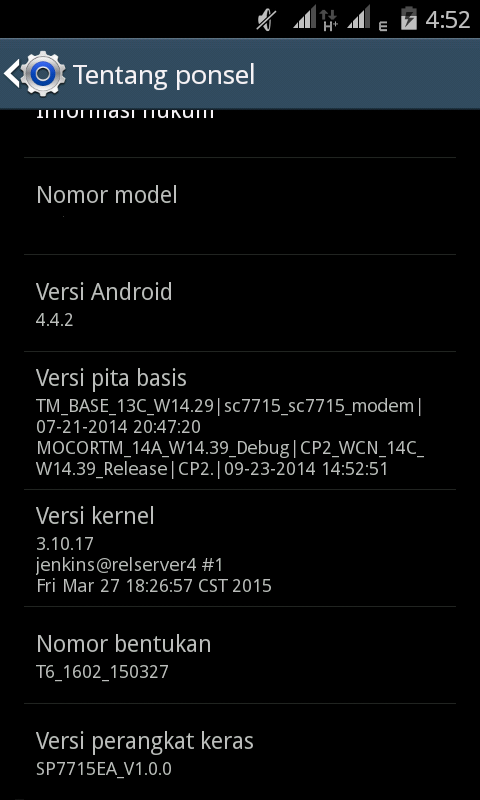 | К сожалению, все эти дополнительные тексты мешают отладке простой настройки принтера, поэтому мы будет отключать выдачу начальных страниц. |
| Besides this, there are also other packages — they provide implementation of useful operations, not existing in erlang-mode — debugging, profiling, etc. | Кроме того, существуют и другие пакеты, обеспечивающие выполнение операций, не реализованных в erlang-mode — отладку, профилирование и т.д. Сюда относятся пакеты Distel 1 и erlware-mode. |
| Enable terminal output. This disables password keeping. This is largely for debugging purposes; if you want to run a console mode app, use the standard su instead. | Разрешить терминальный вывод. Это делает невозможным запоминание паролей. В основном служит для отладки. Если вы хотите запустить обычное консольное приложение, пользуйтесь стандартным su. |
This environment represents convenient user interface for creation, debugging and integration of a driver created to Silver 2 package.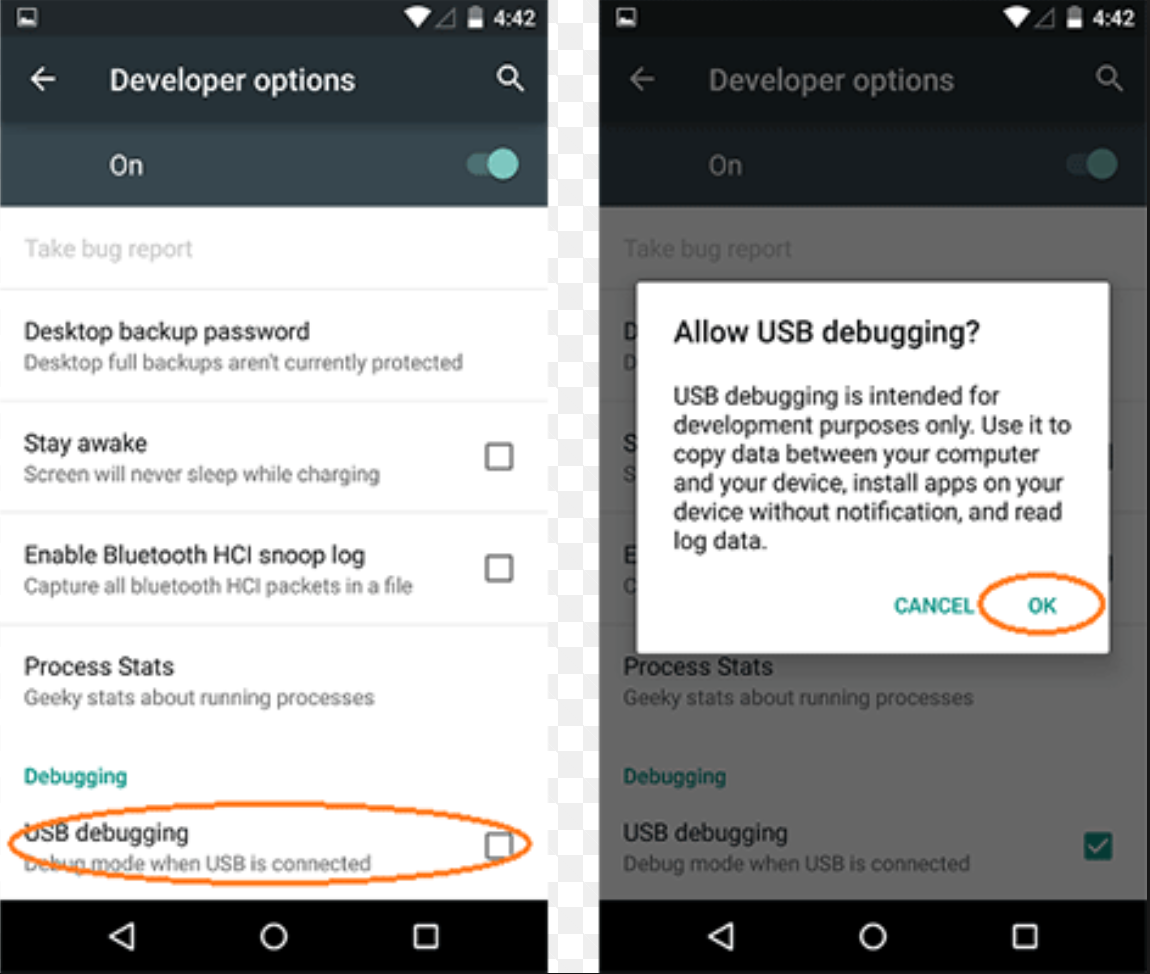 | Эта среда предоставляет удобный пользовательский интерфейс для создания, отладки и интеграции созданного драйвера в пакет Silver 2. |
| Specialized software for translation and debugging of exe files. | Специализированное программное обеспечение для перевода и отладки исполняемых файлов. |
| Developers tried to implement all of the functional, required for debugging, which is familiar to all who developed programs in the modern development environments. | Разработчики постарались внедрить весь необходимый для отладки функционал, знакомый всем, кто писал программы в современных средах разработки. |
| At any time, you can deploy changes to the development database for further testing and debugging. | Вы даже можете переименовать таблицу и при следующем обновлении базы данных скрипт будет содержать все что нужно, чтобы сделать это аккуратно, с сохранением данных. |
So it is necessary to write both procedures for debugging by the way of comparison.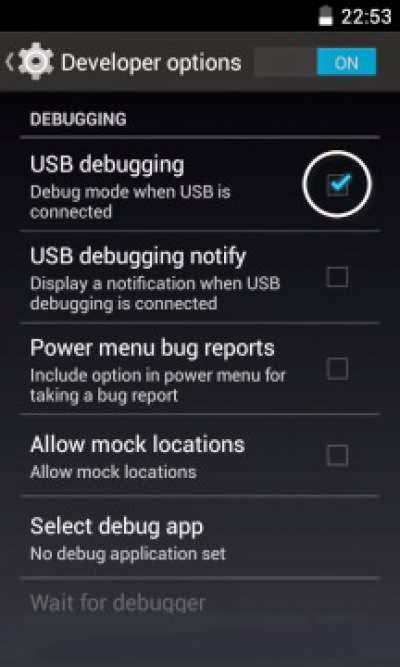 | Поэтому необходимо написать обе процедуры для отладки путём сравнения. |
| Launching and debugging in console or in your favorite web-browser. | Запуск и отладка в консоли или в любом другом веб-браузере. |
| Please be constructive and positive to a painful debugging process. | Будем признательны за ваше конструктивное отношение к болезненному процессу исправления ошибок. |
| Read about debugging and error handling for these cases. | Изучите раздел об отладке и обработке ошибок. |
| For example, debugging applications, third-party security scanning, and parental filters may rely on locally-issued certificates. | На локальные сертификаты полагаются, например, приложения для отладки ПО, сторонние антивирусы и фильтры родительского контроля. |
Please see our documentation on debugging events in Facebook Analytics for Apps to learn how to verify that events are being logged.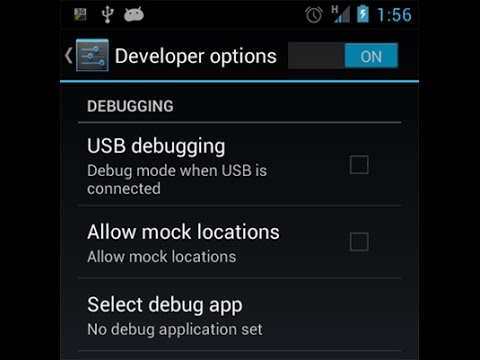 | Инструкции по проверке регистрации событий см. в нашей документации по отладке событий в Facebook Analytics for Apps. |
USB опция отладки на моем Android продолжает выключаться
Каждый раз, когда я перезагружаю свой телефон Android после включения отладки USB в настройках разработчика, опция отладки USB отключается.
Как мне сохранить его включенным даже после перезагрузки моего телефона Android?
android usb-debugging motorola-droidПоделиться Источник user6617547 21 июля 2016 в 06:40
6 ответов
- Как сохранить экран разблокированным во время отладки USB?
Android OS2.2 раньше имел опцию под Settings/Applications/Development, чтобы отключить блокировку экрана во время отладки USB. После обновления моего Samsung Galaxy S до OS2.3.3 эта опция исчезла, и это VERY расстраивает, чтобы продолжать разблокировать мой телефон во время отладки.
 Переместился…
Переместился… - Как использовать adb tcpip без включенной отладки USB?
Я уже прочитал довольно много сообщений о режиме adb и tcpip и могу создать беспроводное соединение adb, но только когда включена отладка USB. То, как я его использую, выглядит так: USB отладка включена вызов adb tcpip на компьютере (переключается из режима usb в режим tcpip с портом по умолчанию…
29
Это старая проблема, но, похоже, это все еще происходит, поэтому я хотел бы поделиться решением, которое я нашел.
У меня такая же проблема с моей Honor 9 Lite:
Каждый раз, когда я включаю отладку USB, я вижу, что, когда я покидаю меню разработчика и возвращаюсь, отладка USB-это OFF. Я не могу оставить его ON.
Я нашел решение на другом веб-сайте, и оно работает для меня:
- Отключите телефон
- Отмените все разрешения на отладку USB (на моем телефоне эта опция предлагается сразу после переключателя отладки USB)
- Включить отладку USB
- Выйдите из меню разработчика
- Подключите телефон к PC
- Выберите опцию ‘transfer files’
- Примите отпечаток PC сертификата.

Поделиться OlivierGrenoble 04 января 2019 в 14:23
21
Я нашел решение на форуме разработчиков XDA для моей Honor 7X, Android 8.0.0, EMUI 8.0.0, build BND-L21 8.0.0.302(C432log):
Включите «разрешить отладку только в режиме», и это должно устранить проблему
Обратите внимание, что он уже может быть включен. Вы можете попробовать отключить и снова включить его, чтобы устранить проблему.
Поделиться Abrikot 28 мая 2019 в 11:37
6
Мое устройство Honor 9lite, и я столкнулся с этой проблемой после некоторого использования режима отладки.
Вам просто нужно выполнить следующие действия:
- после подключения устройства android и ПК/ноутбука через кабель usb просто включите опцию «transfer files».

- затем включите опцию отладки в меню параметров разработчика.
- сообщение будет предложено как сертификация, и просто разрешите это для вашего устройства, как всегда.
Там вы идете! Это сработало для меня.
- Включение отладки USB после повторной перепрошивки телефона
Я хочу включить опцию отладки usb в телефоне android автоматически после того, как мой телефон будет мигать. Есть ли какой-нибудь возможный способ, которым я могу сказать свое устройство без включенной опции отладки usb? Все, что я хочу, — это автоматически включить опцию отладки USB. заранее…
- USB опция отладки выделена серым цветом
У меня есть телефон LG-E405, работающий Android 2.3.6. Я подключил Мой телефон с USB кабель и выбранный режим, как Charge Only . Теперь, когда я пытаюсь включить USB Debugging , я обнаруживаю, что эта опция неактивна.

2
Восстановление настроек по умолчанию в настройках разработчика сработало для меня.
Поделиться Moataz 26 июня 2020 в 05:47
0
Сброс всех настроек и последующее включение отладки USB сработали для меня на Huawei MediaPad T5
Поделиться
-1
Восстановить настройки по умолчанию
в настройках разработчика работайте на меня
Поделиться ARN 05 марта 2020 в 15:10
Похожие вопросы:
Lg-H500f «Магна» USB Отладки Android Studio
Я использую Android Studio 1.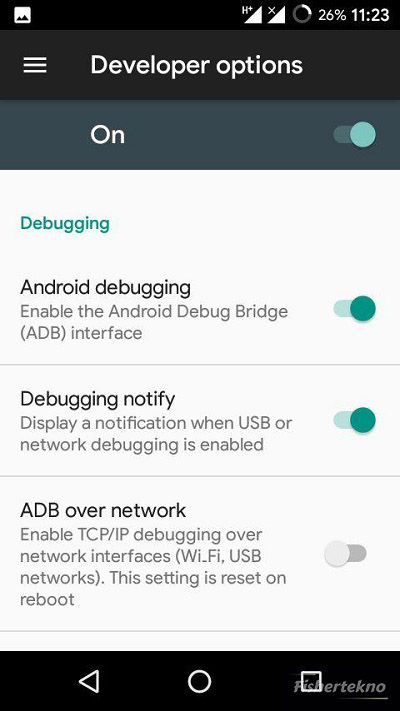 2 и OS X Yosemite для разработки Android приложений, я включил отладку USB, и в телефоне выбрана опция Media Device (MTP). Когда я запускаю adb devices , никаких…
2 и OS X Yosemite для разработки Android приложений, я включил отладку USB, и в телефоне выбрана опция Media Device (MTP). Когда я запускаю adb devices , никаких…
USB отладка Android Studio
Я новичок в Android Studio, и у меня есть базовое приложение, написанное и готовое к отладке на моем Samsung Galaxy S4 (я даже не знаю, имеет ли это значение), которое использует Android 4.3. Я…
Можем ли мы передавать данные через USB Host API в PC по кабелю USB?
Пожалуйста, помогите мне в этом, В моем проекте мне нужно передать данные с устройства android(3.0 и выше) на PC по кабелю USB без зависимости от опции режима отладки USB(опция отладки USB не должна…
Как сохранить экран разблокированным во время отладки USB?
 ..
.. Как использовать adb tcpip без включенной отладки USB?
Я уже прочитал довольно много сообщений о режиме adb и tcpip и могу создать беспроводное соединение adb, но только когда включена отладка USB. То, как я его использую, выглядит так: USB отладка…
Включение отладки USB после повторной перепрошивки телефона
USB опция отладки выделена серым цветом
У меня есть телефон LG-E405, работающий Android 2.3.6. Я подключил Мой телефон с USB кабель и выбранный режим, как Charge Only . Теперь, когда я пытаюсь включить USB Debugging , я обнаруживаю, что…
Режим Отладки Kindle Fire USB
Я портирую android приложений на Kindle Fire в eclipse. проблема в том, что я не знал, как включить/выключить режим отладки USB Kindle Fire??
Установка приложения android с PC на устройство через USB без отладки USB
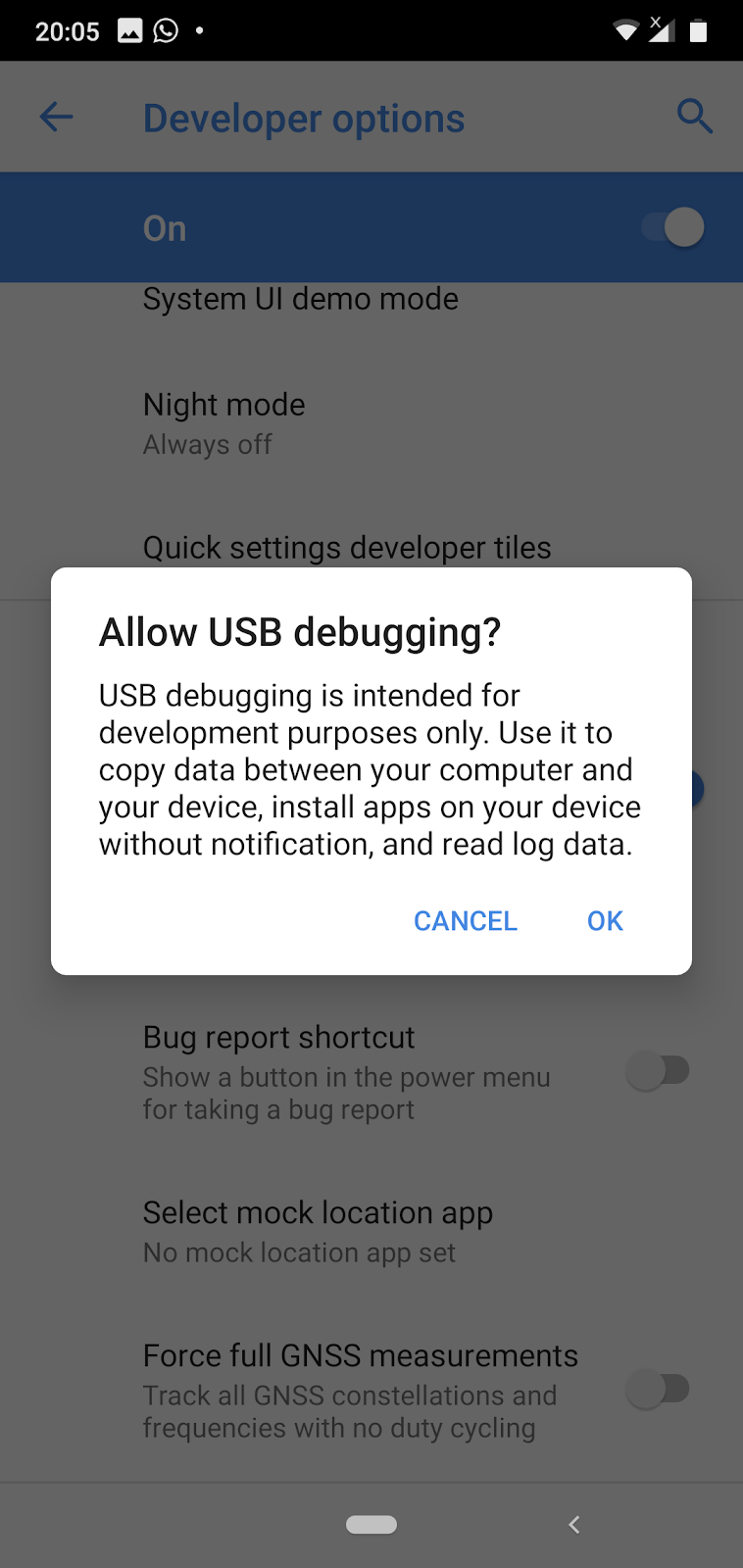 Возможно ли это ?
Возможно ли это ? Android Studio Не Показывает Мое Реальное Устройство Для Отладки Приложения
Когда я пытаюсь подключить свое реальное устройство (Huawei Y6 Pro) для запуска приложения на моем устройстве, оно ничего не показывает. Но с другой стороны, когда я подключаю свое другое…
Опция USB Debugging выделена серым цветом Oh! Android
Я подключил свой телефон с помощью USB-кабеля и выбрал режим « Charge Only .
Теперь, когда я пытаюсь включить USB Debugging , я обнаружил, что опция greyed out.
Итак, как я могу включить отладку USB в этом случае.
Перед подключением устройства к компьютеру необходимо включить отладку USB. Отключите устройство, затем попробуйте включить отладку USB. Это должно сработать. Если это так, вы можете подключить его обратно к компьютеру, и он должен работать
Наконец, выяснилось решение проблемы, с помощью этого сообщения.
Когда вы подключаете свой телефон к компьютеру, используя USB-кабель, выберите этот режим в качестве PC Software .
Теперь вы сможете включить USB-отладку.
Как включить USB-отладку для LG Optimus (LGD415). Android версии 4.4.2 (KitKat)
Перейдите на этот сайт и скачайте драйверы на свой телефон:
http://www.lg.com/us/support/mobile-support
Например, мой был бы:
http://www.lg.com/us/support-mobile/lg-LGD415RD . Затем нажмите «Обновление программного обеспечения и драйверы»
На вашем телефоне вам нужно включить отладку USB. Чтобы сделать это,
Перейдите в настройки».
Перейдите в раздел «О телефоне»
Перейдите к «Информация о программном обеспечении»
Нажмите «Построить номер» пять раз.
Появится всплывающее окно с надписью «Вы теперь разработчик». Ты еще не закончил.
Вернитесь на домашнюю страницу своего телефона, нажав кнопку «Домой».
Перейдите в настройки».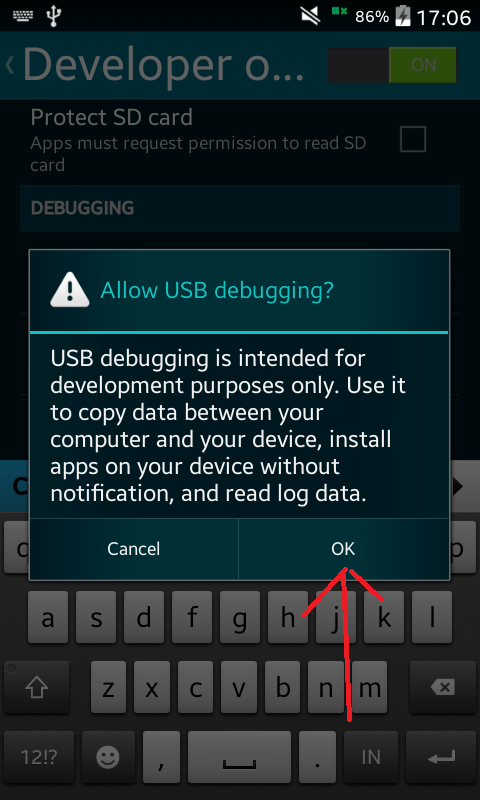
Перейдите в раздел «Параметры разработчика»
Нажмите «Отладка USB – включите режим отладки при подключении USB». Появится синяя галочка.
(EDIT: Если отладка USB отключена, отключите телефон от USB-устройства. Отладка USB больше не должна быть выделена серым цветом. Если она не выделена серым цветом, установите флажок и подключите телефон к компьютеру.)
Отключите телефон от ПК. Затем подключите его снова. Во всплывающем окне убедитесь, что вы установили его в «Media Sync (MTP)».
Теперь ваш телефон будет отображаться по опции, если вы хотите запустить приложение в Eclipse.
(Ищите диалоговое окно на телефоне и соглашайтесь разрешить отладку соединения с вашим компьютером.)
(Также перейдите в «Диспетчер устройств» и убедитесь, что на вашем телефоне есть две записи, аналогичные тем, которые были добавлены ниже).
Отключите телефон от ПК и перейдите к разработке параметров, и теперь вы можете включить отладку USB. Если вы подключаете USB и пытаетесь включить отладку, он не включится и последует за TMacGyver правильно, это работает для меня, используя подключение к ПК.
Отключите телефон от своего компьютера, затем выберите «Программное обеспечение ПК» в качестве типа подключения к ПК. Затем перейдите в «Параметры разработчика» и выберите «Отладка USB».
Попробуйте выбрать режим по умолчанию в качестве подключения к Интернету.
Перейдите в Настройки -> Связь -> Режим по умолчанию -> Подключение к Интернету.
Теперь включите режим USB Debugging в разделе Приложения -> Разработка -> Отладка USB.
Это сработало для меня.
Просто наткнулся на это на LG Rebel LTE (LGL44VL). Как отмечают другие ответы, вам необходимо изменить режим подключения USB к PTP. Но панели управления моего телефона отличались от Android Android и не имели такого варианта.
Опция скрывалась в уведомлении, которое появилось при подключении телефона. Мне пришлось открыть лоток уведомлений и нажать уведомление с надписью
Устройство мультимедиа (MTP)
Нажмите здесь для получения дополнительных опций USB
FYI У моей Motorola Xyboard был значок «Off» в верхней части опций разработчика. Однажды я постучал, что это сработало.
Подключите телефон к ПК, убедитесь, что параметры вашего разработчика включены. Затем тип подключения должен быть MTP или File Transfer. Только зарядка не позволяет отлаживать USB (отключает опцию).
После бесчисленных попыток я нашел следующую цитату:
Если вы используете My KNOX , вы не можете включить режим отладки USB во время установки контейнера. К сожалению, вам нужно укоренить свое устройство … – продолжить чтение
Кроме того, убедитесь, что:
- Ваш USB-кабель работает
- Ваш тип соединения – MTP (или PTP в некоторых случаях)
- Для включения отладки USB перед подключением устройства через USB-кабель
Я переключился на другое устройство без KNOX (не укоренилось), чтобы сэкономить время. Может быть, эта цитата кого-нибудь спасет. Это было единственное объяснение мне в этом случае.
Ура!
У меня был телефон LG Android, и я не мог заставить USB работать с Windows даже после того, как попробовал следующее:
- Настройки> О телефоне> Информация о программном обеспечении
- Нажмите «Создать номер» 7x и активируйте режим «Разработчик»
- Настройки> Параметры разработчика> Отладка USB [ON]
- Настройки> Параметры разработчика> Выберите Конфигурация USB> MTP
- Подключите к компьютеру Windows с помощью USB-кабеля.
Он показывает телефон как зарядку через USB (так что вилка должна быть в порядке), но она не отображается в разделе «Этот ПК» в Проводнике Windows в качестве устройства / диска. Grrr.
Оказывается, что не все кабели USB одинаковы – некоторые производители USB-кабелей только делают свой кабель с 2 проводами вместо 4-х проводников, так что они будут заряжать, но не передавать данные через кабель – поэтому, если программные решения не работают, Попробуйте заменить USB-кабель (!).
Я пишу это здесь, чтобы, возможно, кто-то еще не должен тратить полчаса на то, чтобы выяснить, что какой-то производитель USB-кабеля не включает в себя все 4 провода в своих USB-кабелях … grrr.
У меня такое чувство, что если у вас есть корпоративный телефон, ваша корпорация IT также может блокировать USB-отладку. Я пробовал все разные режимы подключения, и опция «Отладка USB» по-прежнему прочно закрыта.
Я пытаюсь включить BATTERY_STATS для GSam Monitor Pro, но я думаю, что он отключается через программное обеспечение Airwatch MDM, которое моя компания использует для меня. Они платят за это, поэтому я думаю, что застрял.
Чтобы включить дезадаптацию USB, вы должны включить параметр разработчика
- Перейдите к устройству или планшету, затем
- Нажмите номер сборки 7 раз, чтобы включить параметр разработчика.
- Теперь перейдите на страницу разработчика, прокрутите страницу вниз до тех пор, пока не увидите параметр USB debbuging
Теперь, если вы затушевали debbuging usb и он не включается
- Нажмите кнопку поиска в правом верхнем углу
- Поиск USB
- Нажмите на USB-подключение к компьютеру
- Проверьте MTP
Теперь вы можете наслаждаться своим делом …
Как включить режим отладки по USB на любом Android
Я хочу перенести мою любимую музыку с компьютера на телефон Android. Но это всегда напоминает мне отладку USB-кабеля. Раздражает, что я не могу найти где активная отладка по USB. Так как мне включить отладку по USB на моем Android? » У меня есть бесплатный инструмент для восстановления удаленных текстовых сообщений на моем Android. Но когда я подключаю свой телефон к компьютеру, но это программное обеспечение не может обнаружить мой телефон, и он говорит, что мне нужно включить режим отладки USB. Я понятия не имел об этом. Кто-то может помочь?
Многие пользователи Android могут столкнуться с такой ситуацией, когда вы хотите управлять своим Android на своем компьютере. Если вы хотите перенести данные Android на другое устройство или вы хотите, чтобы ваш телефон был обнаружен сторонними инструментами на вашем компьютере, прежде всего вам нужно включить режим отладки USB. Режим USB отладки — это функция, предоставляемая Android для разработчиков. Под Режим отладки USBПользователи Android могут получить больше доступа к телефону Android. Некоторые из вас могут быть осторожны с этим режимом, когда вы слышите слово «разработчик». Но, как и любая другая вещь в мире, она может оказать нам большую помощь, если мы знаем, как правильно ее использовать. И вы узнаете о недостатках этого режима в конце статьи. Перед этим давайте сначала перейдем к шагам.
Часть 1. Как включить режим отладки USB на телефоне Android разных брендов
Учитывая, что на рынке Android существуют различные бренды и модели, поэтому здесь мы перечислим только самые популярные бренды телефонов Android, чтобы показать вам, как отлаживать режим USB.
Как включить режим отладки USB на Samsung Galaxy
Samsung Galaxy S8 / S8 +
Шаг 1 Перейдите в «Настройки» на Samsung Galaxy S8 / S8 +> Выберите «О телефоне»> Нажмите «Информация о программном обеспечении»> 7 раз нажмите «Номер сборки»> Нажмите кнопку «Назад» вверху.
Шаг 2 Чтобы выбрать «Параметры разработчика»>, переместите «ВКЛ» вверху и «Отладка USB» посередине в положение ВКЛ.
Samsung Galaxy S5 / S6 / S7
Шаг 1 Перейдите в «Настройки» на Samsung Galaxy S5 / S6 / S7> Выберите «Об устройстве»> Нажмите «Информация о программном обеспечении»> Нажмите «Номер сборки» 7 раз> Нажмите кнопку «Назад» вверху.
Шаг 2 Чтобы выбрать «Параметры разработчика»>, переместите «ВКЛ» вверху и «Отладка USB» посередине в положение ВКЛ.
Как включить режим отладки по USB на Google Phone
Шаг 1 Перейдите в «Настройки» в Windows Phone> Выберите «О телефоне»> Нажмите «Номер сборки» 7 раз> Нажмите кнопку «Назад» внизу.
Шаг 2 Выберите «Параметры разработки»> Включить «Отладка USB».
Как включить режим отладки по USB в HTC
Шаг 1 Перейдите в «Настройки» на вашем телефоне HTC> Выберите «О программе»> Нажмите «Информация о программном обеспечении»> Нажмите «Еще»> 7 раз нажмите «Номер сборки»> Нажмите кнопку «Назад» вверху.
Шаг 2 Чтобы выбрать «Параметры разработчика»>, сдвиньте «ВКЛ» в правом верхнем углу и установите флажок перед «Отладка USB» в середине.
Как включить режим отладки USB на HUAWEI Honor Series / Mate / P Series
Шаг 1 Перейдите в «Настройки» на вашем телефоне HUAWEI> Выберите «О телефоне».
Шаг 2 Нажмите «Номер сборки» 7 раз> Нажмите кнопку «Назад» в левом нижнем углу> Выберите «Параметры разработчика»> Переключите «Параметры разработчика»> Переключите «Отладка USB» в середине.
Как включить режим отладки USB на телефоне LG
Шаг 1 Перейдите в «Настройки» на вашем телефоне LG> Выберите «О телефоне»> Нажмите «Информация о программном обеспечении»> Нажмите «Номер сборки» 7 раз> Нажмите кнопку «Назад» в левом верхнем углу.
Шаг 2 Чтобы выбрать «Параметры разработчика»> Переключить на «Параметры разработчика» в правом верхнем углу> Переключить на «Отладка USB» в середине.
Как включить режим отладки по USB на Motorola
Шаг 1 Перейдите в «Настройки» на вашем телефоне Motorola> Выберите «О телефоне»> Нажмите «Номер сборки» 7 раз> Нажмите кнопку «Назад» в левом верхнем углу.
Шаг 2 Чтобы выбрать «Параметры разработчика»> Установите флажок перед «Отладка USB» внизу.
Как включить режим отладки по USB на телефоне OPPO
Шаг 1 Перейдите в «Настройки» на вашем телефоне OPPO> Выберите «О телефоне»> Нажмите «Версия» 7 раз> Нажмите кнопку «Назад» в верхнем левом углу> Выберите «Дополнительные настройки».
Шаг 2 Нажмите «Параметры разработчика»> Введите код подтверждения и нажмите «Использовать»> Включить «Параметры разработчика» и «Отладка по USB».
Как включить режим отладки по USB на телефоне SONY
Шаг 1 Перейдите в «Настройки» на телефоне SONY> Выберите «О телефоне»> Нажмите «Номер сборки» 7 раз> Нажмите кнопку «Назад» вверху.
Шаг 2 Чтобы выбрать «Параметры разработчика»>, переместите «Параметры разработчика» вверху и «Отладка USB» посередине в положение ВКЛ.
Как включить режим отладки по USB на телефоне VIVO
Шаг 1 Перейдите в «Настройки» на VIVO Phone> Выберите «Дополнительные настройки»> «О программе»> Нажмите «Версия».
Шаг 2 Нажмите «Версия программного обеспечения» 7 раз> Нажмите кнопку «Назад» вверху> Выберите «Приложения»> «Параметры разработчика»> «Разработка»> Слайд «Отладка по USB» и «Разрешить фиктивные местоположения» для включения.
Как включить режим отладки по USB на Xiaomi (Redmi / Xiaomi)
Шаг 1 Зайдите в «Настройки» в Xiaomi (Redmi)> Выберите «О телефоне»> 7 раз нажмите «Версия MIUI»> Нажмите кнопку «Назад» вверху.
Шаг 2 Чтобы выбрать «Дополнительные настройки»> «Параметры разработчика»>, установите «Параметры разработчика» и «Отладка по USB» в положение ВКЛ.
Здесь вы можете завершить весь процесс включения отладки через USB.
Для моделей Xiaomi вам нужно сделать еще один шаг, чтобы переключить «Установить через USB» в положение ON.
Как включить режим отладки USB на ONEPLUS
Шаг 1 Перейдите в «Настройки» в ONEPLUS> Выберите «О телефоне»> Нажмите «Номер сборки» 7 раз> Нажмите кнопку «Назад» вверху.
Шаг 2 Чтобы выбрать «Параметры разработчика»>, установите «Параметры разработчика» и «Отладка Android» в положение ВКЛ.
Как включить режим отладки по USB на MEIZU
Шаг 1 Зайдите в «Настройки» в MEIZU> Выберите «О телефоне»> Нажмите «Номер сборки» 7 раз> Нажмите кнопку «Назад» вверху.
Шаг 2 Выберите «Специальные возможности»> Коснитесь «Параметры разработчика»> Слайд «Включить параметры разработчика» и «Отладка по USB», чтобы включить.
Как включить режим отладки USB на Lenovo
Шаг 1 Перейдите в «Настройки» в Lenovo> Выберите «О телефоне»> Нажмите «Информация об устройстве»> Нажмите «Номер сборки» 7 раз> Нажмите кнопку «Назад» вверху
Шаг 2 Выберите «Параметры разработчика»> Переведите «Параметры разработчика» и «Отладка по USB» в положение ВКЛ.
Как включить режим отладки по USB на ASUS
Шаг 1 Перейдите в «Настройки» на ASUS> Выберите «О программе»> Нажмите «Информация о программном обеспечении»> Нажмите «Номер сборки» 7 раз> Нажмите кнопку «Назад» вверху.
Шаг 2 Выберите «Параметры разработчика»> Установите «Вкл.» В положение «Вкл.», А также установите «Отладка USB» в положение «Вкл.».
Как включить режим отладки USB на Nokia
Шаг 1 Перейдите в «Настройки» на Nokia> нажмите «Система»> выберите «О телефоне»> нажмите «Номер сборки» 7 раз> нажмите кнопку «Назад» вверху.
Шаг 2 Найдите «Дополнительно»> «Параметры разработчика»> «Включить отладку по USB».
Как включить режим отладки USB на ZTE
Шаг 1 Перейдите в «Настройки» на ZTE> Выберите «Параметры разработчика»> Нажмите «Номер сборки» 7 раз> Нажмите кнопку «Назад» вверху.
Шаг 2 Переключите «Параметры разработчика» в положение ВКЛ.> Переключите «Отладка по USB» в положение ВКЛ.> Нажмите «ОК» на экране «Разрешить отладку по USB».
Часть 2. Как включить режим отладки по USB на разных версиях Android
Чаевые
1. Android 4.2 или более поздняя версия: Samsung Galaxy S10 / A9 Star / S9 + / S9 / S8 + / S8 / S6 Edge / S6 / S5, Samsung Galaxy Note 8 / Примечание 5 / Примечание Edge / Примечание 4 / Примечание 3 / Примечание 2, Samsung Galaxy Tab S / Pro, LG G8 / G7 / G6 / G5 / G4 / 3/2, HTC M10 / 9/8, Google Nexus 10/9/7/6/5/4, Google Galaxy Nexus / Nexus S, Xperia Z5 / Z4 / Z3 / Z2 / T3 / M2 / Z1 и т. Д.
2. Android 3.0 — 4.1: HTC ONE M7, HTC EVO 4G LTE и т. Д.
3. Android 2.3 или более ранняя версия: Samsung Galaxy S2, Google Nexus One и т. Д.
1. Включите отладку по USB на Android 4.2 или новее
Шаг 1 Перейдите в «Настройки»> «О телефоне».
Шаг 2 Нажмите «Номер сборки», чтобы узнать время появления 7, пока не появится «Вы теперь разработчик».
Шаг 3 Вернуться в «Настройки».
Шаг 4 Нажмите «Параметры разработчика»> «Отладка по USB».
2. Включите отладку по USB на устройствах Android с системой 3.0 — 4.1
Шаг 1 Перейдите в настройки».
Шаг 2 Нажмите «Параметры разработчика».
Шаг 3 Проверьте «USB отладка»
3. Включите отладку по USB на Android 2.3 или более ранней версии.
Шаг 1 Перейдите в настройки».
Шаг 2 Нажмите «Приложения».
Шаг 3 Выберите «Разработка».
Шаг 4 Проверьте «Отладка по USB».
Теперь мы представили все ситуации, связанные с включением отладки через USB на телефонах Android. После включения режима отладки USB вы можете легко использовать программное обеспечение для передачи контактов Android или инструмент восстановления в восстановить удаленные СМС на Android без труда. Если вы хотите узнать плюсы и минусы этого режима, продолжайте читать.
Часть 3. Плюсы и минусы отладки USB
1. Удобство благодаря режиму отладки USB
1. В режиме отладки USB вы получите высший авторитет, если ваш телефон подключен к компьютеру. И это облегчит чтение контактов, сообщений, журналов вызовов и других файлов.
2. После включения режима USB отладки заблокированный экран Android не будет проблемой. Вы можете установить программное обеспечение для разблокировки и разблокировать свой андроид без труда.
3. После включения режима отладки USB и получения максимальных прав вы можете исправить некоторые проблемы, которые не могут быть исправлены в обычном режиме.
4. Если ты хочешь корень вашего Android, вам нужно сначала включить режим USB отладки. Тогда вы будете наслаждаться большим удовольствием, приносимым укоренением.
2. Проблемы безопасности после включения отладки по USB
1. Возможно, на вашем телефоне будет установлено нежелательное программное обеспечение.
2. Пока ваш телефон подключен к компьютеру в этом режиме, ваша информация будет открыта для других. Поэтому после выполнения того, что вы хотите сделать, не забудьте выключить его.
3. По некоторым сведениям, если ваш режим отладки USB включен, когда вы заряжаете от портативного источника питания, ваша личная информация будет украдена.
Все проблемы, упомянутые здесь, возможны по низкой ставке. Если, к сожалению, вы потеряли свои данные после включения режима отладки USB, вы попали по адресу. Мы рекомендуем использовать наше программное обеспечение Android Data Recovery, которое поможет вам легко и безопасно восстановить удаленные файлы.
FoneLab Android Восстановление данных- Восстановление Android фотографий, контактов, сообщений, истории звонков и т. Д. На ПК.
- Сделайте резервную копию данных от Samsung, HTC, LG, Huawei и т. Д.
- Восстановите данные из сделанной резервной копии.
Что вы думаете об этом посте.
Прекрасно
Рейтинг: 4.8 / 5 (на основе голосов 198)
Как включить отладку по USB на Андроид, если разбит экран или он заблокирован
Отладка по USB (USB Debugging) — функция, предоставляющая широкие полномочия десктопным программам, и через нее они глубоко влияют на операционку Android. Перевод аппарата в данный режим актуален, по большей части, для разработчиков. Однако иногда это требуется и пользователям, чтобы справиться с системными неполадками и, что важно, — перенести файлы, папки из устройства с поврежденным дисплеем. Также появляется возможность восстанавливать удаленные документы, создавать бэкапы и др. Изначально USB Debugging выключен, но это не мешает, так как включить отладку по USB на Андроид несложно.
Отметим, что пути ее активации отличаются в зависимости от производителя устройства, однако суть всегда остается одинаковой: сначала идет разблокировка функционала «Для разработчиков», а затем все остальное.
Внимание! Иногда режим «Для разработчиков» с самого начала активен, поэтому перед выполнением инструкции проверьте, есть ли он в настройках (можете воспользоваться для этого поиском по настройкам).
Мы приведем инструкции для включения отладки на разных девайсах, а также расскажем, что делать, если телефон не включается, а отладку нужно активировать.
Активация USB Debugging
Надо понимать: универсальной инструкции нет по причине того, что компании, настраивая свои оболочки, меняют структуру списка настроек. Однако для включения USB Debugging приходится всегда взаимодействовать с одними и теми же строками в настройках аппарата, только их название и путь к ним могут отличаться.
Весь процесс разблокировки занимает минуту, просто поймите принцип того, что надо делать, и вы без труда активируете отладку на своем смартфоне или на планшете. В качестве примера приведем процесс включения на двух разных операционных системах.
Чистый Android
Сделайте следующее:
- Откройте «Настройки — О телефоне».
- Листайте вниз, пока не увидите строку «Номер сборки».
- 8 раз подряд нажимайте на нее, пока не всплывет сообщение, сигнализирующее, что вы стали разработчиком.
Осталось вернуться назад, чтобы зайти в новое меню (оно будет в самом конце). Листайте вниз, пока не отыщите строку, отвечающую за включение отладки. Теперь просто разблокируйте ее, передвинув ползунок в положение «ВКЛ».
MIUI
На этой прошивке все так же легко:
- Переходите в «Настройки — Об устройстве».
- Там находите «Версия MIUI».
- Кликайте по ней 8 раз и ждите такое же уведомление.
- Нажмите кнопку «Назад», а потом открывайте «Дополнительно».
Там и будет появившийся режим настроек «Для разработчиков», где вы найдете нужный пункт.
Надеемся, вы поняли, как включить режим отладки USB на Андроид-устройстве.
Как активировать отладку на телефоне с поломанным сенсором?
Это может быть сложно, потребует времени, а также наличия кастомного рекавери. Однако это одна из немногих рабочих инструкций, которая дает возможность активировать отладку, если разбит экран телефона. Можете ею воспользоваться и в случае, если телефон заблокирован и по какой-то причине не получается обойти блокировку.
Способ №1 (для Android 5.1 и ниже)
Скачайте три файла прежде, чем выполнять инструкцию.
- Распакуйте через компьютер файлы «platform-tools.zip» и «QtADB-cwm_edition.zip» в корневой каталог диска C:\.
- Создайте там же папку с названием «Sqlite3_Windows».
- Разархивируйте в нее документ «Sqlite3.zip».
- На устройстве войдите в recovery (о том, как это делать, мы писали в отдельной статье) и подсоединяйте его через ЮСБ-кабель к десктопу.
- Открывайте файл в формате .exe, который находится в папке «QtADB-cwm…» (если программа попросит, то укажите ей путь к файлу adb.exe, который у вас лежит в распакованной папке «platform-tools»).
- Кликните мышкой на пункт «Advanced», проверьте, удалось ли приложению завершить монтирование раздела /data.
- Клацните по иконке «Файлы».
- В странице, находящейся слева, укажите путь к папке Sqlite3_Windows.
- В правом окошке открывайте /data/data/com.android.providers.settings/databases/, найдите документ под названием «settings.db».
- Перетащите его в левый блок.
- Запустите командную строку Windows. Для этого одновременно нажмите на клавиши «Win» (слева от кнопки «Пробел») + «R», во всплывшей строке вбейте «cmd» и тапните «Enter».
- Начинайте вводить команды, которые показаны ниже, после каждой кликайте «Enter».
cd C:\Sqlite3_Windows
sqlite3 settings.db
update secure set value=1 where name=’adb_enabled’;
.quit
13. Обновите левую панель, а потом перетащите документ «settings.db» в правую часть таблицы, подтвердив замену файлов.
После рестарта отладка будет активна, и с телефоном удастся взаимодействовать.
Способ №2 (Для Android 6+)
Из-за усиления безопасности в исходном коде прошивки произошли изменения (таблицы с настройками переместили в новую директорию), делающие предыдущий способ неактуальным. В этом есть плюс, так как процедура стала легче и больше не надо взаимодействовать с приложением sqlite3.exe, но включение отладки все равно производится при помощи компьютера, без него ничего не выйдет.
- Подключите телефон в режиме восстановления к ПК.
- Установите файловый менеджер QtADB, как это указано выше, и проверьте, нормально ли завершилось монтирование.
- Переходите во вкладку «Файлы», в правой панели идите по пути «/data/system/users/0/», где лежит документ «settings_global.xml».
- Запустите его при помощи любого текстового редактора.
- Найдите строчку «adb_enabled».
- Там должно быть прописано «value=»0″», а вам надо поменять ее, чтобы было «value=»1″».
- Сохраните все изменения и перезагрузите свой гаджет.
Оба метода работают с любой оболочкой Android. Пробуйте, теперь вы знаете, как включать отладку в любой ситуации через рекавери.
Режим отладки через usb debugging mode
Зачем нужен режим отладки по USB на ОС Andro >Режим отладки позволяет пользователям:
- Протестировать разрабатываемое приложение.
- Получить root-доступ к смартфону или планшету.
- Скопировать и переместить файлы с Andro >Кроме того, в режиме отладки можно получить доступ к системным процессам, а также проанализировать изменения в поведении оперативной памяти, процессора и других составляющих.
Как включить режим отладки по USB на своём устройстве
Опция «Включить отладку по USB» находится в «Меню для разработчиков» (либо «Параметры разработчика»), которое бывает скрыто от пользователей в версиях Android выше 4.2. Но, опять же, некоторые производители решают открыть доступ к меню, другие — скрыть. Например, на смартфонах компании Meizu меню разработчиков открыто всегда и находится в разделе «Специальные возможности», а на устройствах Samsung доступ к меню закрыт. Всё зависит не только от компании, но и от конкретной модели устройства.
Итак, если доступ к меню для разработчиков закрыт на вашем устройстве, сделайте следующие действия: в настройках устройства откройте вкладку «Об устройстве» и нажимайте на пункт «Номер сборки» до тех пор, пока не появится уведомление о том, что вам присвоен статус разработчика и вы можете использовать специальное меню.
Теперь зайдите в это меню. В зависимости от модели, вход в меню может располагаться в разных разделах меню настроек. Либо в настройках устройства может сразу же находиться раздел «Для разработчиков» («Параметры разработчика», «Меню разработчика»), либо он может быть подразделом пунктов «Специальные возможности», «Другое», «Ещё», «Дополнительные настройки».
Когда войдёте в меню для разработчиков, отмечайте галочкой пункт «Включить отладку по USB» (либо «Режим отладки по USB»). Обычно этот пункт стоит первым.
Где находится режим в разных версиях Андроид (фотогалерея)
Видеоинструкция: как включить режим отладки по USB на Android
Как включить режим отладки по USB, если это невозможно сделать с устройства
Есть способы включить режим отладки даже, если это невозможно сделать на самом устройстве из-за, например, неработающего экрана, сломанного тачскрина, неполадок с устройством в целом.
Главное условие: на вашем устройстве уже должно быть установлено стороннее Recovery — CWM или TWRP. Это необходимо, чтобы была возможность получить полный root-доступ к операционной системе.
- Для начала необходимо скачать Andro > Переместите файл setting.db из database в SQLite3_Windows
- Включите командную строку Windows (cmd.exe, включить можно с помощью комбинации клавиш Win + R).
- В командной строке введите следующие команды (вписывайте без кавычек; после ввода каждой нажимайте кнопку Enter):
- «cd C:Sqlite3_Windows»
- «sqlite3 settings.db»
- «update secure set value=1 where name=’adb_enabled’»
- «.quit»
После перезагрузки с вашим смартфоном или планшетом можно будет работать с помощью QtADB, MyPhoneExplorer, ADB и других подобных программ. То есть, с помощью режима отладки по USB.
Что делать, если ничего не работает
Для работы с отладкой по USB используются специальные ADB-драйверы (Android Debug Bridge, дословно «мост для отладки Android»), которые можно скачать с сайта Google, официальная страница находится по ссылке: https://developer.android.com/studio/index.html. Давайте разберёмся, что делать, если ADB не определяет устройство, почему невозможно использовать режим отладки по USB.
Убедитесь, что мобильное устройство обнаружено компьютером. Для этого:
- Проверьте USB-кабель на повреждения. Особенное внимание обратите на сильные изгибы, участки кабеля около штекеров, где часто ломаются соединительные провода. Попробуйте использовать для подключения другой кабель. Если проблема действительно в физических дефектах — замените кабель.
- Попробуйте воткнуть штекер в другой USB-порт на компьютере. Желательно использовать порты на задней стороне системного блока, так как задние порты расположены непосредственно на материнской плате. Передние USB-порты не всегда подключены правильно, из-за чего и возникает проблема.
- Попробуйте подключить Andro >Убедитесь, что используете официальную прошивку производителя устройства. Если вы установили на смартфон или планшет стороннюю прошивку (такую, как CyanogenMod или подобные), то отладка по USB может работать некорректно.
Убедитесь, что установили нужные ADB-драйвера. Есть разные версии драйверов для разных устройств. Все они распределены по моделям смартфонов и планшетов на официальном сайте. Также есть и универсальные ADB-драйвера, но использовать их лучше только в том случае, если для вашего устройства нет отдельного драйвера, так как с универсальными драйверами возможны проблемы с подключением, которые можно разрешить только со службой поддержки Google.
Разработчикам программного обеспечения лучше использовать не отдельные ADB-драйвера, а систему Android Studio, которую также можно скачать с официального сайта: developer.android.com. В Android Studio настройка драйверов происходит автоматически, кроме того, там присутствует эмулятор Android для компьютера, так что отладка по USB может и не понадобиться.
Как выключить отладку по USB
Чтобы отключить режим отладки по USB на Android-устройствах, откройте «Меню для разработчиков» и снимите отметку с пункта «Использовать отладку по USB».
Режим отладки по USB — крайне полезный инструмент не только для разработчиков программного обеспечения, но и для простых пользователей операционной системы Android. С его помощью можно устанавливать и переустанавливать прошивки на своих мобильных устройствах, перемещать файлы со смартфона или планшета на компьютер, скачивать на Android сторонние приложения. Умение пользоваться режимом отладки по USB пригодится и в тех случаях, когда устройство перестало работать правильно, так как позволяет копаться в системных процессах, что поможет найти неполадки и неисправности. А кроме того, отладка по USB поможет получить root-доступ к устройству, что значительно расширит возможности операционной системы.
Как известно, режим отладки по USB в последнее время активируется не только разработчиками, но и обычными пользователями. Кто-то использует его для подключения компьютерной мыши к устройству, а кто-то для переноса файлов с телефона. Все знают, что смартфон – это довольно хрупкое устройство, поэтому разбить на нём дисплей проще простого. Помимо этого, человек может столкнуться с системным сбоем или поломкой. Если что-то из этого произошло, то перевести аппарат в нужный режим попросту невозможно. Давайте разберёмся, как включить отладку по USB на заблокированном телефоне Андроид.
Навигация на странице:
Для чего нужна отладка по USB
Отладка по USB в основном используется разработчиками для тестирования приложений, оценки стабильности работы операционной системы и проверки произошедших сбоев. Обычный человек также может активировать рассматриваемый режим для удаления системных программ со смартфона или переноса файлов и папок. Более подробно с предназначением функции можно ознакомиться ниже:
- Получение root-прав;
- Установка другой прошивки или обновление уже имеющейся на телефоне;
- Восстановление устройства после системного сбоя или ошибки;
- Установка специальных приложений;
- Управление возможностями системы;
Как видим, режим применяется во всех сферах, причём как обычными людьми, так и разработчиками. Телефон может превратиться в «кирпич», когда угодно, поэтому знать принцип включения отладки по USB желательно каждому человеку.
Когда пригодится эта инструкция
Представленная далее инструкция пригодится в том случае, если смартфон или планшет перестали работать в обычном режиме. Чаще всего это происходит из-за падения устройства, системного сбоя или повреждения дисплея. Заметим, что для успешного выполнения руководства на телефоне должно быть установлено кастомное рекавери.
Не многие знают, но на каждом Android-устройстве имеется меню восстановления, позволяющее проводить со смартфоном различные действия. Например, сбрасывать телефон до заводских настроек, удалять вирусы или обновлять прошивку. По умолчанию каждый аппарат оснащён Stock Recovery, установленным производителем с завода. Некоторые пользователи устанавливают Custom Recovery, то есть меню восстановления, содержащее ряд дополнительных функций. Самыми распространёнными типами кастомного рекавери является TWRP и CWM.
Если на вашем смартфоне установлено стоковое рекавери, то расстраиваться не стоит. В статье также будет рассмотрен способ, позволяющий включить отладку по USB практически на любом устройстве. Только есть один нюанс – желательно иметь беспроводную USB-мышь, а также кабель OTG.
Включение отладки по USB на заблокированном телефоне
Перед тем, как перейти к самой инструкции отметим, что представленный способ требует наличия компьютера, а также кабеля MicroUSB. Рекомендуем запастись терпением и внимательностью, чтобы не допустить ошибок. Главное – выполнять указания руководства пошагово, и не пропускать никаких этапов.
Инструкция для Android 5.1 и ниже
Первым делом запускаем компьютер и загружаем на него два файла: «platform-tools.zip» и «QtADB-cwm_edition.zip». Скачанные архивы распаковываем в корневую папку диска С. Для этого кликаем правой кнопкой мыши по файлу и в появившемся меню выбираем «Извлечь файлы». В строке «Путь извлечения» указываем корневую папку диска C, то есть C:. В конце запускаем процедуру нажатием по клавише «Ок».
Теперь в корневой директории диска С создаём папку с названием «Sqlite3_Windows».
В неё нужно будет распаковать архив «Sqlite3.zip», который предварительно загружается на компьютер. Как и в предыдущем случае, кликаем по файлу правой кнопкой мыши, затем выбираем «Извлечь файлы», указываем путь и запускаем процесс клавишей «Ок».
Возвращаемся к смартфону. Его необходимо перевести в Recovery-режим, что в зависимости от модели и производителя делается по-разному:
- Samsung. Одновременно зажимаем кнопку «Home», клавишу регулировки громкости вверх и кнопку включения.
- HTC. Удерживаем кнопку питания и клавишу регулировки громкости вниз.
- Одновременно нажимаем по кнопке включения и клавише увеличения громкости звука.
- Удерживаем кнопку питания и клавишу увеличения громкости звука.
- Huawei и Honor. Одновременно зажимаем кнопку питания и клавишу регулировки громкости вниз или вверх (всё зависит от модели телефона).
После загрузки смартфона в нужном режиме подключаем его к компьютеру. Для этого используем обычный кабель для зарядки. На ПК запускаем программу QtADB. Просто переходим в папку с приложением и двойным кликом открываем файл «QtADB.exe».
Если потребуется указать путь к утилитам ADB и AAPT, то нажимаем по кнопке «Обзор» и выбираем папку «platform-tools». Именно в ней находятся необходимые компоненты для запуска программы.
В приложении нажимаем по вкладке «Advanced» и убеждаемся в том, что монтирование раздела /data завершено успешно.
Теперь нажимаем по кнопке «Файлы» и в левой части программы открываем папку «Sqlite3_Windows», а в правой соответственно – «/data/data/com.android.providers.settings/databases/». Далее перемещаем объект «settings.db» из памяти смартфона на компьютер.
После завершения процедуры копирования запускаем на ПК командную строку. Для этого откройте меню «Пуск» и в поиске введите «cmd». Затем откройте первую программу из результатов поиска. Теперь в командную строку поочерёдно вводим следующие команды, после каждой из которых нажимаем по кнопке «Enter»:
- cd C:Sqlite3_Windows;
- sqlite3 settings.db;
- update secure set value=1 where name=’adb_enabled’;;
- .quit;
Возвращаемся в программу и перемещаем отредактированный файл «settings.db» обратно в память смартфона. Подтверждаем замену и отключаем устройство от компьютера. После завершения процедуры телефон можно запустить и убедиться, что на нём активирована отладка по USB.
Инструкция для Android 6 и выше
Если на вашем устройстве установлен Андроид 6.0 и выше, то принцип действий проще. В общем, просто следуйте указаниям пошаговой инструкции:
- Подключаем телефон к компьютеру в recovery-режиме. Напомним, что на смартфоне должно быть установлено кастомное рекавери.
- Загружаем на ПК файловый менеджер QtADB по ссылке, указанной выше. После этого запускаем его и проверяем, что монтирование раздела /data прошло успешно.
- Переходим в раздел «Файлы» и в правой части программы указываем адрес «/data/system/users/0/».
- Находим файл «settings_global.xml» и при помощи текстового редактора открываем его. В нём находим строку «adb_enabled» и изменяем параметр «value=»0″» на «value=»1″».
В завершении сохраняем все изменения и закрываем программы. Это же проделываем и со смартфоном: отключаем его от компьютера и запускаем. При правильном выполнении инструкции отладка по USB будет включена.
Универсальная инструкция без Recovery
Представленный далее способ подойдёт той категории пользователей, которые не желают проводить со смартфоном сложные манипуляции. Его главное преимущество – отсутствие необходимости в Custom Recovery. Всего потребуется несколько вещей: кабель OTG, компьютерная мышь с подключением по USB, а также возможно и телевизор. При неработающем тачскрине, но целом экране, переходите к данной инструкции:
- Подсоединяем один конец OTG кабеля к смартфону, а другой подключаем к мыши.
- Включаем мышь и проверяем наличие курсора на экране.
- С помощью мыши заходим в настройки.
- Переходим в раздел «О телефоне» и несколько раз кликаем по номеру сборки или версии прошивки. В итоге должна появиться вкладка для разработчиков.
- Заходим во вкладку «Расширенные настройки», а после в раздел «Для разработчиков».
- Переводим ползунок возле пункта «Отладка поUSB» вправо и подтверждаем включение режима.
Если же экран сломан и на нём ничего не видно, то нужно настроить трансляцию изображения с дисплея устройства на ТВ. О том, как подключить телефон к телевизору читайте в одной из наших статей. После этого переходим в нужные разделы для активации отладки по USB.
Включенная отладка по USB на Android устройстве может потребоваться для самых разных целей: прежде всего, для выполнения команд в adb shell (прошивка, кастомный рекавери, запись экрана), но не только: например, включенная функция может пригодиться и для восстановления данных на Android.
В этой пошаговой инструкции подробно о том, как включить отладку по USB на Android 5-7 (в общем-то, то же самое будет и на версиях 4.0-4.4), в видео показано включение отладки на Android 9 Pie и на смартфонах Samsung Galaxy.
Скриншоты и пункты меню в руководстве соответствуют почти чистой ОС Android 6 на телефоне Moto (то же самое будет на Nexus и Pixel), но принципиальной разницы в действиях на других устройствах, таких как Samsung, LG, Lenovo, Meizu, Xiaomi или Huawei не будет, все действия практически те же самые, также в статье присутствуют текстовые пути для настроек на других версиях Android и марках телефонов.
- Зайдите в Настройки и нажмите пункт «О телефоне» или «О планшете», на Samsung — «Сведения о телефоне» — «Сведения о ПО». На чистом Andro >Теперь в меню «Настройки» вашего телефона появится новый пункт «Для разработчиков» и можно переходить к следующему этапу (может быть полезно: Как включить и отключить режим разработчика на Android).
Процесс включения отладки по USB также состоит из нескольких очень простых шагов:
- Зайдите в «Настройки» — «Для разработчиков». На Andro >На этом всё готово — отладка по USB на вашем Android телефоне включена и ее можно использовать с нужными вам целями.
Видео инструкция
В дальнейшем, вы можете отключить отладку в том же разделе меню, а при необходимости — отключить и убрать из меню Настроек пункт «Для разработчиков» (ссылка на инструкцию с необходимыми действиями была приведена выше).
А вдруг и это будет интересно:
Почему бы не подписаться?
Рассылка новых, иногда интересных и полезных, материалов сайта remontka.pro. Никакой рекламы и бесплатная компьютерная помощь подписчикам от автора. Другие способы подписки (ВК, Одноклассники, Телеграм, Facebook, Twitter, Youtube, Яндекс.Дзен)
10.05.2017 в 19:53
Здравствуйте не хочу никого обидеть но 6-7 летнего возраста они все поголовно знают как это сделать если это инструкция для 4-5 летних тогда всё нормально детский сад рулит, правда встречаются ещё отдельные особи! ммм да так это для них
11.05.2017 в 08:20
Здравствуйте. На самом деле вы ошибаетесь, насчет «все поголовно». Очень часто бывает так, что человек всю жизнь пользовался своим телефоном просто как телефоном и знает как позвонить, отправить смс и установить игру, и тут вдруг внезапно потребовалось «включить отладку по USB».
Более того, есть масса людей самых разных возрастов, которые на текущий момент времени даже ни разу не держали Android-устройства в руках, но столкнутся с ним в будущем.
02.08.2017 в 09:52
«Многие вещи нам непонятны не потому, что наши понятия слабы; но потому, что сии вещи не входят в круг наших понятий.» / Козьма Прутков.
08.11.2017 в 22:21
Высказался kolijn65, типа зачем лить воду, отдельным… явно гордо реет Флаг в руке не замечая своей оценки, где пора гидрозамок ставить. а кого оно назначения, сами понимаете.
12.05.2017 в 00:20
Добрый день. А у меня на андроид A328 ничего не включилось даже после того как появился Режим разработчика и там поставил галочку на Отладка USB. USB Internet — не активен (текст серым цветом)
16.08.2017 в 00:20
здравствуйте проблема такая телефон fly fs 505 но он заблокирован учетной записью гугл вот и не могу разблокировать уже все перепробовал комп не видит телефон даже функции для разработчиков нет я пробовал ее включить нажимал на номер сборки много раз в настройках и все бесполезно а как тогда включить откладку по usb? его даже не прошить может что подскажете
16.08.2017 в 10:47
Можно попробовать зайти в меню рекавери с выключенного телефона и там посмотреть что есть.
03.10.2017 в 21:31
Аппарат Galaxy S7, не могу включить режим разработчика тк он неактивен (серый) и ползунок не включается. Подскажите как быть?
Спасибо
04.10.2017 в 12:02
При этом сам пункт для включения присутствует? Вы единственный пользователь и владелец на смартфоне? Если да, то не знаю о причинах.
04.10.2017 в 20:15
Пункт присутствует, я единственный пользователь и владелец. Как пишут на 4pda что knox может мешать (думаю это из-за samsung pay). Попробую сбросить аппарат и проверить.
13.10.2017 в 20:04
А если у устройства на Андроид 5.0 полностью разбит экран, но работает сенсор, хотя стоит пин-код блокировки (его не знаю), то как включить отладку?
14.10.2017 в 08:49
Боюсь, простого способа не знаю.
Сложный: сбросить на заводские настройки (чтобы снять код блокировки), умудриться вслепую настроить (например, держа рядом такой же телефон) и включить трансляцию по Miracast на внешний экран, ну а далее — «пользоваться».
06.12.2017 в 11:50
дд. прочитал статью. у меня само меню выбора, в каком режиме использовать телефон при подключении к ПК через USB исчезло. в принципе. и в строке вверху нету иконки. покопался в меню настроек, по вашим советам — не нашел режим для разработчиков нигде вообще. и никаких режимов отладки по usb. пользуюсь телефоном год. беспроблемный вообще, то есть не вис никогда не тупил, работает, как часы и сейчас в том числе. я до этого часто использовал разные режимы через меню. все работало. проблема случилась после того, как я сегодня подключал телефон к компу для копирования файлов. музыку забрасывал. все прошло на ура. потом я переключил меню на просто зарядку. включилось. подзаряжал слегка. а теперь при подключении через usb подключается автоматом только зарядка. думал, может быть провода либо разъем, либо комп. Все перепробовал. на разных машинах и с проводами тоже… Ничего не помогает. Телефон lenovo p2. андроид 7.0. может где-то еще есть хитрый какой-нить доступ к «отладке»? буду очень признателен за ответ. спасибо.
07.12.2017 в 10:56
А режим разработчика включили? — https://remontka.pro/developer-mode-android/ а там уже отладка по USB.
31.12.2017 в 17:38
Один правильно написал статья для детей которые не только покупают его для игрушек. При подключении к ПК случайно нажал на Только зарядка и раздел Отладка по USB стал не активный (серого цвета) . А теперь умник напиши как это исправить и не наезжай на парней.
02.01.2018 в 07:46
А с «только зарядка» переключить обратно на MTP нельзя там же в области уведомлений?
P.S. Где же я наезжаю?
16.04.2018 в 22:35
все сделал и ничего не произошло
17.04.2018 в 08:40
В смысле, нет отладки по USB, не включился режим разработчика или чего не произошло?
10.05.2018 в 22:43
Это жестяк какой-то, я тоже случайно ткнул в «только зарядка» и все он стал серого цвета. На завод сбрасывать это по детски, а прошить ни-как его ведь флештул не видит, кастомный рекавери во внимание не берем. А так пойду завтра в школу с тортом и ссылью на твой пост и пообещаю отдать тому классу который сможет включить отладку, быть может придется училке влупить, но это будет уже другая история! Афтар давай что-то думай, а то не красиво как-то! А я
15.05.2018 в 00:38
Я одного понять не могу зачем вообще такие посты выкладывать? Это выглядит смешно! то о чём тут сказанно действительно знают дети) нет я конечно понимаю хочется выглядеть умным, но к сожалению, Вам Автор данного поста, можно только посочувствовать. Да и к слову добавлю, есть такие смартфоны — «ЧУДО КИТАЙЦЫ» ОСОБЕННО МТ65ХХ процессоры, так вот на этих устройсвах ВСЁ работает абсолютно подругому! И людей которые пользуются ЭТИМИ АППАРАТАМИ 60% населения) Я думаю прочитав этот пост,они придут в ещё большее заблуждение!) И в адрес Вас, будут идти один лишь негатив.
15.05.2018 в 08:31
Я владею кое-какой статистикой и знаю, что десятки тысяч людей ежемесячно ищут «как включить отладку по USB». Причем чаще всего на чистых андроидах и на самсунгах (китайцев, кстати, чаще берут те, кто разбираются уже в чем-то).
Так что зря вы думаете, что тема не актуальна.
26.05.2018 в 09:25
Я включил режим отладка USB и ничего не происходит. У меня lenovo A536
26.05.2018 в 17:46
А что именно требуется, чтобы произошло? Т.е. для чего включалась отладка?
06.08.2018 в 19:06
Не могу найти в телефоне на Android 7 как переключиться на SD карту. Камера в телефоне сохраняет файлы на SD, но при подключении к компьютеру их не видно, тк в режиме камеры подключается почему-то к внутренней памяти и только. Все приложения сохраняются на внутреннюю память. В настройках не то что неактивна кнопка переноса приложения с внутренней памяти на SD, ее просто ни в одном приложении нет. В старом телефоне все это было и переключалось без проблем. В панель Для разработчиков тоже попасть нельзя, т.к. отсутствует кнопка Дополнительно, с которой начинается работа. Посоветуйте пожалуйста, с какой стороны подходить к этой железяке, чтобы можно было смотреть SD карту через комп?
07.08.2018 в 11:33
Здравствуйте. А если просто подключить телефон в режиме медиа-устройства (MTP)? Тогда вы увидите и карту памяти, а фото будут в папке DCIM
24.02.2019 в 11:48
У меня смартфон BQ , отдавала в сервис на гарантию, чтобы заменили зарядное гнездо. Теперь после ремонта не могу подключить его к компу, чтобы сбросить фото-комп его не видит. Зарядка идет, но нет никакой информации, как раньше (что использовать:зарядку или usb для передачи файлов). По вашим советам стала разработчиком, поставила отладку по usb, но ничего не происходит. Функция не активна, пишет- ждите подключения отладчика( два дня уже это пишет), а нужно срочно. Что делать ДАЛЬШЕ?
24.02.2019 в 13:39
Здравствуйте.
Ваш случай несколько раз в комментариях описывается. В некоторых сервисах просто так «ремонтируют», что в итоге по USB только питание работает. Т.е. вы сами ничего тут не поделаете, только идти к ним же, если есть желание поругаться, или к другим, если такого желания нет. При этом заранее пояснить, что вам не только зарядка нужна, а и работа с данными.
28.06.2019 в 12:16
Дался вам этот юсб! 21 век идет. Скиньте в любое облачное хранилище с телефона все что хотите и потом открывайте с компа. Делов то!
15.10.2018 в 10:11
Ребята подскажите как включить отладку по usb если экран не работает
19.10.2018 в 05:33
Жаль, что ничего не написано про ввод пароля, когда нажимаешь на «Для разработчиков». Китайская магнитола(T3) 2din 7″ на андроид 6.0.1 видимо дюже заколдована, т.к. пароли из последовательностей цифр от 1 до 4 или 8, а также 0000, 1234, 123456 и им подобные не помогают((
28.02.2019 в 22:48
24.10.2018 в 14:07
рут доходит до 7% и прерывается — что делать ?
14.11.2018 в 14:03
Здравствуйте, включаю отладку по usb выхожу она опять выключена сама отключается много раз пробовал по разному..
16.12.2018 в 00:54
у меня мейзу м3ноте usb модем серого цвета не включается и ни на что не реагирует как быть при подключении к пк выдает ошибку код43
17.02.2019 в 09:46
Туфта. Для lg L70 не работает. Окно «отладка по USB не активно»
андроид 4,4
31.03.2019 в 22:52
Здравствуйте. У меня проблема. В телефоне (Asus zenfone 6) сломался экран. Не могу теперь включить отладку по usb. Можно как-то подключиться к телефону чтобы посмотреть что осталось во внутренней памяти телефона?
01.04.2019 в 11:01
Не могу предложить способов сделать это со сломанным экраном. Ну разве что вслепую в рекавери как-то, с помощью кнопок. Но тут инструкций четких не дам, тут нужно иметь другой рабочий телефон такой же.
16.08.2019 в 00:09
Но для обычных пользователей режим отладки тоже может быть полезен. Благодаря ему утилиты вроде PhoneRescue восстанавливают случайно уничтоженные файлы. А такие приложения, как Helium, создают резервные копии данных мобильного устройства с помощью ПК. Это лишь типичные примеры. Различных ситуаций, в которых вам может пригодиться отладка по USB, немало.
05.10.2019 в 19:44
Lookel
Вот именно сначала с хотелками определиться надо, зачем этот режим включать. У необычных пользователей он всегда включен.
kolijn65
По поводу адекватности. У меня друг до того допился, что забыл как на звонки на смартфоне отвечать, а вы говорите дети дошкольного возраста.
Автор за статью спасибо, да не за эту, вверху ссылка, там как отключать «Режим разработчика».
Примечание: после отправки комментария он не появляется на странице сразу. Всё в порядке — ваше сообщение получено. Ответы на комментарии и их публикация выполняются ежедневно днём, иногда чаще. Возвращайтесь.
Включить отладку по usb с разбитым экраном
Кликните мышкой на пункт «Advanced», проверьте, удалось ли приложению завершить монтирование раздела /data..quit13. Обновите левую панель, а потом перетащите документ «settings.db» в правую часть таблицы, подтвердив замену файлов.
После рестарта отладка будет активна, и с телефоном удастся взаимодействовать.
Способ №2 (Для Android 6+)
Из-за усиления безопасности в исходном коде прошивки произошли изменения (таблицы с настройками переместили в новую директорию), делающие предыдущий способ неактуальным. В этом есть плюс, так как процедура стала легче и больше не надо взаимодействовать с приложением sqlite3.exe, но включение отладки все равно производится при помощи компьютера, без него ничего не выйдет.
- Подключите телефон в режиме восстановления к ПК.
- Установите файловый менеджер QtADB, как это указано выше, и проверьте, нормально ли завершилось монтирование.
- Переходите во вкладку «Файлы», в правой панели идите по пути «/data/system/users/0/», где лежит документ «settings_global.xml».
- Запустите его при помощи любого текстового редактора.
- Найдите строчку «adb_enabled».
- Там должно быть прописано «value=”0″», а вам надо поменять ее, чтобы было «value=”1″».
- Сохраните все изменения и перезагрузите свой гаджет.
Оба метода работают с любой оболочкой Android. Пробуйте, теперь вы знаете, как включать отладку в любой ситуации через рекавери.
Видео: РАЗБИТ ЭКРАН Удаленный экран Android по Wifi и USB
Включить отладку по usb если разбит экран на Андроид. Если с вашим Android произошла какая то беда и включить «Отладку по USB» не удается стандартным путем, то можно попробовать активировать ее с помощью редактирования системных файлов Android.
Отладка по USB не включается! Если у вас частично разбит дисплей и нет возможности обычным способом активировать «Отладку по USB», тогда можно попробовать изменить системные файлы Android, чтобы все заработало!
Видео: Как вывести изображение с экрана смартфона или планшета на монитор ПК
Данный материал предназначен НЕ ДЛЯ НОВИЧКОВ, а пользователей с большим опытом работы с ОС ANDROID!
Включаем «Отладку» через редактирование системных файлов Android.
Чтобы все заработало необходимо чтобы выполнились несколько условий:
- Наличие установленных Root прав на Android Наличие установленного кастомного Recovery
- Редактируем файл default.prop Для этого нужно разобрать ядро Android
Видео: Что делать если разбился Touchscreen планшета? Запускаем планшет с разбитым Touchscreen
В ramdisk найти файл default.prop и внести правки:
После чего собрать ядро и прошить его.
Редактируем файл build.prop
Переведите устройство в режим Recovery, после чего выполните следующие команды adb:
su mount -o rw,remount,rw /system
После чего на вашем компьютере рядом с adb появиться файл build.prop.
Отредактируйте файл, внеся следующие изменения:
Готовый файл build.prop отправить на Android:
adb push build.prop /sdcard
adb push build.prop /storage/emulated/0/build.prop
и переместить в раздел /system
Видео: Разбился тачскрин (сенсорное стекло) что делать если нету денег. ZikValera
cp /sdcard/build.prop /system
cp /sdcard0/build.prop /system или cp /storage/emulated/0/build.prop /system
Если у вас установлен Android версии ниже 4.2, то «Отладка по USB» уже включена, если же Android 4.3 и новей, то необходимо внести еще дополнительные настройки.
mount -o rw,remount,rw /data
Установить на компьютер редактор sqlite SQLiteStudio и откройте через него файл settings.db
Измените значение adb_enabled на 1
Вернуть файл settings.db:
adb push settings.db /sdcard
cp /sdcard/settings.db /data/data/com.android.providers.settings/databases/
Вот и все! После этого все должно заработать!
(Пока оценок нет)
Как включить меню для разработчиков и отладку по USB на телефоне или планшете Android традиционным способом, мы уже рассказывали в статье Включение и выключение меню «Для разработчиков» на Android.
В данной статье речь пойдет о включении отладки по USB на устройстве Android с разбитым экраном, которая может понадобиться для того, чтобы получить доступ к телефону/планшету через компьютер по USB-кабелю.
1. Предупреждение
Данный способ требует навыков программирования/системного администрирования ОС Windows и Linux или хотя бы большой внимательности, так как допущение ошибок при наборе команд ниже может привести к полной неработоспособности телефона/планшета.
Данная инструкция в первую очередь подойдет для устройств на Android 4.0 (Ice Cream Sandwich), Android 4.2 (Jelly Bean), Android 4.4 (Kit Kat), а также Android 6.0 (Marshmallow), так как тестировалась именно на них. В других версиях Android возможны изменения в системных файлах, поэтому даже точное выполнение нижеперечисленных команд может не привести к желаемому результату. В таком случае откатитесь обратно к резервным копиям, как написано в последнем разделе “5. Откат к резервным копиям” данной статьи.
2. Принцип включения отладки по USB через компьютер
Идея включения отладки по USB через компьютер заключается в непосредственном редактировании системных файлов по интерфейсу ADB (Android Debug Bridge) через кастомное recovery (CVM/TWRP) до непосредственной загрузки системы Android, а это значит, что предварительно на телефон нужно установить кастомное рекавери и ROOT-права. Следует отметить, что на некоторых китайских телефонах (например, UMI, iconBIT) ROOT уже установлен производителем и нижеперечисленные команды будут работать даже с родным (заводским) рекавери.
3. Подготовка
3.1. Установка кастомного рекавери
К сожалению, не существует универсального способа установки кастомного recovery и ROOT-прав, подходящего под любое устройство Android. Нужно искать инструкцию конкретно под Ваш девайс, но есть и приятная новость, установку кастомного рекавери можно выполнить на телефон/планшет практически без участия его экрана (No-Touch версия recovery) с помощью загрузчика устройства fastboot (загрузчик должен быть разблокирован). Поэтому гуглите установку кастомного рекавери на Ваше конкретное устройство с ключевыми словами: , No-Touch CVM/TWRP, ROOT, recovery, fastboot, bootloader, flash tool и т.п.
Как ориентир может быть полезной статья об установке кастомного рекавери и ROOT на телефон Xiaomi. Правда, например, чтобы установить TWRP и ROOT на телефоны Xiaomi, где сначала нужно выполнить разблокировку загрузчика и Вы ранее для этого не регистрировались и не выполняли вход в MI аккаунт на устройстве, вряд ли Вам удастся разблокировать загрузчик без экрана. Поэтому рекомендуем не тратить время, а сразу сдавать такой телефон в сервис на замену экрана.
3.2. Подготовка компьютера
В данной инструкции мы расскажем, как включить отладку по USB с помощью компьютера под управлением Windows 10. Необходимое программное обеспечение можно найти и для других операционных систем. Перечисленные ниже команды также справедливы для других ОС (MacOS и Linux), но их синтаксис должен быть изменен в соответствии с синтаксисом интерпретаторов команд в данных операционных системах.
3.2.1. Установка Android SDK Tools
Инструменты ADB входят в пакет разработки Android SDK Tools от Google. Но мы не будем использовать весь пакет разработки, а только инструменты командной строки, установка которых подробно расписана в статье “Установка platform-tools (adb и fastboot)”.
3.2.2. Установка Notepad++
Как правило, конфигурационные системные файлы Android являют собой обычные текстовые файлы. Несмотря на то, что их можно открыть и редактировать встроенным в Windows Блокнотом, мы рекомендуем использовать бесплатный редактор кода для Windows — Notepad++, так как он автоматически распознает перенос строк в файле. В нем также можно включить отображение управляющих символов (Вид > Отображение символов > Отображать все символы).
3.2.3. Установка SQLite3 (для Android 4.0, 4.2, 4.4)
Если на Вашем телефоне/планшете установлен Android 4.0, 4.2 или 4.4, нужно будет еще подредактировать базу данных с настройками устройства. Для этого мы будем использовать консольный редактор базы данных для Windows — SQLite3, который можно скачать с официального сайта.
3.2.4. Создание рабочей папки на компьютере
Создайте папку “android-config” в корне диска C, распакуйте архив с SQLite3 в эту папку (для Android 4.0, 4.2 или 4.4). Также создайте в папке “android-config” папку “backup” для хранения всех резервных копий системных файлов Android-устройства, которые мы будем редактировать.
3.3. Загрузка в кастомное рекавери
Перезагрузите Ваше Android-устройство в кастомное рекавери. Здесь также все зависит от устройства, но обычно на выключенном телефоне/планшете нужно нажать вместе и удерживать клавиши уменьшения или увеличения громкости и включения на несколько секунд. Возможна также вариация с зажатием обоих кнопок (увеличение и уменьшение громкости) и включения телефона/планшета. Еще реже, но встречается способ с зажатием только клавиш громкости и подключением зарядки к выключенному устройству. В общем, комбинацию клавиш для Вашего устройства уточняйте в Google.
4. Собственно включение отладки по USB с компьютера
Откройте папку “platform-tools”, зажмите клавишу “Shift”, нажмите правой кнопкой мыши в свободной области окна проводника Windows и выберите пункт контекстного меню “Открыть окно команд”.
Подключите телефон/планшет к компьютеру, наберите в окне командной строки команду:
и нажмите клавишу “Enter”.
Если отобразится идентификатор устройства и рядом слово “device” или “recovery”, значит Вы успешно подключились к телефону/планшету с помощью ADB.
4.1. Удаление предустановленных параметров
Выполните следующие команды, чтобы удалить предустановленные параметры (если в результате выполнения будут вылетать ошибки, ничего страшного, значит данные параметры уже отсутствуют в системе):
4.2. Редактирование основного конфигурационного файла
Далее выполняем редактирование основного конфигурационного файла:
Открываем файл “c:android-configuild.prop” в редакторе Notepad++ и ищем в нем следующие параметры:
Если параметры существуют, но их свойства отличаются, отредактируйте в соответствии с значениями выше, если же такие параметры вообще отсутствуют, добавьте их в конец файла. Если Ваше устройство раньше определялось компьютером не как флешка, а как медиаустройство, последняя опция должна быть:
Сохраните файл и выполните команду:
Если получите ошибку копирования ” adb: error: failed to copy ‘c:android-configuild.prop’ to ‘/system/build.prop’: remote Read-only file system” выполните команду:
и повторите предыдущую команду. Далее выставляем правильного владельца/группу и права доступа к файлу:
4.3. Редактирование базы данных (для Android 4.0, 4.2, 4.4)
Следующий шаг: Вам необходимо отредактировать базу данных с настройками Android (для Android 4.0, 4.2, 4.4). Скачиваем базу данных на компьютер:
Открываем папку “c:android-config” с рабочей копией базы данных и запускаем там новое окно командной строки (см. выше), но предыдущее не закрываем! Нас интересуют настройки “adb_enabled” и “development_settings_enabled”. Они могут находиться в таблице “secure” или “global”. Выполняем следующие SQL запросы, чтобы найти наши настройки:
В нашем случае искомые опции были найдены в таблице “global” и их значения равны “0”.
Нам нужно присвоить им новые значения — “1”.
Переходим в предыдущее окно командной строки и выполняем команды:
4.4. Проверка включения отладки по USB
Когда устройство загрузится, выполните команду:
Если вместо “device” или “recovery” отображается “offline”, выполните команду:
Если ничего не изменилось, скорее всего на телефоне нет публичного ключа доступа. По той же причине “adb devices” может показывать “unauthorized”. Зайдите в папку “.android”, расположенную в домашнем каталоге Вашей учетной записи Windows, скопируйте файл “adbkey.pub” в каталог “platform-tools” и выполните команду:
Повторите команду “adb devices”, чтобы убедиться, что соединение настроено.
Все! Если Вы успешно дошли до этого места, поздравляем! Теперь можно запустить на компьютере androidscreencast, MyPhoneExplorer, Droid@Screen или другое подобное программное обеспечение, чтобы управлять экраном Android-устройства.
5. Откат к резервным копиям
Если ничего не получилось, и данная инструкция не помогла, возвращаем ранее сохраненные резервные копии системных файлов конфигурации обратно в Android-устройство. Для этого заново перезагружаем устройство в кастомное рекавери и возвращаем оригинальные файлы. Например, для основного конфигурационного файла “build.prop” команды будут следующими:
Для остальных файлов действия аналогичны, только загружаем в соответствующие каталоги на Android-устройстве и выставляем соответствующих владельцев/группы и права:
“>
| Acti va t e Отладка USB m o de для подключения устройства к компьютеру с помощью кабеля USB. cloetens.be | по модулю s для USB- foutopsporing a ctiveren om uw toestel aan te sluiten op een computer me t een USB -kab el . cloetens.be |
| На правой панели вы можете (отменить) проверку k ‘ USB debugging ’ . downloads.point … view-online.com | В сковороде het rechter ee l kun t u de optie ‘ USB d eb uggi ng’ d . downloads.point … view-online.com |
Зайдите в настройки TAB210, выберите Applications, затем выберите […] Разработка и удаление t h e Отладка USB o p ti on.yarvik.com | Ga naar instellingen van de TAB210, kies dan Toepassingen, daarna kiest […] u Ont wi kkeli ng en schakel US B-f outop sp oring uit.ярвик.com |
Слева направо: возврат к предыдущему интерфейсу, возврат к основному интерфейсу, отображение приложений […]выполнено ранее, […] Клавиша меню, USB-соединение te d , USB c o nn ec te d , USB отладка o nn ected, информация о TF-карте, […]Текущее время, […]иконки заряда аккумулятора, текущее время. dserve-technology.com | Van Links naar rechts: Terug naar vorig menu, Terug naar hoofdmenu, Laat eerder […]uitgevoerde App’s zien, […] Меню kn op , USB a an geslote n, USB aa ngeslot en , USB foutopsporing , T F-kaart […]informatie, Tijdsaanduiding, batterij iconen. dserve-technology.com |
| Информация регистрации должна отслеживать все транзакции для мониторинга a n d отладка p u rp oses, и иметь возможность генерировать статистику по этим транзакциям. eur-lex.europa.eu | Via registratiegegevens worden all transacties gevolgd met het oog op toezicht en het verwijderen van bugs, en om statistieken over deze transacties te kunnen opstellen. eur-lex.europa.eu |
| Панель инструментов содержит суб-панели для основных функций, таких как рисование, положение, система, страница вверх / вниз, база данных, компиляция a n d отладка , e tc . загрузкиs.industrial.omron.eu | Сделайте так, чтобы субверкбалкен для стандартных функций содержал файлы, системы, страницы, базы данных, компиляторы, поисковые запросы, энзовоорт. загрузкиs.industrial.omron.eu |
Отношение к пользователям как к соразработчикам — ваш самый простой путь к быстрому написанию кода […] разработка и исполнение ti v e отладка .sogeti.se | Dat geeft het minste gedoe bij snelle […] codeverbetering en eff ecti ev e debugging . Блог.vint.sogeti.com |
Например, проверяет правильность кода […] во время ввода и содержит in-b ui l t debugging t o ol s и ссылки на библиотеки.technolution.nl | Здесь есть вспомогательные функции, дополнительные отладчики и ссылки на библиотеку. technolution.nl |
Этот вариант […] не нужен, но он полезен f o r отладка a n d был использован здесь, чтобы дать немного больше […]понимание того, что на самом деле делает pkg_add (1). openbsdindia.org | Deze optie is niet nodig maar ze is nuttig om […] Отладка и отладка на странице ht в wa t pkg_add (1) […]eigenlijk aan het doen is. openbsdindia.org |
В качестве исключения из разделов выше, вы также можете объединить или связать «произведение, использующее Библиотеку» с Библиотекой для создания произведения, содержащего части Библиотеки, и распространять эту работу в соответствии с условиями вашего […]выбор при условии, что условия позволяют […] модификация работы для собственных нужд и обратный инжиниринг f o r отладка s u ch модификаций.images.kenwood.eu | № 6. Als uitzondering op de paragrafen hierboven kunt u ook een «werk dat de bibliotheek gebruikt», объединяющий встречу с koppelen aan de bibliotheek, zodat een werk ontstaat dat delen van de bibliotheek bevat, en dat werwerkuarden de voder. op voorwaarde dat de voor-waarden toelaten dat […]het werk wordt gewijzigd […] voor he t eigen g eb ruik van de klant, en dat de voorwaarden обратный инжиниринг toelate n voor h et debuggen […]van dergelijke wijzigingen. images.kenwood.eu |
| Smart Editor с On- li n e отладка h e lp s быстрое и безошибочное программирование. загрузкиs.industrial.omron.eu | Де Смарт Редактор встретился с онлайн-foutopsporing maakt snelle en foutloze programmering mogelijk. загрузки. Промышленный.omron.eu |
Производитель этого продукта ни при каких обстоятельствах не несет ответственности в случае […]травмы пользователя или повреждения устройства в результате ненадлежащего обращения […] installat io n , отладка o r u n необходимо […]техническое обслуживание. hayward.fr | De fabrikant van dit product kan niet verantwoordelijk worden gesteld in geval van kwetsuren of schade aan […]de eenheid als gevolg van eventuele fouten tijdens de installatie, […] het oplo SS en va n problem o f een o nnodig […]onderhoud. hayward.fr |
| Заказчики Sidel, отвечая на запрос Комиссии, подтвердили, что Sidel опережает своих конкурентов с точки зрения качества своих машин, масштаба и объема испытаний , ‘ отладка ‘ , дизайна бутылки и глубины опыт. eur-lex.europa.eu | Sidel-klanten hebben in reactie op de enquête van de Commissie исследовал, что Sidel een voorsprong имел op de concurrentie op de punten machinekwaliteit, omvang en grondigheid van kwaliteitstoetsing, het opheffen van storingen, flesontwerp en jarenlange ervaring. eur-lex.europa.eu |
| Remo vi n g отладка a n d Проверка ошибок может привести к заметному увеличению производительности, но сделает невозможным устранение неполадок системы, если что-то пойдет не так. openbsdindia.org | Он проверяет отладку и управление ошибками, что позволяет встретить только prestatiewinst leiden, maar zal het onmogelijk, созданную на основе системы, также как и ее verkeerd gaat. openbsdindia.org |
Подключите домашнее зарядное устройство […] кабель в t h e USB c o nn ector on […]на задней панели устройства и подключите сетевое зарядное устройство к розетке. eu.mio.com | Sluit de kabel van de […] lader aan o p de USB aa ns luiting op […]deachterkant van het apparaat en sluit de lader aan op het stopcontact. eu.mio.com |
Вывод содержимого файлов или […] память на диск f o r отладка a n d восстановление данных.qnap.com | De inhoud van […] bestanden of h et geheugen op e en disk plaatsen […]om het te debuggen of de gegevens ervan te herstellen. qnap.com |
Хорошо […] для (ping et c ) отладка b u t это может быть […]угроза безопасности! openfsg.com | Het is goed om te […] «debuggen» (van f ou ten zuiveren) ma ar het kan […]een beveiligingsrisico inhouden! openfsg.com |
Пожалуйста, запустите эту установку до […] вставка t h e USB — I n te rface in to a USB ck et вашего […]компьютер. welchallyn.com | Вот установка программы […] uit voor da t u de USB -i nterf ac e op een USB- po ort van […]de computer aansluit. welchallyn.com |
| Передача данных может завершиться ошибкой, если usi ng a USB h u b . cloetens.be | Gegevensoverdrachten kunnen […] mislukk en wan neer u een US B-hu b ge br uikt.cloetens.be |
| Использование PROCFS не требуется в большинстве случаев, так как мес. с t отладка a n d инструменты мониторинга были адаптированы для работы без PROCFS: установки не будут монтироваться эта файловая система по умолчанию. az.48.org | Он находится в одном месте с узлами PROCFS te gebruiken, в одном из лучших элементов управления отладкой по зонам PROCFS te draaien: installaties koppelen dit bestandssysteem standaard niet aan. az.48.org |
Для записи с […] таймер, подключение ct a USB d e vi ce (с […]достаточно свободного места z) к терминалу. images.kenwood.eu | Verbind for opname met […] een time r een USB -app ar aat (соответствует […]voldoende z vrije ruimte) met de aansluiting. images.kenwood.eu |
В сетевой версии не предусмотрена возможность активации с […] a Paralle l o r USB h a rd ware key.nicelabel.com | De netwerk editie heeft niet de optie om te activeren met […] een parall el из USB har dw являются ключевыми.cdn.ftp.nicelabel.com |
Устройство способно записывать и воспроизводить […] Принятоцифровых телевизионных сигналов, а также любых видеофайлов, полученных через SD […] кард-ридер или t h e USB i n te rface.eur-lex.europa.eu | Het apparaat is geschikt voor het opnemen en weergeven van de […]ontvangen digitale televisiesignalen en van all videobestanden die via de […] SDkaartlez er d e USB-i nterf ac e zijn […]ontvangen. eur-lex.europa.eu |
Вы используете эту функцию для […] заблокировать доступ к соединению ct e d USB s t или age medium.media.olivetti.com | Познакомьтесь с функциональным блоком u […] de toe ga ng t ot een aangesloten USB -op slag me dium.media.olivetti.com |
| Картридеры с th a USB i n te rface доступны для компьютеров с th a USB n te rface. en.leica-camera.com | Kaartlezers m et een USB -aans lu iting zijn beschikbaar voor comput er s met USB . en.leica-camera.com |
Во время стажировки в Cegeka она работает в Productivity Solutions […]отделение, где она анализирует, […] разработка, тестирование a n d отладка a pl atform для […]независимых мобильных приложения для конного спорта. cegeka.be | Tijdens haar stage bij Cegeka werkt zij op de afdeling Productivity Solutions, […]waar ze een platform for onafhankelijke mobiele applications in de paardensport […] analyseert, ontwikkelt, te st e n debugt .cegeka.be |
Большинство компаний, занимающихся разработкой программного обеспечения, сегодня уделяют много времени работе . […]общее время разработки своего программного обеспечения […] для добавления t h e отладка c o de s в […]программирования программного обеспечения и попытаться избавить свою программу от ошибок. datadoctor.biz | De meeste bedrijven van de softwareontwikkeling geven vandaag een grote plak van tijd van de totale […] Программное обеспечениеontwikkelingstijd van hun для het […] toevoegen van d e het zuiveren cod es aan de programmering […]van de software en proberen […]om hun programmainsect vrij te maken. datadoctor.biz |
| Строки * _REG_PRETTY_PRINT a r e debugging o p ti ons для соответствующих драйверов. az.48.org | De regels встретил * _REG_PRETTY_PRINT zijn debugopties for hun respectievelijke stuurprogramma’s. az.48.org |
Если ваш системный менеджер должен решить проблему, […] функции Suc h a s отладка a n d сообщение об ошибках […]бесценны. combell.com | Indien uw systeembeheerder een probleem moet oplossen, […] zijn f un cties al s отладка e n h et ra pp orteren […]van fouten van onschatbare waarde. combell.com |
Пермитир | Перевод с испанского на английский
1 (autorizar) [+ entrada, movimiento] для разрешения; разрешение (формальное)без разрешения на вход в возрасте 18 лет лицам младше 18 лет не допускаются; —No puedo abrir la puerta —permítame «Я не могу открыть дверь» — «позвольте мне»
no está permissionido el uso de teléfonos móviles использование мобильных телефонов запрещено
han allowedido la libre circación de mercancías esos documentos son muy apreciados pues les permissionen la libre loopsión por la ciudad el Ejército Croata no permite la libre circación del personal de la ONU no les permissionían ni un solo movimiento sospechoso Las dos Potencias económicas occidentales se convertiríales, en разрешение la libre circación de productos, capitales y servicios entre Sus Territorios se permite el uso de redes permissionía toda tipo de insultos en la clase no deberías haberle permissionido esa behaviora Dios permite los pecados, pero no los bendice permissionir a algn [hacer] algo que морей mi padre no te permite hablarme así no me han allowido entrar a verla no se permite fumar en la oficina ¿se permite fumar?
si se me permite la expresión o la palabra, прошу прощения за выражение
si se me permite la palabra, este sitio es una pocilga el humorista se queda, si se me permite la expresión, con el culo al aire
Разрешение queРазрешение на то, что она де сембаркаран вариос пасахерос
no le permissionas que te hable así, не позволяйте ей так с вами разговаривать; permítame que la ayude, señora, пожалуйста, позвольте мне помочь вам, мадам
han allowido que salieran varios de los secuestrados yo no permissioní que publicaran esas fotografías no me ha permissionido que diga ni una sola palabra permíteme que te hable un poco de mi vida
(en preguntas)¿me permite? (al entrar) могу я (войти) ?; (аль пасар аль ладо де альгн) извините, пожалуйста; (al ayudar a algn) могу я (помочь вам)?
-Мне пермит? -Sí, por Favor, Entre un momento, por Favor, me permite?
señora me permite?
me permite su pasaporte, por Favor? Пожалуйста, покажите Ваш паспорт?; ¿Me permite que le diga una cosa? могу я тебе кое-что сказать?
me permite la documentación? ¿Me permite este baile? permítame que le diga que eso no es verdad ¿me permite hablar por teléfono?
2 (возможно), чтобы разрешить; разрешение (формальное)liberando el muro que deja de ser macizo para permissionir el paso de la luz el bloqueo de su utilización por la célula permissioniría aumentar la producción La Capacidad de predicción que allowirá el avance de la genética las características de la racterísticas genzaés Gallega permissionen la producción de un ternero de 7 и 9 meses de edad unas válvulas que разрешен-эль-пасо-де-лос-вапорес, Esto permite el desarrollo de la proteína el hallazgo podría permissionir el desarrollo de una vacuna eficaz contra esta enfermedad, unfermedad,
tecánas nas nafos мэр producción anual новые технологии позволят или (формально) разрешить более высокий годовой объем производства; este tejido permite el paso del aire этот материал пропускает воздух; si el tiempo lo permite, если позволяет погодаsi el tiempo lo permite, mañana saldremos de viaje nos iremos de excursión al río, si el tiempo lo permite unas pruebas con tiras reactivas que allowen el диагностико-де-ля удобрений El Tiempo lo permite de la gestación permite el диагностика гемеларидад ла estructura genética puede enableir un estudio excustivo de la fisiología de las plantas
permite (algn) hacer algo to allow (sb) to allow (sb) to do sthla televisión nos to televisión nos permite позволяет нам достигать или позволяет нам охватить более широкую аудиторию
su fortuna le permite viajar mucho este método permite construir más casas las pruebas Practicadas no han allowido descubrir la identitydad de los cadáveres
todos los de datosa enablemia hablar точки данных на или указывают на эпидемию
este sistema allowió descubrir que las redes de comunic aciones militares soviéticas no eran seguras El sistema permite estudiar encefalogramas sofisticados
allowir que , чтобы разрешитьun marco legal que allowa que una persona decida libremente правовая база, позволяющая людям свободно выбирать; el buen tiempo permissionió que se Celebrase el concierto al aire libre хорошая погода позволила нам провести концерт на открытом воздухе
se acaban declusir unas obras para permissionir que la instalación se vuelva a abrir la semana próxima
Перевести USB-отладку на испанский язык с примеры
Компьютерный перевод
Пытаюсь научиться переводить на примерах человеческого перевода.
Вклад человека
От профессиональных переводчиков, с предприятий, с веб-страниц и из бесплатных репозиториев переводов.
Добавить перевод
испанский
depuración de programas
Последнее обновление: 2015-05-06
Частота использования: 10
Качество:
Ссылка: Википедия
Последнее обновление: 2011-06-16
Частота использования: 7
Качество:
Ссылка: Википедия
Последнее обновление: 2014-11-14
Частота использования: 5
Качество:
Ссылка: IATE
Последнее обновление: 2011-10-23
Частота использования: 2
Качество:
Ссылка: IATE
испанский
técnicas анти-отладка
Последнее обновление: 2017-02-14
Частота использования: 13
Качество:
Артикул: MatteoT
испанский
Modelo para depuración
Последнее обновление: 2014-11-14
Частота использования: 4
Качество:
Ссылка: IATE
испанский
универсальная последовательная шина
Последнее обновление: 2015-02-25
Частота использования: 22
Качество:
Ссылка: Википедия
испанский
usbпоследовательное соединение
Последнее обновление: 2011-10-23
Частота использования: 1
Качество:
Ссылка: Википедия
Последнее обновление: 2018-03-04
Частота использования: 2
Качество:
Ссылка: Википедия
Последнее обновление: 2018-02-13
Частота использования: 2
Качество:
Ссылка: Википедия
испанский
Fase de Aislamiento de Errores
Последнее обновление: 14.11.2014
Частота использования: 5
Качество:
Ссылка: IATE
Английский
отладка консоли
испанский
depuración desde consola
Последнее обновление: 2014-11-04
Частота использования: 4
Качество:
Ссылка: IATE
Английский
отладка программного обеспечения
испанский
depuración de la programación
Последнее обновление: 2014-11-14
Частота использования: 3
Качество:
Ссылка: IATE
испанский
Depuración del Modelo
Последнее обновление: 2014-11-14
Частота использования: 3
Качество:
Ссылка: IATE
Английский
несовершенная отладка
испанский
Depuración Imperfecta
Последнее обновление: 2014-10-29
Частота использования: 1
Качество:
Ссылка: IATE
Английский
отладка консоли
испанский
depuración de errores por consola
Последнее обновление: 2014-11-04
Частота использования: 2
Качество:
Ссылка: IATE
Английский
процедура отладки
испанский
Programa de Ayuda a la depuración
Последнее обновление: 2014-11-14
Частота использования: 1
Качество:
Ссылка: IATE
испанский
depuración a distancia
Последнее обновление: 14.11.2014
Частота использования: 2
Качество:
Ссылка: IATE
испанский
depuración remota
Последнее обновление: 2008-03-04
Частота использования: 1
Качество:
Ссылка: IATE
Английский
параметры отладки
испанский
opciones de depuración
Последнее обновление: 2011-10-23
Частота использования: 1
Качество:
Ссылка: IATE
Получите лучший перевод с
4 401 923 520 человеческий вклад
Сейчас обращаются за помощью пользователи:
Мы используем файлы cookie, чтобы вам было удобнее.Продолжая посещать этот сайт, вы соглашаетесь на использование файлов cookie. Выучить больше. хорошо
Перевести отладку usb на тагальский с примерами
Английский
включает в себя индивидуализированное обучение, которое позволяет учащимся использовать модули самообучения (SLM) в печатном или цифровом формате / электронной копии, в зависимости от того, что применимо в контексте учащегося, а также другие учебные ресурсы, такие как материалы учащегося, учебники, листы деятельности, учебные пособия и другие учебная литература.учащиеся получают доступ к электронным копиям учебных материалов на компьютере, планшетном ПК или смартфоне. компакт-диски, DVD-диски, USB-накопители и компьютерные приложения могут быть использованы для доставки электронных файлов.
Тагальский
предоставляет возможность печати или печати в цифровом формате / электронная копия, а также печать или цифровой формат / электронная копия, повторная печать или другой доступ к контенту Откройте карту, чтобы узнать, как открыть, открыть, активировать лист, получить доступ к странице и другие материалы на странице.получить доступ к электронным устройствам на компьютере, планшетном ПК или смартфоне. CD, DVD, USB-накопители и приложения, которые доступны на компьютере, могут быть доступны для воспроизведения
Последнее обновление: 2020-10-03
Частота использования: 1
Качество:
Ссылка: Аноним
usb debugging — Перевод на итальянский — примеры английский
Эти примеры могут содержать грубые слова, основанные на вашем поиске.
Эти примеры могут содержать разговорные слова, основанные на вашем поиске.
Просто зайдите в настройки разработчика Android и активируйте режим отладки USB .
Восстановите все возможности для обновлений Android и атрибутов Debug USB .Включите USB-отладку на вашем устройстве Android.
Возможность отладки USB на устройстве Android.Зайдите в настройки, параметры разработчика и включите отладку USB
Установите параметры, параметры и атрибуты отладки USB .Вы можете включить USB Debugging на странице, заблокировать запуск приложений в фоновом режиме или изменить другие настройки.
Если вы используете Debug USB на странице, блокируйте приложения в фоновом режиме или изменяйте другие приложения.Включение отладки USB Режим Конечно, ваш смартфон также должен быть настроен для правильной связи с вашим компьютером.
Возможность модального интерфейса Debug USB Ovviamente anche lo smartphone desere возможность для того, чтобы связаться с компьютером.Для Android нам необходимо сделать следующее: Шаг 1: подключите устройство с помощью USB-кабеля, убедившись, что вы включили USB Debugging в настройках.
Для Android можно использовать следующие параметры: Пасс. 1: выберите устройство, подключенное к USB-порту, подключенное к USB-порту Debug USB , которое не используется.Примечание. Вы получаете запрос на включение USB Debugging каждый раз, когда вы подключаете устройство Android через USB к компьютеру после включения режима разработчика.
Замечание: визуально отображается запрос для устройства Debug USB , подключенного к устройству Android через USB, и компьютер поддерживает режим Modalità Sviluppatore.В этом нет ничего взломанного или «взломанного» — просто включите USB-отладку , которая позволит вам установить программу через командную строку. (NameTag разработал сценарии для Mac и Windows для тех, кому в этом нужна помощь.)
Без доступа к компромиссу или «взломанной» версии на данном этапе — это достаточный атрибут отладки USB , который можно установить по команде. (Targhetta монтата на Mac и Windows скрипт для цвета, который ханно бисоньо ди айуто ло фа.)Это можно сделать, коснувшись меню, щелкнув настройки настройки приложений. В меню настроек нажмите «включить USB-отладку .»
Это то, что вы можете сделать, чтобы найти мужчин, и нажмите на это приложение. Вставьте меню в меню Импостазионы, нажмите на «Abilita il debug USB ».При копировании требуется активировать режим USB отладки USB следующим образом:
Это необходимо для модального атрибута Debug USB USB , как показано ниже:debugging mode — Перевод на испанский — примеры английский
Эти примеры могут содержать грубые слова, основанные на вашем поиске.
Эти примеры могут содержать разговорные слова, основанные на вашем поиске.
Он также имеет визуальный режим отладки для наблюдения за обновлениями экрана.
Убедитесь, что вы включили режим отладки .
Нам нужно выполнить только два требования: у нас должен быть рутирован мобильный телефон или планшет и включен режим отладки USB .
Загар для самостоятельного использования необходим для получения необходимых средств: debemos tener el movil o tablet rooteado y el modo depuración USB activado.Метод прост, но для него требуется рутированное устройство и включен режим отладки USB .
Этот метод предназначен для использования с установленным устройством, подключенным к устройству, и активированным модом USB.На смартфоне Android включите режим отладки USB и дождитесь установки мобильного приложения.
На смартфоне Android, активируйте модификатор USB и установите мобильное приложение.Прежде всего, убедитесь, что ваше устройство Android находится в режиме отладки USB .
Мы также можем активировать режим отладки USB , который позволит нам установить ADB (Android Debug Bridge).
Там можно активировать модификатора USB, чтобы разрешить установку ADB (Android Debug Bridge).Шаг 5: Теперь нажмите на настройки, затем перейдите к параметрам разработчика и затем включите режим отладки USB .
Paso 5: Ahora, pinche en para ajustes, a continación, ir a las opciones de desarrollador y luego activar el modo de depuración de USB.Нам также необходимо включить опцию
режима отладки USB , которую можно найти в параметрах разработчика в меню «Настройки». Deberemos tener activado el modo depuración por USB, opción que se encuentra dentro de opciones de desarrollador, en el menu Ajustes.В случае, если у планшета или мобильного телефона есть root-доступ и включен режим отладки USB , мы можем удалить файл gesture.keys с помощью ПК.
В случае использования планшета или мобильного устройства и с активированным модулем USB, вы можете удалить архивные жесты.кнопки с ПК.Режим отладки USB по умолчанию отключен для любого нового устройства, чтобы избежать непреднамеренных изменений на вашем устройстве.
El modo de depuración USB está desicing para cualquier nuevo dispositivo por defecto, para evitar modificaciones unwuntarias en el dispositivo.Режим отладки USB используется для установки файлов на устройство через ПК через USB.
USB-модем для установки микрофонов на телефон через USB-порт.По сути, вы должны выполнить 3 шага: включить режим отладки USB , загрузить, запустить и установить Purple Drake и SuperSU из Play Store и разблокировать загрузчик.
Базовая версия, выполните следующие 3 этапа: активируйте модификатор USB, загрузите и установите Purple Drake и установите SuperSU из Play Store, после чего загрузите загрузчик.Примечание. Включите режим отладки USB , чтобы программное обеспечение обнаружило устройство.
Перезагрузка в режиме отладки: позволяет включить режим отладки , который может помочь разработчикам калибра в решении проблем, с которыми вы сталкиваетесь в программе.
Reiniciar en el modo de depuración: Le permite activar un modo de depuración , que puede ayudar a los desarrolladores de caliber, a resolver los issuesas que pueda encontrar con el programa.Если вы не подключены к Интернету, но перед блокировкой включили режим отладки USB на своем устройстве, то этот инструмент ARONSDB из пакета Android может помочь вам узнать, как разблокировать пароль Android без потери данных. .
Если вы не подключены к Интернету, вы можете использовать modo de depuración USB и использовать устройство, которое хранится в одном блоке, и это означает, что ARONSDB в пакете Android использует данные с другого устройства.Шаг 7: Затем вам нужно будет ввести определенные команды, которые разблокируют экран Android, это сработает, если вы включите режим отладки USB до блокировки.
Paso 7: Entonces, используется тенденция к написанию ciertos comandos, que abrirá la pantalla de Android, является функциональным, так как активирован modo de depuración USB, чтобы получить доступ к кабине.Это позволяет мне анализировать данные непосредственно в IDE в режиме отладки или даже сохранять набор данных во временном файле.
que me allowirá analizar los mismos directamente en el IDE en modo de depuración , o inclusive guardarlos en archivos temporales para estudiar los mismosТакже необходимо включить USB Debugging Mode .
В разделе отладки включите USB Debugging mode .
Как включить отладку по USB на телефоне Android
Умение включить режим отладки USB имеет решающее значение, если вы хотите сделать что-нибудь полезное со своим мобильным телефоном Android. В этом руководстве объясняется, как это сделать.
Вы заинтересованы в создании приложений для Android или, может быть, просто выполняете домашнюю диагностику на своем устройстве? Если это так, первое, что вам нужно сделать, это подключить телефон к компьютеру.Но для этого требуется, чтобы вы настроили свой телефон и соответственно включили режим отладки USB. Давайте включим режим отладки.
Примечание: У разных производителей устройств Android разные. Эта статья была написана в 2010 году, и некоторые вещи изменились, но это должно дать вам представление о том, на что следует обратить внимание.
Режим отладки для Android
При подключении к компьютеру, на котором запущен Android SDK (или другая диагностическая программа), режим отладки может позволить вам получать всевозможную полезную информацию о вашем телефоне.На скриншоте ниже я использую инструмент DDMS из Android SDK, чтобы отслеживать, где используется оперативная память на моем телефоне Samsung Galaxy S Android. Но это лишь один из примеров того, что вы можете сделать!
Для более старых версий Android, пожалуйста, прокрутите вниз.
Более новые версии Android (4.0+)
Шаг 1
Запустите приложение Настройки на своем телефоне. Это приложение можно найти на панели приложений или , нажав кнопку меню на внешней стороне устройства.
Шаг 2
В Ice Cream Sandwich (4.0+) или более новой версии ОС Android отладка системного USB теперь находится в Параметры разработчика> Отладка Android.
Перед появлением меню «Параметры разработчика» в некоторых версиях Android теперь требуется разблокировать его, коснувшись секретной области разблокировки «Номер сборки». Это находится в Настройки> О телефоне> Номер сборки
Готово! Это все, что нужно для включения отладки по USB в новой версии Android.
Старые версии Android
То же, что и выше, за исключением того, что после входа в меню Настройки вам нужно будет ввести параметры Приложения .
Далее нажмите Разработка.
Установите флажок для отладки USB.
Вы также можете включить, Бодрствовать, и Разрешить имитировать местоположений , чтобы упростить задачу при выполнении тестов.
Готово
Теперь ваш телефон должен находиться в режиме отладки. Если вы войдете в панель уведомлений, вы увидите предупреждение Текущее состояние , в котором говорится, что Отладка по USB подключена . Обратите внимание, что даже если включен режим отладки USB, вы все равно можете подключить свой телефон Android к компьютеру для передачи файлов без каких-либо проблем!
.
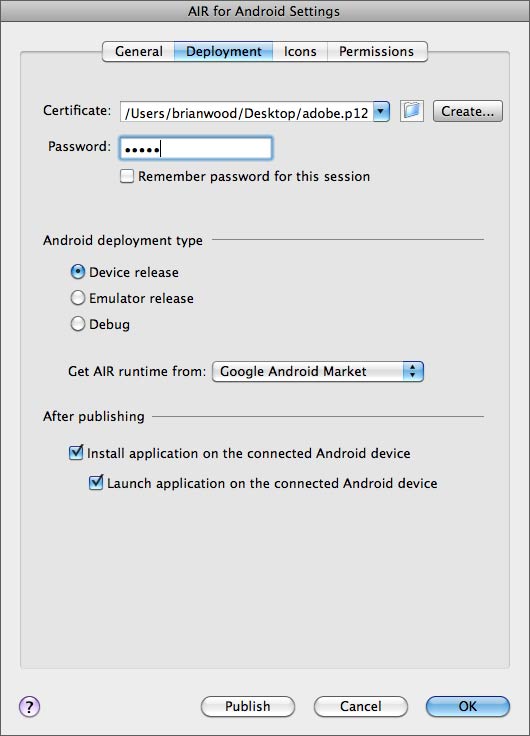 Переместился…
Переместился…