Как включить блютуз на ноутбуке samsung. Включение адаптера Bluetooth на разных версиях Windows. Что такое Блютуз и сравнение с WiFi
Начну с того, что практически в каждом ноутбуке есть встроенный Bluetooth-модуль. Даже не на самых новых моделях. А это значит, что Bluetooth на ноутбуке должен работать без установки дополнительных устройств. Я имею введу USB-адаптеры, которые необходимы для стационарных компьютеров. Так как там просто нет встроенного модуля. Хотя, на некоторых материнских платах уже есть встроенный Блютуз.
В этой статье я постараюсь подробно показать, как включить Bluetooth на ноутбуке. Как это сделать в операционной системе Windows 10, Windows 8 (8.1) и в Windows 7. Так же покажу как настроить беспроводной модуль и подключить к ноутбуку разные устройства. У меня к ноутбуку по Блютуз подключена мышка и беспроводные наушники. Очень удобно. Так же можно подключить, например, беспроводную колонку, клавиатуру, мобильный телефон и т.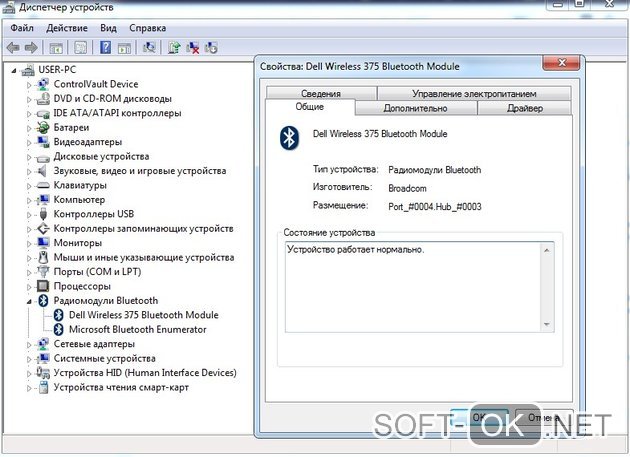 д.
д.
Все что необходимо для работы Bluetooth на ноутбуке – это установленный драйвер. Драйвер должен быть загружен и установлен с официального сайта производителя ноутбука. Для вашей модели и установленной системы Windows. Но не спешите переходить на сайт производителя и скачивать драйвера. Вполне возможно, что у вас уже все установлено и работает. Особенно, если у вас установлена Windows 10. Как правило, она сама устанавливает необходимые драйвера. Дальше нужно просто включить Блютуз в настройках ноутбука и можно пользоваться.
Где найти Блютуз на ноутбуке и как его включить?
Скорее всего, у вас уже все включено и все работает. Независимо от установленной Windows, если драйвер на Блютуз установлен, то на панели уведомлений будет синий значок «Устройства Bluetooth». Это значит, что он включен и готов к работе. Проверьте на своем ноутбуке. В редких случаях этот значок может быть отключен в настройках.
Нажав на эту иконку, можно выполнить разные операции: добавить устройство, показать подключенные устройства, принять/отправить файл, настроить сам адаптер и т.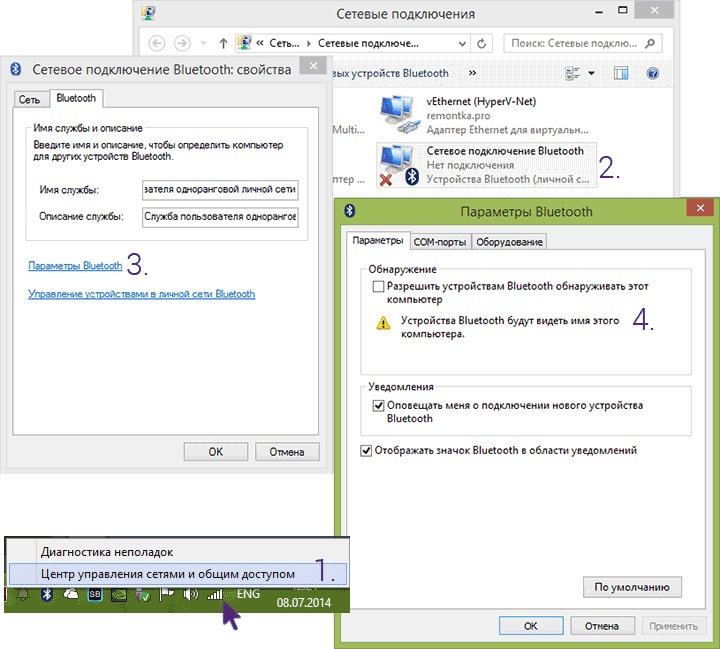 д.
д.
Если у вас такого значка нет, то здесь три варианта:
- Bluetooth на ноутбуке отключен и его нужно включить.
- Удалили сам значок BT с панели уведомлений.
- Либо не установлен необходимый драйвер.
Давайте попробуем включить.
BT в Windows 10
Или зайти в параметры, затем в раздел «Устройства», и на вкладке «Bluetooth и другие устройства» включить модуль ползунком.
По Windows 10 я писал отдельную статью: . После этого должен появится значок на панели уведомлений, как я показывал выше.
Как подключить устройство?
Нажмите на «Добавление Bluetooth или другого устройства» и выберите соответствующий пункт в следующем окне.
Включаем Блютуз на ноутбуке с Windows 8 и 8.1
Открываем боковую панель (можно сочетанием клавиш Windows + C)
и выбираем «Параметры». Дальше нажимаем на «Изменение параметров компьютера».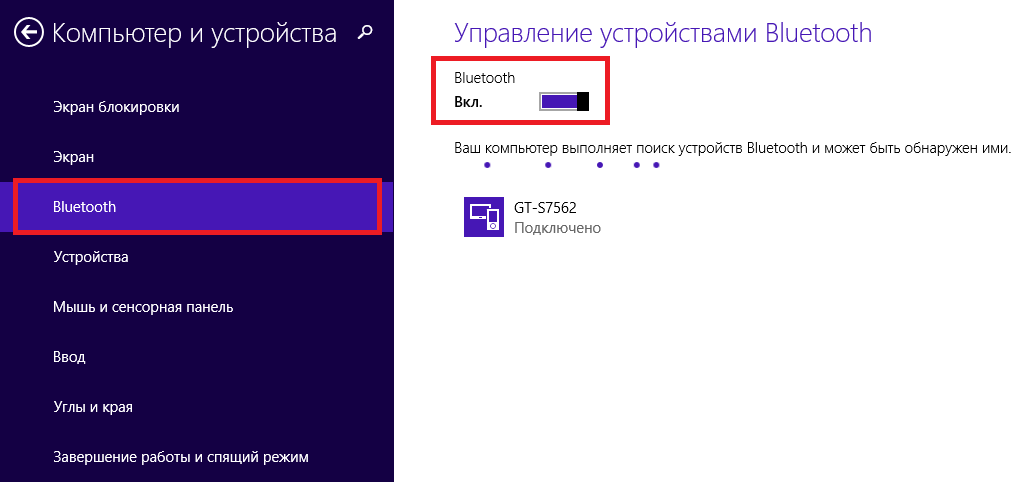
Windows начнет искать доступные устройства, к которым можно будет подключится.
Должна появится иконка на панели уведомлений, через которую можно управлять подключениями.
Как активировать Bluetooth в Windows 7?
Если синей иконки на панели уведомлений нет, то перейдите в «Центр управления сетями и общим доступом» – «Изменение параметров адаптера» и посмотрите, есть ли там адаптер «Сетевое подключение Bluetooth». Если нет, то устанавливайте драйвер для своей модели ноутбука, или проверьте наличие адаптера в диспетчере устройств (об это ниже в статье) . А если есть, то посмотрите, включен ли он. Возможно, его нужно включить на ноутбуке.
Как подключить устройство?
Нажмите на значок «Блютуз» и выберите пункт «Добавление устройства…»
Откроется новое окно, в котором подключите свое устройство следуя инструкциям.
Или зайдите в «Панель управления», в раздел «Устройства и принтеры».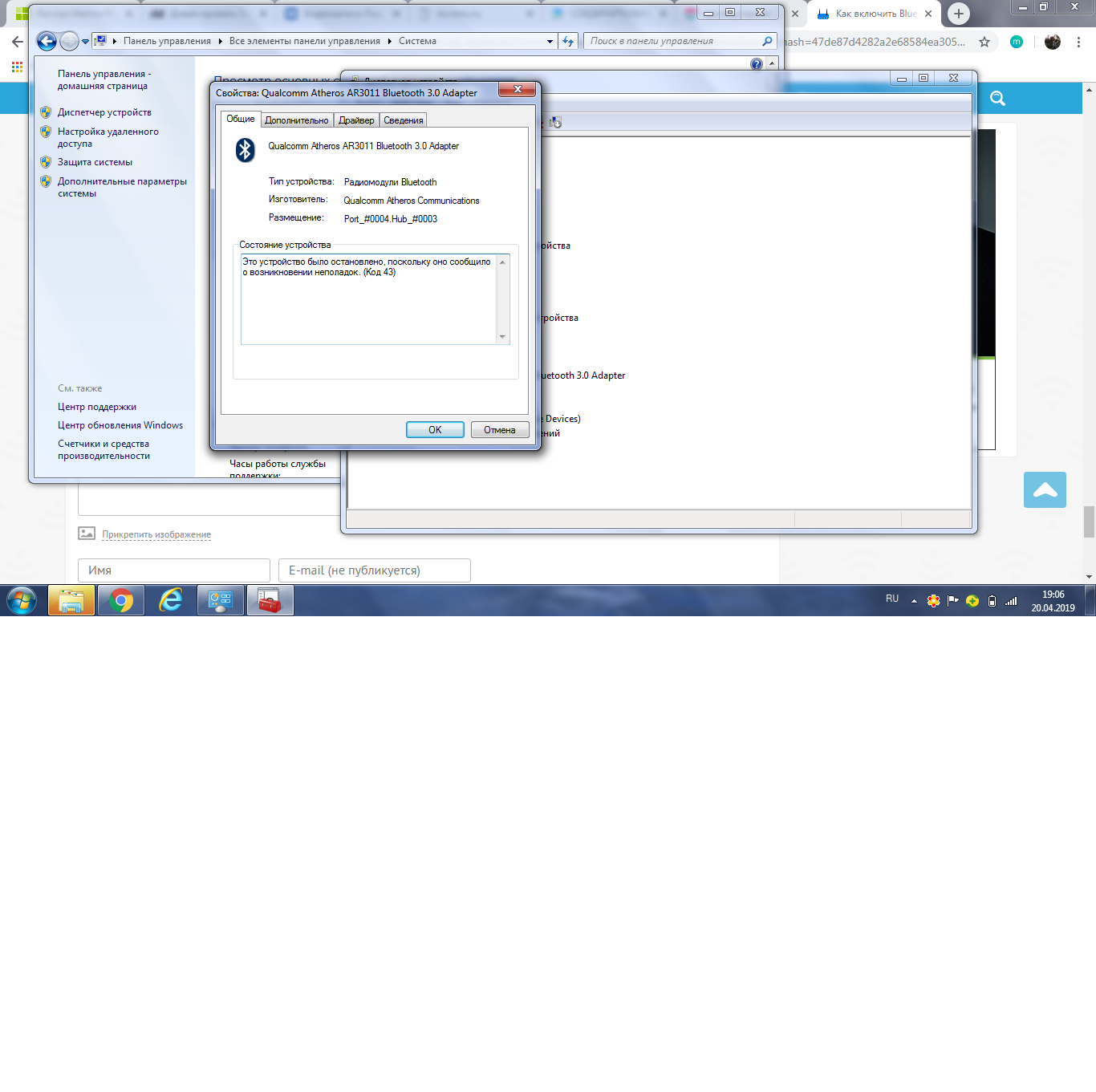 И нажмите на кнопку «Добавить устройство». Так же можно открыть свойства «Bluetooth Adapter» и включить отображение значка в области уведомлений. Так будет проще подключать устройства и управлять ими.
И нажмите на кнопку «Добавить устройство». Так же можно открыть свойства «Bluetooth Adapter» и включить отображение значка в области уведомлений. Так будет проще подключать устройства и управлять ими.
Как проверить и включить Bluetooth в диспетчере устройств на ноутбуке?
Откройте диспетчер устройств. Можно нажать правой кнопкой мыши на «Мой компьютер» и выбрать «Свойства». В новом окне перейти в «Диспетчер устройств». Или нажать сочетание клавиш Win + R и выполнить команду devmgmt.msc .
Там вы должны увидеть раздел «Bluetooth» (в Windows 7 может называться иначе) , в котором будет сам модуль (название так же может быть другое) . У меня на ноутбуке вот так:
Если он есть, но со «стрелкой» (значок возле адаптера)
, то просто нажмите на него правой кнопкой мыши и выберите «Задействовать».
Возможно у вас в диспетчере устройств вообще нет ничего похожего на Блютз. В таком случае, нужно скачать и установить драйвер.
Зайдите на официальный сайт производителя своего ноутбука. Через поиск (или меню) найдите свою модель, и в разделе «Поддержка», «Загрузки» и т. п., скачайте драйвер на Bluetooth модуль. Установите его, перезагрузите ноутбук и после этого все должно заработать.
Производители современных ноутбуков, поголовно оснащают свои аппараты модулем Bluetooth, а у пользователей встает закономерный вопрос – как его включить. Важно понимать различия между WiFi и Bluetooth, хотя это оба протокола для беспроводной передачи данных.
- WiFi создан для беспроводного подключения к сети интернет и не предназначен для передачи данных между устройствами. Речь идет именно о модулях, встроенных в лэптопы;
- Протокол Bluetooth или как его называют «синий зуб», служит для подключения устройств друг к другу и обмену информацией между ними. Например, ваш ноутбук и беспроводные колонки.

С отличиями и предназначением – разобрались, перейдем к практической части.
Определяем наличие модуля Bluetooth
Перед тем, как включить блютуз на ноутбуке, неплохо было бы проверить наличие адаптера в вашем гаджете и его корректную работу.
В большинстве своем, производители совмещают оба упомянутых модуля в один чипсет, что при физической поломке, зачастую приводит к их совместному отключению.
Информация о наличии беспроводного адаптера может присутствовать на сервисной этикетке, на нижней крышке лэптопа или находиться в диспетчере устройств.
Удостоверились в наличии модуля, можем переходить к его включению.
Включение Bluetooth с помощью горячих клавиш
Наиболее быстрый способ активировать «синий зуб» () – использовать комбинацию горячих клавиш, заботливо предустановленную производителем. Сочетание клавиш, может отличаться не только в зависимости от производителя, но и от модели. Ниже приведена таблица с популярными комбинациями.
Перед нажатием, убедитесь, что на кнопке «F» нанесена иконка беспроводного соединения.
Нашли? Теперь проверьте, появился ли значок в правой части панели задач и добавьте необходимое устройство для подключения.
Если на клавиатуре нет указанного значка, включение Bluetooth производится в настройках Windows.
Включение на компьютерах под управлением Windows 10
Включить блютуз в Windows 10, можно несколькими способами, мы рассмотрим самый быстрый, через параметры компьютера.
1. В меню «Пуск» выберите «Параметры» и перейдите на вкладку «Устройства».
2. Первым же разделом будет «Bluetooth и другие устройства». Передвиньте ползунок в положение «Вкл.». Начнется поиск доступных к подключению аксессуаров.
3. Из предложенного списка, выберите необходимое, чтобы начать синхронизацию.
Ничего не найдено? Проверьте – активирован ли адаптер на втором аппарате. Если вы уверены, что всё должно работать, обратите внимание на конец статьи, где мы разберем типичные проблемы и способы их решения.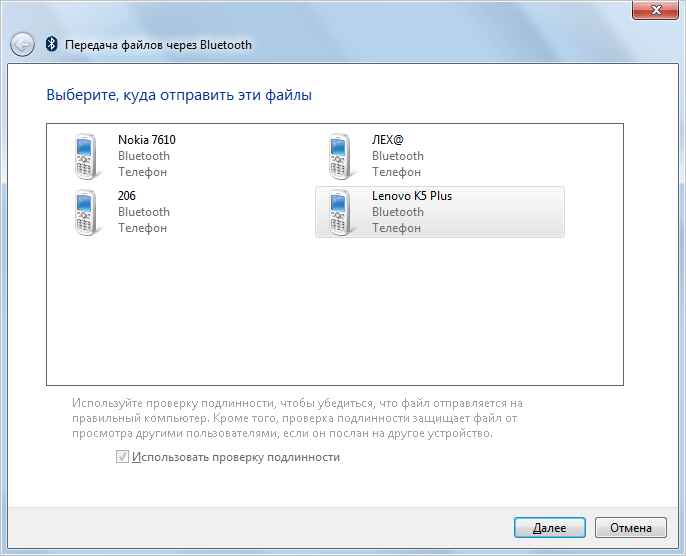
Подключение на Windows 8/8.1
1. Переведите мышку в крайнюю правую часть экрана, чтобы выскочила новая панель, перейдите в «Параметры ПК» — «Компьютер и устройства».
2. Откройте раздел «Bluetooth».
3. Переведите ползунок в положение «Вкл.», после чего начнется поиск устройств для сопряжения. Среди результатов, найдите необходимый и нажмите подключить.
Наиболее быстрый способ добраться к настройкам беспроводного соединения – использовать средства поиска Windows.
Инструкция для Windows 7
Включение «синего зуба» на Windows 7, можно назвать универсальным – метод на 100% подходит и для старших версий операционной системы, хотя весьма проблематичен.
1. Откройте «Панель управления» — «Сеть и интернет».
2. Перейдите в «Центр управления сетями и общим доступом».
3. Выберите «Изменение параметров адаптера».
4. Среди прочих, найдите ярлык «Сетевое подключение Bluetooth».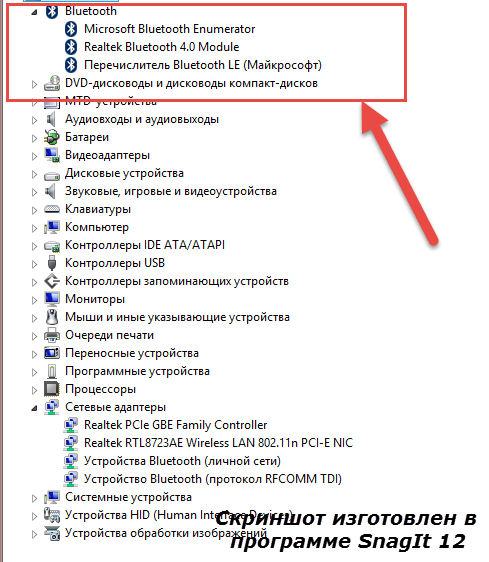 Кликните по нему правой кнопкой мыши и нажмите «Включить». Вы включили беспроводной адаптер.
Кликните по нему правой кнопкой мыши и нажмите «Включить». Вы включили беспроводной адаптер.
5. Для синхронизации с другими аппаратами, вернитесь в «Панель управления» и выберите «Добавление устройства».
6. Windows начнет поиск доступных для сопряжения гаджетов, они будут появляться в указанном окне. Для подключения, выделите найденное оборудование и нажмите «Далее».
7. В зависимости от типа гаджета, может понадобиться дополнительное подтверждение.
Еще раз – это универсальный способ, подходящий для версий операционной системы 7 и выше.
Решение возможных проблем
Не исключена ситуация, когда вы проделали все описанные действия, но включить блютуз не получилось. Причиной может стать программный сбой в оборудовании или самой OS. Одним из способов исправить положение, будет удаление и повторное добавление модуля с последующим обновлением драйверов.
1. Перейдите в «Диспетчер устройств» (быстрый доступ осуществляется комбинацией клавиш Win + R) и найдите в списке ваш адаптер беспроводного соединения.
2. Выделите его щелчком правой кнопки мыши и в контекстном меню удалите.
3. На вкладке «Действие», нажмите «Обновить конфигурацию оборудования», блютуз модуль снова появится в списке.
4. Напоследок, выполните поиск новых драйверов через контекстное меню.
Так же, правильной работе может мешать установленное антивирусное ПО или наоборот вирус – лечится это переустановкой системы, либо временным отключением антивируса. В иных случаях, советую обратиться в сервисный центр для решения проблемы.
Несмотря на появление новых способов передачи данных, технология Bluetooth всё еще остается востребованной. Практически все лэптопы оснащаются модулем беспроводной связи, поэтому вопрос, как включить Bluetooth на ноутбуке, периодически возникает у разных пользователей.
Аппаратное включение
На некоторых моделях ноутбуков управление модулем Bluetooth осуществляется с помощью аппаратного переключателя, который находится на корпусе устройства. Иногда переключатель отвечает сразу за включение Wi-Fi и Bluetooth, так что будьте внимательны.
Другой вариант включения модуля – использование горячих клавиш. Например, у ряда моделей лэптопов Acer включить блютуз можно сочетанием Fn+F3. Подобным образом включение модуля реализовано на ноутбуках ASUS (Fn+F2) и HP (Fn+F12). Чтобы найти нужную кнопку, внимательно изучите ряд F1-F12. Ищите клавишу со значком Bluetooth и нажимайте её в сочетании с кнопкой Fn.
Обратите внимание на световые индикаторы. При включении модулей беспроводной связи должен загореться соответствующий значок. Если он включен, то можно переходить к настройке адаптера в системе.
Установка драйверов
После аппаратного включения адаптера необходимо проверить, что драйверы беспроводного модуля установлены в системе корректно:
- Откройте диспетчер устройств.
- Найдите оборудование, обеспечивающее работу Bluetooth.
- Убедитесь, что устройство работает нормально.
При необходимости обновите драйверы устройства. Выбирайте автоматический поиск. Если такой способ установки не помог, сходите на сайт производителя ноутбука и скачайте программное обеспечение для своей модели лэптопа.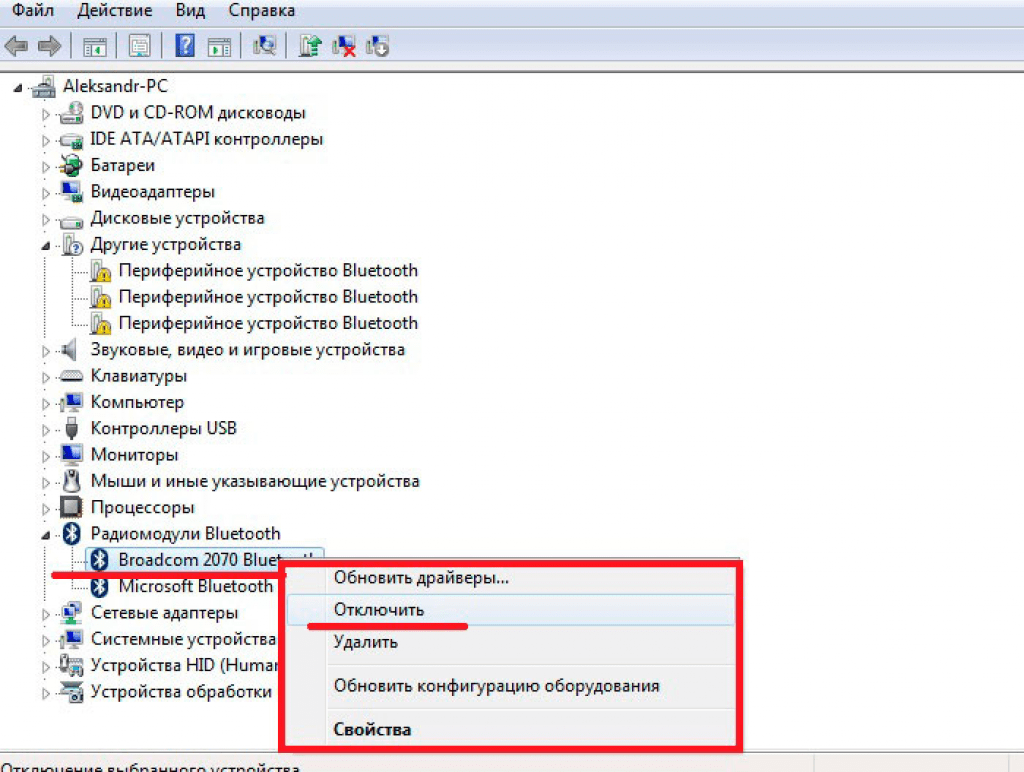
Установление соединения
Некоторые производители (Samsung, Lenovo, ASUS) предустанавливают на ноутбуки утилиты для управления Bluetooth адаптером. Если у вас на лэптопе есть такая программа, то лучше пользоваться ей для добавления/удаления устройств и передачи файлов. Если же фирменной утилиты нет, или вы не можете её применить, то установить соединение через блютуз можно с помощью встроенных системных инструментов.
Windows 7
Если вы перевели аппаратный переключатель в положение «Включено» или воспользовались горячими клавишами для запуска адаптера, а затем убедились, что программное обеспечение модуля беспроводной связи работает корректно, то поищите в области уведомлений значок Bluetooth. С его помощью вы можете быстро добавить новое устройство.
Если значка в трее нет, воспользуйтесь следующей инструкцией:
Еще один способ установления сопряжения с Bluetooth оборудованием:
Система начнет искать доступные устройства. Если драйверы адаптера работают нормально, и Bluetooth включен на том устройстве, которое вы хотите подключить к ноутбуку, то в специальном окне вы увидите доступное для соединения оборудование. Если вы подключаете телефон, то на экране появится код, который нужно ввести на мобильном аппарате для установки сопряжения.
Если вы подключаете телефон, то на экране появится код, который нужно ввести на мобильном аппарате для установки сопряжения.
Если встроенные инструменты Windows не помогают решить проблему с добавлением нового устройство Bluetooth, попробуйте использовать для установления сопряжения программы от сторонних разработчиков – например, BlueSoleil или WIDCOMM. Эти утилиты подходят для разных моделей ноутбуков и адаптеров беспроводной связи, устанавливая соединение с периферийными устройствами и давая возможность передавать и принимать файлы.
Windows 8
На Windows 8 настройка Bluetooth осуществляется через панель Charms, которую можно вызвать, подведя курсор к правому верхнему углу экрана (или используя сочетание Win+C). Далее:
Адаптер включен и настроен – теперь вы можете добавить новое устройство. Включите Bluetooth на телефоне или другом девайсе, который вы хотите подключить к ноутбуку. Вернитесь к разделу «Изменение параметров компьютера» и откройте раздел «Устройства». Нажмите «Добавить устройство», чтобы осуществить сопряжение оборудование по беспроводной сети.
Нажмите «Добавить устройство», чтобы осуществить сопряжение оборудование по беспроводной сети.
На Windows 8.1 порядок включения адаптера претерпел незначительные изменения:
- Вызовите панель Charms, откройте «Параметры».
- Перейдите в раздел «Изменение параметров компьютера».
- Откройте вкладку «Компьютер и устройства».
- Найдите и откройте подменю Bluetooth.
Ноутбук самостоятельно начнет поиск доступных для подключения устройств. В этот момент Bluetooth уже должен быть запущен на устройстве, которое вы хотите соединить с лэптопом.
Windows 10
С выходом новой версии системы от Microsoft порядок включения Bluetooth и добавления нового устройства еще немного изменился. Так как панели Charms в Windows 10 больше нет, то придется пойти другим путем:
- Раскройте «Пуск» и запустите «Параметры».
- Перейдите к вкладке «Bluetooth».
Компьютер начнет поиск устройств Bluetooth. Здесь же есть кнопка «Другие параметры» – нажмите на неё, чтобы убедиться, что ваш ноутбук определяется другими устройствами.
В поле «Обнаружение» установите разрешение на то, что устройства Bluetooth будут видеть имя вашего компьютера. Дополнительно вы можете включить оповещения и вывести значок беспроводного соединения в область уведомлений. С помощью этого значка вы впоследствии сможете быстро добавлять новые устройства, смотреть подключенное оборудование, передавать и принимать файлы.
Для начала определимся, что же это такое Bluetooth? В народе это устройство еще принято называть блютуз , оно служит для обмена информацией между различными цифровыми устройствами, такими как телефоны и гарнитуры для них, ноутбуки, КПК, фотоаппараты, планшеты список может быть очень длинный, так как устройство bluetooth можно внедрить куда угодно, самое главное, что это очень удобно и доступно для каждого. Обладая функцией «блютуз», эти устройства могут соединятся друг с другом на расстоянии до 10 метров, при этом стены для этого не помеха. Для знакомства, а возможно и детального ознакомления с принципом его действия, нужно сперва включить и настроить bluetooth (блютуз) на ноутбуке.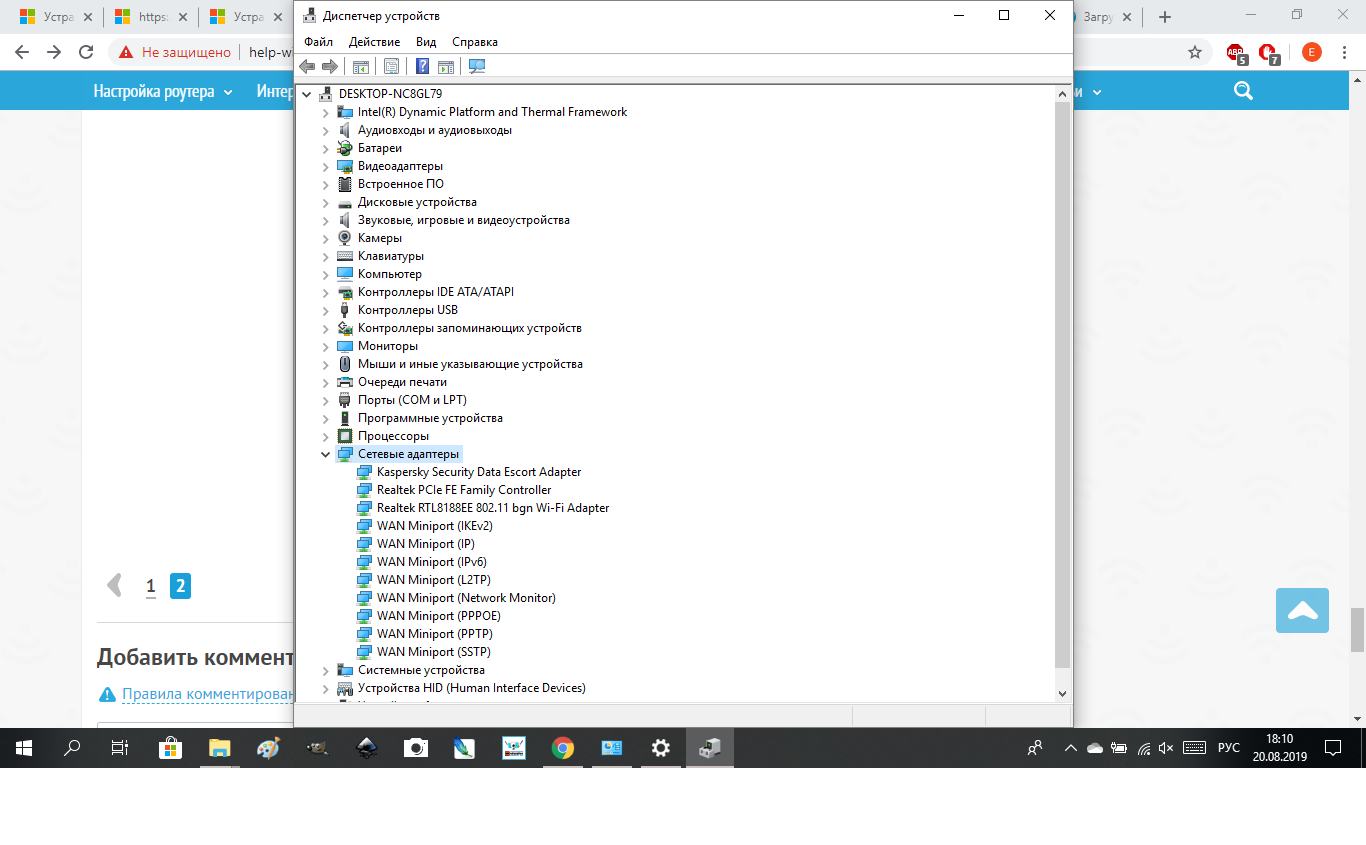
Инструкция, как включить и настроить блютуз на ноутбуке:
1. Сперва нужно убедиться, присутствует ли на вашем ноутбуке bluetooth. Потому как в нынешнее время, множество ноутбуков выпускаются с одинаковыми корпусами, а вот по возможностям они бывают разные. Например, если в ноутбуке ASUS или Acer горящая лампочка информирует нас о включенном блютузе, то в Samsung или в HP это может означать вовсе иную функцию. Узнать, о его наличии, можно и по наклейке, приклеенной к корпусу, на ней должен быть нанесен характерный значок в виде буквы «B» или же просто надпись Bluetooth .
2.
В случае, если на нем все же имеется, тогда дело остается лишь за малым — включить его . Для этого нажимаем кнопку, расположенную в левом верхнем углу, над клавиатурой, также можно нажать F6
либо Fn+6 или же кликнуть правой кнопкой мыши по ярлыку «Bluetooth» и выбрать «Включить». Для полноценной работы, на ноутбуке должны быть установлены специальные драйвера. В случае возникновения каких-либо вопросов связанных с работой устройства «B», можете воспользоваться сайтом производителя.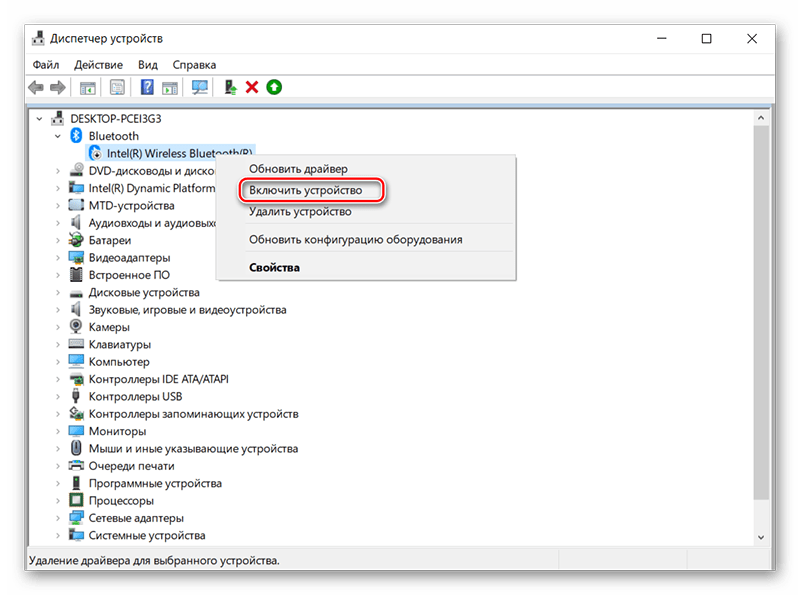
3. Для проверки работоспособности, активируйте bluetooth на каком-либо другом устройстве, (наверняка у вас в мобильном телефоне он тоже имеется). В окне программы должны появится все обнаруженные устройства с включенным и доступным блютузом. Установите соединение между устройствами, путем поиска имени, в случае необходимости введите код.
4. Для ноутбука lenovo, нужно сделать следующие действия: зайти в Пуск -> Все программы — > Стандартные -> Передача файлов. В некоторых моделях самсунг, нужно просто и он автоматически активируется.
5. Если все вышеперечисленные действия были совершены верно, тогда можно спокойно обмениваться любой информацией с любыми устройствами. Как видите, включить bluetooth на ноутбуке не так сложно, как казалось изначально.
Блютуз позволяет связывать по беспроводному каналу два устройства. За счет него можно передавать различную информацию с мобильного телефона, смартфона и других карманных компьютеров на ноутбук.
Наличие Wi-Fi заменяет некоторые функции блютуза, однако, последний по-прежнему остается востребованным.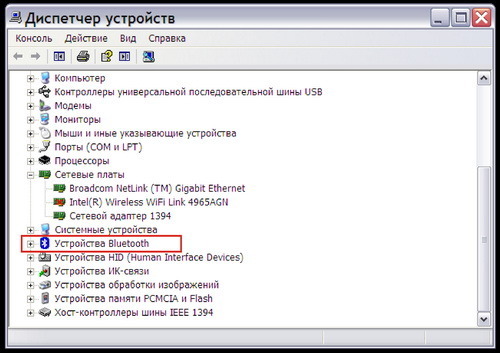 Связано это с тем, что существуют различные беспроводные гарнитуры, колонки, мышка, наушники и прочее, которые подключаются подобным образом. Кроме того, лучше иметь несколько способов соединения двух устройств, чтобы при нарушении работы одного, была возможность передать информацию или подключится с использованием другого варианта. Многих интересует вопрос, как включить блютуз на ноутбуке? Это связано с тем, что данное устройство является самым эффективным способом обмена информацией между двумя объектами.
Связано это с тем, что существуют различные беспроводные гарнитуры, колонки, мышка, наушники и прочее, которые подключаются подобным образом. Кроме того, лучше иметь несколько способов соединения двух устройств, чтобы при нарушении работы одного, была возможность передать информацию или подключится с использованием другого варианта. Многих интересует вопрос, как включить блютуз на ноутбуке? Это связано с тем, что данное устройство является самым эффективным способом обмена информацией между двумя объектами.
Признаки встроенного блютуза
Новые ноутбуки, как правило, имеют встроенный блютуз, в то время как в старых моделях нужно приобретать специальное USB-устройство.
Первоначально необходимо активировать данную опцию. Прежде чем определиться, нужно удостовериться в его наличии. На моделях с такой возможностью есть кнопка включения устройства, индикатор его работы. Подтверждением присутствия блютуза является также наклейка с особой маркировкой. Однако она бывает не на всех моделях. Такая наклейка является характерным элементом, если присутствует блютуз на ноутбуке Asus.
Такая наклейка является характерным элементом, если присутствует блютуз на ноутбуке Asus.
Полностью удостовериться в наличии или отсутствии встроенного блютуза позволяет информация в инструкции, поставляемой вместе с товаром, или сведения на сайте производителя. Кроме того, на клавиатуре ноутбука, снабженного такой опцией, может быть особая клавиша с характерным значком.
Настройка встроенного блютуза на ноутбуке
Первоначально необходимо найти кнопку включения блютуза на ноутбуке. Часто она совмещена с Wi-Fi и обозначена значком в виде антенны. Если кнопки разнесены, то нужно искать изображение в виде двух треугольников. Рядом с ним будет нужный регулятор включения.
Другой способ активации работы блютуза через сочетание клавиш Fn c F3 или F5. Еще есть программный вариант, который заключается в клике по соответствующему значку в трее с выбором пункта «включить». Для удобства некоторые производители снабдили данный элемент сменой цвета с серого на синий при активации работы.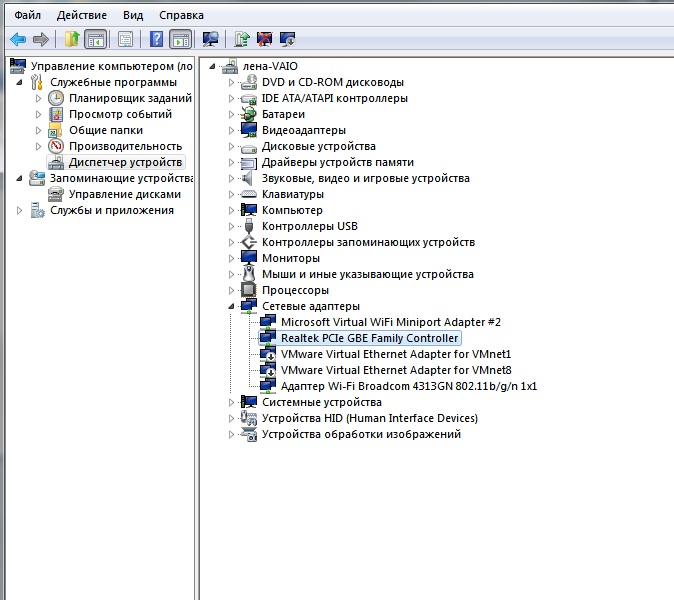 Кроме того, отдельные модели ноутбуков характеризуются наличием особого индикатора, который зажигается при включении блютуза.
Кроме того, отдельные модели ноутбуков характеризуются наличием особого индикатора, который зажигается при включении блютуза.
Блютуз на популярных брендах Lenovo и Acer
Если есть встроенный блютуз на ноутбуке «Леново», то процесс его включения является довольно простым. Достаточно нажать сочетание клавиш Fn с F5, что приведет к появлению особого окна, позволяющего включать и выключать соединение.
Блютуз на ноутбуке Acer, например, моделей Aspire активируется с использованием F3. На таких ноутбуках подтверждением включения устройства является появление на панели задач справа особого значка. Нажав его, можно регулировать работу блютуза.
Установка драйверов и проверка работы
Ни одно из устройств не будет работать без драйверов. Для достижения положительного результата нужно знать, как включить блютуз на ноутбуке с использованием этих специальных программ. Есть два варианта: воспользоваться диском, поставляемым в комплекте или при возникновении каких-либо проблем скачать драйвера с сайта производителя. Во время установки приложение может запросить включить блютуз.
Во время установки приложение может запросить включить блютуз.
Для проверки работы такого способа соединения необходимо воспользоваться телефоном или другим компьютерным устройством с наличием блютуза. Для подключения необходимо по сетевому имени выбрать объект, ввести специальный код для связи и попробовать передать информацию. Каким образом осуществляется поиск устройств? Необходимо кликнуть нужный значок в трее, где будет доступна возможность найти и соединиться с портом мобильного телефона.
Иногда возникает такая ситуация, что при активации блютуза на ноутбуке только владелец может подключаться к другим устройствам. Для обеспечения возможности коннекта с аппаратов друзей и коллег, нужно в настройках выбрать формулировку «Виден всем».
Переустановка драйверов на примере ноутбука HP
Нормальное функционирование блютуза может нарушиться при сбое драйверов. Это событие иногда происходит при переустановке Windows. Например, как настроить в данном случае блютуз на ноутбуке HP. Первоначально осуществляется сканирование системы особой программой AIDA64/EVEREST. В конце выдается отчет о типе установленного блютуза, который поможет найти подходящий драйвер на сайте производителя. После скачивания и установки программного обеспечения нужно перезагрузить компьютер. На сайте производителя можно дополнительно скачать специальную программу Connection Manager.
Первоначально осуществляется сканирование системы особой программой AIDA64/EVEREST. В конце выдается отчет о типе установленного блютуза, который поможет найти подходящий драйвер на сайте производителя. После скачивания и установки программного обеспечения нужно перезагрузить компьютер. На сайте производителя можно дополнительно скачать специальную программу Connection Manager.
Как настроить блютуз на ноутбуке, не снабженном данной функцией
Как включить блютуз на ноутбуке с отсутствием таковой функции. Единственным вариантом является подсоединение специального модуля через USB-порт. Они продаются во многих компьютерных магазинах. В комплект с такими устройствами входит диск с набором драйверов и дистрибутивом программного обеспечения.
Детали, как включить блютуз на ноутбуке с использованием адаптера, сводятся только к пониманию, что процесс установки является обычным. Подобным образом настраиваются любые дополнительные USB-элементы. После этого система напишет сообщение, что обнаружены новые устройства.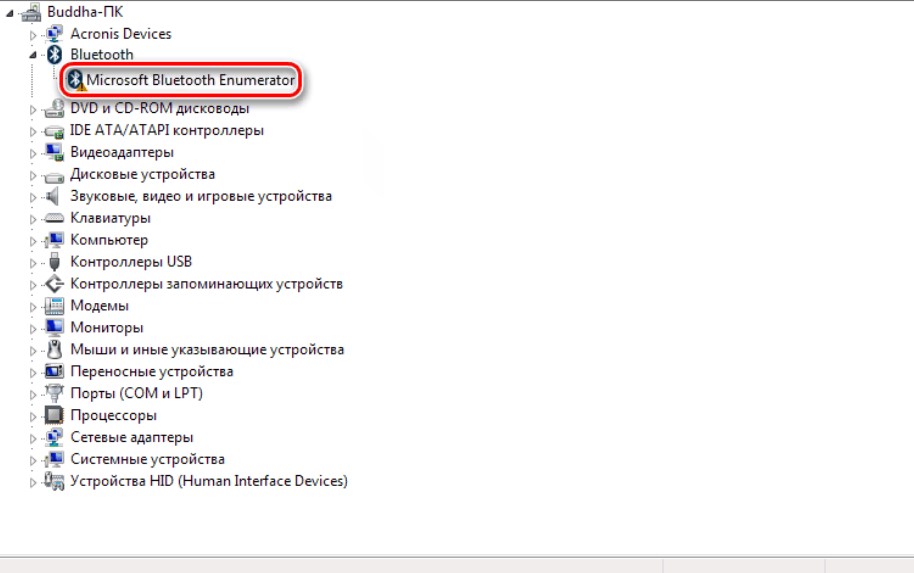 При установке диска мастер запускает работу в автоматическом режиме. При возникновении проблем его можно запустить вручную через меню «Пуск». Там необходимо найти опцию «выполнить» и в пустую строку ввести «Имя диска»: \setup. Драйвера от адаптера блютуза можно скачать в интернете при отсутствии диска.
При установке диска мастер запускает работу в автоматическом режиме. При возникновении проблем его можно запустить вручную через меню «Пуск». Там необходимо найти опцию «выполнить» и в пустую строку ввести «Имя диска»: \setup. Драйвера от адаптера блютуза можно скачать в интернете при отсутствии диска.
После установки программного обеспечения появится ярлык, нажав на который можно регулировать работу блютуза. После клика на него откроется окно, куда следует ввести особое наименование, которое будут видеть другие пользователи при подсоединении. Далее следует указать тип компьютера. В данном случае это будет ноутбук. Как и при использовании встроенного блютуза, так и для подключения через USB-адаптер необходимо пройти аутентификацию, то есть ввести особый код.
Как включить Bluetooth на ноутбуке
  windows | ноутбуки
В этой инструкции подробно опишу, как включить Bluetooth на ноутбуке (впрочем, подойдет и для ПК) в Windows 10, Windows 7 и Windows 8.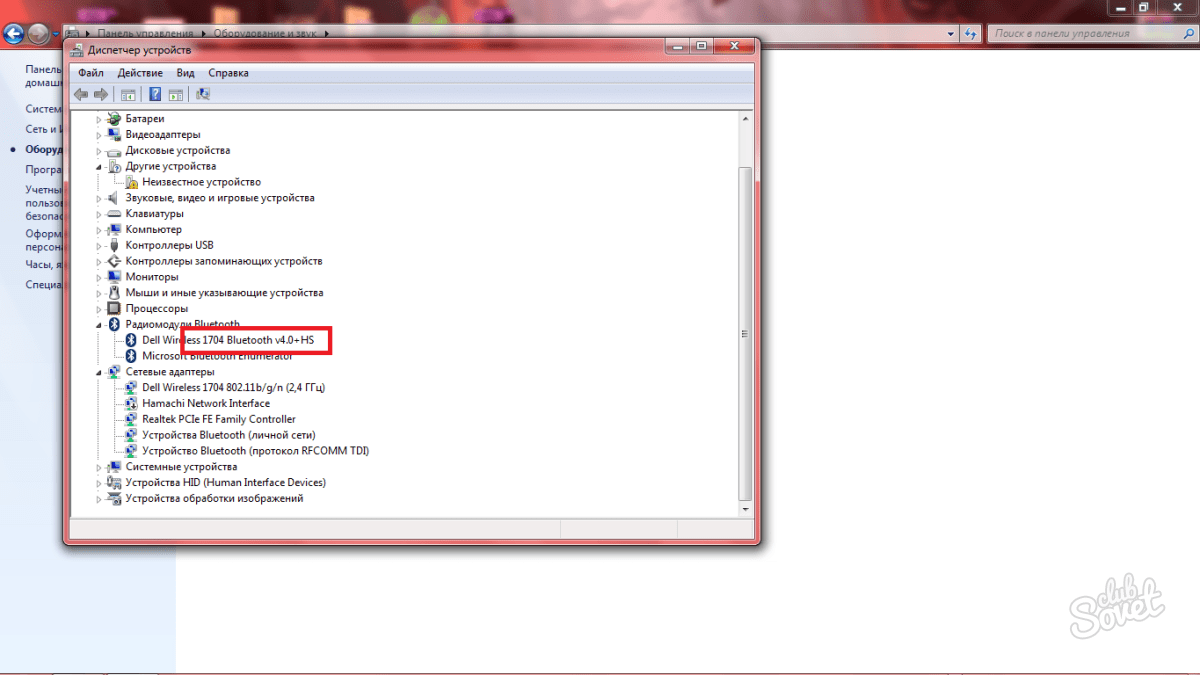 1 (8). Отмечу, что в зависимости от модели ноутбука, могут быть дополнительные способы включения Bluetooth, реализованные, как правило, через фирменные утилиты Asus, HP, Lenovo, Samsung и другие, которые предустановлены на устройстве. Однако базовые способы самой ОС Windows должны работать вне зависимости от того, какой именно у вас ноутбук. См. также: Что делать, если не работает Bluetooth на ноутбуке.
1 (8). Отмечу, что в зависимости от модели ноутбука, могут быть дополнительные способы включения Bluetooth, реализованные, как правило, через фирменные утилиты Asus, HP, Lenovo, Samsung и другие, которые предустановлены на устройстве. Однако базовые способы самой ОС Windows должны работать вне зависимости от того, какой именно у вас ноутбук. См. также: Что делать, если не работает Bluetooth на ноутбуке.
Самая важная деталь, о которой следует помнить: чтобы данный беспроводный модуль работал должным образом, вам следует установить официальные драйвера с сайта производителя вашего ноутбука. Дело в том, что многие переустанавливают Windows и после этого полагаются на те драйвера, что система устанавливает автоматически или же присутствующие в драйвер-паке. Я бы этого не советовал, так как именно это может быть причиной того, что вы не можете включить функцию Bluetooth. Как установить драйвера на ноутбук.
Если же на вашем ноутбуке установлена та самая операционная система, с которой он продавался, то загляните в список установленных программ, скорее всего там вы обнаружите утилиту для управления беспроводными сетями, где есть и управление Bluetooth.
Как включить Bluetooth в Windows 10
В Windows 10 опции включения Bluetooth располагаются сразу в нескольких местах, плюс есть дополнительный параметр — режим самолета (в полете), который при включении отключает Bluetooth. Все места, где можно включить BT представлены на следующем скриншоте.Если эти опции недоступны, или по какой-то причине не работают, рекомендую к прочтению материал про то, что делать, если не работает Bluetooth на ноутбуке, упоминавшуюся в начале этой инструкции.
Включаем Bluetooth в Windows 8.1 и 8
На некоторых ноутбуках для работы модуля Bluetooth нужно передвинуть аппаратный переключатель Wireless в положение On (например, на SonyVaio) и если этого не сделать, то вы просто не увидите настроек Bluetooth в системе, даже если драйвера установлены. Включение с помощью клавиш Fn + иконка Bluetooth я в последние время не встречаю, но на всякий случай взгляните на свою клавиатуру, такой вариант возможен (например, на старых Asus).
Windows 8.1
Это — один из способов включения Bluetooth, который подходит только для Windows 8.1, если у вас просто восьмерка или интересуют другие способы — смотрите ниже. Итак, вот самый простой, но не единственный способ:
- Откройте панель Charms (та, что справа), нажмите «Параметры», а затем — «Изменение параметров компьютера».
- Выберите «Компьютер и устройства», а там — Bluetooth (если пункта не будет, переходите к дополнительным способам в этой инструкции).
После выбора указанного пункта меню, модуль Bluetooth автоматически перейдет в состояние поиска устройств и, при этом, сам ноутбук или компьютер также станет доступен для поиска.
Windows 8
Если у вас установлена Windows 8 (не 8.1), то включить Bluetooth можно следующим образом:
- Откройте панель справа, подведя указатель мыши к одному из углов, нажмите «Параметры»
- Выберите «Изменение параметров компьютера», а потом — Беспроводная сеть.
- На экране управления беспроводными модулями, где вы можете выключить или включить Bluetooth.
Для того, чтобы после этого подключить устройства по Bluetooth, там же, в «Изменение параметров компьютера» зайдите в «Устройства» и нажмите «Добавить устройство».
Если указанные способы не помогли, зайдите в диспетчер устройств и посмотрите, включен ли Bluetooth там, а также, установлены ли оригинальные драйвера на него. Зайти в диспетчер устройств можно, нажав клавиши Windows + R на клавиатуре и введя команду devmgmt.msc.
Откройте свойства Bluetooth адаптера и посмотрите, нет ли каких-либо ошибок в его работе, а также обратите внимание на поставщика драйвера: если это Microsoft, а дата выпуска драйвера отстоит от сегодняшней на несколько лет, поищите оригинальный.
Может быть, что вы установили Windows 8 на компьютер, а драйвер на сайте ноутбука есть только в версии для Windows 7, в этом случае вы можете попробовать запустить установку драйвера в режиме совместимости с предыдущей версией ОС, часто это работает.
Как включить Bluetooth в Windows 7
На ноутбуке с Windows 7 включить Bluetooth проще всего с помощью фирменных утилит от производителя или значка в области уведомлений Windows, который, в зависимости от модели адаптера и драйвера, по правому клику отображает разное меню для управления функциями BT. Не забудьте также про переключатель Wireless, если он есть на ноутбуке, он должен быть в положении «Включено».
Если никакого значка Bluetooth в области уведомлений нет, но при этом вы уверены, что у вас установлены правильные драйвера, вы можете поступить следующим образом:
Вариант 1
- Зайти в Панель управления, открыть «Устройства и принтеры»
- Кликнуть правой кнопкой мыши по Bluetooth Adapter (он может называться по-другому, также его может вообще не быть, даже если драйвера установлены)
- Если такой пункт есть, вы можете в меню выбрать «Параметры Bluetooth» — там можно настроить отображение значка в области уведомлений, видимость для других устройств и другие параметры.
- Если такого пункта нет, то вы все равно можете подключить устройство Bluetooth, просто нажав «Добавить устройство». Если обнаружение включено, а драйвера на месте — оно должно найтись.
Вариант 2
- Кликните правой кнопкой мыши по значку сети в области уведомлений и выберите «Центр управления сетями и общим доступом».
- В меню слева нажмите «Изменение параметров адаптера».
- Кликните правой кнопкой мыши по «Сетевое подключение Bluetooth» и нажмите «Свойства». Если такого подключения нет, то у вас что-то не так с драйверами, а возможно, и что-то еще.
- В свойствах откройте вкладку «Bluetooth», а там — откройте параметры.
Если никаким из способов не получается включить Bluetooth или подключить устройство, но при этом есть абсолютная уверенность в драйверах, то я не знаю, чем помочь: проверьте, чтобы были включены необходимые службы Windows и еще раз убедитесь, что вы все делаете правильно.
Подписаться | Поддержать сайт и автора
А вдруг и это будет интересно:
Что делать если блютуз на ноутбуке самсунг
Сегодня практически все ноутбуки самсунг r430, rv511, r540, rv509, rv520, r530, r525, np300e5a, np r60xe02, rv515, s3600i и другие оснащены адаптерами блютуз – только его нужно включить.
Чтобы включить bluetooth на ноутбуке samsung с ОС windows 7 или windows 8, вам потребуется три вещи (иногда только две).
Для того, чтобы всегда быть красивой и желанной, девушки и женщины используют много разнообразных средств. И нельзя обойти вниманием одно из самых действенных, а именно – одежду. А если говорить совсем уж точно, то речь пойдет о нижнем белье, колготках и купальниках, которые должны соответствовать двум важнейшим требованиям. В первую очередь, эти предметы гардероба должны быть красивыми, подчеркивать достоинства фигуры и маскировать недостатки (да – да, недостатки, ведь идеальных людей в природе не существует : ) ). А во-вторых, с чисто практической точки зрения, такие элементы одежды должны быть удобными, их должно быть комфортно и приятно носить. Если вам кажется, что сочетать такие, казалось бы, разные качества в одной вещи невозможно, то позвольте вас разубедить. В интернет – магазине нижнего белья, купальников и колготок evasecret можно найти как раз такие вещи. К примеру, нижнее белье способно, с одной стороны, произвести потрясающее впечатление на “объект страсти”, а с другой – быть необычайно приятным и удобным при повседневной носке. Перейдите по выделенной в тексте ссылочке, чтобы убедиться самолично в этом.
Не заряжается смартфон Apple iPhone 5S (A1533)
В этом интернет – магазине каждая покупательница смажет без труда найти для себя именно тот вариант товаров, который подойдет ей больше всего. Удобная система поиска по каталогу позволяет интуитивно ориентироваться во всем многообразии предложенных моделей купальников, колготок или же нижнего белья, отбирая для себя самое лучшее и самое подходящее. Сортировать товары в каталоге можно любым, удобным для вас способом, здесь все сделано только и исключительно для вашего, дорогие покупательницы, удобства.
Что делать если не работает Bluetooth на ноутбуке
Ведь что может быть луче, чем на пороге осени побаловать себя, любимую и единственную, новым комплектом красивого нижнего белья или классными колготками? Вот именно по этой самой причине мы и рекомендуем вам обратить свое внимание на этот замечательный интернет – магазин, в котором можно найти отличные товары прекрасного качества. Что же касается стоимости, то она не настолько высока, ведь интернет – магазин не несет дополнительных расходов (на ту же аренду зала, к примеру), а значит – не завышает цены.
Как легко включить и настроить Bluetooth на ноутбуке
И молодые девушки и опытные зрелые, как говорится, бывалые дамы, рекомендуют носить именно такие колготки и покупать их именно в том месте, на сайт которого ведет выделенная в этой статье ссылка. Это надежный способ повысить свою сексуальную привлекательность для интересующего вас объекта.
Первое – на вашем ноутбуке обязательно должен быть установлен драйвер блютуз. Если вы сами устанавливали виндовс 8 / виндовс 7 или «мастера», которые не обращают внимание на установленные компоненты ПК, то драйвера в системе не будет.
В случае приобретения ноутбука самсунг с предустановленной виндовс 7 / 8, а в скором будущем уже виндовс 10, то блютуз должен быть настроен, за исключением случаев, когда виндовс устанавливают сами продавцы в магазине (чтобы дороже продать), а не специалисты от производителя.
Второе – на большинстве ноутбуков, включая самсунг, на корпусе устройства (по бокам, на лицевой части) есть специальная кнопка включающая и отключающая блютуз (обычно совместима с вай фай).
Связывание устройств Bluetooth в Windows.
Прежде всего убедитесь, что ваш компьютер с Windows 10 поддерживает Bluetooth. Дополнительные сведения о том, как это проверить, см. в статье Устранение проблем с Bluetooth в Windows 10. Если вам нужна помощь в добавлении устройства, не поддерживающего технологию Bluetooth, см. раздел Добавление устройства на компьютер с Windows 10.
Включение Bluetooth
Когда вы убедились, что ваш компьютер с Windows 10 поддерживает Bluetooth, вам нужно включить Bluetooth. Для этого выполните следующие действия.
В разделе «Параметры»
Нажмите кнопку пуск > Параметры > устройства > Bluetooth & другие устройстваи включите Bluetooth.
Включение Bluetooth вms-settings:bluetooth?activationSource=SMC-Article-15290параметров
В центре уведомлений
Центр уведомлений можно найти рядом с полем «Время и дата» на панели задач. На панели задач нажмите Центр уведомлений ( или ), а затем выберите Bluetooth , чтобы включить его. Если эта функция отключена, возможно, она отображается как Не подключено.
Если вы не видите Bluetooth в центре уведомлений, это можно изменить следующим образом.
-
Разверните «Быстрые действия» На панели задач выберите Центр уведомлений ( или ) > Развернуть. Здесь должен отобразиться элемент Bluetooth. Он будет отображаться как Bluetooth или Не подключено.
-
Добавьте Bluetooth в центр уведомлений. Нажмите кнопку пуск > Параметры > системные >уведомления & действия>быстрые действия. Перейдите к пункту Добавить или удалить быстрые действия и включите функцию Bluetooth.
Установление связи по Bluetooth с гарнитурой, динамиками или другим аудиоустройством.
-
Включите аудиоустройство Bluetooth и сделайте его обнаруживаемым. Порядок действий зависит от устройства. Осмотрите устройство или найдите инструкции на сайте производителя.
-
На компьютере нажмите кнопку Пуск> Параметры > устройства > Bluetooth & другие устройства > Добавить Bluetooth или другое устройство> Bluetooth. Выберите устройство и следуйте дополнительным инструкциям, а затем нажмите Готово.
Устройство Bluetooth и компьютер обычно будут автоматически связываться в любое время, когда они находятся в диапазоне действия друг друга при включенном Bluetooth.
Установление связи по Bluetooth с клавиатурой, мышью или другим устройством
-
Включите клавиатуру, мышь или другое устройство Bluetooth и сделайте их обнаруживаемыми. Порядок действий зависит от устройства. Осмотрите устройство или найдите инструкции на сайте производителя.
-
На компьютере нажмите кнопку Пуск > Параметры > устройства > bluetooth & другие устройства > Добавить Bluetooth или другое устройство > Bluetooth. Выберите устройство и следуйте дополнительным инструкциям, а затем нажмите Готово.
Установление связи по Bluetooth с принтером или сканером
-
Включите Bluetooth-принтер или сканер и сделайте его обнаруживаемым. Порядок действий зависит от устройства. Осмотрите устройство или найдите инструкции на сайте производителя.
-
Нажмите кнопку Пуск > Параметры > устройства > принтеры & сканеры> Добавить принтер или сканер. Подождите, пока компьютер найдет находящиеся рядом принтеры. Затем выберите нужный принтер и нажмите кнопкуДобавить устройство.
При возникновении проблем с установкой принтера или сканера см. разделы Устранение проблем с принтерами или Установка и использование сканера в Windows 10.
Установление связи с устройством Bluetooth с помощью быстрой связи
Быстрая связь в Windows 10 позволяет быстро связать поддерживаемое устройство Bluetooth с компьютером. Если устройство Bluetooth поддерживает быструю связь, вы получите уведомление, если оно находится рядом с вами, и сможете перевести его в режим связывания, чтобы сделать его обнаруживаемым.
-
Включите устройство Bluetooth, поддерживающее функцию быстрой связи, и сделайте его обнаруживаемым. Порядок действий зависит от устройства. Осмотрите устройство или зайдите на веб-сайт изготовителя, чтобы получить дополнительные сведения.
-
Если вы используете быструю связь в первый раз, выберите Да, когда вам будет предложено получать уведомления и использовать быструю связь.
-
Когда появится уведомление о том, что найдено новое устройство Bluetooth, нажмите кнопку Подключить.
-
После подключения нажмите кнопку Закрыть.
Прежде всего убедитесь, что ваш компьютер с Windows 8 поддерживает Bluetooth.
-
Включите устройство Bluetooth и сделайте его обнаруживаемым.
Так как вы сделаете его обнаруживаемым, зависит от устройства. Осмотрите устройство или найдите инструкции на сайте производителя.
-
Выберите Пуск > напечатайте Bluetooth > и выберите из списка Параметры Bluetooth.
-
Включите Bluetooth, выберите устройство, затем выберите Связать.
-
Выполните все инструкции, которые появятся на экране. Если инструкций нет — все готово, вы подключены.
Устройство Bluetooth и компьютер обычно будут автоматически связываться в любое время, когда они находятся в диапазоне действия друг друга при включенном Bluetooth.
Прежде всего убедитесь, что ваш компьютер с Windows 7 поддерживает Bluetooth.
-
Включите устройство Bluetooth и сделайте его обнаруживаемым.
Так как вы сделаете его обнаруживаемым, зависит от устройства. Осмотрите устройство или найдите инструкции на сайте производителя. Включите устройство Bluetooth и сделайте его обнаруживаемым. Порядок действий зависит от устройства. Осмотрите устройство или найдите инструкции на сайте производителя.
-
Выберите пуск > устройства и принтеры.
-
Выберите Добавить устройство, выберите устройство и нажмите кнопку Далее.
-
Выполните инструкции, которые появятся на экране. Если инструкций нет — все готово, вы подключены.
Устройство Bluetooth и компьютер обычно будут автоматически связываться в любое время, когда они находятся в диапазоне действия друг друга при включенном Bluetooth.
Как включить блютуз на ноутбуке
Лэптопы, оборудованные Bluetooth, поступают в продажу, как правило, с отключенным адаптером «Синего зуба»: на всякий случай, чтобы не подвергать риску хранимую на устройстве информацию. Производители уверены, что пользователь и сам сможет его включить, когда ему будет нужно. А если не сможет?
Для облегчения работы с Bluetooth производители устанавливают на ноутбуки фирменные утилиты. Когда они есть, задача упрощается, но что делать, если такой утилиты нет или вы не можете в ней разобраться? Сегодня я рассказу, как включить блютуз на ноутбуке средствами Windows и самого аппарата без использования сторонних приложений.
А есть ли «мальчик»?
Первое, в чем следует убедиться перед попытками включить «Синий зуб», это в его наличии. Присутствие на корпусе лэптопа кнопки/переключателя блютуз – не всегда признак того, что адаптер действительно установлен. Производители техники часто указывают в описании продуктов, что могут менять их комплектацию по своему усмотрению, например, с целью удешевления. Отсутствие Bluetooth-адаптера никак не сказывается на «жизнедеятельности» ноутбука, поэтому на нем вполне могли сэкономить.
Чтобы узнать, есть ли в вашем аппарате модуль Bluetooth, не нужно ничего разбирать. Достаточно осмотреть наклейки на корпусе, а также упаковку и вложенную документацию. На то, адаптер установлен, указывает присутствие логотипа технологии.
Так выглядит стикер с логотипом «Синего зуба» на днище Toshiba Satellite U500:
Если на наклейках ничего толком не указано, а упаковка не сохранилась, поищите информацию на сайте производителя лэптопа или задайте вопрос службе поддержки.
Аппаратное включение адаптера
Чтобы разобраться, как включить Bluetooth на ноутбуке вашего типа, взгляните на клавиатуру, а также на переднюю и боковые поверхности корпуса. На одних моделях для этого используется переключатель – вы сможете опознать его по значку логотипа «Синего зуба». На других – сочетание нажатия Fn и одной из функциональных клавиш (F1-F12). Определить, куда именно нажимать, помогут обозначения на клавиатуре.
На некоторых ноутбуках, как, например, на MSI X460 DX, для включения блютуз выделена отдельная клавиша:
На других, что чаще, она объединена с кнопкой включения Wi-Fi:
После активизации адаптера на корпусе загорится индикатор «Синего зуба» (если есть, так им оснащены не все аппараты).
Установка драйвера
Если после аппаратного включения Bluetooth так и не заработал, проверьте, установлен ли его драйвер. Загляните в диспетчер устройств (чтобы туда попасть, нажмите Windows + R, вбейте в строку «Открыть» команду devmgmt.msc и щелкните ОК). Найдите в нем блютуз-адаптер: он может находиться в списке «Сетевые адаптеры», «Радиомодули Блютуз» или отдельно.
Если возле адаптера нет обозначений в виде черной стрелки или восклицательного знака в желтом треугольнике, значит, он установлен готов к работе. Если стоит стрелка – он отключен в операционной системе. Для включения откройте его контекстное меню и нажмите «Задействовать».
Желтый треугольник, вопросительный знак или отсутствие в списке устройств указывают на проблемы с драйвером – он либо не установлен, либо работает неправильно. Зайдите на сайт производителя лэптопа и загрузите драйвер, подходящий для вашей операционной системы. Установите его как обычное приложение и перезапустите Windows.
Включаем Bluetooth в ОС и подключаем к нему устройства
Windows 7
- Зайдите в Пуск и щелкните «Устройства и принтеры».
- В окне, которое откроется после этого, отобразятся все девайсы, подключенные к компьютеру, в том числе и по блютуз.
Windows 8.1
- Нажмите горячие клавиши Windows + C для открытия боковой панели чудо-кнопок. Кликните «Параметры».
- Следом нажмите «Изменение параметров компьютера».
- Выберите из списка «Bluetooth» и в правой части окна переместите ползунок в положение ON.
Windows 10
- Зайдите в «Пуск» и запустите приложение «Параметры».
- Откройте раздел «Устройства».
- Выберите «Bluetooth» и передвиньте ползунок в положение «Вкл».
Во всех версиях Windows
После активации адаптера «Синий зуб» появится в папке сетевых подключений. Войдите в нее через контекстное меню кнопки «Пуск» или «Центр управления сетями».
Щелкните «правой мышкой» по подключению и выберите «Включить».
Здесь же настраивается видимость компьютера другими Bluetooth-устройствами, отображение значка в системном трее и оповещение при присоединении нового девайса. Откройте свойства подключения, перейдите на вкладку «Блютуз» и нажмите «Параметры». Отметьте флажками пункты, которые вам нужны, и сохраните настройку нажатием ОК.
Почему Блютуз не работает?
Проблемы с запуском и работой «Синего зуба» возникают по следующим причинам:
- Отсутствует драйвер функциональных клавиш. Если вы недавно переустанавливали Windows, скачайте его с сайта производителя и проинсталлируйте.
- Неправильное функционирование и взаимодействие драйверов. Чтобы решить эту проблему, сначала переустановите драйвер на чипсет, следом – на Bluetooth-адаптер.
- Отключение службы поддержки Bluetooth. Проверьте это через системную оснастку «Службы».
- Находящиеся вблизи ноутбука источники электромагнитных помех (силовые кабели, микроволновые печи и т. п.). Попробуйте установить соединение в другом месте квартиры.
- Блокировка подключения неправильно настроенным антивирусом или другими защитными программами. Проверьте их настройки.
- Неполадки в операционной системе, запрет с помощью локальных политик безопасности, вирусное заражение. Решается по ситуации, максимум – переустановкой ОС.
- Механический дефект переключателя или неисправность адаптера – для ремонта обратитесь в сервисный центр.
Удачного вам подключения!
Ноутбук Samsung не видит bluetooth соединения
Технологический прогресс предлагает пользователям довольно большой выбор технологических новинок, которые работают на основе беспроводного соединения Bluetooth. К таковым можно отнести мышки, клавиатуры, телефон, наушники и даже колонки. Подключение без ограничений очень удобно и популярно среди владельцев notebook.
Основные причины, почему Bluetooth соединение не работает на ноутбуке Самсунг, представлены ниже:
- Устройство используется впервые, нет подходящих драйверов для продуктивной работы операционки. Решить такую проблему следует с помощью инсталляционного диска, который идет вместе с блютуз гаджетом, или поискать нужный драйвер в интернете.
- Адаптер ПК отключен. Чтобы устранить данную неисправность включите адаптер в диспетчере устройств. Если же модуль БС включен, попробуйте выключить и снова включить его.
- Недавние обновления операционки или прочего ПО, также могут стать причиной программного сбоя. В данной ситуации сделайте перезагрузку компьютера, сбой вероятнее всего устраниться.
- Вирусы в системе. Проведите проверку надежным антивирусом, после обязательно перезагрузите ПК.
- Адаптер беспроводной сети вышел из строя.
Что делать, если модуль bluetooth неисправен?
Срочно решить возникшую проблему можно установкой внешнего адаптера. Конечно, это не рациональное решение, но спасти при форс-мажорной ситуации может. Самостоятельно пытаться заменить сломанный модуль опасно. Сетевая плата припаяна к материнке, и без специализированного оборудования и солидного опыта, можно попросту разрушить девайс. В таком случае, стоимость будет в несколько раз выше, чем при замене модуля. Чтобы не допустить таких неприятностей обратитесь в официальный сервисный центр.
Замена модуля БС в сервис-центре с гарантией
Авторизованный сервисный центр «Samsung REPAIR» предлагает быструю, качественную и недорогую замену комплектующих деталей, а также профессиональный ремонт после любых электромеханических разрушений и программных сбоев. Мастера центра в первую очередь проведут полное компьютерное диагностирование девайса, чтобы определить ход починки. Для обновления расходников закупаем фирменные аналоги у дистрибьюторов производителя в России. Гарантии на услуги от одного года до трех. Оставьте заявку в несложной форме на официальном сайте — сервисный центр Samsung, чтобы получить бесплатную консультацию технического специалиста. Работаем без выходных, звонки и заявки обрабатываем круглосуточно.
Как включить ноутбук Самсунг рв 520 Ищите над клавиатурой кнопку включения. Если ноутбук не включается, то нужно обращаться в сервисный центр и искать причину поломки.
Можно. Нужно подключить bluetooth-адаптер к USB порту.
добрый день!есть ли на ноуте NP-RV-508 свой встроенный модуль блютуз…если да-то как его активировать??
глазок камеры есть,но как ею ползаваться Нужно установить программу Skype и совершать видеозвонки.
Как идет поток воздуха? Кто-нибудь покупал или делал для него подставку? Как? Какую?
usb подставка-вентилятор GlacialTech 2 года устраивает.
Воспользуйтесь инструкцией пользователя. Предварительно не забудьте установить драйвера.
По данному вопросу обратитесь в сервисный центр, там вам подскажут есть ли возможность апгрейда вашего ноутбука.
Установите программке обеспечение на веб-камеру которое шло в комплекте или же скачайте его с оф. сайта.
Попробуйте найти через диспетчер устройств или установите драйвера… Веб-камера отображается отдельным значком в «Мой компьютер» …
Надо еще установить фирменное приложение от самсунг, которое включает запись с камеры.
Яркость екрана не регулируеться, только звук…
Установите программу — Samsung Magic Keyboard
не могу активировать W7, попробовал пару активаторов, на других машинах работают на ура, а на маем RV508 слетает винда. помогите, пожайлуста
Не активируешь, надо шить биос
сейчас многие буки заточены под 7ку и никакие перепрошивки биоса не помогают вставить ХР, как обстоят дела в этой модели?
Установка windows XP на ноутбук с FreeDOS:1) Зайдите в BIOS при помощи нажатия клавиши F10 сразу после включения ноутбука. Потом в пункте System Configuration выбираем Device Configuration, и отключаем SATA Native Mode (значение Disable). Сохраните новыенастройки. 2) Устанавливайте ОС.3) Настройте ос.4) Установите драйвера и программное обеспечение, с диска или скачас с оф.сайта.Установите утилиту INF Update,определяющую правила работы отдельных микросхем материнской платы, Graphics Driver
Поддерживает.
Микрофон находится под левой кнопкой CTRL. (маленькая дырочка). Для активации надо установить драйвера для звуковой карты. Проверить его работу можно с помощью скайпа.
МОЖНО УСТАНОВИТ МОШНУЮ ВИДЕО КАРТУ NVIDIA GEFORCE |
Как подключить ноутбук к устройству Bluetooth
Что нужно знать
- Включите Bluetooth на устройстве, затем перейдите в настройки Bluetooth вашего компьютера и выберите настройку нового устройства.
- Если будет предложено ввести ПИН-код, подтвердите номер на обоих устройствах. Если вы не знаете PIN-код, попробуйте 0000 или 1234 или обратитесь к руководству.
- Используйте Bluetooth для совместного использования вашего телефона с подключением к Интернету, передачи файлов между устройствами или воспроизведения музыки через другое устройство.
В этой статье объясняется, как подключить ноутбук к устройству Bluetooth. Действия могут отличаться в зависимости от устройства.
Как подключить портативный компьютер с Bluetooth к другим устройствам
Существует множество типов устройств Bluetooth, и эти шаги применимы только к некоторым. Конкретные инструкции см. В руководстве пользователя устройства или на веб-сайте производителя. Например, шаги по сопряжению системы объемного звучания Bluetooth с ноутбуком отличаются от сопряжения наушников, что не то же самое, что сопряжение со смартфоном.
Активируйте функцию Bluetooth на мобильном устройстве, чтобы сделать его видимым или обнаруживаемым. Если на устройстве есть экран, найдите Bluetooth в меню «Настройки». На других устройствах есть специальная кнопка.
На компьютере откройте настройки Bluetooth и выберите новое соединение или настройте новое устройство. Например, в Windows щелкните правой кнопкой мыши значок Bluetooth в области уведомлений или перейдите на панель управления, чтобы найти страницу Оборудование и звук > Устройства и принтеры .
Когда устройство появится в списке Bluetooth и других устройств, выберите его для подключения (сопряжения) с ноутбуком.
Если будет предложено ввести PIN-код, введите или подтвердите номер на обоих устройствах. Если устройство, сопряженное с ноутбуком, имеет экран, например телефон, вы можете получить подсказку с номером, который необходимо сопоставить с номером на ноутбуке. Если они одинаковы, щелкните мастер подключения на обоих устройствах, чтобы выполнить сопряжение устройств через Bluetooth.
Если вы не знаете PIN-код, попробуйте 0000 или 1234. Если они не работают, поищите руководство к устройству в Интернете, чтобы найти код Bluetooth.
После подключения, в зависимости от устройства, вы сможете выполнять такие действия, как передача файла между ними через приложение или опцию «Отправить на > Bluetooth » в ОС. Это не будет работать с некоторыми устройствами, такими как наушники и периферийные устройства.
Большинство современных беспроводных устройств поддерживают Bluetooth, но если ваш ноутбук не поддерживает Bluetooth, возможно, вам придется купить адаптер Bluetooth.
подсказки
Следуйте этим советам, чтобы повысить производительность соединения Bluetooth:
- Если настройка подключения с ПК не работает, инициируйте его с устройства, например, удерживая кнопку «Подключить» или найдите параметр в настройках программного обеспечения для устройства.
- Некоторые устройства, на которых не так много кнопок или опций, могут подключаться к любому слушающему ноутбуку. Например, вы можете найти устройство через ноутбук и щелкнуть для подключения, и устройство укажет, что оно подключено, не запрашивая пароль любого типа.Это актуально для большинства наушников.
- Выключайте Bluetooth, когда вы им не пользуетесь, чтобы предотвратить разрядку батареи.
Спасибо, что сообщили нам!
Расскажите, почему!
Другой Недостаточно подробностей Сложно понятьКак подключить мой сотовый телефон Samsung к компьютеру с помощью Bluetooth (12 шагов)
i Ethan Miller / Getty Images News / Getty Images
Новые ПК оснащены встроенными приемопередатчиками Bluetooth, которые могут работать с несколькими устройствами Bluetooth и периферийными устройствами.При подключении встроенная технология Bluetooth как мобильного телефона Samsung, так и ПК позволяет пользователю обмениваться документами, музыкой, видео, а также синхронизировать электронную почту и другие программы по беспроводной сети.
Активируйте Bluetooth на ПК
Шаг 1
Нажмите кнопку «Пуск» и введите «Services.msc» в поле поиска. Нажмите «Enter» на клавиатуре, чтобы открыть окно «Службы».
Шаг 2
Щелкните правой кнопкой мыши «Bluetooth» в списке служб. Щелкните «Свойства» во всплывающем меню.
Шаг 3
Щелкните вкладку «Общие». Щелкните раскрывающееся меню рядом с «Тип запуска». Щелкните «Автоматически». Нажмите «ОК», чтобы сохранить изменения и вернуться в окно «Службы».
Шаг 4
Щелкните правой кнопкой мыши «Bluetooth» службы. Нажмите «Пуск» во всплывающем меню. Закройте окно «Службы» и вернитесь на рабочий стол.
Шаг 5
Щелкните «Пуск» и введите «Bluetooth» в поле поиска. Нажмите «Enter» на клавиатуре, чтобы открыть окно служб «Bluetooth».
Шаг 6
Щелкните «Изменить настройки Bluetooth». Перейдите на вкладку «Параметры» и в разделе «Обнаружение» установите флажок «Разрешить устройствам Bluetooth обнаруживать этот компьютер», затем «Оповещать меня, когда новое устройство Bluetooth хочет подключиться». Нажмите «Применить», затем «ОК», чтобы закрыть окно.
Активируйте Bluetooth на сотовом телефоне Samsung
Шаг 1
Нажмите клавишу «Меню» на главном экране. Найдите и коснитесь значка «Настройки». В меню «Настройки» нажмите «Беспроводная связь и сеть», затем «Настройки Bluetooth».«
Step 2
Нажмите« Bluetooth »в верхней части списка« Настройки Bluetooth ». Нажмите« Вкл. », Чтобы активировать услугу.
Step 3
Нажмите« Видимость »или« Видимость », чтобы изменить устройство из «Скрытый» на «Всегда видимый» или «Видимый в течение 3 минут».
Сопряжение устройства Bluetooth в Windows
Перед тем как начать, убедитесь, что ваш компьютер с Windows 10 поддерживает Bluetooth. Дополнительные сведения о том, как проверить, см. В разделе Устранение проблем с Bluetooth в Windows 10.Если вам нужна помощь в добавлении устройства без Bluetooth, см. Добавление устройства на компьютер с Windows 10.
Включите Bluetooth
После того, как вы убедитесь, что ваш компьютер с Windows 10 поддерживает Bluetooth, вам необходимо включить его. Вот как:
В настройках
Выберите Пуск > Настройки > Устройства > Bluetooth и другие устройства и включите Bluetooth .
Включите Bluetooth в настройках
В центре обслуживания
Центр действий можно найти рядом со временем и датой на панели задач. На панели задач выберите центр действий (или), затем выберите Bluetooth , чтобы включить его. Если он выключен, он может отображаться как Not connected .
Если вы не видите Bluetooth в центре действий, вот как вы можете его изменить:
Раскройте быстрые действия. На панели задач выберите Центр действий (или)> Развернуть . Здесь должен появиться Bluetooth. Он будет отображаться как Bluetooth или Not connected .
Добавить Bluetooth в центр действий.Выберите Пуск > Настройки > Система > Уведомления и действия > Быстрые действия . Перейдите к Добавьте или удалите быстрые действия и включите Bluetooth .
Для сопряжения Bluetooth-гарнитуры, динамика или другого аудиоустройства
Включите аудиоустройство Bluetooth и сделайте его доступным для обнаружения.То, как вы сделаете его доступным для обнаружения, зависит от устройства. Проверьте устройство или посетите веб-сайт производителя, чтобы узнать, как это сделать.
На ПК выберите Пуск > Настройки > Устройства > Bluetooth и другие устройства > Добавить Bluetooth или другое устройство > Bluetooth . Выберите устройство и следуйте дополнительным инструкциям, если они появятся, затем выберите Готово .
Ваше устройство Bluetooth и компьютер обычно автоматически подключаются к каждому, когда два устройства находятся в зоне действия друг друга при включенном Bluetooth.
Для сопряжения клавиатуры, мыши или другого устройства Bluetooth
Включите клавиатуру Bluetooth, мышь или другое устройство и сделайте его доступным для обнаружения.То, как вы сделаете его доступным для обнаружения, зависит от устройства. Проверьте устройство или посетите веб-сайт производителя, чтобы узнать, как это сделать.
На ПК выберите Пуск > Настройки > Устройства > Bluetooth и другие устройства > Добавить Bluetooth или другое устройство > Bluetooth . Выберите устройство и следуйте дополнительным инструкциям, если они появятся, затем выберите Готово .
Для сопряжения принтера или сканера Bluetooth
Включите принтер или сканер Bluetooth и сделайте его доступным для обнаружения. То, как вы сделаете его доступным для обнаружения, зависит от устройства. Проверьте устройство или посетите веб-сайт производителя, чтобы узнать, как это сделать.
Выберите Пуск > Настройки > Устройства > Принтеры и сканеры > Добавьте принтер или сканер .Подождите, пока он найдет ближайшие принтеры, затем выберите тот, который вы хотите использовать, и выберите Добавить устройство .
Если у вас возникли проблемы с установкой принтера или сканера, см. Раздел Устранение проблем с принтером или Установка и использование сканера в Windows 10.
Для сопряжения устройства Bluetooth с помощью Swift Pair
Swift Pair в Windows 10 позволяет быстро подключить поддерживаемое устройство Bluetooth к компьютеру.Если устройство Bluetooth поддерживает Swift Pair, вы получите уведомление, когда оно окажется поблизости, и переведете его в режим сопряжения, чтобы его можно было обнаружить.
Включите устройство Bluetooth, поддерживающее Swift Pair, и сделайте его доступным для обнаружения. То, как вы сделаете его доступным для обнаружения, зависит от устройства. Проверьте устройство или посетите веб-сайт производителя, чтобы узнать больше.
Если вы впервые используете Swift Pair, выберите Да , когда вас спросят, хотите ли вы получать уведомления и использовать Swift Pair.
Когда появится уведомление об обнаружении нового устройства Bluetooth, выберите Подключить .
После подключения выберите Закрыть .
Перед тем как начать, убедитесь, что ваш компьютер с Windows 8 поддерживает Bluetooth.
Включите устройство Bluetooth и сделайте его доступным для обнаружения.
Способ, которым вы сделаете его доступным для обнаружения, зависит от устройства. Проверьте устройство или посетите веб-сайт производителя, чтобы узнать, как это сделать.
Выберите Пуск > введите Bluetooth > выберите Настройки Bluetooth из списка.
Включите Bluetooth > выберите устройство> Сопряжение .
Следуйте инструкциям, если они появятся. В противном случае все готово и подключено.
Ваше устройство Bluetooth и компьютер обычно автоматически подключаются, когда два устройства находятся в зоне действия друг друга при включенном Bluetooth.
Перед тем как начать, убедитесь, что ваш компьютер с Windows 7 поддерживает Bluetooth.
Включите устройство Bluetooth и сделайте его доступным для обнаружения.
Способ, которым вы сделаете его доступным для обнаружения, зависит от устройства. Проверьте устройство или посетите веб-сайт производителя, чтобы узнать, как это сделать. Включите устройство Bluetooth и сделайте его доступным для обнаружения. То, как вы сделаете его доступным для обнаружения, зависит от устройства. Проверьте устройство или посетите веб-сайт производителя, чтобы узнать, как это сделать.
Выберите Пуск > Устройства и принтеры .
Выберите Добавить устройство > выберите устройство> Далее .
Следуйте любым другим инструкциям, которые могут появиться. В противном случае все готово и подключено.
Ваше устройство Bluetooth и компьютер обычно автоматически подключаются, когда два устройства находятся в зоне действия друг друга при включенном Bluetooth.
Подключите телефон Android к ноутбуку или ПК с Windows 10 через Bluetooth
Подключение телефона Android к ноутбуку с Windows 10 через Bluetooth — это первый шаг, необходимый для передачи файлов или совместного использования интернет-соединения между двумя устройствами с помощью Bluetooth-модема. Сегодня каждый мобильный телефон Android поддерживает Bluetooth, поэтому с помощью популярной технологии удобно подключить смартфон к устройству с Windows 10. В этом руководстве показано, как подключить телефон Android к ноутбуку, ПК или планшету через Bluetooth в Windows 10:
ПРИМЕЧАНИЕ. Представленные функции доступны в Windows 10 October 2020 Update или новее.Если вы используете старую версию Windows 10, у вас может не быть доступа ко всем функциям. Это руководство применимо к Android 10, и оно было создано с использованием Nokia 5.3 и Samsung Galaxy A51. Процедуры аналогичны для большинства устройств под управлением Android, хотя вы можете столкнуться с небольшими отличиями в зависимости от производителя вашего устройства. Если вы используете смартфон Samsung и столкнулись с трудностями, не пропустите специальную главу в конце этого руководства.
Перво-наперво: о подключении телефона Android к Windows 10 через Bluetooth
Bluetooth, возможно, не самая быстрая или самая надежная беспроводная технология, но все же это один из наиболее широко используемых методов соединения различных вычислительных устройств.Хотя вы также можете использовать USB-кабель для подключения смартфона Android к ПК с Windows 10, связывание их через Bluetooth, на наш взгляд, более удобно по ряду причин:
- Каждый смартфон Android, многие ПК и большинство ноутбуков поддерживают Bluetooth
- На компьютере, ноутбуке или планшете с Windows 10 не нужны кабели или свободный порт USB.
- Вы можете заряжать свой Android-смартфон одновременно от другого источника
- При желании вы можете хранить свой Android-смартфон вне поля зрения, в ящике или сумке
Подключение телефона к ПК через Bluetooth позволяет отправлять файлы с Android на Windows 10, включать Bluetooth-модем и автоматически блокировать Windows 10 с помощью смартфона.
Процесс несложный, если вы выполните следующие шаги.
Шаг 1. Включите Bluetooth в Windows 10
Первый шаг — убедиться, что Bluetooth включен на вашем компьютере или устройстве с Windows 10. Есть несколько способов включить Bluetooth в Windows 10, и активация его из Настройки является одним из них. Откройте приложение «Настройки», нажав Windows + I на клавиатуре, и получите доступ к устройствам . Откроется вкладка «Bluetooth и другие устройства» , где вы должны увидеть переключатель Bluetooth справа.Если Bluetooth выключен. Выкл. , щелкните или коснитесь его переключателя, чтобы включить .
Включить Bluetooth в Windows 10
Пока вы открываете настройки Bluetooth, ваш компьютер с Windows 10 может быть обнаружен другими устройствами, использующими Bluetooth.
ВАЖНО: Если вы не видите переключатель в приложении Settings , ваш компьютер или устройство с Windows 10 может не иметь встроенного чипа Bluetooth. В результате вы не сможете установить соединение Bluetooth, если не добавите адаптер Bluetooth, подобный этому.
Шаг 2. Включите Bluetooth на своем устройстве Android
После включения Bluetooth в Windows 10 вы должны сделать то же самое на смартфоне или планшете Android, к которому вы его подключаете. Из всех способов включить Bluetooth на Android, мы считаем, что проще всего использовать меню быстрых настроек. Проведите вниз от верхнего края экрана, и вы увидите значок Bluetooth среди быстрых настроек , отображаемых на вашем Android. Если он отключен, нажмите на него, чтобы включить.
Включить Bluetooth на Android
ВАЖНО: Имейте в виду, что из соображений безопасности некоторые смартфоны и планшеты видны другим устройствам только тогда, когда открыты настройки Bluetooth.Чтобы получить к ним доступ, коснитесь и удерживайте параметр Bluetooth, отображаемый в меню быстрых настроек .
Шаг 3. Подключите телефон Android к ноутбуку, ПК или планшету с Windows 10 через Bluetooth
.После включения Bluetooth на обоих устройствах вернитесь к настройкам Bluetooth в Windows 10 и нажмите или коснитесь кнопки «Добавить Bluetooth или другое устройство» вверху.
Добавьте Bluetooth или другое устройство для подключения телефона к ноутбуку
В окне «Добавить устройство» щелкните или коснитесь первой опции: Bluetooth .
СОВЕТ: Мастер «Добавить устройство» используется для подключения всех типов устройств Bluetooth к ноутбуку, ПК или планшету с Windows 10.
Выберите Bluetooth в мастере добавления устройства
Ваш компьютер с Windows 10 начинает поиск ближайших устройств Bluetooth. Дайте ему до 30 секунд, чтобы завершить сканирование и обнаружить все доступные параметры. Не забудьте оставить настройки Bluetooth открытыми, как обсуждалось в предыдущей главе. Как только он найдет ваш смартфон Android, нажмите или коснитесь его имени, чтобы начать сопряжение.
Найдите свой телефон в списке устройств, которые можно подключить к Windows 10
Это предложит вашему телефону и компьютеру начать соединение. Вскоре после этого мастер Windows 10 отобразит шестизначный код, который также должен появиться во всплывающем окне на вашем смартфоне Android. Убедитесь, что два кода совпадают, чтобы избежать подключения к неправильному устройству, а затем нажмите или коснитесь Подключить в Windows 10, чтобы продолжить.
Если сопрягаемые устройства показывают один и тот же код, нажмите Подключить
Сразу после этого нажмите кнопку Pair во всплывающем окне на смартфоне или планшете Android.
Если вы не сделаете это быстро, соединение между ПК с Windows 10 и телефоном может истечь. Если это произойдет, сопряжение не удастся, и вам придется повторить попытку.
Как вы можете видеть ниже, подсказка, отображаемая на вашем устройстве Android, не одинакова на всех устройствах. В зависимости от вашего телефона у вас также может быть опция «Разрешить доступ к вашим контактам и истории звонков» — как мы это делаем на нашем Nokia. Если вы используете устройство Samsung Galaxy, вам следует нажать OK вместо Pair .
Как можно быстрее нажмите «Сопряжение» или «ОК» на Android
.Если все работает правильно, ваш компьютер с Windows 10 теперь сопряжен и подключен к вашему смартфону или планшету Android. Нажмите Готово , чтобы закрыть мастер.
Ваш телефон был успешно подключен к вашему ноутбуку или ПК с Windows 10
Вот и все. Ваш телефон и компьютер подключены, и вы можете начать использовать соединение Bluetooth между Windows 10 и Android.
БОНУС: что делать, если Windows 10 не находит или не обнаруживает ваше устройство Samsung Galaxy
Как мы уже говорили ранее, Bluetooth — не самая надежная технология, поэтому вы можете столкнуться с некоторыми проблемами. Хотя Windows 10 действительно потребовала довольно много времени, чтобы найти наше устройство Nokia, мы вообще не смогли обнаружить нашу Samsung Galaxy, когда начали писать это руководство.
Если у вас возникли те же проблемы, попробуйте следующее:
- Выключите и снова включите Bluetooth на Samsung Galaxy и Windows 10.
- Перезагрузите оба устройства и убедитесь, что вы установили последние обновления для Windows 10 и Android.
- Сбросить настройки сети. Поскольку это то, что сделало наш Samsung Galaxy доступным для обнаружения, мы подробно рассмотрим этот процесс ниже.
- Обновите драйверы Bluetooth на своем ноутбуке или ПК с Windows 10. Посетите сайт технической поддержки производителя вашего компьютера и поищите драйверы для вашей модели.
Чтобы сбросить настройки сети на устройстве Samsung Galaxy, откройте Настройки , прокрутите вниз и войдите в Общее управление .Затем нажмите Сбросить .
Нажмите Сброс в Общих настройках управления телефона Samsung Galaxy
Нажмите «Сбросить настройки сети» из доступных опций.
Сброс настроек сети на Samsung Galaxy
Затем нажмите единственную доступную опцию, Сбросить настройки .
ПРИМЕЧАНИЕ. При этом сбрасываются все сетевые настройки на вашем устройстве Samsung Galaxy, поэтому сначала убедитесь, что вы сохранили любую важную информацию, например пароли Wi-Fi.
Нажмите Сбросить настройки на Samsung Galaxy
Подтвердите свой выбор, снова нажав Сброс на следующей странице, и, как только это будет сделано, вы получите сообщение «Сброс сетевых настроек» на телефоне Samsung Galaxy. Теперь вы можете вернуться к Step 2 и продолжить выполнение инструкций по подключению телефона к ноутбуку, ПК или планшету.
СОВЕТ: Если вам по-прежнему не удается подключить Samsung Android к компьютеру с Windows 10, вы можете попробовать что-нибудь другое.Устройства Samsung Galaxy имеют собственную встроенную функцию, которая связывает их с Windows 10, и вы можете узнать все об использовании ее для подключения телефона к ноутбуку или ПК из нашего учебника по вашему телефону Companion — ссылка на Windows .
Вы подключили свой Android к компьютеру? Это было для включения Bluetooth-модема или чего-то еще?
Теперь, когда вам удалось подключить телефон к ноутбуку через Bluetooth, вы должны знать, что соединение остается активным до тех пор, пока вы не отключите Bluetooth или не отключите, не разорвете пару или не переместите одно из двух устройств за пределы досягаемости.Прежде чем закрыть это руководство, нам интересно, почему вы подключили Android к компьютеру с Windows 10. Было ли это для обмена файлами, включения Bluetooth-модема или чего-то еще? Дайте нам знать в комментариях ниже.
Как включить Bluetooth на Samsung Smart TV
Использование поддержки Bluetooth может значительно улучшить впечатление от телевизора. Ниже описано, как подключить другие устройства Bluetooth к смарт-телевизору Samsung.
Одним из преимуществ современного смарт-телевизора Samsung является возможность подключения других устройств через Bluetooth.Однако узнать, как подключить дополнительные устройства, не всегда просто. Ситуацию еще больше усложняет то, что точный процесс навигации может варьироваться от модели телевизора Samsung к модели в зависимости от возраста телевизора. Вот краткое объяснение того, как проверить, поддерживает ли телевизор Samsung Bluetooth, и если да, то как подключить большинство устройств.
Использование поддержки Bluetooth может значительно улучшить качество изображения и звука на телевизоре.Эта технология не только избавляет от проводов, но и позволяет легко подключать к телевизору различные дополнительные устройства. Будь то наушники Bluetooth для более личного прослушивания, контроллер для игр или даже звуковая панель, чтобы сделать вечера фильмов еще более впечатляющими, Bluetooth — один из наиболее распространенных способов подключения устройств к телевизору.
Связанный: Можно ли использовать гарнитуры Bluetooth с Nintendo Switch?
Большинство современных телевизоров Samsung должны иметь поддержку Bluetooth.Хотя это может быть не так с некоторыми старыми моделями, быстрая проверка настроек может подтвердить, присутствует ли поддержка Bluetooth. Навигация может немного отличаться в зависимости от модели, но чтобы проверить, поддерживает ли телевизор Samsung Bluetooth, откройте меню настроек (нажмите кнопку «Домой» на пульте дистанционного управления) и перейдите в раздел «Звук», а затем «Вывод звука». Большинство телевизоров Samsung, поддерживающих Bluetooth, будут отображать в этом разделе список «Bluetooth Speaker» или «Bluetooth Audio», подтверждая включение поддержки Bluetooth.На немного более старых телевизорах список может отображаться в «Диспетчере беспроводных динамиков» в «Экспертных настройках» или в «Дополнительные настройки» в разделе «Звук».
Если устройство является устройством ввода, например, контроллером или клавиатурой, то процесс будет немного другим.В этом случае перейдите к «Общие», затем «Диспетчер внешних устройств», а затем «Диспетчер устройств ввода», чтобы найти «Список устройств Bluetooth». Опять же, более старые модели могут использовать другой маршрут навигации, например «Система», затем «Диспетчер устройств ввода», затем «Добавить клавиатуру и геймпад Bluetooth» или «Диспетчер устройств», а затем «Настройки геймпада Bluetooth».
Как подключить устройства Bluetooth к телевизору Samsung
Вообще говоря, для включения Bluetooth на смарт-телевизоре Samsung особо нечего делать, хотя для подключения устройства к телевизору потребуется несколько шагов.Кроме того, эти шаги не должны сильно отличаться, независимо от устройства. Первое, что нужно сделать, это убедиться, что устройство, которое будет подключаться к телевизору, находится в режиме сопряжения. Это позволяет устройству связываться с телевизором и активировать соединение Bluetooth. Многие устройства будут поставляться со специальной кнопкой сопряжения Bluetooth, но для некоторых потребуется нажатие или удерживание определенных кнопок в течение определенного времени, чтобы активировать режим сопряжения. Точные инструкции по режиму сопряжения см. В руководстве к устройству.
Когда устройство находится в режиме сопряжения, для установления соединения Bluetooth с телевизорами Samsung Smart TV пользователю необходимо зайти в настройки и перейти в раздел списка Bluetooth.Оказавшись здесь, в списке должны отображаться устройства, которые в настоящее время находятся в режиме сопряжения и совместимы с телевизором. При выборе устройства отобразится запрос «Сопряжение и подключение», и после подтверждения телевизор начнет процесс сопряжения Bluetooth для установления соединения. Хотя некоторые устройства могут также потребовать от пользователя еще раз подтвердить входящий запрос на соединение на устройстве.
В заключение следует отметить, что пользователи могут обнаружить, что они могут одновременно подключать только ограниченное количество устройств через Bluetooth.Опять же, это будет зависеть от устройства. Например, при подключении наушников Bluetooth к смарт-телевизору Samsung только одна пара может установить соединение Bluetooth за раз.
Подробнее: Как загрузить HBO Max на Samsung Smart TV
90-дневный жених: Другой путь, сезон 3 Пары, которые не любят фанатов
Об авторе Джон Финн (Опубликовано 807 статей)Джон пишет для Интернета с 2014 года, уделяя особое внимание тому направлению, в котором технологии встречаются с кино- и телеиндустрией.Джон — выпускник факультета психологии из Англии, который сейчас живет в США. До того, как перейти к онлайн-писательству, Джон работал в авиационной отрасли в качестве обозревателя авиакомпаний. После переезда в США отзывы Джона переместились с авиакомпаний на смартфоны, потоковые устройства и услуги, связанные с ТВ. Теперь Джону нравится совмещать два своих любимых хобби — технологии и кино. Любимые жанры фильмов Джона в основном сводятся к ужасам, научной фантастике, триллерам и практически любому фильму с актерским составом.Лучшее место, чтобы следить за Джоном, — это Твиттер.
Ещё от John FinnКак перенести изображения с мобильного телефона Samsung на компьютер с помощью Bluetooth | Small Business
Возможно, вы сделали снимок вдохновляющего продукта на выставке и хотите отправить его коллеге, или вы хотите показать кому-то удаленный проект, над которым вы работаете. Прежде чем отправлять важные изображения напрямую получателям со своего телефона Samsung, сначала перенесите их на компьютер, чтобы получить больше возможностей для редактирования и публикации.Bluetooth позволяет выполнять эту передачу по беспроводной сети для более чистого рабочего стола.
1
Перейдите к главному экрану телефона, который также называется экраном ожидания. Нажмите кнопку «Меню» на экране.
2
Выберите «Настройки», затем «Связь». Коснитесь параметра «Bluetooth», а затем коснитесь значка Bluetooth, чтобы включить его.
3
Найдите и коснитесь параметра «Видимый», а затем выберите «Да», чтобы включить видимость Bluetooth. Это позволяет распознавать ваше устройство другими пользователями с функцией Bluetooth.
4
Подключите адаптер Bluetooth к USB-порту компьютера, если он не имеет встроенной функции Bluetooth. Как только вы подключите адаптер или начнете транслировать информацию о видимости вашего телефона, появится запрос, позволяющий искать устройства Bluetooth.
5
Найдите устройства Bluetooth и выберите свой телефон в результатах. Введите соответствующие PIN-коды для вашего адаптера (или компьютера) и телефона. Если вы не меняли свои ПИН-коды, они все равно могут быть значением по умолчанию «0000.»Обратитесь к руководствам по продуктам, чтобы найти точные коды.
6
Откройте программное обеспечение My Bluetooth Places, которое является встроенным для вашего компьютера, если он поддерживает Bluetooth. Оно устанавливается автоматически после первой вставки адаптера. Чтобы найти быстро нажмите «Пуск» и введите его в поле поиска.
7
Выберите «Передача файлов» в меню программного обеспечения. Просматривайте содержимое телефона, пока не найдете изображение, которое хотите передать.
8
Вправо -щелкните нужное изображение и выберите «Копировать».«Перейдите к папке на вашем компьютере, в которую вы хотите передать его. Щелкните правой кнопкой мыши в папке и выберите« Вставить ».
Ссылки
Советы
- Чтобы защитить конфиденциальность вашего телефона, отключите видимость Bluetooth, как только Перенос изображения на компьютер завершен.
Предупреждения
- Никогда не делитесь данными с устройством, которое вы не узнаете.Информация в этой статье применима к большинству моделей Samsung с поддержкой Bluetooth.Он может незначительно или значительно отличаться от других версий или продуктов.
Биография писателя
Брэндон Гетти начал профессионально писать в 2008 году, в журнале «Thrasher» публиковались колонки. Он получил степень бакалавра литературы в Калифорнийском университете в Санта-Крус и живет в Стоктоне, Калифорния
Easy Bluetooth Connect Guide | LG США Поддержка
Поздравляем, вы на связи!
После сопряжения, если оба устройства включены, они автоматически подключатся.
Мы надеемся, что это руководство помогло вам выполнить сопряжение устройств Bluetooth. Щелкните ссылку ниже и поделитесь с нами своим мнением, чтобы мы могли улучшить это руководство.
Поздравляем, вы на связи!
После сопряжения, если оба устройства включены, они автоматически подключатся.
Мы надеемся, что это руководство помогло вам выполнить сопряжение устройств Bluetooth. Щелкните ссылку ниже и поделитесь с нами своим мнением, чтобы мы могли улучшить это руководство.
Поздравляем, вы на связи!
После сопряжения, если оба устройства включены, они автоматически подключатся.
Мы надеемся, что это руководство помогло вам выполнить сопряжение устройств Bluetooth. Щелкните ссылку ниже и поделитесь с нами своим мнением, чтобы мы могли улучшить это руководство.
Установить аудиоустройство
В зависимости от настроек вашего компьютера вам может потребоваться изменить аудиоустройство Bluetooth.
Откройте том Volume со своего рабочего стола.
Выберите стрелку Вверх , чтобы отобразить все подключенные аудиоустройства.
Выберите подключенные устройства Bluetooth LG для подключения.
Установить аудиоустройство
В зависимости от настроек вашего компьютера вам может потребоваться изменить аудиоустройство Bluetooth.
Откройте том Volume со своего рабочего стола.
Отметьте подключенные устройства Bluetooth LG для подключения.
Поздравляем, вы на связи!
После сопряжения, если оба устройства включены, они автоматически подключатся.
Мы надеемся, что это руководство помогло вам выполнить сопряжение устройств Bluetooth. Щелкните ссылку ниже и поделитесь с нами своим мнением, чтобы мы могли улучшить это руководство.
Поздравляем, вы на связи!
После сопряжения, если оба устройства включены, они автоматически подключатся.
Мы надеемся, что это руководство помогло вам выполнить сопряжение устройств Bluetooth. Щелкните ссылку ниже и поделитесь с нами своим мнением, чтобы мы могли улучшить это руководство.
Поздравляем, вы на связи!
После сопряжения, если оба устройства включены, они автоматически подключатся.
Мы надеемся, что это руководство помогло вам выполнить сопряжение устройств Bluetooth. Щелкните ссылку ниже и поделитесь с нами своим мнением, чтобы мы могли улучшить это руководство.
Поздравляем, вы на связи!
После сопряжения, если оба устройства включены, они автоматически подключатся.
Мы надеемся, что это руководство помогло вам выполнить сопряжение устройств Bluetooth. Щелкните ссылку ниже и поделитесь с нами своим мнением, чтобы мы могли улучшить это руководство.
Поздравляем, вы на связи!
После сопряжения, если оба устройства включены, они автоматически подключатся.
Мы надеемся, что это руководство помогло вам выполнить сопряжение устройств Bluetooth. Щелкните ссылку ниже и поделитесь с нами своим мнением, чтобы мы могли улучшить это руководство.
.
