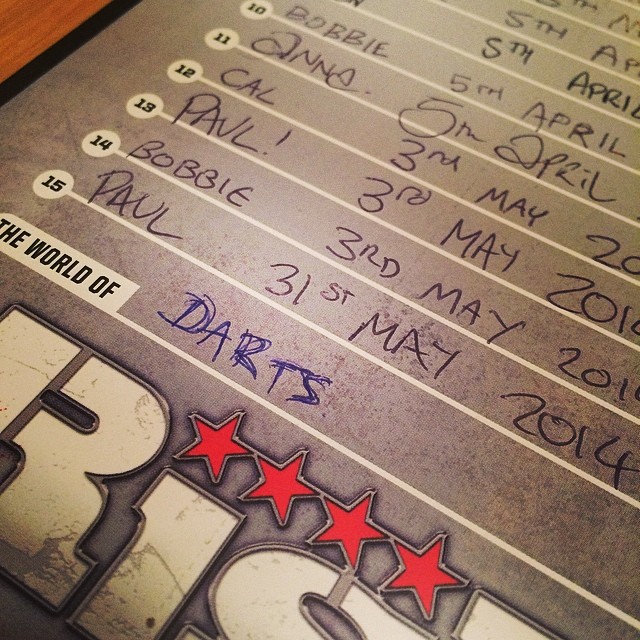как узнать с помощью нескольких кликов?
Есть несколько поводов, по которым вам может понадобиться URL картинки. Как узнать этот загадочный код, интересуются прежде всего те, кому нужно размещать изображения в блогах, на сайтах, отправлять их друзьям. Но также с его помощью можно устраивать «визуальный» поиск и находить источники фото.
Начать стоит с вводной информации, которая объяснит смысл понятия URL.
Что такое URL и зачем он картинкам?
URL – это адрес размещения любого объекта в интернете. И если о ссылках на сайты знают все, то для большинства станет открытием существование URL картинки. Как узнать этот код – вопрос, аналогичный вопросу о том, где находится источник изображения.
Фото, картинка, документ – любой подобный файл обязательно имеет свое место на определенном сервере. Именно на него и указывает код URL. Если перевести термин дословно, то получится что-то вроде «универсального локатора ресурса». А если сказать обычным языком, то это указатель адреса источника.
Как узнать URL картинки в браузере?
На это вопрос существует четкий ответ. Не важно, зачем вам понадобился URL картинки. Как узнать его, не выходя из браузера?
Выберите интересующее изображение и кликните по нему правой кнопкой мышки. В выпавшем меню прежде всего пользователя должен интересовать пункт «копировать ссылку» или «копировать URL». У каждого браузера список может иметь отличия, но эта функция всегда звучит примерно одинаково. Вы сразу поймете, какой пункт нужен, как только его увидите.
После клика адрес картинки добавляется в буфер обмена. Вы можете вставить его в адресную строку, сообщение приятелю или пост на форуме. Проверить правильность действий можно уже по формату ссылки. Так как речь идет об изображении, то в конце должно быть указано расширение jpg.
Как узнать URL картинки на компьютере?
Это также несложно выяснить. Вы уже поняли, что адрес изображения в интернете – это и есть URL картинки. Как узнать его, если фото находится на вашем компьютере, а не в Сети?
Чтобы у фото появилась ссылка на источник, её нужно на него загрузить. Для этих целей хорошо подходят социальные сети, файлообменники, Google. Диск. Процесс добавления для каждого из них будет происходить по своему алгоритму. Но как только изображение окажется в интернете, повторите действия из прошлого способа.
Пара кликов мышкой, и ссылка уже готова к использованию. Как видите, это действительно просто.
Реже, но все же может возникнуть вопрос о том, как узнать URL картинки на телефоне или планшете? На большинстве существующих моделей достаточно нажать пальцем на выбранное изображение и не убирать его несколько секунд. В ответ появляется контекстное меню. Оно отличается от того, что вы видели в браузере. Здесь нужно искать функцию, которая откроет картинку в новом окне.
Как только вы найдете этот пункт и нажмете на него, откроется страничка, на которой не будет ничего, кроме нужного фото. Адрес этой страницы – это и есть нужный вам URL.
Что такое URL: из чего он состоит, как скопировать адрес сайта или страницы
В этой статье мы расскажем, что такое УРЛ, из чего он состоит и как его посмотреть. Разберем, как правильно настроить адреса на сайте с точки зрения SEO. Рассмотрим случаи из практики и многое другое. Статья будет полезна новичкам и вебмастерам, которые хотят глубже разобраться в этих вопросах.
Содержание статьи:
Что такое URL сайта или страницы?
Говоря простыми словами, URL (сокр. от Uniform Resource Locator) — это адрес документа в интернете, например, определенной страницы, карточки товара в магазине, картинки, фотографии, профиля в Инстаграм, документа Word, опубликованного в сети.
Использовать URL придумал Тим Бернерс-Ли в 1990 году во время работы в Европейском совете по ядерным исследованиям. Стандарт адресов в интернете закреплен в документе RFC 3986.
URL очень важны в сети. Они позволяют находить нужные документы, например, страницы или файлы во всемирной паутине. Вы можете отправить адрес документа другому человеку, чтобы он смог его найти и открыть на своем компьютере.
Из каких частей состоит URL и что он означает?
Проще всего показать, из чего состоит URL, на примере. Ниже находится скриншот, на котором изображена страница с сайта Озон.ру. Вверху браузера есть поле, выделенное рамкой, в котором выводится адрес данной страницы.
Его можно скопировать и переслать другому человеку. Для этого нужно навести на верхнюю строку в браузере курсор мыши, нажать правую кнопку и в выпадающем меню выбрать команду «Копировать». Обратите внимание, что адрес в строке должен выделиться:
Давайте разберем, из чего состоит URL в нашем примере:
Часть URL | Что она означает и для чего нужна |
https | Протокол передачи данных. Например, есть протоколы HTTP, HTTPS, FTP и множество других. На страницах, где пользователь заполняет свои данные, регистрируется на сайте, совершает оплату, протокол должен быть HTTPS. Проверяйте это перед тем, как вводить свои личные данные в формы. |
:// | Команда, обозначающая авторизацию для доступа к документу в интернете. |
ozon | Домен или название сайта. |
.ru | Доменная зона, в которой расположен сайт. Есть доменные зоны, которые указывают на национальную принадлежность интернет-ресурса. Например, в зоне RU обычно находятся российские проекты, в зоне BY – белорусские. Есть доменные зоны, которые обозначают тип сайта или его тематику (правительственные организации, образовательные учреждения и другие). Но все это условно. |
/id/161619823/ | Путь к странице от корневой папки сайта (тоже условно, т.к. в CMS страницы могут генерироваться движками и на хостинге физически отсутствовать). |
В URL изображений, картинок, текстовых документов, которые размещены в интернете, в конце будет название файла и его тип. Например, текстовые документы могут иметь расширения DOC, DOCX, PDF. Изображения, соответственно: JPG, GIF, PNG.
https://adblogger.ru/wp-content/uploads/2020/07/content_update.jpg
Вы можете перейти по ссылке выше и открыть картинку, имеющую данный адрес. Вот она ниже:
Также в конце URL могут прописываться:
- Якори. Перед ними стоит знак #. Якори используются для навигации по странице и могут переводить пользователя на определенную часть документа. Например, вверху данной статьи на AdBlogger.ru находится содержание. Нажимая на ссылки в нем, вы при помощи якорей переходите на определенную часть текста.
- Параметры. Они используются для передачи дополнительной информации. Например, из какого источника или с какого рекламного объявления перешел пользователь. Эта информация затем анализируется вебмастером.
Где найти URL страницы, изображения, файла, профиля в Инстаграм?
Мы разобрались, из каких частей состоят URL и какими они бывают. Теперь поговорим, как найти адрес картинки в интернете, файла и другого документа.
Если вы выходите в интернет с ПК, то посмотреть URL страницы можно в строке браузера. Она обозначена рамкой на скриншоте ниже. Там ее можно скопировать. Как это сделать, мы рассказывали выше в статье.
Если вы хотите посмотреть URL картинки, фотографии, баннера или файла:
- Наведите на объект курсор мышки, нажмите правую кнопку и в выпадающем меню выберите команду «Копировать URL картинки» или аналогичную. Адрес будет скопирован в буфер обмена.
- Второй способ — открыть картинку в новой вкладке (верхняя команда в списке) и скопировать адрес из строки браузера в этом окне.
На мобильном устройстве все несколько сложнее. Нужно нажать на кнопку с тремя точками. Обычно она находится в правом верхнем углу. Далее выбрать команду «Поделиться» -> «Скопировать ссылку».
Где посмотреть URL профиля в Инстаграм?
Как и на обычном сайте, перейдите на страницу профиля и скопируйте его адрес из строки браузера вверху. Однако есть нюансы. В Инстаграм доступны адреса только открытых профилей. У закрытых эти данные не доступны.
Что такое канонический URL и для чего он нужен?
В некоторых случаях один и тот же документ может иметь несколько УРЛов в интернете. Основной из них будет
Часто такая проблема встречается в интернет-магазинах. Если у вас она есть, то настройте канонические адреса, и поисковые системы не будут посещать дубли. Например, такие услуги можно заказать на бирже Кворк.
Что такое ЧПУ и для чего он нужен?
ЧПУ – это человеко-понятный урл. Он содержит описание документа. Например, по ссылке ниже можно понять: она ведет на статью, как узнать позиции в поисковых системах:
https://adblogger.ru/kak-uznat-pozitsii-sajta-v-yandekse-i-google.html
В интернет-магазинах в ЧПУ-адресах могут прописываться категории, к которым относится товар.
Какие URL лучше использовать на сайте с точки зрения SEO?
- По возможности включайте в URL ключевые слова, но в меру. Слишком длинные адреса могут вызвать проблемы с индексацией. Также чрезмерное употребление ключевиков может негативно восприниматься поисковыми системами.
- Рекомендуемая длина URL – не более 60-80 символов, хотя технически она может достигать 2083 знаков.
- По мнению некоторых вебмастеров, вместо нижнего подчеркивания в адресах страниц лучше использовать дефис. При этом буквы необходимо использовать только в нижнем регистре (без заглавных).
- Хорошо, если в URL страниц отражена структура сайта. Например, УРЛ подразделов каталога включают названия разделов, к которым они относятся. Это помогает поисковым системам лучше понять вложенность документов.
- Обязательно внедрите ЧПУ.
- Если у вас есть проблема с дублями, используйте в HTML-коде канонические адреса.
- При смене адреса файла, картинки или страницы обязательно настраивайте 301-редирект со старого URL на новый. Так вы избежите появления 404 ошибок и не будете терять ссылочный вес.
- Проверьте, что УРЛ страниц не меняется, если вы редактируете их название. Есть админки, в которых имеется такая проблема. В результате появляется много 404 ошибок.
- Не меняйте тематику страниц. Например, некоторые владельцы интернет-магазинов, если какой-то товар больше не продается, на его карточке размещают новый товар. Лучше старую карточку удалить, а для нового товара создать отдельную страницу.
Если у вас остались вопросы, что такое УРЛ сайта и где его смотреть, напишите вопросы в комментариях. Постараемся на них оперативно ответить.
Тег | htmlbook.ru
| Internet Explorer | Chrome | Opera | Safari | Firefox | Android | iOS |
| 1.0+ | 1.0+ | 1.0+ | 1.0+ | 1.0+ | 1.0+ | 1.0+ |
Спецификация
| HTML: | 3.2 | 4.01 | 5.0 | XHTML: | 1.0 | 1.1 |
Описание
Тег <img> предназначен для отображения на веб-странице изображений в графическом формате GIF, JPEG или PNG. Адрес файла с картинкой задаётся через атрибут src. Если необходимо, то рисунок можно сделать ссылкой на другой файл, поместив тег <img> в контейнер <a>. При этом вокруг изображения отображается рамка, которую можно убрать, добавив атрибут border=»0″ в тег <img>.
Рисунки также могут применяться в качестве карт-изображений, когда картинка содержит активные области, выступающие в качестве ссылок. Такая карта по внешнему виду ничем не отличается от обычного изображения, но при этом оно может быть разбито на невидимые зоны разной формы, где каждая из областей служит ссылкой.
Синтаксис
| HTML | |
| XHTML | |
Атрибуты
- align
- Определяет как рисунок будет выравниваться по краю и способ обтекания текстом.
- alt
- Альтернативный текст для изображения.
- border
- Толщина рамки вокруг изображения.
- height
- Высота изображения.
- hspace
- Горизонтальный отступ от изображения до окружающего контента.
- Говорит браузеру, что картинка является серверной картой-изображением.
- longdesc
- Указывает адрес документа, где содержится аннотация к картинке.
- lowsrc
- Адрес изображения низкого качества.
- src
- Путь к графическому файлу.
- vspace
- Вертикальный отступ от изображения до окружающего контента.
- width
- Ширина изображения.
- usemap
- Ссылка на тег <map>, содержащий координаты для клиентской карты-изображения.
Также для этого тега доступны универсальные атрибуты и события.
Закрывающий тег
Не требуется.
Пример
HTML5IECrOpSaFx
<!DOCTYPE HTML> <html> <head> <meta charset="utf-8"> <title>Тег IMG</title> </head> <body> <p><a href="lorem.html"><img src="images/girl.png" alt="lorem"></a> Lorem ipsum dolor sit amet...</p> </body> </html>
как найти человека или другое заданное фото в интернете
Бывает возникает необходимость найти в интернете какую-либо определенную фотографию. Зачем? Могут быть разные причины. Например, мы хотим в сети найти человека по фотографии. Или найти свое же фото и посмотреть, не использует ли его кто-то без нашего ведома, нарушая тем самым наши авторские права. Да мало ли еще для чего это может пригодиться поиск по фото.
И тут нам на помощь приходит поиск по картинке – функция поисковых систем, при которой в качестве запросов используются изображения, а не текст. Причем искать можно как фотографии, так и другие изображения. Рассмотрим такой поиск на примере двух самых популярных у нас поисковиков – Google и Яндекс.
Поиск фото в Google
Чтобы найти заданное фото через Google, заходим на страницу картинок Google — images.google.com.
Есть два способа загрузки фото в поиск – выбор и перетаскивание в окно поиска. При описании этих способов мы исходим из того, что страница images.google.com у нас уже открыта.
Способ 1 – выбор файла на компьютере.
Для этого нужно:
- Нажать на значок фотокамеры в окне поиска.
- Перейти на вкладку Загрузить файл.
- Нажать на кнопку Выберите файл.
- Указать фото на компьютере.
Способ 2 – перетаскивание файла в окно поиска.
Файл с фотографией можно просто перетащить мышкой в окно поиска, только тут надо заметить, что в старых версиях браузеров этот способ может не работать.
Если фото размещено в интернете, то не обязательно его скачивать, а достаточно указать его URL, то есть адрес (ссылку) с точным местоположением. Здесь тоже ничего сложного:
- Нажать правой кнопкой мыши на изображение в браузере и выбрать Копировать URL картинки.
- Нажать на значок фотокамеры в окне поиска.
- Перейти на вкладку Указать ссылку.
- Вставить скопированный URL в окно поиска.
- Нажать кнопку Поиск по картинке.
В браузерах Chrome и Firefox есть еще один способ поиска фото прямо из интернета. В Chrome: на веб-сайте или в результатах поиска нужно нажать на изображение правой кнопкой мыши и выбрать Найти картинку (Google), после чего откроется новая вкладка с результатами поиска. В Firefox тоже можно искать фото таким же способом, но для этого надо скачать и установить расширение Google Search by Image.
В результате удачного поиска Google выдаст эту же фотографию других размеров, страницы с подходящими изображениями и страницы с похожими изображениями.
Поиск по фото в Яндексе
Очень похоже реализован поиск по картинке в Яндекс.
Заходим на страницу yandex.ru/images. Чтобы начать поиск, надо нажать на значок фотокамеры в поисковой строке и загрузить исходное фото путем его перетаскивания в диалоговое окно, выбора файла с жесткого диска или через введение URL картинки в поисковую строку.
После этого нажимаем кнопку Найти. Все так же, как и в Google.
Если вы пользуетесь Яндекс.Браузером, то можно искать картинки прямо с веб-сайтов. Для этого наводим мышку на фото, кликаем правой кнопкой и из появившегося контекстного меню выбираем пункт Найти это изображение в Яндексе.
Результаты поиска по картинке объединяются в группы — фото в другом размере, сайты с похожими фотографиями и на каких веб-сайтах встречаются такие же фото.
Поиск по фото работает не идеально, но поисковики работают над усовершенствованием соответствующих алгоритмов поиска.
Фото-ВО!
Как получить ссылку на фото или видео из iPhone (iPad) и поделиться ей, не устанавливая никаких приложений
Стандартная функция Общие альбомы на iOS, iPadOS и macOS предлагает владельцам iPhone, iPad и Mac легко делиться своими фото и видео с любыми пользователями (в том числе Android, Windows и т.д.). В этом случае, на базе сайта icloud.com создается фото-вебсайт в из отдельных фото и видео или же целых альбомов.
♥ ПО ТЕМЕ: Редактирование Live Photos в iPhone: как накладывать эффекты, удалять звук и обрезать.
Для чего это нужно?
Владелец такого фото-вебсайта может пригласить других пользователей дополнять новыми материалами интернет-альбом и делиться им со всеми или избранными контактами.
Стоит добавить, что функция Общие альбомы позволяет не только расшаривать фотографии и видео, но и оценивать и комментировать их.
Данная возможность может оказаться весьма полезной в путешествиях или деловых поездках – отснятый материал можно будет автоматически отправлять определенному кругу лиц или выложить в открытый доступ.
Полученную ссылку на Общий альбом можно просматривать в браузере любого компьютера, планшета или смартфона.
♥ ПО ТЕМЕ: Как автоматически улучшить качество фото на iPhone и iPad.
Как создать Общий альбом фото (видео) в режиме web-сайта с URL-ссылками на iPhone или iPad
1. На iPhone или iPad откройте приложение Настройки и перейдите в раздел Фото.
2. Активируйте переключатель Общие альбомы.
3. Откройте раздел Медиатека приложения Фото или готовый альбом, созданный ранее (инструкция) и нажмите кнопку Выбрать в правом верхнем углу, выберите фото (видео) для добавления в «интернет-альбом» и нажмите кнопку Поделиться.
4. Выберите параметр В общий доступ.
5. Введите название альбома, например: «Поездка в Испанию» или «Свадьба Антона и Татьяны» (в нашем случае Яблык) и нажмите кнопку Далее в правом верхнем углу.
6. Введите адреса электронной почты (не обязательно) тех пользователей, которых вы хотите пригласить в Общий альбом (им придет приглашение на e-mail) или оставьте это поле пустым, для того чтобы создать «интернет-альбом» с открытым доступом (в этом случае ваши фото и видео смогут увидеть только те, кто получит от вас ссылку на альбом).
Нажмите Создать.
7. Введите комментарий к фото или видео (необязательно) и нажмите кнопку Опубликовать.
8. Перейдите в приложении Фото во вкладку Альбомы.
9. В разделе Общие альбомы вы увидите все созданные альбомы с доступом. Выберите интересующий.
10. Для настройки доступа нажмите иконку значка Люди в правом верхнем углу.
— для того чтобы выслать приглашения, нажмите Пригласить пользователей. Выбранные пользователи получат уведомления на указанный адрес электронной почты.
— для того чтобы разрешить подписчикам также публиковать новые фото и видео в ваш альбом, активируйте переключатель Публикация подписчиками.
— для того чтобы сделать альбом доступным в Интернете по ссылке, активируйте переключатель Открытый веб-сайт. С другой стороны, выключите этот переключатель, в случае если необходимо убрать альбом из открытого доступа.
— для того чтобы поделиться ссылкой на Открытый веб-сайт, нажмите кнопку «Поделиться ссылкой», в появившемся всплывающем меню выберите Скопировать.
— для того чтобы включить уведомления при добавлении новых фото и видео от подписчиков альбома, включите переключатель Уведомления.
— для удаления альбома нажмите в самом низу кнопку-ссылку «Удалить общий альбом».
11. Для добавления новых фото и видео в выбранные альбом, воспользуйтесь кнопкой «+».
Созданный Общий альбом будет выглядеть в Интернете лаконичными плитками из добавленных фотографий и видео, которые разворачиваются на весь экран устройства при нажатии. Кроме того, просматривать альбом можно в режиме Слайд-шоу.
Мобильная версия Общего альбома:
Компьютерная версия Общего альбома:
♥ ПО ТЕМЕ: Как автоматически менять обои на iPhone или iPad в зависимости от времени, места и т.д.
Как создать Общий альбом фото (видео) в режиме web-сайта с URL-ссылками на Mac
1. Откройте раздел Медиатека приложения Фото или готовый альбом, созданный ранее и выделите фото (видео) для добавления в «интернет-альбом».
О том, как выделять фото (файлы), находящиеся не рядом в списке на Mac, мы рассказывали в этом материале.
2. Нажмите кнопку «Поделиться» на панели инструментов или перейдите по пути Файл → Поделиться в строке меню.
3. Выберите «Общие альбомы». Вы заметите в верхней части небольшого окна число фотографий в альбоме, которым вы будете делиться.
4. Выберите «Новый общий альбом».
5. Дайте вашему альбому имя. Вы можете добавить людей, чтобы поделиться с ними сразу или отложить этот шаг на потом. По желанию вы можете добавлять комментарии к альбому.
6. Щелкните «Создать».
После этого вы должны увидеть свой недавно созданный общий альбом на боковой панели в разделе «Общие альбомы».
7. Для настройки доступа нажмите иконку значка Люди на верхней панели.
Для получения ссылки на Общий альбом, установите галочку напротив пункта Открытый веб-сайт.
♥ ПО ТЕМЕ: В каком смартфоне самая лучшая камера в 2021 году – Топ 15.
Заключение
Создавая альбом в «Фото», вы можете и не знать, что в будущем захотите поделиться своими снимками. Это могут быть фотографии с недавнего праздника или другого торжества, или просто фотографии домашних животных или ваших домашних проектов.
А делаете ли вы ваши альбомы общими? Предпочитаете ли создавать их изначально такими или просто при необходимости воспользуетесь нашим советом?
Смотрите также:
Поиск по картинке, фото или любому загруженному изображению в бесплатном сервисе picid.club как это работает?
5 способов поиска по фото или картинке
Автор: admin · Опубликовано Февраль 18, 2017 · Обновлено Июль 28, 2017
Найти что-то в интернете не всегда просто. В обилии информации теряется важное, если же вы неправильно сформируете запрос для поисковика, то получить нужные сведения станет еще труднее. А как быть в том случае, если надо найти картинку? Стандартный поиск по фото в Яндексе и Google ищет снимки по текстовому описанию, прописанному рядом с ним или в коде страницы. Разберемся, с помощью каких сервисов нужно искать фотографию только по графическому изображению.
Пригодится поиск по картинке в разных ситуациях, чтобы обнаружить:
- своя или чужая фотография установлена у пользователя в социальной сети;
- кто изображен на фото – если вы никак не можете вспомнить фамилию известного актера или спортсмена;
- профиль человека в соцсети;
- уникальное перед вами изображение или дубликат;
- такой же фотоснимок, но в другом качестве (более высоком разрешении, цветной вместо черно-белого).
Причины искать изображение могут быть разные, но алгоритм действий при этом почти не отличается. Подробно расскажем, как найти похожую картинку в интернете быстро и бесплатно.
Google Картинки
В Гугл поиск по фото реализован в сервисе «Картинки», доступном по адресу https://www.google.ru/imghp. Интерфейс похож на стандартный, но в качестве запроса он использует изображения.
Также вы можете в результатах любого поиска перейти на вкладку «Картинки».
В строке, куда обычно вводят запрос, появился значок в виде фотоаппарата. Нажмите на него, появится окно выбора изображения с 2 вкладками – ввести ссылку или загрузить с компьютера. Чтобы проверить картинку из интернета – кликните на ней правой кнопкой мыши, скопируйте адрес и вставьте его в поле запроса. Если нужное изображение сохранено на компьютер, выберите «Загрузить файл» – откроется стандартный диалог выбора.
Если вы пользуетесь браузером Google Chrome, нужную фотографию можно просто перетащить в поисковую строку. Выберите изображение, находящееся на компьютере, перенесите его в браузер, удерживая левую кнопку мыши зажатой. Чтобы найти человека по фото из интернета, в Хроме щелкните правой кнопкой мыши, в меню выберите пункт «Найти картинку (Google)».
Страница результатов содержит предположение о том, кто изображен на фотографии. Google определил совершенно правильно – перед нами М. Ю. Лермонтов. Вы можете открыть изображение в другом размере или посмотреть похожие.
Яндекс Картинки
Подобный сервис поиска по фото есть и в Яндексе на https://yandex.ru/images/. По сообщениям разработчиков, алгоритм ищет не только полные копии исходного снимка, но и незначительно от него отличающиеся. Поэтому в найденном могут попасться разные фотографии одного здания.
По щелчку на значке фотоаппарата открывается окно для выбора файла (открыть или перетащить с компьютера) и вставки адреса ссылки.
Представление результатов по лицам немного отличается – сначала можно выбрать картинку в других размерах, затем идут похожие на нее и сайты, где встретились изображения. В отличие от Google, Яндекс не сообщает в явном виде, кто изображен на снимке. Это может затруднить поиск человека по фото, особенно если вы ищите не популярную знаменитость. Зато более наглядно представлено наличие других размеров фотоснимка – так легко подобрать наилучшее разрешение.
Англоязычный сервис https://www.tineye.com/ работает на основе технологий распознавания объектов, его база содержит 17,5 миллиардов проиндексированных записей. На главной странице расположена строка для ввода адреса исходного снимка, чтобы открыть файл с компьютера – нажмите кнопку со стрелочкой.
В результате вы увидите список страниц, на которых было найдено подобное изображение. Поиск дубликатов фото работает неплохо, но вам опять же не сообщат, кто показан на снимке – это придется вычислять на перечисленных в выдаче сайтах.
Расширение PhotoTrackerLite
Чтобы искать подобные снимки, не переходя на другие сайты, установите расширение для браузера PhotoTrackerLite. Это не отдельная программа для поиска по образцу, а небольшое дополнение, которое встраивается в Google Chrome, Opera или Яндекс.Браузер, добавляя веб-обозревателю новые функции. Разберем процесс установки расширений на примере Хрома, в других приложениях действуйте аналогично.
Нажмите на кнопку с тремя точками справа от поисковой строки, в меню выберите «Дополнительные инструменты» и «Расширения».
Появится список уже установленных дополнений, под ними кликните «Еще». Откроется интернет-магазин, из которого вы можете установить сотни бесплатных расширений. Введите запрос, в результатах выберите PhotoTrackerLite – приложение объединяет в себе возможности Google, Яндекс, TinEye и обозревателя Bing. Нажмите синюю кнопку «Установить», дополнение будет встроено в браузер.
На панели появится значок дополнения – лупа на зеленом фоне. По щелчку на ней отображается меню – выберите, какие поисковые системы использовать. По умолчанию включены все четыре сервиса. В дополнительных настройках можно установить – отображать ли иконку быстрого поиска и где выводить результаты – в активных или фоновых вкладках.
Для поиска одинаковых фотоснимков наведите курсор мыши на исходное изображение, щелкните правой кнопкой, в меню выберите появившийся пункт «Искать это изображение».
Если вы не отключили в настройках PhotoTrackerLite отображение иконки, для быстрой активации расширения наведите курсор мыши на нужную картинку – в нижнем правом углу появится значок с лупой.
По щелчку дополнение откроет в браузере вкладки для каждого из выбранного в настройках сервиса, где будут загружены результаты обработки запроса выбранной фотографии. Вы можете последовательно перейти на каждую из них и сравнить найденные картинки.
Найти в социальной сети
В социальных сетях далеко не все пользователи публикуют на своей страничке личные снимки. Если же фотографии настоящие, то обнаружить понравившуюся девушку, не зная ее имени и фамилии все равно будет сложно. Разберемся, как можно найти человека в одноклассниках и ВКонтакте только по фотографии.
Сервис FindFace может отыскать людей по фото в Твиттере (https://findface.me) и ВКонтакте https://findface.ru/. Подробнее об этом читайте в нашей статье Как найти двойника по фото.
Сервис VK Fake http://vkfake.ru/photo-search также проводит поиск людей ВКонтакте. Рассмотрим, как найти профиль человека по фотографии в интернете. Вставьте в строку адрес исходного фотоснимка или загрузите его с компьютера. Сайт работает не быстро, время ожидания результатов составляет до 2 минут.
Вы увидите список аккаунтов, в которых была найдена заданная фотография. Кроме конкретного человека, этим способом можно отыскать клоны и фейки – страницы, на которых используются чужие фотоснимки.
Поиск по картинке, фото или любому загруженному изображению в бесплатном сервисе
Опубликовал: admin в Интернет новичку 13.11.2018 Комментарии к записи Поиск по картинке, фото или любому загруженному изображению в бесплатном сервисе отключены 155 Просмотров
Поиск по картинке, фото или любому загруженному изображению в бесплатном сервисе picid.club — как это работает?
Здравствуйте, уважаемые читатели блога Эта статья посвящена пользователям фотобанков. Фотобанки (они же микростоки) в наше время содержат миллионы картинок, предоставляя своим пользователям возможность скачивать любую из них на платной основе.
Как же в этом огромном количестве не заблудиться и найти то, что нужно ?
- можно попытаться воспользоваться функционалом самого фотобанка (разного рода фильтрами, уточняющими поиск нужной фотографии по ключевым словам, свойствам, наличии или отсутствия на снимках людей, предметов и т.д.)
- как вариант можно воспользоваться поиском картинкок по картинке, который предоставляют такие «киты» как Гугл-картинки, Яндекс-картинки и Тиниай (о которых я писал ранее )
- есть ещё один узкоспециализированный сервис «>Клуб поиска картинок picid.club» — на нем мы сегодня остановимся подробнее.
Вот что предлагает данный сайт судя из описания (все абсолютно бесплатно):
- автоматический поиск копии картинки с одного фото-банка на других фото-банках
- автоматический поиск картинок по ключевым словам на разных фото-банках
- ручной (человеческий) поиск картинки по образцу с фото-банка
- ручной (человеческий) поиск картинки по Вашему образцу
Автоматический поиск копии картинки с одного фото-банка на других фото-банках
Давайте разбираться для чего и кому нужна эта функция. Как правило, дизайнеры пользуются только одним из фотобанков, это объясняется силой привычки, субъективными факторами и тем обстоятельством, что содержать несколько платных аккаунтов на разных фотостоках накладно с материальной точки зрения.
Но нередко возникает необходимость купить картинку в фото-банке, где нет оплаченного аккаунта (например, клиенту понравилась конкретная картинка http://ru.depositphotos.com/14326627/stock-photo-small-boy-playing.html, а проплаченный аккаунт есть лишь в галерее shutterstock.com).
Отговаривать клиента в использовании понравившейся ему картинки из depositphotos.com — не вариант. Остается одно из двух — либо оплачивать покупку на ещё одном микростоке (что влечет за собой увеличение стоимости работ), либо искать идентичную картинку в shutterstock.com.
Видео, описывающее подобный поиск, тут:
Но я постараюсь детально описать свой опыт поиска в этом направлении.
Итак, заходим на главную страницу picid.club — сразу перед нами огромное окно с эмблемами фотобанков:
Выбираем «родной» фотобанк (откуда мы можем скачать картинку), в нашем примере это «shutterstock.com»:
Вставляем ссылку на страницу с картинкой из фотобанка, в котором у нас нет оплаченной подписки (в нашем примере это страница с симпатичным юным летчиком «:
Нажимаем кнопку «Искать».
Поиск происходит в режиме онлайн, вот какой результат получился у меня:
Картинки кликабельны, при нажатии на маленькую версию картинки появляется окно с её большей версией:
Постоянная ссылка на мой результат в клубе поиска картинок находится >тут.
Изюминка в том, что picid.club берет ключевые слова с описания картинки в одном фото-банке и по ним ищет в другой фото-галерее, иными словами — не пытайтесь указать прямую ссылку на картинку «http://st.depositphotos.com/1018174/1432/i/450/depositphotos_14326627-Small-boy-playing.jpg» (для этого есть ручной поиск, но о нем позже).
Автоматический поиск картинок по ключевым словам на разных фото-банках
Ролик с пошаговым объяснением работы автоматического поиска изображений на фото-стоках:
Этот вариант поиска будет интересен для тех, кто ещё не успел оформить подписку в одном из фото-банков и пока что в поисках «идеальной картинки».
Все в то же окно на главной странице picid.club вводим в поле поиска слова (на англ. языке)
Выбираем в какой базе фотостока искать (я выбрал все: shutterstock.com, fotolia.com, istockphoto.com, depositphotos.com, 123rf.com, bigstockphoto.com, dreamstime.com, envato.com) и жмем кнопку «Искать»:
В результате получаем много картинок одинаковой тематики с разных фотобанков, мой результат всегда доступен тут.
Ручной (человеческий) поиск картинки по образцу с фото-банка / по Вашему образцу
Видео-пример ручного поиска (когда ищет сотрудник picid.club картинку по вашему запросу оставленному на сайте):
На собственном примере: будем искать векторную иллюстрацию, которую использовали для печати на натяжном потолке:
В «шапке сайта» picid.club есть «Ручной поиск», который ведет на эту страницу:
По середине черным по серому написано «Ручной поиск Вашей картинки нашими специалистами» — по сути это универсальная форма, через которую отправляются задания по поиску картинки специалистам данного сервиса.
Теперь об этом подробнее:
- — кнопка «обзор» — нажимаем и выбираем картинку с компьютера, которую кто-то будет искать вместо нас
Примерно через четыре с половиной часа я получил письмо от «[email protected]»:
Вот ссылка из письма https://us.fotolia.com/id/10211282 именно на тот клипарт, который использовался для печати на натяжном потолке.
Подытожу: picid.club — специализированный, бесплатный, автоматический сервис, реально помогающий экономить время дизайнерам.
Успехов этому проекту и вам, дорогие читатели!
Удачи вам! До скорых встреч на страницах блога KtoNaNovenkogo.ru
Подборки по теме:
Комментарии и отзывы
А ведь статья информативная! Спасибо!
Я бы даже отметил, что сервис полезнейший.
А поиск по картинкам в Гугле не удобнее разве?
Спасибо огромное!! Очень много для себя узнала!
* Нажимая на кнопку «Добавить комментарий» или «Подписаться» Вы соглашаетесь с политикой конфиденциальности.
Поиск по картинке, фото или изображению, лучшие сервисы.
Как осуществить поиск по картинке? Какие сервисы для этого использовать? Какой сервис лучше? Небольшая статья отвечает на поставленные вопросы.
Поиск по картинкам в Google
Начнем с мирового лидера, поиск можно осуществить двумя способами:
Перейдите на images.google.com и нажмите на фотоаппарат.
Вам будет предложено загрузить картинку:
- указать ссылку
- загрузить с компьютера
- перетащить в область поиска
Если вы используете браузер Google Chrome, нажмите правой кнопкой мыши на интересующем изображении и выберете пункт «Найти картинку (Google)».
Так выглядит результат :
Google показывает, что у картинки есть и другие размеры, а также выдает блоки: «Похожие изображения» и «Страницы с подходящими изображениями».
Поиск по изображению в Яндексе
В самом популярном поисковике рунета, также можно отыскать картинки двумя способами:
Перейдите на yandex.by/images и нажмите на фотоаппарат.
Залить фото можно, как и в google тремя способами.
Если у вас есть Яндекс Браузер, используйте функцию «Найти это изображение в Яндексе».
Результат особо не отличается от Гугла:
Яндекс не пытается угадать что изображено на картинке, но зато предоставляет более удобную табличку размеров фото.
Поиск по фото в TinEye
Еще один сервис, который может решить нашу задачу — TinEye.com. Можно просто перетянуть картинку с рабочего стола в эту область:
Залив фото терминатора, я получил внушительное количество результатов:
Преимущество сервиса — сортировка, которая может помочь в определенных случаях:
- Best match — самое точное соответствие.
- Most changed — наиболее измененная версия.
- Biggest image — самая большая.
- News — самые новые.
- Oldest — самые старые.
Пример (Most changed):
Бородатый терминатор? , вообщем, можно найти полезные изображения для ваших целей.
Какой сервис лучше, для поиска картинок?
Проведя некоторое количество тестов, стало очевидно, что об этом нельзя судить обобщенно. Каждый сервис выдает разные результаты и если в одном случае лидирует Google, то в другом Яндекс.
Например, залив фотку Уилла Смита, вот эту:
Я получил результат, в котором Google распознал его как Нельсона Манделу , а вот Яндекс и Тинай справились получше:
G o o g l e
Я ндекс
TinEye
Поиск по картинке с помощью телефона.
Такой же принцип, если вы используете мобильные браузеры Google Chrome или Яндекс.Браузер.
Переходим на нужную картинку:
Нажимаем на нее и держим, появляется меню:
Выбираем пункт «Найти картинку в Google (Яндекс)» и получаем результаты. Конечно, если изображение находится в телефоне, а не на сайте, его придется загрузить, точно также как и в версии с ПК.
Поиск по картинке с помощью мобильного приложения.
А теперь представьте себе ситуацию, когда вам необходимо узнать о чем то из реальной жизни. Например, название картины, достопримечательность и т.д. Чтобы реализовать это, необходимо сфотографировать объект через специальное приложение:
1) Google Googles (Android)
Несмотря на небольшие огрехи, это все равно лучшие сервисы по поиску картинок. Если никто из них не справился с поставленной задачей, вероятнее всего, не справиться никто.
Поиск по картинке, фото или любому загруженному изображению в Гугле и Яндексе — как это работает
Здравствуйте, уважаемые читатели блога KtoNaNovenkogo.ru. Еще совсем недавно поисковики могли искать только по словам. Нет, конечно же, существовали такие сервисы, как Гугл и Яндекс картинки, но до определенного периода они оперировали только словами, которые пользователь вводил в поисковой строке.
Чем отличается поиск по загруженным картинкам от обычного
Поисковик не понимал, что именно изображено на фото, которые он выдавал в результатах, а лишь ориентировался на те слова, что встречались в тексте рядом с этим изображением (на тех страницах сайтов, где он их нашел) или которые были прописаны в его атрибутах alt или title (тега img). Фактически для поисковика картинка была «черным ящиком», о котором он мог судить только по косвенным признакам (ее описанию).
В результате чего, по запросу «синяя курица» могли быть показаны «розовые слоники». Конечно же, подобные огрехи поиска по фотографиям исправлялись вручную (так называемыми асессорами, которые просматривали выдачу глазами), но делалось это только для наиболее часто вводимых запросов. Да и не это главное.
Важно то, что нельзя было показать поисковику картинку плохого качества, чтобы он нашел вам оригинал в высоком разрешении или же показать ему фото человека, а он бы вам сказал, что это такой-то художник, поэт, музыкант или просто личность, описанная хотя бы на одной страничке на просторах интернета.
Иногда фото может являться одним из многих в серии (фоторепортаж, фотоинструкция, разные ракурсы) и у вас может возникнуть желание найти все остальные изображения из этой же серии, чтобы понять суть. Как это сделать? Какие слова вбивать в поисковую строку? А вот еще пример. Увидели вы диван на фотографии и захотели узнать, где именно продается такой же и по какой цене.
Сложная задача, или даже не разрешимая (в первом приближении), если запрос вводить словами. Тут нужно каким-то образом загрузить картинку в поисковую систему и последняя должна понять, что именно на ней изображено, и попытаться дать вам ответы на все поставленные чуть выше вопросы.
Этого поиск по изображениям до недавних пор не мог сделать, но зато теперь может. Поиск по картинке-образцу (фотографии или любому другому изображению) сейчас поддерживают обе поисковых системы лидирующих в России — Google и Яндекс. Причем последний научился это делать лишь совсем недавно, но, тем не менее, научился.
Если попробовать погрузиться во всю глубину принципов этого действа, то большинству из нас вряд ли это покажется интересным. Мне в этом плане очень понравилось объяснение представителя Яндекса.
Картинка разбивается на небольшие фрагменты, которые можно назвать виртуальными словами. Ну, а дальше процесс происходит по той же логике, что и обычный поиск. Ищется тот же набор визуальных слов, и чем ближе он будет к загруженному пользователем изображению, тем выше он будет стоять в результатах поиска.
Как работает поиск по фото в Гугле
Давайте посмотрим это все на примерах Яндекса и Гугла. Начнем с самого крупного поисковика в мире. Для того, чтобы попасть в святая-святых, можно на странице обычного поиска кликнуть по кнопке «Картинки», а можно сразу перейти по этой ссылке:
Кликаете по иконке фотоаппарата, расположенной в правой области строки Google-поиска. Вам предоставляется две возможности для загрузки в поиск нужной картинки или фотографии — указать ее адрес (его можно будет скопировать, кликнув по фото правой кнопкой мыши и выбрав вариант «копировать URL изображения», или подобный ему по смыслу) в интернете или же загрузить со своего компьютера.
В показанном примере я просто указал Урл адрес изображения, которое нашел на официальном сайте Википедии.
В результатах поиска получил такую вот картину:
Google мне рассказал, что на фото изображен Альберт Эйнштейн в молодости, а так же предложил посмотреть то же самое изображение, но большего или меньшего размера. Также можно посмотреть похожие картинки, а под ними можно посмотреть вебстраницы, где этот графический файл имеет место быть.
В поисковой строке можно ввести уточняющие слова, например, если вы хотите узнать о всех перипетиях судьбы этого человека, то введите слово «биография». В результате будут найдены страницы, на которых поиск обнаружил загруженную вами картинку и на которых имеется биография того, кто на ней изображен.
Я упомянул про два основных способа загрузки изображения в поиск Гугла — указать ссылку на графический файл или загрузить его со своего компьютера. Но для пользователей Google браузера (хрома) имеется еще и третий способ активации сего действа.
Если вы находитесь в Google Chrome, то просто подведите мышь к той картинке или фотографии на странице, которая вас заинтересовала по тем или иным причинам (например, вы хотите узнать, правдивую ли фотку выложила во Вконтакте ваша виртуальная знакомая или это какая-то известная личность запечатлена).
В результате появится контекстное меню и вам нужно будет выбрать из него пункт «Найти это изображение в Гугле». После этого вы очутитесь в уже знакомом окне Google-поиска по картинкам со всей собранной информацией о фотке вашей знакомой.
Поиск по файлам картинок в Яндексе
Совсем недавно и лидер поискового рынка рунета обзавелся подобным инструментом. Новую технологию они назвали «Компьютерным зрением» и дали ей кодовое название «Сибирь». Картинка при этом разбивается на визуальные слова (области смены контраста, границы и т.п.) и по всех базе, имеющейся в Яндексе, ищется наличие данного набора визуальных слов в других изображениях.
А уже потом из них выбираются те, в которых данные визуальные слова стоят в том же порядке, что и в оригинальной загруженной картинке. На практике это действо выглядит очень похоже на Гугл — в правой области поиска по фото от Яндекса расположена иконка фотоаппарата, на которую нужно будет нажать для загрузки графического файла.
Хотя, если у вас имеется Урл адрес нужной картинки, его можно вставить непосредственно в строку графического поиска и нажать на кнопку «Найти», как показано на предыдущем скриншоте.
Узнать Урл адрес изображения на вебстранице можно, кликнув по ней правой кнопкой мыши и выбрав пункт контекстного меню «Копировать адрес изображения» или подобный ему (в разных браузерах используются разные названия).
Если же вам нужно загрузить картинку в поиск со своего компьютера, то кликайте по иконке фотоаппарата.
Результаты поиска будут выглядеть примерно так:
Как видите, из них тоже можно довольно легко понять, что на фото изображен великий Эйнштейн, но вот в Гугле мне как-то больше понравилось оформление выдачи. Возможно, что в Яндексе над этим еще надо будет работать. Найденные в Яндексе фотки также можно будет отсортировать по размеру и типу графических файлов (по формату).
Поиск похожих фотографий в Тинай и товаров по фото в Таобао
В общем-то, в большинстве случаев описанных сервисов вам должно хватить, но, возможно, что и Тинай вам когда-будь пригодится. Тут опять же вам на выбор предлагают два способа загрузки картинки-образца — путем ввода Урл адреса или напрямую с компьютера.
Этот сервис хорошо подходит для поиска похожих фото или отдельных составляющих, из которых оно было смонтировано. Как видно из показанного ниже скриншота — Тинай нашел источники оригинальных изображений, из которых состоял образец.
Китайский поисковик Таобао обладает возможностью поиска товаров по загруженной вами его фотографии. В результате вы получите не только адреса тех интернет-магазинов, где его можно купить, но и сможете выбрать наиболее выгодное для вас предложение.
Правда для работы с ним нужно знать китайский. Однако есть несколько сайтов, которые позволяют искать товары по фото через базу в Таобао, но при этом имеют русскоязычный интерфейс и результаты поиска тоже переводятся на русский. Например, сайт http://tao-imagine.com/.
Результаты поиска товара по фото выглядят так:
Буду признателен, если воспользуетесь кнопочками:
10 способов загрузить фотографию в интернет и получить ссылку
Сегодня практически невозможно представить себе сайт без фотографий. Чтобы ими легко обмениваться, просто необходимо под руками иметь удобный сервис для хранения изображений. Хотите узнать, есть ли хорошие ресурсы, созданные исключительно для бесплатного хостинга изображений? У нас приятная новость: такие ресурсы действительно существуют, и мы расскажем о них. Мы собрали лучшие из таких сервисов и представляем их вашему вниманию.
PostImage — очень простой ресурс, позволяющий сохранять изображения с созданием учетной записи или без нее. При загрузке фотографии можете выбрать срок ее хранения: один день, семь дней, 31 день или вечно.
Этот сайт в основном используется для размещения изображений на форумах. Вы можете загружать сразу несколько фотографий и выбирать их размер для использования на форумах в качестве аватарок, в электронных письмах, на досках объявлений.
TinyPic от Photobucket создан для быстрой и простой загрузки фотографий и обмена ими. Для этого не обязательно проходить регистрацию. Просто выберите файл, который хотите сохранить. Добавьте теги, задайте нужный размер и дождитесь окончания загрузки.
TinyPic предоставляет вам прямую ссылку, чтобы делиться фотографией с другими людьми. Добавление тегов поможет людям, использующим функцию поиска изображений. Фотографии и видео, которые не связаны с учетной записью, остаются на сайте не менее 90 дней, затем удаляются, если за это время их не просматривали.
Максимальный размер картинок — 1600px в ширину и высоту, до 100 Мб. Доступна загрузка видеороликов продолжительностью до 5 минут.
Free Image Hosting
Free Image Hosting похож на Imgur, но с менее стильным интерфейсом и без удобных гиперссылок. Также следует отметить довольно внушительное количество рекламы на сайте. Если вы не возражаете против нее, загружайте фотографии и обменивайтесь ими даже без регистрации.
Изображения сохраняются на сайте навсегда. Это касается и анонимных пользователей. Доступна загрузка GIF-файлов. Некоторые из них могут выглядеть искаженными, если они слишком большие по размеру.
Плюсы:
- быстрая загрузка отдельных фотографий,
- получение прямых ссылок на сохраненные материалы.
Максимальный размер файла — 3000 Кб для фотографии.
ImageVenue
ImageVenue поддерживает загрузку фотографий в формате JPEG размером до 3 Мб. Также можно изменять размер больших фото во время загрузки. Качество картинки и соотношение сторон при этом сохраняются. Это удобный инструмент для тех, кто пользуется досками объявлений и социальными сетями. Сервис очень прост в использовании.
Если вы уже знакомы с Reddit, то, вероятно, знаете, что Imgur — любимый бесплатный хостинг для социальных сетей этого сообщества. Вам даже не нужно создавать учетную запись, просто заходите на сайт и загружайте фотографии.
Фото с вашего компьютера могут быть загружены в Imgur для совместного использования в социальной сети. Для этого выдается уникальный URL-адрес со ссылкой на закачанные файлы. Если используете хостинг со смартфона или планшета, для удобства установите мобильное приложение Imgur.
Фотографии и GIF-анимация загружаются быстро и просто, без потери качества. Максимальный размер файла — 20 Мб для всех неанимированных картинок и 200 Мб для — анимированных.
Google Photos
Google Photos — один из самых полезных сервисов, главным образом за счет наличия функции автоматического резервного копирования. Поскольку у вас, вероятно, уже есть учетная запись Google, использование сервиса не должно вызвать затруднений.
Вы можете получить доступ к сервису на странице photos.google.com или просто загрузить бесплатное приложение Google Photos на телефон. Во втором случае появляется возможность автоматической загрузки всех фотографий на сервис, которые вы будете делать с помощью телефона. Все они синхронизируются через учетную запись, после чего их можно будет скачать уже на компьютер.
Google Photos также позволяет редактировать изображения, группировать их по разным параметрам, делиться ими с другими людьми (в том числе не имеющих аккаунта в Google Photos). Чем дольше вы используете этот сервис, тем больше он узнает о ваших предпочтениях, что позволяет автоматически группировать изображения так, как это удобней для вас.
Плюсы:
- автоматическое резервное копирование,
- загрузка большого количества материалов,
- сохранение фото в высоком разрешении,
- удобное редактирование, поиск и группирование фотоизображений.
Максимальный размер файла неограничен. Сервис позволяет сохранять фотографии, сделанные на камеры с разрешением до 16 Мп. Ограниченное пространство выделяется для кадров, сделанных камерами DSLR. Также доступна загрузка видео в формате 1080p HD.
Flickr — один из старейших и популярных фотохостингов, работающих до сих пор. Он отлично подходит как для бесплатного хранения изображений, так и для их редактирования. Вы можете использовать инструменты для улучшения фотографий, прежде чем сгруппировать их в альбомы, чтобы затем делиться с другими участниками сообщества Flickr.
Вы можете настроить параметры конфиденциальности, если надо поделиться фотографиями с избранной аудиторией, также у вас есть возможность загружать фото с разных устройств.
Официальное мобильное приложение Flickr — одно из главных преимуществ сервиса. Доступен также инструмент Flickr Uploader, создающий резервные копии фотоизображений с компьютера, Apple iPhoto, Dropbox и других мест.
Плюсы:
- удобная интеграция с социальной сетью,
- качественное мобильное приложение,
- редактирование фотографий и создание альбомов.
Чтобы другие люди могли скачивать ваши фото, обязательно опубликуйте их в соответствии с лицензией Creative Commons. Максимальный размер хранилища — 1000 Гб.
Как и Flickr, 500px — популярная социальная сеть для фотографов, которые хотят поделиться своими лучшими снимками. Этот сервис не совсем похож на некоторые из рассмотренных выше. Здесь нет прямых ссылок на сохраненные фотографии, но это фантастический вариант для фотографов, желающих продемонстрировать свои работы и, возможно, даже немного заработать на них.
Те, кто выбрал 500px, могут создавать личный профиль для публикации своих фотографий. Премиум-пользователи получают возможность создать портфолио без комментариев и оценок пользователей сообщества. Если вы хотите отображать фотографию на веб-сайте, вставьте код со ссылкой на страницу с сохраненным файлом.
Плюсы:
- социальная сеть со большим сообществом фотографов,
- лицензирование изображений и возможность их продажи.
Поскольку 500px — скорее социальная сеть, чем фотохостинг, сервис не имеет никаких ограничений на размера загружаемого файла. Опытным путем удалось установить, что можно загружать даже очень большие изображения в формате JPEG. Для обладателей обычных профилей существует ограничение — до 20 загружаемых фотографий в неделю. Это ограничение снимается (а также предоставляются дополнительные возможности), если вы переходите в премиум-пользователи и ежегодно платите $25.
Dropbox — бесплатный хостинг, который возможно использовать для хранения материалов абсолютно различных форматов. Сервис позволяет получить ссылку на отдельный файл или целую папку для обмена данными с другими людьми.
Dropbox также имеет мобильное приложение для загрузки, управления и совместного использования всех файлов со смартфона или планшета. Нажмите на стрелку возле файла, чтобы сделать его доступным для автономного просмотра. Это полезная функция, если нет доступа в интернет.
Плюсы:
- обмен отдельными фотографиями или целыми папками.
Максимальный размер хранилища — 2 Гб. Есть возможность получить дополнительный объем, приглашая других людей присоединиться к Dropbox или перейдя на платный тариф.
ImageShack
ImageShack имеет бесплатную 30-дневную пробную версию и премиум-аккаунт. Стоит отметить интересный интерфейс, напоминающий Pinterest. Вы можете использовать сервис для загрузки большого количества фотографий с высоким разрешением, создания альбомов, группировки фото с помощью тегов. Также есть функция поиска фотографий других пользователей.
Настройте параметры конфиденциальности, если не хотите, чтобы ваши фотографии были видны другим пользователям. ImageShack имеет несколько приложений для мобильных устройств. Можете воспользоваться этим ПО, чтобы упростить загрузку фотографий и обмен ими. Максимальный объем хранилища — 10 Гб в месяц для обычных пользователей.
Находите стоковые фото быстрее с помощью поиска по картинке
Иногда найти стоковое фото бывает непросто: нужно перепробовать много вариантов ключевых слов и просмотреть сотни фотографий, пытаясь определить наиболее подходящее. С базой в 50 миллионов файлов, на поиск одной иллюстрации для статьи или вектора для рекламной кампании может уйти много времени.
Было бы гораздо проще показать что ты ищешь, вместо того чтобы подбирать слова для описания, правда?
Чтобы облегчить задачу поиска файлов для наших клиентов, мы запустили технологию поиска по картинке . Просто загружаешь фото, хранящееся на компьютере или вводишь URL картинки и выбираешь из множества идентичных и похожих фотографий. Наш поиск по картинке анализирует все элементы фотографии с помощью технологии машинного зрения, и подбирает аналоги за несколько секунд. Поиск по картинке незаменим в следующих ситуациях: нужно найти такую же картинку, но лучшего качества. когда есть сохраненная картинка, но неизвестны ее автор и источник. обычный поиск по словам не дает результатов, т.к. тяжело описать концепцию изображения. хочется использовать такую же фотографию, но со слегка другим ракурсом, фоном или объектом. нужно найти своего двойника в стоковых фото (шутка). Идея может возникнуть из ниоткуда, но чаще всего нас вдохновляет какой-то объект, место или деталь окружающего мира. Теперь достаточно сделать фото того, что заинтересовало, загрузить его в поиск по картинке Depositphotos и выбрать из многих высококачественных фотографий самую подходящую. Да, это настолько легко. Но так как мы любим все объяснять и составлять списки, вот пошаговая инструкция по тому, как использовать поиск по картинке максимально эффективно: 1. Кликните на иконку картинки в поисковой строке.
Вы увидите такое окно:
2. Введите URL картинки или загрузите файл.
Если вы загружаете URL, скопируйте и вставьте его в поисковую строку. Готово!
Если вы хотите загрузить картинку, перетащите ее в окошко поп-апа, или воспользуйтесь кнопкой “Выберите изображение”.
Для того, чтобы получить оптимальный результат, используйте фото с хорошим освещением, на котором четко видно объект или человека. Помните, что поисковая система распознает все элементы фото: людей, объекты, фон, цвета, и даже вотермарки. Иногда стоит обрезать лишние элементы фото, прежде чем использовать его для поиска по картинке.
3. Выбирайте лучший вариант
Поисковый результат может включать как точные копии изображения, так и фотографии со слегка другим фоном, ракурсом, позой модели и мелкими элементами. Поиск по фотографии – это полезный инструмент для блогеров, дизайнеров и фотографов, а также для всех перфекционистов, которые хотят найти именно то изображение, которое они себе представили. Поиск по картинке здорово экономит время, особенно в те моменты, когда нужно подготовить дизайн для нескольких рекламных кампаний или статей.
Попробуйте поиск по картинке – загружайте, выбирайте и творите!
Иногда найти стоковое фото бывает непросто: нужно перепробовать много вариантов ключевых слов и просмотреть сотни фотографий, пытаясь определить наиболее подходящее. С базой в 50 миллионов файлов, на поиск одной иллюстрации для статьи или вектора для рекламной кампании может уйти много времени.
Было бы гораздо проще показать что ты ищешь, вместо того чтобы подбирать слова для описания, правда?
Чтобы облегчить задачу поиска файлов для наших клиентов, мы запустили технологию поиска по картинке . Просто загружаешь фото, хранящееся на компьютере или вводишь URL картинки и выбираешь из множества идентичных и похожих фотографий. Наш поиск по картинке анализирует все элементы фотографии с помощью технологии машинного зрения, и подбирает аналоги за несколько секунд.
Поиск по картинке незаменим в следующих ситуациях:
- нужно найти такую же картинку, но лучшего качества.
- когда есть сохраненная картинка, но неизвестны ее автор и источник.
- обычный поиск по словам не дает результатов, т.к. тяжело описать концепцию изображения.
- хочется использовать такую же фотографию, но со слегка другим ракурсом, фоном или объектом.
- нужно найти своего двойника в стоковых фото (шутка).
Идея может возникнуть из ниоткуда, но чаще всего нас вдохновляет какой-то объект, место или деталь окружающего мира. Теперь достаточно сделать фото того, что заинтересовало, загрузить его в поиск по картинке Depositphotos и выбрать из многих высококачественных фотографий самую подходящую. Да, это настолько легко.
Но так как мы любим все объяснять и составлять списки, вот пошаговая инструкция по тому, как использовать поиск по картинке максимально эффективно:
1. Кликните на иконку картинки в поисковой строке.
Вы увидите такое окно:
2. Введите URL картинки или загрузите файл.
Если вы загружаете URL, скопируйте и вставьте его в поисковую строку. Готово!
Если вы хотите загрузить картинку, перетащите ее в окошко поп-апа, или воспользуйтесь кнопкой “Выберите изображение”.
Для того, чтобы получить оптимальный результат, используйте фото с хорошим освещением, на котором четко видно объект или человека. Помните, что поисковая система распознает все элементы фото: людей, объекты, фон, цвета, и даже вотермарки. Иногда стоит обрезать лишние элементы фото, прежде чем использовать его для поиска по картинке.
3. Выбирайте лучший вариант
Поисковый результат может включать как точные копии изображения, так и фотографии со слегка другим фоном, ракурсом, позой модели и мелкими элементами.
Поиск по фотографии — это полезный инструмент для блогеров, дизайнеров и фотографов, а также для всех перфекционистов, которые хотят найти именно то изображение, которое они себе представили. Поиск по картинке здорово экономит время, особенно в те моменты, когда нужно подготовить дизайн для нескольких рекламных кампаний или статей.
Попробуйте поиск по картинке — загружайте, выбирайте и творите!
Как найти похожую картинку, изображение или фотографию в интернете
Если Вам нужно найти похожую (дубликат) картинку, изображение или фотографию в интернете, то вы попали на нужную страницу сайта LifevInet.ru. В этой статье рассказывается о том, как мгновенно найти дубликат изображение (фотографии) на просторах глобальной сети Интернет.
Пользователь может искать похожую картинку в интернете по разным причинам:
– Блогер или оптимизатор сайта, который ищет уникальные изображение (или по крайне мере приближенные к уникальности) и не хочет использовать «истертое» медиа.
– Пользователь (фотограф) хочет знать, кто использует его фотографии и нарушает авторские права.
– Хочет проверить, нет ли его личной фотографии на посторонних сайтах. Ведь если зарегистрирован в социальных сетях, то возможно, кто-то воспользовался вашей фотографией в своих целях.
– Другие причины.
Искать похожие изображения и фотографии будем с помощью сервисов Яндекс, Google, TinEye, а также плагина для браузера PhotoTracker Lite.
Поиск похожих картинок в Яндекс
Чтобы найти дубликат изображения или фотографии в интернете, нужно перейти в сервис Яндекс Картинки .
Нажимаем указателем мышки на кнопку с логотипом «фотоаппарата» и после загрузки панели загрузки картинки (изображения) выбираем файл или перетаскиваем изображение в указанное место. Также можно указать адрес картинки.
После того, как выбрали файл изображения, загрузится страница с результатом поиска похожих изображений / фотографий.
На странице результата поиска можно посмотреть:
- Другие размеры данной картинки;
- Похожие картинки, которые были обработаны в графических редакторах;
- Список сайтов, где встречается дубликат этого изображения / картинки.
Поиск похожих картинок в Google
Для поиска похожего изображения / фотографии в Google нужно перейти в сервис Google Картинки . И аналогично как в сервисе Яндекс, нажать на кнопку с логотипом «фотоаппарата».
После мгновенно появится форма для загрузки картинки в сервис Гугл или же можно указать ссылку на искомый файл.
В моем случае я выбрал «Загрузку файла» и нажав кнопку «Обзор». Выбираем нужную картинку у себя на компьютере.
После того, как выбрали файл изображения, загрузится страница с результатом поиска похожих изображений или фотографий.
На странице с результатом поиска можно увидеть:
- Название того, что изображено на указанной картинке;
- Изображение с другими размерами: маленькие, средние и большие;
- Похожие изображения;
- Страницы с подходящими изображениями, то есть где присутствует дубликат данного изображения.
Поиск похожих картинок с TinEye
TinEye – это поисковая система для нахождения похожих (дубликатов) изображений. Пользователь может загрузить изображение в сервис TinEye, чтобы получить информацию об изображении: с какого сайта эта картинка; на каких сайтах используют это изображение; существуют ли измененные версии изображения, или найти версии с более высоким разрешением.
Сервис TinEye использует технологию распознавания изображений, а не метаданные, имена изображений или любые данные, связанные с изображением.
Для того чтобы воспользоваться поиском похожих изображений/фотографий в сервисе TinEye нажимаем на кнопку загрузка фотографии или изображения (показано на скриншоте ниже).
После загрузиться страница с результатами поиска дубликатов картинки.
Плагин PhotoTracker Lite – быстрый поиск похожих картинок
PhotoTracker Lite – плагин для быстрого поиска похожих (дубликатов) картинок и фотографий, который работает в браузерах Google Chrome, Opera, Яндекс.Браузере, Vivaldi.
Поиск будет происходить в следующих сервисах:
Этот плагин уменьшает количество действий, когда надо найти в интернете картинку по картинке.
Работа плагина будет продемонстрирована на примере браузера Google Chrome.
Чтобы воспользоваться функционалом данного расширения, установите его в браузер, перейдя по ссылке PhotoTracker Lite и нажав на кнопку «Установить».
После установки плагина, его настройки станут доступны на панели браузера Хром.
Чтобы найти дубликат в сети интернет, наведите указатель на искомую картинку и нажмите правую кнопку мыши, выбрав пункт меню «PhotoTracker Lite -> Искать это изображение».
Еще один вариант поиска изображений – воспользоваться иконкой быстрого поиска. Иконка отображается в правом нижнем углу изображения на сайте. Кликаем по этой иконке и получаем результаты поиска. Если иконка отсутствует, то проверьте настройки плагина, так должно быть установлен параметр «Показывать иконку быстрого поиска».
Расширение «Кто украл мои картинки» для браузера Firefox
Плагин «Кто украл мои картинки» для браузера Firefox, с помощью которого можно найти дубликаты изображений с помощью сервисов Яндекс.Картинки, Tineye, Baidu и Google. Является аналогом PhotoTracker Lite, но для активных пользователей браузера Мазилы.
Для установки расширения «Кто украл мои картинки» перейдите на страницу данного приложения .
Чтобы начать поиск дубликатов изображений, достаточно кликнуть по любой картинке правой кнопкой мыши и выбрать пункт меню «Кто украл мои картинки» подпункт «Искать изображение на Яндекс.Картинках» или «Искать изображение на Google», а лучше сразу выбрать подпункт «Открыть все сервисы в отдельных вкладках».
После получите результаты поиска в разных вкладках браузера, где пользователю будут показаны все копии проверяемого изображения, найденные поисковыми системами на разных сайтах.
Также можно осуществлять поиск картинок в социальной сети VK.com , но поиск копий изображений на VK.com доступен только на самом сайте социальной сети, на всех остальных сайтах данная опция – неактивна.
Также расширение поддерживает функцию поиска дубликатов (копий) изображений / фотографий с вашего компьютера.
Для этого нужно выбрать пункт меню «Кто украл мои картинки -> Искать изображение с компьютера». Откроется отдельная вкладка в браузере, где нужно выбрать файл изображения или перетащить его в указанную область, предварительно, установив галочки «Искать здесь» в сервисах Яндекс, Google, Baidu и TinEye. После получаем результаты поиска, где пользователю будут показаны все копии проверяемого изображения, найденные поисковыми системами на разных сайтах.
А какими способами поиска копий изображений пользуетесь Вы? Пишите в комментариях.
Как проверить фото на фейк
Каждый пользователь наверняка сталкивался с ситуацией, когда нужно было определить, является ли фото, найденное в интернете, подлинным или оно фейковое. Сегодня я расскажу о том, каким образом можно проверить любое фото на фейк при помощи нескольких простых правил. Это нужно, например, человеку, пишущему тексты для сайтов или посты для соцсетей и использующему в них картинки. Сайт или блог необходимо наполнять качественным контентом, тогда пользователи будут доверять ему и охотнее посещать. Для того чтобы осуществить проверку, используются встроенные возможности браузеров, установленные расширения или специальные онлайн-сервисы.
Каким образом проверить любую фотографию на фейк простыми способами
Яндекс или Google быстро дадут ответ, фейковое фото или нет. Для этого при работе в браузере кликните по изображению правой кнопкой мыши и выберите строку “ Найти это изображение в Яндекс ” или “ Найти картинку (Google) ”.
Рядом откроется вкладка, на которой будет следующая информация:
- размер исходной картинки;
- информация о том, что имеются такие же изображения в других размерах;
- что, по мнению обозревателя, изображено на картинке;
- похожие изображения;
- сайты, на которых была найдена такая же картинка.
Проверка фото на фейк в Яндекс.Браузере
К этому способу проверки фотоснимка на подлинность можно применить и немного другую технику:
- Правой кнопкой мыши кликните по значку браузера на панели задач и откройте новое окно.
- Сожмите оба окна так, чтобы они поместились на экране.
- Левой кнопкой мыши потяните картинку в новое окно и отпустите ее в строке поиска. Браузер сразу же ответит, показав само фейковое изображение и сайт, на котором оно размещено (его название будет в начале поисковой строки).
- Таким же способом можно проверить и подлинность картинки, сохраненной на жестком диске вашего компьютера. После того, как вы перетащите изображение мышкой из папки в браузер (в поисковую строку), снова нажмите “ Найти это изображение в Яндекс ” или “ Найти картинку (Google) ”.
- Обозреватель выдаст вам все найденные результаты по схеме, описанной выше в списке.
Исследование фото на подлинность при помощи расширений
Если для работы вы используете браузер Google Chrome, то в правом верхнем углу страницы нажмите на три вертикальные точки.
Дальнейшие действия выглядят так:
- Пройдите путь “ Дополнительные инструменты ”→” Расширения ”;
- Пролистайте вниз и кликните на “ Еще расширения ”;
- Перейдя в интернет-магазин Chrome, начните набирать в строке поиска слова reverse image ;
- Из выпадающего списка выберите reverse image search ;
- Chrome предложит на выбор несколько плагинов;
- Выберите и установите любое из расширений.
Расширения для Google Chrome
Если вы работаете в Яндекс.Браузере, то также можете установить нужные расширения для проверки картинки на фейк.
- Зайдите в настройки обозревателя (три горизонтальные черты в правом верхнем углу страницы) и нажмите на “ Дополнения ”.
- Затем пролистайте вниз и перейдите в каталог расширений для Яндекс.Браузера.
- Снова наберите в поисковой строке reverse image и выберите любое расширение для вашего браузера.
Расширения для Яндекс.Браузера
Использование специальных онлайн-сервисов для проверки картинки на фейк
Для проверки фотографии на фейк существуют специальные онлайн-сервисы, которые позволяют проанализировать подлинность изображения и выяснить как можно больше подробностей о картинке.
К самым известным инструментам относятся:
| Сервис | Описание |
|---|---|
| Foto Forensics.com | В данном сервисе вы можете представить PNG или JPEG изображение, вставив в специальное поле его URL или загрузив фото с компьютера. Инструмент найдет области, которые пользователь дорисовал или вставил в первоначальную картинку. |
| TinEye.com | Это сервис для обратного поиска картинок. Вставив URL-адрес изображения в специальное поле, вы увидите список похожих картинок, найденных в Сети, начиная с самого большого размера. |
| Findexif.com | На сервер данного инструмента загружать изображения не нужно, достаточно лишь указать URL-адрес картинки. Сервис извлечет EXIF-данные из любого изображения в формате jpg. Вы получите информацию о дате и времени добавления фото на сайт, программу, которой пользователь обработал изображение и другие важные данные. |
Проверка фото на фейк в сервисе Findexif.com
Если фото подлинное, то в EXIF-данных будут указаны все сведения, включая наименование модели фотоаппарата и технические параметры съемки. В случае компьютерной обработки фотографии будет указано, что использовался PhotoShop или другая программа.
Пользуясь социальными сетями, визуально проверьте фото человека, желающего с вами пообщаться, на фейк. Если изображение слишком “профессиональное” (позирующая модель, качественное освещение и т. д.), то оно может быть просто взято из сети со страницы известной личности. Конечно, профессиональная фотография может и не быть фейком, но проявить бдительность не помешает.
Все мы пассажиры одного корабля по имени Земля
Эта картинка в других размерах – гугл имаге
Поиск человека по фото
Найти человека через Интернет достаточно просто – сейчас практически у каждого есть своя страничка в социальных сетях. Нужно просто каким-то образом на нее выйти.
Есть несколько способов, как это сделать (о них я рассказывал здесь), но все они основываются на поиске информации. Нужно указать имя, фамилию, возраст, город проживания и другие данные. Но даже если вы знаете о человеке все, вплоть до группы крови, это не гарантия, что он найдется.
Совсем другое дело, если у вас имеется фотография, пускай даже общая. Сейчас есть сервисы, которые умеют распознавать лица и искать страницы их обладателей.
Подготовка фотографии
Сначала нужно обрезать фотографию. Таким образом, мы и ее компьютерный размер уменьшим (обычно он большой), и все лишнее уберем. Особенно это актуально, если фото групповое.
1. Открываем Пуск – Все программы – Стандартные – Paint
2. Открываем в этой программе снимок (можно его просто перетянуть внутрь окна).
3. Выбираем вверху инструмент «Выделить» и обводим нужного человека.
4. Нажимаем кнопку «Обрезать».
5. Сохраняем: – Сохранить как…
Поиск по Вконтакте (findface.ru)
FindFace (findface.ru) – это специальный сервис для поиска людей по социальной сети Вконтакте.
Но чтобы им воспользоваться, нужно иметь в VK страничку.
Получить ее можно бесплатно буквально за минуту – для этого переходим на сайт vk.com и регистрируемся.
Для поиска через FindFace переходим по ссылке и нажимаем на кнопку «найти одинаковых».
Сервис попросит разрешить доступ к своей странице в VK, на что соглашаемся.
Загружаем нужную фотографию (можно просто перетащить ее внутрь окошка).
И ожидаем окончания процедуры поиска.
Вот и всё – осталось только отыскать в списке своего потеряшку 🙂
Поиск по всему Интернету
Поиск по картинке. Для этого есть два специальных сервиса: один — от Гугл (images.google.com), другой – от Яндекса (images.yandex.ru). Пользоваться ими очень легко: нужно просто перетянуть фотографию в поисковую строку.
Поиск по картинке Google
Поиск по картинке Яндекс
Результат появится сразу же. Сначала будет показана эта же картинка, но в других размерах (если таковые в сети имеются), чуть ниже — похожие фотографии, еще ниже – страницы в Интернете, на которых они размещены.
Рекомендую искать через оба сервиса. Частенько они выдают разные результаты.
TinEye (tineye.com). Популярный иностранный сервис поиска изображений.
Здесь все точно так же: перетаскиваем снимок со своего компьютера в поисковую строку, и сразу же получаем результат.
Расширения для браузера
Расширения или дополнения – это такие маленькие примочки, которые добавляются в программу для Интернета и выполняют в ней определенные задачи. Например, есть расширения для скачивания видео из Youtube или музыки из Контакта. Такие программки есть и для поиска по фотографиям.
Практически у каждого браузера имеется своя коллекция разнообразных дополнений. Но больше всего их в Google Chrome. В других программах для наших целей есть буквально одно-два расширения, и то они работают не совсем так, как надо. Поэтому я покажу, как работать с дополнениями только на примере Хрома.
Где найти и как установить расширение
1. Нажимаем на кнопку вверху справа и выбираем Дополнительные инструменты – Расширения.
2. Опускаемся в самый низ страницы (прокручиваем колесиком на мышке) и щелкаем по «Еще расширения».
3. В верхней строке поиска печатаем ключевые слова и нажимаем Enter. Появляются найденные расширения и приложения. Устанавливаем нужное (его потом в любой момент можно будет удалить).
Если вы устанавливаете приложение, то оно добавляется на пустую вкладку, в пункт Сервисы.
То есть, чтобы его потом найти, нужно открыть новую вкладку браузера и перейти в «Сервисы» (вверху слева).
Расширения устанавливаются немного иначе – они добавляются сразу после адресной строки.
Честно говоря, у меня не получилось найти какого-то особенного дополнения. Есть расширения для поиска по картинке в Гугле и Яндексе, которые почему-то криво работают. Также имеется поиск по Вконтакте, который, в отличие от FindFace, в моем случае ничего не нашел. Еще есть пару интересных приложений — они помогают искать по Instagram и по товарам Aliexpress. Но чего-то уникального лично я не обнаружил. Зато подобрал себе парочку интересных программ для других целей. Но это уже совсем другая история 🙂
Как найти нужную картинку бОльшего размера?
- конечно. www.tineye.com
- Здравствуй Аня!
Я как дизайнер в своей работе использую картинки с фото-банка Шуттерсток (http://www.shutterstock.com/)
Ко мне часто обращаются клиенты не то что с плохой картинкой, они обращаются ко мне с бумажной версией того, что хотят увидеть в своем макете. Естественно такую картинку невозможно использовать в профессиональной деятельности, даже если е сканировать в максимальном разрешении.
Такие вот обращения клиентов с каталогами / журналами примеров чужих работ, которые клиенты хотят видеть в своем макете часто заставляло меня просиживать много часов перед экраном монитора в поиска идентичной, или хотябы похожей картинки в профессиональном качестве.
Как-то раз я нашла сайт — который оказывает такие услуги поиска — бесплатно — https://picid.club/
Вот прямая ссылка на форму отправки картинки для поиска на фото-банках — https://picid.club/site/userSearch/
Очень понятно и доступно описано как там что работает на этой странице — https://picid.club/faq/
ps Не пытайтесь найти через этот сайт свои личные фото или картинки, это очень узкоспециализированный сервис —
который ищет оригинал картинки на фото-банке, где размещают свои работы для продажи — профессиональные фотографы / иллюстраторы. - http://www.google.by/imghp?hl=rutab=wi
попробуйте сюда свою картинку загрузить, потом выбрать «Большие» - нет, но гугл может найти фото большого размера по запросу
Внимание, только СЕГОДНЯ!
Дополнение Search by Image for Google для браузера Google Chrome позволяет производить обратный поиск картинок по имеющемуся у пользователя образцу. Пользователь может найти либо источник картинки, либо картинку в высоком разрешении.
Каждому пользователю время от времени приходится искать картинки в сети Интернет.
Для этого можно использовать любую поисковую систему, поддерживающую поиск по картинкам. Но иногда нужно найти не какую-нибудь картинку по теме, а другой вариант уже имеющегося у пользователя изображения, используя имеющееся изображение в качестве образца. Требуется найти либо изображение с бОльшим разрешением, либо источник картинки.
Для решения этой задачи можно использовать расширение Search by Image for Google для браузера Google Chrome. После установки расширения в контекстном меню браузера появляется новый пункт «Search by Image for Google», который позволяет простым щелчком правой кнопки мыши и выбором пункта отправить запрос к поисковой системе. Расширение аналогично сервису Tineye, позволяющему осуществлять обратный поиск по картинкам.
Как найти изображение лучшего качества по картинке
Иногда возникает такая задача: есть фото небольшого разрешения и не очень хорошего качества, оно очень нужно, но не подходит для работы с ней.
Вот например из такой картинки банер не напечатать:
В такой ситуации есть три варианта действий:
1 вариант: Плюнуть и найти другое фото.
2 вариант: Работать с тем что есть. И закрыть глаза на артефакты и мутность фото при увеличении.
3 вариант: Найти это изображение в лучшем качестве по образцу той картинки которая у нас есть.
Сегодня я расскажу как реализовать третий вариант, т.к. первые два сделать никогда не поздно. :)))
Итак, у вас есть фото на вашем компьютере, или ссылка на фото на каком-то ресурсе в интернете. Что мы делаем дальше, чтобы найти изображение по картинке, которая у нас имеется.
1. Используем сервис Яндекс Картинки.
- Переходим по ссылке: yandex.ru/images/
- В правом верхнем углу нажимаем на иконку фотоаппарата с лупой.
Выбираем файл на компьютере или вводим адрес картинки.
- Нажимаем «Найти» — и все готово.
Яндекс предложит нам все похожие картинки различных размеров. Нам остается только выбрать и скачать самую подходящую.
2. Используем сервис Google картинки
- Переходим по ссылке: www.google.ru/imghp
- Нажимаем на иконку фотоаппарата
- Указываем ссылку на картинку или загружаем файл с компьютера
- Нажимаем «Поиск по картинке». Гугл предлагает нам различные варианты. Можно выбрать размеры картинок, которые будут нам наиболее интересны.
3. Способ. Сервис tineye.com
- Переходим на сервис www.tineye.com
- Загружаем картинку с компьютера или ссылку.
- Нажимаем найти.
- Готово. Осталось только выбрать нужные настройки вывода результатов и выбрать подходящую нам картинку.
Вот такие нехитрые способы для поиска картинок лучшего качества.
Каждый из сервисов имеет свои алгоритмы поиска и вывода результатов поиска, поэтому если вас не устроят результаты одного из них, то обязательно попробуйте поиск через другие сервисы.
Бывает конечно, что найти лучшее фото не получается, но чем меньше результатов выдают данные поисковики по данной картинке, тем она уникальнее. А в некоторых случаях это тоже очень и очень хорошо.
По поиску данной картинки результаты получились такие: исходная картинка у нас была разрешением 700×543 пикселей, а мы нашли такую же картинку размером 3840×2400 пикселей. Думаю положительный результат очевиден и нам удалось найти изображение по картинке.
Спасибо за внимание. Если у вас есть какие либо вопросы, то задавайте их в комментариях, буду рад вам чем-нибудь помочь.
Как найти человека по фотографии в интернете
Всех приветствую на страницах своего блога, и сегодня хочу ответить на один вопрос как найти человека по фотографии в интернете. Я думаю это интересное задание, по розыску вашего знакомого. Простой пример вы не знаете как зовут человека, но у вас есть его фото, и по нему вы хотите найти того, кого вам нужно, или в отпуске встретили интересного человека, но забыли его ФИО, ниже смотрим возможные методы, на все у вас уйдет не более нескольких минут, согласитесь это небольшой срок.
Найти человека через интернет по фотографии
И так, приступим к поиску. Вы конечно можете нанять себе детектива, который думаю сразу начнет вычислять объект, но к чему такие сложности 🙂 мы же с вами живем в 21 веке и понимаем, что в эпоху соц сетей или инстаграмм, человек уже где то выкладывал свои фото или где то засветился, так что приступаем к поиску.
Найти человека по фотографии в интернете довольно просто, главное иметь при себе нужное фото, которое должно быть залито в интернет. Приведу пример, допустим у меня есть фото и я знаю его URL-адрес, с помощью него мы и начнем искать.
Ищем в Google картинках
Открываем гугл картинки и в строке поиска нажимаем значок фотоаппарата
В открывшемся окне вам нужно в строке Указать ссылку вставить ваш URL-путь до вашей фотографии, после чего нажать Поиск по картинке. Для того чтобы узнать URL фото, щелкните по нему правым кликом.
В итоге на выходе вы получите, вашу картинку как эталонную и ниже
- похожие фотографии
- и точные копии, где эта фотография засветилась (соц сети или другие источники)
Осталось главное все изучить и немного по открывать ссылки.
Через tineye.com
Следующим методом который сможет нам найти человека по фотографии в интернете, будет сервис tineye.com. Тут тоже ничего сложного нет, в строке поиска вводим адрес вашего фото и нажимаем значок лупы для поиска.
Сервис так же постарается найти все что у него есть.
Через Яндекс картинки
Не нужно списывать и отечественный поисковик, у него так же есть сервис Яндекс картинки, который так же можно использовать для поиска. Нажимаем значок папки с лупой.
Указываем ссылку до вашего фото и нажимаем найти.
В итоге вы так же получите определенный результат ссылочной массы, который вам придется немного по изучать.
Как видите все сервисы прекрасно справляются со своей задачей и совершенно бесплатны, так что знайте, что найти друга или знакомого проще чем вы думали.
Как мне получить URL-адрес для изображений или картинок? — CollegePlannerPro Support
Возможно, вы посещали некоторые колледжи и хотели бы поделиться своими фотографиями с учащимися через заметку профиля колледжа, рассылку по электронной почте или заметку. Это отличный способ по-настоящему настроить предметы. Технически картинки не загружаются, однако URL-адреса загружаются.
Есть несколько способов получить URL-адрес для ваших фотографий. Вы можете получить URL-адрес своих фотографий, если вы разместили их на различных веб-сайтах социальных сетей, таких как Facebook, или если хотите использовать фотографию из Интернета.Вот статья, которая поможет вам найти эти URL-адреса изображений: https://support.collegeplannerpro.com/hc/en-us/articles/229668848
Если вы ранее не загружали свои фотографии в Интернет и не хотите публиковать их на веб-сайте социальной сети, вам может потребоваться создать учетную запись на веб-сайте обмена фотографиями. Доступно множество вариантов. Photobucket и Flickr являются примерами этих веб-сайтов, и оба они бесплатны для вашего использования. (Если у вас уже есть учетная запись Yahoo, Flickr является расширением Yahoo.)
Весь этот процесс может показаться очень сложным, но на самом деле это не так уж сложно, и вы можете поделиться отличными фотографиями со своими учениками!
Обратите внимание: направления для внешних веб-сайтов ниже могли измениться с момента последнего обновления этой статьи. Сообщите нам, если что-то изменилось. Спасибо!
Как найти URL-адрес вашей фотографии на FaceBook
- Щелкните правой кнопкой мыши свою фотографию
- Выберите «Копировать адрес изображения»
- Вставьте URL-адрес в раздел изображений
Как загрузить фотографию и получить ее URL-адрес в Photobucket
- Создать бесплатную учетную запись Photobucket
- Нажмите кнопку «Загрузить».
4.Либо «Перетащите», либо «Обзор», чтобы выбрать фотографию из файлов на вашем компьютере.
5. После того, как фотография была загружена, щелкните фотографию / изображение, чтобы открыть его.
6. Щелкните изображение правой кнопкой мыши и выберите «Копировать» Адрес изображения «
7. Вставьте этот URL-адрес в раздел» Изображение примечания к профилю колледжа «(см. № 3 в предыдущем разделе)
Как загрузить фотографию и получить ее URL-адрес на Flickr
- Создайте бесплатную учетную запись Flickr или воспользуйтесь своим Yahoo! логин
- Нажмите кнопку «Загрузить» на панели инструментов.
3.Либо «Перетащите сюда фото и видео» (перетащите фото), либо «Выберите фото и видео (выберите фото со своего компьютера)»
4. Нажмите «Загрузить 1 фото» (вверху справа)
5. Нажмите «Загрузить в Photostream
» 6. Нажмите кнопку загрузки и щелкните правой кнопкой мыши размер, который вы хотите сохранить.
7. После щелчка правой кнопкой мыши и выбора «Копировать адрес ссылки» вы можете вернуться в свою учетную запись CollegePlannerPro и вставить ссылку в раздел изображения.
Примечание: Вы можете скопировать URL-адрес в текстовый документ, а затем вставить его в примечание профиля колледжа, когда это необходимо.
Полезные (связанные) статьи
URL-адрес изображения — подробное руководство для начинающих
URL-адрес изображения определяет местоположение изображения, как кнопка на карте. На создание и поиск URL влияет множество факторов. Если вы новичок во всем, что касается URL-адресов изображений, ознакомьтесь с этим подробным руководством, чтобы начать работу.
Что такое URL-адрес изображения?
URL-адрес — это веб-адрес, указывающий местоположение. Следовательно, URL-адрес изображения — это веб-адрес, указывающий местоположение изображения. Наличие URL-адреса изображения упрощает обмен. В частности, это упрощает процесс, поскольку получателям не нужно загружать его.
Где мне найти URL изображения?
Поиск URL-адреса изображения зависит от изображения — вот разбивка различных сценариев. Обратите внимание, что изображение, сохраненное на вашем компьютере, не имеет собственного URL.Вам нужно будет загрузить его на веб-сайт, чтобы получить для него URL (объяснено далее в этом сообщении). Возвращаясь к поиску URL-адреса изображения, первое, что вам нужно сделать, это найти изображение в своем веб-браузере. Каждый тип браузера отличается, но все могут отображать URL.
URL изображения можно найти в разных местах.Когда вы найдете нужное изображение, щелкните его правой кнопкой мыши и выберите «Копировать местоположение изображения». Теперь его URL-адрес скопирован и ожидает вставки. Просто вставьте местоположение в свой браузер, по электронной почте или в другое место, где вы хотите поделиться URL-адресом.Теперь у вас есть точный URL-адрес для этого конкретного изображения, и вы можете поделиться им или сохранить его для использования в будущем. Обратите внимание, что разные типы файлов изображений не влияют на процесс поиска URL.
Как мне получить URL-адрес изображения?
Чтобы поделиться изображением по ссылкам, по электронной почте и другими способами, вам понадобится его URL. Чтобы создать URL-адрес изображения на вашем компьютере, сначала найдите сайт, который предоставляет хостинг изображений. Это довольно просто. Фактически, единственное решение, которое вам нужно будет принять, — это решить, на какой сайт вы хотите загрузить.Хотя это простой процесс, следует учесть несколько важных моментов.
Убедитесь, что вы знаете, как создать URL-адрес для изображения.Во-первых, помните, что хостинг-сайт, предоставляющий URL-адрес, известен тем, с кем вы делитесь ссылкой. Поэтому убедитесь, что он соответствует тому, что вы пытаетесь изобразить. Например, если вы делитесь им с потенциальным работодателем, вы, вероятно, не хотите, чтобы источник хостинга изображений был беззаботным или глупым. Имея это в виду, найдите сайт, которому вы доверяете. Щелкните ссылку хостинга выше, чтобы увидеть несколько примеров хороших сайтов.Теперь найдите изображение на своем рабочем столе и загрузите его на сайт. Он предоставит вам URL-адрес вашего изображения, которым вы теперь можете поделиться.
Совместное использование URL-адреса с мобильного устройства
Лучший способ получить URL-адрес изображения с мобильного устройства — через Google Chrome. К счастью, Chrome доступен как для пользователей iPhone, так и для Android. Для облегчения доступа загрузите и установите расширение Google Chrome из любого магазина приложений, входящего в стандартную комплектацию вашего телефона.
Ваше мобильное устройство способно находить и обмениваться URL-адресами изображений.В Chrome перейдите к своей поисковой системе и выполните поиск изображений. Найдя изображение, которым хотите поделиться, коснитесь его, чтобы полностью открыть. Найдите значок «Поделиться» и выберите его. Во всплывающем меню выберите «копировать адрес ссылки». URL-адрес вашего изображения теперь временно сохраняется как функция вставки. Просто перейдите в то место, где вы хотите поделиться им, и вставьте его в текстовое поле.
Теперь у вас есть хорошее представление об URL-адресах изображений и о том, как их найти или создать. Начните делиться своими важными изображениями с другими пользователями, не перегружая их временем загрузки — они будут вам весьма благодарны!
Как мне найти ссылку на фото / изображение, сохраненное в моем информационном разделе?
Как мне найти ссылку на фото / изображение, сохраненное в моем информационном разделе?
Найдите правильную ссылку для ваших изображений для использования на вашем сайте.
По сценарию Натана Коннорса
Обновлено больше недели назад
Добавление ссылок на изображения, которые вы помещаете в свой «настраиваемый виджет», чтобы сделать их «кликабельными» — это небольшая изящная уловка, позволяющая сделать ваш сайт более привлекательным и четко призывать к действию.
Здесь вы можете найти инструкции о том, как сделать изображение «интерактивным» в пользовательском виджете. Приведенные ниже инструкции представляют собой пошаговое руководство о том, как получить ссылку на фотографию — вам нужно будет сделать это в первую очередь.
В зависимости от вашего браузера вам необходимо выполнить различные действия.
Internet Explorer
- Перейдите в раздел информации проекта, в который вы загрузили свою фотографию.
- Щелкните правой кнопкой мыши по фотографии
- Появится длинный список опций. В самом низу вы увидите «Свойства». Щелкните левой кнопкой мыши по этому.
- Откроется отдельное окно (см. Рисунок ниже). Здесь есть поле с надписью «Адрес (URL)». Это тот адрес, который вам нужен.Скопируйте отсюда весь адрес. Он довольно длинный и начинается с http: // s3-ap-southeast …
- Теперь вы получили правильную ссылку и можете вставить ее в свой пользовательский виджет.
Google Chrome
- Зайдите в информационный раздел проекта, в который вы загрузили свою фотографию.
- Щелкните фотографию правой кнопкой мыши и выберите «Копировать URL-адрес изображения».
- Теперь вы получили правильный URL-адрес и можете вставить его в свой пользовательский виджет.
Mozilla Firefox
- Зайдите в информационный раздел проекта, в который вы загрузили свою фотографию.
- Щелкните фотографию правой кнопкой мыши и выберите «Копировать местоположение изображения».
- Теперь вы получили правильный URL-адрес и можете вставить его в свой пользовательский виджет.
Opera
- Зайдите в информационный раздел проекта, в который вы загрузили свою фотографию.
- Щелкните фото правой кнопкой мыши и выберите «Копировать адрес изображения».
- Теперь вы получили правильный URL-адрес и можете вставить его в свой пользовательский виджет.
Safari
- Зайдите в информационный раздел проекта, в который вы загрузили свою фотографию.
- Щелкните фото правой кнопкой мыши и выберите «Копировать адрес изображения».
- Теперь вы получили правильный URL-адрес и можете вставить его в свой пользовательский виджет.
Как получить прямую ссылку на изображение в Google Фото для создания тега изображения html
Одна проблема (среди многих!), С которой люди сталкиваются при переходе с Веб-альбомов Picasa на Google Фото, — это как напрямую ссылаться на фотографию из Google Фото.
Поскольку людей все еще используют эту страницу, чтобы выяснить, как публиковать изображения Google Фото на досках сообщений, я подумал, что оставлю более актуальное обновление. Метод ниже по-прежнему работает, а — по-прежнему , что нам нужно сделать, чтобы опубликовать фотографию, которая находится в вашей учетной записи Google Фото, на доску сообщений. (Приветствуйте всех посетителей форумов, которые попадают сюда! Мне нравится обнаруживать, что здесь есть ссылки на новые доски объявлений!)
Некоторые из вас справедливо отмечают, что ссылки на Google Фото истекают, но не в том случае, если вы создадите ссылку именно так .Изображения непосредственно ниже (в моем обновлении 2017 года) были размещены в 2017 . Если они все еще там, то этот метод все еще работает! Если я найду лучший способ упростить для вас процесс, я обновлю его. Но до тех пор, если вы видите мои изображения ниже, значит, вы будете знать, что ссылки, созданные таким образом, еще не истекли.
Посмотрим, что принесет 2020 год! Удачной публикации на доске объявлений! Продолжайте делиться фотографиями ваших машин, моделей поездов, вязанием и всеми другими вашими замечательными хобби!
Вот мои обновленные (и упрощенные!) Инструкции по получению прямой ссылки на изображение в Google Фото.Это работает для использования ваших изображений Google Фото в других местах в Интернете: в блогах, на форумах и в сообщениях, а также для обмена прямой ссылкой с другом.
Шаг 1. Перейдите на страницу фотографии
На веб-сайте Google Фото щелкните фотографию, которой хотите поделиться, опубликовать или использовать. Вы попадете на страницу отдельной фотографии с черным фоном. Но учтите, это не дает вам ссылку на само фото.
Шаг 2. Отправьте фотографию
Выберите значок с тремя точками в правом верхнем углу экрана, чтобы «поделиться» фотографией.
Из доступных опций выберите «Получить ссылку». Обратите внимание: эта ссылка является постоянной общедоступной страницей, на которой можно найти вашу фотографию, но это все равно НЕ ссылка на вашу фотографию.
Шаг 3. Щелкните ссылку, чтобы перейти на страницу «общего альбома» этой фотографии.
Эта страница будет выглядеть как фотоальбом, в котором есть только одна фотография.
Шаг 4: Щелкните свою фотографию в этом «общем альбоме», чтобы просмотреть отдельную фотографию.
Мы сделали все это, чтобы вернуться к Шагу 1.(Спасибо, Google!) Разница в том, что теперь вы просматриваете эту единственную фотографию в общем альбоме , а не в своем личном потоке Google Фото. Страница, на которой вы сейчас находитесь, предназначена для общего доступа, тогда как при просмотре собственной учетной записи Google Фото вы просматриваете личные фотографии.
Шаг 5. Скопируйте ссылку на изображение фотографии (не ссылку на страницу)
Щелкните правой кнопкой мыши само изображение и выберите «Копировать адрес изображения». Прямая ссылка на эту фотографию будет скопирована в буфер обмена, и теперь ее можно будет вставить куда угодно.
(В качестве альтернативы вы можете выбрать «Открыть изображение в новой вкладке» и URL-адрес в адресной строке , на которой вкладка будет прямой ссылкой на фотографию.)
Шаг 6: Вставьте ссылку на изображение
Вставить этот URL-адрес в теге html, на доске объявлений или в сообщении на форуме, как если бы вы использовали любую другую ссылку на изображение.
Примечания:
- URL: длинный и уродливый ! Если вам нужно поделиться этой ссылкой или использовать текст для этой ссылки, подумайте о том, чтобы сократить ее или «спрятать» за альтернативным отображаемым текстом с этим длинным URL-адресом в качестве прикрепленной ссылки.
- URL-адрес (показан в теге html в качестве примера) имеет вид:

- Вы можете изменить размер изображения, изменив значения пикселей после «h» и / или «w» перед «-no» (не стирайте «-no» по ошибке!)
- Если ваш форум или сообщение Board требует URL изображения, заканчивающегося на .jpg, тогда вы можете добавить «? .jpg» после «-no», и это очень часто срабатывает. Ваш URL-адрес будет иметь вид:

https://lh4.googleusercontent.com/VERYlongstring=w363-h644-no?.jpg
Конечно, то, что нам действительно нужно, — это чертова кнопка или пункт меню для «щелкнуть, чтобы встроить / получить прямую ссылку». Возможно, это произойдет, и в этот момент мы все сможем посмеяться над тем, насколько невозможно было использовать все эти фотографии, которые Google так тщательно собрал и сделал доступными для поиска.
Но до тех пор, пока Google Фото не изменит свою работу снова, желаю счастливого обмена, прямых ссылок и встраивания!
Первоначально опубликовано 19 февраля 2016 г., но структура URL-адресов Google Фото изменилась, и сообщение было обновлено в 2017 г.
Как встраивать изображения из Google Фото на свой веб-сайт
Опубликовано в: Вставить — изображениеGoogle Фото — это лучший сервис для резервного копирования ваших цифровых фотографий в облако.У них нет ограничений по хранению, вы можете загружать изображения, а также видео, а встроенная система визуального поиска помогает находить фотографии по лицам или объектам на картинке. Однако есть одна функция, которой пока нет в Google Фото.
Вы можете легко поделиться своими фотографиями с кем угодно, используя простую ссылку, но Google Фото не предлагает вам возможности встроить существующее изображение на веб-сайт. То есть, если вы уже загрузили изображение в Google Фото, вы не можете напрямую встроить его на свой веб-сайт через Google Фото.
Я написал приложение, которое поможет вам встроить #GooglePhotos на свой веб-сайт https://t.co/cDt4NorvWi pic.twitter.com/mq7J4h5qzj
— Амит Агарвал (@labnol) 25 октября 2016 г.
Google Фото в качестве Image Host
Embed Google Фото — это новое веб-приложение, которое, как следует из названия, позволяет очень легко выбрать любое изображение, размещенное в Google Фото, и разместить его на веб-странице с помощью простого HTML-кода.
Вот шаги:
- Перейти к фотографиям.google.com и откройте любое изображение, которое вы хотите встроить на свой веб-сайт.
- Коснитесь значка «Поделиться» (видеоурок), а затем нажмите кнопку « Получить ссылку », чтобы создать ссылку для общего доступа к этому изображению.
- Перейдите на j.mp/EmbedGooglePhotos, вставьте эту ссылку, и она мгновенно сгенерирует код для встраивания для выбранного изображения.
Вот и все. Откройте шаблон своего сайта, вставьте сгенерированный код и сохраните (см. Образец). Теперь изображение будет отображаться прямо из вашей учетной записи Google Фото.Этот метод также можно использовать для встраивания изображений в HTML Mail без использования внешней службы хостинга изображений.
Вставить Google Фото — как это работает?
Когда вы делитесь любой отдельной фотографией в Google Фото, создается ссылка, не указанная в списке, доступная для всех, включая тех, кто не вошел в свои учетные записи Google. Внутренне приложение для встраивания загружает страницу за этой ссылкой и извлекает теги Open Graph, чтобы определить прямую ссылку на изображение и соответствующий фотоальбом.
Изменить высоту и ширину изображения
Все изображения, размещенные в Google Фото, имеют URL-адрес в определенном формате:
https://lh4.googleusercontent.com/xyz=w2400
w2400 в URL-адресе указывает что максимальная ширина изображения будет 2400 пикселей. Однако, если у вас изображение с более высоким разрешением, вы можете изменить параметр ширины на что-то вроде w8000, что означает ширину 8000 пикселей. Высота будет отрегулирована автоматически, чтобы сохранить исходное соотношение сторон.
Вы также можете указать значения высоты и ширины в URL-адресе, и Google Фото подгонит изображение к указанному размеру.
https://lh4.googleusercontent.com/xyz=w1415-h944
Приложение для встраивания работает только с отдельными изображениями, но не с альбомами. Еще кое-что. Мне неизвестны ограничения пропускной способности для изображений, опубликованных через Google Фото.
См. Также: Google Фото — Хорошие детали
Flickr Services
URL-адреса фотоизображений
Вы можете создать исходный URL-адрес фотографии, если знаете его идентификатор, идентификатор сервера и секрет, возвращаемые многими методами API.
URL-адрес имеет следующий формат:
#
# Типичное использование
#
https://live.staticflickr.com/{server-id}/{id}_{secret}_{size-suffix}.jpg
#
# Уникальный формат URL для размера 500 пикселей
#
https://live.staticflickr.com/{server-id}/{id}_{secret}.jpg
#
# У оригиналов может быть другое расширение формата файла
#
https://live.staticflickr.com/{server-id}/{id}_{o-secret}_o.{o-format}
#
# Пример
# идентификатор сервера: 7372
# photo-id: 12502775644
# секрет: acfd415fa7
# размер: w
#
https: // live.staticflickr.com/7372/12502775644_acfd415fa7_w.jpg
Суффиксы размера
Различные размеры, предлагаемые на Flickr, имеют следующие буквенные суффиксы:
| Суффикс | Класс | Самый длинный край (пикс.) | Банкноты | |
|---|---|---|---|---|
| s | эскиз | 75 | обрезанный квадрат | |
| q | эскиз | 150 | обрезанный квадрат | |
| t | эскиз | 100 | 240 | |
| n | малый | 320 | ||
| z | маленький | 400 | ||
| (нет) | ||||
| средний | 640 | |||
| c | средний | 800 | ||
| b | большой | 1024 | ||
| h | большой | 903 владелец фотографии может ограничить|||
| k | большой | 2048 | имеет уникальный секрет; владелец фотографии может ограничить | |
| 3k | очень большой | 3072 | имеет уникальный секрет; владелец фотографии может ограничить | |
| 4k | очень большой | 4096 | имеет уникальный секрет; владелец фотографии может ограничить | |
| f | очень большой | 4096 | имеет уникальный секрет; владелец фото может ограничить; существует только для фотографий с соотношением сторон 2: 1 | |
| 5k | очень большой | 5120 | имеет уникальный секрет; владелец фотографии может ограничить | |
| 6k | очень большой | 6144 | имеет уникальный секрет; владелец фотографии может ограничить | |
| o | оригинал | произвольно | имеет уникальный секрет; владелец фото может ограничить; файлы имеют полные данные EXIF; файлы могут не вращаться; файлы могут использовать произвольное расширение файла |
Секреты
Все URL-адреса фотоизображений используют секретное значение, предоставляемое методами API.Все размеры ниже размера H (1600) используют один общий секрет. Все размеры выше, включая размер H (1600), каждый используют уникальный секрет только для себя. Исходный размер, независимо от габаритов, всегда использует свой секрет.
Еще несколько примечаний к оригиналам
Исходный размер немного отличается от других размеров. У них есть собственный секрет (в ответах он называется originalsecret ) и переменное расширение файла (в ответах называется originalformat ).Эти значения возвращаются через API только в том случае, если вызывающий имеет разрешение на просмотр исходного размера (на основе предпочтений пользователя и различных других критериев). Значения возвращаются методом flickr.photos.getInfo и любым методом, который возвращает список фотографий и допускает параметр extras (со значением original_format ), например flickr.photos.search. Метод flickr.photos.getSizes, как всегда, возвращает полный исходный URL-адрес, если это позволяют разрешения.
Кроме того, поскольку исходные файлы являются точными файлами, загруженными на Flickr, они могут иметь дополнительные EXIF, XMP и т. Д.метаданные, встроенные в них. Сюда могут входить данные поворота, которые могут привести к отображению изображения в неожиданной ориентации. Метаданные также могут включать конфиденциальную информацию, например географические данные. Помня об этих деталях, важно предоставлять доступ к исходным файлам только тогда, когда вы знаете, что это безопасно и необходимо.
Размеры изображения
Определенный размер будет существовать по одной из трех причин:
- Это один из этих размеров, которые всегда существуют:
s,q,t,o(при условии исходной загрузки pref). - Он меньше оригинала (при условии максимального разрешения).
- Он больше оригинала, и оригинал находится в пределах определенного количества пикселей от размера.
- Этот случай немного забавный и стоит задуматься. Например, это означает, что если вы загрузите оригинал размером 1000 × 1000, он будет иметь размер 1024, даже если он меньше, чем обычно. Размеры этого размера будут 1000 × 1000, и API будет правильно сообщать размеры как таковые.Сколько пикселей пространства для маневра у каждого размера различается, но обычно это «половина пикселей между этим размером и следующим меньшим размером».
Устаревшие URL
В прошлом Flickr поддерживал несколько различных стилей для URL-адресов изображений. Они продолжают работать, но считаются устаревшими. Пожалуйста, обновите стиль, описанный в этом документе.
URL веб-страниц
URL-адресов для страниц с фотографиями и профилями используют либо NSID пользователя (число со знаком «@» в нем), либо их собственный URL-адрес (если они его выбрали).Вы можете найти их собственный URL, вызвав flickr.people.getInfo. Версия URL-адреса NSID будет работать всегда, независимо от того, настроили ли они «красивый» URL-адрес, поэтому вы можете избежать вызова API, просто используя идентификатор пользователя, возвращаемый большинством вызовов API фотографий.
Затем вы можете легко создавать URL-адреса для профилей, фотопотоков, отдельных фотографий или альбомов:
https://www.flickr.com/people/{user-id}/ - профиль
https://www.flickr.com/photos/{user-id}/ - фотопоток
https: // www.flickr.com/photos/{user-id}/{photo-id} - отдельная фотография.
https://www.flickr.com/photos/{user-id}/albums/ - все альбомы
https://www.flickr.com/photos/{user-id}/albums/{album-id} - отдельный альбом
Другие URL-адреса могут быть созданы аналогичным образом. Направление пользователя на https://www.flickr.com/photos/me/* или https://www.flickr.com/people/me/* заменит ‘ me ‘ своим собственным идентификатор пользователя, если он вошел в систему (в противном случае он будет перенаправлен на страницу с последними фотографиями).
Примеры

https://www.flickr.com/photos/12037949754@N01/albums/

Короткие URL-адреса
Flickr предоставляет службу сокращения URL-адресов для загружаемых фотографий (и видео). Короткие URL-адреса могут быть полезны в различных контекстах, включая электронную почту, визитные карточки, мгновенные сообщения, текстовые сообщения или короткие обновления статуса.
У каждой фотографии на Flickr есть математически рассчитанный короткий URL в форме:
https://flic.kr/p/{base58-photo-id}
Base58 используется для сжатия фото-идентификаторов с использованием сочетания букв и цифр. Дополнительную информацию о base58 и примеры кода можно найти в группе Flickr API.
Как получить прямую ссылку на изображение и вставить ее в подпись электронной почты
Автор: Камил
Опубликовано 25 февраля 2019 г.107 Комментарии | Оставить ответ
Вы можете задаться вопросом, как прямые ссылки на изображения или прямые URL-адреса связаны с подписями электронной почты.Если вы можете использовать встроенное изображение, вам не нужно беспокоиться о каких-либо ссылках. Однако у связанных изображений есть и плюсы: например, они не увеличивают размер письма. Более того, бывают ситуации, когда связанные изображения являются единственным доступным вариантом. Чтобы добавить связанное изображение, вам нужен прямой URL-адрес.
Помните, что всегда лучше размещать изображения для подписей электронной почты на своих серверах. Если у вас нет сервера, лучше всего использовать службу хостинга изображений. В статье ниже рассказывается, как получить прямую ссылку в некоторых популярных сервисах хостинга изображений и файлов.Как вы увидите, для этого нужно больше, чем просто щелкнуть изображение правой кнопкой мыши и выбрать , скопировать адрес изображения . Щелкните имя службы хостинга изображений ниже, чтобы узнать, как получить прямой URL-адрес изображения:
Имейте в виду, что все указанные методы работают на момент написания этой статьи, но нет гарантии, что процедура не изменится в будущем.
Как получить прямую ссылку на изображение на Google Диске
Google Диск может быть самой сложной службой хостинга изображений.По крайней мере, если вы хотите получить прямую ссылку.
- Сначала добавим изображение. Либо перетащите изображение (и перейдите к шагу 3), либо щелкните New > Загрузка файла .
- Теперь выберите изображение, которое вы хотите разместить на Google Диске:
- Теперь вы можете получить доступ к своей фотографии. Имейте в виду, что это еще не прямая ссылка, это ссылка, которой можно поделиться. Ссылка общего доступа не может использоваться в качестве источника в подписях электронной почты. Скопируйте эту ссылку, она вам понадобится через секунду.Затем нажмите кнопку «Настройки доступа» под URL-адресом.
- Если вы хотите, чтобы ваше онлайн-изображение работало правильно (то есть отображалось для всех), вам необходимо изменить параметр совместного использования на «Все в Интернете могут найти и просмотреть».
- Теперь, если вы скопируете общую ссылку (шаг 3) и вставите ее в любой текстовый редактор, вы увидите ссылку, похожую на эту:
https://drive.google.com/open?id=1evNxiyU9A5yB8LYnUVsOq3 --Y6hc4JJq
где (с учетом регистра) последовательность букв и цифр после части ? Id = — это идентификатор изображения, который необходимо скопировать и вставить в прямую ссылку.Эта прямая ссылка имеет следующий вид:
https://drive.google.com/uc?export=view&id=*img_id*
Итак, теперь вам нужно заменить часть * img_id * из образца прямой приведенная выше ссылка с последовательностью букв и цифр, скопированных из общей ссылки (в этом примере это1evNxiyU9A5yB8LYnUVsOq3 - Y6hc4JJq). Таким образом, вы получите правильный прямой URL-адрес, готовый для использования в вашей подписи. Например:
https://drive.google.com/uc?export=view&id=1evNxiyU9A5yB8LYnUVsOq3--Y6hc4JJq
Как получить прямой URL-адрес изображения в OneDrive
Получить прямую ссылку из OneDrive намного быстрее, не требует использования каких-либо инструментов разработчика или фокус-покуса URL.Однако в OneDrive для бизнеса это не работает.
- Сначала используйте любой метод для загрузки изображения в OneDrive:
- После загрузки изображения в OneDrive щелкните его правой кнопкой мыши и выберите в меню Встроить . В появившемся справа меню щелкните Создать .
- Создает прямую ссылку.
- Прежде чем использовать эту ссылку, удалите ее атрибуты (вопросительный знак и часть справа), поскольку некоторые почтовые клиенты придирчивы к отображению изображений с включенными этими атрибутами.
Как получить прямую ссылку на изображение в Dropbox
Получение прямой ссылки в Dropbox также требует несложной уловки.
- Как и в случае с другими услугами хостинга изображений, начните с загрузки изображения. Перетащите изображение или щелкните Загрузить > Файлы и выберите изображение с жесткого диска.
- После загрузки изображения нажмите кнопку Поделиться , расположенную рядом с изображением.
- В открывшемся окне нажмите Создать ссылку .
- Нижняя часть окна изменится. Щелкните Копировать ссылку и вставьте ее в любой текстовый редактор (или в адресную строку).
- Последнее, что вам нужно сделать, это изменить dropbox.com на dl.dropboxusercontent.com или dl = 0 на raw = 1 и перейти по новому URL-адресу. Любой из этих методов приведет к созданию прямой ссылки на изображение.
Пример правильного формата прямого URL:
https://dl.dropboxusercontent.com/s/1gxdgxvj49zajft/admins%20blog.png
Как получить прямой URL-адрес изображения в Imgur
По сравнению с другими услугами хостинга изображений, получение прямого URL-адреса — детская игра.
- Начните с загрузки изображения, которое вы хотите разместить. Как и в других сервисах, вы можете либо перетащить мышью, либо использовать кнопку Добавить изображения .
- Затем щелкните загруженное изображение.
- И, наконец, скопируйте прямой URL из поля Direct Link справа. Никаких уловок или других шагов не требуется.
Как получить прямой URL-адрес изображения в Flickr
На Flickr прямые ссылки на изображения видны без каких-либо сложных уловок.
- После того, как вы загрузите или найдете изображение, которое хотите использовать, щелкните Поделиться .
- В окне общего доступа перейдите к Вставить и скопируйте код из поля ниже. Прямая ссылка — это часть в кавычках, сразу после src = .
Как использовать прямую ссылку на изображение в подписи электронной почты
Первым шагом является размещение вашей графики в Интернете.Следующий — использовать эти файлы на практике. Ниже вы можете увидеть, как использовать их для создания собственной профессиональной электронной подписи с использованием прямых ссылок на изображения.
- После того, как вы загрузите свое изображение и получите прямой URL-адрес, перейдите к нашему бесплатному генератору подписи электронной почты и выберите шаблон подписи, который лучше всего соответствует вашим потребностям (вы можете использовать кнопки < & > , чтобы увидеть больше доступных шаблонов) .
- Затем введите свои данные и перейдите в раздел Graphics .Замените поля URL-адреса логотипа и URL-адреса баннера правильными прямыми ссылками, которые вы приобрели ранее. Логотип / баннер , ссылающийся на поля , указывает, какой веб-сайт будет открываться при щелчке по логотипу или баннеру в подписи электронного письма. Если оставить эти поля пустыми, гиперссылки не будут добавлены.
- Справа вы можете увидеть предварительный просмотр подписи. Когда вы закончите вносить изменения и подпись будет выглядеть хорошо, нажмите «Применить подпись» и следуйте инструкциям, указанным для вашего почтового клиента.