Как записать загрузочный диск с образа iso с помощью ultraiso?
Создание загрузочного диска в программе Ultraiso является довольно простым действием. Все ,что вам для этого понадобится это собственно сам .iso образ с операционной системой, чистый диск и программа Ultraiso.
Сейчас мы подробно покажем и расскажем о процессе записи загрузочного диск с образа iso с помощью ultraiso.
Также советуем вам ознакомиться со статьей про создание загрузочной флешки из iso образа в программе UltraIso.
Запускаем программу UltraIso и вставляем чистый диск в привод вашего компьютера или ноутбука.
В главном окне программы выбираем “Инструменты” -> “Записать образ CD”.
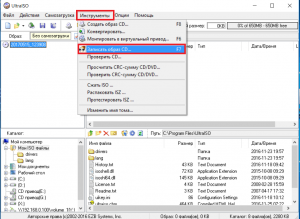
Переход к операции записи образа диска в UltraIso
Откроется окно, в котором нужно установить некоторые параметры записи нашего будущего загрузочного диска.
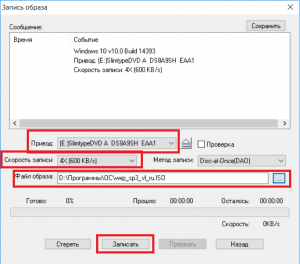
Установка параметров записи загрузочного диска и выбор iso Образа
Обратите внимание, чтобы в параметре “Привод” был выбран ваш привод оптических дисков, а в “Скорость записи” лучше выбрать минимальное значение для лучшего качества записи и большей вероятности чтения будущего загрузочного диска на старых компьютерах.
Правее строки “Файл образа” нужно нажать на кнопку с тремя точками и выбрать iso файл для записи на диск.
Далее нужно нажать на кнопку “Запись” после чего начнется процесс записи iso образа на диск. По окончанию данного процесса ваш диск будет загрузочным и вы сможете устанавливать с него операционную систему.
Теперь вы знаете как при помощи программы UltraIso можно всего несколькими кликами мышкой из ISO образа создать загрузочный диск.
Загрузочный cd ultraiso. Как пользоваться UltraISO создавая с ее помощью загрузочные диски
Загрузочный cd ultraiso. Как пользоваться UltraISO создавая с ее помощью загрузочные диски
В предыдущей статье я рассмотрел вопрос об установке Windows 7. Было затронуты несколько моментов где брать дистрибутив Windows 7. Один из вариантов предполагал скачивание образа операционной системы из сети Интернет. В рамках данной статьи я расскажу более подробно как записать скаченный образ на диск DVD, используя при этом различные приложения. Попутно коснёмся некоторых нюансов записи для Windows 10.
Для создания загрузочного диска с операционной системой Windows 7 или 8 или 10 нам понадобится DVD-R или DVD-RW диск, образ windows и компьютер или ноутбук с пишущим приводом. Ранее мы рассмотрели запись образа с помощью программы BurnAware Free . Ознакомиться можно .
Для начала опишем общие правила записи, которые не будет отличаться для практически любых программ записи. Эти правила характерны для записи не только образов windows, но и для записи любых данных на DVD, CD или BR диски:
- Для записи образа Windows старайтесь не экономить на DVD-диске. Пусть это будет не топовая по стоимости болванка, но и не диск по минимальной стоимости. Качественный диск позволит Вам произвести установку операционной системы еще много раз, конечно при должном хранении диска.
- Скорость записи диска должна быть минимальной для вашего привода и для конкретного DVD-диска. Чем меньше скорость записи, тем выше вероятность записи без сбоев.
- На время записи компьютер желательно оснастить источником бесперебойного питания — ИБП, для того чтобы минимизировать риски испортить болванку диска во время скачков напряжения или отключения электричества.
Сама частая ошибка пользователя — запись файл-образа на диск как обычного файла с данными. Такой диск не является загрузочным и Вы не сможете установить с него операционную систему Windows 7. Принцип записи образа на диск подразумевает под собой «распаковку установочных файлов системы на пустой носитель DVD».
Образ ISO и UltraISO
Это приложение очень популярно не только для записи дисков, но и для записи загрузочных образов на флэшки. Кроме того, UltraISO имеет возможно создавать виртуальный привод, в который можно монтировать образ диска. Обо всех возможностях этой программы мы поговорим в другой раз. Следите за обновлениями.
Первый запуск после установки программы сопровождается информационным окном отказа от гарантий. Соглашаетесь, нажав кнопку
CloneCD первый запуск
Следом CloneCD оповещает Вас, что она не бесплатна и у Вас есть 21 день для ознакомления с ней. Ну что ж, нам больше и не нужно. Закрываем сообщение и перед нам возникает основное окно программы, в котором мы выбираем вторую слева кнопку Запись CD .
Выбор записи образа
Выбор файл-образа
Информация о файл-образе
На следующем шаге выбираем скорость записи и нажимаем ОК .
Выбор скорости записи
После окончания записи можно переходить к установке операционной системы.
Образ MDF/MDS и Alcohol 120%
Еще одна не менее популярная программа для записи образов Alcohol 120%
После окончания записи, идём ставить операционную систему на компьютер.
Образ NRG и Nero Burning ROM
Пожалуй, самая именитая среди представленных программ, является программа Nero Burning ROM. Скачиваем её с официального сайта разработчиков и устанавливаем.
Первый запуск как в случае любой триальной программой сопровождаем ознакомлением с информацией о покупке программы или запуском ознакомительной версии. Выбираем Продолжить .
Nero Burning ROM — первый запуск
Отмена — нового проекта
Следующим шагом идём в меню и выбираем Рекордер — Записать образ…
Записать образ
Далее в стандартном диалоговом окне Windows выбираем наш файл с образом операционной системы и нажимаем Открыть . Затем в следующем окне устанавливаем Скорость записи, Метод записи и нажимаем кнопку Прожиг .
Запись проекта
После нажатия кнопки Прожиг начнётся процесс записи образа Windows на диск.
MediaCreationTool для Windows 10
Существует простая возможность запись образ Windows 10 на диск. Для этого необходимо на сайта microsoft.com скачать утилиту и воспользоваться ею. Переходим по ссылке , скачиваем и запускаем. В первом окне принимает условия лицензирования и переходим к первому шагу мастера, выбрав второй вариант и нажимаем Далее .
Создать установочный носитель для другого компьютера
Следом, предлагается выбор языка, архитектуры и выпуска, которые можно изменить нажав галочку Использовать рекомендуемые параметры для этого компьютера . Это значит что образ будет записан в соответствии с возможностями компьютера, на котором утилита была запущена. Если Вам нужно изменить эти параметры, то снимаете галочку и меняете на свое усмотрение.
Выбор параметров системы
На следующем шаге в стандартном диалоговом окне Windows указываем путь куда утилита будет загружать из сети Интернет файл-образ операционной системы Windows 10 и нажимаем Далее . Начинается процесс загрузки, который в зависимости от скорости вашего соединения с интернет может занимать от 5 минут и до 2 или 3 часов. Сразу после этого начнётся создание носителя Windows 10, которое также занимает продолжительное время. Наберитесь терпения.
Загрузка и создание носителя Windows 10
В завершении записи образа Windows 10 Вам остаётся только вставить болванку в пишущий привод DVD и нажать Открыть устройство записи DVD-дисков .
Завершение подготовки образа Windows 10
Записываем windows на диск с помощью стандартного средства
С моменты выхода Windows 7, пользователям предлагается возможность записывать образ ISO, в том числе образ операционной системы Windows, на диск без использования сторонних программ. Для этого нужно в операционной системе Windows 7, 8, 10, нажать правой кнопкой мыши по файл-образу ISO с дистрибутивом Windows и выбрать
Выбор файл-образа
Запись образа
После окончания процесса записи Вы получите готовый к использованию загрузочный диск Windows 10.
В одной из своих давних статей, я рассказывал, как сделать мультизагрузочную флешку. И хотя эта статья о том, как восстановить забытый пароль для входа в windows (статью можете почитать ), у многих вызвало интерес лишь одно действие — «мультизагрузочность». Что же это за такое?
— это автоматическая загрузка программы, находящейся на внешнем носителе, флешке или диске, во время «вставлянии» её в USB-порт и дисковод соответственно. Объясню на простом примере — установочный диск Windows. Когда вы его вставляете в дисковод, вам не нужно ничего запускать, на экран сразу выскакивает какое-нибудь красивое окно, где написано что-то типа, «Приступить к установке Windows». Я думаю, вы с этим должны были сталкиваться, поэтому особо заостряться не буду.Перед тем как я начну о
Как создать загрузочную флешку или диск с Windows 10 в ultraiso

Новая версия Windows, которая, как известно, станет последней, получила ряд преимуществ перед своими предшественниками. В ней появился новый функционал, с ней стало удобнее работать и она просто стала красивее. Однако, как известно, чтобы установить Windows 10 нужен интернет и специальный загрузчик, но не каждый может позволить себе скачать несколько гигабайт (около 8) данных. Именно для этого можно создать загрузочную флешку или загрузочный диск с Windows 10, чтобы файлы постоянно были при вас.
UltraISO — это программа для работы с виртуальными приводами, дисками и образами. В программе имеет очень обширный функционал, и она по праву считается одной из лучших в своей области. В ней-то мы и будем делать нашу загрузочную флешку Windows 10.
Скачать UltraISO
Как создать загрузочную флешку или диск с Windows 10 в UltraISO
Для создания загрузочной флешки или диска Windows 10 сначала необходимо скачать на официальном сайте средство для создания носителей.
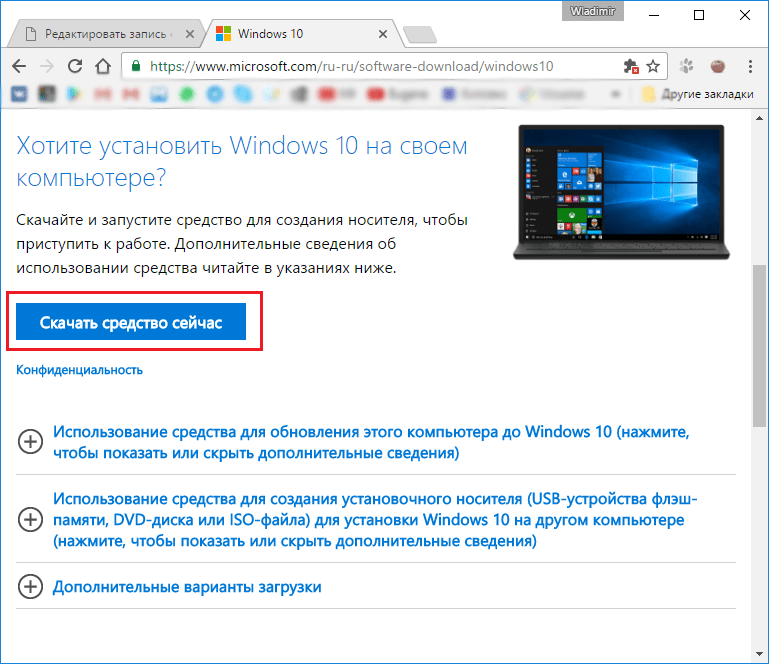
Теперь запускаем то, что только что скачали и следуем руководству установщика. В каждом новом окне нажимаем «Далее».
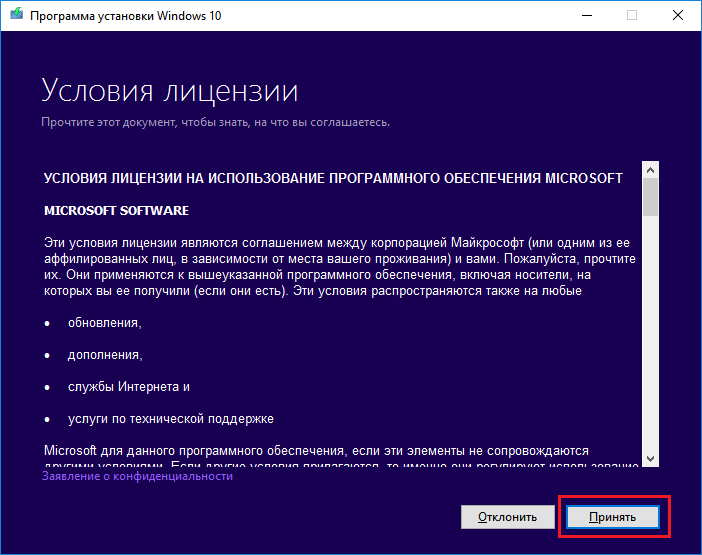
После этого необходимо выбрать «Создать установочный носитель для другого компьютера» и вновь нажать кнопку «Далее».
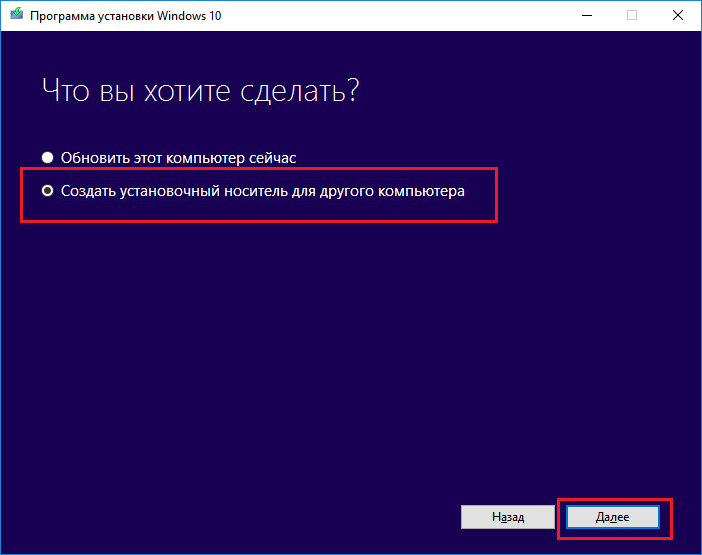
В следующем окне выбираем архитектуру и язык вашей будущей операционной системы. Если ничего не получается поменять, то просто уберите галочку с «Использовать рекомендуемые параметры для этого компьютера»
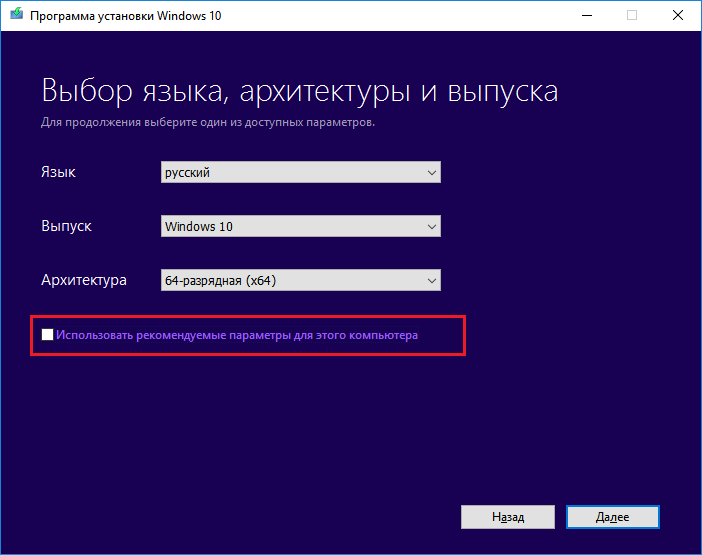
Далее вам предложат либо сохранить Windows 10 на съемный носитель, либо создать ISO-файл. Нас интересует второй вариант, так как UltraISO работает именно с таким типом файлов.

После этого указываем путь для вашего ISO-файла и нажимаем «Сохранить».

После этого начнется загрузка Windows 10 и сохранение ее в ISO-файл. Вам остается только подождать, пока все файлы загрузятся.

Теперь, после того, как Windows 10 успешно загрузиться и сохранится в ISO-файл нам надо открыть скачанный файл в программе UltraISO.

После этого выбираем пункт меню «Самозагрузка» и нажимаем на «Запись образа жесткого диска» для создания загрузочной флешки.
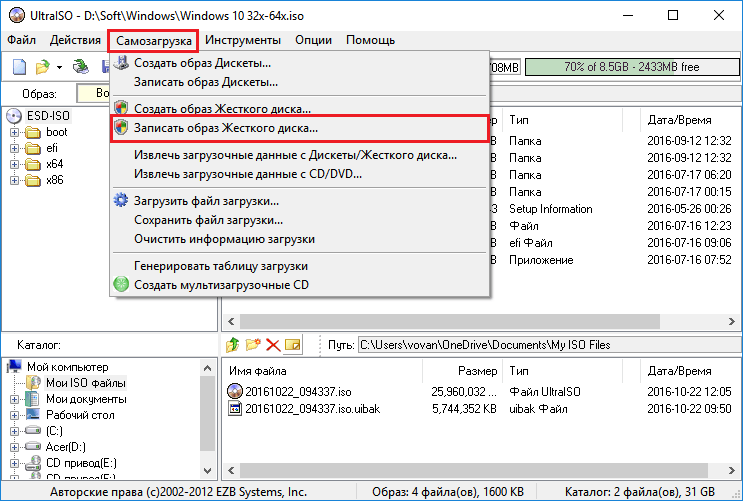
Выбираем в появившемся окне ваш носитель (1) и нажимайте записать (2). Соглашайтесь со всем, что будет выскакивать и после этого просто ждите, пока запись завершится. Во время записи может выскочить ошибка «Вам необходимо иметь права администратора». В этом случае вам надо просмотреть следующую статью:
Урок: «Решение проблемы UltraISO: Вам необходимо иметь права администратора»
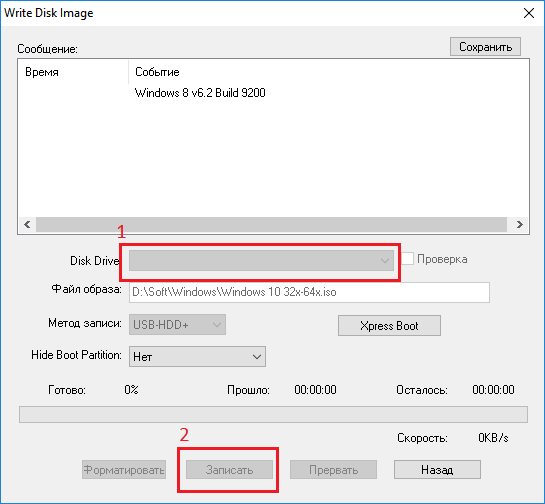
Если же вы хотите создать загрузочный диск Windows 10, то вместо «Запись образа жесткого диска» вы должны выбрать «Записать образ CD» на панели инструментов.
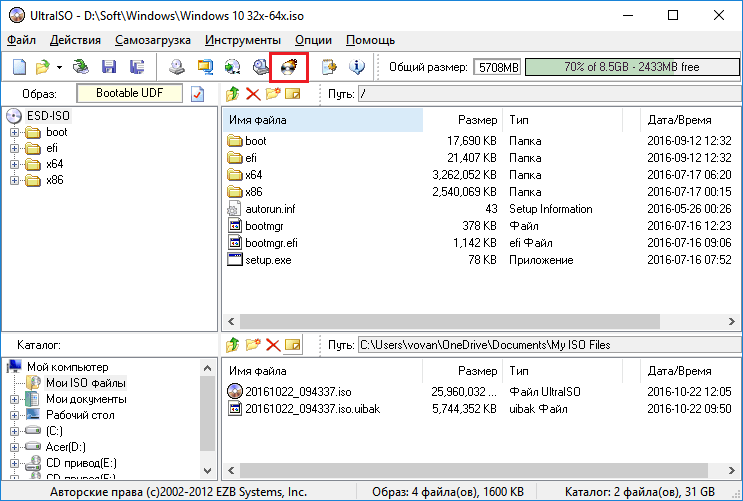
В появившемся окне выбираем нужный дисковод (1) и нажимаем «Записать» (2). После этого ожидаем завершения записи.
Конечно же, помимо создания загрузочной флешки Windows 10, можно создать и загрузочную флешку Windows 7, о чем вы можете прочитать в статье по ссылке ниже:
Урок: Как сделать загрузочную флешку Windows 7
Вот такими нехитрыми действиями мы и можем создать загрузочный диск или загрузочную флешку Windows 10. В Microsoft понимали, что не у каждого будет доступ в интернет, и специально предусмотрели создание образа ISO, поэтому сделать это довольно просто.
 Мы рады, что смогли помочь Вам в решении проблемы.
Мы рады, что смогли помочь Вам в решении проблемы. Опишите, что у вас не получилось.
Наши специалисты постараются ответить максимально быстро.
Опишите, что у вас не получилось.
Наши специалисты постараются ответить максимально быстро.Помогла ли вам эта статья?
ДА НЕТКак записать Windows 10 на диск с помощью программы UltraISO
Ещё один хороший способ создать загрузочный диск Windows, можно с помощью программы UltraISO. Данное программное обеспечение предназначено для копирования, редактирования, конвертирования и записи как файлов так и образов дисков. Давайте рассмотрим этот способ наглядно в данной статье.
Данное программное обеспечение можно скачать с оффициального сайта http://ultraiso-ezb.ru/ как платную так и пробную бесплатную версию.
Итак, запускаем программу, в окне «каталог» ищем нашу папку с образом Windows, в данном случае это Windows 10. В нижнем окне кликаем два раза по образу, должны появиться файлы образа в верхнем окошке как показано на картинке ниже.

Далее переходим на вкладку инструменты «Записать образ CD» или просто жмём клавишу F7.

Откроется окно Записи образа, где оставляем всё как есть, единственное можно поставить галочку на вкладку «Проверка», что бы программа проверила целостность записанных файлов после записи на диск. Жмём записать.

Далее может потребоваться форматирование диска, ждём 1-2 минуты.

Итак запись началась, ждём окончания.

После того как запись завершится, в окне сообщение появится информация о завершении записи, можно закрывать данное окно.

Наш загрузочный диск создан.

Оставляйте своё мнение о данной статье, ну и конечно же задавайте свои вопросы, если у вас что-то вдруг пошло не так.
Спасибо за внимание!
Статьи рекомендуемые к прочтению:
как записать образ на флешку
Наверх- Рейтинги
- Обзоры
- Смартфоны и планшеты
- Компьютеры и ноутбуки
- Комплектующие
- Периферия
- Фото и видео
- Аксессуары
- ТВ и аудио
- Техника для дома
- Программы и приложения
- Новости
- Советы
- Покупка
- Эксплуатация
- Ремонт
- Подборки
- Смартфоны и планшеты
- Компьютеры
- Аксессуары
- ТВ и аудио
- Фото и видео
- Программы и приложения
- Техника для дома
- Гейминг
- Игры
- Железо
- Еще
- Важное
- Технологии
Как сделать загрузочный диск с Windows 8,7,xp записать Windows 8,7 на диск
Как записать Windows 8,7,xp на диск
Рано или поздно появляется необходимость в смене операционной системы Windows. Но не каждый знает, как подготовить загрузочный диск с Windows 7,8,xp. Как сделать загрузочный usb описывалось ранее тут: загрузочная usb с Windows 7 , загрузочная usb с Windows xp.
Но сейчас будет рассказано, как сделать загрузочный диск CD/DVD с Windows 7,8,xp. В интернете достаточное количество способов как сделать диск с Windows .
В этой инструкции будет описан проверенный рабочий способ для подготовки загрузочного CD/DVD с Windows , для дальнейшей установки Windows на компьютер.
Но нет сомнений в том, что программа UltraISO одна из лучших среди похожих аналогов программного обеспечения, она даёт возможности делать и записывать ISO файлы.
Вы можете сделать загрузочный диск и редактировать ISO файлы в самой программе.
В этой инструкции и пойдет речь именно об этой программе, с помощью UltraISO будет создан загрузочный диск с Windows в нескольких кликов.
Многим известно, что есть много бесплатных альтернатив, для создания загрузочного диска. Но цель этой инструкции проста.
С UltraISO многие пользователи узнают как быстро и качественно сделать рабочий загрузочный диск с любыми редакциями Windows.
Инструкция как сделать загрузочный диск с Windows 8,7,xp
Шаг 1: Установить программу UltraISO на Ваш компьютер. UltraISO-это платная программа, вы можете скачать 30-дневную пробную бесплатную версию, для создания загрузочного диска с Windows XP,8,7.
Скачать пробную версию можно с сайта разработчика по адресу : ezbsystems. com ultraiso
Шаг 2: Запускаем UltraISO демо-версию с правами администратора. Щелкаем на ярлык UltraISO, который, находится на рабочем столе, нажав правой кнопкой мыши, в появившиеся вкладки выбираем Запуск от имени администратора.
На экране появится вкладка, где будет предложено зарегистрироваться, для дальнейшей работы нажимаем кнопку пробный период, для использования пробной версии.

Шаг 3: В появившимся окне программы, в левой стороне нажмите Файл >,Откроется проводник для возможности выбрать , ISO-файл с Windows 7 или Windows 8,xp.
Шаг 4: В главном окне экрана программы UltraISO, кликните на вкладку Инструменты и затем кликните кнопку Записать образ CD , для запуска записи образа диска.

Шаг 5: В появившимся диалоговом окне, выберите привод, на который будет производиться запись, выставляем минимальную скорость записи 4X (600kb/s). Далее запускаем в диалоговом окне, в котором кликните кнопку Запись.

Как создать загрузочный диск Windows не в ULTRAISO: инструкция
Основной принцип загрузочного диска — это установка или переустановка операционной системы Windows. Дополнительно, создание загрузочного диска Windows 7 позволяет рационально сбросить пароль Администратора, который был забыт или утрачен по ряду объективных причин. Кроме этого, информационный носитель используется для режима входа в среду предустановки операционной системы, в частности для Windows PE, в котором имеются ряд минимальных опций и функций ОС для подготовки к работе компьютера и его откате на заданную точку восстановления.
Какие требования необходимо соблюдать при установке
Первое и важное требование для работоспособности системы, это наличие файла установочного образца. Правильно создать загрузочный диск Windows 7 на флешку можно с расширением имени файла .iso размером до 4 Гб. Скачать такой тип файла можно в любой загрузочной системе на просторах Интернета, в частности, используя торрент-трекер. Как правило, такие источники приводят так называемые условные хеши или контрольные суммы образов, которые потребуются для того, чтобы после скачивания проверить на соответствие подлинности и отсутствия явных программных ошибок.
Для того, чтобы решить вопрос, как сделать загрузочный диск Windows 7, понадобится так называемая DVD-болванка (не путать с СD, иначе вы рискуете пренебречь размерами образа файла). Кроме этого, для вас потребуется специальная программа переноса этого образа на DVD, опять же, не следует путать с программой копирования. Программа может быть как для режима разовой записи — DVD-R или перезаписываемая программа для типа DVD-RW. Стоит обратить внимание, что на создание загрузочного диска Windows 7 на флешку скорость не играет какой-либо значимой роли, это объясняется малым скоростным режимом всех операций перезаписи.
Какие программы подходят для загрузочного диска
Существует несколько программ и утилит, которые помогут решить задачу как сделать флешку, эффективным для вашего персонального компьютера, загрузочным диском Windows 7. Самыми популярными признаны следующие утилиты и программные обеспечения:
- UltraISO
- CDBurnerXP
- ImgBurn
- Windows 7 USB/DVD Download Tool
Все эти программы доступны в свободной форме скачивания в сети Интернет, позволяющие осуществить загрузочный диск Windows 7 на флешку вместительного объёма. Каждая из предложенных программ имеет интуитивно понятный и доступный интерфейс, а также минимальный набор шагов и действий со стороны пользователя ПК.
Как загрузить диск при помощи программы ImgBurn
При помощи этой утилиты вы можете узнать, как записать загрузочный диск Windows 7. Для того чтобы запись прошла без проблем, необходимо в DVD отсек поместить заранее подготовленную болванку DVD-проигрывателя. В русифицированной версии утилита ImgBurn будет иметь следующий вид.
В этом окошке от вас потребуется щёлкнуть по опции «Записать образ на диск». Теперь перед вами выпадает развёрнутое окно для прожига образа в процессе установки требуемых параметров, а создать загрузочный диск Windows 7 на флешку можно без каких-либо шагов из вне.
В дальнейшем, необходимо грамотно сделать отметки в следующих задачах:
- В разделе «Источник» (он выделен жёлтым цветом), ищем необходимый параметр нашего образа.
- В параметре «Назначение» устанавливаем необходимые критерии DVD -устройства.
- Указываем опционально (при помощи галочки) кнопку «Проверка», после чего в процессе совершения записи выполнилось требуемое сравнение уже имеющегося записанного образа с ее реальным и оригинальным файлом.
- В режиме «Скорость записи» устанавливаем самый минимальный параметр скорости.
- В нижней левой части развёрнутого окна кликаем по картинке со стрелкой и запускаем программу в действие.
Резюмируем: загрузочный диск Windows в ImgBurn
Теперь вы окончательно знаете, как сделать загрузочный диск Виндовс 7, при этом весь процесс прожига образа программы для операционной системы займет несколько минут.
После окончания записи, программа самостоятельно выдвигает лоток с DVD устройства, а также снова задвигает, и начинается окончательная проверка записанного образа на диске. Если процесс прожига прошёл удачно, программа издаёт специфическую мелодию, которая извещает об успешном окончании загрузки.
Скорость записи не всегда поддерживается тем требованиям, заявленные производителем. Как правило, весь процесс загрузки осуществлять лучше всего на низкой скорости. Процесс записи нельзя прерывать ни в коем случае, иначе вы рискуете повредить файловую систему флешки.
Похожие записи
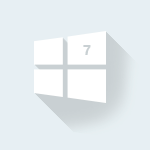
Как форматировать диск С в Windows 7
Как правило, пространство винчестера делится на несколько локальных дисков. Так заведено, что локальный диск, на который устанавливается система, имеет имя C. На этот диск система выставляет ограниченные права, изменить которые может…
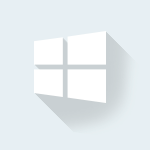
Как разделить жёсткий диск на Windows 7,8,10
Жёсткий диск компьютера, вообще, не разделим, но виртуально его можно поделить на тома, которые привыкли называть локальными дисками. Если вы купили новый HDD или просто впервые включили компьютер, вы, возможно, увидели, что вся память…
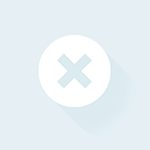
Установка Windows на данный диск невозможна: исправление ошибки
Часто при попытке установки новых версий Windows, компьютер выдает ошибку: установка Windows на данный диск…
Как использовать программное обеспечение UltraISO для создания загрузочного USB-накопителя
Нет сомнений в том, что UltraISO — одно из лучших программ, доступных для создания и записи файлов ISO. Есть также возможности для создания загрузочных CD / DVD и редактирования файлов ISO в программном обеспечении. Но знаете ли вы, что вы даже можете использовать программное обеспечение UltraISO для создания загрузочного USB-устройства для установки Windows 7 или Windows 8 с USB-накопителя?
Хотите создать загрузочную флешку Windows для установки Windows без использования DVD? Вы все еще используете старое доброе программное обеспечение UltraISO для записи файлов ISO на CD или DVD? Затем вы используете программное обеспечение UltraISO для создания загрузочного USB-накопителя в несколько кликов.
Мы знаем, что существует множество бесплатных альтернатив для создания загрузочного USB-накопителя Windows. Даже можно использовать командную строку для установки Windows 7 или Windows 8 с USB-накопителя. Но цель этого поста — сообщить пользователям UltraISO о превосходной функциональности, присутствующей в их любимом программном обеспечении для записи ISO.
Вот как использовать программное обеспечение UltraISO для создания загрузочного USB-накопителя:
Шаг 1: Загрузите и установите программное обеспечение UltraISO на свой компьютер.Несмотря на то, что UltraISO является платным программным обеспечением, вы можете загрузить бесплатную 30-дневную пробную версию, чтобы сделать свой USB загрузочным.
Шаг 2: Следующим шагом будет запуск пробной версии UltraISO с правами администратора. Щелкните правой кнопкой мыши ярлык программного обеспечения UltraISO на рабочем столе или в меню «Пуск» и выберите «Запуск от имени администратора». Если появится экран «Зарегистрироваться сейчас», нажмите кнопку «Продолжить пробовать…», чтобы использовать пробную версию.


Шаг 3: На главном экране щелкните File > Open option, чтобы перейти к ISO-файлу Windows 7 или Windows 8.




Шаг 4: Затем на главном экране UltraISO щелкните меню Bootable и затем щелкните Записать образ диска , чтобы открыть диалоговое окно Запись образа диска.


Шаг 5: В диалоговом окне «Запись образа диска» выберите дисковый накопитель в качестве флэш-накопителя USB, выберите метод записи USB-HDD перед нажатием кнопки «Форматировать». Затем он запустит диалоговое окно «Форматирование съемного диска», в котором вам нужно просто нажать кнопку «Пуск », чтобы начать форматирование флеш-накопителя.Пожалуйста, сделайте резервную копию всех данных с USB-устройства, прежде чем нажимать кнопку Format .






Шаг 6: После завершения форматирования нажмите кнопку Запись , а затем нажмите Да , чтобы запустить процесс. Когда запись будет завершена, вы увидите список событий записи успешно завершенного сообщения. Закройте программное обеспечение UltraISO и подключите USB к машине, чтобы начать установку Windows.






Если вы хотите протестировать загрузочный USB-накопитель перед его использованием для установки Windows, следуйте нашим инструкциям по тестированию загрузочного USB-устройства.
.Как использовать UltraISO для создания загрузочного CD DVD и монтирования ISO
Узнайте, как использовать UltraISO для создания загрузочных образов DVD CD и монтирования ISO. UltraISO используется для создания загрузочного USB-устройства путем монтирования и записи файла ISO.
Обзор программного обеспечения UltraISO
Доступно программное обеспечение для создания и записи файлов ISO. Делаем USB загрузочным для установки Windows 7 или 8 на ваш компьютер. Хотя мы знаем, что есть много других инструментов для записи ISO-файла на CD / DVD, но зачем использовать флешку? Это сделано для того, чтобы познакомиться с функциональностью, которую вы можете записать на свой флеш-накопитель, сделав его загрузочным.
Прежде всего вам необходимо установить ultraISO, если у вас его нет, нажмите кнопку ниже для загрузки.


Как использовать UltraISO
ШАГ 1:
Загрузите и установите программное обеспечение ultraiso. Это платно, вы можете загрузить 30-дневную пробную версию программного обеспечения, чтобы сделать ваш USB загрузочным.
ШАГ 2:
Щелкните правой кнопкой мыши программное обеспечение ultraiso и выберите параметр «Запуск от имени администратора». Появится окно с запросом на регистрацию и нажмите «Продолжить как попытку», чтобы запустить приложение.


ШАГ 3. Перейдите в строку меню ФАЙЛ> ОТКРЫТЬ, чтобы перейти к файлу ISO для Windows 7 или 8.


ШАГ 4: Щелкните строку меню ЗАГРУЗКА> ЗАПИСАТЬ ИЗОБРАЖЕНИЕ ДИСКА. Откроется диалоговое окно записи образа диска.


ШАГ 5: Выберите диск в качестве флэш-памяти USB и метод записи как «USB-HDD», а затем нажмите кнопку форматирования.


Перед началом форматирования сделайте резервную копию всех данных на USB, а затем запустите форматирование.


Нажмите «ОК» по завершении форматирования.
ШАГ 6: После завершения форматирования в окне предупреждения будет предложено нажать «Да», чтобы начать процесс. Когда процесс записи завершится, вы увидите «запись прошла успешно».


Теперь подключите USB к USB-порту компьютера и установите Windows.
ЗАКЛЮЧЕНИЕ | ЛЕГКО СДЕЛАТЬ ЗАГРУЗКУ USB С ПОМОЩЬЮ ULTRAISO
Ого! Разве это не здорово, когда вам не хватает загрузочного CD / DVD для окна установки, вы можете сделать свой USB загрузочным.Это внедрение новых технологий, теперь есть много способов использовать устройство в соответствии с нашими потребностями и желаниями. Я надеюсь, что это поможет вам узнать, как использовать программное обеспечение ultraiso, которое все еще сталкивается с любыми проблемами, связанными с загрузкой с USB, сообщите нам об этом.
Последнее обновление этого сообщения: 8 августа 2020 г.
.Как сделать Windows 7 загрузочной с USBDrive с помощью UltraISO — Добро пожаловать в мой блог
В недавнем прошлом было много статей об установке Vista / Win7 через USB, причем все с использованием различных методов. Теперь, когда не за горами Windows 7 и успешная версия RC, люди начали пробовать Windows 7, и я получил много писем, некоторые утверждали, что она работает, а некоторые нет. В основном есть отзывы о том, что этим методам нелегко следовать, если у вас нет достаточных знаний об этом.
Итак, в этом руководстве я использовал самый простой способ создать загрузочный USB-накопитель, который вы можете использовать для установки Windows 7 (или Vista), и это, вероятно, также будет последним постом.
Создание загрузочного USB-накопителя:
Требования
- ISO-образ Windows 7 (любая версия)
- UltraISO (не бесплатно, но подойдет пробная версия)
- USB-накопитель объемом более 2,5 ГБ (накопителя 4 ГБ более чем достаточно)
1.Загрузите ISO-образ Windows 7
2. Загрузите и установите UltraISO
3. Подключите USB-накопитель к ПК. сделайте резервную копию любых данных, поскольку они будут удалены.
4. Запустите UltraISO, перейдите в File-> Open и выберите загруженный ISO-образ
5. На вкладке Local (внизу слева) выберите USB-накопитель. Убедитесь, что это диск, который вы хотите сделать загрузочным.В этом примере это «USB Flash (M :)»
6. Теперь щелкните вкладку Bootable в меню и выберите Write Disk Image
7. В диалоговом окне «Запись образа диска» щелкните Запись . (Вы также можете отметить Проверить , это проверит данные на наличие ошибок.)
8.Дождитесь завершения операции записи. Теперь вы можете использовать USB-накопитель для установки Windows.
Надеюсь, это поможет вам более эффективно, чем обычно в командном режиме.
Спасибо, что прочитали мой блог.
С уважением,
Удхян.
Нравится:
Нравится Загрузка …
Связанные
Опубликовано Udhy
Мое полное имя Удхян Тимилсина.В настоящее время я работаю основным ИТ-инженером в Transperfect Translations, Inc., занимающимся командой искусственного интеллекта. Просмотреть все сообщения Udhy
. 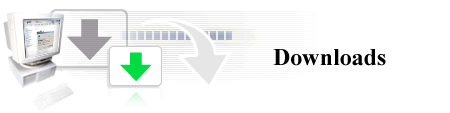 | ||||||||||||||||||||||||||||||||||||||||||||||||||||||||||||||||||||||||||||||||||||||||||||||||||||||||||||||||||||||||||||||||||||||||||||||||||||||
Загрузите бесплатную копию нашего программного обеспечения и попробуйте скорость и мощность продуктов EZB Systems перед покупкой. | ||||||||||||||||||||||||||||||||||||||||||||||||||||||||||||||||||||||||||||||||||||||||||||||||||||||||||||||||||||||||||||||||||||||||||||||||||||||
 UltraISO — Работайте с образами CD / DVD с легкостью! UltraISO — Работайте с образами CD / DVD с легкостью!  Купить
Сейчас Купить
Сейчас  Что
Новый Что
Новый | ||||||||||||||||||||||||||||||||||||||||||||||||||||||||||||||||||||||||||||||||||||||||||||||||||||||||||||||||||||||||||||||||||||||||||||||||||||||
| Утилита для создания образов CD / DVD UltraISO позволяет легко создавать, систематизировать, просматривать, редактируйте и конвертируйте файлы образов CD / DVD быстро и надежно. подробнее >>> | ||||||||||||||||||||||||||||||||||||||||||||||||||||||||||||||||||||||||||||||||||||||||||||||||||||||||||||||||||||||||||||||||||||||||||||||||||||||
| ||||||||||||||||||||||||||||||||||||||||||||||||||||||||||||||||||||||||||||||||||||||||||||||||||||||||||||||||||||||||||||||||||||||||||||||||||||||
 EasyBoot
— Легко создавать загрузочные CD / DVD EasyBoot
— Легко создавать загрузочные CD / DVD  Купить
Сейчас Купить
Сейчас  Что
Новый Что
Новый | ||||||||||||||||||||||||||||||||||||||||||||||||||||||||||||||||||||||||||||||||||||||||||||||||||||||||||||||||||||||||||||||||||||||||||||||||||||||
| Программа для создания загрузочного компакт-диска и загрузочного DVD-диска EasyBoot легко превратит вашу загрузочный компакт-диск с множественным выбором, красочным и локализованным меню запуска .подробнее >>> | ||||||||||||||||||||||||||||||||||||||||||||||||||||||||||||||||||||||||||||||||||||||||||||||||||||||||||||||||||||||||||||||||||||||||||||||||||||||
| ||||||||||||||||||||||||||||||||||||||||||||||||||||||||||||||||||||||||||||||||||||||||||||||||||||||||||||||||||||||||||||||||||||||||||||||||||||||
 SoftDisc
— Используйте свои любимые компакт-диски и DVD без диска! SoftDisc
— Используйте свои любимые компакт-диски и DVD без диска!  Купить
Сейчас Купить
Сейчас  Что
Новый Что
Новый | ||||||||||||||||||||||||||||||||||||||||||||||||||||||||||||||||||||||||||||||||||||||||||||||||||||||||||||||||||||||||||||||||||||||||||||||||||||||
| SoftDisc объединяет UltraISO, Daemon Tools и Nero в одном устройстве, что делает его комплексное решение для ваших образов CD / DVD. подробнее >>> | ||||||||||||||||||||||||||||||||||||||||||||||||||||||||||||||||||||||||||||||||||||||||||||||||||||||||||||||||||||||||||||||||||||||||||||||||||||||
| ||||||||||||||||||||||||||||||||||||||||||||||||||||||||||||||||||||||||||||||||||||||||||||||||||||||||||||||||||||||||||||||||||||||||||||||||||||||

 Английский
Английский
 Французы
Французы Немецкий
Немецкий Итальянский
Итальянский Испанский
Испанский Голландский
Голландский Русский
Русский Шведский
Шведский Венгерский
Венгерский Португальский
Португальский Чешский
Чешский Польский
Польский Украинский
Украинский Болгарский
Болгарский Турецкий
Турецкий Корейцы
Корейцы Японский
Японский Норвежский
Норвежский Арабский
Арабский Румынский
Румынский