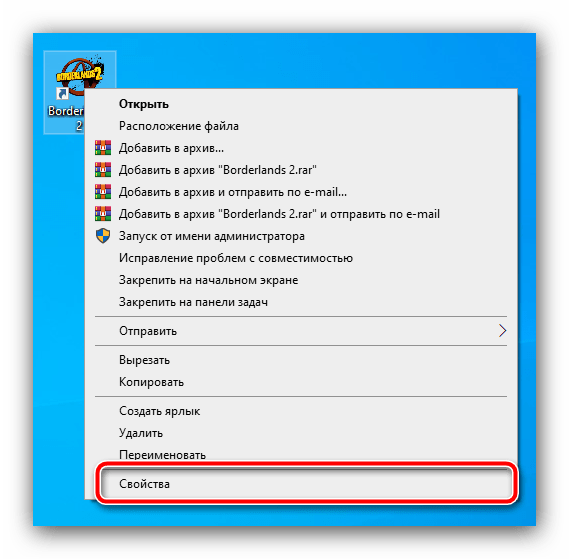Как исправить ошибку 0xc0000142 при запуске игр и приложений
Операционная система Windows ориентирована на пользователей своим графическим интерфейсом, разобраться с которым нет никаких проблем. Но когда дело доходит до ошибок Windows, не любой администратор компьютера сможет с ходу сказать, чем они вызваны. Ошибка при запуске приложений 0xc0000142 является одной из самых распространенных проблем, которая может возникать из-за множества факторов. В рамках данной статьи мы рассмотрим, как исправить ошибку 0xc0000142 при запуске приложений, и чем вызвано ее проявление в большинстве случаев.
Ошибка приложения 0xc0000142: основные причины
Столкнуться с ошибкой 0xc0000142 может абсолютно любой пользователь компьютера, поскольку сфера ее проявления достаточно велика. Чаще всего возникает 0xc0000142 при запуске игры или приложения из-за отсутствия определенных библиотек в операционной системе Windows или невозможности к ним обратиться по тем или иным причинам.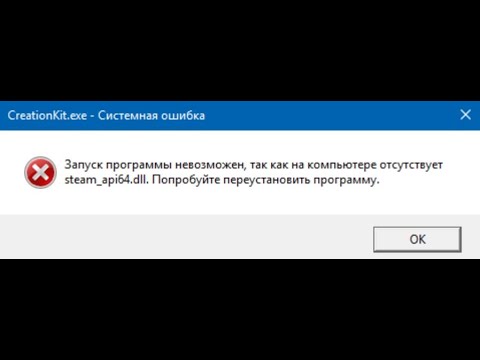
Если ошибка 0xc0000142 возникла при запуске игры или программы, это может быть по одной из следующих причин:
- На компьютере имеется вирусное программное обеспечение, которое не позволяет программе обратиться к библиотекам Windows;
- Необходимые для запуска программы или игры файлы, библиотеки, драйвера или компоненты системы повреждены;
- Приложение несовместимо с текущей версией операционной системы;
- Имеются проблемы с оперативной памятью или напряжением, которое поступает на компоненты компьютера от блока питания;
- BIOS на материнской плате настроен неверно, что приводит к конфликту компонентов компьютера и ошибке 0xc0000142;
- Жесткий диск имеет большое количество «битых» областей.
Выше перечислены лишь самые распространенные проблемы, которые могут приводить к возникновению ошибки 0xc0000142. На деле подобная неисправность может быть вызвана массой факторов, вплоть до ошибок со стороны Microsoft при обновлении Windows, что привело к конфликту приложения и операционной системы.
Как исправить ошибку 0xc0000142 при запуске приложений
Как отмечалось выше, однозначно определить причину, из-за которой возникает ошибка 0xc0000142, невозможно. Именно поэтому ниже будет приведен список рекомендаций как ее устранить, которые необходимо выполнять последовательно. После выполнения каждого пункта, пробуйте запустить программу или игру, которая сигнализирует об ошибке 0xc0000142. Если запуск произошел без проблем, следующие советы можно не выполнять, в ином случае продолжайте экспериментировать.
Чтобы исправить ошибку 0xc0000142 проделайте следующее:
- Первым делом нужно попробовать выполнить восстановление системы, которое помогает в большинстве случаев. Проблема в том, что не все пользователи компьютеров на Windows создают точки восстановления. Если восстановить операционную систему невозможно или это ни к чему не привело, переходите к следующему шагу;
- Обновите драйвера DirectX и NET Framework на компьютере до актуальных версий.
 Часто ошибка 0xc0000142 возникает при запуске современной игры, которая требует новые версии драйверов. Их можно загрузить бесплатно с сайта Microsoft. Также попробуйте обновить драйвера видеокарты, скачав их с официального сайта производителя;
Часто ошибка 0xc0000142 возникает при запуске современной игры, которая требует новые версии драйверов. Их можно загрузить бесплатно с сайта Microsoft. Также попробуйте обновить драйвера видеокарты, скачав их с официального сайта производителя; - Не исключено, что при установке приложения или игры произошли сбои, которые привели к повреждению файлов, что вызывает ошибку 0xc0000142. Чтобы это исключить, попробуйте переустановить программу, которая не работает и сигнализирует о неисправности;
- Нельзя исключать вирусы, которые могли удалить важные файлы или заблокировать доступ к определенным библиотекам со стороны приложений. Чтобы исправить 0xc0000142, попробуйте проверить компьютер любым антивирусом, рекомендуем использовать бесплатную утилиту Dr.Web CureIt;
Важно: Если в ходе проверки антивирусом действительно были найдены подозрительные файлы, нельзя исключать вероятность, что они повредили важные системные библиотеки. Восстановить их можно без переустановки Windows, для этого достаточно запустить операционную систему в безопасном режиме с поддержкой командной строки и ввести к ней sfc /scannow.
- Запустите приложение или игру от имени администратора. Также можно попробовать настроить у них совместимость. Для этого нажмите правой кнопкой мыши на ярлыке, перейдите во вкладку «Совместимость» и выберите режим совместимости с более ранней версией операционной системы. Например, если ошибка 0xc0000142 проявляет себя на Windows 10, попробуйте запустить программу в режиме совместимости с Windows 7 или Windows XP SP3. Желательно опробовать все варианты совместимости прежде чем переходить к следующему шагу;
- Исправить ошибку 0xc0000142 может помочь очистка компьютера от временных файлов. Для этого включите в «Панели управления» или непосредственно в папке режим просмотра скрытых файлов и найдите папку Temp по адресу: Системный_Диск/Windows/Temp. Удалите все элементы из данной папки;
- Попробуйте выключить компьютер и отключить силовой кабель от блока питания.
 Пусть компьютер простоит в подобном состоянии в течение суток, а после вновь подключите элемент питания и загрузите систему. Имеются случаи, когда подобная «разрядка» для блока питания помогала решить проблему.
Пусть компьютер простоит в подобном состоянии в течение суток, а после вновь подключите элемент питания и загрузите систему. Имеются случаи, когда подобная «разрядка» для блока питания помогала решить проблему.
Если исправить ошибку 0xc0000142 не получилось ни одним из перечисленных выше способов, вероятно, виновата несовместимость программы или игры с конкретными компонентами системы или их неисправная работа. Если сразу несколько приложений на компьютере сообщают об ошибке 0xc0000142, попробуйте обновить BIOS, а после поэкспериментируйте с подключением и отключением компонентов компьютера.
Загрузка…Ошибка при запуске приложения 0xc0000142: как исправить, причины возникновения
Пользователи операционной системы Windows 10 при запуске программ или игр могут увидеть уведомление: Ошибка при запуске приложения 0xc0000142. Для выхода из приложения нажмите кнопку «ОК». Как исправить и какие причины возникновения ошибки разберем подробнее в статье.
Причины
Неисправность может проявится из-за:
- Наличия вирусов на компьютере.
- Конфликта, отсутствия или повреждения файлов и библиотек запускаемого приложения.
- Конфликта, отсутствия или повреждение файлов DirectX и NetFramework.
Также ошибка возможна, если:
- Напряжения недостаточно для работы приложения (игры).
- Установлены неподходящие драйвера.
- Подключено несовместимое оборудование.
- Неисправен модуль оперативной памяти.
- На жестком диске битые сектора.
- Windows завершила работу в аварийном режиме.
Способы устранения
Важно! Перед тем как устранять неисправность, проверьте систему на наличие вирусов с помощью программы Dr.Web CureIt или другими мощными антивирусами. В 90% случаев вирусы заражают или удаляют файлы библиотек .dll.Чтобы ее устранить, выполните следующие действия:
- Нажмите ПКМ по .
 exe файлу программы и выберите «Свойства». Запустите игру в режиме совместимости с другой версией ОС. Перепробуйте все возможные варианты: Windows 8,8.1, 7 и т.д. Затем нажмите ПКМ — Запуск от имени администратора.
exe файлу программы и выберите «Свойства». Запустите игру в режиме совместимости с другой версией ОС. Перепробуйте все возможные варианты: Windows 8,8.1, 7 и т.д. Затем нажмите ПКМ — Запуск от имени администратора. - Переустановите DirectX и Net Framework и перезагрузите ПК.
- Переустановите приложение или игру (вероятно файлы библиотек были повреждены вирусом или же произошли ошибки при установке). Скачивайте дистрибутив только с официальных источников, чтобы избежать повреждений файлов при установке и заражения вирусами.
- Установите все доступные обновления из «Центра обновления Windows».
- Очистите мусорные файлы и папку Temp с помощью утилиты CCleaner или вручную.
- Уведомление при запуске игры может быть вызвано некорректной работой графического драйвера. Откатите драйвер до предыдущей версии.
- Если ошибка произошла после заражения ПК вирусами, нажмите Win+R (Выполнить) и пропишите команду:
Начнется сканирование системы и выявленные неисправности и недочеты будут устранены.

- Проверьте диск на ошибки с помощью утилиты chkdsk.
- Проверьте значение параметра реестра. Зайдите в Выполнить (Win+R) и пропишите команду:
regedit
Затем откройте ветку:
HKEY_LOCAL_MACHINE\SOFTWARE\Microsoft\Windows NT\CurrentVersion\Windows
и найдите параметр LoadAppInit_DLLs. Его значение должно быть установлено 0.
- Сделайте откат до последней точки восстановления системы.
Если советы по устранению не помогли устранить ошибку 0xc0000142 Windows 10, напишите нам. Укажите подробно о возникновении неисправности и что вы уже сделали, для ее устранения.
Решено: Apex Legends вылетает при запуске (ошибка 0xc0000142)
Создание DxDiag.txt
1. Откройте меню «Пуск» > «Выполнить» (или нажмите сочетание клавиш WIN + R ) и введите «dxdiag» (без кавычек) в строку «Открыть» и нажмите «ОК».
2. Дождитесь заполнения зеленого индикатора и нажмите на кнопку «Сохранить все сведения».
3. Выберите подходящее название для файла (например, указав ваше имя и дату) и сохраните его где-нибудь, где быстро найдете (например, на рабочем столе).
4. Нажмите на кнопку «Выход», чтобы выйти из приложения.
Экспорт отчета MSInfo:
1. Откройте меню «Пуск» > «Выполнить» (или нажмите сочетание клавиш WIN + R ) и введите «msinfo32» (без кавычек) в строку «Открыть» и нажмите «ОК».
2. Когда откроется окно «Сведения о системе», нажмите на верхней панели на меню «Файл» и выберите опцию «Экспорт…»
3. Выберите подходящее название для файла (например, указав ваше имя и дату) и сохраните его где-нибудь, где быстро найдете (например, на рабочем столе).
4. Экспорт занимает какое-то время, так что дождитесь его завершения, после чего закройте приложение.
На форуме EA действует ограничение в 5 Мб на каждое вложение.
Вы можете узнать размер файла, нажав на него правой кнопкой мыши и выбрав Свойства.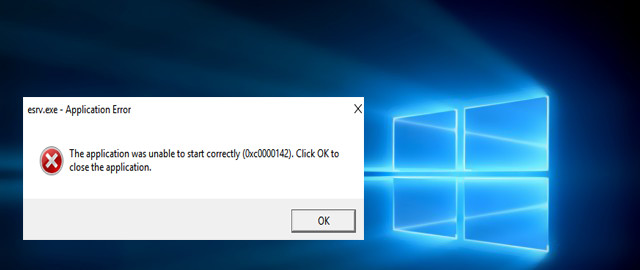 Обратите внимание на раздел Место на диске и убедитесь в том, что размер файла не превышает 5 Мб.
Обратите внимание на раздел Место на диске и убедитесь в том, что размер файла не превышает 5 Мб.
Если вы следовали инструкциям, но файл с отчетом MSInfo все равно превышает 5 Мб, убедитесь в том, что он сохранен как «mymsinfo.txt», а не «mymsinfo.nfo».
Если текстовый файл все равно превышает 5 Мб, используйте архиватор, чтобы сжать его. Форум нормально принимает RAR-архивы.
Чтобы прикрепить отчеты к ответу, нажмите в своей теме кнопку «Ответить».
Когда откроется форма ответа, внизу, под полем ввода текста, нажмите кнопку «Выберите файл» и укажите браузеру файл вашего отчета.
Каждый отчет отправляется отдельно.
Ошибка при запуске приложения 0xc0000142
Сегодня мы будем обсуждать одну общеизвестную ошибку, с которой достаточно часто сталкиваются пользователи различных операционных систем Windows. Звучит она следующим образом: «Ошибка при запуске (инициализации) приложения (0xc0000142). Для выхода из приложения нажмите кнопку ОК. » Что делать, если вы увидели такую ошибку на своем экране?
» Что делать, если вы увидели такую ошибку на своем экране?
Основные причины возникновения неполадки
- Вирусы или трояны на компьютере.
- Конфликт, отсутствие или повреждение файлов, библиотек или программ.
- Отсутствие или повреждения DirectX или NET Framework.
- Несовместимость некоторых файлов.
Решение проблемы
- Скажу сразу, что очень часто эта проблема возникает при установке и последующем запуске игр. Нередко с нею сталкиваются те пользователи, которые в игрушки не играют вообще, а ошибка появляется при запуске какой-либо программы. Специалисты рекомендуют в первую очередь обновить два компонента: DirectX и NET Framework.
- Само собой, можно просто перeустановить программу или игру. Есть вероятность того, что при установке были повреждены некоторые файлы и простая переустановка справится с этой проблемой.
- Если два описанных выше способа не помогли, то попробуйте восстановиться на более раннюю дату с помощью точки восстановления системы.
 Вполне возможно, что при установке ПО были повреждены элементы системы (например, библиотеки DLL). Откат должен помочь в этом случае.
Вполне возможно, что при установке ПО были повреждены элементы системы (например, библиотеки DLL). Откат должен помочь в этом случае.
- На некоторых форумах пишут, что иногда справиться с этой неполадкой помогает такой необычный способ: необходимо полностью обесточить системный блок (да-да, даже из розетки нужно вынуть штекер). В такой состоянии СБ должен находиться по меньшей мере сутки. Звучит смешно, однако сразу несколько пользователей подтвердили, что им этот способ помог.
- Обязательно проверьте компьютер на наличие вредоносных файлов или программ. Воспользуйтесь антивирусом и специальной лечащей утилитой типа Dr.Web CureIt.
- Если вы нашли вирусы, судя по всему, именно они повредили некоторые файлы, из-за которых ПО не запускается. В этом случае делаем откат системы на более раннюю дату и если это невозможно, тогда перезагружаем компьютер в безопасном режиме с поддержкой командной строки и вводим sfc /scannow. Это системная проверка, которая при нахождении измененных или поврежденных файлов заменяет их самостоятельно на целостные.

- Может помочь очистка папки Temp. Вы можете сделать это как самостоятельно, так и с помощью дополнительных утилит типа CCleaner.
- В редких случаях может быть виновата сама программа. Например, в Windows XP при запуске консольных приложений некогда могла возникать ошибка 0xC0000142. Ее устранили в очень короткий срок — это произошло вместе с обновлением, которое выпустила компания. Поэтому не забывайте обновлять свою версию Windows.
- Попробуйте запустить приложение от имени администратора. Может помочь, проверено.
- Также ошибка может появляться на экране из-за недостаточного объема оперативной памяти, при ее неисправности, при неверных настройках БИОСа, при проблемах с жестким диском. Но, как показывает практика, чаще всего проблема связана именно с «софтом», а не с «железом».
Вопросы по теме можете задавать через комментарии, попробую помочь.
OKI MC342DN ошибка 142 частный случай ремонта
Цветные принтеры OKI на сегодняшний день являются пожалуй самыми инновационными. Одна только светодиодная технология чего стоит. Не все об этом знаю, но цветные принтеры и МФУ OKI так же имеют монохромный режим печати. При печати в этом режиме цветной тонер не тратится в отличии от остальных производителей. Данный режим достигается достаточно просто, для этого в монохромном режиме производится физическое отсоединение цветных драм-картриджей от привода.
Одна только светодиодная технология чего стоит. Не все об этом знаю, но цветные принтеры и МФУ OKI так же имеют монохромный режим печати. При печати в этом режиме цветной тонер не тратится в отличии от остальных производителей. Данный режим достигается достаточно просто, для этого в монохромном режиме производится физическое отсоединение цветных драм-картриджей от привода.
За отключение цветных драм картриджей в 300-й и 500 серии цветных принтеров и МФУ OKI отвечает специальная муфта. При активации монохромного режима в драйвере принтера муфта сдвигает в сторону планку, которая приподнимает цветные драм-картридж вверх. В этом режиме драм-картриджей не касается бумага и прочие подвижные части процесса печати. Данный режим позволяет не только избежать расхода тонера, но и в разы увеличить ресурс цветных драм-картриджей. Кстати в этом режиме так же повышается скорость печати стразу на несколько страниц.
Image drum up-down sensor
Несмотря на все достоинства реализации монохромного режима, этот режим иногда доставляет неудобства в связи с возникновением ошибки “SERVICE CALL 142:ERROR”.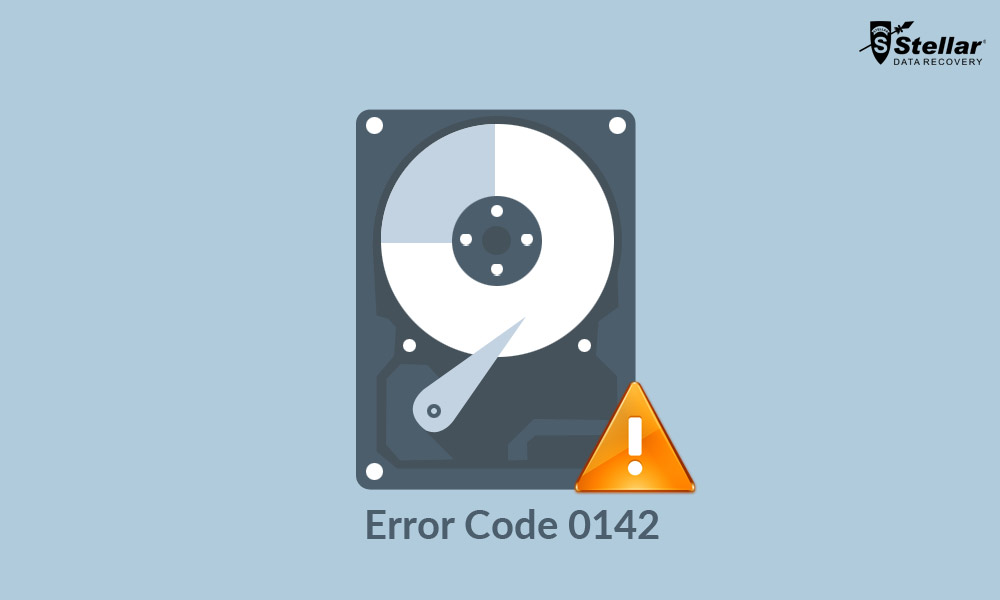 Эта ошибка указывает на сбой переключения режимов “монохромного” и “полноцветного”. Эта ошибка чаще всего возникает из-за застревания одного из драм-картриджей в своем посадочном месте. У муфты привода не хватает мощности приподнять драмы и датчик “Image drum up-down sensor” выдает ошибку SERVICE CALL 142. Решается проблема переустановкой драм-картриджей и смазкой посадочных мест. Бывает, что датчик “Image drum up-down sensor” запылился или вышел из строя. В нашем последнем ремонте причиной возникновения ошибки стал выход из строя самой муфты переключения режимов. Муфту приобрести оказалось нереально сложно, но нам повезло, так как на складе лежал списанный трудяга OKI C511, вот с него эту муфту и переставили.
Эта ошибка указывает на сбой переключения режимов “монохромного” и “полноцветного”. Эта ошибка чаще всего возникает из-за застревания одного из драм-картриджей в своем посадочном месте. У муфты привода не хватает мощности приподнять драмы и датчик “Image drum up-down sensor” выдает ошибку SERVICE CALL 142. Решается проблема переустановкой драм-картриджей и смазкой посадочных мест. Бывает, что датчик “Image drum up-down sensor” запылился или вышел из строя. В нашем последнем ремонте причиной возникновения ошибки стал выход из строя самой муфты переключения режимов. Муфту приобрести оказалось нереально сложно, но нам повезло, так как на складе лежал списанный трудяга OKI C511, вот с него эту муфту и переставили.
Муфта переключения с полноцветного режима в монохромный
Как исправить ошибку 0xc0000142 при запуске приложения
Часто на разных версиях Windows могут возникать проблемы запуска программ или игр. При этом при попытке запуска приложения появляется окно со следующим содержимым: Ошибка при запуске приложения (0xc0000142).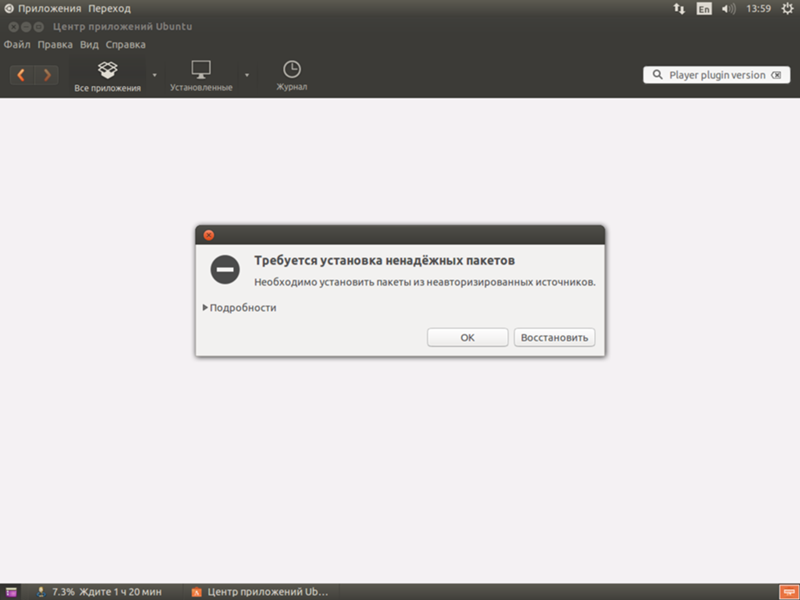 Пользователю только остается нажать кнопку ОК и, понятное дело, что программа не запускается. Такая ошибка частое явление, поэтому существуют определенные способы ее устранения.
Пользователю только остается нажать кнопку ОК и, понятное дело, что программа не запускается. Такая ошибка частое явление, поэтому существуют определенные способы ее устранения.
В первую очередь ошибка может появляться из-за отсутствующих на компьютере компонентов, таких как DirectX и Net.Framework. Поэтому сразу обновите или установите соответствующие компоненты. По завершению чего следует перезагрузить компьютер.
Кстати, многие проблемы могут возникать по причине того, что пользователи не устанавливают обновления для Windows. Такие обновления в некоторых случаях позволяют избавиться от ошибки 0xc0000142, поэтому не забудьте обновить свою систему.
На следующем этапе попытайтесь запустить программу с правами администратора или с включенным режимом совместимости. Иногда это помогает. Чтобы запустить программу от имени администратора следует или выделить или ярлык или сам исполняемый файл программы и нажать правую кнопку мыши.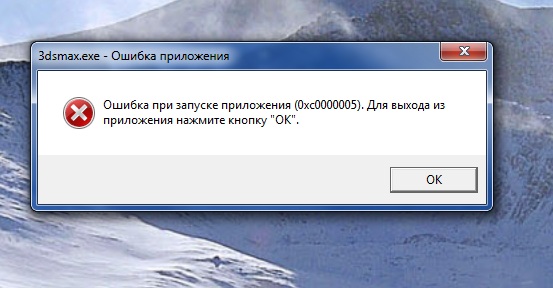 В открывшемся меню перейдите в самый низ и нажмите Свойства.
В открывшемся меню перейдите в самый низ и нажмите Свойства.
Совет: Чтобы быстро открыть окно свойств нажмите сочетание Alt+Enter на клавиатуре.
Здесь перейдите на вкладку совместимость и отметьте пункт Выполнять эту программу от имени администратора. Тут же можно задействовать режим совместимости, выбрав нужную операционную систему. Подразумевается, что в этой операционной системе приложение работало исправно. То есть, если в Windows 7 программа запускалась нормально, а в Windows 10 выскакивает ошибка – выбирайте Windows 7.
Не лишним в решении проблемы будет очистка дисков от временных файлов, если вы ее выполняли давно или не выполняли совсем. Можно очистить вручную папку Temp или использовать для очистки сторонние утилиты, такие как CCleaner.
Есть еще вероятность, что программа или игра установилась некорректно, с ошибками.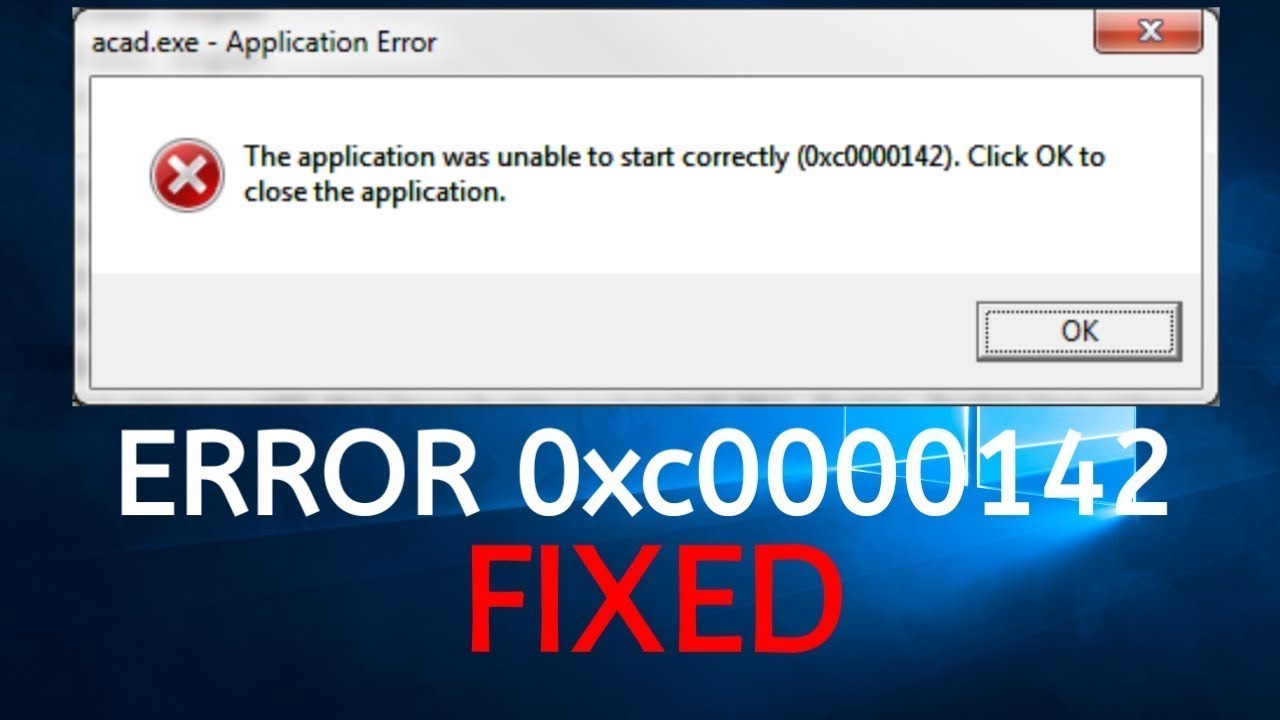 Выполните переустановку приложения и попробуйте его запустить. Если программа была скачана из интернета, то возможно, некоторые файлы могли быть повреждены или заражены вирусом. Если вирус попал на компьютер, он мог повредить системные файлы или файлы приложения. В таких случаях выполните проверку дисков на вирусы или с помощью установленного антивируса, или при помощи офлайн сканеров. Причем в последнем случае проверку лучше выполнять в безопасном режиме Windows.
Выполните переустановку приложения и попробуйте его запустить. Если программа была скачана из интернета, то возможно, некоторые файлы могли быть повреждены или заражены вирусом. Если вирус попал на компьютер, он мог повредить системные файлы или файлы приложения. В таких случаях выполните проверку дисков на вирусы или с помощью установленного антивируса, или при помощи офлайн сканеров. Причем в последнем случае проверку лучше выполнять в безопасном режиме Windows.
Если проблема появляется при запуске игры, то ее источник может крыться в драйверах на видеокарту. Тут стоит попробовать два варианта решения проблемы.
- Первый – обновить драйвер видеоадаптера до последней актуальной версии, скачав его на официальном сайте.
- Второй вариант – это, наоборот, откатить драйвер до предыдущей версии (если он был обновлен).
Такие действия смогут избавить вас от ошибки запуска игры.
Следующий метод устранения ошибки 0xc0000142 – это проверка системы на наличие поврежденных файлов
Для этого необходимо запустить командную строку (Win+R > CMD > OK) от имени администратора и выполнить следующую команду:
sfc /scannow
Проверка позволит найти и исправить поврежденные файлы системы Windows.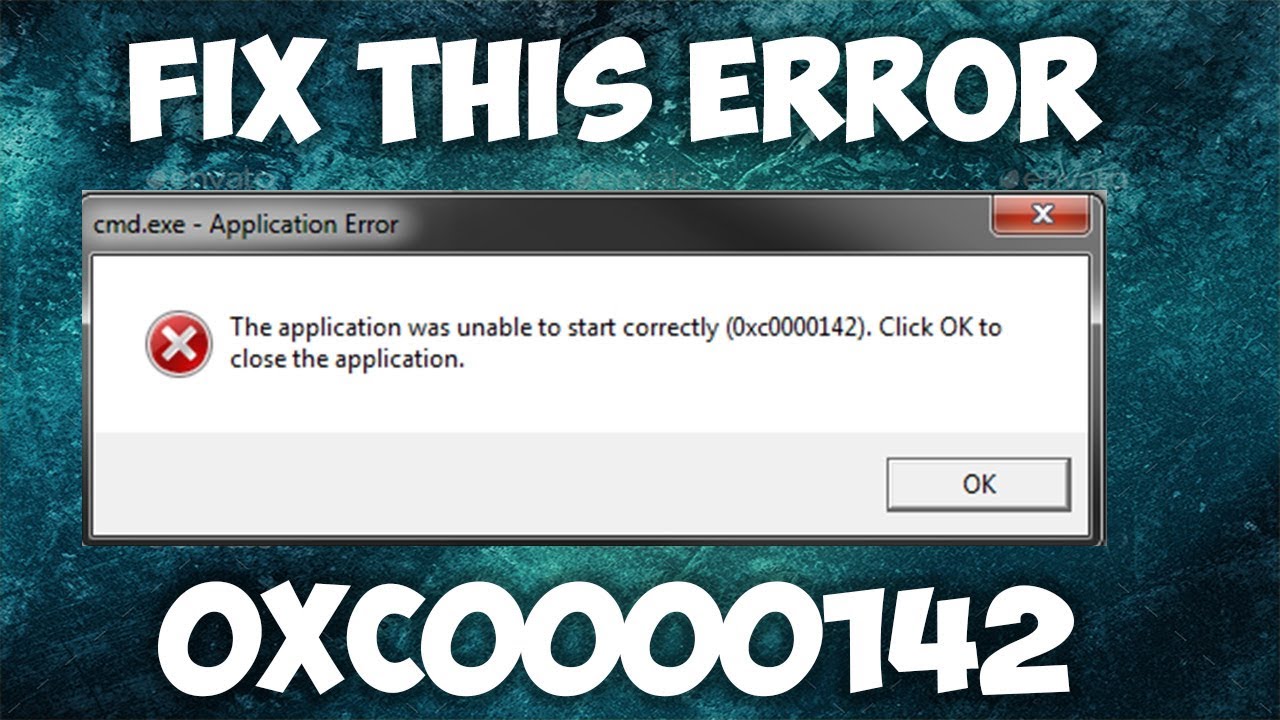
Также на запуск приложения могло повлиять повреждения секторов жесткого диска. В таком случае рекомендуется выполнить проверку диска на наличие ошибок. Тут же в командной строке, которая запущена от имени администратора введите следующую команду:
chkdsk БУКВА_ДИСКА: /F /R
Данная команда выполнить поиск поврежденных секторов диска и попытается их восстановить.
Избавиться от ошибок в работе системы может помочь средство восстановления Windows, Откройте Панель управления и откройте раздел Восстановление. После чего нажмите кнопку Запуск восстановления системы. Откроется окно мастера, следуя шагам которого, выберите более раннюю точку записи для восстановления. По окончанию работы мастера попытайтесь запустить программу. Возможно, придется переустановить после этого программу.
Существуют и причины, связанные с «железом». Так, при недостатке оперативной памяти компьютера или проблемах в работе BIOS наблюдаются подобные ошибки. Но аппаратные неисправности крайне редко сказываются именно на запуске приложения.
Но аппаратные неисправности крайне редко сказываются именно на запуске приложения.
Существуют такие ситуации, когда данный софт, который вы установили на свою операционную систему, просто с ней несовместим. Это распространенная проблема со старыми программами на современных системах Windows. Та или иная программа могла использовать компоненты приложений Windows, которые более не поддерживаются операционной системой в принципе. Выходом из такого положения будет либо поиск и установка обновленного приложения, которое совместимо с данной версией Windows. Либо можно использовать виртуальную машину для запуска конкретного приложения или иметь на своем компьютере сразу две операционные системы. Однако такое решение придется не всем по душе, так связано со многими трудностями и неудобствами.
Как исправить ошибку приложения 0xc0000142? |
Исправление ошибки приложения 0xc0000142. Ошибка 0xc0000142 может возникать на любой версии Windows, и обычно она возникает, когда не удается правильно инициализировать приложение.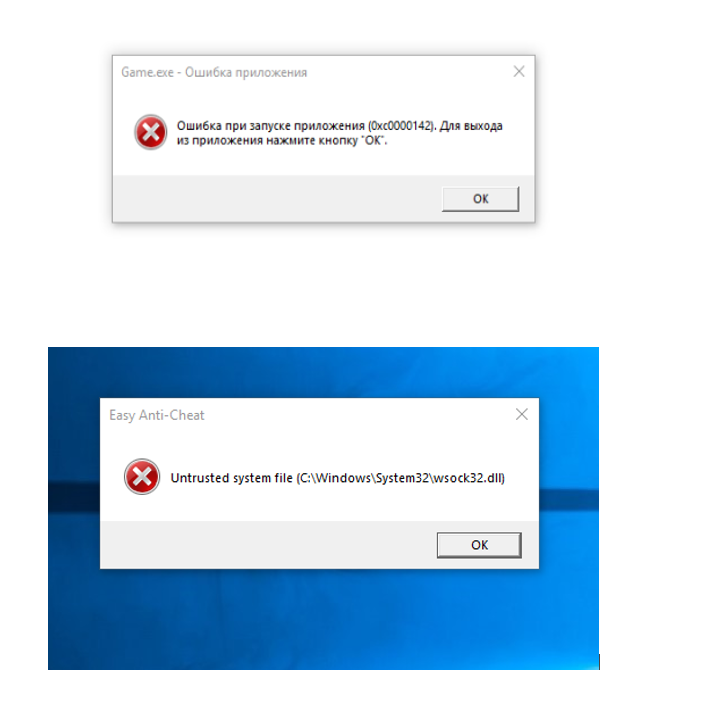 Ошибка приложения 0xc0000142 является очень раздражающей и распространенной ошибкой, которая затрагивает множество основных приложений Windows. Всякий раз, когда вы пытаетесь запустить программу, вы видите эту ошибку:
Ошибка приложения 0xc0000142 является очень раздражающей и распространенной ошибкой, которая затрагивает множество основных приложений Windows. Всякий раз, когда вы пытаетесь запустить программу, вы видите эту ошибку:
«Приложение было запущенно неправильно (0xc0000142). Нажмите «ОК», чтобы закрыть приложение».
Интересно по теме: Как исправить ошибку MSVCP140.dll на Windows, читайте детальнее в этой статье!
Ошибка приложения 0xc0000142 вызвана неисправностью или повреждением программы, которую вы пытаетесь использовать. Многие люди сообщают об этой ошибке при попытке запуска «cmd.exe», это является программой эмулятора DOS для вашего компьютера. Хотя эта ошибка не указывает существующую проблему в конкретной системе или приложении, вы можете исправить ее с помощью стандартного метода.
Наиболее распространенной причиной появления ошибки приложения 0xc0000142 является повреждение файлов, которые требуются для различных приложений. Эти файлы необходимы для вашего компьютера и если они каким-либо образом повреждены, это сделает ваш компьютер очень ненадежным и могут возникать ошибки, такие как ошибка 0xc0000142.
Эти файлы необходимы для вашего компьютера и если они каким-либо образом повреждены, это сделает ваш компьютер очень ненадежным и могут возникать ошибки, такие как ошибка 0xc0000142.
Рекомендуемые решения.
- Программа под названием «Защитный поиск» или «Усилитель SW» (попробуйте удалить).
- Неправильно переключенный ключ номерного знака.
- Драйверы NVIDIA (обновление или переустановка)
- Поврежденная установка C ++ (попробуйте переустановить C ++)
- Установите DirectX 11
- Установка Microsoft .NET Framework.
- Антивирус или программы защиты (попробуйте отключить антивирус)
Исправление ошибки приложения 0xc0000142
Не забудьте создать место восстановления, если что-то пойдет не так. Кроме того, после выполнения каждого метода проверяйте, удалось ли исправить ошибку приложения 0xc0000142 или нет.
Метод 1. Удаление неизвестных программ.
Удалите «Защищенный поиск» или «усилитель SW» или «Оптимизатор производительности».
1. Откройте панель управления Windows.
2. Выберите установленные программы из списка.
3. Выберите и удалите «Защищенный поиск». Проверьте, удалось ли исправить ошибку приложения 0xc0000142 или нет.
Метод 2. Измените значение LoadAppInit_DLLs
1. Откройте команду нажатием клавиши «Hold Window» и кнопкой «R», затем введите «Regedit».
2. Перейти к следующему расположению в редакторе реестра:
HKEY_LOCAL_MACHINE\SOFTWARE\Microsoft\Windows NT\CurrentVersion \Windows\LoadAppInit_DLLs
3. Дважды щелкните LoadAppInit_DLLs и измените значение вместо 1 на 0.
4. Щелкните OK для подтверждения и выхода. Теперь попробуйте запустить свое программное обеспечение или игру.
Метод 3: Обновление драйверов видеокарты.
Обновите драйверы для вашей видеокарты с веб-сайта NVIDIA (или с сайта вашего производителя).
Иногда обновление драйвера видеокарты, может убрать ошибку приложения 0xc0000142, но если не получилось, то переходите к следующему шагу.
Метод 4. Загрузите последние версии C ++, DirectX и .NET Framework.
Если есть ошибка установки C ++, удалите модули C ++ и переустановите. Установите DirectX 11 и последнюю версию Microsoft .NET Framework.
Загрузите C ++ здесь.
Загрузите DirectX 11 здесь.
Загрузите .NET Framework здесь.
Загрузите программу установки конечного пользователя DirectX здесь.
Метод 5: Загрузите все в одном.
Загрузите и установите «все в одном»
Это дополнение объединяет все важные и текущие версии в одном пакете и предлагает выбор того, что вы хотите установить. Включены все версии .NET Framework, включая обновления.
Метод 6: Запуск приложения в режиме совместимости
Запустите приложение в режиме совместимости и всегда запускайте приложение от имени администратора.
1. Щелкните правой кнопкой мыши файл (который выдает ошибку приложения 0xc0000142).
2.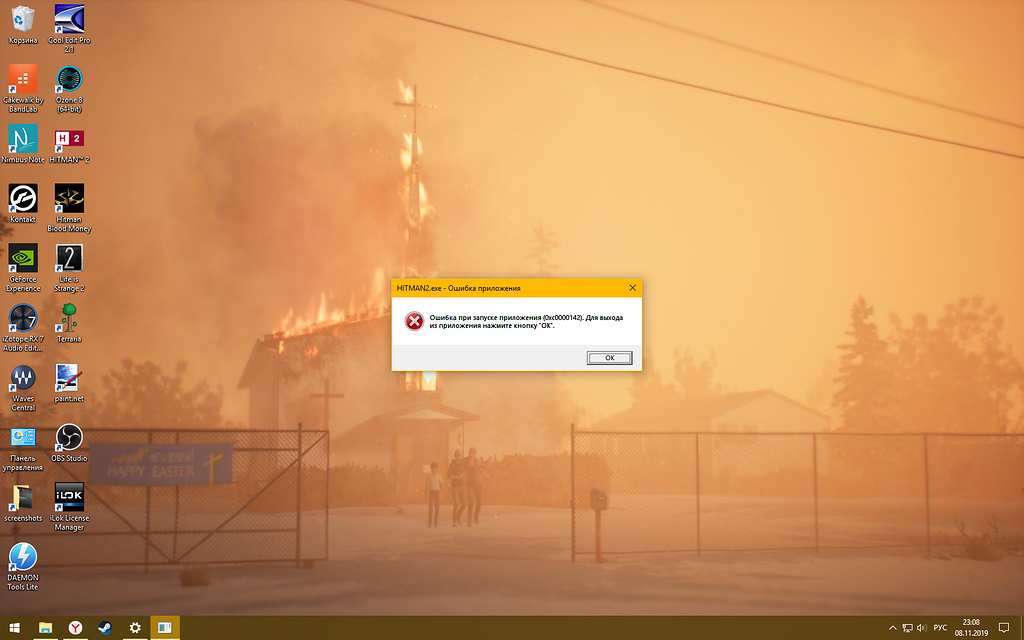 Нажмите «Свойства», а затем «Совместимость».
Нажмите «Свойства», а затем «Совместимость».
3. Нажмите «Запустить средство устранения неполадок совместимости», если игры работают, сохраняя настройки, и если они не продолжаются.
4. Установите флажок «Запустить эту программу в режиме совместимости».
5. Выберите операционную систему, к которой доступен драйвер.
6. Поставьте галочку в «Запустить эту программу от имени администратора» в разделе «Уровень полномочий».
7. Нажмите «Применить», а затем выйдите. Еще раз проверьте, исправлена ли ошибка приложения 0xc0000142 или нет.
Метод 7: Запуск SFC (проверка системных файлов)
Запустите команду проверку системных файлов, чтобы она сканировала все защищенные системные файлы и заменила поврежденные версии правильными версиями Microsoft.
- Щелкните правой кнопкой мыши на кнопке Windows.
- Щелкните в командной строке (admin).
- Вам предложат нажать «Да», и откроется командная строка с правами администратора.

- Введите «sfc / scannow» и дождитесь завершения процесса.
Вот и все, перечисленные выше методы помогут вам быстро исправить ошибку приложения 0xc0000142. Если у вас есть какие-либо вопросы относительно этой статьи, не стесняйтесь написать их в разделе комментариев.
голосовать
Рейтинг статьи
Как исправить код ошибки 0xc0000142 в Windows 10 — Исправить для Windows
Приложение не смогло запуститься правильно с кодом ошибки 0xc0000142, эта ошибка возникает при доступе к любому приложению / программе. Обычно это происходит из-за отсутствия некоторых конкретных файлов в системном каталоге, который требует немедленного исправления, исправление этих файлов позволит вам легко получить доступ к приложению, которое выдает этот код ошибки 0xc0000142.
Исправить код ошибки 0xc0000142 в Windows 10
Существует несколько общих исправлений для этой проблемы, которые помогут вам исправить этот код ошибки, не платя никому, вы можете легко выполнить данные исправления с конкретными инструкциями / шагами и легко получить требуемые результаты.
Обычный перезапуск системы завершит текущий процесс, и все системные файлы будут закрыты, перезапускающаяся система снова откроет эти файлы, и приложение, выдающее этот код ошибки 0xc0000142, может быть решено путем повторного открытия системных файлов.
Исправление: переустановить приложение.
Переустановите приложение, указав этот код ошибки 0xc0000142, иногда приложение, установленное на нашем компьютере, теряло свои файлы, из-за чего выдает ошибку при открытии.Попробуйте проверить это исправление, если код ошибки 0xc0000142 устранен или нет.
Доступ к средству устранения неполадок.Перейдите к настройкам Windows > обновление и безопасность> устранение неполадок.
Устранение неполадок> обновление Windows.
Запустите средство устранения неполадок и с умом следуйте инструкциям, внимательно следите за предоставленной информацией, и средство устранения неполадок автоматически обнаружит ошибки и исправит их автоматически.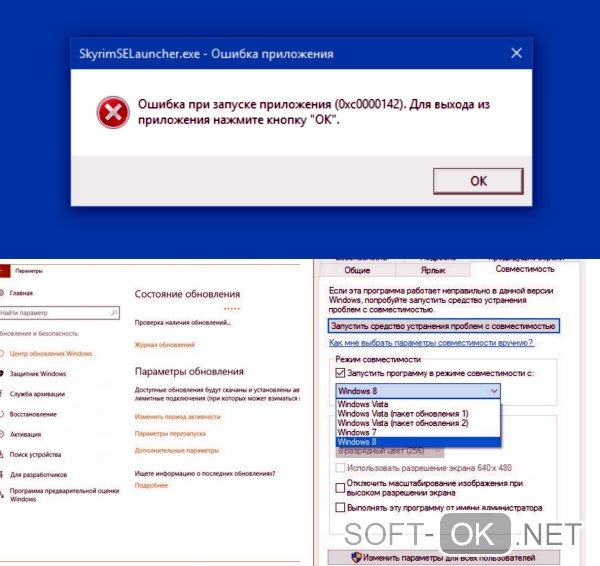
Как исправить код ошибки 0xc0000142 в Windows 10
Используйте этот метод для устранения проблем с обновлением Windows, а затем перезапустите систему, чтобы эти изменения произошли. Перепроверьте обновление Windows, исправлен ли этот код ошибки 0xc0000142 или нет. В противном случае перейдите к другому решению и исправьте его.
Восстановить поврежденные системные файлы- Откройте командную строку.
- Введите sfc / scannow в окне подсказки.
Система автоматически инициирует процесс сканирования, при котором все системные файлы будут проверены и обнаружат поврежденный, если есть какой-либо поврежденный файл, тогда он будет отображен и восстановлен самостоятельно, заменив конкретный файл другим с использованием кеша. объем памяти. Системе требуется перезагрузка, чтобы изменения вступили в силу, и после этого этот код ошибки 0xc0000142 должен быть исправлен, если не перейти к другому решению.
Возможно, приложение, к которому вы обращаетесь, несовместимо с вашей системой и требует изменения свойств приложения, чтобы устранить эту ошибку и легко исправить код ошибки 0xc0000142.
Шаги для запуска приложения в режиме совместимости:
- Щелкните правой кнопкой мыши приложение, выдающее эту ошибку (код 0xc0000142).
- Перейдите к его свойствам.
- Щелкните вкладку совместимости.
- Выберите режим совместимости в соответствии с вашей системой.
- Щелкните Применить , а затем ОК.
Таким образом, если вы столкнулись с проблемой совместимости, вы можете легко исправить ее, выполнив каждый шаг, и можете легко противостоять своим результатам и предоставить доступ к своему приложению.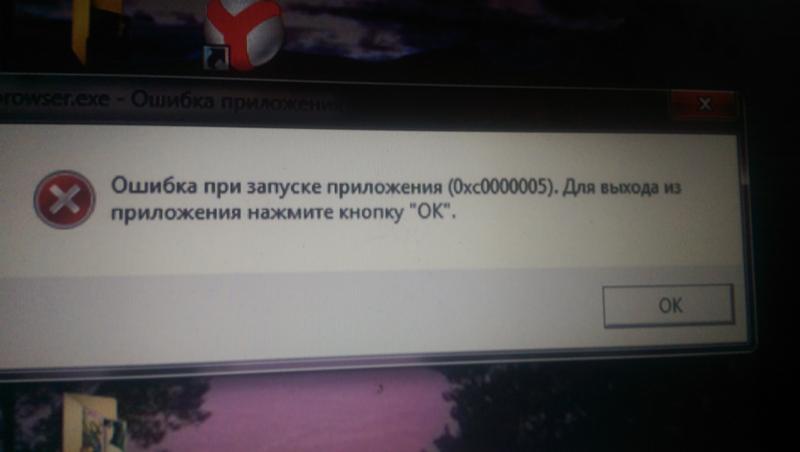 В конечном итоге это поможет вам самостоятельно управлять режимом совместимости вручную и упростит запуск вашего приложения. Следуя этим шагам, вы сможете управлять режимом, а также просмотреть доступное руководство.
В конечном итоге это поможет вам самостоятельно управлять режимом совместимости вручную и упростит запуск вашего приложения. Следуя этим шагам, вы сможете управлять режимом, а также просмотреть доступное руководство.
Как исправить ошибку приложения 0xc0000142
Исправить ошибку приложения 0xc0000142: Ошибка 0xc0000142 может возникать в любой из версий Windows и обычно возникает, когда приложение не может правильно инициализироваться.Ошибка приложения 0xc0000142 — это очень раздражающая и распространенная ошибка, которая затрагивает множество основных приложений Windows. Всякий раз, когда вы пытаетесь запустить программу, вы получите эту ошибку:
Не удалось правильно запустить приложение (0xc0000142). Щелкните OK, чтобы закрыть приложение .
Причины ошибки приложения
0xc0000142 : Ошибка приложения 0xc0000142 вызвана неисправностью или повреждением программы, которую вы пытаетесь использовать.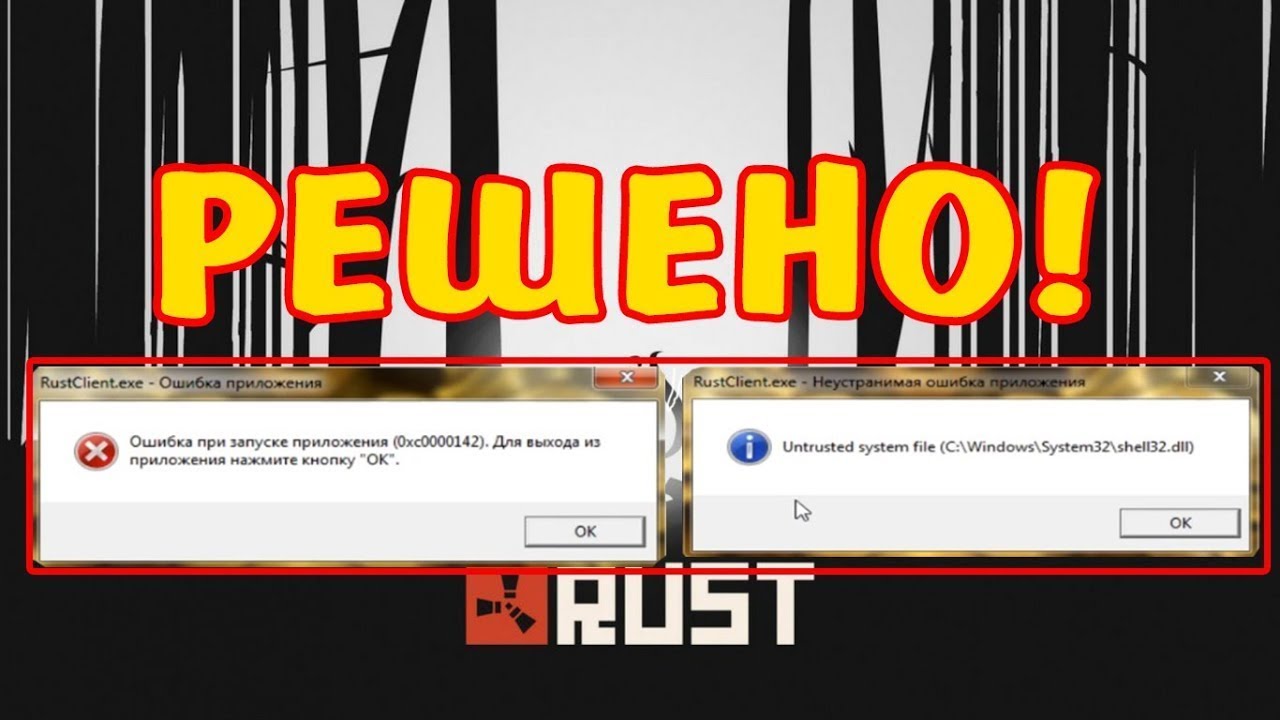 Многие люди сообщают об этой ошибке при попытке запустить « cmd.exe », программу-эмулятор DOS для вашего компьютера. Хотя эта ошибка не указывает на реальную проблему с рассматриваемой системой или приложением, вы можете исправить ее стандартным методом.
Многие люди сообщают об этой ошибке при попытке запустить « cmd.exe », программу-эмулятор DOS для вашего компьютера. Хотя эта ошибка не указывает на реальную проблему с рассматриваемой системой или приложением, вы можете исправить ее стандартным методом.
Наиболее типичная причина появления ошибки Application Error 0xc0000142 — это поврежденные файлы, которые используются различными приложениями. Эти файлы необходимы для использования вашим компьютером, и если они каким-либо образом повреждены, они сделают ваш компьютер крайне ненадежным и вызовут такие ошибки, как ошибка 0xc0000142.
Рекомендуемые решения:
- Программа под названием «Search Protect» или «SW Booster» (попробуйте удалить)
- Неправильно переключен ключ регистра
- Драйверы NVIDIA (обновить или переустановить)
- Поврежденная установка C ++ (попробуйте переустановить C ++)
- Установить DirectX 11
- Установить Microsoft .
 NET Framework
NET Framework - Антивирус или пакеты защиты (попробуйте отключить антивирус)
Исправить ошибку приложения 0xc0000142
Обязательно создайте точку восстановления на случай, если что-то пойдет не так.Кроме того, попробовав каждый метод, проверьте, можете ли вы исправить ошибку приложения 0xc0000142 или нет.
Метод 1. Удаление неизвестных программ
Удалите « Search Protect », « SW Booster » или « Performance Optimizer. ”
1. Откройте Панель управления Windows .
2. Выберите установленную программу список
3. Выберите и удалите «Search Protect». Еще раз проверьте, можете ли вы исправить ошибку приложения 0xc0000142 или нет.
Метод 2. Измените значение LoadAppInit_DLLs
1. Откройте команду «Выполнить» с помощью клавиши «Удержание окна» и кнопки R, затем введите « Regedit ».
2. перейдите к следующему месту в редакторе реестра:
HKEY_LOCAL_MACHINE \ SOFTWARE \ Microsoft \ Windows NT \ CurrentVersion \ Windows \ LoadAppInit_DLLs
3. Дважды щелкните LoadAppInit_DLLs и измените значение с 1 на 0.
4. Щелкните OK для подтверждения и выхода.Теперь запустите вашу программу или игру.
Метод 3. Обновите драйверы графической карты
Обновите драйверы для видеокарты с веб-сайта NVIDIA (или с веб-сайта производителя). Если у вас возникли проблемы с обновлением драйверов, нажмите здесь, чтобы исправить.
Иногда кажется, что обновление драйвера видеокарты исправляет ошибку приложения 0xc0000142, но если этого не происходит, переходите к следующему шагу.
Метод 4. Загрузите последнюю версию C ++, DirectX и.NET Framework
Если произошла ошибка установки C ++, удалите модули C ++ в системе и переустановите. Установите DirectX 11 и последнюю версию .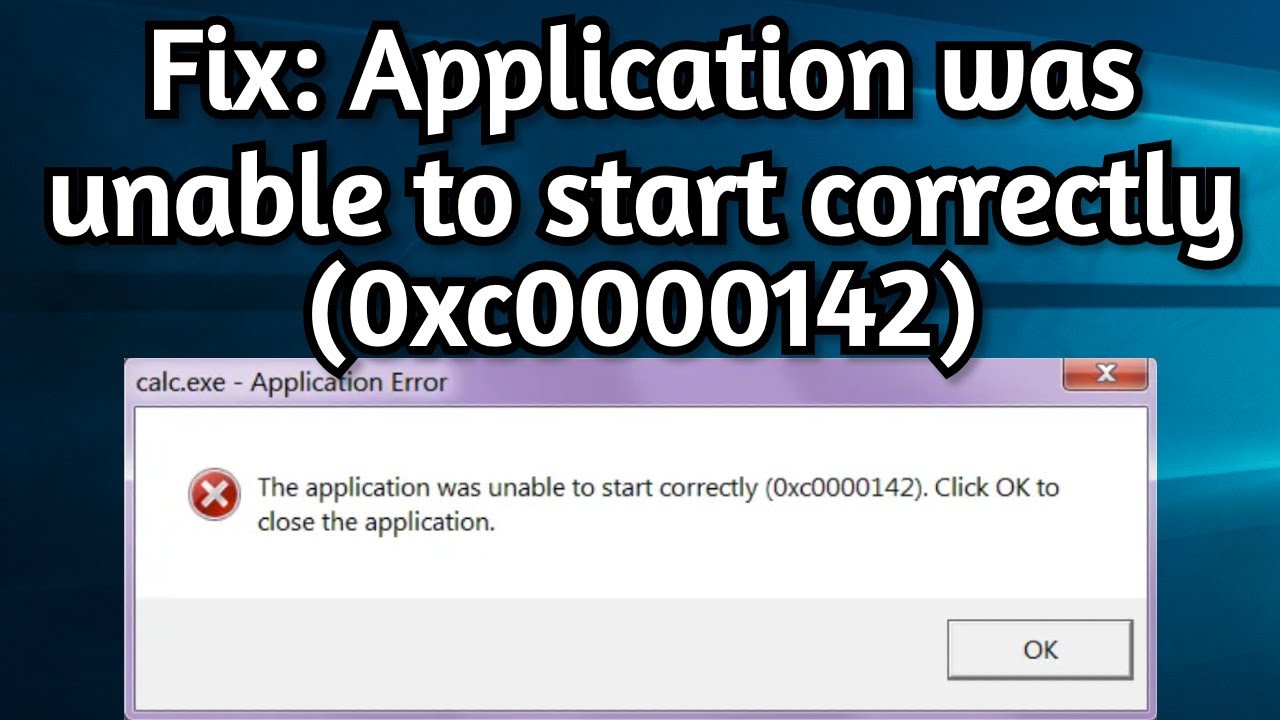 NET Framework от Microsoft.
NET Framework от Microsoft.
Загрузите C ++ отсюда.
Загрузите DirectX 11 отсюда.
Загрузить. NET Framework отсюда.
Загрузите установщик среды выполнения DirectX для конечного пользователя отсюда.
Метод 5. Загрузить все в одной среде выполнения (AIO)
Загрузите и установите AIO
Это дополнение объединяет все важные и текущие среды выполнения в пакет и предлагает выбор того, что вы хотите установить.Включены все версии .NET Framework, включая исправления.
Метод 6. Запустите приложение в режиме совместимости
Запустите приложение в режиме совместимости и всегда запускайте приложение от имени администратора.
1. Щелкните файл правой кнопкой мыши (отображается ошибка приложения 0xc0000142 ).
2.Щелкните Properties , а затем перейдите на вкладку Compatibility .
3.Щелкните « Запустить средство устранения неполадок совместимости », если игры работают, сохраните настройки, если не продолжите.
4. Поставьте галочку на Запустите эту программу в режиме совместимости для.
5. Выберите операционную систему, для которой доступен драйвер.
6. Поставьте галочку на Запустите эту программу от имени администратора с уровнем привилегий.
7. Нажмите «Применить» и выйдите. Проверьте еще раз, исправляете ли вы ошибку приложения 0xc0000142 или нет.
Метод 7. Запустить SFC (средство проверки системных файлов)
Запустите команду sfc / scannow , чтобы она просканировала все защищенные системные файлы и заменила неправильные версии правильными версиями Microsoft.
1. Щелкните правой кнопкой мыши кнопку Windows.
2.Щелкните командную строку (администратор) .
3. Появится запрос, нажмите «Да», и откроется командная строка с правами администратора.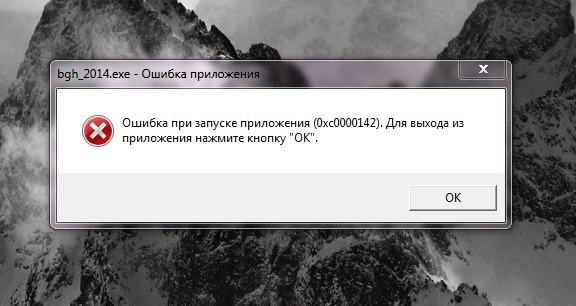
4. Наберите sfc / scannow и дождитесь завершения процесса.
Вам также может понравиться:
Вот и все, все вышеперечисленные методы помогут вам исправить ошибку приложения 0xc0000142 в кратчайшие сроки, но если они не работают, попробуйте этот пост (Как исправить ошибку приложения для игр 0xc0000142).Если у вас все еще есть какие-либо вопросы относительно этого сообщения, дайте мне знать в разделе комментариев.
Как решить проблему с кодом ошибки 0142 жесткого диска
Сводка: Код ошибки 0142 возникает из-за аппаратного сбоя. Если вы хотите узнать больше об этом коде ошибки и о том, как его исправить, внимательно прочтите это руководство.
Код ошибки 0142 указывает на то, что в вашем ПК / ноутбуке произошел серьезный сбой, и в большинстве случаев вам необходимо заменить неисправную деталь.Неисправность жесткого диска может быть связана с отказом процессора, жестким диском, не прошедшим самотестирование, отказом ОС и т.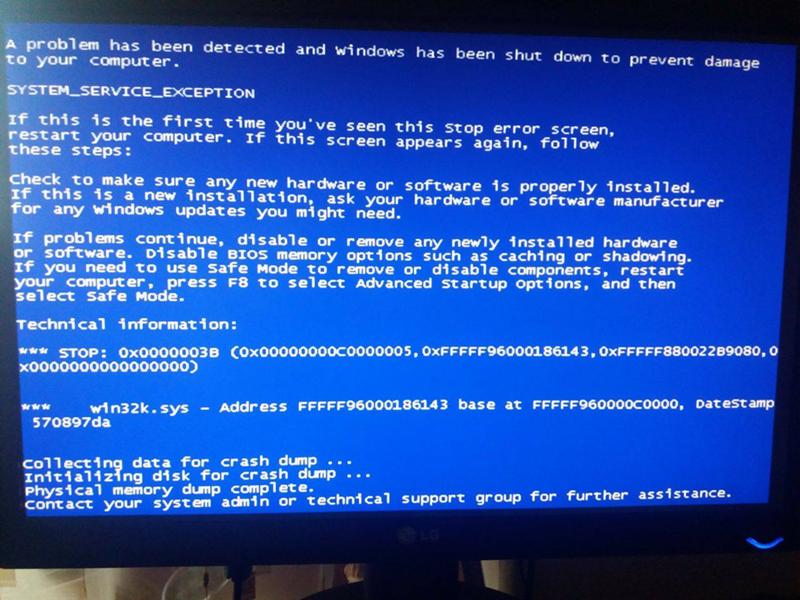 Д. Если жесткий диск все еще находится на гарантии, просто позвоните производителю или выберите обслуживание на месте и замените его. Однако, прежде чем продолжить этот шаг, замена кабелей IDE или SATA и подключение жесткого диска к другой системе может исправить код ошибки 0142, хотя это всего лишь еще один обходной путь.
Д. Если жесткий диск все еще находится на гарантии, просто позвоните производителю или выберите обслуживание на месте и замените его. Однако, прежде чем продолжить этот шаг, замена кабелей IDE или SATA и подключение жесткого диска к другой системе может исправить код ошибки 0142, хотя это всего лишь еще один обходной путь.
* Эта ошибка в основном связана с пользователями Dell.
Многие производители ПК / ноутбуков предоставляют средства диагностики перед загрузкой для устранения проблем, связанных с аппаратными / программными сбоями, и предлагают некоторые основные способы их устранения.Во-первых, запустите тест S.M.A.R.T (технология самоконтроля, анализа и отчетности) на жестком диске, чтобы выполнить базовый анализ мониторинга и определить возможную причину отказа жесткого диска.
Запустите тест S.M.A.R.T после замены кабелей IDE / SATA, чтобы определить возможную причину сбоя диска. Выполните следующие действия, чтобы запустить тест:
1.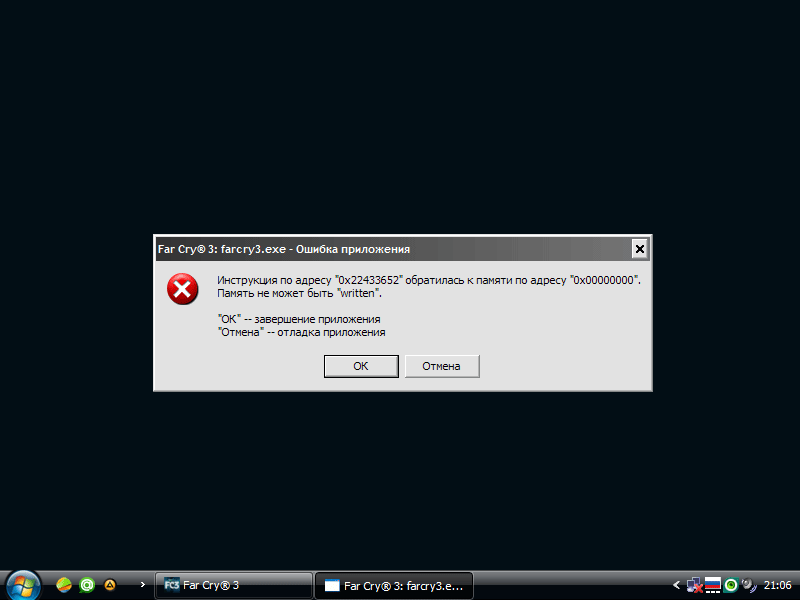 Перезагрузите компьютер / ноутбук и войдите в программу настройки BIOS
Перезагрузите компьютер / ноутбук и войдите в программу настройки BIOS
- Для Windows Vista или более поздней версии — Во время загрузки системы немедленно нажмите клавишу F12
- Для Windows XP или более ранней версии — Несколько раз нажмите клавишу F1, чтобы войти в программу настройки BIOS
2.Выберите затронутый жесткий диск и нажмите Enter. Выберите SMART Support и снова нажмите Введите
3. Из представленных тестов устройства выберите любое из следующего:
Проверка состояния SMART: Проверяет состояние жесткого диска Состояние SMART
Короткое самотестирование SMART: Запускает короткое самотестирование жесткого диска
Расширенное самотестирование SMART: Запуск и расширенное самотестирование на HDD
4. После завершения теста нажмите Esc
Исправить ошибку 0142 с помощью встроенной и онлайн-диагностики (коды ошибок PSA или ePSA ) Dell предлагает встроенные и интерактивные средства диагностики, а именно — диагностику PSA (Dell Pre-Boot System Assessment) и Enhanced Pre-Boot System Assessment (ePSA).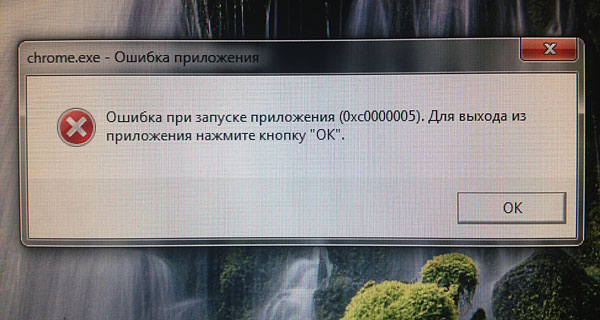 Эта диагностика требует метки обслуживания, ошибки ePSA, кодов ошибок PSA и кода проверки для завершения процесса. Кроме того, если проблема не обнаружена, возможно, проблема связана с операционной системой.
Эта диагностика требует метки обслуживания, ошибки ePSA, кодов ошибок PSA и кода проверки для завершения процесса. Кроме того, если проблема не обнаружена, возможно, проблема связана с операционной системой.
Выполните следующие действия, чтобы войти во встроенную и онлайн-диагностику (PSA и ePSA).
A. Перезагрузите компьютер Dell и несколько раз нажмите F12 , чтобы войти в Меню однократной загрузки и выберите Диагностика . Следуйте инструкциям на экране, чтобы завершить процесс.(Встроенная диагностика).
- Если тест не пройден, запишите код проверки и ошибки
B. Перейдите на сайт поддержки Dell, введите свой сервисный код, нажмите «Отправить и диагностика» (онлайн-диагностика)
Запустите один из этих тестов, чтобы исправить ошибку 0142:
1. Quick Test: Quick Test обнаруживает общие проблемы с жестким диском и процессором. Процесс обычно занимает 10-15 минут, и при обнаружении ошибки он автоматически исправляет ее или предлагает шаги по устранению неполадок.
2. Пользовательский тест (специальный тест): Протестируйте определенное устройство или несколько устройств, чтобы исправить проблемы с оборудованием. Это может занять некоторое время (20 минут) в зависимости от выбранных устройств.
3. Полный тест: Это занимает ок. 35-40 минут на тщательный анализ вашего ПК / ноутбука Dell.
Dell «SupportAssist»В ПК / ноутбуках Dell предустановлена «SupportAssist» — автоматизированная технология поддержки, которая проверяет работоспособность вашей системы для предотвращения проблем с оборудованием / программным обеспечением.Когда Dell Support Assist обнаруживает проблему, он отправляет необходимую информацию в Dell для устранения неполадок.
Запустите Support Assist и проверьте наличие проблем с оборудованием или программным обеспечением:
и. Запустите приложение Dell SupportAssist , выберите Проверка оборудования
ii. Из данных диагностических тестов запустите Default, Stress or Scan a Specific Device. диагностический тест
Из данных диагностических тестов запустите Default, Stress or Scan a Specific Device. диагностический тест
iii. Если Dell SupportAssist не предустановлен, загрузите его для своих ПК и ноутбуков с официального сайта
Последняя смена
Если на ваш компьютер / ноутбук распространяется гарантия на оборудование, обратитесь в службу поддержки Dell.Более того, перед исправлением ошибки 0142 обязательно сделайте резервную копию всех ваших важных данных, так как есть вероятность, что процесс может стереть их. Прежде всего, если ничего не работает, просто замените поврежденный жесткий диск новым и восстановите все свои данные.
Однако при отсутствии резервной копии вы можете выбрать программное обеспечение для восстановления данных Windows, которое будет извлекать ваши данные с жесткого диска. Stellar Data Recovery — Standard для Windows — это простая в использовании программа для восстановления данных с носителей. Он надежен, на 100% безопасен в использовании и обеспечивает простой процесс восстановления.
Он надежен, на 100% безопасен в использовании и обеспечивает простой процесс восстановления.
Посмотрите видео, в котором пошагово объясняется процесс восстановления данных с жесткого диска.
Отображение документов | Центр поддержки HPE
div # horizontalNavigation: not (: empty) [style = ‘margin-top: 5px;’] + div # body> div [style = ‘маржа слева: 18 пикселей; поле справа: 18 пикселей; маржа сверху: 20 пикселей; padding-bottom: 20px; ‘] { min-height: calc (100vh — 236px)! important; } div # content> div # horizontalNavigation: not (: empty) [style = ‘margin-top: 5px;’] + div # body> div { min-height: calc (100vh — 196px)! important; } div # content> div # horizontalNavigation: not (: пусто) + div # body> div [style = ‘маржа слева: 18 пикселей; поле справа: 18 пикселей; маржа сверху: 20 пикселей; padding-bottom: 20px; ‘] { min-height: calc (100vh — 231px)! important; } div # content> div # horizontalNavigation: not (: пусто) + div # body> div { min-height: calc (100vh — 191px)! important; } / * для страниц без мегаменю * / div # content> div # horizontalNavigation [style = ‘margin-top: 5px;’] + div # body> div [style = ‘маржа слева: 18 пикселей; поле справа: 18 пикселей; маржа сверху: 20 пикселей; padding-bottom: 20px; ‘] { min-height: calc (100vh — 170px)! important; } div # content> div # horizontalNavigation [style = ‘margin-top: 5px;’] + div # body> div [style = ‘padding-bottom: 25px;’] { min-height: calc (100vh — 160px)! important; } div # content> div # horizontalNavigation [style = ‘margin-top: 5px;’] + div # body> div { min-height: calc (100vh — 135px)! important; } div # content> div # horizontalNavigation + div # body> div [style = ‘маржа слева: 18 пикселей; поле справа: 18 пикселей; маржа сверху: 20 пикселей; padding-bottom: 20px; ‘] { min-height: calc (100vh — 165px)! important; } div # content> div # horizontalNavigation + div # body> div [style = ‘padding-bottom: 25px;’] { min-height: calc (100vh — 155px)! important; } div # content> div # horizontalNavigation + div # body> div { min-height: calc (100vh — 130px)! important; } / * для страниц ошибок прокси * / p # proxy_error { маржа сверху: 0px! важно; padding-top: 10 пикселей! важно; } ]]> Сбой установкис ошибкой 142 — Обсуждения — Конечная точка перехвата X
Я получаю сообщение об ошибке при попытке установить агент конечной точки о невозможности регистрации на сервере.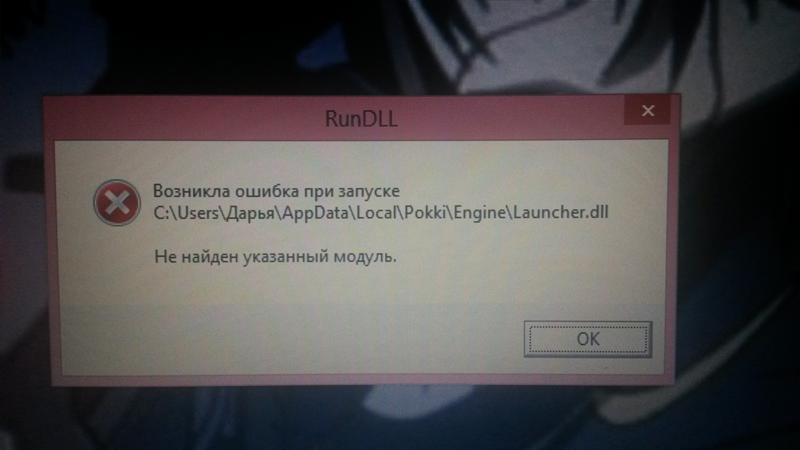 Просмотр журнала:
Просмотр журнала:
15/12/2016,3: 24: 38 PM, Информация, ------------------ Начало установки Sophos Anti-Virus и AutoUpdate ------ ------------,
15.12.2016,3: 24: 38 PM, Информация, версия установки 3.3.1.430,
15.12.2016,3: 24: 38 PM, Информация, Командная строка: c: \ users \ snix \ appdata \ local \ temp \ sophos_bootstrap \ setup.exe -server dzr-mcs-amzn-us-west-2-fa88.upe.p.hmr.sophos. com -token ***************** -edxtimestamp 20161215T194606Z,
15.12.2016, 3: 24: 38 PM, Информация, Безопасность процесса установлена успешно,
15.12.2016, 3: 24: 38 PM, Информация, программа установки была запущена из C: \ Users \ snix \ AppData \ Local \ Temp \ sophos_bootstrap,
15.12.2016, 3: 24: 38 PM , Информация, Проверка системных путей TMP.,
15.12.2016, 3: 24: 38 PM, Информация, Проверка TMP ...,
15.12.2016, 3: 24: 38 PM, Информация, Временный путь для найденной системы: ' C: \ WINDOWS \ TEMP '.  ,
,
15.12.2016, 3: 24: 38 PM, Информация, Защита от взлома не установлена,
15.12.2016,3: 24: 38 PM, Информация , Sophos Endpoint Defense не установлен,
15/12/2016,3: 24:38 PM, Информация, Проверка, установлены ли Sophos Anti-Virus или Sophos AutoUpdate ...,
15/12/2016, 15:24:38, Информация, Sophos AutoUpdate уже установлен на вашем компьютере.,
15.12.2016,3: 24: 38 PM, Информация, Запуск мастера для сбора информации от пользователя ...,
15.12.2016,3: 24: 40 PM, Информация, Проверка подключение к Интернету ...,
15.12.2016,3: 24: 40 PM, Информация, Обнаружен автоматический прокси 192.168.99.1:8080.,
15.12.2016, 3: 24: 40 PM , Успешно, Успешно подключился к URL http://dci.sophosupd.com/ через прокси 192.168.99.1:8080.,
15.12.2016, 3: 24: 40 PM, Информация, Проверка подключения к Интернету ...,
15. 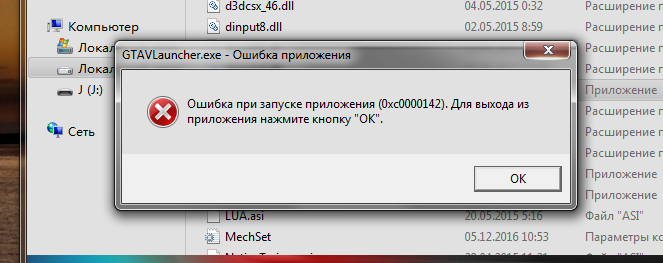 12.2016,3: 24: 40 PM, Информация, Обнаружен автоматический прокси 192.168.99.1:8080.,
12.2016,3: 24: 40 PM, Информация, Обнаружен автоматический прокси 192.168.99.1:8080.,
15.12.2016,3: 24: 45 PM, Успех, Успешно подключился к URL-адресу dzr-mcs-amzn-us-west-2-fa88.upe.p.hmr.sophos.com/.../ep через прокси 192.168.99.1:8080.,
15.12. / 2016,3: 24: 51 PM, Информация, Запуск последовательности установки.,
15.12.2016,3: 24: 51 PM, Информация, Проверка наличия местного стороннего программного обеспечения ...,
15.12.2016, 3: 24: 51, Информация, Отправка данных обратно в Sophos...,
15.12.2016,3: 24: 51 PM, Информация, Обнаружен автоматический прокси 192.168.99.1:8080.,
15.12.2016,3: 24: 51 PM, ОШИБКА , Не удалось открыть сеанс WinHttp. Код ошибки: 87 (неверный параметр).,
15.12.2016,3: 24:51 PM, Успешно, Успешно подключено к URL-адресу d1.sophosupd.com/.../x. xml.,
15.12.2016, 3: 24: 51 PM, Информация, Готово,
15. 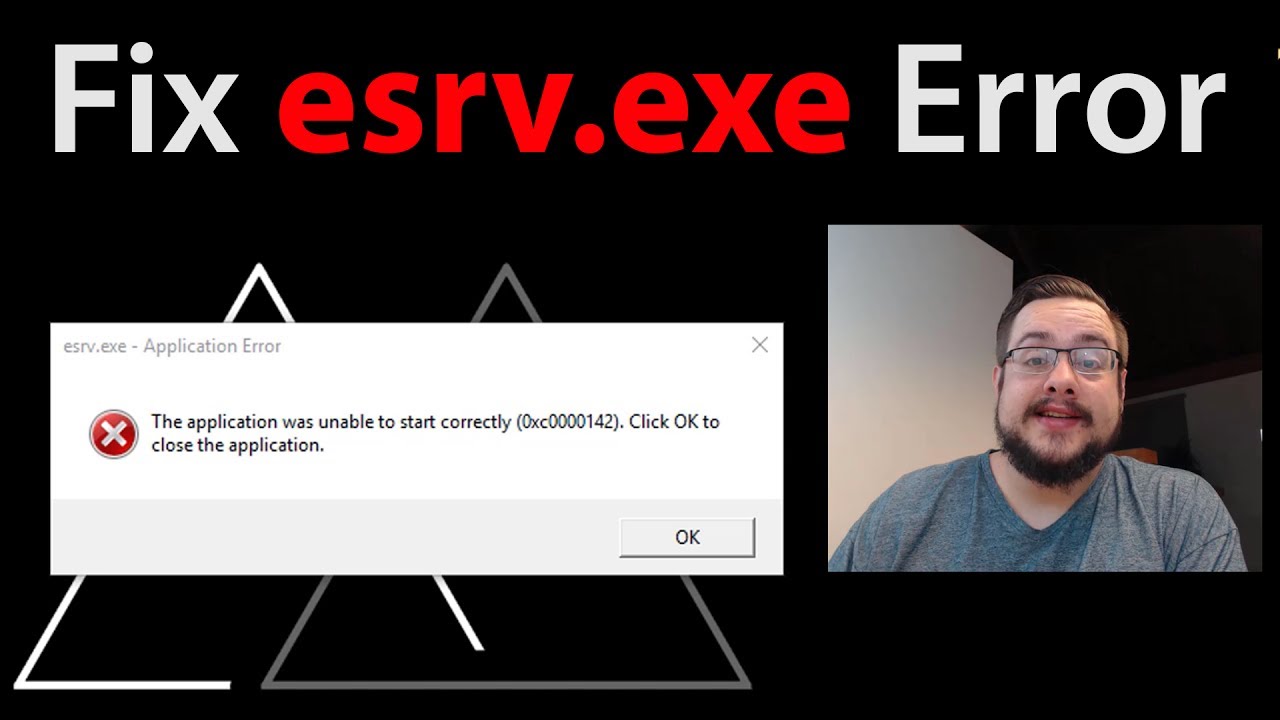 12.2016, 3: 24: 51 PM, Информация, Установка MSI...,
12.2016, 3: 24: 51 PM, Информация, Установка MSI...,
15/12/2016,3: 24:51 PM, Информация, Удалить старые SAU ...,
15/12/2016,3: 25:02 PM, Информация, Удаление Sophos AutoUpdate возвращен код выхода: 0,
15.12.2016, 3: 25: 02 PM, Информация, SAU удален.,
15.12.2016, 3: 25: 02 PM, Информация, Удалить старый MCS .. .,
15.12.2016, 3: 25: 08 PM, Информация, Удаление системы управления коммуникациями Sophos вернул код выхода: 0,
15.12.2016, 3: 25: 08 PM, Информация, MCS удален.,
15.12.2016,3: 25: 08 PM, Информация, Копирование ESCDP.dat ...,
15.12.2016, 3: 25: 08 PM, Информация, SAV отсутствует, пропускается install.,
15.12.2016,3: 25: 08 PM, Информация, Регистрация SAV с помощью AutoUpdate ...,
15.12.2016,3: 25: 08 PM, Информация, Установка MCS. ..,
15.12.2016, 3: 25: 08 PM, Информация, Началась установка C: \ Users \ snix \ AppData \ Local \ Temp \ sophos_bootstrap \ mcsep \ Sophos Management Communications System.  msi...,
msi...,
15.12.2016,3: 25: 08 PM, Информация, Регистрация MCS с помощью AutoUpdate ...,
15.12.2016,3: 25: 08 PM, Информация, Конечная точка успешно активирована Defense for MCS.,
15.12.2016,3: 25: 09 PM, Информация, Установка sau_xg,
15.12.2016,3: 25: 09 PM, Информация, Началась установка автообновления ... ,
15.12.2016, 3: 25: 11 PM, Информация, Защита конечных точек для SAU успешно активирована.,
15.12.2016, 3: 25: 11 PM, Информация, Зарегистрируйтесь в MCS...,
15.12.2016,3: 25: 46 PM, ОШИБКА, при установке Sophos Endpoint Security and Control возникла непредвиденная проблема. Подробности: конечная точка MCS была отклонена сервером во время регистрации, токен недействителен.,
15.12.2016, 3: 26: 21 PM, Информация, Отправка отзыва EBS в Sophos ...,
15.12.2016, 3: 26: 21 PM, Информация, Отправка данных обратно в Sophos . 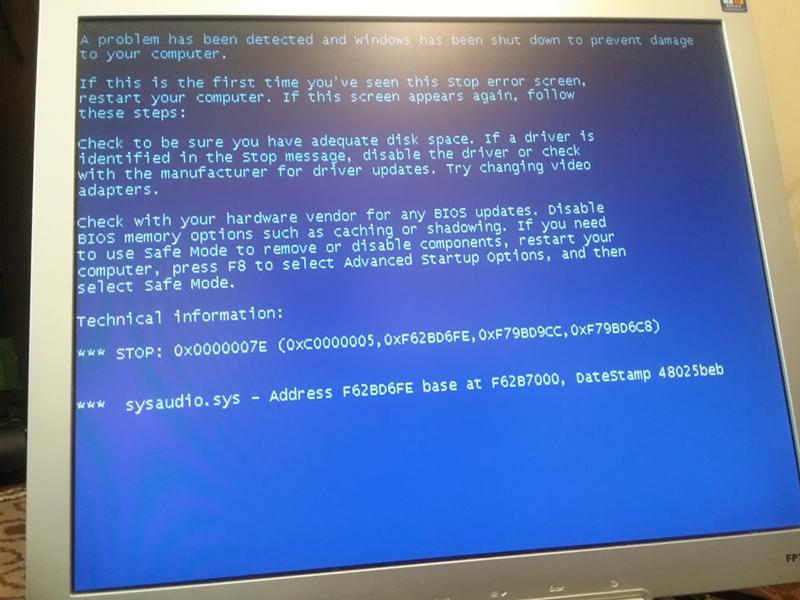 ..,
..,
15.12.2016, 3: 26: 21 PM, Информация, Обнаружен автоматический прокси 192.168.99.1: 8080.,
15.12.2016, 3: 26: 21 PM, ОШИБКА, не удалось открыть сеанс WinHttp. Код ошибки: 87 (неверный параметр).,
15.12.2016, 3: 26: 21 PM, Успешно, Успешно подключено к URL-адресу d1.sophosupd.com/.../x. xml.,
15.12.2016,3: 26: 21 PM, Информация, ------------------ Обнаружены ошибки при установке: 142 ---- --------------,
15.12.2016,3: 26: 21 PM, Информация, --------------- --- Программа установки завершается кодом 142 ------------------,
Эта тема была автоматически заблокирована из-за возраста.
Код ошибки Dell 0142 (код ошибки 2000-0142) Как исправить
Что такое код ошибки Dell 0142 (код ошибки Dell 2000-0142)?
Код ошибки Dell 0142 — это одно из многих зловещих, тупых, не поддающихся расшифровке сообщений об ошибках меню загрузки, которые вы можете увидеть, если ваш компьютер не взаимодействует с вами.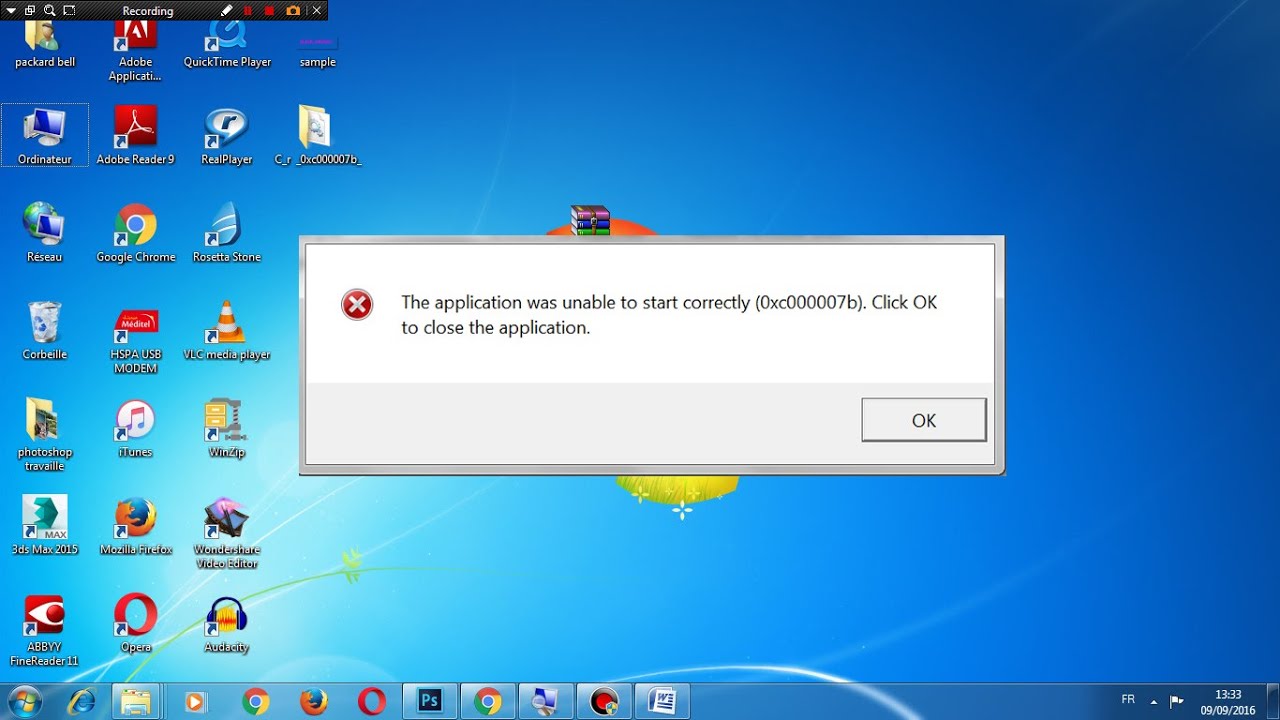 К сожалению, код ошибки Dell 2000-0142 может иметь тяжелые последствия. Если вы столкнетесь с этой проблемой, вам может потребоваться заменить жесткий диск вашего компьютера (служба поддержки Dell предоставит замену, если ваш компьютер все еще находится на гарантии; обратитесь в службу поддержки Dell, чтобы узнать, находится ли ваша система на гарантии).
К сожалению, код ошибки Dell 2000-0142 может иметь тяжелые последствия. Если вы столкнетесь с этой проблемой, вам может потребоваться заменить жесткий диск вашего компьютера (служба поддержки Dell предоставит замену, если ваш компьютер все еще находится на гарантии; обратитесь в службу поддержки Dell, чтобы узнать, находится ли ваша система на гарантии).
Ошибка 0142 — проблема, Gillware — решение
Что вызывает код ошибки жесткого диска Dell 2000-0142?
Когда вы сталкиваетесь с кодом ошибки Dell ePSA, инструмент Dell PSA (предварительная оценка) помогает владельцам ПК Dell выяснить, какие аппаратные компоненты вызывают сбой ПК.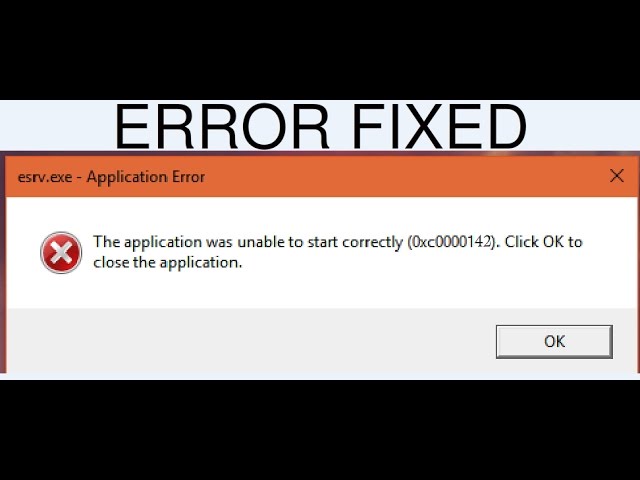 В зависимости от того, где находится точка отказа, инструмент выдаст конкретный код ошибки, связанный с ошибкой. Эти сбои могут быть связаны с повреждением памяти, отказом процессора или неспособностью вашего жесткого диска пройти самотестирование.
В зависимости от того, где находится точка отказа, инструмент выдаст конкретный код ошибки, связанный с ошибкой. Эти сбои могут быть связаны с повреждением памяти, отказом процессора или неспособностью вашего жесткого диска пройти самотестирование.
В этом третьем примере содержится код ошибки Dell 2000-0142, который иногда также обозначается как «код ошибки 2000: 0142». Иногда ошибку Dell 0142 можно просто исправить, настроив кабелей SATA, соединяющих жесткий диск с материнской платой. Убедитесь, что это исправление — первое, что вы попробуете, если обнаружите код ePSA, например код ошибки 2000-0142.
К сожалению, наиболее вероятной причиной появления кода ошибки Dell ePSA 2000-0142 является отказ жесткого диска. Если вы слышите, как ваш жесткий диск издает странные звуки (щелчки, звуковые сигналы, скрежет) или не вращается, вы наверняка знаете, что ваш жесткий диск мертв.Однако ваш жесткий диск также может умереть, не издавая никаких явных или странных звуков.
Установить новый жесткий диск в систему, переустановить операционную систему и восстановить все необходимые настройки — это большая проблема, но это несложно. Что — это , так это с любыми незаменимыми файлами, такими как семейные фотографии или деловые документы, которые вам нужно восстановить со сломанного жесткого диска.
Существует две вероятных причины появления кода ошибки Dell 0142:Свободные соединительные кабели SATA
Failed Short DST
Short DST — это краткая самопроверка диска, в ходе которой ваш жесткий диск оценивает свою производительность.Если ваш диск сломан или поврежден, он не пройдет DST.
Gillware имеет особое партнерство с Dell. Если вы являетесь пользователем Dell и не можете получить файлы из своей системы из-за сбоя жесткого диска или логической проблемы, такой как код диагностической ошибки 2000-0142, свяжитесь с нами. Если вы столкнулись с этим кодом ошибки Dell 2000-0142 в своей системе или у вас возникла другая проблема, мы будем более чем рады предоставить вам наши услуги по восстановлению данных без каких-либо финансовых рисков.
Если вы столкнулись с этим кодом ошибки Dell 2000-0142 в своей системе или у вас возникла другая проблема, мы будем более чем рады предоставить вам наши услуги по восстановлению данных без каких-либо финансовых рисков.
Код ошибки Dell 0142: как Gillware решает проблему
Вот пример восстановления данных из нашей лаборатории, где мы смогли исправить код ошибки Dell 0142.
Код ошибки Dell 0142 Пример восстановления данных: Samsung ST1000DL004 с неисправными головками чтения / записи
Модель накопителя: Samsung ST1000DL004
Емкость диска: 1 ТБ
Операционная / файловая система: Windows
Ситуация потери данных: Код ошибки жесткого диска Dell 2000: код ошибки 0142 в инструменте диагностики PSA — сбой жесткого диска, неудачная самопроверка
Тип восстанавливаемых данных: бизнес-документов, файл Quickbooks
Двоичное чтение: 8,4%
Gillware Data Recovery Case Рейтинг: 9
- В этом случае наш клиент обнаружил, что он не может запустить свой компьютер Dell из-за сбоя загрузки.

- Используя инструменты диагностики аппаратных ошибок PSA Dell, они обнаружили код ошибки Dell PSA 2000-0142.
- Этот конкретный код ошибки PSA сообщил клиенту, что жесткий диск Samsung емкостью 1 ТБ внутри его ПК вышел из строя — в этом случае код указывает на диагностическую ошибку жесткого диска.
- Клиент отнес свой жесткий диск в местную мастерскую по ремонту компьютеров, чтобы посмотреть, сможет ли кто-нибудь спасти его данные. Затем специалисты по ремонту направили клиента к нам за услугами по восстановлению данных.
После того, как жесткий диск прибыл в наше предприятие, он сразу же направился в нашу чистую комнату для оценки. Наши инженеры по восстановлению жестких дисков для чистых помещений осмотрели жесткий диск Samsung, чтобы найти причину его отказа.
При осмотре они обнаружили, что этот код ошибки 0142 был вызван отказом магнитных головок чтения / записи. Головки чтения / записи — это самые тяжелые рабочие компоненты внутри жесткого диска. Таким образом, они также часто становятся первыми компонентами, которые выходят из строя.
Таким образом, они также часто становятся первыми компонентами, которые выходят из строя.
Сами головки чтения / записи представляют собой крошечные катушки из меди, покоящиеся на концах сравнительно гигантских металлических рычагов. Звуковая катушка позволяет этим рычагам двигаться вверх и вниз, неся головки чуть выше радиуса вращающихся дисковых пластин. На современном жестком диске вы почти всегда найдете несколько головок, сложенных вместе, чтобы сформировать массив стека головок.
При нормальной работе эти головки плавают только на несколько нанометров над пластинами. Электрические токи перемещаются вперед и назад через массивы головок.Этот ток может передавать и изменять магнитное поле на небольших участках пластин. В этом процессе головки выполняют операции чтения и записи на жесткий диск.
Замена головок чтения / записи для исправления кода ошибки Dell 0142
Замена вышедших из строя головок чтения / записи жесткого диска — сложная и деликатная процедура. Только профессиональные специалисты по восстановлению данных с жестких дисков должны пытаться это сделать. Наши инженеры смогли найти совместимого донора в библиотеке доноров HDD нашего учреждения.
Только профессиональные специалисты по восстановлению данных с жестких дисков должны пытаться это сделать. Наши инженеры смогли найти совместимого донора в библиотеке доноров HDD нашего учреждения.
Иногда может потребоваться много комплектов донорских голов, прежде чем наши инженеры найдут подходящий. Эта проблема возникает из-за того, что калибровка отдельных жестких дисков настолько уникальна, что даже донорские головки одной модели жесткого диска могут не работать должным образом. К счастью, чтобы привести этот жесткий диск Samsung в рабочее состояние, потребовался всего один комплект головок чтения / записи.
После восстановления данных головок чтения / записи
После одной замены головок наши инженеры могли начать считывать данные с жесткого диска клиента.Затем накопитель Samsung ST1000DL004 был передан нашим специалистам по логической визуализации. Используя наши собственные инструменты восстановления данных, мы создали криминалистический образ диска с блокировкой записи. Мы могли провести логический анализ этого диска в процессе создания образа.
Мы могли провести логический анализ этого диска в процессе создания образа.
При наличии исправных сменных головок мы смогли прочитать все определения файлов на жестком диске. Как только мы это сделали, мы узнали обо всех файлах на диске, которые необходимо восстановить клиенту. Мы воспользовались растровым файлом диска, чтобы не отображать весь диск.Создавая образ только используемых областей на диске, мы могли сэкономить время и быстрее доставить клиенту файлы.
Код ошибки Dell 0142: результаты восстановления
Этот случай восстановления данных оказался успешным. 99,9% файлов клиента на жестком диске находились всего в 8,4% от общей емкости устройства. На пластинах было несколько нечитаемых секторов, которые мешали безупречному восстановлению. Однако важные бизнес-документы клиента, включая их последний файл Quickbooks, были в первозданном виде.
Наши инженеры по восстановлению данных затем проверили эти файлы, чтобы убедиться в отсутствии повреждений. По запросу клиента мы предоставили им список восстановленных файлов для просмотра. Наши инженеры оценили этот случай восстановления данных с кодом ошибки Dell 0142 на девять баллов по нашей десятибалльной шкале.
По запросу клиента мы предоставили им список восстановленных файлов для просмотра. Наши инженеры оценили этот случай восстановления данных с кодом ошибки Dell 0142 на девять баллов по нашей десятибалльной шкале.
Ошибка 142
«Имя корреляции«% 1 »не найдено»
| Арт. | Описание |
|---|---|
SQLCode | -142L |
Константа | CORRELATION_NAME_NOT_FOUND |
SQLState | 52W02 |
Состояние ODBC 2 | S0002 |
Состояние ODBC 3 | 42S02 |
Код ошибки Sybase | 2082 |
Код серьезности | 16 |
Параметр 1 | Имя недопустимого имени корреляции. |

 Часто ошибка 0xc0000142 возникает при запуске современной игры, которая требует новые версии драйверов. Их можно загрузить бесплатно с сайта Microsoft. Также попробуйте обновить драйвера видеокарты, скачав их с официального сайта производителя;
Часто ошибка 0xc0000142 возникает при запуске современной игры, которая требует новые версии драйверов. Их можно загрузить бесплатно с сайта Microsoft. Также попробуйте обновить драйвера видеокарты, скачав их с официального сайта производителя; Пусть компьютер простоит в подобном состоянии в течение суток, а после вновь подключите элемент питания и загрузите систему. Имеются случаи, когда подобная «разрядка» для блока питания помогала решить проблему.
Пусть компьютер простоит в подобном состоянии в течение суток, а после вновь подключите элемент питания и загрузите систему. Имеются случаи, когда подобная «разрядка» для блока питания помогала решить проблему. exe файлу программы и выберите «Свойства». Запустите игру в режиме совместимости с другой версией ОС. Перепробуйте все возможные варианты: Windows 8,8.1, 7 и т.д. Затем нажмите ПКМ — Запуск от имени администратора.
exe файлу программы и выберите «Свойства». Запустите игру в режиме совместимости с другой версией ОС. Перепробуйте все возможные варианты: Windows 8,8.1, 7 и т.д. Затем нажмите ПКМ — Запуск от имени администратора.
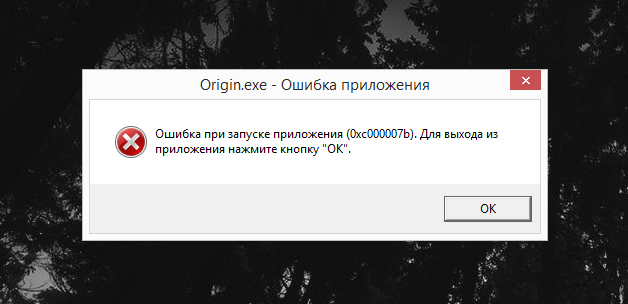 Вполне возможно, что при установке ПО были повреждены элементы системы (например, библиотеки DLL). Откат должен помочь в этом случае.
Вполне возможно, что при установке ПО были повреждены элементы системы (например, библиотеки DLL). Откат должен помочь в этом случае.
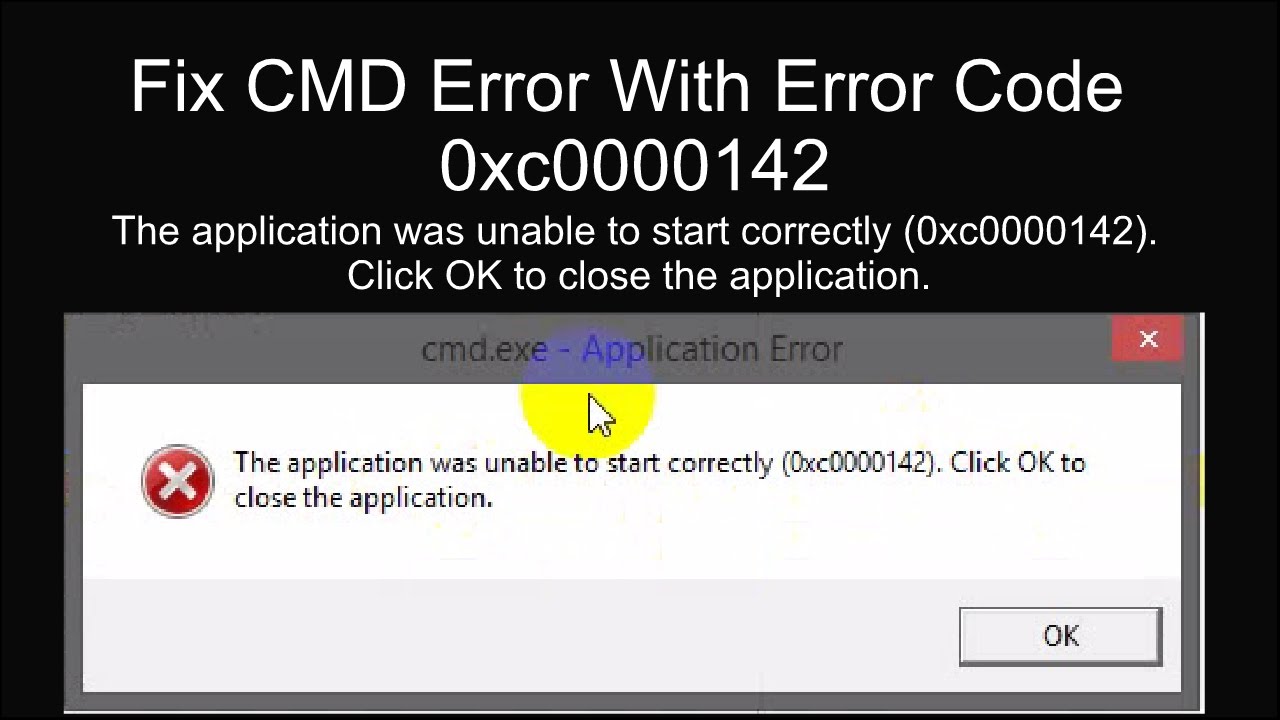
 NET Framework
NET Framework