UltraISO не видит флешку: Решение проблемы
Иногда USB-флешка является не только переносным устройством для хранения информации, но и важным инструментом для работы с компьютером. Например, для отладки некоторых проблем или для переустановки операционной системы. Эти функции возможны благодаря программе UltraISO, которая может сделать из флешки подобный инструмент. Однако, не всегда программа отображает флешку. В этой статье мы разберемся, почему это происходит и как это исправить.
UltraISO — это очень полезная утилита для работы с образами, виртуальными приводами и дисками. В ней можно сделать загрузочную флешку для операционной системы, чтобы потом можно было переустанавливать ОС с флешки, а также еще много чего интересного. Однако, программа не является идеальной, и в ней часто бывают ошибки и баги, в которых разработчики не всегда виноваты. Как раз одним из подобных случаев является то, что флешка не отображается в программе. Попробуем это исправить ниже.
Причины возникновения проблемы
Ниже мы рассмотрим основные причины, которые могут вызывать данную неполадку.
- Причин несколько и наиболее часто встречающейся из них является ошибка самого пользователя. Были случаи, когда пользователь читал где-то, что можно сделать, к примеру, загрузочную флешку в UltraISO и знал, как пользоваться программой, поэтому пропустил статью мимо ушей и решил попробовать это сам. Но, при попытке это осуществить сталкивался как раз с проблемой «невидимости» флешки.
- Другой причиной является ошибка самой флешки. Скорее всего, при работе с флешкой произошел какой-то сбой, и она перестала реагировать на какие-либо действия. В большинстве случаев, флешку не будет видеть и Проводник, но бывает и такое, что в Проводнике флешка будет отображаться нормально, а вот в сторонних программах, таких как UltraISO, ее нельзя будет увидеть.
Способы решения проблемы
Дальнейшие способы решения проблемы могут быть использованы только в том случае, если ваша флешка прекрасно отображается в Проводнике, но при этом UltraISO ее не находит.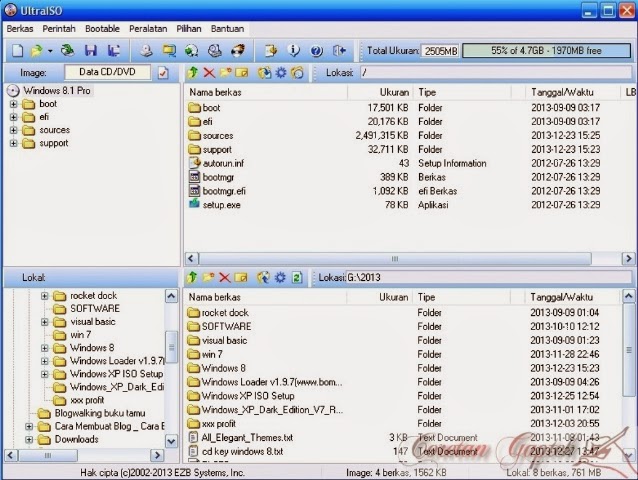
Способ 1: выбор нужного раздела для работы с флешкой
Если флешка не отображается в UltraISO по вине пользователя, то, скорее всего, она будет отображаться в Проводнике. Поэтому посмотрите, видит ли вашу флешку операционная система, и если это так, то, вероятнее всего, дело в вашей невнимательности.
В UltraISO имеется несколько отдельных инструментов для работы с разными носителями. Например, есть инструмент для работы с виртуальными приводами, есть инструмент для работы с дисководами, а есть для работы с флешками.
Скорее всего, вы просто пытаетесь «нарезать» образ диска на флешку обычным путем, и выяснится, что ничего у вас не выйдет, потому что программа просто не увидит накопитель.
Для работы со съемными накопителями следует выбирать инструмент для работы с HDD, который находится в подпункте меню «Самозагрузка».
Если вы выберите 
Способ 2: форматирование в FAT32
Если же первый метод не помог решить проблему, то, скорее всего, дело в запоминающем устройстве. Для того, чтобы исправить эту проблему, необходимо отформатировать накопитель, причем в правильной файловой системе, а именно в FAT32.
Если накопитель отображается в проводнике, и на нем имеются важные файлы, то скопируйте их на ваш HDD во избежание потери данных.
Для того, чтобы отформатировать накопитель, необходимо открыть
Теперь необходимо указать в появившемся окне файловую систему FAT32, если стоит другая, и убрать галочку с «Быстрое (очистка оглавлений)», чтобы произошло полное форматирование накопителя. После этого нажимаем «Начать».
Теперь остается только ждать, пока завершится форматирование. Продолжительность полного форматирования обычно в разы больше быстрого и зависит от наполненности накопителя и того, когда в последний раз вы проводили полное форматирование.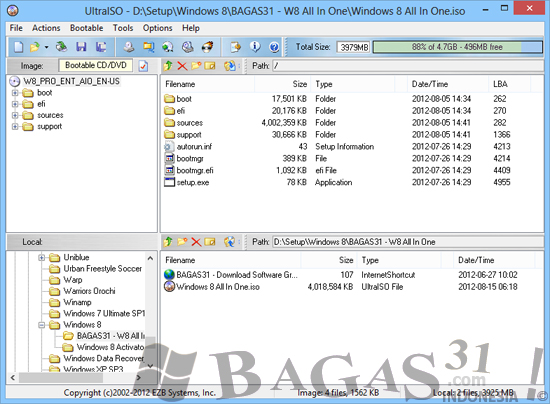
Способ 3: запуск от имени администратора
Для некоторых задач в UltraISO, выполняемых с USB-накопителем, требуется наличие прав Администратора. Данным методом мы попробуем запустить программу именно с их участием.
- Для этого кликните по ярлыку UltraISO правой кнопкой мыши и во всплывшем контекстном меню выберите пункт «Запуск от имени администратора».
- Если вы в данный момент используете учетную запись с правами администратора, вам лишь остается ответить «Да». В том случае, если у вас их нет, Windows предложит ввести пароль администратора. Указав его правильно, в следующее мгновение программа будет запущена.
Способ 4: форматирование в NTFS
NTFS – популярная файловая система для хранения больших объемов данных, которая сегодня считается наиболее используемой для устройств накопления. Как вариант – мы попробуем форматировать USB-накопитель в NTFS.
- Для этого откройте проводник Windows в разделе «Этот компьютер», а затем кликните правой кнопкой мыши по своему накопителю и в отобразившемся контекстном меню выберите пункт «Форматировать».

- В блоке «Файловая система» выберите пункт «NTFS» и убедитесь, что у вас убрана галочка около пункта «Быстрое форматирование». Запустите процесс, щелкнув по кнопке
Способ 5: переустановка UltraISO
Если вы наблюдаете проблему именно в UltraISO, хотя везде накопитель отображается корректно, можно подумать о том, что возникли неполадки именно в работе программы. Значит, теперь мы попробуем ее переустановить.
Для начала вам потребуется выполнить удаление программы с компьютера, причем сделать это необходимо полностью. В нашей задаче отлично подойдет программа Revo Uninstaller.
- Запустите программу Revo Uninstaller. Учтите, что для ее запуска требуется наличие прав администратора. На экране загрузится список программ, установленных на ваш компьютер. Найдите среди них UltraISO, щелкните по ней правой кнопкой мыши и выберите пункт
- Первоначально программа приступит к созданию точки восстановления на случай, если в результате деинсталляции у вас возникнут проблемы в работе системы, а следом запустит деинсталлятор, встроенный в программу UltraISO.
 Завершите удаление ПО привычным вам методом.
Завершите удаление ПО привычным вам методом. - Как только удаление будет завершено, Revo Uninstaller предложит вам выполнить сканирование, чтобы найти оставшиеся файлы, относящиеся к UltraISO. Отметьте параметр «Продвинутый»
- Как только Revo Uninstaller закончит сканирование, она отобразит результаты. Прежде всего, это будут результаты поиска по отношению к реестру. В данном случае программа жирным подсветит те ключи, которые относятся к UltraISO. Поставьте галочки около ключей, помеченных жирным шрифтом (это важно), а затем щелкните по кнопке «Удалить». Переходите далее.
- Следом Revo Uninstaller отобразит все папки и файлы, оставленные программой. Здесь особенно следить за тем, что вы удаляете, не нужно, поэтому сразу нажмите кнопку «Выбрать все», а затем и «Удалить».
- Закройте Revo Uninstaller. Чтобы система окончательно приняла внесенные изменения, выполните перезагрузку компьютера.

- Скачав установочный файл, установите программу на компьютер, а затем проверьте ее работоспособность с вашим накопителем.
Способ 6: смена буквы
Далеко не факт, что данный метод вам поможет, но все же попытать удачу стоит. Метод заключается в том, что вы смените букву накопителя на любую другую.
- Для этого откройте меню «Панель управления», а затем пройдите к разделу «Администрирование».
- Дважды кликните по ярлыку «Управление компьютером».
- В левой области окна выберите раздел «Управление дисками». Найдите в нижней части окна свой USB-накопитель, щелкните по нему правой кнопкой мыши и пройдите к пункту «Изменить букву диска или путь к диску».
- В новом окошке щелкните по кнопке «Изменить».
- В правой области окна разверните список и выберите подходящую свободную букву, например, в нашем случае текущая буква диска «G», но мы заменим ее на «K».

- На экране отобразится предупреждение. Согласитесь с ним.
- Закройте окно управления дисками, а затем запустите UltraISO и проверьте наличие в ней запоминающего устройства.
Способ 7: очистка накопителя
Данным методом мы попробуем очистить накопитель с помощью утилиты DISKPART, а затем форматировать его одним из способов, описанных выше.
- Вам потребуется запустить командную строку от имени Администратора. Для этого откройте строку поиска и пропишите в нее запрос
CMD.Щелкните по результату правой кнопкой мыши и в контекстном меню выберите пункт «Запустить от имени администратора».
- В отобразившемся окне запустите утилиту DISKPART командой:
- Следом нам потребуется отобразить список дисков, в том числе и съемных. Сделать это можно командой:
- Вам потребуется определить, какой из представленных запоминающих устройств является вашей флешкой.
 Проще всего это можно сделать, основываясь на ее размере. Например, наш накопитель имеет размер 16 Гб, а в командной строке виден диск с доступным местом в размере 14 Гб, значит, это и есть он. Выбрать его можно командой:
Проще всего это можно сделать, основываясь на ее размере. Например, наш накопитель имеет размер 16 Гб, а в командной строке виден диск с доступным местом в размере 14 Гб, значит, это и есть он. Выбрать его можно командой: - Очищаем выбранное запоминающее устройство командой:
- Теперь окно командной строки можно закрыть. Следующий шаг, который нам необходимо сделать – это выполнить форматирование. Для этого запустите окно «Управление дисками» (как это сделать, описано выше), щелкните в нижней части окна по своей флешке, а затем выберите пункт «Создать простой том».
- Вас поприветствует «Мастер создания тома», после чего вам будет предложено указать размер тома. Данное значение оставляем по умолчанию, а затем переходим далее.

- При необходимости, назначьте другую букву для запоминающего устройства, а затем щелкните по кнопке «Далее».
- Выполните форматирование накопителя, оставив исходные показатели.
- При необходимости, устройство может быть переведено в NTFS, как это описано в четвертом способе.
diskpart
list disk
select disk=[номер_диска], где [номер_диска] – число, указанное около накопителя.
Например, в нашем случае команда будет выглядеть следующим образом:
select disk=1
clean
И напоследок
Это максимальное количество рекомендаций, которые могут помочь устранить рассматриваемую проблему. К сожалению, как отмечают пользователи, проблема может быть вызвана и самой операционной системой, поэтому, если вам ни один метод из статьи не помог, в самом крайнем случае можно попробовать выполнить переустановку Windows.
Читайте также: Пошаговое руководство по установке Windows с флешки
На этом сегодня все.
Мы рады, что смогли помочь Вам в решении проблемы.Опишите, что у вас не получилось. Наши специалисты постараются ответить максимально быстро.
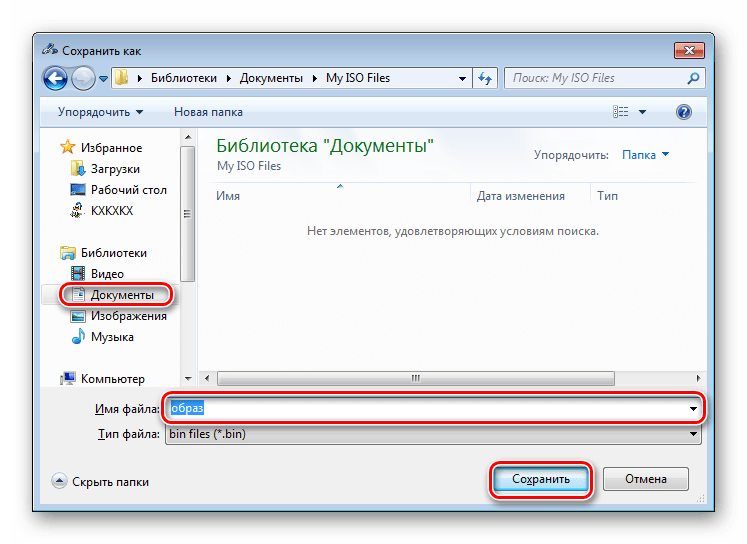
Помогла ли вам эта статья?
ДА НЕТКак сделать загрузочную флешку ubuntu
Ubuntu – это операционная система на ядре Linux. Она используется на стационарных компьютерах, на ноутбуках и серверах. Содержит программы для просмотра текстовых документов и таблиц, а также для выхода в интернет и другие. Набор приложений аналогичен привычной Windows. Отличительной чертой данного ПО является его некоммерческое распространение, в т.ч. и для корпоративного использования. Создание загрузочной флешки Ubuntu потребуется, если Вы устанавливаете ОС на свой компьютер.
- Чтобы сделать загрузочную флешку Ubuntu понадобится образ диска ISO
Образ ISО
Сделать загрузочную флешку Ubuntu не сложнее, чем при выборе другой операционной системы. Вам понадобится образ диска ISO. Скачать можно на официальном российском сайте ОС. Для этого стоит сделать следующее:
- Перейдите на сайт Ubuntu.ru;
- На первой странице, в верхней ее части найдите кнопку «Скачать» и нажмите ее;
- Выберите версию, которая подойдет Вам;
- Скачайте систему напрямую или через торрент – треккер.

- Скачайте систему можно напрямую или через торрент – треккер
Обратите внимание, что представлены версии для 64 – битных и 32-хбитных систем, а также для серверов и компьютеров. Продвинутые пользователи могут скачать образ операционной системы mini.iso. на его основе можно самостоятельно создать систему.
На этой же странице представлены и другие ОС, выполненные на таком шаблоне. Они отличаются набором предустановленного ПО и графическим оформлением. Узнать об особенностях каждой можно по ссылке «Семейство» внизу страницы. Если Вы собираетесь создать загрузочную флешку Ubuntu, находясь в одной из стран СНГ, то скачивать дистрибутив лучше с зеркала из хранилищ «Яндекса». Так загрузка будет идти быстрее.
Для тех, кому требуется установка Ubuntu из под Windows с физического носителя, существует услуга заказа «коробочной» версии на официальном сайте или через местные ресурсы, предоставляющие Linuх. Минус такого способа – затраты на доставку, которые иногда бывают значительными. Кроме того, получения диска придется достаточно долго ждать. Загрузочная флешка также обеспечит более быструю установку, чем диск.
Кроме того, получения диска придется достаточно долго ждать. Загрузочная флешка также обеспечит более быструю установку, чем диск.
Создание загрузочной флешки на Windows
Создание загрузочной флешки Ubuntu из под Windows невозможно без скачивания дополнительных утилит для работы с образами диска. Данный способ подходит для записи Ubuntu на флешку из под Windows 7 и 8.
ПОСМОТРЕТЬ ВИДЕО
Выберите накопитель подходящего объема (он может отличаться в зависимости от выбранной версии дистрибутива). Отформатируйте ее в FAT32 с использованием стандартных настроек. Для этого, пройдя в «Мой компьютер», Вам необходимо кликнуть по названию накопителя и правой клавишей и выбрать в выпадающем меню пункт «Форматировать». Нажмите на него и отформатируйте при стандартных настройках;
Нажмите на него и отформатируйте при стандартных настройках;
- Накопитель для создания загрузочной флешки нужно отформатировать в файловую систему FAT32
- В «Загрузках» найдите скачанный ранее образ, кликните и запустите его. Для того чтобы осуществить запись Ubuntu на флешку под Windows ей не требуется даже установка. При нажатии на ее ярлык, она сразу откроет рабочее окно;
- Unetbootin предложит Вам выбрать дистрибутив или образ диска, который Вы собираетесь записать. Выбирайте второй вариант – образ диска;
- В окне с вариантами выбора справа выберите ISO с помощью стрелок;
- В строке еще правее укажите путь до файла образа диска;
- В самом низу окна в поле «Тип» установите «USB – накопитель»;
- В поле «Носитель» выбирайте букву, которой назван Ваш накопитель в разделе «Мой компьютер». Чаще всего она определяется автоматически, но бывают исключения;
- Нажмите кнопку «ОК» и ждите, пока последняя версия Ubuntu запишется на Ваш носитель.

В процессе работы утилита осуществит загрузку, извлечение и копирование файлов, установку загрузчика. На определенных этапах работы Unetbootin может «подвисать» или переставать отвечать. Однако такое состояние длится минут 10 – 15, после чего утилита успешно завершает работу.
UltraISO
Unetbootin для Windows хотя и является, возможно, оптимальной утилитой для того, чтобы создать загрузочную флешку Ubuntu, но не единственной. Хорошим вариантом является и UltraISO. Скачать русскоязычную версию UltraISO можно бесплатно с официального сайта разработчиков http://ultraiso-ezb.ru/#about. Там же можно прочитать инструкции по работе с системой.
- Скачать программу UltraISO можно в интернете
- Установите обеспечение на свой компьютер, следуя указанием установщика;
- Отформатируйте накопитель способом, описанным выше, и установите в свободный USB – порт;
- Запустите приложение;
- Нажмите кнопку «Файл» и выбирайте «Открыть»;
- Найдите файл, который и позволит Вам записать образ Ubuntu на флешку;
- Запись файла на флешку
- Щелкните по ярлыку «Самозагрузка»;
- Использование программы Ultra ISO для записи загрузочной флешки
- Выбирайте «Записать образ жесткого диска»;
- В списке выберите букву, соответствующую той, которую компьютер присвоил Вашему накопителю;
- Нажмите на кнопку «Записать».

- Дождитесь окончания работы Ультра ИСО.
Накопитель автоматически отформатируется, если это не было выполнено заранее. А потому, все данные с нее необходимо пересохранить во избежание их потери. На период записи от компьютера рекомендуется отключить все остальные накопители. По умолчанию утилита использует метод записи USB-HDD+, изменять его не стоит.
С помощью этой утилиты возможно также и создание загрузочного диска Ubuntu. Ультра ИСО хороша еще и тем, что позволяет создать несколько загрузочных записей на одном накопителе, если позволяет его объем.
Создание загрузочной флешки из ОС Ubuntu
Если на Вашем компьютере установлена данная ОС, то создание загрузочного накопителя может потребоваться для того, чтобы установить ее на другой компьютер. В этом случае, для того, чтобы записать Ubuntu на флешку не потребуется скачивать дополнительных программ. Такой способ является наиболее быстрым и простым.
- Откройте главное меню Dash;
- Наберите с клавиатуры «Создание» и найдите программу;
- Вставьте в USB – порт накопитель.
 Также можно провести запись и на диск;
Также можно провести запись и на диск; - Запустите найденную программу;
- Если установлена на компьютере ОС Ubuntu, то не придется скачивать файл установки
- В первом поле нужно выбрать образ диска с программным обеспечением. Нажмите на кнопку «Обзор» и укажите путь к нему;
- В поле «Используемый диск» необходимо указать, где находится будущая загрузочная флешка с Ubuntu;
- Если накопитель не был отформатирован изначально, то можно нажать кнопку «Стереть диск» и тогда приложение удалит с носителя все данные. Удаление это безвозвратное, а потому их нужно сохранить где – то заранее при желании пользоваться ими в дальнейшем;
- Нажмите кнопку «Создать загрузочный диск». Дождитесь, пока создание загрузочной флешки закончится;
- Если Ubuntu на USB – носитель записалось правильно и процесс окончен, то Вы увидите сообщение о том, что установить программу Ubuntu удалось и теперь ее можно запускать на других компьютерах.
Записать iso на флешку, Ubuntu позволяет гораздо проще, чем Windows.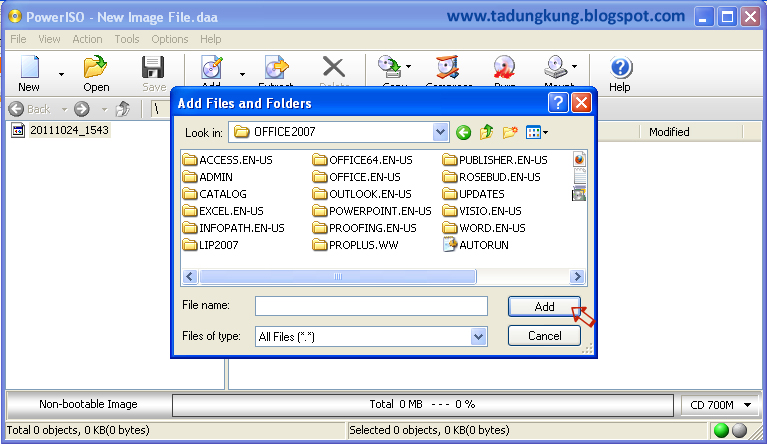 Не требуется никаких дополнительных программ. Однако метод используется реже, чем запись и установка из под Windows, так как, зачастую, загрузочная флешка с данной ОС требуется тем, кто хочет впервые начать использовать систему на основе Linux. Теперь вы знаете, как сделать загрузочную флешку ubuntu.
Не требуется никаких дополнительных программ. Однако метод используется реже, чем запись и установка из под Windows, так как, зачастую, загрузочная флешка с данной ОС требуется тем, кто хочет впервые начать использовать систему на основе Linux. Теперь вы знаете, как сделать загрузочную флешку ubuntu.
Создать загрузочный диск с помощью ультра исо. Как сделать загрузочную флешку в UltraISO: пошаговая инструкция
В наше время многие ноутбуки и нетбуки не оснащаются дисководами для чтения компакт-дисков. Почему? На этом есть много причин. Отсутствие CD и DVD-ROM позволяет сделать устройство более лёгким, тонким и компактным. Кроме того, большинство пользователей предпочитают дисководу USB-интерфейс. Поэтому в процессе эксплуатации лэптопа приходится записывать различный софт на флеш-накопители. В том числе и установочные образы операционных систем (ОС).
Сделать это несложно. Особенно, если вы используете очень полезную многофункциональную программу Ultraiso.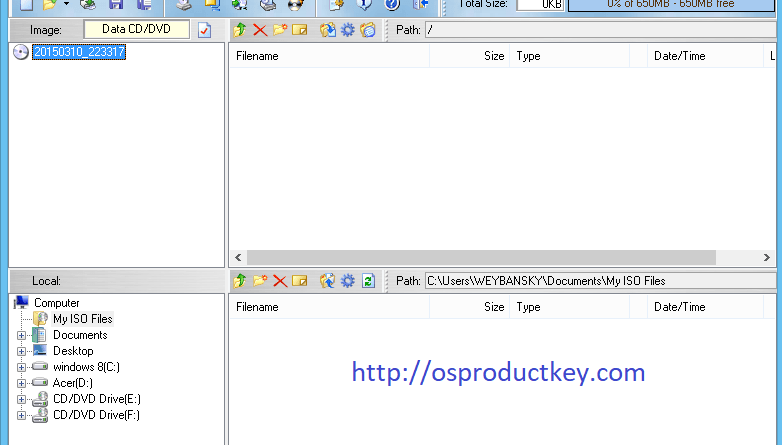
Первым делом скачиваем и устанавливаем приложение. Проблем с этим возникнуть не должно. В интернете полно проверенных ресурсов, с которых вы легко загрузите инсталлятор Ultraiso. Процесс установки проги также прост и понятен.
Далее для записи образа на носитель нам понадобится флешка. Минимальный объём памяти накопителя – 4-8 Гб. Этого достаточно для «среднестатистического» iso-образа с какой-нибудь игрой, ОС Windows (XP, Vista, 7, 8 и пр.) или Linux. При этом с флешки лучше всего предварительно удалить или переместить всю информацию. Ещё рекомендуем вам отформатировать носитель.
Наконец, скачиваем на жёсткий диск ноутбука или ПК образ ОС. Например, с официального сайта. Вот ссылка на тот же Виндовс 10 . Кто-то скачивает дистрибутивы и с торрент-трекеров. Вариантов много. Главное, заполучить лицензионное чистое ПО и ни в коем случае не загрузить плохо модернизированную версию с вредоносным софтом.
Начинаем работу
Все приготовления остались позади. Значит, можно приступить к начальному этапу записи образа:
Для справки! Программой Ultraiso можно бесплатно пользоваться лишь ограниченное время.
На данный момент тестовый период составляет 30 дней.
Подключаем флешку и запускаем запись образа
Ожидаем окончания процедуры записи образа на флешку
Вот мы и добрались до заключительного этапа записи образа на носитель. По сути, уже всё сделано. Остаётся лишь ждать. Сама программа Ultraiso работает шустро. Но система может «тормозить». В зависимости от мощности компьютера и его характеристик на то, чтобы записать на флешку образ, в среднем уходит от 5 до 20 минут.
Как только появится сообщение «Запись завершена», можно закрывать Ultraiso. Затем стоит проверить наличие образа на USB-накопителе. В зависимости от выбранной ОС объём занимаемой памяти на флешке будет отличаться. Меньше всего требуется для дистрибутива Windows XP, больше всего – для «десятки». Ещё стоит заметить, что если вы выполнили все строго по инструкции, то имя носителя должно поменяться (обычно на название образа).
Кстати, теперь можете использовать созданную загрузочную флешку для установки операционки. Только делайте это через меню BIOS.
Только делайте это через меню BIOS.
Следует заметить, что описанным выше способом можно записать на носитель два образа (и даже больше), если это необходимо. Но только если вы планируете использовать флешку для хранения данных. Если же USB-накопитель необходим для установки ОС, то лучше этого не делать.
Для справки! Некоторые пользователи жалуются, что порой программа ультра изо не записывает образы весом более 4 Гб. Это не случайно. Просто утилита автоматически форматируют флешку в FAT32, где как раз и действует ограничение по объёму записываемых файлов. Необходимо самостоятельно сменить формат носителя на NTFS, а затем при работе в Ultraiso пропустить этап форматирование и сразу кликнуть на «Записать».
Что же в итоге?
Как видите, записать образ на флешку через Ultraiso несложно. Времени тоже требуется немного. Всего несколько минут. Если же возникнут какие-то вопросы, то вы всегда сможете обратиться за помощью к нам или взглянуть ещё раз на эту статью. Что ещё важно? Как минимум то, что с помощью данной утилиты легко создать загрузочные USB-накопители с ОС различных семейств, поколений и версий, включая не только Windows, но и DOS, Linux, MacOS и пр. Можно через Ultraiso записать и образ игры или какого-нибудь полезного софта. К примеру, того же антивирусника.
Что ещё важно? Как минимум то, что с помощью данной утилиты легко создать загрузочные USB-накопители с ОС различных семейств, поколений и версий, включая не только Windows, но и DOS, Linux, MacOS и пр. Можно через Ultraiso записать и образ игры или какого-нибудь полезного софта. К примеру, того же антивирусника.
Таким образом, данная прога будет полезна каждому пользователю. Поэтому обязательно скачивайте её на свой компьютер и пробуйте в деле.
Очень часто для переустановки операционной системы требуется записать загрузочный диск. Для реализации этой задачи я бы рекомендовал такую программу как UltraISO.
Ещё мой Вам совет, пока будет записываться диск, постарайтесь не работать на компьютере, во избежание возникновения каких-либо ошибок, либо зависаний. В таком случае диск может записаться не корректно.
Прежде чем записывать образ на матрицу, следует убедиться, что поверхность матрицы чистая, без царапин, пыли, грязи, отпечатков пальцев. Любой дефект поверхности может привести к ошибкам записи и порче купленной болванки.
Если запись будет производиться на перезаписываемую матрицу (RW) и запись на такую матрицу уже не первая, то обязательно следует произвести
полное стирание диска. Это исключит считывание старых данных параллельно со считыванием записанной дорожки.
Приступим к записи:
1. запускаем программу UltraIso;
2. Если у Вас на компьютере установлена программа записи информации на лазерные диски Nero , то во избежание конфликтов программ, используя путь Опции > Настройки > Запись входим в окно Настройки записи
3. Во избежание получения нерабочего диска убираем флаг Использовать NeroAPI если возможно .
4. Обратить внимание на информацию в поле Образ. Если, там вместо Cамозагружаемый (либо Bootable UDF ),
окажется надпись Без самозагрузки , значит, Вы скачали образ не загрузочного диска.
С него не получится загрузить операционную систему.
Это замечание относится к загрузочным дискам.
5. Вызываем процедуру записи образа Инструменты > Записать образ CD … или нажатием соответствующей кнопки на панели инструментов (либо клавиша
6. В открывшемся диалоге настроек записи следует выбрать привод, выставить скорость записи, метод записи Disc-at-once (DAO) : целиком за один раз, установить флаг проверки записи. Следует выбирать самую минимальную разрешенную для каждого типа матриц скорость. для пополнения буфера записи данными, глубже и качественней прожиг дорожки.
Что представляет собой образ диска? Это файл, в котором хранится точная цифровая копия файловой системы, либо данные, ранее записанные на диск (CD/DVD/BR).
Ранее такие образы широко использовались при резервном копировании данных, но с развитием интернета ISO-приложения перекочевали в разряд файлов, которые удобно передавать по сети.
Для того, чтобы образ можно было использовать, его необходимо записать на диск. Для этих целей используется множество программ, среди которых Alcohol, Daemon Tools, Nero, а также UltraISO. На последней и остановимся, поскольку она очень удобна и интуитивно понятна.
Чаще всего данный софт используется для того, чтобы записать образ ОС, в частности, Windows. Для чего это делается? Любая система со временем обрастает определенным количеством непотребных системных и пользовательских файлов, которые потребляют память, место на диске и тормозят быстродействие ОС в целом.
Можно воспользоваться и штатными средствами Windows, например, восстановлением, но это не всегда удается, поэтому гораздо проще удалить старую систему и поставить новую. Для восстановления понадобится диск или загрузочная флешка.
Рассмотрим процесс создание образа на примере записи Windows 8, хотя «семерка» и остальные ОС пишутся также.
Шаг 1.
Начало работыДля совершения дальнейших действий потребуется запустить программу от имени Администратора, иначе система просто не даст ничего сделать.
После того, как вы открыли программу, необходимо нажать меню «открыть» как показано на первом скриншоте и приступить к созданию загрузочной флешки ultraiso.
На примере показан подготовленный образ Windows 8. Сами же файлы легко найти в интернете, в частности, на торрент-трекерах. Расширение должно быть именно ISO, а не EXE.
Как только вы подтвердили выбор образа нажатием кнопки «открыть», в правом окне программы отобразится перечень используемых файлов ОС. Ничего не удаляйте и не переименовывайте, чтобы в дальнейшем не возникло никаких ошибок при установке.
Шаг 2.
Подготовка образа к записиТеперь вставляем флешку в разъем и ждем подключения и распознавания девайса.
Важно: устройство обязательно должно быть форматировано в формате файловой системы FAT32. Но если вы этого не сделали – не страшно. Программа автоматически сделает все нужные манипуляции. Если в устройстве имеются нужные файлы, ранее не скопированные на жесткий диск, сделайте это ДО записи системы. Иначе, все данные будут безвозвратно стерты.
Когда все манипуляции с копированием произведены, в окне UltraISO нажимаете на пункт «Самозагрузка», а в выпадающем списке выбираете меню «Записать образ жесткого диска…».
Программа предложит проверить правильность выбора того диска, на который будет осуществлена запись образа. Повторно убедитесь в том, что все сделано правильно, после чего переходите к дальнейшим пунктам.
Пункт «Метод записи» должен быть установлен на «USB-HDD+», а «Hide Boot Partition» – «нет». Если флешка предварительно форматировалась, смело нажимайте «Записать», а если этот момент упустили, тогда кликайте на «Форматировать».
Шаг 3. Форматирование флешкиКак было ранее указано, при форматировании требуется задать формат FAT32, который, по идее, указывается по умолчанию, но на всякий случай не грех в этом убедится самостоятельно. После всех манипуляций нажимаем «Начать».
Сразу же вылетит диалоговое окно, предупреждающее, что все лежащие на флешке будут безвозвратно уничтожены. Соглашаемся с этим, нажав на «ОК».
Когда процесс успешно завершится, появится соответствующее окно. Если в сообщении указано, что «форматирование НЕ завершено» – флешка с дефектом, так что рекомендуем использовать другую, либо понять, какие проблемы с этой, а затем повторить процесс заново.
Шаг 4.
Запись образаЕсли все успешно, закрываете диалоговое окно и возвращаетесь к меню «Записать образ…», либо «Write Disk Image» и нажимаете «Записать». Появится меню окончательного создание загрузочной флешки.
Вновь вылетит всплывающее окно, в очередной раз предупреждающее о том, что данные будут удалены. Соглашаемся с этим и идем дальше.
Начинается самое интересное – непосредственная запись ОС. Начала создаваться мультизагрузочная флешка ultraiso, что займет некоторое время.
Сама программа работает довольно шустро и оперативно, а вот система нередко тормозит весь процесс создания. Будьте терпеливы.
По завершении процесса в логах отобразится уведомление «Запись завершена»! Это значит, что наша флешка с готовой Windows 8 готова к использованию.
Поскольку в услугах UltraISO мы больше не нуждаемся, программу можно закрыть. При вторичном подключении флешки к ПК должна появиться приблизительно такая надпись, как показано на скриншоте.
В зависимости от образа, его название может отличаться от этого. На рисунке показан всего лишь пример окончательного варианта.
Можно воспользоваться и штатными средствами Windows, например, восстановлением, но это не всегда удается, поэтому гораздо проще удалить старую систему и поставить новую.
Для восстановления понадобится диск или .
Рассмотрим процесс создание образа на примере записи Windows 8, хотя «семерка» и остальные ОС пишутся также.
Шаг 1.
Начало работыДля совершения дальнейших действий потребуется запустить программу от имени Администратора, иначе система просто не даст ничего сделать.
После того, как вы открыли программу, необходимо нажать меню «открыть» как показано на первом скриншоте и приступить к созданиюзагрузочной флешки ultraiso.
На примере показан подготовленный . Сами же файлы легко найти в интернете, в частности, на торрент-трекерах . Расширение должно быть именно ISO, а не EXE.
Как только вы подтвердили выбор образа нажатием кнопки «открыть», в правом окне программы отобразится перечень используемых файлов .
Ничего не удаляйте и не переименовывайте, чтобы в дальнейшем не возникло никаких ошибок при установке .
Шаг 2.
Подготовка образа к записиВновь вылетит всплывающее окно, в очередной раз предупреждающее о том, что данные будут удалены. Соглашаемся с этим и идем дальше.
Начинается самое интересное – непосредственная запись ОС. Начала создаватьсямультизагрузочная флешка ultraiso, что займет некоторое время.
Сама программа работает довольно шустро и оперативно, а вот система нередко тормозит весь процесс создания. Будьте терпеливы.
По завершении процесса в логах отобразится уведомление «Запись завершена»! Это значит, что наша флешка с готовой Windows 8 готова к использованию.
Поскольку в услугах UltraISO мы больше не нуждаемся, программу можно закрыть.
При вторичном подключении флешки к ПК должна появиться приблизительно такая надпись, как показано на скриншоте.
В зависимости от образа, его название может отличаться от этого. На рисунке показан всего лишь пример окончательного варианта.
лучших загрузочных средств создания USB-устройств [Обновление 2020]
Сделать загрузочный флеш-накопитель очень просто. Вы можете установить новую операционную систему, используя загрузочный USB. Перечисленное здесь программное обеспечение берет файл образа ISO и записывает его на USB-накопитель таким образом, чтобы ваш компьютер мог загрузиться с USB-накопителя.USB-накопитель легко создавать, стирать и использовать повторно. Можно одновременно установить несколько ОС на один и тот же USB-накопитель. Более быстрая загрузка и скорость установки. Портативный и простой в обращении.[Прочтите: Как сделать USB-накопитель загрузочным для установки Windows 10 на материнских платах BIOS и UEFI] 1.Руфус Руфус прост и удобен в использовании. Он автоматически обнаруживает ваш USB-накопитель. Загрузочный USB-накопитель может быть создан для нового оборудования, поддерживающего UEFI, или для устаревшего BIOS. Вам нужно только выбрать подходящие варианты из списка. Rufus доступен для Windows, macOS и Linux.
💧 Скачать Rufus 2. Ventoy
Это реальная конкуренция Rufus. да. Создание загрузочного USB-накопителя из ISO занимает менее 10 секунд.Размер ISO вообще не имеет значения. Это потому, что Ventoy не извлекает ISO, делая USB загрузочным. Вам нужно просто скопировать и вставить ISO-образ, как он есть на USB-накопителе. Он работает иначе, чем все остальные загрузочные устройства USB.
Сначала подключите USB-накопитель к компьютеру. Ventoy обнаружит привод. Теперь нажмите кнопку установки. Это отформатирует USB-накопитель, и все данные будут удалены. Он не просит вас выбрать файл ISO, потому что вам нужно вручную скопировать ISO на USB.Просто скопируйте ISO как есть.
Вы можете скопировать несколько файлов ISO на диск. Ventoy позволяет установить несколько операционных систем.
Очень быстро, очень просто. USB-накопитель можно использовать как обычный носитель данных, даже если он является загрузочным, и это не влияет на загрузочную функцию.
3. RMPrepUSB Это универсальный инструмент. Функции имеют загроможденный интерфейс. RMPrepUBS полезен для создания мультизагрузочного USB-накопителя. Он может создавать несколько загрузочных разделов на одном USB-накопителе.Несколько ISO разных ОС или сохраните пользовательские файлы вместе со стороной загрузочного USB.
Особенностью RMPrepUSB является то, что вы можете создать раздел на USB-накопителе точно так же, как на жестком диске, что делает его более полезным для сохранения файлов, а также использовать тот же диск в качестве отдельной папки для хранения файлов.
- Хранит ваши файлы отдельно от файлов операционной системы
Специализированный инструмент для создания загрузочной живой ОС Linux.Предопределенный список большинства доступных дистрибутивов Linux. Вы можете создать аварийный диск для антивируса с помощью универсального установщика USB.
Наиболее важным применением универсального установщика USB является создание загрузочного ISO-образа Windows 7. Несмотря на то, что большинство других установщиков не поддерживают Windows 7, это лучше всего для , что делает Windows 7 ISO загрузочным с USB .
💧 Загрузить универсальный установщик USB 4. ЮМИ Юми, сокращение от Your Universal Multiboot Installer.YUMI позволяет подготовить загрузочный USB-накопитель с несколькими операционными системами на одном USB-накопителе без его форматирования.Вы можете скачать ISO своей любимой ОС. У YUMI есть большая коллекция бесплатных ОС, основанных на Linux и других проектах Free OS. Просто выберите то, что вы хотите, и YUMI предоставит вам прямую ссылку для его загрузки.
Интерфейс довольно прост в использовании и полезен.
💧 Скачать YUMI 5. UNetbootin
Создайте загрузочный USB для любого дистрибутива Linux.Если вы не используете Windows в качестве операционной системы хоста, вам подойдет UNetbootin. UNetbootin доступен для Linux, macOS и Windows.
💧 Скачать UNetbootin
LiLi — еще одно программное обеспечение, используемое для создания загрузочного USB. Специальная функция, называемая встроенной витализацией, позволяет пользователям запускать установленную операционную систему Linux без перезапуска Windows, что является эксклюзивной функцией LiLi.
Если вас беспокоит только Linux, вы должны пойти на это.
💧Скачать LiLi Creator 7. WinSetUp через USB
Это также инструмент для тех, кто хочет установить несколько операционных систем на одно USB-устройство.
- WinSetup From USB позволяет установить Windows XP, Windows Vista, Windows 2000, Windows 7, Windows 10, любой дистрибутив Linux.
- Когда вы подготовите USB-накопитель с помощью «WinSetup From USB», вам будет представлен список операционных систем, установленных на флэш-накопителе, и вы выберете предпочтительную операционную систему для загрузки.
- Хотя интерфейс прост, пользователям, не являющимся экспертами, может быть сложно его использовать.
Он сочетает в себе несколько инструментов в образе ISO, что делает его более полезным, чем просто инструмент для создания USB. XBoot может создать ISO-образ из файлов, а затем записать эти файлы на USB-накопитель для загрузки или установки.
💧 Загрузите XBoot здесь
9. Создатель загрузочного образа Windows Это простой и сверхкомпактный инструмент, который выполняет свою работу так, как вы ожидаете. У него супер-простой интерфейс и минимум кнопок, чтобы не запутать новых пользователей. Это инструмент от AskVG. Есть только основные кнопки и только одна задача. Просто создайте загрузочный USB-накопитель для установки или опробования новых операционных систем. Интересно, как он такой маленький и легкий. Его размер всего 160 КБ.💧 Загрузить Windows Bootable Image Creator 10. Прочие инструменты ➤ Novicorp WinToFlash — это также инструмент, который поможет вам восстановить удаленный загрузчик помимо создания загрузочной флешки.
➤ Официальный инструмент создания USB для Windows — это официальный инструмент для создания загрузочного USB-накопителя для установки загруженных ISO-образов Windows 7 и Windows 8 без записи их на традиционные диски.
➤ FlashBoot — это битовый инструмент, размер загрузки которого составляет около 24 МБ.У него больше возможностей, чем у любого другого инструмента, но на самом деле это платный инструмент, но каждый может использовать его бесплатно.
➤ Etcher — отличный инструмент для пользователей macOS Результат:
⏩ « Rufus » — лучший, но новый Ventoy совершенно другой и быстрый.
⏩ « LiLi » — лучший выбор для специалистов по Linux.⏩ « WinSetup From USB» предназначен для установки нескольких ОС на один USB-накопитель.
⏩ « RMPrep USB» предназначен для создания раздела на USB-накопителе вместе с Windows.
⏩ Если вы хотите клонировать целый раздел с помощью ОС, лучшим выбором будет WinUSB Maker .
Какой инструмент вы считаете лучшим? Есть ли у вас еще какой-нибудь хороший инструмент для перечисления?
Как сделать загрузочную флешку Windows 7: UltraISO
В наши дни диски не пользуются популярностью, потому что многие ПК и ноутбуки доступны даже без дисковода для гибких дисков. По этой причине вопрос, как сделать загрузочную флешку Windows 7 (можно использовать UltraISO или другую программу — решать вам), как никогда актуален.Давайте разберемся, что вам понадобится для его создания и зачем вам может понадобиться загрузочная флешка.
Возможные непредвиденные обстоятельства и проблемы
Использование операционной системы «Windows» может сопровождаться различными непредвиденными проблемами и проблемами. Операционная система часто запускается с серьезными сбоями, а иногда даже перестает загружаться. От этого невозможно застраховаться, а также прогнозировать такие вещи.
Бывает, что проблемы с операционной системой устраняет обычная функция восстановления системы.Для этого просто запустите его, если, конечно, вы сделали сохранение по контрольной точке, и система запустилась. Если есть возможность запустить восстановление там, то создать загрузочную флешку Windows 7 сможет спасти ситуацию. Конечно, вы можете запустить восстановление системы с диска с «виндой», но флешка удобнее и мобильнее. Особенно в нетбуках, например, отсутствует привод.
Переустановка системы — решение
Бывают случаи, когда серьезную проблему можно решить только переустановкой вашей ОС (она также подойдет под образ загрузочной флешки Windows 7), если вы включили резервное копирование «Windows» и данные.Диск или флешку с образом можно применить для восстановления, переустановки и установки заново.
Рекомендуется
Как выйти из «Скайпа» на «Андроиде» и не только
Как выйти из «Скайпа» «Андроид»? Этот вопрос беспокоит многих пользователей. Все дело в том, что мессенджер не так уж и сложен. Но есть функции, которые есть только в мобильных версиях. Выйти из Skype в этом случае сложнее, чем кажется. Но я …
Как добраться из Штормграда в Танарис: практические советы
World of Warcraft — культовая MMORPG, объединяющая миллионы игроков по всему миру.Здесь много локаций и головоломок, секретных троп и больших, но довольно опасных троп. Рано или поздно каждый игрок выбрал сторону Альянса, мы должны …
Преимущества USB-накопителя
Чаще всего, конечно, дистрибутив с операционной системой записывается на обычные DVD. Но согласитесь, что сейчас это уже не актуально. Да и сохранить образ ОС на этом диске довольно сложно из-за того, что он легко может повредить любым механическим воздействием.Только одна небольшая царапина может привести к тому, что диск не будет восстановлен, а значит, и ваша система. Загрузочная флешка Windows 7 (на ней ISO-образ) выйдет из аналогичной ситуации. Установка системы «Windows» с USB-накопителя ничем не отличается от обычного процесса установки ОС с диска.
USB-накопитель с ОС лучше защищен от различных повреждений, чем DVD-диск. К тому же флешка меньше по размеру, легко перемещается без проблем и повреждений.
Главный вопрос
И, конечно же, главный вопрос как сделать загрузочную флешку Windows 7.UltraISO — одна из программ, которая поможет быстро и легко создать образ любого диска. Помимо нее для этого есть и другие приложения. Но мы поговорим, как известно, о программе UltraISO.
Уловки
Эта программа платная, но имеет определенное бесплатное приложение для пробного периода. Вы можете использовать бесплатную версию UltraISO, но с одним ограничением — размер файла вашего образа не должен превышать 300 МБ. Да, это такая хитрая программа. Загрузочная флешка Windows 7, без сомнения, в эти мегабайты не поместится.Таким образом, решением будет портативная (портативная) версия UltraISO.
Правила создания образа для вставки в UltraISO
Итак, мы подошли к основному вопросу этой статьи. Кроме того, как создать загрузочную флешку Windows 7 с помощью UltraISO. Кстати, точно так же на него можно записать и образ популярной ныне «Windows 8».
Для создания загрузочной флешки в этой программе необходимо запустить ее с правами администратора. После этого нажмите «Открыть» вверху панели окна программы UltraISO.В открывшемся окне Проводника нужно выбрать способ ОС «Windows» для дальнейшей записи на флешку.
В окне «Открыть файл ISO» необходимо выбрать образ вашей ОС и нажать кнопку «Открыть». Если вас интересует, как сделать загрузочную флешку Windows 7 UltraISO дает вам возможность выбрать образ ОС «Windows 7», а также любой другой: «Vista», XP, «Eight». Позже в окне программы с правой стороны находится изображение необходимой ОС.Теперь подключите флешку к ПК через разъем USB, если вы еще этого не сделали.
Особенности флешки и ее форматирование
Важно отметить, что флешка для захвата образа популярной ОС «Windows 7» или «Восьмерка» должна иметь объем памяти не менее 4 ГБ и отформатирована с помощью Файловая система FAT32. Чтобы отформатировать USB-накопитель, вы также можете использовать UtraISO прямо перед началом записи образа.
Примечание
Помните, что если на вашем флеш-накопителе есть какие-либо данные, которые вам нужны, и вы не хотите их потерять навсегда , перед форматированием скопируйте их куда-нибудь.Потому что эта процедура удалит из него все данные.
Следующие шаги создать
Затем в окне программы нажмите «Bootstrapping», а затем в контекстном меню выберите пункт, предлагающий создать записанное изображение жесткого диска. Затем, после того, как появится окно с заголовком «Записать» образ диска », вы должны убедиться, что у вас правильный диск для формирования загрузочных флеш-карт с операционной системой. Вы должны быть уверены, что на флешке установлена правильная буква алфавита.
Далее в пункте «Метод» нажмите «USB-HDD +», после чего перейдите к форматированию накопителя или просто сделайте снимок образа ОС «Windows 7». Если флешка была отформатирована для захвата образа, то вы просто нажмите «Запись». Если вы продвигаете флешку не отформатированную, то сначала нажимаете «Форматировать».
Процесс форматирования в UltraISO
Итак, давайте рассмотрим действия по форматированию USB-накопителя в этой программе. В окне «Форматирование» нужно выбрать файловую систему FAT32, после чего нажать «Пуск».Затем в окне предупреждения нажмите ОК. Форматирование, как уже упоминалось, уничтожает все данные на флешке.
После завершения этого процесса появится окно, в котором вам сообщат об успешном завершении операции. Снова нажмите ОК и закройте окно форматирования.
Следующий шаг — переключитесь на вкладку «Запись образа диска» и нажмите «Запись», чтобы начать создание USB-накопителя с образом. Вы увидите окно «Подсказка», предупреждающее о том, что все данные на карте удалены.Щелкните «Да». Теперь начался процесс записи операционки. Скорость записи на флешку с изображением напрямую зависит от возможностей вашего ПК. Через некоторое время изображение будет записано, что вы узнаете на вкладке «Запись образа диска», где вы увидите уведомление о том, что запись завершена. Что ж, вы научились делать загрузочную флешку Windows 7. UltraISO можно закрывать, она уже выполнила свою работу.
Последние штрихи
Для всего сказанного и сделанного вам нужно открыть проводник Windows и убедиться, что образ ОС «Windows» действительно записан на диск.Если вы откроете диск, вы увидите изображение системы. Как упоминалось ранее, процесс создания образа другой версии ОС ничем не отличается от этого. Для того, чтобы установить ОС, в BIOS нужно будет включить приоритет загрузки операционной системы с USB-накопителя.
Теперь вы не боитесь каких-либо сбоев и проблем, под рукой всегда будет рабочая загрузочная флешка с восстановлением системы или переустановкой «Windows», что позволит вам не тратить время на поиски нового образа. если возникнут проблемы.Последнее очень важно в наше динамичное время, когда на счету каждая секунда. К тому же такое решение будет актуально для тех, кто зарабатывает и переустанавливает операционные системы. Согласитесь, ведь флешку носить с собой намного проще, а выход USB есть в каждом ПК.
Создание загрузочного USB-накопителя — UltraISO
USBЕсли ваша операционная система нетбука выйдет из строя или вирусы удалят системные файлы, вы ничего не сможете с ней поделать.Единственное, что нужно — это отнести его в ремонтную мастерскую и заплатить им деньги, конечно, за услуги и за покупку операционной системы Windows 7. Вы, конечно, можете установить бесплатную операционную систему, например Linux или более дружественную версию Ubuntu. Но за обслуживание в ремонтной мастерской вам все равно придется заплатить. Можно ли самостоятельно установить Windows 7, Windows XP или Linux на нетбук? Конечно! Это можно сделать, если вы создали загрузочную флешку. Учитывая, что нетбук не является оптическим приводом и в нем не установлено устройство CD / DVD, создание загрузочного USB-накопителя — единственная возможность установить операционную систему на нетбук.Если вы не знаете, как создать загрузочную флешку, прочтите мою статью.
UltraISO? это программа для создания загрузочной флешки. Создание загрузочного USB-накопителя — это простой и довольно быстрый процесс. Это один из лучших инструментов, потому что нет необходимости использовать несколько разных программ для создания загрузочной флешки. Программа UltraISO имеет многоязычный интерфейс, что является критичным вариантом для многих. Вы можете скачать его с нашего сайта. Это пошаговое руководство по созданию загрузочного USB-накопителя Windows 7 из ISO-образа операционной системы.Затем давайте настроим новый диск с операционной системой. Для работы с программой необходимы права администратора. Если у вас его нет, то вы увидите соответствующее сообщение и невозможность выполнить работу. Итак: Найдите ярлык UltraISO на рабочем столе или в папке установленных программ, нажав кнопку «Пуск» и нажав правую кнопку мыши. Прокрутите до «Запуск от имени администратора» и щелкните по нему. Откроется главное окно программы UltraISO. Вам необходимо создать файл образа в формате ISO или любом другом формате, разрешенном для программы, например: MDF, NRG и другие.Нажмите значок, отмеченный на скриншоте ниже, или откройте «Файл -> Открыть…». Выбранный образ будет загружен в рабочую область программы. Следующим шагом при создании загрузочного USB-накопителя будет запись образа на USB-накопитель. Нажмите «Bootstrapping -> Burn Image Hard Disk…». Откройте окно захвата изображения. «Дисковод» должен содержать название вашей флешки с соответствующей буквой диска. Метод записи должен быть установлен на «USB-HDD +». Когда все настройки будут правильно установлены, вы можете нажать кнопку ниже — «Записать».Вы будете предупреждены, что все данные на вашем флеш-накопителе будут удалены, и предложат либо продолжить, либо отложить процесс. Согласитесь, и ваш простой USB-накопитель будет преобразован в установочный флеш-накопитель, который можно использовать для установки операционной системы на вашем компьютере. нетбук или где угодно. Теперь вы являетесь владельцем загрузочного USB-накопителя с Windows 7. Процесс установки Windows с флеш-накопителя аналогичен процессу установки с оптического или любого другого диска. Вам просто нужно выбрать его в BIOS и загрузиться с него.Таким же образом вы можете установить любую другую операционную систему на свой USB-накопитель. Единственное отличие: вам нужно использовать другой файл образа ISO. Удачи вам в создании загрузочных USB-накопителей, хотя эта процедура очень проста.
Посмотреть исходную статью можно здесь
Отправляйте свои новости на [email protected] и через WhatsApp на +233 244244807 Следите за новостями Гана на Google Новости Предыдущая статьяВедущие онлайн-угрозы, о которых вы должны знатьСледующая статьяЧлены Ассамблеи штата Анамбра отправятся на борт авиакомпании Rwanda Airlines в Южную АфрикуUltraiso Burn Dmg To Usb
Ultra ISO лучше всего !! Я перепробовал все stuffmagiciso, dmg2isoetc.и т.д., но Ultra ISO — лучший вариант. Просто откройте файл DMG, преобразуйте его в ISO и запишите на двухслойный DVD. Спасибо, Дэвид, за такое. Теперь откройте окно Finder и перетащите файл DMG в Дисковую утилиту. Перетащите его в пустую область под названиями дисков на левой панели. Шаг 3: Теперь вы можете вставить свой USB-накопитель и дождаться, пока он появится в списке дисков. Затем щелкните подключенный файл DMG на левой панели и нажмите «Записать» на верхней панели инструментов.
- UltraISO позволяет пользователям конвертировать файлы DMG в ISO для запуска таких файлов в ОС Windows.ISO — это формат, который намного более совместим и признан, чем более сложный и редкий DMG. Вы можете использовать ISO с большим количеством различных программ монтирования виртуальных образов, таких как.
- 23 сентября 2019 г. Один высококачественный USB-накопитель с объемом памяти 16 ГБ. Копия MacOS от Apple (файл DMG). Теперь, когда у вас есть все необходимые ингредиенты, вы готовы создать загрузочный USB-накопитель Mac OS X, используя файл DMG операционной системы, выполнив следующие действия. Как создать загрузочный установочный USB-носитель Mac OS X.
- 7 апреля 2013 г. Есть много других бесплатных программ для записи DVD, таких как Burn4Free, Hamster Free Burning Studio, PowerISO, UltraISO Premium и другие. Создание загрузочного USB-накопителя Рекомендуется прочитать файл.
Есть несколько причин, по которым вы можете захотеть создать загрузочную флешку, например, установка новой ОС на компьютер, ремонт ПК с помощью установочного компакт-диска. Какой бы ни была причина, факт остается фактом: вы можете научиться записывать ISO-файл на USB-накопитель несколькими способами.Однако, если вы выбрали неправильное программное обеспечение, процесс записи завершится ошибкой. Почему? Поскольку некоторые из кандидатов не обновлялись годами и не поддерживают последнюю версию Windows 10.
Итак, здесь мы протестировали более 10 популярных программ записи ISO и выбрали 4 лучших из списка в соответствии с результатом теста. Так что вам больше не нужно об этом беспокоиться. Продолжайте читать и найдите лучший для себя.
Часть 1: Запись ISO на USB с помощью Windows USB / DVD Download Tool
Windows USB / DVD Download Tool создается Microsoft сразу после выпуска Windows 7.Этот вариант нравится многим пользователям из-за его простоты и совместимости со старыми версиями Windows. Самое главное, что это бесплатно. Поэтому, если вы намеревались записать ISO-образ на компьютере с Windows 7 или Windows 10, то это лучший выбор для записи установочного ISO-образа Windows с помощью этого инструмента. Для Linux или другого файла ISO вероятность успеха резко снижается без всякой причины.
Шаг 1 : Чтобы начать процесс, вы должны сначала загрузить приложение и установить его на свой ПК с Windows.После запуска программы вы также должны вставить USB-накопитель с достаточным пространством для сохранения файла ISO. Помните, что во время процесса некоторые или все ваши данные, сохраненные на USB-накопителе, могут быть удалены. Это связано с тем, что диск необходимо отформатировать, прежде чем на него можно будет записать файл ISO. Однако преимущество использования USB заключается в том, что в дальнейшем вы можете записать на него другие данные, в отличие от записываемого DVD, который можно записать только один раз.
Шаг 2 : При открытии программы вы увидите окно, в котором вам нужно будет добавить файл ISO для записи на USB-накопитель.
Шаг 3 : Выберите тип носителя, которым в данном конкретном случае будет USB-накопитель.
Шаг 4 : После того, как вы сделали свой выбор, вы увидите опцию «Начать копирование». Щелкните по нему, чтобы начать процесс записи. На этом этапе вы можете получить предупреждение о том, что все данные на USB-накопителе будут удалены. Обычно это двухэтапное подтверждение, которое используется для предотвращения случайного удаления данных с USB-накопителя.После того, как вы нажмете «Да» в последнем окне подтверждения. После завершения процесса извлеките USB-накопитель и используйте его для любых целей.
Часть 2: Как записать ISO на USB с загрузкой через UUByte ISO Editor
Как мы уже говорили, Windows USB / DVD Download Tool не всегда работает со всеми файлами ISO. Мы протестировали эту программу на 5 чистых DVD-дисках и USB-накопителях. Только половина из них прошла тест с Windows USB / DVD Download Tool. Так что же делать ему не удалось? Вам не нужно сильно беспокоиться об этом, потому что существует очень много альтернатив.UUByte ISO Editor — один из них.
UUByte ISO Editor — это высоконадежная утилита для записи ISO, довольно простая в использовании. Самым большим преимуществом UUByte является то, что он поддерживает несколько версий Windows, включая Windows 10, Windows 8, Windows 7 и Windows XP. Кроме того, есть и другие полезные функции для работы с ISO-образом. Пожалуйста, проверьте список ниже:
Основные возможности редактора ISO
- Записывайте все типы файлов ISO на USB, CD или DVD
- Создайте образ ISO из файлов и папок.
- Извлечь файлы из файла образа ISO.
- Непосредственно создать файл ISO с компакт-диска или DVD-диска.
- Редактируйте файлы ISO сколько угодно.
Шаг 1. Установите UUByte ISO Editor на ПК или Mac
Загрузите и установите UUByte ISO Burner на ПК или Mac и запустите приложение после установки. В главном интерфейсе нажмите кнопку «Записать». Откроется окно записи ISO.
Шаг 2: Вставьте USB-накопитель и добавьте файл ISO
Теперь вставьте USB-накопитель в компьютер.Тогда программа UUByte обнаружит устройство через минуту, и вы сможете найти его в выпадающем меню. Затем нажмите кнопку «Обзор», чтобы добавить в программу файл ISO с локального диска.
Шаг 3. Начало записи файла ISO на USB-накопитель
Выберите имя USB и нажмите кнопку «Записать» внизу, чтобы начать процесс записи ISO. Вы увидите всплывающее сообщение, когда оно будет успешно завершено. Обычно это занимает 3-10 минут, что во многом зависит от размера файла.
Запись Dmg To Usb Bootable
Как видите, UUByte ISO Editor впечатляет для записи ISO, не так ли? Всего несколько щелчков мышью, чтобы сделать загрузочную USB-флешку, чтобы вы могли использовать ее для исправления системных проблем. Это бесплатно для пробного использования!
Часть 3: YUMI (бесплатный инструмент для записи ISO на USB)
YUMI — еще одна известная программа для записи ISO, но она немного отличается от других инструментов. YUMI — это краткое название Universal Multiboot Installer. Как следует из названия, основной целью этой программы является создание загрузочного USB-накопителя из ISO операционной системы (Windows, Linux и т. Д.).), аварийный диск и WinPE. Кроме того, с помощью этого замечательного инструмента легко создать несколько загрузочных устройств.
Шаг 1 : Загрузите и установите YUMI на свой компьютер. Теперь вставьте флешку в компьютер.
Шаг 2 : Теперь запустите приложение и выберите имя USB-устройства в начале. Затем вы должны выбрать имя дистрибутива и файл ISO, который будет записан на этот USB-накопитель.
Шаг 3 : Наконец, нажмите кнопку «Создать», чтобы создать мультизагрузочный USB-накопитель.Как только это будет сделано, вы можете загрузить USB-накопитель и выбрать соответствующий вариант загрузки.
Часть 4: Устройство записи UltraISO Premium ISO
UltraISO — наиболее известное имя, когда речь идет о записи ISO. В прошлом у него была отличная репутация. Однако она немного сложнее в использовании, чем предыдущие три утилиты. Длинный список опций может запутать вас при его использовании. Поэтому не рекомендуется использовать первую позицию. Он по-прежнему надежен и ему доверяют тысячи пользователей по всему миру.
Шаг 1 : Загрузите и установите эту утилиту на свой компьютер, как и другие приложения. Обратите внимание, что вам нужно будет запустить приложение от имени администратора.
Шаг 2 : Затем перейдите в меню «Файл» и нажмите «Открыть», чтобы выбрать соответствующий файл ISO. После выбора файла щелкните загрузочное меню и выберите опцию «Записать образ диска».
Шаг 3 : Теперь вы можете выбрать USB-накопитель в качестве «метода записи», а затем нажать кнопку «Запись».Ваш USB-накопитель сначала будет отформатирован. С помощью этого программного обеспечения вам нужно будет нажать «Да» после завершения форматирования.
Резюме
Все эти утилиты продолжают использоваться тысячами пользователей по всему миру каждый день. Выбор подходящего часто является вопросом предпочтений, а не возможностей, поскольку все это довольно мощные инструменты. Еще одним решающим фактором является ваша цель создания загрузочного носителя. Основываясь на всех этих параметрах, выберите подходящий, который поможет вам записать файлы ISO на USB.
Возможно, ваша система подверглась атаке вредоносного ПО, или вам, возможно, придется перезагрузить систему, поскольку вы забыли пароль учетной записи администратора. Вы ищете лучший способ записать ISO на USB для Mac? Процесс записи ISO на USB Mac — совсем не простая задача. Поскольку ISO не является собственным типом файлов Mac, вам придется обойти несколько методов или даже использовать сторонний инструмент для выполнения этой операции. В этой статье будет рассказано о нескольких способах сделать это бесплатно.Некоторые методы довольно просты, а некоторые могут показаться немного более сложными и могут не дать требуемых результатов.
Способ 1. Записать ISO на USB Mac с помощью терминала
Вы можете использовать интерфейс командной строки по умолчанию в вашей системе Mac для выполнения задачи записи ISO на USB. Следуйте инструкциям, приведенным ниже, чтобы записать ISO на USB Mac.
Шаг 1. Вставьте USB-накопитель в систему Mac.
Шаг 2: Запустите Терминал, выбрав Приложения> Утилиты> Терминал.
Шаг 3. Здесь введите diskutil list и нажмите клавишу Enter.
Шаг 4: Все диски будут перечислены, чтобы вам было легче найти правильный идентификатор для USB-накопителя. Запишите это и отключите диск, введя команду sudo unmount / dev / driveidentifier, которую вы записали.
Шаг 5: При появлении запроса введите пароль администратора, введите следующую команду и нажмите клавишу Enter:
dd if = / path / toimage.iso of = / dev / driveidentifier
Приведенная выше команда записывает ISO на USB на указанный вами диск.Однако некоторым пользователям этот метод может показаться сложным. Вы можете перейти к следующему решению, если оно вам покажется сложным.
Способ 2: Запись ISO на USB Mac с помощью UNetbootin
Вы можете использовать эту утилиту для записи ISO на USB на Mac, только если у вас есть доступ к дистрибутивам Linux, таким как Ubuntu. Убедившись, что утилита установлена на вашем Mac, выполните следующие действия, чтобы записать ISO или DMG на USB.
Шаг 1. В разделе «Распространение» в верхней части программы выберите требуемый дистрибутив Linux.Вы даже можете предоставить файл ISO, щелкнув радиокнопку Diskimage, а затем используя значок с многоточием, чтобы выбрать файл ISO.
Шаг 2: Укажите целевой диск и нажмите «ОК», и загрузочный диск будет создан.
Этот метод возможен только в том случае, если у вас есть такой дистрибутив Linux, как Ubuntu.
Способ 3: Cretae ISO на USB на Mac с помощью Virtualbox
Если ни один из предложенных выше методов не сработает, этот метод наверняка поможет вам бесплатно записать ISO на USB.Выполните шаги, указанные ниже, чтобы сделать это.
Шаг 1. Установите клиент Virtualbox в систему Mac.
Шаг 2. Создайте гостевую ОС в Windows и загрузите этот ISO-образ Windows в систему.
Шаг 3. Оставьте остальные настройки в состоянии по умолчанию, если вы не знаете, как их изменить.
Шаг 4. Внимательно следуйте инструкциям на экране, а затем загрузите систему в ОС Windows.
Шаг 5: Загрузите инструмент записи ISO после загрузки системы в Windows и вставьте USB-накопитель.Теперь вы можете записать ISO-образ на USB.
Хотя этот метод довольно эффективен, он требует много времени и некоторых технических знаний, чтобы получить удовлетворительные результаты.
Лучший способ: записать ISO на USB с помощью 4WinKey для Mac
Когда вы воспользуетесь профессиональным инструментом для записи ISO на USB на Mac, вы можете быть уверены в получении желаемых результатов. PassFab 4WinKey — один из таких инструментов, который чрезвычайно эффективен при выполнении этой задачи. Это делает этот сложный процесс очень простым, так что даже начинающие пользователи могут легко выполнить процесс записи ISO на USB.Следуйте пошаговым инструкциям, приведенным ниже, чтобы использовать этот инструмент для записи ISO на USB Mac.
Шаг 1. Загрузите, установите и запустите PassFab 4WinKey в вашей системе Mac.
Записать файл DMG на USB
Шаг 2: Вставьте USB-накопитель в систему Mac и выберите вариант записи с него.
Записать Dmg To Usb Mac
Шаг 3. Через некоторое время вы получите уведомление о том, что процесс прошел успешно.
Это один из самых простых и быстрых способов успешно записать ISO на USB в Mac.
Заключение
Запись Dmg Image
В этой статье вы можете узнать о различных способах записи ISO или DMG на загрузочный USB. Хотя некоторые методы просты, некоторые слишком сложны. Если вы ищете инструмент для выполнения этого процесса бесплатно, вы можете это сделать, но большинство методов, задействованных в таких решениях, будут довольно сложными для начинающего пользователя, а также отнимут у вас много времени. Вместо этого вы можете выбрать инструмент PassFab 4WinKey для выполнения процесса записи ISO на USB.Этот метод настоятельно рекомендуется, поскольку он очень прост и может быть выполнен быстро без каких-либо проблем.
УльтраISO | ||||||
История изменений | ||||||
78, UltraISO Premium 9.76 (7 мая 2021 г.) Купить Теперь Бесплатно Судебная | ||||||
+) Новая функция AutoSplit, может записывать загрузочный USB-диск UEFI из Windows 10 ISO | ||||||
| 77, УльтраISO Premium 9.75 (30 июля 2020 г.) | ||||||
+) Может открывать, извлекать и записывать образы BD ISO | ||||||
| 76, УльтраISO Premium 9.73 (19 июня 2020 г.) | ||||||
+) Улучшена функция записи образа диска, можно создать загрузочную флешку из большего количества образов ISO, включая CentOS 8 | ||||||
| 75, UltraISO Premium 9.72 (29 августа 2019 г.) | ||||||
+) Улучшена функция записи образа диска, можно создавать загрузочную флешку из большего количества образов ISO, включая Ubuntu 19.04, Fedora 30 и Manjaro Linux (grub2) | ||||||
| 74, UltraISO Premium 9.71 (24 января 2018) | ||||||
+) Поддерживает редактирование загрузочных ISO-образов UEFI, созданных mkisofs / genisoimage / xorriso | ||||||
| 73, UltraISO Premium 9.7 (31 июля 2017 г.) | ||||||
+) Улучшена функция записи образа диска, можно создать загрузочную флешку из большего количества образов ISO, включая Windows 10 июньского выпуска и Windows Server 2016/2012 R2 | ||||||
| 72, УльтраISO Premium 9.66 (18 ноября 2016 г.) | ||||||
+) Может обрабатывать DMG-образ MAC OS X El Capitan 10.11,6 | ||||||
| 71, УльтраISO Premium 9.65 (21 июля 2015 г.) | ||||||
+) Поддерживает Windows 10 | ||||||
| 70, UltraISO Premium 9.62 (19 августа 2014 г.) | ||||||
+) Улучшенная функция записи образа диска, поддерживает мобильные жесткие диски с несколькими разделами (‘Xpress write’) и требует гораздо меньше времени для подготовки файлов | ||||||
| 69, UltraISO Premium 9.61 (21 января 2014 г.) | ||||||
+) Улучшена функция записи образа диска для мобильных HDD-дисков | ||||||
| 68, UltraISO Premium 9.6 (21 ноября 2013 г.) | ||||||
+) Может редактировать ISO-образы Windows 8.1 x64 с загрузочной записью EFI | ||||||
| 67, УльтраISO Premium 9.53 (23 августа 2012 г.) | ||||||
+) Может редактировать ISO-образы Windows 7/8 x64 с загрузочной записью EFI | ||||||
| 66, УльтраISO Premium 9.52 (18 ноября 2011 г.) | ||||||
+) Оптимизированная технология загрузки U + v2, теперь можно загружать все ваши ПК с одной загрузочной флешки | ||||||
| 65, UltraISO Premium 9.51 (25 октября 2011 г.) | ||||||
+) Улучшенная технология загрузки U + v2 (Уровень 3, 252 сектора) | ||||||
| 64, UltraISO Premium 9.5 (11 октября 2011 г.) | ||||||
+) Технология загрузки U + второго поколения (USB-HDD + V2 / USB-ZIP + V2) | ||||||
| 63, UltraISO Premium 9.36 (8 февраля 2010 г.) | ||||||
+) Улучшена функция записи образа диска, можно записать образ Ubuntu UNR 9.10 на загрузочную флешку USB и создать загрузочный жесткий диск USB с несколькими разделами (Xpress Write) | ||||||
| 62, UltraISO Premium 9.35 (31 августа 2009 г.) | ||||||
+) Улучшена функция записи образа диска, можно писать больше
ISO на загрузочный USB-накопитель, включая Windows 7 RTM, компакт-диск HP SmartStart и загрузочный компакт-диск Hiren | ||||||
| 61, UltraISO Premium 9.33 (11 февраля 2009 г.) | ||||||
+) Может открывать, просматривать и извлекать файлы из образов XBOX360 ISO и незащищенных от копирования DVD XBOX360 | ||||||
| 60, UltraISO Premium 9.32 (5 декабря 2008 г.) | ||||||
+) Поддерживает естественный режим приоритета файлов / папок (Shift + F12) | ||||||
| 59, UltraISO Premium 9.31 (16 октября г. 2008) | ||||||
+) Улучшена функция записи образа диска | ||||||
| 58, UltraISO Premium 9.3 (25 июля г. 2008) | ||||||
+) Улучшенная технология загрузки U + (USB-HDD + / USB-ZIP +), улучшает загрузку
совместимость и надежность | ||||||
| 57, UltraISO Premium 9.2 (26 мая, г. 2008) | ||||||
+) Инновации
Технология загрузки U + (USB-HDD + / USB-ZIP +), позволяет создавать высокосовместимые двухрежимные (USB-HDD и USB-ZIP) загрузочные USB-накопители | ||||||
| 56, UltraISO Premium 9.12 (8 апреля г. 2008) | ||||||
+)
Новая функция записи образа диска, может
создать загрузочную флешку из
гибкие диски / образы дисков (* .IMA), загрузочные образы CD / DVD (* .ISO) или файлы на локальном
жесткий диск (системы на базе MS-DOS, WinPE или isolinux / syslinux) | ||||||
| 55, UltraISO Premium 9.0 (28 февраля, г. 2008) | ||||||
+)
Усовершенствованное ядро обработки образов ISO CD / DVD, может открывать, конвертировать и записывать многие сжатые форматы образов ISO, включая ISZ, DMG, DAA и UIF | ||||||
54, UltraISO 8.66 PE (3 января 2008 г.) | ||||||
+)
Улучшена поддержка формата Apple DMG, можно открывать / конвертировать / записывать большинство изображений DMG
включая MAC OSX 10.5 Leopard | ||||||
53, UltraISO 8.65 ПЭ (2 ноября 2007 г.) | ||||||
+)
Оптимизирован для двух- и четырехъядерных процессоров в режиме сжатия | ||||||
52, UltraISO 8.63 ЧП (июль 12, 2007) | ||||||
+)
Показать размер свободного места (или перегрузки) на текущем диске | ||||||
51, UltraISO 8.62 ЧП (апрель 18, 2007) | ||||||
+)
Использование двоичных сравнений для оптимизированных файлов (работает как cdimage -oc) | ||||||
50, UltraISO 8.61 PE (25 января 2007 г.) | ||||||
+)
Поддерживает изображения ISZ с сегментами размером более 4 ГБ | ||||||
| 49, UltraISO 8.6 PE (27 ноября 2006 г.) | ||||||
+) Новое расширение оболочки (isoshell), поддерживает создание,
монтирование, извлечение и запись образов ISO / ISZ с помощью контекстного меню Windows
исследователь | ||||||
48, UltraISO 8.51 PE (29 сентября 2006 г.) | ||||||
+)
Встроенный
Эмулятор ISO CD / DVD (ISODrive), работает на 64-битной Windows XP / 2003 / Vista RC1 и поддерживает переносимую среду | ||||||
47, UltraISO 8.2 ЧП (июль 28, 2006) | ||||||
+)
Поддерживает файл проекта, который можно повторно использовать для компиляции ISO или записи компакт-дисков и
DVD | ||||||
46, UltraISO 8.12 PE (Premium Edition) (июнь 26, 2006) | ||||||
+)
Встроенный механизм записи CD / DVD, может записывать все поддерживаемые (30+) CD / DVD с данными
образы на DVD-R / RW, DVD + R / RW, DVD-R / + R DL и DVD-RAM | ||||||
45, UltraISO 8.0 PE (Premium Edition) (апрель 13, 2006) | ||||||
+)
Поддерживает образы DVD в формате UDF, может добавлять / извлекать файлы размером более 4 ГБ (до 200 ГБ) | ||||||
44, UltraISO 7.66 ME (март 6, 2006) | ||||||
+)
Можно открывать / редактировать образы жесткого диска (только том FAT / FAT32) | ||||||
| 43, UltraISO 7.65 SR-2 (6 января 2006 г.) | ||||||
+) Улучшено ядро для создания загрузочного ISO, увеличивает
совместимость с большинством BIOS и приводов CD / DVD | ||||||
42, UltraISO 7.65 СР-1 (21 декабря 2005 г.) | ||||||
+) Может правильно открыть Windows Vista ISO | ||||||
41, UltraISO 7.65 ME (12 октября 2005 г.) | ||||||
+)
Может создавать образ DVD XBOX из файлов и папок | ||||||
40, UltraISO 7.62 ME (16 августа 2005 г.) | ||||||
+)
Новый атрибут приоритета, может оптимизировать положение файла на CD / DVD | ||||||
39, UltraISO 7.61 ME (июль 12, 2005) | ||||||
+)
Улучшенная поддержка образа Mac DMG | ||||||
38, UltraISO 7.6 ME (июнь 8, 2005) | ||||||
+)
Поддерживает образы дисков Apple (.DMG), может конвертировать DMG в ISO, NRG, BIN / CUE, MDS / MDF
и форматы CCD (включая сжатые изображения DMG) | ||||||
37, UltraISO 7.56 ME (май 10, 2005) | ||||||
+)
Может напрямую копировать MP3 с компакт-дисков и образов компакт-дисков, поддерживает CBR, ABR и VBR
с предустановками (Lame MP3 Encoder) | ||||||
| 36, UltraISO 7.55 ME (21 марта 2005 г.) | ||||||
+)
Новая функция прямого доступа к CD, может открывать данные / аудио / видео / мульти-сеанс
CD / DVD-ROM напрямую, просмотр / извлечение / редактирование содержимого и сохранение в образ | ||||||
35, UltraISO 7,52 ME (25 февраля 2005 г.) | ||||||
+)
Новая функция проверки целостности, может создавать и проверять контрольные суммы файлов MD5 на
жесткий диск, образ ISO и CD / DVD Disc | ||||||
34, UltraISO 7.51 ME (15 января 2005 г.) | ||||||
+)
Поддерживает больше программ для записи, включая Alcohol 120%, CloneCD и
cdrpack
(cdrecord / cdrdao) | ||||||
33, UltraISO 7.5 ME (16 декабря 2004 г.) | ||||||
+)
Улучшенное ядро преобразования изображений, может конвертировать Mixed Mode / CD Extra и
многосессионные образы компакт-дисков в форматы BIN / CUE, NRG, CCD / IMG и MDS / MDF. | ||||||
32, UltraISO 7.25 ME (8 ноября 2004 г.) | ||||||
+)
Может просматривать и извлекать файлы из тома HFS гибридного компакт-диска Apple / Windows
изображение | ||||||
31, UltraISO 7.23 ME (9 октября 2004 г.) | ||||||
+)
Можно создать том Apple HFS (гибридные компакт-диски Apple / Windows, только предварительная мастеринг) | ||||||
30, UltraISO 7.22 ME (9 сентября 2004 г.) | ||||||
+)
Может создавать ISO-образ DVD-Video из файлов.Файлы IFO / .VOB | ||||||
29, UltraISO 7.21 СР-2 (29 июля 2004 г.) | ||||||
+)
Может автоматически обнаруживать и работать с дополнительным программным обеспечением для записи, включая CopyToDVD и
BlindWrite. | ||||||
28, UltraISO 7.21 СР-1 (2 июля 2004 г.) | ||||||
+)
Может работать с программным обеспечением для записи Roxio и автоматически определять его, включая Easy CD
Creator 5, Easy CD & DVD Creator 6 и WinOnCD 6 | ||||||
27, UltraISO 7.21 ME (июнь 22, 2004) | ||||||
+)
Поддерживает определяемый пользователем механизм записи и обнаруживает множество программ записи
(например, Nero Burning ROM, Roxio Easy Media Creator, Sonic RecordNow! Deluxe
и NTI CD / DVD Maker) автоматически | ||||||
26, UltraISO 7.2 ME (июнь 4, 2004) | ||||||
+)
Может создавать образы компакт-дисков с аудио, видео и мультисессионными данными с CD / DVD-ROM диска | ||||||
25, UltraISO 7.1 ME (май 18, 2004) | ||||||
+)
Улучшенное ядро преобразования формата образов DVD / CD, может конвертировать аудио CD / видео CD
изображения из MDS / CUE / CCD / PDI / GI / C2D / CIF в BIN / CUE, Nero (NRG) и CloneCD (.IMG / .CCD / .SUB)
формат | ||||||
24, UltraISO 7.0 ME (Медиа Издание) (19 апреля 2004 г.) | ||||||
+) Улучшен анализ формата образов DVD / CD. core, поддерживает больше форматов образов аудио компакт-дисков, включая: | ||||||
Алкоголь 120% | *.МДФ / *. МДС | |||||
+) Можно сэкономить
Образ аудио компакт-диска в формате BIN / CUE и CloneCD (IMG / CCD / SUB) | ||||||
23, UltraISO 6.56 СР-2 (19 марта 2004 г.) | ||||||
+)
Новая функция «Simulated Save», вы можете получить точную информацию о
Образ Data / Audio CD перед сохранением | ||||||
| 22, UltraISO 6.56 СР-1 (2 марта 2004 г.) | ||||||
+)
Поддерживает добавление папок в образ диска | ||||||
21, UltraISO 6.56 (февраль 16, 2004) | ||||||
+)
Поддерживает дополнительные информационные поля ISO / Joliet Volume Descriptor
(Идентификатор приложения, средство подготовки данных, файл авторских прав и т. Д.). | ||||||
20, UltraISO 6.55 (февраль 6, 2004) | ||||||
+)
Поддерживает параметры командной строки для создания ISO-образа и добавления файлов в
ISO-образ. | ||||||
19, UltraISO 6.52 СР-2 (5 января 2004 г.) | ||||||
+)
Возможность создания bootinfotable для загрузочного образа (загрузочные компакт-диски Linux) | ||||||
18, UltraISO 6.52 СР-1 (5 декабря 2003 г.) | ||||||
+)
Установить бит exec / search режима доступа к папкам / файлам (компакт-диски Unix / Linux) | ||||||
| 17, UltraISO 6.52 (16 ноября 2003 г.) | ||||||
+)
Поддерживает ISO-образ с расширением RockRidge (компакт-диски Linux / Unix) | ||||||
16, UltraISO 6.51 (октябрь 27, 2003) | ||||||
+)
Поддерживает сверхдлинное имя файла до 221 символа (только ISO 9660-MAX) | ||||||
15, UltraISO 6.5 (22 сентября 2003 г.) | ||||||
+)
Улучшенный механизм обработки файлов ISO, UltraISO более стабилен | ||||||
14, UltraISO 6.1 (21 июля г. 2003) | ||||||
+)
Сохранение / преобразование образа компакт-диска с данными в формат CloneCD (.CCD / .IMG) с подканалом
(.SUB) файл | ||||||
13, UltraISO 6.0 (18 мая, 2003) | ||||||
+)
Может конвертировать образ компакт-диска в формат.Формат NRG и .BIN / .CUE | ||||||
12, UltraISO 5.55 СР-2 (22 апреля 2003 г.) | ||||||
+)
Расширенный скрытый атрибут для каталога ISO (не отображается в DOS или
Проводник Windows) | ||||||
11, UltraISO 5.55 СР-1 (28 марта 2003 г.) | ||||||
+)
Обработка образов CD / DVD до 10 ГБ | ||||||
10, UltraISO 5.55 (22 февраля 2003 г.) | ||||||
+)
Space Optimize for N in 1 CD Builder (работает как
cdimage от Microsoft) | ||||||
НТИ
CD-Maker | *.НИЗ | |||||
+)
Поддержка мультисессионного образа компакт-диска с данными | ||||||
9, UltraISO 5.5 (10 декабря 2002 г.) | ||||||
+)
Поддержка спецификации полностью загрузочного компакт-диска | ||||||
BlindWrite | *.BWI / *. BWT | |||||
+)
Поддержка длинного имени файла до 110 символов (Joliet
Объем) | ||||||
8, UltraISO 5.1 (7 октября 2002 г.) | ||||||
+)
Выпущены EasyBoot и дополнительные инструменты SoftDisc, семейство продуктов
более совершенный | ||||||
7, UltraISO 5.0 (20 сентября 2002 г.) | ||||||
+)
Новый движок обработки файлов ISO, UltraISO более стабильный и высокоэффективный | ||||||
6, UltraISO 4.5 (19 августа г. 2002) | ||||||
+)
Новый графический интерфейс пользователя (GUI), пользователь может регулировать размер окна и
размер рабочей зоны сейчас | ||||||
| 5, UltraISO 4.1 (28 июля 2002 г.) | ||||||
*) Исправлено чтение
обработчик ошибки при копировании компакт-диска процесса | ||||||
4, UltraISO 4.0 (1 июня, г. 2002) | ||||||
+) Интеллектуальный
Обработка формата документа ISO, можно открыть Nero-Burning ROM, Easy CD Creator,
ISO Buster, Клон
CD и почти все форматы, созданные Virtual CD
инструменты | ||||||
3, UltraISO 3.1 СР-2 (май 22, 2002) | ||||||
+) UltraISO сейчас
выпущен как самостоятельный инструмент | ||||||
2, UltraISO 3.1 СР-1 (апрель 24, 2002) | ||||||
+) ISO
9660 томов могут иметь локальное имя файла | .||||||
| 1, UltraISO 3.1 (20 апреля 2002 г.) | ||||||
| +) Первоначальная публично выпущенная редакция | ||||||
Что записать ISO-образ на DVD-диск Windows? Ultraiso.
Запишите ISO-образ Windows на DVD-диск.Программа Ultraiso — на 2017 год это наиболее актуальная версия программы для создания загрузочного DVD или CD диска, также можно создать загрузочную флешку USB. Используя Ultraiso, даже самый не продвинутый чайник может записать ISO-образ на диск всей Windows и любой другой образ операционной системы, загруженный в формате .iso. Скачать Ultraiso бесплатно через торрент или по прямой ссылке вы можете у нас на сайте. Понятный интуитивно понятный интерфейс программы избавит вас от поиска видеоуроков в YouTube «Как записать ISO-образ Windows на диск».»
Инфо:
Версия программы: 9.6.2 2017
Язык интерфейса: Русский + многоязычный
Формат файла: .exe
Лечение: Free Repack version
Размер: 3,63 МБ
Скачать программу для записи образа ISO на DVD-диск Windows 7/10 / XP / 8 ULTRAISO
Системные требованияUltraiso будет работать на всех популярных версиях Windows 7, Windows 10, Windows XP.
Как выглядит ultra ISO после установки
С чего стоит начать?
1) Скачайте нужную винду с нашего сайта.Определиться, какой вариант вам подойдет, вы сможете.
2) Скачать программу для записи образа на флешку или DVD диск по ссылке выше.
3) Установить программу Ultraiso скачанную в 2-х точках на комп или нетбук.
4) Если непонятно как пользоваться программой Ultra ISO, то посмотрите это видео.
Бесплатная версия Ultraiso на русском языке Это без преувеличения можно назвать — комбайном для работы с образами и дисками по аналогии с Nero, Alcohol 120 или CLONECD, но в отличие от аналогов на ultra ISO недостатков практически нет.С официального сайта Ultraiso можно скачать только платную версию, по хорошему конечно лучше покупать и не грызть репаками или старыми версиями, которые не обновляются с офф сайта.

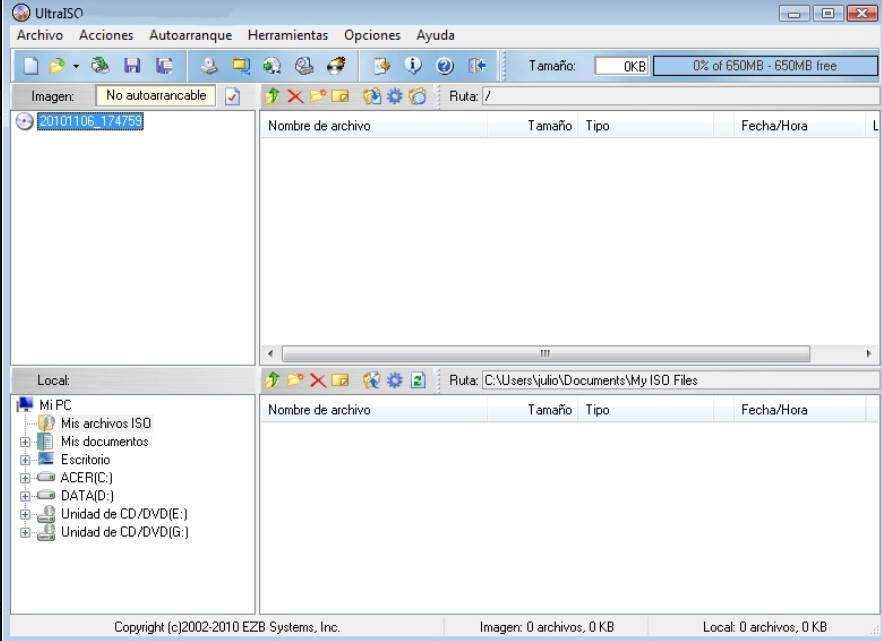
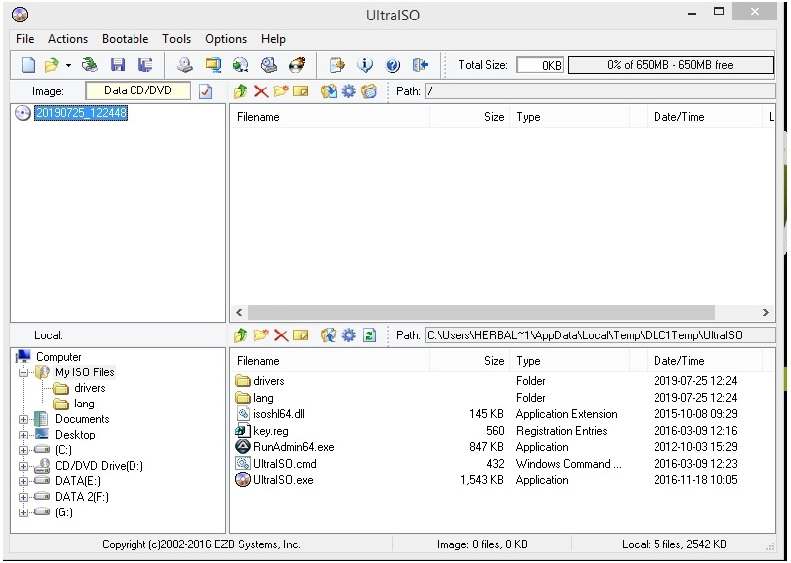 Завершите удаление ПО привычным вам методом.
Завершите удаление ПО привычным вам методом.
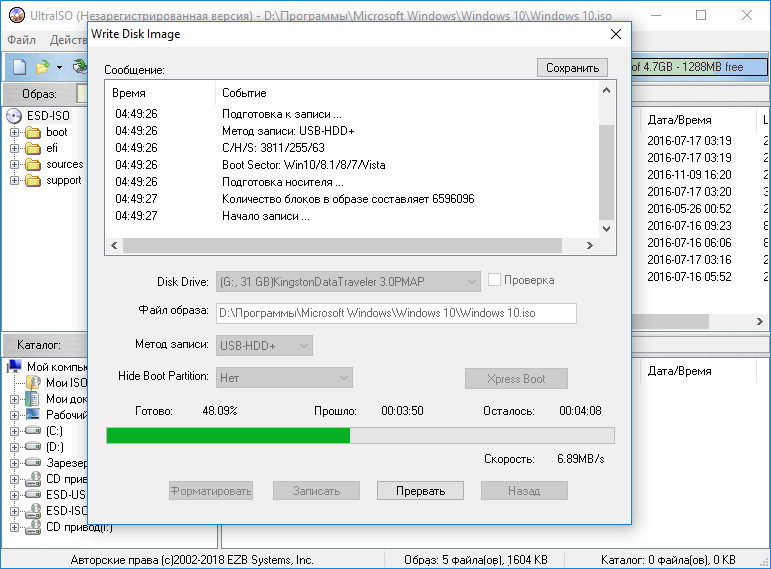
 Проще всего это можно сделать, основываясь на ее размере. Например, наш накопитель имеет размер 16 Гб, а в командной строке виден диск с доступным местом в размере 14 Гб, значит, это и есть он. Выбрать его можно командой:
Проще всего это можно сделать, основываясь на ее размере. Например, наш накопитель имеет размер 16 Гб, а в командной строке виден диск с доступным местом в размере 14 Гб, значит, это и есть он. Выбрать его можно командой: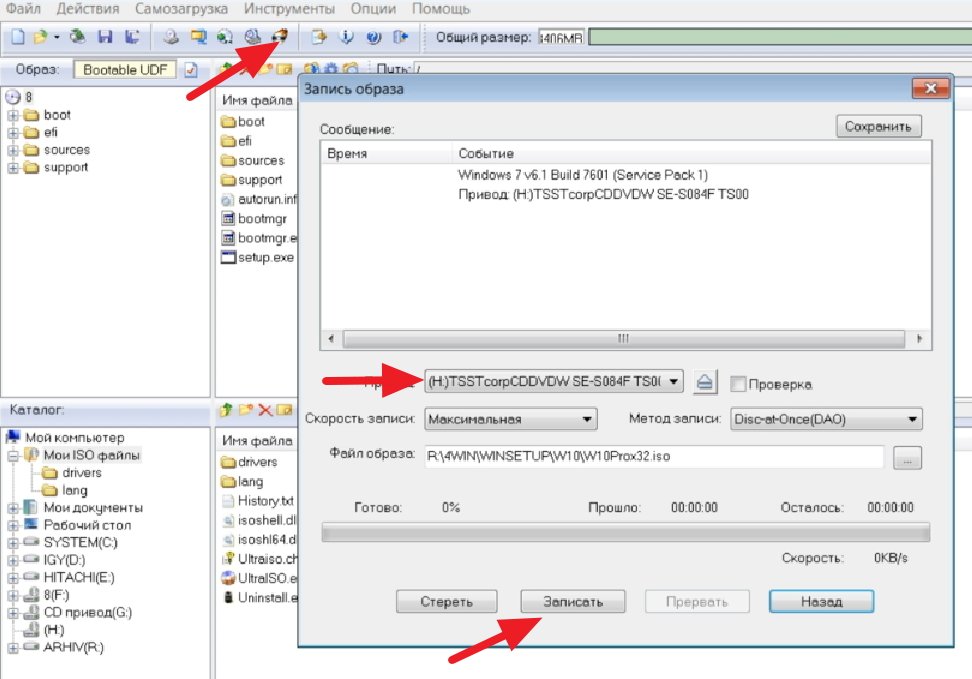
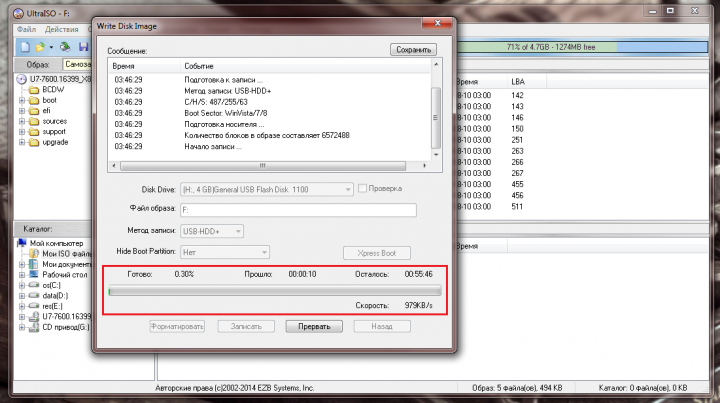

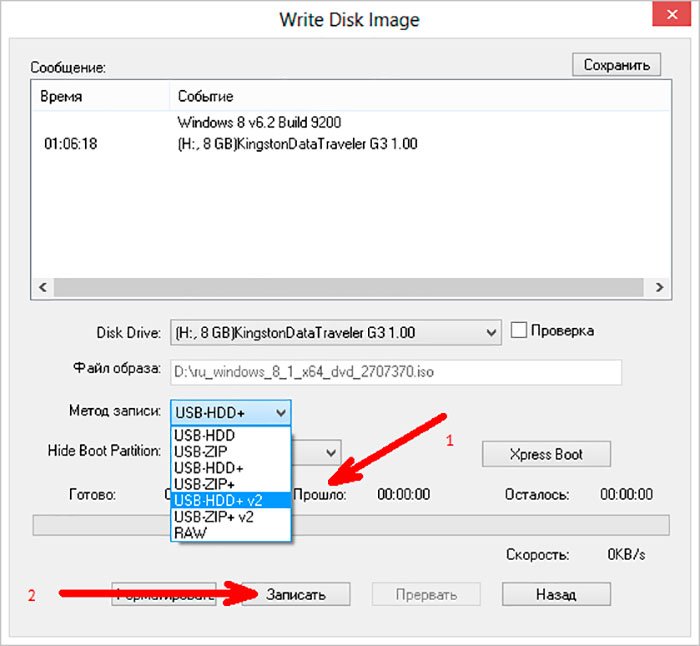
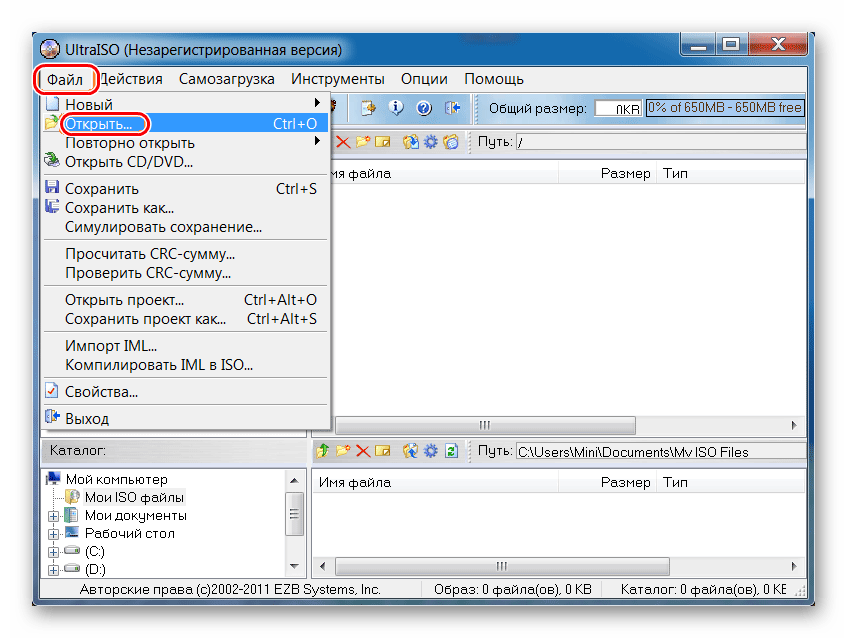 Также можно провести запись и на диск;
Также можно провести запись и на диск;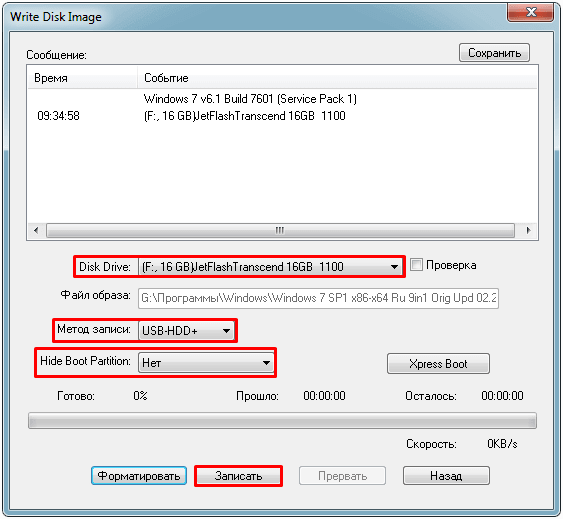 На данный момент тестовый период составляет 30 дней.
На данный момент тестовый период составляет 30 дней.