Как сохранить страницу в интернет эксплорер. Как сохранить страницу из интернета на компьютер. Сохранить страницу в разных браузерах
Если вы планируете продолжить чтение веб-страницы в офлайне или хотите зафиксировать текущее состояние контента, вам стоит сохранить её.
Чтобы экспортировать страницу со всем её содержимым в память устройства, выбирают один из двух форматов: HTML или PDF. В случае с первым она сохраняется в виде HTML-документа и папки с дополнительными файлами. При выборе PDF вы получаете единственный документ со всем контентом.
В большинстве ситуаций удобнее работать именно с PDF-файлом. Его можно аннотировать в специальных читалках и им проще делиться с другими людьми.
С помощью стандартной функции браузера
Многие популярные браузеры позволяют сохранять страницы в виде PDF-файлов через меню печати. Войдите в него, находясь на нужной странице, с помощью комбинации Ctrl + P. После этого найдите в открывшемся меню функцию сохранения в PDF и воспользуйтесь ею. Браузер ничего не распечатает, только сохранит PDF-файл на компьютере.
Браузер ничего не распечатает, только сохранит PDF-файл на компьютере.
Меню печати в Google Chrome
Этот способ не лишён недостатков. Так, веб-страницы часто сохраняются без ссылок или с нарушенным форматированием. Если для вас это критично, воспользуйтесь любым подходящим веб-сервисом.
В специальном сервисе
В Сети есть множество сайтов, предназначенных для сохранения веб-страниц в виде PDF-файлов. Вот лишь некоторые из них: Webpage to PDF , Free HTML to PDF Converter , Pdfcrowd , «Онлайн Конвертер PDF », Online-Convert .
Все они работают практически одинаково. Откройте любой сервис, вставьте ссылку на нужную страницу в его текстовое поле и кликните по кнопке скачивания. После этого сервис сохранит PDF-файл на устройстве.
Сервис Webpage to PDF
Разметка конвертированных таким образом страниц может отличаться от оригинальной. Но основные элементы форматирования, а также изображения и ссылки сохраняются. Кроме того, такие сервисы можно использовать как на компьютере, так и на мобильном устройстве.
Щелкните в меню «Страница» и выберите команду «Сохранить как». Откроется диалоговое окно, где вам будет предложено выбрать место на жестком диске или внешнем накопителе, где вы хотели бы сохранить веб-страницу . Выберите нужную папку, в поле «Тип файла» выберите «Веб- полностью» и нажмите кнопку «Сохранить».
Google Chrome
Mozilla Firefox
В этом браузере, как и в Google Chrome, сохранить страницу , достаточно щелкнуть правой кнопкой мыши в любом свободном месте на и в контекстном меню выбрать команду «Сохранить как». Диалоговое меню не отличается от такового в других браузерах, поэтому действовать следует по стандартной схеме: выбор папки, значение «Веб страница полностью», кнопка «Сохранить».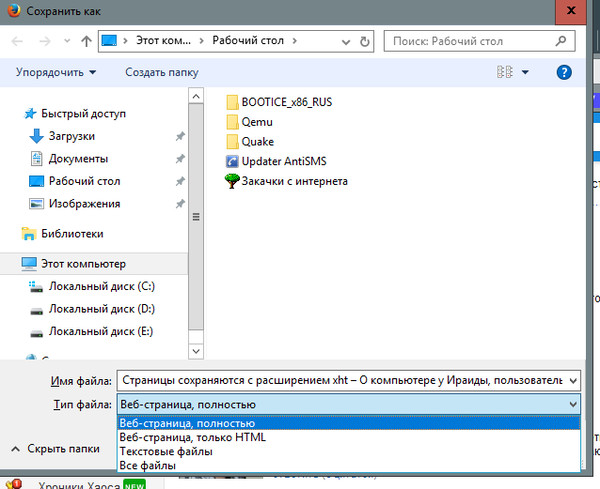
Opera
Чтобы сохранить веб-страницу в этом браузере, щелкните на кнопке Opera в левом верхнем углу окна, откройте пункт меню «Страница» и активируйте команду «Сохранить как». Укажите папку для размещения страницы на жестком диске или внешнем накопителе, в поле «Тип файла» выберите «HTML-файл с изображениями» и нажмите кнопку «Сохранить».
Safari
Сохранить страницу в этом браузере можно точно так же, как и в Google Chrome или Mozilla Firefox, то есть щелкнув в свободном поле страницы правой кнопкой мыши и выбрав команду «Сохранить
Пользователи соцсети «ВКонтакте» наверняка часто думали о том, как изменить дизайн, порядком поднадоевший. Однако если вы изменили дизайн, а потом решили вернуться к стандартному виду страницы, тут можно столкнуться с некоторыми трудностями. Запомните, как можно вернуть стандартный дизайн страницы, чтобы потом не наступать на те же грабли.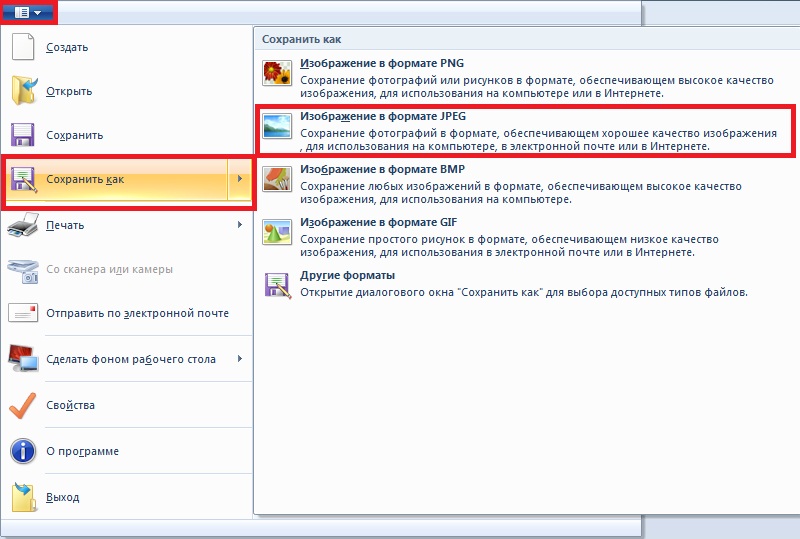
Инструкция
Вспомните, как вы инсталлировали дополнительные темы оформления сайта . Это могло быть дополнение под названием Stylish, если вы пользуетесь браузером Mozilla Firefox. В таком случае вернуть стандартный вид страничке можно путем полного удаления этого плагина.
Выберите в браузере в меню пункт «Инструменты», кликните по пункту «Настройки», а затем – по пункту «Дополнения». В списке плагинов найдите Stylish, кликните по нему левой кнопкой мыши один раз. Появятся кнопочки «Удалить» и «Отключить» – выберите необходимую кнопку, затем кликните по «Ок». Теперь нужно обновить «ВКонтакте» и убедиться в том, что страница вернулась к стандартному виду.
Если же вы пользуетесь браузером Internet Explorer, зайдите для возвращения к стандартному виду сайта «ВКонтакте» в меню «Сервис», или Tools, затем выберите «Свойства обозревателя», или Internet Options. Затем перейдите к вкладке «Общие» (General), затем выберите «Оформление» (Accessibility), после чего снимите флажок напротив строки «Оформлять, используя пользовательский стиль», или Format documents using my style sheet.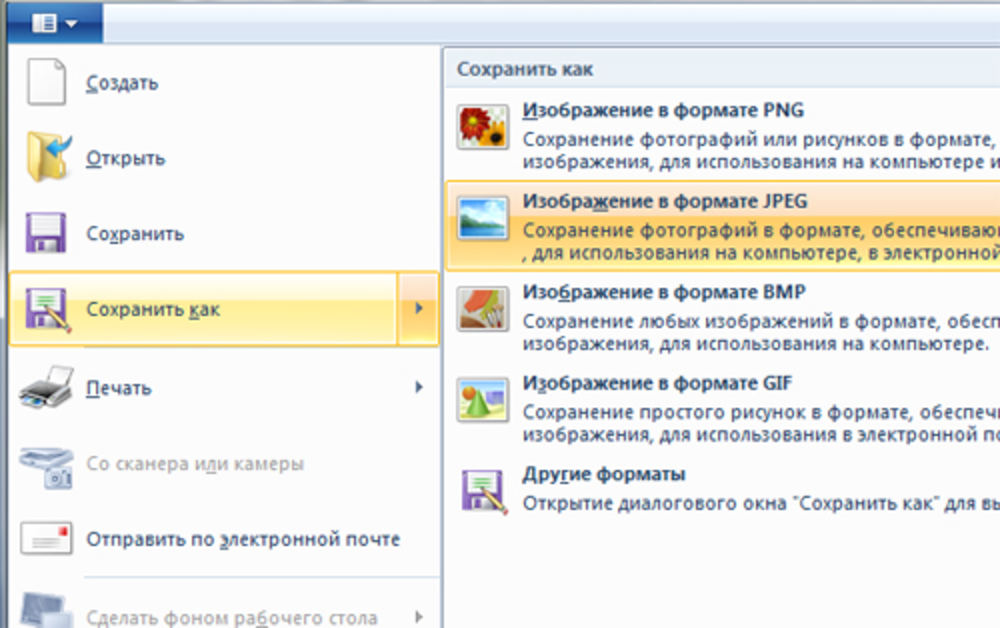
В случае с браузером Opera нужно зайти в меню «Вид», выбрать пункт «Настройки», после чего снять флажок с пункта «Выключить стилизацию форм». Удалите также путь к файлам с расширением css (файлы стиля), чтобы удалить и настройки темы, выбранной ранее. Нажмите на кнопку «Ок», затем обновите «ВКонтакте».
Если же тема не изменилась, перейдите к сайту «ВКонтакте» (в том же браузере – Opera), кликните правой кнопкой мыши по любому месте сайта, после чего выберите «Настройки сайта». Выберите там вкладку «Вид», потом снимите все флажки.
На всякий случай, измените пароль от своей странички «ВКонтакте» после возврата к стандартной теме. Нередко программы, которые расширяют возможности пользователя по работе с данным сайтом, воруют пользовательские пароли, иную личную информацию. Имеются в виду программы, которые дают возможность отправлять фотографии на стену друзей, скачивать видео и музыку, менять оформление.
Обратите внимание
Используемые в инструкции команды меню могут немного по-другому называться в вашем случае.
Полезный совет
Если тема после всех манипуляций не изменилась, попробуйте произвести перезапуск программы-браузера и заново зайдите на сайт.
Зачастую в интернет-пространстве нам встречается то, что хотелось бы сохранить на личном компьютере: оригинальный рецепт, полезная статья, интересные идеи по дизайну сайта. Именно в такие моменты пригодится умение сохранить веб-страницу. Полезно это знать и тем, кто вынужден экономить интернет-траффик.
Вам понадобится
- — ПК с установленным интернет-браузером
- — доступ в интернет
- — может понадобиться программа-графический редактор
Инструкция
Откройте страницу сайта, которую вы хотите сохранить, с помощью одного из веб- (например, Opera, Mozilla Firefox, Internet Explorer, Google Chrome). Убедитесь, что вы находитесь именно на той странице, которая вам нужна.
Всем, кто посещает наш сайт, здравствуйте. Сегодня мы с вами поговорим о том, как сохранить веб -страницу определенного ресурса. В интернете много полезной информации, а вот свободного времени у многих людей для ознакомления с ней просто не хватает. Можно, конечно, занести полезную страницу и потом при удобном случае вернуться к ней для просмотра. Однако, открыть закладку сможете при наличии интернета. А если, предположим, вам нужно лететь в другой город самолетом или ехать поездом, то тогда могут возникнуть перебои со связью, и вы не сможете открыть страницу сайта с полезной для вас информацией.
В таком случае, заранее сохраните все веб-страницы, которые вы хотите просмотреть в дороге, затем скопировать на флэшку. И в спокойной обстановке, не переживая за качество связи, просмотреть всю информацию.
Для сохранения веб-страниц можно использовать несколько способов. Мы рассмотрим основные из них.
Cохранение веб-страницы в word
Данный способ, пожалуй, самый простой. Для этого вам нужно иметь текстовый редактор Word от компании Microsoft. Выделяем статью или ее фрагмент, копируем, нажимая для этого сочетание клавиш Ctrl + C , открываем Word и при помощи клавиш Ctrl + V вставляем в документ Word. Если вам нужно выделить не весь текст страницы, а лишь несколько абзацев в разных местах веб-страницы, то воспользуйтесь нехитрым приемом, который мы описывали .
Для этого вам нужно иметь текстовый редактор Word от компании Microsoft. Выделяем статью или ее фрагмент, копируем, нажимая для этого сочетание клавиш Ctrl + C , открываем Word и при помощи клавиш Ctrl + V вставляем в документ Word. Если вам нужно выделить не весь текст страницы, а лишь несколько абзацев в разных местах веб-страницы, то воспользуйтесь нехитрым приемом, который мы описывали .
Как сохранить веб-страницу в html
Этот способ сохранения веб-страницы позволяет сохранить данные в файле формата html. Это очень удобно: файл с подобным форматом откроет любой браузер. В качестве примера мы рассмотрим процесс сохранения главной страницы нашего сайта. Для того, чтобы сохранить выбранную страницу, щелкните по ней правой кнопкой мыши на ней и выберите «
Перед вами откроется окно Проводника, в котором вы указываете в какой папке будет сохранятся веб-страница. В примере мы просто на рабочем столе создаем папку «сохраненные сайты »
Тип файла .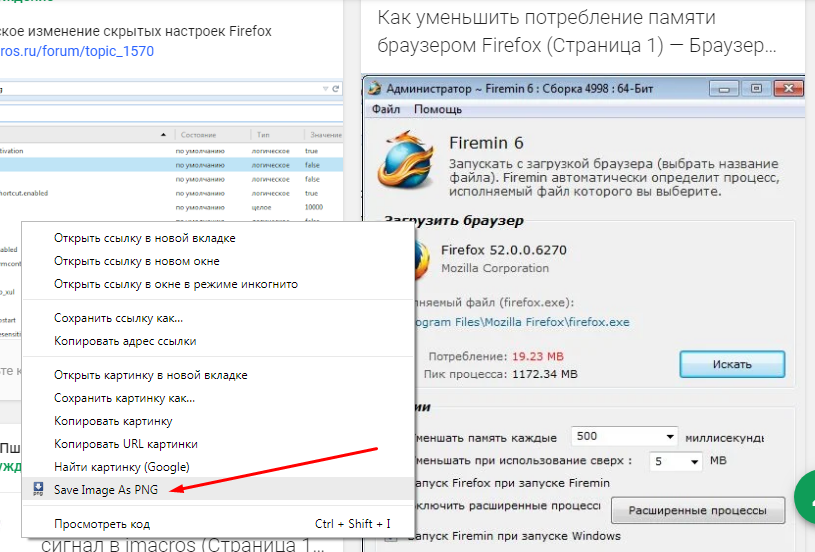 Здесь вы выбираете тот тип, который вам нужен. Рассмотрим их различия. При выборе типа «Веб-страница полностью » будет сохранена не только веб-страница, но и все изображения, скрипты, стили. Все они будут хранится в отдельной одноименной папке.
Здесь вы выбираете тот тип, который вам нужен. Рассмотрим их различия. При выборе типа «Веб-страница полностью » будет сохранена не только веб-страница, но и все изображения, скрипты, стили. Все они будут хранится в отдельной одноименной папке.
В этом случае при открытии файла Азбука-инета.html все стили, изображения и скрипты будут подгружаться из этой папки. Это удобно, когда у вас нет доступа в интернет.
Если же вы будете выбирать тип «веб-страница, только HTML», то при открытии такого файла все данные (изображения, стили), будут подгружаться с интернета. При отсутствии интернета у вас на экране будет просто не отформатированный текст. Поэтому сохранять в этом типе файл нужно тогда, когда вы знаете, что у вас будет подключение к всемирной сети.
Как сохранить веб-страницу в pdf
Файл в формате PDF избавляет вас думать будет ли интернет или нет. Веб-страница, сохраненная в этом формате доступна в любом месте. Открыть такой файл можно почти любым браузером как на компьютере, так и на планшете, смартфоне.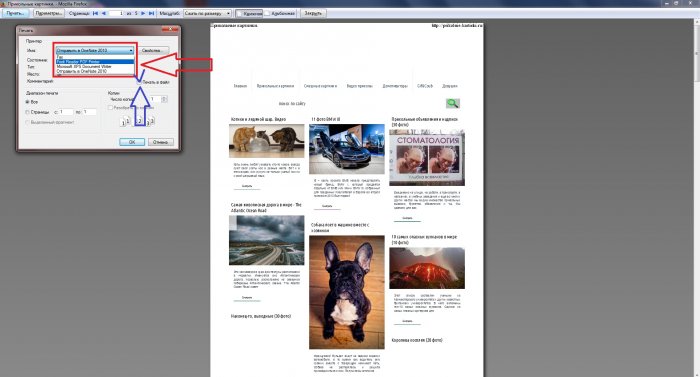
Или же применив сочетание клавиш Ctrl + P
Откроется окно настроек печати
Справа видно, как будет печататься страница в формате А4, слева настройки печати. Нам же не нужно печатать страницу, поэтому нажимаем на кнопочку «».
В новом окне представлены различные действия: сохранить страницу на Google Disk, выбрать принтер для печати и, что нам нужно, «». Нажимаем на нее.
Мы возвращаемся к предыдущему окну и теперь появилась кнопка «». Ее и жмем.
Далее уже знакомые действия: указываем папку, куда будем сохранять, задаем имя файла, нажимаем «». Все, наша страница сохранена в формате PDF. Теперь ее можно просмотреть даже в отсутствии интернета и переслать по почте вашим друзьям, коллегам по работе.
Сохранить веб-страницу в заметку Evernote
Данный способ дает возможность быстро сохранить всю страницу или фрагмент в заметку программы Evernote. Для этого нам потребуется сама программа и расширение для браузера Google Chrome «Evernote Web Clipper ». О том, что это за программа, для чего она предназначена, где ее скачать, вы узнаете из наших статей ( , ). А о том, как сохранить страницу с помощью Evernote Web Clipper, смотрите . Обращаю ваше внимание , раньше это расширение было доступна на официальном сайте программы Evernote, теперь ее можно взять бесплатно в интернет-магазине Google Chrome по адресу https://chrome.google.com/webstore/search/evernote%20web%20clipper?hl=ru
О том, что это за программа, для чего она предназначена, где ее скачать, вы узнаете из наших статей ( , ). А о том, как сохранить страницу с помощью Evernote Web Clipper, смотрите . Обращаю ваше внимание , раньше это расширение было доступна на официальном сайте программы Evernote, теперь ее можно взять бесплатно в интернет-магазине Google Chrome по адресу https://chrome.google.com/webstore/search/evernote%20web%20clipper?hl=ru
На этом, позвольте, и закончить. Сегодня мы с вами рассмотрели несколько способов как сохранить web-страницу. Поделитесь в комментариях, как вы сохраняете веб-страницы и сохраняете ли вообще.
До новых встреч! Прекрасного летнего настроения!
Когда тебе приходится туго, есть два варианта: покориться или пройти сквозь огонь.
Интернет для большинства людей является своего рода библиотекой, справочником и путеводителем. Он представляет возможность человеку развиваться, увеличивать свой уровень образованности и знаний.
С его помощью можно получить ответы на интересующие вопросы, изучать те или иные темы, в том числе даже на иностранных языках, ведь почти все браузеры имеют встроенные переводчики. В общем, это кладовая информации с неограниченным потенциалом. Многие люди уже не представляют повседневную жизнь без интернета.
Бывают случаи, когда пользователь находит интересные для себя статьи и публикации, но не хватает времени прочесть в связи с очень плотным графиком жизни. Он бы занял себя чтением по дороге на работу, или ему необходимо срочно посмотреть какую-то инструкцию, но нет возможности подключится к интернету.
Много людей сталкиваются с такой проблемой, поэтому рассмотрим способы, сохранения страницы из интернета на компьютер. Итак, как сохранить страницу сайта и просматривать её в режиме оффлайн (без подключения к интернету).
В каждый интернет браузер встроена функция сохранения веб страницы на компьютер. Рассмотрим, на примере, как сохранить страницу сайта в браузере Opera.
Переходим в браузере Opera на страницу, которую вы хотите сохранить. В верхнем левом углу браузера отображается кнопка «Opera», при переходе на которую всплывает меню. В выпадающем меню после нажатия на вкладку «Страница» высветится пункт «Сохранить как…». Есть и более простой способ, нажав комбинацию клавиш Ctrl+S.
После нажатие на этот пункт будет предложено указать место на диске, где вы хотите сохранить файл, и выбрать его тип. По умолчанию страница сайта сохраняется в формате «Веб-архив (единственный файл)» с расширением mht. Этот формат очень удобен, ведь все элементы сайта, в том числе картинки, будут сохранены полностью и находиться в одном файле. Кроме Оперы в таком формате ещё сохраняет браузер Internet Explorer.
При сохранении как «HTML с изображениями», кроме файла с таким расширением, на компьютере создастся отдельный каталог с картинками и прочими элементами. Несмотря на то, что страница будет сохранена полностью, это не столь удобно. Ведь при копировании на флешку, порой для каталога с «увесистыми» картинками может не хватить места, и тогда сохраненный сайт откроется в виде одного текста, что не очень удобно при просмотре.
Если вам картинки не важны, есть возможность полностью сохранить её на компьютер в текстовом формате с расширением txt.
Процесс сохранения в других браузерах аналогичен, но есть некоторые нюансы. Так в браузере Google Chrome, пункт «Сохранить страницу как…» находится в меню настроек и управления (квадрат в верхнем правом углу с тремя линиями). Кроме того, Chrome не поддерживает сохранение в текстовом и архивном файле. В браузерах Mozilla Firefox и Internet Explorer пункт «Сохранить как…» появляется в выпадающем меню при нажатии на кнопку «Файл».
Как сохранить веб страницу в PDF формате
Для многих сохранение страницы на компьютер через веб браузер может показаться не столь удобным, ведь кроме неё подтягивается и каталог с изображениями и массой отдельным элементов. Намного компактнее сохранить страницу в PDF. Такую возможность предоставляет браузер Google Chrome, к тому же, она будет сохранена на компьютере полностью.
Для сохранения в PDF заходим в меню управления и настроек и нажимаем на пункт «Печать».
После появляется окно печати документа. В подпункте «Принтер» нажимаем на кнопку «Изменить». Перед нами появляются все доступные принтеры, а также строка «Сохранить как PDF». После нажимаем на «Сохранить» и указываем место на диске, где вы хотите сохранить интернет-страницу.
Сохранение через снимок экрана (скриншот)
Еще вариант, сохранить веб страницу из интернета в виде картинки. Для этого откройте страницу в интернете и сделайте её скриншот с помощью комбинации клавиш Shift+Print Screen. При каком способе вам не удастся сохранить её целиком, а только часть, которая входит в рамки экрана. Если какой-то фрагмент текста немного выходим за рамки, можно постараться уменьшить захват экрана через изменения масштаба. Затем откройте любой графический редактор и вставьте полученную картинку.
Если вам нужна картинка веб страницы целиком, можно сохранить её на компьютере в PDF, а затем конвертировать, например, в JPG формат.
Узнайте о лучших программных инструментах и сервисах веб-архивирования, которые помогут сохранить любую веб-страницу.
А также о том, как скопировать страницу сайта .
Веб-страницы со временем изменяются, они могут даже исчезнуть. Поэтому если вы хотите сохранить веб-страницу навсегда, нужно скачать ее на свой компьютер (и загрузить на Dropbox ) или использовать сервис веб-архивирования, который будет бесплатно хранить копию этой страницы на своих серверах.
Существует много способов сохранять веб-страницы навсегда, и выбор инструмента будет зависеть от вида контента, который вы хотите сохранить в архив:
Архивы веб-страниц, постоянные
Если вы хотите сохранять текстовый контент, то для этих целей рекомендуются Pocket и Instapaper . Вы можете сохранять страницы через электронную почту, расширения для браузеров или через приложения. Эти сервисы извлекают текстовый контент из веб-страниц и делают его доступным на всех ваших устройствах. Но вы не можете загрузить сохраненные статьи, а только прочитать их на сайте Pocket или через мобильное приложение сервиса. Дальше мы расскажем, как полностью скопировать страницу сайта.
Evernote и OneNote — это инструменты для архивирования контента в подборки. Они предоставляют в распоряжение пользователей веб-клипперы (или расширения ), которые позволяют легко сохранять полные веб-страницы в один клик.
Захваченные веб-страницы могут быть доступны с любого устройства, сохраняется оригинальный дизайн и возможность поиска по странице. Эти сервисы могут даже выполнять оптическое распознавание, чтобы найти текст на фотографиях. Evernote также позволяет экспортировать сохраненные страницы как HTML-файлы , которые можно загрузить в другом месте.
Если нужен быстрый и простой доступ к веб-страницам, то сохраняйте их в виде PDF-файлов . Перед тем, как скопировать страницу сайта в виде картинки, выберите правильный инструмент.
Google Chrome имеет встроенный PDF-конвертер . Также можно использовать Google Cloud Print . На сервис добавлен новый виртуальный принтер «Сохранить в Google Drive «. В следующий раз, когда вы будете печатать страницу на компьютере или мобильном устройстве через Cloud Print , вы сможете сохранить ее PDF-копию в Google Drive .
Но это не лучший вариант сохранения страниц со сложным форматированием.
Когда важно сохранить дизайн, то лучше всего использовать скриншотер. Выбор подобных программ довольно велик, но я бы рекомендовал официальное дополнение Chrome от Google . Оно не только захватывает полные скриншоты веб-страниц, но также загружает полученное изображение на Google Drive . Дополнение может сохранять веб-страницы в формате веб-архива (MHT ), который поддерживается в IE и Firefox .
Wayback Machine на Internet Archive — это идеальное место для поиска предыдущих версий веб-страницы. Но этот же инструмент можно использовать, чтобы скопировать страницу сайта и сохранить ее. Перейдите на archive.org/web и введите URL-адрес любой веб-страницы. Архиватор скачает на сервер ее полную копию, включая все изображения. Сервис создаст постоянный архив страницы, который выглядит так же, как оригинал. Он останется на сервере, даже если исходная страница была переведена в автономный режим.
Internet Archive не предоставляет возможности загрузки сохраненных страниц, но для этого можно использовать Archive.
Is . Этот сервис очень похож на archive.org в том, что вы вводите URL-адрес страницы, и он создает на своем сервере точный ее снимок. Страница будет сохранена навсегда, но здесь есть возможность загрузить сохраненную страницу в виде ZIP-архива . Сервис также позволяет создавать архивы по дате. Благодаря чему вы можете получить несколько снимков одной и той же страницы для разных дат.
Все популярные браузеры предоставляют возможность загрузить полную версию веб-страницы на компьютер. Они загружают на ПК HTML страницы , а также связанные с ней изображения, CSS и JavaScript . Поэтому вы сможете прочитать ее позже в автономном режиме.
Теперь разберемся, как полностью скопировать страницу сайта на электронную читалку. Владельцы eReader могут использовать dotEPUB , чтобы загрузить любую веб-страницу в формате EPUB или MOBI . Данные форматы совместимы с большинством моделей электронных книг. Amazon также предлагает дополнение, с помощью которого можно сохранить любую веб-страницу на своем Kindle-устройстве , но этот инструмент в основном предназначен для архивирования текстового контента.
Большинство перечисленных инструментов позволяют загружать одну страницу, но если вы хотите сохранить набор URL-адресов , решением может стать Wget . Также существует Google Script для автоматической загрузки веб-страниц в Google Drive , но таким образом можно сохранить только HTML-контент .
Перевод статьи «The Best Tools for Saving Web Pages, Forever » был подготовлен дружной командой проекта .
Как сохранить HTML страницу? | EasyDoit.ru
Лучшие инструменты для сохранения веб-страниц
Узнайте о лучших программных инструментах и сервисах веб-архивирования, которые помогут сохранить любую веб-страницу. А также о том, как скопировать страницу сайта .
Веб-страницы со временем изменяются, они могут даже исчезнуть. Поэтому если вы хотите сохранить веб-страницу навсегда, нужно скачать ее на свой компьютер ( и загрузить на Dropbox ) или использовать сервис веб-архивирования, который будет бесплатно хранить копию этой страницы на своих серверах.
Существует много способов сохранять веб-страницы навсегда, и выбор инструмента будет зависеть от вида контента, который вы хотите сохранить в архив:
Архивы веб-страниц, постоянные
Если вы хотите сохранять текстовый контент, то для этих целей рекомендуются Pocket и Instapaper . Вы можете сохранять страницы через электронную почту, расширения для браузеров или через приложения. Эти сервисы извлекают текстовый контент из веб-страниц и делают его доступным на всех ваших устройствах. Но вы не можете загрузить сохраненные статьи, а только прочитать их на сайте Pocket или через мобильное приложение сервиса. Дальше мы расскажем, как полностью скопировать страницу сайта.
Evernote и OneNote — это инструменты для архивирования контента в подборки. Они предоставляют в распоряжение пользователей веб-клипперы ( или расширения ), которые позволяют легко сохранять полные веб-страницы в один клик.
Захваченные веб-страницы могут быть доступны с любого устройства, сохраняется оригинальный дизайн и возможность поиска по странице. Эти сервисы могут даже выполнять оптическое распознавание, чтобы найти текст на фотографиях. Evernote также позволяет экспортировать сохраненные страницы как HTML-файлы , которые можно загрузить в другом месте.
Эти сервисы могут даже выполнять оптическое распознавание, чтобы найти текст на фотографиях. Evernote также позволяет экспортировать сохраненные страницы как HTML-файлы , которые можно загрузить в другом месте.
Если нужен быстрый и простой доступ к веб-страницам, то сохраняйте их в виде PDF-файлов . Перед тем, как скопировать страницу сайта в виде картинки, выберите правильный инструмент.
Google Chrome имеет встроенный PDF-конвертер . Также можно использовать Google Cloud Print . На сервис добавлен новый виртуальный принтер « Сохранить в Google Drive «. В следующий раз, когда вы будете печатать страницу на компьютере или мобильном устройстве через Cloud Print , вы сможете сохранить ее PDF-копию в Google Drive . Но это не лучший вариант сохранения страниц со сложным форматированием.
Когда важно сохранить дизайн, то лучше всего использовать скриншотер. Выбор подобных программ довольно велик, но я бы рекомендовал официальное дополнение Chrome от Google . Оно не только захватывает полные скриншоты веб-страниц, но также загружает полученное изображение на Google Drive . Дополнение может сохранять веб-страницы в формате веб-архива ( MHT ), который поддерживается в IE и Firefox .
Дополнение может сохранять веб-страницы в формате веб-архива ( MHT ), который поддерживается в IE и Firefox .
Wayback Machine на Internet Archive — это идеальное место для поиска предыдущих версий веб-страницы. Но этот же инструмент можно использовать, чтобы скопировать страницу сайта и сохранить ее. Перейдите на archive.org/web и введите URL-адрес любой веб-страницы. Архиватор скачает на сервер ее полную копию, включая все изображения. Сервис создаст постоянный архив страницы, который выглядит так же, как оригинал. Он останется на сервере, даже если исходная страница была переведена в автономный режим.
Internet Archive не предоставляет возможности загрузки сохраненных страниц, но для этого можно использовать Archive.Is . Этот сервис очень похож на archive.org в том, что вы вводите URL-адрес страницы, и он создает на своем сервере точный ее снимок. Страница будет сохранена навсегда, но здесь есть возможность загрузить сохраненную страницу в виде ZIP-архива . Сервис также позволяет создавать архивы по дате.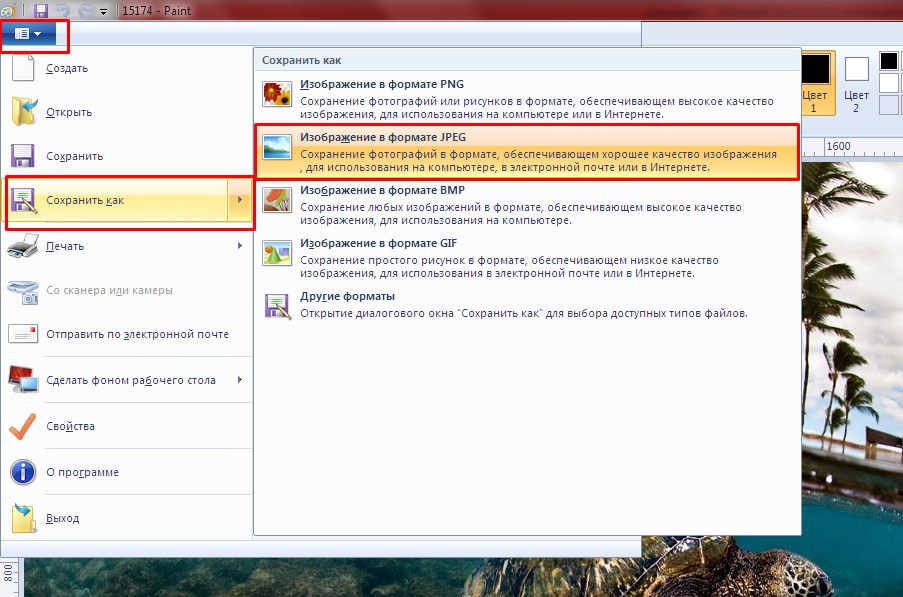 Благодаря чему вы можете получить несколько снимков одной и той же страницы для разных дат.
Благодаря чему вы можете получить несколько снимков одной и той же страницы для разных дат.
Все популярные браузеры предоставляют возможность загрузить полную версию веб-страницы на компьютер. Они загружают на ПК HTML страницы , а также связанные с ней изображения, CSS и JavaScript . Поэтому вы сможете прочитать ее позже в автономном режиме.
Теперь разберемся, как полностью скопировать страницу сайта на электронную читалку. Владельцы eReader могут использовать dotEPUB , чтобы загрузить любую веб-страницу в формате EPUB или MOBI . Данные форматы совместимы с большинством моделей электронных книг. Amazon также предлагает дополнение, с помощью которого можно сохранить любую веб-страницу на своем Kindle-устройстве , но этот инструмент в основном предназначен для архивирования текстового контента.
Большинство перечисленных инструментов позволяют загружать одну страницу, но если вы хотите сохранить набор URL-адресов , решением может стать Wget . Также существует Google Script для автоматической загрузки веб-страниц в Google Drive , но таким образом можно сохранить только HTML-контент .
Данная публикация представляет собой перевод статьи « The Best Tools for Saving Web Pages, Forever » , подготовленной дружной командой проекта Интернет-технологии.ру
www.internet-technologies.ru
Как сохранить страницу сайта
В этом уроке я покажу вам, как сохранить страницу сайта, то есть отправить ее к себе на компьютер. Делается этого для того, чтобы можно было открыть ее без Интернета, а также сбросить на флешку, записать на диск.
Этот способ сохранения подходит для всех популярных программ: Google Chrome, Yandex, Opera, Mozilla Firefox, Internet Explorer.
Как сохранить страницу из Интернета в компьютер
1 . Щелкните по пустому месту страницы правой кнопкой мышки. Из списка выберите «Сохранить как…».
Главное навести курсор туда, где нет никаких картинок, кнопок и рекламы.
Должен появиться примерно такой список, из которого выбираем пункт «Сохранить как…» или «Сохранить страницу как…».
правая кнопка мыши — Сохранить как.

Если такого пункта вы у себя не находите или список вообще не открывается, нажмите комбинацию клавиш Ctrl+S (зажмите клавишу Ctrl на клавиатуре компьютера, затем английскую букву S, после чего отпустите обе клавиши).
2 . Появится окошко сохранения, где нужно выбрать то место в компьютере, куда отправится страница сайта.
Окно сохранения
Например, я хочу записать ее в Локальный диск D своего компьютера в папку «Статьи». Значит, в окошке с левой стороны выбираю диск D.
Выбор места на компьютере
И внутри открываю нужную мне папку – щелкаю по ней два раза левой кнопкой мышки.
Выбор нужной папки
3 . Если надо, меняем название и нажимаем «Сохранить».
Изменение названия и сохранение
После этого страница закачивается на компьютер. Длится это обычно несколько секунд. Искать ее нужно будет в том месте, которое выбирали в пункте 2.
Как правило, страницы из Интернета сохраняются на компьютер вместе с папками.
Сохраненная страница сайта
Открывать нужно именно файл. В папку же закачивается то, из чего состоит страница (кроме текста) — картинки, оформление и др. Можно сказать, это служебная папка. Если ее удалить, то будет открываться текст — без картинок и дизайна.
Получается немного неудобно, особенно, если нужно сохранить несколько страниц. Для каждой из них будет создана отдельная папка, которая не используется, но и удалить ее нельзя.
Как сохранить страницу сайта в PDF
Этот способ хорош тем, что на компьютер сохраняется только один файл, без папки. Но для его открытия должна быть установлена специальная программа для чтения pdf файлов. Это популярный формат, поэтому часто такая программа уже есть.
Для проверки просто сохраните в pdf эту статью и попробуйте ее открыть. Если откроется, значит, программа есть. А если файл не сможет запуститься — программы нет. Скачать ее можно вот здесь.
Инструкция по сохранению
1 . Щелкните по пустому месту страницы правой кнопкой мышки. Из списка выберите «Печать…». Или нажмите сочетание клавиш Ctrl+P (англ.)
Из списка выберите «Печать…». Или нажмите сочетание клавиш Ctrl+P (англ.)
2 . В графе «Принтер» щелкните по «Изменить».
3 . Из списка выберите «Сохранить как PDF».
В браузерах Mozilla Firefox и Internet Explorer окошко выглядит иначе. Но принцип тот же: из списка с принтерами нужно выбрать тот пункт, в котором будет аббревиатура «PDF».
4 . Нажмите на «Сохранить».
Ну, а дальше в окошке выбираем место в компьютере, куда нужно записать файл, и нажимаем «Сохранить». То есть выполняем пункты 2 и 3 первой инструкции.
Ни первый, ни второй способ не приводит к идеальному результату. Бывает, страница выглядит немного кривоватой или записывается вместе с рекламой и другими ненужностями. Лично мне это не мешает, но бывают случаи, когда нужно получить «чистый» результат. Тогда следует сохранять по-другому – копировать в Ворд и там править. Научиться этому можно по ссылке.
А еще есть такая штука как «Закладки». Это что-то вроде записной книжки в самом браузере (программе для Интернета). Туда можно очень быстро записать любую страницу, но открываться она будет только при наличии Интернета. Подробнее об этом читайте здесь.
Туда можно очень быстро записать любую страницу, но открываться она будет только при наличии Интернета. Подробнее об этом читайте здесь.
www.neumeka.ru
Как сохранить веб-страницу в PDF — 3 способа
Всем доброго времени!
Несмотря на то, что в каждом браузере можно быстро создавать закладки на понравившиеся страницы, тем не менее, порой очень необходимо сохранить нужную веб-страничку в PDF (хотя бы потому, что эта страница со временем с сайта может быть удалена или отредактирована) .
К тому же информацию из PDF-формата можно легко читать на самых разных устройствах (его поддерживают все ридеры без исключения), можно редактировать в Word, передавать другим пользователям. Да и сама страница, со временем не разъедется, не изменится ее форматирование и оформление. В общем, полезная и нужная вещь!
В этой статье рассмотрю несколько способов, как это можно быстро и легко сделать. Собственно, приступим к делу.
3 способа сохранения веб-страницы в DPF
С помощью печати в браузере
Будем считать, что вы нашли очень интересный и нужный материал, который непременно необходимо сохранить к себе. Рассмотрю действия по порядку.
Рассмотрю действия по порядку.
1) Какой бы не был у вас браузер (Chrome, Opera, Edge, Firefox и др.), нажмите сочетание кнопок Ctrl+P (это сочетание означает распечатку страницы). Также эта функция доступна в меню браузеров.
Нашли веб-страницу, которую нужно сохранить
2) Далее измените принтер по умолчанию на «Сохранить как PDF» или «Microsoft Print to PDF» (в зависимости от вашего браузера и ОС — у вас могут быть доступны разные варианты: как оба, так и всего один из них). См. пару скриншотов ниже.
Изменяем принтер на сохранение в PDF
Microsoft Print to PDF
3) Теперь задайте основные настройки: кол-во сохраняемых страниц, раскладку страницы, поля, цветность, колонтитулы и пр. После нажмите кнопку «Печатать».
Задаем основные настройки
4) Далее укажите место на диске, где вы хотите сохранить файл, задайте ему имя.
Задаем расположение и имя файла
Собственно, на этом задача выполнена. Теперь полученный PDF можно открыть в Word, Adobe PDF Reader, и сотнях других программ, поддерживающих данный формат.
Теперь полученный PDF можно открыть в Word, Adobe PDF Reader, и сотнях других программ, поддерживающих данный формат.
Задача выполнена, файл сохранен
С помощью спец. расширений
Для большинства популярных браузеров сейчас есть куча различных дополнений и расширений, позволяющая сохранять понравившиеся странички как в облачные хранилища, так и в PDF файлы на жестком диске.
Выделить я бы хотел одно очень интересное дополнение — PDF MAGE.
Небольшое дополнение для Firefox, Opera, Chrome, позволяющие в 1 клик мышкой сохранить веб-страницу полностью на жесткий диск!
Отмечу, что после нажатия по значку PDF Mage — текущая страничка просто скачивается в формате PDF к вам в папку загрузки. Удобнее придумать просто нельзя.
Покажу на примере.
После установки расширения в меню у вас будет небольшой значок. Найдя интересную страницу, просто щелкните по нему левой кнопкой мышки.
Так выглядит значок PDF Mage на панели в Chrome
Далее вы увидите сообщение, что начато сохранение страницы. Теперь можете вообще перейти на другую вкладку из быть о ней.
Теперь можете вообще перейти на другую вкладку из быть о ней.
Начало сохранение веб-странички
Буквально через мгновение, браузер сам автоматически начнет загружать файл в формате PDF. Собственно, делается все без лишних телодвижений, быстро и удобно!
Загрузка странички в формате PDF
В общем, рекомендую к использованию!
С помощью онлайн сервисов
В сети также есть множество интернет-сервисов, позволяющих быстро сохранить любые странички в сети в PDF. Суть работы примерно следующая: вы вставляете в спец. строку URL-адрес странички, которую вам нужно сохранить.
Далее жмете кнопку генерации PDF файла. Через некоторое время получаете ссылку на загрузку своего PDF. Пользоваться, конечно, можно, но на мой скромный взгляд — всё это утомительно и годится для временного использования. Например, у вас есть «проблемы» с браузером или Windows, попалась какая-то «странная» страница, которая не хочет сохраняться предыдущими способами.
И так, самые популярные из сервисов подобного рода:
ocomp. info
info
Как сохранить страницу сайта в pdf и html
В этой статье будет рассмотрен вопрос о том, как сохранить страницу сайта на компьютере и потом открыть ее с помощью браузера или графического редактора. Зачем вообще нужно сохранять страницы сайта? Причин может быть несколько: для того, чтобы всегда был доступ к важной информации, даже при отсутствии подключения к интернету, чтобы можно было хранить информацию на жестком диске и перекинуть ее на флешку, или передать по интернету другому адресату.
Рассмотренный ниже способ сохранения интернет страницы подойдет для всех популярных браузеров, работающих под операционной системой Windows.
Как сохранить страницу сайта в html
Этот способ подойдет для тех, кто хочет открывать сохраненную страницу с помощью интернет-браузера. Итак, чтобы сохранить страницу в формате html необходимо выполнить следующие действия:
- Кликаем правой кнопкой мыши по свободному месту на странице и из раскрывшегося списка выбираем Сохранить как … (также можно воспользоваться комбинацией клавиш Ctrl+S )
Важно: нажать нужно на свободную зону страницы – без кнопок, картинок, ссылок и пр.
Возможно, Вам будет интересно:
- В появившемся окне необходимо указать место, куда мы сохраняем нашу страницу.
- Также вы можете поменять название страницы на собственное, при этом не удаляя расширение html и не меняя тип файла (веб-страница полностью). Нажимаем на Сохранить .
После этого вы можете найти сохраненные страницы сайтов в той директории, которую указывали. Вы увидите папку и файл html . В папке хранятся все элементы страницы, вам ее открывать незачем. А вот чтобы посмотреть сохраненную страницу сайта, необходимо кликнуть по файлу html .
Сколько страниц сайтов вы будете сохранять, столько же папок будет появляться вместе с ними. Это загромождает пространство, однако без этих папок с файлами не обойтись – при их удалении со страницы пропадут все элементы оформления и фотографии.
Как сохранить страницу сайта в PDF формате
Если вы не хотите чтобы вместе со страницей на ваш компьютер сохранялись папки, то этот способ подойдет идеально. Однако предварительно вы должны побеспокоиться об установке программы, позволяющей читать файлы в формате PDF (самая популярная: Adobe Reader).
Однако предварительно вы должны побеспокоиться об установке программы, позволяющей читать файлы в формате PDF (самая популярная: Adobe Reader).
Итак, чтобы сохранить страницу сайта целиком на компьютер в PDF формате, необходимо выполнить следующие действия:
Чтобы посмотреть сохраненные страницы сайта, находим их в указанной папке, и открываем. Если не открывается, значит, у вас не установлена программа для чтения PDF файлов.
Если вы сохраняете страницы сайтов лишь для того, чтобы не потерять полезную информацию, можно избежать описанных выше манипуляций. Для этого достаточно воспользоваться закладками, которые есть в каждом браузере. Однако открыть эти закладки можно будет лишь при подключенном интернете.
comp-doma.ru
Как сохранить веб-страницу в PDF без всяких расширений
Используйте штатную функцию браузера или специальный сервис.
Если вы планируете продолжить чтение веб-страницы в офлайне или хотите зафиксировать текущее состояние контента, вам стоит сохранить её.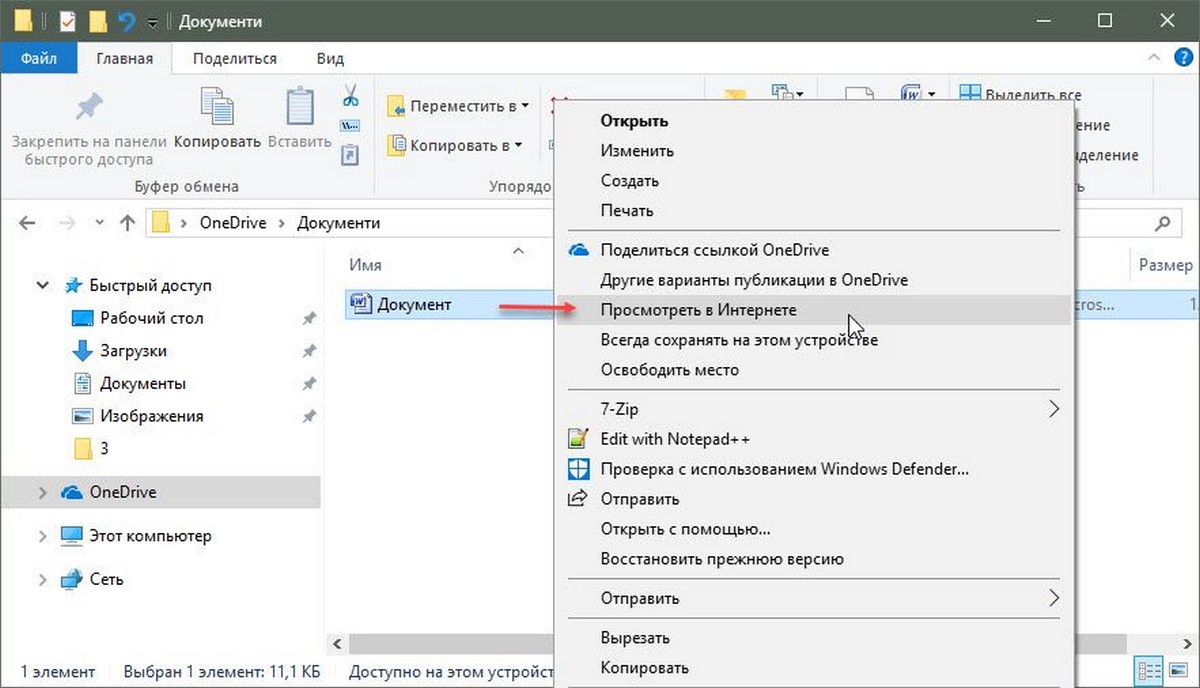
Чтобы экспортировать страницу со всем её содержимым в память устройства, выбирают один из двух форматов: HTML или PDF. В случае с первым она сохраняется в виде HTML-документа и папки с дополнительными файлами. При выборе PDF вы получаете единственный документ со всем контентом.
В большинстве ситуаций удобнее работать именно с PDF-файлом. Его можно аннотировать в специальных читалках и им проще делиться с другими людьми.
Рассмотрим самые простые способы сохранить веб-страницу в PDF, не требующие установки дополнительного софта.
С помощью стандартной функции браузера
Многие популярные браузеры позволяют сохранять страницы в виде PDF-файлов через меню печати. Войдите в него, находясь на нужной странице, с помощью комбинации Ctrl + P. После этого найдите в открывшемся меню функцию сохранения в PDF и воспользуйтесь ею. Браузер ничего не распечатает, только сохранит PDF-файл на компьютере.
Меню печати в Google ChromeЭтот способ не лишён недостатков. Так, веб-страницы часто сохраняются без ссылок или с нарушенным форматированием. Если для вас это критично, воспользуйтесь любым подходящим веб-сервисом.
Так, веб-страницы часто сохраняются без ссылок или с нарушенным форматированием. Если для вас это критично, воспользуйтесь любым подходящим веб-сервисом.
В специальном сервисе
В Сети есть множество сайтов, предназначенных для сохранения веб-страниц в виде PDF-файлов. Вот лишь некоторые из них: Webpage to PDF, Free HTML to PDF Converter, Pdfcrowd, «Онлайн Конвертер PDF», Online-Convert.
Все они работают практически одинаково. Откройте любой сервис, вставьте ссылку на нужную страницу в его текстовое поле и кликните по кнопке скачивания. После этого сервис сохранит PDF-файл на устройстве.
Сервис Webpage to PDFРазметка конвертированных таким образом страниц может отличаться от оригинальной. Но основные элементы форматирования, а также изображения и ссылки сохраняются. Кроме того, такие сервисы можно использовать как на компьютере, так и на мобильном устройстве.
lifehacker.ru
Сохранить HTML страницу как PDF, JPEG
Приветствую сообщество.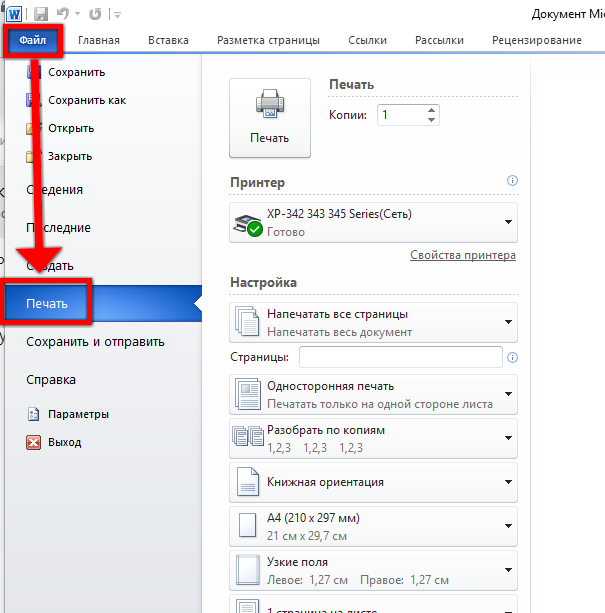 Думаю я не первый и не последний, перед кем встал вопрос, как же сохранить html страницу в pdf или jpeg формате. Ситуация простая. Разрабатываем crm, есть генератор документов для документооборота. Генератор, соответственно, всего на всего html шаблонизатор, адаптированный для документации. Короче говоря на выходе имеем html. Система сама рассылает заявки производителям, письма партнерам итп. Отправлять их в html виде совершенно не целесообразно, в pdf или jpeg самое оно.
Думаю я не первый и не последний, перед кем встал вопрос, как же сохранить html страницу в pdf или jpeg формате. Ситуация простая. Разрабатываем crm, есть генератор документов для документооборота. Генератор, соответственно, всего на всего html шаблонизатор, адаптированный для документации. Короче говоря на выходе имеем html. Система сама рассылает заявки производителям, письма партнерам итп. Отправлять их в html виде совершенно не целесообразно, в pdf или jpeg самое оно.
Стандартные консольные средства конвертации html во что-то более «печатоудобное» не подошли. Это и понятно, верстка многих документов достаточно специфична и в любом случае без процессора (в нашем случае браузера) не обойтись. Было опробовано куча соответствующего ПО и модулей. От php скриптов до консольных приложений. Ближе всех оказался dompdf, однако он не был идеальным + частенько сбоил, что в нашем случае недопустимо.
В итоге пришли к решению, что ничего не остается, как брать виндовый сервак, ставить его в нормальный ДЦ, поднимать там фаерфокс итп и делать сервис.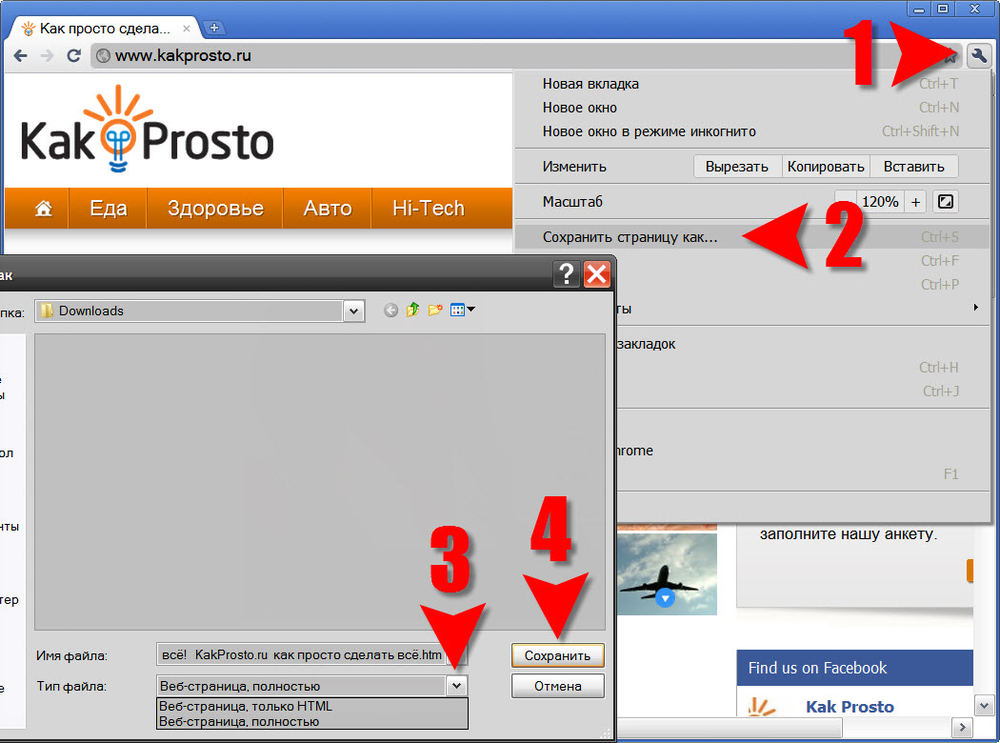
Уважаемые знатоки, внимание вопрос 🙂 Не изобретаем ли мы велосипед? Может кто знает такой сервис, куда денежков заплатил, а на выходе из html получаешь копию firefox-like но уже в jpeg и pdf?
p.s. соответственно советы и способы типа «а ты сверстай документы не firefox-like, а как понравится консольному софту» не годятся, т.к. речь именно о достаточно простом генераторе документов. Не заставлять же каждого пользователя crm учить особенности рендера того же html2ps, а с вёрсткой под великую тройку справится и начинающий верстальщик.
Хардкорная конфа по С++. Мы приглашаем только профи.
habr.com
Как сохранить веб-страницу
Всем, кто посещает наш сайт, здравствуйте. Сегодня мы с вами поговорим о том, как сохранить веб –страницу определенного ресурса. В интернете много полезной информации, а вот свободного времени у многих людей для ознакомления с ней просто не хватает. Можно, конечно, занести полезную страницу в закладки и потом при удобном случае вернуться к ней для просмотра. Однако, открыть закладку сможете при наличии интернета. А если, предположим, вам нужно лететь в другой город самолетом или ехать поездом, то тогда могут возникнуть перебои со связью, и вы не сможете открыть страницу сайта с полезной для вас информацией.
Однако, открыть закладку сможете при наличии интернета. А если, предположим, вам нужно лететь в другой город самолетом или ехать поездом, то тогда могут возникнуть перебои со связью, и вы не сможете открыть страницу сайта с полезной для вас информацией.
В таком случае, заранее сохраните все веб-страницы, которые вы хотите просмотреть в дороге, затем скопировать на флэшку. И в спокойной обстановке, не переживая за качество связи, просмотреть всю информацию.
Для сохранения веб-страниц можно использовать несколько способов. Мы рассмотрим основные из них.
Cохранение веб-страницы в word
Данный способ, пожалуй, самый простой. Для этого вам нужно иметь текстовый редактор Word от компании Microsoft. Выделяем статью или ее фрагмент, копируем, нажимая для этого сочетание клавиш Ctrl + C, открываем Word и при помощи клавиш Ctrl + V вставляем в документ Word. Если вам нужно выделить не весь текст страницы, а лишь несколько абзацев в разных местах веб-страницы, то воспользуйтесь нехитрым приемом, который мы описывали в этой статье.
Затем не забываем сохранить (Ctrl + S) в нужное место: на внешний диск, флэшку, или в мобильное устройство.
Как сохранить веб-страницу в html
Этот способ сохранения веб-страницы позволяет сохранить данные в файле формата html. Это очень удобно: файл с подобным форматом откроет любой браузер. В качестве примера мы рассмотрим процесс сохранения главной страницы нашего сайта. Для того, чтобы сохранить выбранную страницу, щелкните по ней правой кнопкой мыши на ней и выберите «Сохранить как…»
Перед вами откроется окно Проводника, в котором вы указываете в какой папке будет сохранятся веб-страница. В примере мы просто на рабочем столе создаем папку «сохраненные сайты»
Далее указываем имя файла страницы. По умолчанию подставляется заголовок страницы, но вы можете задать свое имя файла.
Тип файла. Здесь вы выбираете тот тип, который вам нужен. Рассмотрим их различия. При выборе типа «Веб-страница полностью» будет сохранена не только веб-страница, но и все изображения, скрипты, стили. Все они будут хранится в отдельной одноименной папке.
При выборе типа «Веб-страница полностью» будет сохранена не только веб-страница, но и все изображения, скрипты, стили. Все они будут хранится в отдельной одноименной папке.
В этом случае при открытии файла Азбука-инета.html все стили, изображения и скрипты будут подгружаться из этой папки. Это удобно, когда у вас нет доступа в интернет.
Если же вы будете выбирать тип «веб-страница, только HTML», то при открытии такого файла все данные (изображения, стили), будут подгружаться с интернета. При отсутствии интернета у вас на экране будет просто не отформатированный текст. Поэтому сохранять в этом типе файл нужно тогда, когда вы знаете, что у вас будет подключение к всемирной сети.
Как сохранить веб-страницу в pdf
Файл в формате PDF избавляет вас думать будет ли интернет или нет. Веб-страница, сохраненная в этом формате доступна в любом месте. Открыть такой файл можно почти любым браузером как на компьютере, так и на планшете, смартфоне.
Для того, чтобы сохранить веб-страницу в формате PDF, снова воспользуемся правой кнопкой мыши на странице сайта и из контекстного меню выбираем пункт «Печать»
Или же применив сочетание клавиш Ctrl + P
Откроется окно настроек печати
Справа видно, как будет печататься страница в формате А4, слева настройки печати. Нам же не нужно печатать страницу, поэтому нажимаем на кнопочку «Изменить».
В новом окне представлены различные действия: сохранить страницу на Google Disk, выбрать принтер для печати и, что нам нужно, «Сохранить как PDF». Нажимаем на нее.
Мы возвращаемся к предыдущему окну и теперь появилась кнопка «Сохранить». Ее и жмем.
Далее уже знакомые действия: указываем папку, куда будем сохранять, задаем имя файла, нажимаем «Сохранить». Все, наша страница сохранена в формате PDF. Теперь ее можно просмотреть даже в отсутствии интернета и переслать по почте вашим друзьям, коллегам по работе.
Сохранить веб-страницу в заметку Evernote
Данный способ дает возможность быстро сохранить всю страницу или фрагмент в заметку программы Evernote. Для этого нам потребуется сама программа и расширение для браузера Google Chrome «Evernote Web Clipper». О том, что это за программа, для чего она предназначена, где ее скачать, вы узнаете из наших статей (первая часть, вторая часть). А о том, как сохранить страницу с помощью Evernote Web Clipper, смотрите третью часть. Обращаю ваше внимание, раньше это расширение было доступна на официальном сайте программы Evernote, теперь ее можно взять бесплатно в интернет-магазине Google Chrome по адресу https://chrome.google.com/webstore/search/evernote%20web%20clipper?hl=ru
На этом, позвольте, и закончить. Сегодня мы с вами рассмотрели несколько способов как сохранить web-страницу. Поделитесь в комментариях, как вы сохраняете веб-страницы и сохраняете ли вообще.
До новых встреч! Прекрасного летнего настроения!
Когда тебе приходится туго, есть два варианта: покориться или пройти сквозь огонь.
Подписыватесь на наш Telegram-канал, чтобы не пропустить свежие статьи с нашего сайта
Если вам понравилась наша статья, поделитесь с вашими друзьями.
azbuka-ineta.ru
Как открыть страницу без интернета. Как сохранить страницу в яндекс браузере
Для большинства людей интернет является справочником, библиотекой и путеводителем. Он даёт каждому возможность развиваться и повышать свои навыки во всех сферах деятельности. Практически на любой вопрос здесь можно найти исчерпывающий ответ. И многие уже не представляют свою жизнь без интернета.
Часто возникают ситуации, когда по каким-либо причинам нужные и интересные статьи просто некогда прочесть. Или возникают временные трудности с интернетом.
Чтобы избежать таких проблем нужно обладать элементарными навыками сохранения нужной информации из интернета. Это может быть сохранение статей, картинок, страниц или целого сайта из Всемирной паутины. Рассмотрим этот вопрос поподробнее.
Как сохранить страницу с интернета на компьютер
Каждый интернет-браузер имеет функцию сохранения веб-страниц на ноутбук или компьютер. Рассмотрим пример сохранения страницы сайта в популярном браузере Opera.
Для этого перейдём в браузер Opera на нужную для нас веб-страницу, чтобы скопировать её. Переходим на кнопку, которая находится в левом верхнем углу браузера и открываем меню. После нажимаем на вкладку «Страница», чтобы увидеть пункт «Сохранить как…» Тот же самый результат будет, если нажмёте комбинацию Ctrl+S.
Далее, нужно нажать на «Сохранить как…» и выбрать место на диске, куда вы желаете сохранить файл. Выберете тип файла и сохраняйте. Выбранная страница сайта сохранится в нужном формате и расширением html. Это очень удобный формат. В нём текст и все элементы сайта вместе с картинками сохранятся полностью и в одном файле. Браузер Internet Explorer тоже может сохранять в таком формате.
Если при сохранении выбрать тип файла «HTML с изображениями», то создаётся не только файл с таким расширением.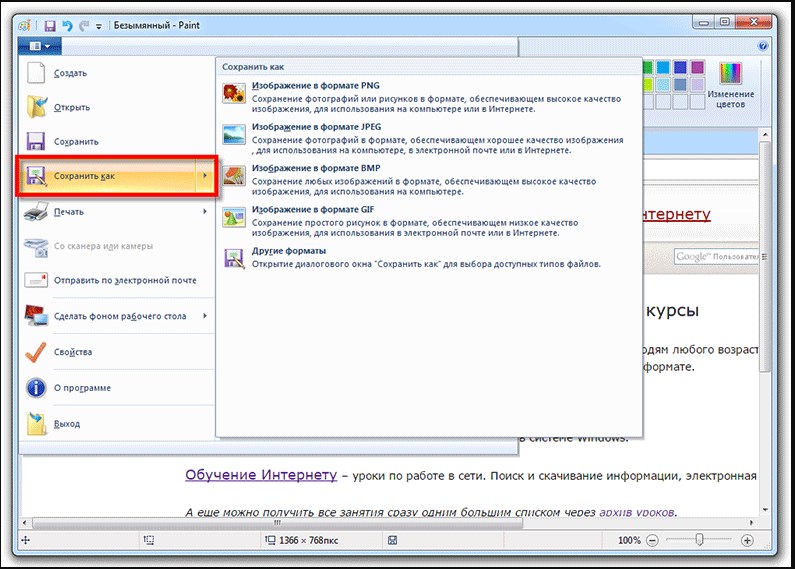 Вместе с этим будет создан отдельный каталог, где будут храниться картинки и прочие элементы. Хотя страница и полностью сохранится, такой вариант архивации не очень удобен.
Вместе с этим будет создан отдельный каталог, где будут храниться картинки и прочие элементы. Хотя страница и полностью сохранится, такой вариант архивации не очень удобен.
Иногда, копируя нужную информацию на флеш-карту, каталог с картинками может не поместиться по каким-либо причинам. Например, загруженность флеш-карты или большая величина самого каталога с картинками. В этом случае возникнет неудобство при открытии сохранённого сайта. Он будет открываться в виде текста без картинок. Поэтому такой вариант устроит далеко не всех.
Если картинки вас не очень интересуют, то всю страницу можно скопировать в текстовом формате. Файл будет храниться на компьютере или флеш-карте с расширением txt. Или выделить фрагмент нужного текста и скопировать в Word. После чего документ будет сохранён с соответствующим расширением этой программы.
- В Google Chrome команда «Сохранить страницу как…» выполняется из пункта настроек и управления. Меню расположено в правом верхнем углу.
 При этом следует заметить, что сохранение в текстовый и архивный файл Chrome не поддерживает.
При этом следует заметить, что сохранение в текстовый и архивный файл Chrome не поддерживает. - В Mozilla Firefox пункт «Сохранить как…» появится, если нажать на кнопку «Файл» в появившемся меню.
- Internet Explorer страница сохраняется аналогично вышеуказанным браузерам.
Сохранение веб-страницы в PDF формате
Скачать страницу через веб-браузер на ноутбук или компьютер не каждому покажется удобным. Поскольку, кроме неё, создаётся каталог с изображениями, а также масса других отдельных элементов. Для наиболее компактного сохранения страницы можно преобразовать её в PDF файл. Эта возможность есть в браузере Google Chrome, который сохранит её в этом формате полностью.
Для этого нужно зайти в «управление и настройки» из меню и нажать на команду «Печать». В появившемся окне печати документа и подпункте «Принтер» кликнуть на кнопку «Изменить». Появятся все доступные принтеры и строчка «Сохранить как PDF». Нужно нажать на «Сохранить» и указать место на диске, куда будет сохранена интернет-страница. После чего её можно будет преобразовать практически в любой формат с помощью специальных конверторов.
После чего её можно будет преобразовать практически в любой формат с помощью специальных конверторов.
Сохранение через скриншот
Ещё один вариант сохранения веб-страницы в виде картинки при помощи скриншота. Для этого нажмите комбинацию Shift+Print Screen. При этом сохранится область страницы, которая находится в рамках экрана. Если текст входит не весь можно уменьшить захват экрана путём изменения масштаба . После сохранения можно использовать любой графический редактор для различных корректировок.
А также можно использовать специальные программы для создания скриншотов. Одной из таких программ является Clip2net. Она довольна популярна из-за своей многофункциональности и простоты в использовании. Скачать её можно бесплатно с официального сайта. После создания скриншотов она сохранит их в любую указанную вами папку. А также ими можно будет обмениваться через интернет даже с помощью созданных ею ссылок.
Скачать сайт целиком
Иногда появляется необходимость скачать сайт целиком. Это зачастую нужно для доступа к нужной информации при отсутствии на какой-то момент интернета. Рассмотрим несколько способов создания копии сайта.
Это зачастую нужно для доступа к нужной информации при отсутствии на какой-то момент интернета. Рассмотрим несколько способов создания копии сайта.
1. Постраничное сохранение
Такая возможность присутствует в каждом браузере. Этот способ подробно мы рассматривали чуть выше. Но чтобы сохранить сайт таким методом может потребоваться достаточно много времени, если сайт содержит большое количество страниц.
2. Использование онлайн-сервисов
В настоящее время существует множество онлайн-ресурсов, которые перекодируют и редактируют файлы. Надо всего лишь зайти на этот ресурс и ввести адрес интересующего сайта в нужную строку. После чего нажимаем кнопку запуска и процесс скачивания начнёт переносить информацию в определённое место для его сохранения.
К сожалению, таких бесплатных онлайн-ресурсов немного и их функциональный ассортимент зачастую урезан. Но если есть большая необходимость в полном комплекте можно воспользоваться платными ресурсами подобных сервисов. Вот некоторые из них:
Вот некоторые из них:
3. Специализированные программы
Наиболее функциональным вариантом для скачивания нужной информации из интернета являются специальные утилиты. Они тоже бывают бесплатными или на платной основе. Но иногда бесплатные программы практически не уступают по возможностям платным аналогам. Хотя для каждой операционной системы нужна подходящая версия этого программного обеспечения.
Давайте ознакомимся с такими программами:
- WinHTTrack WebSite Copier — довольно популярная программа. Бесплатных аналогов практически не имеет. Имеет большой ассортимент настроек. Папка с проектом скачивается на любой носитель, где потом легко её можно просмотреть.
- Cyotek WebCopy — программа англоязычная. Солидный интерфейс и большие возможности по настройке скачивания сайта. Нужно ввести интересующий адрес, указать папку для сохранения и нажать «Copy Website». Русификатора не имеет и работает только с ОС Windows.
- Teleport Pro — проверенная временем, но платная программа.
 После всех настроек для скачивания нажмите кнопку «Start» в панели управления и процесс сохранения сайта запустится.
После всех настроек для скачивания нажмите кнопку «Start» в панели управления и процесс сохранения сайта запустится. - Offline Explorer — весьма функциональная, но платная программа.
- Webcopier — триальный период составляет 15 дней (платная).
Возможностей для создания коллекции нужных сайтов или веб-страниц достаточно много. Каждый из рассмотренных вариантов обладает своими достоинствами и недостатками. А платить или пользоваться бесплатными сервисами или программами для достижения конечных целей пусть каждый решает самостоятельно.
Испытываете трудности с доступом в интернет?
Желаете, чтобы необходимая информация всегда находилась под рукой?
Не хотите тратить лишнее время на поиск сайта, который понравился ранее?
В таком случае, советы о том, как сохранить важную страницу веб-сайта, придутся как нельзя кстати. На сегодняшний день, самой популярной точкой доступа в интернет является «Яндекс. Браузер». Именно с ним связана тема сохранения страниц как в PDF формате, так и на рабочем столе.
Как сохранить сайт в качестве закладки?
Для того чтобы иконка электронного ресурса всегда была перед вами, необходимо выполнить следующие действия:
- Открыть окно соответствующего сайта. Для примера возьмём популярный мужской журнал «MAXIM». Открываем браузер, находим в поисковой системе сайт и заходим на главную страницу.
- Далее, в правом верхнем углу вы найдёте значок в виде серой звёздочки, рядом с которым находится стрелка мыши. Нажмите на него. После нажатия перед вами появится новое окно, где будет предложено выбрать имя, а также указать место добавления закладки. Если вы не желаете добавлять новую информацию, то можете смело нажимать кнопки «Готово».
Теперь, каждый раз, когда вы захотите сохранить страницу, стоит выполнить 2 вышеописанных действия. Кроме того, опытные пользователи могут воспользоваться сочетанием клавиш Ctrl+D. Каждый раз, когда вы будете открывать браузер, перед глазами появится сохранённый сайт.
Как сохранить страницу в формате PDF?
Многие люди тратят время дороги на чтение. Несмотря на век технологий, не у всех есть возможность круглосуточного пользования интернетом. Здесь окажет неимоверную услугу возможность сохранения страницы в PDF формате.
Ваши действия:
- Вы решили почитать Новости. В качестве примера возьмём сайт под названием «Риа Новости». Открывает страницу, которую необходимо сохранить. Далее, нажимаем на панель управления Яндекс браузера, что находится на одной линии с кнопками «Закрыть» и «Свернуть». После нажатия появляется основное меню. Во вкладке «Дополнительно» необходимо выбрать пункт «Печать», как показано на картинке. Для того чтобы сразу совершить данное действие, вы можете воспользоваться комбинацией клавиш «Ctrl+P».
- После нажатия печати, перед ваши открывает новое окно с новыми параметрами, касающимися выбора принтера, формата печати и так далее. Для того, чтобы сохранить страницу в формате PDF, вам необходимо нажать кнопку «Изменить», которая находится рядом с пунктом выбора печатного устройства.
 После нажатия перед пользователем открывается окно, которое представлено на картинке. Нажимаем «Сохранить как PDF».
После нажатия перед пользователем открывается окно, которое представлено на картинке. Нажимаем «Сохранить как PDF».
- После совершённых действий, необходимо нажать кнопку «Сохранить» в правом верхнем углу. После чего перед вами появится новое окошко, предлагающее возможность выбора имени для файла и места его сохранения на компьютере. В данном случае, предлагается сохранить страницу PDF в стандартной папке «Документы».
- После сохранения файл предстаёт перед пользователем в следующем виде:
Обратите внимание! Если у вас возникли проблемы с открытием файла, необходимо скачать соответствующую программу с поддержкой PDF. Самом популярной среди пользователей на сегодняшний день является «Adobe Reader», который позволяет без труда открыть любой понравившийся сайт в соответствующем формате.
Сохранение сайта в качестве документа
Вы также можете закрепить понравившуюся страницу на рабочем столе. Для этого необходимо импортировать закладку на рабочий стол. Однако учтите, если доступ к интернету отсутствует, то открытая вкладка не сможет загрузить всю необходимую информацию.
Однако учтите, если доступ к интернету отсутствует, то открытая вкладка не сможет загрузить всю необходимую информацию.
Любой из вышеперечисленных способов подходит для того, чтобы быстро воспользоваться сохранёнными данными. Во втором случае вы сможете быстро просмотреть сайт без доступа к интернету, в первом и третьем – необходимо наличие выхода в Глобальную сеть.
Стоит отметить, что представленная возможность сохранения страницы подходит не только для Яндекса. Браузер иной компании также сможет успешно сохранить страницу, если вы воспользуетесь способом № Однако и там будут присутствовать свои особенности, но это уже совсем другая история…
Как сохранить страницу сайта себе на компьютер. Иногда хочется сохранить всю страницу понравившегося сайта для того, чтобы потом можно было спокойно просмотреть ее у себя на компьютере или планшете, даже не выходя в интернет. Такая возможность есть, но не во всех браузерах, а пока только в Google Chrome.
Все браузеры по-своему хороши, но мне Google Chrome нравиться больше всех остальных. Многие жалуются, что он сильно тормозит, но достаточно его немного под себя и , и он будет просто «летать». О том, как это сделать, я уже писала, поэтому повторяться не буду. Сегодня мне хочется рассказать вам, как в этом браузере можно сохранить всю страницу с понравившейся статьей в виде книги в формате PDF.
Обычно такой формат используется при электронных книг, которые вы скачиваете с интернета. Единственное, что требуется для чтения таких книг, это специальная программа для чтения файлов в формате PDF. Ее можно скачать в интернете по запросу «скачать программу для чтения pdf файлов бесплатно », или открывать такие файлы через онлайн-сервисы.
А сейчас поговорим о том, как сохранить страницу сайта в формате PDF. Это особенно удобно, когда на сайте стоит защита от копирования. Авторам молодых или хороших сайтов часто приходится ставить такую защиту против воришек, которые копируют чужие статьи и присваивают их себе.
То, что они присваивают эти статьи себе, еще полбеды. Но из-за таких действий с их стороны хороший сайт может попасть в бан, и даже прекратить свое существование. Так как поисковые системы строго следят за дубликатами статей на сайтах, и долго не разбираются, а сразу загоняют такие сайты на последние позиции в поиске, где читатель их никогда и не найдет по поисковому запросу.
Так что если видите на каком-то сайте защиту от копирования, то не спешите ругать автора за это. Часто это вынужденная мера. Хотя и она не всегда помогает защитить хороший сайт.
А вот сохранить страницу сайта себе на компьютер можно даже с защитой от копирования. Скорее всего, воришка не захочет переделывать и переписывать целую статью от руки, чтобы потом загрузить ее себе на сайт. Ведь формат PDF надо либо конвертировать, либо переписывать заново. Ему нужен быстрый и легкий вариант, а нам с вами этот формат очень даже подойдет.
Я сама часто сохраняю в этом формате хорошие статьи других авторов, и потом с удовольствием их просматриваю у себя на нетбуке.
Нажмите на клавиатуре одновременно клавиши Ctrl + P и новом окне жмите сбоку слева клавишу Сохранить .
Укажите путь сохранения файла, и страница сайта теперь на вашем компьютере.
Интернета предоставляет пользователю возможность активировать команду «Сохранить как» по щелчку правой кнопкой мыши в свободном поле страницы. Как и в случае с Internet Explorer, вам нужно выбрать папку, в которую будет сохранена страница. Также убедитесь, что в поле «Тип файла» установлено значение «Веб-страница полностью», а затем нажмите кнопку «Сохранить».
Mozilla Firefox
В этом браузере, как и в Google Chrome, чтобы сохранить страницу, достаточно щелкнуть правой кнопкой мыши в любом свободном месте на странице и в контекстном меню выбрать команду «Сохранить как». Диалоговое меню не отличается от такового в других браузерах, поэтому действовать следует по стандартной схеме: выбор папки, значение «Веб страница полностью», кнопка «Сохранить».
Opera
Чтобы сохранить веб-страницу в этом браузере, щелкните на кнопке Opera в левом верхнем углу окна, откройте пункт меню «Страница» и активируйте команду «Сохранить как».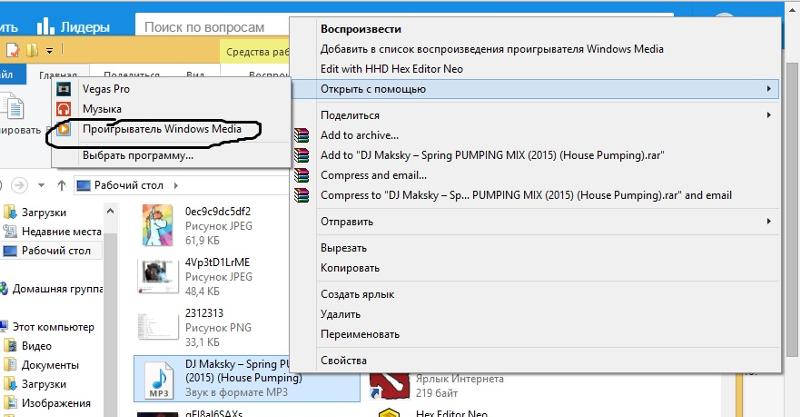 Укажите папку для размещения страницы на жестком диске или внешнем накопителе, в поле «Тип файла» выберите «HTML-файл с изображениями» и нажмите кнопку «Сохранить».
Укажите папку для размещения страницы на жестком диске или внешнем накопителе, в поле «Тип файла» выберите «HTML-файл с изображениями» и нажмите кнопку «Сохранить».
Safari
Сохранить страницу в этом браузере можно точно так же, как и в Google Chrome или Mozilla Firefox, то есть щелкнув в свободном поле страницы правой кнопкой мыши и выбрав команду «Сохранить страницу как» из контекстного меню. Отличие лишь в типе файла, который следует указать. Это должен быть «Файл HTML».
Интернет – кладезь полезной информации, и очень часто хочется сохранить ее для дальнейшего использования. У объема жесткого диска есть предел – невозможно сохранить все сайты, которые вас интересуют, и здесь вам на помощь приходит сервис закладок интернет-браузера. Количество закладок неограниченно, а значит, вы можете сохранить ссылку на любой сайт, который вас заинтересовал, и который вы хотите сохранить на будущее для постоянного доступа.
Инструкция
Также можно добавить быструю закладку, щелкнув в адресной строке на пиктограмму звездочки. Она окрасится в желтый цвет и откроется окно, в котором вы должны будете ввести название сайта, адрес и нажать «ОК».
Она окрасится в желтый цвет и откроется окно, в котором вы должны будете ввести название сайта, адрес и нажать «ОК».
При желании вы можете распределить существующие закладки браузера по категориям – для этого в разделе «Управление » выберите «Создать новую папку», дайте ей название и переместите в нее соответствующие тематике закладки.
Вы можете так же, как и в случае с предыдущим браузером, дать сайту отдельное имя, которое вы запомните , чем простой адрес. При добавлении в избранное выберите папку, в которой будет сохранена закладка.
Если у вас Opera, то чтобы создать закладку, нажмите сочетание клавиш Ctrl+D или в панели «Закладки» выберите «Создать закладку страницы». Поменяйте имя сохраняемой ссылки и выберите папку избранного для сохранения, или создайте эту папку самостоятельно, если нужной папки еще нет в каталоге.
Также вы можете сохранять закладки и в корневом каталоге избранного, не добавляя ссылки в отдельные папки.
Видео по теме
Зачастую в интернет-пространстве нам встречается то, что хотелось бы сохранить на личном компьютере: оригинальный рецепт, полезная статья, интересные идеи по дизайну сайта.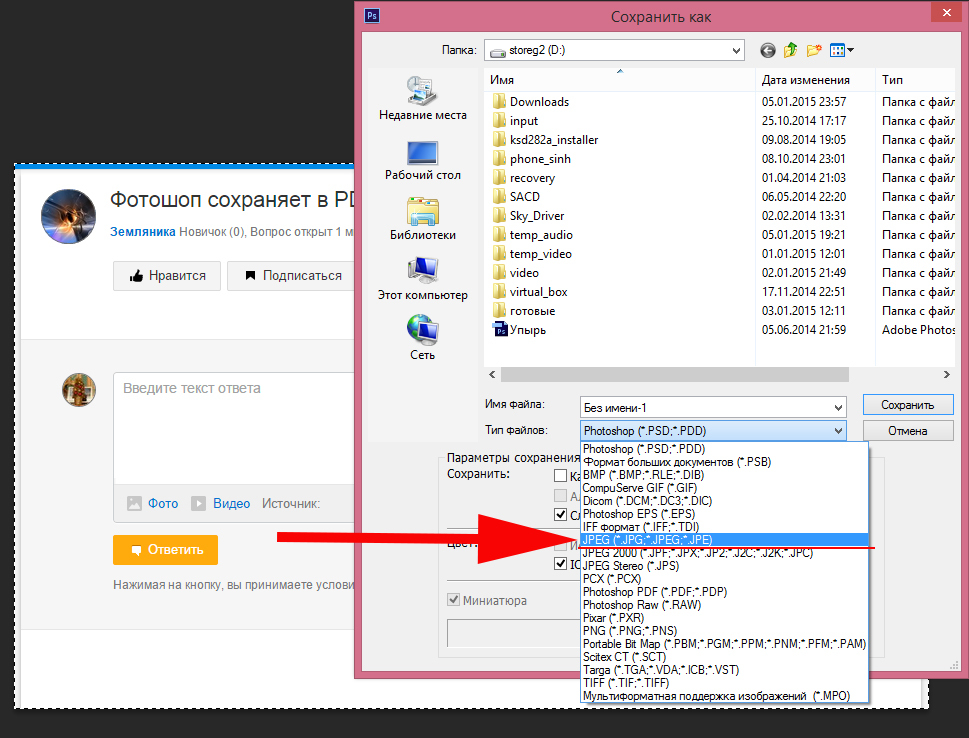 Именно в такие моменты пригодится умение сохранить веб-страницу. Полезно это знать и тем, кто вынужден экономить интернет-траффик.
Именно в такие моменты пригодится умение сохранить веб-страницу. Полезно это знать и тем, кто вынужден экономить интернет-траффик.
Вам понадобится
- — ПК с установленным интернет-браузером
- — доступ в интернет
- — может понадобиться программа-графический редактор
Инструкция
Откройте страницу сайта, которую вы хотите сохранить, с помощью одного из веб- (например, Opera, Mozilla Firefox, Internet Explorer, Google Chrome). Убедитесь, что вы находитесь именно на той странице, которая вам нужна.
Найдите пункт меню «Сохранить как» или «Сохранить страницу как». Чаще всего искать его следует в меню «Файл» (кликните «Файл» слева вверху один раз левой кнопкой мыши, чтобы увидеть возможных действий). Однако в некоторых браузерах этот пункт меню довольно-таки затруднительно. Например, если вы используете Opera, сначала придется зайти в меню, которое так и называется — «Меню» (красная кнопка слева вверху), найти там пункт «Страница», а затем уже в нем найти подпункт «Сохранить как».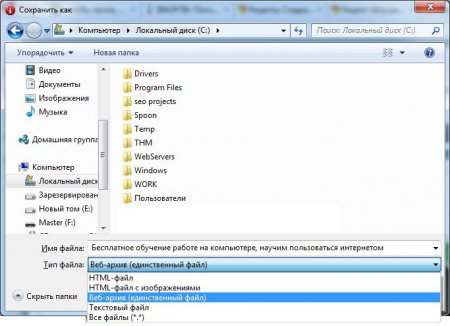 Чтобы сохранить -страницу в браузере Google Chrome, надо зайти в меню инструментов (значок в виде гаечного ключа вверху справа).
Чтобы сохранить -страницу в браузере Google Chrome, надо зайти в меню инструментов (значок в виде гаечного ключа вверху справа).
Если вы правильно выполнили предыдущий шаг, на экране появится диалоговое окошко. Выберите то место на компьютере, куда вы хотели бы сохранить страницу сайта. Выбрать нужную папку вы сможете, щелкнув на стрелку-треугольник вверху окошка или выбрав один из значков слева.
Выберите имя файла, под которым будет сохранена страница. Вы можете как оставить предложенное компьютером имя, так и ввести в этой строке свое название.
Иногда требуется сохранить страницу как картинку. Открыв в браузере нужную страницу, нажмите сочетание клавиш Shift+Print Screen. Затем запустите какой-либо графический редактор, например, Paint, комбинацией клавиш Shift+Insert вставьте полученное изображение и сохраните его. Но помните, что при использовании этого способа, сохранится только та часть интернет-страницы, которая умещается на экране вашего монитора.
Обратите внимание
Сохранив веб-страницу на своем компьютере, сразу же проверьте, нормально ли она отображается. Для этого зайдите в папку, куда вы сохраняли, и откройте созданный документ. Не забывайте, что некоторые интернет-страницы могут быть защищены от копирования.
Для этого зайдите в папку, куда вы сохраняли, и откройте созданный документ. Не забывайте, что некоторые интернет-страницы могут быть защищены от копирования.
Полезный совет
В большинстве веб-браузеров открыть окошко «Сохранить страницу как» можно с помощью сочетания клавиш Ctrl+S.
Источники:
- Сайт «Неумейка»
В разделе избранного вашего браузера может храниться довольно много полезной информации – каждый добавляет в закладки те сайты, информация которых для человека особенно важна. В ряде ситуаций (например, при смене компьютера или переустановке операционной системы) вы можете потерять закладки своего браузера, и, чтобы предотвратить эту потерю, можете сохранить избранное на компьютере, чтобы впоследствии восстановить его.
Инструкция
Чтобы сохранить избранное в Opera, откройте браузер и в меню выберите раздел «Закладки». Зайдите в управление закладками, чтобы открылось окно настроек. Откройте вкладку «Файл» и нажмите «Экспортировать закладки Opera».
Введите имя файла, который будет экспортирован, и нажмите «Сохранить». Когда вам потребуется перенести сохраненные закладки в новый браузер, откройте снова раздел управления закладками и нажмите «Импортировать закладки Opera», указав путь к сохраненному файлу.
В браузере Firefox откройте раздел «Закладки» и перейдите в «Управление закладками», аналогично предыдущему способу. Откроется окно, в котором вы должны будете выбрать раздел «Импорт и резервирование».
В этом разделе кликните на пункт «Экспорт в HTML» и, вписав имя нового файла, нажмите «Сохранить». Впоследствии для восстановления закладок откройте новый браузер и, зайдя в «Импорт и резервирование», нажмите «Импорт из HTML» — ваше избранное будет восстановлено.
Инструкция
В Opera для сохранения открытой веб-страницы надо в «Главном меню» перейти в раздел «Страница» и выбрать там пункт «Сохранить как…». В результате откроется диалоговое окно сохранения. Его можно открыть и нажатием сочетания клавиш CTRL + S.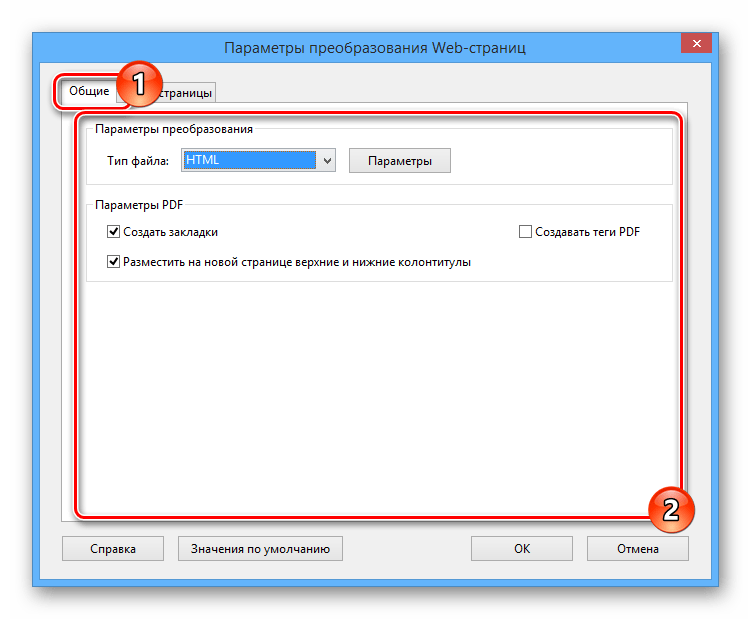 Здесь вам нужно указать имя для сохраняемого файла. По умолчанию браузер использует в качестве имени файла текст, который веб- помещает в заголовок окна. Очень часто это длинный текст, предназначенный в большей мере роботам поисковых систем, а не посетителям . Поэтому нормальному «не-роботу» этот текст порой и понять трудно, не говоря уж о том, чтобы вспомнить через некоторое время по что бы все это значило… Лучше дать файлу сохраняемой страницы более понятное и короткое название.Кроме того, в этом надо выбрать наиболее подходящий способ сохранения — если вас интересует только текст страницы, то в выпадающем списке «Тип файла» лучше выбрать «Текстовый файл». По умолчанию он будет открываться текстовым редактором. Если в этом списке выбрать «HTML-файл», то страница будет сохранена в виде исходного html-кода и открываться будет в браузере. Правда в этом варианте будут потеряны картинки, флэш-ролики, таблицы стилей и другие элементы, которые содержатся в отдельных от исходного кода файлах.
Здесь вам нужно указать имя для сохраняемого файла. По умолчанию браузер использует в качестве имени файла текст, который веб- помещает в заголовок окна. Очень часто это длинный текст, предназначенный в большей мере роботам поисковых систем, а не посетителям . Поэтому нормальному «не-роботу» этот текст порой и понять трудно, не говоря уж о том, чтобы вспомнить через некоторое время по что бы все это значило… Лучше дать файлу сохраняемой страницы более понятное и короткое название.Кроме того, в этом надо выбрать наиболее подходящий способ сохранения — если вас интересует только текст страницы, то в выпадающем списке «Тип файла» лучше выбрать «Текстовый файл». По умолчанию он будет открываться текстовым редактором. Если в этом списке выбрать «HTML-файл», то страница будет сохранена в виде исходного html-кода и открываться будет в браузере. Правда в этом варианте будут потеряны картинки, флэш-ролики, таблицы стилей и другие элементы, которые содержатся в отдельных от исходного кода файлах.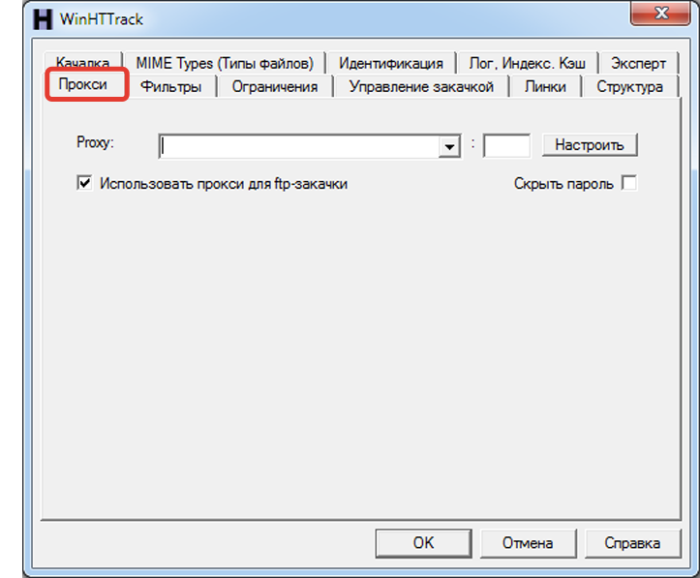 Чтобы сохранить и их следует выбрать в списке пункт «HTML-файл с изображениями», либо «Веб-архив (единственный файл)». Веб-архив — это специальный формат, по принципу действия схожий с обычными архивами (RAR или ZIP), с той разницей, что распаковывать его не требуется, браузер при необходимости сделает это сам. открывается браузером точно так же, как и файлы обычных веб-страниц.
Чтобы сохранить и их следует выбрать в списке пункт «HTML-файл с изображениями», либо «Веб-архив (единственный файл)». Веб-архив — это специальный формат, по принципу действия схожий с обычными архивами (RAR или ZIP), с той разницей, что распаковывать его не требуется, браузер при необходимости сделает это сам. открывается браузером точно так же, как и файлы обычных веб-страниц.
В Mozilla FireFox, чтобы открыть диалог сохранения страниц, надо выбрать в меню раздел «Файл», а в нём пункт «Сохранить как…». И здесь тоже можно сократить эту операцию до нажатия сочетания клавиш CTRL + S. В этом браузере действия по сохранению файла аналогичны процедуре в Opera, c той только разницей, что те же типы файлов в выпадающем списке выбора названы немного иначе.
А в обозревателе Internet Explorer — комбинация из двух предыдущих браузеров. Чтобы открыть диалог сохранения веб-страницы надо действовать абсолютно так же как в Mozilla FireFox, то есть выбрать в меню раздел «Файл», а в нём пункт «Сохранить как. ..». А сам диалог сохранения, включая выпадающее меню выбора типа сохраняемого файла абсолютно идентичен диалогу Opera.
..». А сам диалог сохранения, включая выпадающее меню выбора типа сохраняемого файла абсолютно идентичен диалогу Opera.
В браузере Google Chrome для открытия диалога сохранения страницы надо в правом верхнем углу щелкнуть иконку с изображением гаечного ключа и выбрать в меню пункт «Сохранить как…». Сочетание клавиш CTRL + S действует и в этом браузере. Сама процедура сохранения идентична предыдущим, но выбор типов сохраняемых файлов меньше – только HTML либо страница полностью.
В Safari путь к открытию диалога сохранения страницы лежит тоже через иконку в верхнем правом углу, здесь не ней изображение страницы. Хотя, если у вас включено отображение строки меню этого браузера, то можно воспользоваться его разделом «Файл». В любом случае вам надо выбрать пункт «Сохранить как…». И в этом браузере тоже действует сочетание клавиш CTRL + S. Safari, в отличии от Google Chrome, может сохранять и веб-архивы – соответствующий пункт вы можете выбрать в выпадающем списке.
При переустановке операционной системы или браузера бывает нужно куда-либо сохранить свои текущие . Эта процедура может понадобиться и для переноса закладок на другой компьютер или передачи их кому-то по сети. Практически в каждом браузере предусмотрен соответствующий механизм.
Инструкция
В Opera для сохранения закладок в собственном этого раскройте меню, перейдите в раздел «Закладки» и выберите пункт «Управление закладками». Все эти манипуляции можно заменить нажатием сочетания клавиш CTRL + SHIFT + B. На странице управления закладками вверху окна размещается еще одно меню — откройте раздел «Файл» и щелкните пункт «Сохранить как». Откроется стандартный диалог сохранения файла, где вам нужно выбрать место и имя файла для хранения текущих закладок браузера. Завершите процедуру нажатием кнопки «ОК».
В браузере Mozilla FireFox тоже можно использовать горячие клавиши CTRL + SHIFT + B. А можно в меню щелкнуть раздел «Закладки» и выбрать пункт «Управление закладками». И здесь тоже в верхней части окна размещено дополнительное меню — откройте в нем раздел «Импорт и резервирование» и выберите строку «Резервное копирование». Это откроет диалоговое окно сохранения, где, выбрав место и имя для файла , нажмите кнопку «Сохранить».
В обозревателе Internet Explorer стандартным вариантом сохранения закладок специальный «Мастер импорта и экспорта». Для его запуска раскройте в меню раздел «Файл» и нажмите надпись «Импорт и экспорт». В первом окне этого мастера вам нужно просто нажать кнопку «Далее». Во втором, в списке под надписью «Выберите действие», щелкните строку «Экспорт избранного» и снова нажмите кнопку «Далее». Дальше предложит выбрать сохранение всех закладок или только отдельных папок, а затем укажет место, в которое закладки будут сохранены по умолчанию. Вы можете изменить это место, нажав кнопку «Обзор». Потом последний раз нажмите «Далее» — в следующем окне мастера ее заменит кнопка с надписью «Готово». Щелкните эту кнопку для запуска процесса сохранения. По его окончании обозреватель сообщит, что экспорт прошел успешно.
В браузере Google Chrome надо в меню выбрать пункт «Диспетчер закладок». На странице диспетчера есть выпадающий список с надписью «Упорядочить» — раскройте его и щелкните самый нижний пункт — «Экспорт закладок». Откроется стандартное окно сохранения файла. Выберите место для хранения файла с закладками. Этот браузер сохраняет их в формате обычных веб-страниц — html.
В браузере Safari для сохранения закладок надо открыть в меню раздел «Файл» и выбрать в нем пункт «Экспорт закладок». Как и Chrome, этот браузер использует для хранения формат html — выберите подходящее для хранения место в своем компьютере и нажмите кнопку «Сохранить».
Связанная статья
Темп современной жизни очень высок и зачастую, натыкаясь на интересные ресурс, приходится сожалеть о недостатке времени для его более детального изучения. Хочется сохранить веб-сайт на диск полностью, чтобы впоследствии ознакомится с его копией по пути на работу, используя нетбук или планшет. Впрочем, подобное можно сделать, используя современные веб-краулеры, такие как Teleport Pro.
Вам понадобится
- — программа Teleport Pro;
- — подключение к интернету.
Инструкция
Начните создание нового проекта в программе Teleport Pro. Для этого в главном меню приложения последовательно выберите пункты File и New Project Wizard. Откроется первая страница мастера создания новых проектов.
Следуя указаниям мастера, задайте основные параметры конфигурации создаваемого проекта. На первой странице мастера выберите опцию Duplicate a website, including directory structure, если необходимо сохранить сайт с воспроизведением виртуальной структуры его каталогов на сервере, построенной на основе структуры URL загружаемых документов. Выберите опцию Create a browsable copy of a website on my hard drive, если структура директорий не важна.
На второй странице задайте параметры обхода целевого web- . В текстовом поле Starting Address введите адрес документа, который будет являться начальной точкой обхода при сохранении сайта. В поле Up to задайте глубину просмотра сайта, т.е. максимальное количество переходов по ссылкам, которое может совершить программа от стартового документа.
Выберите типы содержимого, которое должно сохраняться на локальный диск на третьей странице мастера. Активируйте опцию Just text, если нужно сохранять только html (без изображений и мультимедиа-содержимого). Выберите Text ant graphics, если хотите сохранить графику в дополнение к тексту. Для сохранения текста, изображений и звуковых файлов, выберите Text, graphics, ant sound. Выбор опции Everything позволит получить полную копию сайта (будет сохраняться любое содержимое). Если для доступа к требуется авторизация, введите в поля Account и Password.
На четвертой странице нажмите кнопку «Готово». Окно мастера будет закрыто. Сведения о проекте появятся в главном окне приложения.
Сохраните файл проекта. После закрытия мастера создания проектов автоматически отобразится диалоговое окно сохранения файла. Перейдите в нем к каталогу, в который будет сохранен проектный файл. Введите имя файла. Нажмите кнопку «Сохранить».
Начните сохранение веб-сайта. Последовательно выберите в главном меню пункты Project и Start.
Дождитесь окончания сохранения сайта. Статистическая информация относительно процесса загрузки данных будет выводиться в строке состояния приложения.
Найдите сохраненную копию веб-сайта. Воспользуйтесь файловым менеджером или проводником Windows. Перейдите в каталог, где располагается файл проекта. Перейдите в подкаталог, имеющий такое же имя, как и файл проекта.
Убедитесь в факте корректного сохранения веб-сайта. Перейдите в подкаталог с именем, соответствующим имени домена сохраненного сайта. Откройте индексный файл в браузере. Совершите несколько переходов между страницами локальной копии ресурса.
Видео по теме
Нередко возникает необходимость с того или иного сайта для того, чтобы затем просматривать ее на устройстве, не подключенном к интернету. Помимо этого, такая операция может потребоваться и в том случае, если имеется вероятность исчезновения страницы с сайта в будущем.
Инструкция
Чтобы читать страницу на устройстве, поддерживающем формат «только текст», перейдите на эту страницу любым браузером, а затем выберите в меню «Страницу» или «Файл» команду «Сохранить как». Выберите в ниспадающем меню пункт «Текстовый файл» или аналогичный. Браузер Firefox предложит в качестве названия файла то имя, под которым он хранится на сервере, Opera или IE — заголовок страницы. Если устройство поддерживает только латинские имена файлов, введите новое название. Сохраните файл, а затем перекодируйте его в кодировку, которую поддерживает устройство. В Linux для этого можно использовать программу KWrite.
Иногда необходимо сохранить страницу вместе с расположенными на ней изображениями. Конечно, это можно сделать и вручную, сохраняя каждое изображение по отдельности. Но такая операция займет много времени, к тому же, ссылки на картинки в нем, возможно, придется править, чтобы они указывали на локальные файлы. Выберите в ниспадающем списке пункт «HTML-файл с изображениями», и эта операция будет осуществлена автоматически. Для изображений будет создана отдельная папка, а все ссылки в файле браузер соответствующим образом преобразует. Перенос файла с одной машины на другую необходимо осуществлять вместе с этой папкой и всем ее содержимым (при желании, в виде архива). Просматривать результат сохранения желательно (но не обязательно) в том же браузере, в котором он был создан.
Чтобы содержимое страницы вместе с изображениями сохранить в единственный файл, используйте опцию под названием «Веб-архив (единственный файл» или аналогичным. Полученный файл будет иметь расширение MHT. Просматривать его также желательно в том же браузере, в котором он был создан.
Обратите внимание
Не распространяйте и не выкладывайте в интернет сохраненные страницы без разрешения правообладателей.
В некоторых случаях для часто используемых сайтов удобно создать ссылку на рабочем столе — простой ярлык, щелчком по которому можно открыть интересующую страницу. Хотя современные браузеры имеют встроенные средства, такие как «Избранное» или страница быстрого доступа, если у вас один-два наиболее используемых сайта, то проще запускать их с десктопа.
Такую возможность предоставляет пользователю практически любой веб-браузер. Пользователи сохраняют страницы для того, чтобы затем в автономном оффлайн режиме (когда отсутствует интернет-соединение) её можно было просматривать. При этом сохранение можно произвести полностью либо в формате html, то есть с разметкой и структурой. Затем скинуть на носитель информации, перенести на другой компьютер и просмотреть в любом другом браузере.
Рассмотрим эту процедуру на примере 4 популярных браузеров.
Обозреватель Google Chrome
Первый – в правом верхнем углу веб-обозревателя есть кнопка с тремя точками. Жмём по ней левой клавишей.
Дальше Дополнительные инструменты – . То же самое можно сделать комбинацией Ctrl+S или правым кликом в свободной от картинок и видео области сайта – Сохранить как.
Здесь в области Тип файла есть 2 варианта – сохранить страницу полностью (текст, разметка + картинки) или только HTM L (только текст и разметка).
После нажатия кнопки подтверждения в указанное место загрузится документ в виде файла html и папки с таким же названием, содержащей картинки и другую информацию о документе.
Кликнув по нему двойным щелчком откроется точно такая же страница, но локально с адресом, по которому Вы её сохранили.
Если решите куда-нибудь скопировать полученный файл, то копируйте и html документ и одноименную папку.
Использование Mozilla Firefox
В этом браузере кнопка с аналогичным функционалом, что и в Хроме располагается на том же месте. Жмём её и выбираем «». Сработает также сочетание клавиш Ctrl+S.
При сохранении будет 4 варианта.
Добавляется вариант только текст (без стилей и картинок) в формате txt. Этот вариант будет полезным, если страницу защищена от копирования, а Вам необходимо каким-то образом получить из неё текстовую информацию.
Сохранение в Яндекс.Браузере
В самом верху справа есть кнопка с шестеренкой, жмем по ней – или же Ctrl+S.
Обозреватель Opera
Этот браузер наиболее корректно сохраняет информацию с веб-ресурсов.
Слева вверху есть главная кнопка с лого Opera. Жмем по ней, выбираем Страница – Сохранить как.
Как и в других обозревателях сработает также Ctrl+S.
Откроется 5 вариантов.
Здесь пункт HTML-файл с изображениями будет соответствовать варианту полностью в других обозревателях.
Если Вам удобно, чтобы сохранение происходило в одном файле, то для этих целей здесь есть вариант Веб-архив . Архив при этом будет создан с расширением mht. Открыть его можно только через Opera.
Сохранение в формате pdf
Веб страницы также можно сохранять в PDF документы. Самый простой способ сделать это через кнопку меню (например, для Хрома) – Печать (или Ctrl+P).
Откроется режим предварительного просмотра.
Верху располагается пункт, отвечающий за выбор принтера, жмем «Изменить ». Далее выбираем пункт «DF ».
Кнопка «Печать» поменяется на кнопку сохранения. Нажимаем её и указываем место.
При этом можно отредактировать, поля (колонтитулы), фон, размер бумаги и раскладку, выбрать конкретные страницы.
Подтверждаем . Полученный файл можно открыть любым средством просмотра pdf документов (например, Adobe Acrobat).
Как видим сохранилось текстовое содержание, картинки и разметка документа в том виде, в котором они были на веб-ресурсе.
Как сохранить страницу на компьютере. Как сохранить страницу в яндекс браузере
Представьте ситуацию: вы зашли на какой-нибудь сайт, нашли на нем интересную информацию и теперь думаете, как бы ее сохранить. Самый простой вариант — это воспользоваться , которые поддерживает любой из современных интернет-обозревателей. Проблема только в том, что зайти на сайт или определенную страницу с помощью закладок вы сможете только в том случае, если ваш компьютер подключен к интернету.
Другой возможный вариант — это сохранение текста со страницы в вордовский документ, Excel или любой другой текстовый редактор. Но в этом случае у вас не получится сохранить картинки, да и выглядеть такой документ будет, мягко говоря, не очень.
Для того, что бы сохранить страницу из интернета на компьютере и всегда иметь к ней доступ в независимости от того, подключен ли ваш компьютер к интернету или нет, в каждом браузере имеется специальная функция, которая умеет сохранять веб-документы, включая целые страницы.
Сохраняем страницу на ПК
Итак, как упоминалось чуть выше, вы можете сохранить страницу в любом из современных браузеров: , Opera или (я привел в пример наиболее популярные интернет-обозреватели).
Сейчас я покажу вам в картинках, как правильно воспользоваться данной функцией. Пример я покажу на основе браузера Google Chrome, в остальных обозревателях процесс будет аналогичным. Итак, поехали.
Первым делом нужно открыть ту страницу, которую вы хотели бы сохранить. Я открыл Яндекс.Новости. Здесь я вижу список новостей.
Следующий очень важный момент: появится окно, в котором вы сможете не только задать имя файла (или оставить его таким, какое оно есть), но и выбрать место для загрузки нашей странички.
Обратите свое внимание на тип файла, так как это очень важно. Дело в том, что по-умолчанию браузер сохраняет веб-страницу полностью, включая картинки, текст и прочие файлы, из которых в том числе может состоять страница. Решите для себя, что именно вам нужно сохранить — если всю страницу целиком, то ничего не меняйте, а просто нажмите «Сохранить». В том случае, если вам нужен только текст, выберите «Веб-страница, только текст».
К слову, картинки и прочие файлы будут сохранены в отдельной папке. Если удалить эти файлы, то откроется только страница с текстом. Думаю, с этим у вас проблем не будет.
В Google Chrome есть одна дополнительная функция, которая отсутствует в других браузерах (на момент написания статьи). С ее помощью вы сможете сохранить страницу в виде . Для этого необходимо вызвать меню «Печать» (нажмите на сочетание клавиш CTRL+P), затем в графе «Принтер» нажмите «Изменить».
Последний шаг — сохраняем PDF-документ на компьютере, нажав на одноименную кнопку в меню.
Еще раз повторюсь, что процедура в других браузерах будет абсолютно идентичной, за исключением разве что пункта, благодаря которому в Google Chrome можно сохранять страницы в PDF-формате. Кроме того, почти все браузеры поддерживают сохранение с помощью нажатия на определенные клавиши. В данном случае это CTRL+S.
Надеюсь, эта небольшая статья помогла вам разобраться с появившейся проблемой. Если у вас возникли какие-то вопросы по теме, прошу задавать их с помощью комментариев, форма для написания которых находится чуть ниже.
– Игорь (Администратор)В рамках данной статьи для начинающих пользователей, я расскажу вам о том, как сохранить страницу с интернета на компьютер, а так же о связанных с этим процессом нюансах.
Когда вы блуждаете по интернету, то так или иначе наталкиваетесь на полезные статьи, которые хотелось бы сохранить. Некоторые предпочитают держать открытые вкладки, кто-то вручную копирует текст, кто-то использует закладки. Однако, у каждого из этих методов есть свои минусы. Вкладки и закладки не помогут в случае, если текст статьи будет подкорректирован или же вообще веб-страницы больше не будет на сайте. При ручном копировании всегда будут проблемы с форматированием, появлением «кракозябр» в документах и с прочими неприятностями.
Примечание : Кстати, в статье PrintFriendly как распечатать страницу из интернета (на сайте) представлен сервис, который позволяет печатать и генерировать PDF-файл с содержимым интернет страницы без лишних блоков (очень удобная штука).
На самом деле все очень просто. Дело в том, что практически любой браузер (включая Opera, Google Chrome, Firefox, Internet Explorer и прочие), это умеет по умолчанию. И вот сама инструкция:
1. Откройте в браузере нужную страницу или нажмите сочетание клавиш «Ctrl + S» и перейдите к пункту 4 инструкции
2. Щелкните правой кнопкой мыши по пустому месту на необходимой веб-странице
4. Откроется окно, как показано на рисунке выше, где можно выбрать место для сохранения, указать имя файла, а так же выбрать «Тип файла» (на самом деле это формат сохранения информации).
Чуть заострю внимание на последнем. Дело в том, что каждая веб-страница представляет собой HTML-документ , в котором в специальном виде присутствует не только текст статьи, но и ссылки на необходимые файлы со стилями и скриптами для корректно отображения веб-странички. Соответственно, вы можете сохранить либо только документ, выбрав «Веб-страница, только HTML», либо сохранить документ и все необходимые файлы в отдельном каталоге (кстати, каталог будет называться точно так же, как и сохраненная страничка и располагаться в той же директории), выбрав пункт «Веб-страница полностью».
Примечание : В зависимости от браузера названия могут быть разными у списка «Тип файлов», но они весьма похожи.
5. Теперь, необходимо нажать только кнопку «Сохранить», после чего страничка сохранится у вас на диске.
Стоит отметить, что полученный файл можно открывать в любом браузере и файл так же будет открываться двойным щелчком мыши. Кроме того, в случае полного сохранения, страничка будет нормально отображаться даже без наличия доступа в интернет.
Привет дорогие читатели блога. Интернет полон самой разнообразной информацией. Немного поискав, можно отыскать ответ на многие и многие вопросы. Частенько найденная информация нужна не один раз, к которой необходимо возвращаться снова и снова. Поэтому вы должны быть осведомлены в том, как сохранить страницу из интернета на компьютер или ноутбук. Эта информация нужна пользователям, которые хотят сохранить страницу для того чтобы посмотреть ее на устройстве где нет интернета.
Для этого можно сохранить адрес полезной страницы, в отдельный текстовый файл или в закладки интернет — браузера. Но у этого варианта есть пара недостатков. Первый, для доступа к информации её необходимо каждый раз снова загружать из интернета. И второй, администратор сайта может посчитать полезную для вас информацию не нужной, тем самым удалив ее или переместив в архив.
Решением такой проблемы будет сохранение страницы сайта на компьютер.
Как это правильно сделать мы сегодня и рассмотрим. Можно, конечно просто выделить текст на странице, скопировать и сохранить его в файл, например программами MS Word, Open Office или другими текстовыми редакторами. Но в этом случае будет скопирован только сам текст, его форматирование будет потеряно, а имеющиеся в тексте картинки могут быть не скопированы сразу с текстом.
Сохранить страницу в разных браузерах
Чтобы сохранить дынные в том виде, в котором они представлены на сайте, необходимо сохранять веб-страницу целиком. Чтобы понять, что страница в браузере загружена не из Интернета, а с локального жесткого диска, нужно глянуть на адресную строку в браузере. В случае сохраненной страницы там будет содержаться адрес такого вида: «file:///[путь к Вашему файлу]». Далее по порядку.Чтобы сделать это в браузере Internet Explorer необходимо находясь на нужной странице, выполнить одно из следующих действий. Кликнуть меню «Файл» — «Сохранить как», или в правой стороне экрана выбрать пункт «Страница» — «Сохранить как», или нажать сочетание клавиш «Ctrl» + «S».
Полезное: в новых версиях браузеров верхняя панель скрыта, чтобы ее активировать, нажмите кнопку «ALT».
В появившемся окне необходимо выбрать место на вашем жестком диске для сохранения файла.
В этом окне также нужно выбрать тип полученного файла. Рассмотрим возможные варианты.
Веб-страница полностью. Результатом сохранения в этом типе будет файл, содержащий текст страницы и код HTML, плюс папка с картинками.
Веб-страница, только HTML. Результат будет аналогичен предыдущему, только без картинок.
Текстовый файл. В результате сохранения будет получен простой текстовый файл в неудобном для чтения виде, который будет содержать весь HTML-код и текст, имеющийся на странице.
Веб-архив — самый удобный вариант. На выходе получится единственный файл, содержащий в себе все. При двойном клике по такому файлу, откроется браузер и в нем окажется сохраненная страница в оригинальном виде, загружена она будет с жесткого диска Вашего компьютера.
В браузере Opera, чтобы сохранить страницу необходимо нажать на кнопку «Opera» в левом верхнем углу окна, выбрать «Страница» — «Сохранить страницу», или воспользоваться меню «Файл» или нажать указанные выше сочетание клавиш. Варианты типов конечного файла такие же, как и в предыдущем случае.
Если вы пользуетесь браузером Mozilla Firefox, то там все аналогично предыдущему случаю. В браузере Google Chrome также работает сочетание клавиш, но если пользоваться кнопками мыши, то нажмите «Настройка и управления Google Chrome» в правой верхней стороне окна, а в меню выберете «Сохранить страницу как». Еще одно отличие в Google Chrome – это отсутствие типа файла для сохранения «Текстовый документ» и «Веб-архив».
Испытываете трудности с доступом в интернет?
Желаете, чтобы необходимая информация всегда находилась под рукой?
Не хотите тратить лишнее время на поиск сайта, который понравился ранее?
В таком случае, советы о том, как сохранить важную страницу веб-сайта, придутся как нельзя кстати. На сегодняшний день, самой популярной точкой доступа в интернет является «Яндекс. Браузер». Именно с ним связана тема сохранения страниц как в PDF формате, так и на рабочем столе.
Как сохранить сайт в качестве закладки?
Для того чтобы иконка электронного ресурса всегда была перед вами, необходимо выполнить следующие действия:
- Открыть окно соответствующего сайта. Для примера возьмём популярный мужской журнал «MAXIM». Открываем браузер, находим в поисковой системе сайт и заходим на главную страницу.
- Далее, в правом верхнем углу вы найдёте значок в виде серой звёздочки, рядом с которым находится стрелка мыши. Нажмите на него. После нажатия перед вами появится новое окно, где будет предложено выбрать имя, а также указать место добавления закладки. Если вы не желаете добавлять новую информацию, то можете смело нажимать кнопки «Готово».
Теперь, каждый раз, когда вы захотите сохранить страницу, стоит выполнить 2 вышеописанных действия. Кроме того, опытные пользователи могут воспользоваться сочетанием клавиш Ctrl+D. Каждый раз, когда вы будете открывать браузер, перед глазами появится сохранённый сайт.
Как сохранить страницу в формате PDF?
Многие люди тратят время дороги на чтение. Несмотря на век технологий, не у всех есть возможность круглосуточного пользования интернетом. Здесь окажет неимоверную услугу возможность сохранения страницы в PDF формате.
Ваши действия:
- Вы решили почитать Новости. В качестве примера возьмём сайт под названием «Риа Новости». Открывает страницу, которую необходимо сохранить. Далее, нажимаем на панель управления Яндекс браузера, что находится на одной линии с кнопками «Закрыть» и «Свернуть». После нажатия появляется основное меню. Во вкладке «Дополнительно» необходимо выбрать пункт «Печать», как показано на картинке. Для того чтобы сразу совершить данное действие, вы можете воспользоваться комбинацией клавиш «Ctrl+P».
- После нажатия печати, перед ваши открывает новое окно с новыми параметрами, касающимися выбора принтера, формата печати и так далее. Для того, чтобы сохранить страницу в формате PDF, вам необходимо нажать кнопку «Изменить», которая находится рядом с пунктом выбора печатного устройства. После нажатия перед пользователем открывается окно, которое представлено на картинке. Нажимаем «Сохранить как PDF».
- После совершённых действий, необходимо нажать кнопку «Сохранить» в правом верхнем углу. После чего перед вами появится новое окошко, предлагающее возможность выбора имени для файла и места его сохранения на компьютере. В данном случае, предлагается сохранить страницу PDF в стандартной папке «Документы».
- После сохранения файл предстаёт перед пользователем в следующем виде:
Обратите внимание! Если у вас возникли проблемы с открытием файла, необходимо скачать соответствующую программу с поддержкой PDF. Самом популярной среди пользователей на сегодняшний день является «Adobe Reader», который позволяет без труда открыть любой понравившийся сайт в соответствующем формате.
Сохранение сайта в качестве документа
Вы также можете закрепить понравившуюся страницу на рабочем столе. Для этого необходимо импортировать закладку на рабочий стол. Однако учтите, если доступ к интернету отсутствует, то открытая вкладка не сможет загрузить всю необходимую информацию.
Любой из вышеперечисленных способов подходит для того, чтобы быстро воспользоваться сохранёнными данными. Во втором случае вы сможете быстро просмотреть сайт без доступа к интернету, в первом и третьем – необходимо наличие выхода в Глобальную сеть.
Стоит отметить, что представленная возможность сохранения страницы подходит не только для Яндекса. Браузер иной компании также сможет успешно сохранить страницу, если вы воспользуетесь способом № Однако и там будут присутствовать свои особенности, но это уже совсем другая история…
Интернет для большинства людей является своего рода библиотекой, справочником и путеводителем. Он представляет возможность человеку развиваться, увеличивать свой уровень образованности и знаний. С его помощью можно получить ответы на интересующие вопросы, изучать те или иные темы, в том числе даже на иностранных языках, ведь почти все браузеры имеют встроенные переводчики. В общем, это кладовая информации с неограниченным потенциалом. Многие люди уже не представляют повседневную жизнь без интернета.
Бывают случаи, когда пользователь находит интересные для себя статьи и публикации, но не хватает времени прочесть в связи с очень плотным графиком жизни. Он бы занял себя чтением по дороге на работу, или ему необходимо срочно посмотреть какую-то инструкцию, но нет возможности подключится к интернету.
Много людей сталкиваются с такой проблемой, поэтому рассмотрим способы, сохранения страницы из интернета на компьютер. Итак, как сохранить страницу сайта и просматривать её в режиме оффлайн (без подключения к интернету).
В каждый интернет браузер встроена функция сохранения веб страницы на компьютер. Рассмотрим, на примере, как сохранить страницу сайта в браузере Opera.
Переходим в браузере Opera на страницу, которую вы хотите сохранить. В верхнем левом углу браузера отображается кнопка «Opera», при переходе на которую всплывает меню. В выпадающем меню после нажатия на вкладку «Страница» высветится пункт «Сохранить как…». Есть и более простой способ, нажав комбинацию клавиш Ctrl+S.
После нажатие на этот пункт будет предложено указать место на диске, где вы хотите сохранить файл, и выбрать его тип. По умолчанию страница сайта сохраняется в формате «Веб-архив (единственный файл)» с расширением mht. Этот формат очень удобен, ведь все элементы сайта, в том числе картинки, будут сохранены полностью и находиться в одном файле. Кроме Оперы в таком формате ещё сохраняет браузер Internet Explorer.
При сохранении как «HTML с изображениями», кроме файла с таким расширением, на компьютере создастся отдельный каталог с картинками и прочими элементами. Несмотря на то, что страница будет сохранена полностью, это не столь удобно. Ведь при копировании на флешку, порой для каталога с «увесистыми» картинками может не хватить места, и тогда сохраненный сайт откроется в виде одного текста, что не очень удобно при просмотре.
Если вам картинки не важны, есть возможность полностью сохранить её на компьютер в текстовом формате с расширением txt.
Процесс сохранения в других браузерах аналогичен, но есть некоторые нюансы. Так в браузере Google Chrome, пункт «Сохранить страницу как…» находится в меню настроек и управления (квадрат в верхнем правом углу с тремя линиями). Кроме того, Chrome не поддерживает сохранение в текстовом и архивном файле. В браузерах Mozilla Firefox и Internet Explorer пункт «Сохранить как…» появляется в выпадающем меню при нажатии на кнопку «Файл».
Как сохранить веб страницу в PDF формате
Для многих сохранение страницы на компьютер через веб браузер может показаться не столь удобным, ведь кроме неё подтягивается и каталог с изображениями и массой отдельным элементов. Намного компактнее сохранить страницу в PDF. Такую возможность предоставляет браузер Google Chrome, к тому же, она будет сохранена на компьютере полностью.
Для сохранения в PDF заходим в меню управления и настроек и нажимаем на пункт «Печать». После появляется окно печати документа. В подпункте «Принтер» нажимаем на кнопку «Изменить». Перед нами появляются все доступные принтеры, а также строка «Сохранить как PDF». После нажимаем на «Сохранить» и указываем место на диске, где вы хотите сохранить интернет-страницу.
Сохранение через снимок экрана (скриншот)
Еще вариант, сохранить веб страницу из интернета в виде картинки. Для этого откройте страницу в интернете и сделайте её скриншот с помощью комбинации клавиш Shift+Print Screen. При каком способе вам не удастся сохранить её целиком, а только часть, которая входит в рамки экрана. Если какой-то фрагмент текста немного выходим за рамки, можно постараться уменьшить захват экрана через изменения масштаба. Затем откройте любой графический редактор и вставьте полученную картинку.
Если вам нужна картинка веб страницы целиком, можно сохранить её на компьютере в PDF, а затем конвертировать, например, в JPG формат.
Как сохранить страницы хрома на устройствах андроид
Пространство интернета открывает для просмотра много ресурсов, не все из которых будут интересными, полезными для конкретного человека. Пользователь может добавить вкладку с этим контентным элементом, но потом её сложно отыскать.
Учитывая эту проблему, разработчики мобильного браузера решили его усовершенствовать и добавили возможность сбережения любимых веб-сайтом при режиме офлайн. Пользоваться этим удобным дополнением сможет каждый, но нужно определить, как это производится правильно.
Сохранение при помощи установок приложения
Люди, которые уже успели загрузить новую версию хрома для своего мобильного устройства, могут смело использовать функцию офлайн сохранения. Для устаревших версий этого браузера такой возможности не предполагается. Сберегать нужные адресные ссылки, копировать при этом информационные данные, которые будут доступными вне зоны действия сетевого покрытия возможно таким способом:
- выполнить вход в новую версию программы и дождаться её окончательной установки;
- при правом верхнем углу расширения найти рабочий стол;
- переместиться в указанное меню, приоткрыть подраздел дополнительных пользовательских установок;
- найти пункт включения офлайн страниц, отметить значком разрешить;
- установить функцию по умолчанию и выполнить перезапуск браузера, если нужно мобильного устройства;
- после повторного посещения системы, при зоне меню автоматически добавится функция под названием закрепление сетевого ресурса.
Именно последний пункт позволит просмотр интересных информационных данных из разных сетевых сайтов, который будет производиться поза зоной действия интернетовского покрытия. Особенно это привлекательно будет для тех, у кого дома нет интернета. Человек сможет в любой момент посетить кафе или другое место, где присутствует открытый Wi-Fi, найти нужные контентные ведомости и просто выполнить их закрепление на устройстве, после чего информация будет свободно просматриваться в любой момент.
Установка дополнительного плагина
Пользователи сети, которые не хотят долго возиться с настройками функциональных режимов своего андроид браузера, имеют возможность просто загрузить из плей маркета дополнительный плагин. После этого сохранение страниц браузера chrome Android будет производиться ещё проще.
Для выкачки из всемирной паутины нужного расширения, стоит воспользоваться такими простыми советами:
- зайти в мобильный магазин или открыть поисковик;
- в обеих вариантах найти строку поиска и ввести запрос «сбережение страниц в гугл хром»;
- дождаться, пока система выдаст ответ;
- найти приложение, с иконкой в виде жёлтой папки и названием «сохранение страниц»;
- загрузить плагин на мобильное устройство;
- в системном меню найти расширение и разрешить его использование для браузера по умолчанию.
После этого, на андроид, который работает с хромом появится дополнительная возможность. В меню мобильного приложения появится дополнительный пункт, использовать который предельно легко. Вся нужная информация будет автоматически сохраняться в памяти мультимедийного браузера, открываясь по первому запросу пользователя.
Скачать дополнительный плагин, человеку удастся быстро, ведь он не занимает много места. После установочного процесса, посетителя интернета стоит выполнить действия, которые позволят заново запустить браузер и мобильное устройство – перезагрузка системных компонентов.
Если при попытках внесения таких корректировок возникают проблемы – это фактор, говорящий о возможности присутствия таких проблем:
- владелец андроид устройства использует программное обеспечение старой версии;
- были неправильно внесены дополнительные корректировки;
- версия мультимедийного телефонного прибора не позволяет подключение этой функции;
- были проблемы с сетевым подключением;
- на устройстве присутствую разного плана вирусы.
Не всегда с этими вопросами удаётся справляться собственными силами. Их решение стоит доверить профессиональным программистам, которые имеют больше знаний и возможностей для устранения ситуаций такого типа.
В 95% случаев с корректировкой настроек и возможностью добавления новых функций пользователи справляются самостоятельно. Процесс установки, предназначенный для сохранения страниц, офлайн занимает несколько минут, а пользы от этого довольно много. Такая рабочая функция будет максимально комфортной для всех, кто любит проводить много времени в сети и ищет для себя что-нибудь интересное.
Четыре способа загружать и читать сайты оффлайн
Если вам нужно скачать сайт или отдельные страницы, рекомендуем несколько проверенных и надежных способов.
1. Загружать отдельные веб-страницы
На ПК
В системах Windows, Mac и Linux просто нажмите Ctrl+S на клавиатуре во время работы в браузере, чтобы появилось окно «Save page», из которого сохраните страницу в выбранном подкаталоге. Будет сохранен HTML-файл и папка, содержащая всю информацию. Вы можете открыть HTML-файл, чтобы получить сохраненную веб-страницу в вашем браузере без необходимости в интернет-соединении.
На смартфонах
Чтение вебсайта в оффлайне возможно как в мобильном приложении Chrome для Андроида, так и в мобильном приложении Chrome для iOS.
В Chrome для Андроида откройте страницу, которую вы хотите сохранить для просмотра в оффлайн и нажмите на кнопку главного меню в верхнем правом углу. Здесь нажмите значок «Загрузка» и страница будет загружена на устройство. Вы можете открыть ее, чтобы посмотреть веб-страницу в вашем стандартном браузере.
В Chrome для iOS функция «Список для чтения» позволяет сохранять веб-страницы, которые можно прочитать позже. Для этого надо в браузере перейти в меню «Поделиться» и выбрать вариант «Читать позже». Все сохраненные статьи можно легко получить через пункт меню «Список для чтения» в меню настроек Chrome.
Пользователи iOS могут также использовать функцию «Список для чтения» в Safari, чтобы сохранить содержимое веб-страницы для чтения позже, а также для синхронизации этой страницы на других устройствах.
2. Использование HTTracks (для Windows, Linux и Android)
Httrack.com – популярный инструмент для загрузки всех данных сайта и доступа к нему в оффлайне. Это инструмент с открытым исходным кодом, который можно использовать на платформах Windows, Linux и Android. Он будет загружать весь сайт, переходя от ссылки к ссылке, т. е. он может представить архив в таком виде, как будто вы просматриваете сайт в онлайне.
Хотя HTTracks имеет множество настроек, в нем также есть и простой помощник, который дает возможность новичкам легко скачивать данные веб-сайтов. Вот как им пользоваться:
Установите и запустите HTTracks и нажмите кнопку «Next» (далее), чтобы запустить помощника. Вас попросят дать название проекту, который вы хотите создать. Это название в дальнейшем поможет вам идентифицировать данные, когда вам позже понадобится получить к ним доступ, поэтому выберите его таким, чтобы оно имело смысл.
На следующей странице нажмите кнопку «Add URL» (добавить ссылку) и введите ссылку на сайт, который вы хотите загрузить. Вы можете добавлять несколько сайтов, если нужно загрузить данные более чем одного вебсайта.
Также здесь есть кнопка «Set options» (настройки), где можно найти очень удобные опции для настройки под свои требования. Однако, предварительно надо прочитать руководство по HTTtracks, прежде чем менять что-либо в настройках.
После этого просто нажмите «Next» (далее) и нажмите «Finish» (готово), чтобы начать загружать данные сайта.
Этот процесс может занять много времени, в зависимости от того, насколько большой был ресурс. Может потребоваться даже несколько дней для загрузки массивных сайтов.
К тому же эти данные могут легко занять несколько гигабайт пространства вашего жесткого диска, поэтому перед началом надо обеспечить достаточно свободного места. После загрузки вы можете открыть проект и начать просматривать сайт в вашем стандартном браузере.
Совет: HTTtracks начинает загружать данные, начиная с последних обновлений, и продолжает движение назад. Если вам нужны только последние данные, а не весь сайт, можно остановить процесс загрузки, когда вы будете уверены, что требуемые данные закачаны. Даже если остановить процесс загрузки, все равно можно получить доступ к данным, которые уже были скачаны.
3. Использование SiteSucker (для Mac OS X и iOS)
SiteSucker – отличная альтернатива HTTracks для пользователей Mac OS X и iOS. Он работает схожим образом с HTTracks и скачивает сайты полностью, перепрыгивая со ссылки на ссылку. Вы можете также приостановить загрузку посреди процесса, чтобы просмотреть загруженные веб-страницы и продолжить в любое время.
4. Расширения браузеров для чтения оффлайн
Существует несколько расширения для браузера, с помощью которых можно скачать данные вебсайта и просмотреть его оффлайн.
PageArchiver (для Chrome) позволяет сохранять множество веб-страниц и получать к ним доступ из своего интерфейса. Можно загрузить все веб-страницы, которые открыты в браузере в текущий момент. Просто откройте страницы, которые вам нужны, и загрузите их с помощью PageArchiver.
ScrapBook (для Firefox) позволяет загружать одиночные страницы или сразу весь сайт. Также это расширение упорядочивает загруженный контент в своем интерфейсе, а наличие удобной строки поиска облегчает поиск нужного содержимого.
Mozilla Archive Format (для Firefox). Это расширение, по существу, является улучшенной версией встроенного инструмента для сохранения страниц. Оно гарантирует, что страница будет загружена в точности так, какая она есть, и сжимает файл для уменьшения занимаемого дискового пространства. В дополнение к этому, оно загружает все аудио- и видеофайлы на страницах.
Как сохранить страницу с интернета на компьютер в PDF или HTML?
Иногда у пользователя появляется необходимость сохранить страницу с интернета на свой компьютер. Возникает вопрос — можно ли это сделать и если да, то как? Конечно же, можно, проблем тут нет, поскольку браузеры наделены таким функционалом. Правда, вам стоит для начала определиться, в каком формате стоит сохранить саму страницу на жестком диске ПК или ноутбука. Сейчас все поймете.
Как сохранить страницу в HTML?
Для примера мы будем сохранять страницу с нашего сайта.
Найдите страницу, которую хотите сохранить, кликните по пустому месту страницы и нажмите на правую клавишу мыши, чтобы появилось меню. В нем выберите «Сохранить как».
Находите папку, куда хотите сохранить страницу, затем указывает имя страницы при необходимости и нажимаете на кнопку «Сохранить».
Заходим в директорию и видим, что наш HTML-файл скачан, при этом вместе с ним есть папка с тем же названием. Зачем она нужна? В ней хранятся всем файлы для страницы сайта, включая картинки. Это позволит вам запускать страницу в полном виде даже без интернета.
Само собой, вы можете скачать только HTML-файл, для этого перед сохранением выберите «Тип файла: Веб-страница, только HTML».
Как сохранить страницу с интернета на компьютер в PDF?
Для этого рекомендуется использовать браузер Google Chrome.
Нажмите на странице правую клавишу мыши и выберите «Печать». Либо нажмите на клавиатуре клавиши Ctrl+P.
В левой части открывшегося окна нажмите «Изменить».
В новом окне нажмите «Сохранить как PDF».
В левой части окна нажмите на кнопку «Сохранить».
Выберите папку, куда хотите сохранить документ, нажмите на кнопку «Сохранить». Страница сохранена в PDF, можете это проверить, кликнув по документу два раза левой клавишей мыши, чтобы он открылся.
Как сохранить страницу с интернета на компьютер как картинку?
Проще всего так: делаете скриншот экрана, нажав на кнопку PrintScreen на клавиатуре (она может называться PrtSc), затем вставляете в любой редактор путем нажатия Ctrl+V. Вполне подойдет Paint.
Нажимаете на кнопку, что расположена в верхней части окна, затем — «Сохранить как» и сохраняете в нужном формате (например, JPG или JPEG) в нужной директории.
Теперь страница сохранена как картинка.
Как сохранить веб-страницы на вашем компьютере
Последнее обновление , Наталья Кудрявцева .
Все веб-браузеры дают вам возможность сохранить веб-страницу на вашем компьютере, чтобы вы могли получить к ней доступ в автономном режиме всего за два клика. Это может быть действительно полезно, если вы захотите позже прочитать статью или веб-книгу в поезде, например, там, где нет Интернета. Прочтите эту статью, чтобы узнать , как просто и быстро сохранять веб-страницы на вашем компьютере .
Internet Explorer
1) Откройте веб-страницу, которую вы хотите сохранить, в Internet Explorer.
2) Щелкните меню Файл и выберите Сохранить как
3) В поле Сохранить как тип прокрутите список вниз и выберите Веб-архив (один файл) . Это действие скомпилирует всю веб-страницу и все другие ее элементы в один файл.
Google Chrome
1) Перейдите на нужную веб-страницу и щелкните Файл> Сохранить страницу как .
2) В поле Сохранить как тип выберите веб-страницу , заполните
Mozilla Firefox
1) Щелкните правой кнопкой мыши на нужной веб-странице и выберите Сохранить страницу как или используйте следующий ярлык: Ctrl + S
2) В поле Сохранить как тип прокрутите вниз до веб-страницы , заполните , и он будет автоматически сохранен на вашем компьютере.
Safari
1) Откройте веб-страницу, которую хотите сохранить, и нажмите Файл> Сохранить как .
2) Наконец, выберите, где вы хотите сохранить его (на рабочем столе или в любой папке), и выберите Web Archive на вкладке «Формат». Затем нажмите Сохранить .
Microsoft Edge
1) Откройте веб-страницу и щелкните Файл > Сохранить страницу как .
2) Выберите папку и имя для этой веб-страницы, затем выберите Веб-страница, заполните на вкладке формата. Затем нажмите Сохранить .
Фото — 123rf.com.
Как сохранить веб-страницу
Firefox позволяет сохранить веб-страницу на вашем компьютере, чтобы вы могли делать такие вещи, как чтение, когда вы не подключены к Интернету.Вот как.
- Щелкните кнопку меню, а затем щелкните. Откроется диалоговое окно Сохранить как .
- В диалоговом окне введите имя страницы, которую вы хотите сохранить, и выберите место. В раскрывающемся списке Format выберите тип файла, в котором вы хотите сохранить страницу: В раскрывающемся списке Save as type выберите тип файла, в котором вы хотите сохранить страницу как: в правом нижнем углу диалогового окна выберите тип файла из раскрывающегося меню
- Веб-страница, полная : Сохраните всю веб-страницу вместе с изображениями.Этот выбор позволяет вам просматривать его так, как это было изначально показано с изображениями, но при этом может не сохраняться структура ссылок HTML исходной страницы. Firefox создает новый каталог, в котором сохраняется страница, для сохранения изображений и других файлов, необходимых для отображения всей веб-страницы.
- Веб-страница, только HTML : Сохраните исходную страницу без изображений. Этот выбор сохраняет исходную структуру ссылок HTML в одном файле.
- Текстовые файлы : сохранить исходную страницу как текстовый файл.Этот выбор не сохранит исходную структуру ссылок HTML, но позволит вам увидеть текстовую версию веб-страницы в любом текстовом редакторе.
- Все файлы : эквивалент «Веб-страница, только HTML», но вы можете указать расширение файла (например, «.htm» или «.shtml»).
- Нажмите «Сохранить». Копия страницы будет сохранена в указанном вами типе в выбранном вами месте.
Чтобы сохранить изображение : щелкните правой кнопкой мыши Удерживая нажатой клавишу Ctrl, щелкните изображение, которое хотите сохранить, а затем выберите его из контекстного меню.Затем выберите место на вашем компьютере для сохранения копии изображения.
Для сохранения других элементов на странице, включая сценарии изображений, таблицы стилей и т. Д., Используйте панель «Медиа» окна «Информация о странице».
Как извлечь текст из веб-страниц | Small Business
Извлечь текст с веб-страницы можно несколькими способами. Выбранный вами метод должен зависеть от цели, которую вы имеете в виду для текста. Если все, что нужно вашему бизнесу, — это распечатать текст для использования в качестве инструкций или рекомендаций, вы можете извлечь текст только в формате HTML.Если на веб-странице есть изображения и текст, и вы хотите сохранить страницу в ее первоначальном виде, вам следует извлечь веб-страницу целиком. Есть три способа извлечения текста и два способа извлечения текста и изображений вместе.
Извлечь только текст
Откройте веб-страницу, с которой вы хотите извлечь текст. Щелкните меню «Файл» и выберите «Сохранить как» или «Сохранить страницу как». В раскрывающемся меню «Тип файла» выберите «Веб-страница, только HTML», введите имя файла и нажмите «Сохранить».»Текст будет извлечен и сохранен как файл HTML с неизменными исходными параметрами форматирования страницы. Файл можно просматривать в веб-браузерах и редактировать в текстовых редакторах, таких как Блокнот.
Щелкните «Сохранить как» или «Сохранить страницу как» и выберите «Текстовые файлы» в раскрывающемся меню «Сохранить как тип». Введите имя текстового файла и нажмите «Сохранить». Текст с веб-страницы будет извлечен и сохранен в виде текстового файла, который можно будет просматривать в текстовых редакторах и программах для работы с документами, таких как Microsoft Word.
Щелкните и перетащите, чтобы выделить текст на веб-странице, который вы хотите извлечь, и нажмите «Ctrl-C», чтобы скопировать текст. Откройте текстовый редактор или программу для работы с документами и нажмите «Ctrl-V», чтобы вставить текст с веб-страницы в текстовый файл или окно документа. Сохраните текстовый файл или документ на свой компьютер.
Извлечение текста и изображений
Щелкните меню «Файл» в веб-браузере и выберите «Сохранить как» или «Сохранить страницу как». В раскрывающемся меню «Тип файла» выберите «Веб-страница, завершена» и введите имя файла.Нажмите «Сохранить». Текст и изображения с веб-страницы будут извлечены и сохранены. Текст будет помещен в файл HTML, а изображения будут помещены в папку в том же месте, что и файл HTML.
Дважды щелкните файл HTML, чтобы просмотреть извлеченный текст и изображения. Они откроются в вашем веб-браузере. Другой метод извлечения текста и изображений доступен только в браузере Internet Explorer. Откройте желаемую веб-страницу в Internet Explorer, прежде чем переходить к следующему шагу.
Щелкните параметр «Сохранить как» в меню «Файл» и выберите «Веб-архив, отдельный файл (* .mht)» в раскрывающемся меню «Тип файла». Введите имя файла и нажмите кнопку «Сохранить». Текст и изображения будут извлечены с веб-страницы в файл. Дважды щелкните файл, чтобы просмотреть извлеченный текст и изображения в веб-браузере.
Ссылки
Писатель Биография
Дэниел Хаттер начал профессионально писать в 2008 году. Его письма сосредоточены на компьютерах, веб-дизайне, разработке программного обеспечения и технологиях.Он получил степень бакалавра искусств в области медиа, разработки игр и информационных технологий в Университете Висконсин-Уайтуотер.
Если вы что-то видите, сохраните что-нибудь — 6 способов сохранения страниц в Wayback Machine
В последние дни многие люди проявили интерес к тому, чтобы на Wayback Machine были копии наиболее важных для них веб-страниц. На эти сохраненные страницы можно ссылаться, делиться ими, ссылаться на них — и они будут продолжать существовать даже после того, как исходная страница изменится или будет удалена из Интернета.
Есть несколько способов сохранить страницы и целые сайты, чтобы они отображались в Wayback Machine. Вот 6 из них.
1. Сохранить страницу сейчас
Помещаем URL в форму, нажимаем кнопку, и мы сохраняем страницу. У вас сразу же будет постоянный URL-адрес для вашей страницы.
На данный момент есть несколько исключений для этого метода — некоторые сайты запрещают сканирование, некоторые имеют настройки SSL (безопасности), которые препятствуют его работе, — но этот метод будет работать для большинства страниц.Эта функция сохраняет введенную вами страницу, включая изображения и CSS. Он не сохраняет исходящие ссылки и не может использоваться для запуска сканирования всего веб-сайта. Мы не храним ваш IP-адрес, поэтому ваше сообщение является анонимным.
2. Удлинитель хром
Установите расширение Wayback Machine Chrome в свой браузер. Перейдите на страницу, которую вы хотите заархивировать, щелкните значок на панели инструментов и выберите «Сохранить страницу сейчас». Мы сохраним страницу и дадим вам постоянный URL.
Применяются те же условия, что и «Сохранить страницу сейчас» — на некоторых страницах это не сработает, и за раз сохраняется только одна страница. Одним из плюсов установки расширения является то, что теперь, когда вы просматриваете страницы, когда вы сталкиваетесь с отсутствующей страницей, мы сообщаем вам, есть ли у нас сохраненная копия.
У нас также есть надстройка для Firefox «Wayback Machine»
Расширение Safari «Wayback Machine»
Приложение для iOS «Wayback Machine»
И приложение для Android «Wayback Machine»
3.Википедия JavaScript-букмарклет
Никто не любит первоисточник больше, чем редактор Википедии. С этой целью они предлагают букмарклет JavaScript Wayback Machine, который позволяет быстро сохранять веб-страницу из любого браузера.
4. Волонтер архивной группы
Archive Team — это полностью добровольная группа, заинтересованная в сохранении истории Интернета. Многие из сайтов и страниц, которые они сохраняют, попадают в Wayback Machine. Посетите сайт Archive Team, чтобы узнать больше о том, как стать волонтером вместе с ними.
5. Зарегистрируйте счет Archive-It
Archive — это услуга подписки, предоставляемая Internet Archive, которая позволяет запускать собственные проекты сканирования без каких-либо технических знаний. Сообщите нам, что сканировать и как часто это сканировать, и мы выполним сканирование и поместим результаты в Wayback Machine.
Archive-Это платная служба подписки с технической поддержкой и поддержкой веб-архиватора. Этот вариант наиболее подходит для организаций, которые уполномочены сохранять определенные типы или категории веб-контента на регулярной основе.Если ваше учреждение является текущим партнером Archive-It, свяжитесь с ним, чтобы узнать, как вы можете внести свой вклад.
6. Конец срока Архив
Каждый раз, когда меняется администрация правительства США, Internet Archive работает с партнерами, чтобы сделать копии правительственных сайтов и веб-сайтов. Мы называем это Конец Срока Архива. Вы можете помочь нам открывать новые правительственные сайты, используя Инструмент выдвижения, чтобы предлагать страницы или сайты. Эти номинации добавляются в обход и попадают в Wayback Machine.
Интернет-архив хранит веб-страницы в течение 20 лет. Этот архив создавали тысячи людей, и мы хотели бы, чтобы вы помогли. Воспользуйтесь одним из описанных выше методов, чтобы убедиться, что у нас есть нужные вам страницы.
Документов внутренний веб-браузер | Документы База знаний
Documents имеет собственный внутренний веб-браузер, который позволяет безопасно просматривать Интернет, сохранять любую веб-страницу в виде файла и загружать что угодно из Интернета прямо в Documents.
Обзор
Чтобы начать просмотр, коснитесь или перетащите значок компаса в правом нижнем углу.
Вы можете держать открытыми несколько веб-страниц, используя разные вкладки. Чтобы добавить новую вкладку, нажмите кнопку Plus внизу. Вы также можете долго нажимать любую ссылку на текущей открытой веб-странице и выбирать Открыть ссылку в новой вкладке .
Чтобы начать просмотр, коснитесь или перетащите значок компаса на боковой панели.
Вы можете держать открытыми несколько веб-страниц, используя разные вкладки.Чтобы добавить новую вкладку, нажмите кнопку Plus вверху справа. Вы также можете долго нажимать любую ссылку на текущей открытой веб-странице и выбирать Открыть ссылку в новой вкладке .
Закладки и ярлыки
Чтобы получить быстрый доступ к любимым веб-сайтам, вы можете добавить их в закладки или создать ярлыки на своей домашней странице.
Чтобы добавить закладку на определенную страницу, откройте нужную страницу, нажмите … в правом верхнем углу> Добавить в закладки или нажмите Закладки > нажмите кнопку Добавить в закладки .
Для управления закладками нажмите … в правом верхнем углу> Закладки > нажмите Изменить вверху справа. Вы можете переименовывать, удалять и изменять порядок закладок, перетаскивая их. Вы даже можете отсортировать закладки по папкам — просто коснитесь значка папки в левом верхнем углу, чтобы создать закладку.
Чтобы добавить ярлык на домашнюю страницу, нажмите и удерживайте любой из существующих ярлыков (вы можете найти их под панелью поиска на новой вкладке) и нажмите Изменить ярлык.
Чтобы получить быстрый доступ к любимым веб-сайтам, вы можете добавить их в закладки или создать ярлыки на своей домашней странице.
Чтобы добавить закладку, коснитесь значка книги вверху> коснитесь кнопки Добавить в закладки .
Для управления закладками коснитесь значка книги вверху> коснитесь Изменить вверху справа. Вы можете переименовывать, удалять и изменять порядок закладок, перетаскивая их. Вы даже можете сортировать закладки по папкам — просто коснитесь значка папки в левом верхнем углу, чтобы создать закладку.
Чтобы добавить ярлык на домашнюю страницу, нажмите и удерживайте любой из существующих ярлыков и нажмите Изменить ярлык .
Недавно закрытые (история браузера)
Чтобы просмотреть историю недавно закрытых вкладок, нажмите … в правом верхнем углу> Недавно закрытые . Отсюда вы можете восстановить страницы, которые вы могли случайно закрыть, а также очистить историю просмотров.
Чтобы просмотреть историю недавно закрытых вкладок, коснитесь … вверху справа> Недавно закрытые . Отсюда вы можете восстановить страницы, которые вы могли случайно закрыть, а также очистить историю просмотров.
Сохранение веб-страницы в виде файла
Чтобы сохранить веб-страницу в виде файла:
- Перейдите на веб-страницу, которую хотите сохранить.
- Коснитесь значка Загрузки в строке меню
- Нажмите кнопку Save Page внизу.
- Выберите имя файла и папку назначения.
- Выберите формат — сохранить ли страницу как HTML , PDF или веб-архив .
- Метчик Готово .
Чтобы сохранить веб-страницу в виде файла:
- Перейдите на веб-страницу, которую хотите сохранить.
- Нажмите значок «Загрузки» вверху.
- Нажмите кнопку Save Page внизу.
- Выберите имя файла и папку назначения.
- Выберите формат — сохранить ли страницу как HTML , PDF или веб-архив .
- Метчик Готово .
Режим приватного просмотра (инкогнито)
Если вы хотите, чтобы документы забывали все посещенные вами страницы, историю поиска и информацию автозаполнения при закрытии вкладки, открывайте веб-сайты в режиме приватного просмотра (инкогнито). Для этого нажмите … > Новая личная вкладка или выполните следующие действия:
- Нажмите значок в правом нижнем углу, чтобы увидеть обзор вкладок.
- Выберите вкладку инкогнито вверху.
Если вы хотите повысить свою конфиденциальность и защитить себя в сети от слежки, включите VPN в левом верхнем углу.
Если вы хотите, чтобы документы забывали все посещенные вами страницы, историю поиска и информацию автозаполнения при закрытии вкладки, открывайте веб-сайты в режиме приватного просмотра (инкогнито). Для этого нажмите … > Новая личная вкладка или выполните следующие действия:
- Нажмите значок рядом с … , чтобы увидеть обзор вкладок.
- Выберите вкладку инкогнито вверху.
Если вы хотите повысить свою конфиденциальность и защитить себя в сети от слежки, включите VPN в левом верхнем углу.
Настройки браузера
Чтобы настроить параметры браузера, нажмите … в правом верхнем углу> Настройки браузера . Там вы можете:
- Выберите папку назначения для всех загрузок (папка «Загрузки» установлена по умолчанию).
- Изменить поисковую систему браузера.
- Управляйте своими ярлыками.
- Очистите данные просмотра.
Чтобы настроить параметры браузера, нажмите … в правом верхнем углу> Настройки браузера . Там вы можете:
- Выберите папку назначения для всех загрузок (папка «Загрузки» установлена по умолчанию).
- Изменить поисковую систему браузера.
- Управляйте своими ярлыками.
- Очистите данные просмотра.
4 способа автоматического сохранения веб-страниц при посещении для просмотра в автономном режиме • Raymond.CC
Возможность веб-браузера сохранять веб-страницы существует уже очень давно. Все, что вам нужно сделать, это нажать клавиши control + S, и вам будет предложено сохранить веб-страницу вместе со встроенными файлами, такими как изображения, CSS, javascripts и т. Д., В выбранную папку. Затем вы можете открыть сохраненный HTML-файл для просмотра веб-страницы в автономном режиме в веб-браузере без подключения к Интернету.
Существует множество различных методов сохранения веб-страниц для просмотра в автономном режиме, и самый простой из них упомянут выше. Еще один мощный метод — использование инструмента веб-краулера, такого как HTTrack, Teleport Pro или Offline Explorer, которые предназначены для автоматической загрузки всего веб-сайта, что может быть немного излишним, если вы собираетесь просто сохранить несколько интересных веб-страниц.
На самом деле существует другой метод, который находится между сохранением веб-страниц вручную с помощью горячей клавиши и автоматическим сканированием и загрузкой всего веб-сайта, который автоматически сохраняет каждую веб-страницу, которую вы посетили с помощью веб-браузера.Здесь мы покажем вам несколько различных способов добиться этого.
1. WebSiteSniffer
WebSiteSniffer — это бесплатный, переносимый и простой в использовании тип сниффера пакетов, специально созданный для анализа протокола HTTP, автоматической сборки файлов и сохранения их в папке. Одним из преимуществ использования WebSiteSniffer является то, что он работает во всех различных типах веб-браузеров без необходимости установки каких-либо расширений браузера для изменения настроек подключения к Интернету, таких как прокси.
Как и большинство утилит, созданных Ниром Софером, они не требуют пояснений и не требуют сложного обучения. Вам может потребоваться настроить параметры в области параметров захвата в первый раз, чтобы выбрать метод захвата: либо через необработанные сокеты, либо WinPcap, либо драйвер сетевого монитора и, наконец, сетевой адаптер для захвата. Вы также можете специально выбрать тип файлов, таких как HTML, изображения, CSS, Javascripts и т. Д., Для захвата.
Обратите внимание на то, что существует ограничение, согласно которому он не захватывает файлы с веб-сайтов, защищенных протоколом HTTPS.
Загрузить WebSiteSniffer
2. MM3-WebAssistant
WebAssistant — это программа на основе прокси-сервера, созданная с помощью Java, которая действует как посредник между вашим подключением к Интернету и веб-браузером. Это означает, что вам необходимо настроить параметры сетевого подключения вашего веб-браузера для подключения к адресу и порту прокси-сервера, чтобы WebAssistant мог захватывать и сохранять посещенные веб-сайты для просмотра в автономном режиме. WebAssistant поставляется в двух версиях: это бесплатная частная версия с отключенными некоторыми функциями, в то время как платная версия Professional поставляется с дополнительными функциями, такими как поддержка HTTPS, фильтрация, предварительная выборка и т. Д.
WebAssistant не требует установки, так как все, что вам нужно сделать, это запустить файл MM3-WebAssistant.jar после распаковки ZIP-архива. Чтобы WebAssistant мог кэшировать посещенные веб-страницы, веб-браузеры должны быть настроены для подключения к IP-адресу компьютера, на котором запущен WebAssistant, или просто установить его как 127.0.0.1 с портом 8080. Порт и множество других параметров могут быть изменены. изменено в области параметров программы.
Загрузить WebAssistant
3. ScrapBook X AutoSave для Firefox
Если вы предпочитаете автоматически сохранять веб-страницы, которые вы просматриваете из своего веб-браузера, без изменения какой-либо конфигурации сети и использования стороннего программного обеспечения, пользователи Firefox могут выбрать использование бесплатного расширения под названием ScrapBook X Автосохранение.
Обратите внимание, что ScrapBook X AutoSave — это всего лишь небольшое и простое расширение, которое позволяет автоматически сохранять веб-страницы в ScrapBook, ScrapBook X или ScrapBook Plus.Это означает, что для работы необходимо установить один из основных ScrapBooks вместе с ScrapBook X AutoSave.
Сохраненные файлы веб-страниц по умолчанию хранятся в папке ScrapBook профиля пользователя, и расположение можно изменить в параметрах расширения.
Скачать ScrapBook X AutoSave
4. Shelve для Firefox
Shelve — еще одно расширение для Firefox, подобное Scrapbook, которое позволяет сохранять веб-страницы с помощью шаблона.После установки Shelve вы можете начать архивирование веб-страниц, нажав клавишу F9, выбрав доступные полки и нажав OK.
В левом нижнем углу вашего веб-браузера появится небольшое всплывающее окно, показывающее, что Shelve сохранил веб-страницу в заранее определенной папке.
Можно настроить Shelve на автоматическое сохранение всех веб-страниц, которые вы посещаете с помощью регулярного выражения. Нажмите F9 и щелкните Параметры. Выберите полку по умолчанию и нажмите кнопку «Изменить». Перейдите на вкладку «Автосохранение», введите точку в поле для « Сохранить документ на эту полку, если URL-адрес соответствует этому регулярному выражению » и установите флажок « Проверить это регулярное выражение при просмотре ».Наконец, нажмите ОК, чтобы сохранить изменения.
С этого момента Shelve будет автоматически архивировать веб-страницы, которые вы посещаете.
Download Shelve
Дополнительные примечания : пользователям Google Chrome не повезло, потому что раньше было 2 расширения для сохранения веб-страниц для просмотра в автономном режиме, которые были EZNotes и PageArchiver, но оба перестали работать, поскольку больше не работают. поддерживается.
Как сохранить веб-страницы на диск в Windows 10
Если вы используете Edge для просмотра веб-страниц или находитесь на ПК с Windows 10 без Chrome или Firefox, как вы сохраняете веб-страницы на диск? Вот два метода, которые помогут.
Новый веб-браузер Microsoft для Windows 10 пытается составить конкуренцию Chrome и Firefox, но он неуклонно совершенствуется. Новые функции появляются медленно, но с крупным обновлением в первую годовщину Windows 10 она будет значительно улучшена.
Edge подходит для веб-браузера, и в нем есть некоторые интересные функции, такие как возможность рисовать на веб-страницах, но ему также не хватает некоторых важных. Например, нет способа сохранить веб-страницы на диск.
Иногда это может быть полезно, например, если вам нужно много изображений и вы хотите сохранить их все.Если вы хотите иметь возможность просматривать веб-страницу в автономном режиме или если вы хотите сохранить копию веб-страницы, которая может измениться, чтобы вы могли видеть, как она была на прошлой неделе, в прошлом месяце или в прошлом году. Если вас интересует разработка веб-сайтов, вы можете сохранить код на диск, где вам будет проще его проанализировать.
Проблема в том, что нет очевидного способа сохранить веб-страницу из Edge в Windows 10. Есть два варианта. Один — сохранить страницу в формате PDF, а другой — использовать Internet Explorer (хотя Edge — новый браузер, старый браузер IE все еще находится в Windows 10).
1 Распечатать
При просмотре веб-страниц с помощью Edge, если есть страница, которую вы хотите сохранить на диск, чтобы просмотреть ее позже или в автономном режиме, нажмите кнопку меню в правом верхнем углу, а затем нажмите Печать .
2 Выберите принтер
В окне «Печать» щелкните принтер, чтобы изменить его. Есть несколько вариантов. Лучше всего использовать Microsoft Print to PDF . Это сохраняет всю веб-страницу в виде файла PDF на диске.
После выбора параметра PDF нажмите кнопку Печать внизу, чтобы распечатать его. Вас попросят указать имя файла, и вы можете сохранить его в папке «Документы» или где угодно.
3 Перейти на страницу
Если вы хотите просмотреть сохраненную веб-страницу, откройте Проводник и перейдите в то место, где вы ее сохранили, например, в папку «Документы». Дважды щелкните файл, и он откроется в Edge. Панель инструментов вверху позволяет увеличивать и уменьшать масштаб для удобного чтения.
4 Используйте Internet Explorer
Вместо использования параметра «Печать» для сохранения веб-страницы в виде документа PDF нажмите кнопку меню в Edge, а затем нажмите Открыть с помощью Internet Explorer .
5 Сохранить как…
Когда Internet Explorer откроется и отобразит страницу, щелкните значок шестеренки, чтобы открыть меню, щелкните Файл , а затем Сохранить как .. .
6 Сохраните
Имя файла взято из заголовка веб-страницы и часто бывает слишком длинным для файла на диске.отредактируйте его и сделайте короче. В поле Сохранить как тип есть четыре варианта. Если страница сохранена как веб-архив , отдельный файл (* .mht) , все будет сохранено в одном файле.
Это удобно, но если вы хотите проверить код, получить доступ к изображениям и покопаться, лучше выбрать Webpage complete (* .

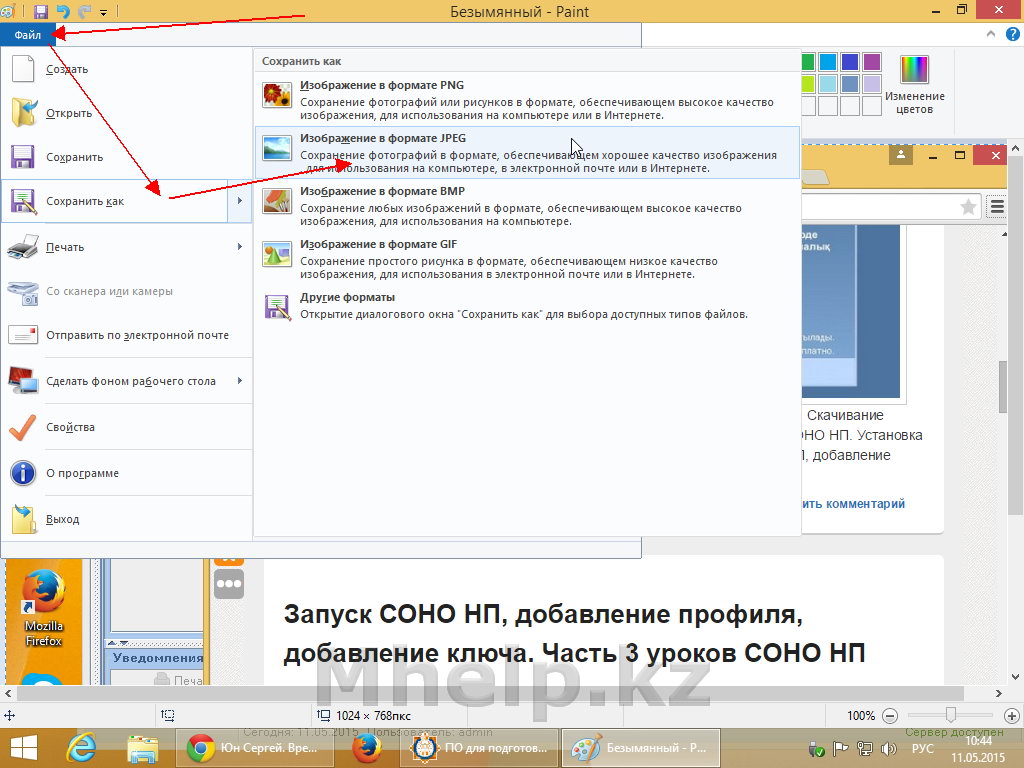 С его помощью можно получить ответы на интересующие вопросы, изучать те или иные темы, в том числе даже на иностранных языках, ведь почти все браузеры имеют встроенные переводчики. В общем, это кладовая информации с неограниченным потенциалом. Многие люди уже не представляют повседневную жизнь без интернета.
С его помощью можно получить ответы на интересующие вопросы, изучать те или иные темы, в том числе даже на иностранных языках, ведь почти все браузеры имеют встроенные переводчики. В общем, это кладовая информации с неограниченным потенциалом. Многие люди уже не представляют повседневную жизнь без интернета.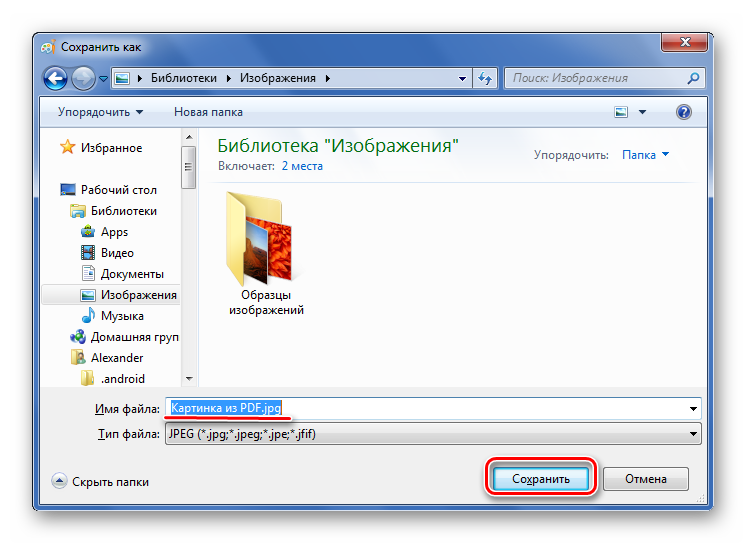

 После появляется окно печати документа. В подпункте «Принтер» нажимаем на кнопку «Изменить». Перед нами появляются все доступные принтеры, а также строка «Сохранить как PDF». После нажимаем на «Сохранить» и указываем место на диске, где вы хотите сохранить интернет-страницу.
После появляется окно печати документа. В подпункте «Принтер» нажимаем на кнопку «Изменить». Перед нами появляются все доступные принтеры, а также строка «Сохранить как PDF». После нажимаем на «Сохранить» и указываем место на диске, где вы хотите сохранить интернет-страницу.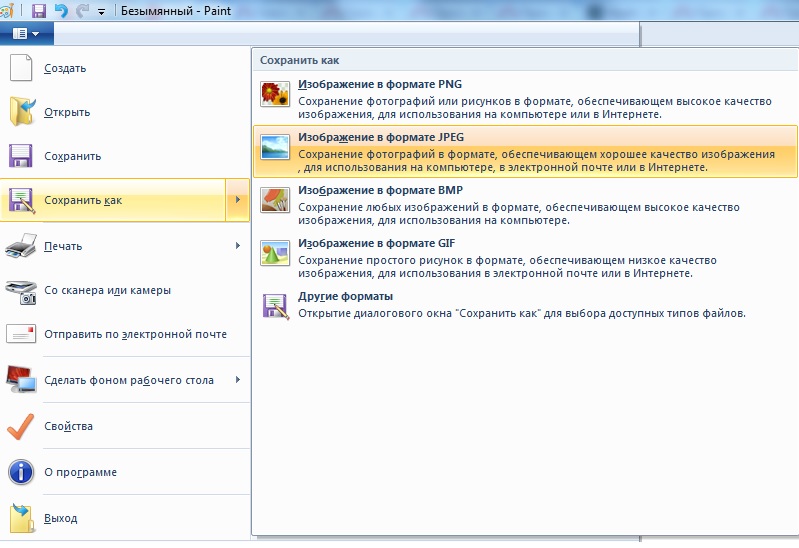 А также о том, как скопировать страницу сайта
.
А также о том, как скопировать страницу сайта
.
 Но это не лучший вариант сохранения страниц со сложным форматированием.
Но это не лучший вариант сохранения страниц со сложным форматированием. Is
. Этот сервис очень похож на archive.org
в том, что вы вводите URL-адрес
страницы, и он создает на своем сервере точный ее снимок. Страница будет сохранена навсегда, но здесь есть возможность загрузить сохраненную страницу в виде ZIP-архива
. Сервис также позволяет создавать архивы по дате. Благодаря чему вы можете получить несколько снимков одной и той же страницы для разных дат.
Is
. Этот сервис очень похож на archive.org
в том, что вы вводите URL-адрес
страницы, и он создает на своем сервере точный ее снимок. Страница будет сохранена навсегда, но здесь есть возможность загрузить сохраненную страницу в виде ZIP-архива
. Сервис также позволяет создавать архивы по дате. Благодаря чему вы можете получить несколько снимков одной и той же страницы для разных дат.

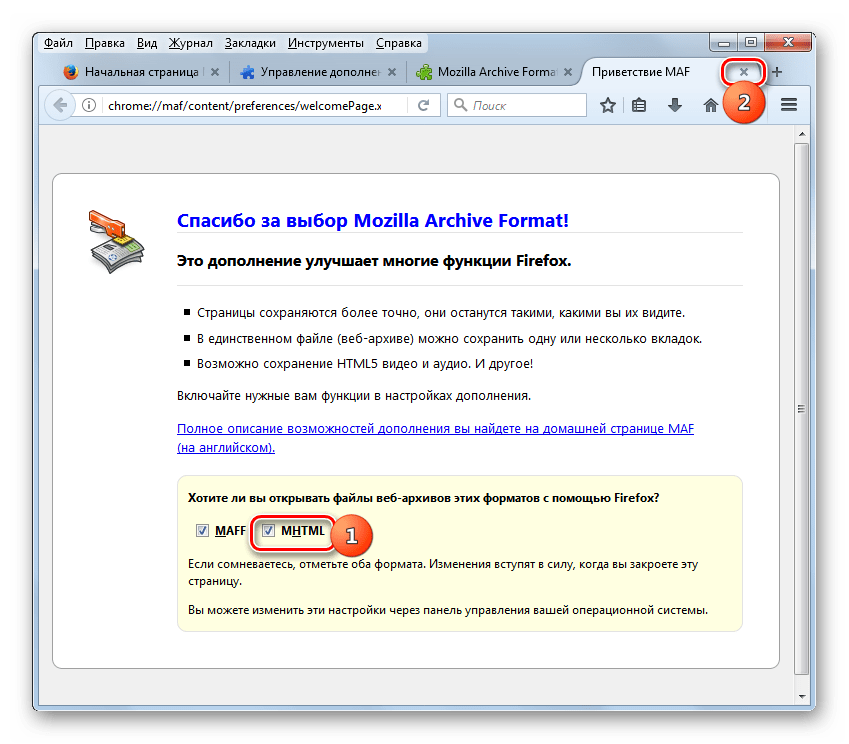
 При этом следует заметить, что сохранение в текстовый и архивный файл Chrome не поддерживает.
При этом следует заметить, что сохранение в текстовый и архивный файл Chrome не поддерживает.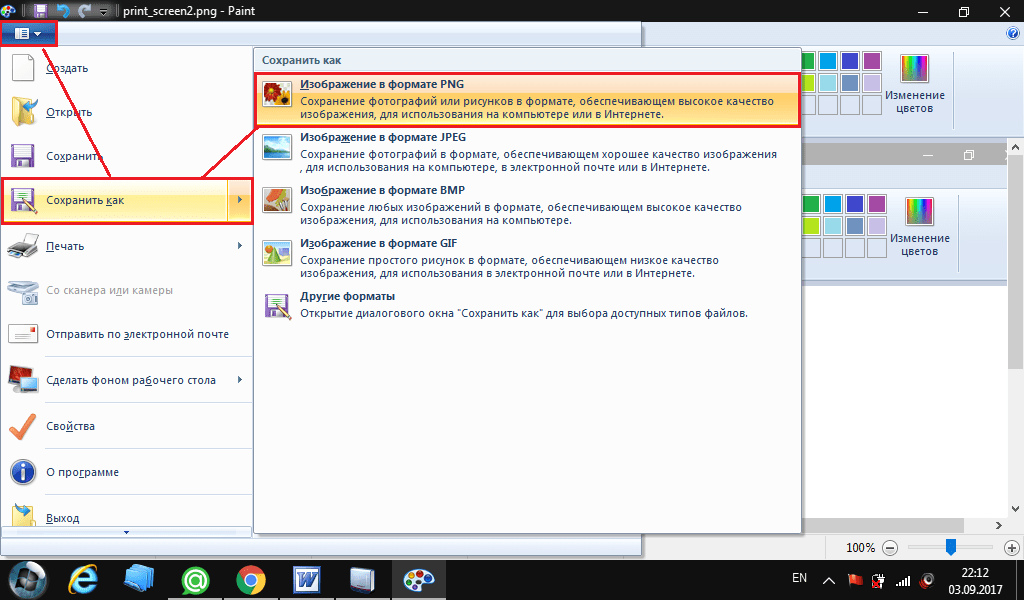 После всех настроек для скачивания нажмите кнопку «Start» в панели управления и процесс сохранения сайта запустится.
После всех настроек для скачивания нажмите кнопку «Start» в панели управления и процесс сохранения сайта запустится.
 После нажатия перед пользователем открывается окно, которое представлено на картинке. Нажимаем «Сохранить как PDF».
После нажатия перед пользователем открывается окно, которое представлено на картинке. Нажимаем «Сохранить как PDF».