Как очистить историю поиска Google и «Яндекса»
Chrome, Firefox, Opera и другие браузеры могут запоминать посещённые вами сайты и введённые запросы.
Аналогичную информацию сохраняют и поисковики. Google и «Яндекс» отображают её в виде подсказок: если ввести в поисковой форме ключевое слово или сайт, появятся совпадающие с ним старые запросы и ранее посещённые ресурсы. Эти данные хранятся в облаке и синхронизируются между всеми гаджетами, подключёнными к общему аккаунту.
Если вы хотите, чтобы другие пользователи устройства не видели этих подсказок, удаляйте историю не только в браузере, но и в поисковике. Вот как это сделать.
Как очистить историю поиска «Яндекса»
Зайдите на страницу yandex.ru с компьютера или мобильного устройства. Если используете второе, опуститесь в самый низ страницы и нажмите «Версия для компьютеров». Если вы не авторизованы, войдите в свою учётную запись.
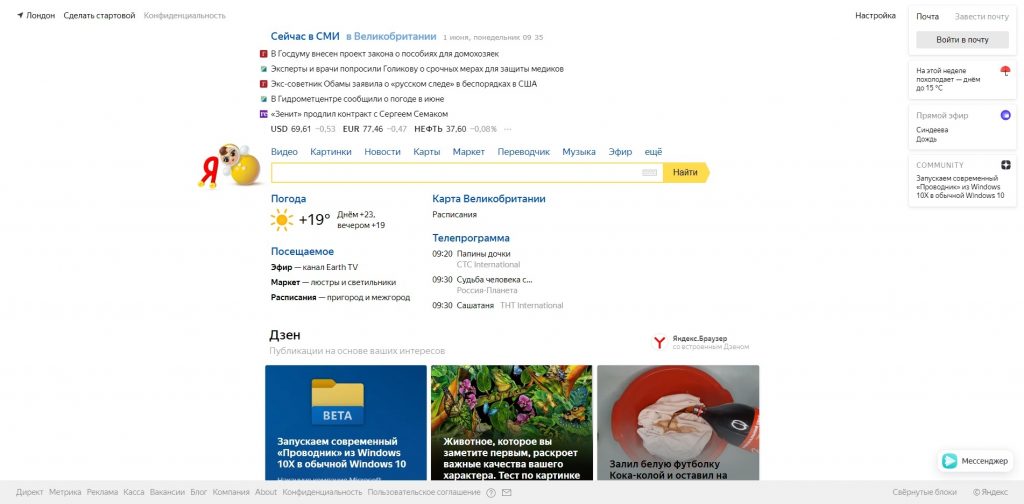
В верхнем правом углу кликните «Настройки» и выберите «Настройки портала».
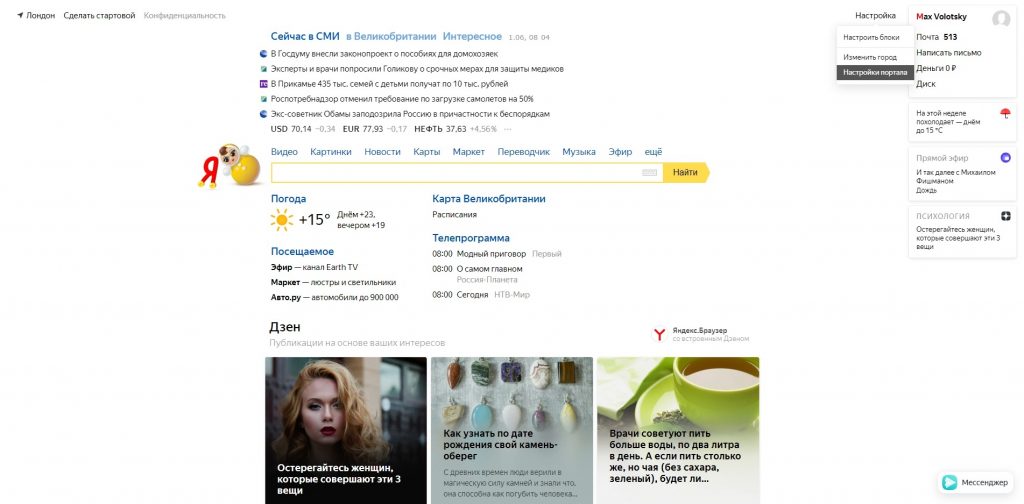
Нажмите «Очистить историю запросов». При желании можете отключить показ истории поиска и посещённых сайтов.
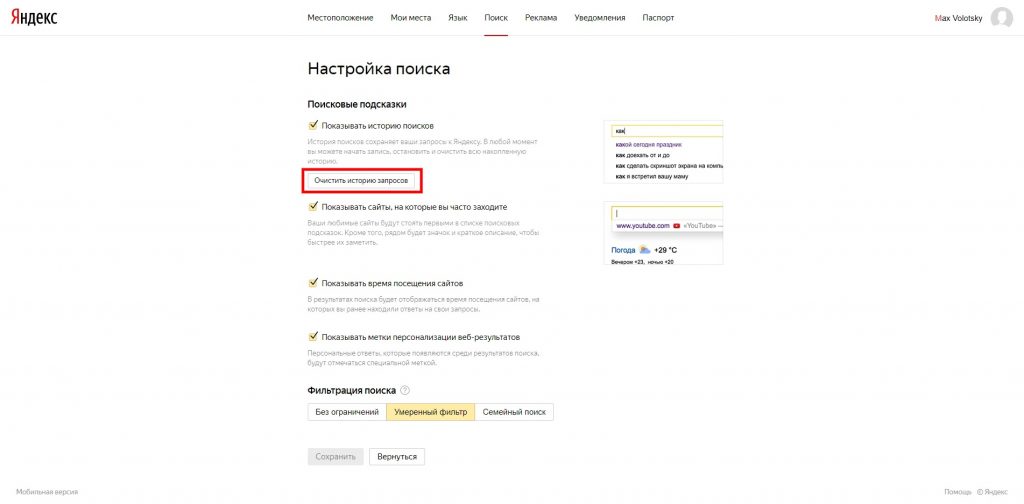
Также не забудьте очистить историю в браузере.
Сейчас читают 🔥
Как очистить историю поиска Google
В браузере компьютера или мобильного устройства откройте страницу google.ru. Если вы не авторизованы, войдите в свою учётную запись. Скриншоты в статье сделаны на ПК, но в мобильной версии сайта порядок действий будет аналогичным.
Нажмите на иконку «Приложения Google» в верхнем правом углу и выберите «Аккаунт».
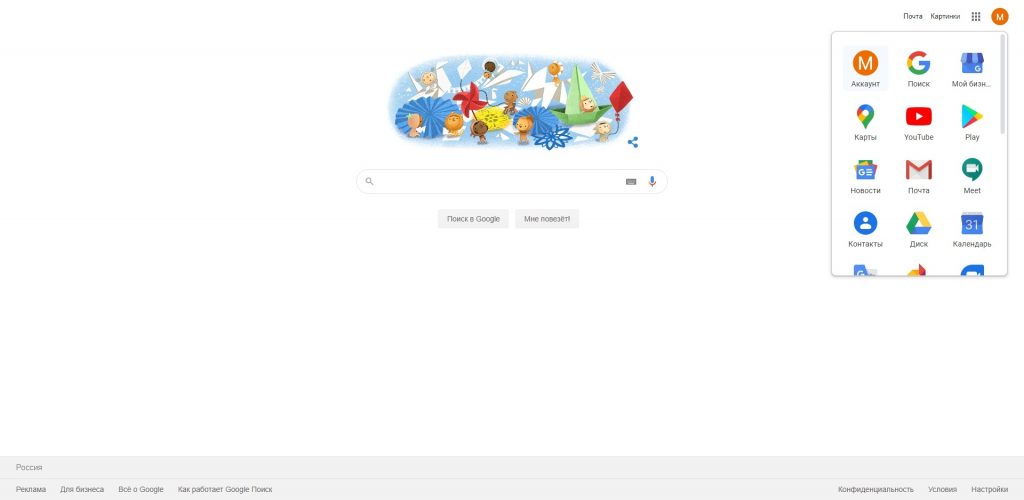
Затем кликните «Данные и персонализация». Это пункт управления вашей информацией, которую Google заносит в историю поиска. Здесь вы можете удалить свои запросы вручную, настроить их автоочистку или вовсе запретить поисковику их сохранять.
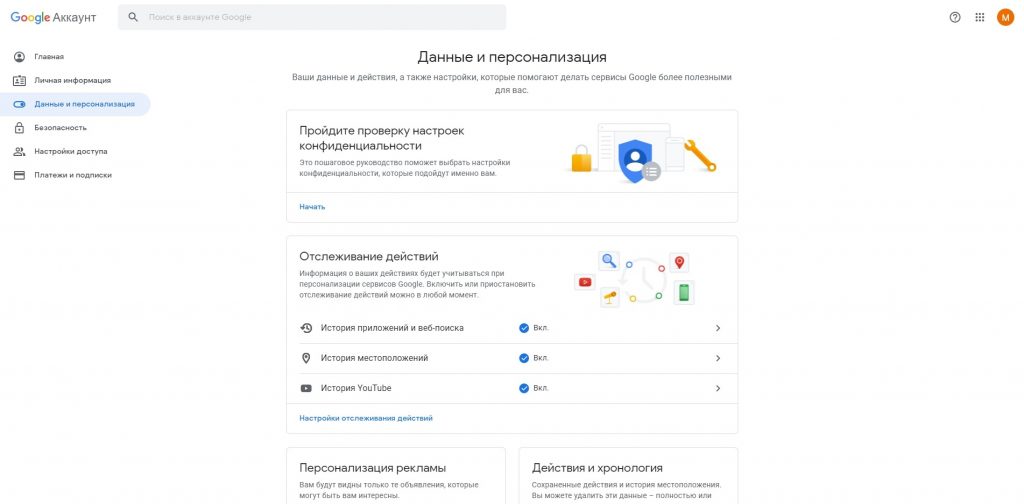
Как удалить поисковые запросы вручную
В разделе «Действия и хронология» откройте пункт «Мои действия».
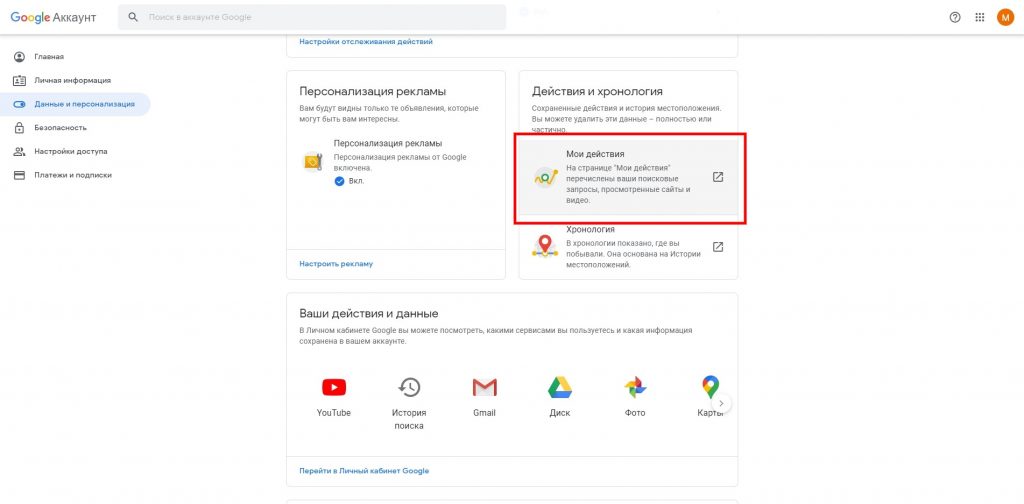
Нажмите «Фильтровать по дате и продукту».
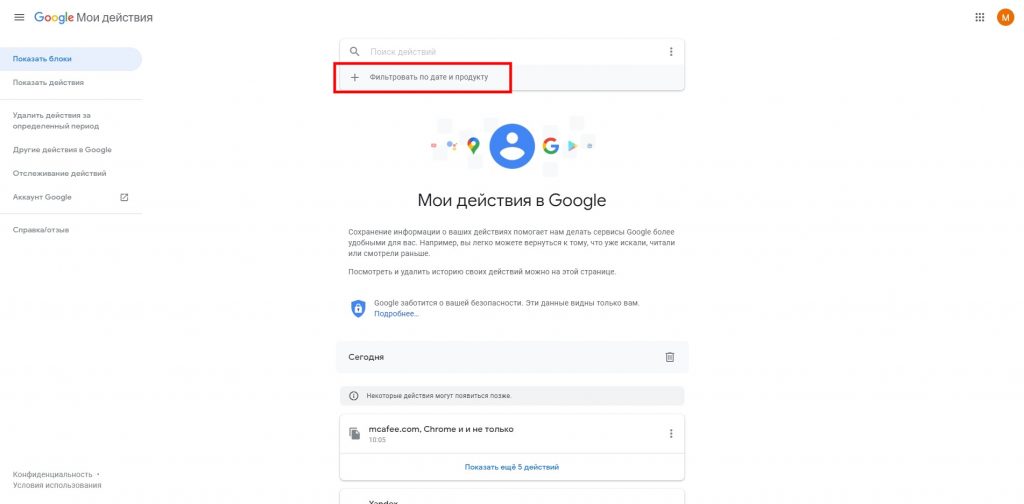
Выберите период, за который нужно удалить запросы, и отметьте в списке продуктов все элементы, связанные с поиском: «Поиск», «Поиск картинок» и «Поиск видео». Нажмите «Применить».
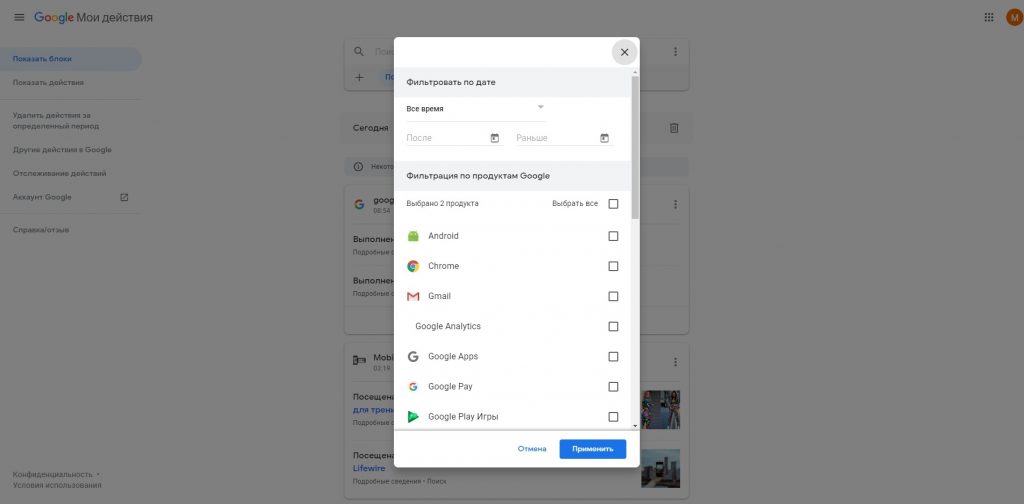
Нажмите на три точки рядом с поисковой строкой, выберите «Удалить результаты» и подтвердите удаление.
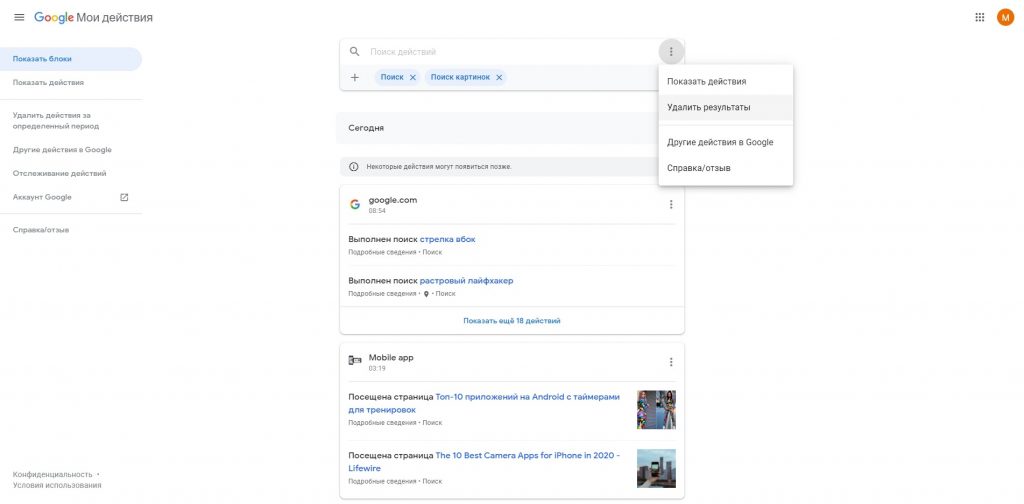
Если вам нужно удалить только один или несколько запросов, можете не использовать фильтр. Просто нажмите на три точки рядом с нежелательным элементом истории и выберите «Удалить»
Когда закончите, не забудьте очистить историю в браузере.
Как настроить автоочистку поисковых запросов
В разделе «Отслеживание действий» кликните «История приложений и веб-поиска» → «Управление историей».
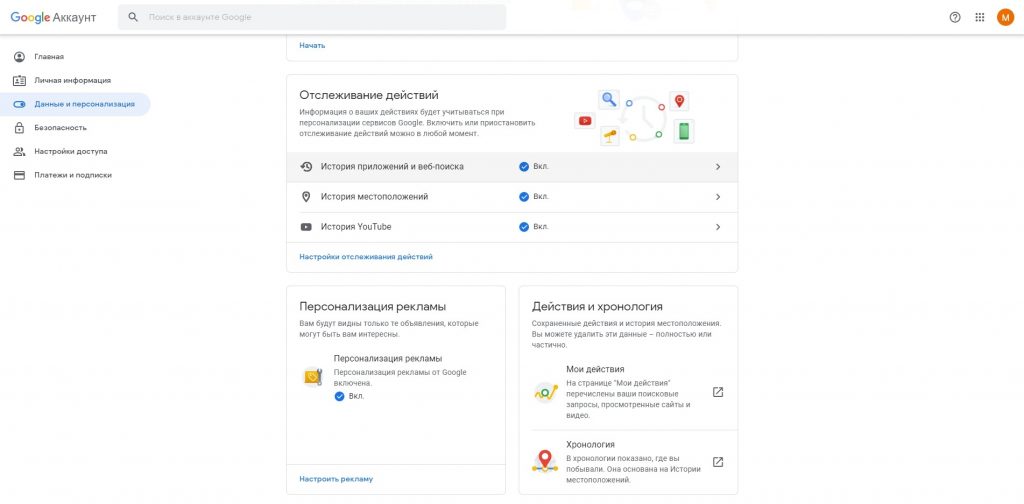
Нажмите на три точки рядом с поисковой строкой и выберите «Период хранения данных».
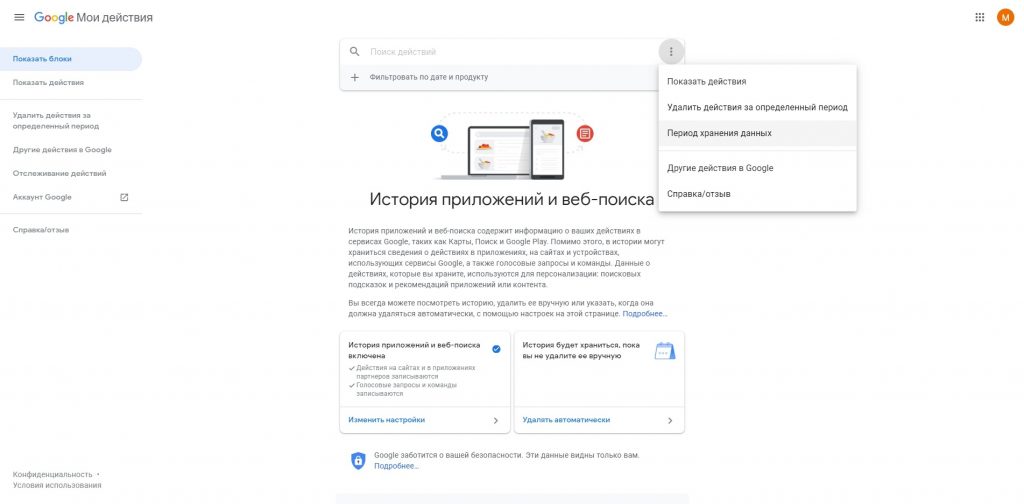
Отметьте подходящий вариант: «Хранить 18 месяцев» или «Хранить 3 месяца». Все запросы старше этого срока Google будет удалять автоматически. Нажмите «Далее» и подтвердите удаление.
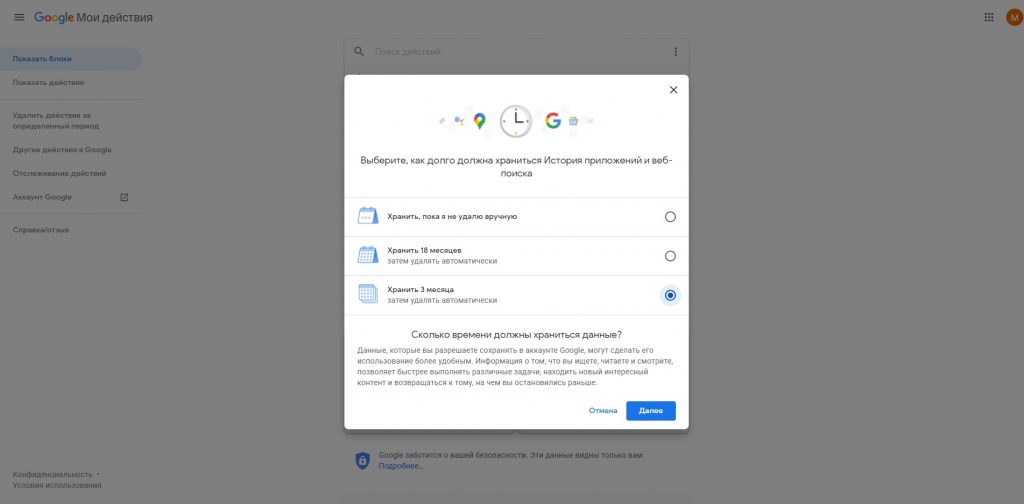
Как отключить сохранение поисковых запросов
В разделе «Отслеживание действий» кликните «Настройки отслеживания действий».
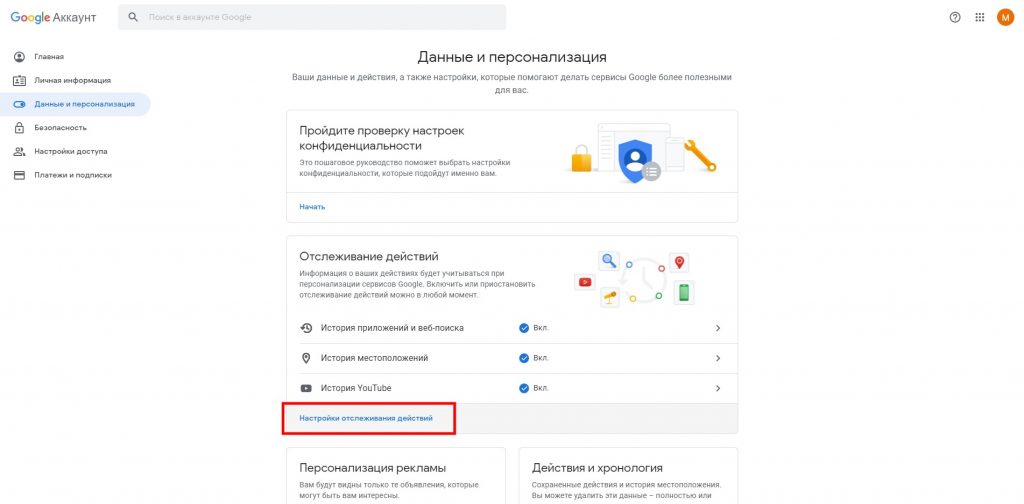
Переведите в нерабочий режим функцию «История приложений и веб-поиска». Чтобы подтвердить действие, нажмите «Отключить».
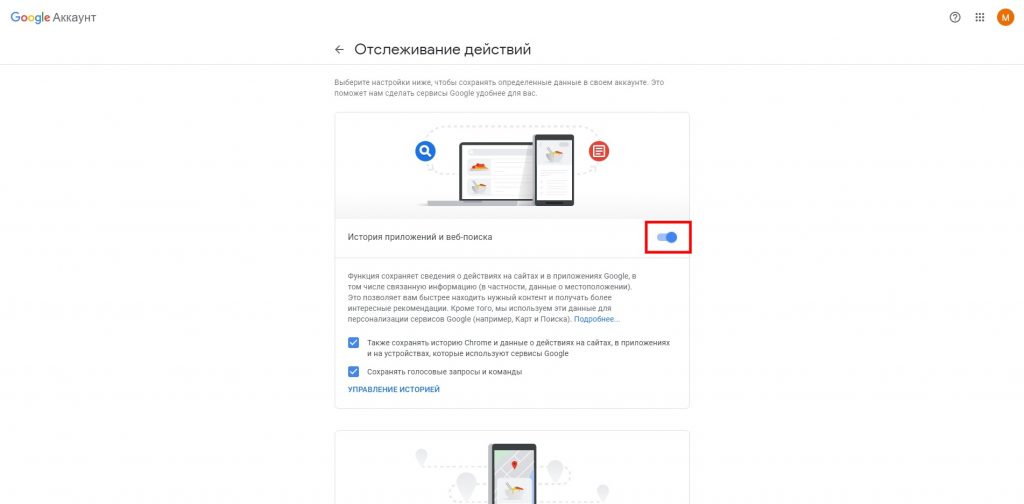
После этого Google не будет сохранять данные, введённые в поисковике.
Читайте также 🌐🌐🌐
В этой статье я покажу вам два способа как удалить историю яндекса. Так же рекомендации о том, что делать если вы не хотите все время очищать историю браузера.
Как двумя способами удалить историю яндекса?
Открываем историю при помощи горячих клавиш
- Запускаем яндекс браузер и на клавиатуре нажимаем сочетание клавиш Ctrl + H. Откроется специальная вкладка История.
- В левой колонке в самом низу будет пункт очистить историю. Нажимаем на неё левой мышкой. (далее используем туже клавишу если не указанно иначе) В центре монитора откроется небольшая рамка.
- Нажимаем на серенькую мини рамочку и выбираем самый нижний пункт за все время. Расставляем везде галочки и нажимаем очистить.
Открываем историю яндекса используя мышку
- Наводим стрелку мышки на настройки Яндекс.Браузера (Находится в правом верхнем углу в виде трех полосок) и нажимаем на неё. Откроется список пунктов.
- Наводим стрелку на пункт история. Появится еще один список в котором будет такой же пункт история. Наводим на этот пункт и нажимаем.
- В левой колонке в самом низу будет пункт очистить историю. Наводим стрелку и нажимаем. В центре монитора откроется не большая рамка.
- Нажимаем на серенькую мини рамочку и выбираем самый нижний пункт за все время. Расставляем везде галочки и нажимаем очистить.
Собственно эти два варианта отличаются только начальным действиями. Некоторые пользователи очищают историю браузера регулярно. Потому что хотят сохранять конфиденциальность. Поэтому, какой способ вам удобнее, таким и пользуйтесь. Если же вам не хочется постоянно очищать историю браузера, то рекомендую использовать режим инкогнито. Более подробно об этом термине можно узнать на странице wikipedia.
Хочу отметить что данный способ очистки является стандартным. Он не гарантирует полную очистку вашего компьютера, от следов пребывания в интернете. Скоро об этом выйдет новая статья.
Хорошая статьяСлишком сложноКак удалить историю в Яндекс браузере
Чтобы время от времени очищать данные браузера Yandex, нужно знать, как удалить историю в Яндекс браузере.
Обозреватель Yandex – один из самых популярных в Рунете и отличается приятным пользовательским интерфейсом.
Содержание:
[wpsm_toplist]
Также он способен обеспечить комфортную и быструю работу в сети.
Есть возможность устанавливать дополнительные плагины и программы из магазина для удобной организации процесса работы.
Стандартный процесс удаления истории браузера Яндекс
Как известно, все обозреватели сохраняют хронику ранее просмотренных сайтов. Для удаления просмотров следуйте нижеприведенной инструкции:
- Включите главное окно браузера и нажмите в правом верхнем углу на значок шестеренки, который открывает настройки. Расположение иконки настроек показано на рисунке ниже;
Значок настройки
- Появиться всплывающее меню. Выберите в нем пункт «История»;
Открытие окна настроек обозревателе
- В появившемся окне можно просмотреть ранее посещаемые сайты, установленные расширения и другие настройки программы. Для удаления хроники найдите кнопку очистки, как показано на рисунке. Затем нажмите удалить;
Удаление истории
Открытие вкладки инструментов в браузере
- С помощью появившегося меню очистите данные о сайтах, как показано на изображении ниже;
Удаление данных о веб-страницах
- Отметьте в появившейся вкладке галочкой те элементы, которые указаны на изображении и нажмите на клавишу очистки.
Очистка дополнительны параметров истории
Таким образом можно полностью очистить хронику просмотров в обозревателе Yandex.
Помните! Для того чтобы настройки конфигурации браузера обновились, его необходимо перезапустить. Только после этого кэш, история и файлы куки очистятся из всех системных папок.
Частичное удаление истории просмотров
Чтобы очистить хронику не полностью, а выборочно, в окне просмотра ранее используемых веб-страниц повторите следующие действия:
- Выберите просмотренную страницу, которую нужно очистить;
- Нажмите на нее правой клавишей мышки;
- Выберите пункт «удалить из списка истории».
После этого элемент истории будет успешно удален. Проделайте данное действие по отношению к каждой странице, которую необходимо очистить.
Просмотр и удаление истории поисковых запросов
Помимо браузера, хронику поисковых запросов и страниц можно очистить в поисковике Яндекса.
Для этого зайдите на главную страницу поисковика и вверху нажмите на настройки, как показано на рисунке ниже.
Открытие настроек поисковика Яндекс
В открывшемся окне пользователь может настроить режим записи поисковых запросов в историю, очистить список ранее используемых запросов, а также полностью остановить запись новых запросов.
Нажмите на кнопку очистки для удаления ваших запросов поиска.
Очистка пользовательских запросов в поисковике Яндекс
Можно ли восстановить ранее удаленную историю?
Чтобы узнать, как восстановить ее в браузере используйте встроенные инструменты операционной системы. Для восстановления с помощью точек сохранения следуйте инструкции:
Поиск окна восстановления
- Просмотрите другие точки и нажмите на «Далее»;
Просмотр других точек
- Выберите ту контрольную точку, которая соответствует времени, когда история браузера еще не была удалена;
- Просмотрите все данные восстановления и нажмите на «Готово».
Завершение восстановления
Режим инкогнито
Чтобы не тратить время на регулярное удаление просмотренных страниц в истории (полное или выборочное удаление), воспользуйтесь режимом инкогнито.
С помощью данного режима открывается новое окно и все последующие открытые веб-сайты не будут сохраняться.
Также не будет определяться местоположение пользователя. Схема того, как открыть режим инкогнито в обновлённой версии браузера Яндекс указана на рисунке ниже.
Открытие режима инкогнито
Видеоролик по теме:
Дорогой мой друг, в данной статье я хочу рассказать тебе о том, как очистить историю
На моём компьютере под управлением Windows 10 установлена версия яндекс.браузера 17.3.0.1808. На вашем пк версия может отличаться, так как данный браузер обновляется в автоматическом режиме.
Для выполнения операции удаления временных файлов (кэша) в яндекс браузере Вам необходимо на своём компьютере произвести следующие действия:
1. Запустить Яндекс.Браузер. В правом верхнем углу перед кнопкой «свернуть» находится кнопка доступа к настройкам браузера (выглядит она как три горизонтальные линии). После того, как вы нажмёте её, перед вами появится выпадающее окошко с пунктами.

2. Наведите курсор мышки на пункт «история». В выпадающем меню будут отображены недавно посещённые сайты, а в самом верху списка находится активная кнопка «история». Сделайте на ней клик левой кнопкой мыши или нажмите комбинацию горячих клавиш CTRL+H (их необходимо нажать одновременно).

3. После нажатия кнопки перед вами появится новое активное окно. В нём находятся параметры очистки истории браузера. Можно нажать «очистить историю», но при стандартных настройках удалится только история посещения сайтов и загрузок за прошедший час.
Чтобы настроить подходящую для вас очистку истории выберите в поле «удалить записи» необходимый временной промежуток: «за прошедший час», «за прошедший день», «за прошлую неделю», «за последние 4 недели» или «за всё время».
При выборе пункта «за все время» с установленными всеми галочками удалится и вся история посещения сайтов с компьютера, без возможности восстановления. Будьте внимательны, не потеряйте полезную информацию.
Если вы хотите оставить данные о сохранённых паролях для конкретных сайтов и формы автозаполнения, то не устанавливайте галочки на данных пунктах меню.
Дорогой читатель, я надеюсь, что прочитав данную статью ты смог выполнить нехитрые действия, с помощью которых у тебя получилось выполнить операцию по очистке истории браузера с компьютера.
Уважаемые пользователи!
Если у вас возникли вопросы по данному материалу — оставьте свой комментарий и мы постараемся вам помочь.
Дорогой друг! Возможно, тебе будут интересны следующие статьи:
Если заметили ошибку, выделите фрагмент текста и нажмите Ctrl+Enter
Как очистить историю браузера | Серфинг
Чтобы посещения сайтов оставались приватными, вы можете очистить локальную историю просмотра. Обратите внимание на то, что после этого вы не сможете её восстановить.
Microsoft Edge –это стандартный браузер в Windows 10, который пришёл на смену Internet Explorer.
Чтобы посмотреть историю в Edge, откройте меню истории, используя сочетание клавиш Ctrl+H. Вы также можете открыть это меню, выполнив следующие действия:
- Нажмите кнопку «Хаб», расположенную в верхнем правом углу окна.
2. Кликните по значку «История», чтобы открыть меню истории.
Это меню также позволяет посмотреть посещённые страницы в хронологическом порядке.
Чтобы очистить историю просмотра в Edge:
- Откройте меню истории.
- Нажмите кнопку «Очистить всю историю».
- Поставьте флажок рядом с каждым типом данных, которые вы хотите удалить. «История просмотра»– это первый элемент в списке, поэтому убедитесь, что он отмечен.
- Нажмите кнопку «Показать больше», чтобы посмотреть дополнительные опции. Выберите всё, что нужно удалить.
- Нажмите кнопку «Очистить», чтобы удалить выбранные данные.
- Если хотите автоматически удалять выбранные данные после закрытия браузера, отметьте пункт «Всегда удалять эти данные, когда я закрываю браузер».
- Когда закончите, нажмите на кнопку «Хаб»
Чтобы посмотреть историю просмотра в Firefox:
- Если не задана домашняя страница, вы можете нажать на кнопку «Журнал» в любом окне браузера. Также вы можете воспользоваться клавиатурной комбинацией Ctrl+H.
- Кроме этого вы можете посмотреть историю просмотров на боковой панели «Журнал». Откройте её, нажав клавишу Alt для вызова панели меню, а затем перейдя в меню Вид → Боковые панели → Журнал.
- Также можно использовать пункт «Журнал» раскрывающегося меню, расположенного в правом верхнем углу. Это вызовет окно быстрого просмотра истории. Из этого меню вы также можете изучить боковую панель истории.
- Нажмите клавишу Alt для вызова меню, затем выберите пункт Журнал → Показать весь журнал. Сочетание горячих клавиш для открытия этого окна – Ctrl+Shift+H. При просмотре истории здесь вы сможете выделить отдельные страницы и нажать Del, чтобы удалить их.
Чтобы стереть историю просмотров в браузере Firefox:
- Нажмите на кнопку раскрывающегося меню.
- Выберите пункт «Журнал».
- Выберите пункт «Удалить Недавнюю Историю…».
- Откроется окно «Удаление недавней истории». В выпадающем меню выберите, насколько глубоко вы хотите очистить историю. Затем нажмите кнопку «Удалить сейчас».
Вы также можете воспользоваться клавиатурной комбинацией Ctrl+Shift+Del.
Чтобы получить доступ к истории просмотров в Chrome:
- Нажмите клавиш и Ctrl+H или наберите в адресной строке chrome://history.
- Либо нажмите кнопку «Меню», которая находится в правом верхнем углу, выберите пункт «История», затем снова «История».
Чтобы удалить историю просмотров в браузере GoogleChrome:
- Нажмите на кнопку меню.
- Выберите пункт «Дополнительные инструменты», а затем пункт «Удаление данных о просмотренных страницах». Либо используйте сочетание клавиш Ctrl+Shift+Del.
- Выберите, какие данные нужно удалить, используя выпадающее меню и соответствующие флажки.
Нажмите кнопку «Удалить данные».
Просмотр и удаление истории
- Откройте Chrome на мобильном устройстве, работающем на Android.
- Нажмите на иконку «Меню», расположенную в верхнем правом углу экрана рядом с адресной строкой.
- В выпадающем меню нажмите кнопку «История».
- Нажмите кнопку «Стереть данные просмотра…», расположенную внизу экрана.
- Отметьте необходимые элементы.
- Нажмите кнопку «Очистить».
- Откройте браузер Google Chrome на iPhone или iPad.
- Нажмите на адресную строку, расположенную вверху экрана.
- Внизу нажмите на кнопку «Посмотреть историю поиска».
- Нажмите кнопку «Очистить все», расположенную в правой верхней части экрана.
- Нажмите кнопку «Очистить историю на устройстве».
Чтобы изучить историю просмотра в Opera, в окне браузера нажмите на кнопку меню Opera, расположенную в левом верхнем углу окна.
Затем выберите пункт «История». Либо воспользуйтесь сочетанием клавиш Ctrl+H.
Чтобы удалить историю просмотров:
- Откройте вкладку «История»и нажмите кнопку«Стереть данные просмотра…»
- В выпадающем меню «Стереть следующие элементы, начиная с:», выберите, какие данные хотите удалить. Затем выберите пункт «С начала времён».
- Отметьте элементы, которые вы хотите стереть.
- Нажмите кнопку «Стереть данные просмотра».
Чтобы посмотреть историю просмотров в Safari:
- Откройте браузер.
- Нажмите на меню «История», расположенное вверху экрана. Оно содержит ссылки на последние просмотренные веб-страницы. Их можно посетить, нажав на них. Чтобы изменить историю просмотров, либо изучить её более подробно, нажмите кнопку «Показать всю историю…».
Чтобы удалить историю просмотров в Safari:
- Откройте окно «Просмотр всей истории». Чтобы удалить отдельные элементы, нажмите на них правой кнопкой и выберите пункт «Удалить№», либо нажмите клавишу Delete.
- Чтобы стереть всё, нажмите «Очистить историю».
- Используйте выпадающее меню, чтобы установить временной промежуток для удаления данных.
- Нажмите «Стереть историю».
Чтобы посмотреть и удалить историю просмотров на iOS:
- Откройте браузер Safari на мобильном устройстве.
- Прокрутите вверх, пока не увидите адресную строку, расположенную вверху экрана и панель инструментов, расположенную внизу.
- В панели инструментов нажмите на четвёртую иконку слева, которая выглядит как книга.
- Нажмите кнопку «История».
- Нажмите кнопку «Очистить».
Internet Explorer был стандартным браузером от Microsoft до 2015 года, когда он был заменён на Microsoft Edge. Если вы всё ещё пользуетесь Internet Explorer, то можете выполнить следующие шаги для просмотра и очистки истории просмотров.
Чтобы посмотреть историю просмотров в Internet Explorer, воспользуйтесь клавиатурной комбинацией Ctrl+H.
Чтобы очистить историю просмотров:
- Откройте Internet Explorer.
- Воспользуйтесь клавиатурной комбинацией Ctrl+Shift+Del, чтобы открыть окно «Удаление истории обзора».
- Отметьте элементы, которые нужно удалить.
- Нажмите кнопку «Удалить».
Чтобы посмотреть историю просмотров (в Internet Explorer 7 и выше):
- В окне браузера Microsoft Internet Explorer нажмите на кнопку «Инструменты», расположенную в верхнем правом углу.
- Выберите пункт «Свойства браузера» из выпадающего меню.
- На вкладке «Общие», в разделе «История просмотра», нажмите кнопку «Настройки».
- На вкладке «Временные файлы интернета» нажмите кнопку «Посмотреть файлы».
Чтобы очистить историю просмотров(в Internet Explorer 7 и выше):
- Откройте окно браузера Microsoft Internet Explorer.
- Нажмите кнопку «Инструменты», расположенную в верхнем правом углу.
- Выберите пункт «Свойства обозревателя» из выпадающего меню.
- На вкладке «Общие», в разделе «История просмотра», нажмите кнопку «Удалить».
- Отметьте элементы, которые вы хотели бы удалить.
- Нажмите кнопку «Удалить».
Чтобы посмотреть историю просмотров(в Internet Explorer 6):
- Откройте Internet Explorer.
- В панели инструментов, расположенной вверху экрана нажмите кнопку «Инструменты».
- В выпадающем меню «Инструменты» выберите пункт «Свойства обозревателя».
- Нажмите кнопку «Настройки».
- Нажмите кнопку «Посмотреть файлы».
Чтобы очистить историю просмотров (в Internet Explorer 6):
- Откройте окно браузера Microsoft Internet Explorer.
- В панели инструментов, расположенной вверху экрана нажмите кнопку«Инструменты».
- В выпадающем меню выберите пункт «Свойства обозревателя».
- Нажмите кнопку «Стереть журнал».
- Нажмите кнопку «Удалить файлы».
- Нажмите кнопку «OK».
Чтобы очистить историю просмотров (в Internet Explorer 4):
- Откройте Internet Explorer.
- Нажмите на иконку «Журнал».
- Затем нажмите кнопку «Удалить журнал интернета».
- Нажмите кнопку «OK».
Чтобы очистить историю просмотров (в Internet Explorer 3 и ниже):
- Откройте Internet Explorer.
- В панели инструментов выберите меню «Вид».
- Нажмите на кнопку «Опции».
- Откройте вкладку «Дополнительно».
- Кликните по вкладке «Настройки».
- Нажмите на кнопку «Очистить папку».
Чтобы посмотреть историю в браузере Netscape Navigator:
- Откройте Netscape Navigator.
- На панели инструментов выберите пункт Правка –Настройки-Журнал.
- Переместитесь в папку, в которой браузер Netscape хранит ваши файлы.
- Двойным щелчком откройте папку в «Проводнике», чтобы посмотреть историю просмотра.
Чтобы очистить историю:
- Откройте Netscape Navigator.
- На панели инструментов выберите пункт Правка–Настройки-Журнал.
- Нажмите кнопку «Очистить историю».
Если вы часто стираете историю просмотров в своем браузере, используйте режим инкогнито.
Если вы нажмёте на адресную строку, то при помощи сочетания клавиш Shift+Del сможете удалять отдельные элементы истории просмотров.
Если вы не видите меню «Файл», «Правка», «Вид» в браузере Internet Explorer или Firefox, нажмите клавишу Alt.
Многие сегодня злоупотребляют Интернетом, представляя всеобщее зло. Предположительно, в этом нет ничего полезного, и если это так, то его все равно нужно найти, поскольку оно (полезное) теряется в горечи среди мусора и мусора сомнительного содержания. Ну, возможно, в этом есть доля правды, но только доля.
Регулярная уборка
Интернет является прямым отражением пользователя. Если вы посмотрите список страниц, которые вы посещаете до того, как удалили историю поиска в Яндексе, особенно в течение более или менее длительного времени, вы сможете сделать достаточно точный портрет человека, использующего этот компьютер.Как говорится, тот, кто ищет, находит. Если вы не хотите, чтобы кто-то обнаружил ваши странствия в сети, вам нужно освоить эту простую операцию. Также, помимо человеческого фактора, есть еще один — технический, который рекомендует активному пользователю каждые несколько дней очищать историю поиска в «Яндексе», чтобы поддерживать нормальную работу вашего ПК.
Мы подметаем треки
Если ваша задача скрыть от самого себя тот факт, что вы не работали за компьютером, а веселились, просматривая сайты, то достаточно просто самая простая процедура очистки — удаление посещенных страниц.Итак, где находится история поиска в «Яндексе»? Откройте окно и посмотрите вверх и направо, там есть красивый значок гаечного ключа, это то, что нам нужно. Нажав на нее левой кнопкой мыши, мы получим окно с вариантами возможных действий. Примерно в середине списка вы можете увидеть «Историю». Нажав на этот пункт, вы можете полностью удалить историю поиска в «Яндексе» и только некоторые страницы. Речь идет о работе в этом браузере. Если вы работаете, например, в Google Chrome, но используете эту поисковую систему, схема действий остается прежней, с поправками на внешний вид значка: это будет не ключ, а три полоски, но они там находятся.Для пользователей, которые зарегистрированы в системе Яндекса, строка поиска предлагает расширенный спектр услуг: запросы при наборе запроса, выдаче предпочтительных страниц и т. Д. Если вы хотите узнать, как удалить историю поиска в Яндексе (чтобы она не отображаются в панели запросов), затем перейдите в настройки и уберите маркеры (флажки) напротив тех опций, которые вам сейчас не нужны.Избавьтесь от мусора
Если цель состоит в том, чтобы поддерживать нормальную работу компьютера, то в дополнение к страницам вам также нужно будет удалить кеш.Что это за зверь такой? Проще говоря, умная машина запоминает те сайты, которые вы посещаете чаще других, и сохраняет некоторые данные с них. Все это хранится на диске компьютера и обновляется только по мере необходимости. Таким образом, работа ускоряется, а трафик сохраняется. Но память, зарезервированная для таких препаратов, имеет свои резервы, которые далеко не безграничны. Устранение многих проблем в работе ПК начинается с того, что вы хотите убрать эти «хвосты». Мы работаем над сценарием «Как удалить историю поиска в Яндексе», но мы обязательно добавим маркер рядом с предложением удалить кеш.Кстати, чтобы не заморачиваться удалением истории, вы можете использовать специальный режим «Инкогнито», в котором все посещенные места не отражаются в нем. это просто — одновременно нажимая N, Ctrl и Shift. р> ,Прочтите о , как и где вы можете увидеть историю просмотров, и как ее удалить . По умолчанию любой браузер сохраняет историю просмотра веб-страниц или веб-сайтов, которые посетил пользователь. Эта история сохраняется в хронологическом порядке и сохраняется в браузере, пока не будет удалена. Если вы помните, хотя бы приблизительно, когда вы посещали определенный веб-сайт, вы можете легко найти нужный адрес в истории просмотра.Кроме того, история просмотров позволяет просматривать список веб-ресурсов, посещенных пользователем за определенный период времени.

Как и где мы можем увидеть историю просмотров и как мы можем ее очистить?
Данные браузеров
Google Chrome
Чтобы просмотреть историю просмотров в Google Chrome, самом популярном браузере:
Перейти к Меню / История .Здесь вы можете увидеть вкладки браузера, которые вы недавно закрыли.

Снова нажмите меню History , и вы увидите всю историю просмотров Google Chrome, упорядоченную в хронологическом порядке.

Также из любого окна Chrome вы можете открыть историю просмотров с помощью комбинации клавиш Ctrl + H или быстрой ссылки chrome: // history / .
Чтобы очистить историю просмотров в Chrome:
Выберите «Очистить данные просмотра» в меню «Журнал» или перейдите к Меню / Дополнительные инструменты / Очистите данные просмотра .

Выберите данные, которые нужно удалить из истории просмотра, и нажмите «Очистить данные».

Яндекс.Браузер
Для просмотра истории просмотров в Яндекс.Браузере:
Перейти к Меню / История . Как и в Google Chrome, вы можете видеть вкладки браузера, которые вы недавно закрыли.

Снова нажмите меню «История», и вы увидите всю историю просмотров Яндекс.Браузера в хронологическом порядке.

Чтобы быстро просмотреть последние 12 посещенных веб-страниц на определенной вкладке, нажмите на нее и удерживайте кнопку в форме стрелки влево.

Очистить историю просмотров в Яндекс.Браузере:
Выберите «Очистить данные просмотра» в меню «Журнал» или перейдите к Меню / «Дополнительно» / «Очистить историю ».

Выберите данные, которые необходимо удалить из истории просмотра, и нажмите «Очистить данные о просмотре».

Opera
Opera — еще один популярный браузер, который имеет встроенную функцию VPN в дополнение ко всем другим функциям. Чтобы просмотреть историю просмотров в Opera:
Перейти к Меню / История / История

или нажмите сочетание клавиш Ctrl + H.
В результате вы увидите всю историю просмотров, разделенную на блоки по дням, расположенные в хронологическом порядке.

Чтобы очистить историю просмотров в Opera:
Выберите «Очистить данные просмотра» в меню История или перейдите к Меню / Конфиденциальность и безопасность / Конфиденциальность / Очистите данные просмотра .

Выберите данные, которые необходимо удалить из истории просмотра, и нажмите «Очистить данные просмотра» .

Mozilla Firefox
В Mozilla Firefox есть несколько способов просмотра истории просмотров.
Перейдите в меню браузера и выберите Библиотека / История или нажмите сочетание клавиш Ctrl + H.

Чтобы прикрепить историю просмотров к боковой панели слева, перейдите в меню Библиотека / История / Просмотр истории Боковая панель .

Чтобы очистить историю просмотров в Mozilla Firefox:
Выберите «Очистить недавнюю историю» в меню История или перейдите к Меню / Настройки / Конфиденциальность и безопасность / Очистите свою недавнюю историю .

Выберите данные, которые необходимо удалить из истории просмотра, и установите временной диапазон, затем нажмите «Очистить сейчас».

Microsoft Edge
Microsoft Edge — это встроенный браузер для Windows 8 и 10, предназначенный для замены Internet Explorer. Вы можете просмотреть историю просмотра Microsoft Edge в меню История .
Чтобы открыть его:
Нажмите на Hub (избранное, список чтения, история и загрузки), а затем на кнопку меню в форме звезды;
и перейдите в меню History , нажав на значок в форме часов, идущих назад.

Здесь вы найдете все недавно посещенные веб-страницы в хронологическом порядке.Вы также можете открыть историю просмотра Microsoft Edge, нажав сочетание клавиш Ctrl + H.
В меню Hub рядом с «Журналом» вы можете найти «Избранное», «Список чтения» и «Загрузки», которые можно открыть, щелкнув соответствующие значки.
Чтобы очистить историю просмотров в Microsoft Edge:
Выберите «Очистить всю историю» в меню История или перейдите к Меню / Настройки / Очистить данные просмотра / Выберите, что очистить .

Выберите данные для просмотра и нажмите «Очистить» .

Internet Explorer
Для пользователей Windows 7 Internet Explorer часто остается приложением, к которому они привыкли. Это также сохраняет историю просмотров пользователя. Для просмотра:
Перейти в меню Просмотреть / Панели обозревателя / История

По умолчанию история просмотра сортируется в хронологическом порядке.Это также может быть изменено по названию веб-сайта и частоте посещений, или вы можете искать в списке истории определенного веб-сайта.

Вы также можете использовать горячие клавиши для открытия истории просмотра в Internet Explorer: Ctrl + Shift + H.
Чтобы очистить историю просмотров в Internet Explorer:
Нажмите на кнопку в форме зубчатого колеса и перейдите к Безопасность / Удалить историю просмотров .

Выберите данные просмотра, которые необходимо очистить, и нажмите «Удалить».

Аккаунт и синхронизация
Посмотрите это видео, чтобы узнать, как очистить или удалить историю просмотров и кэш браузера, а также как просмотреть или удалить эту информацию из своей учетной записи Google:
Я хотел бы сказать пару слов о синхронизации (функция синхронизации) или работе с учетной записью пользователя в браузерах.В любом из лучших браузеров каждый пользователь может иметь свой собственный профиль. По умолчанию все настройки браузера — расширения, пароли, закладки, история просмотров и т. Д. — синхронизируются с профилем пользователя. Тем не менее, вы можете решить, какие данные должны быть синхронизированы.
Вы можете использовать любой браузер с включенной функцией синхронизации. После того, как вы войдете в свою учетную запись на любом другом устройстве, вся история просмотра будет синхронизироваться с онлайн-сервером. Неважно, что это за устройство — ПК, планшет или смартфон.
Вы можете создать профиль пользователя в меню настроек браузера. Чтобы зарегистрироваться, вам нужен только ваш адрес электронной почты и пароль.
Такое меню можно найти под одним из названий:
«Люди» в Google Chrome

«Синхронизация» в Яндекс.Браузере

«Синхронизация» в Opera

«Учетная запись Firefox» в Mozilla

«Учетная запись» в Microsoft Edge (в Windows используется учетная запись Microsoft)

Заинтересованы ли вы в просмотре и очистке истории просмотров в Яндексе, Google Chrome, Mozilla FireFox и Opera на устройстве Android? Посмотреть все об этом на нашем канале YouTube
,




























