Как заблокировать сайт для сотрудников, школьников, студентов
Причины, по которым в организациях блокируют доступ к сайтам, очевидны: фейсбук, вконтакте, одноклассники и другие социальные сети, а также порталы вроде youtube.com и прочие развлекательные ресурсы отнимают у сотрудников время, мешают работать, а иногда содержат вредоносный код, способный заразить компьютеры локальной сети. К этим причинам добавляются требования закона, если к интернету имеют доступ дети. Согласно закону № 436-ФЗ «О защите детей от информации, причиняющей вред их здоровью и развитию» необходимо ограничивать доступ к вредной информации несовершеннолетним.
Каждая вторая компания в России блокирует сотрудникам доступ к социальным сетям
Заблокировать сайт можно непосредственно на компьютере, прописав URL-адрес или IP в специальный черный список. Проблема в том, что компьютеров может быть много и за всеми не уследишь, список сайтов может пополняться, к тому же нужны навыки системного администратора.
Более цивилизованный способ — специальная программа блокировки сайтов, которая называется межсетевой экран (а точнее, одна из его функций — веб-фильтр). Во-первых, она уже содержит большой перечень (десятки тысяч) сайтов, рекомендуемых для блокировки, во-вторых, может заблокировать сайт, не включенный в список, если обнаружит на нем подозрительный контент (нехорошие слова, вирусы, признаки фишинга).
Что такое фишинг
Установив межсетевой экран, можно добавлять/удалять адреса из черного списка, настраивать уровни фильтрации. Удобно то, что можно блокировать не отдельные сайты, а целые категории, например все социальные сети или все видеохостинги. Другое достоинство межсетевых экранов — индивидуальный подход к блокировке: то, что закрыто для одних, может быть доступно другим, если это необходимо для выполнения их профессиональных обязанностей.
Другое достоинство межсетевых экранов — индивидуальный подход к блокировке: то, что закрыто для одних, может быть доступно другим, если это необходимо для выполнения их профессиональных обязанностей.
Рассмотрим пример блокировки сайтов с помощью универсального шлюза безопасности Traffic Inspector Next Generation. Этот сетевой шлюз нового поколения относится к классу Unified Threat Management (UTM), то есть обладает такими функциями, как проверка входящего трафика на вирусы, защита от вторжений (IDS/IPS), контентная фильтрация и многое другое. В зависимости от количества пользователей в сети можно приобрести версию S100 для небольших компаний (до 100 человек), S500 для среднего бизнеса, учреждений госсектора, образования и здравоохранения (от 100 до 500 человек) и модели M1000 и L1000+ для крупных коммерческих и государственных организаций (от 500 до 1000 и более 1000 лицензий).
У администратора Traffic Inspector Next Generation есть возможность редактировать профили всех сотрудников — кому какие сайты можно посещать. Можно заблокировать как отдельные сайты, так и целые категории:
Можно заблокировать как отдельные сайты, так и целые категории:
Для школ есть удобная настройка: список запрещенных сайтов будет подгружаться автоматически, так что не надо будет отслеживать, какие сайты добавлены Роскомнадзором в черный список (а они добавляются десятками тысяч ежегодно). Для особо строгих случаев (например, во время проверки или когда за компьютером совсем маленькие дети) можно включить настройку фильтрации от обратного принципа: разрешить показ только сайтов из белого списка. В этом перечне обычно образовательные ресурсы, городские и правительственные сайты и т.п.
Traffic Inspector Next Generation имеет сертифицированную ФСТЭК России версию, которая может применяться государственными организациями.
Мы выяснили, что с помощью Traffic Inspector Next Generation можно заблокировать YouTube, Facebook и другие сайты. А можно ли запретить пользоваться на компьютере приложениями вроде BitTorrent или сетевыми играми? Ведь фактически пользователь не ходит ни на какие сайты и вообще не открывает браузер.
Traffic Inspector Next Generation — для быстрорастущих компаний
Если численность сотрудников приближается к 100, а в дальнейшем планируется более бурный рост, оптимальное решение для компании — универсальный шлюз безопасности (UTM) и система обнаружения (предотвращения) вторжений Traffic Inspector Next Generation.
Под UTM-системами подразумевают универсальные шлюзы безопасности с функциями антивирусной проверки проходящего трафика, защиты от внешних вторжений (IDS/IPS), контентной фильтрации, VPN и другими опциями. Такие системы востребованы организациями, которые хотят мощную комплексную защиту в условиях ограниченного бюджета. С UTM не нужны высокооплачиваемые IT-специалисты в штате, не нужна стыковка разных модулей в одну систему — клиент получает решение «все в одном» и закрывает им сразу несколько направлений.
Проверьте работу Traffic Inspector Next Generation в своей сети.
Бесплатно в течение 30 дней.
Попробовать бесплатно
Как заблокировать сайт в hosts и перенаправить на другой url
Развитие интернета подарило людям легкий доступ к различной информации и учебным материалам, а также широкие возможности в области фриланса. К сожалению, очень часто все эти достоинства игнорируются, а наиболее привлекательной стороной информационной сети становятся примитивные игры и просмотр сообщений в социальных сетях. Последние стали настоящим наркотиком для подрастающего поколения. Рано или поздно, у каждого родителя возникает мысль: «Нужно что-то делать с этим Контактом (фейсбуком, одноклассниками и т.д.)». Конечно, проще всего выдернуть сетевой шнур и разом избавиться от виртуальных соблазнов, но многие из нас не готовы к столь радикальным мерам. Нельзя же оставить офис без интернета, потому что несколько сотрудников не могут оторваться от прополки виртуальных огородов! Между тем, уже давно существуют способы блокировки отдельных сайтов.
Где в windows находится файл hosts
Для начала, нам нужно найти специальный файл, именуемый hosts. Он находится на диске с операционной системой, по адресу C:\Windows\system32\drivers\etc. Если в процессе поисков вы обнаружите отсутствие указанных папок, значит, ваша операционная система не показывает важные для своей работы файлы, чтобы неопытный пользователь не наделал бед. Но мы с вами знаем, что делаем, поэтому нажимаем кнопку «упорядочить», которая находится в верхней левой част окна и выбираем «параметры папок и поиска».
Здесь нужна вкладка «вид» и меню «дополнительные параметры». Уберите галочку возле строки «Скрывать защищенные системные файлы», а возле «Показывать скрытые файлы, папки и диски» поставьте.
В поле зрения появится много новых папок и файлов. Будьте осторожны, ничего не меняйте, а после выполнения всех указанных ниже шагов, верните папкам прежний вид.
Можно воспользоваться строкой поиска в папке Windows, только не забудьте в «параметрах папок и поиска» поставить галочку у пункта «Включать системные папки». Этот метод подойдет для любых, даже устаревших операционных систем. Если обнаружится несколько файлов hosts, выбирайте расположенный в папке etc.
Есть еще один способ добраться до заветного файла. Для этого нажмите комбинацию Win+R. В открывшемся окне напишите %systemroot%\system32\drivers\etc, а еще лучше, скопируйте эту строку и вставьте.
Жмем ОК, перед нами открывается папка с файлом hosts.
Так-же можно вставить и в верхнюю строку любой папки, например, “Мои документы” и нажать клавишу “Enter”
Открыть и изменить
Найденный файл дважды кликаем левой кнопкой. Компьютер предложит список подходящих программ. Выбираем «Блокнот», который успешно отобразит содержимое hosts.
Компьютер предложит список подходящих программ. Выбираем «Блокнот», который успешно отобразит содержимое hosts.
Теперь начинается самое интересное. Ставим курсор в конце последнего слова, обычно это localhost, и нажимаем Enter, чтобы перейти на новую строку.
Здесь пишем или копируем с верхней строки цифры 127.0.0.1, делаем большой пробел клавишей Tab и пишем доменное имя сайта, доступ к которому хотим заблокировать. Например, ваше чадо постоянно списывает домашние задания с сайта http://vshkole.com/. Следовательно, нужно написать vshkole.com и www.vshkole.com, без слешей и букв http. Чтобы заблокировать Вконтакте используйте адрес vk.com и www.vk.com и т.д.
Закрываем блокнот, не забыв сохранить изменения. Если сохранить данный файл никак не удается, то читаем следующую статью. Как только изменения в hosts сохранили, запускаем браузер и пробуем открыть сайт. Если он открылся, нужно проверить внесенные поправки на ошибки. Иногда требуется перезагрузка компьютера, но обычно результаты работы видны после перезапуска браузера.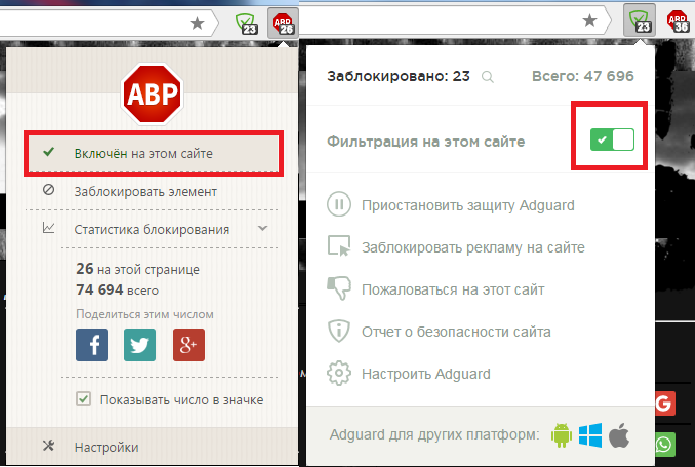
Что же мы сделали? Загадочные цифры 127.0.0.1 являются домашним адресом любого компьютера, специалисты его называют loopback-адрес. Поэтому, все запросы по указанному нами домену возвращаются обратно.
Как перенаправить блокируемый сайт на другой адрес
Кроме простой блокировки, сайт можно перенаправить на страницу yandex.ru, rambler.ru, google.ru или любой другой понравившийся ресурс. Последовательность действий одинакова, но вместо 127.0.0.1 нужно указать IP-адрес нужного сайта.
Как узнать IP-адрес сайта на который будет идти перенаправление
Способ первый. Нажимаем комбинацию Win+R и вводим команду cmd. Откроется черная консоль, в которой пишем слово ping и имя нужного домена. Например, google.ru. Эта команда заставит наш компьютер обмениваться с сайтом информационными пакетами, а мы узнаем нужный IP-адрес, который будет указан в квадратных скобках. В нашем случае, это 173.194.40.247. Вносим изменения в hosts и сохраняем.
Теперь по запросу vk.com будет открываться google.ru.
Способ второй. Если вас пугают всякие консольные команды и некрасивые окошки, можете воспользоваться услугами онлайн сервиса. Их довольно много, в качестве примера подойдет 2ip.com.ua . Заходим на главную страницу, выбираем вкладку «Узнать IP». Пишем имя домена в соответствующей строке, кликаем кнопку «Узнать» и получаем всю необходимую информацию.
Итоги
Правка файла hosts позволяет минимальными средствами контролировать доступ к интернет-ресурсам. Простота и легкость делают этот способ доступным практически для всех категорий пользователей. В этом его достоинство, но и недостаток. Методика хорошо работает с детьми и неопытными «чайниками», но более продвинутые пользователи смогут легко найти решение в интернете или обойти преграду самостоятельно, но все-таки есть способы как защитить файл hosts от посягательств. Стоит отметить, что научившись работать с файлом hosts, вы сможете легко исправлять вредоносные воздействия разных вирусов.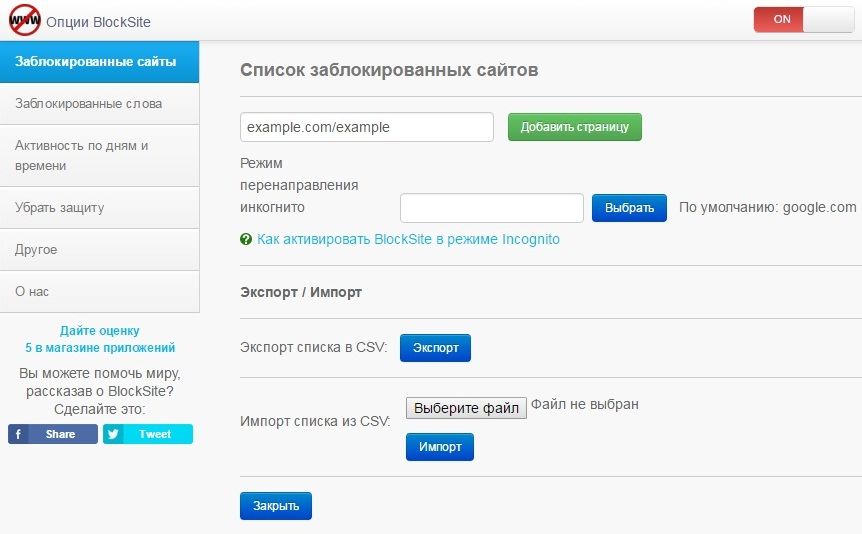 Многие из них, пользуясь простотой и эффективностью этого метода, лишают компьютер возможности обновить антивирусную программу, блокируют доступ к поисковым системам и направляют нас на «плохие» сайты. Теперь вы знаете, что удалив несколько строк, можно свести их старания к нулю.
Многие из них, пользуясь простотой и эффективностью этого метода, лишают компьютер возможности обновить антивирусную программу, блокируют доступ к поисковым системам и направляют нас на «плохие» сайты. Теперь вы знаете, что удалив несколько строк, можно свести их старания к нулю.
Как заблокировать доступ к сайту
Невозможно представить себе количество сайтов, находящихся на широких просторах всемирной паутины. Естественно, тематика информационных ресурсов самая разнообразная, потому как всё, что имеет место в реальной жизни, находит своё отражение и на веб-страницах.
Бывают такие вопросы, которые неуместно, неприлично или незаконно обсуждать, точно также существуют сайты, просмотр которых нежелателен или запрещён:
Запретный плод всегда сладок, но его употребление ведет к плачевным последствиям. Ограничения не всегда должны быть одинаковыми для всех, ведь одна и та же информация может быть по-разному воспринята различными посетителями. Именно поэтому вопрос, как заблокировать сайт для определенной группы пользователей, встаёт «ребром».
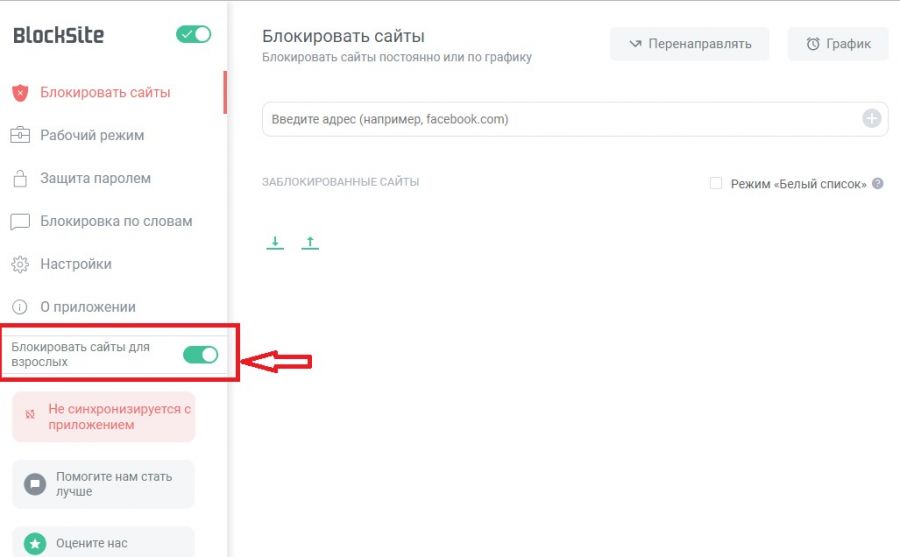
Но решения об ограничении доступа к информационным ресурсам принимают люди, а их мнение не всегда полностью совпадает со здравым смыслом. Поэтому не менее остро встает вопрос, как заходить на заблокированные сайты. Обо всём этом и пойдёт речь в данной статье.
Ограничение – это достаточно относительное понятие. Доступ к некоторым ресурсам блокируется лишь для определенной группы лиц или в определенное время. Чтобы разобраться с этим, следует выделить категории людей, для которых могут быть введены запреты. Также стоит упомянуть тех, кто вводит данные ограничения.
- Сам себе режиссер. Все понимают, что необходимо добиваться самодисциплины, но немногие знают как. Заблокировать доступ к сайту, постоянные посещения которого мешают продуктивной деятельности – это решение радикальное, но верное. Люди, научившиеся говорить себе «нет», обычно достигают того, к чему стремятся;
- Детям не обо всём на свете. Мудрые родители забоятся о том, как заблокировать нежелательные сайты для своего чада.
 Запрещенные тематики – это индивидуальный выбор каждого. Кто-то не хочет, чтобы его ребёнок увлекался онлайн-играми, а кто-то против боёв без правил. Но, как правило, ограничение распространяется только лишь на сайты для взрослых с известным содержанием;
Запрещенные тематики – это индивидуальный выбор каждого. Кто-то не хочет, чтобы его ребёнок увлекался онлайн-играми, а кто-то против боёв без правил. Но, как правило, ограничение распространяется только лишь на сайты для взрослых с известным содержанием; - В рабочее время заниматься делами. Существуют, конечно, звери-начальники, которые требуют абсолютной тишины и сложенных на столе рук. Но в большинстве случаев, ограничения начинают вводить после регулярного наблюдения следующей картины: сотрудники всем своим видом демонстрируют усердную работу, а вместо этого на компьютере проходит напряженная переписка или просмотр развлекательных сайтов;
- Всем жителям этой страны. Существуют такие информационные ресурсы, содержание которых вынуждает отечественные государственные органы вводить запреты. Эти заблокированные сайты в России недоступны, однако в других странах могут быть официально разрешены.
В нашей стране за онлайн-цензуру отвечает Роскомнадзор, который еженедельно пополняет список заблокированных сайтов. Если ресурс имеет отношение к одной из следующих тематик, то у него есть отличные шансы оказаться среди запрещенных.
Если ресурс имеет отношение к одной из следующих тематик, то у него есть отличные шансы оказаться среди запрещенных.
- Пропаганда употребления наркотиков. Население должно быть здоровым, поэтому государство тщательно отслеживает любые попытки поощрения страшной зависимости;
- Расизм и экстремизм. Если информационный ресурс разжигает неприязнь и стимулирует агрессию, он обязан попасть в реестр запрещенных;
- Порнографические материалы, в создании которых участвовали несовершеннолетние. В функционировании индустрии для взрослых не должны принимать участие дети;
- Самоубийства. Материалы, которые развивают у людей с неустойчивой психикой суицидальные наклонности, безусловно, входят в список недопустимых;
- Информация, опубликованная без соблюдения авторских прав. В свое время некоторые люди позаботились о том, чтобы юридически зафиксировать собственные достижения, а закон должен действовать везде, в том числе и в интернете;
- Темы, находящиеся под запретом в связи с политикой государства.
 Интриги на высшем уровне – это тема, которую вряд ли можно раскрыть в рамках данной статьи, поэтому единственное, что можно сделать – принимать всё так, как есть.
Интриги на высшем уровне – это тема, которую вряд ли можно раскрыть в рамках данной статьи, поэтому единственное, что можно сделать – принимать всё так, как есть.
Список сайтов, заблокированных Роскомнадзором можно посмотреть, введя соответствующий запрос в поисковике:
Можно воспользоваться и официальным ресурсом по адресу: eais.rkn.gov.ru:
Ознакомление со списком запрещенных ресурсов поможет не допустить использования нежелательных словосочетаний на своих веб-страницах. При просмотре реестра следует обращать внимание на то, почему содержимое сайта заблокировано, ведь очень часто одна из вышеописанных тематик упоминается случайно или в переносном значении.
Если же владельцы веб-ресурса устраняют недоразумение, сайт выводится из списка запрещенных без каких-либо последствий. Важно учиться на чужих ошибках, которые предшественники совершили в огромном количестве.
Как уже стало понятно, ограничение доступа вводится для различного количества людей (от одного до всех).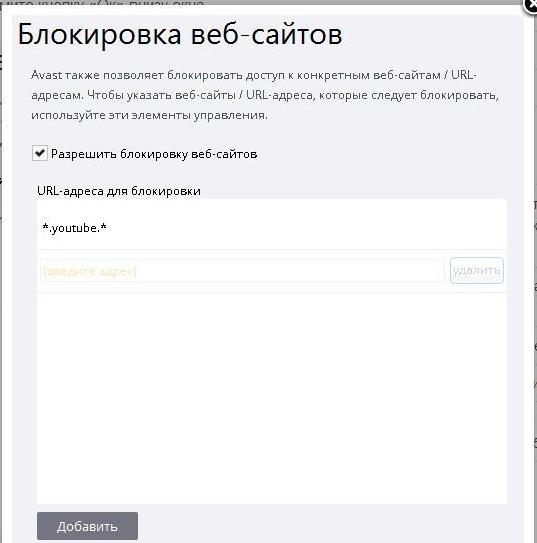 Именно поэтому используются разнообразные механизмы блокировки, а некоторые из них приведены ниже.
Именно поэтому используются разнообразные механизмы блокировки, а некоторые из них приведены ниже.
- Закрыть доступ к нежелательному сайту (сайтам) на конкретном компьютере. Способов ограничить доступ для одного пользователя достаточно много. Можно воспользоваться возможностями браузера или же слегка отредактировать содержимое файла hosts в папке etc. Как попасть туда и что делать дальше, будет подробнее описано далее;
- Блокирование нежелательных IP-адресов на интернет-шлюзе. С помощью этого способа можно запретить доступ к сайтам для многих пользователей сразу;
- Изменение параметров прокси-сервера. Можно запретить использование некоторых слов в названиях сайтов, охватив таким образом широкий спектр нежелательных ресурсов;
Представим, что вас ужас как достал надоедливый ВКонтакте, который мешает заниматься действительно важными и полезными делами. Поэтому вы решили вычеркнуть его из своей жизни. Порыв достоин уважения, нужно только знать, как правильно действовать.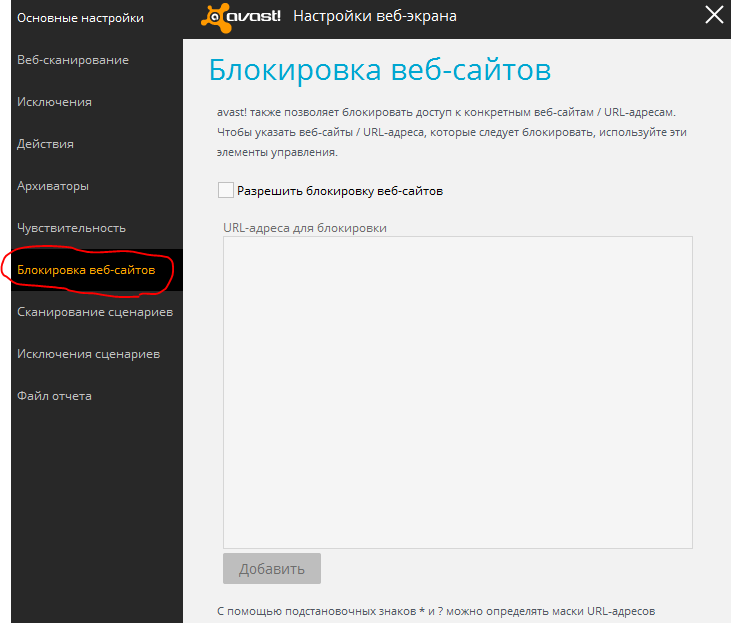
Если ввести в адресную строку браузера магическое vk.com, увидим привычную картину:
Для того чтобы заблокировать сайт на своем компьютере, необходимо знать, как войти в систему в качестве администратора. Чтобы это осуществить в Windows 7, нужно зайти в меню «Пуск», кликнуть правой кнопкой мыши по «Компьютер» и перейти в «Управление». Откроется следующее окно:
Переходим к «Локальные пользователи» — «Пользователи» — кликаем правой кнопкой мыши по «Администратор» и выбираем «Свойства»:
В открывшемся окне снимаем галочку с «Отключить учетную запись» и закрываем все окна.
Заходим в «Пуск», ищем «Завершение работы» и нажимаем «Сменить пользователя». Войдя как администратор, переходим на диск С, там ищем папку Windows, заходим в system32, находим папку drivers, а в ней выбираем каталог etc. Нам нужен файл hosts:
Открываем его в блокноте:
Для того чтобы заблокировать доступ к сайту, вводим его доменное имя и прописываем перед ним следующую конструкцию:
Теперь попытка убить время будет встречена препятствием в виде белого экрана.
 Можно, конечно, пойти в обход правил и выставить все настройки в исходное состояние, но тут уж стоит надеяться на всепобеждающую лень.
Можно, конечно, пойти в обход правил и выставить все настройки в исходное состояние, но тут уж стоит надеяться на всепобеждающую лень.Есть люди, которые придумывают и устанавливают запреты, а есть те, которые эти запреты нарушают. Ограничения не всегда справедливы, и очень часто пользователи вполне резонно хотят получить возможность зайти на тот или иной запрещенный сайт.
Для открытия заблокированных сайтов можно подать иск в суд, но если доступ требуется немедленно, в ход идут другие методы и средства. Ниже перечислены лишь некоторые из них.
- Режим «Турбо». Чтобы получить возможность просматривать запрещенные страницы, Opera предлагает ускоренный режим загрузки страниц. Такая возможность присутствует и в Яндекс.Браузере;
- Установка специальных плагинов. Для пользователей Google Chrome предусмотрен плагин Stealthy, который позволяет осуществить подключение как бы из другой страны. Для Firefox предусмотрен аналогичный плагин для тех, кто не знает, как открыть заблокированный сайт в этом браузере;
- Прокси-серверы, которые маскируют настоящий IP-адрес;
- Tor.
 При использовании браузера Tor невозможно определить, откуда осуществляется доступ к интернет-ресурсу.
При использовании браузера Tor невозможно определить, откуда осуществляется доступ к интернет-ресурсу.
Таким образом, необходимо блокировать посещение определенных сайтов, так как существуют недопустимые тематики и преступные виды деятельности. Доступ к некоторым интернет-ресурсам можно ограничить как на одном компьютере, так и для всех пользователей в стране.
Безусловно, существуют способы обойти любые ограничения, нужно только знать – как. Зайти на заблокированный сайт можно, однако следует всегда иметь собственную голову на плечах, ведь нарушение запретов – это круто, но в большинстве случаев запреты существуют не просто так.
Путешествуя по просторам интернета, следует соблюдать разумную осторожность, как и при любой другой деятельности.
Как заблокировать доступ к сайту по IP | REG.RU
Блокировка доступа к сайту по ip для хостинга Linux
Добавьте в файл .htaccess, находящийся в корневой папке сайта, следующие строки:
Order Allow,Deny
Allow from all
Deny from 123. 123.123.123
Deny from 122.122.122.122
123.123.123
Deny from 122.122.122.122где 123.123.123.123, 122.122.122.122 — IP-адреса, для которых запрещается доступ к сайту.
Узнать больше о методе блокировки.
Блокировка подсети IP для хостинга Linux
Если вам нужно заблокировать не отдельные IP-адреса, а подсеть IP-адресов (некий диапазон), сначала определите нужное значение с помощью безклассовой адресации CIDR (калькулятор IP-диапазона в CIDR):
как заблокировать подсеть ip
Затем добавьте в файл .htaccess, находящийся в корневой папке сайта, следующие строки:
Order Deny,Allow
Deny from 123.123.0.0/26где 123.123.0.0/26 — подсеть IP, которую вам нужно заблокировать.
Блокировка доступа к сайту по ip для хостинга Windows
Добавьте в файл web.config, находящийся в корневой папке сайта, следующие строки:
<?xml version="1.0" encoding="UTF-8"?>
<configuration>
<system. (.*)$" ignoreCase="false" />
<conditions logicalGrouping="MatchAll">
<add input="{REMOTE_ADDR}" pattern="123.123.123.123" ignoreCase="false" negate="false" />
</conditions>
<action type="CustomResponse" statusCode="403"
subStatusCode="0"
statusReason="Forbidden"
statusDescription="Forbidden" />
</rule>
</rules>
</rewrite>
</system.webServer>
</configuration>
(.*)$" ignoreCase="false" />
<conditions logicalGrouping="MatchAll">
<add input="{REMOTE_ADDR}" pattern="123.123.123.123" ignoreCase="false" negate="false" />
</conditions>
<action type="CustomResponse" statusCode="403"
subStatusCode="0"
statusReason="Forbidden"
statusDescription="Forbidden" />
</rule>
</rules>
</rewrite>
</system.webServer>
</configuration>где 123.123.123.123 — IP-адрес, для которого запрещается доступ к сайту.
Помогла ли вам статья?75 раз уже помогла
Ограничение доступа к сайтам в Windows 10
В данной статье мы рассмотрим два метода общего блокирования веб-сайтов пользователям, кроме отдельно разрешенных. Для ограничения доступа и полной блокировки веб-сайтов мы будем использовать настройки прокси в приложении «Internet Explorer». А также, альтернативный метод: редактирование файла «hosts».
Для ограничения доступа и полной блокировки веб-сайтов мы будем использовать настройки прокси в приложении «Internet Explorer». А также, альтернативный метод: редактирование файла «hosts».
Содержание:
Введение
Помимо важных и интересных ресурсов, «Интернет» включает в себя значительную долю сайтов, которые содержат информацию, относящуюся к запрещенной или откровенной тематике, неуместные шутки или оскорбительные видеоматериалы. Поэтому пользователям может потребоваться выполнить определенное ограничение доступа к таким сетевым ресурсам. Причины блокировки нежелательных сайтов могут быть различны. Например, прекращение доступа важно для родителей, которые бы хотели ограничить отображение вредных материалов или оградить собственных детей от посещения определенных веб-сайтов (или в крайних случаях от большинства веб-сайтов), прежде чем они научатся различать вредную и полезную информацию.
В данной статье мы рассмотрим два метода общего блокирования веб-сайтов, кроме отдельно разрешенных пользователями, на персональном компьютере с установленной операционной системой «Windows 10». Это особо полезно родителям тех детей, которые задействуют компьютер для учебы, выполнения школьных заданий и внеклассных проектов, а также используют его для поиска и просмотра сайтов в познавательных целях или развлечений.
Это особо полезно родителям тех детей, которые задействуют компьютер для учебы, выполнения школьных заданий и внеклассных проектов, а также используют его для поиска и просмотра сайтов в познавательных целях или развлечений.
Для ограничения доступа и полной блокировки веб-сайтов мы будем использовать настройки прокси в приложении «Internet Explorer». Не стоит беспокоиться о том, что вам теперь придется использовать «Internet Explorer» в качестве браузера по умолчанию.
Хорошая особенность приложения «Internet Explorer» заключается в его способности применять установленные параметры прокси-сервера ко всей системе, включая сторонние приложения и браузеры. Таким образом, благодаря прокси-серверу, который действует как шлюз между компьютером пользователей и «Интернетом», достигается абсолютно безопасное блокирование всех веб-сайтов в операционной системе «Windows 10».
Перейти к просмотру
Далее мы рассмотрим, как это можно сделать.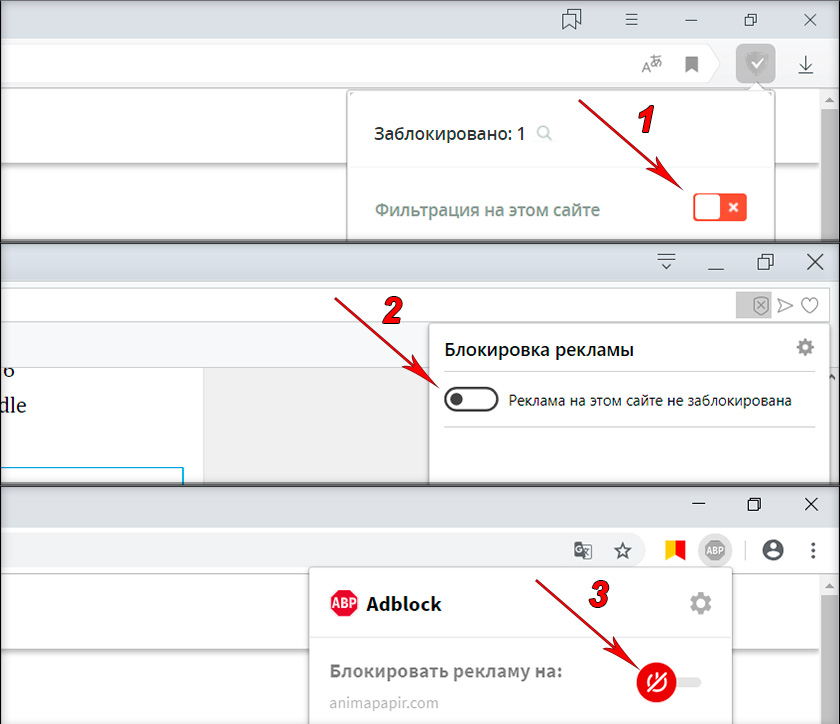
1. Блокирование через интернет-прокси-сервер
Процедура ограничения доступа к веб-сайтам довольно проста и содержит несколько простых шагов, выполнив которые, пользователи смогут достигнуть поставленной цели.
Шаг 1. Откройте приложение для просмотра содержимого веб-сайтов «Internet Explorer». Если вы используете обозреватель впервые, то, скорее всего, для его запуска потребуется подождать несколько секунд. Сразу после открытия приложения нажмите на, расположенную в правом верхнем углу окна, кнопку «Сервис», представленную в виде шестеренки, и откройте вложенное меню управления настройками «Internet Explorer». Или используйте совместное сочетание клавиш «Alt + X» для вызова меню сервиса напрямую. Затем из списка доступных действий контекстного меню выберите раздел «Свойства браузера».
Шаг 2. В открывшемся окне свойств обозревателя «Internet Explorer» перейдите на вкладку «Подключения». Затем в нижней части окна найдите раздел «Настройка параметров локальной сети» и нажмите на кнопку «Настройка сети».
Затем в нижней части окна найдите раздел «Настройка параметров локальной сети» и нажмите на кнопку «Настройка сети».
Шаг 3. В новом окне, отвечающем за управление параметрами сети, в разделе «Прокси-сервер» установите индикатор выбора (флажок) рядом с ячейкой «Использовать прокси-сервер для локальных подключений (не применяется для коммутируемых или VPN-подключений)», чтобы включить отображение текстового поля для адреса и номера порта. Теперь необходимо ввести в соответствующее поле, которое обычно не заполнено, следующий адрес:
Поле с указанием номера порта оставьте без изменений.
Шаг 4. Теперь нажмите на кнопку «Дополнительно» для уточнения настроек параметров прокси-сервера. В новом окне пользователи увидят, что адреса для типов протоколов соединений («HTTP», «Безопасное» и «FTP») уже будут заполнены автоматически. Перейдите в раздел «Исключения», и в поле «Не использовать прокси-сервер для адресов, начинающихся с» введите адреса сайтов, которые вы хотите добавить в разрешенный белый список. Обязательно введите полные адреса веб-сайтов, разделяя их между собой допустимым знаком препинания, точкой с запятой.
Обязательно введите полные адреса веб-сайтов, разделяя их между собой допустимым знаком препинания, точкой с запятой.
Когда закончите заполнять раздел исключений, нажмите кнопки «ОК» во ранее открытых окнах, чтобы внесенные изменения вступили в силу. Теперь все веб-сайты, кроме тех, которые вы включили в белый список, на вашем персональном компьютере с операционной системой «Windows 10» будут заблокированы, независимо от вида веб-браузера, используемого вами для подключения к информационной сети «Интернет».
При попытке запуска любых сайтов, которые не внесены в перечень разрешенных исключений, пользователи увидят системное сообщение «Нет подключения к Интернету», «Прокси-сервер отказывается принимать соединения» или «Прокси-сервер не отвечает».
Представленный нами метод должен использоваться в качестве крайней меры, когда уже исчерпаны все остальные средства по ограничению доступа к нежелательным веб-сайтам.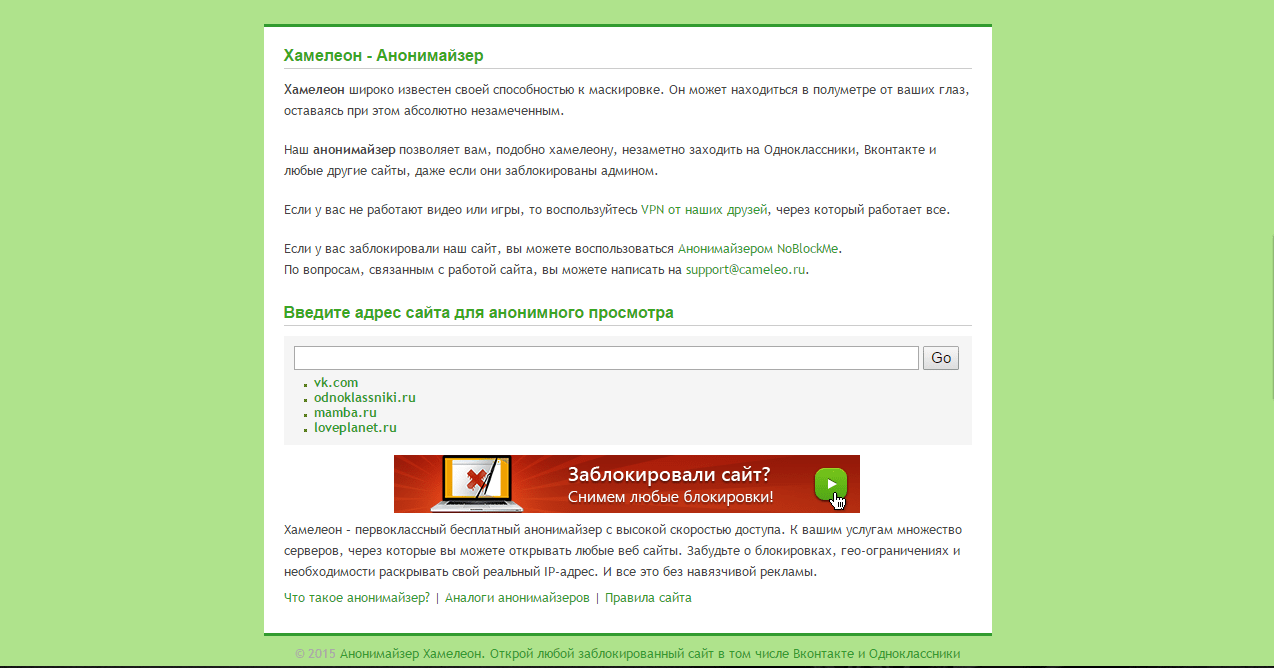 Для домашнего компьютера, к которому имеют доступ несколько пользователей, такой метод, в долгосрочной перспективе, не удобен, и может вызывать определенные неудобства, связанные с необходимостью включать, каждый раз, разрешение на отображение всех сайтов для доверенных пользователей.
Для домашнего компьютера, к которому имеют доступ несколько пользователей, такой метод, в долгосрочной перспективе, не удобен, и может вызывать определенные неудобства, связанные с необходимостью включать, каждый раз, разрешение на отображение всех сайтов для доверенных пользователей.
Ограничения такого метода
Единственный недостаток, с которым пользователи могут столкнуться, заключается в том, что этот метод не работает для подключений удаленного доступа или при использовании «VPN». Также, это ограничение довольно легко отключить. Однако такой метод удачно подходит в случае, когда ваш ребенок не слышал о блокирующей возможности, доступной в приложении «Internet Explorer».
Существует также несколько других альтернативных способов. Тем не менее, они не блокируют полностью все сайты, позволяя лишь указать отдельные исключения. Вместо этого пользователям, наоборот, потребуется указать сайты, которые необходимо заблокировать.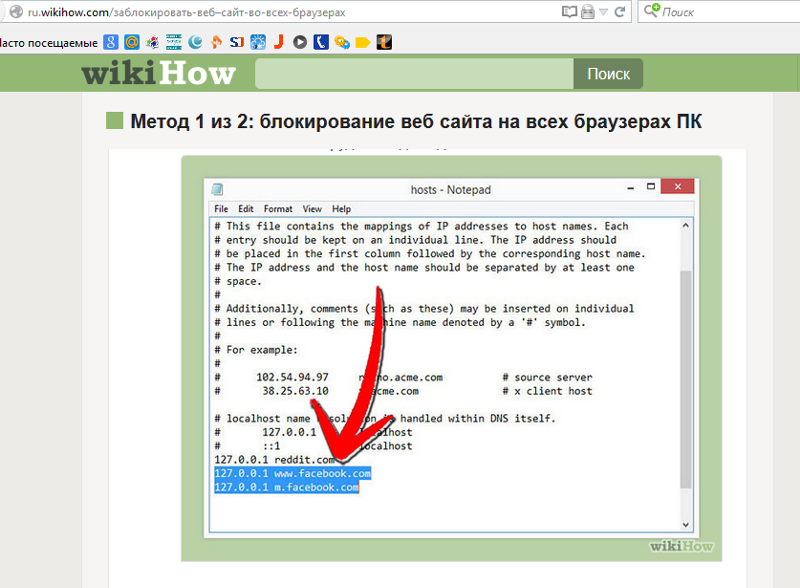 Более того, этот метод может оказаться достаточно трудоемким и громоздким, если пользователь подготовил длинный список ограничений.
Более того, этот метод может оказаться достаточно трудоемким и громоздким, если пользователь подготовил длинный список ограничений.
Перейти к просмотру
2. Альтернативный метод: редактирование файла
«hosts»Файл «hosts» представляет собой текстовый файл, в котором расположена база данных доменных имен, сопоставляемая с их сетевыми адресами. Файл позволяет переопределять доменные имена и перенаправлять передачу сетевых пакетов с вашего компьютера на определенный «IP-адрес».
Внесение изменений в «hosts» файл может быть опасным и привести к возникновению непредвиденных и нежелательных последствий, в результате которых некоторые приложения или веб-сайты перестанут загружаются, особенно в операционной системе «Windows 10». Именно поэтому «Windows 10» не позволяет пользователям напрямую редактировать файл «hosts». Первоначально, пользователи должны установить соответствующее разрешение.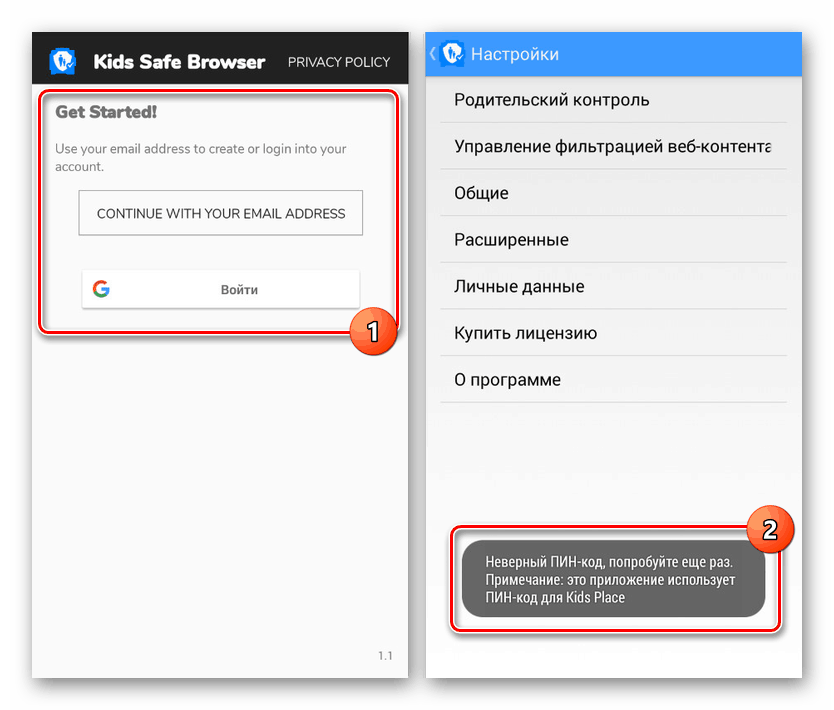 Давайте рассмотрим, как это сделать.
Давайте рассмотрим, как это сделать.
Шаг 1. В персональном компьютере с операционной системой «Windows 10» откройте проводник файлов «Этот компьютер» и перейдите по следующему пути, открывая пошагово каждый каталог, или скопируйте и вставьте в адресную строку проводника искомый адрес.
В указанном каталоге найдите файл «hosts» и щелкните его правой кнопкой мыши для вызова всплывающего меню, в котором из списка доступных действий выберите раздел «Свойства».
Шаг 2. В открывшемся окне свойств файла «hosts» перейдите на вкладку «Безопасность». Теперь в разделе «Группы или пользователи» выделите строку «Пользователи», щелкнув ее один раз левой кнопкой мыши, а затем нажмите на кнопку «Изменить», чтобы дополнительно задать отдельные разрешения.
Шаг 3. В новом окне, отвечающем за разрешения для группы «hosts», в разделе «Группы или пользователи» снова выделите строку «Пользователи». Теперь в разделе «Разрешения для группы «Пользователи»» установите индикатор выбора (флажок) в ячейке на пересечении строки «Изменение» и колонке «Разрешить». Затем нажмите кнопки «Применить» и «ОК» для сохранения внесенных разрешений.
Теперь в разделе «Разрешения для группы «Пользователи»» установите индикатор выбора (флажок) в ячейке на пересечении строки «Изменение» и колонке «Разрешить». Затем нажмите кнопки «Применить» и «ОК» для сохранения внесенных разрешений.
Шаг 4. Теперь пользователи могут вносить изменения в файл «hosts». Для редактирования файла «hosts» можно воспользоваться любым вариантом текстового редактора, исходя из личных предпочтений каждого пользователя, например, применить стандартное приложение «Блокнот», предустановленное в операционной системе «Windows» по умолчанию, «Notepad++» или другой редактор по желанию. Откройте файл «hosts», перейдите в конец текста и нажмите клавишу «Ввод» на клавиатуре, чтобы добавить новую строку после фразы «localhost». Введите следующий адрес, затем пробел и адрес веб-сайта, который вы хотите заблокировать.
Файл «hosts» с заданным параметром блокировки доступа к сайту «YouTube» будет выглядеть следующим образом.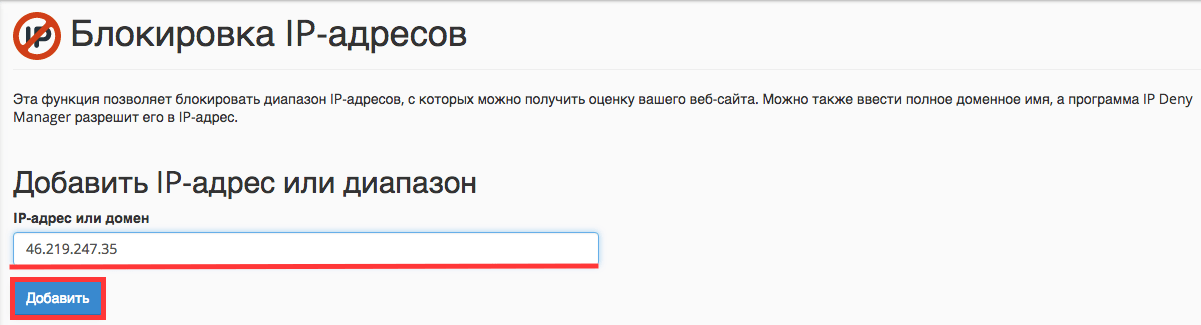
Если необходимо заблокировать другой сайт, например «Instagram», то строка будет иметь следующий вид без кавычек: «127.0.0.1 www.instagram.com». Для ограничения доступа к нескольким веб-сайтам, добавьте новую строку, а затем введите новый адрес, создав строки по количеству сайтов. По завершению редактирования файла, сохраните внесенные дополнения.
Теперь вернитесь в браузер по вашему выбору и попытайтесь подключиться к сайтам, которые только что были заблокированы. Как и в предыдущем случае, пользователи увидят системное сообщение «Сайт не доступен» в разных вариантах для каждого типа браузера. Это довольно надежный метод, когда пользователи, профили которых не обладают правами администратора, могут вносить изменения в системные настройки и блокировать доступ к отдельным веб-сайтам.
Полноценный контроль за деятельностью детей в
«Интернете»Отдельно стоит остановиться на методе «Microsoft Семья», который позволяет не только блокировать неподходящие веб-сайты, а дополнительно расширяет возможные варианты контроля и увеличивает количество устанавливаемых ограничений для профиля ребенка. По своему действию он напоминает второй, представленный нами, метод, который мы обсуждали выше, но «Семья» имеет лучший пользовательский интерфейс и обладает большим списком различных способов защиты.
По своему действию он напоминает второй, представленный нами, метод, который мы обсуждали выше, но «Семья» имеет лучший пользовательский интерфейс и обладает большим списком различных способов защиты.
Пользователи могут указать возраст ребенка, и будут отображаться, соответствующие его возрасту, игры и приложения. Помимо этого, можно выполнить настройку ограничений экранного времени, позволяющую использовать компьютер по определенному графику, предотвращать непредвиденные расходы, контролируя их по электронной почте и т.д. Вполне естественно, что важным условием для входа в систему «Microsoft Семья» является наличие учетной записи «Microsoft», на странице которой пользователи дополнительно смогут ознакомиться с полным набором доступных возможностей.
Перейти к просмотру
Заключение
Информационные ресурсы обладают высокой степенью доступности, во многом благодаря современным компьютерным устройствам и международной сети «Интернет», посредством которой большинство пользователей получают различную информацию.
Помимо важных и необходимых для ежедневной деятельности пользователей данных, в сети «Интернет» присутствует множество сайтов, к которым может потребоваться ограничить доступ, по различным причинам.
Применяя представленные методы, пользователи, всегда смогут заблокировать открытие нежелательных веб-сайтов, посредством общей блокировки доступа, и разрешить посещение дружественных веб-сайтов, путем внесения их в белый список. Или закрыть доступ к отдельным конкретным сайтам, по выбору пользователей, без полной блокировки всех остальных сайтов. А также воспользоваться личными настройками безопасности для членов своей семьи, при условии подключения их в единую семейную группу в учетной записи «Microsoft».
Как закрыть доступ на любой сайт
Ни для кого не секрет, что несмотря на все блага, которые принес с
собой Интернет, он стал всемирной помойкой, поскольку любой желающий
может открыть свой сайт и выложить на него все, что душа пожелает. На
этой помойке среди мусора можно найти настоящие бриллианты, но есть и
вредные, опасные, порно и прочие сайты. А есть очень увлекательные
сайты, на которых зависают и взрослые, и дети в ущерб работе, учебе и
даже здоровью. Поэтому многие работодатели, родители и другие
пользователи хотят знать,как закрыть доступ к сайту.
На
этой помойке среди мусора можно найти настоящие бриллианты, но есть и
вредные, опасные, порно и прочие сайты. А есть очень увлекательные
сайты, на которых зависают и взрослые, и дети в ущерб работе, учебе и
даже здоровью. Поэтому многие работодатели, родители и другие
пользователи хотят знать,как закрыть доступ к сайту.
Браузеры
Это можно сделать для конкретного браузера. Скажем, для Internet Explorer нужно зайти в Свойства обозревателя, открыть вкладку Содержание, выбрать Ограничение доступа — включить. В открывшемся окне можно задать ограничение по возрастным категориям, а также разрешить или запретить доступ к любому сайту. В браузере Opera нужно зайти в меню Инструменты, далее Дополнительно, далее Блокируемое содержимое. В открывшемся окне можно вписать все сайты, которые следует заблокировать.
Подобные возможности есть во всех браузерах, однако ничто не помешает
пользователю загрузить в портабле версию браузера с флешки и обойти все
эти ограничения.
Файл hosts
Закрыть доступ к определенным сайтам можно с помощью файла hosts. Найти его можно, пройдя по пути C:\WINDOWS\system32\drivers\etc. В папке etc и находится этот файл. Он используется для сопоставления ip-адресов с именами известных сайтов. Обычно компьютер запрашивает об этом DNS-сервер, но если эта информация есть в файле hosts, он не будет этого делать. Вот, например, некоторые правильные сопоставления:
213.180.193.11 yandex.ru
87.240.131.100 vk.com
213.232.249.155 freelance.ru
87.240.188.252 vkontakte.ru
Открыть файл можно с помощью блокнота. Обычно, если никто его еще не редактировал, в том числе и злой вирус, в нем содержатся несколько пояснительных записей, которые начинаются со значка # в начале строки. В самом низу обычно бывает запись:
127.0.0.1 localhost
::1 localhost
localhost — это сам компьютер. Если перед этими строчками тоже стоят значки #, их нужно удалить. Теперь можно добавить нужные (вернее ненужные сайты), сопоставив их с этим же ip-адресом, например:
127. 0.0.1 vkontaktesvami.ru
0.0.1 vkontaktesvami.ru
127.0.0.1 por.ru
127.0.0.1 teryra.com
В одной строчке сначала пишется ip-адрес, затем — название сайта. Между ними должен быть хотя бы один пробел. После значка # можно добавить комментарий. После этого нужно через меню Файл сохранить исправления и перезапустить браузер. При обращении к одному из указанных сайтов компьютер будет искать их в себе самом, а браузер отобразит пустую страницу.
Можно, кстати говоря, вместо 127.0.0.1 написать ip-адрес любого другого сайта. Например, если написать
84.52.123.191 vkontakte.ru
то вместо сайта «Вконтакте» будет грузиться сайт elhow.ru. Не следует только забывать, что редактировать файл hosts может каждый пользователь с правами администратора, поэтому нужно позаботиться, что бы те, для кого вводятся ограничения, имели права обычных пользователей.
Вконтакте
Закрыть доступ к сайту вконтакте, который, кстати говоря, переехал
полностью на новый адрес vk.com, оказывается, несколько сложнее. Дело в
том, что появилась масса ресурсов, которые предоставляют альтернативный
доступ к этому сайту, а также к одноклассникам и к другим подобным
сайтам. Отследить их можно попытаться на ресурсах типа ДоступЕсть,
ЗапретаНет и подобных. Вот далеко неполный список адресов, по которым
можно попасть на сайт «Вконтакте»:
Дело в
том, что появилась масса ресурсов, которые предоставляют альтернативный
доступ к этому сайту, а также к одноклассникам и к другим подобным
сайтам. Отследить их можно попытаться на ресурсах типа ДоступЕсть,
ЗапретаНет и подобных. Вот далеко неполный список адресов, по которым
можно попасть на сайт «Вконтакте»:
Так что придется попотеть, устроив со своим чадом соревнование по их поиску и запрету.
http://elhow.ru/internet/kak-zakryt-dostup-k-sajtu
Инструкция
Заблокировать доступ с браузера Internet Explorer.
Запустите Internet Explorer и откройте меню «Сервис». Выберите «Свойства
обозревателя». Выберите вкладку «Конфиденциальность» и нажмите кнопку
«Узлы». Введите адреса сайтов, к которым вы хотите закрыть доступ, в
соответствующее поле и нажмите «Блок», а затем выберите «OK».
Заблокировать доступ с браузера Opera.
Запустите браузер Opera. Войдите в «Настройки» и щелкните вкладку
«Дополнительно». Выберите «Содержание» в меня на левой стороне формы. Нажмите кнопку «Добавить» и введите URL сайта, который вы хотите
заблокировать. Закройте меню и перезагрузите браузер.
Нажмите кнопку «Добавить» и введите URL сайта, который вы хотите
заблокировать. Закройте меню и перезагрузите браузер.
Заблокировать доступ с браузера Mozilla Firefox.
Firefox предлагает использовать свои дополнения, для блокировки сайтов.
Один из самых удобных плагинов – LeechBlock, но существуют и другие.
Запустите Firefox. Зайдите в «Инструменты», «Дополнения» и найдите
LeechBlock. Нажмите «Добавить в Firefox». Нажмите кнопку «Установить
сейчас». Когда установка закончится, перезапустите Firefox, чтобы вы
могли начать блокировать доступ к веб-сайтам с помощью LeechBlock.
Нажмите «Инструменты» в верхней части меню. Выберите «LeechBlock», а затем выберите пункт «Options».
Введите адрес сайта, который вы хотите заблокировать. Эта программа
удобна тем, что вы можете выбирать не только полную блокировку сайта, но
и временную – в определенные часы или дни недели, на определенный
промежуток времени. Это удобно для самодисциплины, если вы хотите
устоять перед соблазном отвлечься от работы.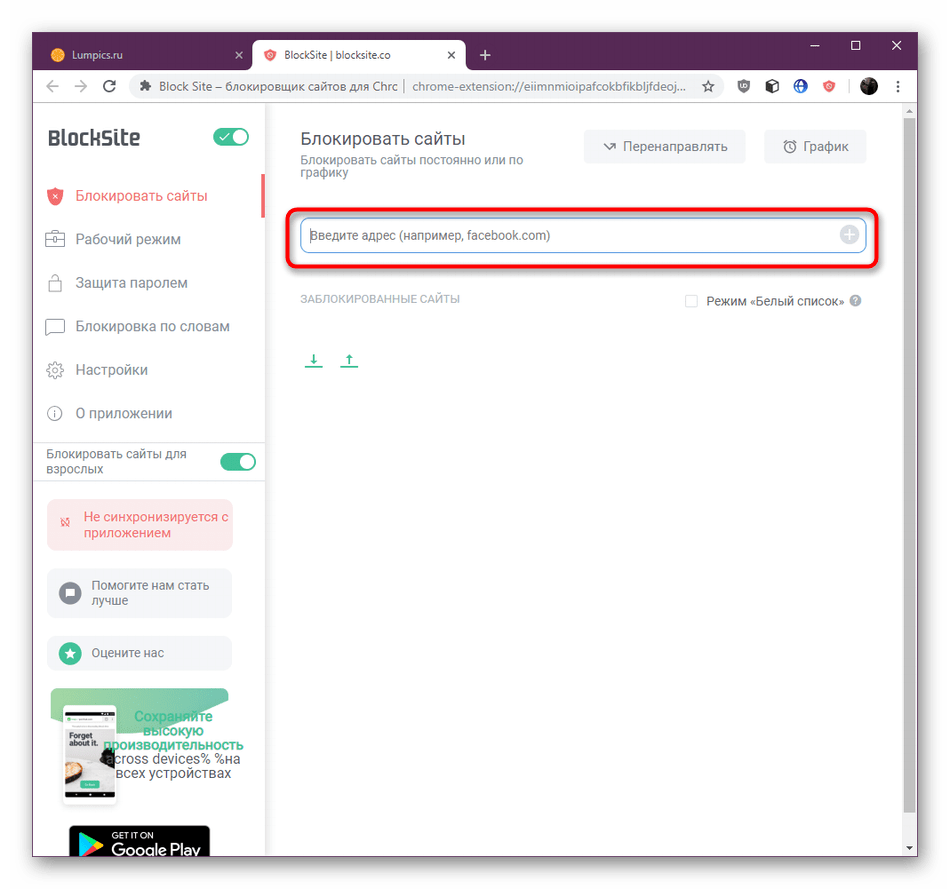 Не менее удобно это и для
контроля за детьми.
Не менее удобно это и для
контроля за детьми.
Заблокировать сайт одновременно для всех браузеров на компьютере
Нажмите кнопку «Пуск», выберите «Все программы». Выберите «Стандартные», затем «Командная строка».
Введите следующую строку в команду DOS «notepad C:. /
Windows/System32/drivers/etc/hosts». В блокноте, найдите строку
«127.0.0.1 localhost». Впишите за «127.0.0.1» на месте « localhost» имя
любого веб-сайта, который вы хотите заблокировать. Например, если вы
хотите,закрыть доступ к smeshariki.ru, вы должны ввести «127.0.0.1
www.smeshariki.ru». Сохраните изменения и закройте блокнот и командную
строку.
Полезные советы
Следует постоянно следить за пользователями, ведь они также могут знать, как разблокировать многие сайты.
Как заблокировать сайт на роутере
Потребность блокировки доступа к определённым сайтам может возникнуть по разным причинам.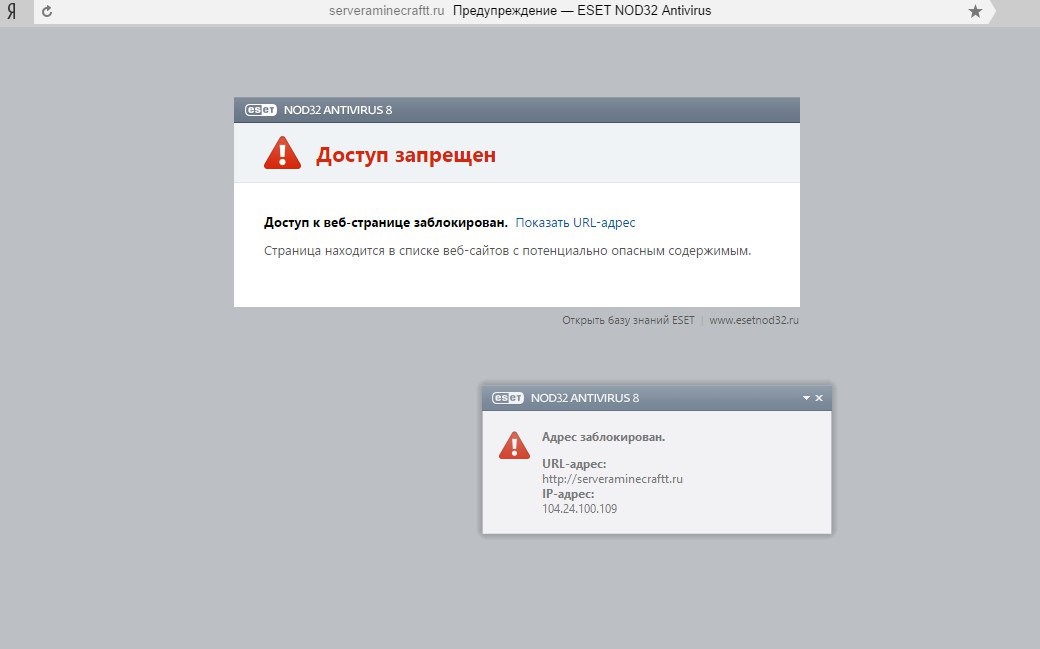 Например, когда родители не хотят, чтобы дети зависали в соцсетях или заходили на интернет-ресурсы для взрослых. Или в офисе, чтобы сотрудники работали, не отвлекаясь на веб-сёрфинг. Способов для этого существует немало. Но в этой статье мы рассмотрим самый эффективный – блокировку сайта на роутере.
Например, когда родители не хотят, чтобы дети зависали в соцсетях или заходили на интернет-ресурсы для взрослых. Или в офисе, чтобы сотрудники работали, не отвлекаясь на веб-сёрфинг. Способов для этого существует немало. Но в этой статье мы рассмотрим самый эффективный – блокировку сайта на роутере.
Ограничение доступа в интернет
Заблокировать доступ к сайту или нескольким сайтам на компьютере можно разными способами:
- Отредактировать файл hosts, который находится в папке C:\Windows\System32\drivers\etc. Открыть его можно с помощью стандартной программы «Блокнот». В этот файл дописываются адреса сайтов, которые нужно заблокировать. После сохранения изменений и перезагрузки компьютера эти сайты загружаться не будут.
- Запретить доступ к сайтам в брандмауэре Wndows. Сайты блокируются по IP-адресу. Также брандмауэр позволяет заблокировать доступ в интернет программам, например, мессенджерам.
- В популярном браузере Google Chrome есть специальное расширение Block Site, которое нужно установить из магазина Chrome.
 С помощью этого расширения можно запретить доступ к сайтам в этом браузере. В других браузерах при этом сайты работать будут.
С помощью этого расширения можно запретить доступ к сайтам в этом браузере. В других браузерах при этом сайты работать будут. - Кроме того, доступ к сайтам можно ограничить с помощью различных сервисов. Например, OpenDNS, Skydns.ru, Яндекс.DNS. Или же посредством специального программного обеспечения.
Недостаток этих способов в том, что настраивать блокировку нужно вручную на каждом компьютере. Кроме того, если пользователь ПК в курсе того, как это работает, он сможет изменить настройки и открыть доступ к заблокированным ресурсам.
Поэтому более надёжным способом блокировки является ограничение доступа в интернет через роутер. Преимущества этого способа очевидны:
- Можно настроить блокировку как для конкретного компьютера по МАС-адресу или IP, так и для нескольких компьютеров или для всех компьютеров в сети.
- Пользователи клиентских устройств, не имея доступа к роутеру, не смогут изменить настройки.
Настройка блокировки на роутере
Принципы настройки блокировки сайтов аналогичны для большинства роутеров, однако в веб-интерфейсе устройств разных производителей имеются некоторые различия.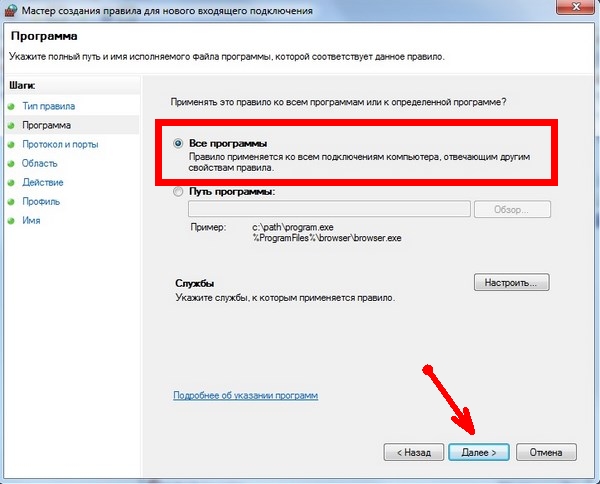 Мы рассмотрим как заблокировать доступ к сайтам на примере роутеров трёх производителей – TP-Link, Asus и ZyXEL.
Мы рассмотрим как заблокировать доступ к сайтам на примере роутеров трёх производителей – TP-Link, Asus и ZyXEL.
TP-Link
В роутерах TP-Link имеется встроенная функция «Контроль доступа», которая позволяет либо запретить доступ к определённым сайтам либо наоборот разрешить доступ только к определённым сайтам.
Настройка целей
Для настройки блокировки войдите в веб-интерфейс вашего роутера. Найдите в меню пункт «Контроль доступа» или Access Control, если у вас англоязычная версия прошивки. Откройте подпункт «Цель» (Target). Здесь нужно добавить правило блокировки. Для этого нажмите кнопку «Создать» (Add New).
В открывшемся окне в пункте «Режим» выберите из выпадающего списка «Доменное имя», а в следующем окошке введите описание правила. В описании можете написать что угодно. Далее в полях «Доменное имя» введите адрес или часть адреса сайта, который вы хотите заблокировать. В данном примере показана блокировка социальных сетей на роутере: ВКонтакте, Facebook, Одноклассники и Мой Мир.
Не обязательно писать полный адрес. Например, для того чтобы заблокировать доступ к сайту YouTube на роутере, достаточно ввести «youtube». Тогда будет блокирован доступ ко всем сайтам, в адресе которых присутствует это слово.
Таких правил вы можете создать сколько угодно. В нашем примере мы создали 2 цели: для блокировки основных соцсетей и для YouTube. На всякий случай для YouTube было прописано «youtube.com».
Теперь вам нужно указать доступ с каких устройств или компьютеров вашей сети будет блокироваться.
Настройка узлов
Для этого переходим в разделе «Контроль доступа» в другой подпункт – «Узел» (Host). Здесь жмём кнопку «Добавить».
Можно указать IP-адреса устройств, если они в вашей сети статические. Но, как правило, они динамические. Поэтому блокировать лучше по МАС-адресу. Для этого в поле «Режим» выбираем «МАС-адрес», в поле «Имя узла» вводим любое описание, а в поле «МАС-адрес» вписываем адрес устройства, на котором нужно заблокировать доступ.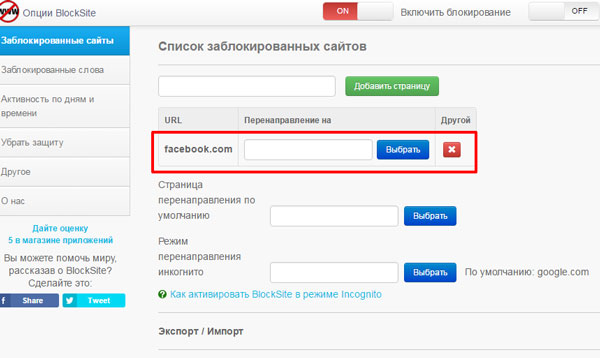
Включение
Параметры блокировки настроены. Теперь её нужно включить.
Для этого в пункте «Контроль доступа» выбираем подпункт «Правило». Здесь первым делом ставим галочку «Включить управление контролем доступа к Интернет» и жмём кнопку «Сохранить». Прокручиваем страницу вниз и жмём кнопку «Создать».
Придумываем название для правила блокировки, в поле «Узел» выбираем из списка нужный компьютер, в поле «Цель» — список блокируемых сайтов. Сохраняем настройки и перезагружаем роутер.
В данном случае была выбрана любая цель. Хотя в выпадающем меню можно было бы выбрать одну из ранее созданных целей: для блокировки YouTube или соцсетей.
ZyXEL
На роутерах фирмы ZyXEL в прошивке установлены два сервиса, с помощью которых можно ограничить доступ к сайтам. Это SkyDNS и Яндекс.DNS. В старых версиях прошивки этих сервисов нет. В этом случае нужно обновить ПО устройства.
Яндекс.DNS предназначен для блокировки вредоносных сайтов и сайтов для взрослых, но в нём нет возможности вручную указать адреса сайтов, к которым нужно закрыть доступ. Эта возможность присутствует в SkyDNS.
Эта возможность присутствует в SkyDNS.
Регистрация в SkyDNS
Войдите в веб-интерфейс роутера и перейдите на вкладку «Безопасность». Вверху страницы выберите вкладку SkyDNS. Если вы не пользовались этим сервисом ранее, появится окно с предложением зарегистрироваться. Перейдите по ссылке на сайт и пройдите процедуру регистрации. Потребуется указать адрес электронной почты и придумать пароль. А потом выбрать тарифный план.
Сервис SkyDNS не совсем бесплатный, однако платить нужно только за расширенные возможности. Базовым функционалом можно пользоваться бесплатно.
Настройка роутера
После регистрации вы можете войти в личный кабинет и настроить блокировку сайтов. Есть возможность заблокировать доступ сразу к целым категориям сайтов. Например, к соцсетям. Для этого перейдите во вкладку «Фильтр» и поставьте галочки напротив нужных категорий. Если же вам нужно заблокировать конкретные сайты, нажмите кнопку «Разрешить всё», сохраните настройки и перейдите во вкладку «Домены». Здесь есть раздел «Чёрный список», в который вы можете добавить адреса сайтов, которые нужно заблокировать. Этот список можно редактировать, добавлять и удалять сайты в любое время, зайдя в личный кабинет SkyDNS.
Здесь есть раздел «Чёрный список», в который вы можете добавить адреса сайтов, которые нужно заблокировать. Этот список можно редактировать, добавлять и удалять сайты в любое время, зайдя в личный кабинет SkyDNS.
Собственно, это всё, что нужно сделать. Теперь необходимо выполнить дополнительные настройки на роутере, чтобы сервис заработал на вашем устройстве.
Снова идём на вкладку SkyDNS и в открывшемся окне укажите адрес электронной почты и пароль, которые вы ввели при регистрации. Поставьте галочку в пункте «Включить» и сохраните настройки.
Бесплатный функционал SkyDNS не позволяет создавать правила блокировки для разных клиентских устройств вашей сети. То есть доступ к чёрному списку сайтов будет заблокирован на всех устройствах. Для создания отдельных профилей для каждого устройства или ПК вам придётся перейти на платный тариф.
Профили для устройств создаются там же, в личном кабинете на сайте SkyDNS. Перейдите в пункт «Настройки» — «Профили». И добавьте нужные вам профили, дав им названия.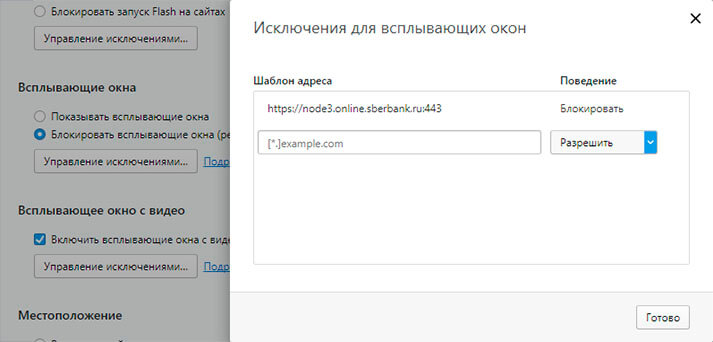 Например, «Для планшета», «Для ПК №2» и так далее. Потом во вкладке «Фильтры» задайте фильтры для каждого профиля. После этого войдите в веб-интерфейс роутера, откройте вкладку «Домашняя сеть» и кликните на устройство, которому вы хотите задать профиль. Откроется окно, в котром нужно поставить галочку напротив пункта «Постоянный IP-адрес» и нажать кнопку «Зарегистрировать». Все зарегистрированные устройства появятся на вкладке SkyDNS. Напротив каждого устройства можно выбрать нужный профиль.
Например, «Для планшета», «Для ПК №2» и так далее. Потом во вкладке «Фильтры» задайте фильтры для каждого профиля. После этого войдите в веб-интерфейс роутера, откройте вкладку «Домашняя сеть» и кликните на устройство, которому вы хотите задать профиль. Откроется окно, в котром нужно поставить галочку напротив пункта «Постоянный IP-адрес» и нажать кнопку «Зарегистрировать». Все зарегистрированные устройства появятся на вкладке SkyDNS. Напротив каждого устройства можно выбрать нужный профиль.
Asus
Производитель роутеров Asus почему-то не удосужился сделать полноценную возможность блокировки для сайтов. В веб-интерфейсе устройства есть функция «Родительский контроль», однако она не решает данную задачу. С её помощью можно настроить ограничение доступа в интернет по времени для определённых устройств. На сайте есть отдельная статья про родительский контроль. Блокировать сайты посредством этой функции нельзя.
Есть возможность настроить фильтрацию адресов с помощью встроенного брандмауэра. Однако здесь нет возможности задать параметры блокировки для конкретного устройства. А также брандмауэр не позволяет заблокировать доступ к сайтам с адресом https.
Однако здесь нет возможности задать параметры блокировки для конкретного устройства. А также брандмауэр не позволяет заблокировать доступ к сайтам с адресом https.
Для того, чтобы воспользоваться этой функцией, перейдите на вкладку «Брандмауэр». Здесь минимум настроек. Блокировать сайты можно по адресам и ключевым словам.
Заключение
Таким образом, наиболее полноценно функция блокировки сайтов реализована на роутерах TP-Link. Разработчики ZyXEL поленились создать собственный функционал и обладателям этих роутеров приходится использовать сторонний сервис, который к тому же не бесплатный. А в роутерах Asus функция блокировки доступа к сайтам представлена в сильно урезанном виде.
Как заблокировать сайт?
Обновлено: 16.05.2020, Computer Hope
Доступно несколько вариантов блокировки веб-сайта. Рассмотрите один из вариантов ниже, в зависимости от ваших потребностей.
Кончик Список ниже составлен в порядке, который мы рекомендуем наиболее часто.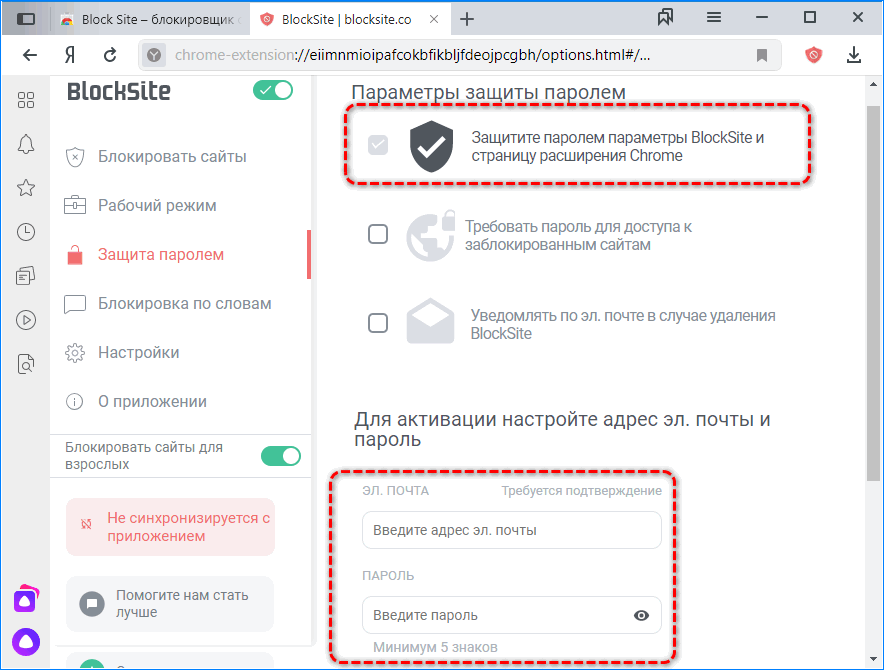
Блокировка сайта на роутере
В большинстве домашних сетей сегодня есть сетевой маршрутизатор для совместного использования подключения к Интернету между несколькими устройствами и даже блокировки веб-сайтов. Мы рекомендуем заблокировать веб-сайт через маршрутизатор, потому что он может быть защищен паролем, предотвращает обход блоков и потому, что он блокирует все устройства.Блокировка маршрутизатора может помешать вашим детям получить доступ к странице (например, Facebook) на компьютере, а также к любому мобильному телефону или планшету, подключенному к вашей домашней сети.
Чтобы заблокировать веб-сайт на маршрутизаторе, подключитесь к маршрутизатору домашней сети. Для большинства маршрутизаторов это можно сделать, открыв браузер и посетив адрес маршрутизатора по умолчанию: http://192.168.1.1
Если этот адрес не работает или у вас возникли проблемы с доступом к настройке маршрутизатора, перейдите по ссылке ниже.
После подключения к маршрутизатору заблокируйте веб-сайт с помощью одной из следующих функций. К сожалению, настройки каждого маршрутизатора отличаются, поэтому вам нужно будет найти одну из следующих настроек для вашего производителя маршрутизатора. Как правило, один из этих вариантов доступен на вкладке или кнопке «Безопасность», «Родительский контроль» или «Брандмауэр».
К сожалению, настройки каждого маршрутизатора отличаются, поэтому вам нужно будет найти одну из следующих настроек для вашего производителя маршрутизатора. Как правило, один из этих вариантов доступен на вкладке или кнопке «Безопасность», «Родительский контроль» или «Брандмауэр».
- URL-фильтр — Некоторые маршрутизаторы могут иметь раздел URL-фильтра, который позволяет вам вводить URL-адрес для каждого веб-сайта, который вы хотите заблокировать.
- Родительский контроль — В новых и более продвинутых маршрутизаторах есть раздел, посвященный родительскому контролю, который дает вам не только возможность блокировать веб-сайты, но и указывать время доступа к Интернету.
- Межсетевой экран — Наконец, если ни одна из вышеперечисленных опций недоступна, маршрутизатор должен предлагать какой-либо тип фильтрации через настройки маршрутизатора межсетевого экрана.
Хотя блокировка веб-сайта на маршрутизаторе является одним из лучших способов предотвратить доступ к веб-сайтам, ребенок все равно может получить доступ к веб-сайту другими способами. Они могут подключиться к сети соседа, если она не защищена, или использовать службу передачи данных своего мобильного телефона (например, 4G) для доступа к веб-сайту. Если вы видите какие-либо открытые сети в вашем районе, постарайтесь рассказать своим соседям об уязвимостях безопасности, связанных с оставлением сети открытой.
Они могут подключиться к сети соседа, если она не защищена, или использовать службу передачи данных своего мобильного телефона (например, 4G) для доступа к веб-сайту. Если вы видите какие-либо открытые сети в вашем районе, постарайтесь рассказать своим соседям об уязвимостях безопасности, связанных с оставлением сети открытой.
Заблокировать веб-сайт с помощью Семейной безопасности
ПримечаниеБлокировка сайта с помощью этих шагов блокирует только сайт на одном компьютере. Любой другой компьютер, телефон или планшет, подключенный к вашей домашней сети, может получить доступ к заблокированному вами сайту.
Новые версии Windows включают функцию семейной безопасности, которая позволяет родителям устанавливать правила использования, позволяя им контролировать, какие веб-сайты просматривают их дети. Если вы используете Windows 7 или 8, откройте Семейную безопасность из меню «Пуск» Windows или начального экрана.Введите family и щелкните программу Family Safety или родительского контроля в результатах поиска.
В Windows 10 родительский контроль управляется онлайн через веб-сайт учетных записей Microsoft. Учетными записями пользователей, которые являются частью «Вашей семьи», можно управлять через онлайн-учетную запись Microsoft.
При открытии вы видите экран, аналогичный приведенному ниже примеру, который дает вам доступ к веб-фильтрации, временным ограничениям, журналам и типам игр, в которые можно играть.
Блокировка веб-сайта в Windows
ПримечаниеБлокировка сайта с помощью этих шагов блокирует только сайт на одном компьютере. Любой другой компьютер, телефон или планшет, подключенный к вашей домашней сети, по-прежнему может получить доступ к блокируемому сайту.
Веб-сайт можно заблокировать на любом компьютере с Windows, отредактировав файл hosts (см. Также файл lmhost).
Найдите файл hosts в проводнике Windows.
- Windows XP и более поздние версии: C: \ WINDOWS \ system32 \ drivers \ etc \
- Windows 2000 и NT: C: \ WINNT \ system32 \ drivers \ etc \
- Windows 98 и ME: C: \ WINDOWS \
Перейдите в соответствующий каталог с помощью проводника Windows. Дважды щелкните файл hosts. Выберите Блокнот из списка программ, чтобы открыть и отредактировать файл в Блокноте.
Дважды щелкните файл hosts. Выберите Блокнот из списка программ, чтобы открыть и отредактировать файл в Блокноте.
Найдите строку ниже:
127.0.0.1 локальный хост
Справа под ним добавьте следующие строки (заменив badsite.com сайтом, который хотите заблокировать):
127.0.0.1 badsite.com 127.0.0.1 www.badsite.com
Щелкните Файл в строке меню и выберите Сохранить . Закройте файл. Сайт должен быть заблокирован во всех веб-браузерах, и теперь вместо попытки получить доступ к этому сайту компьютер перенаправит вас на локальный хост.
Блокировка веб-сайта с помощью программного обеспечения
ПримечаниеБлокировка сайта с помощью этих шагов блокирует только сайт на одном компьютере. Любой другой компьютер, телефон или планшет, подключенный к вашей домашней сети, по-прежнему может получить доступ к блокируемому сайту.
Вы также можете блокировать веб-сайты с помощью программного брандмауэра или фильтра (например, Интернет-фильтра родительского контроля). Кроме того, многие антивирусные программы поставляются с брандмауэром или имеют возможность получить его. Программное обеспечение для фильтрации также может быть доступно через те же компании или может быть приобретено отдельно.Чтобы настроить эти части программного обеспечения для блокировки веб-сайтов, вам необходимо следовать инструкциям, предоставленным поставщиком программного обеспечения.
Кроме того, многие антивирусные программы поставляются с брандмауэром или имеют возможность получить его. Программное обеспечение для фильтрации также может быть доступно через те же компании или может быть приобретено отдельно.Чтобы настроить эти части программного обеспечения для блокировки веб-сайтов, вам необходимо следовать инструкциям, предоставленным поставщиком программного обеспечения.
Блокировка веб-сайта в браузере (Chrome, Firefox, IE)
ПримечаниеБлокировка сайта в браузере блокирует сайт только в одном браузере. Другие браузеры на компьютере, а также любой компьютер, телефон или планшет, подключенный к вашей домашней сети, по-прежнему могут получить доступ к сайту, который вы блокируете.
Блокировка веб-сайта в Chrome
Хотя они недоступны при установке Chrome по умолчанию, существует множество расширений, которые позволяют блокировать сайты в Chrome.Ниже приведены инструкции по установке BlockSite, отличного расширения для блокировки веб-сайтов.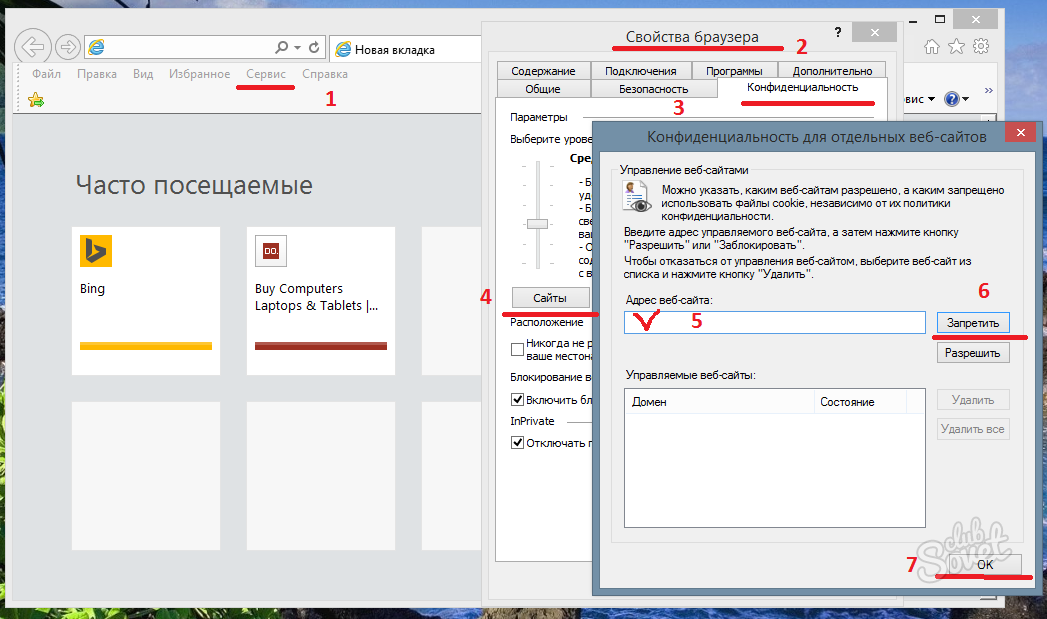
Компьютер
- Посетите страницу расширения «Блокировать» в Интернет-магазине Chrome.
- Нажмите кнопку Добавить в Chrome в правом верхнем углу страницы.
- Нажмите кнопку Добавить расширение во всплывающем окне, чтобы подтвердить установку расширения. После установки расширения откроется страница с благодарностью в качестве подтверждения.
- Нажмите Согласен на странице BlockSite, чтобы разрешить BlockSite обнаруживать и блокировать веб-страницы с содержимым для взрослых.
- Значок надстройки BlockSite отображается в правом верхнем углу окна Chrome.
После установки расширения и предоставления ему разрешения на обнаружение веб-страниц с содержанием для взрослых вы можете добавлять веб-сайты в черный список одним из двух способов.
- Если вы находитесь на веб-сайте, который хотите заблокировать, щелкните значок расширения BlockSite.
- Нажмите Заблокировать этот сайт кнопку.

или
- Щелкните значок расширения BlockSite, затем щелкните значок шестеренки в правом верхнем углу всплывающего окна BlockSite.
- На странице конфигурации Block Sites введите веб-адрес веб-сайта, который вы хотите заблокировать, в текстовое поле Введите веб-адрес .
- Щелкните зеленый значок плюса в дальнем правом углу текстового поля веб-адреса, чтобы добавить веб-сайт в черный список.
Для Chrome доступны и другие расширения для блокировки веб-сайтов. Посетите Интернет-магазин Chrome и выполните поиск по запросу «blockite», чтобы получить список доступных расширений, блокирующих веб-сайты.
Мобильный Android
Чтобы заблокировать сайты на планшете или смартфоне Android, выполните следующие действия.
- Откройте Google Play Store.
- Найдите и установите приложение BlockSite.
- Откройте приложение BlockSite.
- Перемещайтесь по подсказкам и включите разрешения для BlockSite в настройках вашего устройства.

- Коснитесь символа «+» в правом нижнем углу экрана.
- Введите веб-адрес сайта, который вы хотите заблокировать, а затем коснитесь значка галочки.
Блокировка веб-сайта в Firefox
Хотя они недоступны при установке Firefox по умолчанию, существует множество надстроек, которые позволяют блокировать сайты в Firefox. Ниже приведены инструкции по установке BlockSite, отличного дополнения для блокировки веб-сайтов.
- Щелкните меню Инструменты и выберите Надстройки . Если вы не видите Инструменты, нажмите клавишу Alt .
- Вверху по центру страницы диспетчера надстроек находится панель поиска.Выполните поиск BlockSite . В результатах поиска щелкните запись BlockSite .
- На странице надстройки BlockSite нажмите кнопку Добавить в Firefox .
- Щелкните Добавить во всплывающем окне.
- Нажимаем Хорошо, получил во втором всплывающем окне.

- Значок надстройки BlockSite отображается в правом верхнем углу окна Firefox. Щелкните значок, затем щелкните Согласен , чтобы разрешить BlockSite обнаруживать и блокировать веб-страницы с содержимым для взрослых.
После установки надстройки и предоставления ей разрешения на обнаружение веб-страниц с содержанием для взрослых вы можете добавлять веб-сайты в черный список одним из двух способов.
- Если вы находитесь на веб-сайте, который хотите заблокировать, щелкните значок надстройки BlockSite.
- Нажмите Заблокировать этот сайт кнопку.
или
- Щелкните значок надстройки BlockSite, затем щелкните значок шестеренки в правом верхнем углу всплывающего окна BlockSite.
- На странице конфигурации Block Sites введите веб-адрес веб-сайта, который вы хотите заблокировать, в текстовое поле Введите веб-адрес .
- Щелкните зеленый значок плюса в дальнем правом углу текстового поля веб-адреса, чтобы добавить веб-сайт в черный список.

Блокировка веб-сайта в Internet Explorer
ПримечаниеЕсли вы используете Windows 7 или Windows 8, настройками блокировки веб-сайтов можно управлять через Семейную безопасность, а не через Internet Explorer. В Windows 10 параметры блокировки веб-сайтов обрабатываются через вашу онлайн-учетную запись Microsoft, управляя учетными записями, которые являются частью «вашей семьи».
- Щелкните Инструменты в меню файла и выберите Свойства обозревателя .Если Инструменты не отображаются, нажмите клавишу Alt .
- В окне Свойства обозревателя щелкните вкладку Содержимое .
- Под заголовком Content Advisor щелкните Включить , если он еще не включен, или щелкните Параметры , введите пароль супервизора и нажмите кнопку ОК.
- В окне Content Advisor щелкните вкладку «Утвержденные сайты», чтобы отобразить экран, аналогичный приведенному ниже примеру.
Введите веб-адрес, который нужно заблокировать, и нажмите кнопку Никогда .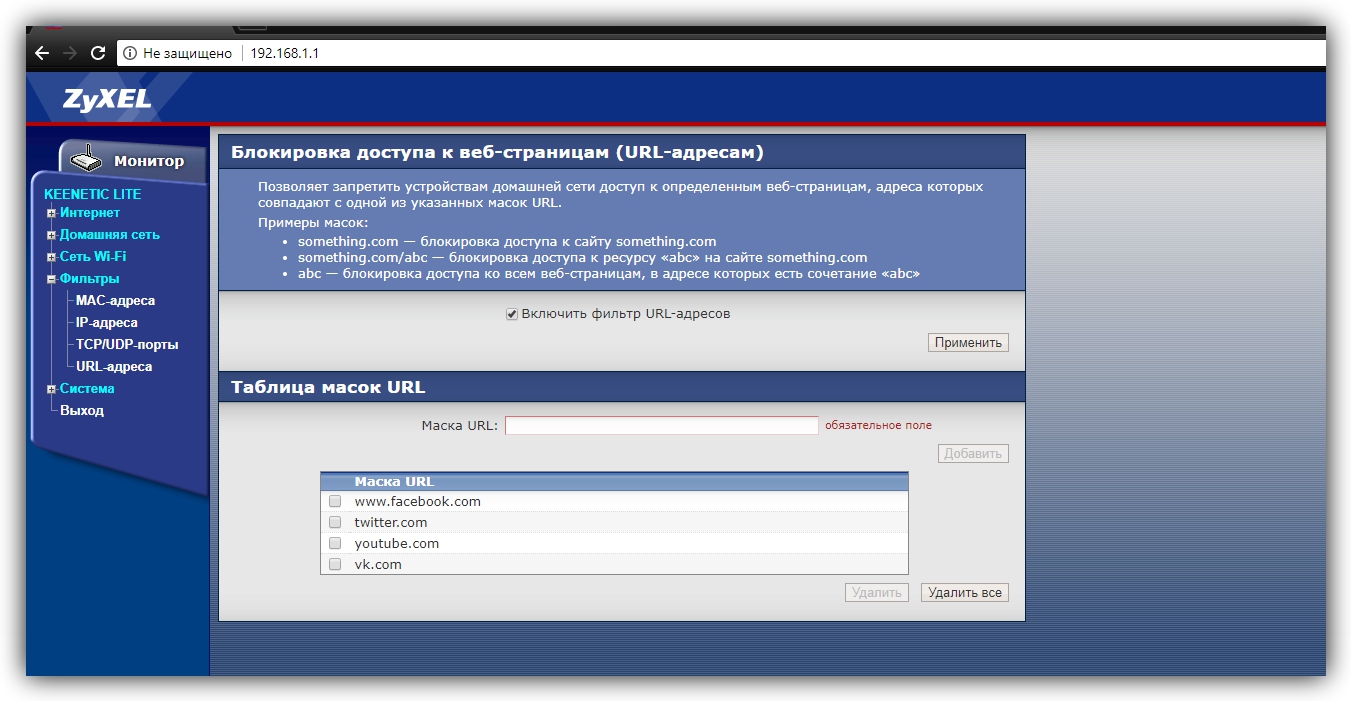 Нажмите кнопку OK , чтобы выйти из окна Content Advisor , затем нажмите OK еще раз, чтобы выйти из окна Internet Options и продолжить просмотр.
Нажмите кнопку OK , чтобы выйти из окна Content Advisor , затем нажмите OK еще раз, чтобы выйти из окна Internet Options и продолжить просмотр.
Как заблокировать сайты в Google Chrome
- Независимо от того, хотите ли вы заниматься чем-то на работе или удерживать детей от посещения нежелательных сайтов, блокировка веб-сайтов в браузере Google Chrome может оказаться хорошей идеей.
- Используя бесплатное и простое в использовании расширение Chrome под названием BlockSite, вы можете упростить процесс блокировки сайтов в Chrome в два клика.
- Есть несколько приложений, которые могут помочь вам блокировать сайты, когда вы выходите в Интернет через Chrome на мобильном устройстве.
- Посетите домашнюю страницу Business Insider, чтобы узнать больше.
Есть множество причин, по которым вы можете заблокировать веб-сайт в Google Chrome.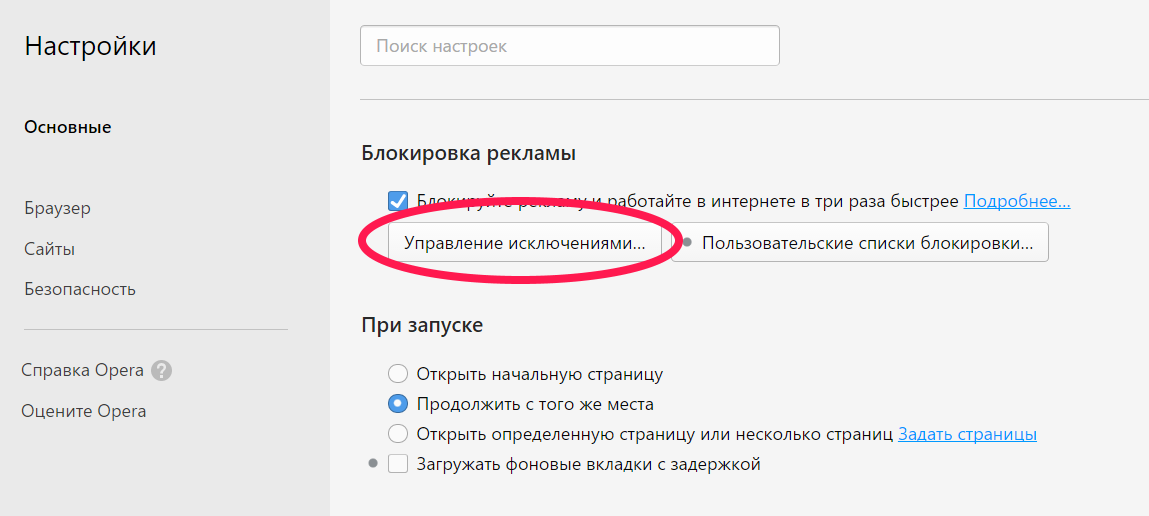
Может быть, вы настраиваете компьютеры, которые будут использоваться в школе, или настраиваете систему для собственного ребенка дома. Или, может быть, вы знаете свою собственную склонность сбиваться с курса в течение рабочего дня, просматривая Reddit или Instagram, когда вам следует, знаете ли, работать.
Какой бы ни была причина блокировки веб-сайтов в Google Chrome, это очень просто. Вам просто нужно установить и научиться использовать простое расширение под названием BlockSite.
Как заблокировать веб-сайты в Google Chrome на настольном компьютереВойдите в свою учетную запись Google и щелкните строку поиска URL-адреса в верхней части экрана.
1. Погуглите слова «блокировать расширение сайта».
2. Щелкните ссылку «Блокировать сайт — Блокировщик веб-сайтов для Chrome ™ — Google Chrome», которая, скорее всего, будет первым или вторым попаданием.
3. Щелкните синее поле в верхней части экрана с надписью «ДОБАВИТЬ В ХРОМ».
4. Во всплывающем окне нажмите «Добавить расширение.»
Теперь в правом верхнем углу экрана вы должны увидеть оранжевый значок щита с символом отмены на нем. Щелкните этот значок, затем нажмите значок шестеренки в верхней части всплывающего окна, чтобы получить доступ к настройкам.
В настройках BlockSite вы должны установить пароль и учитывать временные настройки блока «Рабочий режим».
Как только вы это сделаете, вы будете готовы к блокировке сайтов. Есть два способа сделать это:
1. На странице настроек BlockSite нажмите «Блокировать сайты» в меню слева, затем вручную введите веб-сайты, которые нужно заблокировать, на панели справа.
2. Перейдите на веб-сайт, который вы хотите заблокировать, и щелкните красный щит BlockSite, затем нажмите «Заблокировать этот сайт» во всплывающем окне.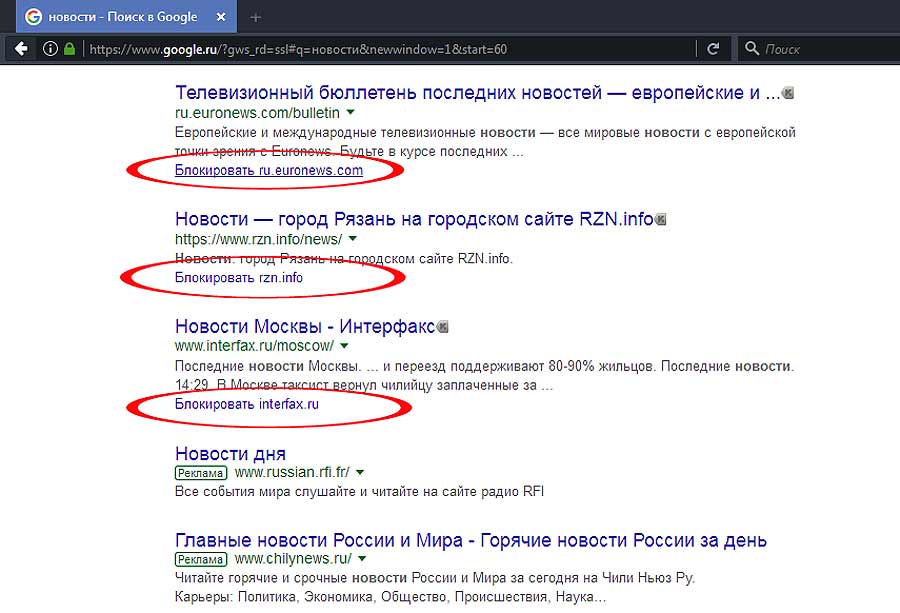
Вы также можете блокировать сайты на основе языка, содержащегося в их URL-адресах на вкладке «Блокировать по словам» на странице настроек BlockSite.
Если вы когда-нибудь захотите изменить заблокированный статус сайта, вы можете щелкнуть щит, перейти в настройки и перейти на вкладку «Блокировать сайты». Щелкните красный кружок с белой линией, чтобы мгновенно разблокировать соответствующий сайт.
Как заблокировать веб-сайты в Google Chrome на мобильном телефоне Если вы хотите заблокировать веб-сайты с помощью телефона Android, вы можете использовать приложение BlockSite из магазина Google Play. Есть множество других сторонних приложений, которые также работают на телефонах Android, но мы рекомендуем использовать BlockSite.
Чтобы заблокировать веб-сайты на iPhone, вы можете загрузить такое приложение, как Website Blocker или Zero Willpower. Обязательно включите приложения в настройках вашего телефона.
Insider Inc. получает комиссию при покупке по нашим ссылкам.
Блокировка IP-адреса или доменного имени
Блокировщик IP-адресов позволяет блокировать IP-адрес, доменное имя или блокировать IP-адреса от доступа к нашему веб-сайту.Например, если кто-то использует большую часть вашей полосы пропускания, публикует вредоносный контент или не должен иметь доступ к вашему веб-сайту по какой-либо причине, вы можете заблокировать его, используя блокировщик IP-адресов .
ПРИМЕЧАНИЕ: Перед тем, как продолжить, вам необходимо знать IP-адрес или доменное имя, которое вы хотите заблокировать.
- Нажмите IP Blocker под Security в cPanel.

- В разделе Добавить IP или диапазон введите IP-адрес, диапазон или имя домена.
Убедитесь, что вы ввели IP-адрес или доменное имя в правильном формате.
Подробнее об IP-адресах, диапазоне и форматах доменных имен ниже.
- Когда будете готовы, нажмите Добавить , чтобы заблокировать этот IP-адрес, диапазон или доменное имя для доступа к вашему веб-сайту. Запись будет добавлена в таблицу текущий заблокированный IP-адрес .
Форматы IP-адресов, диапазона и доменного имени
Вы можете указать IP-адреса, диапазон IP-адресов или доменное имя в следующих форматах:
Один IP-адрес — эта форма заблокирует один IP-адрес.Например, 192.168.0.1
Диапазон — этот формат блокирует указанный диапазон IP-адресов от доступа к вашему веб-сайту. Например,
192.168.0.1-192.168.0.40
Предполагаемый диапазон — этот формат блокирует определенный диапазон IP-адресов от доступа к вашему веб-сайту. Это альтернативный формат формата Range . Например,
Это альтернативный формат формата Range . Например,
192.168.0.1-40
Формат CIDR — этот формат блокирует определенную подсеть IP-адреса.Например,
192.168.0.1/32
Подразумеваемый IP-адрес — этот формат подразумевает IP-адрес 192…, где каждый представляет собой целое положительное число. Если вы введете 192., система заблокирует доступ с любого IP-адреса, который начинается с 192.
Доменное имя — введите доменное имя, которое вы хотите заблокировать. Блокировщик IP-адресов попытается преобразовать его в IP-адрес за вас. Например, google.com
Как заблокировать сайты в Chrome
Вы ищете простой способ заблокировать веб-сайт в Google Chrome, чтобы вы или другие пользователи не могли получить к нему доступ?
Хотите ли вы не отвлекаться, заблокировав YouTube или Reddit, или заблокировать неприемлемые веб-сайты, на которые не распространяется родительский контроль, чтобы ваши дети могли безопасно просматривать веб-страницы, мы поможем вам.
Chrome лидирует по доле рынка браузеров, занимая более 73%. В этой статье мы покажем вам, как блокировать веб-сайты в Google Chrome на компьютере, Android и iOS. Мы будем копать глубже по нескольким направлениям, от использования расширения, редактирования файла hosts до настроек вашего мобильного устройства.
Готовы?
Давайте не будем отвлекаться!
Хотите заблокировать веб-сайт в Google Chrome, чтобы сосредоточиться на работе? Это быстрое и простое руководство поможет вам сосредоточиться на задаче 💪Нажмите, чтобы твитнутьКак заблокировать веб-сайты в Chrome (рабочий стол)
Самый простой способ заблокировать веб-сайт в настольной версии Chrome — использовать расширение.Доступно множество вариантов, но BlockSite является наиболее актуальным и насчитывает более 1000000 активных пользователей.
Блокировщик веб-сайтов для расширения Chrome
Как и в случае с другими расширениями Chrome, процесс установки выполняется практически сразу. Просто нажмите ссылку выше или выполните поиск по запросу «Заблокировать сайт» в Интернет-магазине Chrome, чтобы перейти на страницу расширения.
Просто нажмите ссылку выше или выполните поиск по запросу «Заблокировать сайт» в Интернет-магазине Chrome, чтобы перейти на страницу расширения.
Затем нажмите кнопку «Добавить в Chrome» и подтвердите запрос, нажав «Добавить расширение» в окне установки.
Установка расширения BlockSite
После того, как вы добавите расширение, оно запросит у вас разрешение на запись данных о просмотренных страницах, в чем вы можете отказаться.
После этого вы увидите пользовательский интерфейс приложения, где вы можете добавить свой самый первый заблокированный сайт. Просто введите URL-адрес и нажмите Enter, чтобы заблокировать любой веб-сайт, например, reddit.com:
.Добавление сайтов в список заблокированных сайтов
Теперь, если вы попытаетесь посетить Reddit в середине рабочего дня, вместо этого вы увидите эту опцию.
Страница попытки посещения заблокированного сайта
Вместо бесконечных субреддитов разочарованный щенок будет мотивировать вас вернуться к работе.
Как заблокировать сайты в режиме инкогнито
По умолчанию в режиме инкогнито настройки расширения не применяются, и BlockSite не является исключением.
Итак, чтобы убедиться, что вы заблокировали сайт и в режиме инкогнито Chrome, перейдите в настройки расширения. Если вы уже закрыли вкладку, вы сможете найти расширение BlockSite на своей панели инструментов.
Настройки BlockSites
Оттуда перейдите на страницу настроек и нажмите кнопку «Включить в режиме инкогнито» в самом верху страницы.
BlockSite включен в режиме инкогнито
Теперь, даже если вы попытаетесь получить доступ к заблокированным страницам в режиме инкогнито, вы не сможете их получить.
Как защитить паролем ваши заблокированные сайты (для родительского контроля и офисных компьютеров)
Если вы обеспокоенный родитель или офис-менеджер, желающий повысить производительность, вам нужно сделать еще один шаг.
Если вы просто используете расширение, пользователи могут просто найти страницу плагина и без проблем разблокировать страницы.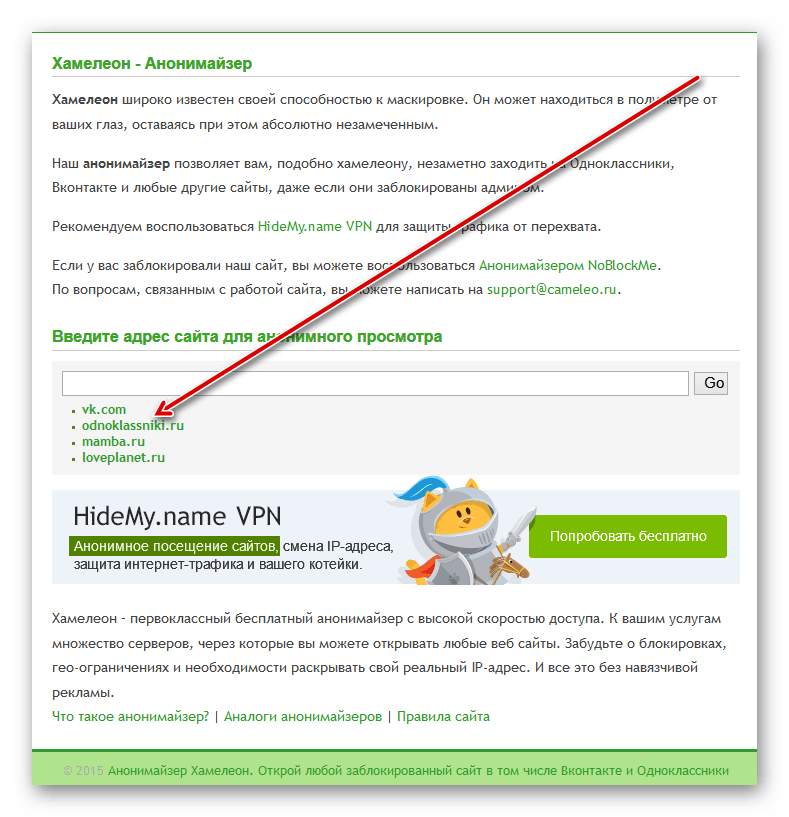 Чтобы этого не произошло, нужно добавить к расширению защиту паролем.
Чтобы этого не произошло, нужно добавить к расширению защиту паролем.
Для этого перейдите на страницу сведений о BlockSite и перейдите на вкладку защиты паролем. Оттуда выберите первый вариант и введите свой адрес электронной почты и желаемый пароль.
Добавление защиты паролем к BlockSite
После того, как вы зарегистрировались и вошли в систему, всем пользователям Chrome необходимо будет войти в систему, чтобы внести изменения.
Если вы хотите управлять своим почтовым ящиком Gmail таким же образом, у нас есть список из 22 надстроек Gmail, которые помогут вам улучшить работу с почтовым ящиком.
Как временно заблокировать веб-сайт в Chrome
Если вы не хотите постоянно блокировать веб-сайты, а, скорее, временно блокируете отвлекающие факторы во время работы, BlockSite также предлагает эту опцию.
Но чтобы использовать его, вам необходимо закрепить расширение. Поэтому, если вы не видите значок на панели инструментов, вам необходимо добавить его, щелкнув кусок головоломки и закрепив BlockSite.
Закрепление расширения BlockSite в Chrome
Затем щелкните значок BlockSite на панели инструментов, перейдите на вкладку «Рабочий режим» и нажмите кнопку «Начать работу».
Рабочий режим
Затем вы можете добавить сайты, которые хотите заблокировать, в список и нажать «Продолжить» после того, как добавите их все.
Добавление сайтов в режим работы BlockSite
Далее вы можете установить интервалы работы и перерыва. По умолчанию интервал техники Помидора составляет 25 минут, после чего следует 5-минутный перерыв. Вы также можете установить 8-часовой рабочий день.
Запуск таймера рабочего режима
Чтобы сделать еще больше, ознакомьтесь с нашим списком лучших расширений Chrome для пользователей WordPress для повышения производительности.
Как заблокировать веб-сайт в Chrome без расширения
Не хотите использовать расширение Chrome для блокировки веб-сайтов? Вы можете полностью заблокировать веб-сайты, воспользовавшись двумя дополнительными способами:
- Если вы являетесь администратором, вы можете использовать редактирование файла hosts для ограничения доступа к сайтам.

- Вы можете блокировать веб-сайты на уровне маршрутизатора, не позволяя вашим детям (или сотрудникам) получать доступ к отвлекающим сайтам на любом устройстве, подключенном к Wi-Fi.
1.Блокировка веб-сайтов Редактирование файла Hosts
В Windows вы можете блокировать веб-сайты для Chrome и всех других веб-браузеров, используя так называемый «файл хостов».
Он находится в следующей папке: C: \ Windows \ system32 \ drivers \ etc
Проводник для Windows
Убедитесь, что вы открыли файл hosts с помощью Блокнота или другого базового текстового редактора.
Отсюда вы хотите добавить строки с IP-адресом localhost перед любым доменом, который вы хотите заблокировать, например:
127.0.0.1 www.netflix.com
127.0.0.1 www.reddit.com
Добавьте новые строки кода после последней закомментированной строки, которая начинается с символа #. Убедитесь, что между IP-адресом localhost и доменными именами веб-сайта есть пробел.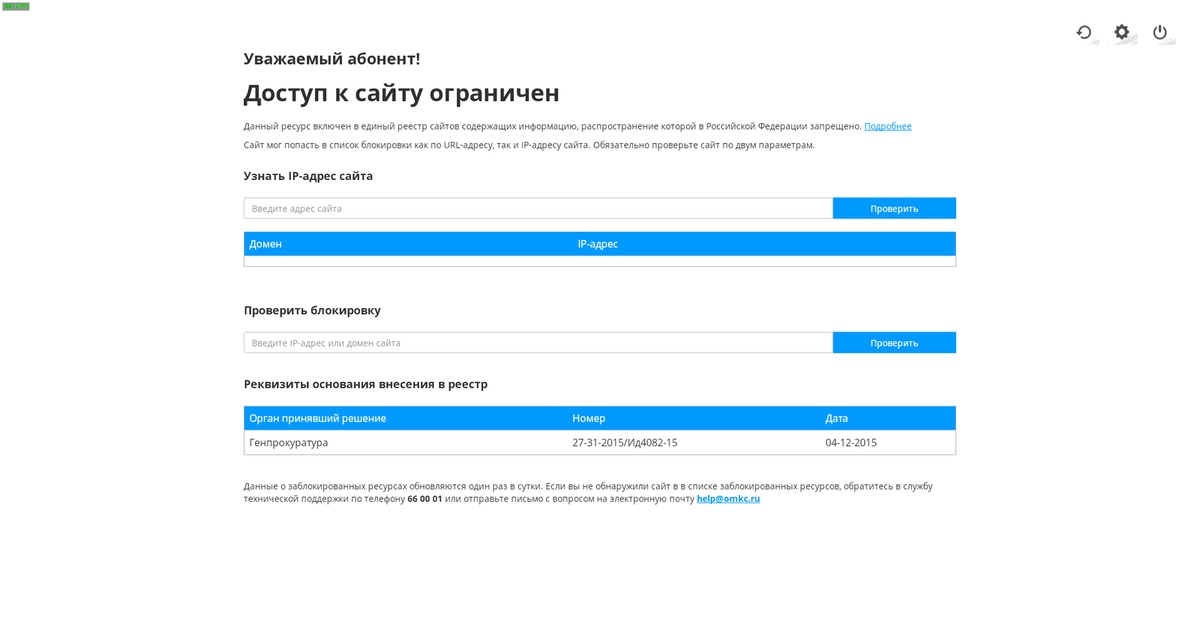
Теперь нажмите CTRL + S или сохраните вручную из меню, чтобы обновить файл (, а не , сохраните файл с расширением .txt).
Если вы получили сообщение, которое не позволяет сохранить изменения, возможно, вам придется сбросить права доступа к файлу.Для этого щелкните файл правой кнопкой мыши и выберите ссылку «Свойства» в раскрывающемся меню.
— права доступа к файлам в Windows
Предоставьте пользователю права на полный контроль и нажмите «Применить». Теперь у вас должна быть возможность редактировать содержимое файла и сохранять его без проблем.
Попытайтесь сохранить файл еще раз, и все будет успешным. Теперь, когда вы сохранили файл, настало время для момента истины.
Откройте Chrome и попробуйте посетить один из заблокированных сайтов.
Netflix заблокирован файлом hosts
Если вы все сделали правильно, у вас не должно быть доступа ни к одному веб-сайту в списке из любого браузера.Вы даже не сможете начать загрузку страницы.
Для пользователей macOS все не сильно отличается. Вот что тебе следует делать.
Откройте свой терминал и введите следующую команду:
Судо нано / и т. Д. / Хосты Затем переместите курсор в последнюю строку и добавьте все веб-сайты, которые вы хотите заблокировать, следуя этой структуре:
127.0.0.1 www.apple.com После добавления всех веб-сайтов сохраните изменения и выйдите из файла.Чтобы убедиться, что все изменения внесены, вам может потребоваться очистить кеш DNS.
2. Блокировка веб-сайтов с помощью маршрутизатора (Mac и Windows)
Если в вашем маршрутизаторе есть функция блокировки веб-сайтов в вашей сети, вы можете использовать ее для блокировки веб-сайтов в Chrome и других браузерах. Фактически, он также блокирует сайты на любом устройстве, подключенном к Wi-Fi, включая планшеты и мобильные телефоны.
Многие маршрутизаторы используют 192.168.1.1 в качестве IP-адреса по умолчанию, но это не всегда так, поэтому вам необходимо подтвердить их адрес.
Первое, что вам нужно сделать, это найти IP-адрес вашего маршрутизатора , чтобы вы могли получить доступ к настройкам.
Чтобы узнать IP-адрес вашего маршрутизатора на компьютерах Mac, откройте «Системные настройки», щелкнув значок Mac. Затем откройте окно «Сеть».
Сетевые настройки на Mac
Отсюда вам нужно выбрать соответствующее соединение, Wi-Fi или Ethernet, и вы увидите информацию об IP под статусом.
Подпишитесь на информационный бюллетень
Мы увеличили наш трафик на 1187% с помощью WordPress.
Присоединяйтесь к 20 000+ другим, кто получает нашу еженедельную рассылку с инсайдерскими советами по WordPress!
Подпишись сейчасIP-адрес
Скопируйте и вставьте адрес в адресную строку браузера, чтобы получить доступ к маршрутизатору.
У вас есть компьютер с Windows? Вот как узнать IP-адрес вашего маршрутизатора.
На компьютерах с Windows вы можете открыть командную строку, выполнив поиск «cmd» и нажав клавишу ВВОД.
Командная строка Windows
Открыв его, введите «ipconfig» и нажмите Enter.Вы увидите адрес своего маршрутизатора в разделе «Шлюз по умолчанию».
Шлюз по умолчанию
Скопируйте и вставьте адрес в адресную строку браузера, чтобы получить доступ к маршрутизатору.
Далее вам необходимо отредактировать настройки роутера.
Для этого вам необходимо иметь регистрационную информацию администратора для вашего маршрутизатора. Если вы не меняли его, это будет написано на документации / коробке, в которой был получен маршрутизатор.
Скопируйте и вставьте адрес в Chrome, и вы увидите запрос на вход администратора.
Пример приглашения на вход в роутер
Последние шаги зависят от вашего маршрутизатора.Например, маршрутизаторы Netgear заблокировали настройки сайта на вкладке «Безопасность».
Настройки безопасности маршрутизатора
Оттуда вы можете прокрутить вниз до раздела «Блокировать сайты» и заблокировать сайты по ключевым словам или доменным именам.
Блокировать сайты с настройками вашего роутера
Введите имя домена в поле, нажмите кнопку «Добавить ключевое слово», и вы успешно заблокируете веб-сайт через маршрутизатор.
Как заблокировать веб-сайт в Chrome (мобильный)
В отличие от настольных компьютеров, здесь используется другой подход для разных устройств.В iPhone улучшены собственные настройки конфиденциальности, а это значит, что вам не нужно приложение для блокировки сайтов.
Итак, у нас есть один раздел для телефонов Android и один раздел для iPhone ниже.
Как заблокировать сайты на Android
Самый простой способ заблокировать веб-сайты на телефоне Android — использовать приложение BlockSite. Во-первых, вам нужно найти и установить приложение в Google Play Store.
Приложение BlockSite для Android
Затем вам нужно отредактировать настройки специальных возможностей, чтобы предоставить приложению доступ (приложение поможет вам это сделать).На большинстве телефонов раздел BlockSite находится внизу настроек.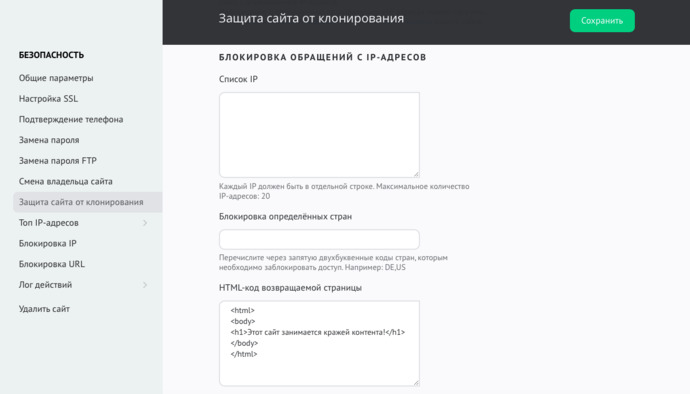
Доступность приложения BlockSite
После этого вы можете начать блокировать веб-сайты на своем телефоне.
Щелкните знак плюса, чтобы начать блокировку вашего самого первого сайта.
Блокировка вашего первого сайта
Найдите ключевое слово или имя домена и выберите веб-сайт или приложение, которое хотите заблокировать.
Добавление сайтов в блок
Выбрав сайт, нажмите Готово, чтобы сохранить настройки.
Блокировка нового сайта в Chrome (мобильный)
Вы официально заблокировали свой первый сайт на Android.
Если вы попытаетесь посетить заблокированный сайт, вы увидите того же разочарованного щенка, что и на своем настольном компьютере.
Сообщение о заблокированном сайте
Как заблокировать сайты на iOS
Если у вас одна из более новых моделей iPhone, вам даже не нужно устанавливать приложение, чтобы начать блокировать сайты. Вы можете сделать это в настройках iPhone.
Сначала перейдите на экран общих настроек телефона, прокрутите вниз и коснитесь ссылки «Время экрана».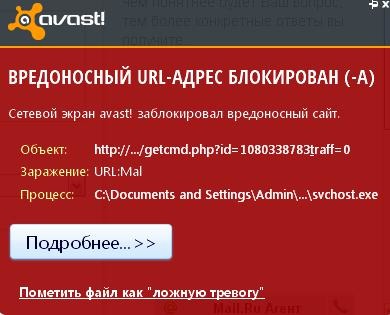
Параметр экранного времени iPhone
Затем прокрутите вниз и коснитесь ссылки «Контент и ограничения конфиденциальности».
Настройки iPhone — содержание и конфиденциальность
Затем прокрутите вниз настройки ограничений содержимого, пока не найдете вкладку «Веб-контент» и коснитесь ее.
Ограничения на содержимое iOS
Отсюда вы можете выбрать один из доступных вариантов:
- Неограниченный доступ
- Ограниченные сайты для взрослых
- Только разрешенные веб-сайты
Выберите опцию «Ограничить сайты для взрослых», и вы можете начать добавлять определенные сайты, которые никогда не разрешать.
Ограничение доступа к сайту в iOS
Когда вы добавляете веб-сайты в список, вы даже не сможете начать их загрузку, независимо от того, подключены ли они к домашнему Wi-Fi или тарифному плану.
Как заблокировать уведомления в браузере Chrome
Блокировка веб-сайтов — это половина дела, поскольку уведомления также могут нарушить (и испортить) вашу производительность.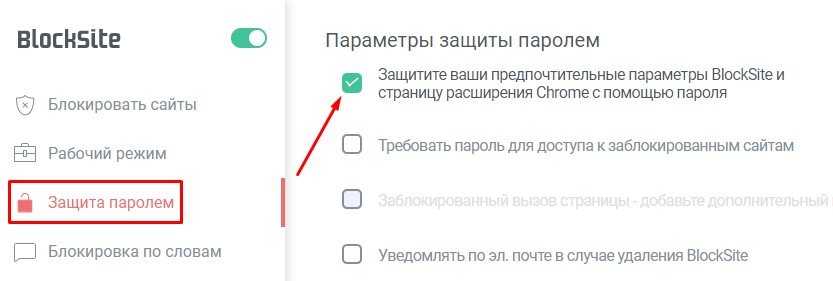 Итак, давайте посмотрим, как их остановить в Chrome.
Итак, давайте посмотрим, как их остановить в Chrome.
Чтобы заблокировать уведомление, вам не нужно расширение или редактировать какие-либо файлы или настройки ОС.
Вы можете заблокировать push-уведомления с сайтов в общих настройках конфиденциальности Chrome. Вы можете сразу попасть туда по этому URL-адресу: chrome: // settings / content / notifications или перейти на экран настроек и нажать Конфиденциальность и безопасность .
Блокировать уведомления в Chrome
Затем перейдите в «Настройки сайта» и перейдите на страницу уведомлений.
Настройки Chrome — уведомления
Теперь вы можете либо полностью запретить сайтам запрашивать разрешение на отправку уведомлений, либо заблокировать отдельные сайты по URL-адресу.
Блокировать уведомления с веб-сайтов
Блокировка уведомлений в Chrome Mobile
В мобильной версии Chrome для iOS (iPhone и iPad) уведомления по умолчанию отключены, поэтому настройки уведомлений отсутствуют, и их не нужно редактировать.
На Android заблокировать уведомления даже проще, чем на настольной версии. Вот как это сделать.
Откройте Chrome, нажмите кнопку «Дополнительно» в углу, прокрутите вниз и коснитесь ссылки «Настройки».
Настройки Chrome для мобильных устройств
Оказавшись там, прокрутите вниз и щелкните ссылку Уведомления.
Настройки уведомлений
Отсюда вы можете отключить все уведомления приложений (включая все сайты) одним нажатием.
Включение / отключение уведомлений в Chrome
Если вы хотите заблокировать уведомления с определенных сайтов, вы можете прокрутить вниз до раздела сайтов и нажать кнопку рядом с нужным сайтом.
Блокировка уведомлений с определенных веб-сайтов
Если вы хотите заблокировать веб-сайты для себя или своих детей, это руководство поможет вам.❌Нажмите, чтобы написать твитСводка
Ваша работа зависит от того, что вы в состоянии сделать, а не от часов, проведенных за компьютером.
Вот почему вы должны постараться помочь себе и свести к минимуму отвлекающие факторы. Если вы выполните действия, описанные в этом руководстве, вы можете легко заблокировать веб-сайты в Chrome на любом устройстве. Вам больше не нужно отвлекаться на свой компьютер, мобильный телефон или планшет.
Если вы выполните действия, описанные в этом руководстве, вы можете легко заблокировать веб-сайты в Chrome на любом устройстве. Вам больше не нужно отвлекаться на свой компьютер, мобильный телефон или планшет.
Теперь ваша очередь: как сделать так, чтобы отвлекающие факторы не мешали вашему рабочему процессу? Какие приложения вы используете? Делитесь ими в комментариях!
Если вам понравилась эта статья, то вам понравится хостинговая платформа Kinsta WordPress.Ускорьте свой сайт и получите круглосуточную поддержку от нашей опытной команды WordPress. Наша инфраструктура на базе Google Cloud ориентирована на автоматическое масштабирование, производительность и безопасность. Позвольте нам показать вам разницу Kinsta! Ознакомьтесь с нашими тарифами
Блокировать веб-сайты с вашего маршрутизатора или с помощью DNS
Интернет переполнен контентом, но не весь он полезен для всеобщего потребления. К счастью, вы можете заблокировать определенные веб-сайты, чтобы никто не получил к ним доступ в вашей домашней сети, особенно дети.
Может показаться несправедливым ограничивать использование Интернета дома, но это также защищает вашу сеть от вредоносного контента и вирусов с некоторых веб-сайтов, одновременно ускоряя подключение в целом.
Мы покажем вам, как блокировать веб-сайты на вашем маршрутизаторе или с помощью DNS, среди других решений.
Примечание: Это общее руководство; некоторые маршрутизаторы могут иметь или не иметь функцию блокировки отдельных веб-сайтов. Однако большинство прошивок маршрутизаторов позволяет добавлять такие сайты в белый или черный список и редактировать списки для эффективного управления доступом к ним.
Как заблокировать веб-сайты на маршрутизатореВы можете блокировать веб-сайты по-разному в зависимости от маршрутизатора, который у вас есть дома, при условии, что он поддерживает блокировку веб-сайтов. Мы расскажем, как блокировать сайты с вашего роутера.
- Прежде всего, найдите IP-адрес вашего маршрутизатора.
 Для этого перейдите в строку поиска на своем компьютере и введите CMD . Нажмите Командная строка .
Для этого перейдите в строку поиска на своем компьютере и введите CMD . Нажмите Командная строка .
- В поле командной строки введите ipconfig и нажмите Введите . Рядом с Default Gateway вы увидите IP-адрес вашего маршрутизатора.
- Если вы используете компьютер Mac, щелкните значок Apple, чтобы открыть меню, и выберите Системные настройки> Сеть и выберите Ethernet . Вы увидите IP-адрес под маршрутизатором.
Некоторые из распространенных IP-адресов шлюзов маршрутизатора включают Netgear http://192.168.0.1 и Linksys http://192.168.1.1, но вы всегда можете подтвердить это с помощью командной строки на вашем компьютере.
- Затем введите IP-адрес маршрутизатора в браузере и войдите в систему. Проверьте данные для входа на задней стороне корпуса маршрутизатора или, если вы знаете подробности, войдите в систему, чтобы получить доступ к серверной части.

- Если у вас есть доступ к серверной части маршрутизатора, перейдите на страницу Security и щелкните раздел фильтра содержимого или черного списка, которые могут отличаться в зависимости от используемого маршрутизатора.
- У большинства маршрутизаторов этот раздел находится в разделе «основные правила», «брандмауэр» или «контент», где вы можете найти фильтр содержимого URL.
- Добавьте URL-адрес веб-сайта, который вы хотите заблокировать, в черный список или фильтр контента на вашем маршрутизаторе, и он заблокирует его у источника.
Не все маршрутизаторы предоставляют возможность блокировать веб-сайты из серверной части, а это означает, что вам нужен другой способ блокировки таких сайтов. Вы можете сделать это с помощью службы DNS, такой как OpenDNS, которую можно использовать бесплатно и которая может фильтровать или блокировать определенные сайты.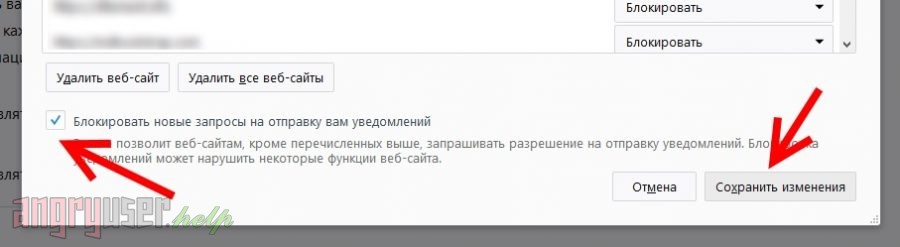
Без IP-адреса ваш компьютер не сможет подключиться к любому веб-сайту, поэтому DNS-сервер необходим для перевода URL-адреса, например helpdeskgeek.com в IP-адрес.
Обычно вы используете службу DNS, предлагаемую вашим интернет-провайдером, но вы можете изменить это в любое время. OpenDNS — это сторонний DNS-сервер, который предлагает несколько функций, таких как фильтрация контента и повышенная скорость, а также родительский контроль.
Вы можете использовать OpenDNS Home Internet Security или Family Shield для блокировки определенных веб-сайтов или контента, а также пиратских или вредоносных сайтов, изменив DNS-сервер на вашем домашнем маршрутизаторе или устройствах.
- Чтобы использовать OpenDNS Family Shield , создайте личную бесплатную учетную запись и используйте 208.67.222.123 или 208.67.220.123 адресов серверов имен для блокировки веб-сайтов, к которым вы не хотите, чтобы другие пользователи получали доступ в вашей сети.

- Для вашего маршрутизатора введите IP-адрес, войдите в систему, перейдите в настройки DNS и используйте любой из двух IP-адресов вместо адреса по умолчанию, предоставленного вашим интернет-провайдером. На маршрутизаторе Netgear войдите в систему и перейдите по ссылке Basic> Internet .
- Щелкните Internet на правой панели, найдите настройку адресов DNS и выберите Use these DNS Servers .Введите в них адреса серверов имен OpenDNS.
- На своих устройствах вы можете изменить это в настройках сети. Если это устройство Android, нажмите Настройки> Подключения> WiFi .
- Коснитесь своей домашней сети WiFi, а затем коснитесь Advanced .
- Затем нажмите IP Settings и выберите Static .
- Для iPhone нажмите «Настройки »> «WiFi » и нажмите « i » рядом с сетью WiFi , затем прокрутите вниз и нажмите « Настроить DNS»> «Вручную» .
 Здесь вы можете удалить DNS-адреса, которые вам не нужны, и добавить те, которые вы хотите заблокировать.
Здесь вы можете удалить DNS-адреса, которые вам не нужны, и добавить те, которые вы хотите заблокировать. - Нажмите Сохранить , когда закончите.
Примечание: Этот метод не блокирует сайты социальных сетей, которые могут содержать неприятный контент. В этом случае вам понадобится более продвинутая OpenDNS Home Internet Security, которая блокирует целые категории контента. Это работает только в вашей сети, но отлично, если вы хотите более детальный контроль.
- Чтобы использовать OpenDNS Home Internet Security , создайте учетную запись с надежным и надежным паролем, и вы будете перенаправлены на серверную часть.
- Щелкните Добавить сеть . Вы увидите свой внешний IP-адрес, поэтому нажмите на него, чтобы начать. Сервис отслеживает ваш изменяющийся адрес, поэтому лучше всего установить его на одном компьютере, а на остальных он будет работать.
- Щелкните сеть и выберите один из четырех уровней фильтрации : высокий, средний, низкий или нет.
 Каждый уровень защищает от определенных типов контента или сайтов. Например, Low защищает только от порно, в то время как High защищает от сайтов для взрослых, связанных с сайтов социальных сетей, незаконной деятельности, совместное использование видео и многое другое.
Каждый уровень защищает от определенных типов контента или сайтов. Например, Low защищает только от порно, в то время как High защищает от сайтов для взрослых, связанных с сайтов социальных сетей, незаконной деятельности, совместное использование видео и многое другое.
- Нажмите Customization и настройте вещи по своему вкусу, включая сайты, которые вы хотите заблокировать. Помните, вы либо блокируете весь сайт, либо не блокируете его вообще.
- Наконец, настройте домашний маршрутизатор или устройства для использования OpenDNS Home Internet Security с IP-адресами 208.67.222.222 или 208.67.220.220 , выполнив описанные выше действия для вашего маршрутизатора или устройства (Android или iPhone).
Функция родительского контроля может блокировать непреднамеренный доступ или фильтровать Интернет на предмет нежелательных сайтов. Вы можете блокировать сайты на своем маршрутизаторе с помощью встроенного родительского контроля или стороннего программного обеспечения.
Вы можете блокировать сайты на своем маршрутизаторе с помощью встроенного родительского контроля или стороннего программного обеспечения.
Если ваш маршрутизатор поставляется со встроенным родительским контролем, вы можете перейти на страницы конфигурации в Интернете и настроить его для своей сети.
Если нет, просто используйте OpenDNS для настройки функции на вашем маршрутизаторе, изменив настройки DNS-сервера на использование OpenDNS, а затем выберите веб-сайты для блокировки. Каждый раз, когда кто-то посещает заблокированный сайт, он получает сообщение «Этот сайт заблокирован».
ПКWindows с операционной системой Windows 10 поставляются со встроенным родительским контролем, который объединяет веб-фильтрацию Семейной безопасности, ограничения по времени и доступ к программам среди других новых функций.
Как заблокировать веб-сайты с помощью антивирусного программного обеспечения или настроек брандмауэра Вы также можете блокировать веб-сайты с помощью антивирусного программного обеспечения или брандмауэра, получив полный запрет на определенных сайтах. Это блокирует все, и оттуда вы можете занести в белый список веб-сайты, которые хотите разрешить в своей домашней сети. Настройки большинства брандмауэров по умолчанию также позволяют блокировать все, что небезопасно для чтения или просмотра.
Это блокирует все, и оттуда вы можете занести в белый список веб-сайты, которые хотите разрешить в своей домашней сети. Настройки большинства брандмауэров по умолчанию также позволяют блокировать все, что небезопасно для чтения или просмотра.
Хороший антивирусный пакет должен включать фильтрацию веб-сайтов в качестве одной из функций, которая упрощает блокировку нескольких веб-сайтов.
Некоторые комплекты интернет-безопасности также предлагают собственный родительский контроль, например бесплатное приложение родительского контроля Norton Family от Norton, или вы можете заплатить за специальный инструмент, такой как Net Nanny.Они не идеальны, но предлагают некоторое спокойствие, по крайней мере, в домашней сети.
Как заблокировать веб-сайты на настольном и мобильном Chrome
Допустим, вы хотите заблокировать определенные веб-сайты, такие как Facebook или Pinterest, на своем рабочем компьютере, чтобы эти отвлекающие факторы не снижали продуктивность вашей работы или вашей команды.
Или, может быть, вы просто хотите гарантировать, что все поисковые запросы Google недоступны для вашего шестилетнего ребенка. В любом случае, заблокировать веб-сайт на настольном или мобильном устройстве Chrome — это простой и легкий процесс.Лучше всего то, что эти сайты так же легко разблокировать — так что вы можете прокручивать Pinterest после рабочего дня.
Как заблокировать веб-сайт на рабочем столе Chrome
1. Найдите расширение Chrome «Блокировать сайт» и добавьте его в свой браузер.
Самый простой способ заблокировать веб-сайты, которые пользователи могут посещать через Google Chrome, — это загрузить расширение для браузера. Мы рекомендуем «Блокировать сайт», доступный в Интернет-магазине Chrome.
Найдите расширение «Блокировать сайт» или аналогичный инструмент, которому вы доверяете, и выберите «Добавить в Chrome» в правом верхнем углу экрана, как показано выше.
2. Нажмите «Добавить расширение» во всплывающем окне.
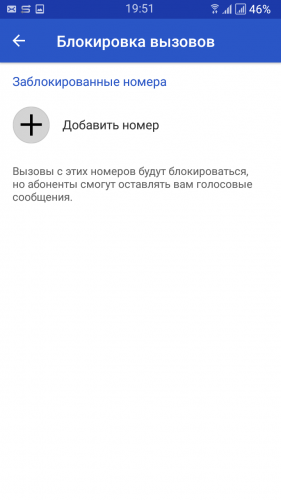
После того, как вы нажмете «Добавить в Chrome», вы увидите окно, в котором перечислены основные функции расширения. Если вас устраивает ваш выбор, нажмите «Добавить расширение» в этом окне, чтобы официально установить расширение в вашем браузере.
3. Найдите значок расширения в правом верхнем углу экрана Chrome.
После загрузки расширения вы увидите новый значок в верхней части браузера Chrome — оранжевый щит с кругом и диагональной линией посередине.Убедитесь, что этот значок появляется, чтобы подтвердить, что расширение установлено.
4. С этого момента посетите веб-сайт, который хотите заблокировать.
Допустим, вы немного огорчены недавним поражением на чемпионате мира и хотите на время заблокировать спортивные сайты. Просто перейдите на веб-сайт, щелкните значок оранжевого щита в правом верхнем углу и нажмите «Заблокировать этот сайт».
Теперь вы не сможете перейти на cbssports.com (или любой другой выбранный вами веб-сайт).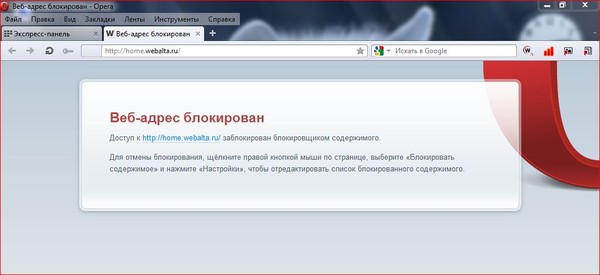 Вы успешно его заблокировали. Чтобы разблокировать сайт, нажмите «Изменить список» в правом верхнем углу (или нажмите значок, а затем нажмите «Изменить список заблокированных сайтов»).
Вы успешно его заблокировали. Чтобы разблокировать сайт, нажмите «Изменить список» в правом верхнем углу (или нажмите значок, а затем нажмите «Изменить список заблокированных сайтов»).
Каждый из ваших заблокированных веб-сайтов будет иметь значок «минус» справа — щелкните эту кнопку с минусом, и ваш сайт будет разблокирован.
Как заблокировать веб-сайты в Chrome Android (мобильный)
Если вы часто просматриваете веб-страницы через Chrome на своем устройстве Android, вам может потребоваться заблокировать определенные веб-сайты, чтобы повысить производительность в любое время дня.
Помните расширение браузера «Блокировать сайт» из инструкций для ПК, приведенных ранее в этой статье? Для мобильных устройств это расширение также можно скачать.Вот как использовать его через мобильный телефон для блокировки определенных веб-сайтов на вашем смартфоне:
1. Откройте Google Play Store и установите приложение «BlockSite».
На вашем устройстве Android установлено собственное приложение под названием Google Play, также известное как Play Store. Это торговая площадка, где вы можете загружать на свой телефон как платные, так и бесплатные приложения. Откройте Google Play и найдите приложение BlockSite (все одно слово), как показано ниже. Вы также можете просмотреть это здесь.
Это торговая площадка, где вы можете загружать на свой телефон как платные, так и бесплатные приложения. Откройте Google Play и найдите приложение BlockSite (все одно слово), как показано ниже. Вы также можете просмотреть это здесь.
2. Откройте загруженное приложение BlockSite.
После загрузки этого приложения откройте его, когда на вашем телефоне появится значок.
3. «Включите» приложение в настройках телефона, чтобы оно могло блокировать веб-сайты.
Откройте приложение BlockSite на своем мобильном устройстве и при появлении запроса нажмите «Перейти к настройкам». Приложение перенесет вас в настройки приложения вашего телефона. Вам нужно будет включить приложение, чтобы оно взяло на себя управление вашим браузером и заблокировало веб-сайты, которые вы не хотите видеть.
Найдите это приложение в списке настроек и нажмите на него.Вам будет предложено «Включить» приложение или «Использовать службу». Нажав на любой из них, вы активируете приложение.
4. Нажмите зеленый значок «+», чтобы заблокировать свой первый веб-сайт или приложение.
Включив приложение BlockSite, вернитесь в приложение и коснитесь зеленого значка «+» в правом нижнем углу экрана мобильного устройства. Откроется страница, на которой вы можете заблокировать веб-сайт или в мобильном приложении, введя имя каждого из них в строке поиска. См. Снимок экрана ниже; нажмите «Веб-сайт» или «Приложение», чтобы указать, какой тип контента вы хотите заблокировать.
5. Коснитесь галочки в правом верхнем углу, чтобы подтвердить, что сайт заблокирован.
Введите полный URL-адрес веб-сайта, который вы хотите заблокировать, и вы увидите зеленую галочку в правом верхнем углу экрана. Нажмите на него, и вы успешно заблокируете этот сайт.
На следующем появившемся экране вы сможете редактировать или удалять веб-сайты и приложения из своего заблокированного списка в любое время.
Как заблокировать веб-сайты на устройствах iOS (мобильный)
В магазине приложений есть несколько приложений, которые позволяют блокировать веб-сайты на вашем устройстве iOS.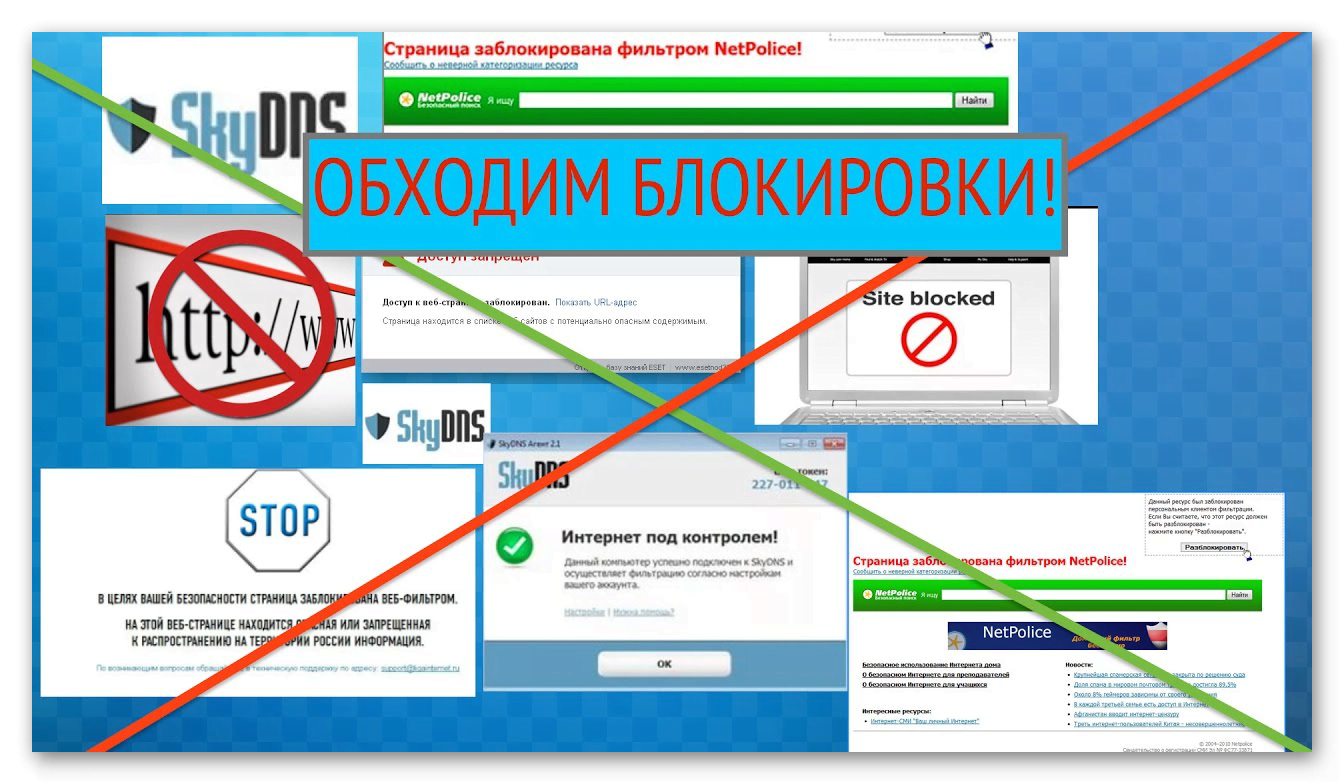 Вот два варианта с похожими функциями:
Вот два варианта с похожими функциями:
- Zero Willpower: это приложение стоит 1,99 доллара США. Оно позволяет вам легко создавать список всех веб-сайтов, которые вы хотите заблокировать в Safari на вашем iPhone. Более того, есть таймер, поэтому вы можете заблокировать веб-сайт на ограниченный период времени.
- Site Blocker: аналогично Zero Willpower, Site Blocker позволяет блокировать отвлекающие или нежелательные веб-сайты в Safari на устройстве iOS, а также включает таймер и предложения. Это бесплатное приложение.
Теперь вы готовы заблокировать отвлекающие веб-сайты в браузере Chrome на компьютере или Android.Если вы обнаружите, что все еще боретесь с производительностью, взгляните на наше полное руководство по лучшим приложениям для повышения производительности.
Блокировка веб-сайтов путем рутирования или взлома вашего устройства
В тот или иной момент вы услышите о возможности «рутирования» или «взлома» вашего мобильного устройства. Известно, что это дает пользователям права «администратора» по телефону — позволяя им загружать приложения и игры, которые в противном случае они не смогли бы сделать, а также изменять настройки телефона способами, недоступными для обычного пользователя.
Известно, что это дает пользователям права «администратора» по телефону — позволяя им загружать приложения и игры, которые в противном случае они не смогли бы сделать, а также изменять настройки телефона способами, недоступными для обычного пользователя.
Еще одним побочным продуктом рутирования или взлома телефона является блокировка веб-сайтов.
- Root: Это действие, которое пользователи выполняют на мобильных устройствах Android для доступа к «корневому» коду своего телефона, позволяя им управлять операционной системой устройства и, как следствие, выбирать, какие веб-сайты телефон может или может » т посетить.
- Взломать: Это действие, которое пользователи совершают на устройствах iOS, таких как iPhone, позволяя им запускать и загружать программное обеспечение, которое Apple обычно запрещает.
В этой части я объясняю, как использовать рутирование и взлом для блокировки веб-сайтов на вашем мобильном устройстве . .. Вместо этого я собираюсь позвонить по номеру и настоятельно не рекомендую . Теоретически рутирование телефона может дать вам доступ к коду на вашем смартфоне, который может блокировать определенные веб-сайты в вашем браузере, но, по словам Касперского, есть также ряд юридических рисков и рисков безопасности, которым вы можете подвергнуться.
.. Вместо этого я собираюсь позвонить по номеру и настоятельно не рекомендую . Теоретически рутирование телефона может дать вам доступ к коду на вашем смартфоне, который может блокировать определенные веб-сайты в вашем браузере, но, по словам Касперского, есть также ряд юридических рисков и рисков безопасности, которым вы можете подвергнуться.
Хотя в разных странах действуют свои законы против рутинга и взлома, сам процесс может сделать ваше мобильное устройство более уязвимым для вирусов и вредоносного программного обеспечения.По этой причине многие приложения, которые вы можете установить или планируете загрузить, могут стать несовместимыми с вашим телефоном и отказываться работать на «рутированном» или «взломанном» устройстве.
Если вы сомневаетесь в том, как заблокировать веб-сайт на своем настольном компьютере, устройстве Android или iPhone, выберите одно из приложений Chrome выше.
Как заблокировать IP-адрес от доступа к вашему сайту
Есть много причин, по которым вы можете заблокировать IP-адрес от доступа к вашему сайту, и я думаю, вам даже не нужна причина, чтобы кого-либо заблокировать.
Это ваш сайт, поэтому вам должно быть разрешено блокировать кого угодно.
Вы также можете заблокировать доступ домена к вашему сайту, который будет включать всех пользователей, которые зарегистрировались на этом сайте или блоге.
Самый простой способ заблокировать доступ к вашему веб-сайту или блогу — использовать диспетчер IP Deny в cPanel.
Что такое IP-адрес?
IP означает Интернет-протокол и содержит адрес вашего хоста и местоположение (адрес). Обычно существует 2 типа IP-адресов.Статический (IP-адрес, который остается неизменным) и динамический (IP-адрес, который изменяется).
Использование IP Deny Manager в cPanel
Войдите в cPanel и перейдите в раздел Security , где вы найдете значок IP Deny Manager
Щелкните значок IP Deny Manager и введите IP-адрес, который вы хотите заблокировать от просмотра вашего сайта.
Блокировка IP или домена
Вы можете ввести IP-адрес или доменное имя человека, которому вы хотите запретить просмотр вашего сайта.Вы можете заблокировать столько IP-адресов, сколько захотите, и они будут отображаться на этом экране в cPanel. Если вы хотите прекратить блокировку определенного IP-адреса, вы можете просто удалить его из списка заблокированных IP-адресов.
Заблокированные IP-адреса
После того, как вы введете доменное имя (без www или http: //) или IP-адрес пользователя веб-сайта, которого хотите заблокировать, в вашем диспетчере IP Deny появится список всех заблокированных IP-адресов. Вы можете удалить их в любое время.
Как найти IP-адрес
Существуют различные методы, которые вы можете использовать, чтобы найти IP-адрес для домена.Использование инструмента поиска IP-адресов — самый простой способ, однако вам не нужно использовать этот инструмент, если у вас есть доменное имя, которое вы хотите заблокировать от просмотра своего веб-сайта.
Веб-сайт Who.is предоставляет ряд инструментов для поиска IP-адресов и записей DNS.
Официальный сайт Who.is
IP Manager в cPanel — это самый простой способ заблокировать доступ к вашему сайту для любого домена, IP-адреса или пользователей веб-сайта / блога, если это необходимо.
Как заблокировать IP-адрес страны
Это не то, что я рекомендую вам делать, однако вы можете узнать больше о том, как заблокировать доступ всей страны к вашему веб-сайту, в разделе Country IP Blocks.
.Надеюсь, вам никогда не придется никого блокировать, не говоря уже о целой стране, но инструменты есть, если они вам понадобятся.

 Запрещенные тематики – это индивидуальный выбор каждого. Кто-то не хочет, чтобы его ребёнок увлекался онлайн-играми, а кто-то против боёв без правил. Но, как правило, ограничение распространяется только лишь на сайты для взрослых с известным содержанием;
Запрещенные тематики – это индивидуальный выбор каждого. Кто-то не хочет, чтобы его ребёнок увлекался онлайн-играми, а кто-то против боёв без правил. Но, как правило, ограничение распространяется только лишь на сайты для взрослых с известным содержанием;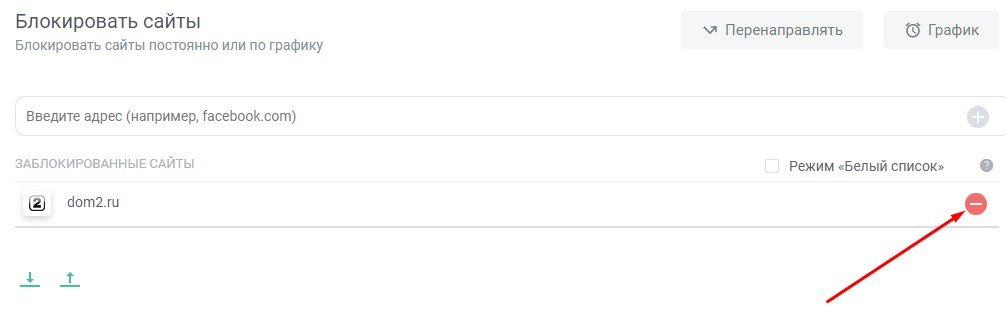 Интриги на высшем уровне – это тема, которую вряд ли можно раскрыть в рамках данной статьи, поэтому единственное, что можно сделать – принимать всё так, как есть.
Интриги на высшем уровне – это тема, которую вряд ли можно раскрыть в рамках данной статьи, поэтому единственное, что можно сделать – принимать всё так, как есть. 123.123.123
Deny from 122.122.122.122
123.123.123
Deny from 122.122.122.122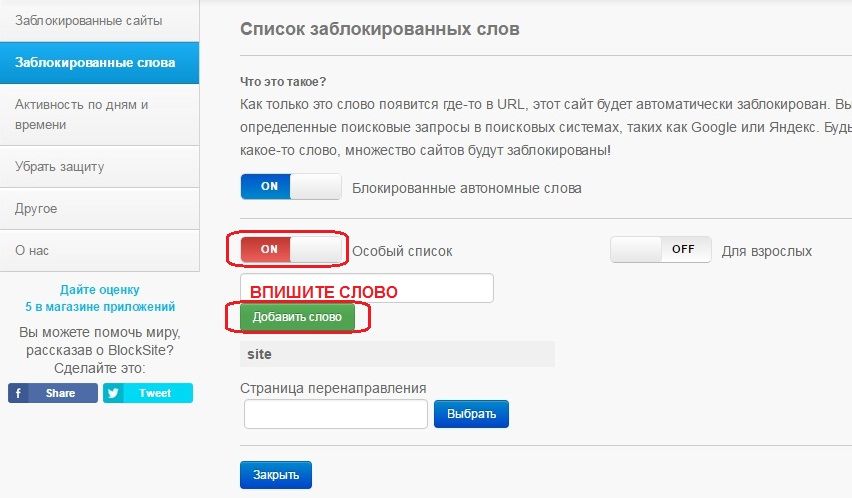 (.*)$" ignoreCase="false" />
<conditions logicalGrouping="MatchAll">
<add input="{REMOTE_ADDR}" pattern="123.123.123.123" ignoreCase="false" negate="false" />
</conditions>
<action type="CustomResponse" statusCode="403"
subStatusCode="0"
statusReason="Forbidden"
statusDescription="Forbidden" />
</rule>
</rules>
</rewrite>
</system.webServer>
</configuration>
(.*)$" ignoreCase="false" />
<conditions logicalGrouping="MatchAll">
<add input="{REMOTE_ADDR}" pattern="123.123.123.123" ignoreCase="false" negate="false" />
</conditions>
<action type="CustomResponse" statusCode="403"
subStatusCode="0"
statusReason="Forbidden"
statusDescription="Forbidden" />
</rule>
</rules>
</rewrite>
</system.webServer>
</configuration> С помощью этого расширения можно запретить доступ к сайтам в этом браузере. В других браузерах при этом сайты работать будут.
С помощью этого расширения можно запретить доступ к сайтам в этом браузере. В других браузерах при этом сайты работать будут.

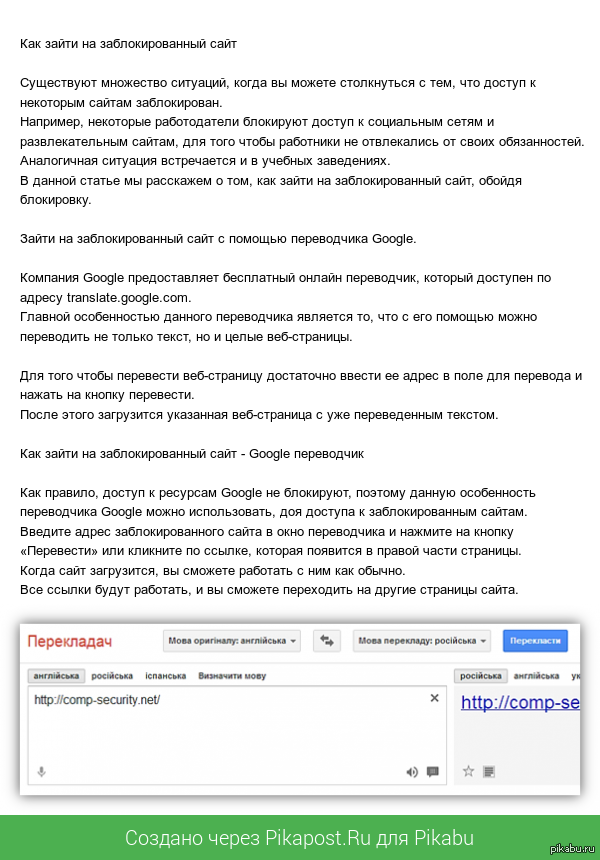


 Для этого перейдите в строку поиска на своем компьютере и введите CMD . Нажмите Командная строка .
Для этого перейдите в строку поиска на своем компьютере и введите CMD . Нажмите Командная строка .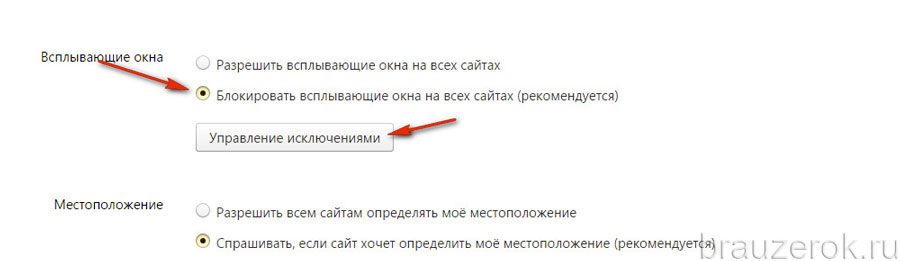
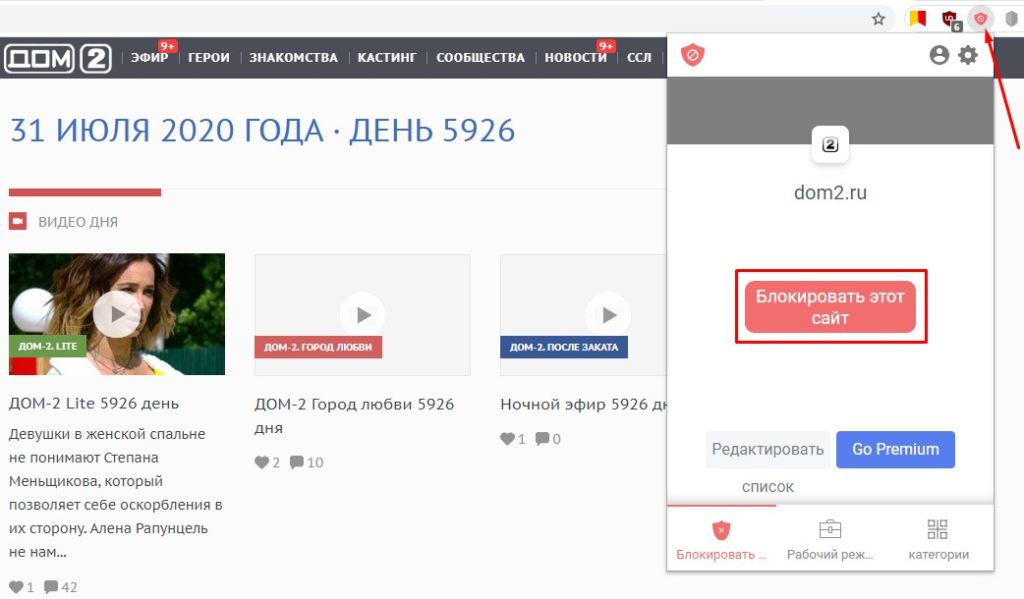
 Здесь вы можете удалить DNS-адреса, которые вам не нужны, и добавить те, которые вы хотите заблокировать.
Здесь вы можете удалить DNS-адреса, которые вам не нужны, и добавить те, которые вы хотите заблокировать.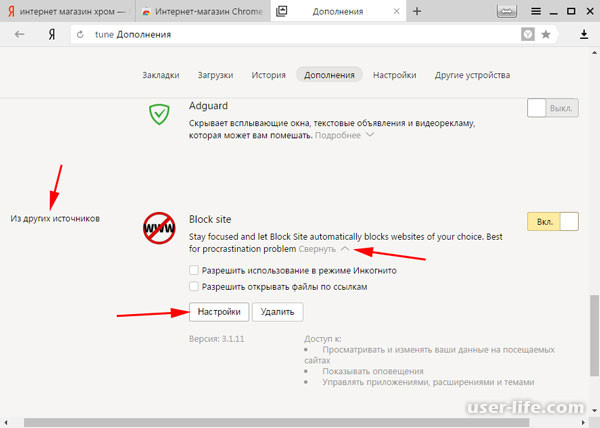 Каждый уровень защищает от определенных типов контента или сайтов. Например, Low защищает только от порно, в то время как High защищает от сайтов для взрослых, связанных с сайтов социальных сетей, незаконной деятельности, совместное использование видео и многое другое.
Каждый уровень защищает от определенных типов контента или сайтов. Например, Low защищает только от порно, в то время как High защищает от сайтов для взрослых, связанных с сайтов социальных сетей, незаконной деятельности, совместное использование видео и многое другое.