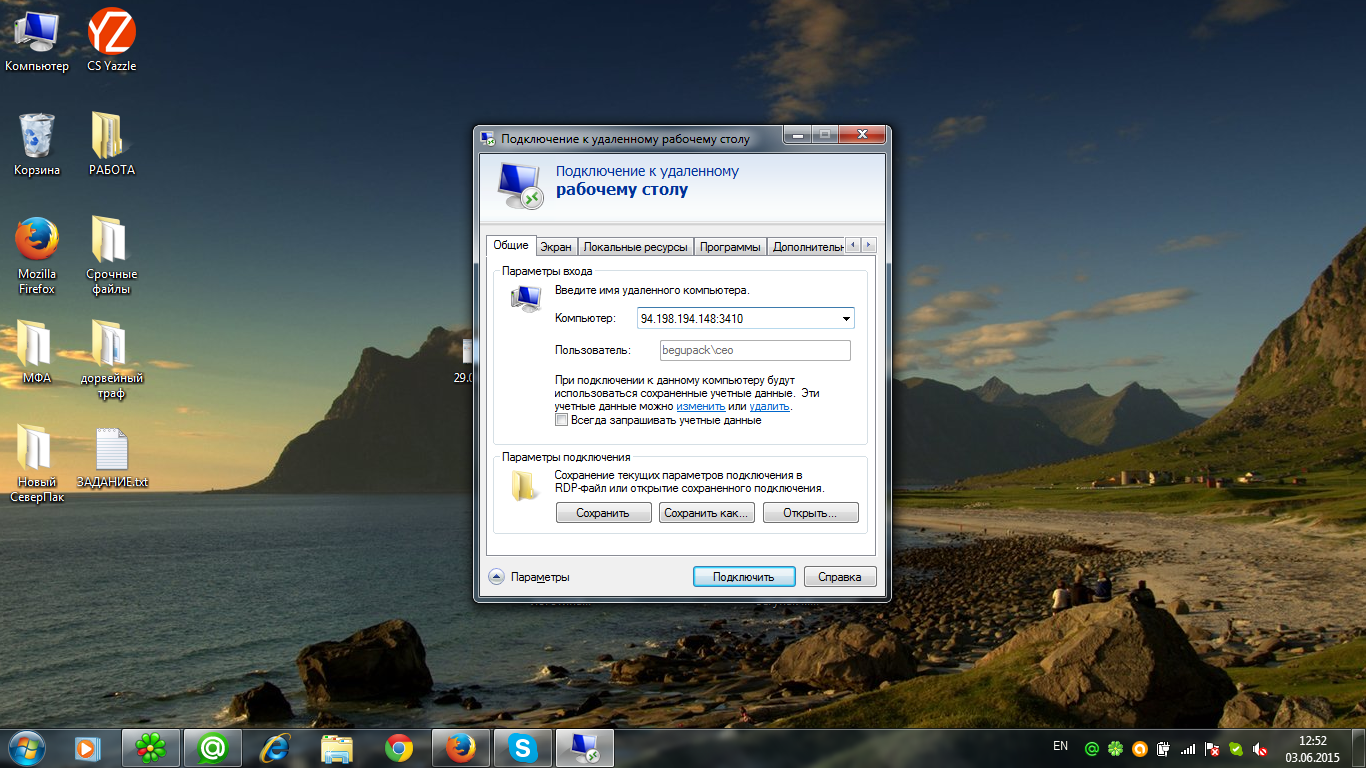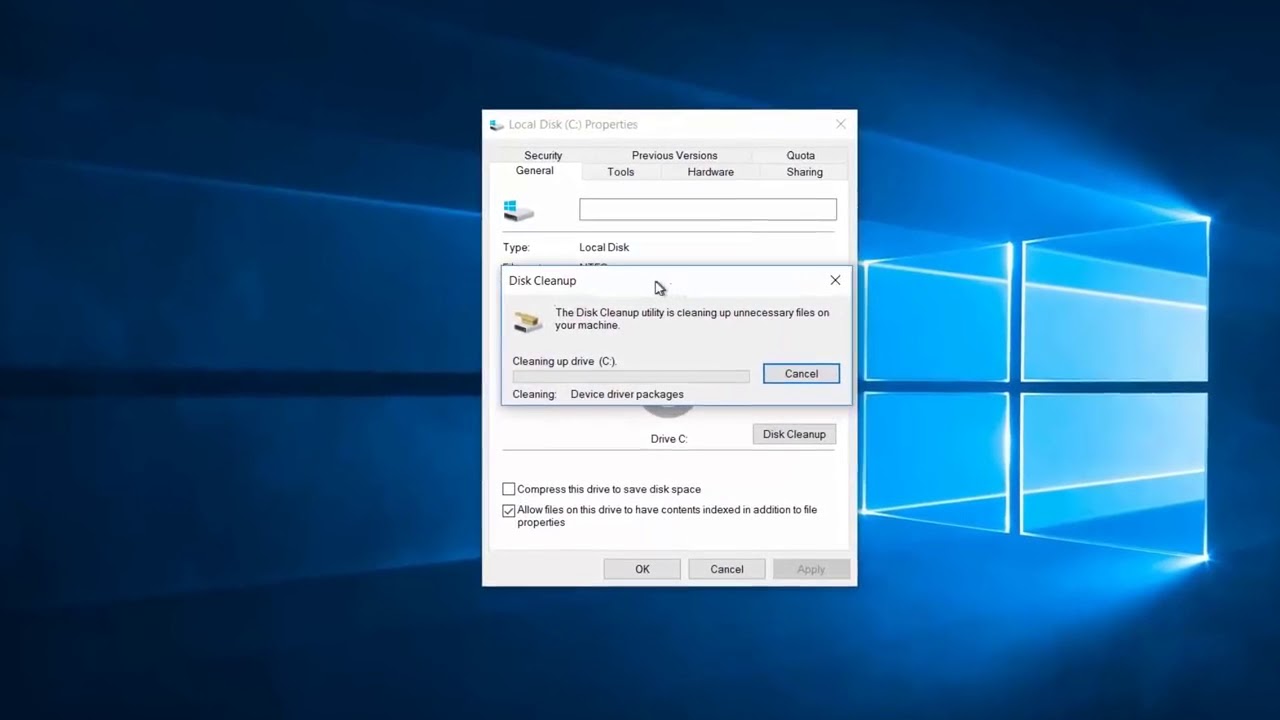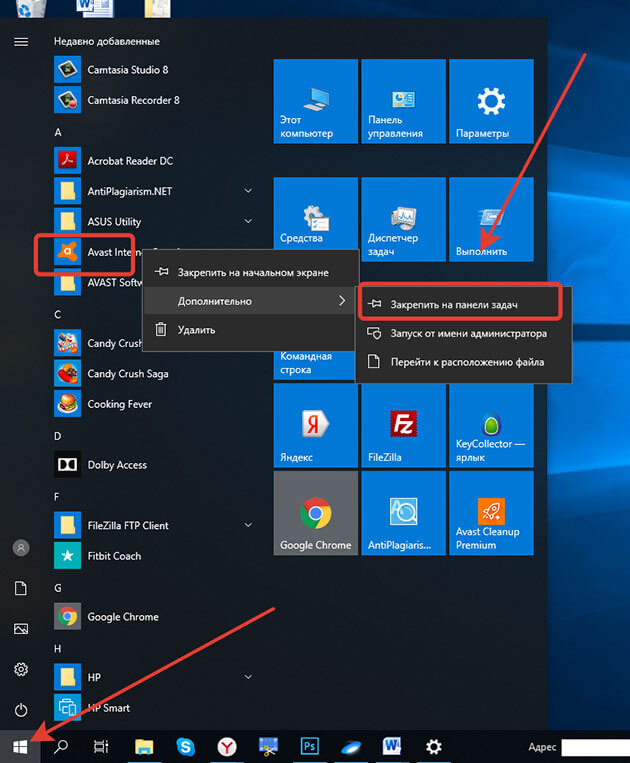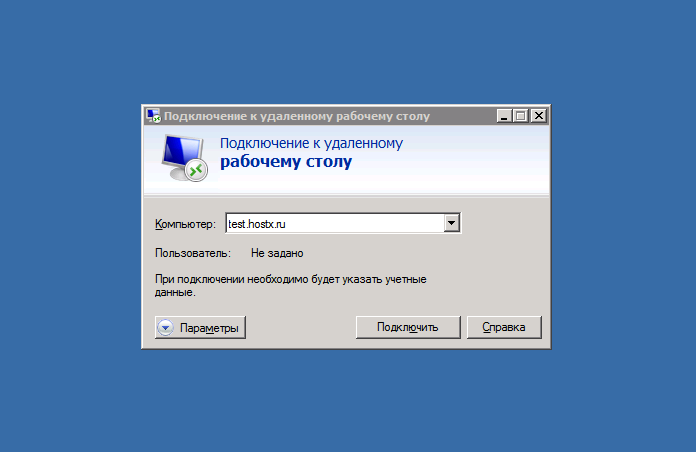Как настроить удаленный рабочий стол в Windows 7/8/10
Настройка компьютера под управлением Windows 7 и 8 в качестве удаленного рабочего стола
Если компьютер управляется удаленно, то его называют хостом (Host-PC). В свою очередь ПК, с которого происходит удаленный доступ, называется клиентом (Client). Если на вашем устройстве установлена Windows 7 или Windows 8, настройка в качестве удаленного рабочего стола выполняется с помощью диалогового окна «Выполнить».
- Откройте окно «Выполнить» с помощью сочетания клавиш [Win] + [R].
- Чтобы открыть свойства системы, введите команду sysdm.cpl и подтвердите ввод кнопкой Enter.
- В открывшемся окне выберите вкладку «Удаленный доступ». Установите флажок «Разрешить подключения удаленного помощника к этому компьютеру».

- В разделе «Удаленный рабочий стол» выберите «Разрешать подключения от компьютеров с любой версией удаленного рабочего стола».
- Затем нажмите кнопку «Выбрать пользователей». Выберите учетные записи, которым Вы доверяете и разрешаете удаленное подключение.
- Подтвердите настройки, нажав на «OK».
Чтобы удаленно управлять компьютером, на нем должен быть открыт общий доступ к порту 3389. Как это сделать, читайте ниже.
Как найти и изменить порт RDP в Windows
Порт RDP нельзя просто изменить через программный интерфейс Windows, но такой параметр есть в настройках реестра.
- Снова откройте окно «Выполнить» с помощью комбинации [Win] + [R].
- Введите команду regedit и подтвердите, нажав Enter. Затем вам может потребоваться разрешить запуск реестра с помощью управления учетной записью пользователя, нажав «Да».
- В новом окне перейдите по пути HKEY_LOCAL_MACHINE> SYSTEM> CurrentControlSet> Control> Terminal Server> WinStations> RDP-Tcp.

- В области справа дважды кликните по записи PortNumber. Откроется небольшое окошко.
- Установите «Основание» на «Десятичное» значение в правом нижнем углу и введите желаемый порт в поле «Значение».
- Сохраните изменения, нажав «ОК», и перезагрузите компьютер. Теперь система будет использовать новый порт для удаленного подключения.
Настройка удаленного рабочего стола в Windows 10
В Windows 10 настройка удаленного рабочего стола происходит значительно проще.
- Откройте Настройки — нажмите для этого сочетания клавиш [Win] + [I].
- Здесь выберите раздел «Система», а затем слева в предложенном списке кликните на «Удаленный рабочий стол».
- В пункте «Включить удаленный рабочий стол» установите ползунок на «ВКЛ».
Важно: Настройка удаленного рабочего стола не работает с Windows 10 Home. В таком случае можно использовать специальные программы для удаленного доступа к компьютеру, например, TeamViewer.
Читайте также:
Удаленный рабочий стол: разрешение доступа к компьютеру
- Чтение занимает 2 мин
В этой статье
Область применения: Windows Server 2022, Windows 10, Windows 8.1, Windows Server 2019, Windows Server 2016, Windows Server 2012 R2
Можно использовать Удаленный рабочий стол, чтобы подключиться к компьютеру с удаленного устройства и управлять им с помощью клиента удаленного рабочего стола (Майкрософт) (доступен для Windows, iOS, macOS и Android). Если разрешить удаленные подключения к своему компьютеру, то вы сможете подключиться к нему с помощью другого устройства и получить доступ ко всем своим приложениям, файлам и сетевым ресурсам, как если бы вы сидели за своим столом.
Примечание
Удаленный рабочий стол можно использовать для подключения к Windows 10 Pro и Windows 10 Корпоративная, Windows 8.1, Windows 8 Корпоративная и Windows 8 Pro, Windows 7 Pro, Windows 7 Корпоративная и Windows 7 Максимальная, а также для подключения к версиям выше Windows Server 2008. Подключиться к компьютерам под управлением выпуска «Домашняя» (например, Windows 10 Домашняя) нельзя.
Для подключения к удаленному компьютеру он должен быть включен и подключен к сети, на нем должен быть включен удаленный рабочий стол, а у вас должен быть сетевой доступ к этому удаленному компьютеру (для этого может и использоваться Интернет) и разрешение на подключение. Чтобы иметь разрешение на подключение, необходимо находиться в списке пользователей. Прежде чем начать подключение, рекомендуется найти имя компьютера, к которому вы подключаетесь, и убедиться, что в его брандмауэре разрешены подключения к удаленному рабочему столу.
Как включить удаленный рабочий стол
Самый простой способ разрешить доступ к компьютеру с удаленного устройства — использовать параметры удаленного рабочего стола в разделе «Параметры».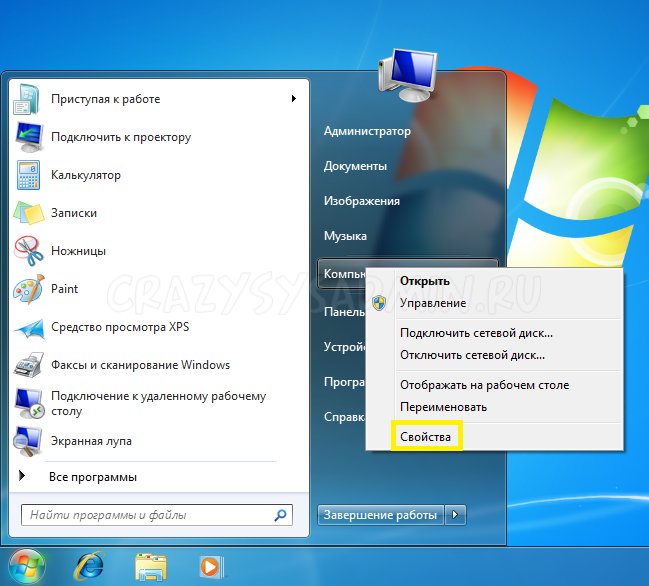 Так как эта функциональная возможность была добавлена в Windows 10 Fall Creators Update (1709), также доступно отдельное скачиваемое приложение для более ранних версий Windows, которое обеспечивает аналогичные функции. Можно также использовать старый способ включения удаленного рабочего стола, однако этот метод обеспечивает меньше функциональных возможностей и возможностей проверки.
Так как эта функциональная возможность была добавлена в Windows 10 Fall Creators Update (1709), также доступно отдельное скачиваемое приложение для более ранних версий Windows, которое обеспечивает аналогичные функции. Можно также использовать старый способ включения удаленного рабочего стола, однако этот метод обеспечивает меньше функциональных возможностей и возможностей проверки.
Windows 10 Fall Creator Update (1709) или более поздняя версия
Можно настроить компьютер для удаленного доступа с помощью нескольких простых действий.
- На устройстве, с которого вы собираетесь подключиться, откройте меню Пуск и щелкните значок Параметры.
- Выберите группу Система возле элемента Удаленный рабочий стол.
- Включите удаленный рабочий стол с помощью ползунка.
- Также рекомендуется оставить компьютер в режиме бодрствования и доступным для обнаружения, чтобы упростить подключение. Щелкните Показать параметры для включения.

- Члены группы «Администраторы» получают доступ автоматически.
- Запишите имя этого компьютера, указанное в разделе How to connect to this PC (Как подключаться к этому компьютеру). Оно потребуется для настройки клиентов.
Windows 7 и ранняя версия Windows 10
Чтобы настроить компьютер для удаленного доступа, скачайте и запустите Microsoft Remote Desktop Assistant. Этот помощник обновляет параметры системы, чтобы включить удаленный доступ, обеспечивает бодрствование компьютера для подключения и проверяет, разрешает ли брандмауэр подключения к удаленному рабочему столу.
Все версии Windows (устаревший метод)
Чтобы включить удаленный рабочий стол с помощью устаревших свойств системы, следуйте инструкциям по подключению к другому компьютеру с помощью удаленного рабочего стола.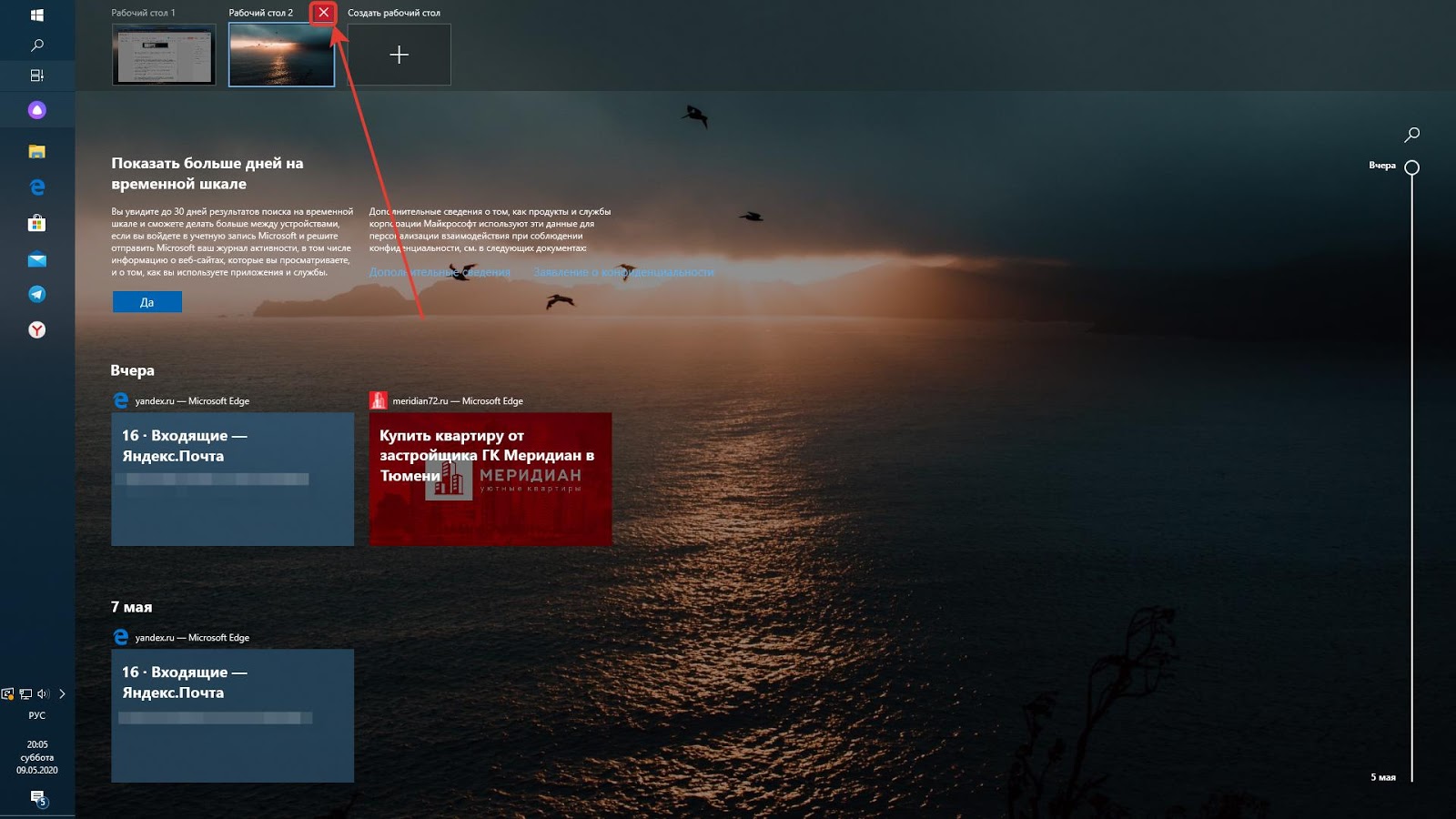
Следует ли включать удаленный рабочий стол?
Если вы будете использовать свой компьютер, только когда непосредственно сидите за ним, вам не нужно включать удаленный рабочий стол. Включение удаленного рабочего стола открывает порт на компьютере, видимый в локальной сети. Удаленный рабочий стол следует включать только в доверенных сетях, например, в домашней сети. Кроме того, не стоит включать удаленный рабочий стол на любом компьютере, доступ к которому строго контролируется.
Имейте в виду, что включив доступ к удаленному рабочему столу, вы предоставляете остальным пользователям в группе «Администраторы» и другим выбранным вами пользователям возможность удаленного доступа к их учетным записям на компьютере.
Следует убедиться, что для каждой учетной записи, которая имеет доступ к вашему компьютеру, настроен надежный пароль.
Почему следует разрешать подключения только с проверкой подлинности на уровне сети?
Если вы хотите ограничить доступ к компьютеру, разрешите доступ только с проверкой подлинности на уровне сети (NLA). При включении этого параметра пользователи должны пройти аутентификацию в сети, чтобы подключиться к компьютеру. Разрешение подключений только с компьютеров с удаленным рабочим столом с NLA является более безопасным методом проверки подлинности, который поможет защитить компьютер от злоумышленников и вредоносных программ. Чтобы узнать больше о NLA и удаленном рабочем столе, ознакомьтесь с разделом Configure Network Level Authentication for Remote Desktop Services Connections (Настройка NLA для подключения к удаленному рабочему столу).
При включении этого параметра пользователи должны пройти аутентификацию в сети, чтобы подключиться к компьютеру. Разрешение подключений только с компьютеров с удаленным рабочим столом с NLA является более безопасным методом проверки подлинности, который поможет защитить компьютер от злоумышленников и вредоносных программ. Чтобы узнать больше о NLA и удаленном рабочем столе, ознакомьтесь с разделом Configure Network Level Authentication for Remote Desktop Services Connections (Настройка NLA для подключения к удаленному рабочему столу).
Если вы подключаетесь удаленно к компьютеру в своей домашней сети, не находясь в этой сети, не выбирайте этот параметр.
Подключение к удаленному рабочему столу в Windows 10 и настройка
- Настройка и управление IP
- Включение доступа и добавление пользователей
- Подключение к удаленному рабочему столу в Windows 10
Как подключиться к удаленному рабочему столу в Windows 10 – рассмотрим вопрос об одной из самых полезных, но редко используемых функций в операционной системе. Суть ее работы сводится к одному – возможности управлять чужим компьютером, используя свои средства управления. По сути пользователь делает обычные действия, только на экране у него отображается интерфейс другого человека. Важно заметить, что взаимодействие с разными компьютерами возможно, только если они находятся в одной локальной сети или подключены к одному Интернету. Есть множество приложений, таких как Team Viewer, которые предлагают, как подключить удаленный рабочий стол в Windows 10, но вся прелесть заключается в том, что подключения можно осуществить и с помощью встроенных средств. Это работает даже на мобильных ОС, к примеру, Windows 10 Mobile или Андроид.
Суть ее работы сводится к одному – возможности управлять чужим компьютером, используя свои средства управления. По сути пользователь делает обычные действия, только на экране у него отображается интерфейс другого человека. Важно заметить, что взаимодействие с разными компьютерами возможно, только если они находятся в одной локальной сети или подключены к одному Интернету. Есть множество приложений, таких как Team Viewer, которые предлагают, как подключить удаленный рабочий стол в Windows 10, но вся прелесть заключается в том, что подключения можно осуществить и с помощью встроенных средств. Это работает даже на мобильных ОС, к примеру, Windows 10 Mobile или Андроид.
Также важно знать, что удаленный рабочий стол работает в Windows 10 home (домашняя), но может не работать в аналогичных редакциях более младшей версии ОС. Windows 10 Pro точно поддерживается.
Если же установить Windows 10, то функция должна работать 100%.
Настройка и управление IP
В первую очередь, нужно знать, что для того чтобы подключиться к удаленному рабочему столу в Windows 10 требуется использовать IP-адрес компьютера. Он может быть статический или динамический. Первый – предпочтительнее, потому что он дает один адрес на все время. В случае с динамическим, IP меняется каждый раз при перезагрузке компьютера. Таким образом работать с удаленным компьютером не получится. Чтобы решить проблему, нужно открыть панель управления, зайти в «Центр управления сетями и общим доступом» и открыть окно текущего подключения. Нажав на «Сведения» записать информацию про:
Он может быть статический или динамический. Первый – предпочтительнее, потому что он дает один адрес на все время. В случае с динамическим, IP меняется каждый раз при перезагрузке компьютера. Таким образом работать с удаленным компьютером не получится. Чтобы решить проблему, нужно открыть панель управления, зайти в «Центр управления сетями и общим доступом» и открыть окно текущего подключения. Нажав на «Сведения» записать информацию про:
- IP-адрес;
- Маску подсети;
- Основной шлюз;
- DNS-сервера.
Затем окно «Сведений» можно закрыть и зайти в «Свойства». Там выбирается Протокол Интернета 4 версии (TCP/IPv4) и вводятся все записанные данные.
Включение доступа и добавление пользователей
Если IP у вас статический, то весь предыдущий пункт можно пропустить. Далее необходимо включить разрешение – это своеобразная настройка удаленного рабочего стола Windows 10. Для этого переходим в пункт «Система» в Панели Управления (Windows + Pause). Слева в меню нужно выбрать «Настройка удаленного доступа». Теперь необходимо поставить все галочки напротив пунктов, которые начинаются с «Разрешить…» Фактически, компьютер с Windows 10 готов для работы с удаленными рабочими столами через интернет.
Слева в меню нужно выбрать «Настройка удаленного доступа». Теперь необходимо поставить все галочки напротив пунктов, которые начинаются с «Разрешить…» Фактически, компьютер с Windows 10 готов для работы с удаленными рабочими столами через интернет.
Но здесь же, в этом окне, необходимо нажать на команду «Выбрать пользователей» и указать имена компьютеров, можно даже несколько пользователей, с которых планируется осуществлять доступ к данному ПК или наоборот. Найти это имя можно в тех же свойствах системы (Win + Pause).
Важной особенностью работы с удаленным компьютером, является необходимость установленного пароля. Без этого вы обнаружите, что удаленный рабочий стол в Windows 10 не работает. Настраивается он в Панели управления, в пункте «Учетные записи пользователей».
Подключение к удаленному рабочему столу в Windows 10
После проведения этих, можно сказать, подготовительных этапов, можно переходить к тому, как включить удаленный рабочий стол в Windows 10. Для этого в поиске нужно ввести «удаленный» и открыть ярлык «Подключение к удаленному рабочему столу».
Для этого в поиске нужно ввести «удаленный» и открыть ярлык «Подключение к удаленному рабочему столу».
Здесь нужно будет ввести IP-адрес удаленного компьютера, к которому нужно подключиться, а затем – его имя и пароль. В этом же окне настраиваются дополнительные возможности подключения. Это все что нужно, чтобы знать, как создать удаленный доступ.
Если возникает ошибка, связанная с проверкой ПК, сертификатами или доступом к удаленному рабочему столу, можно пропускать ее и нажимать «Все равно подключиться», если, конечно, вы уверены, что ПК безопасен.
Но не переживайте. Даже в процессе управления чужим компьютерам, после включения, любой параметр можно настроить. Это делается с помощью дополнительных меню. А в верхней части окна всегда указан IP-адрес, к которому сейчас подключен компьютер, что очень полезно, если управления осуществляется сразу несколькими удаленными рабочими столами.
Как настроить удаленный рабочий стол в Windows 10
Одна из функций, появившаяся в Windows достаточно давно,– возможность удаленного управления компьютером. Несмотря на все ее преимущества, она почему-то осталась без внимания у пользователей. Давайте рассмотрим ее немного подробнее, а также разберемся, как включить ее на своем компьютере.
Несмотря на все ее преимущества, она почему-то осталась без внимания у пользователей. Давайте рассмотрим ее немного подробнее, а также разберемся, как включить ее на своем компьютере.
Включение удаленного рабочего стола в Windows 10
В Windows 10 можно с помощью системных инструментов организовать функцию удаленного управления другим компьютером. Чтобы ее включить, открываем аплет «Параметры», в нем переходим в раздел «Система», затем выбираем пункт «Удаленный рабочий стол», где и находится переключатель, который надо будет перевести в положение «Вкл.».
Мастер потребует подтвердить ваш выбор, щелкаем соответствующую кнопку.
Учтите – в настройках Windows 10 по умолчанию к компьютеру сможет подключиться пользователь, состоящий в группе «Администраторы». Чтобы расширить этот список, щелкаем пункт «Выберите пользователей…».
Жмем «Добавить» и добавляем нужного пользователя.
Подключение к удаленному компьютеру
Чтобы подключиться к удаленному компьютеру, имеется несколько вариантов:
- Подключение к удаленному рабочему столу – классическое десктоп-приложение Windows.

- Удаленный рабочий стол (Майкрософт). Официальная утилита для управления удаленным компьютером от Microsoft.
- Microsoft Remote Desktop для Android. Утилита для управления компьютером со смартфона.
Принцип работы у всех приложений для подключения одинаковый – запускаем их (на компьютере и смартфоне) и вводим имя или IP-адрес компьютера, к которому хотим подключиться.
Вместо послесловия
Рассмотренная нами функция удаленного рабочего стола имеет некоторые ограничения – она работает в пределах одной локальной сети, и для нее необходимо иметь Windows с индексом Pro и выше. Будьте внимательны – разрешив удаленное подключение к своему компьютеру, вы несколько уменьшаете его безопасность, поэтому будьте внимательны. А для несложных подключений советуем воспользоваться утилитой «Быстрая помощь», появившейся с выходом Windows 10 Creators Update.
Подключение к удаленному рабочему столу Windows 11/10
Наверняка сталкивались многие с ситуацией, когда нужно починить родителям компьютер. И причины для починки бывают очень смешные, к примеру компьютер забит программами в автозагрузке. И бегать каждый день к бабушке по таким пустякам очень неудобно, чтобы устранить мелочи на ее компьютере. Это хорошо, если ваши близкие и знакомые рядом, но что делать, если вас просит человек, который в недосягаемости от вас? И тут мы разберем, как подключить удаленный рабочий стол в windows 11 и windows 10 через интернет, собственным способом системы, и через стороннюю программу Team Viewer, чтобы была возможность зайти с Android или IOS.
И причины для починки бывают очень смешные, к примеру компьютер забит программами в автозагрузке. И бегать каждый день к бабушке по таким пустякам очень неудобно, чтобы устранить мелочи на ее компьютере. Это хорошо, если ваши близкие и знакомые рядом, но что делать, если вас просит человек, который в недосягаемости от вас? И тут мы разберем, как подключить удаленный рабочий стол в windows 11 и windows 10 через интернет, собственным способом системы, и через стороннюю программу Team Viewer, чтобы была возможность зайти с Android или IOS.
Как подключиться к удаленному рабочему столу Windows 11/10
Microsoft добавила новую функцию «Быстрая помощь» в Windows 11 и Windows 10 для подключения к другому удаленному компьютеру на рабочий стол. Это позволит подключатся через интернет к другому компьютеру без сторонних программ. Правда есть пару моментов. Если вы будете подключаться удаленно, то нужна будет учетная запись Miсrosoft, второму пользователю, необязательно, можно и локальная.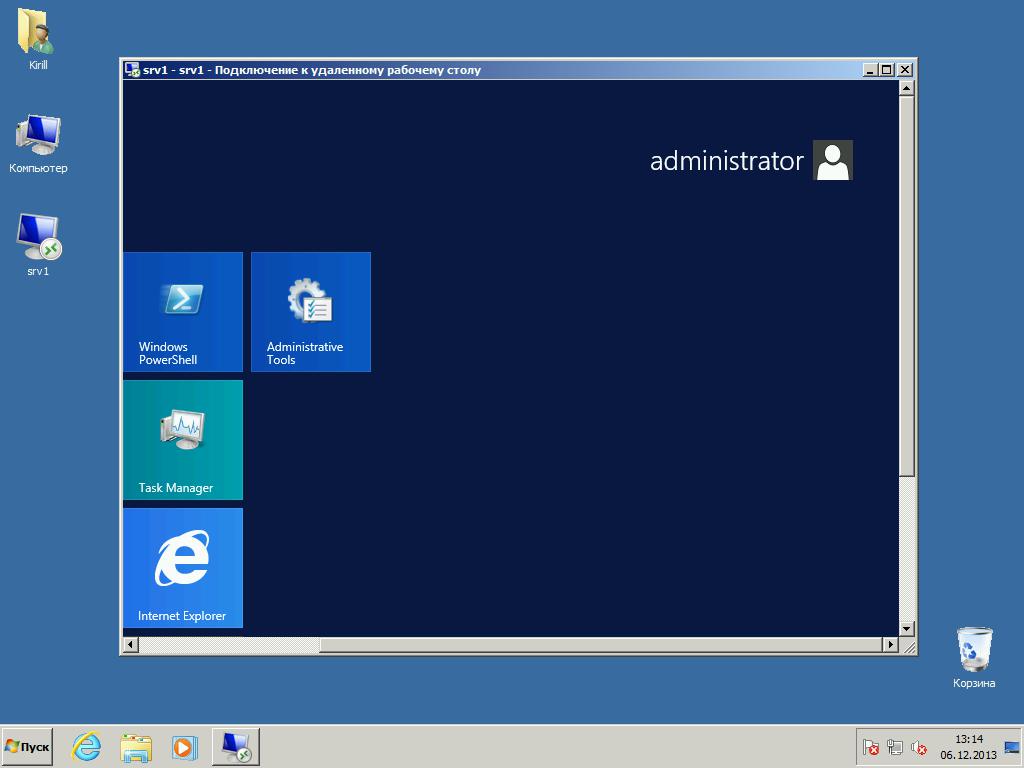 Кроме этого, это подключение будет работать только для Windoiws 11 и Windows 10. Вы не сможете подключиться к удаленному столу через Android, IOS или Windows 7.
Кроме этого, это подключение будет работать только для Windoiws 11 и Windows 10. Вы не сможете подключиться к удаленному столу через Android, IOS или Windows 7.
- Наберите в поиске меню пуска для «быстрая помощь» и запустите приложение.
- Если вы хотите оказать помощь другому человеку по удаленному подключению, то нужно нажать Оказать помощь и передать появившийся код, пользователю, которому нужно оказать помощь. Другой же человек должен нажать Получить помощь и ввести полученный код от первого человека.
Подключение к другому компьютеру через интернет с Team Viewer
Разберем самый простой способ, чтобы подключиться к удаленному рабочему столу, через популярную программу Team Viewer. Вы сможете подключиться к любой версии Windows даже через Android или IOS.
Перейдите на сайт, чтобы скачать программу. Установите Team Viewer к себе на компьютер или телефон, и установите её на удаленный компьютер.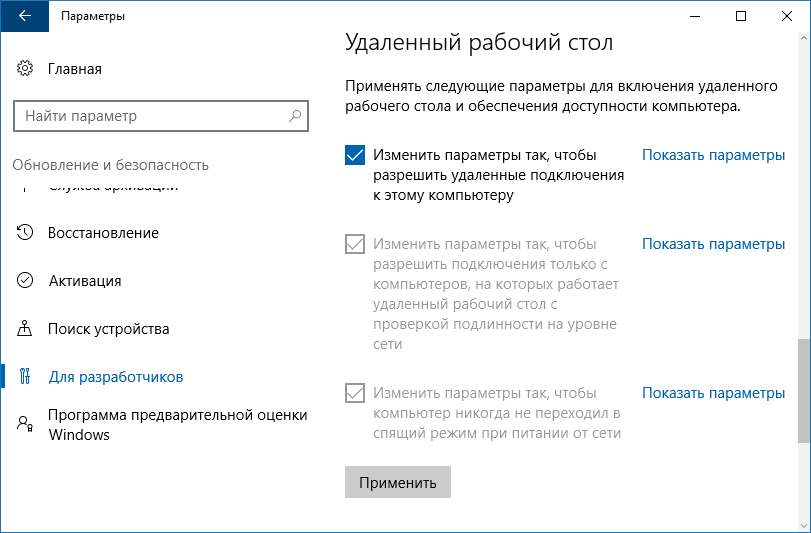
- Это ваш ID и пароль. Может понадобится, если нужно зайти к вам на рабочий стол с другого компа.
- ID партнера. Должны указать данные другого (удаленного) компьютера. Данные удаленного (второго) компа будут написаны там же, где у вас в пункте 1.
Нажмите кнопку Подключиться к партнеру, после чего выдаст следующее окно, где вы будете должны ввести пароль удаленного партнера.
Как подключиться к другому компьютеру по локальной сети
В самой операционной системе от Microsoft, есть функция под названием Remote Desktop Protocol (RDP) или Удаленный Рабочий Стол, которая была разработана именно для того, чтобы предложить пользователям возможность подключаться к другому компьютеру со своего компьютера, и иметь доступ к программам и функциям системы. Вот мы эту функцию подключим и настроим.
Примечание: Хочу пояснить, что стандартный способ в windows для удаленного доступа на рабочий стол, подключается только, если компьютеры находятся в одной локальной сети, (по сетке).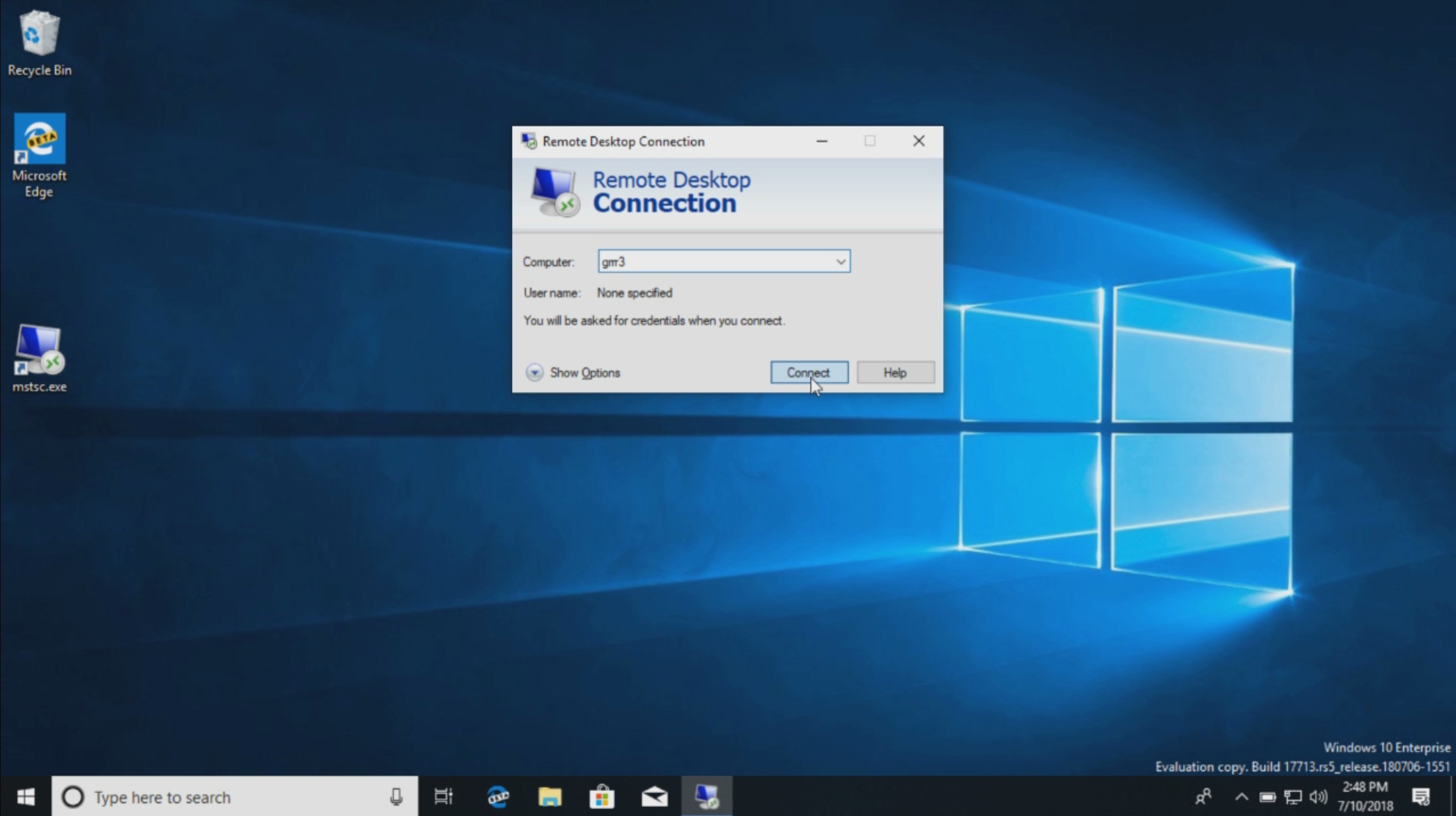
Быть точнее, способ есть, чтобы подключить RDP через интернет. Для этого нужно пробросить порт маршрутизатора на IP-адрес вашего компьютера, но эти танцы с бубном ни к чему. Получается, что все время будет сбрасываться настройки в зависимости от статического или динамического ип-адреса, и перенастраивать каждый раз очень накладно.
Как войти в настройки удаленного доступа
- Нажмите Поиск рядом с меню пуск, или в других версиях windows пуск и поиск.
- Напишите Панель управления.
- Выберите из предлагаемого Панель управления.
- Система и безопасность.
- В открывшимся окне Система.
- В следующим окне нажмите Настройка удаленного доступа.
Переходим во вкладку Удаленный доступ > ставим галочку Разрешить подключения удаленного помощника к этому компьютеру > ниже выбираем Разрешить удаленные подключения к этому компу и ставим галочку разрешить подключения только с компьютеров, на которых работает удаленный рабочий стол с проверкой подлинности на уровне сети. Также, для дополнительной безопасности, можете Выбрать пользователей, к которым мы хотим разрешить доступ удаленно к компьютеру, и только они могут это сделать.
Также, для дополнительной безопасности, можете Выбрать пользователей, к которым мы хотим разрешить доступ удаленно к компьютеру, и только они могут это сделать.
Запускаем саму утилиту. Нажмите Поиск, и напишите подключение…
Теперь вы должны знать IP-адрес, Имя компа, Пароль компьютера к которому хотите подключиться. Хочу заметить, если подключаться не будет, то вам нужно создать пароль на удаленном компе. IP-адреса, Имя компа и много локальной информации, можно просканировать программой advanced ip scanner.
Загрузка комментариев
инструкция по включению и настройке
Удаленный рабочий стол Windows 10 – это одна из самых полезных и одновременно опасных функций операционной системы. С помощью данного инструмента, можем подключиться и полноправно управлять компьютером, к которому физически не имеем доступ. То же самое справедливо и наоборот, домашним компьютером могут управлять люди, находящиеся в соседней квартире или на другом конце Земли.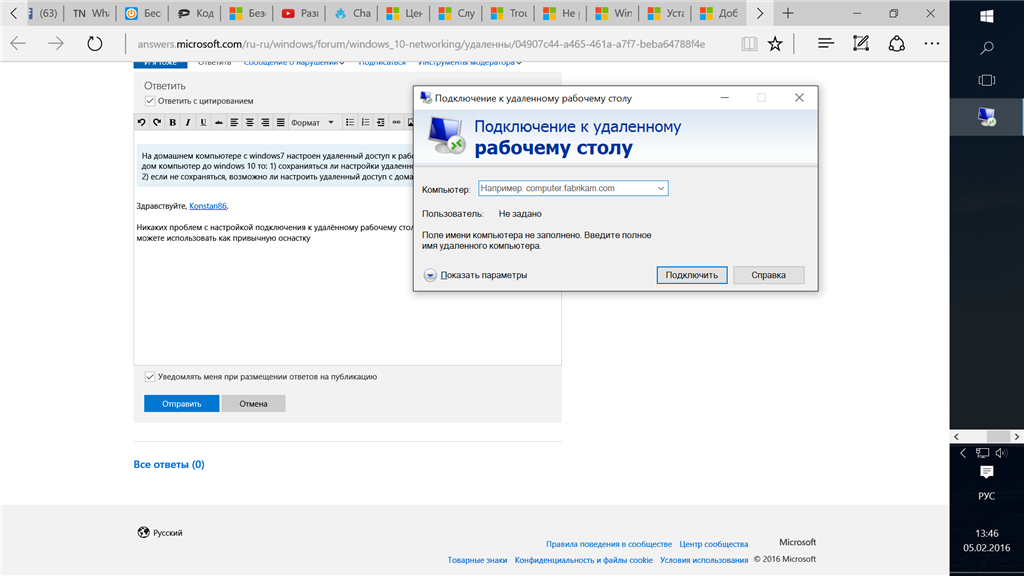 Учитывая риски при использовании данного инструмента, следует с особой осторожностью выдавать доступ посторонним людям. Мы в свою очередь расскажем, как подключится к удаленному рабочему столу и разрешить доступ к своему ПК.
Учитывая риски при использовании данного инструмента, следует с особой осторожностью выдавать доступ посторонним людям. Мы в свою очередь расскажем, как подключится к удаленному рабочему столу и разрешить доступ к своему ПК.
Удаленный рабочий стол Windows 10:
Удаленный доступ к рабочему столу в простонародье называют «удалёнкой». Полное официальное название на английском языке — Remote Desktop Protocol или сокращённо RDP. Если не вникать в технические термины, это протокол, обеспечивающий удалённое подключение.
Если разрешить удаленный доступ к компьютеру через интернет, второй стороне выдаются права доступа к большей части данных. Говоря о Windows 8 и 10, следует отметить ограниченность функционала данного протокола. Только владелец ПК может открывать логические разделы (диски C:/, D:/ и т. п.), подключенные накопители и изменять любые данные. Пользователь с другой стороны не может этого делать.
Читайте также: Управление компьютером с телефона или планшета
Инструкция по подключению
Уже невероятное количество приложений, позволяющих подключиться к удаленному рабочему столу Windows 10 и более старых версиях системы. Можем воспользоваться любым из них, например, TeamViewer, PC Remote, AnyDesk, Remote Utilities, LiteManager и т. п. С другой стороны, удаленное управление компьютером Windows может быть установлено только средствами системы. Такая возможность обеспечена RDP-клиентом.
Можем воспользоваться любым из них, например, TeamViewer, PC Remote, AnyDesk, Remote Utilities, LiteManager и т. п. С другой стороны, удаленное управление компьютером Windows может быть установлено только средствами системы. Такая возможность обеспечена RDP-клиентом.
Явным плюсом интегрированного в систему протокола – простая настройка RDP. У данной медали есть и обратная сторона, а именно – технология доступна исключительно в Windows Pro. Владельцы системы Home могут легко обновиться до Pro-версии.
Как подключиться к удаленному рабочему столу — инструкция:
- Щёлкаем ПКМ по «Пуску» и жмём на пункт «Панель управления».
- Выбираем опцию «Система».
- Кликаем по опции в левой области экрана «Настройка удаленного доступа».
- Разрешаем удаленное подключение к рабочему столу.
- Возвращаемся на «Панель управления», открываем раздел «Администрирование» и нажимаем на пункт «Управление компьютером».

- Открываем список «Локальные пользователи».
- Жмём ПКМ по встроенной учётной записи «Администратор» и кликаем на опцию «Задать пароль».
- Устанавливаем пароль, параллельно соглашаясь с разными предупреждениями.
- Дважды кликаем по данному профилю, которому только что задавали пароль.
- Идём на вкладку «Членство в группах», жмём на кнопку «Добавить», а затем – «Дополнительно».
- Щёлкаем по клавише «Поиск» и выбираем в конце списка «Пользователи удалённого управления».
- Закрываем 3 верхних окна кнопкой «Ок».
- Идём на страницу «Проверка порта» и вставляем номер 3389.
Если покажется запись «Порт открыт», удалённый рабочий стол через интернет открыт, к нему можем подключиться.
Читайте также: 10 методов ускорения работы Windows 10
Настройка доступа
Перед тем, как удаленно подключиться к компьютеру, пользователю нужно передать IP-адрес, который можем посмотреть на странице. Ещё нужно передать пароль, мы установили его на 8 шаге прошлой инструкции.
Примечание! Следующая часть инструкции предназначается для тех, кто пытается подключиться к постороннему ПК.
Как подключиться к другому компьютеру:
- Кликаем на «Пуск», затем – «Все программы».
- Открываем папку «Стандартные – Windows».
- Запускаем утилиту «Подключение к удалённому рабочему столу».
- Вводим полученный IP-адрес и щёлкаем по кнопке «Подключить».
- Указываем имя и пароль пользователя, жмём на «Ок».
Почему не удается подключиться к рабочему столу?
Нередко встречается ситуация, когда не удается подключиться к удаленному компьютеру. Причин тому несколько, все их понемногу затронем.
Причин тому несколько, все их понемногу затронем.
Причины невозможности подключения по RDP:
- Пользователь не выдал или забрал разрешение. Первая часть инструкции по подключению посвящена этому вопросу;
- Не установлен пароль пользователя. Подключиться к учётной записи без пароля не получится, его придётся установить. 7-8 шаги инструкции помогут это сделать;
- Компьютер перешёл в спящий режим. Можем попросить пользователя активировать ПК, альтернативный путь – выключение режима сна на совсем;
- Блокирует подключение антивирус. Самый простой способ, как настроить удаленный рабочий стол в данном случае – временно отключить антивирусное ПО. Для этого открываем системный трей (стрелка в правом нижнем углу экрана». Дальше делаем клик ПКМ по антивирусу, выбираем опцию «Отключить» или аналогичную и указываем длительность. Лучше выбирать вариант «Отключить до перезапуска компьютера»;
- Проблема с обновлением KB2992611. Ситуацию исправляет полное обновление ОС или удаление данного пакета.

Читайте также: Пропала иконка Мой компьютер Windows 10, что делать?
Дополнительные полезные рекомендации
В завершение материала следует упомянуть о нескольких полезных советах:
- Лучше создавать отдельную учётную запись (во время выполнения шагов 7-12). Можем создавать профили для любого количества параллельных подключений. В данном варианте исполнения подключиться сможет только один человек;
- Если настройка рабочего стола Windows 10 не удалась по причине заблокированного порта, стоит отключить антивирус и проверить настройки брандмауэра. Можем найти нужный пункт через поиск Виндовс. В «Брандмауэр Windows» идём в раздел «Разрешение взаимодействия с приложением…» и устанавливаем выделения напротив «Удалённое управление Windows»;
- Не следует исключать со счётом особенности настройки Wi-Fi-маршрутизатора. Может быть нам придётся открывать порт в нём. Все подробности процедуры можем найти в инструкции к роутеру.

Зная всё вышеперечисленное, читатель сможет открыть доступ к ПК и подключиться к другому компьютеру самостоятельно. Также есть все необходимые данные для решения проблем, при которых другой комп становится недоступным. Осталось только воплотить знания в жизнь.
Настройка RDP(РДП) Windows 10: пошаговая инструкция
Приветствую посетителей fast-wolker.ru! Не секрет, что пользоваться удаленным подключением очень удобно. Иногда это намного лучше, чем специальные программы. Но, пользователи самой распространенной — редакции «домашняя» не могут установить такое подключение к своему компьютеру через RDP. Все дело в том, что в отличие от версий Pro (и выше) в Windows Home такая функция отключена специально.
Сразу оговорюсь, что способ описанные здесь гарантированно работоспособен для Windows 7. C «десяткой» все сложнее. Честно скажу, что с «десяткой» у меня больше неудачных попыток. Как повезет! Для ответственной работы все же лучше обновить домашнюю версию до профессиональной или выше. Этим вы избавитесь от лишней работы.
Включение доступа и добавление пользователей
Первый шаг настройки – корректировка настроек Windows 10, чтобы сделать соединение через интернет с использованием RDP в принципе возможным. Откройте Пуск и нажмите на шестеренку Параметры.
Откройте раздел с настройкой системы.
Просмотрите детальные сведения (можно сразу открыть этот экран комбинацией Win-Pause или Win-Break).
Запомните, какое имя указано для компьютера. Далее перейдите к настройке удаленного доступа.
Если в системе настроено автоматическое переведение в «спячку», то будет показано предупреждение.
Нажмите Электропитание и далее настройки схемы, чтобы убрать помехи к использованию RDP в Win 10.
Выберите из списка «Никогда», если хотите, чтобы ПК был постоянно доступен.
Альтернативный способ – активировать режим повышенной производительности, тогда компьютер не будет отключаться.
В подразделе удаленного рабочего стола разрешите подключаться к компьютеру.
При желании можно провести настройку RDP Windows 10 для нескольких пользователей, нажав кнопку чуть ниже переключателя.
По умолчанию доступ дается администраторам, но можно добавить произвольного пользователя (например, специально созданного для этих целей).
Впишите его имя в системе.
Пользователь появится в списке допуска к RDP.
В зависимости от версии ОС, порядок действий может несколько отличаться. Например, официальное руководство предлагает перейти к параметрам рабочего стола непосредственно в подразделе «Система» или же открыть в браузере адрес «ms-settings:remotedesktop».
Осуществление подключения
Выполнив все шаги по подготовке, можете перейти к другому устройству и начать отправлять запрос, используя приведённые ниже инструкции. Если у вас нет доступа ко второму компьютеру, ноутбуку, телефону или планшету, с которого будет вестись отладка, то отправьте необходимые данные мастеру. Помните, вы даёте человеку доступ к личным данным, поэтому либо установите пароли на все важные папки, либо убедитесь, что можете доверять мастеру.
Через Windows
Во все Windows 10 встроен RDP-клиент, позволяющий работать с удалённым доступом:
- Используйте системную поисковую строку, чтобы отыскать программу «Подключение к удалённому рабочему столу». Запустите её.
Открываем программу «Подключение к удаленному рабочему столу» - Пропишите имя компьютера (если оно вам не известно, пропишите DNS или основной шлюз), с которым хотите синхронизироваться.
Указываем имя компьютера - Если установить соединение не удалось, разверните полный набор параметров и заполните остальные поля. Чем больше информации укажите, тем выше шанс подключиться.
Указываем остальную информацию - Если соединение произошло успешно, компьютер найден и распознан, то вас попросят ввести данные для входа в учётную запись администратора того компьютера.
Вводим пароль и логин
После правильного ввода логина и пароля вы увидите экран второго компьютера на своём мониторе. Удалённое подключение произошло, можно начинать работу.
Через MacOS
Для подключения к Windows через Macbook потребуется бесплатная сторонняя программа от Microsoft:
- Откройте официальный магазин Apple, отыщите и установите утилиту Microsoft Remote Desktop.
Устанавливаем приложение Microsoft Remote Desktop из App Store - Разверните установленное ранее приложение и кликните по иконке с плюсиком, чтобы перейти к установке нового соединения. Заполните все необходимые поля.
Заполняем все поля для подключения - Если данные вбиты правильно, вы увидите рабочий стол Windows на своём Macbook.
На экране Macbook появилась картинка Windows
Через мобильное устройство
Данный метод подойдёт пользователям планшетов и телефонов под управлением IOS, Android или Windows 10 Mobile:
- Откройте официальный магазин вашей платформы — Google Play, Windows Store или App Store. Отыщите в нём приложение Microsoft Remote Desktop и установите его. На обеих платформах оно бесплатно.
Скачиваем Microsoft Remote Desktop из Google Play - Начните создание соединения и пропишите все требуемые данные. Как только синхронизация выполнится, вы увидите рабочий стол Windows на своём IOS, Windows Mobile или Android-устройстве.
Вводим данные для подключения с мобильного устройства
Настройка и управление IP
Вместо имени компьютера часто используется IP. Чтобы его просмотреть, правым кликом по значку текущего подключения вызовите Центр управления сетями.
Далее кликните непосредственно по каналу связи с интернетом (например, Ethernet) для просмотра состояния.
В просмотре состояния нажмите Сведения.
Отобразится детальная информация, из которой нужно запомнить или записать IP.
Если адрес выдается динамическим образом, то при повторных включениях ПК он может измениться, и тогда потребуется его каждый раз заново узнавать. Вместо этого, иногда настраивают статический адрес, который остается неизменным при перезагрузках.
Важно! Если у вашей сети есть ответственный администратор, проконсультируйтесь с ним о допустимости такой настройки. Впрочем, это относится и к разрешению удаленного доступа в целом.
В окне просмотра состояния перейдите к свойствам. Далее выберите протокол IPv4 и откройте детальный просмотр.
В качестве адреса укажите значение, которое не попадает в используемый для динамического использования диапазон. Соответствующую настройку можно опять-таки найти в роутере.
Традиционно маска указывается в виде 255.255.255.0, так что IP должен отличаться от адреса шлюза (его не меняем) только последним числом.
В качестве DNS можно указать используемые в вашей сети значения или же воспользоваться публичными сервисами: 8.8.8.8 от Google, 1.1.1.1 от Cloudflare и так далее.
Если используется фиксированный адрес и прямое подключение (то есть у вашего ПК «белый» IP, уточните данную информацию у своего провайдера), его также можно просмотреть при помощи внешних сервисов вроде https://2ip.ru.
Как узнать IP-адрес удаленного компьютера
Чтобы получить доступ к удаленному компьютеру, вам надо знать его IP-адрес. Для этого проделайте следующие шаги:
- Нажмите Win + R и введите cmd. Откроется Командная строка.
- Введите ipconfig. Найдите строчку IPv4-адрес и запишите / запомните ее значения. К примеру, 192.168.1.254.
- Закройте Командную строку.
Настройка порта RDP
Если система, которой выполняется RDP подключение, находится за роутером, то может потребоваться настройка порта. Для этого стандартным образом подключитесь к роутеру через веб-интерфейс (используемый для этого адрес необходимо уточнить в инструкции к оборудованию). Далее найдите в настройках раздел Port Forwarding (перенаправление портов). Потребуется добавить в него правило со следующими параметрами:
- название может быть произвольным;
- в качестве порта выберите 3389 TCP;
- IP введите от своего ПК;
- локальный порт также пропишите 3389;
- выберите протокол TCP из списка.
После этого станет возможно подключаться удаленно и работать с ПК.
Для чего можно использовать удалённый доступ по RDP?
Организации, как правило, используют RDP-сервера для совместной работы в программе 1С. А некоторые, даже, разворачивают на них рабочие места пользователей. Таким образом, пользователь, особенно, если у него разъездная работа, может при наличии 3G интернета или отельного/кафешного Wi-Fi – подключаться к своему рабочему месту удалённо и решать все вопросы.
В некоторых случаях домашние пользователи могут использовать удалённый доступ к своему домашнему компьютеру, чтобы получить какие-то данные с домашних ресурсов. В принципе, служба удалённого рабочего стола позволяет полноценно работать с текстовыми, инженерными и графическими приложениями. С обработкой видео и звука по вышеприведённым причинам – работать не получится, но всё равно – это очень существенный плюс. А ещё можно на работе просматривать закрытые политикой компании ресурсы, подключившись к домашнему компьютеру безо всяких анонимайзеров, vpn и прочей нечисти.
Подключение к удаленному рабочему столу в Windows 10
После настройки для подключения в режиме RDP можно использовать стандартную программу.
Минимальные требования для соединения – указать имя или IP целевого компьютера.
Далее система сама запросит данные для входа в учетную запись. Используйте один из тех аккаунтов, которые добавили на этапе настройки. Можно поставить галочку, чтобы в будущем не вводить их заново.
Если показывается уведомление об отсутствии сертификата, его допустимо проигнорировать (вы же уверены в своем ПК, верно?).
Также в окне подключения можно раскрыть детальные параметры подключения:
Важно! В отличие от настройки RDP на Windows Server 2020, здесь одновременно работать может только один пользователь, независимо от того, прямо за компьютером или удаленно. Так что если попробуете подключиться к системе, куда уже кто-то вошел, появится предупреждение. Можно или отключить активного пользователя, или самому подключиться позже.
Если вам нужно настроить РДП с одновременной работой, переходите на серверные ОС, такие как Windows Server 2012 r2.
После этого откроется окно с удаленной системой. По умолчанию режим полноэкранный, а сверху показывается панель подключения.
Если нажать на ней крестик, то пользователь останется залогинен в удаленной системе.
Чтобы полностью выйти в меню Пуск удаленной машины выберите «Отключиться».
Узнайте также:
- Как открыть RAR файл на Windows 10,
- Настройка роутера с помощью My.Keenetic.
Удаленный доступ через другие программы
Кроме встроенных с операционную систему возможностей, удаленно работать на других компьютерах можно и посредством специальных программ, которые также работают через интернет или по локальной сети, таких как:
- TeamViewer – одна из самых часто используемых программ. Ее скачивание и установка проста и не требует особых знаний. Программка обязательно должна быть установлены на оба устройство. Для подсоединения надо вписать в соответствующие поля ID и пароль второго устройства. Может использоваться на устройствах с Android;
- LiteManager – недорогая программка для личного и коммерческого управления, без временных ограничений на 30 устройствах. Есть и бесплатные версии. После установки ID запоминается, и нет необходимости вводить его заново каждый раз. Принцип работы схож с TeamViewer;
- Ammy admin — более простая, чем предыдущие версии, программа, которая не требует обязательной установки на компьютер и может бесплатно использоваться для личного (некоммерческого) пользования. Имеет минимальные настройки.
Средства администрирования удаленного сервера для Windows 10 разнообразны и довольно просты в использовании. Важно помнить, что дистанционный доступ к вашему устройству, несет определенную угрозу и опасность, поэтому употребляйте исключительно надежные пароли доступа.
Захотелось странного. Ниже тесты RDP в нескольких играх
Попытка запуска Dota2 через RDP
Играть в доту через новый RDP вполне можно! В видео (ближе к концу) будет дисконнект из-за проблем с Ethernet кабелем. После того, как я воткнул кабель обратно, трансляция автоматически возобновилась… впрочем, как обычно.
Попытка запуска платформера Ori через RDP
Играбельно. Есть небольшой input лаг по сравнению со STEAM трансляцией, но ведь RDP никогда и не задумывался как протокол стриминга игр!
Обиднее всего, что не вышло подключить свой Elite Xbox one контроллер. К сожалению даже RemoteFX не позволяет этого сделать. Контроллер просто не появляется в списке:
Попытка запуска Serious Sam
К сожалению, есть проблемы с чувствительностью мыши. Небольшое перемещение мыши приводит к тому, что персонаж выполняет пируэт «юла». Подробности на видео. Мне подсказали что, многие шутеры так себя ведут во время RDP сеанса.
Получение поддержки в приложении Быстрая помощь Windows
Для того, чтобы получить помощь на удаленном компьютере, выполните следующие шаги:
- Запустите приложение на своем компьютере.
- В окне «Быстрая помощь» нажмите на элемент «Получить помощь».
- В окне «Ввести код», в поле «Код» введите полученный код безопасности, а затем нажмите на кнопку «Отправить».
- В окне «Демонстрация экрана» необходимо дать согласие на просмотр файлов и управление вашим компьютером. Нажмите на кнопку «Разрешить».
Как работает библиотека-обертка RDP
Так как это работает? Библиотека RDP-оболочки — та, которую мы только что установили, она делает возможной связь, так как необходимые службы уже доступны на компьютере. Если вам интересно, почему Microsoft полностью не удалила его? Это потому, что это необходимо для поддержки, а также сделать возможным использование сторонних сервисов.
Мы знаем, сколько стоит обновить Windows 10 Pro с Windows Home. Так что вы можете использовать этот обходной путь или выбрать стороннее приложение. Кроме того, может быть не разрешено использовать RDP-оболочку для изменения некоторых файлов конфигурации.
Как включить и использовать удаленный рабочий стол для Windows 10
Протокол удаленного рабочего стола(RDP) был функцией Windows со времен XP Pro. Посмотрите, как использовать его в Windows 10 с приложением «Удаленный рабочий стол».
Протокол удаленного рабочего стола(RDP) был функцией Windows со времен XP Pro. Это упрощает подключение одного ПК или устройства к другому для получения файлов или предоставления поддержки ПК.
Есть несколько бесплатных утилит, которые помогут вам настроить удаленное соединение.На ум приходят такие сервисы, как join.me, TeamViewer и Chrome Remote Desktop, которые особенно удобны при подключении между разными платформами. Но если вы находитесь в чистой среде Windows, вот посмотрите, как включить встроенную утилиту RDP в Windows 10, которая позволит вам удаленно подключаться к вашему компьютеру с Windows.
Включить удаленный рабочий стол для Windows 10 Pro
Функция удаленного рабочего стола или RDP отключена по умолчанию, поэтому вам нужно будет включить ее в настройках.Есть несколько способов сделать это; давайте рассмотрим самый простой.
- Открыть настройки
- Щелкните Система > Удаленный рабочий стол
- Щелкните переключатель Включить удаленный рабочий стол
- Щелкните Подтвердите при появлении запроса.
Вы также можете включить удаленный рабочий стол с помощью свойств системы.Нажмите клавишу Windows и Введите: расширенная система . Щелкните Просмотр дополнительных настроек системы .
Щелкните вкладку Remote и выберите Разрешить удаленные подключения к этому компьютеру. Установите флажок для проверки подлинности на уровне сети для большей безопасности. Также обратите внимание, что вам нужно будет включить входящие удаленные подключения на компьютере, который вы подключаете.
Удаленное подключение к вашему компьютеру
У вас есть несколько вариантов удаленного подключения к другому компьютеру.Вы можете использовать традиционное настольное приложение или универсальное приложение Remote Desktop. Для этого я подключаюсь к своему Windows Home Server в своей домашней сети. Я также собираюсь использовать приложение, которое вы можете установить из Магазина. Он более универсален и может использоваться на мобильных платформах, включая iOS и Android.
Совет: Если у вас много компьютеров и устройств в вашей домашней сети, полезной бесплатной утилитой является Advanced IP Scanner.
Запустите приложение и введите имя ПК или устройства, его имя хоста или IP-адрес и выберите «Подключиться».
Затем введите имя пользователя и пароль, используемые для компьютера, к которому вы подключаетесь. Кроме того, если вы собираетесь часто использовать удаленный доступ, установите флажок, чтобы запомнить свои учетные данные.
Если вы получили следующее сообщение безопасности, нажмите Продолжить и Подключиться и установите флажок, чтобы больше не напоминать вам. Вы знаете, что делаете; нет причин, по которым Windows постоянно вас придирает.
Вот и все. Теперь вы можете начать использовать удаленный компьютер для настройки, удаленной поддержки или того, что вам нужно.
Я также должен упомянуть, что вы можете перейти в настройки > настройки подключения в приложении и настроить внешний вид, устройства и другие настройки, которые работают для вас.
Подробнее о подключении к удаленному рабочему столу
Если вы используете предыдущую версию Windows или хотите получить удаленный доступ к своему ПК с Windows со смартфона или планшета, ознакомьтесь со статьями, указанными ниже, чтобы узнать больше.
Как использовать приложение удаленного рабочего стола для подключения к ПК в Windows 10
В Windows 10 приложение «Удаленный рабочий стол» доступно в магазине Microsoft Store, и оно было разработано, чтобы упростить подключение и управление другими устройствами через локальную сеть или Интернет.Это также опыт, который призван заменить встроенную устаревшую функцию «Подключение к удаленному рабочему столу».
Приложение простое, но в зависимости от того, как вам нужно подключиться, приложение — это только часть головоломки, поскольку вам также необходимо настроить дополнительные параметры и перенаправить соответствующий порт в маршрутизаторе для успешного удаленного подключения к другим устройствам Windows 10. Также есть нюанс. Хотя вы можете установить приложение удаленного рабочего стола в любой версии Windows 10, протокол удаленного рабочего стола, который позволяет подключаться к устройству, доступен только в Windows 10 Pro и бизнес-вариантах ОС.Windows 10 Домашняя не допускает удаленных подключений.
В этом руководстве по Windows 10 мы расскажем, как разрешить удаленные подключения из локальной сети или Интернета, а также как использовать приложение «Удаленный рабочий стол» для удаленного запуска сеанса.
Как разрешить удаленные подключения в Windows 10
Приложение «Удаленный рабочий стол» легко использовать для подключения к другим устройствам. Однако необходимая вам конфигурация будет зависеть от того, пытаетесь ли вы подключиться в локальной сети или через Интернет.
Включить удаленные подключения в Windows 10
При попытке запустить удаленное соединение из локальной сети (LAN) вам нужно только убедиться, что компьютер, к которому вы пытаетесь получить доступ, имеет параметр, разрешающий подключения к удаленному рабочему столу.
Панель управления
Чтобы включить удаленные подключения в Windows 10, выполните следующие действия:
- Открыть панель управления .
- Щелкните Система и безопасность .
В разделе «Система» щелкните Разрешить удаленный доступ ..
Источник: Windows Central- Щелкните вкладку Remote .
В разделе «Удаленный рабочий стол» отметьте Разрешить удаленные подключения к этому компьютеру .
Источник: Windows Central- Установите флажок Разрешить подключения только с компьютеров, на которых запущен удаленный рабочий стол с опцией проверки подлинности на уровне сети .
- Нажмите кнопку ОК .
- Нажмите кнопку Применить .
- Нажмите кнопку ОК .
После выполнения этих шагов на устройстве будут разрешены подключения к удаленному рабочему столу. Windows 10 даже добавит необходимые правила во встроенный брандмауэр Microsoft Defender, но вам может потребоваться настроить правила вручную, если у вас есть сторонний брандмауэр.
Приложение «Настройки»
Вы также можете включить функцию удаленного рабочего стола с помощью приложения «Настройки», выполнив следующие действия:
- Открыть Настройки .
- Щелкните Система .
- Щелкните Удаленный рабочий стол .
Включите тумблер Включить удаленный рабочий стол .
Источник: Windows Central- Нажмите кнопку Подтвердить .
Если вы настраиваете удаленный рабочий стол с помощью подключения к Интернету, продолжайте действия, указанные ниже. Если вы пытаетесь подключиться к другому устройству в локальной сети, вы можете пропустить следующие шаги и продолжить с инструкций по запуску подключения к удаленному рабочему столу.
Включить удаленные подключения на маршрутизаторе
Если вам необходимо получить доступ к компьютеру через Интернет, вам также необходимо настроить маршрутизатор (модем), чтобы разрешить удаленное соединение. Процесс, который также требует знания публичного адреса для связи с удаленным компьютером.
Настроить статический IP-адрес в Windows 10
Компьютерам обычно назначаются динамические IP-адреса от DHCP-сервера (маршрутизатора), что означает, что они всегда могут измениться. Если вы планируете часто использовать удаленный рабочий стол, вы можете настроить статический IP-адрес, чтобы избежать перенастройки переадресации портов на маршрутизаторе, когда компьютер получает новый адрес.
Панель управления
Чтобы установить постоянную конфигурацию IP-адреса, выполните следующие действия:
- Открыть панель управления .
- Щелкните Сеть и Интернет .
Щелкните Центр управления сетями и общим доступом .
Источник: Windows CentralЩелкните параметр Изменить параметры адаптера на левой панели навигации.
Источник: Windows CentralЩелкните активный адаптер правой кнопкой мыши и выберите параметр Properties .
Источник: Windows Central- Выберите опцию Internet Protocol Version 4 (TCP / IPv4) .
Нажмите кнопку Свойства .
Источник: Windows Central- Щелкните вкладку Общие .
- Выберите Используйте следующий IP-адрес вариант.
Укажите допустимый локальный IP-адрес за пределами локальной области DHCP, чтобы предотвратить конфликты адресов.Например, 10.1.4.201 .
Источник: Windows CentralПодсказка: Как правило, вы найдете эту информацию о маршрутизаторе в разделе настроек DHCP. Интерфейс маршрутизаторов всегда различается в зависимости от производителя, а это означает, что вам может потребоваться проконсультироваться с веб-сайтом поддержки вашего производителя для получения более подробной информации. Если вы не уверены в конфигурации, которую должны использовать, вы можете использовать текущую конфигурацию TCP / IP в качестве справочной информации, которую вы можете найти, выполнив команду
ipconfig / allв командной строке.- Укажите маску подсети для сети (например, 255.255.255.0 ), но система обычно заполняет эту информацию для вас на основе «IP-адреса», который вы ввели ранее.
- Укажите адрес шлюза по умолчанию, который является адресом маршрутизатора, например 10.1.4.1 .
В разделе «Использовать следующие адреса DNS-серверов» в поле «Предпочитаемый DNS-сервер» укажите IP-адрес вашего DNS-сервера, который в большинстве случаев также является адресом маршрутизатора, например 10.1.4.1 .
Совет: Если вы не можете подключиться к Интернету, вы также можете попробовать использовать один из публичных DNS-адресов Google (например, 8.8.8.8 ) для параметра «Альтернативный DNS-сервер».
- Нажмите кнопку ОК .
- Нажмите кнопку Закрыть .
После выполнения этих шагов новая сетевая конфигурация будет применена, а настройки IP никогда не изменятся.
Некоторые маршрутизаторы включают функцию, позволяющую сделать текущую конфигурацию TCP / IP статической.Если вы хотите использовать эту опцию вместо этого, вы можете проконсультироваться с веб-сайтом поддержки вашего производителя, чтобы узнать о конкретных шагах по выполнению этой задачи.
Определить общедоступный IP-адрес сети
Вам также понадобится общедоступный IP-адрес удаленной сети для связи с устройством через Интернет.
Чтобы найти IP-адрес, назначенный поставщиком услуг Интернета (ISP), выполните следующие действия:
- Откройте веб-браузер.
- Посетите Bing.com или Google.com .
- Найдите «Какой у меня IP».
Подтвердите свой публичный IP-адрес в первом результате.
Источник: Windows Central
Обычно для частных клиентов интернет-провайдеры также предлагают динамические общедоступные IP-адреса, что означает, что ваш общедоступный IP-адрес может время от времени меняться.
Если вам нужно более надежное решение, существуют службы «Динамической системы доменных имен» (DDNS) (такие как DynDNS, OpenDNS, No-IP, Asus.com (для роутеров Asus)), который может отслеживать изменения общедоступного IP-адреса. Кроме того, вы также можете обратиться к своему интернет-провайдеру, чтобы запросить статический IP-адрес, но это может потребовать дополнительных затрат, поскольку обычно это функция, предназначенная для бизнеса.
Прямой порт на маршрутизаторе
Также необходимо перенаправить порт TCP 3389 на маршрутизаторе, чтобы разрешить удаленное подключение через Интернет к компьютеру в локальной сети.
Краткое примечание: Интерфейс для изменения настроек маршрутизатора различается в зависимости от производителя, а иногда и от модели.Однако вы можете использовать следующие инструкции в качестве справочной информации для настройки вашего маршрутизатора. Вы всегда можете проверить веб-сайт поддержки производителя для получения более подробной информации.
Чтобы перенаправить порт на маршрутизаторе, выполните следующие действия:
- Открыть Старт .
- Найдите Командная строка и щелкните верхний результат, чтобы открыть консоль.
Введите следующую команду, чтобы просмотреть текущую конфигурацию TCP / IP, и нажмите Введите :
ipconfig- Подтвердите адрес устройства в поле «IPv4-адрес».Например, 10.1.4.100 .
В поле «Шлюз по умолчанию» подтвердите адрес шлюза устройства (адрес маршрутизатора) — например, 10.1.4.1 .
Источник: Windows Central- Откройте веб-браузер.
- Введите IP-адрес маршрутизатора (шлюз по умолчанию) в адресной строке и нажмите Введите .
Войдите в маршрутизатор, используя правильное имя пользователя и пароль.
Подсказка: Если вы никогда этого не делали и используете маршрутизатор, предоставленный провайдером, вы можете найти информацию на наклейке, прикрепленной к устройству.
- Перейдите на страницу настроек переадресации портов .
- Убедитесь, что служба перенаправления портов включена (если применимо).
Под списком переадресации портов нажмите (в данном случае) кнопку Добавить профиль .
Источник: Windows CentralСоздайте новый порт переадресации с необходимой информацией. Например:
- Имя службы: Укажите ссылочное имя для службы.Например, OfficePC Remote (необязательно).
- Протокол: TCP.
- Внешний порт: 3389.
- Внутренний порт: 3389.
- Внутренний IP-адрес: Укажите IP-адрес компьютера, к которому вы пытаетесь подключиться. Например, 10.1.4.100
- Нажмите кнопку ОК .
После выполнения этих шагов порт на маршрутизаторе откроется, что позволит удаленному рабочему столу подключаться к этому конкретному компьютеру через Интернет.
Как установить подключение к удаленному рабочему столу в Windows 10
После настройки компьютера и маршрутизатора вы можете инициировать удаленное подключение с помощью приложения «Удаленный рабочий стол» в Windows 10.
Установить приложение удаленного рабочего стола
Если у вас нет современной версии приложения Remote Desktop, вам необходимо установить его из Microsoft Store, выполнив следующие действия:
- Открыть страницу приложения Microsoft Remote Desktop .
- Нажмите кнопку Get (или Install ).
- Нажмите кнопку Открыть Microsoft Store .
Нажмите кнопку Get (или Install ).
Источник: Windows Central
Выполнив эти шаги, вы можете запустить приложение из Microsoft Store или меню «Пуск». Если приложение работает некорректно или вы хотите попробовать предстоящие улучшения и функции, вы всегда можете загрузить предварительную версию приложения.
Запустить подключение к удаленному рабочему столу
Для удаленного подключения к компьютеру выполните следующие действия:
- Откройте приложение Remote Desktop .
- Нажмите кнопку + Добавить в правом верхнем углу.
Щелкните опцию ПК .
Источник: Windows CentralВ разделе «Имя ПК» укажите TCP / IP-адрес компьютера, к которому вы пытаетесь подключиться:
- Если устройство внутри частной сети , введите локальный IP-адрес .
- Если устройство в удаленной сети (через Интернет) , введите общедоступный IP-адрес .
- В разделе «Учетная запись пользователя» нажмите кнопку + (плюс) в правом верхнем углу.
Подтвердите данные учетной записи для входа на удаленный компьютер:
- Если удаленное устройство использует учетную запись Microsoft, введите данные для входа в эту учетную запись Microsoft.
- Если удаленное устройство использует локальную учетную запись, введите локальное имя пользователя и пароль для входа.
- (Необязательно) В разделе «Отображаемое имя» укажите имя для настроек учетной записи.
- Нажмите кнопку Сохранить .
- (Необязательно) В разделе «Отображаемое имя» укажите имя подключения, например Office PC Remote .
Щелкните опцию Показать еще .
Источник: Windows Central(Необязательно) При необходимости выберите дополнительные настройки.
Подсказка: Дополнительные настройки включают, среди прочего, возможность подключения с использованием сеанса администратора, установку разрешения удаленного сеанса и буфер обмена.Обычно вам не нужно настраивать эти параметры, и вы должны использовать их только в зависимости от сценария.
- Нажмите кнопку Сохранить .
В разделе «Сохраненные рабочие столы» щелкните подключение, чтобы начать удаленный сеанс.
Источник: Windows Central- Проверьте Больше не спрашивайте об этом сертификате Опция (если применимо).
- Щелкните кнопку Connect .
После выполнения этих шагов, если вы все настроили правильно, теперь вы сможете подключиться к устройству с Windows 10.
Чтобы завершить сеанс, вы можете закрыть окно или щелкнуть трехточечную кнопку меню в верхнем среднем углу, а затем нажать кнопку Отключить .
Изменить настройки приложения и подключения
Приложение «Удаленный рабочий стол» также позволяет настраивать различные параметры взаимодействия.
Изменить общие настройки
Приложение «Удаленный рабочий стол» содержит страницу настроек, на которой можно изменить некоторые параметры конфигурации или исправить настройки учетной записи.
Чтобы изменить общие настройки, выполните следующие действия:
- Откройте приложение Remote Desktop .
- Нажмите кнопку Настройки в правом верхнем углу.
- Выберите учетную запись пользователя из списка.
Нажмите кнопку Редактировать (перо), чтобы изменить настройки.
Источник: Windows CentralНажмите кнопку Сохранить .
Источник: Windows Central
Используя эти настройки, вы также можете предварительно настроить дополнительные учетные записи пользователей (с помощью кнопки «плюс + »), которые впоследствии можно будет использовать для подключения к другим устройствам или в качестве другого пользователя.
Параметр Gateway позволяет вам установить сервер шлюза, но вам редко понадобится использовать этот параметр. Кроме того, опция Group позволяет группировать сохраненные соединения в разные группы. Хотя вы, скорее всего, никогда не воспользуетесь этой функцией, это удобный вариант для организации подключений нескольких устройств.
Изменить настройки сеанса
Чтобы изменить настройки сеанса для удаленного рабочего стола, выполните следующие действия:
- Откройте приложение Remote Desktop .
Нажмите кнопку Настройки в правом верхнем углу.
Источник: Windows Central- Включение или выключение Запуск соединений в полноэкранном режиме Тумблер .
- Включение / выключение Запускать каждое соединение в новом окне Тумблер .
Используйте При изменении размера раскрывающегося меню приложения , чтобы решить, как должен выглядеть удаленный рабочий стол при изменении размера приложения удаленного рабочего стола. Доступны опции, в том числе:
- Растянуть содержимое с сохранением соотношения сторон (рекомендуется).
- Растянуть содержимое.
- Показать полосу прокрутки.
Используйте раскрывающееся меню «Использовать команду клавиатуры с раскрывающимся меню», чтобы решить, работают ли сочетания клавиш (например, Ctrl + C ) только локально или на удаленном рабочем столе. Доступны опции, в том числе:
- Только мой локальный компьютер.
- Мой удаленный сеанс в полноэкранном режиме (рекомендуется).
- Мой удаленный сеанс, когда он используется.
- (Необязательно) Включите Не допускайте истечения времени ожидания экрана Тумблер .
Помимо редактирования настроек учетной записи и сеанса, вы также можете включить опцию предварительного просмотра удаленного рабочего стола в соединении, что добавляет визуальную очередь, чтобы упростить поиск правильного соединения.
Изменить настройки подключения
Чтобы изменить настройки удаленного подключения, выполните следующие действия:
- Откройте приложение Remote Desktop .
На сохраненном рабочем столе нажмите кнопку меню (с тремя точками) и выберите опцию Edit .
Источник: Windows CentralПри необходимости измените имя компьютера, учетную запись и настройки.
Источник: Windows Central- На сохраненном рабочем столе нажмите кнопку меню (трехточечная) и выберите опцию Удалить , чтобы удалить соединение.
- Нажмите кнопку меню (с тремя точками) и выберите опцию Pin to Start , чтобы отобразить прямую ссылку на соединение в меню «Пуск».
После выполнения этих шагов настройки сохранятся и применяются автоматически.
Как устранить неполадки подключения к удаленному рабочему столу в Windows 10
Приложение «Удаленный рабочий стол» обычно работает без проблем, но если вы выполнили все шаги и не можете подключиться, вам потребуется устранить проблему.
Подтвердите настройки брандмауэра
Windows 10 должна автоматически открывать необходимые порты брандмауэра при включении удаленного рабочего стола, но это может быть не всегда.Если соединение не установлено, убедитесь, что брандмауэр разрешает службу удаленного рабочего стола.
Чтобы включить удаленный рабочий стол через брандмауэр, выполните следующие действия:
- Откройте приложение Безопасность Windows .
- Щелкните Брандмауэр и защита сети .
Щелкните опцию Разрешить приложение через брандмауэр .
Источник: Windows Central- Нажмите кнопку Изменить настройки .
Отметьте опцию Remote Desktop и отметьте опции Private и Public .
Источник: Windows Central- Нажмите кнопку ОК .
Если вы используете сторонний брандмауэр или антивирус, вы можете отключить эти приложения, чтобы проверить, сможете ли вы подключиться. Однако вам может потребоваться посетить веб-сайт поддержки программного обеспечения для получения более подробной информации.
Разблокировать порт удаленного подключения
Если параметры настроены правильно, но вы все еще можете подключиться, есть вероятность, что интернет-провайдер блокирует порт удаленного рабочего стола по соображениям безопасности.В этом случае вы можете напрямую связаться с интернет-провайдером для решения проблемы.
Используйте IP-адрес, а не имя ПК
При использовании приложения «Удаленный рабочий стол» лучше использовать IP-адрес устройства вместо имени компьютера. В противном случае вы можете столкнуться с некоторыми проблемами.
Кроме того, при добавлении нового устройства обязательно введите соответствующий IP-адрес (как показано в шагах выше). Например, используйте локальный IP-адрес для удаленного подключения из частной сети или используйте общедоступный IP-адрес для подключения через Интернет.
Подтвердите службу удаленного рабочего стола
Также возможно, что вы не сможете подключиться, потому что необходимые службы не работают в Windows 10.
Чтобы определить, запущена ли служба удаленного рабочего стола, выполните следующие действия:
- Открыть Старт .
- Найдите Services и щелкните верхний результат, чтобы открыть консоль.
- Выберите службу удаленного рабочего стола и проверьте, что в столбце «Состояние» указано Выполняется .
Если он не запущен, щелкните правой кнопкой мыши службу и выберите опцию Start .
Источник: Windows Central
После выполнения этих шагов вы сможете установить удаленный сеанс.
Переключиться на Интернет-протокол версии 4 (TCP / IPv4)
Windows 10 может использовать оба сетевых стека, IP версии 4 (IPv4) и версии 6 (IPv6), но иногда для подключения выбирается версия 6, что может вызвать проблемы с протоколом удаленного рабочего стола (RDP).
Чтобы установить IPv4 в качестве сетевого стека по умолчанию в Windows 10, выполните следующие действия:
- Открыть панель управления .
- Щелкните Сеть и Интернет .
Щелкните Центр управления сетями и общим доступом .
Источник: Windows CentralЩелкните параметр Изменить параметры адаптера на левой панели навигации.
Источник: Windows CentralЩелкните активный адаптер правой кнопкой мыши и выберите параметр Properties .
Источник: Windows CentralОчистите опцию Internet Protocol Version 6 (TCP / IPv6) .
Источник: Windows Central- Нажмите кнопку ОК .
- Перезагрузите компьютер.
После того, как вы выполните эти шаги, вы сможете подключиться с помощью удаленного подключения.
Если вам по-прежнему не удается установить удаленный сеанс, вы можете попробовать предварительную версию приложения «Удаленный рабочий стол» (см. Шаги выше), чтобы определить, может ли проблема быть ошибкой в стабильной версии приложения.
В этом руководстве мы описали шаги для подключения к устройству внутри частной сети и через Интернет, но разрешение подключений к удаленному рабочему столу (особенно через Интернет) может представлять угрозу безопасности.
Всегда помните, что включение удаленного рабочего стола и открытие портов может потенциально позволить злоумышленникам получить несанкционированный доступ к компьютеру. При использовании этих инструкций используйте надежный пароль, отключите службу удаленного рабочего стола и удалите настройки переадресации портов на маршрутизаторе, когда они не нужны.
Мы можем получать комиссию за покупки, используя наши ссылки. Выучить больше.
Узнайте, что нового!Новая предварительная сборка Windows 11 включает в себя чат Teams и многое другое
Новая предварительная сборка Windows 11 была выпущена для инсайдеров на канале разработчиков. Новая сборка включает в себя чат Microsoft Teams, новый дизайн уведомлений, возможность быстрого доступа к настройкам помощи Focus и многое другое. Вот все, что вам нужно знать о сборке 22000.100.
Как использовать подключение к удаленному рабочему столу Microsoft
Если вы находитесь перед своим компьютером и вам нужно получить доступ к другому компьютеру, инструмент подключения к удаленному рабочему столу Microsoft позволит вам получить доступ ко всему на расстоянии.Пока компьютер включен и настроен для удаленного подключения, вы можете захватить файл, открыть приложение, устранить проблему или просто работать удаленно.
Через RDC вы можете получить удаленный доступ к нескольким компьютерам в одной сети, независимо от того, находятся ли они в другом месте в вашем доме или в офисе. Если вы удаленно входите в сеть своего работодателя через VPN, вы также можете использовать его для подключения к другим ПК в вашем офисе или на предприятии.
Подключение к удаленному рабочему столу встроено в Windows, но также существует как универсальное приложение Windows 10 в Microsoft Store.Если вы хотите получить доступ к компьютеру и управлять им с устройства, отличного от Windows, приложение Microsoft RDC доступно для Mac, iOS и Android.
Настройка подключения к удаленному рабочему столу Microsoft
Во-первых, вы или кто-то другой должны физически войти в компьютер, к которому вы хотите получить удаленный доступ. Включите удаленный рабочий стол на этом компьютере, открыв «Настройки »> «Система»> «Удаленный рабочий стол ». Включите переключатель рядом с «Включить удаленный рабочий стол». Щелкните Подтвердить, чтобы включить настройку.
По умолчанию включены параметры, позволяющие держать компьютер в активном состоянии для подключений при подключении к розетке и делать его доступным для обнаружения в частных сетях.Чтобы просмотреть или изменить любой параметр, щелкните соответствующую ссылку «Показать настройки», но на этом этапе можно оставить оба параметра включенными. Вместо этого щелкните ссылку «Дополнительные параметры».
Установите флажок «Требовать от компьютеров использования проверки подлинности на уровне сети (NLA) для подключения». NLA повышает безопасность удаленных подключений в той же сети, поскольку пользователи должны пройти проверку подлинности перед получением доступа к удаленному компьютеру.
Предполагая, что вы подключаетесь к компьютеру в той же сети, вы можете игнорировать раздел «Внешние подключения».Раздел для порта удаленного рабочего стола показывает порт по умолчанию для прослушивания и приема удаленного подключения.
Щелкните стрелку назад, чтобы вернуться к предыдущему экрану и пролистать настройки удаленного рабочего стола. По умолчанию любой пользователь, имеющий административную учетную запись на удаленном ПК, может получить к нему доступ. Предполагая, что вы используете учетную запись Microsoft для входа в Windows, и ваша учетная запись имеет права администратора, лучше всего просто использовать эту учетную запись для удаленного входа. Если вы хотите предоставить удаленный доступ к другой учетной записи, щелкните ссылку «Выбрать пользователей, которые могут получить удаленный доступ к этому компьютеру» внизу.Щелкните Добавить и введите имя пользователя для этой учетной записи.
Наконец, запишите имя этого компьютера, так как оно вам понадобится для удаленного входа в систему. Если вы хотите изменить имя компьютера на более легкое для запоминания, выполните следующие действия. По завершении закройте экран настроек удаленного рабочего стола.
Подключение к удаленному компьютеру из Windows
Теперь предположим, что вы хотите подключиться к этому удаленному компьютеру со своего текущего домашнего компьютера. Запустите инструмент подключения к удаленному рабочему столу в Windows 10, нажав кнопку «Пуск» и открыв папку «Аксессуары Windows».Щелкните ярлык для подключения к удаленному рабочему столу.
Процесс отличается для более старых версий ОС. В Windows 8.1 нажмите клавиши Win + S, чтобы запустить инструмент поиска. В поле поиска введите «удаленный рабочий стол Windows» и щелкните результат. В Windows 7 нажмите кнопку «Пуск», откройте папку «Стандартные» и выберите ярлык для подключения к удаленному рабочему столу.
В окне RDC введите имя или IP-адрес удаленного ПК в поле Компьютер. Нажмите кнопку «Показать параметры» и введите имя пользователя учетной записи, которую вы будете использовать для входа в систему.Если вы хотите сохранить свои учетные данные, чтобы вам не приходилось вводить их каждый раз, установите флажок «Разрешить мне сохранять учетные данные». Щелкните Подключить.
Введите свой пароль в окне учетных данных. Установите флажок «Запомнить меня», если вы не хотите вводить пароль каждый раз, когда используете эту учетную запись. Щелкните ОК. Вы можете получить сообщение о том, что личность удаленного компьютера не может быть проверена. Установите флажок «Больше не спрашивать о подключениях к этому компьютеру» и нажмите «Да».
Теперь вы должны подключиться к удаленному компьютеру, чтобы вы могли запускать приложения, открывать файлы и работать с ними, а также выполнять другие задачи. Вверху экрана находится синяя панель подключения с различными параметрами.
Кнопки на левой стороне панели позволяют закрепить панель и проверить скорость соединения. Те, что справа, позволяют свернуть удаленное окно на панель задач, изменить размер окна и завершить удаленный сеанс. Когда вы закончите, щелкните значок «Закрыть», чтобы завершить соединение.
Параметры удаленного рабочего стола
На экране настройки подключения к удаленному рабочему столу вы можете настроить некоторые параметры инструмента.
- Вкладка «Общие»: Сохраните настройки для этого удаленного сеанса в файл RDP, а затем скопируйте этот файл на другой компьютер, чтобы перенести эти настройки.
- Вкладка «Отображение»: Измените размер удаленного окна и глубину цвета.
- Вкладка «Локальные ресурсы»: Настройте параметры удаленного звука, выберите, когда применять комбинации клавиш Windows, и выберите, какие локальные ресурсы вы хотите использовать во время удаленного сеанса.
- Вкладка «Опыт»: Вручную отрегулируйте скорость подключения для управления производительностью.
- Вкладка «Дополнительно»: Задайте действие по умолчанию для аутентификации сервера.
Использование приложения удаленного рабочего стола для Windows 10
В качестве альтернативы встроенному инструменту подключения к удаленному рабочему столу вы можете использовать приложение Microsoft Remote Desktop в Windows 10. Установите приложение из Microsoft Store и запустите его. Нажмите кнопку «Добавить» и выберите параметр «Рабочий стол», чтобы установить соединение.
Введите имя компьютера, к которому вы хотите подключиться. Нажмите кнопку «плюс» (+), чтобы добавить свою учетную запись. В окне учетной записи добавьте свое имя пользователя и пароль. Вы также можете добавить псевдоним / отображаемое имя учетной записи, если хотите. Щелкните Сохранить.
Дважды щелкните значок удаленного ПК, чтобы подключиться к нему. На экране сертификата установите флажок «Больше не спрашивать об этом сертификате». Щелкните Подключить.
Теперь вы подключены к удаленному ПК. Вместо синей полосы в верхней части экрана приложение «Удаленный рабочий стол» использует черную панель сбоку от экрана.
Значок лупы вверху увеличивает и уменьшает масштаб, а значок с многоточием переключает между полноэкранным и оконным режимами. Щелкните значок с многоточием и выберите «Отключить», чтобы завершить подключение.
Подключение к ПК с Mac
Чтобы подключиться к удаленному компьютеру с Mac, установите приложение Microsoft Remote Desktop из Mac App Store. Запустите приложение и предоставьте необходимые разрешения. Нажмите кнопку «Добавить ПК», затем введите имя ПК или IP-адрес.
Если вы вводите имя ПК, вам необходимо ввести полное доменное имя.В случае отдельного ПК вы должны добавить .local в конец имени, как в LENOVOT460.local.
Для учетной записи пользователя выберите, оставить ли параметр «Спрашивать при необходимости» или введите свое имя пользователя и пароль на этом этапе, чтобы вам не приходилось вводить их каждый раз. Когда закончите, нажмите Добавить.
На главном экране дважды щелкните значок удаленного сеанса. Если появится сообщение о том, что сертификат не может быть подтвержден, нажмите «Продолжить». Затем вы должны быть подключены к удаленному компьютеру.
Переместите курсор в верхнюю часть экрана, чтобы отобразить строку меню для приложения удаленного рабочего стола. В меню «Окно» вы можете изменить размер окна и закрыть соединение.
Подключение к ПК из iOS
Вы можете подключиться к удаленному ПК с iPhone или iPad, установив приложение Microsoft Remote Desktop из App Store. Запустите приложение и дайте ему необходимые разрешения, затем нажмите кнопку + и выберите параметр «Добавить компьютер».
В следующем окне введите имя ПК или IP-адрес компьютера, к которому вы хотите получить доступ.Если вы используете имя ПК, вам необходимо ввести полное доменное имя. Для отдельного ПК это означает добавление .local в конец его имени.
Введите или выберите свою учетную запись пользователя. В разделе «Дополнительные параметры» вы можете создать понятное имя для подключения и включить другие параметры. Нажмите «Сохранить», затем выберите значок на рабочем столе, чтобы подключиться к компьютеру.
На экране «Учетные данные» введите свой пароль, а затем включите переключатель рядом с «Сохранить имя пользователя и пароль», если вы не хотите вводить их каждый раз.Коснитесь Готово. В окне аутентификации включите переключатель «Больше не спрашивать о подключении к этому компьютеру». Нажмите «Принять», и вы подключены.
В верхней части экрана должна быть небольшая панель инструментов с несколькими значками. Коснитесь увеличительного стекла, чтобы увеличивать или уменьшать масштаб. Средний значок возвращает вас на главный экран приложения, не закрывая текущий сеанс. Выберите значок клавиатуры, чтобы открыть клавиатуру устройства.
Подключение к ПК с Android
Подключитесь к ПК с Windows с телефона или планшета Android, загрузив приложение Microsoft Remote Desktop из Google Play.Откройте приложение и примите соглашение. Коснитесь значка +, чтобы добавить подключение, и выберите параметр «Рабочий стол».
Если вы находитесь рядом с удаленным компьютером, вы можете сканировать его по беспроводной сети. В противном случае добавьте его вручную. Введите имя ПК и имя пользователя. Включите любые дополнительные параметры. Щелкните Сохранить.
Коснитесь значка, чтобы подключиться к этому ПК. Введите свой пароль и установите флажок рядом с «Сохранить имя пользователя и пароль», затем нажмите «Подключиться». На экране проверки сертификата установите флажок «Никогда больше не запрашивать подключения к этому компьютеру» и нажмите «Подключиться».
Теперь вы подключены. Вверху экрана находится небольшая панель инструментов. Щелкните первый значок, чтобы открыть боковые панели, открывающие дополнительные параметры. Вы можете начать новое соединение, завершить текущее, вернуться на главный экран и переключаться между сенсорным экраном и указателем мыши.
Другой значок на верхней панели инструментов открывает клавиатуру устройства. Нажмите X в верхнем левом углу, чтобы отключиться.
Этот информационный бюллетень может содержать рекламу, предложения или партнерские ссылки. Подписка на информационный бюллетень означает ваше согласие с нашими Условиями использования и Политикой конфиденциальности.Вы можете отказаться от подписки на информационные бюллетени в любое время.
Как включить подключение к удаленному рабочему столу Windows 10 для подключения ПК
Включение подключения к удаленному рабочему столу windows 10 невероятно просто. Вот несколько способов установить удаленный рабочий стол windows 10 .
Шаги для включения подключения к удаленному рабочему столу Windows 101.Удаленный доступ — подключение к удаленному рабочему столу Windows или RDC — включение удаленного рабочего стола Windows 10 была важной функцией Microsoft с момента первого запуска XP Pro. Этот инструмент упрощает подключение локального устройства к удаленному компьютеру из удаленного места. Однако эта функция по умолчанию отключена. Чтобы включить удаленный рабочий стол из Windows 10 (RDC), выполните следующие действия соответственно:
Hit Start
Введите удаленные настройки в поле поиска Кортаны
Щелкните Разрешить удаленному компьютеру доступ к вашему компьютеру
В разделе «Свойства системы» перейдите на вкладку «Удаленное управление».
Выберите Разрешить удаленные подключения к этому компьютеру
Убедитесь, что установлен флажок «Проверка подлинности на уровне сети».Это обеспечит более безопасный удаленный доступ.
2. Включение удаленного рабочего стола Windows 10 — еще один вариант, который есть в этом списке, — это удаленный доступ ITarian. Это стороннее программное обеспечение для удаленного доступа разработано, чтобы предоставить вам возможность безопасного и безопасного доступа к удаленному компьютеру. Это программное обеспечение является бесплатным, и оно использует надежные методы шифрования, чтобы гарантировать, что конфиденциальная информация не будет утечка или утечка. Если вы скачиваете впервые,
Действия, которые необходимо выполнить для включения удаленного рабочего стола Windows 10
Посетите удаленный доступ.itarian.com
Нажмите Получить сейчас бесплатно
Введите свой адрес электронной почты. Выберите Получить сейчас бесплатно
Хит Сохранить
Запускаем скачанный установочный файл
Прочитав лицензионное соглашение, нажмите Установить
Чтобы открыть приложение, выберите Запустить
Обратите внимание, что ITarian Remote Access автоматически предоставит вам сгенерированный идентификационный номер и пароль
Вы также должны установить ITarian Remote Access на конечное устройство, которое вы хотите удаленно на
.
Связанные ресурсы:
Что такое удаленный доступ?
Как включить удаленный доступ?
Связанные ресурсы по продукту:
Бесплатное программное обеспечение удаленного доступа
Лучшее программное обеспечение для удаленного рабочего стола
Удаленный доступ к компьютеру
Категория: удаленный доступ
- Выпущено: 07.03.2019
- Обновлено: 11.08.2021
Подключение к удаленным компьютерам через удаленный рабочий стол Microsoft // Удаленное обучение для студентов // Marquette University
Если вам нужно использовать удаленную компьютерную лабораторию, ваш преподаватель перечислит веб-адреса на сайте вашего курса D2L.(Узнайте больше о D2L.) Обязательно используйте веб-адрес для подключения к удаленным компьютерам через настольное приложение. При подключении через веб-браузер используется другой веб-адрес.
Загрузить Microsoft Remote Desktop для Windows
Воспользуйтесь приведенными ниже ссылками, чтобы загрузить бесплатное приложение Microsoft Remote Desktop на свой компьютер с Windows. После установки это программное обеспечение позволяет подключаться к удаленной компьютерной лаборатории.
Если вы не уверены, работает ли на вашем компьютере 64-разрядная или 32-разрядная версия Windows, см. Эти инструкции.
Установите Microsoft Remote Desktop для Windows
- После загрузки установщика откройте файл установщика Microsoft Remote Desktop.
- Появится экран мастера настройки. Щелкните или коснитесь Далее .
- Появится экран лицензионного соглашения. Просмотрите лицензию и, если вы согласны, установите флажок «Я принимаю условия лицензионного соглашения». Затем щелкните или коснитесь Далее .
- Программа устанавливается на ваш компьютер.В случае успеха появится экран с сообщением «Мастер настройки удаленного рабочего стола завершен». Не снимайте флажок «Запускать удаленный рабочий стол при выходе из программы установки». Щелкните или коснитесь Готово .
Настройка удаленного рабочего стола для Windows
- Microsoft Remote Desktop запускается на вашем компьютере. На экране «Приступим к работе» щелкните или коснитесь Подписаться с URL .
- Раздел «Подписка на рабочую область» отображается в левой части экрана.На сайте вашего курса D2L определите веб-адрес для подключения к удаленным компьютерам через настольное приложение. Введите этот веб-адрес в текстовое поле. Щелкните или коснитесь Далее .
- Вам будет предложено войти в систему. Введите свой адрес электронной почты на marquette.edu. Щелкните или коснитесь Далее .
- Введите свой пароль Marquette. Щелкните или коснитесь Далее .
- Появится экран «Оставайтесь во всех своих приложениях». Снимите флажок «Разрешить моей организации управлять моим устройством.» Щелкните или коснитесь ссылки » Нет, входите только в это приложение «, чтобы продолжить.
- Вы вошли в систему. Появится экран удаленной компьютерной лаборатории вашего колледжа.
Если вы получаете сообщение об ошибке о том, что ресурсы не были настроены для вас, обратитесь в службу поддержки ИТ-служб . Обязательно укажите, в каком колледже Marquette вы работаете (например, факультет искусств и наук, бизнес-администрирование).
Примечание: Значок одного компьютера, изображенный ниже, представляет нескольких компьютеров.Это не значит, что в этой удаленной лаборатории остался только один компьютер.
Щелкните или коснитесь значка на рабочем столе Windows 10 .
- Введите свой пароль Marquette. Щелкните или коснитесь ОК .
- Появится рабочий стол Windows 10.
Вы успешно подключились к удаленной компьютерной лаборатории.
Когда вам потребуется снова подключиться, запустите Microsoft Remote Desktop со своего компьютера и выполните шаги с 10 по 12.
Выйти после завершения
По окончании использования удаленного компьютера перейдите в меню «Пуск» Windows на удаленном компьютере, щелкните или коснитесь значка питания, затем выберите Отключить .
Вернуться к удаленным компьютерным лабораториям для студентов
Настройка удаленного рабочего стола Windows
Если вы используете Windows 10, 8.1 или 7 в удаленном месте, вы можете использовать Windows Remote Desktop для безопасного доступа к вашему рабочему компьютеру Windows за пределами кампуса.Вам необходимо настроить рабочий компьютер Windows, чтобы разрешить входящие подключения к удаленному рабочему столу:
О службе VPN
Windows 10
- Перейдите в меню Пуск и введите Разрешить удаленный доступ к компьютеру в поле поиска.
- Щелкните результат на панели управления .
- В диалоговом окне Свойства системы на вкладке Удаленный в разделе Удаленный рабочий стол выберите Разрешить удаленные подключения к этому компьютеру радиокнопку и Разрешить подключения только с компьютеров, на которых запущен удаленный рабочий стол с сетью Установите флажок Уровень проверки подлинности и нажмите ОК .
- Щелкните на своем Settings cog, System> Power & Sleep . Убедитесь, что для параметра Sleep установлено значение Never .
- Еще в Настройки , перейдите к О и запишите имя устройства (например, Joe_Bloggs_ PC ). Это понадобится вам для удаленного доступа к вашему компьютеру.
Windows 8.1
- Вызовите Search и введите Разрешить удаленный доступ к вашему компьютеру в поле Search .
- Щелкните результат на панели управления .
- В диалоговом окне Свойства системы на вкладке Удаленный убедитесь, что выбрана кнопка Разрешить удаленные подключения к этому компьютеру .
- Отключите настройки сна и гибернации.
- Найдите свое полное имя компьютера в разделе Система> Имя компьютера, домен и настройки рабочей группы . Запишите это, чтобы вы могли использовать его для удаленного доступа к компьютеру.
Windows 7
- Перейдите в меню Пуск , щелкните правой кнопкой мыши Компьютер и выберите Свойства> Удаленные настройки и введите Разрешить удаленный доступ к вашему компьютеру в поле поиска.
- Щелкните результат на панели управления . В диалоговом окне Свойства системы на вкладке Удаленный в разделе Удаленный рабочий стол выберите Разрешить соединения только с компьютеров, на которых запущен удаленный рабочий стол с проверкой подлинности на уровне сети , и нажмите ОК .
- В панели управления перейдите в Система и безопасность> Электропитание . Нажмите Изменить , когда компьютер спит в левом списке, и обновите Перевести компьютер в спящий режим на Никогда .
- Найдите свое полное имя компьютера в разделе Система> Имя компьютера, домен и настройки рабочей группы . Запишите это, чтобы вы могли использовать его для удаленного доступа к компьютеру.
Подключение с удаленного компьютера
- Перейдите в поле Search на удаленном компьютере и введите Подключение к удаленному рабочему столу , чтобы открыть приложение для рабочего стола.
- Введите полное доменное имя * в поле Компьютер и нажмите Подключиться.
* Для подключения к рабочему столу вам потребуется полное доменное имя — инструкции см. В ответе ниже:
Полные доменные имена для VPN
Если у вас есть какие-либо вопросы или вы хотите включить дополнительную безопасность, разрешив соединения только из службы Otago VPN , свяжитесь с AskOtago:
Тел. +64 3 479 7000 или 0800 80 80 98
Электронная почта [email protected]
Как включить службы удаленного рабочего стола в Windows 10 (шаг за шагом)
Windows 10 можно настроить для доступа к вашему компьютеру с помощью удаленного рабочего стола с нескольких различных устройств. Разрешение сеансов удаленного рабочего стола на вашем компьютере с удаленных устройств дает вам доступ к файлам и ресурсам из любого места, где вы находитесь, вдали от дома или офиса.
Чтобы воспользоваться преимуществами RD, ваш хост-компьютер должен быть подключен к Интернету, включен и настроен на , чтобы разрешить соединения с другими устройствами .Доступ к компьютеру через удаленный рабочий стол должен быть разрешен, а соединения разрешены через локальный брандмауэр компьютера.
Зачем использовать RD на компьютере с Windows 10?
Если вы физически сидите за компьютером, удаленный рабочий стол вам не нужен. Доступ к вашему компьютеру с помощью RD — это удобство, которое позволяет вам работать на вашем компьютере из удаленного места, не беря компьютер с собой. Однако есть ряд соображений относительно использования RD на вашем компьютере.
Безопасность имеет первостепенное значение при использовании удаленного рабочего стола, поэтому вам необходимо хорошо знать, как вы настраиваете доступ к своему компьютеру. Когда RD включен, в локальной сети открывается порт, который делает ваш компьютер доступным с определенными правами входа в систему и предоставленными разрешениями. Учитывая проблемы безопасности, важно понимать, что права доступа к удаленному рабочему столу могут предоставлять разрешения на ваш компьютер с полной административной властью, а также другие учетные записи пользователей из групп, которым предоставлен доступ к компьютеру.При предоставлении прав доступа к вашему компьютеру через удаленный рабочий стол важно использовать надежные пароли.
В сети или в домене удаленный рабочий стол следует использовать вместе с опцией Проверка подлинности на уровне сети (NLA) . Использование NLA означает, что только учетным записям с определенным доступом к удаленному рабочему столу в сети будет разрешен вход на компьютеры через RD. Если вы используете удаленный рабочий стол в домашней среде, NLA не следует включать.
Разрешение доступа в Windows 10 из дома
Включение удаленного рабочего стола означает, что вы разрешаете прямое соединение с вашим компьютером, которое является одноранговым соединением.При подключении RD к компьютеру с Windows 10 можно использовать широкий спектр устройств. Есть два варианта подключения к вашему компьютеру с помощью удаленного рабочего стола, переадресации портов и VPN (виртуальная частная сеть).
Переадресация портов — это процесс, который сопоставляет публичный адрес вашего маршрутизатора с адресом вашего компьютера в вашей сети. Чтобы реализовать переадресацию портов с вашего маршрутизатора, вам потребуются специальные инструкции от производителя вашего маршрутизатора.
Используя VPN, вы можете подключиться к своему компьютеру с помощью RDS , как если бы он был частью виртуальной частной сети.С помощью этого метода вы не будете использовать общедоступный IP-адрес для подключения к компьютеру, вместо этого вы будете использовать VPN для установления безопасного соединения. После подключения к VPN, RD можно использовать для подключения к вашему компьютеру. Доступен ряд различных VPN-сервисов, которые вы можете изучить в зависимости от ваших конкретных потребностей.
Конфигурация удаленного рабочего стола на вашем компьютере
Доступ к вашему компьютеру на работе может контролироваться политиками безопасности, установленными в сети.Определенные группы и пользователи могут быть единственными, кому разрешено использовать RD, поэтому вам следует уточнить у своей ИТ-поддержки, что разрешено.
Для настройки удаленного доступа на компьютере требуется всего несколько простых шагов (выпуски Home не включают поддержку удаленного рабочего стола):
- На главном устройстве (том, к которому вы хотите подключиться) выберите Start , а затем щелкните значок Settings , который выглядит как шестеренка.
- Выберите значок группы System , а затем пункт «Удаленный рабочий стол» в меню слева.
- Используйте ползунок, чтобы включить удаленный рабочий стол. (Чтобы компьютер не спал и его можно было обнаружить для доступности подключения, вы можете отключить режимы сна / энергосбережения.)
- Щелкните Показать параметры , чтобы просмотреть и настроить список других параметров, если это необходимо (большинство из них может не иметь прямого отношения).
- При необходимости щелкните Выберите пользователей, которые могут получить удаленный доступ к этому ПК , чтобы добавить конкретного пользователя, у которого будет доступ (доступ автоматически предоставляется членам группы «Администраторы»).
- Запишите имя вашего ПК под Как подключиться к этому ПК . Это понадобится вам для настройки клиентского доступа.
Использование клиента Windows
- Если на вашем удаленном компьютере или устройстве еще нет клиента Remote Desktop , его можно загрузить с помощью быстрого поиска в Microsoft Store.
- Добавьте подключение компьютера к клиенту удаленного рабочего стола, выбрав «Добавить +», а затем «Рабочий стол».
- Введите имя компьютера и данные учетной записи, которые будут использоваться для подключения.
- Дополнительные параметры доступны при нажатии на Показать еще . Эти параметры позволяют использовать определенные конфигурации для удаленного сеанса, которые можно сохранить для использования в будущем.
- Вы также можете добавить удаленные ресурсы, такие как программы RemoteApp, рабочие столы на основе сеансов и виртуальные рабочие столы, которые были опубликованы в RDSH. Щелкните Добавить +, а затем выберите Удаленные ресурсы в окне Центра подключений, чтобы добавить эти ресурсы.
- Введите URL-адрес канала, уже предоставленный администратором, и нажмите Найти каналы .
- Введите необходимые учетные данные, чтобы подписаться на канал.
Чтобы отредактировать или удалить соединение, щелкните дополнительное меню (…) для конкретного рабочего стола и выберите Изменить или Удалить в зависимости от ситуации. Чтобы удалить удаленный ресурс, также щелкните дополнительное меню (…) для конкретного рабочего стола и выберите Удалить . Определенные соединения также можно закрепить в меню «Пуск», используя дополнительное меню (…) и щелкнув Прикрепить к началу .
Добавить шлюз удаленного рабочего стола
Чтобы подключиться к главному компьютеру в сети из любого места в Интернете, вы можете настроить шлюз удаленного рабочего стола:
- В Центре подключений щелкните Настройки .
- На шлюзе нажмите +, чтобы добавить шлюз (шлюз также можно добавить при добавлении соединения).
- Введите имя сервера, которое может быть IP-адресом, именем компьютера или именем Интернет-домена (номера портов также могут быть добавлены в этом формате. Имя : 443, где имя — это имя компьютера, домен или адрес).
- Введите информацию об учетной записи пользователя или выберите «Использовать учетную запись пользователя рабочего стола», чтобы использовать ту же учетную запись, что и для подключений к удаленному рабочему столу.
- Сохраните конфигурацию.
Заключение
Remote Desktop — удобный инструмент для доступа к удаленным ресурсам в сети или через Интернет.