Как скрыть видеозаписи ВКонтакте
Достаточно большое количество людей на сегодняшний день активно пользуется социальной сетью ВКонтакте и предоставляемым функционалом. В частности, это относится к возможности добавлять и делиться различными видеозаписями без какой-либо строгой модерации с возможностью импорта записей с некоторых видеохостингов, которые иногда необходимо спрятать от посторонних.
Предлагаемая инструкция больше всего нацелена на пользователей, желающих скрыть именно собственные видеозаписи. К таким видеороликам в равной степени можно отнести видео из разделов ВКонтакте, добавленные и загруженные.
Скрываем видеоролики ВКонтакте
Многие пользователи VK.com достаточно активно эксплуатируют различные настройки приватности, предлагаемые администрацией каждому владельцу аккаунта. Именно благодаря данным настройкам на сайте ВК вполне реально скрыть совершенно любые записи, включая добавленные или загруженные видео.
Скрытые настройками приватности ролики будут видны только тем группам лиц, которые были установлены в качестве доверенных.
Например, это могут быть исключительно друзья или какие-то отдельно взятые люди.
В процессе работы со скрытыми видеозаписями будьте осторожны, так как установленные настройки приватности невозможно обойти. То есть, если видеозаписи скрыты, то получить к ним доступ возможно исключительно от лица хозяина той или иной страницы.
Последнее, на что следует обратить внимание, прежде чем приступать к решению проблемы, это то, что скрытые настройками приватности видео невозможно будет разместить у себя на стене. Кроме того, такие записи не будут отображаться в соответствующем блоке на главной странице, но отправлять их друзьям вручную все же будет возможно.
Видеоролики
В случае, когда вам необходимо скрыть какую-либо одну запись от посторонних глаз, вам помогут обычные настройки. Предлагаемая инструкция не должна вызвать проблем как минимум у большей части пользователей социальной сети VK.com.
- Первым делом откройте сайт ВКонтакте и через главное меню перейдите в раздел «Видео».

- Точно то же самое возможно сделать с помощью блока «Видеозаписи», расположенного под главным меню.
- Оказавшись на странице с роликами, сразу же переключитесь на «Мои Видеозаписи».
- Наведите курсор мыши на нужную видеозапись и щелкните по иконке со всплывающей подсказкой «Редактировать».
- Здесь вы можете изменить основные данные о видеозаписи, количество которых может быть разным, в зависимости от типа видео – загруженное лично вами или добавленное со сторонних ресурсов.
- Из всех представленных блоков для редактирования нам требуются настройки приватности «Кто может смотреть это видео».
- Нажмите по надписи «Все пользователи» рядом с указанной выше строчкой и выберите, кто может просматривать ваши видео.
- Щелкните по кнопке «Сохранить изменения», чтобы новые настройки приватности вступили в силу.
- После того, как настройки будут изменены, в нижнем левом углу превью того или иного ролика появится иконка замочка, обозначающая то, что запись имеет ограниченные права доступа.

Когда вы добавляете новое видео на сайт ВК также возможно выставить нужные параметры приватности. Делается это точно таким же способом, как и в случае редактирования уже имеющихся роликов.
На этом процесс сокрытия видеоролика можно считать удачно законченным. Если же у вас возникли проблемы, попробуйте перепроверить собственные действия и повторить попытку.
Видеоальбомы
В случае, если вам необходимо скрыть сразу несколько видеозаписей, потребуется создать альбом с заранее выставленными настройками приватности. Обратите внимание, если же у вас уже имеется раздел с видеороликами и вам требуется его закрыть, вы можете без проблем скрыть альбом с помощью страницы редактирования.
- На главной странице с видеозаписями нажмите кнопку «Создать альбом».
- В открывшемся окне вы можете ввести название альбома, а также выставить необходимые настройки приватности.
- Рядом с надписью «Кто может просматривать этот альбом» нажмите кнопку «Все пользователи» и укажите, кому должно быть доступно содержимое данного раздела.
- Нажмите кнопку «Сохранить», чтобы создать альбом.
- После подтверждения создания альбома вы сразу же будете перенаправлены в него.
- Вернитесь на вкладку «Мои Видеозаписи», наведите курсор мыши на видео, которое необходимо спрятать, и щелкните по кнопке со всплывающей подсказкой
- В открывшемся окне отметьте недавно созданный раздел в качестве места размещения этой видеозаписи.
- Щелкните кнопку сохранить, чтобы применить установленные параметры размещения.
- Теперь, переключившись на вкладку «Альбомы», вы сможете увидеть, что ролик был добавлен в ваш закрытый раздел.
Установленные параметры приватности распространяются на совершенно любой ролик, находящийся в данном разделе.
Не забудьте обновить страницу (клавиша F5).
Вне зависимости от места расположения того или иного ролика, он все равно будет отображаться на вкладке «Добавленные».
При этом, его доступность определяется именно установленными настройками приватности всего альбома.
В добавление ко всему можно сказать, что если вы скрываете какую-либо видеозапись из открытого альбома, то она также будет спрятана от посторонних. Остальные же видео из раздела по-прежнему будут доступны общественности без ограничений и исключений.
Желаем вам удачи в процесс сокрытия своих видеороликов!
Мы рады, что смогли помочь Вам в решении проблемы.Опишите, что у вас не получилось. Наши специалисты постараются ответить максимально быстро.
Помогла ли вам эта статья?
ДА НЕТКак скрыть видеозаписи в ВК: обширное руководство

Для этого необходимо настроить свои видео альбомы должным образом. С этим легко справится даже ребенок, интерфейс сайта максимально адаптирован для быстрого и удобного использования.
Социальные сети стали неотъемлемой частью нашей жизни. Поэтому каждый старается обеспечить себе максимально комфортное нахождение в них. Многие пользователи заинтересованы в приватности своих действий на просторах интернета.
Выделяют несколько возможных способов скрыть видеозаписи во Вконтакте. Алгоритм действий будет зависеть от того, с какого устройства осуществляются настройки и какие цели преследуются. Ведь в некоторых случаях достаточно полностью закрыть свой профиль. Обо всем этом читайте здесь.
Когда нужно скрывать видеозаписи во Вконтакте
Вконтакте – это популярная социальная сеть, предлагающая пользователям массу возможностей. Ее считают своеобразной альтернативой Facebook. Она получила широкое распространение не только у россиян, но и у жителей стран СНГ.
Медиафайлами можно делиться с друзьями, публиковать их на свою страницу или скрывать через настройки приватности. Видеоролики можно сортировать по тематическим альбомам.
Социальная сеть предоставляет возможность придумывать им уникальные названия и распоряжаться по своему усмотрению. Главное, чтобы эти ролики соответствовали правилам платформы.
Пару лет назад социальная сеть изменила принцип работы с персональными данными пользователей. Этому поспособствовало увеличение случаев заведения уголовных дел за репосты в социальных сетях.
В связи с этим у пользователей появилась масса вопросов, касаемо того, какие функции стали для них доступны. В первую очередь, изменения коснулись информации о репостах видео. Она стала полностью недоступной для всех, кроме владельца видео. Изменить эту функцию с помощью настроек невозможно.
Скрытие видеозаписей от других пользователей особенно актуально в тех случаях, когда человек не хочет, чтобы его личные материалы были использованы другими лицами.
Социальную сеть нередко используют для того, чтобы поделиться личными видео файлами с близкими людьми.
Мало кому хочется демонстрировать любительское видео на весь интернет. Как правило, семейные ролики предназначены для ограниченного числа лиц. Необходимость создания скрытых видео роликов может быть актуальна и для тематических групп.
Некоторые люди стесняются своих интересов, не желая сообщать о них знакомым. Они прячут от окружающих не только загруженные видео, но и альбомы с фильмами, клипами и передачами. Каждый пользователь вправе самостоятельно решать, что он готов показать другим, а что – не готов.
Социальная сеть Вконтакте поощряет эти желания, позволяя каждому их реализовывать. Чтобы изменить настройки для видео роликов, нужно зайти в соответствующий раздел с пометкой «Видео».
Полезные ссылки: Чем отличается паблик от группы Вконтакте, Сколько стоит реклама в ВК, Senler рассылка сообщений ВК как настроить.

Преимущества ВК как хранилища для видеоконтента
Социальную сеть Вконтакте можно использовать в качестве онлайн хранилища для своих видео роликов. Возможность использования настроек приватности позволяет хранить контент любого формата, не боясь, что его увидят. К преимуществам такого решения относят следующее:
- Функции Вконтакте можно использовать абсолютно бесплатно. По количеству и объему загружаемые видео не ограничены.
- Доступ к видео можно получить из любой точки мира. Достаточно иметь возможность выхода в интернет и данные для входа в профиль.
- Архив с видео всегда доступен для скачивания. Единственным условием для этого является наличие высокоскоростного интернета.
Можно сделать вывод, что в Вконтакте действительно удобно и выгодно хранить файлы видео формата. За это не нужно платить денег и нет никакой необходимости использовать съемный жесткий диск.
Однако после загрузки видео нельзя быть полностью уверенным в том, что социальная сеть обеспечит ему полную сохранность.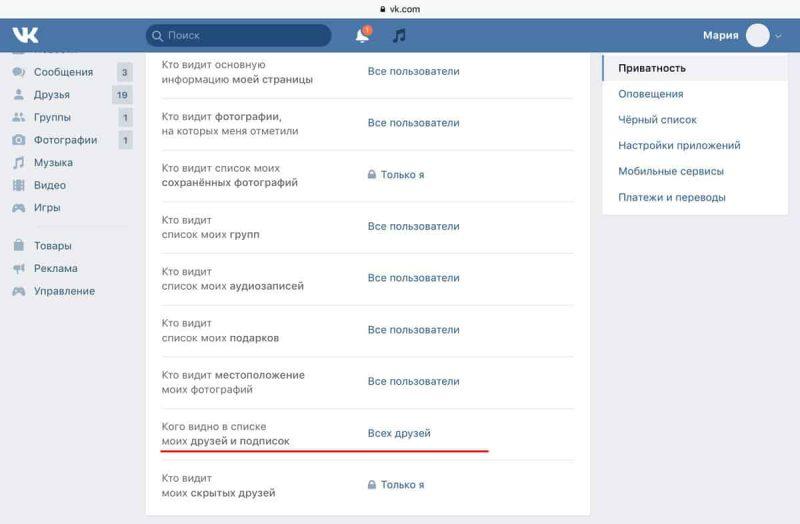 Изначально платформа не создавалась как видеохостинг. К ее главным функциям относят возможность общения и обмена медиафайлами с другими людьми.
Изначально платформа не создавалась как видеохостинг. К ее главным функциям относят возможность общения и обмена медиафайлами с другими людьми.
Минусы хранения скрытых видео в VK
Несмотря на кажущееся удобство, хранение важных медиафайлов во Вконтакте имеет и недостатки. Дело в том, что ни один пользователь не защищен от взлома. Если видео имеют слишком личный характер, они могут стать объектом для шантажа злоумышленниками. Поэтому крайне важно уделить особое внимание вопросу безопасности.
Помимо прочего, существует вероятность потери доступа к аккаунту, соответственно, и к видео. Для возвращения доступа к профилю придется обращаться в службу поддержки Вконтакте. Решение проблемы может быть затяжным и сложным.
Иногда у пользователей Вконтакте возникают трудности при загрузке роликов, нарушающих авторские права. Например, если на фоне видео играет музыка, ее правообладатель может пожаловаться, после чего видео будет удалено.
Также нужно помнить, что социальная сеть пропускает не все тематики. Спорный контент может стать основанием для отказа в публикации. В некоторых случаях он может стать причиной заведения уголовного дела.
Спорный контент может стать основанием для отказа в публикации. В некоторых случаях он может стать причиной заведения уголовного дела.
Как скрыть отдельно взятые видеозаписи в ВК
Первоначально необходимо определиться, какое видео следует скрыть. Требуется навести курсор на нужный вариант видео, а затем – щелкнуть на появившийся символ карандаша. В этом разделе происходит редактирование записи. После нажатия кнопки появится окно с настройками для определенного ролика.
Чтобы настроить приватность, нужно щелкнуть на строку «Кто может смотреть это видео».
На выбор появится несколько вариантов:
- Некоторые списки друзей;
- Некоторые друзья;
- Все, кроме…;
- Только я;
- Друзья и друзья друзей;
- Только друзья;
- Все пользователи.
Можно скрыть медиафайлы абсолютно от всех, а можно – избирательно, в зависимости от целей этого действия. После выбора нужно пункта следует обязательно нажать кнопку «Сохранить», чтобы изменения вступили в силу.
После настройки параметров на видео появится характерный значок с замочком, который свидетельствует о том, что оно защищено от просмотра другими пользователями. Если его не появилось, следует обновить страницу. Чтобы проверить, действительно ли изменения сохранились, можно зайти на свою страницу через профиль знакомого.
Алгоритм изменения настроек с телефона будет практически таким же. Основная разница заключается в интерфейсе. Он более простой, по сравнению с версией, предназначенной для ПК. Рядом с каждым видео находится три точки. Кликнув на них, следует выбрать пункт «редактировать» в открывшемся окне.
Дальнейшие действия осуществляются по выше описанной схеме. Можно выбрать любой подходящий вариант скрытия медиа файлов. При необходимости, их можно снова сделать доступными для других людей, когда это будет актуально.
Как скрыть видеоальбомы
Во Вконтакте можно скрыть не только отдельно взятое видео, но и весь видеоальбом. Эта функция станет полезна для тех, кто озадачился тем, как скрыть все видеозаписи в ВК сразу.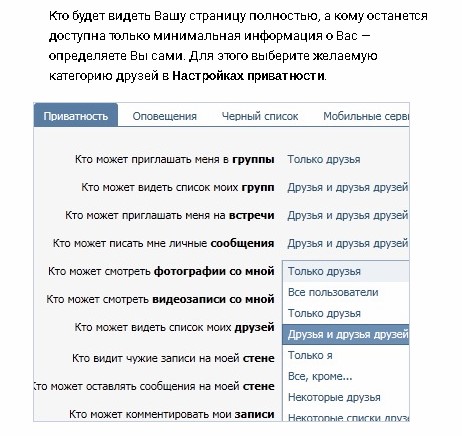 Скрытый альбом можно со временем пополнять новыми файлами.
Скрытый альбом можно со временем пополнять новыми файлами.
Дополнительно выставлять настройки для них не требуется. Они будут автоматически закрыты для просмотра другими пользователями. Процедура выполняется в несколько этапов:
- Зайдя в раздел «Мои видеозаписи», нужно выбрать вкладку «Альбомы». Для создания нового альбома необходимо кликнуть на «Новый альбом». Эта кнопка находится в правом верхнем углу страницы.
- В открывшемся окне требуется ввести название альбома и выбрать данные о приватности.
- В завершении следует нажать кнопку «Сохранить».
Если необходимо скрыть уже созданный видеоальбом, нужно совершить те же действия, предварительно нажав на значок редактирования. Его можно обнаружить непосредственно на альбоме. Параметры настройки приватности будут абсолютно такими же.
Как скрыть все видеозаписи в ВК сразу
В основных настройках приватности имеется возможность скрывать сразу все видеоролики. Но функция касается только тех файлов, на которых отметили пользователя. В остальных случаях придется скрывать каждый альбом по отдельности. Процесс засекречивания всех видео, где отмечен пользователь, следующий:
В остальных случаях придется скрывать каждый альбом по отдельности. Процесс засекречивания всех видео, где отмечен пользователь, следующий:
- Необходимо зайти в раздел «Приватность», который находится в настройках профиля.
- В открывшемся окне появится несколько подразделов, среди которых нужно выбрать «Кто видит видеозаписи, на которых меня отметили».
- Дальнейшие действия понятны на интуитивном уровне. Следует выбрать наиболее подходящий вариант, а затем – сохранить измененные настройки.
Аналогичным образом можно поступать и при загрузке альбомов с видеофайлами в сообществе. Они могут быть доступны только для участников группы. Если хочется спрятать и другие материалы сообщества, то его лучше полностью закрыть. Вход в группу в этом случае будет осуществляться по запросу.
Полезные лайфхаки: Как написать статью в ВК, Как скрыть друга Вконтакте, Как посмотреть удаленные сообщения в ВК.
Можно ли закрыть профиль в ВК
Если пользователь задумался о том, как скрыть список видеозаписей от посторонних людей, можно прибегнуть к наиболее простому способу. В 2018 году социальная сеть Вконтакте выпустила обновление, в рамках которого можно сделать страницу полностью закрытой.
В 2018 году социальная сеть Вконтакте выпустила обновление, в рамках которого можно сделать страницу полностью закрытой.
После закрытия профиля посторонним пользователям не будут доступны данные из разделов «Контактная информация», «Сообщества», «Личная информация», «Фото», «Видео», «Истории» и «Музыка». Этот вариант отлично подходит для тех, кто желает спрятать видеозаписи от людей, не входящих в список друзей.
Чтобы закрыть профиль, нужно зайти в раздел «Приватность», расположенный в настройках. Там необходимо найти пункт «Прочее», который размещен в самом низу страницы. Далее следует выбрать «Тип профиля».
После его замены на «Закрытый» личная информация станет для остальных пользователей недоступной. Видео смогут посмотреть только друзья. В закрытом профиле для окружающих видны лишь минимальные данные о человеке – аватарка, статус, город проживания, имя и фамилия, а также место работы.
Бывают ситуации, когда нужно скрыть видео файлы от одного конкретного человека или группы людей. Если он не входят в категории друзей, можно добавить его в черный список. В этом случае страница полностью перестанет быть доступной для просмотра.
Если он не входят в категории друзей, можно добавить его в черный список. В этом случае страница полностью перестанет быть доступной для просмотра.
Для занесения пользователя в черный список, нужно зайти на его страницу и кликнуть на значок из трех точек рядом с фотографией. Затем необходимо нажать на кнопку «Заблокировать». После этого можно быть уверенным, что человек не увидит никакую личную информацию, в том числе и видеозаписи.
Чтобы сделать страницу еще более недоступной для окружающих, можно исключить ее из поисковой выдачи. Для этого в разделе «Кому в интернете видна моя страница», необходимо выбрать вариант «Только пользователям в VK».
Если снова сделать страницу доступной для всех, настройки будут сброшены, а видеозаписи станут виды всем пользователям.
Вывод
Зная, как скрыть видеозаписи в ВК, можно быстро и просто обеспечить себе приватность в интернете. Для этого потребуется сделать лишь пару щелчков компьютерной мыши. Используя социальную сеть в качестве хранилища для медиафайлов, следует помнить о мерах безопасности.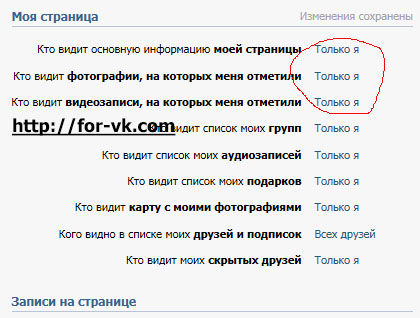
Никто не застрахован от утечки личных данных и медиафайлов в случае взлома страницы. При правильном подходе Вконтакте становится отличной платформой для общения и обмена файлами любого формата.
С уважением, Вероника Владимирова
специально для проекта proudalenku.ru
Как скрыть видеозаписи в Вконтакте
Пользователи Вконтакте активно используют многие основные возможности социальной сети, в том числе и связанные с добавление видео. Однако некоторые видео, заливаемые в профиль, не предназначены для широкой аудитории, а только для друзей пользователя. В таком случае возникает вопрос, как ограничить доступ к такому видео?
На самом деле администрация социальной сети заботится о приватности пользователей, поэтому скрыть видеоролики без необходимости их удаления не должно составить проблем.
Как скрыть видео в Вконтакте
С помощью настроек приватности профиля вы можете сделать так, чтобы к видеоролику или какому-то плейлисту имел доступ только ограниченный список людей, например, только ваши друзья или те люди, которых вы выберите сами. Здесь же можно указать людей, которым это видео будет недоступно, а другим открыть доступ.
Здесь же можно указать людей, которым это видео будет недоступно, а другим открыть доступ.
Стоит сразу оговориться об определённых ограничениях, накладываемых изменёнными настройками приватности. Например, у вас не получится разместить видео с ограниченным доступом у себя на стене. Также это видео не всегда будет отображено у друзей в соответствующих блоках. Однако отправлять их друзьям вы всё равно сможете.
Итак, рассмотрим два варианта действий.
Вариант 1: Видеоролики
Настройки приватности позволяют вам скрыть от посторонних глаз какой-то один видеоролик. Предлагаемая инструкция универсальна и не должна вызвать у вас каких-либо проблем в выполнении:
- Выполните вход в свой аккаунт. Затем перейдите в главном меню слева в раздел «Видео». В этот же раздел можно попасть со страницы вашего профиля. Просто обратите внимание на блок «Видеозаписи», что расположен слева.
- Здесь переключитесь во вкладку «Мои видеозаписи».
- Наведите курсор мыши на то видео, которое собираетесь скрыть.
 В правом углу превью должны появиться иконки действий. Там используйте кнопку «Редактировать», которая обозначена как карандаш.
В правом углу превью должны появиться иконки действий. Там используйте кнопку «Редактировать», которая обозначена как карандаш. - Откроется окошко, в котором можно изменить основные данные видео. Это описание, название, а также настройки приватности. Обратите внимание, что здесь вам предлагается выбрать круг пользователей, которые могут просматривать этот ролик и комментировать. В данном случае нажмите на «Все пользователи» у пункта «Кто может смотреть это видео?».
- Из выпадающего меню выберите перечень пользователей, которые могут смотреть. Если вы выберите «Все, кроме…» или «Некоторые друзья», то придётся дополнительно указывать список тех, кому можно/нельзя смотреть это видео.
- Нажмите «Сохранить изменения», чтобы они применились.
- После того, как настройки будут изменены, в нижнем левом углу превью того или иного ролика появится иконка замочка, обозначающая то, что запись имеет ограниченные права доступа.
При добавлении нового видеоролика в Вконтакте у вас так же появляется возможность настроить приватность.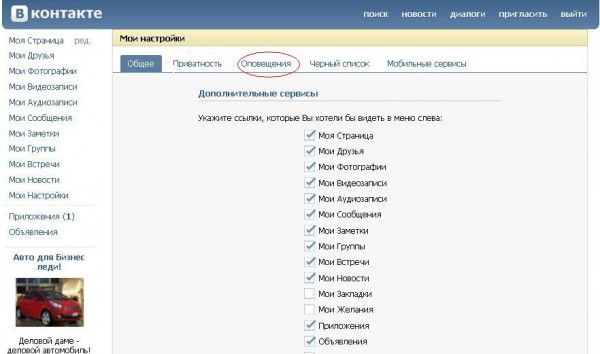
Если же сразу после выставления соответствующих настроек видео не помечено как скрытое, то перезагрузите страницу. Если же и после этого изменения не вступили в силу, то вероятно, что вы сделали что-то не так. Повторите и проверьте свои собственные действия.
Вариант 2: Скрытие плейлиста
Для скрытия одновременно нескольких видеозаписей требуется создать отдельный альбом, поместить туда нужные записи и затем выставить ему соответствующие настройки приватности. Если же у вас уже есть раздел с нужными видеороликами, то вы можете его скрыть без каких-либо дополнительных действий.
Читайте также:
Удаление сообщений в социальной сети Вконтакте
Определяем ID-страниц в Вконтакте
Узнаём дату регистрации пользователя в Вконтакте
Отметка человека на фотографии в Вконтакте
Инструкция к данному варианту развития событий выглядит следующим образом:
- На главной странице с видеозаписями нажмите на кнопку «Создать альбом», что расположена в верхней части.

- При создании альбома сразу же откроется окошко, в которое нужно ввести название создаваемого альбома, а также выставить настройки приватности. Последние расположены под полем для названия.
- При нажатии на «Все пользователи» у надписи «Кто может просматривать этот альбом» появится контекстное меню, из которого нужно выбрать категорию пользователей с разрешённым просмотром.
- Прописав название для альбома и выставив настройки приватности не забудьте нажать на «Сохранить», чтобы они применились к альбому.
- Если в списке плейлистов недавно созданного листа нет, то обновите страницу браузера. В идеале вы должны быть сразу же перенаправлены в только что созданный альбом.
- Вернитесь во вкладку «Мои видеозаписи». Там снова наведите курсор на то видео, которое собираетесь скрыть от других пользователей. Только в этот раз нажимайте на кнопку, что подписана как «Добавить в альбом».
- Откроется окошко, в котором потребуется отметить галочкой тот альбом, в который вы хотели бы добавить видео.
 Примечательно, что вы можете добавить видео в несколько альбомов, но в таком случае оно не будет скрытым, если, конечно, и другой плейлист не носит соответствующие настройки приватности.
Примечательно, что вы можете добавить видео в несколько альбомов, но в таком случае оно не будет скрытым, если, конечно, и другой плейлист не носит соответствующие настройки приватности. - Нажмите на кнопку «Сохранить», чтобы применить изменения.
- При переключении во вкладку «Альбомы» вы можете видеть, что ролик был успешно добавлен в закрытый раздел.
Примечательно, что видео всё равно будет находится ещё и в разделе «Добавленные», но при этом настройки приватности для него будут заданы исходя из альбома/альбомов, которых оно расположено.
Также вы можете скрывать видеозаписи, которые находятся в открытом альбоме, не меняя при этом настроек приватности самого альбома. Просто используйте инструкцию из первого варианта.
Как видите, администрация Вконтакте сделала настройки приватности для видео максимально простыми, благодаря чему вы можете без особых проблем «прятать» те или иные видео от широкой аудитории.
Как скрыть видеозаписи в Вк
Всем привет коллеги. В этой статье, я хочу рассказать вам, как скрыть видеозаписи Вконтакте на своей странице. Основной целью этого мероприятия является, ограничение доступа к выбранному вами видео и установка прав на его просмотр для конкретных пользователей или же права доступа только для владельца аккаунта.
В этой статье, я хочу рассказать вам, как скрыть видеозаписи Вконтакте на своей странице. Основной целью этого мероприятия является, ограничение доступа к выбранному вами видео и установка прав на его просмотр для конкретных пользователей или же права доступа только для владельца аккаунта.Есть несколько вариантов скрытия видеозаписей, которые мы сейчас подробно и рассмотрим.
Способ №1. Зайдите на свою страницу социальной сети Вконтакте, и в левом боковом меню выберите пункт Мои Видеозаписи.
Перед вами появится окно с добавленными ранее видеороликами (если их нет, то добавьте нужные вам) в котором переходим по ссылке Мои видеозаписи, для отображения полного списка ваших видео.
В появившемся списке ищем нужный видеоролик, который мы хотим скрыть, наводим на него курсом мыши и нажимаем появившуюся кнопку с изображением карандаша (если кнопки с изображением карандаша нет, переходим ко второму способу).
Появится новое окно с опциями выбранного видео, в котором напротив строки – Кто может смотреть это видео? выбираем нужный вам вариант и нажимаем кнопку Сохранить.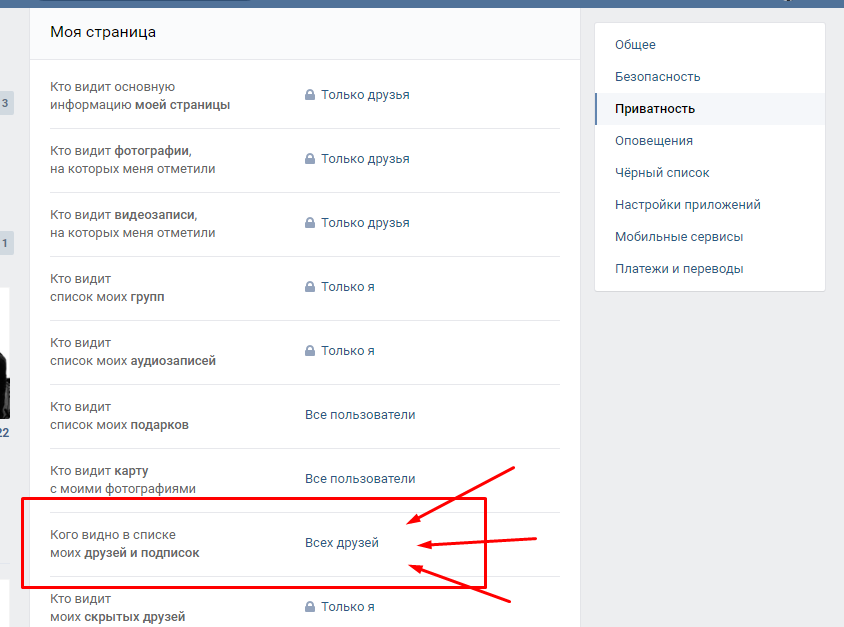 Теперь ваше видео будет доступно ограниченному кругу лиц, либо вообще только вам.
Теперь ваше видео будет доступно ограниченному кругу лиц, либо вообще только вам.
Есть несколько вариантов ограничения доступа:
— Все пользователи – видео доступно для просмотра всем пользователям;
— Только друзья – видео доступно для просмотра только вашим друзьям;
— Друзья и друзья друзей – доступен просмотр видео вашим друзьям и друзьям ваших друзей;
— Только я – полное ограничение доступа, просмотр доступен только вам;
— Все, кроме.. – доступ к видео для всех пользователей сети Вконтакте, кроме выбранных вами отдельных пользователей;
— Некоторые друзья – просмотр видео, только выбранным друзьям.
Как видно из списка, выбор прав доступа достаточно широк и под каждое видео можно установить свой доступ-ограничение.
Как скрыть видеозаписи в Вк если нет карандаша
Способ №2. Зайдите на свою страницу Вконтакте и под фотографией своего профиля отыщите блок с названием Видеозаписи.
Перейдите по ссылке Видеозаписи, и выберите видео, для которого стоит установить ограничение (кликните по нему).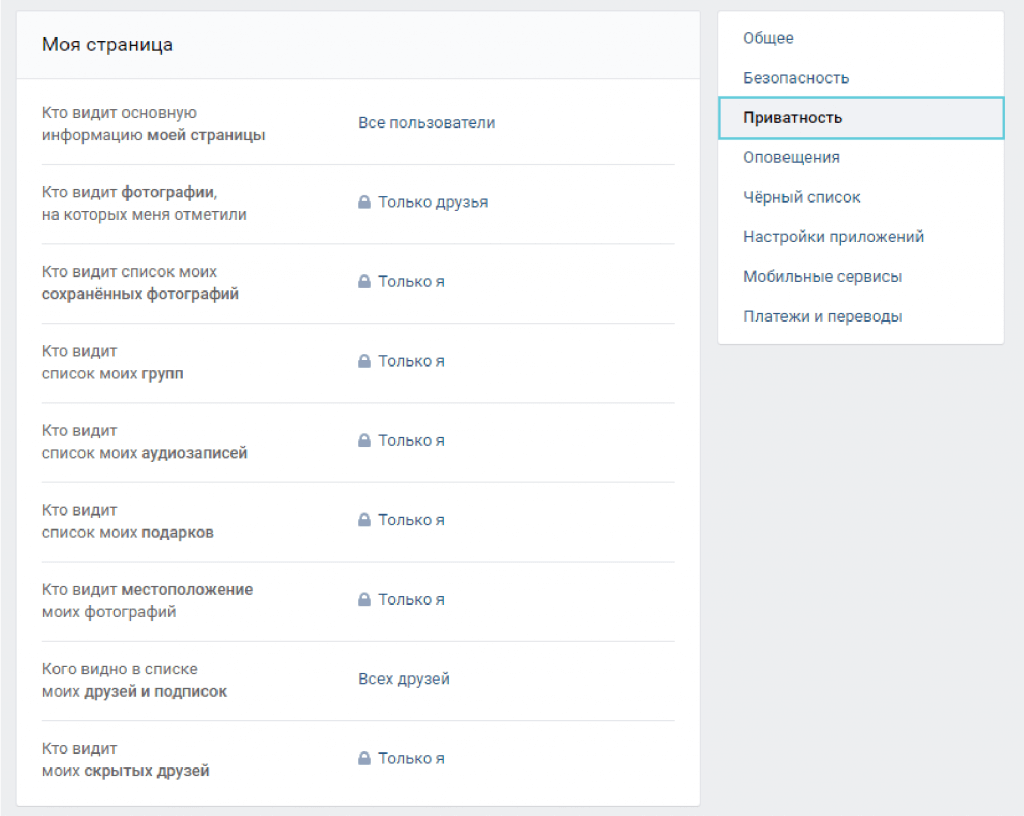
Запуститься проигрыватель Вконтакте для этого видео, под которым появится ссылка Редактировать. Нажимаем ее и выполняем все действия описанные в первом способе.
Вот и все друзья. Как видите, ничего сложного в вопросе, как скрыть видеозаписи в Вк, нет.
Необходимо просто внимательно прочитать статью и выполнить описанные в ней способы.
На этом у меня все, до новых встреч.
- 5
- 4
- 3
- 2
- 1
закрыть видео от других пользователей
Не все знают, как скрыть видеозаписи в ВК в 2018, в то время как соцсеть позволяет использовать индивидуальные настройки для каждого ролика. Чем отличаются настройки загруженных видеороликов от добавленных, как спрятать видео от отдельных пользователей или, показать избранным друзьям — подробности в статье.
Как скрыть загруженные видеозаписи
Те ролики, которые загружаются на сервера соцсети, можно скрыть и на этапе добавления, и позже, первое можно сделать только с помощью ПК.
С компьютера
Чтобы закрыть видеозаписи в ВК от других пользователей (скрыть их ещё в момент загрузки) придётся воспользоваться компьютером (на телефоне это сделать не получится). Пользователю потребуется:
- Открыть соцсеть и авторизоваться.
- В левом меню нажать «Видео».
- Нажать кнопку «Добавить».
- Выбрать видеоролик с ПК или добавить ссылку.
- Откроется меню расширенного редактирования, в котором можно выбрать обложку, добавить название и описание.
- Также доступны настройки приватности: в блоках «Кто может комментировать» и «Кто может просматривать» надо выбрать подходящие значения. Можно скрыть медиафайл от всех, от отдельных пользователей или оставить доступ для некоторых друзей.
- Также в расширенных настройках можно выбрать альбом — для безопасности можно добавить ролик в один из закрытых альбомов (как сделать альбом дальше в статье).

В любой момент можно в своём профиле посмотреть скрытые (закрытые) видео в ВК, другие пользователи будут видеть лишь ролики, открытые настройками приватности. А у Вас всегда есть возможность сохранить видео из ВК на свой компьютер. И тогда Вы в любой момент сможете его просмотреть, даже если у Вас отключат интернет.
С телефона
Если видеозапись была загружена ранее в соцсеть, тогда есть способ, как скрыть видео в ВК (ВКонтакте) от всех с телефона. Хотя если Вам уже нет необходимости в этих записях, Вы можете просто удалить видеозаписи со своей страницы!
Для того, чтобы спрятать ролик, потребуется:
- Открыть мобильное приложение.
- Зайти в меню (три полоски на нижней панели справа).
- Выбрать «Видео».
- Открыть вкладку «Загруженные» (для «Добавленных» этот метод не сработает).
- Тапнуть на три точки справа от видеоролика.
- Выбрать «Редактировать».
- Выбрать нужный вид в выпадающих списках «Кто может смотреть» и «Кто может редактировать».

- Нажать галочку наверху, чтобы сохранить изменения.
Подобным образом способом можно и на компьютере ограничить возможность просмотра, а также полностью закрыть доступ к видео в ВК от всех (заблокировать для просмотра). Или же, если вы хотите узнать, как закрыть профиль полностью — то об этом у нас есть отдельная статья.
Кстати, обратите внимание, что в соцсети есть возможность увидеть просмотры на записи. Так что при желании Вы сможете удостовериться, что файл надежно скрыт (но это не распространяется на видео, не загруженные Вами, а просто сохраненные в Вашем альбоме).
Как закрыть добавленные видеоролики?
Нельзя скрыть добавленные видеозаписи в ВК, которые загрузили другие пользователи, однако можно утаить факт, что этот ролик находится в вашем списке видеозаписей.
Этап #1 — Создание закрытого альбома
Для этого надо создать закрытый альбом:
- Открыть соцсеть и авторизоваться.
- Выбрать в левом меню «Видео» и открыть вкладку «Мои видеозаписи».

- Нажать «Создать альбом».
- Придумать название и выбрать уровень приватности (кто сможет просматривать альбом).
- Нажать «Сохранить».
Этап #2 — Перенос видеороликов в закрытый альбом
Теперь в этот альбом можно перенести ролики, чтобы закрыть свои видеозаписи ВКонтакте (скрыть загруженные и/или добавленные). Для этого потребуется:
- Открыть список своих видеороликов (на ПК или в мобильном приложении).
- Найти ролик.
- На телефоне потребуется нажать на три точки возле записи и выбрать «Добавить в альбом». На ПК при наведении мышки на запись появляются три кнопки — надо выбрать три полоски («Добавить в альбом»).
- Выбрать закрытый альбом и сохранить изменения.
Пользователь сможет просматривать свои ролики как скрытые, так и открытые.
Настройки приватности для трансляций и видео, на которых вас отметили
Раньше в настройках приватности были отдельные пункты приватности для всех видеороликов и для тех, на которых отметили пользователя, теперь эти блоки удалены. Поэтому возникает закономерный вопрос, можно ли скрыть все свои видеозаписи ВКонтакте после обновления. Доступ к видеозаписям из своего плейлиста можно настраивать, а вот те ролики, на которых отмечен пользователь, спрятать может только тот, кто их загрузил.
Поэтому возникает закономерный вопрос, можно ли скрыть все свои видеозаписи ВКонтакте после обновления. Доступ к видеозаписям из своего плейлиста можно настраивать, а вот те ролики, на которых отмечен пользователь, спрятать может только тот, кто их загрузил.
В крайнем случае можно удалить свою отметку с видеоролика, загруженного другим пользователем; это не скроет видеозапись, но она перестанет привлекать внимание в профиле.
Немало вопросов вызывают прямые трансляции, один из главных — как скрыть трансляцию в ВК от некоторых друзей — пока остаётся без ответа. Разработчики оставили возможность утаить трансляцию от всех, кроме друзей, но более тонких настроек в ВКонтаткте не предусмотрено.
Как посмотреть закрытые видео других пользователей?
Иногда закрытые видеозаписи можно посмотреть, для этого потребуется:
- Узнать ID нужного пользователя.
- В адресную строку браузера вставить ссылку https://vkontakte.ru/video.
 php?act=tagview&id=***, добавив ID вместо звёздочек.
php?act=tagview&id=***, добавив ID вместо звёздочек.
ВКонтакте организовала для пользовательских профилей многоуровневые настройки приватности: можно скрыть профиль, раздел, блоки в профиле и отдельные медиа. Если профиль открыт и/или используются противоречивые настройки, тогда скрытые медиа можно увидеть. Если же пользователь полностью скрыл свою страницу, то и это ограничение можно обойти и просмотреть ее! Здесь мы рассказываем, как это сделать.
Поэтому стоит последовательно и вдумчиво установить настройки профиля.
Как скрыть видеозаписи ВКонтакте — скрытие добавленных видео
Наверное, многим пользователям хочется иметь в близком доступе какое-либо личное видео, которое нельзя обнародовать, например, запись с какого-нибудь праздника или же признание в любви. Специально для таких случаев любое из них или даже целый альбом можно скрыть так, что никто не сможет его посмотреть.
Чтобы ограничить доступ к какому-либо материалу, расположенному на странице, необходимо воспользоваться настройками приватности. Они позволяют надежно скрыть любой имеющийся на странице контент от нежелательных глаз.
Они позволяют надежно скрыть любой имеющийся на странице контент от нежелательных глаз.
Для этого нужно выйти на свою страницу, найти слева внизу под фотографиями и над аудиозаписями надпись «Видеозаписи» и нажать на нее.Эту же вкладку можно открыть в перечне доступных материалов и функций слева на странице.
Открываем вкладку «Видеозаписи»Откроется перечень всего добавленного контента.
Над каждойиз них есть три функциональные кнопки-символы – карандаш, повернутые восклицательные знаки и крестик, обозначающие команды «Редактировать«, «Добавить в альбом» и «Удалить» слева направо соответственно. Необходимо выбрать команду «Редактировать«, она находится в правом углу обложки в виде иконки карандашика.
Выбираем команду «Редактировать»Редактировать можно только те видео, которые были загружены владельцем аккаунта. Если иконки карандаша нет, значит, видеозапись была просто добавлена пользователем из материалов другого человека в свои.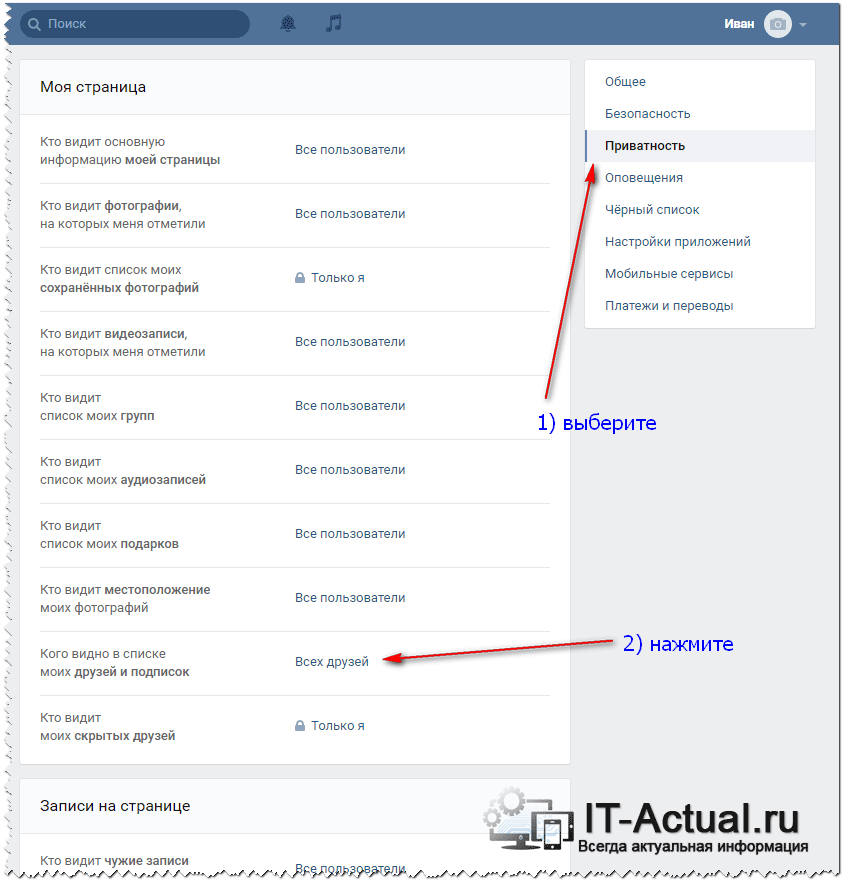 Если необходимо ограничить просмотр такого материала, то сначала нужно его «перезалить»,то есть, скачать при помощи специальной программы и снова загрузить уже со своего аккаунта.
Если необходимо ограничить просмотр такого материала, то сначала нужно его «перезалить»,то есть, скачать при помощи специальной программы и снова загрузить уже со своего аккаунта.
После нажатия на иконку карандаша появится простое меню редактирования. К видеозаписи можно сделать описание, сменить название, выбрать обложку и указать, кто именно может смотреть данное видео. Если нужно полностью закрыть доступ к нему, то в раскрывающемся списке «Кто может смотреть это видео?» должна быть выбрана графа «Только я«. Далее нужно обязательно сохранить изменения. После этого операция по скрытию будет выполнена будет выполнена.
В графе «Кто может смотреть это видео» выбираем «Только я»Если необходимо ограничить просмотр нескольких видео, то гораздо удобнее добавить их все в отдельный альбом и закрытьтолько его, делается это по такому же алгоритму. Тогда все содержимое будет скрыто и его точно так же никто не сможет увидеть. Аналогично можно скрыть альбом с фотографиями, например.
После того, как просмотр контента был ограничен, возможность просмотра имеет только сам владелец страницы. Любая попытка посмотреть закрытый контент другого человека связана со взломом и является незаконной, поэтому лучше не рисковать и не связываться с этим способом.
Заполняем название альбомаКак скрыть видеозаписи Вконтакте
Положение вещей, при котором каждый желающий может просмотреть ваши видеоролики, нравится далеко не каждому. Особенно, если вы добавляете видео только для лучших друзей и не желаете, чтобы его просматривали остальные. При разработке обновлений ВК администрация сервиса постаралась учесть эти пожелания пользователей и расширить настройки приватности, позволяющие скрыть видеозаписи Вконтакте. Однако для этого нужно проявить находчивость.
Опции «Скрыть видеозаписи от всех»
или «Сделать доступным просмотр только мне»
вы не отыщите в настройках. Выйди из этой ситуации
и сделать настройки, таким образом, как вам хочется,
поможет создания альбома в ВК. В нем настройки приватности
устанавливаете вы сами. Итак, чтобы создать альбом:
Выйди из этой ситуации
и сделать настройки, таким образом, как вам хочется,
поможет создания альбома в ВК. В нем настройки приватности
устанавливаете вы сами. Итак, чтобы создать альбом:
- Переместитесь в категорию «Видеозаписей» в левом пункте меню на вашем профиле.
- Убедитесь, что вы находитесь во вкладке «Мои Видео». Здесь вы увидите опцию по созданию альбома. Кликните на нее.
- Придумайте название в открывшейся форме. Здесь же установите соответствующие настройки приватности просмотра. После этого, выберите видео, которое хотите скрыть.
Наведите курсор на его правый угол, пока не появиться
изображение 3 линий и надпись рядом с ними «Добавить альбом».
Выберите эту функцию.
В открывшимся поле, поставьте галочку рядом с названием альбома,
и снимите ее возле категории «Добавленные Видео».
Теперь ваши подписчики
и друзья не смогут посмотреть ролики,
которые есть у вас в скрытом альбоме.
Скрыть добавленные видеозаписи Вконтакте
Чтобы скрыть добавленные видеозаписи Вконтакте, те, которые вы добавили с другого ресурса (например, с Ютуба) или залили с ПК, нужно установить специальные опции сразу после добавления ролика на ресурс. Как только ролик загрузится в ВК, вы увидите его основные настройки. Прямо под полем для описания и выбором альбома можно обнаружить пункты, позволяющие установить приватность. Выберите ту категории, которая будет более уместной.
Если у вас уже есть видеоролики, которые вы добавили ранее,
и вы хотите изменить их приватность, к примеру, открыть
их для друзей и посмотреть, сколько комментариев
и новых лайков
они соберут, сделать это возможно, наведя
курсор на правый угол картинки видео. В отличие
от клипов добавленные прямо с ВК, у роликов,
закаченных вне ресурса, вами самостоятельно,
присутствует опция редактирования.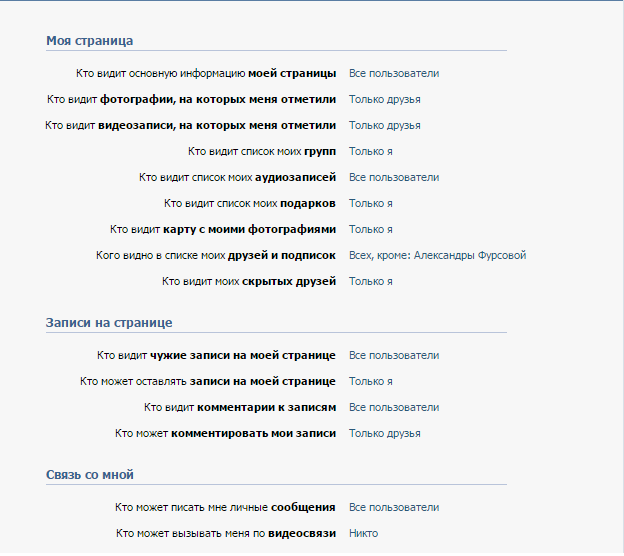 Обозначается
она в виде иконки карандаша.
При нажатии, вы можете поменять название клипа,
придумать описание к нему и, самое важное, поменять
настройки приватности доступа. Эти опции можно переключать
в любой момент, менять их периодически, в зависимости
от вашего настроения и желания.
Обозначается
она в виде иконки карандаша.
При нажатии, вы можете поменять название клипа,
придумать описание к нему и, самое важное, поменять
настройки приватности доступа. Эти опции можно переключать
в любой момент, менять их периодически, в зависимости
от вашего настроения и желания.
Как скрыть видеозаписи Вконтакте все сразу
Скрыть видеозаписи Вконтакте все сразу можно только те, на которых вас отметили. Для поддержания конфиденциальности личной жизни каждого ВК сделал доступными эти настройки в основных функциях профиля. Для перехода к ним:
- Кликните на небольшой кружок с изображением вашей авы в шапке сайта. Располагается он справа.
- Выберите поле «Настройки». Здесь вам нужно переместиться в категорию «Приватность». Теперь эта функция, так же располагается справа, а не вверху сайта, как это было в старом дизайне.
- Переместившись в нужную область,
выберите 3 пункт – «Кто может видеть видео, на которых меня отметили».
 Рядом с ним вы можете установить те опции, которые вам нужно.
Рядом с ним вы можете установить те опции, которые вам нужно.
ВК сохранит все изменения автоматически. Чтобы посмотреть, как выглядит ваша страничка, все ли работает верно, стоит проскролить вниз и кликнуть на ссылку «посмотреть, как выглядит профиль». Вы сможете заметить и исправить все недочеты. Скрыть абсолютно все видео сразу и добавленные и с отметками у вас не получится. Вы можете только удалить все ролики в ВК, которые устарели.
Как скрыть файлы и фотографии на телефоне
Все на вашем смартфоне должно быть защищено экраном блокировки — доступным только с помощью отпечатка пальца, PIN-кода или распознавания лиц, — но иногда другие люди получат доступ к вашему устройству.
Может быть, ваши бабушка и дедушка хотят посмотреть фотографии детей, ваш племянник хочет поиграть в игру или вашему партнеру нужно одолжить ваш телефон, чтобы узнать прогноз погоды. Какова бы ни была причина, необязательно, чтобы все ваши файлы, фотографии и видео были доступны для кого-то другого.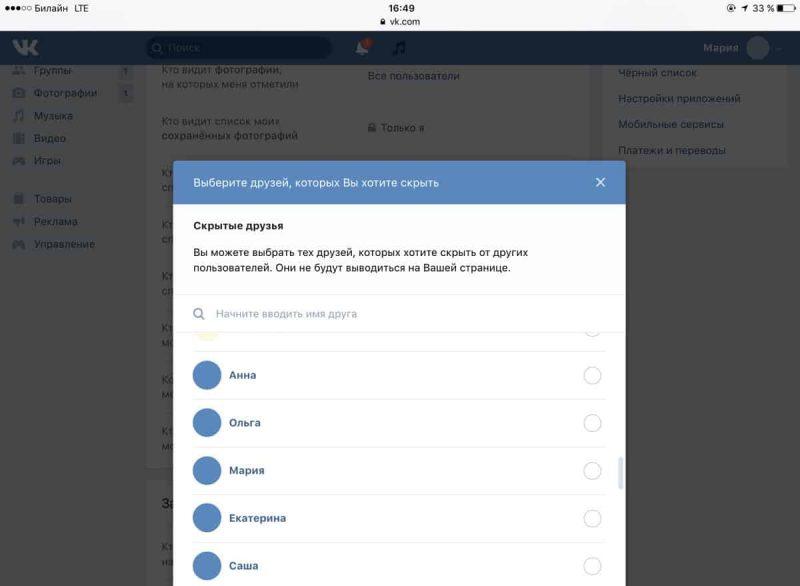
У вас есть два варианта: использовать инструменты скрытия файлов, доступные в составе Google Фото или Apple Photos, или получить приложение, специально созданное для вывода файлов за пределы другого уровня защиты, например PIN-кода или пароля.
Apple Фото и Google Фото
Приложение «Фотографии», входящее в состав iOS, имеет функцию, специально предназначенную для сокрытия фотографий и видео — найдите ее, нажав кнопку Поделиться (стрелка выходит из коробки) и выбрав Hide .Эта кнопка появляется на отдельных страницах фотографий и видео, а также когда вы выбираете несколько файлов в основном режиме просмотра фотографий (для этого нажмите Выберите ).
Как только что-то будет скрыто, оно исчезнет из вашей ленты фотографий — основного пути к вашим фотографиям и видео. Он не будет отображаться ни в представлениях «Годы», «Месяцы» и «Дни», ни в результатах поиска. Однако, если кто-то начнет шпионить, он все равно сможет найти эти файлы, нажав Альбомы и Скрытый , так что они точно не заблокированы навсегда.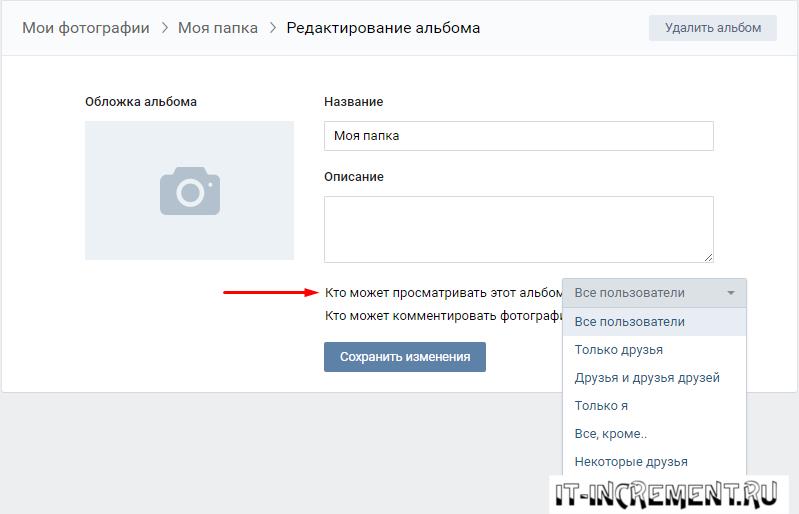 Чтобы отобразить фото или видео, найдите их в альбоме Hidden , затем коснитесь Поделиться и Показать .
Чтобы отобразить фото или видео, найдите их в альбоме Hidden , затем коснитесь Поделиться и Показать .
Google Фото для Android и iOS, тем временем, имеет функцию архивирования, которую вы можете использовать, чтобы скрыть фотографии и видео с некоторых экранов внутри приложения. Используйте его, и ваш заархивированный контент не будет отображаться в главном фиде фотографий, который обычно просматривает большинство людей, открывая приложение. Он также не отображается на вкладке «Фото», в режиме просмотра по умолчанию или на вкладке «Для вас».
На отдельной странице фото или видео нажмите кнопку Меню (три точки, вверху справа), затем Переместить в архив или Удалить с устройства . Чтобы скрыть сразу несколько фото и видео, нажмите и удерживайте первую, пока она не будет отмечена, а затем нажмите на другие элементы, которые хотите заархивировать. Затем нажмите кнопку Menu и выберите Move to archive . Используйте тот же процесс, но выберите Удалить с устройства для массового удаления.
Заархивированные фотографии и видео по-прежнему будут отображаться, если они соответствуют поисковому запросу или если вы перейдете в Архив из приложения Google Фото. меню (три строки, вверху слева). При необходимости фото и видео можно разархивировать. Если они были назначены альбомам, они также будут отображаться, если вы откроете вкладку Альбомы и войдете в соответствующий альбом.
Эти уловки не остановят того, кто полон решимости просматривать каждую фотографию и видео на вашем телефоне и знает, где их найти, но они являются хорошей первой линией защиты от тех, кто небрежно просматривает ваши снимки и находит то, что вы не хочу, чтобы они видели.
Приложения для хранения файлов
Если вы серьезно хотите заблокировать фотографии, видео и другие файлы от посторонних глаз, установите одно из множества специальных приложений для хранения файлов. После помещения файлов в это цифровое хранилище вам потребуется специальный пароль или PIN-код для доступа к ним.
После помещения файлов в это цифровое хранилище вам потребуется специальный пароль или PIN-код для доступа к ним.
Те из вас, кто пользуется телефоном Samsung, уже имеют встроенное приложение-шкафчик: Secure Folder. Из Settings выберите Biometrics and security , затем Secure Folder , чтобы создать, ну, безопасную папку.Вы можете защитить его с помощью рисунка, PIN-кода, пароля или биометрических данных (например, отпечатка пальца).
Чтобы переместить что-либо в безопасную папку, выберите это в галерее Samsung или в приложении «Мои файлы», затем выберите Поделиться , Защищенная папка и Копировать в защищенную папку . Затем удалите оригинал. Вы также можете выбрать Добавить файлы из защищенной папки и передавать файлы таким образом. Никто не сможет попасть в этот цифровой сейф (который отображается как отдельное приложение) без PIN-кода или какой-либо другой защиты, которую вы применили.
Многие другие приложения предлагают аналогичные функции, защищая выбранные файлы от посторонних глаз с помощью дополнительного кода или биометрического уровня безопасности.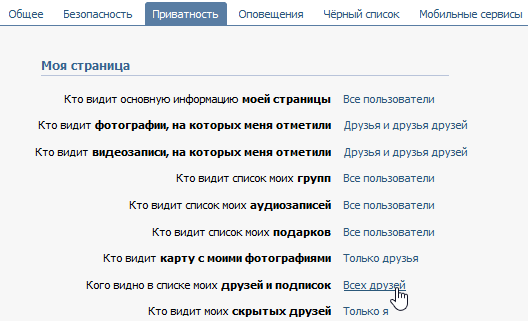 Safe Lock для iOS — один из лучших вариантов для фото и видео на устройствах Apple — он без проблем работает с приложением Apple Photos и создает фиктивную фотогалерею, чтобы скрыть вашу секретную. Его можно использовать бесплатно, но за 2 доллара в месяц вы получите дополнительные опции, такие как пользовательские значки и кнопку блокировки альбома в одно касание.
Safe Lock для iOS — один из лучших вариантов для фото и видео на устройствах Apple — он без проблем работает с приложением Apple Photos и создает фиктивную фотогалерею, чтобы скрыть вашу секретную. Его можно использовать бесплатно, но за 2 доллара в месяц вы получите дополнительные опции, такие как пользовательские значки и кнопку блокировки альбома в одно касание.
Keepsafe для Android и iOS также поставляется с отточенным, простым в использовании пользовательским интерфейсом, а также простым управлением PIN-кодом для защиты ваших личных фотографий и видео.Вы можете использовать приложение бесплатно, но подписка на 4 доллара в месяц удаляет рекламу и открывает функции, включая параметры восстановления файлов и различные PIN-коды для отдельных альбомов.
Keepsafe стремится делать то, о чем говорит его название: обеспечивать безопасность ваших файлов. Дэвид Нилд Еще один вариант, который мы рекомендуем, — это Folder Lock для Android, который впечатляюще универсален. Вы можете заблокировать файлы с помощью PIN-кода, шаблона, пароля или отпечатка пальца, перемещать файлы изнутри или вне приложения и создавать собственные папки в существующих папках, чтобы все ваши личные файлы были организованы.Вы можете заплатить единовременную плату в размере 5 долларов за удаление рекламы и добавление дополнительных функций, включая резервное копирование в облаке.
Вы можете заблокировать файлы с помощью PIN-кода, шаблона, пароля или отпечатка пальца, перемещать файлы изнутри или вне приложения и создавать собственные папки в существующих папках, чтобы все ваши личные файлы были организованы.Вы можете заплатить единовременную плату в размере 5 долларов за удаление рекламы и добавление дополнительных функций, включая резервное копирование в облаке.
Это три из лучших доступных приложений для хранения файлов, но это ни в коем случае не исчерпывающий список. Если есть функция, которая вам абсолютно необходима, но ни одна из них не помогает, не стесняйтесь поискать в магазине приложений на своем устройстве — просто обязательно внимательно прочитайте описание и обзоры приложения перед установкой.
Также стоит подумать о вариантах, которые у вас есть в приложениях, которые вы уже используете — они могут уже позволить вам заблокировать все, что вам нужно, чтобы сохранить конфиденциальность.Например, приложение Apple Notes на iOS может защищать паролем определенные заметки: нажмите кнопку Поделиться с открытой заметкой (или нажмите и удерживайте заметку в главном списке), затем выберите Lock Note , чтобы защитить ее с помощью пароль и / или Face или Touch ID.
Как скрыть фотографии на телефоне или планшете Android
Вы не можете свободно делиться своим домашним адресом или номером телефона с кем бы то ни было, и то же инстинкт конфиденциальности должен распространяться и на ваши фотографии. У большинства людей есть несколько фотографий, которыми они готовы поделиться с другими, в то время как остальным суждено остаться в частной коллекции, чтобы защитить конфиденциальность вас и вашей семьи.Время от времени вы можете передавать свой телефон, чтобы начальник, коллега или лучший друг могли увидеть, как ваша кошка делает что-то милое, но в этот момент нет гарантии, что ваш зритель остановится на этом.
Вы должны всегда защищать конфиденциальность ваших фотографий и следить за тем, чтобы случайные люди не могли продолжить смахивать и проверять остальные ваши фотографии. Поскольку соблазн может быть непреодолимым, вы можете скрыть фотографии на своем устройстве Android — либо в настройках устройства, либо с помощью стороннего приложения.Мы покажем вам, как это делается.
Скрыть фото на телефоне Android
Хотя нет встроенного безопасного способа скрыть фотографии на телефоне или планшете Android, многие производители устройств Android предлагают встроенные функции конфиденциальности, которые помогут вам легко защитить фотографии и другие файлы от посторонних глаз. Для этого также может пригодиться функция архивирования в Google Фото. Пример, показанный ниже, относится к последней версии Google Фото с Android 11 на Samsung S20 FE.
Архив фото в Google Фото
Если вы используете Google Фото на своем телефоне Android, вы можете использовать функцию архивации, чтобы скрыть любые фотографии, на которые вы хотите, чтобы люди случайно не наткнулись из основного канала.Не бойтесь потерять свои драгоценные фотографии — эти фотографии по-прежнему будут доступны в архиве, в альбомах и через поиск.
- Найдите фотографии, которые вы хотите заархивировать, и наведите указатель мыши на дату (чтобы выбрать все) или на первое изображение (чтобы выбрать непоследовательные изображения), а затем коснитесь круга в верхнем левом углу каждого эскиза фотографий, которые вы хотите прятаться. Каждая скрытая фотография будет отмечена галочкой.
- Коснитесь трех вертикальных точек в правом верхнем углу экрана и выберите Переместить в архив в раскрывающемся меню.
- Вы получите уведомление о том, что выбранные вами фотографии были заархивированы. Вы можете Отменить это действие немедленно, если передумаете.
Вы все еще можете получить доступ к этим фотографиям, нажав значок библиотеки в правом нижнем углу экрана, а затем нажав кнопку Архив . Чтобы вернуть их в основную ленту фотографий, коснитесь и удерживайте, чтобы выбрать, затем коснитесь трех вертикальных точек в правом верхнем углу и коснитесь Разархивировать .
Скрыть фото на телефоне Samsung
Если у вас есть телефон Samsung, например Galaxy S21 Ultra, есть надежный и безопасный режим, позволяющий сохранить конфиденциальность ваших личных фотографий и видео.
- Откройте настройки и нажмите Биометрия и безопасность , затем найдите опцию Secure Folder и нажмите на нее.
- Он может предложить вам войти в свою учетную запись и согласиться с условиями.
- Теперь вы можете настроить защищенную папку и решить, должна ли она отображаться на панели приложений, как получить к ней доступ, должна ли она автоматически блокироваться при выключении экрана и различные другие параметры.
- Мы рекомендуем заблокировать его с помощью отпечатка пальца и настроить автоматическую блокировку при выключении экрана.
- Откройте приложение «Галерея» и найдите фотографию, которую хотите скрыть.
- Коснитесь и удерживайте, чтобы выбрать его, и коснитесь трех вертикальных точек в правом нижнем углу.
- Выберите Переместить в защищенную папку из раскрывающегося списка.
Если вы когда-нибудь захотите показать фотографии, просто найдите их в приложении «Галерея» в защищенной папке, коснитесь и удерживайте, чтобы выбрать, затем коснитесь трех вертикальных точек в правом верхнем углу и выберите.
Лучшие Android-приложения для скрытия фотографий
Если на вашем телефоне или планшете нет встроенной функции безопасности для скрытия фотографий, лучше всего загрузить и установить одно из лучших приложений для скрытия фотографий.Некоторые из них мы рекомендуем.
LockMyPix
LockMyPix защищает ваши личные фотографии с помощью скрытого, зашифрованного и защищенного хранилища фотографий и видео. Это приложение, оснащенное шифрованием AES военного уровня, предлагает полный контроль над тем, кто имеет доступ к вашим изображениям. У вас есть множество интуитивно понятных вариантов входа в хранилище. Некоторые из этих параметров используют PIN-код, распознавание лица, отпечаток пальца, пароль или графический ключ. Все эти варианты гарантируют постоянное и надежное наблюдение за любым, кто пытается проникнуть в ваше хранилище.Пользователи могут даже использовать настройку Fake Vault для создания хитрого хранилища для еще большей защиты. Это дополнительное хранилище предоставляет отдельный PIN-код и неограниченное хранилище.
Google Play
Vaulty
Vaulty — это бесплатное приложение для Android с самым высоким рейтингом, которое скрывает ваши фотографии и расширяет ряд других услуг в виде покупок в приложении. Приложение позволяет охранять фотографии и видео в хранилище, доступ к которому можно получить только с помощью ПИН-кода или пароля. Он включает в себя специальную функцию резервного копирования, которая немедленно шифрует и сохраняет ваши изображения в облаке.Для повышения вашей безопасности у вас даже есть возможность создать множество различных хранилищ для ваших фотографий и видео, каждое со своим индивидуальным паролем. Vaulty даже включает функцию фотографирования, которая делает снимки захватчиков, пытающихся проникнуть в ваше хранилище.
Google Play
Убежище галереи
Gallery Vault — еще одно простое и широко используемое приложение для Android для скрытия фотографий, которое похоже на безопасный шкафчик. Он позволяет вам выбирать фотографии и видео, которые вы хотите защитить, и защищать их с помощью PIN-кода, отпечатка пальца или пароля.Он также шифрует ваши изображения. Единственным недостатком этого приложения является отсутствие резервного копирования в Интернете. Ваши файлы останутся на устройстве. Gallery Vault расширяет поддержку карт Micro SD и опцию ложного пароля, указывающую на поддельное хранилище. Приложение также дает пользователям секретный значок, который маскирует само приложение. Вы также можете настроить уведомления, которые будут получать, когда кто-то пытается вторгнуться.
Google Play
Рекомендации редакции
Как скрыть что-нибудь на вашем iPhone
Глаза могут быть окном в вашу душу, но ваш iPhone — это глазок в вашу повседневную жизнь.С кем вы общаетесь, какие приложения используете, какие селфи снимаете — все сразу. Поэтому, если вы заботитесь о своей конфиденциальности, стоит предпринять несколько простых шагов для ее защиты. Вот семь способов избавиться от цифровой слежки.
Сопряжение Touch ID со сложным паролем
Если вы уже используете отпечаток пальца для разблокировки iPhone, вы на правильном пути. (Если нет, нажмите Настройки > Touch ID и пароль и добавьте его сейчас.) Вот еще одна хитрость: добавьте сложный пароль, который будет вводиться каждый раз при включении телефона. (Нажмите Настройки > Touch ID и пароль , отключите простой пароль и следуйте инструкциям). Для более надежного и быстрого ввода пароля придерживайтесь всех цифр и старайтесь использовать до 12 цифр. Это не остановит преданного хакера, но его сложнее разгадать постороннему, чем стандартный 4-значный пароль.
Отключите уведомления на экране блокировки
Скройте уведомления, перейдя в настройки > Уведомления и отключив ползунок Показать на экране блокировки .Кроме того, вы также можете точно настроить этот параметр, чтобы только определенные приложения могли размещать уведомления на экране блокировки, используя параметры прямо под этим параметром. Вы даже можете заблокировать уведомления от отдельных цепочек сообщений: войдите в сообщение, коснитесь слова Details в верхнем правом углу экрана и сдвиньте кнопку «Не беспокоить» влево. Вуаля.
Скрыть скрытые контакты
Нет встроенных настроек для скрытия отдельных контактов, но есть несколько умных обходных путей.Самый простой способ — никогда не сохранять имя человека, чтобы в списке последних звонков отображался только его номер. Чтобы скрыть все ваши недавние и избранные контакты в переключателе приложений, который появляется на экране при двойном нажатии кнопки «Домой», нажмите Настройки > Почта, контакты, календари > Контакты > Показать в переключателе приложений и выключить Избранные на телефоне и Недавние .
Deep-Six Secret Texts
Это просто — просто удалите их.Проведите пальцем влево по экрану сообщений, чтобы удалить сразу все обмены. Если вы хотите удалить только определенные части цепочки, удерживайте палец на всплывающем пузыре с ошибочным текстом, нажмите Еще , когда он появится, выберите каждый пузырек, который вы хотите удалить, с помощью флажков слева, затем нажмите значок корзины в в левом нижнем углу экрана.
Zap Photos and Videos
Вот один случай, когда вам лучше использовать стороннее приложение, а не встроенную опцию iPhone.Хотя вы можете скрыть любую фотографию из своей фотопленки, удерживая на ней палец и затем выбрав Скрыть , скрытый альбом не защищен паролем. Вместо этого попробуйте бесплатное приложение, такое как KYMS или Private Photo Vault, для доступа к которому требуется пароль. Просто не забудьте потом окончательно удалить оригиналы из приложения для фотографий iPhone по умолчанию.
Заставить приложения исчезнуть
Не хотите, чтобы кто-либо, одолживший ваш телефон, узнал, что вы находитесь в Tinder или у вас есть личное фото-хранилище? Есть два способа обойти это.Во-первых, вы можете скрыть приложения в другой папке, например «Дополнительно», удерживая значок приложения, пока он не начнет дрожать, а затем перетащить его в нужную папку. Во-вторых, вы можете полностью скрыть значки приложений, перетащив их в док, а затем используя Spotlight для доступа к нему. Подробное объяснение того, как выполнять оба трюка, можно найти здесь.
Скрыть историю поиска в Safari
Если вы просто хотите какое-то время работать в приватном режиме, откройте Safari, коснитесь значка страницы в правом нижнем углу, затем коснитесь Частный .Чтобы очистить всю историю браузера, вернитесь на главный экран телефона, нажмите Настройки > Safari > Очистить историю и данные веб-сайтов . Совет от профессионала: скачайте поисковую систему DuckDuckGo и используйте ее. В отличие от Safari, он никогда не сохраняет историю поиска.
Краткое руководство. Беседы с самыми влиятельными лидерами в сфере бизнеса и технологий.
Спасибо!
В целях вашей безопасности мы отправили письмо с подтверждением на указанный вами адрес. Щелкните ссылку, чтобы подтвердить подписку и начать получать наши информационные бюллетени. Если вы не получите подтверждение в течение 10 минут, проверьте папку со спамом.Свяжитесь с нами по [email protected].
Скрыть фото и видео, которые вы получаете в WhatsApp — гаджеты для использования
Каждый раз, когда вы загружаете в WhatsApp любое изображение или видео, оно автоматически отображается в галерее телефона. Учитывая количество людей, с которыми мы общаемся, иногда эти медиафайлы содержат конфиденциальные или конфиденциальные данные, которые вы, возможно, не захотите отображать в своей галерее.Поэтому мы предлагаем краткое руководство по , как скрыть фотографии и видео WhatsApp из телефонной галереи.
Также прочтите: Уловка WhatsApp Group; Найдите, кто и в какое время все прочитал ваше сообщение
Скрыть фото и видео WhatsApp из галереи
1] Запустите WhatsApp на своем телефоне.
2] Щелкните трехточечное меню в правом верхнем углу и выберите Настройки .
3] Перейдите в раздел Чаты .
4] На Android отключите переключатель для Media Visibility . В iOS отключите Сохранить в фотопленке .
С этого момента фотографии и видео из WhatsApp не будут отображаться в галерее вашего телефона.
Скрыть фото и видео в WhatsApp от определенного контакта или группы
Некоторые люди могут не захотеть, чтобы медиафайлы, полученные от определенных контактов или групп, отображались в галерее. Ниже описано, как вы можете скрыть фотографии и видео определенного человека или группы в WhatsApp.
1] Запустите WhatsApp на своем телефоне.
2] Теперь откройте контакт или групповой чат, для которого вы хотите скрыть медиа. Затем щелкните вверху по названию контакта или группы.
3] На Android вы найдете опцию Media Visibility под настройками уведомлений. — измените ее на No . В iOS отключите Сохранение медиафайлов в Camera Roll .
Вот и все. Видео и изображения, полученные от этого конкретного контакта или группового чата, больше не будут отображаться в вашей галерее.
Заключение
Итак, это все о том, как скрыть фотографии и видео в WhatsApp из галереи вашего телефона. Используя руководство, вы можете заблокировать отображение в галерее всех медиафайлов WhatsApp, включая изображения, видео и гифки, или скрыть файлы только от определенных контактов или групп. В случае каких-либо сомнений или вопросов, не стесняйтесь обращаться через раздел комментариев ниже.
Подробнее Советы и хитрости WhatsApp
Как скрыть фото и видео из фотопленки телефона
Как скрыть фото и видео из фотопленки телефона? Ким Командо знает ответ.(Getty Images)
Только в США 230 миллионов человек являются активными пользователями социальных сетей. Подумайте обо всех публикациях, фотографиях и видео, которыми вы делитесь каждый день.
Если вы не слышали, Adobe наконец выпустила бесплатное приложение Photoshop Camera для iOS и Android. Он использует искусственный интеллект для очистки ваших фотографий. Коснитесь или щелкните здесь, чтобы просмотреть короткое видео, показывающее, как работает бесплатное приложение Photoshop, и прямые ссылки, чтобы получить его для своего смартфона.
Может быть, вам наконец надоели рекламные сети и крупные технологические компании, собирающие данные о вас.Полностью стереть свой цифровой след — задача невозможная, но есть много шагов, которые вы можете предпринять. Коснитесь или щелкните здесь, чтобы узнать, как удалить себя из Интернета.
Чтобы уединиться на смартфоне, начните с фотографий и видео. Вы можете скрыть определенные вещи независимо от того, какая у вас система. Вот как.
Как создавать скрытые папки в iOS
Apple позволяет создавать скрытые папки, содержащие фотографии, которые невидимы для всех, кто использует ваш телефон, кроме вас.Они удалены из ваших основных альбомов и галерей.
GET SMART: Остановить прокрутку, прокрутку и прокрутку. Коснитесь или щелкните, чтобы легко найти любую фотографию на телефоне.
Вот как их можно скрыть:
- Запустите приложение Photos на своем iPhone или iPad.
- Коснитесь альбома, который хотите просмотреть.
- Нажмите Выберите в правом верхнем углу.
- Выберите фото и видео, которые вы хотите скрыть.
- Нажмите кнопку Поделиться .
- Выберите Hide в меню Share Sheet .
- Подтвердите, что вы хотите скрыть фотографии и видео.
Чтобы найти скрытые фото и видео, прокрутите вниз до Другие альбомы и нажмите Скрытые . Здесь будут храниться фотографии, которые вы скрыли от просмотра. Вы можете показать файл, нажав кнопку Поделиться и выбрав Показать .
Этот трюк позволяет удалить фотографии из ваших основных альбомов, но вам понадобится стороннее приложение, чтобы заблокировать их с помощью пароля. Нажмите здесь, чтобы выбрать «Мой выбор».
Как создавать скрытые папки на Android
В зависимости от модели телефона инструкции могут отличаться. Вот наиболее распространенный способ скрыть файлы с помощью Google Фото на стандартной версии Android:
- Откройте приложение Google Фото на своем смартфоне.
- Выберите изображения, которые вы хотите скрыть.
- Коснитесь трехточечного значка в правом верхнем углу.
- Нажмите Перейти в архив в раскрывающемся меню.
При этом ваши фото и видео будут скрыты в отдельной папке (в данном случае — «Архив»). Вы можете получить доступ к нему из главного меню Google Фото, но содержимое этой папки не будет включено ни в один из ваших каналов.
Как создавать скрытые папки в Google Pixel
В Google Pixel есть немного более подробный процесс скрытия файлов. Вот как это сделать:
- Откройте приложение Files на своем устройстве.
- Нажмите на трехстрочный значок n в верхнем левом углу.
- Выберите имя вашего устройства из меню.
- Нажмите на трехточечный значок в верхнем правом углу.
- Выберите Новая папка .
- Введите .nomedia в качестве имени папки.
- Метчик OK .
Теперь у вас есть новая папка для скрытия файлов. Вот как их переместить:
- Откройте приложение Files на своем устройстве.
- Коснитесь трехстрочного значка в верхнем левом углу.
- Нажмите Изображения в меню.
- Откройте папку, в которой хранятся ваши изображения. Обычно это относится к камере.
- Нажмите и удерживайте фото или видео, которое вы хотите переместить, и нажмите на другие объекты, которые хотите переместить, после выбора первого.
- Нажмите на трехточечный значок в верхнем правом углу.
- Нажмите Перейти к .
- Коснитесь трехстрочного значка в верхнем левом углу.
- Выберите имя вашего устройства в меню.
- Нажмите на созданную папку .nomedia.
- Нажмите кнопку Move в правом нижнем углу.
Все выбранные вами файлы будут перемещены в эту скрытую папку, которая не будет отображаться в ваших каналах.
SHHH: Настройка «Не беспокоить» — это простой способ отключить все эти раздражающие уведомления, когда вам нужно сосредоточиться. Коснитесь или щелкните, чтобы узнать, как настроить режим «Не беспокоить» и как исключить определенные контакты на Android.
Как создавать безопасные папки на телефонах Samsung
Samsung позволяет скрывать файлы в безопасных папках, защищенных паролем.
- Откройте приложение Settings на своем устройстве.
- Прокрутите вниз и нажмите Биометрия и безопасность .
- Нажмите Защищенная папка .
- Следуйте появляющимся инструкциям и введите данные своей учетной записи Samsung.
- Настройте защищенную папку, включая тип безопасности, автоматическую блокировку и необходимость скрытия папки.
- После создания защищенной папки откройте приложение Gallery .
- Нажмите и удерживайте элементы, которые хотите переместить в защищенную папку .
- Коснитесь трехточечного значка в правом верхнем углу.
- В раскрывающемся списке выберите Переместить в защищенную папку .
Когда вы закончите, ваша защищенная папка появится на панели приложений для быстрого доступа. Вам не нужно скрывать его, поскольку он защищен паролем. Впечатляет, Самсунг.
Какие вопросы о цифровом образе жизни у вас есть? Позвоните на национальную радиопередачу Кима и нажмите или нажмите здесь, чтобы найти ее на местной радиостанции . Вы можете слушать или смотреть The Kim Komando Show на своем телефоне, планшете, телевизоре или компьютере. Или коснитесь или щелкните здесь, чтобы просмотреть бесплатные подкасты Ким.
Авторские права 2020, WestStar Multimedia Entertainment. Все права защищены.
Узнайте обо всех последних технологиях на Kim Komando Show , крупнейшем в стране ток-шоу на радио выходного дня.Ким отвечает на звонки и дает советы по сегодняшнему цифровому образу жизни — от смартфонов и планшетов до конфиденциальных данных в Интернете и взлома данных. Чтобы получить ее ежедневные советы, бесплатные информационные бюллетени и многое другое, посетите ее веб-сайт по адресу Komando.com.
Как скрыть изображения и видео WhatsApp из галереи для определенных групп и контактов
Для большинства из нас WhatsApp — это средство передачи всех мультимедийных сообщений и видео / голосовых вызовов. Каждый день мы видим множество сообщений, поступающих от разных людей, и не всегда идеально направлять весь входящий контент в приложение «Галерея», где сложно держать себя в секрете.
Решая эту проблему, WhatsApp представил новую функцию, которую вы можете использовать, чтобы скрыть медиафайлы WhatsApp из галереи. Это называется Media Visibility, и вы можете использовать его как для личного, так и для группового чата.
Также читайте: 30 последних скрытых функций, советов и приемов WhatsApp, которые необходимо знать
Вот как скрыть изображения и видео WhatsApp из галереи телефона (только для пользователей Android)
Шаг 1: Функция видимости СМИ доступна в бета-версии 2 WhatsApp.18.194. Итак, чтобы использовать его, вы должны быть пользователем бета-версии или дождаться, пока соответствующая сборка не начнет развертываться в Play Store.
Шаг 2: Обновите WhatsApp до последней версии (2.18.194). Или вы можете скачать файл APK с зеркала APK.
Шаг 3: Откройте WhatsApp и перейдите к контактной информации и Групповой информации из интерфейса чата.
Шаг 4: На информационной странице выберите параметр «Сделать видимость», и откроется диалоговое окно.
Шаг 5: По умолчанию опция для просмотра только что загруженного медиафайла в галерее телефона будет «Да». Чтобы скрыть медиафайлы WhatsApp, выберите вариант «Нет» и нажмите «ОК».
Шаг 6: С этого момента весь ваш медиафайл WhatsApp от конкретного контакта или группы будет отображаться в приложении или в приложении проводника файлов (в WhatsApp> Мультимедиа> Изображения WhatsApp> Личное), но не в галерее вашего телефона. .
Процесс остановит отображение новых файлов в галерее, но любой старый медиафайл, который уже попал в галерею вашего телефона, не исчезнет.
Также читайте: 12 лучших гоночных игр для телефона Android в 2018 году
Новые обновления WhatsApp
Помимо функции «Сделать видимость», группа, принадлежащая Facebook, также внесла несколько других изменений. Недавно WhatsApp для Android получил новую бета-версию с функцией включения меток для пересылаемых сообщений, а до этого он начал поддержку группового видео и голосовых вызовов для всех пользователей бета-версии Android.
СвязанныеКак скрыть личные фотографии на Android
Все фотографии, которые вы делаете с помощью смартфона, попадают в фотогалерею вашего устройства.Любопытные глаза могут легко увидеть изображения, которые вы не хотите, чтобы они видели.
Возможно, у вас есть снимки конфиденциальной информации, идеи подарков для любимого человека или просто бесконечные мемы, которые вы хотите удалить с основной фотобарабана. Какой бы ни была причина, скрыть фотографии из галереи очень просто.
Если вы хотите узнать, как скрыть фотографии на Android, продолжайте читать!
Два основных производителя телефонов, Samsung и LG, имеют встроенные инструменты обеспечения конфиденциальности, которые могут помочь вам скрыть фотографии.
Самсунг
Если у вас есть телефон Samsung под управлением Android Nougat 7.0 или более поздней версии, вы можете воспользоваться функцией Samsung Secure Folder . Он позволяет хранить личные файлы, изображения и даже приложения в отдельной защищенной паролем области.
Чтобы настроить защищенную папку в первый раз, перейдите в «Настройки »> «Экран блокировки и безопасность»> «Защищенная папка ». Вам нужно будет войти в свою учетную запись Samsung.
После входа в систему ваше устройство предложит вам выбрать предпочтительный метод блокировки. После завершения защищенная папка будет доступна из ящика вашего приложения.
Чтобы скрыть фотографии в защищенной папке, откройте приложение и нажмите Добавить файлы .
LG
Процесс скрытия изображений на Android, если у вас есть устройство LG, немного отличается.
На этот раз начните с раздела «Настройки »> «Отпечатки пальцев и безопасность»> «Блокировка содержимого» .Телефон попросит вас защитить функцию с помощью PIN-кода, пароля или сканирования отпечатка пальца.
Теперь перейдите в приложение галереи по умолчанию на вашем телефоне. Выделите все фотографии, которые хотите скрыть, и нажмите Меню> Еще> Заблокировать . Вы также можете заблокировать целые папки с изображениями, если хотите.
Когда вы нажмете Lock , фотографии / папки исчезнут из библиотеки. Чтобы просмотреть их, перейдите в меню > Показать заблокированные файлы .Введите свои учетные данные, и фотографии снова появятся.
Примечание. Блокировка содержимого доступна не на всех устройствах.
Используйте диспетчер файлов, чтобы скрыть фотографии из галереи
Если у вас нет телефона Samsung или LG, не отчаивайтесь. У вас все еще есть доступные варианты, но процесс немного более запутанный.
Вы можете использовать файловый менеджер для выполнения некоторых трюков или полагаться на сторонние инструменты, которые специализируются на сокрытии содержимого.Некоторые сторонние приложения-галереи также имеют эту функциональность. Давайте сначала исследуем две уловки файлового менеджера, позволяющие скрыть файлы.
Создать новую папку
Прежде чем вы сможете начать, вам необходимо установить на свой телефон качественный файловый менеджер. Есть из чего выбирать; если вы не уверены, какой из них скачать, ознакомьтесь с нашим руководством по лучшим файловым менеджерам в Play Store.
После того, как вы приняли решение и установили файловый менеджер, запустите приложение.Вам необходимо создать новую папку, которая начинается с точки (например, .PrivateFiles или .Secret ).
Затем переместите все фотографии, которые вы хотите скрыть, во вновь созданную папку. Метод для этого варьируется от приложения к приложению, но обычно длительное нажатие на файл, который вы хотите переместить, дает вам такую возможность.
Любые перемещенные файлы больше не будут отображаться в приложении галереи. Не вдаваясь в подробности, это связано с тем, что любая папка, начинающаяся с точки, не сканируется программным обеспечением телефона.
Создайте файл «.nomedia»
Если у вас есть сотни фотографий, которые вы хотите скрыть, нецелесообразно перемещать их все вручную. Вместо этого проще создать файл .nomedia в папках, которые вы хотите скрыть.
Когда ваш телефон видит файл .nomedia в папке, он не загружает содержимое папки при сканировании вашего каталога.
Для создания файла вам все равно понадобится стороннее приложение для управления файлами.Используйте его, чтобы перейти к папке, которую вы хотите скрыть, и создайте новый файл в каталоге с именем .nomedia (убедитесь, что вы указали точку). Файл не обязательно должен иметь какое-либо содержимое — имя файла является важной частью.
Чтобы отменить процесс, просто удалите файл .nomedia .
Предупреждение: Хотя оба эти метода скрывают содержимое собственной библиотеки фотографий, изображения все равно будут видны в любом файловом менеджере.Они не защищены паролем.
Сторонние приложения для скрытия изображений на Android
Если возиться с приложением файлового менеджера кажется слишком громоздким, вы можете использовать стороннее приложение, которое специализируется на скрытии фотографий.
Вот три лучших:
1. Vaulty
изображение галерея (2 изображения)Vaulty зарекомендовала себя как ведущее приложение для сокрытия контента.Сотни тысяч пользователей оставили положительные отзывы в Google Play Store.
Он поставляется с собственной фотогалереей. Все заблокированные вами фотографии доступны для просмотра только в нем. Галерея также позволяет создавать несколько хранилищ, что означает, что у вас могут быть разные наборы фотографий для показа разным людям.
Весь ваш контент защищен паролем, и он даже создает резервные копии ваших медиафайлов, поэтому это безопасно, если вы потеряете свой телефон.
Загрузить: Vaulty (доступна бесплатная, премиум-версия)
2.Keepsafe Vault
Keepsafe Vault — крупнейший конкурент Vaulty. Набор функций очень похож; все ваши фотографии защищены паролем и зашифрованы, и вы можете создавать резервные копии своих фотографий в облачном хранилище приложения.
В приложении также есть функция, которая скрывает свой экранный значок, а это значит, что никто, кто берет ваш телефон в руки, не узнает, что вы что-то скрываете.
Наконец, у него есть функция самоуничтожения в стиле Snapchat, позволяющая делиться фотографиями, которые удаляются через 20 секунд, с другими пользователями приложения.
Загрузить: Keepsafe Vault (доступна бесплатная, премиум-версия)
3. Спрятать что-нибудь
Hide Something — еще один надежный способ скрыть изображения на Android. Опять же, вы можете скрыть фотографии за PIN-кодом и паролями, и все ваши фотографии будут сохранены на Google Диске.
Приложение также имеет несколько уникальных функций. Во-первых, вы можете сохранить любой файл или папку на своем телефоне в хранилище с помощью меню общего доступа.Во-вторых, приложение не будет отображаться в списке недавно использованных приложений.
Загрузить: Hide Something (доступна бесплатная, премиум-версия)
4. LockMyPix
LockMyPix использует стандартное шифрование AES, чтобы скрыть неограниченное количество фотографий или видео на вашем телефоне или планшете Android.
Некоторые из других функций приложения, которые помогают ему выделиться, включают способ создания поддельного хранилища-приманки с отдельным ПИН-кодом, поддержку фотографий на вашей SD-карте, зашифрованные резервные копии и поддержку файлов GIF.
Загрузить: LockMyPix (доступна бесплатная, премиум-версия)
Легко скрыть фотографии на Android
Мы познакомили вас с множеством уловок для всех, кто хочет скрыть фотографии на Android. Владельцы Samsung и LG, вероятно, могут использовать собственный инструмент своего телефона. Если приложение галереи вашего телефона не поддерживает безопасные папки, вам нужно будет вместо этого обратиться к стороннему приложению.
Кредит изображения: GaudiLab / Depositphotos
5 лучших приложений для Android Gallery Vault, позволяющих скрыть ваши личные фотографииХотите, чтобы люди не отслеживали ваши личные фото и видео? Эти приложения-хранилища галереи для Android помогут.
Читать далее
Об авторе Дэн Прайс (Опубликовано 1575 статей)Дэн присоединился к MakeUseOf в 2014 году и является директором по партнерству с июля 2020 года.Обращайтесь к нему с вопросами о спонсируемом контенте, партнерских соглашениях, рекламных акциях и любых других формах партнерства. Вы также можете увидеть, как он каждый год бродит по выставочной площадке CES в Лас-Вегасе, поздоровайтесь, если собираетесь. До своей писательской карьеры он был финансовым консультантом.
Более От Дэна ПрайсаПодпишитесь на нашу рассылку новостей
Подпишитесь на нашу рассылку, чтобы получать технические советы, обзоры, бесплатные электронные книги и эксклюзивные предложения!
Нажмите здесь, чтобы подписаться
.



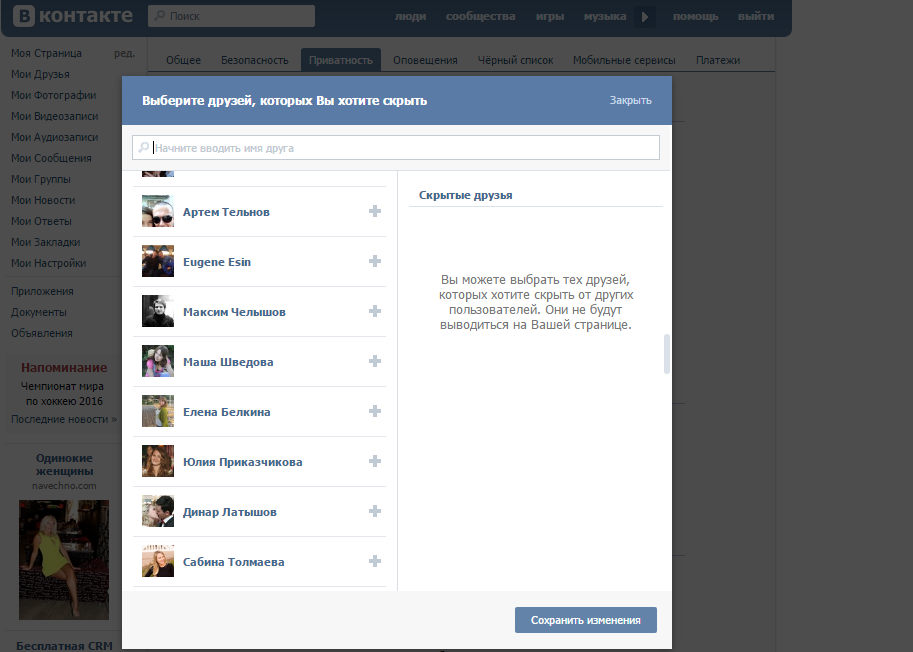

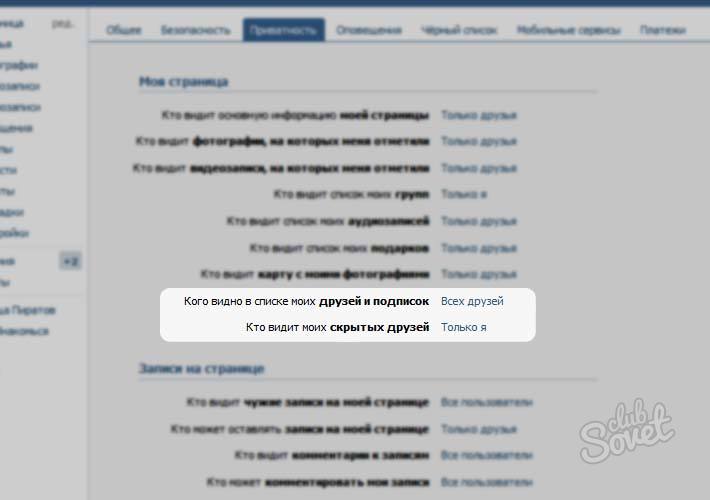 Социальную сеть нередко используют для того, чтобы поделиться личными видео файлами с близкими людьми.
Социальную сеть нередко используют для того, чтобы поделиться личными видео файлами с близкими людьми.
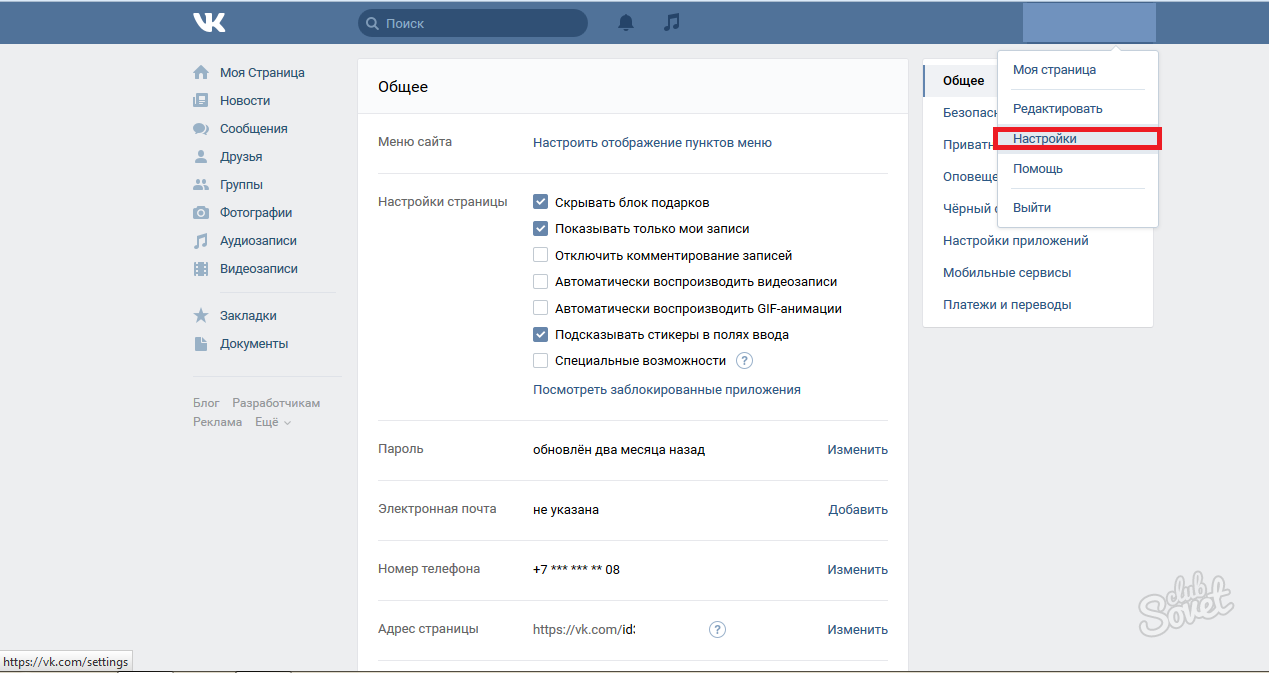 В правом углу превью должны появиться иконки действий. Там используйте кнопку «Редактировать», которая обозначена как карандаш.
В правом углу превью должны появиться иконки действий. Там используйте кнопку «Редактировать», которая обозначена как карандаш.
 Примечательно, что вы можете добавить видео в несколько альбомов, но в таком случае оно не будет скрытым, если, конечно, и другой плейлист не носит соответствующие настройки приватности.
Примечательно, что вы можете добавить видео в несколько альбомов, но в таком случае оно не будет скрытым, если, конечно, и другой плейлист не носит соответствующие настройки приватности.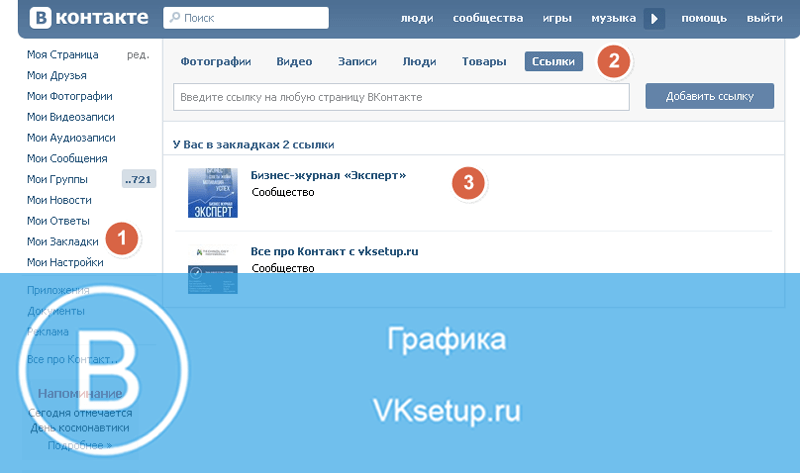


 php?act=tagview&id=***, добавив ID вместо звёздочек.
php?act=tagview&id=***, добавив ID вместо звёздочек.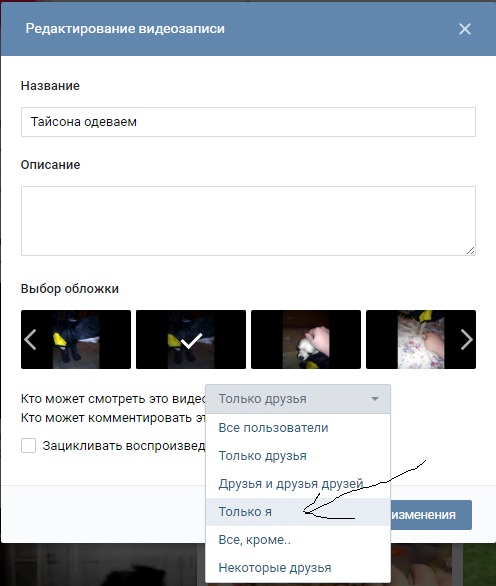 Рядом с ним вы можете установить те опции, которые вам нужно.
Рядом с ним вы можете установить те опции, которые вам нужно.