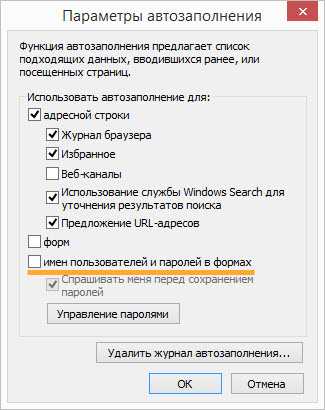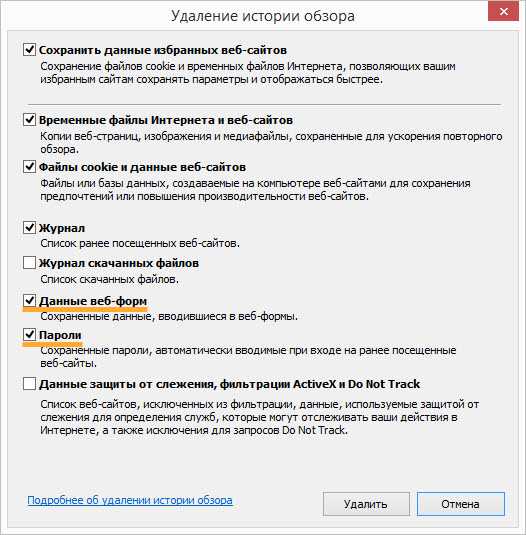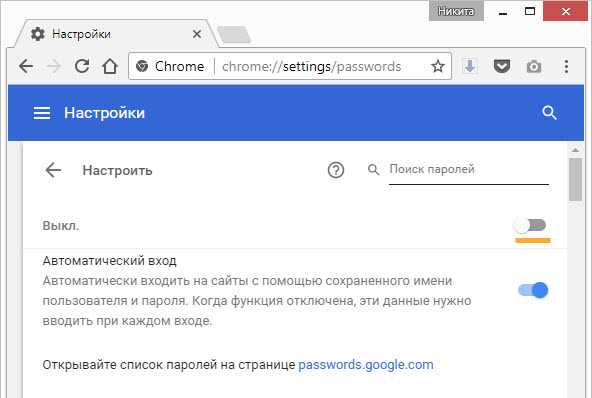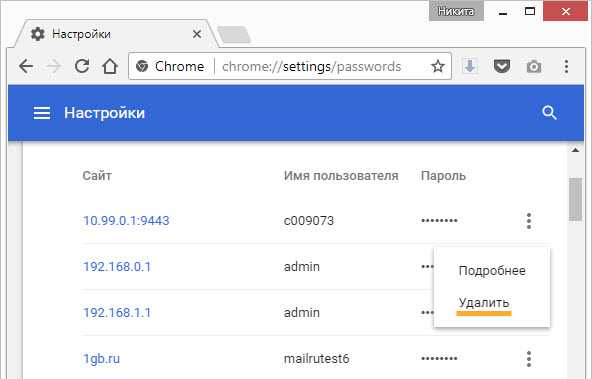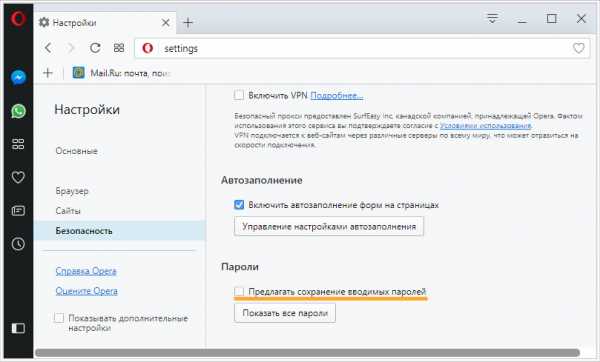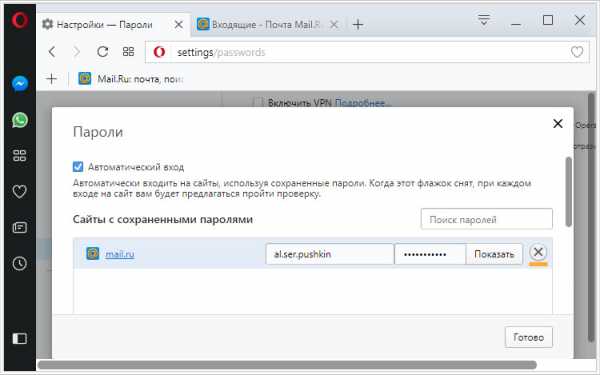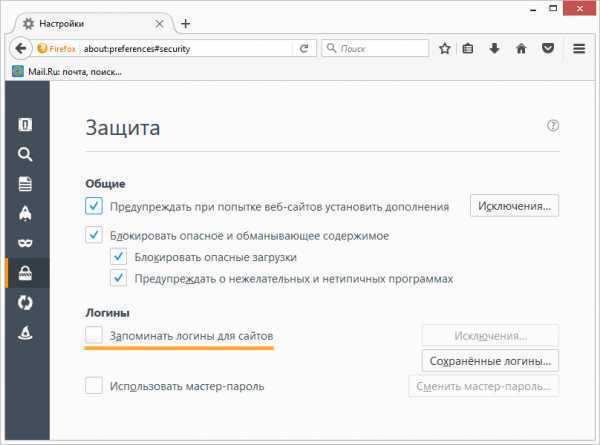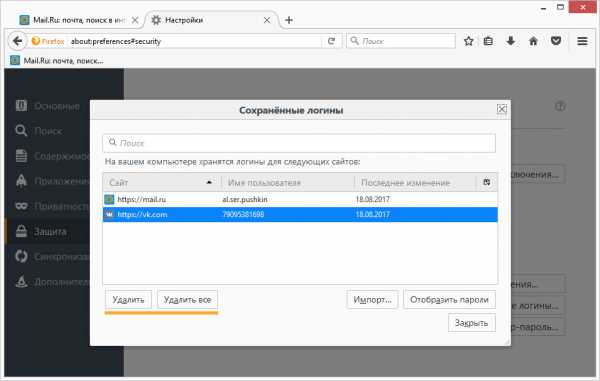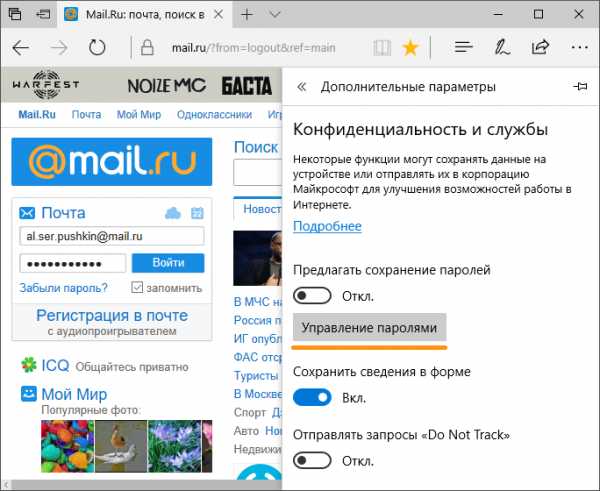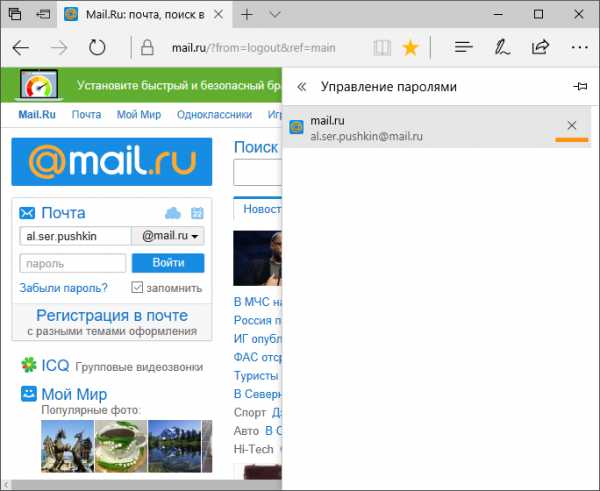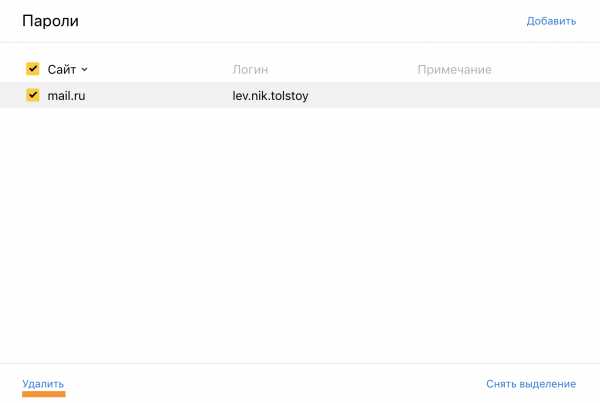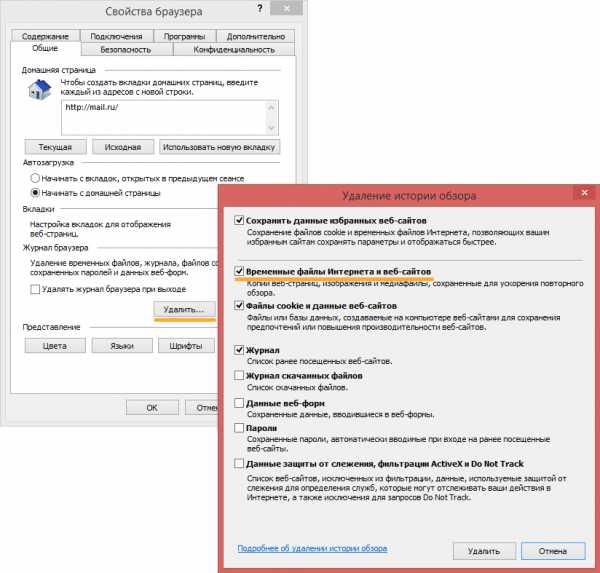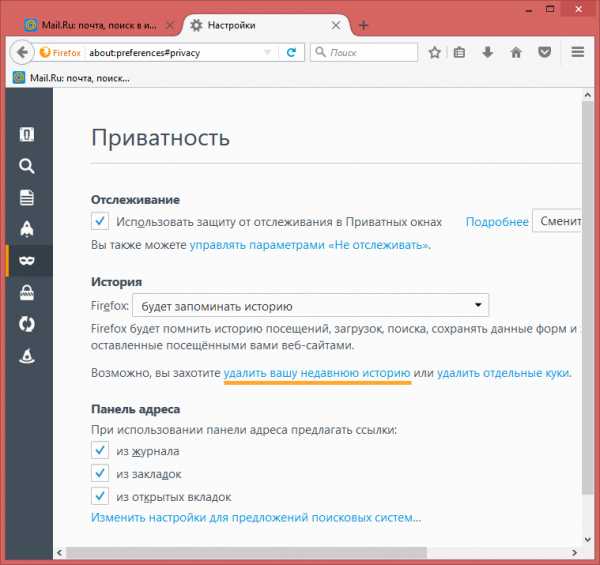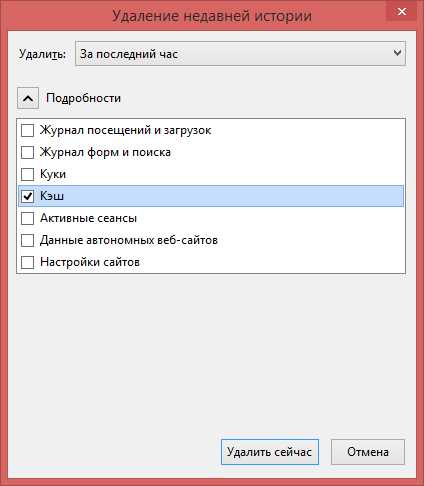Как удалить почту на майл ру навсегда Mail инструкция – info-effect.ru
Привет! Сегодня я покажу вам как навсегда удалить свою почту на майл ру.
Зайдите на страницу своей почты. Вверху в меню, нажмите на вкладку Ещё. В открывшемся окне нажмите на вкладку Помощь.
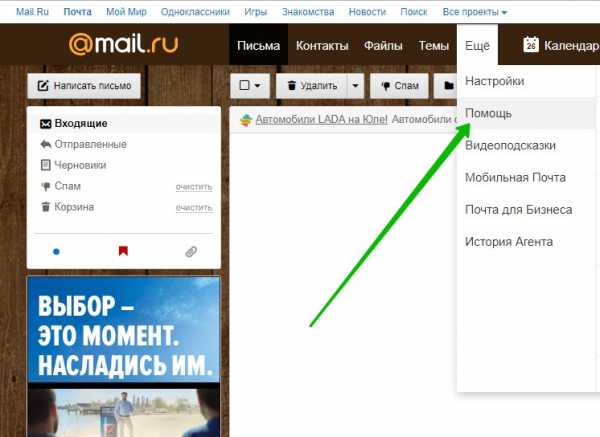
Далее, на странице помощи, введите в поле поиска запрос Как удалить почтовый ящик, нажмите Enter. В результатах поиска нажмите на соответствующую вкладку-ссылку (смотри скриншот).
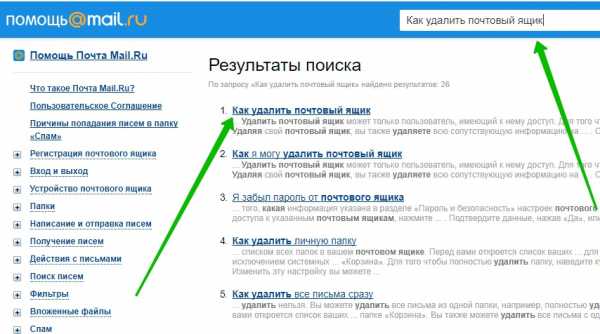
Далее, на следующей странице, в инструкции, нажмите на вкладку: Для того чтобы удалить ящик, воспользуйтесь Специальным интерфейсом.
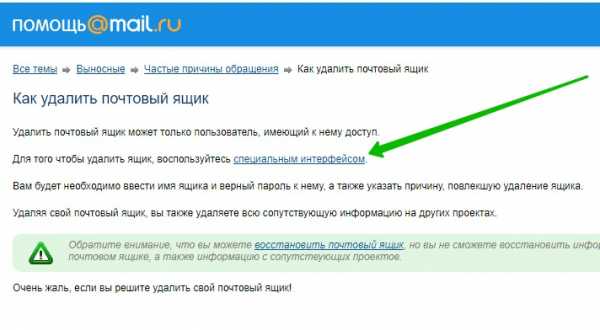
Далее, у вас откроется форма для удаления вашей почты. Нажмите на кнопку Удалить.
Обратите внимание! Удалив почтовый ящик у вас больше не будет возможности использовать mail сервисы, а вся доступная на них информация будет удалена. Будет полностью закрыт доступ к личным данным на других проектах Mail.Ru Агент, Облако, Календарь, Ответы, Деньги и прочие.
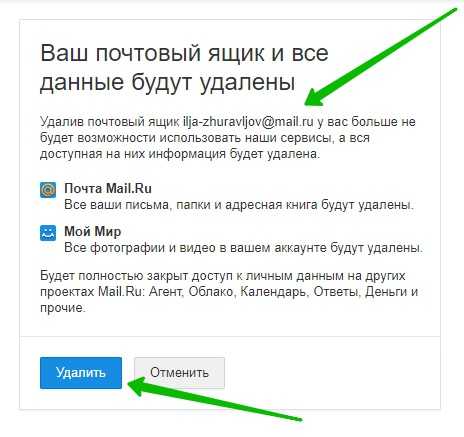
Далее, в следующем открывшемся окне, вам нужно указать:
– Причину удаления.
– Пароль от вашей почты.
– Проверочный код с картинки.
– Нажмите на кнопку Удалить.
– Ваша майл почта будет удалена!
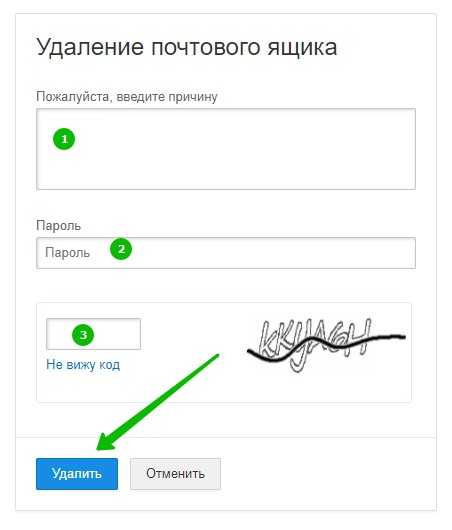
Всё готово! Вот так просто и быстро вы можете удалить почту на майл ру, навсегда!
– Как создать электронную почту в майл ру!
Остались вопросы? Напиши комментарий! Удачи!
info-effect.ru
Почта из других ящиков — Help Mail.ru. Почта
«Настройки почты» → «Почта из других ящиков»
Если у вас есть почтовые ящики на других почтовых сервисах, настройте сборщик писем. Письма с указанного ящика будут приходить в вашу почту, и вся информация сохранится в одном месте.
Чтобы сборщик работал корректно, вы должны его настраивать только под аккаунтом Mail.ru. Убедитесь, что вы вошли в учетную запись Mail.ru, прежде чем начать сбор писем с других почтовых сервисов.
Чтобы добавить ящик:
- Перейдите в настройки почту → «Почта из других ящиков».
- Нажмите на логотип сервиса, на котором у вас расположен ящик, или нажмите «Другая почта».
- Введите имя почтового ящика и пароль.
- Нажмите «Добавить».
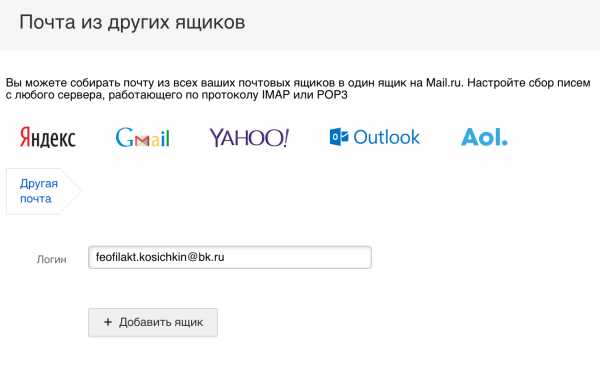
В зависимости от того, какой протокол поддерживает сервис, на котором находится ящик, настройка может отличаться:
IMAP
- Укажите, в какую папку вы хотите перемещать письма, и нажмите «Сохранить».
- Если у вас есть личные папки в ящике, с которого вы будете собирать почту, они будут вложены в выбранную папку.
Также синхронизируются и системные папки: «Черновики», «Отправленные», «Спам» и «Корзина». Если вы будете импортировать письма из стороннего ящика в папку «Входящие», укажите, хотите ли вы применять к поступающим письмам фильтры, настроенные в текущем ящике.
Если сбор писем настроен по протоколу IMAP, вы сможете отвечать на письма с того ящика, на который отправлено письмо.
РОР3
- Установите галочку «Всю почту», чтобы импортировать из ящика все письма. Если вы хотите отметить все импортируемые письма как прочитанные, установите галочку «Пометить все старые письма как прочитанные».
- Выберите, в какую папку вы хотите помещать письма из этого ящика. Если вы хотите создать новую папку, установите галочку напротив поля под выпадающим списком и введите название папки.
- Чтобы к письмам с других серверов применялись фильтры, которые настроены в ящике, установите галочку напротив «Применять к полученным письмам фильтры».
- Нажмите «Сохранить».
Отключить и удалить сборщик
Чтобы отключить сборщик почты, установите переключатель в положение «ВЫКЛ». Если вы хотите отредактировать настройки, нажмите «Изменить». Чтобы удалить
Чтобы удалить сборщик из списка папок, удалите сначала подпапки, а затем саму папку сборщика.
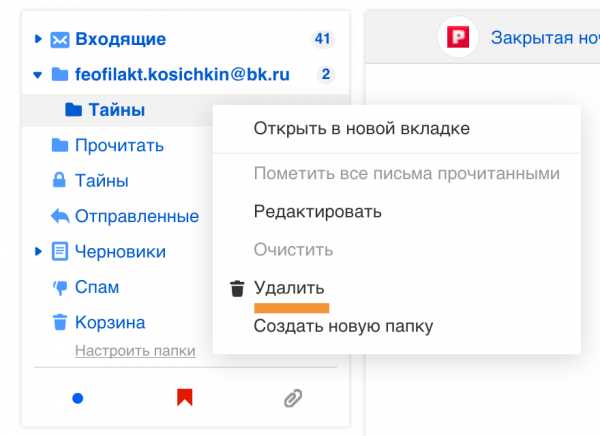
Проблемы со сборщиком
help.mail.ru
Работа с письмами — Help Mail.ru. Почта
«Настройки почты» → «Работа с письмами»
Эта статья описывает настройки, которые вы можете установить в разделе «Работа с письмами».
Размер списка
- Перейдите в настройки.
- Откройте раздел «Работа с письмами».
Чтобы изменить размер списка писем в папке, в выпадающем списке выберите то количество, которое будет для вас удобным.
Если вы хотите, чтобы в списке писем отображалось начало текста письма, установите галочку напротив «Показывать начало письма».
Чтобы не отображать аватары отправителей в списке писем, установите галочку напротив «Компактный вид списка писем».
Группировка писем
Установите галочку, чтобы письма в ящике группировались по теме и отправителям. Подробнее о функции — «Устройство почтового ящика».
Умная сортировка писем
Установите галочку, чтобы автоматически распределять рассылки в вашей почте по двум папкам: «Социальные сети» и «Рассылки». Подробнее о функции — «Умная сортировка писем».
Отправка писем
Чтобы включить цитирование предыдущей переписки в ответе (пересылки), установите галочку напротив опции «Включить содержимое исходного письма в ответ».
После удаления письма
Выберите, на какую страницу переходить после удаления письма — на следующее по списку письмо или на страницу общего списка писем. Для этого установите переключатель в нужное положение.
Адресная книга
Установите галочку, чтобы все контакты автоматически добавлялись в вашу адресную книгу.
Рассылки
Если вы не хотите получать рассылки от Mail.ru, уберите галочку в этом пункте.
Предпросмотр ссылок
Установите галочку, чтобы включить предпросмотр ссылок. При наведении на некоторые ссылки вы будете видеть миниатюру страницы.
Как отключить автосохранение паролей и удалить сохраненные пароли? — Help Mail.ru. Почта
Как отключить автосохранение паролей и удалить сохраненные пароли? — Help Mail.ru. ПочтаInternet Explorer
Включить и отключить автосохранение
- Откройте браузер Internet Explorer.
- Нажмите в правом верхнем углу → «Свойства браузера».
- Перейдите во вкладку «Содержание».
- В области «Автозаполнение» нажмите «Параметры».
- Уберите галочку «Использовать автозаполнение для имен пользователей и паролей в формах» или установите её, если вы хотите включить функцию.

- Нажмите «ОК» → «ОК».
Удалить сохраненные пароли
- Откройте браузер Internet Explorer.
- Нажмите в правом верхнем углу → «Свойства браузера».
- Перейдите во вкладку «Содержание».
- В области «Автозаполнение» нажмите «Параметры» → «Удалить журнал автозаполнения…».
- Установите галочки «Данные веб-форм» и «Пароли».

- Нажмите «Удалить» → «ОК» → «ОК».
Google Chrome
Включить и отключить автосохранение
- Откройте браузер Googe Chrome.
- В правом верхнем углу нажмите → «Настройки».
- Пролистайте до конца страницы и нажмите «Дополнительные настройки».
- В разделе «Пароли и формы» нажмите «Настроить».
- Установите переключатель в положение «ВЫКЛ», чтобы выключить автосохранение, и «ВКЛ», чтобы включить.

Удалить сохраненные пароли
- Откройте браузер Googe Chrome.
- В правом верхнем углу нажмите → «Настройки».
- Пролистайте до конца страницы и нажмите «Дополнительные настройки».
- В разделе «Пароли и формы» нажмите «Настроить».
- В списке «Сайты с сохраненными паролями» нажмите напротив нужного сайта и выберите «Удалить».

Opera
Включить и отключить автосохранение
- Откройте браузер Opera.
- Нажмите в левом верхнем углу → «Настройки».
- Перейдите в раздел «Безопасность».
- В области «Пароли» уберите галочку «Предлагать сохранение вводимых паролей», чтобы отключить функцию, и установите ее, чтобы включить.

Удалить сохраненные пароли
- Откройте браузер Opera.
- Нажмите в левом верхнем углу → «Настройки».
- Перейдите в раздел «Безопасность».
- В области «Пароли» нажмите «Показать все пароли».
- Наведите курсор на нужный сайт и нажмите значок .

Mozilla Firefox
Включить и отключить автосохранение
- Откройте браузер Mozilla Firefox.
- В правом верхнем углу нажмите → «Настройки».
- Перейдите в раздел «Защита».
- В области «Логины» уберите галочку «Запоминать логины для сайтов», чтобы отключить автосохранение, и установите ее, чтобы включить.

Удалить сохраненные пароли
- Откройте браузер Mozilla Firefox.
- В правом верхнем углу нажмите → «Настройки».
- Перейдите в раздел «Защита».
- В области «Логины» нажмите «Сохраненные логины».
- Выделите нужный логин и нажмите «Удалить».

Microsoft Edge
Включить и отключить автосохранение
- Откройте браузер Microsoft Edge.
- В верхнем правом углу нажмите → «Параметры».
- Пролистайте вниз и нажмите «Показать доп. параметры».
- Пролистайте до раздела «Конфиденциальность и службы».
- В пункте «Предлагать сохранение паролей» установите переключатель в положение «Откл.», чтобы отключить сохранение, и «Вкл.», чтобы включить.
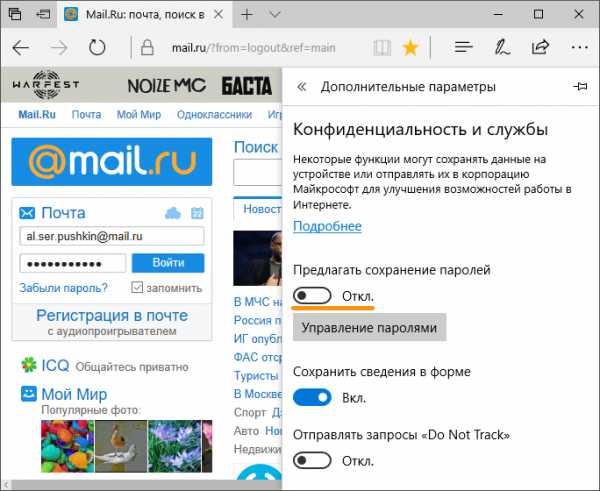
Удалить сохраненные пароли
- Откройте браузер Microsoft Edge.
- В верхнем правом углу нажмите → «Параметры».
- Пролистайте вниз и нажмите «Показать доп. параметры».
- Пролистайте до раздела «Конфиденциальность и службы».
- В пункте «Предлагать сохранение паролей» нажмите «Управление паролями».

- Нажмите значок напротив пароля, который нужно удалить.

Safari
Включить и отключить автосохранение
- Откройте Safari.
- Нажмите «Safari» → «Настройки».
- Перейдите во вкладку «Автозаполнение».
- Установите галочку «Имена и пароли пользователей», чтобы включить автосохранение, и уберите её, чтобы отключить.
Удалить сохраненные пароли
- Откройте Safari.
- Нажмите «Safari» → «Настройки».
- Перейдите во вкладку «Пароли».
- Выделите нужное имя и нажмите «Удалить». Вместе с именем удалится пароль.
Яндекс.Браузер
Включить и отключить автосохранение
- Откройте «Яндекс.Браузер».
- Нажмите в левом верхнем углу → «Менеджер паролей».
- Перейдите во вкладку «Настройки».
- Нажмите «Выключить менеджер паролей».
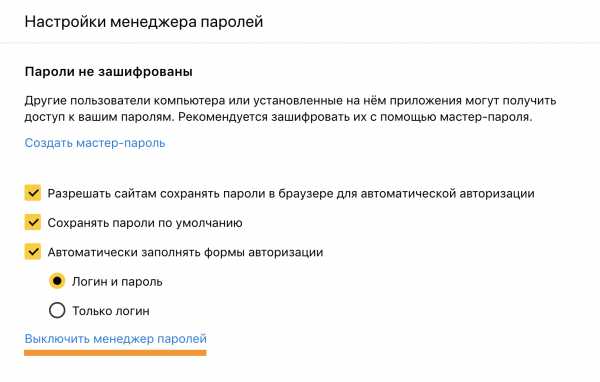
Удалить сохраненные пароли
- Откройте «Яндекс.Браузер».
- Нажмите в левом верхнем углу → «Менеджер паролей».
- Выделите галочкой нужный пароль и нажмите «Удалить».

help.mail.ru
Из почты пропали все письма. Что делать? — Help Mail.ru. Почта
Проверьте «Корзину» и «Спам»
Посмотрите письма в «Корзине». Если они там, выделите их, нажмите «Переместить» и выберите папку, в которую хотите восстановить удаленные письма.
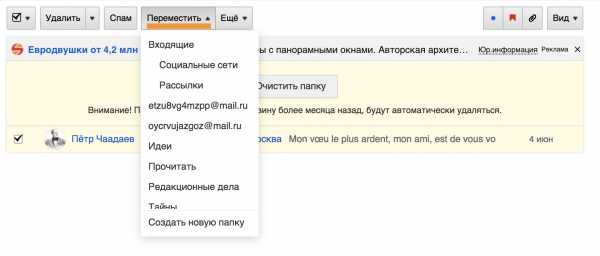
Проверьте настройки почтовой программы
Если вы используете почтовую программу, проверьте ее настройки. Если при настройке почтовой программы по протоколу POP3 вы не устанавливали галочку «Сохранять письма на сервере», все входящие письма скачиваются на компьютер и удаляются с сервера.
В этом случае вы можете попробовать восстановить письма:
- Убедитесь, что пропавшие письма остались в почтовой программе.
- Измените настройки существующей учетной записи, чтобы входящие письма сохранялись на сервере.
- Настройте в почтовой программе дополнительную учетную запись по протоколу IMAP. После этого в вашей программе появится два профиля, получающих почту для одного и того же адреса по разным протоколам.
- Запустите прием и отправку писем в новом профиле, чтобы в программе для него появились те же папки, что и на сервере.
- Скопируйте в почтовой программе письма из существующего профиля в соответствующие папки нового профиля.
- Запустите прием и отправку писем в новом профиле еще раз, чтобы письма снова появились на сервере.
Если письма были удалены непосредственно с сервера, восстановить их, к сожалению, невозможно.
Посмотрите журнал действий
- Перейдите «Настройки почты» → «Пароль и безопасность».
- В разделе «Настройки безопасности» установите галочку «Отображать список действий в ящике» и нажмите «Сохранить».
- Снова перейдите в «Пароль и безопасность» и пролистайте в конец страницы. В разделе «Информация об использовании почтового ящика» вы увидите все действия в ящике.
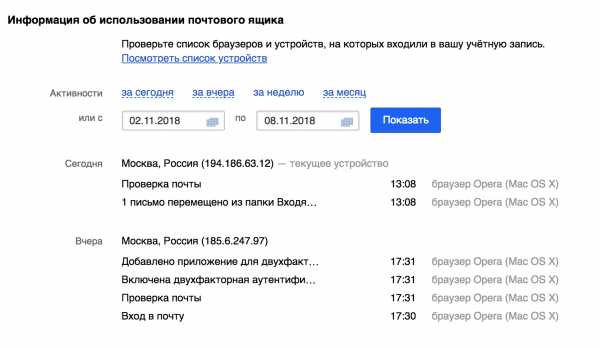
Если вы видите действия, которые не совершали, смените пароль и включите двухфакторную аутентификацию. Это двухэтапный вход в ящик — ввод пароля и ввод одноразового кода — который обезопасит почту от взлома. Подробнее о том, какие элементарные меры предосторожности нужно соблюдать, чтобы обезопасить ящик, читайте в наших советах.
help.mail.ru
Как очистить кэш браузера? — Help Mail.ru. Почта
Кэш — хранящиеся на вашем компьютере временные файлы: изображения, звуки и прочие элементы веб-страниц, которые вы посещали. Когда вы заходите на страницу, они не загружаются заново, а берутся из кэша: это уменьшает время загрузки.
Чтобы очистить кэш, выберите браузер и следуйте инструкциям:
Internet Explorer
- Откройте браузер Internet Explorer.
- Нажмите справа сверху.
- Перейдите «Свойства браузера» → «Общие».
- Нажмите «Удалить…».
- Отметьте галочкой «Временные файлы Интернета и веб-сайтов».

- Нажмите «Удалить», затем — «ОК».
Mozilla Firefox
- Откройте браузер Mozilla Firefox.
- Нажмите справа сверху.
- Перейдите «Настройки» → «Приватность».
- Нажмите «… удалить вашу недавнюю историю».

- В открывшемся окне разверните список «Подробности».
- Отметьте галочкой «Кэш».

- Нажмите «Удалить сейчас».
Opera
1. Откройте браузер Opera.
2. Нажмите в левом верхнем углу.
3. Перейдите в раздел «Настройки» → «Безопасность».
4. В разделе «Конфиденциальность» нажмите «Очистить историю посещений».
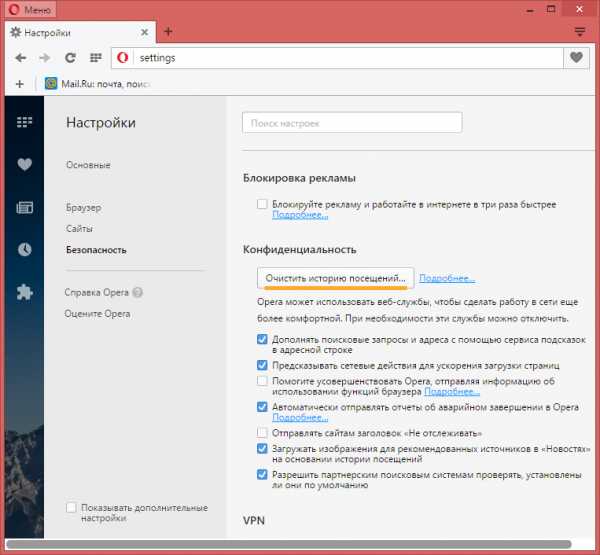
5. Установите галочку напротив «Кэшированные изображения и файлы», в выпадающем списке выберите «С самого начала».
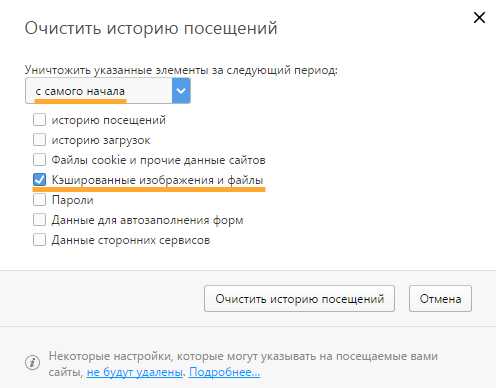
6. Нажмите «Очистить историю посещений».
Google Chrome
- Откройте браузер Google Chrome.
- Нажмите справа сверху.
- Выберите «Настройки».
- Внизу страницы нажмите «Показать дополнительные настройки».
- В разделе «Личные данные» нажмите «Очистить историю».
- Установите галочку напротив «Изображения и другие файлы, сохраненные в кеше».
- Нажмите «Очистить историю».
Safari
- Откройте браузер Safari.
- Нажмите Safari → «Сбросить Safari».
- Отметьте галочкой «Очистить историю».
- Нажмите «Сбросить».
Microsoft Edge
- Откройте браузер Microsoft Edge.
- Справа вверху нажмите и перейдите в «Параметры».
- В разделе «Очистить данные браузера» нажмите «Выберите, что нужно очистить».
- Установите галочку напротив «Кэшированные данные и файлы».
- Нажмите «Очистить».
Safari для iOS
- Перейдите в настройки устройства → Safari.
- Перейдите в раздел «Дополнения».
- Выберите «Данные сайтов».
- Прокрутите страницу вниз и нажмите «Удалить все данные».
Яндекс.Браузер
- .
- Выберите «за всё время» в списке «Удалить записи».
- Установите галочку «Файлы, сохранённые в кэше», остальные галочки уберите.
- Нажмите «Очистить историю».
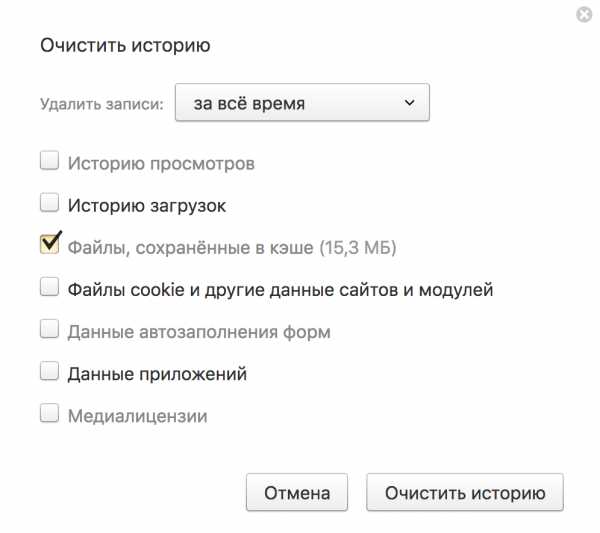
Opera Mini для iOS и Android
- Откройте браузер.
- Нажмите на значок Opera, расположенный в правом нижнем углу экрана.
- Перейдите в раздел «Конфиденциальность».
- Нажмите «Очистить историю».
- Подтвердите удаление истории.
Mozilla Firefox для Android
- Откройте браузер.
- Нажмите кнопку «Меню» на телефоне.
- Перейдите в раздел «Параметры».
- Выберите «Приватность»
- Нажмите «Удалить мои данные».
- Отметьте галочкой пункт «Кэш».
- Нажмите «Удалить данные».
help.mail.ru