Как обновить Windows 10 до последней версии
Как следует из названия, речь идет о том, как обновить Windows 10 до последней версии с помощью инструментов от Microsoft. Во — первых, инструмент обновления системы обновит только установленную систему.
Во — вторых, есть еще два простых способа обновления Виндовс 10. Делая обновление Windows 10, сделайте резервную копию всех ваших документов, фотографий и других файлов, которые у вас есть.
Обновить Windows 10 через Центр обновления
Откройте Пуск >> Параметры >> Обновление и безопасность >> Центр обновления Windows >> Проверить обновления. Если обновления будут доступны, загрузка немедленно начнется, а установка будет происходить автоматически без вашего участия.
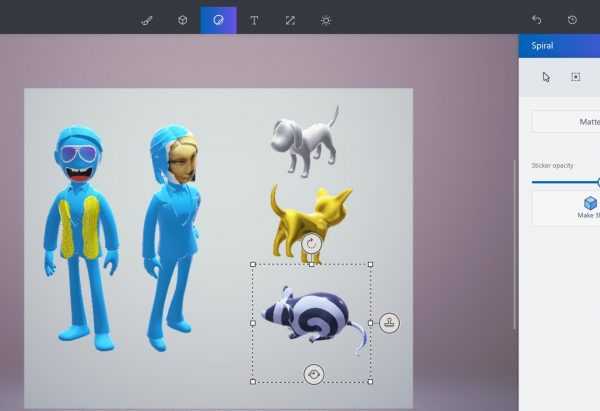
Как обновить Windows 10 до последней версии с Update Assistant
Перейдите на сайт Microsoft и скачайте программу «Средство Update Assistant» нажав на кнопку «Обновить сейчас», чтобы загрузить файл Windows10Upgrade9252.exe. Страница загрузки: https://www.microsoft.com/ru-ru/software-download/windows10
Запустите Windows10Upgrade9252.exe. Подтвердите в (Контроль учетных записей — UAC), что разрешаете этому приложению вносить изменения на этом компьютере. Да. На рабочем столе появится значок «Помощник по обновлению до Windows 10» — запустите его.
Далее Помощник сделает проверку обновлений Windows 10 и если таковые есть, выполнит подготовку, а затем и установку последней версии Windows 10. (Читайте похожее руководство: https://mysitem.ru/update-windows-10/414-windows-10-april-2018.html).
Обновить Windows 10 до последней версии через Mедиа Creation Tool
Инструмент Mедиа Creation Tool также является хорошим вариантом для тех, кто хочет обновить Windows 10 до последней версии. Для тех, кто хочет сохранить свои файлы, приложения и игры следуйте инструкциям, приведенным ниже, чтобы получить Обновление Windows 10. Качаем инструмент MediaCreationTool1803.exe с сайта Microsoft: https://www.microsoft.com/ru-ru/software-download/windows10
После запуска средства, вам будет предложено обновить этот компьютер сейчас или создать установочный носитель для другого компьютера. Отметьте опцию «Обновить» и нажмите Далее.
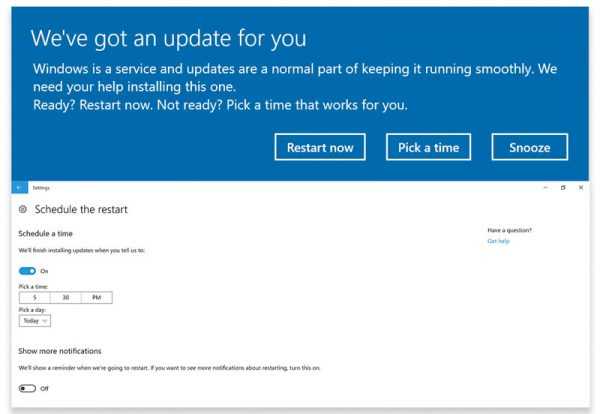
Программа установки (MediaCreationTool) сделает подготовку компьютера, проверит наличие обновлений и запустит процесс обновления Windows 10 до последней версии.
Связанные материалы
mysitem.ru
Обзор Windows 10 November 2019 Update – самое маленькое обновление Windows 10
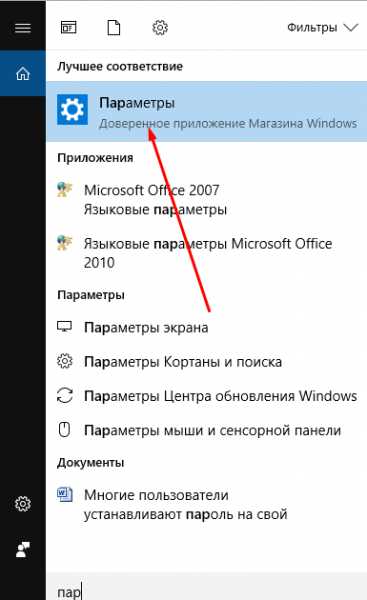
Microsoft выпустила очередное крупное, то есть в этот раз некрупное обновление для операционной системы Windows 10. Я думаю, ни для кого не секрет, что Microsoft с выходом Windows 10 перешла на сервисную модель распространения ОС и теперь имея лицензию Windows 10 два раза в год пользователи получают крупное обновление системы. Как пользователи, так и предприятия не очень довольны такой модели распространения, так как не всем нравится постоянно обновлять систему, тем более что с каждым новым релизом возникают различные проблемы. Microsoft в свою очередь настаивает на своем, хотя и компания сделала свои послабления. Во-первых, теперь крупномасштабное обновление тестируется примерно 2 месяца, по крайней мере с майский обновлением такое было. Во-вторых, теперь компания не навязывает свое новое обновление.
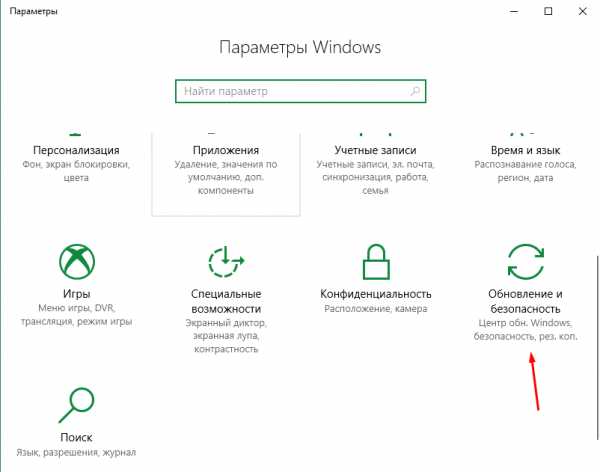
Вы теперь можете оставаться на старом апдейте и все также для него получать кумулятивные обновления. Крупное обновление выделяется отныне в Центре обновления Windows отдельно и при желании вы его можете скачать в удобное для вас время. Исключением являются только те устройства, у которых установлена устаревшая версия Windows 10. В-третьих, Microsoft отправляет обновление автоматически только тем пользователям, оборудование которых совместимо с новым обновлением, и с которым не было проблем при тестировании в инсайдерских ветках. По мере выхода новых накопительных обновлений эти проблемы устраняются и новое обновление становится доступно большему числу пользователей. Благодаря этому обновление May 2019 Update прошло довольно плавно и практически без эксцессов, тем боле если сравнивать его с версией 1809, где были замечены большие проблемы, вплоть до удаления файлов доходило.
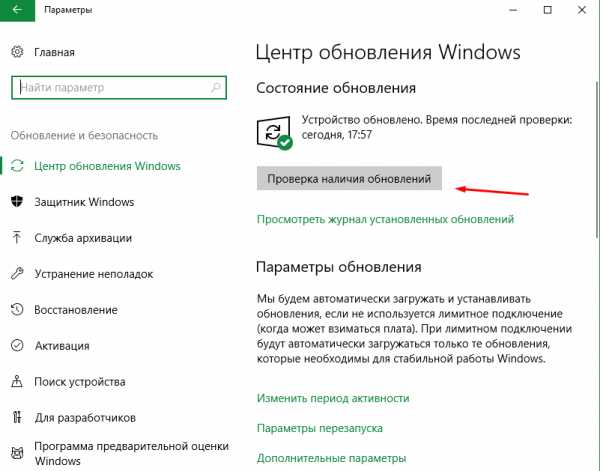
В случае с осенним обновлением Microsoft продолжает эту политику плавного обновления и в результате этого осеннее обновление получается небольшим. Вначале ходила информация, что Microsoft отказывается от 2-х крупных обновлений 2 раза в год и будет отныне одно крупное обновление и один Service Pack. Но Microsoft опровергла все эти слухи, и компания продолжит политику «Windows как сервис», просто в этом году случилась такая заминка и обновление вышло небольшим, а не до конца протестированные функции Microsoft видимо решила не выпускать, поэтому апдейт получился небольшим. Но, тем не менее, в обновлении присутствуют функции, которые слегка увеличивают функциональность системы, при этом компания поработала и над производительностью и автономностью системы, о чем мы подробнее коснемся далее. Стоит наверно сразу отметить, что данный условный Service Pack предназначен исключительно для версии 1903, которые обновит вашу версию ОС до версии 1909. Если у Вас стоит старое обновление ОС, к примеру 1809, то вы будете скачивать сборку 19h2 вместе с интегрированными обновлениями 19h3, и это уже будет считаться крупным обновлением. Осенние обновления имеют больший срок поддержки ОС для корпоративных пользователей и образовательных учреждений, что является огромным плюсом, так как обновление будет небольшим, улучшить стабильность системы, с ним не будет особых проблем и поддерживаться оно будет очень долго, а точнее 2,5 года. Если хотите иметь поддержку больше 30 месяцев, то могу посоветовать использовать LTSC-версию Windows 10, там расширенная поддержка осуществляется на протяжении 10 лет.
Это конечно все хорошо, но Вам хотелось бы узнать именно поподробнее о новых плюшках сентябрьского обновления 19h3, что же, давайте посмотрим.
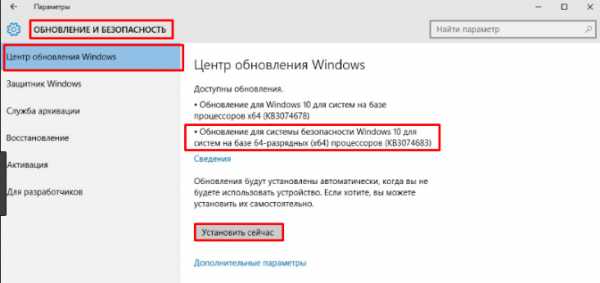
Контейнеры Windows теперь требуют одинаковую версию хоста и контейнера, что позволяет сократить возможность клиентов и ограничивает от поддержки сценариев разных контейнеров.
Было внедрено исправление, которое позволяет OEM-производителям уменьшать задержку рукописного ввода в зависимости от самого оборудования, а не только пользоваться стандартными настройками конфигурации оборудования.
Новые функции Key-Roling и Key-Rotation позволяют безопасно открывать защищенный диск Bitlocker при помощи пароля восстановления.
Сторонние цифровые ассистенты, по типу Алисы теперь могут работать также и на Экране блокировки вашего ПК.
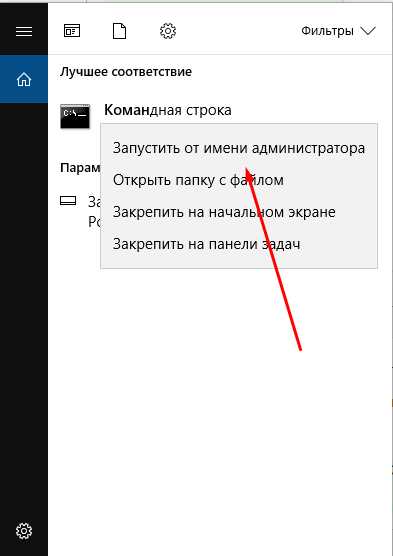
В 19h3 был обновлен календарь на Панели задач. Теперь вы можете с Панели задач добавить себе напоминание при помощи выпадающего календаря и ввода информации в соответствующее поле. Помимо даты и времени можно будет указать и место локации.
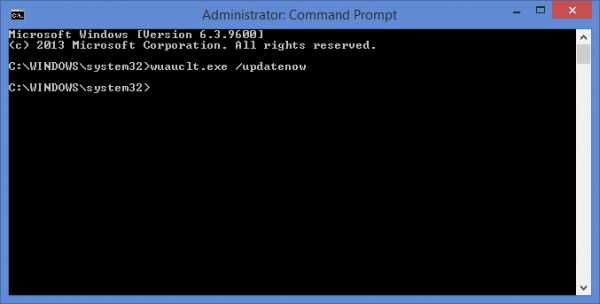
Обновился слегка меню Пуск. Нет, плитки там не убрали… пока, а добавили раскрывающуюся панель навигации, которая теперь автоматически расширяется при наведении вашего курсора мыши на ленту с папками, аккаунтом и параметрами.
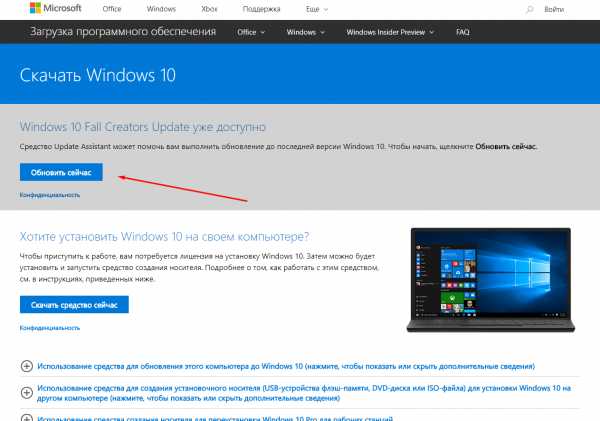
В разделе настроек уведомления были замечены следующие изменения. Теперь при включении уведомлений пользователям также будут показываться GIF-анимации, которые будут предварительно демонстрировать, как эти уведомления будут выглядеть на самом деле. Во вкладке Уведомления и действия теперь можно сортировать приложения по информации того, какие из них последние отправляли вам уведомления, что позволит сразу найти приложения, которые часто отправляют уведомления и быстро отключить их. Также появилась опция сразу же отключать звук тост-уведомления, как только он появился на вашем экране. А в верхней части Центра уведомлений была добавлена опция по открытию в Параметрах раздела Уведомления и действия.
Для OEM-производителей были добавлены новые возможности по отладке процессоров Intel.
В обновлении 19h3 была очень сильно переработано энергоэффективность, что позволяет некоторым процессорам использовать эффективно свои ресурсы, при этом увеличив время автономной работы.
Microsoft добавила политику ротации логических процессоров самого высокого уровня планирования. Для обеспечения лучшей как производительности, так и стабильности, система теперь будет избирать определенные ядра, что обеспечения наилучшей производительности, при этом распределение нагрузки на эти ядра будет сбалансированным. В целом, Microsoft очень сильно поработала над производительность и временем автономной работы в данном обновлении, поэтому для установки очень сильно рекомендуется к установке Windows 10 19h3.
Интегрирован Windows Defender Credential Guard для устройств на базе процессора ARM64, который предотвращает кражи корпоративных учетных записей клиентов, которые пользуются устройствами на базе ARM-процессоров.
Для корпоративных пользователей в групповую политику была добавлена опция по активации запуска Win32-приложений в S-режиме из Microsoft Intune.
В Проводнике обновлен поиск, который теперь ищет на ПК файлы не только локально, но и в сетевых местах по типу OneDrive.
Экранный диктор получил возможность считывать местоположение клавиш FN, а также ее состояние – заблокирована или разблокирована.
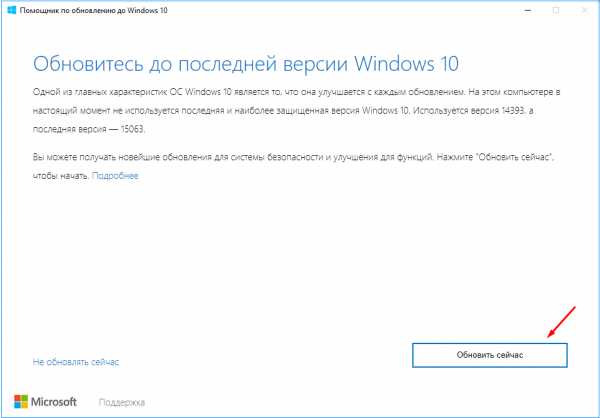
Также Microsoft снова слегка изменила политику доставки обновлений в Windows 10. Microsoft с каждым обновлением сюда вносит какие-то изменения на основании сведений машинного обучения и искусственного интеллекта. Обновления теперь доставляются довольно быстро и сразу же устанавливаются, если есть такая возможность. Остальное ставится только после перезагрузки ПК.
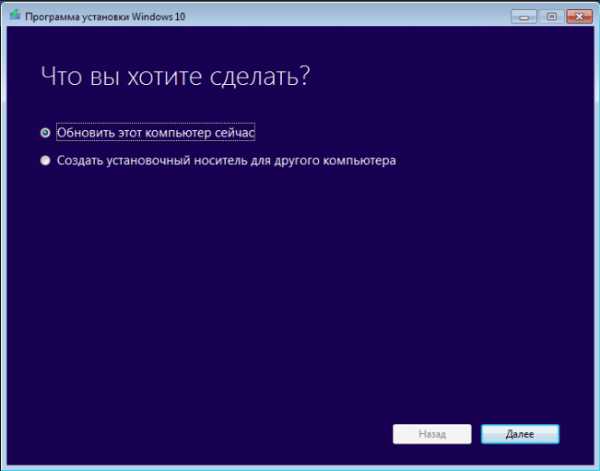
Помимо небольших изменений под капотом системы были также и обновлены приложения для Windows 10. К примеру, приложение Ваш телефон отныне позволяет отвечать на сообщения из уведомлений Windows 10, при этом есть поддержка двух сим-карт и индикатора заряда батареи. Также пользователям в будущем будет предоставлена возможность даже принимать звонки на компьютере. Некоторые из описанных функций доступны как инсайдерам, так и обычным пользователям, в общем кому повезло. Также можно отметить и Xbox Game Bar, она же Игровая панель, где совсем недавно появилась возможность показа загруженности ЦПУ, ГПУ и ОЗУ, а недавно даже появилась возможность отображения счетчика FPS и интеграция ачивментов с Xbox Live. Опять же не у всех эта функция может быть доступна.
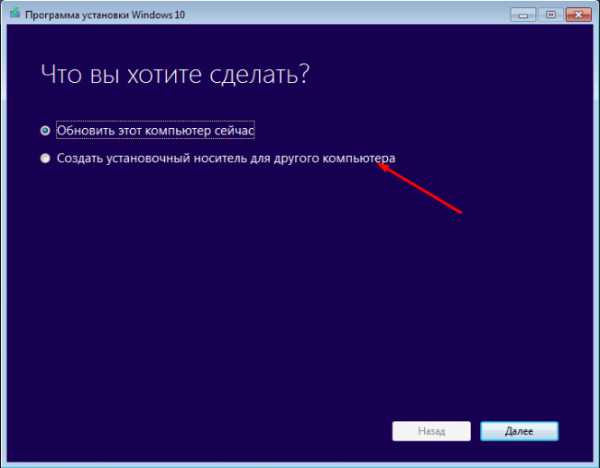
Другие приложения также получили небольшие улучшения, связанные с производительностью, автономностью, где-то стало доступно поддержка мультиоконности, как в случае с приложением Набросок на фрагменте экрана, а также были исправлены мелкие ошибки.
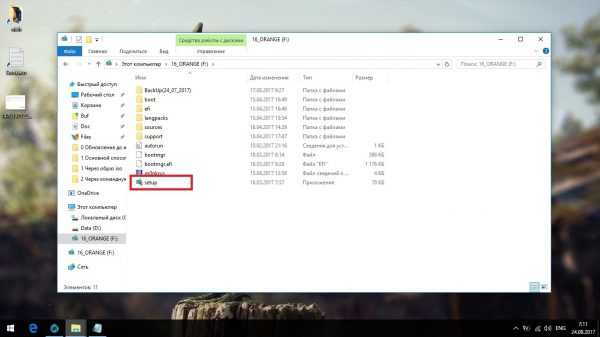
Еще можно отметить браузер Edge, который уже тестируется в канале Beta. По идее скоро должна быть доступна и стабильная RTM-версия, так как стабильные версии уже не раз утикали в сеть, а возможно она уже и вышла, когда вы смотрите этот ролик. Браузер уже довольно хорошо работает, есть поддержка темного режима, режима Internet Explorer, а также браузер обзавелся поддержкой русского языка. Изначально кстати функциональные возможности Sets, которые предоставляли вкладки в Проводнике были завязаны на браузере Edge, но теперь видимо от этого откажутся, так как обозреватель перешел на другой движок, а старые наработки канули в лету.
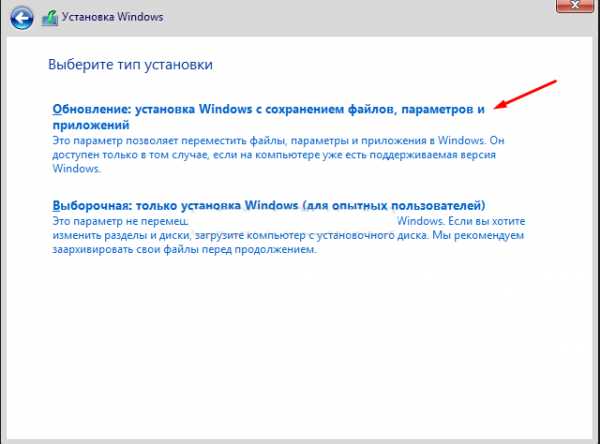
В целом вот такой небольшой обзор получился на Windows 10 версии 1909. Кстати, скачать Windows 10 или обновиться вы можете по ссылочкам в описании. Microsoft изначально говорила, что апдейт будет небольшим, что действительно правда. Следующий апдейт Windows 10 будет довольно крупным и там уже будет где развернуться. Если судить по слухам разработки 21h2, а такой апдейт уже разрабатывается, который выйдет через год, то вроде как в следующем году осеннее обновление тоже будет небольшим. Кто знает, может Microsoft Действительно уйдет от крупных обновлений 2 раза в год, хотя компания изначально было категорически против этого и всячески опровергала слухи насчет 1 крупного и одного небольшого обновления в год. Если это так будет продолжаться, то у нас будет 2 касты пользователей, одни будут обновляться с крупным обновлением, о другие будут ждать Service PacK, а третьи будут ставить все сразу.
msreview.net
Обновление версии Windows 10
В этой статье мы ответим на вопрос, как обновить функции Windows 10 и установить накопительные обновления. Наличие на компьютере не только самой последней версии операционной системы, но и всех актуальных патчей для неё существенно увеличивает безопасность его использования. Устаревшее программное обеспечение является одной из наиболее частых причин проникновения вирусов на ПК. Держать Windows 10 в актуальном состоянии рекомендует не только корпорация Microsoft, но и все крупнейшие антивирусные лаборатории мира.
Вообще, все последние обновления в ОС Windows 10 по умолчанию устанавливаются автоматически. Это касается как небольших патчей, так и крупных апгрейдов. Вопрос о принудительном стимулировании обновления, который почти наверняка и интересует читателей этой статьи, может возникнуть в нескольких случаях:
- Сразу после чистой переустановки Windows 10. Даже самая последняя версия установочного образа ОС нуждается в дообновлении.
- После появления новостей об очередном крупном обновлении или важном обновлении безопасности. Многим людям хочется быть в числе первых опробовавших новинку.
- Перед временным отключением центра обновлений (например, перед поездкой в командировку или на дачу, где скачивание больших пакетов будет невозможным ввиду лимитного интернет соединения). Кстати, у нас есть статья, в которой можно прочитать, как временно выключить обновления Windows 10.
Всего можно выделить четыре основных способа обновления Windows 10.
Способ 1: Обновление функций Windows 10 встроенными средствами ОС
Самый первый и очевидный метод получения новейшей версии «десятки» — это использование встроенного в операционную систему Центра обновлений. Для того, чтобы его открыть, надо:
- Зайти в Параметры (значок шестерёнки в меню Пуск или в Панели уведомлений, а быстрее —
- Затем перейди во вкладку «Обновление и безопасность».
- И нажать кнопку «Проверить наличия обновления».
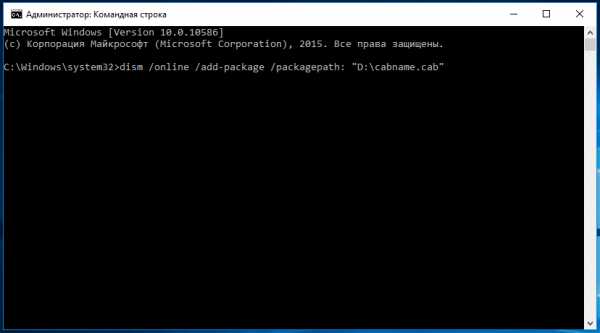
К сожалению, далеко не всегда этот способ срабатывает быстро. Дело в том, что с чисто технической точки зрения невозможно одновременно распространить пакеты обновлений на все компьютеры с Windows 10 в мире. Неизбежно возникает своеобразная очередь, в которой апдейты и апгрейды (обновления поменьше и побольше) распространяются волнами. Этот процесс в зависимости от объёма скачиваемых файлов может растянуться на дни и даже недели. В этой связи встаёт вопрос:
Ускорение получения обновлений встроенными средствами Windows 10
Активация более быстрого получения последних обновлений Windows 10 с новыми функциями возможна при изменении всего одной настройки в меню Параметры. Найти её самому довольно сложно.
- Она находится в уже упомянутом пункте «Обновление и безопасность».
- Переходим по ссылке «Дополнительные параметры».
- Там выбираем ссылку «Оптимизация доставки».
- Здесь можно активировать пункт «Разрешить загрузки с других компьютеров» и выбрать источники «ПК в локальной сети и ПК в интернете».
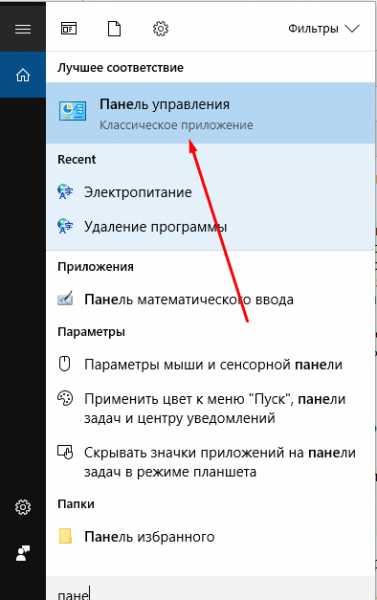
Включение этого параметра в настройках может ускорить получение самых последних обновлений для Windows 10. Это происходит за счёт того, что скачивание файлов будет производиться не только с серверов Microsoft, но и с компьютеров обычных пользователей (именно по такому принципу работают торренты). Ваш компьютер в этом случае также будет раздавать части уже загруженных обновлений другим пользователям в интернете. При лимитном подключении к интернету такая передача будет остановлена. Если далее в этом пункте параметров нажать на ещё одну ссылку «Дополнительные параметры», то можно самостоятельно
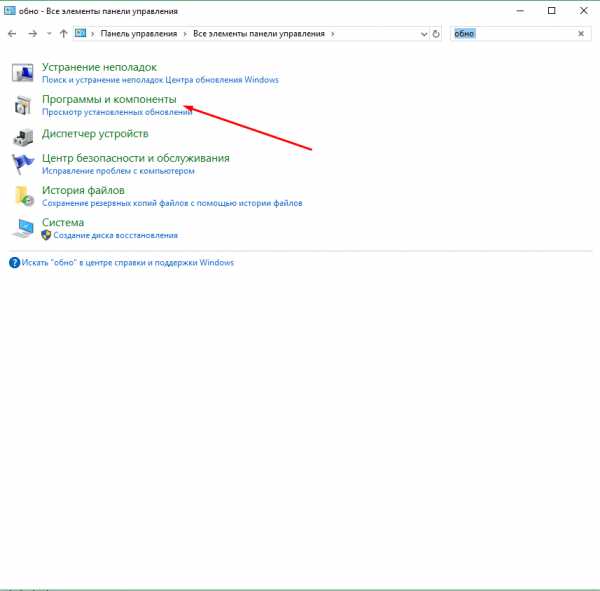
Здесь же можно установить ежемесячный лимит трафика для отдачи скачанных пакетов обновлений (от 5 до 500 Гб). Если у Вас неторопливый интернет (до 10 Мб/с), то будет разумным выставить показатели отдачи на минимум: 5% от ширины канала и 5 Гб.
Способ 2: Программа для обновления Windows 10
Этот вариант подходит исключительно, чтобы ускорить получение большого ежегодного обновления Windows 10, которое обычно выходит раз в полгода и анонсируется в СМИ. Для установки регулярных небольших патчей данный способ не подходит.
Программа проверит установленную на данный момент версию Windows 10 на предмет возможности получения обновления и, если это возможно, установит его. В том случае, если компьютер не нуждается в обновлении операционной системы, появится сообщение «Благодарим вас за обновление до последней версии Windows 10» и кнопка «Выйти».
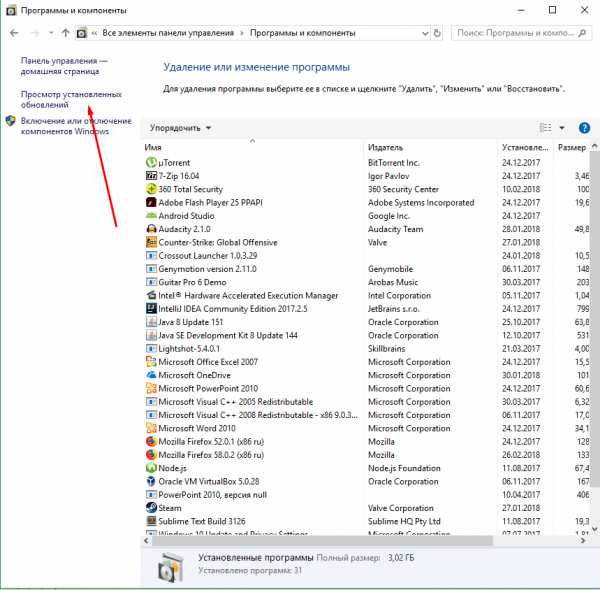
Способ 3: Скачивание обновления Windows 10
Также актуально только для получения крупных и редких усовершенствований ОС, которые сами её создатели называют апгрейдами.
- Кликаем правой клавишей мыши на скачанном файле программы Media Creation Tool, выбираем «Свойства» и переходим во вкладку «Подробно». Смотрим сюорку.
- Кликаем правой кнопкой мыши на меню
В обоих случаях нас интересует только 5-значное число. Сравнив там и там версию и сборку операционной системы, можно понять, стоит ли скачивать обновление. На рисунке ниже видно, что смысла в этом нет. На компьютере установлена та же версия 16299, что предлагается и в программе для обновления.
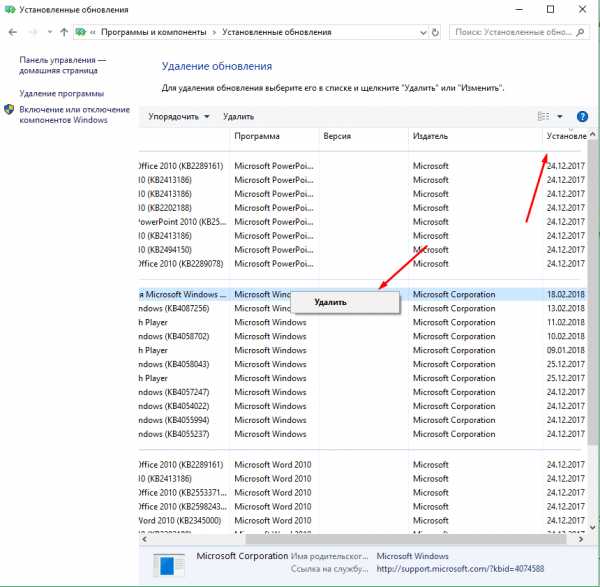
Бывают и такие случаи, когда на компьютере через Центр обновлений уже установлена более свежая версия Windows 10, чем предлагается в программе.
Если крупное обновление для Вашего компьютера существует, то запускаем данную утилиту и она даёт нам возможность выбора действий для его установки: либо, как и в предыдущем способе с Windows10Upgrade, путём обновления, либо методом скачки полного образа на компьютер и его ручной установки. Для второго способа при запуске программы надо выбрать пункт «
Способ 4: Накопительные обновления Windows 10 с официального сайта
Данный метод подходит для поиска и установки небольших, так называемых накопительных, или кумулятивных обновлений из официального источника. Как и крупные апгрейды, их можно получить не только через автоматический Центр обновлений, встроенный в Windows 10, но и непосредственно с официального «Каталога центра обновлений Microsoft». Чтобы найти обновления для своего компьютера, надо в поисковой строке портала ввести номер сборки своей ОС (например, 16299). Напомним, что посмотреть его можно, выбрав пункт «Система» при нажатии на меню Пуск ПРАВОЙ кнопкой мыши. Помимо накопительных обновлений в списке будут представлены обновления драйверов для всевозможного оборудования. Надо ли говорить, что их нужно устанавливать только чётко осознавая необходимость этого действия.
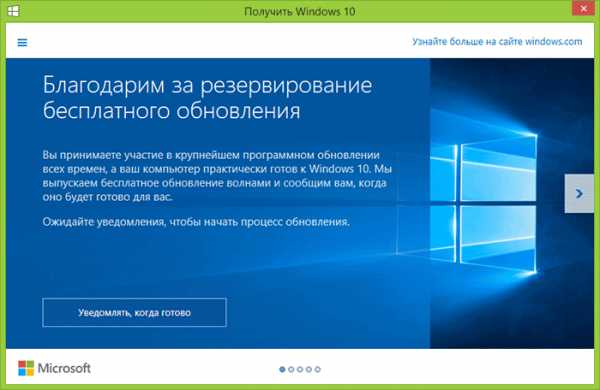
Обратите внимание, что использование данного способа получения и установки накопительных (кумулятивных) обновлений несёт дополнительную опасность их несовместимости с Вашим компьютером. Дело в том, что при возникновении проблем с конкретными обновлениями у определённых марок ноутбуков или материнских плат компьютеров, Microsoft, как правило, довольно быстро приостанавливает их установку через Центр обновлений и постепенно решает проблемы. Скачивая такие пакеты вручную и устанавливая их по сути принудительно, Вы рискуете столкнуться с проблемами несовместимости. Такое бывает довольно редко, но нужно это иметь ввиду. Удобнее всего использовать официальный каталог для скачивания кумулятивных обновлений при чистой переустановке Windows 10. Для подстраховки можно заранее посмотреть, какие обновления уже были установлены на компьютере раньше.
Где в Windows 10 найти установленные обновления и как их удалить
Чтобы посмотреть список всех установленных на компьютер обновлений Windows 10, нужно открыть Параметры (Win+i), перейти во вкладку «Обновления и безопасность» и нажать на ссылку «Просмотреть журнал установленных обновлений». Здесь будут представлены как
обновления компонентов и исправления, так и обновления драйверов, установка которых в «десятке» в подавляющем большинстве случаев происходит автоматически.
Удаления конкретных обновлений Windows 10 производится так: на самом верху журнала обновлений надо выбрать ссылку «Удалить обновления», а затем в открывшемся окне выбрать ненужные более пункты и, кликнув по ним ПРАВОЙ кнопкой мыши, нажать «Удалить».
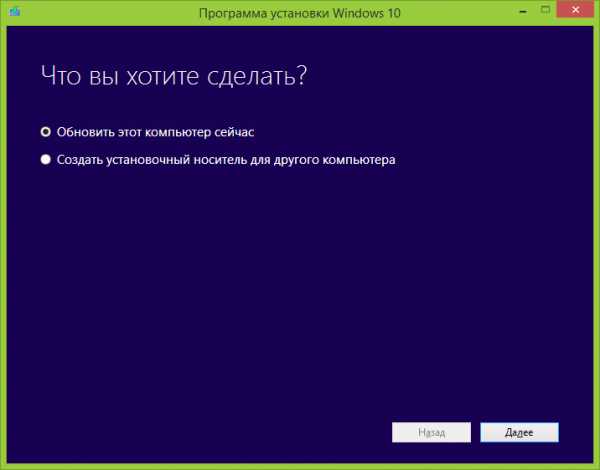
Вывод: Какой способ обновлений Windows 10 лучше всего использовать
Напоследок подведём небольшой итог. В данной статье мы описали все основные способы обновить функции Windows 10, получить накопительные или крупные обновления. Однако, на наш взгляд, предпочтительным методом является описанный первым — это обновление Windows 10 встроенными средствами. Используя упомянутую опцию «Оптимизация доставки», можно самым безопасным способом получать все необходимые апдейты и апгрейды быстрее других пользователей. Таким образом, в очередной раз мы можем сделать вывод, что «десятка» в большинстве случаев по умолчанию уже настроена оптимальным образом. Ручные решения здесь стоит применять при острой необходимости или непреодолимого приступа любопытства. Например, они подходят тем, кто хочет получить анонсированные в СМИ новейшие функции Windows 10 здесь и сейчас, а не ждать несколько дней, пока обновление волнами распространится по всем компьютерам в интернете в автоматическом режиме. Особенно смело можно экспериментировать, если для Вас не составит труда полностью переустановить Windows 10.
wi10.ru
Как обновить Виндовс 10 | Обновление системы Windows 10
Поддержание актуальной версии системы, одна из главных задач пользователя. Актуальная версия системы содержит меньше ошибок, стабильнее и безопаснее, чем предыдущие версии. В этой статье мы расскажем, как обновить виндовс 10 различными способами.
В Windows 10, в отличие от прошлых версий, апдейт системы стал практически принудительным. Это касается, как небольших, так и крупных апдейтов. Но с каждой новой версией, производители прислушиваются к пользователям и позволяют отчасти контролировать процесс.
Рассмотрим простой способ как обновить Windows 10, используя функционал системы.
Автоматическое обновление
Через Параметры
Центр обновления (ЦО) – основное место, откуда можно загрузить последние апдейты для Вашей ОС. Поэтому, самым простым способом, как получить обновление Windows 10 будет приложение Параметры.
- Для проверки наличия исправлений системы, откройте приложение Параметры.
- Затем откройте «Обновление и Безопасность»
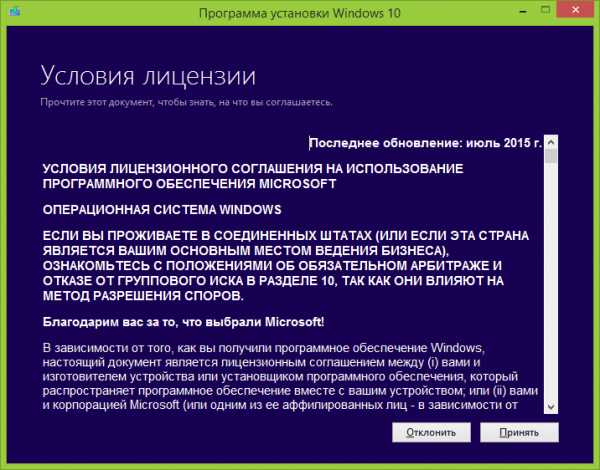
- В первой вкладке «Центр обновления Windows» будет доступна вся необходимая информация – поиск, журнал и настройки
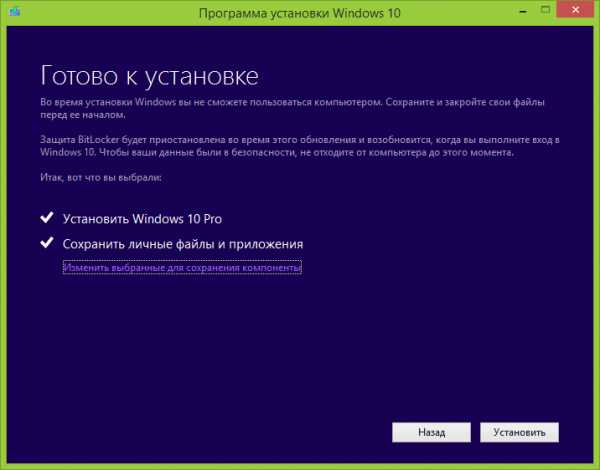
! Через параметры, можно установить как крупные (новая версия), так и небольшие (накопительные или исправления компонентов) апдейты. Вся подробная информация доступна на предзагрузке или в журнале.
Команда USOClient
В версиях Windows 7 и Server 2008 R2 вы могли управлять ЦО используя команду wuauclt. В Windows 10 запустить обновление из командной строки поможет команда UsoClient, которая имеет больше возможностей. Например:
- StartScan – начало проверки обновлений
- StartDownload – начало загрузки
- StartInstall – начало установки
- ScanInstallWait – Проверка, загрузка и установка

Все манипуляции проходят в «скрытом режиме», поэтому не будет никакого активного окна прогрессом установки или результатам поиска. Чтобы проверить команды, вы можете открыть Параметры системы из прошлого варианта и убедиться, что они рабочие.
Такой вариант подойдёт, если Параметры не работают и нужно запустить обновление системы Windows 10 другим способом . Но вы также можете рассмотреть и другие варианты.
Windows Update через PowerShell
Также, вы можете провести запуск обновления Windows 10 из командной строки PowerShell. Для этого вам потребуется 3 команды:
- Install-Module PSWindowsUpdate – которая установит необходимый модуль. (Выполнение команды требует некоторого времени, а также подтверждения установки модуля, для этого надо будет нажать клавишу Y)

- Get-WindowsUpdate – проверит наличие всех необходимых апдейтов
- Install-WindowsUpdate – установит обновление для виндовс 10.
Ну а теперь перейдём к другим способам, как обновить операционную систему виндовс 10 вручную.
Ручная установка
В случае, если у вас нет доступа к интернету или автоматическое обновление невозможно, вы всегда можете загрузить нужный пакет на сайте Microsoft и вручную его установить. Мы покажем пошагово, как это можно сделать.
Загрузка
Microsoft имеет специальный сервис, который вы можете использовать для загрузки обновлений Windows 10, 8.1, 7 и других. Апдейты, драйвера, исправления для Windows 10 и все обновления доступны в центре Microsoft Update Catalog (ссылка — http://www.catalog.update.microsoft.com).
 Работая с Microsoft Update Catalog, необходимо соблюдать следующие правила:
Работая с Microsoft Update Catalog, необходимо соблюдать следующие правила:
- Используйте сторонние браузеры (Chrome, Firefox) или режим InPrivate в Edge, чтобы получить доступ к Update Catalog
- Знайте номер вашего исправления (Формата KB), перед тем как пытаться что-либо загрузить
- Убедитесь, что тип ОС и разрядность (x32 или x64) установщика соответствуют установленной
После того, как нужное KB загружено, его требуется установить. Это можно выполнить несколькими способами. Например, через установщик обновлений Windows 10 или используя командную строку.
Установка
Самым простым и очевидным способом установки будет – стандартная распаковка и установка через установщик.
- Откройте расположение, куда было загружен пакет

- Запустите его
- Дождитесь установки и перезагрузите ПК (по необходимости).
Но такой способ не всегда рабочий. Иногда может произойти ошибка распаковки или конфликт с другими пакетами, которые должны работать корректно. В этом случае, вам может помочь ручная установка.
! Обратите внимание, если установщик сообщает, что исправление не применимо к вашему компьютеру, то вероятно, вам требуется всё тщательнее проверить. Возможно, вы загрузили пакет не для вашей системы или разрядности.
Также, вы можете выполнить установку используя команду wusa. Для этого требуется:
- Откройте командную строку (Адмнинистратор)
- Введите следующую команду
Wusa [путь до пакета] /quiet /norestart
Например, wusa «C:\windows10.0-kb4471331-x64.msu» /quiet /norestart
если пакет расположен в корне диска С:\
Значение /quiet – выполняет «тихую» установку, не мешая пользователю, а /norestart не перезагрузит ПК по завершению установки.
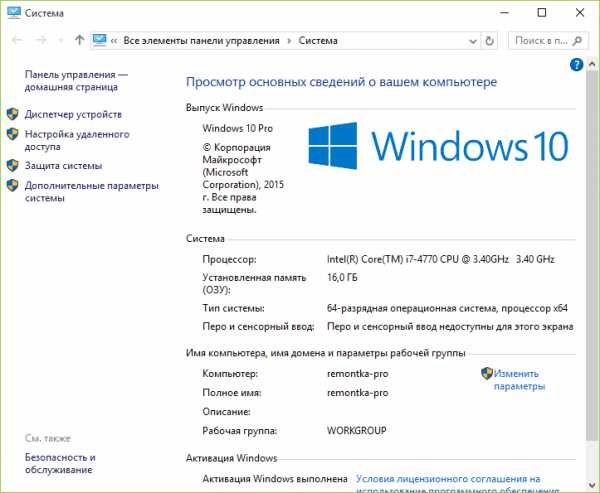
Мы показали вам простые и действенные способы обновления вашей системы. В этом случае, устанавливаются небольшие исправления ошибок и дополнения, но получить новые функции, пока они не станут доступными для вашего устройства, не получится. Рассмотрим способы, как можно установить новую сборку.
Обновление до новой сборки
Для начала, мы исключим вариант с Центром обновлений, так как мы подробно его описали в прошлом пункте, и он не поможет, если система посчитала, что вашему ПК пока рано обновлять версию Windows 10.Тем более, сам процесс значительно отличается. Формально, обновление сборки – это установка новой версии системы поверх старой, с сохранением всех файлов, настроек и приложений.
В Windows 10, новое обновление, после релиза, сразу доступно на сайте Microsoft в инструменте Media Creation Tools (MCT) и через Помощник.
MCT – инструмент создания установочного носителя и загрузки установочного образа системы, а также апдейт до новой сборки.
Помощник по обновлению (Upgrade Assistant) – проверит вашу систему, загрузит новую версию и автоматически установит её.
Различий между этими инструментами практически нет. Но проблем, связанных с установкой через «Помощник» на порядок выше, чем через MCT. В рамках этой статьи рассмотрим все способы.
Upgrade Assistant
Самый простой ответ на вопрос, как обновить компьютер Windows 10 с официального сайта – использовать помощник по обновлению.
Скачать «Помощник» вы можете на странице загрузки Windows 10 — https://www.microsoft.com/ru-ru/software-download/windows10.
Для этого нажмите кнопку «Обновить сейчас» и загрузка автоматически начнётся.

Утилита автоматически проанализирует вашу систему и если система не будет поддерживать новую версию она откажет и сообщит, что мешает установке – драйвер, файл или процесс.
По нажатию кнопки «Обновить сейчас» утилита автоматически начнёт загружать необходимые файлы и сообщит, когда всё будет готово для установки.
В последнее время, устаревшие версии Windows 10, автоматически получают «Помощника», чтобы замотивировать пользователей устанавливать последние сборки системы. Но в некоторых случаях, это делает только хуже, если устройство не поддерживает эту версию.
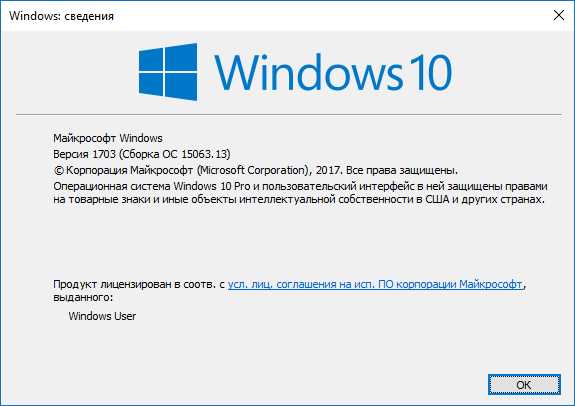
Media Creation Tools
MCT – универсальная утилита, которая решает несколько проблем с обновлением Windows 10, как запустить, скачать и установить. Это приложение полезно тем, что помогает в Windows 10, как обновить сборку, так и загрузить установочный образ или создать установочный накопитель с системой.
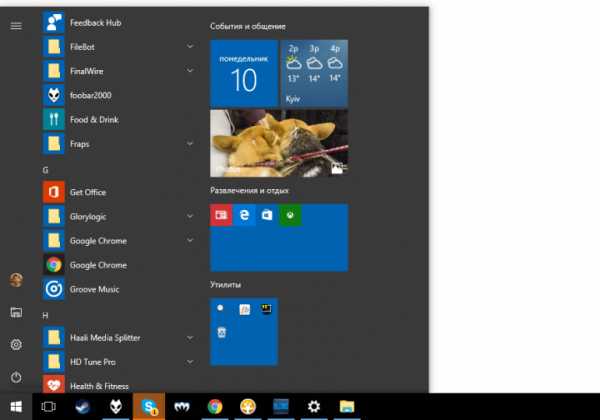
На странице загрузки Windows 10, вы можете скачать MCT, необходимо лишь нажать кнопку «Скачать средство сейчас».
После загрузки, запуска и согласием со всеми условиями лиц. Соглашения, вам предстанет выбор – обновление системы или создание накопителя, или загрузки образа Windows 10.
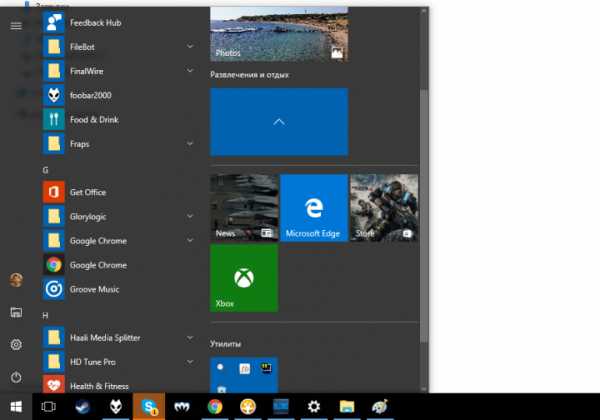
Выберите «Обновить компьютер сейчас» и дождитесь окончания всех проверок, скачиваний и подготовок. После чего, вам будет предложено перезагрузить ПК для начала установки.
Через ISO-образ
Если, по счастливому стечению обстоятельств у вас оказался установочный носитель или ISO-образ Windows 10 с последней версией сборки, то вариант как обновить версию виндовс 10 без использования интернета, будет самым лучшим.
Вам, в любом случае, потребуется подключение к Интернет для создания образа, но после этого вы сможете его использовать для переустановки системы или восстановления, в случае возникновения проблем.
Для апдейта системы вам потребуется:
- Подключить установочный носитель или смонтировать образ
- Запустить файл Setup из корневой папки
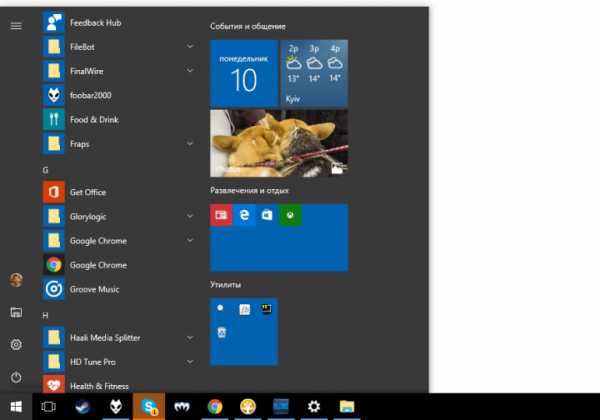
- Подтвердить обновление нажатием кнопки «Установить»
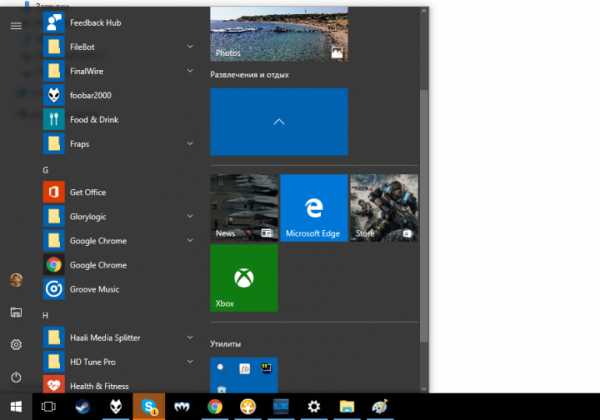
Не бойтесь того, что написано слово «Установить», как ранее было написано, это лишь формальность, так как все ваши файлы и данные будут сохранены, что и написано на странице утилиты.
Дополнительно
Самый лёгкий способ, как быстро обновиться на Windows 10 с прошлых версий (8.1 или 7) – воспользоваться «Помощником» или MCT. Эти инструменты проверят вашу систему на совместимость и сообщат о найденных ошибках.
Надеемся, что предоставленная информация была вам интересна и полезна. Если у вас возникли сложности, будем рады вам помочь в комментариях.
windows10x.ru
Как обновить Виндовс 10 до последней версии? 2 Способа
На самом деле провести обновление операционной системы Виндовс 10 до последней, актуальной версии очень просто. Для этого не нужно обладать какими-то профессиональными навыками в компьютерной технике. Весь процесс достаточно прост и выполняется в несколько кликов мышкой.
Вообще, в Windows 10 используется система автоматического обновления. И все свежие и актуальные обновления автоматически скачиваются и устанавливаются на ваш компьютер. Если по каким-то причинам это не произошло, то сделаем это в ручном режиме. Это можно совершить несколькими способами, но мы разберем 2 из них — самых популярных и рабочих.
Способ 1. Через Центр Обновления Windows 10.
- Откроем меню Пуск и нажмем на шестеренку «Параметры»:
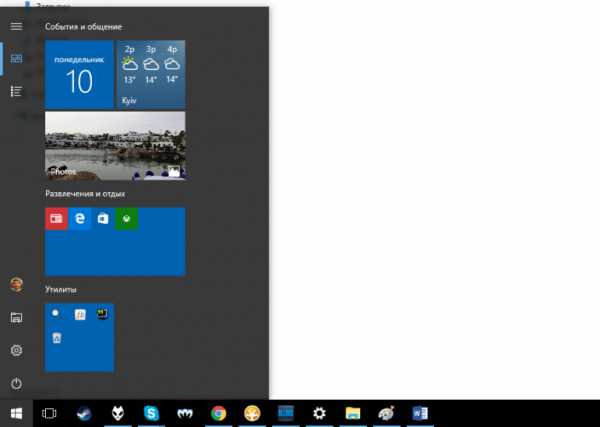
- В открывшемся окне открываем пункт «Обновление и безопасность»:
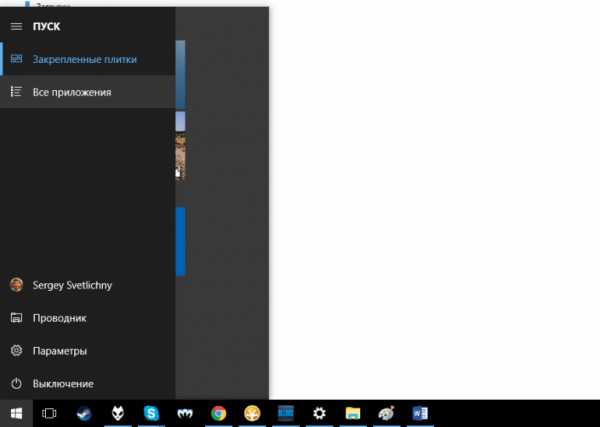
- Откроется Центр обновления Windows;
- Здесь необходимо нажать на кнопку «Проверить наличие обновлений»:
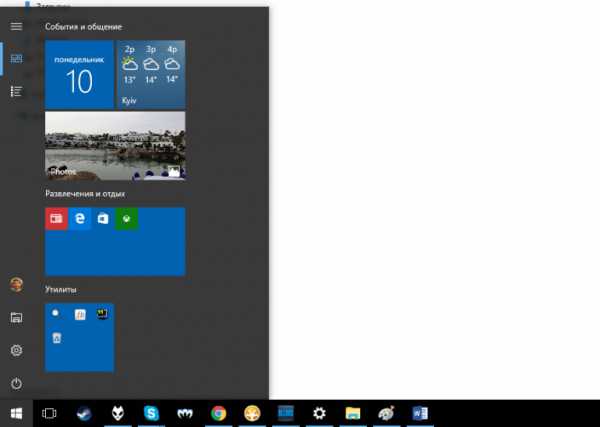
- Начнется процесс поиска последних обновлений;
- При наличие таковых начнется скачивание и установка обновлений (может потребоваться перезагрузка):
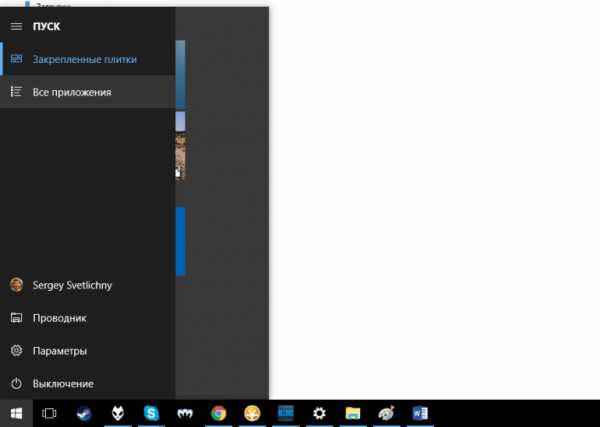
По завершению вы обновите Виндовс 10 до последней версии.
Способ 2. При помощи утилиты Update Assistant.
Если первый способ вас чем-то не устраивает или не работает, то официальная утилита от Microsoft под названием Update Assistant. Эта программа определяет вашу версию Виндовс 10 и ищет более свежие версии системы. Данный Помощник по обновлению до Windows 10 очень прост в использовании:
- Скачиваем его с официального сайта (кнопка «Обновить сейчас»): https://www.microsoft.com/ru-ru/software-download/windows10;
- Запускаем, программа автоматически начнет поиск последней версии «Десятки»;
- При обнаружении начнет загрузку и установку.
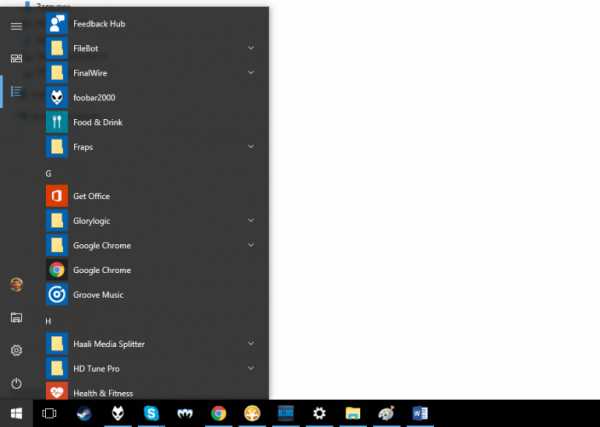
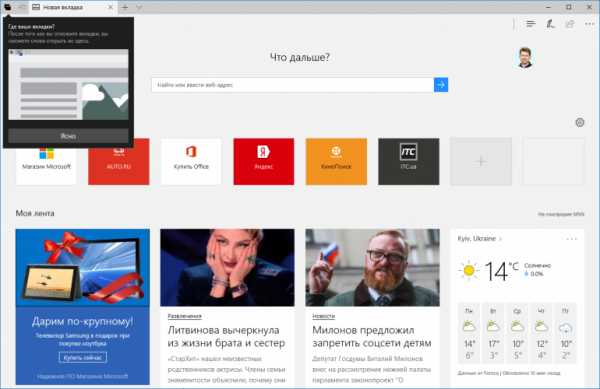
В итоге, мы разобрали самые распространенные способы обновления Windows 10 до новой версии. Если у вас возникли сложности, то пишите в комментарии — разберемся вместе.
PS: не забудьте активировать виндовс 10.
10-windows.ru
Как установить обновление до новой версии Windows 10
В этой статье я расскажу, как выполнить обновление Windows 10 до новой версии операционной системы разными способами. Существует несколько способов провести обновление системы в Windows 10.
С периодичностью, примерно два раза в год, корпорация Майкрософт выпускает так называемые «большие» обновления для операционной системы. По существу, речь идет об установке новой версии Виндовс 10 поверх старой системы, с сохранением данных пользователя, установленных программ и настроек системы.
В новые версии Windows 10 добавляются функции, которых ранее не было в операционной системе, проводятся изменения интерфейса, улучшается работа системы, не видимая пользователю. Благодаря программе Windows 10 Insider Preview (программа предварительной оценки Windows 10), у Microsoft появляется достаточно информации о работе тех или иных нововведений, которые можно широко протестировать до выпуска финальной версии.
Существует несколько способов для обновления до последней версии Windows 10:
- Обновление через «Центр обновления Windows».
- С помощью официального средства обновления — утилиты Media Creation Tool.
- Обновление с помощью утилиты Помощник по обновлению Windows 10.
- Новая установка Windows 10 поверх старой версии Windows 10.
- Чистая установка новой версии Windows 10.
Далее рассмотрим все возможные варианты обновления Windows. Разные способы необходимы для того, чтобы выполнить обновление до новой версии, в случае, когда не запускается обновление Windows 10 при одном из способов, или процесс обновления системы заканчивается неудачей. В этом случае, можно попробовать другой способ обновления Windows.
Для части пользователей это не актуально, так как они отключают обновление в Windows 10. Подробнее об этом можно прочитать здесь.
Обновление Windows 10 с помощью Центра обновления Windows
Через «Центр обновления Windows» производится автоматическое обновление Windows 10. Используются два способа скачивания обновлений:
- Обновление системы загружается на компьютер без участия пользователя. Когда все готово, Windows через Центр уведомлений предложит пользователю установить обновление.
- Пользователь самостоятельно запускает процесс обновления операционной системы.
В первом случае, обновление будет скачено на компьютер не сразу после выхода финального релиза. В этот момент, сервера Майкрософт сильно загружены, поэтому доставка ОС на компьютеры происходит по очереди. Файлы обновления окажутся на ПК через некоторое время. После получения сообщения от Windows 10 и вашего согласия на обновление, система обновится автоматически.
Во втором случае, пользователь может запустить процесс обновления самостоятельно. Для этого войдите в меню «Пуск», а затем выполните следующие действия:
- Нажмите на «Параметры», в окне «Параметры» выберите «Обновление и безопасность».
- В разделе «Центр обновления Windows», в опции «Состояние обновление» нажмите на кнопку «Проверка наличия обновлений».
- После завершения проверки наличия обновлений, появится сообщение о доступности новой версии Windows.
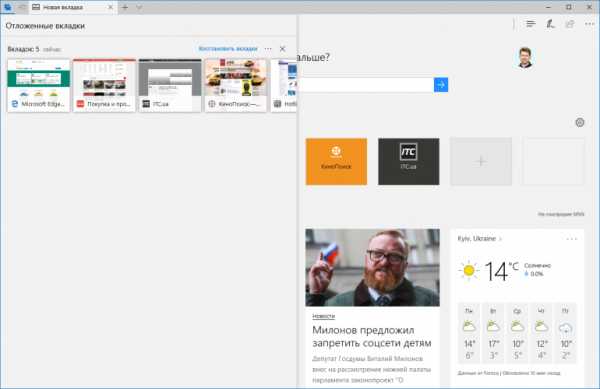
- Затем начнется процесс скачивания и подготовки к установке обновлений.
- Далее Windows предложит перезагрузить компьютер сейчас или в определенно время для запуска установки обновления до новой версии системы.
- После этого начнется процесс работы с обновлениями, в течение которого несколько раз произойдет перезагрузка компьютера.
- Дождитесь окончания установки, после чего на компьютере загрузиться новая версия операционной системы Windows
Иногда, случается, что процесс обновления растягивается на очень продолжительный период времени, из-за этого пользователь вынужден прервать процесс обновления системы. Порой, обновление операционной системы оканчивается неудачей, о чем Windows сообщает пользователю. В обоих случаях происходит автоматический откат до той версии Windows 10, с которой производилось обновление системы.
Обновление Windows 10 с помощью Media Creation Tool
С помощью бесплатной программы Media Creation Tool пользователь может самостоятельно запустить обновление операционной системы до финальной версии, или скачать свежий образ Windows 10 на свой компьютер для создания загрузочной флешки.
При использовании Media Creation Tool есть три варианта действий:
- Запустить обновление системы при помощи утилиты Media Creation Tool.
- Создать при помощи Media Creation Tool загрузочную флешку с Windows 10, а затем провести обновление ОС при помощи загрузочной флешки.
- Сохранить Windows 10 в ISO образ для того, чтобы потом записать его на DVD диск или создать загрузочную флешку в другой программе.
Для записи на флешку или при сохранении ISO образа, приложение Media Creation Tool загружает объединенные или раздельные образы Windows с разрядностью 64 bit и 32 bit (на выбор) имеющие в своем составе несколько редакций Windows 10 (Windows 10 Pro, Windows 10 Домашняя, Windows 10 Домашняя для одного языка, Windows 10 для образовательных учреждений).
Для получения утилиты перейдите на официальный сайт Майерософт: https://www.microsoft.com/ru-ru/software-download/windows10, а затем нажмите на кнопку «Скачать средство сейчас».
Далее выполните обновление системы, подробно об этом написано на этой странице сайта.
Обновление при помощи Помощника по обновлению Windows 10
Специальная утилита Помощник по обновлению Windows 10 предназначена для обновления операционной системы. Программа скачивает и устанавливает на компьютер самую последнюю версию ОС.
Пройдите на сайт загрузки программного обеспечения (ссылка выше в статье), нажмите на кнопку «Обновить сейчас». На компьютер будет скачено приложение Windows 10 Update Assistant.
Для запуска процесса обновления до самой актуальной версии Windows 10, запустите помощник по обновлению Windows 10. Приложение скачает и установит на компьютер обновление операционной системы.
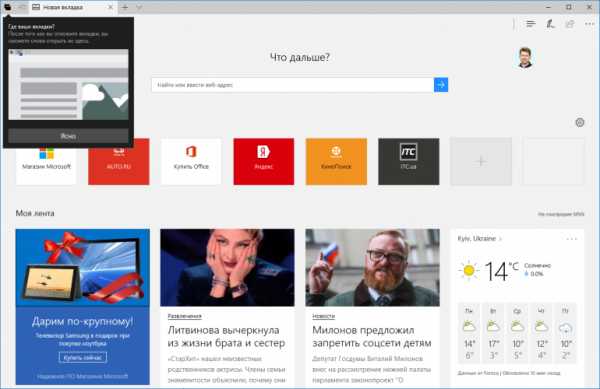
Подробную инструкцию с картинками смотрите здесь.
Установка новой версии Windows 10 путем обновления системы
Следующий вариант: новое обновление Windows 10 устанавливается поверх старой версии Windows 10. Данный способ напоминает переустановку Windows путем обновления системы, а по сути, является одним из вариантов переустановки системы.
Выполнить обновление можно двумя способами:
- Загрузкой с DVD диска с образом системы, или выполнив загрузку при помощи загрузочной флешки Windows.
- Смонтировать образ Windows 10 в виртуальном приводе, а затем запустить установку Windows.
С загрузочной флешки или DVD-диска с Windows выполняется загрузка на компьютер, а затем установка новой версии Windows 10.
Процесс установки системы стандартный, но есть один нюанс:
- В окне выбора типа установки, необходимо выбрать «Обновление: установка Windows с сохранением файлов, параметров и приложений».
Далее продолжите процесс установки ОС на компьютер.
При втором способе, ISO образ Windows 10, находящийся на компьютере, необходимо подключить в виртуальном дисководе.
Установка новой версии Windows 10 без сохранения данных от предыдущей версии
Еще один вариант для обновления системы: «чистая» установка Windows 10 на компьютер. Старая версия операционной системы будет удалена, а на ПК установится новая версия Windows, без сохранения данных от предыдущей версии системы.
Вам также может быть интересно:
Данный способ позволит пользователю начать использование новой версии системы с чистого листа. По сути это переустановка Windows 10, заменяется только версия предыдущей системы на новую версию.
При установке Windows 10 обратите внимание на то, что вам придется активировать систему:
- Если ранее Виндовс обновлялась на этом компьютере, то активация системы произойдет автоматически с помощью цифровой лицензии.
- Если на компьютере еще не устанавливались обновления операционной системы до Windows 10, или до новой версии Windows, я рекомендую войти в учетную запись для привязки лицензии к учетной записи. Сразу после обновления, войдите в учетную запись для того, чтобы без проблем активировать операционную систему. После этого, пользователь может перейти на локальную учетную запись.
Весь процесс установки Windows 10 на компьютер с картинками подробно описан в этой статье.
Выводы статьи
Пользователь может выполнить обновление до новой версии Windows 10 несколькими способами: с помощью автоматического обновления, средства обновления Windows, путем установки новой версии системы поверх старой, при чистой установке новой версии операционной системы вместо предыдущей версии.
Похожие публикации:
vellisa.ru
Windows 10 обновление Windows 7 до Windows 10, обновление Windows 8 до Windows 10
Прямое обновление до Windows 10 доступно для Windows 7, Windows 8 и Windows 8.1. В течение первого года после выхода Windows 10 (с 29 июля 2015 года по 29 июля 2016 года) можно было получить обновление бесплатно. Пользователи Windows Vista, Windows XP и более старых версий Windows не могут совершить прямое обновление до Windows 10 — необходимо устанавливать Windows 10, как новую систему.
| Версия | 1607 (10.0.14393) |
|---|---|
| Обновлено | 02.08.2016 |
| Размер | 2,8 Гб. x86 \ 3,8 Гб. x64 |
| Категория | Система / Операционные системы |
| Разработчик | Microsoft |
| Система | Windows 7, Windows 8, Windows 8.1, Windows 10 |
| Интерфейс | Русский, Английский |
| Лицензия | Бесплатно |
Обновление до Windows 10
Обновление осуществляется с помощью приложения «Программа установки Windows 10». Владельцы Windows 7 Профессиональная, Windows 7 Максимальная, Windows 8.1 Профессиональная смогут обновить до Windows 10 Профессиональная.
Обновление до Windows 10
Скачайте «Программу установки Windows 10» по ссылке выше, запустите ее, в открывшемся окне выберите пункт «Обновить этот компьютер сейчас» и нажмите на кнопку «Далее». Установочные файлы загрузятся на компьютер. Установка в среднем может идти около часа.
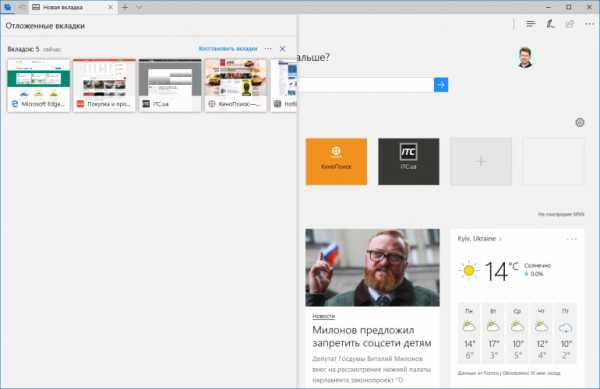
Вы также можете выбрать пункт «Создать установочный носитель для другого компьютера» для создания собственного установочного носителя с помощью USB-устройства флэш-памяти или DVD-диска, если желаете установить Windows 10 на компьютер, как новую операционную систему «с нуля».
Внимание!
Для обновления до Windows 10 или скачивания ISO-файла (создания установочного носителя), у вас должно быть не менее 4 Гб. свободного места на диске C.
download-software.ru
