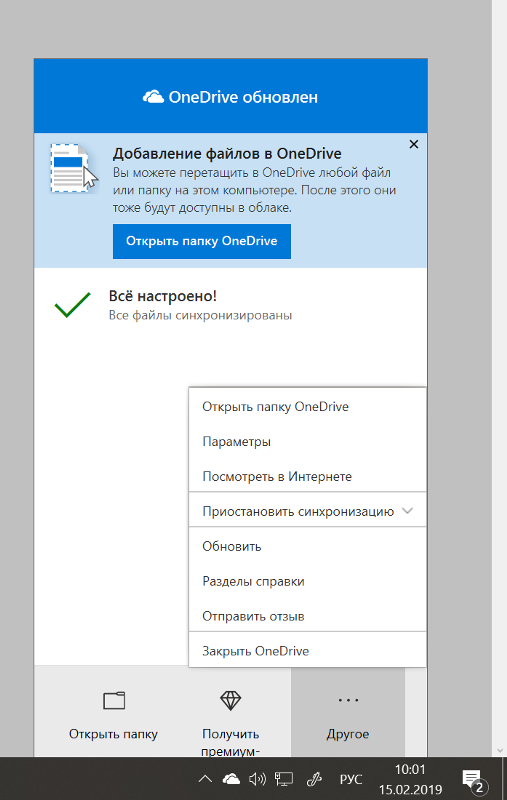Как отключить и удалить OneDrive в Windows 10
  windows | для начинающих
В Windows 10 OneDrive запускается при входе в систему и присутствует по умолчанию в области уведомлений, а также в виде папки в проводнике. Однако, далеко не все имеют необходимость пользоваться именно этим облачным хранилищем файлов (или такого рода хранилищами вообще), в этом случае может возникнуть резонное желание удалить OneDrive из системы. Также может быть полезным: Как перенести папку OneDrive в Windows 10.
В этой пошаговой инструкции будет показано, как полностью отключить OneDrive в Windows 10 так, чтобы он не запускался, а после этого удалить его иконку из проводника. Действия будут немного отличаться для профессиональной и домашней версий системы, а также для 32-битных и 64-разрядных систем (показанные действия обратимы). Заодно покажу, как полностью удалить саму программу OneDrive с компьютера (нежелательно).
Отключение OneDrive в Windows 10 Home (домашняя)
В домашней версии Windows 10 для отключения OneDrive вам потребуется выполнить несколько простых шагов.
В параметрах OneDrive снимите отметку с пункта «Автоматически запускать OneDrive при входе в Windows». Также вы можете нажать кнопку «Удалить связь с OneDrive» для того, чтобы прекратить синхронизацию ваших папок и файлов с облачным хранилищем (эта кнопка может быть не активна, если вы ничего еще не синхронизировали). Примените настройки.
Готово, теперь OneDrive не будет автоматически запускаться. Если же вам требуется полностью удалить OneDrive с компьютера, см. соответствующий раздел далее.
Для Windows 10 Pro
В Windows 10 Профессиональная можно воспользоваться другим, в чем-то даже более простым способом отключения использования OneDrive в системе. Для этого используется редактор локальной групповой политики, запустить который можно, нажав клавиши Windows + R на клавиатуре и введя gpedit.msc в окно «Выполнить».
В редакторе локальной групповой политики перейдите к разделу Конфигурация компьютера — Административные шаблоны — Компоненты Windows — OneDrive.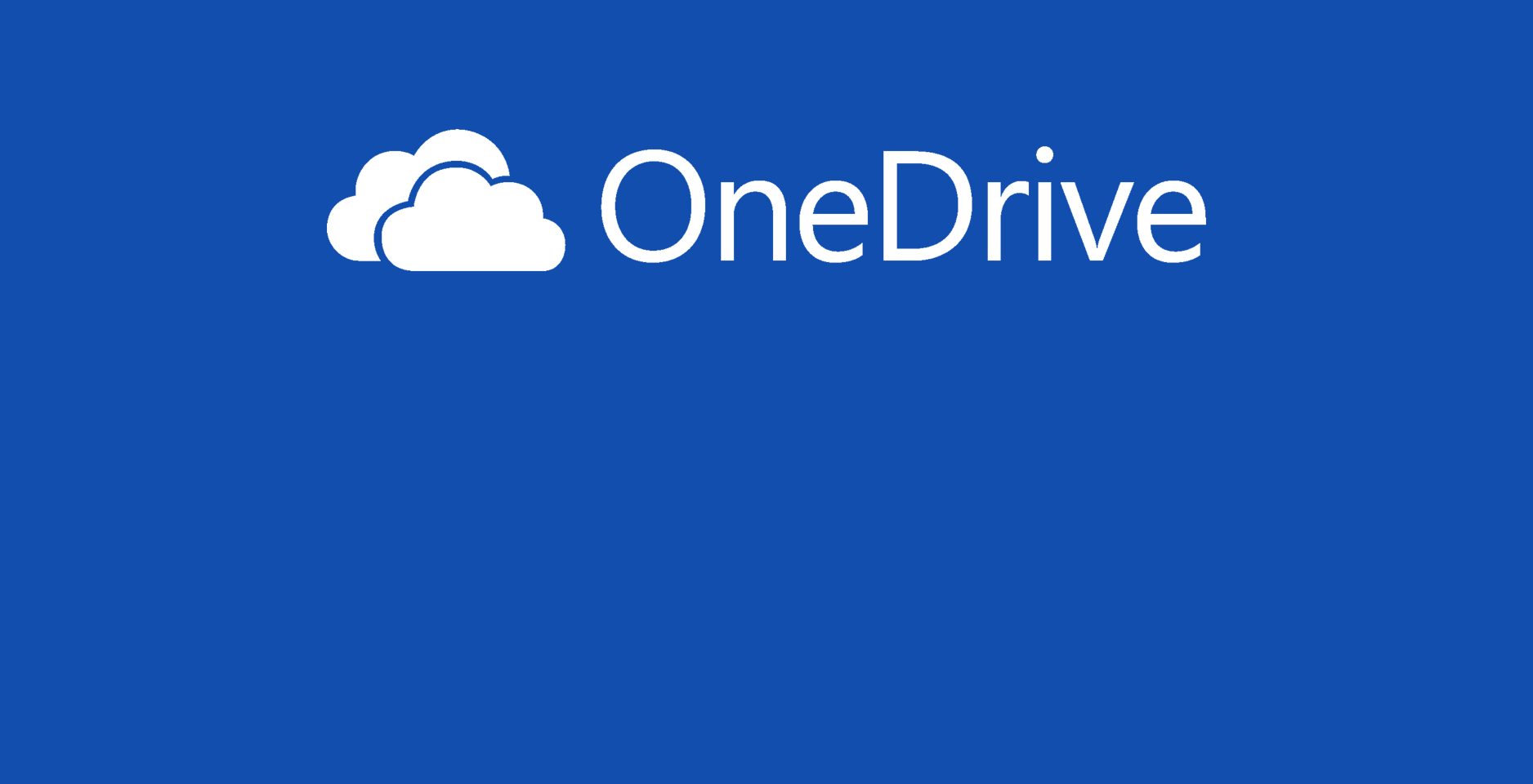
В левой части дважды кликните по «Запретить использование OneDrive для хранения файлов», установите для него значение «Включено», после чего примените сделанные настройки.
В Windows 10 1703 повторите то же самое для параметра «Запретить использование OneDrive для хранения файлов Windows 8.1», который располагается там же в редакторе локальной групповой политики.
Это полностью отключит OneDrive на вашем компьютере, он не будет в дальнейшем запускаться, а также отображаться в проводнике Windows 10.
Как полностью удалить OneDrive с компьютера
Обновление 2017: Начиная с Windows 10 версии 1703 (Creators Update), для удаления OneDrive больше не требуется совершать все манипуляции, которые были необходимы в предыдущих версиях. Теперь удалить OneDrive можно двумя простыми способами:
- Зайти в Параметры (клавиши Win+I) — Приложения — Приложения и возможности. Выбрать Microsoft OneDrive и нажать «Удалить».
- Зайти в Панель управления — Программы и компоненты, выбрать OneDrive и нажать кнопку «Удалить» (см.
 также: Как удалить программы Windows 10).
также: Как удалить программы Windows 10).
Странным образом, при удалении OneDrive указанными способами, в панели быстрого запуска проводника остается пункт OneDrive. Как убрать его — подробно в инструкции Как удалить OneDrive из проводника Windows 10.
Ну и наконец последний способ, который позволяет полностью удалить OneDrive из Windows 10, а не просто отключить его, как это было показано в предыдущих способах. Причина, по которой я не рекомендую данный способ использовать — не вполне ясно, как его после этого снова установить и заставить работать в прежнем виде.
Сам же способ выглядит следующим образом. В командной строке, запущенной от имени администратора, выполняем: taskkill /f /im OneDrive.exe
После этой команды, удаляем OneDrive также через командную строку:
- C:\Windows\System32\OneDriveSetup.exe /uninstall (для 32-разрядных систем)
- C:\Windows\SysWOW64\OneDriveSetup.exe /uninstall (для 64-разрядных систем)
На этом всё. Надеюсь, у вас все сработало как нужно. Отмечу, что в теории возможно, что при каких-либо обновлениях Windows 10, OneDrive снова будет включен (как это иногда случается в этой системе).
Надеюсь, у вас все сработало как нужно. Отмечу, что в теории возможно, что при каких-либо обновлениях Windows 10, OneDrive снова будет включен (как это иногда случается в этой системе).
А вдруг и это будет интересно:
Как полностью удалить OneDrive из Windows 10
Программа OneDrive входит в стандартный состав Windows 10, так что вы становитесь её обладателем даже без своего согласия. Обнаружив в системном лотке новый значок в виде облачка, опытный пользователь непременно щёлкнет по нему правой кнопкой мыши и выберет пункт «Выход». Однако этой меры будет явно недостаточно, и фоновые процессы, обеспечивающие функционирование этой службы, всё равно останутся запущенными.
В том случае, если вы не используете сейчас и не собираетесь в будущем использовать OneDrive, можно полностью удалить соответствующее приложение со своего компьютера. Однако перед тем как начать, хочу обратить ваше внимание, что эта служба интегрирована в систему. В моём случае удаление OneDrive прошло гладко и без последствий, но это не даёт гарантию, что точно так же произойдёт у вас.
Внимание!
OneDrive является одним из системных компонентов Windows 10. Редакция и автор не несут ответственности за возможные последствия, которые могут наступить в случае удаления программы.
1. Откройте окно терминала с правами администратора. Для этого щёлкните правой кнопкой мыши по кнопке «Пуск» и выберите в появившемся меню пункт «Командная строка (администратор)».
2. Выгрузите из памяти OneDrive следующей командой:
taskkill /f /im OneDrive.exe
3. Введите команду деинсталляции программы OneDrive. Для 32-битных систем она будет следующая:
%SystemRoot%\System32\OneDriveSetup.exe /uninstall
А для 64-битных — такая:
%SystemRoot%\SysWOW64\OneDriveSetup.exe /uninstall
После этого вы не увидите никаких диалоговых окон или полос прогресса, удаление происходит в тихом режиме. Однако если вы попробуете найти и запустить программу OneDrive, то это у вас не получится. В то же время папка этого приложения с хранящимися там файлами останется на вашем компьютере.
Если же в будущем вы измените своё мнение и решите использовать OneDrive, то вернуть программу на место не составит никакого труда. Откройте «Проводник», введите в адресную строку %SystemRoot%\SysWOW64\ и запустите в целевом каталоге файл OneDriveSetup.exe.
А вы используете файловый сервис от компании Microsoft или предпочитаете конкурентов? Почему?
Как и зачем отключать OneDrive? — Сеть без проблем
У Microsoft, как и у ее конкурентов, есть желание как можно больше привязать вас к экосистеме Microsoft с помощью таких служб, как Microsoft Office, Xbox и OneDrive, интегрированных в Windows. В частности, OneDrive предназначен для использования в качестве облачного сервиса для ваших файлов и документов Windows.
Если вы пользователь Windows 10, вы, вероятно, заметите, что OneDrive находится в области уведомлений на панели задач. Трудно отключить OneDrive, но есть способы его скрыть и отключить, если сервис не для вас, особенно если вы используете сервис, такой как Dropbox.![]()
Почему вы должны рассмотреть возможность отключения OneDrive
Есть несколько причин, по которым вы можете захотеть отключить OneDrive. Начнем с самого простого — контроля. При каждой установке Windows 10 OneDrive устанавливается и готов начать синхронизацию папок «Документы», «Изображения» и «Рабочий стол».
Многие пользователи могут не осознавать, что OneDrive делает это. Отключив OneDrive, вы получаете контроль над своими файлами, а не сохраняете их на сервере под управлением Microsoft.
Если это звучит непривлекательно, вы можете использовать другие решения облачного хранилища, такие как Google Drive или Dropbox, или вы можете создать собственное облачное хранилище для хранения ваших файлов.
Если это вас не беспокоит, возможно, влияние OneDrive на вашу систему и сетевые ресурсы. Это может показаться очевидным, но OneDrive использует ваше интернет-соединение для загрузки файлов на серверы Microsoft. Если у вас медленное соединение, синхронизация файлов OneDrive может повлиять на производительность вашей сети или израсходовать ваши данные.
Вы также должны знать, что приложение OneDrive запускается автоматически и будет работать в фоновом режиме, если вы не отключите его. Это окажет более заметное влияние на ПК с низким ресурсом, поэтому отключение OneDrive может стать хорошим способом вернуть часть ресурсов ЦП и ОЗУ.
Как отключить синхронизацию файлов OneDrive
Если вы хотите временно отключить OneDrive, лучше всего приостановить синхронизацию файлов. Это остановит приложение OneDrive от загрузки любых изменений в ваши локальные файлы на серверы OneDrive или от получения любых изменений из вашего онлайн-хранилища OneDrive.
- Чтобы приостановить синхронизацию OneDrive, нажмите значок OneDrive в области уведомлений панели задач Windows. Также можно запустить приложение OneDrive из меню «Пуск».
- Во всплывающем меню OneDrive нажмите кнопку «Дополнительно», затем выберите параметр «Приостановить синхронизацию». Вы можете отключить его на 2 часа, 8 часов или 24 часа — нажмите на один из вариантов, чтобы продолжить.

Чтобы приостановить синхронизацию файлов более чем на 24 часа, вам нужно будет повторить шаги, описанные выше, чтобы снова отключить его после завершения начального 24-часового периода. Кроме того, вы можете запретить OneDrive синхронизировать файлы с вашего ПК, удалив все папки, которые он отслеживает.
- Чтобы отключить синхронизацию файлов OneDrive, нажмите значок OneDrive > Дополнительно > Настройки. На вкладке Учетная запись нажмите Выбрать папки.
- Отключите все флажки в меню «Выбор папок», включая «Сделать все файлы доступными», затем нажмите «OK» для сохранения.
Это приведет к тому, что OneDrive войдет в систему, но не сможет автоматически синхронизировать файлы с вашего ПК в хранилище OneDrive. Затем вы можете запретить OneDrive появляться на панели задач, отключив его автоматический запуск при входе в Windows.
Чтобы запретить OneDrive появляться на панели задач, щелкните значок OneDrive > Дополнительно > Настройки, а затем перейдите на вкладку Настройки.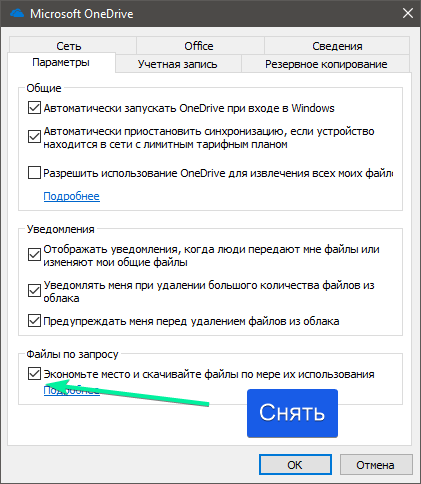 Оттуда, нажмите, чтобы отключить автоматический запуск OneDrive при входе в Windows, затем нажмите OK, чтобы сохранить.
Оттуда, нажмите, чтобы отключить автоматический запуск OneDrive при входе в Windows, затем нажмите OK, чтобы сохранить.
После отключения OneDrive не будет загружаться при следующей перезагрузке компьютера. Если синхронизация файлов и автоматический запуск отключены, OneDrive можно отключить, но вы можете пойти еще дальше, отменив связь с учетной записью.
Как отсоединить OneDrive в Windows 10
Если вы хотите быстро отключить OneDrive, вы можете отсоединить его. Это удалит вашу учетную запись Microsoft из OneDrive, выйдет из системы и предотвратит синхронизацию файлов из вашей учетной записи OneDrive с вашим ПК (и наоборот).
- Для запуска нажмите значок OneDrive в области уведомлений панели задач Windows. Выберите опцию «Дополнительно» во всплывающем меню, затем нажмите «Настройки».
- На вкладке «Учетная запись» окна настроек Microsoft OneDrive нажмите «Отсоединить этот компьютер».
- OneDrive попросит вас подтвердить, что вы хотите отсоединить свой ПК от хранилища OneDrive.
 Если вы готовы продолжить, нажмите кнопку Unlink account.
Если вы готовы продолжить, нажмите кнопку Unlink account.
После подтверждения OneDrive выйдет из системы на вашем компьютере. Любые файлы, которые в настоящий момент синхронизируются с вашим ПК, останутся, но любые изменения не будут загружены в хранилище OneDrive — вам необходимо войти в систему, чтобы возобновить это.
Как убрать OneDrive вообще?
OneDrive обычно поставляется с предустановленной Windows 10, и некоторые версии Windows не позволяют вам удалить его. Однако, если этот вариант доступен, вы можете полностью отключить OneDrive, удалив его с компьютера.
- Для этого щелкните правой кнопкой мыши значок меню «Пуск» и нажмите « Настройки». В меню «Настройки» нажмите «Приложения» > «Приложения и функции», чтобы открыть список установленных программ.
- На вкладке «Приложения и компоненты» найдите Microsoft OneDrive, а затем щелкните его. Чтобы удалить OneDrive, нажмите кнопку «Удалить».
- Windows попросит вас подтвердить, хотите ли вы продолжить удаление.
 Нажмите кнопку Удалить , чтобы удалить OneDrive с вашего компьютера.
Нажмите кнопку Удалить , чтобы удалить OneDrive с вашего компьютера.
Использование облачного хранилища в Windows 10
Теперь вы знаете, как отключить OneDrive в Windows, и вы можете подумать о переходе на другую бесплатную облачную платформу хранения, такую как Google Drive. Если вы решили сохранить OneDrive в рабочем состоянии, вы можете сделать резервную копию важных папок в OneDrive как встроенное решение для хранения ваших наиболее важных файлов.
Если у вас возникли проблемы с этим встроенным облачным хранилищем Microsoft, вам, возможно, придется обратить внимание на устранение некоторых распространенных проблем синхронизации OneDrive, которые время от времени возникают. Нравится ли вам OneDrive или нет, дайте нам знать ваши мысли и рекомендации для облачного хранилища Windows 10 в комментариях ниже.
Как удалить OneDrive в Windows 10
Если вы не пользуетесь OneDrive в Windows 10, то его можно удалить или отключить.
Подробнее: Как отключить OneDrive в Windows 10
Удаляем OneDrive в Windows 10
Далее будут описаны способы, которые удаляют OneDrive с компьютера. Восстановить данную программу можно лишь переустанавливая Виндовс в режиме восстановления. К тому же, если вы будете обновлять сборку Windows 10, то приложение может восстановится. Так как OneDrive является частью ОС, то после удаления могут возникать различные проблемы и даже синий экран. Поэтому рекомендуется просто отключать OneDrive.
Читайте также: Удаление встроенных приложений в Windows 10
Способ 1: Использование «Командной строки»
Этот метод быстро и бесшумно избавит вас от OneDrive.
Подробнее:
Открытие командной строки в Windows 10
Определяем разрядность процессора
- На панели задач найдите иконку лупы и в поисковом поле напишите «cmd»
- На первом результате вызовите контекстное меню и запустите с привилегиями администратора.

Или вызовите меню на значке «Пуск» и перейдите к «Командная строка (администратор)».
- Теперь скопируйте команду
taskkill /f /im OneDrive.exeи нажмите Enter.
- Введите для 32-х битной системы
C:\Windows\System32\OneDriveSetup.exe /uninstallА для 64-х битной
C:\Windows\SysWOW64\OneDriveSetup.exe /uninstall
Способ 2: Использование Powershell
С помощью Powershell также можно удалить ПО.
- Найдите Powershell и запустите от имени администратора.
- Введите такую команду:
Get-AppxPackage-name* OneDrive | Remove-AppxPackage - Выполните её, нажав Enter.
Теперь вы знаете как отключить и удалить системную программу OneDrive в Виндовс 10.
Опишите, что у вас не получилось.
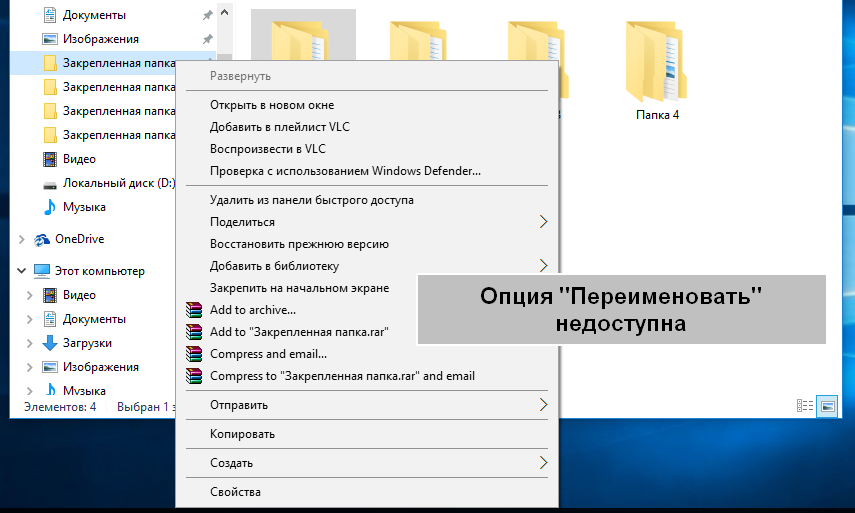 Наши специалисты постараются ответить максимально быстро.
Наши специалисты постараются ответить максимально быстро.Помогла ли вам эта статья?
ДА НЕТПоделиться статьей в социальных сетях:
Как удалить OneDrive Windows 10
Как полностью удалить Onedrive в Windows 10 – вопрос, который возникает у пользователей, которые не понимают, для чего нужен этот сервис от Microsoft и нужен ли он вообще. Тем не менее, прежде чем удалять службу, давайте разберемся, что такое Onedrive в Windows 10. Это служба, которая позволяет хранить файлы на «Облаке» (виртуальном хранилище данных), а так же синхронизировать устройства, объединенные одной операционной системой. Где находится Уандрайв? Вы можете найти эту службу в виде папки в проводнике, а так же в области уведомлений. Объем локальной папки Уандрайв не должен превышать 10 Гб, иначе размер содержимого не позволит отправить информацию на облако. Эта небольшая справка по сервису была приведена здесь для того, чтобы пользователь принял окончательное решение, пользоваться ли ему Уандрайв, или все-таки удалить.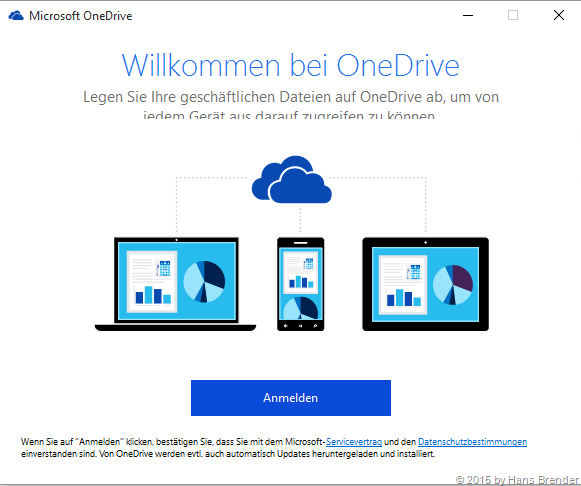
Полезные статьи на нашем сайте: где в Windows 10 панель управления.
Как отключить Onedrive в Windows 10
- Находим значок Onedrive в трее, щелкаем по нему ПКМ и нажимаем «Параметры»;
- Там входим во вкладку «Параметры», снимаем отметку с Автоматического запуска и нажимаем ОК.
- После этих простых манипуляций сервис не будет грузиться вместе с операционной системой, однако не путаем процесс с полным удалением папки.
- С применением редактора реестра
Использовать этот способ нужно с осторожностью, лучше заранее создать точку восстановления.
Наши действия:
- Жмем Win+R и вводим команду regedit
- Находим ветку HKEY_LOCAL_MACHINE\SOFTWARE\Policies\Microsoft\Windows\Skydrive
- В случае, если последней папки нет – нужно ее создать и соответственно назвать
- Создаем новый параметр Dword(32)
- Называем его DisableFileSyns и ставим значение 1
- Перезагружаем систему, чтобы подтвердить изменения
Узнавайте полезную информацию на нашем сайте: как включить Miracast на Windows 10.
Как убрать значок Оnedrive из проводника
Можно ли удалить значок Onedrive из проводника на Windows 10?
Даже если сервис отключен, значок никуда не девается. Вот способ, как его удалить:
- Как и в предыдущей инструкции, нажимаем Win+R и вводим команду regedit
- Переходим по пути HKEY_CLASSES_ROOT\CLSID\{018D5C66-4533-4307-9B53-224DE2ED1FE6}
- Изменяем значение Sestem.IsPinnedToNameSpaceTree на 0
А можно ли полностью отключить сервис?
Как выключить OneDrive с помощью командной строки
- Открываем командную строку через Администратора (Win+R)
- Сначала вводим команду для остановки сервиса taskkill/f/im OneDrive.exe
- А потом – команду для удаления. Для 32 bit — %SystemRoot%\System32\OneDriveSetup.exe\unistall. Для 64 bit — %SystemRoot%\SysWOW64\OneDriveSetup.exe\unistall
Удаление будет проходить без демонстрации прогресса и всплывающих окон.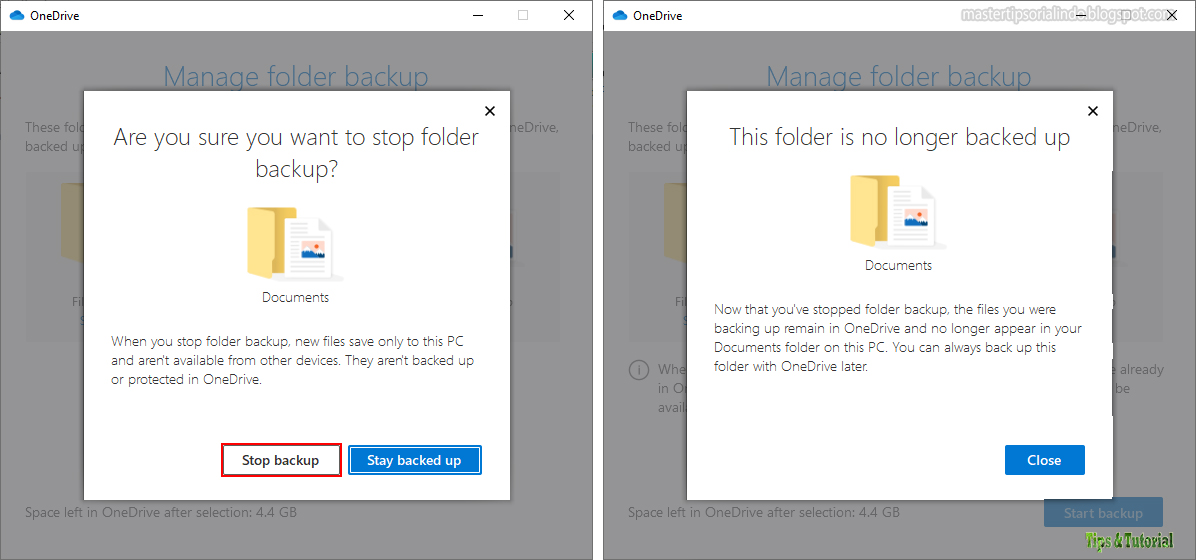
Как удалить Microsoft Onedrive в Виндовс 10 через программу Powershell
Эта программа – тоже своего рода командная строка, только со значительно расширенным набором функций и своим набором команд, а так же крайне простой способ для удаления штатных программ Windows. Что делаем:
- Запускаем программу от имени администратора
- В окне открывшейся консоли вводим и выполняем команду Get-AppxPackage-name* OneDrive
Напоследок стоит сказать, что как бы не было реализовано отключение сервиса, Вы всегда сможете включить Onedrive в Windows 10 снова.
О том, как удалить приложения в Windows 10, вы узнаете на нашем сайте.
Как удалить OneDrive в Windows 10
Хранилище OneDrive от Microsoft — удобный сервис для сохранения личных файлов. Но если у пользователя в нем нет необходимости, приложение можно удалить. Это позволит настроить более комфортную работу с компьютером. Выясним, как полностью удалить OneDrive из Windows 10 разными способами.
Способ 1: удаление OneDrive через «Мой/Этот компьютер»
Папка «Этот компьютер» (в ранних версиях семейства ОС Windows папка называется «Мой компьютер») находится на рабочем столе. Если ее там нет, воспользуйтесь поиском на панели задач Пуск, как показано на скриншоте.
Удаление OneDrive выполните по следующему алгоритму:
- Откройте «Этот/Мой компьютер».
- Перейдите во вкладку «Компьютер» и найдите блок «Система».
- Выбрать из списка команд «Удалить или изменить программу».
- В открывшемся окне из списка, найдите и удалите приложение Microsoft OneDrive.
Способ 2: удаление с применением «Панели управления»
Если у вас Windows 10, то «Панель управления» можно открыть, кликнув правой кнопкой мыши по Windows (Пуск) слева на панели задач.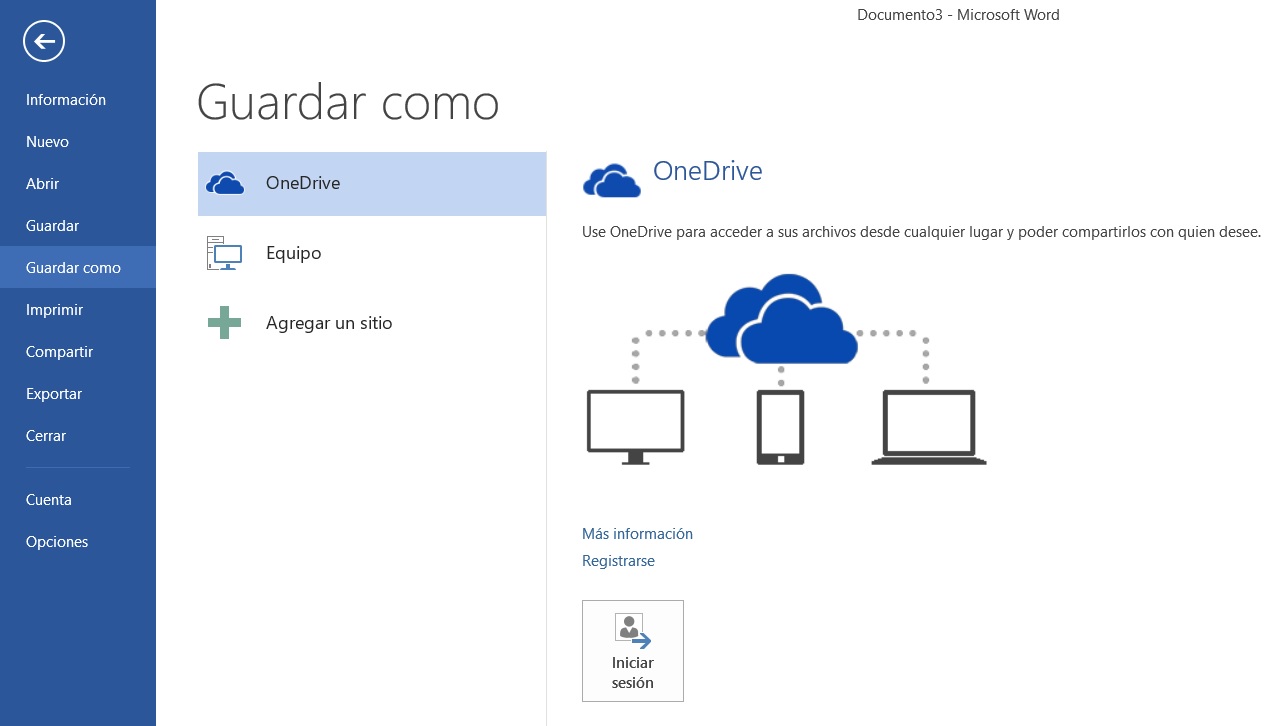 Если сервиса там нет, воспользуйтесь поиском.
Если сервиса там нет, воспользуйтесь поиском.Чтобы удалить OneDrive, нужно проделать следующее:
- Отройте «Панель управления» и в окне «Просмотр» установите «Категории».
- Найдите блок «Программы» и выберите «Удаление программ».
- Найдите и выберите в списке по центру окна Microsoft OneDrive
- Нажмите на панели сверху «Удалить» или правой кнопкой мыши по OneDrive и «Удалить».
Способ 3: удаление с применением командной строки
Прежде, чем использовать этот способ удаления Microsoft OneDrive, нужно узнать разрядность ОС Windows. Для этого кликните правой кнопкой мыши по «Этот компьютер», из перечня выберите «Свойства». В открывшемся окне в разделе «Система» будет указан «Тип системы».Далее алгоритм действий будет следующим. Откройте поиск на панели задач и введите «Командная строка» или «cmd» в поле поиска. Кликните на найденном приложении правой кнопкой мыши и укажите «Запуск от имени администратора».

Если у вас 64-разрядная система, то введите команду:
%SystemRoot%\SysWOW64\OneDriveSetup.exe /uninstallЕсли у вас 32-разрядная система:
%SystemRoot%\System32\OneDriveSetup.exe /uninstallНажмите Enter, дождитесь завершения процесса и перезагрузите компьютер или ноутбук.
Способ 4: удаление через «Параметры» Windows 10
Способ схожий с методом 1 и 2, но используется интерфейс Windows 10 через «Параметры».Нажмите Win + I и перейдите в раздел «Приложения и возможности». Далее из списка найдите и выберите OneDrive, вам будет предложено «Удалить», нажимаем и дожидаемся завершения процесса деинсталляции программы.
Как удалить OneDrive на Mac (полное удаление)
Иногда вам может казаться, что есть все меньше и меньше памяти приложений на вашем Mac, и вы хотите удалить некоторые приложения, чтобы освободить место, OneDrive в вашем списке. Ты можешь удалить OneDrive с Mac вручную или с помощью программы удаления и очистки приложений. Оба метода работают отлично, но удаление вручную может занять некоторое время и потребовать нескольких шагов. Сегодня мы узнаем, как удалить OneDrive на Mac с этими двумя методами.
Советы:
Руководство по статьеЧасть 1. Как выйти из OneDrive на Mac?Часть 2. Как полностью удалить OneDrive с Mac?Часть 3. Как удалить OneDrive с моего Mac вручную?Часть 4. Бонусные советы: Как восстановить удаленные файлы из OneDrive?Часть 5. Вывод
Часть 1. Как выйти из OneDrive на Mac?
Хотя для пользователей Mac довольно необычно использовать OneDrive из MicrosoftНельзя отрицать, что использование бесплатного бесплатного облачного хранилища в сети — это нормально. Вы можете использовать четыре удивительных уровня онлайн-хранилища, во-первых, это, конечно, Apple iCloud, Google Drive, Dropbox и OneDrive.
OneDrive offers 5GB of storage with an option to upgrade to higher plans. So, if you are in need of more online storage on your Mac, you can make use of the OneDrive service. However, if you have downloaded OneDrive and you don’t use it all, you can remove OneDrive from Mac and redeem the space.
Но перед этим вам нужно сначала выйти из своей учетной записи OneDrive, выполните следующие действия:
- Запустите Microsoft Word на вашем Mac.
- Нажмите «Слово», затем нажмите «Выйти …»
- Во всплывающем окне подтвердите выход из учетной записи OneDrive.
Часть 2. Как полностью удалить OneDrive с Mac?
Большинство связанных файлов скрыты в подпапках системной библиотеки, и вам потребуется знакомство и достаточно времени, чтобы полностью избавиться от файлов. По этой причине мы рекомендуем использовать программу удаления Mac. Эти виды инструменты для удаления приложений позаботьтесь о муках, которые мы испытываем при поиске всех фрагментов и приложений, разбросанных по нашей системе. Одно из настоятельно рекомендуемых программ удаления Mac — это PowerMyMac — программа для удаления Mac, it provides users a free trial version, you can have a free download below to test its powerful function:
Получите бесплатную пробную версию прямо сейчас!
PowerMyMac — программа для удаления Mac предлагает комплексное сканирование всех приложений, хранящихся на вашем Mac. Он ищет не только определенное приложение, но и все приложения в вашей системе, как старые, так и новые. Это также лучшее время для вас, чтобы очистить удаление этих старых приложений которые были захламлены на вашем Mac.
Using PowerMyMac to remove OneDrive from Mac is simple. It takes a few clicks only:
- Download, install, and launch the PowerMyMac on your Mac, then click on the Uninstaller from the menu.
- Нажмите «Сканировать», чтобы найти OneDrive среди результатов сканирования. Как только вы нажмете на конкретное приложение, оно также отобразит все связанные файлы, чтобы вы могли выбрать все из них.
- Нажмите кнопку «Очистить» в правом нижнем углу экрана и дождитесь завершения процесса.
Это оно! Вы полностью удалили OneDrive на Mac вместе с соответствующими файлами.
Часть 3. Как удалить OneDrive с моего Mac вручную?
Как удалить OneDrive с Mac вручную? Просто убедитесь, что вы тщательно следуете руководству и знакомы со следующими настройками:
- Выйдите из OneDrive и закройте все связанные службы. Вы также можете перейти на панель инструментов, щелкнуть значок OneDrive и нажать «Настройки». Выберите Выйти из OneDrive.
- Перейдите в папку «Приложения» через Finder. Найдите приложение OneDrive, щелкните правой кнопкой мыши и выберите «Переместить в корзину». Вы также можете перетащить значок OneDrive с рабочего стола в корзину и ввести свои учетные данные Mac по запросу. Нажмите Ok.
- После удаления самого приложения вам также необходимо удалить все связанные с ним материалы. Нажмите Command + Shift + G в Finder. Enter / Пользователи // Library / контейнеры.
- Найдите две папки: com.microsoft.skydrive-mac и com.microsoft.SkyDriveLauncher.
- Перетащите эти папки в корзину.
Однако, если вы установили OneDrive с использованием настроек по умолчанию, вы можете увидеть приложение под своим именем. Просто перетащите его в корзину. Обязательно очистите корзину, чтобы полностью удалить OneDrive с Mac и освободить место.
Часть 4. Бонусные советы: Как восстановить удаленные файлы из OneDrive?
Если вы используете OneDrive как для личных, так и для рабочих целей, я полагаю, что в нем хранятся тонны файлов, а иногда вы пропускаете и удаляете их. Вы могли бы в конечном итоге восстановление этих удаленных файлов, но как вы можете восстановить эти файлы? Получите несколько советов и рекомендаций по эффективному использованию OneDrive на Mac.
Как восстановить удаленные файлы из OneDrive
- Откройте веб-сайт OneDrive на своем Mac и войдите в свою учетную запись
- Перейдите в корзину на панели навигации.
- Выберите файлы, которые вы хотите восстановить, указав на каждый элемент и нажав Восстановить в появившемся флажке.
Как восстановить удаленные файлы из приложения OneDrive на рабочем столе
- Откройте корзину
- Найдите и выберите файлы, которые вы хотите восстановить
- Щелкните правой кнопкой мыши по каждому файлу и нажмите «Вернуть»
- Файлы будут восстановлены в предыдущую папку
Эта опция работает только тогда, когда мусорное ведро еще не опустошено.
Что делать, когда OneDrive прекратил синхронизацию?
Некоторые пользователи сообщали о проблемах с синхронизацией своего приложения OneDrive на своих компьютерах Mac. Возможных причин может быть много, но лучше всего попытаться сбросить OneDrive. Если вы столкнулись с проблемой синхронизация файлов с OneDrive, вы можете следовать инструкциям по сбросу.
- Выйти из OneDrive. Вы можете сделать это, выбрав значок приложения в верхнем трее и нажав «Настройки», затем нажмите «Выйти из OneDrive».
- Откройте папку Приложения из Finder
- Найдите приложение OneDrive, щелкните его правой кнопкой мыши и выберите «Показать содержимое пакета».
- Перейдите в папку «Содержание», а затем в папку «Ресурсы».
- Найдите ResetOneDriveApp.command или ResetOneDriveAppStandalone.command и дважды щелкните
- Запустите OneDrive и завершите настройку
Однако перед продолжением сброса OneDrive убедитесь, что у вас установлена последняя версия приложения OneDrive. Устаревшие версии также могут вызывать проблемы с синхронизацией.
Часть 5. Вывод
Удаление OneDrive на Mac происходит быстро и просто после того, как вы ознакомитесь с этими руководствами, которые мы предоставили. Для второго метода мы удаляем OneDrive из Mac вручную, удаляя приложение и связанное с ним содержимое. Удаление его вручную может занять время и усилия, но если вы пытаетесь ознакомиться с тем, как работает это приложение, и пытаетесь сэкономить деньги, сделайте это. Но если вы планируете удалить приложение без стресса, используйте iMyMac PowerMyMac .
Получите бесплатную пробную версию прямо сейчас!
Это программное обеспечение содержит все необходимые модули и инструменты, необходимые для поддержания вашего Mac в исправном состоянии, оптимизации и очистки. Он имеет мощный модуль удаления, где вы можете полностью удалить OneDrive всего за несколько кликов. Не нужно беспокоиться о том, чтобы пройти через много шагов.
Мы также добавили дополнительные советы и рекомендации по использованию и управлению OneDrive. Я надеюсь, что этот пост помог вам получить максимальную отдачу от вашего устройства.
Как полностью удалить OneDrive в Windows 10
OneDrive устанавливается вместе с Windows 10 и включается по умолчанию, если вы входите в систему с учетной записью Microsoft. Однако, если вы не используете OneDrive и не хотите, чтобы он работал в фоновом режиме, вы можете перепрыгнуть через несколько шагов, чтобы отключить его или избавиться от него повсюду в Windows 10.
Мы показали вам, как чтобы избавиться от значка OneDrive в проводнике с помощью взлома реестра, но при этом OneDrive не удаляется, и он все равно будет отображаться в другом месте.Хотя Microsoft не предоставляет простой способ удалить OneDrive, вы можете отключить его везде в Windows 10 или удалить вручную.
Отключение OneDrive предотвратит его запуск, а также удалит его из проводника, и вы можете легко повторно включить его позже, если захотите. К сожалению, у пользователей Windows 10 Home нет доступа к редактору групповой политики, поэтому у них не будет этой возможности. Но если вы используете Pro или другую версию Windows 10, перейдите в редактор групповой политики (введите «gpedit.msc »в поле поиска) и перейдите в раздел« Политика локального компьютера »>« Конфигурация компьютера »>« Административные шаблоны »>« Компоненты Windows »>« OneDrive ». Затем включите параметр «Запретить использование OneDrive для хранения файлов».
Чтобы полностью удалить OneDrive:
- Откройте командную строку в режиме администратора: щелкните правой кнопкой мыши значок Windows на панели задач и выберите Командная строка (администратор).
- Введите
taskkill / f / im OneDrive.exe, чтобы завершить любые процессы OneDrive, и нажмите Enter. - Затем введите
% SystemRoot% \ System32 \ OneDriveSetup.exe / uninstall, если вы используете 32-разрядную Windows 10, или% SystemRoot% \ SysWOW64 \ OneDriveSetup.exe / uninstall, если вы используете 64- бит Windows 10 и нажмите Enter.
G / O Media может получить комиссию
Когда вы это сделаете, вы не увидите диалогового окна подтверждения или индикатора выполнения, но если вы попытаетесь найти OneDrive, приложение больше не будет найдено. Однако ваша папка и файлы OneDrive по-прежнему будут доступны.
Если вы действительно хотите удалить папки, связанные с OneDrive, и их содержимое, зайдите в TechJourney, чтобы найти дополнительные команды для запуска, а также потерянные ключи реестра для очистки.
Если вы передумаете и захотите переустановить OneDrive, перейдите в папку «% SystemRoot% \ SysWOW64 \» в проводнике и запустите программу OneDriveSetup.exe.
Полное отключение или удаление OneDrive в Windows 10 | TechJourney
Выключение, отключение или удаление OneDrive — База знаний
Приложение OneDrive поставляется с Windows 8.1 и Windows RT 8.1 и не могут быть удалены, но вы можете удалить OneDrive из Windows 7, Windows Vista и некоторых версий Windows 10. OneDrive нельзя удалить с телефонов с Windows 10.
Если он будет удален, ваша папка OneDrive перестанет синхронизироваться, но любые файлы или данные, которые у вас есть в OneDrive, по-прежнему будут доступны при входе в OneDrive.com.
Windows 10
Нажмите кнопку « Пуск» , введите «Программы» в поле поиска и затем выберите «Добавить или удалить программы» в списке результатов.
В разделе Приложения и функции найдите и выберите Microsoft OneDrive , а затем выберите Удалить . Если вам будет предложено ввести пароль администратора или подтверждение, введите пароль или предоставьте подтверждение.
Windows 7 или Windows Vista
Нажмите кнопку Пуск , затем в поле поиска введите «Добавить программы», а затем в списке результатов щелкните Программы и компоненты .
Щелкните Microsoft OneDrive , а затем щелкните Удалить . Если вам будет предложено ввести пароль администратора или подтверждение, введите пароль или предоставьте подтверждение.
Устройства Android
Перейдите к Settings и выберите Storage / Memory .
Выберите OneDrive и нажмите Удалить .
устройства iOS
Перейдите на главный экран , нажмите и удерживайте значок приложения OneDrive
Нажмите X , который отображается в верхнем левом углу значка приложения.
macOS
Просто перетащите приложение OneDrive в корзину.
Как отключить Microsoft OneDrive и удалить его
- Вы можете отключить Microsoft OneDrive навсегда или временно, а также запретить службе облачного хранилища расходовать данные или замедлять работу вашего ПК.
- Чтобы временно отключить OneDrive, щелкните его значок в области уведомлений, где вы можете отключить синхронизацию файлов на 2, 8 или 24 часа за раз.
- Вы можете навсегда отключить OneDrive на ПК, отключив его от этого компьютера в меню настроек OneDrive.
- Посетите техническую библиотеку Business Insider, чтобы узнать больше.
OneDrive является неотъемлемой частью пакета Microsoft Office, но есть много причин, по которым вы можете захотеть отключить службу облачного хранилища на своем ПК, и не в последнюю очередь то, что синхронизация файлов с OneDrive может замедлить работу вашего компьютера. компьютер.
В зависимости от того, почему вы хотите отключить OneDrive, вы можете временно отключить службу или удалить ее навсегда.
Как временно приостановить OneDrive на ПКВы можете отключить OneDrive на некоторое время, что может быть удобно, если вы не пользуетесь Wi-Fi и должны платить за доступ в Интернет, или если вы подозреваете OneDrive замедляет ваш компьютер, и вам необходимо временно его ускорить.
1. Щелкните значок OneDrive в области уведомлений на панели задач в правом нижнем углу рабочего стола компьютера.
2. В окне OneDrive щелкните «Справка и настройки».
3. В меню нажмите «Приостановить синхронизацию», а затем выберите 2, 8 или 24 часа.
Вы можете отключить OneDrive на несколько часов за раз.Дэйв Джонсон / Business Insider4. OneDrive будет отключен на это время и после этого снова начнет нормально работать. Вы можете повторно включить OneDrive раньше, вернувшись в «Справка и настройки» и выбрав «Возобновить синхронизацию».
Как навсегда отключить OneDrive на ПК, отсоединив егоЕсли вы отключите компьютер от OneDrive, любые другие устройства, связанные с OneDrive, продолжат синхронизацию в обычном режиме, и никакие файлы не будут удалены с вашего ПК или OneDrive.Но он отключит OneDrive на этом ПК, поэтому файлы больше не будут синхронизироваться.
1. Щелкните значок OneDrive в области уведомлений на панели задач в правом нижнем углу рабочего стола ПК.
2. В окне OneDrive щелкните «Справка и настройки».
3. В меню нажмите «Настройки».
Чтобы отключить OneDrive навсегда, начните с нажатия «Настройки».» Дэйв Джонсон / Business Insider4. Откроется окно настроек OneDrive. На вкладке «Учетная запись» нажмите «Отменить связь с этим компьютером», а затем подтвердите, что хотите сделать это, нажав «Отменить связь с учетной записью».
При отключении компьютера файлы не теряются и не удаляются.Дэйв Джонсон / Business Insider Как удалить OneDrive с вашего ПКПосле отключения OneDrive вы можете оставить OneDrive установленным на вашем ПК на случай, если вы захотите снова включить его позже, или вы можете удалить приложение с компьютера.
1. В поле Начать поиск введите «удалить», а затем выберите «Добавить или удалить программы», когда он появится в результатах поиска.
2. Прокрутите вниз, найдите «Microsoft OneDrive» и щелкните его.
3. Нажмите «Удалить».
Если вам больше не нужен OneDrive, вы можете удалить его со своего компьютера.Дэйв Джонсон / Business InsiderКак удалить OneDrive из проводника в Windows 10
В Windows 10 OneDrive нельзя удалить с помощью обычных экранов конфигурации или настроек свойств.Это требует двух отдельных правок в реестре файлов Windows.
Изображение: bestdesigns / iStock
За исключением многих корпоративных установок, Windows 10 включает персональную версию OneDrive, облачной службы хранения Microsoft. Этот личный OneDrive предоставляет пользователям удобное место для хранения документов, изображений, видео и другого контента, к которому они могут захотеть получить доступ независимо от местоположения или устройства.Это бесплатно и является лишь одним из полезных приложений.
СМ.: 60 советов по работе с Excel, которые должен освоить каждый пользователь
Однако некоторые пользователи могут обнаружить, что они не хотят видеть (или не хотят, чтобы кто-то другой видел и открывал) облако OneDrive из стандартного приложения Windows 10 File Explorer. OneDrive как неотъемлемая часть операционной системы не может быть удален с помощью обычных экранов конфигурации или настроек свойств. Для удаления OneDrive из проводника необходимо отредактировать файл реестра Windows.
В этом практическом руководстве показано, как удалить личный OneDrive из проводника, отредактировав файл реестра Windows.
SEE: Управление мультиоблаком (специальная функция ZDNet / TechRepublic) | Загрузите бесплатную версию PDF. (TechRepublic)
Как удалить OneDrive из проводника
Для ясности, этот метод не удаляет или отключает OneDrive, а просто удаляет диск из списка дисков, показанных в файле Исследователь.OneDrive можно удалить, прокручивая приложения, находящиеся в разделе Параметры | Экраны конфигурации приложений и функций.
Заявление об ограничении ответственности: Редактирование файла реестра Windows — серьезное мероприятие. Поврежденный файл реестра Windows может вывести ваш компьютер из строя, что потребует переустановки операционной системы Windows 10 и потенциальной потери данных. Прежде чем продолжить, сделайте резервную копию файла реестра Windows 10 и создайте действительную точку восстановления.
Введите «regedit» в поле поиска Windows 10 на рабочем столе и выберите приложение редактора реестра. Используя левое окно навигации regedit, перейдите к этому ключу:
HKEY_CLASSES_ROOT \ CLSID \ {018D5C66-4533-4307-9B53-224DE2ED1FE6}
В папке есть десятки записей, поэтому проверьте номер CLSID дважды, чтобы убедитесь, что вы находитесь в нужном месте, как показано на Рисунок A .
Рисунок A
В правом окне дважды щелкните запись с именем: System.IsPinnedToNameSpaceTree
Как показано на рис. B , измените значение в поле «Значение» на 0 (ноль), чтобы отключить настройку, а затем нажмите «ОК» для завершения.
Рисунок B
Если вы используете 64-разрядную версию Windows 10, вам также придется отредактировать второй ключ. Используя левое окно навигации regedit, перейдите к этому ключу:
HKEY_CLASSES_ROOT \ Wow6432Node \ CLSID \ {018D5C66-4533-4307-9B53-224DE2ED1FE6}
Как и раньше, в папке есть десятки записей, поэтому проверьте Дважды введите номер CLSID, чтобы убедиться, что вы находитесь в нужном месте, как показано на рис. C .
Рисунок C
В правом окне дважды щелкните запись с именем: System.IsPinnedToNameSpaceTree
Как показано на Рисунок D , измените поле данных значения на 0 (ноль) на отключите настройку и затем нажмите OK для завершения.
Рисунок D
Закройте приложение редактора реестра, и OneDrive должен исчезнуть из проводника. Если он не исчез сразу, перезагрузите компьютер.
Бонусный метод удаления OneDrive из проводника
Для пользователей Windows 10 Pro и Enterprise предпочтительным методом отключения персональной версии OneDrive и удаления ее из проводника является редактор локальной групповой политики.Предположительно, это связано с тем, что на предприятии или в бизнесе будет внедрена более формальная и управляемая облачная система хранения.
Введите «gpedit» в поле поиска Windows 10 на рабочем столе и выберите приложение редактора локальной групповой политики. Используя левое окно навигации gpedit, перейдите в эту папку:
Computer Configuration \ Administrative Templates \ Windows Components \ OneDrive
Как показано на Рисунок E , здесь меньше записей, с которыми нужно иметь дело, чем с нашим взломом файла реестра .
Рисунок E
Дважды щелкните политику Запретить использование OneDrive для хранения файлов, указанную в правой части окна, и измените значение на Включено, как показано на Рисунок F , и нажмите OK для завершения. Это отключит эту версию OneDrive и удалит ее из проводника Windows.
Рисунок F
Чтобы повторно включить или вернуть OneDrive в проводник Windows 10, просто выполните эти процедуры в обратном порядке.
Еженедельный бюллетень Microsoft
Будьте инсайдером Microsoft в своей компании, прочитав эти советы, рекомендации и шпаргалки по Windows и Office.Доставка по понедельникам и средам.
Зарегистрироваться СегодняТакже см.
Как полностью удалить OneDrive из Windows 10
Значит, вы не используете OneDrive и хотите полностью его удалить?
Как вы знаете, OneDrive (облачный сервис, предоставляемый Microsoft) поставляется с каждой копией Windows 10.Каждая учетная запись OneDrive связана с учетной записью Microsoft и связана по умолчанию.
Однако есть много других облачных альтернатив, которые пользователи предпочитают использовать вместо OneDrive (например, Google Drive, Dropbox, Apple iCloud Drive, Box и другие…)
По какой-то причине, о которой мы еще не знаем, Microsoft сделала это так, что вы не можете удалить OneDrive из Windows 10, другими словами, они заставляют вас использовать эту службу, нравится вам это или нет…
Также вы не можете удалить OneDrive из окна « Программы и настройки ».
В этом руководстве вы вместе со мной откроете для себя самый простой способ полностью удалить OneDrive, не оставляя следов.
Поехали!
1. Полностью удалите OneDrive
Чтобы удалить OneDrive с компьютера Windows 10 , откройте командную строку, используя следующие сочетания клавиш: Win + X , затем нажмите C
Вы также можете открыть командную строку с помощью Run ( Win + R ) и набрать CMD .
Чтобы завершить все процессы OneDrive , запустите эту команду в черной командной строке:
taskkill / f / im OneDrive.exe
Теперь мы можем удалить OneDrive после остановки его работы.
Если вы используете 64-битную Windows 10, выполните следующую команду:
% SystemRoot% \ SysWOW64 \ OneDriveSetup.exe / удалить
И если вы используете 32-разрядную версию Windows 10 , используйте вместо этого эту команду:
% SystemRoot% \ System32 \ OneDriveSetup.exe / удалить
После запуска указанной выше команды OneDrive будет полностью удален.
В большинстве случаев вы не увидите никакого прогресса во время процесса удаления. Если вы хотите проверить, установлено ли приложение, проверьте меню «Пуск»; там не найдешь …
Но значок все еще будет существовать в окне проводника, мы можем удалить его с помощью редактора реестра.
2. Удалите OneDrive из проводника
Чтобы удалить значок OneDrive, присутствующий в проводнике, нам нужно удалить некоторые ключи в реестре.
Для этого вручную откройте Run ( Win + R ) и введите следующую команду: REGEDIT
Следуйте этим путям и удалите файл System.IsPinnedToNameSpaceTree или присвойте ему значение 0
32-разрядная версия Windows 10:
" HKEY_CLASSES_ROOT "> " CLSID "> " {018D5C66-4533-4307-9B53-224DE2ED1FE6} " 64-разрядная версия Windows 10:
" HKEY_CLASSES_ROOT "> " Wow6432Node "> " CLSID "> " {018D5C66-4533-4307-9B53-224DE2ED1FE6} " Или, если вы ленивы (как я) , пожалуйста, используйте эти две команды в Run:
REG Удалить "HKEY_CLASSES_ROOT \ CLSID \ {018D5C66-4533-4307-9B53-224DE2ED1FE6}" / f
REG Удалить "HKEY_CLASSES_ROOT \ Wow6432Node \ CLSID \ {018D5C66-4533-4307-9B53-224DE2ED1FE6}" / f 3.Очистка данных OneDrive
Даже после удаления OneDrive папки все еще будут существовать.
Если вы не планируете переустанавливать его в будущем, выполните следующие команды в командной строке:
-й "% UserProfile% \ OneDrive" / Q / S rd "% LocalAppData% \ Microsoft \ OneDrive" / Q / S rd "% ProgramData% \ Microsoft OneDrive" / Q / S
4. Как переустановить OneDrive
Если вы хотите переустановить OneDrive, вы можете выполнить следующие команды:
64-разрядная версия Windows 10:
% systemroot% \ SysWOW64 \ OneDriveSetup.exe
32-разрядная версия Windows 10:
% systemroot% \ System32 \ OneDriveSetup.exe
Если вы не можете настроить файл установки из-за удаления папок в третьей части этого руководства, вы можете загрузить файл OneDriveSetup.exe с официального сайта, но выберите Другое устройство и нажмите « Windows 8.1 »вместо« Windows 10 », затем щелкните« Загрузить ».
Итак, вы только что узнали, как удалить, удалить и переустановить OneDrive на вашем компьютере с Windows 10!
Если у вас есть какие-либо вопросы о Windows 10, не стесняйтесь оставлять комментарии в разделе ниже, большое спасибо.
Суфиане — Easytutorial.com
Как отключить OneDrive на ПК с Windows 10 (и зачем вам это нужно)
Microsoft, как и ее конкуренты, стремится максимально привязать вас к экосистеме Microsoft с помощью таких сервисов, как Microsoft Office, Xbox и OneDrive, интегрированных в Windows. OneDrive, в частности, предназначен для использования в качестве облачной службы для ваших файлов и документов Windows.
Если вы являетесь пользователем Windows 10, вы, вероятно, заметили, что OneDrive находится в области уведомлений на панели задач.Отключить OneDrive сложно, но есть способы скрыть и отключить его, если служба не для вас, особенно если вы используете вместо нее такую службу, как Dropbox.
Почему стоит подумать об отключении OneDriveЕсть несколько причин, по которым вы можете рассмотреть возможность отключения OneDrive. Начнем с самого простого — контроля. При каждой установке Windows 10 OneDrive устанавливается и готов к синхронизации ваших папок с документами, изображениями и рабочим столом.
Многие пользователи могут не осознавать, что OneDrive делает это. Отключив OneDrive, вы вернете контроль над своими файлами, а не сохраните их на сервере Microsoft.
Если это звучит непривлекательно, вы можете использовать другие решения для облачного хранения, например Google Диск или Dropbox, или вы можете создать собственное облачное хранилище для хранения файлов.
Если вас это не беспокоит, возможно, OneDrive может повлиять на вашу систему и сетевые ресурсы.Это может показаться очевидным, но OneDrive использует ваше интернет-соединение для загрузки файлов на серверы Microsoft. Если у вас медленное соединение, синхронизация файлов OneDrive может повлиять на производительность вашей сети или израсходовать лимит данных.
Вы также должны знать, что приложение OneDrive запускается автоматически и будет работать в фоновом режиме, если вы не отключите его. Это окажет более заметное влияние на ПК с низким уровнем ресурсов, поэтому отключение OneDrive может быть хорошим способом сократить использование ЦП и ОЗУ.
Как отключить синхронизацию файлов OneDriveЕсли вы хотите только временно отключить OneDrive, лучше всего приостановить синхронизацию файлов. Это остановит приложение OneDrive от отправки любых изменений в ваши локальные файлы на серверы OneDrive или от получения любых изменений из вашего онлайн-хранилища OneDrive.
- Чтобы приостановить синхронизацию OneDrive, нажмите значок OneDrive в области уведомлений на панели задач Windows. Также можно запустить приложение OneDrive из меню «Пуск».
- Во всплывающем меню OneDrive нажмите кнопку Еще , затем выберите Приостановить синхронизацию . Вы можете отключить его на 2 часа, 8 часов или 24 часа — нажмите на один из вариантов, чтобы продолжить.
Чтобы приостановить синхронизацию файлов более чем на 24 часа, вам нужно будет повторить описанные выше шаги, чтобы снова отключить ее после завершения первоначального 24-часового периода. Кроме того, вы можете запретить OneDrive синхронизировать файлы с вашего компьютера, удалив все папки, которые он отслеживает.
- Чтобы отключить синхронизацию файлов OneDrive таким образом, нажмите значок OneDrive> Дополнительно> Настройки . На вкладке Учетная запись нажмите Выбрать папки .
- Отключить все флажки в меню Выбрать папки , включая Сделать все файлы доступными , затем нажать OK для сохранения.
Это оставит вход в OneDrive, но остановит автоматическую синхронизацию файлов с вашего компьютера в хранилище OneDrive.Затем вы можете отключить отображение OneDrive на панели задач, отключив его автоматический запуск при входе в Windows.
- Чтобы OneDrive не отображался на панели задач, щелкните значок OneDrive> Дополнительно> Параметры , затем перейдите на вкладку Параметры . Оттуда нажмите, чтобы отключить Запускать OneDrive автоматически при входе в Windows , затем нажмите ОК, для сохранения.
После отключения OneDrive не загрузится при следующей перезагрузке компьютера.С отключенными синхронизацией файлов и автоматическим запуском OneDrive практически отключен, но вы можете пойти еще дальше, отключив свою учетную запись.
Как отключить OneDrive в Windows 10Если вы хотите быстро отключить OneDrive, вы можете отключить его. Это удалит вашу учетную запись Microsoft из OneDrive, выйдете из системы и предотвратите синхронизацию файлов из вашей учетной записи OneDrive с вашим компьютером (и наоборот).
- Чтобы начать, нажмите значок OneDrive в области уведомлений на панели задач Windows.Выберите во всплывающем меню опцию Дополнительно , затем щелкните опцию Настройки .
- На вкладке Учетная запись окна настроек Microsoft OneDrive нажмите Отменить связь с этим компьютером .
- OneDrive попросит вас подтвердить, что вы хотите отключить компьютер от хранилища OneDrive. Если вы готовы продолжить, нажмите кнопку Отменить связь с учетной записью .
После подтверждения OneDrive выйдет из системы на вашем компьютере.Все файлы, которые в настоящее время синхронизируются с вашим компьютером, останутся, но никакие изменения не будут загружены в ваше хранилище OneDrive — вам нужно будет снова войти в систему, чтобы это возобновилось.
Как отключить OneDrive в Windows 10OneDrive обычно поставляется с предустановленной Windows 10, и некоторые версии Windows не позволяют удалить его. Однако, если вам доступен этот вариант, вы можете полностью отключить OneDrive, удалив его со своего компьютера.
- Для этого щелкните правой кнопкой мыши значок меню «Пуск» Windows и выберите Параметры .В меню Настройки нажмите Приложения> Приложения и функции , чтобы получить доступ к списку установленного программного обеспечения.
- На вкладке Приложения и функции найдите или найдите Microsoft OneDrive , затем щелкните по нему. Чтобы удалить OneDrive, нажмите Удалить .
- Windows попросит вас подтвердить, хотите ли вы продолжить удаление. Нажмите кнопку Удалить , чтобы удалить OneDrive с вашего ПК.
Теперь вы знаете, как отключить OneDrive в Windows, и можете подумать о переходе на другую бесплатную платформу облачного хранилища, такую как Google Drive. Если вы решите продолжить работу OneDrive, вы можете сделать резервную копию важных папок в OneDrive в качестве встроенного решения для хранения наиболее важных файлов.
Если у вас возникли проблемы с этим встроенным облачным хранилищем Microsoft, возможно, вам придется решить некоторые распространенные проблемы с синхронизацией OneDrive, которые время от времени возникают.Нравится ли вам OneDrive или нет, поделитесь с нами своими мыслями и рекомендациями по облачному хранилищу Windows 10 в комментариях ниже.
Как удалить OneDrive на Mac (полное удаление)
Иногда вам может казаться, что на вашем Mac становится все меньше и меньше памяти для приложений, и вы хотите удалить некоторые приложения, чтобы освободить место, OneDrive находится в вашем списке. Вы можете удалить OneDrive с Mac вручную или с помощью программы удаления и очистки приложений.Оба метода работают отлично, но удаление вручную может занять некоторое время и потребовать нескольких шагов. Сегодня мы узнаем, как удалить OneDrive на Mac с помощью этих двух методов.
Советы:
Руководство по статьеЧасть 1. Как выйти из OneDrive на Mac? Часть 2. Как полностью удалить OneDrive с Mac? Часть 3. Как удалить OneDrive с моего Mac вручную? Часть 4. Дополнительные советы: как восстановить удаленные файлы из OneDrive? Часть 5. Заключение
Часть 1.Как выйти из OneDrive на Mac?
Хотя для пользователей Mac довольно необычно использовать OneDrive от Microsoft, нельзя отрицать, что использование бесплатного онлайн-хранилища в облаке совершенно нормально. Есть четыре удивительных уровня онлайн-хранилища, которые вы можете использовать. Во-первых, это, конечно же, Apple iCloud, Google Drive, Dropbox и OneDrive.
OneDrive предлагает 5 ГБ хранилища с возможностью обновления до более высоких планов. Итак, если вам нужно дополнительное онлайн-хранилище на вашем Mac, вы можете использовать службу OneDrive.Однако, если вы скачали OneDrive и не используете его полностью, вы можете удалить OneDrive с Mac и освободить место.
Но перед этим вам нужно сначала выйти из своей учетной записи OneDrive, выполните следующие действия:
- Запустите Microsoft Word на вашем Mac.
- Щелкните «Word», затем щелкните «Выйти …».
- В этом всплывающем окне подтвердите выход из учетной записи OneDrive.
Часть 2. Как полностью удалить OneDrive с Mac?
Большинство связанных файлов спрятано в подпапках системной библиотеки, и вам потребуется знакомство и достаточно времени, чтобы полностью избавиться от файлов.Это причина, по которой мы рекомендуем использовать программу удаления Mac. Подобные инструменты для удаления приложений избавляют нас от мучений, которые мы испытываем при поиске каждого фрагмента приложения, разбросанного в нашей системе. Одним из настоятельно рекомендуемых программ удаления Mac является программа удаления PowerMyMac-Mac Uninstaller , она предоставляет пользователям бесплатную пробную версию, вы можете бесплатно загрузить ее ниже, чтобы проверить ее мощные функции:
Получите бесплатную пробную версию прямо сейчас!
PowerMyMac-Mac Uninstaller обеспечивает полное сканирование всех приложений, хранящихся на вашем Mac.Он ищет не только конкретное приложение, но и все приложения в вашей системе, как старые, так и новые. Это также лучшее время для вас, чтобы произвести некоторую очистку, удалив устаревшие приложения, которые загромождали ваш Mac.
Использовать PowerMyMac для удаления OneDrive с Mac очень просто. Всего несколько кликов:
- Загрузите, установите и запустите PowerMyMac на вашем Mac, затем щелкните Деинсталлятор в меню.
- Щелкните Сканировать, чтобы найти OneDrive среди результатов сканирования.После того, как вы нажмете на конкретное приложение, оно также отобразит все связанные файлы, чтобы вы могли выбрать их все.
- Нажмите кнопку «Очистить» в правом нижнем углу экрана и дождитесь завершения процесса.
Вот и все! Вы полностью удалили OneDrive на Mac вместе со связанными файлами.
Часть 3. Как удалить OneDrive с компьютера Mac вручную?
Как удалить OneDrive с Mac вручную? Просто убедитесь, что вы тщательно следуете руководству и знакомы со следующими настройками:
- Закройте OneDrive и закройте все связанные службы.Вы также можете перейти на панель инструментов, щелкнуть значок OneDrive и нажать «Параметры». Выберите Выйти из OneDrive.
- Зайдите в папку Applications через Finder. Найдите приложение OneDrive, щелкните его правой кнопкой мыши и выберите «Переместить в корзину». Вы также можете перетащить значок OneDrive с рабочего стола в корзину и ввести свои учетные данные Mac, когда вас попросят. Щелкните ОК.
- После удаления самого приложения вам также необходимо удалить все связанное с ним содержимое. Нажмите Command + Shift + G в Finder. Введите / Пользователи / / Библиотека / Контейнеры.
- Найдите две папки: com.microsoft.skydrive-mac и com.microsoft.SkyDriveLauncher.
- Перетащите эти папки в корзину.
Однако, если вы установили OneDrive с использованием настройки по умолчанию, вы можете увидеть приложение, указанное под своим именем. Просто перетащите его в корзину. Обязательно очистите корзину, чтобы полностью удалить OneDrive с Mac и освободить место.
Часть 4. Дополнительные советы: как восстановить удаленные файлы из OneDrive?
Если вы используете OneDrive как в личных, так и в рабочих целях, я полагаю, что в нем хранятся тонны файлов, которые иногда игнорируются и удаляются.Вы можете восстановить эти удаленные файлы, но как вы можете восстановить эти файлы? Получите несколько советов и рекомендаций по эффективному использованию OneDrive на Mac.
Как восстановить удаленные файлы из OneDrive
- Откройте веб-сайт OneDrive на своем Mac и войдите в свою учетную запись
- Перейти в корзину на панели навигации
- Выберите файлы, которые вы хотите восстановить, наведя указатель на каждый элемент и щелкнув «Восстановить» в появившемся флажке.
Как восстановить удаленные файлы из приложения OneDrive на рабочем столе
- Открыть корзину для мусора
- Найдите и выберите файлы, которые вы хотите восстановить
- Щелкните каждый файл правой кнопкой мыши и выберите «Вернуть».
- Файлы будут восстановлены в предыдущую папку
Эта опция работает, только если мусорная корзина еще не опорожнена.
Что делать, если OneDrive прекратил синхронизацию?
Некоторые пользователи сообщали о проблемах с синхронизацией своего приложения OneDrive на своих компьютерах Mac. Возможных причин может быть много, но лучше всего попытаться сбросить OneDrive. Если у вас возникла проблема с синхронизацией файлов с OneDrive, вы можете выполнить инструкции по сбросу.
- Закройте OneDrive. Вы можете сделать это, выбрав значок приложения на верхнем лотке и нажав «Параметры», а затем «Выйти из OneDrive».
- Откройте папку приложений из Finder
- Найдите приложение OneDrive, щелкните его правой кнопкой мыши и выберите «Показать содержимое пакета».
- Перейдите в папку «Содержание», а затем в папку «Ресурсы».
- Найдите ResetOneDriveApp.или команду ResetOneDriveAppStandalone.com и дважды щелкните
- Запустите OneDrive и завершите настройку
Однако, прежде чем продолжить сброс OneDrive, убедитесь, что у вас установлена последняя версия приложения OneDrive. Устаревшие версии также могут вызывать проблемы с синхронизацией.
Часть 5. Заключение
Удаление OneDrive на Mac выполняется быстро и просто после того, как вы ознакомитесь с этими руководствами, которые мы предоставили. Для второго метода мы удаляем OneDrive с Mac вручную, удаляя приложение и связанное с ним содержимое.Удаление его вручную может занять время и усилия, но если вы пытаетесь ознакомиться с тем, как работает это приложение, и пытаетесь сэкономить деньги, сделайте это. Но, если вы планируете использовать программу удаления приложений без стресса, используйте программное обеспечение iMyMac PowerMyMac.
Получите бесплатную пробную версию прямо сейчас!
Это программное обеспечение содержит все основные модули и инструменты, необходимые для поддержания работоспособности, оптимизации и чистоты вашего Mac. Он имеет мощный модуль удаления, из которого вы можете полностью удалить OneDrive всего за несколько кликов.Не нужно беспокоиться о прохождении большого количества шагов.

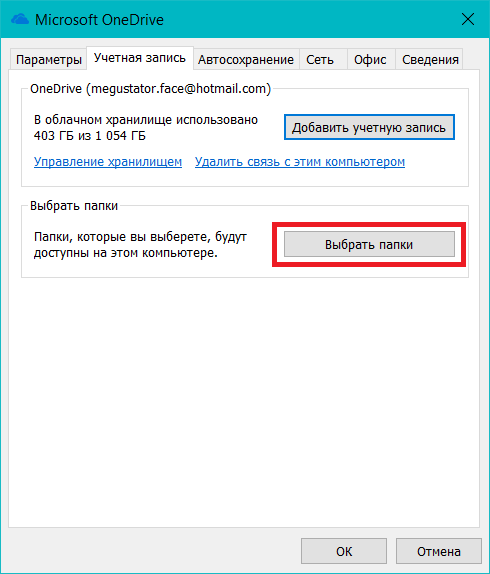 также: Как удалить программы Windows 10).
также: Как удалить программы Windows 10). 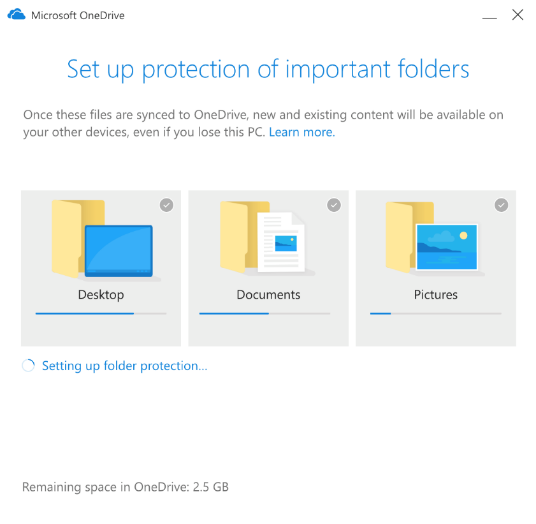
 Если вы готовы продолжить, нажмите кнопку Unlink account.
Если вы готовы продолжить, нажмите кнопку Unlink account. Нажмите кнопку Удалить , чтобы удалить OneDrive с вашего компьютера.
Нажмите кнопку Удалить , чтобы удалить OneDrive с вашего компьютера.