Как полностью удалить антивирус Доктор Веб с компьютера?
Порой появляется необходимость в удалении антивируса Доктор Веб даже в том случае, когда к нему нет никаких нареканий. Такое возникает по многим причинам. К примеру, пользователь решил поставить себе на операционную систему более позднюю версию антивируса или же решил ради эксперимента установить другой антивирус. Также причиной может послужить большая вирусная атака на компьютер пользователя, которая повлекла сбой в работе программы.
Перед тем как полностью удалить антивирус Доктор Веб с компьютера необходимо узнать всю информацию которая может усложнить процесс удаления.
На процесс удаления антивируса Доктор Веб с компьютера может повлиять как операционная система, так и сам антивирус который по каким то причинам невозможно удалить. Или же он удаляется не полностью.
Далее представляем несколько методов полного удаления антивируса Dr Web с компьютера.
1. Удаление антивируса при помощи панели инструментов (классический метод удаления программ)
Как и любую другую программу, антивирус можно удалить стандартным методом с помощью меню «Установка и удаление программ». Для этого нажимаем на кнопку «Пуск» и переходим в «Настройки», далее жмем на «Панель управления» и затем «Программы и компоненты».
После появления списка установленных программ, находим и выбираем Doctor Web и нажимаем «Удалить». После нажатия начнется процесс удаления антивируса.Через какое то время появится окошко в котором будет необходимо подтвердить, нужно ли удалить ключ регистрации, а также другие настройки в системе. Когда вы абсолютно уверены, что больше не будете использовать данный антивирус, то выбираем необходимые настройки и дожидаемся, когда завершится процедура.
Чтобы полностью удалить антивирус Доктор Веб с компьютера, после завершения стандартного удаления, необходимо вручную почистить папки со служебными файлами.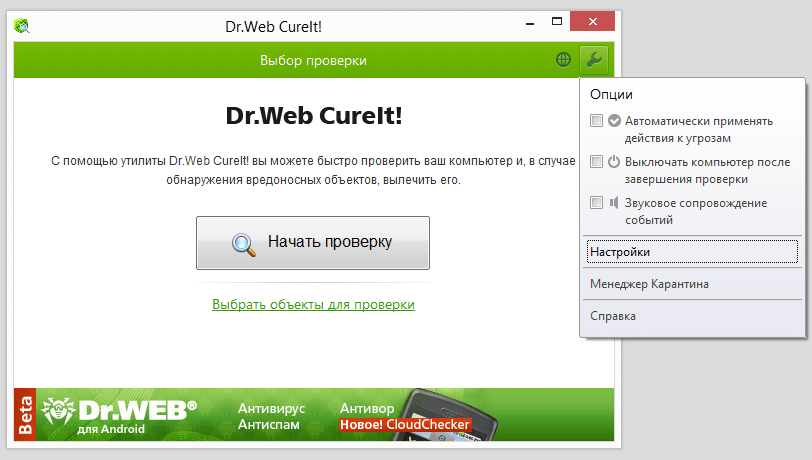
Удалим первую папку — установочную. Для этого переходим на диск «С» в «Program Files», папка называется «DrWeb». Теперь удалим скрытую папку. Для этого перейдем на диске «С» в раздел \Users\Пользователь\Application Data\ и найдем там папку DrWeb. Данную папку можно как удалить, так и оставить на своем месте. В ней располагаются служебные данные: дата установки антивируса, дата удаления антивируса, разные статистические данные.
Делаем перезагрузку системы.
2. Удаление антивируса в безопасном режиме
Антивирус Доктор Веб также возможно удалить, когда компьютер загружен в безопасном режиме. Для того, чтоб проделать данную процедуру необходимо выполнить следующие шаги:
- перезагружаем компьютер
- перед запуском операционной системы постоянно нажимаем клавишу «F8». А затем выбираем загрузку в безопасном режиме. Удаление антивируса происходит подобным образом, что был рассмотрен выше.
Но порой не помогают эти методы по полному удалению антивируса Доктор Веб.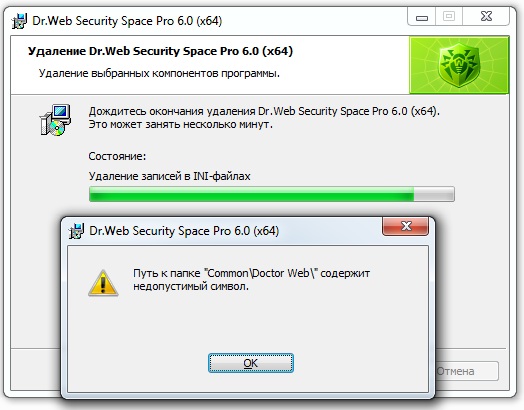
3. Удаление антивируса Доктор Веб при помощи утилиты Anti-Virus Remover
Anti-Virus Remover — это специальная утилита-помощник, разработанная компанией «Доктор Веб». Ее создали специально для пользователей у которых появились проблемы в различных ситуациях: не получается удалить антивирусную программу, забыли пароль от антивируса, сохраненные файлы ранее удаленного антивируса не позволяют поставить антивирусную программу, нет возможности удалить стандартным методом через «панель управления» и т.д.
Открываем свой браузер и переходим на официальный сайт «Доктор Веб» http://www.drweb.ru/
Вверху страницы находим раздел «Скачать» и в появившейся панели выбираем»Аптечка сисадмина». Далее загружаем себе на компьютер утилиту Anti-Virus Remover по ссылке «Утилита удаления». Или загружаем нажав на drw_remover.exe
Для правильного удаления антивируса Доктор Веб запускаем скаченную утилиту от имени администратора, для этого правой кнопочкой мышки нажимаем по иконке утилиты запуск из контекстного меню.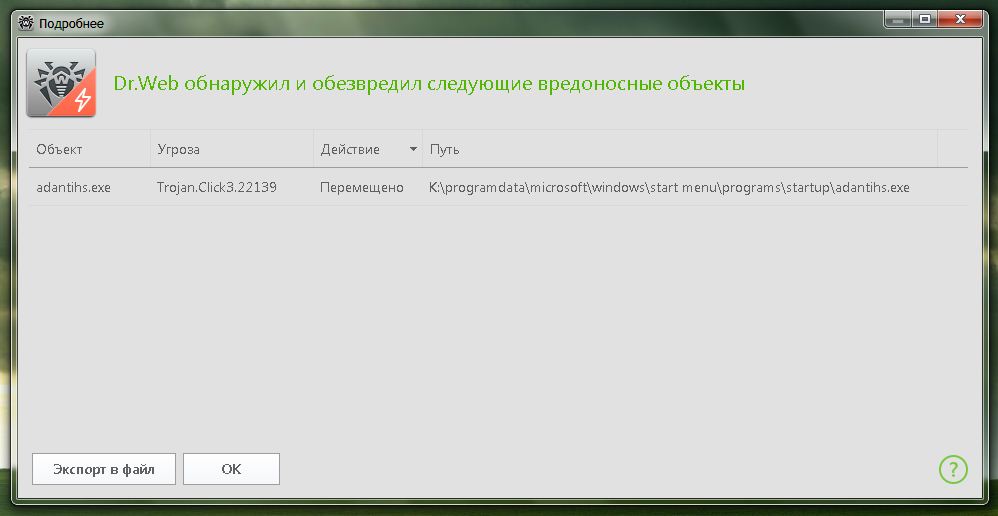
Вводим появившиеся данные которые отображены на картинке в поле «Введите цифры..». Это необходимо сделать по одной причине, антивирус должен вас идентифицировать как «живого» пользователя (так как вирусы порой пытаюстся запустить деинсталятор для удаления антивирусов).
Далее нажимаем кнопочку «Удалить».
Утилита Anti-Virus Remover запросит у вас разрешение перезагрузить Windows. Это позволит удалить все папки и файлы Dr.Web. В информационном окошке «Для завершения работы» нажимаем «Да».
После перезагрузки компьютера, вы можете устанавливать любой другой антивирус.
Друзья, поделитесь ссылкой на эту статью со своими близкими и знакомыми. Возможно им потребуется полностью удалить антивирус Доктор Веб с компьютера!
Добавить комментарий
Как удалить доктор веб с компьютера
Установить новый антивирус бывает трудно в том случае, если старый был некорректно удален. При неполном удалении возможны и другие проблемы, например, торможения или сбое в работе. Многие антивирусные компании заботятся о пользователях даже в том случае, если их продукт необходимо удалить. В этот раз речь пойдет о правильном удалении антивируса Dr.Web.
При неполном удалении возможны и другие проблемы, например, торможения или сбое в работе. Многие антивирусные компании заботятся о пользователях даже в том случае, если их продукт необходимо удалить. В этот раз речь пойдет о правильном удалении антивируса Dr.Web.
К слову, удалить ее можно и с помощью стандартного системного компонента Windows «Установка и удаление программ» («Программы и компоненты»). Однако при аварийной ситуации для удаления предусмотрена специальная утилита. Ее рекомендуется использовать при возникновении системной ошибки, в результате которой ручное удаление невозможно или было произведено, но некорректно.
Под некорректным удалением подразумевается частичное удаление программы, после чего в системе присутствуют «остатки» антивируса в виде файлов и папок. Также утилиту рекомендуется использовать, если деинсталлятор антивируса выдает ошибку при удалении или вообще не запускается.
Утилита Dr.Web Remover и инструкция по использованию
Также есть специальная утилита для этого — Remover.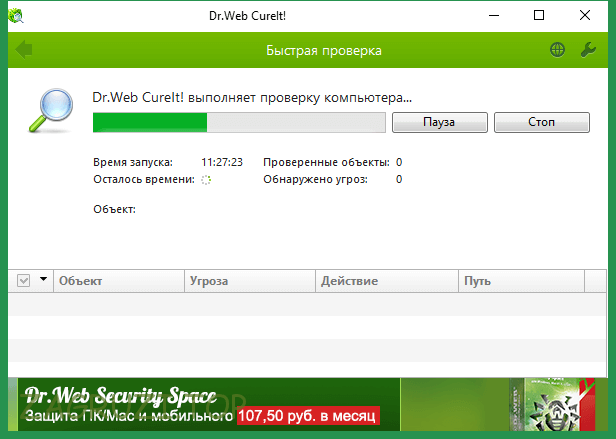
- Нажмите сюда и загрузите программу с официального сайта компании. Утилита полностью бесплатная и не требует установки на ПК. Также стоит отметить, что ее нужно запускать от имени администратора. Для этого нажмите по ярлыку программы правой клавишей мыши и выберите соответствующий пункт.
- После запуска программы отобразится капча (защитный код), которую необходимо правильно ввести. Это объясняется тем, что, возможно, удалить антивирус пытается не пользователь, а другое (как правило, вредоносное) приложение. Защитный код в этом случае служит подтверждением того, что действия совершает именно человек.
- После ввода капчи нажмите кнопку «Удалить». При желании код можно обновить на другой (если текущий кажется неразборчивым), либо прослушать (для слабовидящих людей).
- По окончании работы с утилитой перезагрузите компьютер.
С помощью этой программы вы можете удалить продукты Dr.Web следующих версий: 4.33/44; 5.0/6.0/7.0/8.0, а также клиентскую часть Enterprise Suite.
| Как удалить Dr. Web ? В ряде случаев, например сбоев в оборудовании или операционной системе, возникает необходимость удалить Dr. Web и установить его заново. Обычно это можно сделать штатными средствами ОС, однако, если часть программных модулей повреждена, могут возникнуть проблемы. Для того, чтобы облегчить жизнь пользователю, в компании «Доктор Веб» разработана специальная утилита – drw_remover.exe. Она позволяет корректно удалить программые модули Dr. Web и все зарегистрированные библиотеки. Что-то не получается? Материалы на сайте предоставлены ООО «Доктор Веб» Удаление антивируса Dr.Web через панель управленияОткройте панель управления Windows и выберите меню «Удаление программ», Установка и удаление программ» или «Программы и компоненты». Найдите в списке продукты Dr. Во время удаления, снимите отметки с пунктов, которые не нужно сохранять и нажмите «Далее»: В окне «Отключение самозащиты», введите символы с изображения и нажмите «Удалить программу»: Подождите, пока не будут удалены все компоненты антивируса: Для завершения удаления, потребуется перезагрузка. Подтвердите перезагрузку: Удаление антивируса Dr.Web с помощью утилиты удаления Dr.Web RemoverЕсли вы не можете удалить антивирус Доктор Веб стандартным способом, через «Панель управления» – «Удаление программ», используйте специальную утилиту деинсталляции – Dr.Web Remover. Эта утилита полностью удаляет с компьютера все антивирусные программы Dr.Web, включая их настройки, файлы карантина и драйвера. Примечание: В некоторых случаях, для версий антивируса до 7-й включительно, при невозможности удаления, используйте старую версию утилиты, с поддержкой старой самозащиты: Скачать утилиту удаления Dr. Перед запуском утилиты, закройте все программы и открытые окна. Запустите утилиту и введите цифры, указанные в окне, в специальное поле. Затем, нажмите кнопку «Удалить» и дождитесь завершения работы утилиты: После завершения удаления, появится запрос на перезагрузку компьютера. Нажмите «Да» для выполнения перезагрузки Windows: После перезагрузки, все продукты Доктор Веб будут полностью удалены с вашего компьютера. |
Как удалить доктор веб с компьютера полностью
Иногда нужно удалить антивирус, даже если он работает достаточно хорошо. На это имеется ряд причин. Например, пользователь решил установить более совместимую с ОС антивирусную программу, или же установил более позднюю версию антивируса и теперь ее нужно поменять. Также, причиной могут быть сбои в системе или нарушения в работе программы из-за серьезной вирусной атаки.
Перед удалением антивируса Доктор Веб нужно подробно ознакомиться с возможными последствиями, которые могут усложнить сам процесс удаления.
На процедуру удаления может повлиять ОС Windows или сам антивирус, который нельзя удалить по каким-то причинам с компьютера. Или же он удаляется, но только частично.
Ниже представлены три метода полного удаления Dr Web с компьютера.
Первый метод: классический
Антивирус, как и другие программы, можно удалить с помощью меню «Установка и удаление программ». Для этого нужно открыть панель «Пуск», перейти в «Настройки», открыть «Панель управления», потом окно «Программы и компоненты». В появившемся списке надо выбрать приложение Doctor Web и нажать «Удалить». Сразу после этого запуститься процесс удаления программы, потом, через некоторое время появится окно, в котором необходимо подтвердить, нужно ли удалить ключ регистрации, а также, настройки в системе. Если пользователь уверен, что не будет использовать на компьютере антивирус Doctor Web, то ему необходимо выбрать вариант удаления всех настроек и дождаться завершения процедуры.
Чтобы полностью удалить антивирусную программу Доктор Веб, после того, как процедура удаления завершиться, надо вручную удалить еще две папки со служебными файлами.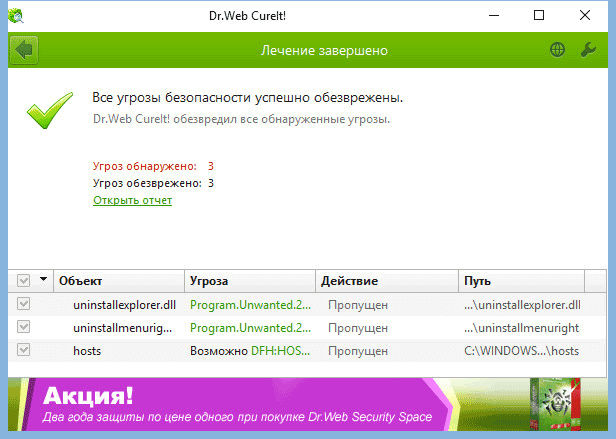 Первая папка – установочная, она располагается в: «Program Files\DrWeb» (как правило на диске C). Другая папка скрыта и находится на диске C по адресу:\Users\Пользователь\Application Data\DrWeb. Эту папку можно удалить, но делать это не обязательно. Она содержит служебные данные, например, о дате установки и удалении антивирусной программы, различные статистические данные.
Первая папка – установочная, она располагается в: «Program Files\DrWeb» (как правило на диске C). Другая папка скрыта и находится на диске C по адресу:\Users\Пользователь\Application Data\DrWeb. Эту папку можно удалить, но делать это не обязательно. Она содержит служебные данные, например, о дате установки и удалении антивирусной программы, различные статистические данные.
Второй метод удаления антивируса Доктор Веб
Антивирус Доктор Веб можно удалить также и в безопасном режиме. Для выполнения этой задачи в данном случае надо сделать следующее:
- Перезагрузить компьютер;
- Перед началом запуска операционной системы нужно нажать клавишу F8. Тогда откроется окно безопасного режима. Удаление программы с компьютера проводится аналогичным образом, что и в первом методе.
Если вышеописанные методы не помогли удалить антивирусную программу Доктор Веб, можно применить еще один способ.
Третий метод удаления Доктор Веб с компьютера: применение утилиты
Третий способ удаления Доктор Веб предполагает использование специальной утилиты, которая называется “Утилита удаления Dr.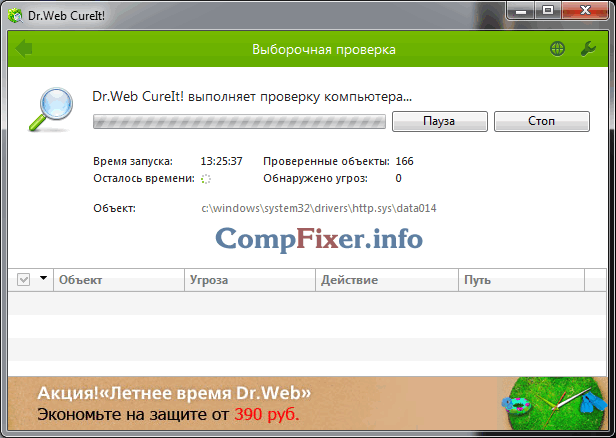
Нужно скачать утилиту с официального сайта, установить ее на компьютер, ввести капчу (на появившейся картинке будут изображены цифры, которые нужно ввести в специальное поле под ней). Далее необходимо нажать «Удалить», после этого следовать инструкциям, которые отображаются в программе, и в конце перезагрузить компьютер. При следующем включении операционная система запуститься без антивирусной программы Dr.Web.
Совет: если антивирус удаляется через недавнюю вирусную атаку, перед установкой новой антивирусной программы стоит полностью просканировать систему, чтобы ликвидировать вирусы.
Как удалить антивирус Dr.Web с компьютера тремя способами
Приветствую, дорогой читатель! Прежде чем приступить к основному вопросу, как удалить Dr. Web с компьютера, давайте для начала разберемся, почему с его удалением могут возникать сложности.
Web с компьютера, давайте для начала разберемся, почему с его удалением могут возникать сложности.
Антивирус, чтобы обеспечить защиту вашего компьютера должен иметь в системе привилегированное положение — запускаться одним из первых, иметь самые высокие права в сравнении с другими программами, заодно всех их контролировать и проверять. Но время от времени возникает необходимость этот антивирус, к примеру Dr.Web, удалить. Причины для удаления различные — установка новой версии, переустановка после сбоев в системе, возможно вирусы нарушили работу вашего антивируса и требуется его переустановка.
В большинстве случаев для удаления программ, нам достаточно, штатных средств Windows: «Пуск» — «Настройка» — «Панель управления» — «Установка и удаление программ» если у вас Windows XP, или через «Пуск» — «Панель управления» — «Программы и компоненты» если у вас Windows 7. Но иногда стандартные средства не справляются со своими функциями, поэтому приходиться решать этот вопрос, другими способам.
Как удалить антивирус Dr. Web с компьютера если он не удаляется
Бороться с этой проблемой можно несколькими вариантами:
1. Можно попробовать удалить антивирус в безопасном режиме. Подробнее как войти в безопасный режим, рассказано здесь: http://useroff.com/kak-zajti-v-bezopasnyj-rezhim.html
- Перезагружаем компьютер.
- После включения нажимайте на клавиатуре клавишу F8 (не нажмите один раз и держите, а именно нажимайте с интервалом в 1-2 секунды, до момента пока не началась загрузка операционной системы).
- Если все сделано правильно, должно появиться окно, в котором будет пункт «Безопасный режим». После этого пробуете воспользоваться стандартными средствами Windows, как описывал выше.
Если удаление антивируса Dr. Web невозможно, тогда переходим к другому способу.
2. Если Dr.Web не удалился в безопасном режиме, поможет специальная утилита от разработчика Dr. Web. Скачать ее можно на официальном сайте по ссылке http://www.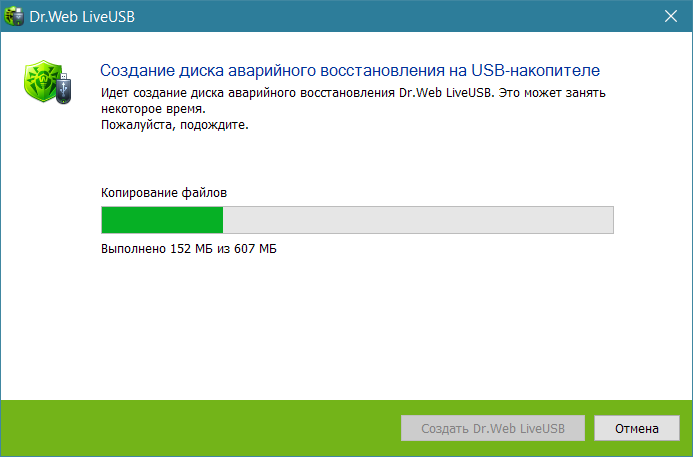 freedrweb.com/aid_admin/?lng=ru
freedrweb.com/aid_admin/?lng=ru
Для скачивания утилиты, нажмите «Утилита удаления Dr.Web».
Утилита была создана как раз для ситуации, когда не справляется сам Windows. После скачивания запускаем утилиту.
Для того чтобы удостовериться, что вы ее запустили не случайно и точно уверены что хотите удалить антивирус Dr. Web, она покажет картинку с цифрами, которые нужно ввести в поле ниже.
Если цифры неразборчивы, есть возможность попросить программу озвучить их (кнопка с динамиком, правда цифры вы услышите на английском языке) или сформировать другую картинку с цифрами (кнопка с круговой стрелкой).
Когда цифры правильно распознаны и введены, нажимаем кнопку «Удалить».
После этого следуем дальнейшим инструкциям, которые предложит Dr.Web. Когда перезагрузится Windows мы получим систему без антивируса Dr.Web.
Теперь можете устанавливать другую версию антивируса. Если вы удаляли антивирус из-за сбоев связанные с Windows или думаете, что ваш компьютер может быть заражен вирусами, то рекомендую обновить антивирус и произвести полную проверку компьютера на вирусы.
Думаю, вы поняли, как удалить антивирус Dr. Web с компьютера и у вас не возникнет сложности при его удалении.
На этом все, до скорых встреч!
Ошибка 914 при удалении доктор веб. Утилита для полного удаления др.веб с компьютера
Задаетесь вопросом, как отключить Доктор Веб на своем компе? Высокий приоритет при , особенно на слабеньких компьютерах заставляет пользователей частенько отказываться от его сервиса.
Как показывает практика, не так легко это выполнить, поэтому на странице запаситесь необходимой информацией, как удалить Доктор Веб правильно.
Шаг первый – классический
Отправляйтесь в панель управления и зайдите в раздел по удалению программ. Дождитесь загрузки всех установленных в компе обновлений и найдите «виновника». Напротив него расположена кнопка для деинсталляции, щелкнув которую, вы запустите автоматическую утилиту. Она пошагово избавит вас от ненужного софта. Теперь требуется произвести перезагрузку системы и после этого процесс считается завершенным.
Она пошагово избавит вас от ненужного софта. Теперь требуется произвести перезагрузку системы и после этого процесс считается завершенным.
Остается совсем небольшая, но очень важная деталь. Дело в том, что любые приложения, в процессе установки, создают много записей в реестре на случай сбоев или вирусных атак, тем самым создавая себе особые пути для безопасного возвращения к нормальной работе. Поэтому недостаточно использовать стандартный метод Виндовс-системы, чтобы произвести удаление Dr Web окончательно.
Шаг второй – продвинутый
Пошаговое удаление:
По завершению длительного и скрупулезного процесса появится надпись, что поиск прекращен и можно окончательно перезагрузить свой компьютер. Теперь процедура удаление Доктор Веб считается законченной. Но предупреждаем вас, что все некорректные действия с редактором реестра чреваты серьезными осложнениями. Будьте предельно внимательны! Читайте, что именно вы удаляете, и обязательно сделайте резервную копию всех данных до начала процедуры деинсталляции.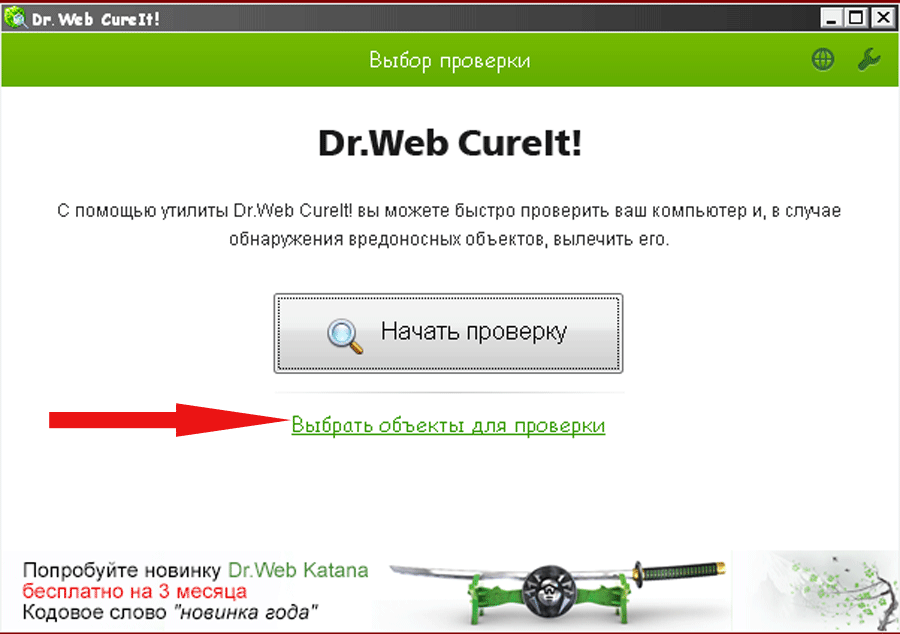
Связано это с тем, что любой более-менее «приличный» антивирус создан так, что он довольно «серьезно» интегрируется в операционную систему и довольно «жестко» контролирует все ее службы и функциональные модули, чтобы создать максимальную безопасность, а также обладает предельно высоким уровнем личной защиты, чтобы самому не стать «жертвой» какого-нибудь вредоносного ПО. Ведь, помимо пользователя, антивирус могут попытаться удалить/внести изменения и различные вредоносные программы. Но при всем, при этом, всегда есть реально действенные варианты, чтобы «правильно» деинсталлировать любой антивирус из системы, если он уже порядком вам надоел или же вы захотели обзавестись новой версией. И Доктор Веб, в том числе!
1. Через «Установку и удаление программ» в Виндоус
Стандартные средства Windows
тоже являются неплохим вариантом для решения подобных проблем. Попробуйте ими воспользоваться. Чтобы добраться до этой службы последовательно пройдите по следующим модулям: «Пуск» —> «Панель управления» —> «Программы» —> «Программы и компоненты» (или «Пуск» —> «Панель управления» —> «Установка/удаление программ» ).
В открывшемся окошке «Удаление и изменение программы» вы увидите список всего установленного на вашей машине софта. Выберите в этом списке Dr. Web и выделите его левой клавишей мыши. Вверху на функциональной панели нажмите «Удалить»/»Изменить» .
В открывшемся окне Доктор Вэбовского деинсталлятора вам будет предложено выбрать определенные компоненты , чтобы оставить их на компьютере после удаления антивируса. Если вам что-то нужно, поставьте галочки напротив соответствующих модулей, если нет — жмите «Далее» .
В следующем окне вам придется безошибочно вбить капчу из нескольких цифр (в целях дополнительной безопасности!) и подтвердить деинсталляцию , нажав на кнопку «Удалить программу» .
2. Через специальную утилиту Dr.Web Remover
Для начала, нужно скачать утилиту drw remover . После этого (обязательно!), запустите
утилиту удаления антивируса Dr. Web от имени администратора
(нажмите на запускающий файл пр. клав. мыши
и выберите соответствующую опцию).
клав. мыши
и выберите соответствующую опцию).
В открывшемся окне специализированного деинсталлятора корректно вбейте в нижнее поле капчу из цифр с картинки и подтвердите uninstall/удаление .
После этого, в обязательном порядке соглашайтесь на перезагрузку операционной системы.
После рестарта и завершения загрузки ОС, вы будете приятно удивлены, что антивирус начисто исчез с вашего компьютера!
Антивирус Dr.Web, как и любой другой антивирус, имеет в ОС повышенный приоритет относительно других программ. Он первым загружается при запуске ПК, чтобы контролировать запуск приложений и процессов, контролирует все сетевые соединения, анализирует в реальном времени функционирование системы (инсталляции, обновления, запуски, настройки) и т.д.
В связи с этой особенностью, у пользователей, особенно начинающих, не всегда получается корректно удалить Доктор Веб. Антивирус или напрочь отказывается «покидать» Windows, или оставляет свои отдельные элементы (файлы), которые в дальнейшем препятствуют установке другого защитного приложения.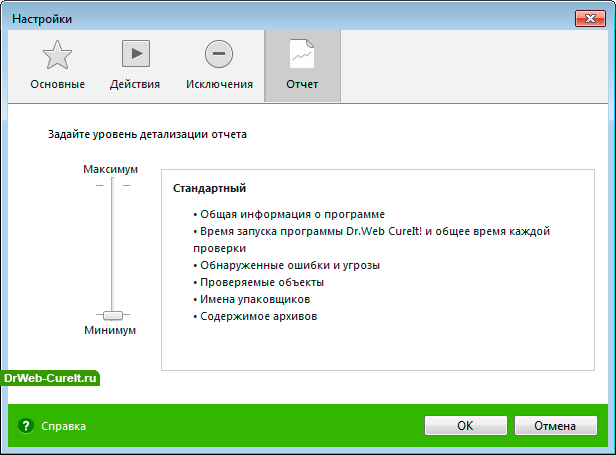
Чтобы избежать подобных проблематичных ситуаций — то есть полностью удалить Dr.Web — разработчики популярного антивируса настоятельно рекомендуют использовать нижеописанные способы.
Удаление через панель управления Windows
1. Откройте меню «Пуск» (левой кнопкой мыши по значку «Windows» в панели задач).
2. Кликните «Панель управления».
3. Активируйте опцию «Удаление программы» в разделе «Программы».
4. Установите курсор на иконку «Доктор Веб», а затем нажмите правую кнопку мышки.
5. Чтобы запустить деинсталлятор «Доктор Веб», в появившемся контекстном меню запустите функцию «Удалить».
6. В окне деинсталлятора антивирус попросит вас уточнить, нужно ли сохранять настройки и отдельные элементы программы после удаления. Если в этом есть необходимость, установите галочки напротив указанных параметров («Карантин», «Настройки Dr. Web…», «Защищаемые копии…»).
8. Перезагрузите ПК. Убедитесь в том, что антивирус отсутствует в трее (правая часть панели задач).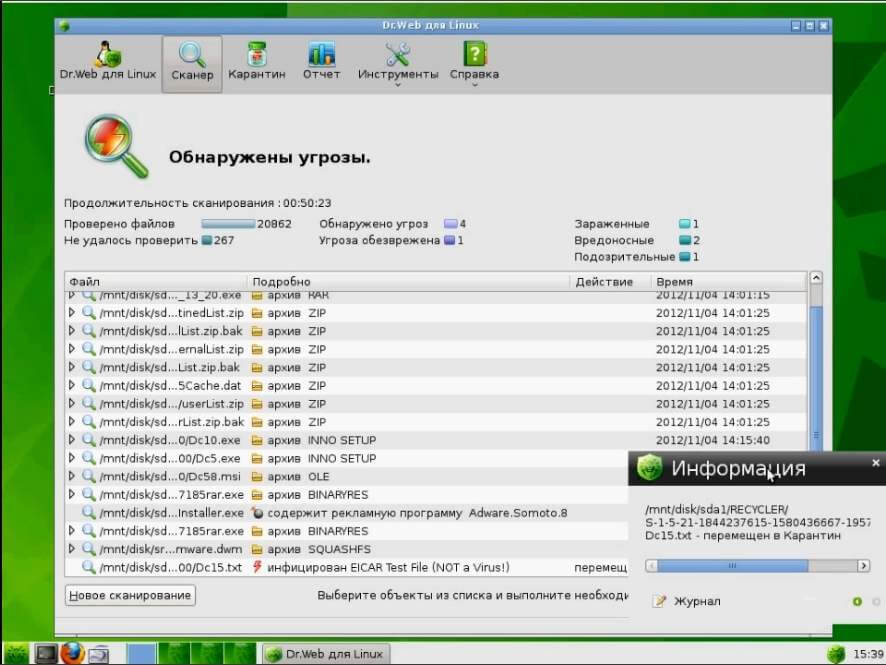
Внимание! Если вам не удастся удалить штатными средствами системы «Доктор Веб», используйте спецутилиту Anti-Virus Remover.
Удаление Dr.Web при помощи утилиты Anti-Virus Remover
Anti-Virus Remover — программа-помощник, созданная специалистами компании «Доктор Веб». Призвана избавлять пользователя от следующих проблемных ситуаций: антивирусная программа не удаляется; «остатки» повреждённой инсталляции мешают переустановить антивирусную программу; не работает опция удаления Windows и т.д.
1. Откройте в браузере (Firefox, Google Chrome) официальный сайт «Доктор Веб».
2. В горизонтальном меню (вверху веб-страницы) наведите курсор на раздел «Скачать».
3. Кликните в открывшейся панели «Аптечка сисадмина».
5. Чтобы корректно удалить Dr.Web, запустите Remover от имени администратора (клик правой кнопкой мыши по иконке утилиты; запуск из контекстного меню).
6. Напечатайте данные, указанные на картинке, в поле «Введите цифры. . ». Эти действия необходимо выполнить в целях безопасности — для того, чтобы антивирус идентифицировал вас как «живого пользователя» (иногда вирусы произвольно запускают деинсталлятор — пытаются удалить «Доктор Веб»).
. ». Эти действия необходимо выполнить в целях безопасности — для того, чтобы антивирус идентифицировал вас как «живого пользователя» (иногда вирусы произвольно запускают деинсталлятор — пытаются удалить «Доктор Веб»).
7. Кликните кнопку «Удалить».
8. Чтобы убрать все файлы и папки Dr.Web с компьютера, утилита запросит у вас разрешение на перезагрузку Windows. В информационном окне «Для завершения работы… » нажмите «Да».
После того, как «поработает» утилита Anti-Virus Remover, вы сможете без проблем инсталлировать другой антивирус или снова переустанавливать Dr.Web.
Успешного удаления вам, уважаемый читатель!
Казалось бы, для чего следует удалять антивирус, если он хорошо работает? На самом же деле на это может возникнуть ряд причин. Так, к примеру, вы пожелаете установить на своем компьютере другую антивирусную программу, либо же во время удаления старой антивирусной программы удаление уже работающего антивируса является обязательным, так как они не способны находиться вдвоем на одном компьютере.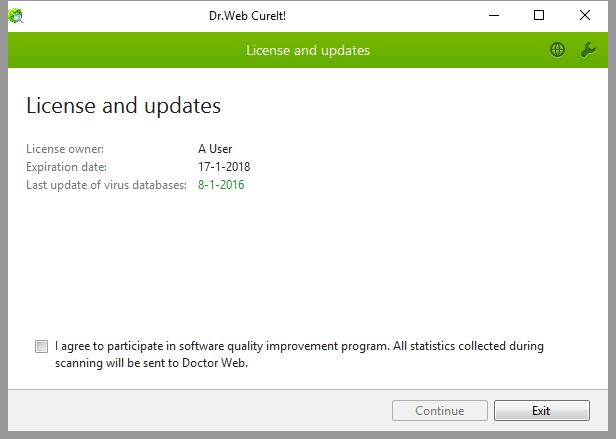
Как бы то ни было, сегодня мы хотим рассказать, как удалить Dr Web с компьютера полностью, не затратив при этом много сил и драгоценного времени. Для этого придется лишь следовать нашей пошаговой инструкции. Придерживаясь всего трех приведенных ниже пунктов, вы сможете самостоятельно удалить антивирус Доктор Веб с ПК.
Детальная инструкция о том, как удалить Dr Web с компьютера полностью и без труда
- Как и многие программы для компьютеров, антивирус можно удалить, воспользовавшись меню «Установка и удаление программ», которая расположена в «Панели управления». Для того чтобы попасть в это меню, следует зайти в меню «Пуск», далее выбрать пункт «Настройки», а уже в нем элемент «Панель управления». В операционной системе Windows 7 раздел «Панель управления» располагается непосредственно в меню «Пуск». После этого открываем окно удаления установленных на компьютере программ.
- В появившемся списке следует выбрать приложение Doctor Web и нажать кнопку «Удалить». После нажатия кнопки должен запуститься процесс удаления. Спустя некоторое время появится такой вопрос: «Необходимо ли сохранять ключ регистрации, а также настройки для дальнейшего применения?» В случае если вы полностью уверены, что не станете больше использовать на своем компьютере антивирус Doctor Web, то выберите вариант их удаления. Дождитесь завершения удаления программы.
Для того чтобы удалить полностью антивирусную программу Доктор Веб с компьютера, после завершения процедуры удаления, следует заняться удалением ещё двух папок вручную. Одна из них – это папка установки, находится она в основном по адресу: Progrm_FilesDrWeb. Вторая папка является скрытой и находится на C:UsersПользовательApplication DataDrWeb. Вторую папку удалить можно, но это не обязательно. В ней содержаться все служебные данные, к примеру, когда была установлена и удалена антивирусная программа, а также кое-какая статистика.
Как удалить «Доктор Веб» с компьютера полностью
Dr.Web – это один из самых популярных антивирусных продуктов. Программа зарекомендовала себя как высокопрофессиональное средство, которое способно обеспечить достойную всестороннюю защиту системы. Так или иначе, предлагаемый антивирусом функционал и выдвигаемые требования к системе устраивают далеко не каждого пользователя, что приводит к скорому удалению Dr.Web. Иногда программа отказывается «уходить», выдавая различные ошибки и оставляя в системе огромное количество временных файлов. В этом материале мы рассмотрим, как удалить «Доктор Веб» с компьютера полностью.
Видеоинструкция
Предлагаем изучить видеоинструкцию, в которой наглядно продемонстрированы пути решения основных проблем, возникающих в процессе удаления Dr.Web.
Удаление при помощи стандартных средств
Как и любое другое приложение, антивирус Dr.Web можно попробовать удалить при помощи стандартного системного средства.
Инструкция по полному удалению антивирусного продукта выглядит следующим образом:
- Кликаем по иконке поиска, расположенной рядом с меню «Пуск». Вставляем запрос «Панель управления», переходим по первому результату.
- В блоке «Программы» открываем инструмент «Удаление программы».
- В открывшемся списке находим «Dr.Web Security», нажимаем на него, кликаем по кнопке «Удалить».
- В появившемся окне деинсталлятора выбираем, какие компоненты нужно сохранить (карантин, настройки, защищаемые копии). Если вы не планируете устанавливать антивирус заново, то снимите все галочки и нажмите на «Далее».
- Отключаем функцию самозащиты путём введения простой цифровой капчи, после чего нажимаем на «Удалить программу».
Это ещё не всё – теперь нужно удалить остаточные файлы. Для этого открываем проводник, настраиваем отображение скрытых файлов в меню «Вид» и удаляем папки по путям «\Program Files\DrWeb» и «\Users\Имя пользователя\Application Data\DrWeb». Дополнительно можно ввести запрос «Dr.Web» в адресную строку и удалить все найденные остаточные файлы.
Последний шаг – открываем поисковую утилиту, вводим «Редактор реестра», нажимаем Ctrl+F и запускаем поиск по запросу «Dr.Web». Удаляем все найденные в реестре записи.
Удаление в безопасном режиме
Если процедура стандартной деинсталляции постоянно прерывается или сопровождается ошибками, можно попробовать удалить программу в безопасном режиме. Этот режим специально предназначен для отладочных работ. Чтобы переключиться в него, нужно:
- Перезагрузить компьютер.
- Нажать на клавишу F8 во время загрузки компьютера.
- Следовать указаниям представленной выше инструкции для удаления антивируса.
Мнение эксперта
Дарья Ступникова
Специалист по WEB-программированию и компьютерным системам. Редактор PHP/HTML/CSS сайта os-helper.ru.
Спросить у ДарьиПосле деинсталляции нужно заново перезагрузиться, при этом ничего не нажимая – система запустится в стандартном режиме, Dr.Web исчезнет.
Удаление специальной утилитой
Если в процессе удаления программа выдаёт, к примеру, ошибку 902, и безопасный режим также не помогает решить проблему, нужно попробовать воспользоваться специализированной утилитой Dr.Web Remover. Этот инструмент разработан создателями антивируса для того, чтобы пользователи могли беспрепятственно удалять продукт с компьютера.
Инструкция по работе с этим приложением максимально проста:
- Скачиваем утилиту с официального сайта компании.
- Закрываем все запущенные программы, открываем Remover.
- Вводим символы с предложенной картинки (при необходимости можно озвучить или заменить), нажимаем на кнопку «Удалить».
Когда процедура удаления будет закончена, утилита автоматически предложит перезагрузить компьютер, чтобы изменения вступили в силу. Соглашаемся нажатием на «Да».
Заключение
Разработчики антивируса Dr.Web не стремятся к тому, чтобы их продукт прочно закреплялся в системе и выдавал ошибки при попытках удаления. Большинство проблем с деинсталляцией возникают в связи со спецификой продукта – антивирус имеет большое количество остаточных файлов и служб. Если вам нужно избавиться от Dr.Web, то для начала попробуйте удалить его стандартными средствами, а при необходимости воспользуйтесь специальным официальным инструментом.
Скачать Dr.Web Anti-virus Remover 11.2.0.201709040
Простой и эффективный инструмент, предназначенный для обнаружения и удаления всех следов, которые Антивирус Dr.Web оставил на вашем компьютере, удаления его из системыИз-за своей природы антивирусные программы размещают компоненты и распространяются по системе на гораздо более глубоком уровне, чем другие типы приложений. Поэтому их удаление с компьютера может вызвать проблемы, и классический метод удаления из раздела «Программы и компоненты» (или «Установка и удаление программ») Windows может иногда не удалять все следы антивируса.
Таким образом, большинство охранных компаний создали свои собственные специализированные средства удаления, чтобы помочь пользователям убедиться, что на компьютере не осталось следов антивируса. Один из примеров — Dr.Web Anti-virus Remover .
Безопасное удаление Антивируса Dr.Web
Как следует из названия, этот инструмент предназначен для того, чтобы помочь вам полностью удалить Антивирус Dr.Web с вашего компьютера. Пригодится в случае, если стандартным методом не удается удалить антивирус или следы его присутствия все же обнаруживаются.
Приложение совместимо с различными версиями Антивируса Dr.Web, начиная с 4.33 и заканчивая последней версией 10.0. Его преимущество в том, что он тщательно анализирует все места, где Антивирус Dr.Web мог создавать файлы или записи в реестре, и тщательно их удаляет.
Введите капчу, перезагрузите систему и все готово!
Использовать Dr.Web Anti-virus Remover очень просто, во многом благодаря его интуитивно понятному интерфейсу. Установка не требуется, поэтому вам просто нужно открыть его, чтобы начать удаление антивируса.
При запуске вы должны ввести автоматически сгенерированный код капчи в специальное поле. Этот шаг необходим для отключения механизма самозащиты Dr.Web. Приложение продолжит поиск следов антивируса, удалит их и предложит перезагрузить компьютер для завершения процедуры.
Альтернативный способ удаления Антивируса Dr.Web
При удалении Антивируса Dr.Web стандартным способом вы можете по желанию сохранить некоторые настройки и опции, которые будут готовы к использованию при следующей установке, а именно элементы карантина, конфигурацию и защищенные копии файлов.Если вы передумали и хотите удалить и их, вы можете использовать Dr.Web Anti-virus Remover вместо повторной установки антивируса.
Файл под номером
Удаление Dr.Web Удаление Dr.Web Remover Удаление Dr.Web Uninstaller Удаление Dr.Web Remover
Деинсталляция и удаление Dr.Web CureIt 5.0, шаг за шагом
Вам необходимо удалить Dr.Web CureIt 5.0 для устранения каких-либо проблем? Вы ищете эффективное решение, чтобы полностью удалить его и полностью удалить все его файлы с вашего ПК? Не волнуйся! На этой странице представлены подробные инструкции по полному удалению Dr.Web CureIt 5.0.
Возможные проблемы при удалении Dr.Web CureIt 5.0
* Dr.Web CureIt 5.0 отсутствует в списке «Программы и компоненты».
* У вас недостаточно прав для удаления Dr.Web CureIt 5.0.
* Не удалось запустить файл, необходимый для завершения удаления.
* Произошла ошибка. Не все файлы были удалены.
* Другой процесс, использующий файл, останавливает удаление Dr.Web CureIt 5.0.
* Файлы и папки Dr.Web CureIt 5.0 могут быть найдены на жестком диске после удаления.
Dr.Web CureIt 5.0 не может быть удален из-за множества других проблем. Неполное удаление Dr.Web CureIt 5.0 также может вызвать множество проблем. Поэтому очень важно полностью удалить Dr.Web CureIt 5.0 и удалить все его файлы.
Как полностью удалить Dr.Web CureIt 5.0?
Способ 1: Удалить Dr.Web CureIt 5.0 через Программы и компоненты.
Когда в вашей системе устанавливается новая программа, эта программа добавляется в список «Программы и компоненты». Если вы хотите удалить программу, вы можете перейти в раздел «Программы и компоненты», чтобы удалить ее. Поэтому, когда вы хотите удалить Dr.Web CureIt 5.0, первое решение — удалить его через «Программы и компоненты».
Шагов:
а. Откройте «Программы и компоненты».Windows Vista и Windows 7
Щелкните Пуск , введите , удалите программу в поле Поиск программ и файлов , а затем щелкните результат.
Windows 8, Windows 8.1 и Windows 10
Откройте меню WinX, удерживая вместе клавиши Windows и X , а затем щелкните Программы и компоненты .
г. Найдите в списке Dr.Web CureIt 5.0, щелкните по нему и затем нажмите Удалить , чтобы начать удаление.Способ 2: Удалить Dr.Web CureIt 5.0 с помощью его uninstaller.exe.
Большинство компьютерных программ имеют исполняемый файл с именем uninst000.exe или uninstall.exe или что-то в этом роде. Вы можете найти эти файлы в папке установки Dr.Web CureIt 5.0.
Шагов:
а. Перейти в папку установки Dr.Web CureIt 5.0. г. Найдите файл uninstall.exe или unins000.exe. г. Дважды щелкните программу удаления и следуйте указаниям мастера, чтобы удалить Dr.Web CureIt 5.0.Способ 3. Удалите Dr.Web CureIt 5.0 через Восстановление системы.
System Restore — это утилита, которая поставляется с операционными системами Windows и помогает пользователям компьютеров восстановить систему до предыдущего состояния и удалить программы, мешающие работе компьютера.Если вы создали точку восстановления системы перед установкой программы, вы можете использовать Восстановление системы, чтобы восстановить вашу систему и полностью избавиться от нежелательных программ, таких как Dr.Web CureIt 5.0. Вы должны сделать резервную копию ваших личных файлов и данных перед восстановлением системы.
Шагов:
а. Закройте все открытые файлы и программы. г. На рабочем столе щелкните правой кнопкой мыши Компьютер и выберите Свойства .Откроется системное окно. г. В левой части окна «Система» щелкните Защита системы . Откроется окно «Свойства системы». г. Щелкните Восстановление системы , откроется окно «Восстановление системы». эл. Выберите Выберите другую точку восстановления и нажмите Далее . ф. Выберите дату и время из списка и нажмите Далее . Вы должны знать, что все программы и драйверы, установленные после выбранной даты и времени, могут работать некорректно и, возможно, потребуется их переустановка. г. Нажмите Finish , когда появится окно «Подтвердите точку восстановления». ч. Щелкните Да , чтобы подтвердить еще раз.Метод 4: Удалить Dr.Web CureIt 5.0 с антивирусом.
В настоящее время компьютерные вредоносные программы выглядят как обычные компьютерные приложения, но их гораздо труднее удалить с компьютера. Такие вредоносные программы попадают в компьютер с помощью троянов и шпионского ПО. Другие компьютерные вредоносные программы, такие как рекламное ПО или потенциально нежелательные программы, также очень трудно удалить. Обычно они устанавливаются в вашей системе в комплекте с бесплатным программным обеспечением, таким как запись видео, игры или конвертеры PDF.Они могут легко обойти обнаружение антивирусных программ в вашей системе. Если вы не можете удалить Dr.Web CureIt 5.0, как и другие программы, то стоит проверить, зловред это или нет. Нажмите и загрузите этот инструмент обнаружения вредоносных программ для бесплатного сканирования.
Метод 5: Переустановите Dr.Web CureIt 5.0 для удаления.
Если файл, необходимый для удаления Dr.Web CureIt 5.0, поврежден или отсутствует, он не сможет удалить программу.В таком случае переустановка Dr.Web CureIt 5.0 может помочь. Запустите установщик либо на исходном диске, либо в файле загрузки, чтобы переустановить программу еще раз. Иногда установщик также может позволить вам восстановить или удалить программу.
Метод 6. Используйте команду удаления, отображаемую в реестре.
Когда программа установлена на компьютере, Windows сохранит ее настройки и информацию в реестре, включая команду удаления для удаления программы.Вы можете попробовать этот метод для удаления Dr.Web CureIt 5.0. Пожалуйста, внимательно отредактируйте реестр, потому что любая ошибка может привести к сбою вашей системы.
Шагов:
а. Удерживайте клавиши Windows и R , чтобы открыть команду «Выполнить», введите в поле regedit и нажмите «ОК». г. Перейдите в следующий раздел реестра и найдите один из Dr.Web CureIt 5.0:HKEY_LOCAL_MACHINE \ SOFTWARE \ Microsoft \ Windows \ CurrentVersion \ Удалить
г. Дважды щелкните значение UninstallString и скопируйте его Value Data . г. Удерживайте клавиши Windows и R , чтобы открыть команду «Выполнить», вставьте данные значения в поле и нажмите OK . эл. Следуйте указаниям мастера, чтобы удалить Dr.Web CureIt 5.0.Метод 7: Удалить Dr.Web CureIt 5.0 с помощью стороннего деинсталлятора.
Ручное удаление Dr.Web CureIt 5.0 требует компьютерных знаний и терпения. И никто не может обещать, что ручное удаление приведет к полному удалению Dr.Web CureIt 5.0 и всех его файлов. А неполная деинсталляция приведет к появлению множества бесполезных и недействительных элементов в реестре и негативно повлияет на производительность вашего компьютера. Слишком много бесполезных файлов также занимают свободное место на жестком диске и снижают скорость вашего ПК. Поэтому рекомендуется удалить Dr.Web CureIt 5.0 с помощью доверенного стороннего деинсталлятора, который может просканировать вашу систему, идентифицировать все файлы Dr.Web CureIt 5.0 и полностью удалите их. Загрузите этот мощный сторонний деинсталлятор ниже.
Antivirus Removal Tool — удобный для технических специалистов инструмент для обнаружения и полного удаления антивирусного программного обеспечения.
Antivirus Removal Tool (бесплатное ПО) — портативная программа для обнаружения и полного удаления антивирусного программного обеспечения. Это поможет вам определить текущие и прошлые установки, а также предоставит вам официальные специализированные программы удаления.Они разработаны производителями антивирусных программ для полного удаления всех файлов, драйверов, служб и записей реестра, оставленных созданными ими программами.
Вот несколько сценариев, в которых этот инструмент будет полезен:
— Вы хотите установить новый антивирус, но, чтобы избежать возможных конфликтов, вы хотите как можно тщательнее удалить тот, который установлен в данный момент, а также остатки любых других, которые были установлены в прошлом.
— Обычная деинсталляция завершилась неудачно, и у вас осталась сломанная система.
— Обычное удаление завершено, но теперь у вас возникли проблемы, связанные с только что удаленным антивирусом.
— На вашем компьютере возникают проблемы, потому что на нем установлены и активны две или более антивирусных программ, и вы не можете полностью удалить их.
Функции:
— Определяет установленную антивирусную программу (ы).
— Помогает идентифицировать предыдущие установки антивирусных программ путем поиска в системе оставшихся папок с несколькими распространенными решениями.Результаты удобно представлены в виде древовидной структуры, сгруппированной по названию найденного антивируса / производителя. Вы можете щелкнуть пути правой кнопкой мыши и открыть их в проводнике, чтобы проверить его содержимое.
— Возможность создания отчета, содержащего серийный номер компьютера, операционную систему, текущие и прошлые установки антивирусных продуктов.
— Обеспечивает доступ в один клик к Windows «Установка и удаление программ». Оттуда вы можете удалить антивирус с помощью обычного деинсталлятора.Всегда, когда он доступен, в первую очередь следует использовать обычный деинсталлятор.
— Предоставляет официальные специализированные программы удаления для 28 антивирусных программ. Они удобно представлены в поле со списком и могут быть выполнены одним нажатием кнопки.
— Поддержка нескольких языков: китайский (упрощенный), французский, немецкий, итальянский, португальский, русский, испанский, английский.
— Часто обновляется: как правило, эта программа будет обновляться один раз в месяц, но она также может обновляться чаще, когда это необходимо.Он автоматически проверит наличие обновленной версии при запуске.
Требования: Windows 7 — Windows 10.
Нажмите, чтобы загрузить последнюю версию Antivirus Removal Tool
— Программа не требует установки, просто распакуйте ее в папку —
Версия программы: 2021.0 7
Обновлены следующие программы удаления: Avast, AVG, Dr.WEB , Emsisoft, McAfee.
История изменений
Antivirus_Removal_Tool_2021_07.zip (175 МБ)
SHA256 (почтовый индекс): 73DDB0B87A0011D99C6DFE90DE5FD3ADDFAE5DB9739847FF1EC89A0A6296A017
Загрузки:
Antivirus Removal Tool можно использовать бесплатно, но если вы хотите сделать пожертвование, вы можете нажать ниже
Если вам нравится этот инструмент, также ознакомьтесь с моей другой бесплатной программой: Windows Repair Toolbox
Спасибо!
Поддержка / предложения / ошибки
OAQ’s
Даже после запуска специализированного деинсталлятора Antivirus Removal Tool по-прежнему определяет антивирус как установленный в данный момент.Это почему?
Некоторые программы удаления (даже специализированные) оставляют запись, созданную антивирусом в базе данных WMI, которая сообщает ОС, что антивирус установлен.
Даже после запуска специализированного деинсталлятора Antivirus Removal Tool все еще находит оставшиеся папки для антивируса. Это почему?
Наиболее частая причина заключается в том, что некоторые программы удаления в процессе выполнения своей работы сами создают и оставляют папки в системе.Другие по-прежнему оставляют безобидные папки, принадлежащие антивирусу. В любом случае рекомендуется запускать деинсталлятор в безопасном режиме Windows и перезагружать компьютер после его завершения, чтобы обеспечить наилучшие результаты.
Почему нет возможности щелкнуть правой кнопкой мыши для удаления обнаруженных папок?
Потому что цель этой функции — информировать о том, какие продукты были установлены в прошлом, чтобы пользователь мог запустить специализированный деинсталлятор. Специализированный деинсталлятор выполнит правильную работу, удалив все остатки (файлы, драйверы, службы, записи реестра), а не только папки.
Может ли поиск ранее установленного антивируса давать ложноположительные результаты?
Редко, но да, возможно. Всегда расширяйте узлы, чтобы проверить и подтвердить результаты. Обратите внимание, что программа просто представит обнаруженные папки, она не будет удалять или выполнять какие-либо другие операции с ними.
Программа удаления не запускается, выдает ошибки, не может удалить антивирус, нарушила установку Windows и т. Д.
Специализированные программы удаления взяты с официальных сайтов без изменений и предоставляются «как есть».Обязательно следуйте инструкциям по использованию инструментов. Если вы обнаружите проблемы, обратитесь к производителю утилиты.
Какие антивирусы поддерживаются?
Все перечисленные в выпадающем списке программы (всего 28). Это самые распространенные и те, которые предоставляют специальные программы удаления. Вот список: Adaware, Avast, AVG, Avira, BigFix, Bitdefender, Comodo, Dr.Web, Emsisoft, eScan, ESET, F-Secure, G DATA, K7 Computing, Kaspersky, Malwarebytes, McAfee, Microsoft Security Essentials, Norton, Panda, Symantec Endpoint Protection, TrendMicro, Total Defense, TrustPort, Vipre, Webroot, WinPatrol, ZoneAlarm.
Утилита для проверки компьютера на вирусы. Лучшие утилиты для удаления вирусов и вредоносных программ
Многие производители средств защиты выпускают бесплатно редактируемые антивирусы, которые можно совершенно бесплатно скачать с официального сайта производителя и использовать на своих компьютерах.
Большинство разработчиков включают только антивирусные сканеры без постоянной защиты, но есть разработчики, которые предоставляют полный набор инструментов для защиты ваших данных в своей бесплатной версии.
Ниже представлена подборка антивирусов, которые вы можете скачать и использовать совершенно бесплатно.
19.07.2018, Максимов Антон
Рядов бесплатных антивирусов с постоянной защитой пополнилась новая версия продукта «Лаборатории Касперского» под названием Kaspersky FREE. Если раньше у них была только обслуживающая утилита (антивирусный сканер Kaspersky Virus Removal Tool), то теперь они также производят постоянную защиту файловой системы и защиту от вредоносных сайтов в сети.
12.06.2018, Максимов Антон
Безопасность мало бывает. Так считают многие производители систем защиты. Включая разработчиков бесплатного антивируса 360 Total Security, включающего аж 5 движков. Да, у этого антивируса много разных движков, каждый из которых выполняет свою задачу. Есть механизмы определения вирусов от Avira и BitDefender, проактивная защита QVM II, облачная система 360 Cloud и система восстановления системы System Repair.
18.04.2018, Максимов Антон
Avast Free Antivirus — бесплатный антивирусный пакет с постоянной защитой.Идеально подходит для домашнего использования. Помимо непосредственно антивирусного модуля есть ряд дополнительных инструментов, которые помогут сохранить данные и обезопасить вас от сетевых угроз.
11.01.2018, Максимов Антон
Итак, я получил бесплатные руки для Comodo Internet Security. Это набор инструментов для защиты вашего компьютера, который включает межсетевой экран, антивирус и модуль проактивной защиты. Я не буду описывать все свойства Comodo Internet Security, потому что они, на мой взгляд, стандартные и присутствуют в большинстве подобных программ.Основное отличие этой программы от остальных в ее бесплатности и поразительной надежности. При правильной настройке программа позволяет максимально обезопасить компьютер. На днях я пересмотрел несколько сравнительных тестов, которые проводились разными компаниями, и результаты этих тестов сильно удивили. В качестве примера приведу результаты одного из таких тестов.
05.10.2017, Максимов Антон
AVG AntiVirus Free — всемирная антивирусная программа, доступная для бесплатных домашних пользователей и уже использованная миллионами людей по всему миру.В отличие от множества бесплатных сканеров от крупных антивирусных лабораторий, AVG — это полноценный продукт, способный полностью обеспечить безопасность вашего ПК. AVG Anti-Virus Free прост в использовании и не замедляет работу операционной системы (имеет низкие системные требования).
12.07.2017, Максимов Антон
Сегодня я расскажу вам об очередном бесплатном антивирусе Avira Free Antivirus, который на днях поселился на одном из моих компьютеров. Ситуация с ним особенная, так как этот антивирус не простой сканер, его не нужно скачивать каждый раз, когда нужно проверять систему.Этот антивирус зависает в памяти и все делает самостоятельно. Самостоятельно скачивает и устанавливает обновления, самостоятельно проверяет файлы, к которым обращается операционная система и различные приложения.
Wannacryptor, Wannacryptor, Mass Attack, управлял десятками тысяч компьютеров в организациях и государственных учреждениях по всему миру. Вредоносная программа использует хорошо известную уязвимость, описанную в бюллетене по безопасности MS17-010, и комбинацию эксплойтов EternalBlue / DoublePulsar, которые позволяют атаковать другие уязвимые системы Windows в той же сети.В результате заражение одного компьютера может привести к компрометации всей корпоративной сети в организации.
После успешного срабатывания уязвимости на компьютере шифровальщик Wannacry шифрует все файлы и документы определенных форматов, выполняя удаленные команды, отправленные по протоколу SMB и распространяющиеся на другие компьютеры Windows в сети.
Возможно, вы слишком доверяете и поэтому не установили антивирус на свой ПК, или срок действия лицензии на ваш антивирус уже истек, или установленный вами антивирус не обеспечивает максимальной защиты, и… возможно ваш компьютер заражен!
Dr.Web Cureit! — Антивирус, который заметно отличается от всех знакомых программ. Эта утилита не работает постоянно, предотвращая появление вредоносного ПО на компьютере. Позволяет вылечить уже зараженный ПК от вирусов, троянских коней, руткитов и т. Д. Это функция Dr.Web Cureit! Определяет сферу применения этого продукта. Его можно использовать периодически для проверки надежности антивируса, установленного на компьютере, а также в тех случаях, когда можно заподозрить заражение ПК косвенными признаками.В общем, благосклонность Dr.Web Cureit! Переоценить сложно.
26.06.2013, Максимов Антон
Продолжая популярную тему про бесплатный антивирус, хочу упомянуть еще одну разработку, с которой я познакомился сравнительно недавно и которую еще не успел написать. Теоретически можно было бы добавить эту информацию в исходный пост, но я решил оформить все в виде отдельной заметки. Итак, сегодня мы поговорим о бесплатном антивирусе от «Лаборатории Касперского» под названием Kaspersky Virus Removal Tool.
Сегодня не использовать антивирус при работе в Интернете — сродни суициду. Тем не менее, есть личности, которые пренебрегают этими золотыми правилами и ловят на своем ноутбуке тучи разной заразы. Спасти ситуацию очень часто позволяет проверка антивируса без его установки в операционной системе Windows. Более того, после заражения очень часто вредоносное ПО больше ничего не дает. Сегодня я расскажу вам о нескольких антивирусных сканерах, работающих в портативном режиме. Такую утилиту можно скачать на флешку и запустить на зараженной системе.В 80% случаев помогает вернуть управление компьютером в свои руки, чтобы хотя бы успеть сохранить важные данные.
Лучший антивирус без установки — ТОП3
1. Drweb cureit.
Пользуюсь этим антивирусным сканером с момента его создания и поэтому он для меня номер один! А сколько раз он меня прижимал на работе — даже не в счет! Dr.Web Cureit! Определенно самый популярный так называемый онлайн-антивирус, который постоянно обновляется и не конфликтует с другими антивирусными программами, если они уже установлены на ПК.Скачать можно здесь — ссылка.
После запуска приложение потребует условия лицензионного соглашения. И тогда вы увидите это окно:
Нажмите кнопку «Начать проверку» и утилита проведет все необходимые проверки ОЗУ, рабочих процессов и системных папок, после чего будет выдан список обнаруженных и предложение по дальнейшему лечению ОС.
2. Kaspersky Virus Removal Tool — KVRT
Этот антивирус без установки выпустил основного конкурента предыдущей программы.Программа выпускается в самой известной в мире антивирусной лаборатории Касперского.
Алгоритм действий KVRT аналогичен Drweb Cureit. Скачать приложение здесь — ссылка. Затем запустите, примите лицензию и нажмите кнопку «Начать проверку». После проверки соглашаемся с предложенным вариантом действий и ждем, пока найденная зараза будет уничтожена! По окончании работы вы получите отчет из рабочей программы!
3. Онлайн-сканер Eset
В настоящее время онлайн-сканер ESET является единственным полноценным онлайн-антивирусом, который использует облачные технологии для работы.Думаю, понятно, что для тестирования ПК и удаления с него вирусов необходимо активное подключение к Интернету.
Утилита порадовала своими размерами — чуть более 6 мегабайт против 140–150 в двух предыдущих случаях. Легко скачать здесь — ссылка, легкая работа! Обнаруживает гораздо большее количество современных вирулентных инфекций! Хотя пользователи часто слышат жалобы на его работу. Использую нечасто и в том случае, когда нужна быстрая проверка на вирусы без установки антивируса, и нет времени на загрузку двух предыдущих решений, либо проверка системы с их помощью не дала результатов.Вы можете скачать антивирус онлайн с Eset здесь — ссылка.
Другие портативные антивирусы (Portable)
В общем, портативных антивирусов сейчас мало, лучшие из них я назвал выше, а потом мы перечислим несколько альтернативных вариантов скорее даже для ознакомления. Использование их, как правило, не дает значительных результатов (ну за исключением домеды, пожалуй), хотя иногда эти портативные утилиты даже находят и лечат.
Comodo Cleaning Essentials (БЕСПЛАТНЫЙ инструмент для удаления вредоносных программ)
Это не просто онлайн-антивирус, а уже целый набор специальных утилит, который включает портативный сканер, анализаторы автозапуска, детектор процессов и шпионского ПО и рекламные модули Hijack Cleaner.В принципе, про комод ничего особо плохого сказать не могу. Их программами использовались довольно много и часто. Сейчас пользуюсь только тогда, когда под рукой нет нормальных альтернатив.
Еще один онлайн-антивирус от компании F-Secure, использующей свою фирменную технологию Lighthouse. Он стоит на защите Facebook — вероятно, это говорит о какой-то пользе. Как по мне — красиво внешне и слабовато внутри. Очень много ошибок в работе и жалоб от недовольных пользователей.
Лечу программные продукты от Norton, когда приходилось снимать их паками на клиентских ноутах.Этот тяжелый беспорядочный монстр тормозил систему и почти обнаруживал даже известные вирусы. Как работает тазовое свидетельство Symantec — для меня загадка. Мне откровенно не нравятся их продукты, и антивирусный сканер без установки Norton Power Eraser здесь не исключение. Очень напрягает его агрессивное вмешательство в работу компьютера. Ну он бы только вирусы искать, так что и регистратор эта зараза лезет. И после таких исправлений можно получить нерабочую винду. Так что если решили ими воспользоваться — обязательно поставьте галку на создание бэкапа реестра!
И да, часто запускает нормальные штатные программы.Это видно на скриншоте.
Microsoft никогда серьезно не занималась антивирусным ПО и пойти по этому пути вынудили обстоятельства. Их портативный антивирус по весу даже больше, чем у Dr.Web или Kaspersky. Приложение работает, если не сказать быстро — проверка занимает довольно много времени. Иногда даже что-то находит. Если выложить в интернет — положительных отзывов о сканере Microsoft Safety Scanner хватит.
Работа в Интернете неизбежно связана с риском заражения вирусами, которые представляют собой своего рода программное обеспечение или переносимый код.Они препятствуют нормальному функционированию операционной системы, используя ее ресурсы в своих целях, повреждают или полностью уничтожают данные, хранящиеся на компьютере. Отсутствие каких-либо мер по борьбе с вредоносными программами приводит к тому, что система полностью выходит из строя, и ее потребуется восстановить или переустановить.
Существует ряд функций, которые помогают ответить на вопрос о том, как распознать вирус на компьютере: изменение объема файлов, их расширений, появления различных системных сообщений и неконтролируемых звуков, уменьшение свободной памяти на жестком диске, и т.п.Для обнаружения вирусов на ПК разработано огромное количество специальных программ. Но ни один из них не может дать 100% гарантии компьютерной безопасности. Желательно дополнить работу основной программы различными антивирусными решениями — сканерами и онлайн-сервисами.
Подготовительный этап
Полная или разовая проверка компьютера на вирусы представляет собой подготовительный этап, а именно запуск системы в безопасном режиме. Эта мера поможет избежать возможного сбоя и последующей переустановки Windows.Перейдите в безопасный режим следующим образом:
Включите компьютер.
. Перед загрузкой операционной системы нажмите клавишу F8 на клавиатуре.
. В появившемся функциональном меню выберите строку «Безопасный режим».
. Для перехода нажмите клавишу Enter.
После завершения очистки необходимо перезагрузить компьютер и запустить его в обычном режиме.
Для обеспечения высокого уровня защиты от различных вирусов и вредоносного ПО на компьютер желательно установить любую антивирусную программу.Большинство из них платные, необходимо иметь лицензию, по которой определяется срок их использования (1-2 года). Существуют антивирусные программы, распространяемые совершенно бесплатно.
Антивирус «Avast»
Avast — одна из самых популярных и эффективных утилит, способных защитить данные от вредоносных программ. Как проверить компьютер на вирусы этой программой? Да очень просто. Для этого потребуется:
- Скачать и установить антивирус «Avast».
- Откройте окно программы, щелкнув на панели задач значок утилиты.
- В боковом меню найдите вкладку «Сканировать компьютер».
- Щелкните ссылку «Сканировать».
- Выберите режим «Полное сканирование».
- Нажмите кнопку «Пуск».
- По завершении проверки щелкните строку «Показать результаты».
- В случае обнаружения угроз в раскрывающемся меню укажите одно из действий («Лечить» или «Удалить») и нажмите кнопку «Применить».
- Для перезагрузки компьютера.
Антивирус «Avast», как надежный защитник, при запуске выполняет регулярное сканирование системы. Таким образом произойдет полная проверка компьютера на вирусы.
Программа Microsoft Security Essentials
Microsoft предлагает пользователям свой антивирус, который установлен по умолчанию в более поздних версиях операционной системы Windows. При своевременной загрузке обновлений она не уступает по эффективности другим более известным программам. При ответе на вопрос о том, как обнаружить вирус на компьютере с помощью программы Microsoft Security Essentials, вам потребуется выполнить следующий алгоритм действий:
- В системном трее найдите значок утилиты и нажмите на него.
- Появляется строка «Открыть», при нажатии на нее запускается главное окно программы.
- В блоке «Проверить настройки» выберите значение «полное».
- Нажмите кнопку «Проверить сейчас».
Сканирование может занять довольно много времени. Когда проверка будет завершена, ее результаты можно будет просмотреть во вкладке «Журнал». При обнаружении угроз программа автоматически помещает их в карантин или удаляет. После этого необходимо перезагрузить компьютер.
Антивирусная программа Kaspersky Internet Security
Лидером среди антивирусных программ, несомненно, является продукт, разработанный «Лабораторией Касперского».Это Антивирус Kaspersky Internet Security. Его использование невозможно без приобретения лицензионного ключа. Бесплатное тестирование компьютера на вирусы возможно только в рамках периода бронирования, который действует в течение месяца. Для очистки ПК необходимо:
- Установить антивирус.
- Зарегистрируйте лицензию или получите временный ключ на один месяц (на рабочем столе появится антивирусный гаджет).
- Щелкните основную область гаджета (она окрашена в зеленый цвет), откроется окно программы.
- Ниже щелкните пункт «Проверить».
- Найдите блок «Полная проверка».
- Нажмите в нем кнопку Старт (с изображением перевернутого треугольника).
- Чтобы увидеть всю контрольную точку, вам нужно перейти на вкладку диспетчера задач в верхнем меню того же окна. При обнаружении угроз область гаджета окрашивается в желтый или красный цвет. Появится окно с предложением действий относительно обнаруженной угрозы.
- После завершения сканирования система перезагружается.
Прочие проверки ПК на вирусы
Большинство компаний, разрабатывающих антивирусы, выпускают специальные сканеры, предназначенные для проверки одного компьютера. Они используются как дополнение к основной антивирусной программе.
Microsoft Safety Scanner Scanner
Решить проблему как найти вирус на компьютере поможет отличный бесплатный сканер от Microsoft. Пользоваться им достаточно просто. Для этого вам необходимо:
- Скачать утилиту с официального сайта.При загрузке вам понадобится информация о разрядке операционной системы. Вы можете увидеть его в разделе «Панель управления», подразделе «Система и безопасность», на вкладке «Система».
- Запустить программу.
- Поставьте галочку напротив строки «Принимать все условия лицензионного соглашения».
- Дважды нажмите кнопку «Далее». Откроется окно, в котором нужно выбрать тип проверки (быстрая, полная или выборочная).
- Нажать кнопку «Далее» (проверка компьютера).
- Дождитесь завершения проверки и посмотрите результаты.
- Щелкните по кнопке «Готово».
Сканер Microsoft Safety Scanner опционально хранится на компьютере, его можно удалить, а при следующей проверке загрузить заново с обновленными базами.
Kaspersky Virus Removal Tool
«Лаборатория Касперского» разработала бесплатную утилиту Kaspersky Virus Removal Tool, последняя версия которой доступна для скачивания на официальном сайте производителя.Он предназначен для однократной проверки и не может действовать как полноценный антивирус. Как проверить компьютер на вирусы с помощью сканера? Для этого вам необходимо:
- Скачать сканер.
- При загрузке выберите язык, на котором будет отображаться интерфейс программы.
- Запустите загруженный файл.
- Примите условия лицензионного соглашения, установив флажок напротив соответствующего пункта.
- Нажмите кнопку «Приступить к работе».
- Перейти на вкладку «Настройка» (значок в виде шестеренки).
- Отметьте область флажка для проверки.
- Перейдите на вкладку «Автоматическая проверка».
- Щелкните кнопку «Выполнить проверку».
- После завершения проверки посмотрите результат;
- К найденным вредоносным объектам примените одно из действий: «Лечить», «Удалить» или «Пропустить».
Онлайн-проверка на вирусы
Имея доступ в Интернет, вы можете использовать такой очень быстрый и удобный способ, как компьютерная проверка на вирусы онлайн. Существует огромное количество сервисов, предоставляющих такую возможность.Единственный недостаток такой проверки — невозможность сканирования всего компьютера, а только отдельных файлов и ссылок.
Онлайн-сканер DR.WEB
Ответить на вопрос, как найти вирус на компьютере, а именно проверить безопасность отдельных файлов, помогает популярный онлайн-сервис от известного разработчика антивируса Dr.Web. вирусная программа. Чтобы использовать их, вы должны выполнить следующие шаги:
- Запустите любой браузер, установленный на компьютере.
- В адресной строке введите адрес веб-сайта компании (www.drweb.com).
- В верхнем меню перейдите на вкладку «Поддержка».
- В блоке «Справка по подключению» щелкните строку «Онлайн-сканеры».
- В открывшемся окне нажмите кнопку «Выбрать файл».
- Укажите файл, требующий проверки.
- Щелкните по кнопке «Проверить».
После завершения анализа будет представлен отчет, в котором отображается информация об обнаруженных вирусах.
Онлайн-сервис Virustotal
Анализ подозрительных файлов и ссылок позволяет потратить интернет-ресурс Virustotal. Результат этой проверки моментально отображается на экране. Используя сервис, вы можете обнаружить большинство разновидностей вредоносных программ (вирусы, трояны, черви и т. Д.). Как проверить компьютер на вирусы с помощью онлайн-сервиса Virustotal? Нет ничего проще. Для этого вам необходимо:
- Перейти на сайт бесплатной антивирусной службы (www.virustotal.com).
- Перейти на нужную вкладку «Файл» или URL.
- Нажмите кнопку «Выбрать файл».
- С помощью проводника найти файл, который следует проверить.
- Щелкните по кнопке «Проверить».
- Дождитесь окончания анализа.
- Посмотреть результаты.
Очистка компьютера от вирусов с помощью диска восстановления
При отсутствии полноценного антивируса диски восстановления помогут бороться с вирусами как новый надежный, бесплатный инструмент.Их следует скачивать с сайта производителя, где предусмотрено постоянное обновление защитной базы. Использование таких дисков не исключает необходимости установки антивирусной программы, но на первых порах является отличным решением, обеспечивающим безопасность компьютера. Самый распространенный — это диск восстановления от разработчика антивируса NOD 32. Для его создания потребуется:
- Зайдите на официальный сайт антивирусной программы NOD 32.
- В верхнем меню нажмите на раздел «Загрузить».
- Перейдите на вкладку «Утилиты».
- Щелкните ссылку «Загрузочный диск».
- Щелкните по кнопке «Скачать».
- Сохранить образ диска на настольный ПК.
- Чтобы записать его на компакт-диск, щелкните правой кнопкой мыши значок образа диска.
- В контекстном меню выберите функцию записи образа диска.
- В появившемся окне нажмите кнопку «Написать».
Диск готов к использованию.
Решить задачу как проверить компьютер на вирусы с помощью диска восстановления NOD 32 несложно, главное правильно выполнить следующие действия:
- Поставить в BIOS приоритет загрузки с CD.
- Вставьте диск в дисковод.
- Для перезагрузки компьютера.
- В открывшемся окне выберите первую версию ESET Live-CD Graphics Mode. Загрузится обычный рабочий стол с инструментами для проверки ПК на вирусы.
- Щелкните служебную программу ESET SysRescue.
- В боковом меню перейдите на вкладку Сканирование на ПК.
- Нажать строку «SMART scan».
Начнется полная проверка и очистка Windows от вирусов.
Конечно, лучший способ обеспечить безопасность компьютера — это установить полноценную антивирусную программу.Но можно обойтись и без этого, проверку компьютера на вирусы в систематическом порядке можно проводить с помощью различных сканеров, онлайн-сервисов и дисков восстановления.
Приветствую всех читателей блога блога. Были ли у вас ситуации, что компьютер не работает как всегда? Загружает длинные и медленно открывающиеся программы. Решением проблемы может стать онлайн-проверка компьютера на вирусы без установки дополнительных расширений. Рассмотрим самые популярные способы, которые могут пригодиться.
Зачем проверять
Была ли у вас ситуация, что антивирус не находит угрозы, а ноутбук вдруг начинает медленно работать и появляются сообщения сомнительного содержания? Кстати, в одном из недавних постов я написал.
Такое поведение связано с появлением вредоносного кода в системе. Не находит и не может быть удален с компьютера установленный антивирус в связи с тем, что это программа. Помогут спецслужбы. Используйте их, особенно если вы заметили, что компьютер работает некорректно.
Но прежде чем работать с ними, обратите внимание на следующее:
- Во время работы загружается дополнительный модуль или расширение, которое привязывается к антивирусной базе через облако;
- Не пользуйтесь неизвестными сервисами, о которых я писал в одной из своих предыдущих статей. Если есть сомнения, посмотрите наличие рекламы. Производители качественного программного обеспечения зарабатывают, продавая продукцию, поэтому не будут размещать «сомнительную» рекламу.
Важно! Вы не сможете защитить компьютер без антивирусной программы, которая имеет доступ ко всем файлам на жестком диске.
Как проверить в Dr.Web
Это эффективный способ. Посмотрим, почему. Это первый созданный в России антивирус, предложивший такой метод проверки. Кроме того, он предлагает:
По ссылке online.drweb.com. Проверьте URL-адрес или файл. Для этого не нужно загружать дополнительные модули на HDD. В специальной форме добавьте документ для проверки.
После загрузки нажмите кнопку «Проверить».
Важно! Чтобы обеспечить безопасность вашей информации в реальном времени, купите полную версию «Доктор Веб». . Описанный выше метод используется только для одноразовой диагностики.
Как проверить в eset
Это бесплатный инструмент для эффективного удаления вредоносного кода. Расположен по адресу: eseetnod32.ru. . Он может:
- сканировать документы без установки;
- обнаруживает все типы угроз;
- удалить вредоносный код из реестра.
Если вы используете Проводник, вам не нужно загружать и устанавливать дополнительные программы. Для других браузеров загрузите и запустите приложение с расширением EXE, которое предложит система. После загрузки сканера нажав на кнопку «Выполнить».
Как работать Касперский онлайн — сканер
Эта бесплатная утилита доступна по адресу kaspersky.ru. . Умеет выявлять общие угрозы. Работа происходит с использованием облачных технологий.Это сократит время, необходимое для сканирования. Также разработчики «Лаборатории Касперского» позаботились о пользователях, работающих над wt. Для них был выпущен дополнительный защитный компонент.
Важно! Сканер корректно работает с установленным в системе антивирусом. Он не удаляет код, а только сообщает о нем. После проверки всех придется удалять самостоятельно.
Работа со службой Virustotal
Он принадлежит Google. Проверяет файлы на наличие вредоносного ПО.Чтобы начать работу с ним, перейдите по адресу virustotal.com. . Форма, в которой вы указываете ссылку на блог или выбираете нужные файлы на HDD. Далее нажмите кнопку «Проверить».
Важно! Антивирусные базы регулярно обновляются в автоматическом режиме, поэтому Virustotal найдет все вирусы последних модификаций.
Выход
Мы рассмотрели сервисы по проверке ПК на вирусы. Они бесплатно проверяют файлы и страницы и ищут вредоносное ПО.Используйте их, даже если у вас установлен антивирус. Воспользуйтесь сервисом от Dr.Web, и у вас не возникнет проблем с лечением файлов. Если вы используете его вместе с полной версией антивируса, ваш компьютер будет надежно защищен.
Если на вашем компьютере с Windows уже установлен антивирус, и это не доктор веб, то часто возникают сомнения в надежности его защиты. В этом случае небольшая бесплатная служебная программа Dr.Web Cureit — именно то, что вам нужно. Программа самостоятельно и без установки полного Dr.Web может быстро и надежно проверить компьютер на наличие вирусов и вредоносных программ. Скачать Антивирус Dr.Web Cureit можно только бесплатно, и он абсолютно бесплатно убережет компьютер и Windows от любого заражения.
Компьютер болен? Или все в порядке?
Часто обычного человека не понимают: компьютер болен, или все в порядке. Что-то не так, но что именно? Может, вирусы? Проверьте компьютер с помощью Антивируса Dr.Web Куретт, посмотрите отчет о проверке.Если есть необходимость избавиться от вирусов и вредоносных программ с помощью Dr.Web Cury! После сканирования зараженные файлы эффективно и мгновенно лечатся, зараженные неизвестным вирусом — помещаются в карантин.
Самые свежие вирусы знакомы Dr.Web Cureit!
Эта антивирусная программа (база вирусов) для компьютера обновляется практически ежедневно и последняя версия содержит самые свежие базы данных вирусов, вредоносных, шпионских программ для компьютера. Эти базы позволяют эффективно обнаруживать и нейтрализовать инфекцию.Дым Dr.Web — один из лучших инструментов для снятия угрозы информационной безопасности. Отличается такими весомыми достоинствами:
- отличный пользовательский интерфейс,
- поддерживает более 30 языков,
- б / у без установки, включая «флешки»,
- обычно «соседствует» с другими антивирусами,
- есть выборочная проверка (память, загрузка сектора, автозапуск и т.д.),
- проверка дисков в многопоточном режиме,
- использование многоядерных процессоров,
- быстрая проверка больших объемов
- идеальная стабильность работы.
Dr.Web Cureit! — одиночный антивирус
К сожалению, для обеспечения информационной безопасности в реальном времени этот антивирус не подходит. Дым Dr.Web, несомненно, вылечит файлы, зараженные вирусом, но сделает это один раз. Гарантированно вылечит компьютер от вирусов утилитой DR.Web Cureit! Вы можете только с новой версией сегодня, а для этого вам нужно каждый день бесплатно скачивать Dr.Web Cureit!
Как это не печально, но постоянным средством защиты компьютера с Windows от вирусов является полноценный доктор веб, который можно купить за деньги.Подходит еще один бесплатный антивирус из семейства сайтов.
Бесплатный антивирус Dr.Web Cureit! скачать бесплатно
Бесплатное программное обеспечение скачать бесплатно
Теперь вы на странице «Dr.Web Cureit! — лучший одноразовый антивирус», в разделе «Антивирусные программы сайта», где каждый желающий имеет возможность получить легально бесплатное ПО для компьютера с Microsoft Windows, скачать бесплатно без кейпинг, без вирусов и без смс. Здорово, что мы остановились на https: // сайте бесплатно.
Удалите вредоносное и шпионское ПО с помощью антивирусного ПО
Из блога:Кпот, Похититель информации
Kpot, старый кража информации, только что получил серьезное обновление, и его снова можно увидеть в дикой природе. На этот раз Kpot обеспечивает нулевую стойкость (это означает, что он никогда не записывается на ваш компьютер) и вместо этого выполняет все свои атаки в памяти, прежде чем полностью покинуть ваш компьютер.Удаление возможности обнаружения без защиты в реальном времени …
Продолжить чтение… Из блога:Qulab, Похититель информации
Воровство информации не является чем-то новым, и Qulab не исключение. Эти вредоносные программы, разработанные для быстрого доступа и получения как можно большего объема данных, крадут всю личную информацию о вас с вашего компьютера.В частности, Qulab знает, что в его текущих версиях красть информацию из браузера …
Продолжить чтение… Из блога:Руткит Scranos
Scranos — новый игрок на мировой арене вредоносных программ, который использует многие известные и некоторые новые методы для получения учетных данных и банковской информации.Он также может красть или манипулировать информацией из нескольких онлайн-учетных записей для доступа к вашим учетным записям Amazon, Airbnb, Facebook, Steam и YouTube …
Продолжить чтение… Из блога:Уязвимость WinRAR
Недавно в WinRAR была обнаружена уязвимость, которая позволяет вредоносному архиву ACE переносить вредоносное ПО в вашу систему.Этот недостаток присутствует в WinRAR 19 лет, но был замечен только в начале этого года …
Продолжить чтение… Из блога:TrickBot
TrickBot снова заявляет о себе во время налогового сезона и пытается украсть ваши кровно заработанные деньги. Первоначально TrickBot был обнаружен в октябре 2016 года, но с тех пор сильно изменился и превратился в одну из самых распространенных атак на сегодняшний день…
Продолжить чтение… Из блога:Анатова
Анатова — это прозвище, данное новому бренду сложной программы-вымогателя, которая пытается зашифровать ваши личные или бизнес-файлы, а затем требует оплаты за их расшифровку …
Продолжить чтение… Из блога:Как удалить Vidar
Vidar — это относительно новая кампания вредоносных программ для кейлоггеров и кражи данных.Как правило, он распространяется через вредоносную рекламу на сайтах с менее авторитетной репутацией, таких как BitTorrent или сайты бесплатного потокового видео. Эти вредоносные объявления перенаправляют своих жертв на различные комплекты эксплойтов, такие как Fallout и GrandSoft, которые, в свою очередь, заразят вашу машину различными вредоносными программами, такими как Vidar …
Продолжить чтение… Из блога:Как удалить Hancitor
Hancitor, также известный как Chanitor, известен тем, что сбрасывает свои полезные данные, а не загружает их после заражения, а также уникальным фишинговым подходом, позволяющим обманом заставить пользователей загружать и активировать документы Microsoft Word с помощью вредоносных макросов…
Продолжить чтение… Из блога:Как удалить Loki
Поставляемый с помощью вредоносных кампаний по рассылке спама, Loki фокусируется на краже учетных данных с компьютера жертвы и запускает кейлоггер. Loki также связывается с сервером управления и контроля (C&C), чтобы сообщить о том, что он нашел, и получить команды, если это необходимо…
Продолжить чтение…Удалите вирусы с помощью Dr.Web CureIT или Dr.Web LiveDisk
Dr.Web — малоизвестный поставщик антивирусных программ, предлагающий отличные бесплатные инструменты для уничтожения вредоносных программ с вашего компьютера .
В этой статье рассказывается, как использовать эти два решения для очистки вашего ПК от вредоносных программ .
Необходимое время: 40 минут.
Вот ссылка:
Затем нажмите Download , чтобы получить установку на свой компьютер.
Дождаться завершения загрузки
Затем внизу нажмите Я согласен участвовать в программе улучшения программного обеспечения .
Затем нажмите Продолжить .
Значок гаечного ключа в правом верхнем углу предоставляет доступ к параметрам антивирусного сканирования.
В частности, вы можете запросить автоматическое применение действий к угрозам. Ент .
Кроме того, вы можете установить значение для автоматического выключения ПК после сканирования . Полезно для начала сканирования до наступления темноты.
Затем нажмите Начать сканирование — поиск вредоносных программ на вашем компьютере .
The Dr.Web CureIT! происходит, и это может занять некоторое время.
Количество угроз отображается со списком и типом внизу.
Например, это потенциально нежелательные программы (ПНП).
Затем нажмите Нейтрализовать справа, чтобы удалить все обнаруженные вредоносные программы и угрозы.
Если все пойдет хорошо, Dr.Web CureIT отключит все вредоносные программы.
На этом этапе ваш компьютер вылечен и все вирусы удалены.
Если Dr.Web CureIT не может полностью вылечить компьютер и удалить все вредоносные программы, попробуйте использовать метод Live USB Antivirus.
Вы успешно вылечили компьютер и удалили вирусы с помощью Dr.Web CureIT
Dr.Web LiveDisk
Антивирус Dr.Web Live USB полностью бесплатен.
Это дает вам возможность запустить во встроенной операционной системе Dr.Web CureIT для сканирования и удаления вирусов с вашего ПК.
Две основные функции:
- БЕСПЛАТНОЕ восстановление системы e с загрузочного DVD или USB, в случае, если загрузка Windows невозможна из-за заражения.
- Dr.Web LiveDisk не только поможет вам очистить вашу машину от зараженных и подозрительных файлов , но и скопирует важные данные на сменный носитель или на другой компьютер, а также нейтрализует и восстановит зараженные объекты.
- Щелкните правой кнопкой мыши Загрузить, чтобы сохранить на USB
- Затем примите лицензию пользователя, нажав Я согласен внизу страницы
- Загрузка завершена, позвольте это займет некоторое время
- Вставьте USB-ключ и сохраните данные, найденные там
- Затем запустите утилиту для создания Dr.Web Live Disk открывается
- Проверьте Форматирование USB-накопителя перед созданием Dr .Web LiveDisk
- Нажмите на нижнюю жестко Создайте Dr.Web LiveDisk и позвольте себе руководствоваться
- Когда живой антивирус USB будет готов, запустите свой компьютер на Dr.WeB LiveDisk, для этого вам поможет по этой ссылке:
- Вы попадете в следующее меню, нажмите клавишу Enter.
- При запуске отображается страница лицензии и обновление.
- Щелкните Продолжить .
- При этом запускается Dr.Web CureIT
- Нажмите Начать сканирование , чтобы запустить сканирование на вирусы
- Оставьте парсинг антивируса для выполнения
Вы успешно вылечили свой компьютер и удалили вирусы с докторомWeb Live Disk
Links
Лучший живой USB-антивирус для лечения вашего ПКПапка Удалите вирусы и вылечите ваш компьютер — Malekal.com
Прочтите другие статьи в этой папке:
Вылечите свой компьютер с помощью Emsisoft Anti-Malware Вы нашли это статья полезная и интересная, поделитесь ею … Эта статья находится под лицензией Creative Commons BY-NC-SA .
Вам разрешено публиковать и изменять эту статью, при условии, что вы указываете сайт и лицензию, использовать ту же лицензию, если вы изменяете работу, а не «коммерческое использование».
Ответьте на эти статьи форума:
В противном случае создайте свой запрос на бесплатную помощь.
Подробнее: Как получить помощь на форуме
11 лучших бесплатных инструментов для удаления шпионского ПО (июль 2021 г.)
Шпионское ПО — это разновидность вредоносного ПО, которое пытается украсть у вас информацию без вашего ведома и согласия. Он может быть замаскирован под законное программное обеспечение или работать за кулисами, чтобы делать такие вещи, как отслеживать данные о просмотре веб-страниц или отслеживать нажатия клавиш для сбора паролей.
У вас может быть заражение шпионским ПО, если производительность вашего компьютера недавно начала ухудшаться, и особенно если появляются странные всплывающие окна, веб-сайты перенаправляются в места, куда вы не хотите идти, контакты электронной почты получают странные спам-сообщения, которые кажутся быть от вас, или вы стали жертвой кражи личных данных.
Ниже приведены несколько бесплатных инструментов для защиты от шпионского ПО, которые могут сканировать ваш жесткий диск, флэш-накопитель, внешний жесткий диск и т. Д. Для удаления шпионского ПО. Некоторые из них работают только тогда, когда вы вручную запускаете сканирование, но другие будут постоянно контролировать ваш компьютер, чтобы убедиться, что шпионское ПО не может изменить ваш компьютер или контролировать вашу информацию.
Известно, что все перечисленные ниже программы сканируют шпионское ПО, но они могут не проверять другие вещи, например вирусы. Другие сканеры удаляют или видов вредоносных программ, но не шпионских программ, поэтому мы исключили их из этого списка.
Что нам нравится
Множество вариантов сканирования
Сканирование может выполняться быстрее при использовании большей мощности процессора
Вы можете сканировать где угодно, включая системную память
Работает из проводника для сканирования любой папки / файла в любое время
SUPERAntiSpyware должен быть вашим первым выбором, если вы хотите избавиться от шпионского ПО, которое уже есть на вашем компьютере.Он часто обновляется, быстро устанавливается и сканирует, а также дает вам полный контроль над тем, что сканируется.
Он может проверять внутри ZIP-файлы, пропускать неизвестные типы файлов (для более быстрого сканирования), игнорировать файлы размером более 4 МБ и пропускать неисполняемые файлы (так что сканируются только EXE и аналогичные типы файлов).
Что действительно выделяет SUPERAntiSpyware среди других в этом списке, так это то, что его также можно настроить на сканирование только файлов, которые были изменены в течение последних нескольких дней (1 день, 5 дней и т. Д.)), игнорируйте данные восстановления системы и информацию о томе, используйте больше ресурсов ЦП для более быстрого сканирования (так называемое Scan Boost ) и даже просматривайте файлы, на которые указывают ярлыки.
SUPERAntiSpyware может сканировать весь компьютер или только его части, где обычно существует шпионское ПО. Вы также можете запустить сканирование критических точек , чтобы удалить шпионское ПО, которое в настоящее время запущено в памяти, или использовать опцию Custom Scan , чтобы выбрать, что будет сканироваться и где проверить (флэш-накопители, внутренние / внешние жесткие диски, выбрать папки и т. Д.)).
Этот антишпионский инструмент также может удалять временные файлы Windows перед запуском сканирования, исключать папки из сканирования, сканировать из контекстного меню, вызываемого правой кнопкой мыши, и закрывать все открытые веб-браузеры перед сканированием.
Бесплатная версия на 100% бесплатна, но вам придется вручную запускать сканирование и обновления определений (они не происходят автоматически). Однако в профессиональной версии эти ограничения сняты.
SUPERAntiSpyware работает с Windows XP и более новыми версиями Windows.
Если вы хотите попробовать профессиональную версию, вы можете включить пробную версию во время установки бесплатной версии.
Что нам нравится
Обычно находит больше угроз, чем аналогичных программ
Он может обнаруживать PuP и многие типы вредоносных программ
Может запускаться из контекстного меню, вызываемого правой кнопкой мыши в проводнике
Позволяет настроить параметры сканирования
Что нам не нравится
Для автоматического обновления требуется платная версия Premium
Автоматический карантин бесплатно не входит
Вы не можете настроить пользовательские расписания автоматического сканирования
Malwarebytes — еще один важный фактор, когда дело доходит до очистки от шпионского ПО.Он прост в использовании и, как правило, обнаруживает гораздо больше вредоносных объектов, чем аналогичные программы.
Он сканирует значения и ключи реестра, файлы и запущенные процессы, а также включает эвристический анализатор для поиска потенциально нежелательных программ (PuP).
Когда сканирование завершено, действительно легко определить, где было обнаружено шпионское ПО, а отобрать те, которые будут помещены в карантин, останется всего за пару кликов.
Malwarebytes также может сканировать отдельные файлы и папки, а также целые жесткие диски с помощью контекстного меню, вызываемого правой кнопкой мыши в проводнике Windows.Есть возможность сканировать в архивах, игнорировать определенные файлы / папки, а также сканировать на наличие руткитов.
Автоматические обновления, более подробное расписание сканирования и автоматический карантин доступны только в премиум-версии. Вы можете запустить пробную версию сверху бесплатной версии.
Эта программа работает в Windows и Mac.
Что нам нравится
Постоянная автоматическая проверка на наличие шпионского ПО
Множество настроек, которые можно изменить
Работает из контекстного меню проводника, вызываемого правой кнопкой мыши
Включает другие полезные инструменты
Что нам не нравится
Дополнительные инструменты, которые он включает, могут не понадобиться или никогда не понадобятся
Установка занимает гораздо больше времени, чем некоторые очистители шпионского ПО
Можно считать загроможденным всеми остальными инструментами
Avast Free Antivirus может обнаруживать и удалять шпионское ПО еще до того, как вы узнаете, что оно на вашем компьютере.Что отличает его от двух вышеупомянутых, так это то, что он всегда включен и всегда отслеживает новые угрозы.
В Avast можно настроить множество параметров, например включить CyberCapture для блокировки нераспознанных файлов, использовать усиленный режим для реального ограничения безопасности, сканировать на наличие потенциально нежелательных программ, сканировать из проводника Windows, исключать файлы / папки / URL-адреса со сканированных изображений и многое другое.
Также в Avast входит инспектор Wi-Fi, VPN-клиент, очиститель нежелательной почты, средство обновления программного обеспечения, а также защита Интернета и почты.
Avast продает платные антивирусные программы, а также предлагает эту бесплатную, каждая из которых обеспечивает защиту от шпионского ПО.Вы можете скачать Avast для Mac или Windows.
Что нам нравится
Автоматическое обнаружение шпионского ПО
Сканирование может выполняться во время загрузки
Включает расширенную процедуру глубокой очистки
Упрощает поиск шпионского ПО на внешних дисках
AVG — еще одна популярная антивирусная программа, которая выполняет функцию полноценного сканера вредоносных программ, проверяя и удаляя не только шпионское ПО, но и программы-вымогатели, вирусы и многое другое… все автоматически и бесплатно.
AVG обеспечивает защиту не только вашего компьютера, но и ваших действий в Интернете и электронной почты. Вы можете выполнить полное сканирование системы, сканирование при загрузке или пользовательское сканирование, но есть также специальная кнопка, которая мгновенно запускает проверку на наличие шпионского ПО на всех ваших съемных устройствах.
Еще одна уникальная функция AVG — это опция Deep Scan , которая выполняет гораздо более медленное, но и более тщательное сканирование, что является хорошим вариантом, если ничто другое не помогает избавиться от шпионского ПО.Вы можете настроить его для распознавания файлов по их содержимому, а не по расширению, что идеально, если шпионское ПО использует скрытое / ложное расширение файла.
Опция Deep Scan также может открывать и сканировать более 20 типов архивных файлов, что намного больше, чем у большинства других сканеров шпионского ПО, которые обычно поддерживают только популярные (ZIP и RAR).
Еще стоит упомянуть его способность сканировать файлы в том порядке, в котором они существуют на жестком диске, что может ускорить сканирование, поскольку не выполняет ненужное количество поисков жесткого диска.
Пользователи Windows и Mac могут загрузить AVG.
Что нам нравится
Постоянная автоматическая проверка на наличие шпионского ПО
Позволяет запускать запланированное сканирование на шпионское ПО
Определения обновляются автоматически
Обнаруживает и другие угрозы
Adaware Antivirus — еще одна антишпионская программа, которая активно блокирует новые угрозы, а также сканирует компьютер на наличие существующих.У него чистый, новый дизайн, и его несложно использовать.
Эта программа не похожа на некоторые средства защиты от шпионского ПО, поскольку она обновляется сама по себе и даже может выполнять полное сканирование системы по расписанию.
Хотя он не обеспечивает активной защиты в Интернете, электронной почте или сети, когда дело доходит до шпионского ПО, вы можете быть уверены, что он сделает все возможное, чтобы остановить и удалить эти угрозы.
Как и большинство постоянно действующих программ защиты от вредоносных программ, Adaware поддерживает тихий / игровой режим и исключения.Он также может сканировать загрузочные секторы, руткиты, архивы, процессы, файлы cookie и элементы реестра.
Несколько дополнительных функций, которые есть в других выпусках Adaware, не включены в эту бесплатную версию; вы можете увидеть, какие они здесь.
Что нам нравится
Не требует установки (переносная)
Использует минимальные ресурсы процессора и памяти по сравнению с другими очистителями системы
Вы можете выбрать, какие части компьютера сканировать
HouseCall — это простой и портативный очиститель шпионского ПО, который не занимает много места на диске, но при этом предоставляет полноценный сканер против вредоносных программ.
Просто нажмите кнопку сканирования, чтобы запустить быстрое сканирование по умолчанию, или перейдите в настройки, чтобы изменить, где проверять наличие шпионского ПО; вы можете выбрать все или пользовательские области, такие как определенные папки или только жесткие диски.
HouseCall доступен как для компьютеров Mac, так и для Windows.
SpywareBlaster отличается от остальных этих программ, поскольку не сканирует существующее шпионское ПО, хотя, как следует из названия, он «взрывает» новые угрозы до того, как они достигнут вашей системы.
Это работает так, что вы можете включить защиту для своих веб-браузеров от вредоносных сценариев, эксплойтов и файлов cookie, которые отслеживают ваше поведение в Интернете. Он делает это путем включения предварительно составленного списка блокировок (который вы можете обновить вручную в любое время) для определенных веб-сайтов, файлов cookie и скриптов.
Опция System Snapshot обеспечивает способ создания резервной копии различных системных настроек, так что, если шпионское ПО действительно внесет изменения, вы можете восстановить резервную копию, чтобы вернуть свои настройки в нормальное состояние.
В SpywareBlaster также включены некоторые очень специфические инструменты защиты от шпионского ПО, такие как Hosts Safe для резервного копирования и шифрования файла hosts (который является одной из целей для шпионского ПО), блокировщик Adobe Flash для Internet Explorer и даже собственный список настраиваемые правила блокировки ActiveX.
SpywareBlaster устанавливается на Windows XP вплоть до Windows 10.
Что нам нравится
Проверяет наличие активно работающих шпионских и шпионских программ в файловой системе
Работает в переносном режиме
Параметры выборочного сканирования
Обнаруживает больше угроз, чем просто шпионское ПО
Также работает как программа командной строки
Что нам не нравится
Файлы программы должны быть извлечены, и они занимают почти гигабайт пространства
Нет возможности установить его для автоматической проверки на наличие шпионского ПО
Плановое сканирование не поддерживается
Emsisoft Emergency Kit — это портативный инструмент для защиты от шпионского ПО, который можно запускать из любого места, чтобы сканировать и удалять все типы вредоносных программ, помимо шпионского ПО, такие как черви, рекламное ПО, клавиатурные шпионы и т. Д.
Причина, по которой он находится в этом списке, заключается в том, что он полностью переносимый (не требует установки) и способен сканировать на наличие активно работающих шпионских программ, которые в настоящее время загружены в память.
EEK также может проверять наличие шпионского ПО , следов в реестре и других местах, которые могут указывать на заражение. Также есть несколько вариантов поиска потенциально нежелательных программ и руткитов.
Эта антишпионская утилита также поддерживает некоторые другие функции, такие как сканирование файлов данных электронной почты, поиск шпионского ПО в архивах, таких как файлы CAB и ZIP, и исключение или включение в сканирование только определенных типов файлов.
Существует две версии этого инструмента: одна представляет собой обычное приложение с пользовательским интерфейсом, а другая — утилиту командной строки, которая полезна для автоматического или пакетного сканирования. Они оба включены в эту загрузку.
Для установки EEK необходима Windows 7 или новее. Он также работает с Windows Server 2008 и новее.
Размер этой программы при загрузке превышает 300 МБ, и для ее запуска после извлечения файлов требуется более чем удвоенный объем хранилища.
Что нам нравится
Отлично подходит для опытных пользователей
Помогает защитить ваши файлы от новых шпионских программ в будущем
Может сканировать любой файл или папку на наличие шпионского ПО
Включает множество опций, которые можно настроить
Сканирование на наличие руткитов, тоже
Spybot отлично подходит для опытных пользователей, которым нужен полный контроль над тем, как программа сканирует и защищает от шпионского ПО, но он не идеален для начинающих пользователей, которые просто хотят удалить шпионское ПО.Для этого используйте одну из других программ, упомянутых выше.
Одной из самых примечательных особенностей Spybot является его функция иммунизации, которая блокирует общие угрозы в различных веб-браузерах. Это так же просто, как сканирование уязвимостей и последующее нажатие Применить иммунизацию .
Еще одним преимуществом Spybot является то, что он позволяет легко отключить отслеживающие файлы cookie, которые могут поставить под угрозу вашу конфиденциальность, опять же, всего одним щелчком мыши.
Конечно, Spybot также может «искать и уничтожать» шпионское ПО, используя свой системный сканер.Если у вас есть определенные файлы для сканирования, вы тоже можете это сделать.
Среди многие опции , которые вы можете включить, включают сканирование и иммунизацию не только файлов и настроек текущего пользователя, но и любого другого пользователя на компьютере.
Вы также можете добавить опцию сканирования шпионского ПО для автоматического воспроизведения устройств, таких как флеш-накопители, указать программе, в какой папке хранятся ваши интернет-загрузки, чтобы она выполняла глубокое сканирование на шпионское ПО, и запускать сканирование руткитов.
Вы можете использовать Spybot, если ваш компьютер работает под управлением Windows 7 или новее.
Что нам нравится
Установка не требуется (переносная)
Вы можете выбрать, что сканировать, включая только память
Множество вариантов сканирования
Удаляет также другие угрозы
Программа Dr.Web CureIt! Сканер антишпионского ПО является полностью портативным, а это значит, что вам не нужно его устанавливать и даже хранить на флеш-накопителе или другом портативном устройстве.
Вы можете сканировать весь компьютер или проверять наличие шпионского ПО только в определенных местах, таких как системная папка Windows, временные файлы, пользовательская папка Documents , оперативная память и некоторые другие места.
Вы также можете добавить свои собственные пользовательские местоположения, такие как другой жесткий диск или какую-либо другую папку, а также сканировать внутренние установочные пакеты и архивы.
Dr.Web CureIt! немного больше по сравнению с этими другими инструментами (более 170 МБ), но он также может сканировать ряд других типов вредоносных программ, таких как рекламное ПО, потенциально опасное ПО, хакерские инструменты, дозвонщики и т. д.
Об этой программе следует отметить то, что это единственный сканер шпионского ПО из этого списка, который использует уникальное имя при каждой загрузке, что помогает предотвратить ее блокировку вредоносными программами.
Эта программа работает только в Windows и бесплатна для домашних пользователей. Вам необходимо приобрести Dr.Web CureIt! использовать его в любой другой форме.
Что нам нравится
Сканирование шпионского ПО запускается автоматически при запуске программы
Важные файлы автоматически копируются перед удалением шпионского ПО
Установка не требуется
ComboFix — это автоматический сканер шпионского ПО по запросу.После загрузки просто откройте файл ComboFix.exe, чтобы сразу начать весь процесс.
Вот как это работает: ComboFix прежде всего создает резервную копию реестра Windows, после чего создается точка восстановления системы. После этого сканирование запускается автоматически, и вы видите, что результаты отображаются в командной строке.
По завершении сканирования на шпионское ПО создается файл журнала по адресу C: \ ComboFix.txt , который затем открывается, чтобы вы могли его прочитать. Здесь вы можете увидеть, были ли обнаружены и удалены какие-либо шпионские программы, а также какие из них были обнаружены, но не удалены (которые вы можете удалить вручную или использовать другой инструмент для удаления).
ComboFix работает только в Windows 8 (не 8.1), 7, Vista и XP.
Другие не совсем бесплатные средства для удаления шпионского ПО
Ниже перечислены некоторые другие программы, которые не являются бесплатными, но обеспечивают постоянные, постоянно работающие защиты от шпионского ПО, а также сканеры / средства удаления шпионского ПО по требованию и автоматические обновления:
- Norton AntiVirus Plus (84,99 доллара в год за 1 устройство): огромное имя в области антивирусного программного обеспечения. Другие неосновные версии имеют больше функций, но они также более дорогие.
- Антивирус Касперского (59,99 долл. США в год для 3 устройств): также защищает от попыток фишинга и опасных веб-сайтов.
- Zemana AntiMalware (24,95 долл. США в год для 1 устройства): Включает надстройку браузера / очиститель панели инструментов и имеет очень простой интерфейс, который позволяет легко защитить вашу систему от шпионского ПО.
- McAfee Total Protection (79,99 долларов США в год за 1 устройство): включает диспетчер паролей для предотвращения сбора ваших учетных данных шпионским ПО.
- Bitdefender Antivirus Plus (39 долларов США).99 / год для 1 устройства): не требует больших ресурсов системы и может быть настроен с помощью Autopilot для бесшумной защиты от угроз.
Цены, которые вы видите выше, не отражают никаких скидок только на первый год или скидок, которые предлагаются, если вы покупаете сразу несколько лет; нажмите на эти ссылки, чтобы увидеть текущие предложения.

 Web и антивирусной станцией, удаление ПО Агента на выбранной антивирусной станции произойдет, как только такая связь будет восстановлена.
Web и антивирусной станцией, удаление ПО Агента на выбранной антивирусной станции произойдет, как только такая связь будет восстановлена.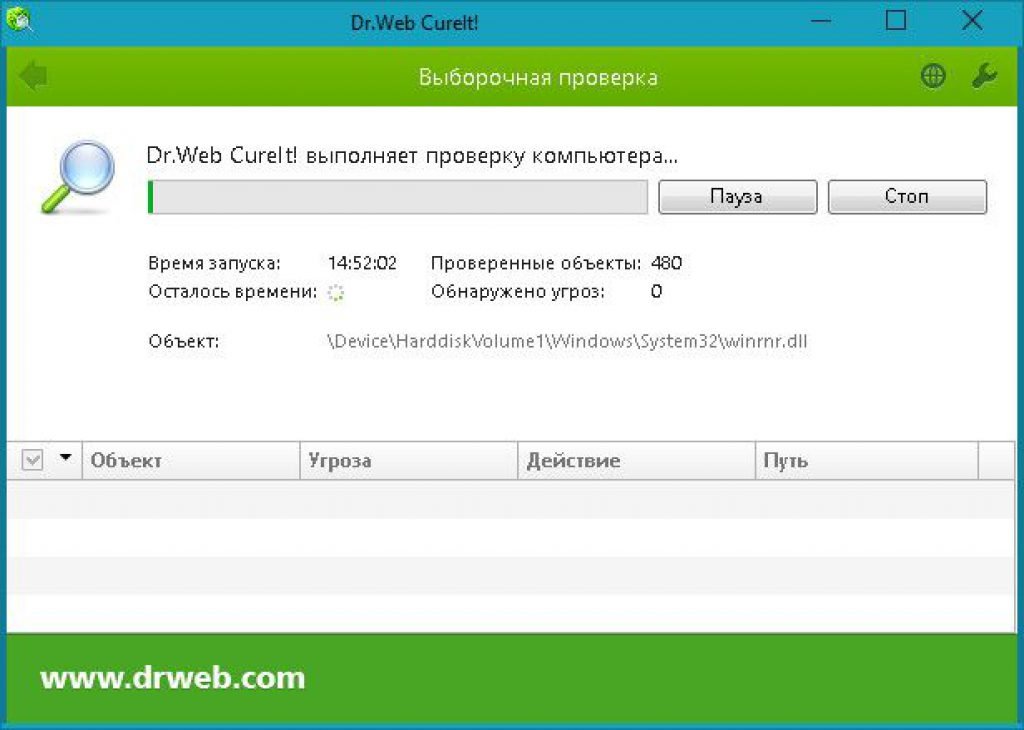
 Web т. 8 (800) 775-31-32 , e-mail: [email protected]
Web т. 8 (800) 775-31-32 , e-mail: [email protected]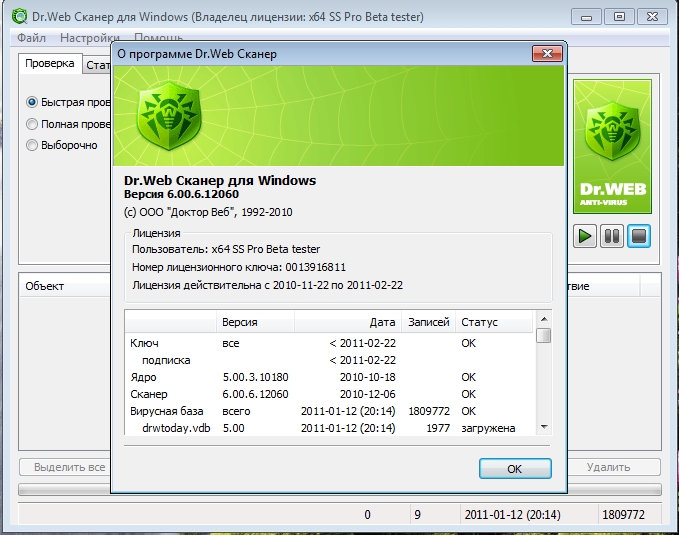 Web (Доктор Веб) и по очереди удалите их.
Web (Доктор Веб) и по очереди удалите их. Web (914 Кб)
Web (914 Кб)