Как пользоваться камерой на ноутбуке acer
Как известно, абсолютно все ноутбуки оснащены встроенной веб-камерой. С помощью нее можно проводить видеоконференции, онлайн семинары, а также просто общаться в Skype с родными, близкими и друзьями, которые находятся далеко от нас. Такой вид связи с собеседником не только удобен, но еще и доступен, т.к. не требует больших финансовых затрат.
Как включить камеру на ноутбуке Acer?
Итак, для начала надо выяснить причину. Одно дело, когда камера просто отключена. Но бывает и так, что причина кроется в драйверах – они не установлены или повреждены. Сейчас мы рассмотрим несколько способов решения проблемы.
- Включение камеры с помощью диспетчера устройств.
Заходим в меню «Пуск», затем «Панель управления», кликаем по строке «Оборудование и звук» и выбираем «Диспетчер устройств». На экране мы увидим новое окно, в котором будет перечислено все установленное оборудование. Нажимаем на треугольник напротив пункта «Устройства обработки изображений».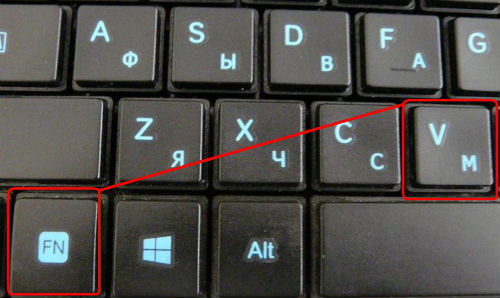
- Установка драйверов.
Как включить камеру на ноутбуке Acer с помощью специальной программы?
Теперь вам известно, как включить камеру на ноутбуке Acer. Как видите, это не так сложно, достаточно лишь убедиться в наличии драйверов и в том, что видеоустройство включено. А если это не так, то нужно всего лишь установить все необходимое с установочного диска или же с официального сайта фирмы-производителя.
Как включить камеру на ноутбуке Аcer
Как включить камеру на ноутбуке Аcer
Как включить камеру на ноутбуке Аcer
Всем привет сегодня рассматриваем как включить камеру на ноутбуке Аcer.
Такой производитель современных ноутбуков как Аcer, обязательно встраивает в свои устройства камеру. Но как включить камеру на ноутбуке Acer и пользоваться ею?
Но как включить камеру на ноутбуке Acer и пользоваться ею?
С каждым днем набирает популярность видео общение, уже недостаточно просто написать электронное письмо, люди хотят видеть своего собеседника, смотреть на его эмоции через экран видеокамеры. Встроенная веб камера передает не только изображение собеседника, но и полностью его разговор, но как ее запустить на своем ноутбуке многие просто не знают.
Что нужно сделать:
- Проверить наличие самой web камеры на ноутбуке. Взгляните на верхнюю панель, и вы ее должны увидеть, если она уже встроена в ноутбук. Обнаружить ее можно их диспетчера устройств в опции устройства для обработки изображений. Если вы увидели значок веб камеры, то она встроена в ноутбук.
- Включить веб камеру можно так: Пуск → Все программы → Найти Acer Crystal Eye Webcam
- При нажатии на значок откроется интерфейс программы, с ее помощью можно делать отдельные снимки и записать видеофайл.
- Можно запустить видеокамеру при помощи другого программного обеспечения, например, запустить на компьютере программу skype или агент от компании mail групп.

- Запускает видеокамеру и такая программа как ManyCam, она многофункциональна и имеет множество полезных функций для работы не только с видео, но и со снимками.
- Можно воспользоваться функциями ноутбука, и запустить ее при помощи клавиатуры. Найдите на ней значок камеры и кнопку Fn, нажимая на них одновременно, вы откроете видеокамеру, и можно начать работу с ней.
Но эти действия могут помочь только в том случае, если вы не переустанавливали на ноутбуке предустановленную операционную систему. Ну а если вместо устаревшей ХР , вы решили установить windows 7 или 8, то придется самостоятельно икать для вашей камеры установочные файла на официальном сайте aser. Но их там может и не быть, поскольку производитель ноутбука может посчитать, что они для него не нужны. Тогда нужно их искать не по устаревшей операционной системе, а по той, которую вы установили самостоятельно на ноутбук.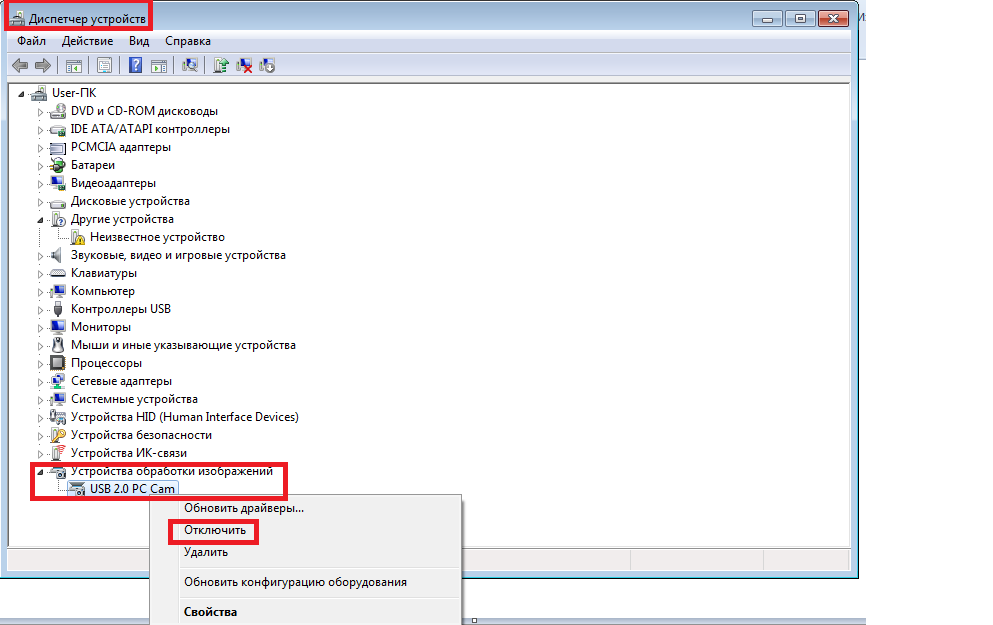
Но если вам так и не удалось включить видео камеру на ноутбуке, то могут быть нарушены или аппаратное обеспечение вашего ноутбука при его сборке производителем, так и неправильно установленные драйвера для этого устройства.
Обновить драйвера видео камеры можно и самостоятельно, но с аппаратным обеспечением намного сложнее: необходимо будет обратиться в сервисный центр, и только там эту неполадку можно будет устранить.
Как уже говорилось, если веб камера не хочет работать, нужно обновить для нее программное обеспечение на сайте aser, но постарайтесь скачать последние версии продукта, там может быть исправлена ошибка, вызывающая неполадки с работой веб камеры на ноутбуке aser. После их установки проверьте работоспособность вашей видео камеры, она должна запускаться по первому требованию.
Вот так вот просто включить камеру на ноутбуке Аcer.
Способы, которые позволяют включить веб камеру на ноутбуках Acer.
Непреодолимое желание людей полноценно общаться и видеть друг друга на любых расстояниях породило спрос на веб камеры, и теперь их встраивают, как в компьютеры, так и в большинство ноутбуков. Мы поговорим с вами о ноутбуках Acer.
Мы поговорим с вами о ноутбуках Acer.
При настройках и включении на ноутбуке Acer вебкамеры у «непродвинутых» пользователей могут возникнуть вопросы. Для начала, давайте убедимся, что встроенная веб камера присутствует на ноутбуке. Чаще всего её располагают в центре, прямо над экраном. Выглядит она примерно так
Убедиться, что она работает очень просто! Достаточно её включить.
Запустить встроенную веб камеру, через «Acer Crystal Eye Webcam».
Очень часто на устройствах данного производителя стоит специальная программа «Acer Crystal Eye Webcam». Программа прилагается при покупке ноутбука. Запустить её не сложно. В нижнем левом углу рабочего стола находим кнопку «Пуск», затем «Все программы»
в появившимся меню находим название программы «Acer Crystal Eye Webcam» и запускаем её. Здесь, вы можете снимать фото и видео, менять его разрешение и сохранить итог на компьютере.
Проверить работает ли устройство.
Попробуем выяснить работает ли устройство и готово ли оно к использованию. Нажимаем все ту же кнопочку «Пуск», затем «Панель управления»
Нажимаем все ту же кнопочку «Пуск», затем «Панель управления»
В открывшемся меню выбираем «Оборудование и звук»
Далее «Диспетчер устройств»
В Диспетчере устройств находим раздел «Устройства обработки изображений» и убеждаемся, что веб камера работает. Т.е. значок рядом с названием камеры чистый, как на изображении.
Если же на значке вы видите что-то постороннее, то нажмите на него правой кнопкой мыши и выберете «Задействовать».
Данный способ универсален для большинства операционных систем семейства Windows (Windows Vista, Windows 7, Windows 8).
Другие способы запуска веб камеры
Если программы с названием «Acer Crystal Eye Webcam» на вашем ноутбуке не оказалось:
- 1. В некоторых моделях ноутбуков Acerвеб камеру можно включить комбинацией клавиш Fn+F6.
- 2. В других моделях компьютеров есть специальная клавиша с изображением фотоаппарата.
- 3. Включить камеру также можно через бесплатную программу ManyCam. Её легко можно скачать на официальном сайте download.
 manycam.com. Еще есть, также бесплатная, программа WebCamMax, которую тоже легко найти в интернете.
manycam.com. Еще есть, также бесплатная, программа WebCamMax, которую тоже легко найти в интернете. - 4. Запустить на компьютере программы Skype, MailRu Агент и другие подобные. Тогда веб камера включится автоматически.
Вышеперечисленные способы запуска и проверки веб камеры, подходят для всех моделей ноутбуков Acer. Имеются ввиду те модели Acer, в которые встроена веб камера. Итак, я надеюсь, мы разобрались как включить веб-камеру на ноутбуке Acer.
Как пользоваться веб камерой на ноутбуке
Веб-камера является неотъемлемым атрибутом любого современного ноутбука. С ее помощью можно общаться в скайпе, создавать видеоконференции и делать фотографии. Встроенные камеры являются включенными по умолчанию, а проверить ее готовность к работе можно несколькими способами.
Быстрая проверка работоспособности камеры
Убедитесь, что видеокамера установлена на вашем ноутбуке. Она размещается в верхней части над экраном – это маленький глазок и светодиод рядом.
- сочетание нажатия кнопок Fn + V (отмечена синим значком фотокамеры) на клавиатуре. Такая комбинация является стандартной для всех мобильных ПК. В результате чего должна отобразиться камера на панели задач. Если это не происходит, то проблема в драйвере или неисправности устройства;
- проверка камеры онлайн. Для этого переходят на страницу любого сайта, выполняющего такую услугу. Запустить приложение и на экране появится кнопка «Разрешить», включаем ее и видим ваше изображение. Это говорит об исправности камеры;
- включить камеру в специализированных приложениях Skype или Movie Maker.
Проверка работоспособности в системе
Открыв диспетчер устройств, мы увидим в каком статусе находится вебкамера ноутбука, состояние ее драйвера и возможные неисправности.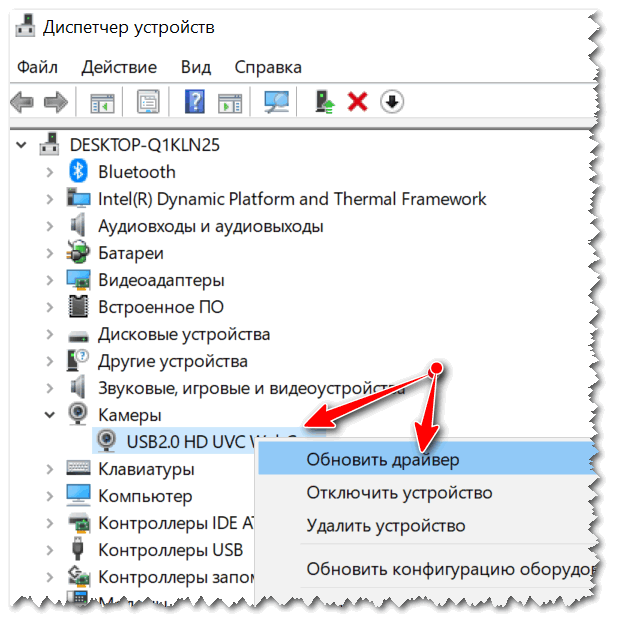 Доступ к нему открывается так:
Доступ к нему открывается так:
- Заходим в «Панель управления» — нажимаем «Диспетчер устройств» или «Система», в зависимости от версии операционной системы.
В диспетчере устройств находим нашу камеру или закладку «Устройства обработки изображений».
Возможны три варианта дальнейшего развития событий:
- вебкамера не обнаруживается компьютером. Такое бывает из-за аппаратного сбоя или проблемах с подключением внешней камеры. Устраняем недостаток и обновляем страницу;
- устройство не опознано, но на его месте присутствует неизвестное оборудование, которое требует подключения. Информация об этом может дублироваться на панели задач в правом нижнем углу экрана. Неисправность решают установкой необходимого драйвера или обновлением старого;
- Web-камера распознается, но рядом стоит значок восклицательного знака в желтом треугольнике – сбой в работе. Стрелочка в кружочке означает отключение в операционной системе.
Интересно! Установку драйвера производят с официального сайта производителя ноутбука.
Для некоторых ОС не существует отдельного драйвера для вебкамеры, его установка производится вместе с обновлением Windows.
Типичные ошибки в работе web-камеры
Отключенную камеру в диспетчере устройств активируют нажатием «Задействовать» в меню, которое выпадет после нажатия правой кнопки мыши на выбранной камере.
Ошибку в работе исправляют нажатием «Удалить» и перезагрузкой ноутбука. Если это не помогло, то переустанавливают драйвер.
Если эти меры не помогают, следует обратиться в сервисный центр для ремонта камеры.
Большинство ноутбуков уже на заводе оснащаются специальными программами для работы с видео. Это могут быть Asus ECam Utility, HP Cyberlink YouCam, Lenovo EasyCapture и другие. Все они имеют понятный интерфейс и рассчитаны на начинающего пользователя. Удаление их не приводит к потере работоспособности камеры устройства.
Видео — Как включить видеокамеру на ноутбуке
com/embed/QEG5BkGKHEI?feature=oembed»/>
Понравилась статья?
Сохраните, чтобы не потерять!
Почти все современные ноутбуки оснащены встроенными веб-камерами, которые позволяют общаться с близкими людьми по видеосвязи, делать мгновенные снимки и даже способны заменить зеркало. Обычно эти устройства включены по умолчанию, однако вебка по разным причинам может перестать функционировать.
Как проверить, работает ли камера?
Многие пользователи проверяют, работает ли камера, в установленных на ноутбуке программах. Например, звонят друзьям и родственникам в Skype. Однако этот метод не является на 100% надежным. Дело в том, что вебка может быть отключена в настройках того или иного приложения, находясь в рабочем состоянии.
Узнать, действительно ли камера включена, позволяют специальные онлайн-сервисы. Один из наиболее простых и удобных — WebcamMic Test. Для проверки видеокамеры пользователю необходимо:
- Перейти по ссылке webcammictest.com.

- Нажать на кнопку «Проверить веб-камеру».
- При первом использовании сервиса браузер может спросить согласие на включение устройства. Нужно подтвердить действие, выбрав вариант «Разрешить».
Если камера включена и исправна, пользователь увидит на экране ноутбука или ПК свое изображение. В противном случае появится следующее сообщение.
Кроме того, можно узнать, включена ли на ноутбуке вебка, и без доступа к Интернету. На компьютерах с Windows 10 установлено стандартное приложение, которое позволяет выполнить данную проверку. Необходимо открыть меню «Пуск» и найти в нем программу с названием «Камера».
Вебка автоматически включится при запуске, а на экране появится изображение с нее. О неисправности будет свидетельствовать соответствующее оповещение.
Как включить камеру на ноутбуке?
Рассмотрим доступные способы.
Проверка состояния веб-камеры в системе
Для проверки работы веб-камеры в Windows используется диспетчер устройств. Нужно выполнить следующие действия:
Нужно выполнить следующие действия:
- Открыть «Панель управления».
- Перейти в раздел «Диспетчер устройств».
- Найдя название своей вебки, нажать на него правой кнопкой и выбрать «Свойства».
В открывшемся окне будет отображаться состояние камеры. Надпись «Устройство работает нормально» говорит о его исправности. Другие сообщения в строке состояния будут свидетельствовать о различных ошибках, которые разобраны ниже.
Включение веб-камеры
Если ноутбук оснащен встроенной веб-камерой, по умолчанию она должна быть включена. Но при этом устройство может быть деактивировано вручную или сторонним приложением. Чтобы включить вебку, пользователю ПК необходимо:
- Открыть диспетчер устройств. Нажать правой кнопкой по иконке «Мой компьютер», выбрать «Свойства» и перейти в «Диспетчер устройств».
- Найти свою вебку в одной из подгрупп и включить ее. Искомый элемент может располагаться во вкладках «Камеры», «Звуковые, игровые и видеоустройства», «Устройства обработки изображений».
 Кликнуть правой кнопкой по названию вебки и выбрать в списке опций вариант «Включить устройство».
Кликнуть правой кнопкой по названию вебки и выбрать в списке опций вариант «Включить устройство».
Наиболее распространенными причинами неисправности веб-камеры являются:
- ручное отключение;
- отсутствие драйверов после недавнего обновления;
- блокировка вебки антивирусом;
- запрет доступа к камере в параметрах конфиденциальности.
Самый простой случай — ручное отключение. Пользователь мог случайно набрать на клавиатуре комбинацию, которая привела к прекращению работы видеокамеры. На большинстве портативных компьютеров предусмотрены горячие клавиши для этой и других операций (чтобы быстро перевернуть экран на ноутбуке, увеличить громкость динамиков, сделать скриншот и т.д.).
На разных моделях они отличаются, но, как правило, на нужной кнопке нанесена пиктограмма веб-камеры. Чтобы устройство заработало, необходимо повторно нажать Fn + Кнопка с изображением вебки. На некоторых ноутбуках за данную функцию отвечают комбинации Fn + V, Fn + F5, Fn + Esc.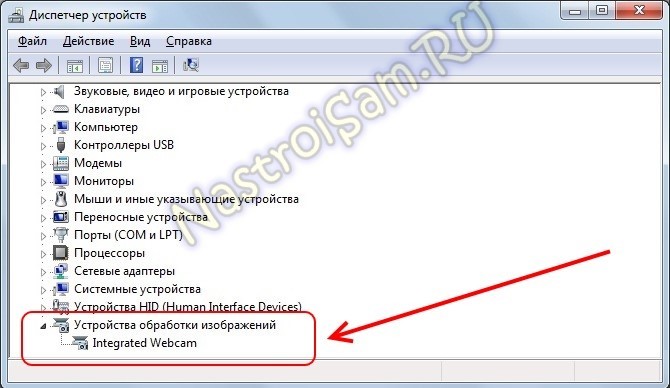
Достоверно установить причину отключения камеры поможет диспетчер устройств. Во вкладке «Свойства» при ручном отключении в строке состояния появится следующее сообщение.
Включить камеру можно, нажав одноименную кнопку.
Установка драйверов
Коды 18, 28, 32 и другие в строке состояния устройства («Свойства», вкладка «Общие») свидетельствуют об одной из неполадок, связанных с драйвером веб-камеры. Эта проблема устраняется в несколько шагов. Пользователю следует:
- Проверить актуальность драйверов:
- Открыть «Свойства» вебки в диспетчере устройств.
- Перейти во вкладку «Драйвер» и нажать кнопку «Сведения».
- Найти имя файла, содержащее часть stream.sys. Если оно присутствует, это значит, что веб-камера была произведена до выпуска Виндовс 7 и несовместима с современными версиями операционной системы. Если имя stream.sys отсутствует, можно перейти к откату драйвера.

- Откатить драйвер:
- Войти в «Свойства» веб-камеры в диспетчере.
- Во вкладке «Драйвер» выбрать опцию «Откатить» (некоторые драйвера не поддерживают данную функцию).
- Перезагрузить ноутбук.
Если откат недоступен или не решил проблему, необходимо удалить драйвер и обновить конфигурацию устройства.
- В «Свойствах» веб-камеры (диспетчер устройств), во вкладке «Драйвер» следует нажать на кнопку «Обновить драйвер».
Система предложит 2 варианта:
- Автоматический поиск — Windows будет искать необходимые файлы на жестком диске и в Интернете.
- Ручная установка — пользователь самостоятельно укажет расположение папки на компьютере.
Совет: если вы редко проверяете актуальность используемых драйверов, скорее всего, вам также следует обновить Adobe Flash Player и другие часто используемые программы и плагины.
Устранение ошибок
При проверке состояния веб-камеры в системе через диспетчер устройств можно увидеть более 50 вариантов ошибок. Большинство из них решается переустановкой или обновлением драйверов, однако есть еще несколько случаев, которые стоит рассмотреть отдельно.
Параметры конфиденциальности. После обновления операционной системы приложениям по умолчанию может быть заблокирован доступ к веб-камере. Чтобы разрешить программам использовать вебку, нужно:
- Открыть меню «Пуск» и перейти в раздел «Параметры».
- Открыть подраздел «Конфиденциальность», выбрать вкладку «Камера».
- Включить параметр «Разрешить приложениям доступ к камере».
- Ниже система также предложит выбрать, какие именно программы смогут использовать устройство.
Блокировка вебки антивирусом. Некоторое антивирусное ПО имеет возможность блокировать доступ к встроенной камере сторонним приложениям. Необходимо отключить эту функцию в настройках антивируса.
Необходимо отключить эту функцию в настройках антивируса.
Отсутствие вебки в диспетчере устройств компьютера (для подключаемых камер). В этом случае следует попробовать подключить ее к другому порту. Если ПК все равно не может обнаружить камеру, следует:
- Войти в «Диспетчер устройств».
- Открыть вкладку «Действие» и нажать «Обновить конфигурацию оборудования».
- Подождать, пока система найдет и установит новые драйвера.
- Перезагрузить компьютер.
Программы для работы с веб-камерой
Рассмотрим самые популярные варианты.
«Камера» (стандартное приложение)
Стандартная программа от Microsoft — для тех, кому не требуется сложный функционал. «Камера» позволяет проверить, включена ли вебка, сделать снимок и снять видео. Главный плюс приложения — интуитивно понятное управление. Из дополнительных функций здесь имеются:
- возможность установить таймер для снимка;
- ручная настройка яркости;
- мультисъемка;
- сетка кадрирования;
- подавление мерцания.

ManyCam
ManyCam осуществляет захват видео с одной или нескольких камер, имеет функцию редактирования изображения онлайн — собеседник в Skype сразу увидит наложенные эффекты. Возможности программы:
- настройка разрешения, количества кадров в секунду;
- добавление титров;
- комбинирование фильтров;
- замена аудиодорожки;
- интеграция со всеми популярными мессенджерами.
Официальный сайт — manycam.com
CyberLink YouCam
Cyberlink YouCam предлагает пользователям продвинутый функционал, чтобы получить от веб-камеры максимум. Программа дает возможность создавать клипы, презентации, добавлять динамические эффекты, фильтры, красочные рамки. Преимущества приложения:
- функция захвата экрана;
- использование спецэффектов в режиме реального времени;
- большое число анимированных шаблонов;
- встроенные средства защиты конфиденциальности;
- инструменты рисования.

Программа отлично оптимизирована с Windows 8 и 10. Помимо всего, она имеет функцию запоминания лица пользователя.
Официальный сайт — cyberlink.com
WebcamXP
WebcamXP — очень удобное приложение для видеонаблюдения, которое отличается широкими возможностями передачи трансляций с вебки в Интернет. Программа способна взаимодействовать с TV-тюнерами, а также позволяет получить доступ к веб-камере через смартфон. Для этого необходимо скачать WebcamXP и на телефон.
Основные возможности программы:
- запись видео по локальной сети;
- ручной выбор источников трансляции, настройка скорости и других параметров;
- отправка уведомлений при обнаружении движения в кадре;
- настройка конфигурации датчика слежения.
Официальный сайт — webcamxp.com
Movavi Video Suite
Movavi Video Suite предлагает полный комплекс инструментов для работы с медиафайлами. Программа позволяет не только записывать видео с вебки, но и обрабатывать его, монтировать, изменять качество. Другие функции приложения:
Другие функции приложения:
- масштабирование отдельных областей видео;
- цветокоррекция;
- покадровая обработка;
- наложение фильтров;
- нарезка видео на отдельные фрагменты с возможностью сохранения в разных форматах.
Официальный сайт — movavi.ru
Важно: на портале также можно скачать приложение для работы с изображениями, которое по функционалу не уступает лучшим фоторедакторам для компьютера.
Подводим итоги
Проверить, работает ли веб-камера на ноутбуке, можно несколькими способами. Самые простые и надежные — воспользоваться специальными онлайн-сервисами или стандартным приложением для Виндовс. Ручное включение и отключение камеры осуществляется через диспетчер устройств. В нем же отображается состояние вебки, обновляются драйвера. Для расширения возможностей камеры доступны многочисленные специализированные программы — они позволяют наложить на изображение эффекты, всячески улучшить и дополнить его.
Отблагодарите автора, поделитесь статьей в социальных сетях.
Добрый день! Современные достижения техники позволяют видеть человека вживую, находясь за сотни тысяч километров от него. Для этого достаточно лишь включить веб камеру на компе или ноутбуке, настроить ее в системе windows ― и позвонить другу при помощи одной из программ. О том, как разобраться в подключении и настройке необычной техники, мы и расскажем вам в сегодняшней статье.
Как понять, что вебкамера на ноуте и компьютере включена
После того, как человек подключил вебку, он должен проверить, правда ли она работает. Сделать это можно при помощи диспетчера устройств. Если вебка есть в списке под названием «устройства обработки изображений», то она корректно определилась.
Косвенный признак: после подключения устройства к компьютеру или ноутбуку на экране высветится сообщение о инициализации нового устройства. Обычно сообщение находится в нижнем правом углу.
Как включить usb-камеру на ноутбуке или пк на виндовс, линукс и мак
Вне зависимости от того, какой у вас ноутбук ― hp, леново, msi, асус, acer, sony, тошиба, юсб, aspire, bell, compaq или любой другой ― процесс подключения внешней юсб камеры для них одинаков. Тот же алгоритм используется и для работы с компьютером под Windows или иными системами.
Тот же алгоритм используется и для работы с компьютером под Windows или иными системами.
Для этого нужно сделать следующее:
- Распаковать устройство и найти на нем плоский штекер.
- Вставить его в usb порт на передней или задней панели.
- Аккуратно закрепить вебку на экране.
В ОС камера определится автоматически ― вам не придется даже ничего выбирать в диспетчере.
Как включить камеру при помощи кнопок на клавиатуре
Активировать вебку с клавиатуры можно только на ноутбуке ― во всех переносных компьютерах есть такая функция. Среди клавиш нужно отыскать ту, что помечена значком фотоаппарата (чаще всего это «м»), и зажать ее одновременно с Fn.
Чтобы воспользоваться этой функцией на компьютере, нужно приобрести специальную клавиатуру с дополнительными кнопками. Среди них может быть и та, что отвечает за вебку.
Как выбрать встроенную фронтальную камеру на ноутбуке
Чтобы пользоваться фронталкой на ноутбуках вроде Asus, lenovo, асер, сони, dell, dexp, dns или остальных, достаточно отключить устройство, подключающееся по usb.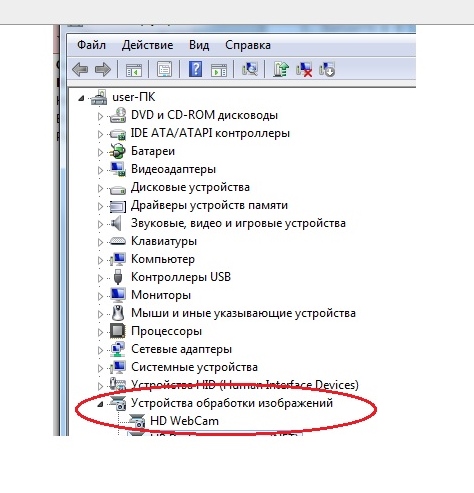 В таком случае передняя камера активируется автоматически.
В таком случае передняя камера активируется автоматически.
Также можно сделать следующее:
- Перейдите в «Пуск ― Панель управления ― Диспетчер устройств».
- Найдите там «Устройство обработки изображений».
- При помощи контекстного меню выберите встроенную вебку в качестве основной.
Как активировать веб камеру в скайпе
Чтобы воспользоваться устройством в самом популярном мессенджере, вебку сначала необходимо выбрать. Для этого перейдите в настройки звука и видео и в списке выбрать ваше устройство. Там доступна как фронтальная, так и внешняя камера.
После этого позвоните какому-то человеку и нажмите на перечеркнутый значок вебки в самом низу экрана. Он будет окрашен в черный цвет. Расположен третьим, если считать слева направо.
Как сделать фото на включенную веб камеру на ноуте и пк
Вне зависимости от того, какой у вас ноутбук ― акер белл, вайо, делл, мси, паккард, самсунг ― или компьютер, сделать фотографию можно, используя программы для виндовс. Установите утилиту под названием LiveWebCam.
Установите утилиту под названием LiveWebCam.
Откройте программу и нажмите на большую кнопку «Сделать снимок». Картинки сохраняются по пути «Мои документы ― Изображения ― Текущая дата». Этот параметр можно легко изменить.
Для любителей линукс есть GuvcView. Для мак ос ― iGlasses. Также можно попробовать MyCam или AlterCam.
Как включить микрофон на веб камере
Если на вашей камере есть встроенный микрофон, подключать его в дополнительный разъем не требуется. Он спокойно работает при помощи юсб. Кроме того, вам не потребуется его активировать.
Все, что необходимо, ― это подключить камеру по инструкции, приведенной немного выше. После этого зайдите в программу для звонков, перейдите в настройки и из списка выберите устройство, чье имя аналогично названию вашей вебки или ее модели.
Какую программу загрузить, чтобы включить камеру удаленно
Самый простой вариант ― это воспользоваться системной утилитой под названием Ivideon Server. Установите трансляцию, чтобы провести процесс конфигурации. Установите, за какой зоной необходимо наблюдать.
Установите, за какой зоной необходимо наблюдать.
Обязательно настройте детекторы движения и их чувствительность. При помощи этой программы можно как активировать камеру удаленно вручную, так и заставлять ее срабатывать от любого движения в зоне. Дополнительные функции будут доступны, только если детекторы есть в вашей камере.
Как запустить веб браузер на ноутбуке и пк
Чтобы открыть web обозреватель и полистать новости в режиме онлайн, достаточно найти его значок на рабочем столе. Если речь идет о чистой системе, достаточно найти небольшую букву «Е» и нажать на нее два раза.
Также часто встречается браузер Опера, чей значок сделан в виде большой красной буквы «О», и Гугл Хром ― разноцветный кружок. Для того, чтобы получить эти браузеры, их необходимо скачать.
Почему компьютер не может запустить веб камеру
Часто причина такой проблемы в неисправности самого устройства или портов. Попробуйте подключить камеру к ноутбуку или нетбуку, проверьте порт, подсоединив к нему флешку.
Закройте все программы, которые могут использовать вебку. Одновременно вебка может быть активной только в одном приложении, например, скайпе или дискорде.
Вебкамера ― полезное устройство, которое поможет вам увидеть своих друзей и родных, оказавшихся в других городах и странах. Если вы внимательно прочитали сегодняшнюю статью, то знаете, как подключить устройство и настроить его.
Плюсы веб камеры:
- Можно посмотреть на человека в режиме онлайн.
- Можно проследить за его окружением.
- Можно использовать в качестве камеры наблюдения.
Минусы веб камеры:
Как включить веб-камеру на ноутбуке с Windows 10
На все ноутбуки установлена веб-камера. Но не все пользователи знают, как её включить, выключить или настроить. Ничего сложного в этом нет — сейчас вы убедитесь в этом сами.
Камера доступна как отдельное приложение. Найти его можно в списке установленных программ в меню «Пуск».
Найти его можно в списке установленных программ в меню «Пуск».
Открываем меню «Пуск». Дальше два варианта — пролистать перечень приложений вручную до пункта «Камера» или нажать на букву «К» на клавиатуре, чтобы перейти к встроенному поиску Windows 10. Находим программу, запускаем её, немного ждём и видим себя на экране.
Приложения для работы камеры точно есть в меню «Пуск»
На некоторых моделях ноутбуков за включение камеры отвечает сочетание горячих клавиш. Комбинации меняются в зависимости от производителя, но обычно первой является кнопка Fn, а второй — одна из клавиш из ряда F1-F12. Впрочем, могут быть и другие варианты. Например, на многих ноутбуках работает сочетание Fn+V. Обнаружить подходящую клавишу обычно помогает пиктограмма — значок камеры рядом с буквой или другим обозначением.
На старых ноутбуках для запуска камеры использовалась отдельная кнопка, которая располагается рядом с клавишей включений питания. Достаточно было нажать на неё, чтобы запустить модуль для съёмки фото и видео. На новых моделях я такой кнопки не встречал.
Достаточно было нажать на неё, чтобы запустить модуль для съёмки фото и видео. На новых моделях я такой кнопки не встречал.
Иногда камера нужна для работы отдельных приложений. В таком случае её запуск через меню «Пуск» или с помощью сочетания клавиш не пригодится — достаточно просто разрешить другим программам использовать модуль для съёмки. Очень редко разрешение требуется для самого приложения «Камера» — в таком случае при его запуске появится окно с просьбой предоставить доступ. Все эти проблемы решаются одинаково.
- Нажимаем сочетание клавиш Win+I или переходим в «Параметры Windows 10» через меню «Пуск».
- Открываем раздел «Конфиденциальность».
- Переходим на вкладку «Камера».
- В поле «Разрешить доступ к камере» нажимаем «Изменить». Проверяем, чтобы переключатель был в положение «Вкл».
Разрешаем доступ к управлению камерой
- Разрешаем приложениям доступ к камере, передвигая соответствующий переключатель в положение «Вкл».

- Выбираем конкретные приложения, которые могут использовать модуль для съёмки.
Оставляем доступ к камере только отдельным приложениям
Если вы не разрешите программе доступ к камере, то при запуске она будет постоянно спрашивать у вас, можно ли воспользоваться этим модулем. Я предпочитаю давать разрешение в ручном режиме каждому приложению. Исключение составляет только встроенная программа «Камера». Если бы я пользовался Скайпом, то и ему разрешил бы автоматически получать доступ к съёмке видео.
С камерой мы разобрались, но для нормального общения через видеосвязь и записи роликов требуется ещё микрофон. Разрешение на его использование можно настроить по аналогии с камерой на следующей вкладке в разделе «Конфиденциальность».
Камеру я не отключаю. Если начинается приступ паранойи, то просто заклеиваю объектив изолентой и говорю очень тихо, чтобы микрофон не уловил вибрации. Но если изоленты под рукой нет, то можно запретить всем приложениям, включая встроенную программу, снимать видео. Делается это так же через раздел «Конфиденциальность» в «Параметрах Windows 10». Снова возвращается на вкладку «Камера» и закрываем доступ для всех приложений. Ту же операцию повторяем с микрофоном.
Делается это так же через раздел «Конфиденциальность» в «Параметрах Windows 10». Снова возвращается на вкладку «Камера» и закрываем доступ для всех приложений. Ту же операцию повторяем с микрофоном.
Теперь вообще ни одной программе нельзя пользоваться камерой без моего отдельного разрешения
Можно пойти дальше и вообще выключить модуль, который отвечает за съёмку. Делать это мы будем через «Диспетчер устройств». Для его запуска я обычно использую встроенный поиск Windows 10. Другой вариант — щёлкнуть правой кнопкой мыши по меню «Пуск» или нажать сочетание клавиш Win+X и выбрать в контекстном меню пункт «Диспетчер устройств».
«Диспетчер устройств» всегда под рукой
В окне «Диспетчера» мы находим раздел «Камеры» и раскрываем список. Внутри будет один пункт — если, конечно, у вас не подключено две камеры. Щёлкаем правой кнопкой по устройству и выбираем пункт «Отключить».
Отключаем камеру на время, чтобы никто не мог ей воспользоваться
После отключения модуль перестанет работать. Включить его можно через то же контекстное меню. В нём есть и пункт «Удалить устройство», но это уже хардкорный вариант, так что рекомендую ограничиться временным отключением.
Включить его можно через то же контекстное меню. В нём есть и пункт «Удалить устройство», но это уже хардкорный вариант, так что рекомендую ограничиться временным отключением.
Встроенное приложение «Камера» — не самый функциональный инструмент для съёмки фото и видео. Настроек совсем немного, поэтому не стоит рассчитывать на серьёзное улучшение качества изображения по сравнению с тем, которое модуль выдаёт по умолчанию. Но некоторые полезные параметры всё-таки есть.
Запускаем приложение «Камера» любым доступным способом, указанным в первой части материала. Справа мы видим переключатель между режимами съёмки — фото и видео. Для видео никаких инструментов управления в главном окне нет, можно лишь немного настроить его через параметры, но об этом чуть позже. В режиме съёмки фото можно выбрать режим HDR (камера сделает несколько снимков, а затем склеит их — так качество получается выше, но не всегда) или настроить таймер на 2-10 секунд.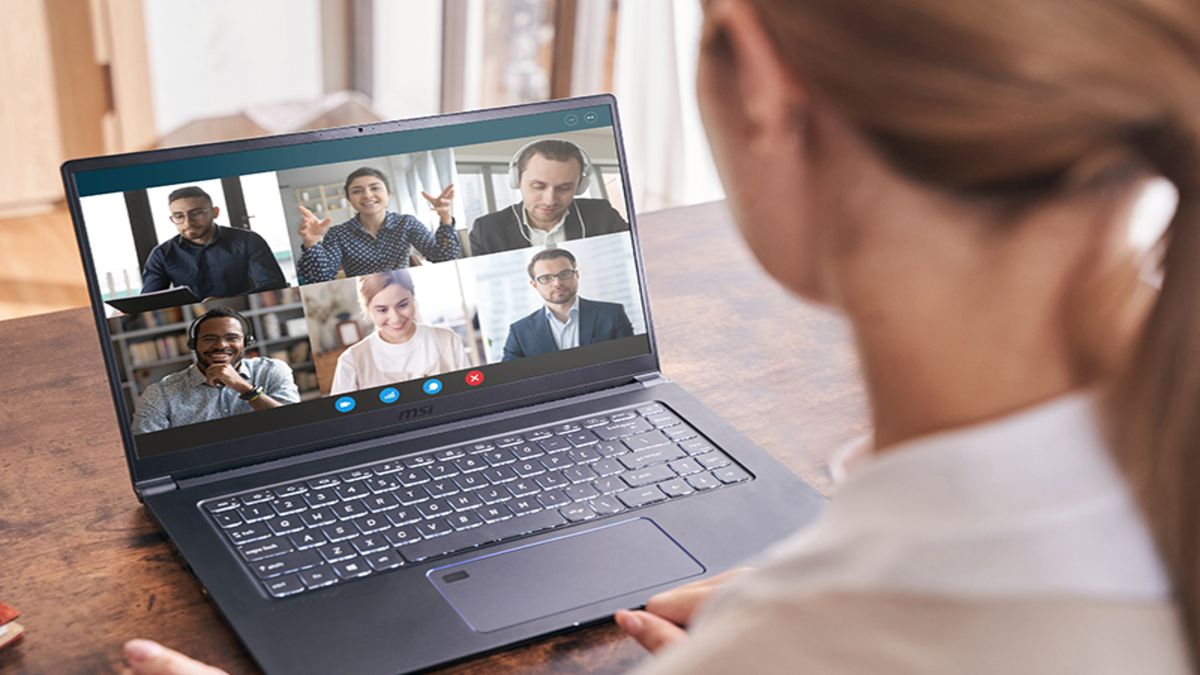
Настроек в стандартном приложении «Камера» очень мало
В левом верхнем углу приложения есть значок шестерёнки, нажатие на который переводит нас в меню настроек. Первый же параметр позволяет включить профессиональный режим. На моём ноутбуке добавляется только возможность настроить яркость при съёмке фото. Возможно, у вас появится больше дополнительных инструментов.
Здесь можно управлять качеством фото и видео
Состав настроек тоже меняется в зависимости от модели ноутбука. Примерный набор параметров, которые вы можете настроить, выглядит так:
- Действия при нажатии и удержании кнопки камеры: один снимок, серия фотографий или съёмка видео.
- Поворот изображения, которое снимает камера на 90, 180 или 270 градусов.
- Изменение пропорций фотографии. Доступно несколько вариантов разрешения снимков.
- Выбор сетки кадрирования.
- Включение/выключение серийной съёмки. При её запуске камера делает фотографии до тех пор, пока вы снова не нажмёте на кнопку спуска.

- Выбор качества записи и количества кадров в секунду.
- Настройка подавления мерцания.
- Включение автоматической стабилизации видео.
В настройках приложения есть также раздел «Сопутствующие параметры». Здесь можно вручную указать папку, в которую будут отправляться сделанные снимки и записанное видео, а также выбрать, может ли камера использовать сведения о местоположении — они будут указаны в свойствах файла. Последний пункт — изменение параметров конфиденциальности. При его нажатии вы попадёте в то окно, в котором мы настраивали разрешение для приложений.
Можно настроить папку для сохранения фото и видео и добавить сведения о местоположении камеры
Если настроек встроенного приложения не хватает, можно попробовать скачать стороннюю программу для съёмки фото и видео. Однако надеяться на то, что снимки и ролики станут получаться лучше, не стоит — всё-таки многое зависит от возможностей самого модуля. Несколько примеров замены стандартного приложения «Камера»:
- ManyCam — бесплатная программа, которая позволяет изменять фон, добавлять эффекты и работать с камерой одновременно в нескольких приложениях без конфликтов.

- Magic Camera — добавляет рамки, фильтры и эффекты трансформации изображения, позволяет изменить фон и добавить изображение.
- YouCam 8 от Cyberlink — платная программа, которая интегрируется со Skype, Hangouts, YouTube Live, Facebook Live и другими приложениями для стриминга и общения. Добавляет эффекты, смайлы, изображения и дополнительные параметры изображения.
Все эти программы создают виртуальную камеру — именно её нужно выбирать для проведения съёмки. Настройки видео могут быть и в других приложениях, которые используют камеру — например, в Skype. Они тоже сильно ограничены возможностями самого модуля, но иногда помогают незначительно улучшить картинку за счёт регулирования контрастности и яркости. В зависимости от камеры в настройках видео Skype могут быть доступны также параметры оттенка, насыщенности, чёткости, баланса белого и т.д. Если эти опции не активны, значит, камера просто не поддерживает их настройку.
Обычно с запуском камеры не возникает никаких проблем.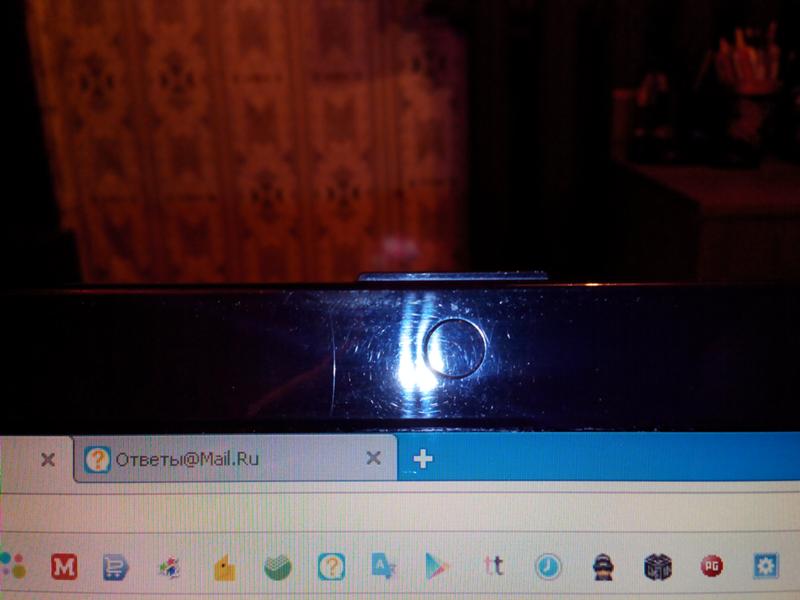 Но пару раз я сталкивался с тем, что встроенное приложение и сторонние программы отказывались работать. Причины могут быть разные — давайте разбираться, как их обнаружить и устранить.
Но пару раз я сталкивался с тем, что встроенное приложение и сторонние программы отказывались работать. Причины могут быть разные — давайте разбираться, как их обнаружить и устранить.
В некоторых антивирусах есть функции защиты пользователя от слежки через веб-камеру. Работают они топорно — просто блокируют доступ к модулю для отдельных программ и скриптов. Поэтому иногда в работе системы безопасности возникает сбой, который приводит к тому, что антивирус запрещает доступ к камере даже встроенному приложению Windows 10 или Скайпу.
Возможно, ошибка появляется вовсе не из-за антивируса, но нам нужно исключить эту возможность. Так что проводим проверку.
- Открываем настройки антивируса, который может блокировать работу веб-камеры.
- Переходим в раздел «Приватность».
- Отключаем опцию «Защита веб-камеры».
В антивирусе Avast есть такая опция защиты веб-камеры, которая может работать с ошибками
Деактивация излишней опеки о конфиденциальности показана на примере антивируса Avast.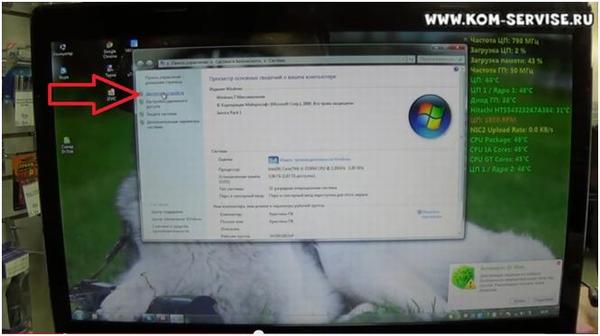 Расположение и наименование настроек меняется в зависимости от программы, которую вы используете для защиты системы. Поэтому рекомендую поискать, какие вообще настройки есть в вашем антивирусе, где они находятся и как ими пользоваться. Эта информация должна быть на сайте разработчика или на форумах пользователей.
Расположение и наименование настроек меняется в зависимости от программы, которую вы используете для защиты системы. Поэтому рекомендую поискать, какие вообще настройки есть в вашем антивирусе, где они находятся и как ими пользоваться. Эта информация должна быть на сайте разработчика или на форумах пользователей.
Наиболее распространённая причина возникновения проблем в работе любого оборудования — неполадки с драйверами. Часто триггером становится некорректное обновление или полное отсутствие апдейтов. Чтобы исключить такую возможность:
- Запускаем «Диспетчер устройств» любым способом, описанным выше, — например, через контекстное меню Win+X.
- Находим раздел «Камеры» и раскрываем его.
- Щёлкаем правой кнопкой по устройству и выбираем «Обновить драйвер».
- Запускаем автоматический поиск на компьютере и в сети. Ждём результатов сканирования.
Запускаем поиск обновлений драйвера веб-камеры
Если для камеры есть доступные обновления драйвера, то система обнаружит их, скачает и установит. Если ничего нет, то появится сообщение о том, что на устройстве инсталлирована актуальная версия программного обеспечения. Однако я советую не полагаться на такой ответ и проверить наличие апдейтов вручную на сайте производителя.
Если ничего нет, то появится сообщение о том, что на устройстве инсталлирована актуальная версия программного обеспечения. Однако я советую не полагаться на такой ответ и проверить наличие апдейтов вручную на сайте производителя.
Сначала пробуем автоматический поиск драйверов, затем ручной
Например, у меня ноутбук ASUS. Чтобы найти драйверы на его компоненты, нужно зайти на сайт производителя, открыть страницу соответствующей модели и проверить список доступного ПО. Если в списке утилит есть апдейт для веб-камеры, то скачиваем его и устанавливаем в ручном режиме. Для этого:
- Возвращаемся в «Диспетчер устройств».
- Находим веб-камеру, кликаем по ней правой кнопкой и выбираем «Обновить драйвер».
- Выбираем режим поиска драйверов на компьютере.
- Нажимаем «Выбрать драйвер из списка доступных на компьютере».
- Щёлкаем по ссылке «Установить с диска».
- Указываем путь к скачанному файлу драйвера и ждём завершения установки.
После инсталляции последней версии ПО камеры проверяем её работоспособность, запуская встроенное приложение Windows 10.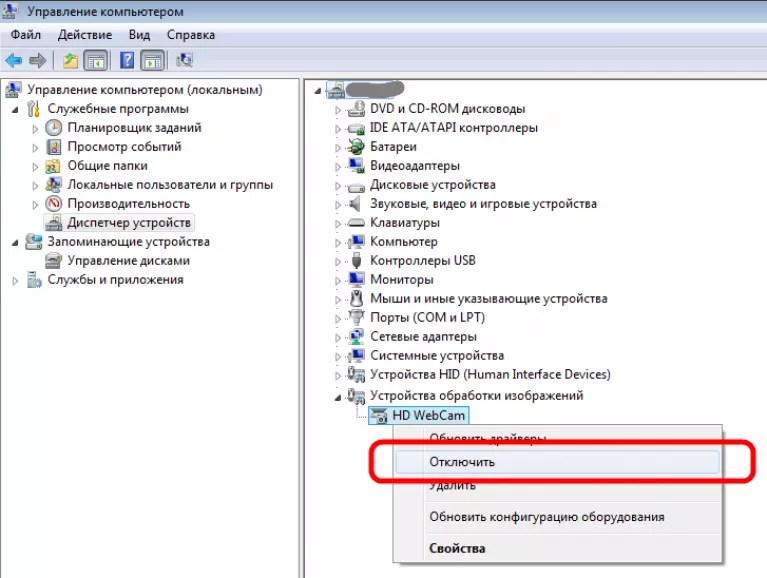 Не помогло? Тогда попробуем откатить драйвер к предыдущей версии. Это помогает исправить ошибки, которые могли возникнуть в ходе взаимодействия системы с модулем камеры или после неудачного обновления.
Не помогло? Тогда попробуем откатить драйвер к предыдущей версии. Это помогает исправить ошибки, которые могли возникнуть в ходе взаимодействия системы с модулем камеры или после неудачного обновления.
- Запускаем «Диспетчер устройств».
- Находим камеру, щёлкаем правой кнопкой и переходим в её свойства.
- Переходим на вкладку «Драйвер» и нажимаем «Откатить».
Откатываем драйвер на предыдущую версию
После отката драйвера проверяем, заработала ли веб-камера. Если проблема не решена, или кнопка «Откатить» в свойствах была недоступной, то переходим к следующему способу решения проблемы.
Удаление камеры никак не повлияет на работоспособность системы. Зато при повторной установке Windows 10 точно добавит правильную конфигурацию, которая будет работать. Так что приступаем:
- Запускаем «Диспетчер устройств».
- Находим камеру, кликаем по ней правой кнопкой и выбираем пункт «Удалить устройство».
Безбоязненно удаляем веб-камеру
- Подтверждаем удаление оборудования из списка.

- Раскрываем меню «Действие» на верхней панели и выбираем обновление конфигурации оборудования.
После обновления конфигурации оборудования система заново установит веб-камеру
Система самостоятельно обнаружит подключенное устройство, установит его и все необходимые обновления. После этого нужно убедиться в том, что камера заработала.
Самая сложная проблема, с которой я сталкивался, — уведомление об ошибке 0xA00F4246. В подписи указано, что необходимо проверить новые версии драйверов, но это не поможет. Чтобы устранить неисправность, придётся редактировать системный реестр Windows 10.
- Нажимаем сочетание клавиш Win+R и вводим команду regedit. Кликаем «ОК».
- В левом меню переходим по пути HKEY_LOCAL_MACHINE/ SOFTWARE/ Microsoft/ Windows Media Foundation/ Platform.
- Щёлкаем правой кнопкой по свободному пространству в правой части окна.
- Раскрываем меню «Создать» и выбираем опцию «Параметр DWORD».
Новый параметр поможет исправить ошибку при запуске камеры
- Задаём новому параметру имя EnableFrameServerMode и ставим значение 0 (ноль).

- Сохраняем конфигурацию.
Добавление этого параметра не повредит системе
После завершения редактирования нужно закрыть реестр, перезагрузить систему и проверить, заработало ли встроенное приложение «Камера» или другая программа, которой требуется разрешение на использование модуля для съёмки.
Обычно вернуть камеру в работоспособное состояние удаётся одним из способов, описанных выше. Если ничего не помогло, вот ещё пара вариантов.
Открываем «Параметры Windows 10», переходим в раздел «Конфиденциальность» и убеждаемся, что встроенному приложению и другим необходимым программам разрешён доступ к камере. Обязательно оставляем включенным разрешение для компонента «Веб-средства просмотра классических приложений».
Проверяем параметры конфиденциальности веб-камеры
Если вы никогда не пользовались веб-камерой на ноутбуке, то необходимо проверить, включена ли она в BIOS. Опции управления должны быть в разделе Advanced, Integrated Peripherals или Security в зависимости от модели камеры и версии BIOS.
В BIOS тоже могут быть настройки веб-камеры
Если встроенная веб-камера всё равно отказывается работать, то остаётся два варианта: отнести ноутбук в сервисный центр, чтобы специалисты проверили, всё ли в порядке с самим модулем, или приобрести внешнее устройство и подключить его через USB. Во втором случае вы можете выбрать такую веб-камеру, которая вам нужна для работы и общения, а не довольствоваться той минимальной функциональностью, которую предлагает интегрированное оборудование.
Например, я подключал к ноутбуку через USB экшн-камеру. В связке со встроенным модулем это позволяло быстро переключаться между основной камерой и фронталкой. Так что даже если интегрированная камера сломалась, без видеосвязи вы точно не останетесь.
Post Views: 3 576
Как включить встроенную в ноутбуке веб-камеру?
Как включить встроенную в ноутбуке веб-камеру?
Ответ мастера:В большинстве случаев ноутбуке оснащаются встроенными веб-камерами и многие владельцы данных ноутбуков не редко задаются вопросом: как же включить эту камеру? Не стоит искать кнопки активации камеры на корпусе ноутбука. Их там нет. Активация камеры происходит с помощью программного обеспечения. Все необходимые для функционирования устройства драйвера поставляются вместе с ноутбуком. Потребоваться они могут только в том случае, если вы решили сами переустановить операционную систему.
Их там нет. Активация камеры происходит с помощью программного обеспечения. Все необходимые для функционирования устройства драйвера поставляются вместе с ноутбуком. Потребоваться они могут только в том случае, если вы решили сами переустановить операционную систему.
Для активации камеры вам понадобится совсем немного: драйверы и другое программное обеспечение.
Включите вашу веб-камеру при помощи специальной программы, установленной на ваш ноутбук. Ярлык для запуска данной программы вероятнее всего будет расположен на рабочем столе, а также в меню «Пуск» в разделе «Все программы». Если вам не удалось самому найти ее, либо же вы не знаете, как пользоваться ей, то стоит поискать необходимую информацию справочной системе компьютера или же на сайте компании производителя.
Также, можно использовать стандартные средства операционной системы для включения вашей веб-камеры. В операционной системе Windows для этого нужно перейти в меню «Пуск». Далее переходим в «Панель управления» и выбираем там раздел «Сканеры и камеры».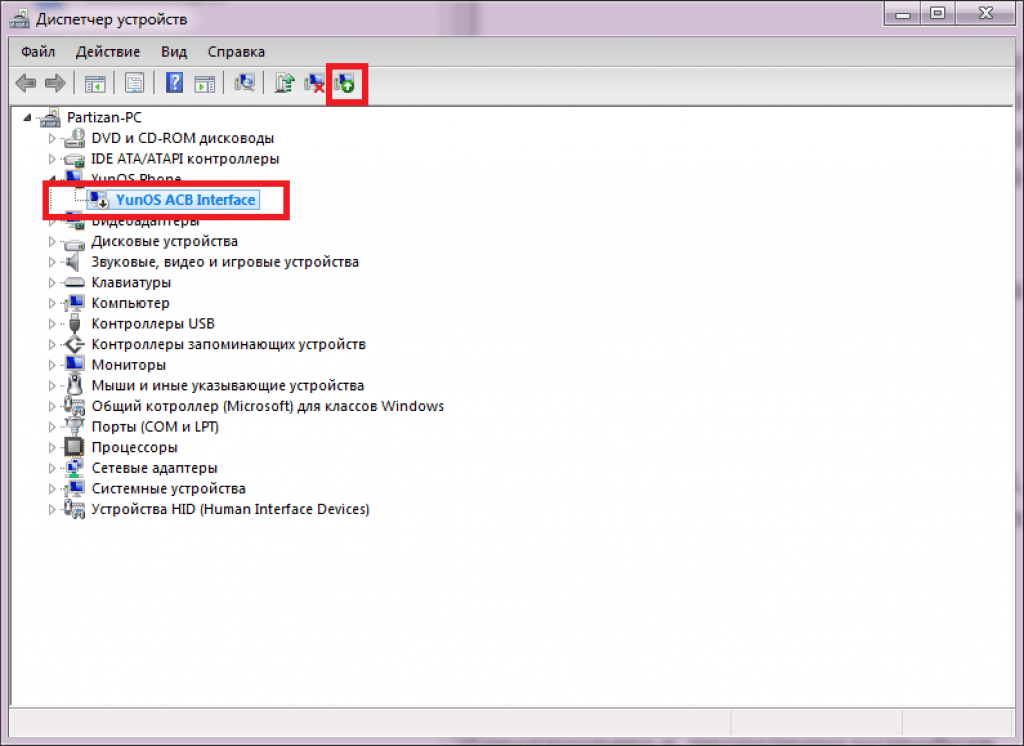 В открывшемся списке устройств и дважды щелкаем по ярлыку, обозначающему встроенную камеру. В системе она может определиться как USB устройство. Чтобы начать видеозапись или же просто сделать снимок необходимо нажать на кнопку «Снять», находящуюся под видоискателем камеры в появившемся окне.
В открывшемся списке устройств и дважды щелкаем по ярлыку, обозначающему встроенную камеру. В системе она может определиться как USB устройство. Чтобы начать видеозапись или же просто сделать снимок необходимо нажать на кнопку «Снять», находящуюся под видоискателем камеры в появившемся окне.
Можно использовать для активации вашей веб-камеры и стандартные программы Windows для работы с изображениями. Функция «Получить с камеры или со сканера» доступна в меню папки «Мои рисунки», а также в меню программы Paint. Чтобы зайти в Paint нужно нажать левой кнопкой мыши на «Пуск», перейти во вкладку «Все программы» и «Стандартные». Для получения изображения необходимо в появившемся окне нажать на кнопку «Снять».
Также, для работы с веб-камерой можно использовать программы сторонних разработчиков. Найти их не сложно. В сети их имеется множество, причем как платных, так и бесплатных с различным функционалом. Например, имеются такие программы, которые позволяют запрограммировать вашу веб-камеру на фотографирование через заданный вами интервал. Либо если ваша камера заметит, какое либо движение, то она сделает снимок и отправит его куда вам будет удобно. Подробные инструкции по работе с такими программами ищите в их файлах справки или на сайте разработчика.
Либо если ваша камера заметит, какое либо движение, то она сделает снимок и отправит его куда вам будет удобно. Подробные инструкции по работе с такими программами ищите в их файлах справки или на сайте разработчика.
Стоит обратить внимание на то, что в ряде случаев веб-камера сработает автоматически. Например, камера активируется сама, если вы будете совершать звонок в популярной программе Skype. Также, кнопки получения изображения с камеры имеются и в популярных социальных сетях и на сайтах знакомств. Например, для обновления вашего фото в сети Facebook, достаточно просто нажать на ссылку «Фотография», которая расположена в вашей хронике рядом со «Статусом». Сразу же откроется меню, в котором нужно будет просто нажать на кнопку «Снять с веб-камеры».
Реальная опасность или предрассудки? Чем может угрожать веб-камера ноутбука
Apple призвал отклеить пластырь или изоленту с камер MacBook.
2 июля Apple выпустил статью, в которой порекомендовал пользователей MacBook снять стикеры с веб-камер, которые могут повредить экрану.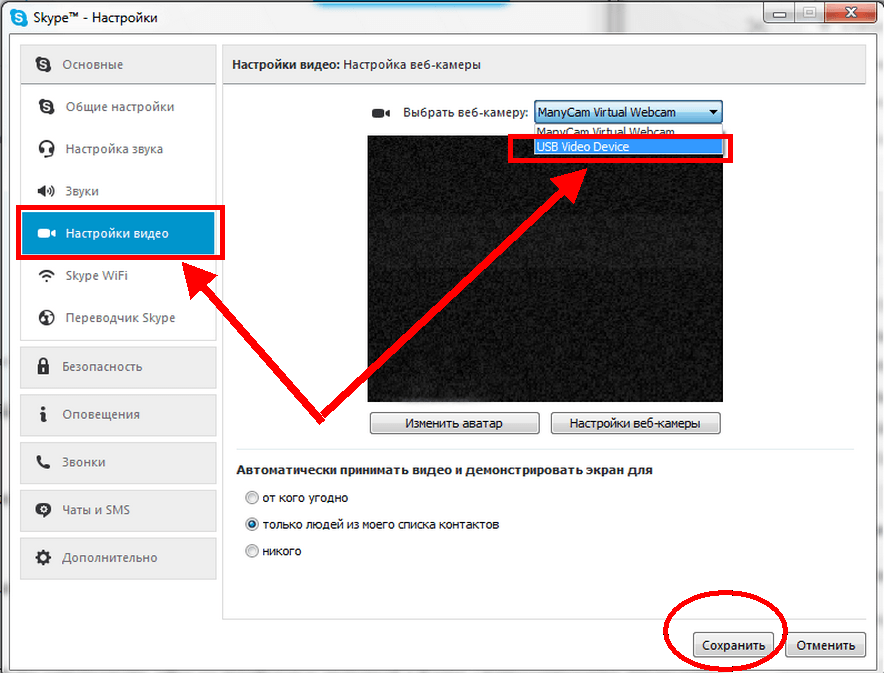 Но многие пользователи ноутбуков используют пластырь или изоленту, боясь слежки, пишет Life.ru
Но многие пользователи ноутбуков используют пластырь или изоленту, боясь слежки, пишет Life.ru
Сам ноутбук не ведет запись по умолчанию, но существует ряд вредоносных программ, с помощью которых можно получить доступ к веб-камере, о чем хозяин и не узнает. Факт возможности взлома хакерами камеры ноутбука доказан исследованиями.
Вирус может не только записывать с камеры, но и передавать данный с накопителя, записывать экран или клавиши. В таком случае компьютер начинает нагреваться, а система работать медленнее.
Бывший директор ФБР Джеймс Коми рекомендует всем заклеивать веб-камеру, как делают сотрудники бюро, независимо от того, агент он или домохозяйка.
Эксперт по кибербезопасности Джон Скотт-Рэйлтон говорит, что особенно распространены взломы политических диссидентов, активистов и журналистов. Кроме того, возможность следить за пользователями продается на черном рынке.
В 2014 году ФБР арестовало 90 хакеров в 12 странах, использовавших программное обеспечение Blackshades, с помощью которого они получали доступ к файлам, записывали нажатие клавиш и вели наблюдение за пользователями.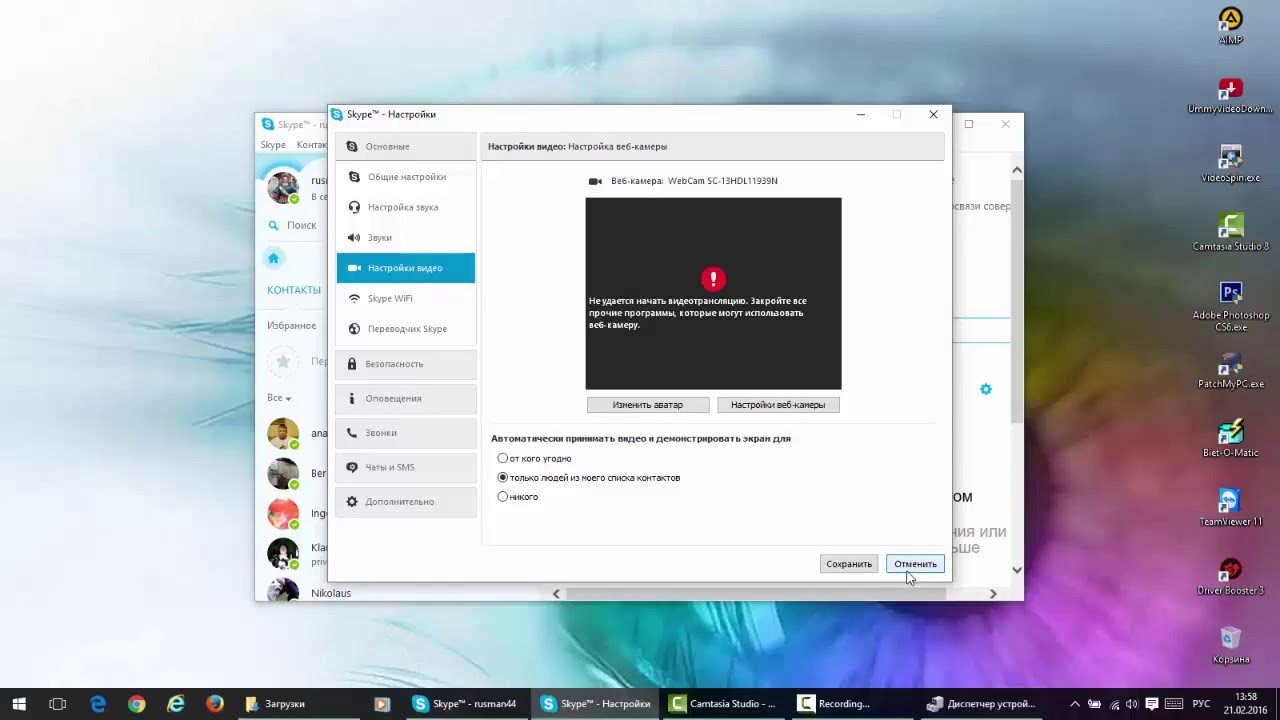 В их числе был 20-летний Джаред Джеймс Абрахамс, шантажировавший более 150 женщин, осужден на 18 лет.
В их числе был 20-летний Джаред Джеймс Абрахамс, шантажировавший более 150 женщин, осужден на 18 лет.
Толстый пластырь, стикер или изолента действительно могут навредить экрану из-за давления на него при закрытии. Тем, кто решит заклеить камеру, рекомендуется использовать средства не толще 0,1 мм, не оставляющих клеевых следов. Проблем с экраном не возникнет при использовании шторки, но ее необходимо снимать, закрывая ноутбук.
Заклеивать камеру не обязательно, если не ходить по сомнительным сайтам и не открывать неизвестные ссылки с почты, но полностью обезопасить компьютер можно лишь при физическом закрытии веб-камеры.
Ранее телеканал «Санкт-Петербург» писал о первом в стране институте кибербезопасности.
Подписывайтесь на нас:
Фото: pixabay.com
Как включить веб камеру на ноутбуке compaq. Как включить встроенную камеру на ноутбуке Hp
Часто камера нужна нам для общения в скайпе или другом мессенджере, но, как назло, она не включается. Возможно, она не настроена или даже не включена. Предлагаем Вам несколько эффективных методов проверки подключения и настройки, которые должны выручить в столь важный момент.
Возможно, она не настроена или даже не включена. Предлагаем Вам несколько эффективных методов проверки подключения и настройки, которые должны выручить в столь важный момент.
Проверка подключения
Если используется USB-камера, изначально стоит проверить все разъёмы и кабели. Иногда нужно дополнительно нажать кнопку включения на самом гаджете. Для встроенной в ноутбук фотокамеры потребуются определенные программы.
Самый лёгкий способ – проверка камеры онлайн. Нужно только перейти на сайт, предоставляющий такую услугу, нажать «Разрешить» в выпадающем окне, и на экране окажетесь Вы.
Обратитесь к Диспетчеру устройств
Можно проверить работу камеры при помощи «Диспетчера устройств».
Знак вопроса или восклицания рядом с названием говорят о необходимости установить драйвера. Они находятся на диске с операционной системой. Если такового нет, их можно найти на официальном сайте производителя гаджета.
Выбирайте драйвера исключительно для модели Вашего ноутбука или USB-камеры.
При нарисованной вниз стрелке напротив названия, нужно нажать правую кнопку мыши и выбрать в контекстном меню пункт «Задействовать».
Включение камеры
Включить фотокамеру можно при помощи стандартных программам и специальных утилит.
Воспользуйтесь специальными программами
Можно включить камеру при помощи программы Windows Movie Maker (киностудия) или Skype. Если их нет на Вашем ноутбуке, установите.
С киностудией всё понятно – нужно только открыть её, чтобы запустить фотокамеру.
Со скайпом чуть сложнее:
Также можно включить устройство при помощи любой утилиты или специальной программы для создания фото и видео на компьютере. В интернете их много, только скачивайте разумно – не занесите вирусы. Для этого проверяйте файлы через проверенные .
Самые сложные ситуации
В самых сложных случаях можно перезагрузить ноутбук, переставить переносную камеру в другой разъём, обновить или переустановить официальные драйвера.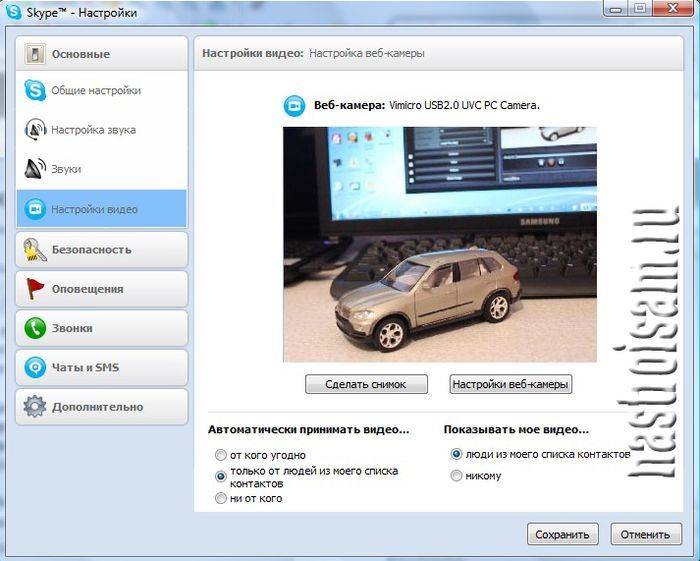
Когда ничего не помогает, следует обратиться к мастеру или отнести гаджет (ЮСБ-камеру или весь ноутбук) в сервисный центр.
Многие из современных лэптопов и нетбуков имеют в своем распоряжении весь технологический арсенал для комфортной работы в интернете. И, конечно же, он не обходится без встроенной камеры, благодаря которой пользователь может устраивать видеоконференции и пересылать своим знакомым фотографии и видеозаписи. Но далеко не все пользователи знают, как включить камеру на ноутбуке. В этой статье можно будет найти ответ на данный вопрос.
Для начала необходимо убедиться, что в ноутбук действительно вмонтирована камера. Размещается она чаще всего в центральной части верхней половины лэптопа, непосредственно над дисплеем устройства. Иногда производители встраивают рядом с ней небольшой светодиод (именно он будет сигнализировать о том, что камера включена) или делают рядом с глазком устройства говорящую за себя надпись «Webcam» или «DigiCam». Если подобных признаков наличия камеры обнаружить не удалось, можно поискать сведения об этом в паспорте или инструкции по эксплуатации лэптопа. После этого можно переходить к вопросу о том, как включить камеру на ноутбуке.
После этого можно переходить к вопросу о том, как включить камеру на ноутбуке.
Чаще всего запуск встроенной в устройство камеры осуществляется путем нажатия простой комбинации клавиш. К примеру, практически на всех лэптопах компании «Asus» это происходит при помощи комбинации «Fn+V» (при этом на клавише «V» без труда можно обнаружить изображение фотоаппарата). Но не стоит отчаиваться, если вы не смогли обнаружить на своем устройстве данное сочетание. Существует еще несколько вариантов того, как включить камеру на ноутбуке.
Во-первых, необходимо удостовериться в том, что все драйвера и программное обеспечение для встроенной камеры установлено. Если что-то из ПО отсутствует, то понадобится зайти на интернет-страничку производителя и скачать оттуда все недостающие утилиты и программы. Чаще всего в ноутбуках от популярных мировых брэндов используется такой софт как «Willing Webcam», «Webcam Plus!» и «Active WebCam», но для конкретной модели ноутбука может подходить и другое программное обеспечение. После установки всех необходимых драйверов, камера будет включаться в автоматическом режиме сразу после запуска соответствующей программы.
После установки всех необходимых драйверов, камера будет включаться в автоматическом режиме сразу после запуска соответствующей программы.
Но как включить камеру в ноутбуке, если после установки всего необходимого софта она не хочет запускаться? Можно попробовать запустить установленную программу вручную. Для этого необходимо кликнуть на ее ярлычок или запустить соответствующую утилиту из меню пуск. Камера на ноутбуке или нетбуке в большинстве случаев после этого сразу включается.
Еще один верный способ заставить встроенную камеру работать — это включить ее из «Панели управления» (ее пользователь обнаружит, запустив левым щелчком мыши знаменитое меню «Пуск»). В «Панели управления» находим раздел под названием «Сканеры и камеры» и в нем выбираем встроенную камеру. После запуска это устройство должно сразу включиться.
Если же ни один из вышеописанных способов не помог достичь цели, можно воспользоваться одной из утилит от сторонних разработчиков. Сотни таких программ без особого труда можно обнаружить в интернете, но перед их запуском желательно проверить все скачанные файлы антивирусом. Также можно посетить официальный сайт производителя вашего ноутбука. Зачастую на этом ресурсе можно найти информацию о том, какие из сторонних программ идеально подойдут для конкретной модели устройства.
Также можно посетить официальный сайт производителя вашего ноутбука. Зачастую на этом ресурсе можно найти информацию о том, какие из сторонних программ идеально подойдут для конкретной модели устройства.
Не следует забывать, что в некоторых случаях пользователю даже не придется ломать себе голову над тем, как включить камеру на ноутбуке. Об этом уже позаботились разработчики популярных программ для общения с помощью сети Интернет. К примеру, после установки и запуска одной из самых популярных программ для общения под названием «Skype», встроенная камера ноутбука будет запущена в автоматическом режиме.
Одним из самых востребованных элементов является веб-камера. Она дает возможность осуществлять видео-звонки через Skype или другие веб-приложения. Один из вопросов, который может возникнуть после приобретения ноутбука – как включить веб-камеру на нем?
Где в ноутбуке веб-камера и как ее включить?
В первую очередь следует узнать, встроена ли камера в данную модель ноутбука? Если нет, то существует возможность ее подключения как отдельного девайса через usb-разъем. Однако при этом камера будет находиться в неактивном состоянии. Поэтому многие пользователи задаются вопросом: где включить камеру на ноутбуке?
Однако при этом камера будет находиться в неактивном состоянии. Поэтому многие пользователи задаются вопросом: где включить камеру на ноутбуке?
В большинстве ноутбуков имеется набор специальных программ-утилит, в числе которых подразумевается наличие программы для работы с камерой. Ее запуск осуществляется при помощи меню «Пуск», а также сочетания быстрых клавиш. При этом для ноутбуков, на которых установлены Windows 7 и Windows 8, предусмотрена аналогичная последовательность действий для включения устройства.
Инструкция для включения веб-камеры на ноутбуке
Для включения веб-камеры следует совершить такие действия:
- Проверить, работает ли камера. Для этого запускают программу, которая ответственна за управление ее работой. Альтернативным вариантом будет запуск теста, что делается при помощи нажатия меню в окне программы-клиента. Если изображение не появляется, и пункты меню недоступны, камеру подключают в качестве устройства.
- Для управление работой веб-камеры применяют одновременное нажатие клавиши Fn и других клавиш.
 Произведя такую манипуляцию, вы увидите на рабочем столе рисунок с камерой, содержащий надпись On. Это будет свидетельствовать о готовности камеры к дальнейшему применению.
Произведя такую манипуляцию, вы увидите на рабочем столе рисунок с камерой, содержащий надпись On. Это будет свидетельствовать о готовности камеры к дальнейшему применению. - Аналогичного результата можно добиться, используя средства операционной системы Windows. Для этого нажимают кнопку «Пуск», переходят в раздел «Панель управления» и находят вкладку «Администрирование». Далее с помощью двойного щелчка по этой вкладке вызывают окно со значком «Управление компьютером». Затем открывается окно консоли. На окошке, появившемся слева, надо нажать «Диспетчер оборудования» и запустить веб-камеру.
- На экране должен будет отобразиться список с перечислением устройств ноутбука. Вам необходимо будет зайти в строку з названием «Устройство обработки изображений» и открыть вложенный список, который расположен под значком «плюс». Вам станет видно название веб-камеры. На нем нужно нажать два раза и выбрать из появившегося меню «Включить». Затем надо подтвердить процесс включения, для чего нажимаем «ОК».
 Если вы не обнаружите значок веб-камеры, будет необходима переустановка драйвера или настройка веб-камеры.
Если вы не обнаружите значок веб-камеры, будет необходима переустановка драйвера или настройка веб-камеры.
При покупке нового ноутбука мы попросту не обращаем внимание на некоторые детали. Какие? Например, мы прекрасно знаем, что каждый современный лэптоп оснащается камерой — даже самый дешевый. Понятно, что в более дорогих устройствах используется камера получше. А ведь в первых моделях ноутбуков никаких камер не было, тогда еще даже не знали, что в скором будущем все так сильно поменяется…
Веб-камера чаще всего используется при общении. Например, многие пользователи пользуются ею при видео общении по или любой другой подобной программе. При этом с помощью камеры вы можете делать снимки или даже снимать видео — все зависит от вашего желания. А учитывая то, что социальные сети, в частности , пользуются огромным успехом, то наличие этого устройства просто необходимо…
Очень часто пользователи жалуются на то, что веб-камера не работает. Вернее, она-то как раз работает, но включаться почему-то не хочет. И действительно, очень часто в первоначальной конфигурации ноутбука отсутствует какая-либо программа для работы той самой камеры, поэтому она и не запускается. Сегодня я расскажу о том, как ее включить.
И действительно, очень часто в первоначальной конфигурации ноутбука отсутствует какая-либо программа для работы той самой камеры, поэтому она и не запускается. Сегодня я расскажу о том, как ее включить.
Заранее хочу сказать, что инструкция относится к любому из современных ноутбуков, включая такие фирмы, как: Asus, Lenovo, Acer, Sony, HP, MSI, Samsung, Dell, Packrad Bell и т.д.
Программное обеспечение
Проверить работу камеры вы можете довольно-таки просто — для этого запустите любой клиент, который поддерживает ее работу. Самым известным клиентом является тот же Skype. Запустите программу, нажмите на тестовое изображение и если оно появилось, значит, камера функционирует, просто включается она именно в тот момент, когда это нужно.
Если вы хотите использовать веб-камеру для того, что бы записывать видео или снимать фотографии, я рекомендую вам воспользоваться специальными программами, которые позволяют это делать. Как правило, их выпускают сторонние производители и зачастую распространяются они бесплатно.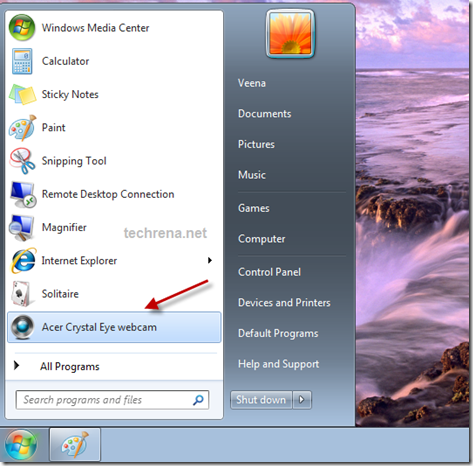 Например, LiveWebCam или WebCam Companion.
Например, LiveWebCam или WebCam Companion.
Дополнительные клавиши
Очень часто камера действительно может быть выключена и включается она с помощью дополнительных манипуляций. Так, на некоторых немногочисленных старых моделях для этого используется отдельная кнопка.
Решение, надо сказать, гениальное и крайне удобное. Однако оно почему-то не прижилось (скорее всего из-за экономии) и производители решили пойти другим путем. Как вы знаете, на ноутбуках есть специальная клавиша Fn, которая служит для выполнения дополнительных операций. Например, с ее помощью можно поменять уровень звука вашего устройства, его яркость, уйти в спящий режим и т.п. Так вот, очень часто именно с помощью кнопки Fn включается и отключается веб-камера.
Посмотрите на свою клавиатуру. В ее верхней части вы можете увидеть клавиши F1, F2, F3 и т.д. Сразу под ними находятся синие пиктограммы, которые означают дополнительные опции. Найдите среди них значок камеры (у меня он находится на клавише F5), затем нажмите кнопку Fn и, удерживая ее, нажмите на F5.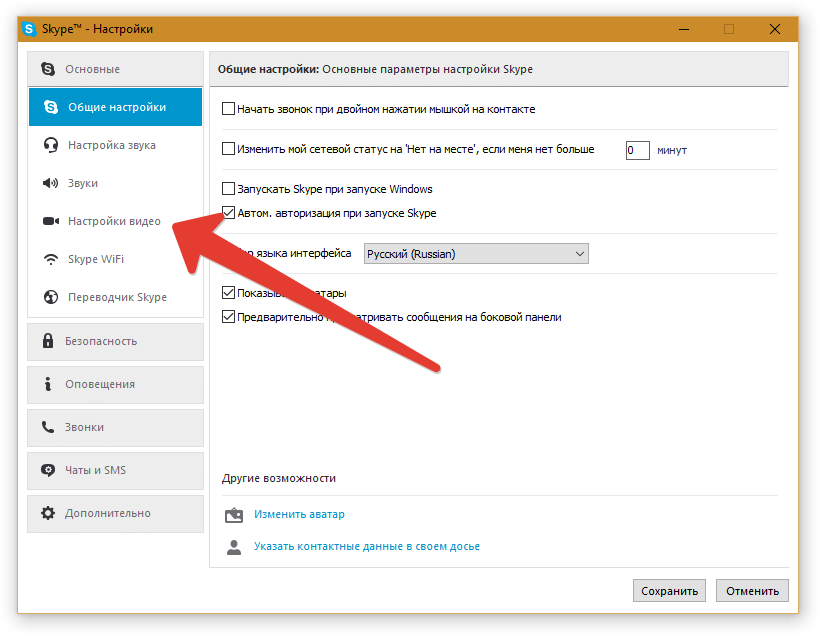 Таким образом камера включится. Отключить ее вы сможете точно таким же образом.
Таким образом камера включится. Отключить ее вы сможете точно таким же образом.
Используем диспетчер задач
Если ничего не получается, попробуем пойти другим путем. Вам необходимо открыть диспетчер устройств. Сделать это можно, например, таким простым способом: наведите курсор мышки на значок «Компьютер» на своем рабочем столе и нажмите на правую кнопку, тем самым вызвав меню. В нем выберите пункт «Свойства». Затем перед вами появится окно с основными сведениями о вашем компьютере. В его правой части есть меню есть пункт «Диспетчер устройств». Вот именно он-то нам и нужен.
Открыв диспетчер задач, вы увидите список устройств. Найдите в нем «Устройство обработки изображений», кликните по этому пункту левой кнопкой мыши — так вы увидите установленную камеру.
Затем наведите курсор на само устройство, нажмите на правую кнопку и зайдите в «Свойства». Если камера отключена, то включите ее. Как вариант, можно попробовать переустановить драйвера для устройства, которые можно скачать на сайте-производителя ноутбука. В некоторых случаях советуют удалить камеру из диспетчера задач, после чего попробовать найти ее вновь. Говорят, иногда помогает, сам я этот способ не пробовал.
В некоторых случаях советуют удалить камеру из диспетчера задач, после чего попробовать найти ее вновь. Говорят, иногда помогает, сам я этот способ не пробовал.
Ну а напоследок скажу, что многие пользователи путают понятия работающая и отключенная . Чаще всего она как раз-таки работает, просто находится в нерабочем состоянии, поскольку это не требуется. Включается же она по первому требованию или же при включения того же клиента для видеосвязи.
Судя по всему (раз здесь) вы недавно приобрели мини компьютер и у вас возникли маленькие затруднения, а именно как включить камеру на ноутбуке hp. Не беспокойтесь.
После прочтения до конца этой статьи, свою проблему вы решите обязательно, независимо от будет это hp pavilion g6, dv6, 4535s, dv7, 4530s, g62, 635, g7 или какой-то другой.
Hp pavilion, с самого начала вам необходимо уяснить несколько важных моментов.
Первый: многое зависит какая у вас операционная система. Не имеется виду windows 7, XP, виндовс 8 или vista, а предустановленная или самостоятельно установленная.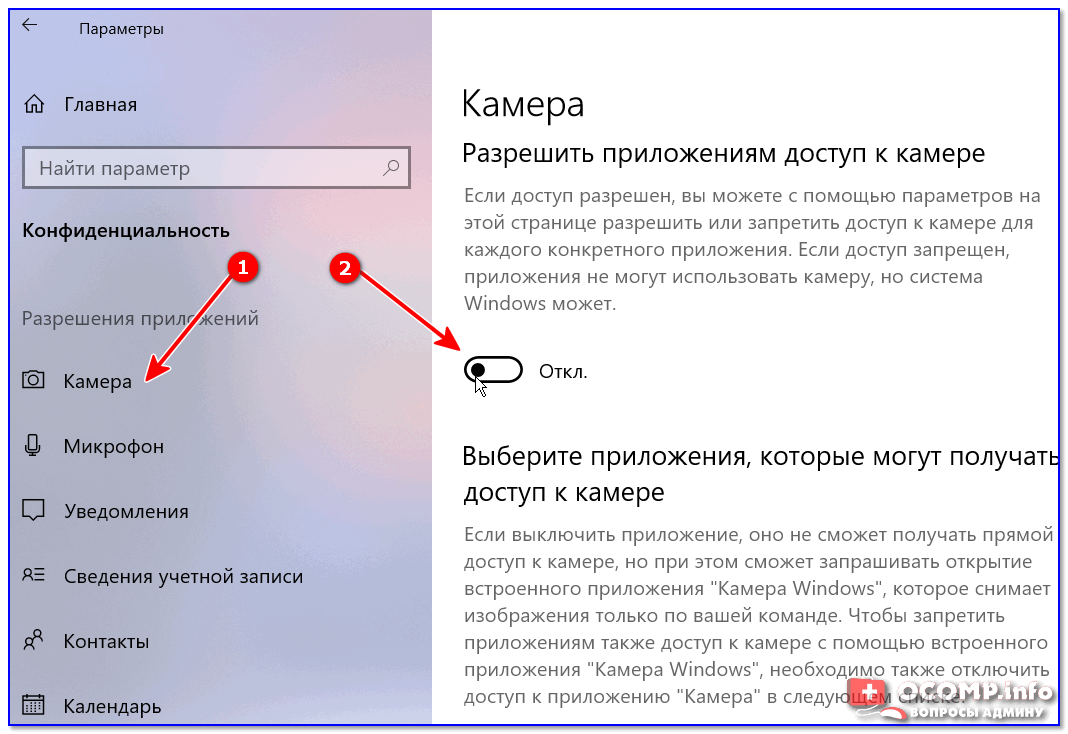
Все дело в том, что если вы на свой ноутбук hp pavilion операционку установили самостоятельно, существует большая вероятность, что для того, чтобы включить встроенную веб камеру, вам также потребуется вручную установить драйвера (ниже узнаете, как и откуда их взять).
Если же на ноутбуке она предустановлена, то включить камеру можно проще порющего. Для этого нажмите клавишу Fn и поищите кнопку с нарисованным фотоаппаратом или камерой.
Если таковой не найдете – попробуйте метод проб и ошибок: удерживая клавишу fn нажимайте остальные.
Поскольку ноутбуков hp pavilion очень много – какая кнопка отвечает за включение встроенной камеры у вас я сказать не могу.
Более того, не у всех это и предусмотрено. Если такой способ вам не помог, не беспокойтесь включите ее обязательно, об этом написано (прочтете) ниже.
Теперь рассмотрим второй вариант (когда виндовс устанавливали самостоятельная). В таких случаях драйвера обычно «кривые».
Почти всегда к каждому ноутбуку hp pavilion (g6, 4535s, dv6, 635, dv7, 4530s, g62, g7) идет диск с драйверами.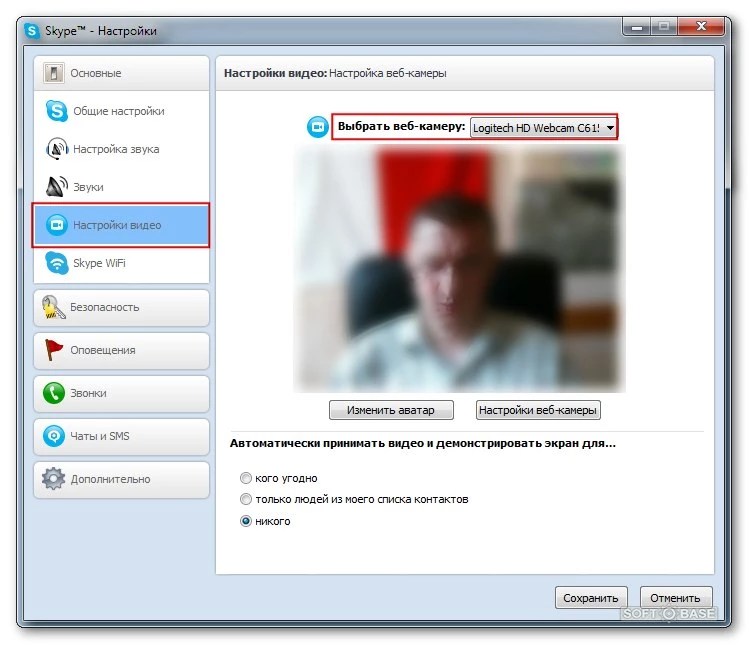
Если же у вас такого не оказалось, не проблема. Главное, чтобы был интернет. Надеюсь есть. Тогда в поиске пишем «hp суппорт» и переходим по ссылке, как показано ниже на рисунке.
Это официальный сайт ноутбуков hp. Вот только если вы «новичок», вам разобраться там будет сложно. Я вам немного помогу. Когда войдете на сайт нажмите значок как на рисунке.
Будем считать, что основную задачу вы выполнили и при этом многому научились.
Универсальный способ включения камеры на ноутбуке hp
Теперь еще один момент. Для того чтобы включить веб камеру на вашем ноутбуке обязательно должна быть установлена специальная программа.
Если виндовс установлена самостоятельно, вы ее не найдете никогда – ее там нет, значит камеру включить вы не сможете никак.
Также учтите, что и в предустановленных виндовс ее может не быть, а это значит, что включить на своем ноутбуке hp камеру также не получиться.
Не волнуйтесь перейдя , вы не только ее скачаете, но и прочтете подробную инструкцию как ею пользоваться.

После установки программы на свой ноутбук (драйвера для камеры должны быть обязательно) включить встроенную веб камеру вы сможете простым ее запуском (программы). Вот и все.
Одним словом, если у вас есть эта программа и драйвера (это все что необходимо и полностью бесплатно можно установить самостоятельно), то проблем с включением камеры на ноутбуке hp у вас больше не будет возникать никогда. Удачи.
Рубрики: Без рубрикиПодключение камеры к компьютеру| Как пользоваться| Imaging Edge Desktop
Для удаленной съемки обеспечьте устойчивость камеры с помощью штатива и т.п., а затем подключите камеру к компьютеру.
Способы подключения и настройки варьируются в зависимости от модели.
При использовании ILCE-1
Камеру можно подключить посредством USB-соединения с помощью USB-кабеля, посредством соединения LAN или посредством соединения Wi-Fi.
-
Выполните следующие настройки на камере.
- MENU → (Сеть) → [Фун.
 подк. смарт.] → [Подключ. смартф.] → [Выкл]
подк. смарт.] → [Подключ. смартф.] → [Выкл] - MENU → (Сеть) → [Передача/Дист.] → [Ф. «Удаленный ПК»] → [Удаленный ПК] → [Вкл]
- MENU → (Сеть) → [Фун.
-
На камере выберите [М-д под.»Удал. ПК»] из следующих вариантов:
[USB]
Подключите камеру и компьютер с помощью поставляемого USB-кабеля.
[проводн.LAN]
Подключите камеру и компьютер с помощью обычного имеющегося в продаже LAN-кабеля. После подключения выполните сопряжение камеры с компьютером.
- Подключите камеру и компьютер или
- Выберите [Ф. «Удаленный ПК»] → [Связывание], чтобы выполнить связывание камеры с приложением Remote.
Для подключения без сопряжения установите на камере [Подкл. без связыв.] в [Вкл].
[Wi-Fi Direct]
Подключите камеру и компьютер с помощью Wi-Fi без использования точки доступа.

- Выберите [Ф. «Удаленный ПК»] → [Инфор. Wi-Fi Direct] для отображения SSID и пароля камеры.
- Выполните подключение Wi-Fi к камере с компьютера с помощью отображаемого SSID и пароля.
[Подк. тчк дост.Wi-Fi]
Подключите камеру и компьютер с помощью Wi-Fi посредством точки доступа. Необходимо выполнить связывание камеры и компьютера.
- Выберите (Сеть) → [Wi-Fi] → [Нажать WPS] или [Руч. настр. тчк дост.], чтобы подключить камеру и компьютер к одной и той же точке доступа.
- Выберите [Ф. «Удаленный ПК»] → [Связывание], чтобы выполнить связывание камеры с приложением Remote.
Для подключения без сопряжения установите на камере [Подкл. без связыв.] в [Вкл].
-
Запустите приложение Remote на компьютере.
-
В окне выбора устройства двойным щелчком выберите камеру, которая будет использоваться для удаленной съемки.
При использовании ILCE-7SM3, ILME-FX3
Вы можете подключить камеру по USB, используя кабель USB или по беспроводному соединению Wi-Fi.
-
Выполните следующие настройки на камере.
- MENU → (Сеть) → [Передача/Дист.] → [Управл. со смартф] → [Управл. со смартф] → [Выкл]
- MENU → (Сеть) → [Передача/Дист.] → [Ф. «Удаленный ПК»] → [Удаленный ПК] → [Вкл]
-
На камере выберите [М-д под.»Удал. ПК»] из следующих вариантов:
[USB]
Подключите камеру и компьютер с помощью поставляемого USB-кабеля.
[Wi-Fi Direct]
Подключите камеру и компьютер с помощью Wi-Fi без использования точки доступа.
- Выберите [Ф. «Удаленный ПК»] → [Инфор. Wi-Fi Direct] для отображения SSID и пароля камеры.
- Выполните подключение Wi-Fi к камере с компьютера с помощью отображаемого SSID и пароля.
[Подк. тчк дост.Wi-Fi]
Подключите камеру и компьютер с помощью Wi-Fi посредством точки доступа. Необходимо выполнить связывание камеры и компьютера.
- Выберите (Сеть) → [Wi-Fi] → [Нажать WPS] или [Руч. настр. тчк дост.], чтобы подключить камеру и компьютер к одной и той же точке доступа.
- Выберите [Ф. «Удаленный ПК»] → [Связывание], чтобы выполнить связывание камеры с приложением Remote.
-
Запустите приложение Remote на компьютере.
-
Если к компьютеру подключено несколько камер, выберите нужную камеру для удаленной съемки в окне выбора устройства.
При использовании ILCE-9M2/7RM4A/7RM4/7C
Камеру можно подключить посредством USB-соединения с помощью USB-кабеля, посредством соединения LAN* или посредством соединения Wi-Fi.
* Поддерживаемые устройства : ILCE-9M2
-
Выполните следующие настройки на камере.
- MENU → (Сеть) → [Управл. со смартф] → [Управл. со смартф] → [Выкл]
- MENU → (Сеть) → [Ф. «Удаленный ПК»] → [Удаленный ПК] → [Вкл]
-
На камере выберите [М-д под.»Удал. ПК»] из следующих вариантов:
[USB]
Подключите камеру и компьютер с помощью поставляемого USB-кабеля.
[проводн.LAN] (Только ILCE-9M2)
Подключите камеру и компьютер с помощью обычного имеющегося в продаже LAN-кабеля. После подключения выполните сопряжение камеры с компьютером.
- Подключите камеру и компьютер или
- Выберите [Ф. «Удаленный ПК»] → [Связывание], чтобы выполнить связывание камеры с приложением Remote.
Если на камере доступно [Подкл. без связыв.], установите его в [Вкл] для подключения без сопряжения.
[Wi-Fi Direct]
Подключите камеру и компьютер с помощью Wi-Fi без использования точки доступа.
- Выберите [Ф. «Удаленный ПК»] → [Инфор. Wi-Fi Direct] для отображения SSID и пароля камеры.
- Выполните подключение Wi-Fi к камере с компьютера с помощью отображаемого SSID и пароля.
[Подк. тчк дост.Wi-Fi]
Подключите камеру и компьютер с помощью Wi-Fi посредством точки доступа. Необходимо выполнить связывание камеры и компьютера.
- Выберите (Сеть) → [Настройки Wi-Fi] → [Нажать WPS] или [Руч. настр. тчк дост.], чтобы подключить камеру и компьютер к одной и той же точке доступа.
- Выберите [Ф. «Удаленный ПК»] → [Связывание], чтобы выполнить связывание камеры с приложением Remote.
Если на камере доступно [Подкл. без связыв.], установите его в [Вкл] для подключения без сопряжения.
-
Запустите приложение Remote на компьютере.
-
Если к компьютеру подключено несколько камер, выберите нужную камеру для удаленной съемки в окне выбора устройства.
При использовании ZV-1
Для подключения камеры можно использовать USB-соединение с помощью USB-кабеля.
-
Воспользуйтесь MENU на камере, чтобы выполнить следующие настройки.
- MENU → (Сеть) → [Управл. со смартф.] → [Управл. со смартф.] → [Выкл]
- MENU → (Сеть) → [Ф. «Удаленный ПК»] → [Удаленный ПК] → [Вкл]
-
Подключите камеру к компьютеру с помощью кабеля USB.
На мониторе камеры появится сообщение «Подключение… ».
-
Запустите приложение Remote на компьютере.
-
Если к компьютеру подключено несколько камер, выберите нужную камеру для удаленной съемки в окне выбора устройства.
При использовании другой камеры
Для подключения камеры можно использовать USB-соединение с помощью USB-кабеля.
* Отображаемые условия могут отличаться в зависимости от камеры.
-
Воспользуйтесь MENU на камере, чтобы выполнить следующие настройки.
- MENU → (Сеть) / (Беспроводная) → [Управл. со смартф.] → [Управл. со смартф.] → [Выкл]
- MENU → (Настройка) → [USB-соединение] → [Удаленный ПК]
-
Подключите камеру к компьютеру с помощью кабеля USB.
На мониторе камеры появится сообщение «Подключение… ».
-
Запустите приложение Remote на компьютере.
-
Если к компьютеру подключено несколько камер, выберите нужную камеру для удаленной съемки в окне выбора устройства.
Как использовать приложение камеры
Если на вашем компьютере есть встроенная камера или подключенная веб-камера, вы можете использовать приложение «Камера» для съемки фото и видео. Чтобы найти приложение «Камера», выберите Пуск > Камера .
Выберите любой заголовок ниже. Он откроется, чтобы показать дополнительную информацию об использовании камеры или веб-камеры.
Чтобы найти приложение «Камера», выберите Пуск > Камера .После открытия приложения «Камера»:
.Выберите Фото или Видео , затем выберите его снова, чтобы сделать снимок или начать видео. Если вы делаете видео, выберите Video еще раз, чтобы закончить запись.
Чтобы просмотреть новую фотографию или видео, или те, которые вы сняли ранее, выберите Start > Photos , а затем выберите Collection , которую вы хотите просмотреть.
Чтобы изменить параметры камеры, например сетку кадрирования или качество фотографии, выберите Пуск > Камера > Настройки .
Если ваше устройство оснащено несколькими камерами, например фронтальной и задней камерой, вот как переключаться с одной камеры на другую:
Выбрать Пуск > Камера> Сменить камеру .
В Windows 10 приложение «Камера» не поддерживает цифровое масштабирование, но вы можете получить эффект, аналогичный масштабированию, если вы сделаете снимок, а затем обрежете его:
Выбрать Пуск > P Фото .
Выберите фотографию, которую хотите обрезать.
Выберите Обрезать и повернуть .
Выберите Соотношение сторон и выберите один из предустановленных параметров или перетащите границы в нужное место.
Выбрать Сохранить копию > Сохранить .
Вы можете настроить автоматическое сохранение фотографий и видео, снятых с помощью приложения «Камера» в OneDrive, чтобы их можно было найти на любом из ваших устройств.
Фото:
В поле поиска на панели задач введите Проводник , а затем выберите Открыть .
Выберите This PC , щелкните правой кнопкой мыши папку Pictures , а затем выберите Properties .
Выберите вкладку Location , а затем выберите Move .
Выберите OneDrive > Выберите папку> Переместить .
Видео:
В поле поиска на панели задач введите File Explorer и затем выберите Open .
Выберите This PC , щелкните правой кнопкой мыши папку Videos и выберите Properties.
Выберите вкладку Location , а затем выберите Move .
Выберите OneDrive > Выберите папку> Переместить .
Приложение «Камера» может использовать информацию о широте и долготе, если вы делаете снимки с планшета или камеры, которая использует информацию о местоположении и подключена к Интернету или мобильной сети.Для этого:
Выберите Start > Settings > Privacy > Location .
Убедитесь, что служба определения местоположения включена, а затем под Выберите, какие приложения могут получить доступ к вашему точному местоположению , включите Camera .
Вы можете выбрать, какие приложения используют камеру.Чтобы заблокировать все приложения с камеры:
Выберите Пуск > Настройки > Конфиденциальность > Камера .
Выключить Разрешить приложениям доступ к камере .
Чтобы включить камеру для некоторых приложений и выключить ее для других:
Выберите Пуск > Настройки > Конфиденциальность > Камера .
Включите Разрешите приложениям доступ к камере .
Переключите переключатели, чтобы изменить, какие приложения в этом списке имеют доступ к камере, включенный или выключенный.
Можно полностью выключить камеру:
В поле поиска на панели задач введите диспетчер устройств , затем выберите Диспетчер устройств в списке результатов.
Щелкните стрелку рядом с Камеры , чтобы развернуть дерево.
Щелкните правой кнопкой мыши камеру, которую хотите выключить.
Выберите Отключить устройство .
Примечания:
Чтобы приложение «Камера» не использовало камеру на вашем устройстве, полностью выключите камеру.
Если у вас возникли проблемы с приложением «Камера» после изменения настроек конфиденциальности, закройте его, а затем откройте снова.
Если ваша встроенная камера или подключенная камера перестали работать, вот несколько вещей, которые вы можете попробовать, чтобы она снова заработала:
Отключите камеру от компьютера, затем снова подключите ее.
Если это не поможет, возможно, проблема связана с драйверами камеры. Вы можете установить обновления драйверов от производителя камеры или использовать драйверы по умолчанию для вашего ПК.
Для установки обновлений от производителя:
В поле поиска на панели задач введите Диспетчер устройств , а затем выберите Открыть .
Выберите Камеры и затем щелкните правой кнопкой мыши веб-камеру, с которой возникли проблемы.
Выберите Сканировать на предмет изменений оборудования , снова выберите веб-камеру и посмотрите, что происходит с вашей веб-камерой в Состояние устройства . Если он не работает должным образом, обратитесь к производителю за дополнительной информацией.
Перезагрузите компьютер.
Чтобы установить драйверы по умолчанию на вашем ПК:
В поле поиска на панели задач введите Диспетчер устройств , затем выберите Открыть .
Выберите Камеры и затем щелкните правой кнопкой мыши камеру, в которой возникли проблемы.
Выберите Обновить драйвер , затем выберите Автоматический поиск обновленного программного обеспечения драйвера.
По завершении установки следуйте инструкциям, затем выберите Закройте .
Перезагрузите компьютер.
Если вы не видите свою камеру в диспетчере устройств, см. Камера не работает в Windows 10.
Если на вашем компьютере есть встроенная камера или подключенная веб-камера, вы можете использовать приложение «Камера» для съемки фото и видео. Чтобы найти приложение «Камера», выберите Пуск > Камера .
Выберите любой заголовок ниже. Он откроется, чтобы показать дополнительную информацию об использовании камеры или веб-камеры.
После открытия приложения «Камера» щелкните стрелку влево.
Вы можете изменить некоторые параметры камеры в настройках, например показать линии сетки, чтобы помочь вам составить фотографию, или включить информацию о местоположении в ваши фотографии.
Откройте приложение «Камера».
Проведите пальцем от правого края экрана и выберите Настройки .
Выберите Опции .
Настройте параметры для каждого параметра.Сюда могут входить:
Измените соотношение сторон фотографии или качество видео.
Включение или отключение информации о местоположении.
Показать или скрыть линии сетки.
Включение или выключение стабилизации видео.
Включение и выключение микрофона.
Включение и выключение видеолампы.
Измените то, что происходит при касании экрана.
Если в вашем устройстве несколько камер, например фронтальная и задняя, вы можете переключать камеры перед съемкой фото или видео.
Откройте приложение «Камера».
Проведите пальцем от нижнего края, чтобы увидеть команды приложения. Если вы используете мышь, щелкните приложение правой кнопкой мыши.
Выбрать Изменить камеру .
Если ваше устройство оснащено сенсорным экраном, вы можете увеличивать или уменьшать масштаб, сжимая или растягивая изображение на экране двумя пальцами.
Эффект, похожий на увеличение, можно получить, если сделать снимок и затем кадрировать его.
Проведите пальцем вправо или нажмите стрелку влево, чтобы увидеть свои недавние фото и видео. Проводите пальцем по экрану или нажимайте стрелку влево, пока не найдете фотографию, которую хотите обрезать.
Проведите пальцем от нижнего края, чтобы увидеть команды приложения.Если вы используете мышь, щелкните приложение правой кнопкой мыши.
Выберите Обрезка .
Выберите Соотношение сторон и выберите один из предустановленных параметров или перетащите границы в нужное место.
Выбрать Применить .
Сохраните обрезанную фотографию. Вы можете обновить исходную фотографию или сохранить копию с вашими изменениями.
Вы можете автоматически сохранять фотографии и видео, снятые с помощью приложения «Камера», в OneDrive, откуда к ним можно будет получить доступ с других устройств.Вы также можете выбрать, какое качество использовать при загрузке фотографий.
Проведите пальцем от правого края экрана и выберите Настройки > Изменить настройки ПК .
Перейдите в OneDrive , а затем на Фотопленка .
Выберите настройки, которые будут использоваться для загрузки фото и видео.
Если ваш планшет или камера поддерживают включение информации о местоположении и могут подключаться к Интернету или мобильной сети, когда вы делаете снимок, приложение «Камера» может включать в ваши фотографии информацию о широте и долготе.
Откройте приложение «Камера».
Проведите пальцем от правого края экрана и выберите Настройки .
Выберите Опции .
Установить Информация о местонахождении с на На .
Выключить камеру для приложений
Вы можете отключить камеру для определенных приложений, разрешив другим приложениям использовать ее, или можете полностью выключить камеру.
Проведите пальцем от правого края экрана, выберите Настройки > Изменить настройки ПК .
Выберите Конфиденциальность > Веб-камера .
Установить Разрешить приложениям использовать мою веб-камеру с по Выкл. или выключить ее для определенных приложений.
Отключить камеру
Проведите пальцем от правого края экрана и выберите Поиск .
Введите Диспетчер устройств в поле поиска.
Выберите «Диспетчер устройств ».
Разверните Устройства обработки изображений .
Щелкните камеру правой кнопкой мыши и выберите Отключить .
Запретить использование камеры, когда компьютер заблокирован
Проведите пальцем от правого края экрана и выберите Настройки > Изменить настройки ПК .
Выберите ПК и устройства , а затем выберите Экран блокировки .
Выключить Проведите пальцем вниз по экрану блокировки, чтобы использовать камеру .
Примечание: Чтобы приложение «Камера» не использовало камеру, полностью выключите камеру.Перетащите приложение в нижнюю часть экрана и удерживайте его, пока приложение не перевернется.
Если у вас возникли проблемы с приложением «Камера» после изменения настроек конфиденциальности, закройте его и снова откройте.
Если вы подключили камеру к компьютеру, и камера перестала работать, вот несколько вещей, которые вы можете попробовать, чтобы она снова заработала:
Отключите камеру от компьютера, затем снова подключите ее.
Закройте приложение. Перетащите приложение в нижнюю часть экрана и удерживайте его, пока приложение не перевернется.
Если это не поможет, возможно, проблема связана с драйверами камеры. Вы можете установить обновления драйверов от производителя камеры или использовать драйверы по умолчанию для вашего ПК.
Для установки обновлений от производителя:
Проведите пальцем от правого края экрана и нажмите Поиск .(Если вы используете мышь, наведите указатель на правый нижний угол экрана, переместите указатель мыши вверх и нажмите Search .) Затем введите Device Manager в поле поиска, выберите Settings , и в результатах выберите Device Manager .
Развернуть Устройства обработки изображений .
Щелкните правой кнопкой мыши камеру, в которой возникли проблемы, и выберите Обновить программное обеспечение драйвера .
Выберите Автоматический поиск обновленного программного обеспечения драйвера , а затем следуйте инструкциям на экране. Это может включать перезагрузку вашего компьютера.
Чтобы установить драйверы по умолчанию на вашем ПК:
Проведите пальцем от правого края экрана, а затем нажмите Поиск .(Если вы используете мышь, наведите указатель на правый нижний угол экрана, переместите указатель мыши вверх и нажмите Search .) Затем введите Device Manager в поле поиска, выберите Settings , и в результатах выберите Device Manager .
Развернуть Устройства обработки изображений .
Щелкните правой кнопкой мыши камеру, в которой возникли проблемы, и выберите Обновить программное обеспечение драйвера .
Выберите Найдите на моем компьютере драйвер .
Выберите Позвольте мне выбрать из списка драйверов устройств на моем компьютере .
Выберите USB Video Device , выберите Next , а затем следуйте инструкциям на экране.Это может включать перезагрузку вашего компьютера.
Устранение ошибок установки с драйверами и оборудованием в Windows 10
Как использовать камеру ноутбука
Автор: Anne Hirsh
Обновлено 28 сентября 2017 г.
Современные ноутбуки часто поставляются со встроенными камерами для онлайн-видеозвонков и других видеозаписей.Точный метод включения и управления камерой зависит от компьютера и производителя камеры, но вы можете начать с поиска подходящего программного обеспечения камеры с помощью функции поиска на компьютере под управлением Windows.
Доступ к камере
Нажмите «Пуск», чтобы открыть меню «Пуск», и щелкните внутри поля поиска в нижней части меню.
Введите «веб-камера», но не нажимайте «Ввод». Посмотрите на предлагаемые совпадения, которые появляются над полем поиска. Если ничего вроде «Приложение веб-камеры» не появляется, замените «веб-камера» на «веб-камера» или «камера».»
Выберите приложение камеры, которое отображается в результатах поиска. Это запустит программное обеспечение камеры и может автоматически включить камеру.
Регулируйте свой ноутбук, пока камера не получит изображение, которое вы хотите захватить, например ваше лицо. или определенная область комнаты. Вы увидите изображение на экране предварительного просмотра на своем ноутбуке, так же, как на цифровой камере. Большинство портативных камер автоматически пытаются сфокусироваться на лицах в кадре камеры. Если эта функция не включена на вашей камере он может сфокусироваться на объекте, ближайшем к центру своего диапазона, или он может сфокусироваться на области яркого света или цвета.
Регулируйте настройки камеры до тех пор, пока изображение на экране не будет выглядеть так, как вы хотите. Кнопка настроек может быть помечена как «Настройки», иметь значок гаечного ключа или значок, который выглядит как серия ползунковых переключателей. Настройка может включать фокусировку, а также цветовой контраст, яркость и резкость. Отрегулируйте их, перемещая маркеры на экране вправо или влево, чтобы увеличивать или уменьшать каждый параметр. Следуйте инструкциям на экране, чтобы сохранить настройки.
Запись видео
Выберите ярко освещенное место для видеозаписи.Если вы снимаете крупным планом свое лицо, например в видеоблоге, направьте свет на свое лицо из-за ноутбука, чтобы оно было наклонено к вам, чтобы выделить ваши черты лица. Для захвата видео в большой комнате, например для записи домашнего скетча или для съемки ваших детей в игре, постарайтесь получить рассеянное общее освещение без каких-либо осветительных приборов внутри области видео, так как это вызовет проблемы с фокусировкой.
Установите ноутбук на устойчивый стол или платформу и регулируйте его, пока не увидите область, где вы хотите записать видео, на экране предварительного просмотра.Если возможно, следите за экраном предварительного просмотра, когда вы выполняете движения, которые хотите записать. Это позволяет увидеть, соответствует ли снимаемое изображение тому, что вы планировали. Если нет, отрегулируйте положение ноутбука или освещение и попробуйте еще раз.
Запишите видео, нажав кнопку записи, красную точку или значок видеокамеры в большинстве программ. Остановите запись, снова нажав кнопку. Это видео будет сохранено в файл на вашем компьютере, обычно в папке «Видео» по умолчанию. Если он не сохраняется там, проверьте папки «Изображения» и «Документы» или любую папку с тем же именем, что и приложение камеры.
Запустите любое программное обеспечение для редактирования фильмов, установленное на вашем компьютере, например Windows Live Movie Maker. Выберите вариант импорта или открытия существующего видео в меню в верхней части экрана, а затем перейдите к файлу, который вы записали в «Видео» или другой папке.
Добавьте файл в текущий проект вашего программного обеспечения для редактирования фильмов, следуя инструкциям на экране или информации в файле «Справка» программы, а затем отредактируйте фильм по своему усмотрению.
Видеочат
Закройте все приложения, использующие камеру, и подключите компьютер к высокоскоростному Интернет-соединению, например DSL, кабельному или Wi-Fi.
Запустите любое Windows-совместимое программное обеспечение для видеочата, например Skype, Windows Live Messenger или чаты для видеосвязи AIM. Программа включит вашу камеру и позволит вам общаться в видеочате с контактами, которые используют такое же или совместимое программное обеспечение для видеочата. Вы увидите экран предварительного просмотра, похожий на экран приложения камеры, поэтому вы можете настроить параметры и область изображения, которую вы снимаете, так же, как при первоначальной настройке.
Следуйте инструкциям программы на экране, чтобы добавить контакты и совершать видеозвонки.Нажмите кнопку «Справка», если способ сделать это неочевиден. Кнопка «Помощь» часто представляет собой небольшой вопросительный знак внутри синего кружка. Если у вас не установлено программное обеспечение для видеочата, вы можете быстро и легко загрузить и установить совместимое программное обеспечение через высокоскоростное Интернет-соединение.
Советы
Добавьте значок программного обеспечения камеры на рабочий стол для быстрого доступа. Щелкните приложение правой кнопкой мыши, а не открывайте его, а затем выберите «Отправить» и «Рабочий стол» из появившихся меню.
Полностью закройте приложение камеры для конфиденциальности, когда камера не используется. Для этого щелкните правой кнопкой мыши значок программы на панели задач и выберите «Закрыть» или «Выход».
Переход с веб-камеры ноутбука на внешнюю веб-камеру | Малый бизнес
Эндрю Ааронс Обновлено 12 февраля 2019 г.
Веб-камера может быть полезным инструментом в малом бизнесе, особенно при подключении к клиентам или коллегам через программное обеспечение для видеоконференций, такое как Skype или Google Hangouts.Но когда внутренняя веб-камера в вашем ноутбуке перестала работать или была заменена более качественной внешней веб-камерой, вы можете указать своему компьютеру, какую из двух использовать для того или иного приложения.
Отключение внутренней веб-камеры
Чтобы помочь определенной компьютерной программе, такой как Skype или Google Voice and Video, распознать вашу новую веб-камеру, вы можете отключить внутреннюю веб-камеру через Windows. Щелкните в правом верхнем углу Windows и выберите чудо-кнопку «Поиск» или воспользуйтесь окном поиска в меню «Пуск» или на панели задач и введите «диспетчер устройств».«Когда запустится диспетчер устройств, разверните раздел рядом с« Устройства обработки изображений », а затем щелкните правой кнопкой мыши свою веб-камеру и выберите« Отключить ».
Некоторое программное обеспечение также может позволить вам выбрать использование веб-камеры, встроенной в ваш компьютер, или внешней 1. В этом случае вам может не потребоваться фактически отключать одну камеру для активации другой.
Внешняя веб-камера для ноутбука
Большинство версий Windows распознают веб-камеру USB, как только вы подключите устройство. Подключите новое внешнее устройство. подключите веб-камеру к доступному USB-порту на вашем компьютере и подождите, пока Windows установит соответствующие драйверы устройств.На панели задач появляется всплывающая подсказка с надписью «Установка нового оборудования», а затем после установки драйверов появится сообщение «Новое оборудование установлено и готово к использованию».
Вы можете протестировать камеру после подключения, чтобы убедиться, что она получает хорошее изображение и направлена туда, куда вы хотите, для видеоконференцсвязи. Большинство программ для видеоконференцсвязи предоставляют тестовый режим, который вы можете использовать, чтобы убедиться, что ваша камера, микрофон и динамики работают нормально.
Выбор веб-камеры в программном обеспечении
Нет необходимости отключать внутреннюю веб-камеру перед установкой веб-камеры USB.В большинстве программ вы можете выбрать, какую из двух веб-камер использовать, в настройках программного обеспечения. В Skype выберите «Параметры», затем «Инструменты» и нажмите «Параметры видеоустройства». Затем выберите веб-камеру, которую хотите использовать, из раскрывающегося списка. Подобные настройки существуют в большинстве программ, поддерживающих веб-камеры, включая Google Hangouts и Apple Facetime.
Обычно это способ выбора камеры, если вы используете компьютер Mac и не хотите использовать встроенное устройство по умолчанию.
Настройки программного обеспечения веб-камеры
Если с этого момента вы решите использовать только внешнюю веб-камеру, удалите программное обеспечение, которое поставлялось с вашей старой веб-камерой и управляло ею, и установите новое программное обеспечение для работы с новой веб-камерой.Если программное обеспечение поставляется с программой, которую вы можете использовать для его удаления, запустите это приложение и следуйте инструкциям. В противном случае вы можете использовать инструменты управления программным обеспечением Windows для удаления программного обеспечения.
Для этого щелкните в меню «Пуск» и выберите «Настройка». В меню «Настройки» нажмите «Система». Щелкните «Приложения и функции», чтобы увидеть программное обеспечение, установленное в вашей системе. Щелкните программу, которую хотите удалить.
Должна появиться кнопка «Удалить». Щелкните по нему. Нажмите кнопку «Удалить» во всплывающем сообщении, чтобы подтвердить, что вы хотите удалить программу с вашего компьютера.
Прикрытие веб-камеры для безопасности
Если вы не используете веб-камеру активно, вы можете отключить ее в программном обеспечении или физически закрыть для вашей безопасности. Некоторые вредоносные программы могут захватить вашу веб-камеру, чтобы шпионить за вами, пока вы используете компьютер или занимаетесь другими делами поблизости.
Вы можете либо отключить веб-камеру с помощью меню программного обеспечения, либо физически закрыть ее, либо и то, и другое. Используйте непрозрачную ленту, чтобы закрыть веб-камеру, или купите шторку, чтобы закрыть ее, если она не идет в комплекте.
Как подключить веб-камеру HD к ноутбуку или ПК
Если вы когда-либо пытались связаться с кем-то через Skype, возможно, с любимым человеком или другом, вы, вероятно, уже знакомы с тем, насколько удобны веб-камеры для установления этих отношений на расстоянии чувствовать себя более интимным.
Если вы присоединились к собранию Zoom, чтобы сотрудничать с коллегами, вы знаете, что личная встреча, даже если вы находитесь на расстоянии тысячи миль друг от друга, может выполнять задачи быстрее и эффективнее, чем многочисленные электронные письма туда и обратно. Веб-камеры— это небольшие цифровые видеокамеры, которые прямо или косвенно подключаются к вашему ПК или к компьютерной сети. Эти совместимые устройства обычно поставляются с драйверами или программным обеспечением, необходимым для их использования для видео или фотоснимков.
Многие ноутбуки и компьютерные мониторы имеют встроенную веб-камеру, но в них могут отсутствовать более продвинутые функции, такие как панорамирование, автоматическое отслеживание и более высокое разрешение видео.Для этих конкретных функций вам нужно будет приобрести внешнюю веб-камеру HD.
Если вы недавно приобрели веб-камеру, возможно, вы не знаете, как на самом деле подключить ее к компьютеру. Мы вас прикрыли. Продолжайте читать, чтобы получить полное руководство по подключению веб-камеры HD к компьютеру. Но сначала давайте посмотрим на параметры вашей веб-камеры.
Какие типы веб-камер доступны? Веб-камеры
прошли долгий путь со времен неуклюжих оригиналов, появившихся на сцене в начале 90-х годов.Фактически, первая веб-камера была разработана для Кембриджского университета и указывала на кофейник, чтобы компьютерные ученые могли удаленно проверить, готов ли кофе или нет. Он работал с 1991 по 2004 год, когда веб-камера была официально снята с функций наблюдения, но если предположить, что вам нужно подключиться не только к кофе, первый шаг, который вам нужно сделать, прежде чем использовать современную веб-камеру HD, — это выяснить, какой тип вы хотите в первую очередь. Сегодня на рынке доступны четыре основных типа веб-камер.Встроенные веб-камеры
Многие ноутбуки имеют встроенные или интегрированные веб-камеры, расположенные в центре верхней части экрана. В большинстве случаев эти встроенные камеры обычно характеризуются более низким качеством изображения и видео, чем внешняя веб-камера.
С учетом сказанного, есть несколько типов ноутбуков, которые могут похвастаться двумя камерами: одна для видеоконференцсвязи, а другая — для фотоснимков. Другие модели ноутбуков могут иметь возможность поворота, поэтому вы можете изменять угол обзора.Однако в большинстве случаев эти встроенные камеры довольно простые.Они предоставляют пользователям возможность использовать Skype или делать снимки.
Автономные веб-камеры
Если вы выберете автономную веб-камеру, у вас будет гораздо больше возможностей, поскольку вы можете выбрать качество камеры, микрофон или гарнитуру, которые подходят или дополняют ваш рабочий процесс или образ жизни. К сожалению, это также может привести к беспорядку на вашем столе, если вы ищете простую и чистую настройку.
Веб-камеры с микрофонами
Многие современные веб-камеры имеют встроенные микрофоны, что означает, что вам не нужен отдельный микрофон или гарнитура.Это удобный вариант, если вы не хотите перегружать свой рабочий стол множеством периферийных устройств и их различных проводов.
Сетевые веб-камеры
Сетевые камеры работают аналогично традиционным веб-камерам, но отправляют свою информацию по беспроводным или Ethernet-соединениям. Например, многие специализированные веб-камеры для конференций используют беспроводную связь, как и многие домашние системы безопасности.
Что мне нужно сделать, чтобы настроить мою веб-камеру?
Если вы готовитесь к бизнес-аудиоконференции, необходимо заранее уладить все технологические детали.В конце концов, вы не хотите отвлекаться на технические проблемы во время вашего предложения новому клиенту. Или, если вы разговариваете по Skype с любимым человеком по телефону, вы хотите сосредоточить все свое внимание на том, чтобы как следует наверстать упущенное, а не возиться с настройками на своем ноутбуке или ПК.
Вам понадобится новая веб-камера и устройство — обычно ноутбук или настольный компьютер, а также способ их соединения. Это может быть USB-шнур или соединение Wi-Fi. Вам также понадобится шнур Ethernet для процесса настройки.
Есть ли у веб-камеры возможность Bluetooth?
Хотя Bluetooth не поддерживает потоковую передачу видео, вы можете использовать веб-камеру для аудиоконференций. Продолжайте читать, чтобы узнать больше о том, как подключить веб-камеру к смартфону.Как подключить веб-камеру к ноутбуку по беспроводной сети?
1. Подключите: Подключите веб-камеру напрямую к маршрутизатору с помощью кабеля Ethernet. Этот шаг необходим для настройки вашего устройства, но вам не нужно будет оставлять кабель после того, как ваша веб-камера будет полностью настроена.
2. Настроить: Настройте беспроводную связь веб-камеры, используя настройки домашней или офисной сети WiFi. Это включает SSID для вашей конкретной сети и ключи безопасности, необходимые для подключения к вашей сети. Вам нужно будет следить за конструкциями на экране, которые поставляются с вашей моделью веб-камеры.
3. Отключите: Отсоедините кабель Ethernet от маршрутизатора и веб-камеры и позвольте веб-камере подключиться к сети Wi-Fi. Проверьте видеопоток, получив доступ к камере на своем ноутбуке и изучив ее функции.
Как подключить веб-камеру к ноутбуку через USB?
1. Подключите веб-камеру к ноутбуку
- Веб-камера должна иметь USB-кабель, который подключается непосредственно к одному из USB-портов вашего компьютера. Если ваш кабель не входит в первый раз, поверните его на 180 градусов для правильной установки — USB-кабели входят в порт только в одной ориентации
- Если у вас Mac, вероятно, вам придется потратить деньги на USB-порт, чтобы Адаптер USB-C для работы с обычной веб-камерой
2. Установите программное обеспечение веб-камеры (при необходимости). Возможно, к вашей веб-камере прилагается компакт-диск, и если это так, поместите его в лоток для компакт-дисков. Если у вашей веб-камеры нет проигрывателя компакт-дисков, вы обычно можете найти программное обеспечение и драйверы на веб-сайте компании-производителя веб-камеры на страницах поддержки. Прежде чем тратить слишком много времени на поиск драйверов в Интернете, попробуйте выполнить шаг 3 (ниже), поскольку для многих моделей больше не требуется устанавливать программное обеспечение.
3. Подождите, пока откроется страница настройки вашей веб-камеры. Если к вашей веб-камере не прилагался загрузочный компакт-диск, вероятно, это модель plug-and-play, поэтому процесс запуска должен начаться автоматически
4. Следуйте инструкциям на экране
5. Нажмите кнопку Установить , затем выберите предпочтения и настройки для веб-камеры
6. После установки веб-камеры вы готовы приступить к настройке и тестированию. вашу веб-камеру. Вам следует протестировать видеопоток и звук (если у него есть микрофон), чтобы убедиться, что он работает правильно.
Могу ли я подключить веб-камеру Bluetooth к моему смартфону?
Ниже приведены инструкции по подключению веб-камеры HD с поддержкой Bluetooth к мобильному устройству для проведения аудиоконференций:
1. Убедитесь, что и ваша веб-камера, и мобильное устройство поддерживают Bluetooth.
2. Откройте настройки на вашем устройстве
3. Откройте Bluetooth
4. Включите Bluetooth
5. Убедитесь, что веб-камера находится в режиме сопряжения
6. Найдите свое устройство веб-камеры в списке устройств Bluetooth
7. Как только ваше устройство будет обнаружено, нажмите «Подключиться»
Какие веб-камеры доступны через HP ?
Если вы ищете веб-камеру, которую можно добавить в настройку вашего ПК для более удобной работы из дома или способ общаться с клиентами на более личном уровне, веб-камеры — отличное вложение.Вы также можете использовать веб-камеры для домашней безопасности. Есть даже веб-камеры, предназначенные для наблюдения за вашими питомцами с помощью бросающих угощения и возможность удаленно играть с вашим четвероногим другом.
Веб-камера Logitech C920
Веб-камера Logitech C920 идеально подходит для совместной работы дома. Благодаря невероятному разрешению 1920 x 1080 пикселей, автофокусу и 30 кадрам в секунду это устройство поможет вам преодолевать большие расстояния с кристально чистым изображением. Пришло время оставить пиксельные некачественные веб-камеры в пыли и использовать веб-камеру HD для улучшения качества видеоконференций.Легко подключите это устройство к компьютеру через порт USB 2.0. Самое приятное то, что для использования этой веб-камеры не нужно устанавливать программное обеспечение. Вы можете просто подключить его и сразу же использовать камеру.
Чтобы использовать камеру с приложением Skype, необходимо загрузить правильный драйвер программного обеспечения Logitech. Если вы не знаете, какой драйвер работает с вашей камерой, у Logitech есть полезный сайт поддержки, который поможет вам в правильном направлении.Nest Cam 8-мегапиксельная сетевая камера
Если вы хотите следить за своим домом, Nest Cam 8 предлагает современные решения для домашней безопасности.Благодаря функции Supersight это способное устройство может отличать объекты от людей и даже распознавать лица. Датчик 4K с HDR и интеллектуальной системой визуализации гарантирует, что ваш дом не будет уязвим для злоумышленников.HDR и невидимые инфракрасные светодиоды могут равномерно освещать всю комнату независимо от уровня внешней освещенности. Вы в любой момент сможете определить, кто находится в вашем пространстве.
Nest Cam подключается к источнику питания, поэтому он никогда не умрет, прежде чем отправит предупреждение, если кто-то окажется в вашем доме, а этого не должно быть.
А благодаря трехчасовой истории снимков вы можете просматривать ключевые фотографии за последние три часа активности в приложении Nest.
Включенная двухлетняя ограниченная гарантия означает, что ваши инвестиции останутся под защитой в случае, если что-то пойдет не так.
Это ненавязчивое устройство имеет высоту всего 3,9 дюйма и высоту 2,9 дюйма, но его небольшой рост не означает, что оно не может выполнять большую работу: защищать вас и ваше пространство. Он всегда начеку, поэтому вы можете расслабиться.
Сводка
Нужна ли вам веб-камера, чтобы заключить сделку, связаться с друзьями через пруд или следить за своим домом во время поездки, есть современная веб-камера, способная помочь вам в этом.
Об авторе
Мишель Уилсон (Michelle Wilson) пишет статьи для HP® Tech Takes. Мишель — специалист по созданию контента, пишущий для различных отраслей, включая технические тенденции и новости СМИ.Как использовать веб-камеру для записи видео в Windows 10 — DIY Video Studio
Мы являемся аффилированным лицом : Надеемся, вам понравятся наши статьи и продукты, которые мы рекомендуем! Просто чтобы вы знали, когда вы покупаете по ссылкам на этом сайте, мы можем получать партнерскую комиссию.Спасибо, если вы воспользуетесь нашими ссылками, мы очень ценим это!
Вам не нужно покупать дорогую зеркальную или беззеркальную камеру, чтобы начать запись видео на компьютере с Windows 10. Фактически, все, что вам нужно для начала, — это веб-камера.
Самый простой способ использовать веб-камеру для записи видео в Windows 10 — это использовать приложение CAMERA, которое поставляется с Windows. Хотя приложение «Камера» простое, оно обеспечивает достаточный контроль над фокусом, экспозицией и качеством видео. Если вы добавите внешний микрофон, у вас будет достаточно хорошая настройка для записи видео на YouTube и видеокурсов.
Я предполагаю, что у вас уже настроена веб-камера на вашем компьютере. Итак, давайте сразу перейдем к делу, и я объясню основы использования веб-камеры в Windows 10.
Сначала убедитесь, что веб-камера и микрофон включены.
- Нажмите кнопку «Пуск» в Windows , а затем нажмите шестерню «Параметры» . Когда откроется окно настроек, нажмите Privacy .
- В разделе Разрешения приложения щелкните Камера .
- Затем под Разрешить приложениям доступ к камере переключите кнопку на На .
- В списке приложений Microsoft Store убедитесь, что для камеры Camera установлено значение на .
Мы также хотим иметь доступ к микрофону, встроенному или USB-микрофону. Итак, не снимая окна с настройками, откройте и нажмите Микрофон в разделе Разрешения для приложений .
Затем под Разрешите приложениям доступ к вашему микрофону. переключите кнопку на на и в списке приложений убедитесь, что Микрофон переключен на на .
Во-вторых, откройте приложение камеры Windows
Нажмите кнопку «Пуск» в Windows, прокрутите вниз до Camera в списке приложений и щелкните по нему. Или введите « Camera » в строке поиска Cortana и щелкните отображаемый значок камеры.
Когда откроется приложение «Камера», выберите фото или видео. Чтобы записать видео, щелкните значок видеокамеры.
Вы можете записать видео, нажав круглую кнопку видеокамеры.При записи он изменится на круг с красным квадратом посередине. Нажмите кнопку еще раз, чтобы остановить запись.
Но давайте посмотрим, что вы можете сделать.
Управление приложением камеры Windows 10
Кнопки для доступа к элементам управления в приложении камеры Windows 10Из стандартного интерфейса камеры вы можете сделать в основном три вещи.
- Начать / остановить запись видео (или сделать снимок)
- Отрегулировать настройки камеры
- Просмотрите последнее видео
Как начать / остановить запись видео
Когда вы нажимаете кнопку записи видеокамеры, ваша запись начинается немедленно, и счетчик времени начинает отсчитывать время.
Вы можете приостановить запись в любое время, нажав кнопку паузы. Чтобы возобновить запись, снова нажмите кнопку паузы. Это может быть удобно, если вы хотите записывать видео короткими фрагментами без одновременного редактирования отдельных клипов.
Когда вы будете готовы остановить запись, щелкните красный квадрат в круговой кнопке записи.
Полезный совет: Не прекращайте запись сразу после того, как вы перестали говорить. Монтаж будет проще, если вы оставите около 1 секунды тишины и будете смотреть в камеру в начале и в конце каждого клипа.
Просмотрите свою последнюю запись
После остановки записи в правом нижнем углу экрана появится квадратный эскиз.
Щелкните миниатюру, чтобы просмотреть запись. Когда вы закончите просмотр, вы можете вернуться в интерфейс камеры, щелкнув стрелку назад в верхнем левом углу видеопроигрывателя.
Отрегулируйте настройки камеры
Доступ к боковой панели настроек можно получить, щелкнув шестеренку. Открыв боковую панель настроек камеры, вы можете настроить некоторые параметры камеры и включить несколько дополнительных элементов управления в обычном интерфейсе.
Щелкните шестеренку настройки в верхнем левом углу, чтобы открыть боковую панель настроек.
Второй элемент — Pro mode . Убедитесь, что это на . Режим Pro включает расширенные элементы управления в пользовательском интерфейсе для Brightness и Focus .
Убедитесь, что режим Pro включен.Сетка каркаса
Ниже режима Pro вы увидите Framing Grid . Это добавляет рекомендации по кадрированию на видеомонитор, которые помогут вам «кадрировать» себя.Сетка кадрирования может быть установлена на Off , Rule of Thirds , Golden Ratio , Crosshairs или Square .
Выберите нужную сетку каркаса. Я выбрал правило третейЯ бы посоветовал выбрать Правило третей , поскольку вы, вероятно, видели это на своем смартфоне или камере.
Основная идея состоит в том, чтобы ваше лицо или глаза находились на самой верхней горизонтальной линии, оставляя зазор между верхней частью кадра и вашей головой.
Качество видео
В нижней трети боковой панели настроек вы увидите Качество видео . Здесь вы можете выбрать одно из разрешений, на которое способна ваша веб-камера.
Выберите желаемое качество видео, возможно, самое высокое из доступныхКак правило, выбирайте самое высокое качество, которое у вас есть. В моем случае я использую Logitech C920, который может записывать HD 1920 × 180 со скоростью 30 кадров в секунду. Итак, я бы выбрал настройку качества 1080p 16: 9 30 кадров в секунду.
Выберите, где будут сохраняться ваши видео
Последнее, что нужно сделать в настройках, — это выбрать, куда будут сохраняться ваши клипы. В разделе «Связанные настройки» вы увидите Изменить место сохранения фото и видео . Нажмите на эту ссылку, и вы можете выбрать диск, на котором будут сохранены ваши последние фото и видео.
После этого закройте боковую панель настроек, щелкнув стрелку назад в верхнем левом углу.
Регулировка фокуса веб-камеры
Ползунок ручной фокусировки появится, когда вы нажмете кнопку автофокусировки.Когда вы включите режим Pro в настройках, вы сделали кнопку автоматической / ручной фокусировки и кнопку яркости в левой части интерфейса камеры.
Верхняя кнопка предназначена для автоматической / ручной фокусировки. По умолчанию он находится в режиме автофокуса, но если вы нажмете кнопку, на экране появится ползунок фокусировки. Слева внизу фокус будет оставаться в автоматическом режиме, но если вы сдвинете его вверх, фокус перейдет от крупного плана к бесконечности, когда он находится справа вверху.
Если вы не сталкиваетесь с поиском правильной фокусировки с помощью веб-камеры, вы можете предпочесть автоматический режим.
Регулировка экспозиции
Вторая кнопка слева позволяет управлять экспозицией или яркостью изображения.Нажмите на кнопку, чтобы открыть ползунок яркости. Переместите его вверх, чтобы увеличить яркость, и переместите вниз, чтобы уменьшить яркость.
Однако ползунок яркости не может улучшить плохо освещенную сцену. Если освещение слишком тусклое, увеличение яркости сделает видеошум более заметным. Еще один эффект увеличения яркости — сделать изображение ненасыщенным.
Как увеличить с помощью приложения камеры в Windows 10
Мне задавали этот вопрос много раз, и, к сожалению, вы не можете.Даже если программа записи для вашей веб-камеры может это сделать, в Windows Camera это невозможно.
Например, при использовании Logitech C920 с базовым программным обеспечением для веб-камеры Logitech вы можете масштабировать, а также панорамировать и наклонять. Ничего из этого не доступно в Windows 10 Camera. Однако не позволяйте этому отвлекать вас от приложения. Если вы хотите начать запись быстро и с минимальными настройками, камера действительно подойдет.
Как я могу улучшить качество звука записанного видео?
Хотя звук, очевидно, не имеет отношения к тому, как вы смотрите на веб-камеру, он является важной частью впечатлений зрителя.Вы должны стараться поддерживать как можно более высокое качество звука.
Не верьте всей рекламной шумихе по поводу внутреннего микрофона вашей веб-камеры. Это будет звучать не так хорошо, как вы надеялись. Даже если в нем есть хорошие встроенные микрофонные капсюли, он все равно будет звучать плохо просто потому, что будет находиться слишком далеко от вас.
Благодаря внешнему USB-микрофону вы получите гораздо более чистый звук с акцентом на ваш голос. Есть из чего выбрать, например, портативный ATR2100 от Audio Technica, используемый пользователями YouTube, такими как Дуг Каннингтон из Niche Site Project, или вездесущий Blue Yeti
.Установка USB-микрофона должна быть довольно простой, поскольку это, скорее всего, устройство plug-n-play, и ваш компьютер настроит его автоматически.
Видео Blue YetiBlue Yeti — фаворит среди многих видеоблогеров YouTube, поскольку он хорошо звучит, имеет отличные встроенные функции и доступен по отличной цене. Узнайте больше о Blue Yeti на Amazon, перейдя по этой ссылке.
Как выключить микрофон веб-камеры и использовать USB-микрофон?
После установки USB-микрофона вам необходимо отключить микрофон веб-камеры и установить новый USB-микрофон в качестве аудиовхода по умолчанию.
Если у вас есть внешний микрофон и вы используете Windows 10, выполните следующие действия, чтобы отключить микрофон веб-камеры.
- Нажмите кнопку «Пуск» .
- Щелкните значок шестеренки «Настройки» , который находится над кнопкой «Пуск».
- Когда откроются настройки Windows, нажмите Система .
- В списке «Система» слева щелкните Звук .
- В конце списка устройств ввода нажмите Управление звуковыми устройствами .
- В открывшемся списке устройств вывода и ввода щелкните Микрофон с названием вашей веб-камеры под ним.
- Теперь нажмите кнопку Отключить .
- Наконец, закройте окно «Управление звуковыми устройствами».
Если вы используете внутреннюю камеру на ноутбуке под управлением Windows 10, процедура почти такая же, за исключением того, что вам нужно выбрать встроенный микрофон.
Чтобы установить USB-микрофон в качестве аудиовхода по умолчанию. вернитесь в настройки звука, но на этот раз на шаге 5 выше, вместо того, чтобы нажимать «Управление звуковыми устройствами», щелкните раскрывающееся меню на Выберите устройство ввода и выберите свое Аудиоустройство USB.
Связанные вопросы
Как увеличить масштаб камеры компьютера?
Если вы используете приложение камеры для Windows 10, к сожалению, вы не можете увеличивать масштаб с помощью веб-камеры. Даже если записывающее программное обеспечение вашей веб-камеры может это сделать. Вместо этого загрузите программное обеспечение для веб-камеры с веб-сайта производителя. Например, при использовании моего Logitech C920 я могу использовать программное обеспечение Logitech Capture. В элементах управления есть ползунок масштабирования и стрелки поворота / наклона.
Как я могу использовать свою зеркалку в качестве веб-камеры?
Многие зеркальные или беззеркальные камеры можно использовать вместо веб-камеры на портативном или настольном компьютере. Однако вам, вероятно, понадобится кабель HDMI и устройство видеозахвата (например, Elgato 4K Camlink). Однако 25 камер Canon можно подключить к ПК или Mac с помощью USB-кабеля и вести себя как высококачественная веб-камера, предварительно установив бесплатную бета-версию программы Canon EOS Webcam Utility.
Кто-нибудь может видеть вас через камеру вашего ноутбука?
Независимо от того, встроена ли веб-камера в ноутбук или внешняя веб-камера USB, например Logitech C920, всегда существует риск взлома. В мой почтовый ящик регулярно приходят фишинговые письма, побуждающие меня перейти по ссылке, которая может привести на опасный сайт. Кроме того, в электронном письме может быть вложение, которое при открытии может выпускать вредоносное ПО, которое помогает удаленно управлять вашим ноутбуком или ПК.
Я наблюдал, как студенты по этическому хакерству демонстрируют, как злоумышленник может проникнуть в вашу защиту, чтобы активировать веб-камеру ноутбука. Вот почему я установил чехлы на веб-камеры на моем ноутбуке и настольном компьютере. Когда мне не нужно их использовать, я даже отключил один на своем ноутбуке и отключил другой на своем рабочем столе.
Летом 2016 года Марк Цукерберг опубликовал фотографию, на которой был виден его ноутбук на заднем плане. Внимательный пользователь Twitter заметил, что и камера, и разъем для микрофона были заклеены лентой.
Выводы делайте сами. Но если основатель одной из крупнейших мировых технологических компаний считает необходимым прикрыть свою веб-камеру, можно быть уверенным, что кто-то технически может увидеть вас через камеру вашего ноутбука, если им каким-то образом удалось получить доступ.
Как использовать веб-камеру на моем ноутбуке?
Большинство современных ноутбуков имеют веб-камеру, хотя она, вероятно, будет иметь более низкое разрешение по сравнению с большинством внешних веб-камер, которые могут быть HD1080p или даже 4k.
Чтобы сделать фото или записать видеоклип в Windows 10, нажмите кнопку «Пуск» Windows.
Прокрутите список приложений до пункта « Camera » и щелкните его.
Также можно ввести камеру в строке поиска Кортаны и щелкнуть « Камера ».
Откроется приложение Windows 10 Camera, и, если камера вашего ноутбука обращена к вам, вы должны увидеть себя на дисплее ноутбука.
Убедитесь, что выбран нужный режим камеры (изображение или видео).
Если навести указатель мыши на круглую кнопку захвата, появится сообщение «Сделать видео» или «Сделать фото» в зависимости от выбранного режима.
Щелкните круговую кнопку захвата, чтобы начать запись видео или сделать снимок.
После съемки эскиз фото / видео появится в правом нижнем углу приложения. Щелкните его, чтобы просмотреть то, что вы сняли.
Тош Любек — отмеченный наградами писатель / продюсер, работавший в вещательных СМИ с начала 1980-х годов.Сегодня он создает контент для самых разных клиентов и обучает навыкам видеопроизводства как очно, так и онлайн. Он регулярно размещает видеобудки на бизнес-выставках в Шотландии и Англии.
Недавние сообщения
ссылка на Сколько времени требуется для зарядки аккумулятора камеры Canon? ссылка на Canon EOS R6 USB-зарядка: зарядное устройство не требуетсяCanon EOS R6 USB-зарядка: зарядное устройство не требуется
Если вы владелец Canon EOS R, Ra, RP, R5 или R6, вы можете использовать разъем USB-C камеры для зарядки аккумулятора камеры, пока он еще находится в отсеке для аккумулятора.Можно использовать аккумулятор Canon USB …
Как превратить свой телефон в веб-камеру (для Mac или Windows 10)
Мы уже целый год в пандемии, а все еще трудно найти хорошую веб-камеру по цене, которая не заставит вас отвесить челюсть. Будь то работа или еженедельный вечер виртуальных настольных игр, общение по видео стало необходимостью. Ниже мы рассмотрим, как вы можете использовать свой смартфон (старый или новый, Android или iOS) в качестве альтернативы.
У нас также есть руководство по использованию беззеркальной камеры или экшн-камеры в качестве замены веб-камеры, а также ряд рекомендаций в нашем руководстве по лучшим веб-камерам.
Обновлено в марте 2021 года: мы повторно проверили наши рекомендации и добавили новые.
Содержание
ПК не требуется
Пользователи ПК с Windows
Пользователи Mac
Специальное предложение для устройств чтения Gear: получите годовую подписку на WIRED за 5 долларов США (скидка 25 долларов США) .Это включает неограниченный доступ к WIRED.com и нашему печатному журналу (если хотите). Подписки помогают финансировать нашу повседневную работу.
Если вы покупаете что-то, используя ссылки в наших историях, мы можем получать комиссию. Это помогает поддерживать нашу журналистику. Выучить больше.
Как совершать видеозвонки, используя только ваш телефон
Прежде чем пытаться превратить ваш смартфон в веб-камеру для вашего компьютера, может быть очевидным просто попробовать использовать свой смартфон для самостоятельного проведения видеовстречи.Для большинства сервисов, таких как Zoom, Google Meet и Microsoft Teams, доступны приложения для Android и iPhone. Все, что вам нужно сделать, это установить приложение, войти в систему и использовать селфи-камеру и микрофон вашего телефона, чтобы принять участие во встрече.
Делаете ли вы это или следуете нашим методам, приведенным ниже, купите небольшой штатив, чтобы поддерживать свой телефон, чтобы вам не приходилось балансировать его на стопке книг. Joby GripTight — популярный и доступный штатив с ножками, которые могут деформироваться, чтобы оставаться устойчивым практически на любой поверхности, хотя штатив с регулируемой высотой, подобный этому, может быть лучшим выбором.Комплект освещения Lume Cube Mobile Creator Lighting Kit также прочен и оснащен световой панелью, которая скрасит ваше лицо.
Способы использования вашего телефона в качестве веб-камеры
Вы можете использовать приложение для видеоконференцсвязи на своем телефоне, если вам просто нужно сидеть на собрании и время от времени разговаривать, но вам понадобится лучшая система, если вы представляете и придется поделиться своим экраном. Вот где это может помочь превратить ваш смартфон в веб-камеру, если у вас ее нет на рабочем столе или если камера в вашем ноутбуке не работает (или находится под странным углом).
Общий совет: убедитесь, что предпочитаемое вами приложение для видеоконференций закрыто, когда вы устанавливаете клиент веб-камеры на свой настольный ПК или ноутбук. Возможно, вам придется перезапустить приложение или перезагрузить компьютер, чтобы все заработало.
Как использовать любой телефон в качестве веб-камеры для ПК с Windows
Если вы работаете на ПК с Windows и используете телефон Android или iPhone, одним из самых простых (и беспроводных) способов является использование приложения под названием DroidCam . Он также работает с Linux.
DroidCam является бесплатным, но он скрывает некоторые функции, такие как лучшее качество видео, инструменты контрастности и резкости, и многое другое в своем приложении DroidCamX для Android, которое также избавляется от рекламы в приложении. Вы можете разблокировать аналогичные функции, используя функцию Upgrade в настройках приложения iPhone. Сначала попробуйте бесплатную версию, но она может стоить 5 долларов, если вы используете ее много.
Нет видео с камеры в Windows — Highfive Success Center
Описание
Эта статья относится к пользователям Windows, которые не могут отправлять видео другим при использовании Highfive.Для пострадавшего пользователя это характеризуется следующим:
- Другие участники видят пустой черный экран вместо видеопотока
- Нажатие кнопки «Включить» в приложении Highfive не решает проблему.
- В нижнем левом углу окна Highfive отображается следующий значок.
Устранение неисправностей
- Если вы используете внешнюю USB-камеру, отключите и снова подключите ее к компьютеру, а затем снова присоединитесь к собранию.Если у вас есть альтернативная USB-камера или кабель, попробуйте проверить, не неисправна ли ваша текущая.
- Убедитесь, что физическая защитная крышка камеры не закрывает объектив камеры. Для пользователей портативных компьютеров на вашем ноутбуке также может быть сдвижной переключатель камеры или кнопка, которая может отключить вашу камеру и заблокировать доступ Highfive к ней.
- Проверьте, работает ли ваша камера с другими приложениями.
- Если ваша камера работает в других приложениях, вы, вероятно, столкнулись с проблемой безопасности или разрешениями, которая не позволяет Highfive получить доступ к вашей камере.Вместе со своей ИТ-группой или администратором настольного компьютера проверьте профиль пользователя Windows, антивирус, драйвер камеры и общие настройки компьютера на предмет всего, что может заблокировать доступ Highfive к вашей камере.
- Если ваша камера не работает в других приложениях, возможно, вы столкнулись с проблемой системы или камеры. Попробуйте перезагрузить компьютер в качестве быстрого шага по устранению неполадок. Если проблема не исчезнет, обратитесь за помощью к своему ИТ-отделу или администратору настольного компьютера. Они смогут проверить ваш профиль пользователя Windows, антивирус, драйвер камеры, общие настройки компьютера и помогут определить, неисправна ли ваша камера.
Пользователи Windows 10 — См. Дополнительную документацию Microsoft здесь, чтобы убедиться, что настольное приложение Highfive или Google Chrome (для пользователей Highfive в браузере) имеют возможность доступа к вашей камере. Если вы не знаете, как это сделать, или у вас нет доступа для проверки указанных параметров, обратитесь за помощью к своему ИТ-отделу или администратору рабочего стола.
Пользователи Lenovo — См. Дополнительную документацию здесь, чтобы убедиться, что режим конфиденциальности вашей камеры отключен.Если вы не знаете, как это сделать, или у вас нет доступа для проверки указанных параметров, обратитесь за помощью к своему ИТ-отделу или администратору рабочего стола.
Если вам нужны инструкции или вы попробовали описанные выше действия, но по-прежнему не можете заставить вашу камеру работать с Highfive, сообщите об этой проблеме в службу поддержки Highfive по адресу [email protected]. Описание предпринятых вами шагов, их результатов и любых других наблюдений будет полезно в процессе устранения неполадок.
Режим конфиденциальности камеры Lenovo
Если этот параметр включен, режим конфиденциальности камеры Lenovo остановит запись и отправку видео камерой. Вот как это проверить и отключить:
- Откройте меню Windows Пуск .
- Введите / найдите Lenovo Vantage и откройте приложение.
- Откройте Hardware Settings и выберите Audio / Visual .
- Прокрутите вниз до Camera Privacy Mode и обратите внимание на его настройку.
- Если установлено значение ON , переключите его на OFF и попробуйте снова использовать Highfive.
- Если ползунок режима конфиденциальности сам по себе снова переключается на ON , проверьте, есть ли на вашем портативном компьютере возможность включить его вручную. Некоторые ноутбуки могут иметь физический переключатель или кнопку, как показано ниже.
Режим конфиденциальности включен (камера заблокирована):
Режим конфиденциальности выключен (камера включена):


 manycam.com. Еще есть, также бесплатная, программа WebCamMax, которую тоже легко найти в интернете.
manycam.com. Еще есть, также бесплатная, программа WebCamMax, которую тоже легко найти в интернете. Для некоторых ОС не существует отдельного драйвера для вебкамеры, его установка производится вместе с обновлением Windows.
Для некоторых ОС не существует отдельного драйвера для вебкамеры, его установка производится вместе с обновлением Windows.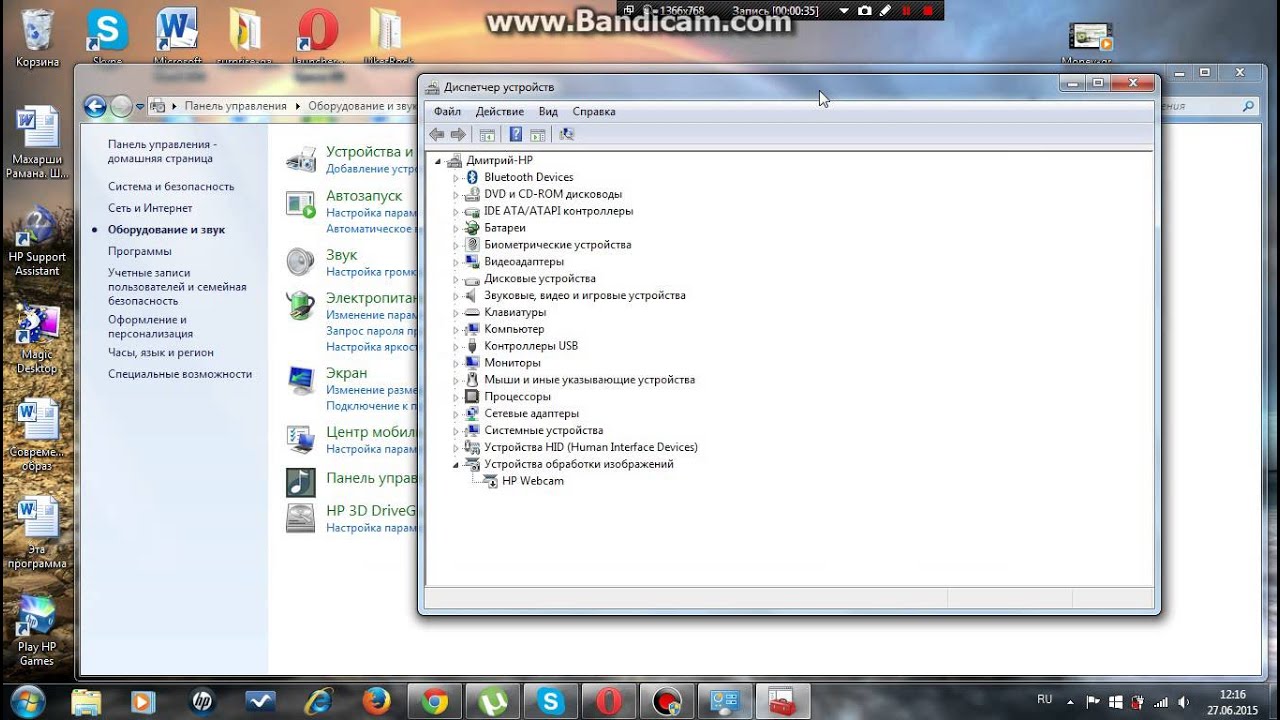
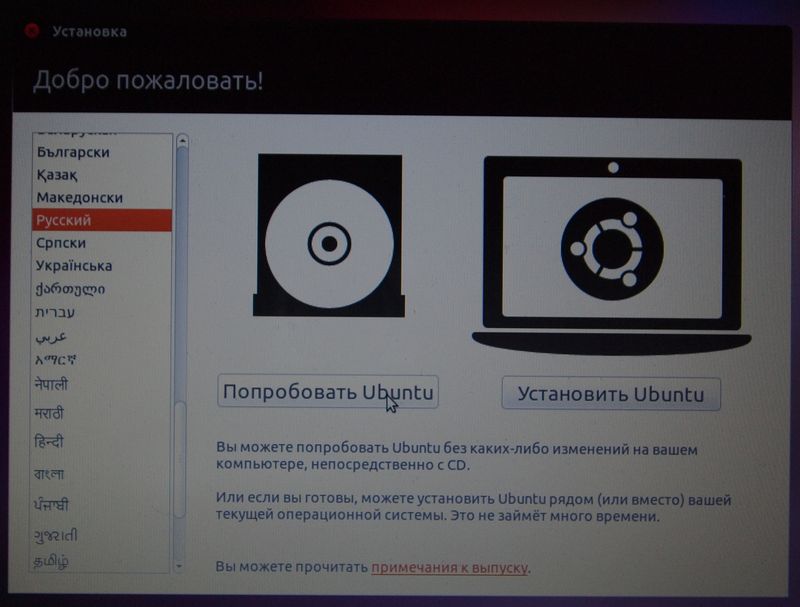 Кликнуть правой кнопкой по названию вебки и выбрать в списке опций вариант «Включить устройство».
Кликнуть правой кнопкой по названию вебки и выбрать в списке опций вариант «Включить устройство».



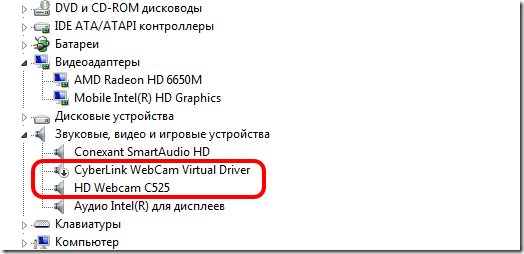



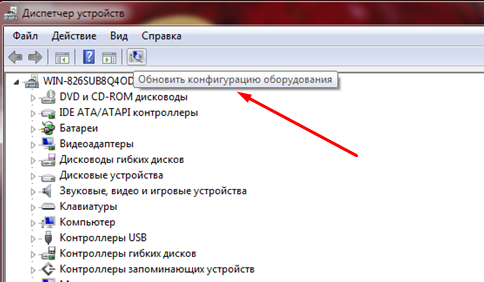

 Произведя такую манипуляцию, вы увидите на рабочем столе рисунок с камерой, содержащий надпись On. Это будет свидетельствовать о готовности камеры к дальнейшему применению.
Произведя такую манипуляцию, вы увидите на рабочем столе рисунок с камерой, содержащий надпись On. Это будет свидетельствовать о готовности камеры к дальнейшему применению. Если вы не обнаружите значок веб-камеры, будет необходима переустановка драйвера или настройка веб-камеры.
Если вы не обнаружите значок веб-камеры, будет необходима переустановка драйвера или настройка веб-камеры.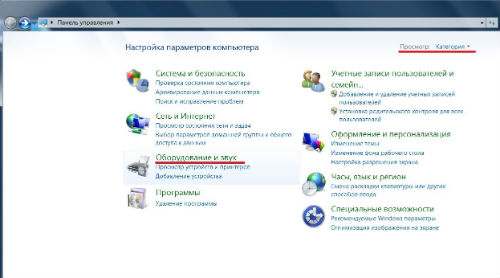 подк. смарт.] → [Подключ. смартф.] → [Выкл]
подк. смарт.] → [Подключ. смартф.] → [Выкл]