Как создать учетную запись пользователя Microsoft для Windows
Учетная запись пользователя необходима для полноценной работы с Windows. Если вы используете один компьютер вместе с другими людьми, каждый человек должен иметь свою учетную запись.
Каждый человек может настроить свою учетную запись с помощью собственных настроек, касающихся, например, фона рабочего стола или заставки. Учетные записи пользователей также помогают ограничивать доступ к файлам и приложениям, а также позволяют определить, какие изменения могут выполнять на компьютере отдельные лица.
При создании учетной записи пользователя на выбор имеются два типа учетных записей: учетная запись локального компьютера или учетная запись пользователя Microsoft, работающие на всех используемых компьютерах с операционной системой Windows 8.1 и Windows RT 8.1. Рекомендуется использовать учетную запись Microsoft.
Создание учетной записи пользователя Microsoft
Учетная запись пользователя Майкрософт – это адрес электронной почты и пароль, используемые для входа в Windows.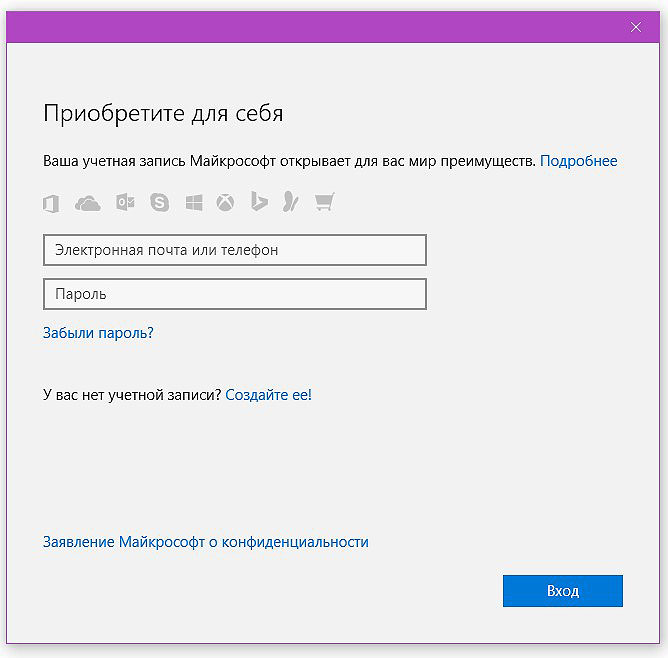
Войдя в систему с учетной записью Microsoft, Вы объедините её с контактами, файлами и устройствами, которые для Вас важны.
После входа в систему с использованием учетной записи пользователя Майкрософт, ваш компьютер будет подключен к хранилищу данных OneDrive.
Это имеет следующее значение:
- Личные настройки синхронизируются со всеми компьютерами с операционными системами Windows 8.1 и Windows RT 8.1, в которые вы входите с помощью этой учетной записи. Это включает в себя темы, языковые параметры, элементы, добавленные в избранное браузера и большинство приложений.
- Можно будет найти и загрузить приложения в Магазине Windows и использовать максимум на пяти компьютерах с операционными системами Windows 8.1 и Windows RT 8.1. (Некоторые приложения требуют конкретного оборудования).
- Получите информацию о контактах и статусах друзей, которую они публикуют на таких веб-сайтах, как Outlook, Facebook, Twitter и LinkedIn.

- Вы можете совместно использовать свои фотографии, документы и другие файлы.
Чтобы создать учетную запись пользователя Microsoft
- Быстро проведите пальцем от правого края к центру экрана, нажмите панель Параметры, а затем нажмите кнопку Изменить настройки компьютера. (Если вы используете мышь, наведите указатель в правый нижний угол экрана, переместите указатель мыши вверх, нажмите на панель Параметры, а затем нажмите кнопку Изменить настройки компьютера).
- Нажмите Учетные записи, а затем нажмите кнопку Другие учетные записи.
- Нажмите Добавить учетную запись.
- Введите сведения об учетной записи, позволяющие пользователю осуществлять вход в систему Windows. Это можно сделать четырьмя способами:
- Если добавляется человек, который уже имеет учетную запись Майкрософт, введите его электронный адрес.
- Если добавляемый абонент не имеет учетной записи Майкрософт, вы можете создать её с помощью адреса электронной почты.

- Если добавляемый абонент не имеет адреса электронной почты, нажмите клавишу Создайте учетную запись, чтобы получить новый адрес электронной почты. – Это бесплатно!
- Если добавляемый человек – это ребенок, нажмите кнопку Добавить учетную запись ребенка.
- Завершите настройку учетной записи, следуя инструкциям на экране.
Примечание: Если возникают проблемы с учетной записью Microsoft, то попробуйте запустить
Создание локальной учетной записи Windows
Локальная запись обеспечивает доступ только к одному компьютеру. В случае создания локальных учетных записей требуется отдельный счет для каждого компьютера.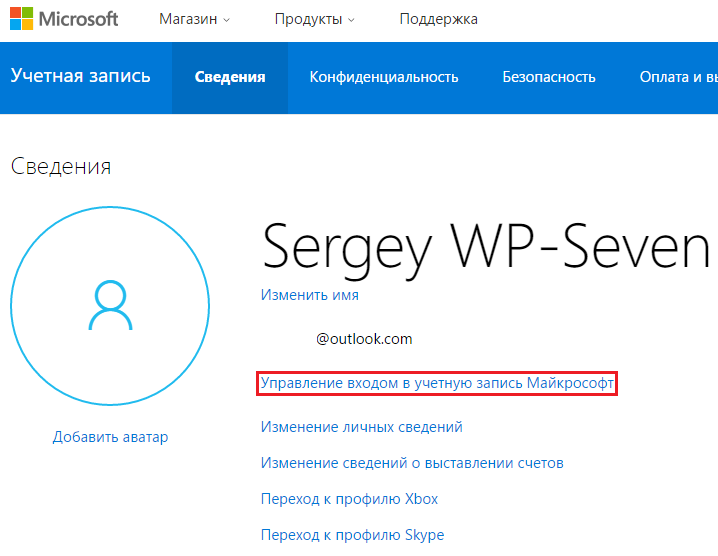
Между используемыми компьютерами с операционной системой Windows 8.1 не синхронизируются никакие настройки пользователя. Кроме того, ваш компьютер не будет связан с его файлами, настройками, приложениями и веб-службами в облаке, доступными из любого места. Без учетной записи Microsoft, а также можно загружать приложения из Магазина Windows.
Чтобы создать локальную учетную пользователя Windows
- Быстро проведите пальцем от правого края к центру экрана, нажмите панель Параметры, а затем нажмите кнопку Измените настройки компьютера. (Если вы используете мышь, наведите указатель в правый нижний угол экрана, переместите указатель мыши вверх, нажмите на панель Параметры, а затем нажмите кнопку Измените настройки компьютера).
- Нажмите Учетные записи, а затем нажмите Другие учетные записи.
- Нажмите Добавить учетную запись, а затем нажмите Вход без учетной записи Microsoft (не рекомендуется)
- Нажмите Локальная запись.

- Введите имя пользователя для новой учетной записи.
- Если вы хотите, чтобы этот человек авторизовался с помощью пароля, введите и подтвердите пароль, добавьте подсказку о пароле, а затем нажмите кнопку Далее.
Если компьютер является членом домена, то в зависимости от параметров безопасности домена, может быть, вы сможете пропустить этот шаг, тогда сразу нажмите кнопку Далее.
- Нажмите кнопку Завершить.
Переключиться на учетную запись Microsoft в Windows 10
Если вы входите в систему Windows 10 используя локальную учетную запись, а хотите перейти на учетную запись Microsoft – выполняйте все по инструкции ниже.
Учетная запись Майкрософт обладает некоторыми преимуществами перед локальной учетной записью:
- пароль является обязательным и не может быть удален;
- позволяет загружать и устанавливать приложения из магазина;
- можно синхронизировать личные настройки на всех устройствах в которые вы вошли используя данную учетную запись;
- вы можете устанавливать различные ограничения для детей и мониторить их пребывание за компьютером;
- можно настроить двух этапную аутентификацию и многое другое.

1.Зайдите в меню “Пуск” => откройте “Параметры”.
2. В открывшемся окне зайдите в “Учетный записи”.
3. В левой колонке выберите “Ваши данные”, в правой колонке нажмите на “Войти вместо этого с учетной записью Майкрософт”.
4. Введите адрес электронной почты учетной записи Майкрософт и нажмите “Далее”. Если у вас нет учетной записи Майкрософт – создайте ее (нажмите в этом окне на “Создать ее” => придумайте и впишите новый адрес электронной почты => придумайте и впишите пароль => выберите страну проживания и нажмите “Далее” => добавьте свой номер телефона и нажмите “Далее” ).
5. Введите пароль к учетной записи и нажмите на “Вход”.
6. Если у вас включена двухэтапная аутентификация – выберите способ получения кода безопасности => введите запрашиваемую информацию и нажмите “Далее”.
Введите полученный код и нажмите “Далее”.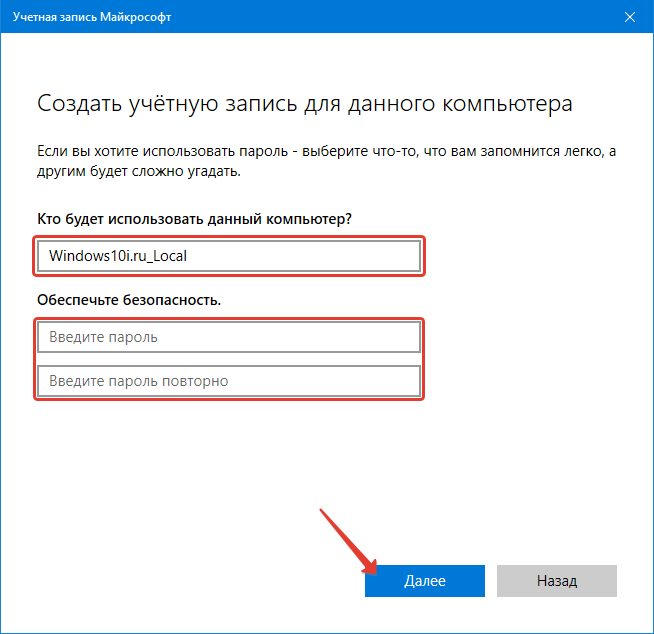
7. Введите пароль к текущей локальной учетной записи (если его нет оставьте поле пустым) и нажмите “Далее”.
8. Вам предложить создать Пин-код для вашей учетной записи или ввести его, если вы его создавали ранее. Также вы можете нажать на “Пропустить этот шаг”.
Теперь вместо локальной учетной записи под которой вы вошли в систему будет учетная запись Майкрософт.
На сегодня всё, если у вас есть дополнения или вы знаете другие способы – пишите комментарии! Удачи Вам 🙂
Регистрация учетной записи майкрософт и ее создание. Учетная запись Microsoft. Как пользоваться предложениями Microsoft при помощи локальной учётной записи
Операционная система Windows 7 предоставляет прекрасную возможность работать за одним устройством нескольким пользователям. Все, что нужно сделать — переключиться на свою учетную запись с помощью стандартного интерфейса и попасть в индивидуально настроенное рабочее пространство.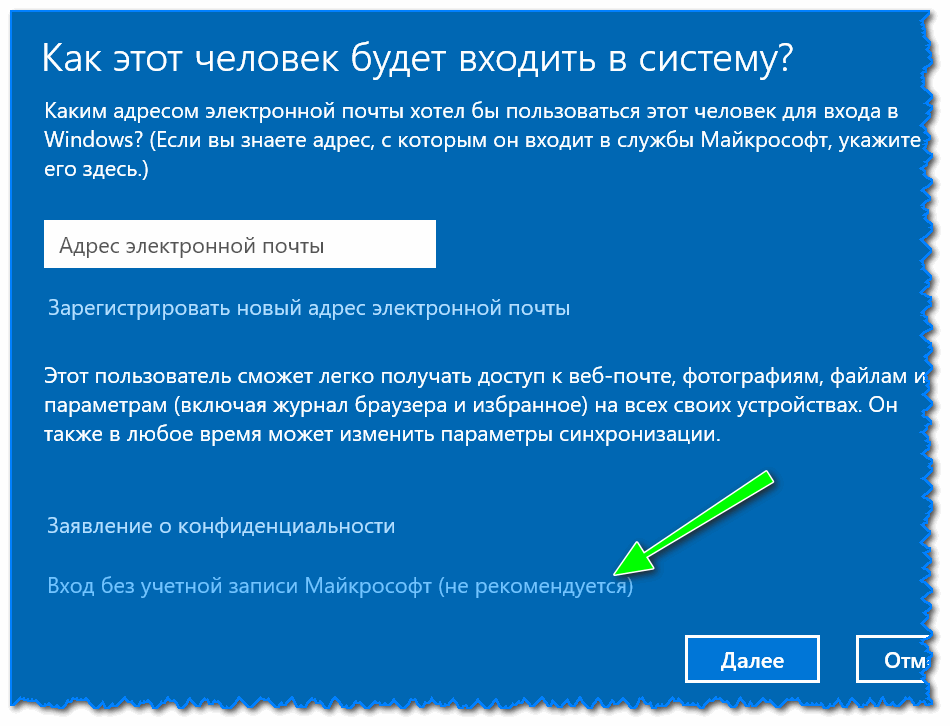 Самые распространенные редакции Windows поддерживают достаточное количество пользователей на борту, чтобы компьютером могла воспользоваться вся семья.
Самые распространенные редакции Windows поддерживают достаточное количество пользователей на борту, чтобы компьютером могла воспользоваться вся семья.
Созданием учетных записей можно заниматься сразу же после установки свежей операционной системы. Это действие доступно сразу же и выполняется очень просто, если следовать инструкции, приведенной в данной статье. Разные рабочие среды разделят отдельно настроенный интерфейс системы и параметры некоторых программ для наиболее удобного пользования компьютером.
Создать локальную учетную запись на Windows 7 можно с помощью встроенных инструментов, использование дополнительных программ не потребуется. Единственное требование — пользователь должен обладать достаточными правами доступа, чтобы вносить подобные изменения в систему. Обычно проблем с этим не возникает, если создавать новые учетные записи с помощью того пользователя, который появился первым после установки свежей операционной системы.
Способ 1: Панель управления
- На ярлыке «Мой компьютер» , который находится на рабочем столе, нажмите левой кнопкой мыши два раза.
 Вверху открывшегося окна найдите кнопку «Открыть панель управления» , нажмите на ней один раз.
Вверху открывшегося окна найдите кнопку «Открыть панель управления» , нажмите на ней один раз. - В шапке открывшегося окна включаем удобный вид отображения элементов с помощью выпадающего меню. Выбираем настройку «Мелкие значки» . После этого чуть ниже находим пункт «Учетные записи пользователей»
- В данном окне находятся пункты, которые отвечают за настройку текущей учетной записи. Но необходимо перейти к параметрам других аккаунтов, для чего нажимаем на кнопку «Управление другой учетной записью» . Подтверждаем имеющийся уровень доступа к параметрам системы.
- Теперь на экране отобразятся все учетные записи, которые в данный момент существуют на компьютере. Сразу под списком нужно нажать на кнопку «Создание учетной записи» .
- Теперь открываются начальные параметры создаваемой учетной записи. Для начала необходимо указать имя. Это может быть либо ее назначение, либо имя человека, который будет ею пользоваться.

Далее укажите тип учетной записи. По умолчанию предлагается задать обычные права доступа, вследствие чего любое кардинальное изменение в системе будет сопровождаться запросом администраторского пароля (если он установлен в системе), или же ждать необходимых разрешений со стороны учетки рангом повыше. Если данной учетной записью будет пользоваться неопытный пользователь, то для обеспечения безопасности данных и системы в целом все же желательно оставить за ним обыкновенные права, и выдавать повышенные при необходимости.
- Подтвердите введенные данные. После этого в списке пользователей, который мы уже видели в самом начале нашего пути, появится новый пункт.
- Пока у этого пользователя нет своих данных как таковых. Для полного завершения создания учетной записи необходимо в нее перейти. Будет сформирована своя папка на системном разделе, а также определенные параметры Windows и персонализации.
 Для это с помощью «Пуск» выполните команду «Сменить пользователя» . В появившемся списке укажите левой кнопкой мыши на новую запись и дождись создания всех необходимых файлов.
Для это с помощью «Пуск» выполните команду «Сменить пользователя» . В появившемся списке укажите левой кнопкой мыши на новую запись и дождись создания всех необходимых файлов.
Способ 2: меню Пуск
Обратите внимание, что несколько одновременно работающих учетных записей на компьютере могут занимать значительное количество оперативной памяти и сильно грузить устройство. Старайтесь держать активным только того пользователя, за которым в данный момент работайте.
Существует достаточно большой список причин, по которым пользователю Windows может пригодиться учетная запись Microsoft. Если у вас еще ее нет и вы задаетесь вопросом, зачем это может понадобиться, ниже мы подробно объясним все возможные достоинства.
Зачем создавать учетную запись Майкрософт?
Даже если вы привыкли делать все “по старинке”, популярная ОС постоянно развивается и предлагает пользователю новые возможности. Быть может, вы часто задумывались над тем, как было бы хорошо после чистой установки Windows не разбираться вновь с привычными настройками? Использование учетной записи делает это возможным. Хитрость в том, что современные итерации Windows умеют хранить массу информации в облаке, включая пользовательские параметры. После реинсталла, они вернутся на ваш ПК путем синхронизации.
Хитрость в том, что современные итерации Windows умеют хранить массу информации в облаке, включая пользовательские параметры. После реинсталла, они вернутся на ваш ПК путем синхронизации.
То же самое характерно и для традиционного windows-браузера Internet Explorer. Все закладки, пароли, избранные материалы вернутся на привычные места, если использовать учетную запись и синхронизацию “облако-компьютер”. Интересно то, что использование “учетки” позволит объединить всю технику, которая управляется программным обеспечением от Microsoft. Если используется одна учетная запись, вы можете заметить, к примеру, как результаты поиска с одной машины появляются в подсказках на других девайсах. Одну и ту же учетную запись удобно использовать не только для работы на ПК под управлением Windows, но и для авторизации на устройствах Windows Phone, Xbox LIVE, сервисах Skype, Outlook, OneDrive и других.
Создаем учетную запись Майкрософт для Windows
Создать новую “учетку” легко через сайт microsoft. com
, либо в самой системе (ниже рассмотрим пример для Windows 8).
com
, либо в самой системе (ниже рассмотрим пример для Windows 8).
- В первом случае переходим по ссылке , заполняем все поля формы, вводим капчу и жмем “Создать аккаунт”.
- Дополнительная информация придет на указанный электронный почтовый ящик.
- Изменить данные или настроить запись можно по ссылке https://account.live.com
- Телефон, который требуется указать при регистрации, используется лишь для более надежной защиты ваших персональных данных, больше нигде не используется и не показывается.
- Если вы сомневаетесь, что это достаточный уровень защиты, можно установить запланированную смену пароля каждые 72 дня.
- Любые тематические вопросы по поводу управлению записью, восстановления доступа или других проблем рассматривает бесплатная техническая поддержка от Microsoft.
- Также главный ПК, которым вы регулярно пользуетесь дома, можно сделать доверенным – это упростит синхронизацию документов и настроек, восстановление доступа и контроль над другими устройствами.

Учетная запись Майкрософт в Windows 8
Как мы говорили выше, создать учетную запись можно также не через сайт, а в самой ОС. Для этого при установке (начиная с Win 8) введите адрес электронной почты, на которую уже зарегистрирована запись. Если ее еще нет, “учетка” будет создана автоматически. Чтобы сделать это после инсталляции, просто введите в поиск слово “учетная” и выберите соответствующий раздел записей, после перейдите в раздел “Ваша учетная запись” -> “Подключиться к….”. Там же есть возможность перейти к обычной локальной записи.
Помните, что в последних версиях Skype появилась возможность авторизироваться с помощью учетных записей Microsoft.
«Майкрософт» и какую роль она выполняет. Дело в том, что софтверный гигант объединил массу полезных служб и серверов, поэтому при помощи единой регистрации можно получить доступ ко всему многообразию проектов.
Целый мир в наших руках
Создание учетной записи «Майкрософт» (Live ID) необходимо для управления такими сервисами, как SkyDrive, Xbox LIVE, Messenger, Hotmail, Outlook, а также системами Windows Phone и Windows 8.
С конца 2013 года регистрацию в WP SDK также можно пройти при помощи аккаунта Microsoft. Пакет инструментов SDK предоставляет всем пользователям возможность установить любые приложения, имеющие расширение XAP на коммуникаторы под управлением WP 8.
Подробно о регистрации
Далее мы поэтапно рассмотрим, как создать учетную запись «Майкрософт» (Live ID). Заходим на официальный сайт по адресу login.live.com, кликаем на «Зарегистрироваться» — кнопку на главной странице внизу. Перед нами откроется окошко, в которое необходимо ввести личные данные. Обратите внимание на раздел, в котором будет идти речь о предпочтительном варианте входа в службу.
Здесь нас интересует получение нового адреса почты, поэтому выбираем соответствующую надпись. Придуманный логин должен содержать исключительно латинские буквы, что касается второй части логина, то предпочтительно выбрать windowslive или live. Далее мы придумываем и вводим его в предусмотренные для этой цели поля.
Не будем забывать о безопасности
Никогда не игнорируйте специальный раздел с восстановлением пароля. Что касается вопроса о предпочтительном способе восстановления пароля, выбирайте тот, который наиболее удобен для вас.
Что касается вопроса о предпочтительном способе восстановления пароля, выбирайте тот, который наиболее удобен для вас.
К примеру, можно выбрать контрольный вопрос или указать имеющуюся у вас альтернативную электронную почту. Помните, учетная запись «Майкрософт» Windows должна быть максимально защищена, иначе в будущем вы можете получить дополнительные хлопоты.
На следующем шаге указываем страну и индекс. Не следует вводить любые цифры — это не пройдет, ведь Microsoft обладает базой почтовых индексов для каждой страны. Подтверждаете, что вы не робот, вводя в специальное поле символы, отображенные на картинке, затем нажимаете на «Принимаю». Итак, все поля заполнены верно, создана новая учетная запись «Майкрософт», регистрация, как видим, прошла успешно.
Дополнительная учетная запись
Итак, как создать учетную запись «Майкрософт» для Windows 8? Здесь предусмотрена новая панель под названием «Параметры ПК», она позволяет создавать локальные учётные записи или привязать систему к онлайн-аккаунту Microsoft.
Благодаря онлайн-аккаунту вы можете синхронизировать все свои личные данные, перечень установленных метро-приложений и некоторые важные системные настройки с любым из компьютеров, с которого планируете входить в систему. Итак, открываем «Параметры ПК», далее «Параметры», после чего «Изменение параметров компьютера». Откроется специальное окно, в нем выбираем раздел «Пользователи», нажимаем «Добавить пользователя». Для того чтобы использовать онлайн-аккаунт, далее необходимо ввести настоящий электронный адрес (как создать почту, мы рассмотрели выше), нажать «Далее». По завершении работы мастера сохраняем изменения нажатием на кнопку «Готово». Во время первого входа в систему посредством новой учётной записи понадобится активное подключение к Интернету.
Чтобы создать учётную запись локально, в первом экране выбираем «Вход без аккаунта Microsoft», затем нажимаем кнопку «Локальный аккаунт». Вводим имя пользователя, указываем пароль, а также подсказку, применяем изменения кнопкой «Далее», а затем — «Готово».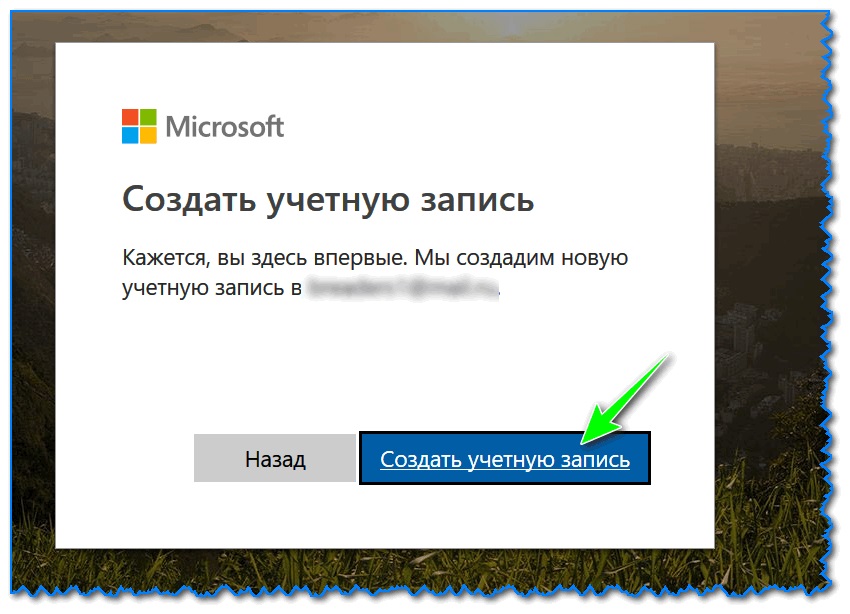 Инструменты для удаления или изменения учётных записей всех пользователей в «Параметры ПК» данной версии Windows отсутствуют.
Инструменты для удаления или изменения учётных записей всех пользователей в «Параметры ПК» данной версии Windows отсутствуют.
С этой целью предлагается использовать «Панель управления», пункт «Учётные записи». В перечне имеющихся пользователей выбираем нужную запись, затем удаляем ее, переименовываем или изменяем тип. Кроме того, можно применить родительский контроль, а также изменить или создать пароль.
Как создать учетную запись «Майкрософт» для Windows 8.1?
На вашем рабочем столе в системе Windows 8.1 перемещаем к верхнему правому углу или нажимаем сочетание клавиш Win + C и выбираем «Параметры». Нажимаем «Изменение параметров ПК». Открывшееся окно указывает, под каким типом учетной записи мы зашли в систему: учетная запись или локальная запись.
Чтобы зайти через запись «Майкрософт» либо создать ее, выбираем «Подключиться к записи «Майкрософт». Нажимаем «Создать новую запись». Заполняем все поля либо используем уже существующую почту.
После этого следуйте всем инструкциям системы, и через несколько минут вы станете обладателем собственной учетной записи, которая существенно упростит ваше общение с компьютером и откроет путь к новым возможностям от софтверного гиганта, которому нет равных в мире компьютеров. Надеемся, наши советы будут вам полезны. Благодарим за внимание каждого читателя!
Надеемся, наши советы будут вам полезны. Благодарим за внимание каждого читателя!
В статье пойдет речь о том, как создать учетную запись Microsoft, как зарегистрировать пользователя в Windows 10. Какие преимущества дает учетная запись.
Стоит заметить, что доступ к компьютеру с Windows 10 можно получить с помощью не только локальной учетной записи, но и учетной записи Майкрософт. Несмотря на то что учетная запись Microsoft значительно упрощает работу в Windows 10, каждый из двух типов учетных записей имеет в операционной системе свое назначение.
- Учетная запись Майкрософт . Является обязательной для получения доступа к большинству служб Microsoft; она состоит из почтового адреса и пароля. Пользователи, обладающие такой учетной записью, могут сохранять свои рабочие файлы в специальном онлайн-хранилище Microsoft — OneDrive. Кроме того, она применяется при загрузке приложений из электронного магазина и для осуществления родительского контроля.
- Локальная учетная запись .
 Прекрасно подходит для людей, предпочитающих использовать традиционное программное обеспечение, устанавливаемое в Windows и запускаемое с рабочего стола. Тем не менее с ее помощью вы не получите доступа к облачной службе OneDrive. Вы также не сможете использовать ее для загрузки приложений из электронного магазина Windows. См. статью: Как создать пользователя в Windows 10
Прекрасно подходит для людей, предпочитающих использовать традиционное программное обеспечение, устанавливаемое в Windows и запускаемое с рабочего стола. Тем не менее с ее помощью вы не получите доступа к облачной службе OneDrive. Вы также не сможете использовать ее для загрузки приложений из электронного магазина Windows. См. статью: Как создать пользователя в Windows 10
Создание учетной записи Майкрософт
Проще всего создать учетную запись на сайте Майкрософт: https://login.live.com/ . Зарегистрироваться можно с любого компьютера, с любого браузера. Второй способ создания учетной записи Майкрософт — это использование окна создания нового пользователя. Заполните данные о себе и нажмите кнопку Далее.
При создании учетной записи Microsoft обязательно указывайте правильный номер телефона, иначе потом при входе в систему, когда вас попросят подтвердить номер телефона путем отправки на него SMS со специальным кодом, вы не сможете это сделать.
Щелкните на ссылке ниже и вы будете перенаправлены на один из сайтов Microsoft, на котором сможете создать отдельную учетную запись.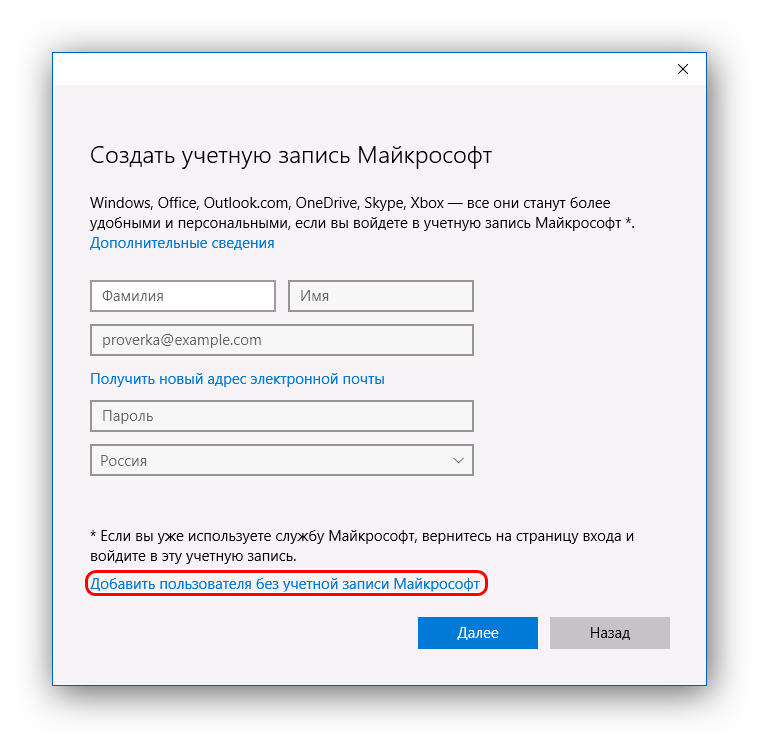 При регистрации допускается использовать любой почтовый адрес, а не обязательно адрес служб Microsoft. Введите адрес своего работающего почтового ящика, придумайте пароль и все! Вы стали зарегистрированным пользователем Microsoft.
При регистрации допускается использовать любой почтовый адрес, а не обязательно адрес служб Microsoft. Введите адрес своего работающего почтового ящика, придумайте пароль и все! Вы стали зарегистрированным пользователем Microsoft.
Также можно создать учетную запись на компьютере Windows 10. Для этого пройдите Параметры >> Учетные записи в учетные записи >> Адрес электронной почты, учетные записи приложений >> Добавить учетную запись.
В следующем окне нужно выбирать тип Учетной записи. В нашем случае, если мы хотим создать учетную запись Майкрософт — Outlook.com, Live.com….
Как переключиться на учетную запись Майкрософт
Если возникнет необходимость переключиться на учетную запись Microsoft (например, вы надумаете использовать семейную безопасность), тогда в разделе Ваша учетная запись щелкните по ссылке Войти вместо этого с учетной записью Майкрософт. Система попросит ввести e-mail и пароль для входа. Обратите внимание: в этом окне также есть ссылка Создайте ее, если у вас еще нет учетной записи Майкрософт.
После этого система попросит ввести ваш старый пароль (от обычной учетной записи). Далее система предложит установить ПИН-код. Можете сделать это, а можете нажать ссылку Пропустить этот шаг чтобы продолжить использовать пароль для входа в систему. После этого выйдите из системы. При входе в систему вам будет предложено войти под учетной записью Майкрософт.
Если у вас появится необходимость переключиться обратно на обычную локальную учетную запись, откройте окно Параметры, перейдите в раздел Учетные записи, Ваша учетная запись. Перейдите по ссылке Войти вместо этого с локальной учетной записью.
Далее следуйте инструкциям. Вас попросят ввести пароль, но уже от учетной записи Microsoft, а затем — зарегистрировать локальную учетную запись, поскольку при переключении на удаленную учетную запись старая (локальная) замещается новой (от Майкрософт).
Вы можете использовать свою учетную запись Майкрософт практически со всеми службами или устройствами, применяя один и тот же пакет реквизитов, который представлен адресом электронной почты , информацией выбранного профиля и данными выставления счетов, по которым можно осуществлять платежи.
Кроме того, любая учетная запись поддерживается настройками конфиденциальности, которые представлены уникальным паролем, воспользоваться которым может только автор.
Учетная запись позволит своему владельцу пользоваться различными программами (например, Skype ), подписками (Office 365).
Также можно покупать интересные игры, скачивать любимую музыку , редактировать выбранные фотографии и видеозаписи, а также пользоваться преимуществами онлайн-хранилища OneDrive .
Основное преимущество такого приложения состоит в том, что вы сможете редактировать индивидуальные настройки, а также просматривать адресную книгу и документы с любого устройства, поскольку она унифицируется под любые гаджеты.
Так выглядит учетная запись Майкрософт.
Создание учетной записи в Майкрософт
Для того чтобысоздать учетную запись Майкрософт достаточно воспользоваться пошаговой иллюстрированной инструкцией.
Учетная запись Майкрософт регистрация windows 8 представлена алгоритмом последовательных действий пользователя ПК и глобальной сети.
- Изначально необходимо активировать панель изменения параметров компьютера. Перед вами появиться такое окно:
- После нажатия на выбранную область вы увидите следующее изображение, на котором нужно выбрать верхнюю строку.
- Во время создания учетной записи пользователю будет предложена еще и локальная учетная запись, хотя для большинства потребителей более приемлем первый вариант.
Он позволяет нормально работать с обновленной операционной системой, синхронизировать параметры Windows 8 и пользоваться комплексом веб-приложений «Windows Live», изначально предусмотренным программным обеспечением от создателей продукта.
Локальная учетная запись такие опции, к сожалению, не поддерживает. Учетная запись – это ваш профиль в системе, благодаря которому вы сможете оперировать любыми взаимосвязанными между собою приложениями.
Приложение для бесплатного и свободного общения с родными и близкими
Один из наиболее приемлемых способов хранить файлы в облачном сервисе SkyDrive:
Получать или отправлять сообщения посредством применения почтовой системы Hotmail:
Пользоваться преимуществами крупнейшего информационного портала MSN, сервисом онлайн-игр на Xbox Live, магазином различных приложений для Windows Phone:
Преимущества учетной записи очевидны.
Итак, мы выбрали строку «ДОБАВИТЬ ПОЛЬЗОВАТЕЛЯ».
- После этого юзеру необходимо ввести имя, адрес своей электронной почты или адрес дополнительного почтового ящика, который был предварительно создан специально для этих целей.
После этих несложных манипуляций вводиться капча, которая подтверждает, что действия выполняются человеком, а не роботом, и нажимается клавиша «ПРИМЕНИТЬ». Визуально сам процесс выглядит следующим образом.
- Далее всплывает окно со следующим сообщением, в котором вам необходимо подтвердить, что выбранный адрес почты принадлежит именно вам. Для этого следует зайти в свой почтовый ящик, в папку «ВХОДЯЩИЕ СООБЩЕНИЯ».
- В этой папке вы увидите письмо, подтверждающее вашу учетную запись, в котором необходимо ввести код, высланным при помощи смс на ваш номер телефона.
После нажатия на клавишу «ПОДТВЕРДИТЬ», вы будете проинформированы об успешном завершении первого этапа операцииучетная запись Майкрософт регистрация, после которого можно переходить к настройкам параметров интерфейса учетной записи и компьютера.
Обратите внимание! На своем ПК пользователю следует перейти к вкладке «ПАРАМЕТРЫ» и выбрать опцию «ИЗМЕНЕНИЕ ПАРАМЕТРОВ КОМПЬЮТЕРА», чтобы настроить интерфейс своей учетной записи, воспользоваться специальными возможностями, синхронизировать параметры, создать домашнюю группу, загрузить предварительно выбранную фотографию профиля и активировать центр доступных обновлений, которые впоследствии оптимизируют работу приложения.
Итак, мы ознакомились с пошаговой инструкциейкак создать учетную запись Майкрософт.
Каждый пользователь должен предпринять определенные меры безопасности, которые защитят вас от мошеннических действий доморощенных хакеров.
Вам необходимо заполнить поля конфиденциальными данными на электронном бланке, которыми вы подтверждаете себя правообладателем.
Как правило, для этого используется пароль, представлен восьмизначным набором букв и цифр.
Кроме того, система проанализирует уровень сложности пароля и предложит вам заменить его на более сложный. Также пользователю необходимо ответить на секретный вопрос.
Как правило, вопросы в данном случае такие же, как и в различных аккаунтах социальных сетей (девичья фамилия матери, имя домашнего питомца и т.д.).
После этого пользователь вводить в строку свой действующий номер телефона и адрес функционирующего почтового ящика, который используется чаще всего.
Эти меры предосторожности не только оградят вас от противозаконных действий злоумышленников, но и помогут восстановить пароль в случае его утраты. Например, вы забыли пароль и вам необходимо срочно войти в систему, доступ к которой закрыт.
Программа предложит вам ввести свой номер телефона или адрес почтового ящика, на который через несколько секунд придёт код для разблокировки учетной записи.
Выглядят настройки безопасности и конфиденциальности следующим образом:
Чтобысоздать учетную запись Майкрософт на Нокиа люмия,достаточно просто использовать существующий ID или руководствоваться онлайн-подсказками на всплывающих окнах.
Вы можете воспользоваться пошаговой иллюстрированной инструкцией, которая упростить вашу работу с системой гаджета и вы сможете активировать любое приложение с минимальными временными затратами.
Как создать учётную запись майкрософт
Как создать учетную запись Microsoft (Майкрософт) — детальная инструкция
Рабочая учетная запись microsoft. Учетная запись в Майкрософт — Как создать
В статье пойдет речь о том, как создать учетную запись Microsoft, как зарегистрировать пользователя в Windows 10. Какие преимущества дает учетная запись.
Стоит заметить, что доступ к компьютеру с Windows 10 можно получить с помощью не только локальной учетной записи, но и учетной записи Майкрософт. Несмотря на то что учетная запись Microsoft значительно упрощает работу в Windows 10, каждый из двух типов учетных записей имеет в операционной системе свое назначение.
- Учетная запись Майкрософт . Является обязательной для получения доступа к большинству служб Microsoft; она состоит из почтового адреса и пароля. Пользователи, обладающие такой учетной записью, могут сохранять свои рабочие файлы в специальном онлайн-хранилище Microsoft — OneDrive. Кроме того, она применяется при загрузке приложений из электронного магазина и для осуществления родительского контроля.
- Локальная учетная запись . Прекрасно подходит для людей, предпочитающих использовать традиционное программное обеспечение, устанавливаемое в Windows и запускаемое с рабочего стола. Тем не менее с ее помощью вы не получите доступа к облачной службе OneDrive. Вы также не сможете использовать ее для загрузки приложений из электронного магазина Windows. См. статью: Как создать пользователя в Windows 10
Создание учетной записи Майкрософт
Проще всего создать учетную запись на сайте Майкрософт: https://login.live.com/ . Зарегистрироваться можно с любого компьютера, с любого браузера. Второй способ создания учетной записи Майкрософт — это использование окна создания нового пользователя. Заполните данные о себе и нажмите кнопку Далее.
При создании учетной записи Microsoft обязательно указывайте правильный номер телефона, иначе потом при входе в систему, когда вас попросят подтвердить номер телефона путем отправки на него SMS со специальным кодом, вы не сможете это сделать.
Щелкните на ссылке ниже и вы будете перенаправлены на один из сайтов Microsoft, на котором сможете создать отдельную учетную запись. При регистрации допускается использовать любой почтовый адрес, а не обязательно адрес служб Microsoft. Введите адрес своего работающего почтового ящика, придумайте пароль и все! Вы стали зарегистрированным пользователем Microsoft.
Также можно создать учетную запись на компьютере Windows 10. Для этого пройдите Параметры >> Учетные записи в учетные записи >> Адрес электронной почты, учетные записи приложений >> Добавить учетную запись.
В следующем окне нужно выбирать тип Учетной записи. В нашем случае, если мы хотим создать учетную запись Майкрософт — Outlook.com, Live.com….
Как переключиться на учетную запись Майкрософт
Если возникнет необходимость переключиться на учетную запись Microsoft (например, вы надумаете использовать семейную безопасность), тогда в разделе Ваша учетная запись щелкните по ссылке Войти вместо этого с учетной записью Майкрософт. Система попросит ввести e-mail и пароль для входа. Обратите внимание: в этом окне также есть ссылка Создайте ее, если у вас еще нет учетной записи Майкрософт.
После этого система попросит ввести ваш старый пароль (от обычной учетной записи). Далее система предложит установить ПИН-код. Можете сделать это, а можете нажать ссылку Пропустить этот шаг чтобы продолжить использовать пароль для входа в систему. После этого выйдите из системы. При входе в систему вам будет предложено войти под учетной записью Майкрософт.
Если у вас появится необходимость переключиться обратно на обычную локальную учетную запись, откройте окно Параметры, перейдите в раздел Учетные записи, Ваша учетная запись. Перейдите по ссылке Войти вместо этого с локальной учетной записью.
Далее следуйте инструкциям. Вас попросят ввести пароль, но уже от учетной записи Microsoft, а затем — зарегистрировать локальную учетную запись, поскольку при переключении на удаленную учетную запись старая (локальная) замещается новой (от Майкрософт).
Если вы задумались о создании подобной учетной записи, проверьте, не пользуетесь ли вы уже одной из служб Microsoft, например, OneDrive, Skype, Outlook.com, Hotmail или Windows Phone. Если это так, то вашими учетными данными в системе являются адрес электронной почты и пароль, которые вы используете для входа в одну из этих служб. Таким образом, у вас уже есть учетная запись «Майкрософт» и с её помощью вы можете войти в другие сервисы системы, синхронизировать свои профили в соцсетях Facebook, Google и Twitter, приобретать приложения в магазине Microsoft Store и создать облачное хранилище в службе OneDrive для хранения и обмена документами и фотографиями.
При возникновении каких-либо проблем, например, утрате пароля, можно восстановить данные через привязанный адрес электронной почты или создать новую учетную запись «Майкрософт» на основе уже зарегистрированного адреса в любой почтовой системе или заново созданного почтового ящика в системе.
Создание новой учетной записи на основе своего адреса электронной почты или с нуля
Чтобы создать новую учетную запись «Майкрософт» с использованием вашего постоянного адреса электронной почты, откройте в браузере страницу https://login.live.com/ и нажмите кнопку «Зарегистрироваться» в правой нижней четверти страницы. Откроется страница «Создание учетной записи». Заполните поля формы, в поле «Имя пользователя» введите адрес вашей электронной почты, придумайте надежный пароль. Для лучшей защиты данных введите номер телефона. Достоверные данные о дате рождения также необходимы, эта информация поможет восстановить доступ, если вы забудете пароль. Подтвердите символы проверочного кода и нажмите «Создать учетную запись».
Регистрация занимает несколько секунд. В течение этих секунд на ваш почтовый ящик придет письмо от службы технической поддержки «Майкрософт» с просьбой подтвердить электронный адрес, кликнув по ссылке в письме. Затем вы автоматически перейдете непосредственно в свою учетную запись, в раздел «Общие сведения», где отображено ваше имя и персональные данные.
Для того, чтобы создать учетную запись с нуля и одновременно зарегистрировать новый почтовый адрес в системе «Майкрософт», на странице «Создание учетной записи» нажмите ссылку «Или получите новый адрес электронной почты» под полем «Имя пользователя». Придумайте собственное имя пользователя (система сама определит доступность адреса) и выберите один из двух вариантов доменных имен для почтового адреса: outlook.com или hotmail.com.
В целях безопасности, когда компьютером пользуется несколько человек, либо при работе на предприятии, целесообразно будет для каждого юзера создать отдельную учетку, чтобы у каждого был доступ к своим документам, браузерным настройкам и рабочему столу. Такое разграничение окажется весьма полезным.
Даже на одном компьютере несколько пользовательских аккаунтов формируют упорядоченную картину для работы, поскольку выбрав нужного вам пользователя при входе в ОС, вы получите полностью разграниченные и обособленные привилегии, файлы и прочие пользовательские объекты, и при работе под своим аккаунтом можно тут же выйти от своей учетки и перейти к другому аккаунту, если пользователю так нужно. Сегодня я расскажу о том, как создать учетную запись Майкрософт на ПК под управлением Windows 10, как ее изменить и удалить.
В операционной среде Виндовс 10 существует два типа учеток: локальная и Майкрософт. Локальная учетка действует только на том компьютере, на котором вы ее создали, и в нее можно войти без пароля. Учетка Microsoft обладает расширенными правами и возможностями, под ней можно войти с любого компьютера на базе Windows 10, и получить доступ к тем же приложениям и программам, с которыми вы работали (имеются в виду, лишь программы Microsoft – Скайп, OneDrive, Outlook и пр.).
Для входа в учетную запись Майкрософт, как правило, нужно ввести логин или номер телефона. В этой статье я затрону лишь учетную запись Майкрософт, способы работы с ней и методики ее изменения и удаления. Способы создания локального аккаунта читайте .
Создание учетной записи Майкрософт
Способ 1 – при помощи формы настроек Windows 10
Нажмите стартовую кнопку «Пуск» и во всплывающем меню выберите пункт «Параметры».
Обязательным условием для создания учетной записи Майкрософт является предварительный вход в аккаунт с учетной записи Микрософт соответственно (такой уж каламбур вышел, не обессудьте). Если вы зашли в систему с локального аккаунта, система будет принимать вас также за локального пользователя и средства для создания новой учетки Микрософт будут недоступны.
Итак, предположим вы именно так и сделали, выполнили вход под Майкрософт-учеткой и зашли в параметры ПК в нужный раздел. Здесь вы видите два раздела: «Ваша семья» и «Другие люди». В первом разделе (а именно, Ваша семья) вы можете создать Майкрософт-аккаунт для другого члена своей семьи. Они будут синхронизироваться с Microsoft и для каждого из них можно задать функцию родительского контроля.
Раздел «Другие люди» предназначен для аккаунтов сторонних пользователей, не принадлежащих вашей семье. Они будут также контролироваться Майкрософт, и могут быть как локальными, так и онлайн.
Вначале воспользуемся первым случаем, когда вы хотите добавить учетку для еще одного члена вашей семьи. Нажимаем на кнопку «Добавить члена семьи».
Выбираем, для кого вы хотите добавить учетку: для ребенка или для взрослого и вводим Email нового пользователя. Когда все готово, следуем дальше, щелкнув «Далее».
Подтверждаем свой выбор, нажав кнопку «Подтвердить» в следующем открывшемся окне.
После подтверждения, на электронный ящик добавленного пользователя придет приглашение, которое нужно также подтвердить. Сделаем это, залогинившись в электронную почту и согласившись принять приглашение.
Какие возможности будут нам доступны после приглашения в качестве нового пользователя ПК ребенка?
- во-первых, вы сможете перечислять своему ребенку некоторые денежные суммы, чтобы те могли совершать покупки в магазинах Xbox и Виндовс без кредитной карточки;
- во-вторых, вы сможете посмотреть, какие действия осуществляли дети на устройстве, какие приложения они покупали и какие поисковые запросы составляли в поисковой системе;
- еще одна функция, которую невозможно переоценить, — это установка возрастных ограничений для оцениваемого контента – телевизионных передач, фильмов, видеороликов, игр и приложений;
- схожая функция – это установка ограничений длительности работы на активном устройстве для детей;
- наконец, последняя, но отнюдь не менее важная фича – это нахождение ребенка на карте, если те используют смартфон на базе «десятки».
Итак, после того, как присоединение ребенка будет подтверждено, данные о его учетке и возможности входа в систему появится в меню параметров учетной записи.
Теперь добавим пользователя, не принадлежащего к членам вашей семьи. Для него может быть создана как локальная учетка, так и аккаунт Microsoft. Щелкнем на кнопке «Добавить пользователя для этого ПК» в разделе «Другие люди».
Чтобы добавить учетную запись Майкрософт, понадобится ввести электронный адрес пользователя, под которым вы хотели бы логиниться в систему. Если электронной почты у этого человека нет, ящик придется создать. В противном случае все, на что мы можем рассчитывать, — это локальный аккаунт без возможности синхронизации.
Итак, предположим, что и-мейл (на том же Outlook.com) мы создали. Введем его имя на следующей открывшейся форме.
Ну что же, все готово! Пользователя мы создали, о чем свидетельствует следующая активная форма.
Теперь можете войти под его аккаунтом в систему и свободно пользоваться Win 10 с того же устройства.
По умолчанию при создании новой учетки ее полномочия являются ограниченными. Чтобы превратить пользователя в администратора, кликните на его имени на форме параметров, — появится кнопка «Изменить тип учетной записи». Воспользуйтесь ею, и поменяйте действующий тип на администратора.
Войти в систему под новым пользователем можно, выбрав аккаунт из списка активных юзеров в меню «Пуск» и щелкнув на его имени.
Еще один вариант – завершить работу, и войти в систему, указав нового пользователя и пароль в окне входа в систему.
Способ 2 – при помощи команды control userpasswords2
Используем комбинацию клавиш и в поле для ввода команд вводим значение «control userpasswords2».
Откроется форма «Учетные записи пользователей», на которой представлены все пользовательские учетки, доступные в системе (как локальные, так и онлайн или, другими словами, Microsoft). Воспользуемся кнопкой «Добавить».
В результате появится окно для ввода электронного ящика нового юзера. Абсолютно схожую форму, но выполненную в другом дизайне, мы видели ранее, воспользовавшись первым указанным в этой статье способом.
Если аккаунт для нового юзера уже создан, вводим название соответствующего электронного ящика в предложенном поле. Если таковой на момент регистрации отсутствует, — выберем кнопку для создания нового электронного ящика.
Дальнейшая процедура особой оригинальностью не отличается – все это мы уже видели ранее, в настройках ОС Виндовс, так что ни с чем новым нам здесь встретиться возможности не представится.
Как удалить учетную запись Майкрософт?
Воспользуемся той же самой командой control userpasswords2, описанной в механике создания пользовательского аккаунта. Выберем учетку, которую мы желаем убрать, и нажмем кнопку «Удалить», расположенную под списком контролируемых аккаунтов.
Как выполнить сброс пароля учетной записи Майкрософт?
Залогинившись под своим аккаунтом, зайдите в новое меню настроек системы в «десятке», выберите раздел «Учетные записи» и в нем войдите в подкатегорию «Параметры входа». Щелкните на кнопке «Сменить пароль аккаунта» в средней части формы и далее следуйте подсказкам мастера.
Учетная запись Майкрософт работает во всех программах и сервисах редмондского софтверного гиганта: начиная от учетки Xbox Live, используемой для входа в эксклюзивный сервис игровой консоли Xbox, и заканчивая мобильной версией Windows 10, установленной на смартфонах и мобильных гаджетах от Microsoft.
Теперь вы можете использовать все свои устройства, использующих схожий алгоритм аутентификации, с одними и теми же настройками и параметрами, подключаясь к учетной записи Майкрософт с любого из ваших гаджетов или аксессуаров на базе Виндовс 10. Если вам попросту не нужны такие возможности, используйте вместо этого обычную локальную учетку Microsoft, без пароля и синхронизации.
Возьмём для примера программу Скайп, которая предназначена для того чтобы люди могли общаться бесплатно с друзьями и коллегами. В этом случае мы должны создавать учётные записи для того чтобы могли найти своих знакомых, звонить или отправить им сообщения в реальном времени. Благодаря учётной записи, Скайп помнит и сохраняет весь список наших контактов, сообщения, ФИО и другие наши данные.Что такое учётная запись Майкрософт?
Если обычная учётная запись Скайпа будет считать как паспорт человека, то учётную запись Майкрософт можем называть загранпаспортом. Дело в том, что с помощью учётной записи Майкрософт мы можем авторизоваться и управлять профиль не только в Скайпе, но и на Outlook.com, OneDrive, Xbox и систему Windows 8. Согласитесь, это намного удобнее и безопасное.Зачем тогда нужен логин, да ещё и пароль учётной записи?
Логин и пароль нужны для того чтобы мы могли войти в Скайпе — когда мы вводим логин и пароль, Скайп проверяет данные и если они совпадает, он будет считать что являемся истинными владельцами учётной запись. Пароль нужен только для этого процесса, который как правило, называется авторизация . В отличие от пароля, логин используется и для других задач, например когда хотим найти человека и добавить его в с писке контактов. Зная лишь ФИО, мы точно не сможем найти его в Скайпе, ибо это тоже самое как найти Ивана Васильевича в Москве. Но с помощью логина, который является уникальным, мы легко можем найти нужного человека. Тоже самое работает и наоборот — зная ваш логин, другие люди легко могут найти нас.Получается, тут самый главный является пароль?
Да, именно так и есть. Ведь наш логин известен всем, плюс, его легко можно найти в справочнике Скайп. Вот почему, пароль должен быть сложным — не слишком коротким или явным, и желательно использовать разные хаотичные символы. Для того чтобы создать сложные пароли, лучше всего использовать генератор паролей и записать полученный пароль дабы не забыть его.И как же создать и управлять учётную запись?
Создание учётной записи это процесс заполнения специальной формы всеми необходимыми данными. Однако, на каждом сайте или сервисе, процесс создании учётной записи будет немного отличаться, но в итоге все сводится к тому, что нужно ввести логин, придумывать пароль, указать какие-то другие данные и в большинство случаев, правильно ввести код от защиты от роботов (также известна как капча). После того как заполнили и отправили форму, вы сможете получить доступ к своей новой учётной записи (правда, в некоторых случаях, особенно когда нужно указать свой емайл, вы должны подтвердить что ввели настоящий адрес электронной почты). Попробую ниже показать пару примеров, как можно создать учётные записи на разные сайты, а также, для каждого из них добавить ссылки на авторизации и восстановление пароля своей учётной записи:Учётная запись Скайп
. Описание:
Учётная запись Скайп используется только для того чтобы люди могли воспользоваться Скайпом и общались друг с другом. Конечно, всё это радость, не стоит ни копейки.. Войти:
Чтобы войти, для начала вы должны скачать бесплатный Скайп и запустить его на компьютере или телефоне. Если же вы хотите войти на сайте и редактировать профиль, пройдите по ссылке login.skype.com/login. Восстановить:
Если вы забыли свой пароль от Скайпа, восстановите его на странице login.skype.com/recovery. Удалить:
Нужно обратиться к службе поддержке support2.microsoft.com/skype/hostpage…wfname=skype так как самостоятельно вы не сможете удалить свою учётную запись.Учётная запись Майкрософт
. Описание:
Учётная запись Майкрософт нужна для того чтобы люди могли воспользоваться всеми устройствами и службами корпорации. Имея учётную запись Майкрософт, пользователь может получить доступ к Skype, OneDrive, Windows 8, Office 365, Xbox Live, Outlook.com или Windows Phone.. Создать:
Создание учётную запись Майкрософт возможно на странице signup.live.com/signup.aspx где нужно заполнить форму со следующими обязательными полями:- Фамилия и имя: ваши знакомые смогут видеть ваше имя во всех службах Майкрософт
- Имя пользователя: используйте свой любимый емайл или создайте новый
- Пароль: не менее 8 знаков, который должен содержать буквы, цифры и символы
- Дата рождения: нужна, чтобы настроить некоторые параметры в соответствии с вашим возрастом
- Пол: если не хотите указать свой пол, выберите пункт «Не указан»
- Капча: просто введите все символы, которых вы видите на картинке
После того как заполнили все обязательные поля, нажмите кнопку «Создать учетную запись» .
. Войти:
Чтобы войти в свою учётную запись Майкрософт, переходите по ссылке login.live.com/login.srf. Удалить:
Вы сможете удалить собственную учётную запись Майкрософт на странице account.live.com/closeaccount.aspxУчётная запись Facebook
. Описание:
Учётная запись Facebook позволяет не только управлять своим профилем на сайте facebook.com но и авторизоваться на множество других сайтов и сервисов (включая Скайп).. Создать:
Чтобы создать аккаунт для Facebook нужно заполнить все поля на странице facebook.com/r.php- Имя и фамилия: чтобы другие знали кто вы и смогли найти вас
- Электронный адрес или номер мобильного телефона: для восстановление доступа
- Пароль: любая длина и любые символы
- Дата рождения: чтобы определить вашу возрастную группу
После того как ввели данные, нажмите кнопку «Регистрация»
. Войти:
Для авторизации на Фейсбук переходите на следующей страницеВы можете использовать свою учетную запись Майкрософт практически со всеми службами или устройствами, применяя один и тот же пакет реквизитов, который представлен адресом электронной почты, информацией выбранного профиля и данными выставления счетов, по которым можно осуществлять платежи.
Кроме того, любая учетная запись поддерживается настройками конфиденциальности, которые представлены уникальным паролем, воспользоваться которым может только автор.
Учетная запись позволит своему владельцу пользоваться различными программами (например, Skype), подписками (Office 365), покупать интересные игры, скачивать любимую музыку, редактировать выбранные фотографии и видеозаписи, а также пользоваться преимуществами онлайн-хранилища OneDrive.
Основное преимущество такого приложения состоит в том, что вы сможете редактировать индивидуальные настройки, а также просматривать адресную книгу и документы с любого устройства, поскольку она унифицируется под любые гаджеты.
Так выглядит учетная запись Майкрософт.
Создание учетной записи в Майкрософт
Для того чтобы создать учетную запись Майкрософт достаточно воспользоваться пошаговой иллюстрированной инструкцией.
Учетная запись Майкрософт регистрация windows 8 представлена алгоритмом последовательных действий пользователя ПК и глобальной сети.
- Изначально необходимо активировать панель изменения параметров компьютера. Перед вами появиться такое окно:
- После нажатия на выбранную область вы увидите следующее изображение, на котором нужно выбрать верхнюю строку.
- Во время создания учетной записи пользователю будет предложена еще и локальная учетная запись, хотя для большинства потребителей более приемлем первый вариант.
Он позволяет нормально работать с обновленной операционной системой, синхронизировать параметры Windows 8 и пользоваться комплексом веб-приложений «Windows Live», изначально предусмотренным программным обеспечением от создателей продукта.
Локальная учетная запись такие опции, к сожалению, не поддерживает. Учетная запись – это ваш профиль в системе, благодаря которому вы сможете оперировать любыми взаимосвязанными между собою приложениями.
Приложение для бесплатного и свободного общения с родными и близкими
Один из наиболее приемлемых способов хранить файлы в облачном сервисе SkyDrive:
Получать или отправлять сообщения посредством применения почтовой системы Hotmail:
Пользоваться преимуществами крупнейшего информационного портала MSN, сервисом онлайн-игр на Xbox Live, магазином различных приложений для Windows Phone:
Преимущества учетной записи очевидны.
Итак, мы выбрали строку «ДОБАВИТЬ ПОЛЬЗОВАТЕЛЯ».
- После этого юзеру необходимо ввести имя, адрес своей электронной почты или адрес дополнительного почтового ящика, который был предварительно создан специально для этих целей.
После этих несложных манипуляций вводиться капча, которая подтверждает, что действия выполняются человеком, а не роботом, и нажимается клавиша «ПРИМЕНИТЬ». Визуально сам процесс выглядит следующим образом.
- Далее всплывает окно со следующим сообщением, в котором вам необходимо подтвердить, что выбранный адрес почты принадлежит именно вам. Для этого следует зайти в свой почтовый ящик, в папку «ВХОДЯЩИЕ СООБЩЕНИЯ».
- В этой папке вы увидите письмо, подтверждающее вашу учетную запись, в котором необходимо ввести код, высланным при помощи смс на ваш номер телефона.
После нажатия на клавишу «ПОДТВЕРДИТЬ», вы будете проинформированы об успешном завершении первого этапа операции учетная запись Майкрософт регистрация, после которого можно переходить к настройкам параметров интерфейса учетной записи и компьютера.
Обратите внимание! На своем ПК пользователю следует перейти к вкладке «ПАРАМЕТРЫ» и выбрать опцию «ИЗМЕНЕНИЕ ПАРАМЕТРОВ КОМПЬЮТЕРА», чтобы настроить интерфейс своей учетной записи, воспользоваться специальными возможностями, синхронизировать параметры, создать домашнюю группу, загрузить предварительно выбранную фотографию профиля и активировать центр доступных обновлений, которые впоследствии оптимизируют работу приложения.
Итак, мы ознакомились с пошаговой инструкцией как создать учетную запись Майкрософт.
Каждый пользователь должен предпринять определенные меры безопасности, которые защитят вас от мошеннических действий доморощенных хакеров.
Вам необходимо заполнить поля конфиденциальными данными на электронном бланке, которыми вы подтверждаете себя правообладателем. Как правило, для этого используется пароль, представлен восьмизначным набором букв и цифр.
Кроме того, система проанализирует уровень сложности пароля и предложит вам заменить его на более сложный. Также пользователю необходимо ответить на секретный вопрос.
Как правило, вопросы в данном случае такие же, как и в различных аккаунтах социальных сетей (девичья фамилия матери, имя домашнего питомца и т.д.). После этого пользователь вводить в строку свой действующий номер телефона и адрес функционирующего почтового ящика, который используется чаще всего.
Эти меры предосторожности не только оградят вас от противозаконных действий злоумышленников, но и помогут восстановить пароль в случае его утраты. Например, вы забыли пароль и вам необходимо срочно войти в систему, доступ к которой закрыт.
Программа предложит вам ввести свой номер телефона или адрес почтового ящика, на который через несколько секунд придёт код для разблокировки учетной записи. Выглядят настройки безопасности и конфиденциальности следующим образом:
Как создать учётную запись майкрософт
Как создать учетную запись Microsoft (Майкрософт) — детальная инструкция
Создание учетных записей электронной почты, контактов и календаря на iPhone
Помимо приложений, встроенных в iPhone, и приложений, используемых с iCloud, iPhone работает с Microsoft Exchange и многими другими популярными интернет-службами электронной почты, контактов и календарей. Вы можете настроить учетные записи для этих служб.
Настройка учетной записи почты
Откройте «Настройки» > «Почта» > «Учетные записи» > «Новая учетная запись».
Выполните одно из описанных ниже действий:
Коснитесь почтовой службы, например iCloud или Microsoft Exchange, затем введите данные своей учетной записи электронной почты.
Коснитесь «Другое», коснитесь «Новая учетная запись», затем введите данные для создания новой учетной записи.
Настройка учетной записи контактов
Откройте «Настройки» > «Контакты» > «Учетные записи» > «Новая учетная запись» > «Другое».
Коснитесь «Учетная запись LDAP» или «Учетная запись CardDAV» (если этот протокол поддерживается Вашей организацией), затем введите данные сервера и учетной записи. См. раздел Использование других учетных записей контактов на iPhone.
Настройка учетной записи календаря
Откройте «Настройки» > «Календарь» > «Учетные записи» > «Новая учетная запись».
Коснитесь «Другое» и выполните любое из описанных ниже действий.
Добавление учетной записи календаря. Коснитесь «Учетная запись CalDAV», затем введите данные сервера и учетной записи; см. раздел Настройка нескольких календарей на iPhone.
Подписка на календари iCal (.ics). Коснитесь «Подписной календарь», а затем введите URL-адрес файла .ics, на который нужно подписаться, либо импортируйте файл в формате .ics из приложения «Почта».
О настройке учетной записи Microsoft Exchange в корпоративной среде см. в статье службы поддержки Apple Настройка учетной записи Exchange ActiveSync на устройствах iPhone, iPad или iPod touch.
Если на iPhone включена Связка ключей, учетные записи синхронизируются на всех Ваших устройствах, на которых включена Связка ключей iCloud. См. раздел Хранение паролей и другой информации с помощью службы «Связка ключей iCloud» в Руководстве пользователя iCloud.
Восстановление учетной записи майкрософт. Как восстановить учетную запись «Майкрософт» на телефоне. Восстановить пароль учетной записи «Майкрософт». Как восстановить учётную запись, если вы забыли пароль
Ситуация, когда доступ к учетке Skype, по той или иной причине, утрачен и нужно его вернуть – совсем не редкость. Как восстановить учетную запись в Скайпе, если произошел взлом аккаунта или пароль напрочь стерся из твоей памяти – расскажем в инструкции ниже.
Допустим, ты и никак не можешь его вспомнить.
Восстановить учетную запись Скайп можно двумя способами. Один из них, попроще, подразумевает, что к аккаунту привязан действующий номер телефона или адрес электронной почты. Если этих данных нет, можно попробовать восстановление аккаунта в Скайп, через письмо в техподдержку. Это, само собой, сложнее – такой способ имеет нюансы, о которых мы тоже сегодня расскажем.
Кстати, статья о том, ждет-не дождется, когда ты ее прочитаешь.
Способ №1
Восстановить аккаунт Skype по логину, как мы уже говорили, не сложно:
- Зайди на официальный сайт программы и нажми на ссылку для входа, которая находится в правом верхнем углу
- Введи свой логин
- Откроется окно для ввода пароля. Сообщи системе о том, что ты его забыл, нажав ссылку ниже
- Выбери причину, почему ты не можешь войти, в данном случае «Не помню пароль»
- Пропиши в открывшемся окне адрес электронной почты или телефонный номер, привязанный к аккаунту, и введи символы с картинки
- Нажми «Далее»
- На телефон или е-mail поступит код безопасности, который нужно будет ввести в отведенное для этого окно
- После этих действий пароль будет сброшен, пропиши новый – и восстановление учетной записи Скайп завершено. Дополнительно можешь посмотреть статью « «, там есть свои особенности.
Важно знать следующее – если у тебя включена двухшаговая проверка подлинности, этот способ не сработает. Но всегда можно воспользоваться вторым.
Способ №2
Как восстановить в Skype старую учетную запись, если установлена двухшаговая проверка подлинности или нет доступа к телефону и электронной почте, которые привязаны к аккаунту. Этот способ сложнее и займет чуть больше времени, но проблема, все же, решаема.
Вот как восстановить аккаунт в Скайпе этим способом:
- Точно так же, как и в предыдущей инструкции, пропиши свой логин, открыв ссылку для входа
- Выбери «Забыли пароль?»
- Укажи причину, по которой ты утратил доступ к аккаунту
- В следующем окне введи символы с картинки и нажми «Далее»
- Откроется новое окно, в котором тебя попросят ввести для связи E-mail, отличный от привязанного к учетной записи.
Посмотри, разными способами.
Почта должна быть рабочей, на нее будет отправлен секретный код
- Получи его, введи в указанную строку и нажми «Подтвердить»
- В новом открывшемся окне система попросит тебя указать свои личные данные и ответить на несколько вопросов, которые помогут идентификации тебя, как владельца учетной записи
- Нужно будет указать имя, фамилию, дату рождения, страну и домашний регион
- Припомни пароли, которые ты уже использовал для входа в эту учетную запись
- Укажи свое имя Skype, трех человек из своего списка контактов и адрес электронной почты, который указывал при регистрации
- После того, как укажешь все данные и нажмешь «Далее», информация будет отправлена на проверку, которая займет около 24 часов
- Если техподдержка сочтет, что аккаунт принадлежит именно тебе, можно будет сбросить пароль и придумать новый, как в первом способе. И – восстановить доступ к учетной записи. Все подробности про собраны в нашей следующей статье.
С помощью единой учетной записи пользователи получают возможность пользоваться многими сервисами от компании Microsoft: облачное хранилище OneDrive, синхронизация настроек в Office, магазин приложений для Windows, Skype и так далее. С выходом Windows 8 пользователи могут также использовать пароль от аккаунта для входа в операционную систему. В данной статье описывается, как восстановить свою учетную запись Майкрософт, если вы утратили возможность войти в нее.
Стоит отметить, что если вы используете свою учетку для входа в ОС Windows, то без пароля у вас никак авторизоваться не получится. В этом случае необходимо зайти в браузер с любого другого устройства (например, со смартфона) и восстановить доступ на сайте Майкрософт.
Разовый SMS-пароль
Чтобы начать работу со своей учеткой, необходимо перейти на сайт https://login.live.com/ . Вы можете попробовать зайти, используя свой адрес электронной почты или прикрепленный номер телефона. В случае, если вы не помните пароль, или он не подходит, действуйте согласно представленным инструкциям:
Как сбросить пароль от Windows
Если предыдущий вариант не помог, и вы не смогли войти в систему с помощью СМС-кода, нужно восстановить аккаунт через специальную форму. Для этого требуется выполнить следующее:
Теперь вы сможете зайти в Windows или другие необходимые сервисы.
Современные компьютерные системы требуют от пользователя создания максимально устойчивого ко взлому пароля. Порой кодовые слова могут содержать в себе до сорока различных букв и символов. Как следствие, владельцы аккаунтов часто забывают свои пароли и теряют доступ к огромному количеству личной информации. Во избежание подобных инцидентов крупными информационными компаниями («Майкрософт», «Гугл», «Яндекс» и другие) была создана система быстрого восстановления доступа к аккаунту пользователя.
«Майкрософт», если забыл пароль
Если вы на сто процентов уверенным в том, что вводите пароль правильно, однако доступ в аккаунт закрыт, убедитесь, что на компьютере отключен ввод символов верхнего регистра. Это может быть причиной неправильного ввода ключевого слова, ведь оно имеет чувствительность к нему.
Убедитесь, что раскладка клавиатуры соответствует языку, из символов которого состоит пароль. Аналогичные человеческому взгляду буквы латиницы и кириллицы с точки зрения компьютерной техники являются абсолютно разными.
Пересмотрите написание электронной почты, возможно она была введена некорректно.
Если все вышеперечисленные варианты не работают, то нужно сбросить существующее кодовое слово перед тем, как восстановить учётную запись «Майкрософт»:
- Перейдите на страницу поддержки, которая находится на официальном сайте компании «Майкрософт».
- Среди всех представленных вариантов возможной утери доступа к аккаунту выберите пункт » Пароль забыт».
- Далее, система предложит вам ввести сторонний адрес виртуальной почты, который связан со страницей. Именно на этот мейл будет отправлено краткое сообщение со временной ссылкой для сброса забытого пароля. Перейти по веб-адресу можно в течение одного часа, после чего он станет неактивным, и все действия придётся повторять сначала. Также данный процесс актуален и для тех, кто ищет способ, как восстановить учетную запись «Майкрософт» на телефоне.
- Служба восстановления предоставляет возможность воспользоваться привязанным к учётной записи номером телефона. В таком случае на мобильный будет отправлено бесплатное сообщение с секретным кодом, который нужно ввести в специально предназначенное поле на станице восстановления доступа.
Доставка смс занимает максимум 2 минуты, а если вам ничего не пришло, отправьте код повторно. Если выполнять все вышеописанные инструкции, то восстановить пароль учётной записи «Майкрософт » не составить особого труда даже для начинающих пользователей.
Утерян логин пользователя
Часто владельцы аккаунтов забывают свой ник. В системе компании «Майкрософт» логин — это то же адрес электронной почты, он указан при регистрации. В таком случае отправить на мейл краткое сообщение с веб-адресом для восстановления доступа невозможно.
Узнать утерянный логин можно с помощью службы «Скайп». Открыв свою страницу, вы увидите логин. Если вам не подошел ни один из вышеуказанных способов, как восстановить учетную запись «Майкрософт», напишите в службу поддержки для решения проблемы.
Аналогичным образом можно узнать посмотреть логин, воспользовавшись открытой учетной записью в службе Xbox. Просто включите свою игровую консоль и проверьте последние уведомления, вверху каждого из них будет указана ваша забытая электронная почта.
Как восстановить учетную запись «Майкрософт» после удаления профиля
Пользовательскую страницу можно восстановить в течение тридцати дней с момента удаления аккаунта. Далее, действие становится недоступным и все данные удаляются из облачной базы данных «Майкрософта».
Для того, чтобы восстановить пароль учётной записи «Майкрософт» и получить доступ к удаленному аккаунту, следуйте таким действиям:
- Зайдите на официальный портал компании.
- Введите свой логин и пароль. Если вы не помните пароль, отправьте секретный код восстановления на привязанный номер телефона.
- После входа в деактивированный аккаунт, нажмите на клавишу «Активировать». Профиль станет рабочим только в том случае, если с момента деактивации прошло менее тридцати дней.
Восстановление аккаунта Windows Phone
Подробно о том, как восстановить учетную запись «Майкрософт» на Windows Phone, читайте в нижеописанной инструкции:
- Профиль мобильной версии операционной системы семейства «Виндоус» — это та же учетная запись, которая используется для входа в персональный компьютер, поэтому для восстановления доступа следует предпринят действия, указанные выше в статье.
- В случае утери телефона, можно восстановить все данные и файлы, а также учетные записи пользователей, понадобится лишь ранее сделанная резервная копия. Она делается автоматически каждую неделю всеми устройствами под управлением ОС «Виндоус Фон». Войдите в учетную запись, ранее восстановив к ней доступ. Найдите пункт меню «Резервное копирование данных» и следуйте дальнейшим инструкциям. Теперь вы знаете, как восстановить учетную запись «Майкрософт» на телефоне.
Учетная запись взломана
Взлом аккаунта подразумевает к нему других лиц или шпионского программного обеспечения с целью рассылки спама и разного рода вредоносных программ, которые крадут личные данные пользователей. Ели злоумышленник сменил данные для входа, получить доступ к профилю можно точно также, как восстановить учетную запись «Майкрософт».
Если вы подозреваете, что ваш профиль взломали, смените пароль и запретите доступ к аккаунту с другого местоположения.
Включение двухэтапной проверки личности
Чтобы максимально защитить свой профиль от взлома, подключите систему двухэтапной идентификации пользователя. Данный метод входа заключается в том, что пользователь должен ввести свой логин и пароль. На следующем этапе на номер телефона будет выслано короткое смс-сообщение с кодом доступа. Такая процедура будет повторятся каждый раз при попытке входа в аккаунт.
Двухфазная аутентификация позволит улучшить степень защиты личных данных и сделать шифрование сообщений более криптоустойчивым.
Всех приветствую снова на страницах моего блога, сегодня мы рассмотрим как восстановить учетную запись microsoft . Ранее у меня была установка windows 10 pro . После установки у вас есть возможность использовать локальную учетную запись или учетку microsoft. Я выбрал второй вариант, его удобство в том, что все устройства с ней синхронизируются. И вот в один и прекрасный московский день, я забыл от нее пароль. Решим задачку и вернем себе возможность ее использования, тем более, что это не занимает много времени.
Как восстановить пароль учетной записи microsoft
Вот такое окно с ошибкой у меня выскочило.
Как видите выше вам уже сразу говорят, где его можно восстановить. Переходим по адресу. Выбираем пункт Я не помню свой пароль.
Вводите ваш адрес электронной почты и антиспам код.
В итоге у вас после введения правильного кода
откроется форма задания нового пароля, что подразумевает, что вы можете теперь восстановить учетную запись microsoft.
Нередко бывает такое, что вы забываете пароль от той или иной учетной записи, так как долго ей не пользуетесь. Не исключена и вероятность взлома вашего аккаунта, а также других проблем. Вы можете попытаться восстановить доступ к своей учетной записи своими силами, а можете прибегнуть к данной статье, в которой наглядно узнаете, что вам нужно делать в той или иной ситуации. Главное, не оставляйте всё, как есть, ведь если ваш аккаунт действительно взломан, это чревато для безопасности некоторых других ваших аккаунтов.
Как восстановить учётную запись, если вы забыли пароль
Как правило, такая процедура проходит достаточно быстро. Проще всего восстановить учетную запись без пароля на форумах, трекерах, мессенджерах и других сервисах, которые привязаны к номеру телефона, социальных сетях. Сложнее стоит задача с электронными ящиками, учетными записями Microsoft, Skype, Apple ID. Попробуем разобрать восстановление пароля на примере почты от Google под названием Gmail, попутно вам будут рассказаны другие возможные способы, с которыми вы столкнетесь на других сайтах.
- Прежде всего, вам нужно ввести свой логин или другое средство распознавания, которое предусмотрено сайтом. В данном случае, это всё название электронного ящика.
- На любом сайте, где нужна авторизация, обязательно есть небольшая ссылка с текстом “Восстановить пароль” либо “Не могу войти” или что-то очень похожее на них. Вот и здесь прямо под вводом адреса почты есть маленькая строчка “Забыли адрес эл.почты?”.
- Нажмите на такую ссылку, как только найдете её. Это может занять время, но помните, что она находится в окне ввода данных либо рядом с ним.
- Каждый сайт имеет свою систему восстановления пароля. Вас могут спросить секретный вопрос, который вы устанавливали ещё при регистрации либо привязанные к учетной записи номер телефона и почту.
- В данном случае мы повторяем ввод своей почты, чтобы только начать процедуру восстановления. Убедитесь, что вы помните, какую информацию давали о себе при регистрации.
- Вот и первый вопрос: просьба указать имя и фамилию, на которую зарегистрирован аккаунт. Возможно, вы столкнетесь с таким же.
- Конечно же, если вы восстанавливаете доступ к учетной записи на форуме или похожих ресурсах, то, скорее всего, вам понадобится вспомнить только привязанную электронную почту.
- В данном случае мы тоже столкнулись с таким способом восстановления доступа. Хоть это и электронная почта, но у неё есть второй резервный адрес, который был указан при регистрации.
- Введите связанный электронный ящик в специальное поле.
- Вот и всё, письмо со ссылкой на восстановление пароля отправлено на ваш электронный ящик.
- Войдите в него. Здесь вы увидите либо специальный код, который нужно вписать в окно восстановления в предыдущей вкладке, либо ссылку, которая сама вас приведет к восстановлению пароля.
- Теперь вы придумаете себе новый пароль и будете пользоваться им.
Всегда намного удобнее, когда ваша учетная запись привязана к почте, номеру телефона, социальным сетям. Так вы сможете без труда восстановить доступ к ней. Учтите это, если имеете возможность выполнить привязку сейчас к дорогим вам аккаунтам.
Как восстановить учётную запись, если вы забыли её имя
Случается и такое. Если вы помните пароль, все данные, указанные при регистрации, но забыли своё имя пользователя, то решить проблему можно в службе поддержки либо воспользовавшись номером телефона. Если у вас аккаунт без привязки номера телефона, то на помощь придет почта. Попробуйте узнать, как это делается на примере программы Skype.
- Если у вас не получается войти с помощью других данных, то всегда можно обратиться в поддержку. Она есть даже на небольших тематических сайтах, не говоря уже о крупных сервисах.
- Вам достаточно найти на сайте раздел “Помощь” или “Поддержка”. Иногда он называется “Свяжитесь с нами”.
- Если в разделе есть подразделы, то выберите тот, который ближе всего подходит тематически.
- Напишите в поддержку и объясните подробно, что именно вы помните об аккаунте, а что забыли.
- Вам обязательно восстановят доступ к учетной записи, как только проверят подлинность информации.
Помните, что доступ может пропасть не только из-за забытого пароля, но и при угрозе взлома. Вам следует немедленно попытаться восстановить свою учетную запись на любом сайте или сервисе.
не могу добавить новую учетную запись пользователя на Windows 10 —
Существует странная проблема с различными сборками Windows 10, когда пользователи сообщают о невозможности создания новых учетных записей пользователей. Пользователи, борющиеся с этой проблемой, сообщают, что нажав Добавить кого-то еще на этот компьютер ссылка ничего не делает, поэтому они не могут продолжить процесс создания пользователя.
Об этой ситуации регулярно сообщают пользователи, которые недавно обновили Windows 7 или Windows 8 до Windows 10.
Точные причины этой проблемы чрезвычайно разные, поскольку виновник часто связан с такими жизненно важными факторами, как службы зависимостей или текущая конфигурация сети.
Замечания: Эту ошибку не следует путать с Ошибка «что-то пошло не так» появляется при создании новой учетной записи в Windows 10. Если вы получаете «Что-то пошло не так. Пожалуйста, попробуйте позже.» ошибка при попытке создать новую учетную запись пользователя в Windows 10, пожалуйста, обратитесь к этому руководству (Вот) для списка эффективных методов устранения неполадок.
Если при нажатии кнопки ничего не происходит Добавить кого-то еще на эту кнопку ПК, одно из приведенных ниже исправлений позволит вам решить проблему. Ниже у вас есть набор методов, которые пользователи в аналогичной ситуации использовали для решения проблемы и создания новой учетной записи пользователя в Windows 10. Пожалуйста, следуйте каждому потенциальному исправлению, пока не встретите тот, который решает проблему в вашем конкретном сценарии. Давай начнем!
Метод 1: Создание новой учетной записи пользователя с Netplwiz
Безусловно, самый популярный метод, который позволил пользователям обойти невозможность создать новую учетную запись пользователя через Добавить кого-то еще на этот компьютер это использовать интерфейс Netplwiz. Это позволит вам создать новую учетную запись пользователя (стандартную, администраторскую или гостевую) — все из графического интерфейса.
Вот краткое руководство по использованию интерфейса Netplwiz (учетная запись пользователя) для создания новой учетной записи пользователя:
- Откройте новое окно «Выполнить», нажав Windows ключ + R. Затем введите «netplwizИ ударил Войти открыть Учетные записи пользователей окно.
- в Учетная запись пользователя окно, перейдите к пользователей вкладку и нажмите на добавлять кнопка.
- На следующем экране введите адрес электронной почты, который будет использоваться для вашей учетной записи Microsoft, в поле вверху. Если вы хотите избежать использования электронной почты, нажмите на Войдите без учетной записи Microsoft (не рекомендуется) внизу окна входа.
- На следующем экране выберите Локальную учетную запись или учетную запись Microsoft, в зависимости от ваших предпочтений.
- Введите имя пользователя, пароль и подсказку к паролю, затем нажмите следующий кнопка. Следуйте инструкциям на экране для завершения процесса создания учетной записи, затем перезагрузите компьютер.
- При следующем запуске вы сможете войти под своей новой учетной записью.
Если этот метод не удался или вы ищете другой маршрут, перейдите к Способ 2.
Способ 2. Добавление новой учетной записи пользователя через командную строку
Вы также можете создать новую учетную запись пользователя Windows вручную из командной строки с повышенными правами. Этот метод предполагает выполнение всего вручную, но преимущество заключается в том, что вам не нужно переключать активного пользователя. Это потребует от вас немного технических знаний, но многие пользователи подтвердили, что эффективно создать новую учетную запись, в которой сбой при использовании графического интерфейса.
Вот краткое руководство по добавлению новой локальной учетной записи или учетной записи пользователя Microsoft Windows с помощью командной строки с повышенными правами:
- Нажмите Windows ключ + R открыть окно Run. Затем введите «CMDИ ударил Ctrl + Shift + Enter и выбрать да на UAC (контроль учетных записей пользователей) приглашение открыть командную строку с повышенными правами.
- В командной строке с повышенными правами введите следующую команду и нажмите клавишу ВВОД, чтобы создать новую учетную запись локального пользователя без пароля:
Чистый пользователь "AccountName" / добавить Замечания: Имейте в виду, что Имя пользователя это просто заполнитель для фактического имени пользователя, которое вы хотите для своей новой локальной учетной записи.
Если вы хотите создать локальную учетную запись, защищенную паролем, используйте следующую команду:
Чистый пользователь "AccountName" "Пароль" / добавить Замечания: Имя пользователя а также пароль являются заполнителями для фактических значений, которые вы хотите применить. Пожалуйста, замените их своими предпочтениями.
- Закройте командную строку с повышенными привилегиями и перезагрузите компьютер. По умолчанию только что созданная учетная запись будет стандартной учетной записью пользователя по умолчанию. Разумеется, вы можете изменить тип учетной записи на «Администратор» или «Гость», если хотите (точно так же, как если бы вы использовали учетную запись, созданную обычным способом). Или еще лучше, вы также можете преобразовать вновь созданную локальную учетную запись в учетную запись Microsoft.
- В любом случае, вы можете начать использовать вновь созданную учетную запись пользователя, выполнив вход при следующем запуске.
Если этот метод оказался неэффективным или вы ищете способ устранить причину, которая мешает вам добавить нового пользователя традиционным способом, перейдите к Способ 3.
Способ 3: отключение прерывания услугНекоторым пользователям удалось решить проблему путем создания новых учетных записей пользователей после того, как выяснилось, что проблема вызвана прерыванием фоновой службы. Некоторым из них удалось идентифицировать виновника после использования метода проб и обращений, который позволил им идентифицировать и отключить службу, которая вызывала проблему.
Вот краткое руководство о том, как вы можете идентифицировать и отключить службу, которая может мешать созданию новых учетных записей пользователей:
- Нажмите Windows ключ + R чтобы открыть новую коробку Run. Затем введите «MSCONFIGИ ударил Войти открыть Конфигурация системы.
- в Конфигурация системы окно, перейдите к Сервисы и установите флажок, связанный с Скрыть все службы Microsoft.
- Когда все службы, принадлежащие Microsoft, были скрыты, нажмите на Статус столбец, чтобы увидеть четкий список процессов, которые в данный момент запущены. Затем снимите флажок с каждого процесса, который имеет статус Бег и ударил Применять сохранить изменения.
- После того, как все сторонние сервисы отключены, попытайтесь успешно создать новую учетную запись пользователя и посмотрите, успешны ли вы. Если вы добились успеха, ясно, что причиной был один из недавно отключенных процессов.
- Вы можете завершить добавление нового пользователя, а затем перезапустить службы, вернувшись к Конфигурация системы установите флажки, связанные с отключенными службами, и нажмите Применять.
- Если вы хотите точно определить причину, вы должны вернуться к Конфигурация системы экран и систематически повторно включить остановленные процессы и проверить Добавить кого-то еще на этот компьютер Кнопка, пока вы не определите причину.
Если этот метод не позволил вам решить проблему, перейдите к Способ 4.
Метод 4: Выполнение переустановки на местеНекоторые пользователи сообщают, что им, наконец, удалось устранить причину проблемы и создать обычные учетные записи пользователей после выполнения переустановки на месте. Не бойтесь причудливого названия, эта процедура на самом деле намного проще, чем кажется. Если вы решите выполнить переустановку на месте (также известную как ремонтная установка), следуйте этому руководству (Вот) для полных пошаговых инструкций.
Для восстановления установки потребуется предоставить (или создать) какой-либо установочный носитель. Но главное преимущество заключается в том, что он обеспечивает минимальную потерю пользовательских данных.
Если вы ищете более простое исправление, которое позволит вам создавать учетные записи пользователей, перейдите к Способ 5.
Метод 5: Сброс Windows 10Если вы зашли так далеко безрезультатно, окончательным решением будет сброс или обновление вашего ПК с Windows 10. Это не идеально, поскольку это приведет к потере большей части вашей личной информации, но определенно решит проблему, с которой вы в настоящее время сталкиваетесь при создании новой учетной записи обычным способом.
Если вы решили сделать сброс, вы можете сделать это проще для себя, следуя нашему исчерпывающему руководству (Вот).
Теперь вы можете входить в свои учетные записи Microsoft без пароля
В среду Microsoft объявила о новом беспарольном механизме, который позволяет пользователям получать доступ к своим учетным записям без пароля с помощью Microsoft Authenticator, Windows Hello, ключа безопасности или кода подтверждения, отправленного по SMS или электронной почте.
Ожидается, что это изменение будет внедрено в ближайшие недели.
«За исключением автоматически сгенерированных паролей, которые почти невозможно запомнить, мы в основном создаем собственные пароли», — сказал Васу Джаккал, корпоративный вице-президент Microsoft по безопасности, соответствию требованиям и идентификации.«Но, учитывая уязвимость паролей, в последние годы требования к ним стали все более сложными, включая использование нескольких символов, цифр, чувствительности к регистру и запрета использования предыдущих паролей».
«Пароли невероятно неудобны для создания, запоминания и управления всеми учетными записями в нашей жизни», — добавил Джаккал.
За прошедшие годы слабые пароли стали отправной точкой для подавляющего большинства атак на корпоративные и пользовательские учетные записи, настолько, что Microsoft заявила, что каждую секунду происходит около 579 атак на пароли, что составляет колоссальные 18 миллиардов ежегодно.
Ситуация также усугубляется необходимостью создавать пароли, которые не только безопасны, но и легко запоминаются, что часто приводит к тому, что пользователи повторно используют один и тот же пароль для нескольких учетных записей или полагаются на легко угадываемые пароли, что в конечном итоге делает их уязвимыми. для атак методом подбора пароля.
Джаккал отмечает, что 15% людей используют имена своих домашних животных для создания паролей, не говоря уже об использовании фамилий и важных дат, таких как дни рождения, а другие полагаются на формулу для своих паролей — «например, осень 2021, которая в конечном итоге становится зимой 2021 или весной 2022 года».«
Исключая пароли из уравнения, идея состоит в том, чтобы затруднить злоумышленникам доступ к учетной записи, используя комбинацию таких факторов, как ваш телефон (что-то, что у вас есть) и биометрические данные (что-то, что вы есть) для идентификации.
Клиенты могут использовать новую функцию для входа в службы Microsoft, такие как Microsoft 365, Teams, Outlook, OneDrive и Family Safety, но после связывания своих личных учетных записей с приложением для проверки подлинности, например Microsoft Authenticator, и включения «Учетной записи без пароля» настройку в разделе Дополнительные параметры безопасности> Дополнительные параметры безопасности.
В чем разница между личной учетной записью Microsoft и рабочей или учебной учетной записью? — Dr.Ware Technology Services
Эта статья добавлена. См. Первоначального автора и статью здесь.
Microsoft предоставляет три основных службы идентификации — Active Directory, Azure Active Directory и учетные записи Microsoft. В этой статье мы рассмотрим различия между Azure Active Directory и учетными записями Microsoft.
Интересует разница между Active Directory и Azure Active Directory? Ознакомьтесь с этой статьей, которую я написал для A Cloud Guru.
Три основных платформы Microsoft Identity
Что такое учетная запись Microsoft?
Учетная запись Microsoft — это современное название системы идентификации, которая обеспечивает аутентификацию и авторизацию для потребительских служб Microsoft. У него были другие прежние названия, такие как Microsoft Passport или Microsoft Live Account, и иногда его называют личной учетной записью. Учетную запись Microsoft можно использовать для входа в Outlook.com, подписки Office, Skype, OneDrive, XBox Live, Bing, Microsoft Store, Windows и MSN:
Потребительские службы, использующие учетную запись Microsoft
Вот некоторые распространенные сценарии:
Учетную запись Microsoft можно создать с новым адресом электронной почты и почтовым ящиком в Outlook.com. Вы даже можете выбрать Hotmail.com в качестве действительного доменного имени для этой службы.
Учетную запись Microsoft можно создать при первом входе в новый компьютер с Windows 10.
Учетную запись Microsoft можно использовать для входа в домашние планы Microsoft 365, такие как Microsoft 365 Personal, для доступа к приложениям Office, включая потребительскую версию OneDrive.
С помощью учетной записи Microsoft Microsoft контролирует и управляет всей конфигурацией и настройками платформы Identity.Он разработан с возможностью масштабирования для широкой базы пользователей-потребителей по всему миру в одной системе. Таким образом, у вас будет конфликт, если вы попытаетесь создать учетную запись Microsoft с уже занятым именем пользователя.
Вам не нужно создавать новую учетную запись электронной почты или использовать домены outlook.com или hotmail.com для новой учетной записи Microsoft. Фактически, вы даже можете использовать адрес Gmail для регистрации учетной записи Microsoft:
адрес gmail.com, используемый для учетной записи Microsoft
Раньше вы могли создавать учетную запись Microsoft, используя тот же адрес электронной почты, что и ваша рабочая или учебная учетная запись, но теперь Microsoft заблокировала это, чтобы избежать путаницы между двумя разными службами идентификации.На уровне организации отсутствует управление учетными записями пользователей для создания и просмотра пользователей, сброса паролей и т. Д.
Что такое рабочая или учебная учетная запись с Azure Active Directory?
Рабочая или учебная учетная запись создается организацией, использующей бизнес-службу, в которой используется Azure Active Directory в качестве платформы проверки подлинности и авторизации. Сюда входят бизнес-планы для Microsoft 365, включая Outlook Web Access и OneDrive для бизнеса, устройства Microsoft Intune и Windows 10, подключенные к домену Azure Active Directory вашей организации, а также ресурсы Microsoft Azure.
С помощью Azure Active Directory Microsoft предоставляет платформу идентификации как услугу, но вы можете изменить некоторые конфигурации и параметры, например добавить собственное доменное имя (чтобы получить @ yourorg.com) или потребовать многофакторную аутентификацию. . Ваш экземпляр Azure Active Directory доступен через портал Azure и другие инструменты управления, такие как PowerShell, Azure CLI и REST API. Вы также можете отслеживать и исследовать расширенные события безопасности с помощью интеграции с такими инструментами, как Azure Sentinel.
Управление пользователями с помощью Azure Active Directory на портале Azure
Процесс входа в систему
Ранее интерфейс входа Microsoft предлагал вам выбрать личную учетную запись, рабочую или учебную учетную запись перед вводом своих данных . Теперь экран входа определяет тип учетной записи для вас, представляя вам независимое окно входа в систему:
Окно входа в службу Microsoft
Если вы посетите Outlook.com и войдете в свою рабочую учетную запись, которая есть почтовый ящик Exchange Online через Microsoft 365, вы автоматически будете перенаправлены в Outlook.почтовый ящик office365.com.
И если вы попытаетесь войти в бизнес-службу, для которой требуется рабочая или учебная учетная запись (например, portal.office.com), вы получите сообщение об ошибке:
Вы не можете войти здесь с помощью личной учетной записи. Вместо этого используйте свою рабочую или учебную учетную запись.
Взаимодействие
Давайте посмотрим на некоторые сценарии различий, которые могут включать эти две службы вместе.
Синхронизация
Нет синхронизации информации учетной записи пользователя между учетными записями Microsoft и Azure Active Directory, как это можно сделать с помощью Active Directory и Azure Active Directory.Это связано с разделением платформы идентификации потребителя и платформы идентификации бизнеса.
Гостевые учетные записи
Несмотря на то, что вы не можете синхронизировать учетные записи Microsoft с вашим Azure AD (или наоборот), вы можете пригласить кого-либо в качестве гостя в Azure с его адресом электронной почты учетной записи Microsoft. Они появятся в вашем каталоге с учетной записью Microsoft, указанной в источнике, и вы не сможете выполнять какие-либо действия по администрированию пользователей в их учетных записях, например переименовывать их или сбрасывать их пароль.Тем не менее, это полезно для приглашения внешних людей к сотрудничеству и является скрытым методом, если чья-то учетная запись Microsoft приглашена в качестве гостя в таких службах Microsoft 365, как Teams.
Azure AD B2C
Кроме того, Microsoft предоставляет службу под названием Azure Active Directory B2C, которая ДЕЙСТВИТЕЛЬНО поддерживает использование учетных записей Microsoft в качестве источника аутентификации для доступа к вашим приложениям, а также других каталогов удостоверений потребителей, таких как Facebook, Twitter, Провайдеры корпоративной и государственной идентификации, соответствующие требованиям Google, Amazon и OIDC.Дополнительные сведения см. На странице Что такое Azure Active Directory B2C?
Azure Active Directory B2C позволяет идентификаторам потребителя и OIDC быть источниками проверки подлинности для Azure.
Ошибки службы Azure
Недавно я узнал об ошибках, подобных этому примеру, при доступе к хранилищу ключей Azure с помощью Visual Studio, которые могут указывать на конфликт между учетной записью Microsoft и учетной записью Azure Active Directory: «Хранилище ключей Azure настроен для использования только пользователями Azure Active Directory.Пожалуйста, не используйте конечную точку / потребители для обслуживания этого запроса ». Можно создать новую клиентуру Azure и использовать учетную запись Microsoft в качестве входа.
Фактически, это обычный процесс при первой настройке Azure:
В Azure создайте учетную запись Free или Pay as you Go, используя свой адрес электронной почты Outlook.com (например, [email protected] ).
При этом создается подписка Azure с новым Azure Active Directory и вашей учетной записью в качестве первого пользователя.Обратите внимание, что для формирования доменного имени по умолчанию для нового каталога (personal0321outlook.onmicrosoft.com) требуется ваш адрес электронной почты, а затем вы можете добавить собственное доменное имя.
Первый пользователь Azure, созданный из учетной записи Microsoft
Обратите внимание, что источник указан как учетная запись Microsoft.
Учетная запись Microsoft, вошедшая в систему для доступа к Azure
В этом случае рекомендуется создать нового пользователя в Azure Active Directory, предоставить ему роль владельца для подписки и использовать это удостоверение для аутентификации.В этом примере я также назначил их глобальным администратором Azure Active Directory. Дополнительные сведения см. На странице Добавление или изменение администраторов подписки Azure.
Новый пользователь использует Azure Active Directory в качестве источника Создание нового пользователя Azure в качестве глобального администратора
Подробнее:
Безопасный доступ к вашим приложениям с помощью служб идентификации Azure — Microsoft Learn
Что нового в Azure Active Directory?
Что такое архитектура Azure Active Directory?
Учетные записи Microsoft на предприятии
Нравится:
Нравится Загрузка…
СвязанныеПредоставлено вам доктором Уэром, серебряным партнером Microsoft Office 365, Чарльстон, Южная Каролина.
Microsoft Office 365 профессиональный плюс — личное использование для студентов — офис информационных технологий
Как установить Office ProPlus
Вы создадите специальную учетную запись Microsoft для получения программного обеспечения. OIT участвует в этом процессе просто для того, чтобы связать специальную учетную запись Microsoft с вашим адресом электронной почты UCI. Программное обеспечение и механизм загрузки предоставляются Microsoft и могут быть изменены по усмотрению Microsoft.
Примечание. Перед установкой необходимо удалить предыдущие версии Office.
Шаг 1. Зарегистрируйтесь в Office ProPlus
Нажимая на эту кнопку, вы подтверждаете, что являетесь зачисленным студентом UCI. По окончании вашего членства в университете вы можете приобрести Office, чтобы продолжить использование программного обеспечения.
Шаг 2. Создайте учетную запись
Шаг 2а: Щелкните следующую ссылку и введите свой адрес электронной почты в формате UCInetID @ personalmicrosoftsoftware.uci.edu .
Шаг 2b : Выбрать Я студент
Шаг 2c : Заполните форму своими данными.
Шаг 2d : Проверочный код будет отправлен на вашу учетную запись электронной почты UCI. Обязательно введите этот код в форму с шага 2c.
Следующий шаг необходимо выполнить на компьютере, на котором будет установлен Office.
Step 2e : Следуйте инструкциям в электронном письме, чтобы настроить свою учетную запись Microsoft с датой рождения и уникальным паролем.
Шаг 3. Установка Office ProPlus
Следующие шаги необходимо выполнить на компьютере, на котором будет установлен Office.
Шаг 3a : Выйдите из любых учетных записей Microsoft на вашем компьютере.
Шаг 3b : Войдите на сайт office.com со своей учетной записью Microsoft [email protected] .
Шаг 3c : Выберите Установить Office , а затем щелкните Приложения Office 365 .
Step 3d : Следуйте инструкциям Microsoft для завершения установки.
Зачем мне нужна учетная запись Microsoft?
Зачем мне нужна учетная запись Microsoft?
Во всех версиях Windows до Windows 7 включительно вы должны создать локальную учетную запись на компьютере с именем пользователя и паролем и войти в систему. Бизнес-клиенты также могут иметь домен Active Directory, который позволит сотрудникам входить в систему с один набор учетных данных на любой утвержденной рабочей станции, присоединенной к домену.
Windows 8 представила конструкцию входа в Windows с учетной записью Microsoft. После входа в систему с помощью своего онлайн-профиля для Microsoft вы также войдете во все онлайн-службы, такие как OneDrive для облачного хранилища, Skype для обмена сообщениями и электронную почту через outlook.com или Hotmail. Другие сервисы, такие как погода, могут синхронизировать ваши избранные на разных устройствах. Это также позволило вам при желании синхронизировать макет вашего компьютера между устройствами, поэтому обои рабочего стола, тема и даже макет начального экрана могут быть синхронизированы на любом устройстве Windows, в которое вы вошли.Кроме того, любые изменения пароля также будут синхронизированы.
Конечно, есть люди, которые этого не хотят, и Windows 8 сильно затруднила использование служб Microsoft, если вы не вошли в систему с учетной записью Microsoft (MSA). Во время начальной настройки по умолчанию предлагается настроить компьютер с помощью MSA, и хотя вы могли обойти этот шаг и создать локальную учетную запись, это было несколько неочевидно.
Для Windows 10 Microsoft несколько отступила от этого.Во время настройки параметр локальной учетной записи по-прежнему не используется по умолчанию, но более очевидно, что вы можете обойти вход в систему MSA. Большинство встроенных приложений также поддерживают индивидуальный вход в систему, а не на системном уровне, что дает вам возможность входить в эти службы индивидуально, если вы хотите их использовать, или вы можете использовать несколько учетных записей для таких вещей, как Xbox, если у вас есть другой профиль для этого.
Добавление пользователя по умолчанию в MSA, но вы можете выбрать ссылку внизу, чтобы переключиться на локальные учетные записи
Я думаю, что в этом отношении они нашли гораздо лучший баланс с Windows 10.Теперь можно использовать локальные учетные записи, не заставляя вас использовать MSA для всего. Вы потеряете некоторые функции, такие как Cortana, если не используете MSA, так что это не на 100% то же самое, но для людей, которые не хотят входить в систему с помощью MSA, это, возможно, именно то, что они хотят .
Так вам нужен MSA для использования Windows 10? Если вам нужен самый лучший и легкий опыт, то да, вам следует использовать MSA для Windows 10. Вы получите функции, которые мы привыкли ожидать от современных систем, такие как возможность синхронизации паролей, тем и т. Д.Надеюсь, Microsoft вернет возможность синхронизировать макет меню «Пуск», как это было в Windows 8, по крайней мере, в качестве дополнительного переключателя. Windows 10 использует облачные сервисы для многих функций, и чтобы использовать эти сервисы, вы должны войти в систему. Это, конечно, не то, к чему большинство людей не привыкли с появлением смартфонов, но, безусловно, будут настольные компьютеры. пользователи, которые предпочитают не входить в систему со своим онлайн-профилем, и для этих людей они должны найти опыт намного лучше, чем Windows 8.
Настройки учетной записи Windows 10
Когда наши супер-ИТ-администраторы или администраторы безопасности хотят создать полностью контролируемую защищенную Windows 10, иногда возникает задача «отключить» или «заблокировать» некоторые функции в Windows 10. В этом сообщении блога мы поговорим о «Настройках учетной записи» и каковы последствия этих настроек учетной записи.
Обратите внимание, это сообщение в блоге не о том, что следует блокировать, а что не следует, я просто хочу задокументировать результаты моих тестов, как эти настройки работают или не работают, и знать, где находятся все эти настройки.
Учетная запись Microsoft (MSA)
Я не говорю, что вам следует запрещать учетную запись Microsoft или запрещать использование корпоративных устройств. Как внутренний поставщик ИТ или управляемых услуг, вы можете не захотеть, чтобы ваш пользователь добавлял свою учетную запись MS на устройства компании или киоски. Но я уверен, что как конечный пользователь… * кашляет * * кашляет *
— Где настройка?
В Intune вы можете легко найти эти / эти параметры в разделе Ограничения устройств – Облако и хранилище или использовать Intune Policy CSP https: // docs.microsoft.com/en-us/windows/client-management/mdm/policy-csp-accounts
Вы также можете найти те же настройки в GPO: Конфигурация компьютера \ Административные шаблоны \ Компоненты Windows \ Учетная запись Microsoft >> «Блокировать аутентификацию всех пользователей учетной записи Microsoft»: Включено . Но, пожалуйста, не путайте с Accounts: блокируйте учетные записи Microsoft, это разные настройки. Дополнительные сведения об этих двух параметрах политики можно найти в Microsoft doc https: // docs.microsoft.com/en-us/windows/security/identity-protection/access-control/microsoft-accounts#block-all-consumer-microsoft-account-user-authentication
— Что происходит при блокировке учетной записи Microsoft?
В прошлом году, когда мы с Морисом проводили презентацию киоск-устройства на конференции MMS Jazz, мы упомянули, что учетная запись Microsoft вызывает проблемы с киоск-устройством, Д. К. Тарди из Microsoft любезно предоставил нам более подробную информацию по этой теме и позволил нам поделиться своей работой. Большое спасибо!
Что делает CSP (и эквивалент GPO):
- запрещает приложениям, использующим веб-менеджер учетных записей (WAM) для аутентификации с использованием учетной записи Microsoft (MSA)
Что CSP (и эквивалент GPO) не выполняет:
Почему это может сработать:
- Приложения, которые могут вас беспокоить, относятся к Windows 10.Все трое, которые мы протестировали (mail, myphone, stickyNotes), используют WAM. Кроме того, Office (16.0.7967+) после Windows 1803 (RS4) использует WAM.
- Дополнительные приложения можно контролировать с помощью AppLocker, снижая риск путем блокировки неутвержденных приложений
- У вас может быть прокси-сервер, который включает элементы управления защитой от утечки данных (DLP) без необходимости блокировать login.live.com
Что мы тестировали, используя CSP и принят на работу:
- Автопилот
- Центр обновления Windows
- Обновление Office
Дополнительные предостережения:
- Минимальная версия Office, реализующая WAM и, следовательно, поддерживающая CSP, — 16.0.7967 с Win10 1803
- Существует риск того, что использование этого CSP может отключить функцию, от которой вы зависите сейчас или в будущем.
Прежде чем вы решите отключить помощника по входу в учетную запись Microsoft, прочтите дополнительные сведения в Microsoft doc. Я цитирую это из Microsoft Doc https://docs.microsoft.com/en-us/windows/client-management/mdm/policy-csp-accounts#accounts-allowmicrosoftaccountsigninassistant
.- Если служба MSA отключена, Центр обновления Windows больше не будет предлагать обновления функций для устройств под управлением Windows 10 1709 или более поздней версии
- Если служба MSA отключена, функция активации подписки не будет работать должным образом, и ваши пользователи не смогут перейти от Windows 10 Pro к Windows 10 Enterprise, поскольку билет MSA для проверки подлинности лицензии не может быть сгенерирован.На машине останется Windows 10 Pro, и в приложении «Параметры активации» не будет отображаться никаких ошибок.
Если вы заблокировали Помощник по входу в учетную запись Microsoft, вы получите сообщение об ошибке «Что-то пошло не так, повторите попытку позже», код ошибки 0x800706d9 при попытке добавить учетную запись Microsoft, рабочую или учебную учетную запись.
Отключение Помощника по входу в учетную запись Microsoft также нарушит развертывание предварительной подготовки автопилота .
После успешного развертывания предварительной подготовки автопилота, применения профилей политик (MSA Assistant отключен), вы увидите красивый зеленый экран, указывающий на то, что все в порядке, и вы можете повторно запечатать устройство.Но когда пользователь с радостью включает устройство, он не видит страницы входа «Добро пожаловать в вашу организацию», вместо этого это будет обычный пользовательский экран входа в систему.
Настройки электронной почты и учетных записей
Мне лично не нравится отключать настройки электронной почты и учетных записей, поскольку это не ограничивает пользователей в возможности добавления учетной записи Microsoft или рабочей / учебной учетной записи через приложения Microsoft 365. Вместо этого это только ограничит пользователей от очистки этих добавленных учетных записей.
Параметр можно найти в реестре :
HKEY_LOCAL_MACHINE \ SOFTWARE \ Microsoft \ PolicyManager \ current \ device \ Settings
«AllowYourAccount» = dword: 00000000
Intune Каталог настроек :
Параметры входа
Этот параметр находится в реестре
HKEY_LOCAL_MACHINE \ SOFTWARE \ Microsoft \ PolicyManager \ current \ device \ Settings
«AllowSignInOptions» = dword: 00000000 »
или каталог параметров Intune
Доступ к работе или учебе
В некоторых случаях вы можете захотеть использовать это.Например, если у пользователя есть права локального администратора, и вы не хотите, чтобы пользователь отключал устройство от своей рабочей учетной записи. Конечно, вам все равно понадобятся другие ограничения, например, использование Applocker, ограничивающее доступ к PowerShell.exe, cmd.exe и так далее.
ПРИМЕЧАНИЕ. Этот параметр не запрещает пользователям добавлять другую рабочую или учебную учетную запись через приложения M365 365. Если вам нужно ограничить это, прочтите этот блог. Вы устали от «Разрешить моей организации управлять моим устройством»? — MSEndpointMgr
Доступ к работе или учебе можно найти в реестре
HKEY_LOCAL_MACHINE \ SOFTWARE \ Microsoft \ PolicyManager \ current \ device \ Settings
« AllowWorkplace» = dword: 00000000
Или используйте каталог параметров Intune
Сводка
«Контроль учетных записей» очень важен, пожалуйста, проверьте больше, прежде чем настраивать какой-либо из них.Я все еще могу пропустить некоторую информацию, дайте мне знать, если есть что-то еще.
(2220)
Предупреждение системы безопасности учетной записи Microsoft
Это настоящие электронные письма? Или схема фишинга?
Получили ли вы оповещение системы безопасности учетной записи Microsoft от сомнительного электронного письма? В зависимости от отправителя нажатие прикрепленной ссылки может защитить вашу учетную запись Microsoft или привести к нарушению безопасности.
Прежде чем переходить по ссылке, прочтите наш блог о том, как лучше всего реагировать на любые получаемые вами оповещения безопасности учетной записи Microsoft.Ниже мы рассмотрим, какие ссылки безопасны, какие опасны и как безопасно перемещаться независимо от отправителя.
Предупреждение системы безопасности учетной записи Microsoft Фишинговые атаки Фишинговые атакиЧто такое фишинговая атака? Это тип атаки социальной инженерии, используемый для кражи пользовательских данных. Целевые данные пользователя обычно представляют собой такую информацию, как учетные данные для входа и / или номера кредитных карт.
Фишинговые атаки происходят, когда злоумышленник выдает себя за доверенного лица и обманом заставляет свою цель открыть электронное письмо, текстовое или мгновенное сообщение.После открытия сообщения жертве предлагается открыть вредоносную ссылку, ведущую к установке вредоносного ПО, или ссылку на имитационный сайт, на котором жертва вводит свои данные для входа.
В зависимости от атаки результаты могут быть разрушительными. Для отдельных лиц атака может привести к несанкционированным покупкам, краже средств или даже к краже личных данных.
Фишинг также используется для проникновения через периметр корпоративной или государственной безопасности. В этом случае фишинговые атаки являются частью более крупной атаки, направленной на распространение вредоносного ПО в закрытой среде или получение доступа к привилегированным и безопасным данным.
Пример атаки системы безопасности учетной записи Microsoft1) Вы получили письмо следующего вида.
2) Электронное письмо выглядит законным, а домен отправителя «@ account.microsoft.com» является собственностью Microsoft. К сожалению, домен отправителя был «подделан», и подлинное происхождение электронных писем фактически неизвестно.
3) Когда вы нажимаете ссылку «Восстановить учетную запись», вы попадаете на поддельную целевую страницу, которая выглядит точно так же, как страница восстановления учетной записи Microsoft.Вы заметите, что целевая страница не принадлежит Microsoft.
4) Если вы ошибетесь при вводе учетных данных, ваша учетная запись Microsoft будет взломана.
5) Это всего лишь один из видов фишинговых атак. Некоторые атаки могут происходить, просто щелкнув ссылку (никаких других действий не требуется).
6) Не все мошенники и киберпреступники глупы (африканский принц хочет дать вам деньги). Многие из них — талантливые веб-дизайнеры, которые могут легко воспроизвести реальный логин компании.С помощью этой атаки их цель — заставить вас думать, что вы защищаете свою учетную запись Microsoft.
Как предотвратить атаку с помощью предупреждений безопасности учетной записи MicrosoftНе нажимайте! Эффективность этой атаки проистекает из копирования очень реального электронного письма, которое на самом деле отправляет Microsoft. Есть вероятность, что это письмо действительно от Microsoft.
Вот шаги, которые помогут не поставить под угрозу свою учетную запись Microsoft.
1) Проверьте, кто отправитель.Это не поможет, если электронное письмо было «подделано», но может предотвратить некоторые попытки фишеров, которые не подделывали электронное письмо. Спуфинг снижает рейтинг отправителя электронного письма, поэтому некоторые схемы фишинга могут не подделывать, чтобы повысить свои шансы попасть в ваш почтовый ящик.
2) Проверить ссылку на кнопку. Перейдите к кнопке, щелкните правой кнопкой мыши и «скопируйте адрес ссылки». Затем вставьте URL-адрес в текстовый редактор, где вы сможете просмотреть ссылку. Вы попадете на сайт microsoft.com?
3) Тем не менее, даже если все в порядке, не нажимайте! Зайдите в свой логин Microsoft, как обычно, и попробуйте войти.Вы можете войти в систему?
4) Если вы можете войти в систему, скорее всего, это мошенническое письмо. Если вам не удается войти в систему, следуйте инструкциям Microsoft, чтобы восстановить свою учетную запись. Скорее всего, они повторно отправят исходное письмо. Оттуда повторите шаг №2. Пока URL-адрес выглядит хорошо, вставьте его в свой браузер и продолжайте восстановление своей учетной записи.
Актуальное предупреждение безопасности учетной записи MicrosoftИ снова причина того, что эта конкретная фишинговая атака настолько успешна, заключается в том, что она копирует реальное электронное письмо, отправленное Microsoft.Итак, когда Microsoft отправит такое электронное письмо?
1) Если Microsoft обнаружит подозрительную попытку входа в систему, они могут заблокировать вашу учетную запись. Это может быть неизвестный IP-адрес, другой компьютер или несколько попыток ввода неверного пароля. В этом случае вы можете получить электронное письмо с просьбой изменить пароль или подтвердить, что вы пытались войти в систему.
2) Если лицо, являющееся частью вашей лицензии, будет скомпрометировано, Microsoft может заблокировать все действия с учетной записью до тех пор, пока каждый пользователь не будет проверен.Эта стратегия может быть использована для «остановки кровотечения» во время крупной скоординированной кибератаки.
3) Если ваша учетная запись Microsoft взломана или подозревается в том, что она взломана, вы можете получить электронное письмо на резервный адрес электронной почты с просьбой изменить пароль или проверить недавнюю активность.
Во всех этих сценариях есть надежда остановить киберпреступников до того, как они получат доступ к слишком большому количеству данных. Однако во многих случаях действия Microsoft принимаются слишком поздно, и ущерб уже нанесен.
Аварийное восстановление и непрерывностьВаш бизнес — цель.Это может произойти не сегодня или завтра, но в конечном итоге киберпреступник попытается получить доступ к вашим наиболее конфиденциальным данным.
Крайне важно, чтобы у вас были системы безопасности, и ваш персонал был хорошо информирован о том, как бороться с этими атаками. К сожалению, без профессиональных систем безопасности проникновение в сети со средней степенью безопасности будет успешным.
Чтобы ваш бизнес продолжал работать бесперебойно, у вас должен быть план аварийного восстановления, обеспечивающий бесперебойную работу вашего бизнеса.
Стоимость простоя для предприятийЗнаете ли вы, что один час простоя обходится среднему технологическому бизнесу от 9 000 до 70 000 долларов?
Основной причиной простоя является программа-вымогатель и / или человеческий фактор.
Узнайте, во сколько «простой» будет стоить вашему бизнесу. Калькулятор стоимости простоев.
ЗаключениеОповещения безопасности учетной записи Microsoft могут быть как реальным уведомлением от Microsoft, так и фишинг-атакой со стороны киберпреступников.Наличие персонала, обученного тому, как проверять действительность электронной почты, важно для защиты вашей сети.
Те же шаги, описанные выше, следует использовать в любом неожиданном письме. Не переходите по ссылкам только потому, что вам предложили! Убедитесь, что ссылка ведет на надежный и безопасный сайт.
Атаки неизбежны, и совершенно необходимо, чтобы у вас был план аварийного восстановления на случай, если киберпреступник добьется успеха. Кибер-преступникам не обязательно побеждать. Надежная система безопасности и план восстановления ограничат любой ущерб, который может быть нанесен вашей сети.
Как войти в Windows 10 без учетной записи Microsoft | Остин Технологии
Одна из самых больших жалоб на Windows 10 заключается в том, что она заставляет вас входить в систему с учетной записью Microsoft, что означает, что вам нужно подключиться к Интернету. Однако от вас не требуется использовать учетную запись Microsoft, даже если она кажется такой.
Во время начальной настройки Windows 10 предлагает вам войти в систему с существующей учетной записью Microsoft или создать новую.В нем не упоминается, что вы можете войти в систему с локальной учетной записью, но вы можете. С локальной учетной записью вам не нужно подключаться к Интернету, чтобы войти в свой компьютер.
Вы можете настроить Windows 10 для использования локальной учетной записи во время начальной установки или после нее. Однако, прежде чем вносить изменения, вам необходимо узнать о различиях между этими двумя типами учетных записей, чтобы вы могли выбрать наиболее подходящий для вашей ситуации.
Основные различия между учетными записями Microsoft и локальными учетными записями
Учетные записи Microsoft отличаются от локальных учетных записей несколькими способами.С учетной записью Microsoft вы можете использовать один и тот же набор учетных данных для входа на несколько устройств Windows (например, настольный компьютер, планшет, смартфон) и в различные службы Microsoft (например, OneDrive, Skype, Office 365), поскольку ваша учетная запись и настройки устройства хранятся в облаке. В результате вам необходимо подключиться к Интернету, чтобы войти на любое из ваших устройств Windows.
Напротив, если у вас есть локальная учетная запись на компьютере с Windows, вы можете войти в систему, когда ваш компьютер находится в автономном режиме или в сети.Это возможно, потому что ваша локальная учетная запись и настройки устройства хранятся на компьютере, а не в облаке. Однако для входа на этот компьютер вы можете использовать только учетные данные локальной учетной записи. Учетные данные не будут работать ни на каких других устройствах.
Использование локальной учетной записи на компьютере не повлияет на вашу учетную запись Microsoft, если она у вас есть. Ваша учетная запись Microsoft по-прежнему будет существовать, и вы сможете использовать ее для доступа к службам Microsoft, которые в ней нуждаются.
Как создать локальную учетную запись при первоначальной настройке Windows 10
Вы можете создать локальную учетную запись при установке или обновлении до Windows 10.Ближе к концу процесса вы увидите экран «Сделайте это своим», в котором вам предлагается войти в систему с существующей учетной записью Microsoft или создать новую. На этом этапе выполните следующие действия:
- Выберите параметр «Пропустить этот шаг» в нижнем левом углу экрана «Сделайте его своим».
- На открывшемся экране «Создать учетную запись для этого ПК» введите свое имя или другой идентификатор в поле «Кто будет использовать этот компьютер?» поле.
- Введите надежный пароль и подсказку, которая поможет вам вспомнить пароль в случае, если вы его забудете.
- Нажмите кнопку «Далее», чтобы продолжить установку или обновление.
После завершения установки или обновления ваша локальная учетная запись станет активной.
Что делать, если вы уже настроили Windows 10 для использования учетной записи Microsoft
Если вы уже настроили компьютер с Windows 10 для использования учетной записи Microsoft для входа в систему, вы можете переключиться на локальную учетную запись. Для этого выполните следующие действия:
- Войдите в свой компьютер с Windows 10, используя свою учетную запись Microsoft.
- Нажмите кнопку «Пуск» и выберите «Настройки».
- Выберите «Учетные записи» в окне настроек.
- Выберите параметр «Ваша электронная почта и учетные записи» на левой панели.
- Щелкните параметр «Вместо этого войдите в локальную учетную запись» на правой панели. Это вызовет мастер «Переключиться на локальную учетную запись».
- На первой странице мастера введите пароль своей учетной записи Microsoft. Несмотря на то, что вы вошли в свою учетную запись Microsoft, вам необходимо снова ввести пароль для проверки.
- Щелкните кнопку «Далее».
- На второй странице мастера введите свое имя или другой идентификатор в поле «Имя пользователя».
- Введите надежный пароль и подсказку для пароля.
- Щелкните «Далее».
- На последней странице мастера просмотрите информацию и нажмите кнопку «Выйти и закончить».
В следующий раз, когда вы войдете в свой компьютер с Windows 10, вам нужно будет использовать новые учетные данные локальной учетной записи.
Помощь при необходимости доступна
Хотя Microsoft не делает этого очевидным, вы можете войти в систему с локальной учетной записью на компьютерах с Windows 10.Вам просто нужно изменить некоторые настройки. Если вам неудобно настраивать Windows 10 для использования локальной учетной записи, ваш поставщик ИТ-услуг может помочь.



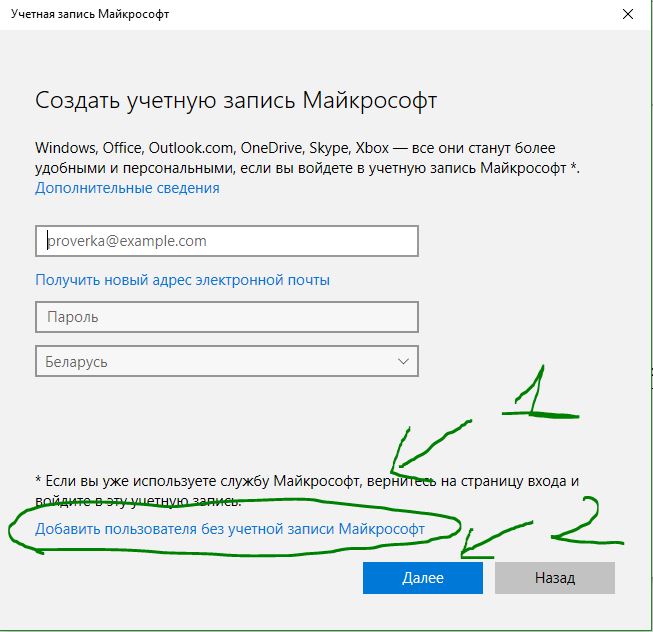
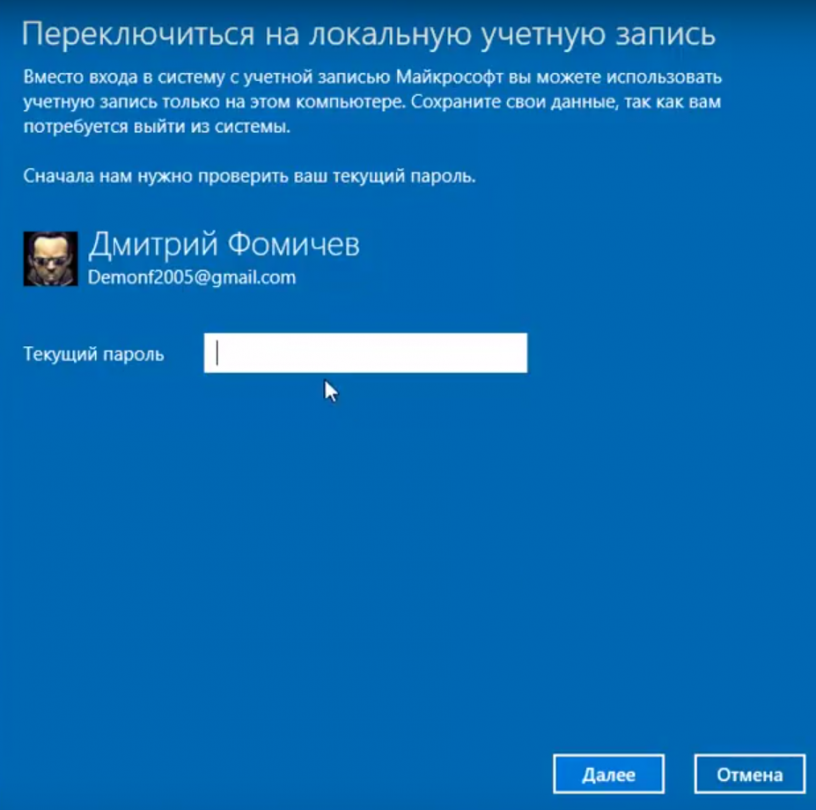
 Вверху открывшегося окна найдите кнопку «Открыть панель управления» , нажмите на ней один раз.
Вверху открывшегося окна найдите кнопку «Открыть панель управления» , нажмите на ней один раз.
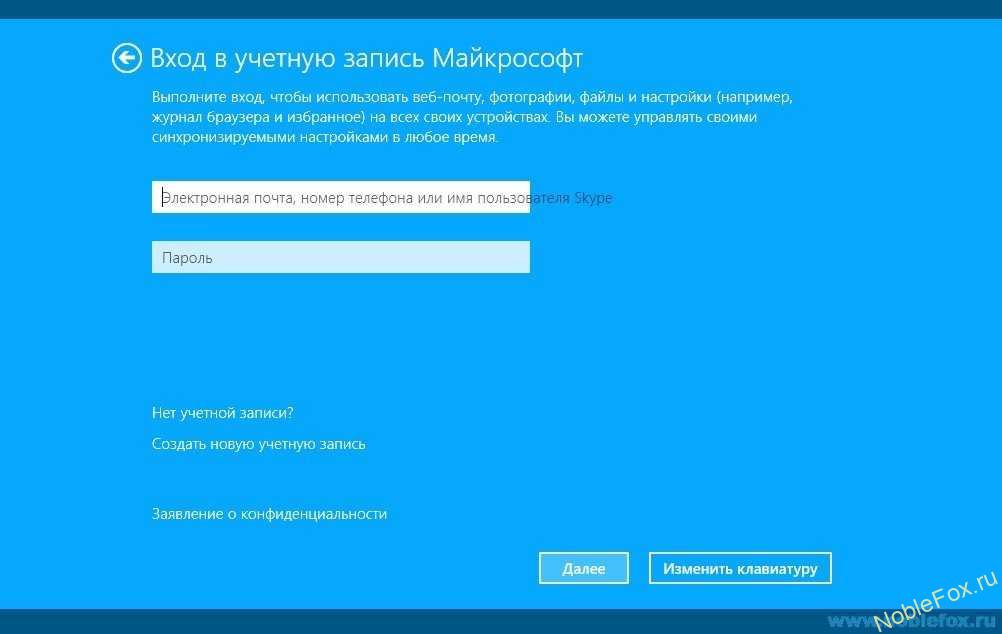 Для это с помощью «Пуск» выполните команду «Сменить пользователя» . В появившемся списке укажите левой кнопкой мыши на новую запись и дождись создания всех необходимых файлов.
Для это с помощью «Пуск» выполните команду «Сменить пользователя» . В появившемся списке укажите левой кнопкой мыши на новую запись и дождись создания всех необходимых файлов.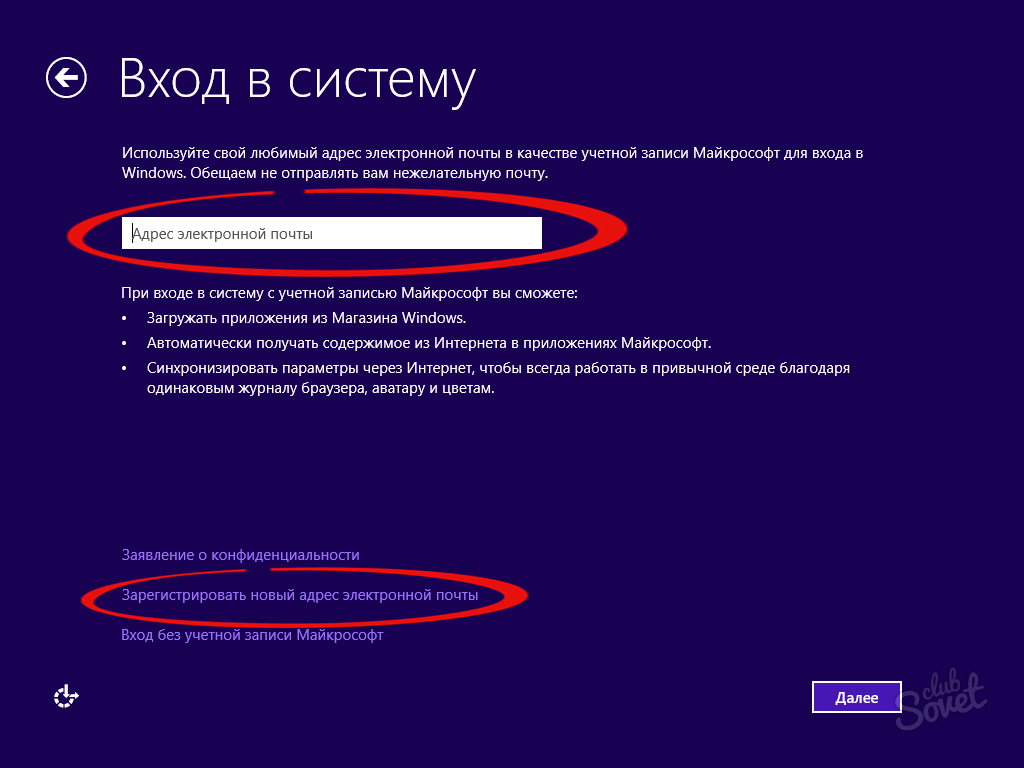
 Прекрасно подходит для людей, предпочитающих использовать традиционное программное обеспечение, устанавливаемое в Windows и запускаемое с рабочего стола. Тем не менее с ее помощью вы не получите доступа к облачной службе OneDrive. Вы также не сможете использовать ее для загрузки приложений из электронного магазина Windows. См. статью: Как создать пользователя в Windows 10
Прекрасно подходит для людей, предпочитающих использовать традиционное программное обеспечение, устанавливаемое в Windows и запускаемое с рабочего стола. Тем не менее с ее помощью вы не получите доступа к облачной службе OneDrive. Вы также не сможете использовать ее для загрузки приложений из электронного магазина Windows. См. статью: Как создать пользователя в Windows 10