Что означает ошибка MEMORY_MANAGEMENT? Решение ошибки memory management синего экрана Виндовс
Десятая модификация Windows, как и любая другая система этого семейства, не застрахована от появления сбоев. Одним из самых распространенных является MEMORY_MANAGEMENT. Windows 10 (ошибка при установке) может вызывать так называемый BSoD (синий экран смерти, который может быть и красного цвета). О том, что является причиной такого поведения системы и как исправить такую проблему, читайте ниже. Внимание отдельно будет уделено и главным первопричинам, вызывающим сбои подобного типа, и сопутствующим факторам, которые играют не менее важную роль в понимании сути происходящего.
MEMORY_MANAGEMENT (Windows 10), ошибка: причины возникновения
Подходить к проблеме нужно исключительно, начиная с понимания сути. Само описание стоп-кода свидетельствует о том, что происходит сбой на уровне обращения к памяти компьютера. И пользователь зачастую не знает, какая именно память вызывает появление «смертельного экрана», в котором указан код ошибки MEMORY_MANAGEMENT.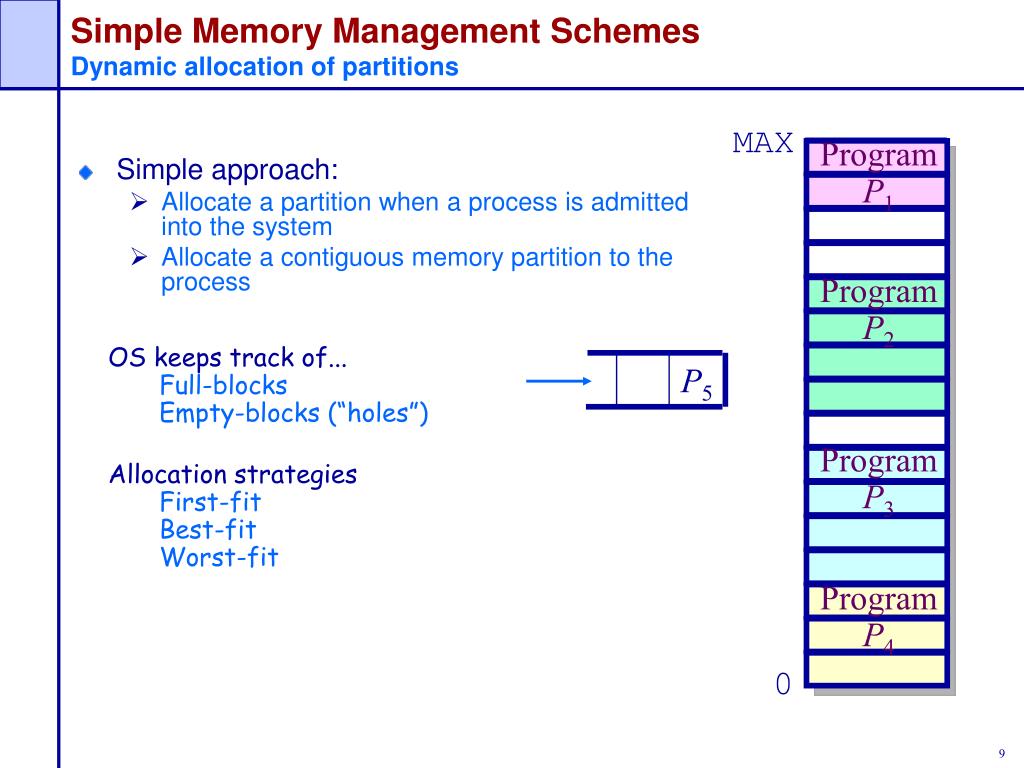
А какая это память? Оперативная, виртуальная или память жесткого диска? А может, и первичная система ввода/вывода работает некорректно? Вот тут и приходится задуматься. Сразу же обозначим все варианты ошибок:
- проблемы с планками ОЗУ;
- ошибки винчестера;
- устаревшие или некорректно установленные драйверы устройств;
- неподдерживаемая схема электропитания.
Однако, несмотря на такой перечень причин сбоя, все же основная проблема относится именно к памяти оперативной. Поскольку она задействована абсолютно во всех процессах, исполняемых программными компонентами и аппаратными средствами, рассмотрим несколько вариантов устранения такой неполадки.
Ошибка MEMORY_MANAGEMENT (Windows 10): как исправить сбой средствами системы?
Проблема состоит в оперативной памяти или устройствах, к ней обращающихся, поэтому сначала будем исходить из того, что именно ее нужно протестировать.
В Windows-системах делается это посредством встроенного инструмента диагностики, который можно вызвать через раздел администрирования, вызываемого либо через «Панель управления», либо через меню правого клика на указателе компьютера в «Проводнике» с выбором строки управления. Здесь нужно просто найти строку модуля проверки памяти и двойным кликом активировать его запуск. Система представит два варианта действий в виде немедленной проверки с перезагрузкой и проверки при следующем рестарте. Лучше выбрать первый (рекомендованный) вариант.
Если появление BSoD с описанием стоп-кода MEMORY_MANAGEMENT, Windows 10 (ошибка управления или обслуживания памяти) связано именно с такой первопричиной, возможно, система и сама устранит некоторые неполадки, заблокировав перенаправление команд со сбойных планок на рабочие. Но это работает не всегда, и зачастую проблема состоит в другом.
Диагностика оперативной памяти сторонними средствами
Сбой MEMORY_MANAGEMENT, Windows 10 (ошибка) может быть диагностирован универсальной утилитой под названием Memtest86+. Она, правда, не исправляет возможные проблемы, но выявляет их на уровне физических адресов.
Она, правда, не исправляет возможные проблемы, но выявляет их на уровне физических адресов.
Запустить утилиту можно даже в виде портативной версии, записанной, скажем, на загрузочный диск или USB-флешку. Но после прохождения теста можно будет определить, какая именно планка оперативной памяти вызывает сбой MEMORY_MANAGEMENT. Windows 10 ошибка (в смысле операционной системой) будет распознана с указанием как раз на сбойные сегменты ОЗУ. В системном блоке стандарта ATX придется снять правую панель и извлечь устройство из слота, расположенного на материнской плате. С ноутбуками — хуже. Добраться до их оперативной памяти иногда бывает очень сложно (в частности, это касается устройств Lenovo или Sony VAIO).
Ошибки HDD, драйверов и BIOS
Отдельно стоит сказать о проблемах с жесткими дисками и драйверами «железных» устройств, присутствующих в системе. Даже первоначальная система обработки BIOS/UEFI может спровоцировать появление такого рода сбоев. В самом идеальном случае рекомендуется сначала обновить саму прошивку.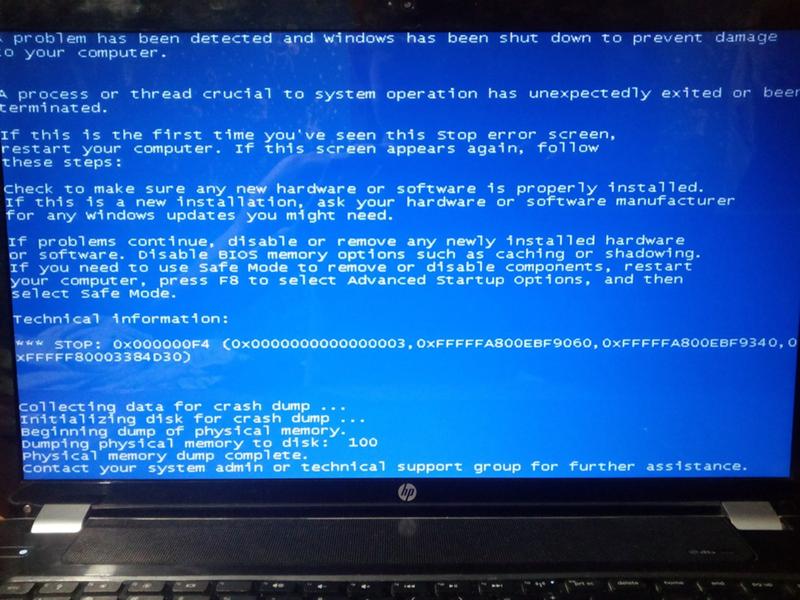
Для жестких дисков следует применять командную строку с восстановлением системных компонентов в виде sfc /scannow или использовать программы восстановления отсутствующих системных библиотек вроде DLL Suite.
Касательно драйверов «железа», которые тоже могут вызывать появление таких сбоев (особенно видеокарты), настоятельно рекомендуется использовать базы данных типа DriverPack Solution последней версии или Driver Booster четвертой модификации.
Схемы электропитания
Остается добавить, что перегрев планок ОЗУ может быть связан и с неправильно установленной схемой электропотребления. Например, при сбалансированных значениях или высокой производительности проблема наблюдается, а при переключении на экономию энергии — нет.
Выходом из такой ситуации станет обычное изменение схемы, которое вызывается из «Панели управления», а на ноутбуках — из меню правого клика на иконке аккумулятора в системном трее. При этом желательно не использовать режим гибернации (сна).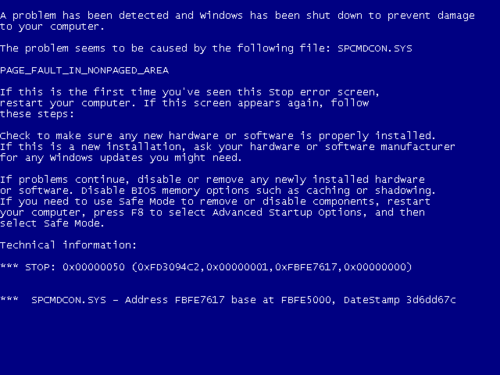
Многие пользователи операционной системы Windows 10 от компании Microsoft в ходе своей работы на компьютере сталкиваются с некоторыми ошибками. Одной из таких ошибок является « » на котором пользователю сообщается о возникшей неполадке в службе Memory Management .
Данная проблема может возникнуть по разным причинам, поэтому в ходе этой статьи я постараюсь рассказать, что можно предпринять, дабы исправить данную ошибку.
Почему возникает ошибка Memory Management ?
Основными причинами возникновения ошибки Memory Management являются:
Как исправить ошибку Memory Management ?
В связи с тем, что ошибка Memory
Management
может возникать по множеству причин, то предлагаю Вам несколько способов ее устранения. Сначала разберем самые простые способы устранения данной проблемы, а по мере продвижения по статье заденем и более сложные и специфические.
Проверка на вирусную активность
Первым способом устранения данной проблемы будет проверка компьютера на вирусы, которые могут помешать работе системы. Это действие можно выполнить как на установленных платных антивирусах ( , Dr.Web , ESET , Norton и прочие), так и с помощью бесплатных продуктов (Avast , AVG ,Windows Defender и другие).
Но прежде чем проверять компьютер на вирусы рекомендуется обновить антивирус до актуального на данный момент состояния.
В рамках этой статьи я буду использовать стандартный антивирус Windows Defender , который устанавливается вместе с операционной системной Windows 10. Для этого на рабочем столе нажмите на значок Поиска, после введите «Защитник», и откройте приложение «Центр безопасности Защитника Windows »:
После в защитнике заходим в пункт «Защита от вирусов и угроз», далее проверяем наличие обновлений и жмем «Расширенная проверка»:
Выбираем тип сканирования и нажимаем «Выполнить сканирование сейчас»:
После проведенных действий Ваш антивирус просканирует компьютер на наличие вирусов и устранит найденные угрозы.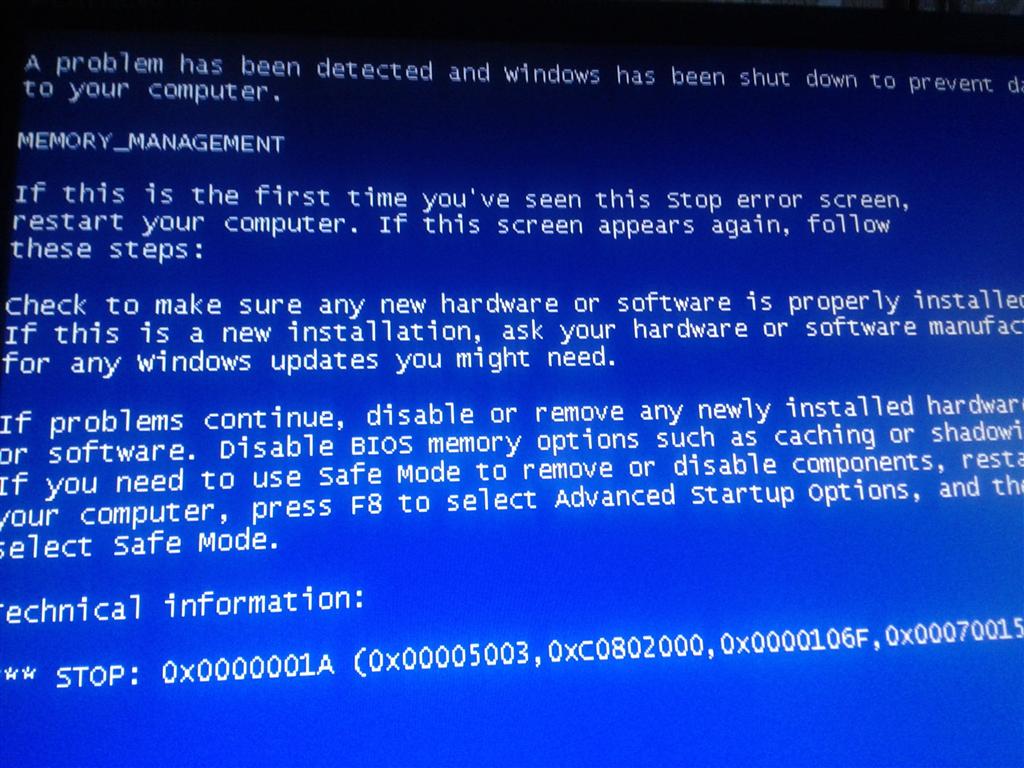
Освобождение места на локальном диске
Вторым способом устранения данной ошибки будет . Для того чтобы очистить диск заходим в свойства системного диска и нажимаем кнопку «очистка диска»:
Ставим галочки напротив всех пунктов, нажимает «Ок» и подтверждаем выбор удаления всех файлов:
После проделанных действий проверяем, решена ли проблема. Если нет, то переходим к следующему способу.
Обновление драйверов
Третьим способом является обновление драйверов системы. Для этого достаточно скачать актуальные версии драйверов для своего компьютера, либо обновить все драйверы оборудования с помощью специальных программ. Одна из лучших программ в данной области — это « ».
Просто зайдите на официальный сайт этой программы и скачайте либо online версию или, если у Вас нет интернета на данном компьютере, скачайте offline версию данной утилиты и установите позднее.
Восстановление системы
Четвертый способ – это восстановление системы из контрольной точки восстановления.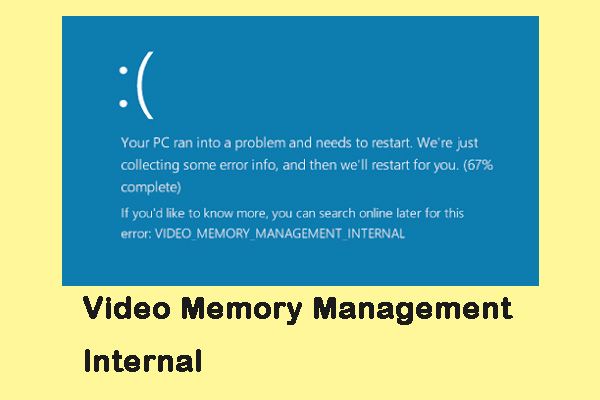
В открывшемся окне «Восстановление системы» нажмите «Далее», выберете точку восстановления и нажмите «Далее», а после нажмите «Готово»:
Проверьте, исчезла ли данная ошибка после восстановления системы, иначе можно попробовать восстановиться на более раннюю дату.
Примечание: Если перечисленные способы не помогли решить проблему, то нужно проверить и .
Пока что на Виндовс 10 имеется достаточно большое количество недоработок, которые выражаются в различных проблемах, мешающих нормальной работе системы. Ошибка memory management Windows 10 – одна из таких проблем.
Что это такое и каковы причины
Дословный перевод проблемы с английского языка – управление памятью. Код ошибки memory management на Windows 10 связан с BsoD. Под этой аббревиатурой понимается «синий экран смерти» — критический системный сбой в работе операционной системы.
Ошибка с управлением памятью на Виндовс 10 связана с неполадками, возникшими при взаимодействии ядра ОС с пользовательским приложением.
Причинами возникновения сбоев могут служить следующие факторы:
- Неполадки в работе драйверов (наиболее распространенная причина).
- Деятельность сторонних программ, прежде всего вирусов.
- Повреждение реестра и системных файлов.
- Одновременная работа взаимоисключающих приложений защиты устройства.
- Сбой при загрузке и распаковке новых файлов «операционки».
- Критичные нарушения настроек BIOS.
- Сбой в работе систем охлаждения устройством (перегрев процессора, графической платы и т. д.).
- Наличие несовместимых комплектующих элементов устройства.
Также может появиться ошибка video memory management internal на Windows 10. Это обозначение сигнализирует о наличии сбоя в работе служб и команд видеосистемы.
Как исправить memory management в Windows 10
Так как причин проблемы может быть несколько, стоит начинать устранение неполадок с наименее сложных процедур.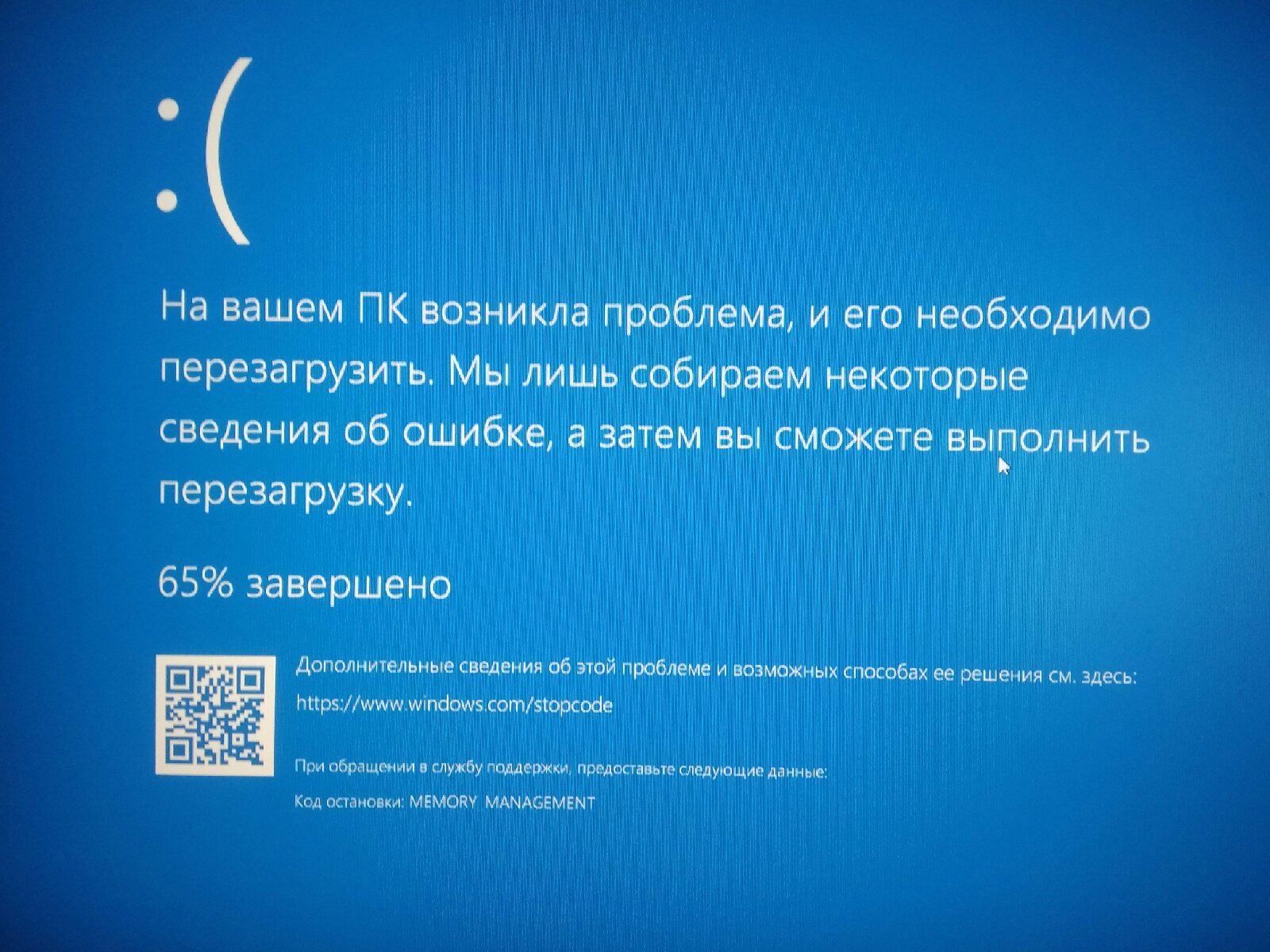
Если сообщение стало выводиться после проведения установок или обновления какого-либо приложения, утилиты или драйвера, стоит убрать все «нововведения» — откатить систему до момента, когда не были осуществлены установки, удалить новые файлы и загрузить прежнюю версию, установить старые драйвера, обеспечивавшие стабильную работу.
Выявляем источник сбоев:
Если проблема не устранена, ищем ее в системных файлах:
Следующий шаг – поиск проблемных драйверов:
Если проблема связана с видеосистемой, следует произвести переустановку драйверов, отвечающих за работу графических элементов.
Виндовс 10 – новая операционная система от всеми знакомой нам корпорации Майкрософт. Можно бесконечно перечислять ее достоинства и новые усовершенствованные функции, но проще сказать одно – система идеально становится как на ПК, так на мобильные устройства и подойдет как начинающему пользователю, так и опытному юзеру. Какая бы операционная система не была простая в управлении – от ее лагов и собственных никуда не деться. Чаще всего именно неправильное обращение с системой приводит к тому, что она начинает тормозить, зависать или «жить своей жизнью».
Чаще всего именно неправильное обращение с системой приводит к тому, что она начинает тормозить, зависать или «жить своей жизнью».
Апогей для неграмотного пользователя – это тот самый синий экран. Если вы видите его перед собой – поздравляем, вы привели систему в нерабочее состояние. Но чтобы полностью убить компьютер нужно нанести ему именно физический вред, а вот любые ошибки системы можно «вылечить», в крайнем случае – полностью переустановить ОС. Что ж, синий экран. Что это за ошибка и что можно предпринять в этом случае?
Признаки и причины системной ошибки
Ошибка MEMORY_MANAGEMENT может дать о себе знать не только лишь появлением известного . Например, у вас может постоянно закрываться окно запущенной программы, система начинает постоянно зависать, самостоятельно перезагружаться, ввод с клавиатуры или движение курсора мыши становится длительным или же компьютер произвольно выключается.
Конечно же, признаком появления ошибки MEMORY_MANAGEMENT является и непосредственно окно с сообщением о ней («The MEMORY_MANAGEMENT bug check has a value of 0x0000001A. This indicates that a severe memory management error occurred» или другие подобные надписи). Ошибка подобного рода возникает после того, как вы установили какое-либо новое ПО или непосредственно в процессе его загрузки. Итак, выскочила ошибка memory management, window 10, как исправить?
This indicates that a severe memory management error occurred» или другие подобные надписи). Ошибка подобного рода возникает после того, как вы установили какое-либо новое ПО или непосредственно в процессе его загрузки. Итак, выскочила ошибка memory management, window 10, как исправить?
Как избавиться от ошибки?
Вспомните, какие драйвера, обновления или программы вы устанавливали за последнее время. Попробуйте переустановить или удалить их вовсе. Если и это не помогло, тогда:
- Восстановите записи реестра;
- Запустите антивирусную программу и проверьте систему на наличие вирусов;
- Попробуйте сделать откат (восстановление системы) до времени, пока этой ошибки не возникало;
- Просканируйте на ошибки винчестер.
Если ошибка не исчезла – попробуйте установить доступные обновления или переустановить программу Windows Operating System, чаще всего именно она инициирует появление ошибки MEMORY_MANAGEMENT. Ну и, в конце концов, сделайте чистую установку Виндовс.
Пользователи операционной системы Windows часто сталкиваются с ошибками синего экрана смерти. Одна из таких ошибок Windows 10 — Memory Management. Как вернуть операционную систему в рабочее состояние читайте в этой статье.
Что это за ошибка?
Memory Management — ошибка, что указывает на конфликт аппаратной и программной части в памяти. Она может проявится во время работы ОС или сразу при загрузке.
Причины
Неисправность появляется по следующим причинам:
- Конфликт или неисправность драйвера.
- Неисправность планки оперативной памяти.
- Неисправность винчестера.
- Устаревшая версия BIOS.
- Активизация вирусного ПО.
- Неверные настройки электропитания.
Как исправить?
Выявление и устранение проблемного драйвера
Для начала нужно выяснить, какой из загруженных в память драйверов, стал причиной ошибки синего экрана смерти:
Важно! При проверке система выдаст синий экран с ошибкой, если обнаружит нарушение при загрузки ПК.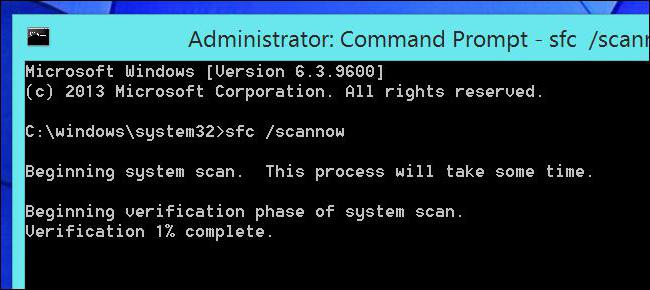 Операционная система уйдет на циклическую перезагрузку и не даст войти в систему.
Операционная система уйдет на циклическую перезагрузку и не даст войти в систему.
Если произошла ошибка, не паникуйте. После 2 неудачных попыток загрузки ОС подряд, запустится «Диагностика». Если этого не произошло, с помощью загрузочной флешки зайдите в «Дополнительные параметры».
Зайдите в «Диагностика» → «Дополнительные параметры» → «Восстановление при загрузке» → нажмите «Перезагрузить» и выберите «Безопасный режим с поддержкой командной строки» (Safe Mode with Command Prompt).
В открывшейся командной строке пропишите:
Совет! Если точка восстановления создана, вы можете просто откатиться к рабочему состоянию ОС. Зайдите в «Дополнительные параметры» → «Восстановление системы» (с помощью точки восстановления) и выберите сохраненную точку для отката.
Теперь нужно открыть файл с результатами проверки. Он находится по пути: C:\windows\minidump
Воспользуйтесь программой . Откройте аварийный дамп памяти, чтобы проанализировать сбойный драйвер. Он выделен розовым цветом.
Он выделен розовым цветом.
По названию файла с помощью интернет-поисковиков определите, к какому драйверу он принадлежит. Например NETwew01.sys относится к Intel Wireless WiFi Link Driver.
Драйвер, который дал сбой — нужно переустановить вручную, с помощью Диспетчера устройств. Ищите нужный вам драйвер на официальных сайтах разработчиков.
Зависание или аварийное завершение работы ряда компьютеров с отображением ошибки «синий экран» с кодом остановки «MEMORY MANAGEMENT»
Симптомы
В некоторых случаях компьютер Dell перестает работать или отображает ошибку с кодом остановки «MEMORY MANAGEMENT» (рис. 1) (часто называемую «синим экраном» или BSOD). Это может быть вызвано модулями памяти DDR4 2666 МГц, которые установлены на компьютерах, перечисленных в табл. 1.Dell рекомендует установить последнюю версию BIOS. Дополнительные сведения см. в статье базы знаний Dell Обновления Dell BIOS.
Примечание.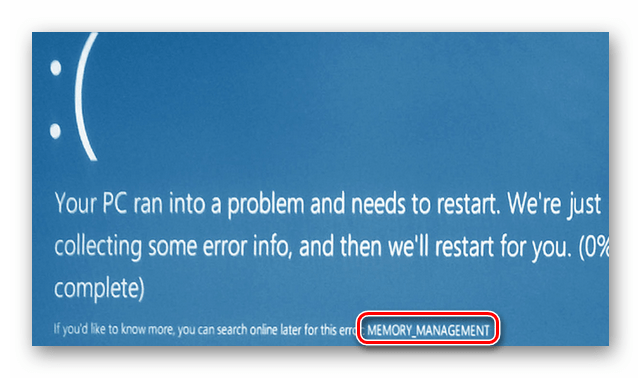 Чтобы определить, устранена ли эта проблема в последней версии BIOS, выполните следующие действия:
Чтобы определить, устранена ли эта проблема в последней версии BIOS, выполните следующие действия:- На странице продукта для вашего компьютера выберите имя файла BIOS, чтобы развернуть этот раздел.
- Нажмите пункт Просмотр полных сведений о драйверах.
- Просмотрите раздел «Улучшения».
- Если в списке имеется пункт Улучшена совместимость памяти для модулей памяти DIMM DDR4 2666 МГц, значит, эта версия BIOS была обновлена для устранения данной проблемы. Если это не так, посетите этот сайт позже, чтобы проверить наличие обновленной версии BIOS.
Dell также предоставляет приложение SupportAssist, которое обеспечивает автоматическое обновление компьютеров и выполняет профилактические функции, которые помогают выявлять и предотвращать проблемы.
Для запуска приложения SupportAssist выполните следующее.
- В поле поиска на компьютере введите SupportAssist.

- Выберите SupportAssist в результатах поиска, чтобы открыть это приложение. Примечание. Если SupportAssist не отображается в результатах поиска, это значит, что данное приложение не установлено на вашем компьютере. Дополнительные сведения о том, как загрузить и установить приложение SupportAssist, см. на странице SupportAssist для ПК и планшетов.
- Выберите «Обновить сейчас» в разделе «Получить драйверы и загрузки», затем следуйте инструкциям на экране.
| Alienware |
|---|
| Alienware 15 R4 |
| Alienware 17 R5 |
| Aurora R7 |
| Inspiron |
| Inspiron 24 5477 AIO |
| Inspiron 27 7777 AIO |
| Inspiron 3470 |
| Inspiron 3670 |
| Inspiron G3 3559 |
| Inspiron G5 5587 |
| Inspiron G3 3779 |
| Inspiron G7 7588 |
| Latitude |
| Latitude 5491 |
| Latitude 5591 |
| Precision |
| Precision 3530 |
| Precision 5530 |
| Precision 7530 |
| Precision 7730 |
| OptiPlex |
| OptiPlex 3060 |
| OptiPlex 5060 |
| OptiPlex 5260 AIO |
| OptiPlex 7060 |
| OptiPlex 7460 AIO |
| OptiPlex 7760 AIO |
| OptiPlex XE3 |
| Vostro |
| Chengming 3980 |
| Vostro 3070 |
| Vostro 3470 |
| Vostro 3670 |
| Vostro 7580 |
| XPS |
| XPS 8930 |
| XPS 9570 |
 Компьютеры, где могут быть установлены модули памяти DDR4 2666 МГц с микросхемой C-Die
Компьютеры, где могут быть установлены модули памяти DDR4 2666 МГц с микросхемой C-Die
Рисунок 1. Ошибка управления памятью
Alienware 15 R4, Alienware 17 R5, Alienware Aurora R7, Dell G5 15 5587, Dell G7 15 7588, Dell G3 3779, Inspiron 15 3559, Inspiron 5477, Inspiron 7777, Latitude 5491, Latitude 5591, OptiPlex 3060, OptiPlex 5060, OptiPlex 5260 All-In-One, OptiPlex 7060Alienware 15 R4, Alienware 17 R5, Alienware Aurora R7, Dell G5 15 5587, Dell G7 15 7588, Dell G3 3779, Inspiron 15 3559, Inspiron 5477, Inspiron 7777, Latitude 5491, Latitude 5591, OptiPlex 3060, OptiPlex 5060, OptiPlex 5260 All-In-One, OptiPlex 7060, OptiPlex 7460 All-In-One, OptiPlex 7760 All-In-One, OptiPlex XE3, Precision 3530, Precision 5530 2 in 1, Precision 5530, Precision 7530, Precision 7730, Vostro 15 7580, Vostro 3070, Vostro 3470, Vostro 3670, XPS 15 9570Развернуть
21 февр. 2021
Оцените эту статью
Благодарим вас за отзыв.
К сожалению, наша система обратной связи в настоящее время не работает. Повторите попытку позже.
Комментарии не должны содержать следующие специальные символы: ()\
Исправить ошибку 0x0000001A УПРАВЛЕНИЯ ПАМЯТЬЮ в Windows 10
Много раз, когда вы работаете на своем компьютере с Windows, вы видите, что ваш компьютер внезапно перезагружается, и показывает вам эту синюю ошибку экрана с кодом сообщения 0x0000001A. Об этом сообщили многие пользователи Windows 10. УПРАВЛЕНИЕ ПАМЯТЬЮ Ошибка 0x0000001A.
Microsoft ответила и говорит, что скоро исправят эту ошибку в следующем обновлении Windows. Эта ошибка управления памятью BSOD 0x0000001a связана с управлением памятью ваших окон. Эта проблема включает проблемы с оборудованием или с жестким диском. Если вы хотите исправить этот код ошибки остановки 0x0000001a, прочтите это полное руководство.
Microsoft постаралась изо всех сил решить проблемы, с которыми пользователи сталкивались в Windows 10. 0x0000001a Windows может быть вызвано повреждением системных файлов Windows. Это может быть вызвано множеством разных причин.
Stop Error 1a Windows 10 может быть результатом ряда уникальных причин. В Windows 10 синий экран может не отображаться. Если синий экран смерти действительно вызван несовместимым оборудованием, после правильного извлечения всех из них несложно снова плавно перезагрузить компьютер. Синие экраны (BSOD) могут быть результатом множества уникальных элементов.
Причины появления ошибки MEMORY MANAGEMENT 0x0000001A
В большинстве случаев ошибка УПРАВЛЕНИЯ ПАМЯТЬЮ 0x0000001A возникает из-за поврежденного или неисправного модуля памяти.
С обновленными драйверами устройств вы, наконец, сможете получить доступ к новым аппаратным функциям и повысить скорость и работу вашего ПК. В последнее время было добавлено лишь несколько функций. В Windows 10 есть множество функций, о которых мало кто знает. Вы можете использовать их для решения многих основных проблем Windows 10, включая ошибку синего экрана 0x0000001A.
В Windows 10 есть множество функций, о которых мало кто знает. Вы можете использовать их для решения многих основных проблем Windows 10, включая ошибку синего экрана 0x0000001A.
Исправить ошибку УПРАВЛЕНИЯ ПАМЯТЬЮ
Иногда драйверы устройств могут быть неправильно настроены, повреждены или устарели. Неисправный жесткий диск также может доставить вам горе. Запустите сканирование с помощью такой программы, как Reimage, чтобы найти бесплатный отчет о ПК, чтобы узнать, какие у вас проблемы с ПК, а также получите бесплатное сканирование на шпионское ПО и вирусы.
Исправление 1. Запустите антивирусное сканирование.
Иногда из-за вирусов или вредоносных программ вы столкнетесь с 0x0000001A Ошибка синего экрана в вашей системе Windows. Итак, первое, что вам нужно сделать, это просканировать всю систему на наличие вредоносных программ и вирусов. Здесь очень много Антивирус инструменты доступны на рынке. Все, что вам нужно сделать, это загрузить и установить их.
Если это какая-либо проблема с памятью, ее можно решить, удалив вирусы или вредоносное ПО из вашей системы. Вы также можете попробовать загрузить свой компьютер в Безопасный режим а затем отсканируйте.
Исправление 2: Обновите драйверы устройств
Прежде всего, перейдите к Параметры > Обновления и безопасность > Проверить наличие обновлений и посмотрите, есть ли в списке ожидающие обновления или нет. Также проверьте обновления для своего драйверы устройств.
Microsoft всегда рекомендовала установить последние обновления Windows.
Исправление 3: проверьте свою оперативную память
Этот Синий экран смерти 0x0000001a Управление памятью Проблема может быть вызвана оперативной памятью. Вы можете запустить Средство диагностики памяти Windows чтобы выяснить, есть ли проблема с оперативной памятью.
Если ваша оперативная память повреждена, вам придется купить новую. Здесь очень много расширенная диагностика памяти для Windows.
Здесь очень много расширенная диагностика памяти для Windows.
Введите это mdsched.exe in БЕГ , а затем проверь свою оперативную память.
Исправление 4: очистить временные файлы и системные файлы
В Windows 10 есть функция Storage Sense, которая может автоматически очищать все временные файлы. Вы можете использовать сторонние инструменты очистки для Windows.
Исправление 5: Запустите DISM Tool
DISM, также известная как Инструмент управления развертыванием образов и обслуживания восстановит файлы образа системы Windows и хранилища компонентов Windows. Эти две службы очень важны для вашей системы Windows. Если вы эксперт, вы также можете использовать Powershell или командную строку, чтобы использовать Сервис DISM.
DISM.exe / Online / Очистка-изображение / Восстановить здоровье
Откройте cmd от имени администратора и запустите эту команду.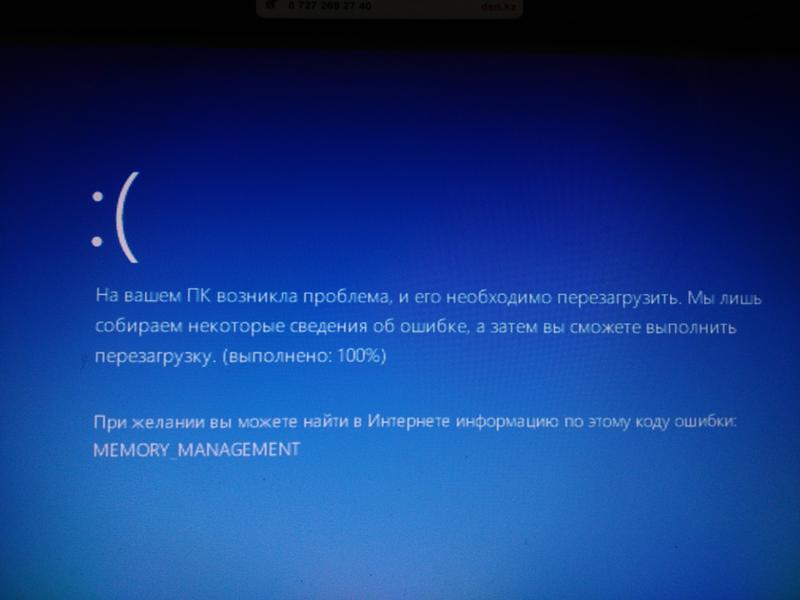
Исправление 6: запустить проверку системных файлов
Шаг 1. Нажмите меню «Пуск» и выполните поиск по запросу cmd. Щелкните правой кнопкой мыши на Командная строка а затем выберите открыть с помощью Доступ администратора.
Шаг 2. Теперь введите «ПФС / SCANNOWКоманда. Ждите процесса.
Исправление 7. Исправьте ошибки жесткого диска.
Откройте cmd с администратором в меню «Пуск» и введите «Чкдск» команда.
Это сканирует ваши Ошибки жесткого диска. Перезагружать системы.
Также дорога: Исправить ошибку 0x87e107f9 Xbox One в Windows 10
Исправление 8: используйте восстановление системы
Если ничего не работает, все, что вы можете сделать, это Восстановить. Всегда выполняйте восстановление системы перед установкой любого программного обеспечения или внесением изменений.
Надеюсь, вам понравилось это руководство по исправлению ошибки BSoD 0x0000001A Memory MANAGEMENT. Если вам нужна помощь, прокомментируйте ниже.
Если вам нужна помощь, прокомментируйте ниже.
Как исправить ошибки VIDEO_MEMORY_MANAGEMENT_INTERNAL типа синий экран 0x0000010E
Update Windows 10
The first thing to do is check that Windows 10 is completely up to date
How to Manage Windows Update in Windows 10
How to Manage Windows Update in Windows 10
For control freaks, Windows Update is a nightmare. It works in the background, and keeps your system safe and running smoothly. We show you how it works and what you can customize.
. Outdated system files can cause unexpected errors. Checking for a pending update is a quick and easy way to figure out if that is what is causing your issue.
Hit Windows key + I to open the Settings panel. Now, head to Update & Security, then check under Windows Update for any pending updates. If there is an update, save any important files, then press Restart now. Your system will reboot during the process.
6. Automatic memory managementВ
Automatic memory management is a service, either as a part of the
language or as an extension, that automatically recycles memory that a
program would not otherwise use again. Automatic memory managers
(often known as garbage collectors, or simply collectors) usually do
their job by recycling blocks that are unreachable from the
program variables (that is, blocks that cannot be reached by following
pointers).
The advantages of automatic memory management are:
- the programmer is freed to work on the actual problem;
- module interfaces are cleaner;
- there are fewer memory management bugs;
- memory management is often more efficient.
The disadvantages of automatic memory management are:
- memory may be retained because it is reachable, but wonвЂt be used again;
- automatic memory managers (currently) have limited availability.
There are many ways of performing automatic recycling of memory, a few
of which are discussed in .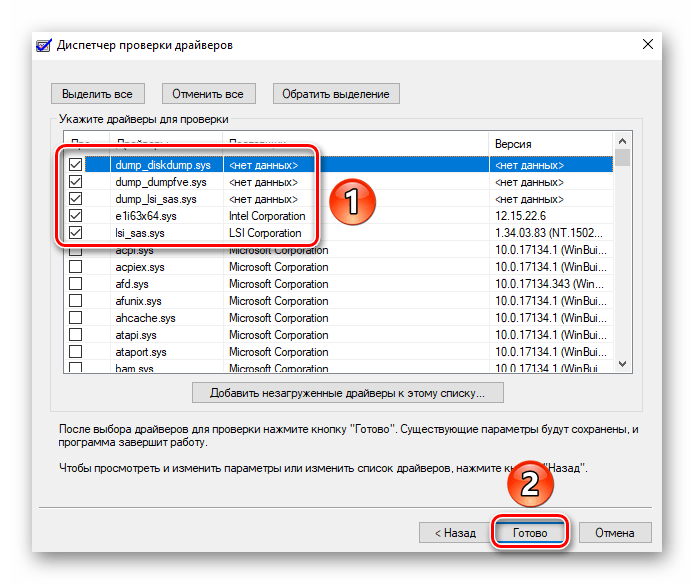
Способы решения проблемы
Перед тем, как мы приступим, хотим напомнить вам – нет стопроцентной вероятности того, что проблема будет решена. Например, сбой может быть вызван причиной, не рассмотренной в этом материале или виной всему окажется ваша Windows 10. В таком случае алгоритм решения проблемы будет индивидуальным в каждом конкретном случае.
Откат установленного ПО
Если код остановки (Stop Code) начал возникать после инсталляции какого-либо нового программного обеспечения, мы можем попытаться удалить его и продолжить работу. Зачастую это помогает, так что давайте рассмотрим процедуру на одном простом примере:
- Воспользовавшись поиском ОС, запускаем панель управления. Прописываем запрос в поисковой строке и выбираем нужный нам результат.
- Выбираем отмеченный на скриншоте пункт.
Если ваша панель управления выглядит по-другому, просто в ее верхней, правой части переключите режим отображения на «Категория».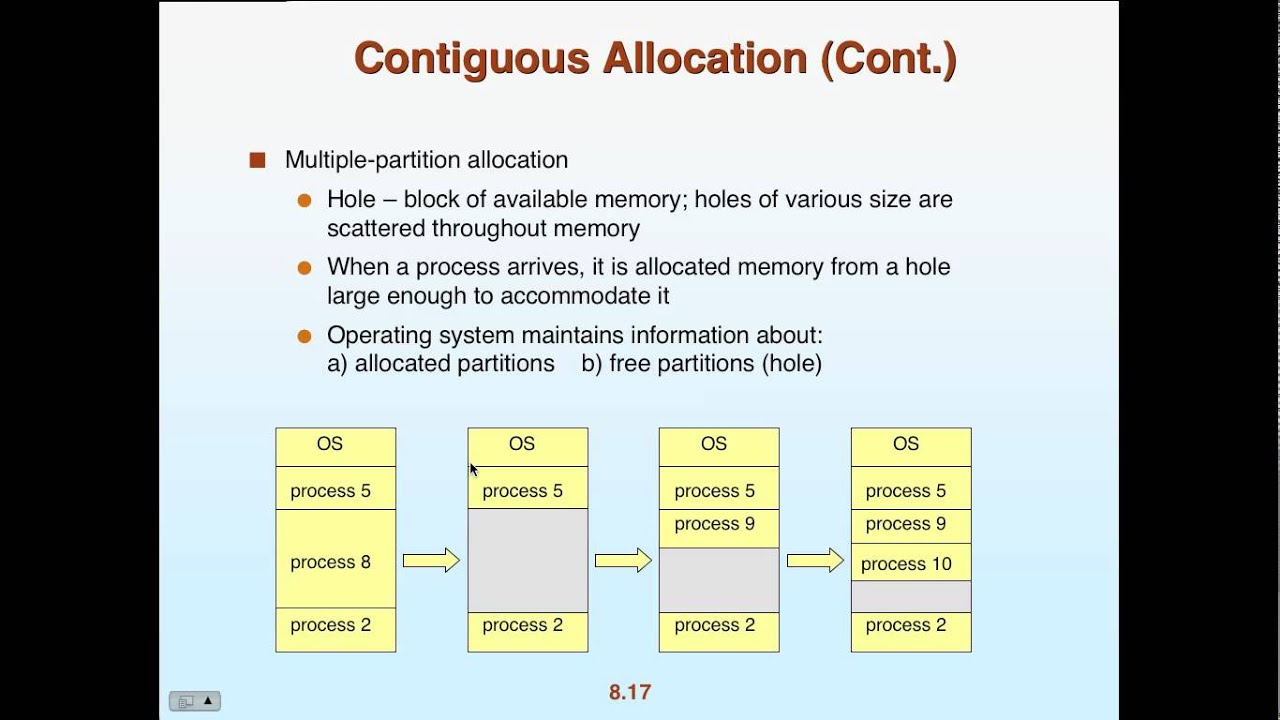
- Выбираем программу, которая является потенциальным виновником сбоя и жмем по ней правой кнопкой мыши. Выбираем пункт удаления из контекстного меню.
Теперь попробуйте перезагрузить ПК или ноутбук и поработать на нем, ожидая появления ошибки. Если ее нет, значит, сбой исправлен, если есть, переходите к следующему способу.
Восстановление системных файлов
Виной ошибки Memory Management на Windows 10, и «синего экрана смерти» может стать поврежденный системный файл или файлы. Для профилактики можно проверить их все и автоматически исправить. Рассмотрим, как это делается:
- Открываем поиск ОС и вводим туда запрос «CMD», жмем по появившемуся результату правой кнопкой мыши и выбираем пункт запуска от имени администратора.
- В открывшемся окне командной строки вводим sfc /scannow и жмем Enter.
- Дожидаемся завершения сканирования.
Когда процесс сканирования будет окончен, система выдаст данные о нем. Как видите, в нашем случае ошибок нет, но если у вас они будут, Windows исправит проблемы самостоятельно и уведомит нас о них.
Как видите, в нашем случае ошибок нет, но если у вас они будут, Windows исправит проблемы самостоятельно и уведомит нас о них.
Тем временем мы переходим к еще одному варианту решения проблемы.
Ремонт драйвера Windows 10
Рассмотрим, как найти проблемный драйвер в нашей ОС, тем более что делается все это не так сложно. Следите за нашей пошаговой инструкцией:
- Переходим в параметры «Десятки» и в разделе «Восстановление» жмем кнопку «Перезагрузить сейчас».
- Запускаем утилиту «Выполнить» при помощи сочетания кнопок Win+R. Вводим команду verifier в появившемся окошке и жмем «ОК».
- Устанавливаем флажок в пункт, обозначенный на скриншоте, и переходим к следующему шагу.
- Устанавливаем флажки так, как мы показали на скриншоте и жмем «Далее».
- Вновь устанавливаем триггер, как показываем мы и идем дальше.
- Сортируем все найденные пункты по поставщику и отключаем драйверы Microsoft.

- Перезагружаем ПК. Выбираем обозначенный пункт.
- Жмем цифру «6».
- Выполняем команды verifier /reset и shutdown -r -t 0.
- В проводнике переходим по пути windows\minidump и открываем имеющийся там дамп памяти при помощи программки BlueScreenView. Смотрим на найденные ошибки. По файлам определяем, кто является виновником нашего сбоя.
Рассмотрим и еще один вариант.
Устранение вируса
Попробуйте запустить антивирус в режиме глубокой проверки и дождаться полного завершения анализа. Также рекомендуется воспользоваться эффективными утилитами, способными найти и обезвредить самые «хитрые» вирусы. Это HitmanPro, AdwCleaner и SpyBot.
Данные программы не нуждаются в инсталляции и могут работать сразу после скачивания.
Memory mapping
In a paged virtual memory system, there are actually two different kinds of address. A program instruction within a process, for example, will have an internal (or virtual) address that will be used to reference it from within the process.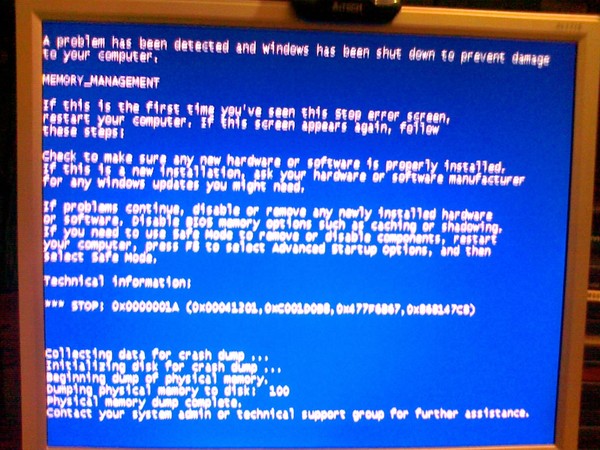 A virtual address will consist of a page number and an offset from the start of the page.
A virtual address will consist of a page number and an offset from the start of the page.
When the process is loaded into memory, however, the same program instruction will also have a physical address in memory. When a virtual address is referenced by a process, therefore, the operating system must translate this virtual address to a physical address. This is further complicated by the fact that the various pages of a process may be loaded into non-contiguous page frames, and may be swapped in and out of memory several times during the lifetime of the process.
A virtual address consists of the page number and offset
The operating system creates a page table in memory for each process. The table contains a page table entry for each page of the process, and the entries are ordered sequentially by page number. When a process is assigned to the processor, the address of the page table in memory is loaded into a special purpose register called the page map origin register.
Each time the process references a virtual address, the system interrogates this register to obtain the base address of the page table, and adds the page number to give it the address of the page table entry. The entry will hold the starting address in memory of the page. Adding the offset will provide the required physical address.
The diagram below illustrates how a virtual address referenced by a process is translated into a physical address in memory. The mapping is performed dynamically by a high-speed, special-purpose hardware unit called the memory management unit (MMU).
Virtual address translation (memory mapping)
Note that only some of the pages belonging to a particular process will be loaded into memory at any given time. The page table entry for each page must therefore indicate whether or not the page currently resides in memory. This is achieved using a 1-bit field in the entry called the resident bit.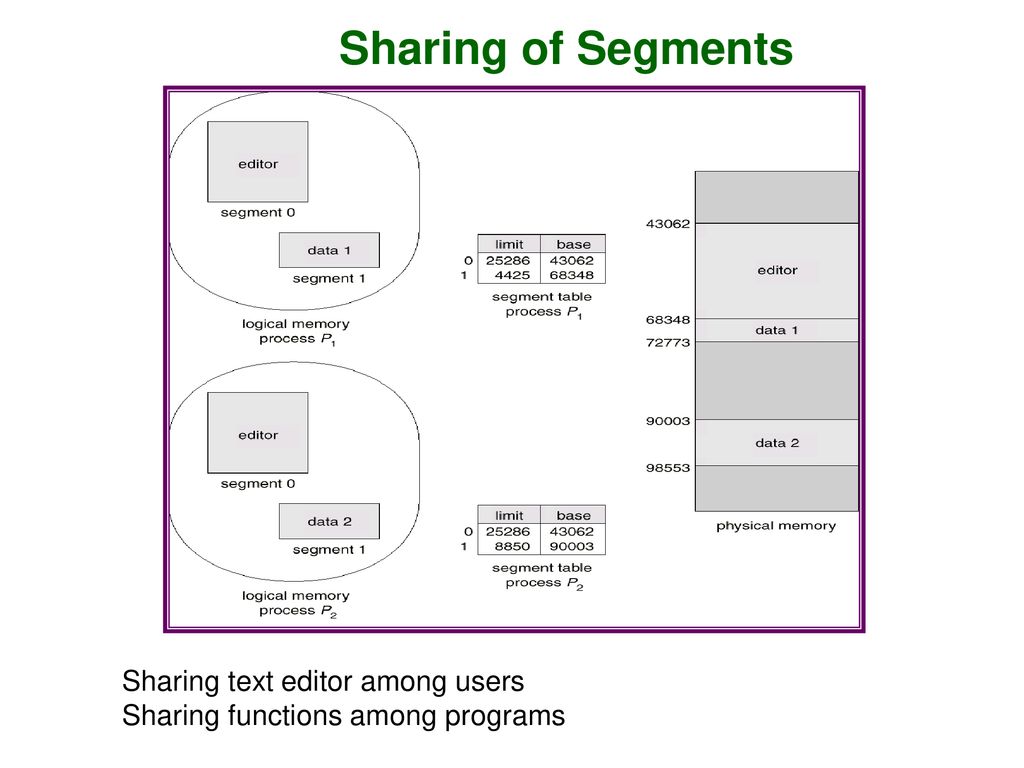 If the resident bit is set to 1, the entry gives the page frame number. If it is set to 0, the entry provides the location of the page in secondary storage.
If the resident bit is set to 1, the entry gives the page frame number. If it is set to 0, the entry provides the location of the page in secondary storage.
Причины возникновения
Появление критической ошибки – это всегда результат какого-то продолжительного или краткосрочного точечного воздействия на операционную систему.
Именно поэтому определение причинно-следственной связи – это главенствующая задача, которая ставится для каждого пользователя, столкнувшегося с критической ошибкой.
Если большая часть представителей «BSOD» нивелируют все пользовательские попытки войти в систему, то «Memory_Management» подобным образом проявляется себя крайне редко, что одновременно облегчает и усложняют решение поставленной задачи. И вот почему.
Если обратиться к дословному переводу, то «Memory_Management» означает «Менеджер памяти/ Управление памятью», что уже может натолкнуть на определённые мысли и идеи, касательно причин её проявления.
Учитывая существующую практику и рекомендации Microsoft следует выделить пять основных причин, которые могут привести (и приводят, что замечено на практике) к появлению рассматриваемой ошибки, а именно: (особое внимание следует уделить пунктам «1» и «2»)
- «В операционной системе имеется драйвер какого-либо программного обеспечения, который работает нестабильно»;
- «В операционной системе имеется драйвер какого-либо программного обеспечения, который работает нестабильно»;
- «Жёсткий диск компьютера выходит из строя или содержит ошибки/битые сектора»;
- «На корректную работу операционной системы было оказано давление со стороны вирусного программного обеспечения»;
- «Ошибка является следствие конфликта, образованного в результате несовместимости программного обеспечения, или в результате их некорректной установки».

Стоит отметить, что приведённые причины распространяются и на другие схожие ошибки, объединённые единым основанием:
- «video memory management internal»;
- «attempted write to readonly»;
- «attempted execute of noexecute».
А, следовательно, и всё, что будет сказано выше применимо и к ним.
Обнаружение конфликтного драйвера
Теперь будем искать драйвер, который конфликтует с ядром операционной системы, и исправлять ситуацию с ним.
1. Запускаемся в безопасном режиме, например, через «Параметры».
2. Выполняем команду «verifier» в окне, запускаемом через Win+R.
3. В «Диспетчере проверки» создаем нестандартный параметр.
4. Указываем отображённые на скриншоте параметры из приведенного в окне списка, и ставим флажок возле опции «Прочие проверки».
5. Ставим триггерный переключатель в последнее положение: «Выбирать имя драйвера из списка».
6. Сортируем все продукты по поставщику и снимаем флажки с драйверов от Microsoft.
7. Перезагружаемся для запуска анализа и сбора информации.
Здесь при обнаружении проблемы Windows 10 может выдать синий экран, перезагрузиться и зациклиться на этом. Но паниковать не следует, разработчики предусмотрели подобные случаи: после двух перезагрузок появится меню диагностики с предложениями выбрать путь решения проблемы.
8. В дополнительных параметрах выбираем вариант реанимации системы во время запуска.
9. Перезагружаемся в безопасном режиме с возможностью вызова командной строки.
9. В ней выполняем перечень команд:
- verifier /reset – для деактивации проверки драйверов;
- shutdown -r -t 0 – стандартная перезагрузка ПК.
10. Через проводник или файловый менеджер переходим в каталог «windowsminidump» на системном диске.
11. При помощи свободно распространяемой утилиты BlueScreenView открываем дамп памяти с целью выполнить анализ результатов тестирования и проверки драйверов.
12.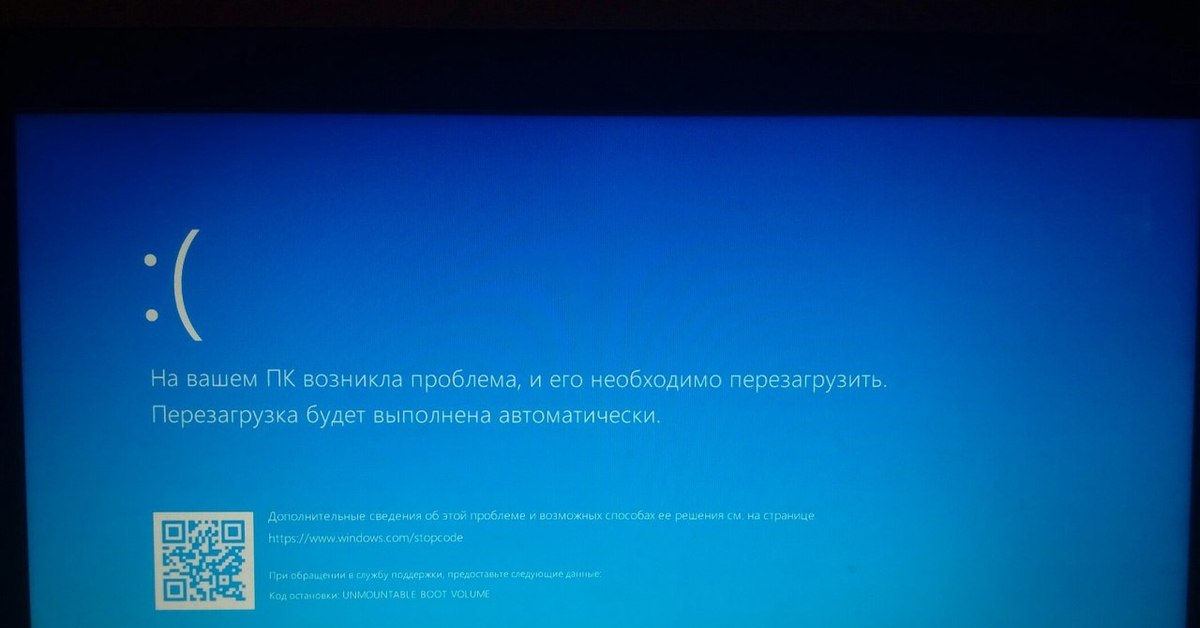 Изучаем информацию, содержащуюся в подсвеченных розовым цветом строках в нижнем фрейме.
Изучаем информацию, содержащуюся в подсвеченных розовым цветом строках в нижнем фрейме.
13. По названию проблемных файлов или библиотек определяем, к каким программам они относятся и делаем откат драйверов этих устройств, удаляем и устанавливаем заново или обновляем. В разных ситуациях помогают различные решения.
Здесь на помощь придет не только логическое мышление и знания (понятно, что при наличии букв dx драйвер относится к платформе DirectX, nv – касается видеокарты Nvidia и т. д.), но и поисковые системы. По названию файла найти драйвер, в состав коего он входит, несложно.
Загружать драйверы следует вручную и только с официальных ресурсов поддержки устройств. Обновлять их через Центр обновления ни в коем случаи не следует.
Что такое memory management
Итак, в чем заключается суть глобального сбоя в функционировании операционной системы? Прежде всего, он возникает из-за физического конфликта между оперативной или постоянной памятью и операционной системой.
Причина «противодействия» может заключаться во многих факторах, и необязательно, неисправность возникает из-за поломки модулей оперативной или постоянной памяти ПК.
Причины возникновения ошибки — синий экран
Синий экран является следствием следующих факторов:
- Вредоносное ПО и воздействие вирусов.
- Некорректно установленные и обновленные драйвера, их отсутствие и устаревание.
- Неисправность системных файлов, файлов реестра.
- Выход из строя винчестера, «перегруз» ПК файлами, повреждение планки оперативной памяти.
- Частое некорректное завершение работы системы.
- Отсутствие или повреждение важных системных папок и файлов.
- Неправильно выставленные параметры электропитания.
- Устаревший BIOS.
//www.youtube.com/embed/Xht8JVZmWZA
Symptoms of MEMORY_MANAGEMENT Blue Screen Errors
- “MEMORY_MANAGEMENT” appears and crashes the active program window.
- “STOP Error 0x1A: MEMORY_MANAGEMENT” is displayed.

- A problem has been detected and Windows has been shut down to prevent damage to your computer. The problem seems to be caused by the following file:
- Your PC frequently crashes with Error 0x1A when running the same program.
- “The MEMORY_MANAGEMENT bug check has a value of 0x0000001A. This indicates that a severe memory management error occurred.” is displayed.
- Windows runs sluggishly and responds slowly to mouse or keyboard input.
- Your computer periodically “freezes” for a few seconds at a time.
In most cases, you will experience MEMORY_MANAGEMENT blue screen errors after you’ve installed new hardware or software. These MEMORY_MANAGEMENT blue screens can appear during program installation, while a Microsoft Corporation-related software program (eg. Windows Operating System) is running, while a Windows driver is being loaded, or during Windows startup or shutdown. Keeping track of when and where your STOP error occurs is a critical piece of information in troubleshooting the problem.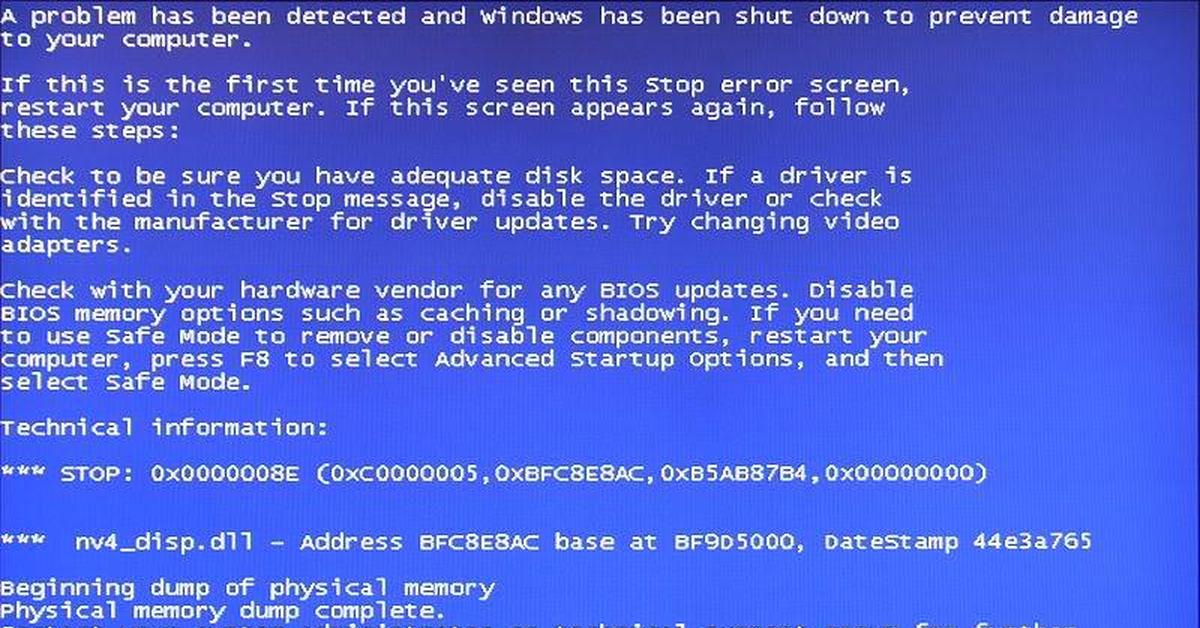
Проблема с Ошибка 0x10E VIDEO_MEMORY_MANAGEMENT_INTERNAL все еще не устранена
Обращайтесь к нам в любое время в социальных сетях для получения дополнительной помощи:
Установить необязательные продукты – WinThruster (Solvusoft) | Лицензия | Политика защиты личных сведений | Условия | Удаление
Рекомендации:
Установить необязательные продукты – WinThruster (Solvusoft) | Лицензия | Политика защиты личных сведений | Условия | Удаление
Об авторе: Джей Гитер () является президентом и генеральным директором корпорации Solvusoft — глобальной компании, занимающейся программным обеспечением и уделяющей основное внимание новаторским сервисным программам. Он всю жизнь страстно увлекался компьютерами и любит все, связанное с компьютерами, программным обеспечением и новыми технологиями
Paging
A computer can address more memory than the amount physically installed on the system. This extra memory is actually called virtual memory and it is a section of a hard that’s set up to emulate the computer’s RAM. Paging technique plays an important role in implementing virtual memory.
Paging technique plays an important role in implementing virtual memory.
Paging is a memory management technique in which process address space is broken into blocks of the same size called pages (size is power of 2, between 512 bytes and 8192 bytes). The size of the process is measured in the number of pages.
Similarly, main memory is divided into small fixed-sized blocks of (physical) memory called frames and the size of a frame is kept the same as that of a page to have optimum utilization of the main memory and to avoid external fragmentation.
Address Translation
Page address is called logical address and represented by page number and the offset.
Logical Address = Page number + page offset
Frame address is called physical address and represented by a frame number and the offset.
Physical Address = Frame number + page offset
A data structure called page map table is used to keep track of the relation between a page of a process to a frame in physical memory.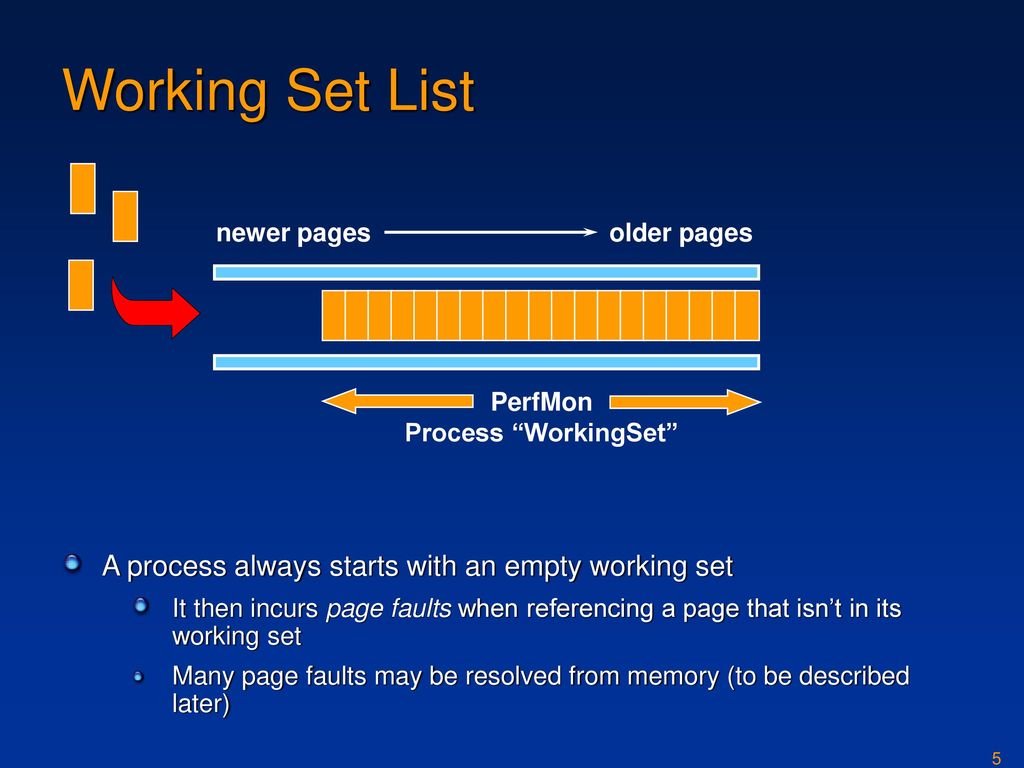
When the system allocates a frame to any page, it translates this logical address into a physical address and create entry into the page table to be used throughout execution of the program.
When a process is to be executed, its corresponding pages are loaded into any available memory frames. Suppose you have a program of 8Kb but your memory can accommodate only 5Kb at a given point in time, then the paging concept will come into picture. When a computer runs out of RAM, the operating system (OS) will move idle or unwanted pages of memory to secondary memory to free up RAM for other processes and brings them back when needed by the program.
This process continues during the whole execution of the program where the OS keeps removing idle pages from the main memory and write them onto the secondary memory and bring them back when required by the program.
Advantages and Disadvantages of Paging
Here is a list of advantages and disadvantages of paging −
Paging reduces external fragmentation, but still suffer from internal fragmentation.

Paging is simple to implement and assumed as an efficient memory management technique.
Due to equal size of the pages and frames, swapping becomes very easy.
Page table requires extra memory space, so may not be good for a system having small RAM.
Segmentation
Segmentation is a memory management technique in which each job is divided into several segments of different sizes, one for each module that contains pieces that perform related functions. Each segment is actually a different logical address space of the program.
When a process is to be executed, its corresponding segmentation are loaded into non-contiguous memory though every segment is loaded into a contiguous block of available memory.
Segmentation memory management works very similar to paging but here segments are of variable-length where as in paging pages are of fixed size.
A program segment contains the program’s main function, utility functions, data structures, and so on. The operating system maintains a segment map table for every process and a list of free memory blocks along with segment numbers, their size and corresponding memory locations in main memory. For each segment, the table stores the starting address of the segment and the length of the segment. A reference to a memory location includes a value that identifies a segment and an offset.
The operating system maintains a segment map table for every process and a list of free memory blocks along with segment numbers, their size and corresponding memory locations in main memory. For each segment, the table stores the starting address of the segment and the length of the segment. A reference to a memory location includes a value that identifies a segment and an offset.
Previous Page
Advertisements
Memory Allocation
Main memory usually has two partitions −
Operating system uses the following memory allocation mechanism.
| S.N. | Memory Allocation & Description |
|---|---|
| 1 | Single-partition allocation In this type of allocation, relocation-register scheme is used to protect user processes from each other, and from changing operating-system code and data. Relocation register contains value of smallest physical address whereas limit register contains range of logical addresses. |
| 2 | Multiple-partition allocation In this type of allocation, main memory is divided into a number of fixed-sized |
Наиболее популярные причины возникновения
Если рассматривать эту проблему в общем, то код ошибки memory management сигнализирует пользователю о каких-то неприятностях с используемой памятью. Так как именно при обращении к этому ресурсу и возникает memory management ошибка Виндовс 10.
Кстати, аналогичная ситуация может проявиться и на более старых версиях операционки от компании Microsoft, так что анализ способов лечения, описанный ниже, будет полезен и для владельцев ПК, где используется восьмерка или семерка.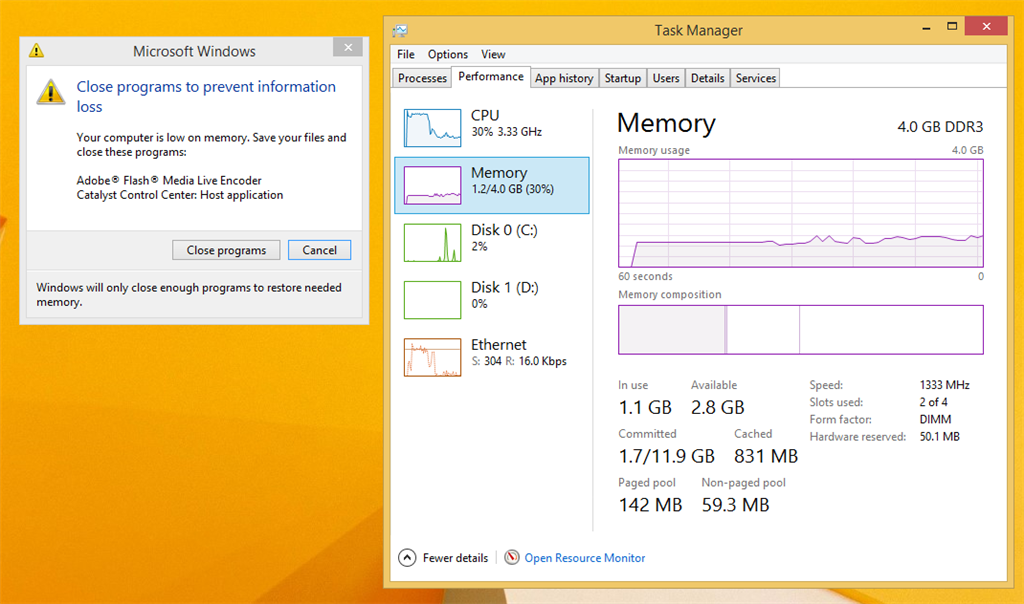
Причинами сбоя оперативки, которые не дают ей работать полноценно при возникновении сообщения «video memory management internal», могут быть следующие факторы:
- Активизация различных вирусных программ.
- Физическая неисправность установленной планки памяти.
- Неприятности с винчестером.
- Морально устаревшая версия используемого БИОСа.
- Проблемы с используемыми драйверами.
- Неправильно настроенное электропитание.
Итак, есть memory management синий экран Windows, есть список возможных причин. Можно приступать к решению поставленной задачи.
Fix Memory Management BSOD Error
An error with the code might be caused by outdated software. During System Restore, there can be errors and such errors may harm the files that are found in the computer system. If such errors or warnings exist, they may be helpful in diagnosing the issue.
Symptoms and Causes of Windows 10 memory usage error-
- Incorrectly configured, old, or corrupted device drivers.

- Corruption in Windows registry due to recent software change
- Virus or malware infection of Windows Operating System-related program files.
- Driver conflict after installing new hardware.
- Damaged or removed system files drivers related to the Windows Operating System.
- Error 0x1A blue screen is caused by a damaged hard disk.
- MEMORY_MANAGEMENT STOP error due to memory (RAM) corruption.
Fix Windows 10 Memory_Management BSOD Error code
There are quite a few solutions that you can trto fix Windows 10 memory usage error.
Also Read:В Fix Blue Screen of Death Windows 10 Error
Method 1- Run SFC File Checker
Corrupted system file may also be one of the causes of this error that can be solved with these steps-
Step 1- Press theВ Windows logo key using the keyboard.
Step 2- TypeВ cmd. Right-clickВ on the Command Prompt.
Step 3- Now clickВ Run as administrator.
Step 4- The box will appear. Click Yes to prompt.
Click Yes to prompt.
Step 5- Now type the commandВ sfc /scannow. Hit theВ EnterВ key. Wait for few minutes for the process to finish.
Check for the problem and if still persists then navigate to the next solution.
Method 2- Run Windows Memory Diagnostic Test
If the error is due to RAM being at the fault then it can be overcome with these steps-
Step 1- Press Windows and R key at the same time using the keyboard. This will invoke a command window.
Step 2- In run command, type mdsched.exe. Press Enter.
Step 3- You can reboot now and also later by selections options accordingly.
Step 4- On the reboot, it will show the process.
If the page does not appear then there is no problem with the RAM or memory card.
Method 3. Disable Conflicting Software
Try to remove or disable any unwanted or harmful tool or software that you are not using or recently installed.
Method 4- System Restore
Step 1- Click theВ StartВ button.
Step 2- In the search box, typeВ “System Restore“. Press Enter.
Step 3- Now clickВ System Restore.
Step 4- Enter administrator passwords if prompted.
Step 5- Follow the steps in theВ WizardВ to choose a restore point.
Step 6- Restore your computer.
Method 5- Uninstall Drivers
Outdated or faulty drivers can also be the cause. So you can use Driver Easy to solve the problem.
Step 1- and install Driver Easy.
Step 2- Now run Driver Easy and click theВ Scan NowВ button. It will scan your computer and detect any problem drivers.
Step 3- Click theВ UpdateВ button to automatically download and install the correct version of drivers.
ThatвЂs it! And you are done. All the methods are surely a hit to get rid of Windows stop code Memory Management Windows 10 error. Try them out.
Fix Memory Management BSOD Error on Windows 10
4.4 (88.36%) 55 votes
Page replacement policies
When a new page needs to be brought into memory, it will often be necessary to remove one that is currently resident. The algorithms used to determine which pages will be replaced are called page replacement policies. Some of the policies that may be used include:
- Least recently used (LRU) – this policy replaces whichever page has remained unreferenced for the greatest period of time. For this to work, each page needs a time stamp that is updated whenever the page is referenced, and the system has to search through all of the timestamp entries to find the oldest value each time it needs to replace a page. An alternative is to maintain a linked list of pages, in which a referenced page is moved to the front of the list, although this is equally time consuming.
- Not Recently Used (NRU) – this policy works almost as well as LRU but involves far less overhead. Each page frame has a page referenced bit associated with it, which is set to 1 if the page is referenced (the operating system periodically resets all of the page referenced bits to zero). Any page with a page referenced bit of zero is eligible for replacement.
- First-In-First-Out (FIFO) – this policy simply replaces the page which has been in memory for the longest time, on the basis that the page is unlikely to still be in use. A chronologically ordered linked list of pages is used to determine which page has been in memory the longest. The page at the front of the list is removed, and the new page is added to the end of the list. This method may result in poor performance, however, since some of the pages removed may be in frequent use, and their removal from memory will result in additional page faults being generated.
- Clock – this policy is a variation of FIFO with the difference that a circular linked list is used, and each entry in the list has a page referenced bit that is initially set to 0, and is set to 1 each time the page is referenced. A pointer indicates the current head of the list, and when a page replacement is required the pointer moves around the list until a page frame with a page referenced bit of 0 is found (entries with a page referenced bit of 1 have it set to 0). If all page referenced bits are set to 1, the pointer will return to its starting point (which will have a page referenced bit of 0, since the pointer has already been here once). This is similar to FIFO, except that a recently used page will not be replaced.
Решение
Если Вы один из тех, кто, столкнувшись с ошибкой «Memory_Management», может загрузиться на рабочий стол, хотя бы в безопасном режиме, то перед тем, как приступить к выполнению вышеописанных вариантов, следует потратить время на создание точки восстановления.
Сделать это можно следующим образом:
- Откройте «Этот компьютер» и кликом правой кнопкой по пустому месту открывшегося окна вызовите «Свойство»;
- Далее, откройте раздел «Защита системы»;
- Если кнопка «Создать» у вас неактивна, то нажмите на кнопку «Настроить»;
- Установите флажок в строке «Включить защиту системы», и используя ползунок отмерьте максимальный объём свободного пространства, которые вы предоставите системе восстановления для хранения необходимых ей файлов;
- Вернувшись к предыдущему окну, нажмите на кнопку «Создать»;
- Введите название создаваемой точки восстановления;
- Дождитесь появления окна, сигнализирующего об успешном создании точки восстановления и закройте окно «Свойства системы», нажав на кнопку «ОК».
Подробнее о том, как создать точку восстановления мы писали в статье: Как создать образ системы Windows 10
Теперь имея данную «страховку» следует приступить к подтверждению наличия обозначенных выше причин.
Как уже неоднократно говорилось, драйверы вместе с файлами библиотеки динамической компоновки (.dll) наиболее подвержены различным сбоям.
Поэтому первое на что стоит обратить внимание – это проверка корректности используемого драйверного обеспечения операционной системы. . Для этого сделайте следующее:
Для этого сделайте следующее:
- Нажмите сочетание клавиш «WIN+R» и выполните команду «verifier»;
- Перед вами откроется окно штатной утилиты «Диспетчер проверки драйверов»;
- Из представленных вариантов выберите пункт «Создать нестандартные параметры (для кода программ)» и нажмите «Далее»;
- Откроется список параметров диагностики, среди которых необходимо найти и отметить галочкой:
- «Особый пул»;
- «Отслеживание пула»;
- «Обязательная проверка IRQL»;
- «Обнаружение взаимоблокировок»;
- «Проверки безопасности»;
- «Проверка соответствия требованиям DDI»;
- «Прочие проверки».
- В следующем шаге отметьте «Выбрать имя драйвера из списка» и дождитесь завершения загрузки информации;
- Полученные результаты отсортируйте по столбцу «Поставщик» и отметьте галочкой все варианты, которые поставляются не компанией «Microsoft»;
- Нажмите на кнопку «Готово» и перезагрузите компьютер, для инициирования созданной проверки.
Следует учитывать, то данная проверка будет запускаться автоматически до момента её отключения. Но если в результате проверки будут найдены ошибки, препятствующие входу, то система может выдать «BSOD» и уйти в циклическую перезагрузку, что будет продолжаться до бесконечности.
Если в вашем случае ситуация развивается именно таким образом, то во время очередного старта Windows постоянно нажимайте на клавишу «F8» и далее:
- Выберите раздел «Диагностика»;
- Далее «Дополнительные параметры» – «Восстановление при загрузке» – «Перезагрузить»;
- Отметьте параметр «Безопасный режим с поддержкой командной строки»;
- Дождитесь появления консоли командной строки и поочерёдно выполните две команды:
- «verifier /reset» – для деактивации автоматической диагностики драйверов;
- «shutdown -r -t 0» – для инициирования перезагрузки компьютера.
Альтернативным вариантом является использования ранее созданной точки восстановления , для отката конфигурации системы до активации проверки драйверов.
На этом список дел не заканчивается. Отключенная утилита диагностики по факту своей работы создала определённый файл, который находится в папке «C:\windows\ minidump». В нём содержится прямое указание на драйверы, имеющие в своей структуре какие-либо ошибки.
Открыть файл с подобным форматом можно и средствами операционной системы с помощью официальной утилиты «DebuggingToolsforWindows», которая доступна для скачивания на официальном сайте «Microsoft», но выводимая информация будет сложна для восприятия.
Поэтому лучшим вариантом будет воспользоваться сторонним специализированным программным обеспечением, например, «BlueScreenView». Программа распознает файл дампа памяти и выведет информацию в максимально понятной интерпретации, выделив сбойный драйвер розовым цветом.
Останется только удалить «виновника» и провести его ручное обновление/установку, скачав с официального сайта разработчиков.
Заключение
В качестве последних рекомендаций, если приведённые выше действия не решили сложившуюся проблему, следует проверить наличие обновлений «BIOS». В ряде случаев, установка актуальной прошивки BIOS возвращала работоспособность операционной системы в этой и схожей с ней ошибках.
Вам так же будет интересно:
- Отсутствует драйвер для сети windows 10 – что делать? Причины и способы решения
- Компьютер отключается от интернета сам по себе
- Windows не удалось автоматически обнаружить параметры прокси этой сети
- Лучшие бесплатные программы для Windows 10 (Офисные пакеты, Фоторедакторы, Видеоредакторы)
- Бесплатные программы для Windows 10 (очистка и оптимизация ПК, антивирусы, программы для работы с почтой)
- Как создать загрузочную флешку windows 10 rufus
Как избежать Синий экран смерти
STOP Код: 0x0000001A
Если вы впервые видели что-то подобное, поздравляю – вы столкнулись с печально известным «Синим экраном смерти», и мы здесь, чтобы помочь.
Фотография этой ошибки в Windows 10.
Синий экран смерти возникает, когда ваш компьютер сталкивается с чем-то, что он не может обработать, и имя, которое оно отображает, собрано из того, что он может понять, что обычно довольно точно и приводит к решению вами вашей проблемы. Если ваш компьютер был недоступен из-за ошибки MEMORY_MANAGEMENT, вам нужно будет проверить и заменить оперативную память (Random Access Memory). Если вы используете рабочий стол, это должно быть легко – выключите компьютер, откройте свой корпус, выньте ваши RAM-палки и поп в новые. (Обязательно убедитесь, что они совместимы и вставлены правильно – смещение RAM тоже может вызвать эту проблему!)
Если это не работает или вы используете ноутбук, проблема может быть более серьезной. Ваш процессор может быть помещен в слот ненадлежащим образом, поврежден или неисправен. Если вы пользователь настольного компьютера, который знает, что вы делаете, вы можете проверить его. В противном случае свяжитесь с вашим изготовителем для возврата или ремонта.
Если ваш компьютер можно использовать, но он постоянно страдает от этого MEMORY_MANAGEMENT BSoD, попробуйте:
- Запустите инструмент диагностики памяти Windows . Нажмите «Пуск», введите mdsched.exe и дайте инструменту возможность проверить память вашего компьютера (ОЗУ) на наличие проблем.
- Обновите BIOS и драйверы. Обновления BIOS можно найти на веб-сайте производителя, а обновления драйверов можно выполнить вручную через диспетчер устройств (используйте «Начать поиск») или с помощью нашего программного обеспечения .
- Проверьте наличие вирусов с помощью вашего антивирусного программного обеспечения или
Сегодня не редкостью бывает такая ситуация – человек приобрел, вроде бы, современный компьютер, а уже через несколько месяцев с удивлением наблюдает, что его электронная собственность начала хуже справляться с поставленными задачами. Мало того, что медленнее, так и еще постоянно сообщает о каких-то конфликтах и сбоях. Например, ошибка memory management Windows 10 сигнализирует о том, что оперативная память не способна полноценно функционировать.
Да, грустно. Да, неприятно. Но надо же что-то делать! Естественно, прежде всего найти ответ на вопрос: ошибка memory management Windows 10 – как исправить?
Ответ на поставленный вопрос позволит выработать методику исправления этой неприятности.
Что может привести к подобной ситуации?
Анализ поставленной задачи можно начать с той информации, которую нам предоставляет сообщение «код ошибки memory management». Даже плохо знающий английский язык человек должен понять, что эта надпись говорит о каких-то проблемах с используемой оперативкой.
То есть, ситуация выглядит следующим образом:
- Программа или оборудование обращается к операционной памяти.
- Этот ресурс начинает испытывать проблемы, так как, почему-то, перестает справляться с нагрузкой.
- На экране сразу возникает сообщение – memory management ошибка Виндовс 10, 7 или 8.
Почему подобное возможно? На это есть несколько возможных причин. И их больше, чем в известной песне Николаева. Итак, что может вызвать video memory management internal:
- Не поверите, но пагубное воздействие вирусов может привести к подобной ситуации.
- Планка памяти неисправна на физическом уровне.
- Возникли неприятности с используемым жестким диском.
- Эксплуатируемый BIOS устарел и срочно требует обновления.
- Что-то случилось с установленными драйверами.
- Неправильные настройки электропитания на переносных компьютерах.
Итак, мы получили всю необходимую информацию о том, что вызывает синий экран Windows memory management. Идем дальше – возвращаем компу нормальное рабочее состояние.
Решаем поставленную задачу самостоятельно
Будем лечить ПК, согласно представленному выше списку по memory management error. Борьба с вирусами? Проще простого:
- Заходим в интернет, скачиваем хороший антивирусник.
- Проводим установку этого ПО, запускаем глубокую проверку и ждем результатов.
Если это не помогло исправить синий экран Windows 7 (8,10) memory management, то переходим к тестированию установленной памяти. Легче всего выполнить подобную процедуру в восьмой версии операционки, так как там есть необходимый встроенный инструмент. Для других вариантов придется скачивать специализированное ПО, например, MemoryTest или его ближайший аналог. Если на PC стоит сразу несколько планок памяти, то их можно также проверить в ручном режиме. Для этого потребуется получить к ним доступ, отключить питание и поочередно вынимать оперативку из слотов, чтобы проверить – продолжает ли проявлять себя ошибка memory management Windows 8 (10, 7)?
Следующий этап – решение вопроса с устаревшей версией BIOS. Если после установки Windows 10 выскакивает memory management, то высока вероятность именно этого случая. Для исправления потребуется:
- Перезапустить комп и зайти в меню БИОСа.
- Узнать компанию-производителя и текущую версию.
- Зайти на официальный сайт разработчика, подобрать наиболее свежий вариант, скачать его и проинсталлировать.
Проблемные драйвера и bsod memory management решается следующим образом:
- Запуск компа в безопасном режиме.
- Переход в диспетчер устройств.
- Обновление управляющих файлов с помощью меню настроек каждого оборудования.
Осталось проверить две последние возможные первопричины. Для первой из них, а именно неприятности с винчестером, требуется запустить диагностику и самостоятельное исправление, которое есть в каждой операционке от Microsoft:
- Меню «Пуск».
- Запуск командной строки.
- Ввод приказа на исполнение: «sfc /scannow».
- Дополнительно можно запустить одну из профильных программ от других разработчиков – кашу маслом не испортишь.
Касаемо проблем с электропитанием, то здесь тоже все достаточно просто и элементарно. Запускает панель управления системой и ищется пункт, отвечающий за эту характеристику. Потребуется переставить галочку на выбор сбалансированного режима.
Безусловно, Семерочка является одной из самых популярных операционок в мире – все последующие потуги корпорации Microsoft создать что-то более интересное и значимое пока не привели к желаемому результату. Не удивительно, что многие люди продолжают использовать эту Ось даже после выхода восьмой и десятой серии. Тем не менее, даже эта, казалось бы, достаточно стабильная система характеризуется большим числом возможных сбоев, один из которых представляется в виде кода ошибки 0x0000001a Windows 7.
Существует несколько возможных причин, которые могут привести к возникновению синего экрана смерти, код ошибки – проблема 0x0000001a:
- Недостаточно оперативной памяти для выполнения какой-либо операции.
- Работа компьютера связана с излишним перегревом центрального процессора.
- В реестре системы выявились серьезные проблемы.
- Компьютер пользователя был атакован различными вредоносными программами.
Если известны причины, то можно найти и способы их исправления. Итак, приступим.
Итак, для решения 0x0000001a Windows 7 x64 потребуется применить комплексный метод борьбы.
Начнем с первого шага – проблема возникает при установке Windows 7 или при попытке запустить какое-либо интерактивное приложение, например Half Life 3. В этом случае необходимо стать перед зеркалом и повторить самому себе – у меня на столе стоит ржавое ведро с гвоздями, которое способно только на работу в полноэкранном режиме, если играешь в сапера. Хочется больше? Увеличивайте объем установленной оперативки!
Естественно, что подобное решение вопроса с memory management не всегда дает выход из положения – очень часто замены требует практически все установленное оборудование. Например, даже установка дополнительных планок памяти совершенно не исключает перегрев процессора и возникновения ситуации «stop 0x0000001a». В этом случае потребуются дополнительные денежные вложения, конечно, если нельзя исправить ситуацию с помощью нанесения термопасты:
- Бежим в ближайший магазин компьютерной техники и покупаем нужный товар.
- Выключаем комп – не стоит экспериментировать и засовывать пальцы в рабочий вентилятор процессора.
- Снимаем кулер, ЦП.
- Наносим термопасту и устанавливаем все на первоначальные места, предварительно выполнив полную аннигиляцию пыли, грязи, мертвых тараканов.
- Запускаем диагностику и следим за работой ЦП при различных нагрузках.
Иногда сообщение с надписью «bsod 0x0000001a» начинает возникать через определенный период времени после инсталляции какого-либо нового приложения. Это практически прямо намекает, что на компе пользователя завелся вирус, который срочно требуется удалить с помощью одного из актуальных антивирусников.
Пользователи, установившие последнюю операционную систему от Microsoft, регулярно сталкиваются с недоработками ее создателей. Сегодня узнаем, каким образом устраняется ошибка memory management в Windows 10.
Что собой представляет ошибка?
Неполадка относится к так называемым BsoD, появление которых сопровождается созданием дампа памяти и перезагрузкой компьютера. Источников данной проблемы масса, столько же и решений, для каждого случая оно будет собственным.
Ее подоплекой является неполадка на уровне взаимодействия ядра операционной системы с пользовательским приложением. Чаще всего это драйверы, но не всегда.
Отметим, что надпись «video memory management internal» в окне ошибки касается неполадок в видеосистеме: следует переустановить драйвер видеокарты, заменив его на новый или более старый, но стабильный. Реже источником ошибки становится драйвер монитора или мониторов.
Почему появляется проблема?
Синий экран смерти вызывается целым рядом факторов, которые производят к конфликту ядра Windows 10 с каким-либо приложением/драйвером.
- Драйвер может быть повреждённым или в его новой версии есть критические ошибки.
- Оперативная память физически повреждена или имеет проблемы с контактами.
- Повреждены системные файлы или диск.
- В BIOS или Windows 10 необходимо правильно настроить схему электропитания.
Алгоритмы решения конфликта
Как исправить ошибку, если ее вызывает множество факторов? Начинать, пожалуй, следует из выявления ее источника и самых простых вариантов его устранения, которые не отнимут у пользователя много времени, а лишь потом браться за более сложные методы исправления неполадки.
Было установлено новое программное обеспечение
Если BSoD начал появляться после инсталляции или обновления какой-либо программы, драйвера или апгрейда Windows 10, необходимо все вернуть на свои места, то есть удалить последние обновления, откатить драйвер или программу до последней версии. Но прежде всего, следует выяснить виновника ситуации. Сделать это поможет чистый запуск Windows 10.
1. Жмем Win+R.
2. В текстовой строке пишем «msconfig» и нажимаем «OK» или «Ввод».
3. На первой вкладке переносим чекбокс к позиции «Выборочный запуск».
4. Убираем флажок возле опции, отвечающей за выполнение элементов, размещенных в списке автоматически запускаемых приложений.
5. Посещаем вкладку «Службы», отключаем отображение сервисов от Microsoft и все остальные службы.
6. Идем во вкладку «Автозагрузка», запускаем «Диспетчер задач» и в нем в одноименной вкладке деактивируем все приложения.
7. Теперь перезагружаем компьютер и делаем все то, что вызывало появление ошибки.
Если она не возникла, вероятнее всего, ее появление связано с отключенной службой, драйвером или приложением. Здесь необходимо по порядку включать каждый отключенный элемент, если не уверены в виновнике проблемы, и выявить его. После удалить, обновить или откатить до предыдущей версии, в зависимости от ситуации.
Здесь же будет очень полезной функция отката, возврата состояния системы к одной из ранее созданных точек восстановления, если она включена. Выбирать следует последнюю точку перед появлением неполадки.
Повреждения системных файлов или диска
Для проверки контрольных сумм системных файлов и их восстановления следует воспользоваться запущенной от имени администратора командной строкой.
Вводим и выполняем команду «sfc /scannow».
Также следует проверить поверхность системного диска на присутствие в нем битых секторов. Выполняем «chkdsk C: /F /R» в этом же окне.
Если Windows 10 не позволяет запустить командную строку, к примеру, ошибка появляется на этапе или сразу после запуска ОС, загрузитесь с установочного дистрибутива Виндовс той же редакции, и в окне с кнопкой «Установить» запускайте нужный инструмент.
Обнаружение конфликтного драйвера
Теперь будем искать драйвер, который конфликтует с ядром операционной системы, и исправлять ситуацию с ним.
1. Запускаемся в безопасном режиме, например, через «Параметры».
2. Выполняем команду «verifier» в окне, запускаемом через Win+R.
3. В «Диспетчере проверки» создаем нестандартный параметр.
4. Указываем отображённые на скриншоте параметры из приведенного в окне списка, и ставим флажок возле опции «Прочие проверки».
5. Ставим триггерный переключатель в последнее положение: «Выбирать имя драйвера из списка».
6. Сортируем все продукты по поставщику и снимаем флажки с драйверов от Microsoft.
7. Перезагружаемся для запуска анализа и сбора информации.
Здесь при обнаружении проблемы Windows 10 может выдать синий экран, перезагрузиться и зациклиться на этом. Но паниковать не следует, разработчики предусмотрели подобные случаи: после двух перезагрузок появится меню диагностики с предложениями выбрать путь решения проблемы.
8. В дополнительных параметрах выбираем вариант реанимации системы во время запуска.
9. Перезагружаемся в безопасном режиме с возможностью вызова командной строки.
9. В ней выполняем перечень команд:
- verifier /reset – для деактивации проверки драйверов;
- shutdown -r -t 0 – стандартная перезагрузка ПК.
10. Через проводник или файловый менеджер переходим в каталог «windows\minidump» на системном диске.
11. При помощи свободно распространяемой утилиты BlueScreenView открываем дамп памяти с целью выполнить анализ результатов тестирования и проверки драйверов.
12. Изучаем информацию, содержащуюся в подсвеченных розовым цветом строках в нижнем фрейме.
13. По названию проблемных файлов или библиотек определяем, к каким программам они относятся и делаем откат драйверов этих устройств, удаляем и устанавливаем заново или обновляем. В разных ситуациях помогают различные решения.
Здесь на помощь придет не только логическое мышление и знания (понятно, что при наличии букв dx драйвер относится к платформе DirectX, nv – касается видеокарты Nvidia и т. д.), но и поисковые системы. По названию файла найти драйвер, в состав коего он входит, несложно.
Загружать драйверы следует вручную и только с официальных ресурсов поддержки устройств. Обновлять их через Центр обновления ни в коем случаи не следует.
Другие проблемы
1. Проверка ОЗУ при помощи синтетического теста, например, Memtest86.
2. Обновление BIOS до последней версии (это следует выполнять осторожно или обратиться в сервисный центр).
3. Установите сбалансированную схему питания на портативных устройствах при работе от сети.
Не лишней будет очистка реестра, системного тома от мусора и сканирование ПК на вирусы.
Иногда ошибки MEMORY_MANAGEMENT типа «синий экран», связанные с аппаратным обеспечением, могут быть вызваны повреждением оперативной памяти (RAM). Если вы сталкиваетесь со случайными перезагрузками компьютера, звуковыми сигналами при загрузке или другими неисправностями компьютера (в дополнение к ошибкам BSOD 0x1A), то весьма вероятно, что имеются повреждения памяти. На самом деле, почти 10% падений приложений в ОС Windows вызваны повреждениями памяти.
Если вы недавно добавили новую память в компьютер, мы рекомендуем временно убрать ее, чтобы убедиться, что она не является причиной ошибки MEMORY_MANAGEMENT. Если это действие устранило BSOD, знаичит, это источник проблемы, и, следовательно, новая память либо несовместима с каким-то вашим оборудованием, либо повреждена. В таком случае, вам потребуется замена новых модулей памяти.
Если вы не добавляли новой памяти, на следующем этапе необходимо провести диагностический тест имеющейся памяти компьютера. Тест памяти позволяет провести сканирование на наличие серьезных сбоев памяти и периодических ошибок, которые могут быть причиной вашего синего экрана смерти 0x1A.
Хотя последние версии Windows содержат утилиту для проверки оперативной памяти, я крайне рекомендую вместо нее использовать Memtest86 . Memtest86 представляет собой тестирующее программное обеспечение на основе BIOS, в отличие от других тестовых программ, запускаемых в среде Windows. Преимущество такого подхода в том, что утилита позволяет проверять ВСЮ операционную память на наличие ошибок MEMORY_MANAGEMENT, в то время как другие программы не могут проверять области памяти, занятые собственно программой, операционной системой и другими запущенными программами.
Исправить MEMORY_MANAGEMENT из-за браузера Chrome
Как исправить синий экран MEMORY_MANAGEMENT из-за браузера Chrome в Windows 10
Когда вы пытаетесь открыть браузер Google Chrome, и он начинает подключаться к Интернету, но внезапно происходит сбой вашего компьютера с Windows 10 вместе с ошибкой типа «синий экран» с надписью «MEMORY_MANAGEMENT», а затем продолжайте читать, поскольку этот пост поможет вам исправить ошибку. проблема.
Этот вид ошибки BSOD возникает, когда Google Chrome запрашивает больше памяти или когда он пытается получить доступ к сети и возникает потребность в дополнительной памяти, программа управления памятью не работает. Вот несколько возможных решений, которые вы можете попробовать решить, чтобы решить эту проблему. Тщательно следуйте им.
Вариант 1. Используйте диспетчер проверки драйверов
Диспетчер проверки драйверов — это еще один инструмент в Windows, который может помочь вам исправить проблемы, связанные с драйверами. А поскольку ошибка синего экрана MEMORY_MANAGEMENT касается Google Chrome и подключения к Интернету, основная причина проблемы может иметь какое-то отношение к сетевому драйверу, и чтобы убедиться в этом, вы можете использовать диспетчер проверки драйверов:
- Введите ключевое слово «Verifier» в поле поиска Cortana для поиска Verifier в Windows 10.
- После этого выберите опцию «Создать пользовательские настройки».
- Убедитесь, что вы проверили все, кроме параметров «Проверка соответствия DDI» и «Рандомизированное моделирование низких ресурсов».
- Далее выберите опцию «Выбрать имена драйверов из списка».
- После этого вы должны выбрать все драйверы от любого неофициального или стороннего поставщика. Проще говоря, вы должны выбрать все драйверы, которые не поставляются Microsoft.
- Затем нажмите кнопку Готово.
- Откройте Командную строку от имени администратора и выполните эту команду — верификатор / запрос настроек
- Команда, которую вы только что выполнили, отобразит настройки Driver Verifier, поэтому, если вы увидите какие-либо из включенных флагов, загрузите ваш компьютер с Windows 10 в безопасном режиме.
- Снова откройте командную строку от имени администратора и выполните эту команду: верификатор / сброс
- Команда сбросит проверку драйвера. После завершения процесса перезагрузите компьютер и проверьте.
Вариант 2. Попробуйте обновить сетевые драйверы.
- Нажмите клавиши Win + R, чтобы открыть окно «Выполнить», а затем введите «devmgmt.msc”И нажмите Enter, чтобы открыть окно диспетчера устройств.
- Под Диспетчером устройств вы увидите список драйверов. Оттуда найдите сетевые адаптеры и разверните их.
- Затем щелкните правой кнопкой мыши на каждом из сетевых драйверов и обновите их все.
- Перезагрузите компьютер и посмотрите, помогло ли это исправить ошибку BSOD MEMORY_MANAGEMENT.
Вариант 3. Попробуйте отключить аппаратное ускорение.
Возможно, вы захотите отключить аппаратное ускорение для всей системы или для конкретной программы, например, Google Chrome, и посмотреть, устраняет ли она ошибку MEMORY_MANAGEMENT
Вариант 4. Запустите средство диагностики памяти для проверки утечек памяти.
- Нажмите клавиши Win + R, чтобы открыть Run и введите ехе и нажмите Enter, чтобы открыть средство диагностики памяти Windows.
- После этого он даст два варианта, таких как:
- Перезапустите сейчас и проверьте наличие проблем (рекомендуется)
- Проверьте проблемы при следующем запуске компьютера
- После перезагрузки компьютера выполните базовое сканирование, или вы также можете воспользоваться опциями «Advanced», такими как «Test mix» или «Pass count». Просто нажмите клавишу F10, чтобы начать тестирование.
Примечание: После того, как вы выберете эту опцию, ваш компьютер перезагрузится и проверит наличие проблем с памятью. Если он обнаружит какие-либо проблемы, он автоматически их исправит, а если проблем не обнаружено, то, скорее всего, это не проблема, связанная с памятью, поэтому вам следует попробовать другие варианты, указанные ниже.
Вариант 5. Выполните восстановление системы
Выполнение восстановления системы может помочь вам исправить ошибку синего экрана SYNTP.SYS. Вы можете сделать эту опцию либо загрузкой в безопасном режиме, либо восстановлением системы. Если вы уже находитесь в разделе «Дополнительные параметры запуска», просто выберите «Восстановление системы» и перейдите к следующим шагам. И если вы только что загрузили свой компьютер в безопасном режиме, следуйте инструкциям ниже.
- Нажмите клавиши Win + R, чтобы открыть диалоговое окно «Выполнить».
- После этого введите «sysdm.cpl» в поле и нажмите «Ввод».
- Затем перейдите на вкладку «Защита системы» и нажмите кнопку «Восстановление системы». Откроется новое окно, в котором вы должны выбрать предпочитаемую точку восстановления системы.
- После этого следуйте инструкциям на экране, чтобы завершить процесс, а затем перезагрузите компьютер и проверьте, устранена ли проблема.
Вариант 6. Запустите средство устранения неполадок синего экрана
Средство устранения неполадок Blue Screen — это встроенный инструмент в Windows 10, который помогает пользователям исправлять ошибки BSOD, такие как MEMORY_MANAGEMENT. Его можно найти на странице устранения неполадок с настройками. Чтобы использовать это, обратитесь к этим шагам:
- Нажмите клавиши Win + I, чтобы открыть панель «Настройки».
- Затем перейдите в Обновление и безопасность> Устранение неполадок.
- Оттуда найдите опцию «Синий экран» с правой стороны, а затем нажмите кнопку «Запустить средство устранения неполадок», чтобы запустить средство устранения неполадок «Синий экран», а затем перейдите к следующим параметрам на экране. Обратите внимание, что вам может потребоваться загрузить ваш компьютер в безопасном режиме.
Поздравляем, вы только что самостоятельно исправили ошибку MEMORY_MANAGEMENT в Windows 10. Если вы хотите читать более полезный статьи и советы о посещении различного программного и аппаратного обеспечения errortools.com в день.
Вот как исправить ошибку MEMORY_MANAGEMENT в Windows 10 на компьютере. С другой стороны, если на вашем компьютере возникают проблемы, связанные с системой, которые необходимо исправить, существует решение в один клик, известное как Ресторо вы можете проверить, чтобы решить их. Эта программа — полезный инструмент, который может восстановить поврежденные реестры и оптимизировать общую производительность вашего ПК. Помимо этого, он также очищает ваш компьютер от любых ненужных или поврежденных файлов, что помогает вам удалить любые нежелательные файлы из вашей системы. По сути, это решение, которое доступно вам всего одним щелчком мыши. Его легко использовать, поскольку он удобен в использовании. Полный набор инструкций по загрузке и использованию см. В приведенных ниже инструкциях.
Выполните полное сканирование системы, используя Ресторо. Для этого следуйте приведенным ниже инструкциям.
- Скачать и установить Ресторо с официального сайта.
- После завершения процесса установки запустите Ресторо выполнить полное сканирование системы.
- После завершения сканирования нажмите «Начать ремонт«Кнопка.
Синий экран смерти в Windows 10 — как исправить ошибку
Windows 10 выдает ослепительное множество сообщений об ошибках и стоп-кодов, когда что-то идет не так. При возникновении ошибки «синего экрана смерти» (BSOD) можно использовать стоп-код Windows 10, чтобы точно определить и устранить проблему.
Иногда стоп-коды связаны с очень специфическими ошибками. В других случаях может потребоваться целый ряд исправлений Windows 10. Стоп-код Windows 10 «Управление памятью» относится к последним.
В этой статье мы поможем вам устранить ошибки управления памятью, по одному исправлению за раз.
Управление памятью в Windows жизненно важно для поддержания нормальной работы операционной системы. Управление памятью — это функция, которая управляет системной памятью. Однако правильно работающее управление памятью жизненно важно для здоровья вашей системы.Когда управление памятью идет не так, как нужно, ваша система начинает регулярно выдавать BSODы. Вот почему:
Управление памятью, по сути, отслеживает каждую ячейку памяти в системе, независимо от ее состояния. Оно управляет перемещением памяти и процессов между оперативной и физической памятью во время выполнения программы, решая, сколько памяти выделить (и сколько доступно для выделения). Когда вы закрываете программу, она перераспределяет эту память другим процессам или помечает ее доступной для использования.
К сожалению, управление памятью не избавлено от системных ошибок, как и остальная часть вашей системы. И когда оно выходит из строя, оно забирает с собой вашу систему.
Проще говоря, BSOD управления памятью означает, что произошла критическая ошибка управления памятью. Код остановки BSOD при управлении памятью — 0x0000001A. Существует несколько известных причин ошибок управления памятью:- Неисправная оперативная память
- Проблемы с новым оборудованием, таким как видеокарта
- Неисправные драйверы
- Проблемы с программным обеспечением, включая поврежденные файлы системы и операционной системы
- Ошибки диска
Иногда система может восстановиться после простой перезагрузки. Если вы столкнулись с BSOD управления памятью, перезагрузите систему и посмотрите, вернется ли ошибка. Если нет, есть вероятность, что это был единичный случай.
Пробовали ли вы выключить и снова включить компьютер? Это простое решение может исправить всевозможные проблемы Windows 10, включая код остановки управления памятью Windows 10.Прежде всего, необходимо проверить, что Windows 10 полностью обновлена. Устаревшие системные файлы могут вызывать непредвиденные ошибки. Проверка наличия ожидающих обновлений — это быстрый и простой способ выяснить, не является ли это причиной вашей проблемы.Нажмите клавиши Windows + I, чтобы открыть панель настроек. Теперь перейдите в раздел «Обновление и безопасность», а затем проверьте в разделе «Windows Update» наличие ожидающих обновлений. Если обновление есть, сохраните все важные файлы, а затем нажмите «Перезагрузить сейчас». Во время этого процесса система перезагрузится.
Вы можете использовать встроенную утилиту Windows Memory Diagnostic, чтобы проверить, правильно ли работает оперативная память вашей системы. Утилита Memory Diagnostic запускается после перезагрузки системы. Она проверяет память системы на наличие ошибок и записывает результаты сканирования в текстовый файл для анализа.Введите Windows Memory Diagnostic в строку поиска меню «Пуск» и выберите наиболее подходящий вариант.
У вас есть два варианта: перезагрузиться сразу и запустить утилиту или настроить ее запуск после следующей перезагрузки. Пока вы пытаетесь исправить BSODы, связанные с управлением памятью, сохраните все важные документы и немедленно перезагрузите систему. Диагностика памяти Windows запускается сразу после перезагрузки.
Однако файл журнала не отображается после того, как вы снова загрузитесь в Windows 10.
Нажмите клавиши Windows + X и выберите Event Viewer в меню питания.
В средстве просмотра событий выберите Event Viewer (Local) > Windows Logs > System.
В правой колонке выберите Найти и введите MemoryDiagnostic в поле. Нажмите Найти далее. Результаты диагностики отобразятся в нижней части окна.
Далее вам нужно исследовать все специфические ошибки, которые выдает диагностика памяти Windows.
MemTest86 — это бесплатный автономный инструмент тестирования памяти для машин x86. Вы загружаете MemTest86 с USB-накопителя (или загрузочного диска) и оставляете его для проверки оперативной памяти системы. Проверка оперативной памяти MemTest86 занимает много времени, один проход занимает несколько часов, в зависимости от объема установленной оперативной памяти.
Еще одно быстрое и удобное потенциальное решение — обновить драйверы системы. Новое программное или аппаратное обеспечение может поставляться с новыми драйверами, и ваша система может не получить сообщение. Неисправности драйверов встречаются реже, чем во времена компьютерного прошлого, тем более что Windows 10 теперь сама справляется с обновлением драйверов. Но это не значит, что они не случаются.Нажмите клавиши Windows + I, чтобы открыть панель настроек, затем выберите Обновление и безопасность > Просмотр истории обновлений. Здесь можно найти все обновления драйверов.
Теперь введите диспетчер устройств в строке поиска меню Пуск и выберите Лучшее совпадение. Пройдите вниз по списку и проверьте наличие символа ошибки. Если ничего нет, состояние вашего драйвера, скорее всего, не является источником проблемы.
Тем не менее, вы можете использовать сторонний инструмент для одновременного обновления всех системных драйверов. Ознакомьтесь с этим списком бесплатных инструментов, которые можно использовать для устранения большинства проблем Windows. Первые два варианта — Driver Booster от IOBit и Snappy Driver Installer — делают именно это.
Чтобы обновить драйверы GPU, необходимо перейти на сайт производителя и загрузить последнее обновление. Для большинства пользователей это либо Nvidia, либо AMD.
Если вы не уверены, какой графический процессор вы используете, введите dxdiag в строке поиска меню «Пуск» и выберите «Лучшее соответствие». Когда откроется DirectX Diagnostic Tool, выберите вкладку Display. Здесь вы найдете свой графический процессор.
Владельцы графических процессоров Nvidia также могут установить Nvidia GeForce Experience — но стоит ли оно того?
CHKDSK — это системный инструмент Windows, который проверяет файловую систему и, при определенных настройках, устраняет проблемы в процессе работы. Вы запускаете CHKDSK из командной строки, и она обладает множеством интересных функций.Введите command prompt в строке поиска меню «Пуск», затем щелкните правой кнопкой мыши на наиболее подходящем варианте и выберите «Запуск от имени администратора». (В качестве альтернативы нажмите клавиши Windows + X, затем выберите в меню пункт Командная строка (администратор)).
Далее введите chkdsk /r и нажмите Enter. Эта команда просканирует систему на наличие ошибок и исправит все проблемы.
Запуск CHKDSK поможет справиться с несколькими ошибками Windows, включая стоп-код DPC WATCHDOG VIOLATION.
Но прежде чем запускать команду SFC, лучше всего дважды убедиться в ее полной работоспособности.
DISM расшифровывается как Deployment Image Servicing and Management. DISM — это интегрированная утилита Windows с широким набором функций. В данном случае команда DISM Restorehealth гарантирует, что наше следующее исправление будет работать правильно. Сначала выполните следующие шаги.
- Введите Command Prompt (Admin)в строке поиска меню Пуск, затем щелкните правой кнопкой мыши и выберите Run as administrator (Запуск от имени администратора), чтобы открыть повышенную командную строку.
- Введите следующую команду и нажмите Enter: DISM /online /cleanup-image /restorehealth
- Дождитесь завершения выполнения команды. Процесс может занять до 20 минут, в зависимости от состояния системы. В некоторые моменты процесс может застопориться, но дождитесь его завершения.
- Когда процесс завершится, введите sfc /scannow и нажмите Enter.
Перейдите в Настройки > Обновление и безопасность > Восстановление, затем в разделе Сброс этого ПК выберите Начать. Система перезагрузится, как только вы нажмете на кнопку, поэтому убедитесь, что вы заранее создали резервные копии всех важных файлов. Система перезагрузится, после чего вы можете выбрать «Сохранить мои файлы» или «Удалить все».
Ошибки Memory Management BSOD трудно устранить. Так много переменных могут привести к ошибке Memory Management, и именно поэтому диагностика непосредственной проблемы иногда бывает проблематичной. Тем не менее, одно из вышеперечисленных исправлений вернет вашу систему с края пропасти, и вы сможете продолжить работу без каких-либо BSOD.Как исправить ошибку управления памятью?
Вопрос
Проблема: как исправить ошибку управления памятью?
Здравствуйте! У меня периодически появляется синий экран смерти, который возвращает ошибку управления памятью. После перезагрузки он пытается загрузиться в Windows, но терпит неудачу — единственный способ вернуться в компьютер — это перезагрузить компьютер вручную и подождать несколько минут. Эта проблема действительно расстраивает.Есть ли способы исправить ошибку управления памятью? Любая помощь будет оценена по достоинству.
Решенный ответ
Ошибка управления памятью — это синий экран смерти. [1] ошибка, приводящая к перезагрузке компьютера. BSOD считаются критическими ошибками, предотвращающими повреждение системы, и обычно исправляются после перезапуска. Однако во многих случаях проблема повторяется и может привести к множеству проблем, включая потерю информации из-за неожиданного перезапуска.Кроме того, если ошибка управления памятью возникает часто, это означает, что существует основная проблема, которую необходимо решить.
Итак, что вызывает BSOD управления памятью? Управление памятью — это процесс, который помогает компьютеру при необходимости назначать блоки памяти для определенных задач или приложений. Например, если вы запускаете приложение на компьютере, процесс выделяет для него определенный объем памяти. Если эти задачи по той или иной причине не работают, вы можете столкнуться с ошибкой управления памятью.
Существует несколько различных причин, по которым ошибка управления памятью может проявляться в вашей системе, хотя, как следует из названия, она всегда связана с проблемами памяти. Например, на вашем компьютере может быть недостаточно памяти или вы пытаетесь запустить приложение, которое требует слишком много памяти.
Исправить ошибку управления памятью
В большинстве случаев пользователи сталкиваются с BSOD управления памятью при попытке запустить приложение или во время его работы. Нередко такие случаи связаны с задачами с высоким потреблением памяти, например, с видеоиграми.Внезапно экран гаснет, и пользователи видят синий экран, на котором написано:
На вашем компьютере возникла проблема, и его необходимо перезагрузить. Мы просто собираем информацию об ошибках и перезапустим за вас.
0% завершено
Если вы позвоните в службу поддержки, сообщите ему эту информацию: Код остановки MEMORY_MANAGEMENT
Как видите, Windows предлагает обратиться к специалисту службы поддержки, который поможет вам исправить BSOD управления памятью. Однако в некоторых случаях доступ к Microsoft может быть затруднен, а сторонние услуги могут быть дорогостоящими.Однако не волнуйтесь, мы предложим несколько решений, которые помогут вам исправить ошибку управления памятью самостоятельно.
Однако, прежде чем приступить к исправлению BSOD управления памятью, вам следует попробовать запустить утилиту восстановления Windows ReimageMac Стиральная машина X9 — это отличный вариант для тех, кто менее разбирается в компьютерах.
Fix 1. Запустите встроенный инструмент диагностики памяти Windows
Почини это немедленно! Почини это немедленно!Для восстановления поврежденной системы необходимо приобрести лицензионную версию Reimage Reimage.
Управление памятью BSOD может быть связано с проблемами с оперативной памятью компьютера (память для выкупа) [2] флешек. Как правило, чем больше емкость установлена в системе, тем быстрее и лучше обрабатывается память. Однако, если RAM неисправна, это может вызвать ошибки и различные другие проблемы. Чтобы проверить свои карты памяти, используйте встроенный инструмент Windows:
- Введите Диагностика памяти Windows в строке поиска Windows и нажмите Введите
- Нажмите Перезагрузите сейчас и проверьте наличие проблем (рекомендуется) Запустите средство диагностики памяти
- Имейте в виду, что компьютер перезагрузится без дальнейших предупреждений, поэтому убедитесь, что вы сохранили свою работу
- После перезагрузки подождите, пока Windows просканирует память на предмет проблем и сообщит вам о результатах
Исправление 2.Обновить драйверы
Почини это немедленно! Почини это немедленно!Для восстановления поврежденной системы необходимо приобрести лицензионную версию Reimage Reimage.
Драйверы являются жизненно важными частями любого компьютера — они позволяют аппаратному и программному обеспечению взаимодействовать друг с другом. Если драйвер поврежден, это может привести ко всем типам проблем, включая ошибку управления памятью.Следовательно, вы должны убедиться, что ваши драйверы обновлены и отсутствуют ошибки:
- Щелкните правой кнопкой мыши Пуск и выберите Диспетчер устройств
- После открытия диспетчера устройств проверьте желтых восклицательных знаков
- Если они есть, щелкните правой кнопкой мыши драйвер и выберите Обновить драйвер
- Pick Автоматический поиск обновленного программного обеспечения драйвера Обновление драйверов
- Дождитесь обновления драйверов и перезагрузите вашу систему
Исправление 3.Запустить проверку диска
Почини это немедленно! Почини это немедленно!Для восстановления поврежденной системы необходимо приобрести лицензионную версию Reimage Reimage.
В некоторых случаях ошибки управления памятью могут быть вызваны проблемами с диском. Вот как проверить его целостность:
- Введите cmd в поиск Windows
- В результатах поиска щелкните правой кнопкой мыши Командная строка и выберите Запуск от имени администратора
- В новом окне введите следующую команду и нажмите Введите :
chkdsk / f / r
Командная строка - сообщит, что сканирование не может быть выполнено немедленно — введите букву Y и нажмите Enter Проверить диск через командную строку
- Закройте командную строку и перезагрузите ПК — сканирование должно начаться после перезапуска
Исправление 4.Запустить сканирование SFC
Почини это немедленно! Почини это немедленно!Для восстановления поврежденной системы необходимо приобрести лицензионную версию Reimage Reimage.
Проверка системных файлов — отличный способ проверить систему на наличие повреждений. Для этого снова войдите в командную строку с повышенными привилегиями:
- Запустите Командную строку с правами администратора, как описано выше
- Введите следующую команду и нажмите Введите :
sfc / scannow
- Подождите, пока Windows выполнит сканирование, сообщит об обнаруженных ошибках Выполните сканирование SFC через командную строку
Исправление 5.Проверьте свой компьютер на наличие вредоносных программ
Почини это немедленно! Почини это немедленно!Для восстановления поврежденной системы необходимо приобрести лицензионную версию Reimage Reimage.
Вредоносное ПО [3] может вызывать всевозможные проблемы с компьютером, включая BSOD. Таким образом, вы должны убедиться, что на вашем устройстве нет вредоносного программного обеспечения.Для этого отсканируйте его сторонним антивирусом или используйте Защитник Windows:
.- Введите Security в поиск Windows и выберите Windows Security
- Нажмите Защита от вирусов и угроз
- Выберите Параметры сканирования
- Выберите Полная проверка , а затем выберите Сканировать сейчас Сканировать компьютер на наличие вредоносных программ
Исправление 6. Использовать очистку диска
Почини это немедленно! Почини это немедленно!Для восстановления поврежденной системы необходимо приобрести лицензионную версию Reimage Reimage.
Если у вас мало места, очистка диска может помочь вам исправить ситуацию. Вот как:
- Введите Очистка диска в поиск Windows и нажмите Введите
- Во вновь открывшемся окне выберите элементы, которые вы хотите удалить, например, временные файлы Интернета
- Выбрать ОК
- Когда появится запрос на подтверждение, нажмите Удалить файлы Использовать очистку диска
Исправляйте ошибки автоматически
ugetfix.com делает все возможное, чтобы помочь пользователям найти лучшие решения для устранения их ошибок. Если вы не хотите бороться с методами ручного ремонта, используйте автоматическое программное обеспечение. Все рекомендованные продукты были протестированы и одобрены нашими профессионалами. Ниже перечислены инструменты, которые можно использовать для исправления ошибки:
. Reimage — запатентованная специализированная программа восстановления Windows. Он диагностирует ваш поврежденный компьютер. Он просканирует все системные файлы, библиотеки DLL и ключи реестра, которые были повреждены угрозами безопасности.Reimage — запатентованная специализированная программа восстановления Mac OS X. Он диагностирует ваш поврежденный компьютер. Он просканирует все системные файлы и ключи реестра, которые были повреждены угрозами безопасности.Этот запатентованный процесс восстановления использует базу данных из 25 миллионов компонентов, которые могут заменить любой поврежденный или отсутствующий файл на компьютере пользователя.
Для восстановления поврежденной системы необходимо приобрести лицензионную версию средства удаления вредоносных программ Reimage.
Чтобы оставаться полностью анонимным и предотвратить слежку за вами со стороны интернет-провайдера и правительства, вам следует использовать VPN с частным доступом в Интернет.Это позволит вам подключаться к Интернету, оставаясь полностью анонимным, за счет шифрования всей информации, предотвращения трекеров, рекламы, а также вредоносного контента. Самое главное, вы остановите незаконную слежку, которую за вашей спиной проводят АНБ и другие правительственные учреждения.
Непредвиденные обстоятельства могут произойти в любой момент при использовании компьютера: он может выключиться из-за отключения электроэнергии, может возникнуть синий экран смерти (BSoD) или случайные обновления Windows могут произойти на машине, когда вы уйдете на несколько минут .В результате ваши школьные задания, важные документы и другие данные могут быть потеряны. Чтобы восстановить потерянные файлы, вы можете использовать Data Recovery Pro — он выполняет поиск среди копий файлов, которые все еще доступны на вашем жестком диске, и быстро их извлекает.
Как исправить ошибку управления памятью в Windows
Windows 10 — невероятно стабильная версия Windows. Но тем не менее, ошибки Blue Screen of Death не новички. Одна из распространенных ошибок BSOD, которые беспокоят эту операционную систему, — это ошибка УПРАВЛЕНИЯ ПАМЯТЬЮ.
Чтобы лучше понять эту ошибку, давайте сначала начнем с определения управления памятью.
Управление памятью: краткий обзор
Memory Management — это управление памятью и процессами вашего устройства. Технически каждый процесс в операционной системе Windows имеет собственное виртуальное адресное пространство, которое позволяет выделить до 4 ГБ памяти. Все потоки процесса имеют доступ к его виртуальному адресному пространству. Но они не могут получить доступ к памяти, принадлежащей другому процессу.
Проще говоря, управление памятью — это процесс управления и распределения памяти в компьютере. Он отслеживает все байты памяти в устройстве. Он проверяет, заполнена ли память или используется. Он также решает, сколько памяти следует выделить определенным процессам и когда предоставить их им.
Помимо этого, управление памятью отвечает за освобождение памяти после использования программы. Он делает это, отмечая доступную память, чтобы другие программы могли ее использовать.
Как и все другие процессы в среде Windows, память также может аварийно завершить работу. И когда это произойдет, вы столкнетесь с ошибкой УПРАВЛЕНИЯ ПАМЯТЬЮ. Итак, что вызывает ошибку управления памятью в Windows? На этот вопрос мы ответим ниже.
Что такое ошибка управления памятью в Windows?
Хотя это звучит сложно, ошибка управления памятью на самом деле очень проста, но специфична. Это ошибка, указывающая на проблему с системной памятью.
Итак, что вызывает его появление? Есть множество причин, по которым он всплывает.Однако наиболее распространены следующие триггеры:
- устаревшее программное обеспечение или компонент драйвера
- аппаратный сбой
- поврежденных системных файлов
- заражение вредоносным ПО
Способы исправить ошибку управления памятью в Windows
Теперь, когда мы обсудили, почему ошибка управления памятью возникает на устройствах Windows, пора найти способы ее решения. Перед тем, как попробовать приведенные ниже решения, сначала перезагрузите компьютер. Иногда все, что нужно вашему компьютеру, — это начать сначала.
Если перезапуск не устранил проблему, выполните следующие действия. Вы не можете попробовать их все. Просто двигайтесь вниз по списку, пока не найдете подходящее решение.
Решение № 1. Запустите Windows в безопасном режиме
Первый шаг по устранению неполадок, который вы должны попробовать, — запустить Windows 10 в безопасном режиме. В этом режиме Windows работает только с базовыми драйверами, а ненужные процессы будут остановлены и завершены. Если вы запустите Windows в этом режиме, будет легче определить, связана ли ошибка с аппаратным или программным обеспечением.
Чтобы запустить Windows в безопасном режиме, выполните следующие действия:
- Нажмите клавиши Windows + R , чтобы запустить утилиту Выполнить .
- Введите msconfig в текстовое поле и нажмите Введите .
- Перейдите на вкладку Boot и выберите Safe Boot.
- Выберите Минимальный из параметров загрузки.
- Windows не загружается в безопасном режиме.
Решение № 2: Используйте средство диагностики памяти Windows
Учитывая, что ошибка управления памятью связана с системной памятью, необходимо попробовать средство диагностики памяти Windows.Эта утилита позволяет выполнить быстрое сканирование системной памяти. Затем он сообщит вам, если будут обнаружены какие-либо очевидные ошибки, и порекомендует исправления.
Чтобы использовать средство диагностики памяти Windows, выполните следующие действия:
- Нажмите клавиши Windows + R , чтобы открыть утилиту Run .
- В текстовое поле введите MdSched и нажмите OK . Это откроет средство диагностики памяти Windows .
- Затем нажмите Перезагрузить сейчас и проверьте наличие проблем (рекомендуется) вариант.
- В зависимости от выбранного вами варианта инструмент должен запуститься сразу же или при следующей перезагрузке. Во время работы инструмента убедитесь, что вы не прерываете его.
- После завершения теста запустите окно просмотра событий , чтобы проверить отчет журнала . Для этого щелкните правой кнопкой мыши меню Start и выберите Event Viewer. Перейдите в средство просмотра событий (локально)> Журналы Windows> Система . Выберите Найдите и введите Диагностика памяти .Нажмите Далее , чтобы начать поиск в отчете. В большинстве случаев первым результатом поиска будет окончательный результат теста. Если обнаружены ошибки, они будут показаны на вкладке Общие . Но если ошибки обнаружены и ошибка BSOD все еще появляется, попробуйте другие решения.
Решение № 3. Установите все ожидающие обновления Windows или драйвера
Как упоминалось выше, устаревшая Windows или драйвер могут вызвать появление ошибки управления памятью. Устаревшее программное обеспечение может содержать ошибки и ошибки, которые можно исправить, установив последний патч или обновление.
Чтобы установить последние обновления Windows 10, сделайте следующее:
- Щелкните правой кнопкой мыши меню Start и выберите Settings . Это откроет меню Настройки .
- А затем перейдите к Обновление и безопасность .
- Выберите Загрузить , если доступно обновление.
Чтобы обновить драйверы Windows, выполните следующие действия:
- В поле поиска Cortana введите диспетчер устройств . Щелкните по наиболее релевантному результату поиска.
- Выберите категорию из списка устройств. Щелкните правой кнопкой мыши элемент, который хотите обновить.
- Выберите Автоматический поиск обновленного программного обеспечения драйвера .
- Выберите опцию Обновить драйвер .
- Если Windows не может найти новый драйвер, возможно, вам придется вручную найти его на официальном сайте производителя устройства и следовать предоставленным инструкциям.
Обратите внимание, что обновление драйверов устройства сопряжено с риском несовместимости.Вот почему мы настоятельно рекомендуем вместо этого использовать стороннее средство обновления драйверов. Мы предлагаем использовать инструмент Auslogics Driver Updater . Одним щелчком мыши вы можете обновить все свои драйверы. Кроме того, вы можете предотвратить любые аппаратные ошибки и обеспечить бесперебойную работу.
Решение № 4: сканирование на наличие поврежденных или поврежденных системных файлов
Если вы уверены, что ваша операционная система и драйверы устройств обновлены, вероятно, поврежденные системные файлы мешают управлению памятью.Чтобы просканировать компьютер на наличие поврежденных системных файлов, используйте команду SFC через командную строку или терминал PowerShell.
Для получения пошаговой инструкции о том, что делать, см. Инструкции ниже:
- Щелкните правой кнопкой мыши меню «Пуск » Windows .
- Выберите PowerShell (администратор).
- В появившемся окне введите команду sfc / scannow и нажмите Введите .
- На этом этапе вам нужно дождаться завершения процесса сканирования.Это может занять несколько минут или больше, в зависимости от объема памяти, используемой на вашем компьютере. Как только ошибки обнаружены, они должны быть исправлены автоматически.
Если проблем не обнаружено, дважды проверьте, нет ли на ваших системных дисках ошибок файловой системы. Для этого вы можете использовать Check Disk Utility . Вот как:
- Щелкните правой кнопкой мыши меню Start и выберите PowerShell (Admin) .
- В командной строке введите chkdsk / r и нажмите Введите .
- Затем вас спросят, хотите ли вы запустить проверку при следующей перезагрузке. Для подтверждения нажмите на клавиатуре клавишу Y .
- Перезагрузите компьютер.
- Как только ваш компьютер перезагрузится, ваш жесткий диск будет просканирован, и проблемы будут автоматически устранены.
Решение № 5. Проверьте все недавно установленное программное и аппаратное обеспечение
Вы недавно устанавливали какое-либо программное или аппаратное обеспечение? Если да, то возможно, что в вашей системе возникла проблема несовместимости.Аппаратное или программное обеспечение может конфликтовать с другими программами; отсюда и ошибка.
Чтобы исправить это, попробуйте удалить программу. Вот как:
- В поле поиска введите панель управления и щелкните наиболее релевантный результат поиска.
- Затем перейдите к Программы и выберите Программы и компоненты .
- Щелкните правой кнопкой мыши программу или программное обеспечение, которое вы хотите удалить, и нажмите кнопку Удалить .
- Следуйте инструкциям на экране, чтобы завершить удаление.
- После удаления программы проверьте, сохраняется ли сообщение об ошибке.
Решение № 6. Сканирование на наличие вредоносного ПО или вирусной инфекции
Хотя и редко, ошибка управления памятью может быть вызвана вредоносным ПО или вирусной инфекцией. Итак, если вы еще не просканировали свой компьютер, возможно, вы захотите сделать это сейчас.
Для сканирования вашего устройства на наличие вредоносных программ или вирусов вы можете использовать стороннюю программу защиты от вредоносных программ. Запустите любую антивирусную программу и начните сканирование.Следуйте рекомендациям антивирусной программы, чтобы избавиться от угроз и вирусов.
Если на вашем устройстве не установлена сторонняя антивирусная программа, вы можете использовать Защитник Windows. Вот как:
- Щелкните правой кнопкой мыши папку или файл, который вы хотите просканировать.
- Выберите вариант Сканировать с помощью Microsoft Defender .
- После завершения сканирования вы попадете на страницу Опции сканирования . Здесь вы увидите результаты сканирования.Примените рекомендованные исправления.
Вот полезный совет, чтобы ваш компьютер оставался защищенным от угроз. Убедитесь, что антивирус Microsoft Defender работает в фоновом режиме даже после сканирования. Для этого следуйте этим инструкциям:
- Перейдите к Запустите и выберите Настройки .
- Перейдите в раздел Обновление и безопасность и щелкните Безопасность Windows .
- Затем выберите Защита от вирусов и угроз и щелкните Управление настройками .
- Установите переключатель рядом с надписью «Защита в реальном времени». Убедитесь, что он включен.
Решение № 7. Замените компоненты оборудования
Если ошибка управления памятью вызвана проблемным аппаратным компонентом, замена может решить ее. Например, если вы считаете, что ваша оперативная память неисправна, замените ее.
Что ж, если ваше устройство еще на гарантии, то у вас нет проблем. Просто отнесите свой компьютер в авторизованную мастерскую по ремонту и проверьте его.Если они обнаруживают, что ошибка управления памятью вызвана неисправным компонентом оборудования, они заменят его совершенно бесплатно.
Но если гарантия уже прошла, то может понадобиться сэкономить несколько баксов. В зависимости от того, какой аппаратный компонент вызвал проблему, сумма, которую вы заплатите, варьируется.
Решение № 8: Сброс Windows 10
Поврежденный компьютер может иногда вызывать появление ошибки управления памятью. И чтобы исправить это, вам необходимо перезагрузить Windows, чтобы вернуть ее в состояние, когда проблемы не существовали.
Однако это должно быть только последнее средство, потому что это может привести к удалению любого стороннего программного обеспечения, установленного на вашем устройстве.
Чтобы сбросить Windows 10, сделайте следующее:
- Щелкните правой кнопкой мыши меню Start и выберите Settings .
- Перейдите в раздел «Обновление и безопасность » и выберите «Восстановление ».
- Запустите процесс сброса, нажав кнопку Get Started .
- На этом этапе вы можете выбрать Сохранить мои файлы (это сохранит все файлы вашего рабочего стола и другие документы в безопасности) или Удалить все (это полностью уничтожит вашу установку Windows).
- Дождитесь завершения процесса и проверьте, появляется ли ошибка по-прежнему.
Решение № 9: Обратитесь за помощью к профессионалам
Если ничего не помогает, обратитесь за помощью к профессионалам Microsoft. Вы можете связаться с ними, посетив ближайшие авторизованные сервисные центры, или связаться с ними онлайн через официальную страницу поддержки Microsoft.
На этой странице у вас будет доступ к справочным руководствам по каждому продукту Microsoft: Microsoft 365, Office, Outlook, Microsoft Teams, OneNote, OneDrive, Microsoft Edge и другим.Итак, если у вас есть другая проблема, связанная с продуктом Microsoft, которую вы хотите исправить, то это лучшее место.
Заключение
Ошибки BSOD, такие как ошибка управления памятью, могут быть редкими. Но когда они появляются, не нужно паниковать. Приведенные выше решения наверняка помогут вам пройти и снова стать продуктивными.
Что касается ошибки управления памятью, она часто является признаком того, что проблема существует в вашей оперативной памяти. Чтобы исправить это, загрузите вашу систему в безопасном режиме. Если это не работает, попробуйте использовать средство диагностики памяти Windows, запустить сканирование на наличие вредоносных программ, заменить проблемные компоненты оборудования или выполнить сброс Windows 10.
Если вы чувствуете, что не можете решить проблему самостоятельно, вы всегда можете обратиться за помощью к профессиональным и авторизованным техническим специалистам Windows. Вы также можете обратиться в официальную службу поддержки Microsoft. Они будут более чем счастливы помочь вам и предоставить решение, соответствующее вашей проблеме.
С какими еще ошибками, связанными с памятью, вы сталкивались раньше? Как вы их разрешили? Мы хотели бы знать. Прокомментируйте их ниже.
Если вы столкнулись с ошибками и ваша система работает подозрительно медленно, ваш компьютер требует некоторых работ по обслуживанию.Загрузите Outbyte PC Repair для Windows или Outbyte Antivirus для Windows, чтобы решить распространенные проблемы с производительностью компьютера. Устраните проблемы с компьютером, загрузив совместимый инструмент для вашего устройства.Продолжить чтение
Как исправить ошибку 0x1A (MEMORY_MANAGEMENT)
В этой статье обсуждается код ошибки 0x1A , также известный как MEMORY_MANAGEMENT , и, согласно Microsoft, это означает, что проверка ошибок MEMORY_MANAGEMENT имеет значение 0x0000001A.Это указывает на то, что произошла серьезная ошибка управления памятью.О BSOD
Что такое BSOD и почему во время этой ошибки на экране мигает так много цифр? Причина такого сбоя компьютеров связана с уровнем серьезности ошибок этого типа.
Эта ошибка представляет собой общий сбой системы, из-за которого ваш компьютер какое-то время становится непригодным для использования или недоступен. Последняя часть самого названия говорит о том, насколько серьезным был провал, Blue Screen of Death. Хотя, хотя BSOD обычно полностью приводит к сбою вашей системы, есть BSOD, которые по-прежнему позволяют вам получить доступ к вашему рабочему столу.
Некоторые BSOD связаны с программным обеспечением, другие связаны с отказом оборудования. Проблемы, связанные с программным обеспечением, могут не потребоваться в качестве крайних решений по сравнению с аппаратными BSOD, которые могут включать покупку новых деталей для компьютера, но их все еще может быть трудно решить, поскольку обычно они включают резервное копирование файлов и запуск нескольких инструментов восстановления.
С другой стороны, ошибки остановки, связанные с оборудованием, на самом деле должны требовать только замены оборудования, поэтому, если вы не заменяете жесткий диск или материнскую плату, ваша проблема может считаться более простой и легкой для решения.
Определения (бета)
Здесь мы перечисляем некоторые определения слов, содержащихся в вашей ошибке, чтобы помочь вам понять вашу проблему. Работа над этим продолжается, поэтому иногда мы можем определить это слово неправильно, поэтому не стесняйтесь пропустить этот раздел!
- Память — Используйте этот тег для управления памятью или проблем в программировании
- Управление памятью — Процесс динамического выделения и освобождения частей физической памяти для ответа на программные запросы, если это возможно, справедливо и без ожидания запрашивающие.
Признаки кода 0x1A — MEMORY_MANAGEMENT
BSODдовольно очевидны, вы просто получаете полностью синий экран с кучей слов и цифр, говорящих вам, что что-то вызвало сбой. Это внезапное и неожиданное событие, которое происходит без предупреждения.
BSOD, связанные с оборудованием, происходят мгновенно, когда ваше оборудование выходит из строя. BSOD остается на экране и иногда перезагружается в цикле без каких-либо возможностей входа на рабочий стол.
BSOD, связанные с программным обеспечением, могут делать то же самое, а могут и не делать, но иногда они появляются через несколько минут после загрузки, позволяя пользователю получить представление о коде ошибки.
Тем не менее, вы не совсем беспомощны, когда получаете BSOD. Вы получаете код ошибки, который можно использовать для определения части компьютера, вызвавшей сбой.
(только в иллюстративных целях)
Те, кто сталкивается с BSOD, связанными с программным обеспечением, замечают разницу в работе компьютера, поскольку затронутый компьютер иногда становится вялым при обработке или внезапно выключается. Пользователи также могут испытывать сбои, и если при получении BSOD не проявляется другая проблема, вы можете сказать, что это симптомы BSOD.
Причины появления MEMORY_MANAGEMENT — Ошибка 0x1A
BSODобычно возникают из-за неисправного оборудования или программного обеспечения. Аппаратный сбой может быть вызван перегревом, проблемами с питанием, несовместимостью или плохой памятью.
С другой стороны, BSOD, связанные с программным обеспечением, являются результатом несогласованности по времени, несовместимости драйверов и повреждения операционной системы. Не все BSOD, связанные с программным обеспечением, мешают вам получить доступ к вашему рабочему столу. Когда вы получаете обновление, которое нарушает работу вашего компьютера, вы столкнетесь с ошибками обработки в разных случаях при доступе к вашему компьютеру.
Способы ремонта
Восстановление BSOD может быть немного сложным, поскольку оно может быть вызвано множеством разных причин, но как только вы правильно определите проблему, шаги в основном просты. Вот известные методы устранения неполадок, которые вы можете попробовать, чтобы избавиться от ошибки синего экрана.
Перед тем, как попробовать какой-либо метод ремонта, выполните следующие четыре шага:
- Обратите внимание на код ошибки и другую информацию, отображаемую при появлении синего экрана.
- Попытайтесь вспомнить последнее действие, которое вы выполняли на своем компьютере до возникновения ошибки.
- Удалите периферийные устройства, которые не критичны для нормальной работы.
- Перезагрузите компьютер, чтобы проверить, можете ли вы войти в свой рабочий стол.
Если какой-либо метод восстановления работает для вас, нажмите кнопку «Проголосовать» слева от ответа , это позволит другим пользователям узнать, какой метод восстановления в настоящее время работает лучше всего.
Обратите внимание: ни ErrorVault.com и его авторы не несут ответственности за результаты действий, предпринятых с использованием любого из методов восстановления, перечисленных на этой странице — вы выполняете эти шаги на свой страх и риск.
Если вы можете войти в свой рабочий стол в обычном режиме или в безопасном режиме, у вас должна быть возможность получить доступ к инструменту обновления Windows и запустить его, чтобы получить последние доступные обновления для вашей системы.Процесс устранения неполадок немного отличается для каждой версии операционной системы, поэтому следуйте разделам, относящимся к вашей операционной системе.Для систем Windows 7:
- Откройте Центр обновления Windows, нажав кнопку «Пуск».
- Введите «Обновление» в поле поиска и щелкните «Центр обновления Windows» .
- Это откроет окно Центра обновления Windows, и вы увидите Проверить обновления на левой панели, щелкните его, чтобы проверить последние обновления для вашего компьютера.
- Если вы видите сообщение о наличии обновлений или о необходимости просмотреть обновления, выберите соответствующие обновления и нажмите «ОК».
- Щелкните Установить обновления. Вам будет предложено принять лицензию, затем просто сделайте это. Затем для внесения изменений потребуется разрешение администратора, просто разрешите, запустив его от имени администратора или введя пароль.
- Откройте настройки:
- Удерживая нажатой клавишу Windows на клавиатуре рядом с левой кнопкой Ctrl, затем нажмите клавишу X, затем выберите Командная строка и введите в командной строке «wuauclt / showcheckforupdates».1. В противном случае вы также можете переместить курсор в правую часть экрана, чтобы вы могли увидеть значок шестеренки, а затем щелкните значок шестеренки, чтобы открыть настройки. Затем вы увидите новую вкладку, а внизу вы можете нажать «Изменить настройки ПК», чтобы открыть новое окно. Там вы можете нажать «Обновление Windows» в меню слева. Откроется Центр обновления Windows, где вы можете нажать кнопку «Проверить обновления сейчас». Запустите его, нажав кнопку, а затем, когда это будет сделано, нажмите «Установить обновления» и дождитесь завершения процесса.
- Перезагрузите компьютер, чтобы проверить, повторяется ли ошибка.
- Вы можете обновить через Диспетчер устройств или через компьютер Настройки .
- Для первого метода введите Диспетчер устройств в поле поиска.
- В соответствии с полученным кодом ошибки проверьте наличие обновлений для драйвера, вызывающего проблему, щелкнув его правой кнопкой мыши и выбрав «Обновить драйвер».
- Второй способ — ввести «Обновить» в поле поиска. Выберите Проверить наличие обновлений загрузите и установите обновления.
- После этого перезагрузите компьютер, чтобы завершить процесс обновления.
Для Windows 7, Vista и Windows 8:
- Для сканирования устройств нужно перейти в Диспетчер устройств, щелкнуть правой кнопкой мыши «Устройства» и выбрать «Сканировать на предмет изменений оборудования». Это позволяет вам проверить, есть ли на вашем компьютере проблемы с запуском устройства с определенным драйвером.
- Откройте Защитник Windows и щелкните Производительность и работоспособность устройства .
- Проверьте наличие перечисленных проблем с вашими обновлениями, хранилищем и драйверами.
- Если обнаружены какие-либо проблемы, вы можете исправить и переустановить операционную систему Windows, чтобы не потерять файлы. Вы можете восстановить компьютер, переустановив его, щелкнув Дополнительная информация в разделе Свежий запуск в Защитнике Windows и следуя подсказке, или с помощью компакт-диска с ОС и вместо чистой установки, следуя параметру Восстановить мой компьютер .
Для Windows 7 и 8:
- Защитник Windows можно запустить в автономном режиме, создав загрузочный диск или флешку.
- Вам нужно будет загрузить 32-битную или 64-битную версию Защитника Windows в автономном режиме. Вы сможете проверить, какой из них вам нужен, перейдя в Пуск и щелкнув правой кнопкой мыши Компьютер, затем откройте свойства, чтобы увидеть свою версию Windows.
- После загрузки вам необходимо запустить либо msstool32.exe, либо msstool64.exe, чтобы записать компакт-диск или сохранить его на флэш-диске. Просто помните, что если вы используете флеш-диск, инструмент создания переформатирует ваш флеш-диск, поэтому любой файл на диске будет утерян.
- Поместите носитель в компьютер, который необходимо сканировать, и перезагрузите компьютер. Возможно, вам потребуется доступ к BIOS, чтобы изменить загрузочное устройство, или вам может потребоваться просто получить доступ к меню загрузочного устройства, чтобы разрешить загрузку с компакт-диска или флэш-накопителя.
- После завершения процесса вам необходимо перезагрузить компьютер в обычном режиме. Проверьте, сохраняется ли у вас та же проблема.
- После получения BSOD вы можете получить уведомление от Защитника Windows о том, что вашей системе может потребоваться дополнительная очистка.Если это произойдет, вам следует выполнить автономную проверку своего компьютера на наличие вредоносных программ.
- Начните с открытия компьютера Настройки . Перейдите на страницу Security и откройте Защитник Windows. Вы можете запустить полное сканирование, нажав Сканировать в автономном режиме .
- Введите Панель управления в поле поиска и щелкните результат.
- В панели управления нажмите Удаление программы .
- В окне Программы и компоненты вы увидите список всех установленных программ. Найдите те, которые были установлены непосредственно перед тем, как вы получили предупреждение BSOD, щелкните правой кнопкой мыши элемент и выберите Удалить .Следуйте инструкциям по удалению, а затем перезагрузите компьютер, чтобы увидеть, появится ли снова BSOD.
Когда вы подключаете устройство к компьютеру, иногда появляются BSOD.
- В этом случае сначала удалите внешнее оборудование. Обновите свой компьютер, используя метод, который мы только что рассмотрели. Перед подключением устройства проблем не возникало, поэтому отключение устройства поможет вам без проблем вернуться к рабочему столу.
- Однако, если вы знаете, что устройство находится в хорошем состоянии, и протестировали его с другим устройством, вы захотите продолжить его использование. Чтобы убедиться, что BSOD не повторится, обновите либо ваше программное обеспечение Microsoft, запустив Центр обновления Windows, либо драйверы вашего устройства, загрузив их у производителя.
- Удаление и переустановка драйвера устройства также могут работать, поэтому попробуйте также зайти в Диспетчер устройств. Удалите устройство и перезагрузите компьютер. Это должно установить новую копию драйвера вашего устройства при перезагрузке компьютера.
Метод 1
- Вы можете ввести Электропитание в поле поиска и нажать клавишу ввода.
- Нажмите Выберите, что делают кнопки питания с левой стороны.
- Найдите и измените статус Включите быстрый запуск в настройках Завершение работы . То есть выключите, если он включен, или включите, если он выключен, затем нажмите Сохранить изменения .
Метод 2
- Введите командную строку в поле поиска.Запустите его в командной строке с повышенными привилегиями, щелкнув правой кнопкой мыши и выбрав Запуск от имени администратора.
- В командной строке введите powercfg -h off и нажмите Enter. Выйдите на рабочий стол и посмотрите, сохраняется ли проблема.
- Поскольку BSOD не позволяет загружаться с перезагрузкой Windows в цикле, вы можете попытаться прервать процесс, нажав F8.На следующем экране вы сможете войти в систему в безопасном режиме.
- Найдите обновления Windows, затем нажмите Enter, когда они появятся в результатах поиска. Проверьте последние обновления и нажмите Удалить обновления в те дни, когда возникла ошибка.
- Нажмите кнопку окна и букву C одновременно, чтобы открыть Настройки.
- С правой стороны появится вкладка с ползунком, где вы увидите настройки вверху и несколько значков внизу.
- Выберите Power, нажмите Shift вместе с Restart.
- Это позволит вам загрузить элементы для восстановления Windows.
- Нажмите «Устранение неполадок», затем перейдите в «Дополнительные параметры».
- В следующем окне щелкните Параметры запуска. Вы увидите кнопку «Перезагрузить», просто нажмите ее, и вы загрузитесь на расширенное загрузочное устройство, где вы сможете выбрать загрузочную утилиту.
- Варианты выбора пронумерованы, поэтому просто щелкните номер элемента, в который вы хотите загрузиться.
- Оказавшись там, перейдите в Центр обновления Windows, выполнив поиск. И проделайте тот же процесс удаления недавно установленных обновлений.
Восстановление в Windows 7:
- Нажмите Пуск и введите Восстановление системы в поле поиска, затем нажмите клавишу ввода.
- Когда появится окно «Восстановление системы», нажимайте Далее , пока не дойдете до окна, в котором вы можете выбрать точку восстановления. Вы увидите список дат восстановления с описанием.
- Затем снова нажмите Далее и подтвердите процесс восстановления. Подождите, пока он прекратит обработку, и вы увидите окно, в котором вы можете нажать кнопку Finish .Закройте окно и дайте компьютеру перезагрузиться.
- Для этого загрузитесь с компакт-диска с ОС или с носителя для восстановления.
- Следуйте подсказке, пока не дойдете до экрана, на котором появится опция Восстановить мой компьютер , щелкните и выберите Восстановление системы из списка инструментов восстановления.
- Вы можете выбрать любую точку восстановления в окне «Восстановление системы», но убедитесь, что вы выполняете восстановление до даты, при которой ваш компьютер работает нормально.
- Дождитесь завершения процесса и позвольте вашему компьютеру перезагрузиться на рабочий стол.
- Загрузите компьютер и нажмите F8. Выберите безопасный режим с командной строкой , нажимая стрелки на клавиатуре, чтобы переместить выделение вниз к этому элементу.
- В безопасном режиме введите rstrui.exe и нажмите Enter в командной строке. Следуйте указаниям мастера восстановления и перезагрузите компьютер в обычном режиме.
Восстановление в среде Windows
- В Windows 8 щелкните значок поиска и введите Восстановление системы.
- Продолжайте нажимать «Далее», пока не дойдете до окна, в котором можно выбрать дату восстановления.
- Подтвердите восстановление, выполнив оставшиеся шаги. После этого перезагрузите компьютер в обычном режиме.
- Перезагрузите компьютер и нажмите F11, чтобы запустить восстановление системы.
- Вы увидите экран дополнительных параметров, на котором вы найдете Восстановление системы.
- Вам будет предложено выбрать учетную запись администратора, просто выберите и войдите в свою учетную запись администратора.
- Нажимайте кнопку «Далее», пока не дойдете до экрана, на котором можно выбрать даты восстановления.
- Удерживайте нажатой кнопку «Далее», пока не дойдете до конца процесса восстановления и не увидите кнопку «Готово».
- Перезагрузите компьютер в обычном режиме.
Внутренняя среда Windows
- Запустите восстановление системы, введя его в поле поиска. Щелкните элемент, который появится в результатах поиска.
- Когда откроется окно «Восстановление системы», нажимайте «Далее», пока не появится список для выбора даты восстановления, выберите ту, которая, как вы знаете, лучше всего подходит для вас.
- Подтвердите процесс нажатием «Далее», затем «Да» и, наконец, «Готово». После закрытия окна перезагрузите компьютер.
- Если вы не можете загрузиться в Windows, вам лучше загрузить файл Media Creator из Microsoft. Создайте загрузочный диск с помощью DVD или флэш-диска.
- После этого перезагрузите компьютер и войдите в BIOS, чтобы изменить загрузочное устройство на DVD или флэш-диск.
- Когда вы перейдете к экрану установки, перейдите в раздел «Устранение неполадок»> «Дополнительные параметры»> «Восстановление системы» и выполните процесс таким же образом.
Подписывайтесь на нас: Рекомендуемый инструмент для ремонта:
Этот инструмент восстановления может устранять распространенные компьютерные проблемы, такие как синие экраны, сбои и зависания, отсутствующие файлы DLL, а также восстанавливать вредоносные программы / вирусы и многое другое, заменяя поврежденные или отсутствующие системные файлы.
ШАГ 1:
Щелкните здесь, чтобы загрузить и установить средство восстановления Windows.ШАГ 2:
Нажмите Начать сканирование и позвольте ему проанализировать ваше устройство.ШАГ 3:
Нажмите Восстановить все , чтобы исправить все обнаруженные проблемы. СКАЧАТЬ СЕЙЧАССовместимость
Требования
CPU 1 Ghz, 512 MB RAM, 40 GB HDD
Эта загрузка предлагает неограниченное количество сканирований вашего ПК с Windows бесплатно. Полный ремонт системы начинается с 19 долларов.95.
Идентификатор статьи: ACX01479
Применимо к: Windows 10, Windows 8.1, Windows 7, Windows Vista, Windows XP, Windows 2000
Совет по ускорению № 83
Установка нескольких дисков :
Если вы опытный пользователь, вы можете повысить производительность своей системы, установив в компьютер несколько жестких дисков. Затем вы можете установить эти новые диски в массив RAID 0, чтобы создать один быстрый виртуальный диск. Вы также можете настроить RAID 5 или любую другую конфигурацию RAID в зависимости от ваших потребностей.
Щелкните здесь, чтобы получить другой способ ускорить работу вашего ПК с Windows
Как исправить ошибку управления памятью BSOD
Windows 10 генерирует серию сообщений об ошибках и останавливает код, когда что-то идет не так. Когда возникает ошибка синего экрана смерти (BSOD), вы можете использовать стоп-код Windows 10 для выявления и устранения проблемы.
Иногда код остановки указывает на очень специфические ошибки. Во многих других случаях вам, возможно, придется выполнить серию исправлений Windows 10. Код остановки «Управление памятью» Windows 10 связан со следующим сценарием.
Проще говоря, ошибка управления памятью BSOD означает серьезную ошибку управления памятью. Код остановки управления памятью BSOD — 0x0000001A. Есть несколько распространенных причин ошибки управления памятью:
- Неисправная RAM
- Проблемы с новым оборудованием, например видеокартой
- Драйвер неисправен
- Проблемы с программным обеспечением, включая поврежденную операционную систему и системные файлы
- Ошибка привода
Иногда ваша система может восстановиться после простого сброса.Если вы получаете ошибку управления памятью BSOD, перезагрузите систему и посмотрите, вернется ли ошибка. Если нет, скорее всего, это всего лишь разовая ошибка.
Так как исправить ошибку? Вот несколько вещей, которые вы можете попробовать.
1. Перезагружаем компьютер
Вы пробовали выключить и снова включить компьютер? Это простое исправление может исправить все проблемы Windows 10, включая код остановки управления памятью Windows 10.
2. Обновление Windows 10
Первое, что нужно сделать, это проверить, полностью ли обновлена Windows 10.Устаревшие системные файлы могут вызывать непредвиденные ошибки. Проверка ожидающих обновлений — это быстрый и простой способ выяснить, не в этом ли причина вашей проблемы.
Нажмите клавишу Windows + I, чтобы открыть панель настроек. Теперь перейдите в раздел «Обновление и безопасность», затем проверьте Центр обновления Windows на наличие ожидающих обновлений. Если доступно обновление, сохраните все важные файлы и нажмите «Перезагрузить сейчас». Во время этого процесса система перезагрузится.
3. Запустите диагностику памяти Windows
Вы можете использовать встроенную в Windows утилиту диагностики памяти Windows, чтобы проверить, правильно ли работает системная RAM.Средство диагностики памяти запускается после перезапуска системы. Он проверяет системную память на наличие ошибок и записывает сканирование в текстовый файл для анализа.
Введите «Диагностика памяти Windows» в строке поиска меню «Пуск» и выберите наиболее подходящий вариант. У вас есть два варианта: немедленно перезапустить и запустить утилиту или настроить запуск утилиты после следующей перезагрузки. Когда вы пытаетесь исправить ошибку управления памятью BSOD, сохраните все важные документы и немедленно перезагрузите систему. Диагностика памяти Windows запускается сразу после перезапуска.
Однако файл журнала не очищается после перезагрузки Windows 10. Нажмите клавиши Win + X и выберите «Просмотр событий» в исходном меню. В средстве просмотра событий выберите Средство просмотра событий (локальное)> Журналы Windows> Система. Затем в правом столбце выберите Найти и введите в поле MemoryDiagnostic. Щелкните «Найти далее». Результаты диагностики будут отображаться в нижней части окна.
Оттуда вам нужно исследовать любые конкретные ошибки, которые выдает диагностика памяти Windows.
4.Запускаем MemTest86
Если диагностика памяти Windows не показывает ошибок, но вы уверены, что проблема связана с системной оперативной памятью. В этом случае вы можете использовать MemTest86 для выполнения интенсивного тестирования памяти.
Ссылка: 2 способа проверить ОЗУ и проверить ошибки ОЗУ на компьютере с максимальной точностью для получения более подробной информации.
5. Обновите драйвер
Еще одно быстрое и удобное решение — обновить системный драйвер. Новое программное или аппаратное обеспечение может поставляться с новыми драйверами, и ваша система может не получать уведомления.Ошибки драйверов встречаются реже, но это не значит, что их не бывает.
6. Обновите драйвер графического процессора
Общей нитью ошибок управления памятью BSOD является то, что иногда устаревшие или новые драйверы графического процессора могут вызывать проблемы BSOD.
Хотя основное внимание уделяется кодам остановки управления памятью, существует также специальный код остановки, связанный с управлением видеопамятью. Остановите управление видеопамятью. Внутренний код 0x0000010E может указывать на неисправность драйвера графического процессора.
7. Запустите CHKDSK
CHKDSK — это системный инструмент Windows, который проверяет файловую систему и с определенными настройками устраняет проблемы во время работы. Ссылка: проверьте и исправьте ошибки жесткого диска с помощью команды chkdsk в Windows для получения дополнительных сведений.
8. Запустите SFC
.Ошибка управления памятью BSOD все еще возникает? Проверка системных файлов — это еще один системный инструмент Windows для проверки отсутствующих и поврежденных системных файлов Windows. Похоже на CHKDSK, не так ли? Фактически, SFC проверяет определенные системные файлы Windows, в то время как CHKDSK сканирует весь диск на наличие ошибок.
9. Повторно подключите системное оборудование
И последнее, но не менее важное: давайте исследуем аппаратное обеспечение системы физически. Вы недавно перенесли свою систему? Есть небольшая вероятность того, что оборудование выйдет из строя в процессе. Хотя шансы на то, что это произойдет, невелики, это стоит проверить!
10. Сбросить Windows 10
Иногда ничего, кроме сброса Windows 10, не может полностью решить вашу проблему. Сброс Windows 10 заменит системные файлы совершенно новым набором файлов и теоретически устранит назойливые проблемы, связанные с ошибками управления памятью, сохранив при этом большинство ваших важных файлов..
Как исправить ошибку BSOD управления памятью Windows? [2021]
Ошибка BSOD управления памятью Windows 10 является наиболее распространенным типом ошибки управления памятью. Она также известна как ошибка кода остановки Windows 10 из-за ее способности прекращать все обычные функции системы. На синем экране смерти сообщение будет содержать текст о том, что на компьютере возникла проблема и необходимо перезагрузить компьютер.
Итак, сегодня мы узнаем, что это за ошибка BSOD управления памятью в Windows 10 и как ее можно решить.
Часть 1: Что такое BSOD управления памятью?
Компьютерная память — это знакомое понятие для пользователей. Он хранит временные и постоянные данные в RAM или ROM соответственно. И когда возникает какая-то проблема с управлением памятью, вы увидите сообщение об ошибке на синем экране с указанием ошибки как УПРАВЛЕНИЕ ПАМЯТЬЮ.
Проще говоря, ошибка управления памятью BSOD Windows 10 — это критическая ошибка управления памятью, которая заставляет все процессы в системе принудительно завершать работу.
Часть 2: Что вызывает BSOD управления памятью?
Чтобы понять ошибку Windows 10 BSOD memory_management, мы также должны знать причины этой ошибки. Включает:
- Неисправность ОЗУ и памяти
- Проблемы с новым оборудованием или старым оборудованием, таким как видеокарта или драйверы дисплея
- Неисправные драйверы
- Проблемы с программным обеспечением, например, поврежденные системные файлы
- Ошибки диска
- Центр обновления Windows
- Атаки вирусов или вредоносного ПО
Как видите, проблема с любым из этих компонентов может привести к сбою системы, если не будет решена должным образом.Итак, мы рассмотрим исправления, чтобы устранить эту ошибку как можно скорее.
Часть 3: Как исправить ошибку BSOD управления памятью в Windows 10?
Как мы упоминали ранее, чтобы исправить ошибку BSOD memory_management в Windows 10, мы можем попробовать методы, приведенные в этом разделе.
1: Обновите драйвер видеокарты:
Первое, что приходит в голову, когда появляется ошибка BSOD управления памятью в Windows 10, — это неисправный системный драйвер. Устаревший драйвер видеокарты доставит больше неприятностей, чем вы думаете.Поэтому рекомендуется обновить их.
Шаг 1: Перейдите в Диспетчер устройств и выберите Display Adapters. Щелкните правой кнопкой мыши драйвер видеокарты и выберите обновление драйвера.
Вы можете решить, хотите ли вы обновить драйвер или позволить системе обновлять их вручную. После обновления драйверов ошибка, скорее всего, будет устранена.
2: Запустить проверку диска:
Иногда поврежденные данные или том также могут привести к ошибке Windows BSOD memory_management.К счастью, эту проблему также можно решить с помощью командной строки. Запустите проверку диска на томе и посмотрите, устранена ли проблема.
Шаг 1: Запустите командную строку от имени администратора и укажите местоположение. Мы предлагаем вам не указывать том, а выполнить полную проверку диска в системе.
Шаг 2: Введите команду chkdsk c: / f и нажмите клавишу ввода. CMD покажет вам, что команда не может быть запущена, поскольку том используется другим процессом.
Примечание: Параметр / f проверяет только логические ошибки, для проверки физических ошибок также используйте параметр / r.
Шаг 3: Введите «Y», когда CMD попросит запланировать проверку тома при перезапуске системы и выходе из окна. Немедленно перезапустите его, и CHKDSK исправит ошибку.
3: Выполнить диагностику памяти Windows:
Всякий раз, когда вы сталкиваетесь с ошибкой управления памятью с кодом остановки BSOD в Windows 10, необходимо использовать утилиту диагностики памяти.Нам нужно проверить, нормально ли работает системная оперативная память. Всякий раз, когда мы перезагружаем систему, эта утилита автоматически запускается в фоновом режиме и ищет ошибки. Он также записывает сканирование в текстовый файл для анализа. Для выполнения диагностики необходимо выполнить следующие шаги:
Шаг 1: Введите диагностику памяти Windows в строке поиска. Перед запуском утилиты убедитесь, что вы сохранили важные документы.
Шаг 2: Когда вы пытаетесь исправить ошибку BSOD управления памятью, выберите вариант «Перезагрузить сейчас и проверить наличие проблем», чтобы продолжить.
Запустите утилиту, и когда процесс завершится, вы получите отчет для диагностики. В отчете вы можете увидеть, что вызывает проблемы в системе управления памятью.
4: Проверьте недавно установленное программное и аппаратное обеспечение:
Одно из самых быстрых исправлений BSOD для управления памятью Windows 10 — это проверка недавно установленного программного или аппаратного обеспечения.
Шаг 1: Откройте панель настроек и выберите «Обновление и настройки безопасности».Щелкните «Просмотреть историю обновлений», чтобы узнать, какое программное обеспечение или оборудование было недавно обновлено или установлено.
По мере того, как вы найдете список, просмотрите, какое программное обеспечение или оборудование, скорее всего, является виновником, и удалите его из системы. Надеюсь, это исправит ошибку управления памятью.
5: Проверить на вирусы:
Еще одна вещь, которую нужно сделать, чтобы исправить BSOD управления памятью Windows, — это запустить сканирование на наличие вирусов или вредоносных программ. Здесь подробно описаны шаги, которым вы можете следовать.
Шаг 1: Откройте Центр безопасности Защитника Windows в своей системе. Выберите Защита от вирусов и угроз и нажмите Расширенное сканирование.
Запустите полное сканирование Windows 10 и посмотрите, нет ли вирусов или угроз, которые мешают управлению памятью. Удалите вирус, и проблема будет решена. Кроме того, вы можете узнать, как исправить ошибку в этой статье.
Часть 4: Восстановление потерянных данных после исправления системной ошибки с помощью Recoverit:
После того, как мы исправили ошибку управления памятью BSOD в Windows 10, нам нужно убедиться, что файлы внутри системы не повреждены.Однако при исправлении таких ошибок пользователи часто теряют файлы. Но больше не беспокойтесь, программа Recoverit Data Recovery поможет вам спасти ваши файлы. Это идеальное решение для всех сценариев потери данных. Будь то потерянные разделы или ошибки управления памятью, Recoverit поддерживает извлечение данных в худших ситуациях, таких как сбой системы.
Вот ключевые особенности программного обеспечения, которые делают его замечательным для восстановления данных:
Recoverit Data Recovery — Лучшая программа для восстановления файлов
- Поддержка широкого спектра форматов всех типов файлов, включая изображения, видео, архивы, аудиофайлы, электронные письма, документы и многие другие.
- Функция кругового сканирования, гарантирующая, что программа обнаружит все удаленные или утерянные файлы.
- Быстрое восстановление с помощью простого трехэтапного процесса
Вот пошаговое руководство по использованию программного обеспечения, когда вы потеряли файлы из-за ошибки BSOD в управлении памятью.
Шаг 1: Получите Recoverit:
Посетите официальный сайт и щелкните ссылку «Загрузить» для программного обеспечения. Завершите установку программного обеспечения в системе и запустите его.
В главном интерфейсе вам нужно указать место, где были расположены файлы. Выберите место и нажмите кнопку «Старт».
Если вы не укажете местоположение, программа выполнит сканирование всех запоминающих устройств, подключенных к системе.
Шаг 2: Результаты сканирования:
В момент начала сканирования результаты начнут появляться на экране. На левой боковой панели вы можете изменить способ отображения результатов, выбрав Путь к файлу или Тип файла.
Есть кнопки «Пауза» и «Стоп» для сканирования на случай, если пользователи найдут файлы до завершения сканирования.
Шаг 3: Выбор и восстановление:
Дождитесь завершения сканирования и затем начните выбирать файлы. Выбирая файлы, не забудьте предварительно просмотреть их, чтобы убедиться, что они не повреждены.
Затем нажмите кнопку «Восстановить», и ваши файлы вернутся на устройство. Однако во время восстановления файлов убедитесь, что вы не сохраняете их в том же месте, что и раньше, поскольку это приводит к перезаписи данных.
Вывод:
Теперь вы знаете несколько способов исправить ошибку управления памятью кода остановки BSOD в Windows 10. Итак, в следующий раз, когда вы столкнетесь с этой ошибкой, ее будет легко устранить. И если вы потеряете некоторые файлы во время исправления, тогда инструмент Recoverit Data Recovery пригодится, чтобы вернуть ваши файлы.
Восстановление компьютерных данных
- Windows PE
- Системные проблемы
- Ошибки ПК
с синим экраном Windows 10 Fix
Методы преодоления ошибки управления памятью с синим экраном на ПК с Windows 10. — Когда Windows обнаруживает неисправность в драйверах или системной памяти, происходит сбой, весь экран становится синим и отображается ошибка Memory_Management. Этот конкретный код ошибки появляется, когда компьютер включается и Windows начинает загружаться.
Таким образом, в этой статье представлены два способа избавиться от этой досадной проблемы.
Как исправить ошибку управления памятью с помощью синего экрана Windows 10
Запустить средство проверки системных файлов
Средство проверки системных файлов, широко известное как SFC / SCANNOW, — это встроенный инструмент Microsoft, который устраняет ряд важных системных проблем.Многие пользователи положительно отзываются об использовании этой командной строки. Вот именно то, что вам нужно выполнить —
Step 1 — Чтобы начать процедуру, щелкните правой кнопкой мыши Start . Как только меню станет видимым, нажмите или выберите вариант Командная строка (администратор) .
Шаг 2 — Нажмите кнопку Да , чтобы дать подтверждение во всплывающем окне UAC .
Шаг 3 — Командная строка появится менее чем за незначительное время.Следовательно, вставьте приведенный ниже фрагмент кода и нажмите Введите , чтобы выполнить его — sfc / scannow
Шаг 4 — Команде потребуется немного времени, чтобы завершить все сканирование. После завершения проверьте, отображается ли по-прежнему диалоговое окно с ошибкой.
Средство диагностики памяти Windows
Если вышеуказанная тренировка SFC / SCANNOW не приносит облегчения, убедитесь, что с памятью RAM что-то не так. Теперь, если оперативная память повреждена или искажена, она требует замены.Но прежде чем вы решите это сделать, лучше убедиться, что он действительно сломан. Поэтому было бы лучше запустить средство диагностики памяти один раз.
Шаг 1 — Прежде всего, расширьте Cortana , нажав одновременно клавиши Win и S . В текстовой строке введите Windows memory и в качестве наилучшего соответствия прибудет Windows Memory Diagnostic , нажмите на нее.
Шаг 2 — Когда инструмент расширяется на экране, нажмите первый вариант Перезагрузите сейчас и проверьте наличие проблем (рекомендуется) .
Шаг 3 — Подождите немного и дайте машине перезагрузиться. При следующем запуске инструмент сообщит, если обнаружит что-нибудь неточное или несоответствующее с вашей оперативной памятью.
Если что-то не подходит, вы выбираете два варианта — либо замените оперативную память, либо обратитесь в компанию, если она еще находится в гарантийном периоде.
Ищите программные проблемы
В прошлом, если вы устанавливали определенное программное обеспечение, перетасуйте его, а также проверьте, исправляет ли это ситуацию.
Некоторые пользователи отметили, что отключение модема (недавно установленного) в диспетчере устройств полностью решило проблему. Принимая во внимание, что кто-то объяснил, что отключение приложения с именем Gigabyte Energy Saver спасло его от этой заметки об ошибке.
Следовательно, покопайтесь и отследите приложения, которые создают конфликты на вашем компьютере, и быстро удалите их, чтобы исправить ошибку управления памятью с синим экраном Windows 10.
Как исправить ошибку Memory_Management (синий экран смерти) на BSOD Windows
или синий экран сообщений об ошибках смерти не являются чем-то новым, если вы уже довольно долгое время являетесь пользователем Windows.BSOD часто вызывается фатальными системными ошибками, которые могут иметь несколько причин. Одним из этих BSOD является ошибка с кодом остановки MEMORY_MANAGEMENT , которая точно не сообщает вам, в чем проблема, и, следовательно, код остановки в таком сценарии действительно полезен. Коды остановки используются для определения источника проблемы, поскольку они связаны с конкретными ошибками. Вы можете столкнуться с этой ошибкой при открытии определенного приложения или иногда даже когда ваш компьютер простаивает. После получения сообщения об ошибке ваш компьютер перезагружается, и процесс продолжается.
Ошибка управления памятьюПерво-наперво, что такое ошибка управления памятью? Как оказалось, управление памятью на самом деле очень важно для вашего компьютера и, в частности, для операционной системы, в данном случае Windows, чтобы ваша система работала без каких-либо проблем. Как видно из самого названия, управление памятью в основном отвечает за управление вашей системной памятью. Это включает в себя множество вещей, таких как ваша оперативная память, оперативная память вашего графического процессора и многое другое. Если ваша операционная система не может правильно управлять памятью вашей системы, вам придется иметь дело с такими проблемами, как синий экран смерти MEMORY_MANAGEMENT здесь.Управление памятью отслеживает вашу память, используется она или свободна.
С учетом сказанного, прежде чем мы продолжим показывать вам различные обходные пути, которые могут помочь вам избавиться от синего экрана ошибки смерти, позвольте нам сначала понять, почему эта проблема на самом деле возникает, чтобы вы могли изолировать источник проблемы, который поможет в в конечном итоге решение проблемы. Итак, без лишних слов, приступим.
- Неисправность ОЗУ — Как выясняется, наиболее очевидной причиной рассматриваемой проблемы являются флешки ОЗУ.Если ваши RAM-карты неисправны или неправильно установлены на материнской плате, это может вызвать ошибку управления памятью, поэтому вам придется проверить свои RAM-карты и убедиться, что они работают нормально.
- Неисправные драйверы — Другой причиной появления сообщения об ошибке могут быть неисправные драйверы в вашей системе. В таком случае вам придется обновить драйверы в вашей системе, а затем проверить, сохраняется ли проблема.
- Стороннее программное обеспечение — Стороннее программное обеспечение в вашей системе также может способствовать появлению сообщения об ошибке, с которым вы столкнулись здесь.В таком случае мы рекомендуем запустить Windows 10 в безопасном режиме, чтобы увидеть, появляется ли там синий экран ошибки смерти. В противном случае это подтвердит ваши подозрения, и вам придется удалить программное обеспечение, вызывающее проблему.
- Дисковые или системные ошибки — Наконец, еще одна причина, по которой вы можете столкнуться с проблемой, может быть связана с любыми дисковыми или системными ошибками. Такие ошибки иногда могут возникать, и их легко исправить с помощью встроенных утилит Windows для этой цели.
Теперь, когда мы рассмотрели возможные причины рассматриваемого сообщения об ошибке, пришло время познакомить вас с различными решениями, которые могут помочь вам решить проблему. Важно отметить, что ошибка управления памятью не связана с чем-то конкретным, и вам придется попробовать ряд исправлений, чтобы фактически решить проблему, поскольку причина проблемы может различаться в разных случаях. С учетом вышесказанного, давайте без промедления приступим к работе.
Проверьте системные файлыПервое, что вы должны сделать, когда столкнетесь с указанным сообщением об ошибке, — это убедиться, что ваши системные файлы в порядке.Это устранит возможность любого повреждения или повреждения ваших системных файлов, что иногда может быть фактором, вызывающим ошибку управления памятью. Для этого мы будем использовать инструмент проверки системных файлов, также известный как SFC, который поставляется с каждой версией Windows. С помощью этой утилиты мы запустим сканирование SFC в вашей системе. Инструмент просканирует ваши системные файлы на наличие повреждений, а затем попытается восстановить их. Для этого следуйте инструкциям, приведенным ниже:
- Прежде всего, вам нужно будет открыть командную строку с повышенными привилегиями.Для этого найдите cmd в меню «Пуск» и щелкните его правой кнопкой мыши. В раскрывающемся меню выберите Запуск от имени администратора . Запуск командной строки от имени администратора
- После открытия командной строки введите « sfc / scannow » в командной строке без кавычек и затем нажмите Enter Ключ . Запуск средства проверки системных файлов.
- Дождитесь завершения сканирования и восстановления. Кроме того, вы также можете использовать DISM для восстановления Windows, которая представляет собой дополнительную утилиту, которая проверяет работоспособность вашего компьютера с Windows, а затем восстанавливает его.
Как оказалось, если у вас есть неисправные драйверы в вашей системе, это также может вызвать проблему, с которой вы столкнулись. В таком случае рекомендуется убедиться, что все ваши драйверы обновлены. Может быть даже хорошей идеей удалить драйверы, а затем переустановить их, чтобы вы использовали последнюю версию. Вместо использования диспетчера устройств вы также можете обратиться к веб-сайту производителя, чтобы загрузить драйверы для вашего продукта, а затем установить их.Сюда входят драйверы графического процессора и многое другое. Чтобы обновить драйверы, вы можете следовать нашему руководству, которое шаг за шагом проведет вас через процесс здесь.
Выполните диагностический тест памятиОшибка управления памятью чаще всего может быть связана с неисправными картами RAM. Вы можете очень легко проверить и улучшить состояние своей оперативной памяти с помощью встроенной утилиты в Windows или с помощью стороннего инструмента, в зависимости от того, что вам подходит. В Windows есть встроенный инструмент диагностики памяти, который проверяет память на вашем компьютере и сообщает о проблемах, если таковые имеются.Для этого следуйте инструкциям, приведенным ниже:
- Прежде всего, откройте меню «Пуск» , а затем выполните поиск Windows Memory Diagnostic . Откройте его. Поиск средства диагностики памяти
- В появившемся диалоговом окне нажмите Перезагрузить сейчас и проверьте наличие проблем (рекомендуется) , чтобы запустить процесс. Запуск средства диагностики памяти
- Подождите, пока система перезагрузится. автоматически. После перезапуска он автоматически запустит диагностику, поэтому дождитесь ее завершения.
- После его завершения ваша система перезагрузится, и вам будет показан результат в уведомлении. Результаты диагностики памяти Windows
Вы также можете использовать сторонний инструмент, такой как Memtest86, для проверки памяти вашей системы. Для этого вам понадобится USB, поэтому убедитесь, что он у вас есть. Для этого следуйте инструкциям, приведенным ниже:
- Прежде всего, перейдите на веб-сайт Memtest86 , нажав здесь.
- Здесь нажмите на кнопку Download , чтобы загрузить приложение.Распакуйте zip-файл и перейдите в извлеченную папку. Загрузка MemTest86 Tool
- Перед запуском приложения вставьте USB-накопитель в компьютер. Затем запустите файл imageUSB.exe , чтобы запустить приложение.
- Выберите USB в разделе Step 1 приложения. Убедитесь, что вы выбрали правильный диск, потому что все на нем будет отформатировано.
- Как только вы это сделаете, нажмите кнопку Написать .MemTest86 Writing Tool
- Дождитесь завершения процесса записи. Это может занять некоторое время, так что наберитесь терпения.
- После завершения перезагрузите компьютер. В качестве компьютера войдите в меню загрузки , нажав F2, F8, F10, DEL или любую другую клавишу, подходящую для вашего компьютера.
- Затем загрузитесь с вставленного USB-накопителя.
- Нажмите кнопку Config после перехода к экрану Passmark MemTest86. Экран загрузки MemTest86
- После этого нажмите на опцию Start Test , чтобы запустить диагностический тест.Запуск теста памяти
- Дождитесь завершения теста, так как это может занять некоторое время в зависимости от объема вашей памяти.
Если у вас есть отрицательные результаты теста, это означает, что ваши RAM-накопители работают нормально и что-то еще в вашей системе вызывает проблему. В таком случае переходите к следующему решению. Однако, если были обнаружены какие-либо проблемы с вашей оперативной памятью, вам нужно будет проверить, какая именно флешка вызывает проблему, если у вас несколько флешек. Это можно сделать, открыв корпус компьютера и сняв его.После того, как вы удалили их, вставьте одну палку обратно и загрузите компьютер, чтобы проверить, не возникли ли у вас какие-либо проблемы. Затем удалите текущую установленную RAM и вставьте ее в другую. Таким образом, вы сможете определить карту памяти, которая действительно вызывает проблему. К сожалению, как только вы обнаружите проблемную RAM-карту, вам придется просто заменить ее, так как она больше не может использоваться.
Загрузка в безопасном режимеКак оказалось, стороннее программное обеспечение, которое вы установили в своей системе, также может вызвать ошибку управления памятью, с которой вы столкнулись.В таком сценарии оптимальным способом решения этой проблемы будет загрузка Windows в безопасном режиме, а затем проверка появления синего экрана ошибки смерти. Если это не так, то очевидно, что проблема вызвана сторонним программным обеспечением в вашей системе. Если этот случай применим, вам придется удалить все приложения, которые вы могли установить недавно, которые потенциально могут привести к появлению сообщения об ошибке. Чтобы загрузить Windows в безопасном режиме, следуйте приведенным ниже инструкциям:
- Прежде всего, откройте диалоговое окно Выполнить , нажав комбинацию клавиш Windows + R .





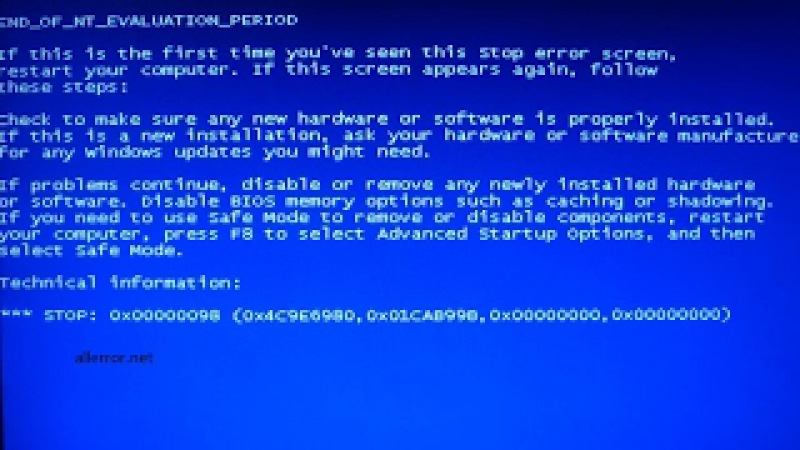
 Each logical address must be less than the limit register.
Each logical address must be less than the limit register.:max_bytes(150000):strip_icc()/007-how-to-delete-system-error-memory-dump-files-4766895-26e4e8a2263f4a56a2f755ba89c1b631.jpg)