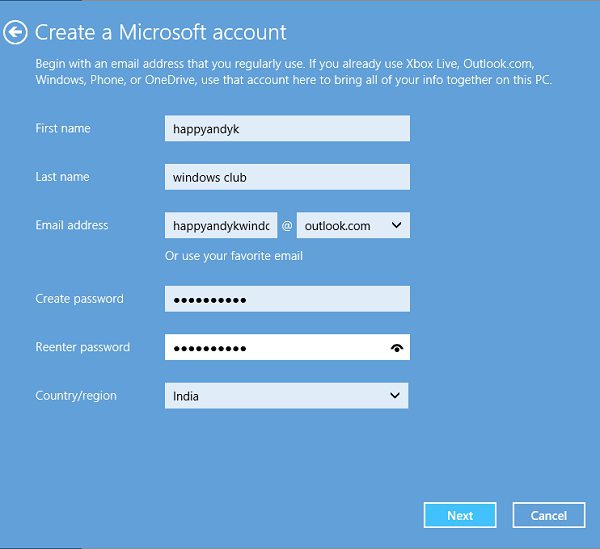Создать учетную запись Майкрософт (Microsoft)
Работая с услугой учетной записи Майкрософт, вы можете взаимодействовать со многими девайсами и программами, предоставляя перечень данных, который приходит в виде сообщения на эмейл почту. Сначала нужно создать учетную запись Майкрософт. Учетная запись Майкрософт предоставляет полную конфиденциальность для своих клиентов, которым предоставляется личный неповторимый пароль, воспользоваться кодом может только хозяин аккаунта. Использование учетной записи взаимодействует с такими программами как Skype, Office, также в пакет услуг входит скачивание игрового контента, музыки, фотографий и видеозаписей. В аккаунте также имеется свое уникальное хранилище OneDrive, в которым вы всегда сможете разместить сохраненные файлы.
Данное приложение имеет множество положительных сторон, но главным преимуществом, является то что просматривание данных и редактирование аккаунта, может происходит при помощи любого устройства, так учетная запись синхронизируется со многими электронными гаджетами.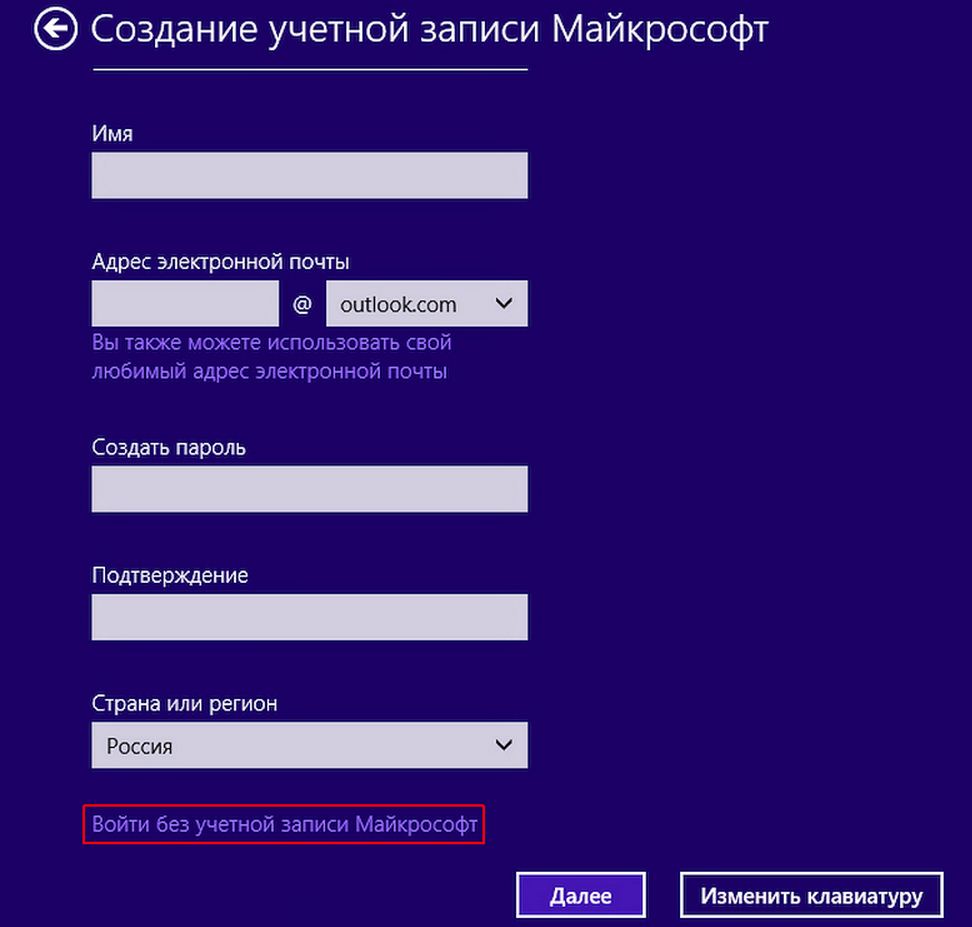
Создание учетной записи Майкрософт на Windows 10
Чтобы создать учетную запись Майкрософт , рекомендуется обратиться к официальной инструкции. Регистрации учетной записи в windows 8, осуществляется выполнение поочередных действий клиента компании и сети интернет.
Для начала нужно привести в действие панель для редактирования параметров.
На экране появиться окно:
После открытия необходимого окна, появиться раздел, в котором следует кликнуть по верхней строке.
При создании учетной записи Майкрософт клиенту предоставляется дополнительный(локальный) аккаунт, хотя большая часть пользователей предпочитает пользоваться первой версией. Она хорошо синхронизирована с новейшей Windows 8, и имеет функцию использования ряда интернет – дополнений «Windows Live», этот параметр был учтен еще при создании учетной записи. Дополнительный аккаунт Майкрософт не имеет функцию поддержки данного дополнения.
Учетная запись, является центром взаимосвязи, из которого вы можете управлять остальными продуктами Майкрософт.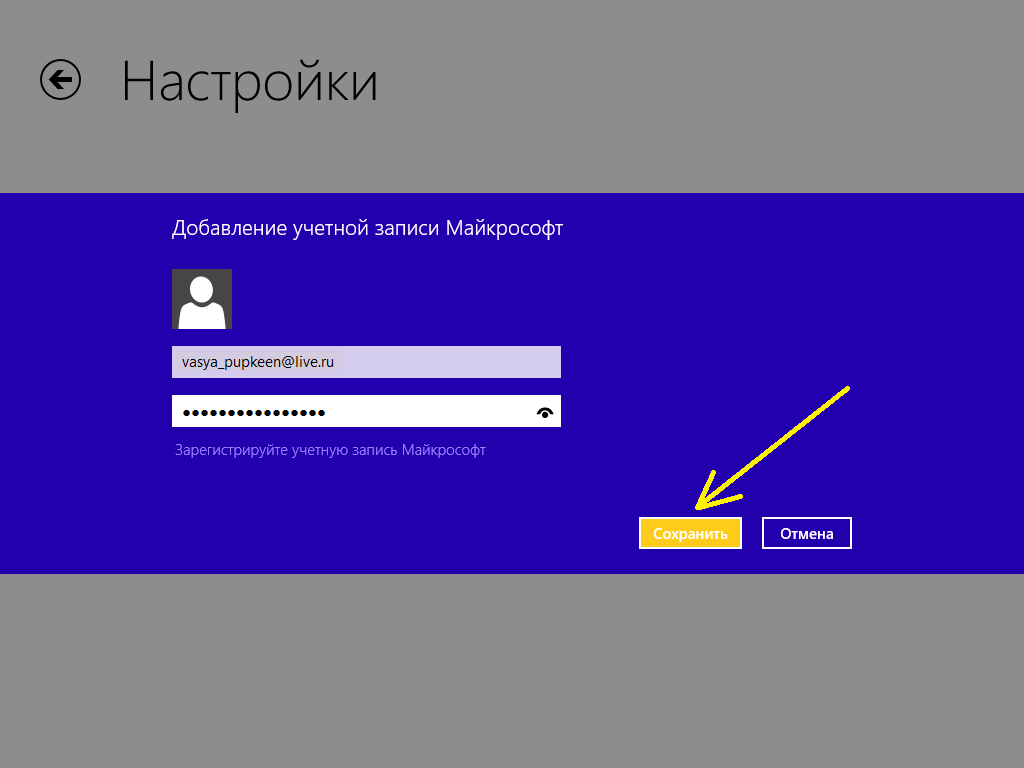
Программы для которых нужна учетная запись Microsoft
Программа для бесплатного общения с друзьями и родственниками Skype
Один из самых надежных и удобных сервисов для хранения ваших данных и файлов
Отправка и получение сообщений при помощи безотказного почтового помощника Hotmail
Использование всех полезных функций одного из самых больших информационных ресурсов MSN, развлечения с помощью сервиса Xbox Live, покупки новинок и требуемых приложений в Windows Phone
Создание новой учетной записи Майкрософт
Основные положительные качества учетной записи на виду. Кликнув на строку «ДОБАВИТЬ ПОЛЬЗОВАТЕЛЯ», клиенту нужно ввести свои личные данные и эмейл адрес, который заранее был зарегистрирован для работы с учетной записью. На следующем этапе нужно подтвердить, что вы человек и ввести несложный код в виде капчи и кликнуть по иконке «ПРИМЕНИТЬ».
- Позже появляется специальное окно с требованием подтверждения подлинности электронного адреса. Для этого нужно зайти в свою электронную почту в раздел «ВХОДЯЩИЕ СООБЩЕНИЯ».
- В данном разделе вам должно прийти сообщение от Майкрософт, подтверждающие регистрацию учетной записи. В данном письме следует ввести, код, который был выслан на ваш мобильный номер.
После ввода кода следует кликнуть по иконке «ПОТВЕРДИТЬ» после чего вас уведомят об успешной регистрации учетной записи Майкрософт. Теперь можно начинать работу с аккаунтом.
Стоит обратить внимание!
Клиенту на своем компьютере, рекомендуется в разделе «ПАРАМЕТРЫ» выбрать функцию «ИЗМЕНЕНИЕ ПАРАМЕТРОВ КОМПЬЮТЕРА», использовать специальные дополнения, выбрать фотографию для аккаунта, синхронизировать обновления, для нормального функционирования всех служб учетной записи.
Итак, мы изучили аспекты успешного создания пользовательского аккаунта Майкрософт.
Конфиденциальность и меры безопасности
Каждый клиент Майкрософт должен быть защищен от возможных опасностей, которые исходят из вне. Все пользователи должны быть проинформированы о возможных хакерских действиях.
Вам, как полноценному пользователю Майкрософт, нужно пройти стадию заполнения личных данных, с целью подтверждения права на управление учетной записью.
Для заполнения данных конфиденциальности используется пароль, который состоит из ряда чисел и букв. Система автоматически проинформирует вас о сложности придуманного пароля и безопасности его применения. В случае введения легкого пароля будет предложено замена на более сложное сочетание букв и цифр.
Также традиционной операцией для обеспечения безопасности, является ответ на секретный вопрос. Обычно задаются вопросы о девичьей фамилии матери, кличке любимого животного и др.
Следующим этапом становится введение вашего номера телефона и часто используемого электронного адреса.
Эти простые действия существенно уменьшать шансы злоумышленников на взлом аккаунта, а в случае потери пароля вы сможете быстро вернуть доступ к учетной записи. Для получения пароля нужно ввести ваш номер телефона и адрес почты, на который в течении короткого промежутка времени придет кода для разблокировки. Настройка мер безопасности аккаунта имеют такой вид:
- Для регистрации аккаунта на Нокия Люмия, следует использовать подсказки во всплывающих окнах.
- В вашем распоряжении подробная инструкция с изображениями, для быстрой и безопасной регистрации учетной записи Майкрософт с её помощью вы сможете сэкономить ваше время.
Как из учетной записи Майкрософт сделать локального пользователя
Если в настоящее время для входа в Windows 10 вы используете учетную запись Майкрософт, а хотите превратить ее в локальную учетную запись – читайте сегодняшнюю статью.
Учетная запись Майкрософт имеет ряд преимуществ перед локальной, таких как: синхронизация настроек, паролей, данных между устройствами. Также возможность настроить двух этапную аутентификацию, установить доверенные устройства. Но все же, если вы хотите использовать локальную учетную запись, а она не с того ни с сего сама конвертируется в учетную запись Майкрософт, как ее вернуть обратно? Да, бывают такие чудеса, когда вы заходите в одно из приложений и ваша локальная учетная запись стает учетной записью Майкрософт. Вернуться к локальной записи не сложно и занимает времени не больше нескольких минут.
Преобразовать учетную запись Майкрософт в локального пользователя
Чтобы сделать локальную учетную запись из записи Майкрософт:
1.Зайдите в “Пуск” и выберите “Параметры”;
2. В открывшемся меню выберите “Учетные записи”;
3. В левой колонке должно быть выбрано “Ваши данные”, а в правой нажмите на “Войти вместо этого с локальной учетной записью”;
4.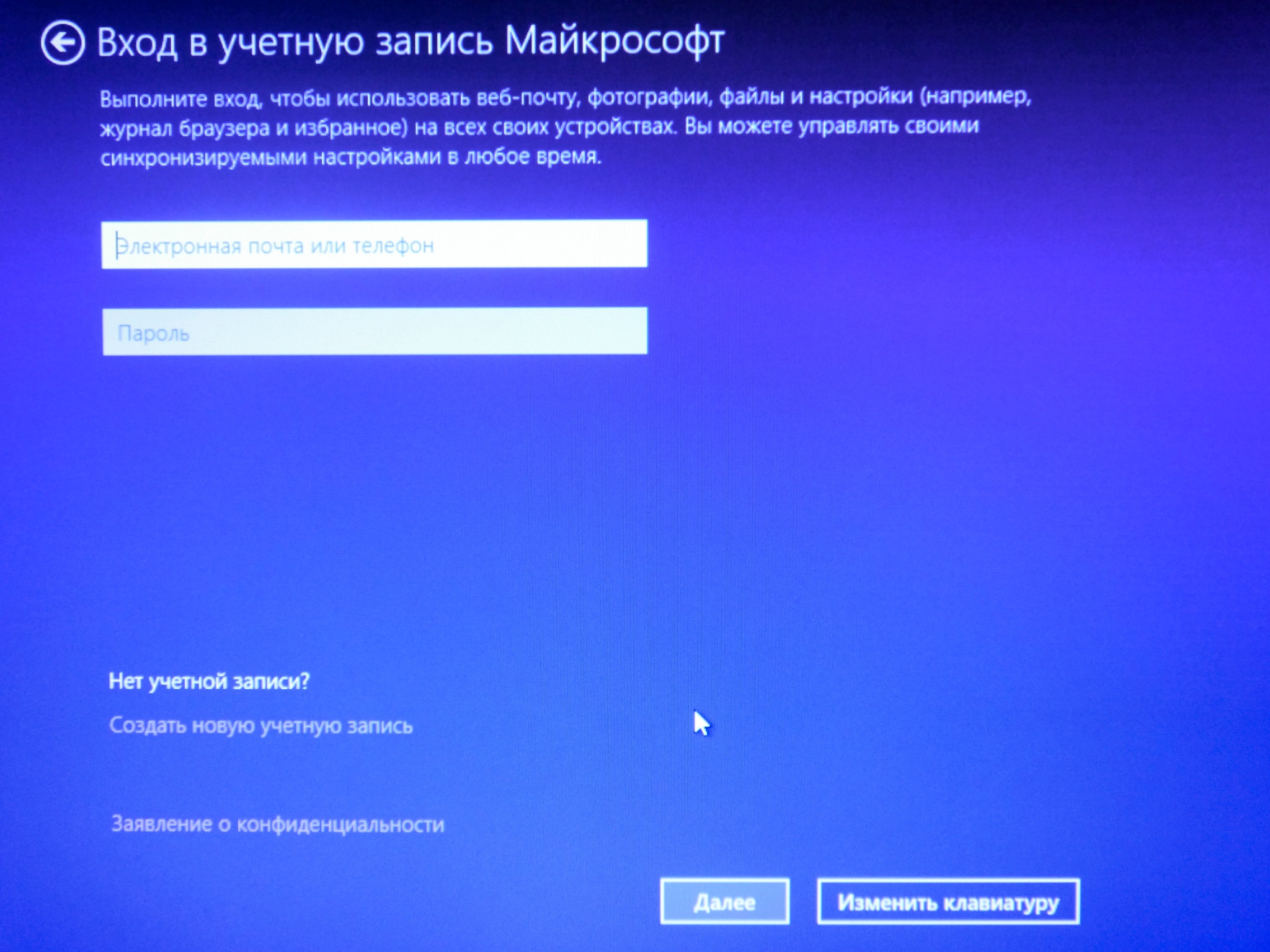 Введите пароль к текущей учетной записи и нажмите “Далее”;
Введите пароль к текущей учетной записи и нажмите “Далее”;
5.Вверху в поле “Имя пользователя” можно написать любое имя, которое будет использовано для локальной учетной записи, в поле “пароль” и “введите пароль еще раз” – придумайте и напишите пароль, который хотите использовать для локальной учетной записи. В поле “Подсказка для пароля” напишите что-то, что подскажет Вам, какой у вас пароль, если вы его забудете. Когда внесете все данные – нажмите “Далее”;
6.В последнем окне вы можете отменить переход с учетной записи Майрософт на локальную запись, нажав на “Отмена”, или подтвердить переход нажав на “Выйти из системы…”.
Всё, теперь на экране входа будет написано имя вашей локальной учетной записи. На сегодня всё, если есть дополнения – пишите комментарии! Удачи Вам 🙂
Служба учетных записей Майкрософт недоступна: что делать? Почему не работает учетная запись Майкрософт: причины. Не могу войти в учетную запись Майкрософт: как устранить причины? .
 С вашей учетной записью Майкрософт | Microsoft возникла проблема: что делать? Не могу зайти в учетную запись Майкрософт | Microsoft: причины. Почему не входит в учетную запись Майкрософт
С вашей учетной записью Майкрософт | Microsoft возникла проблема: что делать? Не могу зайти в учетную запись Майкрософт | Microsoft: причины. Почему не входит в учетную запись МайкрософтСтатья описывает, как решать проблему, если не получается войти в учётную запись Майкрософт.
У многих пользователей случается такая проблема, когда они не могут войти в свою учётную запись «Microsoft
Служба учетных записей Майкрософт недоступна что делать Почему не работает учетная запись Майкрософт причины. Не могу войти в учетную запись Майкрософт как устранить причины
Для устранения таких проблем компания «Microsoft» предлагает способы их исправления. В данном обзоре мы поговорим о том, что делать, когда возникают сложности со входом в учётную запись «Microsoft

Зайти в учётную запись «Microsoft» стандартным способом
Зайти в учётную запись «Microsoft» официальным методом можно следующим образом (на примере «Windows 10»):
- Проходим на компьютере в «Пуск-Параметры-Учётные записи»
Служба учетных записей Майкрософт недоступна что делать Почему не работает учетная запись Майкрософт причины. Не могу войти в учетную запись Майкрософт как устранить причины
- Далее в разделе данные проходим в пункт, как показано на скриншоте
Служба учетных записей Майкрософт недоступна что делать Почему не работает учетная запись Майкрософт причины. Не могу войти в учетную запись Майкрософт как устранить причины
После этого нужно будет ввести свой пароль и логин от учётной записи «Microsoft» (если вы хотите, чтобы вас не выкидывало из учётной записи, то поставьте галку напротив пункта «Оставаться в системе») и после перезагрузки компьютера можно уже будет войти в операционную систему.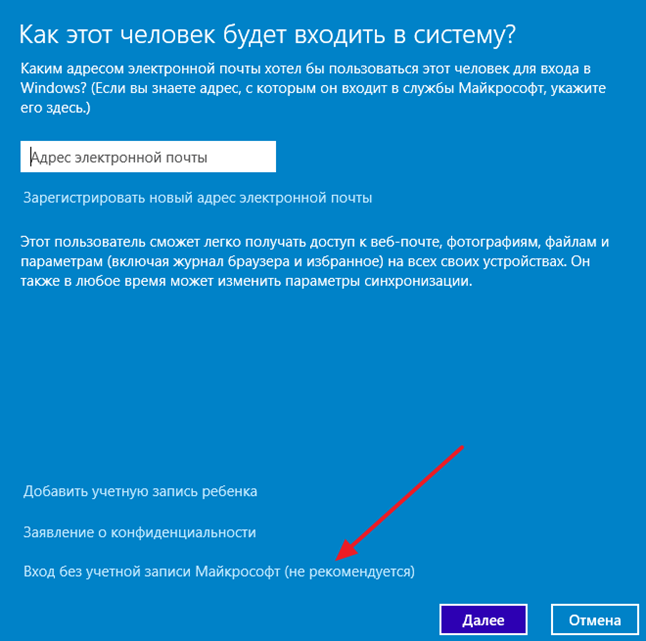
Что делать, если не получается войти в учётную запись «Microsoft»?
Если после попытки входа в учётную запись «Microsoft» по указанной выше инструкции система выдала вам ошибку (показано на скриншоте), тогда мы приведем другие варианты авторизации:
Служба учетных записей Майкрософт недоступна что делать Почему не работает учетная запись Майкрософт причины. Не могу войти в учетную запись Майкрософт как устранить причины- Для начала проверьте, нормально ли работает ваш Интернет. Не исключено, что вы не можете авторизоваться в «Microsoft» из-за отсутствия соединения с Интернетом.
- Если вы поменяли пароль и логин (или прочие данные) от учётной записи «Microsoft», тогда вам нужно будет немного подождать, прежде чем авторизоваться там.
Также можно сделать следующее:
- Возможно, вам будет необходимо восстановить повреждённую учётную запись.

Служба учетных записей Майкрософт недоступна что делать Почему не работает учетная запись Майкрософт причины. Не могу войти в учетную запись Майкрософт как устранить причины
- Далее в новом окне возможно система запросит администраторский логин и пароль. Вам нужно будет в левом столбце пройти в «Локальные пользователи и группы».
- После этого слева нажмите на пункт «Пользователи», справа выберите «Действия», нажмите правой кнопкой мышки и в раскрывшемся меню кликните на «Новый пользователь».
Служба учетных записей Майкрософт недоступна что делать Почему не работает учетная запись Майкрософт причины. Не могу войти в учетную запись Майкрософт как устранить причины
- Далее откроется окно, в котором вы сможете создать себе новую учётную запись «Microsoft». После этого перезагружаем компьютер и пробуем снова авторизоваться в «Microsoft».

Помимо этого, существует ещё такой способ. Есть возможность сбросить пароль в учётной записи «Microsoft» и создать новый. Для этого:
- Пройдите по этой ссылке
- Далее поставьте галку на какой-либо из пунктов, который более подходит в вашей ситуации и нажмите на «Далее».
Служба учетных записей Майкрософт недоступна что делать Почему не работает учетная запись Майкрософт причины. Не могу войти в учетную запись Майкрософт как устранить причины
- Затем введите адрес электронного ящика – на него придёт письмо со специальным кодом для дальнейшего его введения и подтверждения ваших действий.
Служба учетных записей Майкрософт недоступна что делать Почему не работает учетная запись Майкрософт причины. Не могу войти в учетную запись Майкрософт как устранить причины
- В итоге, перезагрузите компьютер, подождите некоторое время и попробуйте зайти в вашу учётку «Microsoft».

Ну, и ещё способ. Можно будет проверить целостность системных файлов. Откройте командную строку через права Администратора, введите команду «sfc/scannow», нажмите на «Enter» и подождите, пока закончится процесс проверки:
Служба учетных записей Майкрософт недоступна что делать Почему не работает учетная запись Майкрософт причины. Не могу войти в учетную запись Майкрософт как устранить причины
Также рекомендуем проверить компьютер на вирусы. После этого снова перезагрузите компьютер и попытайтесь войти в учётную запись «Microsoft». Если вам не помог ни один из вышеуказанных методов, тогда вам, наверное, следует либо восстановить систему, либо и вовсе переустановить её.
Видео: Ошибка при входе в учётную запись (Решение)
Регистрация учетной записи Microsoft в Windows 8.
 1
1Учетная запись Майкрософт используется для входа в такие службы, как Outlook.com (почта), SkyDrive (облачное хранение файлов), Windows Phone (операционная система для телефона), Xbox LIVE (игровая приставка), Windows 8.1 (операционная система для компьютеров\ ноутбуков\ планшетов). Если вы используете адрес электронной почты и пароль для входа в эти и другие службы, у вас уже есть учетная запись Майкрософт, но вы в любое время можете зарегистрировать новую.
В чем преимущества использования учетной записи Майкрософт:
— Синхронизация личных параметров — тем, настроек языка, избранных элементов браузеров и данных большинства приложений — на всех используемых компьютерах под управлением Windows 8.1 и Windows RT 8.1.
— Возможность приобретать приложения в Магазине Windows и использовать их на компьютерах под управлением Windows 8.1 и Windows RT 8.1.
— Автоматическое обновление контактных данных и статусов друзей из Outlook. com, Facebook, Twitter, LinkedIn и подобных служб.
com, Facebook, Twitter, LinkedIn и подобных служб.
— Доступ к фотографиям, документам и другим файлам и обмен ими из мест типа SkyDrive, Facebook и Flickr.
Для того, что бы создать учетную запись на рабочем столе Windows 8.1 переместите курсор мыши в верхний правый угол или нажмите сочетание клавишь <Win> + <C> и выберите «Параметры».
Нажмите «Изменение параметров компьютера«.
В открывшемся окне вы поймете под какой учетной записью вы зашли на компьютер: под локально или учетной записью Майкрософт.
Локальная учетная запись:
Учетная запись Майкрософт:
Для того что бы зайти под учетной записью Майкрософт или создать ее нажмите «Подключиться к учетной записи Майкрософт«.
Далее нажимаем «Создать новую учетную запись«.
Далее необходимо заполнить все поля:
в поле Адрес электронной почты введите уникальное имя и выберите домен: outlook.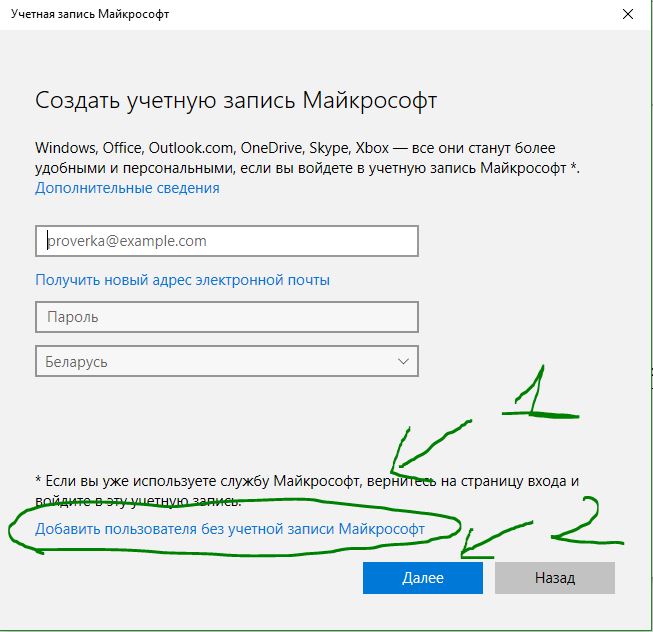 com, hotmail.com или live.ru. Так же вы можете использовать существующую почту, для этого нажмите «Либо использовать существующий адрес электронной почты» и введите используемый вами электронный ящик.
com, hotmail.com или live.ru. Так же вы можете использовать существующую почту, для этого нажмите «Либо использовать существующий адрес электронной почты» и введите используемый вами электронный ящик.
Ведите новый пароль и подтвердите его. Рекомендую использовать сложный пароль длиной не менее чем 8 символов с использованием заглавных и маленьких букв, цифр и спец знаков (!»№#$).
Ниже введите ваше фамилию и имя и нажмите «Далее«.
В следующем окне необходимо ввести дату рождения и выбрать два способа из трех для восстановления пароля. Для восстановления можно использовать либо сотовый телефонный номер, либо указать другой электронный адрес или выбрать ответ на вопрос. В данном примере я указал второй электронный адрес и ответ на вопрос.
После этого укажите символы в поле и нажмите «Далее«.
Выберите способ получения кода для подтверждения создания учетной записи. В моем случае имеется один вариант — указанный ранее электронный ящик.
На указанный электронный адрес для восстановления пароля придет письмо с кодом, его необходимо ввести в поле.
Письмо с кодом.
Следующим шагом выбираем будем ли пользоваться облачным хранилищем SkyDrive. Рекомендую оставить эту функцию и нажать «Далее«.
Затем будет предложено перейти на вашем компьютере/ ноутбуке в учетную запись Майкрософт. Нажимаем «Переключиться«.
В итоге вы находитесь на компьютере/ ноутбуке под вашей учетной записи Майкрософт.
Теперь вы можете пользоваться всеми преимуществами учетной записи Майкрософт.
Я очень надеюсь, моя статья помогла Вам! Просьба поделиться ссылкой с друзьями:
Учетная запись Майкрософт на Windows Phone
Для чего нужна учётная запись Microsoft в Windows Phone
Учётная запись Майкрософт — это не просто профиль пользователя, где хранится основная информация о нём. Это своеобразный ключ, позволяющий получить доступ ко всем существующим сервисам компании из Редмонда. С его помощью можно:
Это своеобразный ключ, позволяющий получить доступ ко всем существующим сервисам компании из Редмонда. С его помощью можно:
Что интересно, Microsoft не ограничивает число аккаунтов, создаваемых одним человеком. Поэтому при желании можно завести любое количество учётных записей и беспрепятственно пользоваться ими.
Как создать
Создать аккаунт Microsoft можно как в самой мобильной ОС Windows Phone, так и на официальном сайте Microsoft Account. В этом разделе руководства рассмотрены оба варианта.
На сайте
- Перейдите на сайт Microsoft и нажмите на кнопку «Войти».

- Нажмите на ссылку «Создайте ее!».
- Кликните по ссылке «Получить новый адрес электронной почты».
- В первое пустое поле введите псевдоним для нового электронного ящика, а во второе — пароль от него. После этого нажмите на кнопку «Далее».
- Теперь вам нужно указать телефон в качестве средства дополнительной защиты вашего аккаунта. Выберите код страны и введите оставшуюся часть номера.
- Нажмите на кнопку «Отправить код».
- На указанный номер телефона придёт код подтверждения. Вам необходимо ввести его в поле Введите код доступа и кликнуть по кнопке «Далее».
Если же вы не желаете создавать почту Outlook, а хотите использовать в качестве логина уже имеющийся аккаунт, зарегистрированный в другом сервисе, тогда сделайте следующее:
- Заполните все поля, указав логин от существующей почты и пароль для создаваемого аккаунта. После всех этих манипуляций кликните по кнопке «Далее».
- Посетите указанный почтовый ящик, введите полученный код в специальную форму на сайте Microsoft и нажмите «Далее».

Создание учётной записи Майкрософт в Windows Phone 8.1 и 10 Mobile
Если вы только приобрели устройство с мобильной «десяткой» на борту, и ещё не прошли все этапы начальной настройки системы, тогда, следуя подсказкам на экране, дойдите до момента добавления учётной записи. При этом не забудьте подключить устройство к Интернету через Wi-Fi или мобильную сеть, так как без него не удастся создать новый пользовательский аккаунт.
- Нажмите на кнопку «Создать».
- В соответствующих полях укажите свои фамилию, имя и псевдоним.
- Тапните по полю под пунктом «Домен» и выберите один из доступных вариантов.
- Придумайте и введите пароль от аккаунта Microsoft.
- После добавления всех данных нажмите на кнопку «Далее».
- Укажите страну или регион проживания, дату рождения, пол, и перейдите на следующий этап.
- Введите номер телефона, либо запасной e-mail для дополнительной защиты аккаунта. При желании вы можете указать оба варианта.

Если вы решили пропустить этап создания учётной записи при начальной настройке системы и выполнить это действие позже, тогда вам следует выполнить ниже расписанные действия для того, чтобы сделать это из-под системы. Поскольку в Windows Phone 8.1 и Windows 10 Mobile отличаются названия разделов, отвечающих за работу с аккаунтами, для каждого из этих систем написаны отдельные мини-руководства. Перед тем как приступить к выполнению одной из них, убедитесь, что аппарат, на котором будут проводиться все манипуляции, подключен к сети Интернет, так как без него у вас не получится создать аккаунт.
В настройках Windows Phone 8.1
- Используя плитку на рабочем столе, пункт в шторке уведомлений или в перечне приложений откройте «Настройки».
- Отыщите раздел «Почта+учётные записи» и войдите в него.
- Нажмите на пункт «Добавить службу».
- Выберите «Outlook.com».
- Нажмите на кнопку «Соединиться».
- Далее выполните все действия, расписанные в способе создания аккаунта на сайте Microsoft.

В параметрах Виндовс 10 Мобайл
- Откройте раздел «Параметры».
- Найдите пункт «Учётные записи» и тапните по нему.
- Нажмите на «Адрес электронной почты; учётные записи приложений».
- Тапните по «Добавить учётную запись».
- Выберите «Outlook.com» и выполните все те действия, которые расписаны в варианте создания учётной записи с помощью сайта Microsoft.
Как настроить учётную запись Майкрософт
Большую часть процесса настройки аккаунта можно выполнить с помощью веб-ресурса Microsoft. Здесь пользователю предоставляется возможность указать свои персональные данные или изменить уже существующие, добавить или сменить аватар, прикрепить банковские карты для осуществления покупок и оформления подписок в сервисах Microsoft, отвязать учётную запись от устройств, которые ему уже не принадлежат, изменить псевдоним и пароль. Windows Phone предлагает лишь задать, какие данные синхронизировать (письма, контакты, календари, пароли и темы) и как часто нужно проверять почту на наличие новых сообщений.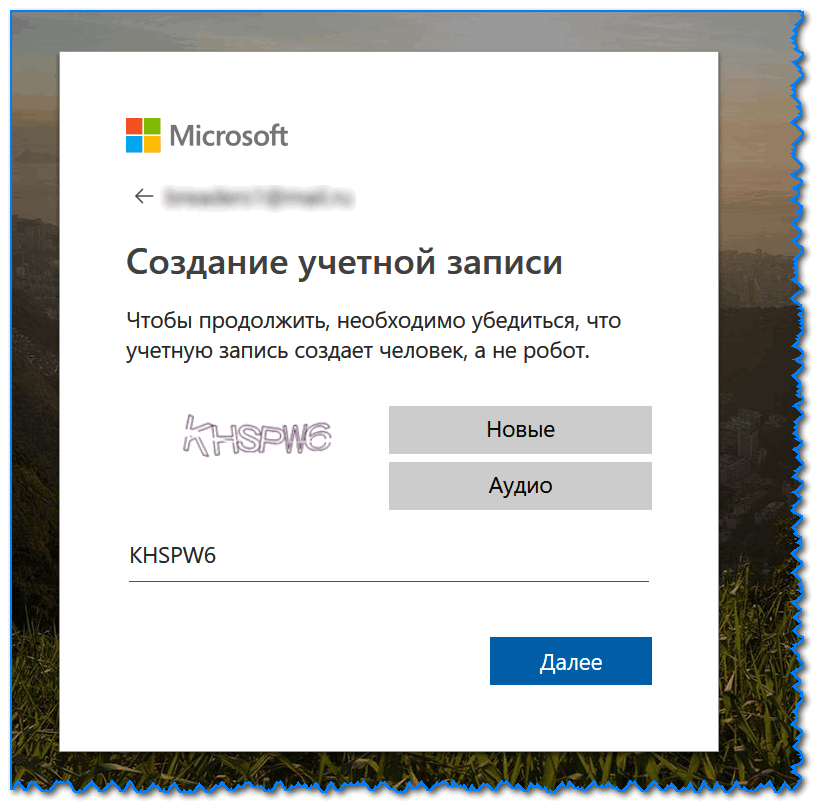 Все остальные действия система предлагает сделать на веб-сайте.
Все остальные действия система предлагает сделать на веб-сайте.
Как изменить пароль к профилю
- Войдите под своей записью и кликните по ссылке «Изменить пароль».
- Пройдите проверку безопасности, выбрав способ и указав код подтверждения.
- В соответствующие поля введите старый пароль и новый. Сохраните изменения.
Как привязать банковскую карточку к аккаунту Microsoft
- С главной страницы аккаунта перейдите в раздел «Оплата и выставление счетов».
- Из перечня доступных пунктов выберите «Способы оплаты».
- Кликните по ссылке «Добавить способ оплаты».
- Укажите способ оплаты и страну, в которой вы собираетесь осуществлять оплату. Затем нажмите «Далее».
- Введите данные карты и перейдите на следующий этап.
- Следуя подсказкам, завершите добавление карты.
Как отвязать Виндовс Фон от учётной записи Майкрософт
Перед продажей Windows Phone или передачей смартфона в другие руки, желательно отвязать его от пользовательского аккаунта.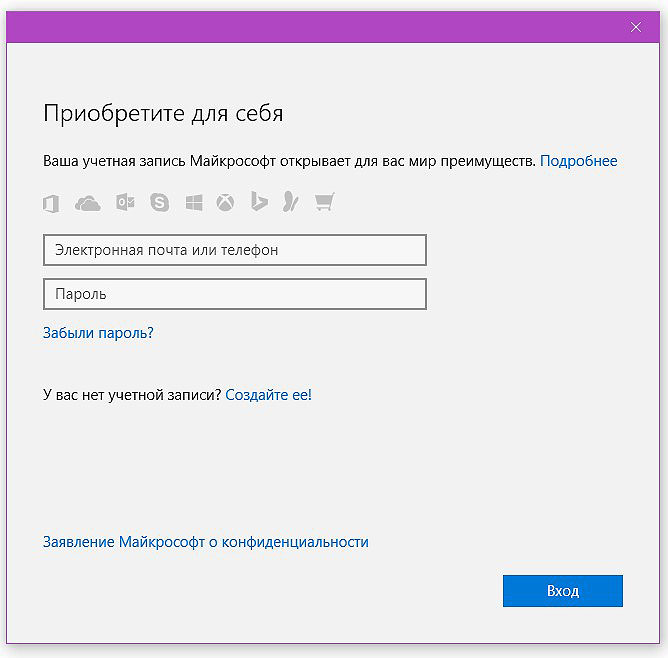 Это рекомендуется сделать, чтобы освободить место для других устройств. К одной учётной записи можно привязать всего десять девайсов с мобильной ОС на борту, а также с Windows 8, 8.1 и 10. Вся процедура отвязки устройства от аккаунта выполняется на сайте управления учётными записями.
Это рекомендуется сделать, чтобы освободить место для других устройств. К одной учётной записи можно привязать всего десять девайсов с мобильной ОС на борту, а также с Windows 8, 8.1 и 10. Вся процедура отвязки устройства от аккаунта выполняется на сайте управления учётными записями.
- Пройдитесь по главной странице сайта немного вниз и напротив надписи Устройства нажмите на ссылку «Посмотреть все».
- Под устройством, которое необходимо отвязать, нажмите на «Дополнительные действия» и выберите «Удаление телефона».
- Поставьте флажок напротив надписи «Всё готово» к удалению этого устройства и кликните по кнопке «Удалить».
- Нажмите на ссылку «Удалить устройство» из учётной записи Магазина.
- Отыщите в перечне нужный девайс и удалите его оттуда, повторно подтвердив, что вы делаете это намеренно.
Как изменить данные о пользователе
- Кликните по ссылке «Изменить имя». Если так получилось, что при регистрации система не запросила ваши имя и фамилию, и вы хотите их указать в аккаунте, то вместо упомянутой ссылки отыщите Добавить имя и так же нажмите на неё.

- Заполните поля и кликните по «Сохранить».
Как внести изменения
Учётная запись, как ни странно, не навсегда привязывается к телефону с плиточной ОС. У пользователя есть возможность поменять её на другую, правда несколько «грубым» способом — сбросом настроек к начальному состоянию. В Windows 10 Mobile конечно же предусмотрен менее радикальный вариант, но работает он, честно говоря, немного криво — сменить аккаунт можно лишь в нативных приложениях. В параметрах системы провернуть такое нельзя. Делать это исключительно в приложениях крайне не рекомендуется, ибо после таких действий софт начинает неадекватно себя вести. Так что в данной ситуации лучше всего выполнить сброс настроек на Windows Phone и Виндовс 10 Мобайл.
Как поменять e-mail
- Войдите на сайт Microsoft под своим аккаунтом.
- Выберите раздел «Сведения».
- На следующем этапе кликните по ссылке «Настройка электронной почты или номера телефона для входа».

- Поскольку вас интересует смена псевдонима учётной записи, вам нужно кликнуть по «Добавить адрес электронной почты».
- В следующем разделе выберите из предложенных вариантов более подходящий. К применению первого вам стоит прибегнуть в том случае, если у вас нет на примете электронного ящика, который мог бы выступить в качестве нового никнейма. Второй стоит выбрать, если у вас уже имеется другой e-mail. В этом случае вовсе не обязательно вводить ящик Outlook или Hotmail. Допускается использование аккаунта Яндекс и Google.
- После ввода нового псевдонима нажмите на «Добавить псевдоним».
- Кликните на надпись «Подтвердить», расположенную напротив только что добавленного e-mail.
- Проверьте указанную почту. Там вы должны обнаружить письмо с ссылкой для подтверждения того, что именно этот ящик вы хотите использовать в качестве псевдонима.
- Вернитесь на страницу управления входом в службу Microsoft и напротив нового e-mail нажмите на ссылку Сделать основным.

Как удалить учётную запись
Существует два варианта удаления пользовательского аккаунта — с устройства и из базы аккаунтов Microsoft. В первом случае осуществляется сброс настроек на Windows Phone и Виндовс 10 Мобайл, а во втором — на сайте подаётся заявка на закрытие и удаление аккаунта.
Как закрыть учётную запись Microsoft
Компанией Microsoft предусмотрено полное закрытие учётной записи. Данное решение было внедрено для тех пользователей, которые не желают, чтобы в базе корпорации из Редмонда числились не нужные им аккаунты с их данными и файлами. Однако, для того, чтобы окончательно прекратить существование какого-либо профиля, специалистам Microsoft необходимо убедиться в том, что именно его владелец инициировал процесс закрытия и при этом он не утратит важную информацию, которая может ему пригодиться через какое-то время. По этим двум причинам выполнение операции по полному удалению аккаунта занимает 60 дней.
Перед тем как подать заявку на закрытие своего аккаунта, убедитесь в том, что:

Перейдите на этап подачи заявки, как только профиль будет готов к закрытию:
- Посетите раздел Закрытие учётной записи.
- Войдите под той записью, которую вы намерены удалить. На этом этапе будьте внимательны. Если по умолчанию ресурс предлагает войти под тем аккаунтом, который вам нужен, нажмите на «Вход с помощью другой учётной записи Майкрософт».
- Убедитесь, что вы вошли под той записью, от которой хотите избавиться, и нажмите «Далее».
- Ознакомьтесь с информацией и поставьте галочки возле каждого пункта.

- Укажите причину закрытия и кликните по «Пометить для закрытия».
Как восстановить аккаунт
Для тех случаев, когда пользователь может забыть логин или пароль от своей, потерять к ней доступ в следствии действий злоумышленников или же случайным образом закрыть её, светлые умы софтверного гиганта предусмотрели способы восстановления учётной записи Microsoft. Все они предусматривают применение средств официального сайта компании.
Прежде чем переходить к основной процедуре восстановления нужно удостовериться в следующем:
Если все эти правила соблюдаются, но вы всё так же не можете войти в аккаунт, есть вероятность, что вы вводите неверный логин, пароль или же ваш аккаунт подвергся взлому. Ниже приведены способы решения каждой из этих проблем.
Восстановление пароля
- На сайте управления аккаунтами нажмите на надпись «Войти».

- В появившуюся форму введите логин и нажмите «Далее».
- На новой форме отыщите надпись «Забыли пароль» и кликните по ней.
- Выберите один из подходящих вариантов и перейдите на следующий шаг. Если вы не уверены, что помните пароль, то вам необходимо выбрать первый вариант. В случае подозрения или полной уверенности в том, что ваш аккаунт взломали, вы должны выбрать второй, либо третий вариант.
- Повторно введите логин от аккаунта, символы с картинки и перейдите дальше по разделу.
- Введите запасной e-mail или привязанный к аккаунту мобильный номер, а затем нажмите «Отправить код».
- Вставьте полученный код и перейдите на следующий этап.
- Задайте новый пароль и запишите его.
Восстановление логина
В случае с потерей логина от аккаунта всё намного сложнее, чем с паролем. Без него невозможно инициировать процесс восстановления доступа к аккаунту, так как он является ключевым элементом для данной процедуры.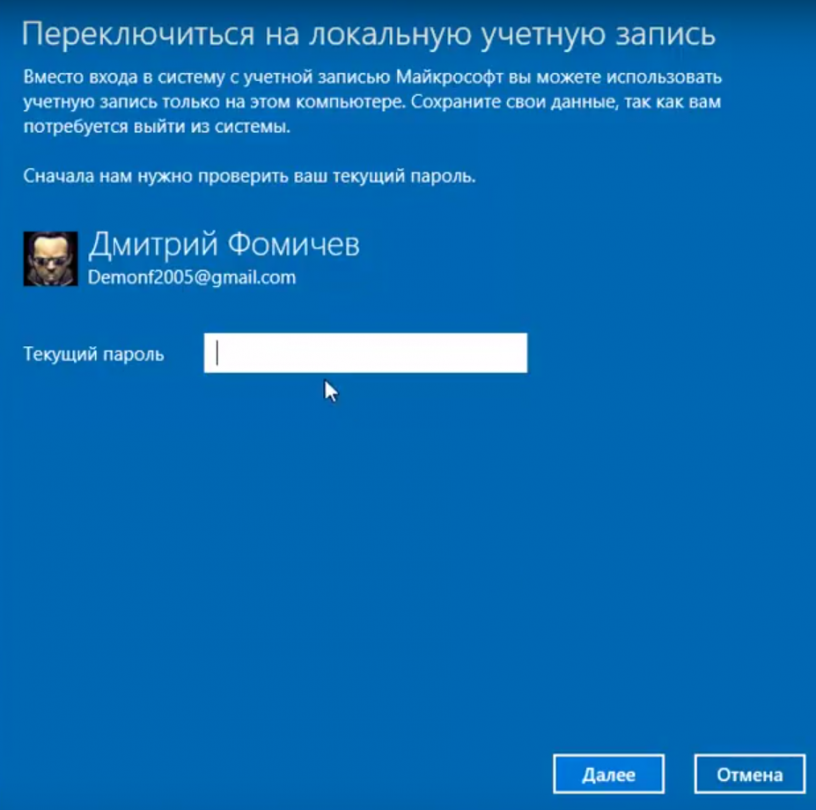 Ведь как ещё системе узнать, к какой записи необходимо возобновить доступ, как не с помощью логина? Попытаться раздобыть его можно, на шансы крайне малы.
Ведь как ещё системе узнать, к какой записи необходимо возобновить доступ, как не с помощью логина? Попытаться раздобыть его можно, на шансы крайне малы.
Варианты восстановления логина:
Возвращение учётной записи Майкрософт после удаления
Если так получилось, что вы случайно подали заявку на закрытие и удаление действующей учётной записи, у вас есть 60 дней на её восстановление. После указанного периода эта возможность будет недоступна, а файлы и данные, закреплённые за профилем, исчезнут навсегда.
Для восстановления учётной записи вы первым делом должны перейти на официальный ресурс компании и войти в аккаунт, который случайно попал под раздачу. Если данные от него утрачены, вы можете попытаться их восстановить с помощью вышеупомянутых способов.
При входе в деактивированную учётную запись ресурс предложит восстановить её. Сделайте это нажатием на кнопку «Активировать».
Восстановление взломанной учётной записи Майкрософт
Взлом аккаунтов от почтовых ящиков и сервисов является довольно частым явлением. Каждый день злоумышленники получают доступ к чужим профилям и используют их в своих целях. Чаще всего для рассылки спама. Если вашему аккаунту не повезло стать жертвой плохих ребят, у вас есть возможность отобрать его у них. Процесс возврата профиля в точности такой же, как процедура по восстановлению пароля. Единственное отличие — при выборе причины отсутствия возможности войти в аккаунт стоит указать Мне кажется, моей учётной записью Майкрософт пользуется кто-то другой.
После возвращения аккаунта рекомендуется установить более надёжный пароль и активировать двухфакторную аутентификацию.
Видео: как создать учётную запись Microsoft на Windows Phone
youtube.com/embed/R3822DVfPMo?rel=0&wmode=transparent» frameborder=»0″ allowfullscreen=»»/>
Надеемся, что данное руководство помогло вам получить ответы на накопившиеся вопросы, связанные с учётной записью Microsoft.
Как создать аккаунт Samsung на смартфоне или планшете
В этой статье вы узнаете как создать аккаунт, если у вас его нет. Если аккаунт есть, то повторная регистрация не нужна — просто войдите в аккаунт.
Содержание
1. Для чего нужен аккаунт Samsung
Аккаунт нужен для доступа к сервисам Samsung, например, Samsung Pay.
2. Что потребуется для создания аккаунта Samsung
Для создания аккаунта потребуется действующая электронная почта: gmail, outlook, yandex или другая и номер
мобильного телефона. Необходимо знать пароль от почты, так как для завершения регистрации на нее придет письмо с
подтверждением.
Необходимо знать пароль от почты, так как для завершения регистрации на нее придет письмо с
подтверждением.
3. Как создать аккаунт Samsung со смартфона или планшета Samsung
Ниже вы найдете инструкции для различных версий Android.
-
Подключитесь к интернету.
-
Откройте Настройки.
-
Выберите пункт Учетные записи и архивация.
-
Выберите пункт Учетные записи.
-
Выберите пункт Добавить учетную запись.
-
Выберите пункт Samsung account.

-
Нажмите Регистрация.
-
Примите условия и политику, нажмите Принять.
-
Введите:
1. Действующий адрес электронной почты;
2. Придумайте пароль к аккаунту — комбинацию английских букв, цифр и специальных символов. Надежный пароль содержит не менее 12-ти символов:
Zx34_29vdPCW;
Надежный пароль содержит не менее 12-ти символов:
Zx34_29vdPCW;
3. Фамилию и имя;
4. Дату рождения.Нажмите Создать аккаунт.
-
Введите ваш номер телефона и нажмите Отпр. На телефон придет SMS с кодом, введите его ниже. Нажмите Подтвердить.
Если SMS с кодом не приходит, введите номер с 8 впереди: 89991112233.
-
Нажмите Назад.
-
Откройте свою электронную почту, которую указывали при создании аккаунта. Найдите письмо от Samsung, откройте его и нажмите Подтвердить учетную запись.
 Если
письма нет, проверьте папку Спам.
Если
письма нет, проверьте папку Спам. -
Учетная запись подтверждена.
Если этот пункт не выбирается, значит на этом устройстве аккаунт уже добавлен (можно добавить только один аккаунт Samsung на устройство). Все добавленные аккаунты можно посмотреть в пункте Учетные записи (5-й шаг).
-
Подключитесь к интернету.
-
Откройте Настройки.
-
Выберите пункт Учетные записи и архивация или Облако и учетные записи. Если таких пунктов нет, перейдите к следующему шагу.
-
Выберите пункт Учетные записи.
-
Выберите пункт Добавить учетную запись.

-
Выберите пункт Samsung account.
-
Нажмите Регистрация.
-
Примите условия и политику, нажмите Далее.
-
Введите:
1. Действующий адрес электронной почты;
2. Придумайте пароль к аккаунту — комбинацию
английских букв,
цифр и специальных символов. Надежный пароль содержит не менее 12-ти символов:
Zx34_29vdPCW;
Придумайте пароль к аккаунту — комбинацию
английских букв,
цифр и специальных символов. Надежный пароль содержит не менее 12-ти символов:
Zx34_29vdPCW;
3. Фамилию и имя;
4. Дату рождения.Нажмите Создать.
-
Введите ваш номер телефона и нажмите Отпр. На телефон придет SMS с кодом, введите его ниже. Нажмите Подтвердить.
На устройствах с Android 7.1 и выше с марта 2020 года включена обязательная двухэтапная проверка подлинности. Это значит, что для входа в аккаунт необходимо ввести пароль, а затем код, который придет в SMS на мобильный телефон.
Наличие двухэтапной проверки подлинности зависит от версии служб Samsung, которые установлены на вашем устройстве.
 Поэтому следующего шага может и не быть.
Поэтому следующего шага может и не быть.Если SMS с кодом не приходит, введите номер с 8 впереди: 89991112233.
-
Нажмите В папку «Входящие».
-
Войдите в свою электронную почту.
-
Найдите письмо от Samsung, откройте его и нажмите Подтвердить учетную запись. Если письма нет, проверьте папку Спам.
-
Учетная запись подтверждена. Нажмите Закрыть.
-
Если появится вопрос про биометрию, можете нажать Не сейчас.
 Параметры безопасности вы
сможете настроить
позже.
Параметры безопасности вы
сможете настроить
позже. -
Нажмите Назад, чтобы выйти из меню. Все готово.
Если этот пункт не выбирается, значит на этом устройстве аккаунт уже добавлен (можно добавить только один аккаунт Samsung на устройство). Все добавленные аккаунты можно посмотреть в пункте Учетные записи (5-й шаг).
4. Если не получается создать аккаунт Samsung
Если при создании аккаунта Samsung возникают какие-либо сложности, обратитесь в бесплатную службу поддержки за персональной консультацией.
Как включить двухэтапную аутентификацию в учетной записи Microsoft
По мере того, как хакеры становятся все более изощренными, ваши онлайн-аккаунты могут легко попасть в чужие руки, если ваш пароль недостаточно надежен. В случае учетной записи Microsoft это может быть особенно разрушительным. Большинство людей обычно используют учетную запись Microsoft для входа на ПК с Windows. А в учетных записях Microsoft хранятся платежные данные, фотографии, документы и многое другое.
А в учетных записях Microsoft хранятся платежные данные, фотографии, документы и многое другое.
Microsoft позволяет легко избежать этих проблем, защищая вашу учетную запись с помощью двухэтапной проверки.Это затрудняет вход в вашу учетную запись Microsoft с помощью двух форм идентификации: вашего пароля и некоторой информации безопасности.
При использовании двухэтапной проверки, если кому-то другому удастся получить ваш пароль, он не сможет войти в вашу учетную запись без дополнительной информации безопасности. Вы также можете добавить третий уровень безопасности. Вот посмотрите, как вы можете включить двухэтапную проверку в своей учетной записи Microsoft.
Предварительные требования
Чтобы настроить двухэтапную проверку, вам понадобится адрес электронной почты, отличный от адреса в вашей учетной записи, или номер телефона, или приложение для проверки подлинности, такое как Microsoft Authenticator.Если у вас есть один из них, каждый раз, когда вы входите в систему на новом устройстве или в новом месте, вы будете получать код безопасности на этот номер или по электронной почте. Microsoft рекомендует использовать Authenticator, но об этом мы поговорим позже.
Microsoft рекомендует использовать Authenticator, но об этом мы поговорим позже.
Начало работы
После того, как вы готовы к работе, вам нужно будет перейти на страницу «Основы безопасности» и войти в свою учетную запись Microsoft. Оттуда выберите Дополнительные параметры безопасности и щелкните ссылку Приступить к работе . Затем вы можете найти Двухэтапная проверка в разделе Дополнительная безопасность .После этого выберите Настроить двухэтапную проверку , чтобы включить его. Следуйте инструкциям на экране, введите альтернативный адрес электронной почты или номер телефона и завершите процесс. Вам будет отправлено электронное письмо или текстовое сообщение с кодом для подтверждения вашей личности в процессе начальной настройки.
Прочие примечания
Если с настройкой двухэтапной проверки все идет хорошо, вам нужно знать о нескольких вещах. Некоторые приложения могут не использовать обычные коды безопасности в некоторых приложениях, если вы входите в систему с учетной записью Microsoft. В этом случае вам понадобится пароль приложения для этого устройства.Эти пароли можно найти в разделе Пароли приложений на странице Дополнительная безопасность . Если вы не уверены в этом, вы можете проверить страницу поддержки Microsoft здесь для получения дополнительной информации.
В этом случае вам понадобится пароль приложения для этого устройства.Эти пароли можно найти в разделе Пароли приложений на странице Дополнительная безопасность . Если вы не уверены в этом, вы можете проверить страницу поддержки Microsoft здесь для получения дополнительной информации.
У нас есть дополнительное примечание относительно двухэтапной аутентификации. Если вы забыли пароль, когда для вашей учетной записи включена двухэтапная проверка, вы можете сбросить пароль, если у Microsoft есть два способа связаться с вами. Это может быть один из альтернативных контактных адресов электронной почты или номер телефона, который вы использовали при включении двухэтапной аутентификации.Вы можете получить два кода сброса для подтверждения вашей личности.
Наконец, при включенной двухэтапной проверке каждый раз, когда вы настраиваете новый компьютер с помощью своей учетной записи Microsoft, вам потребуется вводить код безопасности. Опять же, это необходимо для того, чтобы вы были тем, кем себя называете, и чтобы ваша учетная запись не попала в чужие руки.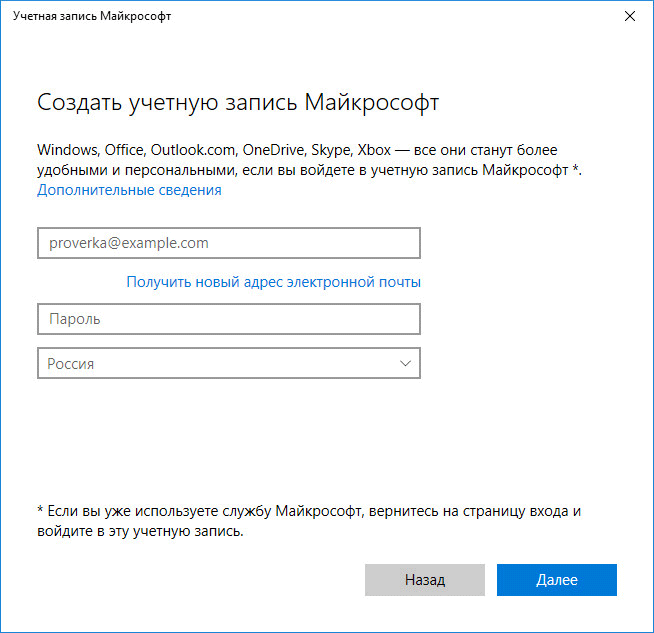
Использование Microsoft Authenticator
Мы закончим нашу статью упоминанием Microsoft Authenticator. С приложением Microsoft Authenticator для iOS и Android вы можете пропустить одноразовые коды и вместо этого использовать специальное приложение для утверждения ваших логинов.Мы говорили о том, как вы можете здесь все настроить. Ваши пароли тоже в безопасности. Есть распознавание лиц или PIN-код для входа в свою учетную запись Microsoft через телефон. А Authenticator синхронизирует все ваши сохраненные пароли, хранящиеся в Edge, позволяя вам видеть все ваши пароли.
Безопасность Windows
Использование двухэтапной аутентификации — лишь один из способов обезопасить себя. В Windows вы также должны включить TPM и безопасную загрузку, чтобы ваш компьютер имел дополнительную защиту от несанкционированного доступа.Вам также следует использовать Защитник Windows, чтобы иметь новейшие сигнатуры безопасности, защищающие ваш компьютер от вредоносных и шпионских программ.
Поделиться этим сообщением:
Как закрыть и окончательно удалить свою учетную запись Microsoft
Компании обычно дают вам немного болтовни, когда вы пытаетесь удалить учетную запись с их помощью, но у Microsoft относительно мало способов сделать это. Независимо от причины удаления вашей учетной записи — переход на новую, переход на другую ОС или просто тестирование — процесс остается прежним.Вот как это сделать.
Что нужно сделать перед удалением учетной записи Microsoft
Прежде чем вы полностью избавитесь от учетной записи Microsoft, возможно, есть несколько нерешенных вопросов, которые необходимо исправить.
1. Отмена подписок: Если вы подписываетесь на другие службы, используя свой идентификатор учетной записи Microsoft, отмените эти подписки сейчас. В противном случае вы не сможете получить доступ к этим службам после удаления.
2. Настройте автоматическую пересылку электронной почты: Если вы используете адрес электронной почты, оканчивающийся на hotmail.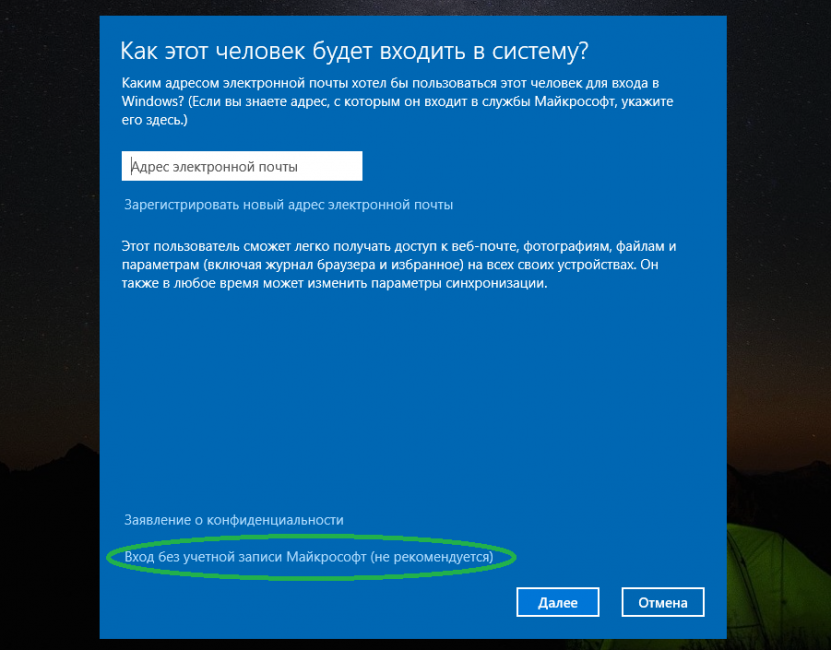 com , outlook.com , live.com или msn.com , ваши электронные письма больше не будут доступны после 60-дневного периода ожидания для окончательного удаления учетной записи. Вы можете вручную отправлять сообщения, сообщая людям, что учетная запись будет удалена, или вы можете настроить автоматические ответы на отпуск.
com , outlook.com , live.com или msn.com , ваши электронные письма больше не будут доступны после 60-дневного периода ожидания для окончательного удаления учетной записи. Вы можете вручную отправлять сообщения, сообщая людям, что учетная запись будет удалена, или вы можете настроить автоматические ответы на отпуск.
VPN-предложения: пожизненная лицензия за 16 долларов, ежемесячные планы за 1 доллар и более
3. Потратьте деньги: Когда ваша учетная запись Microsoft исчезнет, исчезнут все связанные с ней деньги.Перед удалением учетной записи потратьте оставшиеся деньги на предметы, которые вы можете оставить после удаления учетной записи. Деньги, которые исчезнут, также включают любой кредит в Skype.
4. Сохраните свои данные: При использовании учетной записи Microsoft у вас может возникнуть соблазн хранить данные, например изображения в OneDrive или электронные письма в Outlook. После удаления учетной записи эти данные больше не будут доступны, если вы не создадите их резервную копию в другом месте, не связанном с вашей учетной записью. Также имейте в виду, что в игры, которые вы приобрели через учетную запись Microsoft, можно будет играть, но вы потеряете сохраненный игровой прогресс, свой Gamerscore и свой Gamertag.Если вы используете Xbox Music Pass, эта музыка больше не будет доступна.
Также имейте в виду, что в игры, которые вы приобрели через учетную запись Microsoft, можно будет играть, но вы потеряете сохраненный игровой прогресс, свой Gamerscore и свой Gamertag.Если вы используете Xbox Music Pass, эта музыка больше не будет доступна.
5. Работа с дополнительными учетными записями: Дочерние учетные записи остаются открытыми, даже если вы удаляете свою учетную запись, но им потребуется другая родительская учетная запись, чтобы дать им согласие при попытке входа в компьютер под управлением Windows 8 или более поздней версии, телефона Windows или Xbox.
6. Отключите защиту от сброса: Если на любом из ваших устройств включена защита от сброса, обязательно отключите ее перед удалением учетной записи.В противном случае вы не сможете использовать устройство после удаления учетной записи.
Помните, что если вы удаляете свою учетную запись Microsoft и понимаете, что что-то больше не работает, существует 60-дневный льготный период, в течение которого вы можете восстановить свою учетную запись Microsoft, прежде чем она будет удалена навсегда.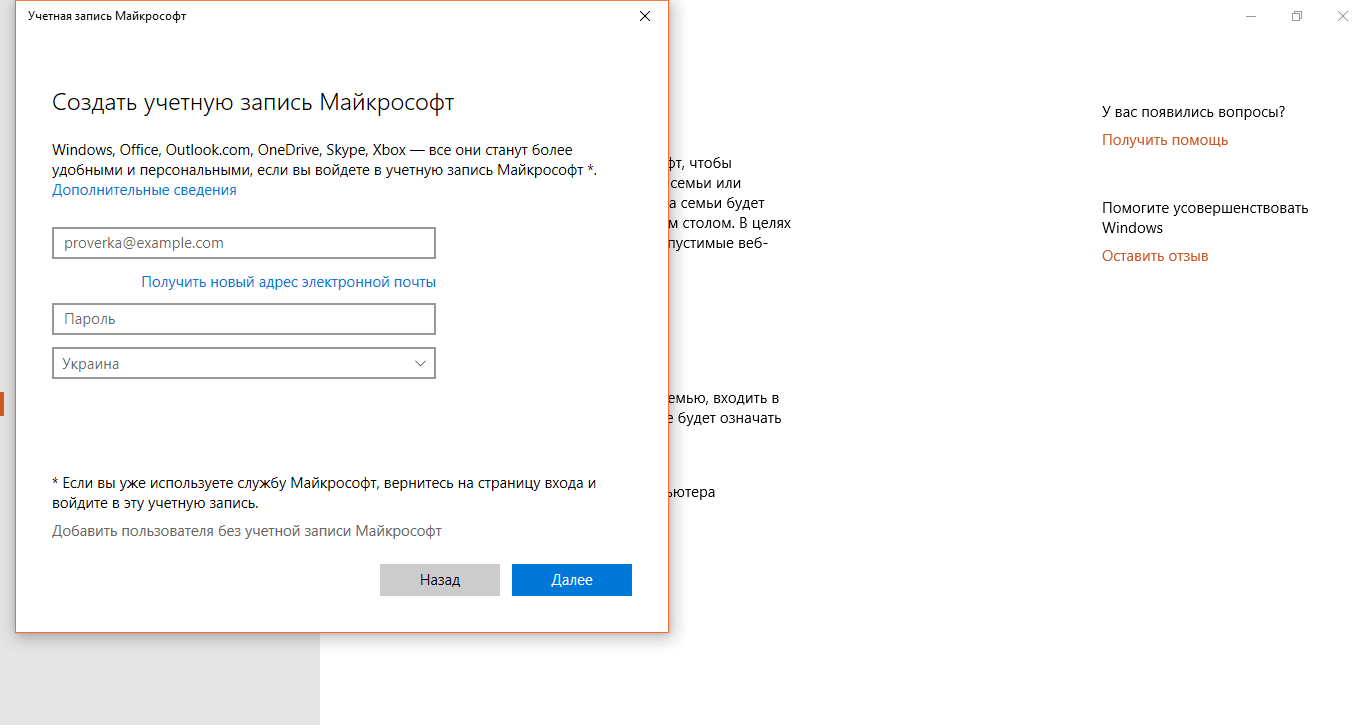
Как полностью удалить учетную запись Microsoft
После того, как вы решите все вопросы, вы можете удалить свою учетную запись Microsoft.
- Перейдите на страницу Закройте свою учетную запись на веб-сайте Microsoft.
- Введите адрес электронной почты , связанный с вашей учетной записью Microsoft.
Щелкните Далее .
- Введите свой пароль .
Щелкните Войти .
- Щелкните Далее .
Установите каждый флажок после прочтения каждого из них и понимания последствий удаления вашей учетной записи.
- Щелкните стрелку раскрывающегося списка в поле Выберите причину .
Щелкните опцию .
- Щелкните Отметьте счет для закрытия .

Нажмите Готово .
Как восстановить свою учетную запись Microsoft в течение 60 дней
Если вы поняли, что допустили ошибку и хотите восстановить свою учетную запись Microsoft, вы можете сделать это в течение 60 дней.
- Перейдите на страницу входа в Microsoft .
- Введите ваше имя пользователя .
Щелкните Далее .
- Введите свой пароль .
Щелкните Войти .
- Нажмите Продолжить — я хочу повторно открыть эту учетную запись . Вам будет предложено подтвердить учетную запись с помощью секретного вопроса. В этом случае мы использовали дополнительный адрес электронной почты в качестве резервного.
Введите резервный адрес электронной почты .
- Нажмите Отправьте код .

Введите код , который вы получите по электронной почте или в тексте.
- Щелкните Далее .
- Щелкните Готово .
Теперь вы можете продолжать использовать свою учетную запись Microsoft как обычно.
Обновлено 11 июля 2017 г .: Мы обновили это руководство, чтобы вы по-прежнему получали актуальную информацию о том, как удалить свою учетную запись Microsoft, как восстановить свою учетную запись, и о последствиях этого действия.
Исправление: не удается войти в учетную запись Microsoft в Windows 10
19 декабря, 2016 по Администратор Оставьте ответ »Только что обновился до Windows 10 и пропустил процесс регистрации в начале. Но теперь, когда я нажимаю ссылку «Вместо этого войдите в систему с учетной записью Microsoft», вообще ничего не происходит. Я даже не могу открыть диалоговое окно регистрации.
Пожалуйста помоги!
Не удается войти в учетную запись Microsoft в Windows 10? Или он не примет ваши учетные данные? В этой статье мы покажем вам 4 возможных способа решения проблемы «не удается войти в свою учетную запись Microsoft в Windows 10».
Метод 1. Отключить все сторонние службы
- Нажмите комбинацию клавиш Windows + R, введите msconfig и нажмите Enter.
- Когда откроется диалоговое окно «Конфигурация системы», щелкните вкладку «Службы » . Установите флажок « Скрыть все службы Microsoft » в левом нижнем углу и нажмите Отключить все .
- Щелкните Применить , а затем ОК .Перезагрузите компьютер и попробуйте войти в учетную запись Microsoft.
Метод 2. Включение службы помощника по входу в учетную запись Microsoft
- Нажмите комбинацию клавиш Windows + R, введите services.
 msc и нажмите Enter.
msc и нажмите Enter. - В окне «Службы» прокрутите вниз и найдите службу « Помощник по входу в учетную запись Microsoft ». Дважды щелкните по нему, чтобы изменить.
- Когда откроется окно «Свойства», установите Тип запуска на Автоматически .Если статус службы Остановлен, нажмите кнопку Start там. Нажмите Применить , а затем ОК .
- Перезагрузите компьютер и попробуйте войти в Windows 10 с учетной записью Microsoft.
Метод 3. Отключить групповую политику, которая блокирует учетную запись Microsoft
- Нажмите комбинацию клавиш Windows + R, введите gpedit.msc и нажмите Enter.
- В окне редактора локальной групповой политики перейдите к:
Конфигурация компьютера> Параметры Windows> Параметры безопасности> Локальные политики> Параметры безопасностиНайдите политику «Учетные записи : заблокировать учетные записи Microsoft » на правой панели, а затем дважды щелкните ее, чтобы изменить.

- В раскрывающемся меню выберите « Эта политика отключена », а затем нажмите Применить и ОК .
- Перезагрузите Windows 10 и проверьте, сможете ли вы войти в учетную запись Microsoft позже.
Метод 4: очистить кэшированные учетные данные учетной записи Microsoft
При попытке войти в учетную запись Microsoft Windows 10 может не принять ваши учетные данные. Это связано с тем, что кэшированные учетные данные для входа в систему не обновлены.В таком случае вам необходимо очистить кэшированные учетные данные учетной записи Microsoft в Windows 10:
.- Нажмите комбинацию клавиш Windows + R, введите regedit и нажмите Enter.
- Когда откроется редактор реестра, перейдите к следующему ключу:
HKEY_USERS \ .DEFAULT \ Software \ Microsoft \ IdentityCRL \ StoredIdentities - Здесь вы найдете свою учетную запись Microsoft.


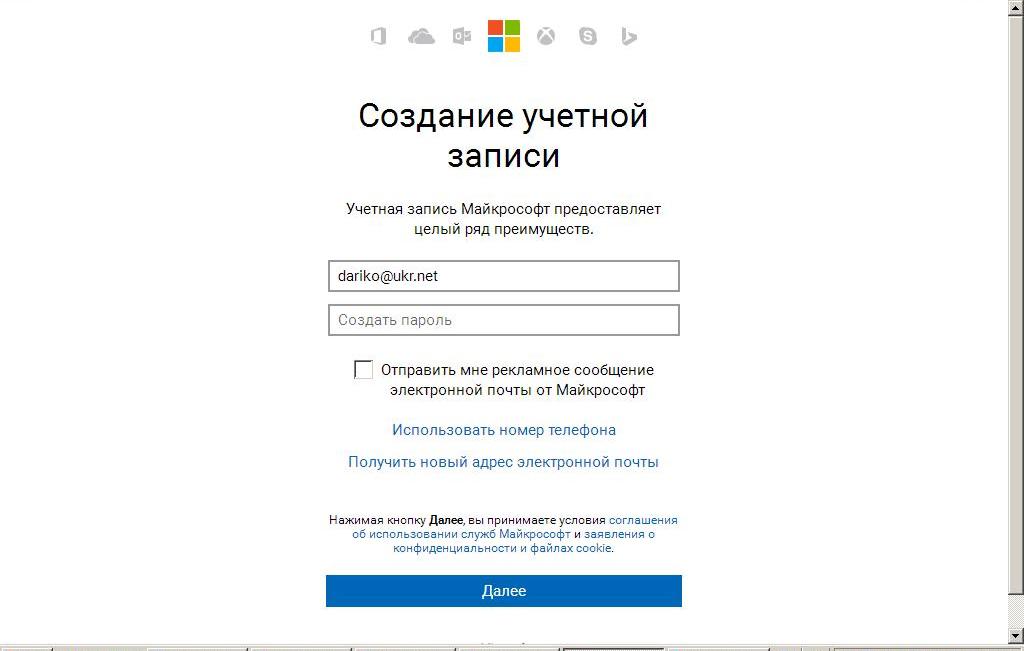
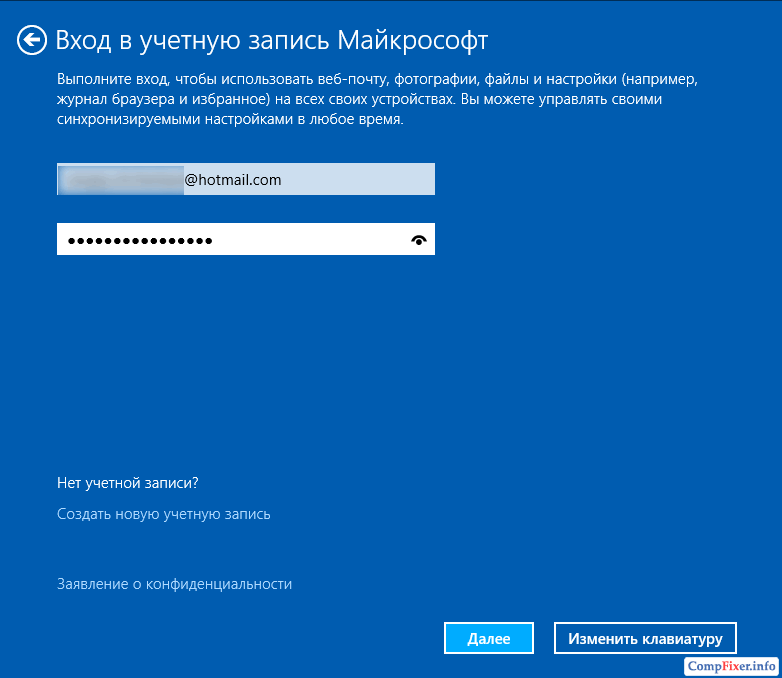





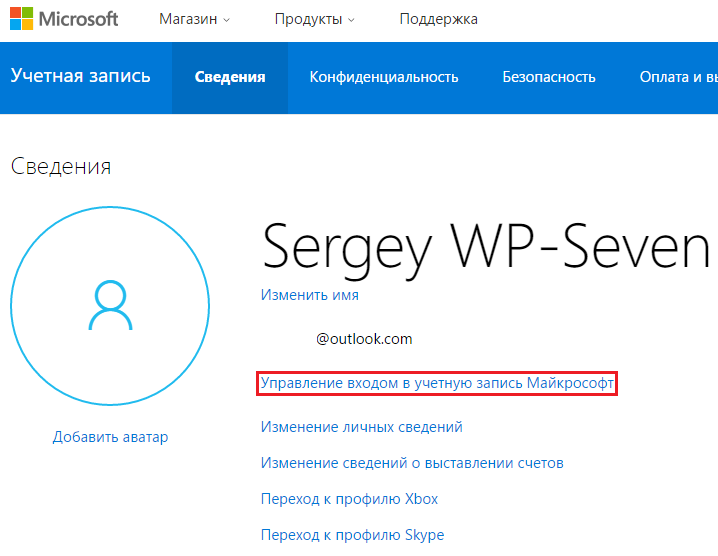
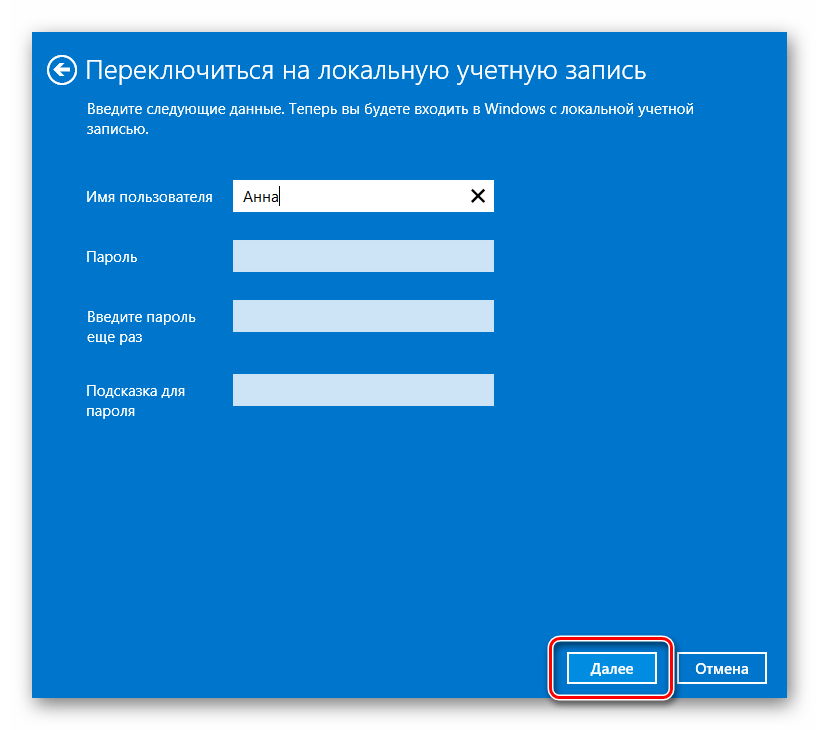

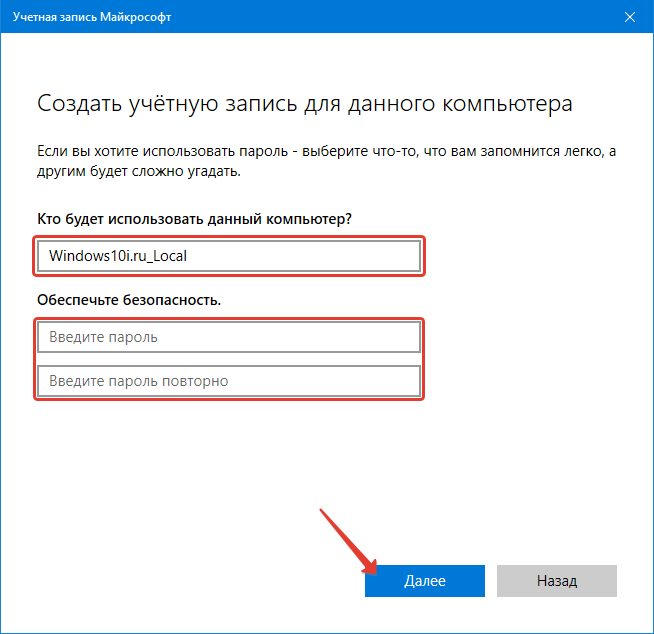


 Надежный пароль содержит не менее 12-ти символов:
Zx34_29vdPCW;
Надежный пароль содержит не менее 12-ти символов:
Zx34_29vdPCW; Если
письма нет, проверьте папку Спам.
Если
письма нет, проверьте папку Спам.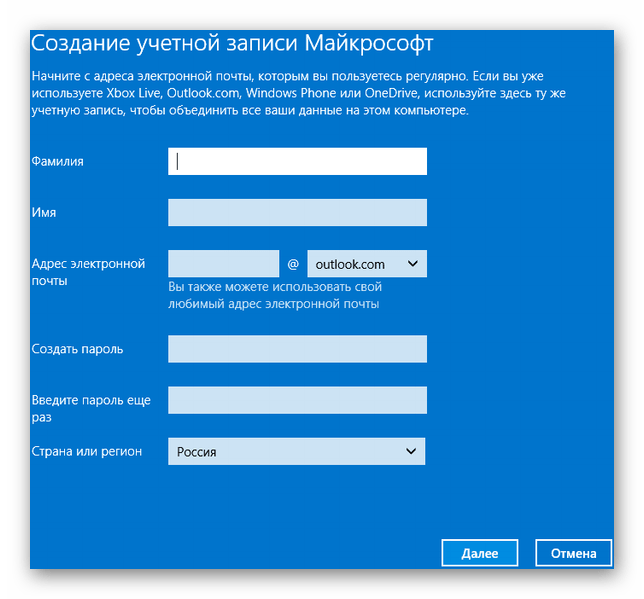
 Придумайте пароль к аккаунту — комбинацию
английских букв,
цифр и специальных символов. Надежный пароль содержит не менее 12-ти символов:
Zx34_29vdPCW;
Придумайте пароль к аккаунту — комбинацию
английских букв,
цифр и специальных символов. Надежный пароль содержит не менее 12-ти символов:
Zx34_29vdPCW;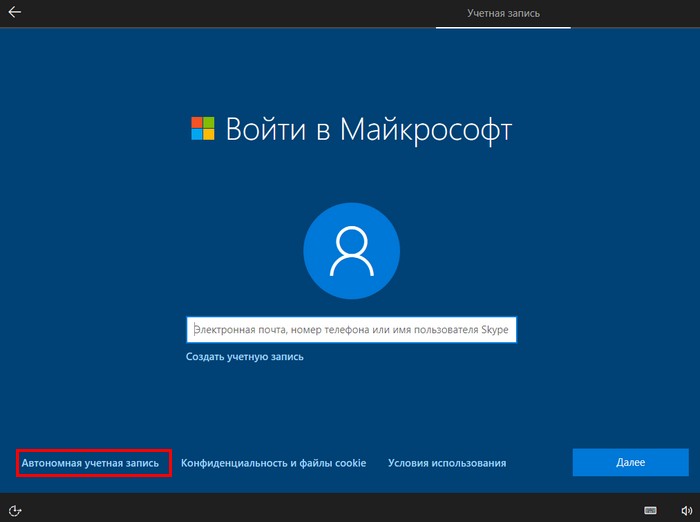 Поэтому следующего шага может и не быть.
Поэтому следующего шага может и не быть. Параметры безопасности вы
сможете настроить
позже.
Параметры безопасности вы
сможете настроить
позже.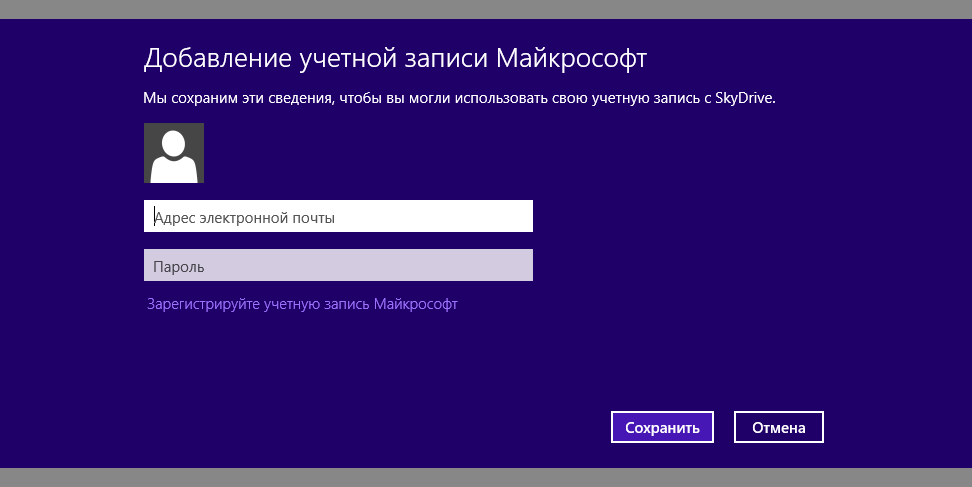

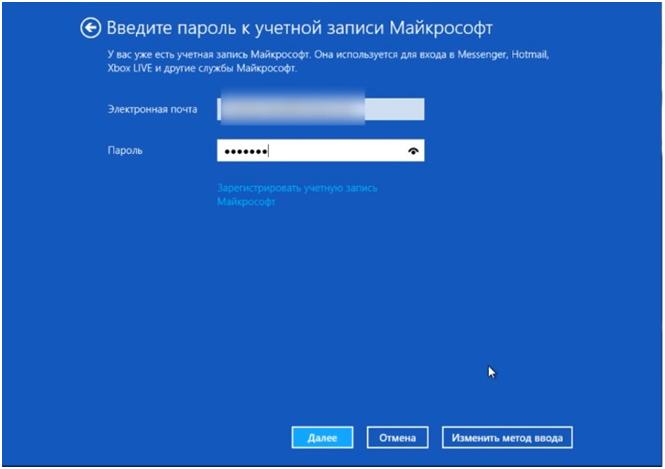 Пожалуйста помоги!
Пожалуйста помоги!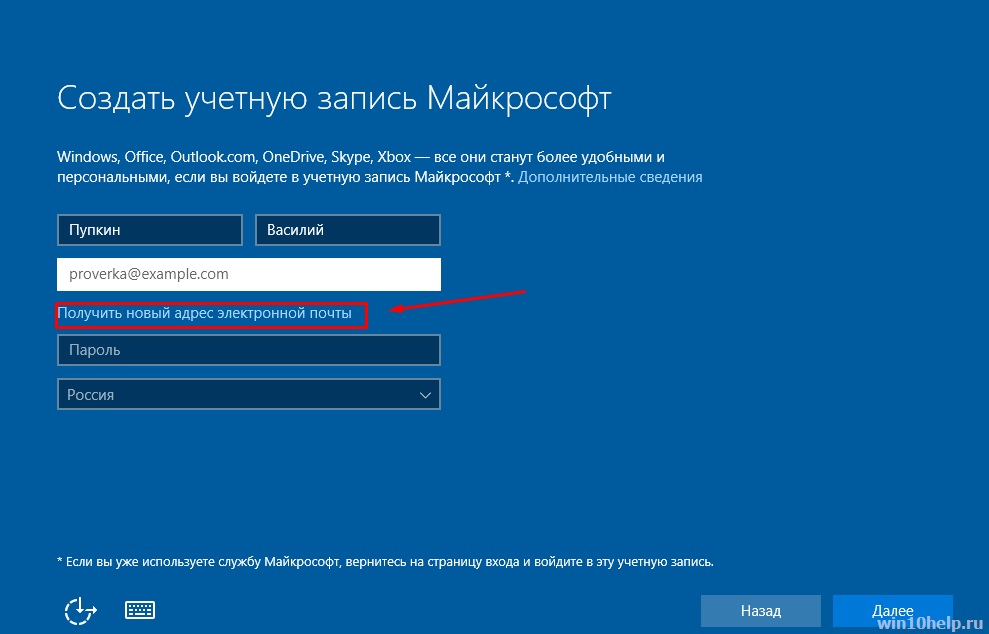 msc и нажмите Enter.
msc и нажмите Enter.