Где найти этот компьютер в windows 10.
Удобство некоторых элементов Windows кочует из одной версии в другую. Например, ярлыки и значки обеспечивают лёгкий доступ к важнейшим компонентам операционной системы. Проще обратиться на рабочий стол, чем рыскать по поиску, для того чтобы запустить программу, используемую каждый день. Такую практическую сторону обеспечивал ярлык Мой компьютер. К сожалению, в 10 версии операционной системы он пропал. Разработчики начинают думать за пользователей. Тем не менее, существует способ вернуть данный ярлык на своё прежнее место.
Рабочий стол – это та область, в которой трудится пользователь. Здесь лежат необходимые в определённый момент документы. Гораздо удобнее разложить самые популярные файлы именно здесь, потому что они всегда находятся под носом. Открывать системные диски и копаться в папках – не самое эффективное распределение времени. Так что возврат прежней функциональности весьма помогает в облегчении жизни.
Возвращаем прошлое
Для этих целей в Windows 10 следует восстановить вообще значки и ярлыки на рабочем столе.
Там-то и находится окно Параметры значков рабочего стола. В этом меню можно выбирать, какие значки будут отображаться в рабочей области. Отметим Мой компьютер и корзину, чтобы они снова появились на старых местах.
Также в Windows 10 можно восстановить старые ярлыки другими способами:
- Открываем Панель управления и в правом верхнем углу набираем Значки. Поиск приведет к отображению настроек иконок. Это всё та же Персонализация, которая возвращает Мой компьютер.
- Есть возможность обратиться к услугам удобного окна Выполнить. Нажимаем последовательность клавиш Win + R и прописываем команду: Rundll32 shell32.dll,Control_RunDLL desk.cpl,5. Именно две запятые, ничего экстраординарного.
Прибегаем к помощи реестра
Для любителей покопаться в Windows 10, есть способ восстановить привычный значок рабочего стола через редактор реестра. При этом важно понимать, что если в Панели управления не менялось отображение ярлыков, то способ вернуть значки через реестр сработает:
При этом важно понимать, что если в Панели управления не менялось отображение ярлыков, то способ вернуть значки через реестр сработает:
- Последовательностью Win + R и кодом regedit нужно вызвать редактор реестра.
- Затем следует пройти по адресу: HKEY_CURRENT_USER\ Software\ Microsoft\ Windows\ CurrentVersion\ Explorer\ Advanced.
- Далее требуется создать или найти параметр DWORD на 32 бита под названием HideIcons.
- Последним этапом надо установить в нём значение 0.
После всех проделанных манипуляций нужно перезагрузить компьютер, затем Windows 10 вернёт все значки на рабочий стол. Вот и всё, для всех скептиков, которые отрицают всё новое, можно сказать: не всегда свежие продукты сжигают мосты со старыми полезными функциями. Например, предусмотрена возможность не только вернуть рабочий стол Windows в прежнее состояние, но даже само меню Пуск вернулось на своё законное место. Вот на такие уловки идут разработчики, чтобы вернуть к себе потребителей.
(Visited 3 517 times, 1 visits today)
Приветствуем вас, уважаемые читатели! Многие пользователи уже давно перешли на операционную систему windows 10, распрощавшись с такой, когда-то родной седьмой и восьмой.
Однако, не смотря на возрастающую популярность новейшей системы, народ, не привыкший к новшествам, не оценил модернизированные возможности. Скорее всего, все дело в том, что люди воспринимают обновления довольно негативно и для того, чтобы понять, что новое лучше старого, требуется время и собственный пример пользования.
Но, все же возникают проблемы, благодаря которым ярые фанаты старой операционной системы все ещё очень сильно корят разработчиков корпорацией Microsoft. В основном, данные недовольства происходят из-за того, что пользователи не могут разобраться в некоторых простых, на первый взгляд, функциях.
Одной из таких проблем, которую можно решить весьма элементарным путем называется в интернет поисковиках «Как найти Мой Компьютер на windows 10?»
Для людей, которые уже разобрались в новой, десятой операционной системе, этот странный вопрос, скорее всего введет в недоумение, но вот для тех, кто ещё только начинает свое знакомство с windows 10, эта информация окажется весьма кстати.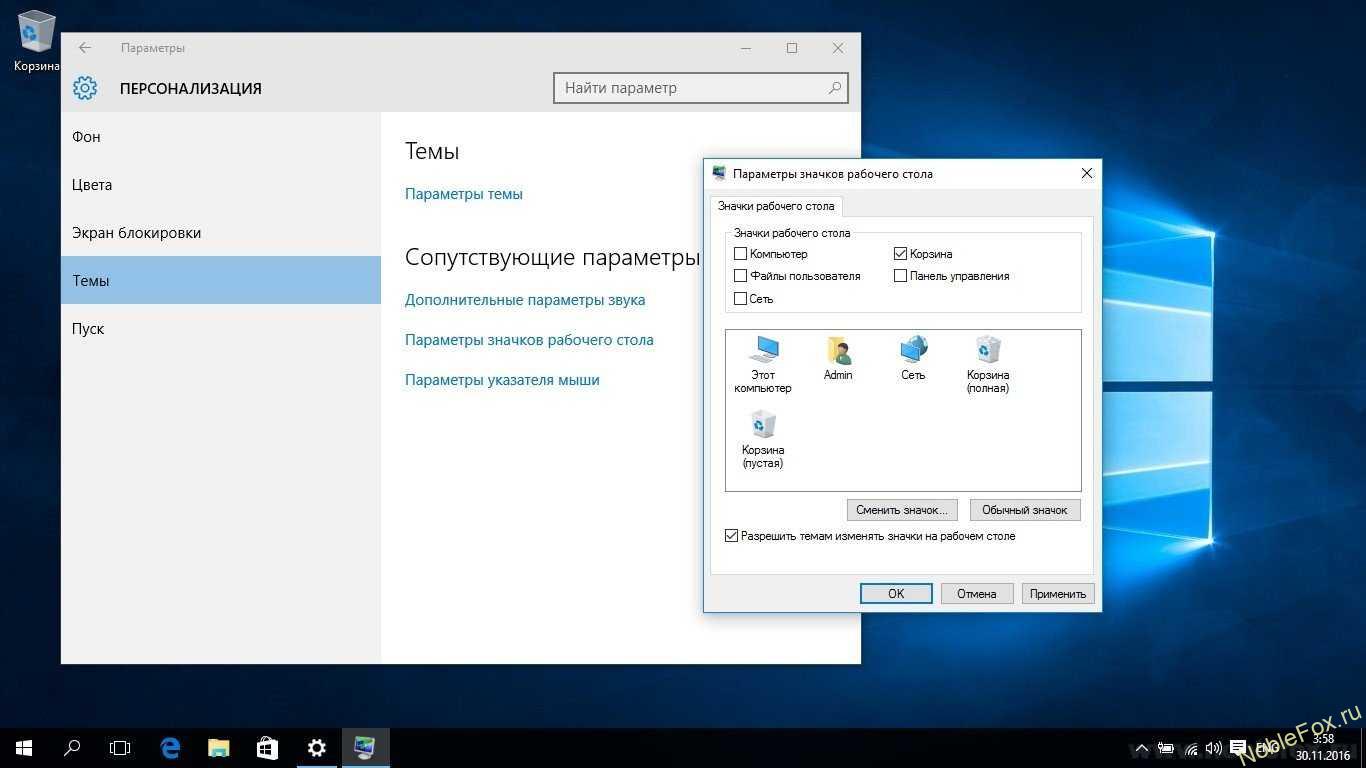
Первый способ , и, наверное, самый обычный, который можно предложить, это ввести в поисковик слово «Мой компьютер». Найти «Поиск» тоже не сложно. Для этого вам всего лишь нужно посмотреть на панель задач, она особо ничем не отличается от предыдущих, на системах Виндовс семь и восемь. Нажать на значок, после чего в самом низу вы увидите строку, куда и впишете нужное слово.
Второй способ , немного отличается от первого. Для того, чтобы попасть в то окно, которое вам нужно, следует просто нажать на пустое место вашего рабочего стола правой кнопкой мыши. Перед пользователем окажется окно, где требуется выбрать пункт «Персонализация», и кликнуть на «Темы». Все действия производятся ради того, чтобы найти «Параметры значков рабочего стола». Здесь человек может выбрать для себя нужные значки, а те, которыми не пользуется, убрать. Тут и включаете значок «Мой компьютер».
Третий способ заключается в том, чтобы просто закрепить окно на вашей панели задач. Это просто, и так «Мой Компьютер» всегда под рукой. Для того, чтобы добавить значок на , следует нажать на неё правой кнопкой мыши и выбрать нужный значок.
Это просто, и так «Мой Компьютер» всегда под рукой. Для того, чтобы добавить значок на , следует нажать на неё правой кнопкой мыши и выбрать нужный значок.
У вас есть необходимость часто заглядывать в «Мой компьютер»?
Тогда, лучше всего выделить и сохранить значок на рабочий стол. Помните, что на windows 10 нет похожего значка, как на предыдущих системах, ещё вполне возможно, что вместо «Мой Компьютер» у пользователя будет надпись «Этот Компьютер». Знайте, что это одно и то же.
Надеемся, что эта статья была полезна для читателей, и вы разобрались в том, где находится мой компьютер в windows 10.
Многие пользователи, которые переходят на Windows 10 со старых версий Windows, обнаруживают, что на рабочем столе нет значка «Мой компьютер». При этом включить вывод данного значка так как это делалось раньше не получается.
Причиной данной проблемы является то, что в Windows 10 многие настройки находятся не там, где они были раньше. В этом материале мы рассмотрим новые меню с настройками и расскажем, как вывести значок Мой компьютер на рабочий стол Windows 10.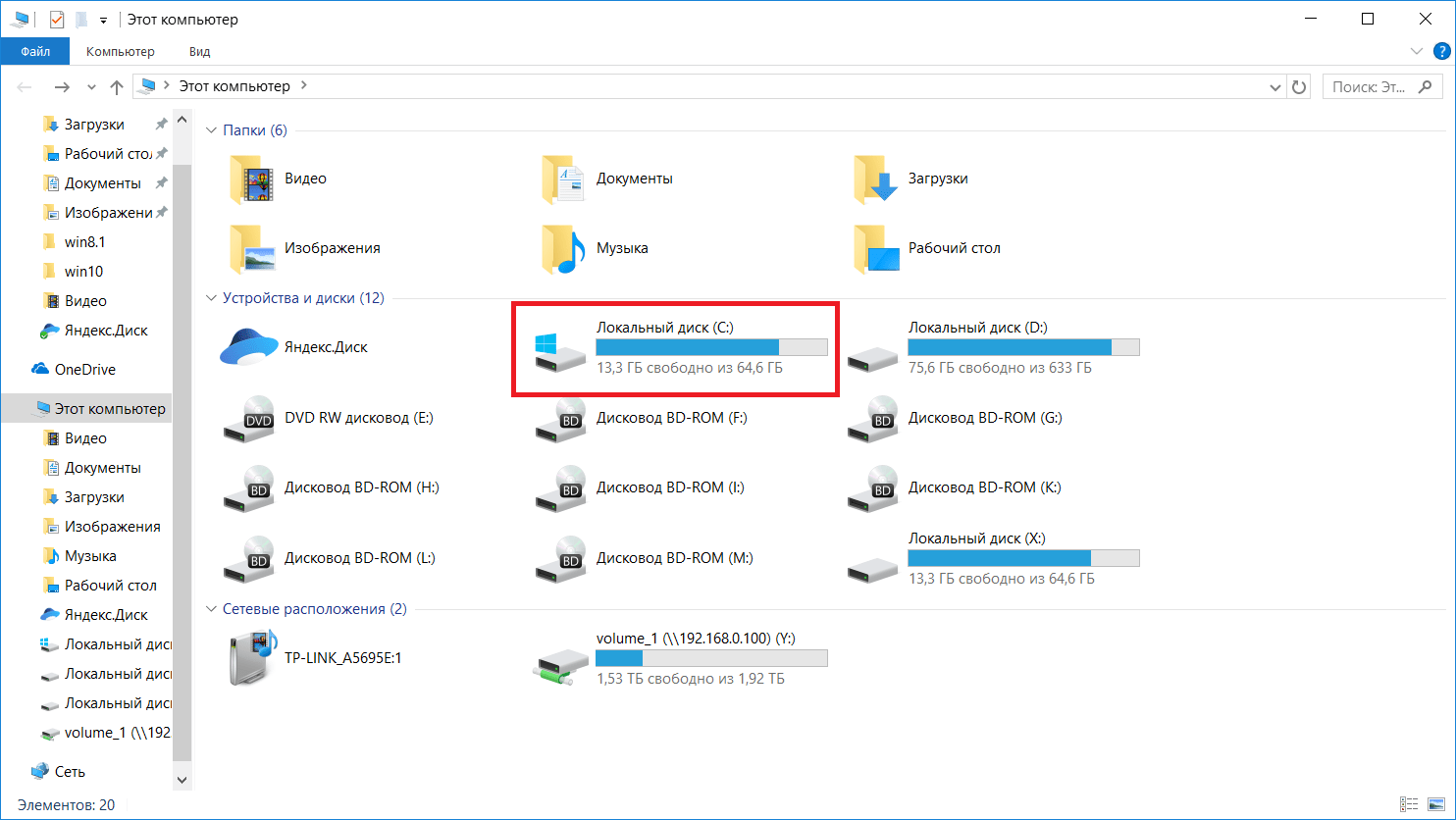
Шаг № 1. Откройте меню «Параметры».
Для того чтобы вывести значок Мой компьютер на рабочий стол операционной системы Windows 10 нам понадобится меню «Параметры». Открыть данное меню можно разными способами, например, можно открыть меню «Пуск» и нажать на иконку с изображением шестеренки, которая находится рядом с кнопкой выключения компьютера.
Кроме этого, вы можете открыть меню «Параметры» с помощью комбинации клавиш Win-i или с помощью панели уведомлений.
Шаг № 2. Откройте раздел «Персонализация – Темы».
После открытия меню «Параметры» перед вами появится большой список разделов. Здесь нужно перейти в раздел «Персонализация», так как именно в нем сосредоточены все настройки, которые касаются внешнего вида Windows 10.
После этого нужно открыть подраздел «Темы», ссылка на который будет находится в левом боковом меню.
В разделе «Темы» можно выбрать один из вариантов оформления Windows 10, а также изменить некоторые дополнительные настройки внешнего вида.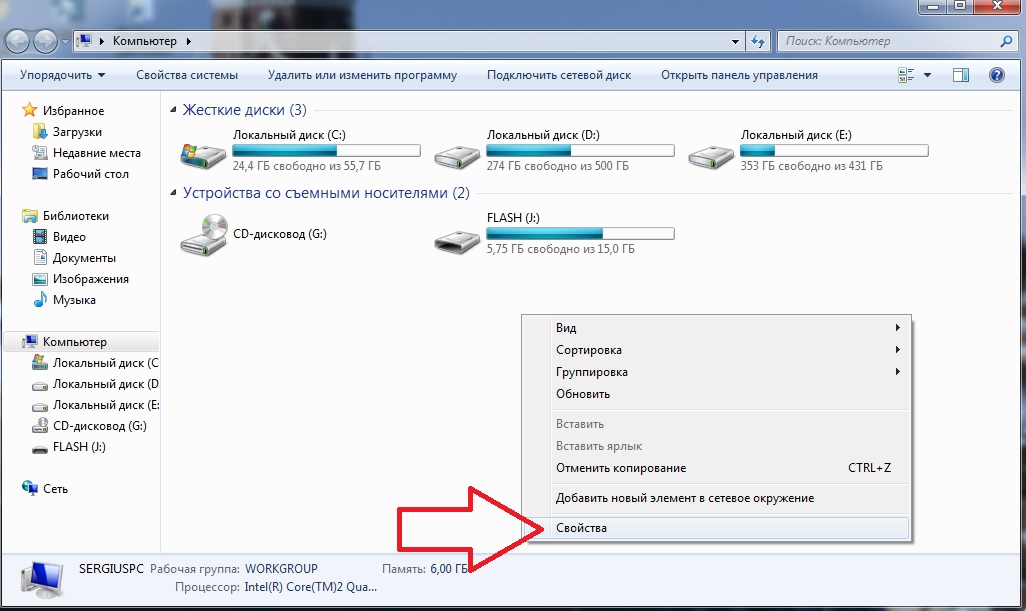
После того как вы попали в раздел «Темы», вам нужно пролистать список настроек в самый конец.
Шаг № 4. Выведите значок «Мой компьютер» на рабочий стол.
В результате должно появиться окно «Параметры значков рабочего стола». Здесь можно включить или отключить вывод таких значков как: Мой компьютер, Корзина, Файлы пользователя, Панель управления и Сеть.
Для того чтобы вывести Мой компьютер на рабочий стол Windows 10 установите отметку напротив пункта «Компьютер» и сохраните настройки нажатием на кнопку «ОК». После этого на рабочем столе Windows 10 должен появиться нужный вам значок.
Дополнено. Окно «Параметры значков рабочего стола» можно также открыть с помощью команды. Для этого нажмите комбинацию клавиш Windows-R и в открывшемся окне выполните следующую команду:
- Rundll32 shell32.dll,Control_RunDLL desk.cpl,5
После выполнения этой команды вам останется только установить отметку напротив пункта «Компьютер» и сохранить настройки нажатием на кнопку«ОК».
Как найти папку Dropbox на компьютере
Однако, возможно, вы выбрали другое расположение для нее или переместили ее. В таком случае выполните указанные ниже действия, чтобы найти ее.
Windows
- Откройте Проводник Windows.
- Введите в адресную строку %HOMEPATH%/Dropbox.
Обратите внимание: если вы связали личный и рабочий аккаунты Dropbox, вам нужно будет выбрать, какую из папок Dropbox вы хотите найти. Например:
— ~/Dropbox (Личный)
— ~/Dropbox (Acme Inc)
Mac OS
- Откройте Finder и выберите «Перейти к папке…» в меню Пуск.
- В появившемся диалоговом окне наберите ~/Dropbox/ и нажмите клавишу ввода.
Linux
Запустите терминал и наберите cd ~/Dropbox.
Как создать ярлык для папки Dropbox на компьютере
Чтобы упростить доступ к папке Dropbox на вашем компьютере, можно создать ярлык.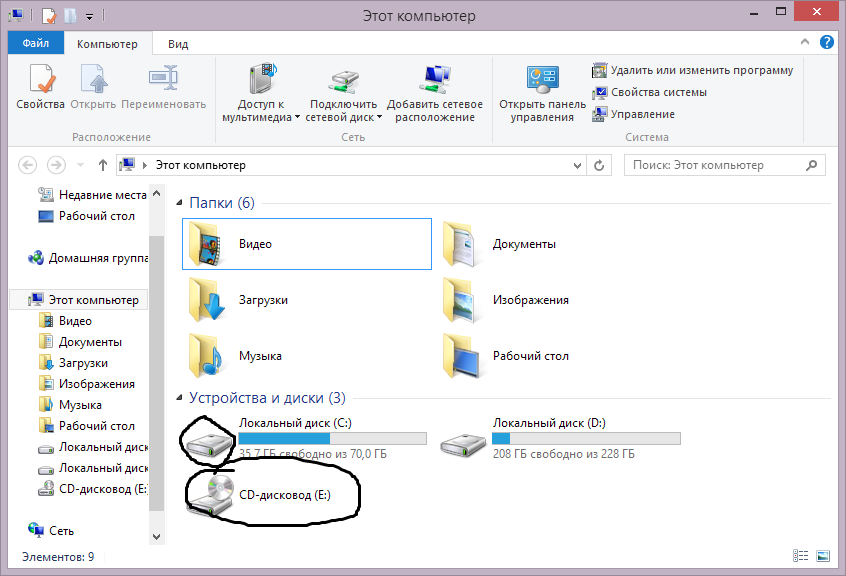 Для этого:
Для этого:
- Перейдите к стандартному расположению папки Dropbox.
- Нажмите правой кнопкой мыши на папку Dropbox.
- Нажмите Создать псевдоним (или Создать ссылку в ОС Linux).
Ваш ярлык отобразится с псевдонимом, добавленным к названию файла. Вы можете переместить ярлык туда, где вы хотите его сохранить.
Как программно найти путь к папке Dropbox
По умолчанию папка Dropbox расположена в папке пользователя. Если вы переместили папку Dropbox или связали личный и рабочий аккаунты, она может находиться в другом месте или называться иначе. Вы можете программно найти путь к этой папке с помощью файла JSON.
Обратите внимание: если вы связали личный и рабочий аккаунты на этом компьютере, в вашем файле JSON будут отображаться два аккаунта. В файле JSON будет указан только один аккаунт, если у вас всего один аккаунт или если ваши аккаунты не связаны на этом компьютере.
В файлах JSON отображается следующая информация:
- business/personal — тип аккаунта
- host — уникальный идентификатор, который указывает на связанный с компьютером определенный аккаунт пользователя
- path — путь к соответствующей папке Dropbox
Выберите операционную систему, для которой вам нужны дальнейшие инструкции.
Мой компьютер на рабочем столе Windows 10: как вывести?: spayte — LiveJournal
Значок мой компьютер на рабочем столе Виндовс 10 очень удобен, но по умолчанию он не отображается и включать его нужно вручную.
Сделать это довольно просто. Так у пользователя всегда будет возможность перейти к своим дискам, и быстро открывать свойства системы.
«>
Рассмотрим, как вывести значок мой компьютер на рабочий стол в Windows 10 максимально просто и быстро.
Как вывести мой компьютер на рабочий стол Windows 10
1. Кликните по свободному месту рабочего стола, где нет ярлыков и папок, правой кнопкой мыши и откройте раздел «Персонализация».
Интересно! Также сюда можно попасть, нажав на клавиатуре одновременно клавиши WIN + I и, открыв соответствующий раздел.
2. В левом столбце перейдите в раздел «Темы» и в правом окне кликните по ссылке «Параметры значков рабочего стола».
3. В новом окне установите галочку у нужного пункта и кликните по кнопке «Применить». При желании можете сменить вид значка, нажав на соответствующую кнопку.
При желании можете сменить вид значка, нажав на соответствующую кнопку.
Не лишним будет также включить отображение панели управления, чтобы всегда иметь быстрый доступ к параметрам системы. А если не показывается корзина, то включить и ее отображение нужно обязательно.
Если параметры не открываются
К примеру, на еще не активированной версии Windows, открыть параметры зачастую просто невозможно. Или, если эту опцию заблокировал администратор. Выход есть.
1. Нажмите на клавиатуре одновременно клавиши WIN + R и введите команду — Rundll32 shell32.dll,Control_RunDLL desk.cpl,,5
2. Откроется нужное нам окно, где нужно установить галочку у пункта «Этот компьютер» и кликнуть по кнопке «Применить».
В заключение
Так вы всегда сможете сами включить отображение этого значка. Делать это рекомендуется всем и сразу после установки операционной системы.
Инструкция. Как в Windows 10 добавить “Мой компьютер” на рабочий стол?
Обновлено 22 ноября, 2020
Что такое рабочий стол?
Главный экран, который вы видите при включении компьютера, называется рабочим столом.
Здесь вы можете изменить и настроить внешний вид вашего компьютера, чтобы он работал так, как вы этого хотите. Вы также можете добавить ярлыки к программам и файлам для быстрого доступа.
Панель задач, расположенная внизу экрана, также является его частью. Здесь вы можете увидеть все открытые программы, файлы и папки. Вы также можете добавить ярлыки на панель задач для быстрого доступа. Это называется быстрым запуском, потому что вам нужно только нажать на них один раз, чтобы открыть их, в отличие от обычного значка, который вы должны дважды щелкнуть, чтобы открыть их. У вас также есть так называемые значки на панели задач, расположенные в правом нижнем углу экрана. Это программы, которые работают в фоновом режиме.
Если вы щелкнете левой кнопкой мыши в меню «Пуск» (нижний левый угол), откроется список подменю, к которым вы можете получить доступ в зависимости от того, что вы хотите или нужно открыть.
Оттуда вы идете в меню всех программ, и вы увидите список всех программ, которые вы установили на свой компьютер.
Включив компьютер вы видите перед собой рабочий стол с расположенными на нем ярлыками, в нижней его части находится панель задач (слева кнопка пуск, справа системное время, языковая панель и ярлыки быстрого запуска). На рабочей части этой панели расположены ярлыки запущенных приложений. Если вы часто используете какую-то программу, то можно зафиксировать ее, нажав на ярлыке правой кнопкой мыши (ПКМ) и выбрав пункт “Закрепить программу…” и также убрать ее – ПКМ “Изъять программу из панели задач”.
Посмотрите эту статью тоже: Управление ярлыками программой RocketDock
Как настроить два монитора на два рабочих стола!
Щелкните на свободном месте рабочего стола ПКМ и выберите пункт “Разрешение экрана”:
– здесь показан скриншот настройки двух мониторов windows 7, где можно выбрать какой монитор будет основным и задать ему нужное разрешение (обычно операционная система самостоятельно его определяет).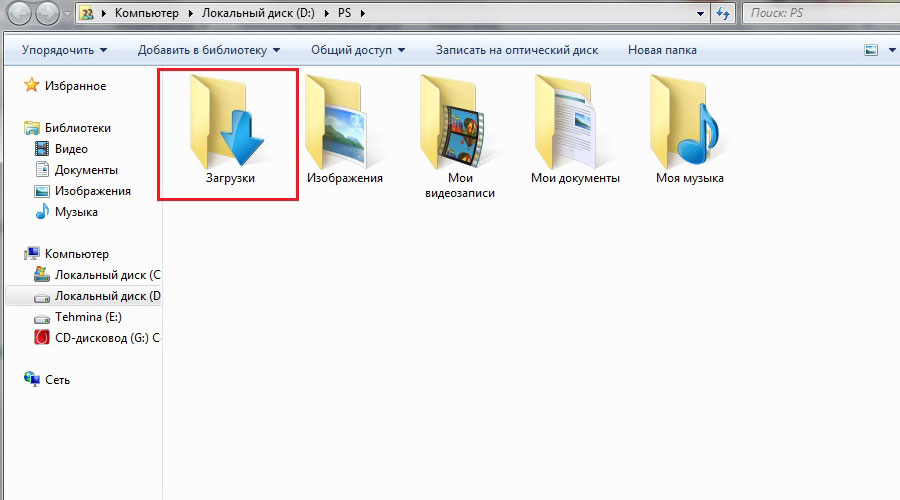
Удобная программа DisplayFusion_v3.3rus (скачать) для настройки мониторов рассмотрена в разделе компьютер+2 монитора
Измените размер ярлыков, если они слишком маленькие или большие, выбрав соответствующий пункт в поле “Вид”:
Выберите гаджеты (приспособление, прибор). Здесь показаны : индикатор центрального процессора – на нем в процентах дана загрузка процессора и оперативной памяти; BlackNetgraf (скачать – индикатор трафика) – графически и в цифрах отображены входящий и исходящий трафик; и текущая погода.
С их помощью можно визуально следить за состоянием компьютера. К примеру, медленно загружаются страницы, а на индикаторе видно, что трафик идет с большой скоростью. Это может быть автообновление программ, не поставленный на паузу µtorrent, либо открыто много вкладок в браузере (страницы браузера обновляются с определенной периодичностью) . Если индикатор загрузки процессора находится близко к красному сектору – смотрите в диспетчере задач какой процесс использует ресурсы компьютера, и проверьте через msconfig программы, находящиеся в автозагрузке, ненужные уберите. Это же касается и индикатора оперативной памяти. Выберите правильно размер и расположение файла подкачки. А если запускаете ресурсоемкие программы (игры в том числе) -купите дополнительные планки или замените оперативную память. Не стоит забывать и о вирусах, при активном интернет серфинге обязательно используйте антивирусную программу, к примеру Kaspersky Internet Security.
Это же касается и индикатора оперативной памяти. Выберите правильно размер и расположение файла подкачки. А если запускаете ресурсоемкие программы (игры в том числе) -купите дополнительные планки или замените оперативную память. Не стоит забывать и о вирусах, при активном интернет серфинге обязательно используйте антивирусную программу, к примеру Kaspersky Internet Security.
Посмотрите эту статью тоже: UltraMon 3.3.0 как пользоваться и настроить два монитора
Много гаджетов для Windows 7 на сайте www.sevengadgets.ru. Весят они немного, устанавливаются достаточно просто.
Для настройки шрифта в Windows 7 нажмите ПКМ (правая кнопка мыши) на свободном месте рабочего стола, выберите “Персонализация” и выбрав “Экран” настройте текст Clear Type для удобного чтения и измените размер шрифта, если текущий размер вас не устраивает:
Если необходимо, измените шрифты в блокноте, AgentMail.ru и т.п.:
Таким же образом меняется шрифт почти во всех цивильных программах.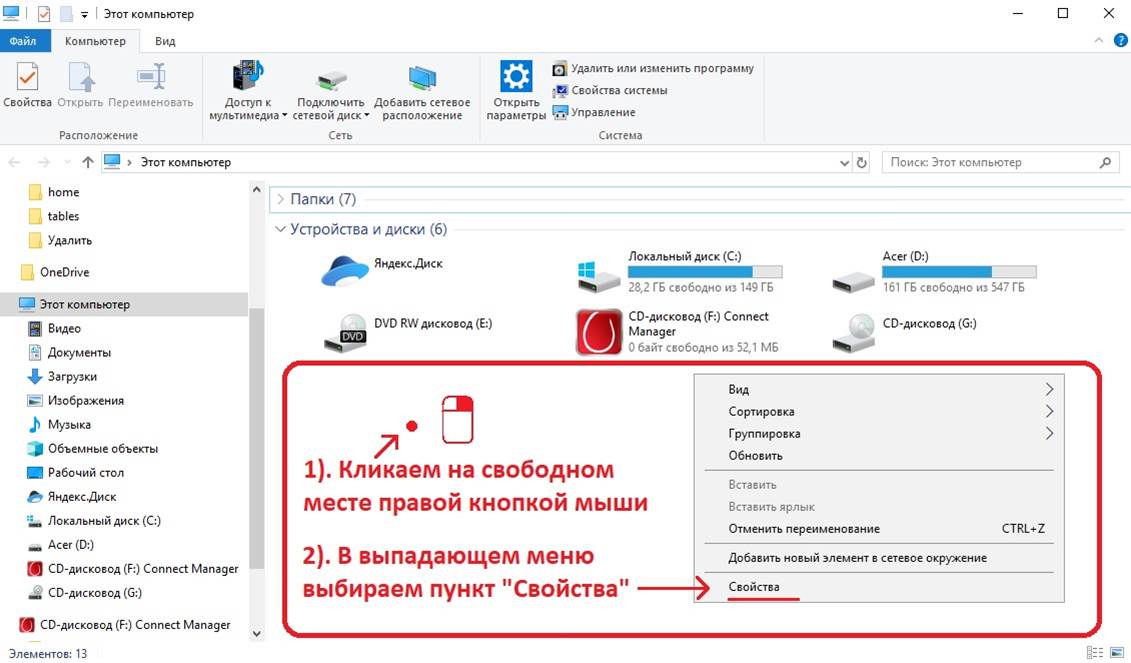
Основные настройки рабочего стола сделаны.
Для создания панели быстрого запуска программ (ярлыков приложений) есть красивая прога RocketDock с дополнением StackDocklet – выпадающие из папки файлы, найдете ее на этом же сайте :
она имеет много настроек – по расположению (вверху-внизу, слева-справа), по степени прозрачности, по размерам значков, может прятаться за пределы экрана и появляться при наведении курсора мыши. Есть ссылка для скачивания программы.
А вообще, не держите на рабочем столе много ярлыков и тем более не скачивайте на рабочий стол файлы, так как располагается папка рабочего стола (C:Users…Desktop) на системном диске, которому надо облегчать работу.
А еще – не жмите на красный крестик при закрытии (как иногда вам кажется) окна какого-либо сообщения, появившемся на экране. Прочитайте текст и может быть необходимо нажать на кнопку (OK, No, Отменить, Закрыть и т.п.).
Добрый день, друзья. Как создать чистый рабочий стол Windows 10? ОС корпорации Майкрософт создают свою продукцию под огромное число разнообразных пользователей, от сотрудников в офисах, различных профессионалов, до инженеров, менеджеров, сотрудников по дизайну, геймеров, учащихся и прочее.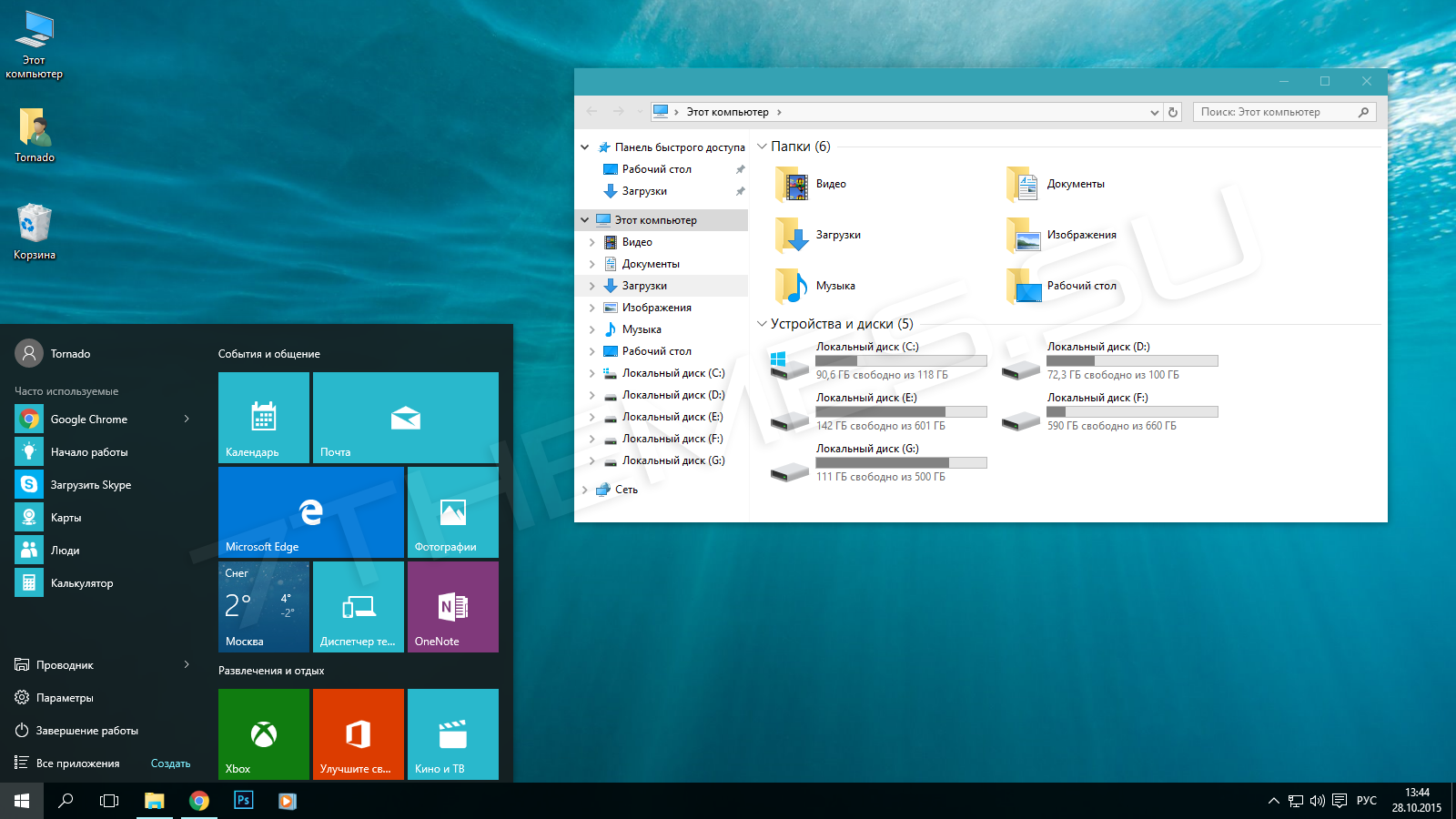 Когда вышла новая версия Виндовс 10, люди, которые работали с системой Windows 7, частично растерялись.
Когда вышла новая версия Виндовс 10, люди, которые работали с системой Windows 7, частично растерялись.
Новая система имеет приличные отличия от предыдущей ОС и при этом по многим параметрам. Она имеет новейшие опции, про которые мы ранее даже не подозревали. Очень многих людей различные её новые функции ввели в ступор. Данное действие не зависит от того, применяете ли вы новый компьютер с Windows 10, или у вас просто старое устройство, на котором вы провели апдейп. Пользователи постоянно находят то, что с трудом понимают, и с чем им довольно сложно справиться. В данной статье мы рассмотрим, как создать экран компьютера чистым от хлама?
Рекомендация первая
Ваше устройство завалено приличным числом программ, несколькими играми, но вы любите во всём порядок (это касается и рабочих столов). У вас нет желания, чтобы на дисплее вашего устройства, где часто появляются различные иконки от разнообразных приложений, была длинная прокрутка, уходящая вниз. Несмотря на то, что прокрутить экран довольно просто не применяя мышку, проведя 2 пальчиками по тачпаду ноутбука вниз, или просто вверх.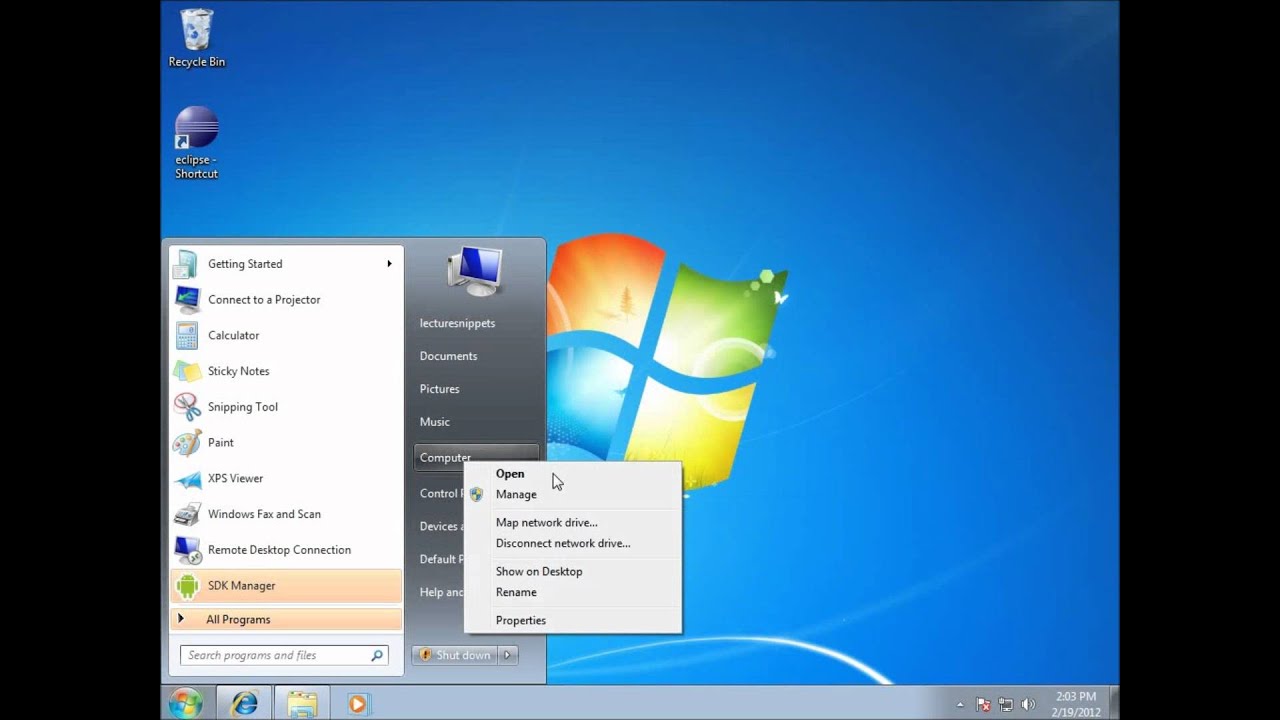
Итак, далее мы будем использовать способность экрана увеличиваться во все стороны. Чтобы это сделать, нужно просто потянуть за верхний, или правый его край, и всё переместится без прокрутки.
Но, бывает, когда и это не помогает (у вас на экране множество ярлыков). В этом случае, когда мои советы не помогли, нужно в «Управлениями уведомлений» элементарно нажать на «Планшетный режим». После этого, экран будет похож на начальный дисплей.
Рекомендация вторая
Частенько, какую-то настройку операционной системы Виндовс 10, к примеру, «Панель управления», которая в десятке через пуск отсутствует, приходится вводить в поиск «Панель управления». Это надоедает, поэтому её желательно иметь на рабочем столе в виде ярлыка.
К примеру, хотя я и пишу в своих статьях, введите в «Поиск» — «Панель управления», сам я так не делаю, так как мне достаточно кликнуть по соответствующему ярлыку на рабочем столе, и я уже вошел в это приложение.
Что сделать, чтобы «Панель управления» появилась на рабочем столе?
Это элементарно. Нужно нажать левой кнопкой по «Пуску», отыскать папочку «Служебные» — «Windows». Затем в её подпунктах найти данную команду. Затем, берём мышкой и просто перетаскиваем её на рабочий стол. Ярлык панели сам появится на экране. Этим методом вы можете перетащить туда любое приложение. Если экран сенсорный, то просто берём пальчиком и перетаскиваем!
Нужно нажать левой кнопкой по «Пуску», отыскать папочку «Служебные» — «Windows». Затем в её подпунктах найти данную команду. Затем, берём мышкой и просто перетаскиваем её на рабочий стол. Ярлык панели сам появится на экране. Этим методом вы можете перетащить туда любое приложение. Если экран сенсорный, то просто берём пальчиком и перетаскиваем!
Кроме этого, если вы часто используете определённые программы, нужно создать папочку на экране «Программы», кликнув по пустому месту экрана ПКМ и в ниспадающем меню выбираем «Создать», затем «Папку».
Далее, помещаем в неё ярлыки всех наиболее используемых программ! Экран будет оставаться чистым, а для вас данный метод – экономия времени. То же самое можно сделать и с ярлыками от игр! Зато работа будет идти быстрее и лишние ярлыки не будут отвлекать вас.
Вывод: вам теперь понятно, хотя бы частично, как создать идеально чистый рабочий стол Windows 10. Разумеется, для этой цели существует довольно много программ.
Но, я вам привёл наиболее простые способы! Успехов!
С уважением, Андрей Зимин 01.12.2020
Понравилась статья? Поделитесь с друзьями!
Рабочий стол Win10. Как только вы входите в компьютер (когда вы нажимаете на своё имя), вас встречает огромное почти пустое пространство, красиво украшенное какой-то картинкой. Возможно, изготовитель вашего компьютера выбрал какое-то своё изображение, если нет, вы увидите экран Microsoft по умолчанию. Ваша Windows, как она есть, разворачивается на экране компьютера.
Рабочий стол Win10
- Рабочий стол Windows: почти все начинают с рабочего стола Windows. На нём есть значок «Пуск», в левом нижнем углу, несколько значков на панели задач внизу и большие значки (возможно, только корзина) в верхней части рабочего стола. Картинка на рабочем столе может выглядеть как угодно.
Если щёлкнуть значок «Пуск» в нижнем левом углу, слева вы увидите меню «Пуск», и целый ряд плиток справа, как показано на рисунке ниже. Это то, что можно назвать обычной Windows. Ваш фоновый рисунок, без сомнения, будет отличаться, так же как и содержимое меню «Пуск» слева и, возможно, начальных плиток справа.
Это то, что можно назвать обычной Windows. Ваш фоновый рисунок, без сомнения, будет отличаться, так же как и содержимое меню «Пуск» слева и, возможно, начальных плиток справа.
Это традиционный рабочий стол Windows 10 — вид по умолчанию на Dell XPS-15.
Если вы посмотрите на ряд маленьких значков в дальнем левом углу, то самое важное, что нужно помнить, это изображение в форме шестерёнки. Это просто значок переключателя. Другие использовали значок шестерни для настройки в течение многих десятилетий, и Microsoft наконец-то зацепился за это. Теперь вы можете найти «Настройки» за восьмиконечным значком во многих частях Windows.
- Запуск в полноэкранном режиме: вы играете на компьютере или вам так удобней. Вы можете перейти в полноэкранный режим.
Полноэкранный запуск. Если вы видите это, вернитесь к обычному запуску, прежде чем пытаться что-либо изменить.
Если вы находитесь в полноэкранном режиме, лучше выйти из него прямо сейчас, пока вы ещё ориентируетесь. Для этого, нажмите на значок гамбургер, значок «Настройки», «Персонализация», «Пуск». В разделе «Поведение при запуске» установите переключатель «Использовать пуск в полноэкранном режиме» в положение «Выкл.». Это вернёт вас к «настоящему» стартовому экрану.
Для этого, нажмите на значок гамбургер, значок «Настройки», «Персонализация», «Пуск». В разделе «Поведение при запуске» установите переключатель «Использовать пуск в полноэкранном режиме» в положение «Выкл.». Это вернёт вас к «настоящему» стартовому экрану.
- Режим планшета. Третья возможность — запуск в режиме планшета. Различия между полноэкранным запуском и режимом планшета незначительны, но вы можете увидеть основные различия в панели задач внизу. Полноэкранный запуск имеет большое поле поиска, справа от значка «Пуск», а в режиме планшета — стрелку назад.
Если вы собираетесь использовать Windows в основном пальцами, а не мышью, планшетный режим — хороший режим. Если вы оказались в режиме планшета и хотите вернуться на рабочий стол, удовлетворяющий требованиям мыши, щёлкните значок «Центр поддержки», в нижней правой части справа внизу, а затем отмените выбор плитки «Режим планшета».
Режим планшета аналогичен полноэкранному запуску, но предназначен для сенсорного взаимодействия.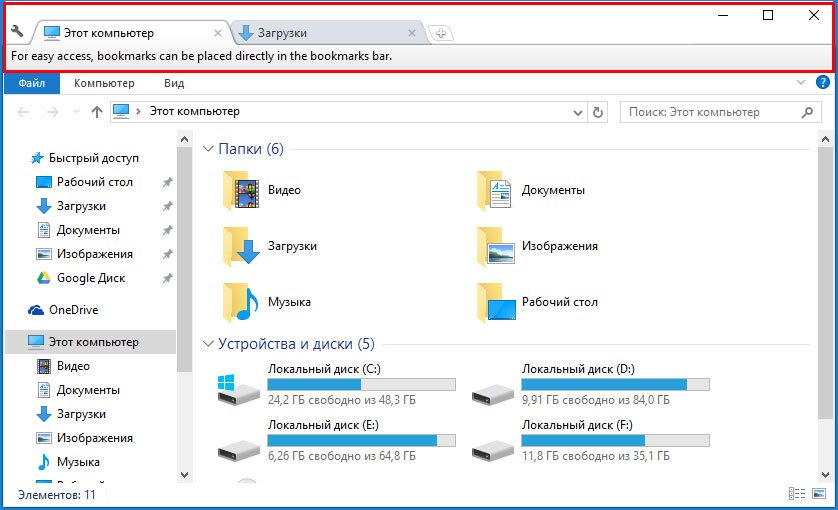
Работа с традиционным рабочим столом
Итак, ваш главный стартовый экран — рабочий стол? Хорошо. Это где вы должны начать. Экран, который Windows показывает вам каждый раз, когда вы запускаете компьютер, — это рабочий стол, хотя это конечно же не настоящий рабочий стол. Попробуйте положить на него карандаш. И, каждый новый пользователь Windows 10 захочет внести на нём несколько быстрых изменений.
Рабочий стол Windows выглядит достаточно просто, но не обманывайте себя: под этим спокойным внешним видом находится самая сложная когда-либо созданная компьютерная программа. Сотни миллионов долларов пошли на то, чтобы создать иллюзию простоты. И это, в следующий раз, когда вам захочется пнуть свой компьютер и кричать, нужно помнить.
Изменение фона рабочего стола
Начните брать судьбу в свои руки, изменив обои (например, фон рабочего стола). Если вы купили новый компьютер с установленной ОС Windows 10, фон текста, вероятно, говорит Dell или Lenovo или Asus, или что-то другое. Измените обои, выполнив следующие действия:
Измените обои, выполнив следующие действия:
- Щёлкните правой кнопкой мыши на пустой части рабочего стола или нажмите и удерживайте нажатой клавишу, а затем выберите «Персонализация». Windows переходит на панель «Фон» приложения «Настройки».
Выберите здесь фон рабочего стола (даже слайд-шоу).
- Поиграйте с раскрывающимся списком «Фон» и посмотрите, найдёте ли вы фон, который вам нравится. Вы можете выбрать одно из предлагаемых Windows изображений, сплошной цвет или слайд-шоу.
- Если вы не видите фон, который щекочет ваше воображение, или если хотите свернуть свой собственный фон, нажмите «Обзор». Windows реагирует, заходя в ваши папки на компьютере и позволяя вам выбрать изображение, любое изображение.
- Если вы нашли понравившееся вам изображение, но оно выглядит как разбитый арбуз на экране или слишком маленькое, чтобы его можно было увидеть, в раскрывающемся списке «Выбрать по размеру» сообщите Windows, как использовать это изображение.

Ваши варианты:
- Растянуть, чтобы заполнить весь экран
- По центру рабочего стола
- Плитки на рабочем столе
Плитка может быть немного чрезмерной.
- Нажмите или коснитесь кнопку «Закрыть» (X), чтобы закрыть фоновую панель приложения «Настройки». Ваши новые настройки обоев вступят в силу немедленно.
Очистка ненужных иконок и программ
Если вы ещё не взяли под свой контроль и не удалили те противные программы, которые ваш поставщик ПК, вероятно, поставил на вашем компьютере, сейчас самое время это сделать.
Вы можете подумать, что на вашем совершенно новомодном компьютере с Windows 10 не будет мусора. Ха. Люди, которые делают и продают компьютеры — все крупные производители — продают куски места на вашем компьютере, просто чтобы получить прибыль. AOL и Nortons платят Dell и HP, а также Sony и Asus и всем остальным за место. Производители хотят, чтобы вы думали, что они установили это прекрасное программное обеспечение для вашего удобства.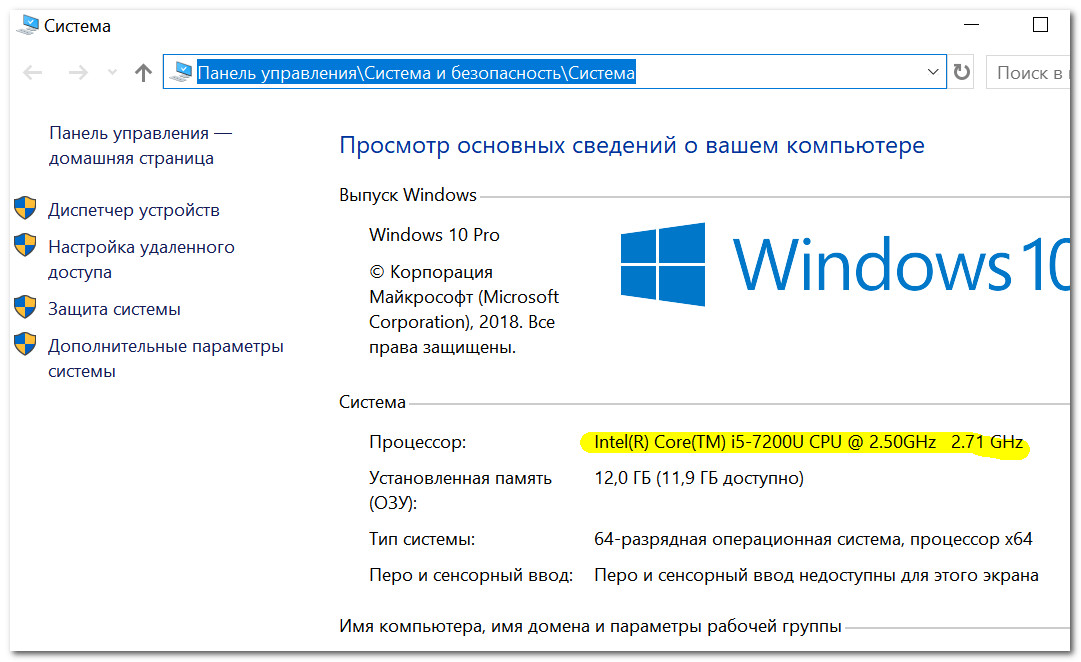 Шарлатанство.
Шарлатанство.
Даже Microsoft окунулась в канализацию, способствующую распространению рекламы, загромождая рабочий стол и меню «Пуск» всеми необходимыми для Windows продуктами, такими как Candy Crush Saga и .
- Чтобы избавиться от большинства иконок, просто щёлкните на них правой кнопкой мыши и выберите «Удалить».
- Чтобы избавиться от связанных с программами значков, сначала попробуйте удалить их из приложения «Настройки». Нажмите или коснитесь значка «Пуск», значка «Настройки», «Система, приложения и функции». Нашли программу. Если это так, нажмите или коснитесь её и нажмите кнопку «Удалить». Если вы не можете найти программу в настройках приложения, щёлкните или коснитесь правой кнопкой мыши и удерживайте значок «Пуск», выберите «Панель управления» и в разделе «Программы», выбираем «Удаление программ». Когда откроется диалоговое окно «Удаление или изменение программ», дважды щёлкните программу, чтобы удалить её.
К сожалению, многие мошеннические программы не отображаются по правилам: либо у них нет деинсталляторов, либо деинсталлятор, который отображается в диалоговом окне «Изменение программ», не избавляется от программы полностью.
Используемые источники:
- https://pcholic.ru/nastrojka-rabochego-stola.html
- https://info-kibersant.ru/chistyy-rabochiy-stol-windows-10.html
- https://datbaze.ru/windows/rabochij-stol-windows-10.html
Что и как можно закрепить в меню Пуск Windows 10?
Windows 10 имеет возможность довольно гибкой настройки, в том числе данный материал расскажет о методах для закрепления различных элементов в меню «Пуск» или на «Начальном экране».
Как закрепить Приложения в меню Пуск Windows 10?
Первым делом следует перейти в меню Пуск и нажать или коснуться (при наличии сенсорного дисплея) Все приложения.
Дальше нужно прокрутить появившейся список, до тех пор, пока не найдётся приложение, которое нужно отобразить в меню «Пуск» и щёлкнуть правой кнопкой мыши или нажать и удерживайте его до появления контекстного меню. Затем выберете Закрепить на начальном экране.
Теперь благодаря проделанным действиям стало возможным увидеть выбранное приложение с правой стороны меню «Пуск» и при необходимости запустить.
Как закрепить с приложения с рабочего стола (ярлыки) в меню Пуск?
Для этого, нужно выбрать ярлык приложения на рабочем столе, которое нужно отобразить в меню «Пуск», щёлкнуть по нему правой кнопкой мыши или удерживать для появления контекстного меню. Дальше нужно выбрать Закрепить на начальном экране.
Так же можно задействовать для этой операции исполняемый файл, находящийся в папке установленной программы.
Как закрепить папки и библиотеки в меню Пуск?
И папки, и библиотеки одинаково просто закрепить в меню «Пуск». Выберите папку либо библиотеку, а для закрепления щёлкните правой кнопкой мыши на выбранном объекте или нажмите и удерживайте до появления контекстного меню. В появившемся меню следует щёлкнуть или нажать Закрепить на начальном экране.
После открытия меню «Пуск» можно увидеть закреплённую в нём папку или библиотеку.
Как закрепить сетевое устройство в меню Пуск?
Если компьютер находится в сети с несколькими совместно используемыми компьютерами или другими сетевыми устройствами, то их закрепить в меню «Пуск» также возможно. Таким образом получить к ним доступ можно в пару кликов.
Таким образом получить к ним доступ можно в пару кликов.
Что бы закрепить устройство сети, перейдите в родительскую папку и щёлкните по объекту правой кнопкой мыши или нажмите и удерживайте до появления контекстного меню, и так же, как и в выше описанных способах, выберите Закрепить на начальном экране.
Даже если сетевой ресурс станет не доступным, плитка в меню «Пуск» будет отображаться.
Как закрепить веб-сайт в меню Пуск?
Ранее вариант вывода веб-страницы в меню «Пуск» был представлен в Windows 8. Нужно понимать, что данная опция реализуема при помощи браузера Microsoft Edge или Internet Explorer.
Необходимо открыть веб-страницу, которую следует закрепить в меню «Пуск» в веб-браузере Edge и щёлкнуть или коснуться кнопки … — дополнительные действия и нажать на Закрепить на начальном экране.
Теперь в меню «Пуск» будет отображаться плитка нужной веб-страницы, но открываться она будет только в Microsoft Edge.
Как закрепить Настройки в меню Пуск?
Бывает так, что определённые параметры необходимо часто изменять и снова подстраивать под себя. В такой ситуации, почему бы не переходить к какой-либо настройки прямо из «Пуска»?
В такой ситуации, почему бы не переходить к какой-либо настройки прямо из «Пуска»?
Необходимо открыть Настройки, и нажать правую кнопку мыши или удерживать на редактируемом разделе, которой нужно закрепить в «Пуске». Читать о том, как открыть Настройки в Windows10? Осталось только нажать на Закрепить на начальном экране.
Windows 10 позволяет прикрепить различные элементы в меню «Пуск» или в зависимости от режима отображения «Начальном экране». Так же на сайте можно узнать, как сделать меню Пуск на весь экран? Это очень полезная функция, благодаря которой можно достичь большей продуктивности, выполняя повторяющиеся задачи.
Как сделать иконку мой компьютер windows 10. Как вернуть Мой компьютер на Рабочий стол в Windows
С момента выхода новой версии операционной системы, которая называется Windows 10, каждый пользователь, воспользовавшись новой операционной системой, задавался вопросом, как вынести на панель рабочего стола иконку «Мой компьютер».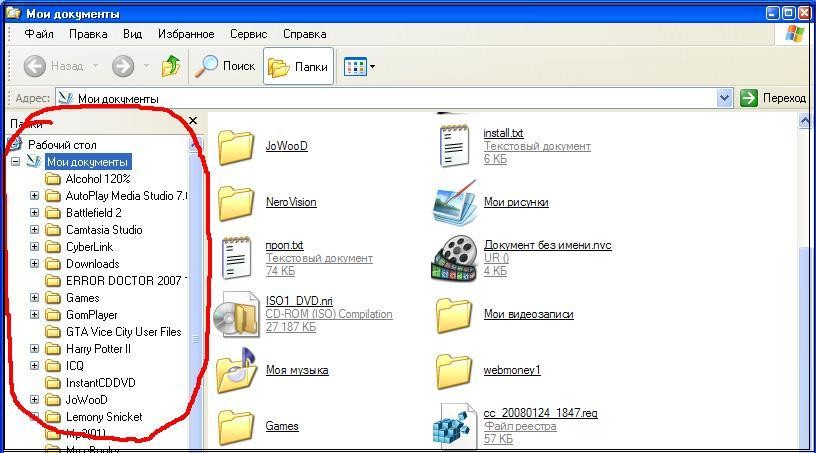
Казалось бы, что нет ничего легче, но в действительности все не так просто, как кажется на первый взгляд. Рассмотрим подробную инструкцию, как в Windows 10 мой компьютер вынести на рабочий стол.
Как в windows 10 мой компьютер вынести на рабочий стол?
По умолчанию, после установки операционной системы Windows 10 на панели рабочего стола ярлыки не присутствуют. Это новшество, которое предложил для нас производитель Microsoft. Значок иконки «Мой компьютер» можно включить, но только делается это в десятке уже не так, как в предыдущих версиях ОС.
Важно знать! Иконка «Мой компьютер», является достаточно удобной опцией, позволяющей быстро получить доступ к содержимому жесткого диска. Преимуществ у ярлыка «Мой компьютер» множество, но мы не будет их рассматривать, так как все пользователи знают, насколько приоритетной является данная функция.
Чтобы отобразить «Мой компьютер» на панели рабочего стола в Виндовс 10, требуется кликнуть мышкой (правая кнопка) в любом месте на рабочем столе. В открывшемся подменю найти такую опцию, как «Персонализация», после чего выбрать раздел «Темы».
В открывшемся подменю найти такую опцию, как «Персонализация», после чего выбрать раздел «Темы».
Из скриншота выше видно, что в открывшемся окошке имеется раздел «Параметры значков рабочего стола». В данный раздел нам и нужно зайти. В открывшемся окошке можно сделать выбор тех значков, которые нужно отображать на рабочем столе, а какие не понадобятся в работе. Ниже представлен скриншот, как выглядит окошко, где выбираются необходимые ярлыки.
После выбора требуемых для удобства работы ярлыков, не забывайте нажать на кнопку «Применить», а затем «ОК». Этот вариант является самым простым и быстрым. Справиться сможет даже самый малоопытный пользователь. Есть еще способы, как в windows 10 мой компьютер вынести на рабочий стол, поэтому уделим им внимание.
Еще некоторые способы выведения иконки «Мой компьютер» на панель рабочего стола. Вывести на рабочий стол иконку «Мой компьютер» можно с помощью следующих способов:
Зайти в панель инструментов, после чего в поисковом поле ввести команду «Значки».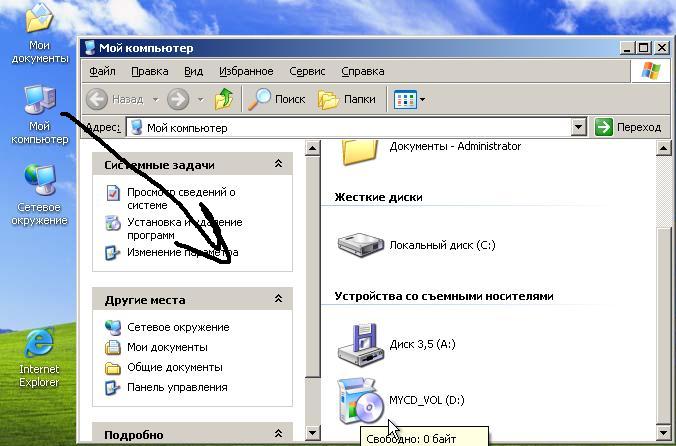 В окошке отобразится следующий вид, как показано на фото ниже.
В окошке отобразится следующий вид, как показано на фото ниже.
Способ также достаточно простой. После этого нужно кликнуть на раздел «Персонализация», как показано, синей стрелочкой на фото выше.
2. Перенос иконки «Мой компьютер» на панель рабочего стола с помощью окна «Выполнить».
Осуществить запуск команды с отображением ярлыков можно при помощи окна «Выполнить». Вызвать опцию «Выполнить» можно путем комбинации клавиш: Win+R. Во всплывающем окошке набираем команду следующего расширения: Rundll32 shell32.dll,Control_RunDLL desk.cpl,5. После введения такой команды появится соответствующее окно, где также следует выбрать ярлыки, которые пользователь хочет видеть на рабочем столе.
Данный способ также достаточно прост, но существенным недостатком является необходимость прописывания команды на английском языке. Чтобы не допустить ошибок, можете скопировать команду из материала, после чего вставить в окно команды «Выполнить».
3. Перенос иконки «Мой компьютер» на панель рабочего стола с помощью реестра
Данный способ используют единицы, но для общего развития стоит его также рассмотреть и проанализировать. Для отображения всех системных иконок на рабочем столе компьютера, необходимо проделать следующие мероприятия:
Для отображения всех системных иконок на рабочем столе компьютера, необходимо проделать следующие мероприятия:
Осуществить запуск реестра. Сделать это можно непосредственно при помощи команды «Выполнить», прописав в соответствующем окошке команду: regedit.
После этого открывается раздел реестра, который называется HKEY_CURRENT_USER/ Software/ Microsoft/ Windows/ CurrentVersion/ Explorer/ Advanced.
Пройдя по указанному выше пути, необходимо в правой части отыскать параметр DWORD 32 бита, который имеет имя HideIcons. При отсутствии данного файла, необходимо его создать.
Сделать двойной щелчок по соответствующей иконке, где набрать значение 0.
После проделывания данных действий, потребуется осуществить перезагрузку компьютера. После этого на панели рабочего стола возникнут системные значки. Убрать эти значки можно аналогичным образом, нажав в изменении параметра DWORD единичку.
Итак, завершая сегодняшнюю статью о том, как в windows 10 мой компьютер вынести на рабочий стол, вы теперь уже знаете несколько простых способов нехитрых способов, благодаря которым можно установить на рабочем столе системные ярлыки, в том числе и «Мой компьютер». Какой способ подходит для вас, решать лично вам, вот только не помешает перепробовать все варианты, чтобы узнать, какой же вариант лучший, и работают ли все они.
Какой способ подходит для вас, решать лично вам, вот только не помешает перепробовать все варианты, чтобы узнать, какой же вариант лучший, и работают ли все они.
Делая вывод, следует отметить, что какой вариант бы не был выбран, нужно проверить возможность работоспособности каждого из них. Если какой-нибудь способ не сможете реализовать, то переходите ко второму или третьему варианту.
Существует много случаев, после которых пользователи видят перед собой новый рабочий стол на котором можно увидеть только фоновую заставку.
Такое случается после переустановки или восстановления файлов системы. Также бывает, что после установки обновлений, Windows 10 сбрасывает настройки рабочего стола и предоставляет пользователю только фоновую картинку.
В этом случае пользователям приходится делать все заново — настройка ярлыков, сортировка папок и поиск нужных программ для вывода на рабочий стол. Но самым главным и быстрым способом зайти в «Мой компьютере» а также вообще в настройки системы, является вывод ярлыка на все тот же рабочий стол Windows 10 в котором можно будет произвести нужные задачи. Для новичков появляется обычный вопрос: Как вывести «Мой Компьютер» на рабочий стол в Windows 10 ? В этой статье мы расскажем вам о том, как это можно сделать.
Для новичков появляется обычный вопрос: Как вывести «Мой Компьютер» на рабочий стол в Windows 10 ? В этой статье мы расскажем вам о том, как это можно сделать.
Как вывести Мой Компьютер на рабочий стол в Windows 10?
Существует несколько способов и как обычно мы рассмотрим их все: от самого удобного варианта.
Способ 1.
Нажмите на значок «Windows » на панели задач и перейдите в «Персонализацию ». Откроется специальный список, в котором мы выберем строку «Темы » и перейдем в новое окно «Параметры темы».
Далее откроется новое окно где в меню слева нужно выбрать «Изменение значков рабочего стола ». Затем появится специальная форма где нужно отметить нужные ярлыки для отображения на рабочем столе. Как видите у меня выбраны самые необходимые значки.
Вы можете составить список который нужен именно вам.
Все готово. На вашем рабочем столе появились нужные для вас ярлыки. Также если говорить о том, как вывести Мой Компьютер на рабочий стол в Windows 10 то, нужно рассказать и о следующем способе.![]() Который в свою очередь является более простым вариантом для многих.
Который в свою очередь является более простым вариантом для многих.
Способ 2.
Второй способ является еще более простым, но не таким эффективным как способ выше. Для того чтобы вывести Мой Компьютер на рабочий стол в Windows 10 вам нужно открыть «Проводник». Сделать это можно все в том же меню «Пуск».
Нажмите на соответствующую категорию и перейдите в новое окно. Выберите «Этот компьютер» и перенесите его на ваш робочий стол в любое удобное для вас место.
Для того чтобы это можно было сделать более быстро и удобно, советую открыть окно на часть экрана.
Но как я уже сказал выше, способ отличается тем что вы создаете копию ярлыка. И, например, для того чтобы зайти в «Свойства » системы, чтобы посмотреть информацию про свое устройство вам придется открыть ярлык и в новом окне уже нажать правую кнопку мыши и потом только выбрать нужную функцию в окне.
Выводы
Как видите все оказалось очень просто. Надеемся вы поняли, как вывести Мой Компьютер на рабочий стол в Windows 10. Но если у вас остались какие-то вопросы по этой теме, то мы рекомендуем написать о них в форме комментариев на нашем сайте.
Но если у вас остались какие-то вопросы по этой теме, то мы рекомендуем написать о них в форме комментариев на нашем сайте.
Как в Windows 8 установить значок Мой компьютер на рабочий стол ? Здравствуйте админ, совсем недавно приобрёл себе ноутбук с Windows 8 (до этого был знаком с Windows XP и Windows 7) сразу обратил внимание на то, что на рабочем столе моей Windows 8 нет значка «Мой компьютер», а это очень неудобно. Про этот сайт узнал недавно, но уже , вот думаю может и со значком»Мой компьютер» что-нибудь получится.
Как в Windows 8 установить значок Мой компьютер на рабочий стол
Привет друзья! Когда я в первый раз увидел рабочий стол , то первое что бросилось мне в глаза, так это отсутствие кнопки Пуск и соответственно меню Пуск. «Интересно» — подумал я, а как тогда добраться до содержимого моих дисков, как зайти в управление и свойства компьютера и так далее? Я люблю разбираться в операционной системе сам, но эту проблему признаюсь, решил чисто случайно. Мне нужно было войти в Персонализацию Windows 8 для изменения существующей темы и только там я увидел сбоку пунктик «Изменение значков рабочего стола», мне стало интересно и я вошёл в данный параметр, какое моё было удивление, ведь разработчики спрятали ответ на мой вопрос именно здесь, так решилась задача со значком «Мой компьютер» в Windows 8.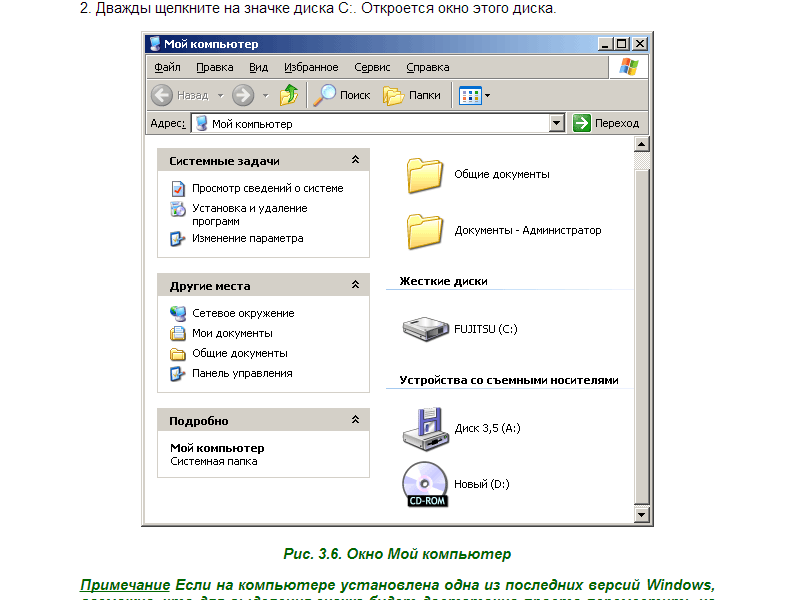
Щёлкаем правой мышью на рабочем столе и выбираем «Персонализация»,
По умолчанию отмечен пункт только «Корзина
«, соответственно только значок корзины и находится на рабочем столе.
Если мы отметим пункт «Компьютер
«, на рабочем столе появится наш старый знакомый значок Компьютер. С помощью него можно моментально получить доступ к нашим жёстким дискам, флешкам, библиотекам, к панели «Удалить или изменить программу» и многому другому. Думаю одному значку «Компьютер» на рабочем столе будет крайне одиноко, поэтому добавим ещё значки на ваше усмотрение.
Отметим «Файлы пользователя
» и на рабочем столе появится значок «Файлы пользователя», с помощью него нам будут доступны все наши личные файлы: видео, документы, загрузки, избранное и так далее.
Сеть
— откроет нам все компьютеры нашей домашней сети.
Панель управления — откроет нам все инструменты пользовательского интерфейса Microsoft Windows.
Вместе со значком «Мой компьютер» отметили те значки, которые вам нужны, затем жмём Применить и ОК.
Всем привет! С вами как обычно Дмитрий Костин, и сегодня я хотел бы вам рассказать, как вывести мой компьютер на рабочий стол windows 10, так как еще далеко не все освоили эту функцию (может он просто пропал), а ведь на самом деле очень важно, чтобы значок был оригинальным, а не в виде ярлыка. Это очень важно! А заодно я вам покажу, как это сделать и в более ранних версиях.
Многие скажут, мол можно не париться и создать обычный ярлык. Но я вам скажу, что ярлык — это не комильфо, так как вы лишаетесь многих функций, которые присутствуют только у оригинального значка. Нажмите правой кнопкой на ярлык и на оригинальный значок. Чуете разницу? В общем, не буду размусоливать. Поехали!
windows 10
В последней на сегодняшний момент версии системы виндовс этот пункт вызывается иначе, нежели в семерке или восьмерке.
windows 7 и 8
Несмотря на то, что многие изучили эти системы вдоль и поперек, многие до сих пор не знают, как вывести данный пункт на десктопе.
Можно еще, конечно, описать, как можно всё проделать с помощью редактора реестра, но в этом нет вообще никакого смысла. Так что не буду даже заморачиваться.
Если честно, то по началу, когда я только перешел на десятую версию, то не понимал, как сделать, чтобы появился стандартный логотипчик. Ведь все мы знаем, что после установки на десктопе вы кроме корзины ничего не увидите. И если честно, то меня на тот момент это не очень-то и волновало. Но со временем я понял, что без стандартного компьютера не обойтись. Нет, обойтись-то конечно можно, но сразу падает продуктивность работы, ведь приходится делать лишние телодвижения.
Так что теперь и вы знаете, как вывести мой компьютер на рабочий стол windows 10, да и других версий тоже. Надеюсь, что эта информация вам действительно пригодится и вы ей непременно воспользуетесь.
Ну а я с вами на сегодня прощаюсь. Жду вас снова на своем блоге. Ну и конечно же не забудьте подписаться на обновления моего блога. Вас ждет много всего интересного! Удачи вам. Пока-пока!
С уважением, Дмитрий Костин.
koskomp.ru
Как добавить значок «Мой компьютер» на рабочий стол windows всех версий
Привычки в жизни человека играют большую роль. Так, в отношении работы на компьютере многие привыкли к папке «Мой компьютер» на рабочем столе. Однако по умолчанию, после установки windows она там не отображается. И хоть добавить Мой компьютер на рабочий стол windows не сложно, у многих не получается это сделать сразу, из-за большого количества настроек системы, набор которых может существенно отличаться от версии и редакции операционной системы. Для таких пользователей и предназначена данная статься, в которой мы рассмотрим как добавить «Мой компьютер» на рабочий стол windows всех актуальных на данный момент версий системы.
Как добавить «Мой компьютер» на рабочий стол в windows 7 или 8
Для версий windows 7: Professional, Enterprise и Ultimate, а также windows 8 способ добавления ярлыка «Мой компьютер» на рабочий стол идентичен:
Как добавить «Мой компьютер» на рабочий стол в windows 7 Home Basic, Premium и Starter
Приведенный выше способ не сработает в начальных версиях windows 7, так как в них просто нет пункта «Персонализация». Тем не менее добавить «Мой компьютер» на рабочий стол в windows 7 Home Basic, Premium и Starter тоже не составит труда:
Данный способ можно использовать не только для начальных версий windows 7, но и для всех остальных. Он может показаться проще, чем предыдущий поэтому его используют чаще.
Как добавить «Мой компьютер» на рабочий стол в windows 10
В Wndows 10, из-за того, что система сильно видоизменилась, настройки значков рабочего стола открываются немного иначе:
Теперь вы знаете как как добавить «Мой компьютер» на рабочий стол windows. Как видите, ничего сложного. Всего лишь пару кликов. Надеюсь данная статья вам помогла.
geekkies.in.ua
Как вывести мой компьютер на рабочий стол windows 10
Я не знаю, как вы, но я действительно предпочитаю иметь значок «Мой компьютер» прямо на рабочем столе. Похоже, современные версии windows больше не имеют его по умолчанию. Есть два способа добавить значок обратно. И в этой статье, я расскажу, как это сделать в несколько шагов.
В windows 10 значок «Мой компьютер» называется «Этот компьютер», и его довольно легко добавить обратно. Продолжайте читать инструкции для windows 7, 8 и Vista ниже.
Добавить значок «Мой компьютер» на рабочий стол windows 10
В этой статье вы узнаете, как вывести мой компьютер на рабочий стол windows 10. Кстати, мы уже говорили о том как изменить разрешение экрана в новой системе. Возможно это также вам будет интересно. Ссылка находится выше в тексте.
Если вы хотите добавить компьютер, корзину, панель управления или значок вашей папки пользователя на рабочий стол в windows 10, вам нужно будет сделать еще один шаг. Сначала щелкните правой кнопкой мыши на рабочем столе и выберите пункт Персонализация.
Теперь выберите «Темы» в меню слева, а затем, когда вы перейдете в новое окно там, вы можете выбрать «Настройки рабочего стола» в разделе «Связанные настройки».
И теперь вы можете установить флажки для значков, которые вы хотите вернуть.
Вы должны увидеть, что иконы появляются, как только вы нажимаете «Применить».
Примечание. Вы можете переименовать этот компьютер в «Мой компьютер», просто щелкнув правой кнопкой мыши и выбрав «Переименовать».
Добавить значок «Мой компьютер» на рабочий стол в windows 7, 8 или Vista.
Щелкните правой кнопкой мыши на рабочем столе и выберите «Персонализировать», затем нажмите «Изменить значки рабочего стола» в левой части экрана.
На панели «Рабочие значки» вы можете выбрать, какие из встроенных значков должны отображаться на рабочем столе:
Одним из наиболее распространенных запросов является добавление корзины обратно … что вы также можете сделать с помощью панели выше.
Другой трюк в windows 7 или Vista
Чтобы поместить значок «Компьютер» на рабочий стол, нажмите кнопку «Пуск», а затем щелкните правой кнопкой мыши «Компьютер».
Нажмите пункт «Показать на рабочем столе» в меню, и на рабочем столе отобразится значок вашего компьютера.
Если у вас остались какие-то вопросы по теме «Как вывести мой компьютер на рабочий стол windows 10», то можете писать их в форму комментариев на нашем сайте. Постарайтесь как можно более подробно описать свой вопрос.
Также, если вам понравилась эта статья обязательно поделитесь ссылкой на нее в Google+, Twitter, VK или, например, Facebook. Давайте развивать наше сообщество вместе!
lirashop.ru
Как вывести значок мой компьютер и мои документы на рабочий стол?
Как вывести значок мой компьютер и мои документы на рабочий стол?Это делается так:
2) Выбираем элемент меню «Свойства».
3) В окне «Свойства: Экран» выбираем вкладку «Рабочий стол».
4) Нажимаем на кнопку «Настройка рабочего стола».
5) В окне «Элементы рабочего стола» устанавливаем галочки напротив «Мой компьютер» и «Мои документы».
6) Нажимаем на кнопку «Ок».
7) Затем в окне «Свойства: Экран» нажимаем на кнопки «Применить» и «ОК».
8) Проверяем результат.
В windows Vista,7,8:
1) Щелкаем правой кнопкой мыши по рабочему столу.
2) Выбираем элемент меню «Персонализация».
3) В окне «Персонализация» слева выбираем строчку «Изменение значков рабочего стола».
4) В окне «Параметры значков рабочего стола» устанавливаем галочки напротив «Компьютер» и «Файлы пользователя».
5) Нажимаем на кнопки «Применить» и «ОК».6) Затем закрываем окно персонализации.7) Проверяем результат.
Приветствуем вас, уважаемые читатели! Многие пользователи уже давно перешли на операционную систему windows 10, распрощавшись с такой, когда-то родной седьмой и восьмой.
Однако, не смотря на возрастающую популярность новейшей системы, народ, не привыкший к новшествам, не оценил модернизированные возможности. Скорее всего, все дело в том, что люди воспринимают обновления довольно негативно и для того, чтобы понять, что новое лучше старого, требуется время и собственный пример пользования.
Но, все же возникают проблемы, благодаря которым ярые фанаты старой операционной системы все ещё очень сильно корят разработчиков корпорацией Microsoft. В основном, данные недовольства происходят из-за того, что пользователи не могут разобраться в некоторых простых, на первый взгляд, функциях.
Одной из таких проблем, которую можно решить весьма элементарным путем называется в интернет поисковиках «Как найти Мой Компьютер на windows 10?»
Для людей, которые уже разобрались в новой, десятой операционной системе, этот странный вопрос, скорее всего введет в недоумение, но вот для тех, кто ещё только начинает свое знакомство с windows 10, эта информация окажется весьма кстати. Не волнуйтесь, мы поможем вам и расскажем о всех тонкостях данной системы.
Первый способ , и, наверное, самый обычный, который можно предложить, это ввести в поисковик слово «Мой компьютер». Найти «Поиск» тоже не сложно. Для этого вам всего лишь нужно посмотреть на панель задач, она особо ничем не отличается от предыдущих, на системах Виндовс семь и восемь. Нажать на значок, после чего в самом низу вы увидите строку, куда и впишете нужное слово.
Второй способ , немного отличается от первого. Для того, чтобы попасть в то окно, которое вам нужно, следует просто нажать на пустое место вашего рабочего стола правой кнопкой мыши. Перед пользователем окажется окно, где требуется выбрать пункт «Персонализация», и кликнуть на «Темы». Все действия производятся ради того, чтобы найти «Параметры значков рабочего стола». Здесь человек может выбрать для себя нужные значки, а те, которыми не пользуется, убрать. Тут и включаете значок «Мой компьютер».
Третий способ заключается в том, чтобы просто закрепить окно на вашей панели задач. Это просто, и так «Мой Компьютер» всегда под рукой. Для того, чтобы добавить значок на , следует нажать на неё правой кнопкой мыши и выбрать нужный значок.
У вас есть необходимость часто заглядывать в «Мой компьютер»?
Тогда, лучше всего выделить и сохранить значок на рабочий стол. Помните, что на windows 10 нет похожего значка, как на предыдущих системах, ещё вполне возможно, что вместо «Мой Компьютер» у пользователя будет надпись «Этот Компьютер». Знайте, что это одно и то же.
Надеемся, что эта статья была полезна для читателей, и вы разобрались в том, где находится мой компьютер в windows 10.
6 способов открыть свойства компьютера или системы в Windows 10
Вы можете использовать следующие шесть методов, чтобы открыть свойства компьютера Windows 10 (т. Е. Свойства системы).
Видео-руководство по открытию свойств компьютера / системы в Windows 10:
6 способов открыть Свойства компьютера / системы в Windows 10:
Способ 1: Включите его через контекстное меню этого ПК.
Шаг 1 : Щелкните правой кнопкой мыши This PC и выберите в меню Properties .
Совет : Контекстное меню проводника также может помочь в достижении цели.
Шаг 2 : Выберите Удаленные настройки , Защита системы или Расширенные настройки системы в окне «Система».
Примечание : Этот шаг является обязательной процедурой, и он не будет повторяться в приведенных ниже методах.
Способ 2: откройте его с помощью этого ПК и сочетаний клавиш.
Нажмите Этот компьютер и нажмите Alt + Enter на клавиатуре.
Способ 3. Включите его с помощью сочетаний клавиш.
Нажмите Windows + Pause / Break на клавиатуре.
Способ 4: Откройте свойства системы с помощью поиска.
Введите system в поле поиска на панели задач и выберите System в результате.
Способ 5: Включите его в Панели управления.
Панель управления доступом, выберите Система и безопасность , а затем нажмите Система .
Способ 6: Откройте через Настройки.
Шаг 1 : Найдите около и щелкните О вашем ПК в параметрах.
Шаг 2 : Нажмите Информация о системе справа.
Статьи по теме :
Как установить местоположение вашего ПК по умолчанию в Windows 10
Чтобы сделать ваши приложения более полезными и адаптированными для вас, настройка вашего физического местоположения имеет первостепенное значение.После этого вы сможете получать новости о том, что происходит вокруг вас, а также находить места, например рестораны рядом с вами среди других услуг. Есть несколько других приложений, которые могут использовать информацию о вашем местоположении, чтобы улучшить работу с Windows 10. К ним относятся Кортана, Погода, Карты, Новости и другие. Без правильного физического местоположения для этих приложений они оказываются бесполезными и бесполезными.
Произошла ошибка, связанная с физическим расположением ПК с Windows.Пользователи продолжают получать из правой части экрана уведомление с просьбой «Установить местоположение вашего ПК по умолчанию», но при нажатии ничего не происходит. Кроме того, в сообщении говорится: «Мы будем использовать его, когда не сможем определить ваше точное местоположение (например, прямо сейчас)!» Дальнейшая диагностика показывает, что приложение использует неправильное местоположение для указанного ПК. Местоположение может находиться на расстоянии от нескольких миль до сотен миль, поэтому информация, возвращаемая приложениями новостей, погоды и карт, не имеет значения.В этой статье мы рассмотрим причины такой ошибки и способы ее устранения.
Почему ваш компьютер просит вас «Установить местоположение вашего ПК по умолчанию»Большинству интерактивных приложений необходимо определять ваше местоположение, чтобы они могли быть вам полезны. Телефоны и некоторые ноутбуки могут работать с этим легко благодаря GPS, который может определять местоположение с точностью до нескольких метров. Есть еще один способ, которым можно определить ваше местоположение, и это с помощью пинга IP (интернет-протокола).Данные можно отслеживать на предмет местоположения оконечного терминала (вашего телефона или маршрутизатора). С помощью вашего маршрутизатора Wi-Fi и подключенных к нему подключений Wi-Fi ваше местоположение может быть триангулировано с точностью до нескольких ярдов.
Если у вас есть провайдер кабельного или DSL, по крайней мере, в США, ваше местоположение будет точным. Если вы используете общедоступный Wi-Fi, ваше местоположение будет точным. Если вы используете точку доступа своего телефона, ваше местоположение также будет точным. Если вы получаете интернет-услуги от интернет-провайдера, то, скорее всего, вы попали не в то место.Например, если вы используете коммутируемый или спутниковый доступ в Интернет, это будет немного хлопотно, потому что ваш интернет-провайдер не предоставляет услугу определения местоположения должным образом. Последнее местоположение, которое отправляется обратно, — это последнее здание / терминал вашего интернет-провайдера, прежде чем оно достигнет вас. Это может быть в другом штате или даже в нескольких милях от вашего правильного местоположения. Могут быть и другие причины, которые могут привести к неверной информации о местоположении.
Можно было установить местоположение по умолчанию для таких приложений, как карты и погода.Недавно Microsoft обновила систему, теперь вы можете установить системное расположение по умолчанию. Если правильный адрес не может быть определен, это местоположение будет использоваться любым приложением в качестве вашего текущего адреса. Сюда входят такие приложения, как новости, погода, Кортана, Карты, некоторые службы Windows и другие. Чтобы установить местоположение по умолчанию, выполните следующие действия.
Установка физического местоположения по умолчанию в Windows 10- Откройте приложение «Настройки», нажав Windows Key + I . Выберите Privacy из доступных вариантов.
- На левой панели окна настроек конфиденциальности щелкните вкладку Location .
- Теперь на правой боковой панели прокрутите вниз до « Раздел расположения по умолчанию ». Нажмите кнопку «Установить по умолчанию» чуть ниже, где написано « Windows, приложения и службы могут использовать это, когда мы можем» t определить более точное местоположение на этом ПК ». Это откроет приложение Windows Maps и позволит вам установить местоположение по умолчанию.
- После загрузки приложения «Карта» слева появится запрос с просьбой указать местоположение по умолчанию, нажмите кнопку « Установить местоположение по умолчанию ».
- Должно появиться текстовое поле с раскрывающимся меню. Он покажет ваши сохраненные и недавние места. Вы можете ввести местоположение вручную или выбрать любое из раскрывающегося меню. Вы также можете щелкнуть местоположение на отображаемой карте, чтобы установить его в качестве местоположения по умолчанию.
- Выбрав расположение, вы установите расположение по умолчанию для вашей системы. Никаких дополнительных подтверждений не требуется.
Обратите внимание, что это местоположение будет использоваться в качестве местоположения по умолчанию для ваших приложений и служб Windows в тех случаях, когда точное местоположение не может быть определено.В тех случаях, когда Windows считает, что может найти ваше точное местоположение, значение по умолчанию будет проигнорировано. Чтобы изменить местоположение по умолчанию в будущем, откройте приложение Windows Map App и нажмите на многоточие (три горизонтальные точки в правом верхнем углу), чтобы перейти к настройкам карты. В настройках приложения «Карта» нажмите кнопку «Изменить местоположение по умолчанию» в разделе «Местоположение по умолчанию» и измените свое местоположение по умолчанию.
Узнайте, когда была установлена Windows. Какая у него первоначальная дата установки?
Вам нужно или вы просто хотите узнать, когда Windows была установлена на вашем компьютере или устройстве? Может вам нужна эта информация для работы? Это потому, что вы хотите похвастаться тем, насколько стабильна ваша операционная система после всех этих лет злоупотреблений? Или, возможно, вы просто не хотите, чтобы ваша Windows работала более шести месяцев без переустановки.Какой бы ни была причина, вот как проверить дату установки Windows:
.Быстрые действия
Как узнать дату установки Windows с помощью команды systeminfo
- Откройте CMD или запустите PowerShell, в зависимости от ваших предпочтений.
- Введите следующую команду и нажмите Enter на клавиатуре: systeminfo | найдите «Дата установки»
- Через секунду или две вы увидите, что отображается исходная дата установки.
На что следует обратить внимание при поиске исходной даты установки Windows
Прежде всего, вы должны знать, что это руководство работает для всех современных версий Windows, включая Windows 10, Windows 7 и Windows 11. Во-вторых, все используемые нами методы протестированы и подтверждены для работы во всех трех версиях.
Однако есть несколько ситуаций, в которых вы можете оказаться, в зависимости от того, какую Windows вы установили и как вы ее установили:
- Вы выполнили чистую установку Windows (с нуля).В этом случае все методы в этом руководстве работают и дают хорошие результаты.
- Вы обновили старую версию Windows до более новой, например установили Windows 10 в качестве обновления старой Windows 7. В этом случае первые четыре метода показывают дату установки текущей версии Windows. Например, если вы обновили Windows 7 до Windows 10, они покажут вам дату установки Windows 10, а не Windows 7. Если вы хотите найти исходную дату установки первой установленной Windows, а также дату обновления Windows, следуйте последнему методу этого руководства.
- Вы используете Windows 10 или Windows 11, и это единственная операционная система, установленная на вашем компьютере. Однако с тех пор, как вы впервые приобрели свой компьютер или когда вы впервые установили Windows, операционная система получила одно или несколько крупных обновлений . Например, хотя изначально у вас был установлен Windows 10 Creators Update (версия 1703), с тех пор операционная система получила много обновлений, и прямо сейчас вы используете Windows 10 May 2021 Update (версия 21h2). В этом случае первые четыре метода показывают дату установки последней версии или основного обновления.Если вы хотите узнать, как найти исходную дату установки (при первой установке Windows 10), воспользуйтесь последним методом этого руководства. Он также показывает даты установки всех обновлений Windows 10.
1. Как найти дату установки Windows с помощью команды systeminfo в командной строке или PowerShell
Первый метод предполагает использование командной строки или PowerShell . Откройте CMD или запустите PowerShell, в зависимости от ваших предпочтений. Вам не нужно открывать его с правами администратора.Введите следующую команду и нажмите . Введите на клавиатуре:
.systeminfo | найдите «Дата установки»
Чтобы определить дату установки Windows, используйте cmd для запуска systeminfo | найдите «Дата установки»
Через секунду или две вы увидите, что отображается исходная дата установки .
2. Как проверить дату установки Windows из проводника или проводника Windows
Если вы используете Windows 10 или Windows 11, откройте проводник.Если вы используете Windows 7, откройте Проводник Windows . Затем перейдите к диску C: , на котором установлена Windows, щелкните правой кнопкой мыши папку Windows и выберите Свойства .
Найдите папку Windows и откройте ее Свойства
В окне Windows Properties найдите поле Created на вкладке General . Он показывает, когда на вашем компьютере или устройстве была создана папка Windows .Эта папка была создана при установке Windows.
Узнайте, когда Windows была установлена в свойствах Windows
Вы можете выполнить ту же процедуру, используя другие системные папки, например Program Files .
3. Как проверить дату установки ОС в настройках Windows 10
Если вы используете Windows 10, откройте приложение «Настройки». Затем перейдите к Система и выберите О . В правой части окна настроек найдите раздел Спецификации Windows .Здесь у вас есть дата установки в поле «Установлено на» , выделенном ниже.
Как проверить дату установки Windows 10 в Настройках
4. Как найти дату установки Windows с помощью PowerShell, используя команды wmi и реестра
В PowerShell вы можете запускать другие, более сложные команды, которые возвращают желаемый результат. Откройте PowerShell, выполните команду:
([WMI] »). ConvertToDateTime ((Get-WmiObject Win32_OperatingSystem).Дата установки)
Смотрите дату установки Windows в PowerShell
Через несколько секунд вы увидите дату установки в удобочитаемом формате.
Другая команда (которую можно использовать в PowerShell ) считывает значение раздела реестра, в котором хранится дата установки. Команда следующая:
[часовой пояс] :: CurrentTimeZone.ToLocalTime (([datetime] ‘1/1/1970’). AddSeconds ($ (get-itemproperty ‘HKLM: \ Software \ Microsoft \ Windows NT \ CurrentVersion’).Дата установки))
Получить дату установки Windows из PowerShell
Затем он отображает дату установки в удобочитаемом формате. Единственная проблема в том, что это расширенная команда. К счастью, вы можете скопировать его из этого руководства и вставить в окно PowerShell .
5. Какова первоначальная дата установки? Как узнать, когда была установлена Windows 10? (и улучшено)
Этот последний метод использует PowerShell для извлечения информации из реестра Windows и преобразования ее в читаемый формат.Кроме того, это единственный известный нам метод, который может определить дату первоначальной установки Windows.
Исходную дату установки Windows может быть очень сложно определить, если вы обновились с более старой версии Windows (например, с Windows 7 до Windows 10), или если ваша Windows 10 получила одно или несколько крупных обновлений с течением времени. . Вот как это работает:
Откройте PowerShell и выполните следующие две команды (их можно скопировать / вставить):
$ OS = @ (Get-ChildItem -Path HKLM: \ System \ Setup \ Source * | ForEach-Object {Get-ItemProperty -Path Registry :: $ _}; Get-ItemProperty ‘HKLM: \ SOFTWARE \ Microsoft \ Windows NT \ CurrentVersion ‘)
$ ОС | Выбрать объект ProductName, ReleaseID, CurrentBuild, @ {Name = ‘InstallDate’; Выражение = {[часовой пояс] :: CurrentTimeZone.ToLocalTime (([datetime] ‘1/1/1970’). AddSeconds ($ _. InstallDate))}} | Сортировка-Объект «Дата установки»
Нажмите Введите и посмотрите, как PowerShell покажет вам список установленных дат установки Windows:
Узнайте дату первоначальной установки Windows и последующих обновлений с помощью расширенных команд PowerShell
Как видите, на нашем тестовом компьютере с Windows 10 была изначально установлена Windows 7 Ultimate 4 августа 2021 года.Однако после этого мы обновились до Windows 10, а также после этого установили два других важных обновления. Использование предыдущих методов в нашем руководстве предоставит только последнюю дату установки Windows 10, версию 2009. Этот метод показывает вам всю историю установки Windows, доступную в Реестре Windows , что лучше, не так ли?
Знаете ли вы другие методы проверки, когда была установлена Windows?
Могут быть и другие способы получения даты и времени установки Windows.Тем не менее, они могут также потребовать от вас преобразовать данные, которые они предоставляют, чтобы вы могли их понять. Если вам известны другие методы, позволяющие определить дату установки Windows, поделитесь ими в комментарии ниже. Мы обещаем обновить это руководство как можно скорее, чтобы помочь другим читателям.
ИСПРАВЛЕНИЕ: сетевые компьютеры Windows 10 не отображаются в проводнике. (Решено) — wintips.org
Эта статья содержит инструкции по устранению следующей проблемы в Windows 10: Сетевые компьютеры не отображаются в проводнике.Проблема обычно появляется после установки обновления до Windows 10 v1803 или v1809.
Если вы добавили новый компьютер с Windows 10 в свою корпоративную или домашнюю сеть, вы, возможно, уже заметили, что Windows 10 не может найти все (или некоторые) сетевые компьютеры, когда вы исследуете «Сеть» (из «Проводника»), в то время как ПК с Windows 7 и 8 могут видеть их все. Проблема существует даже после включения сетевого обнаружения на ПК с Windows 10.
Как исправить: сетевые компьютеры не отображаются в проводнике Windows 10.
Проблема, связанная с отображением не всех сетевых компьютеров в Windows 10, может возникать по разным причинам, поэтому в этом руководстве я опишу все возможные способы решения проблемы.
Метод 1. Обновите Windows 10 до последней версии.
Проблема «Сеть не показывает компьютеры», появляется в Windows 10 версий 1709, 1803 и 1809. В последних сборках Windows 10 проблема устранена. Итак, продолжайте и обновляйте свою систему до последней версии Windows 10 (1909), прежде чем пробовать описанные ниже методы.
Метод 2. Прямой доступ к общим ресурсам путем ввода IP-адреса.
Следующий метод решения проблемы — ввести в адресной строке проводника « \\ » и статический IP-адрес компьютера с общей папкой (папками). (например, «\\ 192.168.1.xxx», где «xxx» — это последние 3 цифры IP-адреса компьютера, к которому вы хотите получить доступ.). *
СОВЕТ. После доступа к общим папкам щелкните правой кнопкой мыши общую папку и подключите сетевой диск, чтобы легко получить доступ к общим папкам в любое время.
Метод 3. Правильно измените настройки сетевого обнаружения.
Следующий метод просмотра других компьютеров в сети — это изменить настройки сетевого обнаружения и службы «Обнаружение функций» следующим образом:
Шаг 1. Включите обнаружение сети.
Прежде всего, убедитесь, что включено сетевое обнаружение. Для этого:
1. Щелкните правой кнопкой мыши (активный) значок сетевого подключения на панели задач (или перейдите в панель управления) и откройте Центр управления сетями и общим доступом .
2. Щелкните Изменить дополнительные параметры общего доступа .
3. Разверните «текущий профиль» (частный или гостевой / общедоступный), выберите Включить сетевое обнаружение и нажмите Сохранить изменения.
4. Перейти к следующему шагу.
Шаг 2. Настройте автоматический запуск необходимых служб.
На панели «Службы Windows» установите «Тип запуска» для следующих четырех (4) служб следующим образом:
- Хост поставщика обнаружения функций (fdPHost) -> Автоматически
- Публикация ресурсов обнаружения функций (FDResPub) -> Автоматический отложенный запуск
- SSDP Discovery> Руководство -> Руководство
- Хост устройства UPnP> Вручную -> Вручную
Для выполнения этой задачи:
1. Одновременно нажмите клавиши Windows + R , чтобы открыть окно команды запуска.
2 . В поле команды запуска введите: services.msc и нажмите Enter.
3. Щелкните правой кнопкой мыши службу Function Discovery Provider Host и выберите Properties .
4. Измените тип запуска на Автоматический и нажмите ОК .
5. Затем выполните те же действия и измените тип запуска службы публикации ресурса обнаружения функций на Автоматический отложенный запуск .
6. Наконец, измените «Тип запуска» на Вручную на SSDP Discovery и Узел устройства UPnP и перезагрузите компьютер.
7. После перезапуска откройте проводник и нажмите «Сеть», чтобы узнать, видите ли вы все компьютеры в вашей сети.Если вы их не видите, переходите к следующему способу.
Метод 4. Перезапустите службу публикации ресурсов обнаружения функций
(FDResPub).Еще одно решение проблемы «Windows 10 не показывает сетевые компьютеры» — это перезапустить службу FDResPub . Для этого:
1. Щелкните правой кнопкой мыши в службе Function Discovery Resource Publication и выберите Restart .
Метод 5.Удалите триггер для службы публикации ресурсов обнаружения функций
.1 . Откройте командную строку от имени администратора и введите следующую команду:
- sc triggerinfo FDResPub удалить
2. Перезагрузите компьютер и проверьте, видите ли вы сетевые компьютеры.
* Примечание. Чтобы восстановить удаленный триггер, введите следующую команду:
- sc triggerinfo FDResPub start / strcustom / fbcfac3f-8460-419f-8e48-1f0b49cdb85e / PROFILE_CHANGED_TO_PRIVATE
Метод 6.Включите поддержку общего доступа к файлам SMB 1.0 / CIFS.
Если после применения вышеуказанных методов вы по-прежнему не можете найти другие компьютеры в сети, продолжите и включите функцию «Поддержка общего доступа к файлам SMB 1.0 / CIFS»: *
* Примечание. Microsoft рекомендует подключать сетевые диски вместо включения функции SMB v1, поскольку SMB v1 не является Safe .
1. Из Панели управления откройте Программы и компоненты .
2. Щелкните Включение или отключение компонентов Windows.
3. Отметьте функцию SMB 1.0 / CIFS File Sharing Support и щелкните OK.
4. Перезагрузите компьютер.
5. После перезапуска откройте проводник для просмотра сетевых компьютеров.
Метод 7. Включите удаленный рабочий стол в Windows 10 Pro. *
* Примечание: Этот метод работает только в Windows 10 Professional Editions .
1. Щелкните правой кнопкой мыши значок на This PC в проводнике Windows и выберите Properties.
2. Щелкните Remote Settings * слева.
* Примечание. В последних версиях Windows 10 выберите Remote Desktop на левой панели, а затем справа установите переключатель Remote Desktop в положение ON. Наконец, нажмите Подтвердить.
2. На вкладке Remote выберите Разрешить удаленные подключения к этому компьютеру и нажмите Применить и ОК .
3. Перезагрузите ваш компьютер.
Вот и все! Какой метод сработал для вас?
Сообщите мне, помогло ли вам это руководство, оставив свой комментарий о своем опыте. Пожалуйста, поставьте лайк и поделитесь этим руководством, чтобы помочь другим.
Полная защита домашнего ПК — Защитите до 3 ПК с помощью НОВОГО ПО Malwarebytes Anti-Malware Premium!
Я установил Windows 10 и теперь разговариваю со своим компьютером
Если вы не один из тех немногих, кто владеет Windows Phone, у вас не будет большого опыта работы с Кортаной, персональным цифровым помощником Microsoft. С выпуском Windows 10 Кортана собирается очень быстро завести много новых друзей — и, как и я, они могут вскоре обнаружить, что регулярно выкрикивают инструкции на свой компьютер.
Кортана в Windows 10 работает немного как Siri или Google Now, хотя все три имеют свои различия: вы можете использовать свой голос или клавиатуру, чтобы задавать вопросы («какая погода в Сиднее?»), Устанавливать напоминания, запускать приложения и даже переключать настройки Windows.
Настройка Кортаны
Прежде всего, Кортана включена: вам нужно включить приложение вручную, и даже в этом случае вы должны выбрать, следует ли ей всегда слушать «эй, Кортана!» командовать или скрываться до тех пор, пока не потребуют специального обращения.Вы также можете выбрать, чтобы Кортана отвечала любому, кто трубит или слушает только ваш голос в толпе.
Даже без «Привет, Кортана» ее несложно вызвать: если у вас есть клавиша поиска на клавиатуре, вы можете просто нажать эту клавишу и начать говорить.
G / O Media может получать комиссию
«Привет, Кортана!» крик или щелчок по значку Начать прослушивание запускает взаимодействие — вы можете искать что-то в Интернете, получать ответ на конкретный запрос, находить время в пути в различные места и просматривать ваше предстоящее расписание (если в Windows 10 есть данные вашего календаря конечно).Если вы раньше пользовались Google Now или Siri, все это будет вам знакомо.
(В отличие от Google Now или Siri, вам не нужно ждать, пока Кортана подаст сигнал, что она слушает, прежде чем вы закончите свой запрос: вы можете сказать «Привет, Кортана, какая погода в Токио?» В одном непрерывном предложении, и она: Я отвечу нормально. Вот несколько классных команд, которые можно попробовать.)
Затем есть более личный аспект: установка напоминаний на основе времени, даты, места и людей. Например, «Привет, Кортана, напомни мне вынести мусор, когда я вернусь домой» — хотя в этом случае вам нужно сначала сообщить Кортане, где вы живете.
Быстро становится очевидным, почему Microsoft переносит Cortana на iOS и Android, потому что многие из этих функций являются избыточными, если они никогда не покидают ваш дом или офисный стол. Бывают икоты, но в целом это очень хитроумно и хорошо работает.
Вы можете попросить Кортану объяснить себя и то, что она делает, и у нее тоже есть чувство юмора — попробуйте попросить ее открыть двери отсека для капсул.
Кроме того, вы можете управлять действиями в Windows 10: выключить Bluetooth, запустить музыкальный проигрыватель, найти на своем компьютере определенные файлы… По сути, это голосовой шлюз ко всему на вашем компьютере. Это немного сбивает с толку, а также обладает дразнящим потенциалом: в Windows 8 сенсорный ввод был приоритетным, а в Windows 10 — с голосом.
Почему вы можете его ненавидеть или любитьНичего не обойтись: разговаривать с компьютером странно. Я не уверен, что это потому, что это странно в новом и незнакомом смысле, или просто потому, что это странно по своей природе. Есть и практические проблемы, потому что голосовой ввод не работает при большом количестве фонового шума или при воспроизведении музыки (я знаю, я пробовал).
В загруженном офисе или кафе, или когда вы наблюдаете за детьми, вам придется отказаться от Кортаны или ввести свои запросы, что не кажется таким футуристическим. Но как ни странно, если условия подходящие, голосовое управление Кортаны может начать чувствовать себя довольно раскрепощающим.
Даже если вы так же знакомы с сочетаниями клавиш и внутренним устройством панели управления, как и я, есть что-то очень удобное в возможности переключать настройки, искать файлы или запускать приложение, разговаривая с вашим компьютером.И для обычного пользователя предпочтительнее сказать «включите Wi-Fi», чем выяснять это самостоятельно (это, безусловно, могло бы сэкономить мне много времени на устранение неполадок компьютеров друзей и семьи).
По мере того, как я к этому привык, сидеть сложа руки и просить Кортану запустить Netflix кажется гораздо более естественным, чем хвататься за мышь (при условии, что рядом нет никого, кто мог бы увидеть такое странное поведение). И действительно, зачем мне загружать карту, вводить пункт назначения и выбирать набор параметров, если я могу просто спросить Windows 10, сколько времени займет дорога домой?
Голосовое управление естественным языком Кортаны имеет свои ограничения, и оно подходит не всем в каждом сценарии; но Microsoft знает, что, если она собирается привлечь следующее поколение опытных пользователей с сенсорным экраном, владеющих Echo, то ей нужно сделать взаимодействие с компьютером более похожим на общение с другом.И Кортана — достойный первый шаг к этому.
Этот пост является частью недельного эксперимента с Windows 10 перед официальным запуском 29 июля. Что вы хотите знать о Windows 10? Напишите нам.
Кнопка «Пуск» в Windows 10 — Урок
Кнопка «Пуск» в Windows 10: обзор
Кнопка «Пуск» в Windows 10 — это небольшая кнопка, которая отображает логотип Windows и всегда отображается в левом конце панели задач.Вы можете нажать кнопку «Пуск» в Windows 10, чтобы отобразить меню «Пуск» или начальный экран.
Вы можете щелкнуть правой кнопкой мыши кнопку «Пуск» в Windows 10, чтобы отобразить всплывающее меню с ярлыками для различных функций, окон и панелей управления на вашем компьютере. Чтобы открыть любой из этих элементов, щелкните нужную команду в появившемся всплывающем меню. Удобный ярлык в этом меню — команда «Завершить работу или выйти». Если навести указатель мыши на эту команду, в появившемся боковом меню отобразятся параметры, необходимые для выключения компьютера или выхода из него.Затем вы можете выбрать нужную команду для выполнения в боковом меню, чтобы быстро выйти из своей учетной записи или выключить компьютер.
Кнопка «Пуск» в Windows 10 — Учебное пособие: изображение пользователя, выбирающего из контекстного меню, которое появляется, когда вы щелкаете правой кнопкой мыши кнопку «Пуск» в Windows 10.
Кнопка «Пуск» в Windows 10: инструкции
- Кнопка «Пуск» — это небольшая кнопка, которая отображает логотип Windows и всегда отображается в левом конце панели задач в Windows 10.
- Чтобы отобразить меню «Пуск» или начальный экран в Windows 10 , нажмите кнопку «Пуск».
- Чтобы отобразить всплывающее меню с ярлыками для различных функций, окон и панелей управления на вашем компьютере , щелкните правой кнопкой мыши кнопку «Пуск».
- Чтобы открыть любой из этих пунктов , щелкните нужную команду в появившемся всплывающем меню.
- Чтобы увидеть параметры, необходимые для выключения компьютера или выхода из него , наведите указатель мыши на команду «Завершить работу или выйти» во всплывающем меню.
- Затем выберите нужную команду для выполнения в боковом меню, чтобы быстро выйти из учетной записи или выключить компьютер.
Кнопка «Пуск» в Windows 10: видеоурок
В следующем видеоуроке под названием «Кнопка« Пуск »» показано, как использовать кнопку «Пуск» в Windows 10. Этот видео-урок взят из нашего полного курса обучения Windows 10 под названием «Освоение Windows Made Easy v.10».
Xbox Play Anywhere | Xbox
Подробнее о Xbox Play Anywhere
Как работает Xbox Play Anywhere?
Когда вы покупаете цифровую игру Xbox Play Anywhere в Xbox Store или Windows Store, вы можете играть на Xbox и ПК с Windows 10 без дополнительной оплаты.Чтобы воспользоваться преимуществами Xbox Play Anywhere, вам необходимо установить обновление Windows 10 Anniversary Edition на свой компьютер, а также последнее обновление на консоли Xbox. Затем просто войдите в свою учетную запись Xbox Live / Microsoft, и ваши игры Xbox Play Anywhere будут доступны для загрузки. На вашем Xbox игры будут отображаться как «Готовые к установке» в разделе «Мои игры и приложения». На вашем ПК с Windows 10 игры появятся в «Моей библиотеке».
Плата за Xbox Play Anywhere взимается дополнительно?
Нет, Xbox Play Anywhere не требует дополнительных затрат.При покупке цифровой игры Xbox Play Anywhere возможность играть на Xbox и ПК с Windows 10 предоставляется без дополнительной оплаты.
Как узнать, является ли игра Xbox Play Anywhere?
Участвующие игры будут отмечены на сайте www.xbox.com, в Xbox Store и Windows Store значком Xbox Play Anywhere. Вы также можете перейти на сайт www.xboxplayanywhere.com, чтобы увидеть полный список участвующих игр.
Есть ли полный список всех игр для Xbox Play Anywhere?
Могу ли я войти в одну игру на Xbox и на моем ПК с Windows 10?
В любой момент времени вы можете войти в игру только на одной консоли Xbox или одном ПК с Windows 10.Вы не можете войти в одну и ту же игру одновременно на консоли Xbox и ПК с Windows 10.
Будет ли мой игровой прогресс сохраняться на ПК с Xbox и Windows 10?
Да. Когда вы играете в игру Xbox Play Anywhere, ваш игровой прогресс сохраняется в Xbox Live. Таким образом, вы можете продолжить с того места, на котором остановились, на другом ПК с Xbox или Windows 10, взяв с собой все свои сохранения, игровые надстройки и достижения.
Можно ли будет играть в загружаемый контент для игр Xbox Play Anywhere и на Xbox, и на ПК с Windows 10?
Да.Загружаемый контент, который вы покупаете или получаете для принадлежащей вам игры Xbox Play Anywhere, также можно будет играть на Xbox и ПК с Windows 10. Сюда входят игровые дополнения, сезонные абонементы, расходные материалы и внутриигровые разблокировки.
Смогу ли я заработать Gamerscore и достижения дважды, если я буду играть в игру как на Xbox, так и на ПК с Windows 10?
Один общий набор Gamerscore и достижений будет заработан и награжден за игры Xbox Play Anywhere.

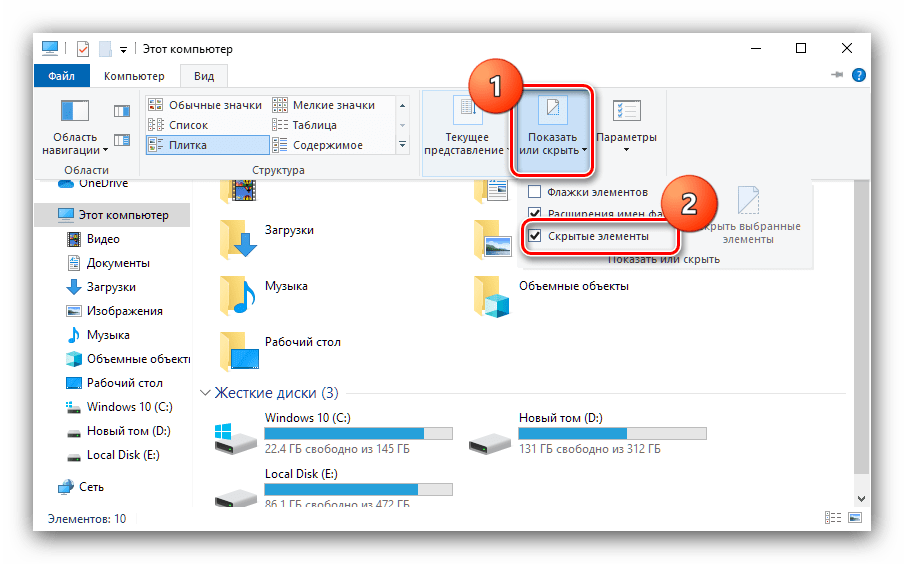 Здесь вы можете изменить и настроить внешний вид вашего компьютера, чтобы он работал так, как вы этого хотите. Вы также можете добавить ярлыки к программам и файлам для быстрого доступа.
Здесь вы можете изменить и настроить внешний вид вашего компьютера, чтобы он работал так, как вы этого хотите. Вы также можете добавить ярлыки к программам и файлам для быстрого доступа. Оттуда вы идете в меню всех программ, и вы увидите список всех программ, которые вы установили на свой компьютер.
Оттуда вы идете в меню всех программ, и вы увидите список всех программ, которые вы установили на свой компьютер. Но, я вам привёл наиболее простые способы! Успехов!
Но, я вам привёл наиболее простые способы! Успехов!