Как отключить залипание клавиш на Windows 10 в настройках системы: алгоритм действий
Если для копирайтеров эта функция полезна, геймерам она создает огромное количество неприятных ситуаций. Поэтому вы должны знать, как отключить залипание клавиш на Windows 10, если эта функция вам мешает.
Что она собой представляет?
Программное залипание клавиш – автоматическая функция, которая включается после удерживания пользователем на протяжении определенного времени одной клавиши (в основном это Shift или CTRL, а также ALT), или от ее частого нажатия (пять раз и больше). После этого Windows 10 подает «пискливый звук» и выводит на экран запрос: «включить ли залипание клавиши?».
Такое может происходить во время игр, когда нужно на протяжении длительного времени удерживать одну клавишу, или при наборе текста (узнать, как настроить комбинацию переключения языка в Windows 10, можно в статье Как поменять раскладку клавиатуры и комбинацию для ее переключения в Windows 10?).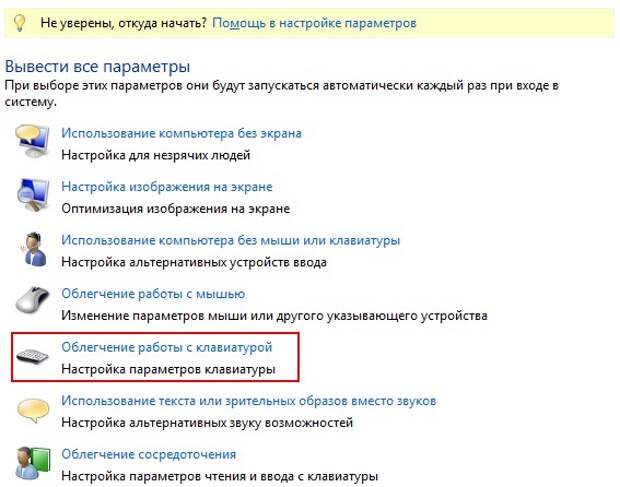
Отключение
Отключение этой специальной возможности доступно в классической Панели управления и в приложении Параметры.
В приложении Параметры
- Пуск → приложение Параметры → Специальные возможности → Клавиатура.
- В окне «Специальные возможности» в блоке «Залипание клавиш» переведите переключатель в положение «вкл» → откроются дополнительные настройки.
- Пункт «Включать залипание клавиш при пятикратном нажатии клавиши SHIFT» → выкл.
В классической Панели управления
- Меню Пуск → Панель управления → Центр специальных возможностей.
Полезно знать! Альтернативный способ → набрать в строке поиска меню Пуск «Центр специальных возможностей».
- Раздел «Облегчение работы с клавиатурой» → блок «Упростить набор текста» → снять галочку с пункта «Включить залипание клавиши» → сохраните изменения.
Вывод
Функция залипания клавиши может доставлять много проблем. Ее отключение выполняется в классической Панели управления и в приложении Параметры.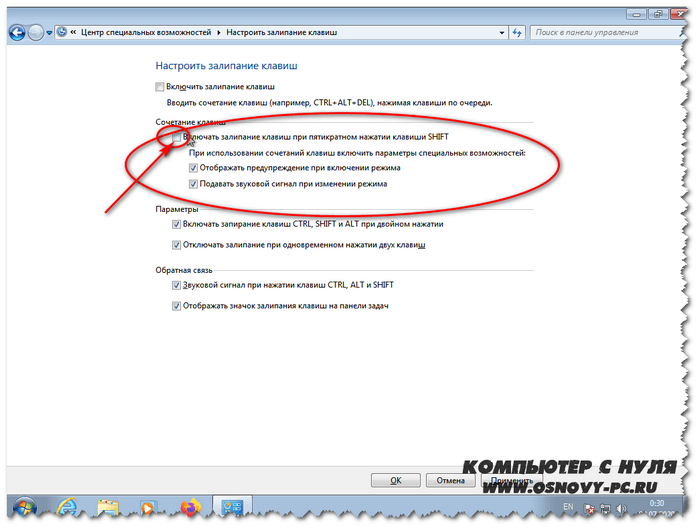 Это позволит не переживать, что во время игры или набора текста клавиатура начнет неправильно работать.
Это позволит не переживать, что во время игры или набора текста клавиатура начнет неправильно работать.
Как отключить залипание клавиш в Windows 10 навсегда — Сеть без проблем
Ваш компьютер показывает некоторые нежелательные команды, такие как знаки препинания или заглавные буквы в середине предложения? Если да, то функция залипания клавиш может быть виновата в таких вещах.
Но что делать, если вы не знаете, как отключить Sticky Keys в Windows 10? Что ж, не беспокойтесь об этом, потому что вот наше двухминутное руководство, чтобы узнать, как отключить Sticky Keys Windows 10. Так что просто прокрутите, чтобы узнать больше.
Липкие клавиши тяготеют к системе, в которой вам не нужно постоянно нажимать клавишу для выполнения определенных команд; вместо этого вы должны нажать его один раз, и он останется прежним, если вы не нажмете некоторые другие клавиши. Эта функция очень полезна для многих. Но, с другой стороны, проблематично для некоторых пользователей Windows 10.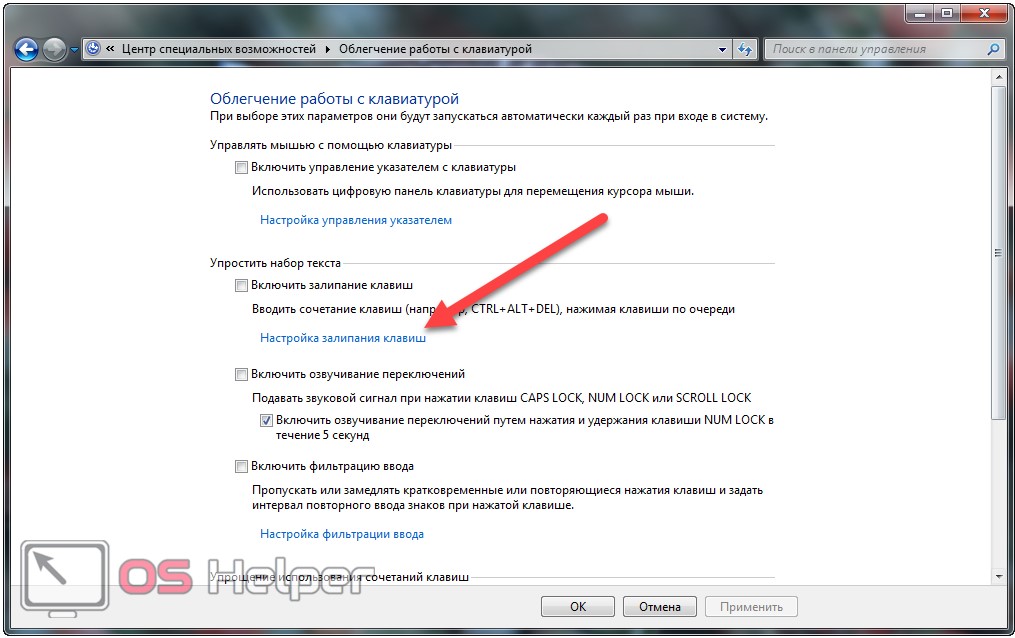
Вот почему здесь мы собираемся предоставить вам полный обзор процессов отключения липких клавиш в операционных системах Windows 10.
Что такое Sticky Keys в Windows 10?
Прежде чем углубляться в пошаговые методы, вы должны получить четкое представление о липких клавишах Windows 10 . Итак, эти клавиши вашей клавиатуры известны как клавиши-модификаторы, которые изменяют способ работы буквенных клавиш. Одна из наиболее распространенных «липких» клавиш — «Shift». Почти каждый пользователь использовал эту клавишу хотя бы один раз, чтобы превратить строчные буквы в прописные.
Теперь вы можете подумать — действительно ли в Windows 10 нужны Sticky Keys?
Ну, Sticky Keys предназначены для помощи людям с ограниченными возможностями или пострадавшим от различных травм. Пока включены липкие клавиши (Ctrl, Alt, Shift, клавиша с логотипом Windows), нет необходимости нажимать какие-либо кнопки в течение длительного или нескольких раз. Нажмите на нее один раз, и она останется внизу, если вы не нажмете другую кнопку.
На компьютерах с Windows 7, Windows 8 или Windows 10, если вы нажмете кнопку «Shift» 5 раз подряд, откроется диалоговое окно с сообщением, хотите ли вы включить закрепленные клавиши или нет. Однако эти клавиши весьма полезны, если вы не хотите долго нажимать клавишу. Иначе, вероятно, они не достойны того, чтобы уходить.
Как отключить липкие клавиши Windows 10
Самый простой способ выключить липкие клавиши — нажать кнопку Shift одновременно 5 раз, пока липкие клавиши включены. И это отключит липкие клавиши в системах Windows 10. Но в случае, если этот простой метод не работает, перейдите к нашим двум лучшим методам, чтобы навсегда отключить липкие клавиши Windows 10. Вот так:
Метод 1: Отключить Sticky Keys через настройки клавиатуры легкого доступа
Помимо одновременного пятикратного нажатия кнопки Shift, использование приложения «Настройки» (настройки клавиатуры с легкостью доступа) — это самый простой способ отключить липкие клавиши на ноутбуках с Windows 10 или настольных компьютерах.
Шаг (1): сначала нажмите клавишу с логотипом Windows на клавиатуре, а затем нажмите значок «Настройки».
Шаг (2): в настройках Windows, нажмите на «Простота доступа», а затем «Клавиатура».
Шаг (3). Теперь в разделе «Клавиатура» просто отключите параметр «Использовать липкие клавиши».
Шаг (4): Кроме того, снимите флажок «Разрешить сочетанию клавиш запускать Sticky Keys», чтобы убедиться, что вы не включите его снова по незнанию.
Шаг (5): Наконец, прокрутите вниз до опции «Упростить ввод» и установите оба этих флажка:
◾ Показывать предупреждающее сообщение при включении Sticky Keys, Toggle Keys или Filter Keys с клавиатуры
◾ Издавать звук при включении или выключении Sticky Keys, Toggle Keys или Filter Keys с клавиатуры
Выполнив последний шаг, вы узнаете, случайно включив Sticky Keys. Теперь проверьте, успешно ли вы отключили липкие клавиши в Windows 10 или они все еще активны.
Способ 2: отключить липкие клавиши с помощью панели управления
В случае, если вы не можете отключить «залипание» клавиш в Windows 10 с помощью настроек клавиатуры «Легкость доступа» в приложении «Настройки», то отключение «залипаний» клавиш через панель управления — еще один быстрый и упрощенный способ. Вот как можно отключить липкие клавиши Windows 10 на постоянной основе с помощью панели управления:
Шаг (1): Прежде всего, нажмите клавишу Windows + R вместе, чтобы открыть диалоговое окно «Выполнить», затем введите элемент управления и нажмите кнопку ОК.
Шаг (2). Теперь в окне «Панель управления» нажмите «Простота доступа», а затем «Центр легкости доступа».
Шаг (3): После этого в окне Ease of Access Center щелкните опцию «Упростить использование клавиатуры».
Шаг (4). Теперь в разделе «Упростить использование клавиатуры» снимите флажок «Включить залипание клавиш».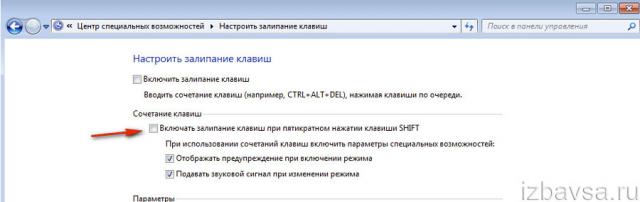
Шаг (5): Наконец, нажмите кнопку ОК и затем кнопку Применить , чтобы сохранить изменения.
Точно выполнив эти шаги, вы сможете навсегда отключить липкие клавиши Windows 10. Разве это не очень простой процесс?
Вывод
Вот и все! Вы, должно быть, успешно отключили Sticky Keys в Windows 10 сейчас. Если вы столкнулись с какой-либо проблемой во время выполнения шагов или у вас есть дополнительный вопрос о том, как отключить Sticky Keys Windows 10, не стесняйтесь оставить комментарий в поле ниже.
что делать? Как устранить проблему? Отключение через реестр
Всем привет. Не так давно решил тряхнуть стариной и установил Need For Speed Underground 2.
Чтобы понять как отключить залипание клавиш в Windows, я хочу Вам объяснить — для чего оно вообще нам надо, это залипание? У меня ассоциация на слух что кнопка в клавиатуре застряла и не работает. На самом же деле залипание служит для возможности нажатий комбинаций клавиш людьми с ограниченными возможностями.
Что это значит? Возьмем к примеру CTRL+SHIFT+ESC. Это сочетание клавиш запускает Диспетчер задач. Нам то легко нажать, а вот как быть тем, кто не может в силу физических ограничений такое проделать? Все верно, он может включить залипание клавиш и нажимать их по очереди, а Windows примет это как одновременное нажатие.
Большинству такая функциональность ни к чему, а возможно и будет раздражать, поэтому давайте рассмотрим уже как избавиться от этой функции.
Как отключить залипание клавиш в Windows?
Все настройки как всегда в панели управления. Вы можете пропустить несколько шагов, если у вас открыто окно с предложением включить залипание клавиш. Наверняка вы его закрыли, поэтому только через панель управления…
Кликаем по «Специальные возможности» (тут кстати много чего интересного, возможно будет интересно даже рядовым пользователям)
Здесь выбираем «Изменение параметров клавиатуры»
Кликаем «Настройка залипания клавиш» (кстати тут можно и курсором управлять вместо мышки, порой бывает необходимо, но об этом как-нибудь потом)
В процессе геймплея или пользования программой Windows предлагает включить залипание клавиш на ноутбуке. То есть заменить серию нажатий одной и той же клавиши лишь одним прикосновением. Но если даже пользователь отказывается от активации этой опции — в окне с запросом «Вы хотите включить… ?» кликает «Нет» — Виндовс всё равно повторно делает запрос на залипающую клавишу через некоторое время. Это «явление» мешает работать, играть — вызывает дискомфорт. Однако от него можно избавиться посредством отключения залипания клавиш в штатных настройках системы. Подробно о том, как выполняется эта процедура, читайте в этом обзоре.
Это «явление» мешает работать, играть — вызывает дискомфорт. Однако от него можно избавиться посредством отключения залипания клавиш в штатных настройках системы. Подробно о том, как выполняется эта процедура, читайте в этом обзоре.
Отключение
Примечание. Руководство о том, как отключить залипание клавиш, применимо для Windows 7 и в последующих версиях. Выполнение операций рассмотрено в «семёрке».
1. Откройте «Пуск», выберите «Панель управления».
2. В графе «Просмотр» установите «Крупные значки».
3. Щёлкните раздел «Центр специальных …».
4. Прокрутите мышкой список опций немного вниз.
5. Кликните «Облегчение работы с клавиатурой», опцию, отвечающую за режим залипания клавиш (кнопок).
Примечание. В этой же панели размещена группа настроек функционирования мыши.
6. Если в окошках «… залипание клавиш», «Вкл… фильтрацию… » установлены метки, снимите их кликом мышки.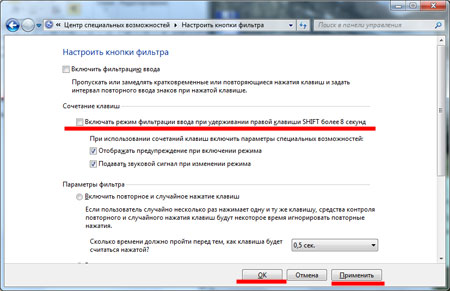
7. Нажмите «Настройка залипания… ».
8. Уберите «флажок» в надстройке «…. при пятикратном … клавиши SHIFT» (Шифта).
9. Кликните «Применить» и «OK». Вернитесь в «Облегчение работы… » (воспользуйтесь кнопкой «стрелочка», расположенной в верхней части окна).
10. Нажмите «Настройка фильтрации… ».
11. Снимите «флажок» в строке «… SHIFT более 8 секунд».
Альтернативный вариант в Windows 8
1. Установите курсор в правую часть рабочего стола таким образом, чтобы открылась настроечная панель.
2. Нажмите: Параметры → Изменение параметров… .
3. Кликните: Специальные … → Клавиатура.
4. В списке «Полезные клавиши», блоке «Залипание…», установите щелчком ползунок в состояние «Откл.».
После выполнения этих настроек навязчивый запрос на включение опции больше появляться не будет. Комфортного вам пользования ноутбуком!
Залипание клавиш на компьютере с операционной системой Windows – явление повсеместное.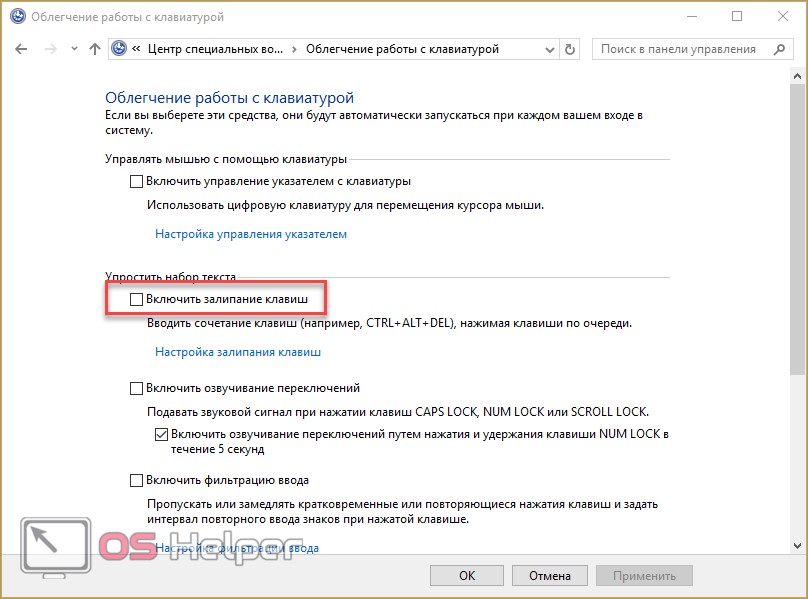 К тому же, вместо пользы оно частенько вызывает лишь раздражение у пользователя. Залипание возникает тогда, когда одна клавиша на клавиатуре долго удерживается. При этом компьютер начинает выдавать очень неприятные звуки, точнее, один – писк, который постоянно повторяется. Конечно, это может свести с ума кого угодно, ну или, как минимум, вызвать головную боль. Впрочем, если мириться с этим недоразумением вы не собираетесь, я с удовольствием поделюсь с вами информацией, как убрать залипание клавиш на виндовс 7.
К тому же, вместо пользы оно частенько вызывает лишь раздражение у пользователя. Залипание возникает тогда, когда одна клавиша на клавиатуре долго удерживается. При этом компьютер начинает выдавать очень неприятные звуки, точнее, один – писк, который постоянно повторяется. Конечно, это может свести с ума кого угодно, ну или, как минимум, вызвать головную боль. Впрочем, если мириться с этим недоразумением вы не собираетесь, я с удовольствием поделюсь с вами информацией, как убрать залипание клавиш на виндовс 7.
Как отключить залипание клавиш
Отключить залипание клавиш на , на самом деле, очень просто, разумеется, если знать последовательность выполнения действий. А вот и она:
- Откройте пусковое меню и выберите там «Панель управления», затем в настройках просмотра жмите «Мелкие значки».
- В самом низу отыщите «Центр специальных возможностей» и зайдите в него.
- Далее выберите параметр «Облегчение работы с клавиатурой».
- Раздел, с которым вам предстоит поработать, называется «Упростить набор текста».
 Соответственно, самый первый пункт, который вы там увидите, и определяет включение или отключение залипания клавиш. Чтобы его отключить, уберите галочку напротив данной строки. Не забудьте сохранить изменения для того чтобы они вступили в силу.
Соответственно, самый первый пункт, который вы там увидите, и определяет включение или отключение залипания клавиш. Чтобы его отключить, уберите галочку напротив данной строки. Не забудьте сохранить изменения для того чтобы они вступили в силу.
Как отключить звук
Впрочем, функция залипания клавиш бывает все же нужной, поэтому не все пользователи стремятся ее отключить. Иногда все, что им необходимо, – избавиться от неприятного сопроводительного звукового сигнала. Для этого нажмите на активную строчку чуть ниже – «Настройка залипания клавиш».
Спуститесь в самый низ до раздела «Обратная связь» и снимите галочку напротив пункта «Звуковой сигнал при нажатии клавиш Ctrl, Alt, Shift». Далее, как обычно, жмите ОК.
Кстати, интересным является тот факт, что залипанию чаще всего поддается кнопка Shift, которая считается часто используемой.
И действительно, она участвует практически во всех командах, поэтому неудивительно, что такой факт имеет место. А вообще, такое явление, как залипание клавиш на Windows больше свойственно неопытным пользователям, и чем больше работать за компьютером, тем реже встречается данная проблемка. В любом случае, теперь вы знаете, что делать, если вам необходимо убрать залипание кнопок. После прочтения данной статьи вы также умеете отключать
А вообще, такое явление, как залипание клавиш на Windows больше свойственно неопытным пользователям, и чем больше работать за компьютером, тем реже встречается данная проблемка. В любом случае, теперь вы знаете, что делать, если вам необходимо убрать залипание кнопок. После прочтения данной статьи вы также умеете отключать
Если для копирайтеров эта функция полезна, геймерам она создает огромное количество неприятных ситуаций. Поэтому вы должны знать, как отключить залипание клавиш на Windows 10, если эта функция вам мешает.
Что она собой представляет?
Программное залипание клавиш – автоматическая функция, которая включается после удерживания пользователем на протяжении определенного времени одной клавиши (в основном это Shift или CTRL, а также ALT), или от ее частого нажатия (пять раз и больше). После этого Windows 10 подает «пискливый звук» и выводит на экран запрос: «включить ли залипание клавиши?».
Такое может происходить во время игр, когда нужно на протяжении длительного времени удерживать одну клавишу, или при наборе текста (узнать, как настроить комбинацию переключения языка в Windows 10, можно в статье ).
Отключение
Отключение этой специальной возможности доступно в классической и в приложении Параметры.
В приложении Параметры
В классической Панели управления
- Меню Пуск → Панель управления → Центр специальных возможностей.
Полезно знать! Альтернативный способ → набрать в строке поиска меню Пуск «Центр специальных возможностей».
- Раздел «Облегчение работы с клавиатурой» → блок «Упростить набор текста» → снять галочку с пункта «Включить залипание клавиши» → сохраните изменения.
Вывод
Функция залипания клавиши может доставлять много проблем. Ее отключение выполняется в классической Панели управления и в приложении Параметры. Это позволит не переживать, что во время игры или набора текста клавиатура начнет неправильно работать.
Многие пользователи ПК сталкивались с проблемой, когда во время работы за компьютером или во время игрового процесса вдруг выскакивало сообщение о залипании клавиш. Хоть это и мелочь, на первый взгляд, но чем чаще она проявляется, тем больше раздражает. В сегодняшнем материале мы расскажем о нескольких способах, как отключить залипание клавиш на компьютере под управлением ОС «Виндовс». Поехали!
Хоть это и мелочь, на первый взгляд, но чем чаще она проявляется, тем больше раздражает. В сегодняшнем материале мы расскажем о нескольких способах, как отключить залипание клавиш на компьютере под управлением ОС «Виндовс». Поехали!
Способ 1: через окошко с предупреждением
Итак, первый способ, как отключить залипание клавиш, довольно простой и подойдет практически для любой редакции ОС «Виндовс». Необходимо начать нажимать на клавишу Shift до тех пор, пока на экране не появится окошко с предупреждением. Можно особо внимательно не вчитываться в текст сообщения, поскольку оно не так важно в данный момент. Куда важнее не нажать на одну из кнопок «Да» или «Нет», иначе придется заново вызывать нажатиями предупреждающее окошко.
Что же нужно делать с появившимся окном «залипания клавиш»? Все просто, необходимо нажать на кнопочку «Параметры», если таковая имеется, или же выбрать вариант «Перейти в центр…». Откроется еще одно окошко.
Порядок действий для каждой операционной системы может быть разный. На ранних версиях Window, типа ХР или Vista, нужно будет нажать в окошке кнопку «Настройки» в разделе «Залипание клавиш». В открывшемся подменю снимаем все галочки и нажимаем на кнопку ОК.
На ранних версиях Window, типа ХР или Vista, нужно будет нажать в окошке кнопку «Настройки» в разделе «Залипание клавиш». В открывшемся подменю снимаем все галочки и нажимаем на кнопку ОК.
В более поздних версиях ОС «Виндовс» порядок действий будет немного другой и более упрощенный. В открывшемся окне достаточно убрать все галочки и нажать «Применить», после чего ОК.
Отключение через «Панель управления»
Следующий способ, как отключить залипание клавиш, — через «Панель управления». Данный способ также подойдет для всех версий ОС. Первое, что нужно сделать — нажать на «Пуск» и выбрать пункт «Панель управления». В открывшемся окне ищем параметр «Специальные возможности». Как правило, он находится почти в самом низу. Если в «Панели управления» слишком мало значков и найти нужный не получается, то следует нажать на переключатель сверху и выбрать «Крупные значки».
Итак, когда пункт спец. возможностей будет найден, его нужно открыть, просто нажав по иконке. Далее в открывшемся окне пролистываем экран немного вниз и выбираем из списка пункт «Облегчение работы с клавиатурой». Откроется подменю. В данном подменю интерес представляет только раздел «Упростить набор текста». Все, что нужно сделать дальше, — снять все галочки в этом разделе, нажать «Применить», а затем кнопку ОК.
Далее в открывшемся окне пролистываем экран немного вниз и выбираем из списка пункт «Облегчение работы с клавиатурой». Откроется подменю. В данном подменю интерес представляет только раздел «Упростить набор текста». Все, что нужно сделать дальше, — снять все галочки в этом разделе, нажать «Применить», а затем кнопку ОК.
Упрощенный способ
Третий способ, как отключить залипание клавиш, достаточно простой и быстрый. Больше всего этот способ подойдет для современных операционных систем по типу «Виндовс 8» и «Виндовс 10».
Порядок действий тут следующий:
- Нажимаем на меню «Пуск».
- Теперь нужно кликнуть по изображению шестеренки, чтобы открылись параметры системы.
- В открывшемся окне пролистываем экран немного вниз и нажимаем на пункт «Специальные возможности».
- В появившемся подменю с левой стороны нажимаем на раздел «Клавиатура».
- В данном разделе отключаем все переключатели, которые относятся к пункту «Залипание клавиш».

- Готово.
Как отключить залипание клавиш на «Виндовс 10»
Теперь коротко о том, как отключить залипание на операционной системе «Виндовс 10». В принципе, тут работают все те же способы, что были описаны выше, однако есть свои но. Как известно, в «десятке» нет пункта «Панель управления», который обычно располагается в меню «Пуск». Некоторые могут подумать, что в таком случае способ № 2 из статьи для «Виндовс 10» не подойдет, но это не так.
Чтобы открыть «Панель управления», нажимаем на иконку лупы рядом с меню «Пуск» и пишем в строке поиска «Панель управления». Будет выдан единственный результат, который мы и выбираем. Готово, «Панель управления» открыта.
Также в некоторых редакциях «десятки» можно одновременно нажать кнопки Win+X. Откроется небольшое меню, в котором сразу же можно выбрать пункт «Панель управления».
Вот, собственно, и все, что касается Windows 10. Дальнейший порядок действий по отключению залипания повторно описывать нет смысла, все, что нужно делать, указано выше.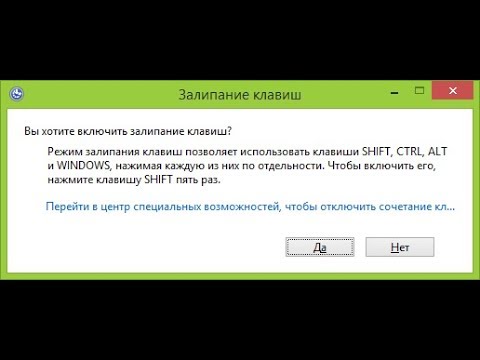
Отключение залипания клавиш через реестр
Ну, и последний способ, как отключить режим залипания клавиш, — воспользоваться системным реестром. Если ни один из способов выше не помогает, то этот поможет на все 100 %.
Инструкция:
- Нажимаем одновременно на клавиатуре кнопки Win+R. На раб. столе появится окошко, в котором нужно написать regedit и нажать Enter.
- Откроется окно управления системным реестром.
- В данном окне слева вверху раскрываем ветку HKEY_CURRENT_USER\Control Panel\Accessibility\StickyKeys .
- В папке StickyKeys лежит файл Flags. Нажимаем на него 2 раза и меняем значение 510 на 506, после чего жмем ОК.
- Теперь таким же образом редактируем файл Flags в еще одной ветке реестра HKEY_USERS\ _DEFAULT\Control Panel\Accessibility\StickyKeys . Параметр также меняем с 510 на 506.
- После того как все будет изменено, нужно обязательно перезагрузить ПК, чтобы изменения вступили в силу.
Вот, собственно, и все, что касается отключения залипания через реестр.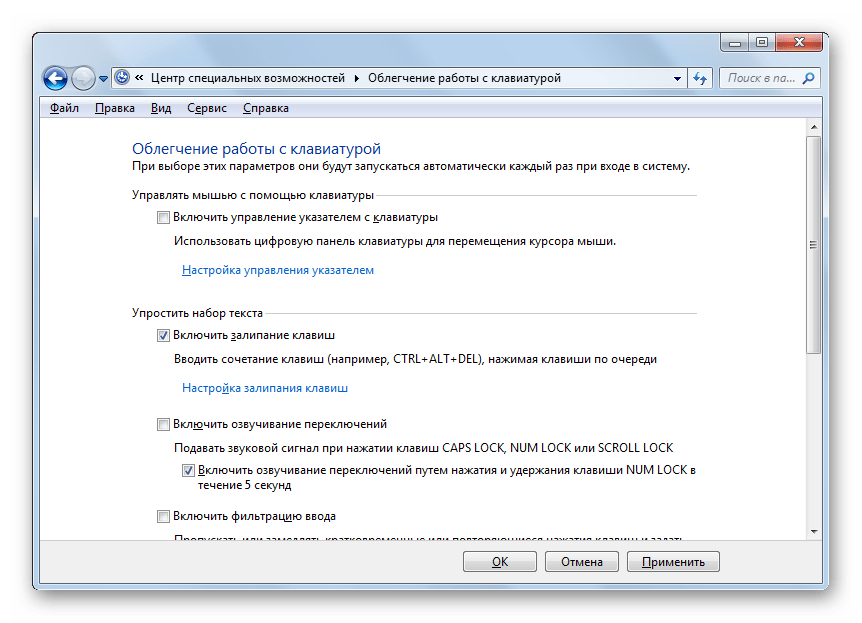
Что делать если залипают клавиши на клавиатуре. Как убрать залипание клавиш. Почему женщины «залипают»
Ноутбук – вещь хрупкая и обращаться с ней нужно аккуратно. Однако никто не застрахован от таких случаев, как, например, случайное падение. После этого, компьютер может вообще выйти из строя или появятся
Причиной залипания кнопок является изменение положения площадки, на которой она располагается. Бывает так, что кнопка может просто вдавиться и не отжиматься назад. В любом случае, потребуется разбор клавиатуры. С учетом того, что она представляется собой достаточно тонкий элемент компьютера, если нет уверенности в собственных силах, лучше доверить это дело профессионалу.
Перед разбором клавиатуры желательно сфотографировать её. Это пригодится для того, чтобы собрать клавиатуру в том же порядке, какой она имела до разборки. Затем, залипшую клавишу необходимо поддеть при помощи пинцета, отвертки или скрепки. Для этого не нужно прилагать больших усилий, как правило, кнопка легко отсоединяется от площадки, на которой она установлена.
После этого, кнопку нужно установить обратно. Если залипание не исчезло, то проблемы с пружинным механизмом. Сама площадка крепится при помощи защелок к лифту, имеющему несколько подвижных элементов. Она также легко снимается. Необходимо посмотреть на крепления лифта, если они не исправны, то можно снять его и установить на другую клавишу. Если же, это не принесло результатов, то потребуется новый лифт. Найти его можно в любом компьютерном магазине, и стоит он сравнительно недорого.
Если причиной залипания клавиш стала пролитая жидкость (чай, кофе, сок), то порядок действий остается таким же. Важно лишь сразу отключить компьютер из сети, так как жидкость могла просочиться под клавиатуру. В этом случае, может потребоваться . После отключения системы, необходимо протереть каждую кнопку спиртом. Однако при попадании жидкости на лаптоп, одним спиртом проблему не решить. В этом случае, может потребоваться помощь профессионала. К тому же, намокшие клавиши клавиатуры необходимо просушить не менее 24 часов.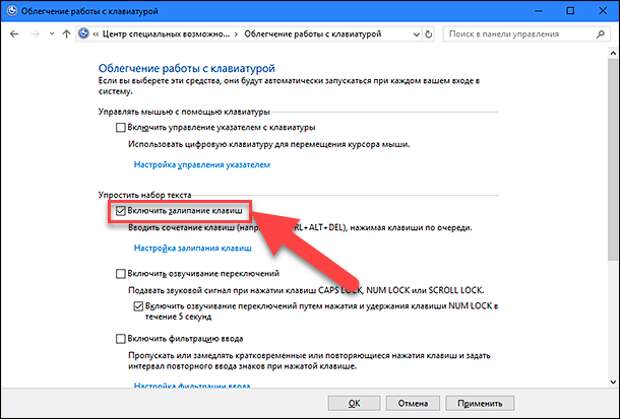 Так, можно избежать проблем с дальнейшим залипанием.
Так, можно избежать проблем с дальнейшим залипанием.
Следует отметить, что проблемы с залипанием клавиш, вызванные механическими повреждениями, может решить любой человек. Если же налицо более серьезные дефекты, например, трещины, то потребуется замена всей клавиатуры. Заменить её самостоятельно не получится, придется идти в компьютерную мастерскую.
Функция залипание клавиш на клавиатуре, полезна для тех, кто только начинает пользоваться компьютером или людям, которые по каким-то причинам не могут нажимать несколько кнопок одновременно (травма, потеря дееспособности одной из рук). Однако обычному пользователю эта функция может мешать, поскольку, если она включена, компьютер издаёт характерный писк. Это может быть неудобно и в том случае, если человек привык пользоваться клавиатурой обычным способом.
Функция может включиться случайно, например, когда вы на ноутбуке задели ладонью чувствительную панель, заменяющую мышку или соседние кнопки. Как правило, часто залипает клавиша Shift. Обычно при этом возникает резкий высокий раздражающий жалобный звук. Обычно при повторном нажатии на эту кнопку звук исчезает. Если это не сработало, можно убрать залипание клавиш, выключив режим.
Обычно при этом возникает резкий высокий раздражающий жалобный звук. Обычно при повторном нажатии на эту кнопку звук исчезает. Если это не сработало, можно убрать залипание клавиш, выключив режим.
Windows 7
Принципы отключения функции в различных программных обеспечениях примерно одинаковы, отличаются обозначения, интерфейс. Главное, найти, как выключить её по предлагаемым подсказкам. Сделать это нужно примерно так. Нажмите Пуск , затем Панель управления , потом Просмотр , Категория и, в последней, Мелкие значки .
Кликните по ним левой кнопкой мышки, и перед вами на экране возникнет новое диалоговое окно. Далее вы увидите Центр специальных возможностей (или, на английском Ease of Access).
Откройте его и найдите надпись: Упростить раздел текста. Теперь нужно отключить настройку: найти кнопку Включить залипание клавиш и снять с неё галочку.
Когда сделаете это, не забудьте нажать кнопку Применить, чтобы заданные параметры вступили в силу.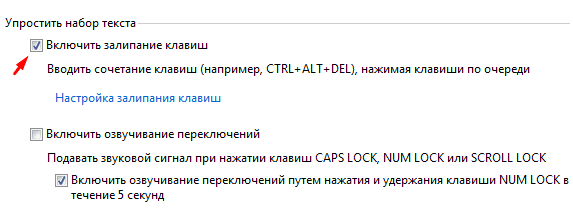 Если это не помогло, войдите в настройку фильтрации ввода здесь же. Уберите галочки с 2-х верхних полей и сохраните параметры.
Если это не помогло, войдите в настройку фильтрации ввода здесь же. Уберите галочки с 2-х верхних полей и сохраните параметры.
Windows XP
Откройте Пуск, войдите в Панель управления. Затем найдите компонент Специальные возможности. Кликните по нему левой клавишей. В раскрывшемся диалоговом окне откройте вкладку Клавиатура. Вы увидите раздел Залипание клавиш. Снимите галочку напротив надписи Залипание, и проблема будет устранена. Только не забудьте нажать внизу кнопочку Применить. Так как если вы нажмёте ОК – вкладка закроется без сохранения изменений и всю манипуляцию придётся делать заново.
Можно также убрать проблему более быстрым способом. Нажмите 5 раз клавишу Shift (только быстро) и тогда перед вами откроется диалоговое окно с предложением отключить функцию Залипание клавиш. Чтобы согласиться с ним, нажмите кнопку Параметры и перейдите по ссылке в новом диалоговом окне. Далее вам будет предложено: Настроить залипание клавиш, где можно снять галочки со всех нужных пунктов.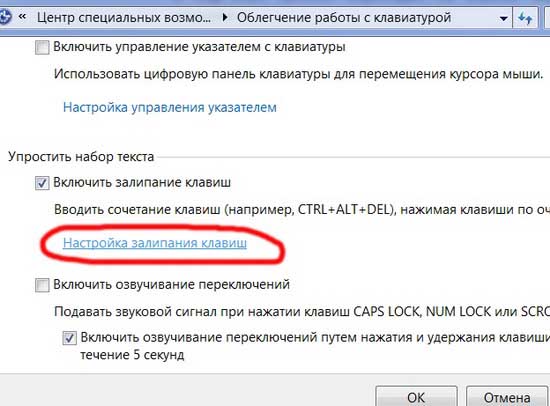 После того, как вы сделали выбор, нажмите Применить или Сохранить и закройте окно.
После того, как вы сделали выбор, нажмите Применить или Сохранить и закройте окно.
Если вас беспокоит только звук, то в той же вкладке вы можете найти настройки для его отключения и тогда можете оставить Залипание клавиш, если необходимо.
При работе на ноутбуке некоторые пользователи сталкиваются с проблемой залипания клавиш. Выражается это в невозможности продолжения набора текста или применения горячих комбинаций. Также в редакторах и текстовых полях может наблюдаться бесконечный ввод одного символа. В данной статье мы разберем причины таких неполадок и приведем способы их устранения.
Причины, приводящие к подобному поведению клавиатуры, делятся на две группы – программные и механические. В первом случае мы имеем дело со встроенными в систему опциями, предназначенными для облегчения работы в ОС людям с ограниченными возможностями. Во втором – с нарушениями функций клавиш вследствие загрязнения или физических неисправностей.
Причина 1: Программная
Во всех версиях ОС Windows имеется специальная функция, позволяющая применять комбинации не обычным способом – зажиманием необходимых клавиш, а нажатием их по очереди. Если эта опция активирована, то может произойти следующее: вы нажали, например, CTRL , а затем продолжили работу. В этом случае CTRL останется нажатым, что приведет к невозможности выполнения некоторых действий с использованием клавиатуры. Также функции многих программ подразумевают разные операции при зажатых вспомогательных клавишах (CTRL, ALT, SHIFT и т. д.).
Если эта опция активирована, то может произойти следующее: вы нажали, например, CTRL , а затем продолжили работу. В этом случае CTRL останется нажатым, что приведет к невозможности выполнения некоторых действий с использованием клавиатуры. Также функции многих программ подразумевают разные операции при зажатых вспомогательных клавишах (CTRL, ALT, SHIFT и т. д.).
Исправить ситуацию довольно легко, достаточно отключить залипание. В примере будет фигурировать «семерка», но описанные ниже действия будут абсолютно идентичны и для других версий Windows.
Причина 2: Механическая
Если причиной залипания является неисправность или загрязнение клавиатуры, то, кроме постоянно нажатых вспомогательных клавиш, мы можем наблюдать и непрерывный набор одной буквы или цифры. В этом случае необходимо попробовать произвести чистку кейборда подручными средствами или с помощью специальных наборов, которые можно найти в розничной продаже.
Для совершения некоторых действий может понадобиться частичная или полная разборка лэптопа. Если ноутбук находится на гарантии, то данные действия лучше выполнять в авторизованном сервисном центре, иначе возможность бесплатного обслуживания будет утрачена.
Если ноутбук находится на гарантии, то данные действия лучше выполнять в авторизованном сервисном центре, иначе возможность бесплатного обслуживания будет утрачена.
После демонтажа необходимо аккуратно отделить пленку с контактными площадками и дорожками, промыть ее мыльным раствором или обычной водой, после чего как можно быстрее высушить. Для этого обычно используются сухие салфетки или специальная ткань по названием «микрофибра» (продается в хозяйственных магазинах), не оставляющая после себя частиц материала.
Ни в коем случае не используйте для промывки агрессивные жидкости, например, спирт, растворитель или чистящие средства для кухни. Это может привести к окислению тонкого слоя металла и, как следствие, к неработоспособности «клавы».
В том случае, если известно, какая клавиша является залипшей, можно избежать разборки ноутбука. Для этого необходимо снять верхнюю пластиковую часть кнопки с помощью тонкой отвертки или другого подобного инструмента. Такой прием позволит произвести локальную чистку проблемной клавиши.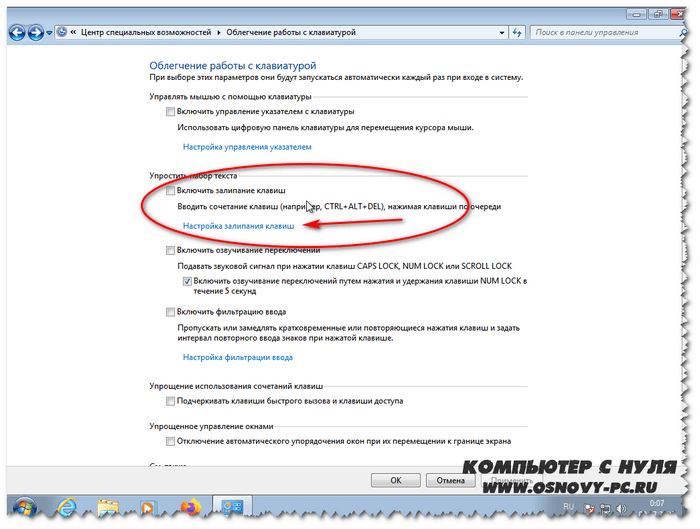
Заключение
Как видите, проблему с залипшими клавишами нельзя назвать серьезной. Вместе с тем, если у вас нет опыта в демонтаже узлов ноута, то лучше обратиться к специалистам в профильных мастерских.
На выходных обратил внимание на то, что в конце некоторых дней чувствую себя особо выжатым. Вроде, ничего такого страшного или слишком сложного не делал, а все равно сил в конце дня нет. Хочется побыстрей добраться до кровати и прилечь.
Интересно, ведь в очень продуктивные дни я не устаю так сильно, как в дни вынужденого бездействия или ИБД. Откуда растут ноги?
Я стал задавать себе этот вопрос регулярно в течение дня. Ответ пришел. Каждый временной отрезок. А я поставил себе напоминание на телефоне через каждый час. У каждого временного отрезка, если в конце него я чувствовал себя обессиленным, было одно общее свойство – я залипал . То есть постоянно что-то крутил в голове. Что-то одно и тоже в течение длительного времени.
Виды залипаний.

Начал анализировать дальше. Залипаний оказалось всего два: в будущем и прошлом. Иногда бывало я залипал на том, что не мог принять какое-то решение. Постоянно крутил в голове все за и против. Оценивал риски, последствия. Оспаривал самого себя. И все это не смотря , которые у меня есть. Это я назвал залипанием в будущем.
Это оказалось не все. Иногда я понимал, что залип в каком-то состоянии. Постоянно прокручивал в голове одну и ту же пластинку: ситуацию, ощущение. Почему я тогда принял такое решение, ведь можно было иначе… Как хорошо было тогда… Как неуютно я себя чувствую от того, что делал… Блин, зачем я это сказал… Постоянное перемешивание одного и того же. Залипание в прошлом.
Есть ли выход?
Заметил, что дни с наименьшей моей продуктивностью (замеряю я ее с и стикера результатов) как раз и были днями Залипаний. Причем часто то, как сложится день очень зависило от того, что первое я сделаю с утра.
Иногда мне удавалось превратить заведомо провальный день в удачный.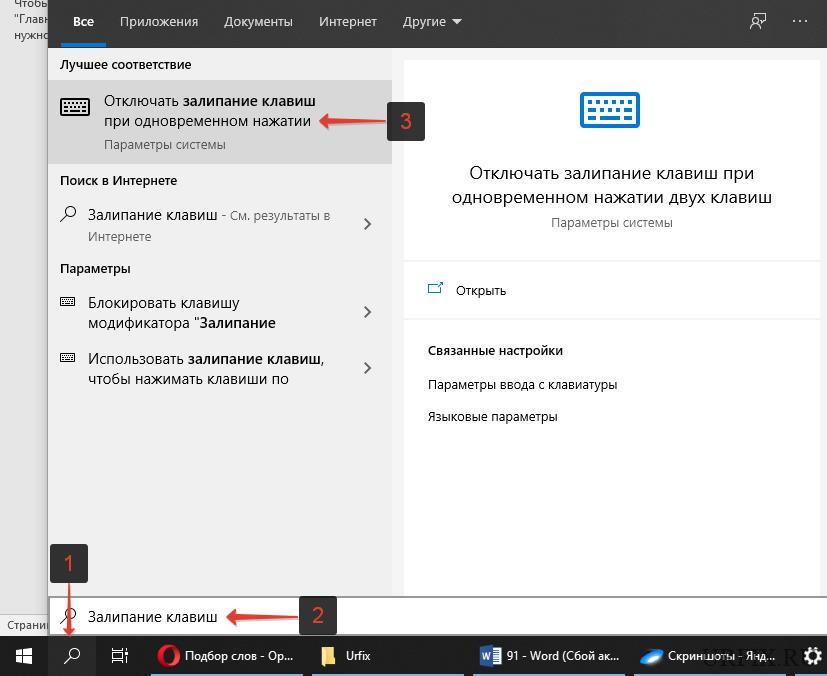 Просто жестоко пресекая залипания. Очень хорошо помогла книга “Каменное лицо черное сердце”. Рекомендую к прочтению. Особенно про инстинкт убийцы.
Просто жестоко пресекая залипания. Очень хорошо помогла книга “Каменное лицо черное сердце”. Рекомендую к прочтению. Особенно про инстинкт убийцы.
Пару простых способов борьбы с залипанием, которые я вывел для себя:
Залипание в будущем.
Свои любимые и эффективные техники принятия решения я не использовал только потому, что иногда приятно залипнуть и чувствовать себя непродуктивным, залипшим, обычным человеком. Корень этой проблемы в моем детстве, но решение нужно было сейчас. Тогда я принял резолюцию:
“Если я собираюсь принять решение, то начинаю считать количество своих вдохов. На седьмой я должен принять решение или забыть про выбор. По умолчанию ответ Нет.”
Это как правило, которое просто запоминаешь. Мне оно далось просто. Тем более, что так когда-то поступали японские самураи – Если решение не может быть принято за 7 вдохов, значит, либо самурай не готов к решению, либо проблема еще не созрела.
Дополнительно мотивировал себя красивой статистикой того, сколько дней я спустил в унитаз из-за залипания.
Залипание в прошлом.
“Если я начинаю залипать в каком-то состоянии, то откраваю календарь на iphone, вношу в сегодняшнее время переживаний пункт с этим состоянием”.
Я завел отдельный календарь в Гугле “koptelov personal”, где стал отмечать 15 минут вечером каждый день как “время переживаний”. В заметках этого события я обычным списком в течение дня внисил все состояния, по поводу которых мне хотелось по-переживать в течение дня. Вечером заводил таймер и начинал переживать. Чаще всего переживать не удавалось, просто появлялось куча мыслей о том, какой же это бред, а не проблема.
Что делаете Вы, чтобы не залипать?
Довольно часто на одном из этапов отношений женщина начинает увязать в мужчине, растворяться в нем, придавать ему чрезмерную ценность. Иногда это происходит сразу, иногда проходит какое-то время, и в женщине запускается этот сценарий.
Она все время думает о нем, об отношениях, о том, что она может сделать для него и для отношений, появляется страх потерять его, и она начинает подстраиваться под его желания, под его систему ценностей.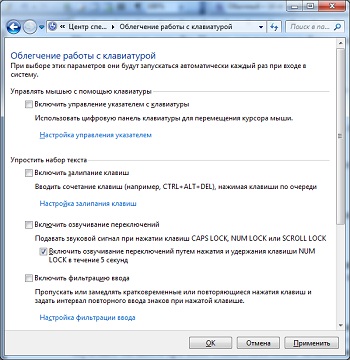
С этого момента начинается процесс разрушения отношений.
Такая психическая включенность женщины лишает мужчину силы, он неосознанно чувствует, какой огромный груз лег на его плечи, и конечно, он начинает отдаляться.
Испуганная женщина прикладывает еще больше усилий, чтобы вернуть его: пишет, звонит, ходит к гадалкам, астрологам, пытается с ним поговорить.
Но после этого мужчина и вовсе исчезает, либо начинает вести себя по-хамски. Это компенсация за то, что она его психически разрушает своим давлением.
Даже самые красивые и вдохновляющие отношения могут печально закончиться, если женщина «залипла» в мужчину.
Давайте разберем признаки «залипания», чтобы все стало понятно:
Вы постоянно думаете о нем.
Вы планируете совместную жизнь, хотя только недавно начали встречаться или вовсе на этапе знакомства.
У Вас пропал интерес к личной жизни и развлечениям.
Вам хочется все время быть рядом с ним.
Вы нервничаете и волнуетесь, если он долго не звонит.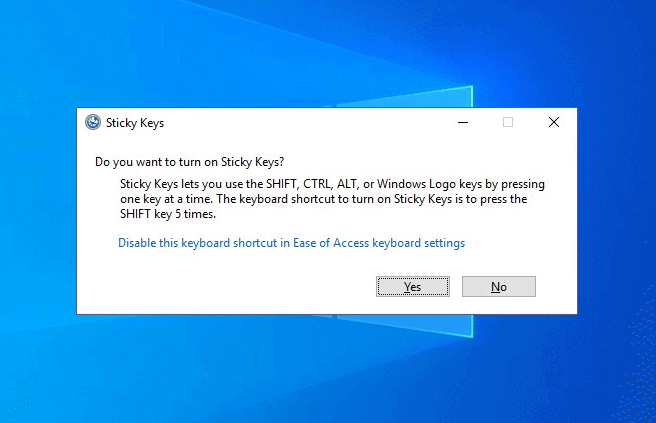
У Вас внезапно просыпаются комплексы «А вдруг я недостаточно хороша для него и мне нужно измениться?».
Вы все время тоскуете и скучаете.
Вам постоянно хочется ему позвонить или написать.
Вы считаете, что он — «тот самый»!
Вы очень боитесь его потерять, и Вам кажется, что Ваша жизнь уже никогда не будет прежней после этих отношений.
Без него Вам грустно, не радостно. Только с ним хорошо.
Вы очень сильно расстраиваетесь, когда Ваши общие планы срываются, это может испортить настроение на весь день.
Если у Вас есть несколько из этих признаков, значит Вы уже начали разрушать жизненные границы Вашего мужчины, забирать его энергию, и Ваши отношения нуждаются в срочной переоценке и пересмотре ролей.
Почему женщины «залипают»?
Увязание в мужчинах происходит по одной простой причине — из-за отсутствия целостной и гармоничной самооценки и самоощущения.
Если мы не целостны, если нам не достает какого-то пазла в себе, какого-то кирпичика (или множества кирпичей), то мы будем стараться заполнить свои внутренние «дыры» с помощью других людей. Очень часто такими людьми становятся мужчины, дети или близкие подруги. Но фишка заключается в том, что другие люди не способны залатать наши внутренние прорехи, они могут лишь временно заполнить их, но никому не хочется быть строительным материалом чьей-то личности, никто не хочет, чтобы его энергией латали дыры других людей, никто не хочет быть использованным, поэтому эти люди будут стремиться уйти из нашей жизни.
Очень часто такими людьми становятся мужчины, дети или близкие подруги. Но фишка заключается в том, что другие люди не способны залатать наши внутренние прорехи, они могут лишь временно заполнить их, но никому не хочется быть строительным материалом чьей-то личности, никто не хочет, чтобы его энергией латали дыры других людей, никто не хочет быть использованным, поэтому эти люди будут стремиться уйти из нашей жизни.
Залипание в мужчину всегда показывает нам, чего нам, как женщине, не хватает: самоценности, сексуальности, личной жизни, увлечений или чего-то еще.
Мы всегда залипаем в мужчин, если нам недостает какого-то внутреннего состояния.
Я провела небольшое исследование на своих подругах и клиентках, которые были на раннем или уже совсем глубоком этапе залипания в мужчину. Каждой из них я задавала несколько вопросов:
Наличие какого качества или состояния могло бы помочь тебе освободиться от этой привязанности? Представь себя в недалеком будущем, ты с этим мужчиной, но ты спокойна, ты легко относишься к нему, этот мужчина важен для тебя, но не имеет болезненной ценности. Тебе хорошо с ним, но в любой момент ты готова его потерять. Посмотри на эту новую себя и скажи, что в ней изменилось? Какое качество и состояние есть у этой женщины, которое помогает ей гармонично общаться, не увязая в мужчине? Что это за качество, которое есть у нее и сейчас его нет у Вас?
Тебе хорошо с ним, но в любой момент ты готова его потерять. Посмотри на эту новую себя и скажи, что в ней изменилось? Какое качество и состояние есть у этой женщины, которое помогает ей гармонично общаться, не увязая в мужчине? Что это за качество, которое есть у нее и сейчас его нет у Вас?
Что делать если «залипла» на мужчину?
И именно тут вылазят наружу наши прорехи и недоработки. У кого-то триггером срабатывает чувство защиты и безопасности, у кого-то сексуальная удовлетворенность, у кого-то ощущение радости.
Тогда я спрашиваю:
«Если бы Вы сейчас чувствовали себя удовлетворенной / защищенной / радостной / гармоничной, то как бы Вы относились к своему мужчине?»
И ответ у всех одинаковый:
«Спокойно. Я бы не боялась его потерять. Перестала бы трястись над нашими отношениями!».
Наш мужчина показывает нам, где у нас есть недоработки, где есть слепые зоны, которые нам нужно прокачать, чтобы стать целостной. Как это ни странно, но у огромного количества женщин процесс интенсивного включения в мужчину происходит по причине сексуальной неудовлетворенности, которая зашифровалась под что-то более приличное:).
Огромное количество женщин живут с подавленной сексуальной энергией, в отношениях с мужчиной (не обязательно эти отношения физические, обмен энергией происходит и при общении) эта энергия начинает раскрываться, наполнять тело, приносить силы и приятное ощущение в теле. Современные женщины настолько голодны до сексуальной близости, и их потребность раскрыть эту сторону себя насколько велика, что они готовы оставаться даже с абы-каким мужчиной и играть по его правилам. По-настоящему удовлетворенная женщина никогда не пойдет в разрушительные отношения, потому что в ней нет недостающих пазлов, она наполнена и целостна. Когда мы сексуально удовлетворены, то нам легко общаться с мужчинами, мы перестаем рассматривать их только как объект противоположного пола, перестаем залипать в них с первых нот, перестаем придавать им чрезмерную ценность, ведь что для нас может быть ценным, если у нас уже есть наполненность?
Быть сексуально-удовлетворенной — это не значит завести себе любовника и иметь в своей жизни регулярный секс, хотя для кого и это тоже решение.
Быть удовлетворенной — значит чувствовать свою сексуальность, наслаждаться своей природой, ощущать свое тело, получать наслаждение от всех сторон жизни, учиться получать удовольствие от мелочей. Через это все женщина наполняется и чувствует радость от жизни, чувствует себя довольной кошечкой, а не голодной уличной кошкой.
Еще один очень сильный голод женщины — это голод по защищенности и безопасности. Мы настолько привыкли сами бороться за жизнь, отстаивать себя, гавкать и защищать свои границы, мы настолько измотались в этой постоянной борьбе, что когда приходит мужчина, мы пытаемся сразу хоть на какое-то время скинуть весь этот груз на него, и хоть немного дать отдохнуть своим хрупким плечам.
Но только это не помогает, мужчина не выдерживает этого груза сразу и сбегает. И если женщина мудрая, то она будет искать не более сильного мужчину, который возьмет ее проблемы, а будет учиться жить, делегируя ответственность, позволяя себе ошибаться, разрешая себе отдыхать и периодически «забивать» на все неурядицы и сложности. Здесь задача женщины — научиться доверять Богу!
Здесь задача женщины — научиться доверять Богу!
Мы, конечно, можем поблагодарить мужчину за то, что он показал нам зону роста. Но помимо этого если в отношениях уже произошел процесс залипания, то нужно принимать меры, чтобы не испортить отношения и вернуть себе себя, а ему его.
Что делать, если уже залипла в мужчину?
Перво-наперво нужно разобраться, на какую тему Вы «залипли».
Задайте себе несколько вопросов:
Что мне необходимо как личности (качество, состояние) чтобы продолжить обращаться с мужчиной не уходя в него с головой?
Чего мне не хватает для того, чтобы чувствовать себя себя самодостаточной в этих отношениях?
Если бы у меня было …., я бы не залипала в мужчин, а общалась с ними легко и гармонично!
Представьте себе женщину, которая свободно общается с мужчинами, не теряя собственной личности, сохраняя их и свои границы. Что ее отличает от Вас? Какое качество есть у нее, которое делает ее самодостаточной?
Когда Вы поймете свою слабую зону в отношениях (отсутствие личной жизни, увлечений, неудовлетворенность, ощущение безопасности), найдите способ для того, чтобы ее прокачать, восполнить.
Что делать если «залипла» на мужчину?
Что делать с мужчиной?
Желательно прекратить общение с ним на время, пока не восстановите свою целостность. Вам это даст возможность прийти в себя, а мужчина поймет Вашу ценность и начнет скучать. Это лишь пробудит его интерес к Вам;
Возможен вариант — переключиться на общение с другим мужчиной, а лучше с двумя. Тогда у Вас не будет риска «залипнуть», и не будет гипертрофированного ощущение ценности мужчины, так как он не один.
Заняться своим телом, побольше наслаждаться и наполняться, чтобы радость и без мужчины валила из ушей. Чтобы каждый день было хорошо вне зависимости оттого, кто рядом.
Делать практики заземления. «Тараканы» живут в голове, бунтуют они там же, но если Ваше сознание уйдет в тело, Вы лишите тараканов питания, и они быстро умолкнут. Когда женщина в теле, то она не думает, просто живет и чувствует.
Есть еще один замечательный способ вернуть баланс в отношения, но это требует навыков и подготовки, и подходит для тех женщин, кто уже освоил профилактическую истерику. Если в один прекрасный момент ВЫ почувствовали, что сильно залипли в мужчину и стали подстраиваться под него, а он стал отдаляться, то нужно психануть, наехать на него, бросить трубку и перестать разговаривать на время. Где логика в таком поведении? Логики никакой нет, просто бросив таким образом мужчину, Вы возвращаете себе роль равной и перестаете его разрушать, он это чувствует и начинает еще сильнее стремиться к Вам. Но это нужно делать очень осознанно, без реальных негативных эмоций. Это больше театр, профилактика, чем реальная ссора:) Работает это очень эффективно.
Если в один прекрасный момент ВЫ почувствовали, что сильно залипли в мужчину и стали подстраиваться под него, а он стал отдаляться, то нужно психануть, наехать на него, бросить трубку и перестать разговаривать на время. Где логика в таком поведении? Логики никакой нет, просто бросив таким образом мужчину, Вы возвращаете себе роль равной и перестаете его разрушать, он это чувствует и начинает еще сильнее стремиться к Вам. Но это нужно делать очень осознанно, без реальных негативных эмоций. Это больше театр, профилактика, чем реальная ссора:) Работает это очень эффективно.
Женщине очень важно уметь создавать дистанцию в отношениях, это будет держать мужчину в тонусе и сохранять ее ценность и уважение к ней. И лучше научиться держать дистанцию, чем периодически терять любимых людей.
Профилактика «залипания» в мужчину!
Что можно сделать, чтобы предотвратить чрезмерную увлеченность мужчиной?
Нужно увлечься собой, своим внутренним и внешним миром, своим талантами, своим телом, своим душой, влюбиться в себя больше всех на свете, и изнутри этой влюбленности в себя — строить отношения с мужчиной.
Если Вы любите себя по-настоящему, то Вы не будете болезненно привязываться к мужчинам, ставить их на пьедестал. А для этого нужно научиться жить своей жизнью, научиться жить счастливо и в одиночестве, наслаждаться каждым днем и каждой мелочью.
И тогда в отношениях обе личности будут раскрываться и расти, и между ними будет возникать настоящее глубокое чувство, а не привязанность и зависимость!
Как убрать залипание клавиш. Несколько способов, как отключить залипание клавиш
Подробная инструкция, как отключить уведомление о залипании клавиш в Windows 10, Windows 8 и Windows 7. Настройка функции залипания клавиш и фильтрации ввода.
Компания Microsoft в операционных системах Windows по умолчанию включает быструю активацию режима залипания клавиш, который необходим, чтобы предотвратить случайные нажатия на кнопки клавиатуры. После включения данного режима, чтобы сработала та или иная клавиша, потребуется нажимать вместе с ней кнопку Shift. Это бывает полезно в некоторых ситуациях, но пользователи гораздо чаще ищут, как отключить залипание клавиш, чтобы окно с предложением активации данной функции не появлялось постоянно при массовом нажатии на кнопку Shift. Сделать это можно в любой версии операционной системы Windows.
Как отключить залипание клавиш в Windows 10
В Windows 10 предусмотрен раздел со специальными возможностями, в котором пользователи могут настроить различные опции для удобного взаимодействия с операционной системой. Доступны многие параметры настройки – включение опций для незрячих людей, отображение субтитров вместо звука, оптимизация изображения и работы периферии, а также многое другое. В этом разделе можно, в том числе, отключить залипание клавиш или настроить работу функции необходимым образом. Для этого потребуется:
Обратите внимание: На третьем шаге также можно перейти в пункт «Настройка фильтрации ввода» и отключить режим фильтрации, который автоматически активируется, если удерживать правый Shift более 8 секунд.
После выполнения всех описанных выше шагов, операционная система Windows 10 не будет предлагать включить залипание клавиш при многократном нажатии кнопки Shift.
Как отключить залипание клавиш в Windows 8 и Windows 8.1
В операционных системах Windows 8 и Windows 8.1 отключить залипание клавиш можно способом, описанным выше для Windows 10. Также отдельно компания Microsoft предусмотрела данные настройки в новом оформлении стиля Metro, дублировав параметр. Вторым способом отключить залипание клавиш будет проще, и делается это следующим образом:
Минус данного способа в том, что нельзя настроить детально срабатывание функции залипания клавиш.
Как отключить залипание клавиш в Windows 7
Windows 7 является одной из самых успешных операционных систем компании Microsoft, и ее продолжают использовать миллионы пользователей после релиза Windows 10. В ней также имеется возможность отключить всплывающее окно, сообщающее о залипании клавиш, и делается это способом, похожим на Windows 10. Чтобы отключить залипание клавиш в Windows 7, необходимо:
Когда все необходимые изменения будут внесены, нажмите «Применить» и «ОК», после чего сообщение о функции залипания клавиш больше не станет беспокоить даже при многократном нажатии Shift.
Залипание клавиш – это функция, с помощью которой можно пользоваться сочетаниями клавиш, нажимая все кнопки не одновременно, а каждую по очереди. Получается, что первые клавиши сочетаний как бы «залипают», дожидаясь нажатия следующих, отсюда и название опции.
Эта возможность позволяет использовать не только такие системные сочетания как Ctrl+Shift+Esc или Ctrl+Alt+Delete, но и комбинации для копирования различных элементов (Ctrl+C/Ctrl+V), создания новых папок (Ctrl+Shift+N) или другие команды для стандартных программ.
Зачем это нужно? Залипание клавиш поможет, если вы не успеваете, или не имеете возможности нажать на все клавиши из определённого сочетания сразу. Эта функция подойдёт для тех, кто только начинает пользоваться компьютером, и попросту не поспевает за быстрыми действиями. Также это жизненно необходимо людям с ограниченными возможностями, которые физически не могут одновременно нажать клавиши, находящиеся далеко друг от друга.
Как убрать залипание клавиш?
При стандартных настройках Windows залипание клавиш включено, так как настройки ориентированы на широкий круг пользователей, у которых могут быть разные запросы к системе.
Но отключить эту возможность настолько же просто, как и произвести любую другую настройку компьютера.
Разберём процесс подробно по шагам.
- Для начала необходимо вызвать меню «Пуск».
- Переходим в «Панель управления». Это центральный «пульт» для настройки вашего компьютера, тут есть все возможности для того, чтобы подогнать устройство под себя.
- В «Панели управления» выбираем «Центр специальных возможностей». Здесь собраны опции, позволяющие настроить индивидуальные параметры управления компьютером, настройка операционной системы под пользователей с особыми потребностями. Тут же и параметры для необычных устройств ввода информации.
- Среди списка функций и настроек выбираем «Облегчение работы с клавиатурой» – раздел настроек устройства ввода, которые мы собственно хотим изменить.
- В разделе «Облегчение работы с клавиатурой» снимаем галочку перед пунктом «Включить залипание клавиш», и жмём «ОК». Здесь же с помощью галочек можно включить или выключить другие специальные возможности, если у вас есть проблемы, связанные с ними.
- Детальнее оптимизировать под себя залипание клавиш, или убрать его полностью, можно выбрав раздел «Настройка залипания клавиш».
- В этом меню можно настроить включение или отключение данной функции при разных обстоятельствах, например многократном нажатии функциональных клавиш. Для того, чтобы контролировать процессы, связанные с клавиатурой и набором, можно активировать звуковые сигналы при нажатии важных кнопок. Для профилактики случайного включения функции залипания также есть возможность вывести отображение значка залипания клавиш на панель задач. Так вы всегда поймёте, когда эта опция активирована.
Важно! Секрет. Есть и такой хитрый секретный способ быстрого управления залипанием клавиш. Пятикратное нажатие клавиши Shift, или любой из остальных функциональных кнопок (Ctrl или Alt). На вашем мониторе поверх всех программ появится диалоговое окно, в котором нужно нажать «Нет» в ответ на запрос о включении залипания клавиш. Также, с помощью данного окна можно перейти в центр специальных возможностей, и Таким образом, мы получаем ещё один способ быстрого доступа к настройкам особых возможностей.
Главное – не забывайте сохранять настройки, и использовать клавишу «Применить».
Важно! Залипание клавиш работает только в общем интерфейсе Windows и программах Microsoft Office, для остальных программ работу залипания необходимо проверять отдельно, так как они зачастую используют собственные сочетания и возможности быстрого доступа.
Готово! Теперь вы знаете больше о специальных возможностях Вашего компьютера, и сможете эффективнее подстроить под себя функционал клавиатуры.
Видео — Как отключить залипание клавиш в Windows 7
Геймеры или пользователи, часто использующие клавишу Shift, при случайном ее нажатии 5 раз вызывают окошко включения залипания клавиш, сопровождаемое звуковым сигналом. В этом случае приходится нажимать «нет», чтобы дальше заниматься любимым делом. Это может происходить часто и отвлекать от любимой игры, работы. Вы также можете столкнуться с действующей функцией залипания кнопок. Сейчас рассмотрим, как отключить залипание клавиш на Windows 7, 8, зачем нужна эта функция, а так же как убрать фильтрацию ввода.
Залипание клавиш – функция специальных возможностей Windows, которая позволяет использовать сочетание кнопок, не нажимая их одновременно, а отдельно друг за другом. Например, сочетание Win + R, при их последовательном зажатии. С включенным залипанием можно отдельно нажать Win, а затем R, при этом выполнится та же самая задача. Функция полезна пользователям, ограниченным в возможности зажатия нескольких клавиш, для всех остальных она бесполезна и даже раздражительна.
Как отключить залипание клавиш в Windows
Отключение залипания клавиш производится одновременным зажатием двух кнопок, в составе которых должна присутствовать хотя бы одна кнопка Shift , Ctrl, Win, Alt. Данный прием не всегда эффективен. В таком случае, чтобы убрать залипание клавиш на Виндовс 7, 8 Вам потребуется открыть опции облегченной работы с клавиатурой. Сделайте это одним из удобных способов:
1. Нажмите , затем U, чтобы попасть в специальные возможности (в прошлой статье здесь рассматривался ). Внизу расположен список параметров, выберите пункт, отмеченный на скриншоте.
2. Посетите , выберите представление «мелкие значки». Найдите и кликните в семерке объект «центр специальных возможностей», в восьмерке «специальные возможности». Далее щелкните ссылку, показанную на картинке выше.
В окне настройки параметров клавиатуры, уберите флажок с опции «включить залипание клавиш». Нажмите OK.
В Windows 8 есть дополнительные настройки, где можно отключить залипание клавиш. Кликните Пуск, в плиточном интерфейсе найдите и запустите «параметры компьютера».
В левом меню выберите «специальные возможности». Далее кликните «клавиатура». В области залипания клавиш перетащите ползунок в положение «отключить».
Как выключить окна: залипание клавиш, фильтрация ввода
Чтобы окончательно отключить залипание клавиш на Windows 7, 8 и выскакивающие окошки, кликните быстро 5 раз кнопку Shift. В окошке включения залипания клавиш, нажмите ссылку, показанную на скриншоте.
Теперь раздражающее залипание клавиш Вас не будет беспокоить, ну а включение этой функции станет возможным только с использованием способов выше. Для геймеров может стать проблемой еще одна функция, это зажатие правого Shift около 8 секунд и более. В таком случае активируется окно включения фильтрации ввода.
В настройках параметров клавиатуры нажмите «настройка фильтрации ввода» (третий скриншот), либо зажмите правый Shift на 8 секунд и во всплывшем окошке нажмите внизу ссылку.
Снимите галочку с параметра удержания правого Shift свыше 8 секунд. Далее щелкните OK.
Теперь Вы знаете, как отключить залипание клавиш на Windows 7, 8 разнообразными методами. С отсутствием окон, выскакивающих при использовании кнопки Shift, геймерам и пользователям теперь не придется отвлекаться, а заниматься своим делом.
Функция залипание клавиш на клавиатуре, полезна для тех, кто только начинает пользоваться компьютером или людям, которые по каким-то причинам не могут нажимать несколько кнопок одновременно (травма, потеря дееспособности одной из рук). Однако обычному пользователю эта функция может мешать, поскольку, если она включена, компьютер издаёт характерный писк. Это может быть неудобно и в том случае, если человек привык пользоваться клавиатурой обычным способом.
Функция может включиться случайно, например, когда вы на ноутбуке задели ладонью чувствительную панель, заменяющую мышку или соседние кнопки. Как правило, часто залипает клавиша Shift. Обычно при этом возникает резкий высокий раздражающий жалобный звук. Обычно при повторном нажатии на эту кнопку звук исчезает. Если это не сработало, можно убрать залипание клавиш, выключив режим.
Windows 7
Принципы отключения функции в различных программных обеспечениях примерно одинаковы, отличаются обозначения, интерфейс. Главное, найти, как выключить её по предлагаемым подсказкам. Сделать это нужно примерно так. Нажмите Пуск , затем Панель управления , потом Просмотр , Категория и, в последней, Мелкие значки .
Кликните по ним левой кнопкой мышки, и перед вами на экране возникнет новое диалоговое окно. Далее вы увидите Центр специальных возможностей (или, на английском Ease of Access).
Откройте его и найдите надпись: Упростить раздел текста. Теперь нужно отключить настройку: найти кнопку Включить залипание клавиш и снять с неё галочку.
Когда сделаете это, не забудьте нажать кнопку Применить, чтобы заданные параметры вступили в силу. Если это не помогло, войдите в настройку фильтрации ввода здесь же. Уберите галочки с 2-х верхних полей и сохраните параметры.
Windows XP
Откройте Пуск, войдите в Панель управления. Затем найдите компонент Специальные возможности. Кликните по нему левой клавишей. В раскрывшемся диалоговом окне откройте вкладку Клавиатура. Вы увидите раздел Залипание клавиш. Снимите галочку напротив надписи Залипание, и проблема будет устранена. Только не забудьте нажать внизу кнопочку Применить. Так как если вы нажмёте ОК – вкладка закроется без сохранения изменений и всю манипуляцию придётся делать заново.
Можно также убрать проблему более быстрым способом. Нажмите 5 раз клавишу Shift (только быстро) и тогда перед вами откроется диалоговое окно с предложением отключить функцию Залипание клавиш. Чтобы согласиться с ним, нажмите кнопку Параметры и перейдите по ссылке в новом диалоговом окне. Далее вам будет предложено: Настроить залипание клавиш, где можно снять галочки со всех нужных пунктов. После того, как вы сделали выбор, нажмите Применить или Сохранить и закройте окно.
Если вас беспокоит только звук, то в той же вкладке вы можете найти настройки для его отключения и тогда можете оставить Залипание клавиш, если необходимо.
Наверное у каждого пользователя ПК хотя бы раз был случай, когда ошибочно и многократно нажимается кнопка Shift вместо Enter. Вдруг слух пронзает неприятный звук, который шокирует и приводит в недоумение. На мониторе неизвестный текст, говорящий о странной функции…
И возникает вопрос: что такое залипание клавиш на клавиатуре и зачем оно нужно? На самом деле функция не так уж и бесполезна, как многие привыкли думать. Больше всего она необходима людям с ограниченными возможностями, которым трудно нажимать несколько клавиш одновременно.
Залипание клавиш на ноутбуке есть абсолютно во всех операционных системах Виндовс: от XP до 10 версии. Если правильно настроить параметры, то кнопки Ctrl, Shift, Alt, Del, Windows не нужно будет зажимать синхронно, раскорячивая пальцы по всему ноутбуку. Их можно нажимать поочередно. Обычные люди в повседневной жизни прибегают к активации этой функции в исключительных случаях или же после включения просто не могут ее деактивировать.
Залипание клавиш: как отключить?
Сначала нужно разобраться как именно получается включить залипание. Для того, чтобы ввести пользователя в замешательство, достаточно 5 раз кликнуть на клавишу Shift. Эти клавиши на ноутбуке расположены с двух сторон, поэтому риска в два раза больше. Прозвучит будоражащий короткий сигнал и появится маленькое окошко, в котором будет два варианта.
При нажатии положительного ответа функция автоматически включится. Windows 10 отображает активацию значком на панели задач. Все горячие клавиши при нажатии теперь будут издавать писк. Если же сразу дать отрицательный ответ — проблемы с отключением и не возникнет.
Если же так вышло, что пользователь ответил «да» на предложение системы, то выключить ее не сложно. Самых простых варианта два:
- Синхронное нажатие двух горячих клавиш. Работает только в том случае, если такой параметр установлен в системе.
- Через Панель управления и Специальные возможности . В Win 10 с помощью поиска можно зайти в параметры и там найти данную функцию. В обоих случаях достаточно сдвинуть мышью выключатель или убрать галочку, отменив выполнение команды.
Для Win 7 работает данный алгоритм
Ничего не помогает?
Иногда случается так, что кнопка сама по себе просто нажимается и включает эту команду. Тогда как устранить залипание клавиш в ноутбуке? Не нужно спешить обвинять ПК в неисправности. Скорее всего причина в чистоте клавиатуры. Например, залипнуть кнопочка может из-за неаккуратного чаепития с вареньем.
В таком случае нужно сперва убрать свое рабочее место, потом приступить к уборке клавиатуры. Если нет способностей — лучше доверить мастеру, иначе помимо липких кнопок обретете еще десяток проблем.
Как отключить залипание клавиш
В этом уроке я покажу, как отключить залипание клавиш. Разберемся, что это за функция, как ее выключить и снова включить в Windows.
Что это и почему включилось
По умолчанию данный режим включается при одновременном нажатии кнопки Shift более 5 раз. Windows издает специальный сигнал и выводит информационное окошко с предложением включить залипание. Этот режим позволяет нажимать горячие кнопки не вместе, а по отдельности.
Например, в обычном режиме для копирования нужно зажать Ctrl и вместе с ней нажать на кнопку C. В режиме залипания клавишу держать не нужно. То есть просто нажимаем сначала на Ctrl, затем на С – по очереди, а не совместно.
В некоторых случаях это удобно, но часто наоборот мешает. Например, в компьютерных играх, где Shift приходится зажимать довольно часто, а информационное окно сворачивает или завершает игру.
Как отключить
Windows 10
В системе Windows 10 выключить режим залипания можно одним из двух способов:
- Через Параметры
- В Панели управления
После применения настроек функция перестанет активироваться при пятикратном нажатии на Shift.
Способ 1: через Параметры
1. В меню Пуск откройте «Параметры».
2. Перейдите в раздел «Специальные возможности».
3. Откройте вкладку «Клавиатура» и измените переключатель «Залипание клавиш» в положение «Вкл.» для перехода в дополнительные настройки.
4. Переведите переключатель «Включать залипание клавиш при пятикратном нажатии клавиши Shift» в положение «Откл.».
Дополнительно можно отключить фоновый звук. Для этого переведите переключатель «Воспроизводить звук» в положение «Откл.».
5. Отключите функцию.
Способ 2: через Панель управления
1. Откройте стандартную Панель управления через меню Пуск.
2. Перейдите в раздел «Центр специальных возможностей».
3. Кликните по пункту «Облегчение работы с клавиатурой».
4. На вкладке «Упростить набор текста» деактивируйте пункт «Включить залипание клавиш».
Windows 8
1. В меню Пуск откройте «Параметры компьютера».
2. Щелкните по пункту «Специальные возможности».
3. Переведите переключатель в положение «Откл».
Для отключения активации режима при пятикратном нажатии Shift выполните следующие действия:
- Коротко нажмите пять раз на Shift для вызова информационного окошка.
- Кликните по пункту «Перейти в центр специальных возможностей».
- Уберите галочку с пункта «Включать залипание клавиш при пятикратном нажатии клавиши SHIFT». Также можно отключить системный звук при изменении режима.
- Кликните по кнопке «Применить» и «ОК».
Windows 7
В Windows 7 все действия выполняются в стандартной Панели управления или через информационное окошко.
1. В меню Пуск откройте Панель управления.
2. Перейдите в «Центр специальных возможностей».
3. Щелкните по пункту «Облегчение работы с клавиатурой».
4. В части «Упростить набор текста» снимите галочку с чекбокса «Включить залипание клавиш».
5. Щелкните по пункту «Настройка».
Для быстрого перехода в настройки можно пять раз нажать на Shift и перейти в центр специальных возможностей.
6. Уберите галочку с раздела «Включать залипание при пятикратном нажатии клавиши SHIFT». Можно также убрать звуковой сигнал при изменении режима.
Примените действие и закройте окошко.
Windows XP
1. Кликните по кнопке «Пуск», наведите курсор на пункт «Настройка» и откройте «Панель управления».
2. Дважды кликните по разделу «Специальные возможности».
3. На вкладе «Залипание клавиш» нажмите кнопку «Настройка».
4. Деактивируйте галочку «Использовать такой способ включения».
Нажмите «ОК» и закройте окно.
Если не помогло
Если стандартные способы не сработали, можно отключить режим через системный реестр. Способ проверен и работоспособен на Windows 10, 8.1, 7.
Важно! Следуйте инструкции очень внимательно, так как внесение не верных параметров может нарушить работу системы.
1. Напечатайте regedit в меню Пуск, и откройте приложение от имени администратора.
2. Слева поочередно раскройте ветки: HKEY_CURRENT_USER — Control Panel – Accessibility — StickyKeys. В правом окошке дважды щелкните по параметру «510».
3. Введите значение «506» и нажмите «ОК».
4. Закройте редактор реестра, перезагрузите компьютер.
Если клавиатура продолжит самопроизвольно печатать текст или кнопки продолжат залипать, скорее всего, проблема в самой клавиатуре. Возможно на неё попала влага, пыль или другой инородный предмет. Замените клавиатуру, и проверьте работу системы.
Как включить
Способ 1: с помощью Shift
- Коротко нажмите пять раз кнопку Shift.
- В информационном окошке кликните по «Да».
- Режим активируется, и в системном трее появится специальная иконка.
Способ 2: через Пуск
1. Напечатайте в меню Пуск залипание клавиш. Откройте приложение.
2. Переведите переключатель в положение «Вкл.»
Способ 3: в Панели управления
1. Введите в меню Пуск команду панель управления. Запустите приложение.
2. Перейдите в «Центр специальных возможностей».
3. Откройте меню «Облегчение работы с клавиатурой».
4. На вкладке «Упростить набор текста» активируйте галочкой пункт «Включить залипание клавиш».
Нажмите кнопку «Применить» и «OK».
Автор: Илья Курбанов
Редактор: Илья Кривошеев
Как отключить режим залипания клавиш на Windows 7, 8 и 10
Режим залипания клавиш — стандартная функция всех версий Windows, включающаяся при пятикратном нажатии клавиши Shift. Отключить режим залипания можно в Центре специальных возможностей в Панели управления, в разделе Облегчение работы с клавиатурой.
Многие пользователи не понимают, зачем нужно залипание клавиш на клавиатуре. Оно мешает в играх и не дает привычным образом использовать систему и приложения.
В реальности это очень нужный режим, созданный для людей с ограниченными возможностями. Для таких пользователей может оказаться проблемой одновременной нажатие комбинаций вроде Ctrl+Alt+Del. Залипание клавиш создает задержку, в рамках которой Windows распознает последовательные нажатия клавиш как одновременные. Остальные пользователи без вреда для себя могут этот режим отключить.
Режим залипания клавиш убирается в несколько кликов:
Windows 10
В Windows 10 залипание клавиш отключается в Центре специальных возможностей, в разделе Облегчение работы с клавиатурой. Туда можно попасть из Панели управления, либо введя «Центр специальных возможностей» в строке поиска в меню Пуск.
- Нажать Пуск или комбинацию клавиш Win+X.
- Открыть Панель управления.
- Перейти в раздел Центр специальных возможностей.
- Открыть вкладку Облегчение работы с клавиатурой.
- Пролистать до раздела Упростить набор текста, снять галочку Включить залипание клавиш.
- Нажать Применить, затем Ок.
Можно закрыть окно настроек и проверить, включается ли залипание после 5-кратного нажатия Shift. Если продолжает включаться, нужно перезагрузить устройство для вступления изменений в силу.
Второй вариант отключения режима: нажать Win + I или открыть Параметры, открыть Специальные возможности -> Клавиатура и передвинуть чекбокс на пункте Залипание клавиш в положение Откл.
После этого откроется страница дополнительных настроек, где при необходимости можно внести изменения в работу службы. Настроек у залипания клавиш достаточно много, но при отключенной службе они все тоже должны быть отключены.
Windows 8/8.1
В Windows 8 и её разновидностях залипание клавиш убирается проще всего — в несколько кликов.
- Использовать боковое меню (где Пуск), выбрать Параметры.
- В открывшейся вкладке выбрать Изменение параметров компьютера.
- Во вкладке параметров перейти в Специальные возможности.
- Открыть раздел Клавиатура.
- Найти Полезные клавиши и перевести Залипание клавиш в положение Откл.
Для вступления изменений в силу может потребоваться перезагрузка компьютера.
Windows 7
В Windows 7 недостаточно просто отключить залипание клавиш в Панели управления. Нужно убрать еще одну галочку, чтобы залипание не включалось обратно после пятикратного нажатия клавиши Shift.
- Нажать Пуск, перейти в Панель управления.
- В правом верхнем углу выбрать Вид -> Крупные значки.
- Открыть Центр специальных возможностей (его также можно найти через поиск).
- Перейти в раздел Облегчение работы с клавиатурой.
- Убрать галочки Включить залипание клавиш и Включить фильтрацию ввода.
Чтобы функция не активировалась заново, нужно нажать Настройка залипания клавиш. На этой странице нужно убрать галочку с пункта Включать залипание клавиш при пятикратном нажатии клавиши Shift. Нажать Применить и ОК для сохранения изменений, после чего перезагрузить компьютер.
Отключение через реестр
Если стандартный способ отключения функции залипания клавиш не помог, можно воспользоваться запасным: реестром Windows. Следует помнить, что внесение изменений в реестр без понимания своих действий может привести к поломке Windows.
- Нажать Win+R, ввести в окошко regedit и нажать Enter.
- Желательно: в меню реестра выбрать Файл -> Экспорт и сохранить резервную копию.
- Открыть ветку HKEY_CURRENT_USER \Control Panel \Accessibility \StickyKeys.
- Два раза кликнуть по файлу Flags.
- Изменить значение со старого 510 на новое 506, нажать ОК.
- Аналогично открыть путь HKEY_USERS \ _DEFAULT \Control Panel \Accessibility \StickyKeys, найти файл Flags и сменить значение на 506.
После изменения значения Flags в двух местах реестр можно закрывать. Изменения вступят в силу после перезагрузки устройства.
Как включить / выключить залипание клавиш в Windows 8
Чтобы работать на компьютере быстрее, вы будете регулярно использовать сочетания клавиш. Иногда вам может потребоваться нажать три или более клавиши одновременно, чтобы завершить операцию. Вам это неудобно и нелегко. В этом случае вы можете включить залипающие клавиши Windows на вашем компьютере.
Липкие клавиши специально разработаны для тех, кому сложно одновременно нажимать две или более клавиши на клавиатуре.Когда вам нужно нажимать комбинации клавиш, с залипающими клавишами вам просто нужно нажимать только одну клавишу за раз, а не несколько клавиш одновременно. Например, изначально вам нужно было нажать клавиши Ctrl + C, чтобы скопировать текст. Когда залипающие клавиши включены, вы можете сначала нажать клавишу Ctrl и отпустить ее, а затем нажать клавишу C, чтобы скопировать выделенный текст. Далее давайте посмотрим , как включить / выключить залипание клавиш в Windows 8 . То же самое и с другими Windows.
Часть 1: Два метода включения залипания клавиш в Windows 8
Метод 1: Быстрый запуск
Непрерывно нажимайте клавишу Shift пять раз.Затем нажмите «Да», чтобы быстро включить залипание клавиш. И вы можете увидеть значок залипания клавиш на панели задач справа от панели задач.
Метод 2: из Центра специальных возможностей
Шаг 1. Нажмите клавиши Win + U , чтобы быстро открыть Ease of Access Center .
Шаг 2. Прокрутите раскрывающуюся панель и щелкните ссылку Сделать клавиатуру проще в использовании .
Шаг 3. Установите флажок рядом с Включить залипание клавиш .Затем нажмите Применить.
Часть 2: Как отключить залипание клавиш
Иногда липкие клавиши могут доставить вам неудобства. Например, когда он включен, любая вводимая вами буква будет заглавной, поэтому вы не сможете вводить строчные буквы. В этом случае вы можете выключить его одним из следующих способов.
Способ 1: непрерывно нажимайте кнопку Shift пять раз, чтобы немедленно выключить его.
Способ 2: одновременно нажмите клавишу Shift / Ctrl / Alt / Win и другую клавишу, чтобы выключить его.
Способ 3: дважды щелкните значок Sticky keys на панели задач. После этого откроется диалоговое окно Set up Sticky Key s. Снимите флажок рядом с Turn on Sticky Keys и нажмите Apply .
Советы: Иногда вы можете случайно включить залипание клавиш, случайно нажав клавишу Shift несколько раз. Но это не твое намерение. В этом случае вы можете снять флажок рядом с Включить залипание клавиш при пятикратном нажатии SHIFT .
Как отключить залипание клавиш в Windows?
Вопрос
Проблема: как отключить залипание клавиш в Windows?
Я часто нажимаю что-нибудь на клавиатуре и получаю всплывающее окно с вопросом, хочу ли я включить залипание клавиш. Ну, нет. Но как мне избежать этого предупреждения?
Решенный ответ
Sticky Keys [1] — это функция ОС Windows, которая позволяет людям с ограниченными физическими возможностями удобно пользоваться компьютером.Однако обычных пользователей эта функция может раздражать, потому что, когда вы некоторое время удерживаете клавиши Shift или Ctrl, появляется всплывающее окно с предложением включить залипание клавиш.
Sticky Keys позволяет клавишам-модификаторам, [2] , таким как Shift, Alt или Ctrl, работать как Caps Lock. Это означает, что после нажатия и отпускания клавиши она остается активной до тех пор, пока пользователь не нажмет другую клавишу.
Тем не менее, люди, которые играют в множество онлайн-игр, могут найти это занятие надоедливым, потому что во время игры часто требуется удерживать клавишу Shift некоторое время.В результате появляется всплывающее окно с сообщением:
.Вы хотите включить залипание клавиш?
Sticky Keys позволяет использовать клавиши SHIFT, CTRL, ALT или Windows Logo, нажимая по одной клавише за раз. Сочетание клавиш для включения залипания клавиш — 5 раз нажать клавишу SHIFT.
Если вы часто получаете это сообщение, вы можете остановить это действие, отключив залипание клавиш на вашем компьютере с Windows. Ниже вы найдете четыре метода, которые помогут в этом.
Способы отключения залипания клавиш на компьютере с Windows
Оптимизируйте сейчас! Оптимизируйте сейчас!Чтобы восстановить максимальную производительность вашего компьютера, вам необходимо приобрести лицензионную версию программы восстановления Reimage Reimage.
Самый простой способ избавиться от предупреждений о залипании клавиш — отключить эту функцию. Однако, если по какой-либо причине это не помогает, попробуйте изменить настройки управления питанием нашей клавиатуры или изменить функцию «Изменить работу клавиатуры». Наконец, отредактируйте реестр Windows, [3] , но не забудьте сначала сделать резервную копию!
Метод 1. Отключите функцию залипания клавиш
Оптимизируйте сейчас! Оптимизируйте сейчас!Чтобы восстановить максимальную производительность вашего компьютера, вам необходимо приобрести лицензионную версию программы восстановления Reimage Reimage.
- Щелкните правой кнопкой мыши Start и перейдите к Control Panel .
- Щелкните Ease of Access Center option.
- Выбрать Изменить способ работы клавиатуры настройки.
- Щелкните Настроить залипание клавиш под Сделать проще ввод раздела .
- Снимите галочку с урны T на липких клавишах при нажатии SHIFT 5 раз. option.
Метод 2.Изменить настройки управления питанием клавиатуры
Оптимизируйте сейчас! Оптимизируйте сейчас!Чтобы восстановить максимальную производительность вашего компьютера, вам необходимо приобрести лицензионную версию программы восстановления Reimage Reimage.
Если первый способ не помог, возможно, причина кроется в настройках управления питанием клавиатуры.Однако вам нужно предпринять несколько шагов, чтобы исправить всплывающие окна залипания клавиш:
- Щелкните правой кнопкой мыши Start и выберите Device Manager .
- В диспетчере устройств найдите Клавиатуры и разверните список. Вы должны увидеть там свою клавиатуру. Если нет, поищите его в категории Human Interface Devices .
- Найдя клавиатуру, щелкните ее правой кнопкой мыши и выберите Properties .
- Щелкните вкладку Power Management .
- Найдите A , дайте компьютеру выключить это устройство для экономии энергии в разделе Управление питанием и снимите флажок.
- Щелкните OK t , чтобы сохранить изменения.
Метод 3. Измените работу клавиатуры
Оптимизируйте сейчас! Оптимизируйте сейчас!Чтобы восстановить максимальную производительность вашего компьютера, вам необходимо приобрести лицензионную версию программы восстановления Reimage Reimage.
Другой способ отключить всплывающее окно «Залипание клавиш» — изменить способ работы клавиатуры. Это другие настройки клавиатуры, перечисленные в меню Центра специальных возможностей:
- Щелкните правой кнопкой мыши Пуск и перейдите в Панель управления .
- Перейдите к Ease of Access Center и выберите Изменить работу клавиатуры вариант.
- Перейти к M Упростите работу с клавиатурой .
- Перейдите к Упростите ввод раздела .Здесь вы должны снять отметки со всех выбранных записей.
Метод 4. Отредактируйте реестр Windows
Оптимизируйте сейчас! Оптимизируйте сейчас!Чтобы восстановить максимальную производительность вашего компьютера, вам необходимо приобрести лицензионную версию программы восстановления Reimage Reimage.
Если ни один из вышеперечисленных способов не помог, необходимо отредактировать реестр.Однако мы рекомендуем сначала создать резервную копию на случай, если что-то пойдет не так.
- Щелкните правой кнопкой мыши Start и выберите Run .
- В поле Run введите regedi t и нажмите OK или нажмите Enter .
- Найдите эту папку на левой панели: HKEY_CURRENT_USER \ Control Panel \ Accessibility \ StickyKeys
- Найдите папку Flags на правой панели и дважды щелкните ее.
- В появившемся поле Edit String измените Value data на 506.
- Щелкните ОК .
- Найдите эту папку на левой панели: HKEY_CURRENT_USER \ Control Panel \ Accessibility \ Keyboard Response
- В правой кастрюле найдите Флаги . Дважды щелкните его и установите значение Value data на 122.
- Щелкните OK , чтобы сохранить изменения.
- Найдите эту папку на левой панели: HKEY_CURRENT_USER \ Control Panel \ Accessibility \ ToggleKeys folder
- На правой панели найдите Флаги .Дважды щелкните по нему и измените его значение на 58.
- Щелкните ОК .
- Закройте редактор реестра и перезагрузите компьютер.
Надеюсь, этот метод поможет вам избавиться от всплывающих окон залипания клавиш в Windows. Если нет, дайте нам знать. Есть и другие способы решить эту проблему. Однако вышеупомянутые решения работали у большинства пользователей.
Оптимизируйте вашу систему и сделайте ее более эффективной
Оптимизируйте свою систему прямо сейчас! Если вы не хотите проверять свой компьютер вручную и пытаться найти проблемы, которые его замедляют, вы можете использовать программное обеспечение для оптимизации, указанное ниже.Все эти решения были протестированы командой ugetfix.com, чтобы убедиться, что они помогают улучшить систему. Чтобы оптимизировать компьютер одним щелчком мыши, выберите один из следующих инструментов:
Reimage — запатентованная специализированная программа восстановления Windows. Он диагностирует ваш поврежденный компьютер. Он просканирует все системные файлы, библиотеки DLL и ключи реестра, которые были повреждены угрозами безопасности. Reimage — запатентованная специализированная программа восстановления Mac OS X. Он диагностирует ваш поврежденный компьютер.Он просканирует все системные файлы и ключи реестра, которые были повреждены угрозами безопасности.Этот запатентованный процесс восстановления использует базу данных из 25 миллионов компонентов, которые могут заменить любой поврежденный или отсутствующий файл на компьютере пользователя.
Для восстановления поврежденной системы необходимо приобрести лицензионную версию средства удаления вредоносных программ Reimage.
Private Internet Access — это VPN, которая может помешать вашему интернет-провайдеру, правительству и третьим лицам отслеживать ваши действия в сети и позволит вам оставаться полностью анонимным.Программное обеспечение предоставляет выделенные серверы для торрентов и потоковой передачи, обеспечивая оптимальную производительность и не замедляя работу. Вы также можете обойти географические ограничения и без ограничений просматривать такие сервисы, как Netflix, BBC, Disney + и другие популярные потоковые сервисы, независимо от того, где вы находитесь.
Атаки вредоносных программ, особенно программ-вымогателей, на сегодняшний день представляют наибольшую опасность для ваших изображений, видео, рабочих или школьных файлов. Поскольку киберпреступники используют надежный алгоритм шифрования для блокировки данных, его больше нельзя использовать, пока не будет выплачен выкуп в биткойнах.Вместо того, чтобы платить хакерам, вы должны сначала попробовать использовать альтернативные методы восстановления, которые могут помочь вам восстановить хотя бы часть утерянных данных. В противном случае вы также можете потерять свои деньги вместе с файлами. Один из лучших инструментов, способных восстановить хотя бы часть зашифрованных файлов — Data Recovery Pro.
Как отключить залипающие клавиши и клавиши фильтра в Windows 7
Залипающие клавиши в Windows 7 могут быть полезны людям с неисправной клавиатурой или тем, кто не любит нажимать более одной клавиши за раз.. ??? Для всех остальных Sticky Keys — одно из самых больших неудобств, которые Microsoft когда-либо внедряла IMOP. Наряду с Sticky Keys есть его уродливый кузен, Filter Keys.
По умолчанию в Windows 7 залипающие клавиши и клавиши фильтров отключены, а встроенные сочетания клавиш для их активации — нет. Нажатие Shift 5 раз подряд активирует всплывающее окно Sticky Keys , аналогично Удерживание нажатой Right Shift в течение 8 секунд активирует клавиш фильтра .Хотя это случается редко (хотя в последнее время это часто случается с моим новым блокнотом), когда вы случайно нажимаете горячие клавиши, это раздражает. Итак, давайте навсегда избавимся от этих всплывающих окон и неприятностей!
Как отключить залипающие клавиши и ключи фильтров в Windows 7
1. Щелкните на своем Windows 7 Start Orb [ Hotkey: Win], и Введите Ease of Access Center. Он должен появиться в результатах поиска . Просто щелкните его, чтобы открыть.
Вы также можете перейти к нему из Панели управления . В Панели управления измените вид на значки, а затем Щелкните Ease of Access Center . Будьте осторожны, если ваши динамики работают громко, диктор Windows начнет говорить, находясь на этой панели.
2. Прокрутите вниз список Ease of Access Center и Щелкните Упростите использование клавиатуры .
3. В новом диалоговом окне в разделе Упростить ввод текста Щелкните Настроить залипание клавиш . Вы вернетесь к этому позже и выполните настройку ключей фильтра.
4. В окне «Залипание клавиш», снимите отметку с поля для Включить залипание клавиш при пятикратном нажатии клавиши SHIFT. Далее Щелкните ОК и перейдите в диалоговое окно «Настройка ключей фильтра».
5. В диалоговом окне «Ключи фильтра», Снимите отметку с поля . Включите клавиши фильтра, нажав правый SHIFT в течение 8 секунд. Щелкните OK , чтобы продолжить.
6. Toggle Keys также может раздражать, если вы используете звук, Снимите отметку в поле Включите Toggle Keys, удерживая клавишу NUM LOCK в течение 5 секунд . Затем Щелкните ОК , чтобы сохранить изменения и завершить.
Как отключить залипание клавиш в Windows 10: 6 методов
Залипание клавиш — это функция, предоставляемая Windows, при которой пользователь может нажимать одну клавишу за раз для сочетаний клавиш.Допустим, если мы хотим сделать снимок экрана, мы одновременно нажимаем клавиши Windows + prtsc . Когда функция залипания клавиш включена, мы можем нажать клавишу Windows , а затем клавишу prtsc , чтобы сделать снимок экрана.
В этой статье мы обсудим различные способы отключения залипания клавиш в Windows 10.
Метод 1. Использование клавиши Shift
Нажмите кнопку Shift 5 раз подряд , чтобы отключить залипание клавиш
Обратите внимание, что этот метод может работать не всегда
Метод 2: одновременное нажатие любых двух клавиш
Мы можем нажать любые две клавиши на клавиатуре одновременно , чтобы отключить залипание клавиш
Обратите внимание, что этот метод может работать не всегда
Метод 3: Из настроек
1.Откройте окно «Выполнить» ( Windows + r ) и введите ms-settings: easyofaccess-keyboard и нажмите . Введите
.2. В появившемся окне «Настройки» -> «Легкость доступа» -> «Клавиатура» Переключите на кнопку, чтобы отключить залипание клавиш.
Вы можете видеть, что залипание клавиш теперь отключено
Метод 4: С панели управления
1.Откройте окно «Выполнить» ( Windows + r ) и введите control access.cpl и нажмите . Введите
.2. В появившемся окне (Панель управления–> Легкость доступа -> Центр специальных возможностей) выберите опцию Упростить использование клавиатуры
3. В окне Сделайте клавиатуру проще в использовании , которое открывается, Под Упростите ввод раздела ,
- Снять отметку Включить залипание клавиш
- Нажмите ОК
Залипание клавиш теперь будет отключено.
Метод 5. Внесение изменений в реестр для отключения1. Откройте окно «Выполнить» ( Windows + r ), введите regedit и нажмите . Введите
.2. В окне редактора реестра введите, скопируйте и вставьте или найдите HKEY_CURRENT_USER \ Control Panel \ Accessibility \ StickyKeys , расположение
3.Найдите Flags , щелкните правой кнопкой мыши Flags и щелкните Modify
4. В окне Edit String ,
- Меньше Значение данных введите 506 От до отключите залипание клавиш
- Нажмите ОК
Вот и все. Теперь вы можете видеть, что залипание клавиш отключено.
Метод 6: навсегда отключить залипание клавиш
1. Откройте окно «Выполнить» ( Windows + r ), введите regedit и нажмите . Введите
.2. В окне редактора реестра введите, скопируйте и вставьте или найдите HKEY_CURRENT_USER \ Control Panel \ Accessibility
3. Щелкните правой кнопкой мыши узел реестра Доступность, и Переименуйте или Удалите .
Мы видим, что залипание клавиш теперь отключено навсегда.
Используйте этот метод, если он абсолютно необходим.
Надеюсь, это было информативным! Спасибо за прочтение. Сообщите нам в разделе комментариев, какой из этих методов подходит вам лучше всего.
Ануша Пай (Anusha Pai) — инженер-программист с большим опытом работы в ИТ-индустрии и страстным желанием писать.
Изменить аппаратные настройки клавиатуры для обеспечения доступности на Mac
На Mac используйте панель «Оборудование» в настройках клавиатуры со специальными возможностями, чтобы включить и установить параметры залипания клавиш и медленных клавиш.
Чтобы изменить эти настройки, выберите меню «Apple»> «Системные настройки», нажмите «Универсальный доступ», нажмите «Клавиатура», затем нажмите «Оборудование».
Откройте для меня панель оборудования
Опция | Описание |
|---|---|
Включить залипание клавиш | Нажимайте набор модифицирующих клавиш вместо одного за другим все сразу. Например, вы можете ввести комбинацию клавиш Option-Command-F5, последовательно нажимая каждую клавишу. Чтобы настроить залипание клавиш, щелкните Параметры:
|
Включить медленные клавиши | Отрегулируйте задержку между нажатием клавиши и ее активацией. Чтобы настроить медленные клавиши, щелкните Параметры:
|
Чтобы быстро включить или выключить залипание клавиш и медленных клавиш с помощью панели специальных возможностей, нажмите Option-Command-F5 (или, если ваш Mac или Magic Keyboard имеет Touch ID, быстро нажмите Touch ID три раза) .
Чтобы указать, какие параметры доступны на панели, выберите меню «Apple»> «Системные настройки», нажмите «Универсальный доступ», затем нажмите «Ярлык».
Откройте для меня панель ярлыков
[5 советов] Как отключить залипание клавиш в Windows 10 навсегда
Если вы используете ПК с Windows 10, вы, вероятно, столкнетесь с залипанием клавиш по функциям.
Эта функция, когда она включена, намеренно или случайно, гарантирует, что клавиши-модификаторы на клавиатуре остаются активными, даже если они не нажимаются.
Когда мы говорим «модифицированные клавиши», мы имеем в виду кнопки «Ctrl» и «Alt» .
Эта функция была специально введена, начиная с модели Windows 7, для удовлетворения потребностей людей с ограниченными физическими возможностями.
Это было предназначено для людей, которым трудно одновременно нажать две или более клавиши.
Например, если вы хотите использовать заглавные буквы при наборе текста, вы нажимаете клавиши Shift + нужная буква в верхнем регистре.
Если вы включили залипание клавиш, даже по ошибке, вам больше не потребуется нажимать клавишу Shift.
Вы можете пользоваться автоэффектом клавиш-модификаторов, пока включены залипающие клавиши Windows 10.
Как отключить залипание клавиш в Windows 10?Если вы хотите отключить залипание клавиш на ПК с Windows 10, то вам нужно пять раз нажать клавишу «Shift» , чтобы отключить или включить эту функцию.
у нас есть еще несколько лучших советов для вас. Ниже приведены 5 распространенных методов, которые вы можете использовать, чтобы отключить всплывающее окно залипания клавиш.
Метод 1: Временное завершение с «нажатием двух клавиш»:
Простой, но временный метод отключения залипающих клавиш.Все, что вам нужно сделать, это одновременно нажать любые 2 функциональные клавиши, указанные ниже.
⇧ Shift + Ctrl + Alt или ⊞ Клавиша с логотипом Windows
Это определенно немедленно отключит эту комбинацию клавиш. Но это не будет постоянным решением.
Способ 2: Отключение залипания клавиш со значка на рабочем столе:
Залипание клавиш при включении оставляет свой значок на рабочем столе в виде белой миниатюрной клавиатуры белого цвета внизу на панели задач.Вы можете отключить сочетание клавиш с этого значка, выполнив следующие действия.
- Дважды щелкните на «Sticky Icon» на панели задач .
- Как только откроется всплывающий экран, найдите опцию «Включить залипание клавиш». и щелкните, чтобы снять флажок рядом с ним .
- Также снимите флажок «Включить залипание клавиш при пятикратном нажатии SHIFT» .
Это обеспечит постоянное выключение ключа и предотвратит случайное включение.
Метод 3: Отключение залипания клавиш при недоступности значка на панели задач:
В случае, если значок залипания клавиши не отображается на панели инструментов, вы можете выполнить следующие шаги:
- Щелкните на значке «Windows» на экране или кнопке на клавиатуре.
- В строке «Search» введите «Ease of Access» и нажмите «Enter» .
- На новом экране щелкните ссылку «Простые настройки доступа к клавиатуре» .
- На экране настроек вы найдете переключатель «Залипание клавиш» в положении «Вкл.» . Переключите этот переключатель «Выкл.» .
- Кроме того, не забудьте «выключить» переключатель быстрого доступа, чтобы избежать любой возможности сбоя в будущем.
Метод 4: Отключите залипание клавиш на панели управления:
Снова выполните простые действия:
- Нажмите клавиши «Windows + R» , чтобы открыть страницу «Выполнить» .
- Введите команду «control» в диалоговом окне запуска.
- Нажмите кнопку «OK» и продолжайте открывать окно «Панель управления» .
- Найдите «Центр специальных возможностей» в окнах панели управления, щелкните ссылку «Изменить способ работы клавиатуры» .
- Вы увидите всплывающее окно с надписью «Включить залипание клавиш» . Щелкните, чтобы снять флажок рядом с этой ссылкой.
- Нажмите «ОК» , чтобы закрыть окно и завершить процесс.
Метод 5: Отключите залипание клавиш в настройках клавиатуры:
Чтобы отключить залипание клавиш на клавиатуре, выполните следующие действия:
- Нажмите клавиши «Windows + I» , чтобы получить доступ к настройкам вашего ПК с Windows 10.
- Прокрутите, найдите и щелкните ссылку «Простота доступа» .
- На странице настроек найдите ссылку «Клавиатура» на левой панели страницы и щелкните по ней.
- Когда откроются настройки клавиатуры, найдите переключатель «Sticky Keys» .
- Переключите ключ на «Выкл.» в настройках.
Выводы:
Вышеуказанные методы просты и эффективны для отключения залипания клавиш. Вы можете выбрать любой из них, чтобы работа была выполнена.
Читайте также:
Windows 7 и 8 — Использование клавиатуры одной рукой — липкие клавиши
Некоторые команды требуют одновременного удержания нескольких клавиш, например Ctrl + Alt + Delete, залипание клавиш позволяет выбирать по одной клавише за раз.
Windows 8
- Чтобы открыть Ease of Access Center , нажмите клавишу с логотипом «Windows» + «U»
- На устройстве с сенсорным экраном проведите пальцем от правого края экрана, затем нажмите «Поиск» и введите Ease of Access в поле поиска и нажмите «Настройки» , затем нажмите «Центр специальных возможностей» в результатах поиска.
- С помощью мыши переместите указатель мыши в верхний правый угол экрана, затем переместите указатель вниз, чтобы выбрать «Поиск» , введите «Простота доступа» в поле поиска и нажмите «Настройки» , затем нажмите «Центр легкости доступа» из результатов поиска.
Windows 7
- Откройте Ease of Access Center нажмите Клавиша с логотипом Windows + U или нажмите кнопку Пуск «Панель управления» + «Простота доступа» + «Центр специальных возможностей» .
Шаг 1
- «Tab» и нажмите «Enter» или щелкните, чтобы выбрать «Сделать клавиатуру проще в использовании» под Изучите все настройки .
- Нажмите «Alt» + «R» или щелкните, чтобы выбрать «Включить залипание клавиш» .
- Нажмите «Alt» + «C» или щелкните, чтобы выбрать «Настроить залипание клавиш» . Рис. 1
Рис. 1
- Вы можете выбрать использование сочетания клавиш для включения и выключения Sticky Keys , нажав клавишу Shift 5 раз . Щелкните для выбора или нажмите ‘Alt’ + ‘K’ для этой опции.
Рис. 2
- Нажмите «Alt» + «A» или щелкните, чтобы выбрать «Отображать предупреждающее сообщение при включении настройки» .
- Нажмите ‘Alt’ + ‘M’ или щелкните, чтобы выбрать ‘Сделать звук при включении или выключении настройки’ .
- В разделе Параметры , см. Рис. 3, Клавиши-модификаторы блокировки при двойном нажатии в строке означает, что если Ctrl , Alt , Shift или клавиша с логотипом Windows нажимаются дважды подряд , клавиша остается активной, пока вы не нажмете ту же клавишу в третий раз.Щелкните, чтобы выбрать эту опцию, или нажмите ‘Alt’ + ‘L’ .
- Отключить залипание клавиш при одновременном нажатии двух клавиш означает, что если другой пользователь нажмет Alt , Shift , Ctrl или клавишу с логотипом Windows плюс еще одну клавишу, например, Ctrl + ‘S’ для сохранения, Sticky Keys будет отключен. Щелкните для выбора или нажмите ‘Alt’ + ‘U’ . Рис. 3 ,
,
,, . Рис 4 Примечание: Если это не работает, это может быть связано с тем, что настройки вашего компьютера не могут быть изменены из-за местных политик ИТ — обратитесь в местную службу поддержки ИТ за дополнительной помощью.
