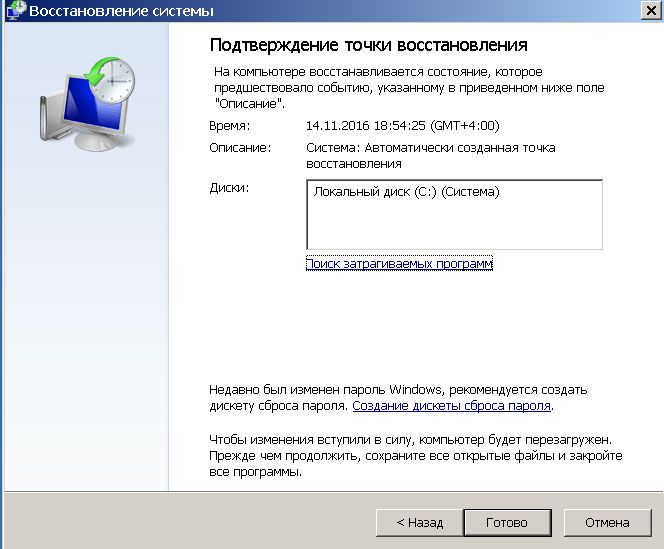Приложение 1 Точки восстановления системы
Приложение 1
Точки восстановления системы
1. Что это такое?
Точки восстановления системы — это «моментальные снимки» (snapshots) текущего состояния Windows, позволяющие вернуть систему к более раннему состоянию. Конечно, при таком откате будет потеряна часть настроек, включая список последних документов, списки истории, избранное, настройки прикладных программ, произведенные с момента создания последней точки восстановления. Но все это не имеет особого значения, когда речь идет о восстановлении всей системы — на восстановление пользовательских настроек уйдет меньше времени и сил, чем на переустановку системы и всех программ.
Для работы системы восстановления нужно, чтобы на диске было не менее 300 Мбайт свободного пространства.
Примечание
Если объем доступного дискового пространства на этом разделе падает ниже критического уровня, то функция восстановления системы автоматически блокируется.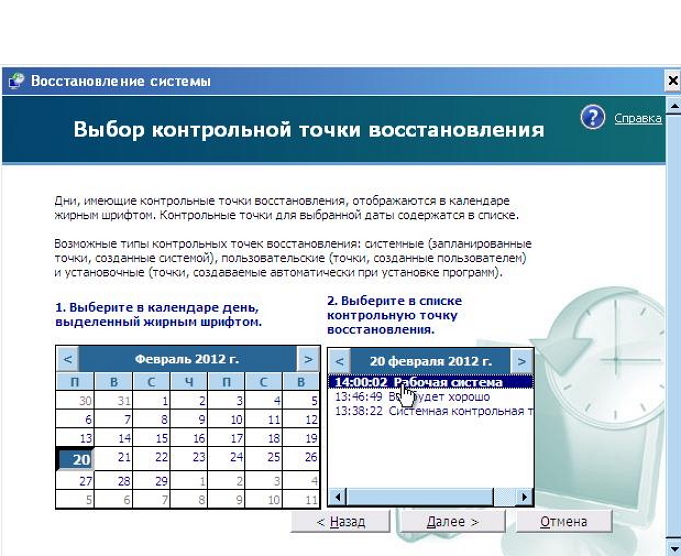
Вообще же Windows резервирует под нужды системы восстановления 12 % от общего объема жесткого диска (на жестких дисках объемом более 4 Гбайт, или 400 Мбайт — на дисках меньшего объема). В Windows Vista, System Restore по умолчанию резервирует до 15 % от общего объема тома или не более 30 % свободного дискового пространства (в зависимости от того, какое из этих значений меньше). Что касается Windows 7, то если она установлена на диске, объем которого превышает 64 Гбайт, то по умолчанию она может зарезервировать за собой до 5 % свободного дискового пространства или не более 10 Гбайт (в зависимости от того, какое значение меньше). На жестких дисках объемом менее 64 Гбайт System Restore по умолчанию резервирует за собой не более 3 % дискового пространства.
Вы можете определить, для каких дисков нужно создавать точки восстановления, а для каких — нет. Также вы можете задать, сколько места может быть отведено под восстановление системы.
Для этого выполните следующие действия:
1.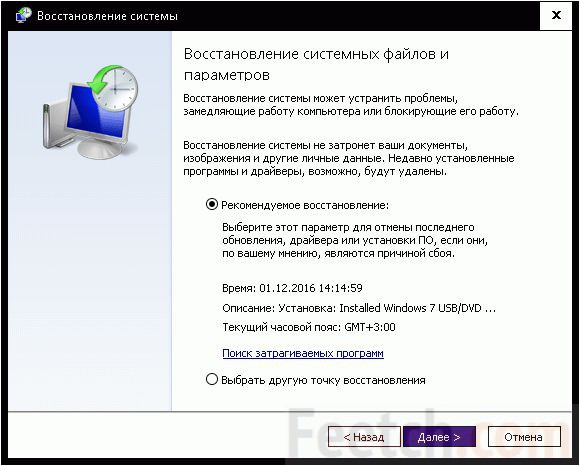 Откройте окно Система (проще всего для этого нажать <Win>+<Break>).
Откройте окно Система (проще всего для этого нажать <Win>+<Break>).
2. Щелкните по ссылке Защита системы, расположенной в левой части окна.
3. В открывшемся окне Свойства системы на вкладке Защита системы
4. Выделите диск, параметры системы восстановления которого вы хотите изменить, и нажмите кнопку Настроить (рис. П1.2).
5. Вы можете выбрать один из вариантов защиты:
• Восстановить параметры системы и предыдущие версии файлов — для этого диска будут создаваться точки восстановления и храниться предыдущие версии файлов;
• Восстановить только предыдущие версии файлов — для диска будут только храниться предыдущие версии файлов;
• Отключить защиту системы — система восстановления будет отключена для этого диска.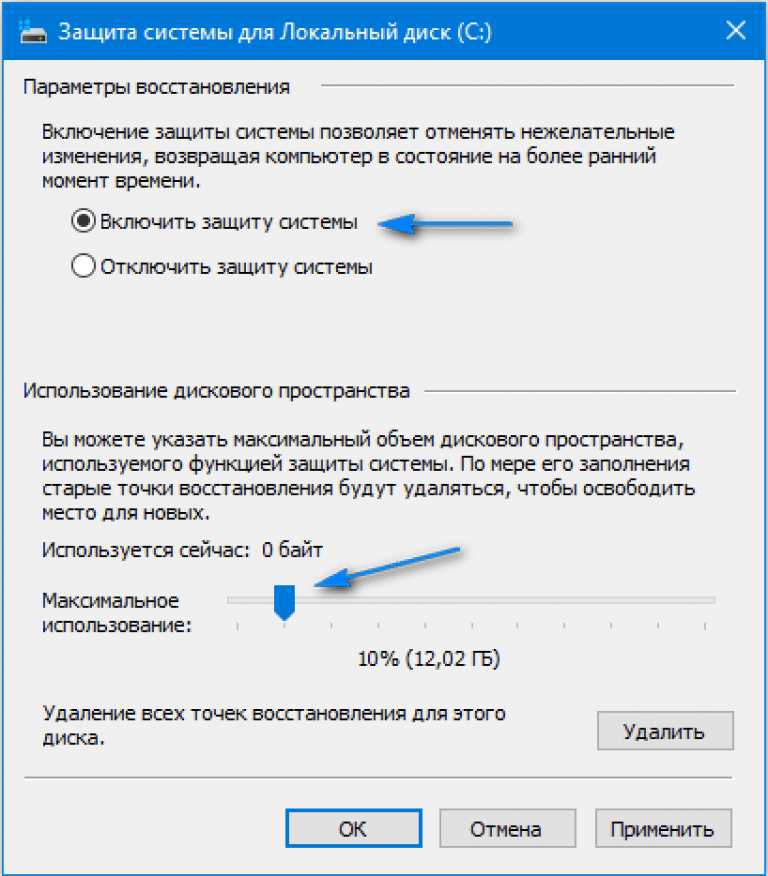
6. Теперь можно задать максимальный размер дискового пространства, который будет использоваться для хранения точек восстановления системы и предыдущих версий файлов — для этого используется ползунок Максимальное использование.
7. Нажав кнопку Удалить, вы сможете удалить все точки восстановления и предыдущие версии файлов, если вам это нужно.
8. Нажмите кнопку ОК для сохранения параметров.
Примечание
Чтобы быстро вызвать окно, изображенное на рис. П1.1, можно нажать кнопку
Нужно помнить следующее:
? если размер диска менее 1 Гбайт, для него нельзя включить автоматическое создание точек восстановления системы;
? если на компьютере параллельно установлена Windows XP, то при запуске последней будут уничтожены все точки восстановления, которые создала Windows 7. Тут ничего не поделаешь: Windows XP просто еще не «знала» о том, что в планах Microsoft будет создание новой версии ОС.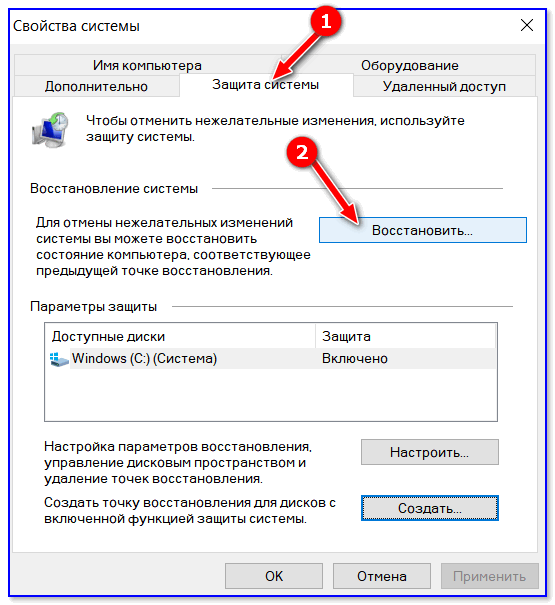 Единственное, что можно сделать — это отключить систему восстановления в XP.
Единственное, что можно сделать — это отключить систему восстановления в XP.
Вам интересно, где физически хранятся точки восстановления? Они хранятся в каталоге System Volume Information. Такой каталог есть в корневом каталоге каждого диска (кроме сменных).
Данный текст является ознакомительным фрагментом.
Продолжение на ЛитРесКак восстановить файлы из точки восстановления Windows
Многие ошибки в Windows 7 и в более новых версиях Windows 8.1 и 10 возникают из-за повреждения системных файлов. Иногда их можно восстановить с помощью команды sfc /scannow. Однако в более сложных случаях пользователи прибегают к восстановлению системы с помощью точек восстановления.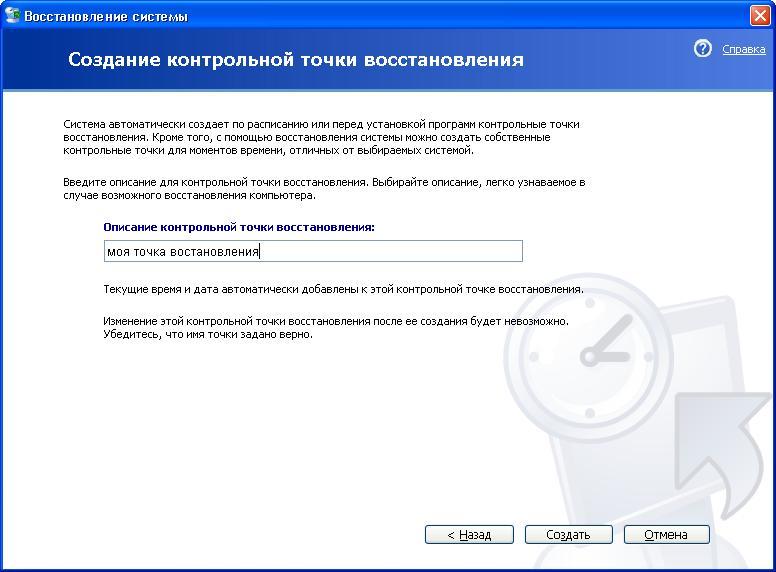
Читайте также: Как включить автоматическое создание резервной копии реестра в Windows 10?
Восстанавливаем файлы из точки восстановления системы с помощью ShadowExplorer
Для того, чтобы восстановить файлы из точки восстановления системы, не применяя саму точку, понадобиться скачать программу ShadowExplorer.
- Скачиваем exe-файл. Если вы загружаете более старую версию программы, то может потребоваться извлечение файлов из архива.
- Программа поддерживает русский язык.
- Обязательно принимаем лицензионное соглашение, чтобы продолжить инсталляцию софта.
- После того, как программа будет установлена, вы получите доступ ко всем созданным точкам восстановления системы.
- Чтобы найти нужный файл, стоит изначально выбрать точку восстановления.
 Точки создаются либо вручную или же при установке софта, пакетов обновлений, драйверов. Далее в окне справа появится сохраненная копия системного диска «С» с идентичными рабочей Windows папками и файлами. Для того, чтобы скопировать поврежденный файл и вставить его в нерабочую версию Windows, достаточно отыскать этот файл или папку, нажать на нем правой кнопкой мыши и выбрать Export.
Точки создаются либо вручную или же при установке софта, пакетов обновлений, драйверов. Далее в окне справа появится сохраненная копия системного диска «С» с идентичными рабочей Windows папками и файлами. Для того, чтобы скопировать поврежденный файл и вставить его в нерабочую версию Windows, достаточно отыскать этот файл или папку, нажать на нем правой кнопкой мыши и выбрать Export.
- Далее просто указываем путь, куда этот файл нужно вставить.
- После копирования файла и перезагрузки системы рабочий файл будет применен в Windows, что может помочь решить возникшую проблему.
Благодаря тому, что программа распространяется на бесплатной основе, поддерживает русский язык, многие пользователи ПК с Windows при наличии поврежденных системных файлов могут восстановить их из точки восстановления системы, не запуская сам откат системы до более раннего состояния.
Что такое восстановление системы? | Dell Россия
Эта статья была переведена автоматически.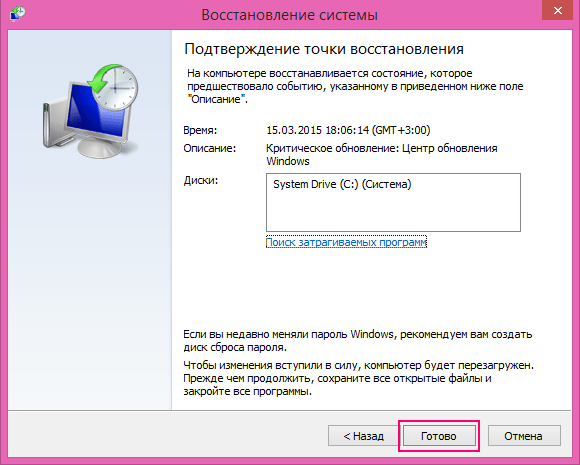 Если вы хотите поделиться своим мнением о ее качестве, используйте форму обратной связи в нижней части страницы.
Если вы хотите поделиться своим мнением о ее качестве, используйте форму обратной связи в нижней части страницы.
Симптомы
Содержание:
- Восстановление системы
- Восстановление системы с помощью операционной системы
- Видео «Восстановление системы с помощью внутренних средств Windows 7 и внешних средств Windows (с помощью Win RE)»
- Дополнительная информация
Восстановление системы
Восстановление системы — это инструмент Microsoft® Windows®, предназначенный для защиты и восстановления программного обеспечения. Восстановление системы выполняет «снимок» некоторых системных файлов и реестра Windows и сохраняет их как точки восстановления. В случае сбоя установки или повреждения данных восстановление системы может вернуть систему в рабочее состояние без переустановки операционной системы. Этот инструмент восстанавливает среду Windows путем возврата к файлам и настройкам, которые были сохранены в точке восстановления.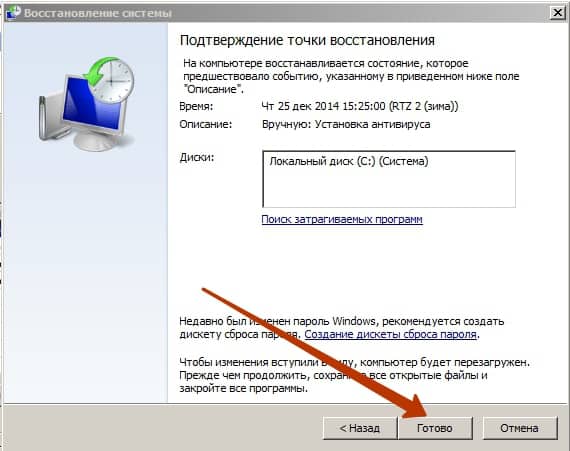
Восстановление системы не влияет на файлы данных в папке «Мои документы».
Утилита создает точки восстановления один раз в день по умолчанию. Она постоянно контролирует активность системы и создает точку восстановления, когда выполняются определенные действия. Виды действий, которые вызывают автоматическое создание точек восстановления:
- установка программного обеспечения;
- обновление драйверов оборудования;
- установка новых драйверов оборудования;
- создание точек восстановления вручную.
Причина
Разрешение
21 февр. 2021
Оцените эту статью
Благодарим вас за отзыв.
К сожалению, наша система обратной связи в настоящее время не работает. Повторите попытку позже.
Комментарии не должны содержать следующие специальные символы: ()\
Где хранятся точки восстановления системы? Как просмотреть точки восстановления?
Точки восстановления системы содержат информацию, необходимую для восстановления вашей системы до выбранного состояния.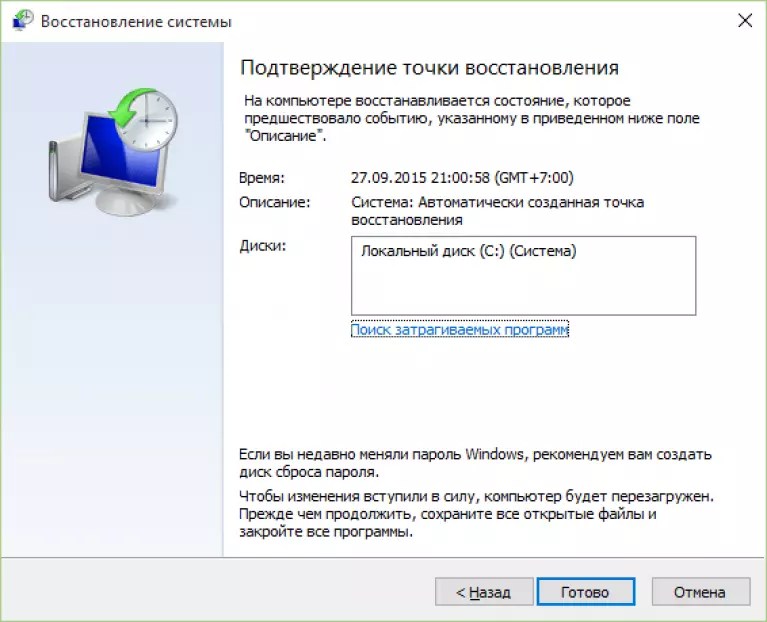 Точки восстановления создаются автоматически при установке нового приложения, драйвера или обновления Windows и создаются при создании точки восстановления вручную. В этом посте мы рассмотрим, где на устройстве с Windows 10 хранятся точки восстановления системы, и как вы можете просмотреть эти точки восстановления.
Точки восстановления создаются автоматически при установке нового приложения, драйвера или обновления Windows и создаются при создании точки восстановления вручную. В этом посте мы рассмотрим, где на устройстве с Windows 10 хранятся точки восстановления системы, и как вы можете просмотреть эти точки восстановления.
Где хранятся точки восстановления системы?
Точки восстановления хранятся в скрытой защищенной папке с информацией о системном томе ОС в корневом каталоге каждого диска, на котором включена защита системы.
Эта папка невидима и недоступна для всех пользователей без внесения некоторых изменений конфигурации из учетной записи администратора.
Прочтите : Как добавить пункт «Создать точку восстановления» в контекстное меню.
Как просмотреть точки восстановления в Windows 10?
Мы можем просматривать точки восстановления в Windows 10 3 быстрыми и простыми способами. Мы исследуем это с помощью методов, описанных ниже в этом разделе.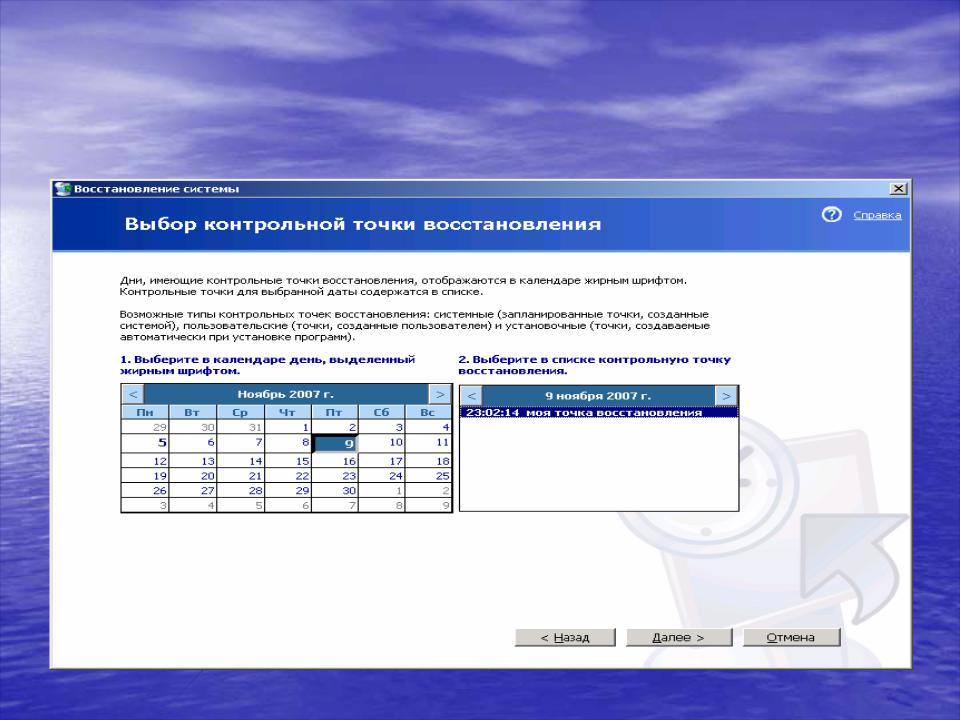
1] Через графический интерфейс восстановления системы
Чтобы просмотреть точки восстановления через графический интерфейс восстановления системы в Windows 10, выполните следующие действия:
- Нажмите клавишу Windows + R , чтобы вызвать диалоговое окно «Выполнить».
- В диалоговом окне «Выполнить» введите rstrui и нажмите Enter, чтобы открыть Восстановление системы.
- В открывшемся окне восстановления системы щелкните / коснитесь Далее .
- Все текущие точки восстановления теперь будут перечислены с Датой и временем создания , Описание и Типом точки восстановления для каждой точки восстановления.
- Установите флажок Показать дополнительные точки восстановления (если доступно) в нижнем левом углу, чтобы увидеть любые более старые точки восстановления (если они доступны), которые в настоящее время отсутствуют в списке.Вы также можете щелкнуть / коснуться кнопки Сканировать на наличие уязвимых программ , чтобы увидеть, на какие установленные программы будет влиять текущая выбранная точка восстановления.

- После просмотра точек восстановления вы можете закрыть окно восстановления системы.
2] Через командную строку
Чтобы просмотреть точки восстановления через командную строку в Windows 10, выполните следующие действия:
- Нажмите клавишу Windows + R , чтобы вызвать диалоговое окно «Выполнить».
- В диалоговом окне «Выполнить» введите cmd , а затем нажмите CTRL + SHIFT + ENTER , чтобы открыть командную строку в режиме администратора / с повышенными привилегиями.
- В окне командной строки введите любую из приведенных ниже команд и нажмите Enter для того, что вы хотите просмотреть. Замените <буква диска> в команде фактической буквой диска (например, «C») диска, на котором были сохранены точки восстановления, список которых вы хотите просмотреть.
Примечание : В выводе любой из команд будут перечислены все теневые копии (точки восстановления) на всех или определенных дисках.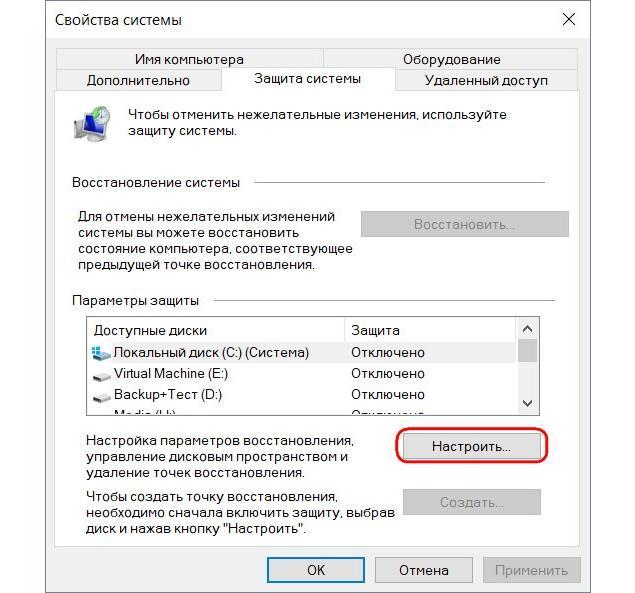 Вы увидите букву диска тома и идентификационный номер теневой копии для каждого из них.
Вы увидите букву диска тома и идентификационный номер теневой копии для каждого из них.
- Чтобы просмотреть все доступные точки восстановления для всех дисков, выполните следующую команду:
vssadmin list shadows - Чтобы вывести все доступные точки восстановления для всех дисков в текстовый файл на рабочем столе, выполните следующую команду:
vssadmin list shadows> "% userprofile% \ Desktop \ Restore Points.txt"
- Чтобы вывести список всех доступных точек восстановления для определенного диска, выполните следующую команду:
vssadmin list shadows / For = < буква диска>:
- Чтобы отобразить все доступные точки восстановления для конкретного диска в виде текстового файла на рабочем столе, выполните следующую команду:
vssadmin list shadows / For = <буква диска>:> "% userprofile% \ Рабочий стол \ Восстановить точки.txt "
- Выйти из приглашения CMD после завершения просмотра.
2] Через PowerShell
Чтобы просмотреть точки восстановления через PowerShell в Windows 10, сделайте следующее:
- Нажмите Windows key + X , чтобы открыть Power Меню пользователя
- Коснитесь A на клавиатуре, чтобы запустить PowerShell в режиме администратора / с повышенными правами
- В консоли PowerShell введите или скопируйте и вставьте любую из приведенных ниже команд и нажмите Enter для того, что вы хотите просмотреть.
- Чтобы вывести список всех доступных точек восстановления для всех дисков, выполните следующую команду:
Get-ComputerRestorePoint | Format-Table -AutoSize
- Чтобы вывести список всех доступных точек восстановления для всех дисков в текстовый файл на рабочем столе, выполните следующую команду:
Get-ComputerRestorePoint | Format-Table -AutoSize | Out-File -filepath "$ Env: userprofile \ Desktop \ Restore Points.txt"
- Чтобы просмотреть все доступные точки восстановления для всех дисков с более подробной информацией, выполните следующую команду:
Get-ComputerRestorePoint | Format-List
- Чтобы отобразить все доступные точки восстановления для всех дисков с более подробной информацией в текстовом файле на рабочем столе, выполните следующую команду:
Get-ComputerRestorePoint | Формат-Список | Out-File -filepath "$ Env: userprofile \ Desktop \ Restore Points.txt "
- Закройте PowerShell, когда закончите просмотр.
Вот и все!
Связанное сообщение : Как использовать ShadowExplorer для доступа и восстановления теневых копий.
Что такое точка восстановления системы?
Что такое точка восстановления?
Точка восстановления системы Windows — это особый вид моментального снимка тома, который может быть
используется для захвата состояния компьютера с целью отмены нежелательных изменений.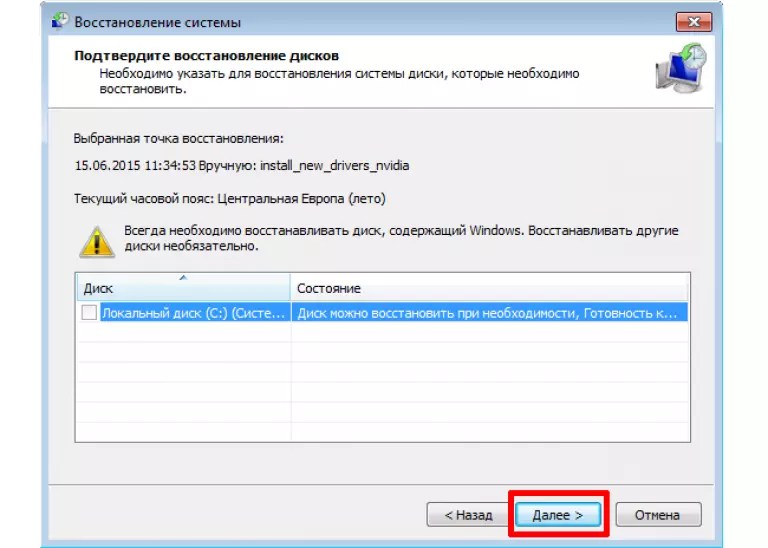
Вы можете использовать инструмент восстановления системы Windows. вернуть свой компьютер вернулся в исходное состояние.
Писатели VSS
Точка восстановления занимает больше времени создать чем обычный снимок. Windows использует специальное программное обеспечение, называемое писателями VSS, для создания точки восстановления. Авторы VSS связываются с зарегистрированными приложениями на компьютере и приказывают им временно приостановить все действия, чтобы компьютер находился в стабильном состоянии.
Пока приложения заморожены, Windows создает моментальный снимок тома и позволяет модулям записи VSS применять любые изменения, необходимые для восстановления возможности восстановления образа моментального снимка.Затем Windows закрывает моментальный снимок, и модули записи VSS дают указание зарегистрированным приложениям возобновить нормальную работу.
Обычные моментальные снимки теневого копирования тома (предыдущая версия), которые вы создаете с помощью U-Recover, не используют записывающие устройства VSS. Моментальный снимок с теневой копией будет находиться в «отказоустойчивом» состоянии, что эквивалентно простому отключению питания на вашем компьютере. Это означает, что любые данные, которые еще не были сохранены на диске во время создания моментального снимка, будут потеряны.
Моментальный снимок с теневой копией будет находиться в «отказоустойчивом» состоянии, что эквивалентно простому отключению питания на вашем компьютере. Это означает, что любые данные, которые еще не были сохранены на диске во время создания моментального снимка, будут потеряны.
Теневые копии против очков восстановления
Создание теневой копии тома выполняется быстрее (секунды), чем создание точки восстановления (около минуты).Работа происходит незаметно в фоновом режиме, и нет ощутимых перерывов в использовании компьютера. Напротив, точка восстановления приостанавливает работу всего компьютера на срок до минуты, пока все приложения, поддерживающие VSS, проверяют сами.
Можно восстановить компьютер с помощью моментального снимка теневой копии вместо точки восстановления, но это не рекомендуется. Это связано с тем, что не были задействованы писатели VSS, поэтому любые данные, которые были записаны в процессе создания моментального снимка, будут потеряны, что может привести к тому, что приложение окажется в несогласованном состоянии.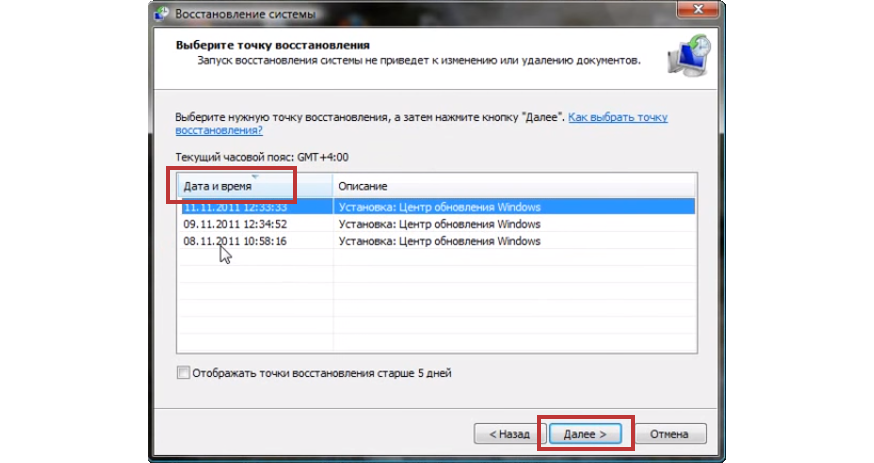
Защита системы в Windows 10
В Windows 7 защита системы была включена по умолчанию, а компьютер автоматически создает точку восстановления в полночь, если за последние 7 дней не было создано другой точки восстановления (24 часа в Windows Vista).
Защита системы отключена по умолчанию в Windows 10. Точки восстановления по расписанию не поддерживаются. С U-Recover вы можете включить защиту системы и в любое время: по требованию, или когда это запрашивается установкой приложения, или автоматически по указанному вами расписанию.
Как восстановить из точек восстановления системы
В этом руководстве я покажу вам, как выполнить восстановление из точки восстановления системы в Windows 11 из загрузки. Как известно, восстановление системы с помощью точек восстановления системы — хороший способ решить некоторые проблемы Windows. Поэтому, если у вас есть проблемы с Windows, такие как проблемы с драйверами, вы можете восстановить систему. Если ваша система все еще может загружаться, когда это влияет на некоторые проблемы, вы можете выполнить восстановление системы в свойствах системы после загрузки вашей системы.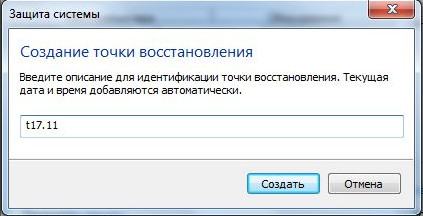 Несмотря на это, если ваш компьютер не загружается при возникновении каких-либо проблем, как восстановить систему? В таком состоянии вам необходимо выполнить восстановление системы Windows 11 из загрузки или из среды восстановления Windows.
Несмотря на это, если ваш компьютер не загружается при возникновении каких-либо проблем, как восстановить систему? В таком состоянии вам необходимо выполнить восстановление системы Windows 11 из загрузки или из среды восстановления Windows.
Оглавление:
Как восстановить систему с помощью свойств системыОткройте вкладку «Защита системы» и нажмите «Восстановление системы», как показано на изображении ниже. После этого вы сможете отменить или вернуть системные изменения, вернув свой компьютер к предыдущей точке восстановления.Это самый простой способ восстановить вашу систему.
Выберите поиск Windows, введите sysdm.cpl и щелкните его, чтобы открыть свойства системы.
На вкладке «Свойства системы» выберите «Восстановление системы».
Восстановить системные файлы и окно настроек, нажмите «Далее».
Выберите точку восстановления, в которую вы хотите восстановить, и нажмите «Далее».
Затем нажмите Готово, чтобы начать восстановление.
Восстановление системы нельзя прервать, нажмите Да.
Подготовка к восстановлению системы
В зависимости от скорости вашего компьютера это займет некоторое время.Ваш компьютер перезагрузится для успешного восстановления.
После входа в систему вы увидите, что восстановление системы выполнено успешно.
Пошаговое восстановление Windows 11 до точки восстановления
Если на вашем компьютере возникнет какая-либо проблема, вы можете применить свои точки восстановления, независимо от того, создается ли точка восстановления автоматически или вручную, чтобы вернуть вашу систему в прежнее состояние.
Восстановление системы с помощью расширенного запуска
Если вы не можете загрузить свою систему, вам, возможно, придется получить доступ к параметрам расширенного запуска, а затем восстановить систему через них.Есть много способов получить доступ к экрану расширенного запуска.
Выключите компьютер и нажмите F10 (Esc, F8, Dell и т. Д.), Прежде чем вы увидите логотип Windows. Выберите загрузку с CD / DVD или USB-носителя. Это загрузит вашу систему в режим восстановления.
Д.), Прежде чем вы увидите логотип Windows. Выберите загрузку с CD / DVD или USB-носителя. Это загрузит вашу систему в режим восстановления.
Выберите Восстановить компьютер.
Выберите Устранение неполадок.
Теперь нажмите «Восстановление системы».
Выберите целевую операционную систему.
Мастер восстановления системы, нажмите «Далее».
Выберите точку восстановления системы и нажмите «Далее».
Подтвердите точку восстановления и затем нажмите Готово, чтобы система была восстановлена.
Щелкните Да.
Инициализация восстановления системы
Подробнее о Windows 11
Общие проблемы восстановления системы
Обычно существует несколько проблем восстановления системы, включая создание точки восстановления системы и восстановление системы.
Часто задаваемые вопросы о точках восстановления
Что такое точка восстановления?
Точка восстановления — это встроенная функция Windows, позволяющая пользователям возвращать некоторые изменения в своей системе к более раннему состоянию. Точка восстановления системы используется для возврата установленных приложений, системных файлов, системных настроек и реестра Windows в более раннее состояние.
Точка восстановления системы используется для возврата установленных приложений, системных файлов, системных настроек и реестра Windows в более раннее состояние.
Точка восстановления системы отсутствует.
Проблема с точкой восстановления системы не отображается. Это может произойти, когда вы пытаетесь восстановить систему до более ранней даты. Эта проблема может быть вызвана ошибочным удалением точек восстановления, обновлением Windows, отсутствием свободного места для создания точки восстановления Windows 11, отключением или отключением функции восстановления системы, дефрагментированным файлом подкачки и т. Д.
Удалит ли восстановление системы мои файлы?
Восстановление системы способно изменить ваши системные файлы и вернуть ваш компьютер и системные настройки на более раннюю дату, но оно не удалит и не удалит ваши личные документы, файлы и фотографии.
Восстановление системы не завершилось успешно
Проблема с восстановлением системы не завершилась успешно Может произойти при восстановлении системы.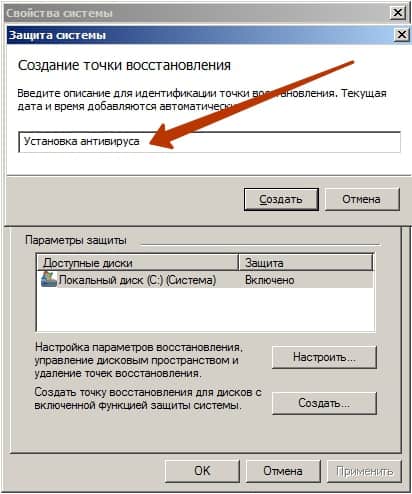 И это может быть вызвано несколькими причинами. Например, при восстановлении системы не удалось восстановить каталог из точки восстановления; восстановление системы не смогло подойти к файлу; при восстановлении системы не удалось извлечь файл или по другой причине.
И это может быть вызвано несколькими причинами. Например, при восстановлении системы не удалось восстановить каталог из точки восстановления; восстановление системы не смогло подойти к файлу; при восстановлении системы не удалось извлечь файл или по другой причине.
Восстановление системы зависло
Когда вы пытаетесь восстановить ваш компьютер до предыдущей даты, вы можете столкнуться с проблемой зависания восстановления системы, включая два типа двух ситуаций: инициализация восстановления системы и восстановление системы Windows зависло при восстановлении файлов.
Как найти более раннюю точку восстановления?
Перейдите на вкладку «Защита системы», выберите «Восстановление системы…», чтобы продолжить.
Щелкните Далее.
Там вы можете найти точки восстановления системы.
Стоит ли удалять точки восстановления?
Да, вы можете без проблем удалять точки восстановления.Если на системном диске нет свободного места, ранее созданные точки восстановления будут удалены автоматически.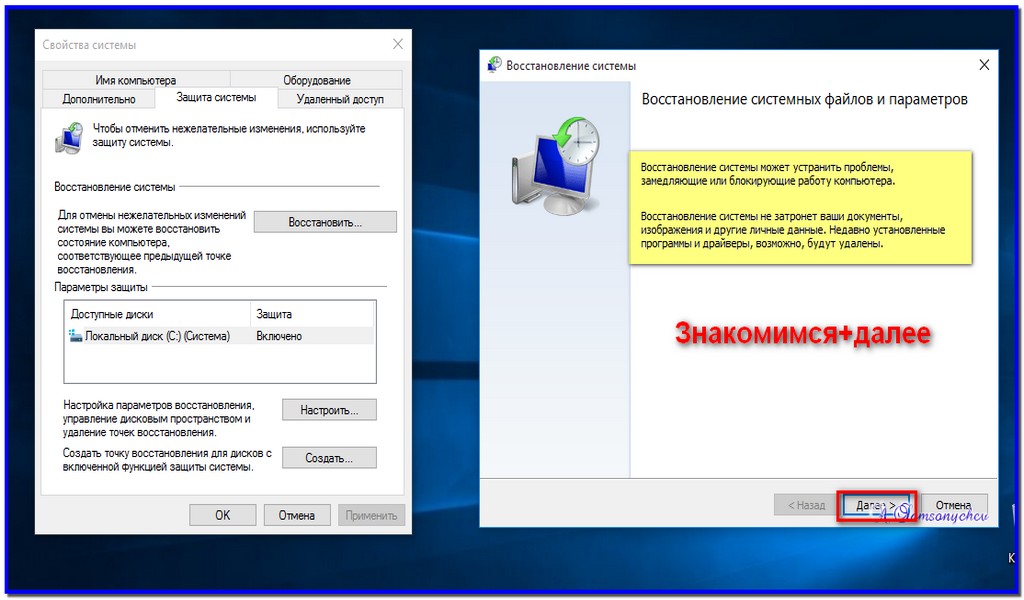
Как удалить отдельные точки восстановления системы в Windows? »Winhelponline
В пользовательском интерфейсе восстановления системы нет возможности удалять отдельные точки восстановления. Но можно выборочно удалить точки восстановления с помощью командной строки Vssadmin , PowerShell или написав программу, которая использует SRRemoveRestorePoint API в Windows Vista через Windows 10.
В этой статье объясняются два метода удаления отдельных точек восстановления в Windows.
Как удалить конкретную точку восстановления системы
Вот два метода выборочного удаления точек восстановления в Windows. Первый метод использует встроенную консоль, а второй — сторонний инструмент.
Метод 1. Использование инструмента консоли Vssadmin для удаления точки восстановления
Чтобы удалить отдельную точку восстановления в Windows 10 с помощью встроенного инструмента консоли vssadmin , выполните следующие действия:
- Откройте окно командной строки с повышенными привилегиями .

- Введите следующую команду и нажмите ENTER:
vssadmin list shadows
C: \ WINDOWS \ system32> vssadmin list shadows vssadmin 1.1 - Инструмент командной строки службы теневого копирования томов (C) Авторские права 2001-2013 Microsoft Corp. Содержимое идентификатора набора теневых копий: {6f104417-2f5a-4a06-a0d3-ada05061f7e7} Содержит 1 теневую копию на момент создания: 05.10.17 21:15:10 PM Идентификатор теневой копии: {b0c1ebeb-893e-4937-b3e0-e5bf3b96c6b1} Исходный том: (C:) \\? \ Volume {098cc206-0000-0000-0000-500600000000} \ Том теневого копирования: \\? \ GLOBALROOT \ Device \ HarddiskVolumeShadowCopy2 Машина-источник: DESKTOP-JKJ4G5Q Сервисная машина: DESKTOP-JKJ4G5Q Поставщик: «Поставщик теневого копирования программного обеспечения Microsoft 1.0 ' Тип: ClientAccessibleWriters Атрибуты: постоянный, доступный для клиента, без автоматического выпуска, дифференциальный, автоматически восстанавливается. Содержимое ID набора теневых копий: {8b04f8ae-7806-45a6-94fb-fc82ce171027}
На момент создания содержалась 1 теневая копия: 11.10.17 11:17:44
Идентификатор теневой копии: {3ba6f09f-efe0-400f-aaca-4c108a6035c5}
Исходный том: (C:) \\? \ Volume {098cc206-0000-0000-0000-500600000000} \
Том теневого копирования: \\? \ GLOBALROOT \ Device \ HarddiskVolumeShadowCopy3
Машина-источник: DESKTOP-JKJ4G5Q
Сервисная машина: DESKTOP-JKJ4G5Q
Поставщик: «Поставщик теневого копирования программного обеспечения Microsoft 1.0 '
Тип: ClientAccessibleWriters
Атрибуты: постоянный, доступный для клиента, без автоматического выпуска, дифференциальный, автоматически восстанавливается.
Содержимое идентификатора набора теневых копий: {0b081d76-edba-4248-8e80-103664fe2129}
На момент создания содержалась 1 теневая копия: 12.10.17 13:47:25
Идентификатор теневой копии: {d1a99397-2718-4a8f-b155-b1d02a64603c}
Исходный том: (C:) \\? \ Volume {098cc206-0000-0000-0000-500600000000} \
Том теневого копирования: \\? \ GLOBALROOT \ Device \ HarddiskVolumeShadowCopy4
Машина-источник: DESKTOP-JKJ4G5Q
Сервисная машина: DESKTOP-JKJ4G5Q
Поставщик: «Поставщик теневого копирования программного обеспечения Microsoft 1.
Содержимое ID набора теневых копий: {8b04f8ae-7806-45a6-94fb-fc82ce171027}
На момент создания содержалась 1 теневая копия: 11.10.17 11:17:44
Идентификатор теневой копии: {3ba6f09f-efe0-400f-aaca-4c108a6035c5}
Исходный том: (C:) \\? \ Volume {098cc206-0000-0000-0000-500600000000} \
Том теневого копирования: \\? \ GLOBALROOT \ Device \ HarddiskVolumeShadowCopy3
Машина-источник: DESKTOP-JKJ4G5Q
Сервисная машина: DESKTOP-JKJ4G5Q
Поставщик: «Поставщик теневого копирования программного обеспечения Microsoft 1.0 '
Тип: ClientAccessibleWriters
Атрибуты: постоянный, доступный для клиента, без автоматического выпуска, дифференциальный, автоматически восстанавливается.
Содержимое идентификатора набора теневых копий: {0b081d76-edba-4248-8e80-103664fe2129}
На момент создания содержалась 1 теневая копия: 12.10.17 13:47:25
Идентификатор теневой копии: {d1a99397-2718-4a8f-b155-b1d02a64603c}
Исходный том: (C:) \\? \ Volume {098cc206-0000-0000-0000-500600000000} \
Том теневого копирования: \\? \ GLOBALROOT \ Device \ HarddiskVolumeShadowCopy4
Машина-источник: DESKTOP-JKJ4G5Q
Сервисная машина: DESKTOP-JKJ4G5Q
Поставщик: «Поставщик теневого копирования программного обеспечения Microsoft 1. 0 '
Тип: ClientAccessibleWriters
Атрибуты: постоянный, доступный для клиента, без автоматического выпуска, дифференциальный, автоматически восстанавливается.
0 '
Тип: ClientAccessibleWriters
Атрибуты: постоянный, доступный для клиента, без автоматического выпуска, дифференциальный, автоматически восстанавливается.
Отображается список точек восстановления или теневых копий тома, доступных на вашем компьютере.
- Чтобы удалить конкретную точку восстановления, используйте следующий синтаксис:
vssadmin delete shadows / Shadow = {ID теневой копии}Замените
{ID теневой копии}заполнитель фактическим ID теневой копии, который вы определили на шаге 2 выше. .Например, вы можете удалить точку восстановления с именем «Test», отображаемую в окне «Восстановление системы».
«Тестовая» точка восстановления соответствует идентификатору теневой копии
{d1a99397-2718-4a8f-b155-b1d02a64603c}. Это было найдено путем сопоставления даты и времени теневой копии из приведенных выше выходных данных командыvssadmin list shadows. Я подчеркнул этот идентификатор для упрощения идентификации.
Итак, вот команда, которую вы использовали бы для удаления «тестовой» точки восстановления:
vssadmin delete shadows / Shadow = {d1a99397-2718-4a8f-b155-b1d02a64603c} - Press Y когда вы увидите следующий запрос: Вы действительно хотите удалить 1 теневую копию (Д / Н): [Н]? Теневая копия или точка восстановления исчезли.
Вот как вы удаляете отдельные точки восстановления без использования сторонних инструментов, таких как System Restore Explorer или CCleaner.
Метод 2: Использование сторонних инструментов для удаления точки восстановления
System Restore Explorer от Nic Bedford — удобная утилита, которая использует этот API, позволяя просматривать точки восстановления системы на вашем компьютере и выбирать отдельные те для удаления. Мало того, вы также можете смонтировать содержимое точки восстановления, просматривать и копировать отдельные файлы без необходимости выполнять откат восстановления системы. Вы можете загрузить System Restore Explorer по этому адресу:
Вы можете загрузить System Restore Explorer по этому адресу:
https://www.nicbedford.uk/software/systemrestoreexplorer/
Выберите точку восстановления, которую хотите удалить, и нажмите «Удалить».
Дополнительный совет: восстановление файлов из точки восстановления
Чтобы восстановить файлы из определенной точки восстановления или теневого копирования тома, нажмите «Подключить». Просмотрите папки и извлеките нужные файлы из теневой копии.
Эта утилита изначально была написана для Windows Vista, но безупречно работает в более поздних версиях Windows, включая Windows 10.Если вам понравилась эта утилита, перейдите в блог Nic и оставьте свой отзыв.
Использование CCleaner
Вы также можете использовать сторонний инструмент CCleaner для очистки отдельных точек восстановления.
Запустите CCleaner → Инструменты → Восстановление системы → Выберите точку восстановления → щелкните Удалить .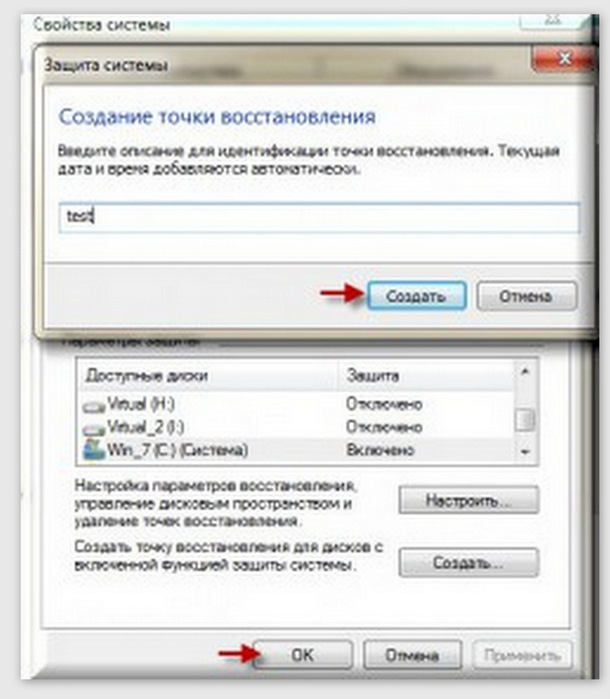
(Последний раз статья рассматривалась 4 июня 2021 г.)
Одна небольшая просьба: если вам понравился этот пост, поделитесь им?
Одна «крошечная» публикация от вас серьезно помогла бы росту этого блога.Несколько отличных предложений:- Прикрепите!
- Поделитесь этим в своем любимом блоге + Facebook, Reddit
- Напишите в Твиттере!
Просмотр точек восстановления Windows 10
По умолчанию Windows 10 автоматически создает точку восстановления при установке драйвера устройства или обновления Windows, поэтому вы можете позже отменить системные изменения, если Windows 10 станет нестабильной.
Точки восстановления могут занимать много места на диске, поэтому, если ваш компьютер работает нормально, нет особого смысла хранить много старых точек восстановления.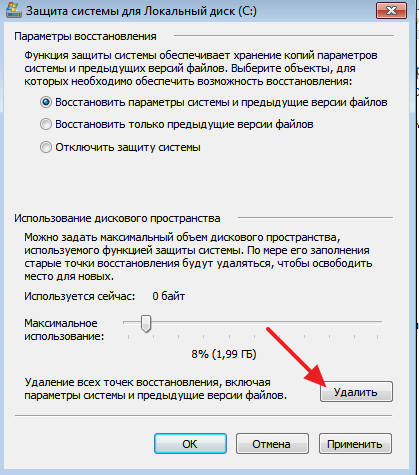 В этом руководстве мы покажем вам 3 способа удаления одной или нескольких точек восстановления системы для экономии места на диске в Windows 10.
В этом руководстве мы покажем вам 3 способа удаления одной или нескольких точек восстановления системы для экономии места на диске в Windows 10.
Метод 1. Удалить все точки восстановления системы в защите системы
Используйте сочетание клавиш Windows + R , чтобы открыть команду «Выполнить». Введите SystemPropertiesProtection и нажмите Enter.
Откроется страница Защита системы в окне свойств системы. Теперь выберите диск, с которого вы хотите удалить все старые точки восстановления, и нажмите Configure .
Нажмите кнопку Удалить . Когда появится диалоговое окно с предупреждением, нажмите Продолжить для подтверждения.
Метод 2: удалить все точки восстановления, кроме самой последней, с помощью очистки диска
Щелкните правой кнопкой мыши локальный диск и выберите Свойства из контекстного меню.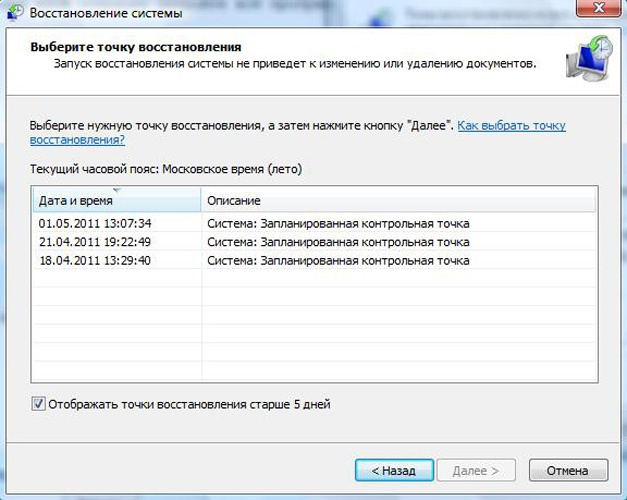
На вкладке Общие щелкните Очистка диска .
Затем нажмите Очистить системные файлы .
Перейдите на вкладку Дополнительные параметры , нажмите кнопку Очистить в разделе «Восстановление системы и теневые копии».
Когда откроется окно подтверждения очистки диска, нажмите Удалить , и Windows 10 удалит все ваши точки восстановления, сохранив самую последнюю.
Метод 3. Удаление отдельной точки восстановления системы через командную строку
Откройте административную командную строку. Выполните следующую команду, чтобы вывести список всех точек восстановления системы, созданных для всех дисков вашего компьютера. Следите за датой создания и идентификатором теневой копии для каждой точки восстановления системы.
список теней vssadmin
Чтобы удалить определенную точку восстановления, введите следующую команду и нажмите Enter.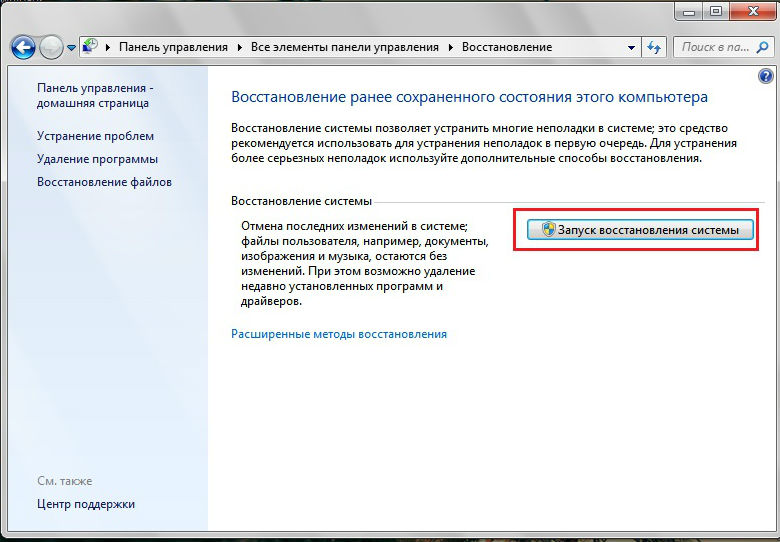
vssadmin delete shadows / Shadow = {ID теневой копии}
Если вы хотите удалить все точки восстановления для всех ваших дисков, просто запустите эту команду:
vssadmin delete shadows / all
Вот и все!
Восстановление системы — Восстановление системы
Восстановление системы во многом похоже на команду «Отменить» в Microsoft Word.Вы можете использовать Восстановление системы, чтобы удалить любые системные изменения, которые были внесены с того момента, когда вы помните, что ваш компьютер работал правильно. Восстановление системы не влияет на ваши личные файлы данных (например, документы Microsoft Word, историю просмотров, рисунки, избранное или электронную почту, поэтому вы не потеряете изменения, внесенные в эти файлы.
Это наиболее эффективно при попытке получить избавиться от вирусов, таких как поддельная антивирусная программа
Это не всегда будет работать, потому что в некоторых случаях вирус достаточно умен, чтобы отключить восстановление системы или не позволить ему работать должным образом.
Как работает восстановление системы?
Windows периодически делает снимок вашего компьютера. Эти снимки называются точками восстановления. Windows также создает точки восстановления во время значительных системных событий (например, при установке приложения или драйвера), или вы можете в любое время создать и назвать свои собственные точки восстановления. Если вы установили программу, которая сделала ваш компьютер нестабильным, вы можете открыть программу восстановления системы, выбрать точку восстановления и вернуть компьютер в предыдущее стабильное состояние.
При запуске восстановления системы отображается календарь, который поможет вам найти точки восстановления.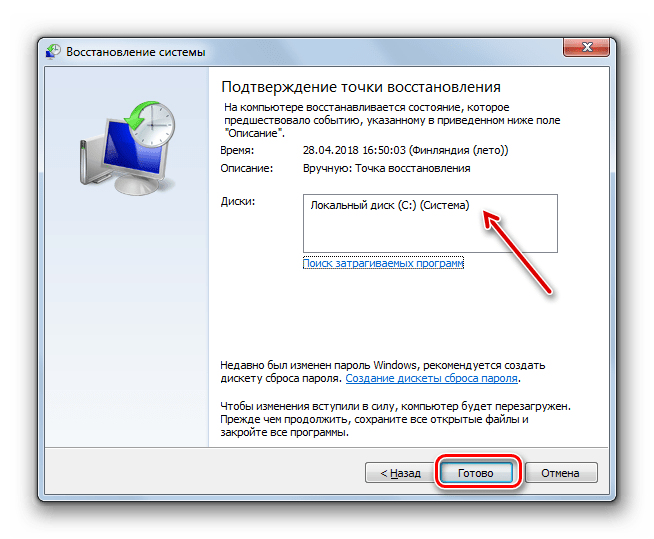 Если вы не используете свой компьютер каждый день, в некоторые дни может не быть точек восстановления. Если вы часто используете свой компьютер, у вас могут быть точки восстановления почти каждый день, а в некоторые дни может быть несколько точек восстановления.
Если вы не используете свой компьютер каждый день, в некоторые дни может не быть точек восстановления. Если вы часто используете свой компьютер, у вас могут быть точки восстановления почти каждый день, а в некоторые дни может быть несколько точек восстановления.
Используйте функцию «Восстановление системы» для отмены изменений, внесенных в компьютер.
Перед тем, как открыть консоль восстановления системы, вы можете сохранить свою работу и закрыть все программы, поскольку для восстановления системы необходимо перезагрузить компьютер.
Удалите все и переустановите Windows
Чтобы перезагрузить компьютер с Windows 10
- Используя панель поиска, откройте Настройки.
- Нажмите «Обновление и безопасность»
- Нажмите «Восстановление» в левой части окна.
- Выберите «Начать работу» под заголовком «Сбросить этот компьютер».
- Выберите «Удалить все»
- Следуйте инструкциям на экране.
Обновите компьютер с Windows 10, не затрагивая файлы
Чтобы обновить компьютер
- С помощью панели поиска откройте Настройки
- Нажмите «Обновление и безопасность»
- Нажмите «Восстановление» в левой части окна
- Выберите «Начать» под заголовком «Сбросить этот компьютер».

- Выберите «Сохранить мои файлы»
- Следуйте инструкциям на экране.
Предупреждение
Во время обновления не удаляются файлы на вашем компьютере. однако удалите все установленные на нем приложения, не входящие в комплект поставки устройства.Если это было что-то, что вы надели после того, как начали использовать компьютер, эти приложения необходимо будет переустановить.
#top
Настроить восстановление системы в Windows 10
Существует большая вероятность того, что в определенных случаях ваша система может дать сбой из-за некоторых вредоносных программ, зараженных программ или драйверов устройств, конфликтующих с операциями Windows.Итак, в этот самый момент вы бы насмехались над собой, говоря: «Почему я не сделал резервную копию своей Windows»? Это становится более проблематичным, когда на вашем компьютере есть важные вещи или вам нужно выполнить важную задачу. Чтобы избежать этой проблемы, вам не нужно делать полную резервную копию вашей Windows , которая может занять много места на диске. Все, что вам нужно сделать, это использовать замечательную функцию внутри Windows, которая позволяет вам вернуться к определенной точке, если произойдут неожиданные вещи.
Чтобы избежать этой проблемы, вам не нужно делать полную резервную копию вашей Windows , которая может занять много места на диске. Все, что вам нужно сделать, это использовать замечательную функцию внутри Windows, которая позволяет вам вернуться к определенной точке, если произойдут неожиданные вещи.
Итак, эта уникальная функция называется Восстановление системы . Все, что он делает, это создает точку восстановления, сохраняя текущее состояние вашей Windows. После того, как вы настроили функцию восстановления системы в Windows 10, вы можете в полной мере воспользоваться этой функцией. Каждый раз, когда на вашем компьютере устанавливается новое приложение, драйвер устройства или обновление Windows, Windows может создать его автоматически, или вы также можете настроить его вручную. Итак, здесь я расскажу вам, как настроить функцию восстановления системы в последней сборке Windows i.е. Windows 10.
Преимущества функции восстановления системы: Вы можете создать точку восстановления, чтобы сохранить текущее состояние вашей Windows.
Не требует большого объема дискового пространства по сравнению с полным резервным копированием.
Легко настроить.
Процесс восстановления с использованием функции восстановления системы похож на разрезание торта.
Настроить функцию восстановления системы в Windows 10:Чтобы создать точку восстановления системы с помощью функции восстановления системы Windows 10, вы должны включить в настройках.Следуйте этому руководству, чтобы сделать это.
Включение восстановления системы:Чтобы включить восстановление системы в Windows 10, выполните следующие действия.
Найдите Восстановление системы с помощью Кортаны в Windows 10. Затем нажмите Создать точку восстановления .
Появится окно Свойства системы , содержащее настройки для точки восстановления. Внутри этого окна перейдите к Protection Settings и убедитесь, что защита включена на вашем Local Disk C (System Drive) .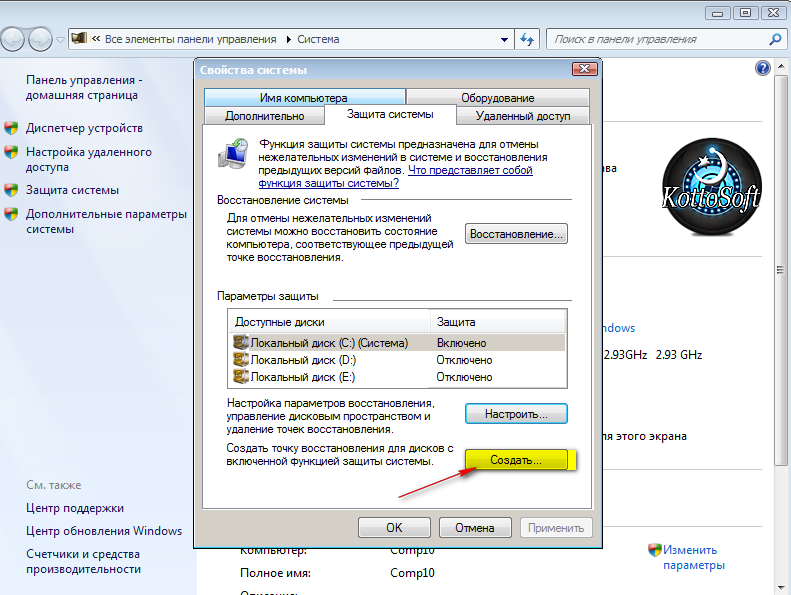
Если он отключен, выберите этот диск и нажмите кнопку Настроить , чтобы включить защиту. Вы также должны выделить максимальное дисковое пространство для защиты системы. Вы можете установить любое значение, которое хотите. Затем нажмите Применить и ОК , чтобы применить настройки.
Теперь система будет автоматически создавать точку восстановления всякий раз, когда в вашей Windows происходят изменения.
Создание точки восстановления системы:Если вы хотите создать точку восстановления вручную (что является предпочтительным), , тогда следуйте далее.
Чтобы создать его вручную, вам нужно нажать кнопку Create при выборе Local Disk C внутри Защита системы
В следующем окне с запросом вам будет предложено ввести описание вашего точка восстановления.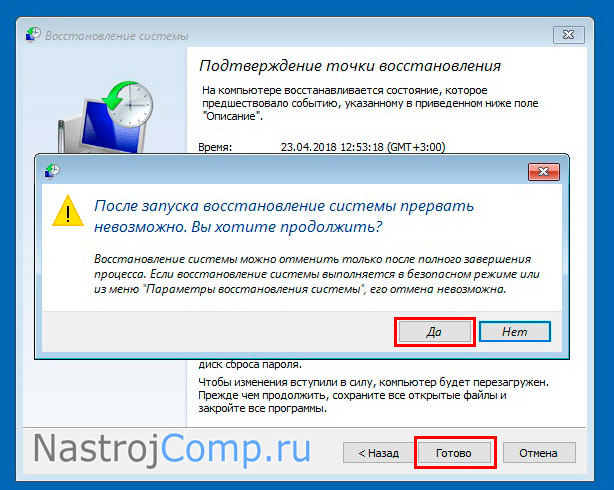 Я предпочитаю вводить дату точки восстановления. Важно соответствующим образом управлять точками восстановления. Нажмите кнопку Create , чтобы начать процесс. Это короткий процесс, который может занять не более 1 минуты.
Я предпочитаю вводить дату точки восстановления. Важно соответствующим образом управлять точками восстановления. Нажмите кнопку Create , чтобы начать процесс. Это короткий процесс, который может занять не более 1 минуты.
Если в какой-то момент вы столкнетесь с определенными проблемами с вашей Windows, вы можете восстановить вашу систему до точки восстановления, сохраненной на вашем компьютере. Чтобы восстановить вашу систему, выполните следующие действия.
Найдите Восстановление системы с помощью Кортаны и нажмите Создать точку восстановления .
В окне свойств системы нажмите Восстановление системы
В окне «Восстановление системы » выберите вариант с надписью Выберите другую точку восстановления и нажмите кнопку Далее
Выберите конкретную точку восстановления вы сохраняли раньше вручную.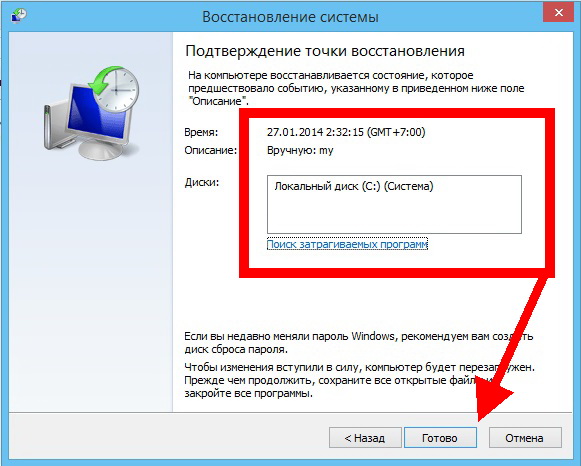

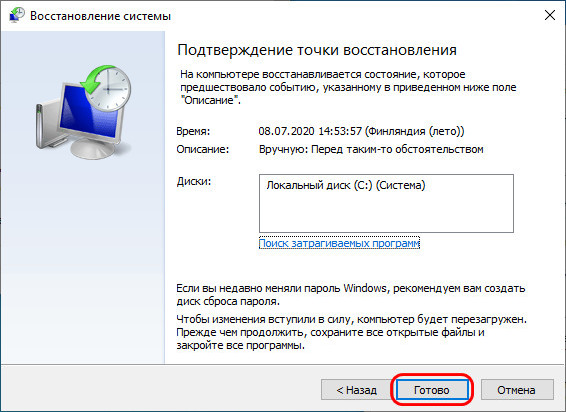 Точки создаются либо вручную или же при установке софта, пакетов обновлений, драйверов. Далее в окне справа появится сохраненная копия системного диска «С» с идентичными рабочей Windows папками и файлами. Для того, чтобы скопировать поврежденный файл и вставить его в нерабочую версию Windows, достаточно отыскать этот файл или папку, нажать на нем правой кнопкой мыши и выбрать Export.
Точки создаются либо вручную или же при установке софта, пакетов обновлений, драйверов. Далее в окне справа появится сохраненная копия системного диска «С» с идентичными рабочей Windows папками и файлами. Для того, чтобы скопировать поврежденный файл и вставить его в нерабочую версию Windows, достаточно отыскать этот файл или папку, нажать на нем правой кнопкой мыши и выбрать Export.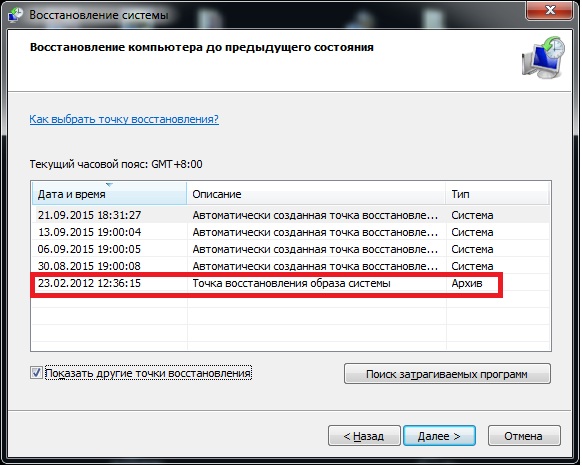
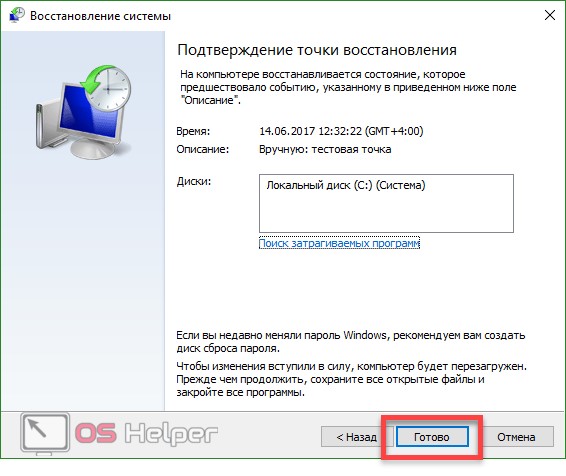 txt "
txt " txt"
txt" 
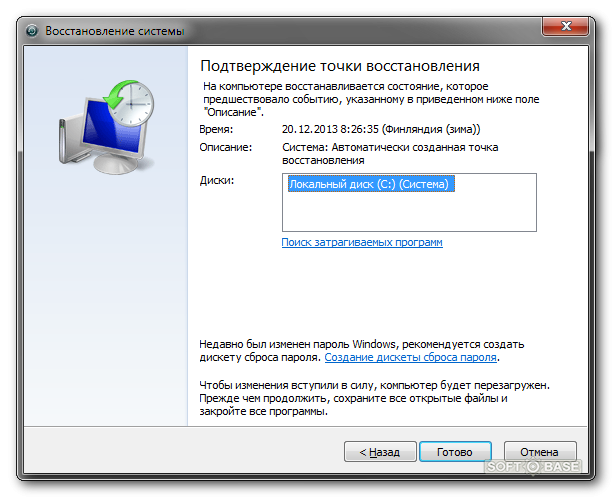 Содержимое ID набора теневых копий: {8b04f8ae-7806-45a6-94fb-fc82ce171027}
На момент создания содержалась 1 теневая копия: 11.10.17 11:17:44
Идентификатор теневой копии: {3ba6f09f-efe0-400f-aaca-4c108a6035c5}
Исходный том: (C:) \\? \ Volume {098cc206-0000-0000-0000-500600000000} \
Том теневого копирования: \\? \ GLOBALROOT \ Device \ HarddiskVolumeShadowCopy3
Машина-источник: DESKTOP-JKJ4G5Q
Сервисная машина: DESKTOP-JKJ4G5Q
Поставщик: «Поставщик теневого копирования программного обеспечения Microsoft 1.0 '
Тип: ClientAccessibleWriters
Атрибуты: постоянный, доступный для клиента, без автоматического выпуска, дифференциальный, автоматически восстанавливается.
Содержимое идентификатора набора теневых копий: {0b081d76-edba-4248-8e80-103664fe2129}
На момент создания содержалась 1 теневая копия: 12.10.17 13:47:25
Идентификатор теневой копии: {d1a99397-2718-4a8f-b155-b1d02a64603c}
Исходный том: (C:) \\? \ Volume {098cc206-0000-0000-0000-500600000000} \
Том теневого копирования: \\? \ GLOBALROOT \ Device \ HarddiskVolumeShadowCopy4
Машина-источник: DESKTOP-JKJ4G5Q
Сервисная машина: DESKTOP-JKJ4G5Q
Поставщик: «Поставщик теневого копирования программного обеспечения Microsoft 1.
Содержимое ID набора теневых копий: {8b04f8ae-7806-45a6-94fb-fc82ce171027}
На момент создания содержалась 1 теневая копия: 11.10.17 11:17:44
Идентификатор теневой копии: {3ba6f09f-efe0-400f-aaca-4c108a6035c5}
Исходный том: (C:) \\? \ Volume {098cc206-0000-0000-0000-500600000000} \
Том теневого копирования: \\? \ GLOBALROOT \ Device \ HarddiskVolumeShadowCopy3
Машина-источник: DESKTOP-JKJ4G5Q
Сервисная машина: DESKTOP-JKJ4G5Q
Поставщик: «Поставщик теневого копирования программного обеспечения Microsoft 1.0 '
Тип: ClientAccessibleWriters
Атрибуты: постоянный, доступный для клиента, без автоматического выпуска, дифференциальный, автоматически восстанавливается.
Содержимое идентификатора набора теневых копий: {0b081d76-edba-4248-8e80-103664fe2129}
На момент создания содержалась 1 теневая копия: 12.10.17 13:47:25
Идентификатор теневой копии: {d1a99397-2718-4a8f-b155-b1d02a64603c}
Исходный том: (C:) \\? \ Volume {098cc206-0000-0000-0000-500600000000} \
Том теневого копирования: \\? \ GLOBALROOT \ Device \ HarddiskVolumeShadowCopy4
Машина-источник: DESKTOP-JKJ4G5Q
Сервисная машина: DESKTOP-JKJ4G5Q
Поставщик: «Поставщик теневого копирования программного обеспечения Microsoft 1. 0 '
Тип: ClientAccessibleWriters
Атрибуты: постоянный, доступный для клиента, без автоматического выпуска, дифференциальный, автоматически восстанавливается.
0 '
Тип: ClientAccessibleWriters
Атрибуты: постоянный, доступный для клиента, без автоматического выпуска, дифференциальный, автоматически восстанавливается.